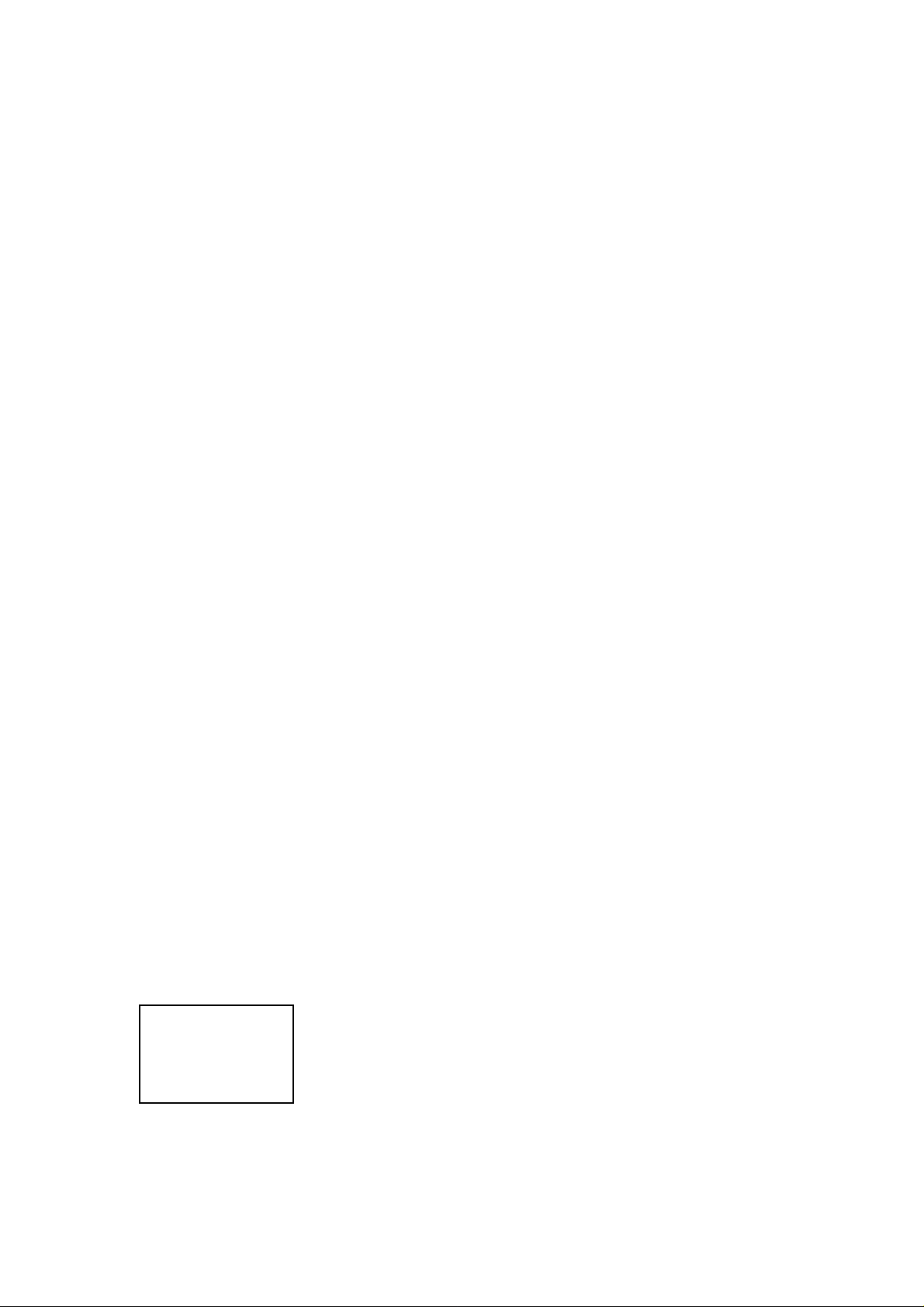
AAP-24005g/2405g
802.11g Wireless Outdoor
Access Point/Ethernet Bridge
Revision 2.0
AAP-2405g
AAP-24005g
CPE-24005g
User Guide
1
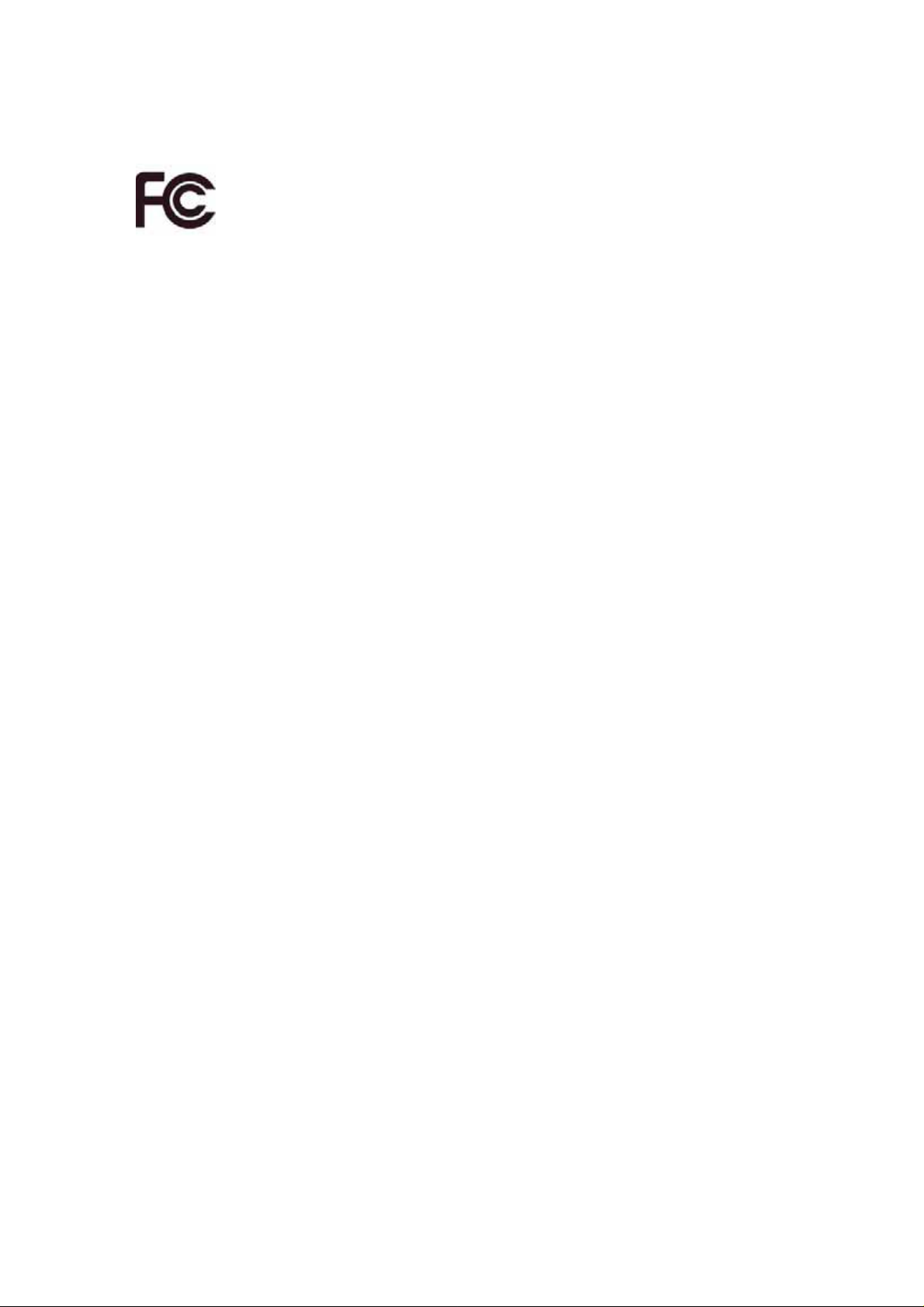
FCC Notice
NOTE: This equipment has been tested and found to comply with the limits for a
Class B digital device, pursuant to part 15 of the FCC Rules. These limits are designed to
provide reasonable protection against harmful interference in a residential installation.
This equipment generates, uses and can radiate radio frequency energy and, if not
installed
and used in accordance with the instructions, may cause harmful interference to radio
communications. However, there is no guarantee that interference will not occur in a
particular installation. If this equipment does cause harmful interference to radio or
television reception, which can be determined by turning the equipment off and on, the
user is encouraged to try to correct the interference by one or more of the following
measures:
—Reorient or relocate the receiving antenna.
—Increase the separation between the equipment and receiver.
—Connect the equipment into an outlet on a circuit different from that to which the
receiver
is connected.
—Consult the dealer or an experienced radio/ TV technician for help.
Changes or modifications not expressly approved by the party responsible for
compliance could void the user’s authority to operate the equipment.
The antenna(s) used for this transmitter must not be co-located or operating in
conjunction with any other antenna or transmitter.
The manufactuer is not responsible for any radio or TV interference caused by
unauthorized modifications to this equipment. Such modifications could void the user’s
authority to operate the equipment.
IMPORTANT NOTE:
FCC Radiation Exposure Statement:
This equipment complies with FCC radiation exposure limits set forth for an uncontrolled
environment. This equipment should be installed and operated with minimum distance
20cm between the radiator & your body.
This device complies with Part 15 of the FCC Rules. Operation is subject to the following
two conditions: (1) This device may not cause harmful interference, and (2) this device
must accept any interference received, including interference that may cause undesired
operation.
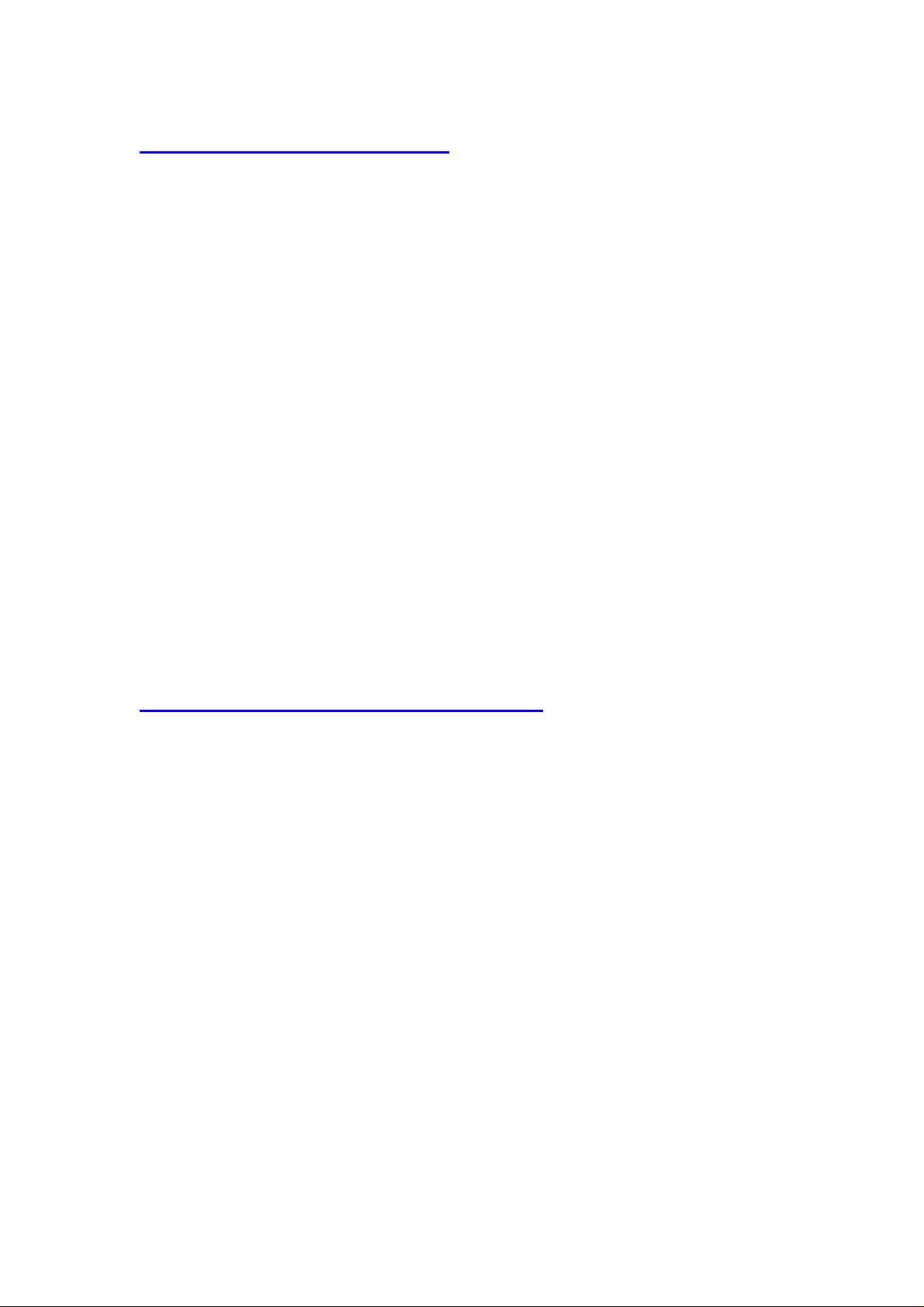
The Wireless Technology
Standard
The Wireless Access Point utilizes the 802.11b and the 802.11g standards. The
IEEE 802.11g standard is an extension of the 802.11b standard. It increases
the data rate up to 54 Mbps (108Mbps in Super G mode) within the 2.4GHz
band, utilizing OFDM technology. This means that in most environments, within
the specified range of this device, you will be able to transfer large files quickly
or even watch a movie in MPEG format you’re your network without noticeable
delays. This technology works by transmitting high-speed digital data over a
radio wave utilizing OFDM (Orthogonal Frequency Division Multiplexing)
technology. OFDM works by splitting the radio signal into multiple smaller
sub-signals that are then transmitted simultaneously at different frequencies to
the receiver. OFDM reduces the amount of cross talk (interference) in signal
transmissions. The AP will automatically sense the best possible connection
speed to ensure the greatest speed and range possible. 802.11g offers the
most advanced network security features available today, including: WPA, TKIP,
AES and Pre-Shared Key mode.
Planning Your Wireless Network
Network Topology
A wireless network is a group of computers, each equipped with one wireless
adapter. Computers in a wireless network must be configured to share the
same radio channel. Several PCs equipped with wireless cards or adapters can
communicate with one another to form an ad-hoc network. The wireless
adapters also provide users access to a wired network when using an access
point or wireless router. An integrated wireless and wired network is called an
infrastructure network. Each wireless PC in an infrastructure network can talk
to any computer in a wired network infrastructure via the access point or
wireless router. An infrastructure configuration extends the accessibility of a
wireless PC to a wired network, and may double the effective wireless
transmission range for two wireless adapter PCs. Since an access point is able
to forward data within a network, the effective transmission range in an
infrastructure network may be doubled.
3
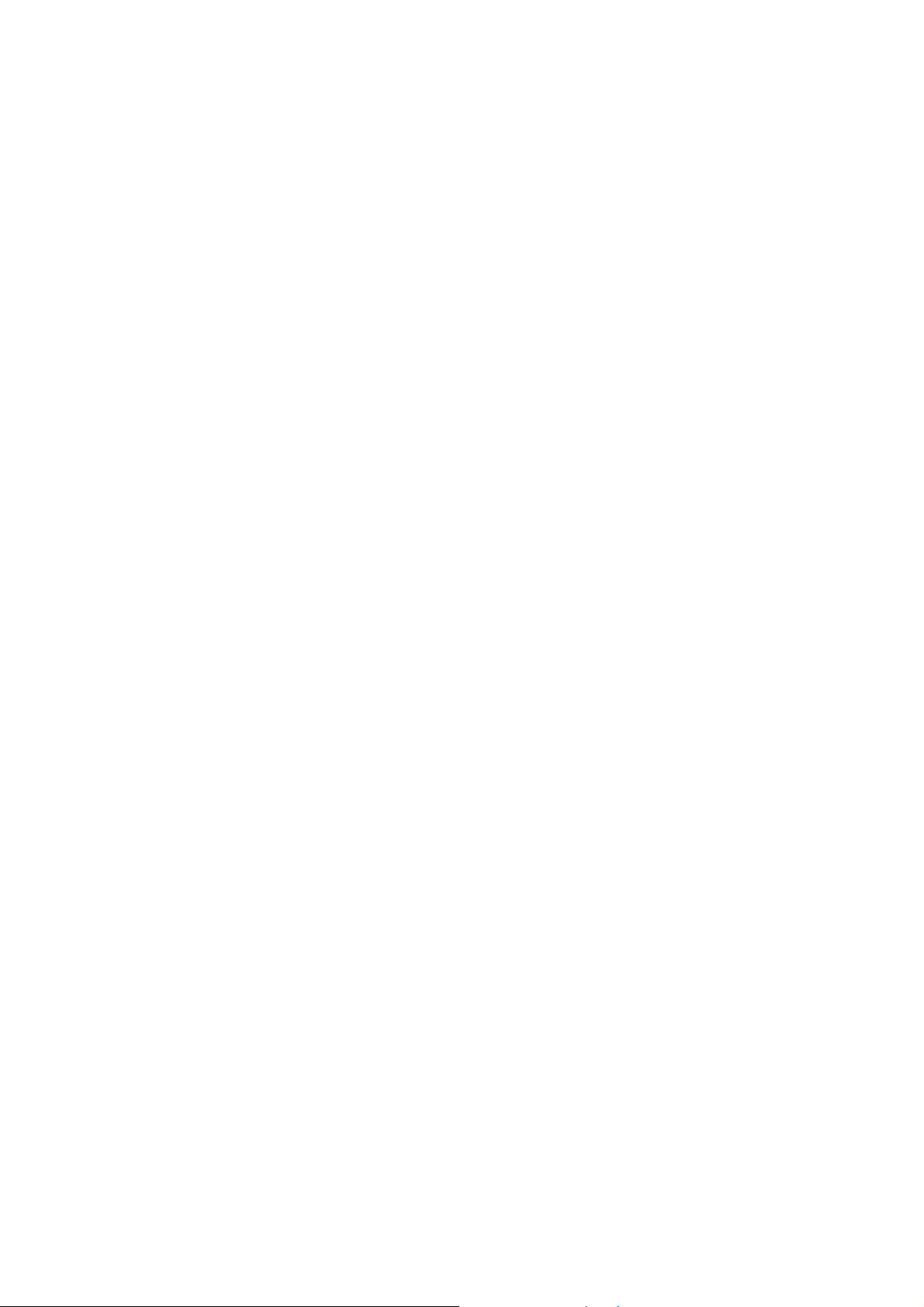
Roaming
Infrastructure mode also supports roaming capabilities for mobile users.
Roaming means that you can move your wireless PC within your network and
the access points will pick up the wireless PC's signal, providing that they both
share the same channel and SSID. Before enabling you consider roaming,
choose a feasible radio channel and optimum access point position. Proper
access point positioning combined with a clear radio signal will greatly enhance
performance.
Network Layout
The AP Access Point has been designed for use with 802.11g and 802.11b
products. With 802.11g products communicating with the 802.11b standard,
products using these standards can communicate with each other. The Access
point is compatible with 802.11g and 802.11b adapters, such at the PC Cards
for your laptop computers, PCI Card for your desktop PC, and USB Adapters for
when you want to enjoy USB connectivity. These wireless products can also
communicate with a 802.11g or 802.11b wireless Print Server. When you wish
to connect your wired network with your wireless network, the Access Point’s
network port can be used to connect to any of switches or routers.
Installation Considerations
The AP lets you access your network, using a wireless connection, from
virtually anywhere within its operating range. Keep in mind, however, that the
number, thickness and location of walls, ceilings, or other objects that the
wireless signals must pass through, may limit the range. Typical ranges vary
depending on the types of materials and background RF (radio frequency)
noise in your home or business. The key to maximizing wireless range is to
follow these basic guidelines:
z Keep your product away (at least 3-6 feet or 1-2 meters) from electrical
devices or appliances that generate RF noise.
z Keep the number of walls and ceilings between the AP and other network
devices to a minimum - each wall or ceiling can reduce your AP’s range
from 3-90 feet (1-30 meters.) Position your devices so that the number of
walls or ceilings is minimized.
z Be aware of the direct line between network devices. A wall that is 1.5 feet
thick(.5 meters), at a 45-degree angle appears to be almost 3 feet (1
meter) thick. At a 2-degree angle it looks over 42 feet (14 meters) thick!
Position devices so that the signal will travel straight through a wall or
4
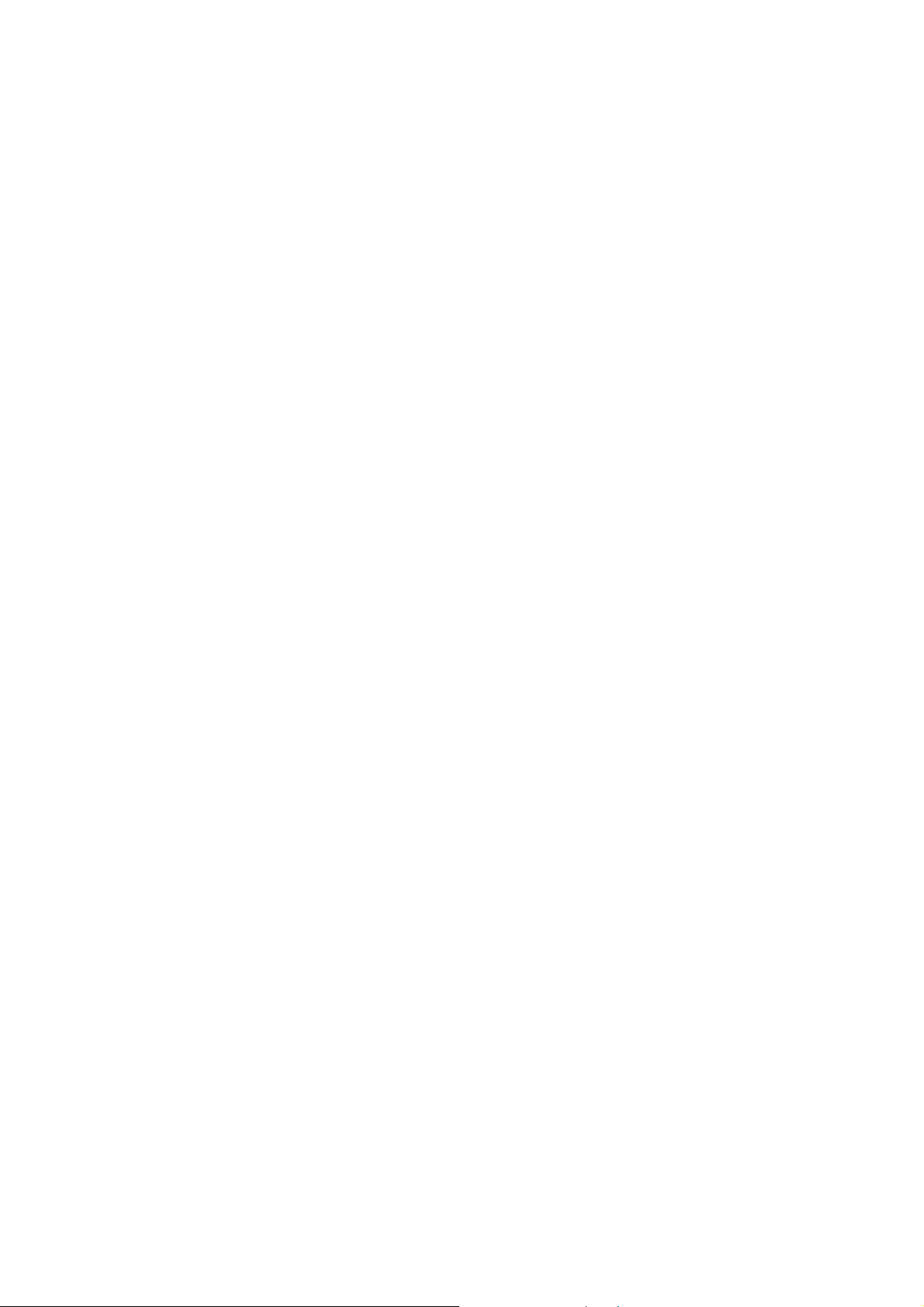
ceiling (instead of at an angle) for better reception.
z Building materials can impede the wireless signal - a solid metal door or
aluminum studs may have a negative effect on range. Try to position
wireless devices and computers with wireless adapters so that the signal
passes through drywall or open doorways and not other materials.
5
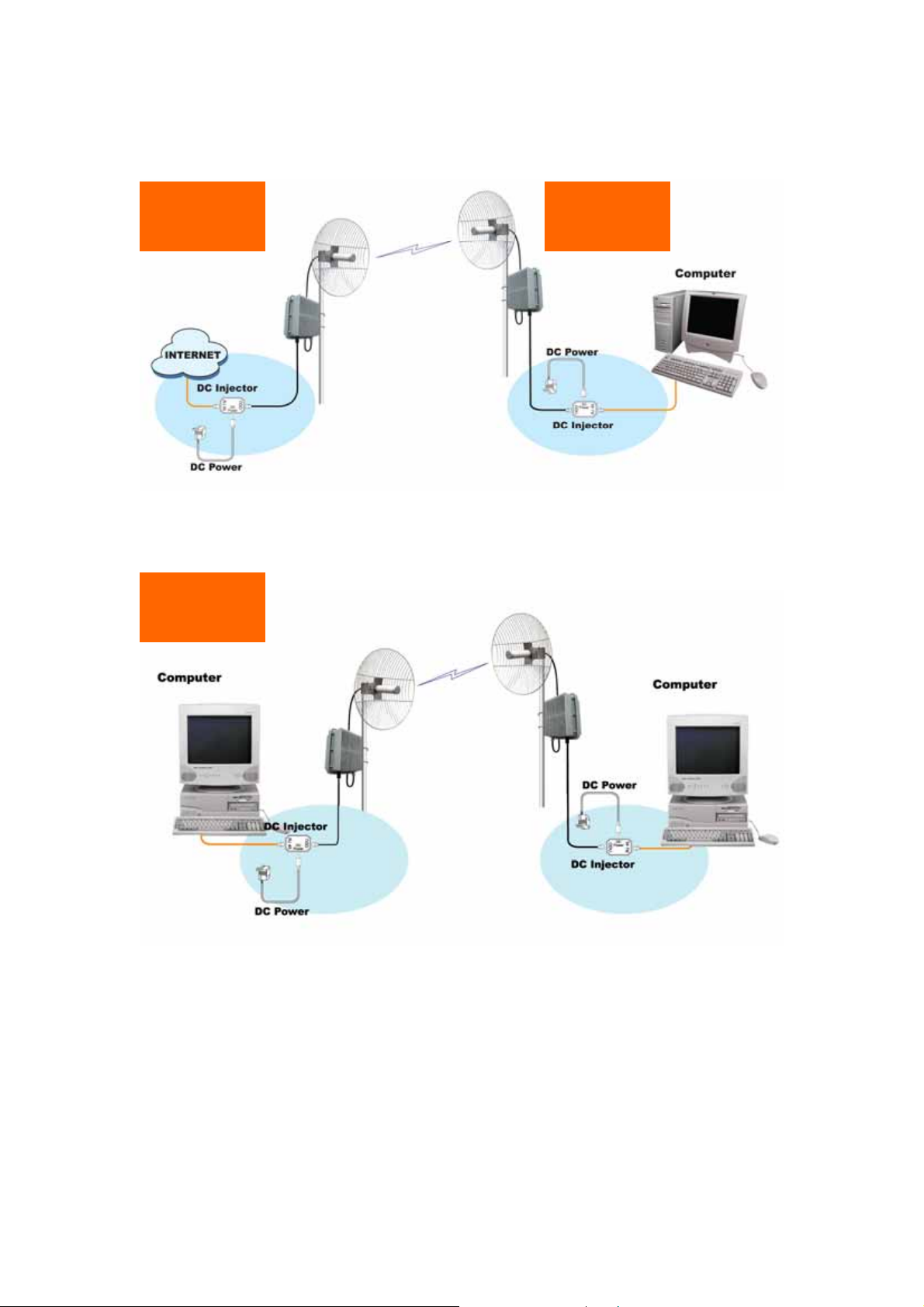
Network Topology – AP Mode and Client Mode
Wireless AP
Mode
Wireless Client
Network Topology – Gaming Bridge Mode
Peer to Peer
Gaming
Mode
Ad hoc
Ad hoc
6
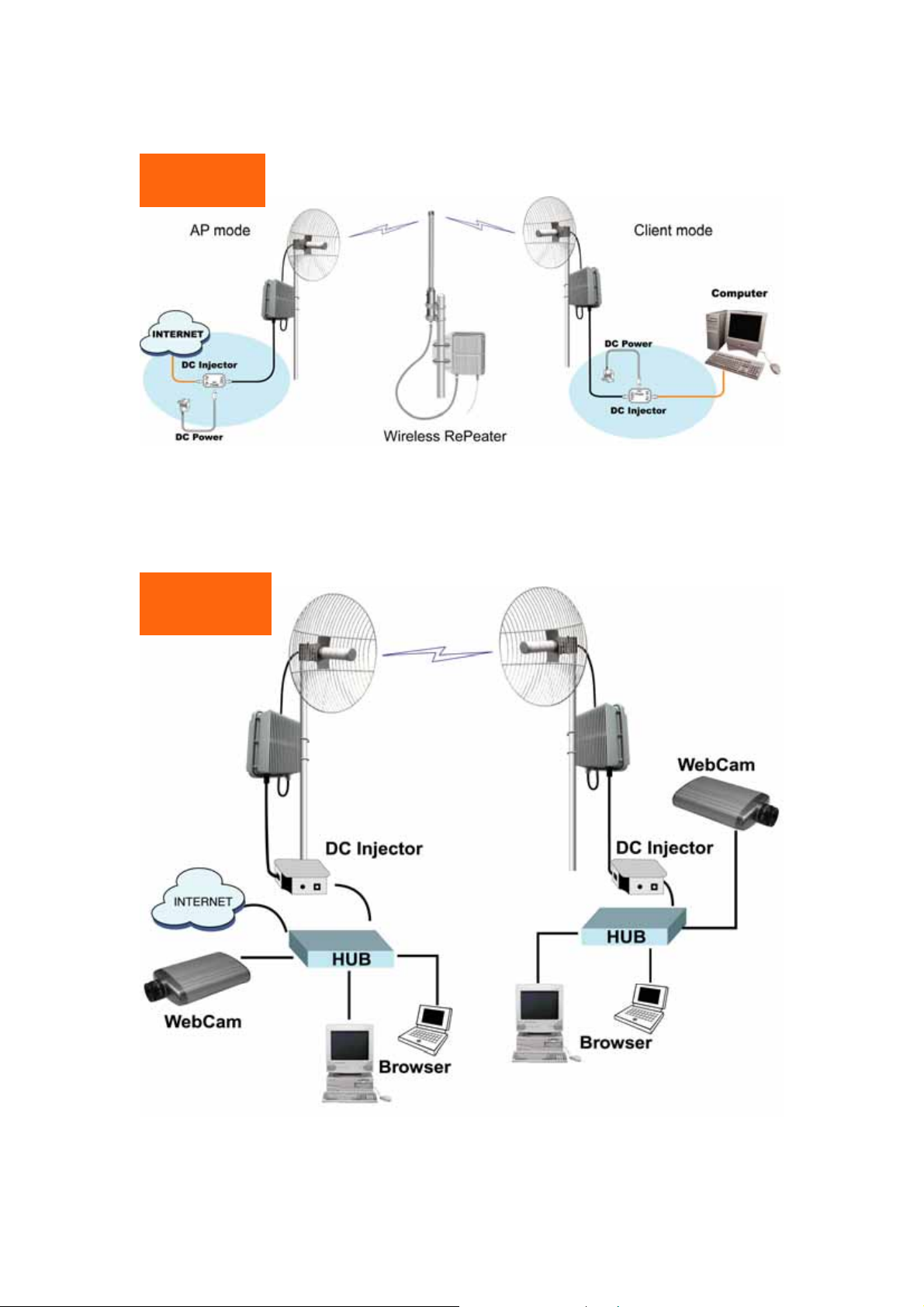
Network Topology – Repeater Mode
Wireless
Network Topology – WDS Point to Point Mode
Wireless
Client Mode
7
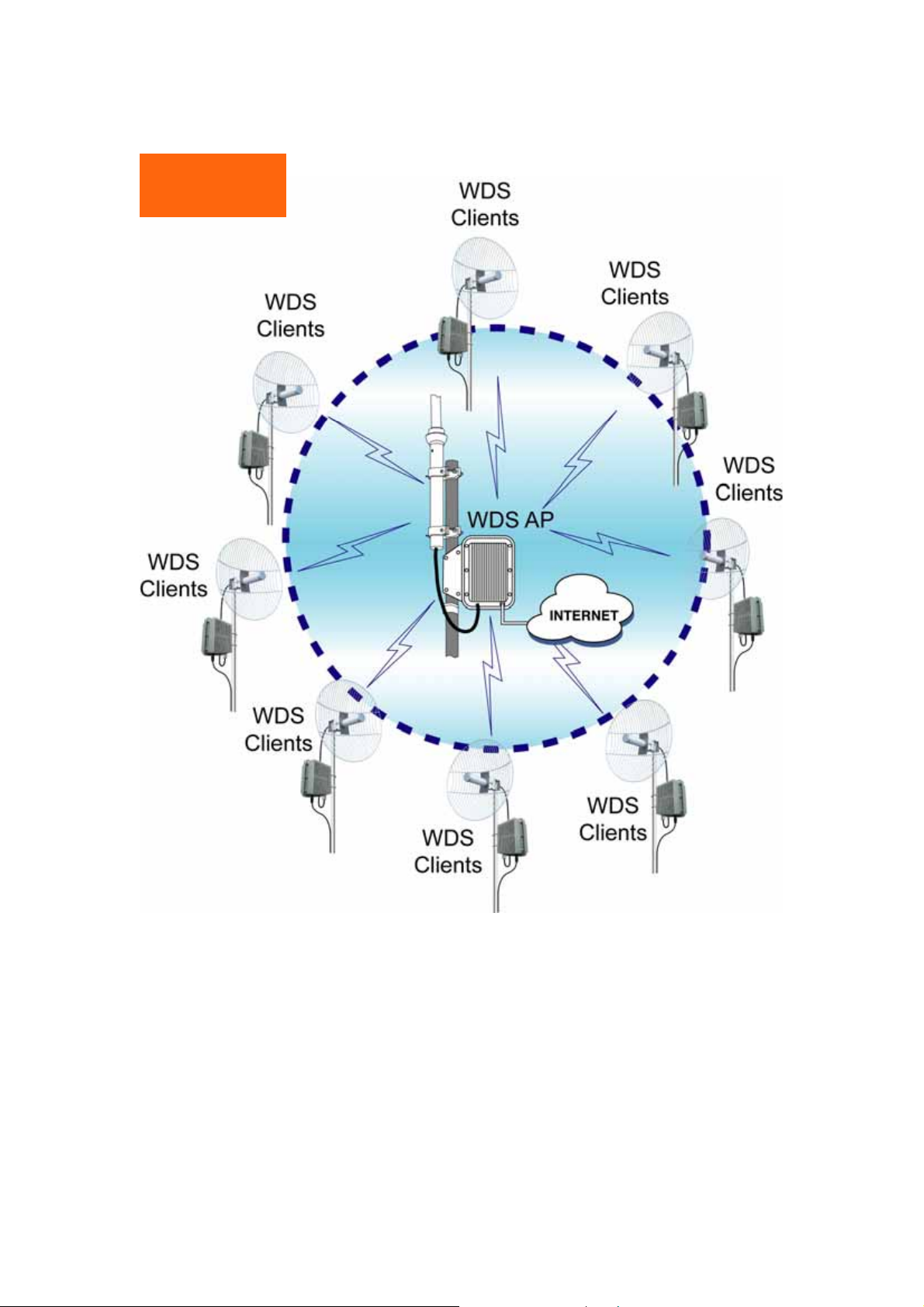
Network Topology – WDS Point to Multi-Point Mode
WDS P2MP
Mode
8
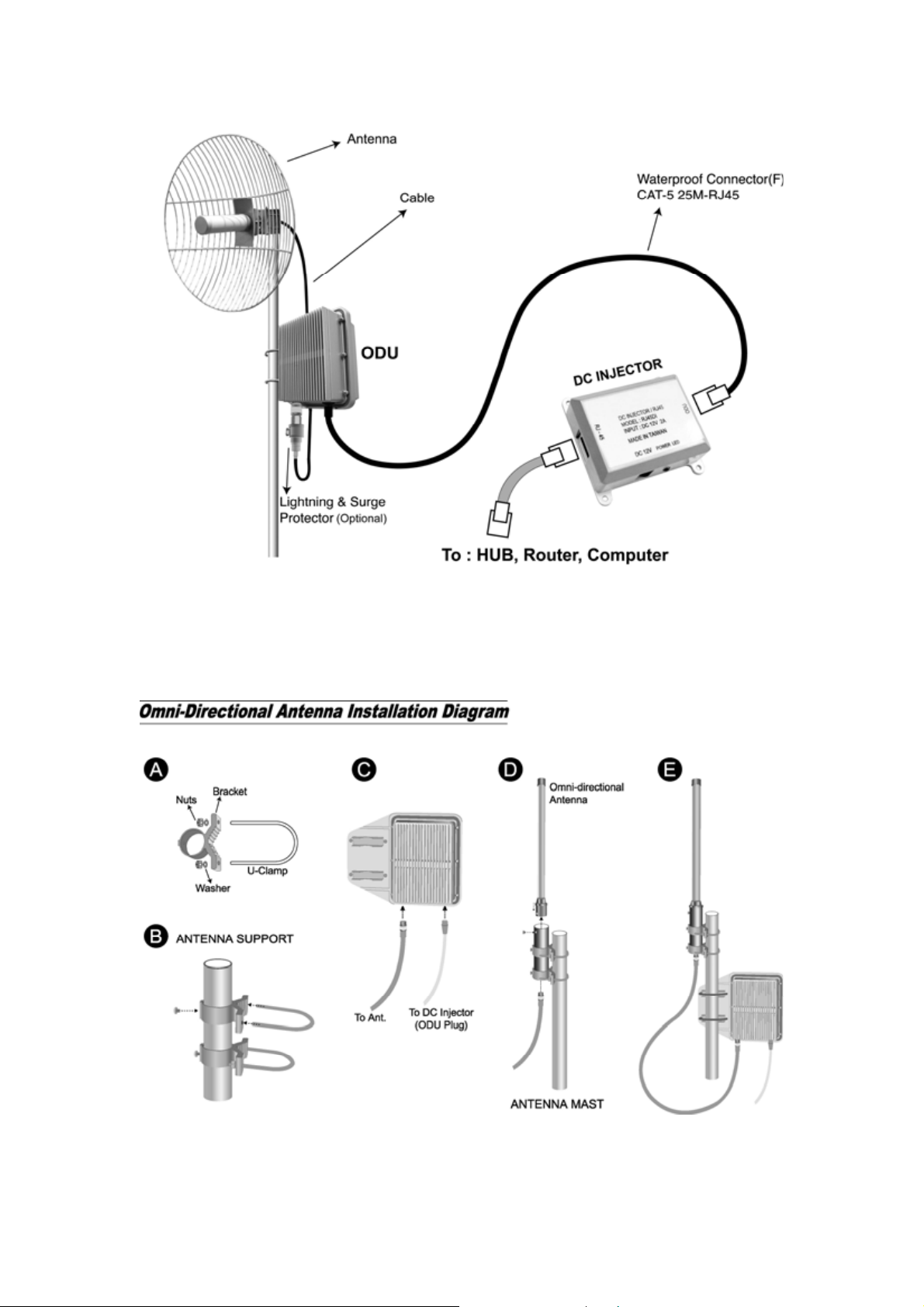
9
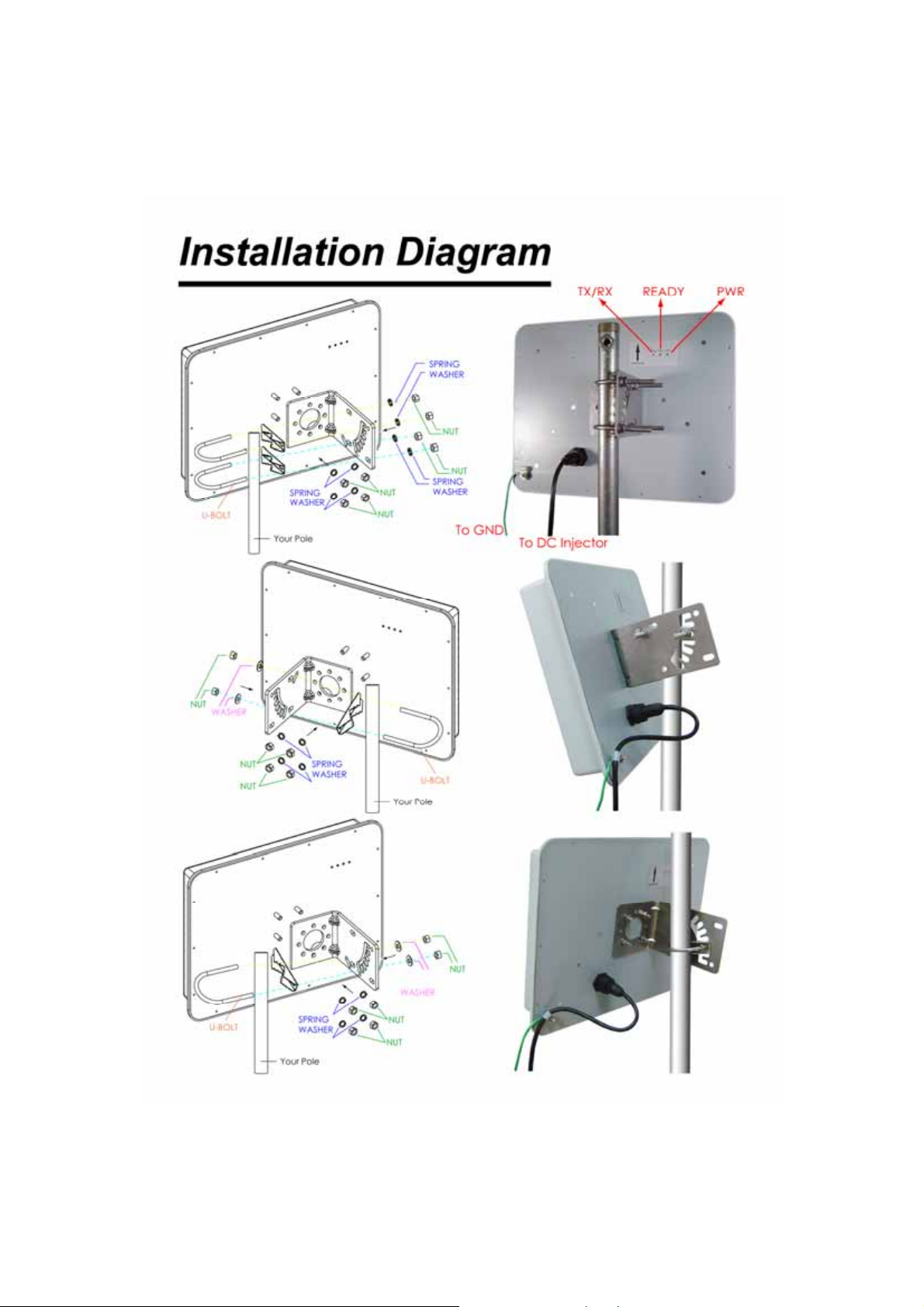
CPE Installation Diagram
10
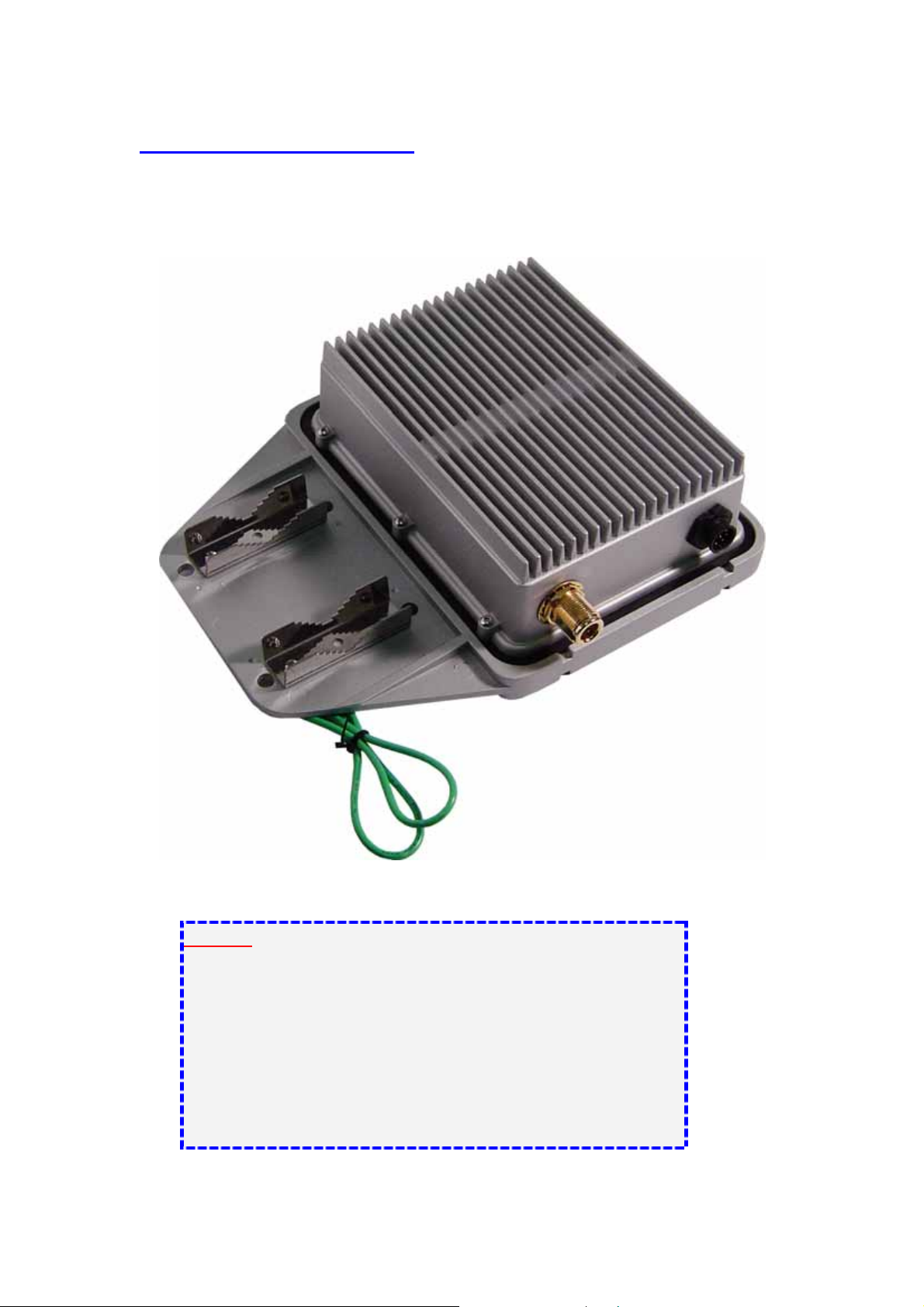
Hardware Installation
T
Making a Connection
Attention:
z
he cable distance between the Router and PC/hub/Switch should
not exceed 100 meters.
z Make sure the wiring is correct. In 10Mbps operation, Categ ory
3/4/5 cable can be used for connection. To reliably operate your
network at 100Mbps, you must use Category 5 cable, or better
Data Grade.
11
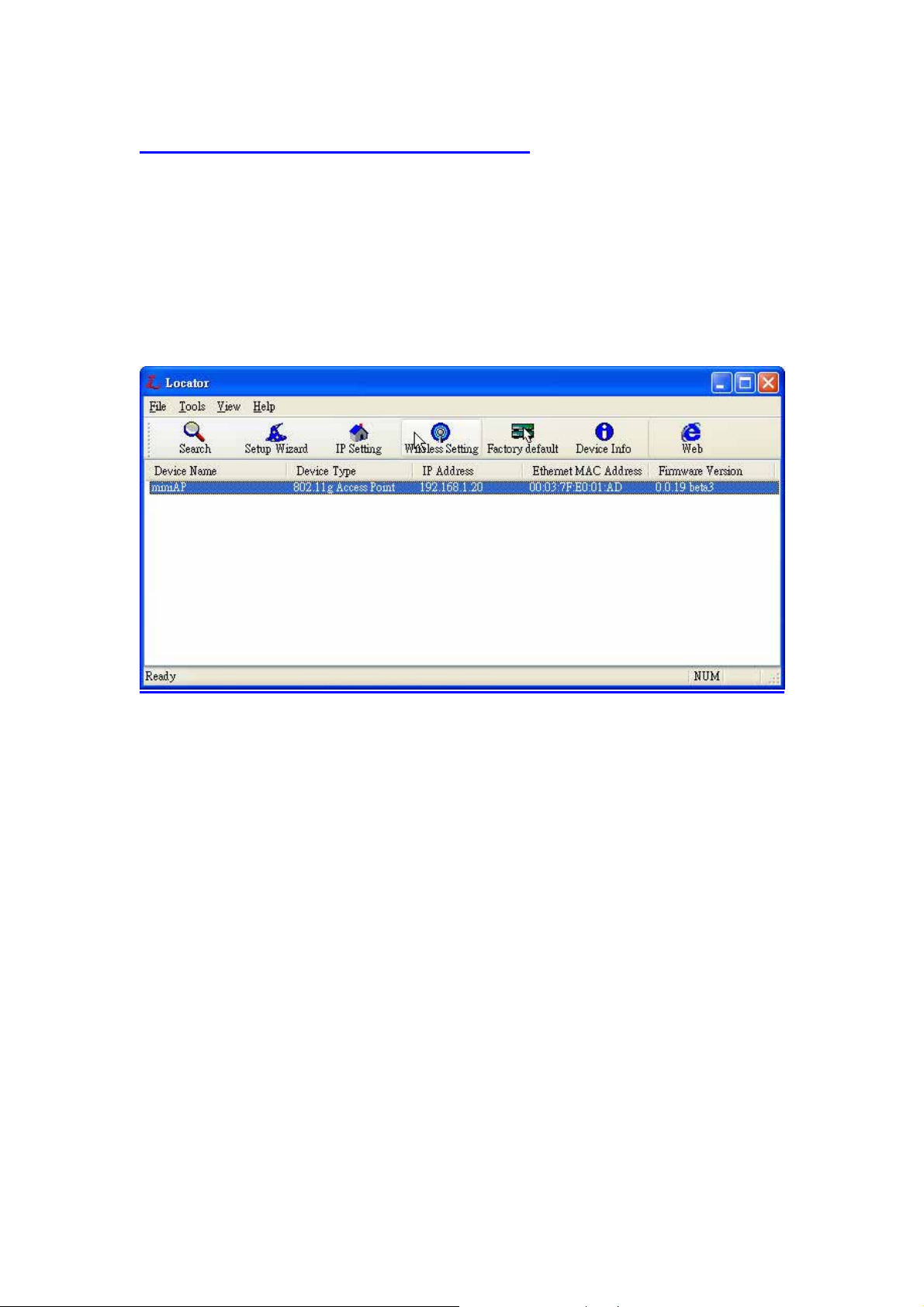
AP Configuration Using Locator
While entering the Locator utility, the Locator will automatically search the AP
available on the same network. Locator will show the Device Name, Device
Type, IP Address, Ethernet MAC Address and Firmware Version in first page.
Before start using Locator, make sure you disable personal firewall installed in
you PC. (Ex. Windows XP personal firewall)
To setup the access point, just simply click on the “Setup Wizard” icon and
the Locator configuration utility will lead you step by step to finish all the
settings. After click on the “Setup Wizard” icon, the first page show up will be
“Login”. Please input your user name and password into the column. Default
user name and password ex-factory as below:
User Name: Admin
Password: (leave blank)
12
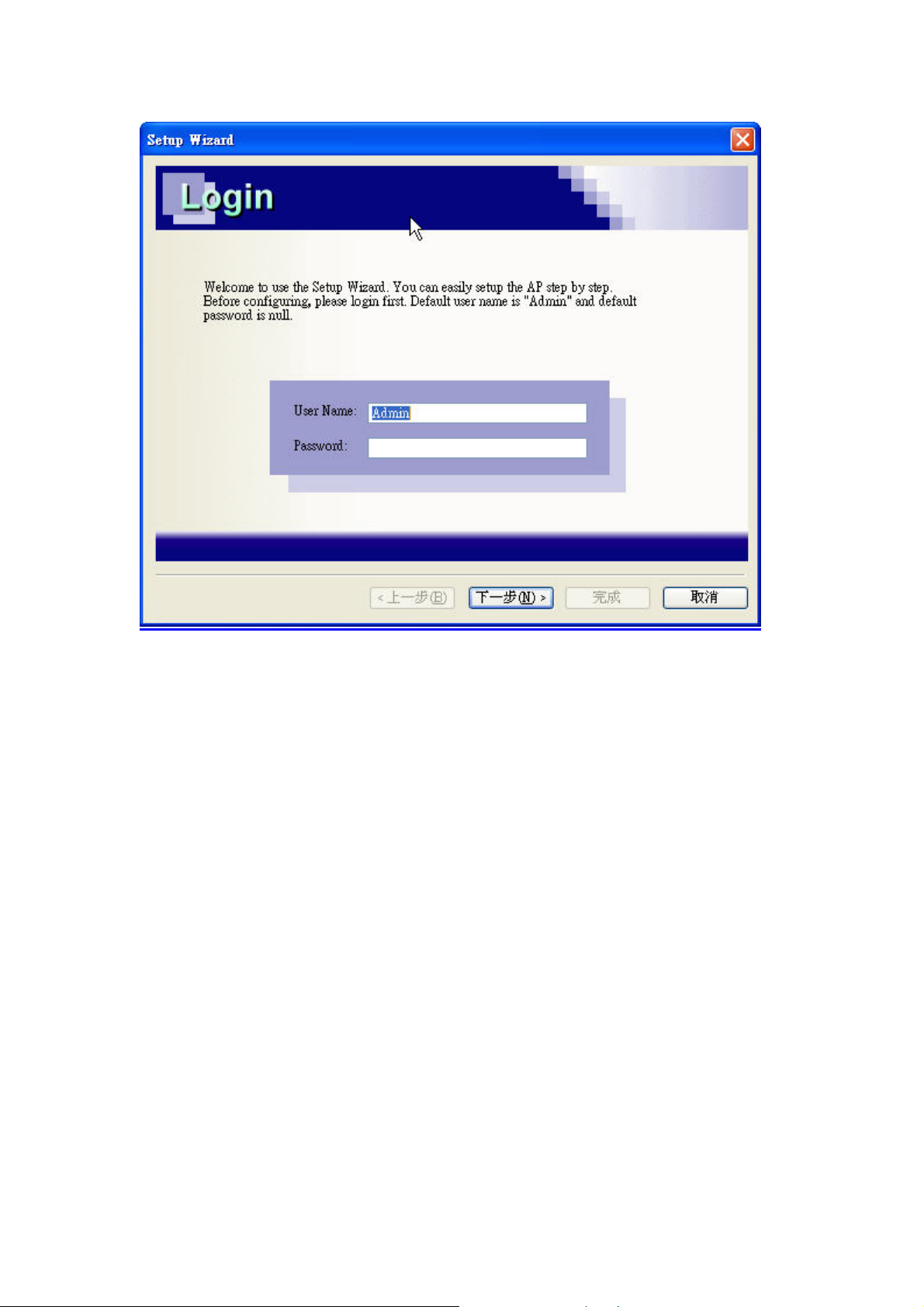
After type in correct user name and password, the utility will lead you into “IP
Setting” page. Here you can choose to get IP from a DHCP server or specify IP
address manually. Choose to obtain an IP address from DHCP server if your
environment or ISP provide DHCP server. Otherwise, you can manually setup IP
address. Keep the default IP setting if you are not familiar with TCP/IP setting.
After you finish IP setting, click on “Next” to continue the configuration.
13
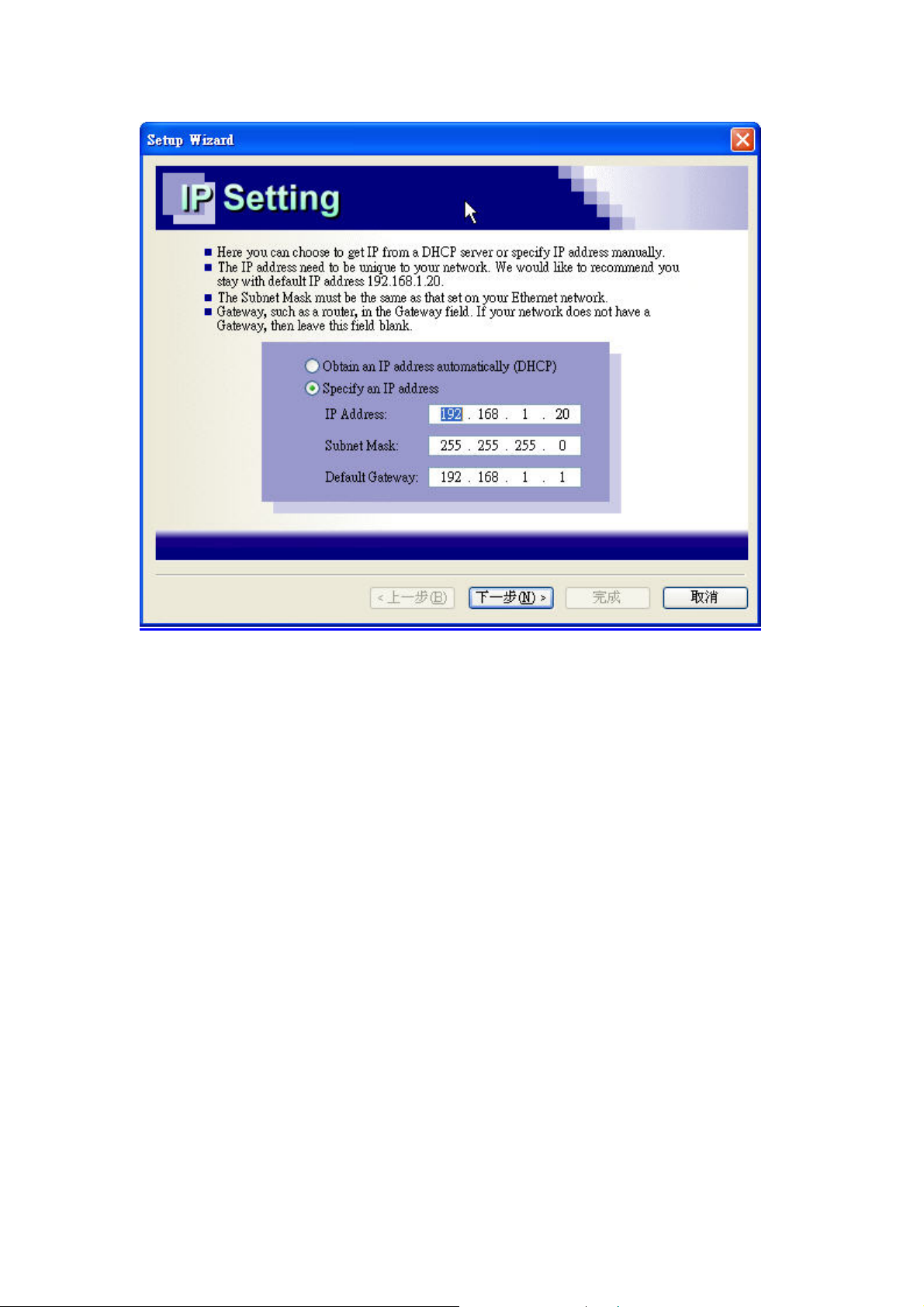
You may assign any name to the Access Point. Memorable, Unique names are
helpful especially if you are employing multiple access points on the same
network. The device name needs to be less than 32 characters. After verify the
name you input and click “Next” to continue the setting.
14
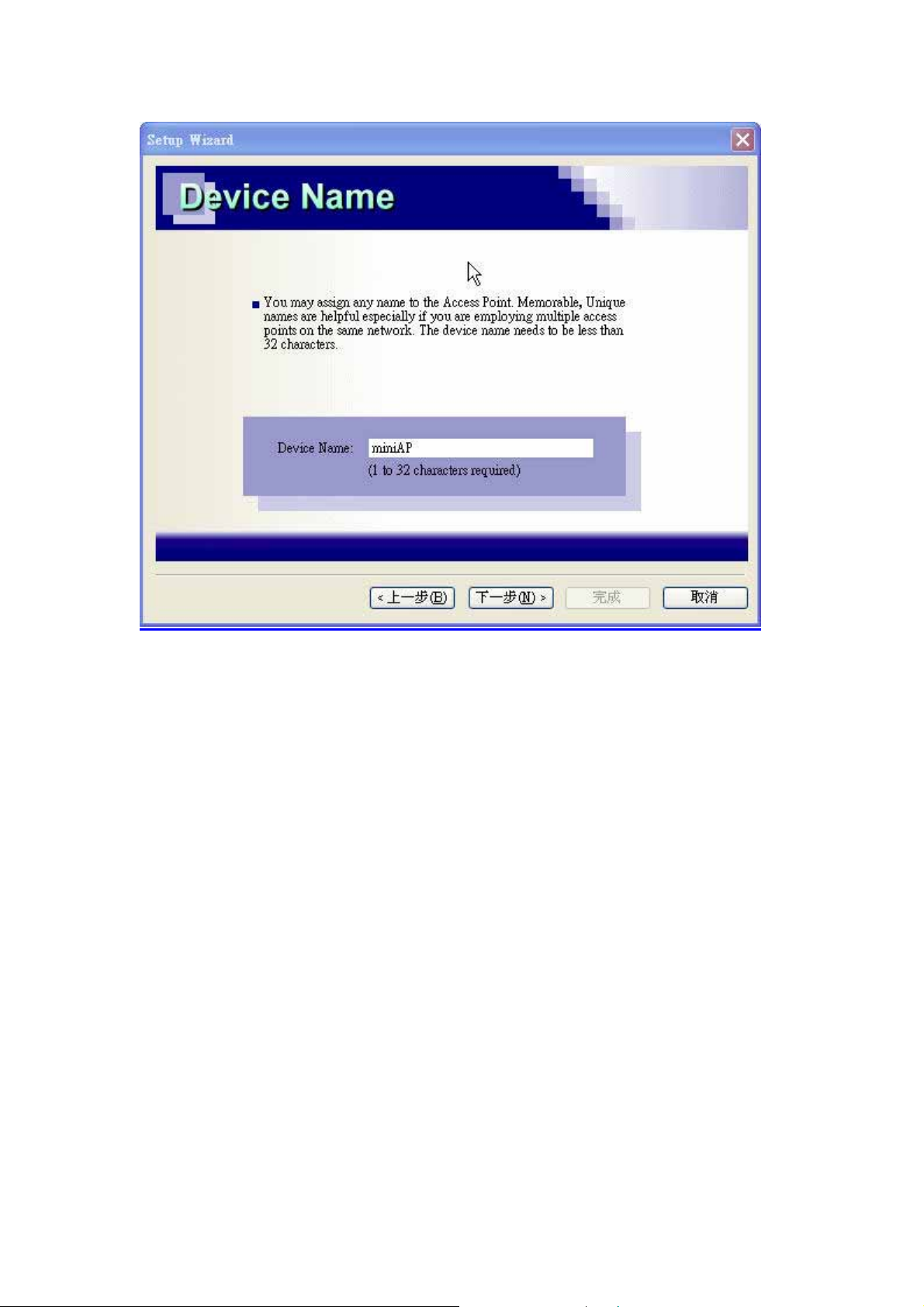
The following page is operation mode setting. Default operation mode is Access
Point, this connects your wireless PCs and devices to a wired network. In most
cases, no change is necessary. You can switch operation mode to Wireless
Client or Repeater mode depends on y our application. Wireless Client mode ca n
allow AP act as a client within its range. Your Ethernet devices behind the AP
can connect to remote AP. Repeater mode is able to talk with one remote
access point within its range and retr ansmit its signal. Choose repea ter mode if
you want to extend the range of your original AP.
15
 Loading...
Loading...