Alcohol Soft Alcohol 52, Alcohol 120 User Guide
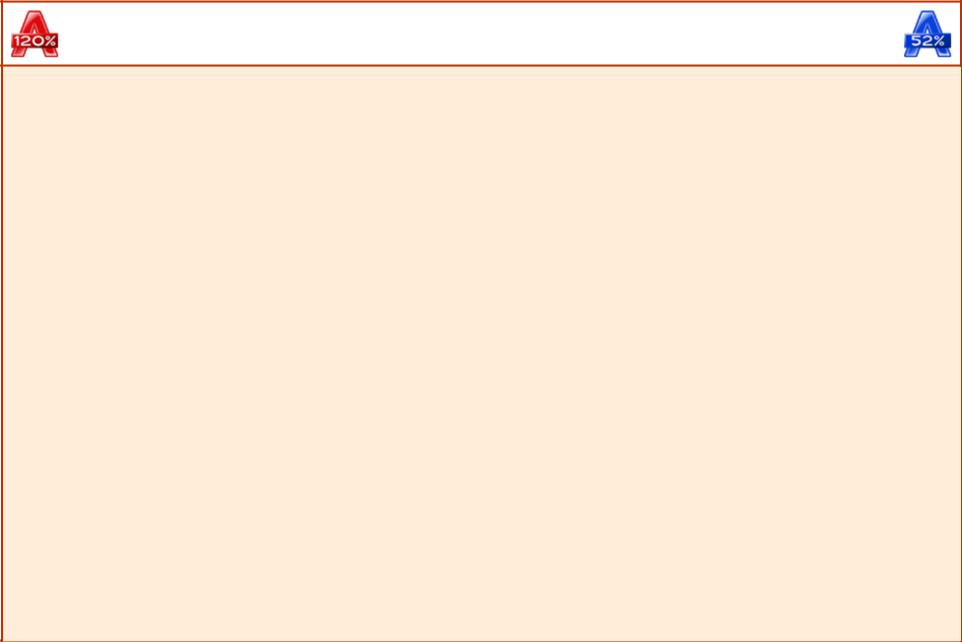
Alcohol 120% / 52% Manual
Introduction
IMPORTANT
This Software is not designed for the illegal and unauthorized duplication of copyrighted materials. The Author reminds you that unauthorized duplication of copyrighted material is liable to criminal prosecution. If you are not sure of your rights, please contact your local legal advisor. Download/Order
You can download the latest trial or retail version of Alcohol 120% / 52% in our site at www.alcohol-software.com
(to get the retail version you will need to log in using your e-mail address and password you used when you purchased it). Here you can also find further information on Alcohol 120% / 52% and buy it on-line.
System Requirements
Please ensure your computer system meets the following requirements, otherwise Alcohol 120%/Alcohol 52% may not work properly:
Intel/AMD based PC with Windows 95/98/ME/NT/2000/XP/Server 2003 operating system. Windows 95 or Windows NT users, please pay attention as follow:
1. Must install Internet Explorer 5.0 or later version
2. Window NT 4.0 must update to Service Pack 5 or later version
3. Windows 95 must be OSR2 or later version with USB Supplement installed
32MB (or more) of RAM
10GB (or more) hard disk is recommended (a 74 minute CD image requires 650-700MB)
One or more bus-mastering SCSI and/or ATAPI buses
One or more CD-ROM/DVD-ROM drives. You can use a CD/DVD recorder as a reader if you have sufficient hard disk space to store a CD/DVD whole image.
One or more CD/DVD recorders (if you install more than 2 CD recorders, 700MHz CPU and 128MB RAM is recommended) - Only required for Alcohol 120%.
Page 1

Internet connection is required to activate the software online (only required for retail version).
Page 2
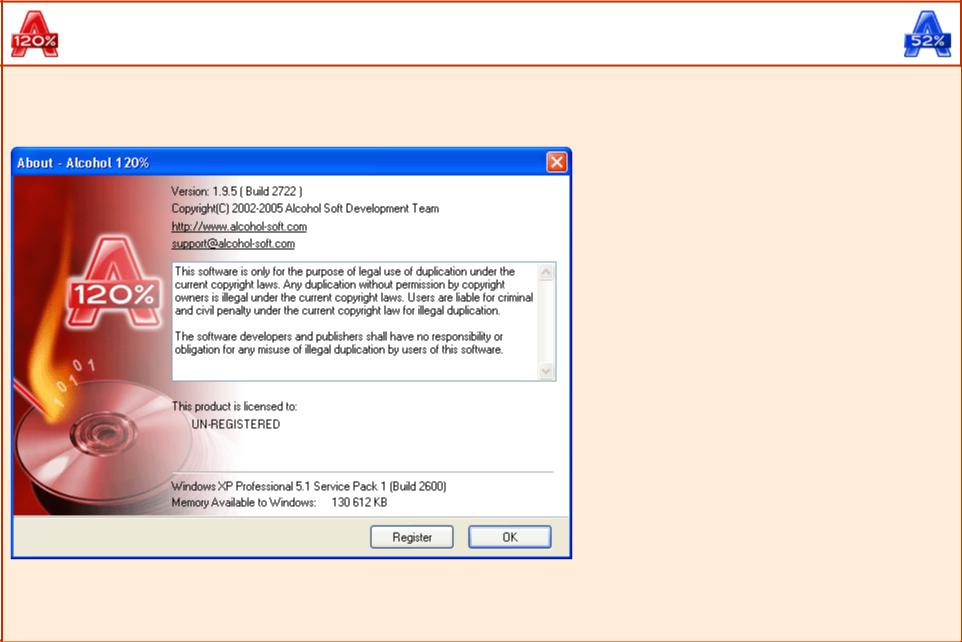
Alcohol 120% / 52% Manual
Register
Following successful installation the first time you run Alcohol this screen will appear.
Click on the "Register" button. The following screen will appear.
Page 3

Now you need to copy and paste your serial number that came in your confirmation of purchase e-mail into this box. Highlight your serial on your confirmation of purchase e-mail making sure that either before or after the serial number there are no gaps or spaces and press Ctrl+C to copy the serial number.
Return to Alcohol, use Ctrl+V to paste your serial number in the top field and type your e-mail address that you used when you purchased Alcohol (or updated e-mail address if you also updated it in our site) in the bottom field. Then click "OK"
Page 4
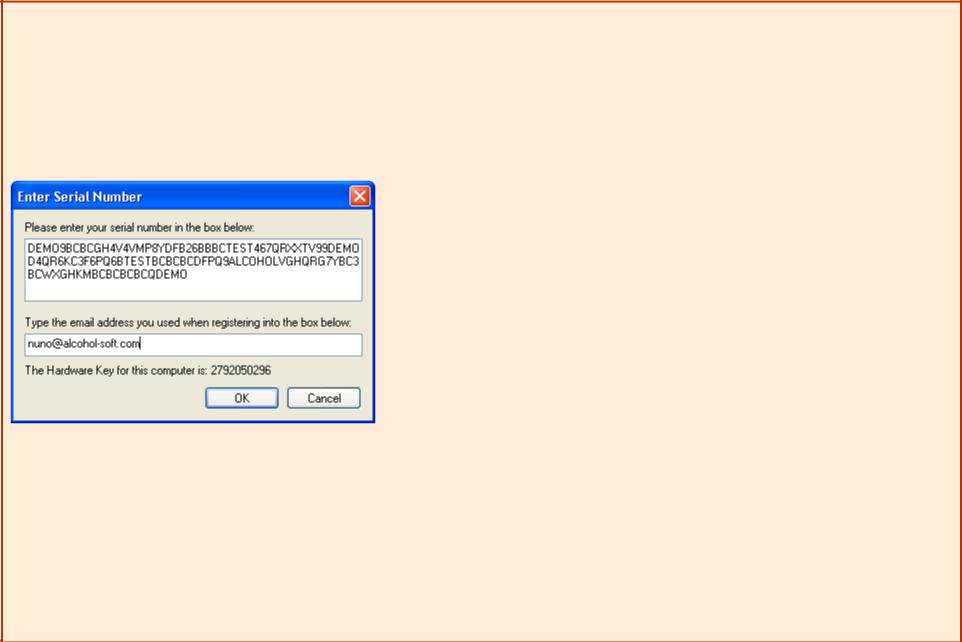
If you have carried out the procedure correctly you will see the following screen. Congratulations! You have now installed and registered Alcohol Software. Click "OK" and you are finished.
Page 5
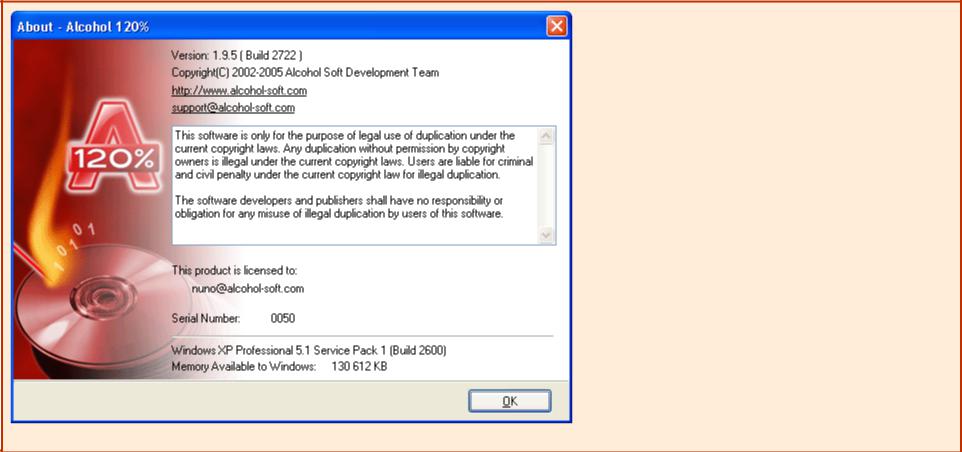
Please note that Internet connection is required to activate the software online (only required for retail version).
Page 6

Alcohol 120% / 52% Manual
Language
Alcohol user interface supports a wide range of languages, making it easer to use for people whose native language is not English, to change it follow these steps:
1.
Open the "View" menu.
2.
Hover the "Language" item.
3.
Select your preferred language.
Page 7
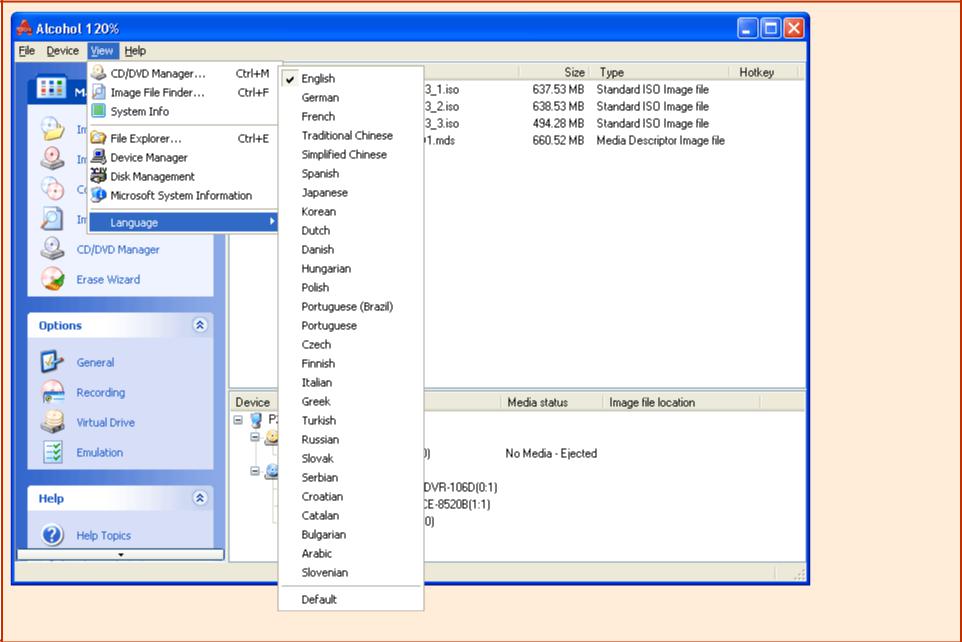
You can also download and install a foreign language user manual that you can find at:
Page 8

http://www.alcohol-software.com/support.php
after download just copy it to the Help subdirectory of the directory you have Alcohol installed (eg. \Program Files\Alcohol Soft\Alcohol 120\Help\).
Page 9

Alcohol 120% / 52% Manual
Main Window
This window opens when you start Alcohol 120%
Page 10

This window opens when you start Alcohol 52%
Page 11
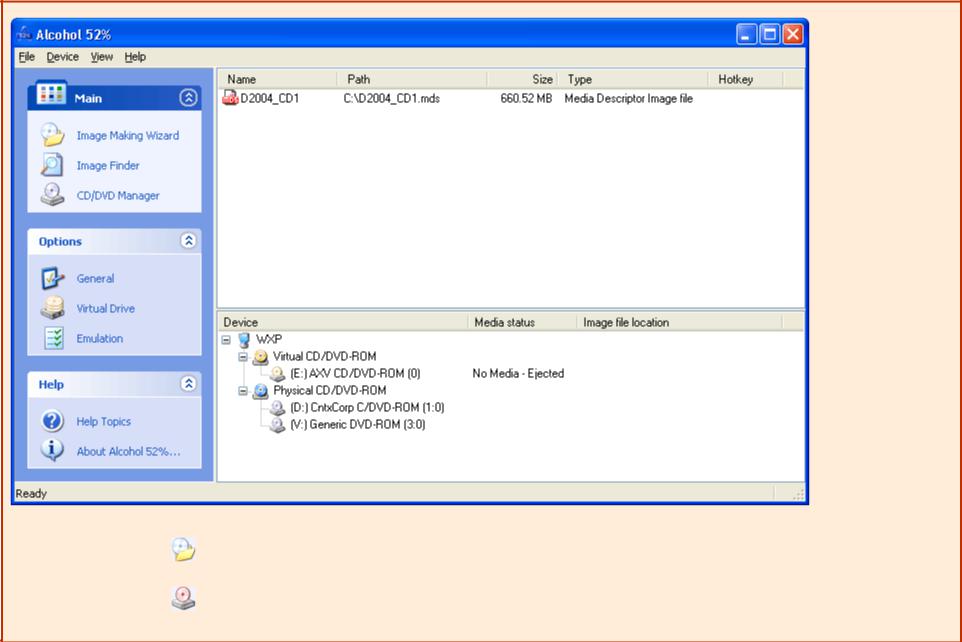
There are twelve (12) main icons in the main window of Alcohol 120%, eight (8) in Alcohol 52%:
Image Making Wizard
Image Burning Wizard
Creates an image file from a source CD/DVD disc
Burns an image file to a recordable CD/DVD disc (only available in Alcohol 120%)
Page 12
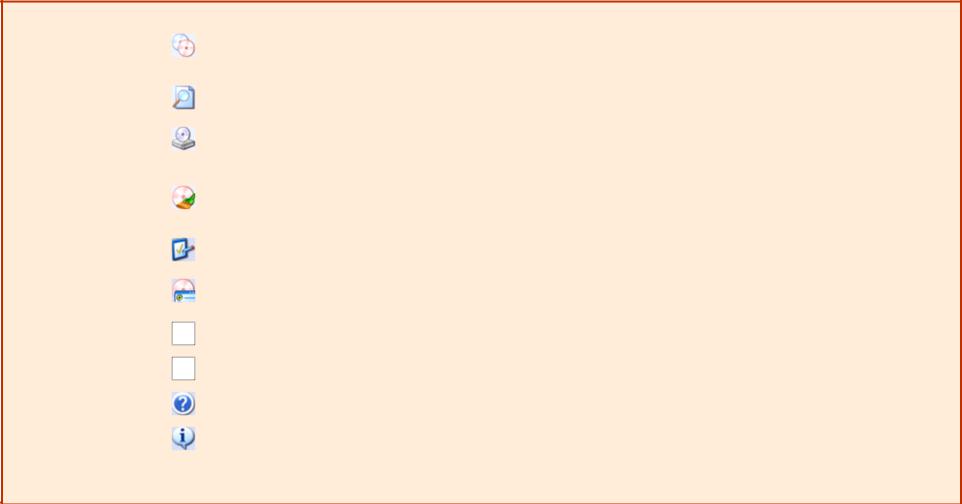
Copies a source CD/DVD to a recordable CD/DVD disc (only available in Alcohol
120%)
Searches for image files on the hard disk drive
Shows information about CD/DVD devices and discs
Erases CD-RW/DVD-RW/DVD+RW/DVD-RAM
(only available in Alcohol 120%)
Changes the General Options of Alcohol
Changes the Recording Options of Alcohol 120% (only available in Alcohol 120%)
Changes the Settings for Alcohol's Virtual Drives
Changes the Emulation settings in Alcohol
User Manual
Shows software version details
Additionally, the Main Window contains four (4) dropdown menus: File, Device, View and Help, which allow users to change settings and reach the User Manual.
Page 13
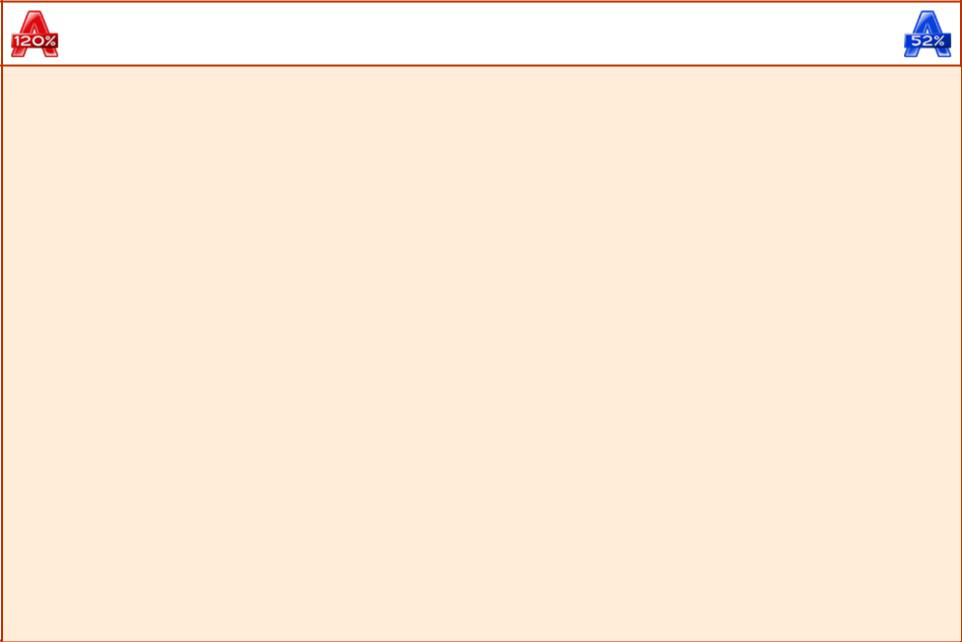
Alcohol 120% / 52% Manual
Image Making Wizard
Creates an image file (*.mds is set as default) from a source CD/DVD disc. Further, the created image file can be burned onto a recordable CD/DVD disc or mounted at an Alcohol virtual drive.
Insert the source CD/DVD into a CD/DVD drive. Click on the icon 
or select New from the "File" dropdown menu and the following window will appear.
Page 14

CD/DVD Device: Select the CD/DVD drive from the CD/DVD device list.
Page 15
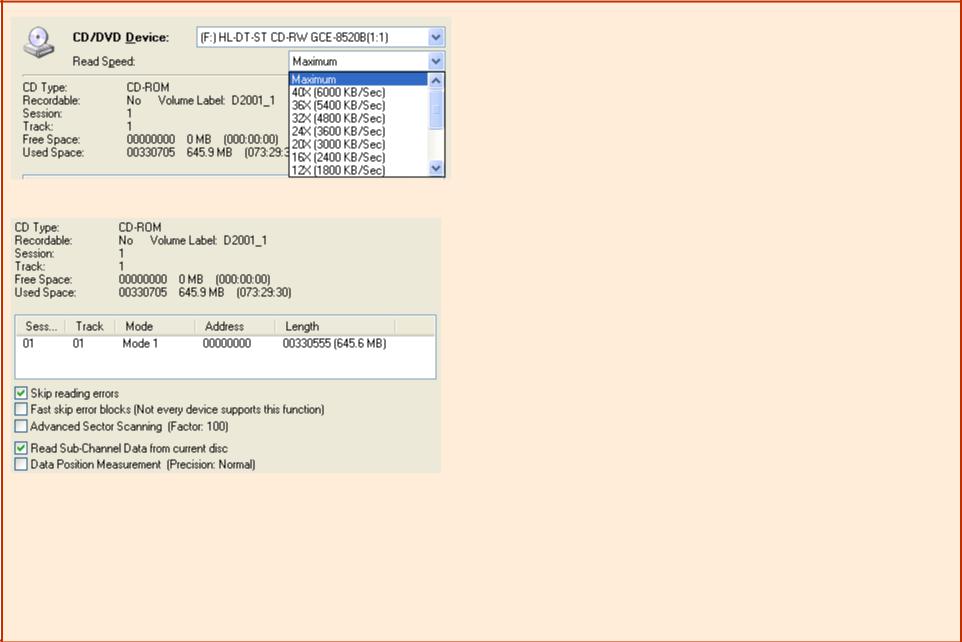
Read Speed:
Once the CD/DVD drive is selected, choose the reading speed from the down-arrow point (maximum reading speed is set as default).
Media information:
This window shows details of the inserted CD/DVD.
Skip reading errors (default):
The source CD/DVD may have scratches or dust on the reading surface. If so, errors may occur during the reading process. It is suggested to select the "Skip reading error" feature, whenever you wish to create an image file (*.mds) onto your hard disk drive.
Fast skip error blocks (not every device supports this function) (optional):
This option is mainly for special CD formats to speed up the image making process.
Advanced Sector Scanning:
Page 16

Skips large blocks of errors, boosting overall reading speed.
Read Sub-Channel Data from current disc (optional):
This option is for special CD formats, as some data is stored in the sub-channel of the disc. Before selecting this function, you have to make sure what kind of datatype the source CD is (refer to datatype dropdown menu below).
Data Position Measurement: New protections like SecuROM 4.8x work by positioning the data irregularly on the spiral track of the CD. This irregular positioning is measured, and emulated while the image is mounted.
Please Note: Data Position Measurement is only used with the "Securom *NEW (4.x/5.x)", "StarForce 1/2/3" and "VOB ProtectCD V5" datatypes. The best results are obtained when the DPM reading speed is kept as low as possible.
Datatype: You have to make sure what kind of datatype the source CD is, and select the correct datatype. If you are not sure which datatype your source CD is, you can find detection software on the Internet. Another powerful source of information is our Support Forum at: http://forum.alcohol-soft.com
.
Confirm all selections and press Next.
Page 17
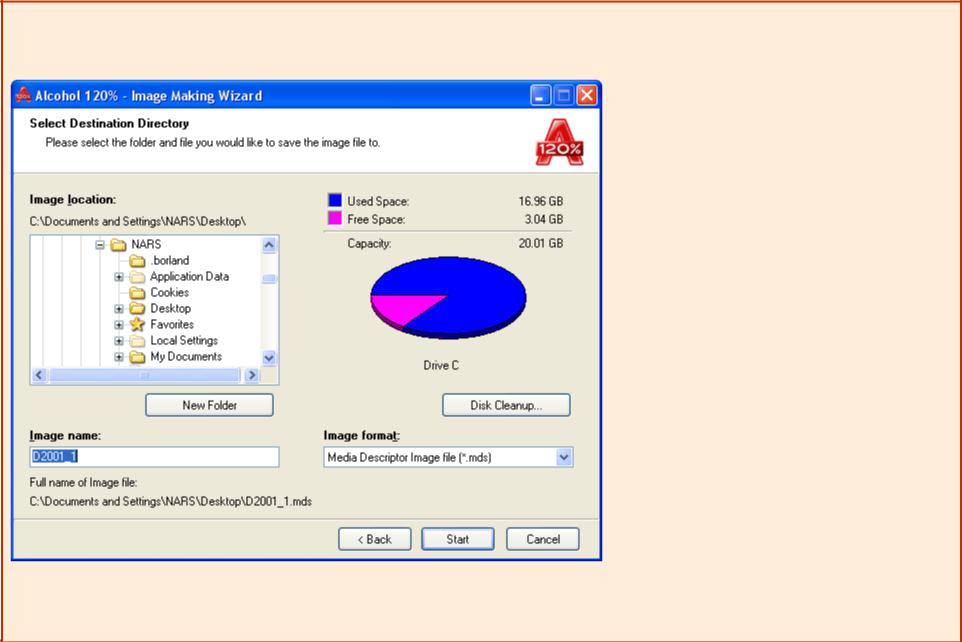
Page 18

Notice:
Here you can define where the image file (*.mds by default) is going to be saved on the hard disk drive. Click on New Folder to create a new folder on the hard disk drive. Alcohol 120% will remember the folder for the next time you create another image file.
Hint:
If this is the first time you use Alcohol 120%/Alcohol 52%, create a new folder on your local drive for Alcohol 120%/Alcohol 52% image files, for example "Alcohol 120%/Alcohol 52% Images". Assign useful names to your image files, so that you will be able to know which you are looking for in the future and it will be easier to find the image files created by Alcohol 120%/Alcohol 52%. If your local drive's free space is somehow limited, don't create too many images as you may suffer from insufficient disk space.
Image format:
You can select which image format you would like to save onto your hard disk drive. Media Descriptor Image File (*.mds) is set as default.
Disk cleanup:
This selection will calculate how much space you will be able to free on your hard drive by removing temporary Internet files, installed Windows components and software that you no longer use, and emptying the Recycle Bin, giving you more space on your hard drive for your images.
Page 19
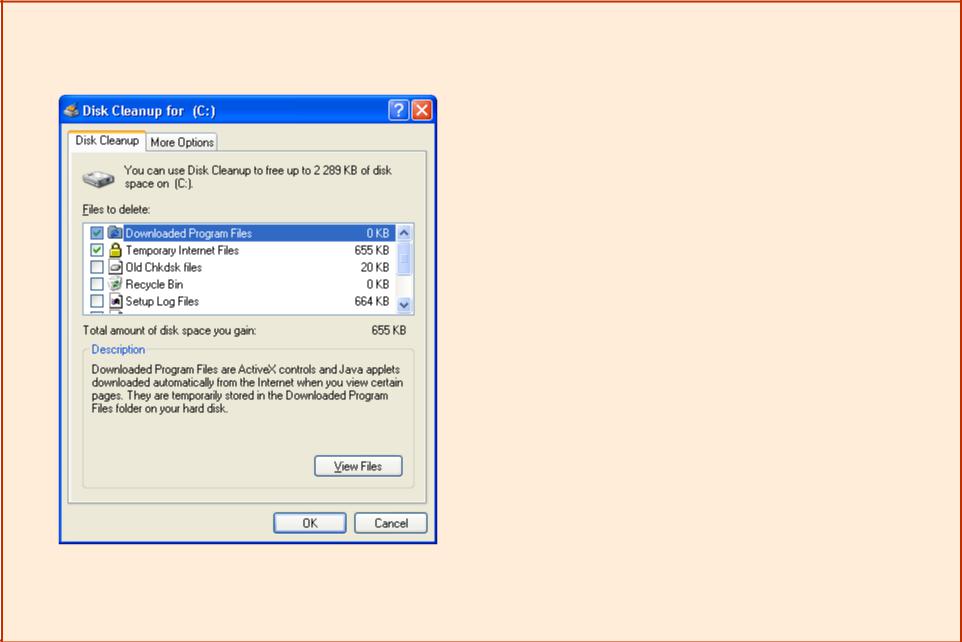
Page 20
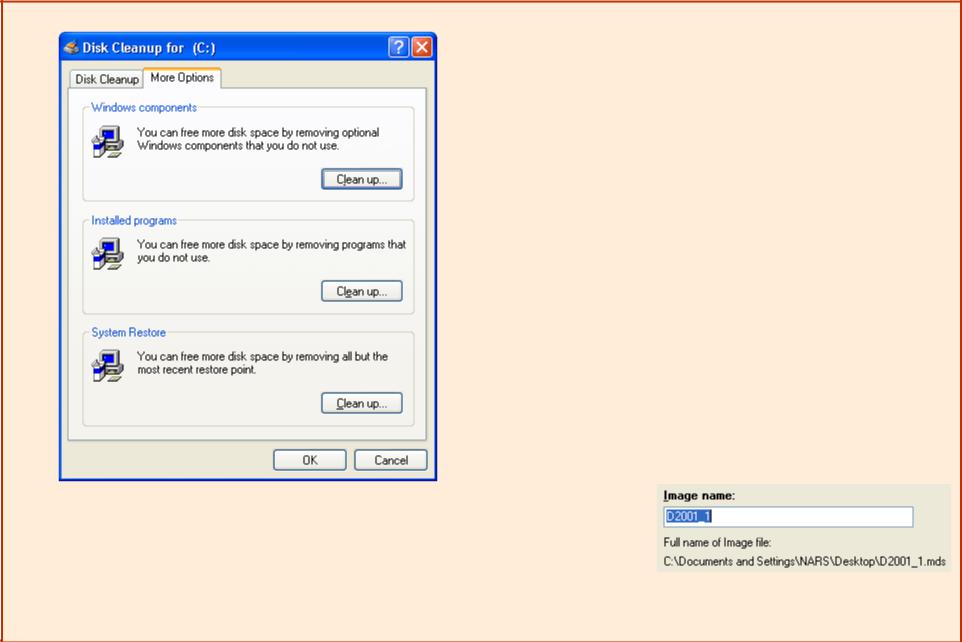
Image name:
Name of the image file that is going to be created.
After selecting the location of the image file, confirm all settings with the Start button and the image file will be created. Please note that "Disc read errors" are normal for some protections and can be ignored.
Page 21
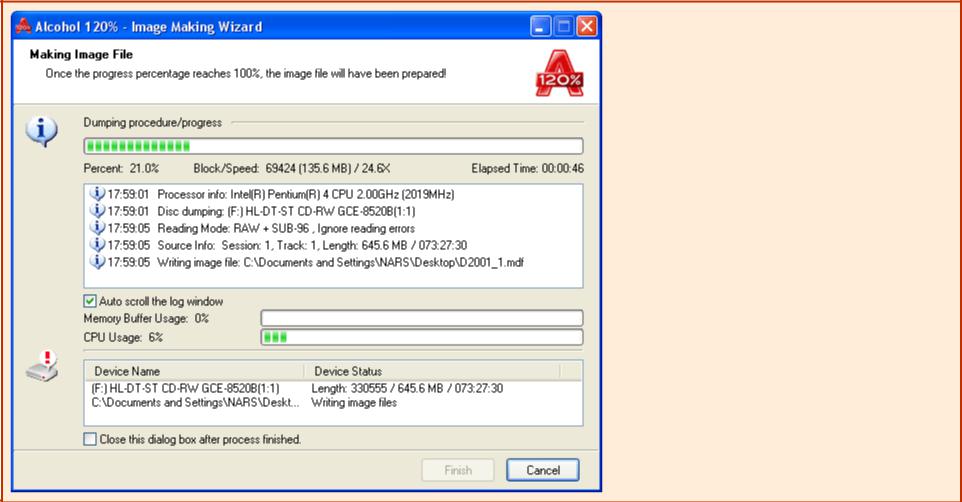
Page 22

Alcohol 120% / 52% Manual
Image Burning Wizard
Note: This option is only available in Alcohol 120%. Burns an image file to a recordable CD/DVD disc.
Click on the Image Burning Wizard icon 
or click on the "File" dropdown menu and select "Image Burning Wizard". Click on Browse to choose an Image File from the hard disk drive. Once an Image File is selected, all details of the Image File will be shown in the window.
Page 23
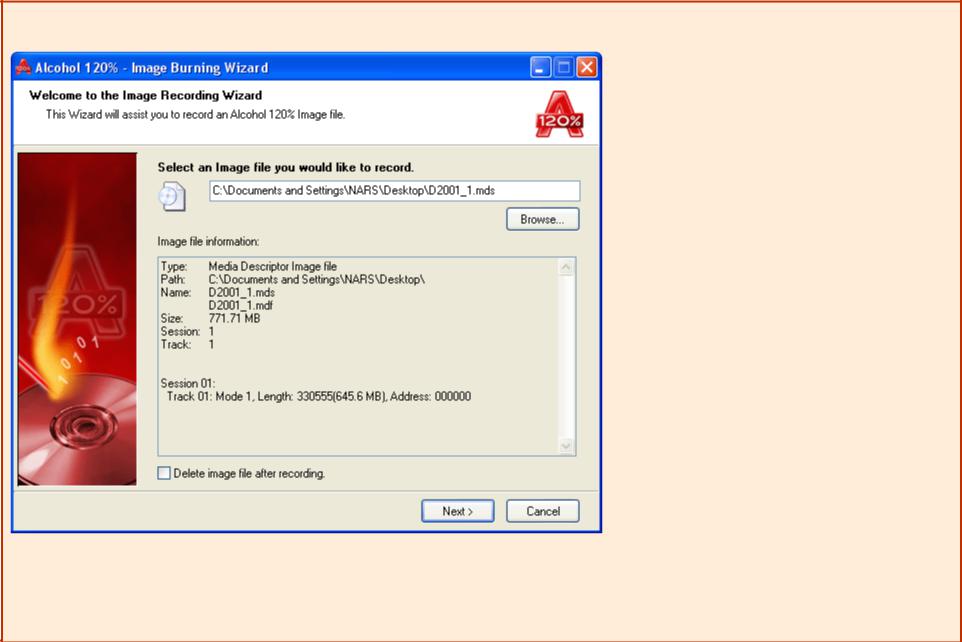
If the checkbox "Delete image file after recording" is enabled, the image file will be deleted after a successful recording. Without a successful recording, the image file will remain in the hard disk drive.
Confirm all selections with Next.
Page 24
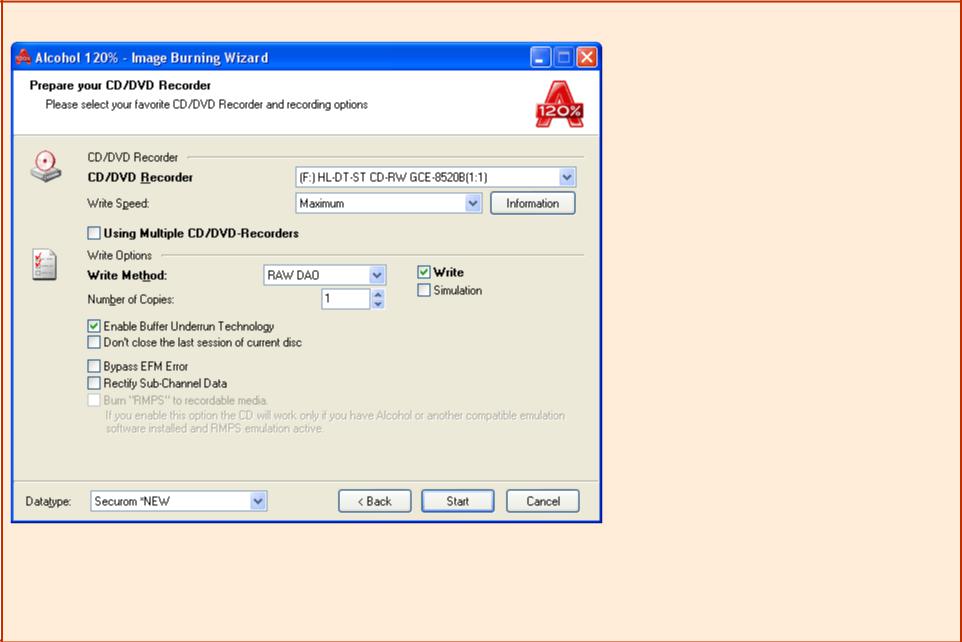
You can choose a CD/DVD recorder and write speed by clicking the down-arrows. A slower writing speed is recommended, as the defective rate will be lower than with high writing speed.
Notice: You can specify the Write Speed which is going to operate, but before setting a high speed, you may try a simulated copy to check if your computer is fast enough to supply the CD/DVD recorder with the required data.
Page 25

Simply click on Information to see detailed information of your CD/DVD device.
Using Multiple CD/DVD-Recorders:
Check this option to burn using multiple burners at same time. Is recommended to use same brand and model of burners.
Write Method: Includes DAO/SAO (default), RAW SAO, RAW SAO+SUB, RAW DAO and TAO. Most CD/DVD recorders support DAO/SAO writing mode, but not every CD/DVD recorder supports RAW writing mode. You can check which writing modes your CD/DVD recorder supports in "System Info" in the above window.
DAO/SAO writing mode is used to backup normal CD/DVD discs. In contrast, RAW writing mode is used to backup raw data of CD/DVD discs (mainly for special CD/DVD formats).
Number of Copies:
Page 26
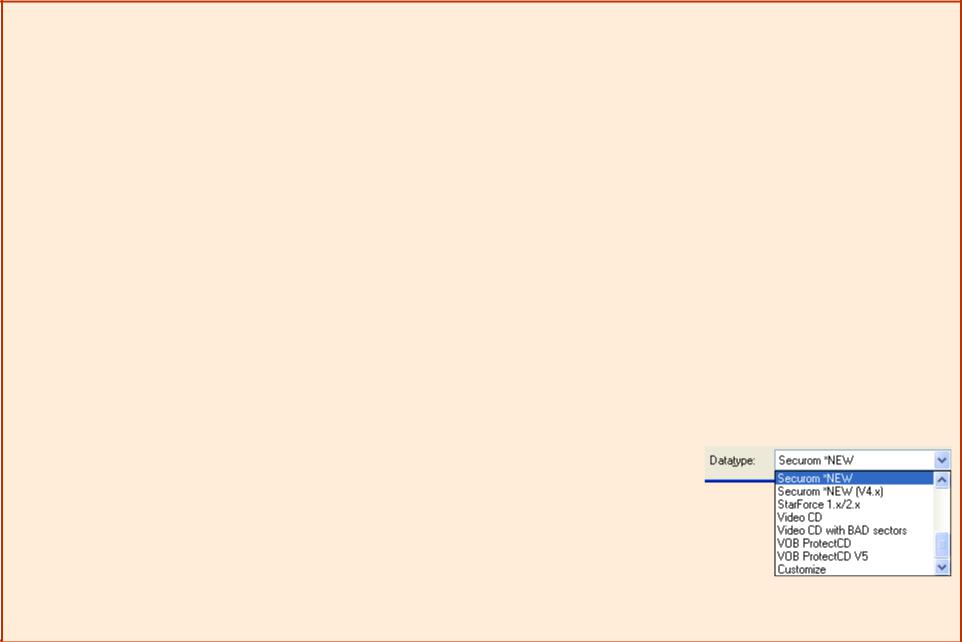
Select the number of copies that you want to burn.
Write / Simulation:
If Write is checked the disc will be burned, if Simulation is checked only writing simulation will be made, if both options are checked writing simulation will be made first and then disc will be burned.
Enable Buffer Underrun Technology (default):
This function will avoid Buffer Underrun, due to the lower transfer rate of data from hard disk drive or CD/DVD reader to CD/DVD recorder. Most CD/DVD recorders (mostly manufactured after the year 2000) support this function to decrease the defective rate of copying CD/DVD.
Don't close the last session of current disc (optional):
Users can decide whether to close the last session of the copied disc or not. To close the last session of the disc means you cannot write any more data to this disc after the recording process is finished. To enable this selection, users can record data next time, if the copied disc still has sufficient capacity. However, we do not suggest enabling this function, as some CD/DVD reader cannot read multi-session discs properly.
Bypass EFM Error (optional): If users select this function certain image files may successfully be copied to a CD/DVD disc. If you have any questions concerning this option, please contact the Alcohol Soft Support Team at support_team@alcohol-soft.com
to get more information.
Rectify Sub-Channel Data:
SubChannel Data is used to store extra CD information. There are some protections that use this to store a digital ID in. If a game with this protection is started and the ID is not present, the back-up will not work.
Burn "RMPS" to Recordable Media:
Alcohol will reproduce an image to disc, based on the physical information on the source disc, that otherwise cannot be burned onto a usual CD-R/RW. This disc, when placed in the CD drive, will be "Emulated". However you still need either Alcohol or another emulation program installed on the PC where the disc is to be used.
Datatype:
Refer to Image Making Wizard section.
Confirm all selections, click on Start and the recording process will be started.
Page 27
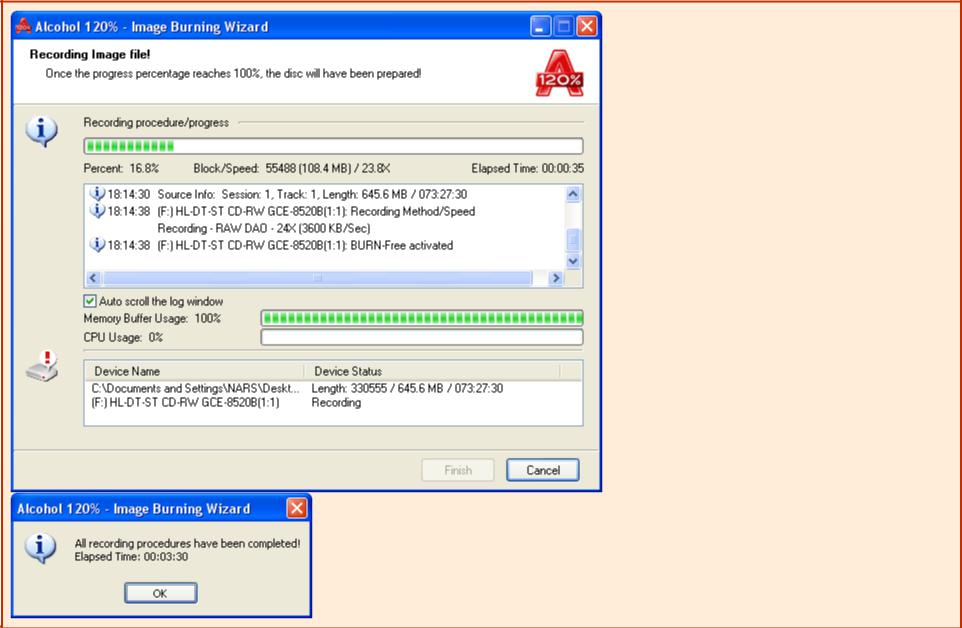
Page 28

Alcohol 120% / 52% Manual
Image Finder
The "Image Finder Wizard" enables users to search for particular types of image files in specific locations or devices on the computer.
Page 29
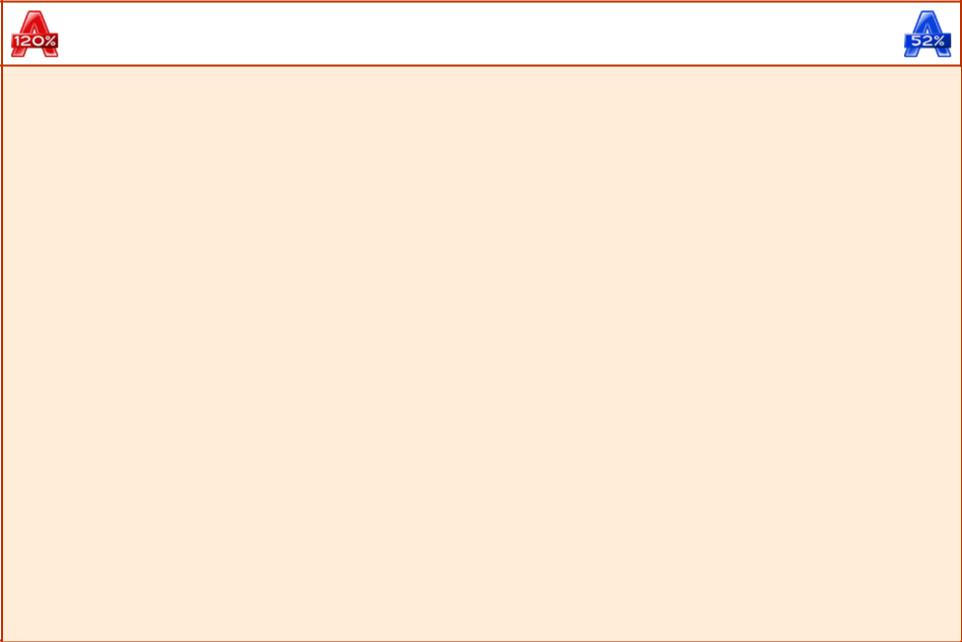
Alcohol 120% / 52% Manual
Copy Wizard
This option is only available in Alcohol 120%.
Copies discs from a CD/DVD drive to a CD/DVD recorder (Copies CDs/DVDs on the fly). Copy Wizard combines the reading and writing process. You can copy directly from the source CD/DVD to a recordable CD/DVD disc. (Or choose whether to save the source CD/DVD in the local hard-drive or not).
Insert the source disc into the CD/DVD source drive and a recordable disc into the CD/DVD recorder. Click on the Copy Wizard icon or click on Copy Wizard from the "File" dropdown menu. Select the CD/DVD source drive from CD/DVD device list and choose the reading speed. The details of the source disc will be shown on the window.
Page 30
 Loading...
Loading...