
2-in-1 Notebook / Tablet
W122SC24 5
e-manual
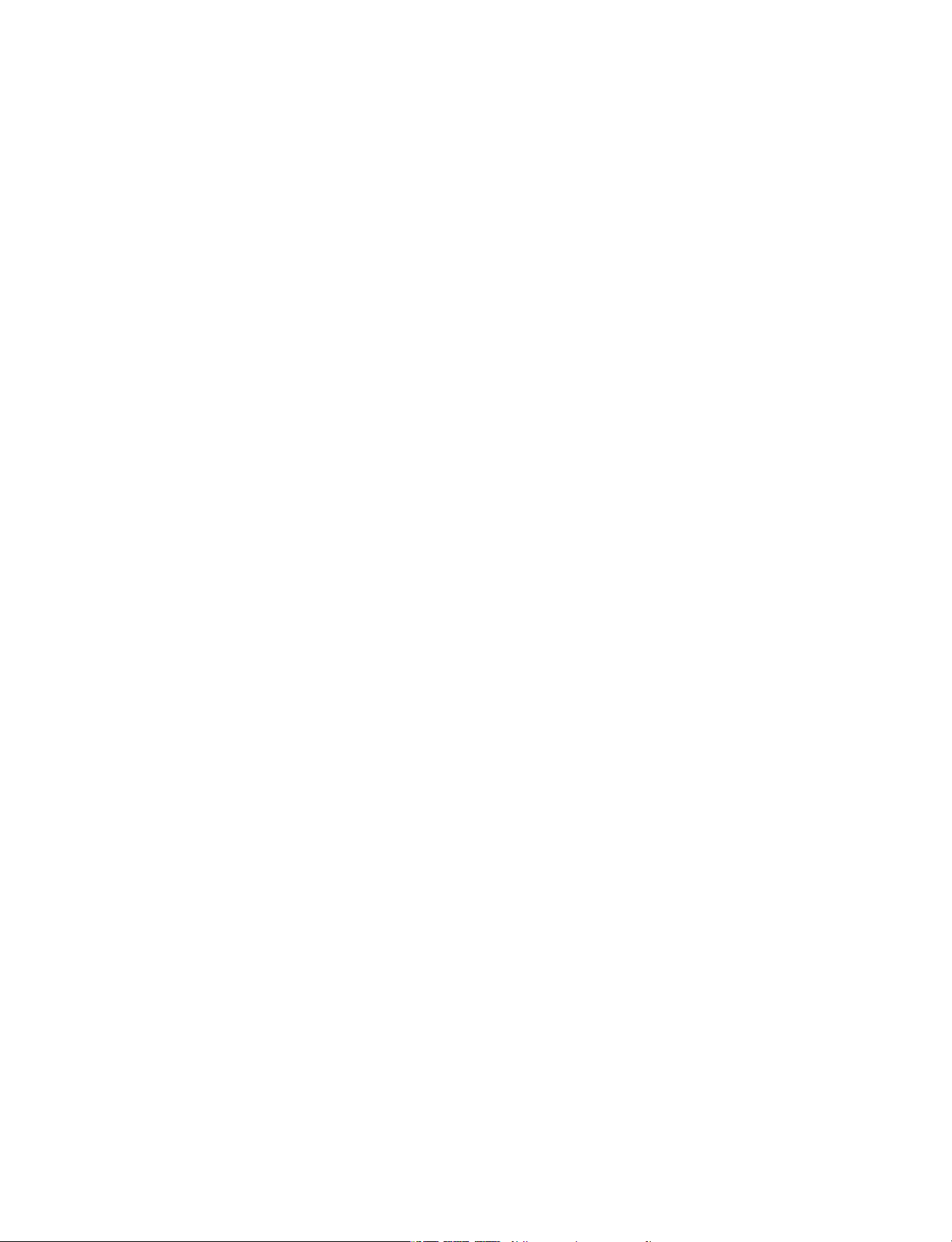
IMPORTANT SAFETY
INSTRUCTIONS
Some of the following information may not apply to your particular
product; however, as with any electronic product, precautions
should be observed during handling and use.
• Read these instructions.
• Keep these instructions.
• Heed all warnings.
• Follow all instructions.
• Do not use this apparatus near water.
• Clean only with dry cloth.
• Do not block any ventilation openings. Install in accordance with
the manufacturer’s instructions.
• Do not install near any heat sources such as radiators, heat registers,
stoves, or other apparatus (including ampliers) that produce heat.
• Protect the power cord from being walked on or pinched
particularly at plugs, convenience receptacles, and the point
where they exit from the apparatus.
• Only use attachments / accessories specied by the manufacturer.
• Unplug this apparatus during lightning storms or when unused
for long periods of time.
• Refer all servicing to qualied service personnel. Servicing is
required when the apparatus has been damaged in any way,
such as power-supply cord or plug is damaged, liquid has been
spilled or objects have fallen into the apparatus, the apparatus
has been exposed to rain or moisture, does not operate normally,
or has been dropped.
e-manual
1
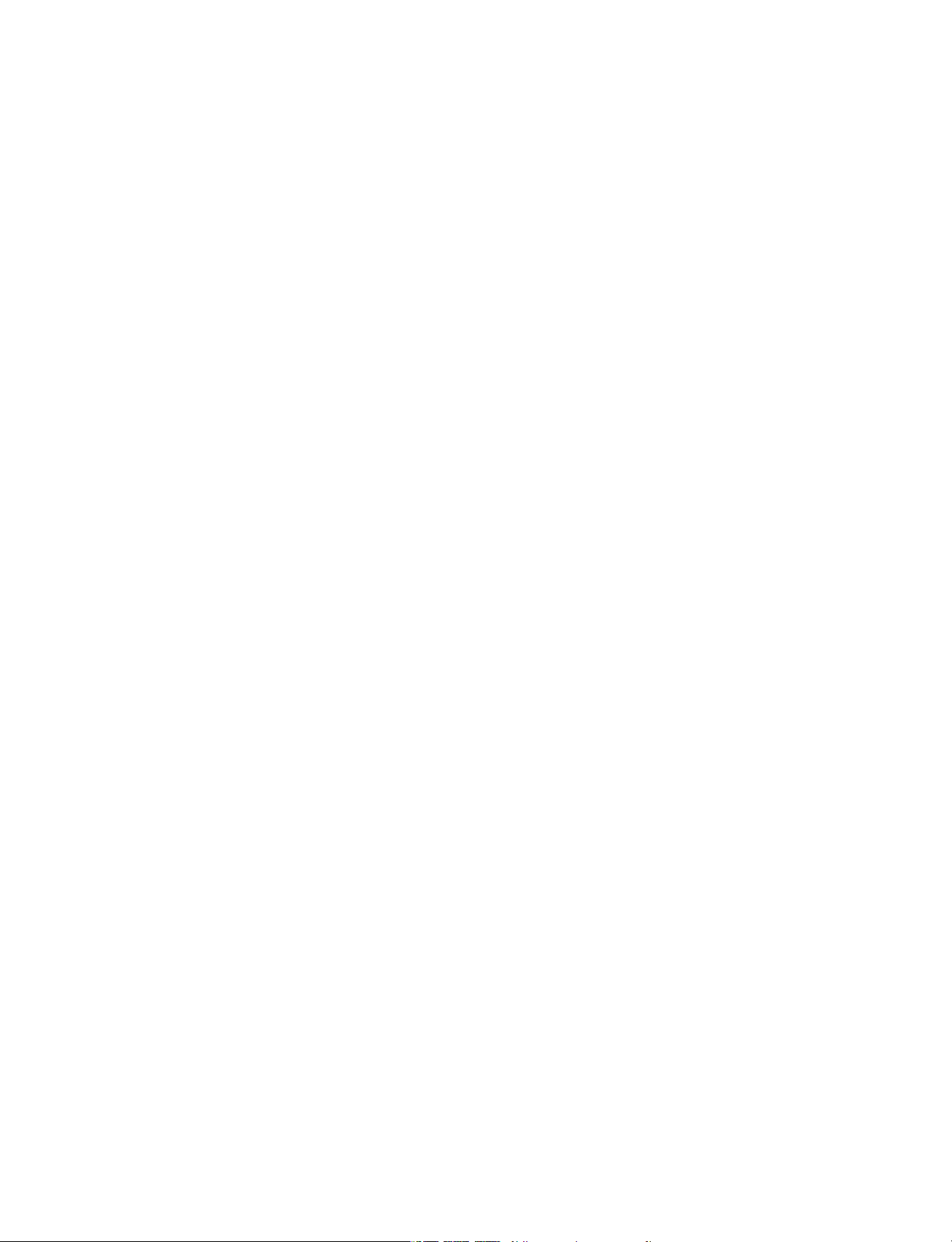
ADDITIONAL SAFETY INFORMATION
• The AC adaptor and apparatus shall not be exposed to dripping
or splashing and no objects lled with liquids, such as vases,
shall be placed on the apparatus.
• Always leave sucient space around the product for ventilation.
Do not place product in or on a bed, rug, in a bookcase or cabinet
that may prevent air ow through vent openings.
• Do not place lighted candles, cigarettes, cigars, etc. on the
product.
• Care should be taken so that objects do not fall into the product.
• Do not attempt to disassemble the cabinet. This product does
not contain customer serviceable components.
• To prevent the risk of re or electric shock, do not expose this
apparatus to rain or moisture.
• Do not play your headset at high volume. Hearing experts warn
against extended high-volume play.
CAUTION: RISK OF EXPLOSION IF BATTERY IS REPLACED BY AN
INCORRECT TYPE. DISPOSE OF USED BATTERIES ACCORDING TO
THE INSTRUCTIONS.
e-manual
2
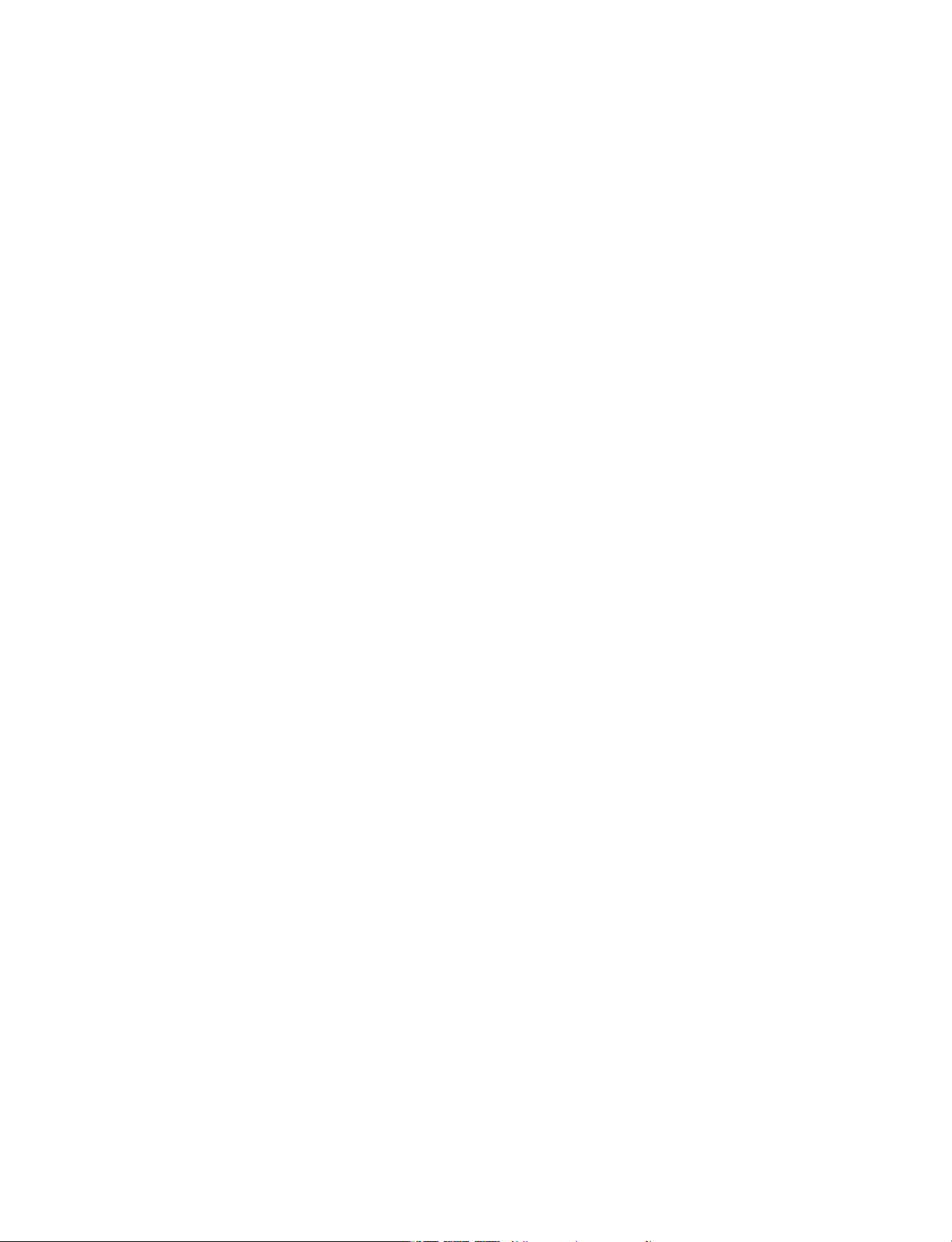
FCC information
This device complies with Part 15 of the FCC Rules. Operation
is subject to the following two conditions: (1) This device may
not cause harmful interference, and (2) this device must accept
any interference received, including interference that may cause
undesired operation.
This equipment has been tested and found to comply with the
limits for a Class B digital device, pursuant to Part 15 of FCC Rules.
These limits are designed to provide reasonable protection against
harmful interference in a residential installation. This equipment
generates, uses, and can radiate radio frequency energy and, if not
installed and used in accordance with the instructions, may cause
harmful interference to radio communications.
However, there is no guarantee that interference will not occur
in a particular installation. If this equipment does cause harmful
interference to radio or television reception, which can be
determined by turning the equipment off and on, the user is
encouraged to try to correct the interference by one or more of
the following measures:
• Reorient or relocate the receiving antenna.
• Increase the separation between the equipment and receiver.
• Connect the equipment into an outlet on a circuit dierent from
that to which the receiver is connected.
• Consult the dealer or an experienced radio/TV technician for help.
Warning: Changes or modifications not expressly approved by the
party responsible for compliance could void the user’s authority to
operate the equipment.
CAN ICES-3(B) / NMB-3(B)
This device complies with Industry Canada License-exempt RSS
Standard(s). Operation is subject to the following two conditions:
e-manual
3
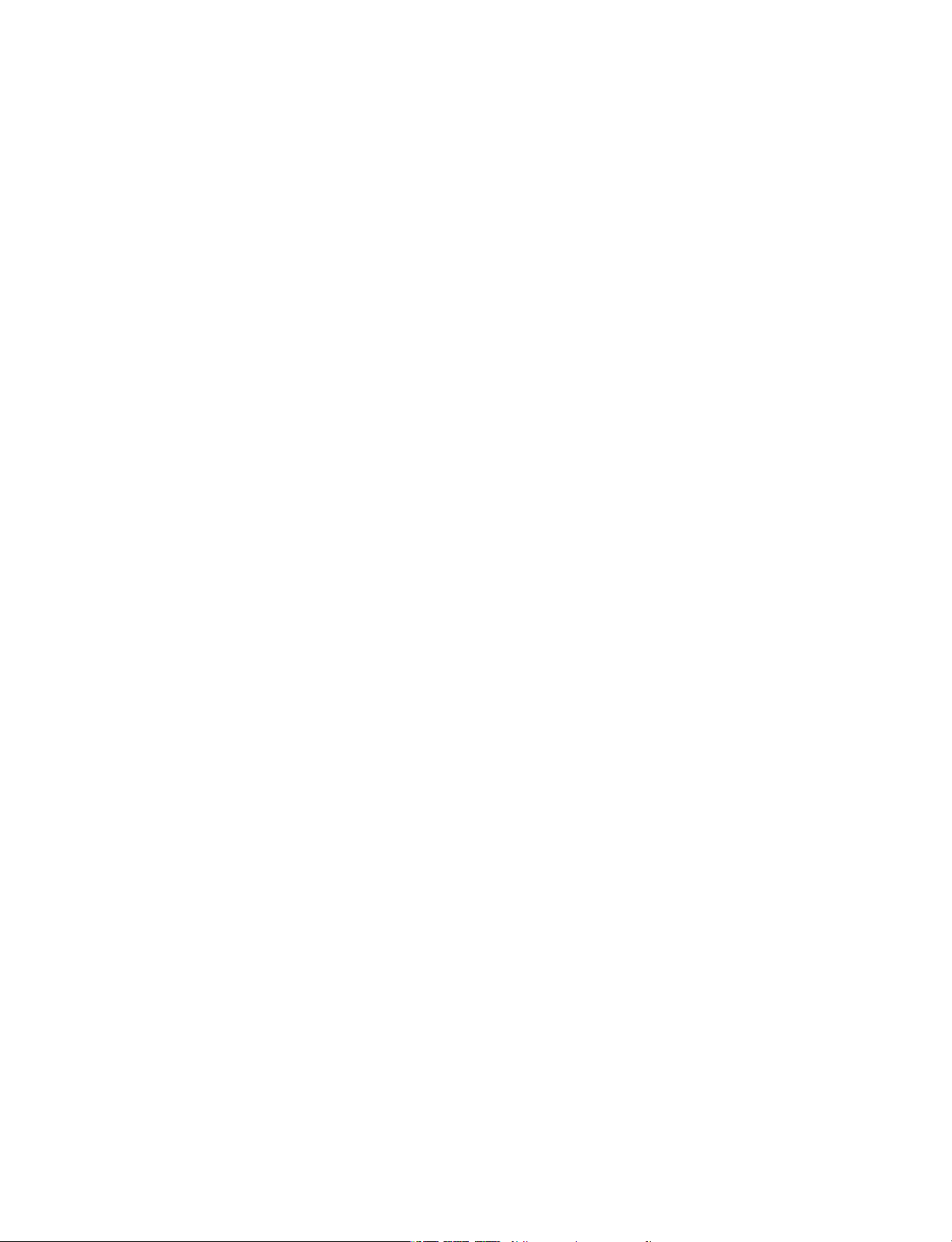
(1) This device may not cause interference, and (2) this device must
accept any interference, including interference that may cause
undesired operation of the device.
SAR
The radiated output power of this device is below the FCC radio
frequency exposure limits. Nevertheless, the device should be used
in such a manner that the potential for human contact is minimized
during normal operation. The exposure standard for wireless devices
employs a unit of measurement known as the Specific Absorption
Rate, or SAR. The SAR limit set by the FCC is 1.6 W/Kg. Tests for SAR
are conducted using standard operating positions accepted by the
FCC with the device transmitting at its highest certified power level
in all tested frequency bands. Although the SAR is determined at the
highest certified power level, the actual SAR level of the device while
operating can be well below the maximum value. This is because
the device is designed to operate at multiple power levels so as to
use only the power required to reach the network. In general, the
closer you are to a wireless base station antenna, the lower the
power output. To avoid the possibility of exceeding the FCC radio
frequency exposure limits, human proximity to the antenna should
be minimized.
For body worn operation, this device has been tested and meets
the FCC RF exposure.
Warning: the AC adaptor is used as disconnect device and it
should remain readily operable during intended use. In order to
disconnect the mains plug from mains completely, the AC adaptor
should be disconnected from the mains socket outlet completely.
The socket-outlet shall be installed near the equipment and shall
be easily accessible.
e-manual
4
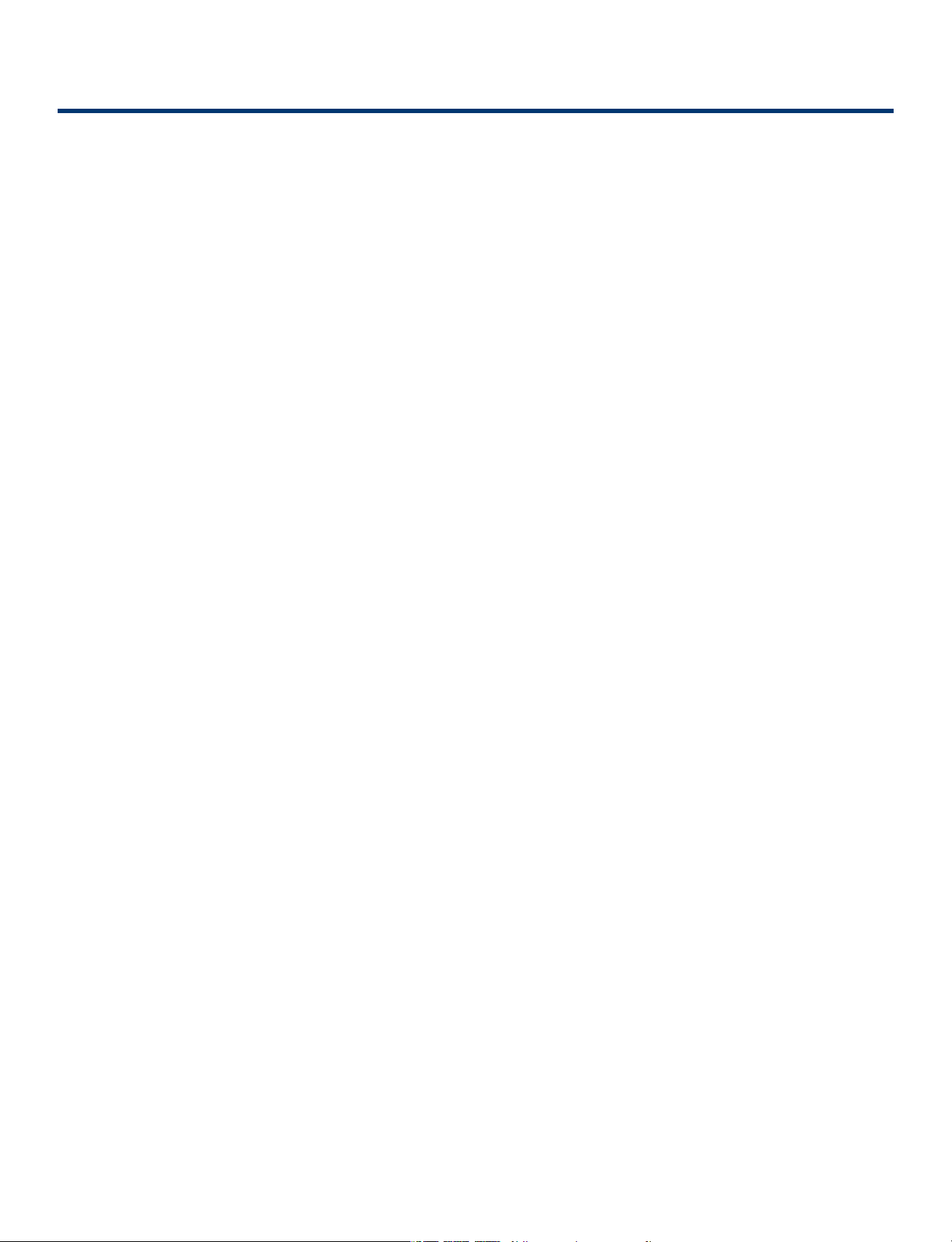
Contents
Safety Precautions .....................................................................1
Getting Started ....................................................................... 6
Getting to know your new tablet ..................................... 6
Charging your tablet ..................................................... 10
Turning your tablet on ......................................................12
Turning your tablet off ......................................................13
Put your tablet to Sleep .........................................................14
Power management ..............................................................15
Gestures for the Touchscreen and Trackpad
Basics ....................................................................................... 21
Start menu ..................................................................................... 21
Action center ......................................................................... 24
Tablet mode ................................................................................ 26
Connections and Setup .......................................................... 29
Inserting a microSD card ................................................................... 29
External display ..................................................................................... 30
Connecting to a Wi-Fi network ....................................................... 32
Airplane mode ...................................................................................... 34
Bluetooth ...................................................................................... 35
.......................... 16
Brightness ...................................................................................... 36
Volume ..................................................................................................... 37
Troubleshooting ...................................................................... 38
Specifications ........................................................................... 40
Legal and Safety Notices ......................................................... 41
Limited Warranty ................................................................... 42
e-manual
5
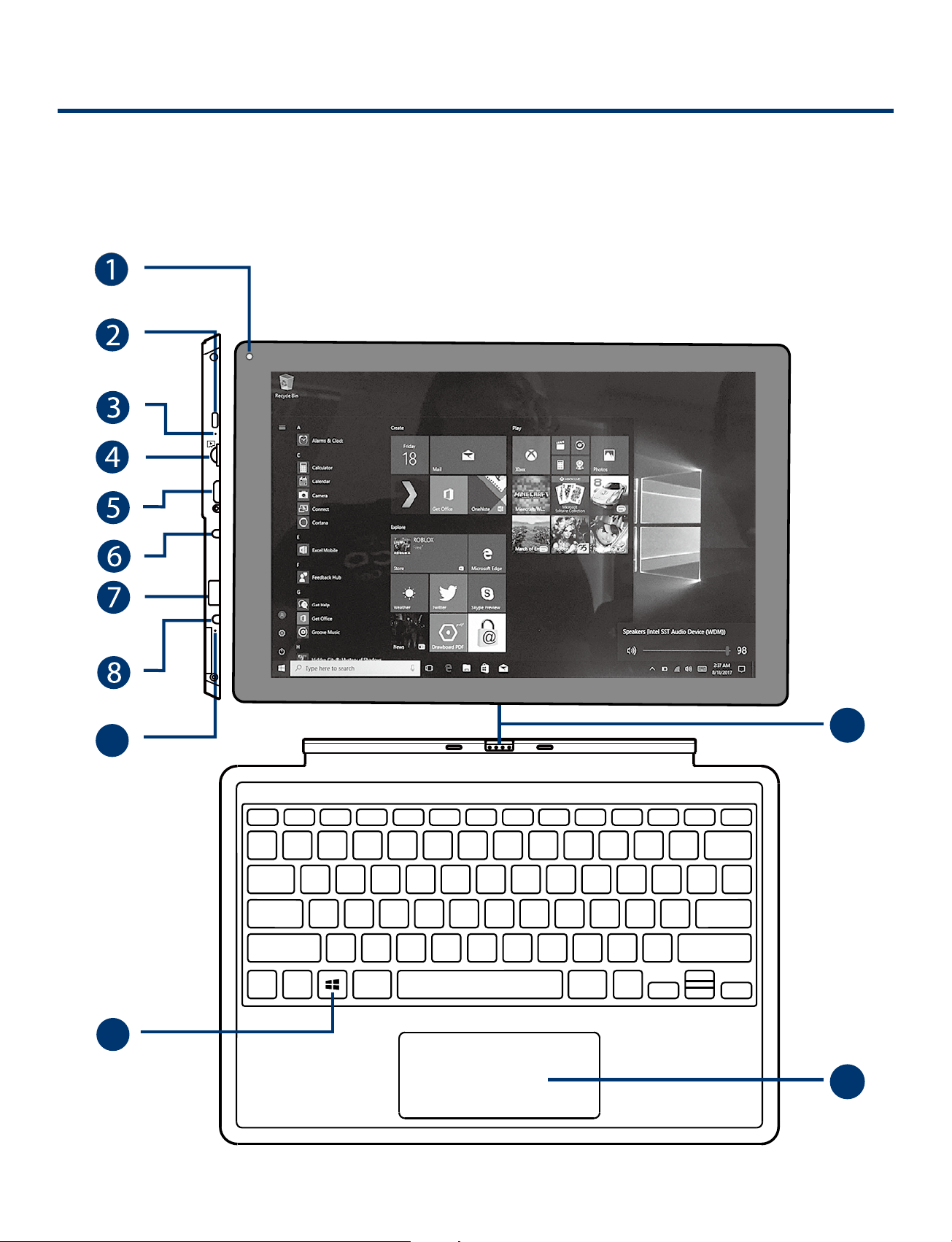
Getting Started
9
11
12
Getting to know your new tablet
Top view
10
e-manual
6
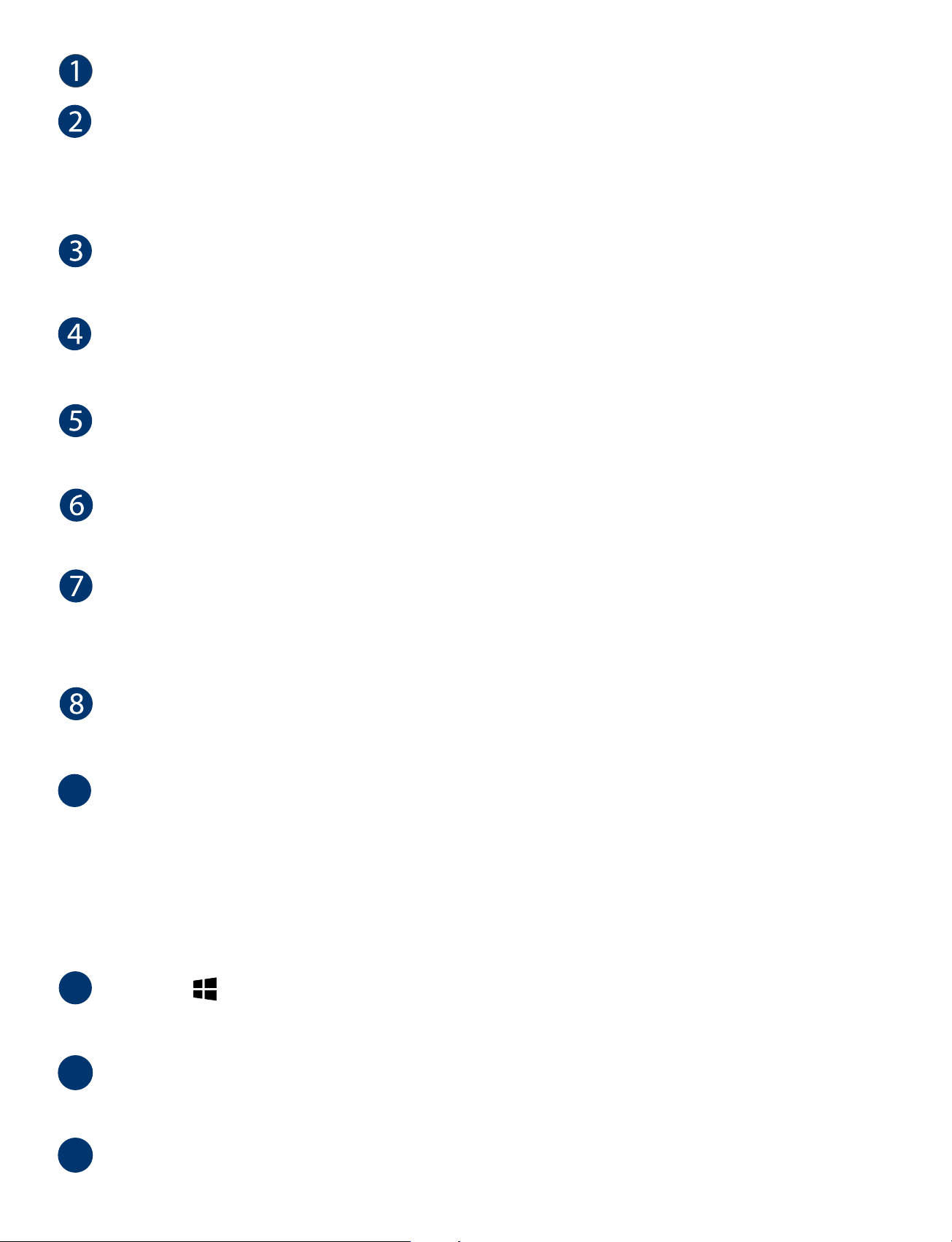
Front camera
9
11
12
Power / Standby button
Press to enter standby/wake up mode;
Press and hold to switch the unit on or off.
Microphone
For voice input.
MicroSD card slot
Accepts microSD card (up to 128GB).
Mini HDMI port
Connects to a TV or a display device.
Headphones jack
Headphones connection for personal listening.
USB port
Connects to a USB storage device or a mouse, keyboard or a
camera.
DC IN jack
Connects with 12V DC charger.
Charging indicator
Shows the battery's charge status.
- Blue: Charging
- O: Fully charged
- Blue (blinking): Low battery.
10
Start
Clicks to open/close the Windows Start menu.
Connector
Connects the tablet to the keyboard.
Trackpad
e-manual
button
7

Back view
Rear camera
e-manual
8
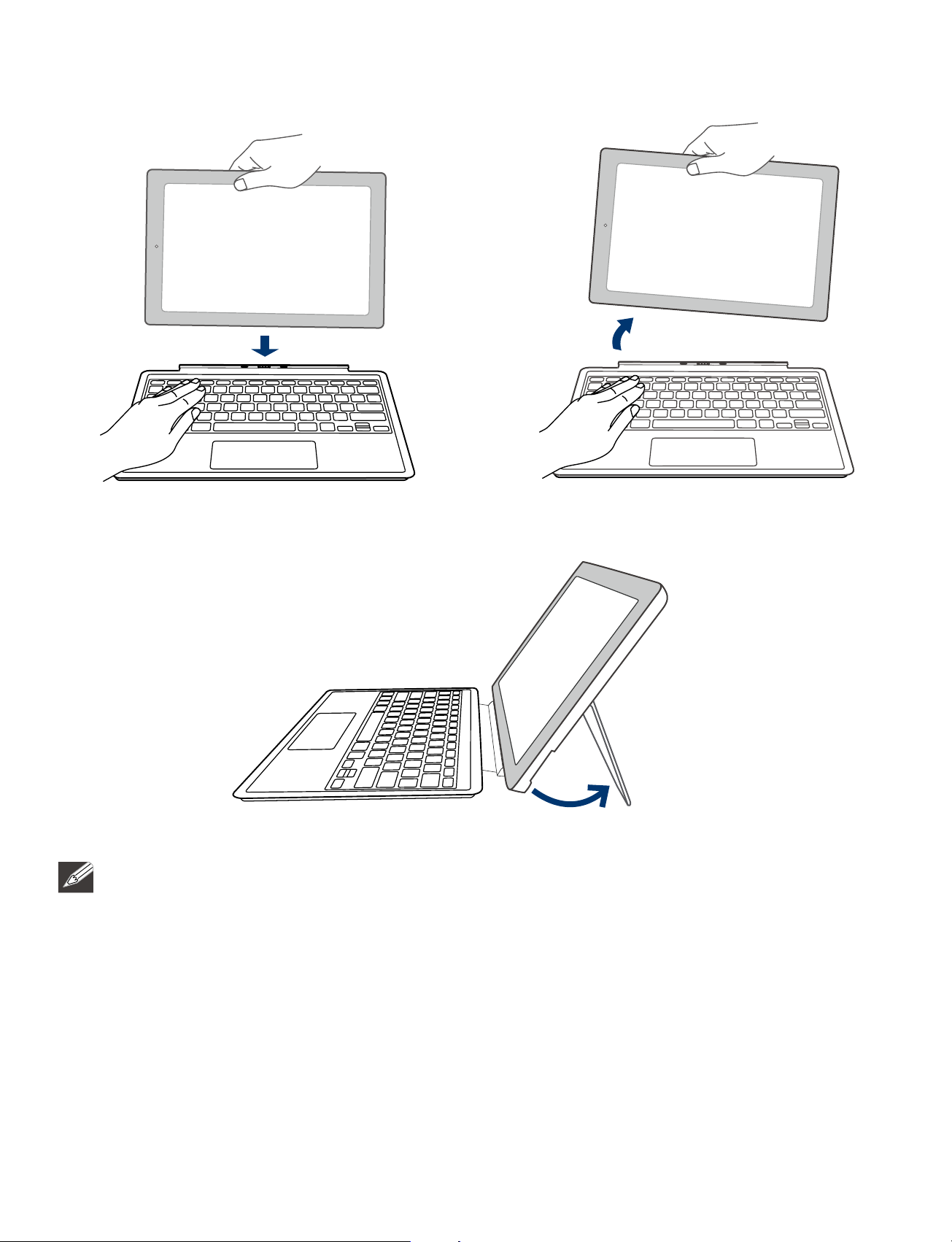
Tablet docking / undocking
NOTE
The keyboard connects to the tablet via the Connector. When the
connection is successful:
• If the tablet is in PC mode, it will automatically adjust its settings
to use the keyboard.
• If the tablet is in Tablet mode, the message box "Do you want
to exit tablet mode?" will display on the bottom of the screen.
Choose "Yes" or "No" to proceed.
e-manual
9
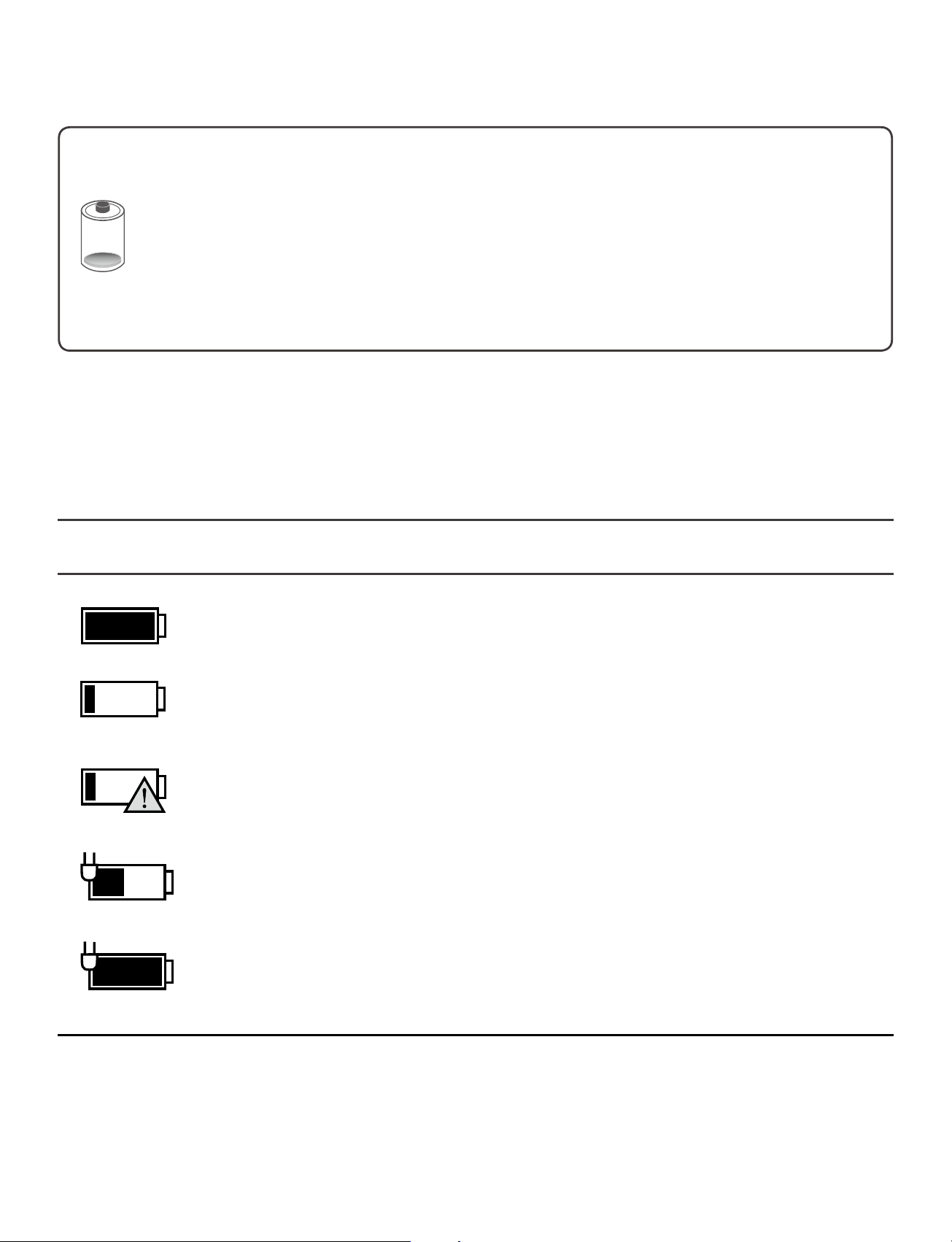
Charging your tablet
IMPORTANT! Please Read.
We recommend fully charging your tablet before using
it for the rst time. For optimum performance, please
connect the provided AC adaptor to your tablet when it
falls below 20% charge.
Battery icon
The battery icon displays in the taskbar.
Battery icon
Description
Full battery
Your tablet is running on battery power
and the battery is discharging.
Low battery and need to charge
Battery is charging.
Battery is fully charged and AC
e-manual
adaptor is connected.
10
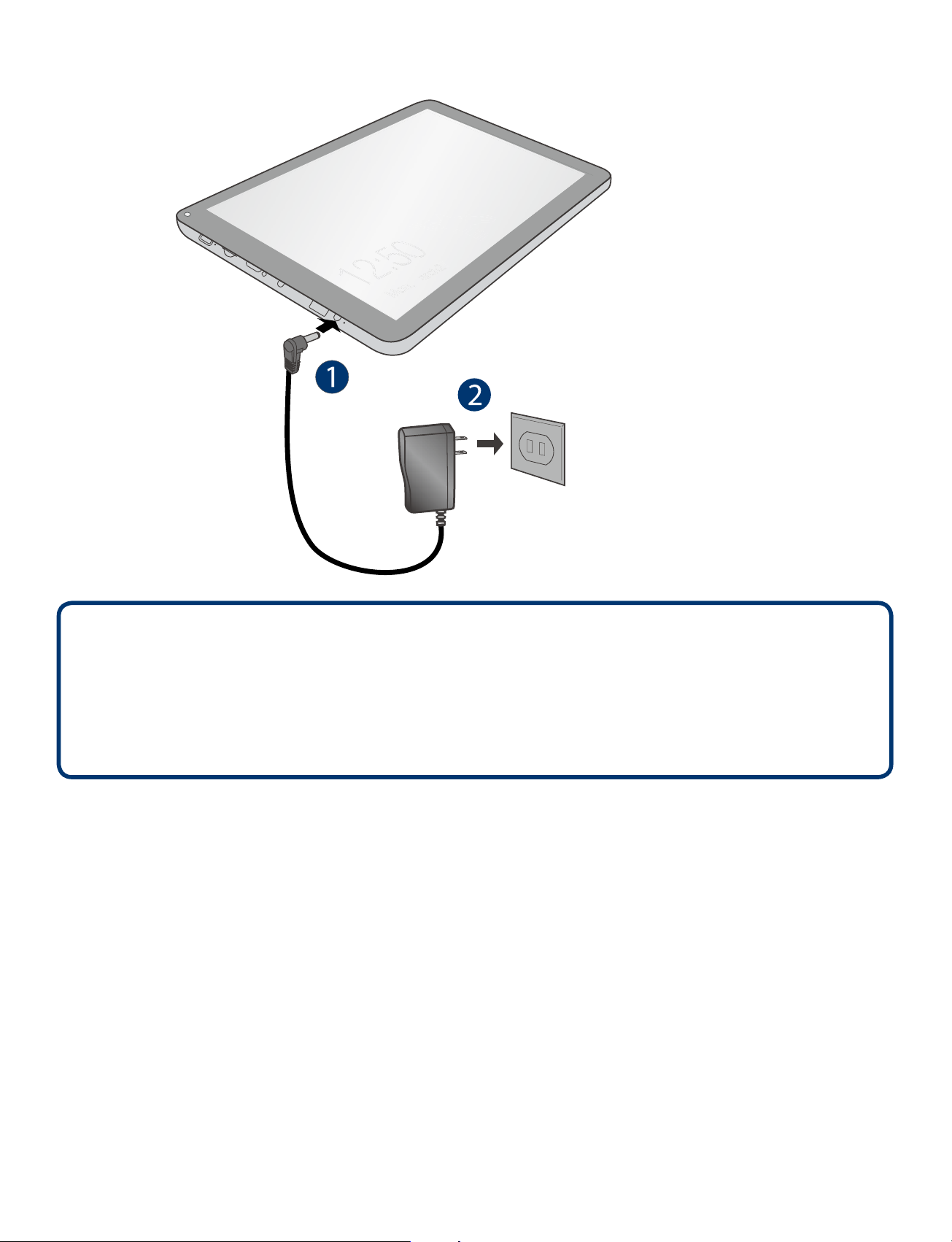
Use ONLY the included AC Adaptor to charge the battery.
AC Adaptor
(included)
To Wall
Outlet
Charging time will vary depending on remaining battery level.
Charging from 0% to 70% will take approximately 1.5 hours. You
may not be able to turn on your tablet within a few minutes
if the battery was fully drained.
In order to keep the battery working in best condition,
please pay attention to the following:
• The included AC adaptor is for use with this unit only. Do
not use it with other equipment.
• Please do not charge the battery in high temperatures.
• Do not wait for the battery to be fully depleted before
charging again. Keep the battery charged as needed.
• If your tablet has not been used for a long period of time,
the battery might be in over discharge protection mode and
may take longer to charge.
e-manual
11
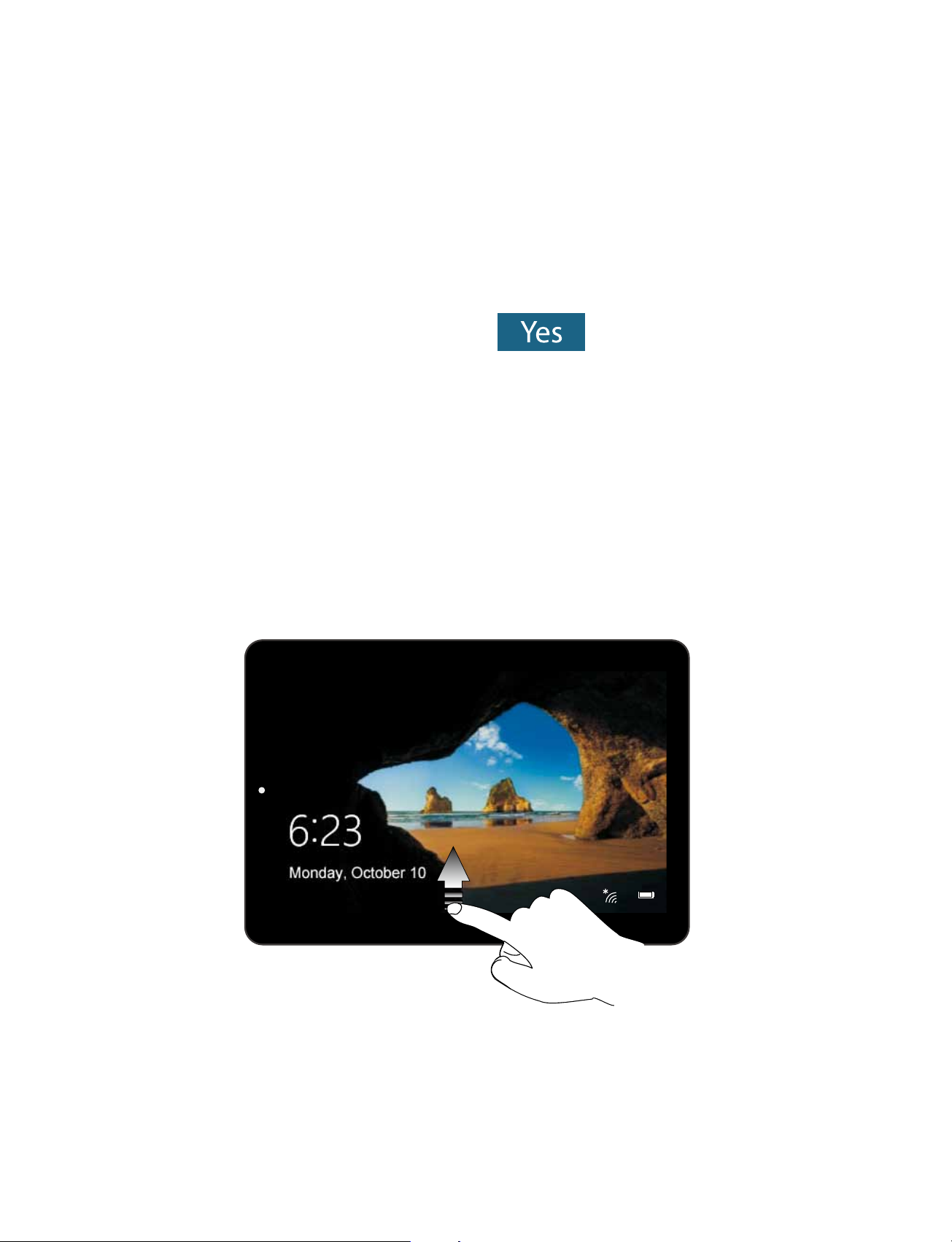
Turning your tablet on
Starting for the rst time
When using the tablet for the first time, you will be required to
setup the following:
1. Press and hold the Power button on your tablet until the
RCA logo appears.
2. Select the language, then tap
3. Follow the onscreen instructions to congure your tablet.
Turning on your tablet in standby mode
1. Press the Power button to turn on the tablet screen.
2. Swipe up the lock screen from the bottom edge of the
display.
.
About Windows Activation
Windows will be active automatically once you connect your
tablet to a WiFi network.
e-manual
12
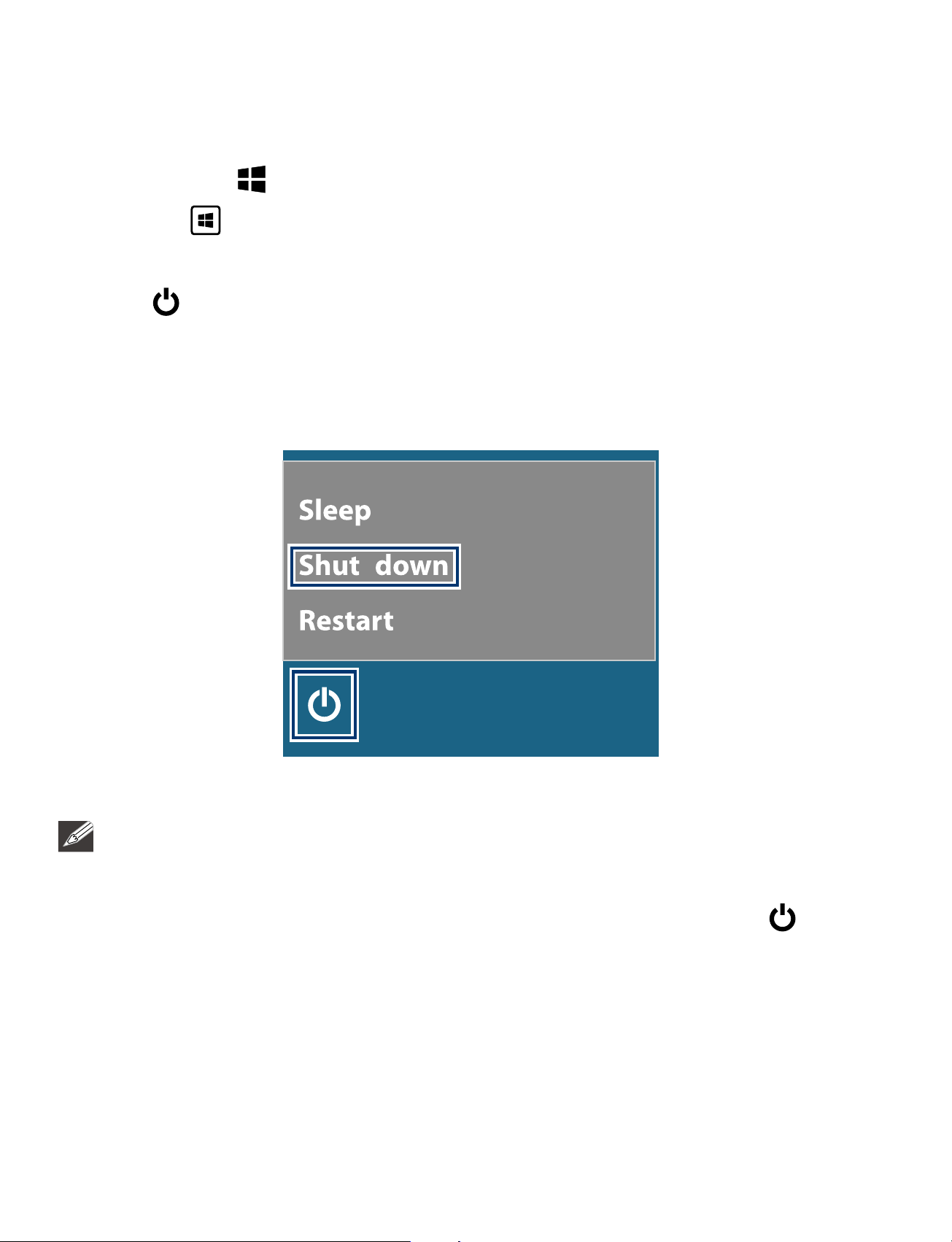
Turning your tablet o
1. a: In PC mode:
Tap the
click
Start key on the keyboard to go to the Start menu.
icon in the lower-left corner of the screen or
b: In Tablet mode:
2. Tap
Power icon in the lower-left corner of the screen
will display 3 options (Sleep, Shut down and Restart).
3.
Select Shut down to power the tablet o.
, it
NOTE
• Save all data before turning your tablet o.
If your tablet is unresponsive, press and hold the
•
Power
button until the"Slide to shut down your PC" message
appears, then slide it to the bottom edge of the display and
the tablet will be powered o.
• Press & hold the Power button for 10 seconds to force SHUT
DOWN the unit.
e-manual
13
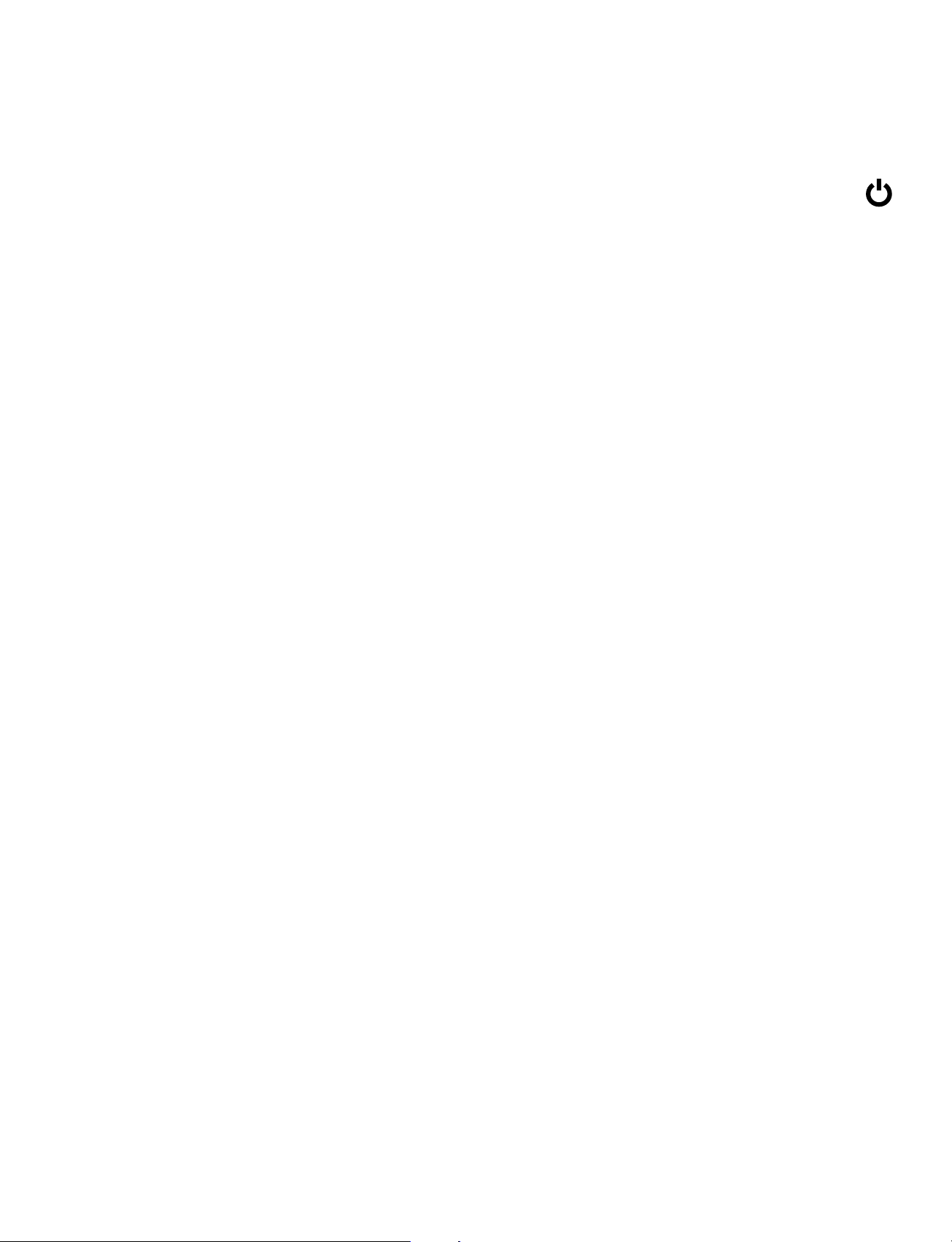
Put the tablet to sleep
You can put your tablet to Sleep mode by doing either of the
following:
• Go to the Windows start menu or the Tablet mode and tap
,
Power in lower-left screen
select Sleep and tap it.
• Briefly press the Power button to put the tablet in sleep
mode. If you don’t operate for some time, the tablet will
enter sleep mode automatically.
Tip: You can go to Settings -> System -> Power & sleep to set
the screen and sleep timeout.
e-manual
14

Power management
When the apparatus is not connected power adaptor and
not providing the main function or when other energy-using
products are not dependent on its function, the default system
settings and its characteristics enable the apparatus to activate
display sleep mode within 5 minutes of user inactivity, and to
activate a distinct sleep mode within 10 minutes of user inactivity.
In the same scenario, when the apparatus is connected to power
adaptor, will activate display sleep mode within 15 minutes
of user inactivity, and activate a distinct sleep mode within 25
minutes of user inactivity. When in sleep mode, the system
becomes fully usable within 5 seconds via network connections
or user interface devices. The power management function is
automatically switched on by the default system settings.
Go to Settings -> System -> Power & sleep to manage how
your tablet use power.
e-manual
15

Gestures for the Touchscreen and Trackpad
Using the Touchscreen
Here are some basic procedures for interacting with the
touchscreen.
Right edge swipe
Swipe from the right edge of
the screen to launch the Action
Center screen.
Left edge swipe
Swipe from the left edge of the
screen to shuffle your running
apps.
Finger slide
Slide your finger to scroll up
or down; pan the screen left or
e-manual
right.
16

Tap/Double tap
To select an item on the
touchscreen, lightly tap it.
On the File Explorer desktop,
double tap an application to
launch it.
Touch & Hold
To move an app, touch and hold
the app tile and drag it to a new
position;
Touch and hold an app to
customize it.
Zoom
By placing two fingers on the
screen, you can slide them apart
to "Zoom In", or pinch them
together to "Zoom Out".
e-manual
17

Using the Trackpad
Use the Trackpad to move the cursor or select an item. The left
and right buttons of the Trackpad act the same as the left and
right buttons of a mouse.
Moving
Slide your nger on the Trackpad to move the cursor.
Left-click
• In the Start menu, click an app to launch it.
• On the File Explorer desktop, double click an application to
launch it.
Right-click
• In the Start menu, click an app to select it and launch the
Setting bar.
• On the File Explorer desktop, click an application to open the
right-click menu.
e-manual
18

Dragging and dropping
Press and hold the left button. Select an item using your other
nger then drag and drop it to a new position.
Two-nger scroll (up/down)
Slide two ngers to scroll up or down.
Two-nger scroll (left/right)
Slide two ngers to scroll left or right.
Zoom out
Pinch two ngers while viewing a website, map, or image.
e-manual
19

Zoom in
Spread two fingers apart while viewing a website, map, or
image.
NOTE
• Please keep your fingers dry and clean when using the
Trackpad.
e-manual
20

Basics
Start menu
Microsoft Windows 10 is a new operating system that is used to
control a computer.
the screen to get to the Start menu. You can also open the Start
menu by pressing the
Tap the icon in the lower-left corner of
Start key on the keyboard.
Live titles
Taskbar
Live Tiles on the screen change and update in real time so you
can get real-time updates about news or sports, check what
your friends are up to, and get the latest weather forecast.
e-manual
21

Expand
Tap this icon in the upper-left corner of the screen to expand
the START menu.
Account options
Tap on your account name to change account settings, lock your
device or sign out of your account.
Settings
Allows you to access the settings of your tablet. Tap it to enter
the Settings screen.
Power
Tap
Tap the Start icon to open/close the Windows Start menu.
icon to Sleep, Shut down or Restart your tablet.
Start
e-manual
22

Taskbar
The below table lists some of the frequently used icons in the
Taskbar:
Icon Description
Shows the battery status.
Displays when a Wi-Fi network connected.
Displays when Wi-Fi is turned on but there is NO a
Wi-Fi network connection.
Displays when Wi-Fi is turned o.
Airplane mode is on.
Adjusts the speaker volume.
Launches Action Center
Launches Search.
Shows the recent task.
e-manual
Shows all opened tasks in a single view.
Launches the File Explorer.
23

Action Center
It allows you to receive system notifications, such as updates. It
also has a really useful quick Actions on the bottom.
Checking notications
1. Tap the icon in the lower-right corner of the screen to
launch the ACTION CENTER screen.
2. All messages appears in the Action Center and you can
select and tap them to read.
Tip: You can go to Settings -> System -> Notifications &
actions to set the Notications and Actions.
NOTE
• Select Expand or Collapse to expand or minimize the Quick
Actions menu.
e-manual
24

Quick Actions menu
Tablet mode Opens or closes the Tablet mode.
Rotation lock Tap to lock/unlock the screen orientation.
Network Enables or disables Network, and connects
to a wireless network so that you can check
email, search the Web, access social media
websites.
All settings Allows you to access the settings of your
tablet.
Airplane mode Enables or disables Airplane mode. Turns it
on to stop all wireless communication.
Location
Enables or disables Location. If this setting is
on, each person who signs in to this device
can change their own location settings.
Quiet hours Turns on/o Quiet hours.
Mobile hotspot Actives the Mobile hotspot.
Brightness level Allows you to set the brightness level of
the screen.
Night light Allows you to set the Night light level.
Bluetooth Enables or disables Bluetooth.
VPN Add a VPN connection.
Battery saver Turns on/o Battery saver.
Project Opens the Project options.
Connect Searches for wireless display and audio
devices.
e-manual
25

Tablet Mode
The tablet mode displays the Create, Play and explore, which act
as a shortcut to Mail, Weather app, Microsoft Edge, and other
installed applications.
You need to log on your Microsoft account before the application
program completely runs.
Live titles
Status bar
Expand
Tap this icon in the upper-left corner of the screen to expand
the START menu.
e-manual
26

All Apps
Tap this icon on the upper-left corner of the screen to enter
the All Apps screen.
Pinned tiles
Tap this icon on the upper-left corner of the screen to enter
the Pinned tiles screen.
Settings
Allows you to access the settings of your tablet. Tap to enter the
Settings screen.
Power
Tap
icon to Sleep, Shut down or Restart your tablet.
Start
Tap the Start icon to open/close the Windows Start menu.
Back
Tap Back icon to return to the previous screen.
• Once you go back to the home screen, you can’t go back
any further in your history.
e-manual
27

Customizing Apps
You can resize and unpin the apps from the Start menu. Select
one app and hold it until the Customize icon appears.
Unpin from Start
Tap to unpin the app tile from Start menu.
Uninstall
Tap to uninstall the app tile from Start menu.
More options
Tap to select other options for customizing the app (Small,
Medium, Wide, Large, Turn live tile off, Pin to taskbar,
Rate and review or Share).
e-manual
28

Connections and Setup
Inserting a microSD card
Insert the microSD
clicks.
card
into the tablet’s microSD slot until it
To check the storage of the microSD card, go to Settings ->
System -> Storage.
Remove the microSD card by pushing in on the card's
edge. The card will pop out and can be removed.
NOTE
• You can use microSDTMcard and microSDHCTMcard (up to
128GB, SD card not included).
e-manual
29

External display
You can connect the tablet to an external display device.
The cables required to connect an external display are sold
separately.
Connecting to a display
1. Connect the tablet to a TV or other display device using an
HDMI cable (not included) through the Mini HDMI port.
TV
HDMI cable (not included)
2. Turn on your TV or other display device and select its input
mode.
3. Go to Action Center menu, select and tap Project.
e-manual
30

4. Select your desired mode as following:
PC screen only
Shows the screen on the tablet only.
Duplicate
Shows the screen on both the tablet and
the external display.
Extend
Extends the screen to the external display.
Second screen only
Shows the screen on the external display
only.
Tip: You can also select the dual view (extend) mode. Go to
Settings -> System -> Display, and select Detect on the
Multiple displays option.
e-manual
31

Connecting to a Wi-Fi network
Connect the tablet to a wireless network to use the Internet.
1. On the Taskbar, select and tap .
Access Point
(AP) list
2. Select a network from the list of detected wireless networks
and select Connect automatically -> Connect.
3. Enter the Access Point's password, if necessary, and select
Next.
e-manual
32

Tip: You can also go to Settings -> Network & Internet -> Wi-
Fi, tap it to On.
NOTE
• If the device nds a network that you connected to previously,
it will connect to it automatically.
• If the Wi-Fi network does not appear in the list, it maybe a
hidden network, please tap "Hidden Network" and input SSID
name of network along with password for a connection.
e-manual
33

Airplane mode
The Airplane mode disables the wireless connection, allowing
you to use your tablet safely while in-ight.
If you see icon displayed in the lower-right corner of the
screen, the Airplane mode is on. You should turn o the Airplane
mode to enable the wireless network.
1. On the Taskbar, select and tap .
2. Select and tap
Tip: You can also go to Settings -> Network & Internet ->
Airplane mode, tap it to On.
e-manual
Airplane mode.
34

Bluetooth
You can use Bluetooth to communicate between the tablet and
other Bluetooth devices, such as a smartphone.
1. Go to Action Center menu, select and tap Bluetooth to
turn it on.
2. Then the tablet will be a discoverable bluetooth device and
you can scan it on your other bluetooth device.
Tip: You can also go to Settings -> Devices -> Bluetooth, tap it
to On.
e-manual
35

Brightness
You can adjust the brightness level of the screen accroding to
your requirements.
Using the keyboard to adjust brightness
Press the F2 key on the keyboard to decrease the brightness of
the computer screen.
Press the F3 key on the keyboard to increase the brightness of
the computer screen.
Using the taskbar to adjust brightness
Tap the icon in the lower-right corner of the screen to launch
the ACTION CENTER menu. Select and tap brightness setting.
e-manual
36

Volume
You can adjust the system volume or sound volume when
playing music or video.
Using the keyboard to control volume
Press the F5 key on the keyboard to decrease the sound volume.
Press the F6 key on the keyboard to increase the sound volume.
Using the taskbar to control volume
Tap
desired volume.
on the Taskbar, then drag the adjustment bar to your
Volume adjustment bar
e-manual
37

Troubleshooting
When a problem occurs with the tablet, it is easy to restore the
tablet to the factory default settings. Back up important data
regularly before a problem occurs with the tablet.
You can go to Settings -> Update & security -> Recovery to
recover your tablet
.
Reset this tablet
If your
you choose to keep your personal files or remove them, and
then reinstalls Windows. Tap Get started and then choose an
option.
Keep my les
Removes apps and settings, but keeps your personal les.
Remove everything
Removes all of your personal les, apps, and settings.
tablet
isn't running well, resetting it might help. This lets
Advanced startup
Start up from a device or disc (such as a USB drive), change
PC
your
or restore Windows from the system image. This will restart your
PC
.
If you want to perform this action, tap Restart Now.
NOTE
Third-party applications will be removed.
e-manual
’s firmware settings, change Windows startup settings,
38

Q & A
The device won’t start
• This may happen if your battery is empty. Please connect the
provided AC adaptor to a wall outlet.
Windows is not active automatically
Windows will be active automatically once you connect your
tablet to a Wi-Fi network.
• Make sure that you have a Wi-Fi network connection.
Tablet displays network or service error message
• When you are located in places with poor signal, your tablet
may lose its Wi-Fi connection. Try moving closer to the Wi-Fi
router.
Touch screen response is slow or incorrect
If the tablet’s touch screen response is incorrect, please try the
following:
• Remove any protective film on the touch screen. The protective
film may prevent the device recognition input.
• Make sure that your fingers are dry and clean before you tap
the touch screen.
• Restart the tablet to clear any temporary software bugs.
Tablet is frozen or a serious error appears
• If the tablet is frozen or suspended, you may need to close the
application or refresh your tablet.
• If the tablet is frozen or slow to respond, press and hold the
power button for 10 seconds to force SHUT DOWN the unit,
then press the power button to turn on your tablet again.
e-manual
39

Specifications
Power: DC IN 12V (operate with AC adaptor)
Card Reader: MicroSD Card Slot support max 128GB
USB port: USB 3.0 High speed
WiFi Connection: IEEE 802.11 b/g/n
Specications and external appearance are subject to change
without notice.
e-manual
40

Legal and Safety Notices
Copyright and Trademark Notices
Intel, the Intel logo and the Intel Inside logo are trademarks of Intel
Corporation in the U.S. and/or other countries.
The Wi-Fi CERTIFIED Logo is a certification mark of the Wi-Fi
Alliance.
The Wi-Fi Protected Setup Mark is a mark of the Wi-Fi Alliance.
®
The Bluetooth
owned by the Bluetooth SIG Inc. Other trademarks and trade names
word mark and logos are registered trademarks
are those of their respective owners.
HDMI, the HDMI logo, and High-Definition Multimedia Interface
are trademarks, registered trademarks, or service marks of HDMI
Licensing, LLC in the United States and/or other countries.
About HDMI
High-Definition Multimedia Interface (HDMI) is a high-speed digital
interface that can transmit uncompressed high definition video
and digital multichannel audio. It delivers high quality picture and
sound quality. HDMI is fully backward compatible with DVI. As
required by the HDMI standard, connecting to HDMI or DVI products
without HDCP (High bandwidth Digital Content Protection) will
result in no Video or Audio output.
All other trademark appearing herein are the property of their
respective owners. Specifications subject to change without notice.
e-manual
41

Limited Warranty
AVC MULTIMEDIA (“AVC”) makes the following limited warranty.
This limited warranty extend to the original consumer purchaser
and is limited to non-commercial use of the product.
One Year Parts & Labor Warranty
AVC products purchased in the United States or Canada are
warranted to be free from defects in materials or workmanship for
a period of one year from the date of their original retail purchase.
If the unit fails to conform to this warranty, we will service the
product using new or refurbished parts and products, at AVC’s sole
discretion.
During a period of one year from the eective warranty date, AVC
will provide, when needed, service labor to repair a manufacturing
defect at its designated Service Center. To obtain warranty service
in the United States or Canada, you must rst contact our Customer
Support Center at support.rcatablets.com. The determination of
service will be made by AVC Customer Support. PLEASE DO NOT
RETURN YOUR UNIT TO AVC WITHOUT PRIOR AUTHORIZATION.
New or remanufactured replacements for defective parts or products
will be used for repairs by AVC at its designated Service Center for
one year from the eective warranty date. Such replacement parts
or products are warranted for an additional one year from the
date of repair or replacement. The Customer will be required to
ship the unit to the Service Center indicated at the time Customer
Support is contacted to make the necessary repairs. The customer
is responsible for all transportation charges to the service facility.
e-manual
42

Packaging and Shipping Instruction
When you send the product to the AVC service facility you must
use the original carton box and packing material or an equivalent
as designated by AVC.
Your Responsibility
(1) You must retain the original sale receipt to provide proof of
purchase.
(2) These warranties are eective only if the product is purchased
and operated in the United States or Canada.
(3) Warranties extend only to defects in material or
workmanship, and do not extend to any product or parts
which have been lost or discarded, or damage to product
or parts caused by misuse, accident, improper operation or
maintenance, or use in violation of instructions provided with
the product, or to product which has been altered or modied
without authorization of AVC, or to products or parts thereof
which have had the serial number removed or changed.
Out of Warranty
In the event your product requires repair after the limited
warranty period has expired, please contact our Customer
Support Center at support.rcatablets.com
Important: You are responsible for any transportation,
shipping or insurance relative to the return of product to our
Product Returns Center.
All warranties implied by state law, including the implied
warranties of merchantability and tness for a particular purpose,
are expressly limited to the duration of the limited warranties set
forth above. With the exception of any warranties implied by state
e-manual
43

law as hereby limited, the foregoing warranty is exclusive and in
lieu of all other warranties, guarantees, agreements and similar
obligations of manufacturer or seller with respect to the repair
or replacement of any parts. In no event shall AVC be liable for
consequential or incidental damages.
No person, agent, distributor, dealer or company is authorized
to change, modify or extend the terms of these warranties in any
manner whatsoever. The time within action must be commenced
to enforce any obligation of AVC arising under the warranty
or under any statute, or law of the United States or Canada or
any state thereof, is hereby limited to one year from the date of
purchase. This limitation does not apply to implied warranties
arising under state law.
This warranty gives you specific legal rights and you may also
have other rights, which may vary, from state to state. Some states
do not allow limitation on how long an implied warranty lasts,
when an action may be brought, or the exclusion or limitation of
incidental or consequential damages, so the above provisions may
not apply to you.
For more information on other products and services, please visit
our web site at: support.rcatablets.com
Important: Also keep your “Bill of Sale” as proof of purchase.
FOR SUPPORT AND SERVICE, PLEASE CONTACT US
support.rcatablets.com
© 2018 AVC MULTIMEDIA
e-manual
44

FCC Statement
15.19
1. This device complies with Part 15 of the FCC Rules. Operation is subject to the following two
conditions:
(1) This device may not cause harmful interference.
(2) This device must accept any interference received, including interference that may cause
undesired operation.
15.21
Note: The grantee is not responsible for any changes or modifications not expressly approved by
the party responsible for compliance. Such modifications could void the user’s authority to operate
the equipment.
15.105(b)
NOTE: This equipment has been tested and found to comply with the limits for a Class B digital
device, pursuant to part 15 of the FCC Rules. These limits are designed to provide reasonable
protection against harmful interference in a residential installation.
This equipment generates uses and can radiate radio frequency energy and, if not installed and
used in accordance with the instructions, may cause harmful interference to radio communications.
However, there is no guarantee that interference will not occur in a particular installation. If this
equipment does cause harmful interference to radio or television reception, which can be
determined by turning the equipment off and on, the user is encouraged to try to correct the
interference by one or more of the following measures:
- Reorient or relocate the receiving antenna.
- Increase the separation between the equipment and receiver.
-Connect the equipment into an outlet on a circuit different from that to which the receiver is
connected.
-Consult the dealer or an experienced radio/TV technician for help
RF Exposure Statement
The SAR limit of USA (FCC) is 1.6 W/kg averaged over one gram of tissue. Device types Tablet
(FCC ID: A2HW1225) has also been tested against this SAR limit. The highest SAR value
reported under this standard during product certification when properly worn on the body is
1.082W/kg. This device was tested for typical body-worn operations with the back of the handset
kept 0mm from the body. To maintain compliance with FCC RF exposure requirements, use
accessories that maintain a 0mm separation distance between the user's body and the back of the
handset. The use of belt clips, holsters and similar accessories should not contain metallic
components in its assembly. The use of accessories that do not satisfy these requirements may not
comply with FCC RF exposure requirements, and should be avoided.
IC Statement
This device complies with Industry Canada licence-exempt RSS standard(s). Operation is subject
to the following two conditions: (1) this device may not cause harmful interference, and (2) this
device must accept any interference received, including interference that may cause undesired
operation.

Le présent appareil est conforme aux CNR d'Industrie Canada applicables aux appareils radio
exempts de licence. L'exploitation est autorisée aux deux conditions suivantes :
(1) l'appareil ne doit pas produire de brouillage, et
(2) l'utilisateur de l'appareil doit accepter tout brouillage radioélectrique subi, même si le
brouillage est susceptible d'en compromettre le fonctionnement.

Responsible Company Information:
Company Name: MLB INTERNATIONAL INC.
State: New York(NY)
Company Contact:
Contact Person: Mario Boltri
Phone No.: 1-7160240-0902
Address:P.O.BOX 1214, LOCKPORT, NY 1409

 Loading...
Loading...