Alcatel Vodafone Smart II User Guide
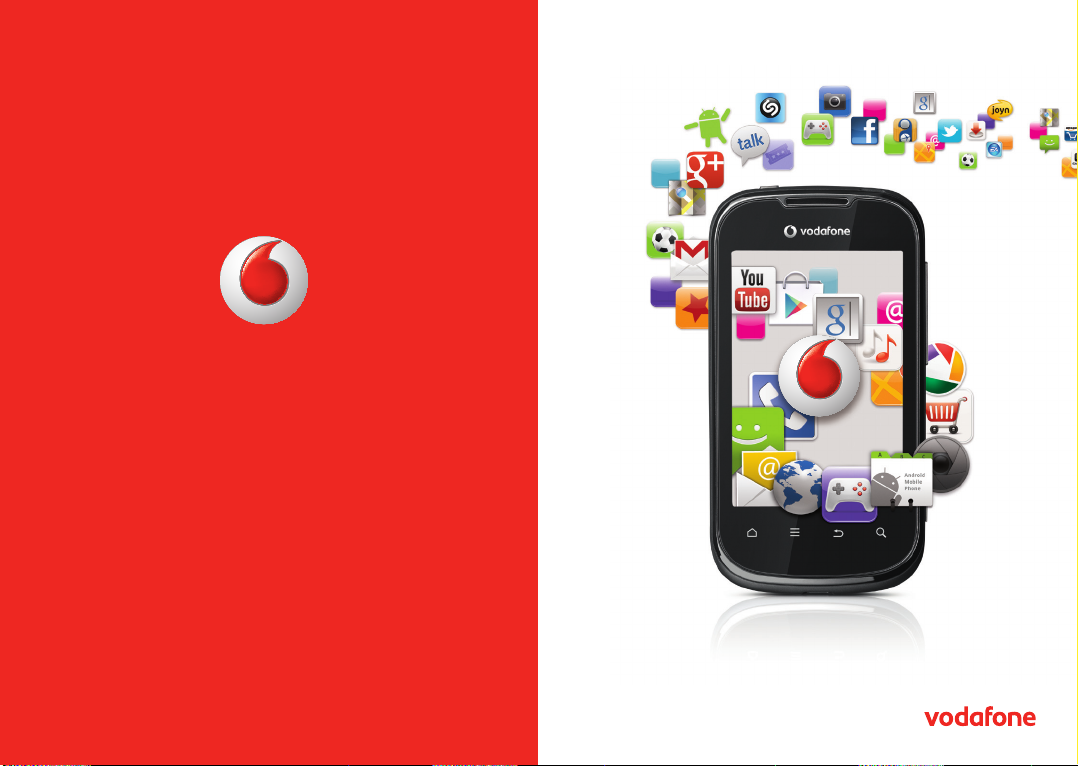
Some services and apps may not be available in all countries.
Please ask in-store for details.
Facebook is a trademark of Facebook, Inc.
The Twitter marks are trademarks of Twitter, Inc.
Google, Android, YouTube and other marks are trademarks of Google Inc.
Shazam is a trademark of Shazam Entertainment Limited.
The Expedia Airplane logo is a trademark of Expedia, Inc.
© 2012 Vodafone Group. VODAFONE and the VODAFONE logos are
trade marks of Vodafone Group. Other product names mentioned
herein may be the trade marks of their respective owners.
User manual
Vodafone Smart II
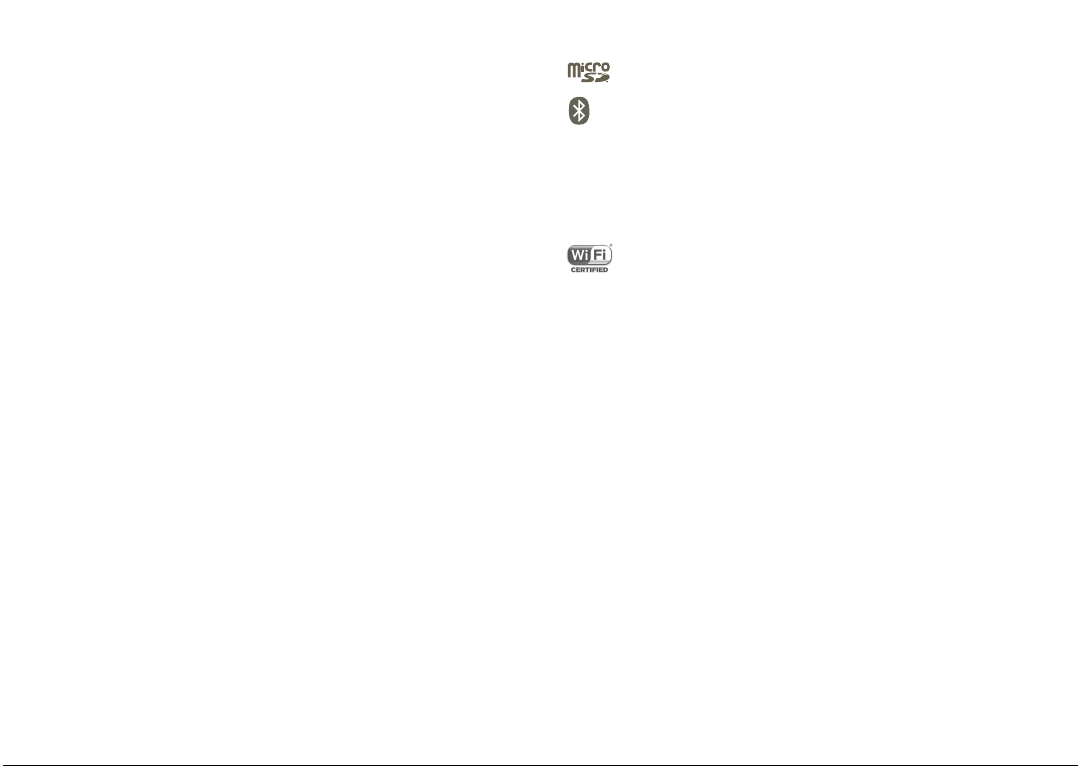
Notice
Copyright © 2012 TCT Mobile Limited
All Rights Reserved
Your phone is made exclusively for Vodafone by TCT.
No part of this manual may be reproduced or transmitted in any form or by any
means without prior written consent of TCT.
Trademarks
VODAFONE, the Vodafone logos are trade marks of the Vodafone Group. Other
product and company names mentioned herein may be trade marks of their
respective owners.
TCT is a trademark of TCT.
The Bluetooth® word mark and logos are owned by Bluetooth® SIG, Inc.
Bluetooth® QDID (Qualified Design ID): B019112
microSD™ is a trade mark of SD Card Association.
Licences
microSD Logo is a trademark.
The Bluetooth word mark and logos are owned by the Bluetooth
SIG, Inc. and any use of such marks by TCT Mobile Limited and
its affiliates is under license. Other trademarks and trade names
are those of their respective owners.
Vodafone Smart II
Bluetooth QD ID B019112
The Wi-Fi Logo is a certification mark of the Wi-Fi Alliance.
Your device uses non-harmonised frequency and is intended
for use in all European countries.
The WLAN can be operated in the EU without restriction
indoors, but cannot be operated outdoors in France.
Google, the Google logo, Android, the Android logo, Google
Search, Google Maps, Gmail, YouTube, Google Play Shop,
Google latitude and Google Talk are trademarks of Google Inc.
Notice
The information in this manual is subject to change without notice. Every
effort has been made in the preparation of this manual to ensure accuracy of
the contents, but all statements, information, and recommendations in this
manual do not constitute a warranty of any kind, expressed or implied. Read
the safety precautions and safety information carefully to ensure that you use
this wireless device in a correct and safe manner.
TCT Mobile Limited Address:
TCT Mobile Europe SAS, 55 Av. des champs pierreux Le Capitole, Noyau B, 1er
étage, 92000 Nanterre, France.
Website: http://www.vodafone.com/smart2
1 2
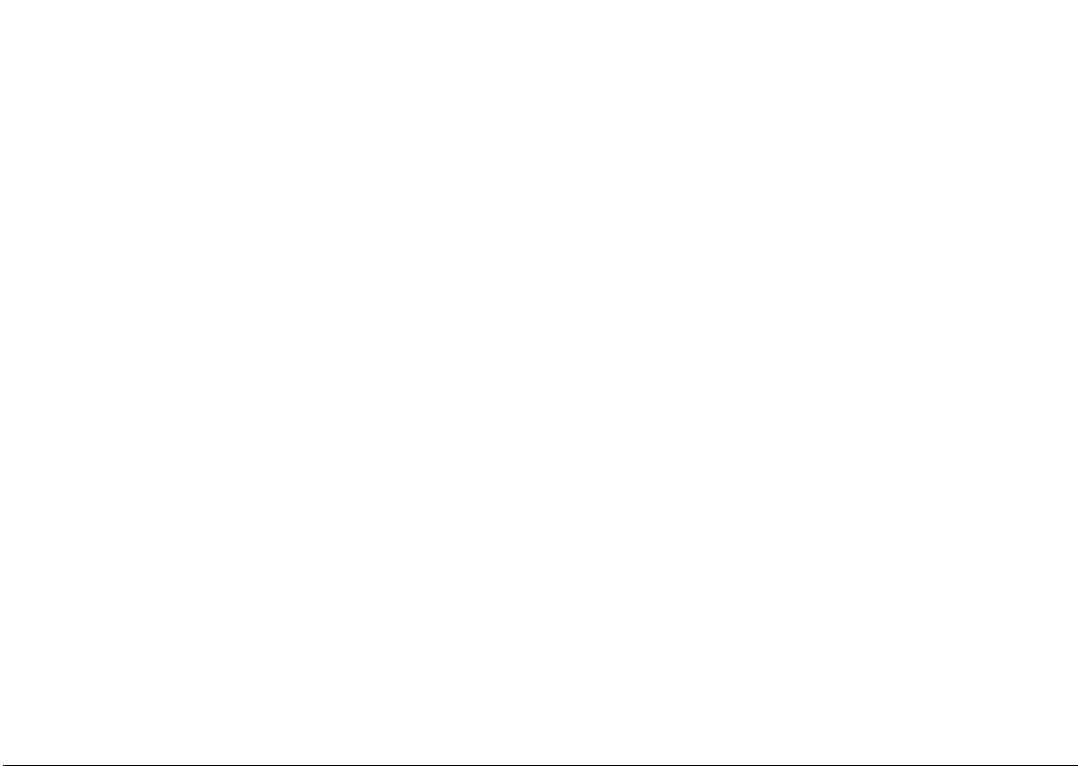
Table of Contents
1 Your phone ...................................................................................................6
1.1 Keys and connectors ..................................................................................................6
1.2 Getting started ..............................................................................................................8
1.3 Home screen ...............................................................................................................13
1.4 Applications list..........................................................................................................22
2 Text input ................................................................................................... 24
2.1 Using the onscreen keyboard ..............................................................................24
2.2 Text editing ..................................................................................................................25
3 Phone calls, Call log and Contacts ................................................... 26
3.1 Phone .............................................................................................................................26
3.2 Call history ...................................................................................................................30
3.3 Contacts ........................................................................................................................31
4 Google Messaging, Gmail/Email, Google Talk ............................. 38
4.1 Google Messaging ....................................................................................................38
4.2 Gmail/Email ................................................................................................................44
4.3 Google Talk ..................................................................................................................49
5 Google Calendar & Alarm clock & Calculator ............................... 52
5.1 Google Calendar ........................................................................................................52
5.2 Clock ...............................................................................................................................54
5.3 Calculator .....................................................................................................................56
6 Getting connected .................................................................................. 57
6.1 Connecting to the Internet ...................................................................................57
6.2 Browser ..........................................................................................................................60
6.3 Connecting to Bluetooth devices.......................................................................67
6.4 Connecting to a computer via USB ................................................................... 68
6.5 Sharing your phone's mobile data connection ............................................69
6.6 Connecting to virtual private networks ...........................................................71
3 4
7 Google Play Shop ................................................................................... 73
7.1 Locate the item you want to download and install ....................................73
7.2 Download and install ...............................................................................................74
7.3 Manage your downloads ........................................................................................76
8 Multimedia applications ...................................................................... 78
8.1 Camera/Camcorder .................................................................................................78
8.2 Gallery ............................................................................................................................81
8.3 YouTube ......................................................................................................................... 83
8.4 Music ..............................................................................................................................84
8.5 Sound Recorder .........................................................................................................86
8.6 Videos.............................................................................................................................87
8.7 FM Radio .......................................................................................................................87
9 Google Maps ............................................................................................. 89
9.1 Get My Location .........................................................................................................89
9.2 Search for a location ................................................................................................90
9.3 Star a location .............................................................................................................91
9.4 Get driving, public transport or walking directions .....................................92
9.5 Arrangement of layers ............................................................................................94
9.6 Join Latitude to see your friends' locations and share yours with them ....94
10 Others ......................................................................................................... 98
10.1 FileManager .................................................................................................................98
10.2 SyncML Client .............................................................................................................98
10.3 Torch ............................................................................................................................... 99
10.4 Other applications ....................................................................................................99
11 Settings .................................................................................................... 100
11.1 Wireless & networks .............................................................................................. 100
11.2 Call settings .............................................................................................................. 102
11.3 Sound .......................................................................................................................... 103
11.4 Display ........................................................................................................................105
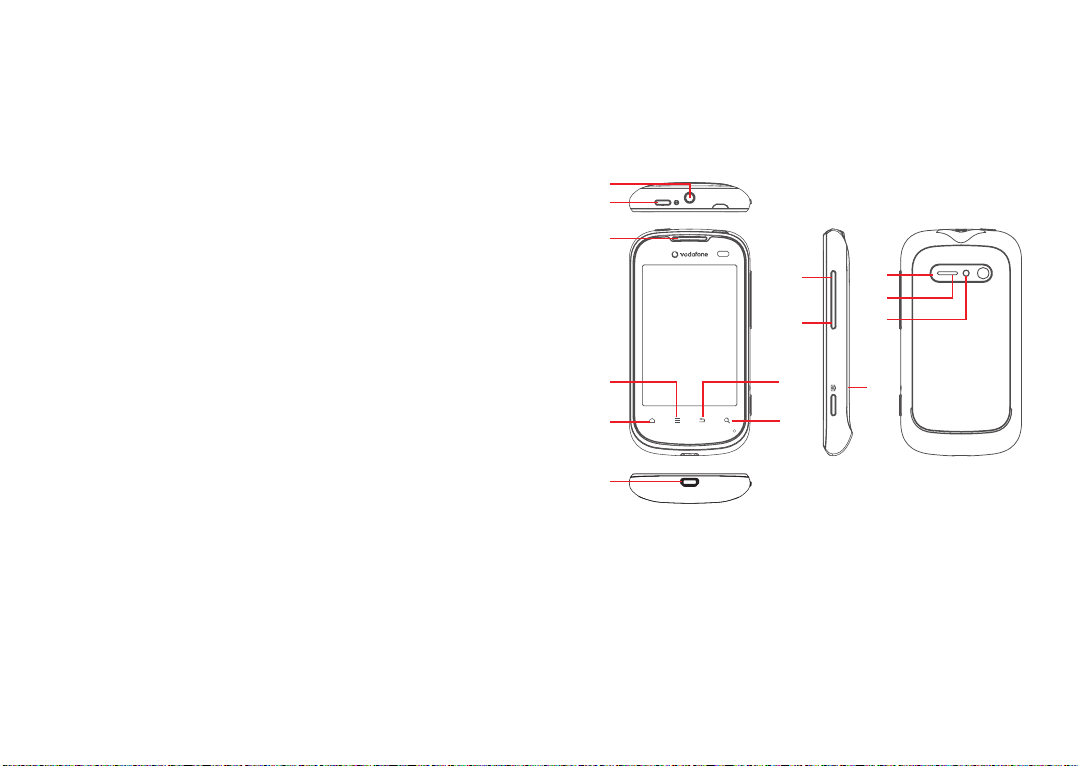
11.5 Location & security ............................................................................................... 105
11.6 Applications .............................................................................................................. 107
11.7 Accounts & sync ..................................................................................................... 109
11.8 Privacy .........................................................................................................................110
11.9 SD card & phone storage .................................................................................... 111
11.10 Language & keyboard ..........................................................................................112
11.11 Voice input & output .............................................................................................115
11.12 Accessibility ............................................................................................................. 116
11.13 Date & time ............................................................................................................... 117
11.14 About phone ............................................................................................................ 118
12 Making the most of your phone.......................................................119
12.1 FOTA Upgrade ..........................................................................................................119
13 Product Safety Information ...............................................................120
14 Telephone warranty .............................................................................129
15 Accessories ............................................................................................ 131
16 Troubleshooting .................................................................................... 132
17 Specifications ......................................................................................... 137
1
Your phone
1.1 Keys and connectors
1
2
3
7
8
4
5
6
1 Headset connector 8 Volume down
2 Power key 9 Back key
3 Loudspeaker 10 Search key
4 Menu key 11 Loudspeaker
5 Home key 12 Flash
6 Micro-USB connector 13 Camera
7 Volume up 14 Camera key
9
10
11
12
13
14
5 6
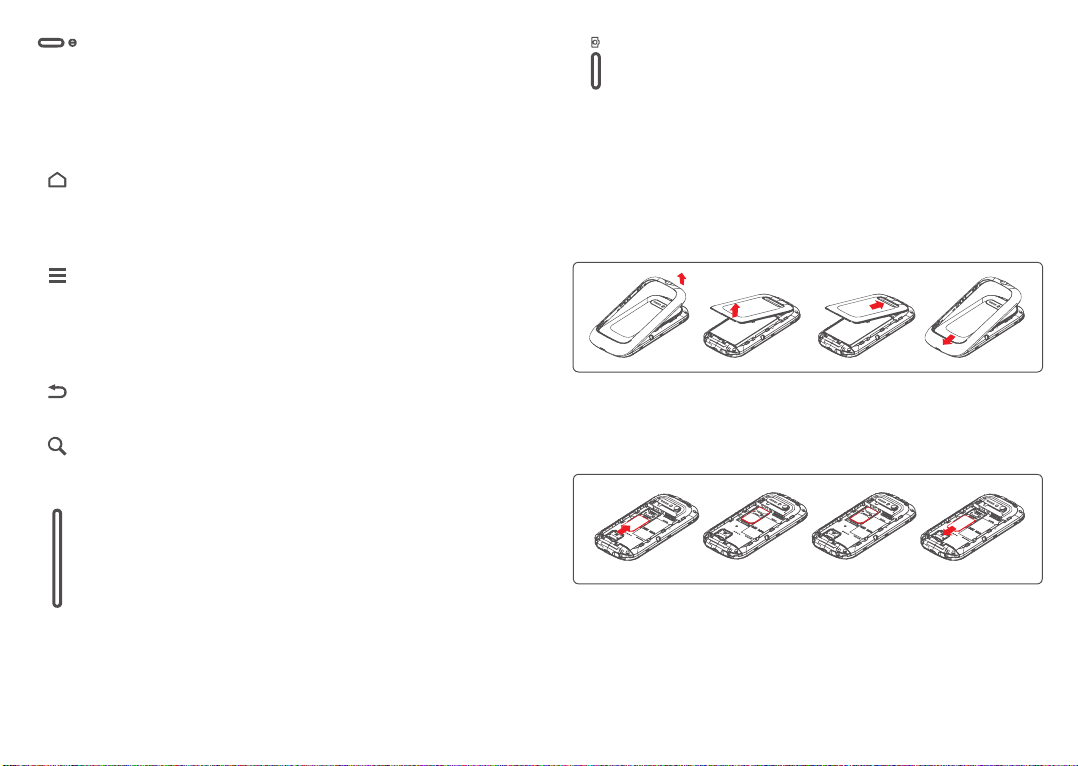
Power key
• Short press: Wake the phone when in sleep mode
Lock the screen.
End a call when active.
• Long press: Turn the phone on
Choose Silent mode, Airplane mode or Power off
Home key
• Short press: Return to the Home screen or back to the central
Home screen if it is extended.
• Long press: Enter the recently used applications list.
Menu key
• On the Home screen, press to quickly access Settings menu or
Notification panel; to launch quick search; to customise your
Home screen by adding applications or changing wallpaper.
• On other screens, press to view options list.
Back key
• Go back to the previous menu or screen.
Search key
• Open Search bar for searching within an application, the phone
or web.
Volume Keys
• Adjust the volume during a call, or when playing music or videos.
• Adjust the ring tone volume in general mode.
Camera key
• Long press: Start up the camera.
• Short press: take a photo or start/stop recording a video when on
camera or video preview screen.
1.2 Getting started
1.2.1 Set up
Removing or installing the back cover
Inserting or removing the SIM card
You must insert your SIM card to make phone calls. Please power off your
phone and remove the battery before inserting or removing the SIM card.
Place the SIM card with the chip facing downwards and slide it into its housing.
Make sure that it is correctly inserted. To remove the card, press and slide it out.
(1)
(1)
Your SIM card must be 3V or 1.8V compatible. If your SIM card does not work, please
contact Vodafone, as it may be an older 5V SIM.
7 8
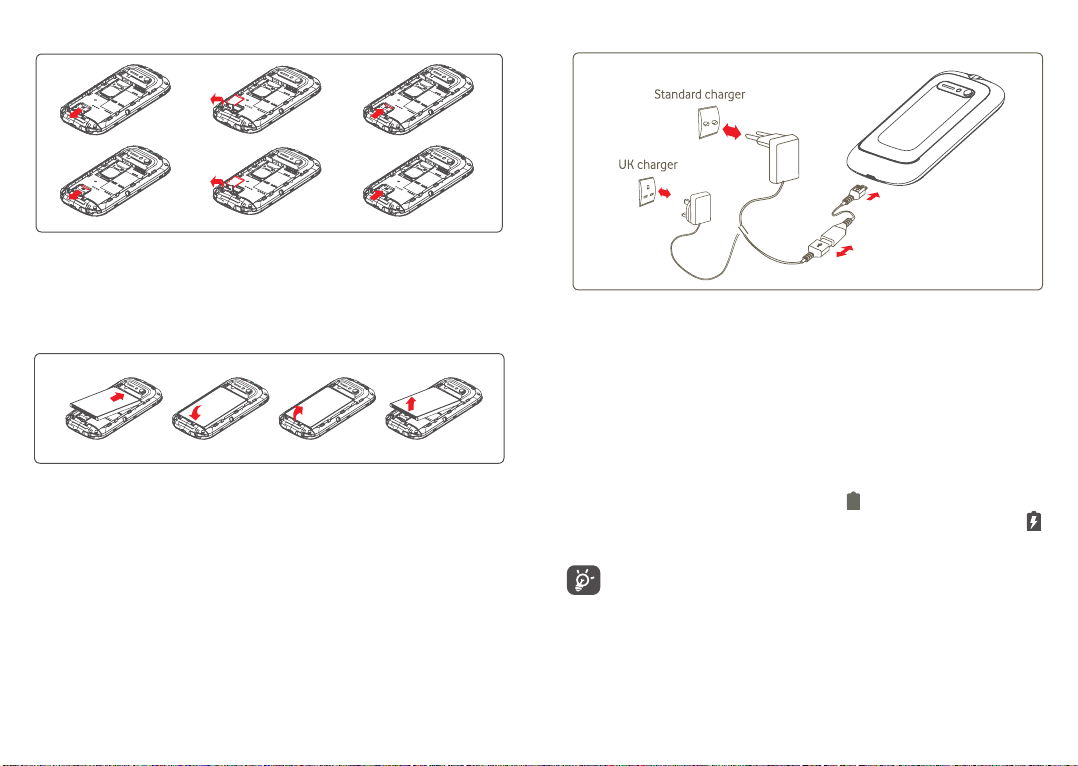
Installing and removing the microSD card
To release the microSD card holder, slide it in the direction of the arrow and
lift it. Then insert the microSD card with the golden contact downward. Finally,
fold down the microSD holder and slide it in the opposite direction to lock it.
Installing or removing the battery
• To install, insert and click the battery into place, then close the phone cover.
• To remove the battery, first power the phone off. Then unclip the cover and
remove the battery.
Charging the battery
Connect the battery charger to your phone and mains socket respectively.
• The phone will be switched on when charging the battery.
• Be careful not to force the plug into the socket.
• Make sure the battery is correctly inserted before connecting the charger.
• The mains socket must be near to the phone and easily accessible (avoid
electric extension cables).
• When using your telephone for the first time, charge the battery fully
(approximately 4 hours).
You are advised to fully charge the battery ( ). Charging status is indicated
by a lightning icon and an increasing level of green in the battery symbol ( )
on the top icon bar.
To reduce power consumption and energy waste, when the battery is
fully charged: disconnect your charger from the plug; switch off Wi-Fi,
GPS, Bluetooth or background-running applications when not in use;
reduce the backlight time, etc.
9 10
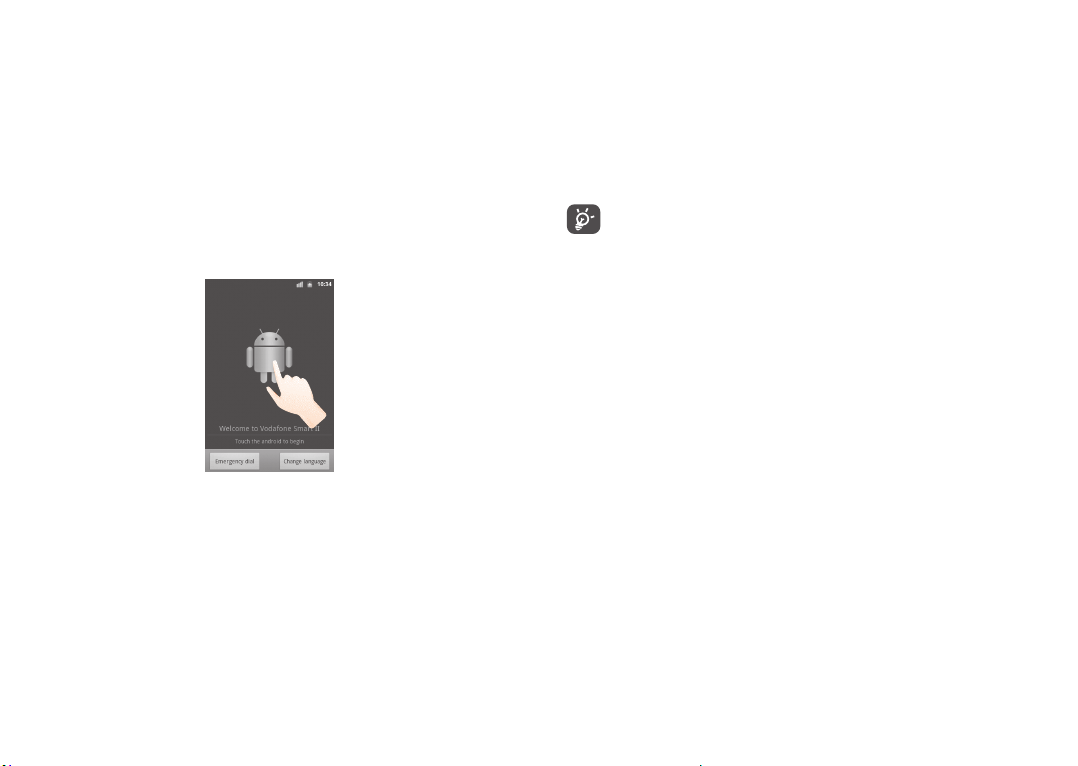
1.2.2 Turn on your phone
Hold down the Power key until the phone powers on. It will take some seconds
before the screen lights up.
If you do not know your PIN code or if you have forgotten it, contact your
network operator. Do not leave your PIN code with your telephone. Store this
information in a safe place when not in use.
Set up your phone for the first time
The first time you power on the phone, you are asked to touch the Android
logo to begin. And then sign into your Google account to synchronise email,
contacts, calendar and other Google applications
• Select your Language: Touch Change language to select the phone's
language, then touch Next.
• Read the information on the screen, then touch Next or Skip.
• Mobile Data Explained: Mark/Unmark the check box to choose the Data
Enabled or the Data Roaming, then touch Next.
• Setup Wi-Fi: Touch set Wi-Fi to add new Wi-Fi network. Touch Skip to enter
next option, you could set it later at Settings/Wireless & networks/Wi-Fi
settings.
(1)
.
• Apps make life easier: If you have a Google Account, touch Setup Now/
Sign in, then enter your user name and password. If you forget your
password, you can go to http://www.google.com/ to retrieve it. If you don’t
own a Google Account, you are prompted to create one by touching Create.
Touch Skip to enter next option.
• Date & time: To set up the date and time, then touch Next.
• Manage contacts or set Security: To manage your contacts or set your
phone's security, then touch Finish.
You can always go to this initial setup again by touching Applications
tap/Setup Wizard.
If you don't have a SIM card inserted you can still connect to a Wi-Fi network
from the Power on screen, which will let you sign on to your Google account
and use some features.
1.2.3 Power off your phone
Hold down the Power key from the Home screen until the Phone options
appear, select Power off.
(1)
Application availability is dependent on the country you're based in.
11 12
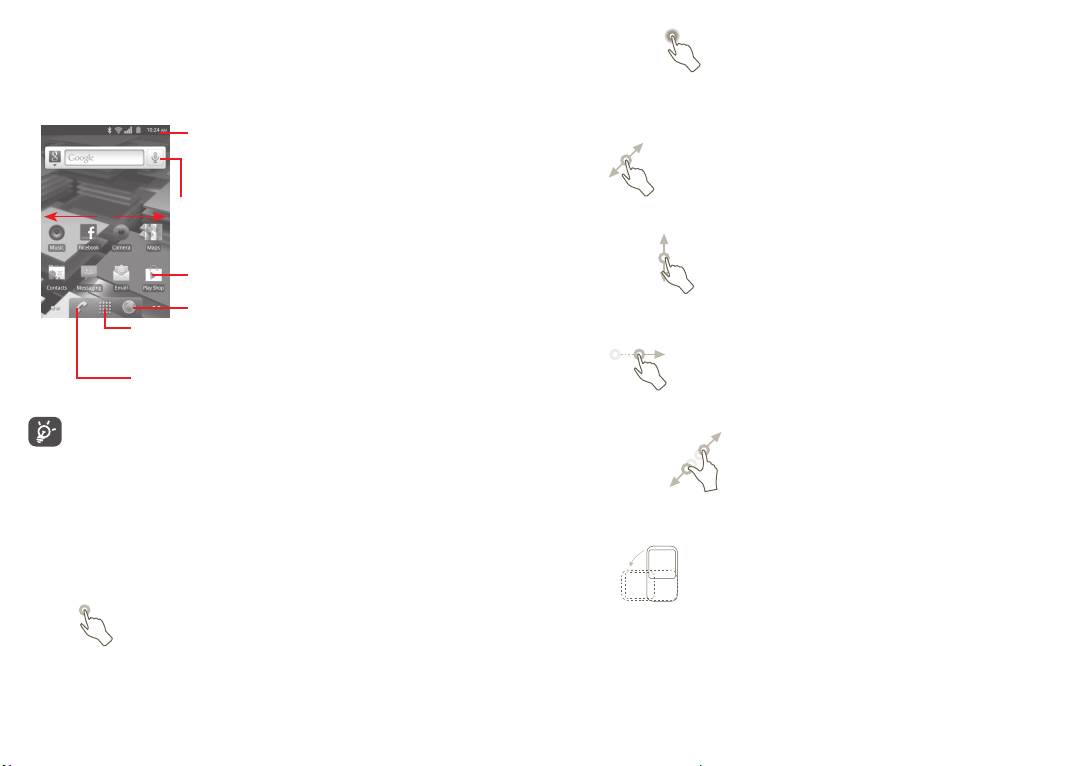
1.3 Home screen
You can bring all the things you use most frequently (applications, shortcuts,
folders and widgets) to your Home screen for quick access. Press the Home
key to switch to the Home screen.
Status bar
a b c
The real Home screen depends on different districts and operators.
The Home screen also includes other screens on either side of it to allow for
more space for adding applications, shortcuts, etc.
Touch the small dots on either side of the Applications tab to move to the next
screen available. Touch & hold the dots to display thumbnails of the other
screens, then touch a thumbnail to open it.
• Status/Notification indicators
• Touch & drag down to open the notification panel.
Search bar
• Touch a to enter Search options: All, Web, Apps,
Contacts, etc.
• Touch b to enter text search screen.
• Touch c to enter voice search screen.
Touch an icon to open an application, folder, etc.
Touch to access Browser
Applications tab
• Touch to open main menu.
• Touch and hold to display thumbnails of all your Home screens.
• Touch to access the dial screen.
• Touch to access Call log if you have missed call(s).
Touch & hold
To enter the available options for an item, Touch & hold the item. For example:
select a contact in Contacts, Touch & hold this contact, and an option list will
then appear on screen.
Drag
Place your finger on the touchscreen to drag an object to another location.
Slide/Swipe
Slide the screen to scroll up and down the applications, images, web pages…
You could slide the screen horizontally too.
Flick
Similar to swiping, but flicking makes it move quicker.
Pinch/Spread
Place your fingers of one hand on the screen surface and draw them apart or
together to scale an element on the screen.
1.3.1 Using the touchscreen
Touch
To access an application, touch it with your finger.
13 14
Rotate
Automatically change the screen orientation from portrait to landscape by
turning the phone sideways.
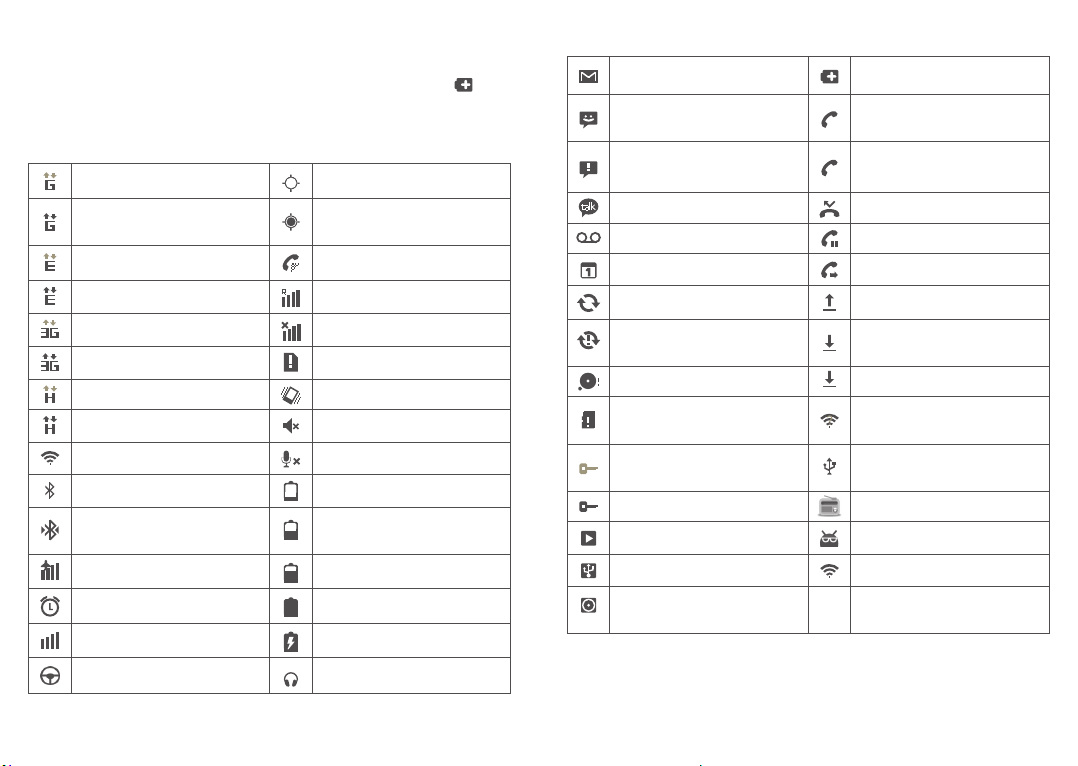
1.3.2 Status bar
From the Status bar, you can view both phone status (to the right side) and
notification information (to the left side). When the Status bar is full, “ ” icon
will appear, touch to display hidden icons.
Status icons
GPRS connected GPS is on
GPRS in use
EDGE connected Speakerphone is on
EDGE in use
3G connected No signal
3G in use No SIM card installed
HSPA (3G+) connected Vibrate mode
HSPA (3G+) in use Ringer is silenced
Connected to a Wi-Fi network Phone microphone is mute
Bluetooth is on Battery is very low
Connected to a Bluetooth
device
Airplane mode Battery is partially drained
Alarm is set Battery is full
Signal strength Battery is charging
Receiving location data from
GPS
Roaming
Battery is low
Notification icons
New Gmail message More notifications are hidden
New text or multimedia
message
Problem with text or
multimedia message delivery
New Google Talk message Missed call
New voicemail Call on hold
Upcoming event Call forwarding is on
Data is synchronizing Uploading data
Problem with sign-in or
synchronisation
microSD card is full Download finished
No microSD card installed
Connected to VPN
Disconnected from VPN Radio is on
Song is playing System update available
USB tethering is on Portable Wi-Fi hotspot is on
Both USB tethering and
portable hotspot are on
Call in progress (green)
Call in progress using
Bluetooth headset (blue)
Downloading data
An open Wi-Fi network is
available
Phone is connected via USB
cable
Car mode Headset connected
15 16
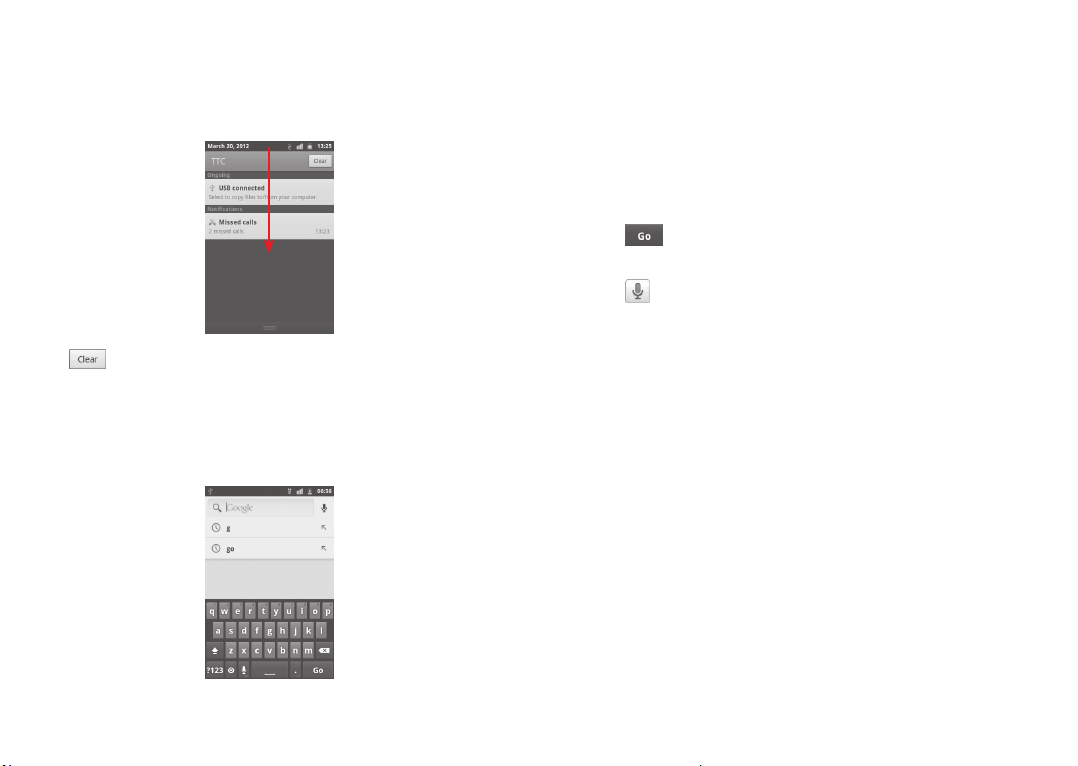
Notification panel
To open the notification panel, touch & drag down from the Status bar or press
the Menu key and touch Notifications. Touch & drag up to close it. From
the Notification panel, you can open items and other reminders indicated by
notification icons or view wireless service information.
Touch to clear all event–based notifications (other ongoing notifications
will remain).
1.3.3 Search bar
The phone provides a Search function which can be used to locate information
within applications, the phone or the web.
a
b
c
a Touch or press the keypads to search by text
b Touch to search by voice
c Touch to enter the suggested text for quick search
d Touch to search the web
Search by text
• Touch Search bar or press the Menu key then touch Search from the Home
screen, or press Search key from other applications screen.
• Enter the text/phrase you want to search for.
• Touch if you want to search on the web.
Search by voice
• Touch from Search bar to display a dialog screen.
• Speak the word/phrase you want to search for. A list of search results will
display for you to select from.
1.3.4 Lock/Unlock your screen
To protect your phone and privacy, you can lock the phone screen by creating
a variety of patterns, PIN or password.
To create a screen unlock pattern (refer to section “11.5.2 Screen unlock/
Set up screen lock” for detail settings)
• Press Menu key from the Home screen, touch Settings, then touch
Location & security/Set up screen lock/Pattern.
• Draw your own pattern, you can also press Menu key for help.
d
17 18
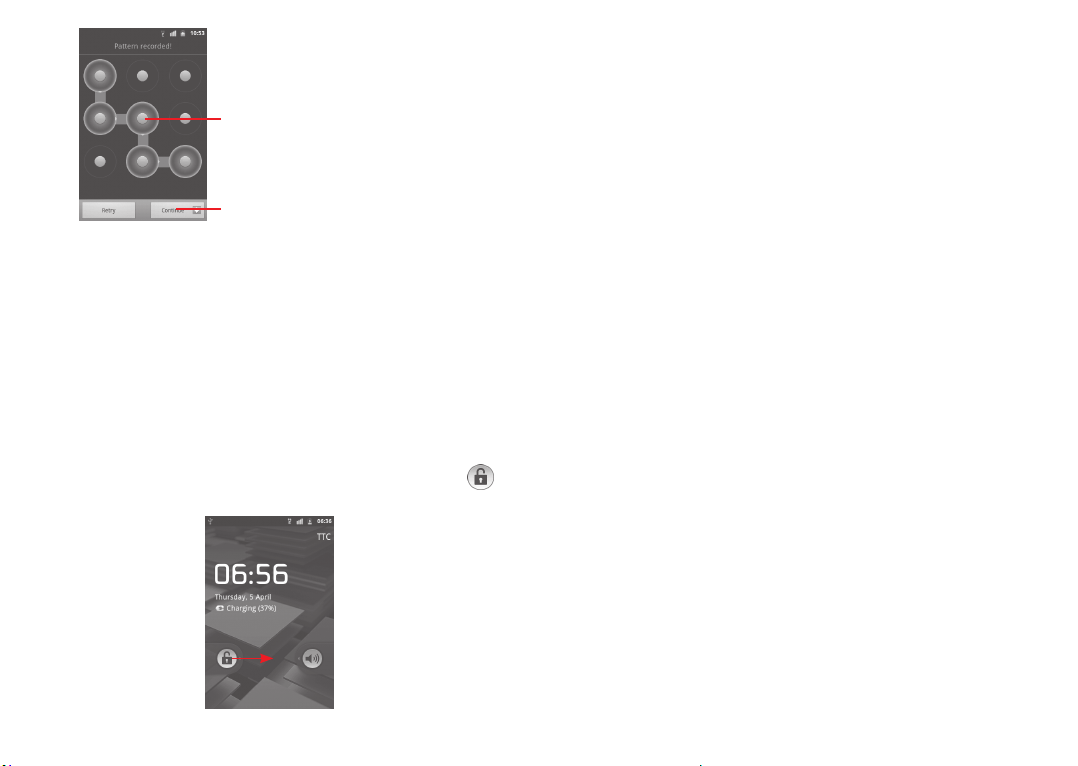
Draw your unlock pattern
1.3.5 Personalise your home screen
Add
You can add shortcuts, widgets or folders to the Home screen by touching &
holding an empty area, or pressing the Menu key, and touching Add. The Add
to Home screen will appear, offering a range of options.
Touch to confirm by drawing pattern again
To create a screen unlock PIN/Password
• Press Menu key from the Home screen, touch Settings, then touch
Location & security/Set up screen lock/PIN or Password.
• Set your PIN or password.
To lock phone screen
Press the Power key once to lock the screen.
To unlock phone screen
Draw the unlock pattern you have created or enter PIN or password to wake up
the screen. If you did not set the unlock screen, drag right the lock icon to
unlock it.
19 20
• Shortcuts
To add a shortcut to the Home screen, such as
applications, bookmark, contact, etc.
• Widgets
To add a widget to the Home screen, such as clock,
calendar, etc.
• Folders
To add a folder to the Home screen, such as new folder,
contact folder, etc.
To improve the organization of the Home screen items (shortcuts, widgets),
you can add them to a folder by touching and dragging them onto the folder
of your choice. To rename a folder, open it, Touch & hold the folder’s title bar
to open the Rename folder dialog box, then enter the new folder name and
confirm with OK.
Reposition
Touch & hold the item to be repositioned to activate the Move mode, then
drag it to the place you want and release it. Hold the icon on the left or right
edge of the screen to drag the item to another Home screen page.
Remove
Touch & hold the item to be removed to activate the Move mode. Drag the
item to the top of the Applications tab, which will then turn red, and release.
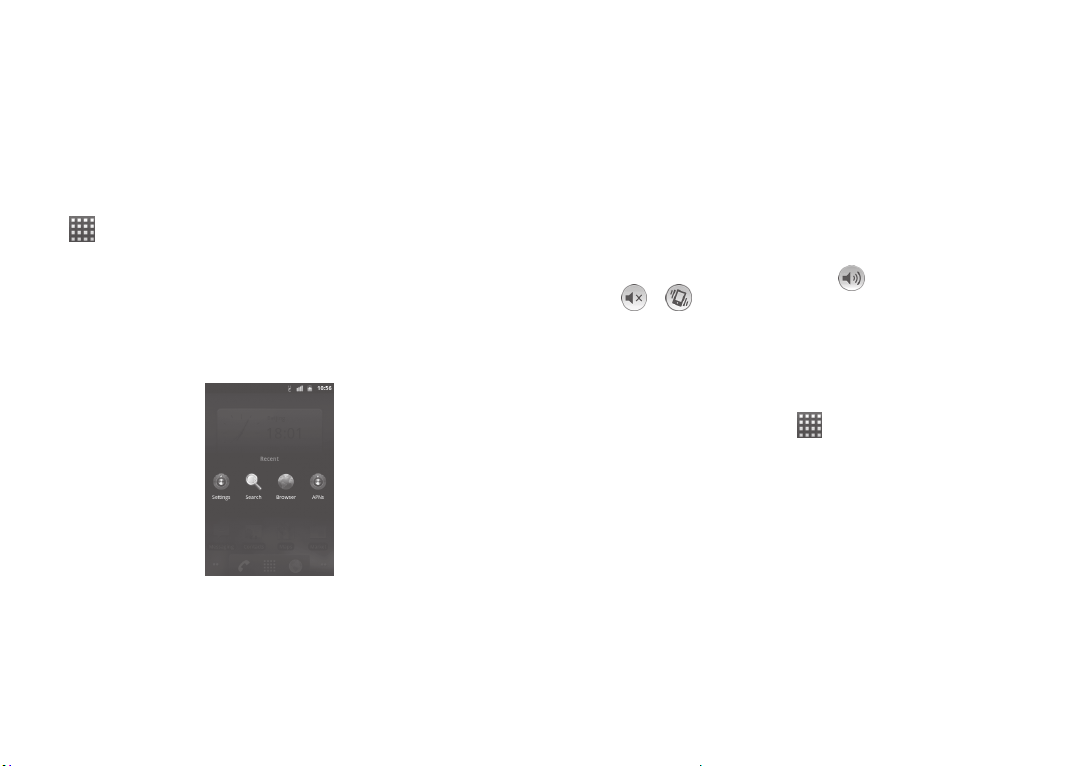
Wallpaper customisation
Touch & hold an empty area or press Menu key and touch Wallpaper on the
Home screen, a popup window named Select wallpaper from will appear,
offering a range of options. Gallery includes pictures you have taken, cropped
or downloaded. Live wallpaper include a scrolling list of animated wallpapers.
Wallpapers includes all preset wallpapers in the phone. Slide left and right to
locate a desired image, touch Set wallpaper to confirm.
1.3.6 Applications tab
Touch on the Home screen to enter applications list.
To return to the Home screen, press the Home key.
Consult recently-used applications
To consult recently-used applications, you can press and hold the Home
key from the Home screen. Touch an icon in the window to open the related
application.
1.3.7 Volume adjustment
Using volume key
Press Volume up/down key to adjust the volume. While in the lowest volume
level, your phone will now be switched to Silent mode or Vibrate mode
(1)
.
Using Settings menu
Press Menu key from the Home screen, then touch Settings/Sound, you can
set ringer, media and phone ringtone volume to your preference.
Sound on/off
When the screen is locked, drag left the icon to switch sound off, drag right
the icon or to switch sound on
(1)
.
1.4 Applications list
The Applications list contains all pre-embedded and newly installed
applications.
To access the Applications list, touch from the Home screens. To return to
the Home screens, press the Home key.
1.4.1 Normal mode and sort mode
Applications can be managed in two modes. To switch between the two
modes, press Menu key from applications list screen, and touch Switch view.
• Normal mode
All applications are listed in alphabetical order.
(default)
• Sort mode
(1)
The phone setting will vary depending on the changes made to the default settings
in Settings/Sound/Phone vibrate.
All applications are sorted by several categories.
21 22
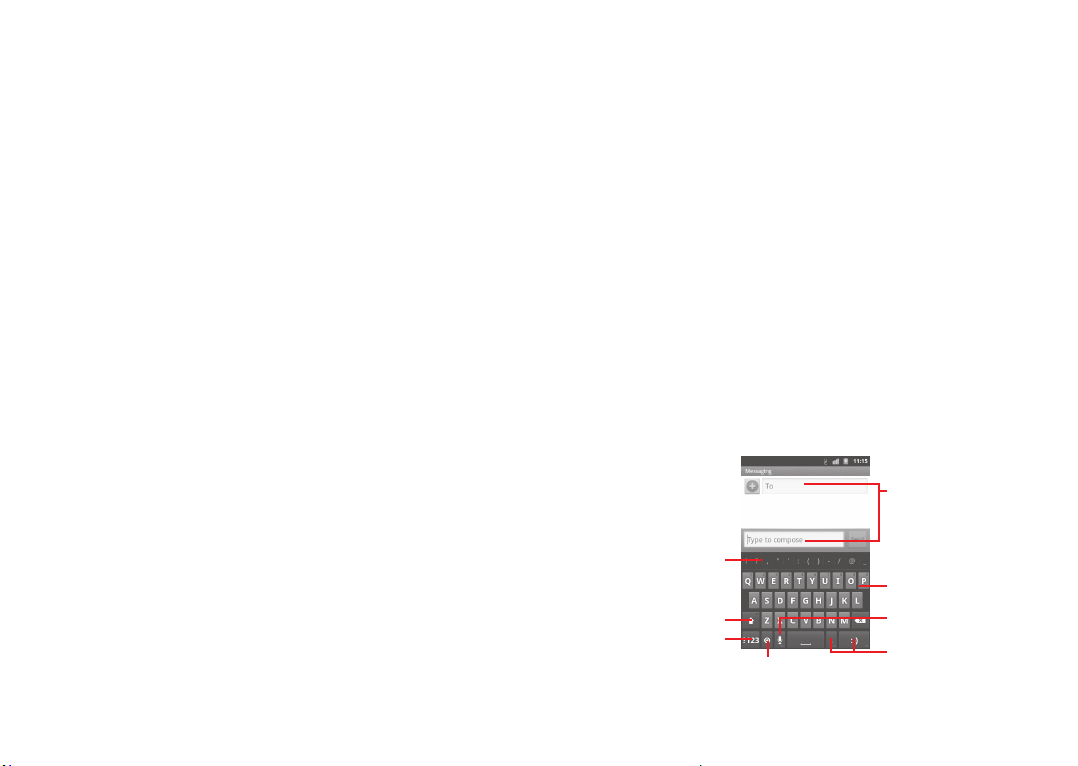
1.4.2 Managing Categories
There are 8 categories in total: 5 categories are predefined, and you can add
3 more.
Press the Menu key, and select Edit to enter edit mode. Within edit mode you
can now customise categories.
• Rename Category
• Remove Category
• Add a category
• Move an application
among categories
Locate the category you want to rename, touch
to display options menu, then touch Rename
Category. When finished, touch OK.
Locate the category you want to remove, touch
to display options menu, then touch Remove
Category.
Press the Menu key, then touch Add Category to
create a new category name. When finished, touch
OK. You can select some applications to move
into the new category, and confirm by touching
OK again.
Locate the application you want to move, touch to
display the categories list, then touch the desired
category name.
2
Text input
2.1 Using the onscreen keyboard
An onscreen keyboard will display automatically when a program requires you
to text or numbers.
Onscreen keyboard settings
Press the Menu key from the Home screen, then select Settings/Language
& keyboard/Swype (or Android keyboard) to see the various keyboard
settings. Scroll to select the keyboard style you want to change.
Change the onscreen keyboard orientation
Turn the phone sideways or upright to change the onscreen keyboard
orientation. You can also change it in the keyboard settings (press the Menu
key in the Home screen, then Settings/Display/Quto-rotate screen).
2.1.1 Standard Android keyboard
Touch to enter text or
numbers, Touch & hold to
select input method.
Touch to enter the symbol
Touch & hold to enter
Touch to switch "abc/
Abc/ABC" input mode
Touch to switch to
symbol and numeric
keyboard
Touch to enter Input
options.
an accent of the letter.
Touch to enter Voice input.
Touch & hold, then
select to enter symbol/
emotion.
23 24
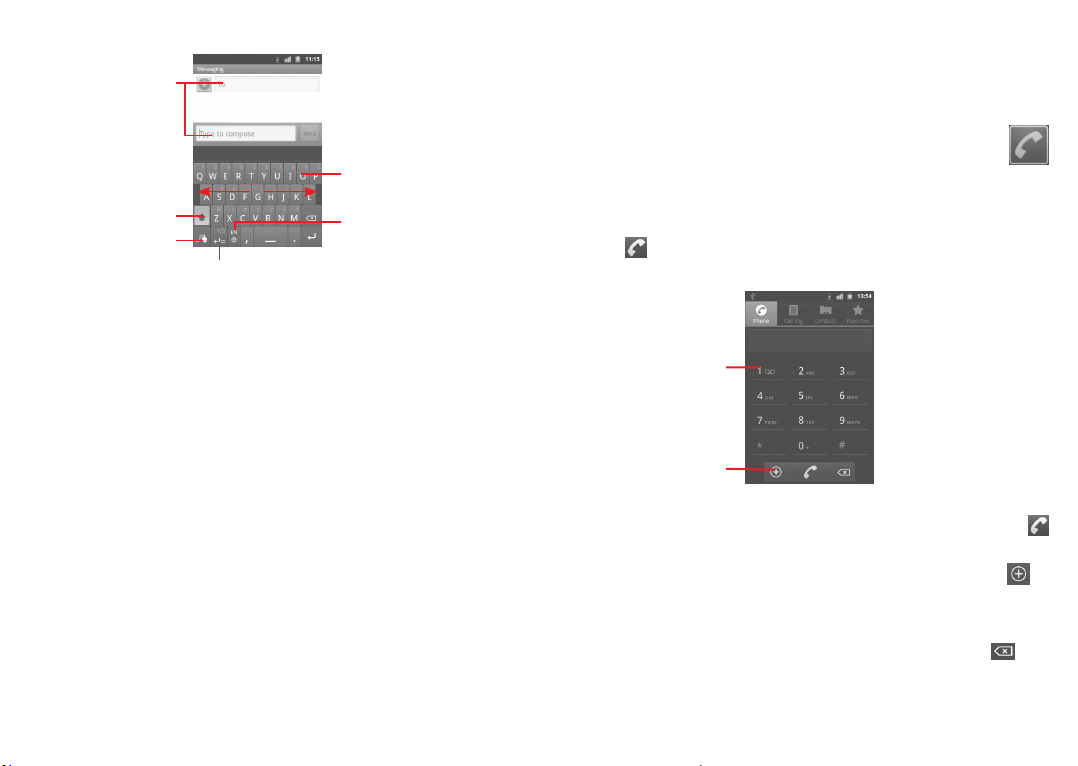
2.1.2 Swype keyboard
Touch to enter text or
numbers. Touch & hold
to select input method.
Touch & hold to enter
Touch to switch "abc/
Abc/ABC" input mode.
Touch & hold for
Swype settings and
additional information.
Touch to enter numbers,
symbols, etc.
multiple choices mode.
Touch to switch back to last
chosen word.
Touch & hold to change
input language.
2.2 Text editing
You can edit the text you have entered.
• Touch & hold text you have entered
• An options list pops up
• Select the operation you need (Select all, Select text, Cut all, Copy all,
etc.)
25 26
3
Phone calls, Call log
and Contacts
3.1 Phone .............................................................................
3.1.1 Making a call
To quickly open the Phone application:
• Touch from the Home screen.
• Touch the Applications tab from the Home screen and select Phone.
Touch and hold to
access voicemail
Touch to add to Contacts
Enter the number you want using the keyboard, or select a contact from
Contacts, Call log or Favourites by touching the upper tabs, then touch
to place the call.
The number you entered can be saved to Contacts by touching or
pressing the Menu key and touching Add to Contacts.
Press the Menu key to add 2-sec pause or wait.
If you make a mistake, you can delete the incorrect digits by touching .
To hang up a call, touch End or Power key when the Settings/Accessibility/
Power button ends call option is activated.
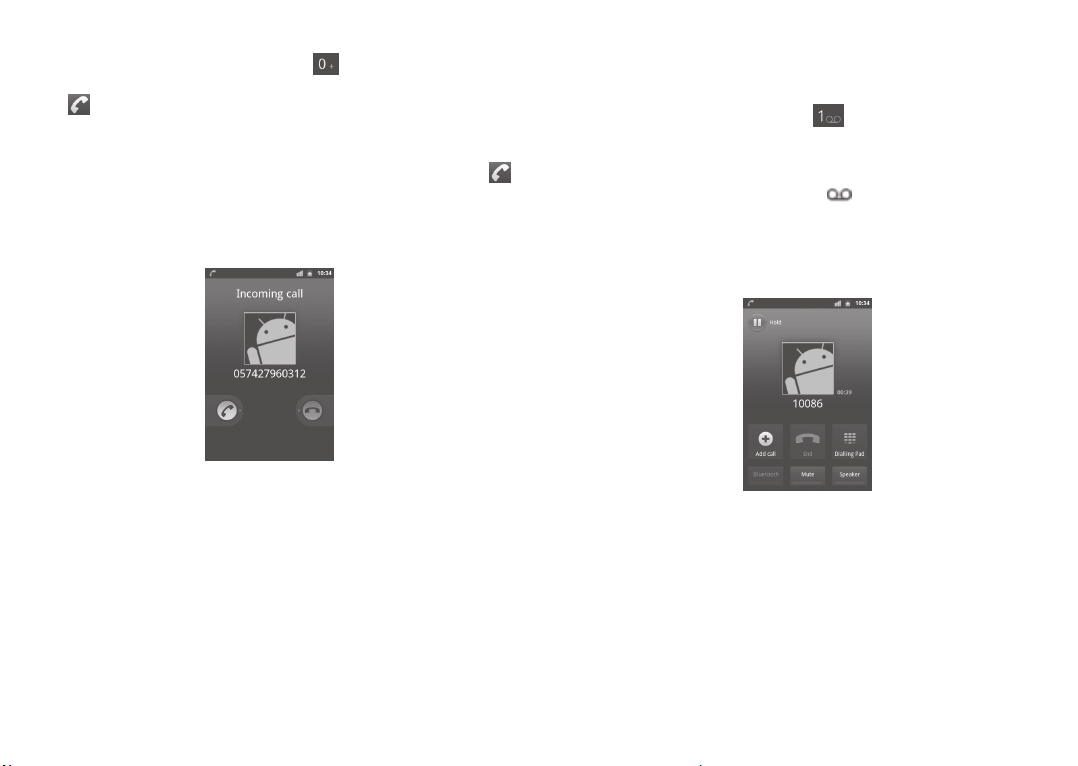
International call
To dial an international call, Touch & hold enter “+”, then enter the
international country prefix followed by the full phone number and finally
touch .
Emergency call
If your phone has network coverage, dial emergency number and touch
to make an emergency call. This works even without a SIM card and without
typing the PIN code.
3.1.2 Answering or rejecting a call
When you receive an incoming call, drag the green phone icon over to the
right to answer.
When you receive an incoming call, but don’t want to answer, you may decline
it by dragging the red phone icon over to the left. The caller is sent directly to
your voicemail box to leave a message.
To mute the ringtone volume of an incoming call, press the Volume up/
down key.
3.1.3 Calling your voicemail
Your voicemail is provided by your network to avoid missing calls. It works like
an answering machine that you can consult at any time.
To access your voicemail, Touch & hold on Phone tab.
To set your voicemail number, enter Settings/Call settings/Voicemail
settings.
If you receive a voicemail, a voicemail icon appears on the Status bar. Open
the Notification panel, touch New voicemail.
3.1.4 During a call
To adjust the volume during a call, press the Volume up/down key.
27 28
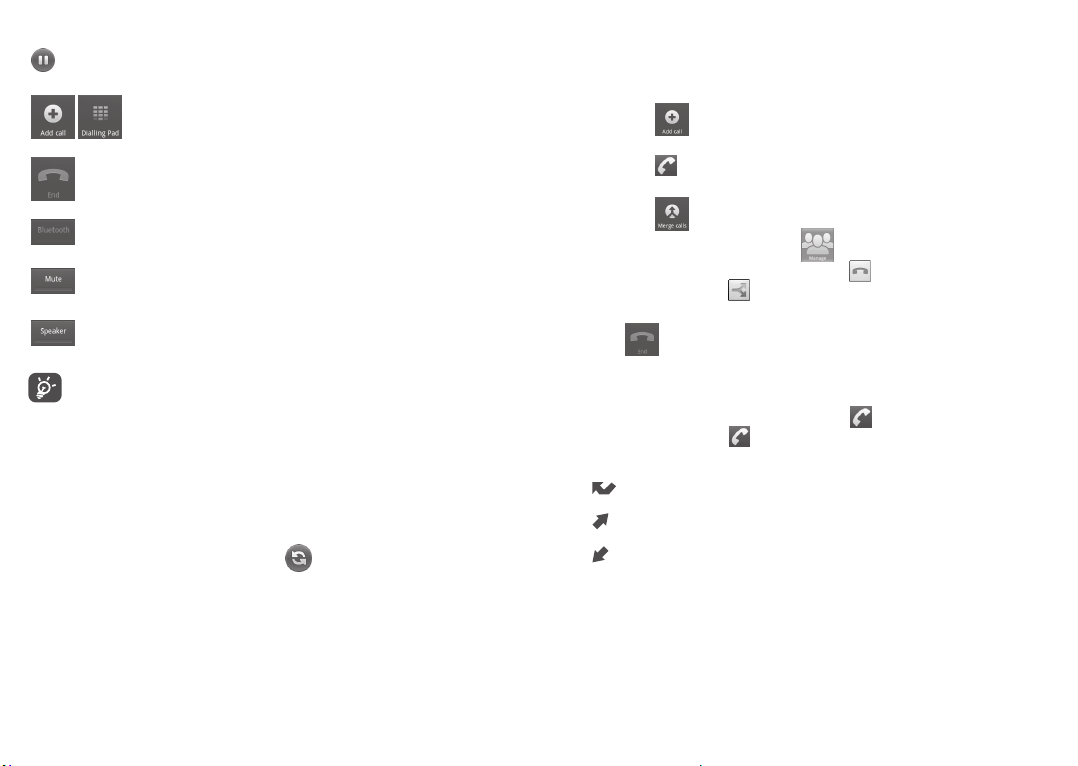
(1)
Touch to hold the current call. Touch this icon again to
retrieve the call.
Conference calls
You can set up a conference call.
• Place a call to the first participant of the conference call.
Touch to display Dialpad.
Touch to end the current call.
• Touch icon .
• Enter the phone number of the person you want to add to conference and
touch icon . You can also add participants from Contacts, Call log or
Favourites.
• Touch icon to start conference call.
Touch to switch between bluetooth headset and phone.
• During a conference call, touch to drop a participant or to talk
Touch to mute the current call. Touch this icon again to
unmute the call.
Touch to activate the speaker during the current call.
Touch this icon again to deactivate the speaker.
privately to one of the participants. Touch to drop the participant from
the conference, touch to talk privately to the participant and hold on
other participants.
• Touch to end the conference call and disconnect all callers.
To avoid misoperation on touchscreen during a call, screen will be
locked automatically when the user put the phone close to his/her
ear, and it will be unlocked when put the phone away.
3.1.5 Managing multiple calls
With this phone you can handle multiple calls at the same time.
Swap calls
When you accept two calls, touch icon , you can now switch between
two lines. The current call is put on hold and you have joined in the other call.
Press the Menu key to display options list.
29 30
3.2 Call history
You can access your call history by touching from the Home screen and
touching Call log. Touch on the right side of contact/number to place a
call directly. There are three kinds of calls in Call log:
Missed calls
Outgoing calls
Incoming calls
Touch or touch & hold a contact or number to view information or further
operations.
(1)
Depending on your network operator.

You can view detailed information of a call, launch a new call or send messages
to a contact or number, or add numbers to Contacts (only available for phone
numbers), etc.
To clear the entire call memory, press the Menu key then touch Clear call log.
3.3 Contacts ........................................................................
Contacts enables quick and easy access to the people you want to reach.
You can view and create contacts on your phone and synchronize these with
your Gmail contacts or other applications on the web or on your phone.
When using Contacts for the first time you will be asked to add new
contacts, import contacts from SIM card (please refer to “3.3.5
Contacts importing, exporting and sharing” for detailed
information), or synchronize contacts from other application accounts
to your phone.
3.3.1 Consult your Contacts
To access the Contacts, touch the Applications tab on the Home screen, then
select Contacts.
Touch to view your favourite contacts.
Following actions are enabled:
• New contact
• SIM contacts
• Display options
Add new contacts to the phone.
Manage contacts stored in SIM card.
Choose contacts to display, for example only
contacts with phones, other application contacts
if any, etc.
• Accounts
Manage the synchronization settings for different
accounts.
• Import/Export
Import or export contacts between phone, SIM
card, and microSD card.
• More/Sync
• More/Delete
Launch synchronization with the account you set.
Select and delete unwanted contacts.
3.3.2 Adding a contact
Press the Menu key from contacts list screen and touch New contact.
You are required to enter the contact's name and other contact information. By
scrolling up and down the screen, you can move from one field to another easily.
Touch to view the contact’s detailed information.
Touch icon to open Quick Contact panel.
Touch & hold a contact to display its option menu.
You can also press the Menu key to display contacts list option menu.
31 32
Touch to select a picture for the contact.
Touch to unfold the other predefined labels of this category.
Touch to add other new labels to this categor y.
Touch to delete the selected label.
Touch to open a menu with preset labels.
When finished, touch Done to save.
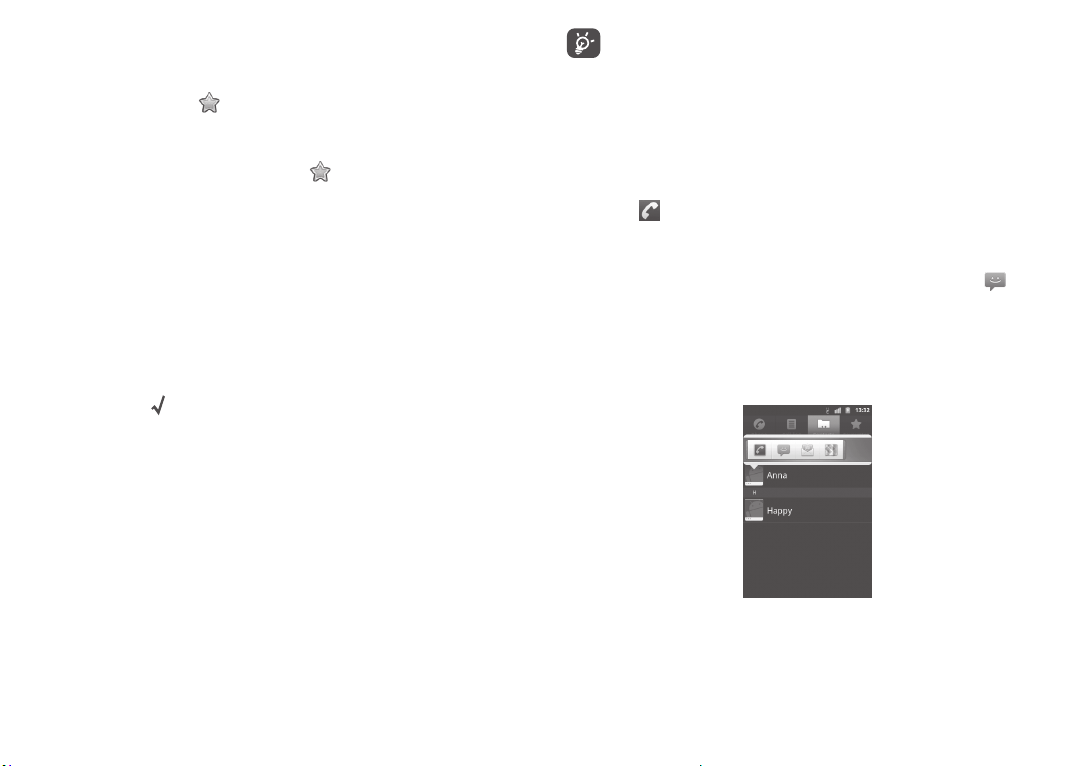
Add to/remove from Favourites
To add a contact to Favourites, Touch & hold a contact to display the contact’s
option menu, then touch Add to Favourites. Or you can also touch a contact
to view details then touch to add the contact to Favourites (the star will
turn gold in color).
To remove a contact from Favourites, select Remove from Favourites on the
contact’s option menu or touch the gold star on contact details screen.
3.3.3 Editing your contacts
To edit contact information, Touch & hold the contact whose information is to
be edited, then touch Edit contact. When finished, touch Done.
Change a contact’s default phone number
The default phone number (the number which has priority when making a
call or sending a message) will always be displayed under the contact name.
To change the default phone number, Touch & hold the number you want to
set as the default number from the contact's details screen, then select Make
default number. A appears after the number.
Divert calls to voicemail/Set ringtone for a contact
On the contact's detail screen, press the Menu key to display contacts list
options menu, touch Options, then select Incoming calls or Ringtone.
When one contact has been set to send calls directly to voicemail, if he/
she calls, your phone will not ring and the caller will be sent directly to your
voicemail.
Delete a contact
To delete a contact, press the Menu key and touch Delete contact from
contact details screen or directly touch & hold a contact from Contacts screen
to display contacts list option menu then touch Delete contact. Touch OK
to confirm.
The contact you have deleted will also be removed from other
applications on the phone or web the next time you synchronize your
phone.
3.3.4 Communicating with your contacts
From the contacts list, you can communicate with your contacts by making a
call or exchanging messages.
To launch a call to a contact, locate the contact or number you want to call,
then touch . You can also touch & hold the contact or number, then touch
Call contact.
To send a message to a contact, touch & hold the contact or number you want
to send a message to, then touch Text contact. You can also touch on the
right side of the contact from contact details screen.
Use Quick Contact for Android
Touch a contact’s picture to open Quick Contact for Android, then you can
touch the icon for the way you want to connect.
The icons available on Quick Contact bar depend on the information you have
for the contact and the applications and accounts on your phone.
33 34
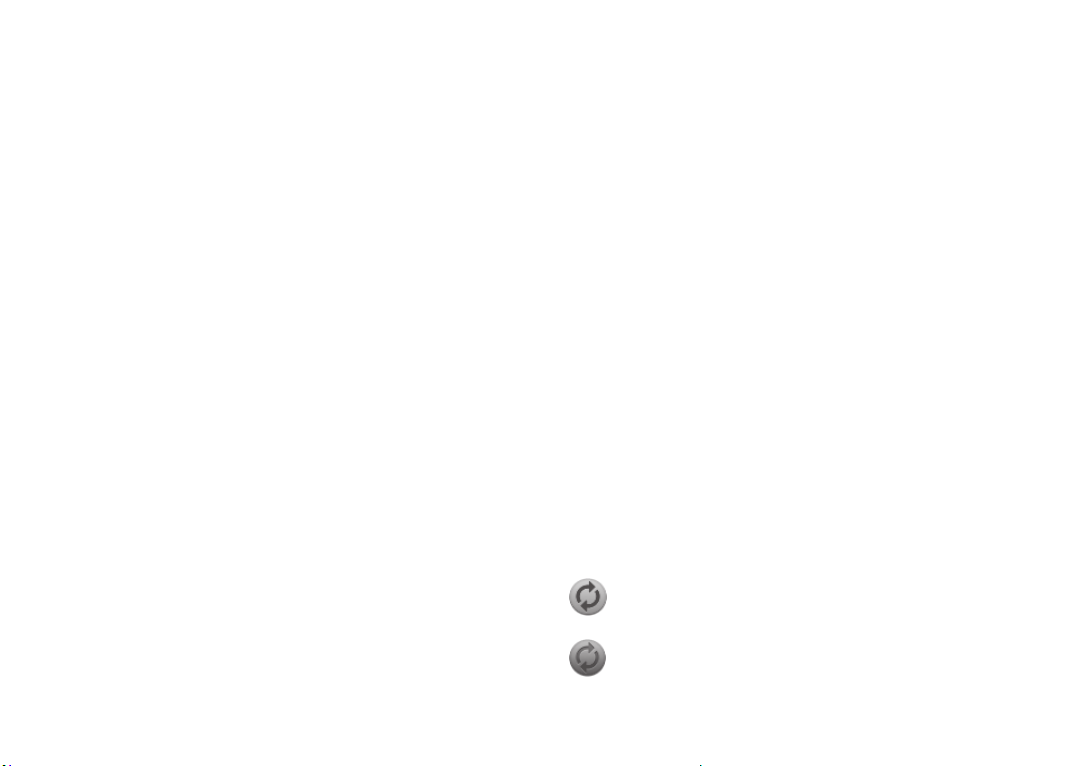
3.3.5 Contacts importing, exporting and sharing
This phone enables you to import contacts from SIM card/microSD card and
export contacts to a microSD card which can then be used to back up your
information.
From the Contacts screen, press the Menu key to open options menu, touch
Import/Export, then select Import from SIM card, Export to SIM card,
Import from SD card, Export to SD card or Share visible contacts.
To import/export a single contact from/to SIM card, touch the contact you
want to import/export, then touch OK to confirm.
To import/export all contacts from/to your SIM card, mark the Select all
check box, then touch OK to confirm.
You can share a single contact or contacts with others by sending the contact's
vCard to them via Bluetooth, MMS, Gmail, etc.
Touch a contact you want to share, press the Menu key and touch Share from
contact details screen, then select the way you want to share it.
3.3.6 Displaying contacts
You can configure which group of contacts, for each account, you want to
display in the Contacts list. To hide/display contacts that don’t have phone
numbers, press the Menu key from contacts list screen, touch Display
options, then activate or deactivate Only contacts with phones by touching
it. Finally, touch Done to save. The same operation for other two options: Sort
list by, View contact names as.
3.3.7 Joining/Separating contacts
To avoid duplication, you can add any new contact information to existing
contacts in a single action.
Touch the contact which you want to add information to, press the Menu key
and touch Edit contact, then press the Menu key again and touch Join.
At this time, you are required to select the contact whose information you
want to join with the first contact. The information from the second contact is
added to the first one, and the second contact will no longer be displayed in
the Contacts list.
To separate contact information, touch the contact whose information you
want to separate, press the Menu key and touch Edit contact, then press the
Menu key again and touch Separate, touch OK to confirm.
3.3.8 Accounts
Contacts, data or other information can be synchronized from multiple
accounts, depending on the applications installed on your phone.
To add an account, press the Menu key from Contacts list, touch Accounts,
then touch Add account tab; or access it by pressing Menu key from the
Home screen, then touch Settings/Accounts & sync/Add account.
You are required to select the kind of accounts to add, like Google, Corporate,
etc.
As with other account set ups, you need to enter detailed information, like
username, password, etc.
You can remove an account to delete it and all associated information from
the phone.
Open the Accounts & sync settings screen, touch the account you want to
delete, then touch Remove account and confirm.
Useful icons:
Indicates that the account is configured to synchronize
automatically with your phone.
Indicates that the account is not configured to synchronize
automatically with your phone.
35 36
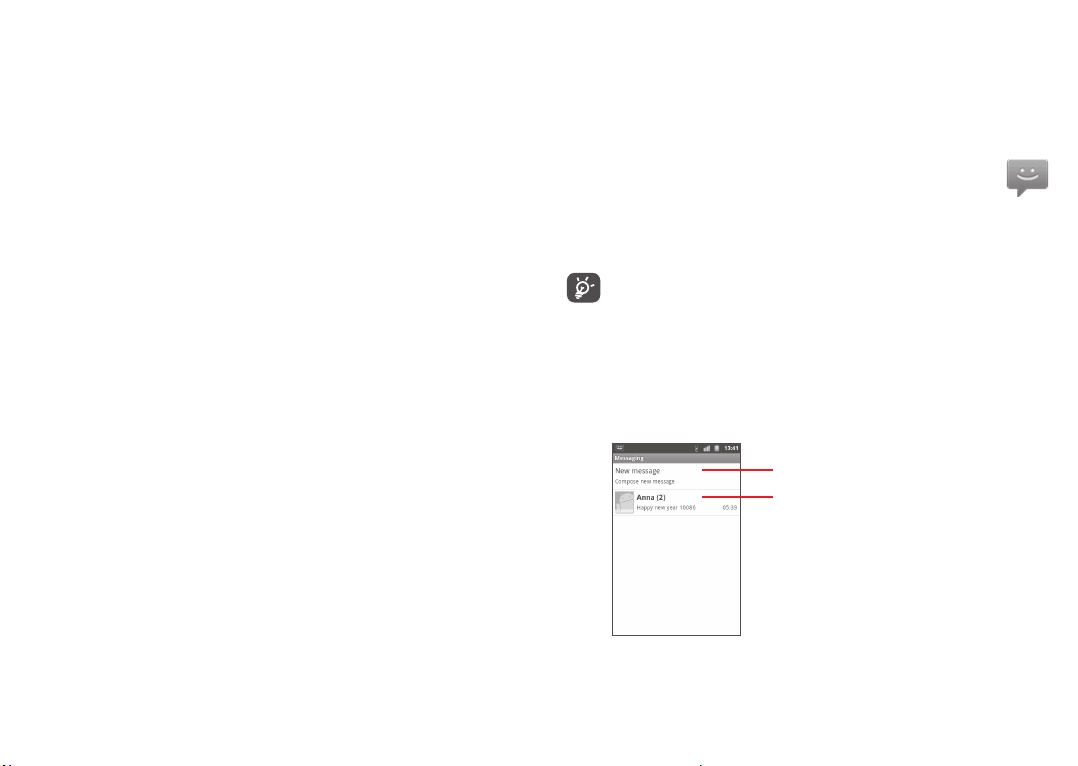
Background data
Activate or deactivate Background data to control whether applications or
services data can be transmitted when they are running in the background.
Applications can synchronize, send, and receive data at any time if activated.
For example, if deactivated, Gmail will stop receiving new emails until you
touch the Refresh or send an email.
Auto-sync
When activated, all changes to information on the phone or online will be
automatically synchronized to each other.
Sync manually
You can synchronize an account manually on Accounts & sync settings
screen, and you must touch an account in the list on this screen, press the
Menu key and touch Sync now.
4
Google Messaging, Gmail/
Email, Google Talk
4.1 Google Messaging ......................................................
You can create, edit and receive SMS and MMS messages with your phone.
To start, touch the Applications tab from the Home screen, then select Messaging.
All messages you receive or send out can only be saved in phone
memory. To view older messages stored on your SIM card, press the
Menu key in the Messaging screen, then touch Settings/Manage
SIM card messages.
4.1.1 Write a message
In the message list screen, touch New message to write text/multimedia
messages.
Touch to create a new message
Touch to view the whole message thread
37 38
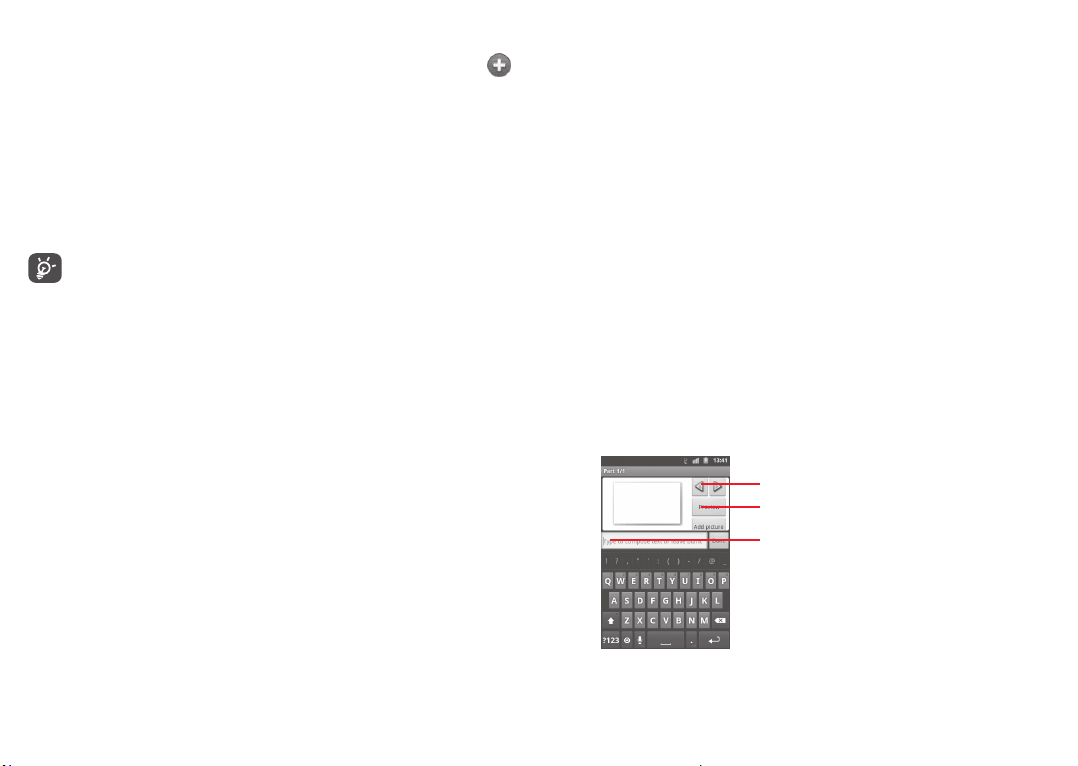
Sending a text message
Enter the mobile phone number of the recipient in the To bar or touch
to add numbers from your Contacts, then touch the Type to compose bar
to enter the text of the message. When finished, touch Send to send the text
message.
An SMS message of more than 160 characters will be charged as several SMS.
When the total number of characters you have entered is approaching the
160-character limit, a counter will appear on the lower right corner below Send
option of the text box to remind you how many characters are allowed to be
entered in one message.
Specific letters (accent) will increase the size of the SMS, which may
cause multiple SMS to be sent to your recipient.
Sending a multimedia message
MMS enables you to send video clips, images, photos, animations, slides and
sounds to other compatible mobiles and e-mail addresses.
An SMS will be converted to MMS automatically when media files (image,
video, audio, slides, etc.) are attached or subject or email addresses are added.
To send a multimedia message, enter the recipient's phone number in the To
bar, touch Type to compose bar to enter the text of the message. Press the
Menu key to open the option menu, touch Add subject to insert a subject,
and touch Attach to attach picture, video, audio or slide.
When finished, touch Send MMS to send the multimedia message.
Attach options:
• Pictures
• Capture picture
• Videos
• Capture video
• Audio
• Record audio
• Contact
• Appointments
• Slideshow
Access Gallery application or File manager to select
a picture as attachment.
Access Camera to capture a new picture for attaching.
Access Gallery application or File manager to select
a video as attachment.
Access Camcorder to record a new video for attaching.
Access to select an audio file as attachment.
Enter voice message recorder to record a voice
message for attaching.
Access Contacts to attach a vCard of a contact.
Access Calendar to attach an appointment.
Enter Edit slide show screen, touch Add slide to
create a new slide, and touch currently existing
slide to edit it (see following picture). Press the
Menu key to get more actions, like setting the slide
duration, adding music, etc.
Touch to go to previous or next slide.
Touch to preview the current slide.
Touch to edit the title of this slide.
39 40
 Loading...
Loading...