Page 1

2
Page 2
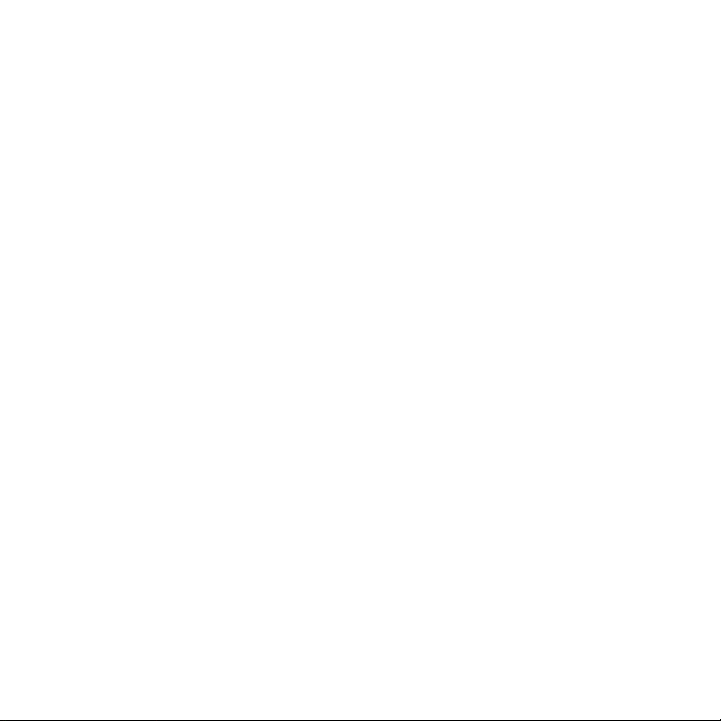
Introduction ......................................................
Thank you for purchasing an ALCATEL Onetouch model 5065N. The 5065N comes equipped with
many of the features and functions you want and need.
Home screen
• Convenient at-a-glance view of Shortcut applications
• Menu shortcuts for quick access to features and apps.
Power media applications
• Music & Radio
• Video & Streaming
Bluetooth
With Bluetooth BT4.1 supporting HFP 1.6 profiles, you can enjoy hands-free conversations
®
CJA34NBALAAA
1
Page 3
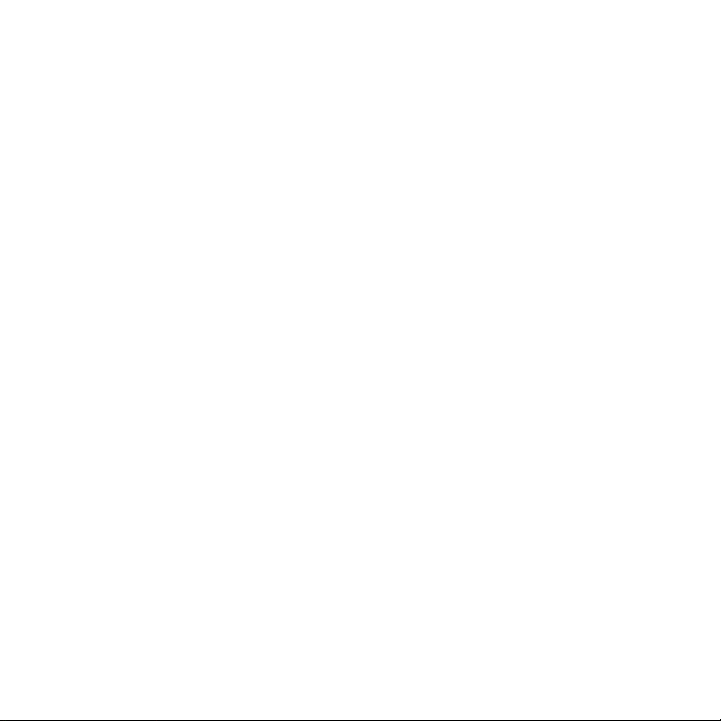
Table of Contents
General information ......................................................................................................... 5
1 Your mobile ................................................................................................................. 6
1.1 Keys and connectors ...........................................................................................................................................6
1.2 Getting started ..................................................................................................................................................... 9
1.3 Home screen .......................................................................................................................................................12
1.4 Applications and widgets menu ......................................................................................................................24
2 Text input ................................................................................................................... 26
2.1 Using Onscreen Keyboard ............................................................................................................................... 26
2.2 Text messaging .................................................................................................................................................... 27
3 Phone calls, Call history log and Contacts30
3.1 Call .........................................................................................................................................................................30
3.2 Wi-Fi Calling ........................................................................................................................................................35
3.3 Call log ..................................................................................................................................................................37
3.4 Contacts ...............................................................................................................................................................37
4 Messaging, Gmail/Email, Google Hangouts ............................................................ 44
4.1 Messaging .............................................................................................................................................................44
4.2 Gmail/Email ..........................................................................................................................................................49
4.3 Google Hangouts ...............................................................................................................................................55
5 Calendar & Alarm clock & Calculator .................................................................... 57
5.1 Calendar ...............................................................................................................................................................57
5.2 Clock ....................................................................................................................................................................59
5.3 Calculator .............................................................................................................................................................61
2
Page 4
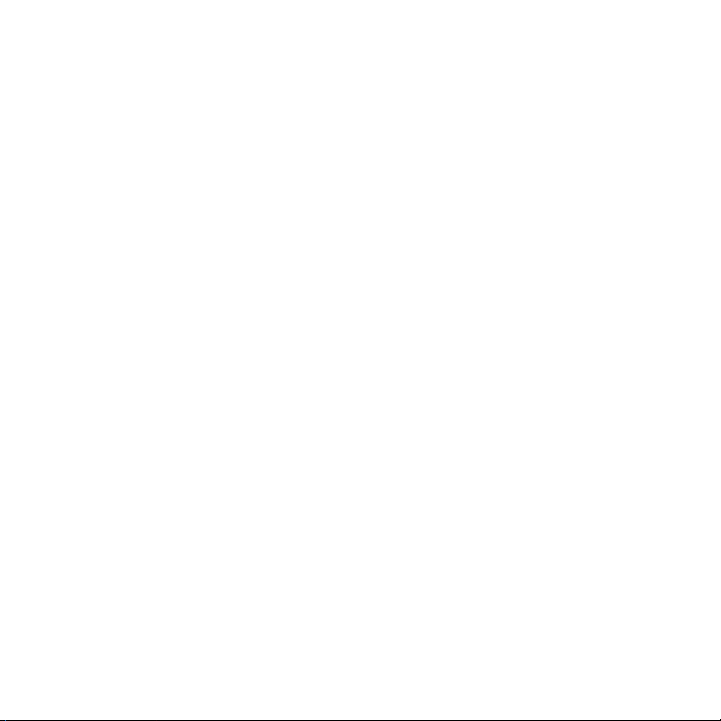
6 Getting connected .................................................................................................... 62
6.1 Connecting to the Internet .............................................................................................................................62
6.2 Chrome........................................................................................... ...................................................................... 64
6.3 myMetro.. ..............................................................................................................................................................64
6.4 Connecting to Bluetooth devices...................................................................................................................65
6.5 Connecting to a computer ..............................................................................................................................66
6.6 Sharing your phone's mobile data connection ............................................................................................66
6.7 Connecting to virtual private networks .......................................................................................................67
7 Google Play Store ..................................................................................................... 69
7.1 Locate the item you want to download and install ...................................................................................69
7.2 Download and install .........................................................................................................................................70
7.3 Manage your downloads ...................................................................................................................................72
8 Multimedia applications ........................................................................................... 74
8.1 Camera/Camcorder ...........................................................................................................................................74
8.2 Gallery .................................................................................................................................................................. 76
8.3 YouTube ................................................................................................................................................................ 79
8.4 Play Music .............................................................................................................................................................80
9 Google Maps .............................................................................................................. 82
9.1 Get My Location ................................................................................................................................................82
9.2 Search for a location .........................................................................................................................................83
9.3 Get driving, public transport or walking directions ................................................................................... 84
9.4 Share a location ..................................................................................................................................................85
10 Others ........................................................................................................................ 86
10.1 File Manager ........................................................................................................................................................86
10.2 Sound Recorder .................................................................................................................................................86
10.3 Radio .....................................................................................................................................................................87
10.4 Notes ....................................................................................................................................................................88
10.5 Other applications .............................................................................................................................................88
3
Page 5
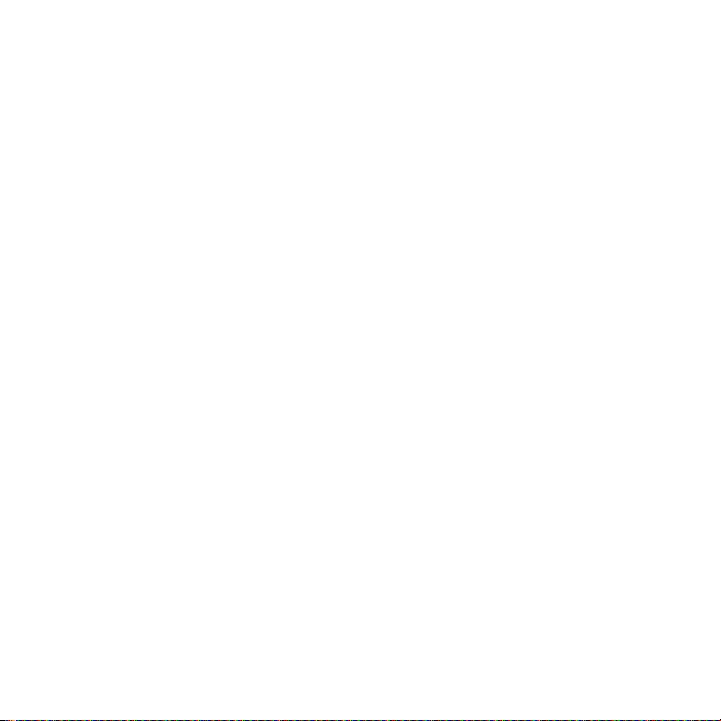
11 Settings............................................... ........................................................................ 89
11.1 Wireless & network ..........................................................................................................................................89
11.2 Device ...................................................................................................................................................................92
11.3 Personal ................................................................................................................................................................95
11.4 System ...................................................................................................................................................................99
12 Making the most of your phone ............................................................................ 102
12.1 Upgrade ..............................................................................................................................................................102
13 12 Month Limited Warranty .................................................................................. 103
Troubleshooting............................................................................................................. 105
Safety and Use. .............................................................................................................. 109
4
Page 6
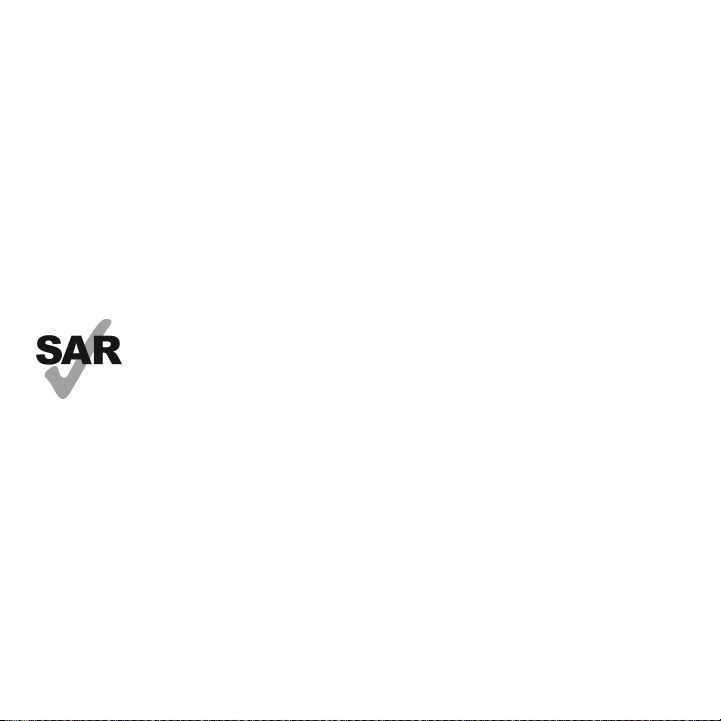
General information ........................................
Your ALCATEL Onetouch is a transceiver that operates on GSM/GPRS/2G in quad-band with
850/900/1800/1900 MHz or UMTS in tri-band with 2/4/5 MHz and LTE FDD (2/4/12).
Protection against theft
Your mobile phone is identified by an IMEI (mobile phone serial number) shown on the packaging
label and in the product’s memory. We recommend that you note the number the first time you use
your mobile phone by entering *#06# and keep it in a safe place. It may be requested by the police or
your network operator if your mobile phone is stolen.
This product meets applicable national SAR limits of 1.6 W/kg. The specific
maximum SAR values can be found in the SAR INFORMATION section of
this user guide.
www.sar-tick.com
When carrying the product or using it while worn on your body, either use
an approved accessory such as a holster or otherwise maintain a distance of
10 mm from the body to ensure compliance with RF exposure requirements.
Note that the product may be transmitting even if you are not making a
phone call.
5
Page 7
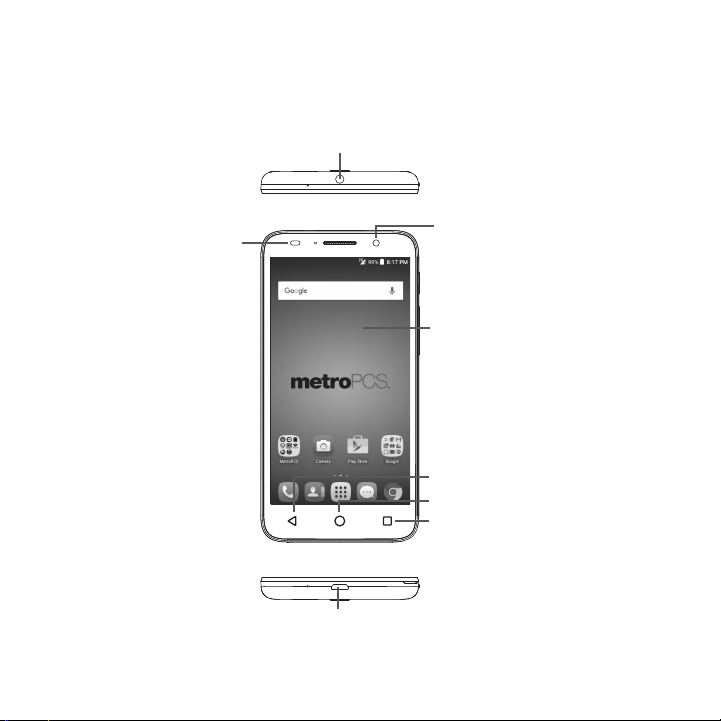
Your mobile ................................................
1
1.1 Keys and connectors
Headset connector
Proximity &
Light Sensor
Front-facing Camera
Touch screen
Back key
Home key
Menu key
Micro-USB Connector
6
Page 8
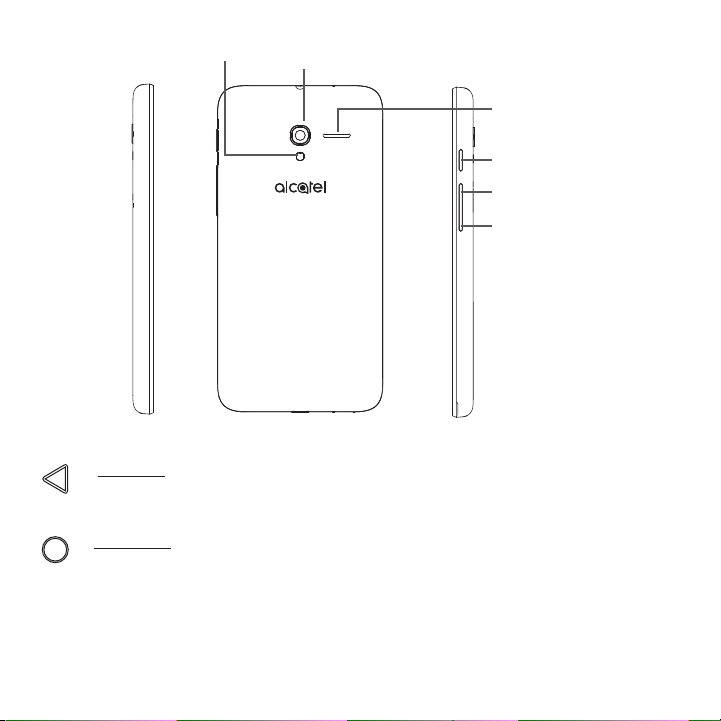
Camera Flash/
Flashlight
Back key
• Touch to go back to the previous screen, or to close a dialog box, options menu, the
notification panel, etc.
Home key
• From any application or screen, touch to return to the Home screen.
• Touch and hold to open Google Now.
Camera
Speaker
Power key
Volume up key
Volume
down key
7
Page 9
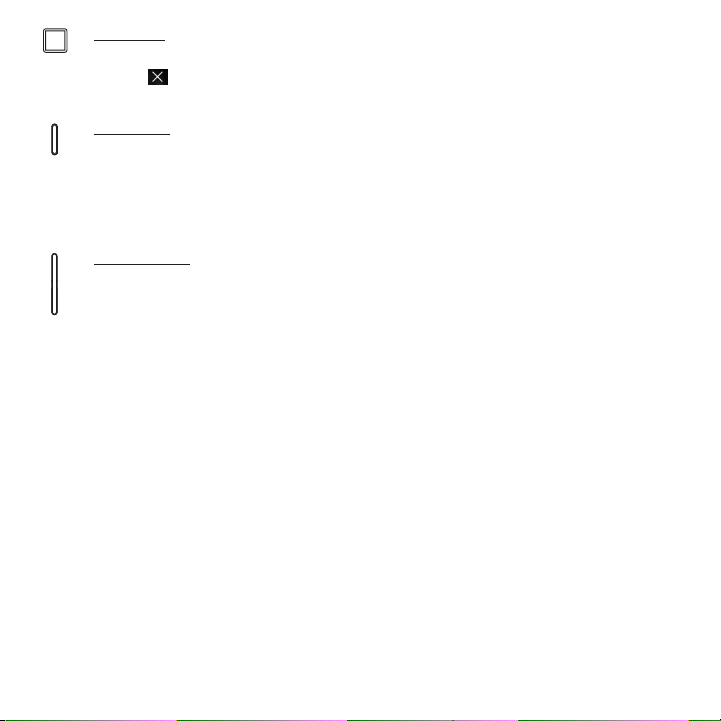
Menu key
• Touch to view recently used applications.
• Touch to close any application.
• Touch the brush icon on the bottom of the screen to close all applications.
Power key
• Press: Lock the screen/Light up the screen.
• Press and hold: Show the pop-up menu to select from Power off/Restart/Airplane mode.
• Press and hold the Power key and Volume down key to capture a screenshot.
• Press and hold the Power key for 8 seconds to power off or hold it for 10 seconds or
more to force reboot.
Volume Keys
• In call mode, adjusts the earpiece or headset volume.
• In Music/Video/Streaming mode, adjusts the media volume.
• In general mode, adjusts the ringtone volume.
• Mutes the ringtone of an incoming call.
• In camera mode, press Volume up or down key to take a photo.
8
Page 10
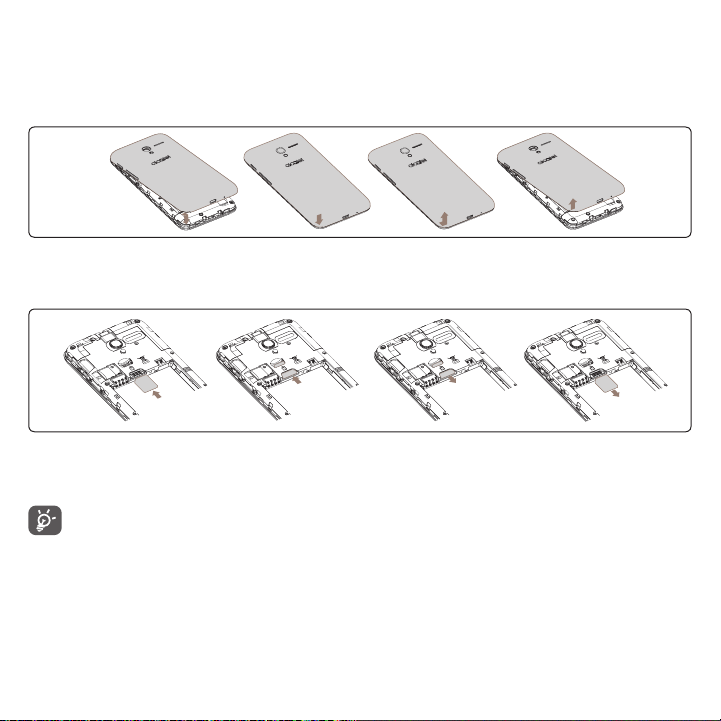
1.2 Getting started
1.2.1 Set-up
Removing or installing the back cover
Inserting or removing the SIM card
You must insert your SIM card to make phone calls.
Place the SIM card with the chip facing downwards and slide it into its housing. Make sure that it is
correctly inserted. To remove the SIM card, press and slide it out.
Your phone only supports micro-SIM card. Do not attempt to insert other SIM types like mini
and nano cards, otherwise you may damage your phone.
9
Page 11
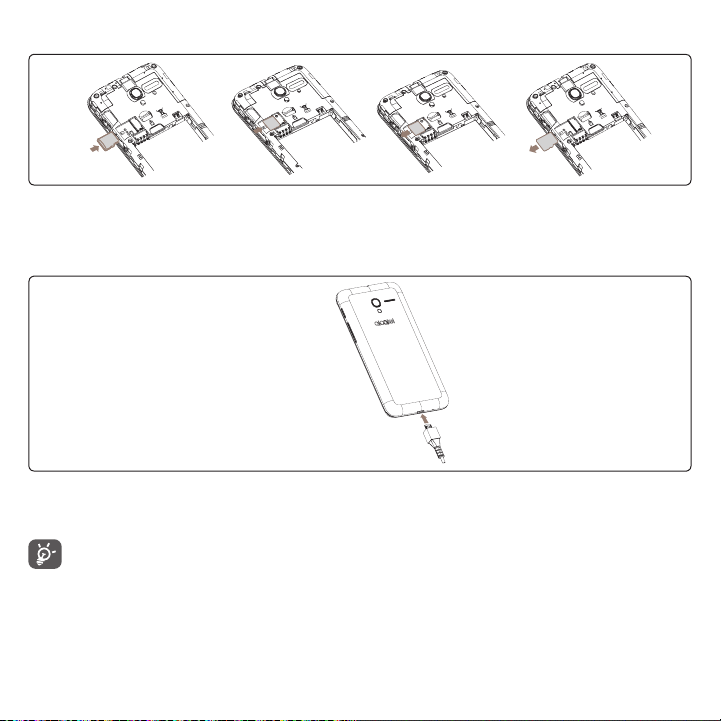
Installing the microSD card
Place the microSD card with the chip facing downwards and slide it into its housing. Make sure that it
is correctly inserted. To remove the microSD card, press and slide it out.
Charging the battery
To charge the battery, connect the charger to your phone and mains socket. You can also charge your
phone via a USB cable.
To reduce power consumption and energy waste, when the battery is fully charged, disconnect
your charger; switch off Wi-Fi, GPS, Bluetooth or background-running applications when not in
use; reduce the backlight time, etc.
10
Page 12
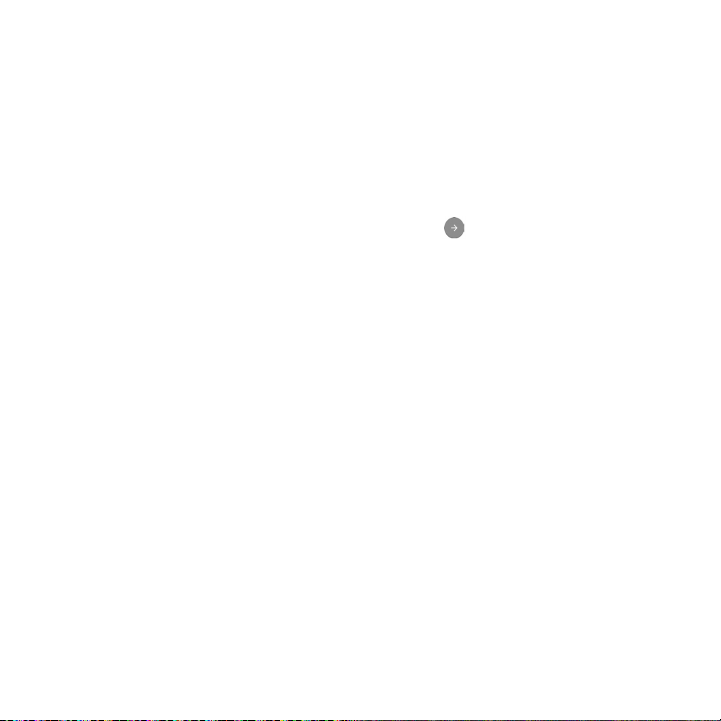
1.2.2 Power on your phone
Hold down the Power key until the phone powers on, unlock your phone (Slide, PIN, password,
pattern) if necessary, once unlocked, Home screen is displayed.
If you don't know your PIN code or if you have forgotten it, contact your service provider. Do not store
PIN code within your phone, instead store PIN in a location that is accessible without using phone.
Set up your phone for the first time
The first time you power on the phone, you should set the following options:
• Scroll up or down to select the phone's language, then touch .
• Select an enabled Wi-Fi, then touch NEXT, otherwise touch SKIP.
• Set up Google Email and Services by following prompts, view Terms and touch AGREE. Next you
will be prompted to download backed up apps & date from your Google account, touch NEXT.
• Set the Protect your phone feature, this feature prevents others from using your phone without
your permission. To activate SET SCREEN LOCK, if you prefer select SKIP to move to next screen.
• Next Google Services options will be displayed. Review, select preferred options, scroll down or
touch MORE, then NEXT to complete the setup.
Even if no SIM card is installed, your phone will still power on and you will be able to connect to a
Wi-Fi network and use some of the phone's features.
1.2.3 Power off your phone
With phone ON, hold down the Power key until the pop-up menu appears, select Power off to
confirm.
11
Page 13
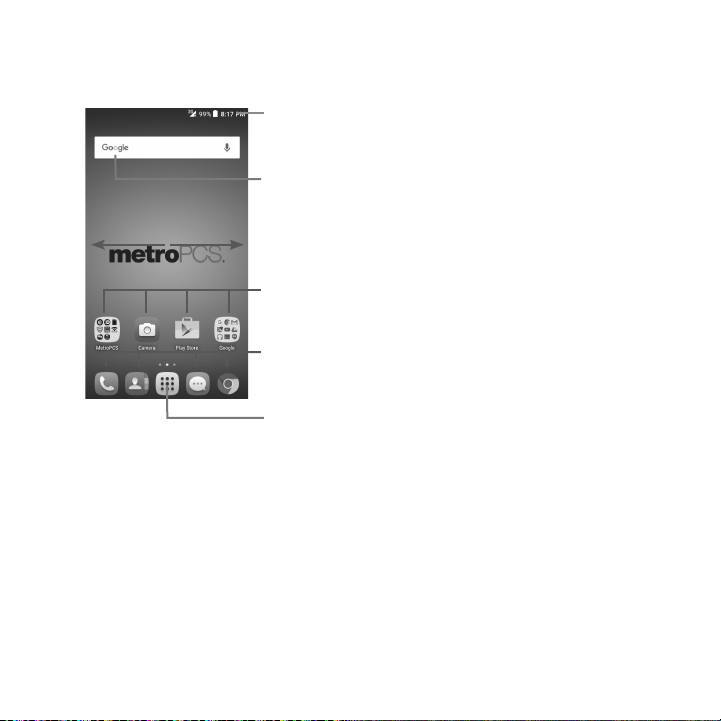
1.3 Home screen
You can move all of the items (applications, shortcuts, folders and widgets) you use most frequently to
your Home screen for quick access. Touch the Home key to switch to the Home screen.
Status bar
• Status/Notification indicators
• Touch and drag down to open the Notifications panel
The Home screen extends on either side of the screen to allow more space for adding applications,
shortcuts etc. Swipe the Home screen left or right to view additional Home screens. The page
indicators above the apps tray indicate which screen you are viewing.
or Settings shortcuts..
Search bar
• Touch to enter text search screen.
• Touch to enter voice search screen.
Touch apps icon to open
application or folder.
Favorite applications tray
• Touch to enter the application.
• Touch and hold to move or change applications.
Touch to enter application menu.
12
Page 14
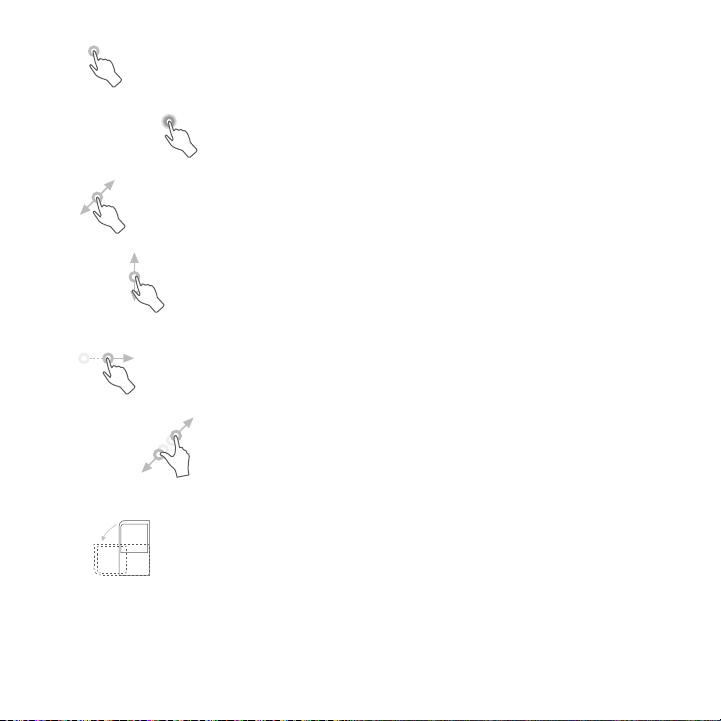
1.3.1 Using the touchscreen
Touch
To access an application, touch it with your finger.
Touch and Hold
Touch and hold the item to enter the available options.
Drag
Place and hold your finger on the screen to drag an object to another location.
Slide/Swipe
Slide the screen up and down to scroll through the applications, images, web pages, etc.
Flick
Flick your finger left and right across screens to move through screens faster.
Pinch/Spread
Place your fingers of one hand on the screen surface and draw them apart or together to scale an
element on the screen.
Rotate
Automatically change the screen orientation from portrait to landscape by turning the phone sideways
to have a better view.
13
Page 15
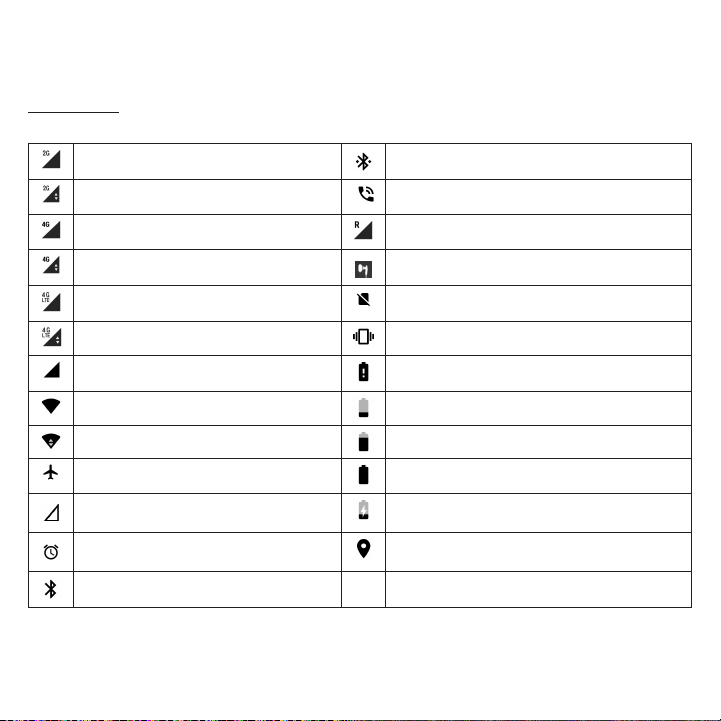
1.3.2 Status bar
From the status bar, you can view both phone status (to the right side) and notification information
(to the left side).
Status icons
2G connected Connected to a Bluetooth device
2G in use
4G connected Roaming
4G in use Headset connected
4G LTE connected No SIM card installed
4G LTE in use Vibrate mode
Signal strength Battery is very low
Wi-Fi is on Battery is low
Connected to a Wi-Fi network Battery is partially drained
Airplane mode Battery is full
No signal Battery is charging
Alarm is set GPS is on
Bluetooth is on
Speakerphone is on
14
Page 16
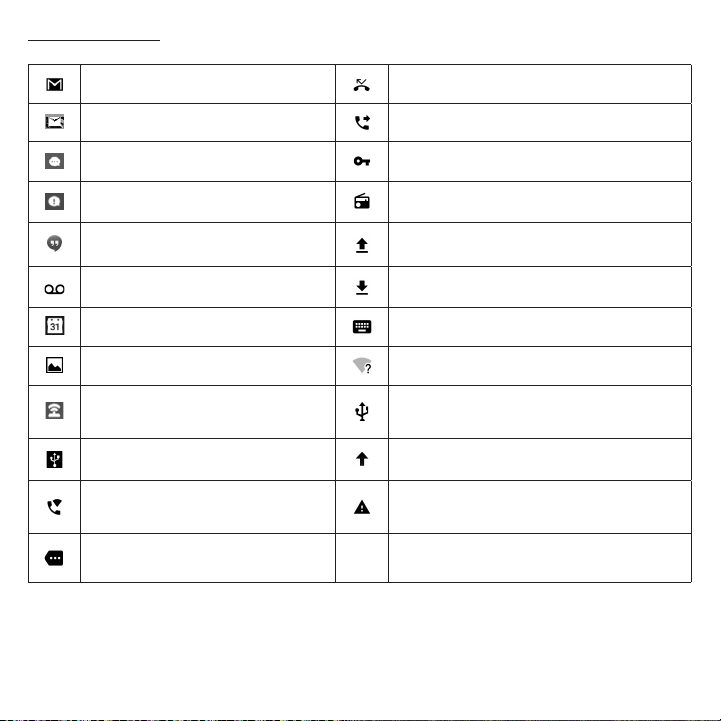
Notification icons
New Gmail message Missed call
New Email message Call forwarding is on
New text or multimedia message Connected to VPN
Problem with SMS or MMS delivery Radio is on
New Google Hangouts message Uploading data
New voicemail Download finished
Upcoming event Select input method
Screenshot captured An open Wi-Fi network is available
Both USB tethering and portable
hotspot are on
Connected as a media device System update available
Wi-Fi Calling
More notifications are hidden
Phone is connected via USB cable
Carrier data use threshold approaching or
exceeded
15
Page 17
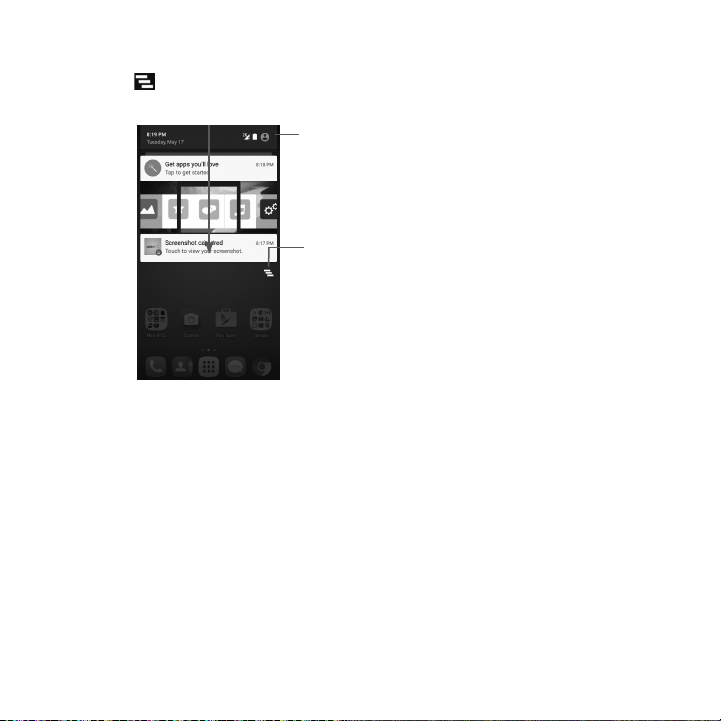
Notifications panel
Touch and drag down the Status Bar to open the Notifications panel. Touch the notifications to view
details or touch on the bottom of Notifications panel to clear all notifications (ongoing notifications
will remain).
Touch status bar to switch to the
settings shortcut panel.
Touch to clear all event–based
notifications (other ongoing notifications
will remain).
16
Page 18
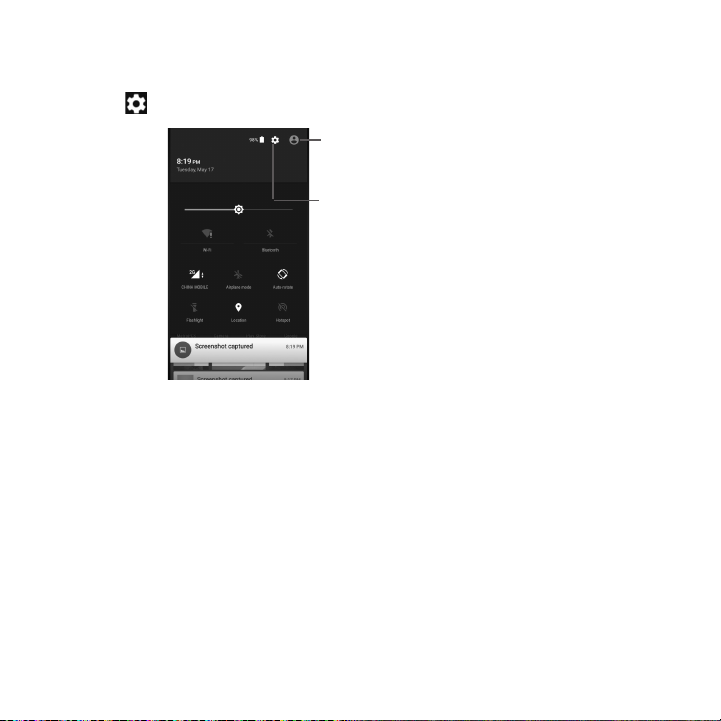
Settings shortcut panel
In the Notifications panel, touch or swipe down the top gray bar to access the Settings shortcut panel.
Touch Settings shortcut options displayed to enable/disable functions or to access full Settings menu
touch Settings
icon at top of panel.
Touch to enter user screen.
Touch to access Settings, where
you can set more items.
17
Page 19
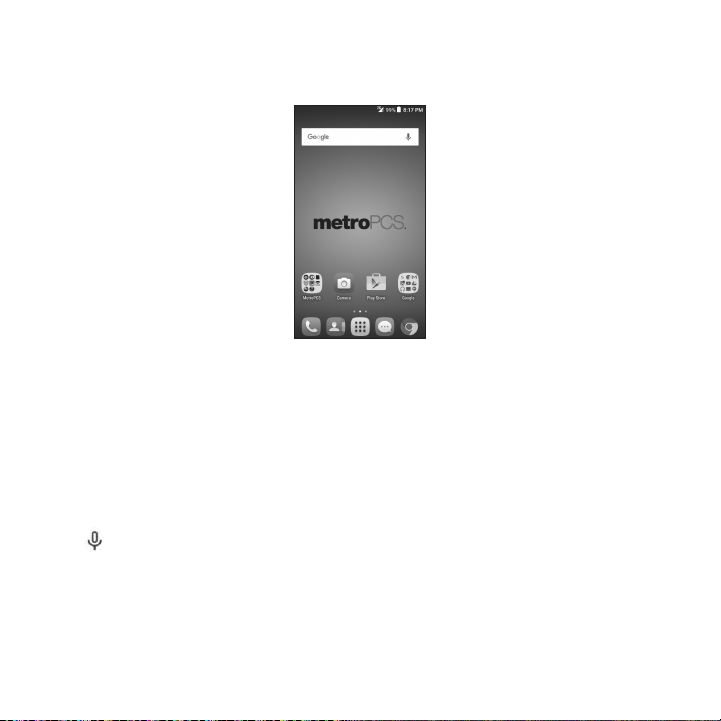
1.3.3 Search bar
The phone provides a search function which can be used to locate information within applications, the
phone or the web.
Search by text
• Touch Search bar from the Home screen.
• Enter the text/phrase you want to search for.
• Touch the Enter/Search key/icon on the keyboard to begin search.
• Use top menu bar with filters to view search results from Web, Apps, News, Images, Videos Maps,
Books, Shopping or Phone.
Search by voice
• Touch from Search bar to display a dialog screen.
• Speak the word/phrase you want to search for. A list of search results will display for you to select
from.
• Use top menu bar with filters to view search results from Web, Apps, News, Images, Videos Maps,
Books, Shopping or Phone.
18
Page 20
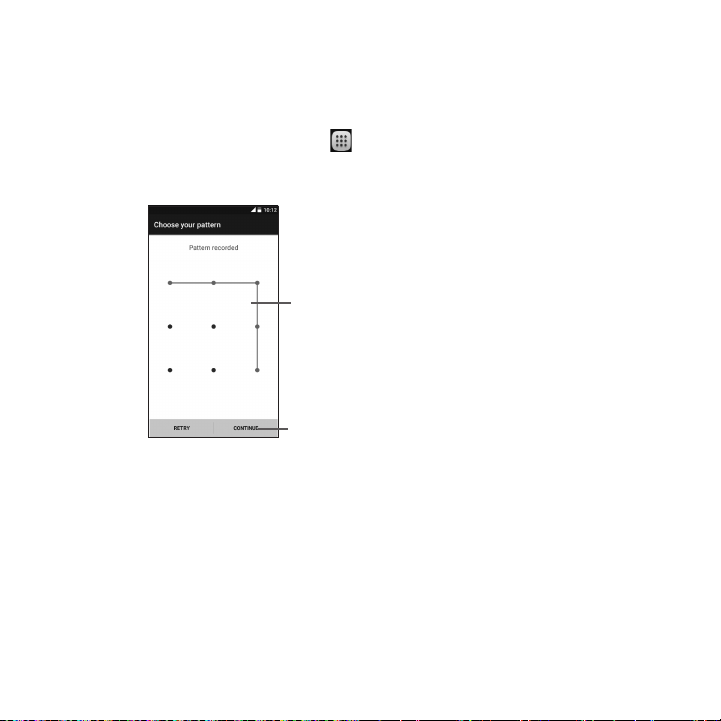
1.3.4 Lock/Unlock your
To protect your phone and privacy, you can lock the phone screen by choosing slide or creating a
variety of patterns, PIN or password.
To create a screen unlock pattern
• From Home screen touch Application icon , then touch Settings/Lock screen/Screen lock/
Pattern.
• Draw your own pattern.
To create a screen unlock PIN/Password
• Touch Settings/Lock screen/Screen lock/PIN or Password.
• Set your PIN or password.
To lock phone screen
Press the Powe r key once to lock the screen.
screen
(refer to Screen lock section for more lock option details, pg. 94)
Draw your unlock pattern
Touch to confirm by drawing pattern again
19
Page 21
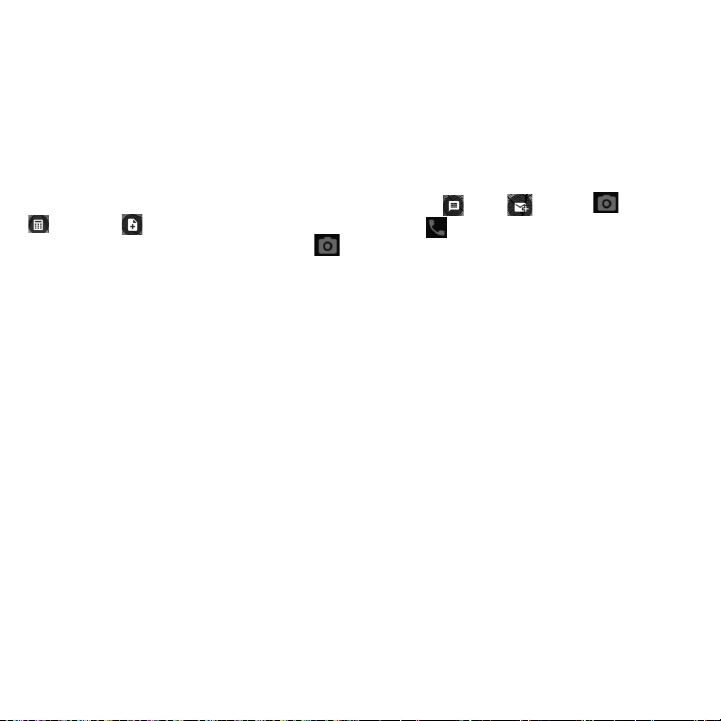
To unlock phone screen
Press the power key
or password to unlock screen.
If you have chosen Swipe as the screen lock, swipe lock screen up to unlock screen.
Unlock phone screen shortcuts
Additional shortcuts are available from unlock screen: Messaging , Email , Camera , Calculator
and Note .
right to access Call, or swipe camera icon located on bottom right corner to the left to access
Camera without needing to unlock screen.
once to light up screen; draw the unlock pattern you have created, enter PIN
. While screen is locked swipe phone icon
located on bottom left corner to the
20
Page 22
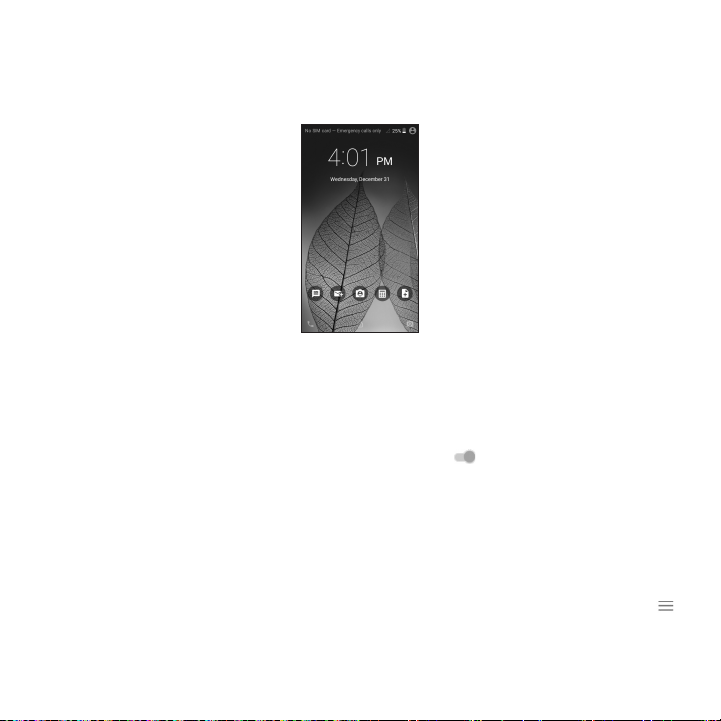
1.3.5 Customize quick launch icons on lock screen
The phone has quick accesses to five apps from lock screen by default: New message, New email,
Selfie, Calculator, Add note. You can customize the quick launch icons displayed on your lock
screen by following steps below.
To enable quick launch icons function on lock screen:
1. Touch Settings/Lock screen.
2. Make sure the Screen Lock under Screen security is not set to None.
3. Locate Func option and ensure switch is to right ON position
To customize quick launch icons on lock screen:
ouch Settings/Lock screen.
1. T
2. Then touch Func.
3. A list of 12 shortcuts are displayed for selection. The top five are the shortcuts displayed by default
on your phone. To customize, select the shortcut you want to show touch and hold the icon on
the b ar and move up to top five positions to preferred location.
to enable feature.
21
Page 23
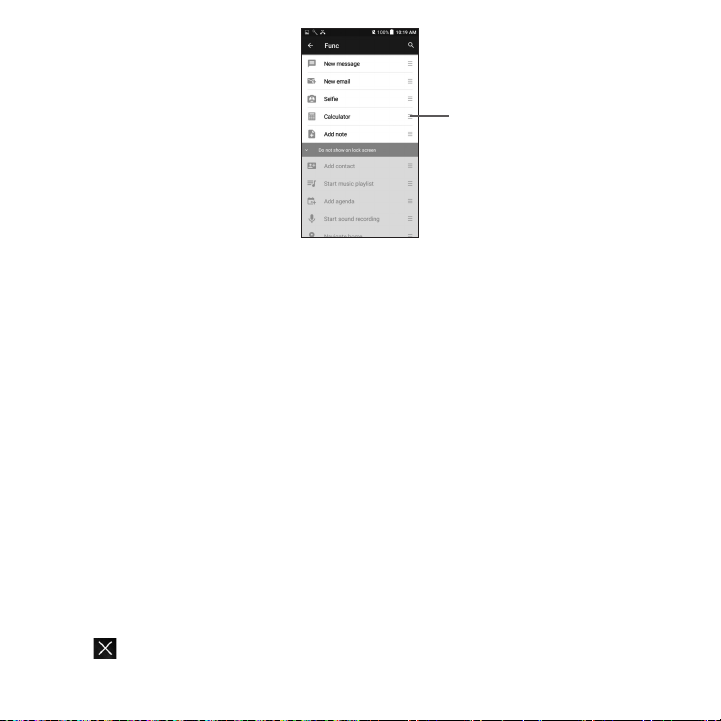
Hold
icon to move.
To use quick launch icons on lock screen:
1. Press the Pow er key to light the screen.
2. Double tap the desired quick launch icon to explore the function or app.
1.3.6 Personalize your Home screen
Add
Touch and hold application, folder a widget to activate the Move mode and drag the item to any Home
screen you prefer.
Reposition
Touch and hold the item to be repositioned to activate the Move mode, drag the item to the desired
position and then release. You can move items both on the Home screen and the Favorite tray. Hold
the icon on the left or right edge of the screen to drag the item to another Home screen.
Remove
Touch and hold the item to be removed to activate the Move mode, drag the item up to the top to
REMOVE
icon, and release after the item turns red.
22
Page 24
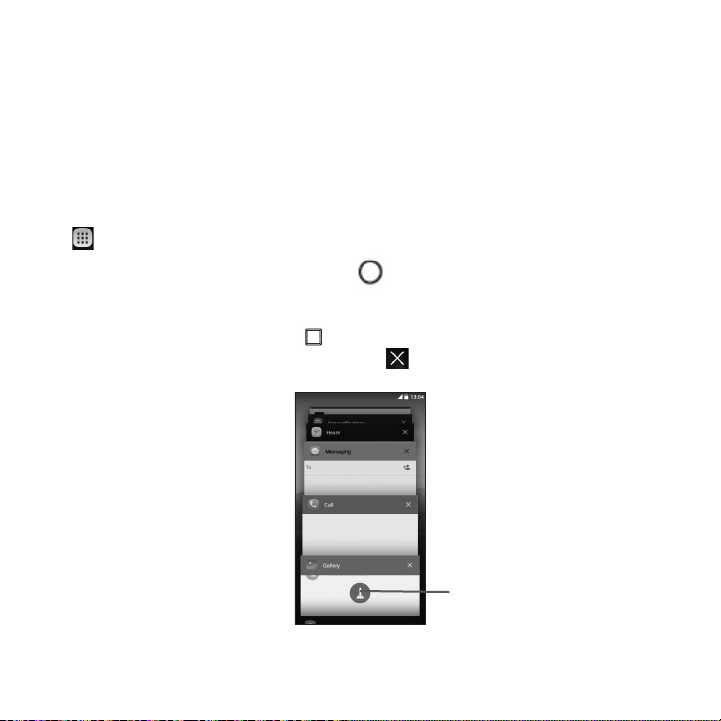
Create folders
To improve the organization of items (shortcuts or applications) on the Home screen, you can add
them to a folder by stacking one item on top of another. To rename a folder, open it and touch the
folder’s title bar to input the new name.
Wallpaper customization
Touch Settings on the applications screen then touch Display/Wallpaper to customize wallpaper.
1.3.7 Applications menu
Touch on the Home screen to enter the applications menu.
To return to the Home screen, touch the Home key.
Recently-used applications panel
To view recently-used applications touch . Touch an app in list to open application. To remove an
app from list swiping app to left or right side, or touch to close it. Touch the Brush button on the
bottom of the screen to remove all recently-used applications.
Brush button to remove all
recently-used apps.
23
Page 25
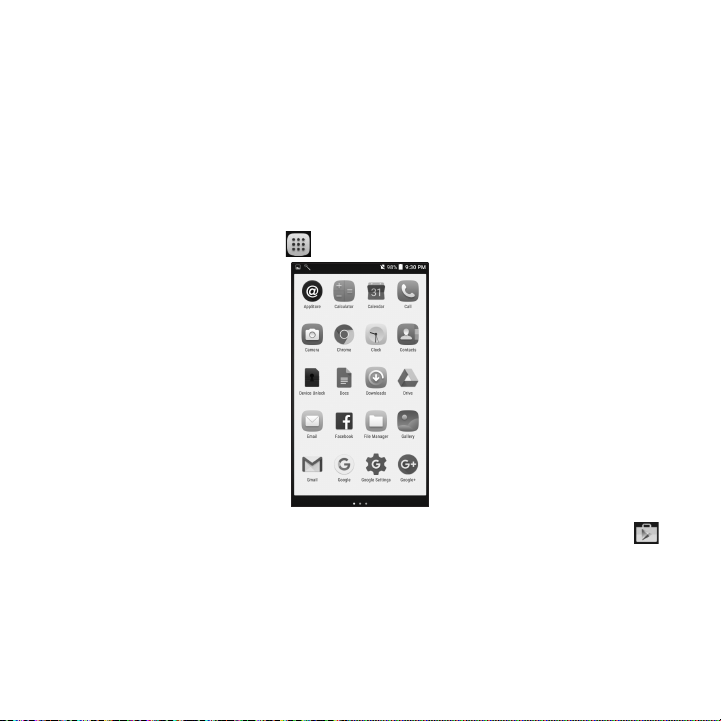
1.3.8 Volume adjustment
You can set the ringer, media and phone ringtone volumes to your preference by pressing the Volume
up/down key, or touching Settings/Sound & notifications to set volumes.
1.4 Applications and widgets menu
The applications and widgets menus contain and provide access to all pre-installed and newly
downloaded applications or widgets.
Accessing applications menu
To access the applications menu, touch from the Home screen.
To download new applications from applications menu or Home screen touch Play Store icon
and search for preferred applications by name, subject or category.
24
Page 26
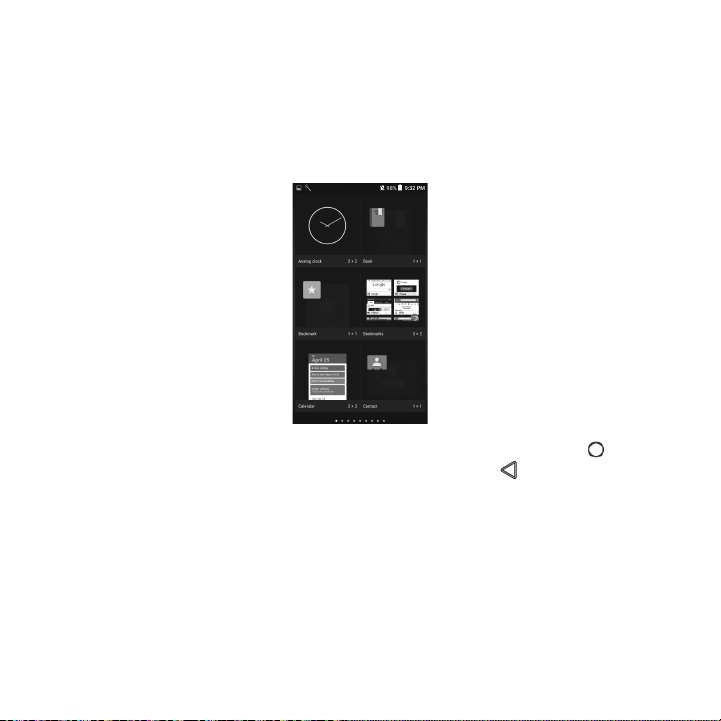
Accessing widgets menu
In widgets menu you will view all available widgets that can be added to your home screens.
To access the widgets menu touch an empty place on the Home screen, touch WIDGETS.
To add widget to a home screen, touch and hold preferred widget and drag it to the desired space on
the Home screen (if space is not available on preferred home screen a new home screen with available
space for widget must be selected).
To return to Home screen from applications or widgets menu touch the Home key or to return
to previous screen from applications or widgets menu touch Back key .
25
Page 27
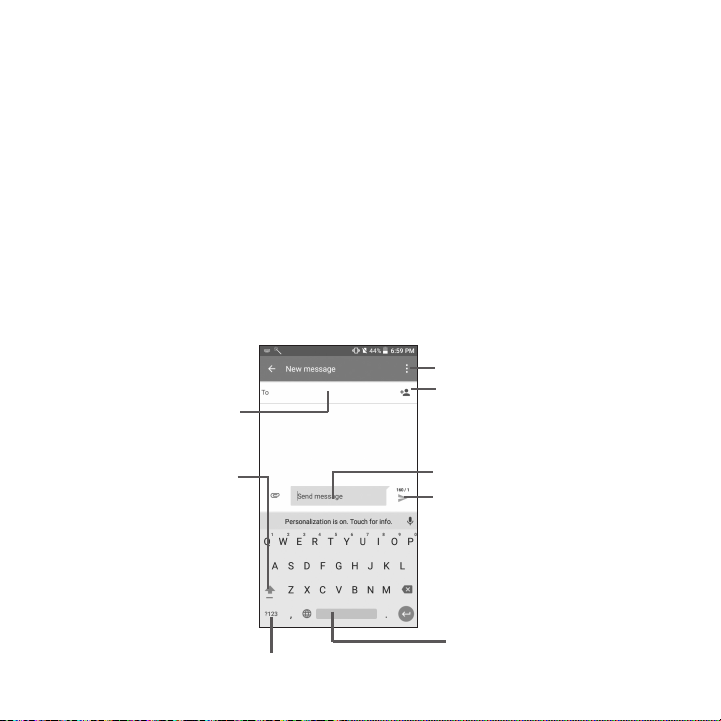
Text input ...................................................
2
2.1 Using Onscreen Keyboard
Onscreen Keyboard settings
Touch Settings/Language & input, touch the keyboard you want to set up and a series of settings
will become available for your selection.
Adjust the Onscreen Keyboard orientation
Turn the phone sideways or upright to adjust the Onscreen Keyboard orientation. You can adjust it by
changing the settings (Touch Settings/Display/When device is rotated/Rotate screen contents).
2.1.1 Google keyboard
Touch to view messaging options.
Touch to enter phone
number or contact.
Touch to add a contact from
saved Groups, Cont acts.
Touch to switch between
《abc/Abc/ABC》.
Touch to switch between symbol and numeric keyboard.
Touch to enter text.
Touch to to send message.
Touch to input space.
26
Page 28
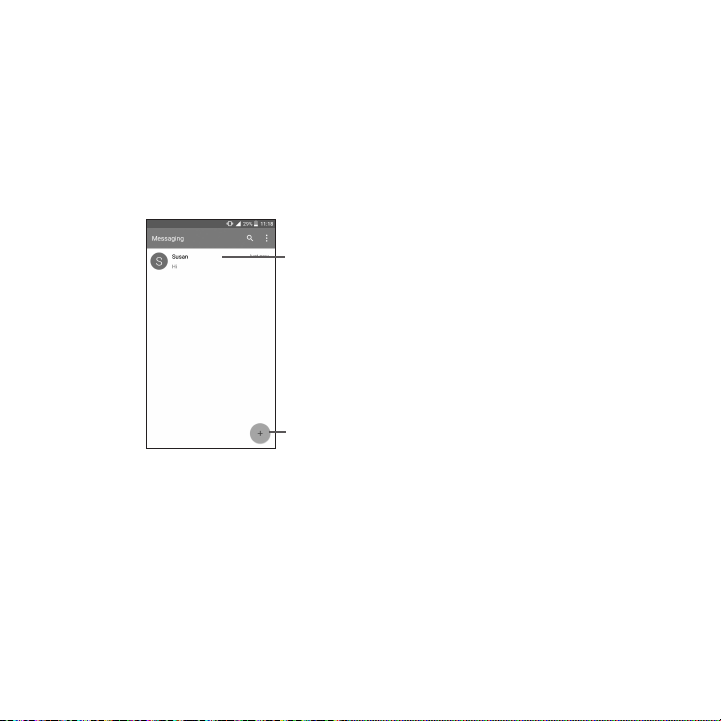
Switching keyboards from new message screen
When in new message screen, drag down the Status bar to open the Notifications panel.
In the Notifications panel, touch Change keyboard, from this input method shortcut menu you
can choose between: Android keyboard (ASOP), Google Keyboard, Google voice typing or
Swype.
2.2 Text messaging
Use the text messaging feature to send and receive text (SMS) and multimedia (MMS) messages.
• Touch to view the whole message thread.
• Touch & hold to activate delete mode.
Touch to create a new message.
27
Page 29
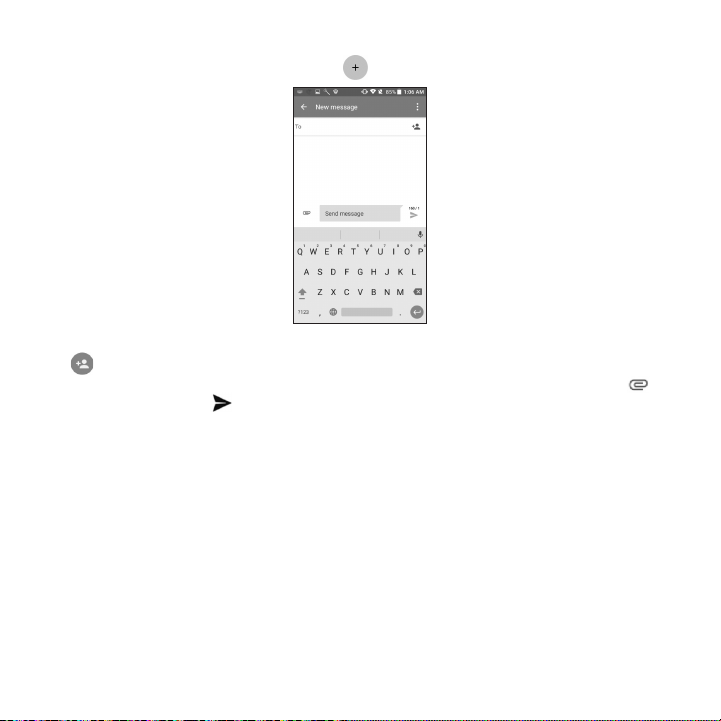
Creating a text message
In message screen, touch the new message icon to create a new text/multimedia message.
When in new message screen, touch To line and insert contact name or phone number. You can also
touch to insert contact from Contacts list. Next touch the Send message line and insert text
message; to add picture, video, audio, contact or calendar to text message touch attach icon . Once
message is complete, touch to send text message to contact.
28
Page 30
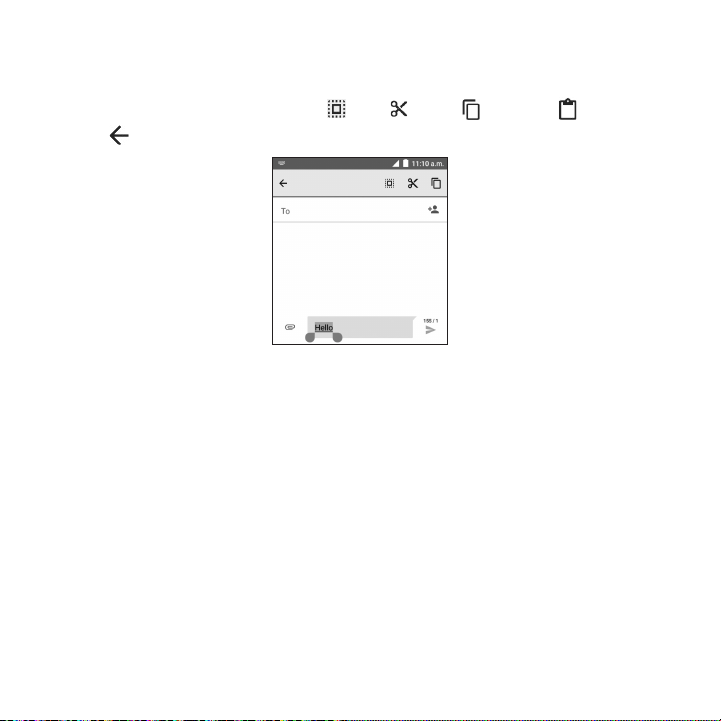
You can edit the text you have entered.
• Touch and hold or double-tap within the text you would like to edit.
• Drag the tabs to change the highlighted selection.
• The following options will show: Select all , Cut , Copy and Paste .
• Touch the icon to go back without any action.
29
Page 31
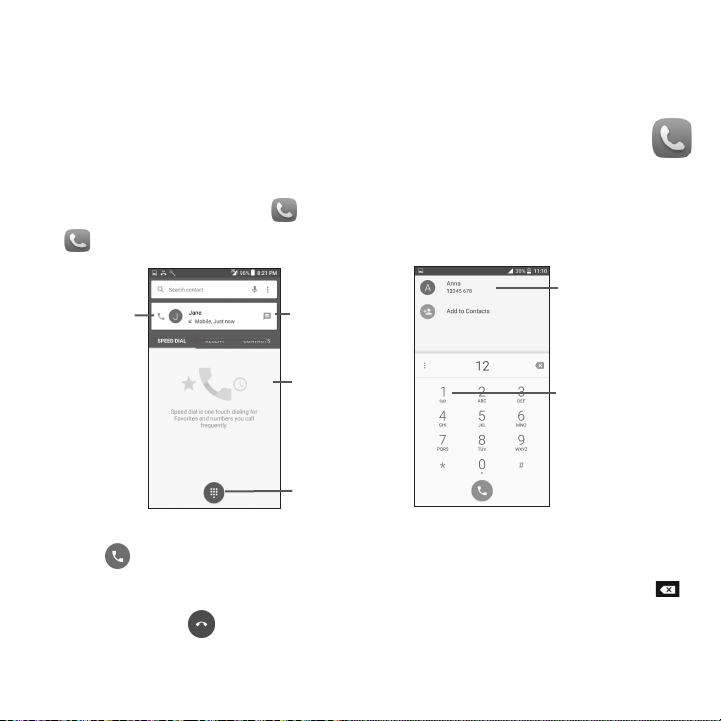
Phone calls, Call history log and Contacts
3
3.1 Call .................................................................................................
3.1.1 Placing a call
You can easily place a call using Call . Touch the Application tab from the Home screen and select
Call .
Touch to send
message to
Touch to call
the previewed
number.
To make phone call, choose from the following options: enter the desired number directly into dial pad,
then touch , or directly touch the contact to place a call.
If you make an error when inputting a phone number, you can delete the incorrect digit(s) by touching .
To hang up a call, touch .
the previewed
number.
Slide to access the
RECENT and
CONTACTS.
Touch to hide/
display keyboard.
Display the
suggested
number(s).
Touch and hold to
access voicemail.
30
Page 32
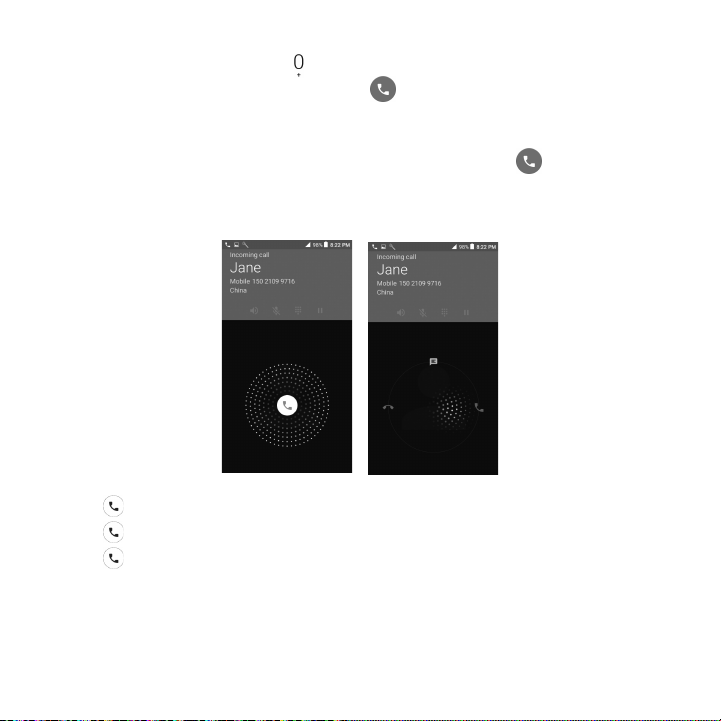
International call
To dial an international call, long press to enter “+”, then enter the international country prefix
followed by the full phone number and finally touch .
Emergency call
If your phone has network coverage, dial the emergency number and touch to make an emergency
call. This works even without a SIM card and without typing the PIN code.
3.1.2 Answering or rejecting a call
When you receive a call:
• Slide the icon to the right to answer;
• Slide the icon to the left to reject;
• Slide the icon upwards to reject the call by sending a preset message.
To mute the ringtone volume of an incoming call, press the Volume up/down key, or turn the phone
over (when the Settings/Gestures/Turn over to mute option is activated).
31
Page 33

3.1.3 Accessing your voicemail
To access your voicemail, long press .
If you receive a voicemail, a voicemail icon appears on the Status bar. Open the Notification panel
and touch New voicemail.
3.1.4 Visual Voicemail
Visual Voicemail allows users to view, listen and save all voicemails in any order directly from the phone;
without the need of calling the voicemail system.
• From the Home screen or Applications menu, tap .
• The inbox with all voicemail messages will be displayed. If this is the first time accessing Visual
Voicemail, you may tap Next to activate Visual Voicemail.
• Tap on voicemail to listen to it.
3.1.5 Resetting your voicemail password
If you forget your voicemail password, you can reset it to the last four digits of your phone number. To
start reset enter #793# into dial pad, touch to dial, remain looking at your screen and a message
will display confirming reset of voicemail password to last four digits of your phone number, select OK
when displayed and reset is completed.
3.1.6 During a call
To adjust the volume during a call, press the Volume up/down key.
32
Page 34

Touch to end the current call.
Touch to activate the speaker during the current call. Touch this icon again to deactivate
the speaker.
Touch to mute the current call. Touch this icon again to unmute the call.
Touch to display the Dial pad.
Touch to hold the current call. Touch this icon again to retrieve the call.
Touch to add a call.
To avoid accidental operation of the touchscreen during a call, the screen will be locked
automatically when you put the cellphone close to your ear; and it will be unlocked when the
cellphone is taken away from your ear.
33
Page 35

3.1.7 Managing multiple calls
With this phone you can handle multiple calls at the same time.
Swap calls
When you accept two calls, touch the icon, you can now switch between two lines. The current call
will be put on hold and you are able to join the other call.
Conference calls
(1)
You can set up a conference call as follows.
• Place a call to the first participant of the conference call.
• Touch the icon .
• Then touch the icon and then touch the icon to start the conference.
• Touch to end the conference call and disconnect all callers.
3.1.8 Call settings
Touch from the Call screen, then touch Settings. The following options are available:
Call settings
Voicemail
- Service: Opens a dialog box where you can select your operator’s voicemail service or another
service.
- Sound: Touch to set the sound when a new voicemail arrives.
- Vibrate: Mark the checkbox to enable vibration when a new voicemail arrives.
Call barring: Touch to configure Call barring settings. Mark the check box to activate the call barring
for outgoing and incoming calls.
Service Dialling Numbers: You can place a call from the SDN list.
(1)
Depending on your network operator.
34
Page 36

Call forwarding: Touch to configure how your calls are forwarded when you are busy, unanswered
or unreachable.
Additional settings
- Caller ID: Touch to use default operator settings to display your number in outgoing calls.
- Call waiting: Mark the check box to notify you of new incoming calls during a call.
- TTY mode: TTY mode can be used by people who are deaf, have poor hearing or speech
impairments.
- DTMF Tones: Dual Tone Multi-Frequency, or DTMF is a method for instructing a telephone
switching system of the telephone number to be dialled, or to issue commands to switching
systems or related telephony equipment. Touch to enable DTMF tones.
- VoLTE Setting
Enable the button to activate using voice over LTE when PS voice is supported by network.
3.2 Wi-Fi Calling
Wi-Fi Calling lets you make and receive voice calls and text /multimedia messages over your Wi-Fi
network when your phone is connected to a Wi-Fi network and registered with your wireless carrier's
network for Wi-Fi Calling.
Wi-Fi Calling can improve your coverage and allows you to make phone calls and send messages over
a Wi-Fi network (when a Wi-Fi network is available). Please check your rate plan to determine if Wi-Fi
Calling minutes count towards your cellular calling minutes or not.
To use Wi-Fi Calling please use the SIM card provided with your device. A different SIM card may not
work with the Wi-Fi Calling feature. You must have a 911 emergency address registered with your
account.
Please note: Corporate accounts may require administrator assistance for 911 Address.
When your phone is connected to Wi-Fi network, you will see at the top of your screen. Now you
are able to use your device for calling and messaging even if you have no cellular coverage.
35
Page 37

Touch to make calls over
Wi-Fi when connected to
Wi-Fi network.
Enter the desired number into dial pad or select a contact from Contacts or Call history by sliding
or touching tabs, then touch to place the call.
When the handset loses Wi-Fi coverage, any active call will drop and the phone will connect to the
cellular network if available.
To enable Wi-Fi Calling
1. From the Home screen, touch Applications icon .
2. Select Settings , then More…, then Wi-Fi Calling Settings.
3. Toggle Wi-Fi Calling button to right On position, bar will light up in green.
To disable Wi-Fi Calling
1. From the Home screen, touch Applications icon .
2. Select Settings , then More…, then Wi-Fi Calling Settings.
3. Toggle Wi-Fi Calling button to left Off position, bar will display in gray.
36
Page 38
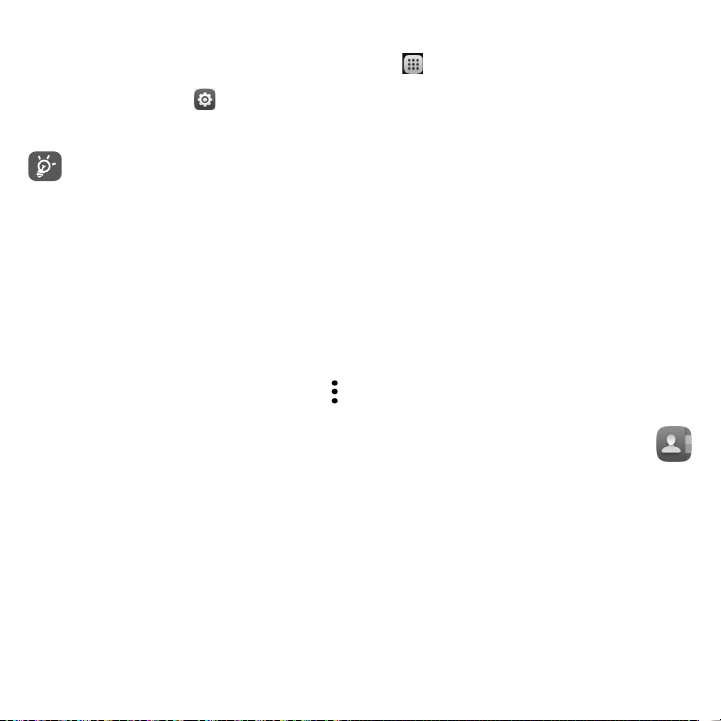
To change Wi-Fi Calling preference
1 From the Home screen, touch Applications icon .
2. Select Settings , then More….
3 Select Wi-Fi Calling Settings, then select Wi-Fi Calling preferences.
Calls and messages made over Wi-Fi will be charged like cellular calls.
3.3 Call log
You can access your call memory by touching RECENT tab from the Call screen to view Missed calls,
Outgoing calls and Incoming calls.
Touch a contact or number to view information or you can launch a new call, send SMS to the contact
or number, view detailed call information or delete the call.
You can also add the number to Contacts by touching Add to contacts (only available for unsaved
phone numbers).
Touch delete call history, touch menu icon and select Clear call log.
3.4 Contacts.........................................................................................
Contacts enables quick and easy access to your saved contacts.
You can view and create contacts on your phone and synchronize these with your Gmail contacts or
other applications on the web or on your phone.
37
Page 39

3.4.1 Consult your Contacts
To access this feature, touch from the Home screen, then select Contacts .
Touch to view your
favorite contacts.
Touch to select the current
contact or all contacts to
delete.
Touch to search in Contacts
Touch name to open Quick
Contact panel.
Touch to add new contact.
Delete a contact
To delete a contact, touch the contact you want to delete, the icon will turn to , then touch and
confirm to delete. Touch to select all contacts, then touch and confirm to delete all contacts.
The contact you have deleted will also be removed from other applications on the phone or
web the next time you synchronize your phone.
Touch to display the contacts list option menu, following actions are enabled:
• Call history Displays call history.
• Import/Export Import or export contacts between phone, SIM card, microSD card
(1)
and phone storage.
• Accounts Manage the synchronization settings for different accounts.
• Settings Touch to change the display of the sort list and contact names.
38
Page 40

3.4.2 Adding a contact
Touch in the contact list to create a new contact.
You are required to enter the contact's name and other contact information. By scrolling up and down
the screen, you can move from one field to another easily.
Touch to save.
Touch to select contact storage location..
Touch to select a contact picture.
Touch to add different names.
Touch to add address.
Touch to view other categories.
If you want to add more information, touch ADD ANOTHER FIELD at the bottom to add a new
category.
When finished, touch to save.
To exit without saving, you can touch and then touch Discard changes.
39
Page 41
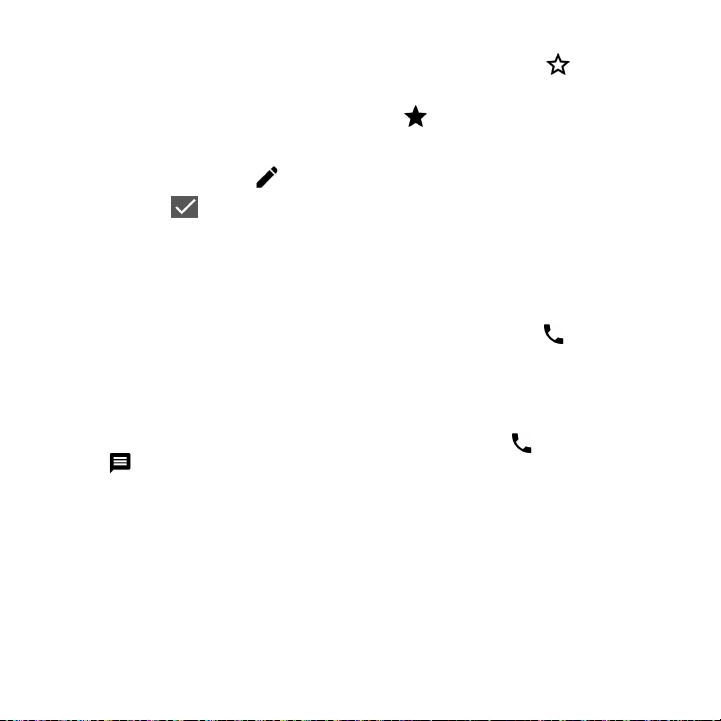
Add to/remove from Favorites
(1)
To add a contact to favorites, you can touch a contact to view details then touch to add the contact
to favorites (the star will turn white).
To remove a contact from favorites, touch the white star on the contact details screen.
3.4.3 Editing your contacts
To edit contact information, touch in the contact details screen to edit.
When finished, touch to save.
Change a contact’s default phone number
The default phone number (the number which has priority when making a call or sending a message)
will always be displayed under the contact name.
To change the default phone number, long press the number you want to set as the default number
from the contact's details screen (not edit screen), then select Set default. A appears before the
default number.
This choice is only available when the contact has more than one number.
3.4.4 Use Quick contact for Android
Touch a contact to open Quick Contact for Android, then you can touch or the number to make
a call, touch to send a message.
(1)
Only phone contacts can be added to Favorites.
40
Page 42

The icons available on the Quick Contact panel depend on the information you have for the contact
and the applications and accounts on your phone.
3.4.5 Importing, exporting and sharing contacts
This phone enables you to import or export contacts between your phone, SIM card and phone
storage.
From the Contacts screen, touch to open the options menu, touch Import/Export, then select
Import from SIM card, Export to SIM card, Import from phone storage, Export to phone
storage, Import from SD storage, Export to SD storage or Share visible contacts.
To import/export a single contact from/to your SIM card, select the contact you want to Import/
Export, and touch the / icon to confirm.
To import/export all contacts from/to your SIM card, touch the icon and then the / icon
to confirm.
You can share a single contact or contacts with others by sending the contact's vCard to them via
Bluetooth, Gmail, etc.
41
Page 43
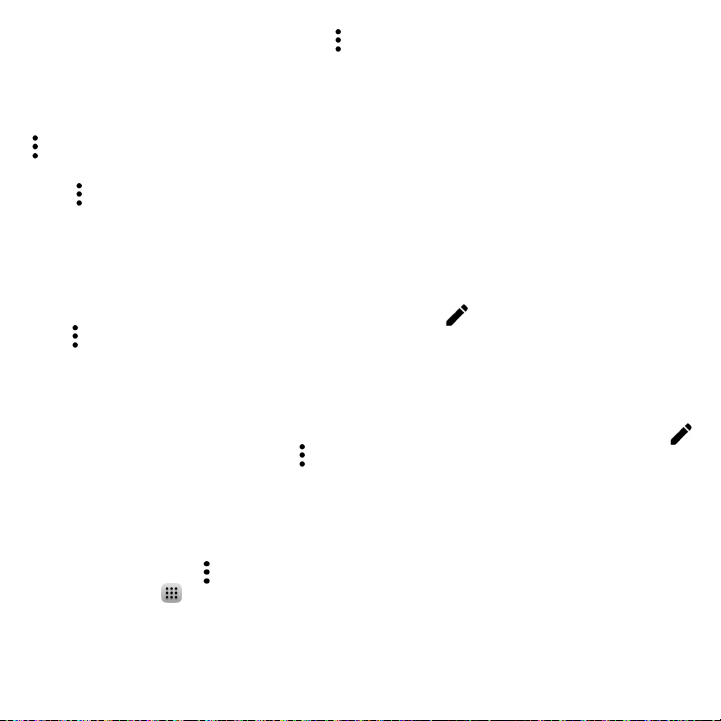
Touch a contact you want to share, touch the icon and Share from the contact details screen, and
then select the application to perform this action.
3.4.6 Displaying contacts
You can configure which list of contacts, for each account, you want to display in the Contacts list. Touch
and touch Contacts to display from contacts list screen, then you can choose which contacts to
display.
Touch and Settings to sort the list by the First name or Last name, as well as viewing contact
names by First name first or Last name first.
3.4.7 Joining/Separating contacts
(1)
To avoid duplication, you can add any new contact information to existing contacts in a single action.
Touch the contact which you want to add information to, touch to enter edit contact screen, then
touch again and touch Join.
At this time, you are required to select the contact whose information you want to join with the first
contact. The information from the second contact is added to the first one, and the second contact will
no longer be displayed in the Contacts list.
To separate contact information, touch the contact whose information you want to separate, touch
to enter edit contact screen, then touch again and touch Separate, touch OK to confirm.
3.4.8 Accounts
Contacts, data or other information can be synchronized from multiple accounts, depending on the
applications installed on your phone.
To add an account, touch from the contacts list and touch Accounts/Add account or from the
home screen, touch then Settings/Accounts/Add account.
You are required to select the kind of account you are adding, like Google, Corporate, etc.
(1)
Only applicable for phone contacts.
42
Page 44
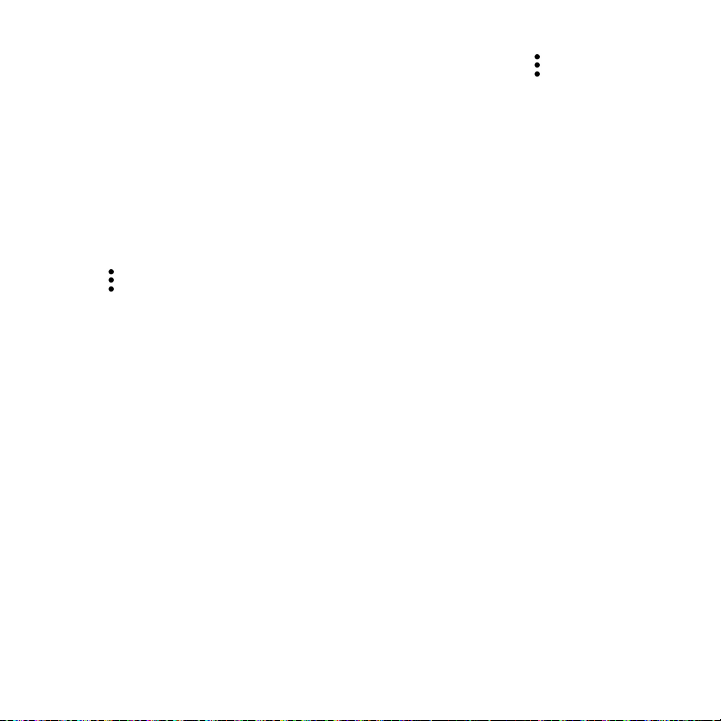
As with other account setup, you need to enter detailed information, like username, password, etc.
To remove account and all information associated with account, touch and select Remove
account, then confirm.
Turn on/off the sync & Auto-sync
Touch an account to enter the account screen, mark/unmark the checkbox(s) to turn on/off the
account’s auto-sync. When activated, all changes to information on the phone or online will be
automatically synchronized with each other.
Sync manually
You can also synchronize an account manually from the Accounts screen. Touch an account in the list,
then touch and select Sync now.
43
Page 45
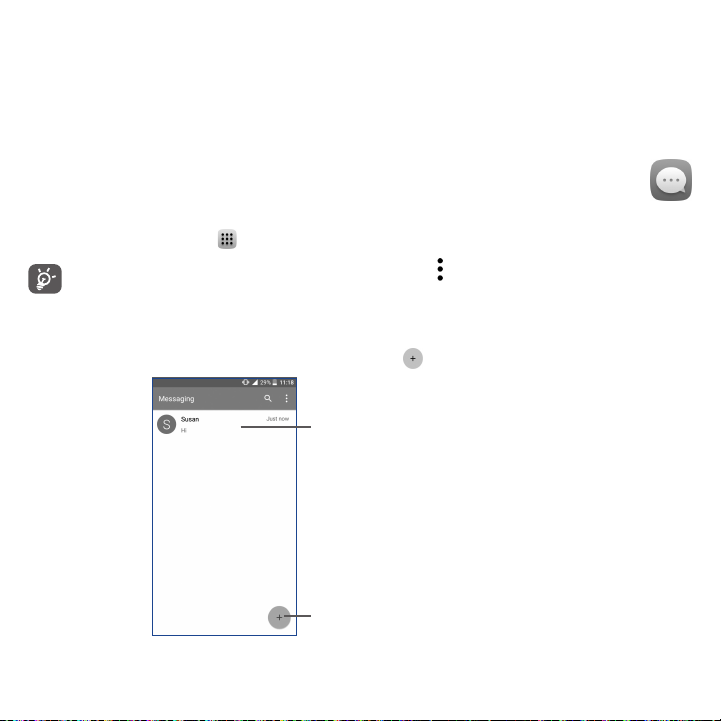
Messaging, Gmail/Email, Google
4
Hangouts ....................................................
4.1 Messaging ......................................................................................
You can create, edit and receive SMS and MMS with this phone.
To access this feature, touch from the Home screen then select Messaging.
To check messages stored in your SIM card, touch the icon from the Messaging screen, then
touch Settings/Manage SIM messages.
4.1.1 Write message
On the message list screen, touch the new message icon to write text/multimedia messages.
• Touch to view the whole message thread.
• Long press to activate delete mode.
Touch to create a new message.
44
Page 46
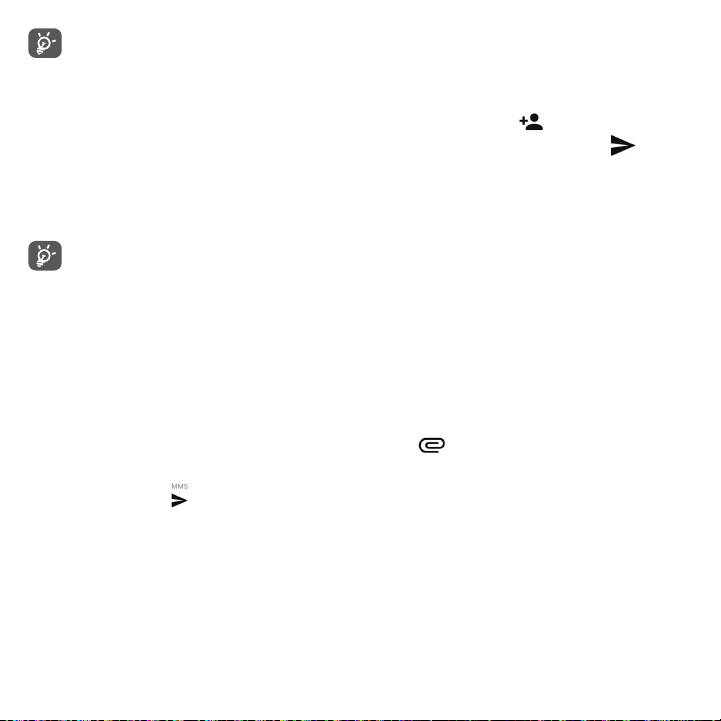
For saved contacts, touch the photo to open the Quick Contact panel to communicate with
the contact. For unsaved contacts, touch the photo to add the number to your Contacts.
Sending a text message
Enter the mobile phone number of the recipient in the To bar or touch to add recipients and
touch the Send message bar to enter the text of the message. When finished, touch to send
the text message.
An SMS message of more than 160 characters will be charged as several SMS. A counter will be on the
right of the text box to remind you how many characters are allowed to be entered in one message.
Specific letters (accented) will also increase the size of the SMS, this may cause multiple SMS to
be sent to your recipient.
Sending a multimedia message
MMS enables you to send video clips, images, photos, animations, slides and sounds to other compatible
mobiles and e-mail addresses.
An SMS will be converted to MMS automatically when media files (image, video, audio, slides, etc.) are
attached or email addresses are added.
To send a multimedia message, enter the recipient's phone number in the To bar and touch the Send
message bar to enter the text of the message. Touch the icon to attach a picture, video, audio
and so on.
When finished, touch to send the multimedia message.
45
Page 47
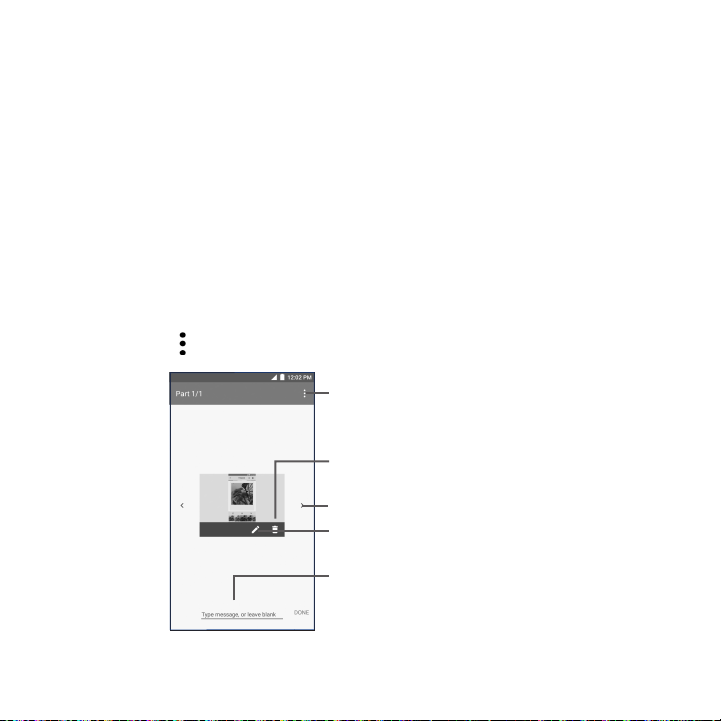
Attach options:
• Take picture Access the Camera to capture a new picture for attaching.
• Capture video Access the Camcorder to record a new video for attaching.
• Record audio Enter the voice message recorder to record a voice message for attaching.
• Contact card Enter Contacts to select a contact as an attachment.
• Pictures Access the Gallery application or File Manager to select a picture as an
attachment.
• Videos Access the Gallery application or File manager to select a video as an
attachment.
• Audio Access to select an audio file as an attachment.
• Slide show Enter the Edit slideshow screen, touch Add slide to create a new slide, and
touch a currently existing slide to delete or edit it (see following picture). Touch
to get more actions, like setting the slide duration, adding music, etc.
Touch to view more options.
Touch to delete current attachement.
Touch to view other slides.
Touch to edit current slide.
Touch to create a new message.
46
Page 48
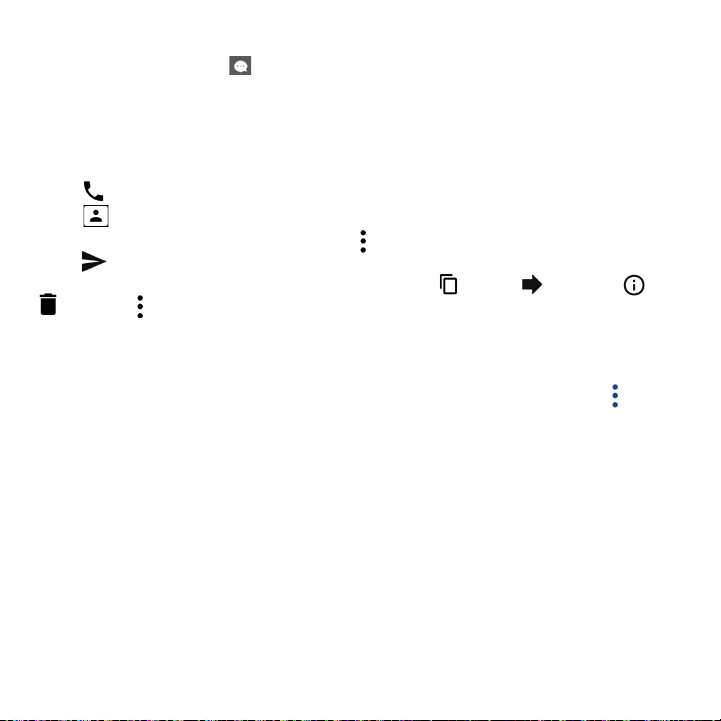
4.1.2 Manage messages
When receiving a message, an icon will appear on the status bar as a notification. Drag down the
status bar to open the Notifications panel, touch the new message to view message. You can also access
the Messaging application and touch the message to view.
Messages are displayed in conversational order.
Touch a message to enter the message composing screen:
• Touch to call the number;
• Touch to save the number to contacts or view the contact detail if the number has been saved;
• To reply to a message, enter the text, or touch to insert quick text, contact etc., after edit then
touch .
• Long press a message to show the following icons: copy text , forward , view detail , delete
etc., touch and touch Save message to SIM card to save the message to SIM card or touch
Lock message to report the message as spam.
4.1.3 Adjust message settings
You can adjust a range of message settings. From the Messaging application screen, touch and touch
Settings.
• SMS enabled Touch to change your default SMS app.
Storage
• Delete old messages Select to delete old messages when the maximum number of stored
• Text message limit Touch to set the number of text messages to be saved per conversation.
• Multimedia message
limit
messages is reached.
Touch to set the number of multimedia messages to be saved per
conversation.
47
Page 49
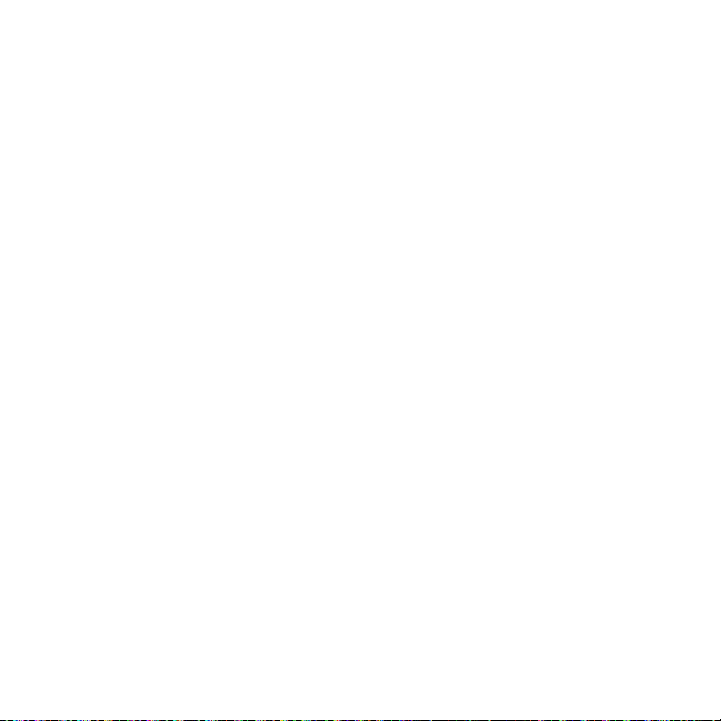
Text message (SMS) settings
• Delivery Reports Select to request a delivery report for each message you send.
• Edit quick text Touch to add or edit message templates.
• Manage SIM messages Touch to manage text messages stored on your SIM card.
• SMS Service Center Touch to edit or view the service center number.
• Message font size Touch to select message font size.
• Alphabet management Touch to select the Alphabet mode.
• SMS auto switch to MMS Touch to select the SMS auto switch to MMS mode.
• SMS signature Select to enable or disable SMS signature.
• Edit SMS signature Enter an SMS signature you want.
Multimedia message (MMS) settings
• Group
• Read reports
• Delivery reports
• Auto-retrieve
• R
• Creation mode
• Maximum message size Select to input the maximum message size.
• Priority
messaging
oaming auto-retrieve
Select to use MMS to send a single message when there are multiple
recipients.
Select to request a read report for each message you send.
Select to request a report on whether each recipient has read a
multimedia message sent by you.
Select to download the full MMS message (including message body
and attachment) automatically to your phone. Otherwise, download
only the MMS message header.
Select to download the full MMS message (including message body
and attachment) automatically when roaming. Otherwise, download
only the MMS message header to avoid extra charges.
Select to change creation mode.
Touch to set the priority.
48
Page 50

Notifications
• Notifications Select to display message notifications in the status bar.
• Select ringtone Touch to select a ringtone as a new message notification tone.
• Vibrate Select to have phone vibrate as a notification when receiving a new message.
WAP messages settings
WAP message
enable
Touch to enable receipt of push messages from network.
4.2 Gmail/Email
The first time you set up your phone, you can select to use an existing Gmail or to create a new Email
account.
4.2.1 Gmail .......................................................................................................
Google's web-based email service, Gmail is configured when you first set up your phone. Gmail
As
can be automatically synchronized with your Gmail account on the web.
To access Gmail
From the Home screen, touch
To create and send emails
• Touch the icon from the Inbox screen.
• Enter recipient(s)’s email address in To field, and if necessary, touch and touch Cc/Bcc to add a
copy or a blind copy to the message.
• Enter the subject and the content of the message.
• Touch to add an attachment.
• Finally, touch the icon to send.
to enter the applications list, then touch Gmail.
49
Page 51

• If you do not want to send the mail out right away, you can touch and Save draft or touch the
Back key to save a copy. To view the draft, touch the icon , then select Drafts.
• If you do not want to send or save the mail, you can touch and then touch Discard.
To add a signature to emails, touch
Signature.
To receive and read your emails
When a new email arrives, you will be notified by a ringtone or vibration, and an
on the Status bar.
Touch and drag down the Status bar to display the Notification panel and touch the new email to view
it. You can also access the Gmail Inbox label and touch the new mail to read it.
You can search for an email by sender, subject, label, etc.
• Touch the icon from Inbox screen.
• Enter the keyword you want to search for in the search box and touch .
To reply or forward emails
and Settings from inbox screen, choose an account, then touch
icon will appear
• Reply
• Reply all
• Forward
• Add star Touch to add a star for the mail.
• Print
When viewing an email, touch
Touch
and select “Reply all” to send the message to all people in a mail
loop.
and select “Forward” to forward the received mail to other people.
Touch
Touch
and select Print to print the mail.
50
to reply to the sender of this mail.
Page 52

Managing Gmails by Labels
To conveniently manage conversations and messages, you can organize them using a Label.
To label a conversation when reading a conversation’s messages, touch
To view conversations by labels when viewing your inbox or another conversation list, touch the icon
, then touch a label to view a list of conversations with that label.
Long press an email to activate batch mode and produce the following options:
•
•
•
Touch to access the following options.
• Move to Touch to move the mail to other labels.
• Change labels Touch to change the label of the email message or conversation.
• Add/Remove star To assign a star or remove the star from the conversation.
• Mark (not)
• Mute Touch to hide the mail and the mail could be found by touching All mail.
• Report spam To report the email message/conversation as spam.
Touch to archive the email message. To display the archived messages, you can touch
then touch All mail.
Touch to delete the email message.
Touch to mark an email message as read or unread.
To Mark the email as important or not important.
important
and then choose Move to.
51
Page 53

Gmail settings
To access Gmail settings, touch the icon
General settings
• Gmail default
action
• Swipe actions Mark the checkbox to enable a Swipe to archive messages within the
• Sender image Mark the checkbox to show the sender's image beside their name in the
• Reply all Mark the checkbox to define the default response to messages.
• Auto-fit messages Mark the checkbox to shrink messages to fit the screen and allow zooming.
Touch to set the default action: archive or delete.
conversation list.
conversation list.
and select Settings.
• Auto-advance Touch to select which screen (Newer, Older or Conversation list) to
• Confirm before
deleting
• Confirm before
archiving
• Confirm before
sending
show after you delete or archive a conversation.
Mark the checkbox to receive a request to confirm your action before
deleting emails.
Mark the checkbox to receive a request to confirm your action before
archiving emails.
Mark the checkbox to receive a request to confirm your action before
sending emails.
52
Page 54

Touch an account to view the following settings:
• Inbox type To set this inbox as the default or priority Inbox.
• Inbox categories Mark the checkbox to enable the folder to appear under the Inbox folder.
• Notifications Mark the checkbox to activate a notification when a new email arrives.
• Inbox sound &
vibrate
• Signature To add a signature text to the end of each mail you send.
• Vacation responder Touch to set a notification when on vacation.
• Sync Gmail Mark the checkbox to turn on/off Gmail sync.
• Days of mail to sync Touch to set the duration of days for mail sync.
• Manage labels Touch to open the Label screen, where you can manage synchronization
• Download
attachments
• Images Touch to set whether images are always shown or if you will be prompted
Touch to set Sync message, Ringtone, Vibrate and Notify once.
and notifications.
Mark the checkbox to auto download attachments to recent messages via
Wi-Fi.
to show them.
53
Page 55
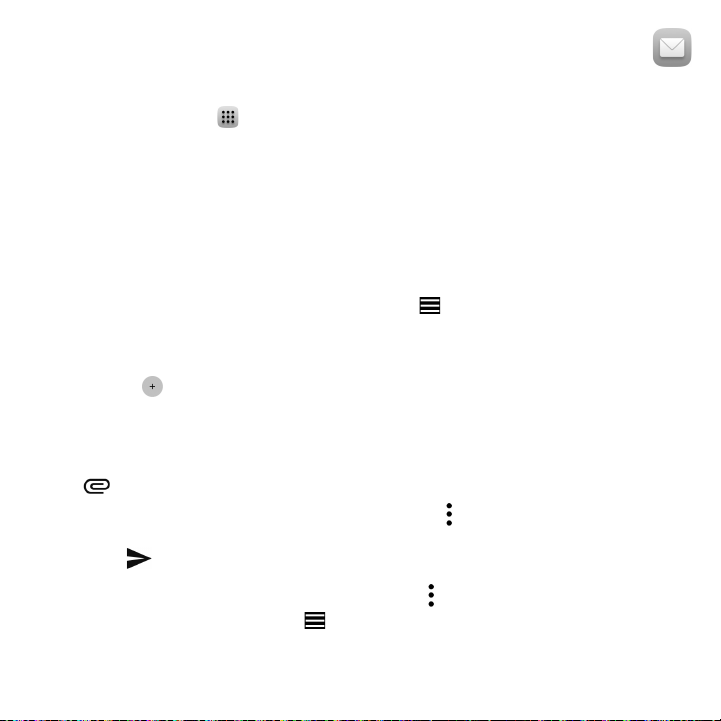
4.2.2 Email .........................................................................................................
Besides your Gmail account, you can also set up external POP3 or IMAP email accounts in your phone.
To access this feature, touch from the Home screen, then select Email.
An email wizard will guide you through the steps to set up an email account.
• Enter the email address and password of the account you want to set up.
• Touch Next. If the account you entered is not provided by your service provider in the phone, you
will be prompted to go to the email account settings screen to enter settings manually. Alternatively,
you can touch Manual setup to directly enter the incoming and outgoing settings for the email
account you are setting up.
• Enter the account name and display name in outgoing emails.
• To add another email account, you can touch the icon on the upper left corner and select
Settings. And then touch Add account.
To create and send emails
• Touch the icon from the Inbox screen.
• Enter recipient(s) email address(es) in the To field.
• If necessary, touch Cc/Bcc to add a copy or a blind carbon copy to the message.
• Enter the subject and the content of the message.
• Touch to add an attachment.
• If you do not want to send the mail right away, you can touch and Save draft or touch the Back
key to save a copy.
• Finally, touch to send.
If you do not want to send or save the email, you can touch
• To add a signature to your emails, touch and select Settings, then choose the account where you
want to create or modify the signature, touch Signature to edit.
and then select Discard.
54
Page 56
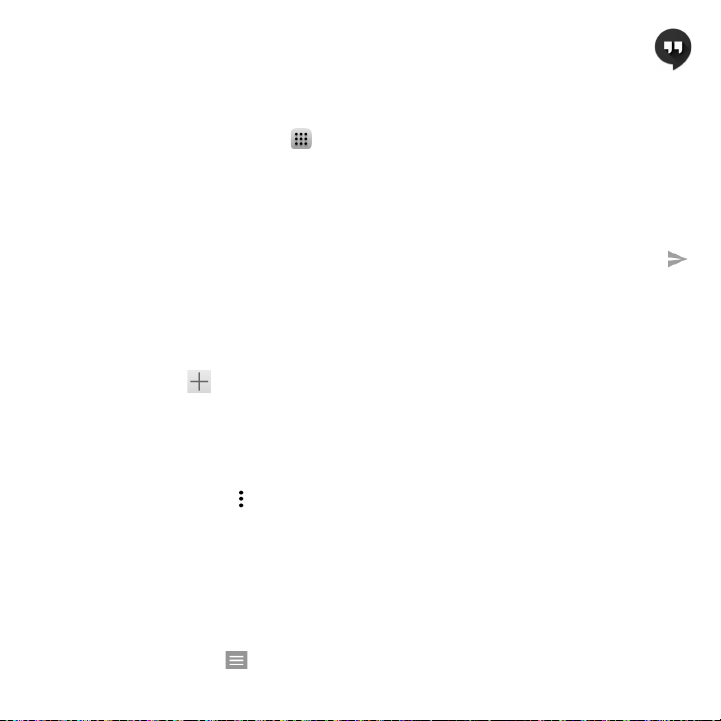
4.3 Google Hangouts ..........................................................................
Google's instant messaging service, Google Hangouts, lets you communicate with your friends
whenever they are connected to this service.
To access this feature and sign in, touch from the Home screen, then touch Hangouts.
All friends added by using Google Hangouts from the Web or device will be displayed in your friends
list.
4.3.1 Chatting with your friends
To start a chat, touch the name of a friend in your Friends list, then enter your message and touch .
You can invite other friends to join a group chat by touching the menu icon, and select New group
conversation.
4.3.2 To add a new friend
From Friends list, touch to add a new friend.
Enter the name, email, number, or Circle of the friend you want to add, and if the friend is not yet on
Hangouts, the system will require sending an invite by telling the friend via SMS or Gmail. A notification
with this invitation will be showed in your friend’s messaging or Gmail.
If your friends invite you to a video chat or if they send you a message for the first time, you can select
Decline or Reply by touching and Hangout requests.
4.3.3 To start and close a chat
Select the friend from your friends list that you would like to send a message to or start a video call.
After you join Google+, you can send pictures to everyone in your Google Hangouts.
When you want to end a chat, touch the Back key from the chatting screen directly.
If you want to sign out, touch and Settings/Sign out.
55
Page 57

4.3.4 To manage your friends
Aside from adding new friends to your friends list, the following actions are available for your choice:
• To view all friends By default, all of your friends are displayed in your Friends list. Select the
friend with whom you want to start a conversation. Touch and hold the
friend to activate archive.
4.3.5 Settings
A series of settings are available for you to choose from by touching and Settings from the Friends
list screen, and choose an account.
• Profile photo Touch to set or change your Google+ profile photo.
• Share your status Touch to set your Hangouts status.
• Hangouts messages &
invites
• Video Calls Touch to set the notification type when receiving a video call.
• Hidden contacts Touch to view hidden contacts.
• Sign out Touch to remove your accounts.
• Improve Hangout Mark the checkbox to report usage data to help improve Hangouts.
• Customize invites Decide who can directly contact and who need an invitation.
• Google+ profile Open google+ profile via google+ or browser.
• Verify phone number Enter your phone number.
Mark the checkbox to activate the notification type when receiving
Hangouts requests.
56
Page 58
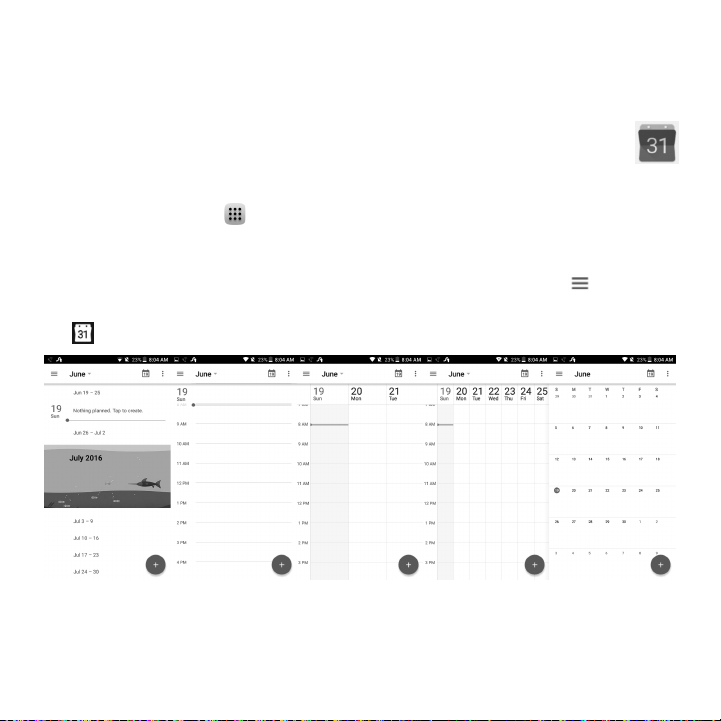
Calendar & Alarm clock & Calculator ....
5
(1)
5.1 Calendar .....................................................................................
Use the Calendar to keep track of important meetings, appointments, etc.
To access this function, touch
5.1.1 Multimode view
You can display the Calendar in Schedule, Day, 3 Day, Week and Month. view. Touch to change your
Calendar view.
Touch
to return to Today's view.
from the Home screen, then touch Calendar.
(1)
The icon will vary with date.
57
Page 59

5.1.2 To create new events
You can add new events from any Calendar view.
• Touch to access a new event edit screen.
• Fill in all required information for this new event. If it is a whole-day event, you can select ALL DAY.
• Invite people to the event. Enter the email addresses of the guests you want to invite with commas
to separate. The guests will receive an invitation from Calendar and Email.
• When finished, touch Save from the top of the screen.
To quickly create an event from the Week view screens, touch an empty spot to select a target area
which will then turn
Important options are available by touching
• Refresh
• Search
• Settings
, and touch New event to create the new event.
from the Calendar main screen:
To refresh the calendar.
Search the event or schedule you added on Calendar
To set a series of Calendar settings.
5.1.3 To delete or edit an event
To delete or edit an event, touch the event to enter its details screen, touch the icon to edit the
event or touch the
icon to delete.
5.1.4 Event reminder
If a reminder is set for an event, the upcoming event icon will appear on the Status bar as a
notification when the reminder time arrives.
Touch and drag down the status bar to open the notification panel, touch an event name to view the
Calendar notification list.
58
Page 60
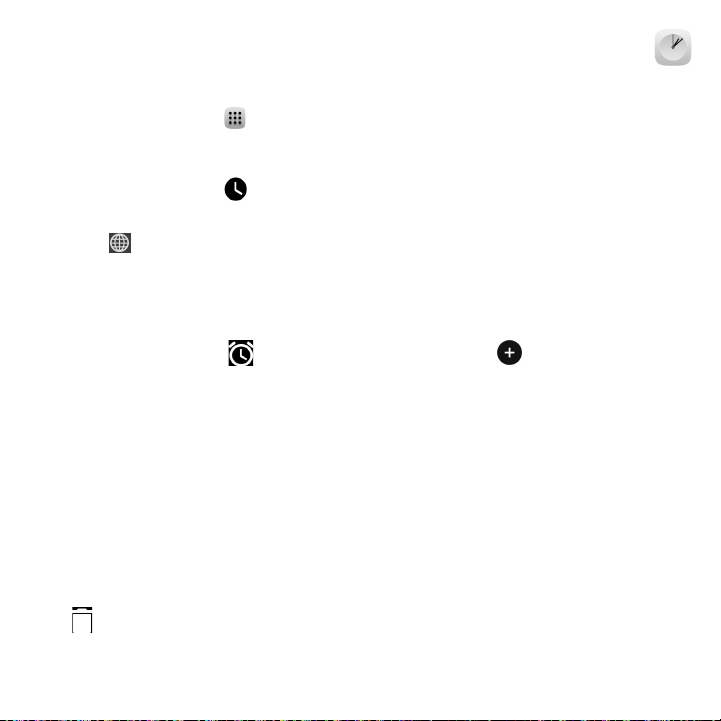
5.2 Clock .............................................................................................
Your mobile phone has a built-in clock.
To access this function, touch from the Home screen, then touch Clock.
5.2.1 World clock
To access this function, touch on the Time screen.
According to the delivery location, the system will set a default clock.
• Touch the icon to add a time zone.
5.2.2 Alarm
To set an alarm
From the Time screen, touch
following options will appear:
• Label Touch to set a name for the alarm.
• Repeat Touch to select the days when you want the alarm to work.
• Vibrate Select to activate vibration.
• Ringtone Touch to select a ringtone for the alarm.
• Time Touch to set the alarm time.
When finished, touch OK to confirm.
Touch a currently existing alarm to enter the alarm editing screen.
Touch
to delete the selected alarm.
to enter the Alarm screen, touch to add a new alarm. The
59
Page 61
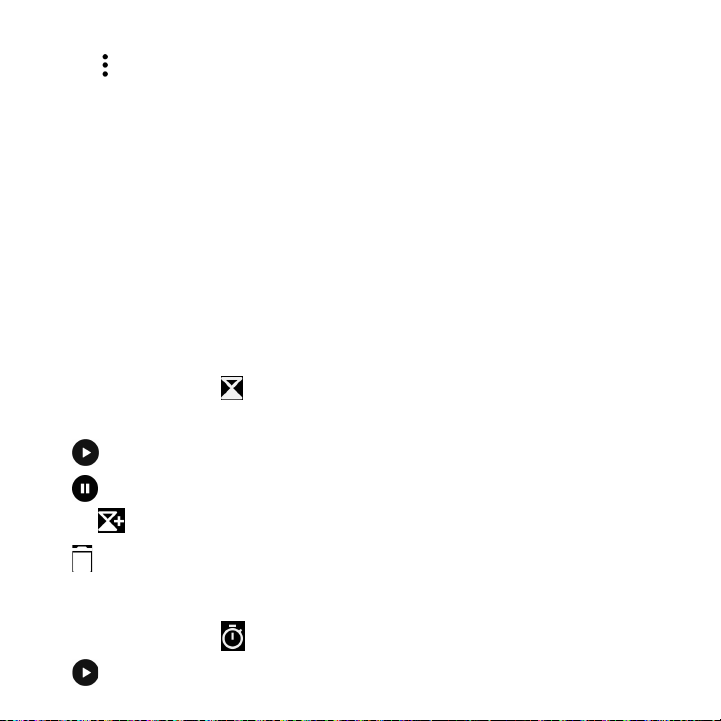
To adjust alarm settings
Touch the
• Style Touch to set the clock style to Analogy or Digital.
• Automatic home
clock
• Home time zone Touch to set Home time zone.
• Silence after Touch to set a temporary turn off time for an alarm.
• Snooze length Touch to set the duration of alarms.
• Alarm volume Touch to set alarm volume.
• Volume buttons Touch to set side Volume up/down key behaviors when alarm sounds:
icon from the Alarm screen, the following options can now be adjusted:
Mark the checkbox to enable the function when travelling in an area where
the time is different, add a clock for home.
None, Snooze or Dismiss.
5.2.3 Countdown
From the Time screen, touch to enter the Countdown screen.
Type in the desired time slot. The time should be typed in hour, minute and second number sequence.
Touch
Touch
Touch the
Touch
icon to activate Countdown.
icon to deactivate Countdown.
icon to add the countdown time.
icon to delete current countdown label.
5.2.4 Timer
From the Time screen, touch to enter the Timer screen.
Touch
to activate the timer.
60
Page 62
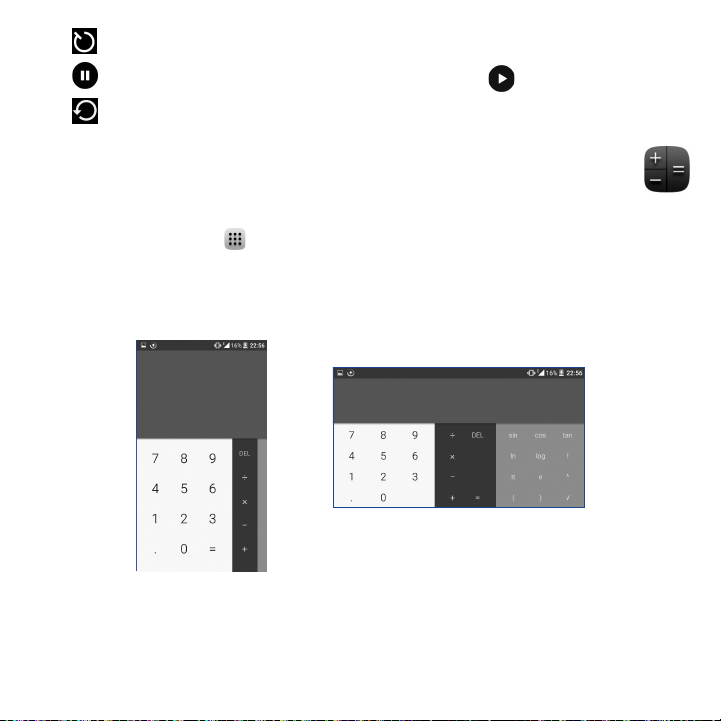
Touch
to show a list of records according to the updated time.
Touch
to halt the total and lap times. These will only restart after is touched.
Touch to delete the record.
5.3 Calculator ....................................................................................
With the Calculator, you can solve many mathematical problems.
To access this function, touch from the Home screen, then touch Calculator.
There are two panels available: Basic panel and Advanced panel.
To switch between panels, turn the device to the landscape mode from the basic panel to open the
Advanced panel
Enter a number and the arithmetic operation to be performed, enter the second number, then touch
“=” to display the result. Touch DEL to delete digits one by one, long press DEL to delete all at one
time.
(1)
If Settings/Display/When device is rotated/Rotate screen contents is enabled, this item will display.
(1)
.
61
Page 63

Getting connected .....................................
6
To connect to the internet with this phone, you can use LTE/4G/3G/2G networks or Wi-Fi, whichever
is most convenient.
6.1 Connecting to the Internet
6.1.1 LTE/4G/3G/2G
The first time you turn on your phone with your SIM card inserted, it will automatically configure your
network service: LTE/4G/3G/2G.
To check the network connection you are using, touch Settings/More.../Mobile networks/Access
Point Names or Network operators.
To create a new access point
A new LTE/4G/3G/2G network connection can be added to your phone with the following steps:
• Touch Settings/More.../Mobile networks/Access Point Names.
• Then touch and touch New APN to enter the required APN information.
• When finished, touch the key and touch Save.
To activate/deactivate Data roaming
When roaming, you can decide to connect/disconnect to a data service.
• Touch Settings/More.../Mobile networks.
• Select Data roaming to set roaming mode.
• When Data roaming is disabled, you can still perform data exchange with a Wi-Fi connection (refer
to “6.1.2 Wi-Fi”).
62
Page 64
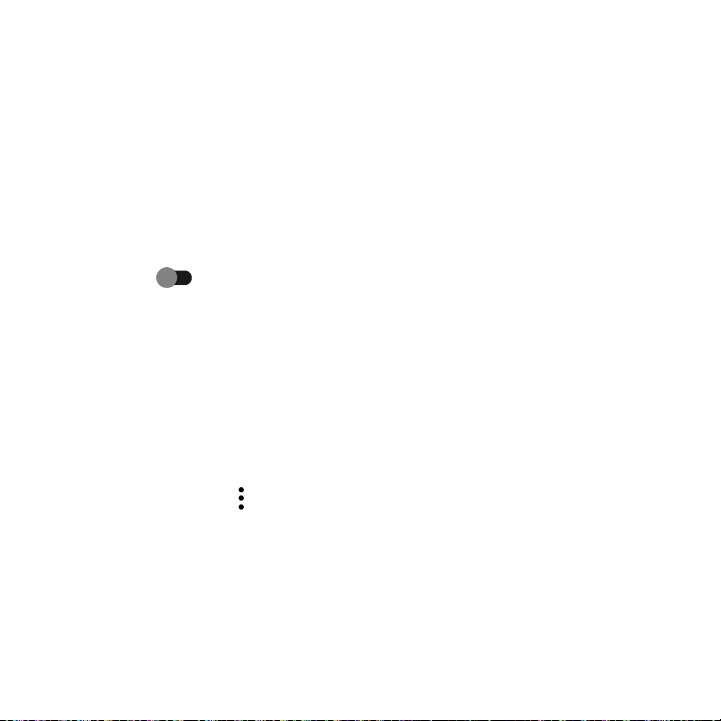
To set preferred network type
• Touch Settings/More.../Mobile networks/Preferred network type.
6.1.2 Wi-Fi
Using Wi-Fi, you can connect to the Internet when your phone is within range of a wireless network.
Wi-Fi can be used on your phone even without a SIM card inserted.
To turn Wi-Fi on and connect to a wireless network
• Touch Settings.
• Touch Wi-Fi, the detailed information of detected Wi-Fi networks is displayed in the Wi-Fi networks
section.
• Touch the switch to turn on/off Wi-Fi.
• Touch a Wi-Fi network to connect to it. If the network you selected is secured, you are required to
enter a password or other credentials (you may contact the network operator for details). When
finished, touch Connect.
To activate notification when a new network is detected
When Wi-Fi is on and the network notification is activated, the Wi-Fi icon will appear on the status bar
whenever the phone detects an available wireless network within range. The following steps activate
the notification function when Wi-Fi is on:
• Touch Settings.
• Touch Wi-Fi, then touch the key and Advanced from the Wi-Fi screen.
• Mark/Unmark the Network notification checkbox to activate/deactivate this function.
63
Page 65

To add a Wi-Fi network
When Wi-Fi is on, you may add new Wi-Fi networks according to your preference.
• Touch Settings.
• Touch Wi-Fi, then touch the key and Add network from the Wi-Fi screen.
• Enter the name of the network and any required network information.
• Touch CONNECT.
When successfully connected, your phone will be connected automatically the next time you are within
range of this network.
To forget a Wi-Fi network
The following steps prevent automatic connections to networks which you no longer wish to use.
• Turn on Wi-Fi, if it’s not already on.
• In the Wi-Fi screen, long press the name of the saved network.
• Touch Forget network in the dialog that opens.
6.2 Chrome...........................................................................................
Using Chrome, you can enjoy surfing the Web.
To access this function, touch Application icon from the Home screen, then touch Chrome.
6.3 myMetro.. ........................................................................................
Use the myMetro browser to access the Internet and navigate the web.
To access the myMetro browser, touch from Home screen MetroPCS folder.
To go to a web page
Touch the URL box at the top of myMetro browser and enter your preferred web address, and then
confirm.
64
Page 66
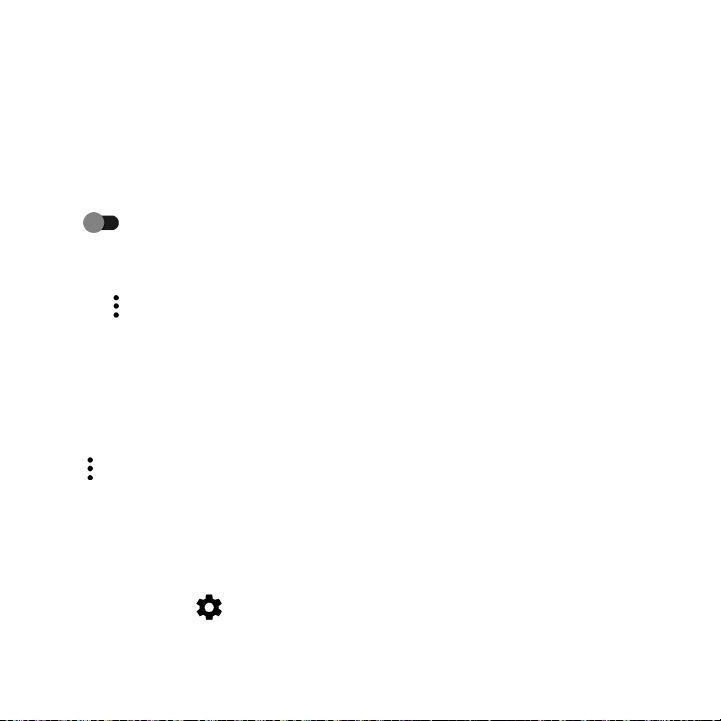
6.4 Connecting to Bluetooth devices
Bluetooth is a short-range wireless communication technology that you can use to exchange data, or
connect to other Bluetooth devices for various uses.
To access this function, touch Settings/Bluetooth, your device and other available ones will show
on the screen.
To turn on Bluetooth
• Touch Settings/Bluetooth.
• Touch to activate/deactivate this function.
To make your phone more recognizable, you can change your phone's name which is visible to others.
• Touch Settings/Bluetooth.
• Touch the icon and Rename this device.
• Enter a name, and touch RENAME to confirm.
To pair/connect your phone with a Bluetooth device
To exchange data with another device, you need to turn Bluetooth on and pair your phone with the
Bluetooth device with which you want to exchange data.
• Touch Settings/Bluetooth.
• Touch and Refresh.
• Touch a Bluetooth device you want to be paired with in the list.
• A dialog will pop up, touch PAIR to confirm.
• If the pairing is successful, your phone connects to the device.
To disconnect/unpair from a Bluetooth device
• Touch the Settings icon beside the device you want to unpair.
• Touch Forget to confirm.
65
Page 67
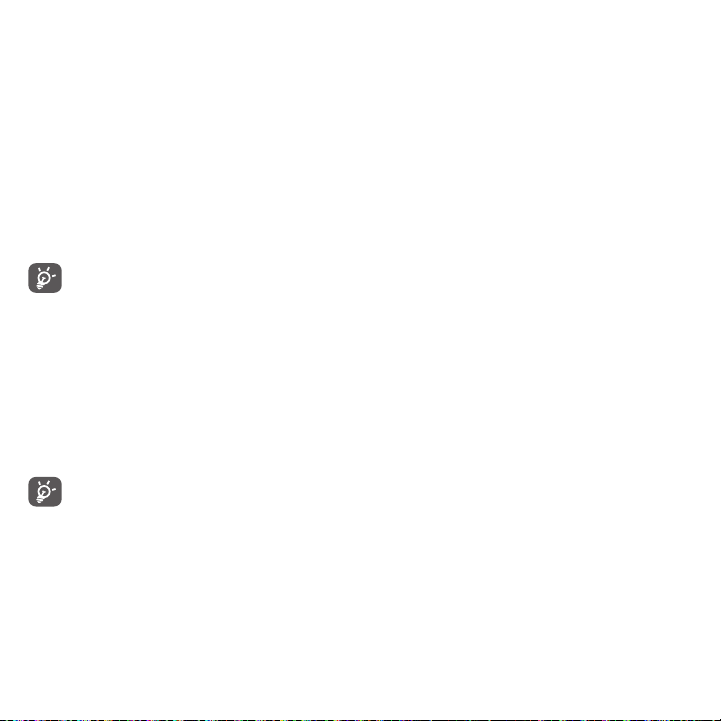
6.5 Connecting to a computer
With the USB cable, you can transfer media files and other files between your internal storage and a
computer.
To connect your phone to the computer:
To connect:
• Use the USB cable that came with your phone to connect the phone to a USB port on your
computer. You will receive a notification that the USB is connected.
• Open the Notification panel and touch Connected as a media device, then, in the next dialog,
choose the way in which you want to transfer files.
Before using MTP, make sure that the driver (Windows Media Player 11 or higher version) has
been installed.
To locate the data you have transferred or downloaded in internal storage, touch File Manager. All
data you have downloaded is stored in File Manager, where you can view media files (videos, photos,
music and others), rename files, install applications into your phone, etc.
6.6 Sharing your phone's mobile data connection
You can share your phone's mobile data connection with a single computer via a USB cable (USB
tethering) or with up to eight devices at once by turning your phone into a portable Wi-Fi hotspot.
The functions below may incur additional network charges from your network operator. Extra
fees may also be charged in roaming areas.
To share your phone's data connection via USB
Use the USB cable that come with your phone to connect the phone to a USB port on your computer.
• Touch
Settings/More.../Tethering & Mobile Hotspot.
• Toggle the switch of USB tethering to activate/deactivate this function.
66
Page 68
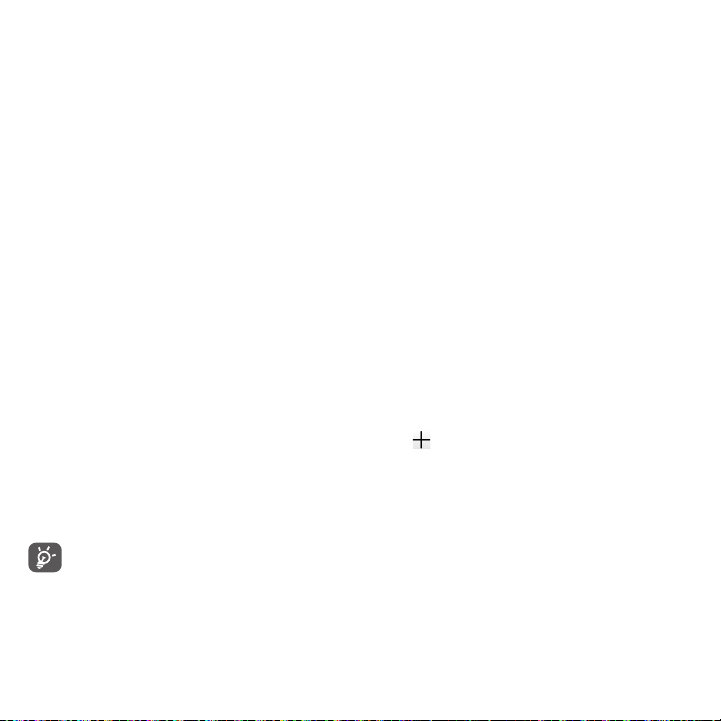
To share your phone's data connection as a portable Wi-Fi hotspot
• Touch Settings/More.../Tethering & Mobile Hotspot.
• Toggle the switch of Wi-Fi hotspot to activate/deactivate this function.
To rename or secure your portable hotspot
When a Portable Wi-Fi hotspot is activated, you can change the name of your phone's Wi-Fi network
(SSID) and secure its Wi-Fi network.
• Touch Settings/More.../Tethering & Mobile Hotspot.
• Touch Mobile Hotspot settings/Configure Mobile Hotspot. to change the network SSID or
set your network security.
• Touch Save.
6.7 Connecting to virtual private networks
Virtual private networks (VPNs) allow you to connect to the resources inside a secured local
network from outside that network. VPNs are commonly deployed by corporations, schools, and other
institutions so that their users can access local network resources when not inside that network, or
when connected to a wireless network.
To add a VPN
• Touch Settings/More.../VPN settings and then touch .
• In the screen that opens, follow the instructions from your network administrator to configure each
component of the VPN settings.
• Touch SAVE.
The VPN is added to the list on the VPN settings screen.
Before adding a VPN, you should set a PIN code or password for your phone.
67
Page 69

To connect/disconnect VPN
To connect to a VPN:
• Touch Settings/More.../VPN settings.
• VPNs you have added are listed; touch the VPN you want to connect with.
• In the dialog that opens, enter any requested credentials and touch CONNECT.
To disconnect:
• Open the Notification panel and touch the resulting notification for the VPN disconnection.
To edit/delete a VPN
To edit a VPN:
• Touch Settings/More.../VPN settings.
• VPNs you have added are listed; long press the VPN you want to edit.
• Touch Edit profile.
• After finishing, touch SAVE.
To delete:
• Long press the VPN you want to delete, in the dialog that opens, touch Delete profile.
68
Page 70

Google Play Store
7
Google Play Store is an online software store, where you can download and install applications and
games to your Android Powered Phone.
To open Google Play Store:
• Touch from the Home screen, then touch Play Store.
• The first time you access Google Play Store, a screen with terms of service pops up for your attention.
Touch the Menu key then touch Help to enter the Google Play Store help page for more information
on this function.
(1)
...............................
7.1 Locate the item you want to download and install
The Google Play Store home page provides several ways to find applications. It showcases applications
and games in categorized listings.
Touch the icon at the top left corner and My Apps to see all your downloads.
(1)
Depending on your country and operator.
69
Page 71

Touch a category on Google Play Store screen to browse its contents. You can also select a subcategory
if there is any. Within each category you can select to view items sorted by Top free, Top new free and
Trending, etc.
Touch to search in Play Store.
Slide left and right to see all categories.
Touch the Back key to return to the previous screen.
7.2 Download and install
To download & install:
• Navigate to the item you want to download, and select to enter the details screen from which you
can read its description, overall rating or comments, view developer’s information, etc.
• Touch Install to preview the functions and data the application can access on your phone if you
install it.
• Touch Accept.
• The progress of the download will show on the details screen, touch to stop downloading the
item. You can also access this screen through the Notification panel.
70
Page 72

• After download and installation have finished, you will see a notification icon on the status bar.
Be especially cautious with applications that have access to many functions or to a significant
amount of your data. Once you accept, you are responsible for the results of using this item on
your phone.
To open the application you have downloaded:
• On the Google Play Store screen, touch and My Apps.
• Touch the installed application in the list, then touch Open.
To buy an application
(1)
On Google Play Store, some applications are labelled as free, while some of them are to be paid for
before downloading and installing.
• Touch the application you want to buy.
• Touch the price on the upper-right of the screen to preview the functions and data the application
can access on your phone if you install it.
• Touch Continue to confirm.
• When making your first purchase, you are required to input your credit card information and to log
into the Google payment and billing service.
• If your account has multiple credit card accounts, select one to proceed.
• Select the Terms of service link and read the document. When finished, touch the Back key.
• Mark the checkbox if you agree with the terms of service.
• Touch the Buy now at the bottom of the screen.
When finished, Android downloads the application.
(1)
Google Paid applications may not be available to users in some countries.
71
Page 73

To request a refund
If you are not satisfied with the application, you can ask for a refund within 15 minutes of the purchase.
Your credit card will not be charged and the application will be removed. If you change your mind, you
can install the application again, but you will not be able to request a refund.
• Touch and My apps from the Google Play Store screen.
• Touch the application that you want to uninstall and refund.
• Touch Refund to uninstall the application and refund. If the button becomes Uninstall, your trial
period has expired.
• In the survey form, select the answer that best matches your reason, and touch OK.
7.3 Manage your downloads
After you have downloaded and installed an application, the following further operations are available
for your selection.
View
On the Google Play Store screen, touch and My Apps.
Uninstall
On the Google Play Store screen, touch and My Apps. Touch the application you want to uninstall
to enter the details screen, touch Uninstall, and finally touch OK to confirm.
Refund
On the Google Play Store screen, touch and My Apps. Touch the application you want to uninstall
for a refund, touch Refund, and finally touch OK to confirm.
72
Page 74

Auto update
Touch and Settings/Auto-update apps to enable this function. To auto update one specific
application, mark the checkbox of Do not auto-update apps, Auto-update apps at any time.
Data charges may apply, or Auto-update apps over Wi-Fi only from the details screen.
Rate and review
Open the details screen for an application, touch the stars under Rate this app to
award and input comments, touch SUBMIT to confirm.
Flag
You can report an inappropriate application to the Google Play Store by flagging it. Open the details
screen for the application, scroll to the bottom and touch Flag as inappropriate, enter the reason
and finally touch Submit.
73
Page 75
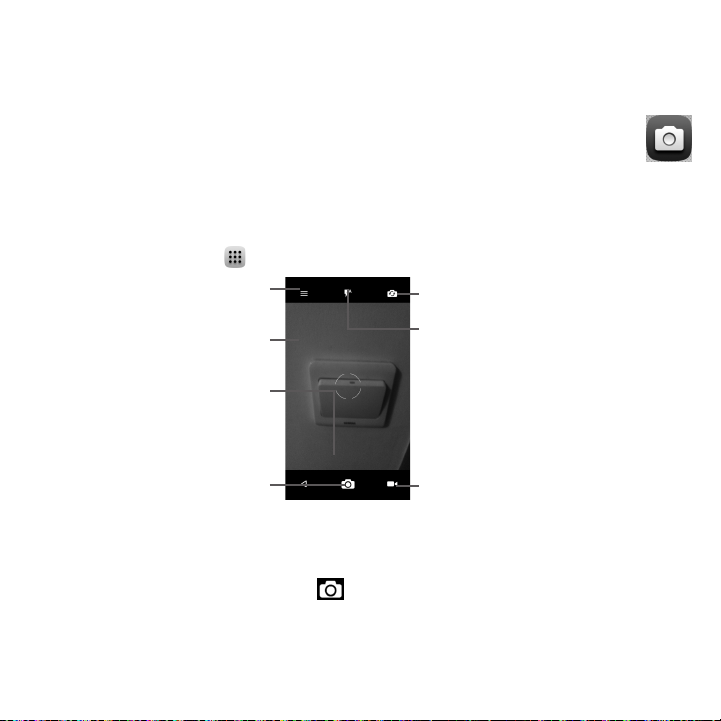
Multimedia applications ............................
8
8.1 Camera/Camcorder ....................................................................
Your mobile phone is fitted with a Camera and a Camcorder for taking photos and shooting videos.
Before using the Camera or Camcorder, be sure to remove the protective lens cover to avoid it
affecting your picture quality.
To access this function, touch from the Home screen and then touch Camera.
Touch to select
modes and settings
Touch the screen
to set a focus
Double touch then
drag or pinch/spread
two fingers together
to zoom in/out
Touch to switch between
front/back camera
Touch to select flash mode
Touch to take a picture Touch to switch to Video
To take a picture
The screen acts as the viewfinder. First, position the object or landscape in the viewfinder, touch the
screen to focus if necessary and touch the icon to take the picture which will be automatically
saved.
74
mode
Page 76
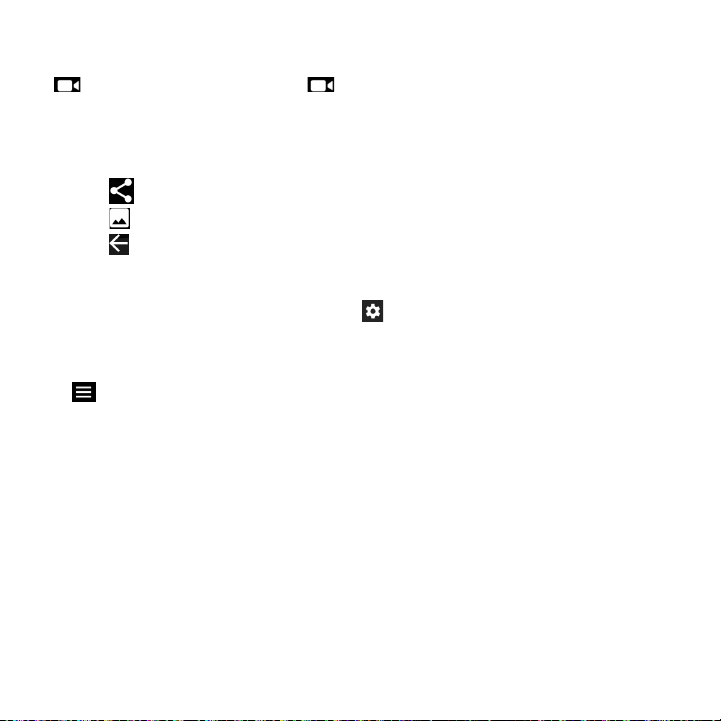
To shoot a video
Switch Camera mode to Video mode. First, position the object or landscape in the viewfinder and touch
the icon to start recording. Touch the icon to stop recording. The video will be automatically
saved.
Further operations when viewing a picture/video you have taken
• Slide left to quick view the picture you taken.
• Touch the icon then Gmail, Bluetooth, MMS, etc to share the photo or video you have taken.
• Touch the icon to access the Gallery.
• Touch the icon to return to the Camera or Camcorder.
8.1.1 Settings in framing mode
Before taking a photo/shooting a video, touch the icon to adjust a number of settings in framing
mode.
Back camera shooting mode
Touch to access camera settings and the following options will be available:
• Auto Mode Touch to turn on Auto mode.
• Polaroid Touch Polaroid to take pictures into one, two, four tiles at once, you can
• HDR Touch to turn on HDR (high-dynamic range) function. HDR photos can
• Scanner Touch to scan QR codes.
also create fun collages using this function.
better reflect the visual effects people have in the real environment by
synthesizing images under different exposure time. The phone will then
automatically save the photo.
75
Page 77

Advanced settings
Photo
• Size Touch to select picture size.
• Timer Touch to select timer.
• GPS tagging Switch the toggle to activate/deactivate the function of tagging photos
• Shutter sound Switch the toggle to enable/disable shutter sound when taking a photo.
• Grid Switch the toggle to enable/disable grid view. It divides the screen into
• Exposure Touch to select the exposure time.
Video
• Video quality Touch to select video progressive scan output and definition.
• Sound recording Switch the toggle to enable/disable recording videos with sound.
You can also reset the camera settings to factory default by touching the red button at the very bottom
of the screen
and videos with your location. This option is available when GPS location
services and wireless network are switched on.
equal parts and helps you take better photos by making it simple to align
compositional elements to the grid, such as the horizon or buildings to the
lines in the grid.
8.2 Gallery ..........................................................................................
Gallery acts as a media player for you to view photos and playback videos. In addition, a set of further
operations to pictures and videos are available for your choice.
To access this function, touch from the Home screen, then touch Gallery.
76
Page 78
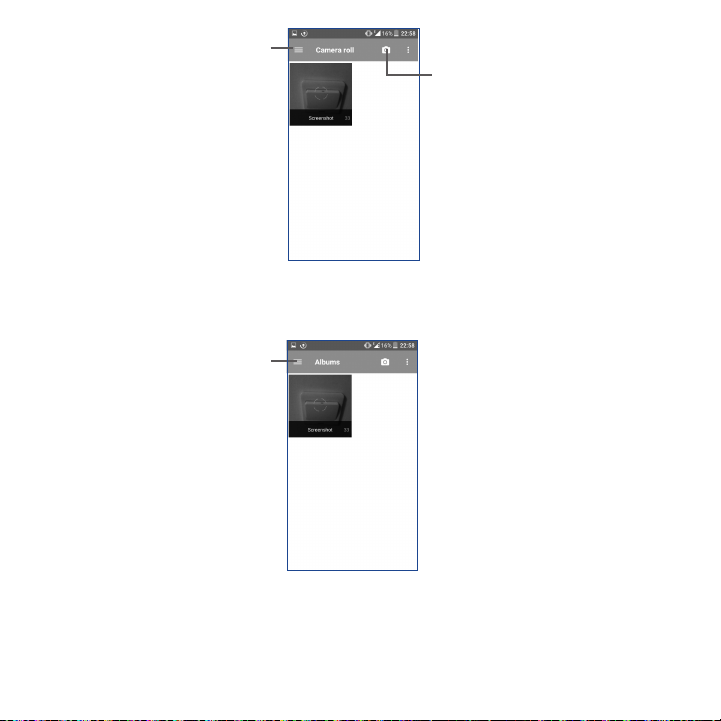
Touch to select
categories: Albums,
Locations, Time ,
Videos.
Touch to open Camera.
To view a picture/play a video
Pictures and videos are displayed by albums in the Gallery.
Touch to return to the
Gallery's main screen
• Touch an album and all pictures or videos will spread across the screen.
• Touch the picture/video directly to view or play it.
• Slide left/right to view previous or next pictures/videos.
77
Page 79
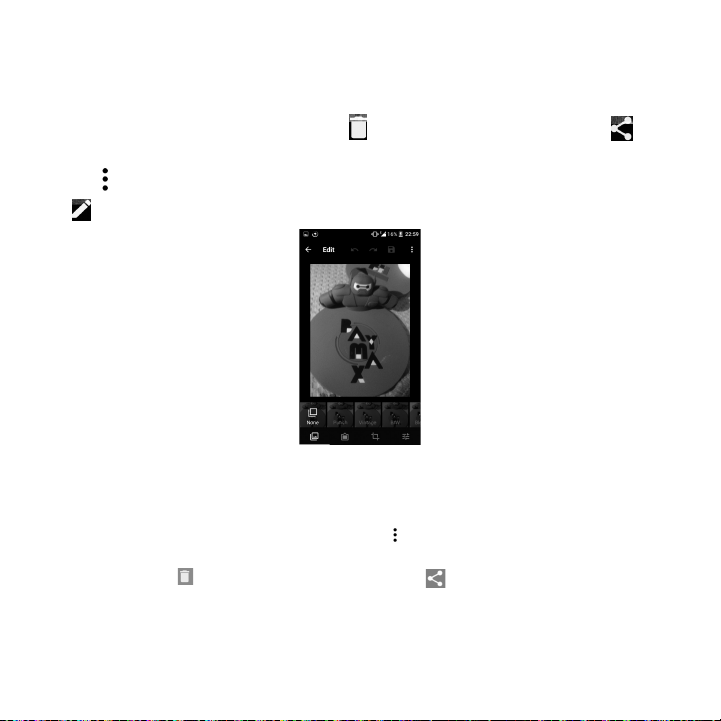
Working with pictures
Gallery provides a multi-select function, so that you can work with pictures/videos in batches.
You can touch one album, then slide left or right to view the pictures.
Touch a picture you want to work on, touch the icon to delete a selected one. Touch to share
selected ones.
Touch the icon to set them as contact ID or wallpaper, etc.
Touch from full-screen picture view to access more options.
Batch operation
The Gallery provides a multi-select function, so that you can work with pictures/videos in batches.
Open the main Gallery window or an album, touch and touch Select item to activate batch
operation mode (you can also touch and hold one album/picture), then touch videos/pictures you want
to work on. Touch the icon to delete selected files. Touch to share selected files.
78
Page 80
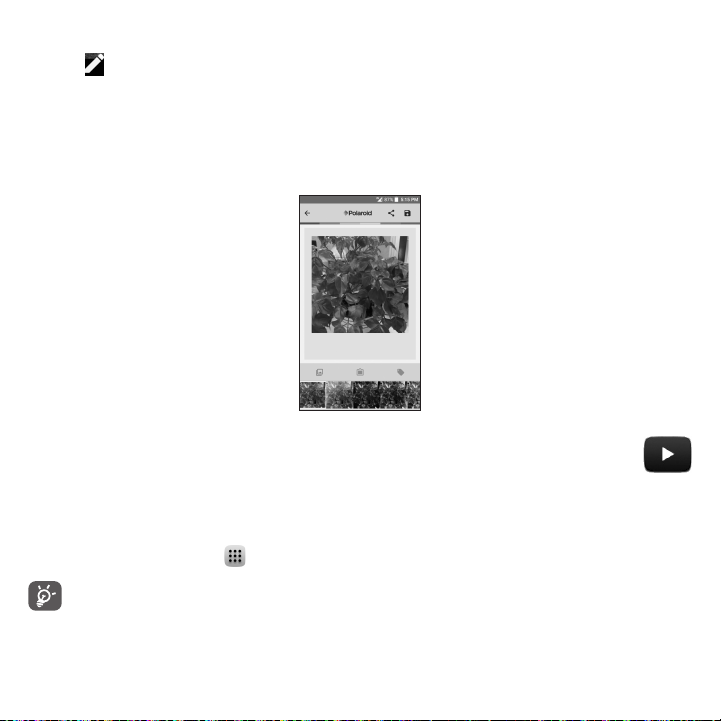
Edit pictures with Polaroid
1. Touch from full-screen picture view to access more options.
2. Touch Polaroid editor.
3. Adjust the pictures if needed, then touch the check mark on the top right of the screen for
confirmation.
4. In the application, you can personalize your photos by adding text, locations, borders, and much more.
8.3 YouTube .......................................................................................
YouTube is an online video-sharing service where the user can download, share and view videos. It
supports a streaming function that allows you to start watching videos almost as soon as they begin
downloading from the Internet.
To access this function, touch from the Home screen, then touch YouTube.
As an online video service, your phone must have a network connection to access YouTube.
79
Page 81
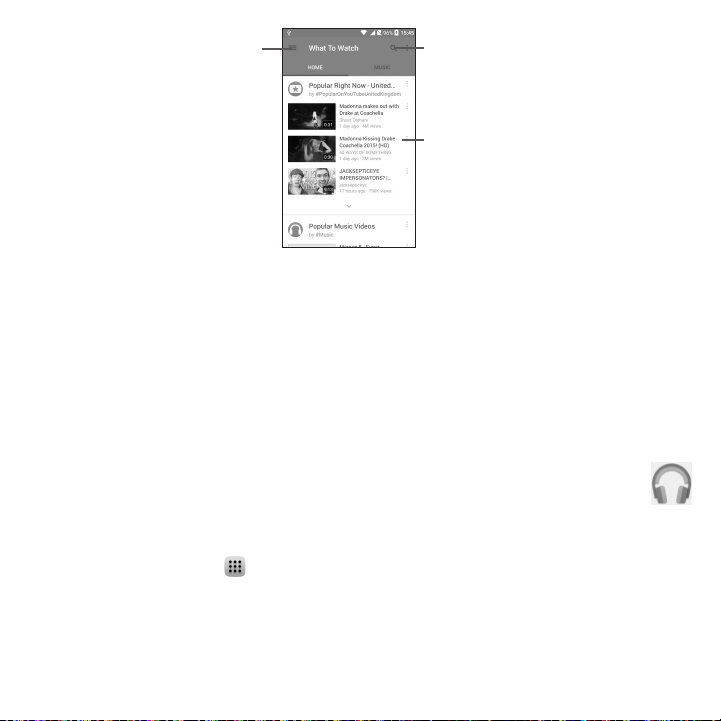
Touch to show more
information.
Touch to search for a video.
Touch to play the video .
By touching the Menu key from the YouTube screen, you can set General settings for YouTube. For
details about these features, visit the YouTube website: www.YouTube.com.
8.3.1 Watch videos
Touch a video to play it. In the Playing screen, you can view information and comments of the video
and also access related ones. You can also rate, share, label as favorite, create a new playlist, etc. from
this screen.
To exit the video playing screen, touch the Back key to return to the video list.
8.4 Play Music .....................................................................................
Using this menu, you can play music files stored on phone storage in your phone. Music files can be
downloaded from your computer to phone using a USB cable.
To access this function, touch from the Home screen, then touch Play Music.
80
Page 82

8.4.1 Playing music
Touch a song to play it.
Touch to access the song list.
Touch to access more options.
Touch to play or pause.
Touch to toggle repeat mode: Repeating all songs, Repeating current song, Repeat is off or Shuffle all.
While playing songs with Music, the operation of pause, play or skip is still available even if the
screen is locked.
81
Page 83

Google Maps ..........................................
9
9.1 Get My Location
9.1.1 Choose a data source to identify My Location
Touch Settings\Location and then touch the switch .
There are 3 modes to choose from to determine the location: High accuracy, Battery saving and Device
only.
9.1.2 Open Google Maps and view My Location
Touch from the Home screen, then touch Maps.
Touch the icon on the map to view My Location.
The map will then center on a blue dot surrounded by a blue circle. Your actual position is within the
blue circle.
82
Page 84

To move the map, drag it with your finger.
To zoom in and out of a map, pinch or spread your fingers, or you can also zoom in by double-tapping
a location on screen.
9.2 Search for a location
While viewing a map, touch Google at the top search box to activate the search function.
In the search box, enter an address, a city or a local business.
Touch and in a while your search results will appear on the map as red dots. You can touch one
to show a label.
Touch to enter the search place.
Touch to show more information
83
Page 85

9.3 Get driving, public transport or walking directions
9.3.1 Get suggested routes for your trip
Touch the icon from the Maps screen.
• Touch the enter bar to edit your start point by one of the following methods: entering an address
or using My Location.
• Do likewise for your end point.
• To reverse directions, touch the icon .
• Then select a transport mode: driving by car, using public transport, or walking directions.
• A couple of suggested routes will appear in a list. Touch any routes to view their respective detailed
directions.
• Touch the icon for route options to avoid motorways and tolls when choosing to drive by car or
for editing the departure and arrival time when using public transport.
84
Page 86

9.4 Share a location
• Long press a location on a map.
• Touch the information at the bottom then touch the icon to share the location.
85
Page 87

10
10.1 File Manager ................................................................................
To access this function, touch from the Home screen, then touch File Manager.
File Manager works with both external SD card and internal storage.
File Manager displays all data stored on the phone, including applications, media files downloaded
from Google Play Store, YouTube or other locations; videos, pictures or audios you have captured; other
data transferred via Bluetooth, USB cable, etc.
When you download an application from PC to phone, you can locate the application using File
Manager, then touch it to install it in your phone.
File Manager allows you to perform and be really efficient with the following common operations:
create (sub) folder, open folder/file, view, rename, move, copy, delete, play, share, etc.
10.2 Sound Recorder ..........................................................................
To access this function, touch from the Home screen, then touch Sound Recorder.
Sound Recorder allows you to record voice/sound for seconds/hours.
Others ......................................................
86
Page 88

10.3 Radio .............................................................................................
Your phone is equipped with a radio
(1)
with RDS
traditional radio with saved channels or with parallel visual information related to the radio program
on the display if you tune to stations that offer Visual Radio service.
To access this function, touch from the Home screen, then touch Radio.
To use it, you must plug in your headset, which works as an antenna connected with your
phone.
Touch to decrease
Long press to search and
go to the nearest lower
frequency channel.
previous saved channel.
Touch to play/stop.
0.1MHz.
Touch to go to
(2)
functionality. You can use the application as a
Touch to open and view
the saved channels list.
Touch to add the current
station to favorites.
Drag to change current
frequency.
Touch to increase 0.1MHz.
Long press to search and
go to the nearest higher
frequency channel.
Touch to go to next saved
channel.
(1)
The quality of the radio depends on the coverage of the radio station in that particular area.
(2)
Depending on your network operator and market.
87
Page 89
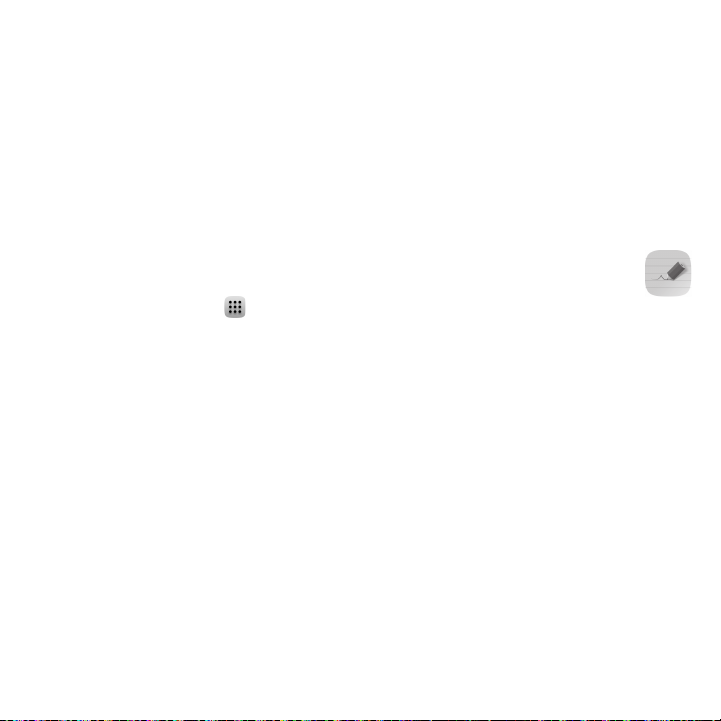
Available options:
• Save channel Save the current tuned station to the channels list.
• Scan channels Touch to search for channels.
• Delete Delete the channel.
• Enter frequency Enter the frequency manually.
• Station Info Mark the checkbox to receive station information.
• Exit Turn off the radio.
10.4 Notes ............................................................................................
To access this function, touch from the Home screen, then touch Notes.
Use Notes to note down inspirations, ideas, excerpts, things to do and all those things you may want
to keep for future reference.
10.5 Other applications
(1)
............................................................................
The previous applications in this section are preinstalled on your phone. To read a brief introduction
of the preinstalled 3rd party applications, refer to the leaflet provided with the phone. You can also
download thousands of 3rd party applications by going to Google Play Store on your phone.
(1)
Application availability depends on country and operator.
88
Page 90
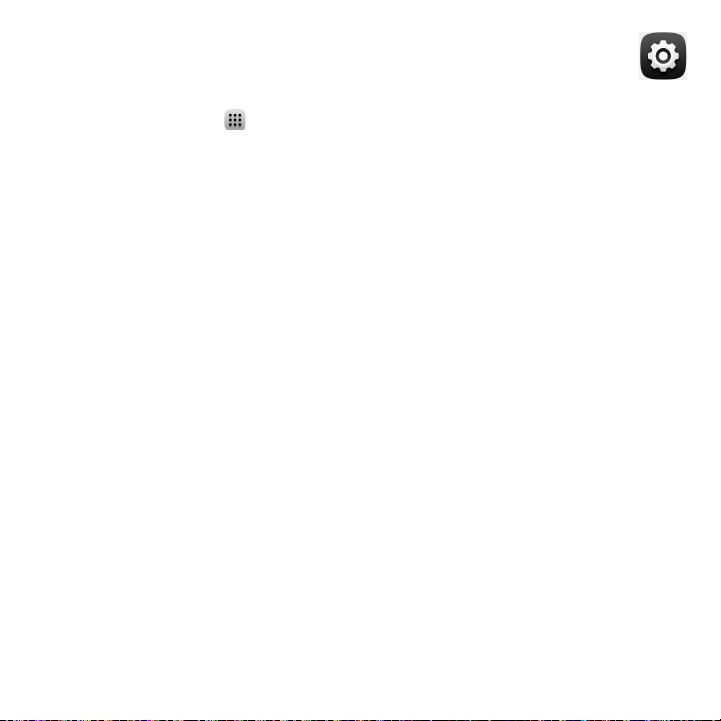
11
To access this function, touch from the Home screen, then touch Settings.
Settings...............................................
11.1 Wireless & network
11.1.1 Wi-Fi
Using Wi-Fi you can now surf the Internet without using your SIM card whenever you are in range of a
wireless network. The only thing you have to do is to enter the Wi-Fi screen and configure an access
point to connect your phone to the wireless network.
For detailed instructions on using Wi-Fi, refer to “6.1.2 Wi-Fi”.
11.1.2 Bluetooth
Bluetooth allows your phone to exchange data (videos, images, music, etc.) within a small range with
another Bluetooth supported device (phone, computer, printer, headset, car kit, etc.).
For more information on Bluetooth, refer to “6.3 Connecting to Bluetooth devices”.
11.1.3 Data usage
Cellular data
If you do not need to transmit data on all mobile networks, turn off Data enabled to avoid incurring
significant charges for data use on local operator mobile networks, particularly if you do not have a
mobile data agreement.
89
Page 91
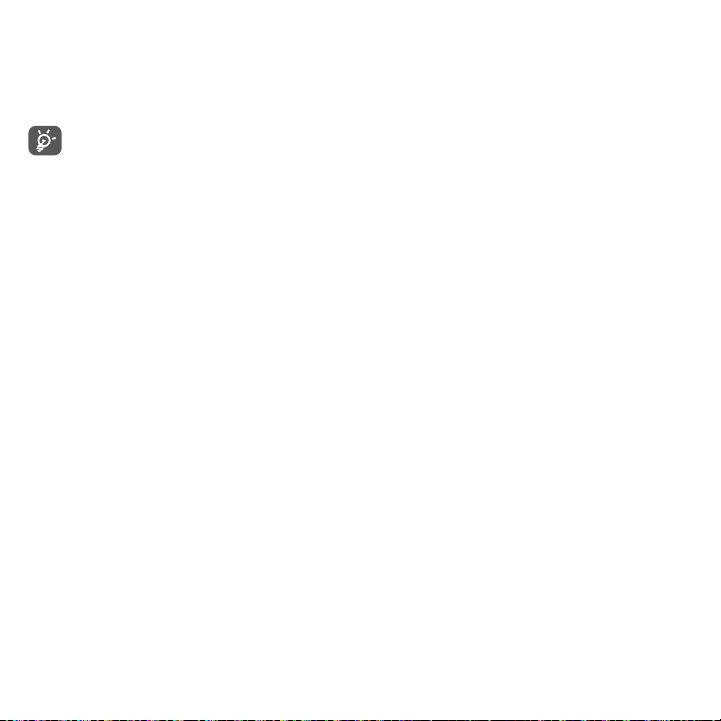
Set cellular data limit
By touching the Set cellular data limit switch, your mobile data connection will be disabled when
your specified limit is reached. You can also choose a data usage cycle to view the statistics and
applications related to the data use of your phone.
Data usage is measured by your phone, and your operator may count differently. Consider using
a conservative limit.
11.1.4 More.../Airplane mode
Touch the switch of Airplane mode to simultaneously disable all wireless connections including Wi-Fi,
Bluetooth and more.
11.1.5 More.../Default SMS app
Touch to set the default SMS app.
11.1.6 More.../Tethering & Mobile Hotspot
This function allows you to share your phone's mobile data connection via USB or as a portable Wi-Fi
access point (refer to “6.5 Sharing your phone's mobile data connection”).
More.../Bluetooth tethering
This function allows you to share your phone's mobile data connection via Bluetooth
• Touch Settings/More.../Tethering & Mobile Hotspot.
• Toggle the switch to activate/deactivate this function.
90
Page 92
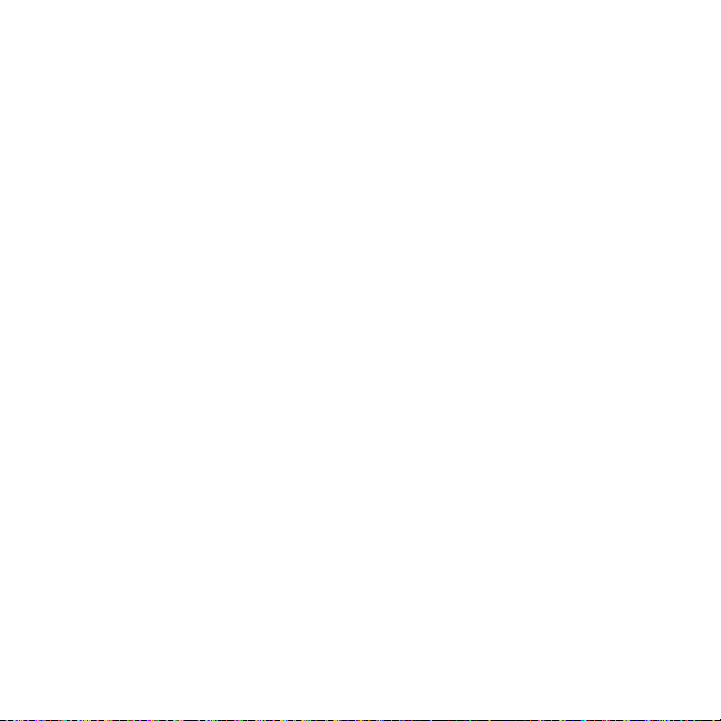
11.1.7 More.../VPN settings
A mobile virtual private network (mobile VPN or mVPN) provides mobile devices with access to
network resources and software applications on their home network, when they connect via other
wireless or wired networks. Mobile VPNs are used in environments where workers need to keep
application sessions open at all times, throughout the working day, as the user connects via various
wireless networks, encounters gaps in coverage, or suspends-and-resumes their devices to preserve
battery life. A conventional VPN can't survive such events because the network tunnel is disrupted,
causing applications to disconnect, time out, fail, or even the computing device itself to crash.
For more information on VPN, refer to “6.6 Connecting to virtual private networks”.
11.1.8 More.../Mobile networks
Data roaming
If you don’t need to transmit data on other operators’ mobile networks, disable Data roaming to
avoid incurring significant roaming charges.
Preferred network type
You can set your preferred network type, such as LTE/4G/3G/2G etc.
Access Point Names
You can select your preferred network with this menu.
Network operators
You can select a network operator.
91
Page 93

11.2 Device
11.2.1 Gestures
The device allows you to select the following gestures:
• Turn over to mute Mark the checkbox to mute ringtones such as alarms, incoming calls etc. by
• Turn over to
activate
11.2.2 Sound & notification
Use the Sound settings to configure many aspects of call and notification ringtones, music, and other
audio settings.
• Sound Touch to set volume for Media, Ringtone, Notifications and Alarm.
• Headset mode Mark the checkbox to enable headset mode. Ringtones will only be heard
• Vibrate for calls Touch to vibrate phone for incoming calls.
• Interruptions Touch to set whether interrupt and priority interruptions.
• Ringtone Touch to set your incoming call ringtone.
• Default
notification
ringtone
• Mute power on &
off ringtone
• Other sounds Touch to set dial pad tones, screen locking sounds, touch sounds and vibrate
turning the phone over.
Toggle the switch to set alarm gestures, you can set the alarm to Snooze or
Dismiss by turning over the phone when this function is activated.
from the headset if it is plugged in.
Touch to set the default sound for notifications.
Touch to enable/disable the power on & off ringtone.
on touch.
92
Page 94
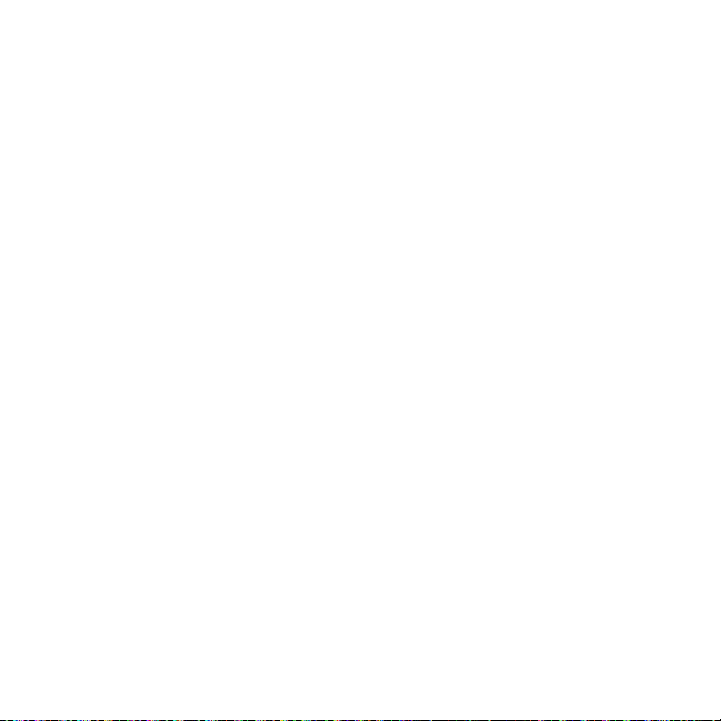
• When device is
locked
• App notifications Touch to set block and priority for app notifications.
• Notification access Touch to view the notification listeners.
Touch to show all notification content or don't show notification at all.
11.2.3 Display
• Brightness level Touch to set the level of brightness.
• Adaptive
brightness
• Wallpaper Touch to set the wallpaper.
• Sleep Touch to set screen timeout.
• Daydream Touch to set the Daydream.
• Font size Touch to set the font size.
• When device is
rotated
Touch to enable automatic adjustment of the screen brightness.
Touch to set whether rotate the contents of the screen or stay in portrait
view.
11.2.4 Lock screen
Func
After Func is activated, a couple of APK shortcuts will be displayed on your lock screen.
93
Page 95
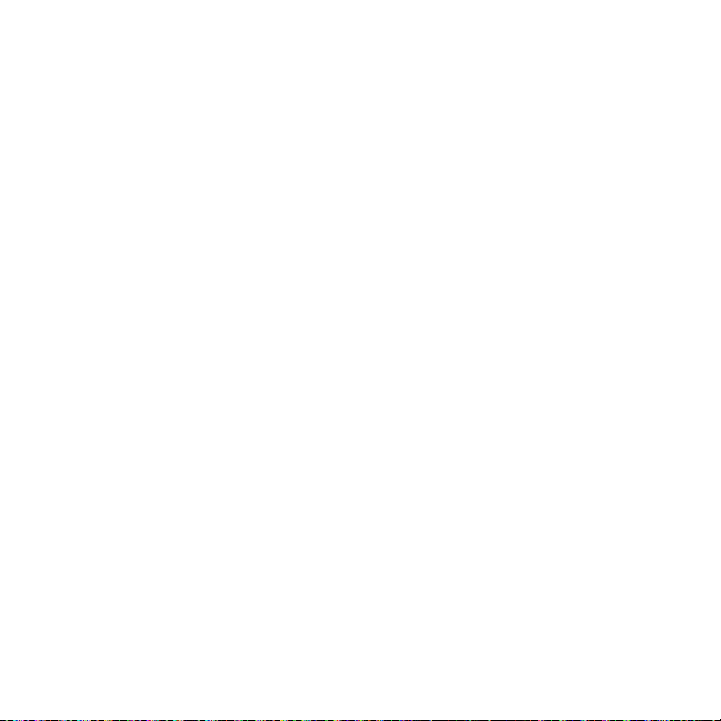
Screen lock
• None Touch to disable screen unlock security.
• Swipe Touch to enable slide unlock mode.
• Pattern Touch to draw a pattern to unlock screen.
• PIN Touch to enter a numeric PIN to unlock screen.
• Password Touch to enter a password to unlock screen.
Owner info
Touch to input owner information which will display on the locked screen.
Smart Lock
You must set a screen lock first when you enable this function.
11.2.5 LED indicator
Touch to turn on/off the LED indicator.
11.2.6 Storage
Use these settings to monitor the total and available space on your phone, if necessary, to reset the
phone, erasing all of your personal information.
This menu displays the amount of internal phone storage in different colors. The available space will
be shown in grey, which shows the amount of internal phone storage used by the operating system, its
components, applications (including those you downloaded), permanent and temporary data.
11.2.7 Battery
Touch any category in the battery management screen to view its power consumption.
94
Page 96
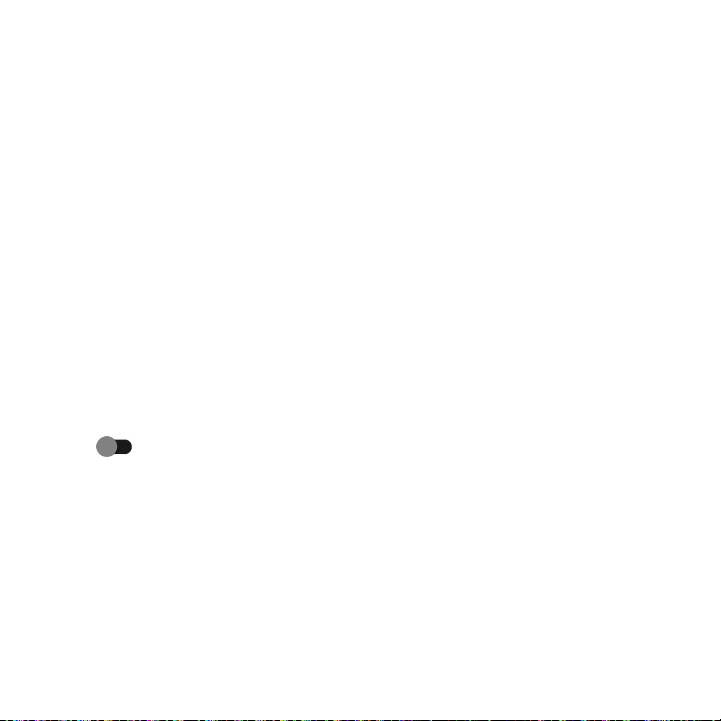
You can adjust power use via the screen brightness or screen timeout settings in the Display screen.
You can also set your phone to saving mode. In the latter, only four functions can be used including
Phone, Contacts, Messaging and Calendar.
11.2.8 Apps
Use the Manage applications settings to view details about the applications installed on your phone,
to manage their data and force them to stop, and to set whether you want to permit installation of
applications that you obtain from websites and emails.
Manage Apps
•Downloaded: Touch to manage and remove installed applications.
•Running: Touch to view and control currently running service.
•All: Touch to view storage used by applications.
11.3 Personal
11.3.1 Location
On
Touch the switch to enable the use of information from Wi-Fi and mobile networks to determine
your approximate location, for use in Google Maps, when you search, and so on. When you select this
option, you’re asked whether you consent to share your location anonymously with Google’s location
service.
Mode
Touch to select High accuracy, Battery saving or Device only mode.
•High accuracy: Use GPS, Wi-Fi and mobile network to determine location.
•Battery saving: Use Wi-Fi to determine location.
•Device only: Use GPS to determine location.
95
Page 97

Recent location requests
In the list, it will show recent location requests.
11.3.2 Security
Encrypt phone
Require a numeric PIN or passwords to decrypt your phone each time you power it on.
SMS message limit
Display an alert dialog to prevent applications from sending SMS messages too frequently. Select the
limit.
Make passwords visible
Mark the checkbox to show passwords as you type.
Device administrators
Touch to view or deactivate device administrators.
Unknown sources
Mark the checkbox to permit installation of applications that you obtain from websites, emails, or other
locations other than Google Play Store.
To protect your phone and personal data, download applications only from trusted sources, such as
Google Play Store.
Trusted credentials
Touch to display trusted CA certificates.
96
Page 98

Install from storage
Touch to install certificates from storage.
Clear credentials
Touch to remove all certificates.
11.3.3 Language & input
Use the Language & input settings to select the language for the text on your phone and for configuring
the onscreen keyboard. You can also configure voice input settings and the pointer speed.
Language
Touch to select the language and the region you want.
Spell checker
Mark the checkbox to enable the system to show suggested words.
Personal dictionary
Touch to open a list of the words you’ve added to the dictionary. Touch a word to edit or delete it.
Touch the add button (+) to add a word.
Current Keyboard
Touch to select a default input method.
Android Keyboard (AOSP)
Set the following Android Keyboard functions:
Languages, Preferences, Appearance & layouts, Text correction, Advanced.
97
Page 99

Voice input
Touch to view settings about voice input
Text-to-speech output
• Preferred engine: Touch to choose a Preferred text-to-speech engine, touch the settings icon
to show more choices for each engine.
• Speech rate: Touch to open a dialog where you can select how quickly you want the synthesizer
to speak.
• Listen to an example: Touch to play a brief sample of the speech synthesizer, using your current
settings.
Pointer speed
Touch to open a dialog where you can change the pointer speed, touch OK to confirm.
11.3.4 Backup & reset
Back up my data
Touch the switch to back up your phone’s settings and other application data to Google Servers, with
your Google Account. If you replace your phone, the settings and data you’ve backed up are restored
onto the new phone for the first time you sign in with your Google Account. If you mark this option,
a wide variety of settings and data are backed up, including your Wi-Fi passwords, bookmarks, a list
of the applications you’ve installed, the words you’ve added to the dictionary used by the onscreen
keyboard, and most of the settings that you configure with the Settings application. If you unmark this
option, you stop backing up your settings, and any existing backups are deleted from Google Servers.
Back up account
Touch to back up your account.
98
Page 100
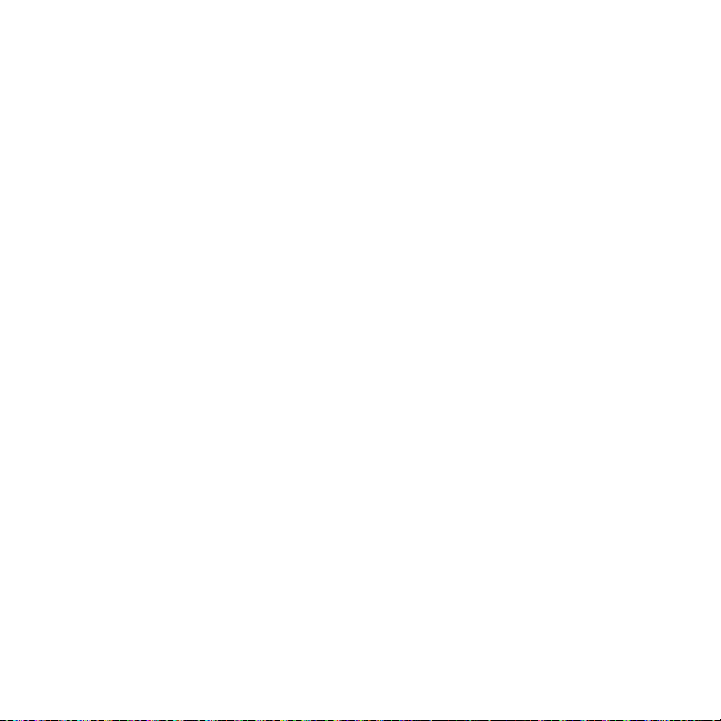
Automatic restore
Touch the switch to restore your backed up settings or other data when you reinstall an application.
Factory data reset
Erase all of your personal data from internal phone storage, including information about your Google
Account, any other accounts, your system and application settings, and any downloaded applications.
Resetting the phone does not erase any system software updates you’ve downloaded. If you reset the
phone in this way, you’re prompted to re-enter the same kind of information as when you first started
Android.
When you are unable to power on your phone, there is another way to perform a factory data reset
by using hardware keys. Press the Volume up key and the Powe r key at same time until the screen
lights up.
11.4 System
11.4.1 Date & time
Use Date & time settings to customize your preferences for how date and time are displayed.
Automatic date & time
Mark the checkbox to use the network-provided date and time. Unmark to set all values manually.
Automatic time zone
Mark the checkbox to use the network-provided time zone. Unmark to set all values manually.
Set date
Touch to open a dialog where you can manually set the phone’s date.
Set time
Touch to open a dialog where you can manually set the phone’s time.
99
 Loading...
Loading...