Page 1

Favor de leer la guía en español antes de usar el equipo
5035A
Guía rápida
Para obtener más información sobre cómo utilizar el teléfono móvil,
vaya a www.alcatelonetouch.com y descargue el manual del usuario
completo. Además, en la página web también puede consultar la
sección de preguntas frecuentes (FAQ), realizar la actualización del
software, etc.
Español - CJB16T3ALAGA
IP4503_5035A_QG_Spa_MEX_02_130320.indd 1IP4503_5035A_QG_Spa_MEX_02_130320.indd 1 2013-3-20 13:45:492013-3-20 13:45:49
1
Page 2
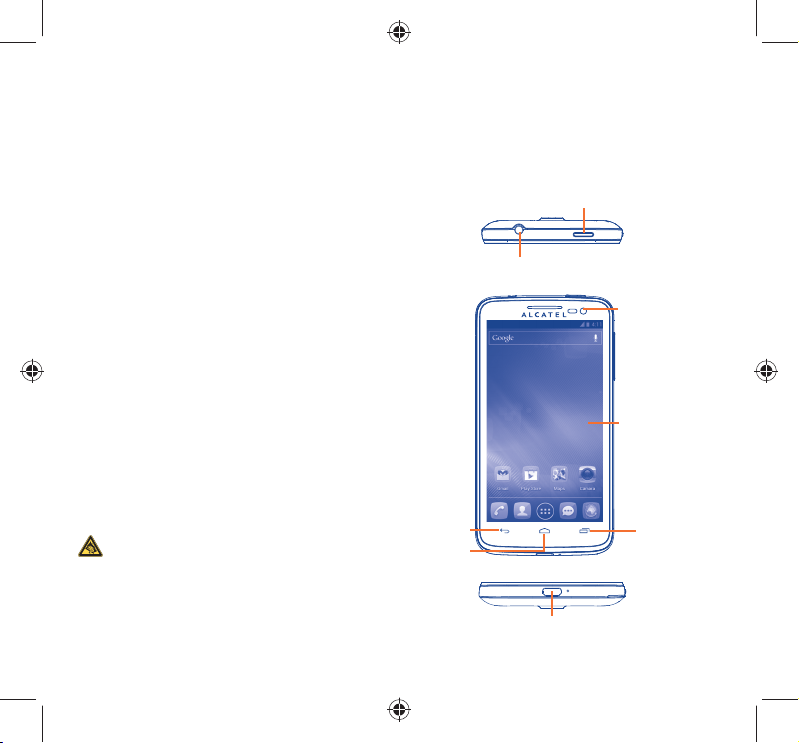
Índice
1 Su teléfono ......................................................................3
2 Introducción de texto ..................................................13
3 Llamadas telefónicas .................................................... 15
4 Personas ......................................................................... 17
5 Mensajería ..................................................................... 18
6 Correo electrónico ....................................................... 19
7 Cómo conectarse ......................................................... 20
8 Localizar mi ubicación mediante satélites GPS ........ 23
9 Copia de seguridad de datos ....................................... 23
10 Restablecer datos de fábrica ...................................... 24
11 Aplicaciones y almacenamiento interno .................... 24
12 Disfrute al máximo de su teléfono ............................. 25
Precauciones de uso ..............................................................27
Informaciones generales .......................................................34
Garantía del teléfono ............................................................. 35
Problemas y soluciones ......................................................... 36
Su teléfono ...................
1
1.1 Teclas y conectores
Tecla de encendido
Conector de auriculares
Cámara frontal
Pantalla táctil
Escuchar música a todo volumen por periodos de tiempo
prolongados puede ocasionar daño a los oídos. Utilice el
volumen del dispositivo a un nivel seguro. Ajuste
apropiadamente el volumen de su móvil para una escucha sin
riesgo. Siempre utilice auriculares de TCT Mobile Limited y
sus socios.
2 3
IP4503_5035A_QG_Spa_MEX_02_130320.indd 2-3IP4503_5035A_QG_Spa_MEX_02_130320.indd 2-3 2013-3-20 13:45:492013-3-20 13:45:49
Tecla Volver
Tecla Inicio
Conector
micro-USB
Tecla Aplicaciones
recientes
Page 3
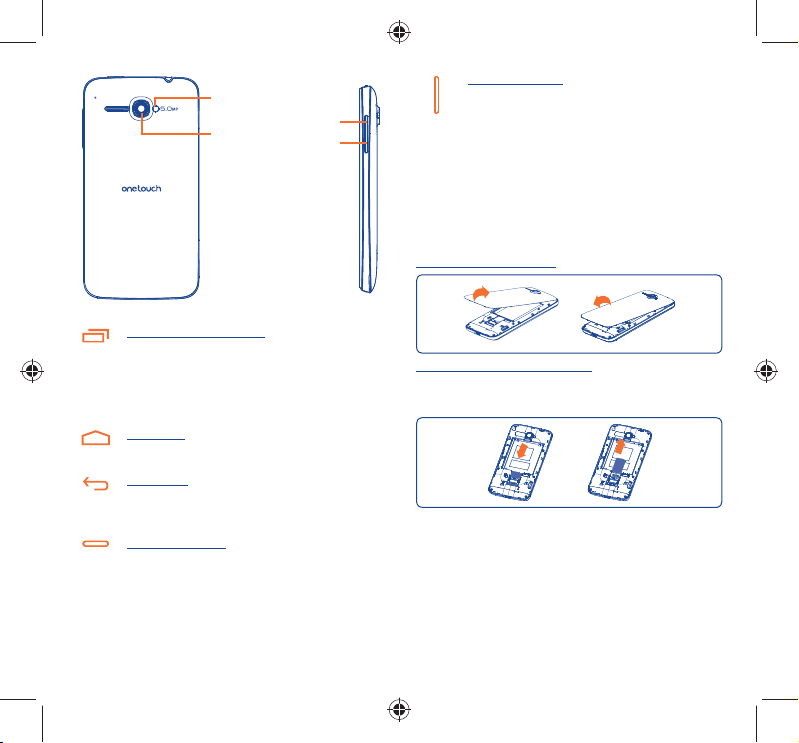
Flash de la
cámara
Cámara
Subir el volumen
Bajar el volumen
Teclas de volumen
• Cuando se encuentre en modo llamada, ajuste el
volumen del auricular.
• En los modos Música/Video/Streaming, ajuste el
volumen de las aplicaciones multimedia.
• En el modo Normal, ajuste el volumen del tono de
llamada.
• Silencie el timbre de una llamada entrante.
1.2 Puesta en marcha
1.2.1 Puesta en servicio
Sacar/Poner la tapa trasera
Tecla Aplicaciones recientes
• Toque aquí para abrir una lista de imágenes en miniatura
de las aplicaciones con las que ha trabajado recientemente.
Tóquela para abrir una aplicación. Deslice hacia la izquierda
o derecha para quitar una miniatura de la lista.
• Tóquelo y manténgalo presionado para abrir la lista
de menús.
Tecla Inicio
• Cuando se encuentre en una aplicación o pantalla,
toque para volver a la pantalla inicio.
Tecla Volver
• Toque para volver a la pantalla anterior o para cerrar
un cuadro de diálogo, el menú de opciones o un panel
de notificaciones, entre otros.
Tecla de encendido
• Pulsar: bloquear la pantalla/Iluminar la pantalla
• Mantener pulsada: mostrar el menú emergente para
seleccionar entre las opciones Modo timbre/modo
avión/apagar el teléfono
Mantener pulsada: encender
• Mantenga pulsada la tecla Encendido y la tecla Bajar
el volumen para obtener una captura de pantalla.
4 5
Introducir y extraer la tarjeta SIM
Debe insertar la tarjeta SIM para poder realizar llamadas. Apague
el teléfono y retire la batería antes de introducir o extraer la
tarjeta SIM.
Para instalar la tarjeta SIM, colóquela con el chip mirando hacia abajo.
Verifique que está correctamente insertada. Para extraer la tarjeta,
presiónela y deslícela hacia afuera.
IP4503_5035A_QG_Spa_MEX_02_130320.indd 4-5IP4503_5035A_QG_Spa_MEX_02_130320.indd 4-5 2013-3-20 13:45:492013-3-20 13:45:49
Page 4
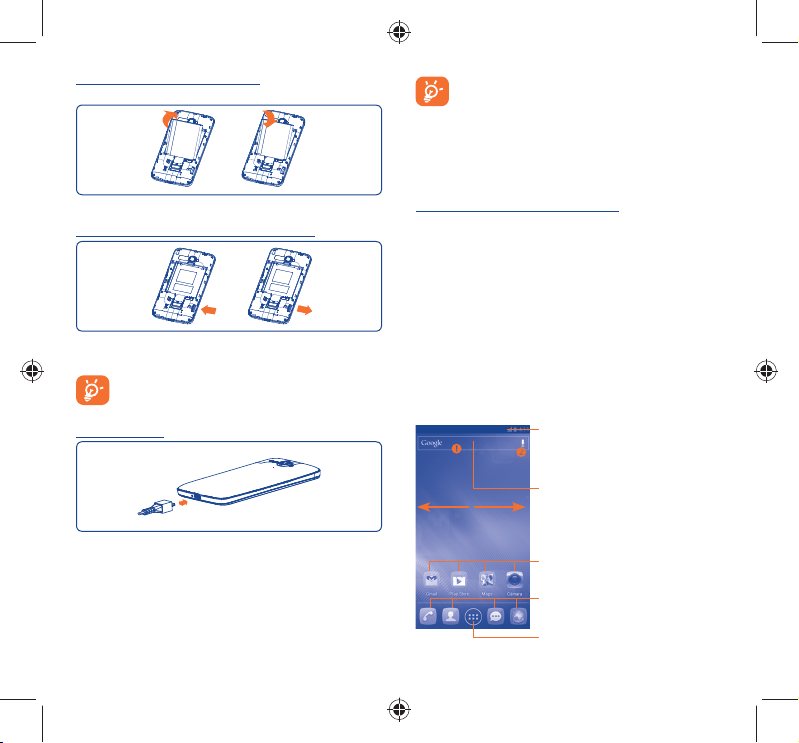
Colocación/Extracción de la batería
Apague el teléfono antes de retirar la batería.
• Introduzca la batería y deslícela en su lugar hasta que haga clic.
• Abra la tapa y, a continuación, retire la batería.
Colocación y extracción de la tarjeta microSD
La barra de estado de carga no flotará si la batería está
completamente agotada. Para reducir el consumo de
electricidad y el gasto energético, cuando la batería está cargada
completamente, desconecte el cargador del enchufe; apague el
Wi-Fi, el GPS, el Bluetooth o las aplicaciones en segundo plano
cuando no se utilicen; reduzca el tiempo de luz de fondo, etc.
1.2.2 Encender su teléfono
Mantenga pulsada la tecla de encendido hasta que el teléfono se
encienda. La pantalla tardará unos segundos en iluminarse.
Primera puesta en servicio del teléfono
La primera vez que encienda el teléfono, debería definir las opciones
siguientes: idioma, fecha y hora, cuenta de Google, etc.
Si enciende el teléfono sin tarjeta SIM insertada, verá una pantalla
que le ofrece la opción de conectarse a una red Wi-Fi para iniciar
sesión en su cuenta de Google y usar algunas de las características.
1.2.3 Apagar su teléfono
Mantenga pulsada la tecla de encendido desde la pantalla de inicio
hasta que se muestren las opciones del teléfono, seleccione Apagar
Inserte la tarjeta microSD externa en la ranura con el contacto
dorado mirando hacia abajo. Para extraer la tarjeta microSD externa,
presiónela y deslícela hacia afuera.
Antes de retirar la tarjeta microSD, debe asegurarse de que
el teléfono esté apagado para protegerlo contra los daños.
Asimismo, si quita o inserta la tarjeta SD con frecuencia, es
posible que el teléfono se reinicie.
Cargar la batería
Cuando conecte el cargador de la batería al teléfono, el icono de
carga aparecerá en la parte derecha de la barra de estado.
y toque Aceptar para confirmar.
1.3 Pantalla de inicio
Puede colocar todos sus elementos favoritos o aquellos que utiliza
con más frecuencia (aplicaciones, accesos directos, carpetas y
widgets) en la pantalla de Inicio para acceder rápidamente a ellos.
Toque la tecla Inicio para cambiar a la pantalla de inicio.
Barra de estado
• Indicadores de estado/notificación
• Toque aquí y arrastre hacia abajo
para abrir el panel de notificaciones.
Barra de búsqueda
• Toque aquí para entrar en la
pantalla de búsqueda de texto.
• Toque aquí para entrar en la
pantalla de búsqueda de voz.
Toque un icono para abrir una
aplicación, carpeta, etc.
Aplicaciones favoritas de la bandeja
• Toque el icono para acceder a la
aplicación correspondiente.
• Toque y mantenga presionado para
mover o cambiar aplicaciones.
Pestaña Aplicación
• Toque aquí para abrir la lista de aplicaciones.
6 7
IP4503_5035A_QG_Spa_MEX_02_130320.indd 6-7IP4503_5035A_QG_Spa_MEX_02_130320.indd 6-7 2013-3-20 13:45:492013-3-20 13:45:49
Page 5
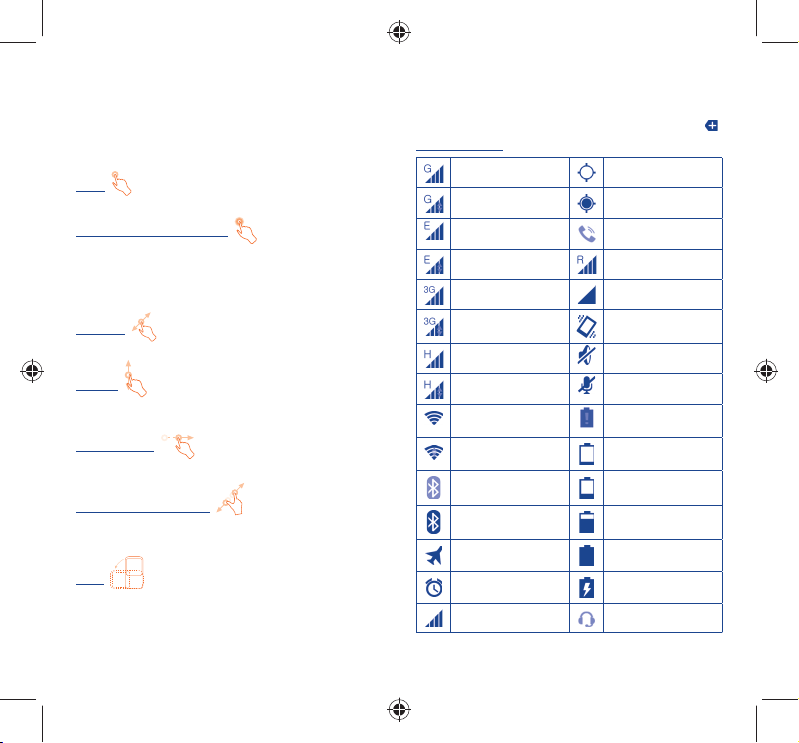
La pantalla de Inicio se presenta con un formato ampliado para ofrecerle
más espacio para añadir aplicaciones, accesos directos, etc. Deslice la pantalla
de Inicio horizontalmente de izquierda a derecha para obtener una vista
completa de la pantalla de Inicio. La línea azul situada en la parte inferior
izquierda y derecha de la pantalla indica la pantalla que está visualizando.
1.3.1 Uso de la pantalla táctil
Tocar
Para acceder a una aplicación, tóquela con el dedo.
Tocar y mantener presionado
Toque y mantenga presionada la pantalla de inicio para acceder a las
opciones disponibles para configurar el fondo de pantalla. Toque una
aplicación/carpeta/widget y manténgalos presionados para activar
el modo Mover. Para acceder a las diferentes opciones, toque y
mantenga presionado el mensaje, archivo, la imagen, etc. en cuestión.
Arrastrar
Coloque el dedo en cualquier elemento para arrastrarlo a otra ubicación.
Deslizar
Deslice la pantalla para desplazarse arriba y abajo por las aplicaciones,
imágenes, páginas web... como usted quiera.
Deslizar rápido
Es similar a deslizar pero a mayor velocidad.
Juntar y separar los dedos
Coloque los dedos en la superficie de la pantalla y sepárelos o
júntelos para acercar o alejar un elemento de la pantalla.
Girar
Cambie automáticamente la orientación de la pantalla de horizontal a vertical
girando el teléfono hacia la izquierda para obtener una vista mejorada.
1.3.2 Barra de estado
Desde la barra de estado puede visualizar el estado del teléfono (en el
lado derecho) y la información de notificaciones (en el lado izquierdo).
Cuando la barra de estado está llena se muestra se muestra el icono " ".
Iconos de estado
GPRS conectado GPS activado
GPRS en uso
EDGE conectad. Altavoz activado
EDGE en uso Roaming
3G conectado Sin señal
3G en uso Modo vibración
HSPA (3G+) conectado Timbre silenciado
HSPA (3G+) en uso
Wi-Fi conectado Batería agotada
Conectado a una red
Wi-Fi
Bluetooth activado Nivel de batería bajo
Conectado a un
dispositivo Bluetooth
Modo vuelo Batería llena
Alarma configurada Batería en carga
Intensidad de la señal Auriculares conectados
Recepción de datos de
ubicación del GPS
Micrófono del teléfono
silenciado
Nivel de batería muy
bajo
Batería parcialmente
vacía
8 9
IP4503_5035A_QG_Spa_MEX_02_130320.indd 8-9IP4503_5035A_QG_Spa_MEX_02_130320.indd 8-9 2013-3-20 13:45:502013-3-20 13:45:50
Page 6
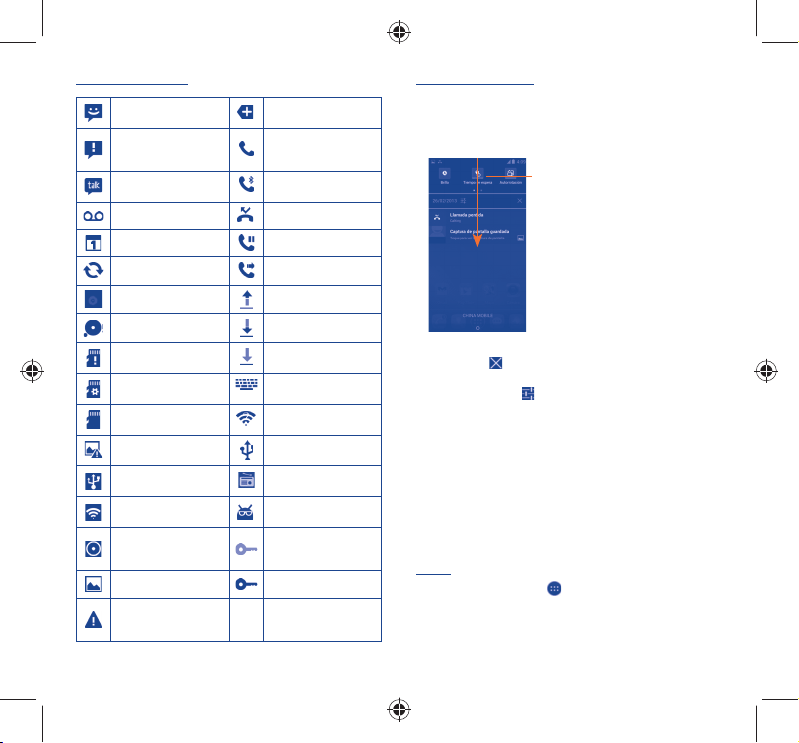
Iconos de notificación
Nuevo mensaje de
texto o multimedia
Problema con el envío
del mensaje de texto o
multimedia
Nuevo mensaje de
Google Talk
Nuevo mensaje de voz Llamada perdida
Evento próximo Llamada en espera
Sincronización de datos
Canción en curso Subida de datos
Tarjeta microSD llena Descarga de datos
No hay una tarjeta
microSD colocada
preparando la tarjeta
SD
Es seguro extraer la
tarjeta SD
Error de captura de
pantalla
Tethering USB está
activado
El hotspot Wi-Fi móvil
está activado
Tanto el tethering USB
como el hotspot móvil
están activados
Captura de pantalla tomada
Se han excedido los límites
de uso de datos o están
próximos a excederse
Hay más notificaciones
ocultas
Llamada en curso
Llamada en curso con
auriculares Bluetooth
Desvío de llamada activado
Descarga finalizada
Seleccione el método
de entrada
Red Wi-Fi abierta
disponible
Teléfono conectado
mediante cable USB
Radio encendida
Actualización del
sistema disponible
Conectado a VPN
Desconectado de VPN
Panel de notificaciones
Toque y arrastre hacia abajo la barra de estado para abrir el panel de
notificaciones. Toque y arrastre hacia arriba para cerrarlo. En el panel
de notificaciones, podrá abrir los elementos y otros recordatorios
indicados por los iconos de notificación o visualizar la información
del servicio inalámbrico.
Barra de ajustes rápidos
• Tóquela para activar/desactivar
funciones o cambiar de modo.
• Deslícese a la izquierda y a la derecha
para ver más información.
Toque una notificación y deslícela lateralmente para eliminarla.
Toque el icono
eventos (el resto de notificaciones en curso se conservarán).
Toque el icono Ajustes
para borrar todas las notificaciones basadas en
para acceder a Ajustes.
1.3.3 Barra de búsqueda
El teléfono presenta una función de búsqueda que puede utilizarse
para localizar información en las aplicaciones, en el teléfono o en
la web.
1.3.4 Bloqueo/Desbloqueo de la pantalla
Para proteger su teléfono y su privacidad, puede bloquear la pantalla
del teléfono al crear diversos patrones, PIN o contraseñas, etc.
1.3.5 Personalización de la pantalla de Inicio
Añadir
Toque la pestaña Aplicación
aplicación o un widget para activar el modo Mover y arrastre el
elemento a la pantalla de inicio.
, toque y mantenga presionada una
10 11
IP4503_5035A_QG_Spa_MEX_02_130320.indd 10-11IP4503_5035A_QG_Spa_MEX_02_130320.indd 10-11 2013-3-20 13:45:502013-3-20 13:45:50
Page 7
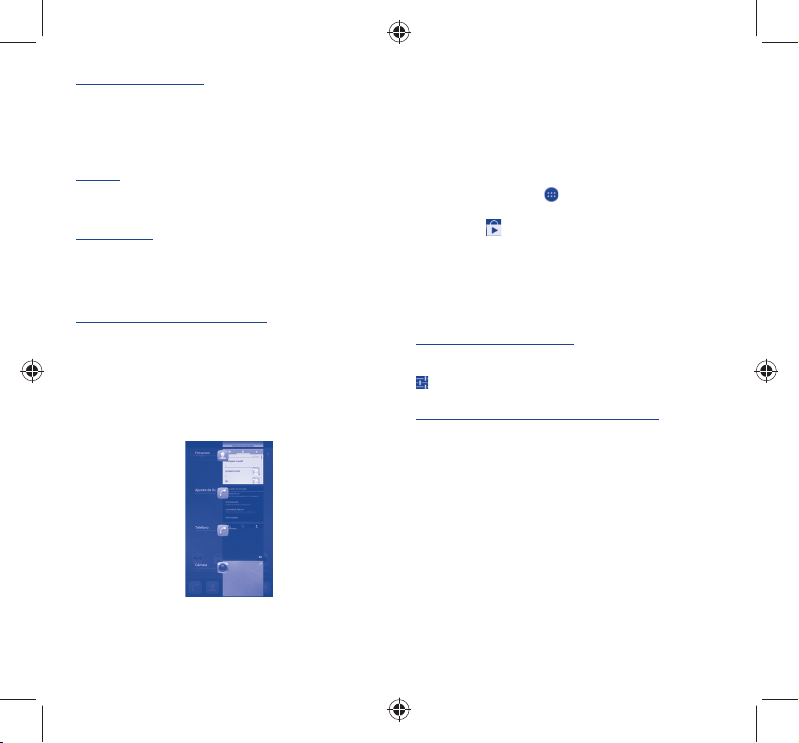
Colocación en otro lugar
Toque y mantenga presionado el elemento que desea colocar en otro
lugar para activar el modo Mover, arrastre el elemento a la posición
deseada y, a continuación, suéltelo. Puede mover elementos tanto
en la pantalla de inicio como en la bandeja de favoritos. Mantenga
presionado el icono a la izquierda o a la derecha de la pantalla para
arrastrar el elemento a otra pantalla de inicio.
Eliminar
Toque y mantenga pulsado el elemento que desea eliminar para
activar el modo Mover, arrastre el elemento hacia la parte superior
del icono Eliminar y suéltelo cuando se haya puesto en rojo.
Crear carpetas
Para mejorar la organización de los elementos (atajos o aplicaciones)
en la pantalla de inicio y la bandeja de favoritos, puede añadirlos a
una carpeta colocando un elemento encima de otro. Para renombrar
una carpeta, ábrala y toque la barra del nombre de la carpeta para
introducir el nuevo nombre.
Personalización del fondo de pantalla
Toque una zona vacía y manténgala presionada o bien toque Ajustes\
Pantalla\Fondo pantalla para personalizar el fondo de pantalla.
1.3.6 Aplicaciones de uso reciente
Para consultar las aplicaciones usadas recientemente, puede tocar la
tecla Aplicaciones recientes. Toque una miniatura en la ventana
para abrir la aplicación relacionada. Toque una miniatura y deslícela
hacia un lado para borrarla.
1.3.7 Ajuste de volumen
Puede configurar el volumen del timbre, los archivos multimedia y el
sonido del teléfono presionando la tecla Subir o bajar el volumen.
1.4 Lista de aplicaciones y widgets
La lista contiene las aplicaciones y widgets integrados y los instalados
posteriormente.
Para acceder a la lista, toque
a pantalla de inicio, toque la tecla Inicio o la tecla Atrás.
Toque el icono
Introducción de texto
2
de la pantalla de inicio. Para volver al
para acceder a Google Play Store.
2.1 Uso del teclado en pantalla
Ajustes del teclado en pantalla
Toque la pestaña de aplicación en la pantalla de inicio, seleccione
Ajustes\Idioma y entrada de texto, toque el icono Ajustes
a la derecha del teclado Android y tendrá distintos ajustes a
su disposición.
Ajuste de la orientación del teclado en pantalla
Gire el teléfono lateralmente o hacia arriba para ajustar la orientación
del teclado en pantalla. También puede ajustarla si cambia los ajustes
(Toque Ajustes\Pantalla\Orientación).
12 13
IP4503_5035A_QG_Spa_MEX_02_130320.indd 12-13IP4503_5035A_QG_Spa_MEX_02_130320.indd 12-13 2013-3-20 13:45:502013-3-20 13:45:50
Page 8

2.1.1 Teclado de Android
Toque aquí para
alternar entre los
modos "abc/Abc";
Toque y mantenga
presionado para
alternar entre
los modos "abc/
ABC".
Toque aquí para
alternar entre
los símbolos
y el teclado
numérico.
Toque y mantenga
presionado
para mostrar
las opciones de
entrada;
Toque para
introducir la
entrada de voz.
Toque aquí para
introducir texto
o números.
Toque aquí y
mantenga presionado
y, a continuación,
seleccione los
símbolos o
emoticonos para
introducirlos.
2.2 Edición de texto
Es posible editar el texto introducido.
• Toque y mantenga presionado o toque dos veces el texto que
desea editar.
• Arrastre para cambiar la selección resaltada.
• Aparecerán las opciones siguientes: Seleccionar todo
Cortar , Copiar y Pegar .
• Toque el icono
ninguna acción.
o toque el espacio para volver atrás sin realizar
,
Llamadas telefónicas
3
3.1 Cómo realizar una llamada
Puede realizar llamadas fácilmente mediante la opción Teléfono.
Toque la pestaña Aplicación desde la pantalla de inicio y seleccione
Teléfono.
Toque aquí
y mantenga
presionado para
acceder al buzón
de voz.
Toque para
ocultar o mostrar
el teclado de
marcado.
Introduzca el número deseado directamente en el teclado o
seleccione un contacto de Contactos o Registro, a continuación,
para efectuar la llamada.
toque
El número que ha introducido se puede guardar en Contactos
tocando la tecla Menú
Si se equivoca, puede borrar los números erróneos tocando
Para colgar, toque
(1)
La tecla de menú que se menciona en los capítulos siguientes
corresponde a .
(1)
y luego Añadir a contactos.
o la tecla de encendido.
Deslice para
acceder al Registro
de llamadas y a
los Contactos.
.
14 15
IP4503_5035A_QG_Spa_MEX_02_130320.indd 14-15IP4503_5035A_QG_Spa_MEX_02_130320.indd 14-15 2013-3-20 13:45:502013-3-20 13:45:50
Page 9

3.2 Cómo responder o rechazar una
llamada
Personas ..................
4
Puede visualizar y crear contactos en su teléfono y sincronizarlos con
sus contactos de Gmail u otras aplicaciones de la web o de su teléfono.
Cuando utilice la aplicación Personas por primera vez,
deberá añadir nuevos contactos, importar contactos desde
la tarjeta SIM o sincronizar los contactos desde otras
cuentas de la aplicación al teléfono.
4.1 Añadir un contacto
Toque la pestaña Aplicación de la pantalla de inicio, seleccione la
aplicación Personas y toque el icono de la lista de contactos
Cuando reciba una llamada
• Deslice el
• Deslice el a la izquierda para rechazar;
• Deslice el
mensaje preestablecido.
Para silenciar el volumen del tono de una llamada entrante, pulse la
tecla para Subir o bajar el volumen.
3.3
Puede acceder a la memoria de llamadas tocando en la pantalla
de marcación para ver el historial de llamadas en categorías de
Llamadas entrantes, Llamadas salientes y Llamadas perdidas.
a la derecha para responder;
hacia arriba para rechazar la llamada enviando un
Cómo consultar la memoria de llamadas
3.4 Ajustes de marcación rápida
Puede acceder a este ajuste tocando la tecla Menú y Marcación rápida
en la pantalla de marcación y luego seleccionando los contactos para
definir las teclas de pantalla 2 a 9 como números de marcación rápida.
para eliminar contactos de la marcación rápida.
Toque
16 17
para crear un contacto nuevo.
Favoritos
Lista de contactos
Lista de grupos de
contactos
Toque aquí para buscar contactos
de la lista de contactos
Toque aquí para añadir un
contacto
4.2 Importación, exportación y uso
compartido de contactos
En la pantalla Contactos, toque la tecla Menú para abrir el
menú de opciones, toque Importar/Exportar, a continuación,
podrá importar/exportar contactos entre la SIM, el teléfono, el
almacenamiento del teléfono y la tarjeta SD.
Para importar/exportar un solo contacto, toque la tecla Menú y, a
continuación, seleccione Importar/Exportar, siga las indicaciones
para elegir la dirección de origen y la de destino, seleccione el
contacto y toque
continuación, toque
Puede compartir uno o varios contactos con otras personas
enviando la vCard del contacto a través de Bluetooth, Gmail, etc.
. Toque para elegir todos los contactos y, a
para importarlos/exportarlos.
IP4503_5035A_QG_Spa_MEX_02_130320.indd 16-17IP4503_5035A_QG_Spa_MEX_02_130320.indd 16-17 2013-3-20 13:45:512013-3-20 13:45:51
Page 10

Toque el contacto que desee compartir, toque la tecla Menú, toque
Compartir en la pantalla de información del contacto y seleccione
la aplicación para realizar esta acción.
Toque la tecla Menú en la pantalla de la lista de contactos, seleccione
Compartir contactos visibles, seleccione los contactos deseados y
toque
para compartir la vCard de dichos contactos.
4.3 Sincronización de contactos en
múltiples cuentas
Es posible sincronizar contactos, datos y otra información desde
distintas cuentas en función de las aplicaciones instaladas en el teléfono.
Mensajería ..............
5
Con este teléfono podrá crear, modificar y recibir mensajes SMS y MMS.
Para acceder a esta función, toque la pestaña Aplicación de la pantalla
de Inicio y, a continuación, seleccione Mensajes.
Todos los mensajes recibidos o enviados quedarán guardados
en la memoria del teléfono de manera predeterminada. Toque
la tecla Menú en la pantalla Mensajes y, a continuación, toque
Ajustes\Ubicación de almacenamiento de SMS para
seleccionar la ubicación en la que se guardarán los mensajes;
también puede tocar Ajustes\Gestionar mensajes de SIM
para consultar los mensajes almacenados en la tarjeta SIM.
5.1 Escribir un mensaje
En la pantalla de lista de mensajes, toque el icono de mensaje nuevo
para crear mensajes de texto/multimedia.
18 19
• Toque aquí para ver la conversación
completa del mensaje.
• Toque aquí y mantenga presionado
para activar el modo de borrado.
Toque las conversaciones de
mensajes para seleccionar los
mensajes borrados y toque la
papelera para confirmar.
Toque aquí para crear un nuevo
mensaje.
Toque aquí para buscar en todos
los mensajes.
Envío de un mensaje de texto
Introduzca el número de teléfono móvil del destinatario en la barra
Para o toque
el texto aquí para escribir el texto del mensaje. Cuando haya
terminado, toque
Envío de un mensaje multimedia
Los mensajes multimedia son mensajes que permiten el envío de
videos, imágenes, fotos, animaciones, diapositivas y sonidos a otros
teléfonos compatibles y a direcciones de correo electrónico.
Un SMS se convertirá automáticamente a MMS cuando se adjunten
archivos multimedia (imagen, video, audio, diapositivas, etc.), un asunto o
direcciones de correo electrónico.
6
Además de su cuenta de Gmail, también puede configurar cuentas
externas de correo electrónico POP3 o IMAP en su teléfono.
Para acceder a esta función, toque la pestaña Aplicación desde la
pantalla Inicio y, a continuación, seleccione Email.
Un correo electrónico de ayuda le guiará por los pasos para
configurar una cuenta de correo electrónico.
• Introduzca la dirección de correo electrónico y la contraseña de la
cuenta que quiere configurar.
• Toque Siguiente. Si la cuenta que ha introducido no pertenece a
su proveedor de servicios del teléfono, se le pedirá que vaya a la
pantalla de ajustes de cuenta de correo electrónico e introduzca la
configuración manualmente. O puede tocar Configuración manual
para introducir directamente los ajustes salientes y entrantes para la
cuenta de correo electrónico que está configurando.
• Introduzca el nombre de la cuenta y el nombre de usuario en los
correos electrónicos salientes.
• Para añadir otra cuenta de correo electrónico, toque la tecla Menú
y seleccione Ajustes. Toque Añadir cuenta a la derecha del
título para crear.
para añadir destinatarios y toque la barra Escriba
para enviar el mensaje de texto.
Un SMS de más de 160 caracteres se cobrará como varios
SMS. Las letras específicas (acentos) también aumentarán el
tamaño del SMS, esto podría provocar que el receptor
recibiera varios SMS.
Correo electrónico
IP4503_5035A_QG_Spa_MEX_02_130320.indd 18-19IP4503_5035A_QG_Spa_MEX_02_130320.indd 18-19 2013-3-20 13:45:512013-3-20 13:45:51
Page 11

Para crear y enviar correos electrónicos
• Toque el icono
• Introduzca las direcciones de correo electrónico de los
destinatarios en el campo Para.
• Si es necesario, toque la tecla Menú y toque Añadir CC/CCO
para incluir una copia o una copia oculta al mensaje.
• Introduzca el asunto y el contenido del mensaje.
• Toque la tecla Menú y Adjuntar archivo para adjuntar un archivo.
• Por último, toque
• Si no desea enviar el mensaje de correo inmediatamente, puede
tocar la tecla Menú y Guardar como borrador o tocar la tecla
Volver para guardar una copia.
7
Para conectarse a Internet con este teléfono, podrá utilizar las redes
GPRS/EDGE/3G o Wi-Fi, la que más le convenga.
de la pantalla Mensajes recibidos.
para enviar.
Cómo conectarse ........
7.1 Conectarse a Internet
7.1.1 GPRS/EDGE/3G
La primera vez que encienda el teléfono con la tarjeta SIM
introducida, se configurará automáticamente el servicio de red: GPRS,
EDGE o 3G. Si la red no está conectada, puede mantener presionado
el icono del panel de notificación.
Para comprobar la conexión de red que está utilizando, toque la
pestaña Aplicación de la pantalla Inicio y luego toque Ajustes\Más...\
Redes móviles\APN u Operadores de red.
7.1.2 Wi-Fi
A través de Wi-Fi, puede conectarse a Internet cuando su teléfono
recibe la señal de una red inalámbrica. Es posible utilizar Wi-Fi en el
teléfono aunque no tenga una tarjeta SIM insertada.
Para encender la Wi-Fi y conectarse a una red inalámbrica
en el panel de notificación para ir Ajustes.
• Toque
• Toque el interruptor
20 21
junto al Wi-Fi para activarlo/desactivarlo.
• Toque Wi-Fi y la información detallada de las redes Wi-Fi
detectadas se mostrará en la sección redes Wi-Fi.
• Toque una red Wi-Fi para conectarse a ella. Si la red que ha seleccionado
es segura, deberá introducir una contraseña u otras credenciales (póngase
en contacto con el operador de la red para obtener información
detallada). Cuando haya terminado, toque Conectar.
7.2 Navegador ...............................
Con el Navegador, puede disfrutar navegando por la Web.
Para acceder a esta función, toque la pestaña Aplicación desde la
pantalla Inicio y, a continuación, toque Navegador.
Para ir a una página web
En la pantalla Navegador, toque la barra de direcciones URL
de la parte superior, introduzca la dirección de la página web, a
continuación, toque
.
7.3 Conexión a un ordenador
Gracias al cable USB, podrá transferir archivos multimedia y otros
archivos entre la tarjeta microSD/almacenamiento del teléfono y
el ordenador.
Antes de usar MTP o PTP, desactive la opción Depuración USB en
Ajustes\Desarrollo\Depuración USB.
Para conectar o desconectar el teléfono del ordenador:
Para conectar:
• Utilice el cable USB que viene con su teléfono para conectar este
a un puerto USB de su ordenador. Recibirá la notificación de que
el USB está conectado.
• Si utiliza almacenamiento masivo, abra el panel de notificaciones
y toque Conectado por USB; a continuación, toque Activar
en el cuadro de diálogo que se abre para confirmar que desea
transferir archivos.
• Si utiliza MTP o PTP, el teléfono se conectará automáticamente.
Para desconectar (del almacenamiento masivo):
• Desmonte la tarjeta microSD de su ordenador.
• Abra el panel de notificaciones y toque Desactivar.
IP4503_5035A_QG_Spa_MEX_02_130320.indd 20-21IP4503_5035A_QG_Spa_MEX_02_130320.indd 20-21 2013-3-20 13:45:512013-3-20 13:45:51
Page 12

Antes de usar MTP, compruebe que esté instalado el
controlador (Windows Media Player 11 o superior).
Para localizar datos que ha transferido o descargado en su
tarjeta microSD:
• Toque la pestaña Aplicación en la pantalla de inicio y seleccione
Gestor archivos.
Todos los datos que haya descargado se encuentran almacenados en
Gestor de archivos, donde puede ver archivos multimedia (videos,
fotos, música y otros), renombrar archivos, instalar aplicaciones en
su teléfono, etc.
Localizar mi ubicación
8
mediante satélites GPS
Para activar el receptor satélite del sistema de posicionamiento global
(GPS) de su teléfono:
• Toque
en el panel de notificación para ir a Ajustes.
• Toque Servicios de ubicación\Satélites GPS
• Marque la casilla de verificación
Abra Mapas para buscar su ubicación:
7.4 Compartir la conexión de datos
del teléfono
Puedes compartir la conexión de datos móviles del teléfono con un
único equipo a través de un cable USB (conexión USB a Internet con
portátil) o con hasta ocho dispositivos a la vez al convertir el teléfono
en un punto de conexión inalámbrica portátil.
Para activar el módem USB o una zona Wi-Fi
en el panel de notificación para ir a Ajustes.
• Toque
• Toque Más...\Módem USB y Zona Wi-Fi.
• Active la casilla Módem USB o Zona Wi-Fi para activar esta
función.
Estas funciones pueden incurrir en cargos de red de su
operador de red. Podrían aplicarse cargos adicionales en
itinerancia. Puede comprobar el uso de datos tocando
Ajustes\Uso de datos.
22 23
Utilice los satélites receptores GPS de su teléfono para localizar su ubicación
con precisión con un margen de error de varios metros ("a nivel de calle").
El proceso de acceso al satélite GPS y de ajuste de la ubicación precisa de su
teléfono por primera vez tardará hasta 5 minutos. Deberá encontrarse en un
lugar con una vista despejada del cielo y no moverse. A partir de ese momento,
el GPS identificará en 20-40 segundos su ubicación precisa. A continuación,
puede comenzar la navegación para encontrar la ubicación de destino.
Copia de seguridad de datos
9
Este teléfono le permite hacer una copia de seguridad de los ajustes del
teléfono y otros datos de la aplicación a los servidores de Google, con su
cuenta de Google.
Si cambia el teléfono, los ajustes y los datos copiados se restaurarán en su
nuevo terminal la primera vez que inicie sesión con su cuenta de Google.
Para activar esta función:
en el panel de notificación para ir a Ajustes.
• Toque
• Seleccione Copia de seguridad\Respaldar de mis datos
• Marque la casilla de verificación "Respaldo de mis datos
"
IP4503_5035A_QG_Spa_MEX_02_130320.indd 22-23IP4503_5035A_QG_Spa_MEX_02_130320.indd 22-23 2013-3-20 13:45:512013-3-20 13:45:51
Page 13

Al activar esta función, se hará un respaldo de una amplia variedad
de ajustes y datos, incluidas sus contraseñas Wi-Fi, favoritos, una
lista de las aplicaciones que ha instalado, las palabras que ha añadido
al diccionario que usa en el teclado en pantalla, y la mayoría de los
ajustes que usted configura con la aplicación Ajustes. Si desactiva esta
opción, dejará de realizar un respaldo de sus ajustes, y cualquier copia
de seguridad existente será borrada de los servidores de Google.
• Intercambiar mensajes o correos electrónicos con amigos
• Realizar un seguimiento de su ubicación, visualizar situaciones de tráfico,
buscar ubicaciones y obtener información de su destino navegando
• Descargue más aplicaciones desde Google Play Store y mucho más.
Para obtener más información sobre estas aplicaciones, consulte el
manual de usuario en www.alcatelonetouch.com.
11.2 Almacenamiento interno
10
Para activar el restablecimiento de datos de fábrica:
• Toque en el panel de notificación para ir a Ajustes.
• Toque Copia de seguridad\Restablecer datos de fábrica
• Marque la casilla de verificación
Reiniciar el teléfono borrará todos sus datos personales del
almacenamiento interno del teléfono, incluyendo la información relativa
a la cuenta Google, a cualquier otra cuenta, los ajustes de su sistema
y de aplicación y todas las aplicaciones descargadas. Al reiniciar el
teléfono no se borran las actualizaciones de programas del sistema que
ha descargado ni ningún archivo de su tarjeta microSD, como música o
fotos. Si reinicia así el teléfono, se le pedirá que introduzca nuevamente
la misma información que cuando inició Android por primera vez.
Cuando no pueda encender el teléfono, hay otra forma de restablecer el
teléfono a sus ajustes de fábrica. Para ello, presione la tecla Subir el volumen
y la tecla de encendido al mismo tiempo hasta que se ilumine la pantalla.
11
Restablecer datos de fábrica
Aplicaciones y
almacenamiento interno
11.1 Aplicaciones
Con este teléfono, algunas aplicaciones de Google integradas y otras
aplicaciones de terceros se encuentran disponibles.
Con las aplicaciones integradas, puede
• Comunicarse con amigos
24 25
Espacio disponible
Toque esta opción para ver la cantidad de almacenamiento interno del
teléfono que utilizan el sistema operativo, sus componentes, las aplicaciones
(incluidas las descargadas) y sus datos permanentes y temporales.
Además, el software convierte la tarjeta SD externa en una carpeta de
almacenamiento anterior. Toda la música, las imágenes, las aplicaciones
y los archivos personales se guardarán en el almacenamiento interno
del teléfono si la tarjeta SD externa no está insertada.
Si aparece un mensaje de aviso diciendo que la memoria
del teléfono es limitada, deberá generar espacio libre
eliminando aplicaciones que no desee, archivos
descargados, etc.
12
Disfrute al máximo
de su teléfono ........
Puede descargarse actualizaciones de software de forma gratuita en
la página web (www.alcatelonetouch.com).
12.1 ONE TOUCH Manager
ONE TOUCH Manager incluye lo siguiente:
• Contactos
Permite realizar una copia de seguridad de las entradas de contactos
para no tener que preocuparse por si perdiera el teléfono, se le
rompiera, lo cambiara o si cambiase de proveedor de servicios.
• Mensajes
Le libera de escribir textos laboriosamente en los teclados. A todos
sus mensajes se accede con facilidad y están bien organizados.
IP4503_5035A_QG_Spa_MEX_02_130320.indd 24-25IP4503_5035A_QG_Spa_MEX_02_130320.indd 24-25 2013-3-20 13:45:512013-3-20 13:45:51
Page 14

• Fotos
Permite importar fotos con facilidad del PC o del teléfono y
organizarlas en diferentes álbumes para gestionarlas mejor.
• Videos
Permite insertar archivos de video del PC para reproducirlos y, a
continuación, cargarlos en las carpetas del teléfono.
• Música
Permite buscar rápidamente en sus favoritos en el PC, administrar
la última Biblioteca y disfrutar de la máquina de discos digital más
fácil de usar a su manera móvil.
• Aplicación
Permite importar aplicaciones móviles descargadas e instalarlas en
su teléfono de manera sincronizada.
• Archivo
Permite organizar archivos del teléfono con solamente unos cuantos clics,
para que los archivos en el teléfono estén donde usted quiera tenerlos.
• Sincronización
Permite sincronizar los Contactos y el Calendario de Outlook/
Outlook Express y el teléfono.
Sistema operativo compatible
Windows XP/Vista/Windows 7.
12.2 Actualizar
Puede utilizar la herramienta ONE TOUCH Upgrade o FOTA
Upgrade para actualizar el software del teléfono.
12.2.1 Actualización One Touch
Descargue ONE TOUCH Upgrade del sitio web ALC ATEL ONE
TOUCH (www.alcatelonetouch.com) e instálelo en su PC. Inicie la
herramienta y actualice su teléfono al seguir las instrucciones detalladas
(consulte el Manual de usuario proporcionado con la herramienta).
Ahora, su teléfono contará con los programas más modernos.
Toda la información personal se perderá permanentemente
tras el proceso de actualización. Le recomendamos que realice
una copia de seguridad de sus datos personales mediante
ONE TOUCH Manager antes de realizar la actualización.
12.2.2 Actualización FOTA
La herramienta de actualización de FOTA le permite actualizar el
software del teléfono.
Para acceder a Actualizar sistema, abra el panel de notificación y
toque . A continuación, presione Acerca del teléfono\
Actualizaciones del sistema y Ajustes\Acerca del teléfono\
Actualizaciones del sistema. O bien, puede tocar directamente
Actualizar sistema en la lista directamente. Toque Buscar
actualizaciones para que el teléfono busque el software más reciente.
Si desea actualizar el sistema, toque el botón Descargar; una vez
finalizada la descarga, toque Instalar para llevar a cabo la instalación.
Su teléfono dispondrá entonces de la versión más reciente del software.
Debe activar la conexión de datos antes de buscar actualizaciones.
Los ajustes para los intervalos de comprobación automática y los
recordatorios acerca de las actualizaciones también están disponibles
cuando reinicie el teléfono.
Si ha elegido una comprobación automática, cuando el sistema encuentre
la nueva versión, aparecerá el icono
notificación para acceder directamente a Actualizar sistema.
en la barra de estado. Toque la
Precauciones de uso ...........
Antes de utilizar su teléfono, lea detenidamente este capítulo.
El fabricante no se hará responsable de las consecuencias que
resulten de una utilización inadecuada del teléfono y/o no
conforme a las instrucciones contenidas en este manual.
• SEGURIDAD EN VEHÍCULO:
Estudios recientes en los cuales se ha demostrado que el uso del
teléfono móvil al conducir constituye un factor real de riesgo,
incluso cuando se utiliza con el accesorio Manos libres (kit de
vehículo, manos libres portátil…), se recomienda al conductor
utilizar su teléfono hasta que detenga su vehículo.
Al estar encendido, su teléfono emite radiaciones que pueden
interferir con los equipos electrónicos de su vehículo, como por
ejemplo los sistemas antibloqueo de las ruedas (ABS), las bolsas de
aire de seguridad, etc. Por lo tanto, debe:
- Evitar colocar su teléfono encima del tablero de
instrumentos, o en la zona de despliegue del bolsa de aire,
- Consultar con el fabricante del vehículo o con su
concesionario para comprobar la correcta protección de
los instrumentos de a bordo contra las radiofrecuencias de
teléfono móvil.
• CONDICIONES DE USO:
Se le recomienda apagar su teléfono de vez en cuando para
optimizar su funcionamiento.
Apague su teléfono en el interior de un avión para no exponerse a
procesos judiciales.
26 27
IP4503_5035A_QG_Spa_MEX_02_130320.indd 26-27IP4503_5035A_QG_Spa_MEX_02_130320.indd 26-27 2013-3-20 13:45:512013-3-20 13:45:51
Page 15

No encienda el teléfono en un hospital, excepto en las
zonas reservadas para este efecto. La utilización de este
teléfono, como la de otros equipos, puede interferir con el
funcionamiento de dispositivos eléctricos, electrónicos o que
utilizan radiofrecuencias.
No encienda el teléfono cerca de gas o de líquidos inflamables.
Respete las reglas de utilización en los depósitos de carburante,
las gasolineras, las fábricas de productos químicos y en todos
los lugares donde existan riesgos de explosión.
Cuando esté encendido, no coloque nunca el teléfono a menos
de 15 cm de un aparato médico (marcapasos, prótesis auditiva,
bomba de insulina, etc.). En particular, al utilizar una llamada,
lleve el teléfono a la oreja del lado opuesto al que lleva el
marcapasos o la prótesis auditiva, según el caso.
Para evitar deficiencia auditiva, descuelgue antes de acercar
su teléfono al oído. Al utilizar la función manos libres, aleje
el teléfono de su oreja ya que el volumen amplificado podría
provocar daños auditivos.
No deje que los niños utilicen el teléfono sin vigilancia.
Al sustituir la carcasa desmontable, tenga en cuenta que el
producto podría contener sustancias que podrían provocar
una reacción alérgica.
Sea siempre muy cuidadoso(a) con su teléfono y guárdelo en un lugar
limpio y sin polvo.
No exponga su teléfono a condiciones desfavorables (humedad o
condensaciones, lluvia, infiltración de líquidos, polvo, brisa marina,
etc.). Las temperaturas recomendadas por el fabricante van de -10°C
to +55°C.
Si se excede 55°C, la pantalla puede volverse ilegible, pero esta
alteración es temporal y no reviste especial gravedad.
Los números de llamadas de emergencia no son accesibles
en todas las redes de teléfono. Usted no debe nunca confiar
solamente en su teléfono para llamadas de emergencia.
No intente abrir, desmontar o reparar el teléfono.
No deje que se le caiga el teléfono, ni lo arroje al vacío, ni
intente doblarlo.
No pinte su teléfono.
Utilice sólo baterías, cargadores y accesorios ALCATEL ONE
TOUCH compatibles con el modelo de su teléfono. En el
caso contrario, TCT Mobile Limited y sus filiales declinan toda
responsabilidad en caso de daños.
No debe deshacerse de su teléfono utilizando contenedores de
basura municipales.
Compruebe las normativas locales en relación al deshecho de
productos electrónicos.
Recuerde realizar copias de seguridad o mantener un registro
por escrito de toda la información importante almacenada en
su teléfono.
Algunas personas son propensas a padecer ataques epilépticos o
pérdidas de conocimiento causadas por las luces brillantes como
las de los videojuegos. Estos ataques epilépticos o pérdidas de
conocimiento pueden producirse incluso aunque la persona no los
haya padecido antes. Si ha experimentado alguno de estos ataques
o pérdidas de conocimiento, o si su familia presenta un historial
con antecedentes de este tipo, consulte a su médico antes de
utilizar estos videojuegos en su teléfono, o antes de activar las luces
brillantes en su teléfono. Los padres habrán de supervisar el uso
que realicen sus hijos de estos videojuegos u otras características
que incorporen la utilización de luces brillantes.Todas las personas
habrán de dejar de utilizar el teléfono y consultarán a su médico
en caso de que se produzcan algunos de los siguientes síntomas:
convulsiones, contracciones oculares o musculares, pérdida de
consciencia, movimientos involuntarios, o desorientación. Para
limitar las posibilidades de que se produzcan estos síntomas, tome
las siguientes precauciones:
- No juegue con el teléfono móvil ni utilice la característica de
luces brillantes si se encuentra cansado(a) o necesita dormir,
- Descanse un mínimo de 15 minutos por cada hora,
Juegue siempre en una habitación en la que las luces se
-
encuentren encendidas,
- Juegue siempre a la máxima distancia posible de la pantalla.
Al utilizar los juegos de su teléfono, puede experimentar alguna
incomodidad ocasional en las manos, brazos, hombros, cuello,
o otras partes del cuerpo. Siga las instrucciones para evitar
problemas como tendinitis, síndrome del túnel carpiano, u otros
desórdenes musculares u óseos.
- Descanse un mínimo de 15 minutos por cada hora cuando
juega,
Si sus manos,muñecas o brazos se cansan o se sienten doloridos
-
durante el juego, deje de jugar y descanse durante varias horas antes
de continuar jugando,
- Si sus manos, muñecas o brazos continúan doloridos durante
o después de jugar, deje de jugar y acuda a su médico.
La escucha prolongada de música a todo volumen en el
reproductor de música puede dañar el oído del oyente.
Ajuste apropiadamente el volumen de su móvil para una
escucha sin riesgo. Utilice siempre auriculares ALCATEL
ONE TOUCH.
• RESPETO DE LA VIDA PRIVADA:
Le recordamos que debe respetar las reglas y leyes en vigor
en su país sobre la toma de fotos y la grabación de sonidos
con el teléfono móvil. Conforme a estas reglas y leyes, puede
estar estrictamente prohibido tomar fotos y/o grabar las voces
de otras personas o cualquiera de sus atributos personales,
y reproducir o distribuir estas fotos o grabaciones ya que se
puede considerar una invasión de la vida privada. Al usuario
cabe la responsabilidad exclusiva de asegurarse que tiene la
autorización previa, si es necesaria, de grabar conversaciones
privadas o confidenciales o tomar fotos de otra persona;
el fabricante, el distribuidor, o el vendedor de su teléfono
móvil (incluso el operador) no se harán responsables de las
consecuencias que resulten de una utilización inadecuada del
teléfono.
28 29
IP4503_5035A_QG_Spa_MEX_02_130320.indd 28-29IP4503_5035A_QG_Spa_MEX_02_130320.indd 28-29 2013-3-20 13:45:512013-3-20 13:45:51
Page 16

• BATERÍA Y ACCESORIOS:
Antes de retirar la batería, asegúrese de que el teléfono está
apagado.
Las precauciones de uso de la batería son las siguientes:
- No intente abrir la batería (riesgos de emanaciones de
sustancias químicas y quemaduras).
- No la perfore, no la desmonte, no provoque un corto
circuito.
No la tire al fuego ni a la basura, no la exponga a temperaturas
superiores a 60°C.
Si desea deshacerse de la batería, asegúrese de que es recuperada
en conformidad con la legislación sobre la protección del medio
ambiente en vigor. No utilice la batería para otros usos que
para lo que fue diseñada. Nunca utilice baterías dañadas o no
recomendadas por TCT Mobile Limited y/o sus filiales.
Si su teléfono, batería o accesorios tienen este
símbolo, deberá llevarlos a uno de estos puntos de
recolección cuando estén fuera de uso:
- Centros de eliminación de residuos municipales,
- Contenedores en los puntos de venta.
Los productos serán reciclados para prevenir que se eliminen
substancias en el medio ambiente, y sus componentes serán
reutilizados.
En los países de la Unión Europea:
el acceso a los puntos de recolección es gratuito y
productos que lleven este símbolo deberán ser depositados
en ellos.
En los países que no son miembros de la Unión
Europea:
si el país o región cuenta con facilidades de reciclaje y
recolección, estos productos no deberán tirarse en basureros
ordinarios. Se deberán llevar a los puntos de recolección para
que puedan ser reciclados.
¡ATENCIÓN! RIESGO DE EXPLOSIÓN AL SUSTITUIR
LA BATERÍA CON OTRA DE MODELO INCORRECTO.
PARA ELIMINAR LAS BATERÍAS USADAS, SIGA LA
INSTRUCCIONES INDICADAS.
• CARGADORES
Cargadores con alimentación de red funcionan dentro de una
gama de temperaturas 0°C a 40°C.
Los cargadores de su teléfono móvil están en conformidad con
la norma de seguridad para los equipos de tratamiento de la
información y de oficina y diseñados sólo para este uso. Debido
a las diferentes características eléctricas aplicables, el cargador
que ha comprado en un país puede encontrarse incompatible
en otro país.
Características eléctricas de la alimentación (según
el país):
Cargador de viaje:
Entrada:
con contenedores especiales para este tipo de
equipo.
todos los
100~240 V, 50/60 Hz, 0.15 A
5V, 1000 mA
Salida:
Batería: Litio 1800 mAh
Telefono: 1800 mAh
• ONDAS ELECTROMAGNÉTICAS:
ESTE TELÉFONO MÓVIL CUMPLE CON LAS EXIGENCIAS
ESTATALES EN MATERIA DE EXPOSICIÓN A LAS ONDAS
RADIOELÉCTRICAS.
Su teléfono móvil es un emisor/receptor radio. Ha sido diseñado
y fabricado a fin de respetar los límites de exposición a
las radiofrecuencias (RF). Estos límites forman parte de un
conjunto de exigencias y establecen los niveles de radiofrecuencias
autorizados para el público.
Han sido establecidos por grupos de peritos independientes, basándose
en evaluaciones científicas regulares y detalladas. Dichos límites
incluyen un margen de seguridad importante destinado a garantizar la
seguridad de todos, sea cual sea la edad o el estado de salud.
La norma de exposición de los teléfonos móviles define una unidad
de medida llamada "SAR" (Specific Absorption Rate en inglés =
Nivel específico de absorción). El límite SAR recomendado por las
autoridades públicas tales como la FCC (
Commission": comisión federal de las comunicaciones) del
gobierno estadounidense o "Industry Canada", es de 1,6 W/kg
en promedio sobre 1 gramo de tejido humano. Las pruebas han
sido efectuadas en teléfonos que emiten a su nivel de potencia
máximo en todas las bandas de frecuencias y en posiciones de
funcionamiento estándares.
Si bien el SAR es evaluado en el nivel de potencia más alto, el
nivel real de SAR del teléfono móvil durante su utilización es,
por lo general, bastante inferior a los valores máximos obtenidos
en las pruebas.Así pues, el teléfono móvil ha sido diseñado para
utilizar únicamente la potencia estrictamente necesaria para
asegurar su conexión a la red. En principio, cuánto más cerca se
encuentra usted de una antena de estación de base, más bajos
serán los niveles de potencia del teléfono móvil. La validación
de la conformidad con las reglamentaciones y normas es una
condición previa a la introducción en el mercado de todo modelo
de teléfono móvil es 0,538 W/Kg para un uso cerca a la oreja y
1,411 W/Kg junto al cuerpo.
Si bien los niveles SAR varían de un teléfono y modo de utilización
a otro, todos son conformes a las exigencias internacionales y a
la recomendación europea en vigor en materia de exposición a
las radiofrecuencias.
Este teléfono es conforme a las exigencias de exposición FCC
RF para ser llevado en el cuerpo siempre que se lo utilice con
un accesorio no metálico y a 1,5 cm al menos del cuerpo. El uso
de otro accesorio puede faltar en cumplir con las exigencias de
exposición FCC RF.
La Organización Mundial de la Salud (OMS) considera que «el
estado actual de los conocimientos científicos no justifica la toma
de precauciones particulares para el uso de teléfonos móviles.
En caso de inquietud, una persona puede optar por limitar su
"
Federal Communications
30 31
IP4503_5035A_QG_Spa_MEX_02_130320.indd 30-31IP4503_5035A_QG_Spa_MEX_02_130320.indd 30-31 2013-3-20 13:45:512013-3-20 13:45:51
Page 17

exposición, o la de sus hijos, a las radiofrecuencias disminuyendo
la duración de las comunicaciones o utilizando la opción "manos
libres" (o un kit manos libres portátil) que permite alejar el
teléfono de la cabeza y el cuerpo (Memo n°193). Para obtener
informaciones complementarias de la OMS sobre los campos
electromagnéticos y la salud pública, vaya al sitio Internet siguiente:
http://www.who.int/peh-emf.
Nota : Este equipo ha sido probado y se confirma que cumple con
los límites para un dispositivo digital Clase B, de conformidad con
la parte 15 de las Reglas FCC.
Estos límites están diseñados para ofrecer una protección
razonable en contra de la interferencia dañina cuando el equipo se
opera en un entorno comercial. Este equipo genera, usa y puede
emitir energía de radiofrecuencia, por lo que en el caso de no
instalarse y ni usarse de acuerdo con el manual de instrucciones
podría causar una interferencia dañina en las radiocomunicaciones.
De lo contrario, puede provocar interferencias perjudiciales a
las radiocomunicaciones. No obstante, no se garantiza que en
una instalación doméstica no se produzca ninguna interferencia
en la recepción de radio o televisor, lo que puede averiguarse
encendiendo y apagando el equipo, es recomendable que el
usuario corrija dichas interferencias mediante uno o varios de los
siguientes procedimientos:
- Cambie la orientación o la ubicación de la antena receptora.
- Aumente la separación entre el equipo y el receptor.
- Conecte el equipo a una toma de corriente de un circuito
distinto al que está conectado el receptor.
- Consulte con el distribuidor o técnico de radio o televisor
calificado para obtener asistencia.
Los cambios o modificaciones que no hayan sido expresamente
aprobados por la parte responsable por el cumplimiento de las
normas podría cancelar el derecho del usuario a usar el equipo.
Para dispositivos de recepción asociados con un servicio de radio
bajo licencia (Radio FM por ejemplo), la declaración a continuación
se aplica:
Este dispositivo cumple con la parte 15 de las Reglas FCC, a la
condición que no cause interferencias dañinas.
Para otros dispositivos, la declaración a continuación se aplica:
Este dispositivo cumple con la parte 15 de las Reglas FCC. La
operación se encuentra sujeta a las siguientes dos condiciones:
(1) Este dispositivo podría no causar interferencias dañinas
(2) Este dispositivo debe aceptar cualquier interferencia recibida,
incluyendo la interferencia que podría causar una operación no
deseada.
Su teléfono está equipado con una antena integrada. Para
beneficiarse de una calidad de funcionamiento óptima durante sus
comunicaciones, no toque ni deteriore la antena.
Puesto que los dispositivos móviles ofrecen distintas funciones,
pueden utilizarse en distintas posiciones además de junto al oído.
Cuando se utilice con los auriculares o el cable de datos USB, el
dispositivo debe seguir las directrices correspondientes. Si va a
usar otro accesorio, asegúrese de que no incluya ningún tipo de
metal y que el teléfono se sitúe como mínimo a 1,0 cm del cuerpo.
• LICENCIAS
El logotipo de microSD es una marca comercial.
La marca y el logotipo de la palabra Bluetooth son
propiedad de Bluetooth SIG, Inc. y el uso de dichas
marcas por parte de TCT Mobile Limited y sus filiales
está permitido bajo licencia. Las demás marcas y nombres
comerciales son propiedad de sus respectivos propietarios.
ONE TOUCH 5035A Bluetooth
QD ID B018542
TouchPal™ y CooTek™ son marcas comerciales de
Shanghai HanXiang (CooTek) Information Technology
Co., Ltd. y sus afiliadas.
El logotipo de Wi-Fi es una marca de certificación
de Wi-Fi Alliance.
Ha adquirido un producto que usa programas de código abierto (http://
opensource.org/) mtd, msdosfs, netfilter/iptables e initrd en código de
objetos y otros programas de código abierto obtenidos bajo licencia
según la Licencia pública general de GNU y la Licencia de Apache.
Le proporcionaremos una copia completa de los códigos abiertos
correspondientes a petición dentro de un período de tres años a partir
de la distribución del producto por TCT.
Puede descargar los códigos de origen desde http://sourceforge.net/
projects/alcatel/files/. El suministro del código de origen es gratuito
cuando se obtiene de Internet.
Este dispositivo utiliza una frecuencia no armonizada y su
uso está diseñado para países europeos. La WLAN puede
utilizarse en el territorio de la UE sin restricciones en
interiores, pero no puede utilizarse en exteriores en Francia.
Google, el logotipo de Google, Android, el logotipo de
Android, Google SearchTM, Google MapsTM, GmailTM,
YouTube, Android Market, Google LatitudeTM y Google
TM
Talk
son marcas registradas de Google Inc.
32 33
IP4503_5035A_QG_Spa_MEX_02_130320.indd 32-33IP4503_5035A_QG_Spa_MEX_02_130320.indd 32-33 2013-3-20 13:45:512013-3-20 13:45:51
Page 18

Compatibilidad con Audífonos
Su teléfono está certificado para "Compatibilidad con Audífonos",
para ayudar a usuarios de dispositivos auditivos a encontrar teléfonos
que sean compatibles con sus aparatos.
Este dispositivo es compatible con prótesis auditivas de: M3-2007.
Referencia ANSI C63.19-2007.
Para más información por favor vaya a la guía "Compatibilidad de
los celulares para personas con deficiencia auditiva
página http://www.alcatelonetouch.com
Se ha probado y clasificado este teléfono para su uso con audífonos
en algunas de las tecnologías inalámbricas que incorpora. Sin
embargo, puede que haya algunas tecnologías inalámbricas que aún
no han sido probadas para su uso con audífonos. Se recomienda
probar todas las características de este teléfono cuidadosamente y
en diferentes ubicaciones, utilizando un audífono o implante coclear,
para determinar si escucha alguna interferencia. Consulte con su
proveedor de servicios o con el fabricante de este teléfono para
obtener información sobre la compatibilidad con audífonos. si tiene
preguntas acerca de devoluciones o políticas de cambios, consulte
con su proveedor de servicios o el comerciante.
"
o visite nuestra
Informaciones generales ....
• Dirección Internet: www.alcatelonetouch.com
• Número del Servicio de Atención al Cliente: véase el folleto
"
TCT Mobile Services" o nuestro sitio Internet.
En nuestro sitio de Internet, podrá consultar nuestra sección de
preguntas frecuentes (FAQ). También puede ponerse en contacto
con nosotros por correo electrónico para consultarnos cualquier
duda que tenga.
Puede descargar la versión electrónica de este manual de usuario
en inglés y en otros idiomas según disponibilidad en nuestro sitio
internet:
www.alcatelonetouch.com
Si teléfono móvil es un transreceptor que funciona con GSM/GPRS/EDGE
en cuatribanda con 850/900/1800/1900 MHz o UMTS en tribanda con
850/1900/2100 MHz.
Protección contra el robo
Su teléfono móvil se identifica por un número IMEI (número de
serie) que se encuentra sobre la etiqueta del paquete así como en la
memoria de su teléfono. Le recomendamos que anote el número la
primera vez que utilice el teléfono introduciendo * # 0 6 # y que lo
guarde en un lugar seguro. Es posible que la policía o el operador se
lo soliciten si le roban el teléfono. Con este número, si le roban el
teléfono, se podrá bloquear el funcionamiento del mismo e impedir
su uso por otra persona, incluso con una nueva tarjeta SIM.
(1)
Verifique la disponibilidad de este servicio con su operador.
34 35
(1)
Excepción de responsabilidad
Usted puede encontrar diferencias entre la descripción en esta
guía y el funcionamiento real del teléfono en uso, dependiendo de
la versión de software de su teléfono o de los servicios específicos
de cada operador.
TCT Mobile no se responsabiliza legalmente de dichas diferencias,
si existieran, ni tampoco de las posibles consecuencias, cuya
responsabilidad debería recaer en el operador.
Garantía ...............................
El teléfono queda protegido por la garantía frente a
cualquier defecto o funcionamiento incorrecto que
pueda manifestarse en condiciones normales de uso
durante el periodo de garantía de doce (12) meses
a contar desde la fecha de la compra, que se muestra en la
factura original.
(2)
Las baterías
quedan protegidos por la garantía frente a cualquier defecto
que pueda manifestarse durante los seis (6) primeros meses
a contar desde la fecha que se muestra en la factura original.
En el caso de que el teléfono manifieste algún defecto que
impida su uso normal, deberá informar de ello inmediatamente
a su proveedor, a quien presentará el teléfono junto con la
factura original.
Si el defecto queda confirmado, el teléfono o en su caso alguna pieza
de este se reemplazará o se reparará, según resulte conveniente.
Los teléfonos y accesorios reparados quedan protegidos por
la garantía frente al mismo defecto durante un (1) mes. La
reparación o sustitución podrá realizarse utilizando componentes
reacondicionados que ofrezcan una funcionalidad equivalente.
(1)
(2)
y los accesorios vendidos con el teléfono también
El periodo de garantía puede variar en función del país.
La duración de una batería de teléfono móvil recargable en cuanto
a tiempo de conversación, tiempo de inactividad y vida útil total
dependerá de las condiciones de uso y la configuración de la red.
Puesto que las baterías se consideran suministros fungibles, las
especificaciones indican que obtendrá un rendimiento óptimo para
su teléfono durante los seis primeros meses a partir de la compra y
aproximadamente para 200 recargas más.
(1)
(1)
IP4503_5035A_QG_Spa_MEX_02_130320.indd 34-35IP4503_5035A_QG_Spa_MEX_02_130320.indd 34-35 2013-3-20 13:45:512013-3-20 13:45:51
Page 19

Esta garantía abarca el costo de las piezas y de la mano de obra,
pero no incluye ningún otro costo.
Esta garantía no abarca los defectos que se presenten en el
teléfono y/o en los accesorios debidos (entre otros) a:
1) No seguir las instrucciones de uso, instalación, normas
técnicas y de seguridad aplicables en la zona geográfica donde
se utilice el teléfono.
2) Conexión a un equipo no proporcionado o no recomendado
por TCT Mobile Limited.
3) Modificación o reparación realizada por particulares no
autorizados por TCT Mobile Limited o sus filiales o el
proveedor del cliente.
4) Inclemencias meteorológicas, tormentas eléctricas,
incendios, humedad, filtraciones de líquidos o alimentos,
productos químicos, descarga de archivos, golpes, alta
tensión, corrosión, oxidación, etcétera.
El teléfono no se reparará si se han retirado o alterado
etiquetas o números de serie (IMEI).
No existe ninguna otra garantía expresa, ni escrita ni verbal ni
implícita además de esta garantía limitada impresa o la garantía
obligatoria determinada por la jurisdicción o el país del cliente.
En ningún caso TCT Mobile Limited o sus filiales serán
responsables de daños indirectos, imprevistos o consecuentes
de ninguna naturaleza, entre ellos, la pérdida o perjuicios
en operaciones o actividades comerciales o financieras, los
perjuicios o la pérdida de datos, o el perjuicio a la imagen en
la medida en que la ley permita el descargo de responsabilidad
respecto a dichos daños.
Algunos países o estados no permiten la exclusión o limitación
de daños indirectos, imprevistos o consecuentes, ni la
limitación de la duración de las garantías implícitas, por lo que
es posible que las limitaciones o exclusiones precedentes no se
apliquen en su caso.
Problemas y soluciones ......
Antes de ponerse en contacto con el centro de servicio, consulte las
recomendaciones siguientes:
• Para optimizar la batería, le recomendamos que la cargue
completamente (
• No almacene demasiados datos en la memoria de su teléfono ya
que esto podría afectar a su funcionamiento.
• Utilice la opción Restablecer datos de fábrica y la herramienta de
actualización para formatear el teléfono o actualizar el software (para
restablecer los datos de fábrica, mantenga presionadas al mismo tiempo las
teclas de encendido y Subir volumen). TODOS los datos del teléfono del
usuario: los contactos, las fotos, los mensajes, los archivos y las aplicaciones
descargadas, se perderán definitivamente. Se recomienda encarecidamente
crear una copia de seguridad de los datos y el perfil del teléfono mediante el
gestor Android antes de realizar el formateo o la actualización.
y verificar los puntos siguientes:
Mi teléfono está bloqueado o no se enciende
• Verifique los contactos de la batería, retire y vuelva a insertar la
batería y encienda el teléfono.
• Verifique el nivel de carga de la batería y deje que esta se cargue
durante al menos 20 minutos.
• Si aun así no funciona, restablezca el teléfono con las teclas de
encendido y para subir el volumen.
Mi teléfono está inactivo desde hace unos minutos
• Reinicie el teléfono. Para ello, mantenga pulsada la tecla de
encendido.
• Retire y vuelva a insertar la batería y, a continuación, reinicie el teléfono.
Mi teléfono se apaga solo
• Compruebe que la pantalla se queda bloqueada cuando no utiliza el
teléfono y verifique si la tecla de encendido no responde a causa
de la pantalla de desbloqueo.
• Verifique la carga de la batería.
Mi teléfono no se carga correctamente
• Verifique que está utilizando el cargador y la batería ALCATEL
ONE TOUCH incluidos en el paquete.
• Asegúrese de que ha introducido la batería correctamente y limpie los
contactos si están sucios. Debe insertarse antes de conectar el cargador.
• Asegúrese de que la batería no esté completamente descargada; si
permanece descargada durante mucho tiempo, podría tardar hasta
20 minutos en mostrar el indicador de carga de batería en la pantalla.
• Compruebe que la carga se efectúa en condiciones normales
(0 °C + 40 °C).
• Compruebe la compatibilidad de entrada de voltaje en el extranjero.
).
36 37
IP4503_5035A_QG_Spa_MEX_02_130320.indd 36-37IP4503_5035A_QG_Spa_MEX_02_130320.indd 36-37 2013-3-20 13:45:522013-3-20 13:45:52
Page 20

Mi teléfono no se conecta a ninguna red o aparece "Sin
servicio
"
• Intente ver si su teléfono móvil capta alguna red en otra ubicación.
• Verifique la cobertura de la red con su operador.
• Verifique la validez de su tarjeta SIM con su operador.
• Intente seleccionar manualmente la(s) red(es) disponible(s).
• Inténtelo nuevamente más tarde si es que la red está sobrecargada.
Mi teléfono no se conecta a Internet
• Verifique que el número IMEI (pulse *#06#) es el mismo que el que
está impreso en la tarjeta de garantía o la caja.
• Compruebe que el servicio de acceso a Internet de la tarjeta SIM
está disponible.
• Verifique los ajustes de conexión a Internet del teléfono.
• Asegúrese de que se encuentra en un lugar con cobertura de red.
• Intente conectarse más tarde o desde otra ubicación.
Tarjeta SIM no válida
• Compruebe que la tarjeta SIM está insertada correctamente
(consulte "Introducir y extraer la tarjeta SIM").
• Compruebe que el chip de su tarjeta SIM no está dañado o rayado.
• Asegúrese de que el servicio de la tarjeta SIM está disponible.
Imposible realizar una llamada
• Compruebe que ha marcado un número válido y que ha tocado
• Para las llamadas internacionales, verifique los códigos de país/zona.
• Compruebe que su teléfono está conectado a una red y que la red
no esté sobrecargada o no disponible.
• Verifique su abono con un operador (crédito, validez de la tarjeta
SIM, etc.).
• Compruebe que no ha prohibido las llamadas salientes.
• Compruebe que el teléfono no se encuentra en modo de vuelo.
Imposible recibir una llamada
• Compruebe que su teléfono móvil está encendido y conectado
a una red (y que la red no esté sobrecargada o no disponible).
• Verifique su abono con un operador (crédito, validez de la tarjeta
SIM, etc.).
• Compruebe que no ha reenviado las llamadas entrantes.
• Compruebe que no ha prohibido ciertas llamadas.
• Compruebe que el teléfono no se encuentra en modo de vuelo.
El nombre o número del interlocutor no aparece cuando
recibo una llamada
• Compruebe que está suscrito a este servicio con su operador.
• El interlocutor no transmite su nombre o número.
No encuentro mis contactos
• Compruebe que la tarjeta SIM no está dañada.
• Compruebe que la tarjeta SIM está insertada correctamente.
• Importe al teléfono todos los contactos almacenados en la tarjeta SIM.
La calidad audio de las llamadas es mala
• En el transcurso de una llamada, puede ajustar el volumen con la
tecla para subir y bajar el volumen.
• Compruebe la intensidad de red
• Compruebe que el receptor, el conector o el altavoz del teléfono
están limpios.
No puedo utilizar las funciones descritas en el manual
• Verifique la disponibilidad de este servicio según su abono con
su operador.
• Compruebe que esta función no requiere un accesorio ALC ATEL
ONE TOUCH.
Cuando selecciono uno de los números de mis contactos,
no puedo marcarlo
• Compruebe que ha guardado correctamente el número de su registro.
• Compruebe que ha seleccionado el prefijo del país cuando llama al
extranjero.
No puedo añadir contactos a la agenda
• Compruebe que su tarjeta SIM no está llena, suprima fichas o
guarde fichas en las agendas del teléfono (profesional o personal).
Mis interlocutores no pueden dejar mensajes en mi buzón de voz
• Verifique la disponibilidad de este servicio con su operador.
.
No puedo acceder a mi buzón de voz
• Compruebe que el número del buzón de voz de su operador esté
correctamente introducido en "Número de buzón de voz".
• Vuelva a intentarlo más adelante si la red está ocupada.
No puedo enviar o recibir MMS
• Verifique la memoria disponible en su teléfono; quizás está saturada.
• Verifique la disponibilidad de este servicio con su operador y
compruebe los parámetros MMS.
• Verifique con su operador el número del centro de SMS o de
perfiles MMS.
• Vuelva a intentarlo más adelante; el centro del servidor podría
estar saturado.
PIN de la tarjeta SIM bloqueado
• Contacte con su operador para obtener el código PUK de desbloqueo.
No puedo conectar el teléfono al ordenador
• Instale el ALCATEL ONE TOUCH Android Manager.
• Compruebe que el controlador USB esté correctamente instalado.
• Abra el panel de notificaciones y compruebe si está activado el
agente del gestor Android.
• Compruebe que ha marcado la casilla de verificación de depuración
USB en Ajustes\Desarrollo\Depuración USB.
• Verifique que su ordenador cumple con las especificaciones
requeridas para instalar el ALCATEL ONE TOUCH Android Manager.
.
38 39
IP4503_5035A_QG_Spa_MEX_02_130320.indd 38-39IP4503_5035A_QG_Spa_MEX_02_130320.indd 38-39 2013-3-20 13:45:522013-3-20 13:45:52
Page 21

• Asegúrese de utilizar el cable adecuado que se le proporciona.
No puedo descargar nuevos archivos
• Asegúrese de que hay memoria suficiente en el teléfono para la descarga.
• Seleccione la tarjeta microSD como la ubicación para guardar los
archivos descargados.
• Compruebe el estado de su suscripción con su operador.
El teléfono no puede ser detectado por otros vía Bluetooth
• Compruebe que la función Bluetooth esta activada y que su móvil
es visible por otros usuarios.
• Asegúrese de que los dos teléfonos están dentro del alcance de
detección de Bluetooth.
Cómo conseguir que dure más la batería
• Compruebe que ha dejado cargar completamente el teléfono (4
horas mínimo).
• Después de una carga parcial, el nivel de carga indicado puede ser
erróneo. Espere unos 20 minutos después de la desconexión del
cargador para obtener una indicación exacta.
• Encienda la luz de fondo cuando lo necesite.
• Amplíe al máximo posible el intervalo de comprobación automática
de correo electrónico.
• Actualice las noticias y la información del tiempo manualmente o
aumente el intervalo de comprobación automática.
• Salga de las aplicaciones que se ejecuten en segundo plano si no va
a utilizarlas durante un tiempo prolongado.
• Desactive Bluetooth, Wi-Fi o GPS cuando no los esté utilizando.
El teléfono se calentará al realizar llamadas de larga
duración, utilizar los juegos, navegar por Internet o ejecutar
otras aplicaciones complejas.
• Este calentamiento es una consecuencia normal del hecho de que la CPU
está gestionando grandes volúmenes de datos. Al finalizar las acciones
mencionadas anteriormente, el teléfono recuperará su temperatura normal.
ALCATEL es una marca registrada de Alcatel-Lucent
y la utiliza bajo licencia de
TCT Mobile Limited.
© Copyright 2013 TCT Mobile Limited.
Reservados todos los derechos.
TCT Mobile Limited se reserva
el derecho a alterar materiales
o especificaciones técnicas
sin previo aviso.
40
IP4503_5035A_QG_Spa_MEX_02_130320.indd 40IP4503_5035A_QG_Spa_MEX_02_130320.indd 40 2013-3-20 13:45:522013-3-20 13:45:52
 Loading...
Loading...