Page 1

User Guide
Version 3.0
Page 2

Table of Contents
Introduction...................................................... 4
Getting Started ................................................ 5
1. Set Up VIP ............................................... 5
2. Select a Plugin & Patch ......................... 7
3. Load More Plugins & Patches .............. 8
Operation ....................................................... 11
Overview ................................................... 11
Plugin Mode vs. Standalone Mode ......... 13
Plugin Mode ......................................... 13
Managing Multiple Instances ..................... 13
Saving ...................................................... 14
Standalone Mode ................................. 15
Audio ....................................................... 15
Opening ................................................... 15
Saving ...................................................... 15
Multiple Keyboards .................................. 16
Menu Bar ................................................... 17
File ........................................................ 17
Settings ................................................. 19
Plugin Manager ........................................ 19
Audio/MIDI Settings .................................. 23
Preferences .............................................. 24
Help ...................................................... 26
Feedback .............................................. 26
Quick Patch Changer ........................... 27
Tempo ................................................... 28
Channel Selector .................................. 30
Icons ..................................................... 31
2
Page 3

Selection Panel ........................................ 33
Instrument & Effect Browsers ............... 33
Plugin .................................................... 37
Setlist .................................................... 39
Store ..................................................... 41
Patch Browser .......................................... 42
Information Panel ..................................... 46
Control View Information ...................... 46
Encoders ................................................. 46
Switches .................................................. 48
Multi View Information .......................... 50
Effects Stack ............................................ 50
Sends ...................................................... 53
Pads/Keys View Information ................ 54
Pad Layout .............................................. 56
Pad/Bank ................................................. 58
Articulation ............................................... 60
Snapshot Mode .................................... 63
Key Control Mode ................................. 65
Scales ...................................................... 66
Harmonize ................................................ 68
Progression .............................................. 70
Global Plugin Settings .......................... 74
Control Area ............................................. 76
Control View ......................................... 78
Assigning & Configuring Controls .............. 81
Learn Mode .............................................. 85
Pads/Keys View .................................... 87
Assigning & Configuring Pads ................... 91
Learn Mode .............................................. 92
Multi View ............................................. 94
Multi Channels .......................................... 94
Buses .................................................... 105
Master Channel ...................................... 109
MIDI Mapping ......................................... 111
Trademarks & Licenses .............................. 113
3
Page 4

Introduction
VIP is an intelligent production hub and advanced content library that you can use with your VIPsupported keyboard controller. Use the intelligent content filter parameters to find the sound you need,
quickly. VIP integrates directly into popular digital audio workstations (DAWs), but can also be run in
Standalone Mode. The latter lets you utilize VST instruments and plugins without firing up your DAW and
is ideal for software-based stage performance. Finally, VIP’s interface lets you map the hardware controls
visually, making customization and workflow a breeze.
4
Page 5

Getting Started
To use VIP with your keyboard, follow the instructions below to:
1. Set Up VIP (with your keyboard and your DAW, if applicable)
2. Select a Plugin & Patch
3. Load More Plugins & Patches
1. Set Up VIP
To set up your keyboard with VIP in a DAW:
1. Power on your keyboard, and open your DAW in your computer.
2. Make sure your keyboard is selected as a controller in your DAW—you can usually do this in your
DAW’s Preferences, Device Setup, or Options.
3. In your DAW, create a new MIDI track (i.e., not an audio track).
4. Open VIP in your DAW as you would open a standard plugin. By default, VIP is installed in the
following location, depending on your operating system and desired plugin format:
• Windows (VST):
• macOS (VST): Library/Audio/Plug-Ins/VST
• macOS (AU): Library/Audio/Plug-Ins/Components
• macOS (AAX): Library/Application Support/Avid/Audio/Plug-Ins
5. In VIP, click the Settings menu and select Plugin Manager.
[your hard drive]\Program Files\VstPlugins
5
Page 6

6. At the bottom of the Plugin Manager window, click one of the Plugin Folder fields, and then select
the folder where your VST instrument and effect plugins are located on your computer. You can
select up to two locations (one for each Plugin Folder field).
7. Click Scan. VIP will scan the folder/folders for available VST instrument and effect plugins, which
will appear in the list. When the process is complete, click OK to close the Settings window. VIP
will return to its main window and begin importing the patches (presets) for all of your scanned
plugins. This can take several minutes.
We highly recommend seeing Operation > Plugin Mode vs. Standalone Mode to learn more about the
differences between using VIP with and without a DAW.
To set up your keyboard with VIP in Standalone Mode (without a DAW):
1. Power on your keyboard.
2. Open VIP. By default, VIP is installed in
[your hard drive]\Program Files\VstPlugins (Windows) or
Applications (macOS).
3. In VIP, click the Settings menu and select Plugin Manager.
4. At the bottom of the Plugin Manager window, click one of the Plugin Folder fields, and then select
the folder where your VST instrument and effect plugins are located on your computer. You can
select up to two locations (one for each Plugin Folder field).
5. Click Scan. VIP will scan the folder/folders for available VST instrument and effect plugins, which
will appear in the list. When the process is complete, click OK to close the Settings window. VIP
will return to its main window and begin importing the patches (presets) for all of your scanned
plugins. This can take several minutes.
We highly recommend seeing Operation > Plugin Mode vs. Standalone Mode to learn more about the
differences between using VIP with and without a DAW.
6
Page 7

2. Select a Plugin & Patch
To select a plugin and patch in VIP:
1. In VIP, click the Instrument tab at the top of the
window.
2. Click a patch in the patch browser to load it.
To view only the patches from a specific plugin, click
the desired plugin in the Plugin column. Its patches
will appear in the patch browser on the left.
To select a plugin and patch on your keyboard:
1. Press Main.
2. Turn the data dial to browse your list of patches, and
then press the data dial to select one.
Alternatively:
1. Press Browser.
2. Turn the data dial to browse your list of plugins, and
then press the data dial to select one.
3. Press the right cursor to move the selector to the
list of patches.
4. Turn the data dial to browse your list of patches, and
then press the data dial to select one.
7
Page 8

3. Load More Plugins & Patches
To load additional VST instrument plugins in VIP:
1. In VIP, click the Settings menu and select Plugin Manager.
2. At the bottom of the Plugin Manager window, click one of the Plugin Folder fields, and then select
the folder where your VST plugins are located on your computer. You can select up to two
locations (one for each Plugin Folder field).
8
Page 9

3. Click Scan. VIP will scan the folder/folders for available plugins, which will appear in the list.
Note: You can scan up to two locations at once, but you can keep selecting new locations and
scanning, which will keep adding plugins to the plugin manager. In other words, scanning is a
cumulative process.
Note: To scan while overwriting the entire plugin manager, press and hold your keyboard’s Ctrl
(Windows) or (macOS) button, and then click Scan.
4. When the process is complete, click OK to close the Settings window. VIP will return to its main
window and begin importing the patches (presets) for all of your scanned plugins. This can take
several minutes.
For some plugins, VIP may not automatically import its patches (presets) even though it has scanned
them. This is easy to fix manually (see the next page).
9
Page 10

To manually import patches in VIP:
1. In VIP, click the Instrument or Effect tab at the top of the window, depending on the type of
plugin.
2. Click a patch in the patch browser on the left.
Optional: Click the desired plugin in the Plugin column. Any imported patches will appear in the
patch browser.
3. Click the Plugin tab at the top of the window or the graphic of the plugin in the lower-right corner.
The plugin’s user interface will appear in the selection panel.
Alternatively, click the Plugin Window (
) icon in the upper-right corner. The plugin’s user
interface will open in a window of its own.
Note: You must have a patch loaded to view the plugin’s user interface (see Step 2 above).
4. In your plugin’s user interface, select the patch you want to manually import.
5. In VIP, click the Import Patch (
) icon above the patch browser. The patch will be
imported and will appear in the patch browser.
You can also select other options by right-clicking the Import Patch (
) icon:
• Auto-Import: Select this to set VIP to import any patch that plugin’s user interface loads. In
other words, when you load a patch in the plugin’s own user interface, it will also import
automatically into VIP.
• Import Bank: Select this to import the current bank of the current plugin. (This may not work
with all plugins.)
Tip: Click the gear ( ) icon near the bottom of the information panel (lower-right corner of the
window) so it shows the Allow duplicate patches checkbox. Click it to enable or disable importing
of duplicate patches into VIP.
10
Page 11

Operation
Overview
1
2 3
5
4
11
Page 12

VIP’s interface is divided into five different parts:
1. The menu bar contains menus that let you configure VIP and manage files. Learn more about this
in the Menu Bar chapter.
2. The selection panel’s appearance will depend on what tab (above it) is selected: Instrument or
Effect, the browsers that show the tags for your plugins; Plugin, the current plugin’s graphical user
interface; Setlist, your setlists—groups of instrument patches and multis that you can save for
future sessions; and Store, a display of additional plugins you can purchase. Learn more about this
in the Selection Panel chapter.
3. The patch browser is a list of your plugins’ patches. The patches shown in this list depend on the
currently selected (highlighted) tags in the Instrument or Effect tab of the selection panel and the
text in the Search field above (if any). You can filter your patches by different tags or by simply
searching for keywords used in patches’ names. Learn more about this in the Patch Browser chapter.
4. The control area is a visual representation of the keyboard controls that VIP can use (the
encoders, switches, pads, and keybed). Control View lets you assign parameters to your
keyboard’s controls, Pads/Keys View shows a representation of your keyboard’s pads and piano
keys, and Multi View lets you control and edit the channels of a “multi” (a set of 2–8 patches that
you can control simultaneously). Learn more about this in the Control Area chapter.
5. The information panel shows the parameter settings of currently selected control in the control
area (in Control View) or information about the currently selected channel of a multi (in Multi View).
Learn more about this in the Information Panel chapter.
12
Page 13

Plugin Mode vs. Standalone Mode
You can use VIP in two different modes:
• In the studio, you’ll probably use Plugin Mode more often. In this scenario, VIP acts as a VST
plugin manager within your DAW.
• For live performance, you’ll probably use Standalone Mode as you likely don’t need to manage
your DAW project onstage. In this scenario, VIP acts as a VST host itself without a DAW.
We recommend reading the following Plugin Mode and Standalone Mode sections of this chapter to
understand the differences between them.
Plugin Mode
Managing Multiple Instances
While using multiple instances of VIP in your DAW project, you can use a different plugin and/or patch in
each instance. Keep in mind, however, that the following items will be the same across all instances in
that project:
1. the available patches and multis as well as their associated tags
2. the available plugins and their controller settings (for your keyboard)
3. the pads’ MIDI notes and channels (in the control area’s Pads/Keys View)
In other words, if you change any of these three things, you will see those changes in the other instances
of VIP immediately.
Please also note that if you delete a plugin from VIP—in Standalone more or in any instance in Plugin
Mode—that plugin will not be available in VIP when you open it, regardless of the mode, instance, or
project. You can, however, simply rescan the plugin to make it available in VIP again in all modes, all
instances, and all projects.
13
Page 14

On your keyboard:
While in Main Mode, you can use the Page Left/Right buttons to switch between the normal Main Mode
screen and the DAW Control screen.
The DAW Control screen shows a list of all available instances of VIP. The current instance is highlighted
yellow. The left column shows the patch name, the center column shows the plugin name, and the right
column indicates which keyboard is controlling the current instance.
To select another instance of VIP, turn the data dial to select it, and then press it to confirm your
choice.
Note that only the encoders and switches will control this currently selected instance of VIP. The pads
and keys will send their MIDI note messages to record-armed tracks in your DAW. Keep this in mind as
you switch between instances of VIP and/or record-arm/-disarm tracks in your DAW.
Saving
When you save your DAW project, all instances of VIP will be saved in their current state. When you
reopen your DAW project, all instances of VIP will reappear exactly as you saved them, even if you made
changes to VIP in other DAW projects, in Standalone Mode, etc. In other words, the DAW project is selfcontained in terms of VIP’s settings.
Although you can manually save your VIP multis or setlists (see Menu Bar > File), you do not need to do
this to maintain these items in a DAW project. They will be automatically saved within your DAW project
when you save it.
Please also note that if you delete a plugin from VIP—in Standalone more or in any instance in Plugin
Mode—that plugin will not be available in VIP when you open it, regardless of the mode, instance, or
project. You can, however, simply rescan the plugin to make it available in VIP again in all modes, all
instances, and all projects.
14
Page 15

Standalone Mode
Audio
While using VIP in Standalone Mode, click the Settings menu and select Audio/MIDI Settings to
configure VIP’s audio and MIDI settings in the same way you would configure those of your DAW. See
Menu Bar > Settings > Audio/MIDI Settings to learn more.
Opening
Each time you open VIP in Standalone Mode, it will be identical to VIP in the last DAW project you
opened. In other words, it will have these items from the last-opened project:
1. the available patches and multis as well as their associated tags
2. the available plugins and their controller settings (for your keyboard)
3. the pads’ MIDI notes and channels (in the control area’s Pads/Keys View)
Please also note that if you delete a plugin from VIP—in Standalone more or in any instance in Plugin
Mode—that plugin will not be available in VIP when you open it, regardless of the mode, instance, or
project. You can, however, simply rescan the plugin to make it available in VIP again in all modes, all
instances, and all projects.
Saving
Regardless of what changes you make in VIP in Standalone Mode, all instances of VIP in your DAW
projects (Plugin Mode) will remain unchanged. This is to prevent unintentional changes to your projects.
Although you can manually save your VIP multis or setlists (see Menu Bar > File), you do not need to do
this to maintain these items in a DAW project. They will be automatically saved within your DAW project
when you save it.
Please also note that if you delete a plugin from VIP—in Standalone more or in any instance in Plugin
Mode—that plugin will not be available in VIP when you open it, regardless of the mode, instance, or
project. You can, however, simply rescan the plugin to make it available in VIP again in all modes, all
instances, and all projects.
15
Page 16

Multiple Keyboards
You can connect multiple VIP-supported keyboards to your computer to enhance your setup. This is
useful if you want to use each keyboard to control a separate instance of VIP.
You can right-click the Hardware-Connect (
keyboard is controlling this instance of VIP. To select a different keyboard to control this
instance, click it in this menu. See Menu Bar > Icons to learn more about this.
To set a keyboard to control a different instance of VIP:
1. Press Main to enter Main Mode.
2. Press Page Right to view the DAW Control screen. This screen shows a list of all available
instances of VIP. The current instance is highlighted yellow. The left column shows the patch name,
the center column shows the plugin name, and the right column indicates which keyboard is
controlling the current instance.
3. Turn the data dial to select the instance of VIP you want to control, and then press it to confirm
your choice.
Keep the following notes in mind.
On each keyboard:
While in Main Mode, you can use the Page Left/Right buttons to switch between the normal Main Mode
screen and the DAW Control screen.
Only the encoders and switches will control the keyboard’s instance of VIP. The pads and keys will
send their MIDI note messages to record-armed tracks in your DAW. Keep this in mind as you switch
between instances of VIP and/or record-arm/-disarm tracks in your DAW.
Also, if multiple keyboards are controlling the same instance of VIP, they will control same banks of
encoders, switches, and pads at the same time. In other words, if you switch to your encoders on your
first keyboard to a specific bank, the encoders your second keyboard will now also select that bank. If
each keyboard is controlling a different instance of VIP, their banks will be independent of each other.
) icon in the upper-right corner to see which
16
Page 17

Menu Bar
The menu bar includes the File, Settings, Help, and Feedback menus as well as the Quick Patch
Changer, Tempo, Channel Selector, and Icons important to VIP’s overall operation.
File
Click File to select an available option for importing, exporting, backing up, or restoring various files.
Import Setlist: Select this option to import a previously exported setlist. In the window that appears,
locate and select the desired setlist file (.set), and then click Open.
To learn more about how to use setlists, see Selection Panel > Setlist.
Import Multi: Select this option to import a previously exported multi. In the window that appears,
locate and select the desired multi file (.vipp), and then click Open. Alternatively, click and drag one or
more multi files directly onto the software window.
To learn more about how to use multis, see Control Area > Multi View.
Restore Backup: Select this option to restore a previously saved VIP backup file. In the window that
appears, locate and select the desired backup file (.bak), and then click Open.
Export Setlist: Select this option to export a setlist for later use. In the window that appears, select the
location and enter a name for the file (.set), and then click Save.
To learn more about how to use setlists, see Selection Panel > Setlist.
17
Page 18

Export Multi: Select this option to export a multi for later use. In the window that appears, select the
location and enter a name for the file (.vipp), and then click Save.
To learn more about how to use multis, see Control Area > Multi View.
Back Up: Select this option to save a VIP backup file for later use. In the window that appears, select
the location and enter a name for the backup file (.bak), and then click Save.
18
Page 19

Settings
Click Settings to show the Settings menu, which lets you configure VIP.
Plugin Manager
This is the Plugin Manager window, which contains a list of all available plugins, based on your selected
plugin folders.
19
Page 20

The columns (described below, left to right) indicate the plugins’ status:
• Use: Check this box to allow VIP access to this plugin. If this box is unchecked, it will not appear
in Plugin category in VIP’s selection panel. To select multiple adjacent plugins, hold down Shift
on your computer keyboard while clicking a plugin. To select multiple non-adjacent plugins, hold
down Ctrl (Windows) or (macOS) on your computer keyboard while clicking each plugin.
• Plugin: This is the plugin’s name. If there is a right arrow ( or ) next to it, click it to show or
hide available expansion maps in the Map column.
• Manufacturer: This is the plugin’s maker.
• Patch: This is how many default patches are available for the scanned plugin.
• Input: This is the number of audio input channels the plugin uses.
• Output: This is the number of audio output channels the plugin uses.
• Validation: This indicates whether the plugin has been successfully scanned or not.
o A green circle in this column indicates that the plugin is properly scanned and
can be used by VIP.
o An orange triangle with an exclamation point (!) indicates that the plugin was not
properly scanned. If you see this, hover the mouse cursor over the icon to see a
tooltip that will indicate why the item did not scan.
To clear the scan from the plugin manager, right-click and select Clear Scan.
To rescan the plugin, right-click it and select Rescan
[plugin name].
Important: VIP can validate plugins only if they have the same bit depth as your
version of VIP (click Help and select About to check VIP’s bit depth).
Important: This icon may appear if you have imported the plugin’s patches into
VIP but later deleted the plugin. Rescan the plugin properly to re-validate it.
o A red circle indicates that a plugin has been “blacklisted.” If you try to scan an
invalid plugin and it fails, you will be asked whether or not you want to blacklist
the plugin. To remove the plugin from the blacklist, simply click the red circle,
and its status will change to “invalid” (described above).
Note: VIP supports VST plugins only. It will not scan VST3, AU, or AAX plugins.
20
Page 21

• Download Status: This indicates the download status for a plugin map.
A downward arrow icon (
) indicates there is a map available to download. Click the icon to
start downloading it.
Note: This will work only if your computer is connected to the Internet.
During the download, the icon will be an X with a progress circle around it. Wait for it to reach
the 12 o’clock position, or click the X to cancel the download.
Once the map is downloaded, the icon will be a green checkmark ().
• Map: Any available maps for each plugin or expansion will appear in this column. Click the
checkbox next to the map name to enable or disable the map. If there is an arrow ( or , next to
the plugin’s Use box on the left of the window), click it to show or hide available expansion maps.
Note: A single plugin or expansion may have more than one map. If you have multiple maps
enabled simultaneously for the same plugin, this may result in duplicate patches in the patch
browser. If this happens, you can disable any of the maps in this plugin manager—the patches
belonging to that map will be removed instantly when you return to the patch browser. Keep
this in mind if you export your own maps or when you download additional maps for plugins or
expansions in the future.
Search: Click this field and enter a name to search for a patch by keyword. The results will appear in the
list below. To clear the field and the results, click the X icon.
To sort the plugins by name or vendor, click the menu icon (≡), select Sort, and select By name
or By vendor.
To show all plugins, instrument plugins only, or effect plugins only, click the menu icon (≡),
select Filter, and select Show all, Show instruments only, or Show effects only.
Plugin Folders: Click either of these fields, and then select where your plugins are stored. VIP will scan
this location when you click Scan. You can then use any supported plugins in that location with VIP
(after they are validated in the plugin manager). You can scan up to two locations at once, but you can
keep selecting new locations and scanning, which will keep adding plugins to the plugin manager. In
other words, scanning is a cumulative process.
21
Page 22

User Map Folder: Click this field, and then select where your user maps are stored. VIP will scan this
location when you click Scan. You can then use any supported maps in that location in VIP (after the
plugins are validated in the plugin manager).
Scan: Click this to prompt VIP to scan the Plugin Folder locations. You can then use any supported
plugins in that location with VIP (after they are validated in the plugin manager). You can scan up to two
locations at once, but you can keep selecting new locations and scanning, which will keep adding
plugins to the plugin manager. In other words, scanning is a cumulative process. To scan while
overwriting the entire plugin manager, press and hold your keyboard’s Ctrl (Windows) or (macOS)
button, and then click Scan.
OK: Click this to close the Plugin Manager window (and to import any new plugins or presets that have
been added to the plugin manager).
If you have downloaded a new map, you will be asked if you want the selected maps. Click Import to
import the plugin map or Back to return to the plugin manager and cancel the operation.
See Selection Panel > Instrument & Effects Browsers to learn how to export (save) a Plugin Map.
22
Page 23

Audio/MIDI Settings
While using VIP in Standalone Mode (without a DAW),
select this to open the Audio/MIDI Settings window,
which lets you configure VIP’s audio and MIDI settings in
the same way you would configure those of your DAW.
• Audio Device Type: Click this and select the
type of device you want to use for audio input
and output.
• Output: Click this menu to select the audio
hardware driver you want to use to play audio
from VIP. Click the Test button to play a tone
through that driver.
Note: We recommend setting the Input and Output menus to inputs and outputs from the
same sound card. Selecting an input and output from different sound cards can produce
unexpected results due to their respective drivers.
• Input: Click this menu to select your desired audio input (e.g., a USB audio interface), if your plugin
requires one to send audio into VIP. If your plugin requires MIDI input only, disregard this menu.
Note: We recommend setting the Input and Output menus to inputs and outputs from the
same sound card. Selecting an input and output from different sound cards can produce
unexpected results due to their respective drivers.
• Sample Rate: Click this menu to select the desired sample rate. Your selection should depend
on your audio interface’s available sample rates.
• Audio Buffer Size: Click this menu to set the latency of your audio system. Lower values
result in a more immediate response but also more CPU consumption, which may result in
audible clicks and pops. Higher values are much more CPU-friendly but produce a higher
latency, resulting in a delay between playing and hearing the corresponding sound. The ideal
audio buffer size also depends on your computer’s CPU performance. Experiment with this to
find the best setting for your system.
• Active MIDI Inputs: These checkboxes represent the active MIDI inputs on your computer
system.
23
Page 24

Preferences
This window contains settings that affect VIP’s user
interface, patch handling, and cache size.
User Interface:
• Tooltips: Check this box to enable tooltips—
explanations that will appear above different VIP
controls or icons when you hover your mouse
cursor over them.
• Enable Store: Check this box to enable the
Store tab in the selection panel. See Selection
Panel > Store to learn more about this feature.
• Enable Demo Mode: Check this box to enable
Demo Mode.
VIP Browser Patch Handling:
• Items per Page: This field determines the maximum number of patches shown in each page
of the patch browser (you can use the left and right arrows [< or >] in the upper left corner to
move between the different pages). Its range is 10–500.
To change this number, click and drag the field up or down. Alternatively, double-click the
field, type a number, and press Enter on your computer keyboard. Note that higher numbers
may take more time to load when moving between pages.
• Auto-Tag Patches: Check this box to allow VIP to automatically apply tags to plugins’
patches, if available. This will work only for certain supported plugins. To learn how to
manually tag your patches, see Selection Panel > Instrument & Effects Browsers.
• Enable Hardware Auto-Select: Check this box to allow patches to automatically load when
you scroll through the patch browser on your keyboard. This lets you skip the step of pressing
its data dial to load a patch. It’s also useful for quickly auditioning your patches.
24
Page 25

System:
• Plugin Cache Size: This field determines the maximum number of plugins stored in your
computer’s memory (0–32). A higher number can reduce the amount of time needed for a
patch to load (if the plugin has already been loaded), but it also requires more memory usage.
To change this number, click and drag the field up or down. Alternatively, double-click the
field, type a number, and press Enter on your computer keyboard.
You can enable or disable the caching of individual plugins. See Global Plugin Settings to
learn about this.
• Multicore Rendering: Check this box to allow your computer to spread VIP’s processing across
multiple cores. Multicore processing will improve VIP’s performance, especially while playing live.
To change the number, click and drag the field up or down. Alternatively, double-click the
field, type a number, and press Enter on your computer keyboard. The available range
depends on the number of cores your computer has.
• Full Bypass Mute: Check this box to completely disable a channel of multi when it is muted.
This is useful for conserving CPU; the CPU used to process those muted channels can then
be used for other processes.
• Setlist Control Edit: Check this box to set VIP to save control values when you save a patch
or multi to a setlist. This includes the following:
o For patches: Parameter values in the Control View (encoder positions and states of switches).
o For multis: Parameter values in the Control View (encoder positions and states of
switches) for each patch in the multi, plus the following for each channel in the multi:
levels, panning positions, solo/mute states, bus levels, key ranges, transpositions, MIDI
channels, and output routings.
• Boost VIP Output: This field determines how much louder VIP’s output volume is than the
master channel’s level (0–12 dB). To change this number, click and drag the field up or down.
Alternatively, double-click the field, type a number, and press Enter on your computer keyboard.
OK: Click this to close the Preferences window.
25
Page 26

Help
Click Help to show the Help menu, which lets you view information about VIP:
• About: Click this to show information about this version of VIP, including the current software
version and bit depth.
• Manual: Click this to show this user guide.
• VIP 3.0 Release Notes: Click this to show the release notes for the current software version.
• MIDI Learn Tutorial: Click this to view a brief step-by-step tutorial about MIDI Mapping
Mode. See MIDI Mapping for a more complete explanation.
• Browser Tutorial: Click this to view a brief step-by-step tutorial about browsing plugins and
patches. See Patch Browser and Selection Panel > Instrument & Effects Browsers for a
more complete explanation.
• Edit Parameters Tutorial: Click this to view a brief step-by-step tutorial about Learn Mode.
See Control Area > Control View > Learn Mode for a more complete explanation.
• Multi Tutorial: Click this to view a brief step-by-step tutorial about multis. See Control Area >
Multi View for a more complete explanation.
Feedback
Click Feedback to show the Feedback menu so you can send us valuable comments about VIP. These
options will work only if your computer is connected to the Internet.
• Thumbs Up: Click this if you’re enjoying using VIP! If possible, please tell us what you like
about it!
• Thumbs Down: Click this if aren’t liking your experience with VIP. If possible, please comment
on what you think we could do to improve it!
• Suggest a Feature: Click this to open a page in your web browser where you can request a
new feature for a future release of VIP.
• Report a Bug: Click this to open a page in your web browser where you can report a bug you’ve
encountered in VIP. Please specify your operating system and version (e.g., “Windows 8” or
“macOS 10.12”) and how to reproduce the issue, if possible.
26
Page 27

Quick Patch Changer
The quick patch changer lets you move through your currently
selected plugin’s list of patches without having to use the patch
browser.
To select the previous or next patch, click the up or down (∧ or ∨) arrow, respectively.
On your keyboard: Press Main to enter Main Mode, turn the data dial to move through the list of
patches (for the current plugin), and press the data dial to load it.
To rename the patch, right-click the patch name, type in a new name, and then press Enter on your
computer keyboard.
27
Page 28

Tempo
The Tempo field shows the current tempo, which affects any tempo-/sync-based parameters
of your patches.
Although the Tempo field will always be shown, the actual source (also known as MIDI
Clock) may be different, depending on how you are using VIP:
In Standalone Mode (without a DAW):
• If your keyboard is not connected, the Tempo field will determine the tempo.
• If your keyboard is connected, your keyboard’s internal clock will determine the tempo. See
the next page to learn how to change the tempo.
In Plugin Mode (with a DAW):
• If your keyboard is not connected, your DAW will determine the tempo.
• If your keyboard is connected, either your DAW or your keyboard or the DAW will determine
the tempo. This depends on whether your keyboard’s Clock Source is set to Internal or
External. See the next page to learn more about this.
To change the Clock Source on your keyboard:
1. Press and hold Shift and press Browser to enter Global Mode.
2. Use the Page Left/Right buttons to find the Clock Source option.
3. Use the cursors to select Clock Source, and then turn the data dial to set it to Internal
or External.
28
Page 29

Depending on the above scenarios, you can change the tempo by doing one of the following:
In Standalone Mode (without a DAW):
• If your keyboard is not connected, click the Tempo field, type the desired tempo, and press
Enter on your computer keyboard.
• If your keyboard is connected, do either of the following:
On your keyboard:
Press the Tap Tempo button several times at the desired rate.
or
1. Press and hold Shift and press Browser to enter Global Mode.
2. Use the Page Left/Right buttons to find the Internal Tempo option.
3. Use the cursors to select Internal Tempo, and then turn the data dial to set the desired
tempo.
In Plugin Mode (with a DAW):
• If your keyboard is not connected, change the tempo of the project in your DAW.
• If your keyboard is connected, do either of the following:
o If your keyboard’s MIDI Clock source is set to Internal, do either of the following:
On your keyboard:
Press the Tap Tempo button several times at the desired rate.
or
1. Press and hold Shift and press Browser to enter Global Mode.
2. Use the Page Left/Right buttons to find the Internal Tempo option.
3. Use the cursors to select Internal Tempo, and then turn the data dial to set the desired
tempo.
o If your keyboard’s Clock Source is set to External, change the tempo of the project in
your DAW.
29
Page 30

Channel Selector
The channel selector indicates which channel is selected when using a multi. A
multi is collection of 2–8 patches (from one or more plugins). Each patch is assigned
to a channel with a designated color. When using a multi, you can use and control
all channels at the same time.
Note: Read more about using multis in Control Area > Multi View.
To select a channel, click the circle with the color that corresponds to the desired channel.
Alternatively, click the channel directly in the control area when in Multi View.
You can also press and hold Shift on your computer keyboard and use its left/right arrow (/) buttons
to move through the channels. This includes the four buses, which are not shown in the channel selector.
To select a channel on your keyboard, press Multi to enter Multi Mode, and turn the data dial to
select the desired channel.
30
Page 31

Icons
Hardware-Connect: Click the link icon (
When using multiple keyboards, right-click this icon to see which one is controlling this instance
of VIP. To select a different keyboard to control this instance, click it in this menu. Please see
Multiple Keyboards to learn how VIP in this way.
To set a keyboard to control a different instance of VIP:
1. Press Main to enter Main Mode.
2. Press Page Right to view the DAW Control screen. This screen shows a list of all available
instances of VIP. The current instance is highlighted yellow. The left column shows the
patch name, the center column shows the plugin name, and the right column indicates
which keyboard is controlling the current instance.
3. Turn the data dial to select the instance of VIP you want to control, and then press it to
confirm your choice.
Plugin Window: Click the window-and-arrow icon (
interface (GUI) in a separate window.
Plugin Scroll: When Plugin is selected in the selection panel, click and drag the hand icon (
to “grab” the plugin’s graphical user interface shown there and shift its visible area up or down.
Tip: Alternatively, click and drag the scroll bars on the right and bottom edges of the selection panel.
Clear Tags: Click the circular-arrow icon (
selection panel and clear the Search field. This ultimately lets the patch browser show all
patches from all plugins. This will not affect what plugin or patch is currently selected or any
associated tags. (The similar icon above the control area is clearing a multi—not tags.)
Tip: To clear the Search field only, click the X to its right.
) to force VIP to look for a connected keyboard.
) to open the plugin’s own graphical user
) to un-highlight from all tags in the Browser in the
)
31
Page 32

Stop All Sounds: Click the exclamation point icon (!) to silence audio that is still sounding once
a note stops playing.
MIDI Mapping: Click the MIDI jack (
) icon to activate or deactivate MIDI Mapping Mode. See
MIDI Mapping for more information.
32
Page 33
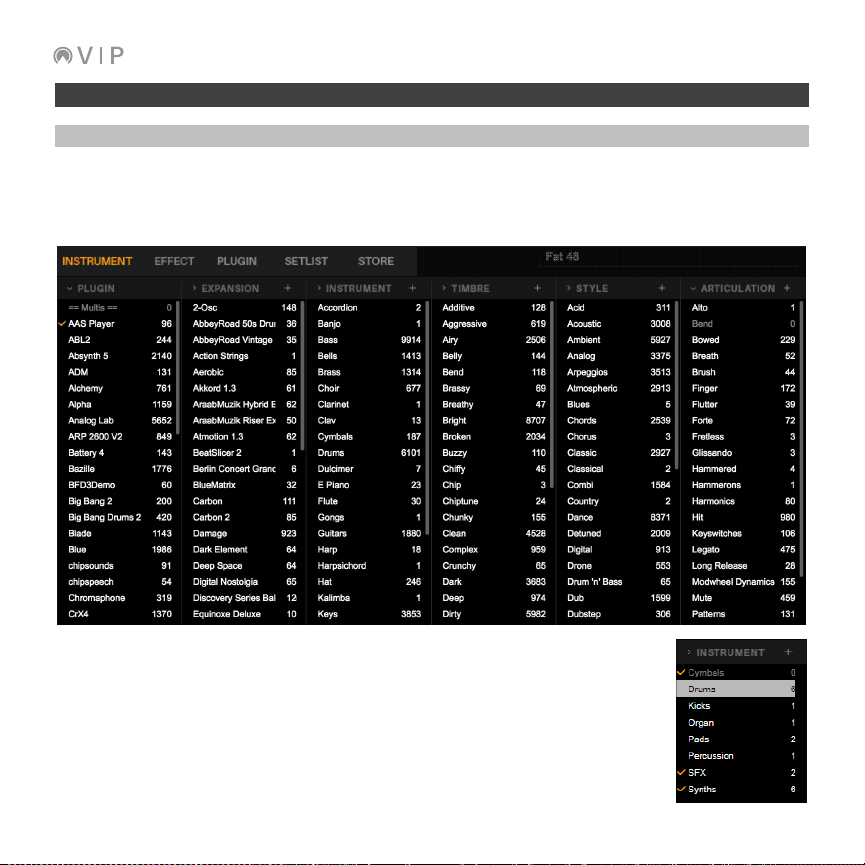
Selection Panel
Instrument & Effect Browsers
VIP’s Browsers let you quickly select and load plugins and patches. They contain collections of tags
that you can use to sort your patches by sonic characteristics, articulation, instrument, or other
attributes. There are two separate browsers—one for each type of plugin: Instrument and Effect.
A checked tag indicates that the current patch is associated with that tag.
A highlighted tag indicates that the patch browser (to the left of the selection
panel) is showing all patches associated with that tag.
33
Page 34

A tag with an X indicates that the tag will be excluded from any searches using the
Search field.
To exclude a tag from searches, press and hold Shift on your computer, and click
the desired tag. A red X will appear to its left.
To tag or untag a patch, select the patch in the patch browser and then press and
hold your computer keyboard’s Ctrl (Windows) or (macOS) key and click the
desired tag. A checkmark next to the tag indicates that the current patch is
associated with it.
Tip: Alternatively, you can tag a patch by clicking and dragging it from the patch
browser onto the desired tag.
To create a new tag, click the symbol at the top of the column, and then type in a name with your
computer keyboard.
To rename a tag, right-click a tag’s name and select Rename
[tag name], or just double-click the tag’s
name, type in a new name and then press Enter on your computer keyboard. Any patches associated
with that tag will update automatically.
Tip: You can rename your plugins this way, as well.
To delete a tag, right-click a tag’s name and select Remove
[tag name]. Any patches associated with
that tag will update automatically.
Tip: You can remove your plugins this way, as well.
To show or hide all tags with 0 associated patches (which are grayed out), click the right arrow (>) or
downward arrow (∨) in the upper-left corner of that column, respectively.
34
Page 35
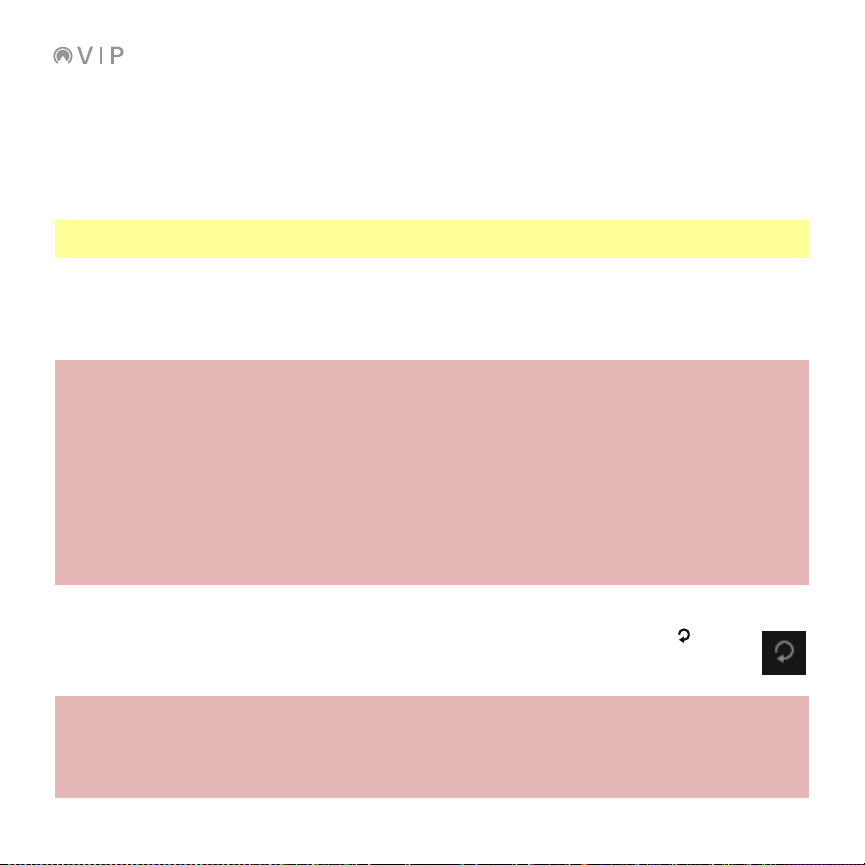
When you manually import patches, you can set tags to be automatically associated with them by
enabling the Autotag on Import feature. (See here to learn how to manually import patches.)
To enable or disable Autotag on Import for a tag, right-click the desired tag, and then select Autotag
on import. When this feature is enabled for that tag, its name will fade in and out slowly. You can do this
to multiple tags. Remember to disable this feature on any tags if you want to manually import a different
type of patch later.
Note: This feature works in conjunction with the Auto-Tag Patches feature. See Menu Bar > Settings >
Preferences to learn about this.
To show patches with specific tags, click a tag in a category (Plugin, Instruments, Timbres, etc.) to
highlight or un-highlight it. You can select multiple tags in multiple categories or none at all. The patches
associated with all highlighted tags will appear in the patch browser on the left side.
To show patches with specific tags on your keyboard:
1. Press Browser to enter Browser Mode.
2. Use the Page Left/Right buttons to select a category (Plugin, Instruments, Timbres, etc.).
3. Press the down cursor to select the list of tags in that category.
4. Turn the data dial to browse through the list of tags, and press the data dial to highlight or unhighlight it. You can highlight multiple tags in multiple categories or none at all.
• To highlight tags in other categories, repeat Steps 3–4.
• The patches associated with all selected tags will appear in the list on the right side of the display.
To show all patches again (i.e., to un-highlight all patches), click the circular-arrow ( ) icon in
the menu bar. This also clears the Search field. This ultimately lets the patch browser show all
patches from all plugins. (The similar icon above the control area is clearing a multi—not tags.)
To show all patches (i.e., to un-highlight all patches) on your keyboard:
• To un-highlight tags in the currently shown category only, use the cursors to select X
Category and then press the data dial.
• To un-highlight tags in all categories, use the cursors to select X All and then press the data dial.
35
Page 36
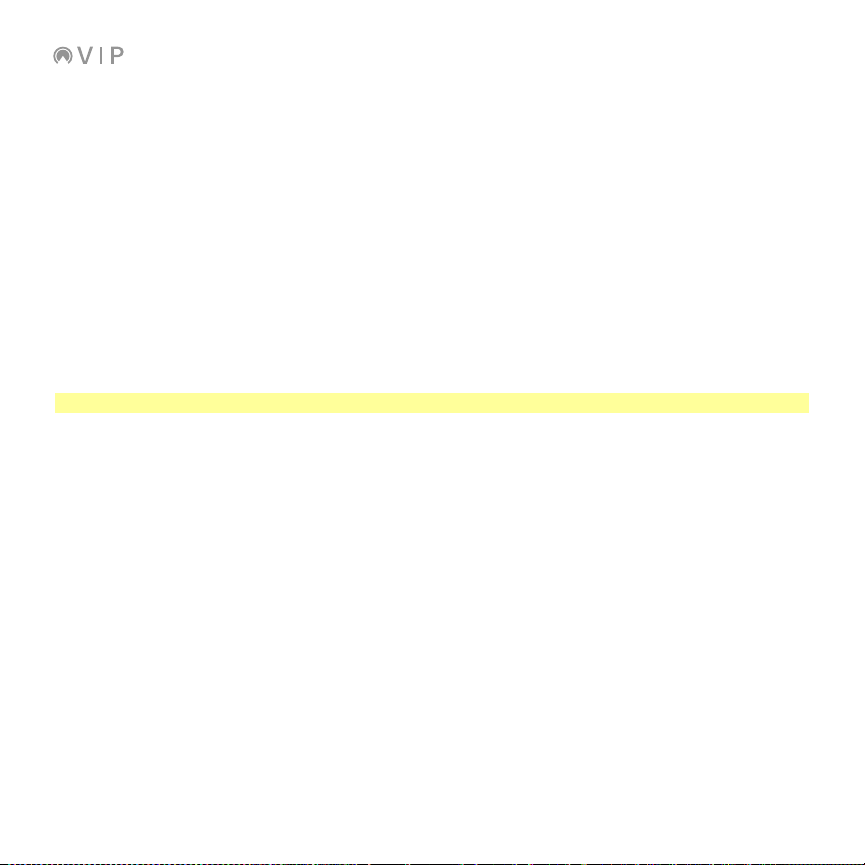
To remove a plugin from the selection panel, right-click it in the Plugin column, and then select
Remove
[plugin name].
To rename a plugin in the selection panel, right-click it in the Plugin column, and then select Rename
[plugin name]. Type in a new name, and then press Enter on your computer keyboard.
To export (save) the current plugin map, right-click it in the Plugin column, and then select Export
plugin map. In the window that appears, select the location and enter a name for the file (.vip), and then
click Save. (You must have a plugin and patch selected to do this.)
A plugin map consists of the patches, tags, controller settings, and transposition for the plugin in VIP.
Exporting the map saves it to your computer, after which you can import it in a later session or share it
with other users.
Note: You must have a patch loaded to export a plugin map.
See Menu Bar > Settings > Plugin Manager to learn how to load a plugin map.
To export (save) the current expansion map, right-click it in the Expansion column, and then select
Export expansion map. In the window that appears, select the location and enter a name for the file
(.vip), and then click Save.
An expansion map consists of the patches, tags, controller settings, and transposition for a group of
patches from a plugin in VIP. An expansion map can be associated with only one plugin. Exporting the
map saves it to your computer, after which you can import it in a later session or share it with other users.
See Menu Bar > Settings > Plugin Manager to learn how to load an expansion map.
36
Page 37
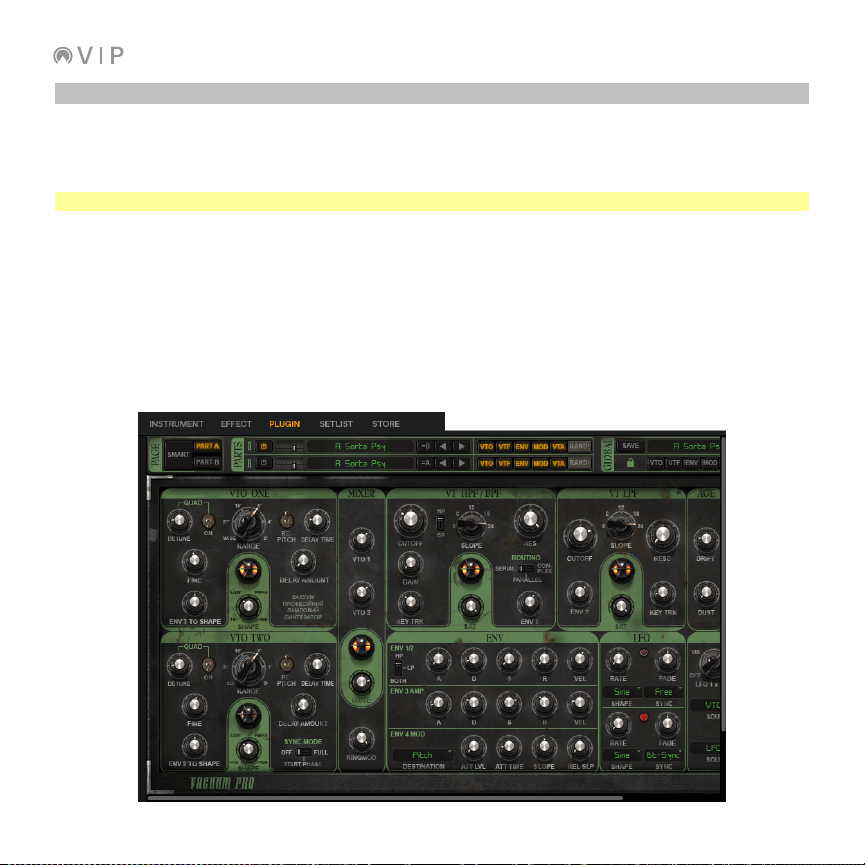
Plugin
The Plugin tab lets you view the plugin’s graphical interface and use it to adjust a patch’s parameters. If
you adjust any controls in the control area or on your keyboard, you will see the changes in this view in
real time.
Important: When using VIP with a 32-bit operating system, this Plugin tab will not be available.
Alternatively, open the plugin’s graphical user interface in a separate window by doing one of the following:
• Double-click the patch name in the patch browser or the quick patch changer.
• Click the square image in the lower-right corner of the window (showing an image of the
current plugin or a multicolor graphic for the current multi).
The control area will automatically hide itself when you enter this view. To show the control area again,
click one of its three icons (encoder, piano keys, or faders).
37
Page 38
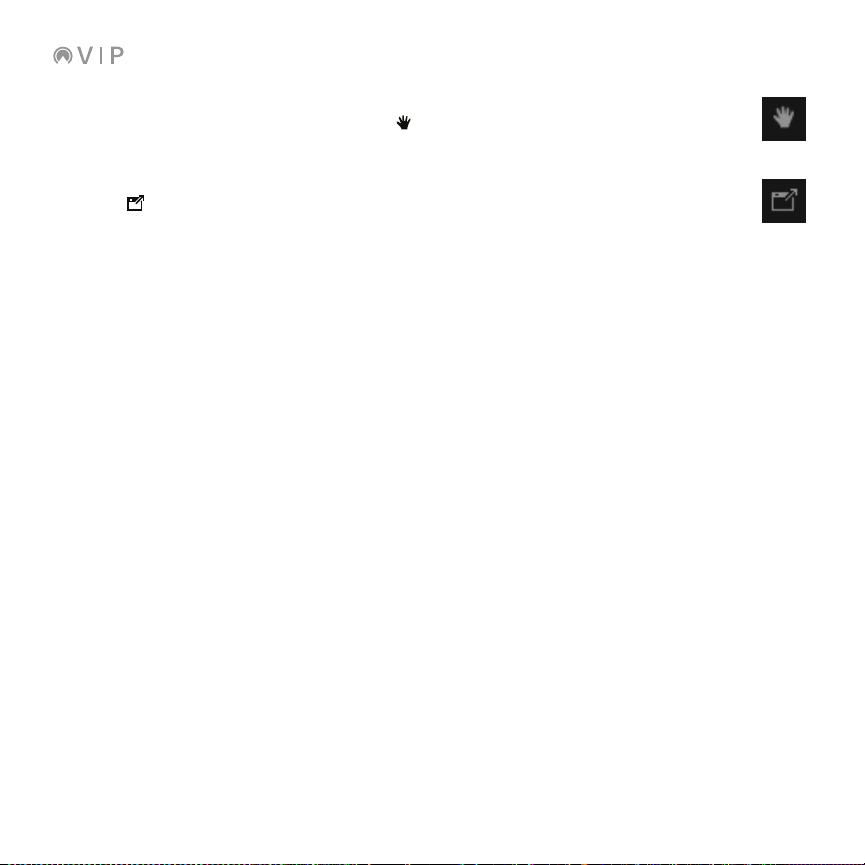
To shift the visible area up or down, click and drag the scroll bar on the right side of the
screen up or down, or click and drag the hand (
) icon up or down.
To open the plugin’s graphical user interface in a separate window, click the Plugin
Window (
) icon.
38
Page 39

Setlist
A setlist is a collection of patches and/or multis organized into “slots.” You can save and export setlists
for quick access in the future. This can be useful if you’ve found several patches that sound good
together or if you want to keep a record of what patches you used in a specific performance.
Setlists can contain patches from instrument plugins or entire multis. Setlists cannot contain effect
plugins, but multis will retain their insert effects, if any.
Setlists will also contain all controller settings for any patch or multi within it. Furthermore, if you edit the
patch or plugin (that is, change its controller values) while using the setlist, the patch will use those new
settings each time you load it from the setlist. These changes are saved automatically.
To create a setlist, click the + symbol next to New Setlist, type a name for it, and then press Enter on
your computer keyboard.
To remove a setlist, right-click it and select Remove
[setlist name].
39
Page 40
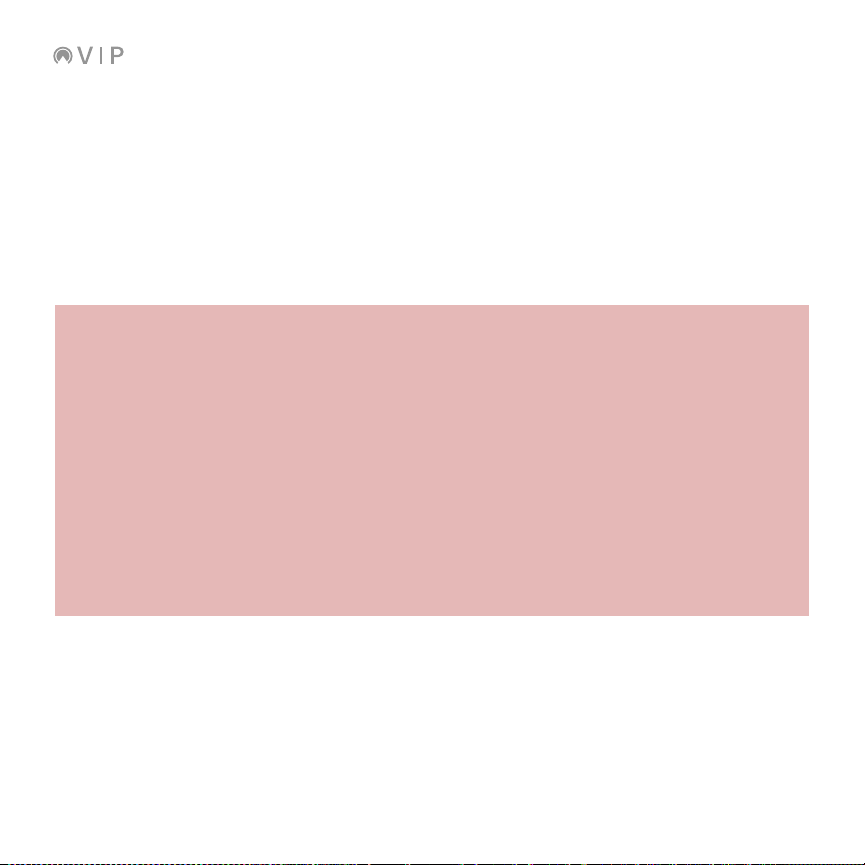
To add a patch or multi to a setlist, click and drag a patch or multi from the patch browser onto the
desired setlist or slot. Alternatively, right-click the currently selected patch or multi in the patch
browser, select Add to setlist, and select the desired setlist. Press and hold Shift on your computer
keyboard while clicking to select multiple patches at once.
To remove a patch or multi from a setlist, right-click the slot and select Clear Slot.
To enter or exit a setlist, click it. The current setlist’s name will be in yellow. You can view only one
setlist at a time.
To enter a setlist on your keyboard:
1. Press Main to enter Main Mode.
2. Use the cursors to select the upper-right-most field in the display, and then press the data dial.
3. Turn the data dial to move through the available setlists. The list below will show the patches and
multis of each setlist.
• To load a patch or multi from the setlist, press the down cursor to select the list of patches and
multis, turn the data dial to move through them, and press the data dial to load one.
Alternatively, send the associated MIDI program change message. See your keyboard’s User Guide to
learn how to assign program change messages to specific controls.
To exit the setlist, use the cursors to select the upper-right-most field in the display, and then press
the data dial. You will return to the normal Main Mode.
To export a setlist, click it, click File, and then select Export Setlist. In the window that appears, select
the location and enter a name for the file (.set), and then click Save. You can do this only when a setlist
is selected.
To import a setlist, click File and then select Import Setlist. In the window that appears, locate and
select the desired setlist (.set), and then click Open.
40
Page 41

Store
Click the Store tab to view the virtual store of additional plugins and audio content to download and use
within VIP or your DAW.
To view other pages in the Store, click the left or right (< or >) arrow.
To return to the Home page of your account, click the Home (
) icon.
To disable the Store, click the Settings menu and select Preferences. In the Preferences
window that appears, deselect Enable Store, and click OK.
41
Page 42

Patch Browser
The patch browser contains a list of available patches and multis based
on the following:
1. the currently selected (highlighted) tags in the Instrument or
Effect tab of the selection panel
2. the text in the Search field
To move through the patch browser, use the scroll bar on the righthand side, and use the left and right arrows (< or >) at the top to move to
the previous or next page. Alternatively, use the up/down arrow ()
keys on your computer keyboard.
To select a different plugin, click its name in the selection panel while
viewing the Instrument or Effect tab.
Tip: You can change how many patches can appear on each page of the
patch browser. See Menu Bar > Settings > Preferences to learn how to
do this.
To load a patch, click it.
To use the patch browser on your keyboard:
1. Press Main to enter Main Mode.
2. Turn the data dial to browse through the available patches.
3. Press the data dial to load one.
Tip: You can browse through a list of patches filtered by tags in different
categories in Browser Mode. See this explanation in Selection Panel >
Instrument & Effect Browsers to learn how to do this.
42
Page 43

To view a patch in the plugin’s own graphical user interface, do any of the following:
• Click the Plugin Window (
) icon in the upper-right corner to open the patch in a
separate window.
• Double-click its name in the patch browser or quick patch changer to view it in the
selection panel.
• Click the Plugin tab or the square image in the lower-right corner of the window to
view it in the selection panel.
To rate a patch as a “favorite,” click the desired star () rating to the right of its name in the patch
browser. You can rate a patch using 0–5 stars.
To erase the rating, right-click the right-most star of the current rating. The rating will return to 0 stars.
To add an instrument plugin’s patch to a multi, select the desired multi, right-click the desired
instrument patch in the patch browser, and select Add to multi.
Tip: Alternatively, click and drag a patch from the patch browser onto the desired channel in the
control area while it is in Multi View. Press and hold Shift on your computer keyboard while clicking to
select multiple patches at once. See Control Area > Multi View to learn more.
To add an effect plugin’s patch to a multi, click the desired insert effect slot in the control area while
it is in Multi View, and then click the desired effect patch in the patch browser.
Tip: Alternatively, click and drag a patch from the patch browser onto the desired insert effect slot in
the control area while it is in Multi View. See Control Area > Multi View to learn more.
43
Page 44

To add a patch to a multi on your keyboard:
1. While using a multi, press Browser to enter Browser Mode.
2. Use the cursors to select the CH# field at the top of the display. Turn the data dial to select the
desired channel and slot number and then press the data dial. Each channel has 5 slots; the first
one is for an instrument patch, while the following 4 are for insert effect patches.
• Tip: Press and hold Shift and turn the data dial to move between the first slot (the instrument
patch) of each channel rather than scrolling through all 5 slots for each channel.
3. Use the cursors to select the list of plugins on the left again.
4. Turn the data dial to select a plugin, and press the data dial to show the patches in the list on the right.
• Optional: Use the Page Left/Right buttons to select a category.
5. Press the right cursor to select the list of patches. Turn the data dial to select the desired patch
and then press the data dial to load it.
• To add patches to other channels, repeat Steps 2–5.
To add a patch or multi to a setlist, right-click the desired patch or multi, select Add to setlist, and
select the desired setlist (you must have already created a setlist to do this). Setlists can contain patches
from instrument plugins or entire multis. Setlists cannot contain effect plugins, but multis will retain their
insert effects, if any.
Tip: Alternatively, click and drag them from the patch browser onto the desired slot in the setlist or slot
in the selection panel. Press and hold Shift on your computer keyboard while clicking to select multiple
patches at once. See Selection Panel > Setlist to learn more.
To search for a patch by keyword, click the Search field above the patch browser and enter a name.
The results will appear in the list below. To clear the field and the results, click the X icon.
Tip: Alternatively, click the circular-arrow ( ) icon in the upper-right corner of the window, which will also
un-highlight any currently highlighted tags in the selection panel’s Browser tab and clear the Search field.
44
Page 45

To sort the patches by name, date, or favorites, click the menu icon (≡) and select one of the
options.
To rename a patch, right-click it and select Rename patch -
[patch name]. Type in a new name, and
then press Enter on your computer keyboard.
To delete a patch, right-click it and select Delete patch -
[patch name].
To manually import patches into this list:
1. In VIP, click the Instrument or Effect tab at the top of the window, depending on the type of plugin.
2. Click the desired plugin in the Plugin column. Any imported patches will appear in the patch browser
on the left.
3. Click the Plugin tab at the top of the window. The plugin’s user interface will appear in the
selection panel.
4. In your plugin’s user interface, select the patch you want to manually import.
5. In VIP, click the Import Patch (
) icon above the patch browser. The patch will be
imported and will appear in the patch browser.
You can also select other options by right-clicking the Import Patch icon:
• Auto-Import: Select this to set VIP to import any patch that plugin’s user interface loads. In
other words, when you load a patch in the plugin’s own user interface, it will also import
automatically into VIP.
• Import Bank: Select this to import the current bank of the current plugin. (This may not work
with all plugins.)
Tip: Click the gear ( ) icon near the bottom of the information panel so it shows the Allow
duplicate patches checkbox. Click it to enable or disable importing of duplicate patches into VIP.
45
Page 46

Information Panel
The information panel shows the parameter settings of currently selected control in the control area (in
Control View) or information about the currently selected channel of a multi (in Multi View).
Control View Information
While the control area is in Control View, the information panel will show the parameter values and
settings of the currently selected encoder or switch. Some of this information is also shown in the
control area near the control itself.
Encoders
When an encoder is selected, the information panel will show the following:
• Number & Bank: This is the encoder’s number within its bank (1–
8) as well as the bank letter (A–D).
• Encoder Name: This is the name of the encoder. By default, this
will be the same as the parameter, but you can rename it.
To rename the encoder, click the field, type in a new name, and
then press Enter on your computer keyboard.
• Type: This is the type of message the encoder sends.
To set the encoder’s message, click the field, and select VST
Parameter or MIDI CC.
• Plugin: This is the name of the plugin. The color on the left edge
of the field indicates which of the 8 multi channels it belongs to.
To select a different plugin to display, click the field, and select
the desired plugin. The patch name is shown next to the plugin
name. You can select any of the instrument or effect plugins used
in the multi.
46
Page 47

• Parameter: If the Type field is set to VST Parameter, this is the
name of the parameter that the encoder controls. If the Type field
is set to MIDI CC, this is the CC value (000–127) that the encoder
sends.
To select a different parameter or MIDI CC, click the field, and
select the desired parameter or MIDI CC.
• Min/Max: These values show the lowest (minimum) and highest
(maximum) values that the encoder can send (0–100). You can
limit the range of the encoder by changing these values.
To adjust the encoder’s minimum/maximum value, click and
drag the field up or down. Alternatively, double-click the field, type
a number, and press Enter on your computer keyboard.
• Reverse: This checkbox indicates whether or not the encoder’s
polarity is reversed (clicking and dragging it up or down decreases
or increases [respectively] its setting).
To reverse the encoder’s polarity, click this checkbox.
• Bipolar: This checkbox indicates whether or not the encoder is
bipolar (at the 12 o’clock position, its setting will be 0; turning it
clockwise from the 12 o’clock position will set the parameter to
positive values, while turning it counterclockwise will set it to
negative values).
To activate or deactivate the encoder’s bipolarity, click this
checkbox.
47
Page 48

Switches
When a switch is selected, the information panel will show the following:
• Number & Bank: This is the switch’s number within its bank (1–8)
as well as the bank letter (A–D).
• Switch Name: This is the name of the switch. By default, this will
be the same as the parameter, but you can rename it.
To rename the switch, click the field, type in a new name, and
then press Enter on your computer keyboard.
• Type: This is the type of message the switch sends.
To set the switch’s message, click the field, and select VST
Parameter or MIDI CC.
• Plugin: This is the name of the plugin. The color on the left edge
of the field indicates which of the 8 multi channels it belongs to.
To select a different plugin to display, click the field, and select
the desired plugin. The patch name is shown next to the plugin
name. You can select any of the instrument or effect plugins used
in the multi.
• Parameter: If the Type field is set to VST Parameter, this is the
name of the parameter that the switch controls. If the Type field is
set to MIDI CC, this is the CC value (000–127) that the switch sends.
To select a different parameter or MIDI CC, click the field, and
select the desired parameter or MIDI CC.
• Min/Max: These values show the lowest (minimum) and highest
(maximum) values that the switch can send (0–100). You can limit
the range of the switch by changing these values.
To adjust the switch’s minimum/maximum value, click and
drag the field up or down. Alternatively, double-click the field, type
a number, and press Enter on your computer keyboard.
48
Page 49
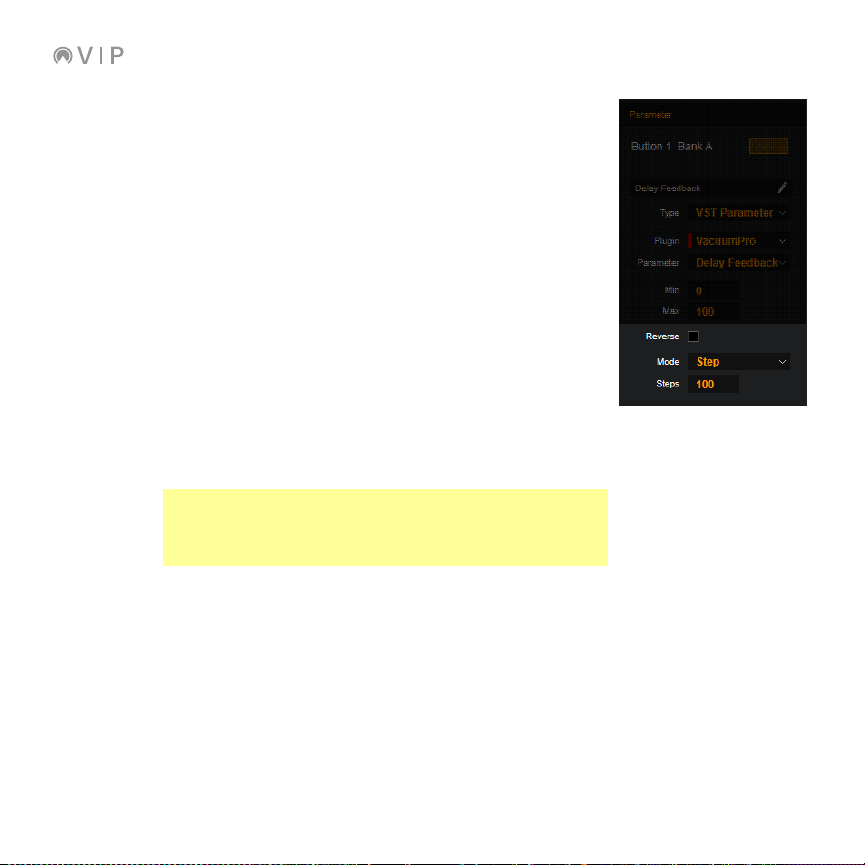
• Reverse: This checkbox indicates whether or not the switch’s
polarity is reversed. When its Mode is set to Momentary,
pressing and holding it will turn it off. When its Mode is set to
Step, it will decrease the value by one step each time you press it.
See the Mode description below to learn more.
To reverse the switch’s polarity, click this checkbox. Doing this
will immediately reverse the switch’s current state.
• Mode: This indicates how the switch functions:
o Toggle: Each time you press the switch, it will turn on or off
and remain in that state until you press it again.
o Momentary: The switch will be on for as long as you are
holding the switch down. When you release it, it will turn off.
o Step: The full range of the switch’s parameter (minimum
value to maximum value) will be divided into a number of
steps (2–200). Each time you press the switch, the value will
increase by one step. Once it’s at the maximum value, press
the switch once more to reset it to the minimum value.
Example: If the parameter’s range is 0 to 100 and the range is
divided into 20 steps, pressing the switch each time will increase
the value by 5 (Step 1/20). When the value is at 100 (Step
20/20), pressing the switch once will return it to 0 (Step 0/20).
• Steps: When the Mode is set to Step, this value is the total
number of steps of the switch. This field is shown only when
Mode is set to Step.
To set the number of steps, click and drag the field up or down.
Alternatively, double-click it, type in a number, and press the
Enter button on your computer keyboard.
49
Page 50

Multi View Information
While the control area is in Multi View, the information panel will show the insert effects and send
values of the currently selected channel. Most of this information is also shown in the control area in the
channel strip itself.
The top of the information panel shows the channel number (1–8) and the color of that multi channel.
Effects Stack
Each channel of a multi can use up to 4 insert effects. The effects can be
patches from the same plugin or from different ones.
Note: Essentially, this means that each channel can use up to 5 patches: an
instrument patch, plus up to 4 effect patches. That means a multi could
include up to 40 unique patches—a world of possibilities for your projects
and performances!
• Effect Slots (4): These 4 slots show the currently loaded insert
effect patches for the channel as well as the plugin name. Active
effects are teal; bypassed effects are gray. The currently selected
effect is bright turquoise.
To load a patch to an effect slot, click the Effect tab, and then
click and drag a patch from the patch browser onto the desired
effect slot. You can drag it onto the effect slot here in the
information panel or the one in the control area while in Multi
View. Alternatively, click the effect slot first, and then click a patch
in the patch browser.
50
Page 51
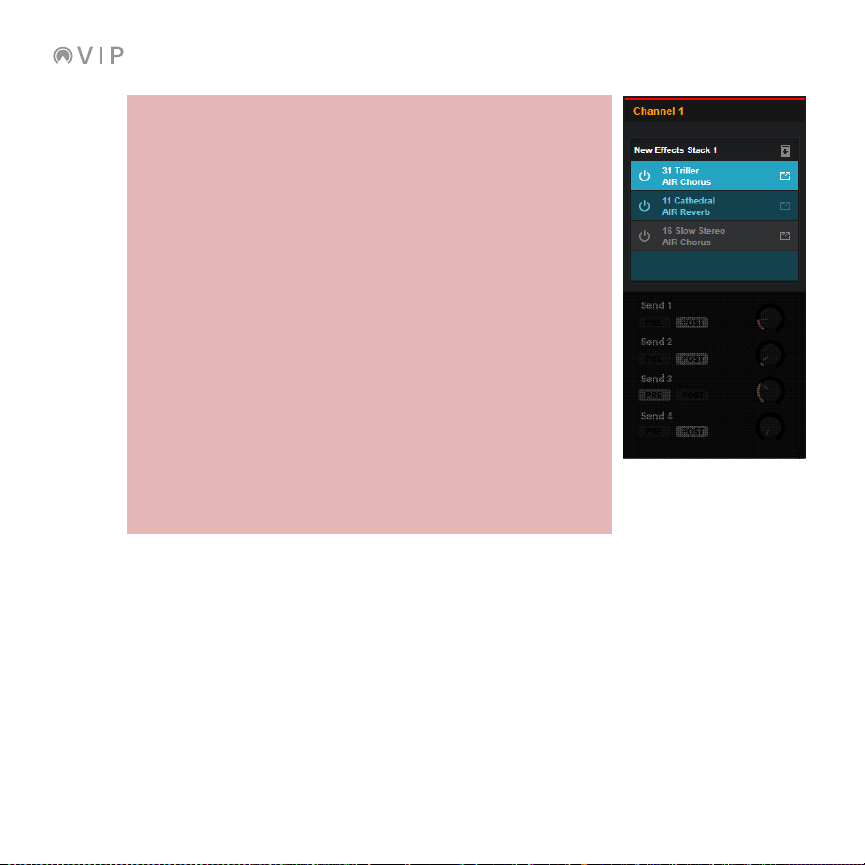
To add an effect patch to a multi on your keyboard:
1. While using a multi, press Browser to enter Browser Mode.
2. Use the cursors to select the CH# field at the top of the
display. Turn the data dial to select the desired channel and
slot number and then press the data dial. Each channel has 5
slots; the first one is for an instrument patch, while the
following 4 are for insert effect patches.
• Tip: Press and hold Shift and turn the data dial to move
between the first slot (the instrument patch) of each channel
rather than scrolling through all 5 slots for each channel.
3. Use the cursors to select the list of plugins on the left again.
4. Turn the data dial to select a plugin, and press the data dial
to show the patches in the list on the right.
• Optional: Use the Page Left/Right buttons to select a category.
5. Press the right cursor to select the list of patches. Turn the
data dial to select the desired patch and then press the data
dial to load it.
• To add patches to other channels, repeat Steps 2–5.
To remove a patch from an effect slot, in the control area while
in Multi View, right-click the effect slot, and click Clear Insert.
To move a patch from one effect slot to another, click and drag
it from its current effect slot to the desired effect slot. This will
swap the patches between the two effect slots. Their bypass
states will remain the same, though.
51
Page 52
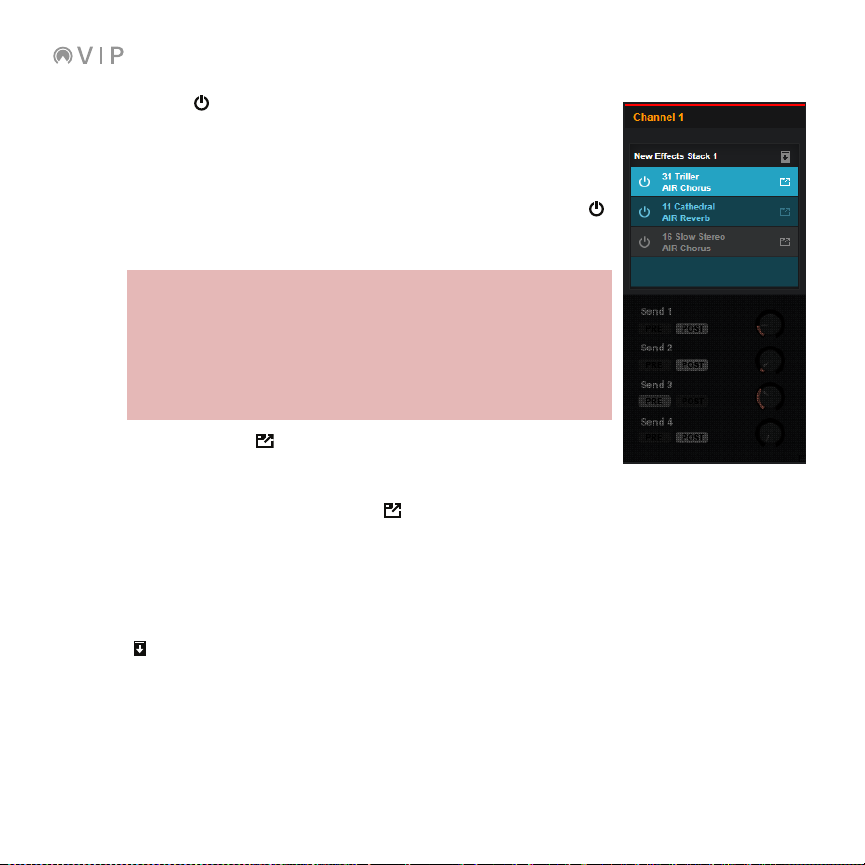
• Bypass (
) (4): These buttons let you activate or bypass the patch
of each effect slot. Active effects are teal; bypassed effects are
gray. The bypass state is for that specific effect slot, not for the
patch; if you move patches to different effect slots, the bypass
states of each slot will remain the same.
To bypass or activate an effect slot, click the Bypass (
button. Alternatively, right-click the effect slot in the control area,
and click Bypass Insert.
To bypass an effect patch to a multi on your keyboard:
1. Press Multi to enter Multi Mode. (If Inserts is not shown in
the upper-right corner, press Multi until it appears.)
2. Use the left and right cursors to select a slot with an effect
patch.
3. Press the data dial to bypass or activate it.
• Plugin Window (
) (4): These buttons let you open the plugin’s
own graphical user interface (GUI) in a separate window.
To open the plugin’s graphical user interface in a separate
window, click the Plugin Window (
) icon.
• Save Effects Stack: This button lets you save the effect patches
on that channel as an effects stack. You can load effects stacks
to other channels in any of your multis. This button will appear only
when you the channel uses 2 or more effect patches.
To save the effect patches as an effects stack, click the Save
(
) icon in this information panel. (The similar icon above the
control area is for saving entire multis—not just the effects stack.)
)
52
Page 53
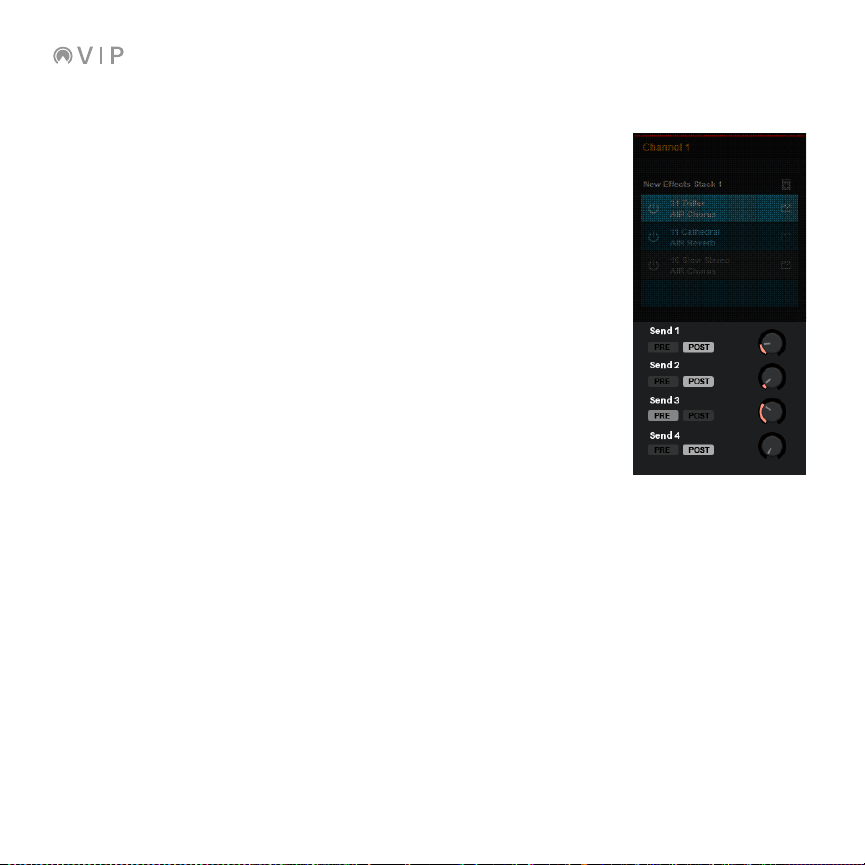
Sends
The audio signal from each multi channel can be sent to 4 independent buses.
• Pre/Post: These buttons determine whether the channel’s audio
signal sent to each of the 4 buses is pre-fader or post-fader.
To set whether the send signal is pre-fader or post-fader, click the
corresponding button under the desired Send (1–4). Alternatively,
right-click the desired Bus (1–4) under the channel in the control area,
and click Pre or Post.
• Level: These knobs control the send level of each channel—the level
of the audio signal sent from that channel to the corresponding bus.
To adjust the send level, click and drag the knob next to the
desired Send (1–4) up or down. Alternatively, click and drag the Bus
(1–4) knob under the channel in the control area up or down.
To adjust the settings for each bus, see Control Area > Multi View.
53
Page 54
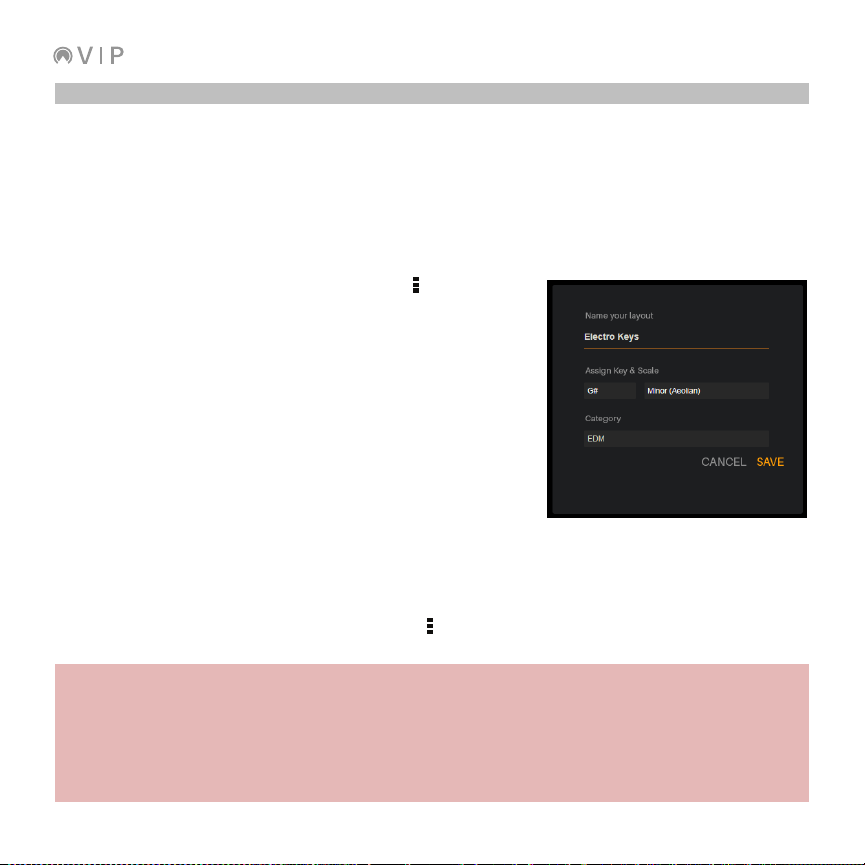
Pads/Keys View Information
While the control area is in Pads/Keys View, the information panel will show parameter values and
settings of the currently selected pad and for the overall pad layout—also called a progression in the
VIP software. Some of this information is also shown in the control area near the pad itself.
You can edit, save, delete, import, and export progressions (pad layouts) in this information panel.
To save a progression, click the three-square (
Save or Save as….
If you click Save, the current settings will be saved to the current
progression.
If you click Save As…, name and categorize the progression:
• Click the Name your layout field and use your
computer keyboard to enter a name.
• Click the first Assign Key & Scale field, and click a key.
• Click the second Assign Key & Scale field, use the
menus and submenus to find and click a scale.
• Click the Category menu, and click a musical style.
Click Save to save the progression, or click Cancel to return to
the previous screen without saving.
To clear the progression, click the three-square (
unassigned.
To clear the progression on your keyboard:
1. Optional: Press and hold Shift and turn the data dial to select the desired channel within your
multi. The controls for the patch on that channel will be shown in the display.
2. Press Control to cycle through a view of each type of control: encoders, switches, and pads.
Select the pads.
3. Use the cursors to select Reset Pads, and press the data dial.
) icon and click
) icon and click Clear. All pads will be immediately
54
Page 55

To delete the current progression, click the three-square (
) icon and click Delete. In the Remove
Progression window that appears, click Yes to continue or No to cancel.
To delete all user progressions (progressions you have created and saved), click the three-square (
icon and click Delete All. In the Warning window that appears, click Yes to continue or No to cancel.
To import a user progression, click the three-square (
) icon and click Import. In the window that
appears, locate and select the desired progression file/files, and click Open to import or Cancel to close
the window. Alternatively, click and drag one or more progression files directly onto the software
window. You can import VIP progression files (.vprog) or MPC progression files (.progression).
To export a user progression, click the three-square (
) icon and click Export. In the window that
appears, locate where you want to export the progression file (.vprog), and click Save to export or
Cancel to close the window.
To export all user progressions, click the three-square (
) icon and click Export All. In the window that
appears, locate where you want to export the progression files (.vprog), and click Save to export or
Cancel to close the window.
)
55
Page 56
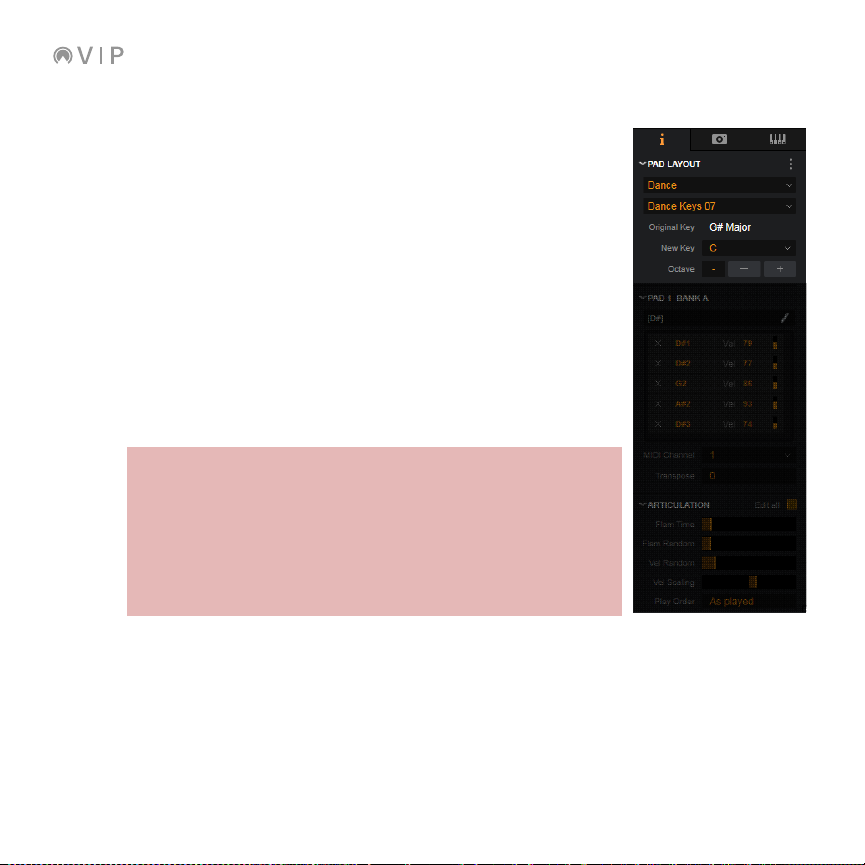
Pad Layout
You can use this section to load a pad layout in which the pads have chords
already assigned to them based on style (pop, dance, etc.).
To expand or collapse this section, click the right- or down-arrow icon (∨)
next to the name.
• Style: This menu determines the style of music. You can select a
progression categorized in that style.
To select a style, click the first menu and select an option in the
list that appears. Selecting All will allow all progressions to be
selectable regardless of their style.
• Progression: This menu displays the name of the progression.
To select a layout, click the second menu and select an option.
You will see only the progressions available in the style shown in the
menu above.
To assign a pad layout on your keyboard:
1. Press Control to cycle through a view of each type of control:
encoders, switches, and pads. Select the pads.
2. Use the cursors to select the Category field, and turn the data
dial to select a pad layout category (style).
3. Use the cursors to select the Layout field, turn the data dial to
select a pad layout, and press the data dial to load it.
56
Page 57
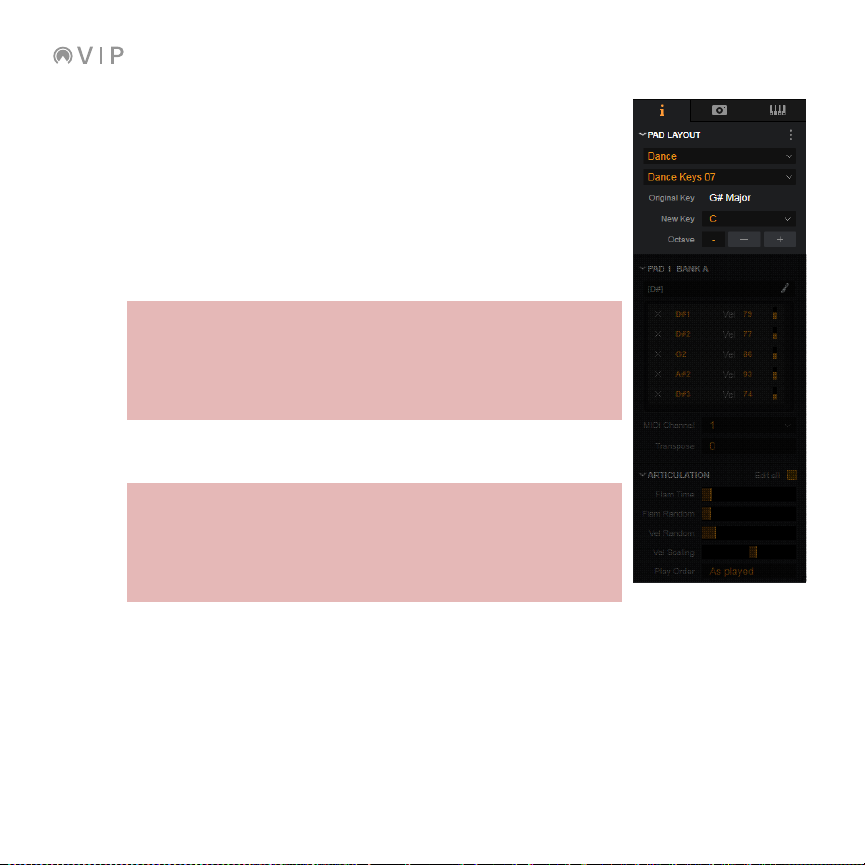
• Original Key: This field displays the original key and scale/mode of
the progression.
• New Key: This menu determines the musical key (root note) of the
progression while maintaining the same scale. In other words, this is
the transposition of the progression.
To select the transposition, click the New Key menu and click a
note name. If your keyboard controller is connected, you can click
and hold the New Key menu, and then press a key on your
keyboard controller.
To set the transposition of a pad layout on your keyboard:
1. Press Control to cycle through a view of each type of control:
encoders, switches, and pads. Select the pads.
2. Use the cursors to select the Key field, and turn the data dial
to select the key of the pad layout.
• Octave: This field determines the octave of the progression.
- indicates the center/default octave.
To set the octave of a pad layout on your keyboard:
1. Press Control to cycle through a view of each type of control:
encoders, switches, and pads. Select the pads.
2. Use the cursors to select the Octave field, and turn the data
dial to shift the octave of the pad layout.
57
Page 58

Pad/Bank
This section shows the note/notes assigned to the currently selected pad—
whose number and bank letter are shown at the top—and their respective
velocities.
To expand or collapse this section, click the right- or down-arrow icon (∨)
next to the name.
• Name: This field is the name of the pad, which appears in the
control area.
To name the pad, click the pencil icon in this field and use your
computer keyboard to enter a name.
• Notes: This list shows the notes assigned to the pad.
To unassign a note from the pad, click the X next to it in this list.
To change an assigned note, click and drag the note name up or
down. Alternatively, double-click it and use your computer keyboard
to enter a note name manually. If your keyboard controller is
connected, you can click and hold the note name, and then press a
key on your keyboard controller.
To change the velocity of an assigned note, click and drag the
Vel value up or down. Alternatively, double-click it and use your
computer keyboard to enter a velocity manually.
Tip: Learn Mode lets you assign chords and notes more intuitively by
simply playing them on your keyboard. See the following Control Area
> Pads/Keys View > Learn Mode section to learn how to do this.
58
Page 59
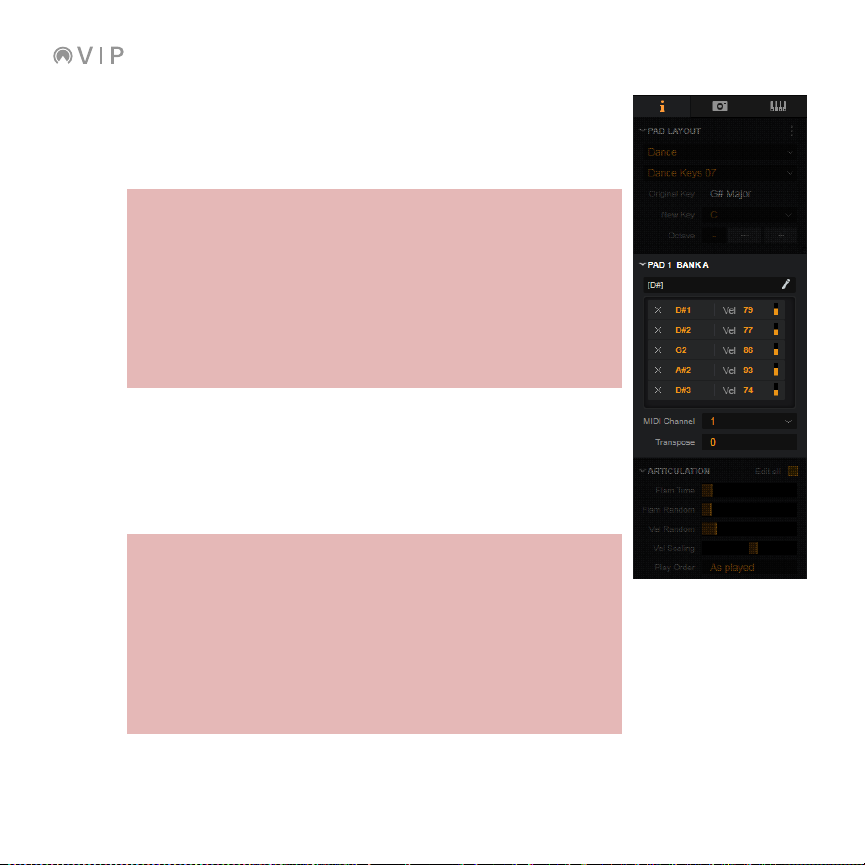
• MIDI Channel: This menu shows the MIDI channel over which the
pad sends its assigned notes.
To change the pad’s MIDI channel, click the MIDI Channel menu,
and click the desired channel number from the menu that appears.
To assign a pad’s MIDI channel on your keyboard:
1. Press Control to cycle through a view of each type of control:
encoders, switches, and pads. Select the pads.
2. Use the Pad Bank button/buttons to select the desired bank.
3. Press a pad or use the cursors to select it. Press the data dial
to edit that pad’s parameters.
4. Use the cursors to select Transpose, and turn the data dial to
transpose the pad’s chord or note.
• Transpose: This field shows the transposition of all notes assigned
to the pad (from the notes shown in the list above).
To transpose the pad’s MIDI notes, click and drag the Transpose
field up or down, and select the desired transposition. Alternatively,
double-click the field, type a number, and press Enter on your
computer keyboard.
To assign a pad’s transposition on your keyboard:
1. Press Control to cycle through a view of each type of control:
encoders, switches, and pads. Select the pads.
2. Use the Pad Bank button/buttons to select the desired bank.
3. Press a pad or use the cursors to select it. Press the data dial
to edit that pad’s parameters.
4. Use the cursors to select MIDI Ch, and turn the data dial to
select the pad’s MIDI channel.
59
Page 60

Articulation
This section determines how multiple notes assigned to the pad are played.
Most times, you may want to all notes to sound at exactly the same time, but
you can use these parameters to create more of a “roll” or “flam” effect.
To expand or collapse this section, click the right- or down-arrow icon (∨)
next to the name.
To enable or disable editing of all pads’ articulation simultaneously, click
the Edit All checkbox.
To enable or disable editing of all pads’ articulation, MIDI channel, and
transposition simultaneously on your keyboard:
1. Press Control to cycle through a view of each type of control: encoders,
switches, and pads. Select the pads.
2. Use the Pad Bank button/buttons to select the desired bank.
3. Press a pad or use the cursors to select it. Press the data dial to edit
that pad’s parameters.
4. Use the cursors to select Edit All, and turn the data dial to select On or Off.
Use the cursors to select Flam Time, and turn the data dial to select a value
• Flam Time: This parameter determines how long it takes for all
assigned notes to start when the pad is pressed. At the minimum
setting, all notes start at the same time. At the maximum setting,
you will hear each note play one at a time until all notes are
sounding (similar to an arpeggio).
To set the flam time, click and drag the Flam Time slider left or
right. Alternatively, just click anywhere along the slider.
To set the pad’s flam time on your keyboard:
1. Press Control to cycle through a view of each type of control:
encoders, switches, and pads. Select the pads.
2. Use the Pad Bank button/buttons to select the desired bank.
3. Press a pad or use the cursors to select it. Press the data dial
to edit that pad’s parameters.
4. Use the cursors to select Flam Time, and turn the data dial to
select a value.
60
Page 61

• Flam Random: This parameter determines the variance in time
between the assigned notes. At the minimum setting, the amount of
time between each note will not change—the resulting sound will
create a very uniform arpeggio-like effect if the Flam Time is set high
enough. At the maximum setting, the amount of time between the
sounding of each note will vary a lot.
To set the variance between flam notes, click and drag the Flam
Time slider left or right. Alternatively, just click anywhere along the
slider.
To set the variance between flam notes on your keyboard:
1. Press Control to cycle through a view of each type of control:
encoders, switches, and pads. Select the pads.
2. Use the Pad Bank button/buttons to select the desired bank.
3. Press a pad or use the cursors to select it. Press the data dial
to edit that pad’s parameters.
4. Use the cursors to select Flam Rnd, and turn the data dial to
select a value.
• Vel Random: This parameter determines the variance in the velocities
of the assigned notes. At the minimum setting, the velocities of all
notes will be consistent each time you trigger a chord. At the
maximum setting, the velocities of individual notes (in each chord) will
vary a lot.
To set the variance of the note velocities, click and drag the Vel
Random slider left or right. Alternatively, just click anywhere along
the slider.
To set the variance of the note velocities on your keyboard:
1. Press Control to cycle through a view of each type of control:
encoders, switches, and pads. Select the pads.
2. Use the Pad Bank button/buttons to select the desired bank.
3. Press a pad or use the cursors to select it. Press the data dial
to edit that pad’s parameters.
4. Use the cursors to select Vel Rnd, and turn the data dial to
select a value.
61
Page 62

• Vel Scaling: This parameter provides an offset to the velocities of all
notes assigned to the pad. At the minimum setting, the velocities of
all notes will be lower than their assigned values. At the maximum
setting, the velocities of all notes will be higher than their assigned
values. No offset is applied at the center position.
To set the velocity scaling, click and drag the Vel Scaling slider
left or right. Alternatively, just click anywhere along the slider.
To set the velocity scaling on your keyboard:
1. Press Control to cycle through a view of each type of control:
encoders, switches, and pads. Select the pads.
2. Use the Pad Bank button/buttons to select the desired bank.
3. Press a pad or use the cursors to select it. Press the data dial
to edit that pad’s parameters.
4. Use the cursors to select Vel Scale, and turn the data dial to
select a value.
• Play Order: This menu determines the order in which the assigned
notes play when you press the pad:
o As Played: The notes will play in the order shown in the list in
the Pad/Bank section above.
o Up: The notes will play from lowest to highest.
o Down: The notes will play from highest to lowest.
o Random: The notes will play in a random order, varying each
time you press the pad.
To set the note sequence, click the Play Order menu and select
an option.
To set the note sequence on your keyboard:
1. Press Control to cycle through a view of each type of control:
encoders, switches, and pads. Select the pads.
2. Use the Pad Bank button/buttons to select the desired bank.
3. Press a pad or use the cursors to select it. Press the data dial
to edit that pad’s parameters.
4. Use the cursors to select Play Order, and turn the data dial to
select As Played, Up, Down, or Random.
62
Page 63

Snapshot Mode
Snapshots enable you to recall specific selections in the selection panel and patch browser
immediately. When you “take a snapshot,” VIP will remember the the contents of the Search
field above the patch browser and what items are selected/deselected in the selection panel.
This is useful if you often search your plugins using similar sets of tags—snapshots help you
create shortcuts to those searches.
To enter or exit Snapshot Mode, click the camera (
) icon. While in Snapshot Mode, the Snapshot
panel will appear on the right side of the window.
To take a snapshot, click Capture. The snapshot will be saved to the next available slot.
63
Page 64

To take a snapshot and save it over an existing one, right-click the slot you want to overwrite and
click Overwrite snapshot. A snapshot will be saved over it.
To clear (delete) a snapshot, right-click the slot and click Clear snapshot.
To rename a snapshot, right-click it in the Snapshot panel and click Rename snapshot. Enter a name
for the snapshot, and then press Enter on your computer keyboard.
64
Page 65
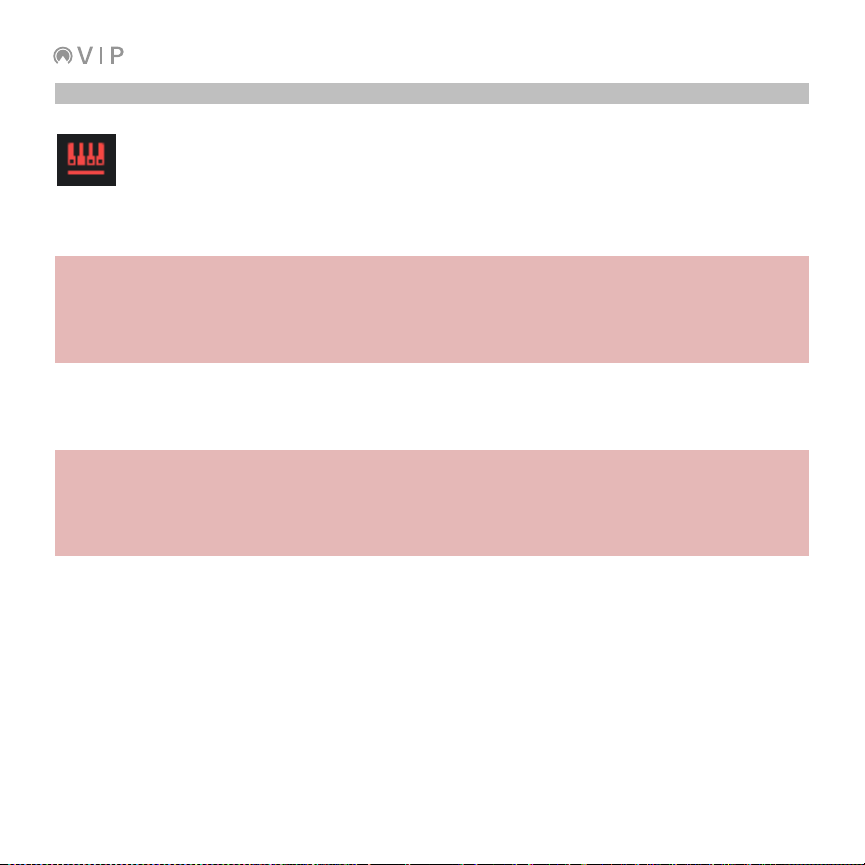
Key Control Mode
Key Control enables you to lock the playable notes to a specific key and scale or the chords of
a progression. The keyboard shown in the Pads/Keys View will be “re-mapped” so it produces
only the notes present in the key and scale you select here in the information panel.
To turn Key Control on or off, click On/Off next to Key Control at the top of the information panel.
To configure Key Control settings on your keyboard:
1. Press Main to enter Main Mode, and then press Page Left to access the Key Control screen.
2. Use the cursors to select the Key Control On/Off field.
3. Turn the data dial to select On or Off.
To select the Key Control mode, click the Mode menu and click the desired option: Scales, Harmonize,
or Progression (described in this chapter).
To select the Key Control mode on your keyboard:
1. Press Main to enter Main Mode, and then press Page Left to access the Key Control screen.
2. Use the cursors to select the Mode field.
3. Turn the data dial to select Scales, Harmonize, or Progression.
65
Page 66

Scales
The Scales mode locks the playable notes on the keyboard to a specific key
and scale.
• Key: This menu determines the musical key (root note) of the scale.
The keyboard graphic below the Key and Scale menus provides a
visual reference—the yellow piano keys are the ones used in the
currently selected key and scale.
To select the key, click the Key menu and click the desired key. If
your keyboard controller is connected, you can click and hold the
Key menu, and then press a key on your keyboard controller.
To select the key on your keyboard:
1. Press Main to enter Main Mode, and then press Page Left to
access the Key Control screen.
2. Use the cursors to select Key.
3. Turn the data dial to select the desired key.
• Scale: This menu determines the scale the keyboard will use. The
keyboard graphic below the Key and Scale menus provides a visual
reference—the yellow piano keys are the ones used in the currently
selected key and scale.
To select the scale, click the Scale menu and use the menus and
submenus to click the desired scale.
To select the scale on your keyboard:
1. Press Main to enter Main Mode, and then press Page Left to
access the Key Control screen.
2. Use the cursors to select Scale Type.
3. Turn the data dial to select the desired type of scale.
4. Press the right cursor to select the list in the right half of the
display.
5. Turn the data dial to select the desired scale, and press the
data dial to confirm your choice.
66
Page 67

• Pad mode: This mode assigns the notes of the selected scale to the
pads in sequence (e.g., if the key and scale are C Major, then Pad 1
will play C, Pad 2 will play D, Pad 3 will play E, etc.). The Start note
field determines the note assigned to the first pad.
To turn Pad Mode on or off, click the On/Off button next to Pad
mode.
• Start note: This field determines the note assigned to the first pad
of your pad controller when using Pad Mode (e.g., if your
controller’s first pad sends MIDI Note C0, then you should set this
field to C0).
To set the start note for Pad Mode, click and drag the Start note
field up or down. Alternatively, double-click the field, type a number,
and press Enter on your computer keyboard. If your keyboard
controller is connected, you can click and hold the Start note field,
and then press a key on your keyboard controller.
67
Page 68
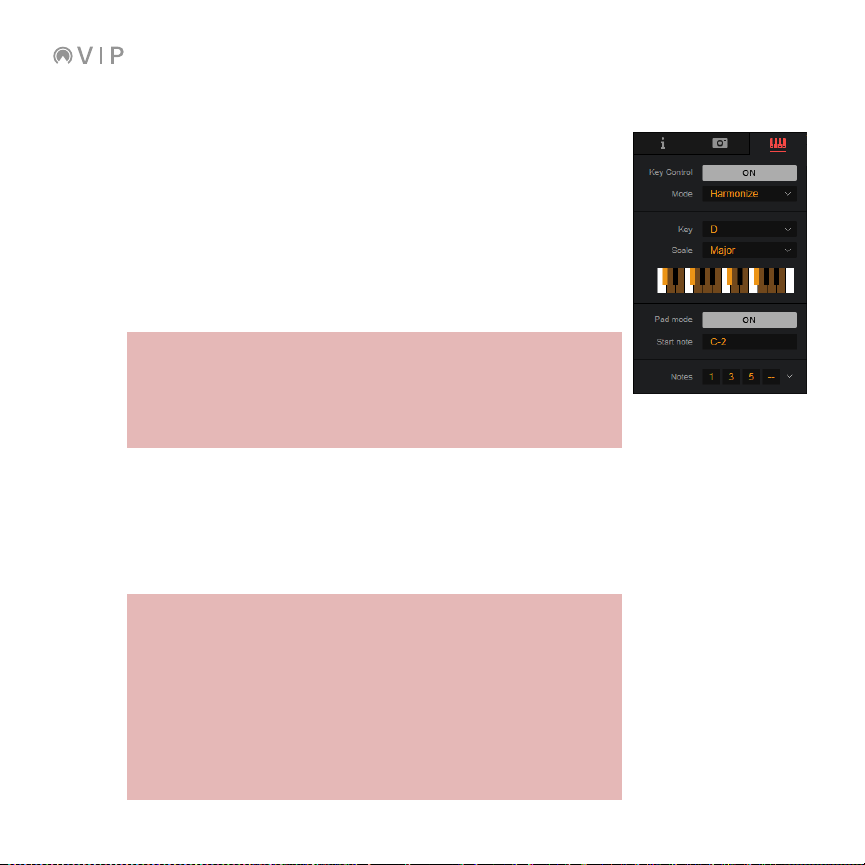
Harmonize
The Harmonize mode locks the playable notes on the keyboard to a specific
key and scale and plays additional harmony notes to the original one/ones.
• Key: This menu determines the musical key (root note) of the scale.
The keyboard graphic below the Key and Scale menus provides a
visual reference—the yellow piano keys are the ones used in the
currently selected key and scale.
To select the key, click the Key menu and click the desired key. If
your keyboard controller is connected, you can click and hold the
Key menu, and then press a key on your keyboard controller.
To select the key on your keyboard:
1. Press Main to enter Main Mode, and then press Page Left to
access the Key Control screen.
2. Use the cursors to select Key.
3. Turn the data dial to select the desired key.
• Scale: This menu determines the scale the keyboard will use. The
keyboard graphic below the Key and Scale menus provides a visual
reference—the yellow piano keys are the ones used in the currently
selected key and scale.
To select the scale, click the Scale menu and use the menus and
submenus to click the desired scale.
To select the scale on your keyboard:
1. Press Main to enter Main Mode, and then press Page Left to
access the Key Control screen.
2. Use the cursors to select Scale Type.
3. Turn the data dial to select the desired type of scale.
4. Press the right cursor to select the list in the right half of the
display.
5. Turn the data dial to select the desired scale, and press the
data dial to confirm your choice.
68
Page 69
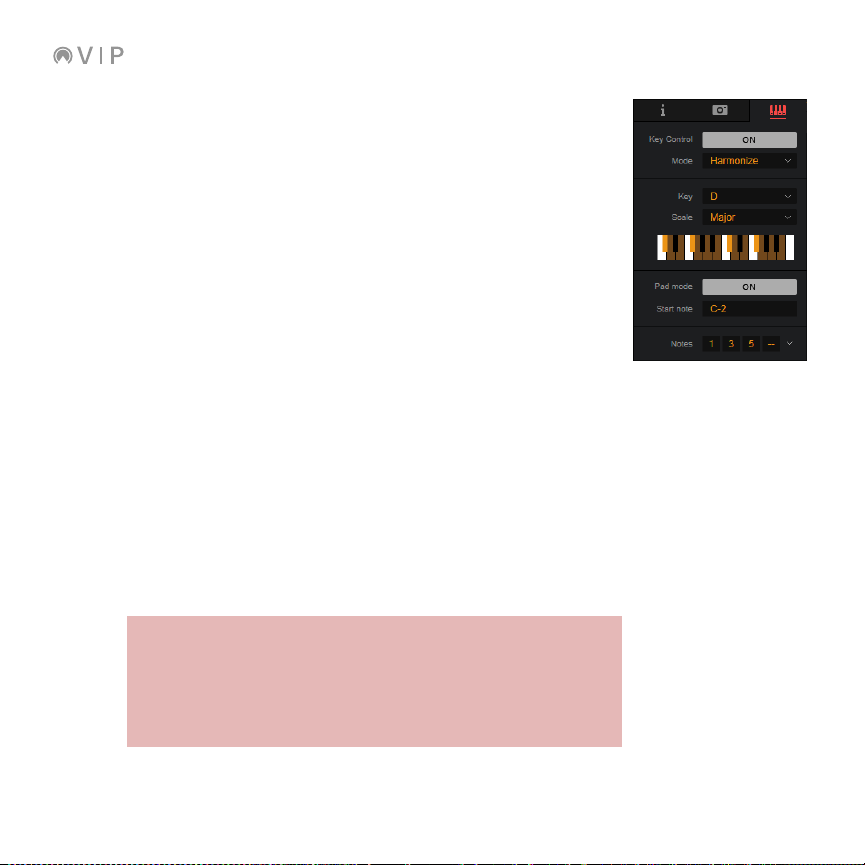
• Pad mode: This mode assigns the notes of the selected scale to the
pads in sequence (e.g., if the key and scale are C Major, then Pad 1
will play C, Pad 2 will play D, Pad 3 will play E, etc.). The Start note
field determines the note assigned to the first pad.
To turn Pad Mode on or off, click the On/Off button next to Pad
mode.
• Start note: This field determines the note assigned to the first pad
of your pad controller when using Pad Mode (e.g., if your
controller’s first pad sends MIDI Note C0, then you should set this
field to C0).
To set the start note for Pad Mode, click and drag the Start note
field up or down. Alternatively, double-click the field, type a number,
and press Enter on your computer keyboard. If your keyboard
controller is connected, you can click and hold the Start note field,
and then press a key on your keyboard controller.
• Notes: These fields and adjacent menu determine the notes that are
produced to harmonize with the original one. The first field will
always be 1 (indicating the root note).
To select a harmony note, click one of the three fields and click
the desired number indicating the scale degree. Degrees that have
already been selected cannot be selected again.
To select a preset harmony, click the down-arrow icon (∨) and
click the desired set of scale degrees.
To select a preset harmony on your keyboard:
1. Press Main to enter Main Mode, and then press Page Left to
access the Key Control screen.
2. Use the cursors to select the Notes field.
3. Turn the data dial to select the desired preset harmony.
69
Page 70

Progression
The Progression mode locks the playable keys on the keyboard to a chord
progression.
To expand or collapse each section, click the right- or down-arrow icon (∨)
next to the name.
• Chord Progression:
o Progression: The first menu determines the category of
progressions that you can select. The second menu
determines the progression within that category.
To select the category, click the first menu and click the
desired category. Selecting the All category lets you choose
from all available progressions.
To select the progression, click the second menu, click
Factory (for pre-made progressions) or User (for your previously
saved progressions), and then click the desired progression.
To select the category and progression on your keyboard:
1. Press Main to enter Main Mode, and then press Page
Left to access the Key Control screen.
2. Optional: Use the cursors to select the field in the upperright corner of the display. Turn the data dial to select the
desired category. Selecting the All category lets you
choose from all available progressions.
3. Use the cursors to select the list in the right half of the
display.
4. Turn the data dial to select the desired progression, and
press the data dial to confirm your choice.
70
Page 71
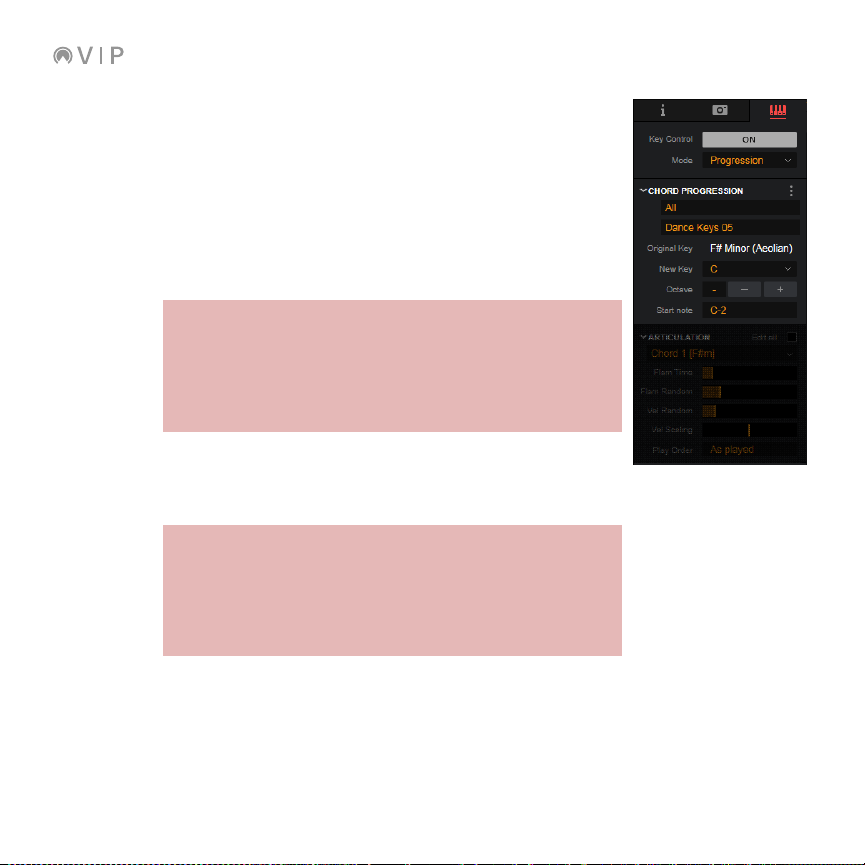
o Original Key: This indicates the progression’s original musical
key and scale.
o New Key: This menu determines the progression’s new
musical key (root note). This is similar to a transposition
function. The scale will remain the same.
To select the key, click the New Key menu and click the
desired key. If your keyboard controller is connected, you can
click and hold the New Key menu, and then press a key on
your keyboard controller.
To select the key on your keyboard:
1. Press Main to enter Main Mode, and then press Page
Left to access the Key Control screen.
2. Use the cursors to select New Key.
3. Turn the data dial to select the desired key.
o Octave: This field determines the octave of the progression.
- indicates the center/default octave.
To shift the octave, click the – or + buttons.
To shift the octave on your keyboard:
1. Press Main to enter Main Mode, and then press Page
Left to access the Key Control screen.
2. Use the cursors to select Octave -/+.
3. Turn the data dial to select the desired octave.
71
Page 72
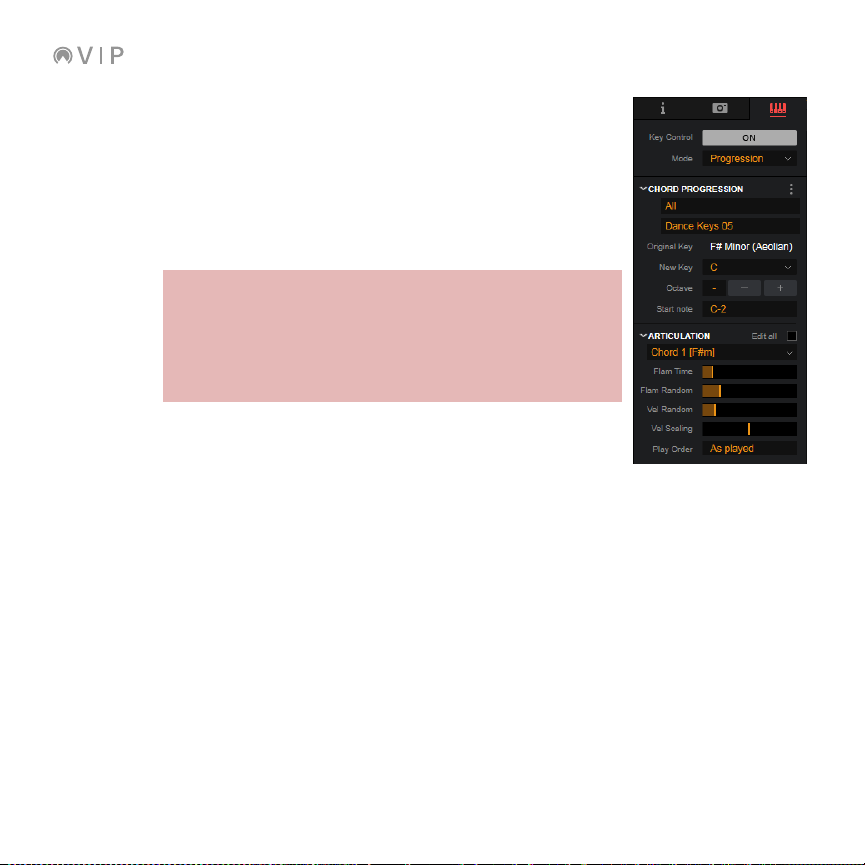
o Start note: This field determines the note assigned to the first
pad of your pad controller (e.g., if your controller’s first pad
sends MIDI Note C0, then you should set this field to C0).
To set the start note, click and drag the Start note field up or
down. Alternatively, double-click the field, type a number, and
press Enter on your computer keyboard. If your keyboard
controller is connected, you can click and hold the Start note
field, and then press a key on your keyboard controller.
To set the start note on your keyboard:
1. Press Main to enter Main Mode, and then press Page
Left to access the Key Control screen.
2. Use the cursors to select Start Note.
3. Turn the data dial to select the desired start note.
• Articulation: This section determines how multiple notes assigned
to the pad are played. Most times, you may want to all notes to
sound at exactly the same time, but you can use these parameters
to create more of a “roll” or “flam” effect.
To enable or disable editing of the articulation of all pads
simultaneously, click the Edit All checkbox.
o Flam Time: This parameter determines how long it takes for all
assigned notes to start when the pad is pressed. At the
minimum setting, all notes start at the same time. At the
maximum setting, you will hear each note play one at a time
until all notes are sounding (similar to an arpeggio).
To set the flam time, click and drag the Flam Time slider left
or right. Alternatively, just click anywhere along the slider.
72
Page 73
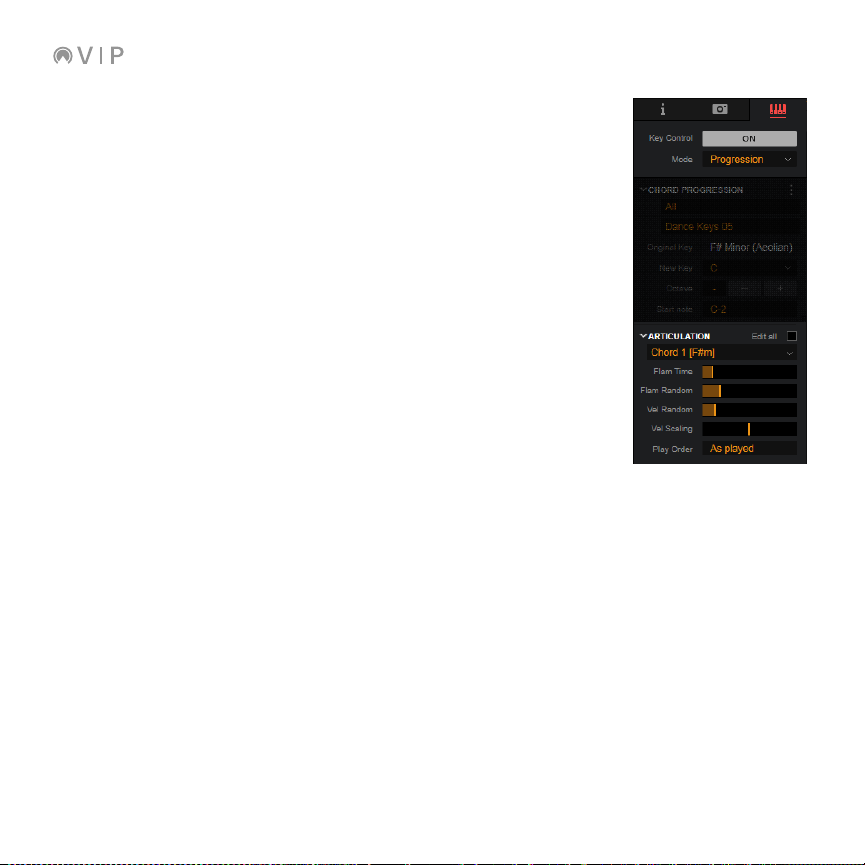
o Flam Random: This parameter determines the variance in time
between the assigned notes. At the minimum setting, the amount
of time between each note will not change—the resulting sound
will create a very uniform arpeggio-like effect if the Flam Time is
set high enough. At the maximum setting, the amount of time
between the sounding of each note will vary a lot.
To set the variance between flam notes, click and drag the
Flam Time slider left or right. Alternatively, just click anywhere
along the slider.
o Vel Random: This parameter determines the variance in the
velocities of the assigned notes. At the minimum setting, the
velocities of all notes will be consistent each time you trigger a
chord. At the maximum setting, the velocities of individual
notes (in each chord) will vary a lot.
To set the variance of the note velocities, click and drag the
Vel Random slider left or right. Alternatively, just click
anywhere along the slider.
o Vel Scaling: This parameter provides an offset to the velocities of
all notes assigned to the pad. At the minimum setting, the
velocities of all notes will be lower than their assigned values. At
the maximum setting, the velocities of all notes will be higher than
their assigned values. No offset is applied at the center position.
To set the velocity scaling, click and drag the Vel Scaling slider
left or right. Alternatively, just click anywhere along the slider.
o Play Order: This menu determines the order in which the
assigned notes play when you press the pad:
As Played: The notes will play in the order shown in the
list in the Pad/Bank section above.
Up: The notes will play from lowest to highest.
Down: The notes will play from highest to lowest.
Random: The notes will play in a random order, varying
each time you press the pad.
To set the note sequence, click the Play Order menu and
select an option.
73
Page 74

Global Plugin Settings
The square image in the lower-right corner of the window shows you either an image of the current
plugin (multis show a multicolor graphic) or the global plugin settings. Click the gear (
) icon to switch
between them. The text below the gear icon will show what type of plugin is currently selected:
instrument or effect.
While showing the image of the plugin, click it to show the Plugin tab in the selection panel.
While showing the global plugin settings, you can configure settings that affect the entire plugin (and
therefore all of its patches):
• Embedded UI: Check this box to enable or disable showing the plugin’s own graphical user
interface (GUI) in the VIP window.
When enabled (the default setting), you can view the plugin’s GUI as described throughout this
guide.
When disabled, the plugin’s GUI will appear only as a separate window. This means that
clicking Plugin in the selection panel or the image of the plugin “behind” these settings will
open the GUI in a separate window rather than showing it in the selection panel.
• Allow duplicate patches: Check this box to enable or disable importing of duplicate patches
into VIP. This affects only duplicate patches you import manually; when you use the plugin
manager, duplicate patches will always be allowed. You may want (or need) to enable this
feature if your plugin has more than one patch with the same name due to how its patches are
organized.
74
Page 75

• Transpose: This field indicates the plugin’s current transposition in semitones (-36 to 36). This
is useful if you want to offset the pitches that are available to you on your keyboard’s pads. To
change this number, click and drag the field up or down. Alternatively, double-click the field,
type a number, and press Enter on your computer keyboard.
Note: This setting applies mostly to instrument plugins. It will generally have no function in
effect plugins unless the plugin accepts MIDI note input.
• Enable cache: Check this box to enable or disable the caching of the plugin, which can reduce
the amount of time needed to load a patch (if the plugin has already been loaded), but this also
requires more memory usage. You can adjust the plugin cache size in the Preferences.
Important: You must restart VIP for changes to this setting to take effect.
• Smooth preset transitions (instruments only): Check this box to enable or disable smooth
transitions while changing from one preset to another.
When this option is enabled, if you switch from one patch to another (within the same plugin)
while sustaining a note, the note will continue sustaining while using the original patch. Any
notes triggered after that will use the new patch. This produces a more natural sound as you
switch between patches within a plugin.
When this option is disabled, if you switch from one patch to another (within the same plugin)
while sustaining a note, that note will stop sustaining immediately. Though this may sound less
natural, it can prevent unexpected behavior or sounds that can result from abrupt patch
changes within certain plugins.
75
Page 76

Control Area
To provide a familiar environment, VIP’s control area is similar to the control layout of your keyboard.
The 3 icons in the upper-left corner of the control area select the current view:
Control View shows your keyboard’s encoders and switches and their assigned parameters in
each bank in real time. You can also edit the patch, plugin, or multi as well as using MIDI Learn
to assign the parameters for the patch, plugin, or multi to VIP’s encoders and switches.
Click the encoder (
Pads/Keys View shows your keyboard’s pads (in each bank), keyboard, pitch-bend wheel,
and modulation wheel in real time. You can also edit the patch or the plugin as well as using
MIDI Learn to assign the patch’s or plugin’s parameters to VIP’s encoders and switches.
Click the piano-keys (
Multi View shows the 8 channels of the current multi, 4 bus channels, the master channel, and
all channels’ controls in real time.
Click the channel-faders (
To hide the entire control area, click the currently selected icon.
To show the control area, click any one of the three icons.
) icon to show Control View. See Control View to learn more.
) icon to show Pads/Keys View. See Pads/Keys View to learn more.
) icon to show Multi View. See Multi View to learn more.
76
Page 77

The 2 icons in the upper-left corner of the control area let you save or clear the current multi:
To save the current multi, click the Save button above the control area, or click the
down-arrow icon (∨) and select Save or Save As.
See Multi View to learn more.
To clear the entire multi, click the circular-arrow (
) icon above the control area. This
will remove all instrument and effect patches from the current multi. (The similar icon in
the upper-right corner of the window is for un-highlighting all tags in the Browser and
clearing the Search field—not the multi.)
See Multi View to learn more.
77
Page 78

Control View
The encoders and switches in VIP show the current parameters, settings, and positions of your
keyboard’s encoders and switches in each bank in real time. Click the encoder (
above the control area to show the Control View.
To change a control’s setting or position:
• Encoders: Click and drag the encoder up or down.
• Switches: Click the switch.
To change a control’s setting or position on your keyboard, turn the encoder or press the switch.
To change banks, click the left or right arrows (< or >) next to Bank in the upper-left corner.
To change banks on your keyboard, press Control to view each type of control (encoders, switches,
and pads), and then use the Page Left/Right buttons to view each bank of that control type.
) icon
78
Page 79

The control area has three tabs that enable you to determine whether your changes in Control View
affect just the current patch, the plugin, or the entire multi.
When the Edit: Multi tab is active, any changes you make to the control
area (in Control View) will affect the entire multi, not just the currently loaded
patch or plugin.
To edit the entire multi, click Edit: Multi.
When the Edit: Plugin tab is active, any changes you make to the control
area (in Control View) will affect the entire plugin, not just the currently
loaded patch.
To edit the plugin, click Edit: Plugin.
When the Edit: Patch button is active, any changes you make to the
control area (in Control View) will affect the currently loaded patch only.
To edit the patch only, click Edit: Patch.
To select the edit mode on your keyboard:
1. Press Control to cycle through a view of each type of control: encoders, switches, and pads.
2. Use the cursors to select the field in the upper-left corner of the display. Turn the data dial to
select Multi, Plugin, or Patch.
79
Page 80
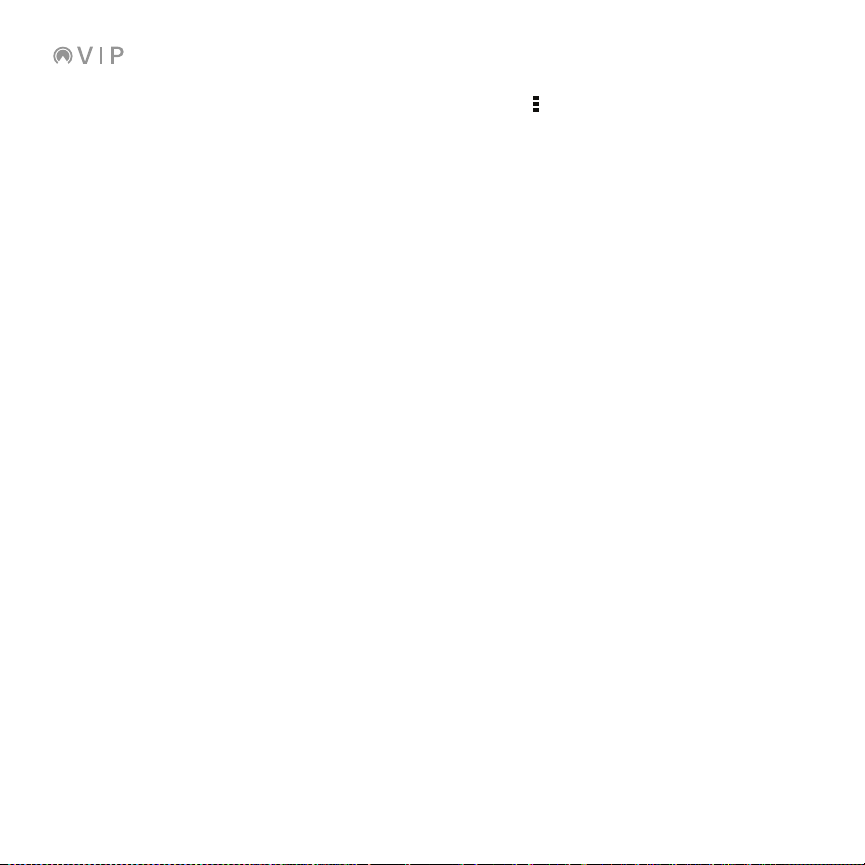
To select other patch-specific options, click the three-square (
) icon next to the Learn button, and
click one of the options below:
• Copy patch settings to plugin settings: Select this option to copy the settings of the current
patch to the entire plugin. Essentially, this makes it as though you were in the Edit: Plugin tab
as you were editing (the plugin will now match the currently loaded patch).
• Copy plugin settings to patch settings: Select this option to copy the settings of the current
plugin to the current patch. Essentially, this makes it as though you were in the Edit: Patch tab
as you were editing (the currently loaded patch will now match the overall plugin).
• Make controller mappings your defaults: Select this option to store the current controller
mappings for the patch as the default.
• Reset controller mappings to your defaults: Select this option to reset the current controller
mappings for the patch to your stored default.
80
Page 81

Assigning & Configuring Controls
You can freely assign the encoders and switches to parameters in any patch in your current multi or any
MIDI CC. This means that you can control parameters for different plugins at the same time—you don’t
have to keep switching between multi channels to adjust each one’s parameters.
To assign the encoder or switch, click the desired encoder or switch, and then use the information
panel on the right side of the window. Click the Plugin menu first and select a plugin. See Information
Panel > Control View Information to learn about the other assignable options.
Tip: Learn Mode lets you assign parameters more intuitively by simply moving the virtual controls you
want to assign. See the following Learn Mode section to learn how to do this.
To assign parameters on your keyboard:
1. Optional: Press and hold Shift and turn the data dial to select the desired channel within your
multi. The controls for the patch on that channel will be shown in the display.
2. Press Control to cycle through a view of each type of control: encoders, switches, and pads.
Select either the encoders or switches.
3. Use the Page Left/Right buttons to select the desired bank.
4. Use the cursors to select the desired encoder or switch, or simply turn or press it, and then press
the data dial to enter Control Edit Mode.
5. Use the cursors to select the parameter name (the upper-left-most field), and then turn the data
dial to change it.
• Important: If the Type is set to VST Param, you can do this only if you have previously assigned a
parameter to that encoder or switch. If it is still unassigned, you can assign it only when its Type is
set to MIDI CC.
• Note: You can assign additional parameters from this step by simply turning the desired encoder or
pressing the desired switch or pad, but doing so will cause that control to send its MIDI message. If
you want to avoid doing this, select each control using the steps above instead.
6. When you are finished, press the data dial to return to Control Mode.
To learn how to change how the encoders function, see the next page.
To learn how to change how the switches function, see the subsequent page.
81
Page 82
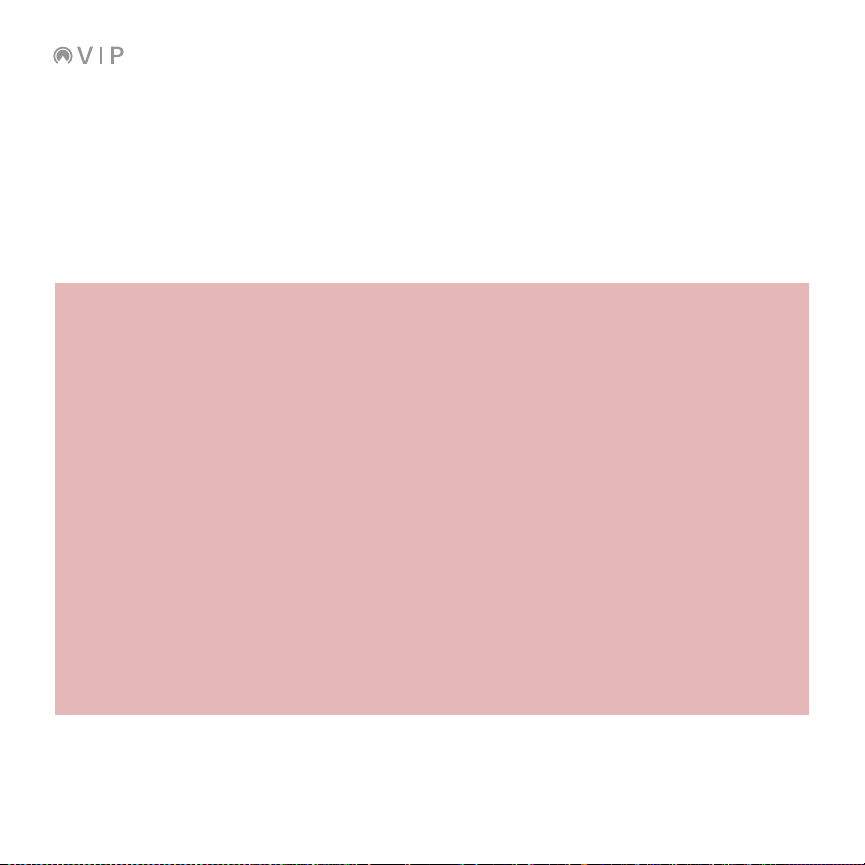
To change the behavior of an encoder, right-click it and select or deselect an option below.
Alternatively, click it and click the corresponding checkbox in the information panel on the right side of
the window.
• Reverse: Select this to reverse the encoder’s polarity. Clicking and dragging it up and down
will now decrease and increase (respectively) its setting.
• Bipolar: Select this to turn the encoder into a bipolar control: at the 12 o’clock position, its
setting will be 0; turning it clockwise from the 12 o’clock position will set the parameter to
positive values, while turning it counterclockwise will set it to negative values.
To change the behavior of an encoder on your keyboard:
1. Optional: Press and hold Shift and turn the data dial to select the desired channel within your
multi. The controls for the patch on that channel will be shown in the display.
2. Press Control to cycle through a view of each type of control: encoders, switches, and pads.
Select the encoders.
3. Use the Page Left/Right buttons to select the desired bank.
4. Use the cursors to select the desired encoder or simply turn it, and then press the data dial to
enter Control Edit Mode.
5. Use the cursors to select the Mode field, and then turn the data dial to select Bipolar or Default.
• Use the cursors to select the Reverse field, and then turn the data dial to select On or Off.
• Important: If the Type is set to VST Param, you can do this only if you have previously assigned a
parameter to that encoder. If it is still unassigned, you can assign it only when its Type is set to
MIDI CC.
• Note: You can change the behavior of additional encoders from this step by simply turning the
desired encoder, but doing so will cause that encoder to send its MIDI message. If you want to
avoid doing this, select each encoder using the steps above instead.
6. When you are finished, press the data dial to return to Control Mode.
82
Page 83
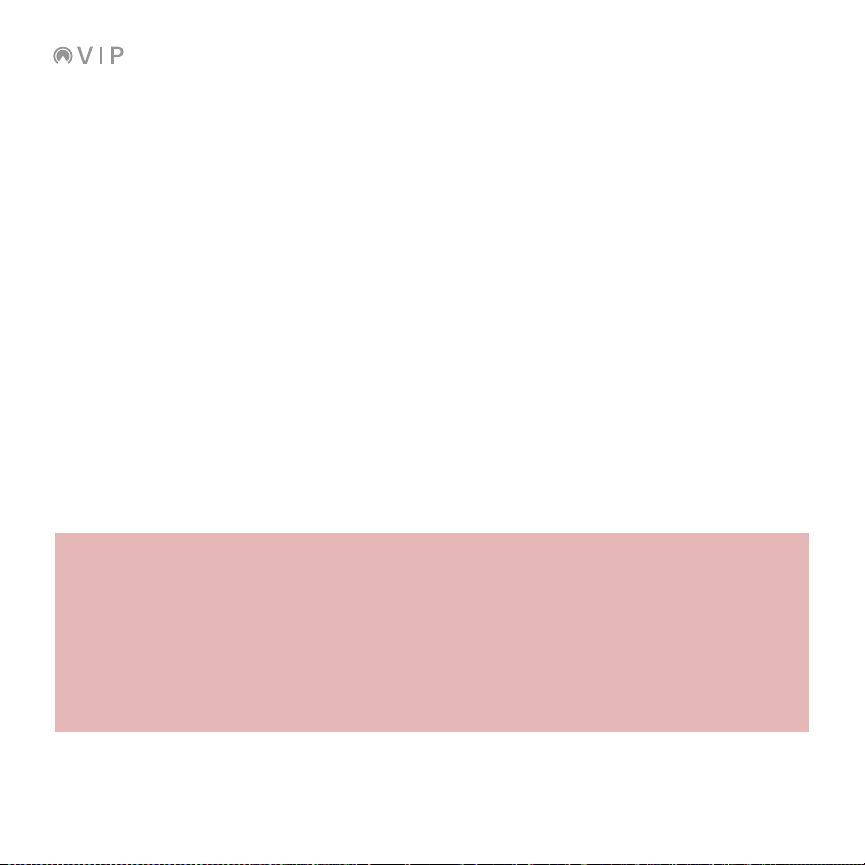
To change the behavior of a switch, right-click it and select or deselect an option below. Alternatively,
click it and click the corresponding checkbox in the information panel on the right side of the window.
• Reverse: Select this to reverse the switch’s polarity. The switch’s on/off state will change, and
Clicking and dragging it up and down will now decrease and increase (respectively) its setting.
• Modes: Select one of these options to determine how the switch functions:
o Toggle: Each time you press the switch, it will turn on or off and remain in that state until
you press it again.
o Momentary: The switch will be on for as long as you are holding the switch down. When
you release it, it will turn off.
o Step: The full range of the switch’s parameter (minimum value to maximum value) will be
divided into a number of steps (2–200). Each time you press the switch, the value will
increase by one step. Once it’s at the maximum value, press the switch once more to
reset it to the minimum value.
Click and drag the total number of steps up or down to change it. Alternatively, doubleclick it, type in a number, and press the Enter button on your computer keyboard.
For example, if the parameter’s range is 0 to 100 and the range is divided into 20 steps,
pressing the switch each time will increase the value by 5 (Step 1/20). When the value is
at 100 (Step 20/20), pressing the switch once will return it to 0 (Step 0/20).
To change the behavior of a switch on your keyboard:
1. Optional: Press and hold Shift and turn the data dial to select the desired channel within your
multi. The controls for the patch on that channel will be shown in the display.
2. Press Control to cycle through a view of each type of control: encoders, switches, and pads.
Select the switches.
3. Use the Page Left/Right buttons to select the desired bank.
4. Use the cursors to select the desired switch or simply press it, and then press the data dial to
enter Control Edit Mode.
83
Page 84

5. Use the cursors to select the Reverse field, and then turn the data dial to select On or Off.
• Use the cursors to select the Mode field, and then turn the data dial to select Toggle,
Momentary, or Step. (If you select Step, use the cursors to select the Steps field, and the turn the
data dial to select the number of steps.)
• Note: You can change the behavior of additional switches from this step by simply pressing the
desired switch, but doing so will cause that switch to send its MIDI message. If you want to avoid
doing this, select each switch using the steps above instead.
6. Press the data dial to return to Control Mode.
84
Page 85
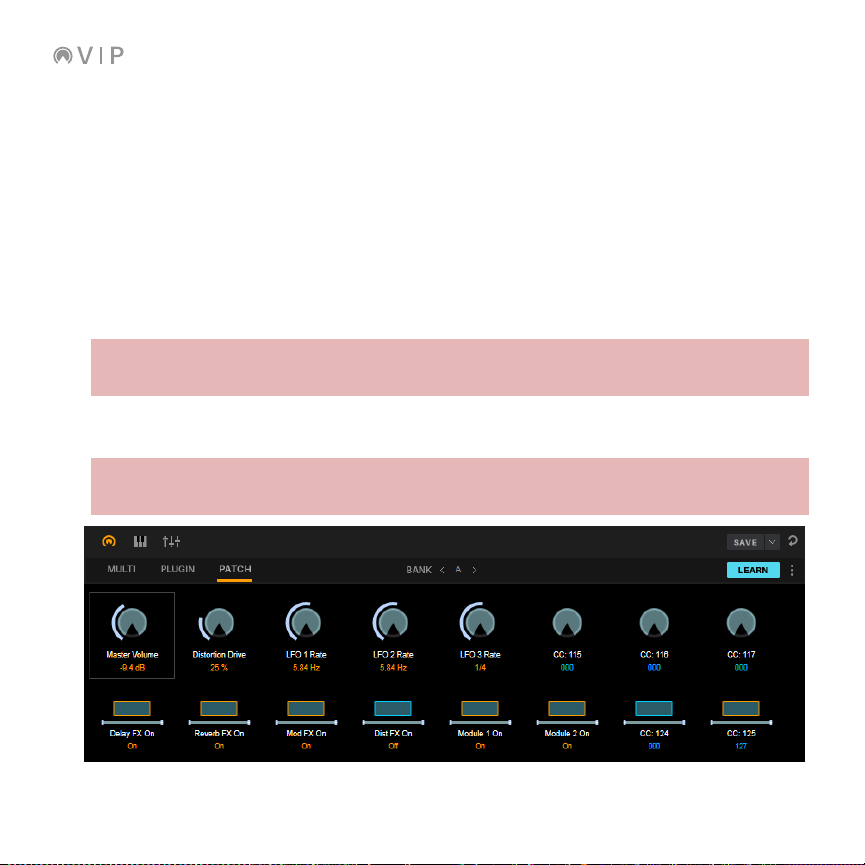
Learn Mode
Learn Mode in Control View enables you to assign parameters for the plugin or patch to VIP’s encoders
and switches. This concept is similar to assigning parameters to a hardware MIDI controller—except
you are assigning them to a VIP control instead.
To assign parameters to the encoders and switches:
1. Select a patch for the desired plugin.
2. In Control View, click the Edit: Multi, Edit: Plugin, or Edit: Patch to select whether the assignment
will be for the entire multi, for the plugin, or for just that patch.
To select the edit mode on your keyboard: Press Control to cycle through a view of each type of
control: encoders, switches, and pads. Select the encoders or switches. Use the cursors to select
the field in the upper-left corner of the display. Turn the data dial to select Multi, Plugin, or Patch.
3. Click Learn in the upper-right corner of the control area. VIP’s encoders and switches will be
highlighted light blue, and the plugin’s graphical user interface will open in another window.
On your keyboard: Press and hold Shift, and then press the data dial. The currently selected
encoder or switch will then be selected in Learn Mode. (If its Type is already set to VST Param,
skip to Step 5 below.)
85
Page 86
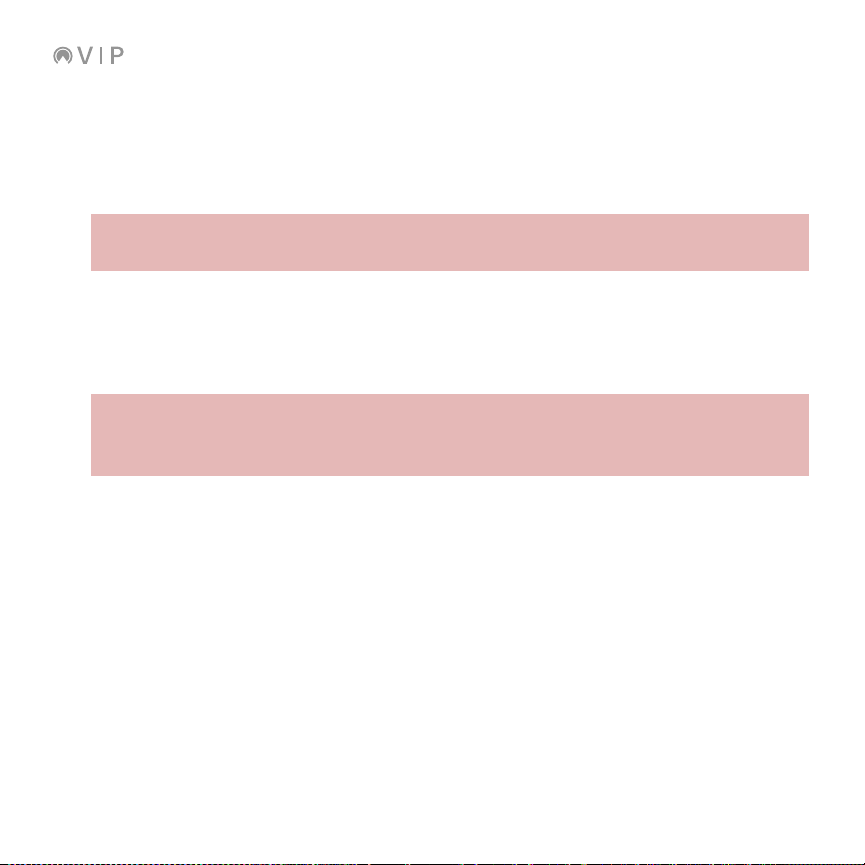
4. In VIP, click the encoder or switch you want to assign. The currently selected encoder or switch will
flash. The encoder or switch must be currently set to control a VST Parameter (colored orange
when not in Learn Mode), not a MIDI CC (colored green when not in Learn Mode).
To set the encoder to switch to control a VST parameter, click the Type menu in the
information panel, and select VST Parameter.
On your keyboard: Turn or press the desired encoder or switch to select it. If its Type field is set to
MIDI CC, use the cursors to select the Type field and turn the data dial to change it to VST
Param.
5. In your plugin, click the parameter you want to assign to VIP. The parameter will be assigned to that
encoder or switch immediately.
To learn additional controls, repeat Steps 4–5.
To exit Learn Mode, click Learn again. VIP’s encoders and switches will return to their original colors.
On your keyboard:
To learn additional encoders or switches, repeat Steps 4–5.
To exit Learn Mode, press the data dial.
86
Page 87
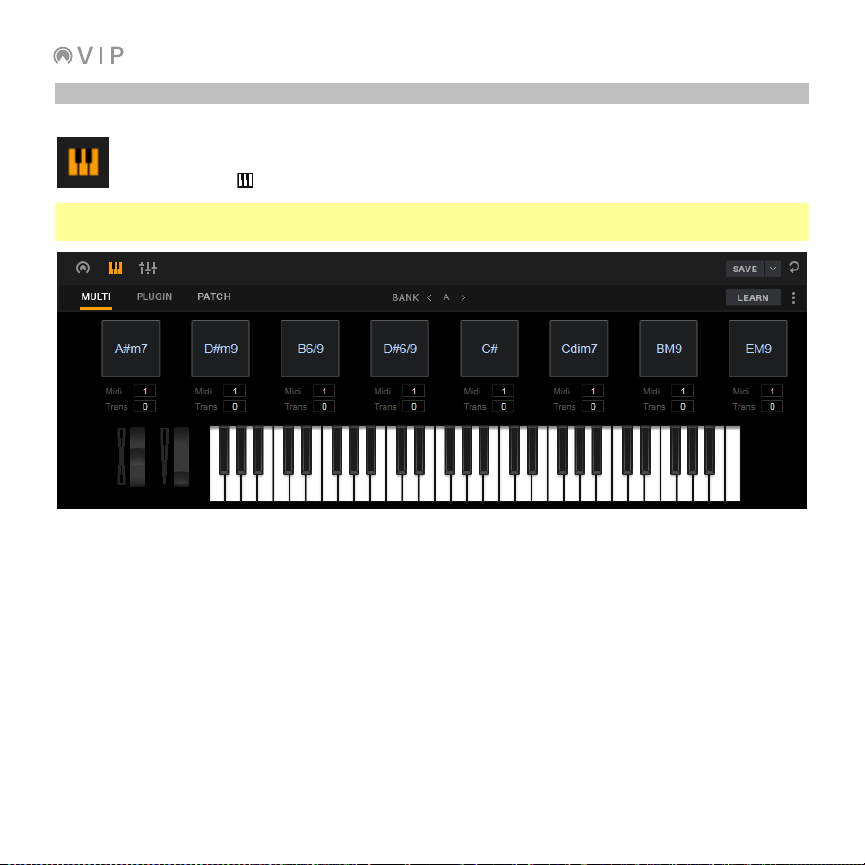
Pads/Keys View
The pads and keyboard in VIP represent your keyboard’s pads in each bank and its keybed.
The pads and keys will light up when you click them in VIP or play them on the keyboard. Click
the piano-keys (
Tip: Pads/Keys View is useful if you use VIP without your keyboard connected. You can click the pads or
keys to audition the sound of your patch or multi.
To play a pad or key, click it.
To change pad banks, click the left or right arrows (< or >) next to Bank above the first pad.
To change a pad’s MIDI channel, click the Midi field, and select the desired channel number from the
menu that appears.
To transpose a pad’s MIDI note, click and drag the Trans field up or down, and select the desired
transposition. Alternatively, double-click the field, type a number, and press Enter on your computer
keyboard.
) icon above the control area to show the Pads/Keys View.
87
Page 88
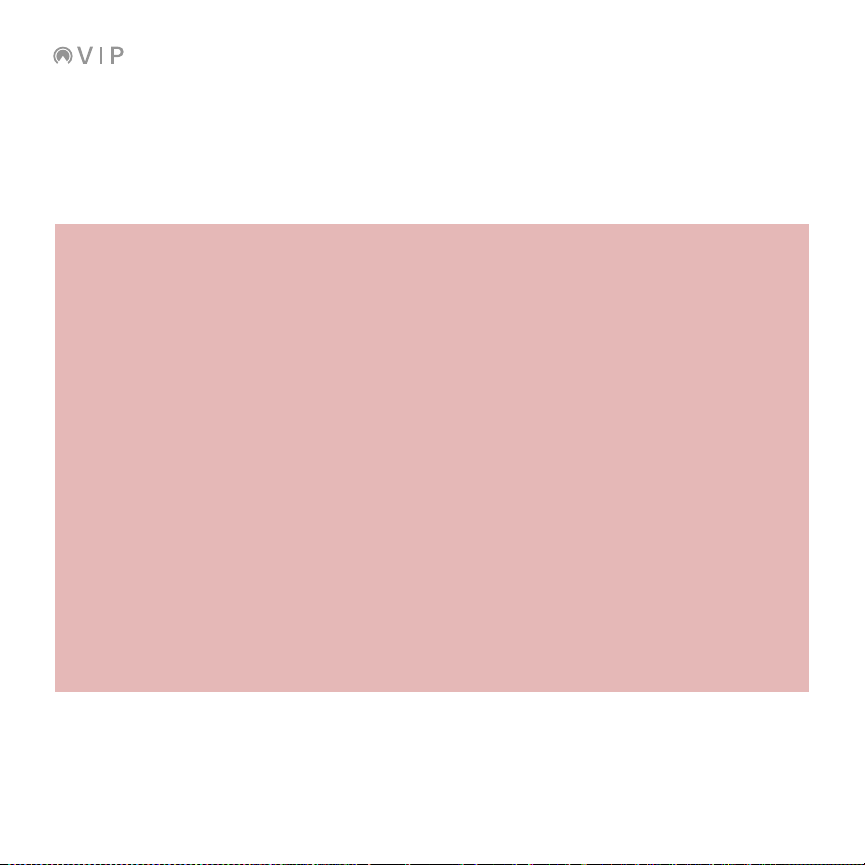
To edit a pad’s name, right-click the pad, and select Edit Name. Type a name, and then press Enter
on your computer keyboard.
To adjust the pitch or modulation, click and drag the pitch-bend or modulation wheel, respectively.
On your keyboard:
To play a pad or key, press it.
To change pad banks, press the Pad Bank button/buttons.
To assign or change a pad’s MIDI channel on your keyboard:
1. Press Control to cycle through a view of each type of control: encoders, switches, and pads.
Select the pads.
2. Use the Pad Bank buttons to select the desired bank.
3. Press the desired pad or use the cursors to select it, and then press the data dial to enter Control
Edit Mode.
4. Use the cursors to select MIDI Ch, and then turn the data dial to change it.
• Note: You can reassign additional parameters from this step by simply turning the desired encoder
or pressing the desired switch or pad, but doing so will cause that control to send its MIDI
message. If you want to avoid doing this, select each control using the steps above instead.
5. When you are finished, press the data dial to return to Control Mode.
To adjust the pitch or modulation, move the pitch-bend wheel or modulation wheel, respectively.
88
Page 89
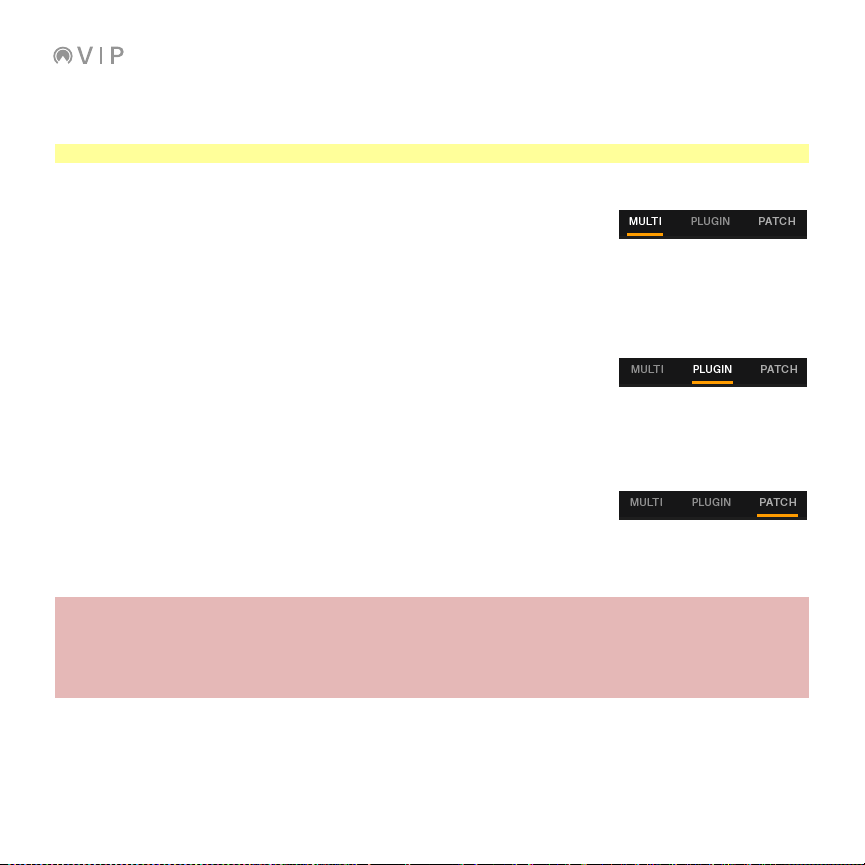
The control area has three tabs that enable you to determine whether your changes in Pads/Keys View
affect just the current patch, the plugin, or the entire multi.
Tip: Selecting Edit: Multi allows you to save a progression (chords assigned to the pads) within the multi.
When the Edit: Multi tab is active, any changes you make to the control
area (in Pads/Keys View) will affect the entire multi, not just the currently
loaded plugin or patch. This mode also allows you to save a progression
(chords assigned to the pads) within the multi.
To edit the entire multi, click Edit: Multi.
When the Edit: Plugin button is active, any changes you make to the
control area (in Pads/Keys View) will affect the entire plugin, not just the
currently loaded patch.
To edit the plugin, click Edit: Plugin.
When the Edit: Patch button is active, any changes you make to the
control area (in Pads/Keys View) will affect the currently loaded patch only.
To edit the patch only, click Edit: Patch.
To select the edit mode on your keyboard:
1. Press Control to cycle through a view of each type of control: encoders, switches, and pads.
2. Use the cursors to select the field in the upper-left corner of the display. Turn the data dial to
select Multi, Plugin, or Patch.
89
Page 90

To select other patch-specific options, click the three-square (
) icon next to the Learn button, and
click one of the options below:
• Copy patch settings to plugin settings: Select this option to copy the settings for the current
patch to the entire plugin. Essentially, this makes it as though you were in the Edit: Plugin tab
as you were editing (the plugin will now match the currently loaded patch).
• Copy plugin settings to patch settings: Select this option to copy the settings for the current
plugin to the current patch. Essentially, this makes it as though you were in the Edit: Patch tab
as you were editing (the currently loaded patch will now match the overall plugin).
90
Page 91

Assigning & Configuring Pads
You can freely assign chords or notes to VIP’s pads in Pads/Keys View.
Tip: You can also assign pad layouts, also called progressions in the VIP software, to all pads at once.
See Information Panel > Pads/Keys View Information to learn about the other assignable options.
To assign a chord or note to a pad, click the desired pad, and then use the information panel on the
right side of the window. See Information Panel > Pads/Keys View Information to learn about the
other assignable options.
Tip: Learn Mode lets you assign chords and notes more intuitively by simply playing them on your
keyboard. See the following Learn Mode section to learn how to do this.
To assign and configure a pad on your keyboard:
1. Press Control to cycle through a view of each type of control: encoders, switches, and pads.
Select the pads.
2. Use the cursors to select a parameter that affects the entire pad layout, and turn the data dial to
select a setting or value.
3. Use the Pad Bank button/buttons to select the desired bank.
4. Press a pad or use the cursors to select it. Press the data dial to edit that pad’s parameters.
5. Use the cursors to select a parameter, and turn the data dial to select a setting or value.
6. When you are finished, press the data dial to return to Control Mode.
91
Page 92

Learn Mode
Learn Mode enables you to assign chords or notes for the plugin or patch to VIP’s pads (in
Pads/Keys View).
To assign chords or notes to the pads:
1. Select a patch for the desired plugin.
2. In Pads/Keys View, click the Edit: Multi, Edit: Plugin, or Edit: Patch to select whether the
assignment will be for the entire multi, for the plugin, or for just that patch.
On your keyboard: Press Control to cycle through a view of each type of control: encoders,
switches, and pads. Select the encoders or switches. Use the cursors to select the field in the
upper-left corner of the display. Turn the data dial to select Multi, Plugin, or Patch.
3. Click the Learn button. VIP’s pads will be highlighted light blue.
On your keyboard: Press a pad or use the cursors to select a pad. Press and hold Shift, and then
press the data dial. The currently selected pad will then be selected in Learn Mode.
4. In VIP, click the pad you want to assign. The currently selected pad will flash.
On your keyboard: Press the pad you want to assign.
92
Page 93

5. Play the chord or note you want to assign to the pad (to assign a chord, use your keyboard). The
chord or note will be assigned to that pad immediately.
On your keyboard: Play the desired chord or note.
To learn additional chords or notes, repeat Steps 4–5.
To exit Learn Mode, click Learn again. VIP’s pads will return to their original colors.
On your keyboard: To learn additional chords or notes, repeat Steps 4–5. To exit Learn Mode,
press the data dial.
93
Page 94

Multi View
A multi is collection of 1–8 patches (from 1 or more plugins), which you can use and control
simultaneously in Multi View. Each patch is assigned to a channel with a designated color.
Click the channel-faders (
) icon above the control area to show the Multi View.
Multi View also contains the channel strips for the 4 buses and the master channel. Each channel of a
multi sends its audio to the master channel and can also send it to each independent bus.
Multi Channels
To select a channel, click it. Alternatively, click the circle in the channel selector
whose color corresponds to the desired channel.
You can also press and hold Shift on your computer keyboard and use its left/right
arrow (/) buttons to move through the channels. This includes the four buses,
which are not shown in the channel selector.
On your keyboard, press Multi to enter Multi Mode, and then use the left and right
cursors to select the desired channel.
94
Page 95

To add an instrument patch to a multi, use the patch browser to select the desired multi to load it.
Also using the patch browser, right-click the desired patch, and select Add to multi.
Alternatively, click and drag a patch from the patch browser onto the desired channel/slot in the
control area. Press and hold Shift on your computer keyboard while clicking to select multiple patches
at once.
To select a multi on your keyboard:
1. Press Browser to enter Browser Mode.
2. Use the Page Left/Right buttons to select the Plugin category.
3. Use the cursors to select the list of tags in that category.
4. Turn the data dial to select ==Multis==, and press the data dial to show the multis in the list on
the right.
5. Press the right cursor to select the list of multis. Turn the data dial to select the desired multi and
then press the data dial to load it.
To add a patch to a multi on your keyboard:
1. While using a multi, press Browser to enter Browser Mode.
2. Use the cursors to select the CH# field at the top of the display. Turn the data dial to select the
desired channel and slot number and then press the data dial. Each channel has 5 slots; the first
one is for an instrument patch, while the following 4 are for insert effect patches.
3. Use the cursors to select the list of plugins on the left again.
4. Turn the data dial to select a plugin, and press the data dial to show the patches in the list on the right.
• Optional: Use the Page Left/Right buttons to select a category.
5. Press the right cursor to select the list of patches. Turn the data dial to select the desired patch
and then press the data dial to load it.
• To add patches to other channels, repeat Steps 2–5.
95
Page 96
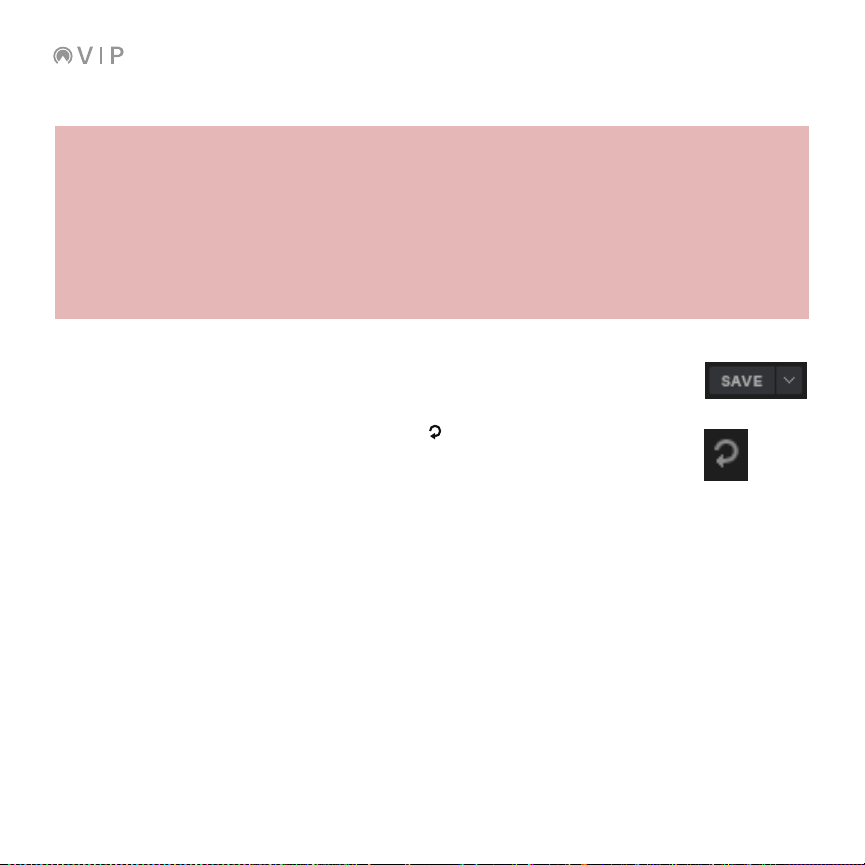
To clear an instrument patch from a channel, right-click the channel and select Clear Slot.
To clear an instrument patch from a on your keyboard:
1. Press Multi to enter Multi Mode. (If Level & Pan is not shown in the upper-right corner, press Multi
until it appears.)
2. Use the left and right cursors to select the channel you want to clear.
3. Press the data dial.
4. Use the cursors to select Press to Clear Slot, and then press the data dial.
• To clear additional channels, repeat Steps 2–4.
To save the current multi, click the Save button above the control area.
To clear the entire multi, click the circular-arrow (
) icon above the control area. This
will remove all instrument and effect patches from the current multi. (The similar icon in
the upper-right corner of the window is for un-highlighting all tags in the Browser and
clearing the Search field—not the multi.)
96
Page 97
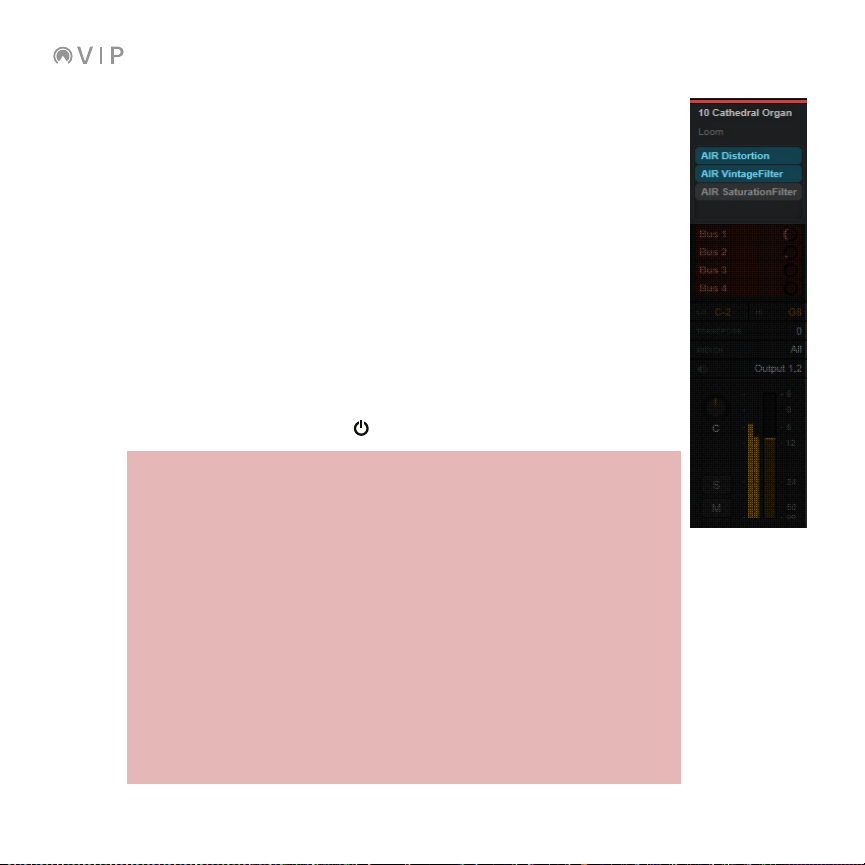
Each channel has controls similar to those of audio channels in a DAW as well as
some controls used for virtual instruments controlled via MIDI:
• Effect Slots: These 4 slots show the currently loaded insert effect patches
for the channel. Active effects are teal; bypassed effects are gray. The
currently selected effect (if any) is bright turquoise.
To load a patch to an effect slot, click the Effect tab, and then click and
drag a patch from the patch browser onto the desired effect slot. You can
drag it onto the effect slot here in the control area or the one in the
information panel.
To remove a patch from an effect slot, right-click it, and click Clear Insert.
To move a patch from one effect slot to another, click and drag it from its
current effect slot to the desired effect slot. This will swap the patches
between the two effect slots. Their bypass states will remain the same, though.
To bypass or activate an effect slot, right-click it, and click Bypass Insert.
Alternatively, click the Bypass (
) button in the information panel.
To add a patch to a multi on your keyboard:
1. While using a multi, press Browser to enter Browser Mode.
2. Use the cursors to select the CH# field at the top of the display. Turn
the data dial to select the desired channel and slot number and then
press the data dial. Each channel has 5 slots; the first one is for an
instrument patch, while the following 4 are for insert effect patches.
3. Use the cursors to select the list of plugins on the left again.
4. Turn the data dial to select a plugin, and press the data dial to show
the patches in the list on the right.
• Optional: Use the Page Left/Right buttons to select a category.
5. Press the right cursor to select the list of patches. Turn the data dial
to select the desired patch and then press the data dial to load it.
• To add patches to other channels, repeat Steps 2–5.
97
Page 98
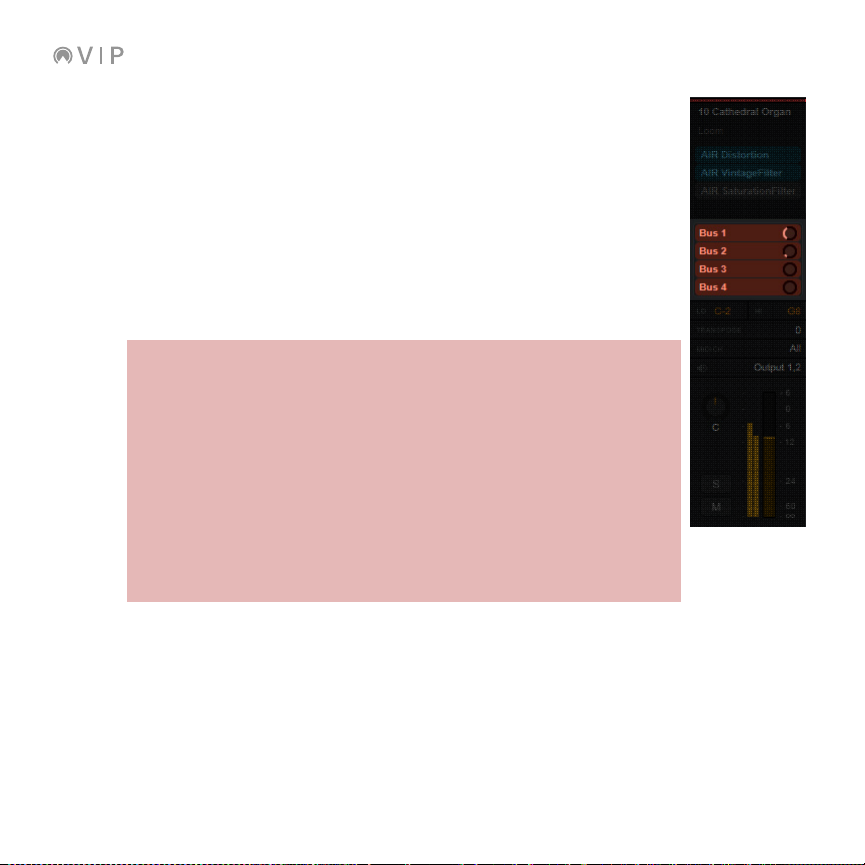
• Send (1–4) Levels: The audio signal from each multi channel can be sent to
4 independent buses. The Bus (1–4) knobs on each channel control the
send level—the level of the audio signal sent from that channel to the
corresponding bus.
To adjust the send level to a bus, click and drag the corresponding Bus
knob up or down. Alternatively, click and drag the Bus (1–4) knob under the
channel in the control area up or down. Alternatively, click and drag the
knob next to the desired Send (1–4) in the information panel up or down.
To set whether the send signal is pre-fader or post-fader, right-click the
desired Bus (1–4), and click Pre or Post. Alternatively, click the
corresponding button under the desired Send (1–4) in the information panel.
To adjust the send levels to a bus on your keyboard:
1. Press Multi to enter Multi Mode. Use the left and right cursors to
select any one of the 8 multi channels.
2. Press Multi until Sends appears in the upper-right corner.
3. Use the up and down cursors to select the desired bus (1–4).
4. Turn the encoder for each channel to adjust its send level to the
selected bus.
• Optional: Use the Page Left/Right buttons to switch between
Channels 1–4 and Channels 5–8.
• To adjust the send levels to another bus, repeat Steps 3–4.
98
Page 99
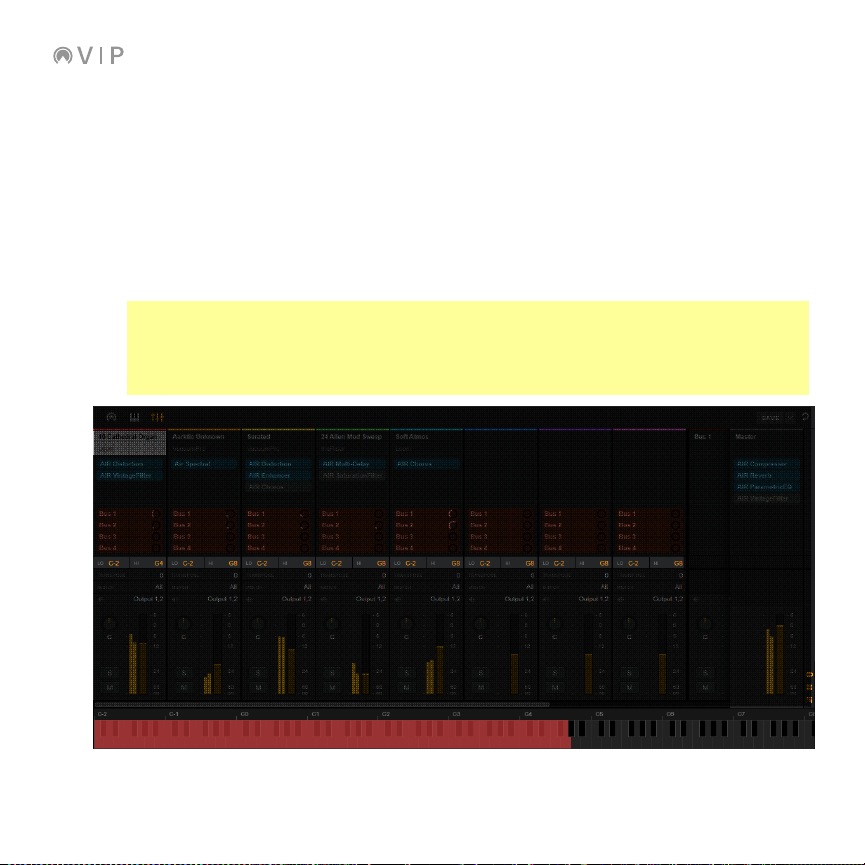
• High Key / Low Key: The Hi and Lo fields indicate (respectively) the highest and lowest
incoming MIDI notes that the channel will use to play its instrument patch. The patch will
ignore any incoming notes outside of this range.
To set the MIDI note range, click and drag the Hi or Lo field up or down. If your keyboard
controller is connected, you can click and hold the Hi or Lo field, and then press a key on your
keyboard controller.
For a more intuitive visual approach, click the Hi or Lo to reveal a piano roll at the bottom of
the window. The colored region indicates the range of notes the currently selected channel will
use. Click and drag the edges of the region to move them. Click the Hi or Lo again to hide it.
Tip: This is also useful for playing multiple patches simultaneously. Set certain channels’
regions so they overlap others, causing multiple patches to play at the same time, creating
new sounds and tonalities. This also is useful for creating different regions on your keyboard to
play specific patches only. For instance, you could assign 5 non-overlapping, 2-octave regions
of the keyboard to play 5 different patches.
99
Page 100

To set a channel’s note range on your keyboard:
1. Press Multi to enter Multi Mode. (If Level & Pan is not shown in the upperright corner, press Multi until it appears.)
2. Use the left and right cursors to select the desired channel.
3. Press the data dial to enter Multi Edit Mode.
4. Use the cursors to select the Lo Key field, and then turn the data dial to select
a note. Alternatively, press and hold Shift and press a key to select its note.
• Use the cursors to select the Hi Key field, and then turn the data dial to select
a note. Alternatively, press and hold Shift and press a key to select its note.
5. Press the data dial to return to Multi Mode.
• Transposition: This field indicates the channel’s current transposition in semitones
(-36 to 36). This is useful if you want to offset the pitches that are available to you on
your keyboard’s pads.
To set the transposition, click and drag the Transpose field up or down.
Alternatively, double-click the field, type a number, and press Enter on your
computer keyboard.
To set a channel’s transposition on your keyboard:
1. Press Multi to enter Multi Mode. (If Level & Pan is not shown in the upper-
right corner, press Multi until it appears.)
2. Use the left and right cursors to select the desired channel.
3. Press the data dial to enter Multi Edit Mode.
4. Use the cursors to select the Transpose field, and then turn the data dial
to select a value.
5. Press the data dial to return to Multi Mode.
100
 Loading...
Loading...