ajax MPU11 User Manual

MPU11 Mill Kit Installation
Last revised 2010-07-20 (277)
Table of Contents
1.Introduction
2.What's included
3.Order Of Installation
4.Desk/Benchtop connection, software and network installation and configuration
5.Mounting major components in electrical cabinet
6.Connecting and testing major components in the electrical cabinet
7.Wiring basic sub-systems
8.Configuring motors, encoders and limit switches in software
9.Wiring auxiliary sub-systems
9.1Lube pump
9.2Coolant pump
9.3Spindle

Introduction
This manual describes how to install the AjaxCNC (Computer Numerical Control) system. It is strongly recommended that you follow each step in order without skipping steps. The PC based AjaxCNC system provides 3 to 6 axis closed loop servo interpolated motion, controlled by industry standard G-Codes. The system is intended for CNC control of milling machines, routers, lathes, flame, plasma, laser/water jet cutters, and other specialized applications. The AjaxCNC system is intended for use by competent installers, retro-fitters, and machine tool builders who want to do their own installation. This installation manual is not intended for casual end users.
Before You Begin:
Installing your new Ajax CNC11 based DC3IOB System is a straight forward process if you follow the directions included here. Before getting started, please take the time to familiarize yourself with the schematics, manuals and installation instructions.
While doing the installation, it is very important that you follow the instructions exactly. Doing the installation incrementally and testing as you go will allow you to immediately isolate the cause of any problems that you may run into. A troubleshooting procedure is included for each section of the installation so that if you do run into any problems, you will be able to quickly isolate the cause and correct it. In addition tot he troubleshooting procedures you can find answers to many questions in our support forum www.ajaxcnc.com/ajaxbb
If you run into a problem that you can not solve using the troubleshooting procedure or through the support forum, please fill out the appropriate troubleshooting form included in Appendix A and send it via email to tech@ajaxcnc.com. Fee based phone support is also available if needed. Please see http://ajaxcnc.com/tech_support.htm for details.
FIG.1
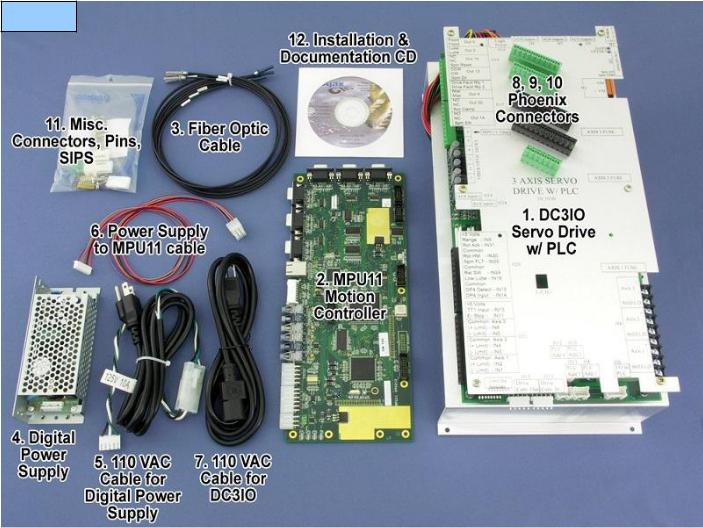
2. What's included:
Make sure your kit is complete and has not been visibly damaged in shipment. The basic DC3IOB kit includes:
The Ajax CNC11 Based CNC Kit you purchased contains: Qty
1.DC3IOB Servo Drive with integrated PLC 1 ea.
2.MPU11 Motion Controller 1 ea.
3.Fiber Optic Cable 4 ea.
4.+-12VDC, 5VDC Digital Power Supply 1 ea.
5.110VAC power cable for digital PS 1 ea.
6.Power Cable - Digital PS to MPU11 1 ea.
7.110VAC Power cable to DC3IOB 1 ea.
8.12 pin Phoenix connector for inputs 2 ea.
9.10 pin Phoenix connector for relay outputs 2 ea.
10.7 pin Phoenix connector for Spindle analog out 1 ea.
11.Misc connectors/pins/SIPS for aux inputs/outputs 1 ea.
12.Installation/Electronic Documentation CD 1 ea.
FIG.2
3. Order Of Installation
Section 4 - Desktop/Bench top connection -
4.1Connecting the major components
4.2Power up for the first time
4.3Software installation and configuration in Windows XP
4.4Testing PC, MPU11 and PLC communications
Section 5 - Mounting, connecting major components in your electrical cabinet
Mount, connect and test PC, MPU11 and DC3IOB
Section 6 – Connect and test the major components in the electrical cabinet
Section 7 - Wiring Basic Sub-systems
7.1Wiring limit switches and Estop PLC Input
7.2Testing limit switches and Estop input
7.3Wiring Estop coil
7.4Wiring encoders
7.5Testing encoders
7.6Wiring motors and motor power
7.7Testing motors and motor power
Section 8 - Configuring motors, encoders and limit switches in software
8.1Configuring motors to move in the correct direction
8.2Configuring encoders
8.3Temporarily zero out limit and home switch PLC input values
8.4Configuring your motors to move the correct distance
8.5Configuring backlash compensation
8.6Configuring limit and home switches
Section 9 - Wiring Auxiliary Sub-systems
9.1Lube pump
9.2Coolant pump
9.3Spindle
9.3.1Reversing Contactors
9.3.2VFD/Inverter Wiring – AutomationDirect GS2

4. Desk/Bench Top Connection & Software Install.
4.1 Connecting the major components The first step in the installation is to connect the major components together on your desktop as depicted in Fig. 3 below. Be sure that your surface is non-conductive and that you use a power strip so that all you components are powered on and off at the same time. When everything is connected, your setup should look similar to the photo in Fig. 4 on the following page. At this point, the only connections that should be made are:
a)The 110VAC from the power strip to the DC3IOB PC power supply and MPU11 power supply.
b)The digital power cable from the MPU11 power supply to the MPU11
c)CAT5 network cable from the PC to the MPU11
d)Fiber optic cables (4) from the DC3IOB to the MPU11
a
b
d
c
FIG.3

Desk/Bench Top Connection & Software Install. (cont)
FIG.4
4.2 Powering up for the first time With the major components all connected, confirm that all components are resting on a non-conductive surface and turn on your power strip to power up your components and PC. While powering up, you notice that there are 4 LED's next to the power connector (see yellow rectangle above) on the MPU11 that flicker while the MPU11 is initializing. After 15-30 seconds the LED's should be in the following states:
FPGA-OK = Solid green
DSP Debug = Flashing ~1 per sec
DSP -OK |
= Solid Green |
+5V |
= Solid Green |

4.Desk/Bench Top Connection & Software Install. (cont)
4.3Software Installation and configuration on Windows XP With your desktop configuration completely powered up as described in section 4.2. Install the CNC11 Software and configure Windows to communicate with the MPU11
4.3.1 Obtaining and installing the latest CNC11 Software version
The Centroid CNC11 software can be found in the “Centroid CNC11 Software” directory on the DVD supplied with all Ajax MPU11 systems is also available for download* from the AjaxCNC website at: http://ajaxcnc.com/tech/downloads/software/. It is recommended that check to make sure that you have the latest CNC11 version before installation.
If you are running from the DVD, double click “setup.exe” in the “Centroid CNC11 Software” directory to begin the software installation. (If you downloaded the software from the website, extract the files to a local directory and then run “setup.exe” from “Centroid CNC11 Software” directory).
When the installer begins, you will be presented with a list of checkboxes to select which package – Mill, Lathe, Mill Demo or Lathe Demo. Select only “Mill” and click “next”. When prompted for the installation drive, leave it at the default location (c:\), click “next”. When the CNC11 installation is complete, click “Next” and then “Finish”.
4.3.2 Installing a PLC program After the CNC11 software has been installed, the installer will prompt you to install a PLC program, select “Yes”. Click on the “+” signs next to Mill & DC3IOB and then click on “basic” under Mill->DC3IOB to select it and click “Next” and then “Finish” to complete the CNC11 and PLC software installation.
*Requires username and password to access link. If you do not know your username and password, please email tech@ajaxcnc.com to request it. When emailing, be sure to provide the customer name and address that your MPU11 system was purchased under or your system serial number. We cannot process your request without this information.

4. Desk/Bench Top Connection & Software Install. (cont)
4.3.3 Configuring Windows XP and Your PC Hardware To Run CNC11
Before running CNC11 software for the first time, you must first configure Windows XP and your PC hardware to allow communications with the MPU11 hardware. This involves configuring the IP address of your network adapter and configuring Windows firewall to allow CNC11 access to the network to communicate with the MPU11 hardware.
4.3.3.1 Configuring Ethernet card to Communicate with the MPU11
Configuring the network card in your PC to communicate with the MPU11 motion control card. There are a couple things to note before we get started. All MPU11 systems will be networked with a static IP network. You will need a second network card for networking your control to a remote PC for file transfer. The NIC (Network Interface Card) in your PC and the MPU11 motion card have dedicated IP addresses:
CNC11 PC : 10.168.41.1 MPU11 card : 10.168.41.2
Before you run the CNC11 software in Windows you need to configure the NIC to communicate with the MPU11. For Windows XP click on the Start Menu → Control Panel → Network Connections. From the Network Connections window right click on the on board NIC highlight TCP/IP and select properties.
Check the “Use the following IP Address” and set the fields. IP Address : 10.168.41.1
Subnet Mask : 255.255.255.0
Leave the Default Gateway blank and click OK.
4.3.4 Configure Windows Firewall To Allow CNC11 to Communicate With The MPU11.
Double click the CNC11 Mill icon on your desktop to start the CNC11 software. Depending on your XP Windows Friewall configuration you may see the window below whaen you first try to run CNC11. You must click “Unblock” to allow CNC11 to make changes to your computer in order for CNC11 to operate correctly.

4. Desk/Bench Top Connection & Software Install. (cont)
4.4.1 Testing PC, MPU11 and PLC communications.
If you have followed the instructions up to this point, you should be looking at the screen below. Congratulations! You have just confirmed that the PC and MPU11 are communicating correctly.
Now, Press F10 (Cont) to enter the main screen of CNC11. Don't be alarmed that you don't see numbers in the DRO, we'll get to that later in section 6.3 when we wire the encoders.
CNC11 Main Screen
 Loading...
Loading...