Page 1
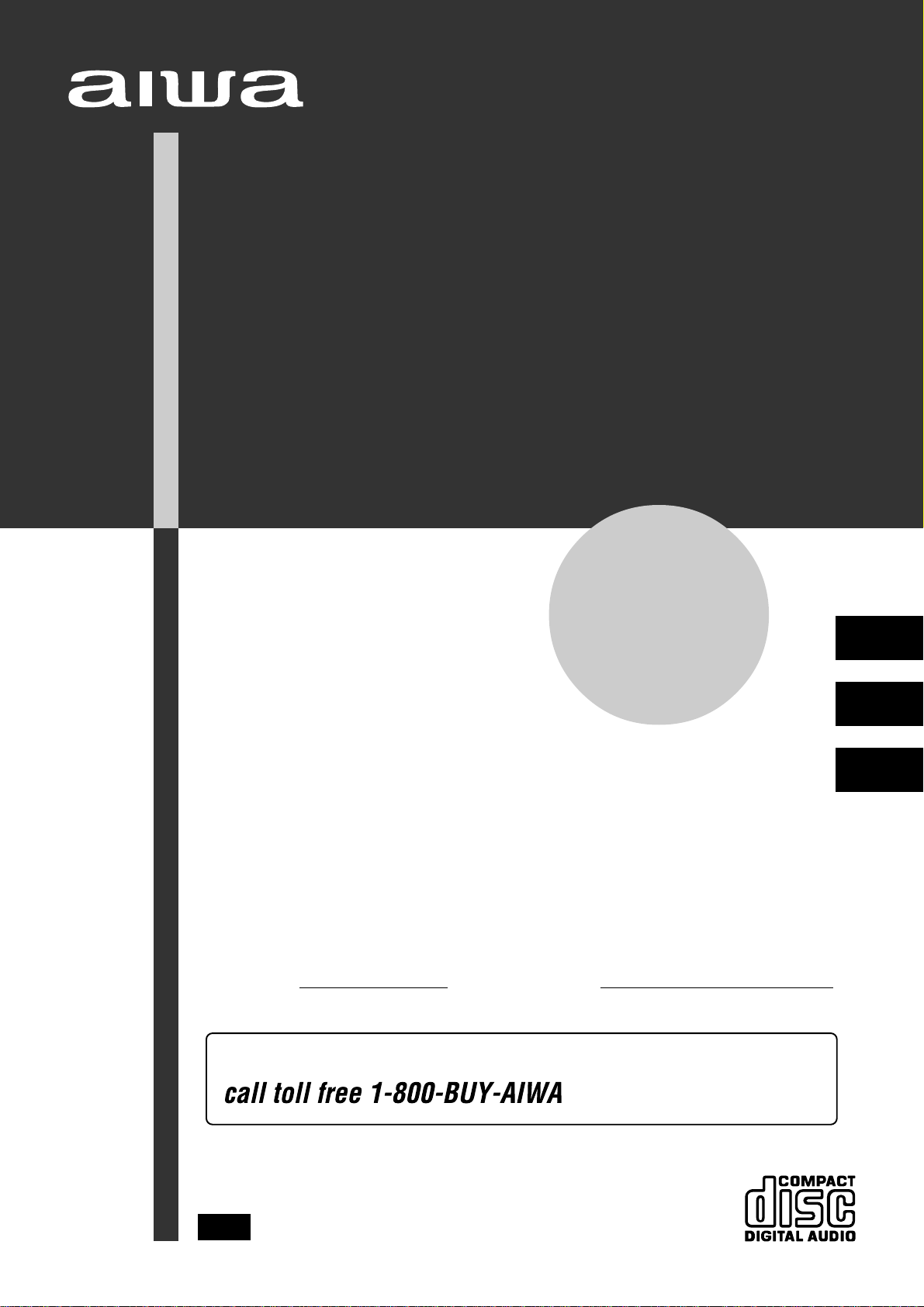
COMPACT DISC STEREO SYSTEM
SISTEMA ESTEREO CON REPRODUCTOR DE DISCOS COMPACTOS
CHAINE STEREO AVEC LECTEUR DE DISQUES COMPACTS
NSX-DS8
OPERATING INSTRUCTIONS
MANUAL DE INSTRUCCIONES
En (English)
MODE D’EMPLOI
Owner’s record
For your convenience, record the model number and serial number (you will find them on the
rear of your set) in the space provided below. Please refer to them when you contact your
Aiwa dealer in case of difficulty.
Model No.
For assistance and information
Serial No.
(United States and Puerto Rico)
E (Español)
F (Français)
8A-NFG-903-01
000714BYI-U-9
U
Page 2

ENGLISH
WARNING
TO REDUCE THE RISK OF FIRE OR ELECTRIC
SHOCK, DO NOT EXPOSE THIS APPLIANCE TO
RAIN OR MOISTURE.
CAUTION
RISK OF ELECTRIC SHOCK
DO NOT OPEN
“CAUTION:TO REDUCE THE RISK OF
ELECTRIC SHOCK,
DO NOT REMOVE COVER (OR BACK).
NO USER-SERVICEABLE PARTS INSIDE.
REFER SERVICING TO QUALIFIED
SERVICE PERSONNEL.”
Explanation of Graphical Symbols:
The lightning flash with arrowhead symbol,
within an equilateral triangle, is intended to
alert the user to the presence of uninsulated
“dangerous voltage” within the product’s
enclosure that may be of sufficient magnitude
to constitute a risk of electric shock to persons.
The exclamation point within an equilateral
triangle is intended to alert the user to the
presence of important operating and
maintenance (servicing) instructions in the
literature accompanying the appliance.
NOTE
This equipment has been tested and found to comply with the
limits for a Class B digital device, pursuant to Part 15 of the FCC
Rules. These limits are designed to provide reasonable protection
against harmful interference in a residential installation.
This equipment generates, uses, and can radiate radio frequency
energy and, if not installed and used in accordance with the
instructions, may cause harmful interference to radio
communications. However, there is no guarantee that
interference will not occur in a particular installation. If this
equipment does cause harmful interference to radio or television
reception, which can be determined by turning the equipment
off and on, the user is encouraged to try to correct the interference
by one or more of the following measures:
- Reorient or relocate the receiving antenna.
- Increase the separation between the equipment and receiver.
- Connect the equipment into an outlet on circuit different from
that to which the receiver is connected.
- Consult the dealer or an experienced radio/TV technician
for help.
CAUTION
Modifications or adjustments to this product, which are not
expressly approved by the manufacturer, may void the user’s
right or authority to operate this product.
PRECAUTIONS
Read the Operating Instructions carefully and completely before
operating the unit. Be sure to keep the Operating Instructions
for future reference. All warnings and cautions in the Operating
Instructions and on the unit should be strictly followed, as well
as the safety suggestions below.
Installation
1 Water and moisture — Do not use this unit near water , such
as near a bathtub, washbowl, swimming pool, or the like.
2 Heat — Do not use this unit near sources of heat, including
heating vents, stoves, or other appliances that generate heat.
It also should not be placed in temperatures less than 5°C
(41°F) or greater than 35°C (95°F).
3 Mounting surface — Place the unit on a flat, even surface.
4 Ventilation — The unit should be situated with adequate
space around it so that proper heat ventilation is assured.
Allow 10 cm (4 in.) clearance from the rear and the top of the
unit, and 5 cm (2 in.) from each side.
- Do not place the unit on a bed, rug, or similar surface that
may block the ventilation openings.
- Do not install the unit in a bookcase, cabinet, or airtight rack
where ventilation may be impeded.
5 Objects and liquid entry — Take care that objects or liquids
do not get inside the unit through the ventilation openings.
6 Carts and stands — When placed
or mounted on a stand or cart, the
unit should be moved with care.
Quick stops, excessive force, and
uneven surfaces may cause the
unit or cart to overturn or fall.
7 Condensation — Moisture may form on the CD pickup lens
when:
- The unit is moved from a cold spot to a warm spot
- The heating system has just been turned on
- The unit is used in a very humid room
- The unit is cooled by an air conditioner
When this unit has condensation inside, it may not function
normally. Should this occur, leave the unit for a few hours,
then try to operate again.
8 Wall or ceiling mounting — The unit should not be mounted
on a wall or ceiling, unless specified in the Operating
Instructions.
Electric Power
1 Power sources — Connect this unit only to power sources
specified in the Operating Instructions, and as marked on the
unit.
2 Polarization — As a safety feature, some units are equipped
with polarized AC power plugs which can only be inserted
one way into a power outlet. If it is difficult or impossible to
insert the AC power plug into an outlet, turn the plug over and
try again. If it still does not easily insert into the outlet, please
call a qualified service technician to service or replace the
outlet. To avoid defeating the safety feature of the polarized
plug, do not force it into a power outlet.
3 AC power cord
- When disconnecting the AC power cord, pull it out by the
AC power plug. Do not pull the cord itself.
- Never handle the AC power plug with wet hands, as this
could result in fire or shock.
- Power cords should be firmly secured to avoid being severely
bent, pinched, or walked upon. Pay particular attention to
the cord from the unit to the power outlet.
- Avoid overloading AC outlets and extension cords beyond
their capacity, as this could result in fire or shock.
2
ENGLISH
Page 3

4 Extension cord — To help prevent electric shock, do not use
a polarized AC power plug with an extension cord, receptacle,
or other outlet unless the polarized plug can be completely
inserted to prevent exposure of the blades of the plug.
5 When not in use — Unplug the AC power cord from the power
outlet if the unit will not be used for several months or more.
When the cord is plugged in, a small amount of current
continues to flow to the unit, even when the power is turned
off.
Outdoor Antenna
1 Power lines — When connecting an outdoor antenna, make
sure it is located away from power lines.
2 Outdoor antenna grounding — Be sure the antenna system
is properly grounded to provide protection against unexpected
voltage surges or static electricity build-up. Article 810 of the
National Electrical Code, ANSI/NFP A 70, provides information
on proper grounding of the mast, supporting structure, and
the lead-in wire to the antenna discharge unit, as well as the
size of the grounding unit, connection to grounding terminals,
and requirements for grounding terminals themselves.
TABLE OF CONTENTS
PRECAUTIONS...................................................................2
PREPARATIONS
CONNECTIONS ................................................................. 4
REMOTE CONTROL...........................................................6
BEFORE OPERATION........................................................7
SETTING THE CLOCK ....................................................... 8
SOUND
AUDIO ADJUSTMENTS .................................................... 8
GRAPHIC EQUALIZER ......................................................9
DSP SURROUND..............................................................11
RADIO RECEPTION
MANUAL TUNING............................................................ 12
PRESETTING STATIONS ................................................ 12
TAPE PLAYBACK
BASIC OPERATIONS ...................................................... 1 3
CONTINUOUS PLAY ....................................................... 14
CD PLAYING
BASIC OPERATIONS ...................................................... 1 5
PROGRAMMED PLAY..................................................... 16
Maintenance
Clean the unit only as recommended in the Operating
Instructions.
Damage Requiring Service
Have the units serviced by a qualified service technician if:
- The AC power cord or plug has been damaged
- Foreign objects or liquid have gotten inside the unit
- The unit has been exposed to rain or water
- The unit does not seem to operate normally
- The unit exhibits a marked change in performance
- The unit has been dropped, or the cabinet has been damaged
DO NOT ATTEMPT TO SERVICE THE UNIT YOURSELF.
Check your system and accessories
NSX-DS8
CX-NDS8 Compact disc stereo cassette receiver
SX-WNAJ86 Front speakers
SX-R275 Surround speakers
SX-C605 Center speaker
Remote control AM antenna FM antenna
RECORDING
BASIC RECORDING........................................................ 17
DUBBING A TAPE MANUALLY ...................................... 18
DUBBING THE WHOLE TAPE........................................ 18
AI EDIT RECORDING ...................................................... 19
PROGRAMMED EDIT RECORDING............................... 20
DOLBY SURROUND
PLAYING DOLBY SURROUND SOUND ........................ 21
SPEAKER LEVEL BALANCE AND OTHER
ADJUSTMENTS......................................................... 23
KARAOKE
MICROPHONE MIXING ................................................... 25
KARAOKE PROGRAM .................................................... 27
TIMER
SETTING THE SLEEP TIMER ......................................... 28
SETTING THE TIMER...................................................... 28
OTHER FEATURES
DEMO (Demonstration) .................................................. 30
OTHER CONNECTIONS
CONNECTING OPTIONAL EQUIPMENT ....................... 31
LISTENING TO EXTERNAL SOURCES ......................... 32
En
GENERAL
CARE AND MAINTENANCE ........................................... 33
TROUBLESHOOTING GUIDE......................................... 33
SPECIFICATIONS............................................................ 34
PARTS INDEX...................................................
Back cover
ENGLISH
3
Page 4

PREPARATIONS
CONNECTIONS
Before connecting the AC cord
The rated voltage of your unit shown on the rear panel is
120 V AC. Check that the rated voltage matches your local
voltage.
IMPORTANT
Connect the speakers, antennas, and all optional equipment first.
Then connect the AC cord.
1 Connect the right speaker to the main unit.
1 Connect the speaker cord with the plug to the
SPEAKERS HIGH FREQ R terminal.
2 Connect the speaker cord with the white stripe to the
SPEAKERS LOW FREQ R 0 terminal and the black
cord to the 9 terminal.
NOTE
• Be sure to connect the speaker cords correctly. Improper
connections can cause short circuits in SPEAKERS terminals.
2 Connect the left speaker to the main unit.
Connect the speaker cord with plug to the SPEAKERS HIGH
FREQ L terminal, and the other speaker cord to the
SPEAKERS LOW FREQ L terminals in the same manner
as step 1.
3 Connect the surround speakers.
Connect the surround speaker cords to SURROUND
SPEAKERS terminals.
4 Connect the center speaker.
Connect the center speaker cord to CENTER SPEAKER
terminal.
4
ENGLISH
Page 5
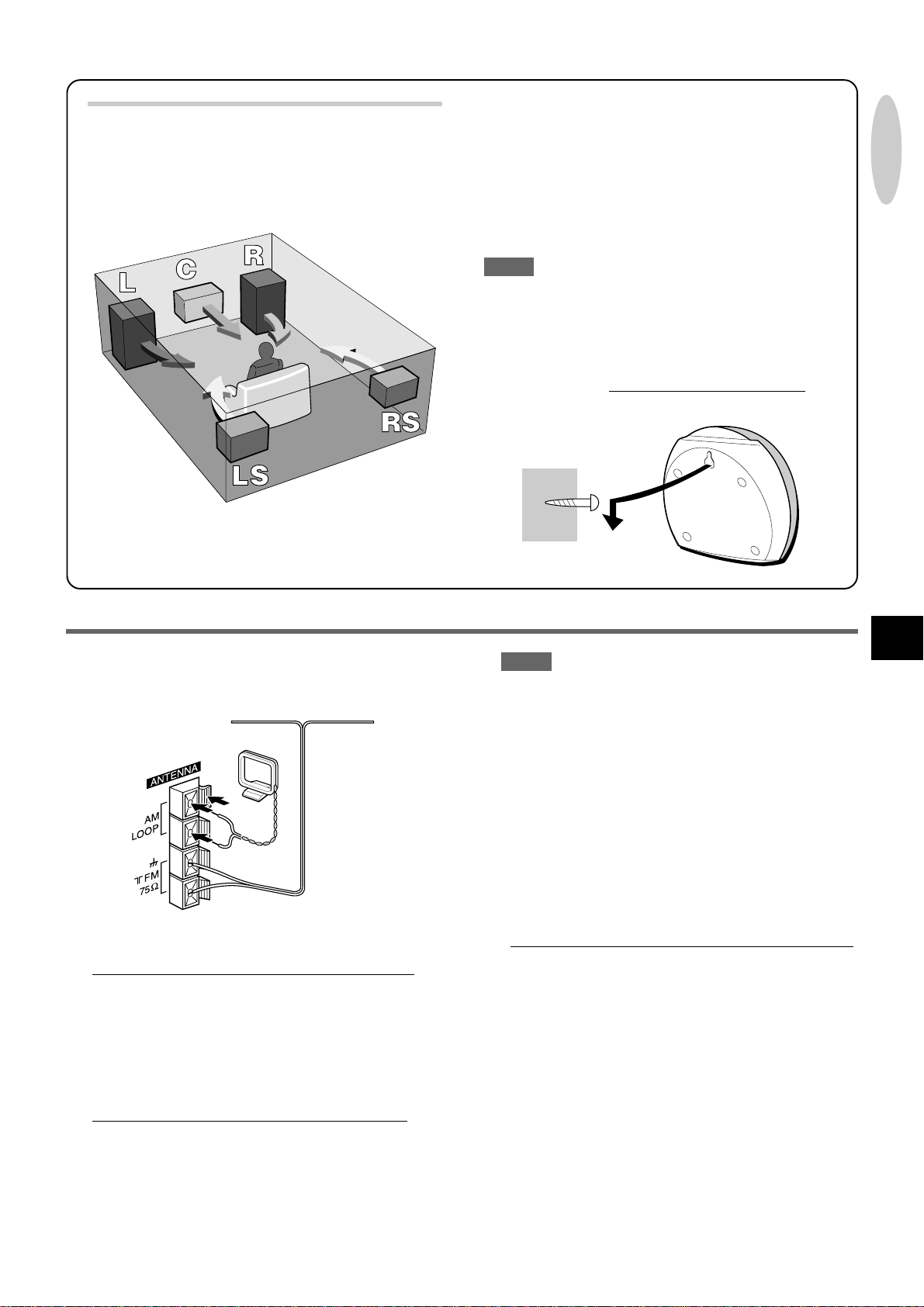
POSITIONING THE SPEAKERS
To achieve the optimum effects obtainable with the Dolby
Digital or the Dolby Pro Logic system, it is important to position
the speakers properly. Refer to the following illustration to
find out the best location in your room.
L&R: Front speakers
C: Center speaker
Position in the center of the two front speakers. In addition,
position on or below the TV set, if connecting a TV set to the
unit.
LS&RS: Surround speakers
Place the surround speakers directly to the side of or slightly
behind the listening area. Align them horizontally, about 1
meter (3.2 feet) above ear height.
NOTE
Sound output from the center and the surround speakers is
only available when the Dolby Digital system, the Dolby Pro
Logic system, or the DSP Surround system is activated with
the appropriate setting.
To mount the surround speakers on the wall
Mount each speaker on a spot that can hold its weight.
PREPARATIONS
5 Connect the supplied antennas.
Connect the FM antenna to FM 75 Ω terminals and the AM
antenna to AM LOOP terminals.
AM antenna
FM antenna
6 Connect your video equipment (DVD player, LD
player, video tape player, etc.).
If your video equipment has an OPTICAL OUT jack
Connect the AUDIO OUT jacks of the video equipment to
the VIDEO1/DVD/AUX jacks of this unit with an optional
audio connecting cord with RCA phono plugs (red plug to
the R jack, white plug to the L jack).
Connect the OPTICAL OUT jack to the DIGIT AL IN OPTICAL
(VIDEO 1) jack of this unit with an optional optical connecting
cord.
If your video equipment has a COAXIAL OUT jack
Connect the AUDIO OUT jacks of the video equipment to
the VIDEO2/LD/MD jacks of this unit with an optional audio
connecting cord with RCA phono plugs (red plug to the R
jack, white plug to the L jack).
Connect the COAXIAL OUT jack to the DIGITAL IN
COAXIAL (VIDEO 2) jack of this unit with an optional coaxial
connecting cord.
;
;
NOTE
• Input to the DIGITAL IN OPTICAL jack is selected with
the VIDEO1/DVD/AUX button, while input to the DIGITAL
IN COAXIAL jack is selected with the VIDEO2/LD/MD
button (see “Listening to external equipment”, page 32).
Analog connection should thus be made to the input jacks
with the corresponding names depending on the type of
digital connection, as described above.
The illustration shows the connection to the VIDEO1/DVD/
AUX jacks.
• If your video equipment has both OPTICAL and COAXIAL
OUT jacks, choose either connection.
• When connecting an LD player via its AC-3 RF OUT jack,
use an RF demodulator to separate the analog visual
signals and the digital audio signals. Refer the operating
instructions of the LD player.
If your video equipment does not have a digital out jack
Connect the AUDIO OUT jacks of the video equipment to
the VIDEO1/DVD/AUX jacks of this unit with an optional
audio connecting cord with RCA phono plugs (red plug to
the R jack, white plug to the L jack).
7 Connect the television to the video equipment.
Refer to the Operating Instructions of the connected
equipment for details.
8 Connect the AC cord to an AC outlet.
The DEMO will begin when the AC cord is plugged into an
AC outlet for the first time. To deactivate the DEMO, set the
clock.
En
;
ENGLISH
5
Page 6
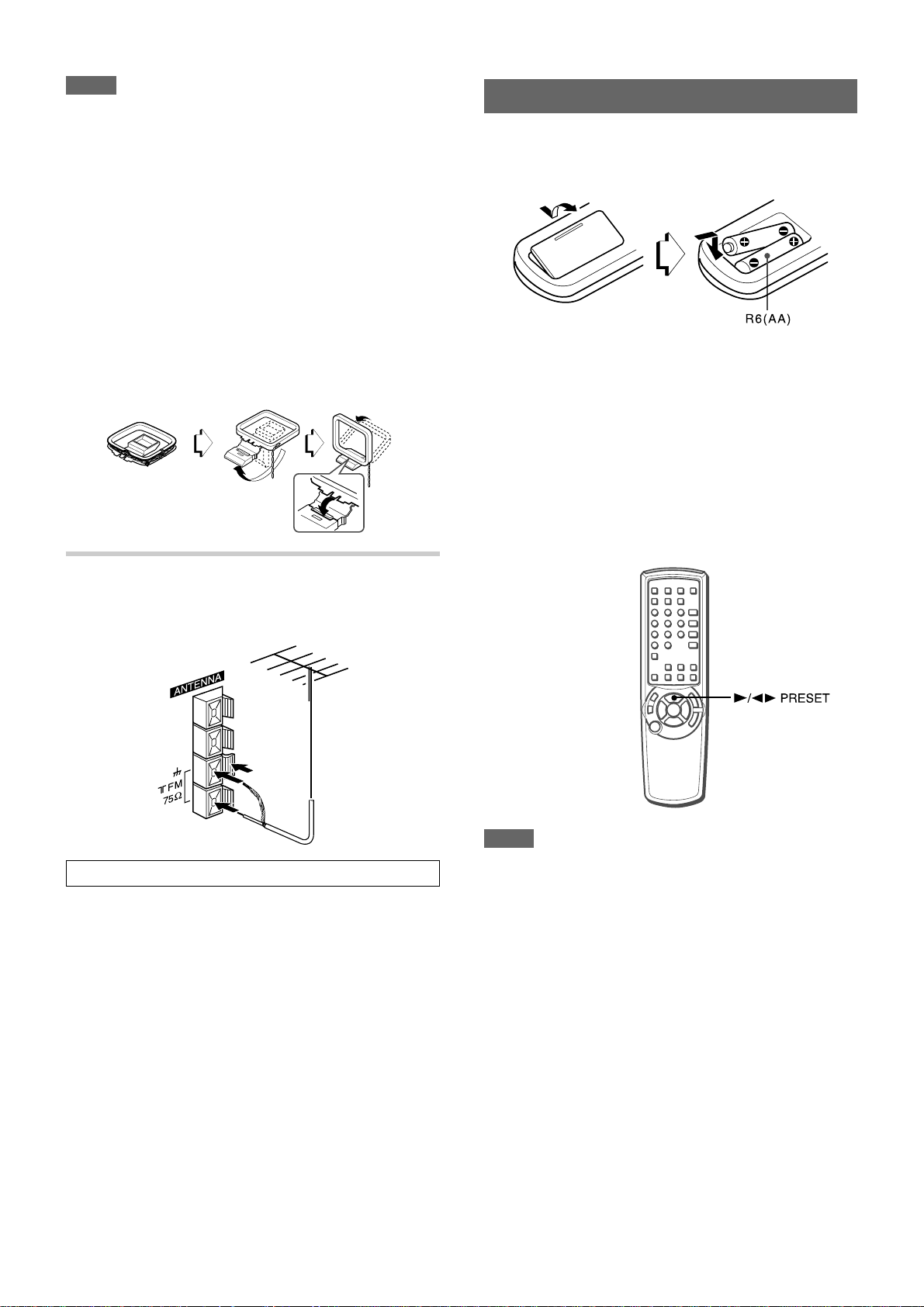
NOTE
• Do not leave objects generating magnetism, such as credit
cards, near the speakers, as these objects may be damaged.
• Do not bring the FM antenna near metal objects or curtain rails.
• Do not bring the AM antenna near other optional equipment,
the stereo system itself, the AC cord or speaker cords, since
noise will be picked up.
• Do not unwind the AM antenna wire.
To position the antennas
FM feeder antenna:
Extend this antenna horizontally in a T-shape and fix its ends to
the wall.
AM antenna:
Position and rotate this antenna to find the best possible
reception.
To stand the AM antenna on a surface
Fix the claw to the slot.
CONNECTING AN OUTDOOR ANTENNA
REMOTE CONTROL
Inserting batteries
Detach the battery cover on the rear of the remote control and
insert two R6 (size AA) batteries.
When to replace the batteries
The maximum operational distance between the remote control
and the sensor on the main unit should be approximately 5 meters
(16 feet). When this distance decreases, replace the batteries
with new ones.
Using the remote control
The instructions in this manual refer mainly to the buttons on the
main unit. Buttons on the remote control with the same names
as those on the main unit can be used as well.
c/d PRESET on the remote control
The function is the same as that of
dd
d on the main unit.
dd
For better FM reception, use of an outdoor antenna is
recommended.
Connect the outdoor antenna to FM 75 Ω terminals.
To connect other optional equipment ➞ page 31.
NOTE
• If the remote control is not going to be used for an extended
period of time, remove the batteries to prevent possible
electrolyte leakage.
• The remote control may not operate correctly when:
- The line of sight between the remote control and the remote
sensor inside the display window is exposed to intense light,
such as direct sunlight
- Other remote controls are used nearby (those of a television,
etc.)
6
ENGLISH
Page 7
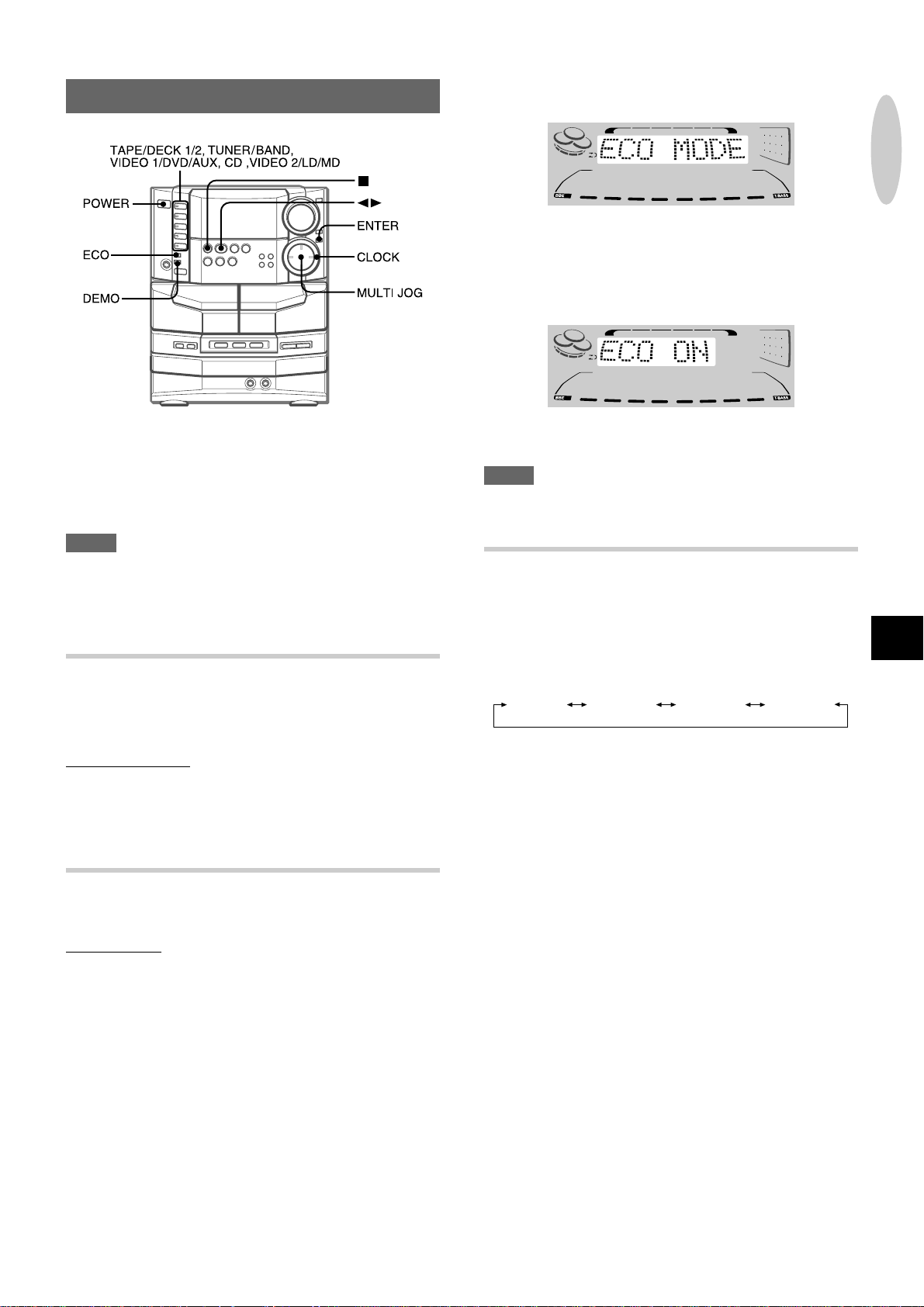
BEFORE OPERATION
1
Press ECO.
“ECO MODE” will be displayed.
To turn the power on
Press one of the function buttons (TAPE/DECK 1/2, TUNER/
BAND, VIDEO1/DVD/AUX, CD, VIDEO2/LD/MD). Playback of
the inserted disc or tape begins, or the previously tuned station
is received (Direct Play Function).
POWER is also available.
NOTE
When the power is turned on, the disc compartment may open
and close to reset the unit.
To turn the power off
Press POWER.
DEMO (DEMONSTRATION)
When the AC cord is plugged into an AC outlet for the first time
after purchase, the DEMO will begin in the display. When the
power is turned on, the DEMO will end. When the power is turned
off, the DEMO will begin again.
When the clock is set, the DEMO will not begin even if the power
is turned off.
To deactivate or activate DEMO
Press DEMO repeatedly.
(For more about the DEMO, see page 30.)
2
Press ENTER within 4 seconds.
The current power-economizing mode status will be displayed.
3
Turn MULTI JOG within 4 seconds to select one
of the power-economizing modes.
Example : When “ECO ON” is selected.
4
Press ENTER within 4 seconds.
NOTE
If the clock is not set, the unit does not black out.
Instead, the DEMO will begin when the power is turned off.
DIMMER MODE
To change the display dimmer mode
1 Press ECO repeatedly until “DIM MODE” is displayed.
2 Within 4 seconds, press ENTER.
3 Within 4 seconds, turn MUL TI JOG to select one of the dimmer
modes changed cyclically as below.
4 Within 4 seconds, press ENTER.
DIM-OFF DIMMER 1 DIMMER 2
“DIM-OFF” mode is the brightest and “DIMMER 3” mode is the
dimmest. In “DIMMER 3” mode, the spectrum analyzer and the
button illumination light off in addition.
DIMMER 3
PREPARATIONS
En
SETTING POWER ECONOMIZING MODE
When you set power economizing mode to “ECO ON” or “ECO
AUTO”, the unit reduces power consumption by conducting four
ECO operations as follows.
ECO ON
• The unit (all the illumination of the display and the buttons)
blacks out when the power is turned off. Only the red indicator
lights up.
• If DIMMER (1-3) is selected, the illumination of the display and
the buttons brighten for 10seconds only when you press a
button or turn VOLUME or MULTI JOG.
• The display dimmer mode is set to the dimmest, the button
illumination lights off, and the volume is set to the minimum (0)
when the unit turns on by timer recording.
ECO AUTO
• In addition to the three operations of ECO ON, the unit
automatically turns itself off if you do not operate it and the
sound source is mute for 10 minutes except when external
digital input is selected.
ECO OFF
The power economizing mode does not function.
ENGLISH
7
Page 8

SOUND
SETTING THE CLOCK
1
Press CLOCK.
The clock is displayed. (The “:” between the hours and minutes
flashes.)
AUDIO ADJUSTMENTS
VOLUME
Turn VOLUME on the main unit, or press VOL on the
remote control.
The volume level is displayed as a number from 0 to MAX (50).
The volume level is automatically set to 20 when the power is
turned off with the volume level set to 21 or more.
2
Within 4 seconds, turn MULTI JOG to designate
the hour and the minute.
Turning MULTI JOG changes both the hour and the minute.
f or g is also available in place of MULTI JOG. Holding
these buttons down will vary the time rapidly.
3
Press ENTER or
The clock starts from 00 seconds.
To restore an original clock setting
Press CLOCK before completing step 3 to restore the previous
time setting. This cancels any new setting.
To view the clock when another display is in the display
Press CLOCK. The time is displayed for 4 seconds and then the
original display reappears. However, the clock cannot be
displayed during recording.
To switch to the 24-hour standard
Press CLOCK and then press s within 4 seconds.
Repeat the same procedure to restore the 12-hour standard.
In the 12-hour standard, “AM 12:00” indicates midnight and “PM
12:00” indicates noon.
If the clock display flashes
If the display flashes when the clock is displayed, it indicates
that the clock has stopped due to a power failure or the removal
of the power cord. The current time needs to be reset.
aa
a.
aa
To change the left/right balance
Press MANUAL SELECT on the remote control. “L/R” is
displayed for 4 seconds. Press r DOWN or t UP on the
remote control within these 4 seconds.
• The front speakers level for the Dolby Digital, Dolby Pro Logic
and DSP Surround systems is changed as well.
BBE SYSTEM
The BBE system enhances the clarity of high-frequency sound.
It also enriches the Karaoke function to make your voice sound
clear and pleasant.
Press BBE.
Each time it is pressed, the level changes. Select one of the
three levels, or the off position to suit your preference.
NOTE
• When playing back a tape recorded with BBE, set BBE off to
avoid distorted high frequency sound.
• The BBE system cannot be turned on when digital input is
selected or Dolby Pro Logic is activated (“Can’t USE” is
displayed). If either of these two operations is performed when
the BBE system is activated, BBE is automatically canceled.
NOTE
If the power-economizing mode (page 7) is on, the unit blacks
out when the power is turned off. T o view the clock, press CLOCK
so that the time is displayed for 4 seconds.
8
ENGLISH
Page 9
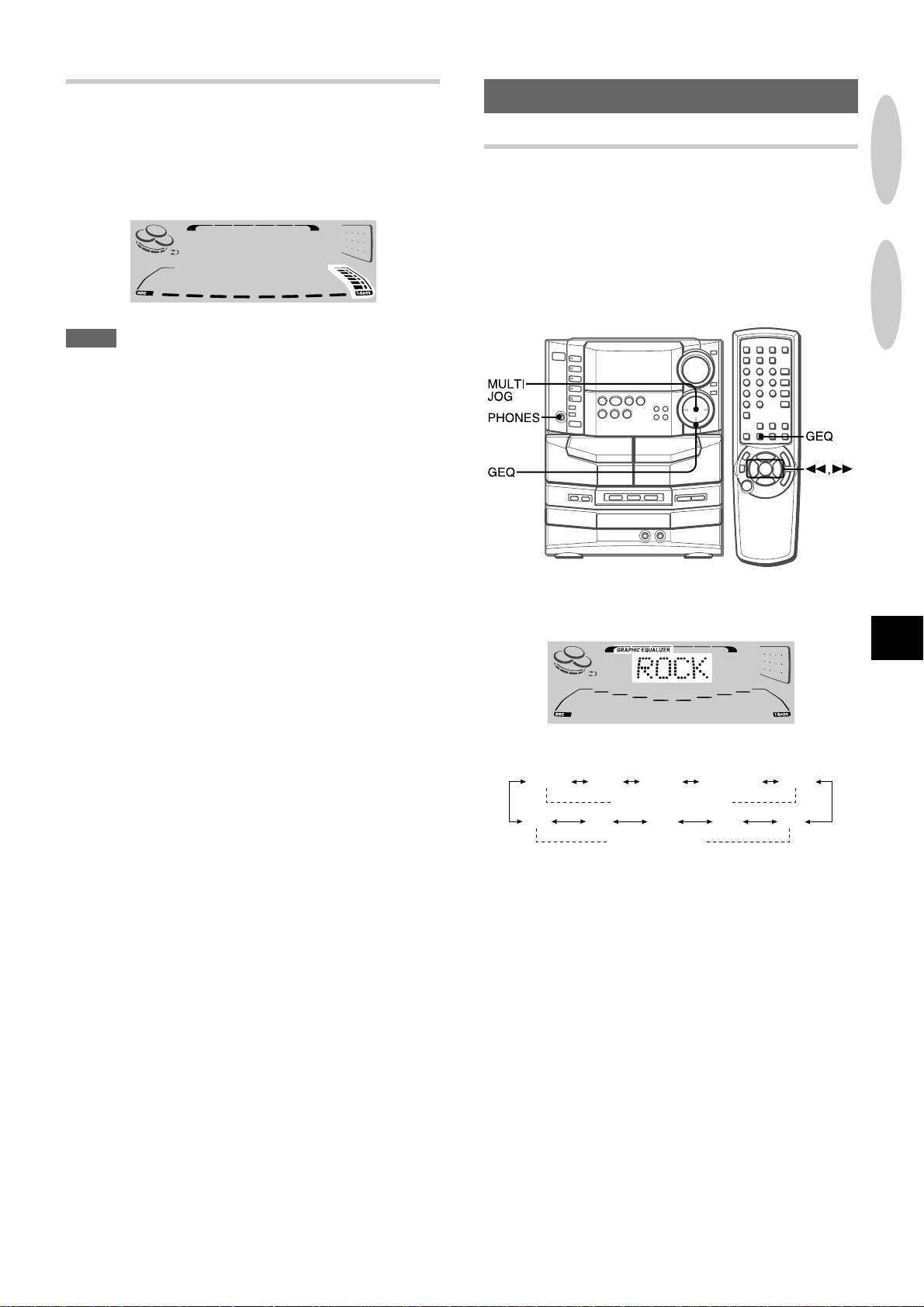
SUPER T-BASS SYSTEM
The T-BASS system enhances the realism of low-frequency
sound.
Press T-BASS/LFE on the main unit or T-BASS on the
remote control.
Each time it is pressed, the level changes. Select one of the
three levels, or the off position to suit your preference.
NOTE
Low frequency sound may be distorted when the T-BASS system
is used for a disc or tape in which low frequency sound is originally
emphasized. In this case, cancel the T-BASS system.
GRAPHIC EQUALIZER
SELECTING THE PROGRAMMED
EQUALIZATION CURVE
This unit provides the following 5 different programmed
equalization curves.
ROCK: Powerful sound emphasizing treble and bass
POP: More presence in the vocals and midrange
LATIN: Accented higher frequencies for latin music.
CLASSIC: Enriched sound with heavy bass and fine treble.
JAZZ: Accented lower frequencies for jazz-type music
PREPARATIONS
SOUND
Press GEQ, and turn MULTI JOG to select one of the
programmed equalization curves within 4 seconds.
“GRAPHIC EQUALIZER” appears and the GEQ mode is
displayed cyclically as follows.
ROCK POP
Programmed mode
M5
Manual mode
To display the current GEQ mode
Press GEQ. The current mode is displayed for 4 seconds.
To cancel the selected mode
Press GEQ twice.
“GEQ OFF” appears and “GRAPHIC EQUALIZER” disappears.
To select with the remote control
Press GEQ, and within 4 seconds press f or g repeatedly .
The GEQ mode is displayed cyclically as above.
CLASSICLATIN
JAZZ
M1M2M3M4
En
ENGLISH
9
Page 10

SETTING A NEW EQUALIZATION CURVE
MANUALLY
STORING THE NEW EQUALIZATION
CURVES
The equalization curve can be customized to suit your preference.
1
Press GEQ, followed by ENTER within 4 seconds.
Y our customized setting will be based on the currently selected
curve. To select a different curve to work on, turn MUL TI JOG
before pressing ENTER.
The display will be switched to read “GEQ LOW.”
2
Within 8 seconds, turn MULTI JOG to adjust the
level of the lowest frequency.
3
Press ENTER to let “GEQ HIGH” show.
The highest level frequency indicator flashes for 8 seconds.
4
Within 8 seconds, turn MULTI JOG to adjust the
level of the highest frequency.
The frequency level indicators of between the lowest and the
highest are adjusted accordingly.
Up to 5 customized equalization curves can be stored as the
manual modes M1 - M5.
1
Go through steps 1-4 of “Setting a New
Equalization Curve Manually”.
The created curve is displayed for 8 seconds.
2
Within 8 seconds, press ENTER.
“M1” flashes on the display for 8 seconds.
• If this step is not completed within 8 seconds, press GEQ
first to display “GEQ ON”. Then within 4 seconds press
ENTER repeatedly until “M1” flashes.
3
Within 8 seconds, turn MULTI JOG to select one
of the manual modes M1 - M5 to store the curve.
4
Within 8 seconds, press ENTER.
The new equalization curve is stored.
To select the stored equalization curve
Press GEQ, and turn MULTI JOG to select one of the manual
modes M1 - M5 within 4 seconds.
NOTE
If you do not store your customized equalization curve, it will be
lost when you switch to a different curve or press GEQ. To store
the new curve, see below.
Using the headphones
Connect headphones to the PHONES jack with a standard stereo
plug (ø6.3 mm,
No sound is output from the speakers while the headphones are
plugged in.
• When the headphones are plugged in, the DSP Surround or
the Dolby Pro Logic system is cancelled. The Dolby Digital
system switches to the 2ch STEREO mode.
Sound adjustment during recording
The VOLUME control has no effect on recording, while the BBE
affects recording.
10
ENGLISH
1
/4 inch).
Page 11

DSP SURROUND
The DSP (Digital Signal Processor) SURROUND adjusts the
delay time, the input mode and the feedback level to give a
resonant surround sound, allowing you to enjoy the real sound
presence of different environments.
This unit has been programmed with 5 different DSP SURROUND
modes.
SELECTING A PROGRAMMED DSP
SURROUND MODE
To adjust the volume of the surround speakers
Press MANUAL SELECT twice or three times on the remote
control while DSP Surround is on.
“SUR” is displayed for 4 seconds. Press f DOWN or g UP
on the remote control within these 4 seconds.
NOTE
The DSP SURROUND mode is canceled when:
- the ECHO or MIC level is changed.
- Dolby Digital or Dolby Pro Logic is turned on.
- the headphones are plugged in.
- the DIGITAL (Dolby Digital) is turned on (except 2ch ST).
MULTI-AMPLIFIER SYSTEM
T o provide reinforcement for the ultra-low frequencies, in addition
to the Left/Right 2-channel amplifier used to reproduce mid-tohigh-range frequencies, this system incorporates a second L/R
2-channel amplifier just for reproduction of ultra-low frequencies.
By utilizing discrete amplifiers for mid to-high-frequencies and
low frequencies, high-quality sonic reproduction that is virtually
free from distortion can be realized.
This Multi Amplifier System, which utilizes independent circuitry
for the different frequency ranges, enables superb sonic
reproduction free from distortion.
SOUND
Five modes of DSP SURROUND offer the sound presence you’d
experience in disco (DISCO), at a live concert (LIVE), stadium
(STADIUM), in a concert hall (HALL) or movie theater (MOVIE).
(Shown in parentheses are indications appearing in the display .)
Press DSP SURROUND, and turn MULTI JOG or
press
ff
f or
ff
gg
g repeatedly to select the desired
gg
Programmed mode within 4 seconds.
“DSP SURROUND” appears and the DSP SURROUND mode is
displayed cyclically as follows.
DISCO
Equalization curves are selected automatically to match the DSP
SURROUND modes and can also be selected or turned off to
suit your preference.
LIVE
STADIUM
HALL
MOVIE
BUILT-IN SUBWOOFER SYSTEM
The built-in subwoofer system has a separate subwoofer cavity
area that is part of the loudspeaker cabinet structure, which acts
as a sonic filter to cut distortion components. (In the Multi Amplifier
System, the ultra-low frequency signals transmitted from their
own independent amplifier are reproduced in this area.) This
separate construction gives a clear, rich definition to bass
reproduction and it can realize clear, well-defined mid-to-high
frequency signals.
And AIWA ’s built-in subwoofer system incorporates a subwoofer
capable of powerful, satisfying bass performance with true stereo
separation.
En
To display the current DSP SURROUND mode
Press DSP SURROUND. The current mode is displayed for 4
seconds.
To cancel the selected mode
Press DSP SURROUND twice. “DSP OFF” appears and “DSP
SURROUND” disappears.
When the music source is monaural
Select “LIVE”, “STADIUM” or “MOVIE” to obtain a simulated
stereo effect.
When “DISCO” or “HALL” is selected, no sound will be heard
from the surround speakers.
ENGLISH
11
Page 12
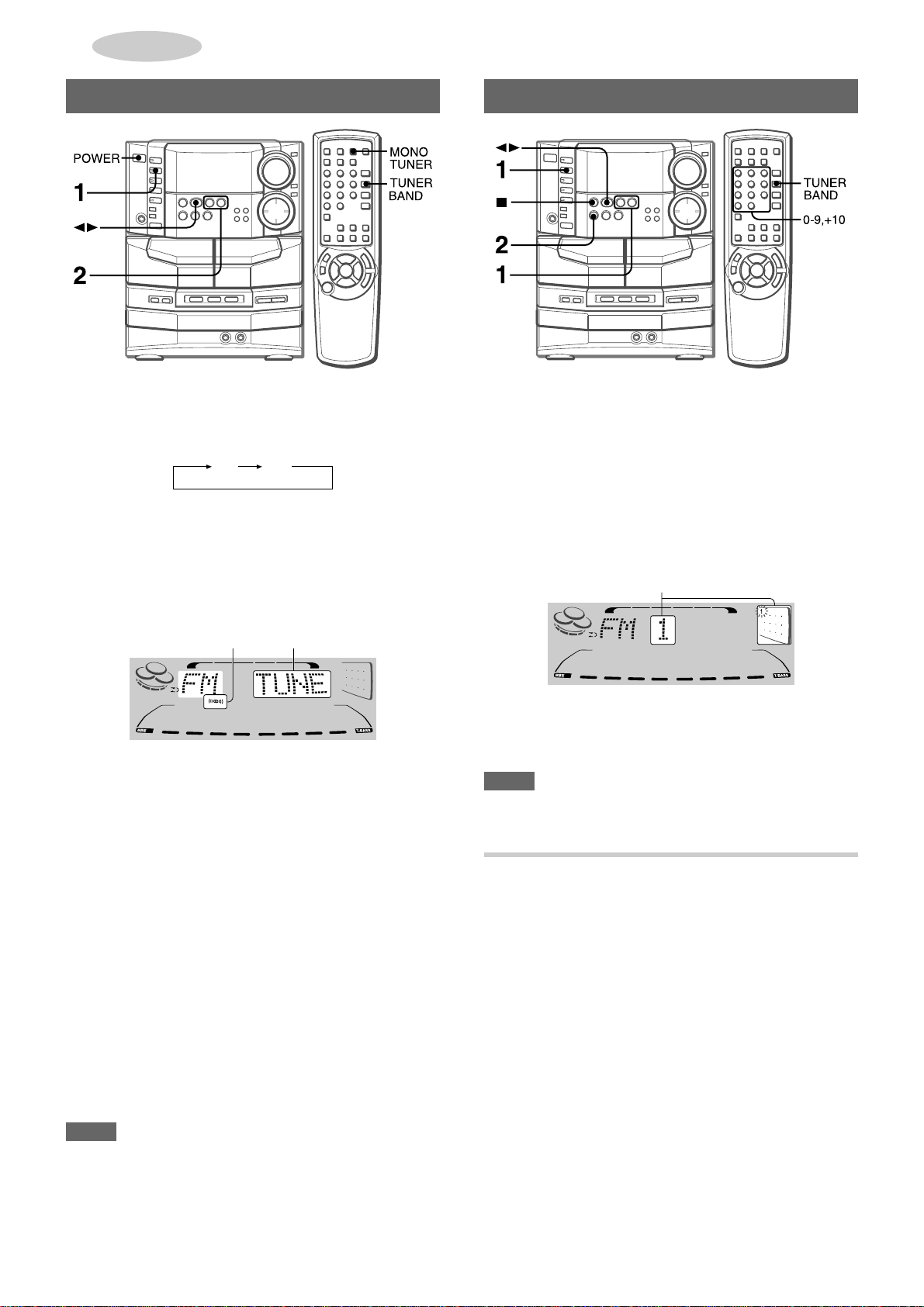
RADIO RECEPTION
MANUAL TUNING
1
Press TUNER/BAND repeatedly to select the
desired band.
FM AM
When TUNER/BAND is pressed while the power is off, the
power is turned on directly.
2
Press f DOWN or g UP to select a station.
Each time the button is pressed, the frequency changes.
When a station is received, “TUNE” is displayed for 2 seconds.
During FM stereo reception, “
1
1
TUNE
” is displayed.
PRESETTING STATIONS
The unit can store a total of 32 preset stations. When a station is
stored, a preset number is assigned to the station. Use the preset
number to tune in to a preset station directly.
1
Press TUNER/BAND to select a band, and press
f DOWN or g UP to select a station.
2
Press a SET to store the station.
A preset number beginning from 1 in consecutive order for
each band is assigned to the station.
Preset number
To search for a station quickly (Auto Search)
Keep f DOWN or g UP pressed until the frequency starts
to change rapidly. After tuning in to a station, the search stops.
To stop the Auto Search manually, press f DOWN or g
UP.
• The Auto Search may not stop at stations with very weak
signals.
When an FM stereo broadcast contains noise
Press MONO TUNER on the remote control so that “MONO”
appears on the display.
Noise is reduced, although reception is monaural.
To restore stereo reception, repeat the above so that “MONO”
disappears.
To change the AM tuning interval
The default setting of the AM tuning interval is 10 kHz/step. If
you use this unit in an area where the frequency allocation system
is 9 kHz/step, change the tuning interval.
Press POWER while pressing TUNER/BAND.
To reset the interval, repeat this procedure.
NOTE
When the AM tuning interval is changed, all preset stations are
cleared. The preset stations have to be set again.
3
Repeat steps 1 and 2.
The next station will not be stored if a total of 32 preset stations
for all the bands have already been stored.
NOTE
“FULL” is displayed if you attempt to store more than 32 preset
stations.
PRESET NUMBER TUNING
Use the remote control to select the preset number directly.
1
Press TUNER/BAND to select a band.
2
Press numbered buttons 0-9 and +10 to select a
preset number.
Example:
To select preset number 20, press +10, +10 and 0.
To select preset number 15, press +10 and 5.
Selecting a preset number on the main unit
Press TUNER/BAND to select a band. Then, press
repeatedly or turn MULTI JOG.
Each time d is pressed, the next ascending number is
selected.
To clear a preset station
Select the preset number of the station to be cleared. Then, press
s CLEAR, and press a SET within 4 seconds.
The preset numbers of all other stations in the band with higher
numbers are also decreased by one.
d
12
ENGLISH
Page 13

TAPE PLAYBACK
BASIC OPERATIONS
To select a reverse mode (deck 2 only)
Each time REV MODE is pressed, the reverse mode changes.
• On deck 1, tapes are always played back on both sides.
On deck 2, you can select a reverse mode to play back one or
both sides.
• Use Type I (normal), Type II (high/CrO
tapes for playback.
1
Press T APE/DECK 1/2 and press PUSH EJECT z
2) or Type IV (metal)
to open the cassette holder.
To play one side only, select p.
To play from front side to reverse side once only, select [.
To play both sides repeatedly, select ].
• When tapes are loaded in both decks, [ on the display
indicates Continuous Play.
To select a playing deck
When tapes are loaded in both decks, press TAPE/DECK 1/2
first to select a deck.
The selected deck number is displayed.
To stop play, press s.
To pause play (deck 2 only), press a. To resume play, press
again.
To change the playback side, press d in play or pause mode.
T o fast forward or rewind, press f or g. Then press s to
stop the tape.
To start play when the power is off (Direct Play Function)
Press TAPE/DECK 1/2. The power is turned on and play of the
inserted tape begins.
To set the tape counter to 0000
Press s CLEAR in stop mode.
The counter is also set to 0000 when the cassette holder is
opened and closed.
RADIO RECEPTION
TAPE PLAYBACK
En
Insert a tape with the exposed side down. Push the cassette
holder to close.
2
Press d to start play.
Selected deck number
Playback side indicator
c: The front side is being played (forward).
x: The back side is being played (reverse).
The tape counter
ENGLISH
13
Page 14

MUSIC SENSOR
If there is a 4-second or longer blank between each track, a
search for the beginning of the current or next track during
playback can be done easily.
Press f or g during playback referring to the playback side
indicator (x or c) on the display.
For example, when g is pressed while c is displayed,
playback of the next track starts.
Music sensor function may not be able to detect tracks under
the following conditions:
• Blanks of less than 4 seconds between tracks
• Noisy blanks
• Long passages of low-end sound
• Low overall recording levels
CONTINUOUS PLAY
About cassette tapes
• To prevent accidental erasure, break off the plastic tabs
on the cassette tape after recording with a screwdriver or
other pointed tool.
Side A
Type II tape
detection
slot
To record on the tape again, cover the tab openings with
adhesive tape, etc. (On Type II tapes, take care not to cover
the Type II tape detection slot.)
• 120-minute or longer tapes are extremely thin and easily
deformed or damaged. They are not recommended.
• Take up any slack in the tape with a pencil or similar tool
before use. Slack tape may break or jam in the mechanism.
Tab for side A
After playback on one deck finishes, the tape in the other deck
will start to play without interruption.
1
Insert tapes into deck 1 and deck 2.
2
Press TAPE/DECK1/2 to select the deck to be
played back first.
3
Press REV MODE to select [.
4
Press d to start playback.
Playback continues until s is pressed.
14
ENGLISH
Page 15

CD PLAYING
BASIC OPERATIONS
To play one disc only, press DISC DIRECT PLAY 1-3.
The selected disc is played once.
T o stop play, press s.
To pause play, press a. To resume play, press again.
To search for a particular point during playback, keep f
or g pressed and release it at the desired point.
To skip to the beginning of a track during playback, press
f or g repeatedly or turn MULTI JOG.
To remove discs, press z OPEN/CLOSE.
To start play when the power is off (Direct Play Function)
Press CD. The power is turned on and play of the loaded disc(s)
begins.
When z OPEN/CLOSE is pressed, the power is also turned on
and the disc compartment is opened.
To check the remaining time
During play (except random play or programmed play), press
CD EDIT/CHECK. The amount of time remaining until all tracks
finish playing is displayed. To restore the playing time display,
repeat the above.
TAPE PLAYBACK
CD PLAYING
LOADING DISCS
Press CD, then press z OPEN/CLOSE to open the
disc compartment. Load disc(s) with the label side
up.
To play one or two discs, place the discs on tray 1 and 2.
To play three discs, press DISC CHANGE to rotate the trays
after placing two discs. Place the third disc on tray 3.
Close the disc compartment by pressing z OPEN/CLOSE.
Tray number of the
disc to be played
Total number of tracks
Total playing time
PLAYING DISCS
Selecting a track with the remote control
1 Press DISC DIRECT PLAY and within 3 seconds press 1, 2
or 3 to select a disc.
2 Press numbered buttons 0-9 and +10 to select a track.
Example:
To select the 25th track, press +10, +10 and 5.
To select the 10th track, press +10 and 0.
The selected track starts to play and continues to the end of
that disc.
Replacing discs during play
While one disc is playing, the other discs can be replaced without
interrupting play.
1 Press DISC CHANGE.
2 Remove the discs and replace with other discs.
3 Press z OPEN/CLOSE to close the disc compartment.
NOTE
• When loading an 8-cm (3-inch) disc, put it onto the inner circle
of the tray.
• Do not place more than one compact disc on one disc tray.
• Do not tilt the unit with discs loaded. Doing so may cause
malfunctions.
• Do not use irregular shape CDs (example: heart-shaped,
octagonal ones). It may result in malfunctions.
• The unit may not play a CD-R/RW disc that is recorded on
personal computers or some kinds of CD-R/RW recorders
because of differences in recording platforms.
• Do not attach any seal or label to either side (the recordable
side or the labeled side) of a CD-R/RW disc. It may cause
malfunction.
En
Load discs.
To play all discs in the disc compartment, press
Play begins with the disc on tray 1.
Number of track being played Elapsed playing time
dd
d
dd
.
ENGLISH
15
Page 16
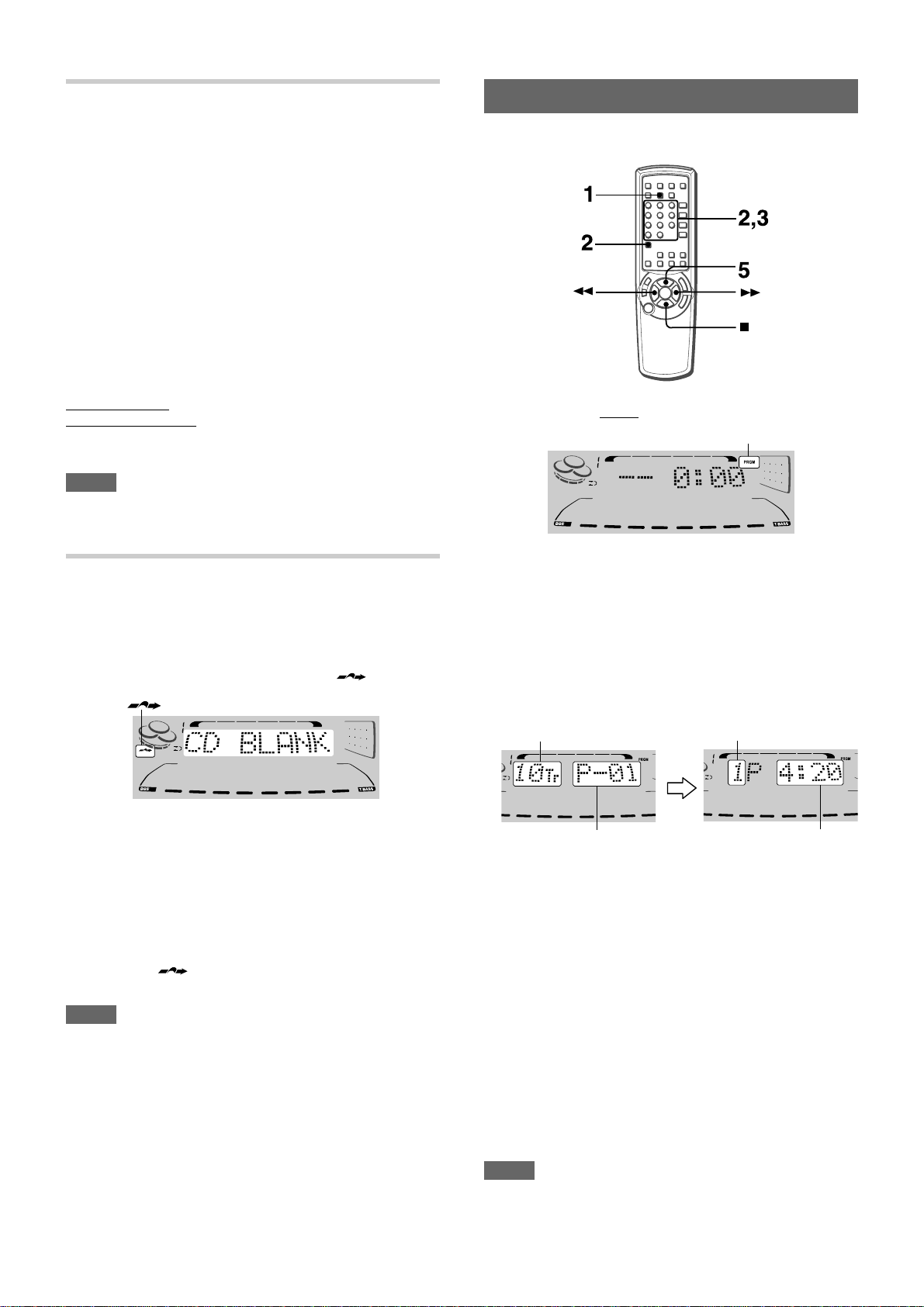
RANDOM/REPEAT PLAY
Use the remote control.
RANDOM play
All the tracks on the selected disc or all the discs can be played
randomly.
REPEAT play
A single disc or all the discs can be played repeatedly.
Press RANDOM/REPEAT.
Each time it is pressed, the function can be selected cyclically.
RANDOM play — “RANDOM” lights up on the display.
REPEAT play — “"” lights up on the display.
RANDOM/REPEAT play — “RANDOM” and “"” light up on
the display.
Cancel — “RANDOM” and “"” disappear from the display.
To play all discs, press d to start play.
To play a single disc, press DISC DIRECT PLAY and within 3
seconds press 1, 2 or 3 to start play.
NOTE
During random play it is not possible to skip to the previously
played track with f.
BLANK SKIP PLAY
The silent portions between tracks recorded on a CD can be
skipped during playback.
1
Press CD BLANK SKIP.
“CD BLANK SKIP ON” is displayed and “ ” appears in
the display.
PROGRAMMED PLAY
Up to 30 tracks can be programmed from any of the inserted
discs.
Use the remote control.
1
Press PRGM twice in stop mode.
“PRGM” is displayed .
• When PRGM is pressed once in step 1, the unit enters the
KARAOKE PROGRAM (page 27).
2
Press DISC DIRECT PLAY and within 3 seconds
press 1, 2 or 3 to select a disc.
Go to the next step when the tray stops rotating.
3
Press numbered buttons 0-9 and +10 to program
a track.
Example:
To select the 25th track, press +10, +10 and 5.
To select the 10th track, press +10 and 0.
Selected track number Total number of selected tracks
PRGM
2
Press d to start playback.
The silent portions between tracks will be skipped, and the
sound will be played back without interruption. If a track fades
out (ends with the sound gradually decreasing), the fadeout
portion also will be skipped.
To return to normal playback
Press CD BLANK SKIP again, and “CD BLANK SKIP OFF” is
displayed and “
NOTE
• There may be a case where BLANK SKIP PLAY does not
function correctly.
• BLANK SKIP PLA Y is automatically canceled when performing
AI EDIT RECORDING (page 19), PROGRAMMED EDIT
RECORDING (page 20), or recording during PROGRAMMED
PLAY (below) or RANDOM PLAY (above).
16
ENGLISH
” in the display disappears.
Program number
4
Repeat steps 2 and 3 to program other tracks.
5
Press d to start play.
To check the program
Each time f or g is pressed in stop mode, a disc number,
track number, and program number will be displayed.
To clear the program
Press s CLEAR in stop mode.
To add tracks to the program
Repeat steps 2 and 3 in stop mode. The track will be programmed
after the last track.
To change the programmed tracks
Clear the program and repeat all the steps again.
To play the programmed tracks repeatedly
After programming the tracks, press RANDOM/REPEAT
repeatedly until “"” appears on the display.
NOTE
• During programmed play, you cannot perform random play,
check the remaining time, and select a disc or track. “Can’t
USE” is displayed if you attempt to select a track.
•“FULL” is displayed if you attempt to program more than 30
tracks.
Total playing time of
the selected tracks
Page 17

RECORDING
BASIC RECORDING
This section explains how to record from the tuner, CD player , or
external equipment.
Digital input from external equipment cannot be recorded.
To stop recording, press s.
To pause recording, press a. (Applicable when the source is
TUNER, VIDEO1/DVD/AUX or VIDEO2/LD/MD) To resume
recording, press it again.
To start recording with the remote control
First press q REC/REC MUTE, and then press c/d within
2 seconds.
Sound adjustment during recording
The VOLUME control has no effect on recording, while the BBE
affects recording.
CD PLAYING
Preparation
• Use Type I (normal) and T ype II (high/CrO2) tapes for recording.
• Set the tape to the point where recording will start.
1
Insert the tape to be recorded on into deck 2.
Insert the tape with the side to be recorded on first facing out
from the unit.
NOTE
When recording an externally connected source via the VIDEO1/
DVD/AUX or the VIDEO2/LD/MD jacks, “OVERLOAD” lights up
continuously on the display if the input level is too high. In this
case, stop recording and adjust the input level until “OVERLOAD”
lights intermittently (page 32).
INSERTING BLANK SP ACES
Insertion of 4-second blank spaces enables you to activate the
Music Sensor function. (Applicable when the source is TUNER/
BAND, VIDEO1/DVD/AUX or VIDEO2/LD/MD.)
1 Press w REC/REC MUTE during recording or while in
recording pause mode.
4 on the display flashes for 4 seconds and 4-second blank
space is made. Then, the deck enters the recording pause
mode.
2 Press a to resume recording.
To insert a blank space of less than 4 seconds, press w
REC/REC MUTE again while 4 is flashing.
To insert blank spaces of more than 4 seconds, after the deck
enters recording pause mode, press w REC/REC MUTE again.
Each time the button is pressed, a 4-second blank space is
added.
RECORDING
En
2
Press REV MODE to select the reverse mode.
To record on one side only, select p.
To record on both sides, select [ or ].
3
Press function (TUNER/BAND, VIDEO1/DVD/AUX,
CD or VIDEO2/LD/MD) and prepare the source to
be recorded.
To record from a CD, press CD and load the disc(s).
To record from a radio broadcast , press TUNER/BAND and
tune in to a station.
To record from a connected source, press VIDEO1/DVD/
AUX or VIDEO2/LD/MD.
4
Press w REC/REC MUTE to start recording.
When recording from a connected source, start playback of
the source.
4
When the selected function is CD, playback and recording
start simultaneously.
NOTE
“Can’t REC” is displayed if you attempt to record on a tape with
the plastic tabs broken off.
To erase a recording
Make sure the microphone is not connected to this unit. Set the
microphone volume and the echo level to OFF (page 25).
1 Insert the tape to be erased into deck 2 and press TAPE/
DECK 1/2 to display “TP 2”.
2 Set the tape to the point where the erasure is to be started.
3 Set the reverse mode by pressing REV MODE.
4 Press w REC/REC MUTE to start the erasure.
ENGLISH
17
Page 18

DUBBING A TAPE MANUALLY
DUBBING THE WHOLE TAPE
NOTE
• Set the tape to the point where recording will start.
• The reverse mode is automatically set to p.
Note that recording will be done on one side of the tape only.
1
Press TAPE/DECK 1/2.
2
Insert the original tape into deck 1 and the tape
to be recorded on into deck 2.
Insert the tapes with the sides to be played back or recorded
on facing out from the unit.
3
Press TAPE/DECK 1/2 to select deck 1.
“TP 1” is displayed.
4
Press w REC/REC MUTE to start recording.
Playing and recording start simultaneously.
To stop dubbing
Press s.
This function allows you to make exact copies of both sides of
the original tape. The reverse side of both tapes will start
simultaneously as soon as the longer tape has been reversed.
NOTE
• Dubbing does not start from a point halfway in the tape.
• The reverse mode is automatically set to [.
1
Press TAPE/DECK 1/2.
2
Insert the original tape into deck 1 and the tape
to be recorded on into deck 2.
Insert each tape with the side to be played back or recorded
on facing out from the unit.
3
Press SYNC DUB once or twice to start recording.
1 For recording at normal speed , press it once to display
“NORM-DUB”.
2 For recording at high speed, press it twice to display
“HIGH-DUB”.
12
18
The tapes are rewound to the beginning of the front sides,
and recording starts.
To stop dubbing
Press s.
NOTE
Recording does not start if the erasure prevention tab on either
side of the tape is broken off.
ENGLISH
Page 19
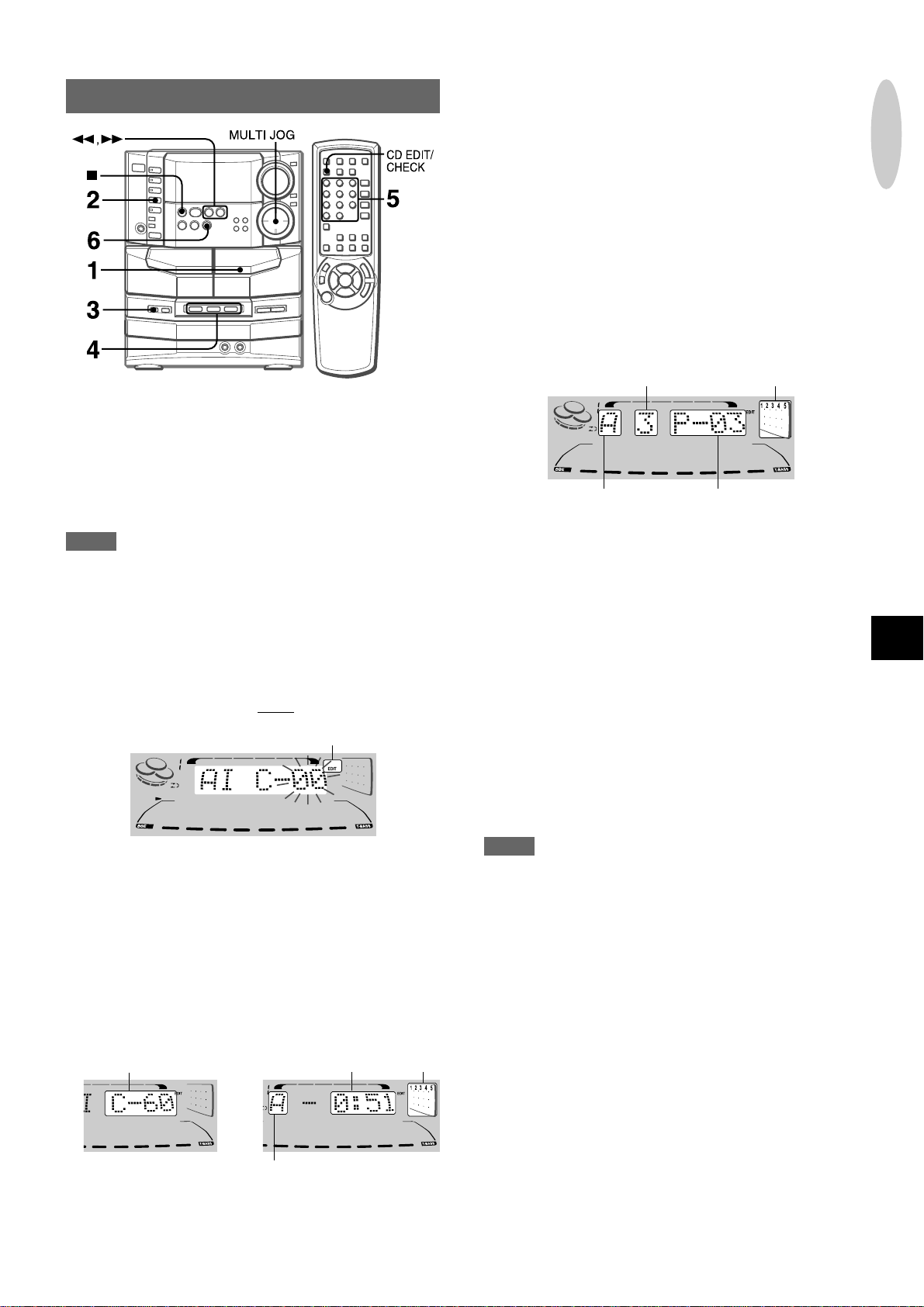
AI EDIT RECORDING
The AI edit recording function enables CD recording without
worrying about tape length and track length. When a CD is
inserted, the unit automatically calculates the total track length.
If necessary , the order of tracks is rearranged so that no track is
cut short.
(AI: Artificial Intelligence)
NOTE
AI edit recording will not start from a point halfway into the tape.
The tape must be recorded from the beginning of either side.
1
Insert the tape into deck 2.
Insert the tape with the side to be recorded on first facing out
from the unit.
2
Press CD and load the disc(s).
3
Press CD EDIT/CHECK once.
“EDIT” and “AI” are displayed.
EDIT
6
Press w REC/REC MUTE to start recording on
the first side.
The tape is rewound to the beginning of the front side, the
lead segment is played through for 10 seconds, and recording
starts. When recording on the front (side A) ends, recording
on the back (side B) starts.
To stop recording
Press s. Recording and CD play stop simultaneously.
To clear the edit program
Press s CLEAR twice so that “EDIT” disappears on the display.
To check the order of the programmed track numbers
Before recording, press CD EDIT/CHECK to select side A or B,
and press f or g repeatedly.
Programmed
Track number
Program numberTape side
To add tracks from other discs to the edit program
If there is any time remaining on the tape after step 5, you can
add tracks from other discs in the CD compartment.
1 Press CD EDIT/CHECK to select side A or B.
2 Press DISC DIRECT PLAY 1-3 to select a disc.
3 Press numbered buttons on the remote control to select tracks.
A track whose playing time is longer than the remaining time
cannot be programmed.
4 Repeat steps 2 and 3 to add more tracks.
Time on cassette tapes and editing time
The actual cassette recording time is usually a little longer than
the specified recording time printed on the label. This unit can
program tracks to use the extra time. When the total recording
time is a little longer than the tape’s specified recording time
after editing, the display shows the extra time (without a minus
mark), instead of the time remaining on the tape (with the minus
mark).
track numbers
RECORDING
En
• When “PRGM” is displayed, press CD EDIT/CHECK.
4
Press DISC DIRECT PLAY 1-3 to select a disc.
5
Press numbered buttons 0-9 on the remote
control to designate the tape length.
10 to 99 minutes can be specified.
Example: When using a 60-minute tape, press 6 and 0.
In a few seconds, the tracks to be recorded on each side of
the tape are determined.
• f, g or MULTI JOG are also available to designate
the tape length.
Tape length
Remaining time
of recording
Tape side
A: First recording side
B: Second recording side
Programmed
tracks for side A
NOTE
• The AI edit recording function cannot be used with discs
containing 31 tracks or more. “TR OVER” is displayed if this is
attempted.
• Recording is inhibited if the erasure prevention tab on either
side of the tape is broken off.
ENGLISH
19
Page 20
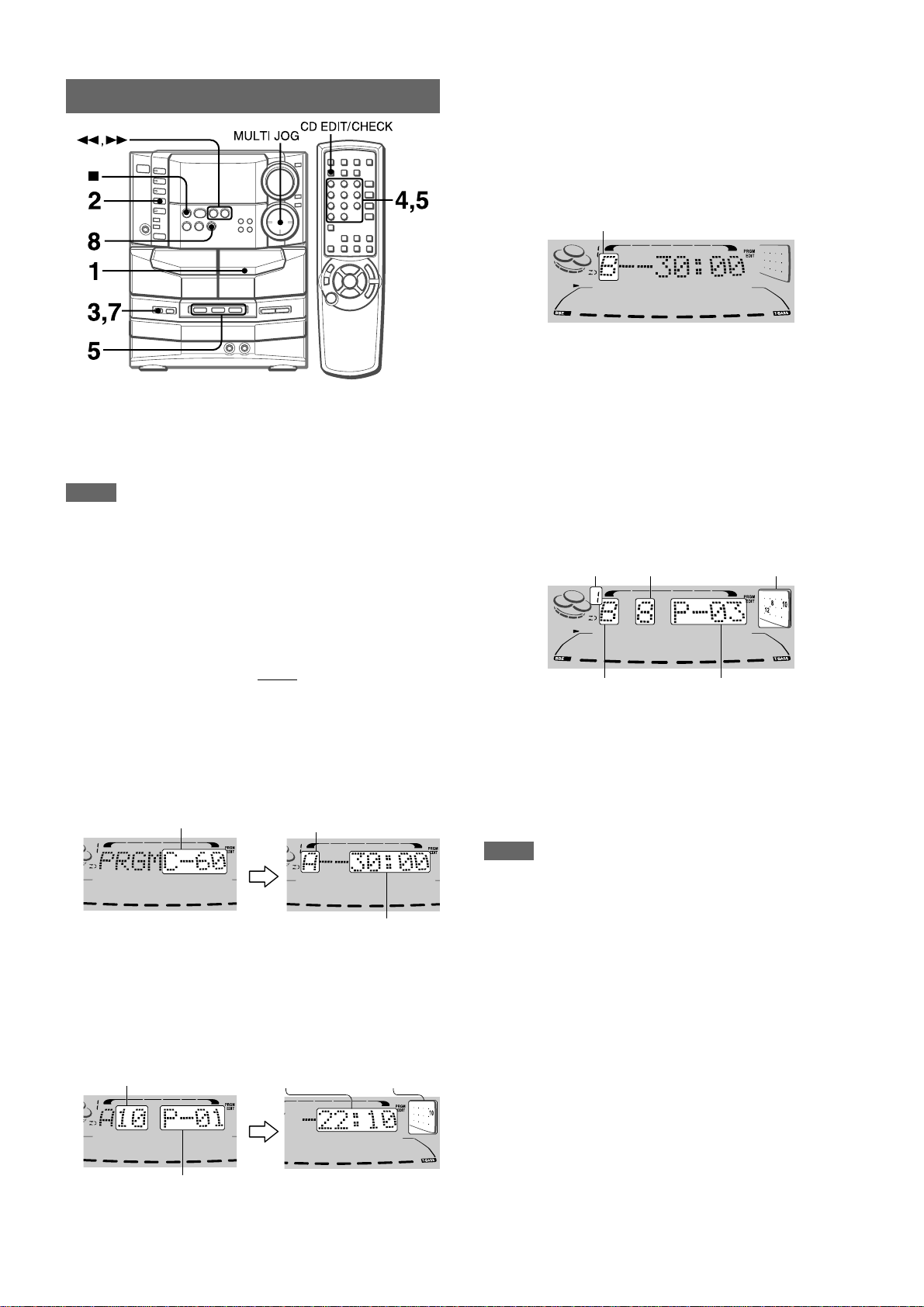
PROGRAMMED EDIT RECORDING
In the programmed edit recording function the tracks can be
programmed while checking the remaining time on each side of
the tape.
6
Repeat step 5 for the rest of the tracks for side
A.
A track whose playing time is longer than the remaining time
cannot be programmed.
7
Press CD EDIT/CHECK to select side B and
program the tracks for side B.
After confirming “B” on the display, repeat step 5.
Tape side B (reverse side)
8
Press wREC/REC MUTE to start recording.
The tape is rewound to the beginning of the front side, the
lead segment is played through for 10 seconds, and recording
starts. When recording on the front side (A) ends, recording
on the back side (B) starts.
To stop recording
Press s. Recording and CD play stop simultaneously.
NOTE
The programmed edit recording will not start from a point halfway
in the tape. The tape must be recorded on from the beginning of
either side.
1
Insert the tape into deck 2.
Insert the tape with the side to be recorded on first facing out
from the unit.
2
Press CD and load the disc(s).
3
Press CD EDIT/CHECK twice.
“EDIT” and “PRGM” are displayed.
• When “AI” is displayed, press CD EDIT/CHECK again.
4
Press numbered buttons on the remote control
to designate the tape length.
10 to 99 minutes can be specified.
• The f, g or MUL TI JOG are also available to designate
the tape length.
Tape side A (front side)Tape length
Maximum recording
time for side A
5
Press DISC DIRECT PLAY 1-3 to select a disc.
Then, press numbered buttons 0-9 and +10 on
the remote control to program a track.
Example: To select the 10th track of disc 2, press DISC
DIRECT PLAY 2, then press +10 and 0.
To check the order of the programmed track numbers
Before recording, press CD EDIT/CHECK to select side A or B,
and press f or g repeatedly.
Programmed track
Disc number Track number
Tape side
To change the program of each side
Press CD EDIT/CHECK to select side A or B, and press
s CLEAR to clear the program on the selected side. Then
program tracks again.
To clear the edit program
Press s CLEAR twice so that “EDIT” disappears on the display.
NOTE
• Up to 30 tracks can be programmed from any of the inserted
discs.
•“FULL” is displayed if you attempt to program more than 30
tracks.
• Recording is inhibited if the erasure prevention tab on either
side of the tape is broken off.
Program number
numbers
Selected track number
Program number
20
ENGLISH
Remaining time
on side A
Programmed
tracks
Page 21

DOLBY SURROUND
With this unit’s built-in Dolby Digital decoder and surround
speaker system (the center and surround speaker units supplied
in addition to the left and right front speakers), video software
recorded in Dolby Digital or Dolby Pro Logic can be played back
in full scale home theater sound.
Dialogs are heard in the front and center sound field, while
ambient sounds like cars and crowds are reproduced on all sides
of the listener, all in all for an incredibly lifelike audio-visual
experience.
Dolby Pro Logic has four independent channels; left, center,
right, and surround. These four channels are encoded into the
two tracks of a conventional stereo program source. This unit’s
Dolby Digital decoder recovers these four channels on playback.
Dolby Pro Logic software is marked with the Hlogo.
Dolby Digital, in contrast to Dolby Pro Logic, is digitized,
and has separate left and right surround channels plus an
additional low-frequency effects (LFE) channel. Thus it is also
referred to as “5.1-channel” Dolby Digital, with the LFE channel
counted as “0.1” channel.
Dolby Digital software is marked with the
logo.
PLAYING DOLBY SURROUND
SOUND
Select digital input for a Dolby Digital disc, and analog input for
a Dolby Pro Logic software.
RECORDING
DOLBY SURROUND
NOTE
• Dolby Digital sound and Dolby Pro Logic sound can only be
obtained when playing back software with their respective logos.
• Make sure all the supplied speakers are placed and connected
properly (pages 4 and 5).
• Make sure your video equipment and TV are connected properly
(page 5). Dolby Digital playback requires digital connection
between your video equipment and this unit.
• Make sure your video equipment can play back the particular
medium of your Dolby Digital or Dolby Pro Logic software (LDs
or DVDs, for example). Consult the operating instructions for
your equipment. Y ou cannot play DVDs on the unit’s CD player .
• External digital input of this unit accepts Dolby Digital bitstream
signals, or linear PCM signals with a sampling frequency of 32
kHz, 44.1 kHz or 48 kHz. This unit cannot play software whose
sampling frequency is 96 kHz.
• Some DVD players connected digitally to this unit may cause
noise during some DVD operation such as when searching a
disc, skipping a chapter, etc.
Playing Dolby Digital Sound
For software with the logo.
1
Select the source.
If your video equipment is connected to the DIGITAL IN
OPTICAL jack; hold down VIDEO1/DVD/AUX.
If your video equipment is connected to the DIGITAL IN
COAXIAL jack; hold down VIDEO2/LD/MD.
“ANALOG” and “DIGITAL” appear alternately on the display.
Release the button when “DIGITAL” is shown.
The DIGITAL indicator lights up on the display, and digital
input from your equipment is selected as the source.
2
Play the Dolby Digital source on your video
equipment.
The DOLBY DIGITAL indicator lights up on the display, and
audio is reproduced in Dolby Digital sound.
Playing Dolby Pro Logic Sound
For software with the H logo.
1
Select the source.
If your video equipment is connected to the VIDEO1/DVD/
AUX jacks; hold down VIDEO1/DVD/AUX.
If your video equipment is connected to the VIDEO2/LD/
MD jacks; hold down VIDEO2/LD/MD.
“ANALOG” and “DIGITAL” appear alternately on the display.
Release the button when “ANALOG” is shown.
Analog input from your equipment is selected as the source.
En
2
Play the Dolby Pro Logic source on your video
equipment.
3
Press DOLBY SURROUND.
The DOLBY PRO LOGIC indicator lights up on the display,
and audio is reproduced in Dolby Pro Logic sound.
ENGLISH
21
Page 22

To cancel DOLBY PRO LOGIC
Press DOLBY SURROUND repeatedly until “OFF” is displayed.
T o adjust the sound level of the speakers during playback
See “To adjust the level balance without the test signal”, page
23.
NOTE
• If Dolby Digital software is played back via analog connection,
the sound will be in Dolby Pro Logic.
• Dolby Digital mode is automatically changed to 2ch ST (see
below) when the headphones are plugged in.
• Dolby Pro Logic sound is automatically canceled when the
headphones are plugged in.
• When Dolby Digital or Dolby Pro Logic is active, you cannot
turn on the DSP surround, the BBE system, the Echo or the
Karaoke function (except for Dolby Digital Karaoke, page 26).
“Can’t USE” will be displayed.
ADDITIONAL DOLBY SURROUND MODES
Phantom and 3 Stereo modes
In addition to the NORMAL mode (default), both Dolby Digital
and Dolby Pro Logic comes in PHANTOM and 3 STEREO modes.
These modes are to be used when either the center speaker
unit or the surround speaker units are not available. Since all
speakers are supplied, they should not be needed under normal
use of this stereo system.
To change the Dolby Digital or the Dolby Pro Logic mode
Press DOLBY SURROUND repeatedly until the desired mode
is displayed.
With each press, the mode changes as follows:
Playing back 2-channel Dolby Digital software
Some Dolby Digital discs contain only two sound channels, which
may or may not be encoded in Dolby Pro Logic.
For Pro Logic-encoded 2-channel Dolby Digital software:
Select the NORMAL mode to obtain output from the surround
speakers as well as the left and right front speakers.
For 2-channel Dolby Digital software that is not Pro Logic
encoded:
Select the 2ch ST mode, since the surround sounds are not
available.
Overview of the available modes
The charts below show the modes recommended for specific
speaker configurations. The recommended mode for this system
with the supplied speakers is highlighted.
[Dolby Digital]
Connected
Not
(supplied)
connected
speakers
Surround
[Dolby Pro Logic]
Connected
Not
(supplied)
speakers
Surround
connected
Center speaker
Connected
NORMAL
3 STEREO
Center speaker
Connected
NORMAL
3 STEREO
(supplied)
Not
connected
PHANTOM
2ch ST
(supplied)
Not
connected
PHANTOM
Off
[Dolby Digital]
NORMAL
PHANTOM
3 STEREO
2ch ST
[Dolby Pro Logic]
NORMAL
PHANTOM
3 STEREO
OFF
PHANTOM mode
Use this mode when the center speaker unit is not connected.
The center channel signals are output through the front speakers.
3 STEREO mode
Use this mode when the surround speaker units are not
connected. The rear channel signals are output through the front
speakers.
2ch ST (Dolby Digital) or OFF (Dolby Pro Logic) mode
Use these modes when neither the center nor the surround
speaker units are connected.
2ch ST is also used when playing back Dolby Digital karaoke
discs (page 26).
NOTE
Dolby Digital modes can only be selected when a Dolby Digital
source is being played via digital connection.
The Subwoofer On or Off mode
If you connect an optional subwoofer to this unit (page 31),
change the Subwoofer mode to “SUBW ON”. Low-frequency
effect signals (page 23) are sent to the subwoofer.
In the “SUBW OFF” mode (default), the LFE signals are directed
to the other speakers.
To change the subwoofer mode
1 Play the Dolby Digital or Dolby Pro Logic sound.
See “Playing Dolby Surround sound” (page 21).
2 Press MANUAL SELECT on the remote control repeatedly
until “SUBW” is displayed.
3 Press f to display “SUBW OFF” or g to display “SUBW
ON” to select the desired mode.
NOTE
The subwoofer mode setting is common to both Dolby Digital
and to Dolby Pro Logic.
22
ENGLISH
Page 23

SPEAKER LEVEL BALANCE AND
OTHER ADJUSTMENTS
ADJUSTING SOUND LEVEL OF SPEAKERS
For optimum performance, the sound level of all available
channels should be adjusted to suit your listening environment.
The left and right front speakers create the stereo effect.
The center speaker helps achieve precise sound positioning
over a broad sound field.
The surround speakers enhance the “depth” of the sound field.
The unit is equipped with a built-in test signal generator for easy
balance adjustment of the channels. The test signal “travels” from
channel to channel. Adjust the sound level for the same apparent
loudness from each channel at listening position.
1
Play the Dolby Surround sound.
See “Playing Dolby Surround sound” (page 21).
2
Press DOLBY SURROUND repeatedly to select
the mode for your speaker configuration.
For playback with the supplied speakers, select “NORMAL”.
(For other modes, see “Additional Dolby Surround modes”,
page 22).
3
Hold down MANUAL SELECT until “L” flashes in
the display.
4
Press
r
rr
ff
f or
ff
gg
tt
g
t on the remote control
gg
tt
rr
to adjust the sound level of the speakers.
The test signal automatically cycles through the channels in
the following order:
L: Left speaker R: Right speaker
LS: Left surround speaker
The indication for the currently adjustable channel flashes in
the display. The channel will not change while you are
adjusting the sound level.
For the left and right front speakers:
Press rf to shift the balance to the left and gt to
shift to the right.
For the center and the surround speakers:
Press rf to de-emphasize the channel and gt
to emphasize the channel.
NOTE
• Level adjustment is available only for speakers that are
activated (i.e., no center speaker adjustment in the Phantom
mode, and no surround speaker adjustment in the 3 Stereo
mode).
• Adjustment of speaker levels is common to Dolby Digital, Dolby
Pro Logic and DSP Surround.
• A clicking sound might be heard with the test signal during
level adjustment. This is due to the circuit characteristics and
is not a malfunction.
To stop the test signal
Press MANUAL SELECT.
To stop speaker level adjustment
Press s.
To adjust the level balance without the test signal
1 Play the Dolby Surround sound.
2 Press DOLBY SURROUND repeatedly to select the mode
for your speaker configuration.
3 Press MANUAL SELECT repeatedly until “L/R” is displayed.
4 Press rf or gt on the remote control to adjust
the balance of the front speakers.
5 Repeat steps 3 and 4 to adjust the balance of the center and
the surround speakers.
C: Center speaker
RS: Right surround speaker
ADJUSTING LOW-FREQUENCY EFFECT
LEVEL
DOLBY SURROUND
En
NOTE
Pressing
enable level adjustment without the test signal. See “T o adjust
the level balance without the test signal”, below.
MANUAL SELECT (instead of holding it down) will
Dolby Digital has a discrete channel for LFE (low-frequency
effects), which reproduces sounds such as explosions and
rumbles in movie soundtracks with astonishing realism.
The sound level of the low-frequency sound effect can be
adjusted to suit your preference.
LFE is not available for Dolby Pro Logic.
1
Play the Dolby Digital sound.
See “Playing Dolby Surround sound” (page 21).
2
Press T-BASS/LFE and hold it down until “LFE”
is displayed.
3
Press
ff
f or
ff
gg
g repeatedly to adjust the LFE
gg
sound level.
Adjust between OFF to 0 dB (maximum effect; default).
ENGLISH
23
Page 24
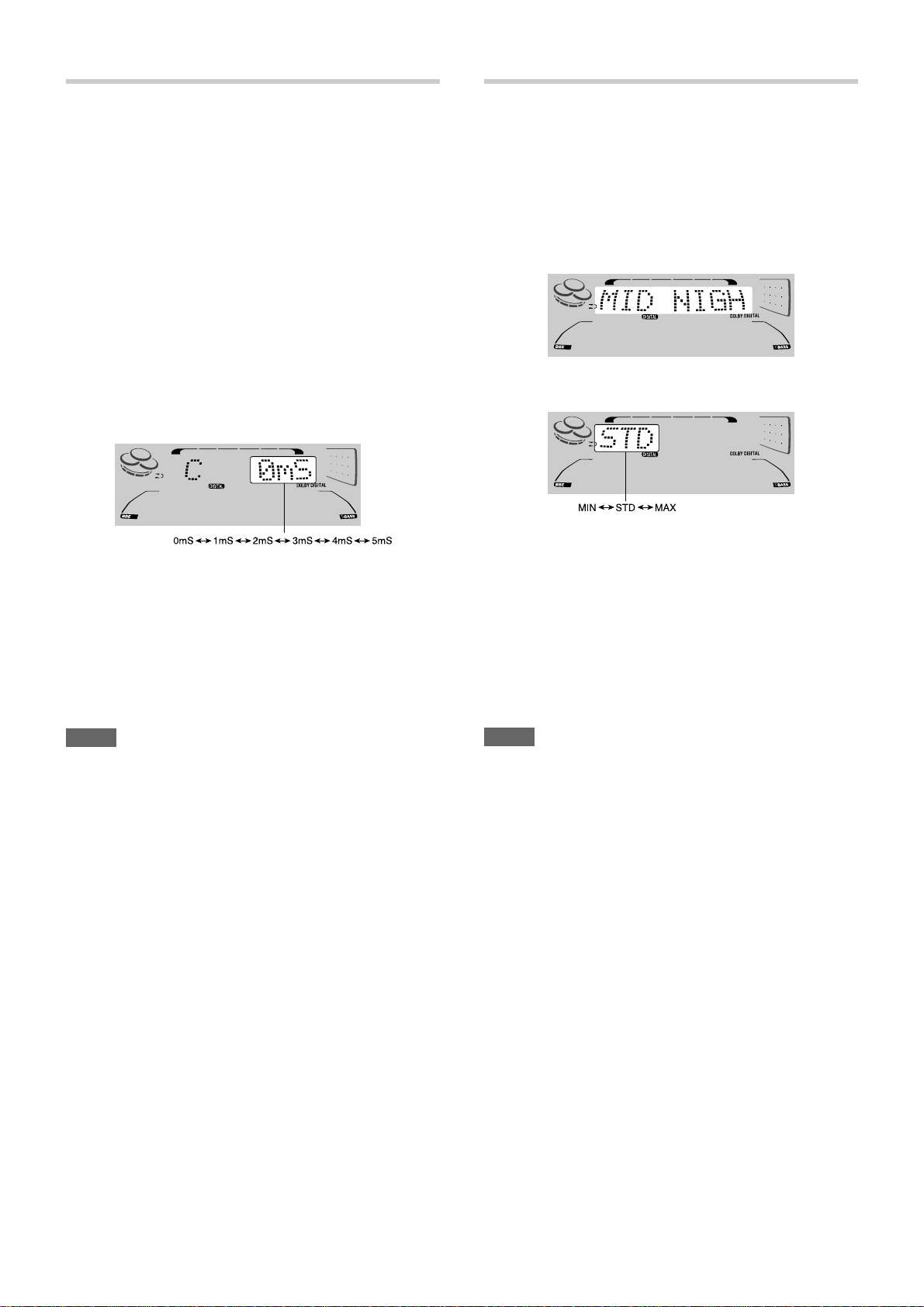
ADJUSTING DELAY TIME
ADJUSTING DYNAMIC RANGE
Sounds from the surround speakers are reproduced a split
second after the front speakers for the effect of “depth”. This
delay time, as well as that for the center speaker, can be adjusted.
1
Play the Dolby Surround sound.
See “Playing Dolby Surround sound” (page 21).
2
Press MANUAL SELECT repeatedly on the remote
control to select the delay time to adjust.
“C XmS”: delay time setting for center speaker
“S XmS” : delay time setting for surround speakers
rr
3
Press
r
rr
ff
f or
ff
gg
tt
g
t to adjust the delay
gg
tt
time.
[Center speaker]
Adjust the delay time so that screen dialog are heard clearly
and naturally.
The default is 0 milliseconds (no delay). Adjust between 0
and 5 ms in 1 ms steps.
[Surround speakers]
Adjust the delay time to suit your preference.
Dolby Digital
The default is 5 ms. Adjust between 0 and 15 ms in 5 ms
steps.
Dolby Pro Logic
The default is 20 ms. Adjust between 15 and 30 ms in 5 ms
steps.
In Dolby Digital, dynamic range between soft and loud sounds
can be adjusted to suit your desired playback volume.
Dynamic range adjustment is not available for Dolby Pro Logic.
1
Play the Dolby Digital sound.
See “Playing Dolby Surround sound” (page 21).
2
Hold down
aa
a SET until “MIDNIGHT THEATER”
aa
appears on the display.
3
ff
Press
f or
ff
[MIN]
Minimum dynamic range compression. Enjoy the full dynamic
range of the sound track as experienced in a movie theater.
[STD]
Standard dynamic range compression recommended by the
software producers when playing back at home. Default.
[MAX]
Maximum dynamic range compression. Keeps soft sounds
and dialogs intelligible even with the overall volume turned
down. Select this mode when you have to keep the volume
low, for example, when playing back late at night.
gg
g to select the desired mode.
gg
NOTE
• Adjustment of the delay time setting in Dolby Digital affects
that of Dolby Pro Logic, and vice versa. Surround speaker
delay time in Dolby Digital of 0 ms, 5 ms, 10 ms, and 15 ms,
correspond to 15 ms, 20 ms, 25 ms and 30 ms in Dolby Pro
Logic, respectively.
• Delay time adjustment is available only for speakers that are
activated (i.e., no center speaker adjustment in the Phantom
mode and no surround speaker adjustment in the 3 Stereo
mode).
NOTE
a SET acts as the pause button during recording.
24
ENGLISH
Page 25

KARAOKE
MICROPHONE MIXING
• If sound through the microphone is extremely loud, it may be
distorted. In this case, decrease the microphone volume.
• When the function is changed, the microphone volume and the
echo volume are set to off.
Recommended microphones
The use of unidirectional type microphones is recommended to
prevent howling. Contact your local Aiwa dealer for details.
MMIXING
Two microphones (not supplied) can be connected to this unit,
allowing you to sing along to music sources.
Use microphones with standard plugs (ø6.3 mm,
1
Connect your microphones to MIC 1 and MIC 2
jacks.
2
Press one of the function buttons to select the
source to be mixed, and play the source.
3
Adjust the volume and tone of the source.
4
Press MIC and turn VOLUME within 4 seconds to
adjust the microphone volume.
The microphone volume can be selected from 1 to MAX (7)
or OFF (cancel).
The volume of both microphones is adjusted simultaneously .
5
Press ECHO and turn VOLUME within 4 seconds
to adjust the echo level.
The echo level can be selected from 1 to MAX (7) or OFF
(cancel).
To change the delay time of echo
Hold down ECHO while the echo is on.
“L” (Long) and “M” (Middle) are displayed alternately. At the
desired position, release the button.
To record microphone sound mixed with source sound
Follow the procedure for recording from the sound source (see
page 17).
SYNC DUB cannot be used for mixing recording.
When not using the microphones
Set the microphone volume and echo level to OFF and remove
the microphones from MIC jacks.
1
/4 inch).
VOCAL FADER/MULTIPLEX FUNCTIONS
This unit can use discs or tapes as Karaoke sources.
Use the vocal fader function for ordinary discs or tapes.
Use the multiplex function for multi audio discs or tapes.
Press KARAOKE repeatedly to select the vocal fader or
multiplex function.
Each time KARAOKE is pressed, one of these functions is
selected cyclically.
1 Vocal Fader
The singer’s voice becomes softer than the accompaniment.
2 Auto Vocal Fader
The singer’s voice becomes softer only while there is audio
input through a microphone.
3 Multiplex
Only the sound on the left channel is heard from both
speakers, and the sound on the right channel is muted.
4 Auto Multiplex
The sound on the left channel is heard from both speakers,
and the sound on the right channel is muted only while there
is audio input through a microphone.
5 Cancel
To change the time lag setting in Auto Vocal Fader or
Auto Multiplex function
The muted singer’s voice can be restored faster.
When Auto Vocal Fader or Auto Multiplex is selected, “A-VF” or
“A-MPX” is displayed for 3 seconds and changes to the selected
function name. After the selected function name is displayed,
keep pressing KARAOKE until “FAST” is displayed.
To return to the initial setting, select SLOW.
When the power is turned off, SLOW is restored.
To change the audible channel in Multiplex function
When Multiplex is selected, “MPX -L” is displayed for 3 seconds
and changes to the selected function name. After the selected
function name is displayed,
R” is displayed.
To return to the initial setting, select MPX-L.
When the power is turned off, MPX-L is restored.
keep pressing KARAOKE until “MPX-
DOLBY SURROUND
KARAOKE
En
NOTE
• MIC and ECHO are reset to OFF automatically when the
function is changed, the power is turned off, or the AC cord is
disconnected.
• When the ECHO level is changed, the DSP SURROUND
system is automatically canceled.
• ECHO is not available for DOLBY Surround sound.
ENGLISH
25
Page 26

NOTE
• The Karaoke function may not operate correctly for CDs or
tapes:
- with monaural sound
- recorded with strong echoes
- with the vocal part recorded only on either the right or left
side of the sound width
• While the Karaoke function is on, the sound is output in
monaural.
• The VOCAL FADER function is automatically canceled:
- when any function button is pressed
- when the Dolby Pro Logic system is activated
• The VOCAL F ADER/MUL TIPLEX function cannot be turned on:
- while the Dolby Pro Logic system is active
- while digital input is selected (except when playing Dolby
Digital Karaoke discs in the 2CH STEREO mode, below).
USING DOLBY DIGITAL KARAOKE DISCS
With this unit’s built-in Dolby Digital decoder, you can use Dolby
Digital karaoke discs played back on a compatible video
equipment connected to this unit.
1
Play the Dolby Digital karaoke disc.
See “Playing Dolby Surround sound”, (page 21).
2
Press DOLBY SURROUND repeatedly to select
the 2CH STEREO mode.
The 2CH DOWNMIX indicator lights up on the display.
See “Additional Dolby Surround modes”, (page 22).
3
Press KARAOKE repeatedly to select a vocal
fader or a multiplex function.
Each time KARAOKE is pressed, the functions are selected
cyclically as follows;
1 VF: Vocal Fader mode
V1 (Vocal 1) is muted. When playing duet discs, V2 (V ocal
2) is also muted.
2 A-VF: Auto Vocal Fader mode
While there is audio input through a microphone, V1 is
muted. When playing duet discs, V2 is also muted.
3 MPX-L or MPX-R: Multiplex mode
This mode is available only when playing duet discs.
MPX-L: V1 is output from the left channel and V2 on the
right channel is muted .
MPX-R: V2 is output from the right channel and V1 on the
left channel is muted.
4 A-MPX: Auto Multiplex mode
This mode is available only when playing duet discs. While
there is audio input through the microphone, either the left
or right channel is muted, depending on the Multiplex mode
setting.
5 VF OFF: Normal Play
V1 is output from the both channel when playing solo discs.
In duet discs, V1 is output from the left channel and V2
from the right channel.
NOTE
ECHO is not available for DOLBY Surround sound.
Guide melody function
Some Dolby Digital Karaoke discs are equipped with the guide
melody function, where the main vocal part is played by an
instrument instead of the singer’s voice.
To turn off the guide melody function, press a SET so that
“MELODY OFF” appears on the display.
Each time the button is pressed, the guide melody function is
turned on or off.
When the playing disc does not support this function, “NO
MELODY” will appear on the display.
26
ENGLISH
Page 27
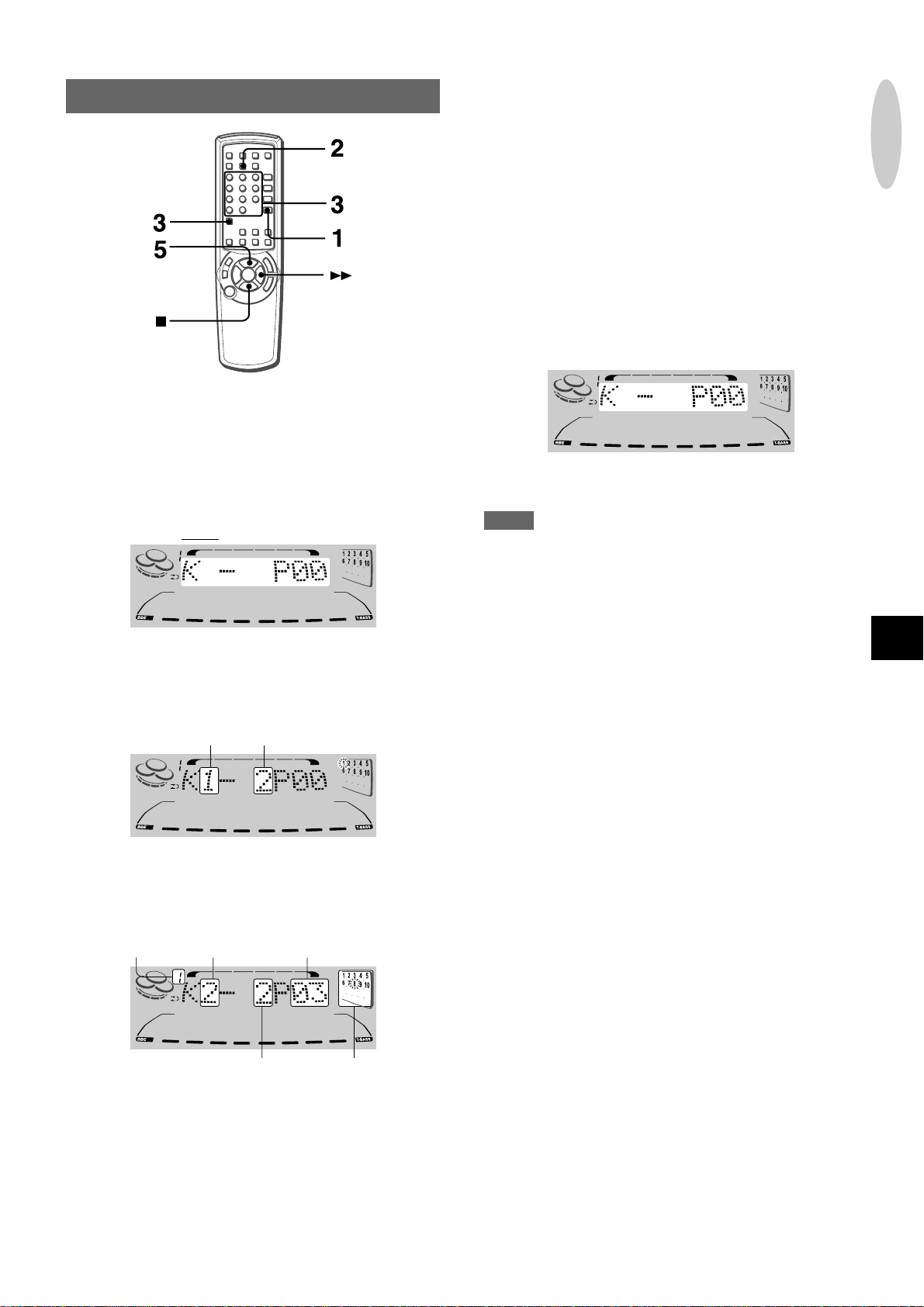
KARAOKE PROGRAM
Before or during CD play , you can reserve up to 15 tracks to be
played after the current track. Each reservation is cleared when
it finishes playing.
To add a reservation during play
Repeat step 3.
To check the reserved tracks
Press CD EDIT/CHECK repeatedly. Each time it is pressed, the
disc number and track number are displayed in the reserved
order.
To stop play
Press s.
When d is pressed, the play starts from the last track again.
To skip a current track
Press g. The skipped track is cleared from the program.
To clear all the reservations
Press g repeatedly until “K - P00” is displayed.
KARAOKE
Use the remote control.
1
Press CD and load the discs.
2
Press PRGM once.
3
Press DISC DIRECT PLAY and within 3 seconds
press 1, 2 or 3 to select a disc .
Then, press numbered buttons 0-9 and +10 to
program a track.
Reserved track numberReserved disc number
4
Repeat step 3 to reserve other tracks.
5
Press d to start play.
After a track is played, it is cleared from the program.
Currently
playing disc
Disc number of the
last reservation
Number of remaining
reserved tracks
Press it once more to cancel the Karaoke programs. The display
returns to that of CD play.
NOTE
• If the reserved track number does not exist on the selected
disc, the unit stops playing and the display flashes.
In this case, press g to skip the error track. Then press d
to start play with the next reserved track.
• When PRGM is pressed repeatedly in step 2, “PRGM” is
displayed and the unit enters CD program play mode (page
16).
To cancel program play, press s CLEAR.
En
Track number of
the last reservation
Currently playing
track number
flashes
ENGLISH
27
Page 28
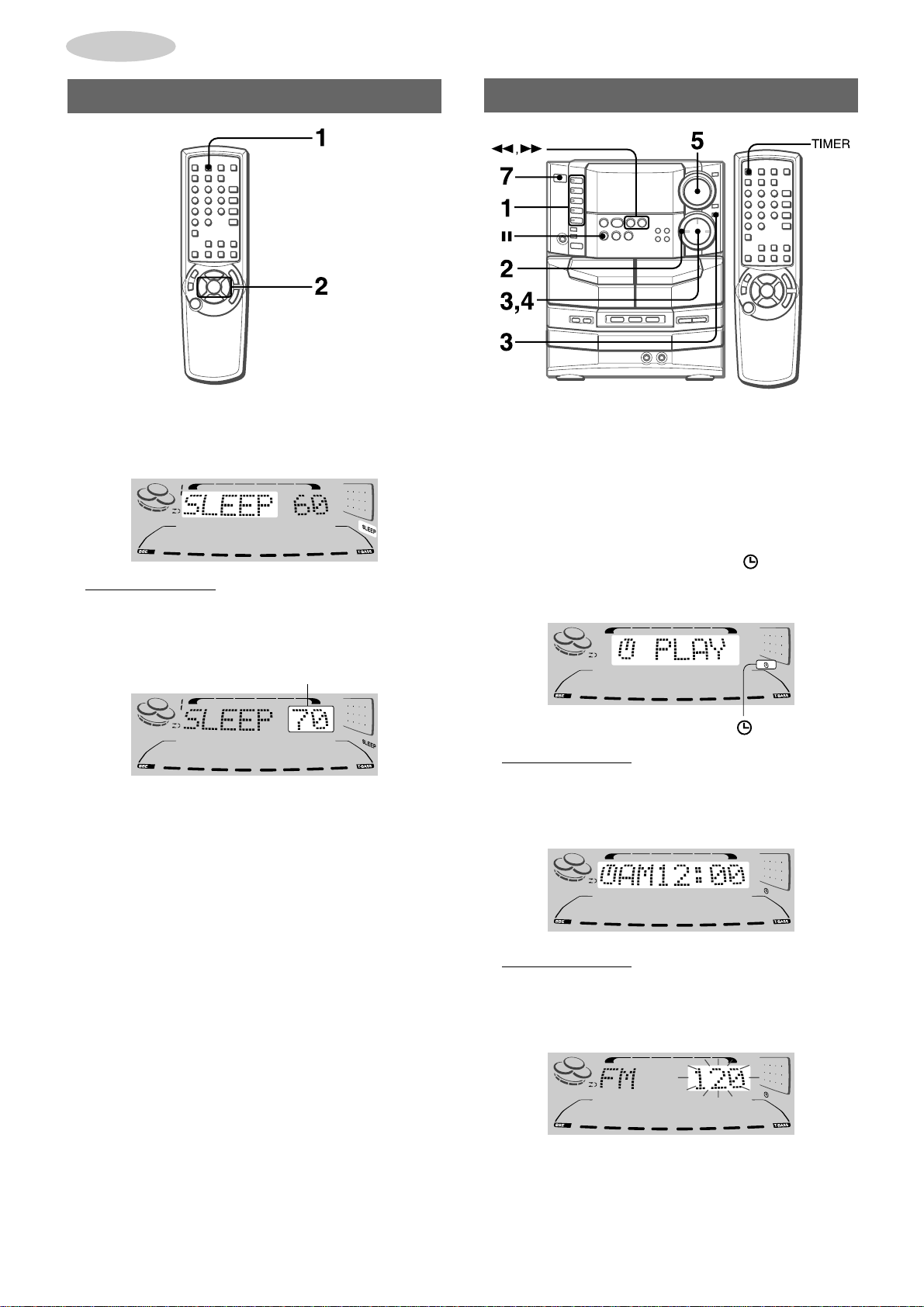
TIMER
SETTING THE SLEEP TIMER
The unit can be turned off automatically at a specified time.
Use the remote control.
1
Press SLEEP.
SETTING THE TIMER
The unit can be turned on at a specified time every day with the
built-in timer.
Preparation
Make sure the clock is set correctly.
1
Press one of the function buttons to select a
source.
2
Within 4 seconds, press
ff
f DOWN or
ff
gg
g UP
gg
to specify the time until the power is turned off.
The time changes between 5 and 240 minutes in 5-minute
steps.
MULTI JOG is also available in place of f or g.
Specified time
To check the time remaining until the power is turned off
Press SLEEP once. The remaining time is displayed for 4
seconds.
To cancel the sleep timer
Press SLEEP twice so that “SLEEP oFF” appears on the display .
2
Press TIMER repeatedly until “ ” appears on
the display.
Time and audio source name flash alternately.
3
Within 6 seconds, turn MULTI JOG to designate
the timer-on time, then press ENTER or
Turning MULTI JOG changes both the hour and the minute.
f or g is also available in place of MULTI JOG. Holding
these buttons down will vary the time rapidly.
4
Within 4 seconds, turn MULTI JOG to select the
aa
a.
aa
duration for the timer-activated period.
The duration can be set between 5 and 240 minutes in 5minute steps.
f or g is also available in place of MULTI JOG.
28
The duration will be automatically set after 4 seconds. It will
also be set if ENTER or a is pressed within 4 seconds after
step 4.
ENGLISH
Page 29
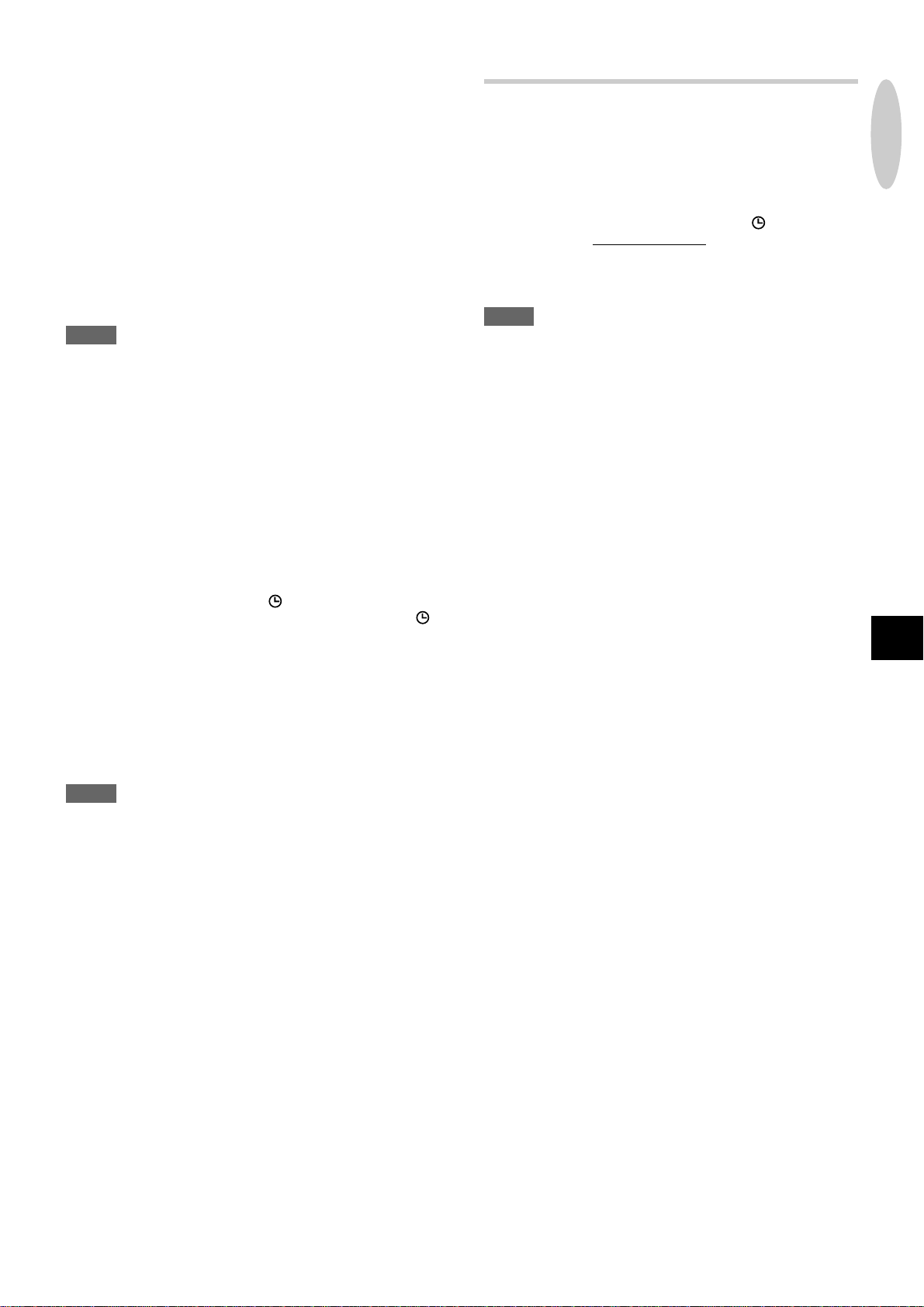
5
Adjust the volume.
The source sound will play at the volume level set in this step
when the power is turned on by the timer.
If the volume level is set to 21 or higher, however, it will
automatically be set to 20 when the power is turned on.
6
Prepare the source.
To listen to a CD, load the disc to be played first on tray 1.
To listen to a tape, insert the tape into deck 1 or 2.
To listen to the radio , select the band and tune in to a station.
7
Press POWER to turn off the power.
When the timer-on time is reached, the unit turns on and
begins play with the selected source.
NOTE
You can change the source that was selected in step 1 by
pressing one of the function buttons before pressing ENTER or
a in step 3.
To check the timer setting
Press TIMER.
The timer-on time, the selected source, and the duration for the
timer-activated period will be displayed for 4 seconds.
To change any of the previous setting
Carry out from step 1.
However, if you do not change the timer-on time, in step 3 just
press ENTER twice and continue from step 4.
TIMER RECORDING
Timer recordng applies only for the TUNER or analog external
sources.
Use an external timer for an external source.
Digital input from external equipment cannot be recorded.
Press either TUNER/BAND or VIDEO1/DVD/AUX to select a
source, then press TIMER repeatedly until “
on the display.
“SETTING THE TIMER” from step 3 and insert the tape to be
recorded on into deck 2 after step 6.
NOTE
• If the timer recording is done with the economizing mode (page
7) set to “ECO ON” or “ECO AUTO” and the power turns off,
the dimmer mode will be set to dimmest and the volume level
will be 0 (minimum level) the next time the power is turned on.
• You cannot use the timer function to record from a CD or tape.
• Y ou can check the timer setting by pressing TIMER even while
the power is off. In this case, if you press ENTER or a within 4
seconds after pressing TIMER, you can enter the timer setting
mode and change the previous setting.
Within 6 seconds, carry out the steps of
REC” appears
TIMER
To cancel the timer standby mode temporarily
Press TIMER repeatedly so that “ ” disappears.
To restore the timer standby mode, press again to display “
Using the unit while the timer is set
You can use the unit normally after setting the timer.
Before turning off the power, carry out steps 5 and 6.
To play back an external source by the timer
Select the appropriate source in step 1 (see “Listening to external
sources ”, page 32). Connected equipment cannot be turned on
and off by the built-in timer of this unit. Use an external timer.
NOTE
Timer playback and timer recording will not begin unless the
power is turned off.
”.
En
ENGLISH
29
Page 30
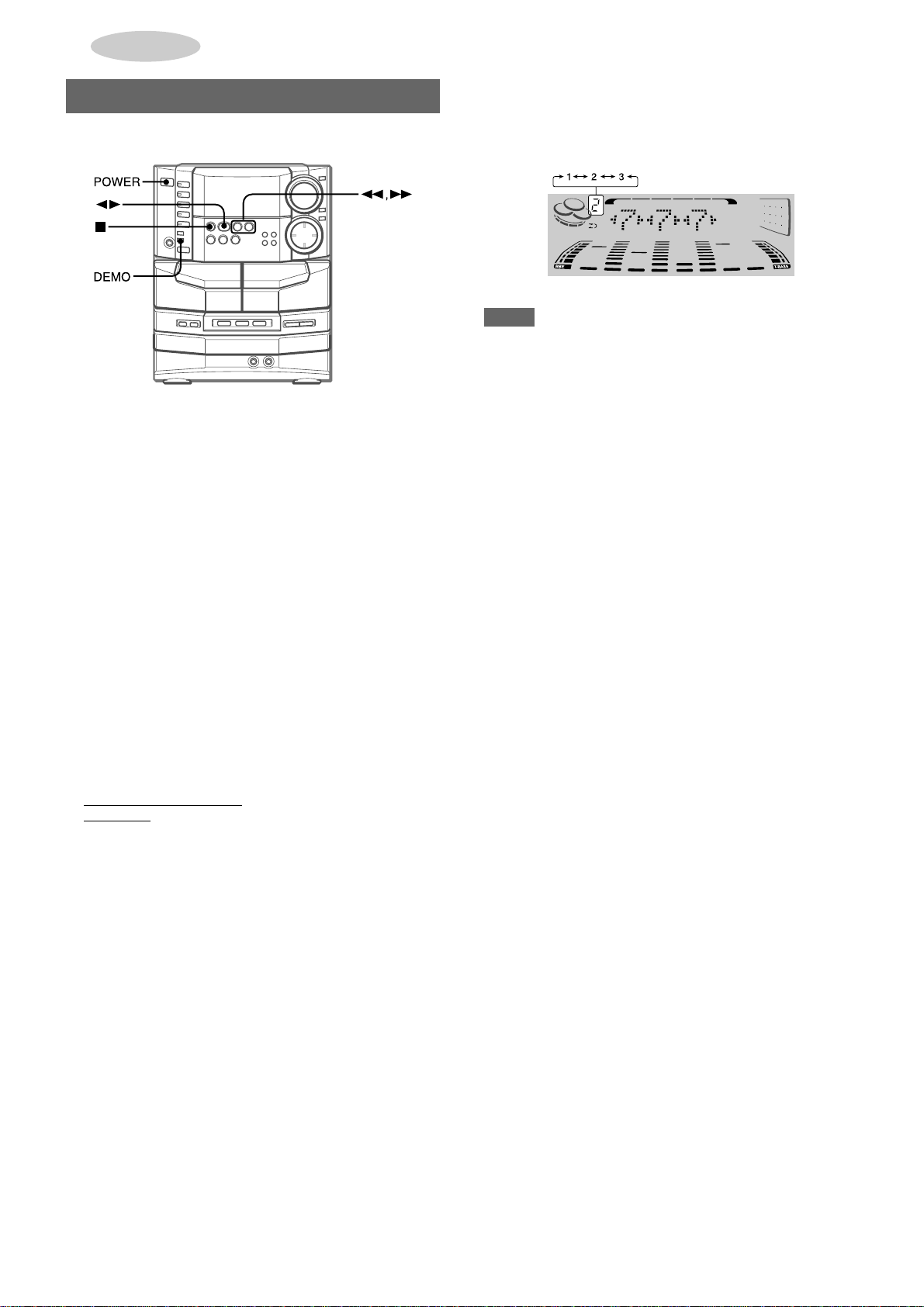
OTHER FEATURES
DEMO (Demonstration)
You can enjoy two kinds of DEMO modes on this unit.
demo
One is
In the demo mode, colorful illumination demonstrates in the
display.
In the game demo mode, you can play a game.
, the other one is
game demo
.
T o change the probability of equalizing the three numbers
Press f or g repeatedly to select one of the three probability
levels when playing the game Demo. The tray number indicator
in the display changes between 1 and 3. As the tray number
increases from 1 to 3, the higher the probability of equalizing.
NOTE
• During playing the game Demo, s, f, g and d are
available only for the game Demo. Cancel the game Demo to
use these buttons for the functions such as CD playing, etc.
• During the game Demo, some indicators unrelated with the
actual operation light up on the display.
• DEMO is locked out during recording and is not operative.
• The game Demo is automatically canceled if the volume is
adjusted while the unit is turned on.
• DEMO cannot be used when the Dolby Digital is activated.
To switch the two modes to each other, press POWER while
pressing DEMO when the power is off.
To play the game Demo
1
Press DEMO whether the unit is turned on or off,
and whether the clock has been set or not.
2
3
4
dd
Press
d.
dd
Three numbers on the display start to run.
Press s once.
The number on the left side stops.
Press s twice to stop the remaining two
numbers.
Scoring:
20 points are given to start the game.
If all the numbers are equal, 50 points are added to the score.
If not equal, one point is subtracted.
If the gained points reach 9999, you win.
If the gained points fall to 0, you lose.
To cancel the game Demo
Press DEMO.
To reset the game Demo
Press DEMO twice.
30
ENGLISH
Page 31

OTHER CONNECTIONS
CONNECTING OPTIONAL EQUIPMENT
Refer to the operating instructions of the connected equipment
for details.
• The connecting cords are not supplied. Obtain the necessary
connecting cords.
• Consult your local Aiwa dealer for optional equipment.
VIDEO1/DVD/AUX OR VIDEO2/LD/MD JACKS
CD DIGITAL OUT (OPTICAL) JACK
This unit can output CD digital sound signals through this jack.
Use an optical cable to connect digital audio equipment (DAT
deck, MD recorder, etc.).
Remove the dust cap a from the CD DIGIT AL OUT (OPTICAL)
jack. Then, connect an optical cable plug to the CD DIGITAL
OUT (OPTICAL) jack.
When the CD DIGITAL OUT (OPTICAL) jack is not being
used
Attach the supplied dust cap.
DIGITAL IN JACKS
This unit accepts Dolby Digital signals as well as PCM signals
(conventional digital audio signals, used, for example, in audio
CDs) from external digital equipment through its two DIGITAL
IN jacks.
OTHER FEATURES
OTHER CONNECTIONS
This unit accepts analog input sound signals through these jacks.
Use a cable with RCA phono plugs to connect audio equipment
(turntables, LD players, MD players, VCRs, TV, etc.).
Connect the red plug to the R jack, and the white plug to the L
jack.
• When audio equipment is connected to VIDEO2/LD/MD jacks
and this input is selected, no sound will be output from the
LINE OUT jacks.
When connecting a turntable
Use an Aiwa turntable equipped with a built-in equalizer amplifier .
LINE OUT JACKS
This unit can output analog sound signal through these jacks.
Use a cable with RCA phono plugs to connect audio equipment
with LINE IN (analog input) jacks.
Connect the red plug to LINE OUT R jack and the white plug to
LINE OUT L jack.
NOTE
Do not connect an equipment to both the LINE OUT jacks and
the VIDEO1/DVD/AUX jacks of this unit at the same time. It will
generate noise and may cause malfunction.
To connect to the DIGITAL IN OPTICAL jack, remove the dust
cap from the jack and use an optional optical cable.
To connect to the DIGITAL IN COAXIAL jack, use an optional
coaxial cable.
En
When the DIGITAL IN OPTICAL jack is not being used
Attach the supplied dust cap.
NOTE
• Signal through either DIGITAL IN jacks
- is not graphically displayed on the spectrum analyzer
- cannot be recorded.
• For these reasons, we recommend that you connect your digital
equipment also by analog connection. Analog input will activate
the spectrum analyzer and enable analog recording in 2 channel
stereo on this unit.
Connect digital equipment connected to the DIGITAL IN
OPTICAL jack also to the VIDEO1/DVD/AUX jacks. Connect
one connected to the DIGITAL IN COAXIAL jack also to the
VIDEO2/LD/MD jacks.
• To switch between analog or digital input, see “Listening to
External Sources” (page 32).
SUB WOOFER JACK
Connect an optional powered subwoofer with a built-in amplifier
to the SUBWOOFER jack.
Change the subwoofer mode (page 22).
ENGLISH
31
Page 32

LISTENING TO EXTERNAL SOURCES
PLAYING AN EXTERNAL ANALOG
SOURCE
PLA YING AN EXTERNAL DIGIT AL SOURCE
T o play equipment connected to either the DIGIT AL IN OPTICAL
or the DIGITAL IN COAXIAL jack, proceed as follows.
1
Select input.
To play the equipment connected to the DIGITAL IN
OPTICAL jack, hold down VIDEO1/DVD/AUX.
To play the equipment connected to the DIGITAL IN
COAXIAL jack, hold down VIDEO2/LD/MD.
“ANALOG” and “DIGITAL” appear alternately on the display.
Release the button when “DIGITAL” is shown.
The DIGITAL indicator lights up on the display, and digital
input from your equipment is selected as the source.
2
Play the connected equipment.
To play Dolby Digital software
This unit is equipped with a Dolby Digital decoder. You can enjoy
theater-quality audio right in your home if you play a Dolby Digtal
software on a compatible video equipment connected digitally
to this unit.
To play Dolby Digital software, see section “Dolby Surround”
(pages 21 to 24).
To play equipment connected to either the VIDEO1/DVD/AUX
or the VIDEO2/LD/MD jacks, proceed as follows.
1
Select input.
To pla y the equipment connected to the VIDEO1/DVD/AUX
jacks, hold down VIDEO1/DVD/AUX.
To play the equipment connected to the VIDEO2/LD/MD
jacks, hold down VIDEO2/LD/MD.
“ANALOG” and “DIGITAL” appear alternately on the display.
Release the button when “ANALOG” is shown.
Analog input from your equipment is selected as the source.
2
Play the connected equipment.
To change the source name display
When the analog source is selected with VIDEO1/DVD/AUX,
“VIDEO1” is displayed initially as the source name. It can be
changed to “DVD” or “AUX”.
Similarly, “VIDEO2” is initially displayed for the analog source
selected with VIDEO2/LD/MD, but can be changed to “LD” or
“MD”.
With the power on, hold down the desired function button
(VIDEO1/DVD/AUX or VIDEO2/LD/MD) and press POWER
repeatedly to select a name.
To adjust the sound level of the external source
This unit is equipped with the overload indicator. When analog
signal input from the connected equipment is too high,
“OVERLOAD” lights up continuously on the display.
When this occurs, or when the sound level of the external source
is much lower than that of other function sources, adjust it as
follows.
1 Hold down either VIDEO1/DVD/AUX or VIDEO2/LD/MD to
select analog input and play the equipment.
2 Press f or g so that the sound level becomes the same
as that of other function sources.
NOTE
• This unit supports Dolby Digital bitstream signals, and linear
PCM signals with a sampling frequency of 32 kHz, 44.1 kHz or
48 kHz. This unit cannot play software whose sampling
frequency is 96 kHz.
• Some DVD players connected digitally to this unit may cause
noise during some DVD operation such as when searching a
disc, skipping a chapter, etc.
NOTE
• During recording, the sound level cannot be adjusted.
• Only the sound level for analog external sources can be
adjusted. If f or g is pressed when a digital external
source is selected, the sound level for the corresponding analog
external source is changed.
32
ENGLISH
Page 33

GENERAL
CARE AND MAINTENANCE
Occasional care and maintenance of the unit and the software
are needed to optimize the performance of your unit.
To clean the cabinet
Use a soft and dry cloth.
If the surfaces are extremely dirty, use a soft cloth lightly
moistened with mild detergent solution. Do not use strong
solvents, such as alcohol, benzine or thinner as these could
damage the finish of the unit.
To clean the tape heads
When the tape heads are dirty;
- high frequency sound is not emitted
- the sound is not adequately high
- the sound is off-balance
- the tape cannot be erased
- the tape cannot be recorded on
After every 10 hours of use, clean the tape heads with a head
cleaning cassette.
Refer to the instructions of the cleaning cassette for details.
To demagnetize the tape heads
The tape heads may become magnetized after long-term use.
This may narrow the output range of recorded tapes and increase
noise.
After every 20 to 30 hours of use, demagnetize the tape heads
with a separately sold demagnetizing cassette.
Refer to the instructions of the demagnetizing cassette for details.
Care of discs
• When a disc becomes dirty, wipe the disc from the center out
with a cleaning cloth.
TROUBLESHOOTING GUIDE
If the unit fails to perform as described in these Operating
Instructions, check the following guide.
GENERAL
There is no sound.
• Is the AC cord connected properly?
• Is there a bad connection? (➞ page 4)
• There may be a short circuit in the speaker terminals.
➞ Disconnect the AC cord, then correct the speaker
connections.
• Was an incorrect function button pressed?
Sound is emitted from one speaker only.
• Is the other speaker disconnected?
The output sound is not stereo.
• Is the Karaoke function turned on? (➞ page 25)
An erroneous display or a malfunction occurs.
➞ Reset the unit as stated below.
The unit blacks out when the power is turned off.
• Is the power economizing mode set to “ECO ON” or “ECO
AUTO”? (➞ page 7)
The power is not turned on.
➞ Disconnect the AC cord, and connect it again in a few
seconds.
TUNER SECTION
There is constant, wave-like static.
• Is the antenna connected properly? (➞ page 5)
• Is the signal weak?
➞ Connect an outdoor antenna.
The reception contains noise interferences or the sound is
distorted.
• Is the system picking up external noise or multipath distortion?
➞ Change the orientation of the antenna.
➞ Move the unit away from other electrical appliances.
OTHER CONNECTIONS
GENERAL
En
• After playing a disc, store the disc in its case. Do not leave the
disc in places that are hot or humid.
Care of tapes
• Store tapes in their cases after use.
• Do not leave tapes near magnets, motors, television sets, or
any source of magnetism. This will downgrade the sound quality
and cause noise.
• Do not expose tapes to direct sunlight, or leave them in a car
parked in direct sunlight.
CASSETTE DECK SECTION
The tape does not run.
• Is deck 2 in pause mode? (➞ page 13)
The sound is off-balance or not adequately high.
• Is the playback head dirty? (➞ above)
Recording is not possible.
Is the erasure prevention tab on the tape broken off? (➞ page 14)
•
• Is the recording head dirty? (➞ above)
Erasure is not possible.
• Is the erasure head dirty? (➞ above)
• Is a metal tape being used?
High frequency sound is not emitted.
• Is the recording/playback head dirty? (➞ above)
CD PLAYER SECTION
The CD player does not play.
• Is the disc correctly placed? (➞ page 15)
• Is the disc dirty? (➞ above)
• Is the lens affected by condensation?
➞ Wait approximately one hour and try again.
To reset
If an unusual condition occurs in the display window or the
cassette decks, reset the unit as follows.
1 Press POWER to turn off the power.
2 Press POWER to turn the power back on while pressing
s CLEAR. Everything stored in memory after purchase
is canceled.
If the power cannot be turned off in step 1 because of a
malfunction, reset by disconnecting the AC cord, and connect it
again. Then carry out step 2.
ENGLISH
33
Page 34
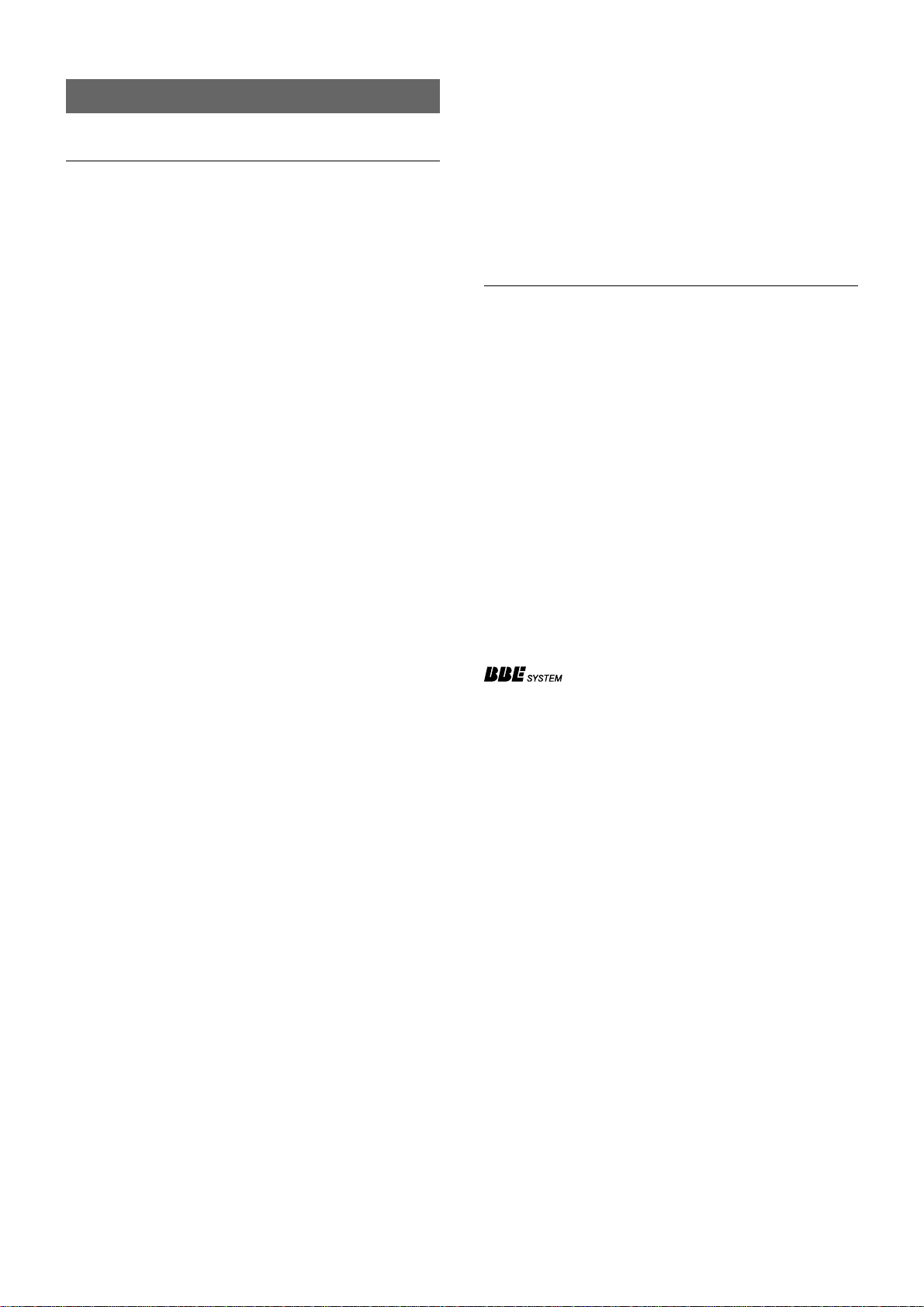
SPECIFICATIONS
Main unit CX-NDS8
FM tuner section
Tuning range 87.5 MHz to 108 MHz
Usable sensivity (IHF) 13.2 dBf
Antenna terminals 75 ohms (unbalanced)
AM tuner section
Tuning range 530 kHz to 1710 kHz (10 kHz step)
531 kHz to 1602 kHz (9 kHz step)
Usable sensitivity 350 µV/m
Antenna Loop antenna
Amplifier section
Mid-high frequency amplifier Front
Power output 30 W + 30 W (200 Hz – 20 kHz,
THD less than 1%, 8 ohms)
Total harmonic distortion 0.1 % (25 W, 1 kHz, 8 ohms, DIN
AUDIO)
Low frequency amplifier
Power output 90 W + 90 W (50 Hz – 200 Hz, THD
less than 1%, 6 ohms)
Total harmonic distortion 0.1 % (75 W, 120 Hz, 6 ohms, DIN
AUDIO)
Rear (Surround)
33 W + 33 W (1 kHz, THD less than
1%, 8 ohms)
Center
34 W (1 kHz, THD less than 1%, 8
ohms)
Inputs VIDEO1/DVD/AUX:
316 mV (adjustable)
VIDEO2/LD/MD:
316 mV (adjustable)
MIC 1, MIC 2: 1 mV (10 k ohms)
DIGITAL IN
COAXIAL (VIDEO 2)
OPTICAL (VIDEO 1)
accept linear PCM signals (32
kHz, 44.1 kHz and 48 kHz) and
Dolby Digital bitstream
Outputs SPEAKERS LOW FREQ:
accept speakers of 6 ohms or more
SPEAKERS HIGH FREQ:
accept speakers of 8 ohms or more
SURROUND SPEAKERS:
accept speakers of 8 ohms to 16
ohms
CENTER SPEAKER: accept
speakers of 8 ohms or more
SUBWOOFER: 5 V
LINE OUT: 210 mV
PHONES (stereo jack): accepts
headphones of 32 ohms or more
General
Power requirements 120 V AC, 60 Hz
Power consumption 225 W
Power consumption in If the power-economizing mode is
standby mode ECO OFF: 42 W
If the power-economizing mode is
ECO ON or ECO AUTO: 0.9 W
Dimensions (W × H × D) 260 × 329 × 389.6 mm
(10 1/4 × 13 × 15 3/8 in.)
Weight 12.5 kg (27 lbs 9 oz)
Speaker system SX-WNAJ86
Speaker system 3 way, built-in subwoofer (magnetic
shielded type)
Speaker units Subwoofer:
200 mm (7 7/8 in.) cone type
Full range:
120 mm (4 3/4 in.) cone type
Super tweeter:
20 mm (13/16 in.) ceramic type
Impedance 6 ohms/8 ohms
Sensitivity 87 dB/W/m
Dimensions (W × H × D) 240 × 324 × 285 mm
(9 1/2 × 12 7/8 × 11 1/4 in.)
Weight 6.0 kg (13 lbs 4 oz)
Specifications and external appearance are subject to change without
notice.
DOLBY DIGITAL/DOLBY PRO LOGIC
Manufactured under license from Dolby Laboratories.
“Dolby”, “Pro Logic”, and the double-D symbol are trademarks of
Dolby Laboratories. Confidential unpublished Works. ©1992-1997
Dolby laboratories. All rights reserved.
The word “BBE” and the “BBE symbol” are trademarks of BBE
Sound, Inc.
Under license from BBE Sound, Inc.
COPYRIGHT
Please check the laws on copyright relating to recordings from
discs, radio or external tape for the country in which the machine
is being used.
Cassette deck section
Track format 4 tracks, 2 channels stereo
Frequency response CrO2 tape: 50 Hz – 16000 Hz
Recording system AC bias
Heads Deck 1: Playback head × 1
Normal tape: 50 Hz – 15000 Hz
Deck 2:Recording/playback head
× 1, erase head × 1
Compact disc player section
Laser Semiconductor laser (λ = 780 nm)
D-A converter 1 bit dual
Signal-to-noise ratio 85 dB (1 kHz, 0 dB)
Harmonic distortion 0.05 % (1 kHz, 0 dB)
Wow and flutter Unmeasurable
34
ENGLISH
Page 35

PARTS INDEX
INDICE DE LAS PARTES
NOMENCLATURE
Name/Nombre/Nom Page/Página/Page
11
1 POWER
11
TAPE DECK 1/2...........................................................13
TUNER/BAND.............................................................. 12
VIDEO1/DVD/AUX..................................................21,32
CD ................................................................................ 15
VIDEO2/LD/MD....................................................... 21,32
ECO................................................................................ 7
DEMO........................................................................... 27
DOLBY SURROUND................................................... 22
PHONES ......................................................................10
22
2 d DIRECTION/PRESET ...............................12,13,15
22
s CLEAR .....................................................12,13,15,17
f/r DOWN................................................ 12,13,15
g/t UP ...................................................... 12,13,15
a SET ..........................................................12,13,15,17
SYNC DUB (NORM/HIGH).......................................... 18
w REC/REC MUTE ..................................................... 17
33
3 CD EDIT/CHECK ...............................................15,19,20
33
CD BLANK SKIP ......................................................... 16
DISC DIRECT PLAY 1-3.............................................. 15
DISC CHANGE ............................................................15
z OPEN/CLOSE ......................................................... 1 5
44
4 VOLUME ...................................................................8,25
44
MULTI JOG ............................................ 7-9,11,12,15, 2 8
DSP SURROUND ........................................................ 11
TIMER .......................................................................... 28
GEQ................................................................................ 9
CLOCK........................................................................... 8
ECHO ...........................................................................25
MIC ............................................................................... 25
ENTER ......................................................................8,28
66
6 STANDBY/ON............................................. 7
66
Name/Nombre/Nom Page/Página/Page
55
5 T-BASS/LFE .............................................................9,23
55
BBE ................................................................................ 8
KARAOKE ................................................................... 25
REV MODE (DECK 2) ............................................ 13,17
66
6 MIC 1, 2 ........................................................................ 25
66
77
7 TIMER .......................................................................... 28
77
SLEEP.......................................................................... 28
MONO TUNER............................................................. 12
CLOCK........................................................................... 8
88
8 CD EDIT/CHECK ...............................................15,19,20
88
PRGM...................................................................... 16,27
RANDOM/REPEAT......................................................16
99
9 0-9, +10 ........................................................................ 15
99
00
0 DISC DIRECT PLAY ....................................................15
00
!!
! T-BASS ..........................................................................9
!!
GEQ................................................................................ 9
KARAOKE ................................................................... 25
zz
z OPEN/CLOSE ......................................................... 15
zz
@@
@ r/f DOWN................................................ 12,13,15
@@
UP t/g ......................................................12,13,15
a SET ..........................................................12,13,15,17
s CLEAR .....................................................12,13,15,17
c/d
VOL (
ww
w /
ww
##
# POWER .......................................................................... 7
##
$$
$ TAPE/DECK 1/2........................................................... 13
$$
TUNER/BAND.............................................................. 12
VIDEO1/DVD/AUX....................................................... 32
CD ................................................................................ 15
%%
% SURROUND................................................................. 11
%%
MANUAL SELECT ..............................................8,23,24
DOLBY SURROUND ................................................... 22
PRESET .............................................
MM
NN
M ,
N) ............................................................. 8
MM
NN
QQ
Q REC/REC MUTE ..............................................17
QQ
6,12,13,15
For assistance and information
call toll free 1-800-BUY-AIWA
Printed in Malaysia
(United States and Puerto Rico)
Page 36

ESPAÑOL
ADVERTENCIA
PARA REDUCIR EL RIESGO DE INCENDIOS O
SACUDIDAS ELECTRICAS, NO EXPONGA ESTE
APARATO A LA LLUVIA NI A LA HUMEDAD.
CAUTION
RISK OF ELECTRIC SHOCK
DO NOT OPEN
“PRECAUCION:PARA REDUCIR EL RIESGO
DE QUE SE PRODUZCAN SACUDIDAS
ELECTRICAS, NO QUITE LA CUBIERTA
(O PANEL POSTERIOR).
EN EL INTERIOR NO HAY PIEZAS QUE
DEBA REPARAR EL USUARIO.
SOLICITE LAS REPARACIONES AL
PERSONAL DE SERVICIO CAPACITADO.”
Explicación de los símbolos gráficos:
El símbolo del rayo con punta de flecha, en
el interior de un triángulo equilátero, tiene la
finalidad de avisar al usuario de la presencia
de “tensiones peligrosas” sin aislar en el
interior del producto que podrían ser de
suficiente magnitud como para constituir un
riesgo de sacudida eléctrica para las
personas.
El signo de exclamación en el interior de un
triángulo equilátero tiene la finalidad de avisar
al usuario de la presencia de instrucciones
de operación y mantenimiento (reparación)
en el material impreso que acompaña al
aparato.
2
ESPAÑOL
PRECAUCIONES
Lea cuidadosa y completamente el manual de instrucciones antes
de utilizar la unidad. Asegúrese de guardar el manual de
instrucciones para utilizarlo como referencia en el futuro. Todas las
advertencias y precauciones del manual de instrucciones y de la
unidad deberán cumplirse estrictamente, así como también las
sugerencias de seguridad mencionadas más abajo.
Instalación
1 Agua y humedad — No utilice esta unidad cerca del agua como,
por ejemplo, cerca de una bañera, una palangana, una piscina o
algo similar.
2 Calor — No utilice esta unidad cerca de fuentes de calor,
incluyendo salidas de aire caliente, estufas u otros aparatos que
generen calor.
No deberá colocarse tampoco en lugares donde la temperatura
sea inferior a 5°C o superior a 35°C.
3 Superficie de montaje — Ponga la unidad sobre una superficie
plana y nivelada.
4 Ventilación — La unidad deberá situarse donde tenga suficiente
espacio libre a su alrededor, para que la ventilación apropiada
quede asegurada. Deje un espacio libre de 10 cm por la parte
posterior y superior de la unidad, y 5 cm por cada lado.
- No ponga la unidad sobre una cama, una alfombra o superficies
similares que podrían tapar las aberturas de ventilación.
- No instale la unidad en una librería, mueble o estantería cerrada
herméticamente donde la ventilación no sea adecuada.
5 Entrada de objetos y líquidos — T enga cuidado de que objetos
y líquidos no entren en la unidad por las aberturas de ventilación.
6 Carros de mano y soportes — Cuando
ponga o monte la unidad en un soporte o
carro de mano, ésta deberá moverse con
mucho cuidado.
Las paradas repentinas, la fuerza excesiva
y las superficies irregulares pueden hacer
que la unidad o el carro de mano se dé vuelta o se caiga.
7 Condensación — En la lente del fonocaptor del reproductor de
discos compactos tal vez se forme condensación cuando:
- La unidad se pase de un lugar frío a uno caliente.
- El sistema de calefacción se acabe de encender.
- La unidad se utilice en una habitación muy húmeda.
- La unidad se enfríe mediante un acondicionador de aire.
Esta unidad tal vez funcione mal cuando tenga condensación en
su interior. En este caso, deje en reposo la unidad durante unas
pocas horas y repita de nuevo la operación.
8 Montaje en pared o techo — La unidad no se deberá montar en
una pared ni en el techo, a menos que se especifique lo contrario
en el manual de instrucciones.
Energía eléctrica
1 Fuentes de alimentación — Conecte solamente esta unidad a
las fuentes de alimentación especificadas en el manual de
instrucciones, y como está marcado en la unidad.
2 Polarización — Como característica de seguridad, algunas
unidades están equipadas con clavijas de alimentación de CA
polarizadas, las cuales sólo se pueden insertar de una forma en
las tomas de corriente. Si resulta difícil o imposible insertar la
clavija de alimentación de CA en una toma de corriente, dé vuelta
a la clavija e inténtelo de nuevo. Si sigue sin poder insertar
fácilmente la clavija en la toma de corriente, llame a un electricista
cualificado para que modifique o reemplace la toma de corriente.
Para evitar anular la característica de seguridad de la clavija
polarizada, no la inserte a la fuerza en una toma de corriente.
3 Cable de alimentación de CA
- Cuando desconecte el cable de alimentación de CA, sujete la
clavija de alimentación de CA y tire de ella. No tire del propio
cable.
- Nunca maneje la clavija de alimentación de CA con las manos
mojadas porque podría producirse un incendio o una sacudida
eléctrica.
-Los cables de alimentación deberán colocarse de forma que no
sean doblados excesivamente, pellizcados o pisados. Tenga
mucho cuidado con el cable que va de la unidad a la toma de
corriente.
- Evite sobrecargar las tomas de CA y los cables de extensión
más allá de su capacidad porque esto podría causar un
incendio o una sacudida eléctrica.
Page 37

4 Cable de extensión — Para evitar sacudidas eléctricas, no utilice
la clavija de alimentación de CA polarizada con un cable de
extensión, ni tampoco en un receptáculo u otra toma de corriente
a menos que la clavija polarizada pueda insertarse
completamente evitando que sus patillas queden expuestas.
5 Periodos de no utilización — Desenchufe el cable de
alimentación de CA de la toma de corriente si la unidad no va a
ser utilizada durante varios meses o más. Cuando el cable de
alimentación esté conectado, por la unidad continuará circulando
una pequeña cantidad de corriente, aunque la alimentación esté
desconectada.
Antena exterior
1 Líneas de alta tensión — Cuando conecte una antena exterior,
asegúrese de colocarla lejos de las líneas de alta tensión.
2 Conexión a tierra de la antena exterior — Asegúrese de que el
sistema de la antena esté conectado correctamente a tierra para
proporcionar así una protección contra el exceso inesperado de
tensión o contra la acumulación de electricidad estática. El
artículo 810 del Código Eléctrico Nacional, ANSI/NFPA70,
proporciona información acerca de la puesta a tierra apropiada
del mástil de la antena, la estructura de apoyo y el cable de bajada
a la unidad de descarga de la antena, así como también del
tamaño de la unidad de puesta a tierra, la conexión de los
terminales de puesta a tierra y los requisitos para conectar a
tierra los mismos terminales.
INDICE
PRECAUCIONES ................................................................2
PREPARATIVOS
CONEXIONES .....................................................................4
CONTROL REMOTO ..........................................................6
ANTES DE LA OPERACION ..............................................7
PUESTA EN HORA DEL RELOJ....................................... 8
SONIDO
AJUSTES DE AUDIO..........................................................8
ECUALIZADOR GRAFICO ................................................ 9
DSP SURROUND..............................................................11
RECEPCION DE LA RADIO
SINTONIZACION MANUAL............................................. 12
PREAJUSTE DE EMISORAS .......................................... 1 2
REPRODUCCION DE CINTAS
OPERACIONES BASICAS .............................................. 13
REPRODUCCION CONTINUA ........................................ 14
REPRODUCCION DE DISCOS COMPACTOS
OPERACIONES BASICAS .............................................. 15
REPRODUCCION PROGRAMADA ................................ 16
Mantenimiento
Limpie la unidad sólo como se recomienda en el manual de
instrucciones.
Daños que necesitan ser reparados
Haga que un técnico en reparaciones cualificado le repare las
unidades si:
- El cable de alimentación de CA o su clavija está estropeado.
- Objetos extraños o líquidos han entrado en la unidad.
- La unidad ha estado expuesta a la lluvia o al agua.
- La unidad no parece funcionar normalmente.
- La unidad muestra un cambio considerable en sus prestaciones.
- La unidad se ha caído o la caja se ha estropeado.
NO TRATE DE REPARAR LA UNIDAD USTED MISMO.
Compruebe su sistema y los accesorios
NSX-DS8
CX-NDS8 Sintonizador, amplificador, platina de casete y
reproductor de discos compactos estéreo
SX-WNAJ86 Altavoces delanteros
SX-R275 Altavoces de sonido ambiental
SX-C605 Altavoces central
Control remoto Antena de AM Antena de FM
GRABACION
GRABACION BASICA ..................................................... 17
COPIADO MANUAL DE UNA CINTA.............................. 18
COPIADO DE TODA LA CINTA ...................................... 18
GRABACION CON EDICION AI...................................... 19
GRABACION CON EDICION PROGRAMADA .............. 20
DOLBY SURROUND
REPRODUCCION DEL SONIDO DOLBY SURROUND .. 21
EQUILIBRIO DEL NIVEL DE LOS ALTAVOCES Y OTROS
AJUSTES..................................................................... 23
KARAOKE
MEZCLA MICROFONICA ................................................ 25
PROGRAMA DE KARAOKE ........................................... 27
TEMPORIZADOR
AJUSTE DEL TEMPORIZADOR PARA DORMIR .......... 28
AJUSTE DEL TEMPORIZADOR ..................................... 28
OTRAS CARACTRISTICAS
DEMO (Demonstración) ................................................. 30
OTRAS CONEXIONES
CONEXION DE UN EQUIPO OPCIONAL ....................... 31
ESCUCHA DE FUENTES DE SONIDO EXTERNAS ...... 3 2
GENERALIDADES
CUIDADOS Y MANTENIMIENTO.................................... 33
GUIA PARA LA SOLUCION DE PROBLEMAS.............. 33
ESPECIFICACIONES ...................................................... 34
E
INDICE DE LAS PARTES........................
Cubierta trasera
ESPAÑOL
3
Page 38

PREPARATIVOS
CONEXIONES
Antes de conectar el cable de CA
La tensión nominal de su unidad, mostrada en el panel trasero,
es de 120 V CA. Compruebe que esta tensión nominal concuerde
con la tensión de su localidad.
IMPORTANTE
Conecte primero los altavoces, las antenas y todos los demás
equipos opcionales. Luego conecte el cable de CA.
1 Conecte el altavoz derecho a la unidad principal.
1 Conecte el cable de altavoz con la clavija al terminal
SPEAKERS HIGH FREQ R.
2 Conecte el cable de altavoz con franja blanca al terminal
SPEAKERS LOW FREQ R 0 y el cable negro al terminal
9.
• Asegúrese de conectar correctamente los cables de los
altavoces. Las conexiones mal hechas podrían causar
cortocircuitos en los terminales SPEAKERS.
2 Conecte el altavoz izquierdo a la unidad principal.
Conecte el cable de altavoz con clavija al terminal
SPEAKERS HIGH FREQ L, y el otro cable de altavoz a los
terminales SPEAKERS LOW FREQ L, de la misma forma
que en el paso 1.
3 Conecte los altavoces de sonido ambiental.
Conecte los cables de los altavoces de sonido ambiental a
los terminales SURROUND SPEAKERS.
4 Conecte el altavoz central.
Conecte el cable del altavoz central al terminal CENTER
SPEAKER.
4
ESPAÑOL
Page 39

UBICACION DE LOS ALTAVOCES
Para obtener los efectos óptimos que proporciona el sistema
Dolby Digital o Dolby Pro Logic, resulta muy importante ubicar
correctamente los altavoces. Consulte la ilustración siguiente
para encontrar la mejor posición en su habitación.
L&R: Altavoces delanteros
C: Altavoz central
Póngalo en medio de los dos altavoces delanteros. Además,
si conecta un televisor a la unidad, ponga este altavoz encima
o debajo del televisor.
LS&RS: Altavoces de sonido ambiental
Ponga los altavoces de sonido ambiental directamente a los
lados o un poco por detrás de la zona de escucha. Alineelos
horizontalmente, a 1 metro aproximadamente por encima de
la altura de los oídos.
La salida de sonido del altavoz central y de los altavoces de
sonido ambiental sólo se encontrará disponible cuando esté
activado con el ajuste apropiado el sistema Dolby Digital, el
sistema Dolby Pro Logic o el sistema DSP Surround.
Para montar los altavoces de sonido ambiental en la
pared
Monte cada altavoz en un lugar que pueda aguantar su peso.
PREPARATIVOS
5 Conecte las antenas suministradas.
Conecte la antena de FM a los terminales FM 75 Ω y la de
AM a los terminales AM LOOP.
Antena de FM
Antena de AM
6 Conecte su equipo de vídeo (reproductor DVD,
reproductor LD, reproductor de cintas de vídeo,
etc.).
Si su equipo de vídeo tiene una toma OPTICAL OUT:
Conecte las tomas AUDIO OUT del equipo de vídeo a las
tomas VIDEO1/DVD/AUX de esta unidad empleando un
cable de conexión de audio opcional con clavijas fono RCA
(clavija roja a la toma R y clavija blanca a la toma L).
Conecte la toma OPTICAL OUT a la toma DIGITAL IN
OPTICAL (VIDEO 1) de esta unidad empleando un cable
de conexión óptica opcional.
Si su equipo de vídeo tiene una toma COAXIAL OUT:
Conecte las tomas AUDIO OUT del equipo de vídeo a las
tomas VIDEO2/LD/MD de esta unidad empleando un cable
de conexión de audio opcional con clavijas fono RCA (clavija
roja a la toma R y clavija blanca a la toma L).
Conecte la toma COAXIAL OUT a la toma DIGITAL IN
COAXIAL (VIDEO 2) de esta unidad empleando un cable
de conexión coaxial opcional.
• La entrada a la toma DIGIT AL IN OPTICAL se selecciona con
el botón VIDEO1/DVD/AUX, mientras que la entrada a la toma
DIGITAL IN COAXIAL se selecciona con el botón VIDEO2/
LD/MD (consulte “Escucha de un equipo exterior”, página 32).
La conexión analógica deberá realizarse por lo tanto a las tomas
de entrada con los nombres correspondientes, dependiendo
del tipo de conexión digital, como se ha descrito anteriormente.
La ilustración muestra la conexión a las tomas VIDEO1/DVD/
AUX.
• Si su equipo de vídeo tiene tomas OPTICAL y COAXIAL OUT,
elija una de ellas.
• Cuando conecte un reproductor LD a través de su toma AC-3
RF OUT, utilice un desmodulador de RF para separar las
señales de vídeo analógicas y las señales de audio digitales.
Consulte el manual de instrucciones del reproductor LD.
Si su equipo de vídeo no tiene una toma de salida digital:
Conecte las tomas AUDIO OUT del equipo de vídeo a las tomas
VIDEO1/DVD/AUX de esta unidad empleando un cable de
conexión de audio opcional con clavijas fono RCA (clavija roja
a la toma R, clavija blanca a la toma L).
7 Conecte el televisor al equipo de vídeo.
Consulte el manual de instrucciones del equipo conectado
para tener más detalles.
8 Conecte el cable de CA a una toma de CA.
La DEMO empezará cuando el cable de CA se enchufe en
una toma de CA por primera vez. Para desactivar la DEMO,
ponga en hora el reloj.
ESPAÑOL
5
E
Page 40

• No deje objetos que generen magnetismo, tales como tarjetas
de crédito, cerca de los altavoces porque podrían estropearse.
• No ponga la antena de FM cerca de objetos metálicos o rieles
de cortinas.
• No ponga la antena de AM cerca de equipos opcionales, el
propio sistema estéreo, el cable de alimentación de CA o los
cables de los altavoces, porque se captarán ruidos.
• No desbobine el cable de la antena de AM.
Para posicionar las antenas
Antena de FM:
Extienda horizontalmente esta antena formando una T y fije sus
extremos en la pared.
Antena de AM:
Coloque y gire esta antena para encontrar la mejor recepción
posible.
Para poner la antena de AM en posición vertical sobre
una superficie
Fije el gancho en la ranura.
CONTROL REMOTO
Inserción de las pilas
Quite la tapa de las pilas, ubicada en la parte trasera del control
remoto, e inserte dos pilas R6 (tamaño AA).
Cuándo reemplazar las pilas
La distancia máxima de operación entre el control remoto y el
sensor de la unidad principal deberá ser de 5 metros
aproximadamente. Cuando disminuya esta distancia, reemplace
las pilas por otras nuevas.
Utilizaclón del control remoto
Las instrucciones descritas en este manual se refieren
principalmente a los botones de la unidad principal. Los botones
del control remoto con los mismos nombres pueden usarse de
la misma manera que los de la unidad principal.
CONEXION DE UNA ANTENA EXTERIOR
Para obtener la mejor recepción de FM se recomienda utilizar
una antena exterior.
Conecte la antena exterior a los terminales FM 75 Ω.
Para conectar otro equipo opcional ➞ página 31.
cc
dd
c/
d PRESET en el control remoto
cc
dd
La función es la misma que la de d de la unidad principal.
• Si el control remoto no va a ser utilizado durante mucho tiempo,
quite las pilas para evitar posibles fugas de electrólito.
• El control remoto quizá no funcione correctamente cuando:
- La línea de visión entre el control remoto y el sensor de
señales del interior del visualizador esté expuesta a una luz
intensa como, por ejemplo, la luz del sol.
- Otros controles remotos (los de un televisor, etc.) estén siendo
utilizados cerca de esta unidad.
6
ESPAÑOL
Page 41

ANTES DE LA OPERACION
Para conectar la alimentación
Pulse uno de los botones de función (TAPE/DECK 1/2, TUNER/
BAND, VIDEO1/DVD/AUX, CD, VIDEO2/LD/MD). La
reproducción de la cinta o del disco insertado empezará o se
recibirá la emisora previamente sintonizada (función de
reproducción directa).
También podrá utilizarse POWER.
Cuando se conecte la alimentación, el compartimiento de los
discos tal vez se abra o se cierre para reponer la unidad.
Para desconectar la alimentación
Pulse POWER.
1
Pulse ECO.
Se visualizará “ECO MODE”.
2
Pulse ENTER antes de que pasen 4 segundos.
Se visualizará el estado del modo de ahorro de energía actual.
3
Gire MUL TI JOG antes de que pasen 4 segundos
para seleccionar uno de los modos de ahorro de
energía.
Ejemplo: Cuando se seleccione “ECO ON”.
4
Pulse ENTER antes de que pasen 4 segundos.
Si el reloj no está puesto en hora, la unidad no se apagará.
En su lugar, la DEMO empezará cuando se desconecte la
alimentación.
MODO DE INTENSIDAD DE ILUMINACION
PREPARATIVOS
DEMO (Demostración)
Cuando el cable de CA se enchufe a una toma de CA por primera
vez tras la compra de la unidad, la DEMO empezará en el
visualizador. Cuando se conecte la alimentación, la DEMO
terminará. Cuando se desconecte la alimentación, la DEMO
empezará de nuevo.
Cuando la hora esté puesta en el reloj, la DEMO no empezará
aunque se desconecte la alimentación.
Para desactivar o activar la DEMO
Pulse repetidamente DEMO.
(Para más detalles acerca de la DEMO, consulte la página 30.)
ACTIVACION DEL MODO DE AHORRO DE
ENERGIA
Cuando ponga el modo de ahorro de energía en “ECO ON” o “ECO
AUTO”, la unidad reducirá el consumo de energía realizando las
cuatro operaciones ECO indicadas a continuación.
ECO ON
• La unidad (toda la iluminación del visualizador y los botones) se
apagará cuando se desconecte la alimentación. Sólo se encenderá
el indicador rojo.
• Si se selecciona DIMMER (1-3), la iluminación del visualizador y
los botones se encenderá sólo durante 10 segundos cuando se
pulse un botón o se gire VOLUME o MULTI JOG.
• La visualización del modo de intensidad de iluminación del
visualizador se pone al mínimo, la iluminación de los botones se
apaga, y el volumen se ajusta al mínimo (0) cuando la unidad se
enciende mediante la función de grabación con temporizador.
ECO AUTO
• Además de las tres operaciones de ECO ON, la unidad se
apagará automáticamente si usted no la utiliza y la fuente de
sonido se mantiene en silencio durante 10 minutos, excepto
cuando se selecciona una entrada digital exterior.
ECO OFF
El modo de ahorro de energía no funciona.
Para cambiar el modo de intensidad de iluminación del
visualizador
1 Pulse repetidamente ECO hasta que se visualice “DIM
MODE”.
2 Pulse ENTER antes de que pasen 4 segundos.
3 Antes de que pasen 4 segundos, gire MULTI JOG para
seleccionar uno de los modos de intensidad de iluminación
cambiados cíclicamente de la forma mostrada a continuación.
4 Pulse ENTER antes de que pasen 4 segundos.
DIM-OFF DIMMER 1 DIMMER 2
El modo “DIM-OFF” es el más brillante, y el modo “DIMMER 3”
es el menos brillante. Además, en el modo “DIMMER 3”, el
analizador de espectro y la iluminación de los botones se apagan.
DIMMER 3
ESPAÑOL
7
E
Page 42

SONIDO
PUESTA EN HORA DEL RELOJ
1
Pulse CLOCK.
El reloj se visualiza. (“:” entre las horas y los minutos
parpadeará.)
2
Antes de que pasen 4 segundos, gire MUL TI JOG
para designar la hora y los minutos.
Al girar MULTI JOG cambian la hora y los minutos.
En lugar de MUL TI JOG también puede utilizarse f o g.
La hora cambiará rápidamente manteniendo pulsados estos
botones.
3
Pulse ENTER o a.
El reloj empieza a funcionar desde 00 segundos.
AJUSTES DE AUDIO
CONTROL DE VOLUMEN
Gire VOLUME de la unidad principal o pulse VOL del
control remoto.
El nivel de sonido se visualiza como un número del 0 a MAX
(50).
El nivel de sonido se ajusta automáticamente a 20 cuando se
desconecta la alimentación estando el nivel de sonido ajustado
en 21 o más.
Para cambiar el equilibrio de los canales derecho/
izquierdo
Pulse MANUAL SELECT del control remoto. “L/R” se visualizará
durante 4 segundos. Pulse r DOWN o t UP del control
remoto antes de que pasen estos 4 segundos.
• El nivel de los altavoces delanteros para los sistemas Dolby
Digital, Dolby Pro Logic y DSP Surround cambia también.
Para reponer el ajuste original del reloj
Pulse CLOCK antes de completar el paso 3 para reponer el
ajuste anterior de la hora. Esto cancelará cualquier nuevo ajuste.
Para ver el reloj habiendo otra visualización en el
visualizador
Pulse CLOCK. La hora se visualizará durante 4 segundos y luego
volverá a aparecer la visualización original. Sin embargo, el reloj
no podrá visualizarse durante la grabación.
Para cambiar al modo de 24 horas
Pulse CLOCK y luego pulse s antes de que pasen 4 segundos.
Repita el mismo procedimiento para reponer el modo de 12
horas.
En el modo estándar de 12 horas, “AM 12:00” indica la
medianoche y “PM 12:00” indica el mediodía.
Si parpadea la visualización del reloj
Si parpadea la visualización cuando se visualiza el reloj, esto
indica que el reloj se ha parado debido a un fallo en la
alimentación o a la desconexión del cable de alimentación.
La hora actual necesita reponerse.
Si el modo de ahorro de energía (página 7) está activado, la
unidad se apagará cuando se desconecte la alimentación. Para
ver el reloj, pulse CLOCK para visualizar la hora durante 4
segundos.
SISTEMA BBE
El sistema BBE realza la claridad del sonido de alta frecuencia.
También mejora la función Karaoke para que su voz suene más
clara y agradable.
Pulse BBE.
Cada vez que lo pulse, el nivel cambiará. Seleccione uno de los
tres niveles o la posición de apagado, lo que usted prefiera.
• Cuando reproduzca una cinta grabada con BBE, desactive BBE
para evitar que se distorsione el sonido de alta frecuencia.
• El sistema BBE no podrá activarse cuando esté seleccionada
la entrada digital o cuando esté activado Dolby Pro Logic (se
visualizará “Can’t USE”). Si se realiza una de estas operaciones
estando activado el sistema BBE, éste se cancelará
automáticamente.
8
ESPAÑOL
Page 43

SISTEMA SUPER T -BASS
El sistema T-BASS realza el realismo del sonido de baja
frecuencia.
Pulse T-BASS/LFE en la unidad principal o T-BASS en el
control remoto.
Cada vez que lo pulse, el nivel cambiará. Seleccione uno de los
tres niveles o la posición de apagado, lo que usted prefiera.
El sonido de baja frecuencia tal vez se distorsione cuando se
utilice el sistema T-BASS con un disco o una cinta cuyo sonido
de baja frecuencia haya sido realzado originalmente. En este
caso, cancele el sistema T-BASS.
ECUALIZADOR GRAFICO
SELECCION DE LA CURVA DE
ECUALIZACION PROGRAMADA
Esta unidad ofrece las 5 curvas de ecualización diferentes
siguientes:
ROCK: Sonido potente que realza los agudos y los graves.
POP: Más presencia en las voces y en la gama de registro medio.
LATIN: Frecuencias más altas acentuadas para música latina.
CLASSIC: Sonido enriquecido con graves profundos y agudos
finos.
JAZZ: Frecuencias bajas acentuadas para música tipo jazz.
PREPARATIVOS
SONIDO
Pulse GEQ, y antes de que pasen 4 segundos gire MUL TI
JOG para seleccionar una de las curvas de ecualización
programadas.
“GRAPHIC EQUALIZER” aparece y el modo GEQ se visualiza
cíclicamente de la forma siguiente:
ROCK POP
Modo programado
M5
Modo manual
Para visualizar el modo GEQ actual
Pulse GEQ. El modo actual se visualiza durante 4 segundos.
Para cancelar el modo seleccionado
Pulse dos veces GEQ.
“GEQ OFF” aparece y “GRAPHIC EQUALIZER” desaparece.
Para seleccionar con el control remoto
Pulse GEQ y antes de que pasen 4 segundos, pulse
repetidamente f o g . El modo GEQ se visualiza
cíclicamente de la forma indicada arriba.
CLASSICLATIN
JAZZ
M1M2M3M4
E
ESPAÑOL
9
Page 44

AJUSTE MANUAL DE UNA CURVA DE
ECUALIZACION NUEV A
ALMACENAMIENTO DE CURVAS DE
ECUALIZACION NUEVAS
La curva de ecualización puede personalizarse según sus
preferencias.
1
Pulse GEQ, seguido de ENTER antes de que
pasen 4 segundos.
Su ajuste personalizado se basará en la curva actualmente
seleccionada. Para seleccionar una curva diferente y
personalizarla, gire MULTI JOG antes de pulsar ENTER.
La visualización cambiará para visualizar “GEQ LOW.”
2
Antes de que pasen 8 segundos, gire MUL TI JOG
para ajustar el nivel de la frecuencia más baja.
3
Pulse ENTER para que se muestre “GEQ HIGH”.
El indicador del nivel de la frecuencia más alta parpadea
durante 8 segundos.
4
Antes de que pasen 8 segundos, gire MUL TI JOG
para ajustar el nivel de la frecuencia más alta.
Se puede almacenar un máximo de 5 curvas de ecualización
personalizadas como modos manuales M1 - M5.
1
Siga los pasos 1-4 de “Ajuste manual de una
curva de ecualización nueva”.
La curva creada se visualizará durante 8 segundos.
2
Pulse ENTER antes de que pasen 8 segundos.
“M1” parpadeará en el visualizador durante 8 segundos.
• Si este paso no se completa antes de que pasen 8 segundos,
pulse primero GEQ para visualizar “GEQ ON”. Luego, antes
de que pasen 4 segundos, pulse repetidamente ENTER
hasta que parpadee “M1”.
3
Gire MUL TI JOG antes de que pasen 8 segundos
para seleccionar uno de los modos manuales M1
- M5 donde almacenar la curva.
4
Pulse ENTER antes de que pasen 8 segundos.
La nueva curva de ecualización se almacena.
Para seleccionar la curva de ecualización almacenada
Pulse GEQ, y antes de que pasen 4 segundos gire MULTI JOG
para seleccionar uno de los modos manuales M1 - M5.
Los indicadores de nivel de frecuencia entre la más baja y la
más alta se ajustan en conformidad.
Si no almacena su curva de ecualización personalizada, ésta se
perderá cuando usted cambie a una curva diferente o pulse GEQ.
Para almacenar una curva nueva, consulte a continuación.
Utilización de auriculares
Conecte auriculares con clavija estéreo estándar de 6,3 mm ø a
la toma PHONES.
Mientras los auriculares estén conectados no saldrá sonido de
los altavoces.
• Cuando los auriculares estén enchufados, el sistema DSP
Surround o Dolby Pro Logic se cancelará. El sistema Dolby
Digital cambiará al modo 2ch STEREO.
Ajuste de sonido durante la grabación
El control VOLUME no afecta a la grabación, mientras que BBE
sí afecta a la grabación.
10
ESPAÑOL
Page 45

DSP SURROUND
El DSP (Procesador de Señal Digital) SURROUND ajusta el
tiempo de retardo, el modo de entrada y el nivel de realimentación
para ofrecer un sonido ambiental resonante que le permite
disfrutar de la presencia real del sonido de diferentes ambientes.
Esta unidad ha sido programada con 5 modos DSP SURROUND
diferentes.
SELECCION DE UN MODO DSP
SURROUND PROGRAMADO
Para ajustar el volumen de los altavoces de sonido ambiental
Pulse dos o tres veces MANUAL SELECT en el control remoto
mientras está activado DSP Surround.
“SUR” se visualizan durante 4 segundos. Pulse f DOWN o
g UP en el control remoto antes de que pasen 4 segundos.
SONIDO
El modo DSP SURROUND se cancela cuando:
- se cambia el nivel de ECHO o MIC.
- Se activa Dolby Digital o Dolby Pro Logic.
- Los auriculares están enchufados.
- DIGITAL (Dolby Digital) está encendido (excepto 2ch ST).
Sistema multiamplificador
Para reforzar las frecuencias ultrabajas, además del amplificador
de 2 canales, derecho e izquierdo, utilizado para reproducir las
frecuencias medias a altas, este sistema incorpora un segundo
amplificador de 2 canales, derecho e izquierdo, sólo para la
reproducción de las frecuencias ultrabajas. Utilizando
amplificadores discretos para las frecuencias medias a altas y
para las frecuencias bajas, se puede obtener una reproducción
de sonido de alta calidad que está virtualmente exento de
distorsión.
Este sistema multiamplificador, que utiliza circuitos
independientes para las diferentes gamas de frecuencia, permite
una excelente reproducción de sonido libre de distorsión.
Cinco modos de DSP SURROUND ofrecen la presencia de
sonido que usted notaría en una discoteca (DISCO), en un
concierto en directo (LIVE), en un estadio (STADIUM), en una
sala de conciertos (HALL) o en un cine (MOVIE). (En paréntesis
se muestran las indicaciones que aparecen en el visualizador.)
Pulse DSP SURROUND, y antes de que pasen 4
segundos gire MULTI JOG o pulse repetidamente
ff
f o
ff
gg
g para seleccionar el modo programado
gg
deseado.
“DSP SURROUND” aparece y el modo DSP SURROUND se
visualiza cíclicamente de la forma siguiente:
DISCO
Las curvas de ecualización se seleccionan automáticamente para
que concuerden con los modos DSP SURROUND, y también
pueden seleccionarse o desactivarse manualmente según sus
preferencias.
LIVE
STADIUM
HALL
MOVIE
Sistema de altavoz de subgraves
incorporado
El sistema de altavoz de subgraves incorporado tiene una
cavidad de altavoz de subgraves separada que forma parte de
la estructura de la caja del altavoz, y que actúa como filtro sónico
para cortar los componentes de distorsión. (En el sistema de
multiamplificador, las señales de frecuencia ultrabaja transmitidas
desde su propio amplificador independiente se reproducen en
esta área.) Esta construcción separada ofrece una definición
rica y clara para la reproducción de graves, y puede reproducir
señales de frecuencia media a alta claras y bien definidas.
El sistema de altavoz de subgraves AIWA incorporado incluye
un altavoz de subgraves capaz de reproducir graves potentes y
satisfactorios con una verdadera separación estéreo.
E
Para visualizar el modo DSP SURROUND actual
Pulse DSP SURROUND. El modo actual se visualizará durante
unos 4 segundos.
Para cancelar el modo seleccionado
Pulse dos veces DSP SURROUND. Aparece “DSP OFF” y
desaparece “DSP SURROUND”.
Cuando la fuente musical sea mono
Seleccione “LIVE”, “STADIUM” o “MOVIE” para obtener un efecto
estéreo simulado.
Cuando se seleccione “DISCO” o “HALL” no se oirá sonido
procedente de los altavoces de sonido ambiental.
ESPAÑOL
11
Page 46

RECEPCION DE LA RADIO
SINTONIZACION MANUAL
1
Pulse repetidamente TUNER/BAND para
seleccionar la banda deseada.
FM AM
Cuando se pulse TUNER/BAND mientras la alimentación esté
desconectada, la alimentación se conectará directamente.
2
Pulse f DOWN o g UP para seleccionar una
emisora.
Cada vez que pulse el botón, la frecuencia cambiará.
Cuando se reciba una emisora, “TUNE” se visualizará durante
2 segundos.
Durante la recepción estéreo por FM se visualizará “
1
TUNE
1
PREAJUSTE DE EMISORAS
La unidad puede almacenar un total de 32 emisoras. Cuando
almacene una emisora, a esa emisora se le asignará un número
de preajuste. Utilice el número de preajuste para sintonizar
directamente una emisora preajustada.
1
Pulse TUNER/BAND para seleccionar una banda,
y pulse f DOWN o g UP para seleccionar
una emisora.
2
Pulse a SET para almacenar la emisora.
A las emisoras de cada banda se les asigna un número de
preajuste en orden consecutivo empezando por el 1.
Número de preajuste
”.
Para buscar rápidamente una emisora (Búsqueda
automática)
Mantenga pulsado f DOWN o g UP hasta que la frecuencia
empiece a cambiar rápidamente. Después de sintonizar una
emisora, la búsqueda parará.
Para detener manualmente la búsqueda automática, pulse f
DOWN o g UP.
• La búsqueda automática quizá no pare en emisoras cuyas
señales sean muy débiles.
Cuando una radiodifusión estéreo por FM tenga ruido
Pulse MONO TUNER del control remoto para que “MONO”
aparezca en el visualizador.
El ruido se reducirá, pero la recepción será mono.
Para reponer la recepción estéreo, repita lo de arriba para que
desaparezca “MONO”.
Para cambiar el intervalo de sintonización de AM
El ajuste predeterminado del intervalo de sintonización de AM
es de 10 kHz/paso. Si utiliza esta unidad en un área donde el
sistema de asignación de frecuencia es de 9 kHz/paso, cambie
el intervalo de sintonización.
Pulse POWER mientras pulsa TUNER/BAND.
Para reponer el intervalo, repita este procedimiento.
Cuando se cambie el intervalo de sintonización de AM, todas
las emisoras preajustadas se borrarán. Las emisoras
preajustadas tendrán que ajustarse de nuevo.
12
ESPAÑOL
3
Repita los pasos 1 y 2.
La siguiente emisora no se almacenará si ya se ha
almacenado un total de 32 emisoras de preajuste de todas
las bandas.
“FULL” se visualiza si intenta almacenar más de 32 emisoras
preajustadas.
SINTONIZACION MEDIANTE NUMERO DE
PREAJUSTE
Utilice el control remoto para seleccionar directamente el número
de preajuste.
1
Pulse TUNER/BAND para seleccionar una banda.
2
Pulse los botones numerados 0-9 y +10 para
seleccionar un número de preajuste.
Ejemplo:
Para seleccionar el número de preajuste 20, pulse +10, +10
y 0.
Para seleccionar el número de preajuste 15, pulse +10 y 5.
Selección de un número de preajuste en la unidad
principal
Pulse TUNER/BAND para seleccionar una banda. Luego, pulse
repetidamente d o gire MULTI JOG.
Cada vez que se pulse d se seleccionará el siguiente número
más alto.
Para borrar una emisora preajustada
Seleccione el número de preajuste de la emisora que vaya a
borrar. Luego, pulse s CLEAR, y pulse a SET antes de que
pasen 4 segundos.
Los números de preajuste superiores de todas las demás
emisoras de la banda disminuirán también en uno.
Page 47

REPRODUCCION DE CINTAS
OPERACIONES BASICAS
• En la platina 1, las cintas se reproducen siempre por ambas
caras.
En la platina 2, podrá seleccionar un modo de inversión para
reproducir una o dos caras.
• Utilice cintas tipo I (normales), tipo II (alta polarización/CrO
o tipo IV (metal) para la reproducción.
1
Pulse T APE/DECK 1/2 y PUSH EJECT z para abrir
el portacasete.
Para seleccionar un modo de inversión (platina 2
solamente)
Cada vez que pulse REV MODE, el modo de inversión cambiará.
Para reproducir una cara solamente, seleccione p.
Para reproducir de la cara delantera a la trasera una vez
solamente, seleccione [.
Para reproducir repetidamente ambas caras, seleccione ].
• Cuando haya cintas introducidas en ambas platinas, el
indicador [ del visualizador indicará la reproducción continua.
Para seleccionar una platina de reproducción
Cuando haya cintas cargadas en ambas platinas, pulse primero
TAPE/DECK 1/2 para seleccionar una de las platinas.
El número de la platina seleccionada se visualiza.
2)
Para detener la reproducción, pulse s.
Para hacer una pausa en la reproducción (platina 2
solamente), pulse a. Para reanudar la reproducción, púlselo
de nuevo.
Para cambiar la cara de reproducción, pulse d en el modo
de reproducción o en el de pausa.
Para avanzar rápidamente o rebobinar, pulse f o g.
Luego pulse s para detener la cinta.
RECEPCION DE LA RADIO
REPRODUCCION DE CINTAS
Inserte una cinta con el lado expuesto hacia abajo. Empuje
el portacasete para cerrarlo.
2
Pulse d para iniciar la reproducción.
Número de la
platina seleccionada
Indicador de la cara de reproducción
c: La cara que queda hacia adelante (cara delantera) está
siendo reproducida.
x: La cara que queda hacia atrás (cara trasera) está siendo
reproducida.
Contador de cinta
Para iniciar la reproducción cuando la alimentación esté
desconectada (función de reproducción directa)
Pulse T APE/DECK 1/2. La alimentación se conectará y empezará
la reproducción de la cinta insertada.
Para poner el contador de cinta a 0000
Pulse s CLEAR en el modo de parada.
El contador también se pone en 0000 cuando se abre y se cierra
el portacasete.
E
ESPAÑOL
13
Page 48

SENSOR MUSICAL
Si hay un espacio sin grabar de 4 segundos o más entre cada
canción, la búsqueda del principio de la canción que esté siendo
reproducida o de la siguiente canción podrá realizarse fácilmente.
Pulse f o g durante la reproducción observando el
indicador de la cara de reproducción (x o c) del visualizador.
Por ejemplo, cuando pulse g mientras se visualiza c,
empezará a reproducirse la siguiente canción.
La función del sensor musical tal vez no pueda detectar las
canciones bajo las condiciones siguientes:
• Espacios sin grabar de menos de 4 segundos entre las
canciones
• Espacios sin grabar que tengan ruido
• Pasajes largos con un sonido muy bajo
• Niveles de grabación bajos en general
REPRODUCCION CONTINUA
Acerca de las cintas de casete
• Para evitar el borrado accidental, rompa con un
destornillador u otra herramienta puntiaguda las lengüetas
de plástico del casete después de grabar.
Cara A
Ranura de
detección de
cinta tipo II
Para volver a grabar en una cinta, tape las aberturas con
cinta adhesiva, etc. (En cintas tipo II, tenga cuidado para
no tapar la ranura de detección de cinta tipo II.)
• Las cintas de 120 minutos o más son extremadamente
finas y se deforman o estropean fácilmente. No son
recomendadas.
• Tense la cinta con un lapicero o herramienta similar antes
de utilizarla. La cinta floja podrá romperse o atascarse en el
mecanismo.
Lengüeta
para la cara A
Después de terminar la reproducción en una platina, la cinta de
la otra platina empezará a reproducirse sin interrupción.
1
Inserte cintas en las platinas 1 y 2.
2
Pulse T APE/DECK 1/2 para seleccionar la platina
que vaya a realizar la reproducción en primer
lugar.
3
Pulse REV MODE para seleccionar [.
4
Pulse d para iniciar la reproducción.
La reproducción continuará hasta que se pulse s.
14
ESPAÑOL
Page 49

REPRODUCCION DE DISCOS COMPACTOS
OPERACIONES BASICAS
Para reproducir un disco solamente, pulse DISC DIRECT
PLAY 1-3.
El disco seleccionado se reproducirá una vez.
Para detener la reproducción, pulse s.
Para hacer una pausa en la reproducción, pulse a. Para
reanudar la reproducción, púlselo de nuevo.
Para buscar un punto particular durante la reproducción,
mantenga pulsado f o g y suéltelo en el punto deseado.
Para saltar hasta el comienzo de una pista durante la
reproducción, pulse repetidamente f o g o gire MULTI
JOG.
Para quitar discos, pulse z OPEN/CLOSE.
INTRODUCCION DE DISCOS
Pulse CD, y luego pulse z OPEN/CLOSE para abrir
el compartimiento de los discos. Introduzca el(los)
disco(s) con el lado de la etiqueta hacia arriba.
Para reproducir uno o dos discos, ponga los discos en las
bandejas 1 y 2.
Para reproducir tres discos, pulse DISC CHANGE para girar
las bandejas después de poner dos discos. Ponga el tercer disco
en la bandeja 3.
Cierre el compartimiento del disco pulsando z OPEN/CLOSE.
Número de la bandeja del disco
que va a ser reproducido
Tiempo de
reproducción total
Para iniciar la reproducción cuando la alimentación esté
desconectada (función de reproducción directa)
Pulse CD. La alimentación se conectará y la reproducción del(de
los) disco(s) introducido(s) empezará.
Cuando se pulse z OPEN/CLOSE, la alimentación también se
conectará y el compartimiento de los discos se abrirá.
Para comprobar el tiempo restante
Durante la reproducción (excepto durante la reproducción
aleatoria o programada), pulse CD EDIT/CHECK. El tiempo
restante hasta que todas las canciones terminen de reproducirse
se visualizará. Para reponer la visualización del tiempo de
reproducción, repita este procedimiento.
Selección de una canción con el control remoto
1 Pulse DISC DIRECT PLAY y , antes de que pasen 3 segundos,
pulse 1, 2 ó 3.
2 Pulse los botones numerados 0-9 y +10 para seleccionar una
canción.
Ejemplo:
Para seleccionar la canción número 25, pulse +10, +10 y 5.
Para seleccionar la canción número 10, pulse +10 y 0.
La canción seleccionada empieza a reproducirse y la
reproducción continúa hasta el final del disco.
Reemplazo de discos durante la reproducción
Mientras se reproduzca un disco, los otros discos podrán
reemplazarse sin interrumpir la reproducción.
1 Pulse DISC CHANGE.
2 Quite los discos y ponga otros.
3 Pulse z OPEN/CLOSE para cerrar el compartimiento de los
discos.
REPRODUCCION DE CINTAS
REPRODUCCION DE DISCOS COMPACTOS
E
Número total de canciones
REPRODUCCION DE DISCOS
Introduzca los discos.
Para reproducir todos los discos del compartimiento de
los discos, pulse d.
La reproducción empezará por el disco de la bandeja 1.
Número de la canción que
está siendo reproducida
Tiempo de reproducción
transcurrido
• Cuando introduzca un disco de 8 cm, póngalo en el círculo
interior de la bandeja.
• No ponga más de un disco compacto en una bandeja de disco.
• No incline la unidad habiendo discos introducidos. Hacer esto
podría causar averías.
• No utilice discos compactos con formas irregulares (por
ejemplo, con forma de corazón, octagonales, etc.). Éstos
podrían ocasionar un fallo en el funcionamiento.
• La unidad tal vez no reproduzca un disco CD-R/RW grabado
en una computadora personal o en alguna clase de grabadora
CD-R/RW debido a las diferencias en los formatos de
grabación.
• No ponga ninguna pegatina ni etiqueta en ninguna de las caras
(cara grabable o cara de la etiqueta) de un disco CD-R/RW.
Eso podría causar un fallo en el funcionamiento.
ESPAÑOL
15
Page 50

REPRODUCCION ALEA T ORIA/
REPETICION DE REPRODUCCION
Utilice el control remoto.
Reproducción aleatoria
Todas las canciones del disco seleccionado o de todos los discos
podrán reproducirse aleatoriamente.
Repetición de reproducción
Un solo disco o todos ellos podrán reproducirse repetidamente.
Pulse RANDOM/REPEAT.
Cada vez que se pulse, la función podrá seleccionarse cíclicamente.
Reproducción aleatoria — “RANDOM” se enciende en el
visualizador.
Repetición de reproducción — “"” se enciende en el
visualizador.
Reproducción aleatoria/Repetición de reproducción —
“RANDOM” y “"” se encienden en el visualizador.
Cancelación — “RANDOM” y “"” desaparecen del visualizador.
Para reproducir todos los discos, pulse
reproducción.
Para reproducir un solo disco, pulse DISC DIRECT PLAY y , antes
de que pasen 3 segundos, pulse 1, 2 ó 3 para iniciar la reproducción.
Durante la reproducción aleatoria no será posible saltar a la canción
previamente reproducida con f.
dd
d para iniciar la
dd
REPRODUCCION CON SALTO DE
SECCIONES EN BLANCO
Las secciones en blanco entre las canciones grabadas de un disco
compacto pueden saltarse durante la reproducción.
1
Pulse CD BLANK SKIP.
Se visualiza “CD BLANK SKIP ON” y “ ” aparece en el
visualizador.
REPRODUCCION PROGRAMADA
Se podrá programar un máximo de 30 canciones de cualquiera de
los discos introducidos.
Utilice el control remoto.
1
Pulse PRGM dos veces en el modo de parada.
“PRGM” se visualiza.
PRGM
• Cuando PRGM se pulse una vez en el paso 1, la unidad se
pondrá en el modo PROGRAMA DE KARAOKE (página 27).
2
Pulse DISC DIRECT PLAY y, antes de que pasen 3
segundos, pulse 1, 2 ó 3 para seleccionar un disco.
Vaya al paso siguiente cuando la bandeja deje de girar.
3
Pulse los botones numerados 0-9 y +10 para
programar una canción.
Ejemplo:
Para seleccionar la canción número 25, pulse +10, +10 y 5.
Para seleccionar la canción número 10, pulse +10 y 0.
Número de la canción
seleccionada
Número total de canciones
seleccionadas
2
Pulse d para iniciar la reproducción.
Las secciones en blanco entre canciones se saltarán, y el sonido
se reproducirá sin interrupción. Si una canción termina con
desvanecimiento (el sonido va disminuyendo gradualmente), la
parte con desvanecimiento también se saltará.
Para volver a la reproducción normal
Pulse de nuevo CD BLANK SKIP, entonces se visualiza “CD
BLANK SKIP OFF” y la visualización “
• Puede haber casos en los que la REPRODUCCION CON SALTO
DE SECCIONES EN BLANCO no funcionará correctamente.
• La REPRODUCCION CON SALTO DE SECCIONES EN BLANCO
se cancela automáticamente cuando se realiza la GRABACION
CON EDICION AI (página 19), la GRABACION CON EDICION
PROGRAMADA (página 20) la grabación durante la
REPRODUCCION PROGRAMADA (explicado a continuación)
o la REPRODUCCION ALEATORIA (explicado anteriormente).
16
ESPAÑOL
” desaparece.
Número de programa
4
Repita los pasos 2 y 3 para programar otras
Tiempo de reproducción total de
las canciones seleccionadas
canciones.
5
Pulse d para iniciar la reproducción.
Para comprobar el programa
Cada vez que se pulse f o g en el modo de parada, se
visualizará un número de disco, un número de canción y un número
de programa.
Para borrar el programa
Pulse s CLEAR en el modo de parada.
Para añadir canciones al programa
Repita los pasos 2 y 3 en el modo de parada. La canción se
programará después de la última canción.
Para cambiar las canciones programadas
Borre el programa y repita de nuevo todos los pasos.
Para reproducir repetidamente las canciones programadas
Después de programar las canciones, pulse repetidamente
RANDOM/REPEAT hasta que aparezca “"” en el visualizador.
• Durante la reproducción programada no se puede realizar la
reproducción aleatoria, comprobar el tiempo restante y seleccionar
un disco o una canción. “Can’t USE” se visualizará si intenta
seleccionar una canción.
•“FULL” se visualizará si usted intenta programar más de 30
canciones.
Page 51

GRABACION
GRABACION BASICA
Esta sección explica cómo grabar del sintonizador, del
reproductor de discos compactos o de un equipo exterior.
La entrada digital procedente de un equipo exterior no puede
grabarse.
Preparación
• Para la grabación, utilice cintas tipo I (normal) y tipo II (alta
polarización/CrO
• Ponga la cinta en el punto donde vaya a iniciar la grabación.
1
Inserte la cinta que vaya a grabar en la platina 2.
Inserte la cinta con la cara que vaya a grabar en primer lugar
hacia afuera de la unidad.
2).
Para detener la grabación, pulse s.
Para hacer una pausa en la grabación, pulse a. (Aplicable
cuando la fuente es TUNER, VIDEO1/DVD/AUX o VIDEO2/LD/
MD.) Para reanudar la grabación, vuelva a pulsar el botón.
Para iniciar la grabación con el control remoto
Pulse primero q REC/REC MUTE y luego pulse c/d antes
de que pasen 2 segundos.
Ajuste de sonido durante la grabación
El control VOLUME no afecta a la grabación, mientras que BBE
sí afecta a la grabación.
Cuando grabe una fuente conectada externamente a través de
las tomas VIDEO1/DVD/AUX o VIDEO2/LD/MD, “OVERLOAD”
se encenderá continuamente en el visualizador si el nivel de
entrada es demasiado alto. En este caso, pare la grabación y
ajuste el nivel de entrada hasta que “OVERLOAD” se encienda
intermitentemente (página 32).
INSERCION DE ESP ACIOS SIN GRABAR
La inserción de espacios sin grabar de 4 segundos le permite
activar la función del sensor musical. (Puede aplicarse cuando
la fuente de sonido es TUNER/BAND, VIDEO1/DVD/AUX o
VIDEO2/LD/MD).
1 Pulse w REC/REC MUTE durante la grabación o en el
modo de pausa de grabación.
4 parpadeará en el visualizador durante 4 segundos y se
creará un espacio sin grabar de 4 segundos. Luego, la platina
entrará en el modo de pausa de grabación.
2 Pulse a para reanudar la grabación.
REPRODUCCION DE DISCOS COMPACTOS
GRABACION
2
Pulse REV MODE para seleccionar el modo de
inversión.
Para grabar en una cara solamente, seleccione p.
Para grabar en ambas caras, seleccione [ o ].
3
Pulse el botón de función (TUNER/BAND,
VIDEO1/DVD/AUX, CD o VIDEO2/LD/MD) y
prepare la fuente de sonido de la que vaya a
grabar.
Para grabar de un disco compacto, pulse CD e introduzca
el(los) disco(s).
Para grabar de una radiodifusión, pulse TUNER/BAND y
sintonice una emisora.
Para grabar de una fuente conectada, pulse VIDEO1/DVD/
AUX o VIDEO2/LD/MD.
4
Pulse w REC/REC MUTE para iniciar la
grabación.
Cuando grabe de una fuente conectada, inicie la reproducción
en esa fuente.
4
Cuando la función seleccionada sea CD, la reproducción y la
grabación empezarán simultáneamente.
Para insertar un espacio en blanco de menos de 4 segundos,
pulse de nuevo w REC/REC MUTE mientras parpadea 4.
Para insertar espacios en blanco de más de 4 segundos,
después de que la platina entre en el modo de pausa de
grabación, pulse de nuevo w REC/REC MUTE.
Cada vez que se pulse el botón se añadirá un espacio en blanco
de 4 segundos.
Si se intenta grabar en una cinta cuyo casete tiene las lengüetas
de plástico rotas se visualizará “Can’t REC”.
Para borrar una grabación
Asegúrese de que el micrófono no esté conectado a esta unidad.
Ponga el volumen del micrófono y el nivel del eco en OFF (página
25).
1 Introduzca la cinta que vaya a borrar en la platina 2 y pulse
TAPE/DECK 1/2 para visualizar “TP 2”.
2 Ponga la cinta en el punto donde vaya a empezar a borrar.
3 Ponga el modo de inversión pulsando REV MODE.
4 Pulse w REC/REC MUTE para iniciar el borrado.
E
ESPAÑOL
17
Page 52

COPIADO MANUAL DE UNA CINTA
• Ponga la cinta en el punto donde vaya a empezar la grabación.
• El modo de inversión se ajusta automáticamente a p.
Tenga en cuenta que la grabación se hará en una cara de la
cinta solamente.
1
Pulse TAPE/DECK 1/2.
2
Inserte la cinta original en la platina 1 y la cinta
que vaya a grabar en la platina 2.
Inserte las cintas con las caras que vaya a reproducir o grabar
hacia afuera de la unidad.
3
Pulse T APE/DECK 1/2 para seleccionar la platina
1.
“TP 1” se visualizará.
4
Pulse w REC/REC MUTE para iniciar la
grabación.
La reproducción y la grabación empezarán simultáneamente.
COPIADO DE TODA LA CINTA
Esta función le permitirá hacer copias exactas de ambas caras
de la cinta original. La cara de inversión de ambas cintas
empezará simultáneamente tan pronto como termine de
invertirse la cinta más larga.
• La copia no empieza desde un punto ubicado en medio de la
cinta.
• El modo de inversión se pone automáticamente en [.
1
Pulse TAPE/DECK 1/2.
2
Inserte la cinta original en la platina 1 y la cinta
que vaya a grabar en la platina 2.
Inserte cada cinta con la cara que vaya a ser reproducida o
grabada hacia afuera de la unidad.
3
Pulse una o dos veces SYNC DUB para iniciar la
grabación.
1 Para grabar a velocidad normal, púlselo una vez para
visualizar “NORM-DUB”.
2 Para grabar a alta velocidad, púlselo dos veces para
visualizar “HIGH-DUB”.
12
Para detener el copiado
Pulse s.
18
ESPAÑOL
Las cintas se rebobinan hasta el principio de las caras
delanteras y comienza la grabación.
Para detener el copiado
Pulse s.
La grabación no empezará si las lengüetas de prevención de
borrado de ambos lados de la cinta están rotas.
Page 53

GRABACION CON EDICION AI
La función de grabación con edición AI permite grabar discos
compactos sin preocuparse de la duración de la cinta y de las
canciones. Cuando se inserte un disco compacto, la unidad
calculará automáticamente la duración total de las canciones.
En caso de ser necesario, el orden de las canciones cambiará
para que ninguna de ellas quede cortada.
(AI: Inteligencia Artificial)
6
Pulse w REC/REC MUTE para iniciar la grabación
de la primera cara.
La cinta se rebobinará hasta el principio de la primera cara,
el segmento guía avanzará durante 10 segundos y la
grabación empezará. Cuando termine de grabarse la cara
delantera (cara A) empezará la grabación de la cara trasera
(cara B).
Para detener la grabación
Pulse s. La grabación y la reproducción del disco compacto se
pararán simultáneamente.
Para borrar el programa de edición
Pulse dos veces s CLEAR para que “EDIT” desaparezca del
visualizador.
Para comprobar el orden de los números de las
canciones programadas
Antes de grabar, pulse CD EDIT/CHECK para seleccionar la
cara A o B, y pulse repetidamente f o g.
Números de las
Número de canción
canciones programadas
GRABACION
La grabación con edición AI no empezará desde un punto que
se encuentre en medio de la cinta. La cinta deberá grabarse
desde el principio de cada cara.
1
Inserte la cinta en la platina 2.
Inserte la cinta con la cara que vaya a grabar en primer lugar
hacia afuera de la unidad.
2
Pulse CD e introduzca el(los) disco(s).
3
Pulse una vez CD EDIT/CHECK.
Se visualizan “EDIT” y “AI”.
• Cuando se visualice “PRGM”, pulse CD EDIT/CHECK.
4
Pulse DISC DIRECT PLAY 1-3 para seleccionar
EDIT
un disco.
5
Pulse los botones numerados 0-9 del control
remoto para designar la duración de la cinta.
Se puede especificar una duración de 10 a 99 minutos.
Ejemplo: Cuando utilice una cinta de 60 minutos, pulse 6 y 0.
En unos pocos segundos, las canciones que van a ser
grabadas en cada cara de la cinta serán determinadas.
• f, g o MULTI JOG también se pueden utilizar para
designar la duración de la cinta.
Canciones
programadas
para la cara A
Duración de la cinta
Tiempo de
grabación restante
Número del programaCara de la cinta
Para añadir canciones de otros discos a un programa de
edición
Si queda tiempo en la cinta después del paso 5, usted podrá
añadir canciones de otros discos que se encuentren en el
compartimiento de los discos compactos.
1 Pulse CD EDIT/CHECK para seleccionar la cara A o la B.
2 Pulse DISC DIRECT PLAY 1-3 para seleccionar un disco.
3 Pulse los botones numerados del control remoto para
seleccionar canciones.
Una canción cuyo tiempo de reproducción sea superior al
tiempo restante no podrá ser programada.
4 Repita los pasos 2 y 3 para añadir más canciones.
Tiempo de las cintas de casete y tiempo de edición
El tiempo real de grabación de los casetes es por lo general un
poco más largo que el tiempo de grabación especificado en sus
etiquetas. Esta unidad puede programar canciones para utilizar
ese tiempo extra. Cuando el tiempo total de grabación sea un
poco más largo que el tiempo de grabación especificado en el
casete, después de la edición, el visualizador mostrará el tiempo
extra (sin un signo menos) en lugar del tiempo restante de la
cinta (con el signo menos).
• La función de grabación con edición AI no se podrá utilizar con
discos que tengan 31 canciones o más. Si se intenta hacer
esto se visualizará “TR OVER”.
• La grabación no podrá realizarse si están rotas las lengüetas
de prevención de borrado de ambos lados de la cinta.
E
Cara de la cinta
A: Primera cara de grabación
B: Segunda cara de grabación
ESPAÑOL
19
Page 54

6
Repita el paso 5 para el resto de las canciones
GRABACION CON EDICION PROGRAMADA
para la cara A.
Una canción cuyo tiempo de grabación sea superior al tiempo
restante no podrá ser programada.
7
Pulse CD EDIT/CHECK para seleccionar la cara
B y programe las canciones para la cara B.
Después de confirmar que “B” aparezca en el visualizador,
repita el paso 5.
8
Pulse w REC/REC MUTE para iniciar la
grabación.
La cinta se rebobina hasta el principio de la cara delantera,
En la función de grabación con edición programada, las
canciones pueden programarse mientras se comprueba el tiempo
restante de cada cara de la cinta.
La grabación con edición programada no empezará desde un
punto ubicado en medio de la cinta. La cinta deberá grabarse
desde el principio de una de las caras.
1
Inserte la cinta en la platina 2.
Inserte la cinta con la cara que vaya a grabar en primer lugar
hacia afuera de la unidad.
2
Pulse CD e introduzca el(los) disco(s).
3
Pulse dos veces CD EDIT/CHECK.
“EDIT” y “PRGM” se visualizarán.
• Cuando se visualice “AI”, pulse de nuevo CD EDIT/CHECK.
el segmento guía avanza durante 10 segundos y empieza la
grabación. Cuando termine de grabarse la cara delantera (A)
empezará la grabación de la cara trasera (B).
Para detener la grabación
Pulse s. La grabación y la reproducción del disco compacto
pararán simultáneamente.
Para comprobar el orden de los números de las
canciones programadas
Antes de grabar, pulse CD EDIT/CHECK para seleccionar la
cara A o B, y pulse repetidamente f o g.
Cara B de la cinta (cara trasera)
Número de
Número de disco
canción
Números canciones
programadas
4
Pulse los botones numerados del control remoto
para designar la duración de la cinta.
Se puede especificar una duración de 10 a 99 minutos.
• f, g o MULTI JOG también se encuentran disponibles
para designar la duración de la cinta.
Duración de la cinta
5
Pulse DISC DIRECT PLAY 1-3 para seleccionar
Cara A de la cinta
(cara delantera)
Tiempo de grabación
máximo para la cara A
un disco.
Luego, pulse los botones numerados 0-9 y +10
del control remoto para programar una canción.
Ejemplo: Para seleccionar la canción número 10 del disco 2,
pulse DISC DIRECT PLAY 2, y luego pulse +10 y 0.
Número de canción
seleccionada
Tiempo restante
de la cara A
Canciones
programadas
Cara de la cinta
Para cambiar el programa de cada cara
Pulse CD EDIT/CHECK para seleccionar la cara A o B, y pulse
s CLEAR para borrar el programa de la cara seleccionada.
Luego vuelva a programar canciones.
Para borrar el programa de edición
Pulse dos veces s CLEAR para que “EDIT” desaparezca del
visualizador.
• Se puede programar un máximo de 30 canciones de cualquiera
de los discos insertados.
•“FULL” se visualizará si usted intenta programar más de 30
canciones.
• La grabación no podrá realizarse si están rotas las lengüetas
de prevención de borrado de ambos lados de la cinta.
Número de programa
20
Número de programa
ESPAÑOL
Page 55

DOLBY SURROUND
Con el descodificador Dolby Digital incorporado en esta unidad
y con el sistema de altavoces de sonido ambiental (el altavoz
central y los altavoces de sonido ambiental suministrados más
los altavoces delanteros derecho e izquierdo), los programas
de vídeo grabados con Dolby Digital o Dolby Pro Logic podrán
reproducirse plenamente como sonido de cine para el hogar.
Los diálogos se oyen en los campos de sonido delantero y
central, mientras que los sonidos ambientales, como los de los
automóviles o los gentíos, se reproducen a todo alrededor del
oyente, para obtener así una experiencia audiovisual increíble.
Dolby Pro Logic tiene cuatro canales independientes: izquierdo,
central, derecho y de sonido ambiental. Estos cuatro canales se
encuentran codificados en las dos pistas de una fuente de
programas estéreo convencional. El descodificador Dolby Digital
de esta unidad recupera estos cuatro canales durante la
reproducción. Los programas Dolby Pro Logic están marcados
con el logotipo H.
Dolby Digital, en contraste con Dolby Pro Logic, está
digitalizado, y tiene canales de sonido ambiental derecho e
izquierdo separados, más un canal de efectos de baja frecuencia
(LFE). Por eso se le llama también Dolby Digital de “5,1 canales”,
donde el canal LFE se cuenta como “canal 0,1”.
Los programas Dolby Digital están marcados con el logotipo
.
• El sonido Dolby Digital y el sonido Dolby Pro Logic sólo pueden
obtenerse cuando se reproducen programas que tienen los
logotipos respectivos.
• Asegúrese de que los altavoces suministrados estén colocados
y conectados correctamente (páginas 4 y 5).
• Asegúrese de que su equipo de vídeo y su televisor están
conectados correctamente (página 5). Para la reproducción de
Dolby Digital se necesita realizar una conexión digital entre su
equipo de vídeo y esta unidad.
• Asegúrese de que su equipo de vídeo pueda reproducir sus
programas Dolby Digital o Dolby Pro Logic (discos LD o DVD,
por ejemplo). Consulte las instrucciones de su equipo. En el
reproductor CD de esta unidad no podrá reproducir discos DVD.
• La entrada digital exterior de esta unidad acepta señales de
flujo de bits Dolby Digital, o señales PCM lineales con una
frecuencia de muestreo de 32 kHz, 44,1 kHz o 48 kHz. Esta
unidad no puede reproducir programas cuya frecuencia de
muestreo sea de 96 kHz.
• Algunos reproductores DVD conectados digitalmente a esta
unidad pueden causar ruido al realizar algunas de sus
operaciones como, por ejemplo, la búsqueda en un disco, el
salto de un capítulo, etc.
REPRODUCCION DEL SONIDO
DOLBY SURROUND
Seleccione la entrada digital para un disco Dolby Digital y la
entrada analógica para un programa Dolby Pro Logic.
Reproducción de sonido Dolby Digital
Para programas con el logotipo .
1
Seleccione la fuente.
Si su equipo de vídeo está conectado a la toma DIGITAL
IN OPTICAL: mantenga pulsado VIDEO1/DVD/AUX.
Si su equipo de vídeo está conectado a la toma DIGITAL
IN COAXIAL: mantenga pulsado VIDEO2/LD/MD.
“ANALOG” y “DIGITAL” aparecen alternativamente en el
visualizador.
Suelte el botón cuando se muestre “DIGITAL”.
El indicador DIGITAL se enciende en el visualizador, y la
entrada digital procedente de su equipo se selecciona como
fuente.
2
Reproduzca la fuente Dolby Digital en su equipo
de vídeo.
El indicador DOLBY DIGIT AL se enciende en el visualizador,
y el sonido se reproduce en Dolby Digital.
Reproducción de sonido Dolby Pro Logic
Para programas con el logotipo H.
1
Seleccione la fuente.
Si su equipo de vídeo está conectado a las tomas VIDEO1/
DVD/AUX: mantenga pulsado VIDEO1/DVD/AUX.
Si su equipo de vídeo está conectado a las tomas VIDEO2/
LD/MD: mantenga pulsado VIDEO2/LD/MD.
“ANALOG” y “DIGITAL” aparecen alternativamente en el
visualizador.
Suelte el botón cuando se muestre “ANALOG”.
La entrada analógica procedente de su equipo se selecciona
como fuente.
2
Reproduzca la fuente Dolby Pro Logic en su
equipo de vídeo.
GRABACION
DOLBY SURROUND
E
3
Pulse DOLBY SURROUND.
El indicador DOLBY PRO LOGIC se enciende en el
visualizador, y el sonido se reproduce en Dolby Pro Logic.
ESPAÑOL
21
Page 56

Para cancelar DOLBY PRO LOGIC
Pulse repetidamente DOLBY SURROUND hasta que se visualice
“OFF”.
Para ajustar el nivel del sonido de los altavoces durante la
reproducción
Consulte “Para ajustar el equilibrio del nivel sin la señal de
prueba”, página 23.
• Si el programa Dolby Digital se reproduce a través de una
conexión analógica, el sonido será Dolby Pro Logic.
• El modo Dolby Digital cambia automáticamente a 2ch ST
(consulte a continuación) cuando se conectan los auriculares.
• El sonido Dolby Pro Logic se cancela automáticamente cuando
se conectan los auriculares.
• Cuando esté activado Dolby Digital o Dolby Pro Logic, usted
no podrá activar el modo DSP Surround, el sistema BBE, o las
funciones de eco o karaoke (excepto para Dolby Digital
Karaoke, en la página 26). Se visualizará “Can’t USE”.
Reproducción de programas Dolby Digital de 2 canales
Algunos discos Dolby Digital contienen solamente dos canales
de sonido, los cuales pueden estar o no codificados con Dolby
Pro Logic.
Para programas Dolby Digital de 2 canales codificados con
Pro Logic:
Seleccione el modo NORMAL para obtener la salida procedente
de los altavoces de sonido ambiental, así como también la de
los altavoces delanteros derecho e izquierdo.
Para programas Dolby Digital de 2 canales que no están
codificados con Pro Logic:
Seleccione el modo 2ch ST, ya que los sonidos ambientales
no se encuentran disponibles.
Perspectiva general de los modos disponibles
Las tablas de abajo muestran los modos recomendados para
configuraciones específicas de altavoces. El modo recomendado
para este sistema junto con los altavoces suministrados se
muestra resaltado.
[Dolby Digital]
MODOS DOLBY SURROUND
ADICIONALES
Modos Phantom y 3 Stereo
Además del modo NORMAL (predeterminado), Dolby Digital y
Dolby Pro Logic tienen los modos PHANTOM y 3 STEREO. Estos
modos deben ser utilizados cuando no se disponga de altavoz
central ni de altavoces de sonido ambiental. Como se suministran
todos los altavoces, estos modos no serán necesarios cuando
se utilice normalmente este sistema estéreo.
Para cambiar el modo Dolby Digital o Dolby Pro Logic
Pulse repetidamente DOLBY SURROUND hasta que se visualice
el modo deseado.
Con cada pulsación, el modo cambia de la forma siguiente:
[Dolby Digital]
NORMAL
PHANTOM
2ch ST
[Dolby Pro Logic]
NORMAL
PHANTOM
OFF
Modo PHANTOM
Utilice este modo cuando no esté conectado el altavoz central.
Las señales del altavoz central salen por los altavoces
delanteros.
Modo 3 STEREO
Utilice este modo cuando no estén conectados los altavoces de
sonido ambiental. Las señales de los canales traseros salen por
los altavoces delanteros.
Modo 2ch ST (Dolby Digital) o OFF (Dolby Pro Logic)
Utilice estos modos cuando no estén conectados el altavoz
central ni los altavoces de sonido ambiental.
2ch ST también se utiliza cuando se reproducen discos de
karaoke Dolby Digital (página 26).
3 STEREO
3 STEREO
ambiental
de sonido
Altavoces
(suministrados)
Conectado
No
conectado
Altavoz central
Conectado No conectado
NORMAL
3 STEREO
(suministrado)
PHANTOM
2ch ST
[Dolby Pro Logic]
ambiental
de sonido
Altavoces
(suministrados)
Conectado
No
conectado
Altavoz central
Conectado No conectado
NORMAL
3 STEREO
(suministrado)
PHANTOM
Apagado
El modo Subwoofer On u OFF
Si conecta un altavoz de subgraves opcional a esta unidad
(página 31), cambie el modo del altavoz de subgraves a “SUBW
ON”. Las señales de efecto de baja frecuencia (página 23) se
envían al altavoz de subgraves.
En el modo “SUBW OFF” (predeterminado), las señales LFE se
dirigen a otros altavoces.
Para cambiar el modo del altavoz de subgraves
1 Reproduzca el sonido Dolby Digital o Dolby Pro Logic.
Consulte “Reproducción de sonido Dolby Surround” (página
21).
2 Pulse repetidamente MANUAL SELECT en el control remoto
hasta que se visualice “SUBW”.
3 Pulse f para visualizar “SUBW OFF” o pulse g para
visualizar “SUBW ON” y seleccionar así el modo deseado.
El ajuste del modo del altavoz de subgraves es común a Dolby
Digital y Dolby Pro Logic.
Los modos Dolby Digital sólo pueden seleccionarse cuando se
reproduce una fuente Dolby Digital a través de una conexión
digital.
22
ESPAÑOL
Page 57

EQUILIBRIO DEL NIVEL DE LOS
L: Altavoz izquierdo C: Altavoz central R: Altavoz derecho
LS: Altavoz de sonido
ambiental izquierdo
RS: Altavoz de sonido
ambiental derecho
ALTAVOCES Y OTROS AJUSTES
AJUSTE DEL NIVEL DEL SONIDO DE LOS
ALTAVOCES
Para obtener un rendimiento óptimo, el nivel del sonido de todos
los canales disponibles deberá ajustarse al ambiente de escucha.
Los altavoces delanteros derecho e izquierdo crean el efecto
estéreo.
El altavoz central ayuda a posicionar de forma precisa el sonido
sobre un amplio campo de sonido.
Los altavoces de sonido ambiental realzan la “profundidad”
del campo de sonido.
La unidad está equipada con un generador de señal de prueba
incorporado para facilitar el ajuste del equilibrio de los canales.
La señal de prueba “viaja” de canal a canal. Ajuste el nivel del
sonido para cada canal de forma que éste tenga la misma
sonoridad aparente en la posición de escucha.
1
Reproduzca el sonido Dolby Surround.
Consulte “Reproducción de sonido Dolby Surround” (página
21).
2
Pulse repetidamente DOLBY SURROUND para
seleccionar el modo para su configuración de
altavoces.
Para la reproducción con los altavoces suministrados,
seleccione “NORMAL”.
(Para otros modos, consulte “Modos Dolby Surround
adicionales”, página 22).
3
Mantenga pulsado MANUAL SELECT hasta que
“L” parpadee en el visualizador.
4 Pulse
r
rr
ff
f o
ff
gg
tt
g
t en el control remoto
gg
tt
rr
para ajustar el nivel del sonido de los altavoces.
La señal de prueba cambia automáticamente entre los canales
en el orden siguiente:
La indicación del canal ajustable actual parpadea en el
visualizador. El canal no cambiará mientras usted esté
ajustando el nivel del sonido.
Para los altavoces delanteros derecho e izquierdo:
Pulse r f para desplazar el equilibrio hacia la izquierda y
g t para desplazarlo hacia la derecha.
Para los altavoces central y de sonido ambiental:
Pulse r f para quitar énfasis al canal y g t para
dárselo.
• El ajuste del nivel sólo se encuentra disponible para altavoces
que están activados (es decir, el nivel del altavoz central no se
ajusta en el modo Phantom, y el nivel de los altavoces de sonido
ambiental no se ajusta en el modo 3 Stereo).
• El ajuste de los niveles de los altavoces es común a Dolby
Digital, Dolby Pro Logic y DSP Surround.
• Durante el ajuste del nivel es posible que se oiga un sonido
clic con la señal de prueba. Esto se debe a las características
del circuito y no es ningún fallo de funcionamiento.
Para detener la señal de prueba
Pulse MANUAL SELECT.
Para detener el ajuste del nivel de los altavoces
Pulse s.
Para ajustar el equilibrio del nivel sin la señal de prueba
1 Reproduzca el sonido Dolby Surround.
2 Pulse repetidamente DOLBY SURROUND para seleccionar
el modo para su configuración de altavoces.
3 Pulse repetidamente MANUAL SELECT hasta que se
visualice “L/R”.
4 Pulse r f o g t en el control remoto para ajustar
el equilibrio de los altavoces delanteros.
5 Repita los pasos 3 y 4 para ajustar el equilibrio de los altavoces
central y de sonido ambiental.
AJUSTE DEL NIVEL DEL EFECT O DE BAJA
FRECUENCIA
Dolby Digital tiene un canal discreto para LFE (efectos de baja
frecuencia), el cual reproduce con un extraordinario realismo
los sonidos, por ejemplo, de las explosiones y de los retumbos
de las pistas de sonido de películas.
El nivel del sonido del efecto de baja frecuencia puede ajustarse
según sus preferencias.
LFE no se encuentra disponible para Dolby Pro Logic.
DOLBY SURROUND
E
Al pulsar
podrá ajustarse el nivel sin necesidad de la señal de prueba.
Consulte “Para ajustar el equilibrio del nivel sin la señal de
prueba”, indicado a continuación.
MANUAL SELECT (en lugar de mantenerlo pulsado)
1
Reproduzca el sonido Dolby Digital.
Consulte “Reproducción de sonido Dolby Surround” (página
21).
2
Mantenga pulsado T-BASS/LFE hasta que se
visualice “LFE”.
3
Pulse repetidamente f o g para ajustar el
nivel del sonido LFE.
Ajuste entre OFF y 0 dB (máximo efecto; predeterminado).
ESPAÑOL
23
Page 58

AJUSTE DEL TIEMPO DE RETARDO
AJUSTE DE LA GAMA DINAMICA
Los sonidos de los altavoces de sonido ambiental se reproducen
una fracción de segundo después que los sonidos de los
altavoces delanteros para obtener el efecto llamado
“profundidad”. Este tiempo de retardo, así como también el del
altavoz central, puede ser ajustado.
1
Reproduzca el sonido Dolby Surround.
Consulte “Reproducción del sonido Dolby Surround” (página
21).
2
Pulse repetidamente MANUAL SELECT en el
control remoto para seleccionar el tiempo de
retardo y ajustar.
“C XmS”: ajuste del tiempo de retardo para el altavoz central
“S XmS”: ajuste del tiempo de retardo para los altavoces de
sonido ambiental
rr
3
Pulse
r
rr
ff
f o
ff
gg
tt
g
t para ajustar el tiempo
gg
tt
de retardo.
[Altavoz central]
Ajuste el tiempo de retardo para que el diálogo de la pantalla se
oiga clara y naturalmente.
El ajuste predeterminado es de 0 milisegundos (sin retardo).
Ajuste el retardo entre 0 y 5 ms en pasos de 1 ms.
En Dolby Digital, la gama dinámica entre los sonidos bajos y
altos puede ajustarse para que se adapte al volumen de
reproducción deseado.
El ajuste de la gama dinámica no se encuentra disponible para
Dolby Pro Logic.
1
Reproduzca el sonido Dolby Digital.
Consulte “Reproducción de sonido Dolby Surround” (página
21).
2
Mantenga pulsado a SET hasta que aparezca
“MIDNIGHT THEATER” en el visualizador.
3
Pulse f o g para seleccionar el modo
deseado.
[Altavoces de sonido ambiental]
Ajuste el tiempo de retardo según sus preferencias.
Dolby Digital
El ajuste predeterminado es de 5 ms. Ajuste el retardo entre 0 y
15 ms en pasos de 5 ms.
Dolby Pro Logic
El ajuste predeterminado es de 20 ms. Ajuste el retardo entre
15 y 30 ms en pasos de 5 ms.
• El ajuste del tiempo de retardo en Dolby Digital afecta al ajuste
de Dolby Pro Logic, y viceversa. El tiempo de retardo de los
altavoces de sonido ambiental en Dolby Digital es de 0 ms, 5
ms, 10 ms y 15 ms, que corresponde respectivamente a 15
ms, 20 ms, 25 ms y 30 ms en Dolby Pro Logic.
• El ajuste del tiempo de retardo sólo se encuentra disponible
para los altavoces activados (es decir, el altavoz central no se
ajusta en el modo Phantom, y los altavoces de sonido ambiental
no se ajustan en el modo 3 Stereo).
[MIN]
Compresión mínima de la gama dinámica. Disfrute de la gama
dinámica completa de las pistas de sonido como lo hace en un
cine.
[STD]
Compresión estándar de la gama dinámica recomendada por
los productores de programas para reproducciones en el hogar.
Es el ajuste predeterminado.
[MAX]
Compresión máxima de la gama dinámica. Mantiene claros los
diálogos y los sonidos bajos aunque se reduzca el volumen
general. Seleccione este modo cuando quiera mantener bajo el
volumen para, por ejemplo, reproducir programas tarde por la
noche.
a SET funciona como botón de pausa durante la grabación.
24
ESPAÑOL
Page 59

KARAOKE
MEZCLA MICROFONICA
A esta unidad podrán conectarse dos micrófonos (no
suministrados), permitiéndole así cantar con el acompañamiento
de las fuentes musicales.
Utilice micrófonos con clavijas estándar (6,3 mm ø).
1
Conecte sus micrófonos a las tomas MIC 1 y MIC
2.
• Si el sonido de los micrófonos se pone a un nivel demasiado
alto quizá se distorsione. En este caso, disminuya el volumen
de los micrófonos.
• Cuando se cambie la función, el ajuste de volumen de los
micrófonos y el ajuste de volumen del eco se cancelarán.
Micrófonos recomendados
Se recomienda utilizar micrófonos tipo unidireccional para evitar
el aullido. Póngase en contacto con su concesionario Aiwa para
que le dé los detalles.
FUNCIONES DE DESVANECIMIENTO DE
VOZ/MULTIPLEX
Esta unidad puede utilizar discos o cintas como fuentes de
Karaoke.
Utilice la función de desvanecimiento de voz para discos o cintas
normales.
Utilice la función de múltiplex para discos o cintas de audio
múltiplex.
Pulse repetidamente KARAOKE para seleccionar la
función de desvanecimiento de voz o de múltiplex.
Cada vez que se pulse KARAOKE, una de las funciones
siguientes se seleccionará en orden.
DOLBY SURROUND
KARAOKE
2
Pulse uno de los botones de función para
seleccionar la fuente de sonido que vaya a ser
mezclada y luego reprodúzcala.
3
Ajuste el volumen y el tono de la fuente de sonido.
4
Pulse MIC y gire VOLUME antes de que pasen 4
segundos para ajustar el volumen de los
micrófonos.
El volumen de los micrófonos se puede seleccionar entre 1 y
MAX (7) u OFF (cancelación).
El volumen de ambos micrófonos se ajustará
simultáneamente.
5
Pulse ECHO y gire VOLUME antes de que pasen
4 segundos para ajustar el nivel de eco.
El nivel de eco se puede seleccionar entre 1 y MAX (7) u
OFF (cancelación).
Para cambiar el tiempo de retardo del eco
Mantenga pulsado ECHO estando activada la función de eco.
“L” (largo) y “M” (medio) se visualizarán alternativamente. Suelte
el botón en la posición deseada.
Para grabar el sonido de los micrófonos mezclado con
el sonido de la fuente
Siga el procedimiento de grabación de la fuente de sonido
(consulte la página 17).
SYNC DUB no se podrá utilizar para grabar la mezcla.
Cuando no utilice los micrófonos
Ponga el volumen de los micrófonos y el nivel de eco en OFF y
desconecte los micrófonos de las tomas MIC.
• MIC y ECHO se ponen automáticamente en OFF cuando se
cambia la función, se desconecta la alimentación o se
desenchufa el cable de alimentación de CA.
• Cuando se cambie el nivel de ECHO, el sistema DSP
SURROUND se cancelará automáticamente.
• ECHO no se encuentra disponible para el sonido Dolby
Surround.
1 Desvanecimiento de voz
La voz del cantante se hace más suave que la del
acompañamiento.
2 Desvanecimiento de voz automático
La voz del cantante se hace más suave sólo mientras hay
una entrada de audio por el micrófono.
3 Múltiplex
Sólo se oye el sonido del canal izquierdo por ambos altavoces,
y el sonido del canal derecho se silencia.
4 Múltiplex automático
El sonido del canal izquierdo se oye por ambos altavoces, y
el sonido del canal derecho se silencia sólo mientras hay una
entrada de audio por el micrófono.
5 Cancelación
Para cambiar el ajuste del retardo de tiempo en las
funciones de desvanecimiento de voz automático y de
múltiplex automático
La voz silenciada del cantante podrá reponerse más
rápidamente.
Cuando se seleccione el desvanecimiento de voz automático o
múltiplex automático, “A-VF” o “A-MPX” se visualizará durante
3 segundos y cambiará al nombre de la función seleccionada.
Después de visualizarse el nombre de la función seleccionada,
mantenga pulsado KARAOKE hasta que se visualice “FAST”.
Para volver al ajuste inicial, seleccione SLOW.
Cuando se desconecte la alimentación se repondrá SLOW.
Para cambiar el canal audible en la función de múltiplex
Cuando se seleccione múltiplex, “MPX-L” se visualizará durante
3 segundos y cambiará al nombre de la función seleccionada.
Después de visualizarse el nombre de la función seleccionada,
mantenga pulsado KARAOKE hasta que se visualice “MPX-R”.
Para volver al ajuste inicial, seleccione MPX-L.
Cuando se desconecte la alimentación se repondrá MPX-L.
ESPAÑOL
25
E
Page 60

• La función de karaoke tal vez no funcione correctamente con
CDs o cintas:
- con sonido monofónico
- grabados con ecos fuertes
- con la parte vocal grabada solamente a la derecha o a la
izquierda de la anchura del sonido.
• Mientras la función de karaoke esté activada, el sonido será
monofónico.
• La función VOCAL FADER se cancelará automáticamente:
- cuando se pulse cualquier botón de función
- cuando el sistema Dolby Pro Logic esté activado
• La función VOCAL FADER/MULTIPLEX no puede activarse:
- mientras el sistema Dolby Pro Logic está activado
- mientras la entrada digital está seleccionada (excepto cuando
se reproducen discos de karaoke Dolby Digital en el modo
2CH STEREO, como se explica a continuación).
UTILIZACION DE DISCOS DE KARAOKE
DOLBY DIGITAL
Con el descodificador Dolby Digital incorporado en esta unidad,
usted podrá utilizar discos de karaoke Dolby Digital reproducidos
en un equipo de vídeo compatible que esté conectado a esta
unidad.
1
Reproduzca el disco de karaoke Dolby Digital.
Consulte “Reproducción de sonido Dolby Surround”, (página
21).
2
Pulse repetidamente DOLBY SURROUND para
seleccionar el modo 2CH STEREO.
El indicador 2CH DOWNMIX se enciende en el visualizador.
Consulte “Modos Dolby Surround adicionales”, (página 22).
3
Pulse repetidamente KARAOKE para seleccionar
una función de desvanecimiento de voz o una
función múltiplex.
Cada vez que se pulse KARAOKE, las funciones se
seleccionarán cíclicamente de la forma siguiente:
1 VF: Modo de desvanecimiento de voz
V1 (Voz 1) se silencia. Cuando se reproducen discos de
dúos, V2 (Voz 2) también se silencia.
2 A-VF: Modo de desvanecimiento de voz automático
Mientras se introduce audio a través de un micrófono, V1
se silencia. Cuando se reproducen discos de dúos, V2
también se silencia.
3 MPX-L o MPX-R: Modo múltiplex
Este modo sólo se encuentra disponible cuando se
reproducen discos de dúos.
MPX-L: V1 sale por el canal izquierdo y V2 en el canal
derecho se silencia.
MPX-R: V2 sale por el canal derecho y V1 en el canal
izquierdo se silencia.
4 A-MPX: Modo múltiplex automático
Este modo sólo se encontrará disponible cuando se
reproduzcan discos de dúos. Mientras haya entrada de audio
a través del micrófono, el canal derecho o el izquierdo
quedará silenciado, dependiendo del ajuste del modo
múltiple.
5 VF OFF: Reproducción normal
V1 sale por ambos canales cuando se reproducen discos
de solistas. En discos de dúos, V1 sale por el canal
izquierdo y V2 por el canal derecho.
ECHO no se encuentra disponible para el sonido Dolby Surround.
Función de melodía de guía
Algunos discos de karaoke Dolby Digital están equipados con la
función de melodía de guía, donde la parte de la voz principal
es reproducida por un instrumento en lugar de la voz del cantante.
Para desactivar la función de melodía de guía, pulse a SET
para que “MELODY OFF” aparezca en el visualizador.
Cada vez que se pulse el botón, la función de melodía de guía
se activará o desactivará.
Cuando el disco de reproducción no soporte esta función, “NO
MELODY” aparecerá en el visualizador.
26
ESPAÑOL
Page 61

PROGRAMA DE KARAOKE
Antes o durante la reproducción de discos compactos, usted
podrá reservar un máximo de 15 canciones para reproducirlas
después de la canción que esté siendo reproducida. Cada
reserva se borrará cuando termine de reproducirse la canción.
Utilice el control remoto.
1
Pulse CD e introduzca los discos.
Para añadir una reserva durante la reproducción
Repita el paso 3.
Para comprobar las canciones reservadas
Pulse repetidamente CD EDIT/CHECK. Cada vez que lo pulse,
el número del disco y el número de la canción se visualizarán en
el orden en el que fueron reservados.
Para detener la reproducción
Pulse s.
Cuando pulse d, la reproducción empieza de nuevo desde la
última canción.
Para saltar una canción
Pulse g. La canción saltada se borrará del programa.
Para borrar todas las reservas
Pulse repetidamente g hasta que se visualice “K - P00”.
Púlselo una vez más para cancelar programas de Karaoke. La
visualización volverá a ser la de la reproducción de discos
compactos.
KARAOKE
2
Pulse PRGM una vez.
3
Pulse DISC DIRECT PLAY y, antes de que pasen
3 segundos, pulse 1, 2 ó 3 para seleccionar un
disco.
Luego, pulse los botones numerados 0-9 y el
botón +10 para programar una canción.
Número de
disco reservado
4
Repita el paso 3 para reservar otras canciones.
5
Disco que está
siendo reproducido
dd
Pulse
d para iniciar la reproducción.
dd
Después de reproducirse una canción, ésta se borrará del
programa.
Número del
disco de la
última reserva
Número de
canción reservada
Numero de canciones
reservadas restantes
• Si el número de la canción reservada no existe en el disco
seleccionado, la unidad parará la reproducción y la visualización
parpadeará.
En este caso, pulse g para omitir esa canción. Y luego
pulse d para iniciar la reproducción con la siguiente canción
reservada.
• Cuando se pulse repetidamente PRGM en el paso 2, “PRGM”
se visualizará y la unidad se pondrá en el modo de reproducción
programada de disco compacto (página 16).
Para cancelar la reproducción programada, pulse s CLEAR.
E
Número de canción
de la última reserva
El número de la canción
que está reproduciéndose
parpadea.
ESPAÑOL
27
Page 62

TEMPORIZADOR
AJUSTE DEL TEMPORIZADOR PARA DORMIR
La unidad se podrá apagar automáticamente después de
transcurrido un tiempo especificado.
Utilice el control remoto.
1
Pulse SLEEP.
AJUSTE DEL TEMPORIZADOR
La unidad podrá encenderse a la hora especificada todos los
días gracias al temporizador incorporado.
Preparación
Asegúrese de que la hora del reloj sea correcta.
1
Pulse uno de los botones de función para
seleccionar una fuente.
2
Antes de que pasen 4 segundos, pulse
DOWN o
gg
g UP para especificar el tiempo tras
gg
ff
f
ff
el cual se desconectará la alimentación.
El tiempo cambia entre 5 y 240 minutos en pasos de 5
minutos.
En lugar de MULTI JOG también puede utilizarse f o g.
Tiempo especificado
Para comprobar el tiempo restante hasta que se
desconecte la alimentación
Pulse una vez SLEEP. El tiempo restante se visualizará durante
4 segundos.
Para cancelar el temporizador para dormir
Pulse dos veces SLEEP para que “SLEEP oFF” aparezca en el
visualizador.
2
Pulse repetidamente TIMER hasta que “ ”
aparezca en el visualizador.
La hora y el nombre de la fuente de sonido parpadean
alternativamente.
3
Antes de que pasen 6 segundos, gire MUL TI JOG
para designar la hora de encendido del
temporizador, y luego pulse ENTER o a.
Al girar MULTI JOG cambian las horas y los minutos.
f o g también se encuentra disponible en lugar de
MULTI JOG. Al mantener pulsados estos botones, la hora
cambiará rápidamente.
4
Antes de que pasen 4 segundos, gire MUL TI JOG
para seleccionar la duración del periodo activado
por el temporizador.
La duración puede ajustarse entre 5 y 240 minutos en pasos
de 5 minutos.
f o g también podrá utilizarse en lugar de MULTI JOG.
28
La duración se ajustará automáticamente después de 4
segundos. T ambién se ajustará si ENTER o a se pulsa antes
de que pasen 4 segundos después del paso 4.
ESPAÑOL
Page 63

5
Ajuste el volumen.
El sonido de la fuente se reproducirá al nivel de sonido
ajustado en este paso cuando la alimentación sea conectada
por el temporizador.
Sin embargo, si el nivel del sonido se ajusta a 21 o más, éste
se ajustará automáticamente a 20 cuando se conecte la
alimentación.
6
Prepare la fuente.
Para escuchar un disco compacto, cargue el disco que
vaya a reproducir en primer lugar en la bandeja 1.
Para escuchar una cinta, inserte la cinta en la platina 1 ó 2.
Para escuchar la radio, seleccione la banda y sintonice una
emisora.
7
Pulse POWER para desconectar la alimentación.
Cuando llegue la hora de encendido del temporizador, la
unidad se encenderá y la reproducción empezará con la
fuente seleccionada.
Usted puede cambiar el sonido que fue seleccionado en el paso
1 pulsando uno de los botones de función antes de pulsar ENTER
o a en el paso 3.
Para comprobar el ajuste del temporizador
Pulse TIMER.
La hora de encendido del temporizador, la fuente seleccionada
y la duración del periodo activado mediante temporizador se
visualizarán durante 4 segundos.
GRABACION CON TEMPORIZADOR
La grabación con temporizador sólo se aplica a TUNER o a
fuentes exteriores analógicas.
Utilice un temporizador exterior para una fuente exterior.
La entrada digital procedente de un equipo exterior no puede
grabarse.
Pulse TUNER/BAND o VIDEO1/DVD/AUX para seleccionar una
fuente, y luego pulse repetidamente TIMER hasta que “
REC” aparezca en el visualizador. Antes de que pasen 6
segundos, realice los pasos de “AJUSTE DEL
TEMPORIZADOR”, desde el 3, e inserte la cinta que vaya a
grabar en la platina 2 después del paso 6.
• Si la grabación con temporizador se realiza con el modo de
ahorro de energía (página 7) en “ECO ON” o “ECO AUTO” y la
alimentación desconectada, el modo de intensidad de
iluminación se pondrá al mínimo y el nivel del sonido será 0
(nivel mínimo) la próxima vez que se conecte la alimentación.
• La función del temporizador no se puede utilizar para grabar
un disco compacto o una cinta.
• Podrá comprobar los ajustes del temporizador pulsando TIMER
incluso estando desconectada la alimentación. En este caso,
si pulsa ENTER o a antes de que pasen 4 segundos después
de pulsar TIMER, usted podrá entrar en el modo de ajuste del
temporizador y cambiar el ajuste anterior.
TEMPORIZADOR
Para cambiar cualquiera de los ajustes anteriores
Empiece desde el paso 1.
Sin embargo, si no cambia la hora de encendido del temporizador
en el paso 3, pulse dos veces ENTER y continúe desde el paso 4.
Para cancelar temporalmente el modo de espera del
temporizador
Pulse repetidamente TIMER para que desaparezca “ ”.
Para reponer el modo de espera del temporizador, púlselo de
nuevo para visualizar “
”.
Utilización de la unidad mientras esté ajustado el
temporizador
Podrá utilizar normalmente la unidad después de ajustar el
temporizador.
Antes de desconectar la alimentación, realice los pasos 5 y 6.
Para reproducir una fuente exterior mediante el
temporizador
Seleccione la fuente apropiada en el paso 1 (consulte “Escucha
de fuentes exteriores”, en la página 32). El equipo conectado no
se podrá encender ni apagar con el temporizador incorporado
de esta unidad. Utilice en este caso un temporizador externo.
La reproducción y la grabación con temporizador no empezarán
si no se desconecta la alimentación.
E
ESPAÑOL
29
Page 64

OTRAS CARACTERISTICAS
DEMO (Demostración)
En esta unidad usted podrá disfrutar de dos modos de demostración.
Uno es el de
En el modo de demostración aparece una iluminación colorida en el
visualizador.
En el modo de demostración del juego, usted puede jugar con
un juego.
demostración
y el otro el de
demostración del juego
Para cambiar las probabilidades de igualación de los tres
números
Pulse repetidamente f o g para seleccionar uno de los
tres niveles de probabilidad cuando juegue con la demostración
del juego. El indicador del número de bandeja cambia en el
visualizador entre 1 y 3. Al aumentar el número de la bandeja
(de 1 a 3), más alta será la probabilidad de la igualación.
• Mientras juega con el juego, s, f, g y d sólo se
encuentran disponibles para el juego. Cancele el juego para
utilizar estos botones en funciones tales como la reproducción
de un disco compacto, etc.
• Durante el juego, algunos indicadores no relacionados con la
.
operación actual se encienden en el visualizador.
• DEMO queda bloqueado durante la grabación y no funciona.
• El juego se cancela automáticamente si el volumen se ajusta
mientras la unidad está encendida.
• DEMO no puede utilizarse cuando Dolby Digital está activado.
Para cambiar entre los dos modos, pulse POWER mientras
pulsa DEMO estando la alimentación desconectada.
Para disfrutar del juego
1
Pulse DEMO estando la unidad encendida o
apagada, y tanto si el reloj está puesto en hora
como si no.
2
Pulse d.
En el visualizador empiezan a moverse tres números.
3
Pulse una vez s.
El número del lado izquierdo se para.
4
Pulse dos veces s para detener los dos números
restantes.
Puntuación:
Para empezar el juego dispondrá de 20 puntos.
Si todos los números son iguales se añadirán 50 puntos a la
puntuación.
Si no son iguales se restará un punto.
Si los puntos ganados llegan a 9999, usted gana.
Si los puntos se reducen a 0, usted pierde.
Para cancelar el juego
Pulse DEMO.
Para reiniciar el juego
Pulse dos veces DEMO.
30
ESPAÑOL
Page 65

OTRAS CONEXIONES
CONEXION DE UN EQUIPO OPCIONAL
Consulte el manual de instrucciones del equipo conectado para
tener más detalles.
• Los cables de conexión no han sido suministrados. Obtenga
los cables de conexión necesarios.
• Consulte a su concesionario Aiwa local en cuanto al equipo
opcional.
TOMAS VIDEO1/DVD/AUX O VIDEO2/LD/MD
Esta unidad puede introducir señales de sonido de entrada
analógica a través de estas tomas. Utilice un cable con clavijas
fono RCA para conectar un equipo de audio (giradiscos,
reproductores LD, reproductores MD, videograbadoras,
televisores, etc.).
Conecte la clavija roja a la toma R y la clavija blanca a la toma
L.
• Cuando haya un equipo de audio conectado a las tomas
VIDEO2/LD/MD y se seleccione esta entrada, no saldrá sonido
por las tomas LINE OUT.
Cuando conecte un giradiscos
Utilice un giradiscos Aiwa equipado con amplificador ecualizador
incorporado.
TOMAS LINE OUT
Esta unidad puede dar salida a señales de sonido analógico a
través de estas tomas. Utilice un cable con clavijas fonográficas
RCA para conectar el equipo de audio a las tomas LINE IN
(entrada analógica).
Conecte la clavija roja de un cable a LINE OUT R y la clavija
blanca a LINE OUT L.
TOMA CD DIGITAL OUT (OPTICAL)
Esta unidad puede dar salida a señales de sonido digital de
discos compactos a través de esta toma. Utilice un cable óptico
para conectar equipos de audio digital (platina de cinta
audiodigital, grabadora de minidiscos, etc.).
Quite la tapa contra el polvo a de la toma CD DIGITAL OUT
(OPTICAL). Luego, conecte la clavija del cable óptico a la toma
CD DIGITAL OUT (OPTICAL).
Cuando no se utilice la toma CD DIGIT AL OUT (OPTICAL)
Ponga la tapa contra el polvo suministrada.
TOMAS DIGITAL IN
Esta unidad acepta, a través de sus dos tomas DIGITAL IN,
señales Dolby Digital y señales PCM (señales convencionales
de audio digital utilizadas, por ejemplo, en los CDs de audio)
procedentes de un equipo digital exterior.
Para hacer la conexión a la toma DIGITAL IN OPTICAL, retire
la tapa contra el polvo de la toma y utilice el cable óptico opcional.
Para hacer la conexión a la toma DIGITAL IN COAXIAL, utilice
un cable coaxial opcional.
Cuando no se utilice la toma DIGITAL IN OPTICAL
Coloque la tapa contra el polvo suministrada.
• La señal que entra por una de las tomas DIGITAL IN
- no se visualiza gráficamente en el analizador de espectro
- no puede grabarse.
• Por estas razones, también le recomendamos que conecte
su equipo digital empleando una conexión analógica. La
entrada analógica activará el analizador de espectro y permitirá
hacer la grabación analógica en 2 canales estéreo en esta
unidad.
Conecte también a las tomas VIDEO1/DVD/AUX el equipo
digital conectado a la toma DIGITAL IN OPTICAL. Conecte
también a las tomas VIDEO2/LD/MD el equipo digital conectado
a la toma DIGITAL IN COAXIAL.
• Para cambiar entre la entrada analógica o digital, consulte
“Escucha de fuentes exteriores” (página 32).
OTRAS CARACTERISTICAS
OTRAS CONEXIONES
E
No conecte al mismo tiempo un equipo a las tomas LINE OUT y
a las tomas VIDEO1/DVD/AUX de esta unidad. Esto generará
ruidos y podrá causar un fallo en el funcionamiento.
TOMA SUBWOOFER
Conecte un altavoz de subgraves opcional con amplificador
incorporado a la toma SUBWOOFER.
Cambie el modo del altavoz de subgraves (página 22).
ESPAÑOL
31
Page 66

ESCUCHA DE FUENTES
EXTERIORES
REPRODUCCION DE UNA FUENTE DIGIT AL
EXTERIOR
Para hacer la reproducción en el equipo conectado a la toma
DIGITAL IN OPTICAL o a la toma DIGITAL IN COAXIAL, haga
lo siguiente:
1
Seleccione la entrada.
Para reproducir en el equipo conectado a la toma DIGIT AL
IN OPTICAL, mantenga pulsado VIDEO1/DVD/AUX.
Para reproducir en el equipo conectado a la toma DIGIT AL
IN COAXIAL, mantenga pulsado VIDEO2/LD/MD.
“ANALOG” y “DIGITAL” aparecen alternativamente en el
visualizador.
Suelte el botón cuando se muestre “DIGITAL”.
El indicador DIGITAL se enciende en el visualizador, y la
entrada digital procedente de su equipo se selecciona como
fuente.
2
Reproduzca en el equipo conectado.
REPRODUCCION DE UNA FUENTE
ANALOGICA EXTERIOR
Para hacer la reproducción en el equipo conectado a las tomas
VIDEO1/DVD/AUX o VIDEO2/LD/MD, haga lo siguiente:
1
Seleccione la entrada.
Para reproducir en el equipo conectado a las tomas
VIDEO1/DVD/AUX, mantenga pulsado VIDEO1/DVD/AUX.
Para reproducir en el equipo conectado a las tomas
VIDEO2/LD/MD, mantenga pulsado VIDEO2/LD/MD.
“ANALOG” y “DIGITAL” aparecen alternativamente en el
visualizador.
Suelte el botón cuando se muestre “ANALOG”.
La entrada analógica procedente de su equipo se selecciona
como fuente.
2
Reproduzca en el equipo conectado.
Para cambiar la visualización del nombre de la fuente
Cuando se seleccione la fuente analógica con VIDEO1/DVD/
AUX, “VIDEO1” se visualizará inicialmente como el nombre de
la fuente. Esto puede cambiarse a “DVD” o “AUX”.
De forma similar, “VIDEO2” se visualiza inicialmente para la
fuente analógica seleccionada con VIDEO2/LD/MD, pero puede
cambiarse a “LD” o “MD”.
Cuando se conecte la alimentación, mantenga pulsado el botón
de función deseado (VIDEO1/DVD/AUX o VIDEO2/LD/MD) y
pulse repetidamente POWER para seleccionar un nombre.
Para reproducir programas Dolby Digital
Esta unidad está equipada con un descodificador Dolby Digital.
Usted puede disfrutar en su propio hogar de un sonido con la
misma calidad que la de un cine si reproduce programas Dolby
Digital en un equipo compatible conectado digitalmente a esta
unidad.
Para reproducir programas Dolby Digital, consulte la sección
“Dolby Surround” (páginas 21 a 24).
• Esta unidad es compatible con señales de flujo de bits Dolby
Digital, y con señales PCM lineales con una frecuencia de
muestreo de 32 kHz, 44,1 kHz o 48 kHz. Esta unidad no puede
reproducir programas cuya frecuencia de muestreo sea de 96
kHz.
• Algunos reproductores DVD conectados digitalmente a esta
unidad pueden causar ruido al realizar algunas de sus
operaciones como, por ejemplo, la búsqueda en un disco, el
salto de un capítulo, etc.
Para ajustar el nivel del sonido de la fuente exterior
Esta unidad está equipada con un indicador de sobrecarga.
Cuando la entrada de señal analógica procedente del equipo
conectado sea demasiado alta, “OVERLOAD” se encenderá
continuamente en el visualizador.
Cuando suceda esto, o cuando el nivel del sonido de la fuente
exterior sea muy inferior al de otras fuentes, ajústelo de la forma
siguiente.
1 Mantenga pulsado VIDEO1/DVD/AUX o VIDEO2/LD/MD para
seleccionar la entrada analógica y haga la reproducción en
el equipo.
2 Pulse f o g para que el nivel del sonido sea el mismo
que el de las otras fuentes.
• Durante la grabación, el nivel del sonido no podrá ajustarse.
• Sólo puede ajustarse el nivel de sonido de las fuentes exteriores
analógicas. Si se pulsa f o g cuando está seleccionada
una fuente exterior digital, el nivel del sonido para la fuente
exterior analógica correspondiente cambiará.
32
ESPAÑOL
Page 67

GENERALIDADES
CUIDADOS Y MANTENIMIENTO
El mantenimiento y el cuidado ocasional de la unidad y del
software resultan necesarios para optimizar las prestaciones de
su unidad.
Para limpiar la caja
Utilice un paño blando y seco.
Si las superficies están muy sucias, utilice un paño blando
humedecido un poco en una solución de detergente suave. No
utilice disolventes fuertes tales como alcohol, bencina o diluyente
porque éstos podrán estropear el acabado de la unidad.
Para limpiar las cabezas magnetofónicas
Cuando las cabezas magnetofónicas estén sucias:
- el sonido de alta frecuencia no se emitirá
- el sonido no alcanzará la altura adecuada
- el sonido estará desequilibrado
- la cinta no podrá borrarse
- no podrá grabarse en la cinta
Después de cada 10 horas de utilización, limpie las cabezas
magnetofónicas con un casete de limpieza de cabezas.
Consulte las instrucciones del casete de limpieza para conocer
detalles.
Para desmagnetizar las cabezas magnetofónicas
Las cabezas magnetofónicas puede magnetizarse después de
utilizarlas durante mucho tiempo. Esto puede reducir la gama
de salida de las cintas grabadas y aumentar el ruido.
Después de 20 a 30 horas de utilización, desmagnetice las
cabezas magnetofónicas con un casete desmagnetizador
vendido por separado.
Consulte las instrucciones del casete desmagnetizador para
conocer más detalles.
Cuidados de los discos
• Cuando se ensucie un disco, límpielo pasando un paño de
limpieza desde el centro hacia afuera.
• Después de reproducir un disco, guárdelo en su caja. No deje
los discos en lugares calientes o húmedos.
Cuidados de las cintas
• Guarde las cintas en sus cajas después de utilizarlas.
• No deje las cintas cerca de imanes, motores, televisores o
cualquier otra fuente de magnetismo. Esto reducirá la calidad
del sonido y causará ruido.
• No exponga las cintas a la luz directa del sol, ni las deje en el
interior de un automóvil estacionado bajo la luz directa del sol.
GUIA PARA LA SOLUCION DE PROBLEMAS
Si la unidad no funciona como se describe en este manual de
instrucciones, compruebe la guía siguiente:
GENERALIDADES
No hay sonido.
•¿Está correctamente conectado el cable de alimentación de CA?
•¿Hay alguna conexión mal hecha? (➞ página 4)
• Puede haber un cortocircuito en los terminales de los altavoces.
➞ Desconecte el cable de alimentación de CA y luego corrija
las conexiones de los altavoces.
•¿Se ha pulsado un botón de función equivocado?
Sólo sale sonido de un altavoz.
•¿Está el otro altavoz desconectado?
La salida de sonido no es estéreo.
•¿Está activada la función de Karaoke? (➞ página 25)
Se produce una visualización errónea o un mal
funcionamiento.
➞ Vuelva a ajustar la unidad como se indica más abajo.
La unidad se apaga cuando se desconecta la
alimentación.
•¿Está el modo de ahorro de energía en “ECO ON” o “ECO
AUTO”?(➞ página 7)
La alimentación no se conecta.
➞ Desconecte el cable de alimentación y vuelva a conectarlo
después de pasar unos pocos segundos.
SECCION DEL SINTONIZADOR
Hay un ruido de estática constante en forma de onda.
•¿Está conectada correctamente la antena? (➞ página 5)
•¿Es débil la señal?
➞ Conecte una antena exterior.
La recepción tiene interferencia o el sonido está
distorsionado.
•¿Capta el sistema ruidos externos o distorsión de múltiples
trayectorias?
➞ Cambie la orientación de la antena.
➞ Separe la unidad de otros aparatos eléctricos.
SECCION DE LA PLATINA
La cinta no se mueve.
•¿Está la platina 2 en el modo de pausa? (➞ página 13)
El sonido está desequilibrado o no alcanza la altura
suficiente.
•¿Está sucia la cabeza de reproducción? (➞ explicado
anteriormente)
No es posible grabar.
•¿Está rota la lengüeta de prevención contra borrado? (➞ página 14)
•¿Está sucia la cabeza de grabación? (➞ explicado
anteriormente)
No es posible borrar.
•¿Está sucia la cabeza de borrado? (➞ explicado anteriormente)
•¿Está utilizándose una cinta de metal?
No se emite sonido de alta frecuencia.
•¿Está sucia la cabeza de grabación/reproducción? (➞
explicado anteriormente)
SECCION DEL REPRODUCTOR DE DISCOS COMP ACTOS
El reproductor de discos compactos no puede reproducir.
•¿Está bien puesto el disco? (➞ página 15)
•¿Está sucio el disco? (➞ explicado anteriormente)
•¿Afecta la condensación a la lente?
➞ Espere una hora aproximadamente y pruebe otra vez.
OTRAS CONEXIONES
GENERALIDADES
E
Para reajustar la unidad
Si se produce alguna condición extraña en el visualizador o en
las platinas de casete, reajuste la unidad de la forma siguiente.
1 Pulse POWER para desconectar la alimentación.
2 Pulse POWER para volver a conectar la alimentación mientras
pulsa s CLEAR. Todo lo que haya sido almacenado en la
memoria después de haber adquirido la unidad se borrará.
Si no puede desconectarse la alimentación en el paso 1 debido
a algún mal funcionamiento, reajuste la unidad desconectando
el cable de alimentación de CA y conectándolo de nuevo. Luego
ejecute el paso 2.
ESPAÑOL
33
Page 68

ESPECIFICACIONES
Unidad principal CX-NDS8
Sección del sintonizador de FM
Gama de sintonización 87,5 MHz a 108 MHz
Sensibilidad útil (IHF) 13,2 dBf
Terminales de antena 75 ohmios (desequilibrada)
Sección del sintonizador de AM
Gama de sintonización 530 kHz a 1710 kHz (pasos de 10
kHz)
531 kHz a 1602 kHz (pasos de 9
kHz)
Sensibilidad útil 350 µV/m
Antena Antena de cuadro
Sección del amplificador
Amplificador de media-alta frecuencia
Potencia de salida Delantera
30 W + 30 W (200 Hz – 20 kHz,
distorsión armónica total inferior al
1%, 8 ohmios)
Distorsión armónica total 0,1 % (25 W, 1 kHz, 8 ohmios, DIN
AUDIO)
Amplificador de baja frecuencia
Potencia de salida 90 W + 90 W (50 Hz – 200 Hz,
distorsión armónica total inferior al
1%, 6 ohmios)
Distorsión armónica total 0,1 % (75 W, 120 Hz, 6 ohmios,
DIN AUDIO)
Altavoces traseros (sonido
ambiental)
33 W + 33 W (1 kHz, distorsión
armónica total inferior al 1%,
8 ohmios)
Altavoz central
34 W (1 kHz, distorsión armónica
total inferior al 1%, 8 ohmios)
Entradas VIDEO1/DVD/AUX:
316 mV (ajustable)
VIDEO2/LD/MD:
316 mV (ajustable)
MIC 1, MIC 2: 1 mV (10 kohmios)
DIGITAL IN
COAXIAL (VIDEO 2)
OPTICAL (VIDEO 1)
Acepta señales PCM lineales
(32 kHz, 44,1 kHz y 48 kHz) y
flujo de bits Dolby Digital
Salidas SPEAKERS LOW FREQ:
Acepta altavoces de 6 ohmios o
más
SPEAKERS HIGH FREQ:
Acepta altavoces de 8 ohmios o
más
SURROUND SPEAKERS:
acepta altavoces de 8 ohmios a 16
ohmios
CENTER SPEAKER: acepta
altavoces de 8 ohmios o más
SUBWOOFER: 5 V
LINE OUT: 210 mV
PHONES (toma estéreo): acepta
auriculares de 32 ohmios o más
Sección de la platina de casetes
Formato de pistas 4 pistas, 2 canales estéreo
Respuesta de frecuencia Cinta de CrO2: 50 Hz–16000 Hz
Cinta normal: 50 Hz–15000 Hz
Sistema de grabación Polarización de CA
Cabezas Platina 1: 1 cabeza de
reproducción
Platina 2: 1 cabeza de grabación/
reproducción, 1 cabeza
de borrado
Sección del reproductor de discos compactos
Láser Láser de semiconductor (λ = 780
nm)
Convertidor D-A 1 bit doble
Relación señal a ruido 85 dB (1 kHz, 0 dB)
Distorsión armónica 0,05% (1 kHz, 0 dB)
Fluctuación y trémolo No se puede medir
Generalidades
Alimentación 120 V CA, 60 Hz
Consumo 225 W
Consumo en el Si el modo de ahorro de energía
modo de espera es ECO OFF: 42 W
Si el modo de ahorro de energía
es ECO ON o ECO AUTO: 0,9 W
Dimensiones (An × Al × Prof) 260 × 329 × 389,6 mm
Peso 12,5 kg
Sistema de altavoces SX-WNAJ86
Sistema de altavoces 3 vías, altavoz de subgraves
incorporado (tipo de blindaje
antimagnético)
Unidades de Altavoces Altavoz de subgraves:
Tipo cónico de 200 mm
Gama completa:
Tipo cónico de 120 mm
Altavoz para superagudos:
Tipo cerámico de 20 mm
Impedancia 6 ohmios/8 ohmios
Sensibilidad 87 dB/W/m
Dimensiones (An × Al × Prof) 240 × 324 × 285 mm
Peso 6,0 kg
Las especificaciones y apariencia exterior están sujetas a cambios
sin previo aviso.
DOLBY DIGITAL/DOLBY PRO LOGIC
Fabricados con licencia de Dolby Laboratories.
“Dolby”, “Pro Logic”, y el símbolo de la doble D son marcas
comercials de Dolby Laboratories. Trabajos no publicados
confidenciales. ©1992-1997 Dolby laboratories, Inc. Reservados
todos los derechos.
La sigla “BBE” y el símbolo “BBE” son marcas registradas de
BBE Sound, Inc.
Bajo licencia de BBE Sound, Inc.
COPYRIGHT (DERECHOS DE AUTOR)
Consulte las leyes del copyright, relacionadas con las
grabaciones de discos, de la radio o de cintas, que se encuentran
vigentes en el país en el que se utiliza la unidad.
34
ESPAÑOL
Page 69

FRANÇAIS
AVERTISSEMENT
POUR REDUIRE LE RISQUE DE COURT -CIRCUIT
OU DE CHOC ELECTRIQUE, NE P AS EXPOSER
CET APPAREIL A LA PLUIE OU A L’HUMIDITE.
CAUTION
RISK OF ELECTRIC SHOCK
DO NOT OPEN
“ATTENTION:POUR REDUIRE LE RISQUE
DE CHOC ELECTRIQUE, NE PAS ENLEVER
LE COUVERCLE (NI LE DOS).
CET APPAREIL NE CONTIENT PAS DE
PIECES REPARABLES PAR L'UTILISATEUR.
POUR TOUTE REPARATION, S'ADRESSER
A UNE PERSONNE QUALIFIEE.”
Signification des symboles graphiques:
L’éclair portant une flèche, situé dans un triangle
équilatéral, sert à prévenir l’utilisateur de la
présence d’une “tension dangereuse” non isolée
à l’intérieur de l’appareil, assez élevée pour
constituer un risque d’électrocution.
Le point d’exclamation situé dans un triangle
équilatéral sert à prévenir l’utilisateur de la
présence d’instructions importantes concernant
l’utilisation et l’entretien (ou la réparation) de
l’appareil dans le manuel qui accompagne ce
dernier.
2
FRANÇAIS
PRECAUTIONS
Lire le mode d’emploi attentivement et complètement avant
d’utiliser l’appareil. Garder le mode d’emploi pour toute référence
future. T ous les avertissements et toutes les précautions donnés
dans le mode d’emploi et sur l’appareil doivent être suivis à la
lettre, aussi bien que les suggestions de sécurité suivantes.
Installation
1 Eau et humidité — Ne pas utiliser cet appareil près d’eau,
comme près d’une baignoire, d’une cuvette, d’une piscine ou
autre.
2 Chaleur — Ne pas utiliser cet appareil près de sources de
chaleur, comme sorties de chauffage, poêles ou autres
appareils qui dégagent de la chaleur.
L’appareil ne doit pas être soumis à des températures
inférieures à 5°C ou supérieures à 35°C.
3 Surface d’utilisation — Poser l’appareil sur une surface plate
et lisse.
4 Ventilation — L’appareil doit être positionné avec un espace
suffisant autour afin d’assurer une dissipation adéquate de la
chaleur. Laisser un espace de 10 cm derrière et dessus
l’appareil, et un espace de 5 cm de chaque côté.
- Ne pas mettre l’appareil sur un lit, un tapis ou sur une surface
similaire qui pourrait obstruer les orifices de ventilation.
- Ne pas mettre l’appareil dans une bibliothèque, un coffret
ou un meuble complètement fermé où l’aération serait
insuffisante.
5 Entrée d’objets et de liquide — Faire attention à ce que
aucun corps étranger ou liquide ne pénètre dans l’appareil
pas les orifices de ventilation.
6 Chariot et support — Si l’appareil est posé
ou monté sur un support ou un chariot,
déplacer ce dernier avec précaution.
Les arrêts brusques, une force excessive et
les surfaces inégales peuvent provoquer le
renversement ou la chute de l’appareil et du
chariot.
7 Condensation — De la condensation peut se former sur la
lentille du capteur du lecteur de disques compacts quand:
-l’appareil est déplacé d’un endroit froid à un endroit chaud.
- le chauffage vient juste d’être mis en marche.
-l’appareil est utilisé dans une pièce très humide.
-l’appareil est refroidi par un climatiseur.
S’il y a de la condensation à l’intérieur de cet appareil, il risque
de ne pas fonctionner correctement. Le cas échéant, laisser
l’appareil pendant quelques heures, puis essayer de nouveau
de l’utiliser.
8 Fixation à un mur ou un plafond — L’appareil ne doit pas
être fixé à un mur ou un plafond, à moins que ce ne soit spécifié
dans le mode d’emploi.
Energie électrique
1 Alimentations électriques — Brancher cet appareil
uniquement aux alimentations électriques spécifiées dans le
mode d’emploi, et comme indiqué sur l’appareil.
2 Polarisation — Comme mesure de sécurité, certains
appareils sont munis de fiches polarisées d’alimentation
secteur qui ne peuvent être introduites que dans un sens dans
une prise de courant. S’il est difficile ou impossible d’insérer
la fiche d’alimentation secteur dans une prise, retourner la
fiche et essayer de nouveau. Si l’on ne peut toujours pas
insérer la fiche dans la prise, s’adresser à un électricien
qualifié pour faire réparer ou changer la prise. Afin de ne pas
annuler la sécurité de la fiche polarisée, ne pas insérer cette
fiche en force dans une prise.
3 Cordon d’alimentation secteur
- Pour débrancher le cordon d’alimentation secteur, le tirer
par sa fiche. Ne pas tirer sur le cordon proprement dit.
- Ne jamais tenir la fiche d’alimentation secteur avec les mains
mouillées, cela pourrait se traduire par un court-circuit ou
un choc électrique.
- Les cordons d’alimentation doivent être installés de manière
à ne pas être pliés, pincés ou piétinés. Faire particulièrement
attention au cordon allant de l’appareil à la prise de courant.
- Eviter de surcharger les prises d’alimentation et les rallonges
au-delà de leur capacité, cela pourrait se traduire par un
incendie ou un choc électrique.
Page 70

4 Rallonge — Afin d’éviter tout choc électrique, ne pas utiliser
une fiche polarisée d’alimentation secteur avec une rallonge
ou une prise si cette fiche ne peut pas être insérée
complètement de manière que ses lames ne soient pas
exposées.
5Périodes de non-utilisation — Débrancher le cordon
d’alimentation secteur de la prise de courant si l’appareil ne
doit pas être utilisé pendant plusieurs mois ou plus. Quand le
cordon est branché, un courant de faible intensité continue
de circuler dans l’appareil même si l’alimentation est coupée.
Antenne extérieure
1 Lignes d’amenée de courant — Quand on branche une
antenne extérieure, s’assurer qu’elle est située à l’écart de
toute ligne d’amenée de courant.
2 Mise de l’antenne extérieure à la terre — Afin d’assurer
une protection contre toute impulsion de tension et contre
toute accumulation d’électricité statique, s’assurer que
l’antenne est correctement mise à la terre. L’article 810 du
code national d’électricité (NEC), ANSI/NFPA 70, fournit des
informations au sujet de la mise à la terre du mât, de la
structure de support et du conducteur arrivant à l’unité de
décharge d’antenne et au sujet des dimensions des
conducteurs de mise à la terre, de la connexion aux électrodes
de mise à la terre et des exigences concernant ces électrodes.
Mise à la terre d’une antenne selon le code national d’électricité (NEC)
TABLE DES MATIERES
PRECAUTIONS ...................................................................2
PREPARATIONS
CONNEXIONS.....................................................................4
TELECOMMANDE ............................................................. 6
AVANT L’UTILISATION .......................................................7
REGLAGE DE L’HORLOGE ...............................................8
SON
REGLAGES AUDIO ............................................................8
EGALISEUR GRAPHIQUE ................................................ 9
DSP SURROUND............................................................. 11
RECEPTION RADIO
ACCORD MANUEL .......................................................... 12
MEMORISATION DE STATIONS..................................... 12
LECTURE DE CASSETTES
OPERATIONS DE BASE ................................................. 13
LECTURE CONTINUE ..................................................... 14
Entretien
Nettoyer l’appareil uniquement comme recommandé dans le
mode d’emploi.
Dommage nécessitant une réparation
S’adresser à un technicien qualifié pour faire réparer l’appareil
si:
- Le cordon ou la fiche d’alimentation secteur de l’appareil est
endommagé
- Tout corps étranger ou liquide est entré dans l’appareil
-L’appareil a été exposé à la pluie ou à de l’eau
-L’appareil ne semble pas fonctionner normalement
-L’appareil présente un changement notable de performances
-L’appareil a subi un choc, ou son coffret a été endommagé
N’ESSAYEZ P AS DE REPARER L’APPAREIL VOUS-MEME.
Contrôler la chaîne et les accessoires.
NSX-DS8
CX-NDS8 Récepteur magnétocassette lecteur de disques
compacts stéréo
SX-WNAJ86 Enceintes avant
SX-R275 Enceintes surround
SX-C605 Enceinte centrale
Télécommande Antenne AM Antenne FM
LECTURE DE DISQUES COMP ACTS
OPERATIONS DE BASE ................................................. 15
LECTURE PROGRAMMEE ............................................. 16
ENREGISTREMENT
ENREGISTREMENT DE BASE ....................................... 17
DUPLICATION MANUELLE D’UNE CASSETTE............ 18
DUPLICA TION DE LA TOT ALITE D’UNE CASSETTE.....
ENREGISTREMENT AVEC MONTAGE ET
CALCUL DU TEMPS................................................. 19
ENREGISTREMENT A VEC MONT AGE
PROGRAMME........................................................... 20
DOLBY SURROUND
LECTURE AVEC SON DOLBY SURROUND ................. 21
BALANCE DES NIVEAUX DES ENCEINTES
ET AUTRES REGLAGES ......................................... 23
KARAOKE
MIXAGE AVEC MICROPHONE ....................................... 25
PROGRAMME DE KARAOKE ........................................ 27
MINUTERIE
REGLAGE DE LA MINUTERIE D’ARRET ...................... 28
REGLAGE DE LA MINUTERIE ....................................... 28
AUTRES CARACTERISTIQUES
DEMO (Démonstration) .................................................. 30
AUTRES CONNEXIONS
CONNEXION D’UN APPAREIL OPTIONNEL................. 31
ECOUTE DE SOURCES EXTERNES ............................. 32
18
F
GENERALITES
SOINS ET ENTRETIEN.................................................... 33
EN CAS DE PROBLEME ................................................. 33
SPECIFICATIONS............................................................ 34
NOMENCLATURE................................
Couverture du dos
FRANÇAIS
3
Page 71

PREPARATIONS
CONNEXIONS
Avant de brancher le cordon secteur
La tension nominale d’alimentation de l’appareil, indiquée au dos
de ce dernier, est de 120 V. S’assurer que cette tension nominale
correspond à celle du secteur local.
IMPORTANT
Commencer par connecter les enceintes, les antennes et tout
appareil optionnel. Brancher le cordon secteur en dernier.
1 Connecter l’enceinte droite à l’appareil principal.
1 Connecter le cordon d’enceinte muni d’une fiche à la
borne SPEAKERS HIGH FREQ R.
2 Connecter le cordon d’enceinte rayé de blanc à la borne
SPEAKERS LOW FREQ R 0 et le cordon noir à la borne
9.
• Veiller à connecter les cordons d’enceinte correctement. Des
connexions incorrectes peuvent provoquer des courts-circuits
dans les bornes SPEAKERS.
2 Connecter l’enceinte gaucheà l’appareil
principal.
Connecter le cordon d’enceinte muni d’une fiche à la borne
SPEAKERS HIGH FREQ L et l’autre cordon d’enceinte aux
bornes SPEAKERS LOW FREQ L de la même manière qu’à
l’étape 1.
3 Connecter les enceintes surround.
Connecter les cordons d’enceinte surround aux bornes
SURROUND SPEAKERS.
4 Connecter l’enceinte centrale.
Connecter le cordon de l’enceinte centrale à la borne
CENTER SPEAKER.
4
FRANÇAIS
Page 72

POSITIONNEMENT DES ENCEINTES
Pour obtenir les meilleurs effets possibles du système Dolby
Digital ou Dolby Pro Logic, il est important de positionner les
enceintes correctement. Se reporter à l’illustration suivante
pour trouver le meilleur emplacement dans votre salle.
L&R: Enceintes avant
C: Enceinte centrale
Positionner cette enceinte au milieu des deux enceintes avant.
En plus, si on branche un téléviseur à la chaîne, positionner
l’enceinte centrale sur ou sous ce téléviseur.
LS&RS: Enceintes surround
Mettre les enceintes surround directement sur les côtés de la
zone d’écoute ou légèrement derrière cette zone. Les aligner
horizontalement, à environ un mètre au-dessus de la hauteur
des oreilles.
Le son sorti par l’enceinte centrale et les enceintes surround
est seulement disponible quand le système Dolby Digital, le
système Dolby Pro Logic ou le système DSP Surround est
activé avec le réglage approprié.
Pour fixer les enceintes surround à un mur
Fixer chaque enceinte à un endroit qui peut supporter son
poids.
PREPARATIONS
5 Connecter les antennes fournies.
Connecter l’antenne FM aux bornes FM 75 Ω et l’antenne
AM aux bornes AM LOOP.
Antenne AM
Antenne FM
6 Connecter le dispositif vidéo (lecteur de DVD,
lecteur de LD, magnétoscope, etc.)
Si le dispositif vidéo utilisé possède une prise OPTICAL OUT:
A l’aide d’un cordon de connexion audio à fiches RCA
optionnel, connecter les prises AUDIO OUT du dispositif
vidéo aux prises VIDEO1/DVD/AUX de cet appareil (fiche
rouge à la prise R, fiche blanche à la prise L).
A l’aide d’un cordon de connexion optique optionnel,
connecter la prise OPTICAL OUT du dispositif vidéo à la
prise DIGITAL IN OPTICAL (VIDEO 1) de cet appareil.
Si le dispositif vidéo utilisé possède une prise COAXIAL OUT:
A l’aide d’un cordon de connexion audio à fiches RCA
optionnel, connecter les prises AUDIO OUT du dispositif
vidéo aux prises VIDEO2/LD/MD de cet appareil (fiche rouge
à la prise R, fiche blanche à la prise L).
A l’aide d’un cordon de connexion coaxial optionnel,
connecter la prise COAXIAL OUT du dispositif vidéo à la
prise DIGITAL IN COAXIAL (VIDEO 2) de cet appareil.
• L’entrée à la prise DIGITAL IN OPTICAL se sélectionne avec
la touche VIDEO1/DVD/AUX, tandis que l’entrée à la prise
DIGITAL IN COAXIAL se sélectionne avec la touche VIDEO2/
LD/MD (voir la partie “Ecoute de sources externes”, page 32).
Selon le type de connexion numérique, la connexion analogique
doit par conséquent être faite aux prises d’entrée portant les
mêmes noms que ces touches, comme décrit plus haut.
L’illustration représente la connexion aux prises VIDEO1/DVD/
AUX.
• Si le dispositif vidéo utilisé possède des prises OPTICAL et
COAXIAL OUT, choisir l’une ou l’autre des méthodes de
connexion décrites.
• Lors de la connexion d’un lecteur de LD via sa prise AC-3 RF
OUT, utiliser un démodulateur H.F. pour séparer les signaux
vidéo analogiques et les signaux audio numériques. Se reporter
au mode d’emploi du lecteur de LD.
Si le dispositif vidéo utilisé ne possède pas de prise de
sortie numérique
A l’aide d’un cordon de connexion audio à fiches RCA optionnel,
connecter les prises AUDIO OUT du dispositif vidéo aux prises
VIDEO1/DVD/AUX de cet appareil (fiche rouge à la prise R,
fiche blanche à la prise L).
:
7 Connecter le téléviseur à l’appareil vidéo.
Pour plus de détails, voir le mode d’emploi de l’appareil
connecté.
8 Brancher le cordon secteur à une prise de
courant.
Le mode DEMO démarre la première fois que l’on branche
le cordon secteur à une prise de courant. Pour désactiver le
mode DEMO, régler l’horloge.
F
FRANÇAIS
5
Page 73

• Ne pas laisser d’objets produisant un champ magnétique, tels
que des cartes de crédit, près des enceintes; ils pourraient être
endommagés.
• Ne pas mettre l’antenne FM près d’objets métalliques ou de
tringles à rideaux.
• Ne pas mettre l’antenne AM près d’un appareil optionnel, de la
chaîne stéréo proprement dite, du cordon secteur ou des
cordons d’enceinte; elle capterait des parasites.
• Ne pas dérouler le fil de l’antenne AM.
Pour positionner les antennes
Antenne FM intérieure:
Déployer cette antenne horizontalement selon la forme d’un T et
fixer ses extrémités à un mur.
Antenne AM:
Positionner et orienter cette antenne de manière à obtenir la
meilleure réception possible.
Pour poser l’antenne AM sur une surface
Fixer la griffe dans la rainure.
TELECOMMANDE
Mise en place des piles
Enlever le couvercle des piles du dos de la télécommande et
mettre deux piles R6 (taille AA) en place.
Quand remplacer les piles
La distance maximale de fonctionnement entre la télécommande
et le capteur situé sur l’appareil principal doit être d’environ cinq
mètres. Lorsque cette distance diminue, remplacer les piles par
des neuves.
Utilisation de la télécommande
Les instructions données dans ce manuel concernent
principalement les touches de l’appareil principal. Les touches
de la télécommande portant les mêmes noms que celles de
l’appareil principal peuvent également être utilisées.
CONNEXION D’UNE ANTENNE
EXTERIEURE
Pour obtenir une meilleure réception FM, il est recommandé
d’utiliser une antenne FM extérieure.
Connecter l’antenne extérieure aux bornes FM 75 Ω.
Pour connecter un autre appareil optionnel ➞ page 31.
c/d PRESET de la télécommande
La fonction est la même que celle de d de l’appareil principal.
• Si la télécommande ne doit pas être utilisée pendant longtemps,
enlever les piles pour éviter tout risque de fuite d’électrolyte.
• La télécommande risque de ne pas fonctionner correctement
quand:
-l’espace entre la télécommande et le capteur situé sur la
fenêtre d’affichage est exposé à une lumière intense, comme
le soleil.
-d’autres télécommandes (téléviseur, etc.) sont utilisées à
proximité.
6
FRANÇAIS
Page 74

AVANT L’UTILISATION
Pour mettre sous tension
Appuyer sur une des touches de fonction (TAPE/DECK 1/2,
TUNER/BAND, VIDEO1/DVD/AUX, CD, VIDEO2/LD/MD). La
lecture du disque compact ou de la cassette en place commence,
ou la station écoutée en dernier est reçue (fonction de lecture
directe).
On peut aussi appuyer sur POWER.
1
Appuyer sur ECO.
“ECO MODE” est affiché.
2
Appuyer sur ENTER dans les quatre secondes.
Le statut courant du mode économie d’énergie est affiché.
3
Tourner MULTI JOG dans les quatre secondes
pour sélectionner un des modes d’économie
d’énergie.
Exemple:Quand “ECO ON” est sélectionné
4
Appuyer sur ENTER dans les quatre secondes.
Si l’horloge n’est pas réglée, l’appareil ne s’éteint pas. Au lieu de
cela, le mode DEMO démarre quand l’alimentation est coupée.
PREPARATIONS
Lors de la mise sous tension, le compartiment à disques peut
s’ouvrir et se fermer pour réinitialiser l’appareil.
Pour mettre hors tension
Appuyer sur POWER.
DEMO (Démonstration)
La première fois que le cordon secteur est branché à une prise
de courant après l’achat, le mode DEMO démarre sur l’affichage.
Quand on met l’appareil sous tension, le mode DEMO s’arrête.
Quand on met l’appareil hors tension, le mode DEMO redémarre.
Une fois que l’horloge est réglée, le mode DEMO ne démarre
pas quand l’appareil est mis hors tension.
Pour désactiver ou activer le mode DEMO
Appuyer sur DEMO à plusieurs reprises.
(Pour plus de détails au sujet du mode DEMO, voir page 30.)
MISE EN SERVICE DU MODE ECONOMIE
D’ENERGIE
Quand on règle le mode économie d’énergie sur “ECO ON” ou “ECO
AUTO”, l’appareil diminue sa consommation électrique en effectuant
les quatre opérations ECO décrites ci-dessous.
ECO ON
• L’appareil (tout l’éclairage de l’affichage et des touches) s’éteint
quand l’alimentation est coupée. Seul le témoin rouge s’allume.
• Si DIMMER (1 - 3) est sélectionné, l’éclairage de l’affichage et
des touches s’allume pendant dix secondes seulement quand
on appuie sur une touche ou quand on tourne VOLUME ou
MULTI JOG.
• Le mode de luminosité de l’affichage est réglé sur le niveau
minimal, l’éclairage des touches s’éteint et le volume est réglé
sur le minimum (0) quand l’appareil se met sous tension du fait
de l’enregistrement commandé par minuterie.
ECO AUTO
• En plus des trois opérations de ECO ON, l’appareil se met
automatiquement hors tension si on ne l’utilise pas et si la
source sonore est muette pendant dix minutes, sauf quand une
entrée numérique externe est sélectionnée.
ECO OFF
Le mode économie d’énergie ne fonctionne pas.
MODE V ARIA TEUR
Pour changer la luminosité de l’affichage
1 Appuyer sur ECO à plusieurs reprises jusqu'à ce que “DIM
MODE” soit affiché.
2 Dans les quatre secondes, appuyer sur ENTER.
3 Dans les quatre secondes, tourner MULTI JOG pour
sélectionner un des modes de luminosité changés de manière
cyclique comme indiqué plus bas.
4 Dans les quatre secondes, appuyer sur ENTER.
DIM-OFF DIMMER 1 DIMMER 2
Le mode “DIM-OFF” est le plus lumineux et le mode “DIMMER
3” est le plus sombre. En mode “DIMMER 3”, l’analyseur de
spectre et l’éclairage des touches s’éteignent.
DIMMER 3
FRANÇAIS
7
F
Page 75

SON
REGLAGE DE L’HORLOGE
1
Appuyer sur CLOCK.
L’horloge est affichée. (Le signe “:” entre les heures et les
minutes clignote.)
2
Dans les quatre secondes, tourner MULTI JOG
pour spécifier les heures et les minutes.
La rotation de MULTI JOG change à la fois les heures et les
minutes.
On peut aussi utiliser f ou g au lieu de MULTI JOG. Le
fait de tenir ces touches enfoncées fait varier l’heure
rapidement.
3
Appuyer sur ENTER ou a.
L’horloge démarre à 00 seconde.
REGLAGES AUDIO
VOLUME
Tourner VOLUME de l’appareil principal, ou appuyer sur
VOL de la télécommande.
Le niveau du volume est affiché sous la forme d’un numéro de 0
à MAX (50).
Quand on met l’appareil hors tension alors que le niveau du
volume est réglé sur 21 ou plus, ce niveau est automatiquement
réglé sur 20.
Pour changer la balance gauche/droite
Appuyer sur MANUAL SELECT de la télécommande; “L/R” est
alors affiché pendant quatre secondes. Appuyer sur r DOWN
ou t UP de la télécommande dans ces quatre secondes.
• Le niveau des enceintes avant pour les systèmes Dolby Digital,
Dolby Pro Logic et DSP Surround est aussi changé.
Pour rétablir un réglage initial de l’horloge
Pour rétablir le réglage initial de l’horloge, appuyer sur CLOCK
avant de terminer l’étape 3. Ceci annule tout nouveau réglage.
Pour faire apparaître l’horloge quand un autre affichage
est en service
Appuyer sur CLOCK. L’heure est affichée pendant quatre
secondes puis l’affichage initial réapparaît. T outefois, l’heure ne
peut pas être affichée pendant l’enregistrement.
Pour passer au format de 24 heures
Appuyer sur CLOCK puis appuyer sur s dans les quatre
secondes.
Pour rétablir le format de 12 heures, procéder de la même
manière.
Dans le format de 12 heures, “AM 12:00” signifie minuit et “PM
12:00” signifie midi.
Si l’affichage de l’horloge clignote
Si l’affichage de l’horloge clignote, cela signifie que l’horloge
s’est arrêtée du fait d’une interruption d’alimentation ou du
fait que le cordon secteur a été débranché. L’heure courante
doit être réglée de nouveau.
Si le mode économie d’énergie (page 7) est en service, l’appareil
s’éteint quand l’alimentation est coupée. Pour faire apparaître
l’horloge, appuyer sur CLOCK; l’heure est alors affichée pendant
quatre secondes.
SYSTEME BBE
Le système BBE augmente la clarté du son aux fréquences
élevées. Il enrichit aussi la fonction Karaoke pour donner un son
clair et agréable de la voix.
Appuyer sur BBE.
A chaque pression sur cette touche, le niveau change.
Sélectionner un des trois niveaux ou la position de repos, comme
on préfère.
• Lors de la lecture d’une cassette enregistrée avec BBE, mettre
le système BBE hors service pour éviter une distorsion du son
aux fréquences élevées.
• Le système BBE ne peut pas être mis en service quand l’entrée
numérique est sélectionnée ni quand le système Dolby Pro
Logic est activé (“Can’t USE” est affiché). Si l’une ou l’autre de
ces deux opérations est effectuée quand le système BBE est
activé, ce système est automatiquement annulé.
8
FRANÇAIS
Page 76

SYSTEME SUPER T -BASS
Le système T-BASS augmente le réalisme du son aux basses
fréquences.
Appuyer sur T-BASS/LFE de l’appareil principal ou sur T BASS de la télécommande.
A chaque pression sur la touche, le niveau change. Sélectionner
un des trois niveaux ou la position de repos, comme on préfère.
Le son aux basses fréquences risque d’être déformé quand le
système T-BASS est utilisé pour un disque ou une cassette dont
le son aux basses fréquences est accentué d’origine. Dans ce
cas, annuler le système T-BASS.
EGALISEUR GRAPHIQUE
SELECTION D’UNE COURBE
D’EGALISA TION PROGRAMMEE
Cet appareil possède les cinq courbes d’égalisation
programmées différentes suivantes.
ROCK: Son puissant accentuant les aigus et les graves.
POP: Présence accrue des parties vocales et de la gamme
moyenne.
LATIN: Fréquences élevées accentuées pour la musique latine.
CLASSIC: Son enrichi par des graves puissants et des aigus
fins.
JAZZ: Fréquences basses accentuées pour la musique de type
jazz.
PREPARATIONS
SON
Appuyer sur GEQ, puis tourner MULTI JOG dans
les quatre secondes pour sélectionner une des
courbes d’égalisation programmées.
“GRAPHIC EQUALIZER” apparaît et le mode d’égalisation
graphique est affiché de manière cyclique comme suit.
ROCK POP
Modes programmés
M5
Modes manuels
Pour afficher le mode d’égalisation graphique courant
Appuyer sur GEQ. Le mode courant est affiché pendant quatre
secondes.
Pour annuler le mode sélectionné
Appuyer deux fois sur GEQ.
“GEQ OFF” apparaît et “GRAPHIC EQUALIZER” disparaît.
Pour sélectionner avec la télécommande
Appuyer sur GEQ et dans les quatre secondes, appuyer sur f
ou g à plusieurs reprises. Le mode d’égalisation graphique
est affiché de manière cyclique comme ci-dessus.
CLASSICLATIN
JAZZ
M1M2M3M4
F
FRANÇAIS
9
Page 77

REGLAGE MANUEL D’UNE NOUVELLE
COURBE D’EGALISATION
MEMORISATION DES NOUVELLES
COURBES D’EGALISATION
On peut personnaliser une courbe d’égalisation comme on préfère.
1
Appuyer sur GEQ, puis appuyer sur ENTER dans
les quatre secondes.
La courbe d’égalisation personnalisée sera basée sur la
courbe actuellement sélectionnée. Pour sélectionner une
courbe différente à modifier, tourner MULTI JOG avant
d’appuyer sur ENTER.
L’affichage change et indique “GEQ LOW”.
2
Dans les huit secondes, tourner MUL TI JOG pour
régler le niveau de la fréquence la plus basse.
3
Appuyer sur ENTER pour faire apparaître “GEQ
HIGH”.
L’indicateur de niveau de la fréquence la plus élevée clignote
pendant huit secondes.
4
Dans les huit secondes, tourner MUL TI JOG pour
régler le niveau de la fréquence la plus élevée.
Les niveaux des fréquences comprises entre la plus basse et
la plus élevée sont réglés en conséquence.
Les modes manuels M1 - M5 permettent de mémoriser jusqu’à
cinq courbes d’égalisation personnalisées.
1
Suivre les étapes 1-4 de la partie “Réglage Manuel
d’une Nouvelle Courbe d’Egalisation”.
La courbe créée est affichée pendant huit secondes.
2
Dans les huit secondes, appuyer sur ENTER.
“M1” clignote sur l’affichage pendant huit secondes.
• Si cette étape n’est pas terminée dans les huit secondes,
appuyer d’abord sur GEQ pour afficher “GEQ ON”. Ensuite,
dans les quatre secondes, appuyer sur ENTER à plusieurs
reprises jusqu’à ce que “M1” clignote.
3
Dans les huit secondes, tourner MUL TI JOG pour
sélectionner un des modes manuels M1 - M5 pour
mémoriser la courbe.
4
Dans les huit secondes, appuyer sur ENTER.
La nouvelle courbe d’égalisation est mémorisée.
Pour sélectionner la courbe d’égalisation mémorisée
Appuyer sur GEQ, puis tourner MULTI JOG pour sélectionner
un des modes manuels M1 - M5 dans les quatre secondes.
Si on ne mémorise par la courbe d’égalisation personnalisée,
elle sera perdue lors du passage à une courbe différente ou lors
de la pression sur GEQ. Pour mémoriser la nouvelle courbe, voir
ci-après.
Utilisation d’un casque
Brancher un casque muni d’une fiche stéréo standard (6,3 mm
ø) à la prise PHONES.
Aucun son ne sort par les enceintes quand un casque est
branché.
• Quand un casque est branché, le système DSP Surround ou
Dolby Pro Logic est annulé. Le système Dolby Digital passe au
mode “2ch STEREO”.
Réglage du son pendant l’enregistrement
La commande VOLUME n’a aucun effet sur l’enregistrement;
mais le système BBE affecte l’enregistrement.
10
FRANÇAIS
Page 78

DSP SURROUND
Le système DSP (processeur numérique de signaux) SURROUND
règle le temps de retard, le mode d’entrée et le niveau de
rétroaction pour donner un son surround résonnant reproduisant
avec réalisme la présence sonore de différents environnements.
Cet appareil a été programmé avec cinq modes DSP SURROUND
différents.
SELECTION D’UN MODE DSP
SURROUND PROGRAMME
Cinq modes DSP SURROUND offrent la présence sonore d’une
discothèque (DISCO), d’une représentation musicale en public
(LIVE), d’un stadium (STADIUM), d’une salle de concert (HALL)
et d’un cinéma (MOVIE). (Les indications entre parenthèses sont
celles qui apparaissent sur l’affichage.)
Appuyer sur DSP SURROUND, puis tourner MULTI
JOG ou appuyer sur
ff
f ou
ff
pour sélectionner le mode programmé souhaité
dans les quatre secondes.
“DSP SURROUND” apparaît et le mode SURROUND DSP est
affiché de manière cyclique comme suit.
DISCO
LIVE
gg
g à plusieurs reprises
gg
STADIUM
HALL
MOVIE
Pour régler le volume des enceintes surround
Appuyer deux ou trois fois sur MANUAL SELECT de la
télécommande pendant que le système DSP Surround est en
service.
“SUR” est affiché pendant quatre secondes. Dans ces quatre
secondes, appuyer sur
télécommande.
Le mode DSP SURROUND est annulé quand:
- le niveau d’écho ou de microphone est changé.
- le système Dolby Digital ou Dolby Pro Logic est mis en service.
- un casque est branché.
- le mode DIGITAL (système Dolby Digital) est mis en service
(mode “2ch ST” excepté).
ff
f DOWN ou
ff
gg
g UP de la
gg
Système multi-amplificateur
Pour accentuer les fréquences basses, en plus de l’amplificateur
à deux canaux gauche/droite utilisé pour reproduire les
fréquences moyennes à élevées, ce système comprend un
second amplificateur à deux canaux gauche/droite juste pour la
reproduction des fréquences basses. En utilisant des
amplificateurs discrets pour les fréquences moyennes à élevées
et les fréquences basses, une reproduction sonore de haute
qualité qui est pratiquement exempte de distorsion peut être
obtenue.
Ce système multi-amplificateur, qui utilise des circuits
indépendants pour les différentes gammes de fréquences,
permet d’obtenir une superbe reproduction sonore exempte de
distorsion.
Système à haut-parleur infragrave intégré
Le système à haut-parleur infragrave intégré possède une cavité
pour haut-parleur infragrave qui fait partie de la structure du
coffret de l’enceinte et qui agit comme filtre sonore pour éliminer
la distorsion. (Dans le système multi-amplificateur, les signaux
de très basse fréquence émis par leur propre amplificateur sont
reproduits dans cette cavité.) Cette construction séparée donne
une définition claire et riche à la reproduction des basses tout
en permettant des signaux de fréquences moyennes à élevées
clairs et nets.
Le système AIWA à haut-parleur infragrave intégré comprend
un haut-parleur infragrave donnant une reproduction puissante
et claire des basses avec une vraie séparation stéréo.
SON
F
Les courbes d’égalisation sont sélectionnées automatiquement
en fonction des modes DSP SURROUND et peuvent aussi être
sélectionnées manuellement ou annulées comme on préfère.
Pour afficher le mode DSP SURROUND courant
Appuyer sur DSP SURROUND. Le mode courant est affiché
pendant quatre secondes.
Pour annuler le mode sélectionné
Appuyer deux fois sur DSP SURROUND. “DSP OFF” apparaît et
“DSP SURROUND” disparaît.
Quand la source musicale est monophonique
Sélectionner “LIVE”, “STADIUM” ou “MOVIE” pour obtenir un effet
stéréo simulé.
Quand “DISCO” ou “HALL” est sélectionné, le son n’est pas
audible par les enceintes surround.
FRANÇAIS
11
Page 79

RECEPTION RADIO
ACCORD MANUEL
1
Appuyer sur TUNER/BAND à plusieurs reprises
pour sélectionner la gamme souhaitée.
FM AM
Quand on appuie sur TUNER/BAND alors que l’alimentation
est coupée, l’appareil est mis sous tension directement.
2
Appuyer sur f DOWN ou g UP pour
sélectionner une station.
A chaque pression sur la touche, la fréquence change.
Quand une station est reçue, “TUNE” est af fiché pendant deux
secondes.
Pendant la réception FM stéréo, “
1
TUNE1
” est affiché.
MEMORISATION DE STATIONS
L’appareil peut mémoriser un total de 32 stations. Quand une station
est mémorisée, un numéro de préréglage lui est affecté. Pour
accorder directement l’appareil sur une station mémorisée, utiliser
le numéro de préréglage correspondant.
1
Appuyer sur TUNER/BAND pour sélectionner une
gamme, puis appuyer sur f DOWN ou g UP
pour sélectionner une station.
2
Appuyer sur a SET pour mémoriser la station.
Un numéro de préréglage est affecté à la station, à partir de 1
dans l’ordre consécutif pour chaque gamme.
Numéro de préréglage
Pour rechercher une station rapidement (Recherche
automatique)
Tenir f DOWN ou g UP enfoncée jusqu’à ce que la
fréquence commence à changer rapidement. Après l’accord sur
une station, la recherche s’arrête.
Pour arrêter la recherche automatique manuellement, appuyer
sur f DOWN ou g UP.
• La recherche automatique risque de ne pas s’arrêter aux
stations dont les signaux sont très faibles.
Quand une émission FM stéréo contient des parasites
Appuyer sur MONO TUNER de la télécommande de manière
que “MONO” apparaisse sur l’affichage.
Les parasites sont réduits, mais la réception est monophonique.
Pour rétablir la réception stéréophonique, répéter l’opération cidessus de manière que “MONO” disparaisse.
Pour changer l’intervalle d’accord AM
Le réglage par défaut de l’intervalle d’accord AM est de 10 kHz
par pas. Si on utilise cet appareil dans une région où le système
d’allocation de fréquences est de 9 kHz par pas, changer
l’intervalle d’accord.
Appuyer sur POWER tout en appuyant sur
Pour rétablir l’intervalle initial, procéder de la même façon.
Quand on change l’intervalle d’accord AM, toutes les stations
mémorisées sont supprimées. Une nouvelle mémorisation est
alors nécessaire.
12
FRANÇAIS
TUNER/BAND.
3
Répéter les étapes 1 et 2.
Le station suivante ne sera pas mémorisée si un total de 32
stations ont déjà été mémorisées pour toutes les gammes.
“FULL” est affiché si on tente de mémoriser plus de 32 stations.
ACCORD P AR NUMERO DE PREREGLAGE
Utiliser la télécommande pour sélectionner le numéro de préréglage
directement.
1
Appuyer sur TUNER/BAND pour sélectionner une
gamme.
2
Utiliser les touches numériques 0-9 et +10 pour
sélectionner un numéro de préréglage.
Exemple:
Pour sélectionner le numéro de préréglage 20, appuyer sur +10,
+10 et 0.
Pour sélectionner le numéro de préréglage 15, appuyer sur +10
et 5.
Sélection d’un numéro de préréglage sur l’appareil principal
Appuyer sur TUNER/BAND pour sélectionner une gamme. Ensuite,
appuyer sur d à plusieurs reprises ou tourner MULTI JOG.
A chaque pression sur d, le numéro supérieur suivant est
sélectionné.
Pour supprimer une station mémorisée
Sélectionner le numéro de préréglage de la station à supprimer.
Ensuite, appuyer sur s CLEAR, puis appuyer sur a SET dans les
quatre secondes.
Les numéros de préréglage supérieurs de toutes les autres stations
de la gamme sont diminués d’une unité.
Page 80

LECTURE DE CASSETTES
OPERATIONS DE BASE
• Avec la platine 1, les cassettes sont toujours lues sur les deux
faces.
Avec la platine 2, on peut choisir un mode d’inversion pour lire
une face ou les deux.
• Pour la lecture, utiliser des cassettes de type I (normales), de
type II (haute polarisation/CrO
1
Appuyer sur TAPE/DECK 1/2 puis appuyer sur
PUSH EJECT z pour ouvrir le porte-cassette.
2) ou de type IV (métal).
Pour sélectionner un mode d’inversion (platine 2
seulement)
A chaque pression sur REV MODE, le mode d’inversion change.
Pour lire une seule face, sélectionner p.
Pour lire de la face avant à la face arrière une seule fois,
sélectionner [.
Pour lire les deux faces à plusieurs reprises, sélectionner ].
• Quand il y a des cassettes dans les deux platines, [ sur
l’affichage signifie “Lecture continue”.
Pour sélectionner une platine de lecture
Quand il y des cassettes en place dans les deux platines, appuyer
d’abord sur TAPE/DECK 1/2 pour sélectionner une platine.
Le numéro de la platine sélectionnée est affiché.
Pour arrêter la lecture, appuyer sur s.
Pour mettre la lecture en pause (platine 2 seulement), appuyer
sur a. Pour reprendre la lecture, appuyer de nouveau sur cette
touche.
Pour changer de face lue, appuyer sur d pendant la lecture
ou le mode pause.
Pour obtenir une avance rapide ou un rembobinage, appuyer
sur f ou g . Ensuite, appuyer sur s pour arrêter le
défilement.
RECEPTION RADIO
LECTURE DE CASSETTES
Insérer une cassette avec le côté exposé du ruban magnétique
en bas. Pousser le porte-cassette pour le fermer.
2
Appuyer sur d pour démarrer la lecture.
Numéro de la
platine sélectionnée Compteur
Indicateur de face lue
c: La face avant (orientée vers l’avant) est lue.
x: La face arrière (orientée vers l’arrière) est lue.
Pour démarrer la lecture quand l’alimentation est coupée
(fonction de lecture directe)
Appuyer sur T APE/DECK 1/2. L ’appareil est mis sous tension et
la lecture de la cassette en place commence.
Pour mettre le compteur à 0000
Appuyer sur s CLEAR dans le mode arrêt.
Le compteur est aussi mis à 0000 quand on ouvre et ferme le
porte-cassette.
F
FRANÇAIS
13
Page 81

SENSEUR DE MUSIQUE
S’il y a un blanc de quatre secondes ou plus entre les plages, on
peut retrouver facilement le début de la plage courante ou
suivante pendant la lecture.
Appuyer sur f ou g pendant la lecture en vérifiant
l’indicateur de face lue (x ou c) affiché.
Par exemple, si on appuie sur g tandis que l’indicateur c est
affiché, la lecture de la plage suivante démarre.
La fonction senseur de musique risque de ne pas pouvoir détecter
les plages dans les cas suivants:
• blancs de moins de quatre secondes entre les plages.
• blancs présentant des parasites.
• longs passages à bas niveau.
• enregistrements à bas niveau.
LECTURE CONTINUE
Au sujet des cassettes
• Pour éviter un effacement accidentel, utiliser un
tournevis ou tout autre objet effilé pour casser les ergots
en plastique de la cassette après l’enregistrement.
Face A
Rainure de
détection de
cassette de
type II
Pour enregistrer de nouveau sur une cassette, recouvrir
les cavités des ergots avec du ruban adhésif ou autre. (Sur
les cassettes de type II, faire attention à ne pas recouvrir
la rainure de détection de cassette de type II.)
• Le ruban magnétique des cassettes de 120 minutes
ou plus est extrêmement fin et se déforme et
s’endommage facilement. Ces cassettes ne sont pas
recommandées.
• Tendre le ruban magnétique avec un crayon ou un objet
similaire avant d’utiliser une cassette. Un ruban magnétique
détendu peut se rompre ou s’emmêler dans le mécanisme.
Ergot pour la
face A
Une fois que la lecture sur une platine est terminée, la lecture de
la cassette de l’autre platine démarre sans interruption.
1
Insérer des cassettes dans les platines 1 et 2.
2
Appuyer sur TAPE/DECK 1/2 pour sélectionner
la platine à utiliser en premier.
3
Appuyer sur REV MODE pour sélectionner [.
4
Appuyer sur d pour démarrer la lecture.
La lecture continue jusqu’à ce qu’on appuie sur s.
14
FRANÇAIS
Page 82

LECTURE DE DISQUES COMPACTS
OPERATIONS DE BASE
Pour lire un disque seulement, appuyer sur une des
touches DISC DIRECT PLAY 1-3.
Le disque sélectionné est lu une fois.
Pour arrêter la lecture, appuyer sur s.
Pour mettre la lecture en pause, appuyer sur a. Pour reprendre
la lecture, appuyer de nouveau sur cette touche.
Pour rechercher un point particulier pendant la lecture, tenir
f ou g enfoncée jusqu’à ce que le point souhaité soit atteint.
Pour sauter au début d’une plage pendant la lecture, appuyer
sur f ou g à plusieurs reprises ou tourner MULTI JOG.
Pour enlever des disques, appuyer sur z OPEN/CLOSE.
MISE EN PLACE DE DISQUES
Appuyer sur CD, puis appuyer sur z OPEN/CLOSE
pour ouvrir le compartiment à disques. Mettre le(s)
disque(s) en place avec le côté portant l’étiquette
en haut.
Pour lire un ou deux disques, mettre les disques sur les
plateaux 1 et 2.
Pour lire trois disques, appuyer sur DISC CHANGE pour faire
tourner les plateaux après avoir mis deux disques en place. Mettre
le troisième disque sur le plateau 3.
Fermer le compartiment à disques en appuyant sur z OPEN/
CLOSE.
Numéro de plateau
du disque à lire Temps de lecture total
Pour démarrer la lecture quand l’alimentation est coupée
(fonction de lecture directe)
Appuyer sur CD. L’appareil est mis sous tension et la lecture du
(des) disque(s) en place commence.
Quand on appuie sur z OPEN/CLOSE, l’appareil est aussi mis
sous tension et le compartiment à disques s’ouvre.
Pour vérifier le temps restant
Pendant la lecture (excepté la lecture aléatoire ou la lecture
programmée), appuyer sur CD EDIT/CHECK. Le temps restant
jusqu’à ce que toutes les plages soient lues est affiché. Pour
rétablir l’affichage du temps de lecture, répéter cette opération.
Sélection d’une plage avec la télécommande
1 Appuyer sur DISC DIRECT PLA Y et, dans les trois secondes,
appuyer sur 1, 2 ou 3 pour sélectionner un disque.
2 Utiliser les touches numériques 0-9 et +10 pour sélectionner
une plage.
Exemple:
Pour sélectionner la vingt-cinquième plage, appuyer sur +10,
+10 et 5.
Pour sélectionner la dixième plage, appuyer sur +10 et 0.
La lecture démarre à la plage sélectionnée et continue jusqu’à
la fin du disque.
Changement de disques pendant la lecture
Pendant qu’un disque est en lecture, on peut remplacer les autres
disques sans interrompre la lecture.
1 Appuyer sur DISC CHANGE.
2 Enlever les disques et les remplacer par d’autres disques.
3 Appuyer sur z OPEN/CLOSE pour fermer le compartiment
à disques.
LECTURE DE CASSETTES
LECTURE DE DISQUES COMPACTS
F
Nombre total de plages
LECTURE DE DISQUES
Mettre des disques en place.
Pour lire tous les disques situés dans le compartiment,
appuyer sur d.
La lecture commence par le disque du plateau 1.
Numéro de la plage
en cours de lecture
Temps de lecture écoulé
• Pour mettre un disque de 8 cm en place, le poser dans le
renfoncement circulaire du plateau.
• Ne pas mettre plus d’un disque compact sur un plateau.
• Ne pas incliner l’appareil avec des disques en place. Cela
pourrait provoquer des pannes.
• Ne pas utiliser des disques compacts de forme irrégulière (par.
ex. disques en forme de cœur ou octogonaux). Cela pourrait
provoquer des pannes.
• Du fait de différences de plates-formes l’appareil risque de ne
pas pouvoir lire un disque CD-R/RW qui a été enregistré sur
un ordinateur personnel ou sur toute autre sorte de graveur de
CD-R/RW.
• Ne pas apposer d’autocollant ou d’étiquette sur les côtés (côté
enregistrable et côté marqué) d’un disque CD-R/RW. Cela
pourrait provoquer une panne.
FRANÇAIS
15
Page 83

LECTURE ALEA T OIRE/REPETEE
Utiliser la télécommande.
Lecture aléatoire
T outes les plages du disque sélectionné ou tous les disques peuvent
être lus dans un ordre aléatoire.
Lecture répétée
Un seul disque ou tous les disques peuvent être lus à plusieurs
reprises.
Appuyer sur RANDOM/REPEAT.
A chaque pression sur les touches, la fonction peut être sélectionnée
de façon cyclique.
Lecture aléatoire — “RANDOM” s’allume sur l’affichage.
Lecture répétée — “"” s’allume sur l’affichage.
Lecture aléatoire/répétée — “RANDOM” et “"” s’allument sur
l’affichage.
Annulation — “RANDOM” et “"” disparaissent de l’affichage.
Pour lire tous les disques, appuyer sur
lecture.
Pour lire un seul disque, appuyer DISC DIRECT PLAY et, dans
les trois secondes, appuyer sur 1, 2 ou 3 pour démarrer la lecture.
dd
d pour démarrer la
dd
LECTURE PROGRAMMEE
On peut programmer un maximum de 30 plages de n’importe
lequel des disques en place.
Utiliser la télécommande.
1
Appuyer sur deux fois PRGM en mode arrêt.
“PRGM” est affiché.
PRGM
Pendant la lecture aléatoire, il est impossible de sauter à la plage
précédemment lue en appuyant sur f.
LECTURE AVEC SAUT DES BLANCS
Les parties vierges se trouvant entre les plages enregistrées sur un
disque compact peuvent être sautées pendant la lecture.
1
Appuyer sur CD BLANK SKIP.
“CD BLANK SKIP ON” est affiché et “ ” apparaît sur
l’affichage.
2
Appuyer sur d pour démarrer la lecture.
Les parties vierges se trouvant entre les plages sont sautées, et
le son est lu sans interruption. Si le son d’une plage s’affaiblit (si
la plage se termine avec une diminution progressive du niveau
sonore), la partie de l’affaiblissement est aussi sautée.
Pour revenir à la lecture normale
Appuyer de nouveau sur CD BLANK SKIP; “CD BLANK SKIP
OFF” est affiché et “
• Il peut y avoir des cas où la lecture avec saut des blancs ne
fonctionne pas correctement.
• La lecture avec saut des blancs est automatiquement annulée lors
de l’ENREGISTREMENT AVEC MONTAGE ET CALCUL DU
TEMPS (voir page 19), lors de l’ENREGISTREMENT AVEC
MONTAGE PROGRAMME (voir page 20) ou lors de
l’enregistrement pendant la LECTURE PROGRAMMEE (voir ci-
après)
ou la LECTURE ALEATOIRE (voir ci-dessus).
” disparait de l’affichage.
• Quand on appuie une fois sur PRGM à l’étape 1, l’appareil
passe au PROGRAMME DE KARAOKE (voir page 27).
2
Appuyer sur DISC DIRECT PLAY et, dans les trois
secondes, appuyer sur 1, 2 ou 3 pour sélectionner
un disque.
Passer à l’étape suivante quand le plateau arrête de tourner.
3
Utiliser les touches numériques 0-9 et +10 pour
programmer une plage.
Exemple:
Pour sélectionner la vingt-cinquième plage, appuyer sur +10,
+10 et 5.
Pour sélectionner la dixième plage, appuyer sur +10 et 0.
Numéro de la plage
sélectionnée
Numéro de programme Temps de lecture total des
4
Répéter les étapes 2 et 3 pour programmer d’autres
Nombre total de plages
sélectionnées
plages sélectionnées
plages.
5
Appuyer sur d pour démarrer la lecture.
Pour vérifier le programme
A chaque pression sur f ou g dans le mode arrêt, un
numéro de disque, un numéro de plage et un numéro de
programme sont affichés.
Pour effacer le programme
Appuyer sur s CLEAR en mode arrêt.
Pour ajouter des plages au programme
Répéter les étapes 2 et 3 dans le mode arrêt. La plage sera
programmée à la suite de la dernière.
Pour changer les plages programmées
Effacer le programme puis répéter toutes les étapes.
Pour lire les plages programmées à plusieurs reprises
Après la programmation des plages, appuyer sur RANDOM/
REPEAT à plusieurs reprises jusqu’à ce que “"” apparaisse
sur l’affichage.
16
• Pendant la lecture programmée, on ne peut pas effectuer la
lecture aléatoire, contrôler le temps restant et sélectionner un
disque ou une plage. “Can’t USE” est affiché si on tente de
sélectionner une plage.
•“FULL” est affiché si on tente de programmer plus de 30 plages.
FRANÇAIS
Page 84

ENREGISTREMENT
ENREGISTREMENT DE BASE
Cette partie explique comment enregistrer à partir du tuner, du
lecteur de disques compacts ou d’un appareil externe.
L’entrée numérique à partir d’un dispositif externe ne peut pas
être enregistrée.
Préparation
• Pour l’enregistrement, utiliser des cassettes de type I (normales)
ou de type II (haute polarisation/CrO2).
• Bobiner la cassette jusqu’à l’endroit où on veut démarrer
l’enregistrement.
1
Insérer la cassette à enregistrer dans la platine
2.
Insérer la cassette avec la face à enregistrer en premier
orientée vers l’extérieur de l’appareil.
Pour arrêter l’enregistrement, appuyer sur s.
Pour mettre l’enregistrement en pause, appuyer sur a.
(Applicable quand la source est TUNER, VIDEO1/DVD/AUX ou
VIDEO2/LD/MD.) Pour reprendre l’enregistrement, appuyer de
nouveau sur cette touche.
Pour démarrer l’enregistrement avec la télécommande
Appuyer d’abord sur q REC/REC MUTE , puis appuyer sur
c/d dans les deux secondes qui suivent.
Réglage du son pendant l’enregistrement
La commande VOLUME n’a aucun effet sur l’enregistrement;
mais le système BBE affecte l’enregistrement.
Lors de l’enregistrement d’une source externe connectée via les
prises VIDEO1/DVD/AUX ou les prises VIDEO2/LD/MD,
“OVERLOAD” s’allume sans interruption sur l’affichage si le niveau
d’entrée est trop haut. Le cas échéant, arrêter l’enregistrement et
régler le niveau d’entrée de manière que “OVERLOAD” s’allume
par intermittence (page 32).
INSERTION D’ESP ACES BLANCS
L’insertion d’espaces blancs de quatre secondes permet
l’utilisation de la fonction senseur de musique. (Applicable quand
la source est TUNER/BAND, VIDEO1/DVD/AUX ou VIDEO2/LD/
MD.)
1 Appuyer sur w REC/REC MUTE pendant l’enregistrement
ou pendant le mode pause d’enregistrement.
4 clignote sur l’affichage pendant quatre secondes et un
espace blanc de quatre secondes est fait. Ensuite, la platine
passe au mode pause d’enregistrement.
2 Appuyer sur a pour reprendre l’enregistrement.
LECTURE DE DISQUES COMPACTS
ENREGISTREMENT
2
Appuyer sur REV MODE pour sélectionner le
mode d’inversion.
Pour enregistrer sur une face seulement, sélectionner p.
Pour enregistrer sur les deux faces, sélectionner [ ou ].
3
Sélectionner la fonction (TUNER/BAND, VIDEO1/
DVD/AUX, CD ou VIDEO2/LD/MD) et préparer la
source à partir de laquelle on veut enregistrer.
Pour enregistrer à partir d’un disque compact, appuyer
sur CD et mettre le(s) disque(s) compact(s) en place.
Pour enregistrer une émission de radio, appuyer sur
TUNER/BAND et accorder sur une station.
Pour enregistrer à partir d’une source connectée, appuyer
sur VIDEO1/DVD/AUX ou VIDEO2/LD/MD.
4
Appuyer sur w REC/REC MUTE pour démarrer
l’enregistrement.
Lors de l’enregistrement à partir d’une source connectée,
mettre cette source en lecture.
4
Quand la fonction sélectionnée est CD, la lecture et
l’enregistrement démarrent simultanément.
Pour insérer un espace blanc de moins de quatre secondes,
appuyer de nouveau sur w REC/REC MUTE tandis que 4
clignote.
Pour insérer des espaces blancs de plus de quatre secondes,
appuyer de nouveau sur w REC/REC MUTE une fois que la
platine passe au mode pause d’enregistrement. A chaque
pression sur la touche, un espace blanc de quatre secondes est
ajouté.
“Can’t REC” est affiché si on tente d’enregistrer sur une cassette
dont les ergots en plastique sont cassés.
Pour effacer un enregistrement
S’assurer qu’aucun microphone n’est connecté à cet appareil.
Régler le volume de microphone et le niveau d’écho sur OFF
(page 25).
1 Insérer la cassette à effacer dans la platine 2 et appuyer sur
TAPE/DECK 1/2 pour afficher “TP 2”.
2 Bobiner la cassette jusqu’à l’endroit où on veut démarrer
l’effacement.
3 Régler le mode d’inversion en appuyant sur REV MODE.
4 Appuyer sur w REC/REC MUTE pour démarrer l’effacement.
FRANÇAIS
17
F
Page 85

DUPLICATION MANUELLE D’UNE CASSETTE
• Bobiner la cassette jusqu’à l’endroit où on veut démarrer
l’enregistrement.
• Le mode d’inversion est automatiquement réglé sur p.
Remarquer que l’enregistrement ne sera fait que sur une face
de la cassette.
1
Appuyer sur T APE/DECK 1/2.
2
Insérer la cassette originale dans la platine 1 et
la cassette à enregistrer dans la platine 2.
Insérer chaque cassette avec la face à lire ou à enregistrer
orientée vers l’extérieur de l’appareil.
3
Appuyer sur TAPE/DECK 1/2 pour sélectionner
la platine 1.
“TP 1” est affiché.
4
Appuyer sur w REC/REC MUTE pour démarrer
l’enregistrement.
La lecture et l’enregistrement démarrent simultanément.
DUPLICATION DE LA TOTALITE D’UNE CASSETTE
Cette fonction permet de faire des copies exactes des deux faces
de la cassette originale. Les faces arrière des deux cassettes
démarrent en même temps dès que la cassette la plus longue a
été inversée.
• La duplication ne démarre pas à un point situé au milieu d’une
face.
• Le mode d’inversion est automatiquement réglé sur [.
1
Appuyer sur T APE/DECK 1/2.
2
Insérer la cassette originale dans la platine 1 et
la cassette à enregistrer dans la platine 2.
Insérer chaque cassette avec la face à lire ou à enregistrer
orientée vers l’extérieur de l’appareil.
3
Appuyer une ou deux fois sur SYNC DUB pour
démarrer l’enregistrement.
1 Pour enregistrer à vitesse normale, appuyer une fois
sur la touche de manière que “NORM-DUB” soit affiché.
2 Pour enregistrer à grande vitesse, appuyer deux fois sur
la touche de manière que “HIGH-DUB” soit affiché.
12
Pour arrêter la duplication
Appuyer sur s.
18
FRANÇAIS
Les cassettes sont rembobinées jusqu’au début des faces
avant, puis l’enregistrement démarre.
Pour arrêter la duplication
Appuyer sur s.
Si l’ergot de sécurité d’une face ou l’autre de la cassette est
absent, l’enregistrement ne démarre pas.
Page 86

6
Appuyer sur w REC/REC MUTE pour démarrer
ENREGISTREMENT AVEC MONTAGE ET CALCUL DU TEMPS
l’enregistrement sur la première face.
La cassette est rembobinée jusqu’au début de la face avant,
l’amorce est lue pendant dix secondes, puis l’enregistrement
démarre. Une fois que l’enregistrement sur la face avant (face
A) est terminé, l’enregistrement sur la face arrière (face B)
démarre.
Pour arrêter l’enregistrement
Appuyer sur s. L’enregistrement de la cassette et la lecture du
disque compact s’arrêtent simultanément.
Pour effacer le programme du montage
Appuyer deux fois sur s CLEAR de manière que “EDIT”
disparaisse de l’affichage.
Pour contrôler l’ordre des numéros des plages
programmées
Avant l’enregistrement, appuyer sur CD EDIT/CHECK pour
sélectionner la face A ou B, puis appuyer sur f ou g à
plusieurs reprises.
La fonction enregistrement avec montage et calcul du temps
permet d’enregistrer à partir de disques compacts sans se
préoccuper de la durée de la cassette et de la durée des plages.
Quand un disque compact est en place, l’appareil calcule
automatiquement la durée totale des plages. Si nécessaire,
l’ordre des plages est changé de manière qu’aucune plage ne
soit tronquée.
(AI: Intelligence Artificielle)
Numéro de plage
ENREGISTREMENT
Numéros des plages
programmées
Numéro de programmeFace de la cassette
L’enregistrement avec montage et calcul du temps ne démarrera
pas à un point situé au milieu d’une face. La cassette doit être
enregistrée à partir du début d’une de ses faces.
1
Insérer la cassette dans la platine 2.
Insérer la cassette avec la face à enregistrer en premier
orientée vers l’extérieur de l’appareil.
2
Appuyer sur CD et mettre le(s) disque(s) en place.
3
Appuyer une fois sur CD EDIT/CHECK.
“EDIT” et “AI” sont affichés.
• Si “PRGM” est affiché, appuyer sur CD EDIT/CHECK.
4
Appuyer sur une des touches DISC DIRECT PLA Y
EDIT
1-3 pour sélectionner un disque.
5
Utiliser les touches numériques 0-9 de la
télécommande pour spécifier la durée de la
cassette.
On peut spécifier une durée de 10 à 99 minutes.
Exemple: Quand on utilise une cassette de 60 minutes,
appuyer sur 6 et 0.
En quelques secondes, les plages à enregistrer sur chaque
face de la cassette sont déterminées.
• La durée de la cassette peut aussi être spécifiée avec f,
g ou MULTI JOG.
Durée de la cassette
Temps
d’enregistrement restant
Plages
programmées
pour la face A
Pour ajouter des plages d’autres disques au programme
du montage
S’il reste du temps sur la cassette après l’étape 5, on peut ajouter
des plages des autres disques situés dans le compartiment.
1 Appuyer sur CD EDIT/CHECK pour sélectionner la face A ou
B.
2 Appuyer sur une des touches DISC DIRECT PLAY 1-3 pour
sélectionner un disque.
3 Sélectionner les plages à l’aide des touches numériques de
la télécommande. Une plage dont la durée de lecture est
supérieure au temps restant ne peut pas être programmée.
4 Répéter les étapes 2 et 3 pour ajouter d’autres plages.
Durée des cassettes et temps du montage
La durée réelle d’une cassette est en général légèrement
supérieure à celle indiquée sur l’étiquette. Cet appareil peut
programmer des plages pour utiliser le temps en excès. Quand,
après le montage, la durée totale d’enregistrement est légèrement
supérieure à la durée spécifiée pour la cassette, l’affichage
indique le temps en excès (sans signe moins) au lieu du temps
restant de la face de la cassette (avec le signe moins).
• La fonction enregistrement avec montage et calcul du temps
ne peut pas être utilisée avec les disques contenant 31 plages
ou plus. “TR OVER” est affiché si un tel disque est utilisé.
• Si l’ergot de sécurité d’une face ou l’autre de la cassette est
absent, l’enregistrement ne se fait pas.
F
Face de la cassette
A: Face du premier enregistrement
B: Face du deuxième enregistrement
FRANÇAIS
19
Page 87

ENREGISTREMENT AVEC MONTAGE PROGRAMME
La fonction enregistrement avec montage programmé permet
de programmer les plages tout en contrôlant le temps restant
sur chaque face de la cassette.
L’enregistrement avec montage programmé ne démarrera pas à
un point situé au milieu d’une face. La cassette doit être
enregistrée à partir du début d’une de ses faces.
1
Insérer la cassette dans la platine 2.
Insérer la cassette avec la face à enregistrer en premier
orientée vers l’extérieur de l’appareil.
2
Appuyer sur CD et mettre le(s) disque(s) en place.
3
Appuyer deux fois sur CD EDIT/CHECK.
“EDIT” et “PRGM” sont affichés.
• Si “AI” est affiché, appuyer de nouveau sur CD EDIT/CHECK.
4
Utiliser les touches numériques de la
télécommande pour spécifier la durée de la
cassette.
On peut spécifier une durée de 10 à 99 minutes.
• La durée de la cassette peut aussi être spécifiée avec f,
g ou MULTI JOG.
Durée de la cassette
Face A de la cassette
(face avant)
6
Répéter l’étape 5 pour le reste des plages de la
face A.
Une plage dont la durée de lecture est supérieure au temps
restant ne peut pas être programmée.
7
Appuyer sur CD EDIT/CHECK pour sélectionner
la face B, puis programmer les plages pour cette
face.
Après s’être assuré que “B” est affiché, répéter l’étape 5.
Face B de la cassette (face arrière)
8
Appuyer sur w REC/REC MUTE pour démarrer
l’enregistrement.
La cassette est rembobinée jusqu’au début de la face avant,
l’amorce est lue pendant dix secondes, puis l’enregistrement
démarre. Une fois que l’enregistrement sur la face avant (A)
est terminé, l’enregistrement sur la face arrière (B) démarre.
Pour arrêter l’enregistrement
Appuyer sur s. L’enregistrement de la cassette et la lecture du
disque compact s’arrêtent simultanément.
Pour contrôler l’ordre des numéros des plages
programmées
Avant l’enregistrement, appuyer sur CD EDIT/CHECK pour
sélectionner la face A ou B, puis appuyer sur f ou g à
plusieurs reprises.
Numéro de disque
Face de la cassette Numéro de programme
Pour changer le programme de chaque face
Appuyer sur CD EDIT/CHECK pour sélectionner la face A ou B,
puis appuyer sur s CLEAR pour effacer le programme de la
face sélectionnée. Ensuite, reprogrammer des plages.
Pour effacer le programme du montage
Appuyer deux fois sur s CLEAR de manière que “EDIT”
disparaisse de l’affichage.
Numéro de
plage
Numéros des plages
programmées
Durée maximale
d’enregistrement de la face A
5
Appuyer sur une des touches DISC DIRECT PLA Y
1-3 pour sélectionner un disque.
Ensuite, utiliser les touches numériques 0-9 et
+10 de la télécommande pour programmer une
plage.
Exemple: Pour sélectionner la dixième plage du disque 2,
appuyer sur DISC DIRECT PLAY 2, puis appuyer sur +10 et
0.
Numéro de la plage
sélectionnée
Numéro de programme
20
FRANÇAIS
Temps restant
de la face A
Plages
programmées
• On peut programmer un maximum de 30 plages de n’importe
lequel des disques en place.
• “FULL” est affiché si on tente de programmer plus de 30 plages.
• Si l’ergot de sécurité d’une face ou l’autre de la cassette est
absent, l’enregistrement ne se fait pas.
Page 88

DOLBY SURROUND
Grâce au décodeur Dolby Digital intégré de cet appareil et au
système d’enceintes surround (l’enceinte centrale et les enceintes
surround fournies en plus des enceintes avant gauche et droite),
les supports vidéo enregistrés en Dolby Digital ou Dolby Pro
Logic peuvent être lus pour donner un véritable son
cinématographique à domicile.
Les voix sont audibles dans le champ sonore avant et central,
tandis que les sons d’ambiance tels que les bruits de voitures
ou de foules enveloppent de toute part; le tout donnant un
divertissement audiovisuel d’un réalisme étonnant.
Le Dolby Pro Logic possède quatre canaux indépendants;
gauche, central, droit et surround. Ces quatre canaux sont
encodés dans les deux pistes d’une source de programme
stéréophonique ordinaire. Le décodeur Dolby Digital de cet
appareil retrouve ces quatre canaux lors de la lecture.
Les supports Dolby Pro Logic sont marqués du logo
H.
Le Dolby Digital, à la différence du Dolby Pro Logic, est
numérisé, et possède des canaux surround gauche et droit
séparés plus un canal supplémentaire pour les effets aux basses
fréquences (LFE). Il est aussi appelé Dolby Digital à “5.1” canaux,
avec le canal LFE compté comme canal “0.1”.
Les supports Dolby Digital sont marqués du logo
.
LECTURE AVEC SON DOLBY
SURROUND
Sélectionner l’entrée numérique pour un disque Dolby Digital, et
l’entrée analogique pour un support Dolby Pro Logic.
ENREGISTREMENT
DOLBY SURROUND
Ecoute de son Dolby Digital
S’utilise pour les supports marqués du logo .
• Le son Dolby Digital et le son Dolby Pro Logic peuvent
seulement être obtenus lors de la lecture de supports marqués
des logos correspondants.
• S’assurer que les enceintes fournies sont positionnées et
connectées correctement (pages 4 et 5).
• S’assurer que le dispositif vidéo et le téléviseur utilisés sont
connectés correctement (page 5). La lecture en Dolby Digital
nécessite une connexion numérique entre le dispositif vidéo
utilisé et cet appareil.
• S’assurer que le dispositif vidéo utilisé peut lire le médium du
support Dolby Digital ou Dolby Pro Logic (LD ou DVD, par
exemple). Consulter le mode d’emploi du dispositif utilisé. On
ne peut pas lire de DVD sur le lecteur de CD de cet appareil.
• L’entrée numérique externe de cet appareil accepte des signaux
de train numérique Dolby Digital, ou des signaux en modulation
par impulsions codées (PCM) linéaire d’une fréquence
d’échantillonnage de 32 kHz, 44,1 kHz ou 48 kHz. Cet appareil
ne peut pas lire de support dont la fréquence d’échantillonnage
est de 96 kHz.
• Certains lecteurs de DVD connectés numériquement à cet
appareil peuvent provoquer du bruit lors des opérations telles
que la recherche d’un disque, le saut d’un chapitre, etc.
1
Sélectionner la source.
Si le dispositif vidéo utilisé est connecté à la prise
DIGITAL IN OPTICAL; tenir VIDEO1/DVD/AUX enfoncée.
Si le dispositif vidéo utilisé est connecté à la prise
DIGITAL IN COAXIAL; tenir VIDEO2/LD/MD enfoncée.
“ANALOG” et “DIGITAL” apparaissent alternativement sur
l’affichage. Relâcher la touche quand “DIGITAL” est affiché.
L’indicateur DIGITAL s’allume sur l’affichage, et l’entrée
numérique à partir du dispositif utilisé est sélectionnée comme
source.
2
Mettre la source Dolby Digital en lecture sur le
dispositif vidéo utilisé.
L’indicateur DOLBY DIGITAL s’allume sur l’affichage, et la
partie audio est reproduite en son Dolby Digital.
Ecoute de son Dolby Pro Logic
S’utilise pour les supports marqués du logo H.
1
Sélectionner la source.
Si le dispositif vidéo utilisé est connecté aux prises
VIDEO1/DVD/AUX; tenir VIDEO1/DVD/AUX enfoncée.
Si le dispositif vidéo utilisé est connecté aux prises
VIDEO2/LD/MD; tenir VIDEO2/LD/MD enfoncée.
“ANALOG” et “DIGITAL” apparaissent alternativement sur
l’affichage. Relâcher la touche quand “ANALOG” est affiché.
L’entrée analogique à partir du dispositif utilisé est sélectionnée
comme source.
F
2
Mettre la source Dolby Pro Logic en lecture sur
le dispositif vidéo utilisé.
3
Appuyer sur DOLBY SURROUND.
L’indicateur DOLBY PRO LOGIC s’allume sur l’affichage, et
la partie audio est reproduite en son Dolby Pro Logic.
FRANÇAIS
21
Page 89

Pour annuler le DOLBY PRO LOGIC
Appuyer sur DOLBY SURROUND à plusieurs reprises jusqu’à
ce que “OFF” soit affiché.
Pour régler le niveau sonore des enceintes pendant la
lecture
Voir “Pour régler la balance des niveaux sans le signal d’essai”,
page 23.
• Si un support Dolby Digital est lu via une connexion analogique,
le son sera en Dolby Pro Logic.
• Le mode Dolby Digital est automatiquement changé en mode
“2ch ST” (voir plus bas) quand un casque est branché.
• Le son Dolby Pro Logic est automatiquement annulé quand un
casque est branché.
• Quand le Dolby Digital ou Dolby Pro Logic est actif, on ne peut
pas mettre en service le DSP Surround, le système BBE, l’écho
ni la fonction Karaoké (sauf dans le cas de Karaoké en Dolby
Digital, page 26). “Can’t USE” sera affiché.
Lecture d’un support Dolby Digital à deux canaux
Certains disques Dolby Digital contiennent seulement deux canaux
sonores, et peuvent être ou ne pas être codés en Dolby Pro Logic.
Pour un support Dolby Digital à deux canaux codé en Pro Logic:
Sélectionner le mode NORMAL pour obtenir une sortie par les
enceintes surround ainsi que par les enceintes avant gauche et
droite.
Pour un support Dolby Digital à deux canaux qui n’est pas codé
en Pro Logic:
Sélectionner le mode 2ch ST, vu que les sons surround ne sont
pas disponibles.
Vue d’ensemble des modes disponibles
Les tableaux ci-dessous montrent les modes recommandés pour
les diverses configurations d’enceintes. Le mode recommandé
pour cette chaîne avec les enceintes fournies est indiqué en grisé.
[Dolby Digital]
Enceinte centrale
Connectée Pas connectée
(fournie)
AUTRES MODES DOLBY SURROUND
Modes Phantom et 3 Stereo
En plus du mode NORMAL (mode par défaut), le Dolby Digital et
le Dolby Pro Logic comprennent les modes PHANTOM et 3
STEREO. Ces modes sont à utiliser quand l’enceinte centrale
ou les enceintes surround ne sont pas disponibles. Etant donné
que toutes les enceintes sont fournies, ces modes ne devraient
pas être nécessaires sous des conditions normales d’utilisation
de cette chaîne stéréo.
Pour changer le mode Dolby Digital ou Dolby Pro Logic
Appuyer sur DOLBY SURROUND à plusieurs reprises jusqu’à
ce que le mode souhaité soit affiché.
A chaque pression, le mode change comme suit:
[Dolby Digital]
NORMAL
PHANTOM
2ch ST
[Dolby Pro Logic]
NORMAL
PHANTOM
OFF
Mode PHANTOM
Utiliser ce mode quand l’enceinte centrale n’est pas connectée.
Les signaux du canal central sont sortis par les enceintes avant.
Mode 3 STEREO
Utiliser ce mode quand les enceintes surround ne sont pas
connectées. Les signaux du canal arrière sont sortis par les
enceintes avant.
Mode 2ch ST (Dolby Digital) ou OFF (Dolby Pro Logic)
Utiliser ces modes quand ni l’enceinte centrale ni les enceintes
surround ne sont connectées.
Le mode “2ch ST” est aussi utilisé lors de la lecture de disques
Karaoké en Dolby Digital (page 26).
3 STEREO
3 STEREO
(fournies)
surround
Enceintes
Connectée
Pas
connectée
NORMAL
3 STEREO
PHANTOM
2ch ST
[Dolby Pro Logic]
(fournies)
Enceintes
surround
Connectée
Pas
connectée
Enceinte centrale
Connectée Pas connectée
NORMAL
3 STEREO
(fournie)
PHANTOM
OFF
Mode caisson de graves en ou hors service
Si on connecte un caisson de graves optionnel à cet appareil
(page 31), régler son mode sur “SUBW ON”. Les signaux d’effets
aux basses fréquences (LFE) (page 23) sont alors envoyés aux
caisson de graves.
Avec le mode “SUBW OFF” (mode par défaut), les signaux LFE
sont envoyés aux autres enceintes.
Pour changer le mode du caisson de graves
1 Faire une lecture avec son Dolby Digital ou Dolby Pro Logic.
Voir “Lecture avec son Dolby Surround” (page 21).
2 Appuyer à plusieurs reprises sur MANUAL SELECT de la
télécommande jusqu’à ce que “SUBW” soit affiché.
3 Appuyer sur f pour afficher “SUBW OFF” ou sur g pour
afficher “SUBW ON” et sélectionner ainsi le mode souhaité.
Le réglage du mode du caisson de graves est commun au Dolby
Digital et au Dolby Pro Logic.
Les modes Dolby Digital peuvent seulement être sélectionnés
quand une source en Dolby Digital est en cours de lecture via la
connexion numérique.
22
FRANÇAIS
Page 90

BALANCE DES NIVEAUX DES
L:
Enceinte gauche
R:
Enceinte droite
RS:
Enceinte surround droite
C:
Enceinte centrale
LS:
Enceinte surround gauche
ENCEINTES ET AUTRES REGLAGES
4
Appuyer sur
rfrf
rf ou
rfrf
gtgt
gt de la
gtgt
télécommande pour régler le niveau sonore des
enceintes.
Le signal d’essai se déplace automatiquement parmi les
canaux dans l’ordre suivant:
• Le réglage de niveau n’est disponible que pour les enceintes
REGLAGE DU NIVEAU SONORE DES ENCEINTES
Pour des performances optimales, le niveau sonore de tous les
canaux disponibles doit être réglé en fonction de l’environnement
d’écoute.
Les enceintes avant gauche et droite créent l’effet stéréo.
L’enceinte centrale aide à obtenir un positionnement sonore
précis sur un large champ sonore.
Les enceintes surround améliorent la “profondeur” du champ
sonore.
L’appareil est muni d’un générateur de signal d’essai intégré pour
un réglage aisé de la balance des canaux. Le signal d’essai se
“déplace” de canal à canal. Régler le niveau sonore de manière
à obtenir la même intensité apparente de chaque canal à la
position d’écoute.
1
Faire une lecture avec son Dolby Surround.
Voir “Lecture avec son Dolby Surround” (page 21).
2
Appuyer sur DOLBY SURROUND à plusieurs
qui sont activées (c.-à-d., pas de réglage d’enceinte centrale
dans le mode Phantom, et pas de réglage d’enceinte surround
dans le mode 3 Stereo).
• Le réglage des niveaux des enceintes est commun aux
systèmes Dolby Digital, Dolby Pro Logic et DSP Surround.
• Un cliquetis peut être audible avec le signal d’essai lors du
réglage de niveau. Ceci est dû aux caractéristiques des circuits
et n’est pas une panne.
Pour arrêter le signal d’essai
Appuyer sur MANUAL SELECT.
Pour arrêter le réglage des niveaux des enceintes
Appuyer sur s.
Pour régler la balance des niveaux sans le signal d’essai
1 Faire une lecture avec son Dolby Surround.
2 Appuyer sur DOLBY SURROUND à plusieurs reprises pour
3 Appuyer sur MANUAL SELECT à plusieurs reprises jusqu’à
4 Appuyer sur r f ou g t de la télécommande pour
reprises pour sélectionner le mode qui
correspond à la configuration des enceintes
5 Répéter les étapes 3 et 4 pour régler la balance de l’enceinte
utilisées.
Pour la lecture avec les enceintes fournies, sélectionner
“NORMAL”.
(Pour les autres modes, voir “Autres modes Dolby Surround”,
page 22).
3
T enir MANUAL SELECT enfoncée jusqu’à ce que
“L” clignote sur l’affichage.
REGLAGE DU NIVEAU D’EFFET AUX BASSES
FREQUENCES
Le Dolby Digital possède un canal distinct pour les effets aux
basses fréquences (LFE), qui reproduit les sons tels que les
explosions et les grondements des bandes-son de film avec un
réalisme étonnant.
On peut régler le niveau sonore d’effet aux basses fréquences
comme on préfère.
Le LFE n’est pas disponible pour le Dolby Pro Logic.
L’indication du canal actuellement réglable clignote sur
l’affichage. Le canal ne change pas pendant que l’on règle le
niveau sonore.
Pour les enceintes avant gauche et droite:
Appuyer sur r f pour décaler la balance vers la gauche
et sur g t pour la décaler vers la droite.
Pour l’enceinte centrale et les enceintes surround:
Appuyer sur r f pour atténuer le canal et sur g t
pour le mettre en valeur.
sélectionner le mode qui correspond à la configuration des
enceintes utilisées.
ce que “L/R” soit affiché.
régler la balance des enceintes avant.
centrale et des enceintes surround.
DOLBY SURROUND
F
Une simple pression sur
tenir enfoncée) permettra le réglage de niveau sans le signal
d’essai. Voir “Pour régler la balance des niveaux sans le signal
d’essai”, ci-après.
MANUAL SELECT (au lieu de la
1
Faire une lecture avec son Dolby Surround.
Voir “Lecture avec son Dolby Surround” (page 21).
2
T enir T-BASS/LFE enfoncée jusqu’à ce que “LFE”
soit affiché.
3
Appuyer sur
ff
f ou
ff
gg
g à plusieurs reprises pour
gg
régler le niveau sonore de LFE.
Régler entre OFF et 0 dB (niveau maximal; réglage par défaut).
FRANÇAIS
23
Page 91

REGLAGE DU TEMPS DE RET ARD
REGLAGE DE LA GAMME DYNAMIQUE
De manière à obtenir l’effet de “profondeur”, les sons provenant
des enceintes surround sont reproduits une fraction de seconde
après ceux provenant des enceintes avant. Ce temps de retard,
ainsi que celui pour l’enceinte centrale, est réglable.
1
Faire une lecture avec son Dolby Surround.
Voir “Lecture avec son Dolby Surround” (page 21).
2
Appuyer à plusieurs reprises sur MANUAL
SELECT de la télécommande pour sélectionner
le temps de retard à régler.
“C XmS”: réglage du temps de retard pour l’enceinte centrale
“S XmS”: réglage du temps de retard pour les enceintes
surround
rr
3
Appuyer sur
r
rr
ff
f ou
ff
gg
tt
g
t pour régler le
gg
tt
temps de retard.
[Enceinte centrale]
Régler le temps de retard de manière que les dialogues du
film soient audibles de façon claire et naturelle.
Le réglage par défaut est 0 milliseconde (pas de retard). Régler
entre 0 et 5 ms par paliers de 1 ms.
En Dolby Digital, la gamme dynamique entre les sons doux et
forts est réglable pour adaptation au volume de lecture souhaité.
Le réglage de gamme dynamique n’est pas disponible pour le
Dolby Pro Logic.
1
Faire une lecture avec son Dolby Digital.
Voir “Lecture avec son Dolby Surround” (page 21).
2
T enir a SET enfoncée jusqu’à ce que “MIDNIGHT
THEATER” apparaisse sur l’affichage.
3
Appuyer sur
ff
f ou
ff
gg
g pour sélectionner le
gg
mode souhaité.
[Enceintes surround]
Régler le temps de retard comme on préfère.
Dolby Digital
Le réglage par défaut est 5 ms. Régler entre 0 et 15 ms par
paliers de 5 ms.
Dolby Pro Logic
Le réglage par défaut est 20 ms. Régler entre 15 et 30 ms par
paliers de 5 ms.
• Le réglage du temps de retard en Dolby Digital affecte celui du
Dolby Pro Logic, et vice versa. En Dolby Digital, les temps de
retard de 0 ms, 5 ms, 10 ms et 15 ms correspondent
respectivement à 15 ms, 20 ms, 25 ms et 30 ms en Dolby Pro
Logic.
• Le réglage du temps de retard n’est disponible que pour les
enceintes qui sont activées (c.-à-d., pas de réglage d’enceinte
centrale dans le mode Phantom, et pas de réglage d’enceinte
surround dans le mode 3 Stereo).
[MIN]
Donne la compression minimale de la gamme dynamique.
Pour l’obtention de la totalité de la dynamique de la bandeson comme au cinéma.
[STD]
Donne la compression standard de la gamme dynamique
recommandée par les producteurs de support pour l’écoute
à domicile. Ceci est le réglage par défaut.
[MAX]
Donne la compression maximale de la gamme dynamique.
Garde les sons doux et les dialogues intelligibles même quand
le volume général est bas. Sélectionner ce mode quand on
doit garder le volume bas, par exemple, lors de l’écoute tard
le soir.
Pendant l’enregistrement, a SET agit comme touche de pause.
24
FRANÇAIS
Page 92

KARAOKE
MIXAGE AVEC MICROPHONE
Pour chanter avec accompagnement par une source musicale,
on peut brancher deux microphones (pas fournis) à cet appareil.
Utiliser des microphones à fiche standard (6,3 mm ø).
1
Brancher les microphones aux prises MIC 1 et
MIC 2.
• Si le son d’un microphone est extrêmement fort, il peut être
déformé. Le cas échéant, baisser le volume de microphone.
• Quand la fonction est changée, les réglages de volume de
microphone et de niveau d’écho sont annulés.
Microphones recommandés
L’utilisation de microphones de type unidirectionnel est
recommandée pour éviter le hurlement. Pour plus de détails,
contacter le distributeur Aiwa local
FONCTIONS VOCAL F ADER/MUL TIPLEX
Cet appareil permet l’emploi de disques ou de cassettes comme
sources Karaoke.
Utiliser la fonction Vocal Fader pour des disques ou cassettes
ordinaires.
Utiliser la fonction Multiplex pour des disques ou cassettes multi
audio.
Appuyer sur KARAOKE à plusieurs reprises pour
sélectionner la fonction Vocal Fader ou Multiplex.
A chaque pression sur KARAOKE, une de ces fonctions est
sélectionnée de manière cyclique.
DOLBY SURROUND
KARAOKE
2
Appuyer sur une des touches de fonction pour
sélectionner la source à mixer, et mettre cette
source en lecture.
3
Régler le volume et la tonalité de la source.
4
Appuyer sur MIC puis tourner VOLUME dans les
quatre secondes pour régler le volume de
microphone.
Le volume de microphone peut être sélectionné de 1 à MAX
(7) ou OFF (annulation).
Le volume des deux microphones est réglé simultanément.
5
Appuyer sur ECHO puis tourner VOLUME dans
les quatre secondes pour régler le niveau d’écho.
Le niveau d’écho peut être sélectionné de 1 à MAX (7) ou
OFF (annulation).
Pour changer le temps de retard de l’écho
Tenir ECHO enfoncée tandis que l’écho est en service.
Les réglages “L” (Long) et “M” (Moyen) sont affichés
alternativement. Relâcher la touche quand le réglage souhaité
est affiché.
Pour enregistrer le son de microphone mixé avec la
source sonore
Suivre la procédure d’enregistrement à partir de la source (voir
page 17).
SYNC DUB ne peut pas être utilisée pour l’enregistrement de
mixage.
Quand on n’utilise pas les microphones
Régler le volume de microphone et le niveau d’écho sur OFF et
débrancher les microphones des prises MIC.
• Le volume de microphone et le niveau d’écho sont remis sur
OFF automatiquement quand on change la fonction, coupe
l’alimentation ou débranche le cordon secteur.
• Quand on change le niveau d’écho, le système DSP
SURROUND est automatiquement annulé.
• L’écho n’est pas disponible pour le son Dolby Surround.
1 Vocal Fader
La partie vocale devient plus douce que l’accompagnement.
2 Auto Vocal Fader
La partie vocale devient plus douce uniquement pendant qu’il
y a une entrée audio par un microphone.
3 Multiplex
Seul le son du canal gauche est audible par les deux enceintes
et le son du canal droit est atténué
4 Auto Multiplex
Le son du canal gauche est audible par les deux enceintes et
le son du canal droit est atténué uniquement pendant qu’il y a
une entrée audio par un microphone.
5 Annulation
Pour changer le réglage du retard de la fonction Auto
V ocal Fader ou Auto Multiplex
La partie vocale atténuée peut être rétablie plus rapidement.
Quand la fonction Auto Vocal Fader ou Auto Multiplex est
sélectionnée, “A-VF” ou “A-MPX” est affiché pendant trois
secondes puis l’affichage passe au nom de la fonction
sélectionnée. Une fois que le nom de la fonction sélectionnée
est affiché,
soit affiché.
Pour revenir au réglage initial, sélectionner SLOW.
Quand l’alimentation est coupée, SLOW est sélectionné.
Pour changer le canal audible de la fonction Multiplex
Quand la fonction Multiplex est sélectionnée, “MPX-L” est af fiché
pendant trois secondes puis l’affichage passe au nom de la
fonction sélectionnée. Une fois que le nom de la fonction
sélectionnée est affiché,
que “MPX-R” soit affiché.
Pour revenir au réglage initial, sélectionner MPX-L.
Quand l’alimentation est coupée, MPX-L est sélectionné.
tenir KARAOKE enfoncée jusqu’à ce que “FAST”
tenir KARAOKE enfoncée jusqu’à ce
F
FRANÇAIS
25
Page 93

• La fonction Karaoké risque de ne pas fonctionner correctement
avec les disques compacts ou cassettes:
- dont le son est monophonique
- enregistrés avec de forts échos
- dont la partie vocale est enregistrée seulement sur la droite
ou la gauche du spectre sonore
• Quand la fonction Karaoké est en service, le son est sorti en
monophonie.
• La fonction VOCAL FADER est automatiquement annulée:
- quand on appuie sur une des touches de fonction
- quand le système Dolby Pro Logic est activé
• La fonction VOCAL FEDRE/MUL TIPLEX ne peut pas être mise
en service:
- lorsque le système Dolby Pro Logic est actif
- lorsque l’entrée numérique est sélectionnée (sauf pendant la
lecture de disques Karaoké en Dolby Digital avec le mode
2CH STEREO, comme expliqué ci-après).
UTILISATION DE DISQUES KARAOKE EN
DOLBY DIGITAL
Grâce au décodeur Dolby Digital intégré de cet appareil, on peut
utiliser des disques Karaoké en Dolby Digital lus sur un dispositif
vidéo compatible connecté à cet appareil.
1
Mettre le disque Karaoké Dolby Digital en lecture.
Voir “Lecture avec son Dolby Surround” (page 21).
2
Appuyer sur DOLBY SURROUND à plusieurs
reprises pour sélectionner le mode 2CH STEREO.
L’indicateur 2CH DOWNMIX s’allume sur l’affichage.
Voir “Autres modes Dolby Surround”, page 22.
3
Appuyer sur KARAOKE à plusieurs reprises pour
sélectionner une fonction Vocal Fader ou
Multiplex.
A chaque pression sur KARAOKE, une de ces fonctions est
sélectionné de façon cyclique comme indiqué ci-dessous:
1 VF: mode Vocal Fader
V1 (partie vocale 1) est coupée. Lors de la lecture de
disques duo, V2 (partie vocale 2) est également coupée.
2 A-VF: mode Auto Vocal Fader
Lorsqu’il y a une entrée audio par un microphone, V1 est
coupée. Lors de la lecture de disques duo, V2 est
également coupée.
3 MPX-L ou MPX-R: mode Multiplex
Ce mode est disponible seulement lors de la lecture de
disques duo.
MPX-L: V1 est sortie par le canal gauche et V2 du canal
droit est coupée.
MPX-R: V2 est sortie par le canal droit et V1 du canal
gauche est coupée.
4 A-MPX: mode Auto Multiplex
Ce mode est disponible seulement lors de la lecture de
disques duo. Lorsqu’il y a une entrée audio par un
microphone, le canal droit ou le canal gauche est coupé,
suivant le réglage du mode Multiplex.
5 VF OFF: lecture normale
V1 est sortie par les deux canaux lors de la lecture de
disques solo. Pour les disques duo, V1 est sortie par le
canal gauche et V2 par le canal droit.
L’écho n’est pas disponible pour le son Dolby Surround.
Fonction de guide mélodique
Certains disques Karaoké en Dolby Digital sont dotés de la
fonction de guide mélodique; la partie vocale principale est
reproduite par un instrument au lieu de par la voix du chanteur.
Pour mettre la fonction de guide mélodique hors service,
appuyer sur a SET de manière que “MELODY OFF” apparaisse
sur l’affichage.
A chaque pression sur la touche, la fonction de guide mélodique
est mise en ou hors service.
Lors de la lecture de disques qui ne supportent pas cette fonction,
“NO MELODY” apparaît sur l’affichage.
26
FRANÇAIS
Page 94

PROGRAMME DE KARAOKE
Avant ou pendant la lecture de disque compact, on peut réserver
jusqu’à quinze plages à lire après la plage courante. Chaque
réservation est effacée quand sa lecture est terminée.
Pour ajouter une réservation pendant la lecture
Répéter l’étape 3.
Pour contrôler les plages réservées
Appuyer sur CD EDIT/CHECK à pusieurs reprises. A chaque
pression, un numéro de disque et un numéro de plage sont
affichés dans l’ordre réservé.
Pour arrêter la lecture
Appuyer sur s.
Quand on appuie sur d, la lecture redémarre à la dernière
plage.
Pour sauter la plage en cours de lecture
Appuyer sur g. La plage sautée est effacée du programme.
Pour effacer toutes les réservations
Appuyer sur g à plusieurs reprises jusqu’à ce que “K - P00”
soit affiché.
KARAOKE
Utiliser la télécommande.
1
Appuyer sur CD et mettre les disques en place.
2
Appuyer une fois sur PRGM.
3
Appuyer sur DISC DIRECT PLA Y et, dans les trois
secondes, appuyer sur 1, 2 ou 3 pour sélectionner
un disque.
Ensuite, programmer une plage à l’aide des
touches numériques 0-9 et +10.
Numéro du
disque réservé
4
Répéter l’étape 3 pour réserver d’autres plages.
5
Appuyer sur d pour démarrer la lecture.
Une fois qu’une plage est lue, elle est effacée du programme.
Numéro de disque
Disque en
cours de lecture
de la dernière
réservation
Numéro de la
plage réservée
Nombre de plages
réservées restantes
Pour annuler le programme de Karaoke, appuyer une fois de
plus sur cette touche. L’affichage repasse à celui de la lecture de
disque compact.
• Si le numéro de plage réservé n’existe pas sur le disque
sélectionné, l’appareil arrête la lecture et l’affichage clignote.
Dans ce cas, appuyer sur g pour sauter l’erreur. Ensuite,
appuyer sur d pour démarrer la lecture à la plage réservée
suivante.
• Si on appuie plusieurs fois sur PRGM à l’étape 2, “PRGM” est
affiché et l’appareil passe au mode lecture programmée de
disque compact (voir page 16).
Pour annuler la lecture programmée, appuyer sur s CLEAR.
F
Numéro de plage de la
dernière réservation
Le numéro de la plage en
cours de lecture clignote
FRANÇAIS
27
Page 95
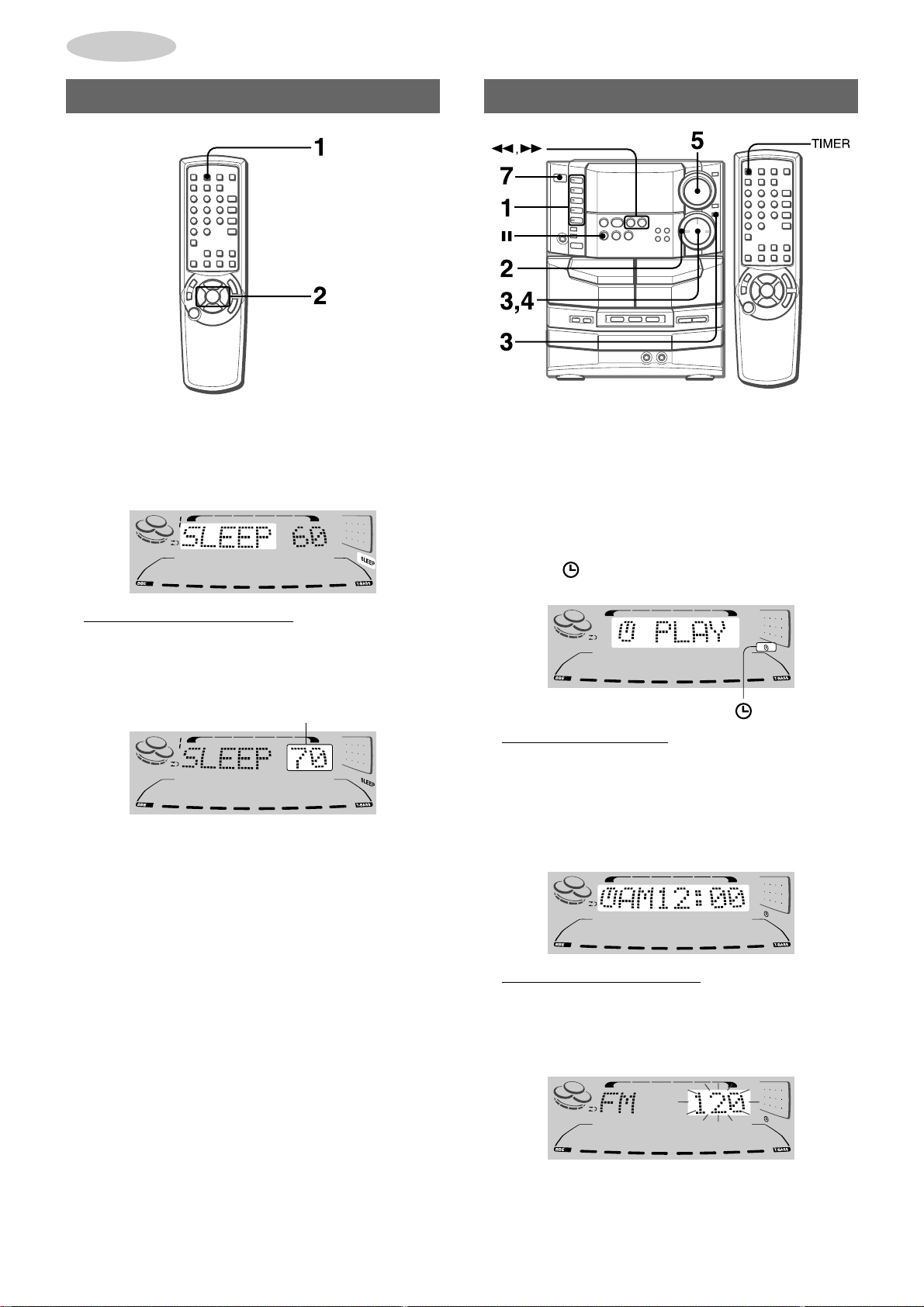
MINUTERIE
REGLAGE DE LA MINUTERIE D’ARRET
L’appareil peut être mis hors tension automatiquement au bout
d’un temps spécifié.
Utiliser la télécommande.
1
Appuyer sur SLEEP.
REGLAGE DE LA MINUTERIE
Avec la minuterie intégrée, l’appareil peut être mis sous tension
chaque jour à l’heure spécifiée.
Préparation
S’assurer que l’horloge est réglée correctement.
1
Appuyer sur une des touches de fonction pour
sélectionner une source.
2
Appuyer sur TIMER à plusieurs reprises jusqu’à
ce que “ ” apparaisse sur l’affichage.
L’heure et le nom de la source audio clignotent alternativement.
2
Dans les quatre secondes, appuyer sur
DOWN ou
gg
g UP pour spécifier le temps jusqu'à
gg
ff
f
ff
la mise hors tension.
Le temps change entre 5 et 240 minutes par pas de 5 minutes.
On peut aussi utiliser MULTI JOG au lieu de f ou g.
Temps spécifié
Pour contrôler le temps restant jusqu’à la mise hors
tension
Appuyer une fois sur SLEEP. Le temps restant est affiché pendant
quatre secondes.
Pour annuler la minuterie d’arrêt
Appuyer deux fois sur SLEEP de manière que “SLEEP oFF”
apparaisse sur l’affichage.
3
Dans les six secondes, tourner MULTI JOG pour
spécifier l’heure de la mise sous tension par la
minuterie, puis appuyer sur ENTER ou a.
La rotation de MULTI JOG change à la fois les heures et les
minutes.
On peut aussi utiliser f ou g au lieu de MULTI JOG. Le
fait de tenir ces touches enfoncées fait varier l’heure
rapidement.
4
Dans les quatre secondes, tourner MULTI JOG
pour sélectionner la durée de la mise sous
tension par la minuterie.
La durée peut être spécifiée entre 5 et 240 minutes par pas
de 5 minutes.
On peut aussi utiliser f ou g au lieu de MULTI JOG.
28
La durée est automatiquement réglée au bout de quatre
secondes. Elle est aussi réglée si on appuie sur ENTER ou
a dans les quatre secondes après l’étape 4.
FRANÇAIS
Page 96

5
Régler le volume.
Lors de la mise sous tension par la minuterie, le son de la
source sera reproduit au niveau du volume réglé à cette étape.
Toutefois, si le niveau du volume est réglé à 21 ou plus, il
sera automatiquement réglé à 20 lors de la mise sous tension.
6
Préparer la source.
Pour écouter un disque compact, mettre le disque à lire en
premier en place sur le plateau 1.
Pour écouter une cassette, l’insérer dans la platine 1 ou 2.
Pour écouter la radio, sélectionner la gamme et accorder
sur une station.
7
Appuyer sur POWER pour mettre l’appareil hors
tension.
Quand l’heure de la mise sous tension par la minuterie est
atteinte, l’appareil est mis sous tension et la lecture commence
sur la source sélectionnée.
En appuyant sur une des touches de fonction avant d’appuyer
sur ENTER ou a à l’étape 3, on peut changer la source
sélectionnée à l’étape 1.
Pour contrôler le réglage de la minuterie
Appuyer sur TIMER.
L’heure de la mise sous tension par la minuterie, la source
sélectionnée et la durée de la mise sous tension par la minuterie
sont affichées pendant quatre secondes.
Pour changer un réglage
Recommencer à partir de l’étape 1.
Toutefois, si on ne change pas l’heure de la mise sous tension
par la minuterie, appuyer deux fois sur ENTER à l’étape 3 et
continuer à partir de l’étape 4.
ENREGISTREMENT COMMANDE PAR
MINUTERIE
L’enregistrement commandé par minuterie n’est possible que
pour le TUNER ou pour des sources analogiques externes.
Pour une source externe, utiliser une minuterie externe.
L’entrée numérique provenant d’un dispositif externe ne peut pas
être enregistrée.
Appuyer sur TUNER/BAND ou VIDEO1/DVD/AUX pour
sélectionner une source, puis appuyer sur TIMER à plusieurs
reprises jusqu’à ce que “
Dans les six secondes, effectuer les étapes de la partie
“REGLAGE DE LA MINUTERIE” à partir de l’étape 3 et, après
l’étape 6, insérer la cassette à enregistrer dans la platine 2.
• Si l’enregistrement commandé par minuterie est fait avec le
mode économie d’énergie (page 7) réglé sur “ECO ON” ou “ECO
AUTO” et si l’appareil se met hors tension, la luminosité sera
réglée sur le niveau minimal et le niveau du volume sera 0
(niveau minimal) lors de la mise sous tension suivante.
• On ne peut pas utiliser la fonction minuterie pour enregistrer à
partir d’un disque compact ou d’une cassette.
• On peut contrôler le réglage de la minuterie en appuyant sur
TIMER même quand l’alimentation est coupée. Dans ce cas, si
on appuie sur ENTER ou sur a dans les quatre secondes
après avoir appuyé sur TIMER, on peut passer au mode réglage
de minuterie et changer le réglage précédent.
REC” apparaisse sur l’affichage.
MINUTERIE
Pour annuler provisoirement le mode attente de minuterie
Appuyer sur TIMER à plusieurs reprises de manière que “ ”
disparaisse.
Pour rétablir le mode attente de minuterie, appuyer de nouveau
sur la touche de manière que “
” soit affiché.
Utilisation de l’appareil lorsque la minuterie est réglée
On peut utiliser l’appareil normalement après avoir réglé la
minuterie.
Avant de mettre l’appareil hors tension, effectuer les étapes 5 et
6.
Pour commander la lecture d’une source externe par
minuterie
Sélectionner la source appropriée à l’étape 1 (voir “Ecoute de
sources externes”, page 32). Un appareil connecté ne peut pas
être mis sous et hors tension par la minuterie intégrée de
l’appareil principal. Utiliser une minuterie externe.
La lecture et l’enregistrement commandés par la minuterie ne
se feront pas si l’appareil n’est pas mis hors tension.
F
FRANÇAIS
29
Page 97

AUTRES CARACTERISTIQUES
DEMO (Démonstration)
On peut profiter de deux sortes de modes DEMO sur cet appareil.
L’une est une
Dans le mode démonstration, un éclairage chatoyant apparaît
sur l’affichage.
Dans le mode jeu, on peut s’amuser.
Pour passer d’un mode à l’autre, appuyer sur POWER tout en
appuyant sur DEMO quand l’alimentation est coupée.
démonstration
Utilisation du jeu Demo
, l’autre est
un jeu
.
Pour changer la probabilité d’égalisation des trois chiffres
Appuyer sur f ou g à plusieurs reprises pour sélectionner
un des trois niveaux de probabilité lors de l’utilisation du jeu Demo.
L’indicateur de numéro de plateau change entre 1 et 3 sur
l’affichage. La probabilité d’égalisation augmente comme le
numéro de plateau augmente de 1 à 3.
• Pendant l’utilisation du jeu Demo, s , f, g et d ne
sont disponibles que pour ce jeu. Pour utiliser ces touches pour
les fonctions telles que lecture de disque compact ou autre,
annuler le jeu Demo.
• Pendant le jeu Demo, certains indicateurs sans rapport avec
l’utilisation en cours s’allument sur l’affichage.
• Pendant l’enregistrement, DEMO est bloquée et ne fonctionne
pas.
• Le jeu Demo est automatiquement annulé si on règle le volume
quand l’appareil est sous tension.
• Le mode DEMO ne peut pas être utilisé quand le Dolby Digital
est activé.
1
Appuyer sur DEMO, que l’appareil soit sous ou
hors tension, et que l’horloge soit réglée ou pas.
2
Appuyer sur d.
Trois chiffres se déplacent sur l’affichage.
3
Appuyer une fois sur s.
Le chiffre de gauche s’arrête.
4
Appuyer deux fois sur s pour arrêter les deux
autres chiffres.
Marque:
On dispose de 20 points au démarrage du jeu.
Si les trois chiffres sont égaux, 50 points sont ajoutés au score.
Si les chiffres ne sont pas égaux, un point est soustrait.
Si le score atteint 9999, on a gagné.
Si le score tombe à 0, on a perdu.
Pour annuler le jeu Demo
Appuyer sur DEMO.
Pour réinitialiser le jeu Demo
Appuyer deux fois sur DEMO.
30
FRANÇAIS
Page 98

AUTRES CONNEXIONS
CONNEXION D’UN APPAREIL OPTIONNEL
Pour plus de détails, se reporter au mode d’emploi de l’appareil
connecté.
• Les cordons de raccordement ne sont pas fournis. Se procurer
les cordons nécessaires.
• Pour les appareils optionnels disponibles, consulter le
distributeur Aiwa local.
PRISES VIDEO1/DVD/AUX OU VIDEO2/LD/
MD
Cet appareil peut recevoir des signaux sonores analogiques
d’entrée par ces prises.
Utiliser un câbles à fiches RCA pour connecter un dispositif audio
(tourne-disque, lecteur de disque laser, lecteur de minidisque,
magnétoscope, téléviseur, etc.).
Connecter la fiche rouge à la prise R, et la fiche blanche à la
prise L.
• Quand un dispositif audio est connecté aux prises VIDEO2/
LD/MD et quand cette entrée est sélectionnée, aucun son ne
sort par les prises LINE OUT.
PRISE CD DIGITAL OUT (OPTICAL)
Cet appareil peut sortir les signaux sonores numériques de
disque compact par cette prise.
Utiliser un câble optique pour connecter un appareil audio
numérique (platine DAT, enregistreur de minidisque, etc.).
Enlever le capuchon antipoussière a de la prise CD DIGITAL
OUT (OPTICAL). Ensuite, connecter la fiche d’un câble optique
à cette prise.
Quand la prise CD DIGITAL OUT (OPTICAL) n’est pas
utilisée
Mettre en place le capuchon antipoussière fourni.
PRISES DIGITAL IN
Cet appareil peut recevoir des signaux Dolby Digital ainsi que
des signaux en modulation par impulsions codées (PCM)
(signaux audio numériques ordinaires utilisés, par exemple, dans
les CD audio) provenant d’un dispositif numérique externe par
ses deux prises DIGITAL IN.
Pour connecter à la prise DIGITAL IN OPTICAL, enlever le
capuchon antipoussière de cette prise et utiliser un câble optique
optionnel.
Pour connecter à la prise DIGIT AL IN COAXIAL, utiliser un câble
coaxial optionnel.
Quand la prise DIGITAL IN OPTICAL n’est pas utilisée
Mettre en place le capuchon antipoussière fourni.
AUTRES CARACTERISTIQUES
AUTRES CONNEXIONS
Pour connecter un tourne-disque
Utiliser un tourne-disque Aiwa muni d’un amplificateur à égaliseur
intégré.
PRISES LINE OUT
Cet appareil peut sortir les signaux sonores analogiques par ces
prises.
Utiliser un câble à fiches phono RCA pour connecter un appareil
audio muni de prises LINE IN (entrée analogique).
Connecter la fiche rouge à la prise LINE OUT R et la fiche blanche
à la prise LINE OUT L.
Ne pas connecter un dispositif aux prises LINE OUT et aux prises
VIDEO1/DVD/AUX de cet appareil en même temps. Cela
générerait des parasites et pourrait provoquer une panne.
PRISE SUB WOOFER
Connecter un caisson de graves alimenté optionnel muni d’un
amplificateur intégré à cette prise.
Sélectionner le mode du caisson de graves (page 22).
• Les signaux entrant par les prises DIGITAL IN
- ne sont pas affichés graphiquement sur l’analyseur de spectre
- ne peuvent pas être enregistrés.
• Pour ces raisons, nous recommandons de faire aussi une
connexion analogique pour le dispositif numérique utilisé.
L’entrée analogique activera l’analyseur de spectre et permettra
l’enregistrement analogique en mode stéréophonique à deux
canaux sur cet appareil.
Dans le cas d’un dispositif numérique connecté à la prise
DIGIT AL IN OPTICAL, le connecter aussi aux prises VIDEO1/
DVD/AUX. Dans le cas d’un dispositif connecté à la prise
DIGIT AL IN COAXIAL, le connecter aussi aux prises VIDEO2/
LD/MD.
• Pour sélectionner l’entrée analogique ou numérique, voir
“Ecoute de sources externes” (page 32).
F
FRANÇAIS
31
Page 99

ECOUTE DE SOURCES EXTERNES
UTILISA TION D’UNE SOURCE NUMERIQUE
EXTERNE
Pour utiliser le dispositif connecté à la prise DIGITAL IN OPTICAL
ou DIGITAL IN COAXIAL, procéder comme décrit ci-dessous.
1
Sélectionner l’entrée.
Pour utiliser le dispositif connecté à la prise DIGITAL IN
OPTICAL, tenir VIDEO1/DVD/AUX enfoncée.
Pour utiliser le dispositif connecté à la prise DIGITAL IN
COAXIAL, tenir VIDEO2/LD/MD enfoncée.
“ANALOG” et “DIGITAL” apparaissent alternativement sur
l’affichage. Relâcher la touche quand “DIGITAL” est indiqué.
L’indicateur DIGITAL s’allume sur l’affichage, et l’entrée
numérique à partir du dispositif connecté est sélectionnée
comme source.
2
Mettre le dispositif connecté en lecture.
UTILISA TION D’UNE SOURCE ANALOGIQUE
EXTERNE
Pour utiliser le dispositif connecté aux prises VIDEO1/DVD/AUX
ou VIDEO2/LD/MD, procéder comme décrit ci-dessous.
1
Sélectionner l’entrée.
Pour utiliser le dispositif connecté aux prises VIDEO1/
DVD/AUX, tenir VIDEO1/DVD/AUX enfoncée.
Pour utiliser le dispositif connecté aux prises VIDEO2/
LD/MD, tenir VIDEO2/LD/MD enfoncée.
“ANALOG” et “DIGITAL” apparaissent alternativement sur
l’affichage. Relâcher la touche quand “ANALOG” est affiché.
L’entrée analogique à partir du dispositif utilisé est sélectionnée
comme source.
2
Mettre le dispositif connecté en lecture.
Pour changer l’affichage du nom de source
Quand la source analogique est sélectionnée avec VIDEO1/DVD/
AUX, “VIDEO1” est affiché initialement comme nom de source.
Ce nom peut être remplacé par “DVD” ou “AUX”.
De façon similaire, ”VIDEO2” est initialement affiché pour la
source analogique sélectionnée avec VIDEO2/LD/MD, mais ce
nom peut être remplacé par “LD” ou “MD”.
L’appareil étant sous tension, tenir la touche de fonction souhaitée
(VIDEO1/DVD/AUX ou VIDEO2/LD/MD) enfoncée et appuyer sur
POWER à plusieurs reprises pour sélectionner un nom.
Pour lire un support Dolby Digital
Cet appareil est muni d’un décodeur Dolby Digital. On peut obtenir
un véritable son cinématographique à domicile en effectuant la
lecture d’un support Dolby Digital sur un dispositif vidéo
compatible connecté numériquement à cet appareil.
Pour la lecture d’un support Dolby Digital, voir la partie “Dolby
Surround” (pages 21 à 24).
• Cet appareil supporte les signaux de train numérique Dolby
Digital et les signaux en modulation par impulsions codées
(PCM) linéaire d’une fréquence d’échantillonnage de 32 kHz,
44,1 kHz ou 48 kHz. Cet appareil ne peut pas lire de support
dont la fréquence d’échantillonnage est de 96 kHz.
• Certains lecteurs de DVD connectés numériquement à cet
appareil peuvent provoquer du bruit lors des opérations telles
que la recherche d’un disque, le saut d’un chapitre, etc.
Pour régler le niveau sonore de la source externe
Cet appareil est muni d’un indicateur de surcharge. Quand
l’entrée de signaux analogiques par l’appareil connecté est trop
haute, “OVERLOAD” s’allume sans interruption sur l’affichage.
Quand ceci se produit, ou quand le niveau sonore de la source
externe est très inférieur à celui des autres sources, faire un
réglage comme décrit ci-dessous.
1 Tenir VIDEO1/DVD/AUX ou VIDEO2/LD/MD enfoncée pour
sélectionner l’entrée analogique, puis mettre l’appareil en lecture.
2 Appuyer sur f ou g de manière que le niveau sonore
soit le même que celui des autres sources.
• Pendant l’enregistrement, le niveau sonore ne peut pas être réglé.
• Seul le niveau sonore des sources analogiques externes peut
être réglé. Si on appuie sur f ou g quand une source
numérique externe est sélectionnée, le niveau sonore de la
source analogique externe correspondante est changé.
32
FRANÇAIS
Page 100

GENERALITES
SOINS ET ENTRETIEN
Un entretien et des soins réguliers de l’appareil et des disques
et cassettes sont nécessaires pour assurer un fonctionnement
optimal.
Nettoyage du coffret
Utiliser un chiffon doux et sec.
Si l’appareil est extrêmement sale, utiliser un chiffon doux
légèrement imbibé d’une solution détergente douce. Afin de ne
pas altérer le fini de l’appareil, ne pas utiliser de solvants forts,
tels que de l’alcool, de la benzine ou du diluant.
Nettoyage des têtes du magnétocassette
Quand les têtes du magnétocassette sont sales:
- il n’y a pas de sons aigus
- le son est trop faible
- le son est déséquilibré
-l’effacement d’une cassette est impossible
-l’enregistrement d’une cassette est impossible
Toutes les dix heures d’utilisation, nettoyer les têtes du
magnétocassette avec une cassette prévue à cet effet.
Pour plus de détails, se référer au mode d’emploi de la cassette
de nettoyage.
Démagnétisation des têtes du magnétocassette
A la longue, les têtes du magnétocassette peuvent devenir
magnétisées. Ceci peut restreindre la plage de sortie des
cassettes enregistrées et augmenter le bruit.
A l’aide d’une cassette de démagnétisation disponible dans le
commerce, démagnétiser les têtes du magnétocassette toutes
les 20 à 30 heures d’utilisation.
Pour plus de détails, se référer au mode d’emploi de la cassette
de démagnétisation.
Soins des disques
• Si un disque est sale, l’essuyer du centre vers l’extérieur avec
un chiffon de nettoyage.
• Après la lecture d’un disque, le ranger dans son étui. Ne pas
laisser le disque dans un endroit chaud ou humide.
Soins des cassettes
• Après l’utilisation, ranger les cassettes dans leurs boîtes.
• Ne pas laisser les cassettes près d’un aimant, d’un moteur
électrique, d’un téléviseur ou de toute autre source de champ
magnétique. Cela diminuerait la qualité sonore et provoquerait
du souffle.
• Ne pas exposer les cassettes au soleil ni les laisser dans un
véhicule garé au soleil.
EN CAS DE PROBLEME
Si l’appareil ne fonctionne pas comme décrit dans ce mode
d’emploi, contlôler le guide suivant.
GENERALITES
Il n’y a pas de son.
• Le cordon secteur est-il branché correctement?
• N’y a-t-il pas une mauvaise connexion? (➞ page 4)
• Il y a peut-être un court-circuit dans les bornes d’enceinte.
➞ Débrancher le cordon secteur puis corriger les connexions
d’enceinte.
• Une touche de fonction incorrecte n’est-elle pas en service?
Le son ne sort que par une seule enceinte.
• L’autre enceinte n’est-elle pas déconnectée?
Le son sorti n’est pas stéréo.
• La fonction Karaoke n’est-elle pas en service? (➞ page 25)
Un affichage ou un fonctionnement erroné se produit.
➞ Réinitialiser l’appareil comme indiqué ci-dessous.
L’appareil s’éteint quand l’alimentation est coupée.
• Le mode économie d’énergie n'est-il pas réglé sur “ECO ON”
ou “ECO AUTO”? (➞ page 7)
L’appareil n’est pas sous tension.
➞ Débrancher le cordon secteur puls le rebrancher quelques
secondes après.
P ARTIE TUNER
Il y a des charges statiques constantes en forme d’onde.
• L’antenne est-elle connectée correctement? (➞ page 5)
• Le signal n’est-il pas faible?
➞ Connecter une antenne extérieure.
La réception présente des parasites ou le son présente
de la distorsion.
• Le système ne capte-t-il pas des bruits extérieurs ou des ondes
réfléchies?
➞ Changer l’orientation de l’antenne.
➞ Eloigner l’appareil d’autres appareils électriques.
PARTIE MAGNET OCASSETTE
La bande ne défile pas.
• La platine 2 n’est-elle pas en mode pause? (➞ page 13)
Le son est déséquilibré ou trop faible.
• La tête de lecture n’est-elle pas sale? (➞ voir ci-dessus)
L’enregistrement est impossible.
• Un ergot de sécurité de la cassette n’est-il pas absent? (➞
page 14)
• La tête d’enregistrement n’est-elle pas sale? (➞ voir ci-dessus)
L’effacement est impossible.
• La tête d’effacement n’est-elle pas sale? (➞ voir ci-dessus)
• Une cassette au métal n’est-elle pas utilisée ?
Il n’y a pas de sons aigus.
• La tête d’enregistrement/de lecture n’est-elle pas sale? (➞ voir
ci-dessus)
P ARTIE LECTEUR DE DISQUES COMPACTS
La lecture ne fonctionne pas.
• Le disque est-il correctement mis en place? (➞ page 15)
• Le disque n’est-il pas sale? (➞ voir ci-dessus)
• N’y a-t-il pas de la condensation sur la lentille?
➞ Attendre environ une heure puis essayer de nouveau.
Pour réinitialiser
Si une anomalie apparaît sur la fenêtre d’affichage ou dans le
magnétocassette, réinitialiser l’appareil de la manière suivante.
1 Appuyer sur POWER pour couper l’alimentation.
2 T out en appuyant s CLEAR, appuyer POWER pour remettre
l’appareil sous tension. T outes les données mémorisées après
l’achat sont effacées.
Si à l’étape 1 l’alimentation ne peut pas être coupée du fait d’une
anomalie, réinitialiser en débranchant le cordon secteur, puis le
rebrancher. Ensuite, ef fectuer l’étape 2.
AUTRES CONNEXIONS
GENERALITES
F
FRANÇAIS
33
 Loading...
Loading...