Page 1

BT-105 Transceiver
Product Family
Includes DIGIT and ATFS-2
User Manual
Page 2
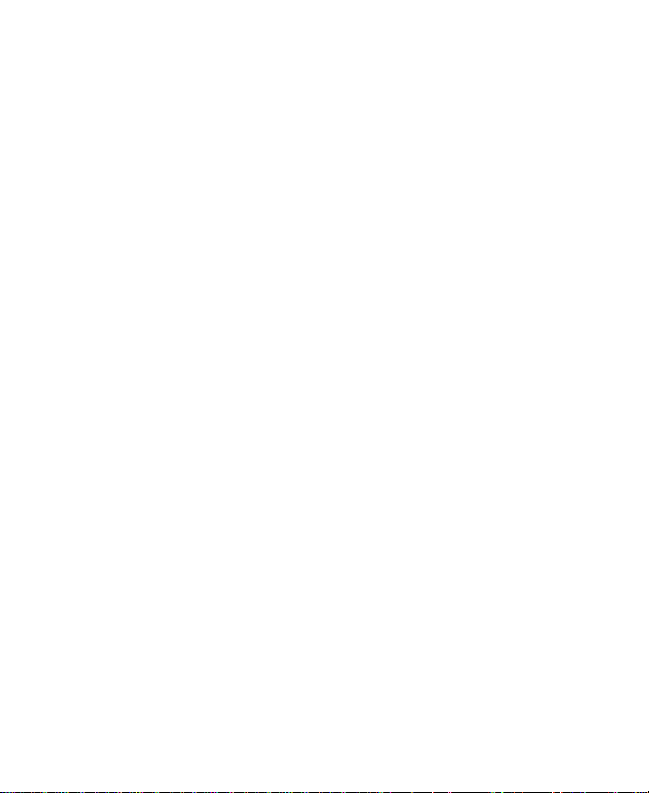
Table of Contents
BT-105...................................................................................... 4
Description ........................................................................... 4
Setup and Pairing ................................................................ 5
Resetting the Pairing ............................................................ 5
Turning off the BT-105 ......................................................... 6
Modes .................................................................................. 6
iOS Virtual Keyboard............................................................ 8
Charging .............................................................................. 8
Compatible Switches............................................................ 9
Tongue and Bite Switches ................................................. 10
Troubleshooting ................................................................. 10
Unit Identification ............................................................... 12
DIGIT ...................................................................................... 13
Setting Modes on the DIGIT ............................................... 13
Two ATFS-2 Pedal Board Kit ................................................. 15
Mode Management ............................................................ 15
Four ATFS-2 Pedal Board Kit ................................................. 16
BOSS FS-5U Footswitches .................................................... 17
2
Page 3
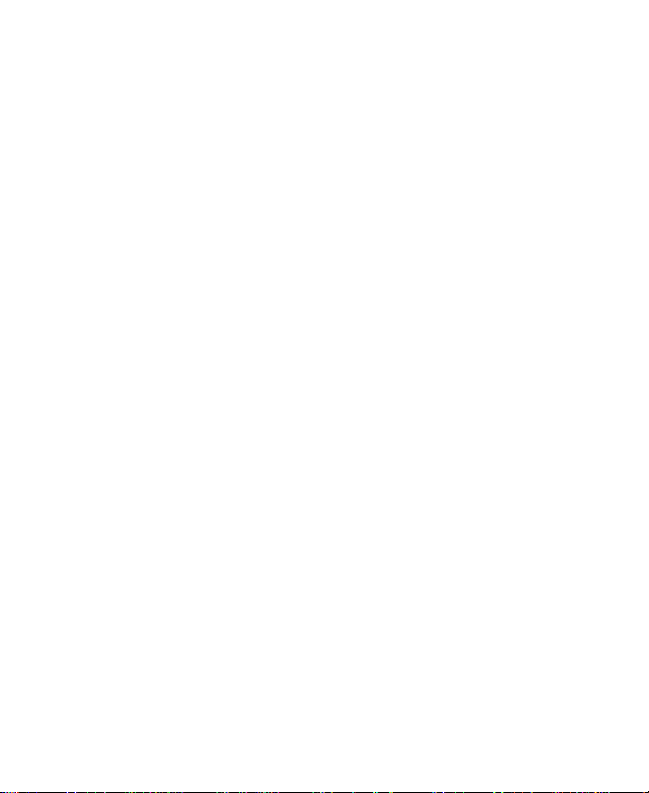
BOSS FS-6 Footswitches ....................................................... 18
Changing Modes ................................................................ 19
Custom Implementation.......................................................... 20
Warranty ................................................................................. 20
Radio Information ................................................................... 21
Recycling and Disposal .......................................................... 23
Warnings ................................................................................ 23
This manual is intended for firmware versions 28 and higher.
The firmware number is the first two digits of the serial number.
3
Page 4
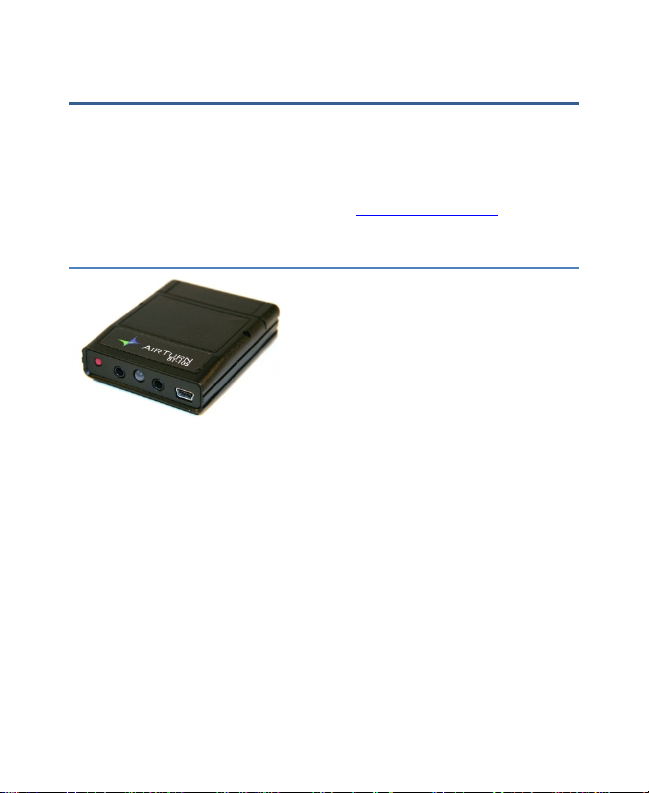
BT-105
Thank you for your purchase of the AirTurn BT-105 Wireless
Page Turner. We hope you enjoy the wonderful convenience of
hands-free page turning, effects (FX) management and other
creative ways to trigger events with the BT-105. Please s end
your suggestions and comments to info@airturn.com
.
Description
The BT-105 will work with most
Bluetooth-equipped MAC and PC
computers. No additional software
is required. It also works with most
momentary switches to activate
the Page Down and Page Up
functions of most document and
presentation programs, such as Adobe Acrobat, Microsoft
Word, and PowerPoint. The BT-105 can be used with one
footswitch to turn pages forwards only, or with two footswitches
to turn forwards and backwards.
The BT-105 also works with select apps for Apple iOS™
iPhones, iPads, and iPods, in addition to Bluetooth-equipped
Android devices with apps that have been designed to be
compatible with the BT-105.
The BT-105 consists of a power switch, two 3.5mm stereo
jacks for footswitches, an LED indicator, and a mini-USB
charging port for the internal rechargea ble battery .
4
Page 5
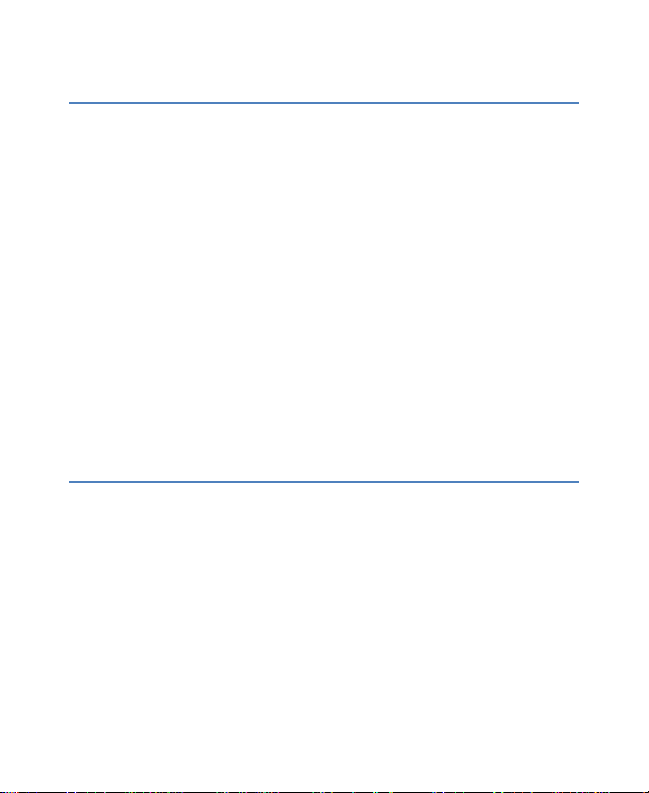
Setup and Pairing
To use the BT-105 with your MAC, PC, or iPad, make sure the
host computer you are using is in discovery mode. (Check the
instructions that came with your computer or Bluetooth USB
dongle. For iPad users, go into “Settings”, then select
“Bluetooth” and make sure it is turned on). Turn on the BT-105
by pressing the red power button and holding for 1 second.
The LED will blink 3 times and attempt to pair with your
computer. Your host computer may require validation to accept
pairing from the BT-105. If it requires a code, use 0000. I f you
are presented a code to validate the BT-105, accept it.
On the iPad, under the “Devices” heading within the Bluetooth
settings, you should see the BT-105 appear, either as a
keyboard, or as “AirTurn” with a serial number. Touch on top of
Serial Number to connect and complete the pairing process.
Once connected, it will blink green once every 2 seconds.
Resetting the Pairing
To reset the pairing on the BT-105, turn it on, wait 3 seconds,
press and hold the red button for 8 seconds until the LED
blinks a rapid series of green and red, then release. If pairing is
unsuccessful, delete the device displayed on the host
computer and reset the BT-105 pairing again. Initial discovery
may take up to 30 seconds (longer on some older PC and
MAC computers). To delete the BT-105 from the iPad’s
Bluetooth Device listing, tap the blue arrow button next to BT105’s serial number and connection status text (“Connected” or
“Not Connected”), then press the “Forget this Device” button.
5
Page 6
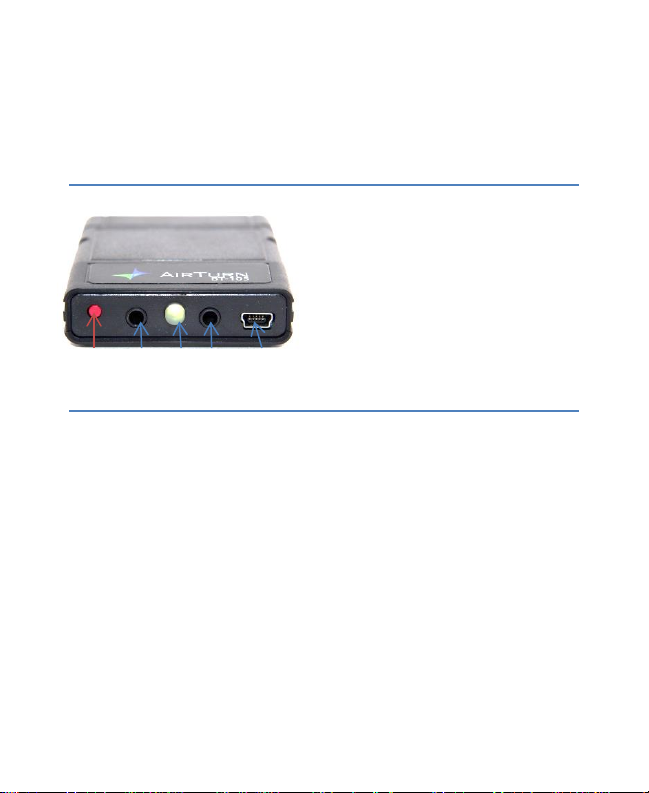
Note: You must reset pairing for both devices every time you
Power Ports 1&2 LED Ports 3&4 USB
change to a different host device such as using it with your
desktop computer and then with your iPad.
Turning off the BT-105
Turn off the BT-105 by pressing
the red button for 2-3 seconds
until the LED turns red. Release
and the LED will blink 3 more
times while the unit shuts down.
Turning power off on the host
computer will automatically turn
off the BT-105 after 3 minutes.
Modes
There are four modes that come ready to use on your BT-105.
Modes are used to send different signals to the host computer,
depending on the computer and the application being used.
The default mode, (Mode 3), i s set for page turning on tablet
computers such as iPads and Androids. The other most
commonly used mode, (Mode 1), is for the generic use of page
turning on the PC or MAC.
To change to the PC or MAC mode, (Mode1), turn off the BT-
105. Then, holding down the footswitch plugged into Port 1-2
(the jack closest to the red switch), turn on the BT-105.
Release both the footswitch and power switch as soon as you
see the LED blink. The LED will then blink red, then green,
then red, indicating the mode has been set.
6
Page 7
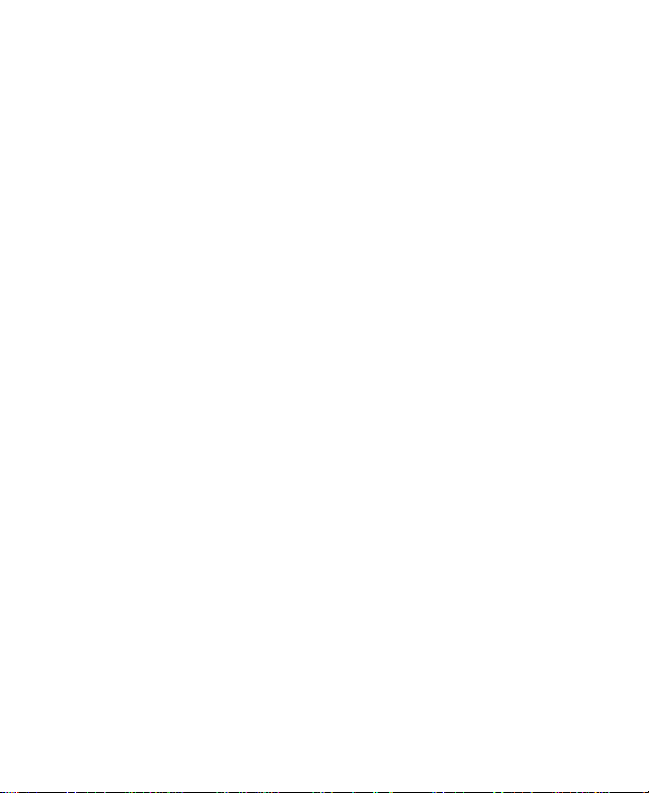
To change the mode back to the iPad mode, repeat the same
procedure using the footswitch in Port 3-4 (the jack closest to
the USB port). Keep the switch depressed until you see the
first bli nk, then release the footswitch and power switch. You
will then see one red blink, then 3 green blinks, then one final
red blink . The following table shows each mode and respective
signals:
Mode 1 set using switch 1 on startup (PC/MAC Mode)
Port 1 PgUp Port 3 PgDn
Port 2 Left Arrow Port 4 Right Arrow
Mode 2 set using switch 1 and 3 held together
Port 1 1 Port 3 3
Port 2 2 Port 4 4
Mode 3 set using switch 3 held on startup (Default Setting
– “iPad Mode”)
Port 1 Up Arrow Port 3 Dn Arrow
(Prev Page) (Next Page)
Port 2 Left Arrow Port 4 Right Arrow
Mode 4 set using switch 2 held on startup (cable splitter
required)
Port 1 ~1 Port 3 ~3
Port 2 ~2 Port 4 ~4
7
Page 8
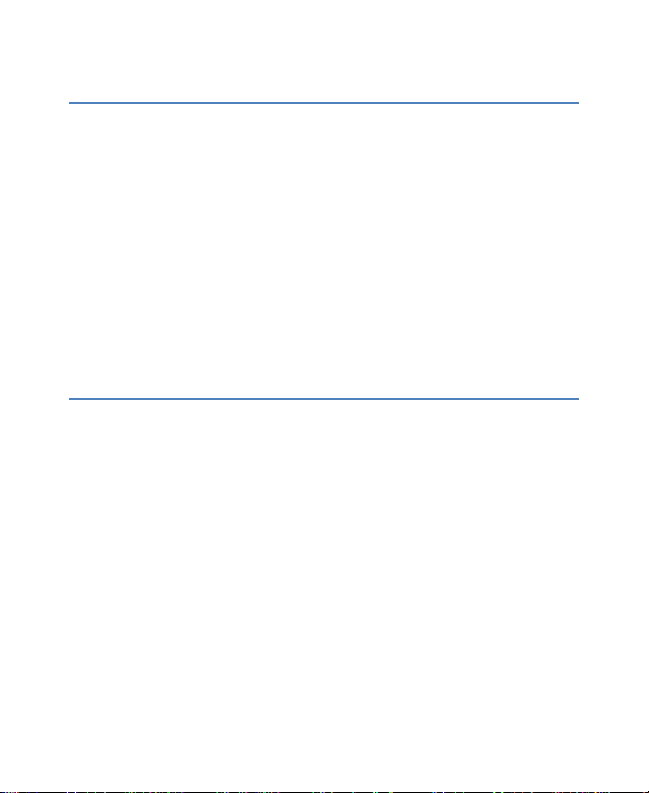
iOS Virtual Keyboard
Some applications require the use of the keyboard to enter text
or to interact with the application. Since the BT-105 is an
external keyboard, the iPad or other iOS device by default
disables its own virtual keyboard.
To activate the virtual keyboard, open any text box on the iPad.
Then quickly press the power switch while the BT-105 is
connected to the iPad. If you close the virtual keyboard from
within the application, you can repress the power switch to
activate it again. This is a toggle switch so pressing it will
toggle the virtual keyboard on and off. Note that iPhones may
require toggling on the keyboard for each use.
Charging
Please charge your BT-105 1-2 hours using the min-USB to
USB charging cable and any USB wall power adapter, or 6
hours connected to your computer. Note some portable
computers may not sufficiently charge the BT-105. Disabling
the sleep setting on the computer may improve charging
performance.
Your BT-105 should last 100 hours or many days on a charge
depending on how much you use it. On a full charge, the LED
will blink green. W hen the power is low, the LED will blink as
follows:
Yellow every second = under 25% power
Red every second = under 10% power
8
Page 9

If the BT-105 is turned off while charging, the LED indicator will
not light up, but it will still charge. If you leave the BT-105 on
while it is charging, the LED will remain lit and you can monitor
the charging status. Red is a low charge, solid yellow is a 75%
charge and orange/green is a full charge.
Note: If you fail to charge your battery when it begins blinking
red, you risk running it down completely which may require a
replacement battery. Charge the BT-105 at least once per
month to maintain good battery health.
Compatible Switches
Most normally open (NO)
momentary switches will work well
with the BT-105. Please visit:
http://airturn.com/faq-pedals/faqcompatible-pedals for a list of
compatible switches. Some
footswitches have a latch mo de. Be
sure that the latch mode is turned off and/or the momentary
mode is turned on. Port 3-4 is used to turn to the next page,
and Port 1-2 is used to turn to the previous page.
For best results use the AirTurn ATFS-2 footswitch or the Bos s
FS-5U footswitch with AirTurn patch cables. Check the AirTurn
store or your dealer for cable adapters for other brands of
footswitches.
Two adapter cables are provided to work with most ¼” phone
jack-equipped switches.
9
Page 10

Tongue and Bite Switches
Tongue and Bite Switches are also
available from AirTurn or your dealer for
special uses. They are
used the same way as
any other momentary
switch.
See the specific instructions includ ed with
each switch.
Troubleshooting
The BT-105 is not connecting or pairing
1. Turn off the BT-105.
2. Delete the AirTurn device on your host computer. On an iOS
device, go to the Bluetooth settings, (Settings, General,
Bluetooth), and press the arrow next to the AirTurn selection
and then press the Forget this Device button, then OK.
3. Turn off Bluetooth on the host device.
4. Turn on the BT-105. Wait 3 seconds. Then hold the power
button for 8 seconds until you see the LED light blink red/green
rapidly several times.
5. Turn on Bluetooth on the host device.
6. The BT-105 should appear after 5-10 seconds depending on
the host.
10
Page 11

7. Touch or click the listing when it appears and it will connect
after another few seconds.
The BT-105 is connecting but not turning pages
1. Check the mode. This is the most common problem. (It can
be inadvertently changed while turning on the BT-105 by
holding down the footswitch plugged into port 1.)
To change the mode to the default mode 3:
A. Turn off the BT-105.
B. With one hand, hold down the right footswitch, (the one
plugged in closest to the USB port.)
C. Turn on the BT-105.
D. Release the footswitch and power switch after 1 second
or after you see the first green blinking light.
E. When you see a red blink, three greens and a red blink
the mode is changed.
2. Make sure you are using an app that supports the BT-105.
(Check the AirTurn website. http://airturn.com/apps/apps)
3. Check the application instructions to make sure you have
the application set up for the AirTurn.
4. On an iOS device, be sure you are not running too many
applications. Press the Home button twice to see what
applications are running. They will be showing in a row at the
bottom of the screen. If there are many, close them and try
again. To close the apps, touch and hold one until they all start
to wiggle. Press the minus key to close them.
11
Page 12

5. Lastly, on an iOS device, try resetting the network. (Note:
this procedure will cause you to lose network password
settings and they will have to be re-entered.) Select General,
Settings, Reset, Reset Networks. Recheck connection after the
device restarts.
Go to www.airturn.com/support
videos on the BT-105. Addition al question s can be emaile d to
support @airturn.com.
for more information and
Unit Identification
The unit name in your Bluetooth host consists of several codes
to help with support and identifying your specific device. For
example:
AirTurn105v128-220A
105 refers to the model number.
V128 refers to the firmware version.
220A refers to the MAC address.
This is helpful if there are many BT-105 units in the same
location. Your MAC address will always be the same so you
can easily identify your unit. You will find your specific MAC
address labeled on the bottom of your BT-105.
12
Page 13

DIGIT
The AirTurn BT-105 DIGIT is a combination Bluetooth
transceiver that may be used in a variety of
settings. It offers a keypad with six
switches. The switches are also used to
change the unit’s mode and send different
characters in each mode. The DIGIT may
also be used with up to four momentary
footswitches, tongue or bite switches and in
a whole array of environments. (Please see
BT-105 instructions for pairing, charging
and other important information.)
Setting Modes on the DIGIT
1. Turn the DIGIT off.
2. Hold down the key symbol(s) for the mode you would like
to select.
3. Turn on the DIGIT.
4. Release the key as soon as you see the first LED light
flash.
You will see the LED blink red once, green for X number of
times based on the mode number, and then red one more
time. For example, when the Down Arrow is selected for mode
3, the red light will blink once, green 3 times and red once.
Your DIGIT comes programmed ready for mode 3. The
following chart shows all the options for each mode:
13
Page 14

Mode
Mode
Symbol
Description
1 Presentation
PgUp
Left
PgDn
Right
Enter
b
2
Numbers
1 2 3 4 5
6
3 Presentation
Up
Left
Down
Right
Enter
b
4 Assisted
~1
~2
~3
~4
~5
~6
5 iTunes
Video
Camera
up
Prev
Volume
Next
Play
Home
1
+
2 & iPad
Tech
Camera,
Volume
arrow
arrow
arrow
Song
arrow
Down
arrow
arrow
song
Pause
The iOS camera and iTunes mode works on all iOS devices.
Note, if music is playing, the camera function is superseded by
the music. The camera function will take pictures remotely and
start/stop video.
When using Presentation 1 or 2 modes on a MAC or PC with
PowerPoint, the tilde (~) button may be used to blank the
screen.
The Assisted Tech mode, (Mode 4) is for use with applications
designed for this protocol.
14
Page 15

Two ATFS-2 Pedal Board Kit
The BT-105 or DIGIT may be
purchased with 2 ATFS-2 silent
footswitches. This option is ideal
for many applications in which
two switches are needed. For
example, it could be used to go
forward or backwards in a pageturning application.
The ATFS-2 footswitch uses a
combination of rare earth metals to
close the switch, making it silent
and highly reliable for a very long
time. There are no mechanical parts to break.
Mode Management
Please see the section in the BT-105 for mode manage men t .
The right footswitch is plugged into port 3 and the left switch is
plugged into port 1.
Important: Be careful not to hold down one of the switches
while turning on the unit, as it may inadvertently change the
mode.
If you are using the DIGIT with the Pedal Board kit, see the
DIGIT section for mode management.
15
Page 16

Four ATFS-2 Pedal Board Kit
The four ATFS-2 Pedal Board Kit
comes equipped with either the
BT-105 or the DIGIT. Each
footswitch is plugged into the
ports in order from left to right.
You may change modes using
the footswitches as per the Mode
directions in the BT-105 sect io n, or using the DIGIT buttons as
described in the DIGIT section of this manual.
The BT-105 or DIGIT is held in place with hook and loop
fasteners so that it may be easily removed and used as a
standalone controller or with other footswitch systems.
There are many apps that work with the four-pedal board, such
as Jamup, OnSong, PrompterPal, and many more. Check out
the app section of the website for more options.
http://airturn.com/4-pedal-bt-105/apps/4-pedal-apps
16
Page 17

BOSS FS-5U Footswitches
The BT-105 or DIGIT may be used
with one or two BOSS FS-5U
footswitches. Special cables from
your dealer or AirTurn are required
and are supplied when it is
purchased as a kit. For extra
convenience in using the FS-5U,
you can slide the two switches
together.
It is also important to check the
“polarity” switch on the FS-5U.
Please make sure it is pushed to
the right when operating with the
BT-105 or DIGIT.
The FS-5U switches are plugged into ports 1-2 and 3-4 of the
BT-105/DIGIT. See the manual sections for the BT-105/DIGIT
for more information for use.
17
Page 18

BOSS FS-6 Footswitches
The BT-105 or DIGIT may also be
used with the BOSS FS-6
footswitch. Note that the FS-6
requires a separate 9V battery to
function. AirTurn supplies specially
made cables to function with the
FS-6. You can also make your own
cables with instructions available
on the AirTurn website.
You may choose to have either one FS-6 or 2 FS-6 devic es
attached to your BT-105 or DIGIT. There is a different cable for
each configuration. The cable plugs into the center jack of the
FS-6. Be sure to set the switches on your FS-6 as shown here:
Please note the position of each switch. The A pedal has the
Mode and Polarity switches pointing away from each other and
the B pedal has both switches pointing towards each other.
You can slide the FS-6 switches together to make a 4-pedal
configuration by aligning the channels on each one and then
18
Page 19

sliding one inside the other’s channel. Due to impedance
issues on the FS-6, you may need a splitter cable to change
modes.
Changing Modes
The BT-105 comes set up by default to Mode 3 which will work
with most applications. To change the mode, you will need to
use the splitter cable provided with your unit (Dual FS-6 units
only). To change to Mode 1, insert the splitter into port 1/2,
(closest to the red power switch), on the BT-105. Then plug the
cable coming from the FS-6 into the white end of the splitter to
change to Mode 1, or the black end of the splitter for Mode 2.
For Modes 3 and 4, plug the splitter into port 3/4 of the BT-105
and use the white cable for Mode 3 and the black cable for
Mode 4.
Turn off the BT-105.
Hold down the A pedal. Turn on
the BT-105. As soon as you see
the BT-105 start to blink green,
release the A pedal and the
power switch. You will first see a red light blink, then a number
of green lights blinking that correspond to the mode number,
and then one green li ght blink. If you do not get that result, try
again. The timing is about 1 second before you must release
the power button and footswitch .
See the BT-105 section for details on character s assoc iate d
with each mode.
19
Page 20

Custom Implementation
There are many environmental options that the BT-105 can be
placed in, including external p ower, use with custom codes,
embedding with special switching, use with Behringer pedal
board and more. Please see the support section of our website
for details. (http://airturn.com/bt-105/support/bt-105)
Warranty
AirTurn, Inc., (“AirTurn”), warrants to the first consumer purchaser that the AirTurn BT105 transmitter and receiv er (the “Product”), when s hipped in its or iginal container, will
be free from defective work manship and materials, and agrees that it will, at its opt ion,
either repai r the defect or replace the defective Product or part thereof with a new or
remanufactured equivalent at no charge to the purchaser for part s or labor for o ne
year from date of purchase.
This warranty does not apply to any appearance items of t he Product nor to any
Product the exterior of which has been damaged or defaced, which has been
subjected to m isuse, abnormal service or handling, or which has been altered or
modified in design or construction, nor does it apply t o cables or batt eries that may be
supplied.
In order to enf orce the right s under this lim ited warranty, the purchas er should request
a RMA number via email or phone following the directions on the support page at
www.airturn. com/suppor t. The purchaser shall return the product at their expens e. The
repaired or r eplaced product will be returned at the expense of AirTurn.
The limited warranty descri bed herein is in a ddition to whatever implied warranties
may be grante d to purchasers by law. ALL IMPLIED WARRANTIES INCLUDING THE
WARRANTIES OF M ERCHANTABILITY AND FITNESS FOR USE ARE LIMITED TO
ONE YEAR FROM THE DATE OF THE PUR CHASE. Some states do not al low
20
Page 21

limitations on how long an implied warranty lasts, so the above limit ation may not apply
to you.
The warranties described herein shall be the sole and exclusive warranties granted by
AirTurn and shall be the sol e and exclusive remedy available to the purchaser.
Correction of defects, in t he manner and f or the period of time described herein, shall
constitute c omplete fulfi llment of all li abilities and responsibil ities of AirTurn to the
purchaser with respect t o the Product and shall constitute full satisfaction of all claims,
whether bas ed on contract, negligence, strict liabi lity or otherwise. In no event shall
AirTurn be li able, or in any way responsible, for any dam ages or defects in the Product
which were c aused by repairs or attempted repairs performed by anyo ne other than an
authorized servicer, nor shall AirTur n be liable or in any way respons ible for any
incidental or consequential economic or property damage. Some states do not allow
the exclusion of incidental or consequential damages, so the above exclusion may not
apply to you.
THIS WARRANT Y GIVES YOU SPECIFIC LEGAL RIGHTS. YOU MAY ALSO HAVE
OTHER RIGHTS, WHICH VA RY FR OM S TATE TO ST AT E.
Radio Information
Bluetooth 2.1/2.0/1.2/1.1
Bluetooth v2.0+EDR supp ort
Low power
Approximate Range:
After One Wal l 60 feet, After Two Walls 55 f eet
After Three Walls 36 feet
This device complies with Part 15 of the F C C Rules.
Operation is subject to the following two conditions:
21
Page 22

(1) this device may not cause harmful interference, and
(2) this device must accept any interference received, including interference t hat may
cause undesired operation.
CAUTION: Changes or modications not expressly approved by the part y responsible
for compliance could void t he user’s authority to operate the equipment.
NOTE: This equipment has been tested and found to comply with the limits for a Class
B digital device, pursuant to Part 15 of the FCC Rules. These limits ar e designed to
provide reasonable protection agains t harmful interference in a r esidential installation.
This equipm ent generates, uses and can radiate radio frequency en ergy, and, if not
installed an d used in accordance with the instructions, may cause h armful interference
to radio communications. However, ther e is no guarantee that interference will not
occur in a part icular installation. If thi s equipment d oes cause harmful interference to
radio or television reception, which ca n be determined by turning the equipment off
and on, the user is encouraged to try to correct the interference by one or more of the
following meas ur es:
--Reorient or relocate the receiving antenna.
--Increase the separation bet ween the equi pment and rec eiver.
--Connect the e quipment into an outlet on a circuit different from that to which the
receiver is connected.
--Consult the dealer or an exper ienced ratio/TV technician for help.
FCC ID:T9J-RN42
Part 15 Subpart B: 2008 Clas s B
CRF Title 47 P art 15 Subpart C
22
Page 23

Recycling and Disposal
Electronic components and construction comply
with RoHS standards.
Packaging is recyclable. Please
recycle.
Battery. Battery should be disposed of according to local law.
Contains Lithium Polymer
Warnings
• Do not plug any device that generates an electric current
into the BT-105 footswitch ports
• Do not get the BT-105 wet or place in direct sunlight for
extended periods of time.
• Do not open the unit, as there are no user serviceable
parts.
• Do not put in trash. Please recycle.
Trademarks
iPhone, iPod, iOS, iPad™ are trademarks of Apple, Inc.
Android is a trademark of Google, Inc.
AirTurn and its respective logos are trademarks of AirTurn, Inc.
23
Page 24

PO Box 3359
Nederland, CO 80466
www.airturn.com
888-247-1223
24
 Loading...
Loading...