Airturn BT-106 User Manual

BT-106 Transceiver
Product Family
Includes DIGIT, DUO,
QUAD, StompKit, StompKit XL and TAP
User Manual
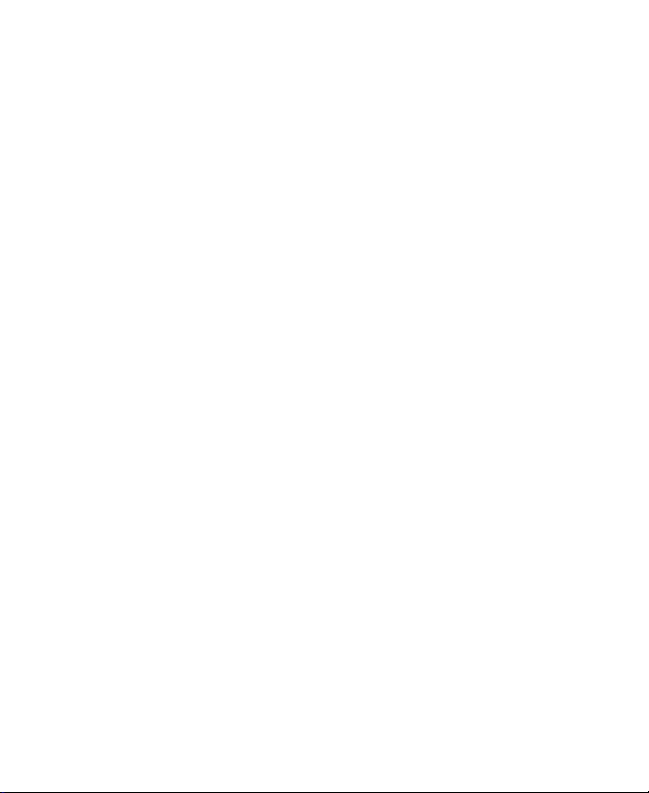
2
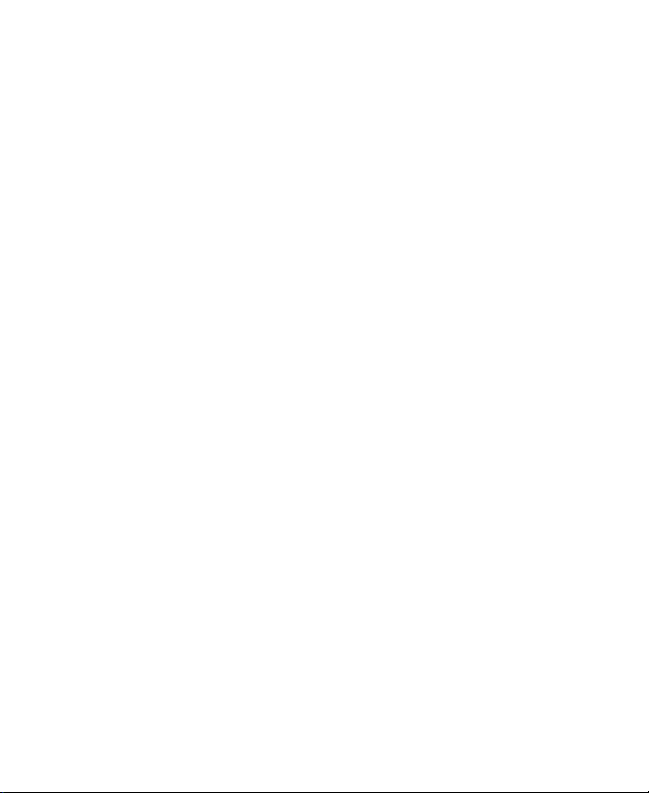
Table of Contents
The BT-106 Transceiver .......................................................... 5
Description .......................................................................... 5
Setup and Pairing ................................................................. 6
Reset the Pairing .................................................................. 7
Turning off the BT-106 ....................................................... 8
MODES ............................................................................... 8
Changing the MODE ......................................................... 10
Key Repeat Function ......................................................... 10
iOS Virtual Keyboard ........................................................ 11
Charging ............................................................................ 11
Compatible Switches ......................................................... 12
Tongue and Bite Switches ................................................. 13
Troubleshooting ................................................................. 13
Unit Identification ............................................................. 15
DIGIT .................................................................................... 16
DUO ....................................................................................... 17
3
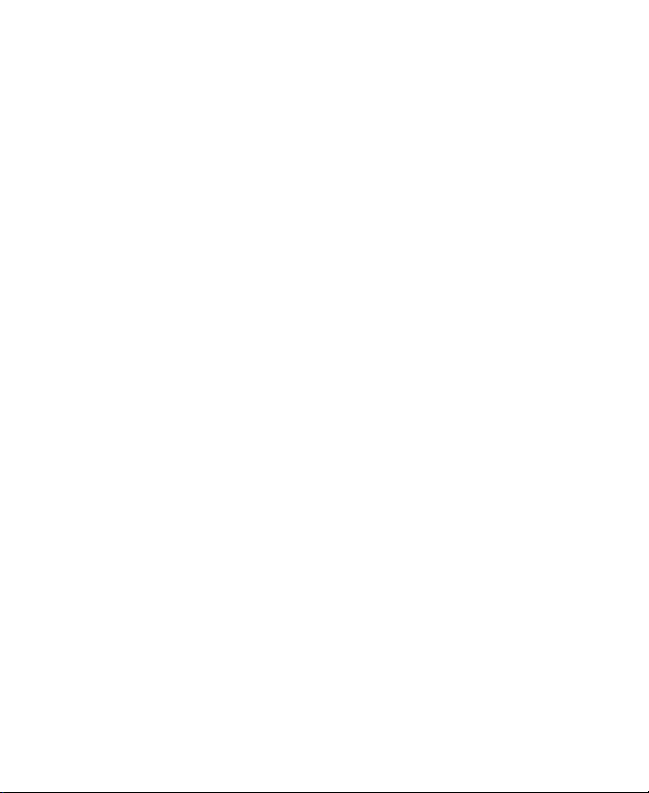
QUAD .................................................................................... 18
StompKit ................................................................................ 19
StompKit XL.......................................................................... 20
TAP ........................................................................................ 21
Custom Implementation ......................................................... 22
Warranty ................................................................................ 23
Radio Information .................................................................. 24
Recycling and Disposal.......................................................... 26
Warnings ................................................................................ 26
Trademarks ............................................................................ 26
Other Great AirTurn Products................................................ 27
This manual is intended for firmware versions 40 and higher.
The firmware number is the first two digits of the serial
number.
4
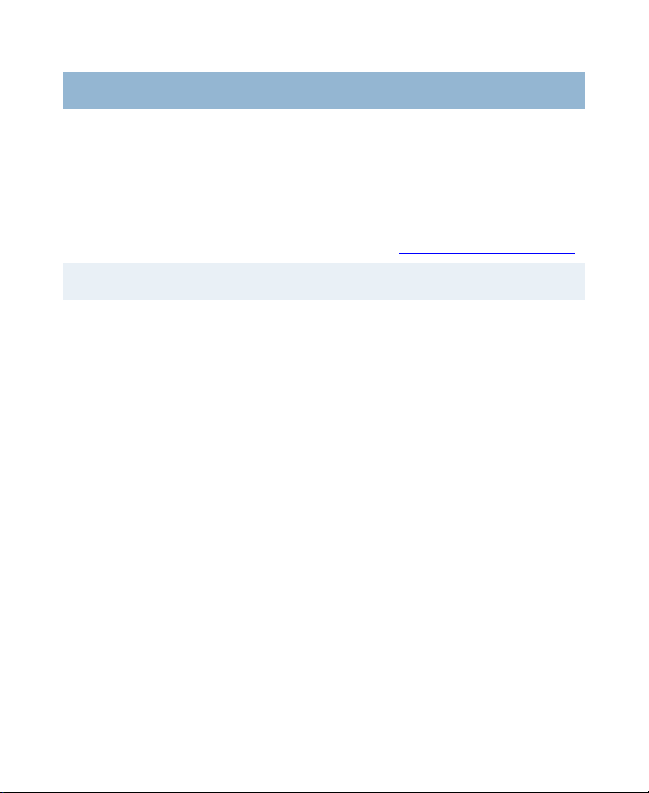
THE BT-106 TRANSCEIVER
Thank you for your purchase of an AirTurn BT-106 wireless
controller. We hope you enjoy the wonderful convenience of
both hand-held and hands-free page turning, effects
management, media players, camera control and other creative
ways to trigger events with the BT-106 family of products.
Send your suggestions and comments to support@airturn.com
.
DESCRIPTION
The BT-106 family of multi-function wireless controllers will
work with most Bluetooth-equipped computers. The “brains”
of each device is the BT-106 Transceiver which functions the
same way for all the controllers in this manual.
The BT-106 functions with select apps for Apple iOS™
iPhones, iPads, and iPods, in addition to Bluetooth-equipped
Android devices with apps that have been designed to be
compatible with the BT-106. Bluetooth equipped PC’s and
MAC’s also may use the BT-106 controllers in standard office
apps and music reading software.
The BT-106 consists of a power switch, keypad, two 3.5mm
stereo jacks for up to four switches, an LED indicator, and a
micro-USB charging port for the internal rechargeable battery.
5

Using 3.5mm plugs, foot switches can be plugged into each of
the two stereo jacks. Special splitter cables from AirTurn can
add another port on each jack supporting up to 4 switches. The
function of each switch is explained on page 9.
SETUP AND PAIRING
To use the BT-106 with your MAC, PC, Android or iPad,
make sure the host computer you are using is in discovery
mode. (Check the instructions that came with your computer
or Bluetooth USB dongle. For iPad users, go into “Settings”,
then select “Bluetooth” and make sure it is turned on).
Turn on the BT-106 by pressing the power button for
1 second. The LED will blink green then orange
several times and attempt to pair with your computer.
6
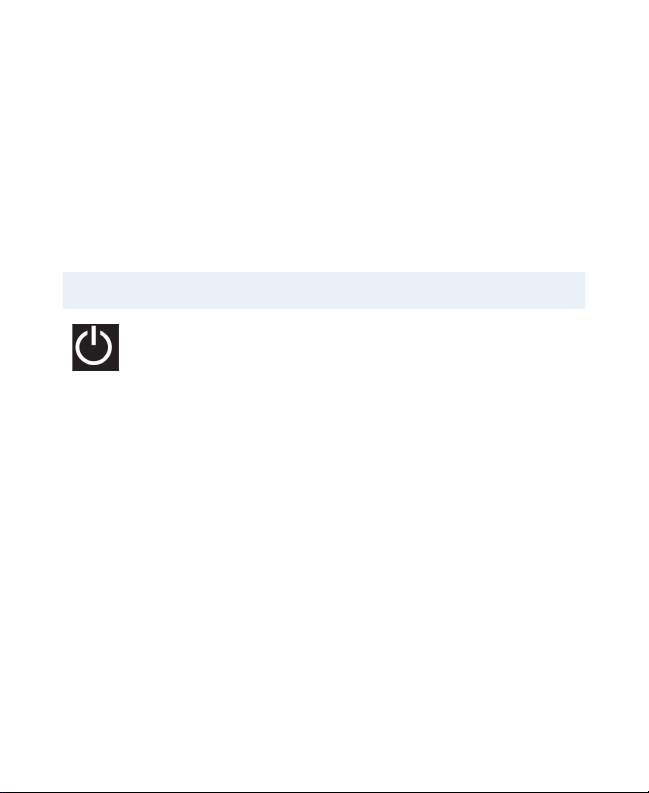
If your host computer requests a code, use 0000. If you are
presented a random code to validate the BT-106, accept it.
On the iPad, under the “Devices” heading within the
Bluetooth settings, you should see the BT-106 appear, either
as a keyboard, or as “AirTurn” with a serial number. Tap on
top of Serial Number to connect and complete the pairing
process. Once connected, it will blink green once every 2
seconds.
RESET THE PAIRING
A reset of the pairing is required if you switch to a
new device or you upgrade the operating system. To
reset the pairing on the BT-106, turn it on, wait 3
seconds, press and hold the power button for 8 seconds until
the LED blinks a rapid series of green and red, then release. If
pairing is unsuccessful, delete the device displayed on the host
computer and reset the BT-106 pairing again. Initial discovery
may take up to 30 seconds (longer on some older PC and
MAC computers). To delete the BT-106 from the iPad’s
Bluetooth Device listing, tap the “i” in the circle opposite the
BT-106’s serial number, then press the “Forget this Device”
button and then the “Forget” confirmation button.
Note: Reset pairing for both devices each time you change to
a new host device such as using the BT-106 with your
7

desktop computer and then with your iPad. Also reset both
the host and BT-106 if the pairing is dropped by the host.
TURNING OFF THE BT-106
Turn off the BT-106 by pressing the power button for
2-3 seconds until the LED turns red. Release and the
LED will blink 3 more times while the unit shuts
down. Turning power off on the host computer will
automatically turn off the BT-106 after 3 minutes.
MODES
There are six modes that come ready to use on your BT-106.
Modes are used to send different signals to the host computer,
depending on the computer and the application being used.
MODE 1 PC/MAC Turns pages for most office
document and PDF software on PC/MAC computers.
MODE 2 ProTools Sample Mode for ProTools
MODE 3 Tablet This is for most iOS and Android
devices. It is the default mode of a new BT-106.
MODE 4 Transcription Signals used in some
transcription software.
MODE 5 Multi Media For most media players. iOS
cameras use the up arrow to trigger pictures and video.
MODE 6 Assisted Technology
8
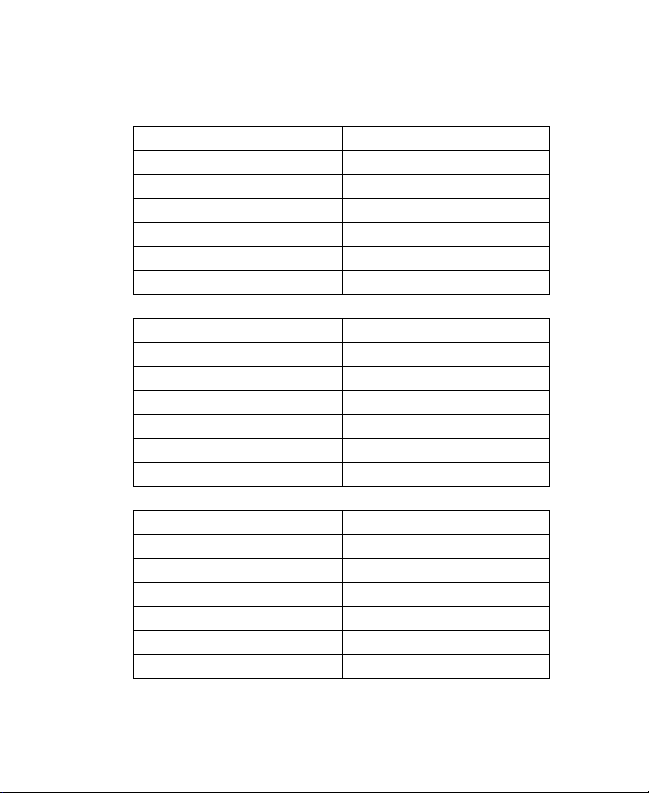
The following table shows each Mode and respective switch
MODE 1
MODE 2
1) Page Up
1) 3
2) Left Arrow
2) P
3) Page Down
3) ;
4) Right Arrow
4) Shift + R
5) Enter
5) Space
6) b
6) Ctrl + Z
MODE 3
MODE 4
1) Up Arrow
1) F9
2) Left Arrow
2) F4
3) Down Arrow
3) F7
4) Right Arrow
4) Ctrl + Shift + T
5) Enter
5) F8
6) b
6) F3
MODE 5
MODE 6
1) Volume Up/Camera
1) Space
2) Previous Song
2) 1
3) Volume Down
3) Enter
4) Next Song
4) 2
5) Play/Pause
5) Home (iPad)
6) Home (iPad)
6)Virtual Keyboard
function:
9
 Loading...
Loading...