AirLive Traveler3G II User Manual
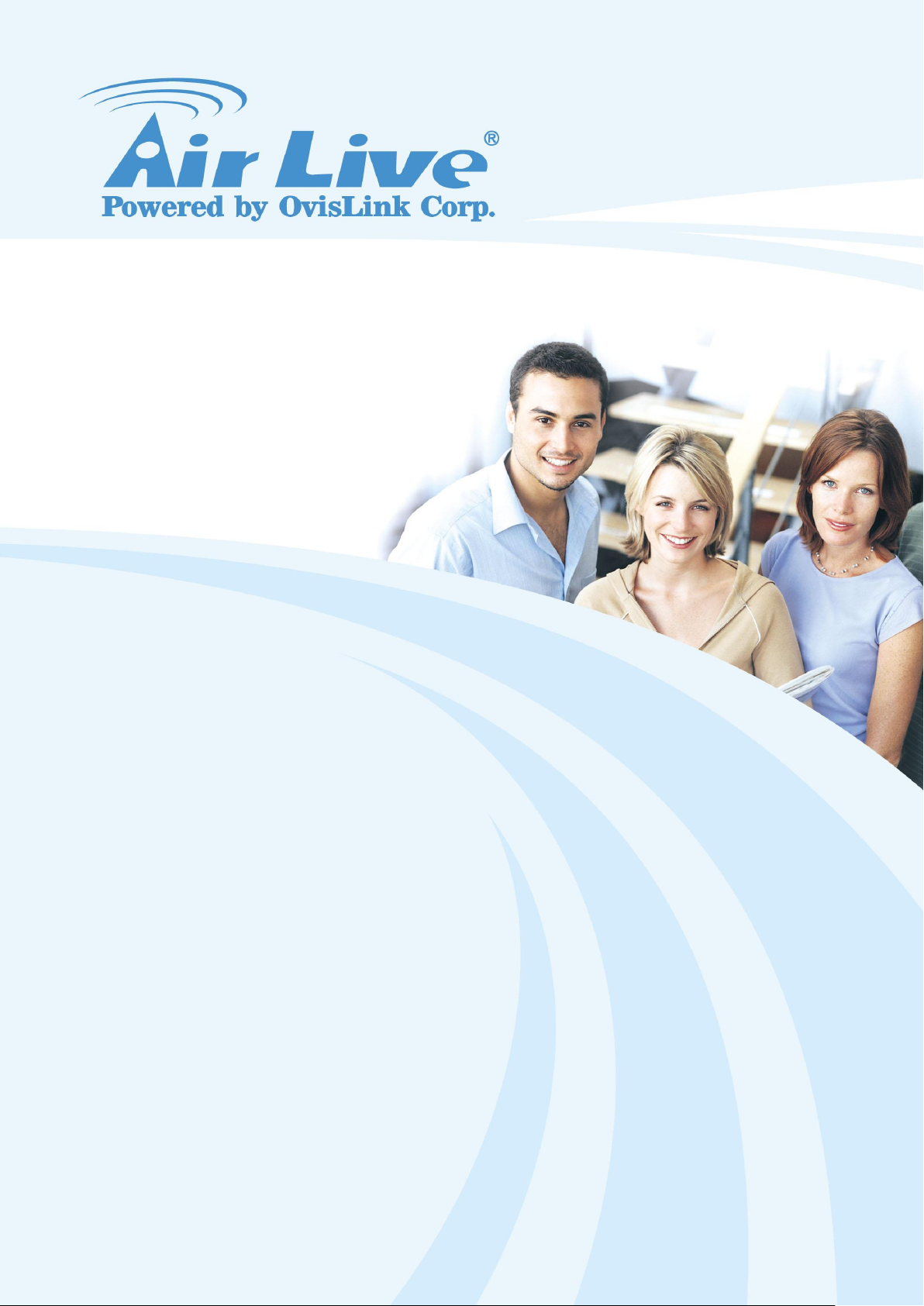
Traveler 3G II
11n 3G Mobile Router
User’s Manual

Copyright and Disclaimer
Copyright & Disclaimer
No part of this publication may be reproduced in any form or by any means, whether
electronic, mechanical, photocopying, or recording without the written consent of OvisLink
Corp.
OvisLink Corp. has made the best effort to ensure the accuracy of the information in this
user’s guide. However, we are not liable for the inaccuracies or errors in this guide.
Please use with caution. All information is subject to change without notice
All Trademarks are properties of their respective holders.
AirLive AirMax DUO User’s Manual
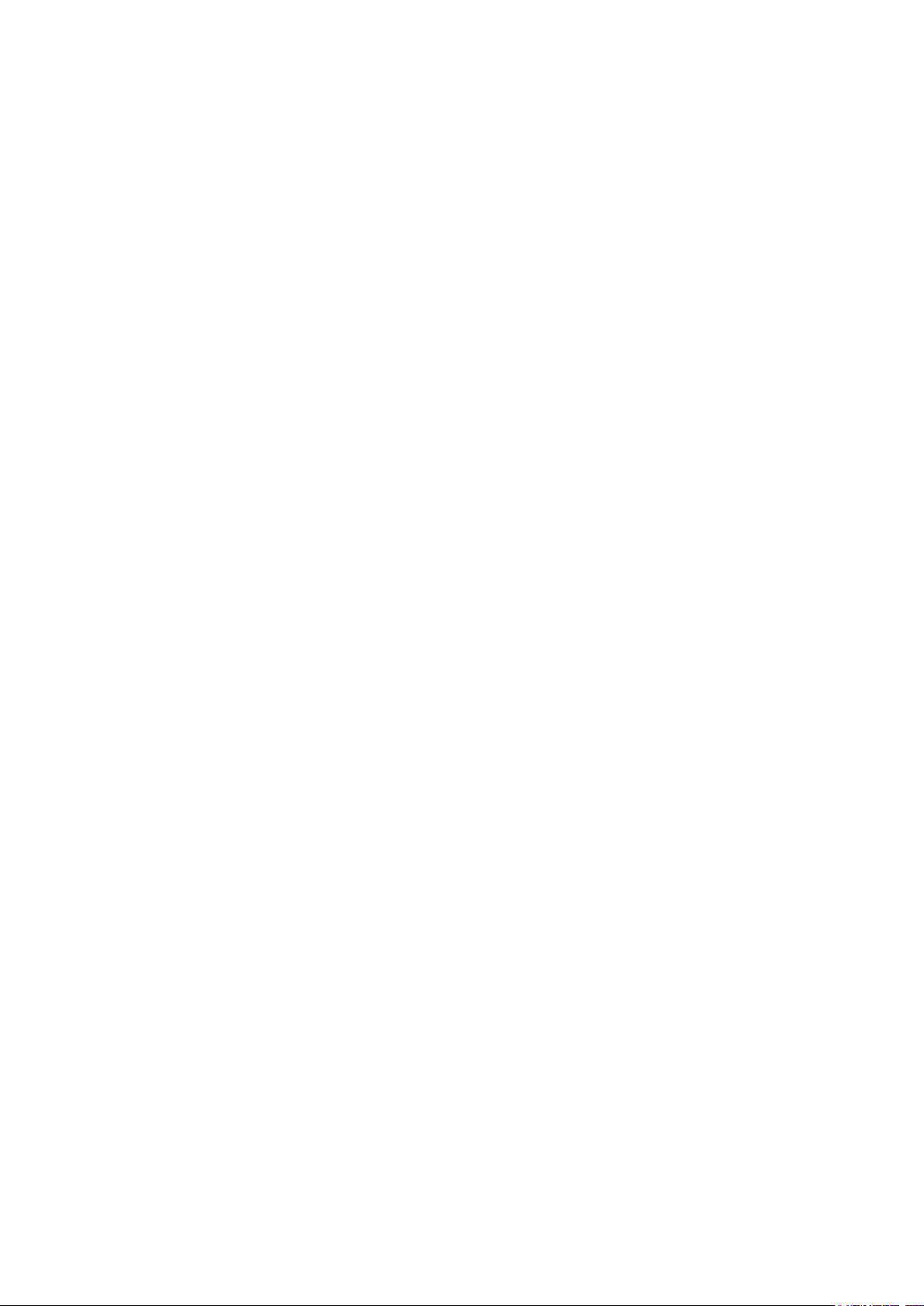
Copyright and Disclaimer
ii
Regulatory Information
Federal Communication Commission Interference Statement
This equipment has been tested and found to comply with the limits for a Class B digital
device, pursuant to Part 15 of the FCC Rules. These limits are designed to provide
reasonable protection against harmful interference in a residential installation. This
equipment generates, uses and can radiate radio frequency energy and, if not installed and
used in accordance with the instructions, may cause harmful interference to radio
communications. However, there is no guarantee that interference will not occur in a
particular installation. If this equipment does cause harmful interference to radio or
television reception, which can be determined by turning the equipment off and on, the user
is encouraged to try to correct the interference by one of the following measures:
- Reorient or relocate the receiving antenna.
- Increase the separation between the equipment and receiver.
- Connect the equipment into an outlet on a circuit different from that to which the
receiver is connected.
- Consult the dealer or an experienced radio/TV technician for help.
FCC Caution: To assure continued compliance, (example - use only shielded interface
cables when connecting to computer or peripheral devices) any changes or modifications
not expressly approved by the party responsible for compliance could void the user’s
authority to operate this equipment. This device complies with Part 15 of the FCC Rules.
Operation is subject to the following two conditions: (1) This device may not cause harmful
interference, and (2) this device must accept any interference received, including
interference that may cause undesired operation.
For product available in the USA/Canada market, only channel 1~11 can be operated.
Selection of other channels is not possible.
AirLive AirMax DUO User’s Manual
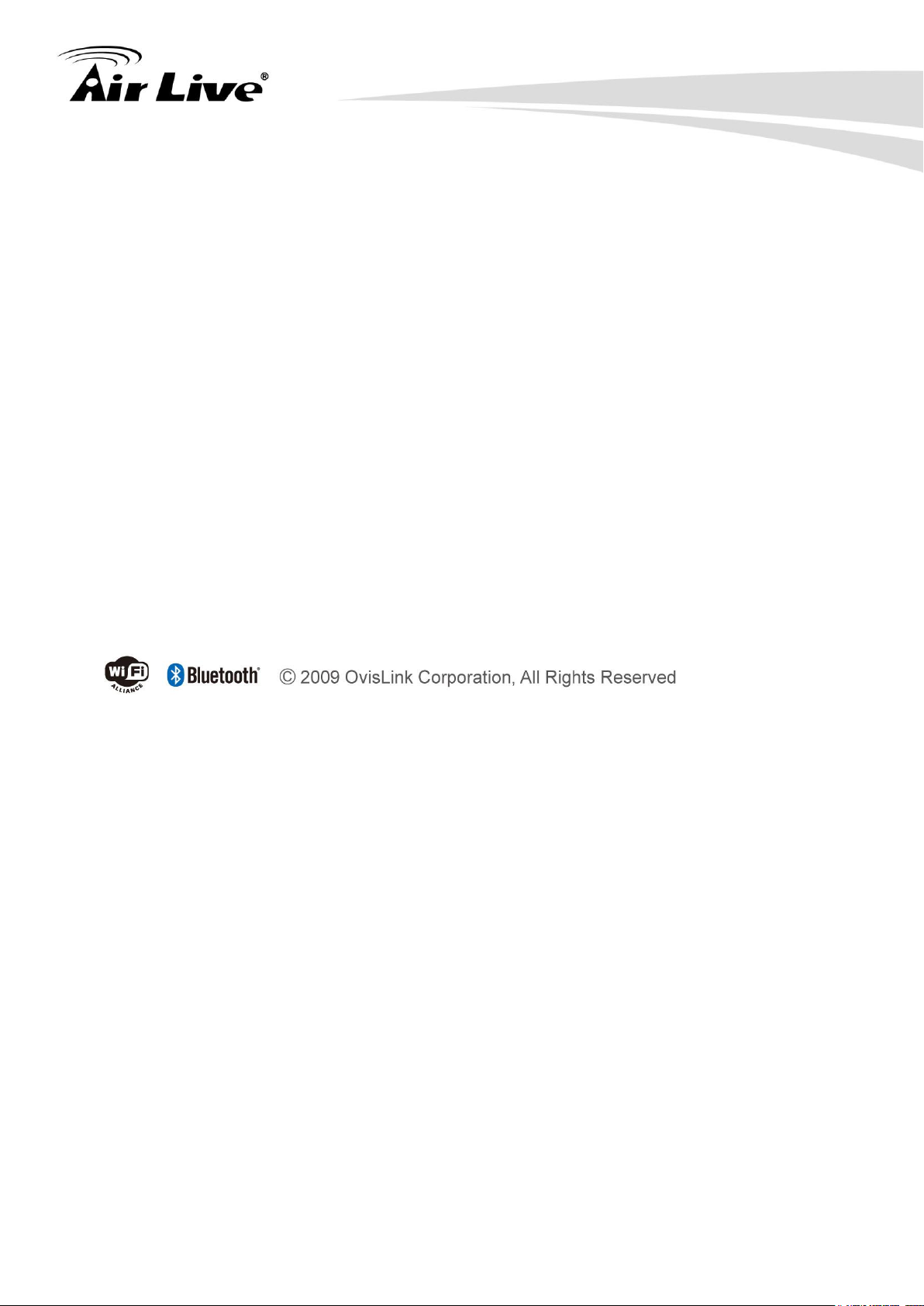
Copyright and Disclaimer
IMPORTANT NOTE
FCC Radiation Exposure Statement:
This equipment complies with FCC radiation exposure limits set forth for an uncontrolled
environment. This equipment should be installed and operated with minimum distance
20cm between the radiator & your body.
This transmitter must not be co-located or operating in conjunction with any other antenna
or transmitter.
FCC NOTICE: To comply with FCC part 15 rules in the United States, the system must be
professionally installed to ensure compliance with the Part 15 certification. It is the
responsibility of the operator and professional installer to ensure that only certified systems
are deployed in the United States. The use of the system in any other combination (such as
co-located antennas transmitting the same information) is expressly forbidden.
AirLive AirMax DUO User’s Manual
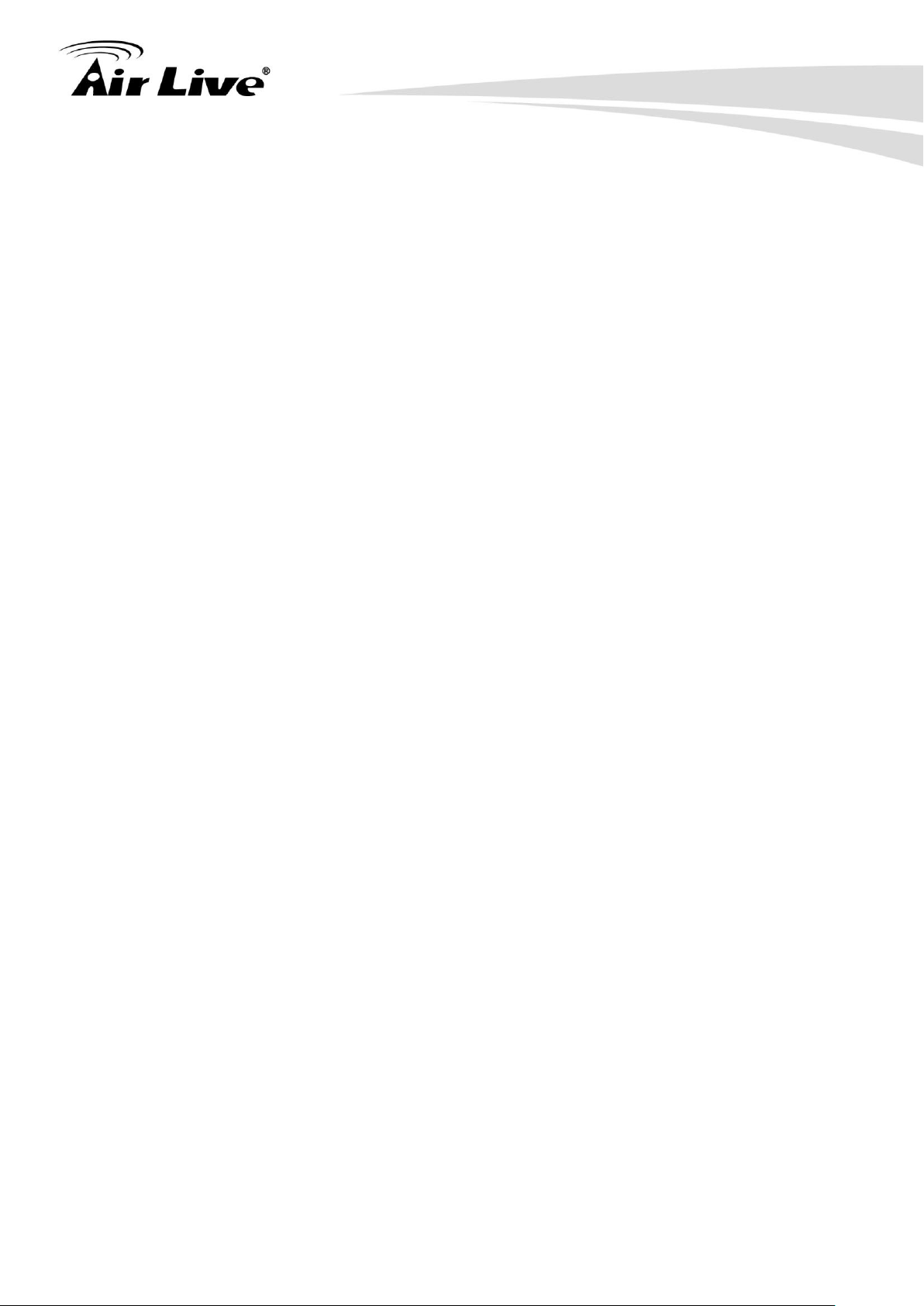
Table of Contents
Table of Contents
1. Introduction .............................................................................................. 2
1.1 Package Contents ............................................................................. 2
1.2 System Requirements for Configuration ............................................ 3
1.3 Interfaces ........................................................................................... 3
1.4 Features ............................................................................................ 6
2. Configuring Wireless WAN Mobile Broadband Router ......................... 9
2.1 Installation Considerations ................................................................. 9
2.2 Installation Instructions- Get Start Networking .................................... 9
2.3 Establish WiFi Connection ............................................................... 13
3. Using the Configuration Menu .............................................................. 14
3.1 Wizard setting .................................................................................. 15
3.2 Administrator’s Main Menu ............................................................... 25
3.2.1 Basic Setting ............................................................................................................ 25
3.2.2 Forwarding Rules ..................................................................................................... 50
3.2.3 Security Setting ........................................................................................................ 56
3.2.4 Advanced Setting ..................................................................................................... 68
3.2.5 Tool Box ................................................................................................................... 84
4. Troubleshooting .................................................................................... 87
5. Technical Specifications ....................................................................... 93
i
AirLive Traveler 3G II User’s Manual
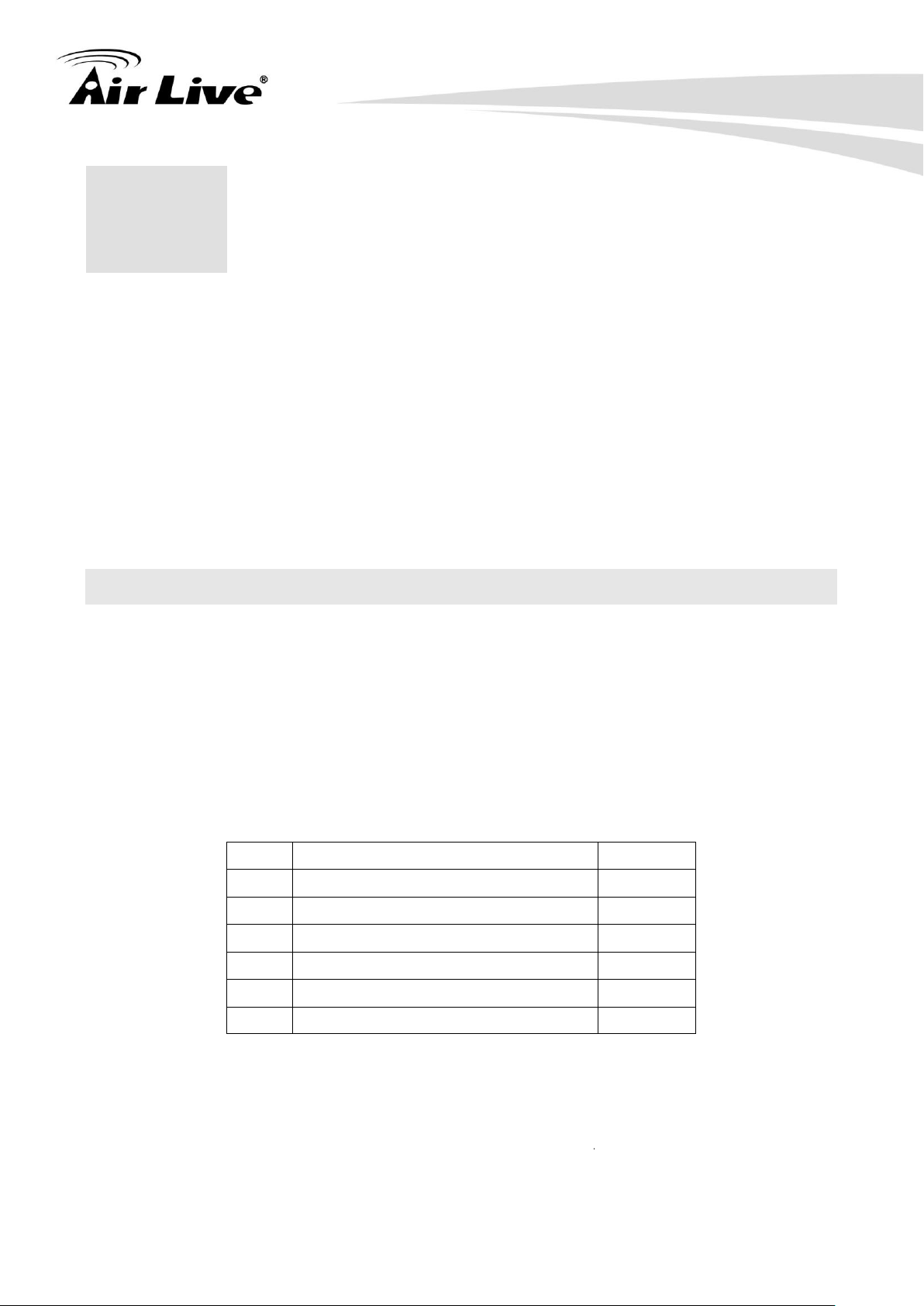
2
1
1. Introduction
items
Description
Quantity
1
Traveler 3G II
1
2
Power adapter 5V 2A
1
3
Li-ion Battery
1
4
CD
1
5
Leather case
1
6
RJ-45 Cable
1
The Traveler 3G II is a high-performance tool that supports wireless networking at home,
work, or in a public place. The Traveler 3G II supports USB 3G modem card, either
WCDMA or EVDO and even HSDPA as well. It also supports 802.11n Wi-Fi standard and
802.3 Ethernet network.
The Traveler 3G II is compatible with industry security features.
1.1 Package Contents
Importance: Check your product package contents FIRST.
The Traveler 3G II package should contain the items listed below. If any of the items are
missing, please contact your reseller.
Caution: Using a power supply with a different voltage rating than the one included with the
Traveler 3G II will cause damage and void the warranty for this product.
AirLive Traveler 3G II User’s Manual
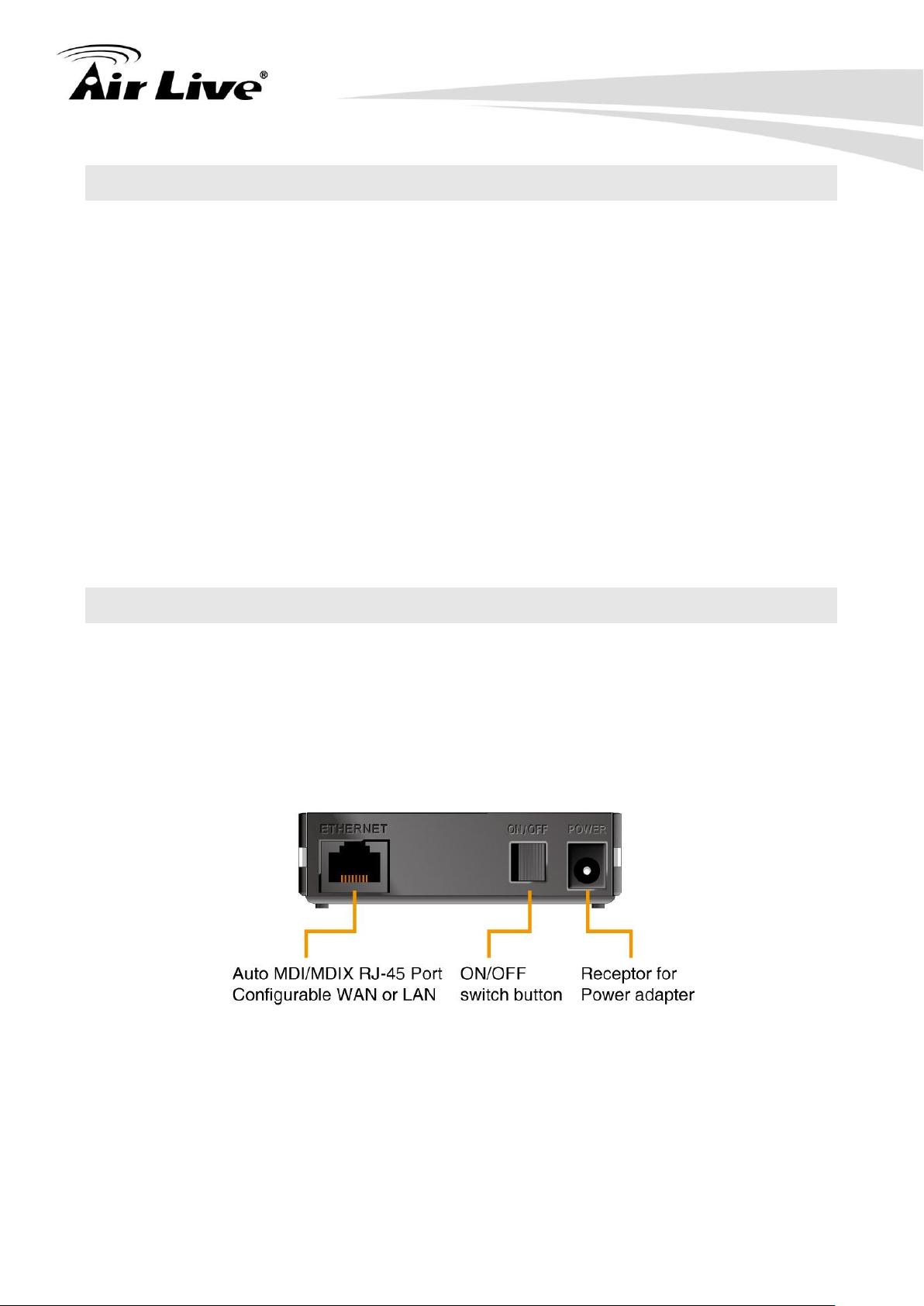
1.2 System Requirements for Configuration
A compatible USB 3G modem card with service
Note: Subject to services and service terms available from your carrier.
Computers with Windows, Macintosh, or Linux-based operating systems with an
installed Ethernet adapter
Internet Explorer version 6.0 or Netscape Navigator version 7.0 and above.
Wi-Fi System Requirements: An 802.11b, 802.11g, or 802.11n Adapter.
1.3 Interfaces
The Rear View
3
AirLive Traveler 3G II User’s Manual
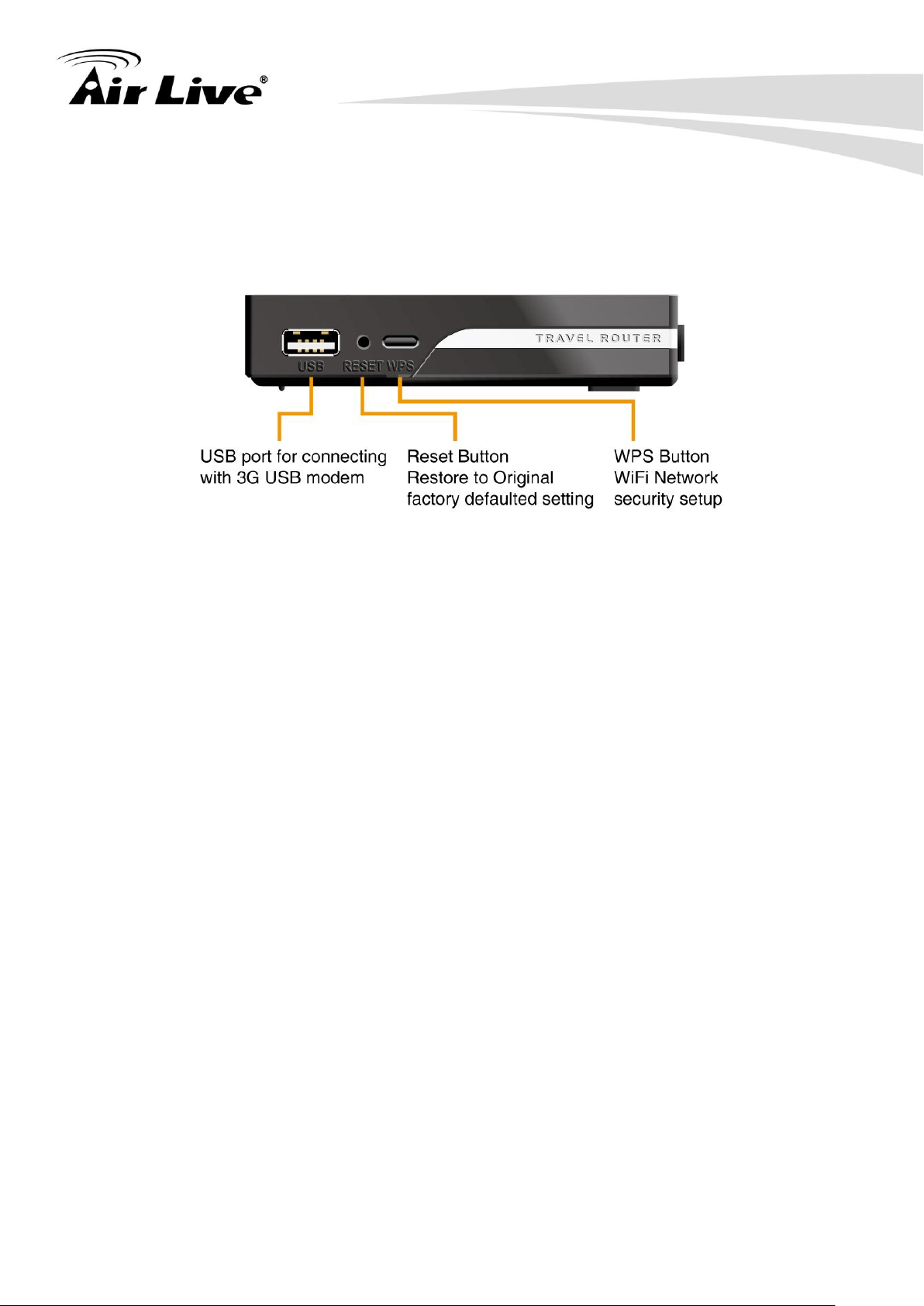
4
The Side View
NOTE:
Press the reset button 3 seconds: the LEDs (WiFi and USB) will flash 2 times, and Ethernet
port be resented to LAN.
Press the reset button 8 seconds: the LEDs (WiFi and USB) will flash 3 times, and restore
the setting back to original factory defaulted setting as if your convenience of forgetting your
applicable setting
Press the WPS button enables user to establish a wireless home network easily under
secure environment between two clients.
AirLive Traveler 3G II User’s Manual
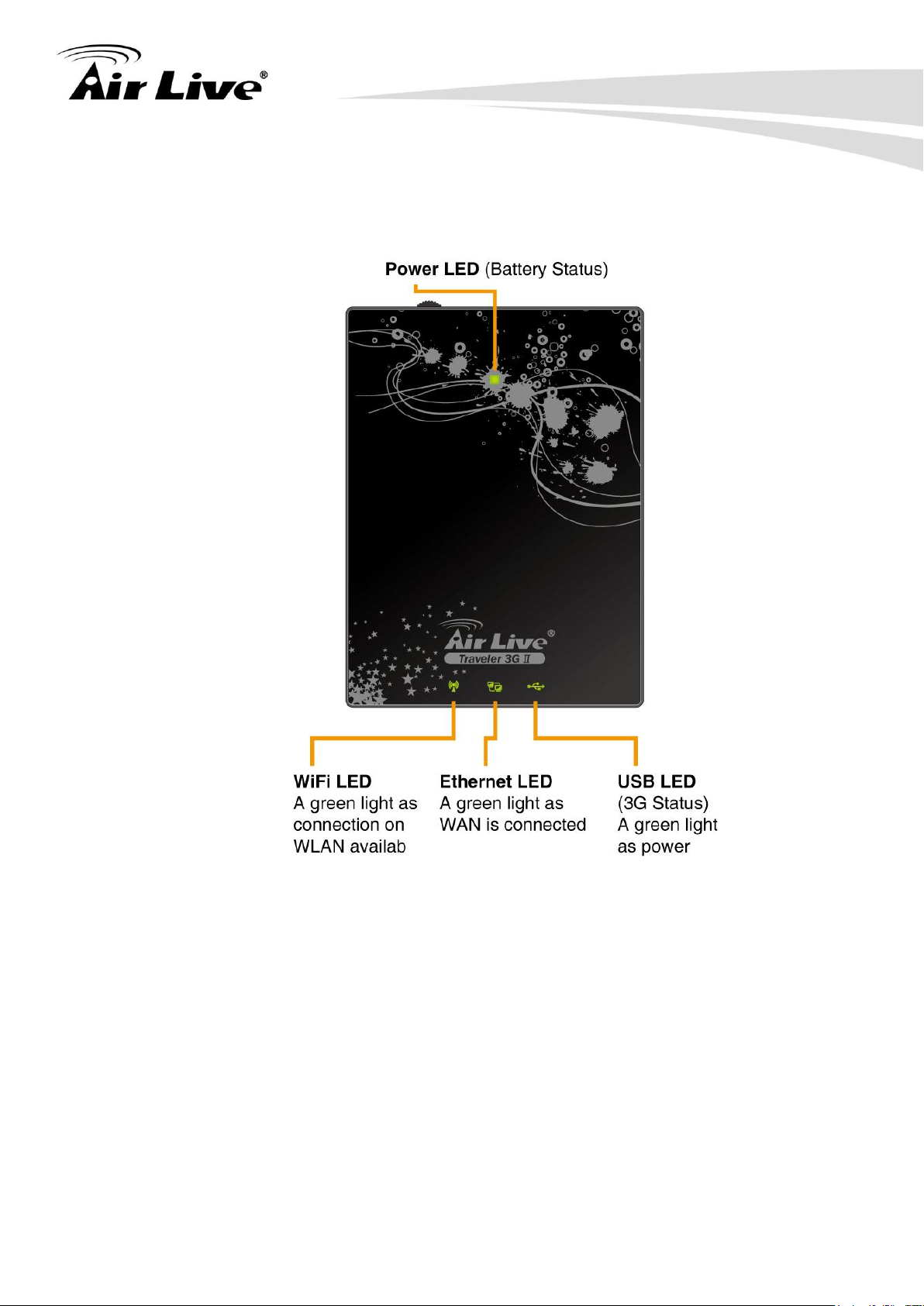
LEDs– The Top View
Power LED: (and Battery Status)
When device is on and with battery inside
Green: power adapter is plugged, and battery is fully charged
Green in flash: power is provided by battery
Amber: power adapter is plugged, and charging the battery
Red: battery low
5
AirLive Traveler 3G II User’s Manual
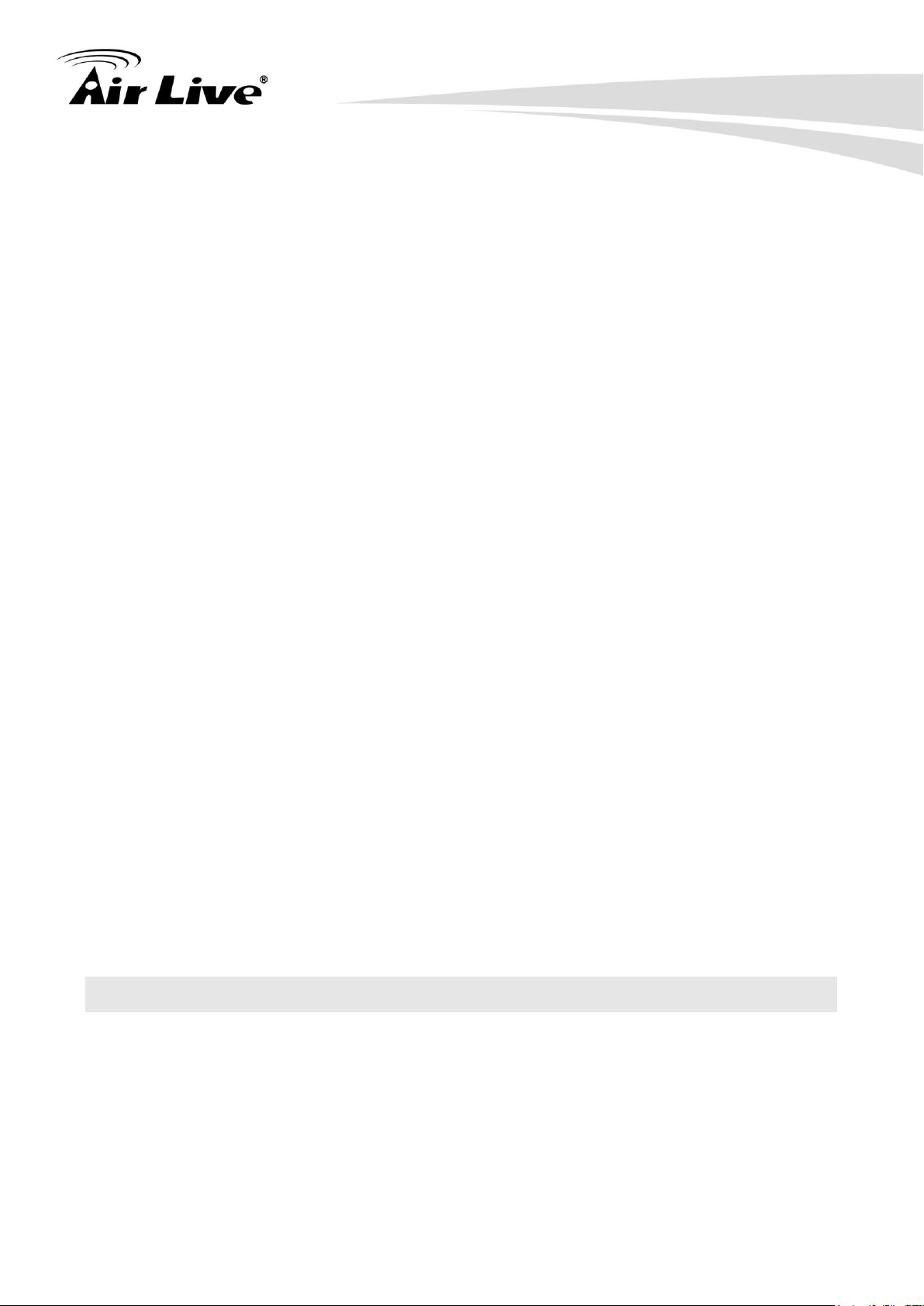
6
When device is on and without battery inside
Amber: power adapter or CLA is plugged
When device is off and with battery inside
Amber: power adapter is plugged, and charging the battery
NA: power adapter is plugged, and battery charging finished
NA: no power adapter is plugged
When device is off and without battery inside
NA: no matter power adapter or CLA is plugged or not.
Ethernet LED:
Green: Ethernet connection is established
Green in flash: data packet transferred via Ethernet
USB LED: (WAN)
Green: 3G/3.5G connection is established
Green in flash: data packet transferred via 3G/3.5G connection
WiFi LED:
Green: WLAN is active and available
Green in flash: data packet transferred via WLAN
1.4 Features
IEEE 802.11b/g compliant
Backward compatible to IEEE 802.11b standards
Max physical rate up to 54Mbps in 802.11g mode
Security Supports: WEP (64/128 bits), WPA, WPA2, WPA-PSK, WPA2-PSK,
and 802.1x
AirLive Traveler 3G II User’s Manual
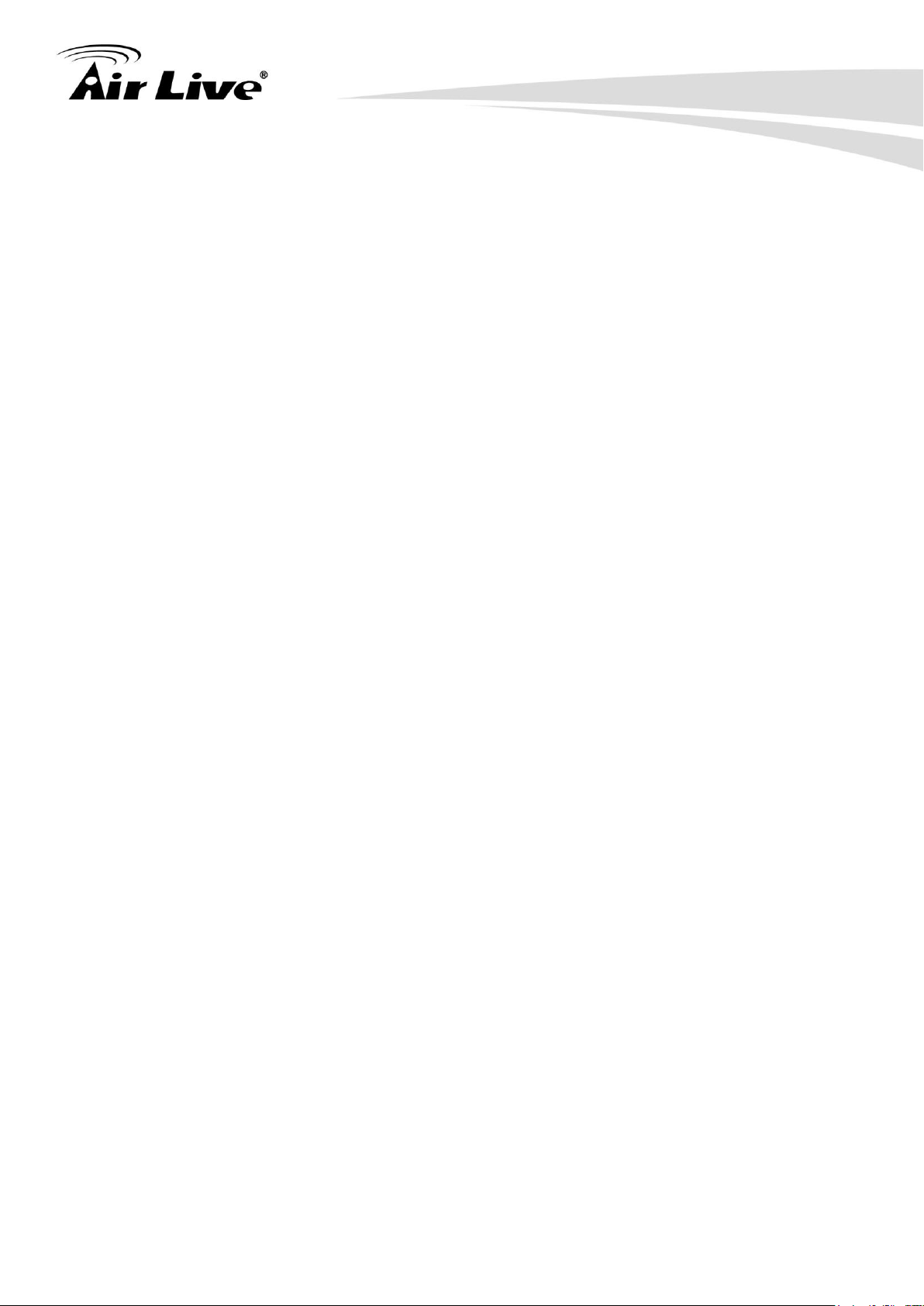
Provide 1 * 10/100 RJ-45 port
LAN or WAN (Configurable)
WAN connection through external USB 3G/3.5G modem card
WAN connection through 3G tethered-data-enabled cell phone
WAN connection through Ethernet
Dynamic IP (DHCP Client)
Static IP
PPPoE
PPTP
L2TP
PPTP over 3G WAN connection
Built-in NAT function: one IP sharing with PCs
Built-in firewall to protect your Intranet
VPN pass through supported
PPTP
L2TP
IPSec
Easy to upgrade firmware
Web UI
Windows utility
Easy to manage:
Web UI
SNMP
UPnP
L3/L4 QoS
Network Protocols
UDP/TCP/IP/ARP/RARP/ICMP
DHCP/PPPoE
DNS/TFTP/HTTP
7
AirLive Traveler 3G II User’s Manual
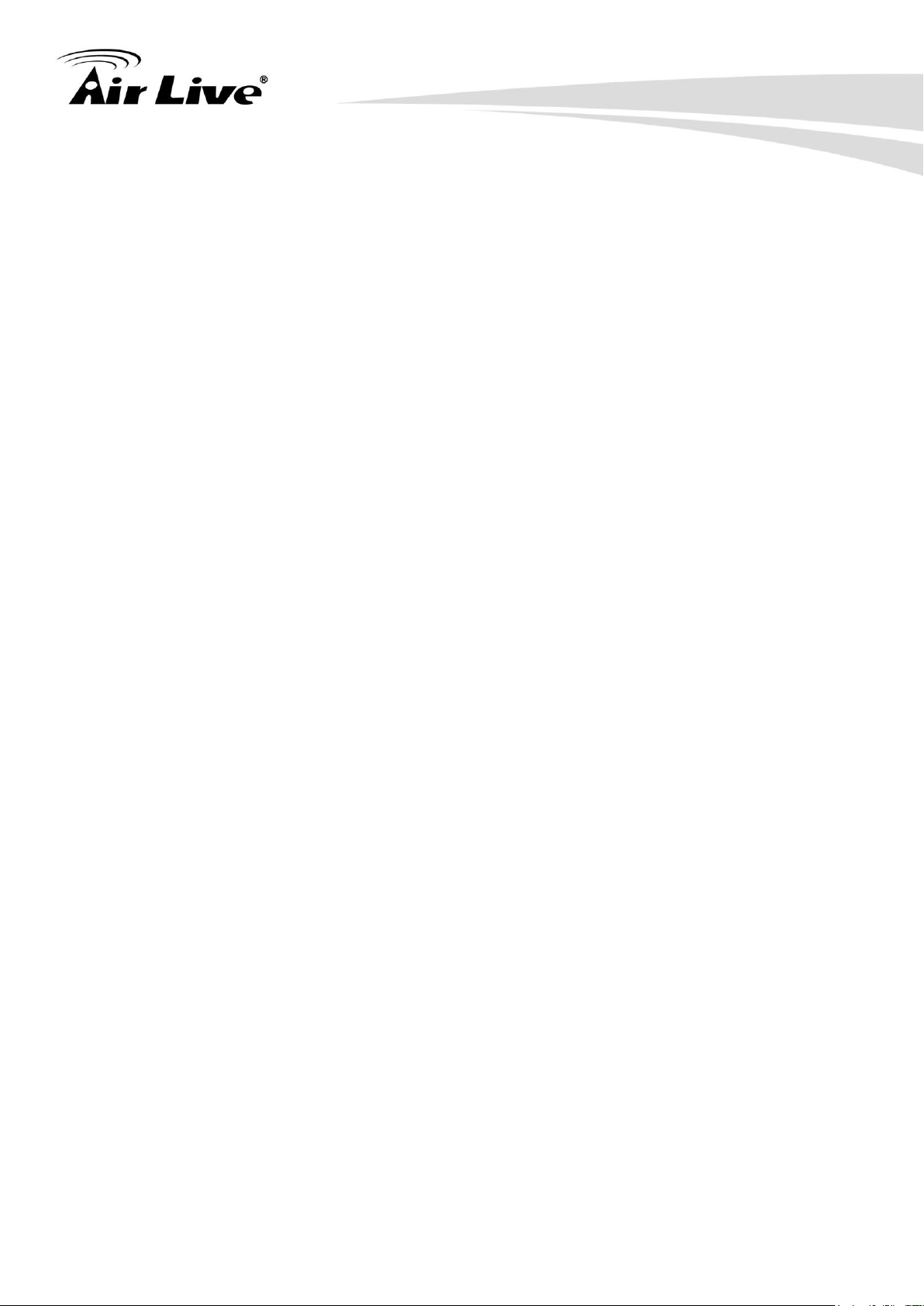
8
Antenna
1 x Internal Wi-Fi antenna
Continue working 100 minutes with built-in Li-Ion battery (1700mAh)
Note: The Traveler 3G II is designed to work with either EVDO or WCDMA (UMTS) even
up to 3.5G HSPA PC interface.
Please refer to your service provider for detailed feature information
AirLive Traveler 3G II User’s Manual
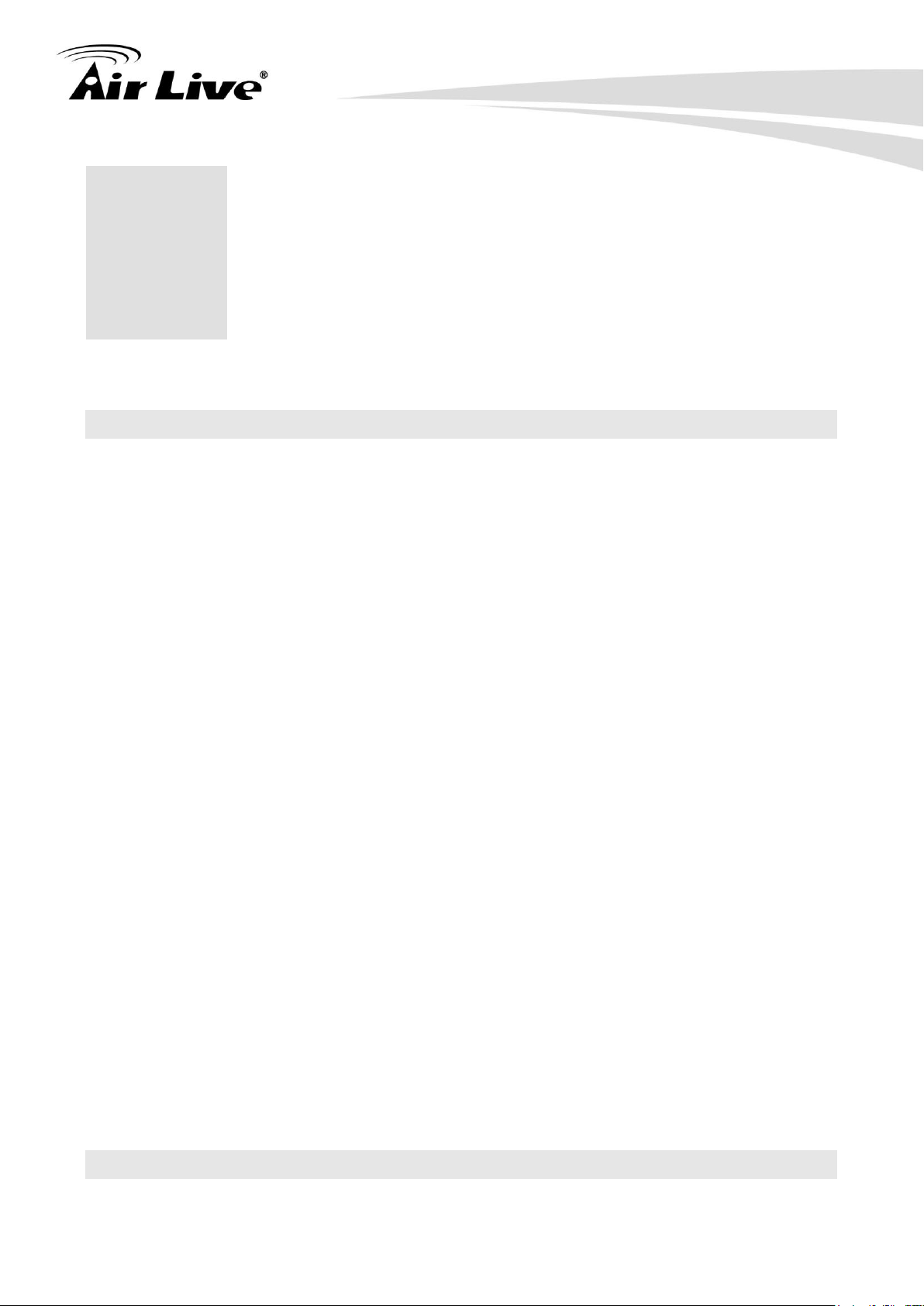
2
2. Configuring Wireless
WAN Mobile Broadband
Router
2.1 Installation Considerations
The Traveler 3G II allows you access your network using a wireless connection, from
virtually anywhere within its operating range. Keep in mind, however, the number, thickness,
and location of walls, ceilings, or other objects that the wireless signals must pass through,
may limit this range.
Typical ranges are vary depending on the types of materials used, and background RF
(radio frequency) noise in your home or business.
To maximize your wireless range, please follow these guidelines:
1. Keep the number of walls and ceilings between the Traveler 3G II and other network
devices to a minimum. Each wall or ceiling can reduce the Traveler 3G II’s range from
3-90 feet (1-30 meters).
Note: The same considerations apply to your broadband EVDO connection.
2. Keep your product away from electrical devices (such as microwaves, air conditioners,
and televisions) that emit large quantities of RFI (Radio Frequency Interference).
2.2 Installation Instructions- Get Start Networking
9
AirLive Traveler 3G II User’s Manual

10
Connect the Traveler 3G IIto Your Network, please follow these guidelines:
Note: DO NOT switch on Traveler 3G IIbefore performing the installation steps below.
1. Turn off the power switch.
2. Attach the Li-ion battery, and then insert the battery into battery holder. ---picture 2.1
Picture 2.1
3. Connect a USB modem with service to the in one of the following ways:
You can plug your USB 3G modem into the USB interface. ---see Picture 2.2
AirLive Traveler 3G II User’s Manual

Picture 2.2
Note: The Traveler 3G II is designed to work with either UMTS or EV-DO and even HSDPA
3G card that can be used as a modem. Please refer to your service provider for detailed
feature information.
4. Insert the Ethernet patch cable into Ethernet Port on the back panel of the Traveler 3G
II, and an available Ethernet port on the network adapter in the computer you will use
to configure the unit.-see Picture 2.3
11
AirLive Traveler 3G II User’s Manual

12
Picture 2.3
Note: The Traveler 3G II Ethernet Port is “Auto-MDI/MDIX.” This provides patch Ethernet
cable Ethernet Port access.
5. Connect the power adapter to the receptor on the back panel of your Traveler 3G II.
Then plug the other end of the power adapter into a wall outlet or power strip. ---Picture
2.4
Picture 2.4
AirLive Traveler 3G II User’s Manual

6. Turn on the power switch.
7. The LEDs (See Picture 2.5)
a. The Power LED will turn ON to indicate power has been applied.
b. Reference the Section 1.4, LEDs– the Top View.
Picture 2.5
2.3 Establish WiFi Connection
If you selected either WEP or WPA-PSK encryption, ensure these settings match your WiFi
adapter settings.
WiFi and encryption settings must match for access to the HSPA Wireless WAN Mobile
Broadband Router Configuration Menu, and the Internet. Please refer to your WiFi adapter
documentation for additional information.
13
AirLive Traveler 3G II User’s Manual
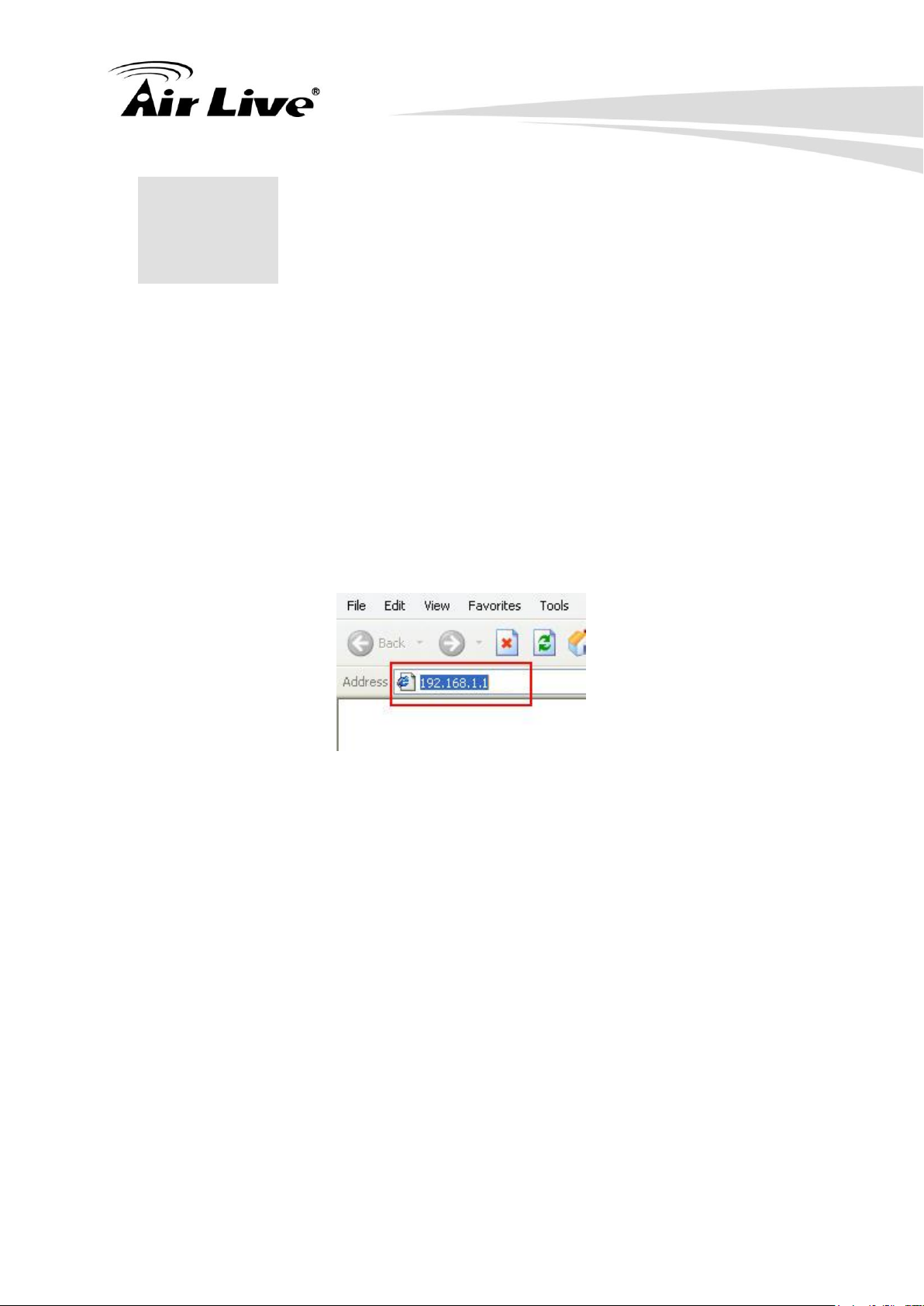
14
3
3. Using the Configuration
Menu
Once properly configured, the Traveler 3G II will obtain and assign IP address
information automatically. Configuration settings can be established through
the Traveler 3G II Configuration Menu. You can access this interface by
performing the steps listed below:
1. Open a web-browser.
2. Type in the IP Address (http://192.168.1.1) of the Traveler 3G II .
Note: If you have changed the default IP Address assigned to the Traveler 3G
II, ensure you enter the correct IP Address now.
3. Type “airlive” in the Password field.
AirLive Traveler 3G II User’s Manual
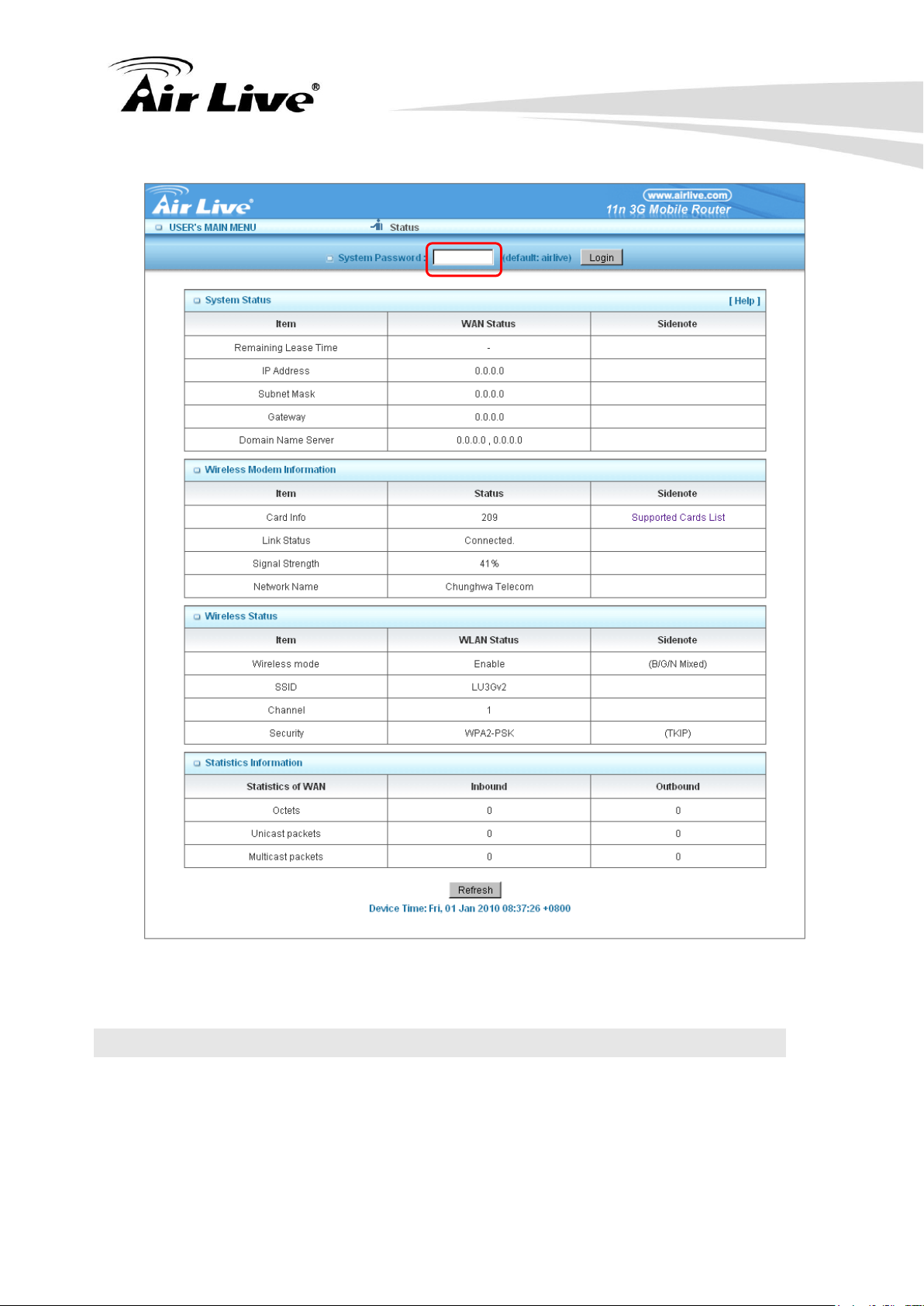
4. Click “login” button.
3.1 Wizard setting
Press “Wizard” button for basic settings with simpler way. (Please
check section 3.1)
Or you may click on “Advanced Setup” for advanced settings. (Please
check the section Administrator’s Main Menu. Each item from section 3.2)
15
AirLive Traveler 3G II User’s Manual
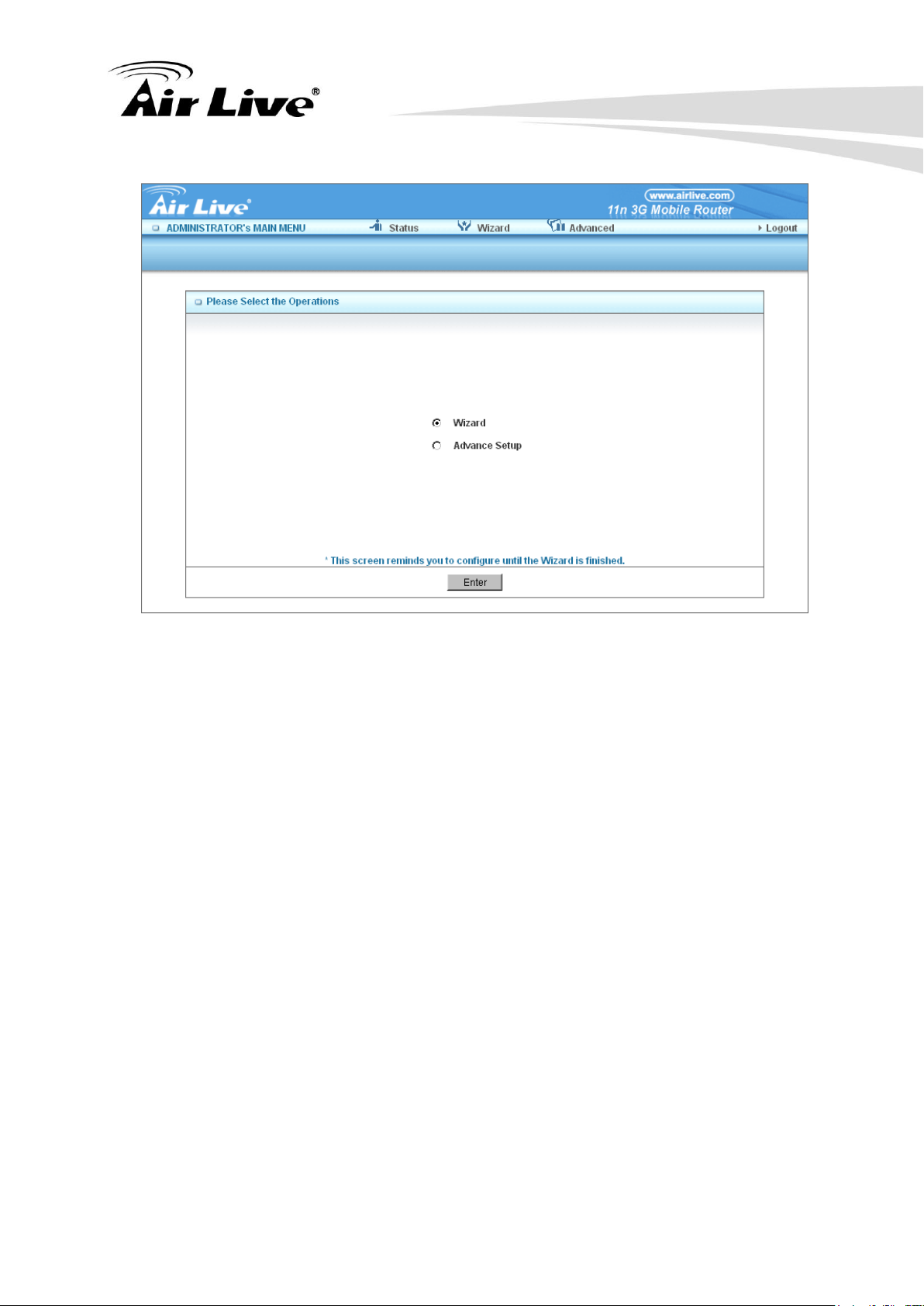
16
Click on “Enter” button to get start.
With wizard setting steps, you could configure the router in a very simple way.
This configuration wizard includes settings of
Login Password,
Time Zone,
WAN Setup
Wireless Setup,
Press “Next” button to start configuration.
AirLive Traveler 3G II User’s Manual
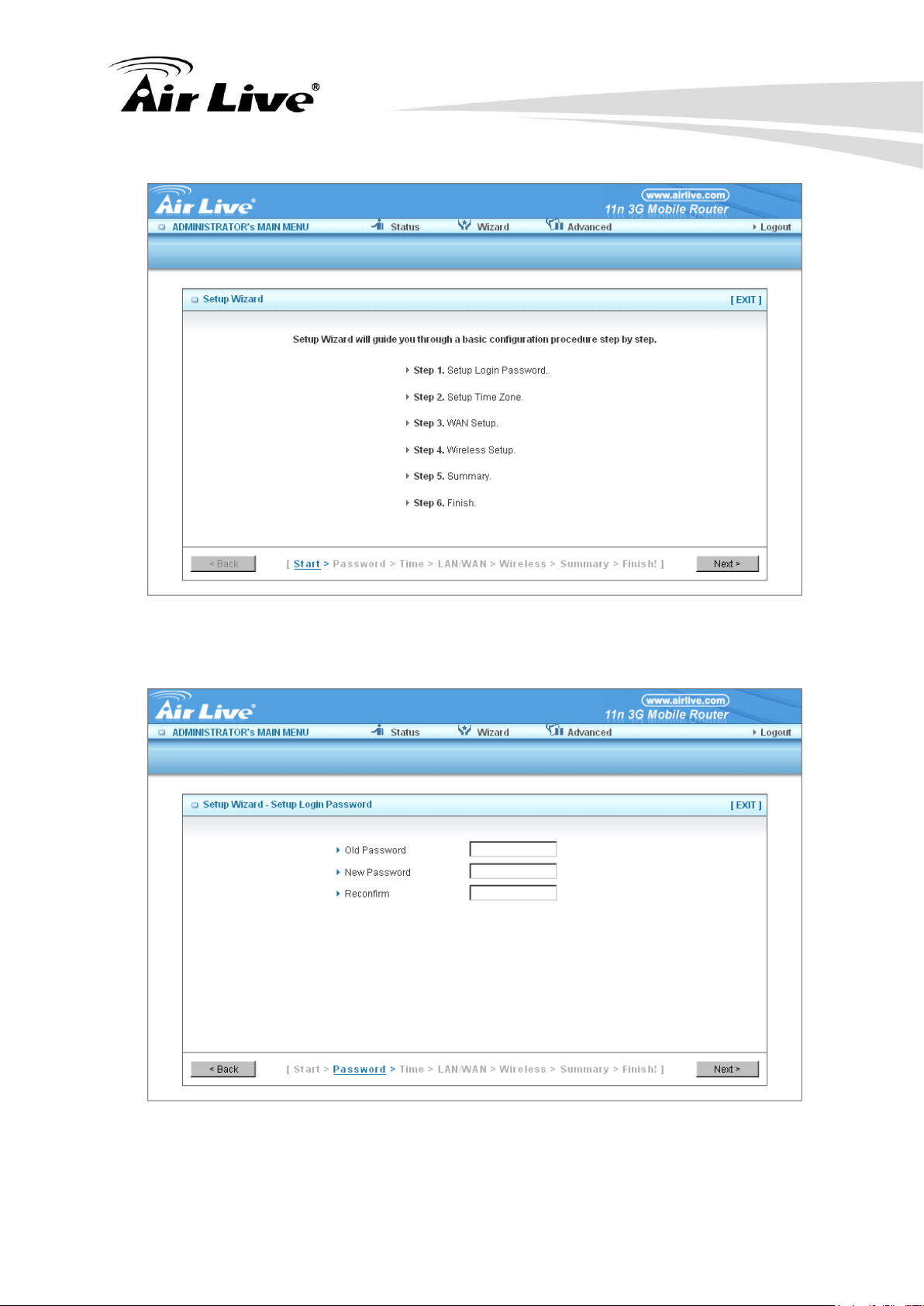
Step 1. Allow you to change the system password.
You can change Password here.
17
AirLive Traveler 3G II User’s Manual
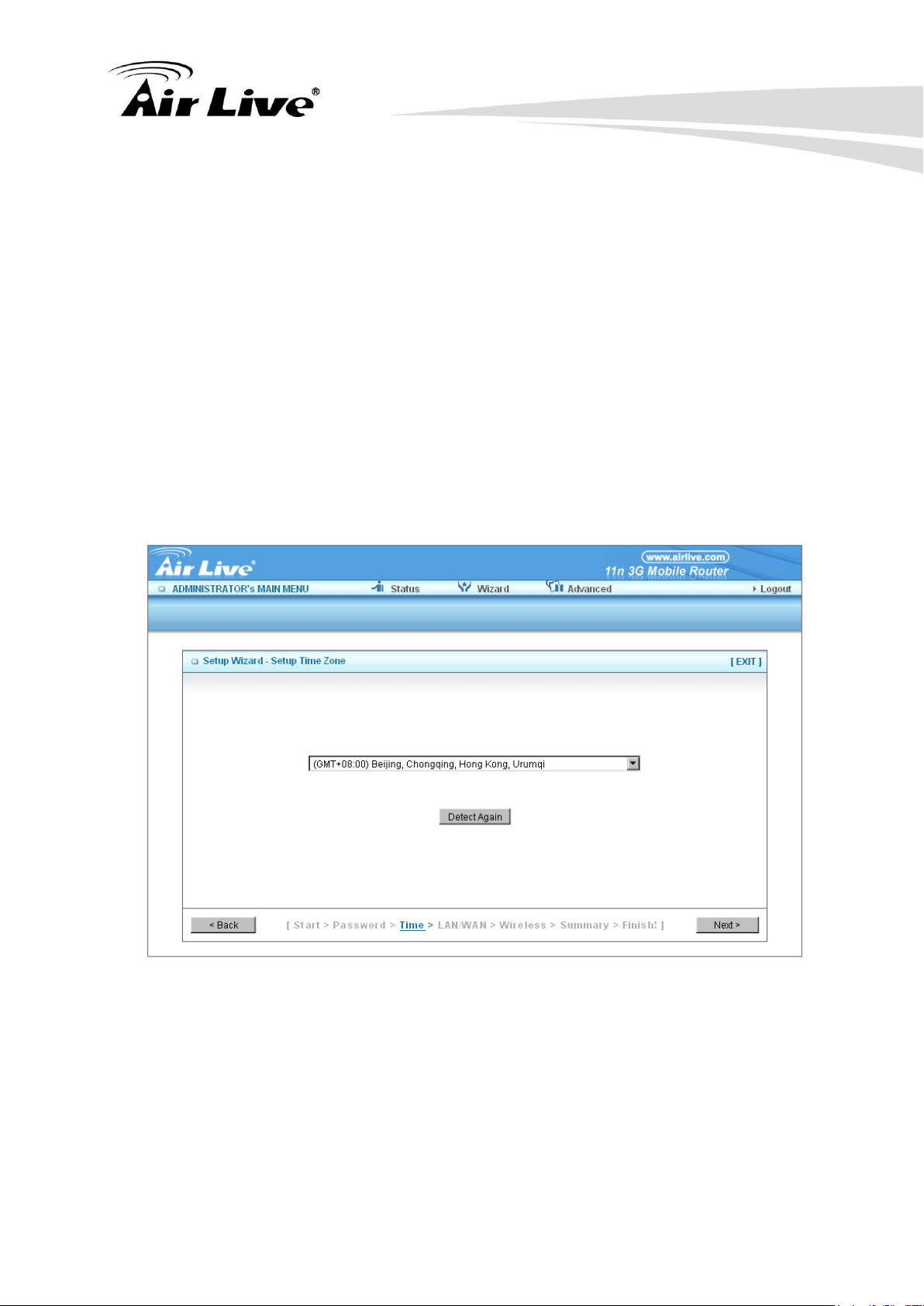
18
It is recommended that you change the system password into the one you
prefer to on the basis of security.
1. Key in your Old Password (if it is the first initiation, the “airlive” will be the
defaulted one.
2. Enter your New Password
3. Enter your Password again for confirmation; it must be the same as the
New Password.
4. Then click on “Next” to get into next installation.
Step 2. Allow you to change the Time Zone.
You can change Time Zone here.
Or you can click the button “Detect Again”, the Time Zone will be changed to
same with your PC.
AirLive Traveler 3G II User’s Manual
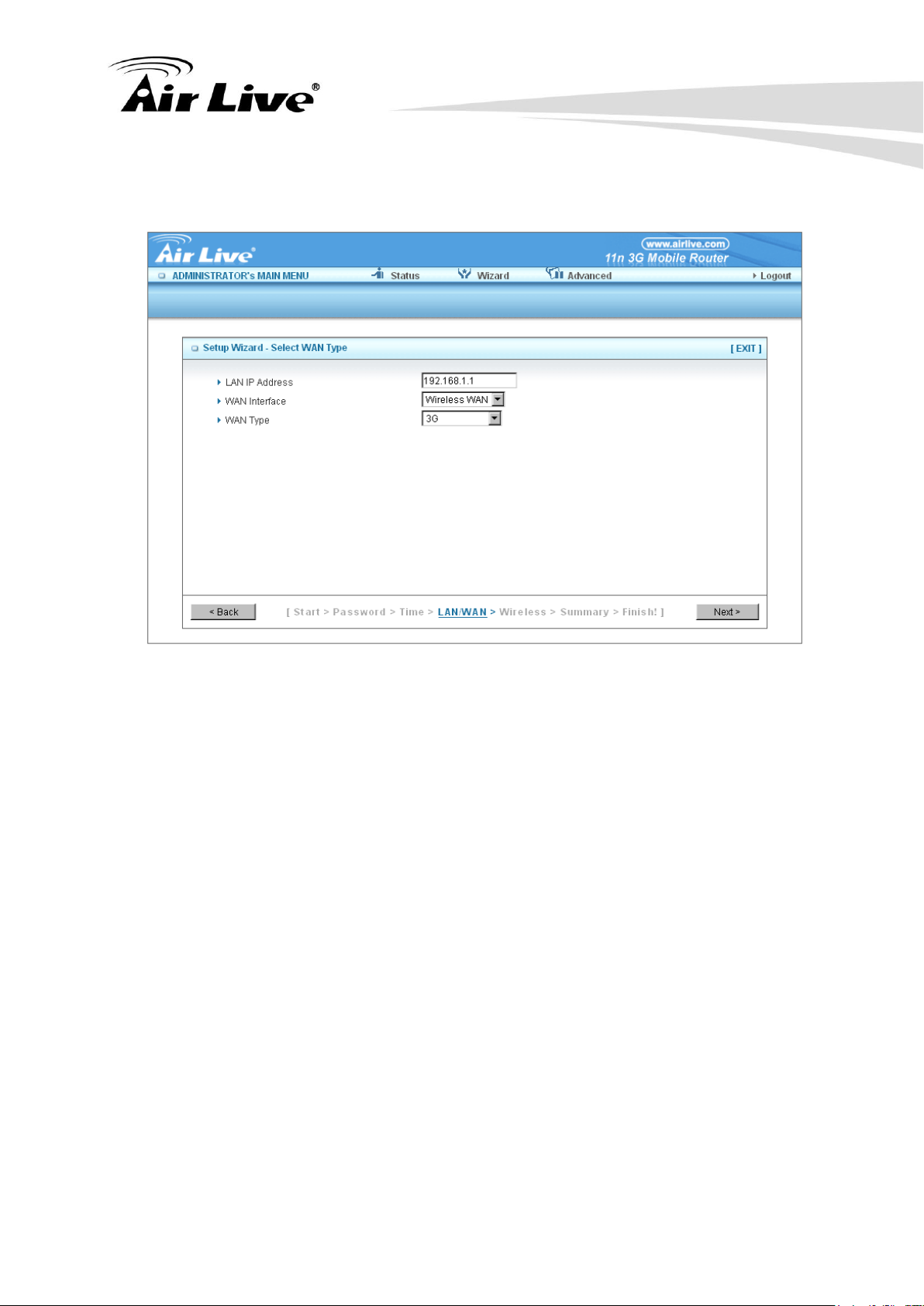
Step 3. Select WAN Types will be used for Internet connection
Please select the WAN Interface to Wireless WAN, and you might select the
3G, iBrust, or Wi-Fi HotSpot as your WAN Types. This guide will help you to
connect your WAN to 3G mobile network.
The Ethernet Port will be set as LAN port, if you select the WAN Interface to
Wireless WAN.
Pick up one of types you preferred to.
Click on “Next” button
19
AirLive Traveler 3G II User’s Manual
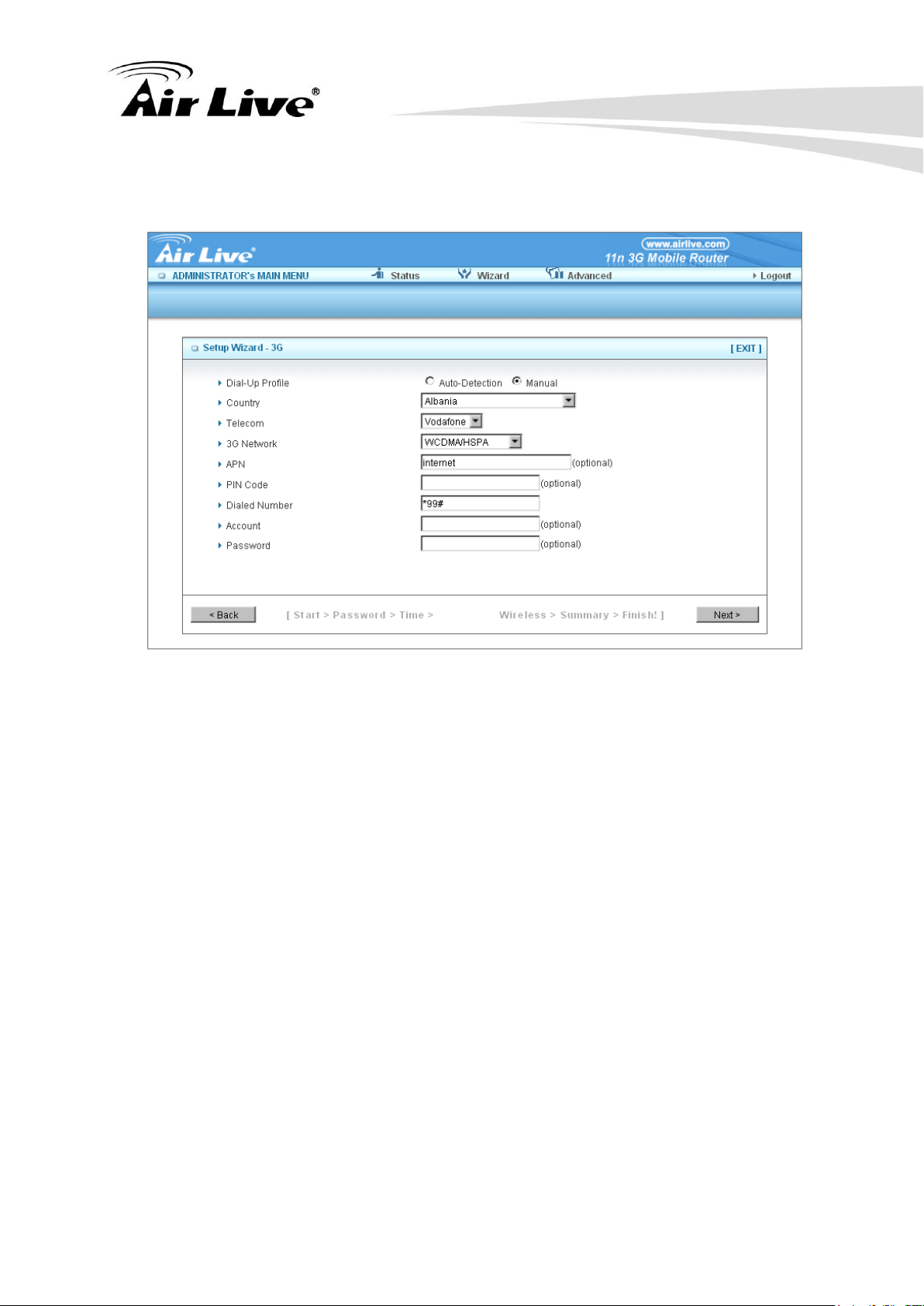
20
Step 4. Configure the 3G Connection.
You might configure the 3G dial-up parameters manually. But if you are not
sure, we highly recommend you to use Auto-Detection instead.
AirLive Traveler 3G II User’s Manual
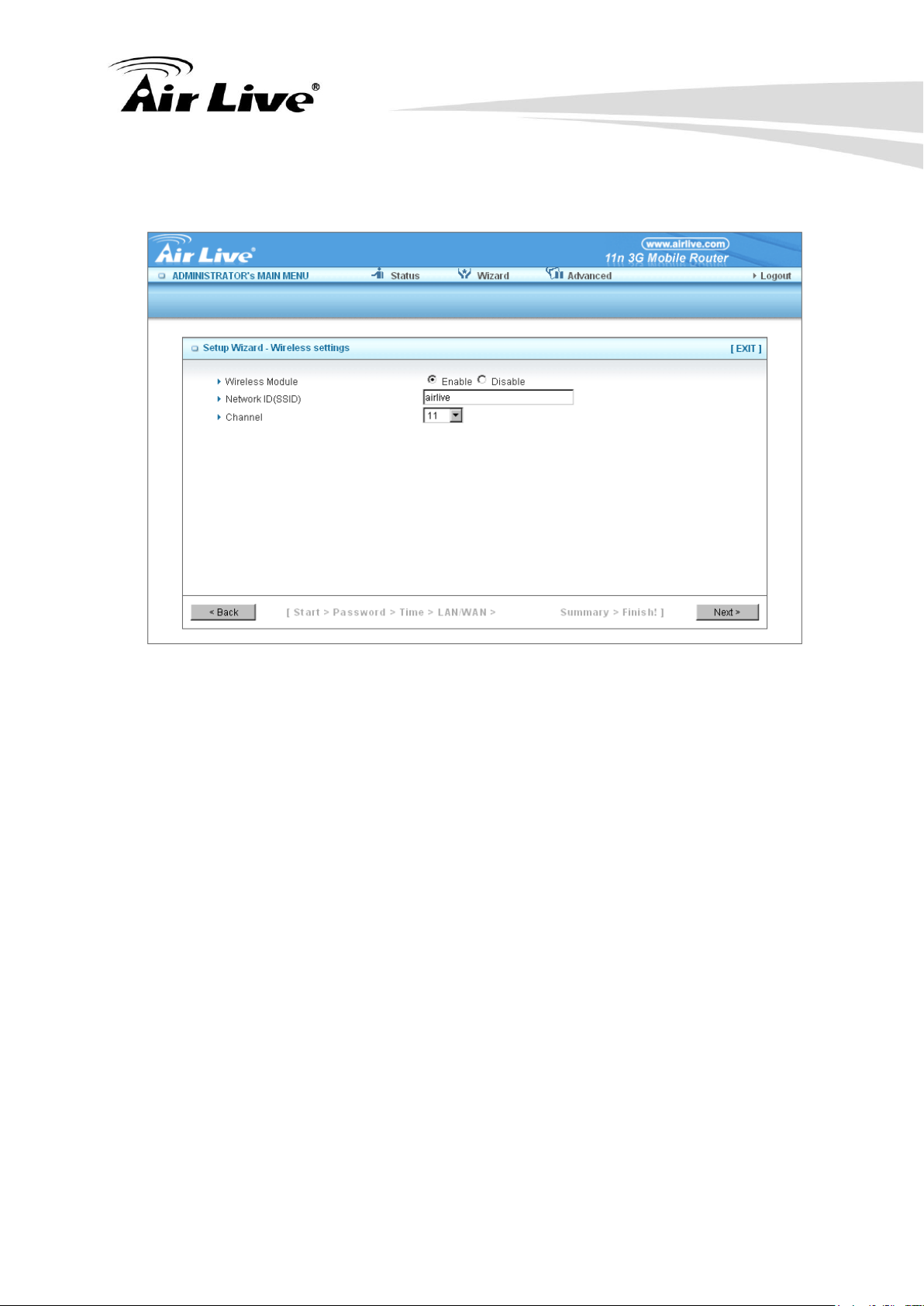
Step 5. Configure the wireless settings.
1. Select “Enable” or “Disable”. The default setting is “Enable”.
2. Network ID (airlive) will be defaulted.
3. Channel Select Wireless Channel matching to your local area for
Wireless connection.
4. Click on “Next” to continue.
21
AirLive Traveler 3G II User’s Manual
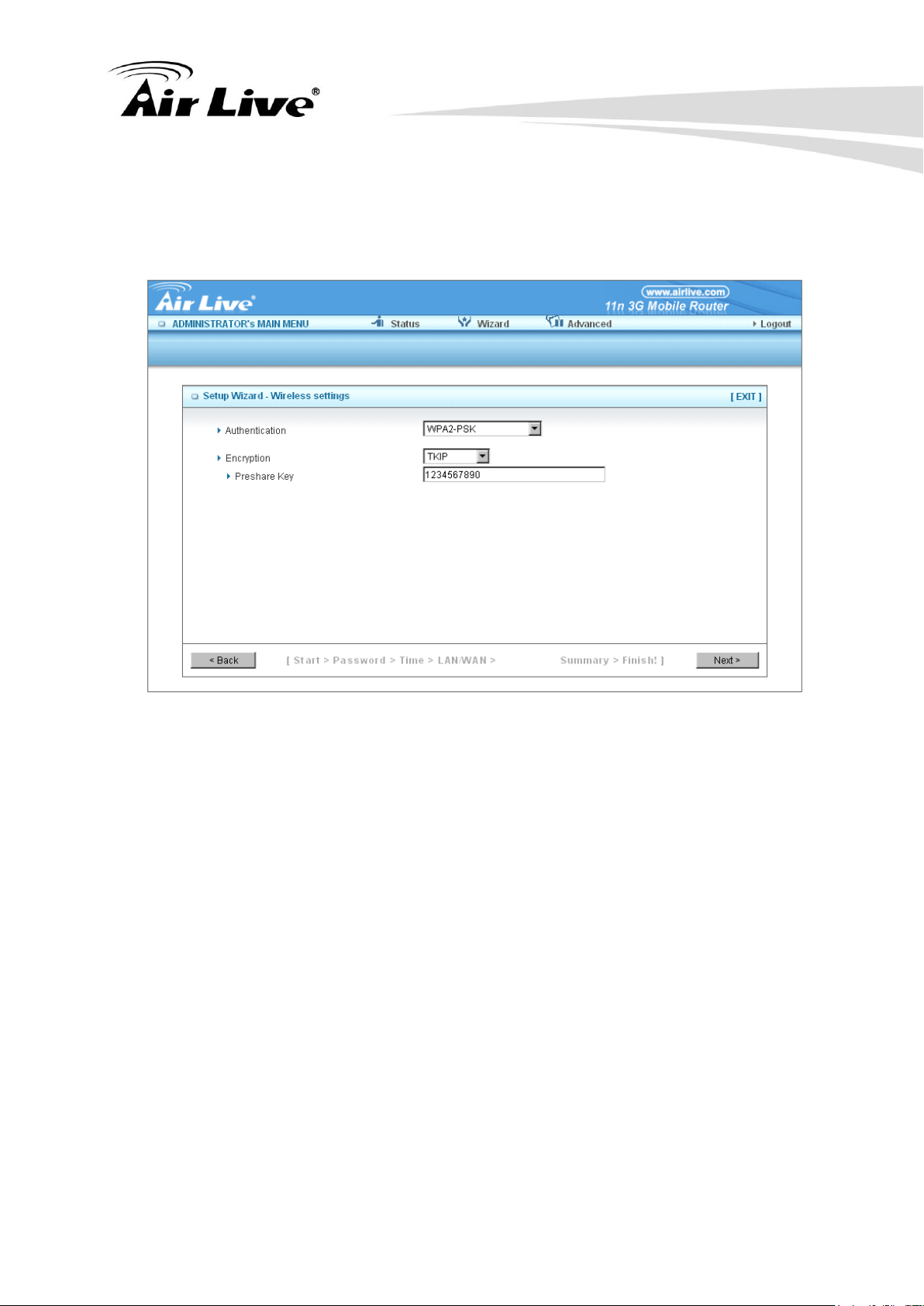
22
Step 6. Step 6: Select the Wireless security method of your wireless
configuration.
Click on “Next” to continue.
AirLive Traveler 3G II User’s Manual
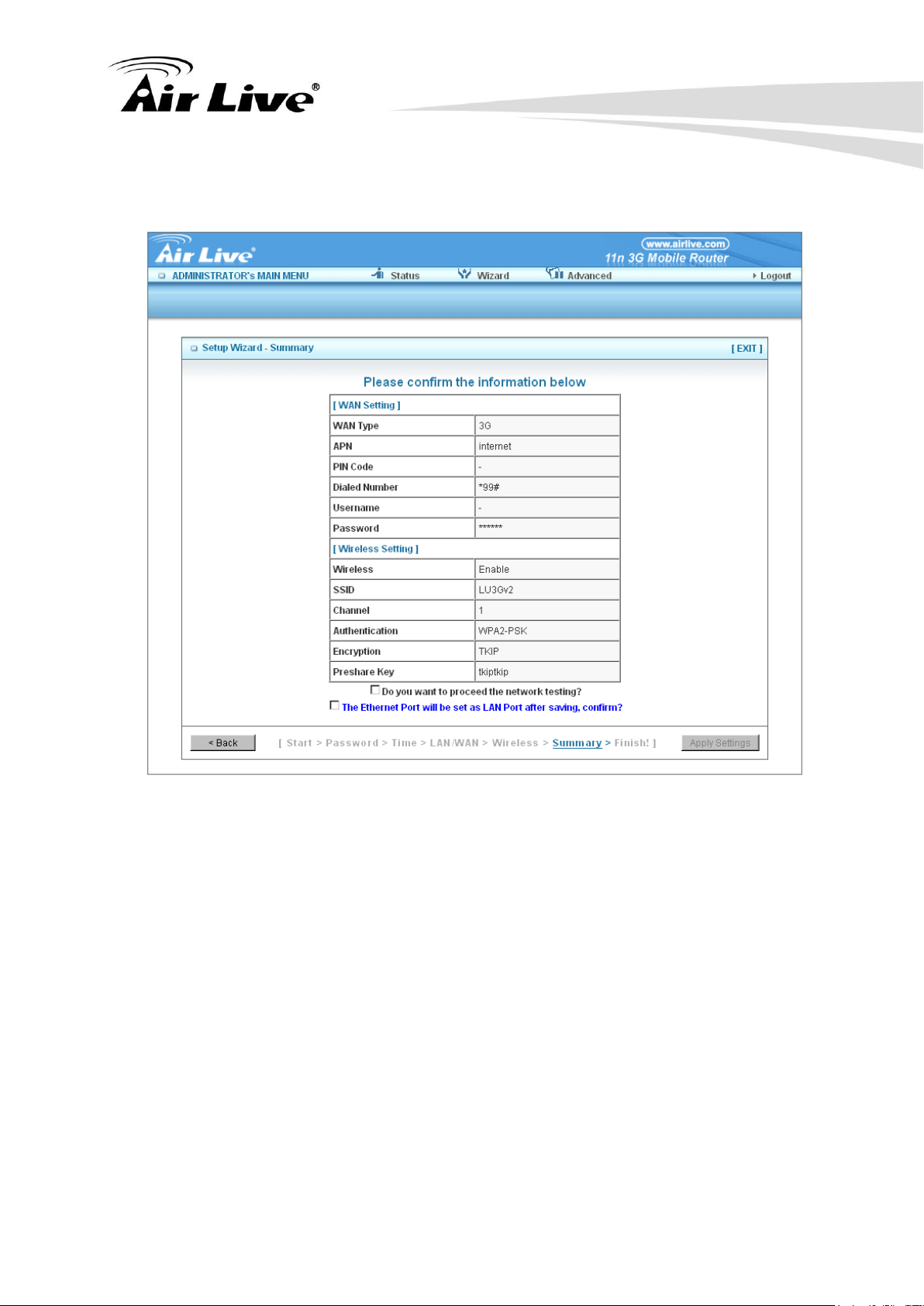
Step 7. Summary
1. 1. Select the option box “The Ethernet Port will be set as LAN Port after
saving, confirm?” for continues.
Click on the “Apply Settings” button.
23
AirLive Traveler 3G II User’s Manual
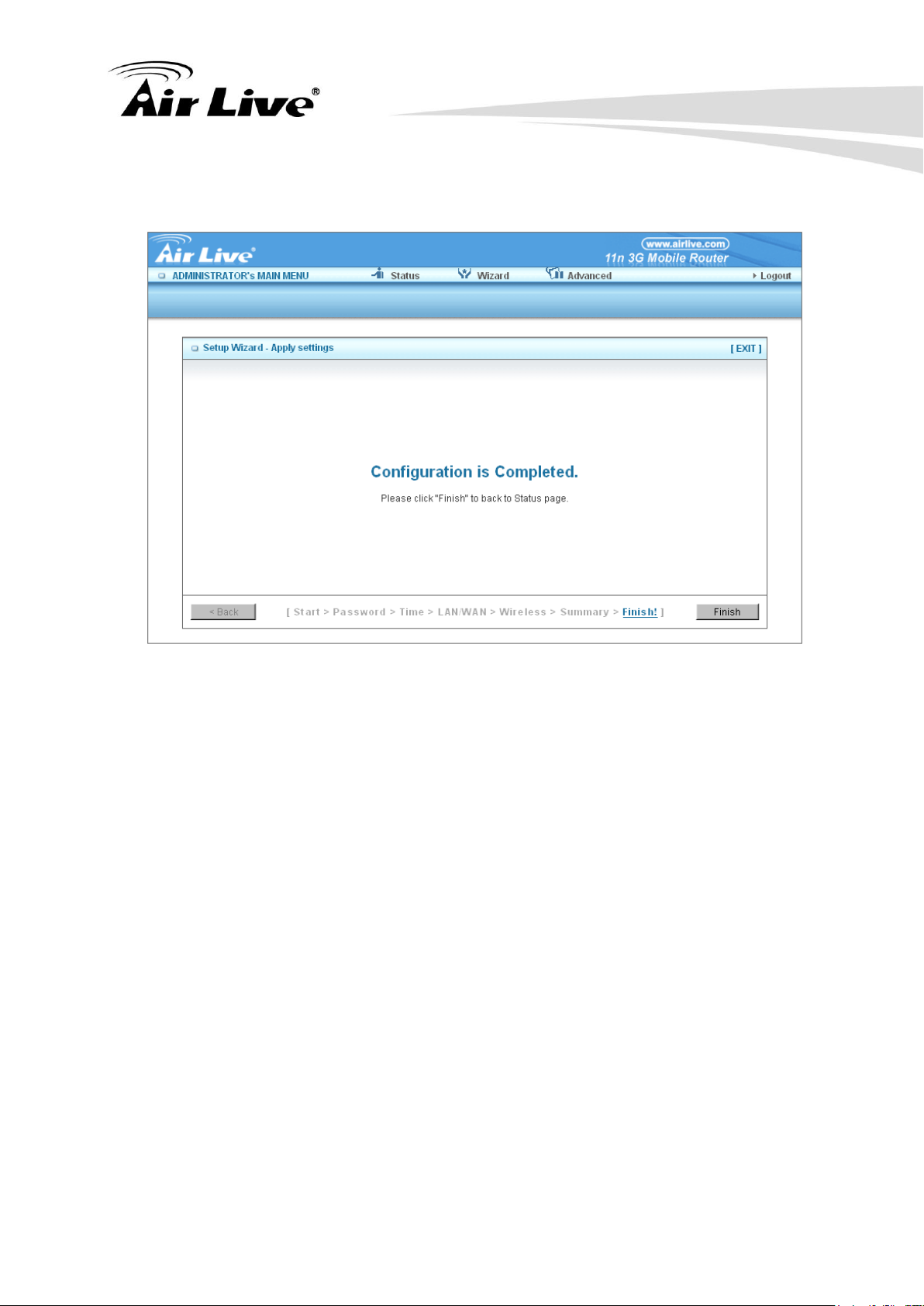
24
Step 8: System is applying.
Click “Finish” button to back the Status Page.
AirLive Traveler 3G II User’s Manual
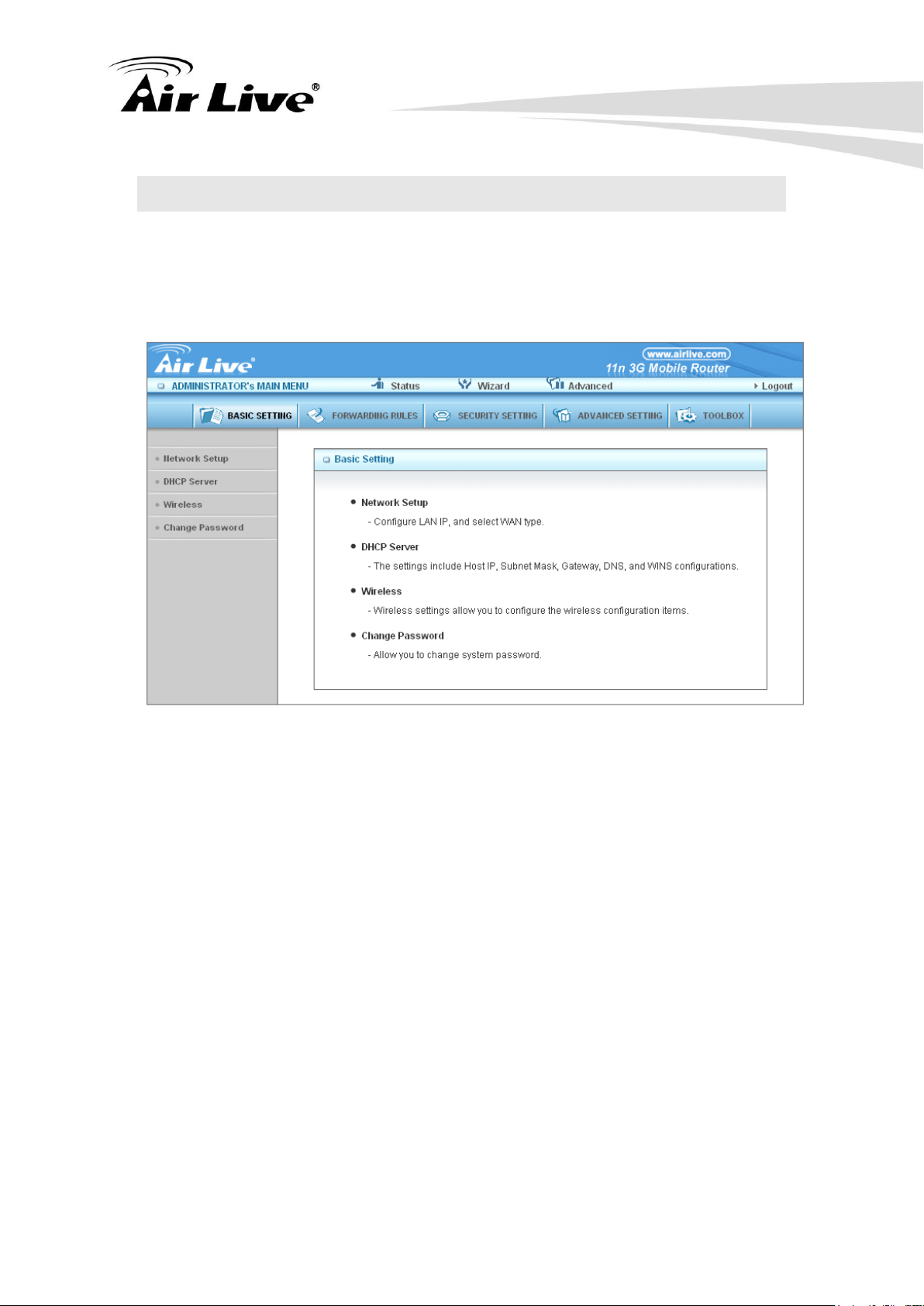
3.2 Administrator’s Main Menu
3.2.1 Basic Setting
25
AirLive Traveler 3G II User’s Manual
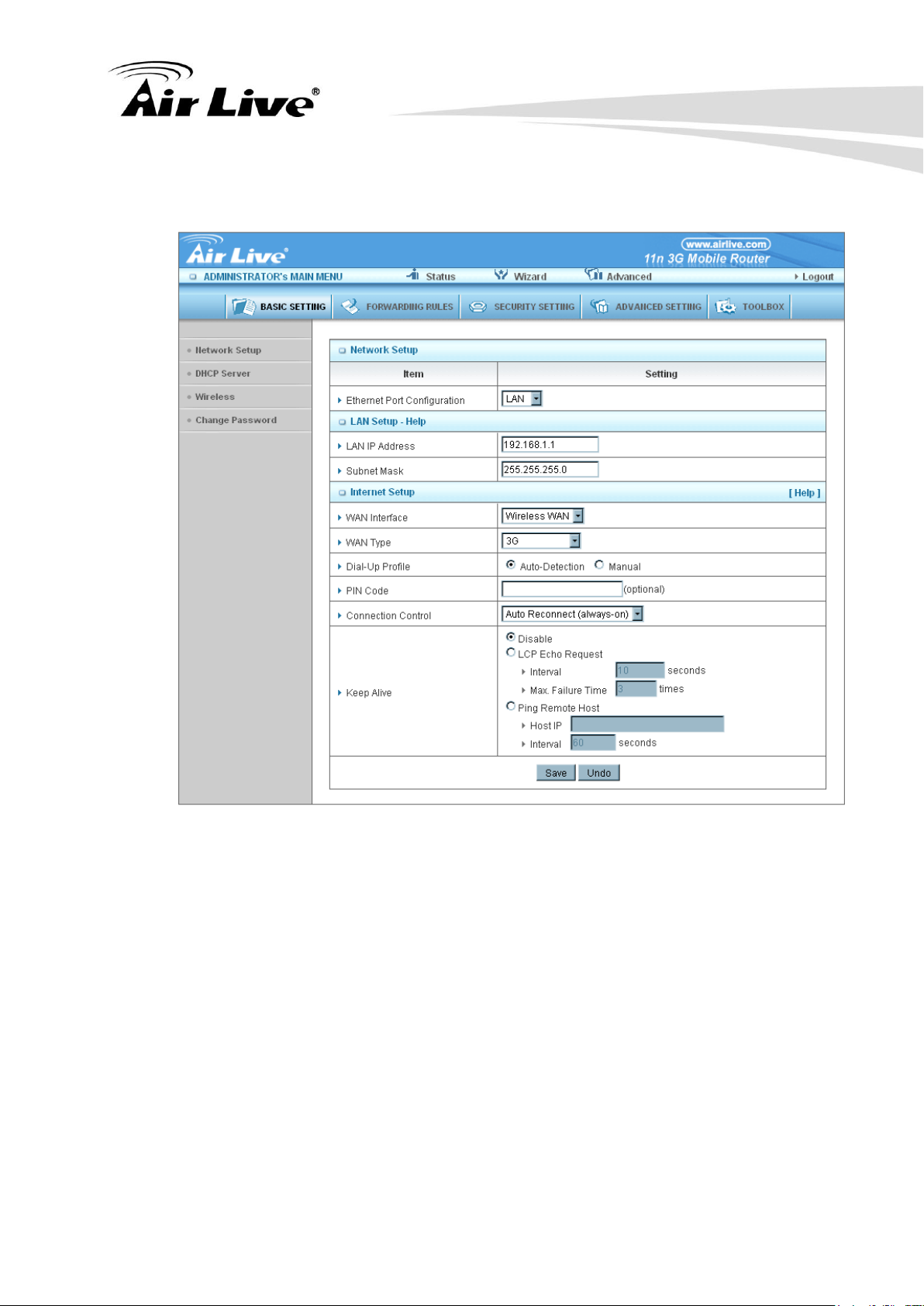
26
Network Setup
1. Ethernet port Configuration:
Off: Disable the Ethernet port.
LAN: The Ethernet port is as LAN port.
WAN: The Ethernet port is as LAN port.
Auto: It will be WAN Port if detect a DHCP server on the Ethernet port.
Otherwise will be LAN port.
2. LAP IP Address: the local IP address of this device. The computers on
your network must use the LAN IP address of your product as their Default
Gateway. You can change it if necessary.
AirLive Traveler 3G II User’s Manual
 Loading...
Loading...