AirLive Traveler3G User Manual
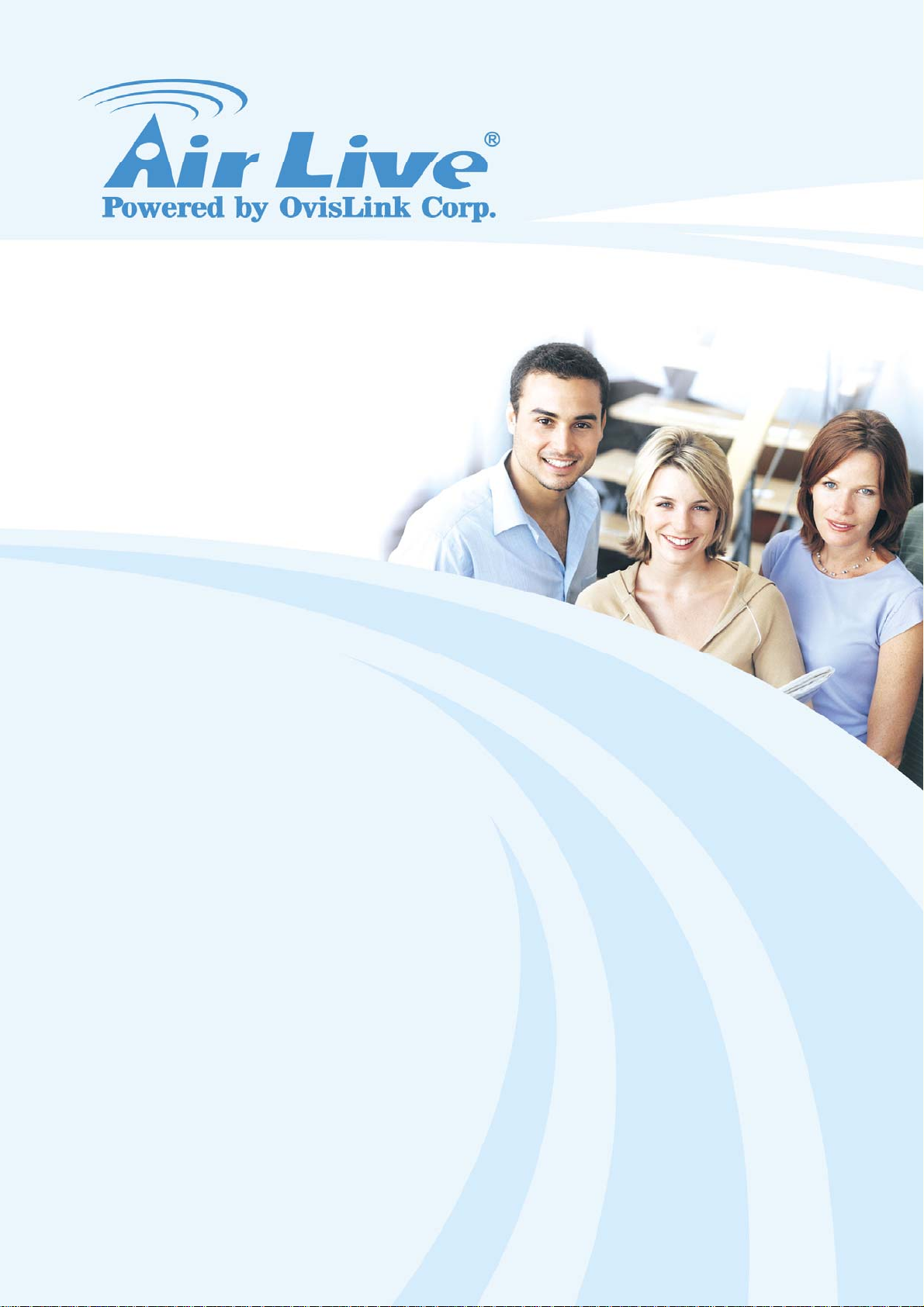
Traveler 3G
11n 3G Mobile Router
User’s Manual
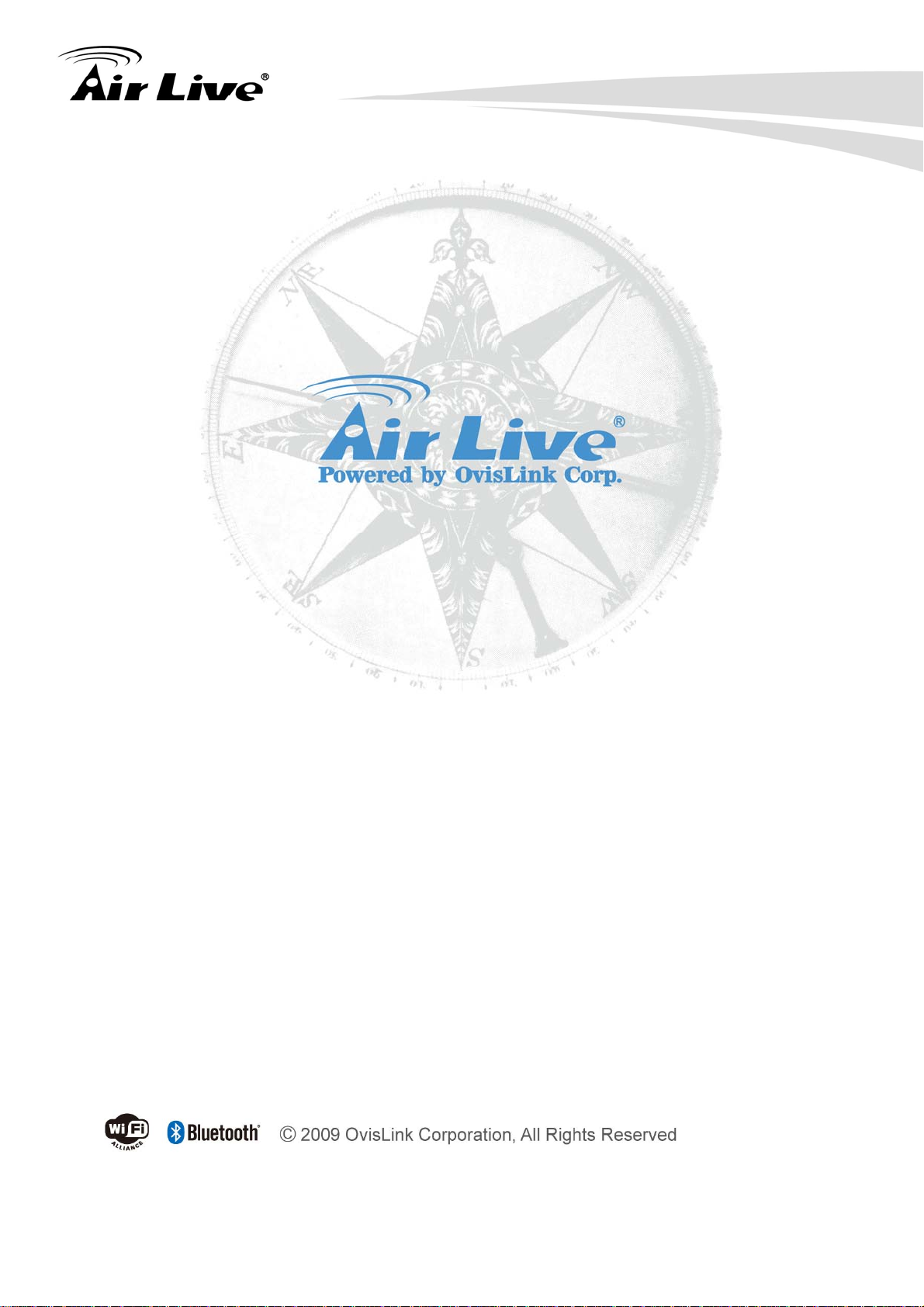
Copyright and Disclaimer
Copyright & Disclaimer
No part of this publication may be reproduced in any form or by any means, whether
electronic, mechanical, photocopying, or recording without the written consent of OvisLink
Corp.
OvisLink Corp. has made the best effort to ensure the accuracy of the information in this
user’s guide. However, we are not liable for the inaccuracies or errors in this guide.
Please use with caution. All information is subject to change without notice
All Trademarks are properties of their respective holders.
This product contains some codes from GPL. In compliance with GPL agreement, AirLive will
publish the GPL codes on our website. Please go to www.airlive.com and go to the "Support →
GPL" menu to download source code.
AirLive Traveler 3G User’s Manual
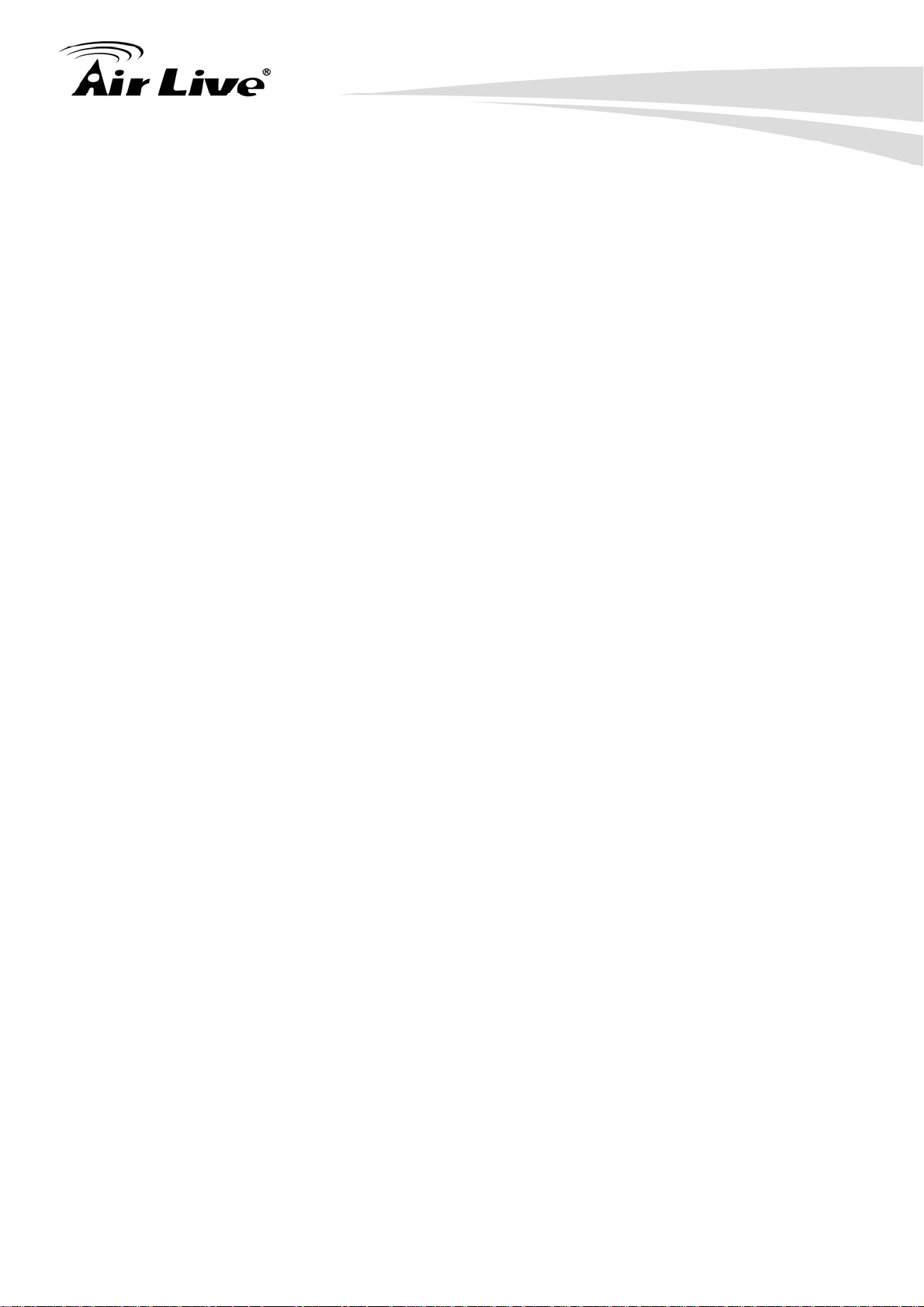
Table of Contents
Table of Contents
1. Introduction ................................................................................................4
1.1 Overview..............................................................................................4
1.2 How to Use This Guide........................................................................4
1.3 Firmware Upgrade and Tech Support..................................................5
1.4 Features...............................................................................................6
2. Installing the Traveler 3G ..........................................................................7
2.1 Safety Information................................................................................7
2.2 System Requirements..........................................................................8
2.3 Package Content .................................................................................8
2.4 Getting Start.........................................................................................9
2.5 LED Table ..........................................................................................10
2.6 Interface.............................................................................................11
2.7 Restore Settings to Default................................................................11
3. Configuring the Traveler 3G....................................................................12
3.1 Important Information.........................................................................12
3.2 Prepare your PC................................................................................12
3.3 Introduction to Web Management......................................................14
3.3.1 Windows 95/98/Me IP address setup.......................................................................14
3.3.2 Windows 2000 IP address setup...............................................................................15
3.3.3 Windows XP IP address setup..................................................................................16
3.3.4 Windows Vista IP address setup...............................................................................17
3.3.5 Initial Configurations...............................................................................................18
4. Web Management ....................................................................................20
4.1 About Traveler 3G Menu Structure.....................................................20
5. Quick Setup ..............................................................................................22
5.1 Set Time Zone ...................................................................................23
5.2 Broadband Type.................................................................................24
5.2.1 3G/3.5G....................................................................................................................25
5.2.2 Cable Modem...........................................................................................................26
5.2.3 Fixed-IP xDSL .........................................................................................................27
5.2.4 PPPoE xDSL............................................................................................................28
5.2.5 PPTP xDSL..............................................................................................................29
i
AirLive Traveler 3G User’s Manual
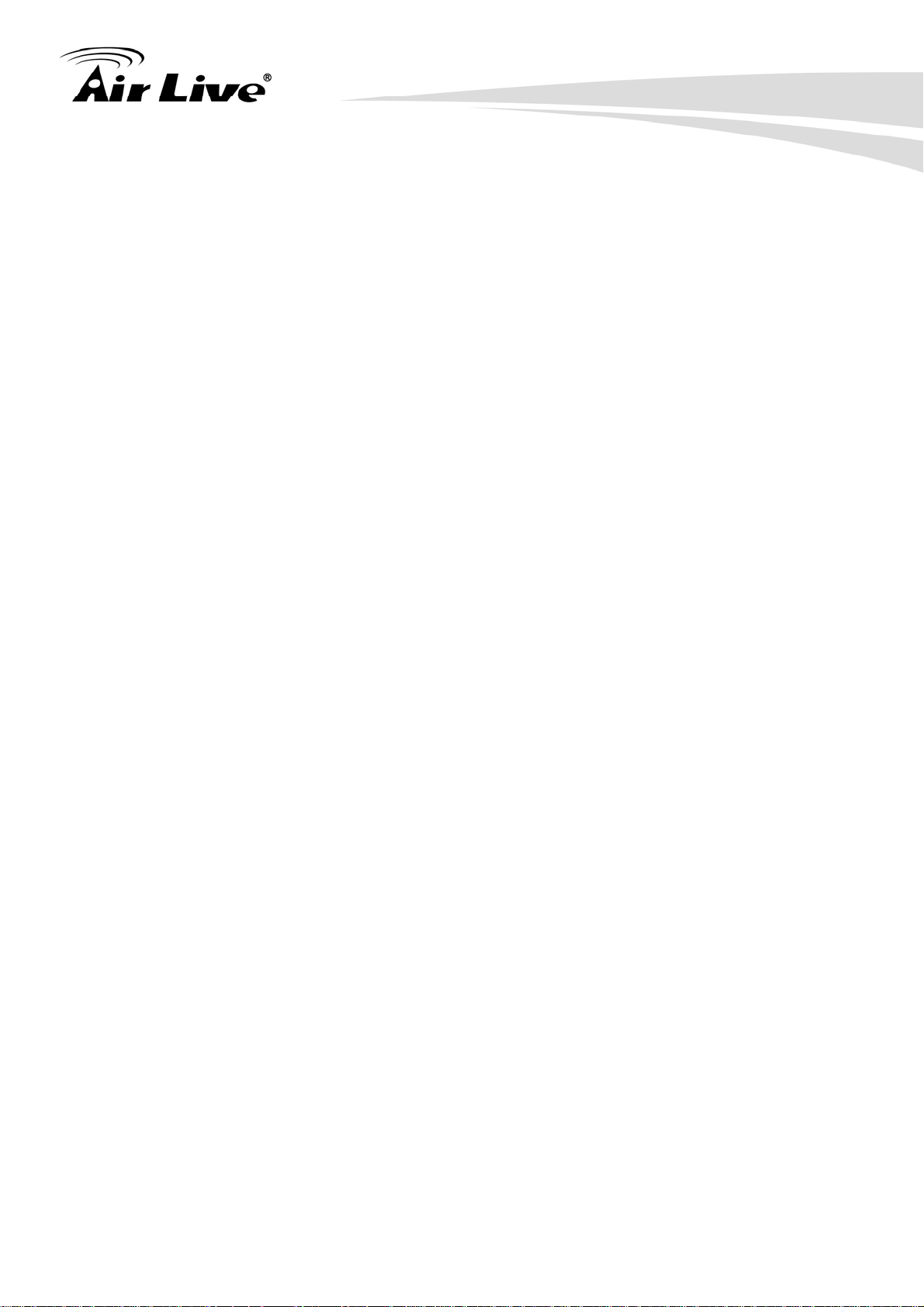
Table of Contents
5.2.6 L2TP xDSL...............................................................................................................31
5.2.7 Telstra Big Pond.......................................................................................................33
5.3 Basic Setting......................................................................................34
5.4 Security Setting ..................................................................................35
6. General Setup...........................................................................................36
6.1 System...............................................................................................36
6.1.1 T ime zone .................................................................................................................36
6.1.2 Change management password ...............................................................................38
6.1.3 Remote Management................................................................................................39
6.2 WAN...................................................................................................42
6.2.1 3G/3.5G....................................................................................................................43
6.2.2 Dynamic IP (Cable Modem)....................................................................................44
6.2.3 Static IP....................................................................................................................45
6.2.4 PPPoE......................................................................................................................46
6.2.5 PPTP........................................................................................................................48
6.2.6 L2TP.........................................................................................................................50
6.2.7 Telstra Big Pond.......................................................................................................52
6.2.8 DNS..........................................................................................................................53
6.2.9 DDNS.......................................................................................................................54
6.3 LAN....................................................................................................56
6.3.1 LAN IP Address........................................................................................................56
6.3.2 DHCP Server...........................................................................................................57
6.3.3 Static DHCP Leases Table .......................................................................................57
6.4 Wireless.............................................................................................59
6.4.1 Basic Settings...........................................................................................................60
6.4.2 Advanced Settings....................................................................................................62
6.4.3 Security Setting ........................................................................................................64
6.4.3.1 Disable wireless security............................................................................64
6.4.3.2 WEP - Wired Equivalent Privacy...............................................................65
6.4.3.3 Wi-F i Protected Access (WPA)...................................................................67
6.4.3.4 WPA RADIUS.............................................................................................68
6.4.4 Access Control .........................................................................................................69
6.4.5 WPS..........................................................................................................................71
6.5 QoS....................................................................................................74
6.5.1 Basic QoS Settings...................................................................................................74
6.5.2 QoS Configurations .................................................................................................76
6.6 Network Address Translation (NAT)...................................................78
6.6.1 Basic NAT Settings (Enable or disable NAT function).............................................78
6.6.2 Port Forwarding......................................................................................................79
6.6.3 Virtual Server ...........................................................................................................81
6.6.4 Special Applications.................................................................................................83
AirLive Traveler 3G User’s Manual
ii
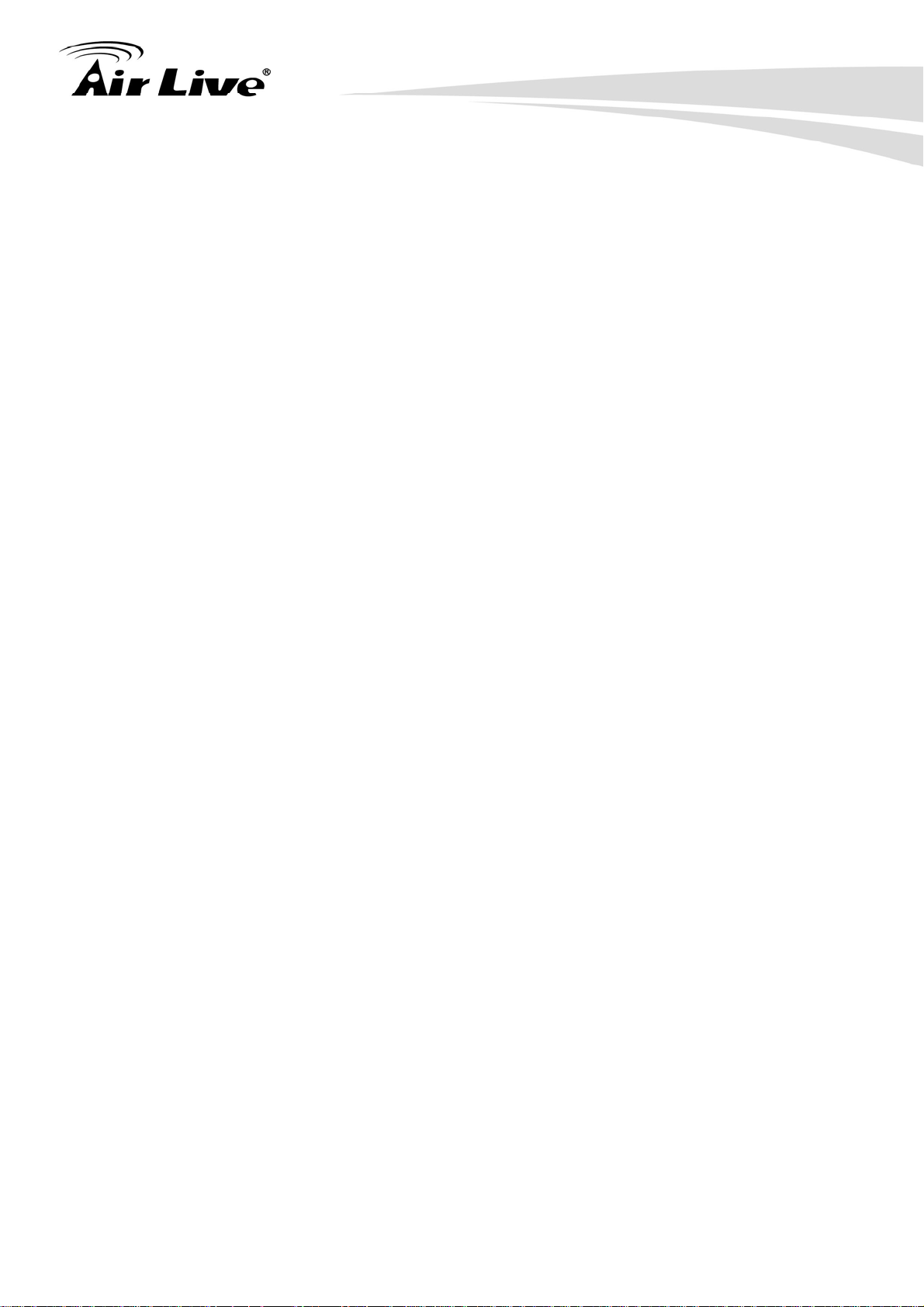
Table of Contents
6.6.5 UPnP Setting............................................................................................................85
6.6.6 ALG Settings ............................................................................................................87
6.7 Firewall ..............................................................................................88
6.7.1 Access Control .........................................................................................................89
6.7.1.1 Add PC.......................................................................................................92
6.7.2 URL Blocking...........................................................................................................94
6.7.3 DoS Attack Prevention.............................................................................................95
6.7.3.1 DoS - Advanced Settings............................................................................97
6.7.4 Demilitarized Zone (DMZ) ......................................................................................99
6.8 Fail Over..........................................................................................101
7. Status ......................................................................................................103
7.1 System information and firmware version........................................103
7.2 Internet Connection .........................................................................104
7.3 Device Status...................................................................................105
7.4 System Log......................................................................................106
7.5 Security Log.....................................................................................107
7.6 Active DHCP Client..........................................................................108
7.7 Statistics...........................................................................................109
7.8 Modem Info......................................................................................110
8. Tool .........................................................................................................111
8.1 Configuration Backup and Restore..................................................111
8.2 Firmware Upgrade...........................................................................112
8.3 System Reset ..................................................................................113
9. Frequent Asked Questions ...................................................................114
10. Specifications.......................................................................................118
11. Glossary................................................................................................119
iii
AirLive Traveler 3G User’s Manual
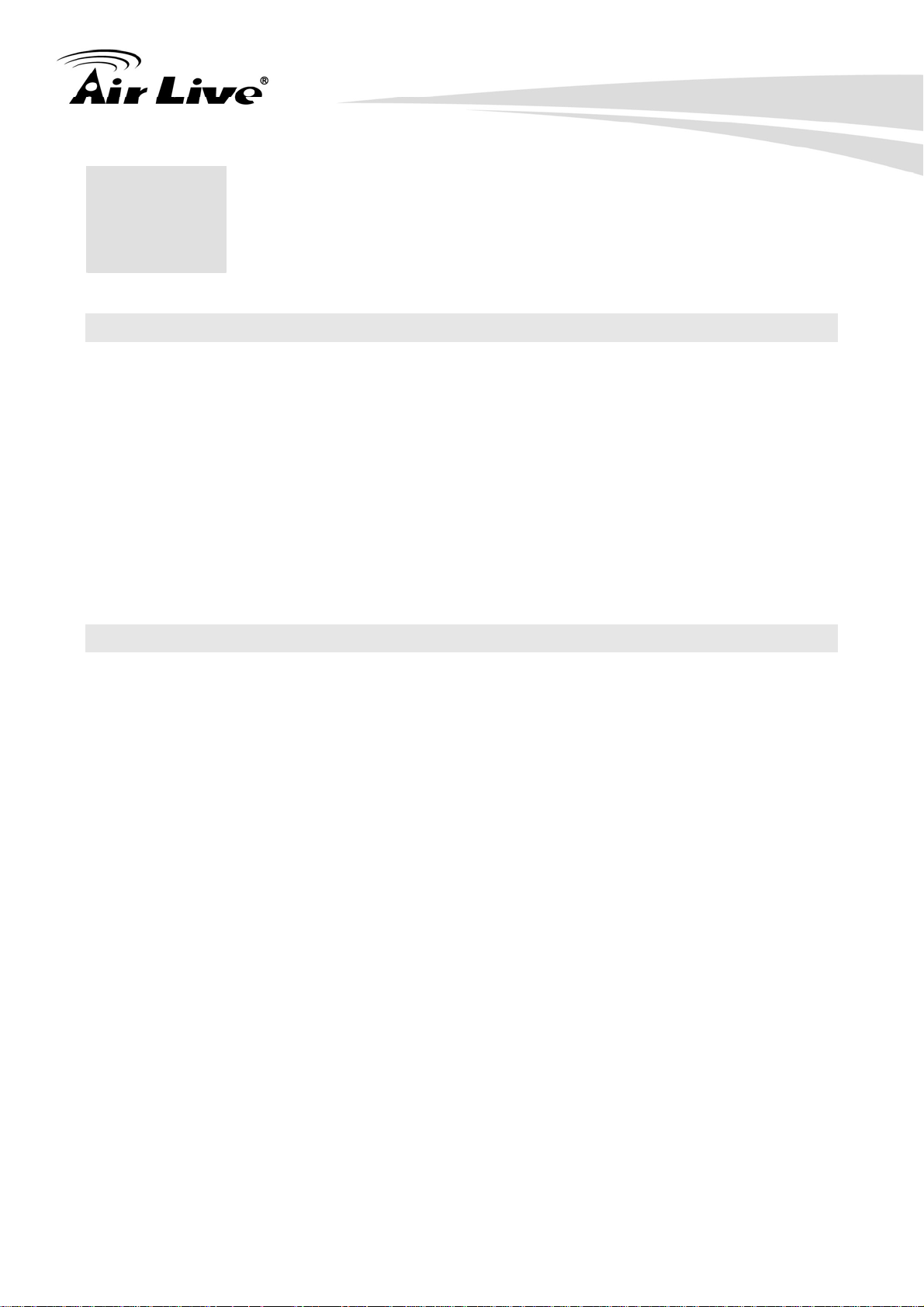
1. Introduction
1. Introduction
1
1.1 Overview
More and more people choose to use 3G technology because they can access Internet in
anywhere and anytime, but they must plug in 3G dongle to laptop so no one else can also
share the bandwidth. Now AirLive presents you a friendly concept of product, the AirLive
Traveler 3G. It is a portable 3G router with slim size, light weight and rechargeable Li-ion
battery, so you can easily carry it and share Internet bandwidth via Ethernet cable or high
performance of 802.11n wireless connection.
While you work at home or a studio and used to connect Internet via xDSL, the AirLive
Traveler 3G WAN fail-over function can also offer you a redundant WAN connection, and
insure that user can keep on accessing Internet.
1.2 How to Use This Guide
The Traveler 3G is a portable wireless 3G router with many functions. It is recommended
that you read through the entire user’s guide whenever possible. The user guide is
divided into different chapters. You should read at least go through the first 3 chapters
before attempting to install the device.
Recommended Reading
Chapter 2: This chapter is about hardware installation. You should read
through the entire chapter.
2.1 Safety Information: This section explains the safety information while
you are using Traveler 3G. From safety information you will know the correct
operating steps, and prevent from damaging your Traveler 3G.
2.4 Getting Start: This section explains how to charge battery before to use
it.
Chapter 3: This chapter is about software installation. You should read through
the entire chapter.
Chapter 5: This chapter is about basic configuration. You should read through
the entire chapter.
AirLive Traveler 3G User’s Manual
4
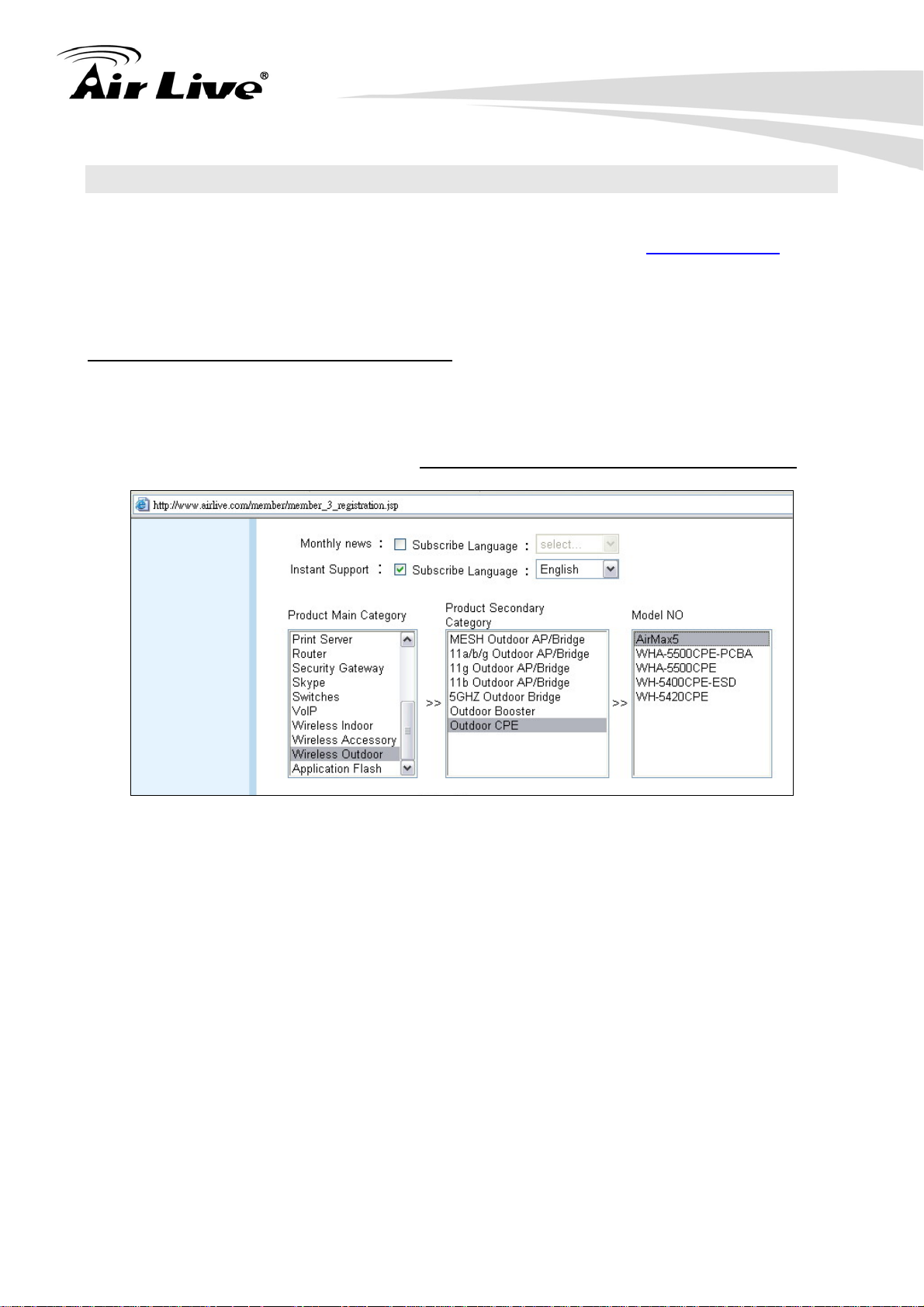
1. Introduction
1.3 Firmware Upgrade and Tech Support
If you encounter a technical issue that can not be resolved by information on this guide, we
recommend that you visit our comprehensive website support at www.airlive.com. The
tech support FAQ are frequently updated with latest information.
In addition, you might find new firmware that either increase software functions or provide
bug fixes for Traveler 3G. You can reach our on-line support center at the following link:
http://www.airlive.com/support/support_2.jsp
Since 2009, AirLive has added the “Newsletter Instant Support System” on our website.
AirLive Newsletter subscribers receives instant email notifications when there are new
download or tech support FAQ updates for their subscribed airlive models. To become an
AirLive newsletter member, please visit: http://www.airlive.com/member/member_3.jsp
Figure: AirLive Newsletter Support System
5 AirLive Traveler 3G User’s Manual
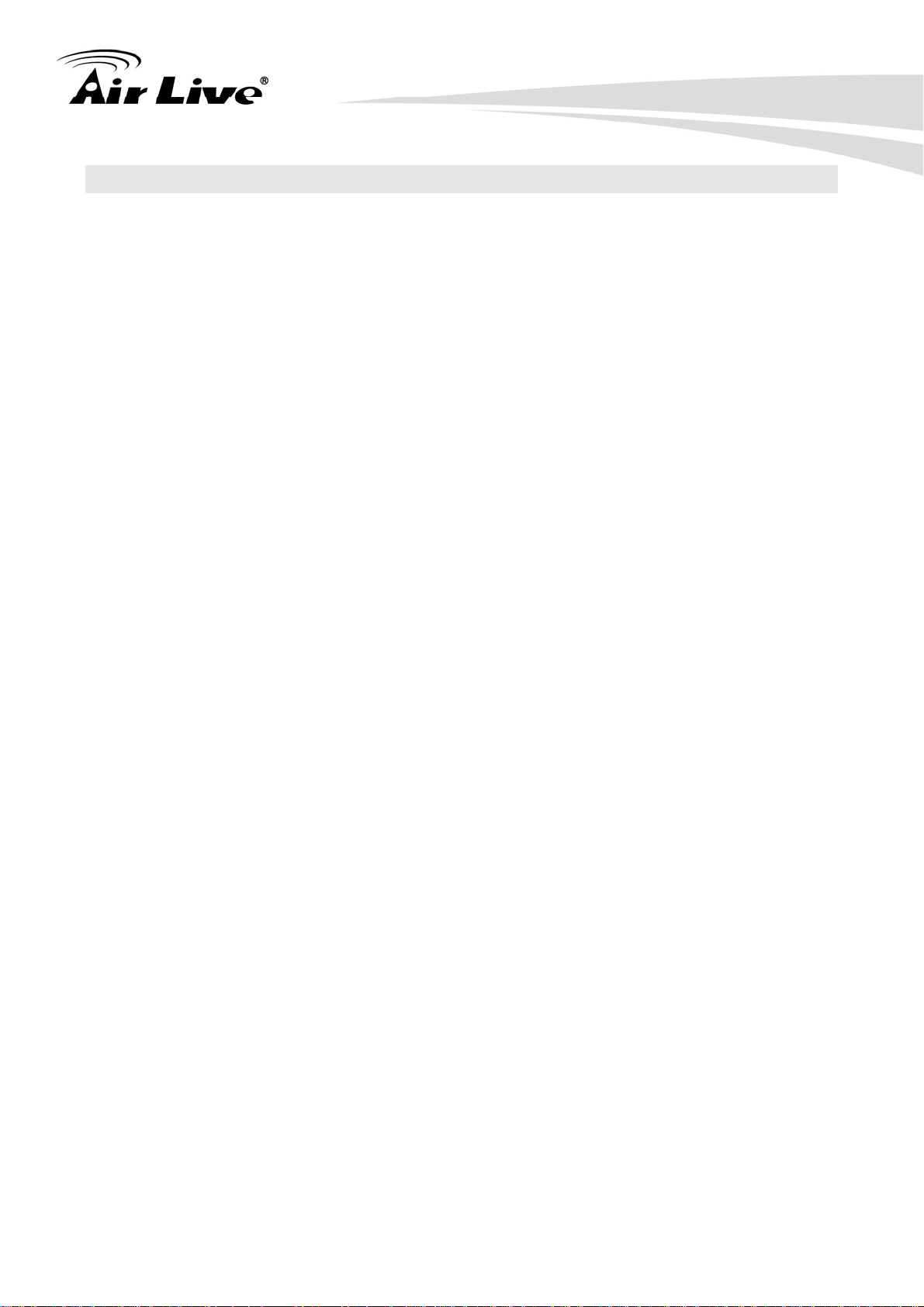
1. Introduction
1.4 Features
High Internet Access throughput
Allow multiple users to share a single Internet line
Share a single Cable or xDSL internet connection
Share 3G USB Cellular Modem
LAN/WAN Port switchable (10/100M)
Work with IEEE 802.11b/g/n wireless LAN capability
Supports UMTS/HSDPA/EVDO cellular network device
Support 3G and xDSL/Cable modem connection fail over
Support DHCP (Server/Client) for easy IP-address setup
Advanced network and security features like: Special Applications, QoS, DMZ, Virtual
Servers, Access Control, Firewall
Allow you to monitor the router’s status like: DHCP Client Log, System Log, Security
Log and Device/Connection Status, Modem Info
Easy to use Web-based GUI for network configuration and management purposes
Remote management function allows configuration and upgrades from a remote
computer (over the Internet)
Auto MDI / MDI-X function for all wired Ethernet ports
AirLive Traveler 3G User’s Manual
6
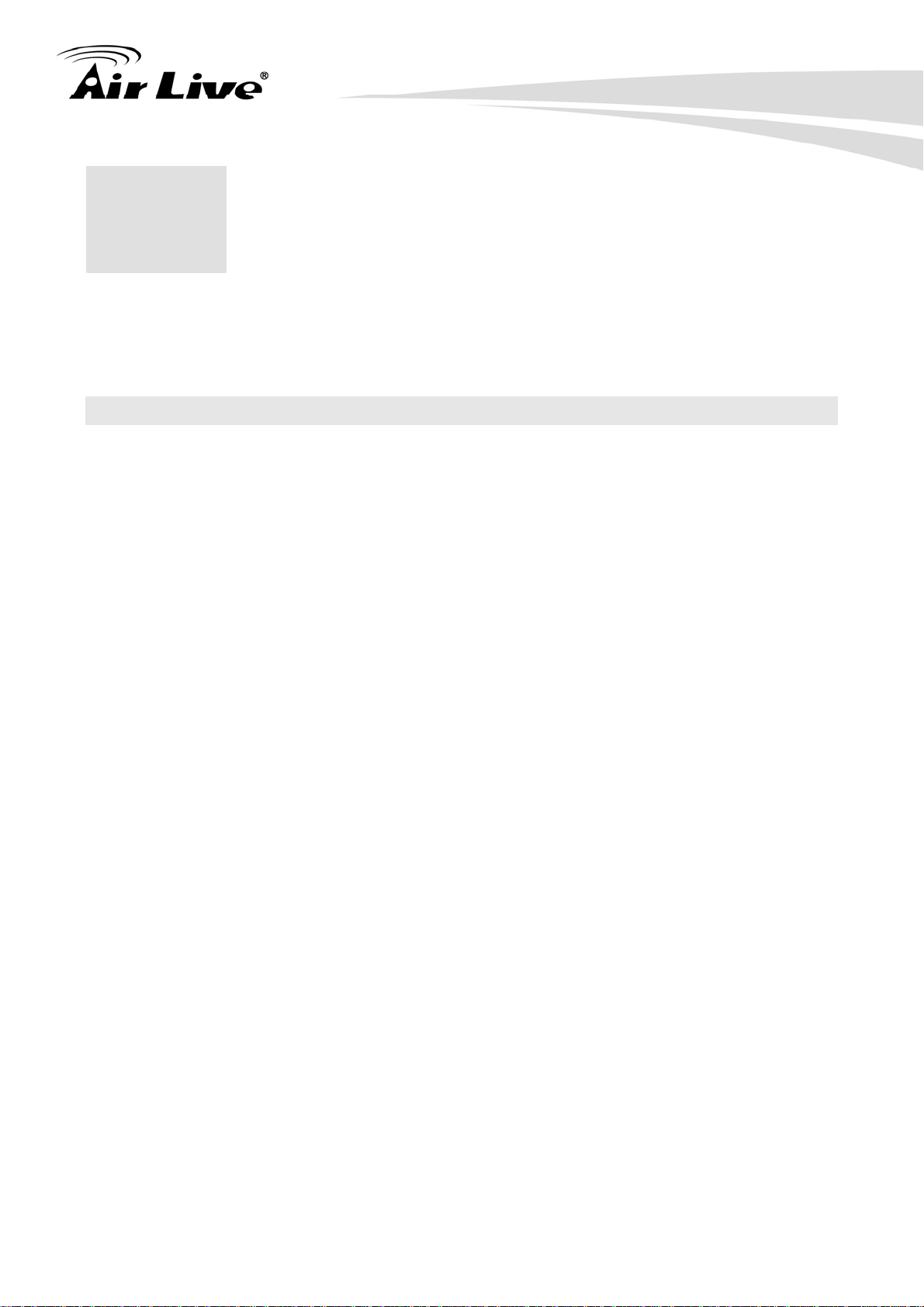
2. Installing the Traveler 3G
2. Installing the Traveler
2
This section describes the hardware features and the hardware installation procedure for
the Traveler 3G. For software configuration, please go to chapter 3 for more details.
3G
2.1 Safety Information
It is important to read through this section before you install the Traveler 3G:
This router is designed for indoor use only; DO NOT place this router outdoor.
DO NOT put this router at or near hot or humid places, like kitchen or bathroom.
Also, do not left this router in the car in summer.
DO NOT pull any connected cable with force; disconnect it from the router first.
If you want to place this router at high places or hang on the wall, please make
sure the router is firmly secured. Falling from high places would damage the
router and its accessories, and warranty will be void.
Accessories of this router, like antenna and power supply, are danger to small
children under 3 years old. They may put the small parts in their nose or month
and it could cause serious damage to them. KEEP THIS ROUTER OUT THE
REACH OF CHILDREN!
The router will become hot when being used for long time (This is normal and is
not a malfunction). DO NOT put this router on paper, cloth, or other flammable
materials.
There’s no user-serviceable part inside the router. If you found that the router is
not working properly, please contact your dealer of purchase and ask for help.
DO NOT disassemble the router, warranty will be void.
If the router falls into water when it’s powered, DO NOT use your hand to pick it
up. Switch the electrical power off before you do anything, or contact an
experienced technician for help.
If you smell something strange, or even see some smoke coming out from the
router or power supply, remove the power supply or switch the electrical power
off immediately, and call dealer of purchase for help.
Always switch the device off before removing the battery.
Use only battery and power adapter supplied with the product. The use of any
other types may be dangerous.
7 AirLive Traveler 3G User’s Manual
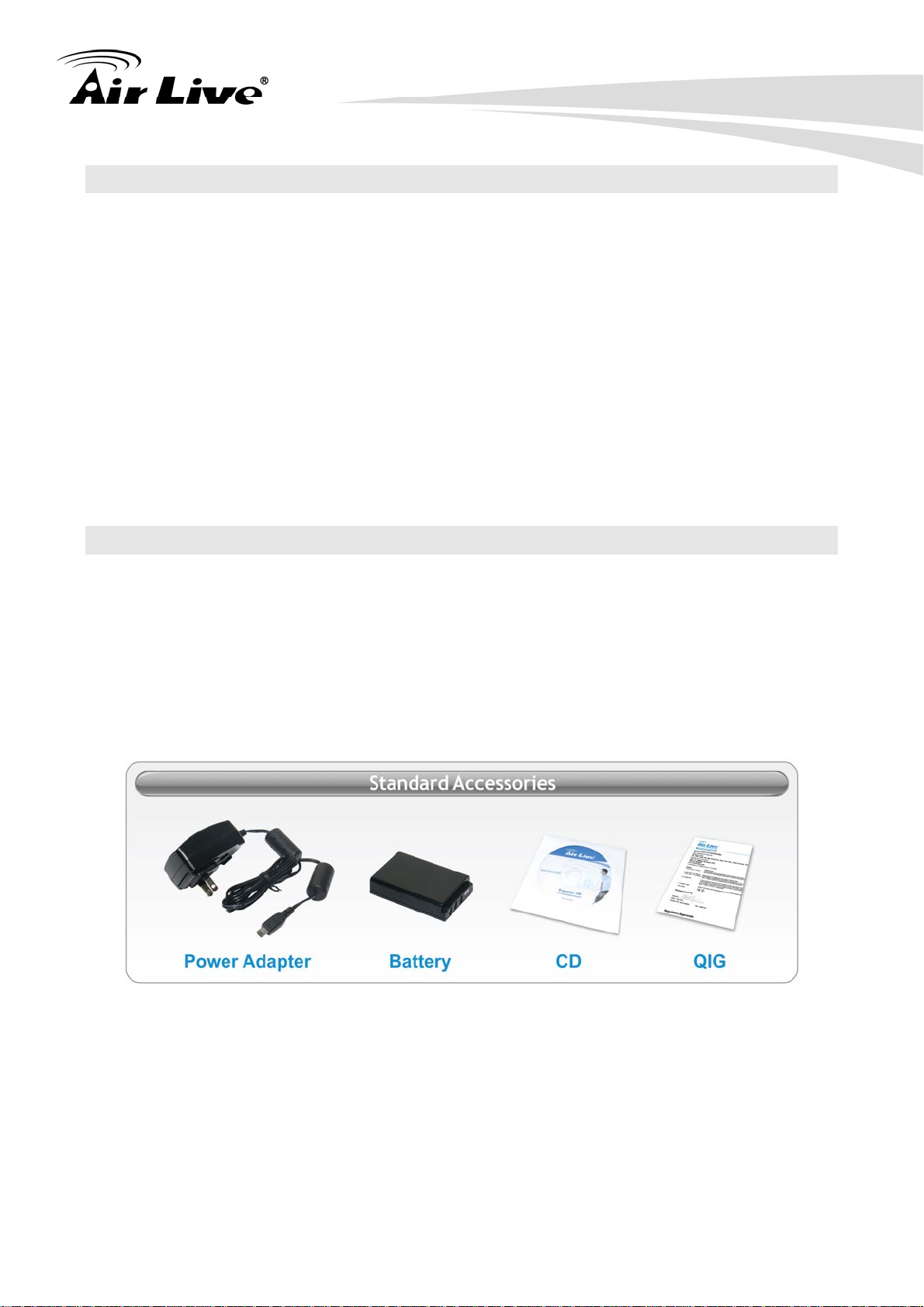
2. Installing the Traveler 3G
2.2 System Requirements
Internet connection, provided by xDSL or cable modem or 3G modem
Computer or network devices with wired or wireless network interface card
Web browser (Microsoft Internet Explorer 4.0 or above, Netscape Navigator 4.7 or
above, Opera web browser, or Safari web browser)
An available AC power socket (100 – 240V, 50/60Hz)
2.3 Package Content
The Traveler 3G package contains the following items:
One Traveler 3G main unit
One 5V 2A DC power adapter
User’s Guide CD
Quick Start Guide
Rechargeable Battery
AirLive Traveler 3G User’s Manual
8
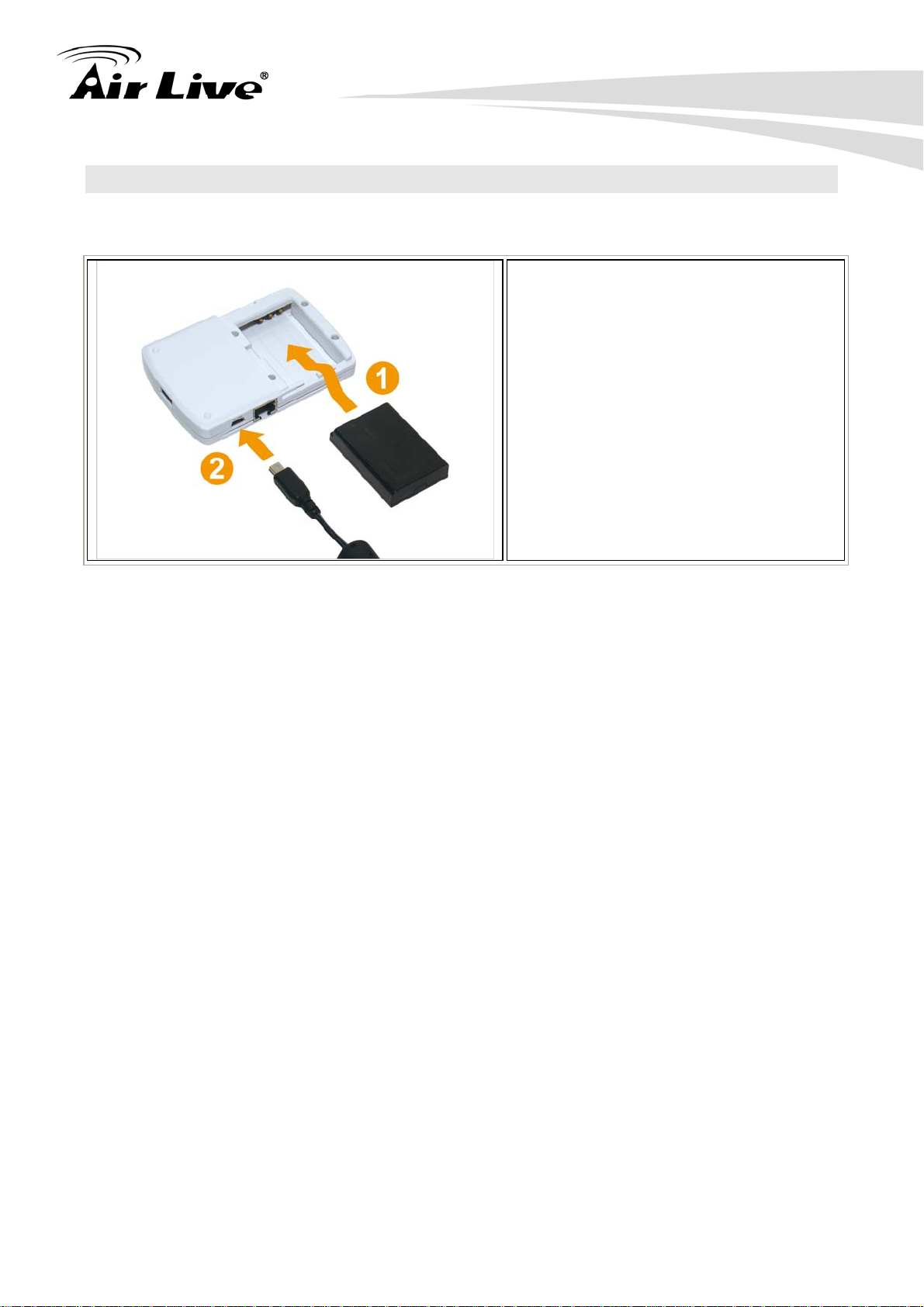
2. Installing the Traveler 3G
2.4 Getting Start
Before to use the AirLive T raveler 3G, please follow the instructions to charge the 3G router.
1. Remove the battery cover in the
rear side of the router, and insert
the supplied battery into the slot
and then put back the cover.
2. Connect the power adapter to the
wall socket, and then connect it to
the mini USB port of the router to
charge the battery.
3. When the battery is charged, the
“Power” LED is lit in orange color.
When the “Power” LED is not lit,
the battery is charged completely.
4. Switch the button to “ON” to
activate the router
Warning:
1. Always switch the device off before removing the battery.
2. Use only battery and power adapter supplied with the product. The use of any other
types may be dangerous.
9 AirLive Traveler 3G User’s Manual
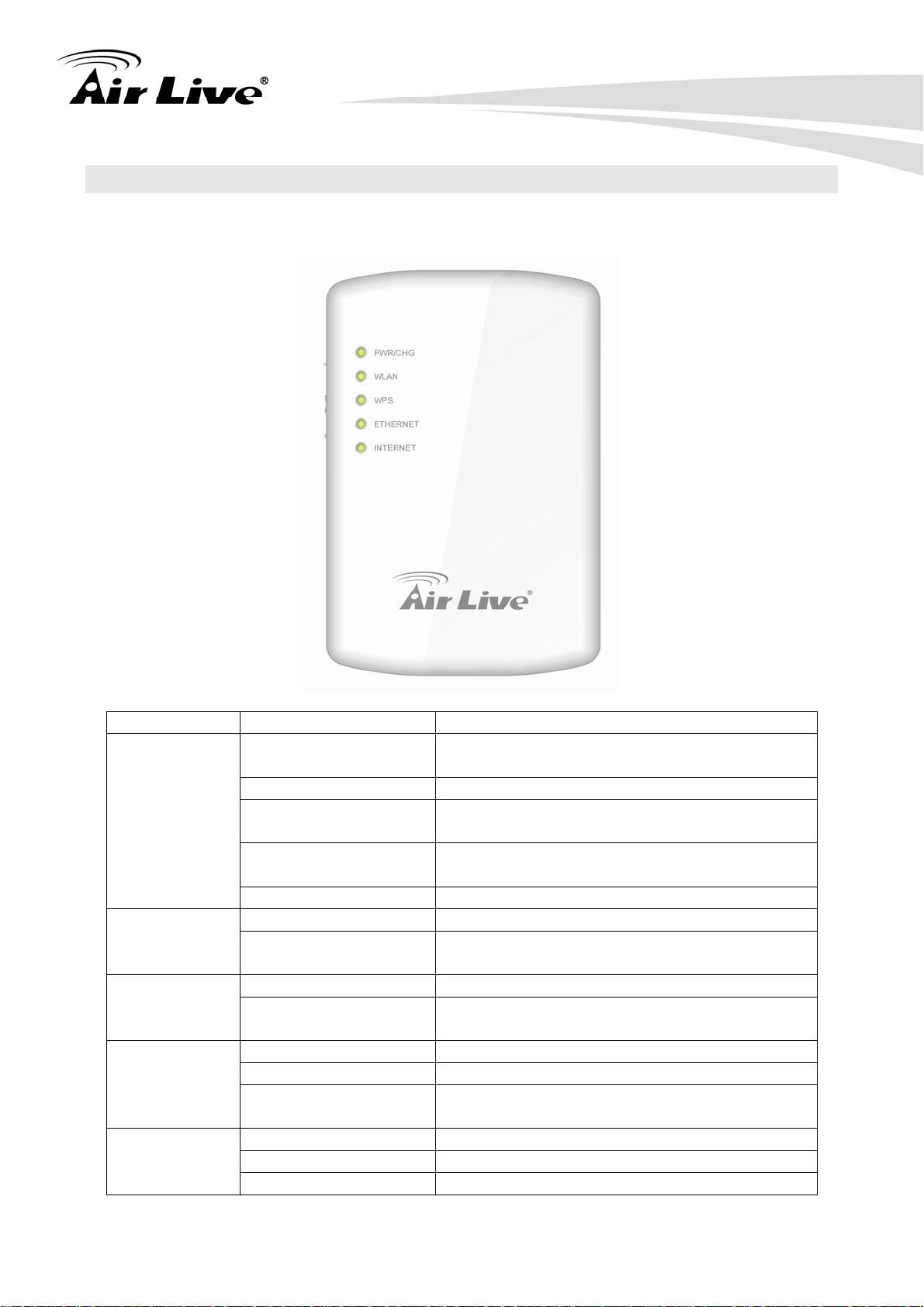
2.5 LED Table
Below are descriptions and diagrams of the product:
2. Installing the Traveler 3G
LED Name Light Status Description
Green On
Router is switched on and correctly powered
or the battery is charged completely
Orange On The battery is charging
PWR / CHG
Orange Flashing
Orange Flashing Fast
Battery power is not enough, only 30 minutes
remains
Battery power is not enough, only 10 minutes
remains
Off Router is powered off
Off Wireless network is switched off
WLAN
Flashing
Wireless LAN activity (transferring or
receiving data)
On Wireless WPS function is enabled
WPS
Off
Wireless WPS function is not enabled or the
connection is successfully
On ETHERNET port is connected
ETHERNET
Off ETHERNET port is not connected
Flashing
ETHERNET activity (transferring or receiving
data)
On Router is connected to the Internet
INTERNET
Off Router is not connected to the Internet
Flashing Router is connecting to the Internet
AirLive Traveler 3G User’s Manual
10
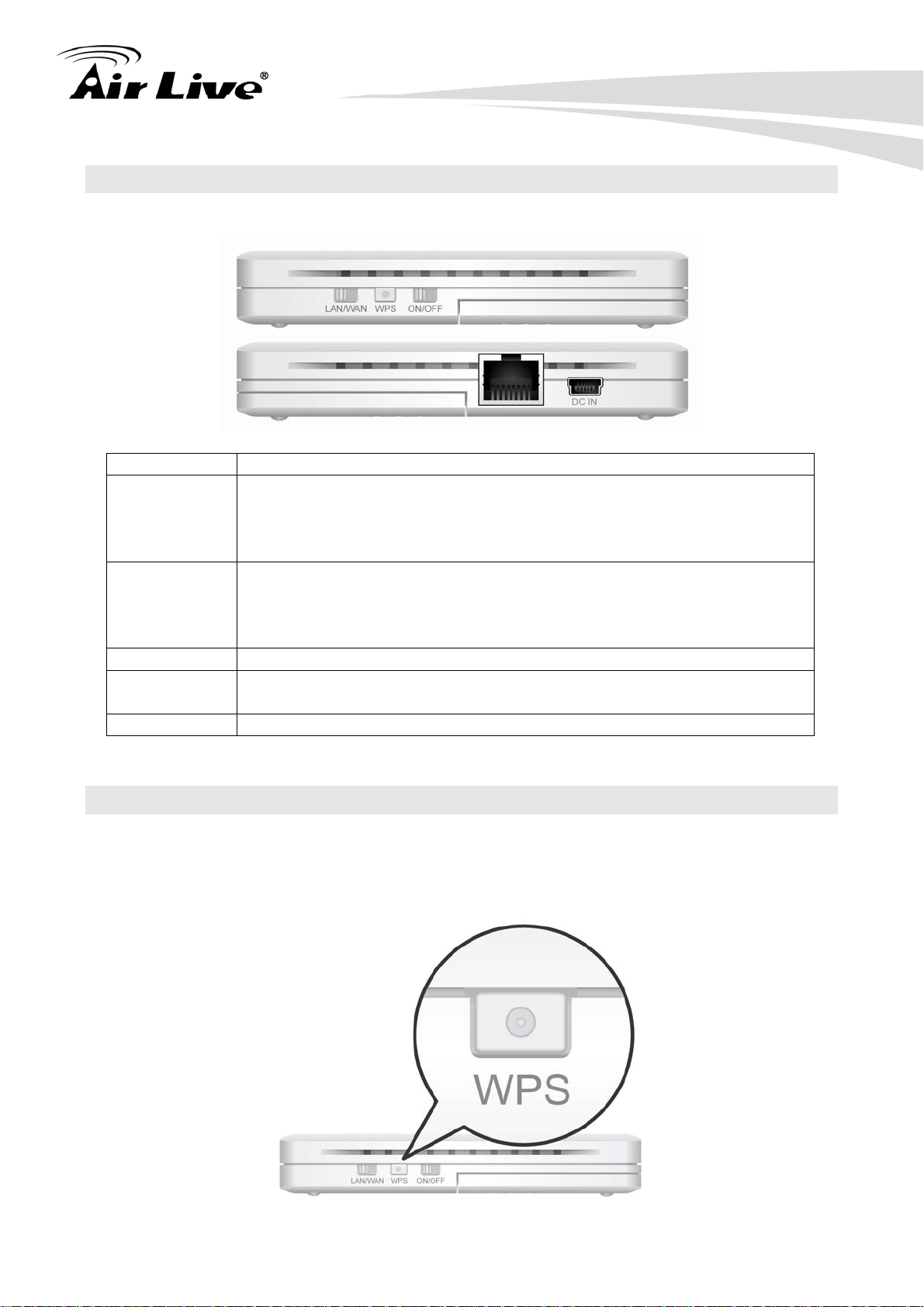
2.6 Interface
Item Name Description
Switch the Ethernet port to LAN or WAN. Switch to WAN function if
LAN/WAN
Switch
WPS
ON/OFF
DC in
RJ-45 Port
you want to access to the Internet through your xDSL or Cable
modem network service. WAN access can also be a back up for 3G
network. Please refer to Section 6.8 for more details
Start WPS function or reset the router to factory default settings (clear
all settings). Press this button and hold for over 10 seconds to restore
all settings to factory defaults, or press this button for less than 5
seconds to start WPS function
Switch the button to activate or deactivate the router
Connect the supplied power adapter to this mini USB port to charge
the battery
Local/ Wide Area Network (LAN/WAN) port
2. Installing the Traveler 3G
2.7 Restore Settings to Default
If you have forgotten IP address or password, you can restore your Traveler 3G to the
default settings by pressing on the “WPS” button for more than 10 seconds. Please see
diagram below for details.
11 AirLive Traveler 3G User’s Manual
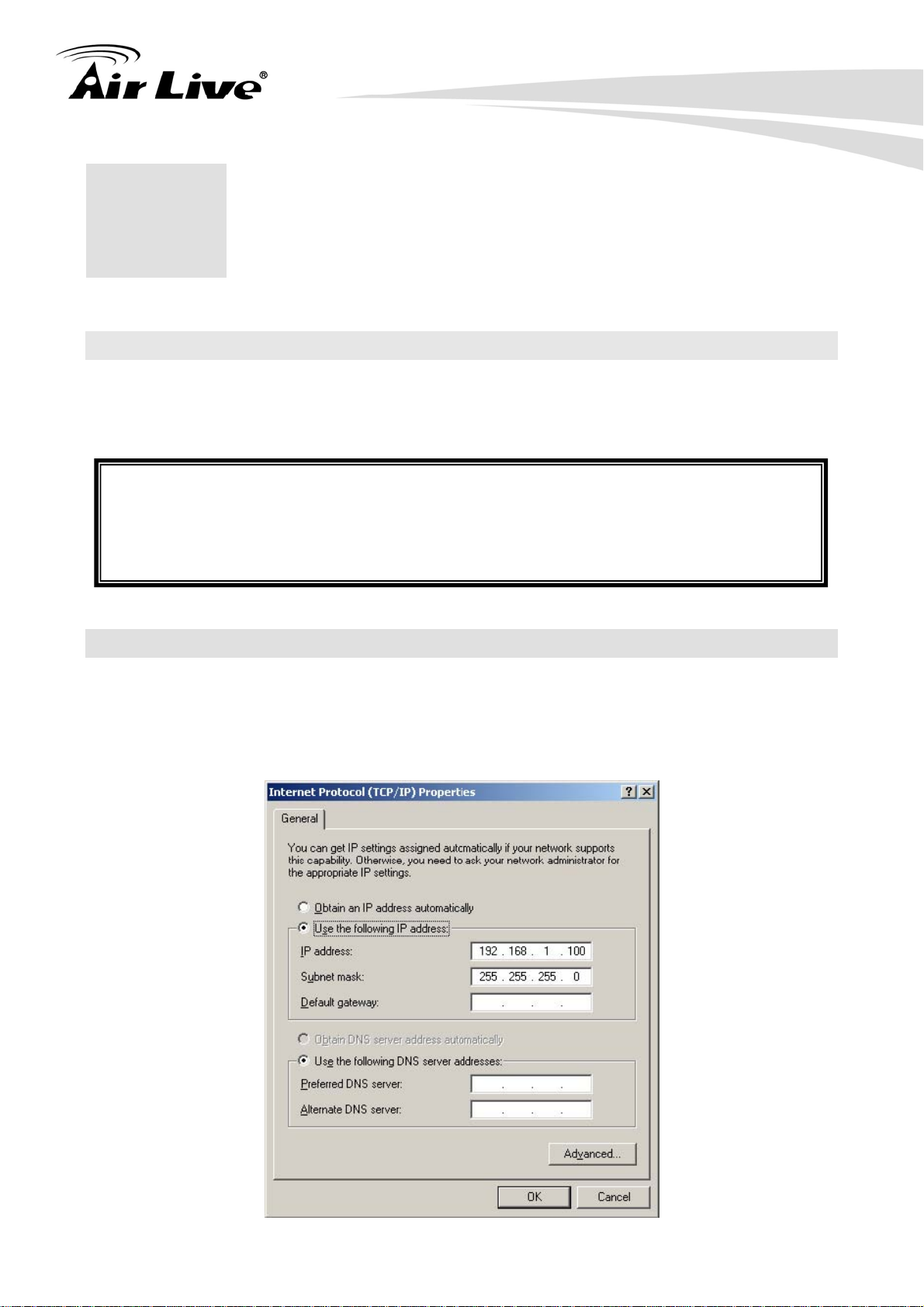
3. Configuring the Traveler 3G
3
3. Configuring the Traveler
3G
3.1 Important Information
The following information will help you to get start quickly. However, we recommend you
to read through the entire manual before you start. Please note the password and SSID
are case sensitive.
The default IP address is: 192.168.1.1 Subnet Mask: 255.255.255.0
The default user name is: admin
The default password is: airlive
The default SSID is: airlive
3.2 Prepare your PC
The Traveler 3G can be managed remotely by a PC through either the wired or wireless
network. The default IP address of the Traveler 3G is 192.168.1.1 with a subnet mask of
255.255.255.0. This means the IP address of the PC should be in the range of
192.168.1.2 to 192.168.1.254.
AirLive Traveler 3G User’s Manual
12
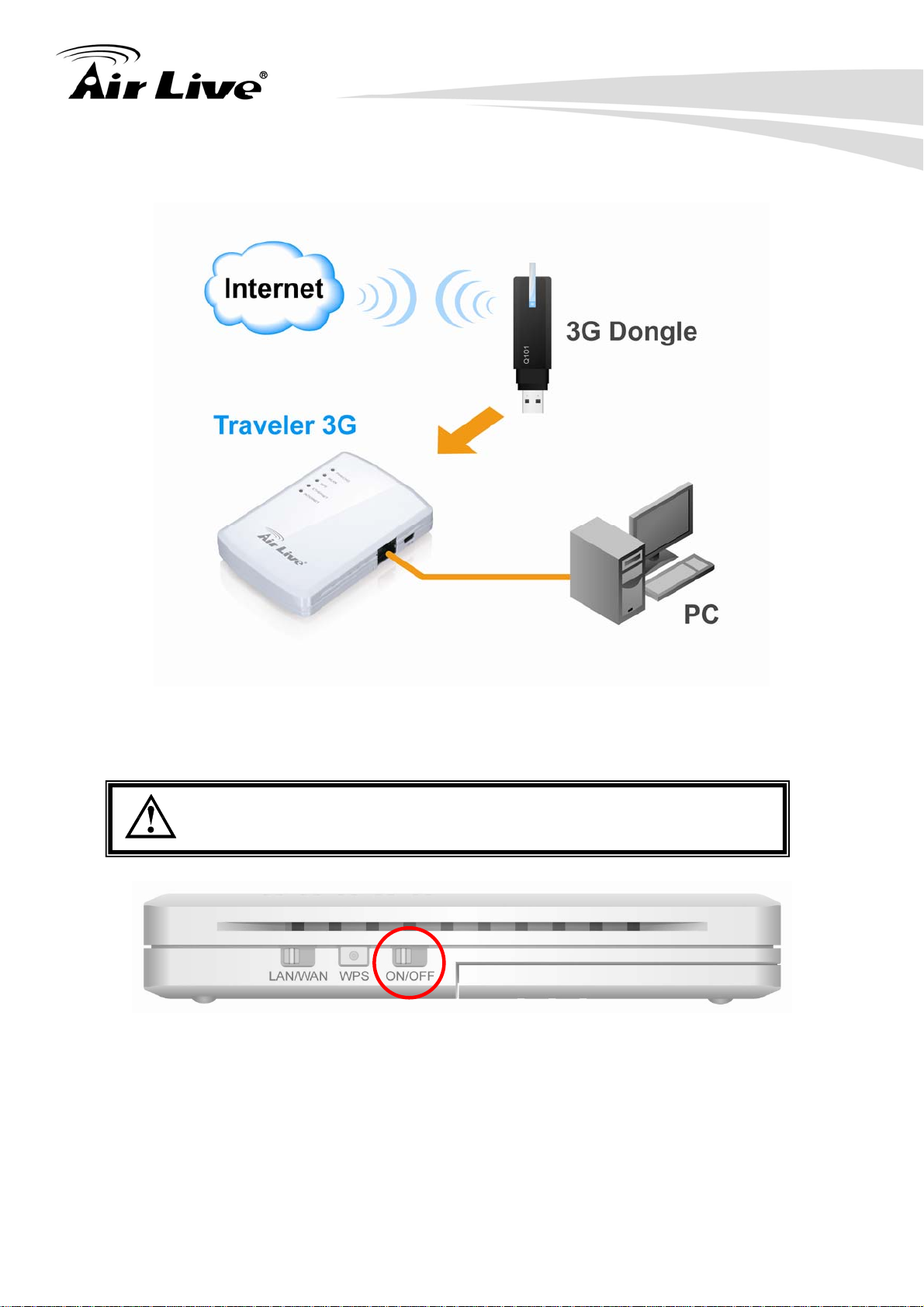
3. Configuring the Traveler 3G
To prepare your PC for management with the Traveler 3G, please do the following:
1. Connect your 3G/3.5G USB modem to the USB port located on the top side of the
router.
2. Connect your computer to the Ethernet port on the right side of the router for configuring
the router.
It is recommended to configure the router through the Ethernet
port for the first time setup.
3. Switch on the button of “ON/OFF” to turn on the router
4. Please check all LEDs on the front side. “PWR/CHR” LED should be steadily on in
green color, and “ETHERNET” LED should be on.
5. If PWD LED is not on, or any LED you expected is not on, please recheck the cabling, or
jump to “Chapter 9 Troubleshooting” for possible reasons and solution.
You are ready now to configure the Traveler 3G using your PC.
13 AirLive Traveler 3G User’s Manual
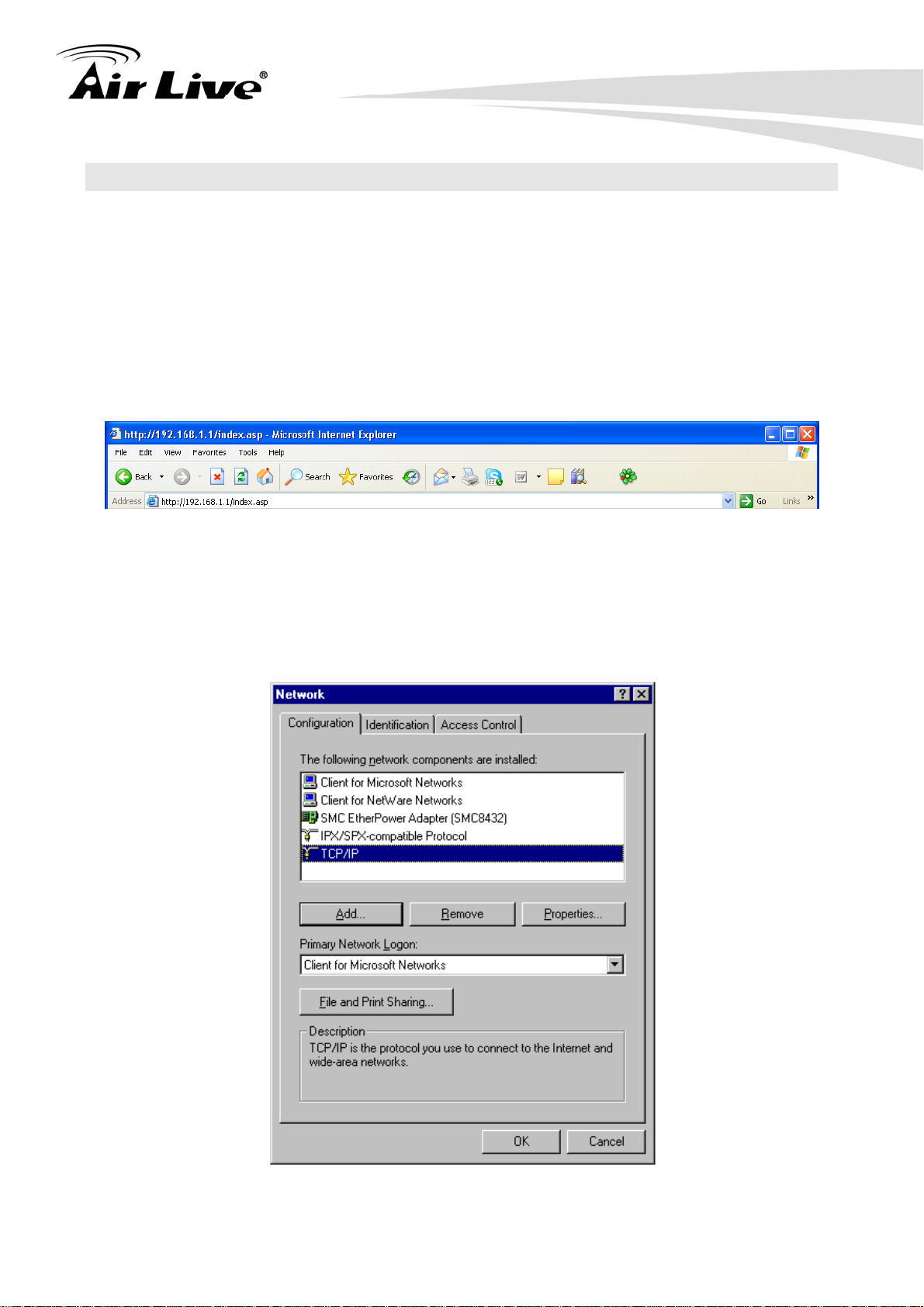
3.3 Introduction to Web Management
3. Configuring the Traveler 3G
The Trave r anagement interfaces.
le 3G offers normal (http) Web M
you are placing the Traveler 3G behind router or firewall, you might need to open virtual
If
server ports to Traveler 3G on your firewall/router
HTTP: TCP Port 80
To get into the Normal Web Management, simply type in the Traveler 3G IP address
(default IP is 192.168.1.1) into the web browser’s address field.
3.3.1 Windows 95/98/Me IP address setup
1. Click “Start” button (it should be located at l ower-left c
control panel. Double-click Network icon, and Network
“TCP/IP”, and then click “Properties”.
orner of your computer), then click
window will appear. Select
AirLive Traveler 3G User’s Manual
14
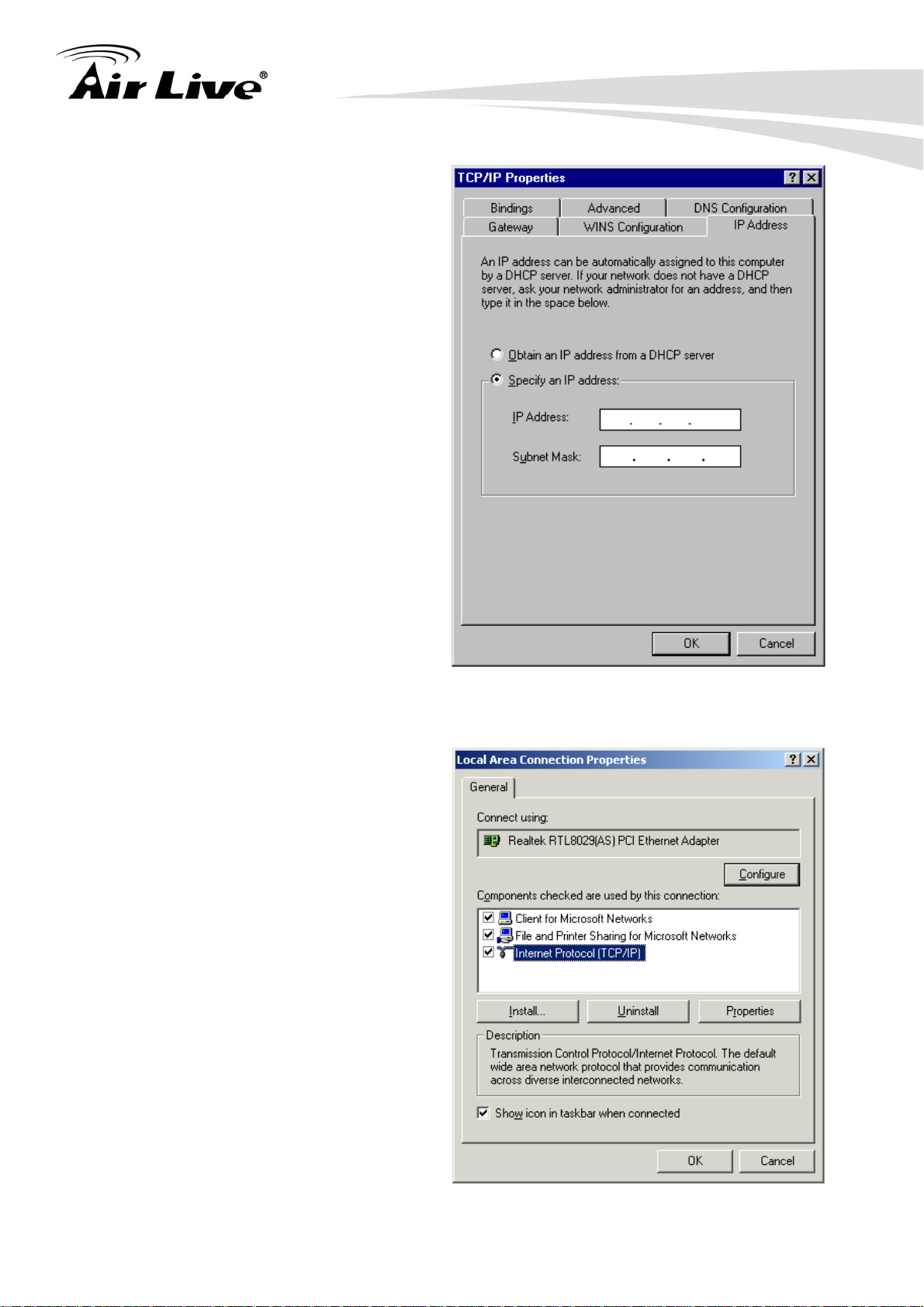
2. Select “Obtain an IP address from a
DHCP erver” and then click “OK”.
s
3. Configuring the Traveler 3G
3.3.2 Windows 2000 IP address
. Click “Start” button (it should be
1
located at lower-left corner of your
computer), then click control panel.
Double-click Network and Dial-up
Connections icon; click Local Area
Connection, and Local Area
Connection Properties window will
appear. Select “Internet Protocol
(TCP/IP)” and then click “Properties”.
setup
15 AirLive Traveler 3G User’s Manual
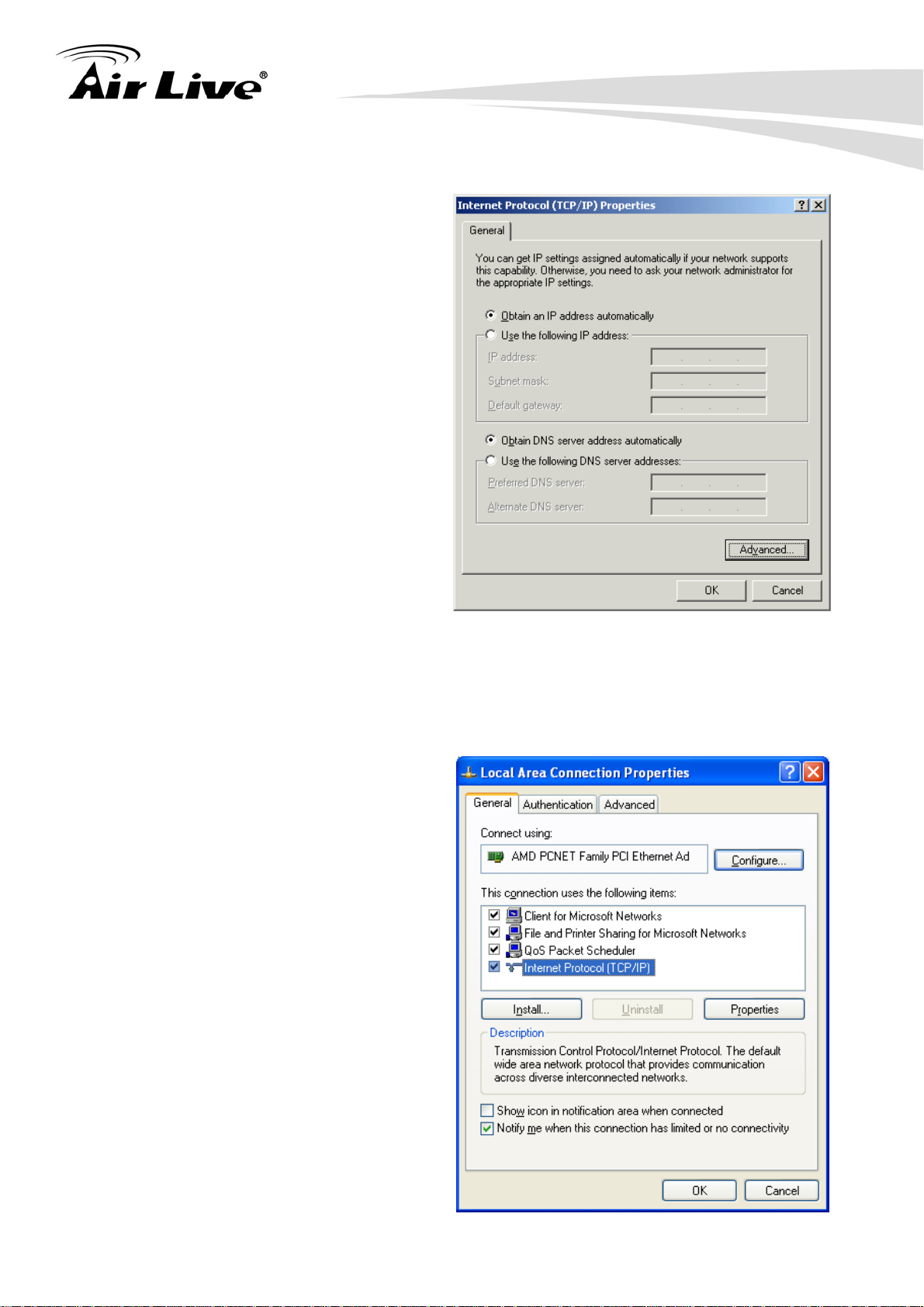
3. Configuring the Traveler 3G
2. Select “Obtain an IP address automatically” and “Obtain DNS server address
automatically”, then click “OK”
3.3.3 Windows XP IP address setup
1. Click “Start” button (it should be
control panel. Double-click Network and Internet Connections icon, click Network
Connections, then double-click Local Area Connection, Local Area Connection
Status window will appear, and then
click “Properties”.
located at lower-left corner of your computer), then click
AirLive Traveler 3G User’s Manual
16
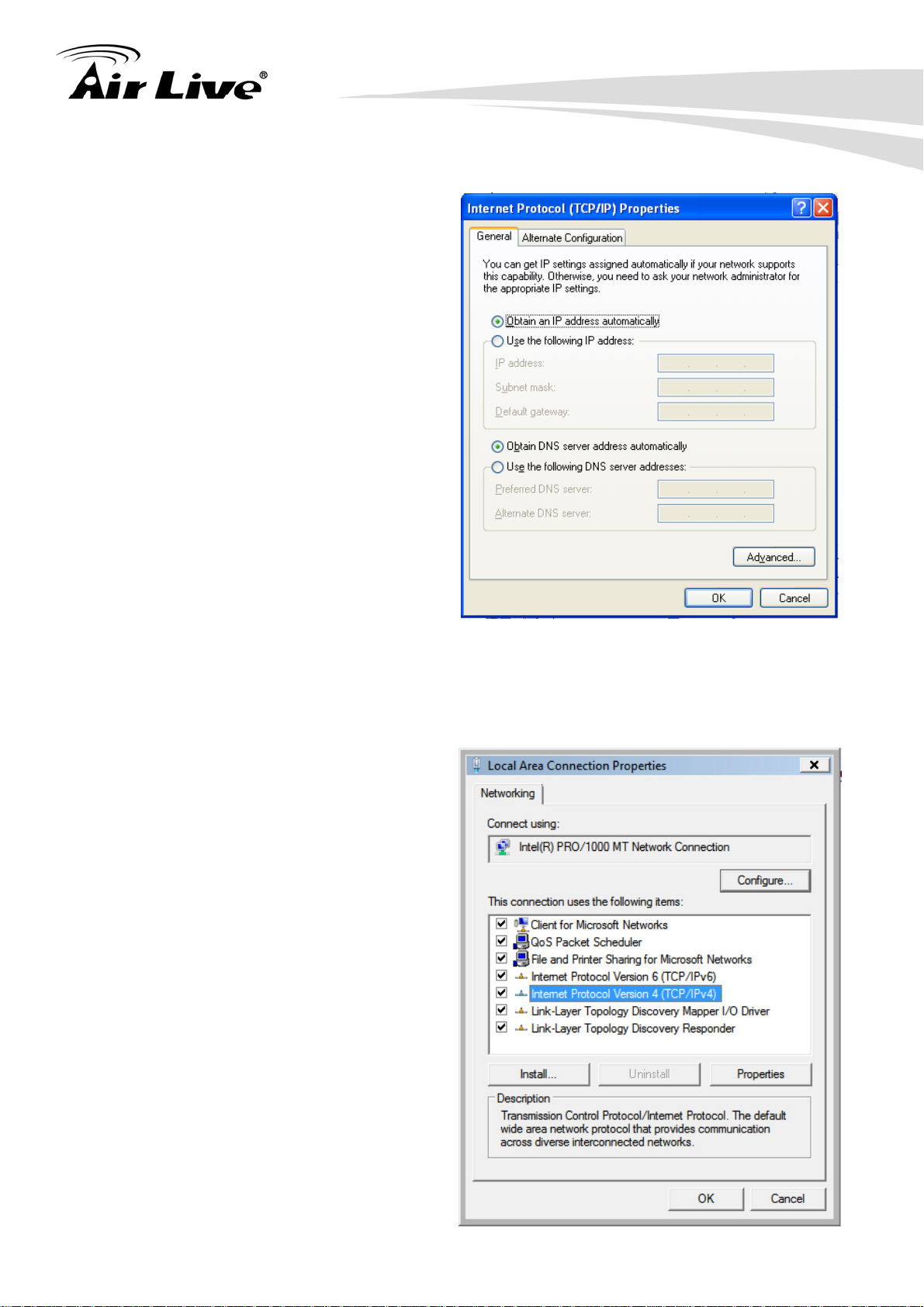
3. Configuring the Traveler 3G
2. Select “Obtain an IP address automatically” and “Obtain DNS server address
automatically”, then click “OK”.
3.3.4 Windows Vi ta IP address setup
s
1. Click “Start” button (it should be located at l
control panel. Click View Network Status a
Connections. Right-click Local Area Ne
twork, then select “Properties”. Local Area
Connection Properties window will
appear, select Internet Protocol Version
4 (TCP / IPv4), and then click
“Properties”.
17 AirLive Traveler 3G User’s Manual
ower-left corner of your computer), then click
nd Tasks, and then click Manage Network
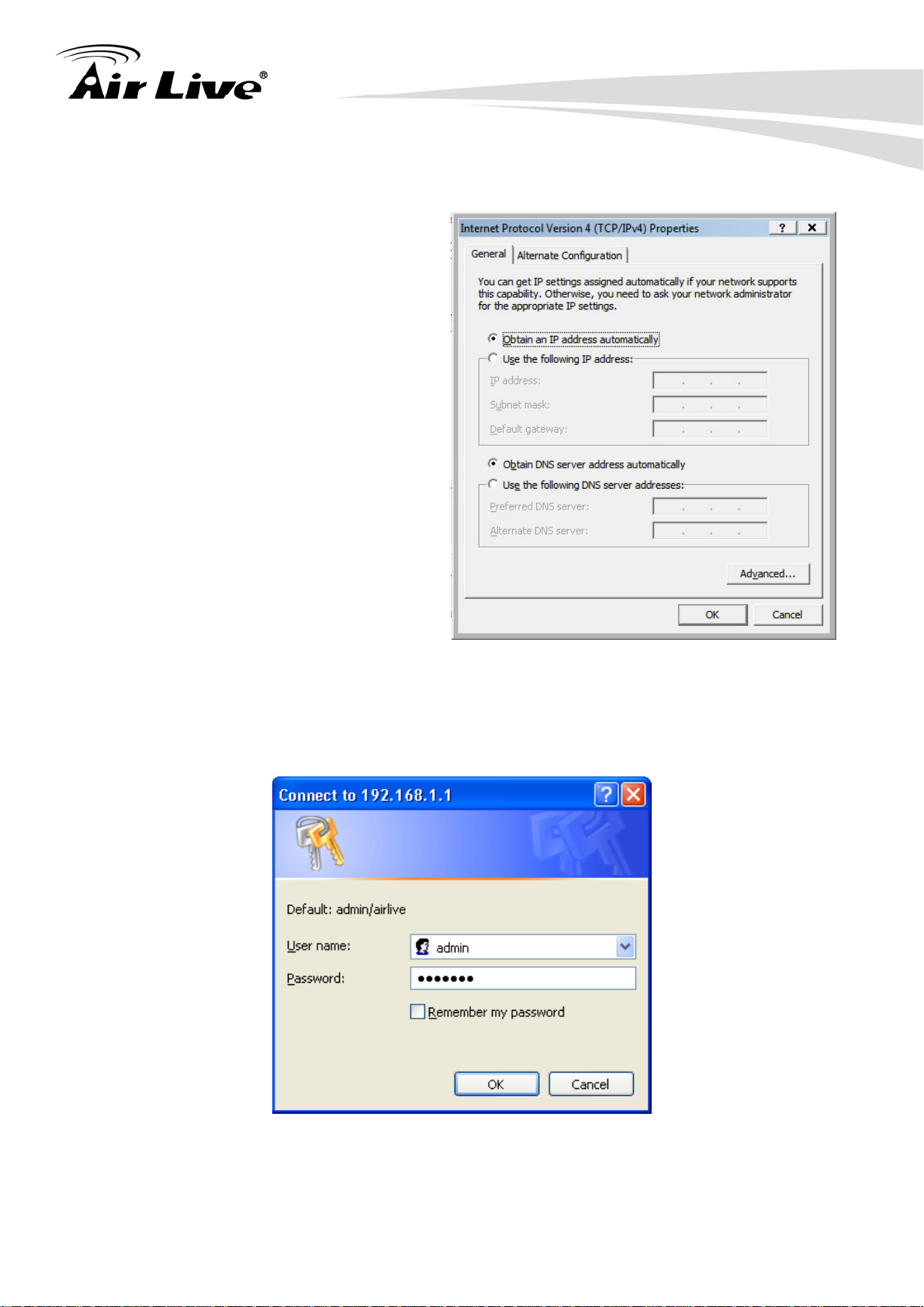
3. Configuring the Traveler 3G
2. Select “Obtain an IP address automatically” and “Obtain DNS server address
automatically”, then click “OK”.
3.3.5 Initial Configurations
After your computer obtained an IP address from router, please start your web browser , and
input the IP address of router in address bar. The following message should be shown:
Please input user name and password in the field respectively, default user name is
“admin”, and default password is “airlive”, then press “OK” button, and you can see the
web management interface of this router:
AirLive Traveler 3G User’s Manual
18
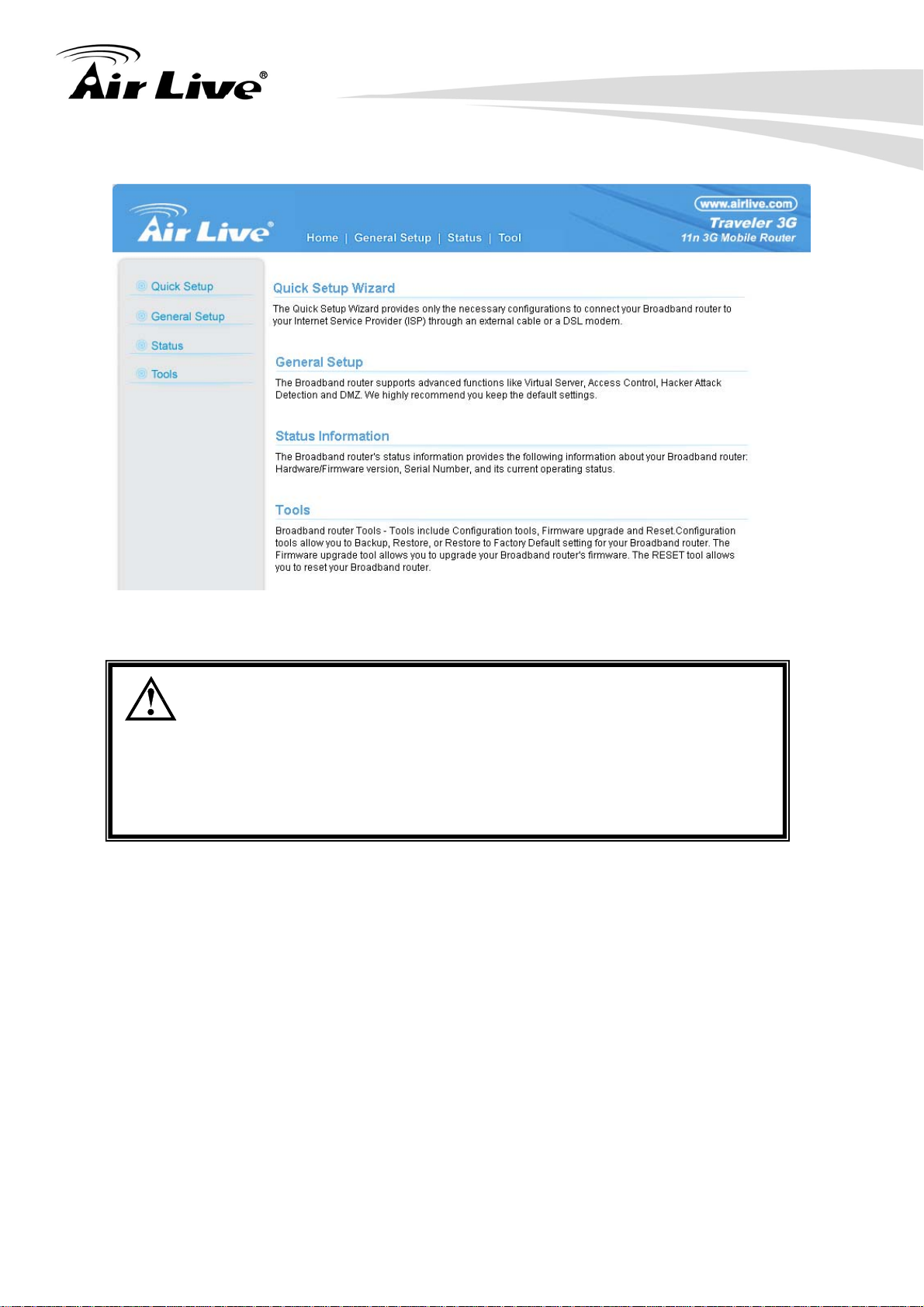
3. Configuring the Traveler 3G
If you can’t see the web management interface, and you’re being
prompted to input user name a nd password again, it means you
didn’t input username and password correctly. Please retype
user name and password again. If you’re certain about the user
name and password you type are correct, please go to “Chapter
9: Troubleshooting” to perform a factory reset, to set the
password back to default value.
19 AirLive Traveler 3G User’s Manual
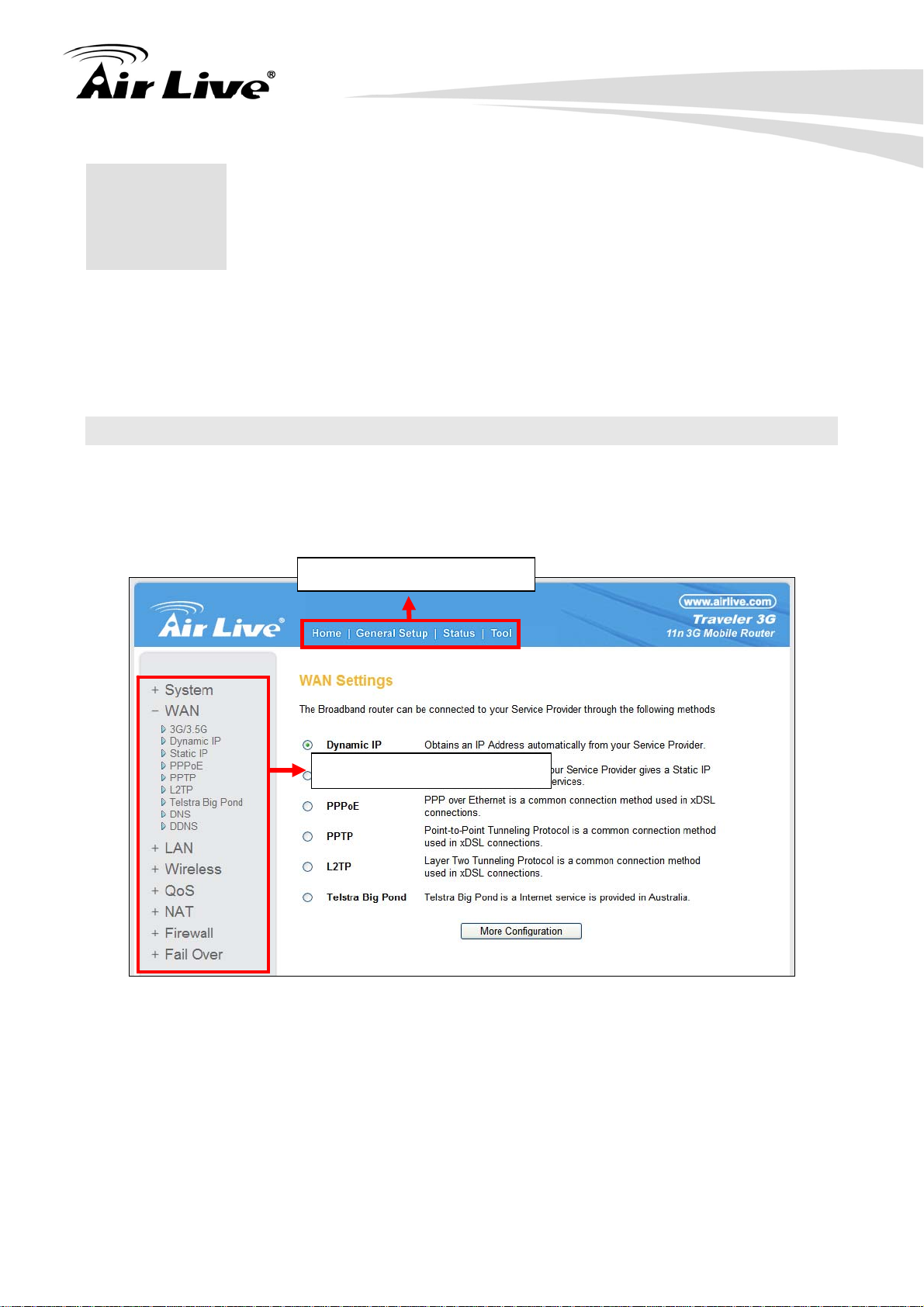
4. Web Management
4. Web Management
4
his chapter shows the four major setting categories: Quick Setup, General Setup,
T
tatus, and Tools. You can find the shortcut which leads to these setting categories at the
S
p banner of every page, and you can jump to another category directly by clicking the link,
to
and don’t have to go back to the first page.
4.1 About Traveler 3G Menu Structure
The Traveler 3G’s web management menu is divided into 4 main menus: Home, General
Setup, Status, and Tool. The main menus are displayed in “Top Menu Bar”. Within each
main menu category, there are sub-menu options which are displayed on the “Side Menu
Bar”
TOP Menu Bar: Main Menus
Side Menu Bar: Sub Menus
Home: This menu is where you will find the main function. It is divided into: Quick
Setup in Chapter 5, General Setup in Chapter 6, Status in Chapter 7, and Tool in
Chapter 8.
Quick Setup (Chapter 5)
General Setup (Chapter 6)
Status (Chapter 7)
Tool (Chapter 8)
AirLive Traveler 3G User’s Manual
20
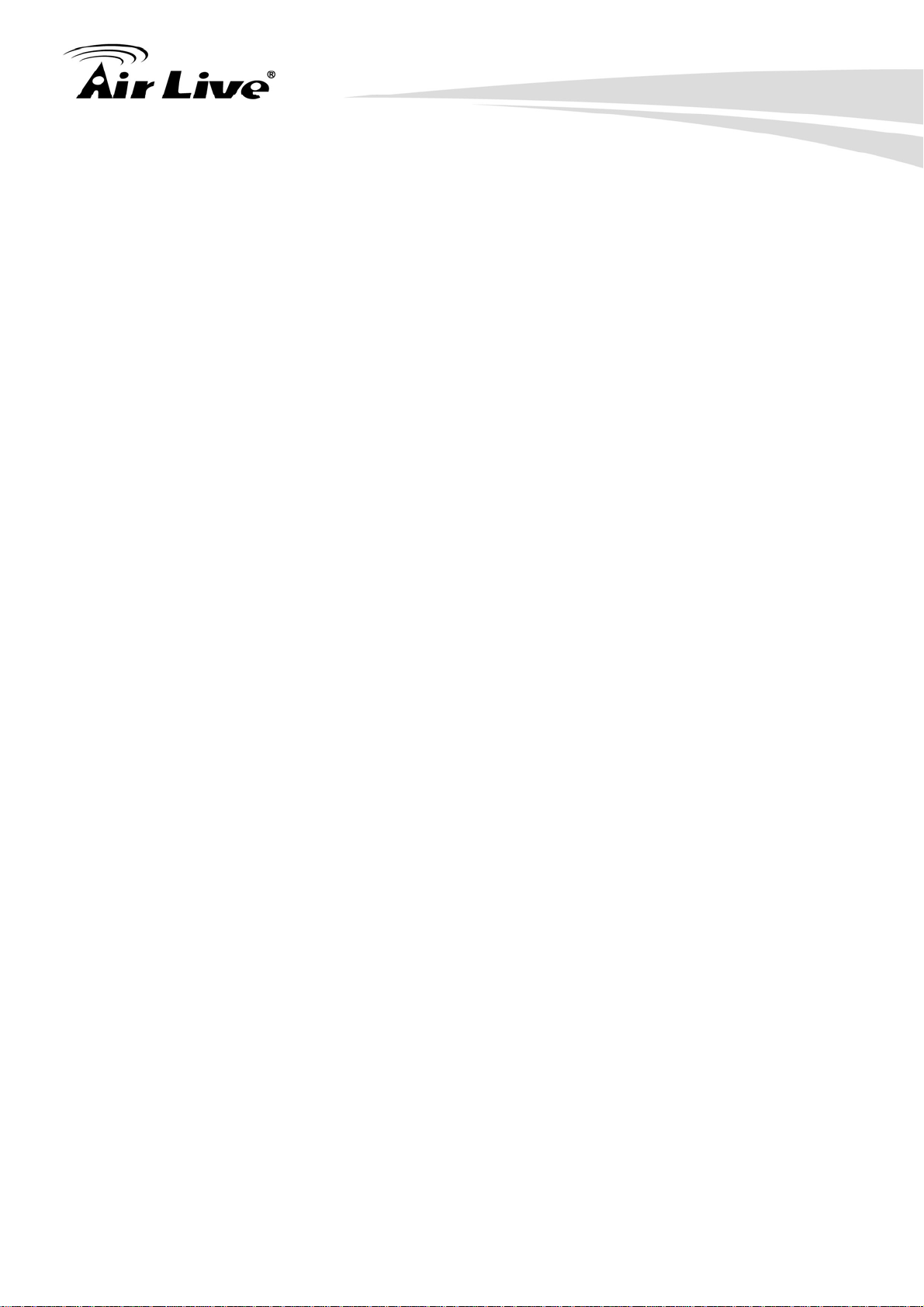
luding:
Genera
l Setup: All operation settings are in this category, inc
4. Web Management
Sys
WA
t emote ma agement
em - set time zone, change password, configure r n
t n (Chapter 6.1).
func
io
N - define the WAN type, configure DNS, DDNS setting (Chapter 6.2)
LAN - change LAN IP address, enable/disable DHCP server (Chapter 6.3)
Wireless - configure wireless basic, advanced, security setting, and the
wireless access control, WPS (Chapter 6.4)
QoS - define bandwidth control (Chapter 6.5)
NAT - configure port forwarding, virtual server, UPnP, and ALG (Chapter 6.6)
Firewall - configure access control, URL blo
cking, DMZ, and DoS setting.
(Chapter 6.7)
Fail Over - enable/disable WAN Fail Over function, and select the WAN port as
the primary or backup one. (Chapter 6.8)
Status: This section for monitoring the status of Traveler 3G. It provides
information on Int Status, System Log, Security Log,
ernet Connection, Device
Active DHCP Client, Statistics, and Modem Info.
Tool: backup or restore system’s config file, upgrade firmware, reset device as
default setting, and reboot Traveler 3G..
21 AirLive Traveler 3G User’s Manual
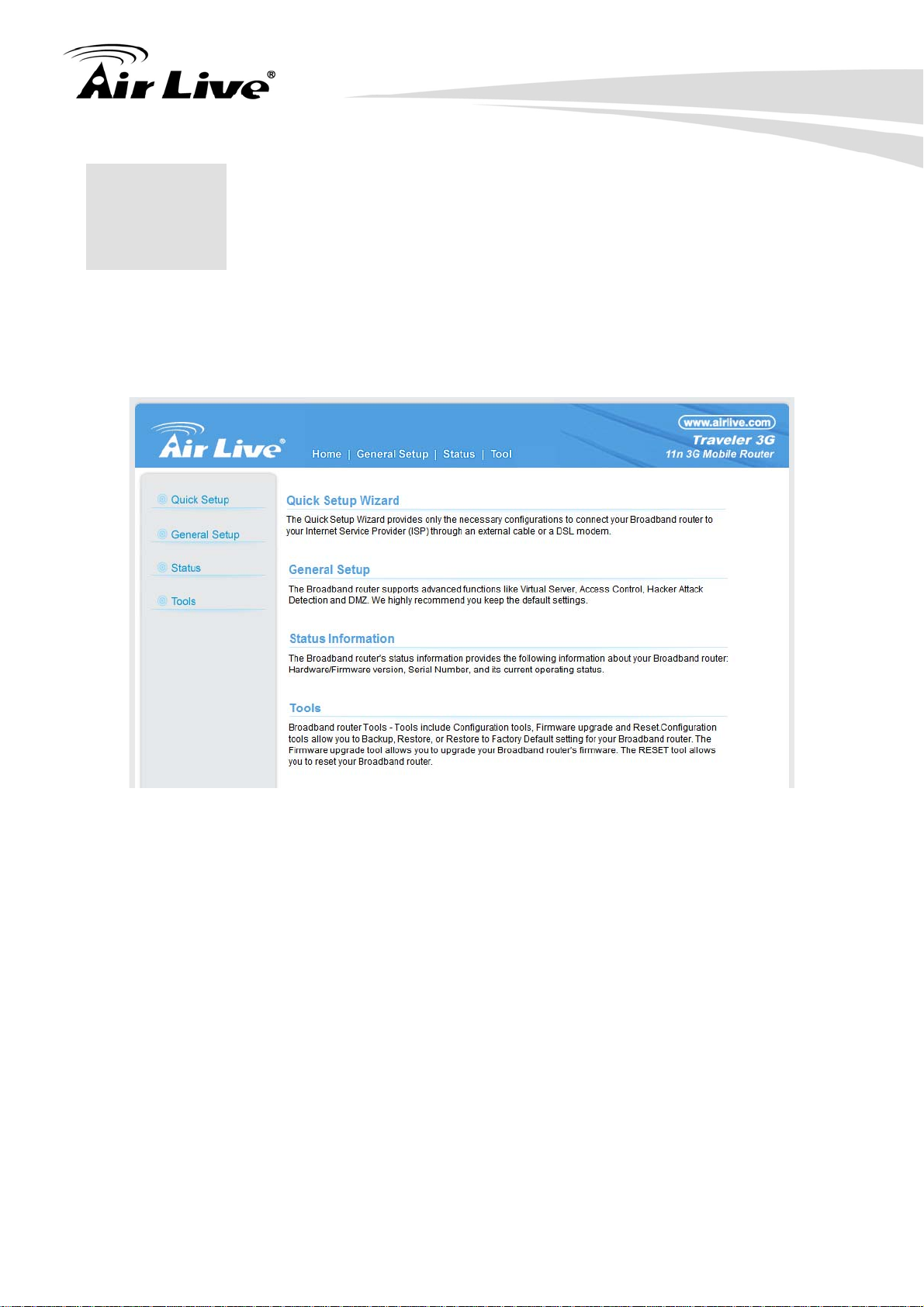
5. Quick Setup
5.
Quick Setup
5
T
his router provides a “Quick Setup” procedure, which will help you to complete all required
sett ime. Please follow the following
ings you need to access the Internet in very short t
in
structions to complete the “Quick Setup”:
AirLive Traveler 3G User’s Manual
22
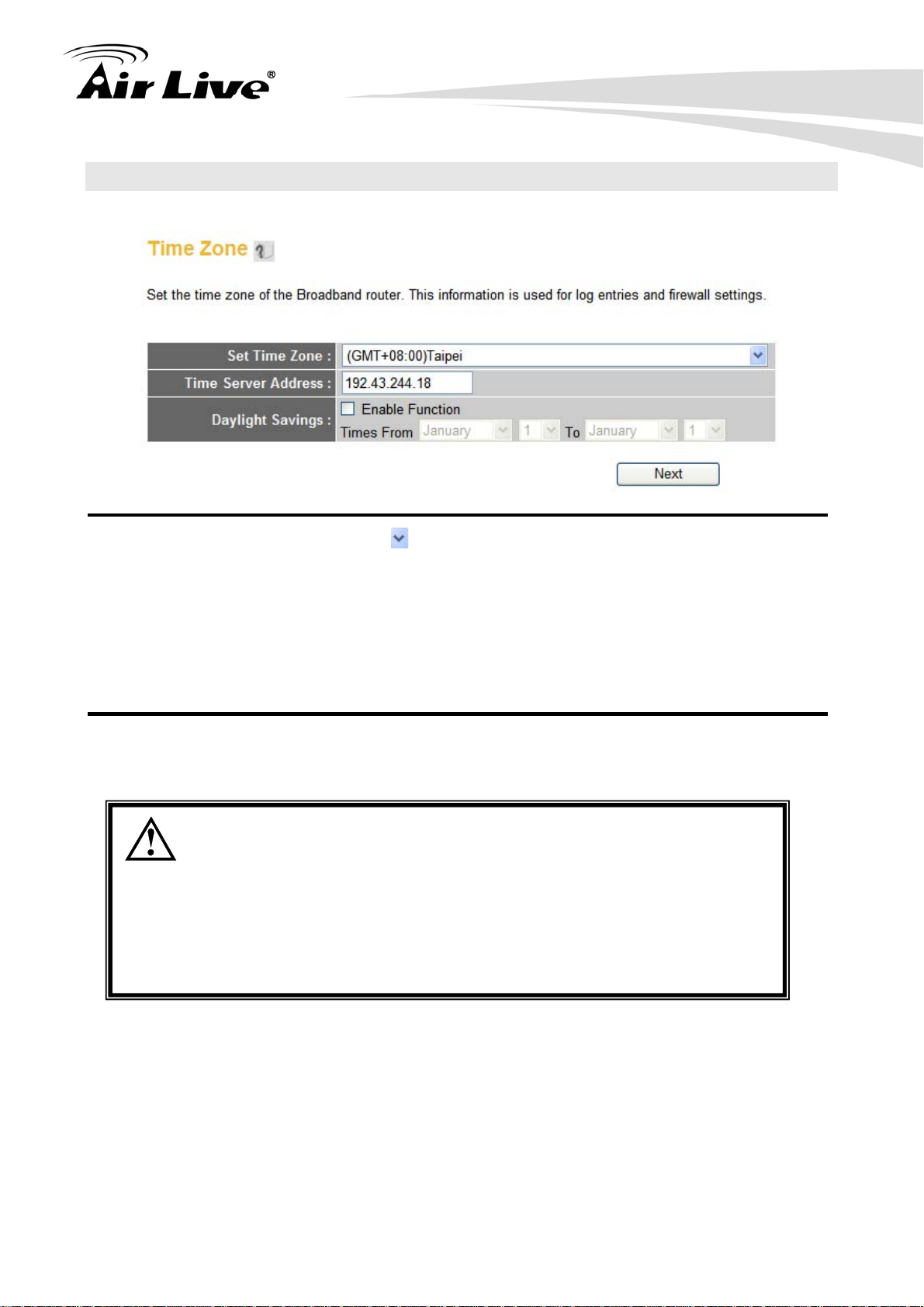
5.1 e Zo
Set Tim ne
5. Quick Setup
Set Time Zone Please press button, a drop-down list will be shown, and you can
choose a time zone of the location you live.
Time Server Input the IP address / host name of time server here.
Address)
Daylight Savings If the country you live uses daylight saving, please check “Enable
Function” box, and choose the duration of daylight saving.
After you finish with all settings, please click “Next” button.
There are several time servers available on internet:
129.6.15.28 (time-a.nist.gov)
132.163.4.101 (time-a.timefreq.bldrdoc.gov)
131.107.1.10 (time-nw.nist.gov)
If you found that the time of router is incorrect, try another time
server.
23 AirLive Traveler 3G User’s Manual
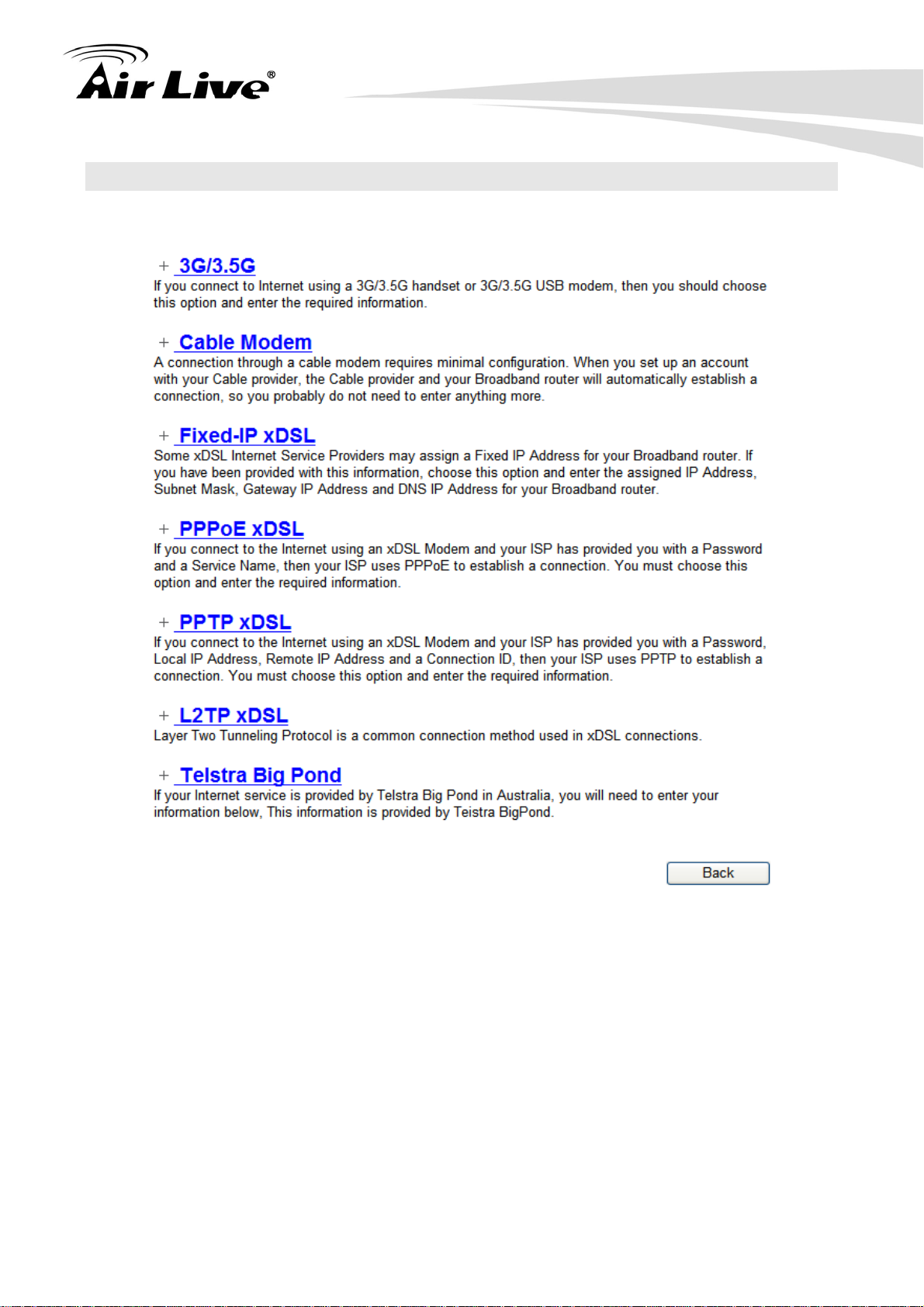
5.2 Broadband Type
5. Quick Setup
Please choos There
are seven types of Internet connection:
G/3.5G - Section 5.2.1
3
ynamic IP (Cable Modem) - Section 5.2.2
D
tatic IP - Section 5.2.3
S
PPoE - Section 5.2.4
P
PTP - Section 5.2.5
P
2TP - Section 5.2.6
L
elstra Big Pond - Section 5.2.7
T
e the Broadband (Internet connection) Type you’re using in this page.
AirLive Traveler 3G User’s Manual
24
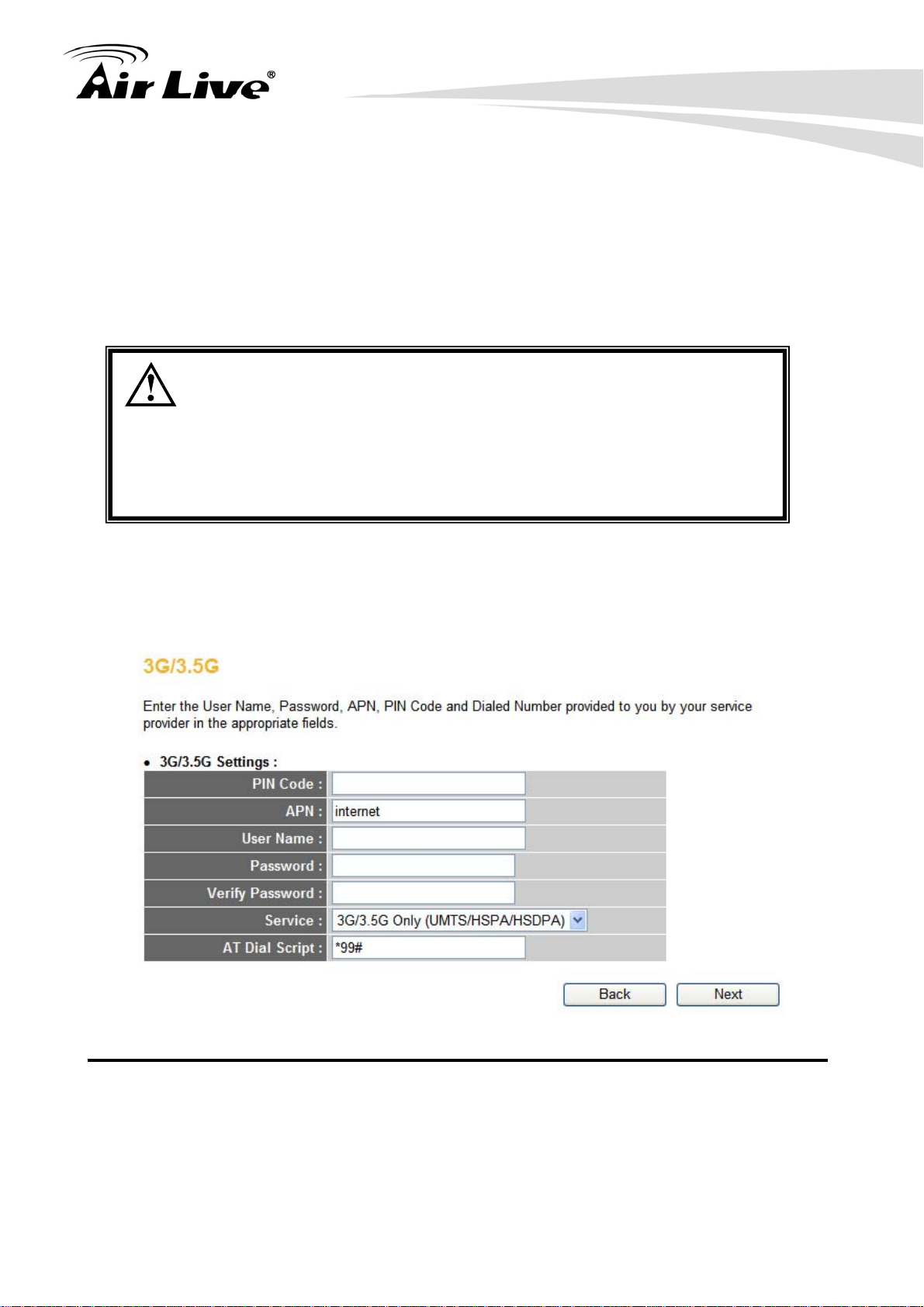
5. Quick Setup
If you’re not sure, please c
connection type will cause co
Internet.
If you want to go back to previous step, please press “Back” button on the bottom of this
page.
Some service providers use “DHCP” (Dynamic Host
Configuration Protocol) to assign IP address to you. In this case,
you can choose “Dynamic IP” as Internet connection type, even
you’re using another connection type, like xDSL. Also, some
cable modem uses PPPoE, so you can choose “PPPoE xDSL”
for such cable modem connection, even you’re using a cable
modem.
ontact your Internet service provider. A wrong Internet
nnection problem, and you will not be able to connect to
5.2.1 3G/3.5G
PIN Code Please input Pin Code for your UMTS or HSDPA or EVDO
connection, this is optional, and o
asks you to do so.
APN Please input the APN code assigned by your Internet servic
provider here.
nly required if your service provider
e
25 AirLive Traveler 3G User’s Manual
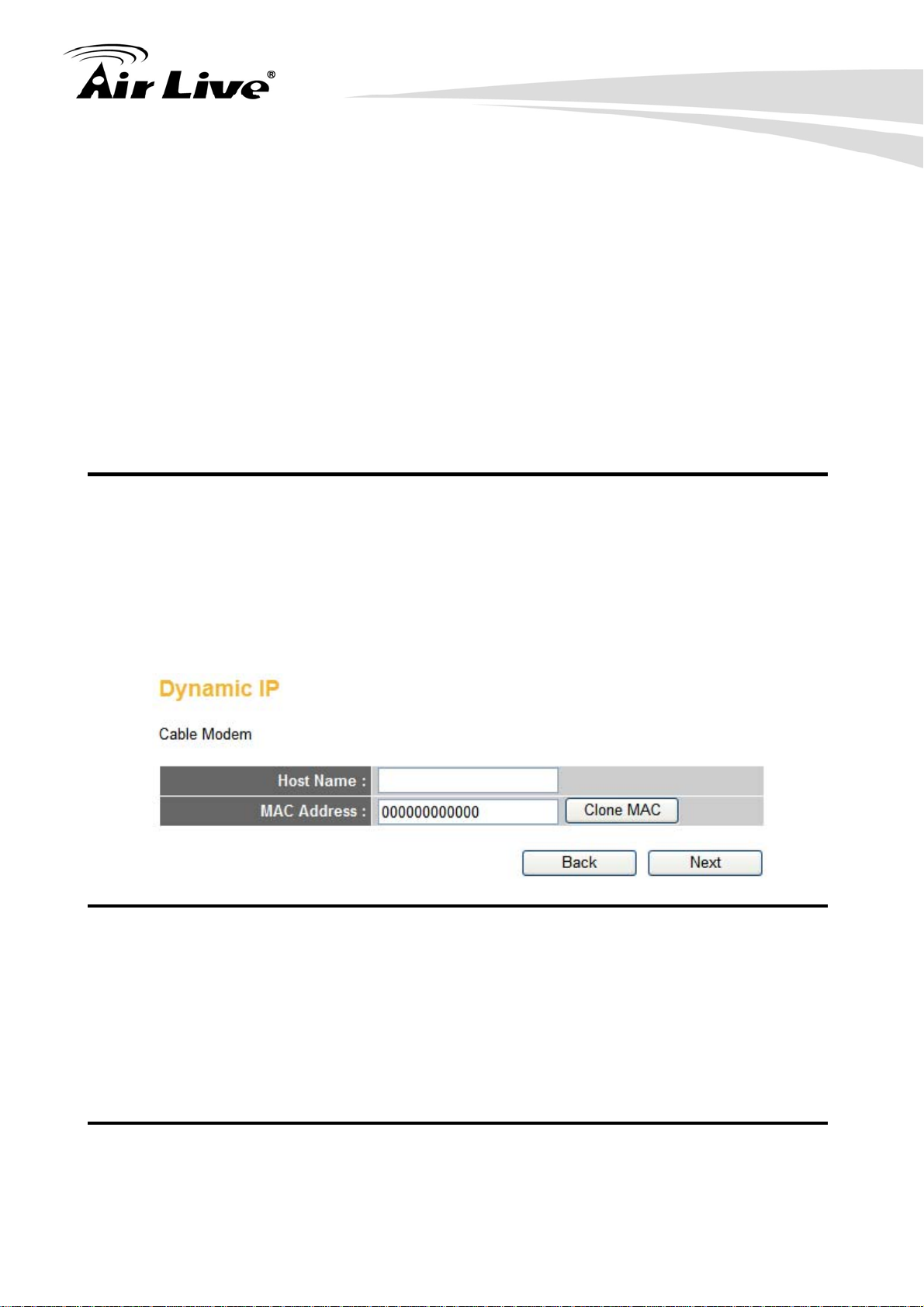
5. Quick Setup
User Name Please input user name assigned by your Internet service provider
here.
Password Please input password assigned by your Internet service provider
here.
erify Password Please input password again for confirmation.
V
Service Please select your Card type from the drop-down menu.
AT Dial Sc ection,
t Please input Dialed Number for your UMTS or HSDPA conn
rip
the default is *99#. This field should not be altered except
required by your service provider.
when
fter you finish with all settings, please click “Next” button; if you want to go back to
A
revious menu, click “Back”.
p
.2.2 Cable Modem
5
Host Name Please input the host name of your computer, this is optional, and
only required if your service provider asks you to do so.
MAC Address Please input MAC address of your computer here, if your service
provider only permits computer with certain MAC address to access
internet. If you’re using the computer which used to connect to
Internet via cable modem, you can simply press “Clone Mac
address” button to fill the MAC address field with the MAC address
of your computer.
After you finish with all settings, please click “Next” button; if you want to go back to
previous menu, click “B
ack”.
AirLive Traveler 3G User’s Manual
26
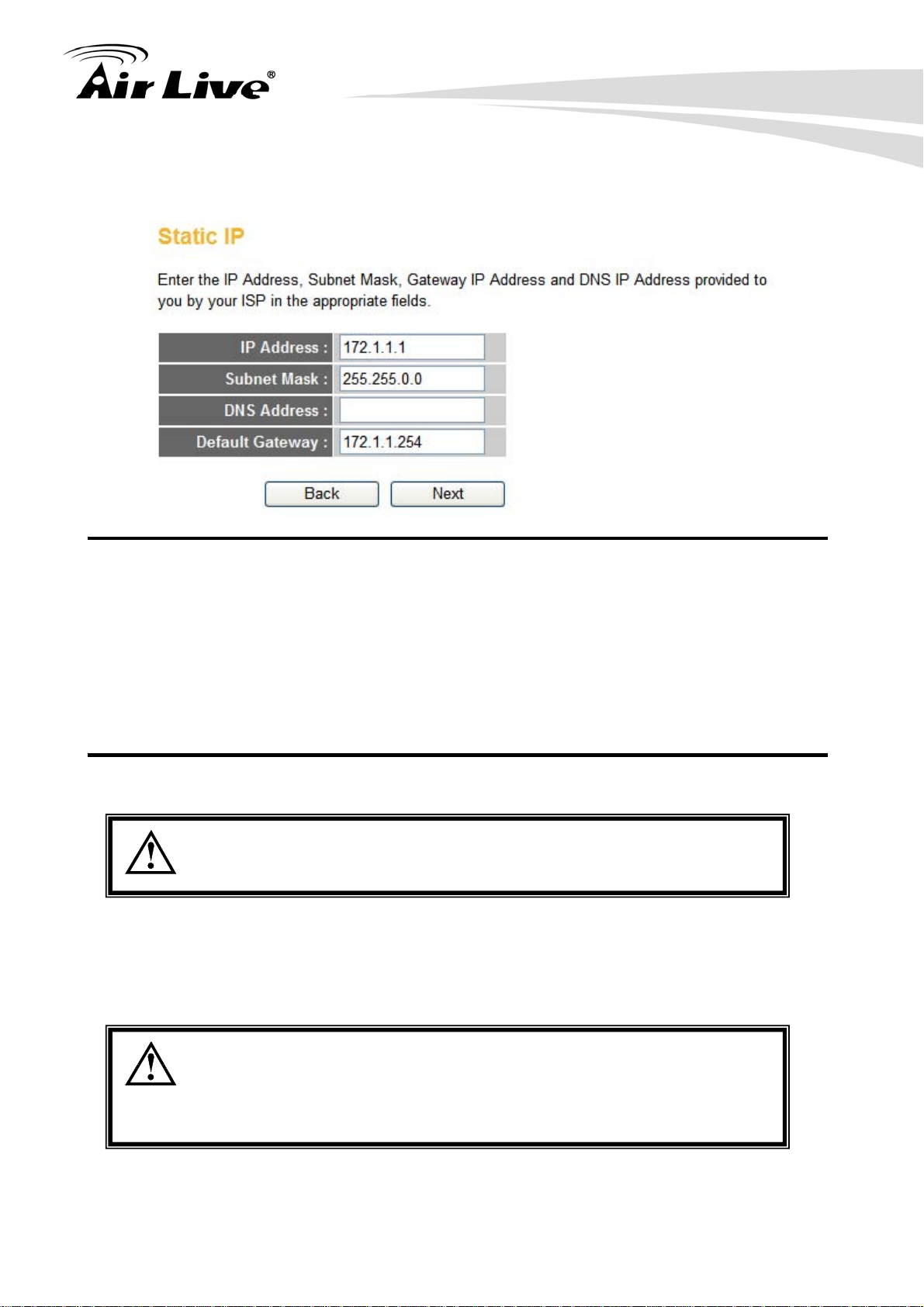
5. Quick Setup
.2.3 Fixed-IP xDSL 5
IP address Please input IP address assigned by your service provider.
ubnet Mask Please input subnet mask assigned by your service provider.
S
NS Address Please input the IPD
provider.
Default Gateway Please input the IP address of DNS server provided by your service
provider.
address of DNS server provided by your service
You must use the addresses provided by your Internet service
provider, wrong setting value will cause connection problem.
ll settings, press “Next”; if you want to go back to previouWhen you finish with a s menu,
lick “Back”. c
You can choose this Internet connection method if your service
provider
to you, a P or PPPoE protocol. Please contact
your service provider for further information.
assigns a fixed IP address (also know as static address)
nd not using DHC
27 AirLive Traveler 3G User’s Manual
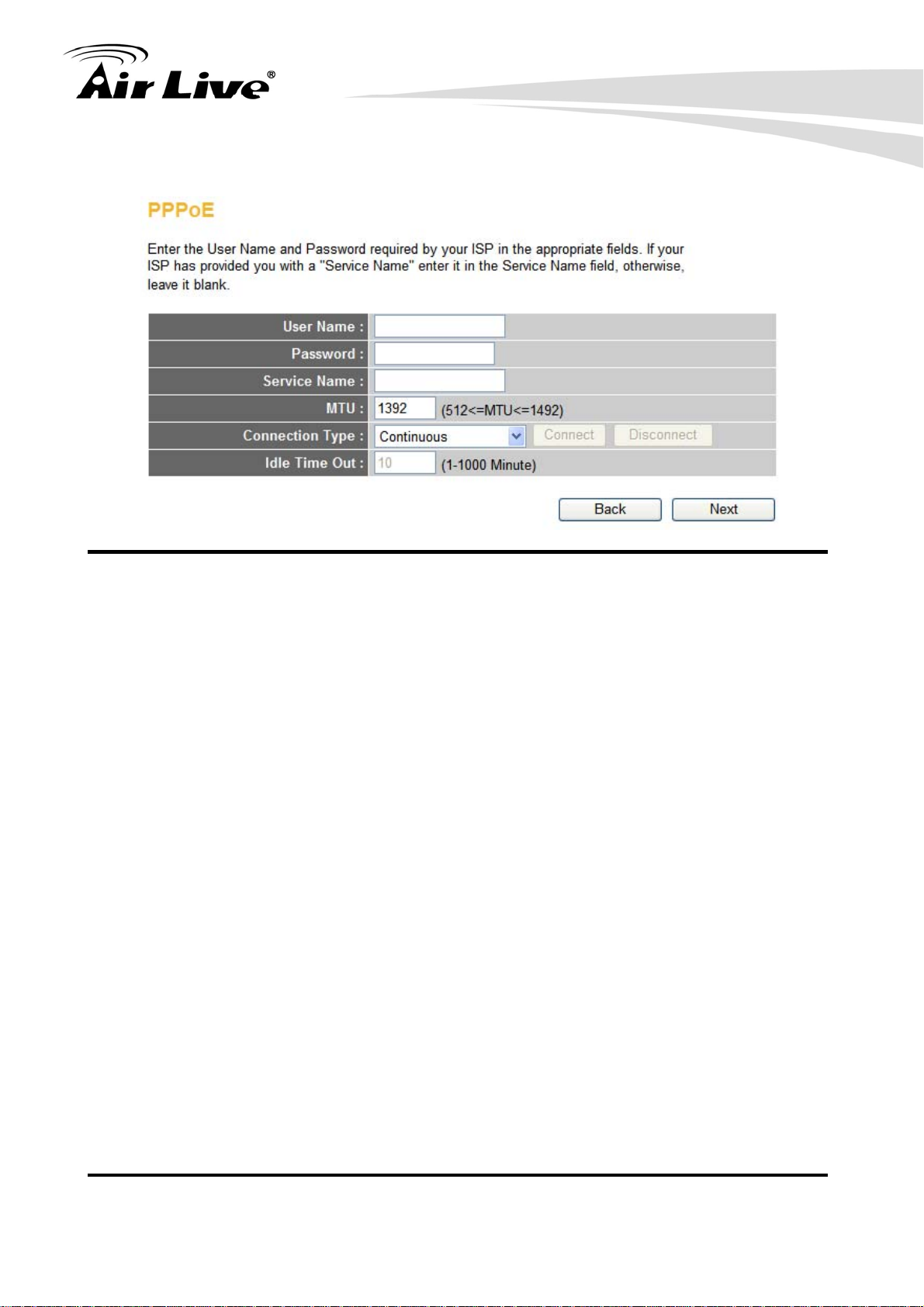
5.2.4 PPPoE xDSL
5. Quick Setup
User Name Please input user name assigned by your Internet service provider
here.
Password Please input the password assigned by your Internet service
provider here.
Service Name Please give a name to this Internet service, this is optional.
MTU ut the MTU value of your network connection here. If you
onnection Type Please select the connection type of Internet connection you wish
C
le Time Out
Please inp
don’t know, you can use default value.
to use (detailed explanation listed below).
Continuous – The connection will be kept always
on. If the
connection is interrupted, the router will re-connect automatically.
Connect On-Demand – Only connect when you want to surf t
Internet. “Idle Time Out” is set to stop the connection when t
he
he
network traffic is not sending or receiving after an idle time.
Manual – After you have selected this option, you will see the
“Connect” button and “Disconnect” button, click “Connect” a
router will connect to the ISP. If you want to stop the conn
nd the
ection,
please click “Disconnect” button.
If you have selected the connection type to “Connect-On-Demand”,Id
please input the idle time out.
AirLive Traveler 3G User’s Manual
28
 Loading...
Loading...