AirLive SNMP-FSH2602MG User Manual

/
W
SNMP-FSH2602MG
26+2-port SNMP
eb
Management Switch
User’s Manual
AirLive SNMP-FSH2602MG User’s Manual
1
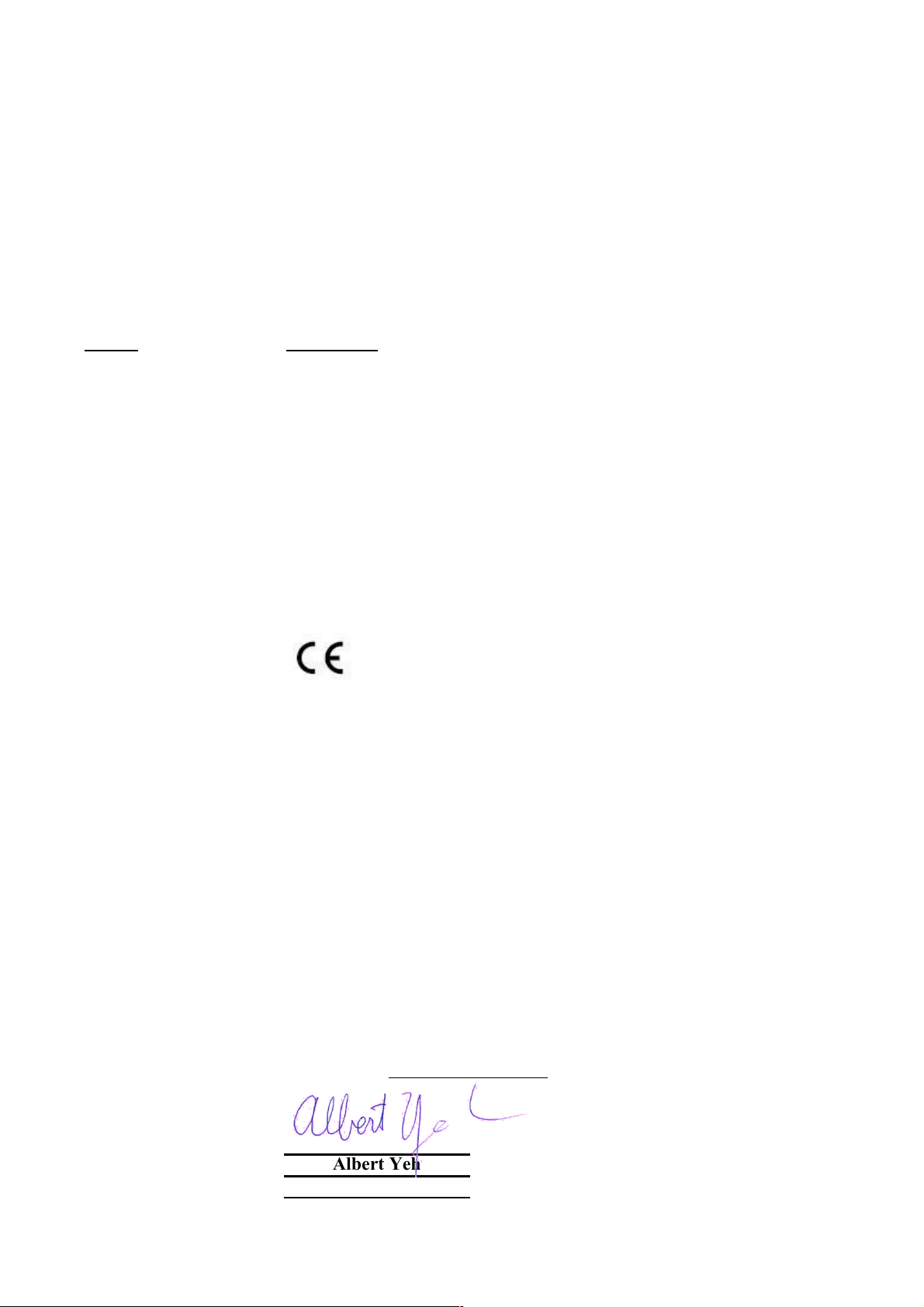
Declaration of Conformity
26+2-port SNMP/Web Management Switch
is in conformity with
Clause Description
Limits and methods of measurement of radio disturbance
:2000/A2:2003 characteristics of information technology equipment
and similar electrical equipment "Harmonics"
Disturbances in supply systems caused by household appliances
A1:2001 and similar electrical equipment "Voltage fluctuations"
:2001/A2:2003 And methods of measurement
Manufacturer/Importer
Position/ Title : Vice President
OvisLink Corp.
5F., NO.6, Lane 130, Min-Chuan Rd.,
Hsin-Tien City, Taipei County, Taiwan
■ EN 55022:1998/A1
■ EN 61000-3-2:2000
■ EN 61000-3-3:1995/
■ EN 55024:1998/A1
■ CE marking
Signature:
Name :
Albert Yeh
Date: 2005/4/1
We, Manufacturer/Importer
Declare that the product
SNMP-FSH2602MG
In accordance with 89/336 EEC-EMC Directive and 1999/5 EC-R & TTE Directive
Disturbances in supply systems caused by household appliances
Information Technology equipment-Immunity characteristics-Limits
(Stamp)

SNMP-FSH2602MG CE Declaration Statement
Country Declaration Country Declaration
cs
Česky [Czech]
da
Dansk [Danish]
de
Deutsch
[German]
et
Eesti [Estonian]
en
English
es
Español
[Spanish]
el
Ελληνική [Greek]
fr
Français [French]
it
Italiano [Italian]
lv
Latviski [Latvian]
sv
Svenska
[Swedish]
OvisLink Corp. tímto prohlašuje, že tento SNMPFSH2602MG je ve shodě se základními
požadavky a dalšími příslušnými ustanoveními
směrnice 1999/5/ES.
Undertegnede OvisLink Corp. erklærer herved,
at følgende udstyr SNMPFSH2602MGoverholder de væsentlige krav og
øvrige relevante krav i direktiv 1999/5/EF.
Hiermit erklärt OvisLink Corp., dass sich das
Gerät SNMP-FSH2602MGin Übereinstimmung
mit den grundlegenden Anforderungen und den
übrigen einschlägigen Bestimmungen der
Richtlinie 1999/5/EG befindet.
Käesolevaga kinnitab OvisLink Corp. seadme
SNMP-FSH2602MG vastavust direktiivi
1999/5/EÜ põhinõuetele ja nimetatud direktiivist
tulenevatele teistele asjakohastele sätetele.
Hereby, OvisLink Corp., declares that this
SNMP-FSH2602MG is in compliance with the
essential requirements and other relevant
provisions of Directive 1999/5/EC.
Por medio de la presente OvisLink Corp. declara
que el SNMP-FSH2602MGcumple con los
requisitos esenciales y cualesquiera otras
disposiciones aplicables o exigibles de la
Directiva 1999/5/CE.
ΜΕ ΤΗΝ ΠΑΡΟΥΣΑ OvisLink Corp. ΔΗΛΩΝΕΙ
ΟΤΙ SNMP-FSH2602MG ΣΥΜΜΟΡΦΩΝΕΤΑΙ
ΠΡΟΣ ΤΙΣ ΟΥΣΙΩΔΕΙΣ ΑΠΑΙΤΗΣΕΙΣ ΚΑΙ ΤΙΣ
ΛΟΙΠΕΣ ΣΧΕΤΙΚΕΣ ΔΙΑΤΑΞΕΙΣ ΤΗΣ ΟΔΗΓΙΑΣ
1999/5/ΕΚ.
Par la présente OvisLink Corp. déclare que
l'appareil SNMP-FSH2602MG est conforme aux
exigences essentielles et aux autres dispositions
pertinentes de la directive 1999/5/CE
Con la presente OvisLink Corp. dichiara che
questo SNMP-FSH2602MG è conforme ai
requisiti essenziali ed alle altre disposizioni
pertinenti stabilite dalla direttiva 1999/5/CE.
Ar šo OvisLink Corp. deklarē, ka SNMPFSH2602MG atbilst Direktīvas 1999/5/EK
būtiskajām prasībām un citiem ar to saistītajiem
noteikumiem.
Härmed intygar OvisLink Corp. att denna SNMPFSH2602MG står I överensstämmelse med de
väsentliga egenskapskrav och övriga relevanta
bestämmelser som framgår av direktiv
1999/5/EG.
lt
Lietuvių
[Lithuanian]
nl
Nederlands [Dutch
mt
Malti [Maltese]
hu
Magyar
[Hungarian]
pl
Polski [Polish]
pt
Português
[Portuguese]
sl
Slovensko
[Slovenian]
sk
Slovensky [Slovak]
fi
Suomi [Finnish]
Íslenska [Icelandic]
no
Norsk [Norwegian]
Šiuo OvisLink Corp. deklaruoja, kad šis SNMPFSH2602MG atitinka esminius reikalavimus ir kitas
1999/5/EB Direktyvos nuostatas.
Hierbij verklaart OvisLink Corp. dat het toestel
SNMP-FSH2602MG in overeenstemming is met de
essentiële eisen en de andere relevante bepalingen
van richtlijn 1999/5/EG.
Hawnhekk, OvisLink Corp, jiddikjara li dan SNMPFSH2602MG jikkonforma mal-ħtiġijiet essenzjali u
ma provvedimenti oħrajn relevanti li hemm fidDirrettiva 1999/5/EC.
Alulírott, OvisLink Corp nyilatkozom, hogy a SNMPFSH2602MG megfelel a vonatkozó alapvetõ
követelményeknek és az 1999/5/EC irányelv egyéb
elõírásainak.
Niniejszym OvisLink Corp oświadcza, że SNMPFSH2602MG jest zgodny z zasadniczymi wymogami
oraz pozostałymi stosownymi postanowieniami
Dyrektywy 1999/5/EC.
OvisLink Corp declara que este SNMPFSH2602MGestá conforme com os requisitos
essenciais e outras disposições da Directiva
1999/5/CE.
OvisLink Corp izjavlja, da je ta SNMP-FSH2602MG v
skladu z bistvenimi zahtevami in ostalimi relevantnimi
določili direktive 1999/5/ES.
OvisLink Corp týmto vyhlasuje, že SNMPFSH2602MG spĺňa základné požiadavky a všetky
príslušné ustanovenia Smernice 1999/5/ES.
OvisLink Corp vakuuttaa täten että SNMPFSH2602MG tyyppinen laite on direktiivin 1999/5/EY
oleellisten vaatimusten ja sitä koskevien direktiivin
muiden ehtojen mukainen
Hér með lýsir OvisLink Corp yfir því að SNMPFSH2602MG er í samræmi við grunnkröfur og aðrar
kröfur, sem gerðar eru í tilskipun 1999/5/EC.
OvisLink Corp erklærer herved at utstyret SNMPFSH2602MG er i samsvar med de grunnleggende
krav og øvrige relevante krav i direktiv 1999/5/EF.
A copy of the full CE report can be obtained from the following address:
OvisLink Corp.
5F, No.6 Lane 130,
Min-Chuan Rd, Hsin-Tien City,
Taipei, Taiwan, R.O.C.
This equipment may be used in AT, BE, CY, CZ, DK, EE, FI, FR, DE, GR, HU, IE, IT, LV, LT, LU, MT, NL, PL, PT, SK,
SI, ES, SE, GB, IS, LI, NO, CH, BG, RO, TR
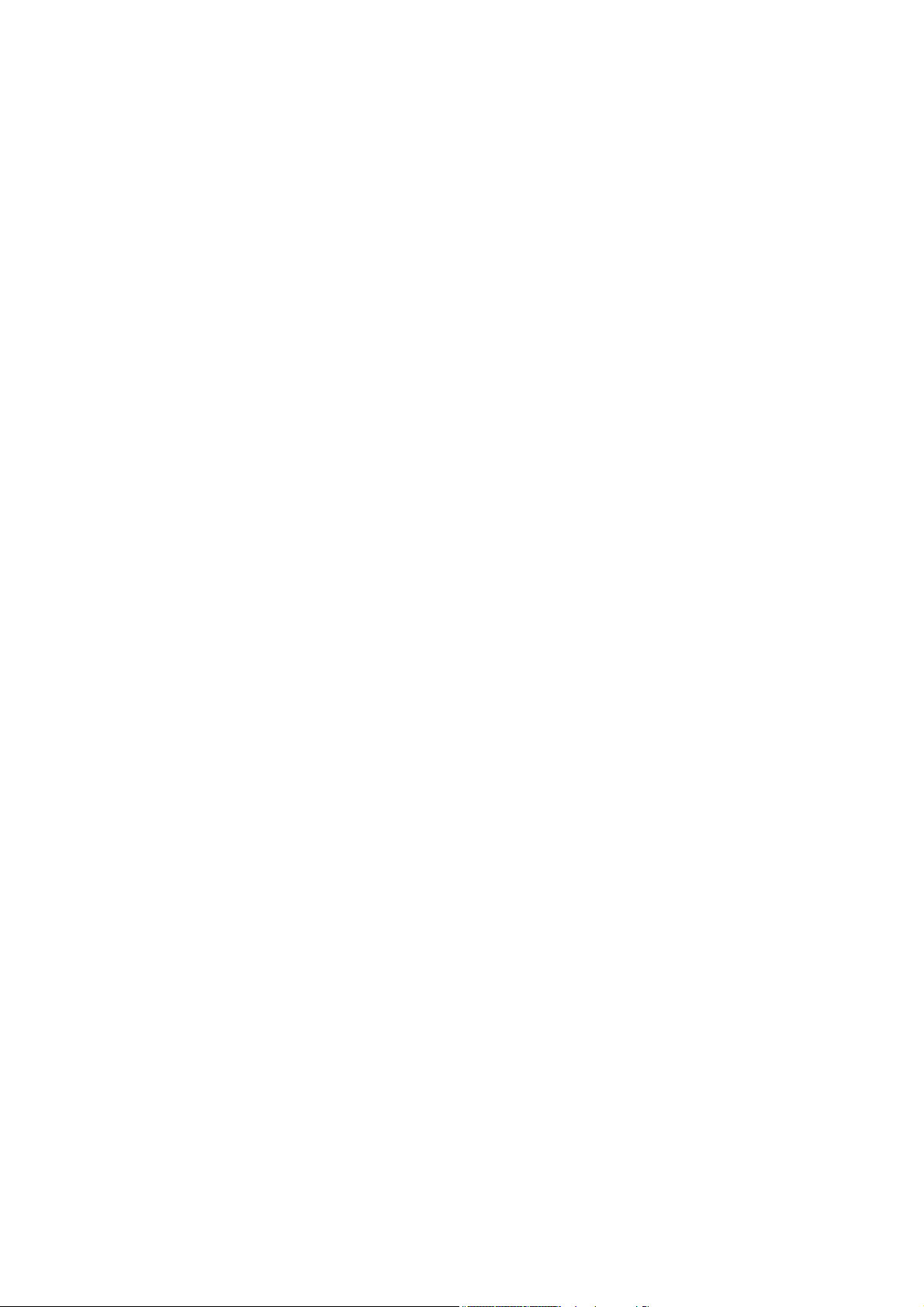
Trademarks
All rights reserved.
AirLive Logo is a registered trademarks of OvisLink Corp., Taiwan. Other product names and
company names are trademarks or registered trademarks of their respective owners.
FCC Warning
This equipment has been tested and found to comply with the requirements for a Class A digital
device, pursuant to Part 15 of the FCC Rules. These requirements are designed for reasonable
protection against harmful interference when the equipment operating in a commercial environment.
This equipment can generate and radiate electromagnetic energy and, if not installed and used in
accordance with this guide, may cause significant interference with radio communication.
Operation of this equipment in a residential area is likely to cause interference to household
appliances, in which case the user will be required to amend at his or her own expense.
CE Mark Warning
This is a Class A product. In a domestic environment, this product may cause radio interference, in
which case the user may be required to take adequate preventive measures.
Disclaimer
Contents in this manual are subject to changes without prior notice.
About this User’s Manual
This User’s Manual aims at helping users to know the key features of
SNMP-FSH2602MG Management Switch and to install it in a Local Area Network
(LAN).
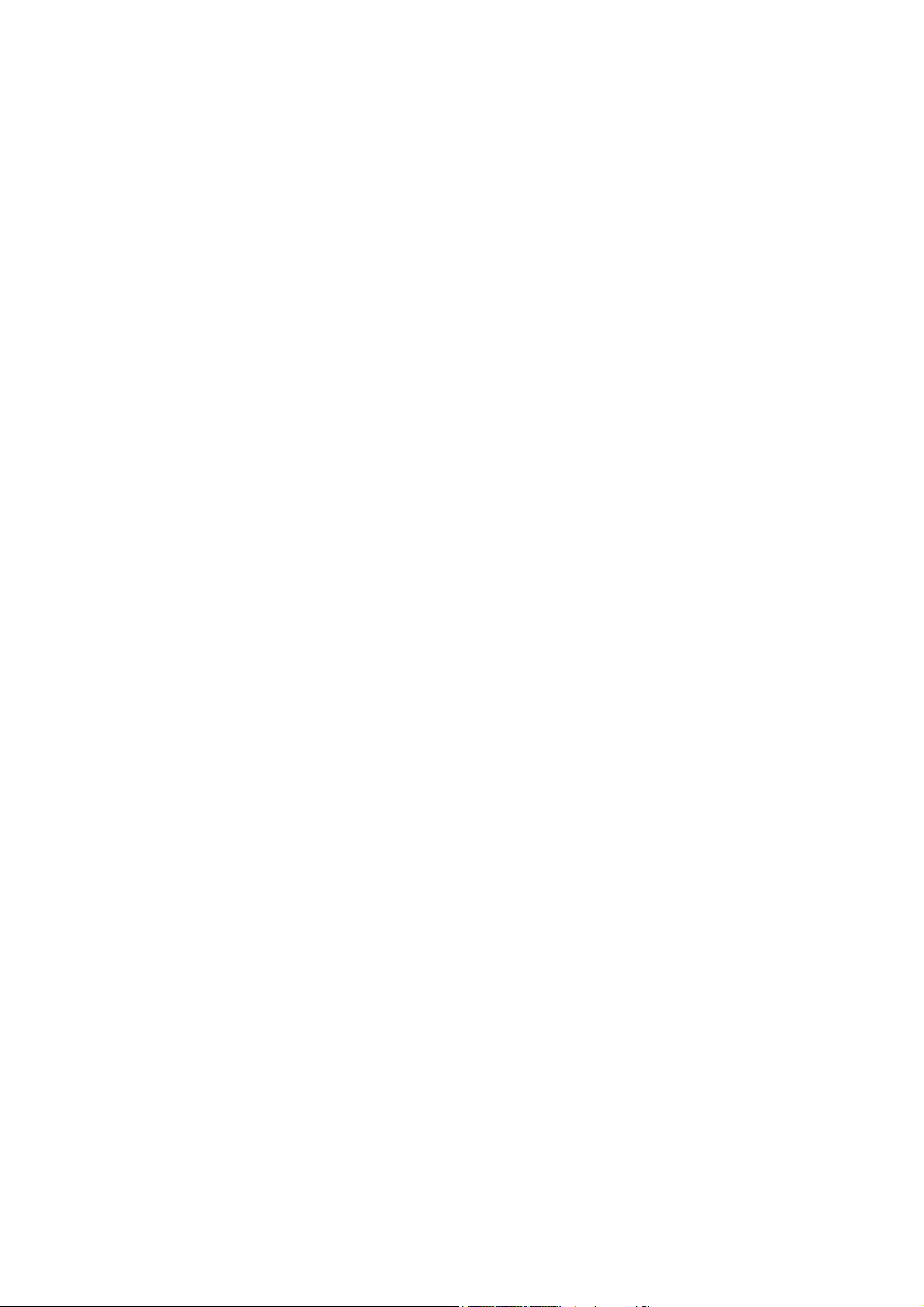
Table of Contents
1 PRODUCT OVERVIEW ..................................................................................... 1
Introduction ....................................................................................................................... 1
Guide to the Chapters ....................................................................................................... 1
Quick Setup ....................................................................................................................... 2
Power-On the switch ........... ............................................................................................ 2
Ports and Indicators ......................................................................................................... 2
Switch’s default IP address ............................................................................................. 2
Console Port Information ................................................................................................ 3
User’s Name and Password ............................................................................................ 3
LED Table ................................................. ................................ .. .................................. .. 3
2 INSTALLATION OF THE SWITCH ................................................................... 4
Installation Procedures ..................................................................................................... 4
Unpack the Package .................................................................................... ...................... 5
Hardware Overview ...................................... ...... .. ...... ..... ..... ... ..... ...... .. ...... ..... ..... ... ..... .... 6
Front Panel ...................................................................................................................... 6
The Rear & Side Panel .............................................. .. .................................................... 6
Module Installation ..................... ..... ... ..... ..... ... ..... ...... .. ...... ..... ..... ... ..... ...... .. ...... ..... ... ..... . 7
Module Type ................................................................................................................... 7
Installation Site Preparation ............................................................................................ 7
Rack Mounting ......................................................................................... ... ...................... 8
Desktop Installation ...................................................... ... ................................ ................. 9
Cabling Requirements ............................. ... ................................ .. .................................... 9
For 100BASE-TX and 1000Base-T ports ......................................................... .............. 9
Auto MDI/MDI-X function .......................................................................................... 10
Making your own UTP/STP cable ................................................................................ 10
Connecting to Power ....................................................................................................... 11
3 LED INDICATORS .......................................................................................... 12
AirLive SNMP-FSH2602MG User’s Manual
i
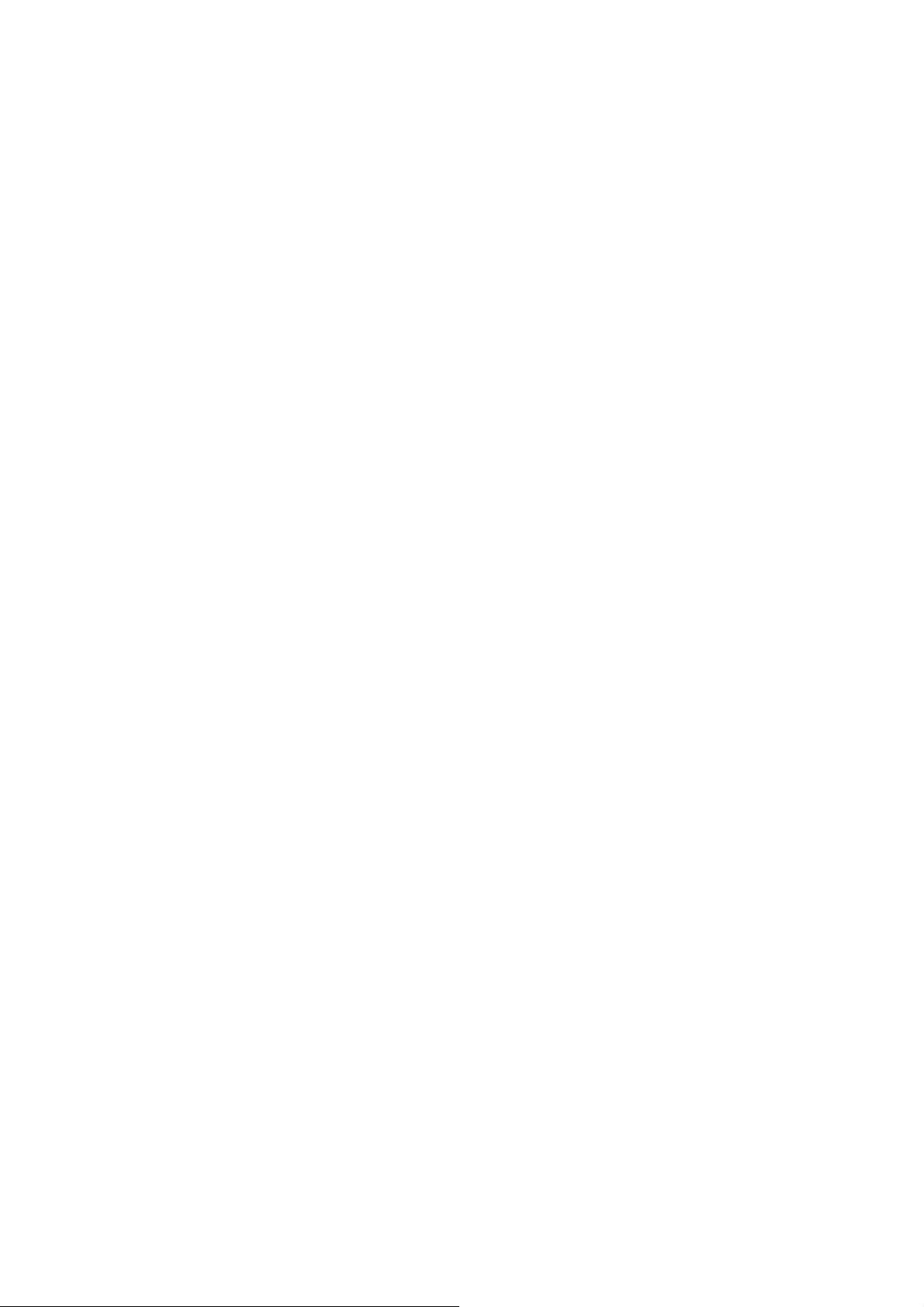
Comprehensive LEDs ..................................................................................................... 12
System LEDs ........................ .. ................................ ................................ ... ....................... 12
FAN1 LED .......................................... ... ................................................................ ... .... 12
FAN2 LED .......................................... ... ................................................................ ... .... 12
Station Port LEDs for Port 1 ~ 24 .......................... ... .................................................... 13
Link/Act LED ............................................................................................................... 13
100M ............................................................................................................................. 13
Module LED .......................... ...... ..... ... ..... ..... ... ..... ...... ..... ... ..... ..... ... ..... ...... .. ...... ..... ..... .. 13
1000Base-T Module LEDs ........................................................................................... 13
Fiber Module LEDs .................................. .. ................................ ... ............................... 13
LED Table ............................ .. ................................ ... ................................ ... .................... 13
4 WEB MANAGEMENT .................................................................................... 14
In-Band and Out-of-Band Management ....................................................................... 14
Setup your computer for Web management ................................................................ 14
The Concept of Subnet .................................................................................................. 14
Configure your computer’s IP .... ................................ ................................ .................. 15
Remote Management ....................................... ............................................................... 16
Direct Connection to Internet ........................................................................................ 16
Connect through Broadband Router ............................................................................. 17
Get into the Web Management ...................................................................................... 17
Menu Bar .................................................... ................................ ... ............................... 18
Top Switch Image. ........................................................................................................ 18
Port Status ..................................................................................................................... .. 19
All Port Status ............................................................................................................... 19
Single port status ....................................................... .................................................... 20
Port Statistics ................................................................................................................... 20
Show MAC Table ............................................................................................................ 23
Administrator .................................................................................................................. 24
IP and Management Mode (Administrator menu) ...................................................... 24
Switch Setting (Administrator menu) ........................................................................... 25
Advanced settings ......................................................................................................... 25
MAC Address Age-out Time ............................................................................ 26
AirLive SNMP-FSH2602MG User’s Manual
ii
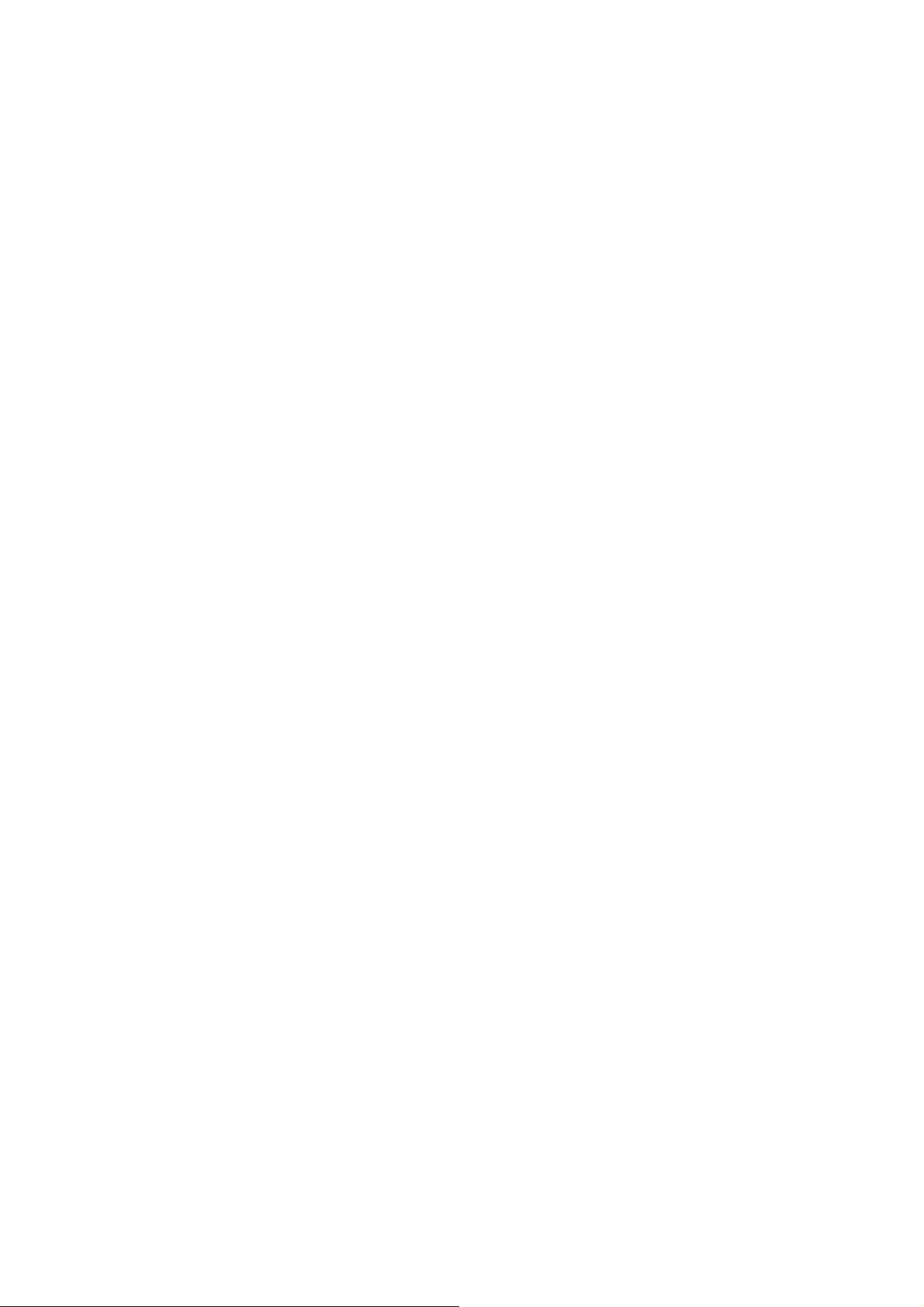
Max bridge transit delay bound control ............................................................ 26
Broadcast Storm Filter ...................................................................................... 26
Priority Queue Service settings ...................................................................................... 26
802.1p Priority .................................................................................................. 27
QoS policy: High Priority Levels ..................................................................... 27
Collisions Retry Forever ................................................................................... 27
802.1x Protocol ................................................................................................. 27
Console Port Information (Administrator menu) ........................................................ 28
Port Controls (Administrator menu) ............................................................. ............... 28
Ingress and Egress Control .......................................... ...... ..... ..... ... ..... ...... .. ...... ..... ... .... 29
Trunking (Administrator menu) ................................................................................... 31
Aggregator setting ....................................... ... ............................................................... 32
Aggregator Information ...................................................... ................................ .......... 32
State Activity ................. ................................ ... ............................................................ 33
Filter Database (Administrator menu) ..... .. ...... ..... ..... ... ..... ...... .. ...... ..... ..... ... ..... ...... .. .. 34
IGMP Snooping .................. ................................................................ ... ....................... 34
Static MAC Address ......................... ..... ..... ... ..... ...... .. ...... ..... ... ..... ..... ... ..... ...... .. ...... .... 35
MAC filtering ...................... ................................ .......................................................... 36
VLAN configuration (Administrator menu) ................................................................ 37
Port-based VLAN ............. ..... ... ..... ..... ...... .. ...... ..... ... ..... ..... ...... .. ...... ..... ... ..... ..... ...... .. .. 38
802.1Q Tag-based VLAN ............................................................................................. 38
802.1v Protocol-based VLAN ...................................................................................... 38
GVRP (Generic Attribute Regi stra tion Protocol) .......................... ............. ................ .. 38
Configuring Port Based VLAN .................................................................................... 39
Configuring 802.1Q and 802.1v VLAN ........................................... ................ ............ 40
Spanning Tree (Administrator menu) .......................................................................... 42
Setting Spanning Tree ............................................... ................................ .. .................. 43
Port Mirror (Administrator menu) ............................................................................... 44
SNMP/Trap Manager (Administrator menu) .............................................................. 45
Security Manager (Administrator menu) ..................................................................... 46
Introduction to 802.1x Authentication Protocol .......................................................... 47
802.1x Configuration (Administrator menu) ............................................................... 48
System Configuration ................................................................................................... 48
AirLive SNMP-FSH2602MG User’s Manual
iii
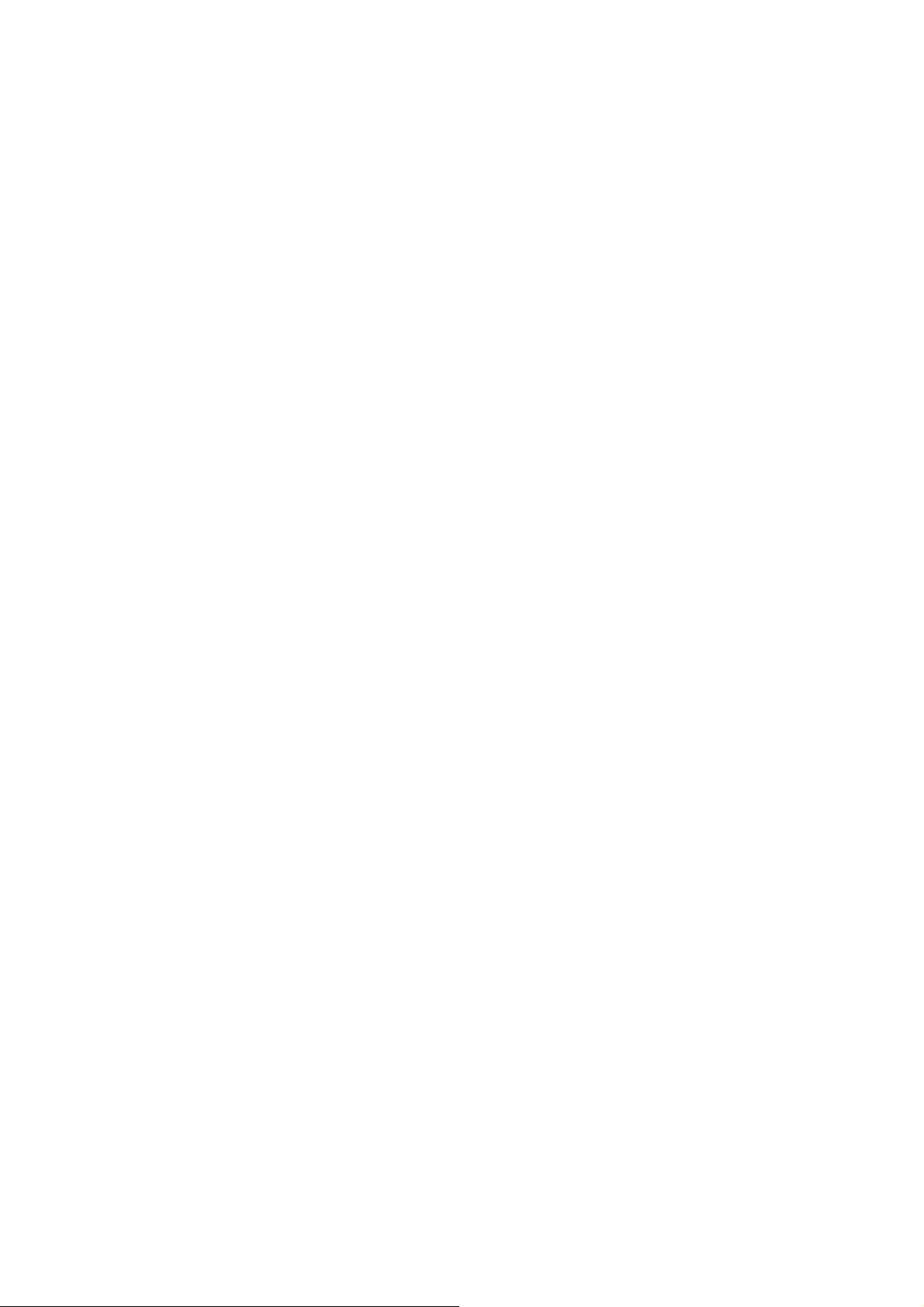
Per Port Configuration .................................................................................................. 49
Misc Configuration ............................................. ................................ .......................... 49
PING ................................................................................................................................. 50
TFTP Update Firmware ................................................................................................. 51
Configuration Backup .................................................................................................... 52
TFTP Restore Configuration ....................... .................................................................. 52
TFTP Backup Configuration ......................................................................................... 52
Reset System .................................................................................................................... 53
Reboot ....................... ........................ ..................... ........................ ........................ .......... 53
Event Logging ........................... ... ................................ .. .................................................. 53
5 TERMINAL MANAGEMENT ................................................ ... .. .. .. .. ... ............ 54
In-Band and Out-of-Band Management ....................................................................... 54
Configure for Telnet management .................................................... ............................ 54
The Concept of Subnet .................................................................................................. 54
Configure your computer’s IP .... ................................ ................................ .................. 54
Remote Management .................................................................................................... 56
Telnet to the switch ....................................................................................................... 57
Console Port Management ............................................................................................. 58
Making RS-232 Cable Connection to the Host PC ....................................................... 58
Using Windows HyperTerminal ................................................................................... 59
Run Windows HyperTerminal utility ......................................................... ... ............... 59
Main Menu ...................................................................................................................... 62
Hot Keys ........................................................................................................................... 62
Switch Configuration ...................................................................................................... 63
Port Configuration ........................................................................................................ 64
Trunk Configuration .................... ... ..... ...... .. ...... ..... ... ..... ..... ... ..... ...... .. ...... ..... ... ..... ..... .. 65
VLAN Configuration ............................ ... ................................ ... ................................ .... 66
VLAN Configure .......................................................................................................... 66
Create a VLAN Group .................................................................................................. 67
Create 802.1Q VLAN .................................................... ............................................... 68
Edit / Delete a VLAN Group .............................................................. .......................... 69
Groups Sorted Mode ..................................................................................................... 70
AirLive SNMP-FSH2602MG User’s Manual
iv
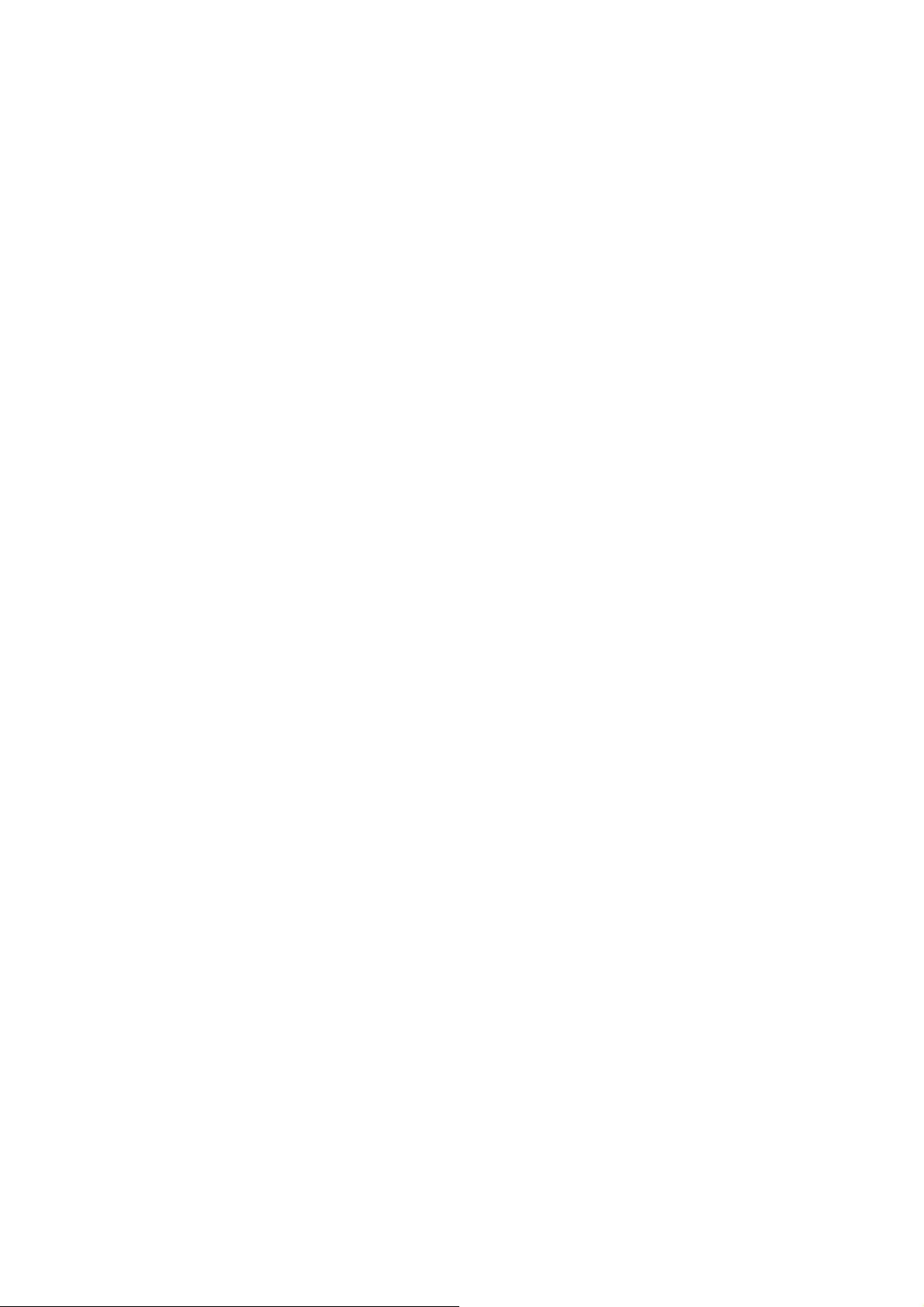
Misc Configuration .................................................. ... ..... ..... ... ..... ...... .. ...... ..... ... ..... ..... .. 72
MAC Age Interval ............ ..... ..... ... ..... ...... .. ...... ..... ..... ... ..... ...... .. ...... ..... ... ..... ..... ... ..... .. 72
Broadcast Storm Filtering ............................................................................................. 73
Max bridge transmit delay bound ............... .................................................................. 73
Port Security .................................................................................................................. 74
Collision s Retry Forever .............................................................................................. 75
Hash Algorithm ................................. .. .............................................................. ............ 75
IFG Compensation ........................................................................................................ 76
Administration Configuration ........................................... .. .......................................... 76
Change Username .................................................. ..... ...... .. ...... ..... ... ..... ..... ... ..... ...... .. .. 77
Change Password .............................. ................................ ................................ .. .......... 77
Device Information ........................................ ... ................................ .. .......................... 78
IP Configuration ............................................................................................................ 78
Port Mirror Configuration ........................... ................................ ... ............................... 79
Priority Configuration .................................................................................. ... ............... 80
Port Static Priority ......................................................................................................... 80
802.1p Priority Configuration ....................................................................................... 81
MAC Address Configuration .......................................................... ..... ...... .. ...... ..... ... .... 81
Static MAC Address ......................... ..... ..... ... ..... ...... .. ...... ..... ... ..... ..... ... ..... ...... .. ...... .... 82
Filtering MAC Address ................................................................................................. 85
Protocol Related Configuration ...................................................................... ... ............ 87
STP Spanning Tree Protocol ........................................................................................ 88
SNMP ............................................................................................................................ 90
Trap Managers .................. .. ................................ ................................ ... ....................... 93
GVRP ............................................................................................................................ 95
IGMP ............................................................................................................................. 96
LACP (Link Aggregation Control Protocol) ................................................................ 97
802.1x Protocol ........................................................................................................... 100
Status and Counters .............................................. ... ..................................................... 104
Port Status ................................................................................................................... 104
Port Counters .............................................................................................................. 105
System Information ..................................................................................................... 105
Reboot Switch ................................................................................................................ 106
Default ......................................................................................................................... 106
Restart ............................... ........................................ ........................................ .......... 106
TFTP Update Firmware ............................................................................................... 107
TFTP Update Firmware .............................................................................................. 107
Restore Configure File .............................. ..... ... ..... ..... ... ..... ...... ..... ... ..... ..... ... ..... ...... .. 108
Backup Configure File ................................... ... ..... ..... ...... .. ...... ..... ..... ...... .. ...... ..... ..... 109
AirLive SNMP-FSH2602MG User’s Manual
v
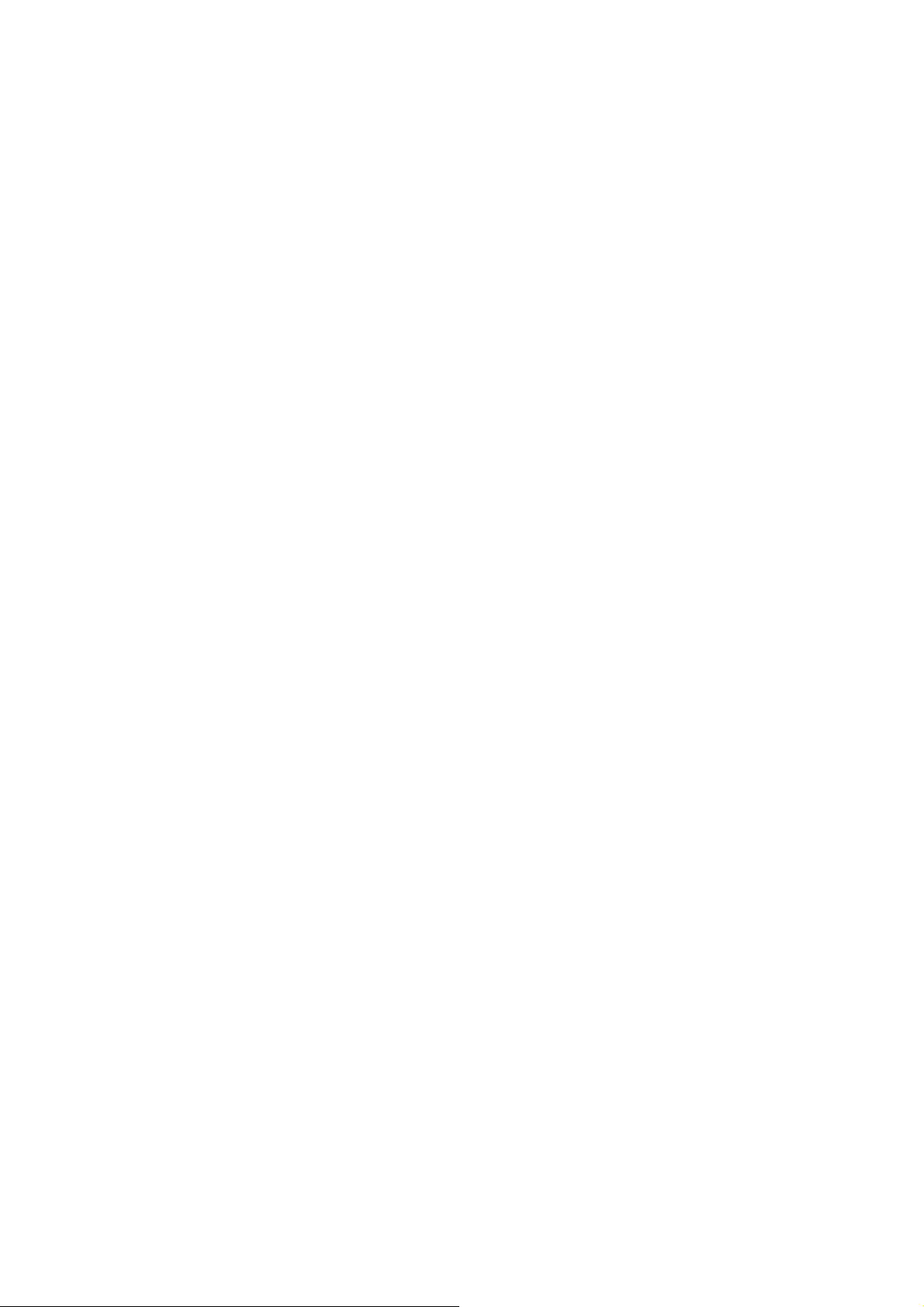
Application Examples ................................................................................................... 110
Benefit of VANs ............................................ ................................ ... .......................... 111
Trunking Application used with switch ...................................................................... 112
APPENDIX A PRODUCT SPECIFICATIONS ................................................ 122
APPENDIX B TROUBLESHOOTING ............................................................. 125
Figures
Fig. 2-1 Package Contents ............. ..... ... ..... ...... .. ...... ..... ..... ... ..... ...... .. ...... ..... ..... ... ..... .... 5
Fig. 2-2 Front Panel ............ ... ..... ...... .. ...... .. ...... ..... ... ..... ..... ... ..... ...... .. ...... ..... ... ..... ..... ... . 6
Fig. 2-3 Rear & Side Panel ............................................................................................. 6
Fig. 2-4 Fastening the brackets on the switch ..................................................... ... ......... 8
Fig. 2-5 Attaching the Switch to a 19-inch rack ............................................................. 9
Fig. 2-6 Desktop installation ............. ..... ... ..... ..... ... ..... ...... ..... ... ..... ..... ... ..... ...... ..... ... ..... . 9
Fig 2-9 Connecting the Switch to power ou tlet ..................... ................ ................ ....... 11
Fig. 3-1 Front-panel LED indicators ............................................................................ 12
Fig. 3-2 System LEDs .................................................................................................. 12
Fig. 3-3 Stantion Port LEDs .................. ... ................................ ................................ .. .. 13
Fig. 3-4 Module LEDs ................................................................................................. 13
Figure 4-1 Manual IP setting .............................................................. ... ....................... 15
Figure 4-2 Remote Management through direct Internet ............. ..... ........ ........ ...... .... 16
Figure 4-3 Remote Management t hro ugh Broadband Router ............ ... ....................... 17
Figure 4-2 Main Web Management Screen ................................... ... ............................ 18
Figure 4-3 All Port Status ............................................................................................ 19
Figure 4-4 Single Port Status ........................................................................ ... ............ 20
Figure 4-5 Port Stastics ................. ... ................................ ................................ .. .......... 21
Figure 4-6 IP Configuration ......................................................................................... 25
Figure 4-9 Advance Switch Settings ............................................................................ 25
Figure 4-10 802.1p Priority Settings ........................................ .. .................................. 26
Figure 4-11 Port Control Settings ................................................................................ 28
Figure 4-12 Trunking ................................................................................................... 32
Figure 4-13 Trunking State Activity ............................................................................ 34
Figure 4-14 IGMP Snooping ....................................................................................... 35
Figure 4-15 Static MAC address .............................. .. .................................................. 36
Figure 4-16 MAC filtering ........................................................................................... 37
Figure 4-16 Enable VLAN configuration .................................................................... 37
Figre 4-17 Configure Port-Based VLAN ..................................................................... 39
Figure 4-18 Configure 802.1Q/V VLAN ..................... ... ................................ .. .......... 40
Figure 4-19 Set Spanning Tree ..................... ... ............................................................ 43
Figure 4-20 Span Tree Port Parameter .......................... ... ............................................ 44
Figre 4-21 Port Mirror ................................................................................................. 45
AirLive SNMP-FSH2602MG User’s Manual
vi
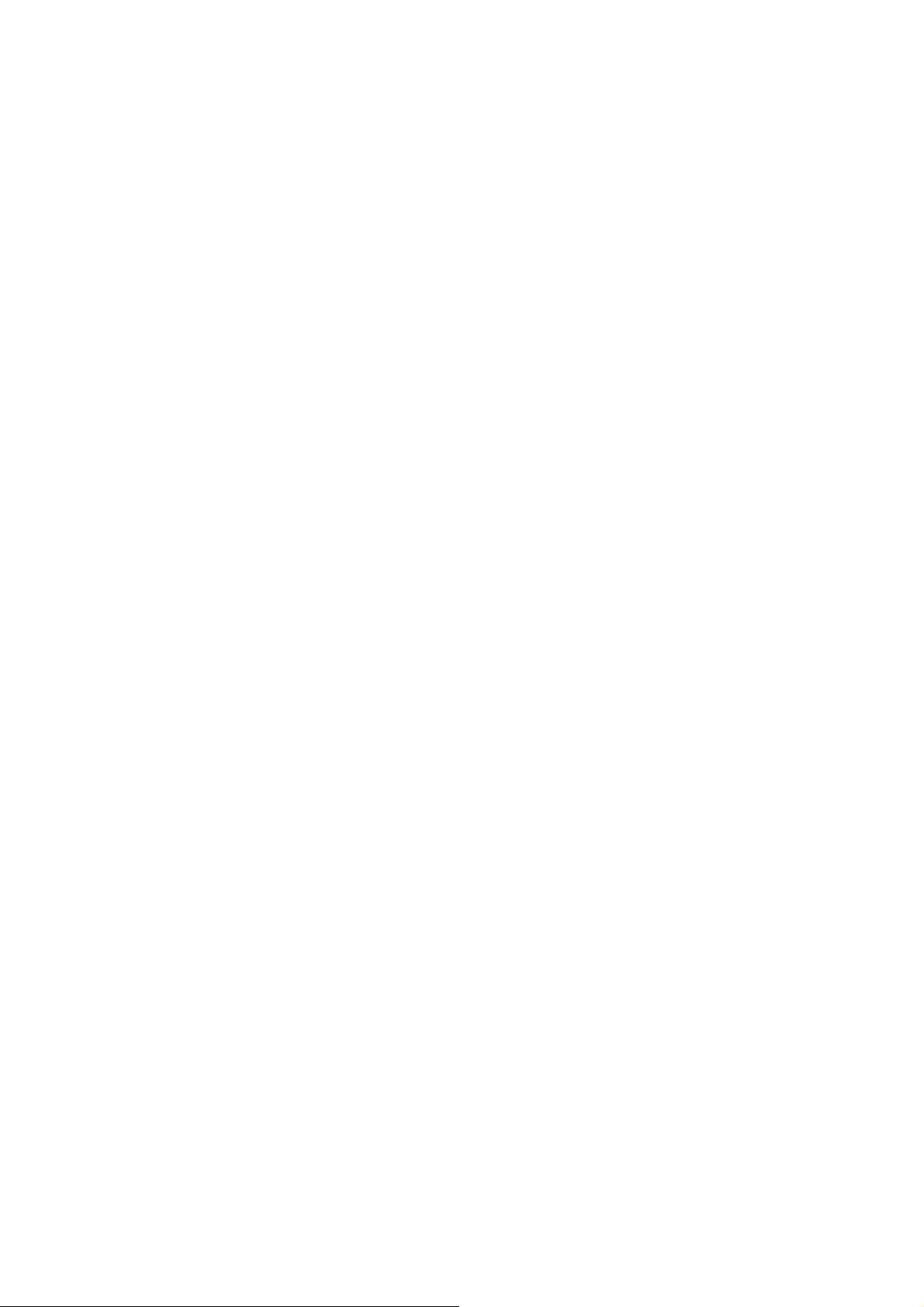
Figure 5-1 Manual IP setting .............................................................. ... ....................... 55
Figure 5-2 Remote Management through direct Internet ............. ..... ........ ........ ...... .... 56
Figure 5-3 Remote Management t hro ugh Broadband Router ............ ... ....................... 57
Fig. 5-4 RS-232 Cable ........ ...... .. ...... ..... ... ..... ..... ... ..... ...... .. ...... ..... ... ..... ..... ... ..... ... ..... .. 58
Fig. 5-5 Console Port .................................................................................................... 59
Fig. 6-3 RS-232 Cable ........ ...... .. ...... ..... ... ..... ..... ... ..... ...... .. ...... ..... ... ..... ..... ... ..... ... ..... .. 59
AirLive SNMP-FSH2602MG User’s Manual
vii
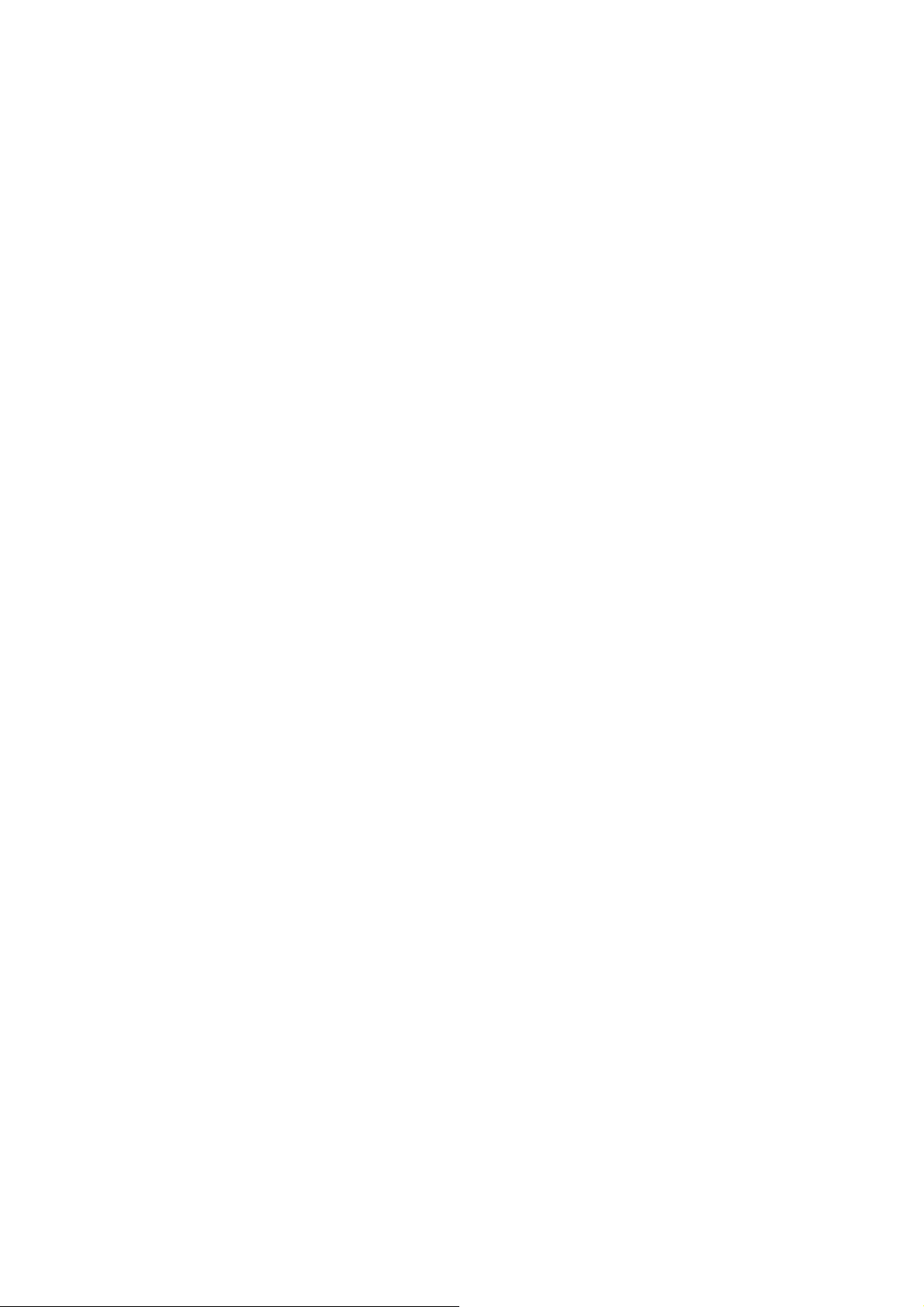
Tables
Table 2-1 Module Specification Table ........................................................................... 7
Table 2-2 Cabling type for 10/100BASE-TX and 1000Base-T .................................... 10
Table 3-1 LED Table .................................................................................................... 13
Table 4-1 IGMP Snooping Messages ................... ... .................................................... 35
Table 4-2 Span Tree Setting Parameters ...................................................................... 44
AirLive SNMP-FSH2602MG User’s Manual
viii
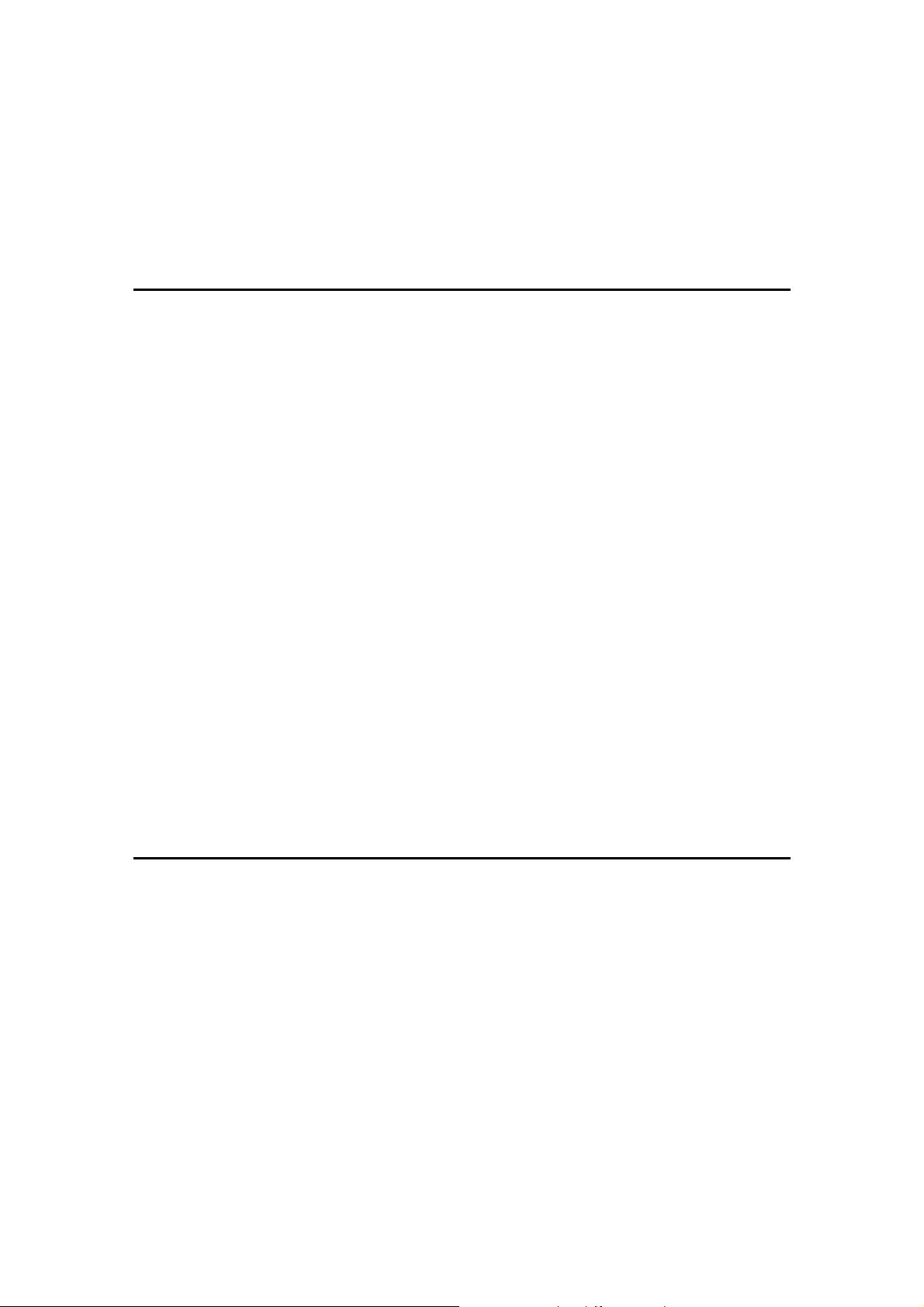
1 Product Overview
Introduction
The SNMP-FSH2602MG features 24 Fast Ethernet ports with auto MDI/MDI-X function to
eliminate the need for cross-over cables. SNMP-2602MG have 2 1000Base-T/-SX/-LX,
mini-GBIC ports onboard with auto-detection .All this power is cooled by the dual fans with
fan status LEDs on the front panel. Furthermore, the port's status indicators are built
adjacent to each port for fast viewing. All ports and status display are on the front for easy
access.
Phenomenal Power
The SNMP-FSH2602MG is compliant with RFC1213 (RMON groups 1, 2, 3, 9), RFC1493
(Bridge MIB), and RFC1643 (Ether-Like MIB) SNMP standards. It features a full array of
management function including Spanning Tree, IGMP Snooping, LACP Trunking, 802.1Q
Port-Based VLAN, 802.1p Priority, Access and Security control, GVRP Automatic VLAN
Assignment, 802.1v Protocol Based VLAN, RMON, and even the latest 802.1x
authentication protocol.
SNMP for Everyone
All management functions can be configured through WEB browser, SNMP Management
software, Telnet, or the dedicated Console Port. The intuitive WEB interface is especially
designed to allow simple and speedy configurations even for the most advanced functions.
Now, users can truly enjoy the benefit of SNMP management without fear of being
intimidated by its complexity. At any time, users can click on the “help” icon for setup
instruction inside the web management.
This user’s manual will help you to uncover most functions of the SNMP-FSH2602MG with
step-by-step instructions presented by high quality illustrations. Thank you for choosing
OvisLink’s product.
Guide to the Chapters
Chapter 1:
Introduction and Quick Setup guide. All the essential information including IP Address
and Password information are in the Quick Setup section.
Chapter 2:
Detail installation instruction including module information and how to make Cat. 5
cable.
Chapter 3: LED indicators
Chapter 4: Detail information on Web management including how to setup remote
management.
Chapter 5: Detail instructions on Telnet and Console management.
AirLive SNMP-FSH2602MG User’s Manual
1
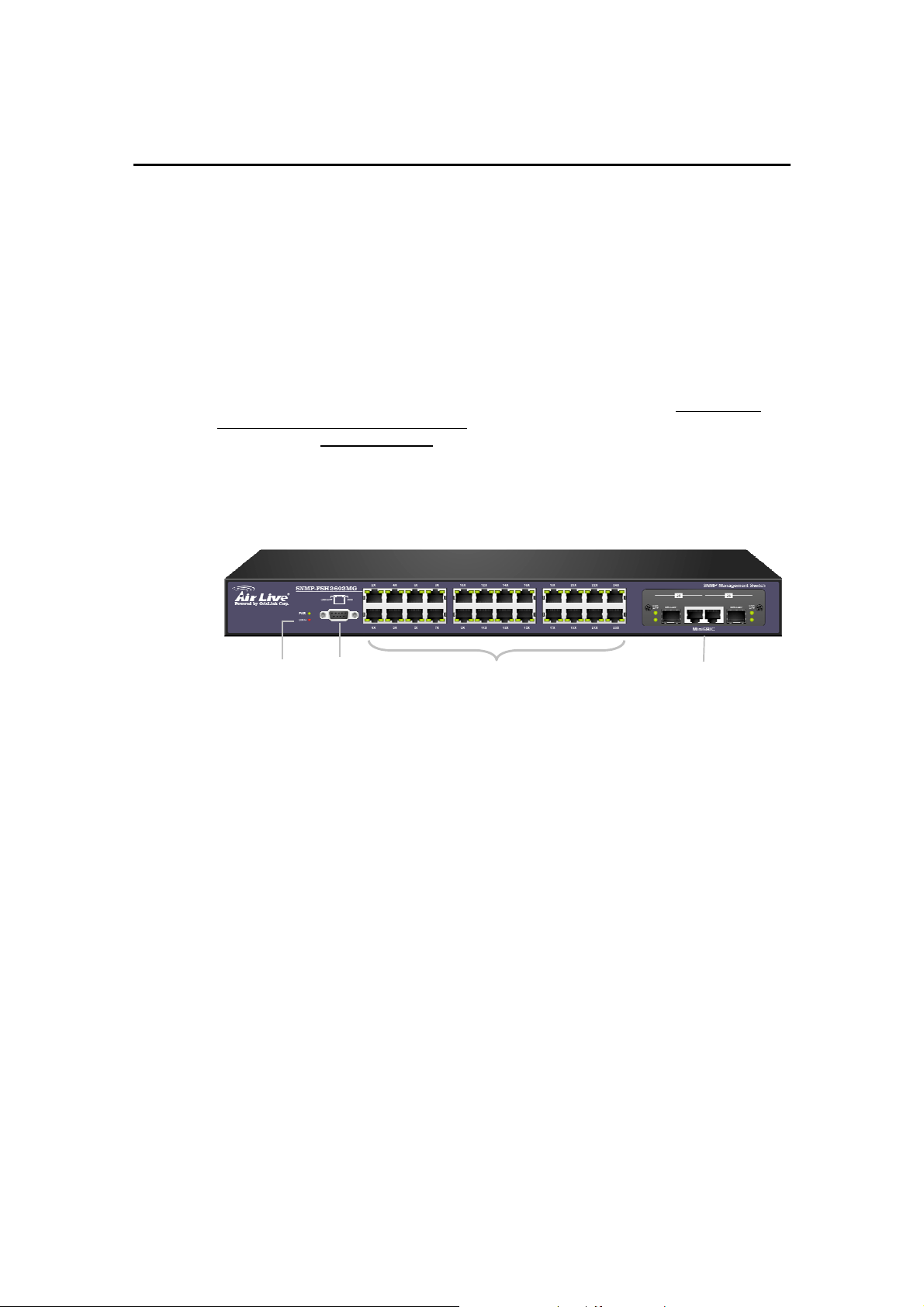
Quick Setup
This section provides the essential information for experienced users to operate the switch
immediately. For detailed installation instruction, please see chapter 2 for more
information.
Power-On t h e switch
The SNMP-FSH2602MG has a built-in power supply to operate with 90 ~ 260V AC, 50
~ 60Hz power source.
The AC power cord connector is located at the rear of the unit and the On/Off switch is
next to the connector.
After the Switch is powered on, it will perform “self-diagnostic” test. This process
takes about 100 seconds to complete. During this process, the “DIAG” LED will blink
and the Switch will not response
to the Switch will not be available. When the processed is completed, the “DIAG” LED
will stay solid green.
Ports and Indicators
to any configuration program and all the connections
DIAG LED
The DIAG LED indicator will blink for 100 seconds during power-up to indicate the
process of diagnostic test. The switch will function only after the process is completed.
For management through smart console, a RS-232 cable should be used to connect
the console port with the computer’s COM port.
For management through Web browser or telnet, please make sure your PC is
connected to any of the 24 station ports.
SNMP-FSH2602MG has 2 mini-GBIC/1000Base-T auto-detection ports on board.
There are 2 LEDs on the sides of each RJ-45 station port. The left LED indicates the
Link/Action Status. The right LED indicates whether the connection is in 100Mbps
mode.
Console Port
Front panel of SNMP-FSH2602MG
Station Ports
1000BaseT/ miniGBIC port
Switch’s default IP address
The Default IP configuration for the switch is:
IP Address: 192.168.223.100
Subnet Mask: 255.255.248.0
Gateway: 192.168.223.254
For Web and Telnet management, please set your computer’s IP address to the same
subnet as the switch (for example, IP: 192.168.223.101, Subnet Mask:
255.255.248.0).
After setting up the computer’s IP properly, please enter the switch’s IP address
AirLive SNMP-FSH2602MG User’s Manual
2
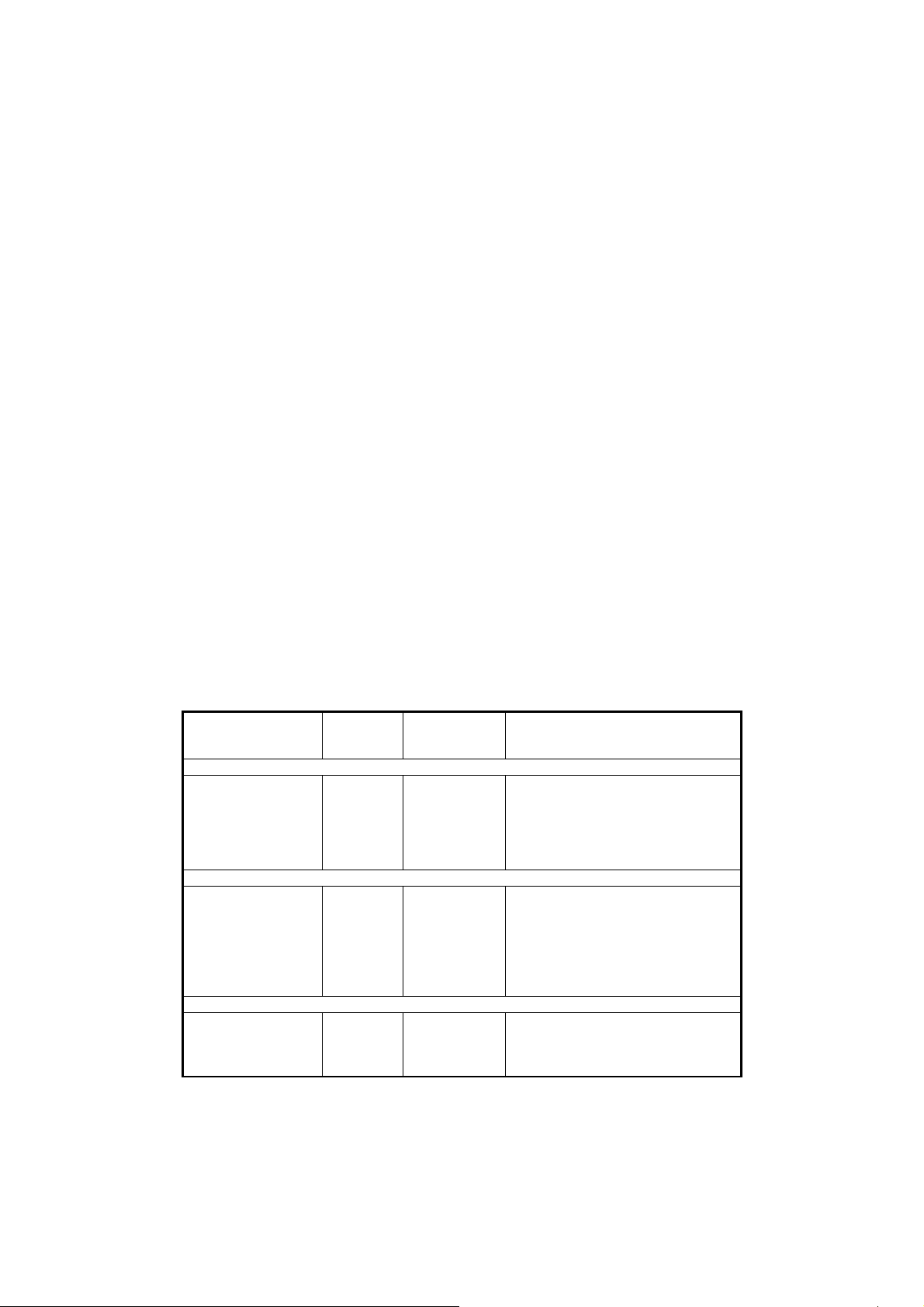
“192.168.223.100 in Web browser or Telnet program to manage the switch.
If users can’t find the switch at the default IP address, please connect the switch to the
console port. Use the console port management to change the switch’s IP
configuration.
Console Port Information
Please use a serial cable to connect between the console port of the switch and the
COM port of the computer.
Use a terminal program such as Window’s Hyper terminal
Open a new session and select the right COM port. Then enter the connection
information as followed:
Bits Rate per Second = 57600
Data Bits = 8
Parity = None
Stop Bit = 1
Flow Control = None
Please “enter” key to get into the smart console
Please note the smart console will not work during the 100second Power-On test.
User’s Name and Password
The Default User’s name and Password is as followed
User’s Name: admin
Password: 123
LED Table
LED indicator Color Status Meaning
System LEDs
Power
DIAG
Station Port LEDs
Link/Act
100M
Gigabit port LED
Top LED
Bottom LED
● Green
● Red
● Green ON
● Green ON
● Green
● Green
ON
OFF
Blinking
ON
Blinking
OFF
OFF
ON
Blinking
Power ON
Power OFF
Performing Self-Diagnostic Test
Diagnostic Test is successful
Connection Established
Transmitting/Receiving
No connection is made
100 Mbps Connection
10 Mbps Connection
1000Mbps Connection
Transmitting/Receiving
AirLive SNMP-FSH2602MG User’s Manual
3
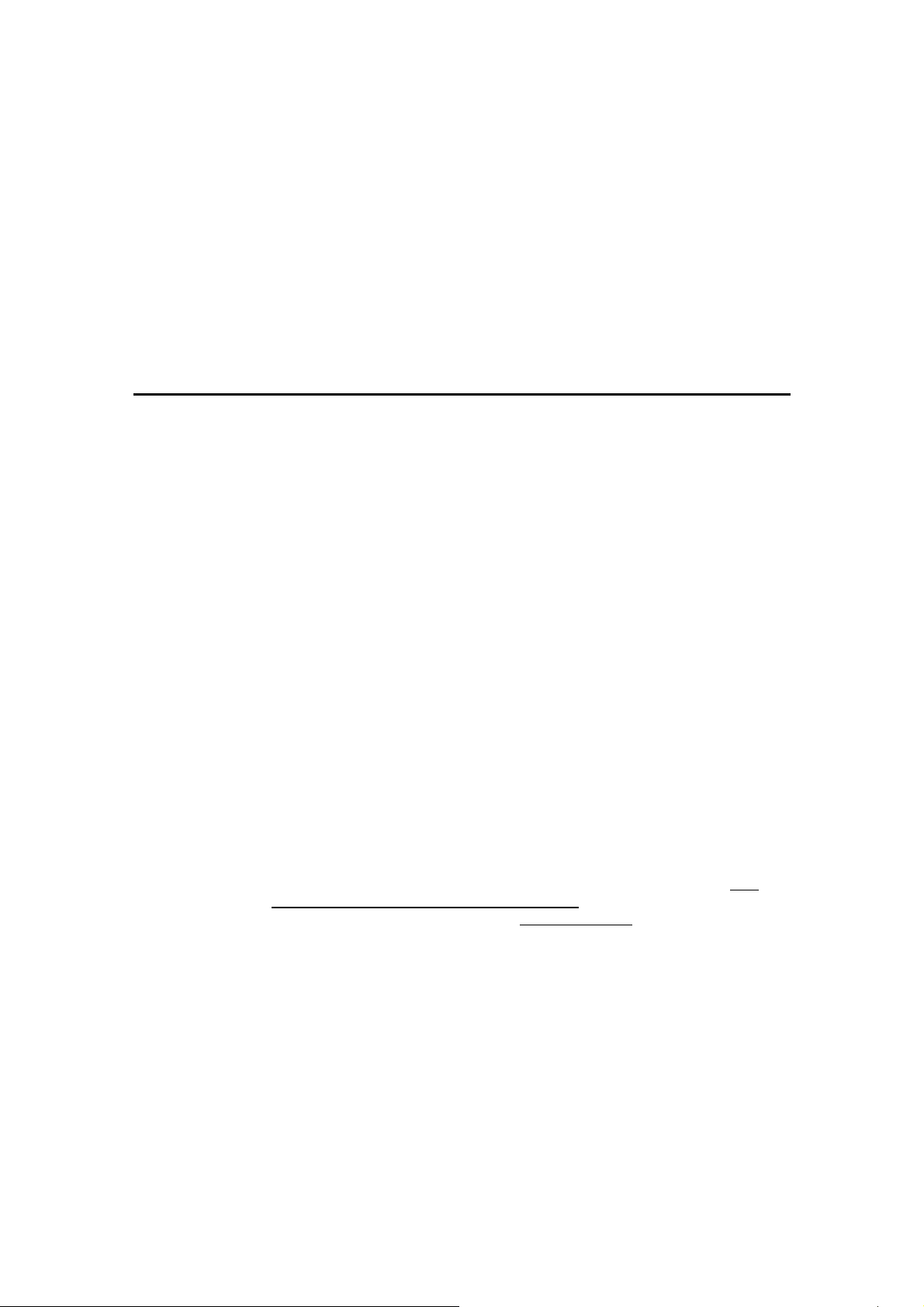
2 Installation of the Switch
This chapter provides the detailed instructions for installation of the switch. For concise
installation instruction, the previous chapter’s “Quick Setup” section provides all the
important information including IP address, password, and LED table for user’s reference.
Installation Procedures
This section lists the installation procedures in steps. Each step’s instruction is
thoroughly explained in the subsequent sections of this chapter.
Step 1: Unpacking the package
Before you begin the installation of the Switch, make sure that you have all the
necessary accessories that come with your package
Step 2: Install the optional module
If you have purchased the optional module, please view the “Module
Installation” section for instruction and specifications of the modules.
Step 3: Prepare the installation site
The location you choose to install your switch and the way you configure your
network may greatly affect its performance. Please view this section for proper
site preparation
Step 4: Rack Mount or Desktop Installation
Step 5: Installing Cables
The “Cable Requirement” section of this chapter gives the guidance for the
type of cable to use. Instruction for making UTP/STP cables is also provided.
Step 6: Connecting to Power
Step 7: Power-On the switch
After the Switch is powered on, it will perform “self-diagnostic” test. This
process takes about 100 seconds to complete. During this process, the
“DIAG” LED will blink and the Switch will not response
program and all the connections to the Switch will not be available. When the
processed is completed, the “DIAG” LED will stay solid green.
Step 8: Configuring the switch for management functions
Web Management: for instruction on management using Web browser,
please see Chapter 4 for further instruction.
Telnet Management: for instruction on management using Telnet, please
see Chapter 5 for further instruction.
Console Port Management: for instruction on management through console
port, please see Chapter 5 for further instruction.
to any configuration
AirLive SNMP-FSH2602MG User’s Manual
4

Unpack the Package
Before you begin the installation of SNMP-FSH2602MG, make sure that you have all the
necessary accessories that come with your package. Follow the steps below to unpack
your package contents:
1. Clear out an adequate space to unpack the package carton.
2. Open the package carton and take out the contents carefully.
3. Put back all the shipping materials such as plastic bag, padding and linings into the
package carton and save them for future transport need.
After unpacking and taking out the entire package contents, you should check whether you
have got the following items:
⌧ One SNMP-FSH2602MG
⌧ One AC power cord
⌧ Rack-mounting kit (screws and mounting brackets) and Rubber Pads
⌧ Quick Install Guide
⌧ Support CD-ROM (The PDF version of this User’s Manual can be found within)
⌧ One RS-232 Cable
If any of these above items is missing or damaged, please contact your local dealer for
replacement.
Fig. 2-1 Package Contents
AirLive SNMP-FSH2602MG User’s Manual
5

Hardware Overview
Front Panel
The front panel is where you can find the twenty-four 10/100Mbps station ports, the module
slot, console port, and the LED indicators. For the technical specifications of the ports,
please refer to Appendix A, Product Specifications for detailed information. For detailed
explanation of the LED lights, please refer to chapter 3 “LED Indicators”.
Power LED
DIAG LED
DIAG LED: The DIAG LED indicator will blink for 100 seconds during power-up to
indicate the process of diagnostic test. The switch will function only after the power-on
diagnostic test is completed. The DIAG LED will stay solid green after the test is
completed.
Console Port: The console port is where you can connect the switch (via a RS-232
cable) to a computer for smart console management. Please refer to chapter 5
“Console Port and Telnet management” for more information.
mini-GBIC Port : 2 pair ports of RJ-45 (1000Base-T/SX/LX) and mini-GBIC with
auto-detection
Console Port
Station Ports
1000BaseT/ miniGBIC port
The Rear & Side Panel
The rear panel and side panel is where you can locate the power switch, AC power
connector, and cooling fans.
Cooling FAN
Fig. 2-3 Rear & Side Panel
AirLive SNMP-FSH2602MG User’s Manual
Power Switch
Power Connector
6
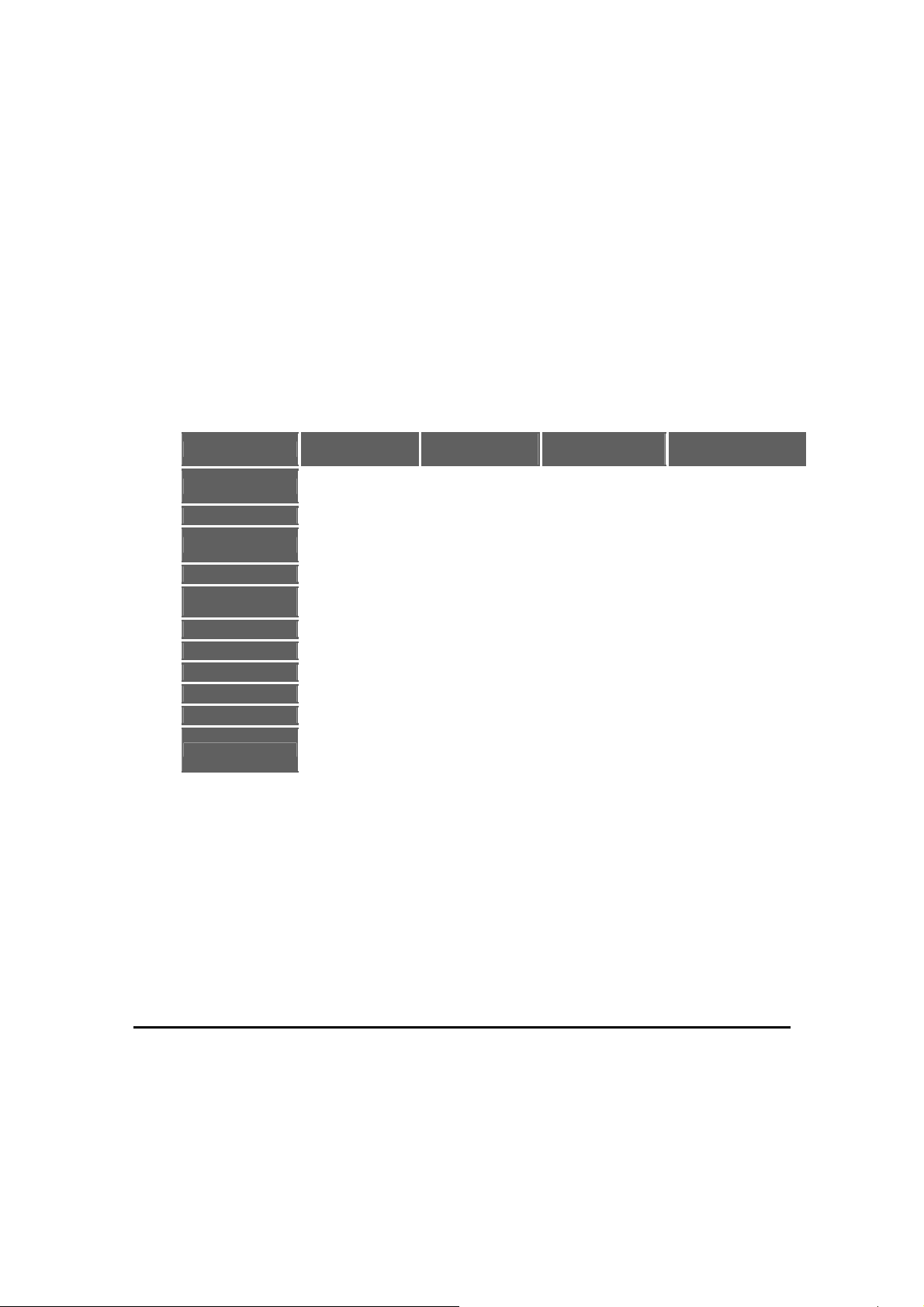
Cooling Fans: The SNMP-FSH2602MG is equipped with 2 cooling fans located on the
sides of the switch. When facing front, the left cooling fan is designated as FAN 1 and
the right cooling fan is designated as FAN2. When a fan has failed, the fan status LED
on the front panel will light-up red to indicate a failure of the corresponding fan. Cooling
fans are essential to keep the switch from over-heating. Therefore, please make sure
that the fan openings are not blocked and there is at least 10cm (4 inch) of space on
the sides to allow proper air circulation.
Module Type
Module Specification: The following table shows the essential information for different
module type:
Module Type
Cable Type
Speed
Laser Type
Connector Type
Link Distance
(Full Duplex)
Cat 5 Cable 100 m Unable to Use Unable to Use Unable to Use
62.5um MMF Unable to Use 275 m 550 m 2 km
50um MMF Unable to Use 550 m 550 m 2 km
10um SMF Unable to Use Unable to Use 5 km Unable to Use
9um SMF Unable to Use Unable to Use 10 km or greater* Unable to Use
Special Note
1000Base-T
Gigabit Copper
Cat. 5 UTP/STP multi-mode Fiber
10/100/1000 Mbps 1000 Mbps 1000 Mbps 100 Mbps
N/A
RJ-45 SC SC SC
Note: MMF stands for Multi-mode Fiber, SMF stands for Single Mode Fiber
Recommend using
Category 5E cable or
better
Table 2-1 Module Specification Table
Note: Gigabit Fiber (1000Base-SX and 1000Base-LX) can only operate in 1000Mbps full
duplex mode (the half duplex mode is no longer supported for most chipsets). There are
commonly 2 standards for the switch to detect the operational mode. One is “forced
1000Mbps” mode, the other is “Auto” mode. The Gigabit Fiber port s on both sides must be
set to operate in the same detection mode to work. The SNMP-FSH2602MG’s fiber
module is default to “forced 1000Mbps” mode. To operate with fiber port in “auto” mode,
please change the mode through web
Mini-GBIC Adapter: The mini-GBIC adapter module provides 2 empty Mini-GBIC slots for
users to install industrial standard Mini-GBIC modules.
1000Base-SX
Gigabit Fiber
850nm Short Wave
Laser
1000Base-LX
Gigabit Fiber
single mode or
multi-mode Fiber
1300nm Long Wave
Laser
Higher power
transceiver available
for special order
100Base-FX
Fiber
multi-mode Fiber
850nm Short Wave
Laser
Installation Site Preparation
You can mount SNMP-FSH2602MG either on desktop or on a 19-inch rack. If you plan to
mount the switch on desktop, please choose a steady, level surface in a well-ventilated
area that is free from excessive dust. In any case, the installation site chosen for your
AirLive SNMP-FSH2602MG User’s Manual
7
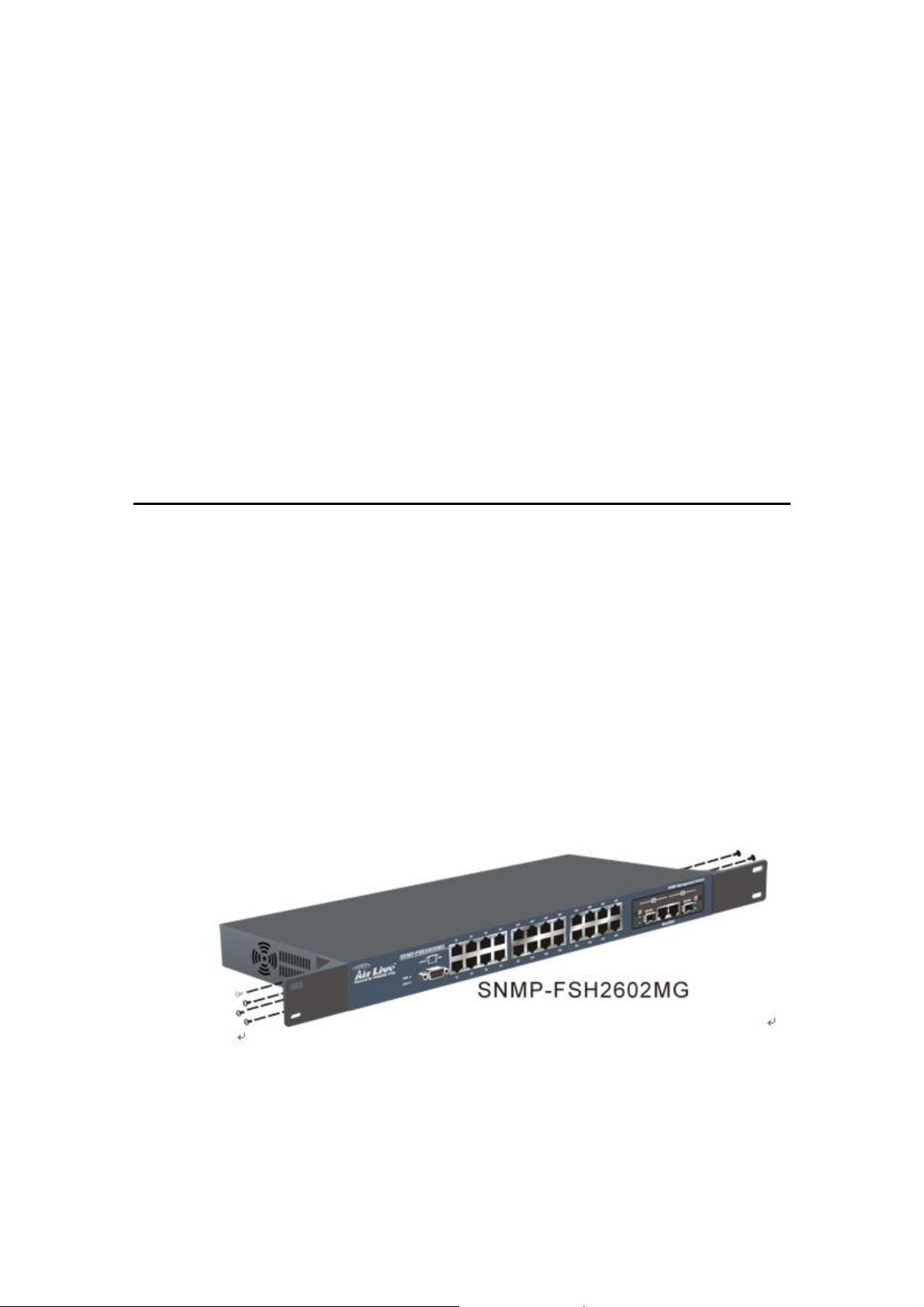
switch has to comply with the following requirements:
• The surface where you want to mount the switch must be able to sustain at least 2.5kg.
• Do not place heavy objects (more than 3kg) on top of the switch.
• The location must preferably be free from excessive dust, away from heat vent, hot-air
exhaust and direct sunlight.
• The switch should not be placed near large electric motors or other strong
electromagnetic sources. As a reference, the strength of the electromagnetic field on
site should not exceed the (RFC) standards for IEC 801-3, Level 2(3V/M) field strength.
• The air temperature in the location should be within a range of 32 to 122 °F (0 to 55°C).
• The relative humidity in the location should not exceed 95% non-condensing humidity.
• The distance between the RJ-45 port and the standard network interface should not
exceed 100 meters.
• Adequate space should be allowed in front of all the ports, so that each port is easily
accessible for cable connections.
• Leave at least 10cm(4 inch) of space around the switch to allow heating dissipation
Rack Mounting
SNMP-FSH2602MG can be mounted on a standard size 19-inch rack, which can in turn be
placed in a wiring closet with other equipments.
Before you can mount the switch on the rack, first you must attach the mounting brackets
on both sides of the switch with screws, and then mount it as a unit on the rack.
To mount the unit on a rack, please follow the steps below:
Step 1. First, align the holes on the bracket with the holes on both side of the switch.
Step 2. Insert screws into the holes and then fasten the bracket on one side of the
switch with a screwdriver.
Step 3. Repeat Step 1 and 2 to fasten the bracket on the other side of the switch.
Step 4. Mount the unit on the rack and align the notches on both brackets with mounting
holes on the rack, and then secure the unit with suitable screws.
Fig. 2-4 fastening the brackets on the switch
AirLive SNMP-FSH2602MG User’s Manual
8
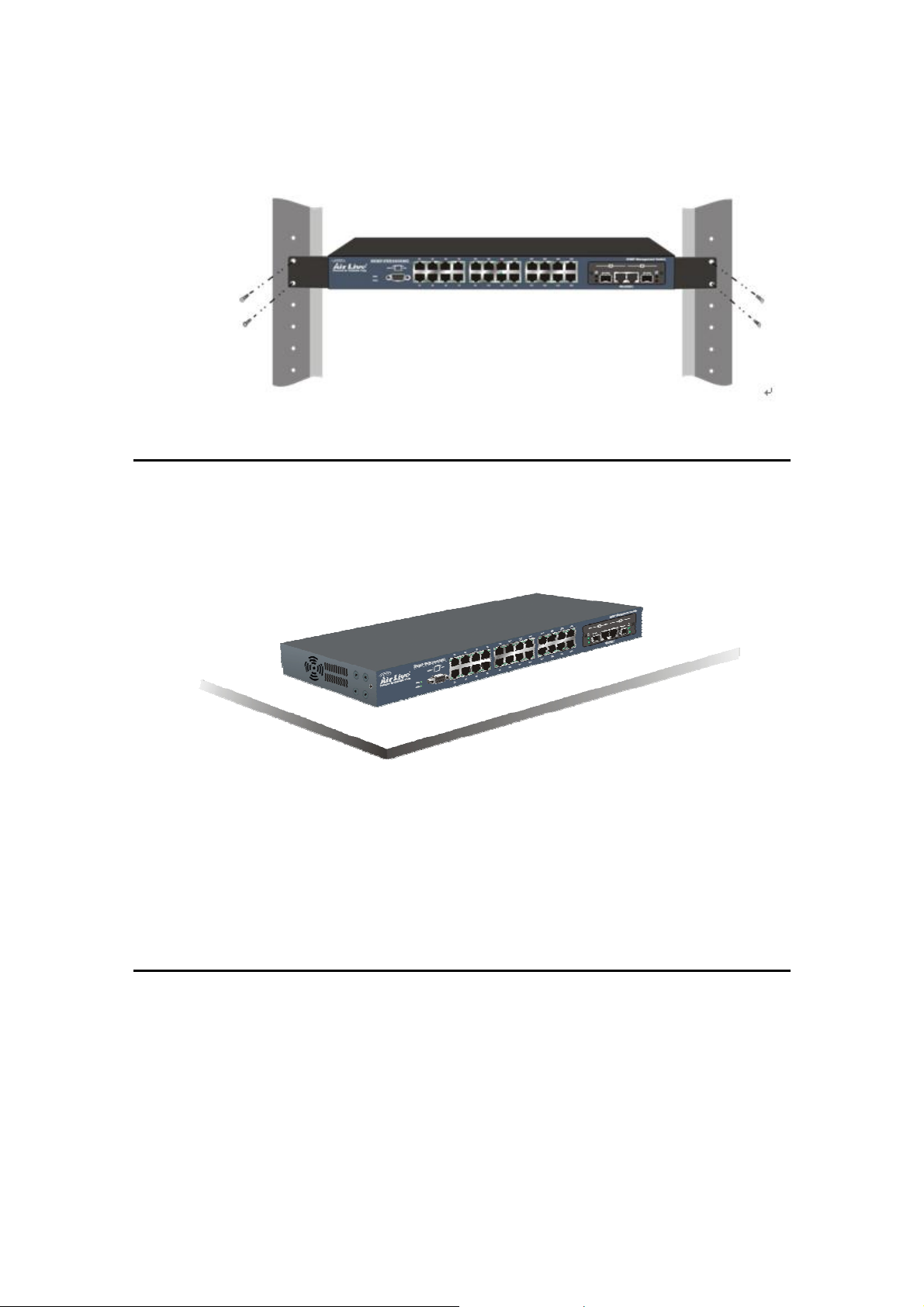
Fig. 2-5 attaching the Switch to a 19-inch rack
Desktop Installation
SNMP-FSH2602MG has four rubber pads attached on each corner of its underside. These
pads serve as cushioning against vibration and prevent the switch from sliding off its
position. They also allow adequate ventilation space when you place the switch on top of
another device.
• The location you choose to install your switch and the way you configure your
network may greatly affect its performance. Please see the previous section for
“installation site” preparation.
• Do not place more than 3kg(6.6lbs) of weight on the top of the switch.
• Leave at least 10cm (4 inch) of space around the switch to allow proper heating
dissipation.
Cabling Requirements
For 100BASE-TX and 1000Base-T ports
The 24 RJ-45 station ports and 1000Base-T / Mini GBIC slot require Cat. 5 twisted-pair
UTP/STP cable for connection. When configuring within the 10/100/1000BASE-T cabling
architecture, the cable distance should be within 100m.
Fig. 2-6 Desktop installation
AirLive SNMP-FSH2602MG User’s Manual
9
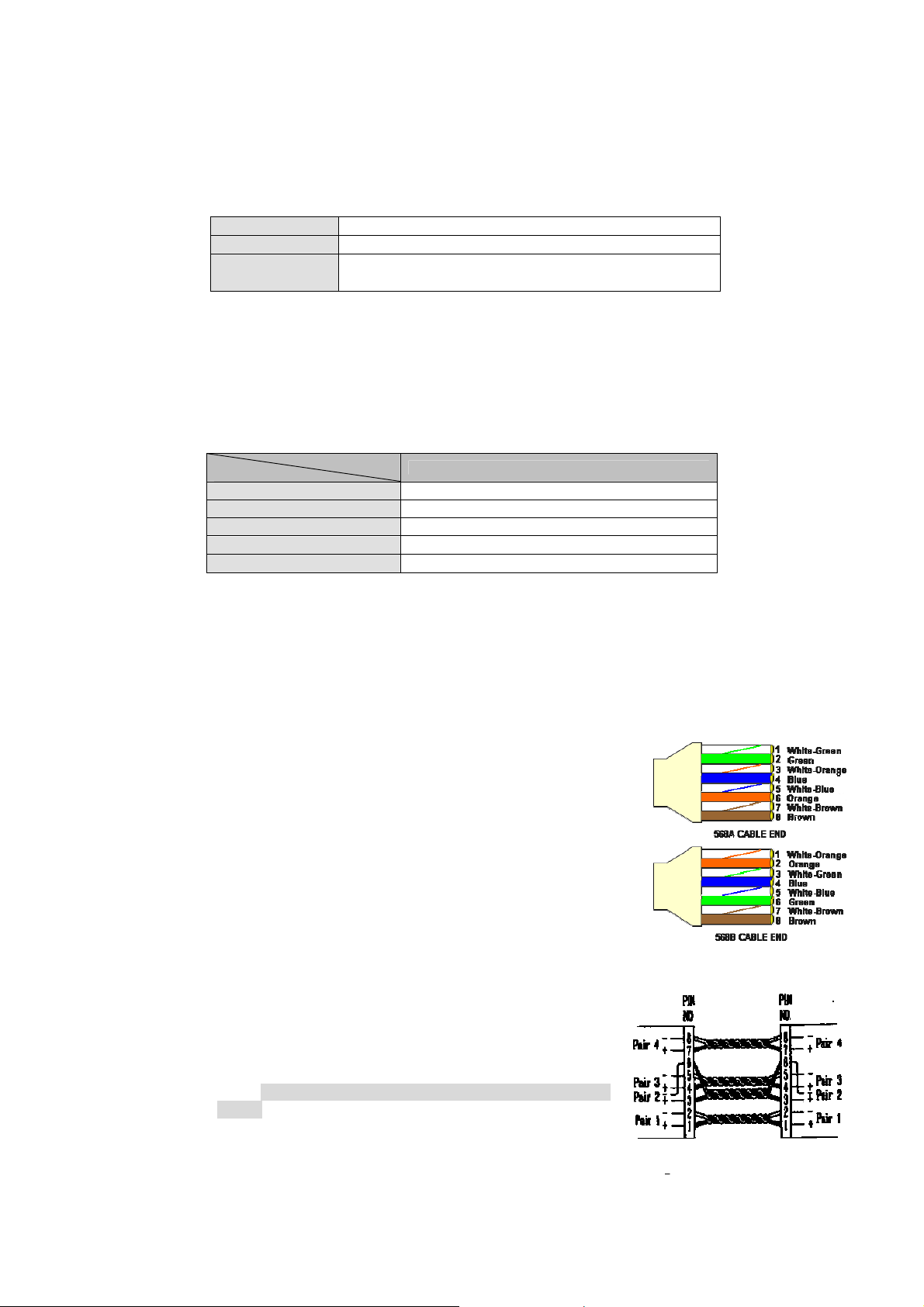
The following table summarizes the cable requirement for 10/100/1000BASE-TX
connection:
10BASE-T
100BASE-TX
1000BASE-T
100 ohm Category 3, 4, 5 UTP/STP cable
100 ohm Category 5 UTP/STP cable
100 ohm Category 5 UTP/STP cable or better
(CAT 5E recommended)
Auto MDI/MDI-X function
The SNMP-FSH2602MG is equipped with Auto-MDI/MDI-X function, which allows you to
use straight-thru cable even when connecting to another switch/hub. Simply use the
straight-through cable for all types of 10/100/1000BASE-TX connections, either to a PC or
to a networking device such as other hub or switch.
Specification
Connection
Interface
Cable to Use
To an end station
To a hub/switch
Maximum Distance
Table 2-2 Cabling type for 10/100BASE-TX and 1000Base-T
Making your own UTP/STP cable
The twisted-pair cable provided an eight-pin plug at each end that mate with the
twisted-pair port on the adapter and with a RJ-45 wall jack. If you are marking your own
interface cables to use as dedicated network wiring or as extension cables, please follow
the guideline below:
Each UTP/STP cable contains eight wires in either 568A or
568B color scheme (please see Fig 2-7). The wires are twisted
in pairs to reduce cross talk and various signal noises.
Each pairs composed of one positive wire and one negative
wire. The positive are marked by stripe color while the negative
are marked by solid color. A pair of wires is composed of one
stripe and one solid wire of the same color.
There are four pairs of wires, they are in group of {1 and 2}, {3
and 6},{4 and 5},{7 and 8}. Please see Fig 2-8 for diagram.
When making a cable, make sure the correct pairs of wire are
twisted together before inserting into the jack. Incorrect twisted pair
will cause the cable to malfunction or signal degradation over short
distance.
A straight-thru cable has jacks on both end following the
same color scheme.
A cross-over cable have jacks on both end following the
opposite color scheme (one 568A and one 568B)
While 10/100Base-TX only use the first 2 pairs of wires (1+2,
3+6). The 1000Base-T Gigabit Copper connection uses all
4 pairs. Please make sure all 4 pairs are twisted and insert
into the jack in correct order.
AirLive SNMP-FSH2602MG User’s Manual
10 /100Base-TX and 1000Base-TPorts
RJ-45
Straight-through twisted-pair cable
Straight-through twisted-pair cable
100 meters
Fig 2-7 Twisted Pair
Color Scheme
Fig 2-8 Pair Wires
10
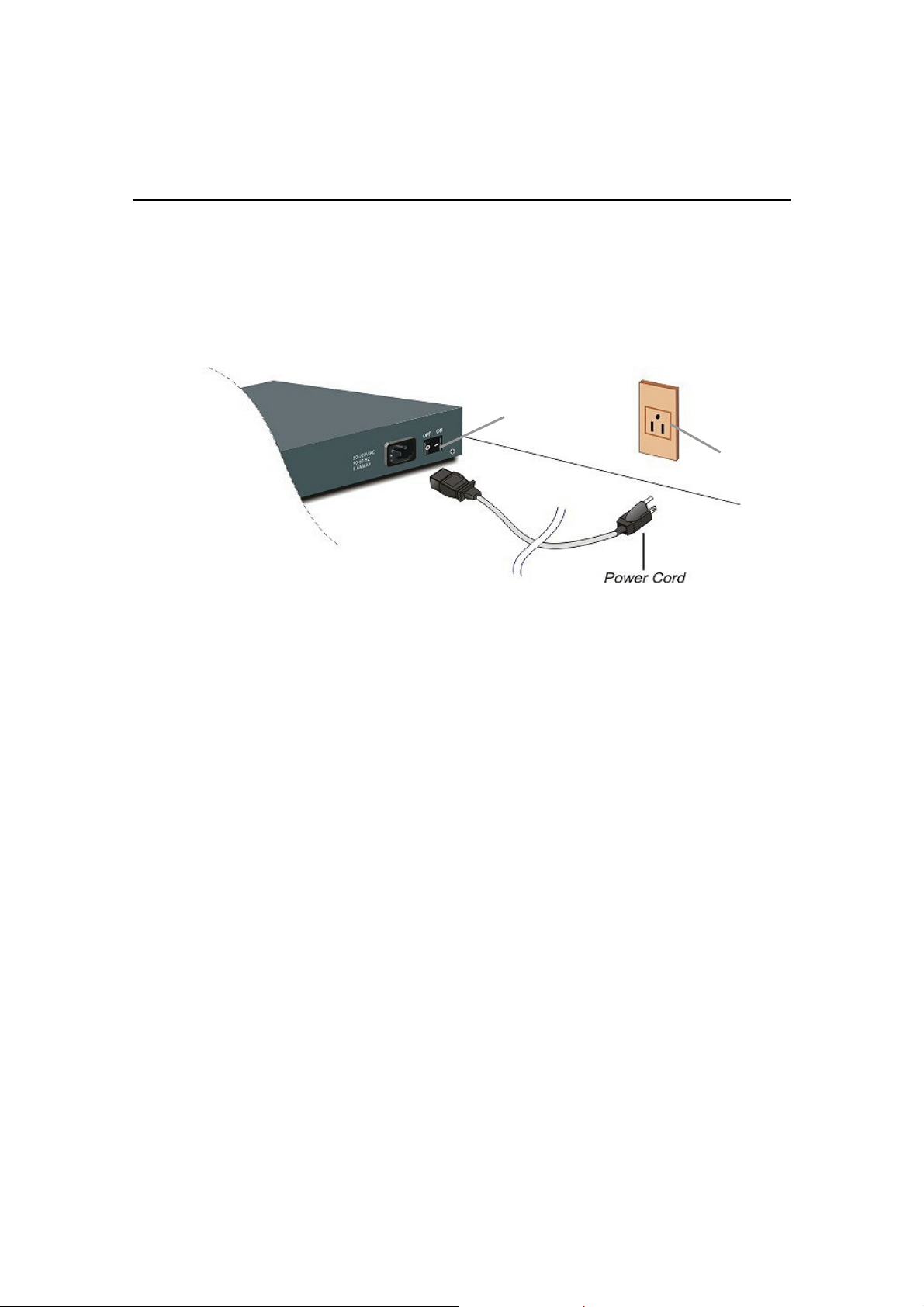
Connecting to Power
SNMP-FSH2602MG features a universal auto-select power supply unit, which allows a
power connection to a wide range of input voltages from 90 to 260V
To establish its power connection, simply plug the female end of the power cord into the
power connector on the rear of the switch and the male end of the power cord into a
suitable power outlet. Once you have correctly plugged in the power, you can then turn on
the Power Switch to activate the switch.
Power Switch
Power Connector
@ 50 ~ 60Hz.
AC
Power Outlet
Fig 2-9 Connecting the Switch to power outlet
11
AirLive SNMP-FSH2602MG User’s Manual
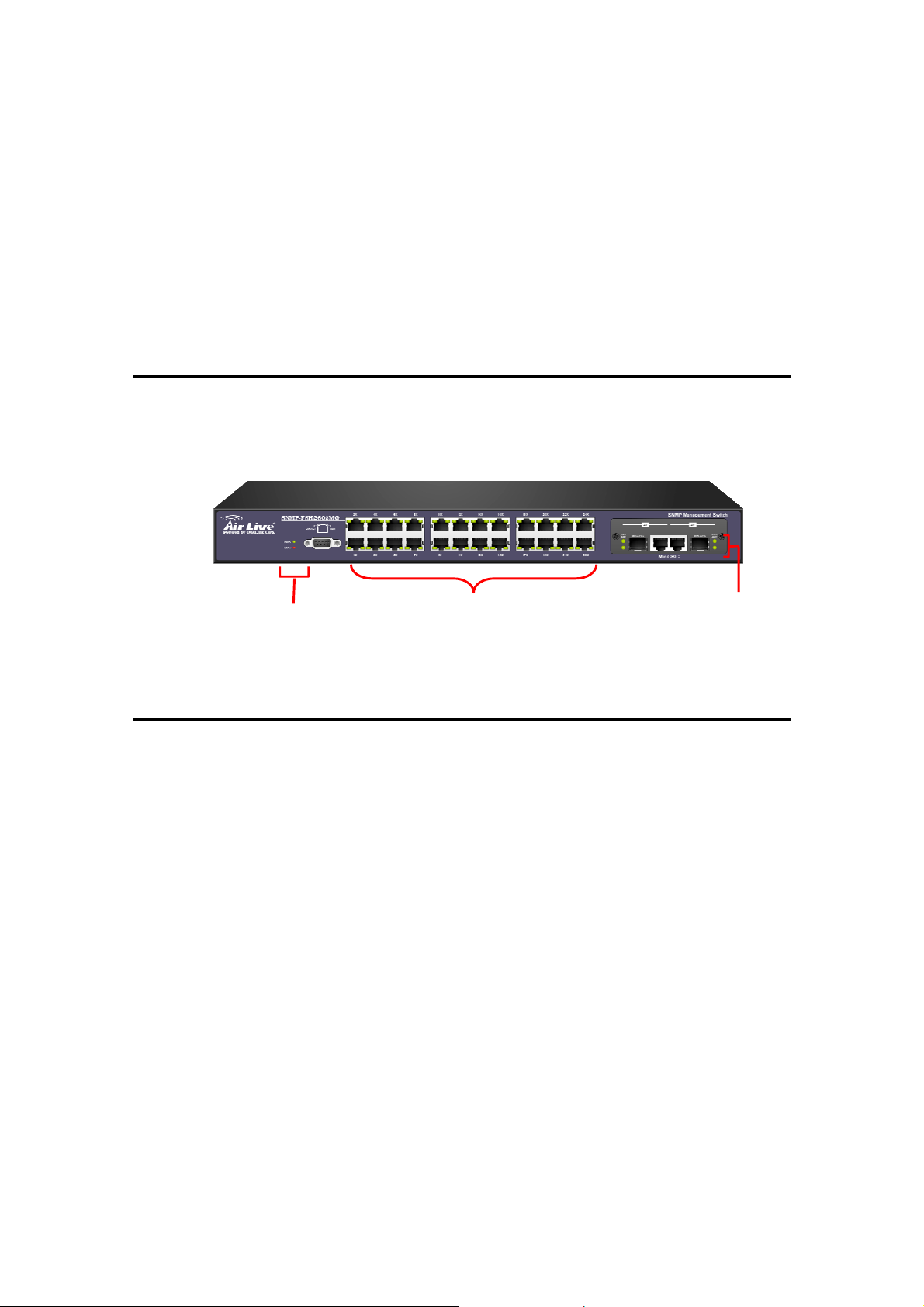
3 LED Indicators
Before connecting any network device to SNMP-FSH2602MG, you should take a few
minutes to look over this chapter and get familiar with the front panel LED indicators of your
Switch.
Comprehensive LEDs
The front-panel LED indicators of SNMP-FSH2602MG comprise 3 sets of LEDs: System
Status LEDs, Station Port LEDs, and Gigabit port LEDs. Each set of LEDs gives specific
information concerning the system status or the station port status:
The specific function of each LED will be described in full details in the following sections:
System LEDs
Fig. 3-1 front-panel LED indicators
Station Port LEDs
Gigabit port LEDs
System LEDs
Power LED
The Power LED will give a solid green light when you turn on the Switch, and will be off
when the Switch being turned off. You can simply check the Power LED to see if the
Switch is being activated. Before turning on the Switch, please verify that the power cord
has been properly connected to the Switch and the power outlet on the wall.
DIAG LED
The DIAG LED indicator will blink for 100 seconds during power-up to indicate the process
of diagnostic test. During the Diagnostic test, the switch will not function and all the ports
are not available. Once the self-diagnostic test is completed, the DIAG LED will remain
solid green. The switch will function normally after the process is completed.
AirLive SNMP-FSH2602MG User’s Manual
12
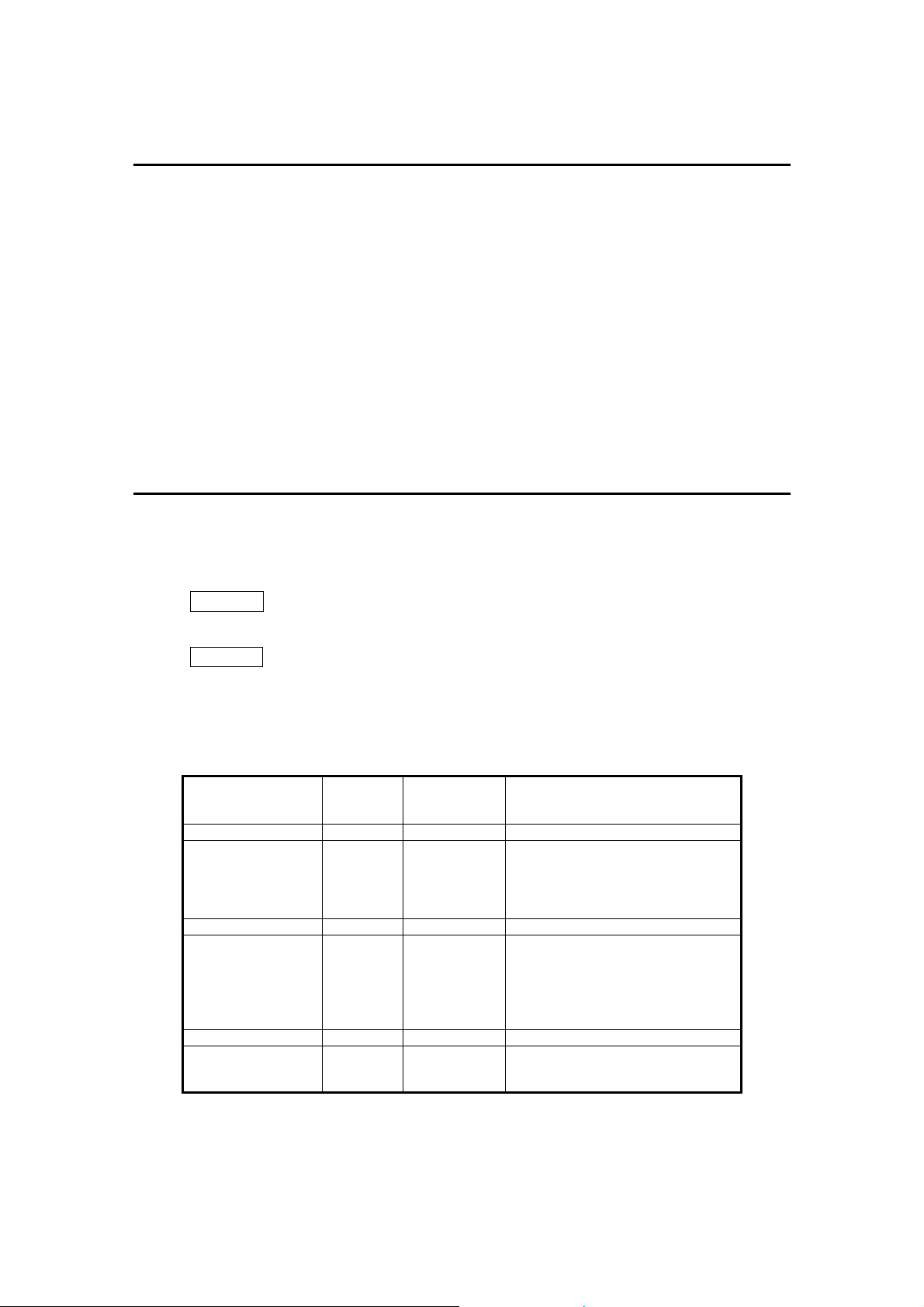
Station Port LEDs for Port 1 ~ 24
The SNMP-FSH2602MG is equipped with 2 LEDs on the sides of each RJ-45 station port.
This design allows users to view the status of each port quickly. The left LED indicates the
Link/Action Status. The right LED indicates whether the connection is in 100Mbps mode
Link/Act LED
Link/Act LED giving a solid green light indicates that a data link has been established
between the corresponding port and the device. If no connection is made, it will be off.
While the port is transmitting or receiving data, you will see a blinking green light.
100M
100M LED giving a solid green light indicates that a 100Mbps data link has been
established between the corresponding port and the device. If a 10Mbps connection or no
connection is made, it will be off.
Gigabit Port LEDs
The Figure below shows the switch equipped with a 2-port 1000Base-T Modules. It has 2
LED indicators for each port.
Link LED
When the top LED remain solid green, it indicates a 1000Mbps connection has been made
ACT LED
While the port is transmitting or receiving data, you will see a blinking green light.
LED Table
LED indicator Color Status Meaning
System LEDs
Power LED
DIAG LED
Station Port LEDs
Link/Act
100M
Gigabit port LED
Top LED
Bottom LED
● Green
● Red
● Green ON
● Green ON
● Green
● Green
ON
OFF
Blinking
ON
Blinking
OFF
OFF
ON
Blinking
Power ON
Power OFF
Performing Self-Diagnostic Test
Diagnostic Test is successful
Connection Established
Transmitting/Receiving
No connection is made
100 Mbps Connection
10 Mbps Connection
1000Mbps Connection
Transmitting/Receiving
Table 3-1 LED Table
AirLive SNMP-FSH2602MG User’s Manual
13
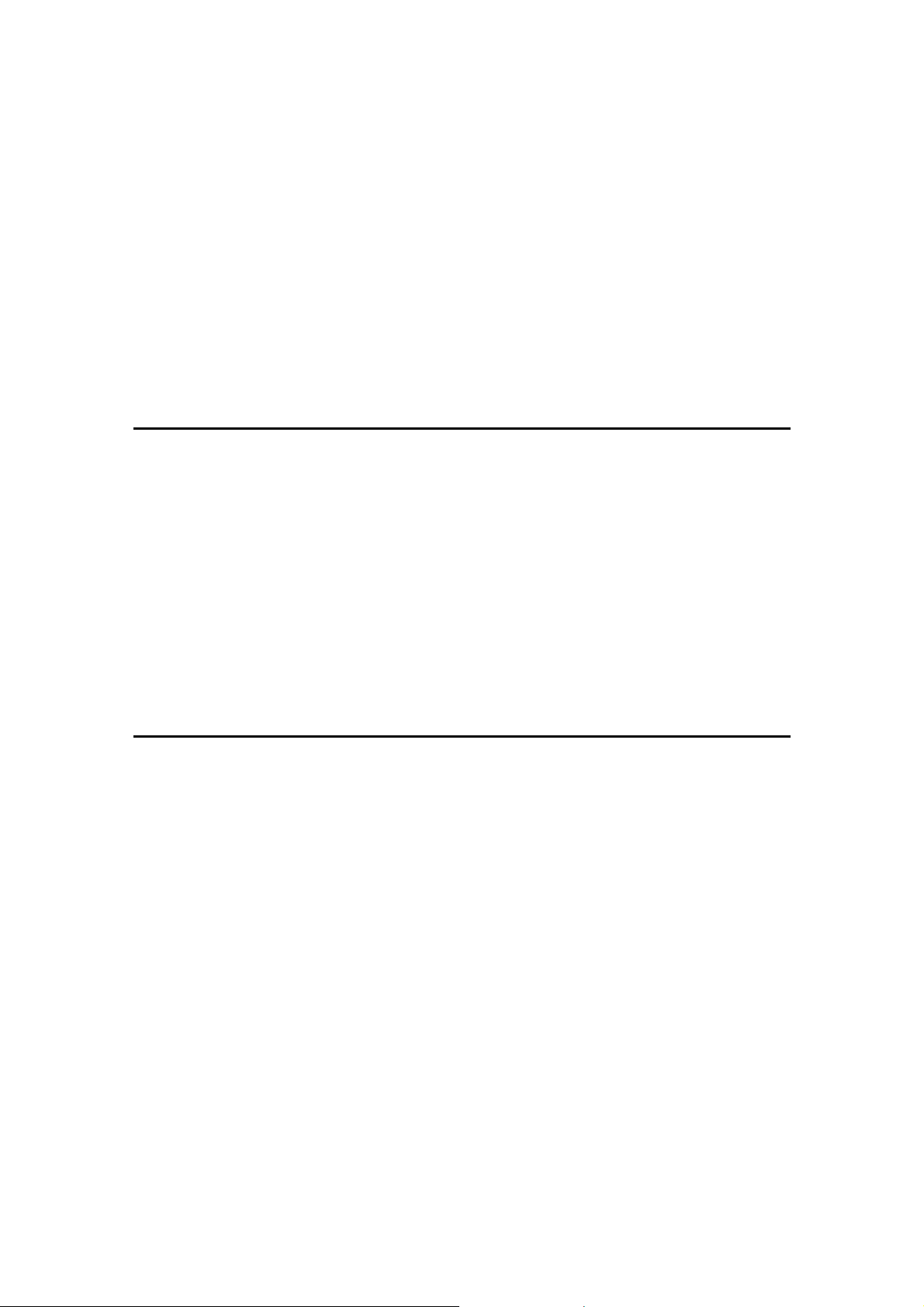
4 Web Management
The SNMP-FSH2602MG supports in-band management through web browser. In this
session, you will learn how to access the switch’s powerful management functions through
the web browser. You will also learn how to manage the switch remotely through Internet.
Please note that the current firmware requires use of Internet Explorer for web
configuration. For operation system that does not support Internet Explorer, please go to
chapter 5 for management through Telnet.
In-Band and Out-of-Band Management
In-Band and Out-of-Band managements are the two distinct methods for switch
management.
In-Band management that includes Web, Telnet, and SNMP allows users to configure the
switch through the Ethernet network. By connecting the switch through a router or directly
to Internet, user can even manage the switch remotely.
Out-of-Band management means managing the switch outside of the switch’s Ethernet
network. Console Port management is the most common type of out-of-band management.
Out-of-Band management requires the switch to be physically attached to a computer
through a RS-232, USB, or Parallel port. It has the distinct security advantage and it can
serve as a backup when In-Band management function fails. For console port
management, please see chapter 5 for more details.
Setup your computer for Web management
The Concept of Subnet
Under the TCP/IP environment, network devices must be on the same subnet in order to
see each other. This means before you can configure the switch through web browser,
your must set your computer to the same subnet as the switch. For two network devices to
be on the same subnet, they must have the following 2 criteria
:
Their IP address must be on the same subnet. For example, if one IP
address is 192.168.0.1. The other’s IP address must be 192.168.0.x (x is any
number between 2 and 254) for Class C subnet. To find out the IP address
information for your computer. Under WinNT/2000/XP, please open
Command Line window and type “ipconfig”. Under Win9x, please run
“winipcfg”.
They must have the same subnet mask. For example, if one machine is
255.255.255.0. The other machine must also set to the same 255.255.255.0
mask.
AirLive SNMP-FSH2602MG User’s Manual
14

Configure your computer’s IP
Before accessing the switch through web browse, please follow the instruction below to
configure your computer’s IP to the same subnet as the switch. If your switch’s IP has not
been changed, it should have the following factory default value:
The switch’s Default IP
IP Address: 192.168.223.100
Subnet Mask: 255.255.248.0
Gateway: 192.168.223.254
Now if your computer’s IP is n ot in the same subn et a s the swi tch, p lea se fol lo w the
steps below to change the computer’s IP:
3
SSTTEEPP3
SSTTEEPP 44
2
SSTTEEPP2
SSTTEEPP 11
Figure 4-1 Manual IP setting
Step 1:
Double click on the network connection status icon on the task bar. This should bring up a
window showing the status of the current network connection. If there is no network status
icon on the task bar, please go to the “Start -> Settings -> Network -> Local Connection” of
the task bar’s Start menu.
Step 2:
Click on the “property” icon.
Step 3:
Double click on the “Internet Protocol (TCP/IP)
Step 4:
15
AirLive SNMP-FSH2602MG User’s Manual
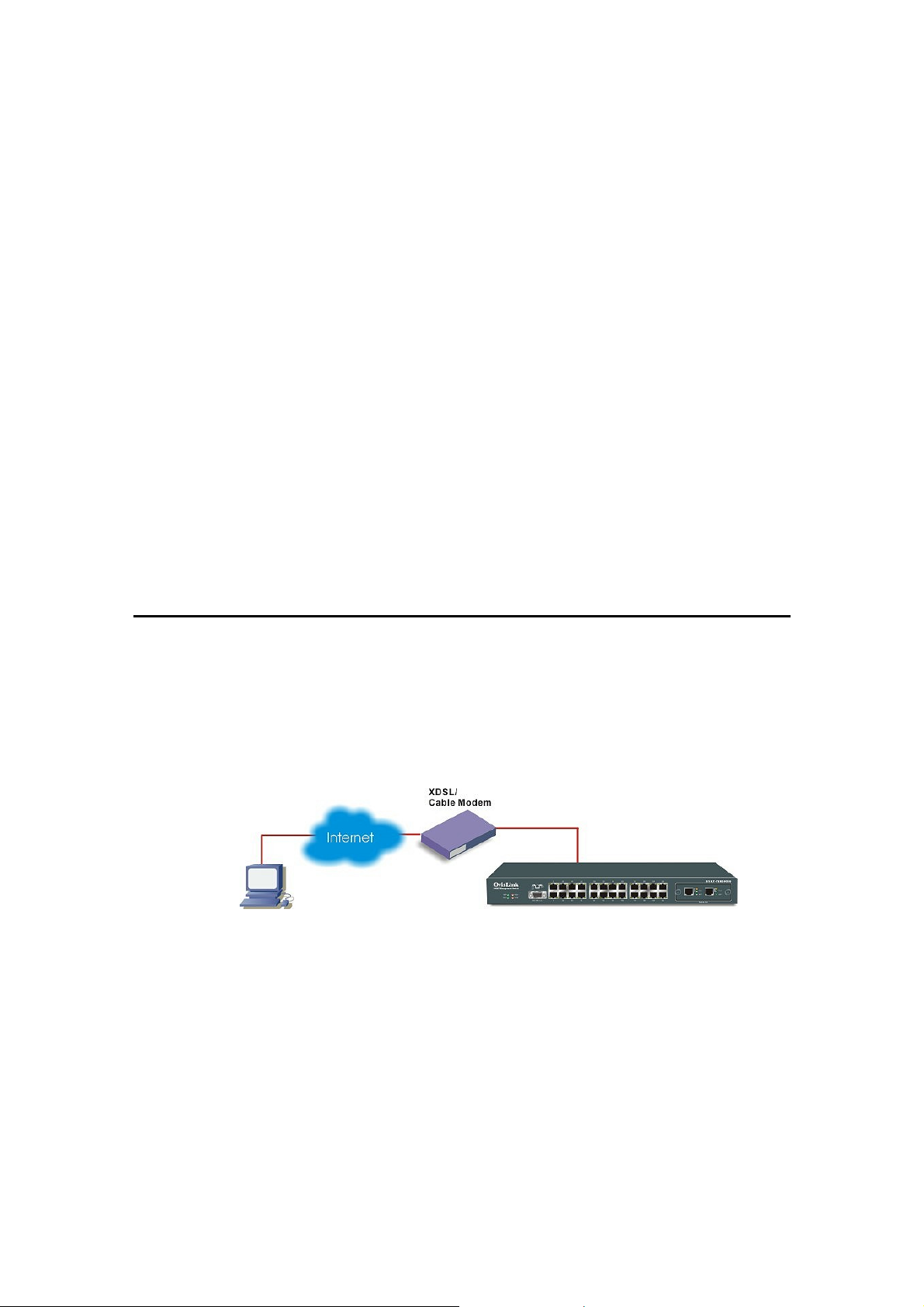
Click on “Use the following IP address” button and enter the computer’s address manually.
This IP address must be on the same subnet as the switch but different from the switch’s IP.
Please make sure the IP is not used by other network device. If the switch’s IP address is
of factory’s default value. We recommend enter the following for computer’s IP:
IP Address: 192.168.223.101
Subnet Mask: 255.255.248.0
Gateway: 192.168.223.254
Click “Okay” after finish entering the IP.
*Note: an alternative method is to change the switc h’s IP to the same subnet as the
computer. Please use console-port management to change switch’s IP.
*Note2: If IP address of the switch is lost, please use console port management to find the
switch’s IP address.
*Note3: The SNMP-FSH2602MG has DHCP client ability. This allows DHCP server (or
router) to assign IP automatically. However, we do not recommend turning on the DHCP
client because the DHCP server assign the IP randomly. The DHCP client should be used
only when connecting directly to Cable Modem (for remote management) whose service
provider uses DHCP for IP assignme nt.
Now, you will be able to access the switch by typing in the switch’s IP address on
the web browser.
Remote Management
In this section, you will learn how to setup your computer and the router for remote web
management. Remote management allows MIS to manage a switch from outside of the
switch’s IP domain or from Internet. Depending on the type of Internet connection you
have, there are two ways to setup the switch to be available through Internet.
Direct Connection to Internet
Remote PC
Figure 4-2 Remote Management through direct Internet
If you have a fixed IP xDSL account or cable modem account, and there is no router in the
network, you can connect your switch directly to Internet via xDSL modem/Cable Modem.
However, this method is not recommended as the LAN will be directly exposed to the
Internet.
Fixed IP: If your ISP has assigned you a fixed IP. Please go to the Switch’s IP
configuration and enter the IP address, Subnet Mask, and Gateway information offered by
your ISP. If your ADSL connection is PPPoE or PPTP type, you have to connect through a
router for remote management.
AirLive SNMP-FSH2602MG User’s Manual
16
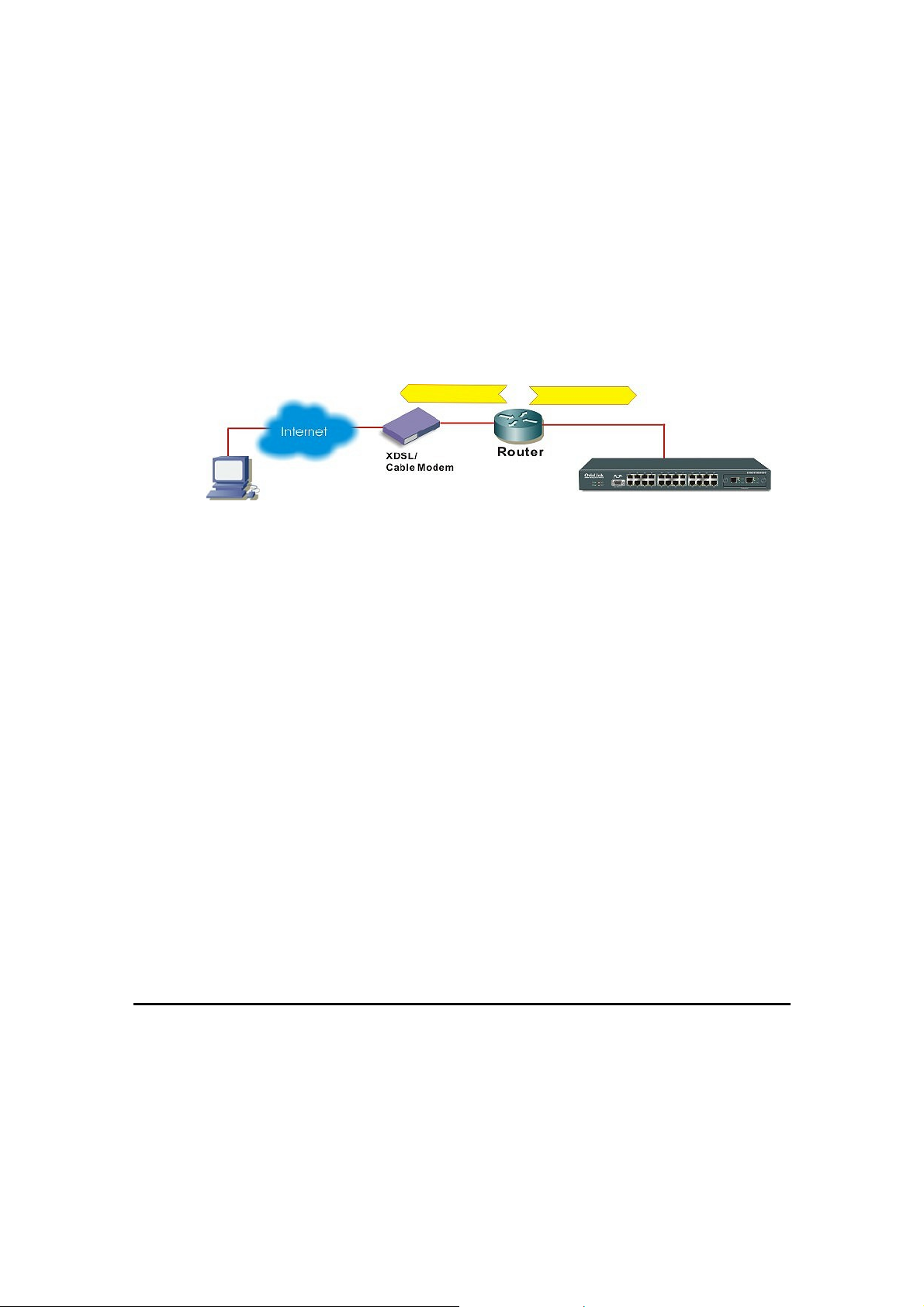
Cable Modem: If your Cable service provider uses DHCP for IP assignment, please turn
on the DHCP function under IP configuration. Make sure there is no DHCP server in the
network. Then the Cable provider will assign the switch with an IP and Gateway. Go to the
console port management to find out what IP has been assigned to the switch.
When the configuration is finished, the Remote PC can access the switch by typing the
switch’s IP address on the web browser.
Connect through Broadband Router
201.100.1.5
192.168.0.254
Remote PC
Switch IP: 192.168.0.200
Figure 4-3 Remote Management through Broadband Router
If you have an IP sharing router in the network, you can open a virtual server on the router
to allow the switch to be managed through Internet. This method is more recommended as
the broadband router provides natural fire wall protector from hackers.
In the diagram above, the router has the WAN (given by the ISP) port IP address
“201.100.1.5” and LAN port address “192.168.0.254”. The switch’s IP is “192.168.0.200”.
Please follow the instruction below to setup the router and switch for remote access:
On the Switch
On the IP setting, set the gateway to Router’s LAN port address 192.168.0.254
Please make sure the subnet mask is the same as the router’s.
On the Router
Go to router’s Virtual Server setting and open the Web port (TCP Port 80) to the
switch’s IP address 192.168.0.200
If your router require enter the beginning and ending Port (from PortX to PortX), enter
80 for both.
Now the Remote PC will be able to access your switch by entering “201.100.1.5” in the
Web browser’s address field.
Get into the Web Management
After you have properly configured the computer and switch’s IP, you can get into the web
management by the following steps:
Step 1: Open the Internet Explorer
17
AirLive SNMP-FSH2602MG User’s Manual
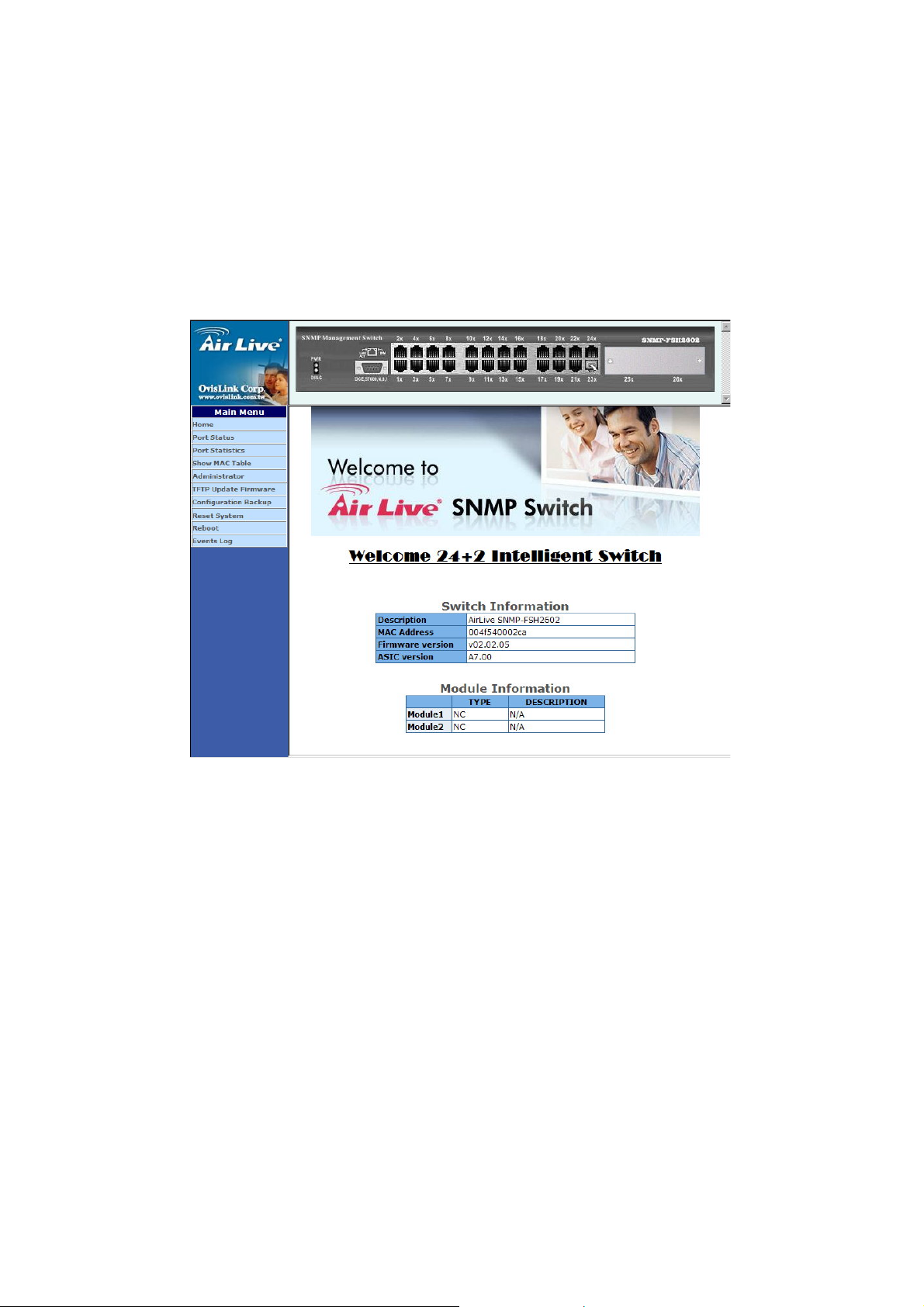
Step 2: Enter the switch’s IP address in the Address field and press enter.
Step 3: When prompt for User’s name and Password, enter the following information:
User’s Name: admin
Password: 123
You should see the following welcome screen after the process is completed:
Figure 4-2 Main Web Management Screen
Menu Bar
On the left side of the screen is the Menu bar where you and click to configure
management functions. Most configuration functions are under the “Administrator” menu.
We will explain the menu items in the remaining section of this chapter.
Top Switch Image.
The switch’s image on the upper portion of the screen gives the quick overview of the port
connection status. When a port is plugged in, the switch’s image will show a “plug” on the
corresponding port. Click on a port will show the quick port status. Please note that
the switch’s image shows a 2-port 1000Base-TX module even when there is no module
installed. However, clicking on the module port state will show whether the port is installed.
If only 1-port module is installed, Port-25 will show the status of the single module port.
AirLive SNMP-FSH2602MG User’s Manual
18
 Loading...
Loading...