AirLive POE-FSH1008AT User Manual

POE-FSH1008AT
8-port POE + 2 Combo Gigabit
802.3at Device Guard Web
Smart Switch
User’s Manual
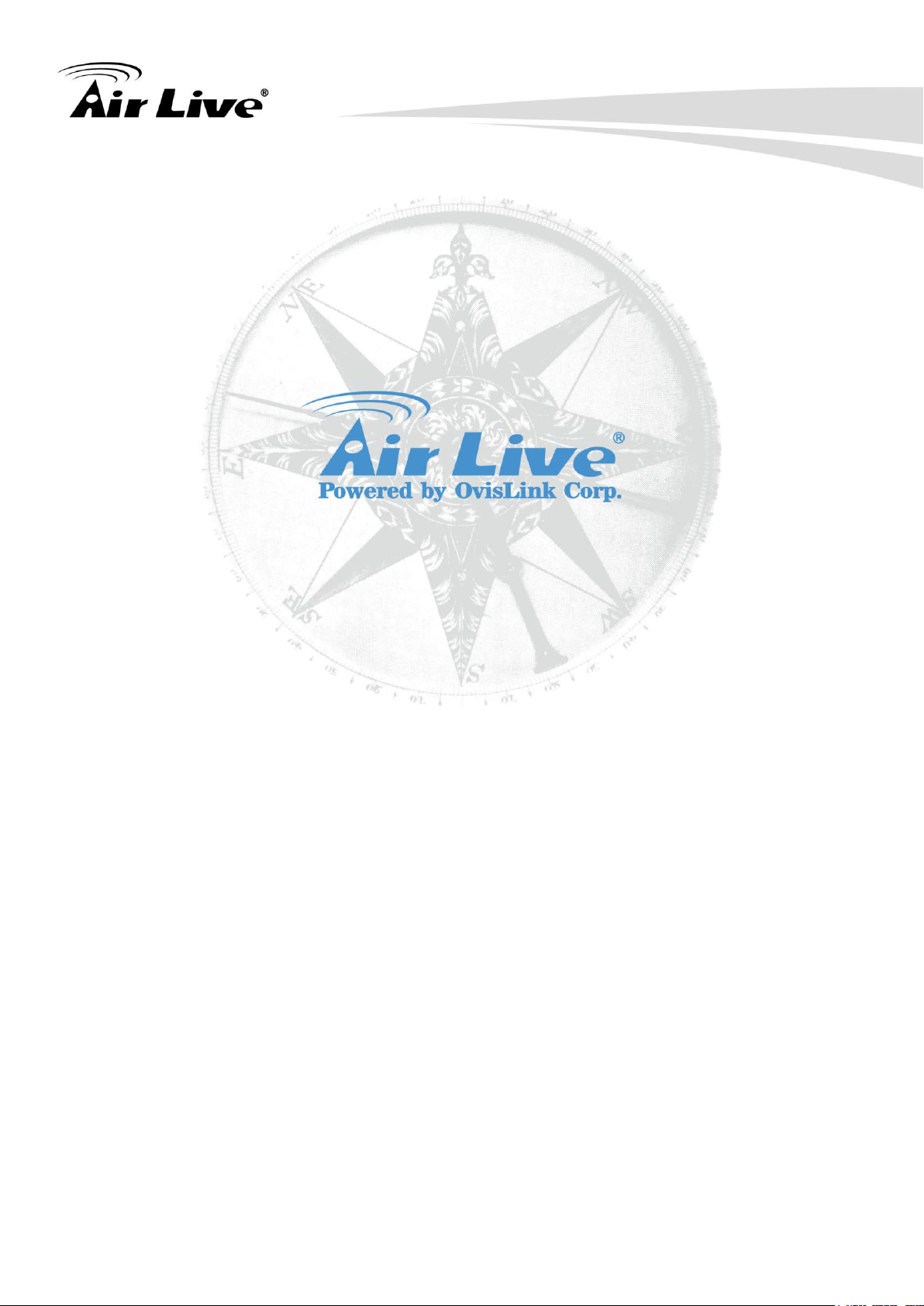
Copyright and Disclaimer
i
Copyright & Disclaimer
No part of this publication may be reproduced in any form or by any means, whether
electronic, mechanical, photocopying, or recording without the written consent of OvisLink
Corp.
OvisLink Corp. has made the best effort to ensure the accuracy of the information in this
user’s guide. However, we are not liable for the inaccuracies or errors in this guide. Please
use with caution. All information is subject to change without notice
All Trademarks are properties of their respective holders.
AirLive POE-FSH1008AT User’s Manual
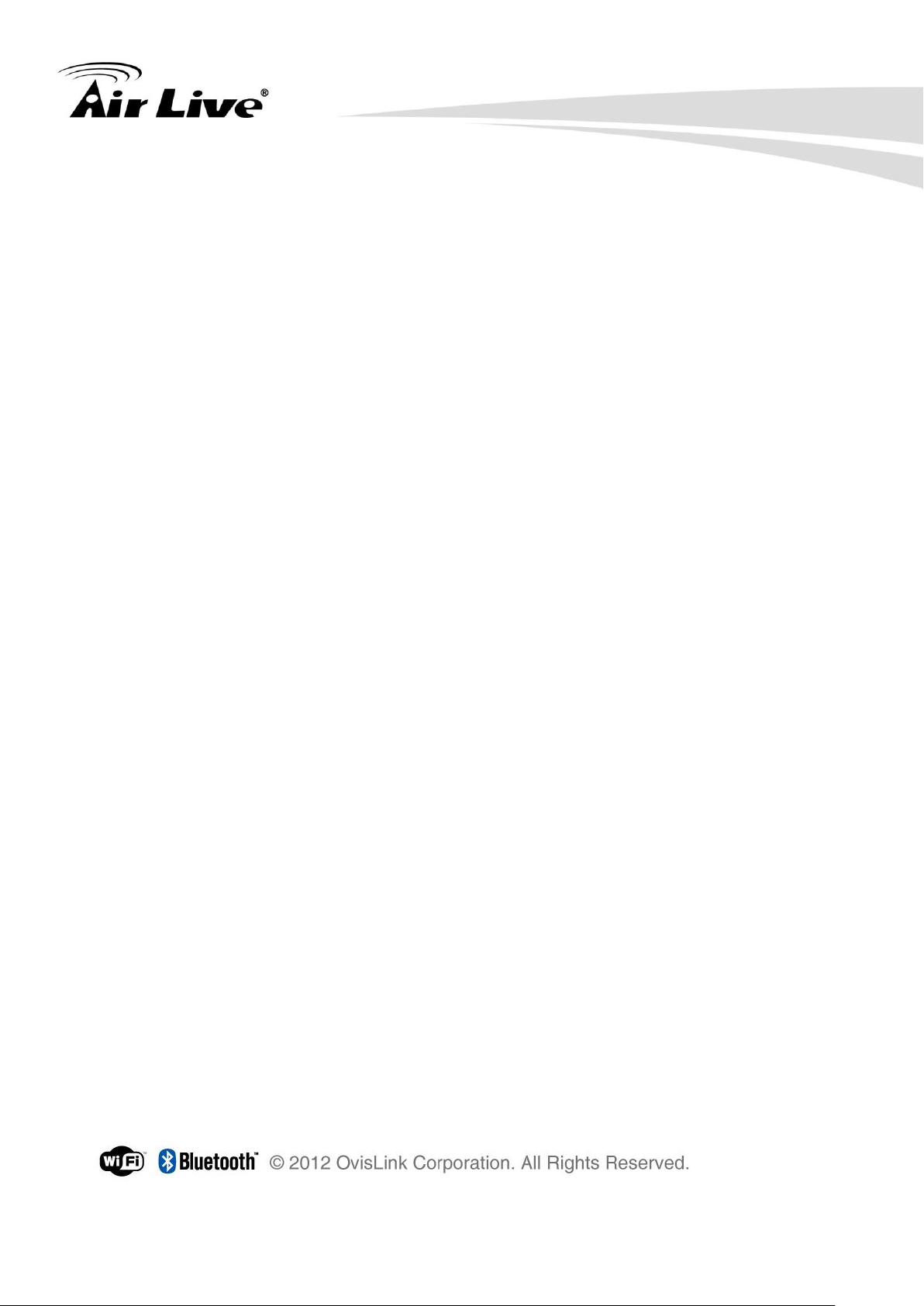
Copyright and Disclaimer
ii
FCC Statement
Federal Communication Commission Interference Statement This equipment has been
tested and found to comply with the limits for a Class A digital device, pursuant to Part 15 of
the FCC Rules.
These limits are designed to provide reasonable protection against harmful interference in
a residential installation. This equipment generates uses and can radiate radio frequency
energy and, if not installed and used in accordance with the instructions, may cause
harmful interference to radio communications. However, there is no guarantee that
interference will not occur in a particular installation. If this equipment does cause harmful
interference to radio or television reception, which can be determined by turning the
equipment off and on, the user is encouraged to try to correct the interference by one of the
following measures:
Reorient or relocate the receiving antenna.
Increase the separation between the equipment and receiver.
Connect the equipment into an outlet on a circuit different from that to which the
receiver is connected.
Consult the dealer or an experienced radio/TV technician for help.
FCC Caution
Any changes or modifications not expressly approved by the party responsible for
compliance could void the user's authority to operate this equipment.
This device complies with Part 15 of the FCC Rules. Operation is subject to the following
two conditions: (1) This device may not cause harmful interference, and (2) this device
must accept any interference received, including interference that may cause undesired
operation. For product available in the USA/Canada market, only channel 1~11 can be
operated. Selection of other channels is not possible.
This device and its antenna(s) must not be co-located or operation in conjunction with any
other antenna or transmitter.
IMPORTANT NOTE
FCC Radiation Exposure Statement:
This equipment complies with FCC radiation exposure limits set forth for an uncontrolled
environment. This equipment should be installed and operated with minimum distance
20cm between the radiator & your body.
AirLive POE-FSH1008AT User’s Manual
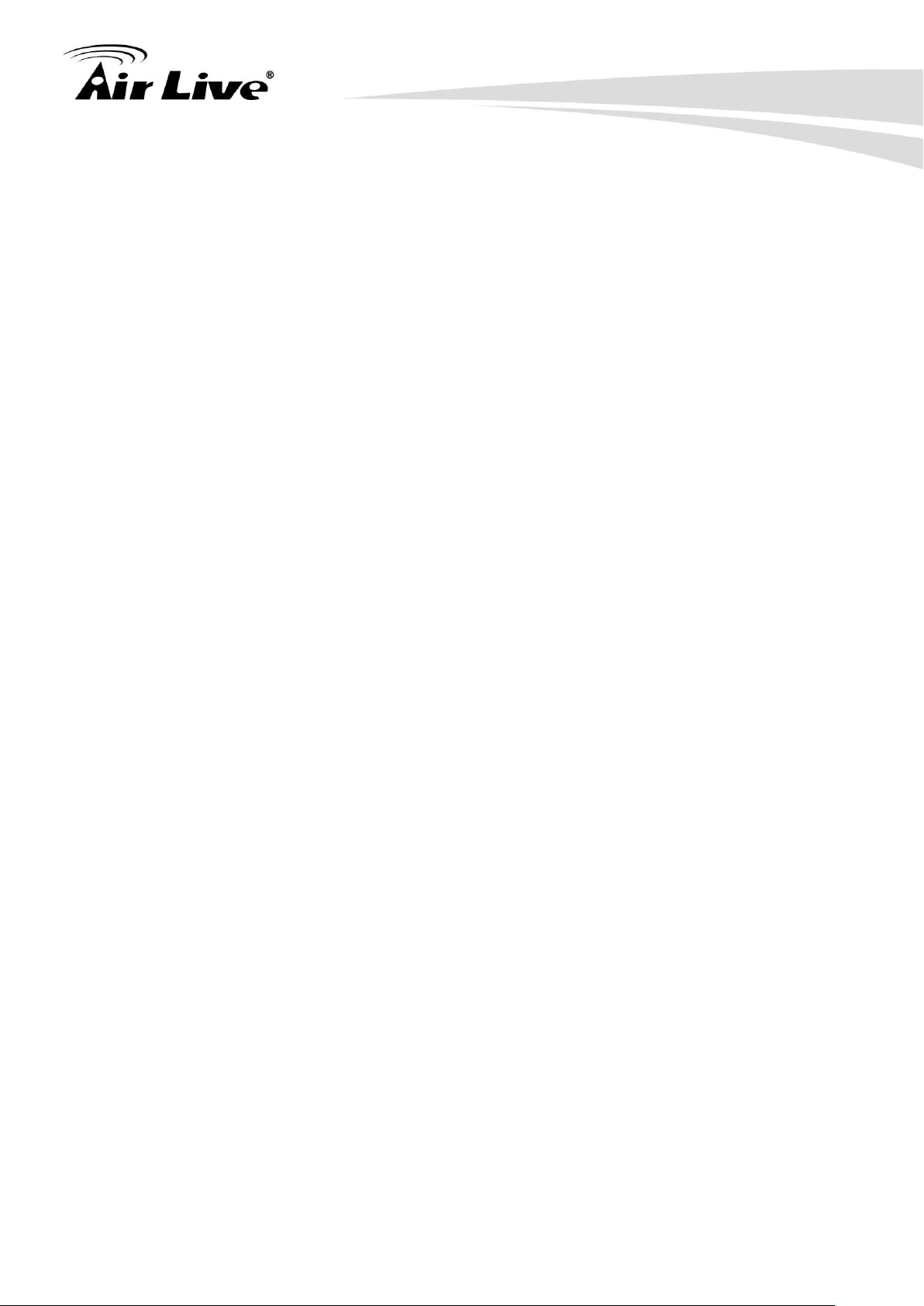
Table of Contents
iii
Table of Contents
1. Introduction .............................................................................................. 1
1.1 Overview............................................................................................ 1
1.2 Guide to the Chapters ........................................................................ 2
1.3 Quick Setup ....................................................................................... 2
1.4 Installation Steps ................................................................................ 3
2. Installation of the Switch ......................................................................... 5
2.1 Unpack the Package .......................................................................... 5
2.2 Hardware Overview ........................................................................... 6
2.2.1 Front Panel .................................................................................................. 6
2.2.2 Rear Panel ................................................................................................... 7
2.3 Installation Site Preparation ............................................................... 7
2.4 Rack Mounting ................................................................................... 8
2.5 Desktop Installation ........................................................................... 9
2.6 Cabling Requirements ..................................................................... 10
2.7 Connecting to Power ....................................................................... 10
2.8 Reset to Default ............................................................................... 10
3. LED Indicators ....................................................................................... 12
3.1 Comprehensive LEDs ...................................................................... 12
3.2 LED Table ........................................................................................ 12
4. Web Management .................................................................................. 13
4.1 Setup your Computer for Web management .................................... 13
4.2 Remote Management ...................................................................... 15
4.3 Get into the Web Management ........................................................ 17
4.4 Administrator .................................................................................... 18
4.4.1 Authentication Configuration ...................................................................... 18
4.4.2 System IP Configuration ............................................................................ 19
4.4.3 System Status ............................................................................................ 19
4.4.4 Load Default Setting .................................................................................. 20
4.4.5 Firmware Update ....................................................................................... 21
4.4.6 Reboot Device ........................................................................................... 21
AirLive POE-FSH1008AT User’s Manual
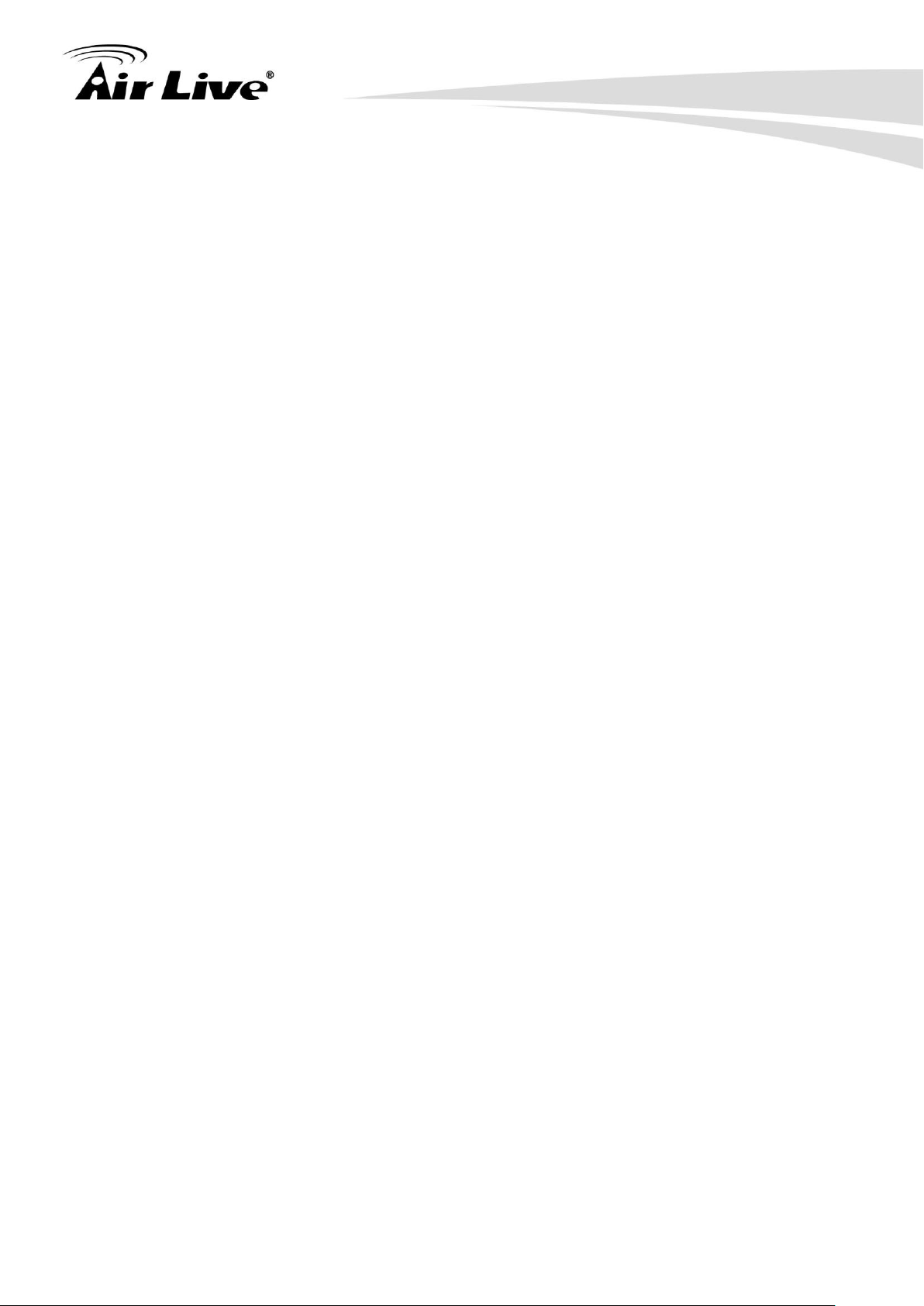
Table of Contents
iv
4.5 Port Management ............................................................................ 21
4.5.1 Port Configuration ...................................................................................... 22
4.5.2 Port Mirroring ............................................................................................. 23
4.5.3 Bandwidth Control ..................................................................................... 24
4.5.4 Broadcast Storm Control ............................................................................ 25
4.6 PoE with Device Guard .................................................................... 26
4.6.1 PoE Setting ................................................................................................ 27
4.6.2 PoE Power Delay ...................................................................................... 28
4.6.3 PoE Scheduling ......................................................................................... 28
4.6.4 Device Guard ............................................................................................. 29
4.7 VLAN Setting ................................................................................... 31
4.7.1 VLAN Mode ............................................................................................... 31
4.7.2 VLAN Member ........................................................................................... 32
4.7.3 Multi to 1 Setting ........................................................................................ 36
4.8 Per Port Counter Port ...................................................................... 36
4.9 QoS Setting ..................................................................................... 38
4.9.1 Priority Mode ............................................................................................. 39
4.9.2 Port, 802.1p, IP/DS based ......................................................................... 39
4.9.3 TCP/UDP Port Based ................................................................................ 40
4.10 Security.......................................................................................... 42
4.10.1 MAC Address Binding .............................................................................. 42
4.10.2 TCP/UDP Filter ........................................................................................ 43
4.11 Spanning Tree ................................................................................ 44
4.11.1 STP Bridge Settings ................................................................................. 44
4.11.2 STP Port Settings .................................................................................... 46
4.11.3 Loopback Detection Settings ................................................................... 48
4.12 Trunk Setting ................................................................................. 48
4.13 Backup/Recovery ........................................................................... 51
4.14 Miscellaneous ................................................................................ 51
4.15 Logout ........................................................................................... 53
Appendix A: Product Specifications ........................................................ 54
Appendix B: Troubleshooting................................................................... 56
AirLive POE-FSH1008AT User’s Manual
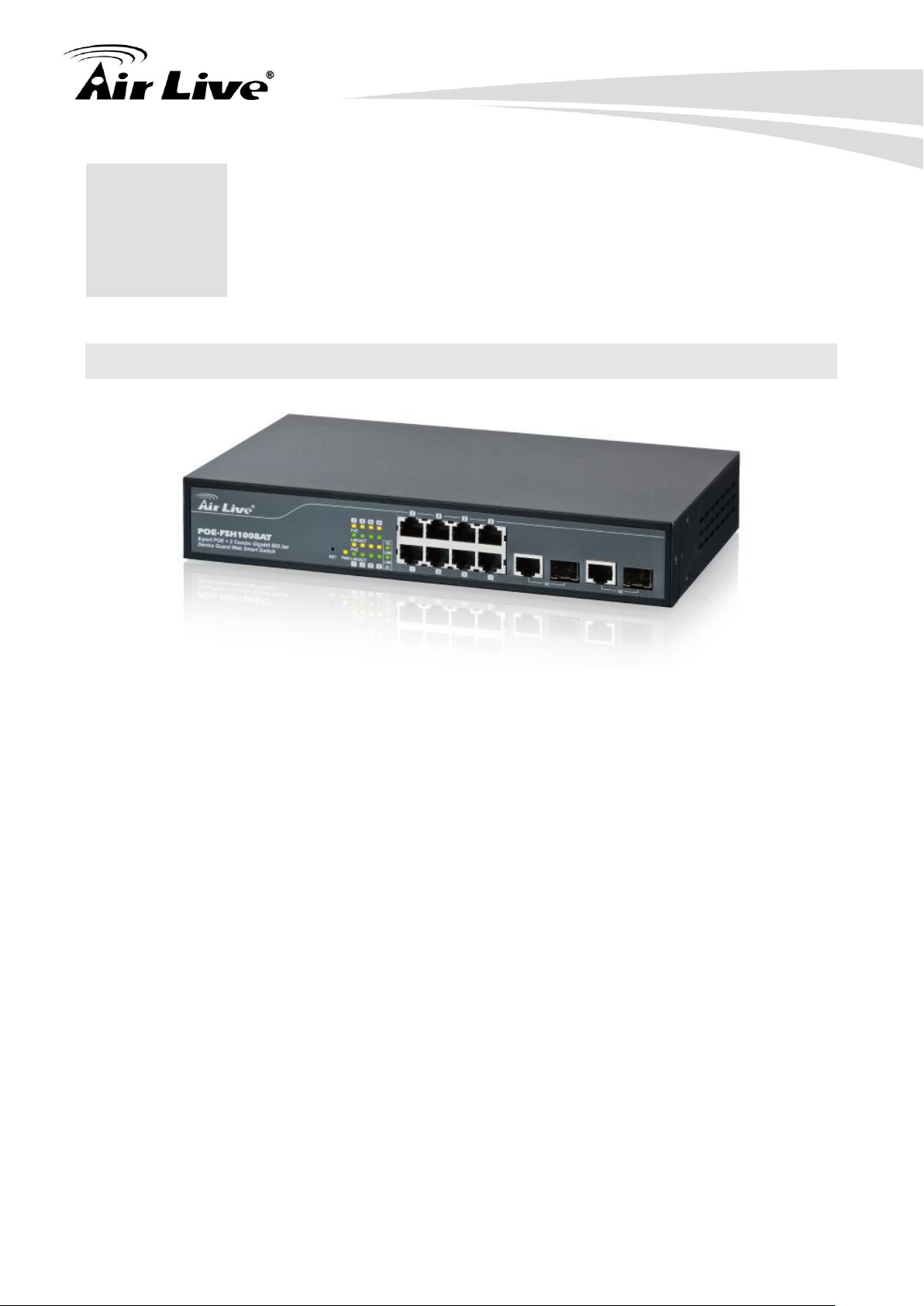
1
1
1. Introduction
1.1 Overview
1. Introduction
The POE-FSH1008AT is a Power Control Active POE Switch. It was designed for easy
installation and high performance in an environment where traffic is on the network and the
number of users increases continuously.
It consists of 8 10/100Mbps RJ-45 ports and 2 Gigabit RJ-45/ Gigabit SFP Combo Port. The
8 10/100Mbps RJ-45 ports are built with 48V Active PoE technology. That can solve the
limitation of the power outlet location and offer the system designer a flexible solution to
locate the network device everywhere.
By the default, the PoE port's power is turned off, you must turn on the power through web
management. This switch does not work with passive PoE devices; please make sure your
device's PoE port can accept 802.3at/af PoE power.
The compact rigid desktop size was specifically designed for small to medium workgroups.
It can be installed where space is limited; moreover, it provides smooth network migration
and easy upgrade to network capacity. The switch does not include the optional rack mount
kit, it must be purchased separately.
This user’s manual will help you to uncover most functions of the POE-FSH1008AT with
step-by-step instructions presented by high quality illustrations. Thank you for choosing
OvisLink’s product.
AirLive POE-FSH1008AT User’s Manual

1. Introduction
2
LED
Color/Status
Description
Power
Amber On
Power on
Link/ ACT
(Port 1-8)
Green On
Link Up
Green Blinking
Data activating
PoE
Amber On
Port is linked to Power Device
Off
No Power Device is connected
Link/ ACT
(G1-G2)
Green On
Link Up
Green Blinking
Data activating
* Note:
This switch does not work with passive PoE devices. It uses 802.3at/af PoE standard
Please make sure your device's PoE port can accept 48V active PoE power.
1.2 Guide to the Chapters
Chapter 1: Introduction and Quick Setup guide. All the essential information including
IP Address and Password information are in the Quick Setup section.
Chapter 2: Detail installation instruction including how to make Cat. 5 Cable
Chapter 3: LED indicators
Chapter 4: Detail information on Web management including how to setup remote
management.
1.3 Quick Setup
This section provides the essential information for experienced users to operate the switch
immediately. For detailed installation instruction, please see chapter 2 for more information.
Power-On the switch
The POE-FSH1008AT has a built-in power supply to operate with 100 ~ 240V AC, 50 ~
60Hz power source.
The AC power cord connector is located at the rear of the unit and the On/Off switch is
next to the connector.
After the Switch is powered on, it will perform “self-diagnostic” test. This process takes
about 5 seconds to complete.
LED Table
Note : G1 is Port 9 and G2 is Port 10
AirLive POE-FSH1008AT User’s Manual
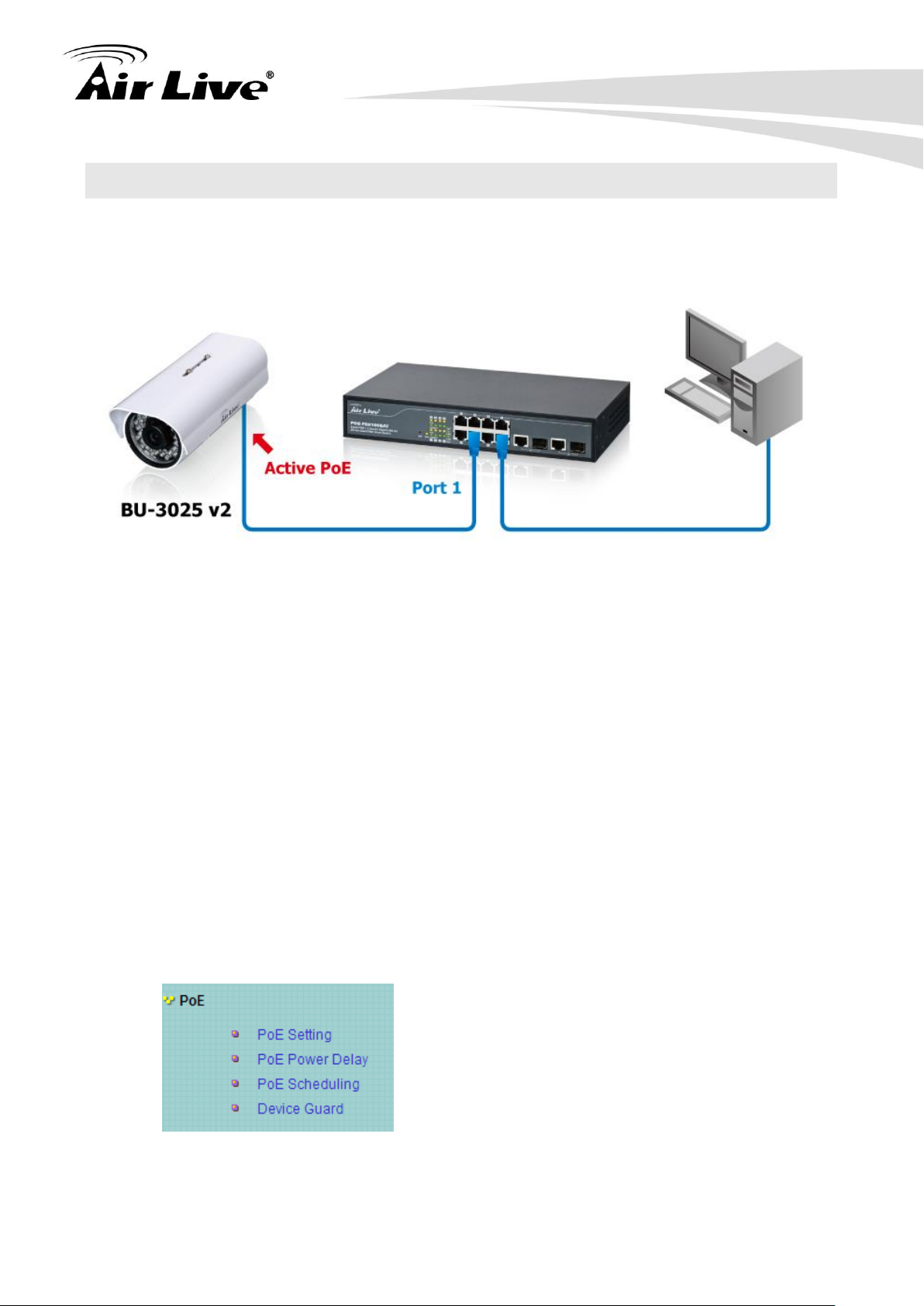
1. Introduction
3
1.4 Installation Steps
This section lists the installation procedures in steps. Each step’s instruction is thoroughly
explained in the subsequent sections of following chapter.
Step1. Connect your device's active PoE port to the switch's LAN port
Step2. Connect your PC to the switch.
Step3. Set your PC's IP address to 192.168.2.50.
Step4. Open your web browser and enter "192.168.2.1" to get into the switch's web
management.
Step5. Enter "admin" for username and "airlive" for password.
Step6. Go to "Port Management", and then select "PoE".
Step7. Turn on the port number where you connect the device.
AirLive POE-FSH1008AT User’s Manual

1. Introduction
4
Step8. If you want to install the switch on the 19" rack, please install the mounting kit
(optional).
Step9. Please see Chapter 4 for further configurations.
AirLive POE-FSH1008AT User’s Manual
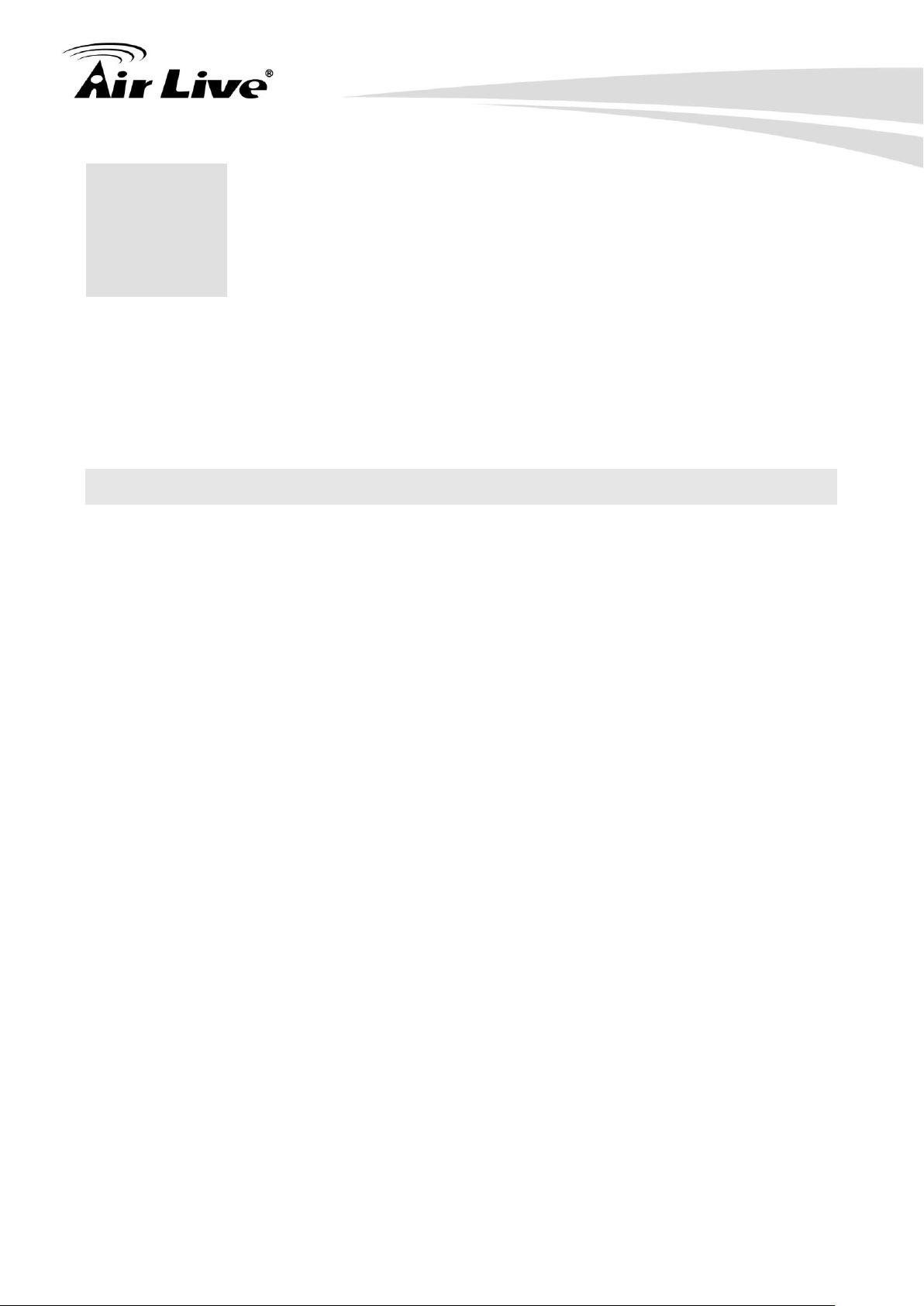
2. Installation of the Switch
5
2
2. Installation of the
Switch
This chapter provides the detailed instructions for installation of the switch. For concise
installation instruction, the previous chapter’s “Quick Setup” section provides all the
important information including IP address, password, and LED table for user’s reference.
2.1 Unpack the Package
Before you begin the installation of POE-FSH1008AT Management Switch, make sure that
you have all the necessary accessories that come with your package. Follow the steps
below to unpack your package contents:
1. Clear out an adequate space to unpack the package carton.
2. Open the package carton and take out the contents carefully.
3. Put back all the shipping materials such as plastic bag, padding and linings into the
package carton and save them for future transport need.
After unpacking and taking out the entire package contents, you should check whether you
have got the following items:
POE- FSH1008AT
One AC Power Cord
Quick Install Guide
Support CD-ROM (The PDF version of this User’s Manual can be found within CD)
If any of these above items is missing or damaged, please contact your local dealer for
replacement.
AirLive POE-FSH1008AT User’s Manual
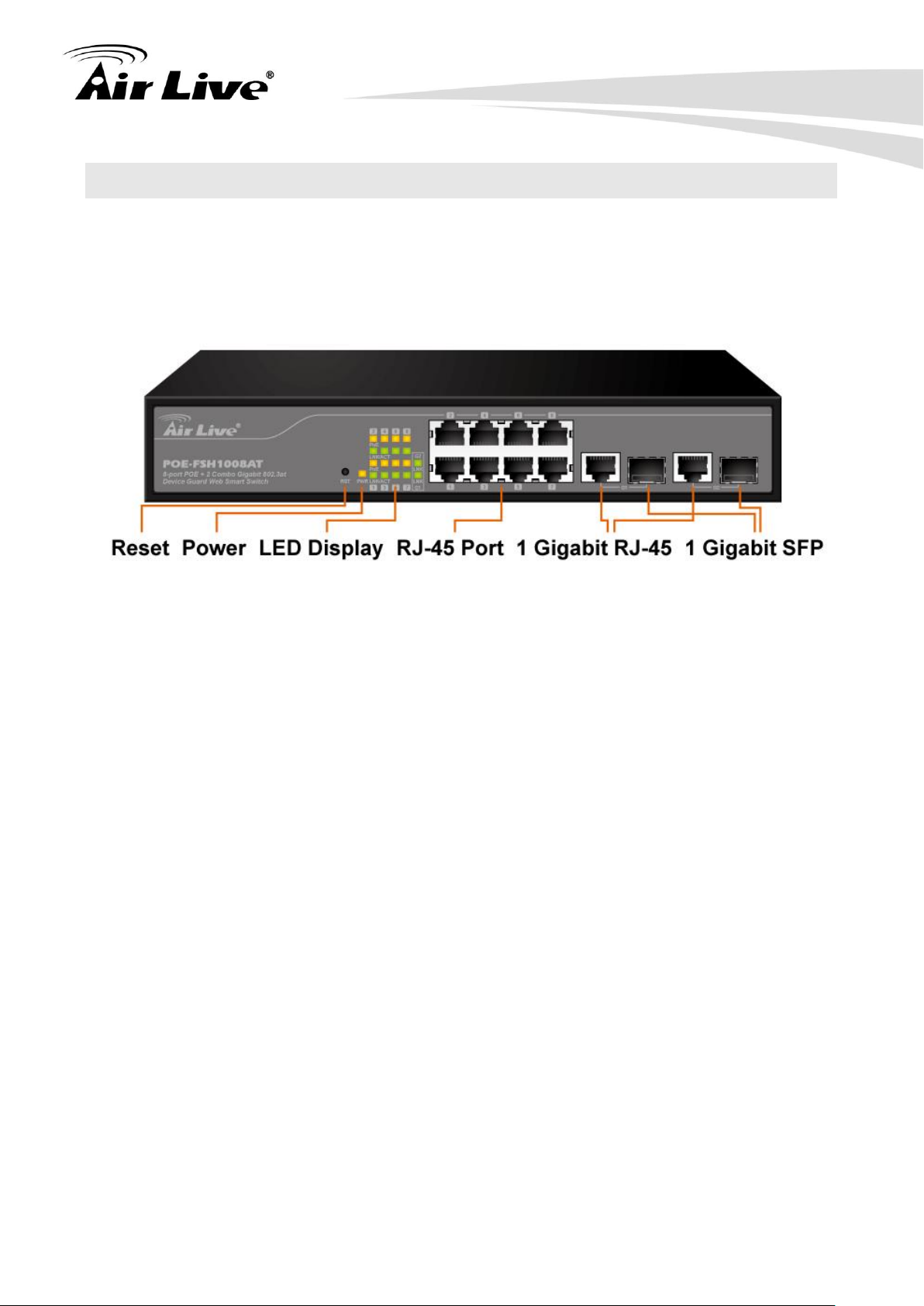
2. Installation of the Switch
6
2.2 Hardware Overview
2.2.1 Front Panel
The front panel of the web smart switch consists of 8 10/100Base-TX RJ-45 ports. The LED
Indicators are also located on the front panel.
LED Indicators:
Comprehensive LED indicators display the status of the switch and the network (see the
LED Indicators chapter below).
Front Ethernet Ports:
The front panel of the web smart switch consists of 8 10/100Base-TX RJ-45 ports, 2 Gigabit
RJ-45 and 2 Gigabit SFP uplink combo ports.
8 10/100Base-TX RJ-45 ports are PoE enable ports. These PoE ports will be automatically
activated when a compatible terminal is identified, and the PoE port will supply power to the
connected PoE device.
For legacy devices that are not yet compatible, the PoE port will not offer the power to
these devices. This feature allows users to freely and safely mix legacy and Power over
Ethernet compatible devices on their network.
These ports support network speeds of either 10Mbps or 100Mbps, and can operate in halfand full- duplex transfer modes. These ports also support the automatic MDI/MDIX
crossover detection function, providing true “plug and play” capability. Just plug-in the
network cable to the hub directly and regardless if the end node is a NIC (Network Interface
Card) or switch and hub.
Reset:
The Reset button is to reset all the setting back to the factory default.
AirLive POE-FSH1008AT User’s Manual
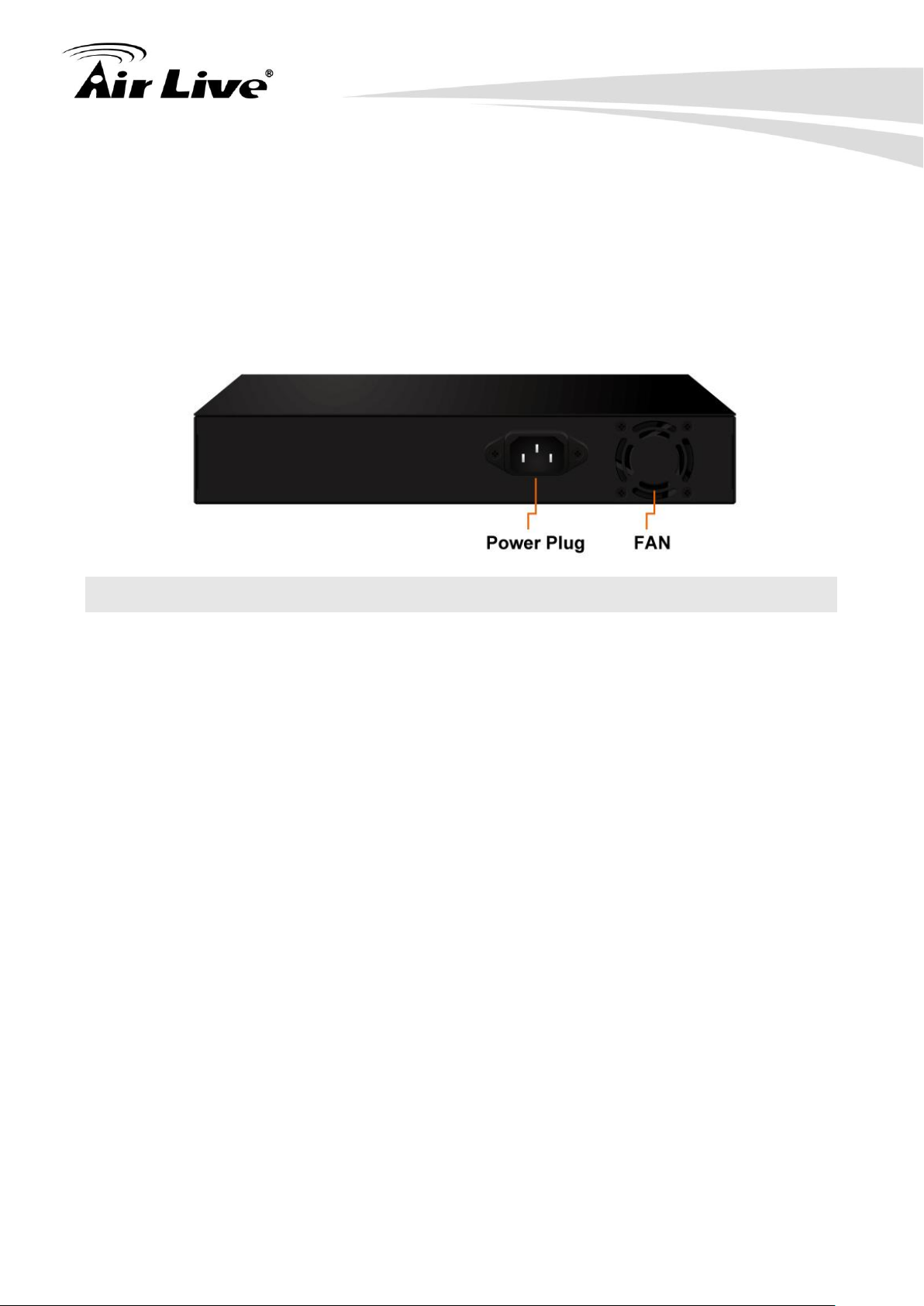
2. Installation of the Switch
7
* Note: Be sure that you recorded the setting of your device, else all the setting will be
erased when pressing the “Reset” button.
2.2.2 Rear Panel
The 3-pronged power plug and on/off switch are placed at the rear panel of the switch right
side shown as below.
2.3 Installation Site Preparation
You can mount POE-FSH1008AT either on desktop or on a 19-inch rack. If you plan to
mount the switch on desktop, please choose a steady, level surface in a well-ventilated
area that is free from excessive dust. In any case, the installation site chosen for your
switch has to comply with the following requirements:
The surface where you want to mount the switch must be able to sustain at least 1.5kg.
Do not place heavy objects (more than 3kg) on top of the switch.
The location must preferably be free from excessive dust, away from heat vent, hot-air
exhaust and direct sunlight.
The switch should not be placed near large electric motors or other strong
electromagnetic sources. As a reference, the strength of the electromagnetic field on
site should not exceed the (RFC) standards for IEC 801-3, Level 2(3V/M) field strength.
The air temperature in the location should be within a range of 0 to 65°C.
The relative humidity in the location should not exceed 90% non-condensing humidity.
The distance between the RJ-45 port and the standard network interface should not
exceed 100 meters.
Adequate space should be allowed in front of all the ports, so that each port is easily
accessible for cable connections.
Leave at least 10cm(4 inch) of space around the switch to allow heating dissipation
AirLive POE-FSH1008AT User’s Manual
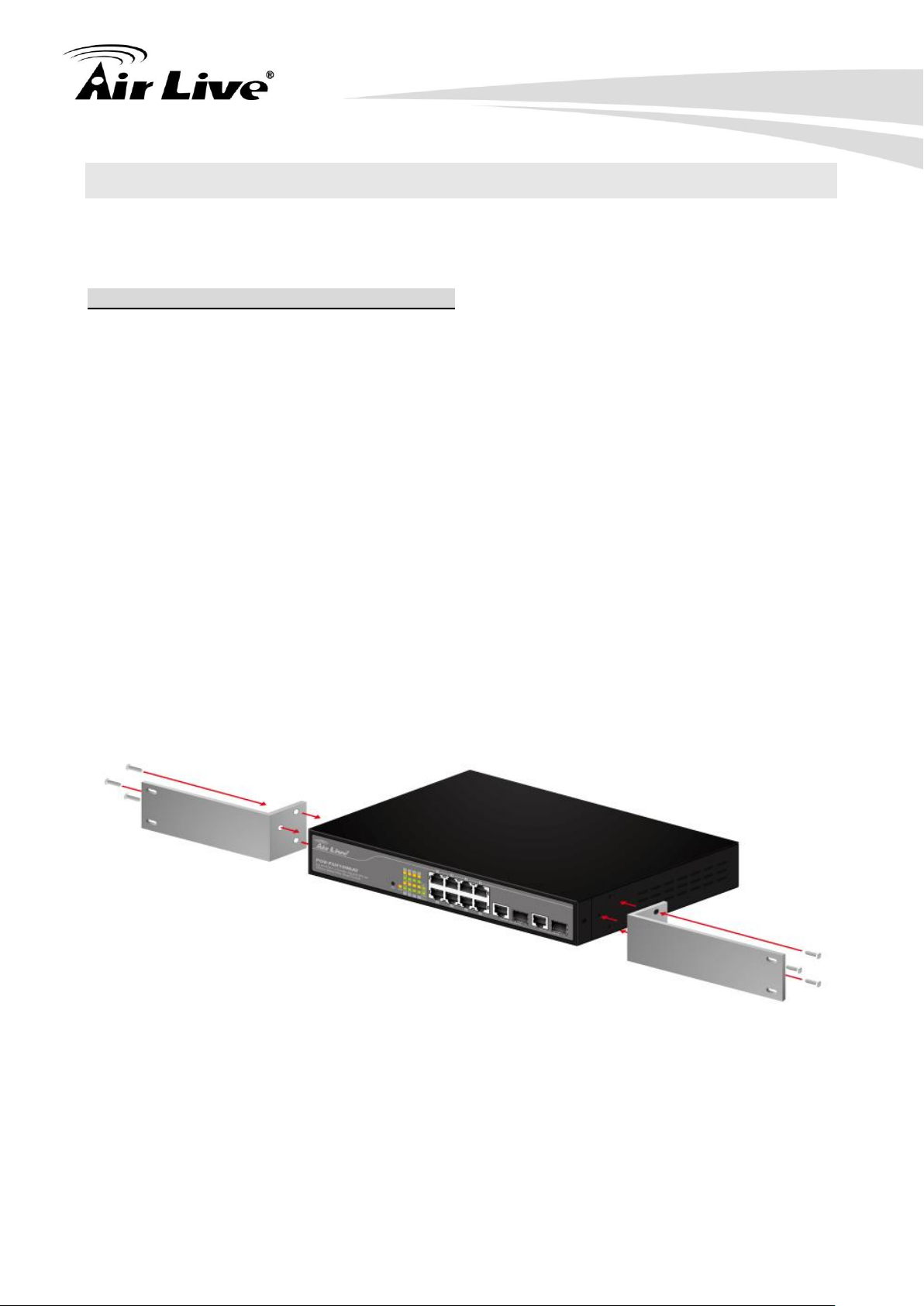
2. Installation of the Switch
8
2.4 Rack Mounting
The POE-FSH1008AT can be mounted on a standard size 19-inch rack, which can in turn
be placed in a wiring closet with other equipment.
Note: Mounting Kit is the optional accessory.
Before you can mount the switch on the rack, first you must attach the mounting brackets
on both sides of the switch with screws, and then mount it as a unit on the rack.
To mount the unit on a rack, please follow the steps below:
Step 1. First, align the holes on the bracket with the holes on both side of the switch.
Step 2. Insert screws into the holes and then fasten the bracket on one side of the switch
with a screwdriver.
Step 3. Repeat Step 1 and 2 to fasten the bracket on the other side of the switch.
Step 4. Mount the unit on the rack and align the notches on both brackets with mounting
holes on the rack, and then secure the unit with suitable screws.
Fastening the brackets on the switch
AirLive POE-FSH1008AT User’s Manual
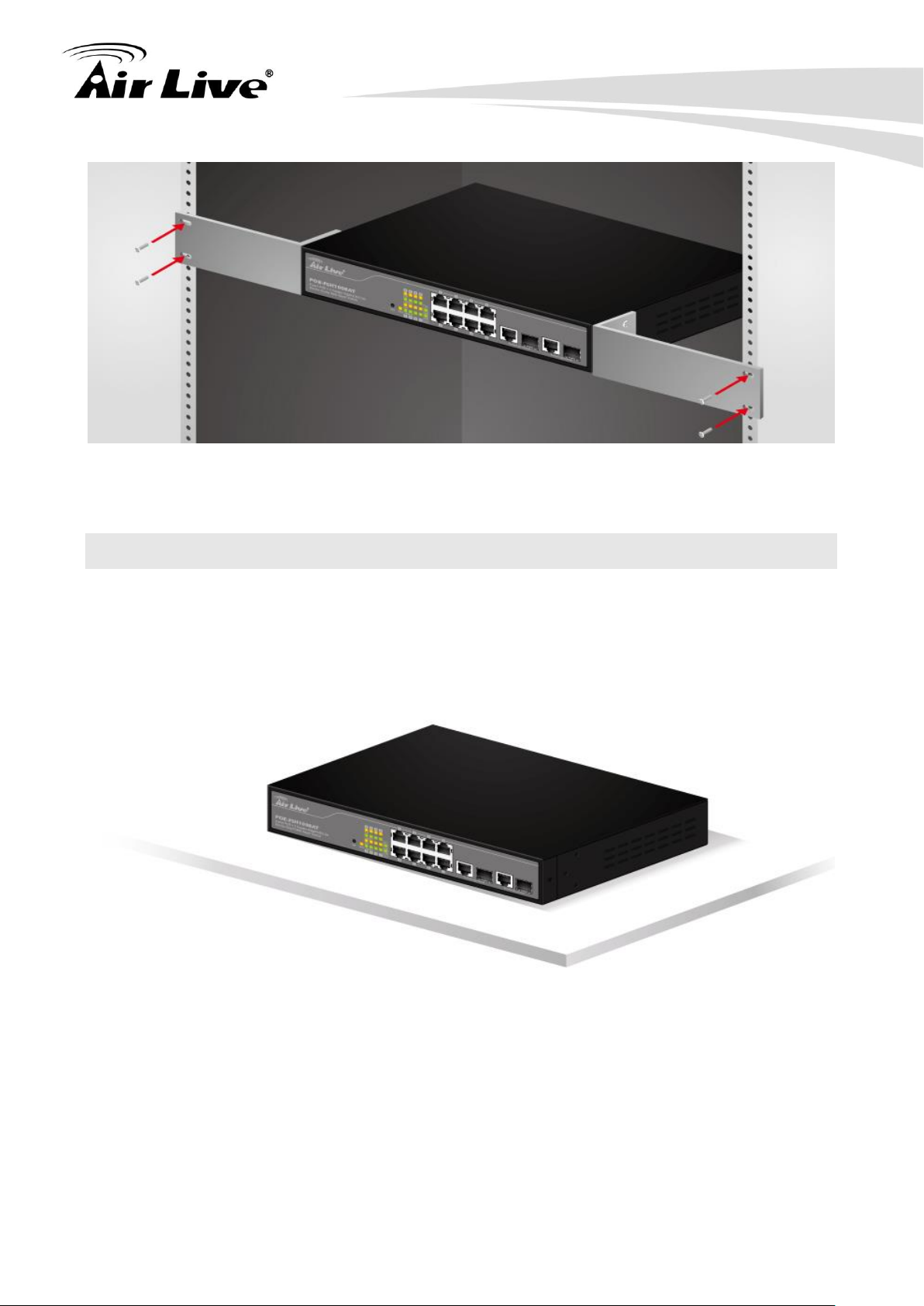
9
Attaching the Switch to a 19-inch rack
2. Installation of the Switch
2.5 Desktop Installation
The POE-FSH1008AT has four rubber pads attached on each corner of its underside.
These pads serve as cushioning against vibration and prevent the switch from sliding off its
position. They also allow adequate ventilation space when you place the switch on top of
another device.
Desktop installation
The location you choose to install your switch and the way you configure your network
may greatly affect its performance. Please see the previous section for “installation site”
preparation.
Do not place more than 1.5kg (6.6lbs) of weight on the top of the switch.
Leave at least 10cm of space around the switch to allow proper heating dissipation.
AirLive POE-FSH1008AT User’s Manual
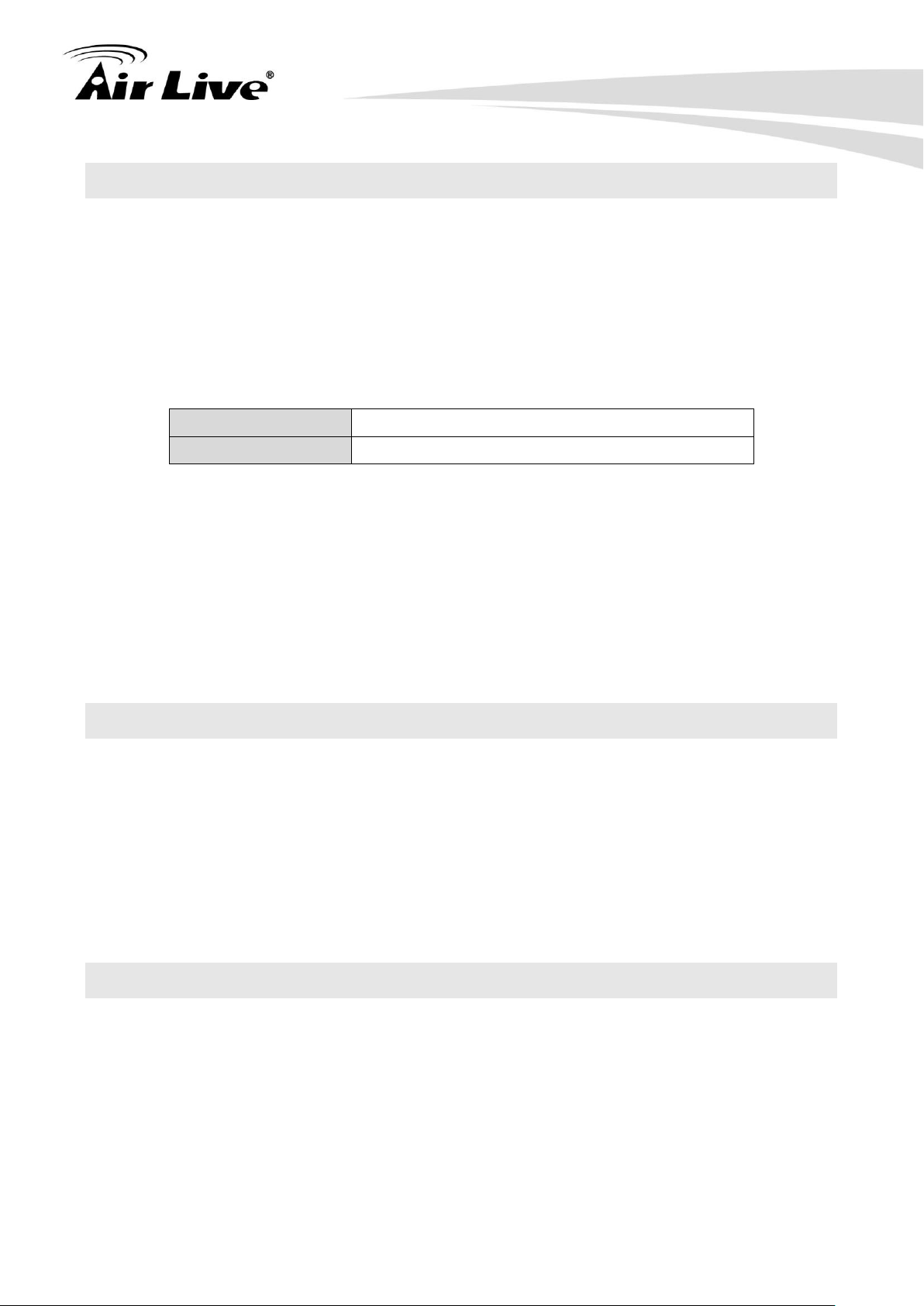
2. Installation of the Switch
10
10BASE-T
100 ohm Category 3, 4, 5 UTP/STP cable
100BASE-TX
100 ohm Category 5 UTP/STP cable
2.6 Cabling Requirements
For 100BASE-TX ports
The 8 RJ-45 station ports require Cat. 5 twisted-pair UTP/STP cable for connection. When
configuring within the 10/100 BASE-T cabling architecture, the cable distance should be
within 100m.
The following table summarizes the cable requirement for 10/100BASE-TX connection:
Auto MDI/MDI-X function
The POE-FSH1008AT is equipped with Auto-MDI/MDI-X function, which allows you to use
straight-thru cable even when connecting to another switch/hub. Simply use the
straight-through cable for all types of 10/100BASE-TX connections, either to a PC or to a
networking device such as other hub or switch.
2.7 Connecting to Power
POE-FSH1008AT features a universal auto-select power supply unit, which allows a power
connection to a wide range of input voltages from 100 to 240VAC @ 50 ~ 60Hz.
To establish its power connection, simply plug the female end of the power cord into the
power connector on the rear of the switch and the male end of the power cord into a
suitable power outlet. Once you have correctly plugged in the power, you can then turn on
the Power Switch to activate the switch.
2.8 Reset to Default
When you forgot your IP or password, please use the reset button for the factory default
setting? Please take the following steps to reset the Web Smart Switch back to the original
default:
Step 1. Turn on the POE-FSH1008AT.
Step 2. Press and hold the reset button continuously for 10 seconds and release
the reset button.
AirLive POE-FSH1008AT User’s Manual
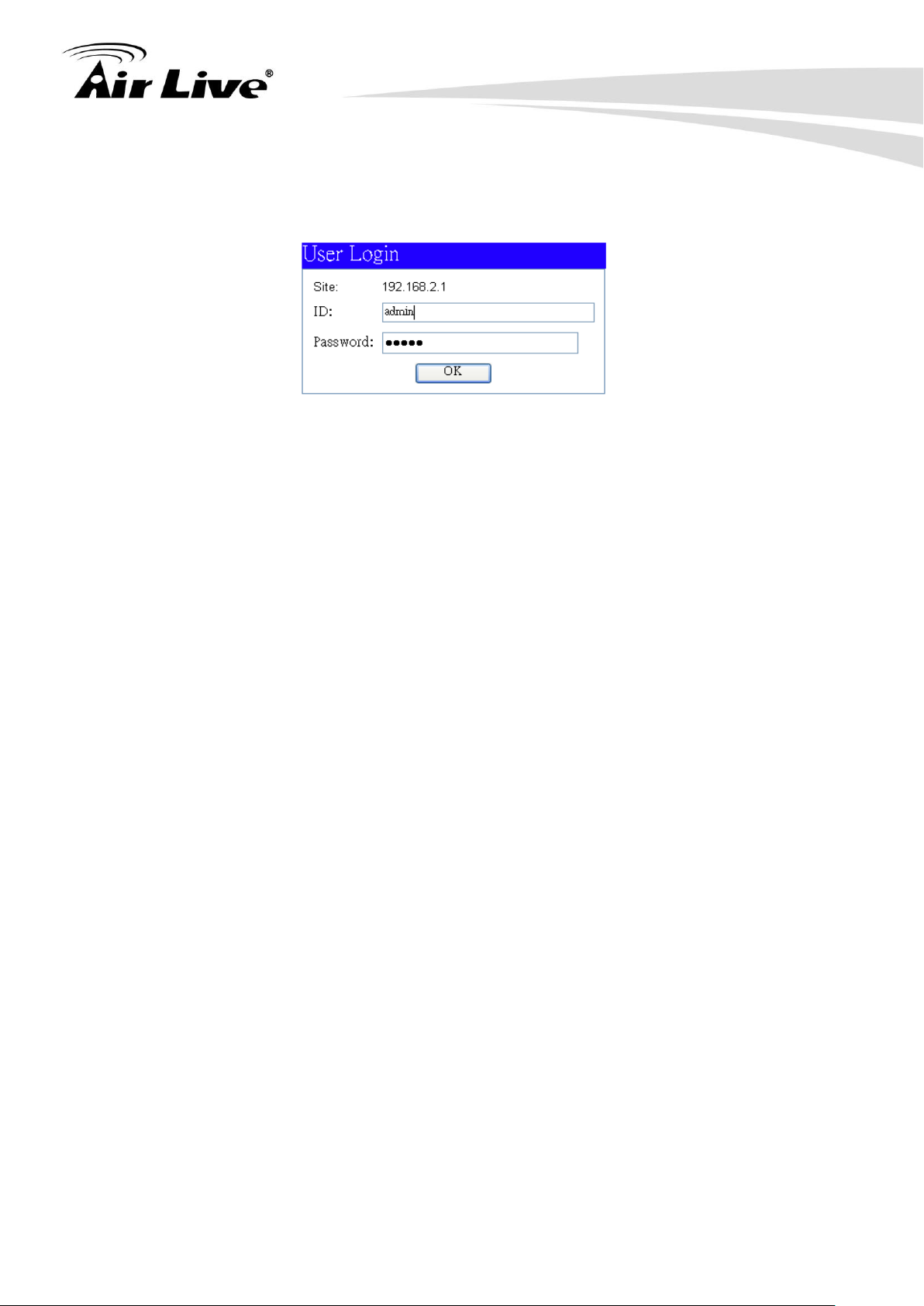
2. Installation of the Switch
11
Step 3. The switch will reboot for 5 seconds and the configuration of switch will
back to the default setting.
Key in the user ID and the password to pass the authentication; the default ID and
Password is as below,
IP Address: 192.168.2.1
ID: admin
Password: airlive
AirLive POE-FSH1008AT User’s Manual
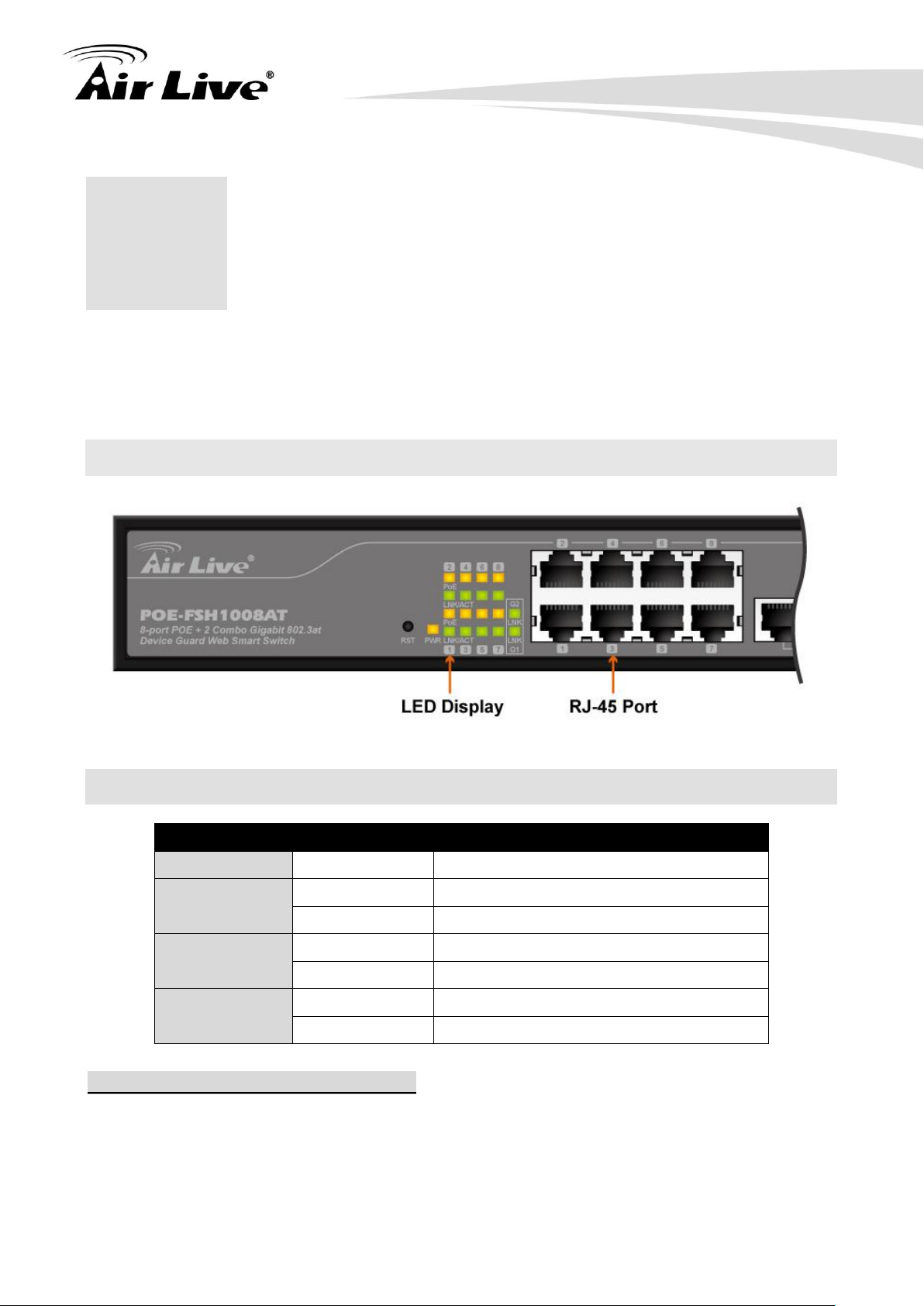
3. LED Indicators
12
LED
Color/Status
Description
Power
Amber On
Power on
Link/ ACT
(Port 1-8)
Green On
Link Up
Green Blinking
Data activating
PoE
Amber On
Port is linked to Power Device
Off
No Power Device is connected
Link/ ACT
(G1-G2)
Green On
Link Up
Green Blinking
Data activating
3
3. LED Indicators
Before connecting any network device to POE-FSH1008AT, you should take a few minutes
to look over this chapter and get familiar with the front panel LED indicators of your Switch.
3.1 Comprehensive LEDs
3.2 LED Table
Note : G1 is Port 9 and G2 is Port 10
AirLive POE-FSH1008AT User’s Manual
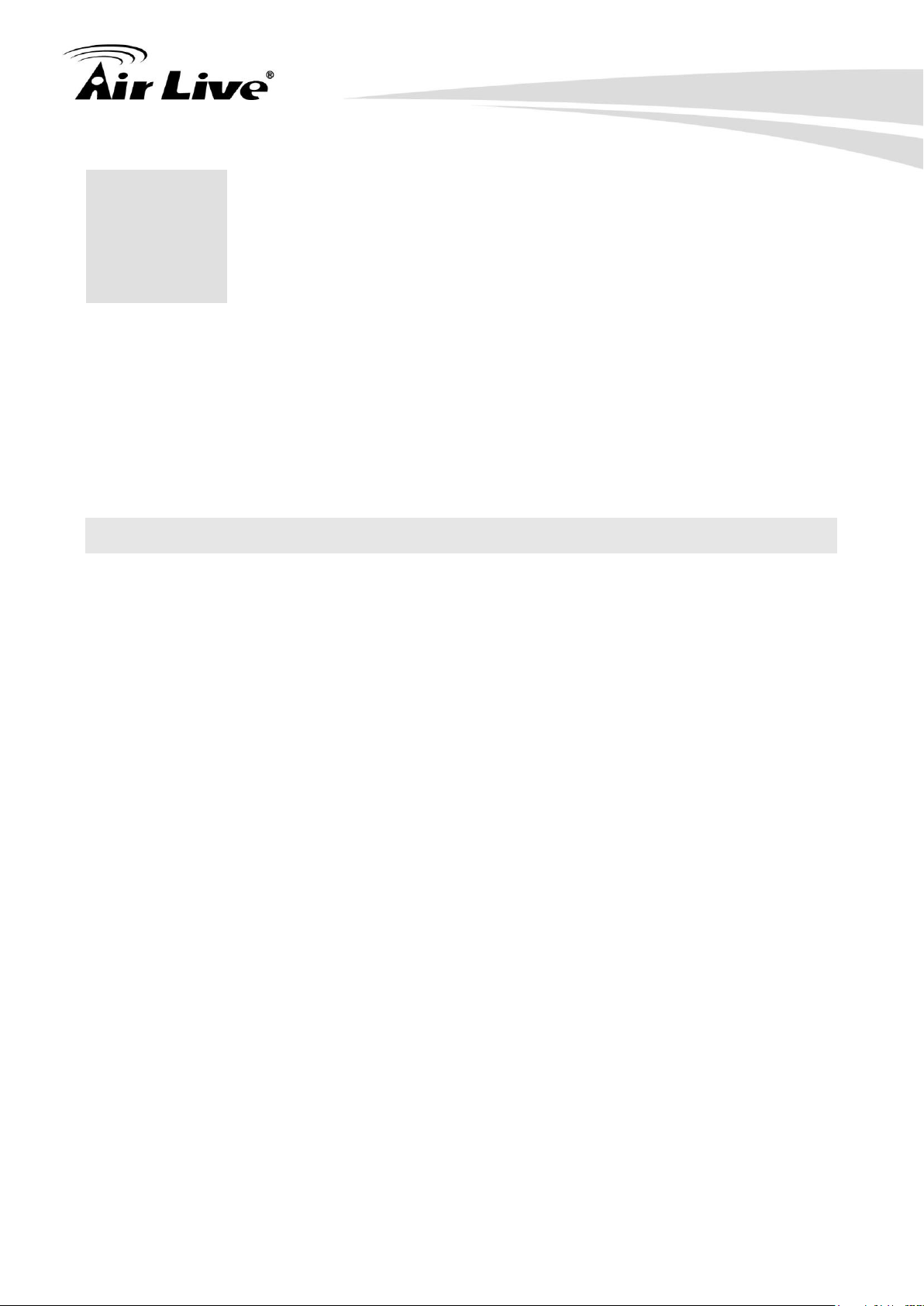
4. Web Management
13
4
4. Web Management
The POE-FSH1008AT can be configured by web based interface, including administrator,
port management, VLAN setting, per port counter, trunk setting, QoS setting, security filter,
configuration/ backup/recovery, miscellaneous, log out, and so on. The device based smart
switch supports main stream browsers, such as IE, Firefox and Chrome…etc. to configure
the device function. All functions are illustrated below.
4.1 Setup your Computer for Web management
The Concept of Subnet
Under the TCP/IP environment, network devices must be on the same subnet in order to
see each other. This means before you can configure the switch through web browser, your
must set your computer to the same subnet as the switch. For two network devices to be on
the same subnet, they must have the following 2 criteria:
Their IP address must be on the same subnet. For example, if one IP address is
192.168.2.1. The other’s IP address must be 192.168.2.x (x is any number between 2
and 254) for Class C subnet. To find out the IP address information for your computer.
Under WinNT/2000/XP, please open Command Line window and type “ipconfig”.
They must have the same subnet mask. For example, if one machine is 255.255.255.0.
The other machine must also set to the same 255.255.255.0 mask.
Configure your computer’s IP
Before accessing the switch through web browser, please follow the instruction below to
configure your computer’s IP to the same subnet as the switch. If your switch’s IP has not
been changed, it should have the following factory default value:
The switch’s Default IP
IP Address: 192.168.2.1
Subnet Mask: 255.255.255.0
AirLive POE-FSH1008AT User’s Manual
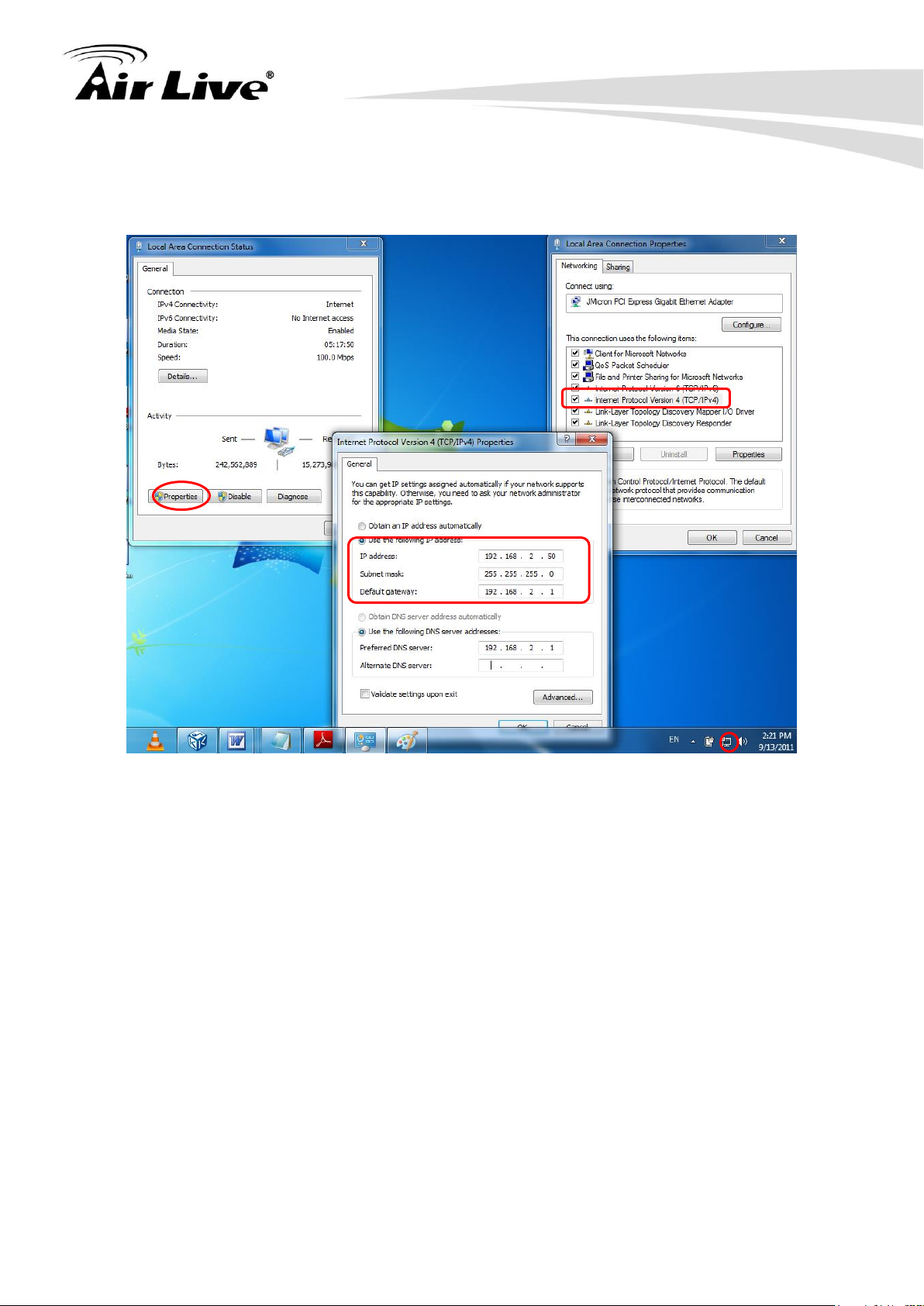
4. Web Management
14
SSTTEEPP 22
SSTTEEPP 33
SSTTEEPP 11
SSTTEEPP 44
Now if your computer’s IP is not in the same subnet as the switch, please follow the steps
below to change the computer’s IP:
Figure 4-1 Manual IP setting
Step 1. Double click on the network connection status icon on the task bar. This
should bring up a window showing the status of the current network
connection. If there is no network status icon on the task bar, please go to
the “Start -> Settings -> Network -> Local Connection” of the task bar’s
Start menu.
Step 2. Clock on the “property” icon.
Step 3. Double click on the “Internet Protocol (TCP/IP)
Step 4. Click on “Use the following IP address” button and enter the computer’s
address manually. This IP address must be on the same subnet as the
switch but different from the switch’s IP. Please make sure the IP is not
used by other network device. If the switch’s IP address is of factory’s
default value. We recommend enter the following for computer’s IP:
AirLive POE-FSH1008AT User’s Manual
 Loading...
Loading...