Page 1
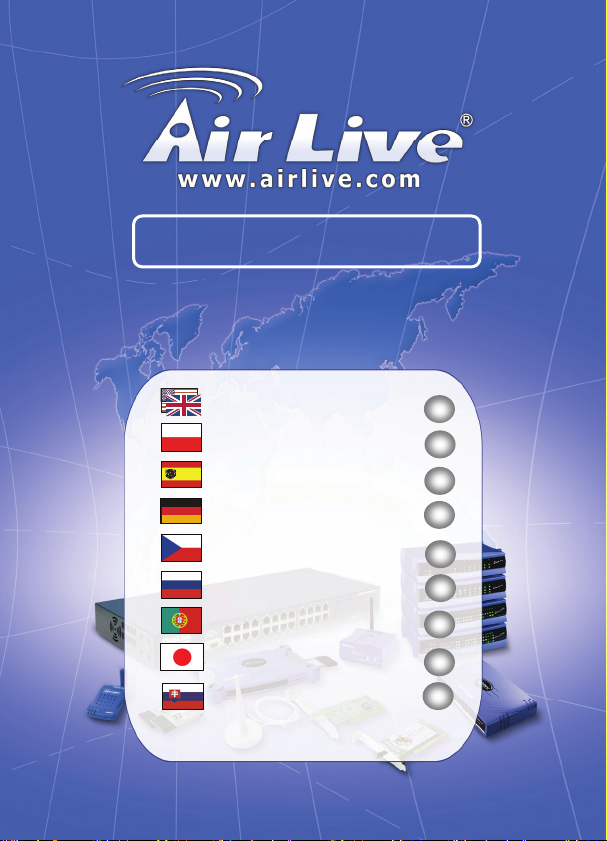
Multi-Function Printer Server
MFP-101U / WFP-101U
Quick Setup Guide
English ● ● ●
Polski ● ● ●
Español ● ● ●
Deutsch ● ● ●
Česky ● ● ●
Русский ● ● ●
Português ● ● ●
日本語 ● ● ●
Slovensky ● ● ●
1
6
11
16
21
26
31
36
41
Page 2
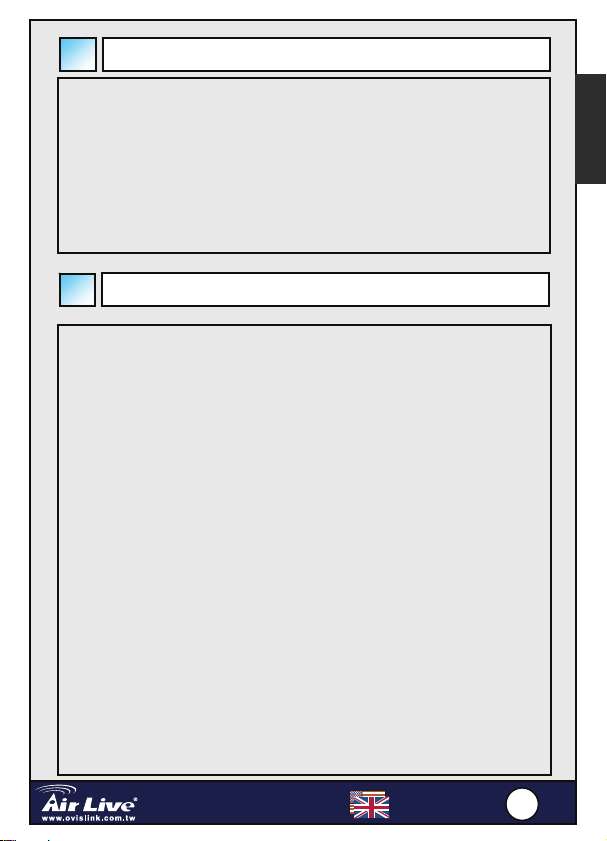
Important Information
Before you start, you should have:
One computer with Windows 2000 SP4 above and Windows XP
SP1 above
One Antenna (Only for Wireless MFP Server)
One MFP or printer with USB port and an installation CD
One Category 5 Ethernet Cable
One USB Cable
English
Hardware Installation
1. Unpack the MFP Server package and verify that all the items listed in
the previous section are provided.
2. Plug the USB cable to the MFP Server with the MFP or printer that
you want to share on the network.
3. Connect the MFP Server to your network by attached the network
cable to the network port of the MFP server.
4. Connect the power adapter to the MFP Server. The MFP Server will
perform the Power-On-Self-Test (POST) after it is powered on. When
the Status LED is unlighted, the MFP Server is ready.
Multi-Function Printer Server
MFP-101U / WFP-101U
English
1
1
Page 3
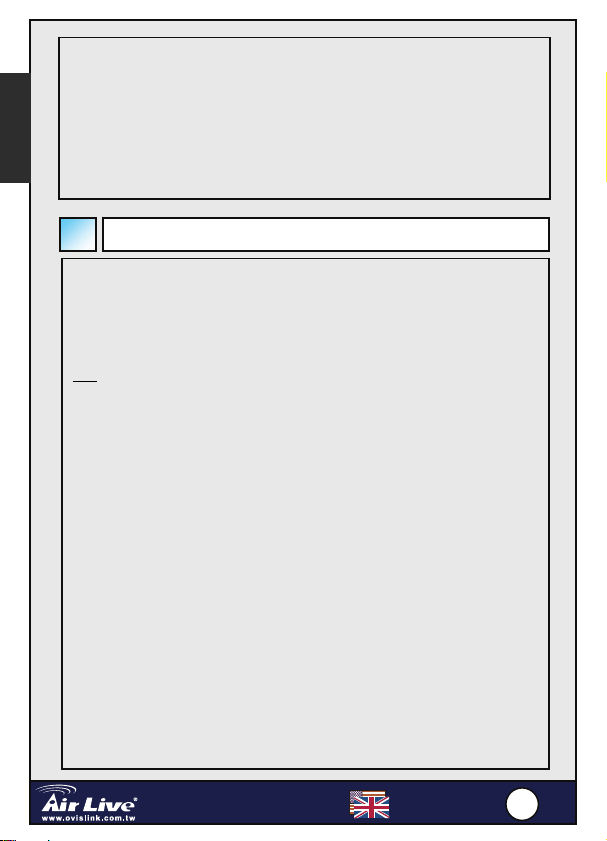
English
Note:
You must use the power adapter shipped along with the MFP Server,
do NOT use any other power adapter from other sources.
To prevent the compatibility problem between MFP Server and a few
MFP or printer, it is recommended that you power on the MFP Server
before the MFP or printer.
Software Installation
Before you start, you should check your computer’s operating system. This
program can be run in Windows 2000 SP4 above and Windows XP SP1
above. Please follow the steps below to start installation. For the
installation procedures in Windows 98SE/ME/NT and other operating
systems, please refer to the manual of the MFP Server
Tip:
You have to uninstall all the MFP server drivers and utilities if you have
installed the previous version.
steps below to start MFP Utility installation.
1. Insert the print server’s Installation CD into the CD-ROM drive.
2. Click “utility ” from the Auto-Run menu screen.
Once executed, the Setup program will extract files to launch the InstallShield
Wizard; then, follow it step by step to complete the installation process and
begin to setup printer
after installation process have done, The “MFP Server Configuration”
screen is displayed. If you want to configure the MFP Server, please click
“”Next” directly. Or you can select “No, I will configure the MFP Server
later” and click “Next” to complete the installation. The following steps are
for MFP Server Configuration
Multi-Function Printer Server
MFP-101U / WFP-101U
English
2
2
Page 4
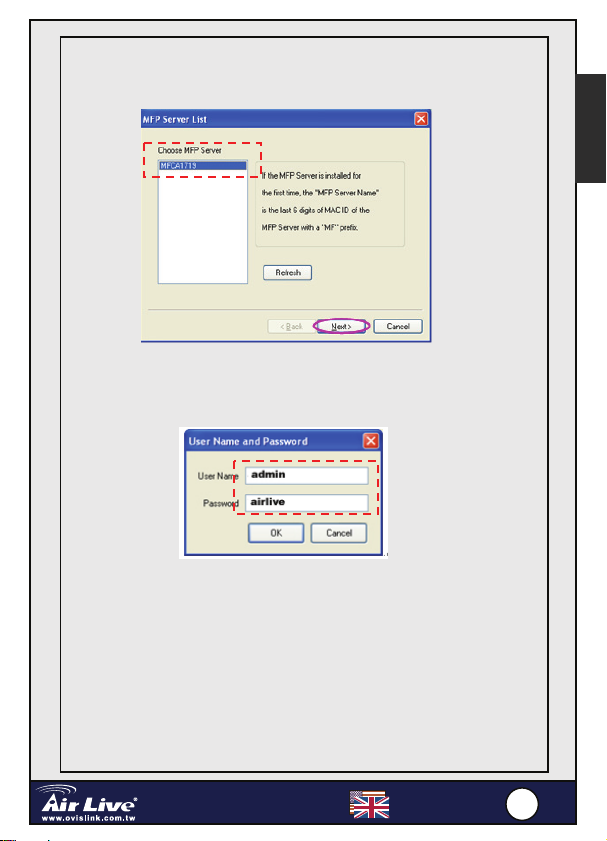
1. The MFP Server List will auto search the MFP Servers in the network.
Select the MFP Server you wan to setup and click “Next” to continue
English
2. Enter the “User Name” and “Password” of the MFP Server you have
selected to login the MFP Server. The default “User Name” is “admin”;
default “Password” is “airlive
3. Set the “Alias Name” and the “MFP Server Description” to the MFP
Server here. Click on “Next”.
Note: You can define the location or other information of the MFP Server for
easy to find the MFP by filling “MFP Server Description”
Multi-Function Printer Server
MFP-101U / WFP-101U
English
3
3
Page 5
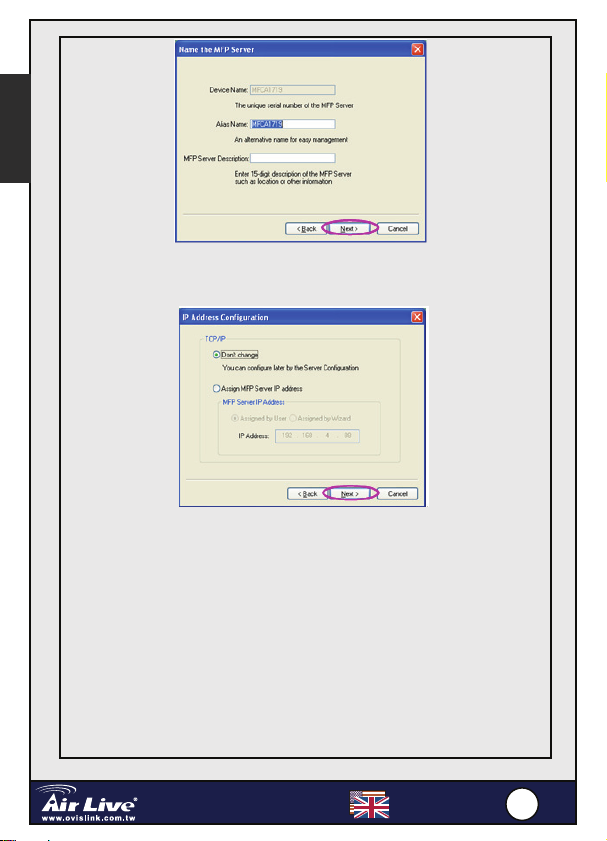
English
4. Setup the IP address of the MFP Server and click “Next”.
MFP-101U
Note: The MFP-101U MFP Server IP Address should be in the same network
segment with the connected computer. If you are not sure how to set up the
IP Address, you are recommended to select “Assign MFP Server IP
Address“ and choose “Assigned by Wizard”, and then the program will assign
a valid IP Address to you
Multi-Function Printer Server
MFP-101U / WFP-101U
English
4
4
Page 6
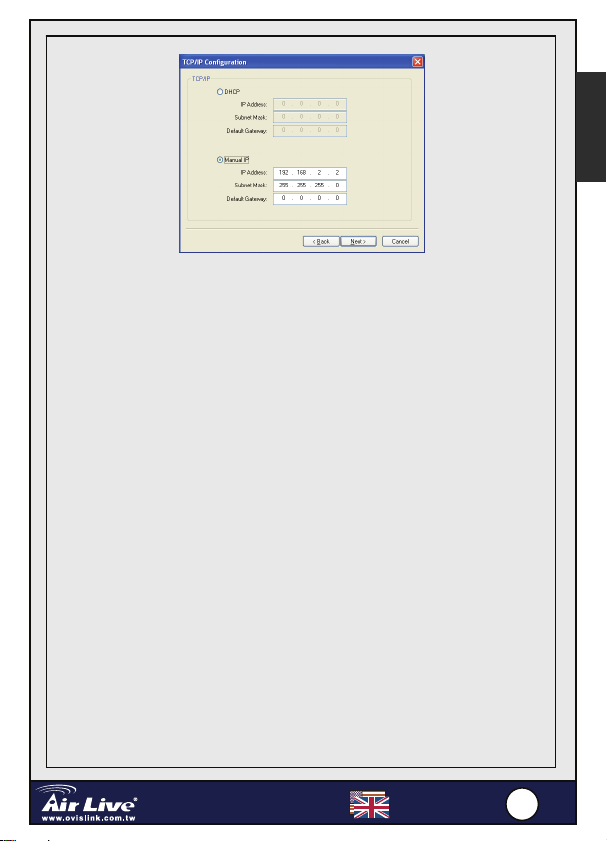
WFP-101U
English
Note: for WFP-101U,if you have a DHCP Server or router already in the
Network, please choose DHCP. Otherwise, please enter the IP Manually
5. MFP-101U:
The configurations are finished. Please click “Finish” to apply new settings.
WFP-101U:
Please begin to set the Wireless network setting When you install the
WFP-101U Print Server.
For detail settings for MFP Printer Server , Please refer the user’s
manual for reference
Multi-Function Printer Server
MFP-101U / WFP-101U
English
5
5
Page 7
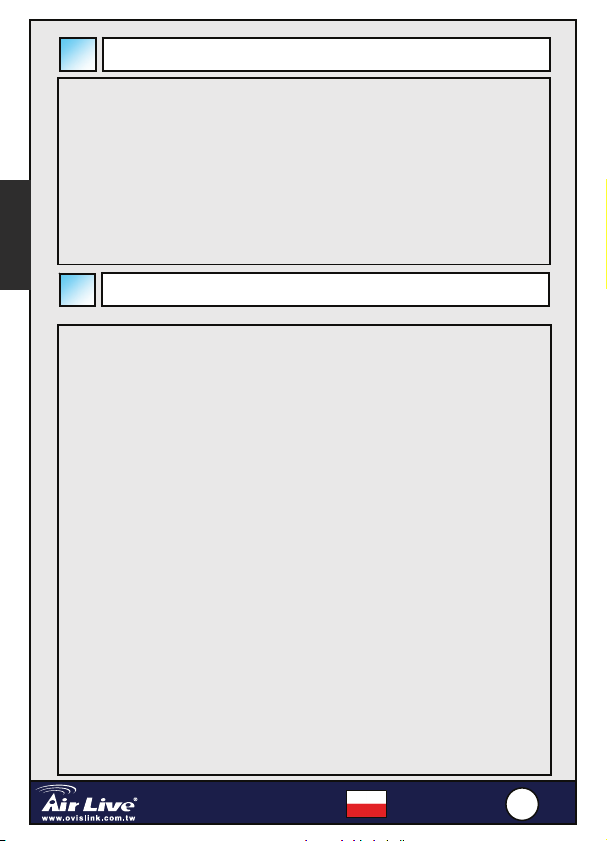
Polski
Istotne informacje
Przed rozpoczęciem upewnij się czy posiadasz:
Komputer z systemem Windows 2000 SP4 (lub wyższym) i
Windows XP SP1 (lub wyższy)
Antenę (wyłącznie dla bezprzewodowych Serwerów
Wielofunkcyjnych Urządzeń Drukujących (WUD)
WUD lub drukarkę z portem USB i instalacyjną płytę CD
Ethernetowy kabel kategorii 5
Kabel USB
Instalacja sprzętu
1. Rozpakuj urządzenie i upewnij się, że wszystkie elementy
wymienione w poprzedniej sekcji zostały dostarczone .
2. Podłącz przy pomocy kabla USB serwer WUD z WUD lub drukarką,
które mają współdzielić sieć.
3. Podłącz serwer WUD do sieci poprzez podłączenie dołączonego
kabla sieciowego do portu sieciowego serwera WUD.
4. Podłącz zasilacz do serwera WUD. Po podłączeniu serwer WUD
wykona samodzielnie test zasilania. Kiedy dioda statusu LED
przestanie świecić, WUD serwer jest gotowy do użycia.
Multi-Function Printer Server
MFP-101U / WFP-101U
Polski
6
6
Page 8

Ważne:
Konieczne jest wykorzystanie zasilacza dostarczonego wraz z
serwerem WUD, nie wolno używać zasilaczy pochodzących z
innych źródeł.
Aby wykluczyć problemy z kompatybilnością pomiędzy
serwerem WUD a WUD lub drukarką zaleca się włączenie
serwera WUD przed WUD lub drukarką
Polski
Instalacja oprogramowania
Przed rozpoczęciem należy sprawdzić system operacyjny komputera. Ten
program może być użyty wraz z systemem Windows 2000 SP4 (lub
wyższym) i Windows XP SP1 (lub wyższym). Prosimy o zastosowanie się
do przedstwionych poniżej kroków przed instalacją. Procedury instalacyjne
dla systemów Windows 98SE/ME/NT i innych zamieszczone są
podręczniku użytkownika serwera WUD
Wskazówka:
Konieczne jest odinstalowanie wszystkich sterowników i programów
użytkowych serwerów WUD, jeśli były instalowane ich poprzednie
wersje.
Poniżej znajdują się kroki rozpoczynające instalacje programu
instalacyjnego WUD.
1. Włóż instalacyjną płytę CD do napędu CD-ROM.
2. kliknij przycisk „utility” w menu Auto-Run.
Po rozpoczęciu, program Setup rozpakuje pliki, aby uruchomić kreatora
instalacji. Następnie krok po koku należy za nim podążać by zakończyć
proces instalacji i uruchomić setup drukarki.
Po zakończeniu procesu instalacji pojawi się ekran „MFP Server
Configuration”. Aby skonfigurować serwer WUD, należy kliknąć przycisk
“Next”. Można również wybrać przycisk “No, I will configure the MFP
Server later”, po którym należy kliknąć “Next”, aby zakończyć instalacje.
Następne kroki służą konfiguracji serwera WUD
Multi-Function Printer Server
MFP-101U / WFP-101U
Polski
7
7
Page 9
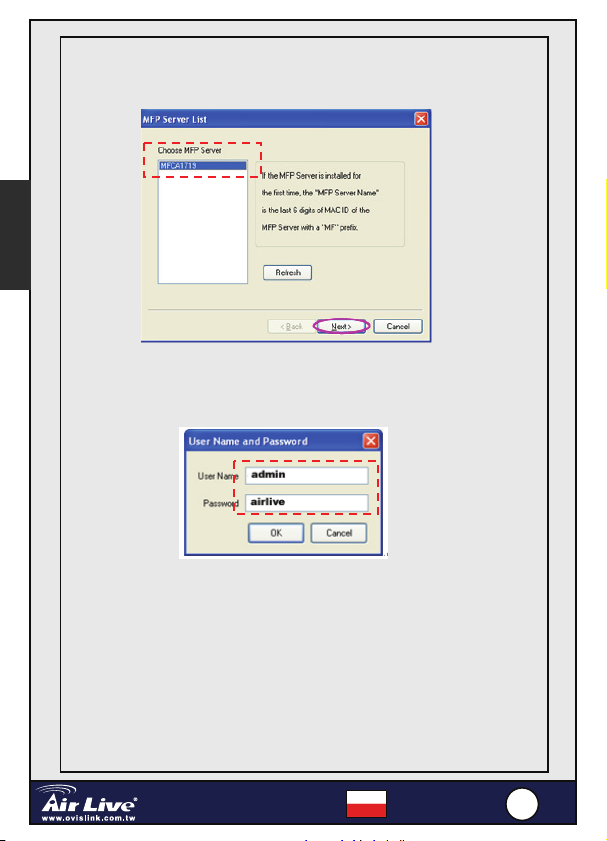
Polski
1. WUD serwer automatycznie wyszuka serwery WUD znajdujące się w
sieci. Należy wybrać serwer WUD, który chcemy skonfigurować, a
następnie kliknąć „Next”, aby kontynuować
2. Wpisz nazwę użytkownika w polu “User Name” i hasło w polu
“Password”, aby zalogować się do serwera WUD. Standardowo
„User Name” brzmi „admin”, a „Password” – „airlive”.
3. Ustaw alternatywną nazwę w polu “Alias Name” i opis w polu “MFP Server
Description” serwera WUD w tym miejscu. Kliknij przycisk „Next”
Ważne: Można zdefiniować lokalizację i inne informacje o serwerze WUD
w łatwy sposób poprzez wypełnienie „MFP serwer Desciption”.
Multi-Function Printer Server
MFP-101U / WFP-101U
Polski
8
8
Page 10
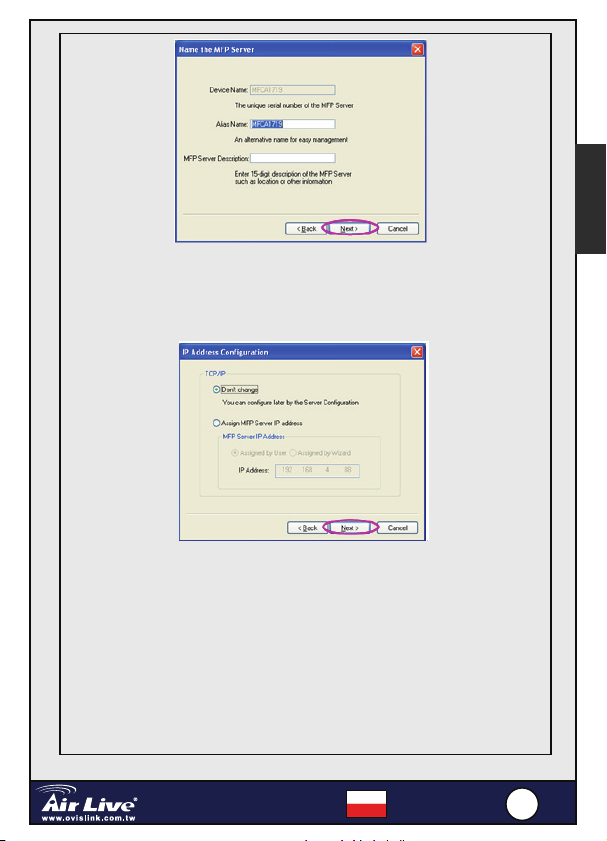
Polski
4. Ustaw adres IP dla serwera WUD I kliknij przycisk „Next”.
MFP-101U
Ważne: Adres serwera WUD powienien być w tej samej podsieci co
podłączony komputer. Jeśli nie jesteś pewien jak ustawić adres IP, zaleca się
wybór “Assign MFP Server IP Address“ a następnie “Assigned by Wizard”, po
czym program samodzielnie dokona przypisania odpowiedniego adresu IP.
Multi-Function Printer Server
MFP-101U / WFP-101U
Polski
9
9
Page 11
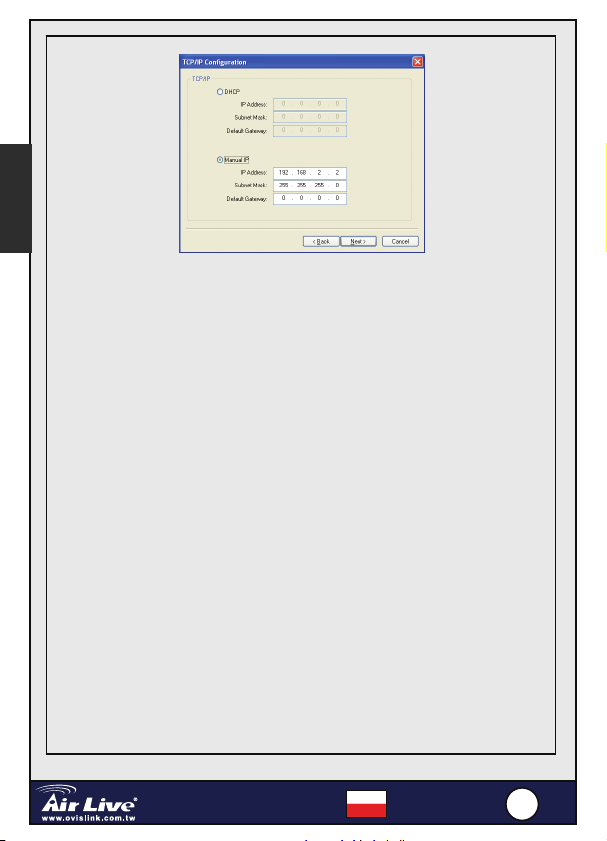
Polski
WFP-101U
Ważne: dla WFP-101U, jeśli już posiadasz serwer DHCP lub ruter w sieci,
prosimy wybrać DHCP. W przeciwnym przypadku wprowadź IP ręcznie.
5. MFP-101U:
Konfiguracja została zakończona. Kliknij przycisk “Finish”, aby zastosować
WFP-101U:
Prosimy rozpocząć konfiguracje ustawień sieci bezprzewodowej podczas
instalacji serwera wydruku WFP-101U..
W celu uzyskania szczegółowych informacji o serwerze WUD prosimy o
odniesienie się do podręcznika użytkownika
Multi-Function Printer Server
MFP-101U / WFP-101U
Polski
0
110
Page 12

Información Importante
Antes de Iniciar, debes tener listo lo siguiente:
Un computador con Windows 2000 SP4 o mayor, o Windows XP SP1 o
mayor
Una Antena (solo para servidor MFP Inalámbrico)
Un MFP o Impresora con Puerto USB y el CD de instalación
Un Cable Ethernet Categoría 5
Un Cable USB
Instalación de Hardware
1. Retire el envoltorio del Servidor MFP y verifique que todos los elementos
indicados anteriormente esten incluidos.
2. Enchufe el cable USB en el Servidor MFP con el MFP o impresora que
deseas compartir en red.
3. Conecta el Servidor MFP a la red por medio del cable al Puerto de red del
servidor MFP.
4. Conecte el adaptador de Corriente al Servidor MFP. El mismo realizará una
prueba de arranque o Power-On-Self-Test o POST al ser encendido. Cuando
el LED de Status se apague, el servidor MFP Server estará listo para operar.
Multi-Function Printer Server
MFP-101U / WFP-101U
Español
111
1
Español
Page 13
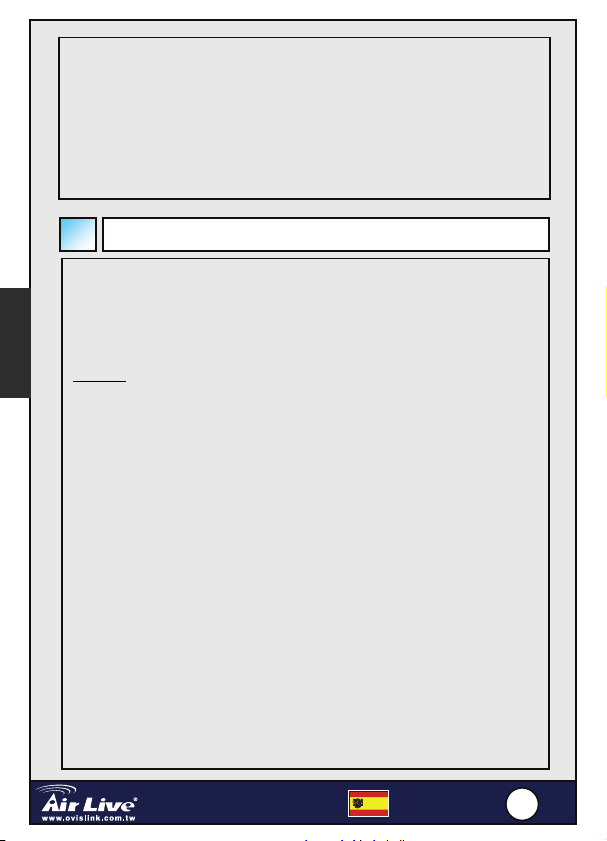
Español
Nota:
Debes utilizar el adaptador de corriente incluido con el Servidor MFP. No
utilice cualquier otro adaptador de otra índole.
A fin de evitar problemas de compatibilidad entre el Servidor MFP y algunos
MFP o impresoras, se recomienda que enciendas el Servidor MFP antes del
MFP o impresora.
Instalación de Software
Antes de iniciar, debes verificar el Sistema Operativo de tu computador. Este
programa puede correr sobre Windows 2000 SP4 en adelante y Windows XP SP1
en adelante. Por favor siga los pasos a continuación para iniciar la instalación.
Para el procedimiento de instalación sobre Windows 98SE/ME/NT y otros
sistemas operativos, por favor ver el manual del Servidor MFP.
Consejo: Debes desinstalar todos los controladores (drivers) del Servidor MFP
y utilitarios si tienes instalada la versión anterior.
Siga los pasos a continuación para iniciar la instalación del utilitario del MFP.
1. Inserte el CD de Instalación del Servidor de Impresión en el drive.
2. Haga click en “utility ” de la ventana del menú que se auto
ejecuta.
Una vez ejecutado, el programa de configuración extraerá los archivos para montar
el menú Wizard de instalación; luego siga paso por paso para completar el proceso
de instalación y comenzar a configurar la impresora
Al terminar el proceso de instalación, se muestra la pantalla “MFP Server
Configuration”. Si deseas configurar el Servidor MFP, por favor haga
click en “”Next” directamente. O puedes seleccionar “No, I will configure
the MFP Server later” y hacer click en “Next” para completar la
instalación. Los pasos que siguen son para configurar el Servidor MFP.
Multi-Function Printer Server
MFP-101U / WFP-101U
Español
112
2
Page 14
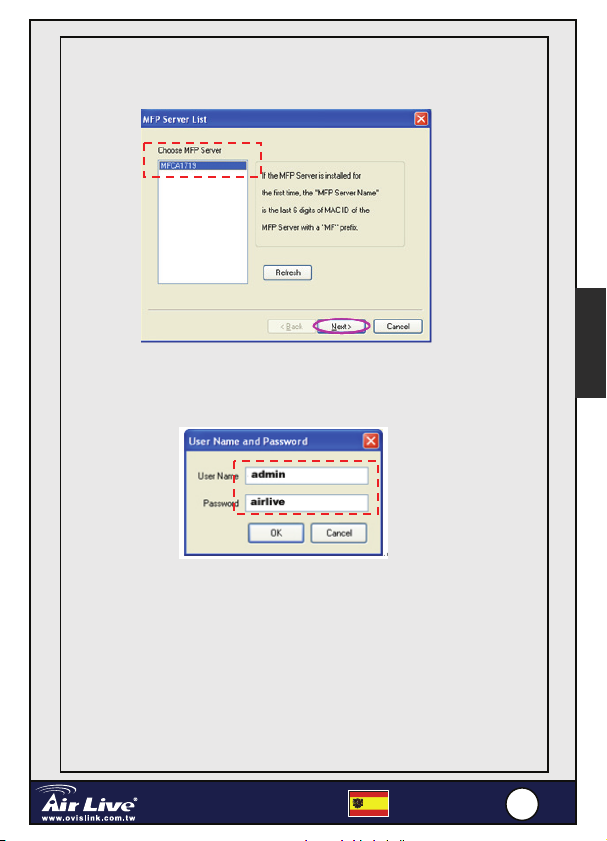
1. La lista del Servidor MFP automáticamente buscará los servidores MFP en
la red. Selecciona el Servidor MFP que deseas configurar y haga click en
“Next” para continuar
Español
2. Introduzca el nombre de usuario en “User Name” y clave en “Password” del
Servidor MFP que has seleccionado para accesar. El nombre de usuario por
defecto es “admin” y la clave por defecto es “airlive
3. Define aquí el “Alias Name” y la descripción del servidor “MFP Server
Description” para el Servidor MFP. Haga click en “Next”.
Nota: Puedes definir la ubicación u otra información del Servidor MFP para facilitar
encontrarlo llenando la “Descripción del Servidor MFP”.
Multi-Function Printer Server
MFP-101U / WFP-101U
Español
113
3
Page 15
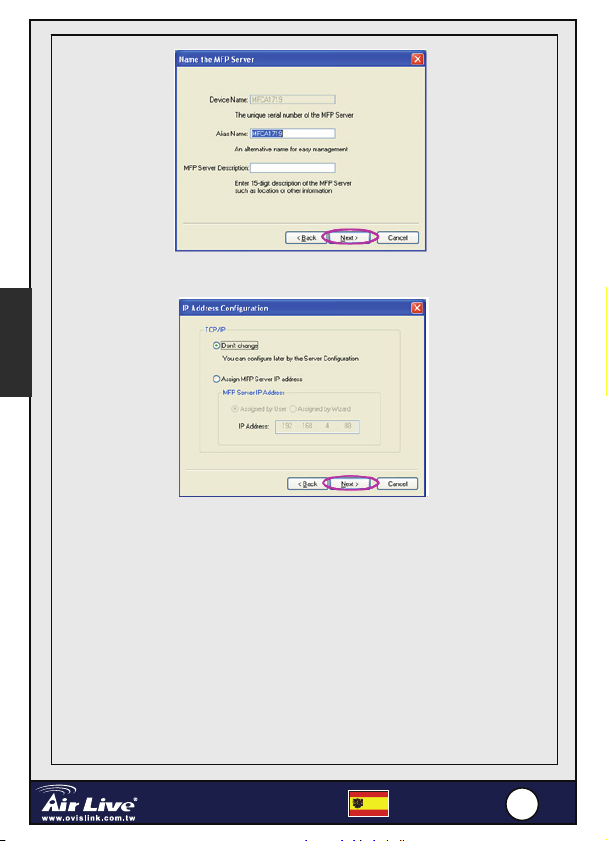
4. Configura la dirección IP del Servidor MFP y haga click en “Next”.
Español
MFP-101U
Nota: La dirección IP del Servidor MFP debe estar en el mismo segmento de
red que el computador que estás utilizando. Si no estás seguro como configurar
la dirección IP, se recomienda seleccionar “Assign MFP Server IP Address“ y
escoger “Assigned by Wizard”, y así el programa asignará una dirección IP
válida por tí.
Multi-Function Printer Server
MFP-101U / WFP-101U
Español
114
4
Page 16

WFP-101U
Nota: para el WFP-101U, si ya tienes en la red un servidor
DHCP o enrutador, por favor selecciona DHCP.
De lo contrario, por favor introduzca la dirección IP manualmente.
5. MFP-101U:
La configuración ha sido terminada. Por favor haga click en “Finish” para
completar la nueva configuración
WFP-101U:
Cuando instales el Servidor de impresión WFP-101U por favor comienza
configurando los parámetros de red Inalámbrica..
Para más detalles sobre la configuración del Servidor MFP por favor ver el
Manual de Usuario como referencia
Multi-Function Printer Server
MFP-101U / WFP-101U
Español
115
5
Español
Page 17

Wichtige Informationen
Halten Sie bitte folgendes zur Installation bereit:
Ein Computer mit Windows 2000 (SP4 oder höher) oder Windows XP
(SP1 oder höher)
Eine Antenne (Nur für Wireless-MFP-Server)
Ein Multifunktionsdrucker (MFP) oder ein Drucker mit USB-Port mitsamt
zugehöriger Installations-CD
Ein Ethernetkabel Kategorie 5
Ein USB-Kabel
Installation der Hardware
1. Nehmen Sie den MFP-Server aus der Verpackung.
2. Verbinden Sie ein Ende des USB-Kabels mit dem MFP-Server und das
Deutsch
andere Ende mit dem MFP oder Drucker, den Sie über das Netzwerk
verfügbar machen wollen.
3. Verbinden Sie ein Ende des Netzwerkkabels mit dem Netzwerk-Port Ihres
MFP und das andere Ende mit Ihrem Netzwerk.
4. Verbinden Sie das Netzteil mit dem MFP-Server. Nach dem Einschalten
führt der MFP-Server zunächst einen Power-On-Selbsttest (POST) durch.
Nachdem die Status-LED erloschen ist, ist der MFP Server betriebsbereit.
Multi-Function Printer Server
MFP-101U / WFP-101U
Deutsch
116
6
Page 18

Anmerkung
Benutzen Sie das Netzteil, das mit dem Printserserver mitgeliefert wurde.
Verwenden Sie NICHT ein Netzteil anderer Herkunft.
Um Kompatibilitätsprobleme zwischen dem MFP-Server und
manchen MFPs oder Druckern zu vermeiden empfehlen wir, dass Sie
zunächst den MFP-Server einschalten und dann erst den MFP oder
Drucker.
Installation der Software
Vor dem Start sollten Sie die Art und Version des Betriebssysstems Ihres
Computers überprüfen. Dieses Programm läuft unter Windows 2000 SP4 oder
höher und unter Windows XP SP1 oder höher. Um die Installation zu starten
folgen Sie bitte den unten aufgeführten Schritten. Zur Installation unter Windows
98SE/ME/NT und anderen Betriebssystemen benutzen Sie bitte das Handbuch des
MFP-Servers.
Tipp: Falls Sie die vorhergehende Version schon installiert haben müssen Sie
zunächst sämtliche Treiber und Utilities des MFP-Servers deinstallieren.
Schritte zum Start der Installation des MFP-Utilitiy.
Deutsch
1. Legen Sie die Installations-CD des Printservers in das
CD-ROM-Laufwerk Ihres PCs.
2. Klicken Sie im Autorun-Menü auf “Utility”.
Es wird ein Setup-Programm ausgeführt, das zunächst Dateien extrahiert um dann
den InstallShield Wizard zu starten. Um die Installation abzuschließen und mit dem
Setup des Druckers zu beginnen befolgen Sie bitte Schritt für Schritt die dort
gegebenen Anweisungen.
Nachdem die Installation durchgeführt wurde erscheint das Fenster “MFP
Server Konfiguration”. Falls Sie den MFP-Server konfigurieren möchten,
so klicken Sie hier auf “Weiter”. Andernfalls klicken Sie auf “Nein, ich will
den MFP-Server später konfigurieren” und danach auf “Weiter” um die
Installation abzuschließen.
Multi-Function Printer Server
MFP-101U / WFP-101U
Deutsch
117
7
Page 19

1. Mit “MFP Server List” wird automatisch im Netzwerk nach MFP-Servern
gesucht. Wählen Sie den MFP-Server aus, den Sie konfigurieren möchten,
und klicken Sie auf “Weiter” um fortzufahren.
2. Zum Einloggen geben Sie nun bitte den “Benutzernamen” und das “Passwort”
des gewählten MFP-Servers ein. Die werkseitige Vorgabe für “Benutzername”
Deutsch
ist “admin” und das werkseitig vorgegebene Passwort ist “airlive“.
3. Geben Sie dem MFP-Server einen “Alias Namen” und eine “Beschreibung”
und klicken Sie auf “Weiter”.
Anmerkung: Damit Sie ihn leicher finden, können Sie unter “Beschreibung” den
Ort oder andere Informationen über den MFP-Server eintragen.
Multi-Function Printer Server
MFP-101U / WFP-101U
Deutsch
118
8
Page 20

4. Geben Sie eine IP-Adresse für den MFP-Server ein und klicken Sie auf
“Weiter”.
MFP-101U
Deutsch
Anmerkung: Die IP-Adresse des MFP-Servers sollte sich im selben
Netzwerksegment wie der damit verbundene Computer befinden. Falls Sie sich
nicht sicher über die korrekte Wahl einer IP-Adresse sind, empfehlen wir Ihnen
die Auswahl von “Assign MFP Server IP Address“ und anschließend “Assigned
by Wizard”. Dann wird das Programm selbständig eine gültige IP-Adresse
zuweisen.
Multi-Function Printer Server
MFP-101U / WFP-101U
Deutsch
119
9
Page 21

WFP-101U
Bemerkung: Wenn Sie bereits einen DHCP Server oder Router in Ihrem
Netzwerk betreiben, dann wählen Sie beim WFP-101U die Einstellung DHCP.
Ansonsten muss die IP Adresse manuell
5. MFP-101U:
Deutsch
Die Konfiguraton ist hiermit abgeschlossen. Klicken Sie bitte auf “Fertig” um
die neuen Einstellungen wirksam werden zu lassen.
WFP-101U:
Starten Sie mit der Konfiguration des WLAN, wenn Sie den WFP-101U Print
Server einsetzen.
Genauere Details über die verschiedenen Einstellungen des MFP-Servers
finden Sie im Benutzerhandbuch.
vergeben werden..
Multi-Function Printer Server
MFP-101U / WFP-101U
Deutsch
220
0
Page 22

Información Importante
Antes de Iniciar, debes tener listo lo siguiente
Un computador con Windows 2000 SP4 o mayor, o Windows XP
SP1 o mayor
Una Antena (solo para servidor MFP Inalámbrico)
Un MFP o Impresora con Puerto USB y el CD de instalación
Un Cable Ethernet Categoría 5
Un Cable USB
Instalación de Hardware
1. Retire el envoltorio del Servidor MFP y verifique que todos los
elementos indicados anteriormente esten incluidos.
2. Enchufe el cable USB en el Servidor MFP con el MFP o impresora
que deseas compartir en red
3. Conecta el Servidor MFP a la red por medio del cable al Puerto de red
del servidor MFP.
4. Conecte el adaptador de Corriente al Servidor MFP. El mismo
realizará una prueba de arranque o Power-On-Self-Test o POST al
ser encendido. Cuando el LED de Status se apague, el servidor MFP
Server estará listo para operar
Multi-Function Printer Server
MFP-101U / WFP-101U
Czech
221
Česky
1
Page 23

Nota:
Debes utilizar el adaptador de corriente incluido con el Servidor MFP.
No utilice cualquier otro adaptador de otra índole.
A fin de evitar problemas de compatibilidad entre el Servidor MFP y
algunos MFP o impresoras, se recomienda que enciendas el Servidor
MFP antes del MFP o impresora.
Instalación de Software
Antes de iniciar, debes verificar el Sistema Operativo de tu computador.
Este programa puede correr sobre Windows 2000 SP4 en adelante y
Windows XP SP1 en adelante. Por favor siga los pasos a continuación
para iniciar la instalación. Para el procedimiento de instalación sobre
Windows 98SE/ME/NT y otros sistemas operativos, por favor ver el
manual del Servidor MFP
Consejo: Debes desinstalar todos los controladores (drivers) del Servidor
MFP y utilitarios si tienes instalada la versión anterior.
Siga los pasos a continuación para iniciar la instalación del utilitario del MFP.
1. nserte el CD de Instalación del Servidor de Impresión en el drive.
2. Haga click en “utility ” de la ventana del menú que se auto
Česky
jecuta.
Una vez ejecutado, el programa de configuración extraerá los archivos para
montar el menú Wizard de instalación; luego siga paso por paso para
completar el proceso de instalación y comenzar a configurar la impresora
Al terminar el proceso de instalación, se muestra la pantalla “MFP Server
Configuration”. Si deseas configurar el Servidor MFP, por favor haga
click en “”Next” directamente. O puedes seleccionar “No, I will configure
the MFP Server later” y hacer click en “Next” para completar la
instalación. Los pasos que siguen son para configurar el Servidor MFP
Multi-Function Printer Server
MFP-101U / WFP-101U
Czech
222
2
Page 24

1. La lista del Servidor MFP automáticamente buscará los servidores
MFP en la red. Selecciona el Servidor MFP que deseas configurar y
2. Introduzca el nombre de usuario en “User Name” y clave en “Password”
del Servidor MFP que has seleccionado para accesar. El nombre de
usuario por defecto es “admin” y la clave por defecto es “airlive
Česky
3. Define aquí el “Alias Name” y la descripción del servidor “MFP Server
Description” para el Servidor MFP. Haga click en “Next”
Nota: Puedes definir la ubicación u otra información del Servidor MFP para
facilitar encontrarlo llenando la “Descripción del Servidor MFP”
Multi-Function Printer Server
MFP-101U / WFP-101U
Czech
223
3
Page 25

4. Configura la dirección IP del Servidor MFP y haga click en “Next”
MFP-101U
Nota: La dirección IP del Servidor MFP debe estar en el mismo segmento de
Česky
red que el computador que estás utilizando. Si no estás seguro como
configurar la dirección IP, se recomienda seleccionar “Assign MFP Server IP
Address“ y escoger “Assigned by Wizard”, y así el programa asignará una
dirección IP válida por tí
Multi-Function Printer Server
MFP-101U / WFP-101U
Czech
224
4
Page 26

WFP-101U
Note: for WFP-101U,if you have a DHCP Server or router already in the
Network, please choose DHCP. Otherwise, please enter the IP Manually
5. MFP-101U:
La configuración ha sido terminada. Por favor haga click en “Finish” para
completar la nueva configuración
WFP-101U:
Pokud chcete instalovat tiskový server WFP-101U, tak prosím nejdříve
proveďte nastavení vaší bezdrátové sítě..
Česky
Para más detalles sobre la configuración del Servidor MFP por favor ver el
Manual de Usuario como referencia
Multi-Function Printer Server
MFP-101U / WFP-101U
Czech
225
5
Page 27

ур
Обратите внимание!
Для подключения следует подготовить:
компьютер с установленной ОС Windows 2000 SP4 (или более
поздней версии) ОС Windows XP SP1 (или более поздней версии)
антенну (только для беспроводного сервера многофункциональной
периферии)
многофункциональное периферийное устройство или принтер с
разъёмом USB и установочн ый оптический диск
шнур Ethernet категории 5
шн
USB
Подключение
1. Извлеките из упаковки сервер многофункциональной периферии
и убедитесь в том, что комплектация соответствует перечню,
приведенному в предшествующем разделе.
2. Подключите штекер шнура USB к серверу многофункциональной
периферии, который соединен с МФУ (многофункциональным
периферийным устройством), или сетевому принтеру..
3. Подключите сервер МФУ к сети, вставив штекер сетевого шнура в
сетевой разъём сервера
4. Подключите к серверу МФУ источник питания
Примечание:
Русский
Используйте только источник питания из комплекта поставки
сервера МФУ, другие источники питания использовать не
следует.
Во избежание возможных осложнений, вызванных неполной
совместимостью сервера МФУ с некоторыми
многофункциональными периферийными устройствами и
принтерами, вначале включите питание сервера МФУ, и только
потом — само МФУ или принтер
МФУ
Multi-Function Printer Server
MFP-101U / WFP-101U
Russian
226
6
Page 28

Установка программного
Прежде, чем приступать к установке, убедитесь в наличии на
компьютере ОС нужного типа.. Программа работает под управлением
ОС Windows 2000 SP4 (или более поздней версии) или Windows XP
SP1 (или более поздней версии) .. Уст ан овк а состоит из
перечисленных ниже этапов. Процедуры установки под управлением
ОС Windows 98SE/ME/NT и других операционных систем описаны в
руководстве сервера МФУ
Совет:
если вы ранее использовали драйверы и служебное ПО сервера МФУ,
перед началом установки их следует удали ть из системы.
Процедура установки служебного ПО МФУ включает следующие этапы..
1. Вставьте в привод оптических дисков установочный
компакт-диск сервера печати.
2. В главном меню окна автозапуска выберите пункт Utility
(Служебное ПО)..
Программа установки
InstallShield Wizard далее следует завершить процесс установки ПО,
выполняя пошаговые инструкции мастера, и перейти к настройке
принтера.
По завершении процедуры установки будет открыто окно MFP Server
Configuration (Настройка МФУ) Если вы намерены настроить сервер
МФУ, нажмите кнопку Next (Далее) Также можно просто завершить
процедуру подключения, нажав кнопку No, I will configure the MFP
Server later (Нет, я настрою сервер МФУ позднее)
Настройка МФУ состоит из следующих этапов:
Multi-Function Printer Server
MFP-101U / WFP-101U
распакует файлы и запустит мастер установки
7
Russian
227
Русский
Page 29

1. MFP Server List (Перечень серверов МФУ) отображает результат
автоматически осуществляемого поиска сетевых серверов
многофункциональной периферии.
Выберите сервер МФУ, который необходимо настроить, и
нажмите кнопку Next (Далее) что позволит продолжить настройку.
2. Заполните поля User Name (Имя пользователя) и Password
(Пароль), которые будут использоваться для доступа к серверу МФУ
Имя пользователя по умолчанию — admin; пароль по умолчанию —
airlive.
3. На этом этапе заполните поля Alias Name (Имя псевдонима) и MFP
Русский
Server Description (Описание сервера МФУ). Нажмите кнопку Next
(Далее)..
Примечание:
Введенная в поле MFP Server Description (Описание сервера МФУ)
информация может содержать адрес сервера МФУ и прочие данные
Multi-Function Printer Server
MFP-101U / WFP-101U
Russian
228
8
Page 30

4. Введите IP-адрес сервера МФУ и нажмите
MFP-101U
Примечание:
IP-адрес сервера МФУ должен относиться к тому же сегменту сети, что и
подключенный компьютер. Если вы затрудняетесь с определением
IP-адреса, выберите вариант Assign MFP Server IP Address (Назначить
IP-адрес серверу МФУ), а затем — вариант Assigned by Wizard
(Назначенный мастером): в этом случае программа выберет подходящий
IP-адрес за вас.
Multi-Function Printer Server
MFP-101U / WFP-101U
кнопку Next (Далее)
Russian
229
Русский
9
Page 31

WFP-101U
Примечание: во время настройки WFP-101U, если у вас в сети уже есть
DHCP-сервер или маршрутизатор, пожалуйста, выберите DHCP. В
противном случае, укажите постоянный IP-адрес.
5. MFP-101U:
Настройка на этом завершена. Чтобы новые параметры вступили в силу,
нажмите кнопку Finish (Готов о).
WFP-101U:
После установки принт-сервера WFP-101U, пожалуйста, начните
настройку беспроводной локальной сети..
Русский
Подробно параметры сервера печати МФУ описаны в руководстве
Multi-Function Printer Server
MFP-101U / WFP-101U
Russian
330
0
Page 32

Informação Importante
Antes de iniciar, deve ter:
Um compuatdor com Windows 2000 SP4 e Windows XP SP1
Uma antenna (só para Servidor MFP Sem Fios)
Um MFP ou impressora com porta USB e um CD de instalação
Um cabo ethernet de Categoria 5
Um cabo USB
Português
Instalação de Hardware
1. Retire o Servidor MFP da embalagem e verifique se são fornecidos
todos os items referidos na secção anterior.
2. Ligue o cabo USB ao Servidor MFP com o MFP ou a impressora que
quer partilhar na rede.
3. Ligue o Servidor MFP à sua rede ligando o cabo de rede à porta de
rede do Servidor MFP.
4. Ligue o transformador ao Servidor MFP. O Servidor MFP vai executar
o Power-on-Self-Test (POST) após ser ligado. Quando o LED de
Status está apagado, o Servidor MFP está pronto.
Multi-Function Printer Server
MFP-101U / WFP-101U
Português
331
1
Page 33

Português
Nota: Deve utilizar o transformador que é enviado com o Servidor
MFP; NÃO USE um transformador de outros equipamentos.
Para prevenir problemas de compatibilidade entre o Servidor MFP ou
impressora, recomendamos que ligue o Servidor MFP antes do MFP
ou da impressora.
Instalação de Software
Antes de iniciar, deve verificar o sistema operativo do seu computador.
Este programa pode correr sobre Windows SP4 e Windows XP SP1. Siga
os passos abaixo para iniciar a instalação. No que respeita aos
procedimentos de instalação para Windows 98/ME/NT e outros sistemas
operativos, consulte o manual do Servidor MFP.
Dica: Tem de anular a instalação de todos os Drivers de servidor MFP e
Utilities se tiver instalado a versão anterior.
Passos para dar início à instalação do MFP Utility.
1. Insira o CD de instalação do servidor de impressão na drive de
CD-ROM.
2. Clique em “Utility” a partir do ecrã de menu Auto-Run.
Uma vez executado, o programa Setup irá extrair ficheiros para activar o
InstallShield Wizard; depois, siga passo a passo para completar o processo
de instalação e dar início à definição da impressora. Servidor MFP, clique em
“Next” directamente.
Após a instalação terminada, é exibido o ecrã “MFP Server
Configuration”. Se pretende configurar o Servidor MFP, clique em “Next”
directamente. Ou pode seleccionar “No, I will configure the MFP Server
later” e clique em “Next” para completar a instalação. Os passos
seguintes são para a Configuração do Servidor MFP.
Multi-Function Printer Server
MFP-101U / WFP-101U
Português
332
2
Page 34

1. A Lista de Servidor MFP fará a pesquisa automática de Servidores
MFP na rede. Seleccione o Servidor MFP que pretende definir e
clique em “Next” para continuar
2. Dê entrada do “User Name” e da “Password” do Servidor MFP que
seleccionou para fazer o login do Servidor MFP. O “User Name” por
defeito é “admin” e a “Password” por defeito é “airlive”.
3. Defina o “Alias Name” e o “MFP Server Description” no Servidor MFP
aqui. Clique em “Next”.
Nota: Pode definir a localização ou outra informação do Servidor MFP para
encontrar com facilidade o MFP preenchendo a “MFP Server Description”.
Português
Multi-Function Printer Server
MFP-101U / WFP-101U
Português
333
3
Page 35

Português
4. Defina o enederço IP do Servidor MFP e clique em “Next”.
MFP-101U
Nota: O endereço IP do Servidor MFP deve ser no mesmo segmento de rede
do computador que está ligado. Se tem dúvidas sobre como definir o
endereço IP, recomendamos-lhe que seleccione “Assign MFP Server IP
Address” e escolha “Assigned by Wizzard” e depois o programa irá
assignar-lhe um IP válido.
Multi-Function Printer Server
MFP-101U / WFP-101U
Português
334
4
Page 36

WFP-101U
Português
Nota: para o WFP-101U, se já possui um Servidor DHCP ou um Router na
rede, seleccione DHCP. Se não, dê entrada do IP manualmente.
5. MFP-101U:
As configurações estão terminadas. Clique em “Finish” para aplicar novas
definições.
WFP-101U:
Inicie a definição da rede Sem Fios quando instalar o Servidor de Impressão
WFP-101U..
Para mais detalhes sobre as definições para Servidor de Impressão MFP,
consulte o manual de utilizador.
Multi-Function Printer Server
MFP-101U / WFP-101U
Português
335
5
Page 37

日本語
重要情報
始める前に、持っているべき:
Windows2000 SP4、および Windows XP SP1 にあるコンピュータ
ー
1 本のアンテナ(無線 MFP サーバーのためののみ)
USB ポートおよびインストール CD を備えた、1 つの MFP あるい
はプリンタ
1 つのカテゴリー5 イーサネット・ケーブル
1 本の USB ケーブル
ハードウェア・インストール
1. MFP Server パッケージを開けてください、そして、前のセクション
で記載されたすべてのアイテムが提供されるのを確かめます。
2. あなたがネットワーク上で共有したい MFPかプリンタを持った MFP
サーバーへの USB ケーブルに差し込みます。
3. MFP サーバーをネットワークに接続します。ネットワークケーブル
を MFP サーバのネットワークポートに取り付けました。
4. MFP サーバーにパワーアアダプターを接続してください。それの電
源が入れられた後、MFP サーバーはパワー・オン・セルフテスト
(POST)を行なうでしょう。
Multi-Function Printer Server
MFP-101U / WFP-101U
日本語
336
6
Page 38

注意:
MFP サーバーと共に送られたパワー・アダプターを使用しなければならな
くて、他のソースからの他のパワー・アダプターも使用しないでください。
いくつかの MFP サーバーと MFP かプリンタの間の互換性の問題を防ぐ
ために、MFP かプリンタの前で MFP サーバーの電源を入れるのは、お勧
めです。
日本語
ソフトウェア・インストール
始める前に、コンピュータのオペレーティング・システムをチェックするべきで
す。このプログラムは Windows 2000 SP4 また Windows XP SP1 の上に実行
することができます。下の方法に従って、インストールを始めてください。
Windows98SE/ME/NT および他のオペレーティング・システムの中のインスト
ール手続きに関しては、MFP サーバーのマニュアルに参照してください。
チップ:
旧バージョンをインストールしたならば、MFP サーバー・ドライバーおよびユー
ティリィティをすべてアンインストールしなければなりません。
MFP ユーティリィティのインストールを始めるために下にステップ。
1. CD-ROM ドライブにプリント・サーバーのインストール CD を挿入し
てください。
2. オート-実行メニュースクリーンからの「utility ユーティリティ」をク
リックします。
いったん実行されると、セットアップ・プログラムはインストールシールド・ウィ
ザードを始めるためにファイルを抽出するでしょう; そして、一歩一歩それに続い
て、インストールの過程を完了して、プリンタをセットアップし始めてください。
インストールの後に、プロセスはしました。「MFP Server Configuration
MFP サーバー配置」スクリーンが表示されます。MFP サーバーを構成し
たい場合、直接「Next 次に」をクリックしてください。あるいは、「No, I
will configure the MFP Server later いいえ、私は後で MFP Server を構成
するつもり」を選択することができます。また「Next 次の」を設置を完
成するためにクリックします。次のステップは MFP サーバー配置向けで
す。
Multi-Function Printer Server
MFP-101U / WFP-101U
日本語
337
7
Page 39

1. MFP サーバー・リストはネットワークで自動検索にMFP サーバー
を探索する。セットアップに必要な MFP サーバーを選び、「Next 次
の」を継続するためにクリックします。
日本語
2. MFP サーバーをログインするために選んだ MFP サーバーの「ユーザー
名」および「パスワード」を入力してください。デフォルト「ユーザー
名」は「admin」です;デフォルト「パスワード」は「airlive」です。
3. MFP サーバーにここで「Alias Name 別名」および「MFP Server
Description MFP サーバー記述」をセットしてください。「Next 次に」ク
リックし続けてください。
注意:
「MFP サーバー記述」を満たすことにより MFP を見つけるために位置ある
いは MFP サーバーの他の情報を定義することができます。
Multi-Function Printer Server
MFP-101U / WFP-101U
日本語
338
8
Page 40

日本語
4. MFP サーバーの IP アドレスをセットアップしてください、そして、「Next
次に、」クリックします。
MFP-101U
注:
MFP サーバーIP アドレスは、接続しているコンピューターと同じネットワー
クセグメントにあるに違いありません。本当でない場合、IP アドレスをセッ
ト・アップする方法、「Assign MFP Server IP Address MFP サーバーIP アド
レスをアサイン」を選択し、かつ「Assigned by Wizard ウィザードによって
アサイン」と決めるように勧められます。次に、プログラムはあなたに有効
な IP アドレスをアサインするでしょう。
Multi-Function Printer Server
MFP-101U / WFP-101U
日本語
339
9
Page 41

WFP-101U
日本語
注意: WFP-101U に、もしあなたは DHCP サーバーかルータが既にネットワ
ークでありましたら DHCP を選んでください。さもなければ、IP マニュア
ルに入ってください。
5. MFP-101U:
配置は終了されます。新しいセッティングを適用するために「Finish 終了
する」ことをクリックしてください。
WFP-101U:
あなたが WFP-101U プリント・サーバーをインストールするとき、ワイヤレ
ス・ネットワークがセットするように設定し始めてください。
MFP プリンタ・サーバーのための詳細設定についてユーザマニュアルを参照
してください。
Multi-Function Printer Server
MFP-101U / WFP-101U
日本語
440
0
Page 42

Dôležité informácie
Pred tým než začnete, mali by ste mať:
Počítač s Windows 2000 SP4 alebo vyšším alebo Windows XP
SP1 a vyšší
Anténu (v prípade že používate bezdrôtové multifunkčné
zariadenie)
Multifunkčné zariadenie alebo tlačiareň s rozhraním USB,
inštalačné CD
Eternetový kábel kat. 5
Slovensky
Inštalácia hardvéru
1. Otvorte škatuľu s tlačovým serverom a skontrolute či obsahuje všetky
súčasti spomenuté v predchádzajúcej sekcii.
2. Pomocou kábla USB spojte tlačový server a multifunkčné zariadenie
alebo tlačiareň, ktorú chcete sprístupniť v sieti.
3. Pripojte tlačový server do siete pomocou eternetového kábla
4. Pripojte k serveru napäťový adaptér. Zariadenie automatický vykoná
všetky potrebné testy. Po zhasnutí LED s popisom Status je
zariadenie pripravené na používanie.
Multi-Function Printer Server
MFP-101U / WFP-101U
Slovensky
441
1
Page 43

Slovensky
Pozn.:
Používajte výhradne napäťový adaptér dodávaný spolu s tlačovým
serverom.
Kvôli prevencii problémov s kompatibilitou niektorých zariadení
zapínajte najprv tlačový server a až potom multifunkčné zaridenie
aleob tlačiareň.
red začiatkom skontrolute, či máte nainštalovaný niektorý z operačných
systémov . Program možno spustiť vo Windows 2000 SP4 a vyšší alebo
Windows XP SP1 a vyšší. Ak chcete zariadenie používať vo Windows
98SE/ME/NT či iných operačných systémoch, prosím prečítajte si návod
na použitie tlačového servera.
Tip: Odinštalujte všetky ovládače a utility tlačového servera, ktoré ste
používali skôr
Kroky na začatie inštalácie ovládacieho programu.
1. Vložte inštalačné CD do mechaniky.
2. V automaticky spustenom okne kliknite na “utility ”.
Inštalácia softvéru
Po spustení program rozbalí a spustí program InstallShield Wizard; počkajte
na spustenie a nasledujte jeho pokyny až do konca inštalačného procesu
Po ukončení inštalácie sa zobrazí okno “MFP Server Configuration” . Ak
chcete nastaviť tlačový server, kliknite na ”Next”. Alebo môžete vybrať
“No, I will configure the MFP Server later” a kliknúť na “Next” ak chcete
ukončiť inštaláciu bez konfigurácie. Nasledujúce kroky sú pre nastavenie
tlačového servera.
Multi-Function Printer Server
MFP-101U / WFP-101U
Slovensky
442
2
Page 44

1. Program začne na sieti automaticky vyhľadávať dostupné tlačové
servery a vypíše ich zoznam. Vyberte ten server, ktorý chcete
Slovensky
2. Zadajte prístupové meno a heslo. Štandardné meno je “admin” a heslo
je “airlive”.
3. Nastavte vlastné meno a popis tlačového servera a kliknite na “Next”..
Pozn.: Aby ste čo najviac zjednodušili identifikáciu servera, v popise servera
môžete definovať umiestnenie alebo iné presnejší opis servera.
Multi-Function Printer Server
MFP-101U / WFP-101U
Slovensky
443
3
Page 45

Slovensky
4. Nastavte IP servera a kliknite na “Next”
Pozn.: Adresa servera by mala byť z rovnakej množiny ako ostatné pripojené
počítače. Ak neviete, akú adresu by ste mali nastaviť, zvoľte voľbu “Assign
MFP Server IP Address“ a vyberte “Assigned by Wizard”. Program
automaticky vyberie vhodnú adresu
MFP-101U
Multi-Function Printer Server
MFP-101U / WFP-101U
Slovensky
444
4
Page 46

WFP-101U
Slovensky
Pozn.: ak máte v sieti dostupný server DHCP, pre WFP-101U vyberte
DHCP. V opačnom prípade zadajte IP ručne.
5. MFP-101U:
Nastavenie je dokončené. Aby sa aplikovali zmeny, kliknite na “Finish”
WFP-101U:
Prosím začnite nastavovať bezdrôtovú sieť až keď nainštalujtete tlačový
server WFP-101.
Detailný opis nastavení servera sa nachádza v návode na použitie.
Multi-Function Printer Server
MFP-101U / WFP-101U
Slovensky
445
5
Page 47

EN PT
OvisLink Corporation declares that this device is in
compliance with the essential requirements and
other relevant provisions of directive 1999/5/EC
OvisLink Corporation declara que el dispositivo
cumple con los requerimientos básicos y otras
facilidades relevantes de la directriz 1999/5/EC
RU
Компания OvisLink Corporation заявляет, что это
устройство отвечает основным требованиям и
прочим родственным условиям, изложенным в
директиве 1999/5/EC.
SK
OvisLink Corporation potvrdzuje, že toto
zariadenie vyhovuje požiadavkám a ďalším
predpisom smernice 1999/5/EC.
CZ
Ovislink Corporation deklaruje, že toto zařízení
vyhovuje základním požadavkům a dalším
závazným ustanovením z nařízení 1999/5/EC
DE
OvisLink Corporation erklärt hiermit, dass dieses
Gerät den grundlegenden Vorschriften und
anderen relevanten Bestimmungen der
EG-Richtlinie 1995/5/EC entspricht.
ES
A OvisLink Corporation declara que este dispositivo
está em conformidade com os requisitos essenciais
e outras solicitações relevantes da Directiva
1999/5/EC.
PL
OvisLink deklaruje zgodność swoich urządzeń z
istotnymi wymaganiami oraz innymi istotnymi
przepisami dyrektywy 1999/5/E/C
JP
この装置が指導的な1999/5/EC の必要な条件そし
て他の関連した準備に従ってあるとOvisLink
Corporation は宣言する
Tested To Comply
With FCC Standards.
FOR HOME OR OFFICE USE
2F, No. 8, Lane 130, Min-Chuan Rd, Hsin-Tien City, Taipei, TaiwanOvisLink Corp.
 Loading...
Loading...