AirLive Air3GII User Manual
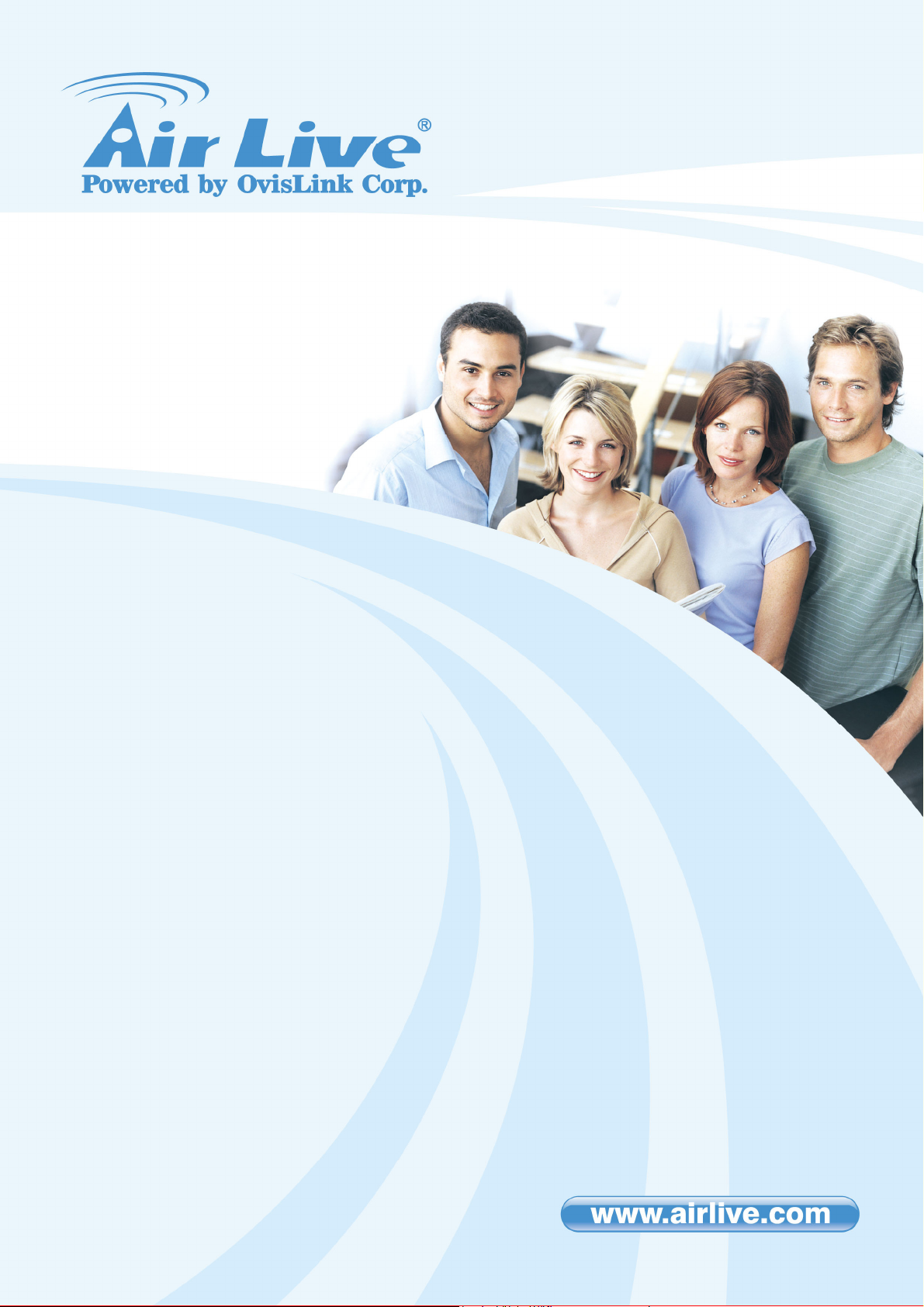
Air3GII
Wireless 11n 150Mbps 3G
Broadband Router
User’s Manual
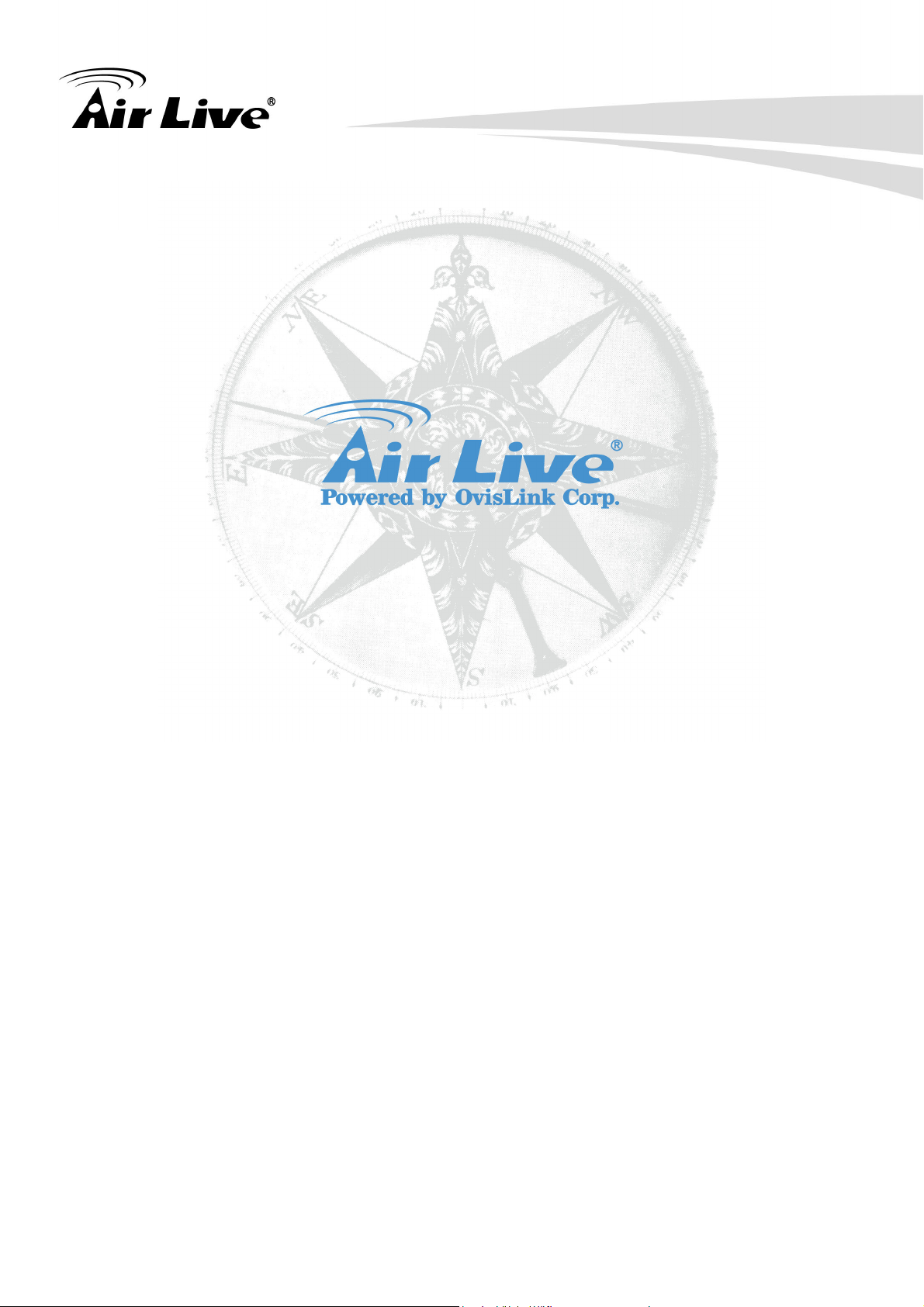
Copyright and Disclaimer
Copyright
The contents of this publication may not be reproduced in any part or as a whole, stored,
transcribed in an information retrieval system, translated into any language, or transmitted
in any form or by any means, mechanical, magnetic, electronic, optical, photocopying,
manual, or otherwise, without the prior written permission.
Trademarks
All products, company, brand names are trademarks or registered trademarks of their
respective companies. They are used for identification purpose only. Specifications are
subject to be changed without prior notice.
i AirLive Air3GII User’s Manual
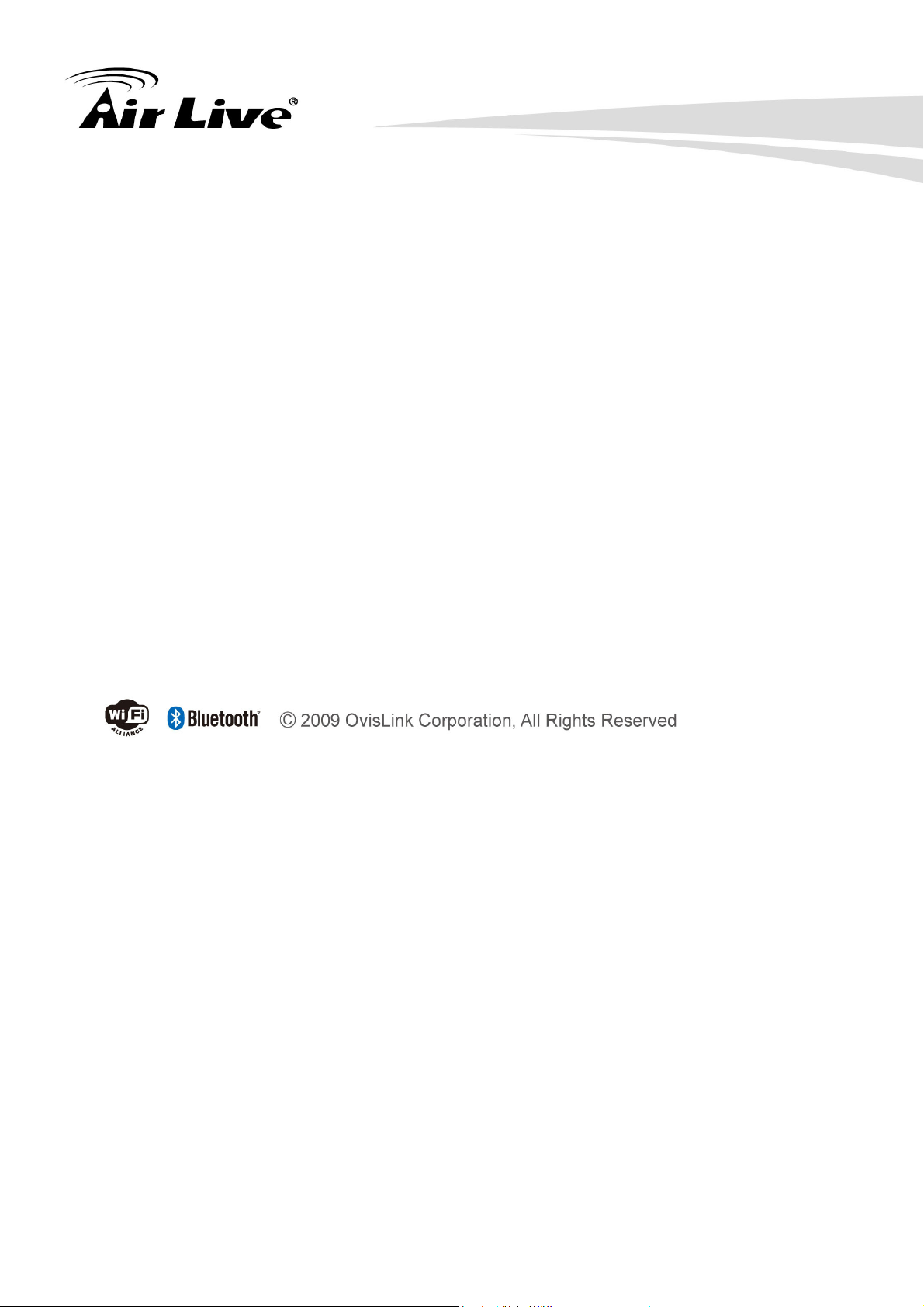
Copyright and Disclaimer
FCC Interference Statement
This equipment has been tested and found to comply with the limits for a Class B digital
device pursuant to Part 15 of the FCC Rules. These limits are designed to provide
reasonable protection against radio interference in a commercial environment. This
equipment can generate, use and radiate radio frequency energy and, if not installed and
used in accordance with the instructions in this manual, may cause harmful interference to
radio communications.
Operation of this equipment in a residential area is likely to cause interference, in which
case the user, at his own expense, will be required to take whatever measures are
necessary to correct the interference.
CE Declaration of Conformity
This equipment complies with the requirements relating to electromagnetic compatibility,
EN 55022/A1 Class B.
AirLive Air3GII User’s Manual ii
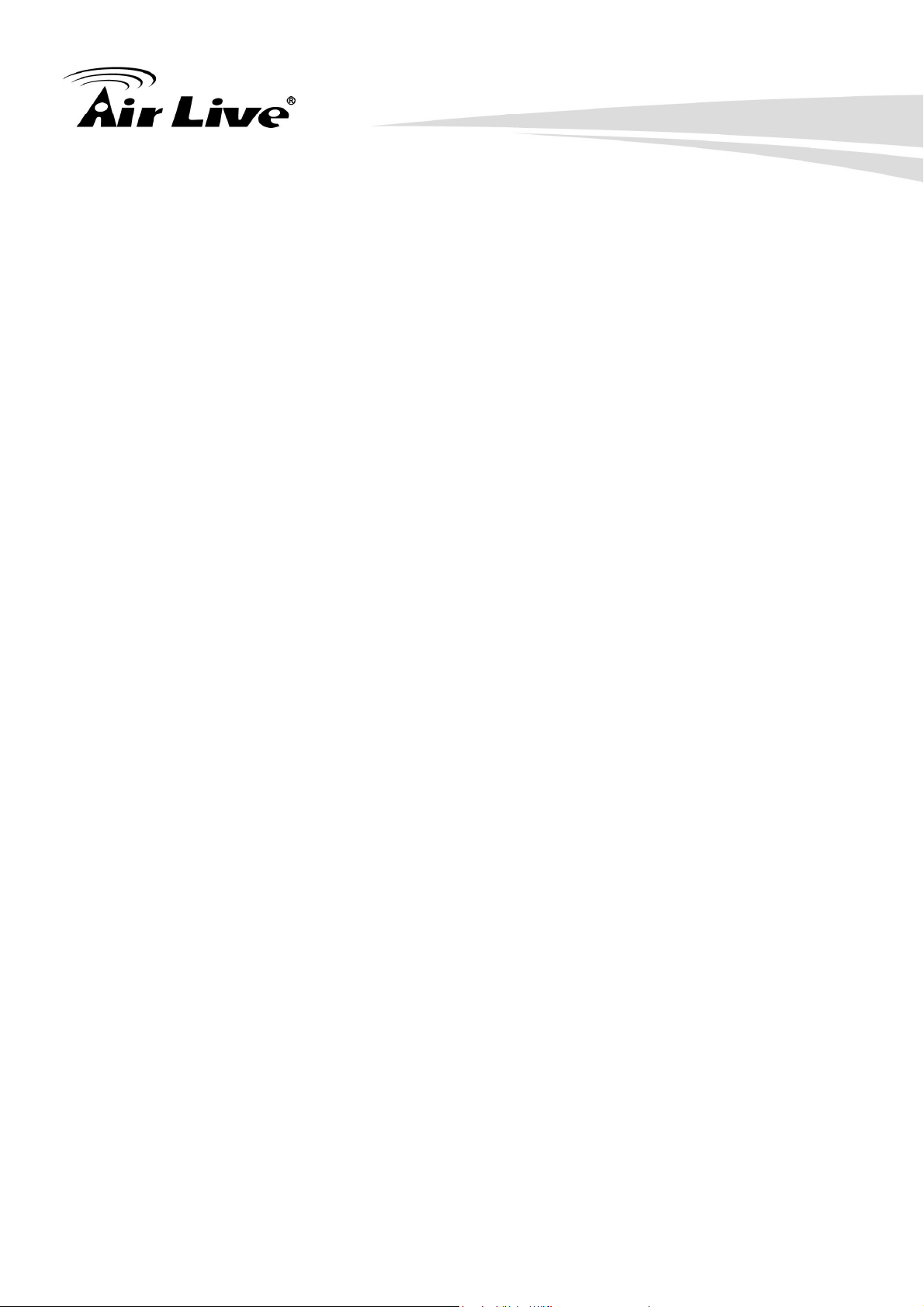
Table of contents
Table of contents
1. Introduction.................................................................................1
1.1 PACKING LIST.......................................................................................................1
1.2 HARDWARE INSTALLATION .....................................................................................2
2. Getting Started with Easy Setup Utility ....................................5
2.1 EASY SETUP BY WINDOWS UTILITY ........................................................................5
2.2 EASY SETUP BY CONFIGURING WEB PAGES..........................................................13
3. Making Configuration...............................................................17
3.1 BASIC SETTING ..................................................................................................18
3.1.1. Network Setup................................................................................................18
3.1.2. DHCP Server...................................................................................................28
3.1.3. Wireless Settings ...........................................................................................30
3.1.4. Change Password ..........................................................................................34
3.2 FORWARDING RULES ..........................................................................................34
3.2.1. Virtual Server ..............................................................................................35
3.2.2. Special AP...................................................................................................36
3.2.3. Miscellaneous.............................................................................................37
3.3 SECURITY SETTING ............................................................................................38
3.3.1. Packet Filters ..............................................................................................38
3.3.2. Domain Filters ............................................................................................40
3.3.3. URL Blocking..............................................................................................42
3.3.4. MAC Control ...............................................................................................43
3.3.5. Miscellaneous.............................................................................................44
3.4 ADVANCED SETTING ...........................................................................................45
3.4.1. System Log .................................................................................................46
3.4.2. Dynamic DNS..............................................................................................47
3.4.3. QOS .............................................................................................................48
3.4.4. SNMP...........................................................................................................49
3.4.5. Routing........................................................................................................50
3.4.6. System Time ...............................................................................................51
3.4.7. Scheduling ..................................................................................................52
3.5 TOOL BOX..........................................................................................................54
3.5.1. System Info .................................................................................................55
3.5.2. Firmware Upgrade......................................................................................56
3.5.3. Backup Setting ...........................................................................................56
3.5.4. Reset to Default ..........................................................................................57
3.5.5. Reboot .........................................................................................................57
3.5.6. Miscellaneous.............................................................................................57
4. Troubleshooting .......................................................................58
Appendix A. Spec Summary Table..............................................62
Appendix B. Licensing information ............................................64
iii AirLive Air3GII User’s Manual

1. Introduction
1. Introduction
1
The Air3GII is a high-performance tool that supports wireless networking at home, work, or
in a public place. The Air3GII supports a USB 3G modem card, either WCDMA or EVDO
and even HSDPA as well, and supports wireless data transfers up to 150M bps, and wired
data transfers up to 100 Mbps. The Air3GII is compatible with industry security features.
1.1 Packing List
1. Air3GII
2. Power adapter
3. Installation CD
4. Quick Setup Guide
AirLive Air3GII User’s Manual 1

1.2 Hardware Installation
A. Hardware configuration
1. Introduction
2
AirLive Air3GII User’s Manua
l
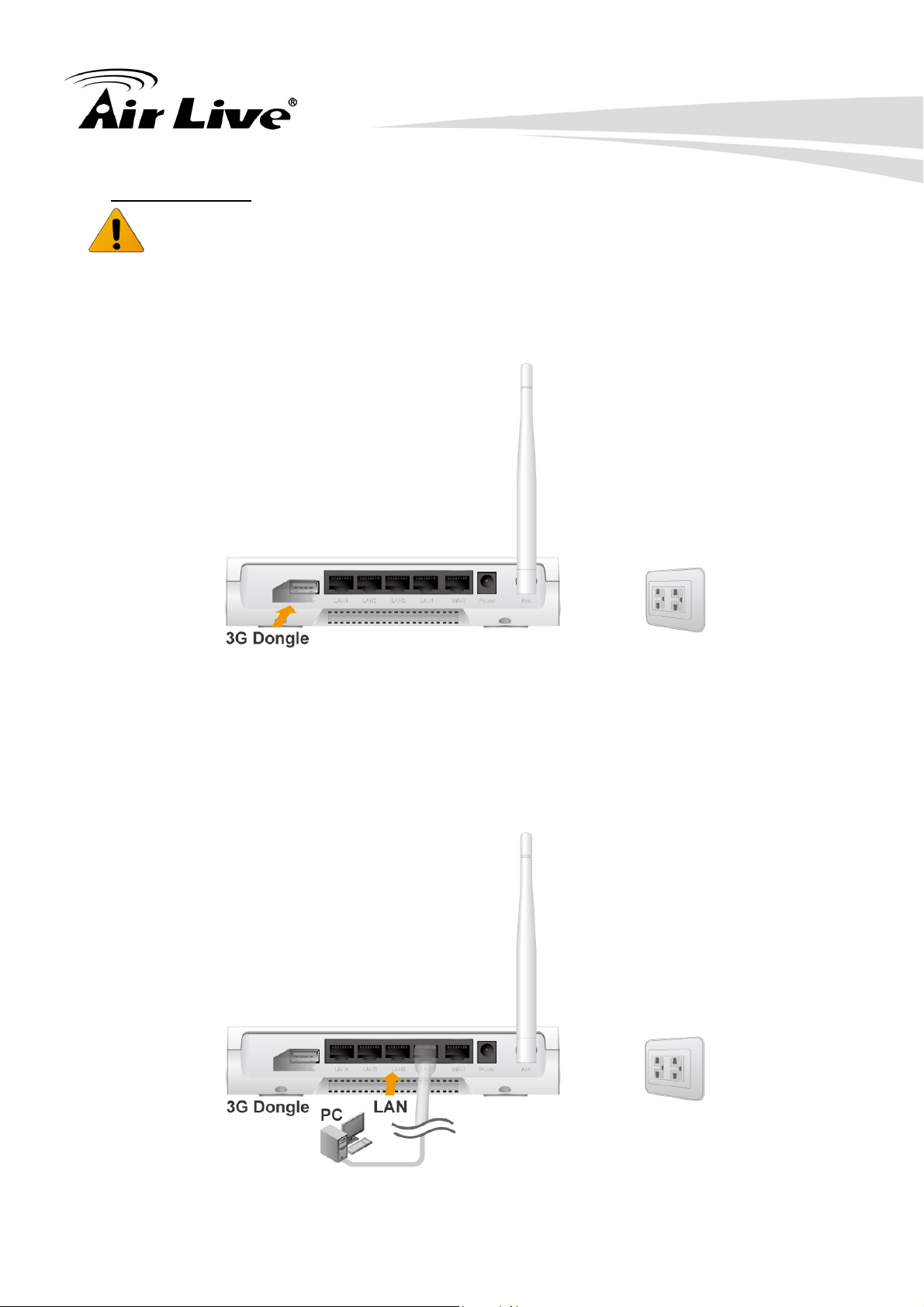
B. Installation Steps
Note: DO NOT connect the router to power before performing the installation
steps below.
Step 1. Plug a USB modem into USB port.
1. Introduction
Step 2. Insert RJ45 cable into LAN Port on the back panel of the router. Then plug the
other end of into computer.
AirLive Air3GII User’s Manual 3

1. Introduction
Step 3. Plug the power jack into the receptor on the back panel of the router. Then plug
the other end into a wall outlet or power strip.
4
AirLive Air3GII User’s Manua
l
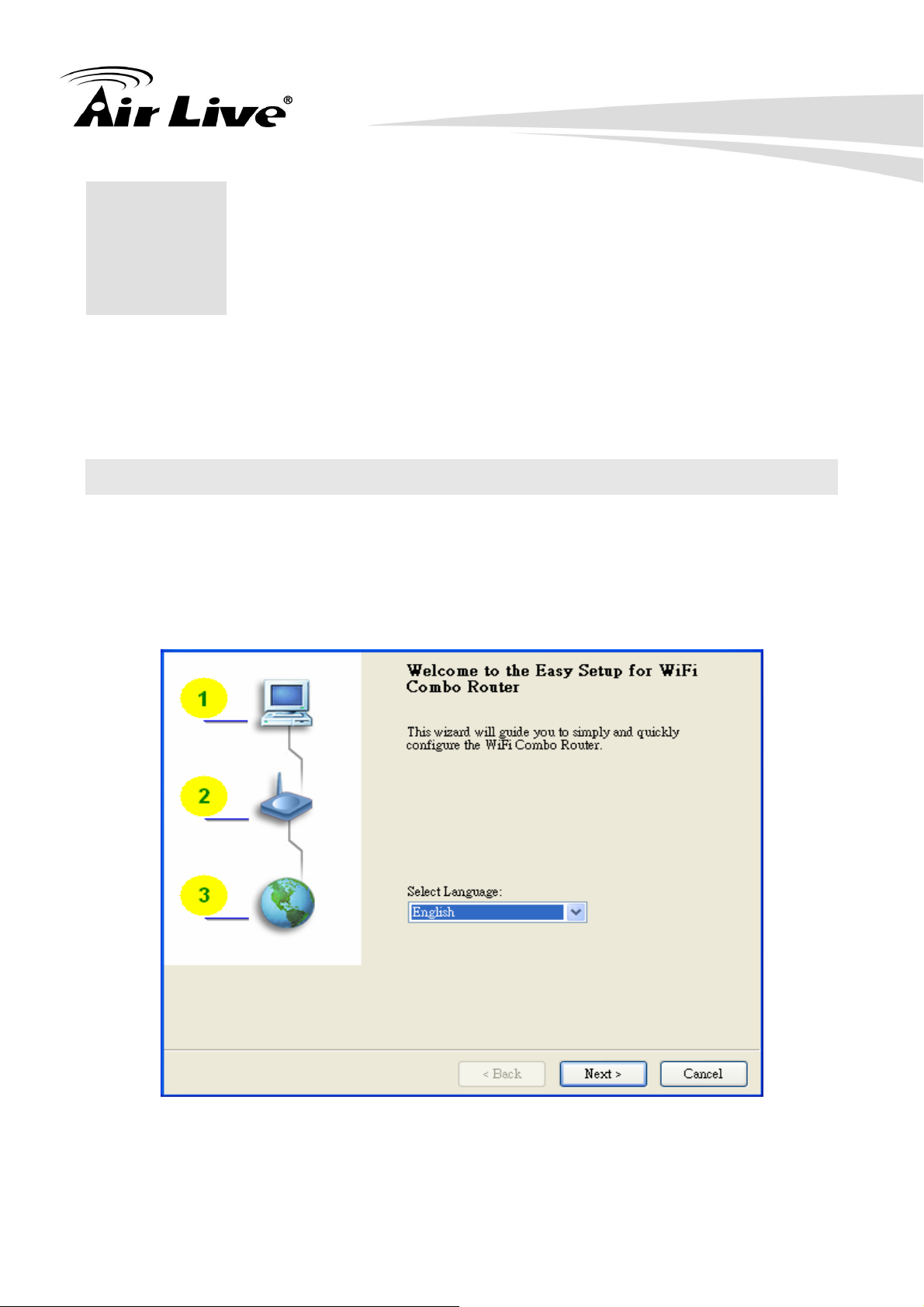
2. Getting Started with Easy Setup Utility
2. Getting Started with
2
There are two approaches for you to set up the Air3GII quickly and easily. One is through
executing the provided Windows Easy Setup Utility on your PC, and the other is through
browsing the device web pages and configuration.
Easy Setup Utility
2.1 Easy Setup by Windows Utility
Step 1: Install the Easy Setup Utility from the provided CD then follow the steps to
configure the device.
Step 2: Select Language then click “Next” to continue.
AirLive Air3GII User’s Manual 5
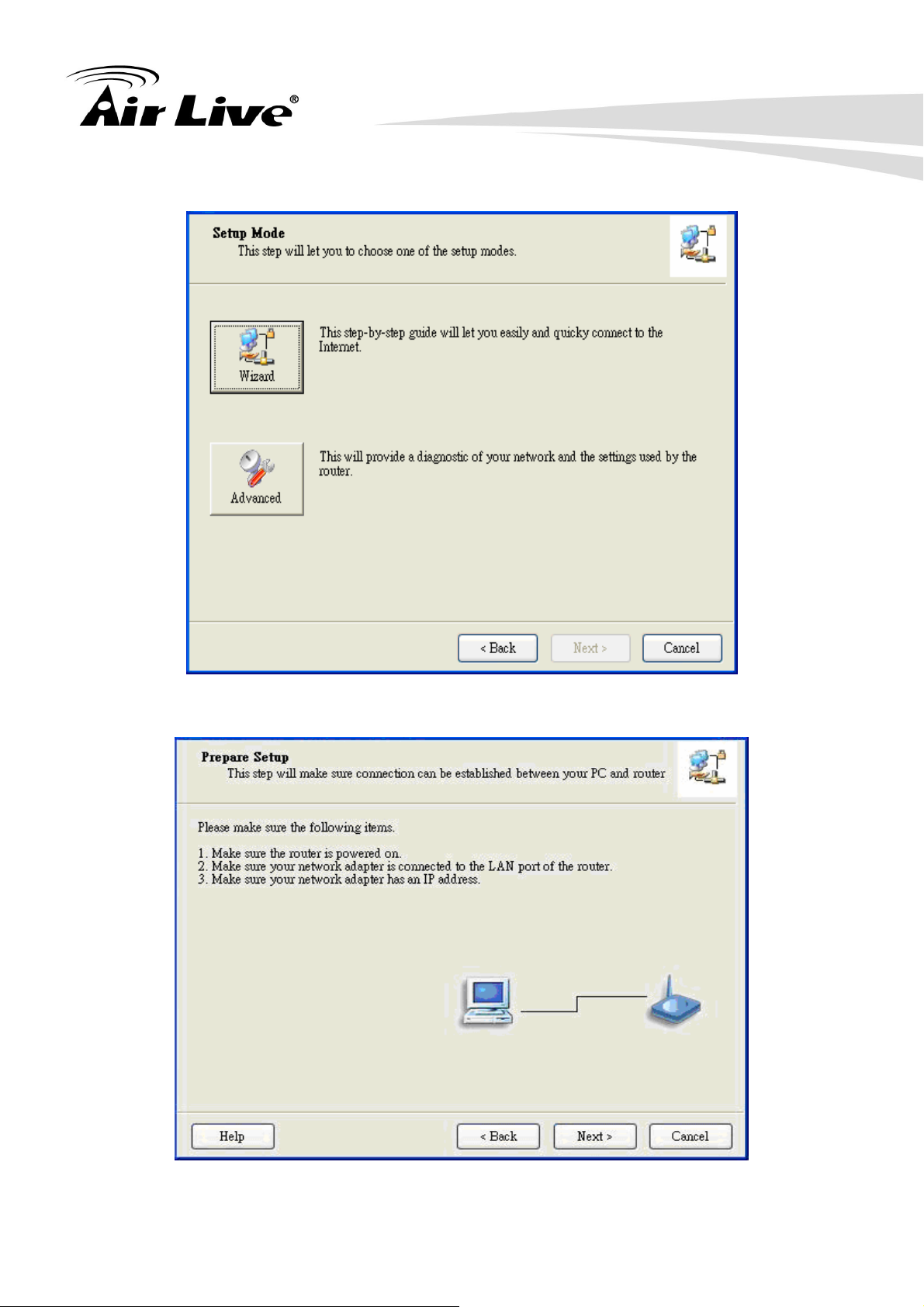
Step 3: Then click the “Wizard” to continue.
2. Getting Started with Easy Setup Utility
Step 4: Click “Next” to continue.
6
AirLive Air3GII User’s Manua
l
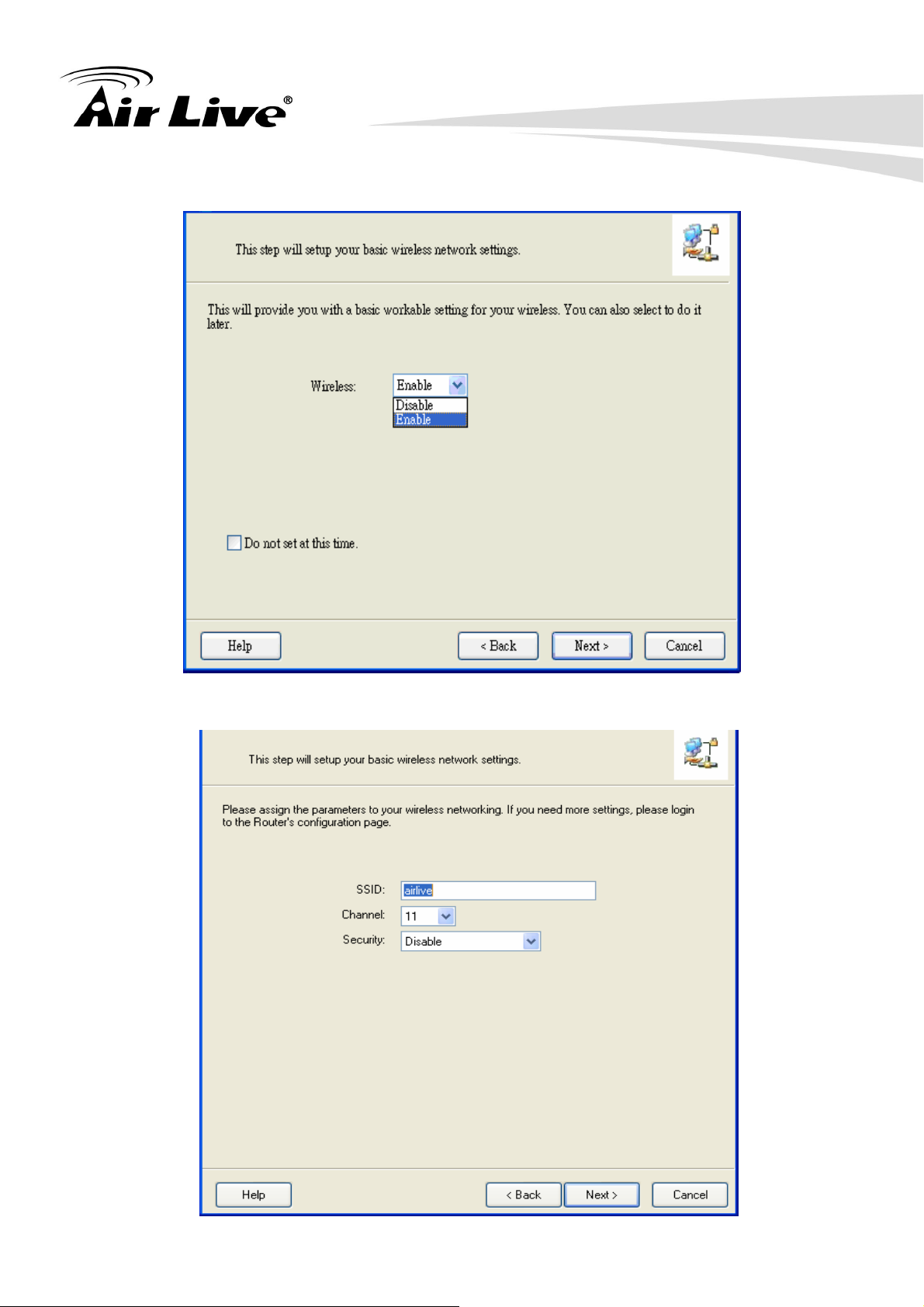
2. Getting Started with Easy Setup Utility
Step 5: Select Wireless Enable, and then click “Next” to continue.
Step 6:Enter SSID, Channel and Security options, and then click “Next” to continue.
AirLive Air3GII User’s Manual 7
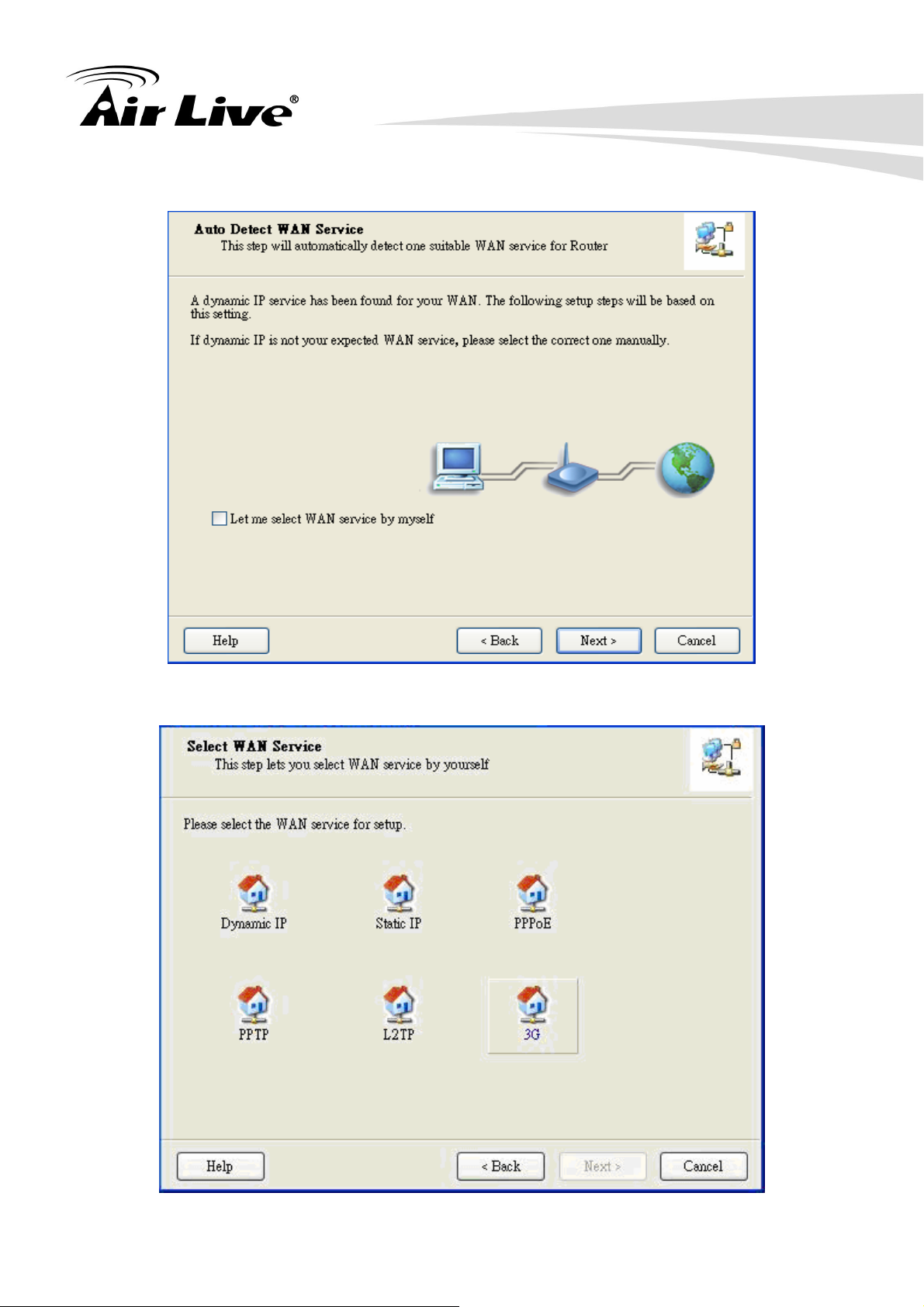
2. Getting Started with Easy Setup Utility
Step 7: Click” Let me select WAN service by myself” to select WAN service manually.
Step 8: Select 3G Service by clicking 3G icon to continue.
8
AirLive Air3GII User’s Manua
l

2. Getting Started with Easy Setup Utility
Step 9-1:Select “Auto-Detection” and the Utility will try to detect and configure the required
3G service settings automatically.
Click “Next” to continue.
Step 9-2:
Or you can select “Manual” and manually fill in the required 3G service settings provided by
your ISP.
Click “Next” to continue.
AirLive Air3GII User’s Manual 9
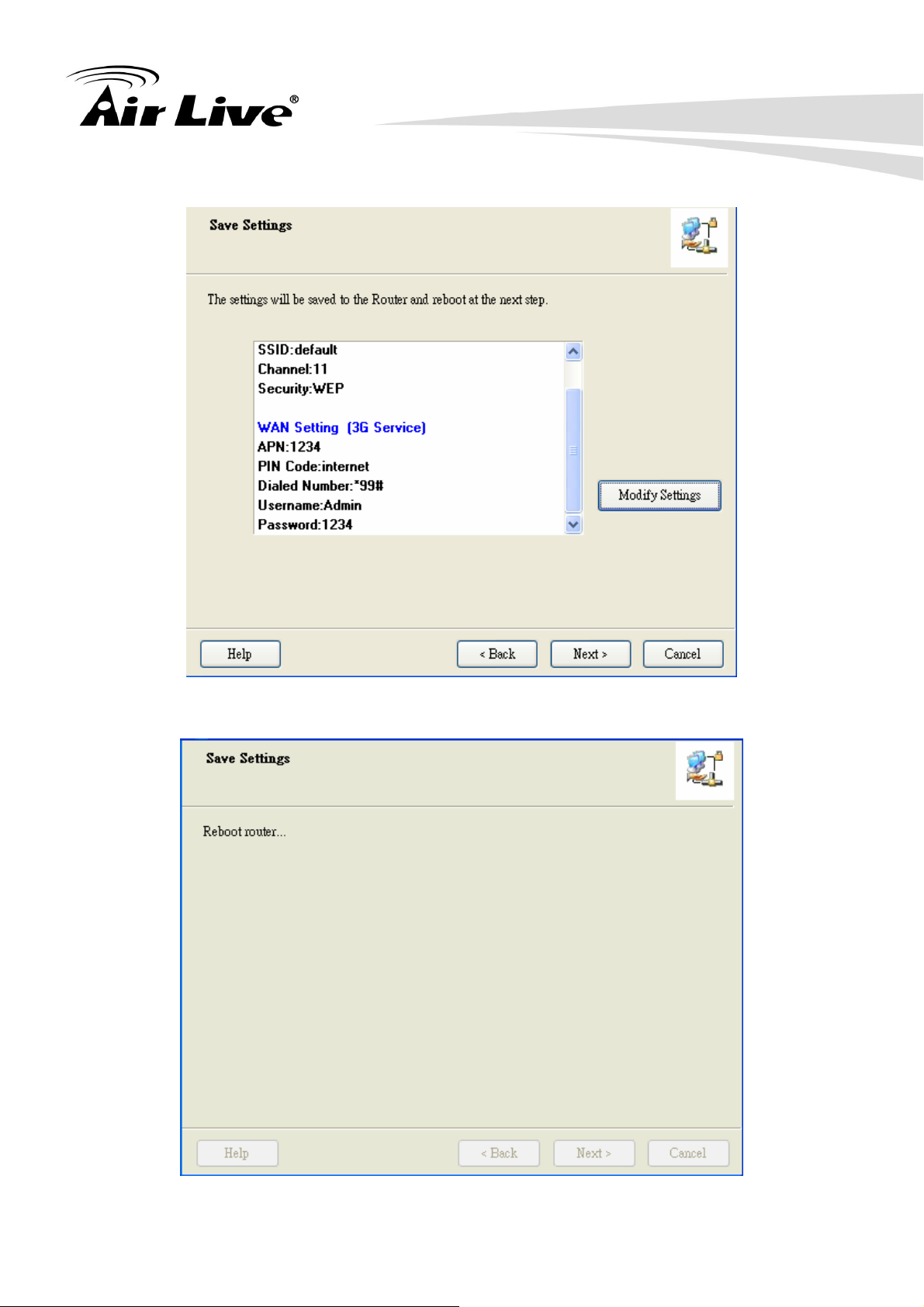
Step 10: Click “Next” to save your setting.
2. Getting Started with Easy Setup Utility
Step 11: The Air3GII is rebooted to make your entire configuration take effect.
10
AirLive Air3GII User’s Manua
l
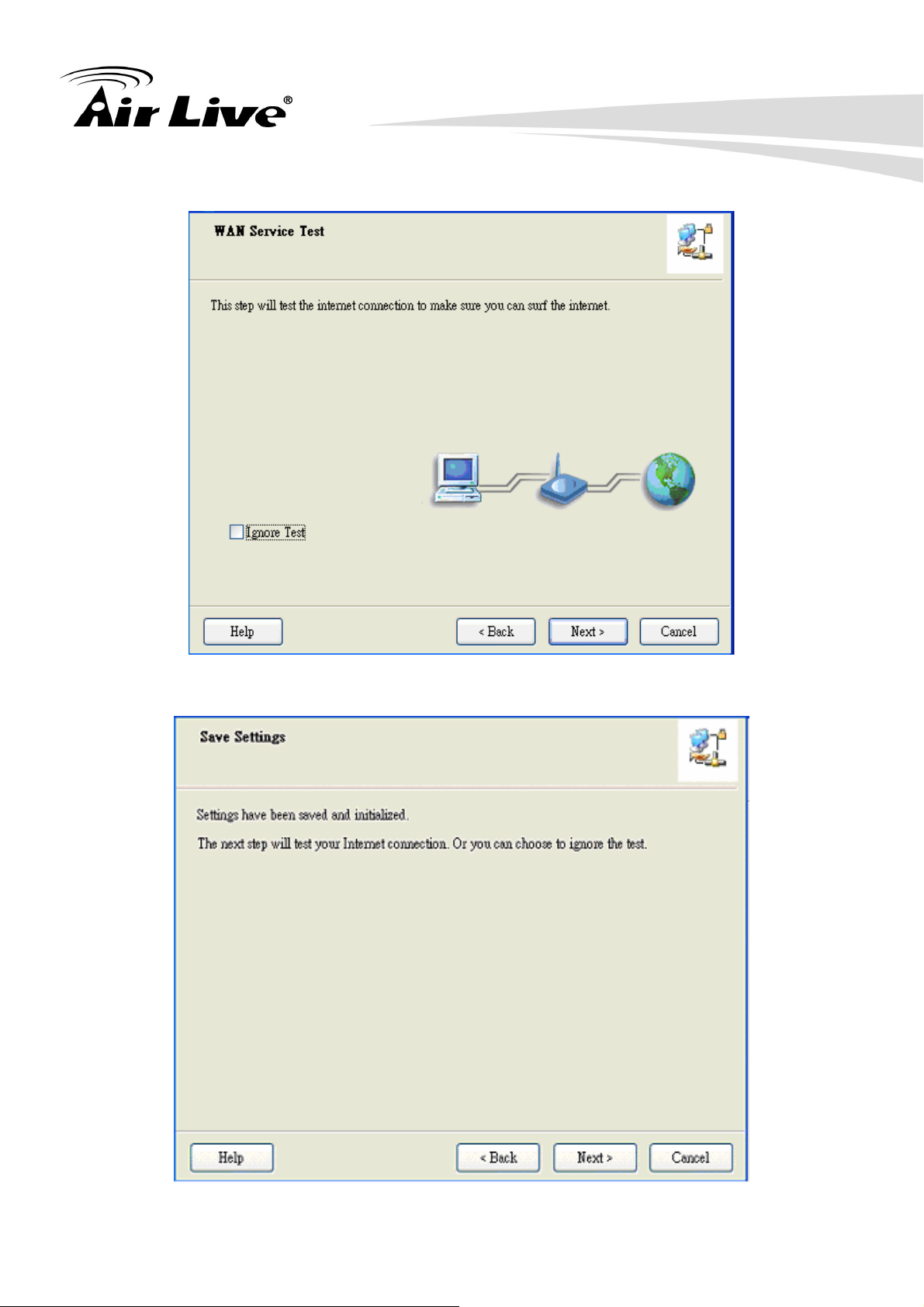
2. Getting Started with Easy Setup Utility
Step 12: Click “Next” to test the Internet connection or you can ignore test.
Step 13: Click “Next” to test WAN Networking service.
AirLive Air3GII User’s Manual 11
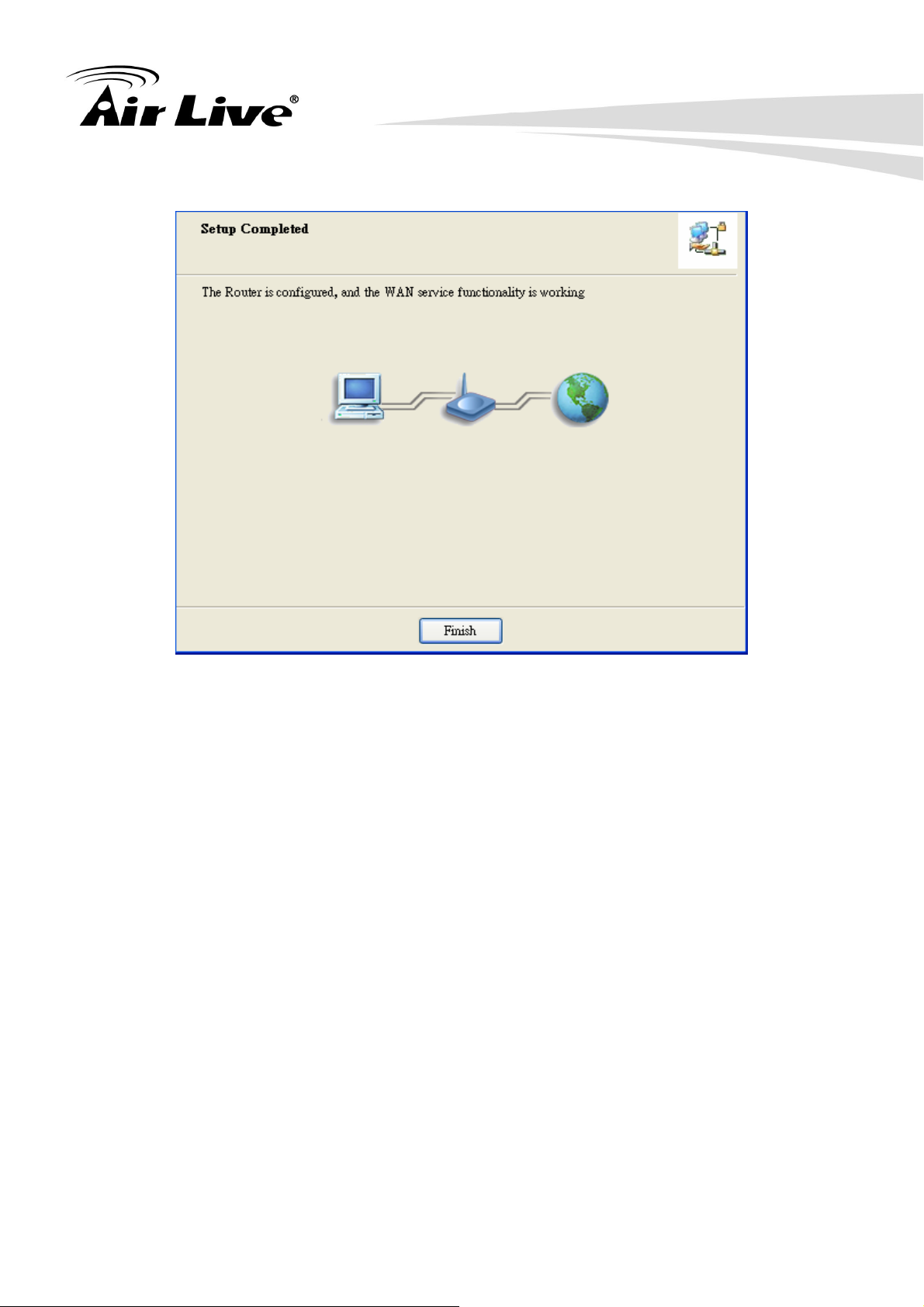
Step 14: Setup is completed.
2. Getting Started with Easy Setup Utility
12
AirLive Air3GII User’s Manua
l
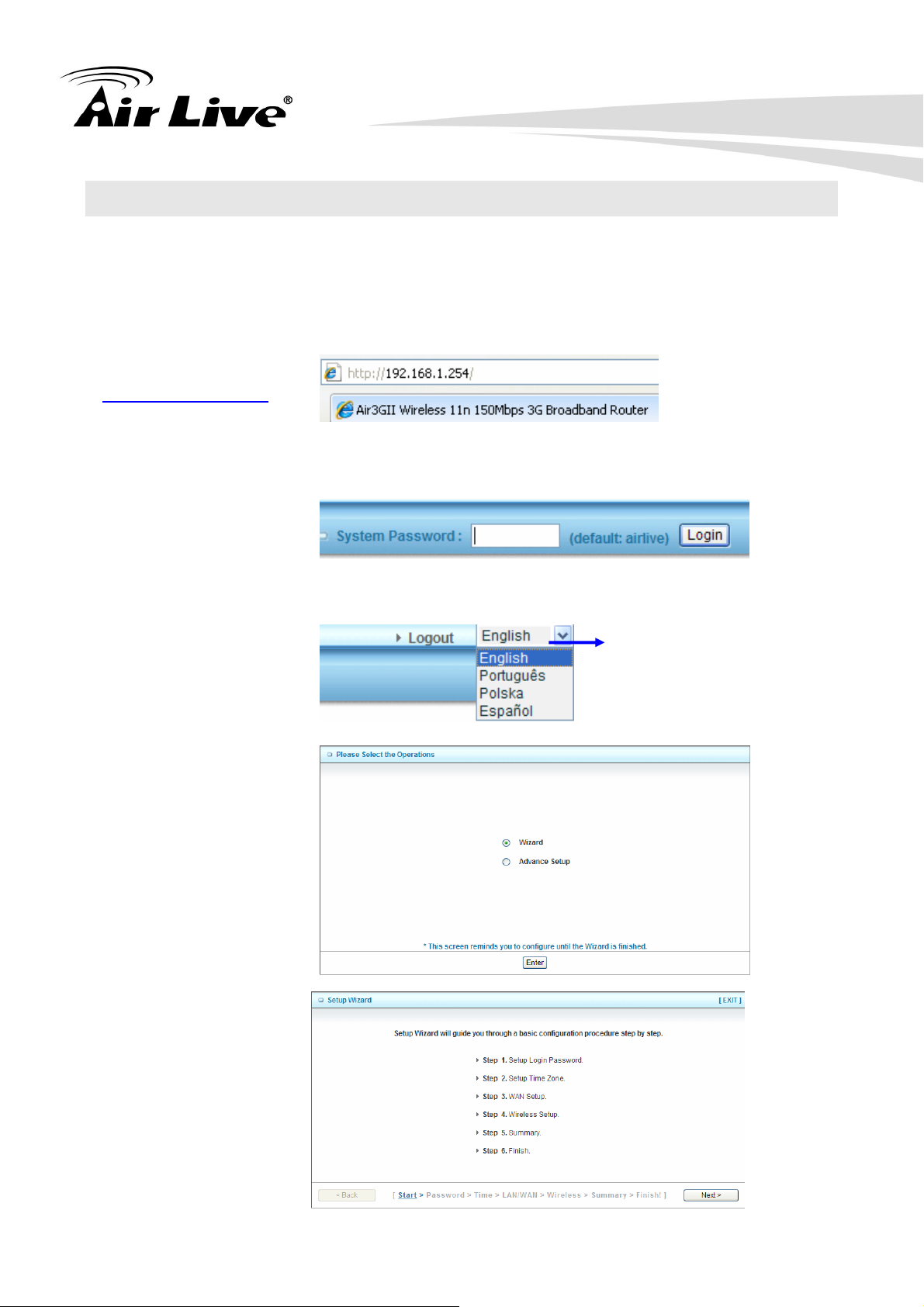
2. Getting Started with Easy Setup Utility
2.2 Easy Setup by Configuring Web Pages
You can also browse web UI to configure the device.
Browse to Activate the Setup Wizard
Type in the IP Address
(http://192.168.1.254)
Type in the default
password “admin” in the
System Password and
then click ‘login’ button.
Select your language.
Select “Wizard” for basic
settings with simple way.
Press “Next” to start the
Setup Wizard.
AirLive Air3GII User’s Manual 13
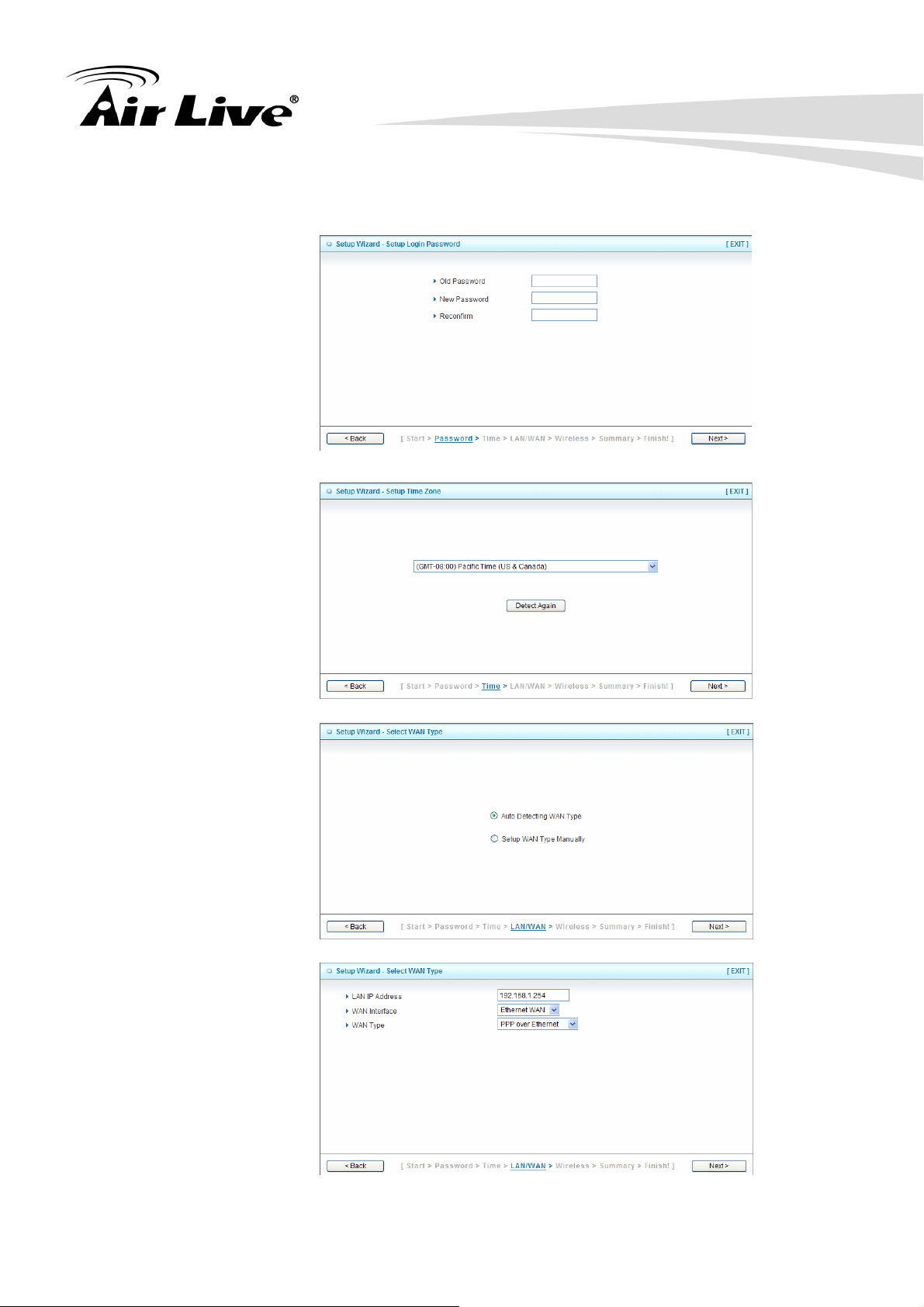
Configure with the Setup Wizard
Step 1: Change System
Password.
Set up your system
password.
(Default:admin)
2. Getting Started with Easy Setup Utility
Step 2: Select Time
Zone.
Step 3: Select WAN
Type.
Choose Auto-Detecting
or Manually to set WAN
Type.
Step 4: Select Wan
Type.
If you want to use 3G
service as the main
internet access, please
set the WAN interface as
“Wireless WAN” and the
WAN type as “3G”.
14
AirLive Air3GII User’s Manua
l
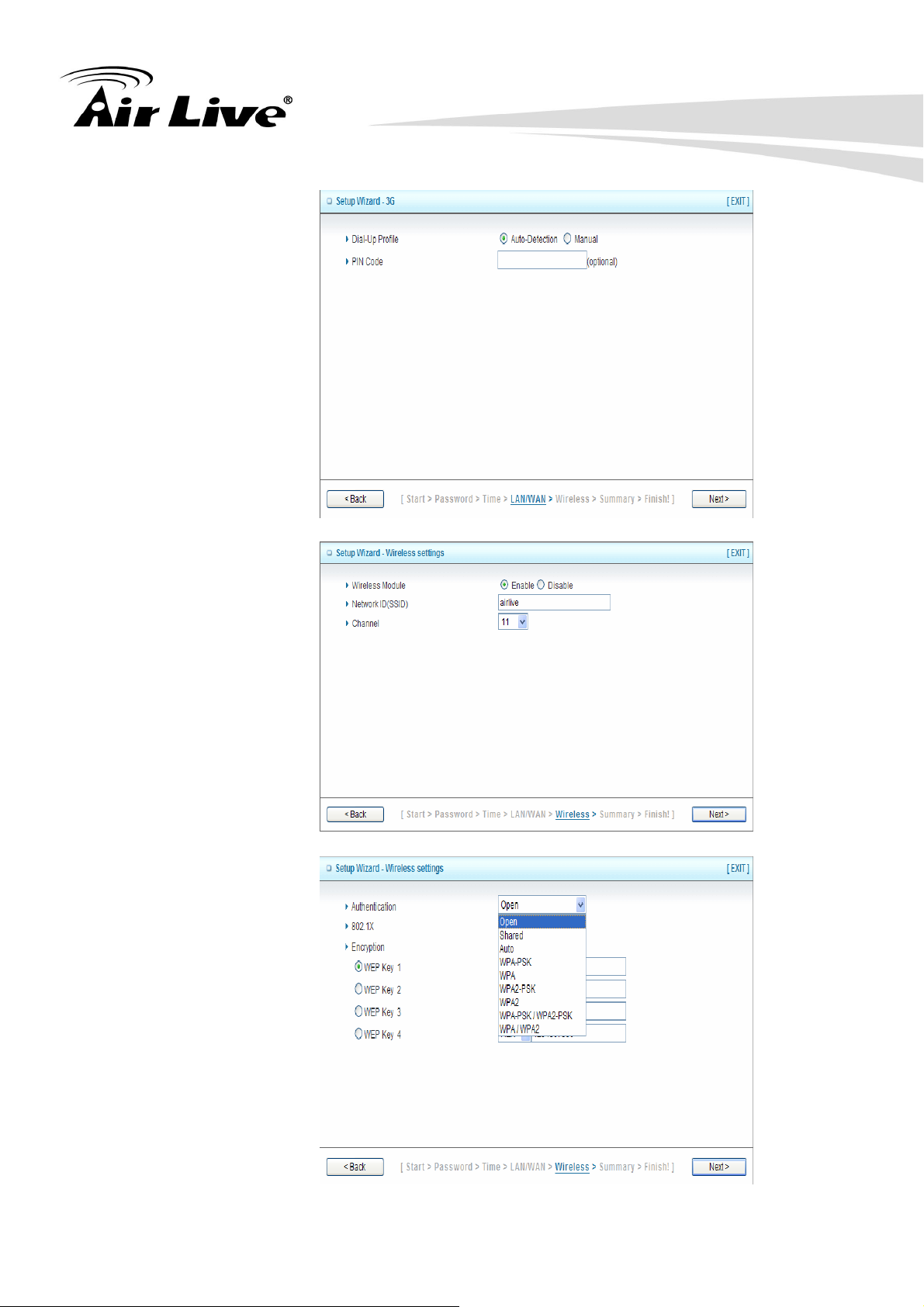
Step 5: 3G Mode.
Select Auto-Detection
then click “Next” to
continue.
2. Getting Started with Easy Setup Utility
Step 6: Set up your
Wireless Network.
Set up your SSID.
Step 7: Setup your
Encryption Key here,
then click”Next” to
continue.
AirLive Air3GII User’s Manual 15
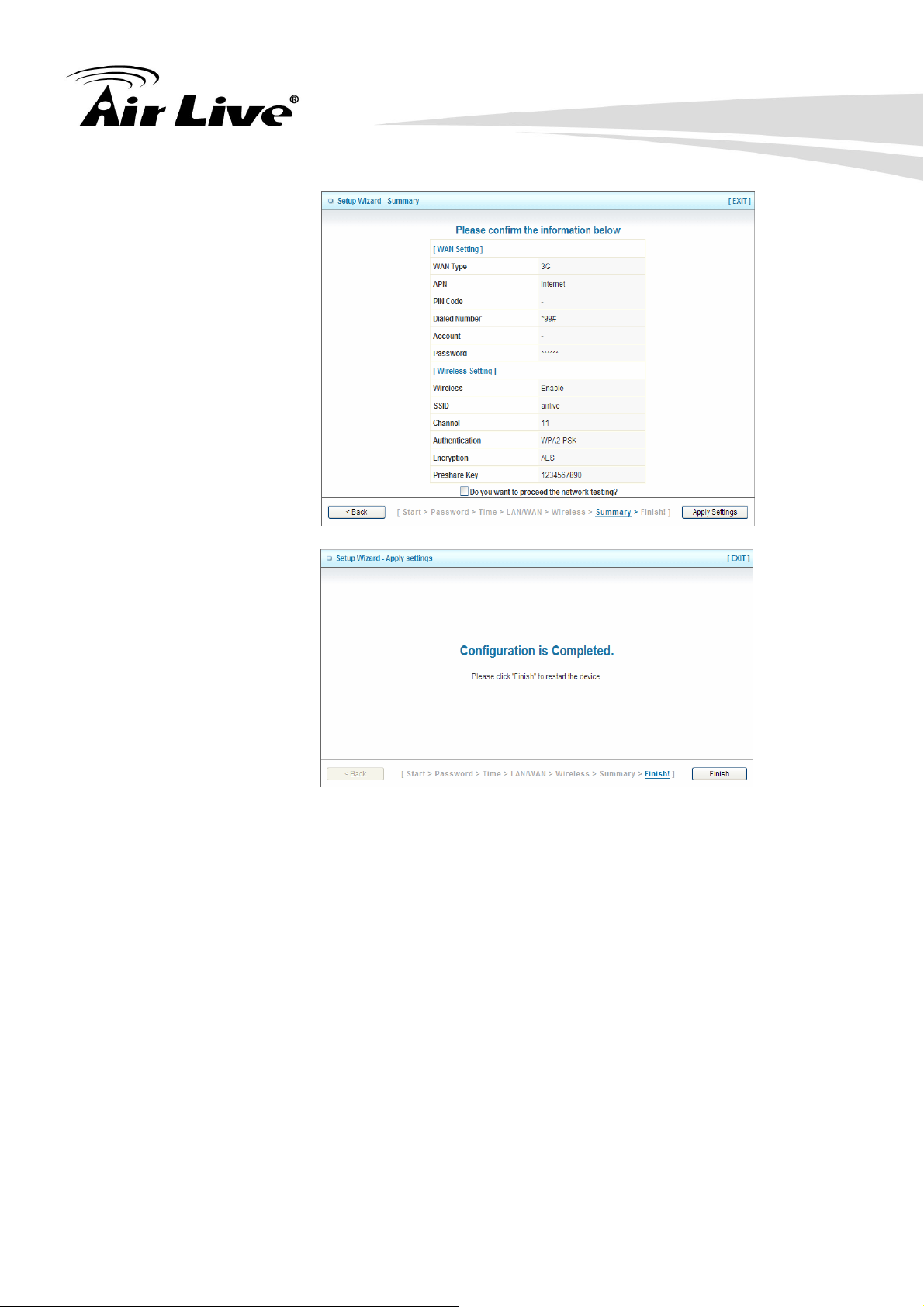
Step 8: Apply your
Setting.
Then click Apply Setting.
2. Getting Started with Easy Setup Utility
Step 9:
Click Finish to complete
it.
16
AirLive Air3GII User’s Manua
l
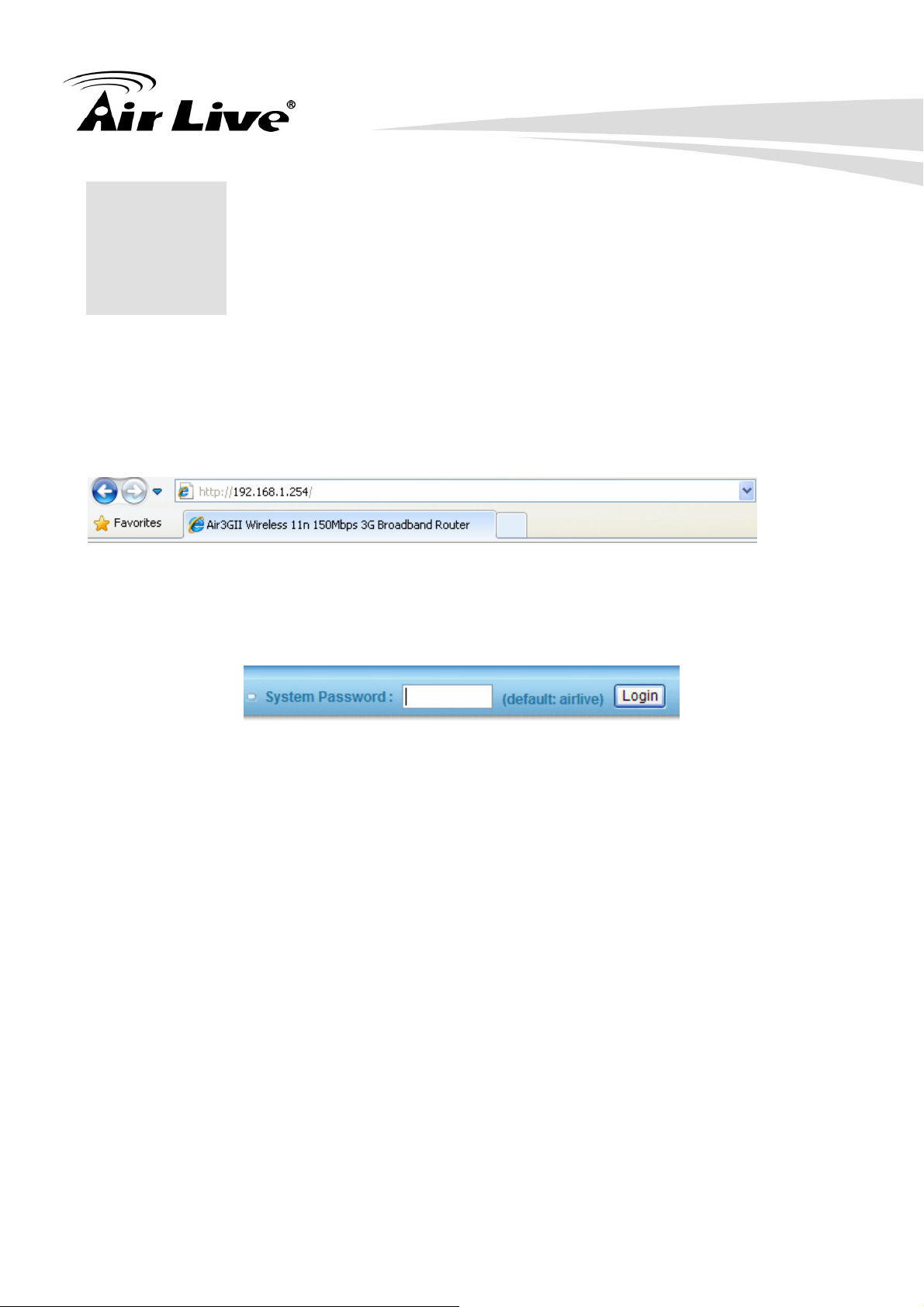
3. Making Configuration
3. Making Configuration
3
Whenever you want to configure your network or this device, you can access the
Configuration Menu by opening the web-browser and typing in the IP Address of the device.
The default IP Address is: 192.168.1.254
Enter the default password “admin” in the System Password and then click ‘login’ button.
Then, you can browse the “Advanced” configuration pages for configuring this device.
AirLive Air3GII User’s Manual 17
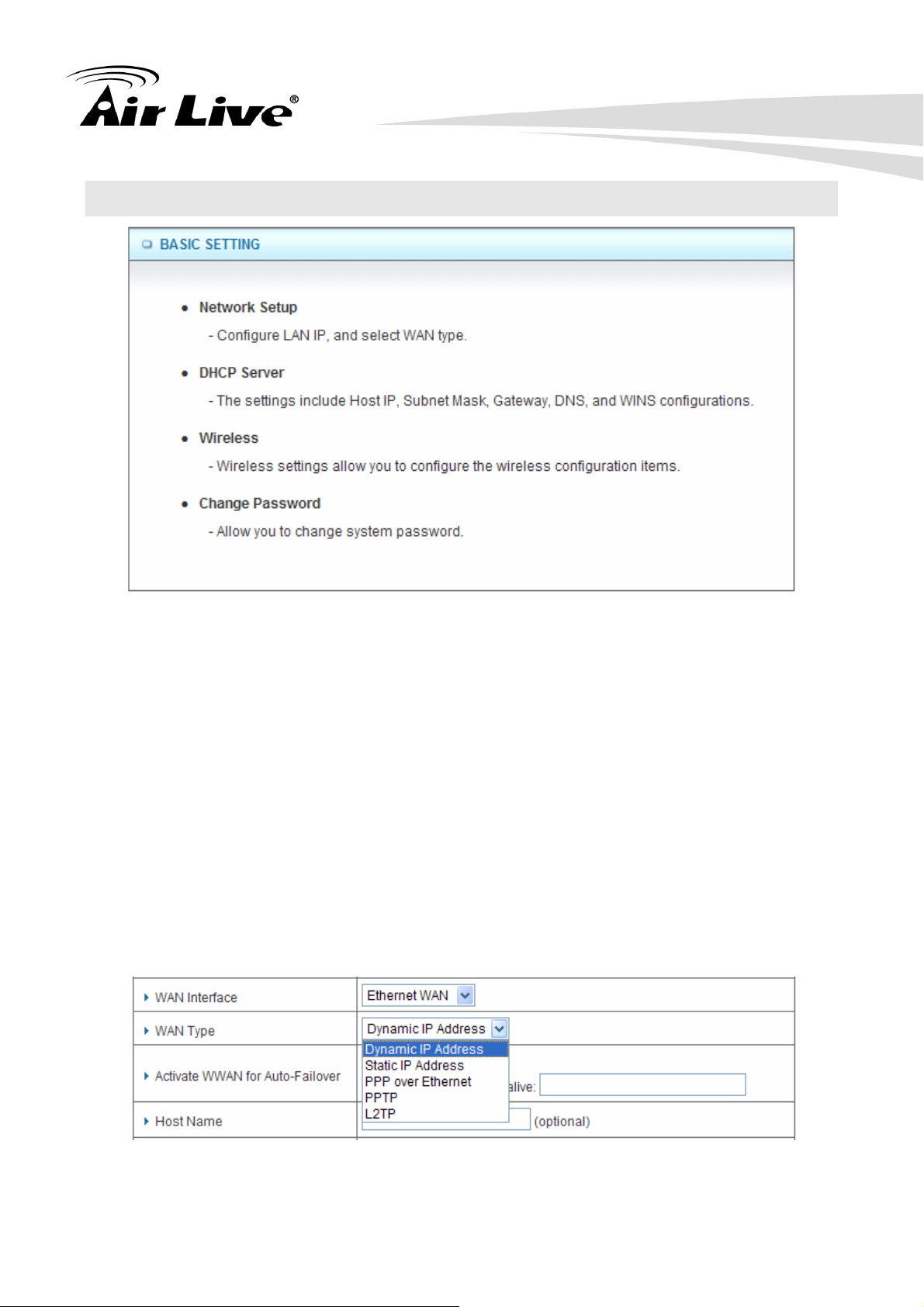
3.1 Basic Setting
3. Making Configuration
3.1.1. Network Setup
1. LAN IP Address: The local IP address of this device. The computers on your
network must use the LAN IP address of this device as their Default Gateway. You
can change it if necessary.
2. Subnet Mask: Input your Subnet mask. (All devices in the network must have the
same subnet mask.) The default subnet mask is 255.255.255.0.
3. WAN Interface: Select Ethernet WAN or Wireless WAN to continue.
4. WAN Type: WAN connection type of your ISP. You can click WAN Type combo
button to choose a correct one from the following options:
18
AirLive Air3GII User’s Manua
l
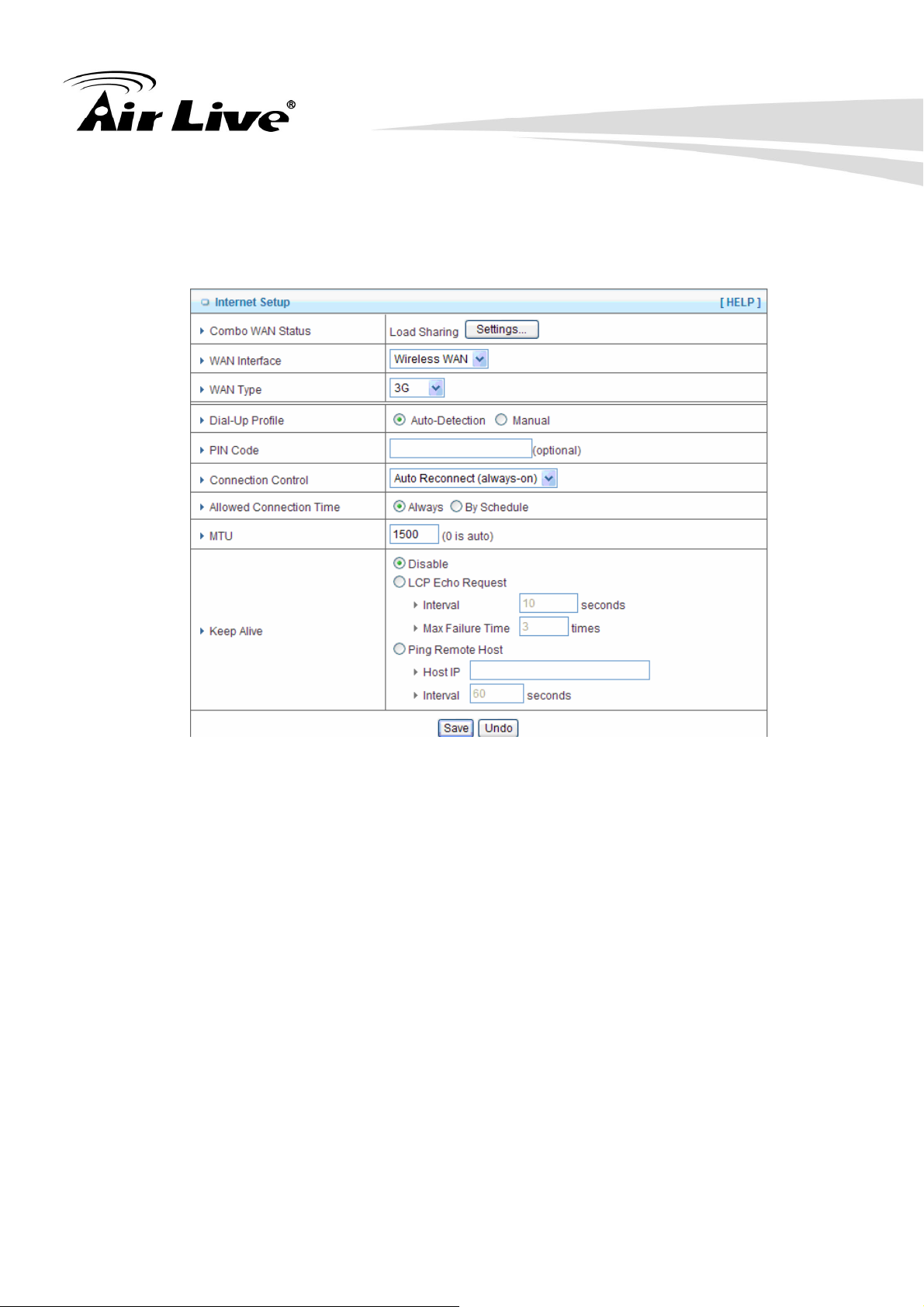
A. 3G
3. Making Configuration
For 3G WAN Networking. The WAN fields may not be necessary for your connection.
The information on this page will only be used when your service provider requires you
to enter a User Name and Password to connect with the 3G network.
Please refer to your documentation or service provider for additional information.
1. Dial-Up Profile: Select “Auto-Detection” or “Manual” to continue. If “Auto-Detection”
is selected, the device will try to configure some ISP specific dial-up parameters
automatically according to the Country, Telecom, and 3G Network information you
entered..
2. Country: Select your country.
3. Telecom: Select your telecom.
4. 3G Network: Select the 3G Network
AirLive Air3GII User’s Manual 19
 Loading...
Loading...