Airlive A.DUO User Manual

A.DUO
Dual Band High-Power
PoE AP Router
User’s Manual

Copyright and Disclaimer
Copyright & Disclaimer
No part of this publication may be reproduced in any form or by any means, whether
electronic, mechanical, photocopying, or recording without the written consent of OvisLink
Corp.
OvisLink Corp. has made the best effort to ensure the accuracy of the information in this
user’s guide. However, we are not liable for the inaccuracies or errors in this guide.
Please use with caution. All information is subject to change without notice
All Trademarks are properties of their respective holders.
7KLVSURGXFWUHTXLUHSURIHVVLRQDOLQVWDOODWLRQ3OHDVHGRQRWDWWHPSWRLQVWDOOWKHGHYLFH
ZLWKRXWWKHQHFHVVDU\NQRZOHGJHLQUHJDUGVWR\RXUFRXQWU\VZLUHOHVVUHJXODWLRQV
AirLive A.DUO User’s Manual
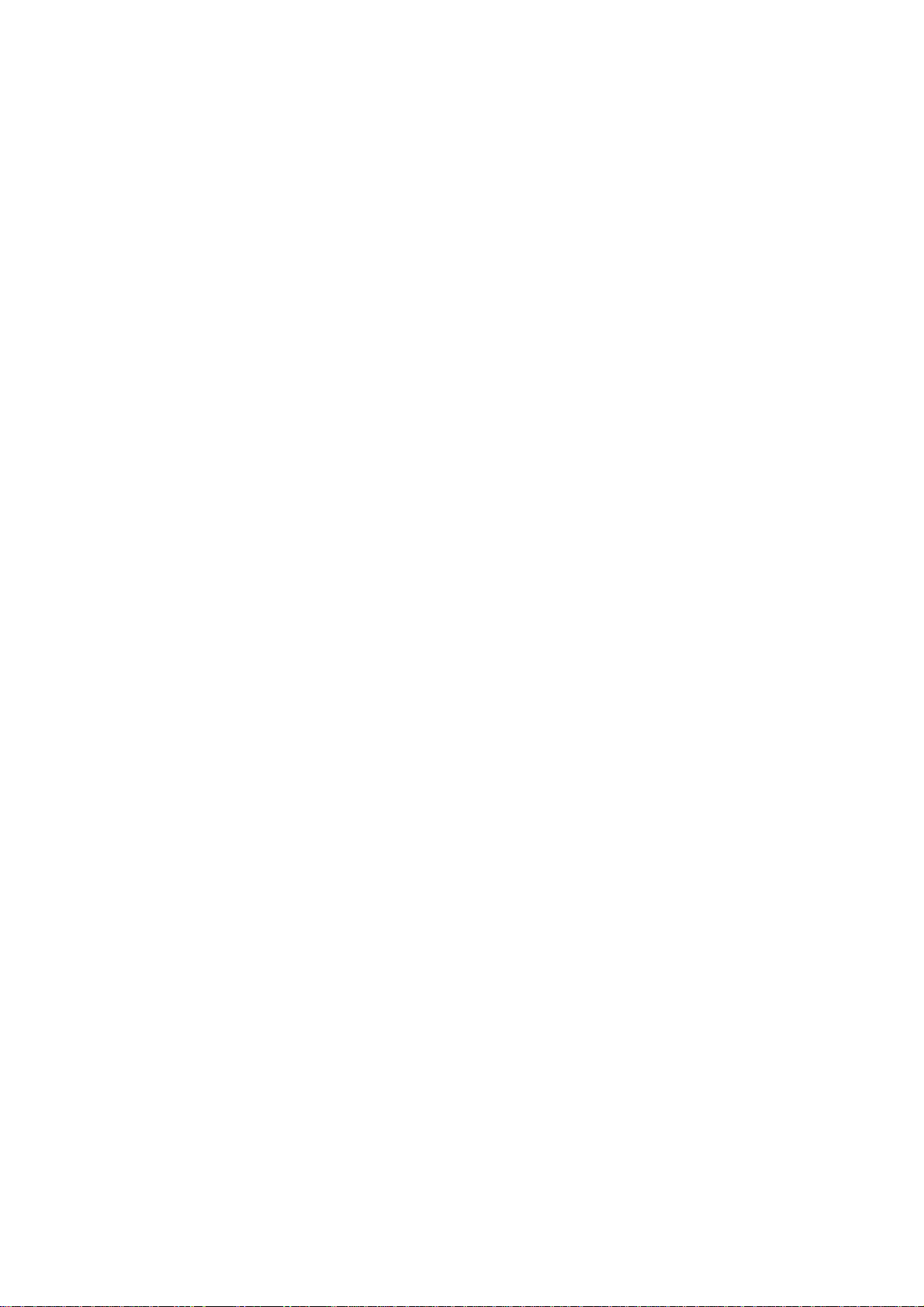
Copyright and Disclaimer
Regulatory Information
Federal Communication Commission Interference Statement
This equipment has been tested and found to comply with the limits for a Class B digital
device, pursuant to Part 15 of the FCC Rules. These limits are designed to provide
reasonable protection against harmful interference in a residential installation. This
equipment generates, uses and can radiate radio frequency energy and, if not installed and
used in accordance with the instructions, may cause harmful interference to radio
communications. However, there is no guarantee that interference will not occur in a
particular installation. If this equipment does cause harmful interference to radio or
television reception, which can be determined by turning the equipment off and on, the user
is encouraged to try to correct the interference by one of the following measures:
- Reorient or relocate the receiving antenna.
- Increase the separation between the equipment and receiver.
- Connect the equipment into an outlet on a circuit different from that to which the
receiver is connected.
- Consult the dealer or an experienced radio/TV technician for help.
FCC Caution: To assure continued compliance, (example - use only shielded interface
cables when connecting to computer or peripheral devices) any changes or modifications
not expressly approved by the party responsible for compliance could void the user’s
authority to operate this equipment. This device complies with Part 15 of the FCC Rules.
Operation is subject to the following two conditions: (1) This device may not cause harmful
interference, and (2) this device must accept any interference received, including
interference that may cause undesired operation.
For product available in the USA/Canada market, only channel 1~11 can be operated.
Selection of other channels is not possible.
AirLive A.DUO User’s Manual
ii
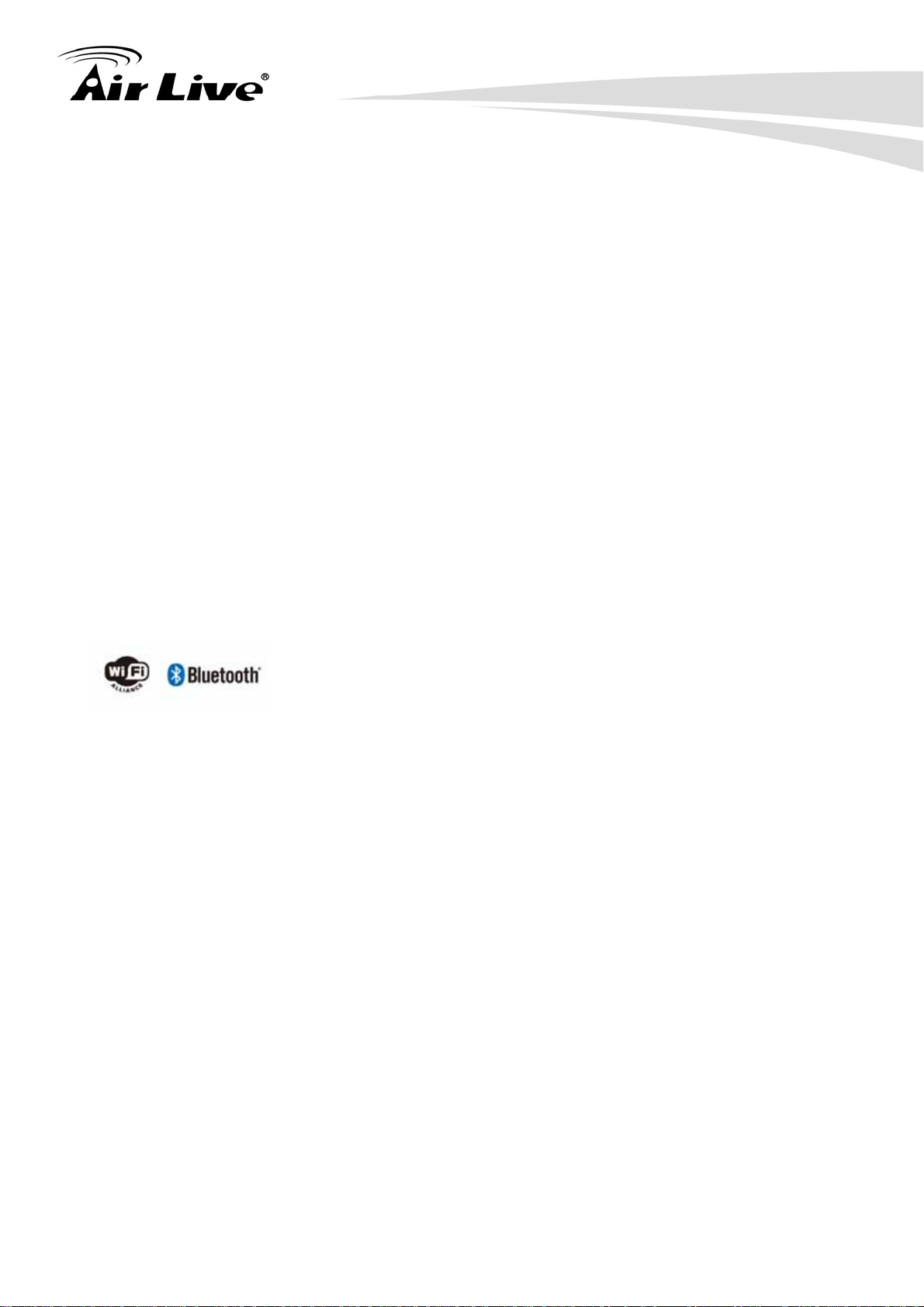
Copyright and Disclaimer
IMPORTANT NOTE
FCC Radiation Exposure Statement:
This equipment complies with FCC radiation exposure limits set forth for an uncontrolled
environment. This equipment should be installed and operated with minimum distance
20cm between the radiator & your body.
This transmitter must not be co-located or operating in conjunction with any other antenna
or transmitter.
FCC NOTICE: To comply with FCC part 15 rules in the United States, the system must be
professionally installed to ensure compliance with the Part 15 certification. It is the
responsibility of the operator and professional installer to ensure that only certified systems
are deployed in the United States. The use of the system in any other combination (such as
co-located antennas transmitting the same information) is expressly forbidden.
© 2011, OvisLink Corporation. All rights reserved.
AirLive A.DUO User’s Manual
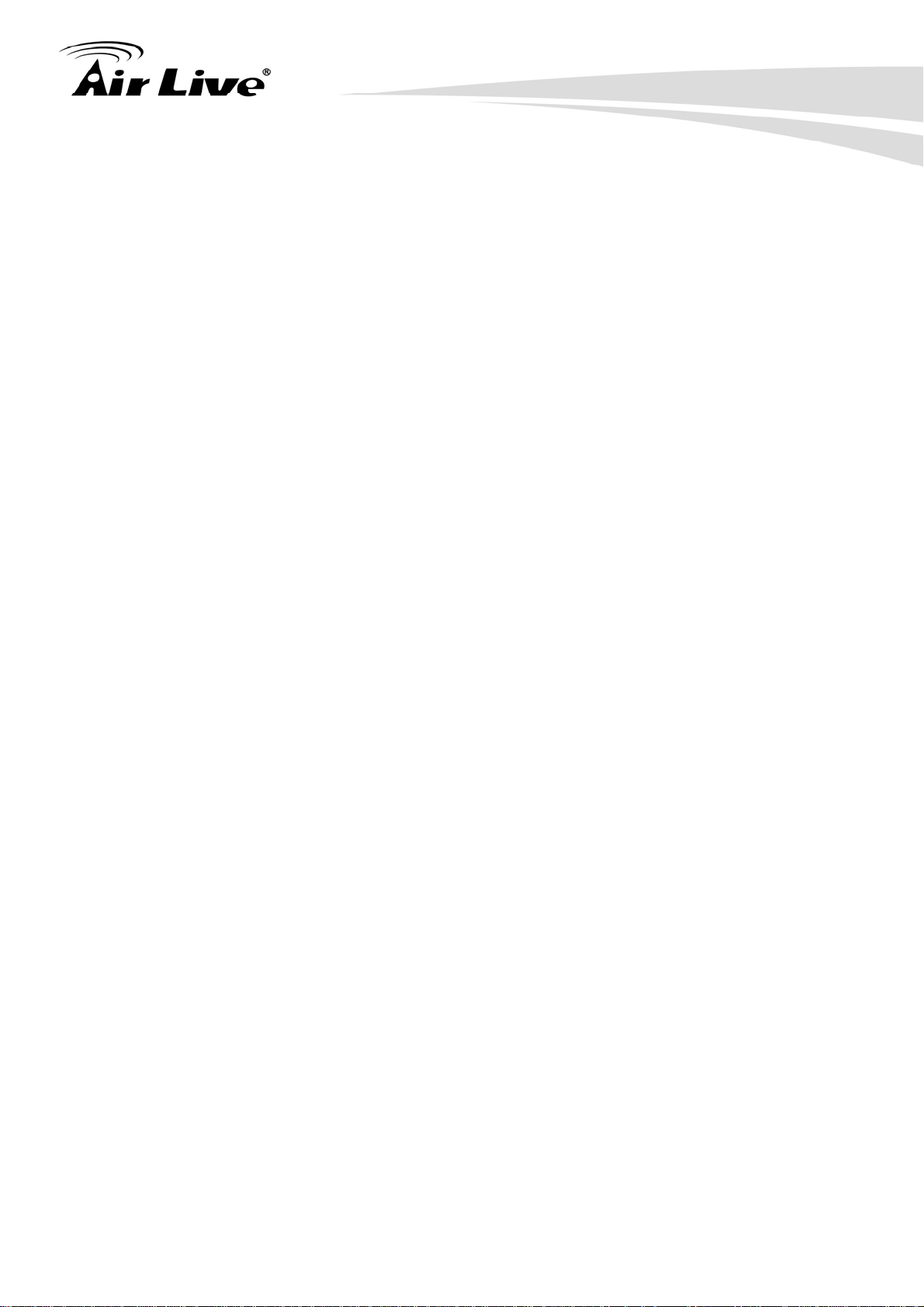
Table of Contents
Table of Contents
1. Introduction ................................................................................................1
1.1 Overview..............................................................................................1
1.2 Firmware Upgrade and Tech Support ..................................................2
1.3 Wireless Operation Modes...................................................................2
1.5.1 Dual Band Router Mode ..............................................................................3
1.5.2 Dual AP Mode..............................................................................................4
1.5.3 WISP + AP Mode.........................................................................................
1.5.4 Bridge + AP Mode........................................................................................
1.5.5 Dual Bridge Mode........................................................................................6
1.5.6 Client + AP Mode.........................................................................................7
1.5.7 Bridge + Gateway ........................................................................................8
2. Installing the A.DUO ................................................................................10
5
5
2.1 Before You Start.................................................................................10
2.2 Installing A.DUO.................................................................................10
2.3 Knowing Your A.DUO.........................................................................11
2.3.1. Front side introduction........................................................................... 11
2.3.2. Back side introduction ...........................................................................12
2.4 Installation steps ................................................................................13
2.4.1. Installation Steps by using LAN port......................................................13
2.4.2. Wireless Installation Steps ....................................................................13
2.4.3. Internet Inst
allation Steps......................................................................16
3. Configuring the A.DUO............................................................................18
3.1 Important Information.........................................................................18
3.2 Prepare Your PC ................................................................................19
3.3 Management Interface.......................................................................20
3.3.1 Web Management (HTTP):........................................................................
3.3.2 Secured Web Management (HTTPS):.......................................................20
3.3.3 Command Line Interface (Telnet): .............................................................22
3.3.4 Secure Shell (SSH, SSH2): .......................................................................23
3.3.5 SNMP Management: .................................................................................25
20
3.4 Introduction to Web Management......................................................25
3.4.1 Getting into Web Management ..................................................................25
3.4.2 Welcome Screen and Login.......................................................................28
3.5 Initial Configuration ............................................................................30
3.5.1 Choose the wireless Operation Modes ......................................................30
i AirLive A.DUO User’s Manual

Table of Contents
3.5.2 Change the Device’s IP Address ...............................................................31
3.5.3 Change the Country Code .........................................................................32
3.5.4 Set the Time and Date ...............................................................................33
3.5.5 Change System Management ...................................................................34
3.5.6 Change Password .....................................................................................34
4. Wireless and WAN Settings ....................................................................35
4.1 About A.DUO Menu Structure ............................................................35
4.2 General Wireless Settings .................................................................37
4.2.1 Regulatory Domain....................................................................................39
4.2.2 Network SSID ............................................................................................39
4.2.3 Site Survey ................................................................................................39
4.2.4 Signal Survey ............................................................................................41
4.2.5 Radio Mode (11a, SuperA, TurboA)........................................................ 41
4.2.6 SuperA Option.........................................................................................42
4.2.7 Channel .....................................................................................................42
4.2.8 Channel Width ...........................................................................................43
4.2.9 Security Settings........................................................................................44
4.2.10 Distance...................................................................................................49
4.2.11 Advance Settings ..................................................................................... 50
4.2.12 Access Control (ACL) ..............................................................................53
4.2.13 Multiple SSID...........................................................................................54
4.2.14 WMM QoS Setting...................................................................................60
4.2.15 RADIUS Settings .....................................................................................64
4.2.16 Bandwidth Control ...................................................................................65
4.3 AP Specific Settings ...........................................................................71
4.4 Bridge Mode Specific Settings ...........................................................73
4.4.1 WDS Bridge Settings .................................................................................75
4.5 Client Mode Specific Settings ............................................................77
4.6 Gateway Mode Specific Settings .......................................................80
4.6.1 WAN Port Settings..................................................................................... 81
4.6.2 PPPoE Server Settings..............................................................................83
4.6.3 PPPoE Server Setup Example ..................................................................84
4.6.3 DHCP Server Settings...............................................................................87
4.6.4 Multiple DMZ .............................................................................................88
4.6.5 Virtual Server Settings...............................................................................89
4.6.6 Special Applications ...................................................................................90
4.6.7 IP Filtering Settings....................................................................................91
4.6.8 IP Routing Settings....................................................................................92
4.6.9 Dynamic DNS Settings ..............................................................................94
4.6.10 Remote Management Settings ................................................................95
4.7 WISP Specific Settings ......................................................................96
4.7.1 WAN Port Settings..................................................................................... 97
6XSHU&KDQQHOLV127DYDLODEOHLQ(8FRXQWULHV
AirLive A.DUO User’s Manual
ii
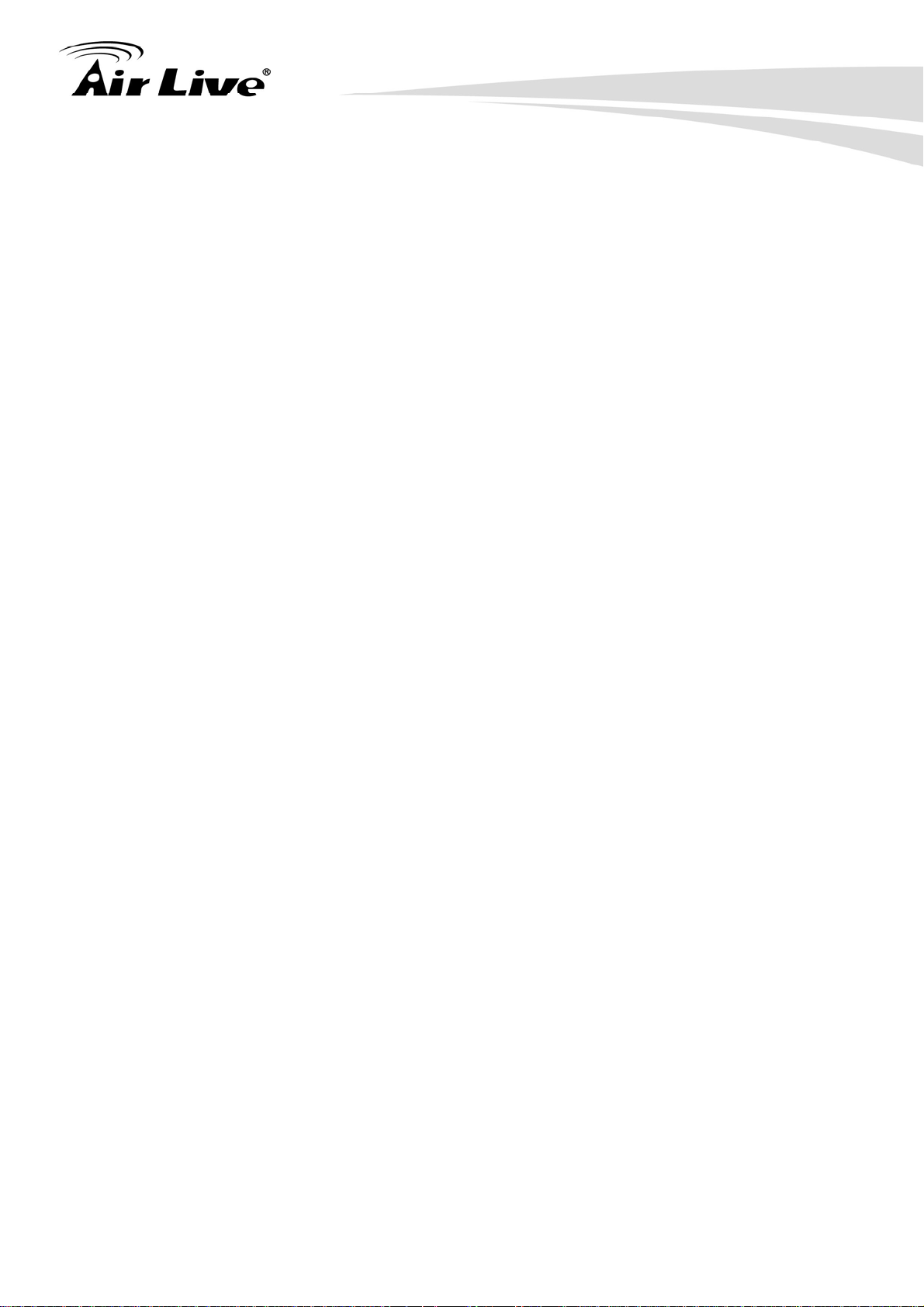
Table of Contents
4.7.2 DHCP Server Settings.............................................................................100
4.7.3 Multiple DMZ ...........................................................................................101
4.7.4 Virtual Server Settings............................................................................. 102
4.7.5 Special Applications .................................................................................103
4.7.6 IP Filtering Settings..................................................................................104
4.7.7 IP Routing Settings..................................................................................105
4.7.8 Dynamic DNS Settings ............................................................................107
4.7.9 Remote Management Settings ................................................................108
5. System Configuration............................................................................109
5.1 System Configuration.......................................................................109
5.1.1 Device IP Settings ...................................................................................109
5.1.2 Time Settings........................................................................................... 111
5.1.3 Password Settings...................................................................................
5.1.4 System Management...............................................................................
5.1.5 SNMP Settings ........................................................................................ 114
5.1.6 Ping Watchdog ........................................................................................ 116
5.1.7 Firmware Upgrade................................................................................... 118
5.1.8 Configuration Save and Restore.............................................................. 119
5.1.9 Factory Default ........................................................................................120
5.1.10 Reboot System ......................................................................................120
5.1.11 A.DUO Emergency Recovery ................................................................121
112
112
6. Device Status & Tools ...........................................................................123
6.1 Device Status...................................................................................123
6.1.1 Device Information................................................................................... 123
6.1.2 Wireless Information................................................................................ 125
6.1.3 LAN Information.......................................................................................126
6.1.4 Internet Information .................................................................................
6.1.5 Wireless Client Table ...............................................................................
6.1.6 System Log..............................................................................................
6.1.7 Network Ping ...........................................................................................
6.1.8 Network Traceroute .................................................................................131
127
128
129
130
7. Command Line Interface .......................................................................132
7.1 System Commands..........................................................................133
7.2 Debugging Commands ....................................................................135
7.3 Show Commands.............................................................................137
7.4 Set Commands ................................................................................144
7.5 Enable/Disable Commands .............................................................152
7.6 Add/Delete Commands ....................................................................154
8. Frequent Asked Questions ...................................................................159
9. Specifications.........................................................................................161
10. Wireless Network Glossary.................................................................166
iii AirLive A.DUO User’s Manual
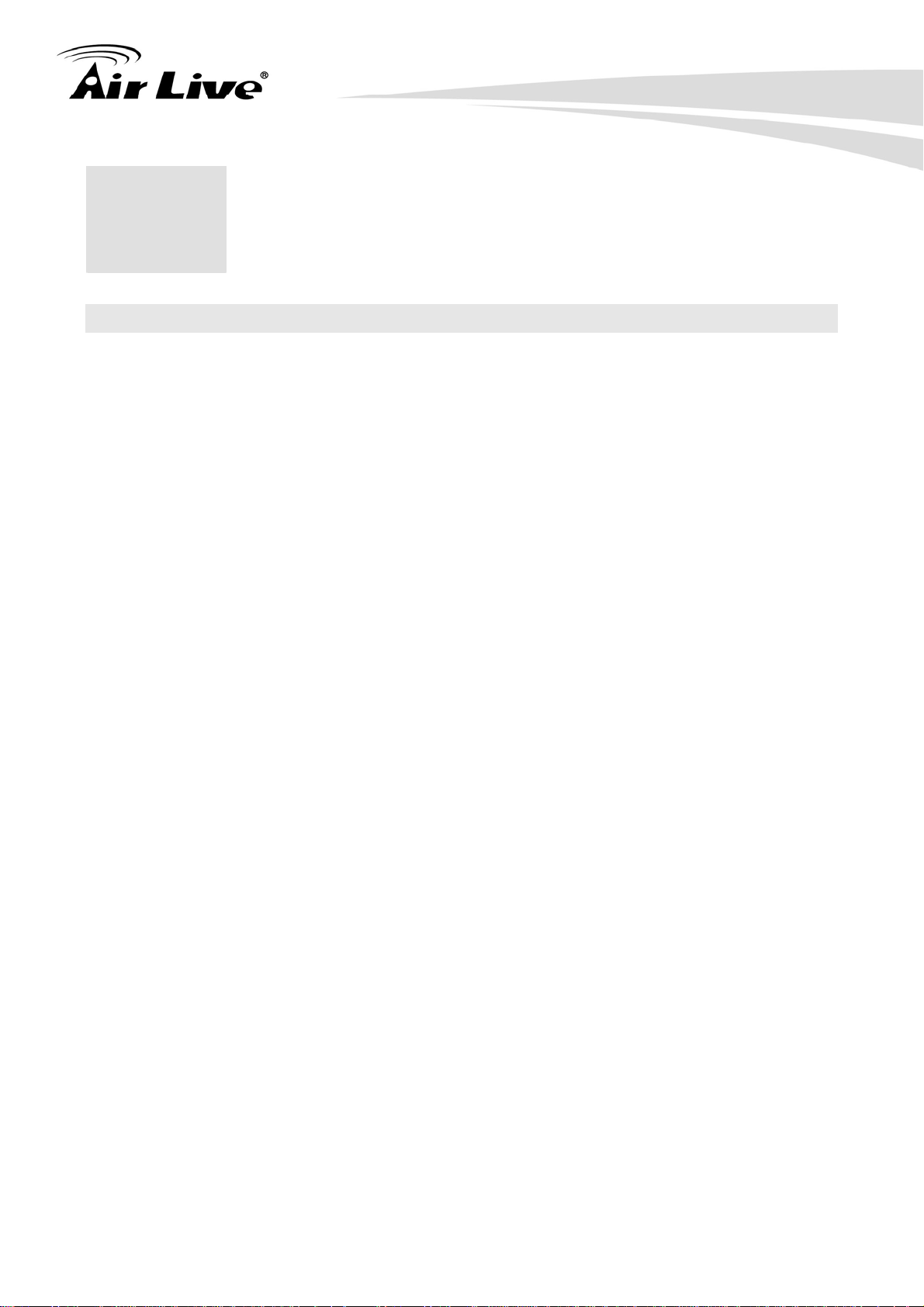
1. Introduction
1. Introduction
1
1.1 Overview
The A.DUO is a multi-functional dual band concurrent AP Router that can operate in 7
different wireless modes.. The AP features 2 Atheros 11a/b/g radios that run in 5GHz or
2.4GHz frequency band. Moreover, it provides hi-power at 11a mode for extra long
distance application. There is an intergraded 802.3af POE port to let you run the AP at up
to 100 meter distance away from the power source.
Feature Summary
• Dual Radio System
• 11a + 11a/b/g High Power Radios
• 802.3af 48V PoE Port
• 108Mbps Atheros Turbo Modes
• 7 Wireless Modes
• 26dBm* Hi-Power with standard antennas. (2.4GHz limited to 23dBm in U.S. and
20dBm in EU)
• Support Atheros Super-A, Turbo-A, Super-G, Turbo-G modes.
• QoS and Bandwidth Control
• 802.11h Compliant
• Multiple SSID and VLAN
• Super Channel Support
• 5/10/20/40 Channel Width
• PPPoE Server
• DDNS and NTP Support
• Virtual Server and Multiple DMZ support
• Static Router and RIP support
• Disable NAT Support
• Syslog Support
• SNMP, HTTP, HTTPS, Telnet, SSH Managements
1 AirLive A.DUO User’s Manual
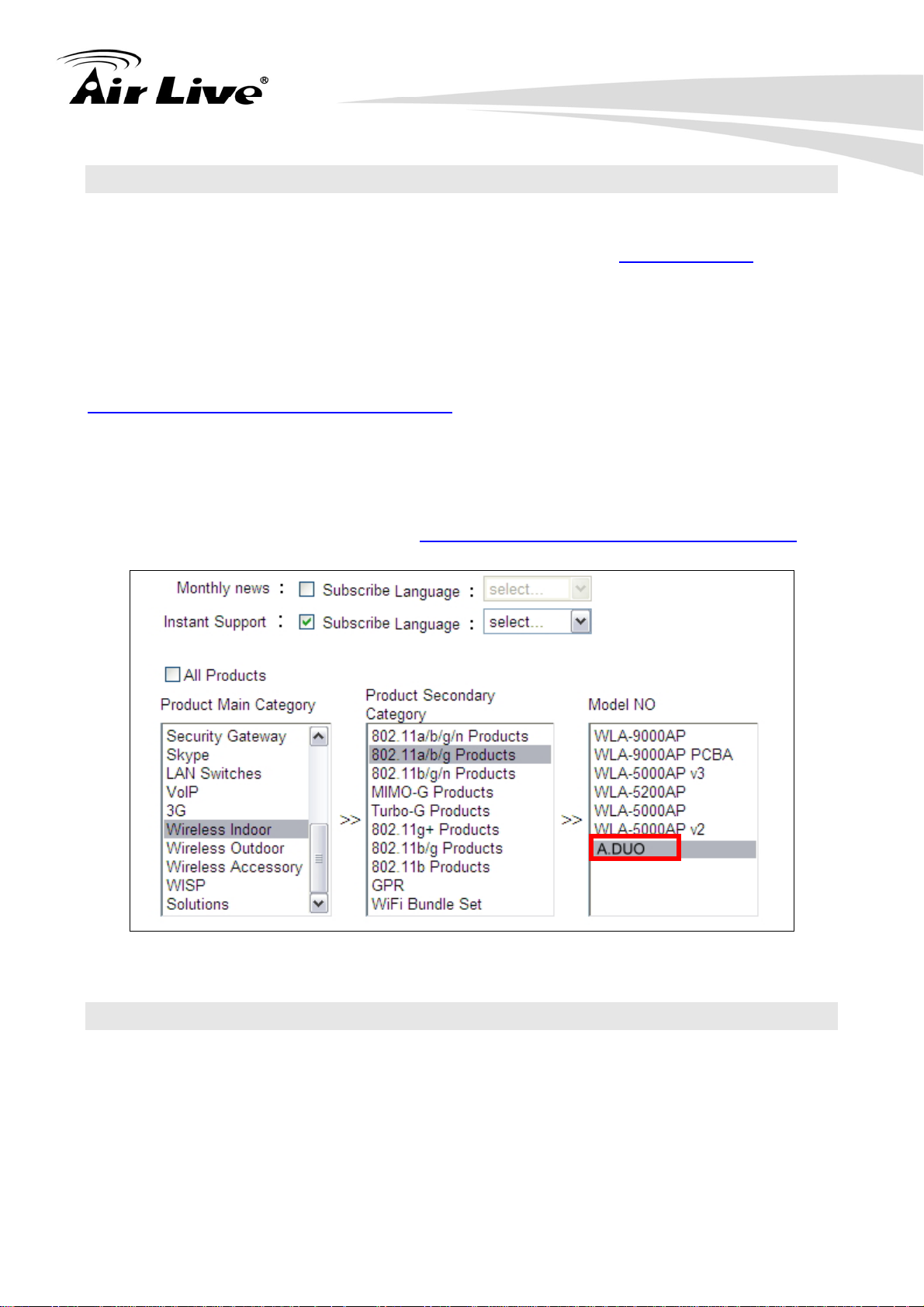
1. Introduction
1.2 Firmware Upgrade and Tech Support
If you encounter a technical issue that can not be resolved by information on this guide, we
recommend that you visit our comprehensive website support at www.airlive.com. The tech
support FAQ are frequently updated with latest information.
In addition, you might find new firmware that either increase software functions or provide
bug fixes for A.DUO. You can reach our on-line support center at the following link:
http://www.airlive.com/support/support_2.jsp
Since 2009, AirLive has added the “Newsletter Instant Support System” on our website.
AirLive Newsletter subscribers receives instant email notifications when there are new
download or tech support FAQ updates for their subscribed AirLive models. To become an
AirLive newsletter member, please visit: http://www.airlive.com/member/member_3.jsp
1.3 Wireless Operation Modes
The A.DUO can perform as a multi-function wireless device. Through the AirLogic web
interface, users can easily select which wireless mode they wish the A.DUO to perform.
The A.DUO provides 7 modes of wireless operational applications. It can transform the
A.DUO into different roles in the wireless infrastructure. Below is the example application
table for A.DUO.
AirLive A.DUO User’s Manual
2
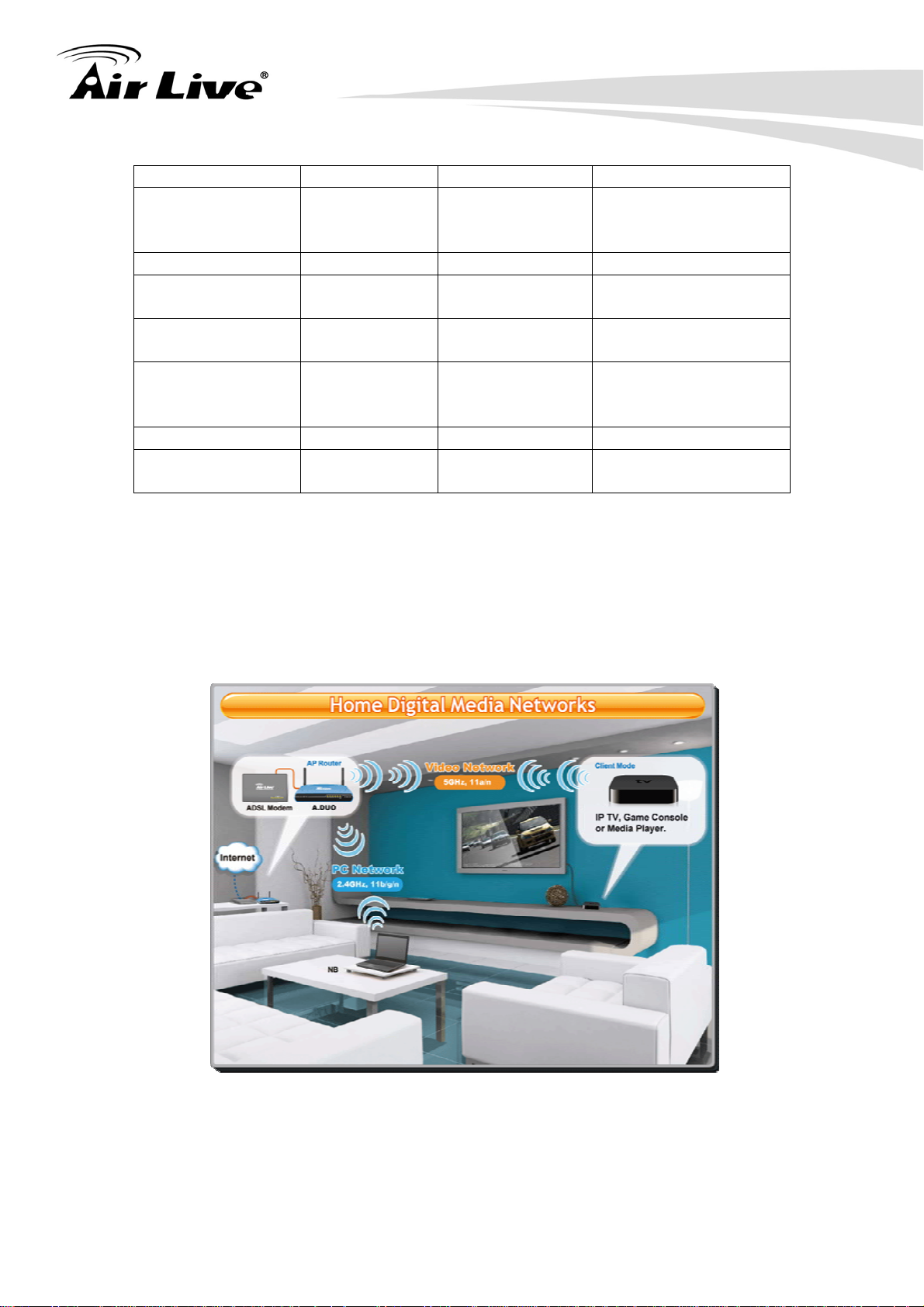
1. Introduction
Mode Radio 1(11a) Radio2(11a/b/g) Applications
Dual Band Router AP Router AP Router Dual Home Networks:
5GHz for Games/AV
and 2.4GHz for PC
Dual AP Mode Access Point Access Point Dual Band Hotspots
WISP + AP Client Mode AP Router Sharing WISP 5GHz
Broadband Wirelessly
Bridge + AP Bridge Mode Access Point WDS Wireless
Repeater
Dual Bridge Bridge Mode Bridge Mode Long Distance
Wireless Relay
Station
Client + AP Client Access Point Universal Repeater
Bridge + Gateway Bridge AP Router Sharing remote
Internet bandwidth
1.5.1 Dual Band Router Mode
In Dual Band Concurrent mode, the radio1 works in 5Ghz while radio2 works in 2.4GHz
mode. That means the A.DUO can provide Internet service to both 5GHz (like game
network) and 2.4GHz (like PC network) at the same time.
3 AirLive A.DUO User’s Manual

1. Introduction
1.5.2 Dual AP Mode
In Dual AP mode, both wireless interface of A.DUO are set as AP and provide hotspot
service on each interface. Radio1 is set to 11a mode while Radio2 is set to 11g/b Mode
(changeable to 11a also). This mode is most useful for Dual Band Hotspot function such
as in the hotels, shopping malls, or offices.
AirLive A.DUO User’s Manual
4
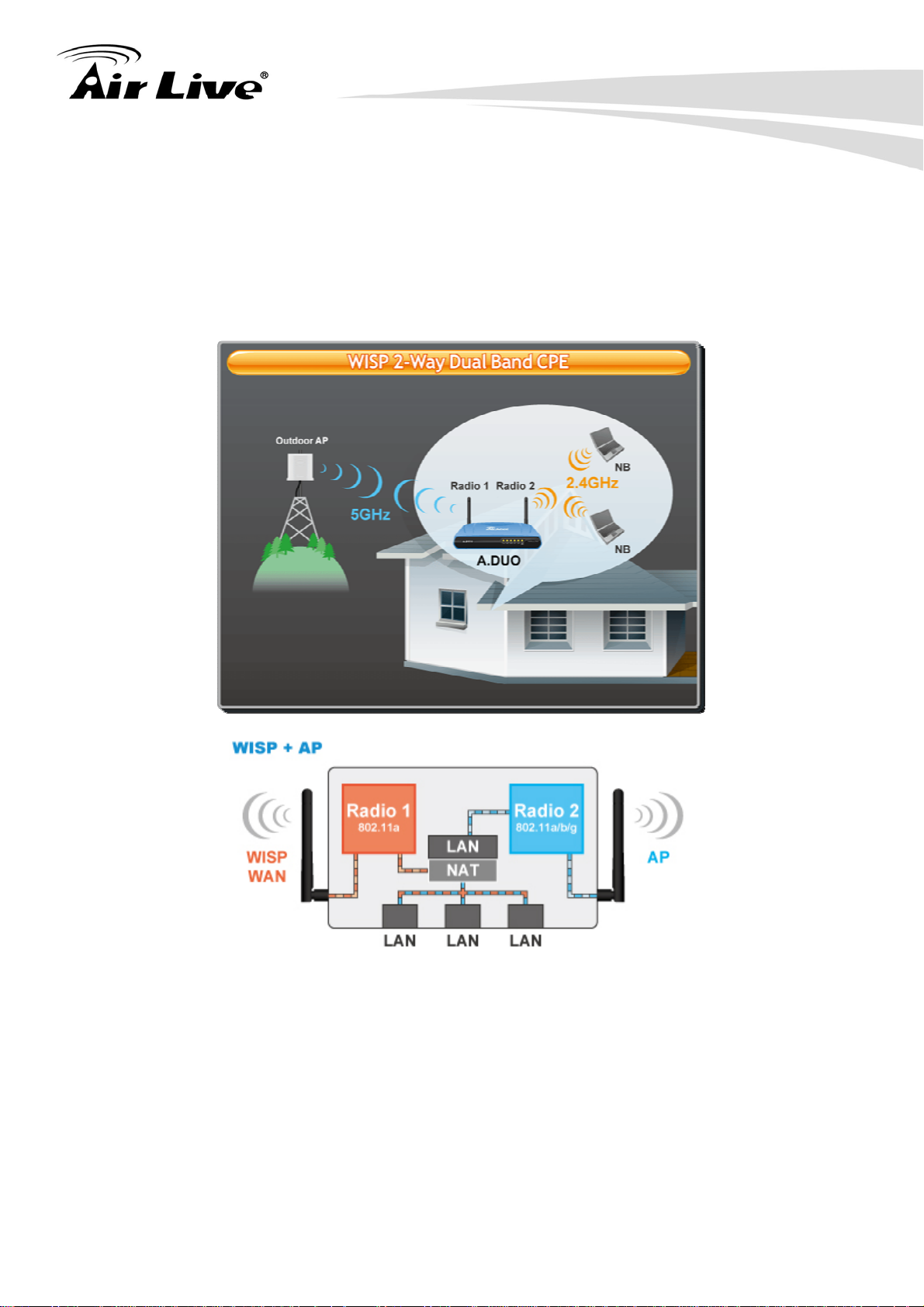
1. Introduction
1.5.3 WISP + AP Mode
In this mode, Radio1 (in 11a mode) acts as a client to connect with remote WISP Base
Station. Radio2 (in 11g/b mode) works as an AP router to allow subscriber to share the
WISP connection wirelessly. Using the A.DUO, WISP no longer requires 2 AP/CPE to
provide wireless access in subscriber’s home or office.
1.5.4 Bridge + AP Mode
In this mode, Radio1 is working as Bridge mode in 5GHz while Radio is working as AP
mode in 2.4Ghz or 5GHz (selectable0). This mode is useful for WISP backbone
application where Radio 1 is used for connection to another Base Station and Radio2 is
used for service to subscribers. This mode can also be used as repeater in indoor
environment.
5 AirLive A.DUO User’s Manual
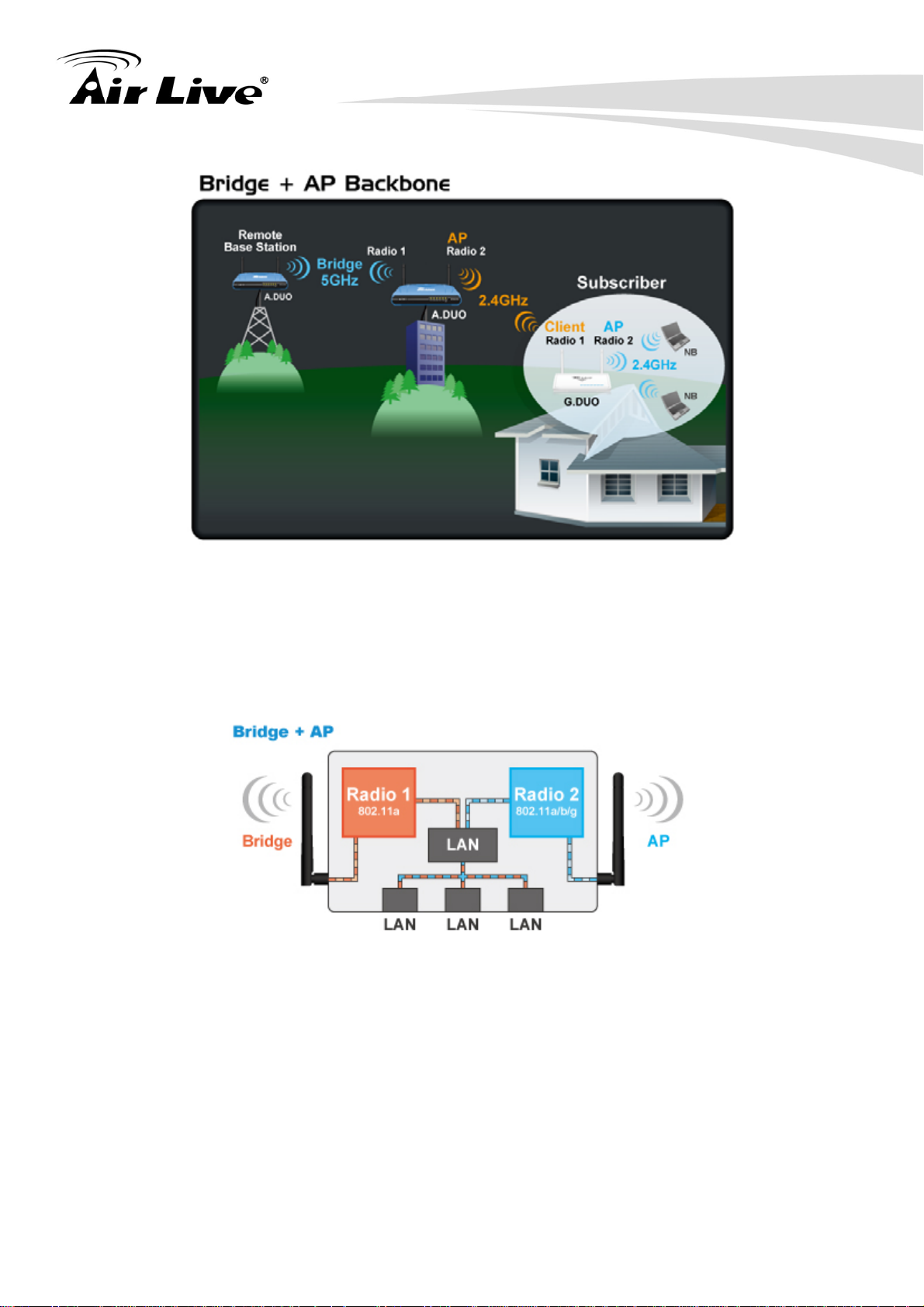
1. Introduction
The A.DUO’s Bridge mode can be configured as “WDS Bridge” or “Bridge Infrastructure”.
In WDS Bridge, you must enter the remote AP’s MAC Address. It can connect with
another WDS Bridge.
In Bridge Infrastructure, you do not need to enter remote AP’s MAC address. It work
like a client mode with MAC address transparency. Please note that this bridge type
can only connect with Access Point. It can not connect with another Bridge.
1.5.5 Dual Bridge Mode
In Dual WDS Bridge mode, both wireless interface of A.DUO are set as WDS Bridge and
connect to remote network. This mode can be used to extend the distance of remote
Bridge connection.
AirLive A.DUO User’s Manual
6
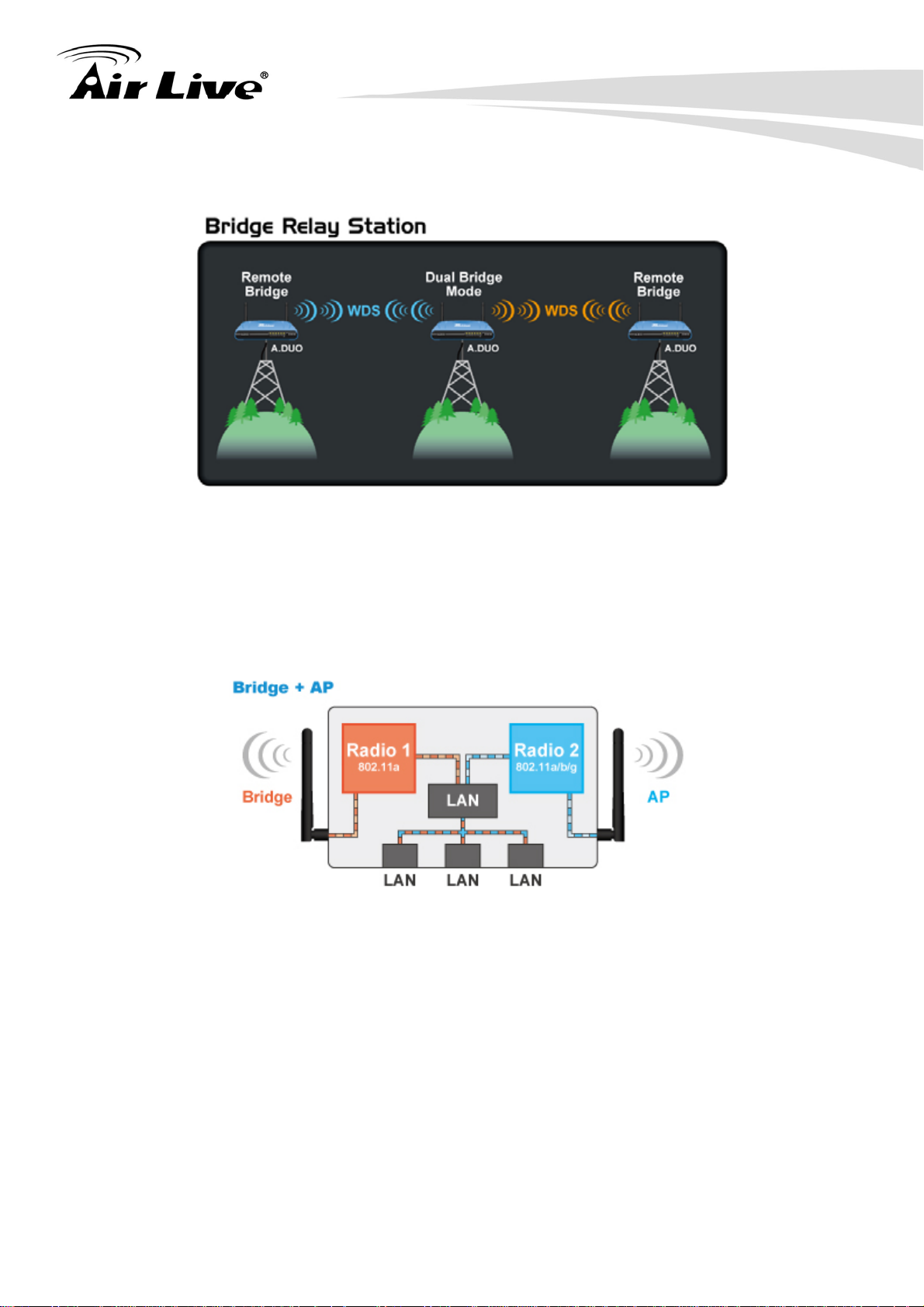
1. Introduction
The A.DUO’s Bridge mode can be configured as “WDS Bridge” or “Bridge Infrastructure”.
In WDS Bridge, you must enter the remote AP’s MAC Address. It can connect with
another WDS Bridge.
In Bridge Infrastructure, you do not need to enter remote AP’s MAC address. It work
like a client mode with MAC address transparency. Please note that this bridge type
can only connect with Access Point. It can not connect with another Bridge.
1.5.6 Client + AP Mode
In this mode, it can work as a wireless repeater to extend the coverage of remote wireless
router. It is also known as the universal repeater mode.
7 AirLive A.DUO User’s Manual

1. Introduction
1.5.7 Bridge + Gateway
In this mode, the radio1 is configured as a 5GHz Bridge while Radio2 is configured as AP
Router in 11a/b/g mode. This mode is useful if your remote Base Station is working in
WDS Bridge mode to transmit Internet broadband.
The A.DUO’s Bridge mode can be configured as “WDS Bridge” or “Bridge Infrastructure”.
In WDS Bridge, you must enter the remote AP’s MAC Address. It can connect with
another WDS Bridge.
In Bridge Infrastructure, you do not need to enter remote AP’s MAC address. It work
like a client mode with MAC address transparency. Please note that this bridge type
can only connect with Access Point. It can not connect with another Bridge.
AirLive A.DUO User’s Manual
8

1. Introduction
9 AirLive A.DUO User’s Manual
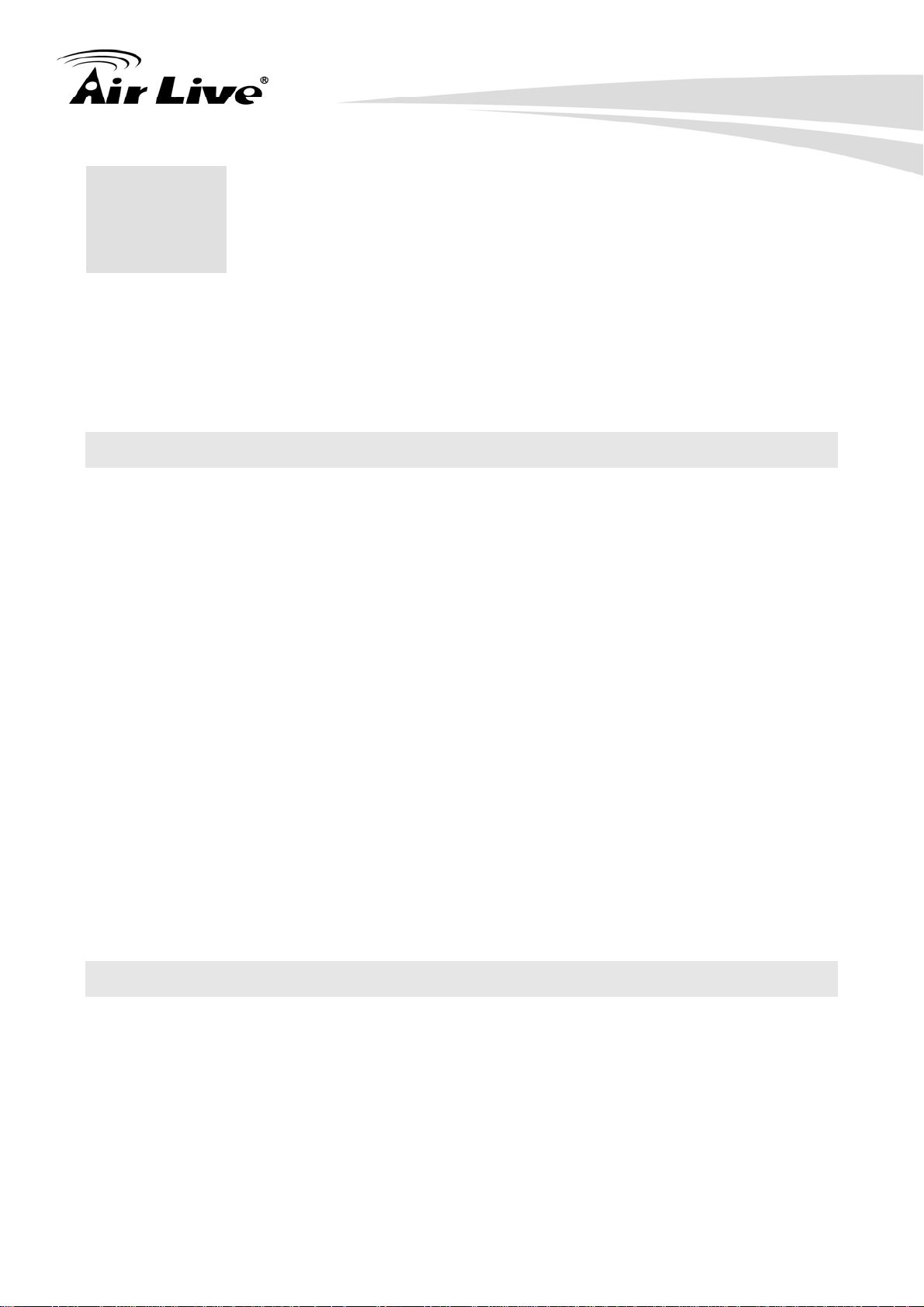
2. Installing the A.DUO
2.Installing the A.DUO
2
This section describes the hardware features and the hardware installation procedure for
the A.DUO. For software configuration, please go to chapter 3 for more details.
2.1 Before You Start
It is important to read through this section before you install the A.DUO.
The A.DUO’s PoE port is 48V 802.3af compliant. If you need to power the A.DUO by
PoE, you need to purchase 802.3af compliant PoE kit (e.g. AirLive PoE-48PB) or PoE
switch. It does not work with passive PoE system.
The use of 5GHz spectrum, Turbo modes, and 5/10MHz channel bandwidth might be
prohibited in some countries. Please consult with your country’s telecom regulation
first.
Please installation the antennas first before connecting the power. Connecting the
power without installing the antennas may result in damage to the wireless radios
which may void your warranty.
You must set the distance parameter to make long distance connection work. Please
refer to chapter 4 of this user’s guide for details.
2.2 Installing A.DUO
The A.DUO package contains the following items:
One A.DUO main unit
One 5.5V 2.5A DC power adapter
Indoor detachable Omni Antenna x 2
Quick Start Guide
User’s Guide CD
AirLive A.DUO User’s Manual
10
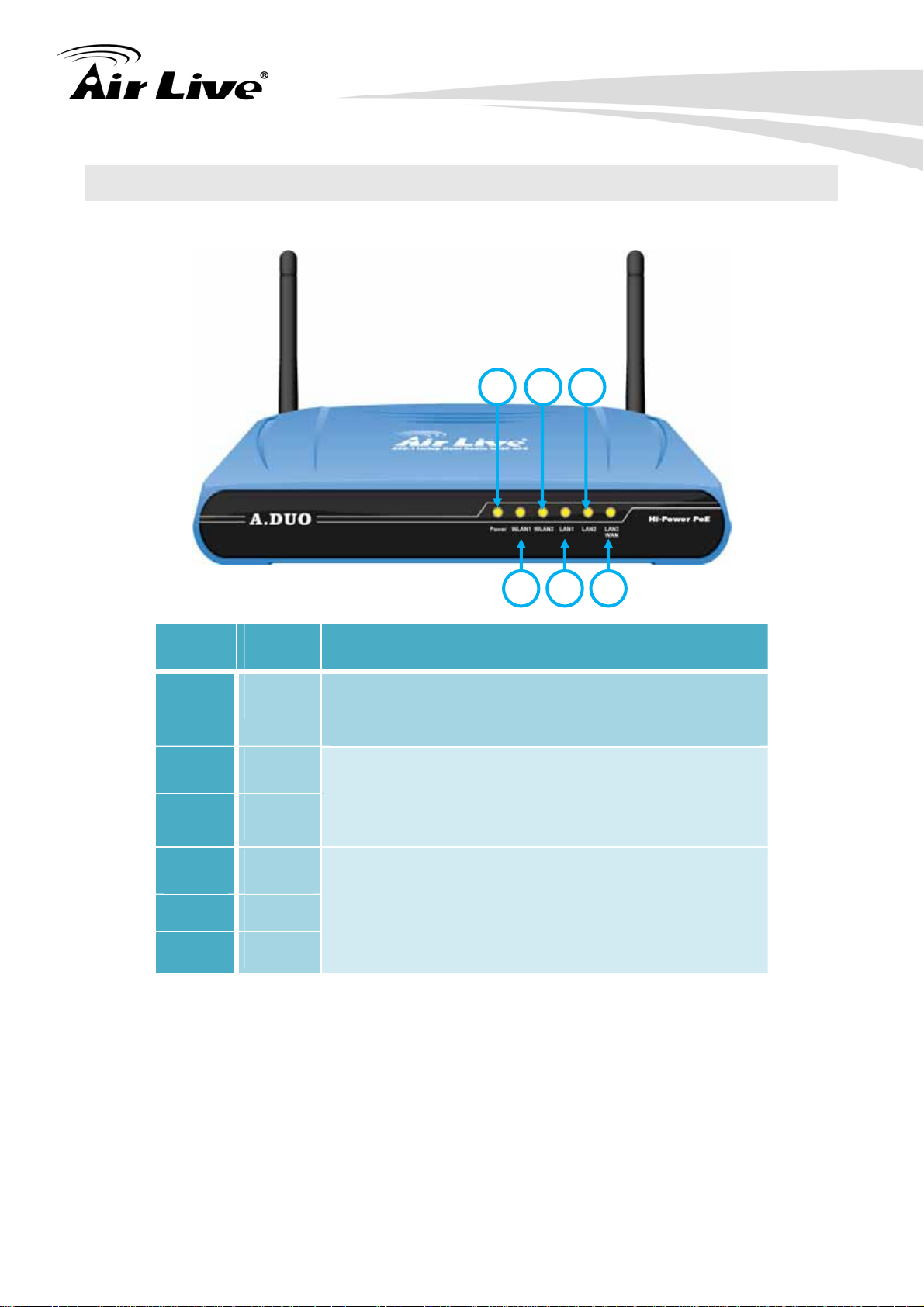
2.3 Knowing Your A.DUO
2.3.1. Front side introduction
2. Installing the A.DUO
3
1
5
LED # Display
Description
62 4
1
Power Solid Green LED while the device is powered on,
either by power adaptor or PoE.
2
WLAN1
Solid Green LED while the device is powered on.
Blinking while there is Data transmission, dark when
3
WLAN2
this interface is turn off.
4
LAN 1
5
LAN 2
6
LAN 3
LAN ports status LED, Solid Green LED shows
when a port is actively connected, blinking while
there is data transmission, turns into dark when this
disconnected. LAN3 is also the PoE/WAN port
11 AirLive A.DUO User’s Manual

2.3.2. Back side introduction
2. Installing the A.DUO
1
3 2
4 5
6
7
Port # Display Description
1
WLAN1 Detachable antenna with R-SMA connector. 2
indoor 2dBi antennas are delivered.
2
Power Adaptor 5.5V 2.5A power supply adaptor delivered with
product.
3
RESET Reset button for rebooting and reset device as
default factory value.
4
LAN 3/PoE/
WAN Port
WAN, LAN and PoE port. When it is in Dual
Band Router mode, it function as a WAN port.
It can be plug 802.3af compliant PoE as power
5
6
7
AirLive A.DUO User’s Manual
LAN 2 LAN port 2
LAN 1 LAN port 1
WLAN2 Detachable antenna with R-SMA connector.
and data supply.
12
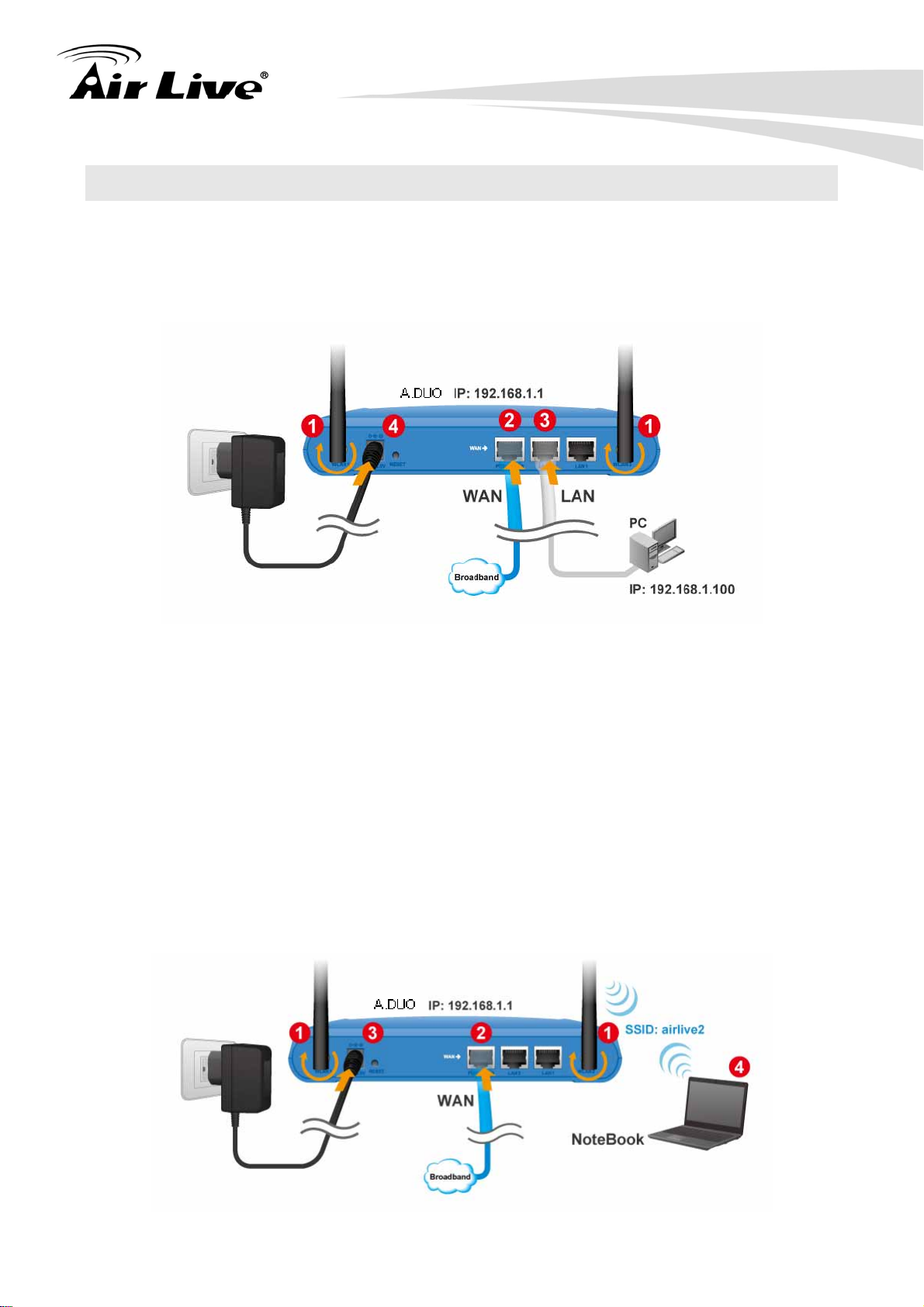
2. Installing the A.DUO
2.4 Installation steps
This section describes installation steps required for the A.DUO before it can work properly
in your network.
2.4.1. Installation Steps by using LAN port
1. Install antennas into the A.DUO
2. Connect the broadband line into the LAN3/WAN port of the A.DUO
3. Connect your PC to LAN1 or LAN2 port.
4. Connect the power jack to the power port.
5. Wait for 5 minutes. Then open the browser on your PC and type in "192.168.1.1" to
reach the web management
6. For software configuration, please go to chapter 3 for more details.
2.4.2. Wireless Installation Steps
13 AirLive A.DUO User’s Manual
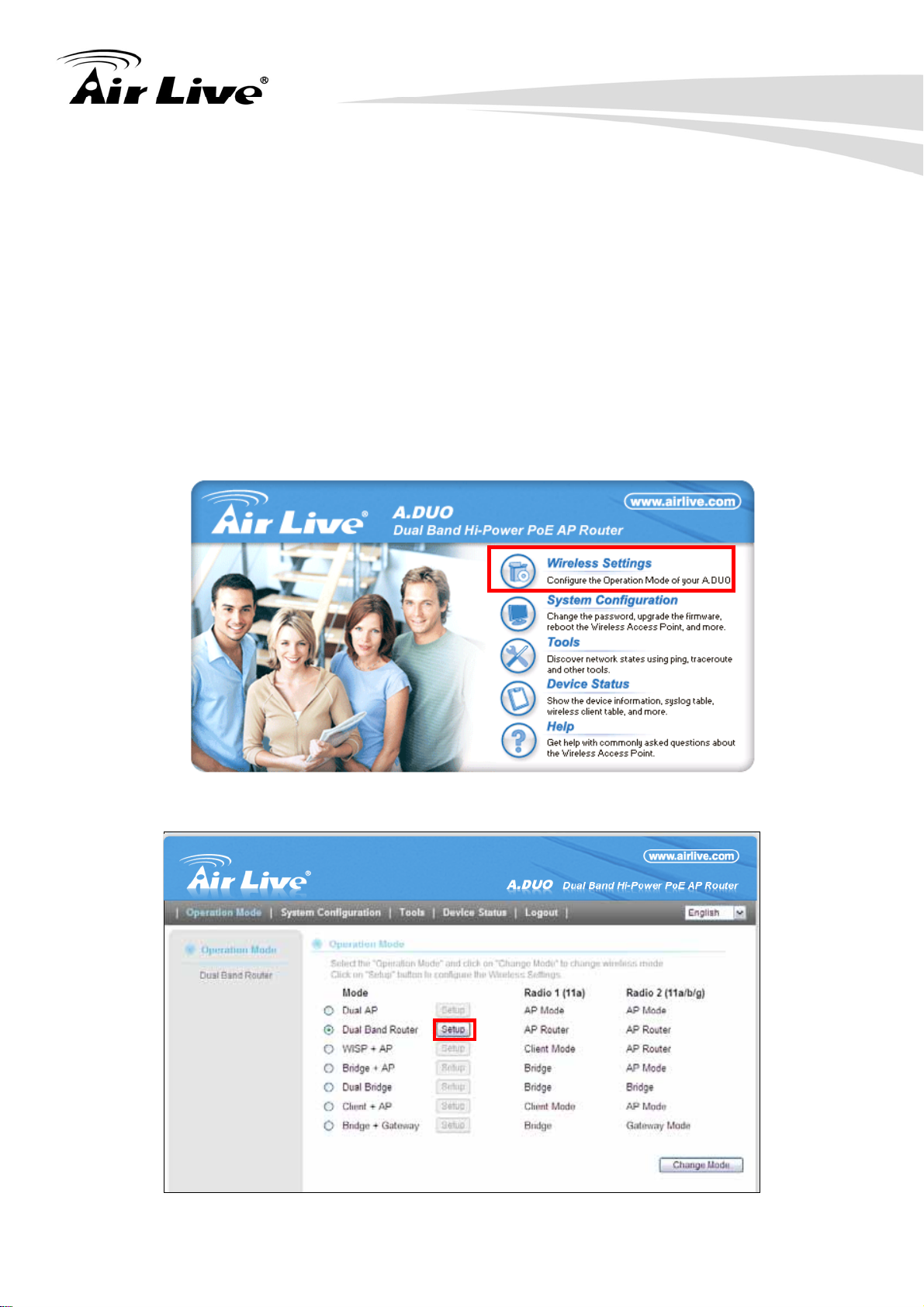
2. Installing the A.DUO
1. Install antennas into the A.DUO
2. Connect the broadband line into the LAN3/WAN port of the A.DUO
3. Connect the power jack to the power port.
4. Wait for 5 minutes. Then on your Notebook PC, scan and connect to “airlive2”
wireless network
5. Open your web browser and type “192.168.1.1” to configure your A.DUO
6. When prompt for username/password, type “admin” as username and “airlive” as
password
7. On the Welcome screen, select “Wireless Settings”.
8. When the following screen appears, click on “Setup” to configure wireless settings
AirLive A.DUO User’s Manual
14
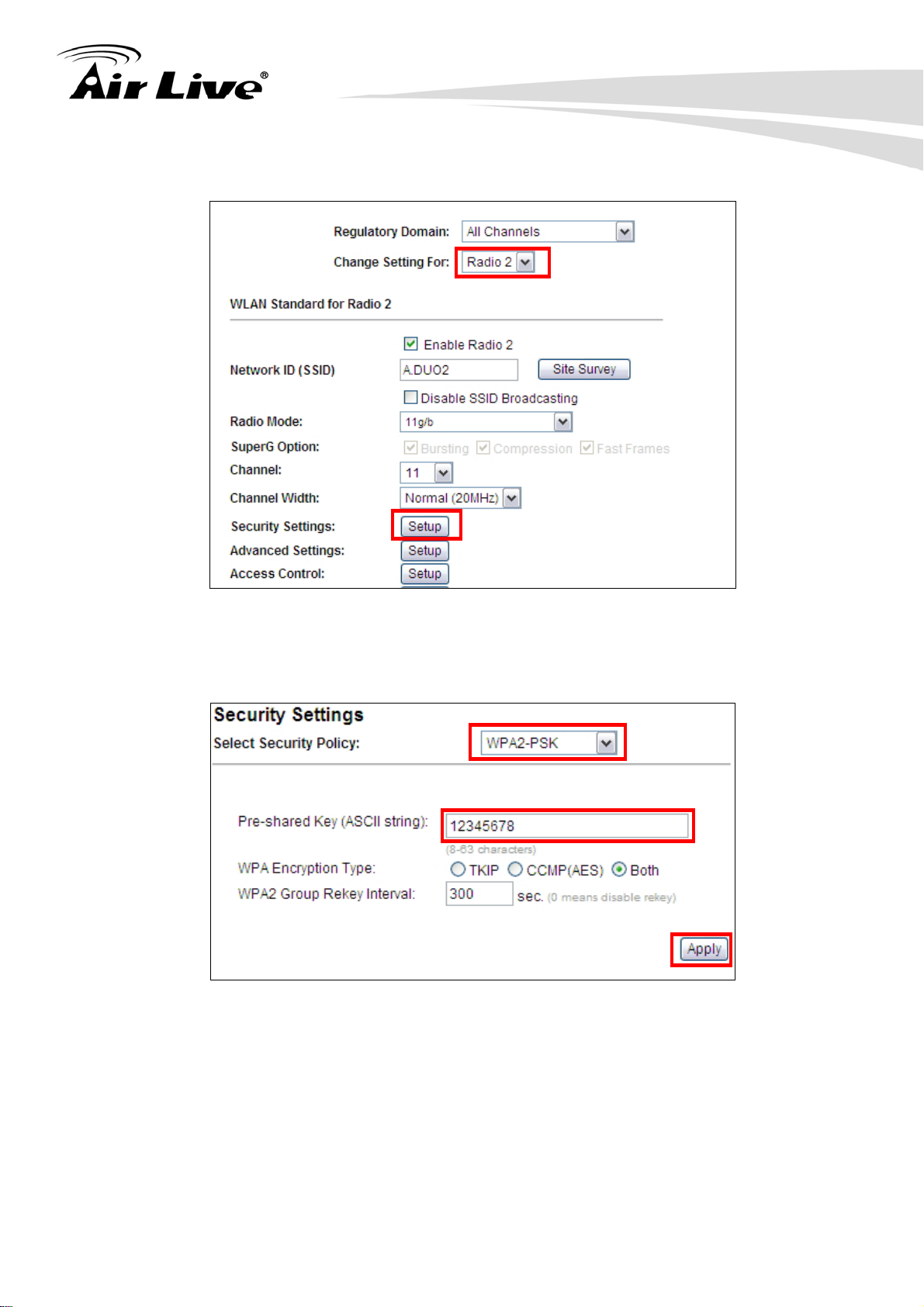
2. Installing the A.DUO
9. Select “Change Settings for: Radio2”. Then click on “Security Settings”
10. Choose WPA2-PSK and enter your own encryption key (please write down and do
not forget it is case sensitive). Then click on “Apply” button
11. The A.DUO will reboot. After about 3 minutes, please try to access the network
again. You will be prompted to enter your encryption key.
15 AirLive A.DUO User’s Manual

2. Installing the A.DUO
2.4.3. Internet Installation Steps
Please finish the LAN port and Wireless installations first in 2.4.1 and 2.4.2 before
performing the following steps.
If you are using A.DUO as a router, please follow the steps below:
1. Please make sure the Internet line is connected to the WAN port.
2. Open your web browser and type 192.168.1.1
3. When prompt for password, enter “admin” for username and “airlive” for password.
4. Choose “Wireless Settings” on Welcome Screen and click on “Setup”
5. Choose “WAN Port Settings” on the bottom.
AirLive A.DUO User’s Manual
16

2. Installing the A.DUO
6. Please enter your ISP’s authentication Information and Click on “Apply” button. Here
are some guidelines.
If your Internet connection is ADSL, it is most likely using the following option:
your ISP already provides you with PPPoE authentication information,
select this button and enter the information below:
If your internet connection is Cable Modem, it is most likely to use the option:
If your ISP already provides you with a Host Name, select this button and
enter the information below: (DHCP)
However, please still consult with your ISP about the correct account information..
7. Click on “Apply” to finish.
17 AirLive A.DUO User’s Manual
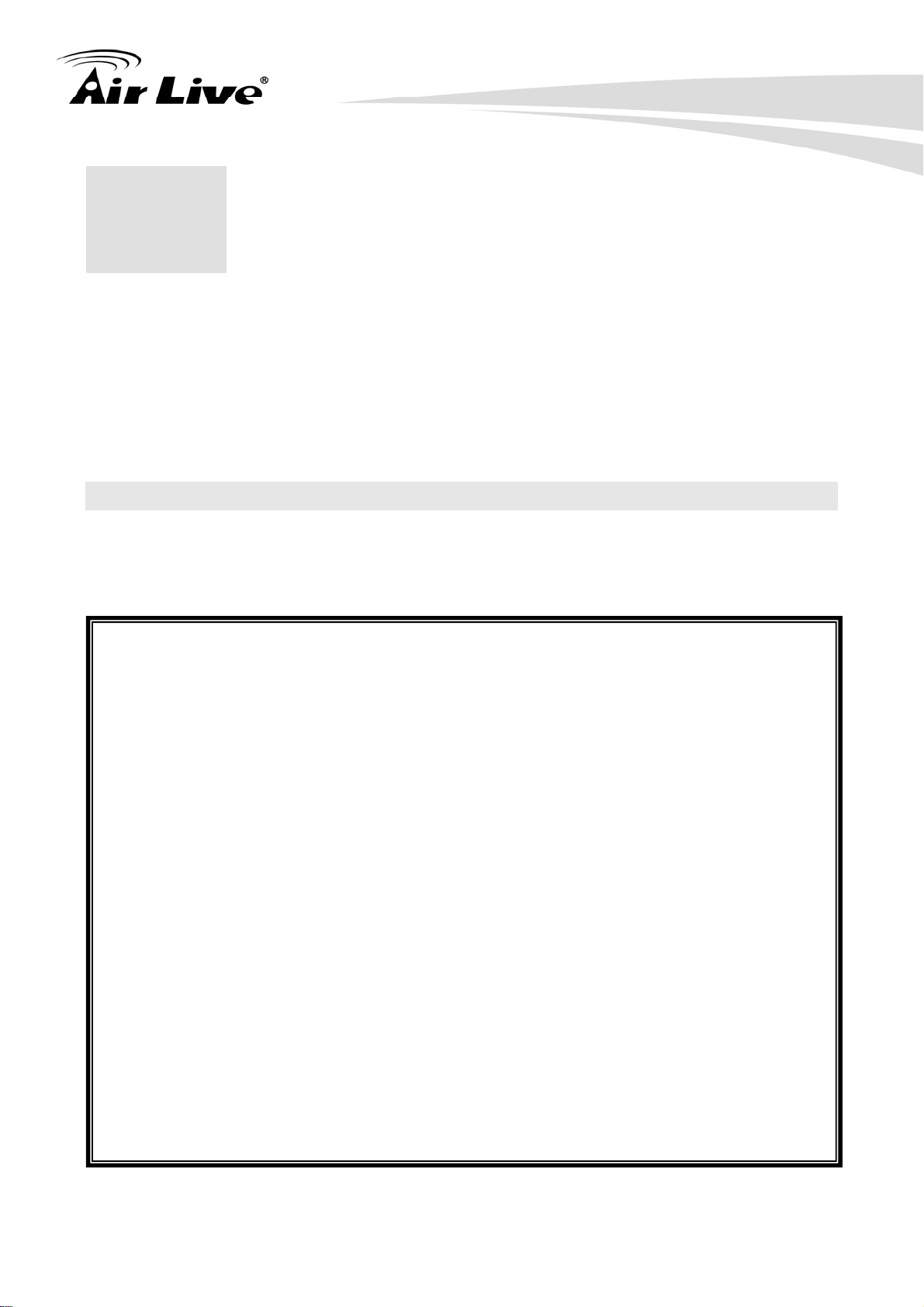
3.Configuring the
3. Configuring the A.DUO
3
The A.DUO offers many different types of management interface. You can configure
through standard web browser (http), secured web (https), command line (telnet), secured
command shell (SSH, SSH2), and SNMP management. In this chapter, we will explain
A.DUO’s available management interfaces and how to get into them. Then, we will provide
the introduction on Web Management and recommended initial settings.
A.DUO
3.1 Important Information
The following information will help you to get start quickly. However, we recommend you to
read through the entire manual before you start. Please note the password and SSID are
case sensitive.
The default IP address is: 192.168.1.1 Subnet Mask: 255.255.255.0
When using Web UI, the login as follow:
z User name: admin
z Password: airlive
When using telnet, the password is: airlive
When using SSH/SSH2, the login as follow:
z Login : root
z Password: airlive
The default radio mode for Radio 1 is 802.11a
The default radio mode for Radio 2 is 802.11g/b
The default SSID for Radio 1 is: AirLive1
The default SSID for Radio 2 is: AirLive 2
The default wireless mode is : Dual Band Router Mode
After power on, please wait for 2 minutes for A.DUO to finish boot up
Please remember to click on “Apply” for new settings to take effect
Please remember to enter the correct “Distance” parameter in wireless settings.
Failure to do so can result in poor performance.
The default country code is : United Kingdom
If you are living outside of EU, please go to Operation Mode->Setup->Regulatory
Domain to change country.
AirLive A.DUO User’s Manual
18
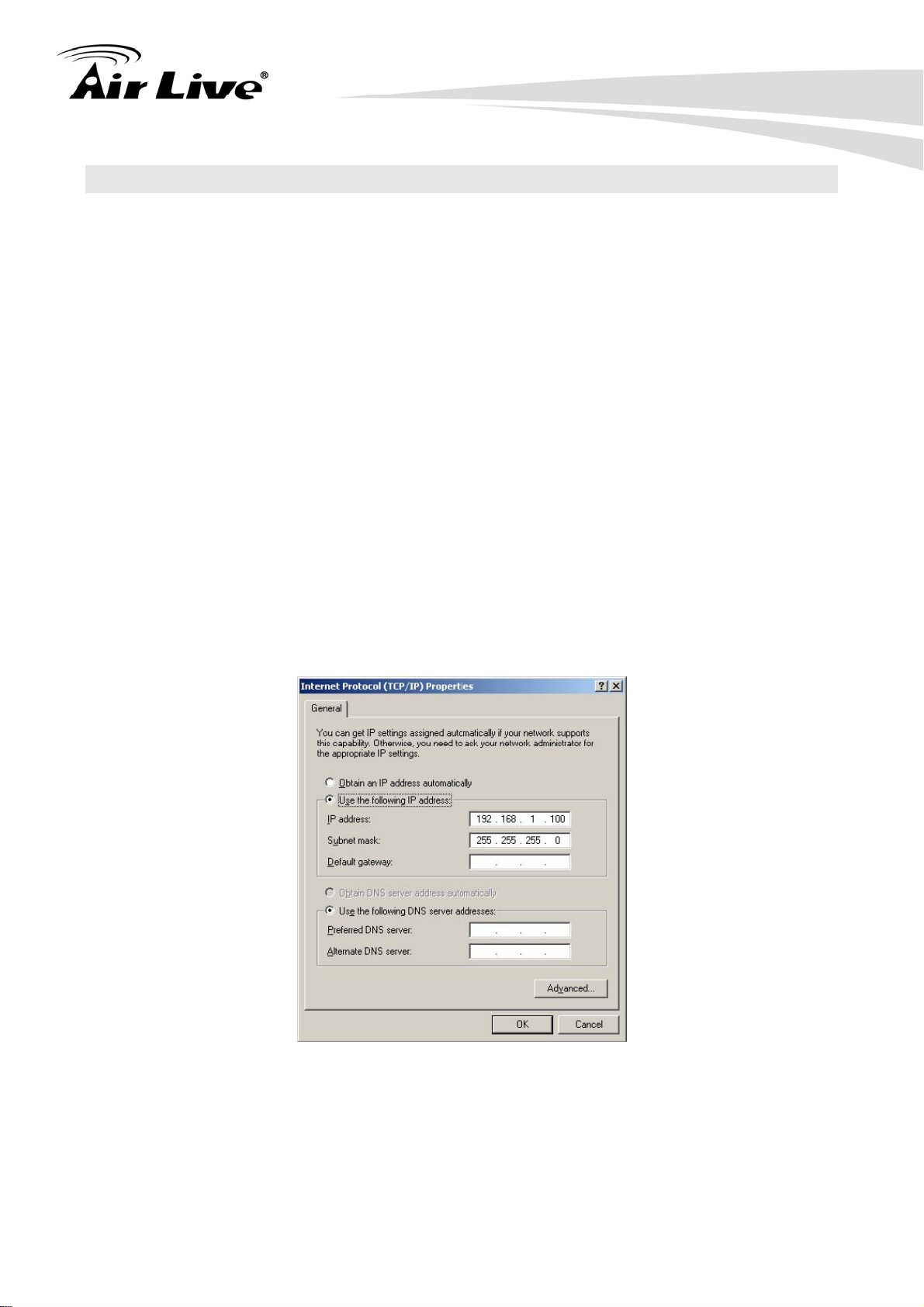
3. Configuring the A.DUO
3.2 Prepare Your PC
The A.DUO can be managed remotely by a PC through either the wired or wireless network.
The default IP address of the A.DUO is 192.168.1.1 with a subnet mask of 255.255.255.0.
This means the IP address of the PC should be in the range of 192.168.1.2 to
192.168.1.254.
The default mode for A.DUO is “Dual Band Router” mode. In this mode, the A.DUO’s
DHCP server is turned on; therefore, your PC can get IP automatically from A.DUO. You
jus need to set your PC to “Obtain IP address automatically” on the TCP/IP setting. By
default, Windows already do this so you do not need to change.
However, if you are using A.DUO in non-router modes (Dual AP, Dual Bridge, Bridge+AP,
Cllient+AP). You need to set your IP mannuall. To prepare your PC for management
with the A.DUO, please do the following:
1. Connect your PC directly to the LAN port on the DC Injector of A.DUO
2. Set your PC’s IP address manually to 192.168.1.100 (or other address in the same
subnet)
You are ready now to configure the A.DUO using your PC.
19 AirLive A.DUO User’s Manual
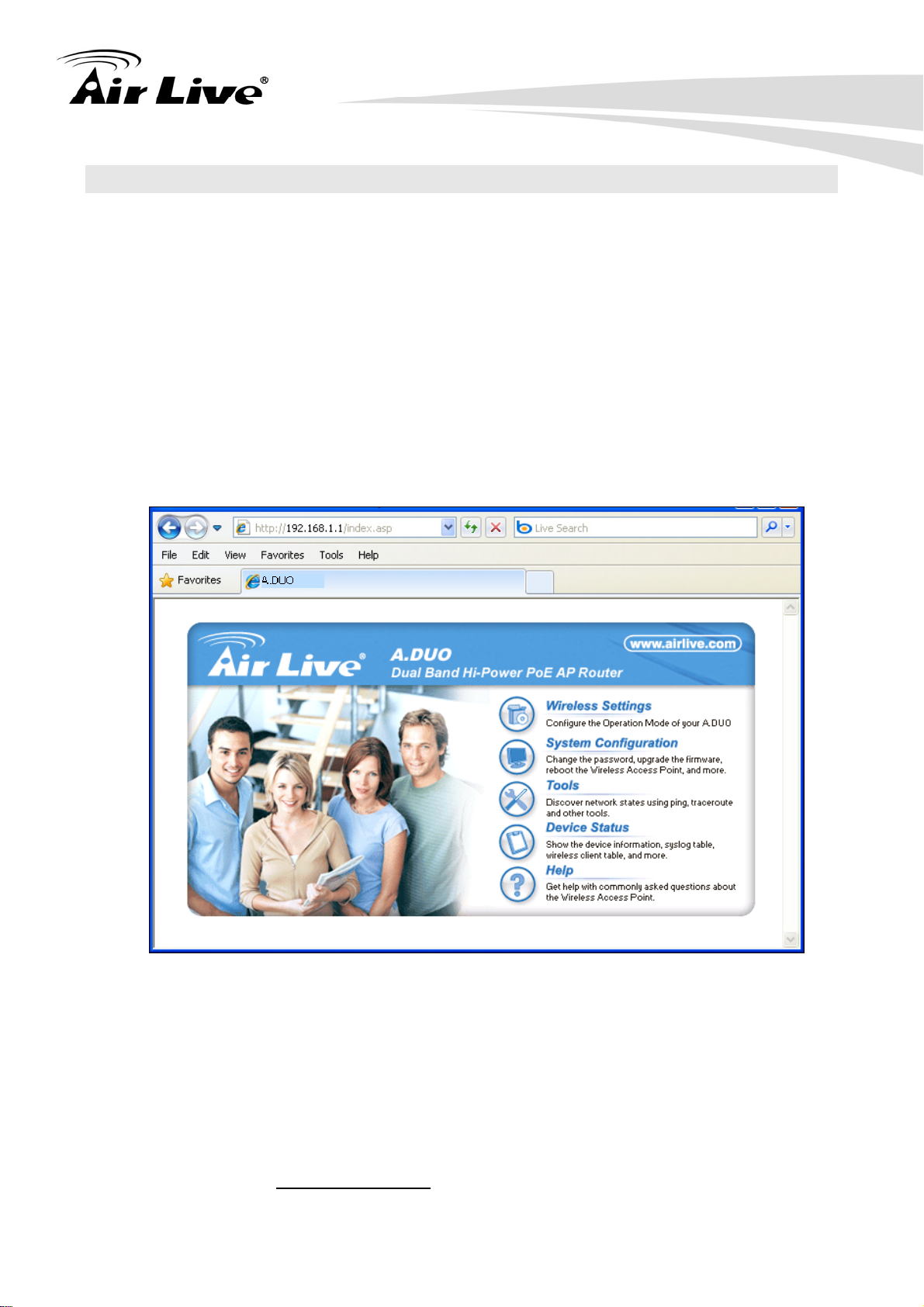
3. Configuring the A.DUO
3.3 Management Interface
The A.DUO can be configured using one the management interfaces below:
3.3.1 Web Management (HTTP):
You can manage your A.DUO by simply typing its IP address in the web browser. Most
functions of A.DUO can be accessed by web management interface. We recommend using
this interface for initial configurations. To begin, simply enter A.DUO’s IP address (default is
192.168.1.1) on the web browser. The default user name is “admin”; default password is
“airlive”.
3.3.2 Secured Web Management (HTTPS):
HTTPS is also using web browser for configuration. But all the data transactions are
securely encrypted using SSL encryption. Therefore, it is a safe and easy way to manage
your A.DUO. We highly recommend WISP and service provider to use HTTPS for
management.
To begin, simply enter https://192.168.1.1
from your browser will pop up. Please click “Continue to this website” to login A.DUO.
AirLive A.DUO User’s Manual
on your web browser. A security alert screen
20
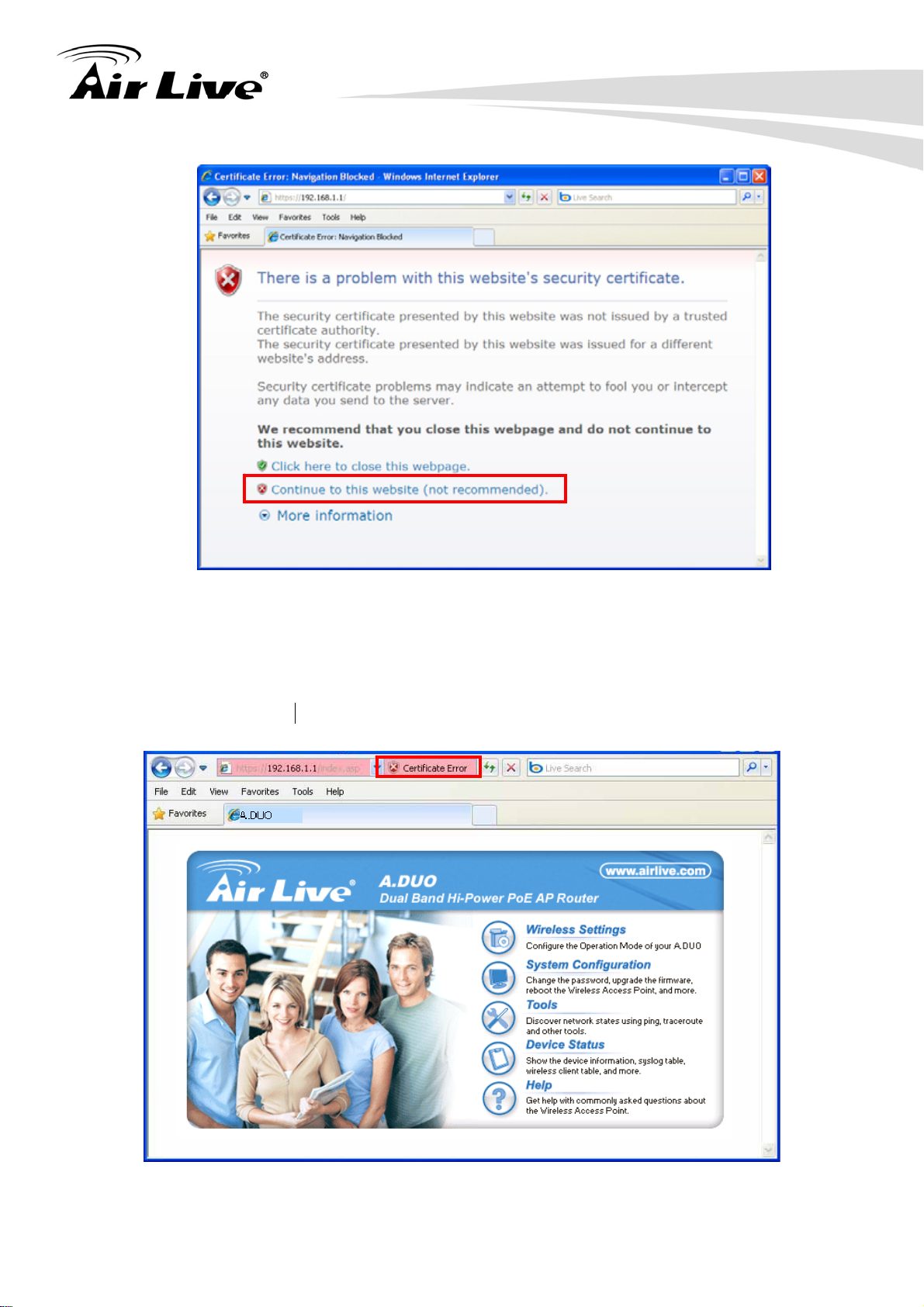
3. Configuring the A.DUO
After you pass the security warning screen, you will enter the secured web management
interface. The default password is “airlive”. Please ignore the “Certificate Error” warning
icon, it just notice you that you are in an un-certificated site, you still can configure the
A.DUO without limitation.
21 AirLive A.DUO User’s Manual

3. Configuring the A.DUO
For more information about Web Management and HTTPS, please make sure to
read through “Intr oduction to Web Management” in this chapter, Chapter 4,
and Chapter 5
3.3.3 Command Line Interface (Telnet):
A.DUO can be managed through the command line interface (CLI). It is possible to write a
text script file, and then paste it into the CLI to execute several commands at once.
However, Telnet does not encrypt its message. Therefore, it is not secure. The default
Telnet management port is TCP port 23.
To use the CLI, please open the command line window. Then type “telnet 192.168.1.1” to
start.
When asked for password, please enter “airlive”.
To get a list of available command and their usage, please type “help” on the command
prompt.
AirLive A.DUO User’s Manual
22
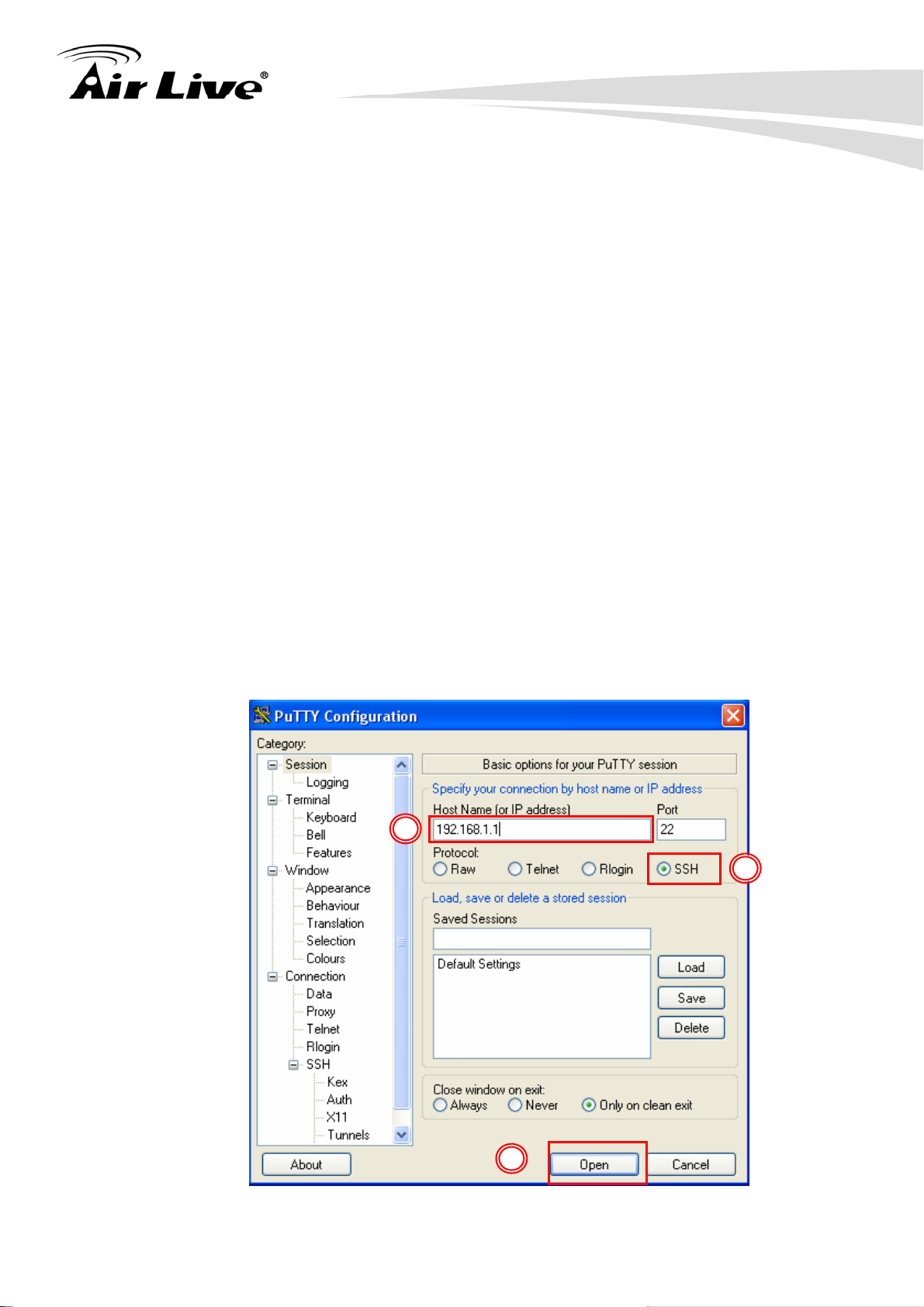
3. Configuring the A.DUO
3.3.4 Secure Shell (SSH, SSH2):
SSH is an encrypted Command Line Interface that allow user to send text commands
through SSL encryption. Therefore, it provides the added advantage of security comparing
to Telnet. As with Telnet, the SSH and SSH2 provide the possibility to write a text script and
paste into the CLI interface for multiple command execution. It also makes configuration
change across many A.DUOs easier. The default management port for SSH/SSH2 is
TCP/UDP port 22.
To manage via the SSH/SSH2 protocol, you would need a SSH client. Free SSH clients are
widely available on the Internet. You can find where to download them by using Internet
search engine such as Google. In this guide, we will use a popular SSH/Telnet utility call
Putty.
Once you have download and install Putty. Please follow the figure below to make a
connection with A.DUO:
1. Choose “SSH” as indicated in the diagram
2. Enter the IP address of A.DUO
3. Click on “Open” to start the SSH session.
2
1
3
23 AirLive A.DUO User’s Manual
 Loading...
Loading...