Page 1

802.11g Wireless Music Bridge
Model # AWMB100
User’s Manual
Ver. 1A
Page 2
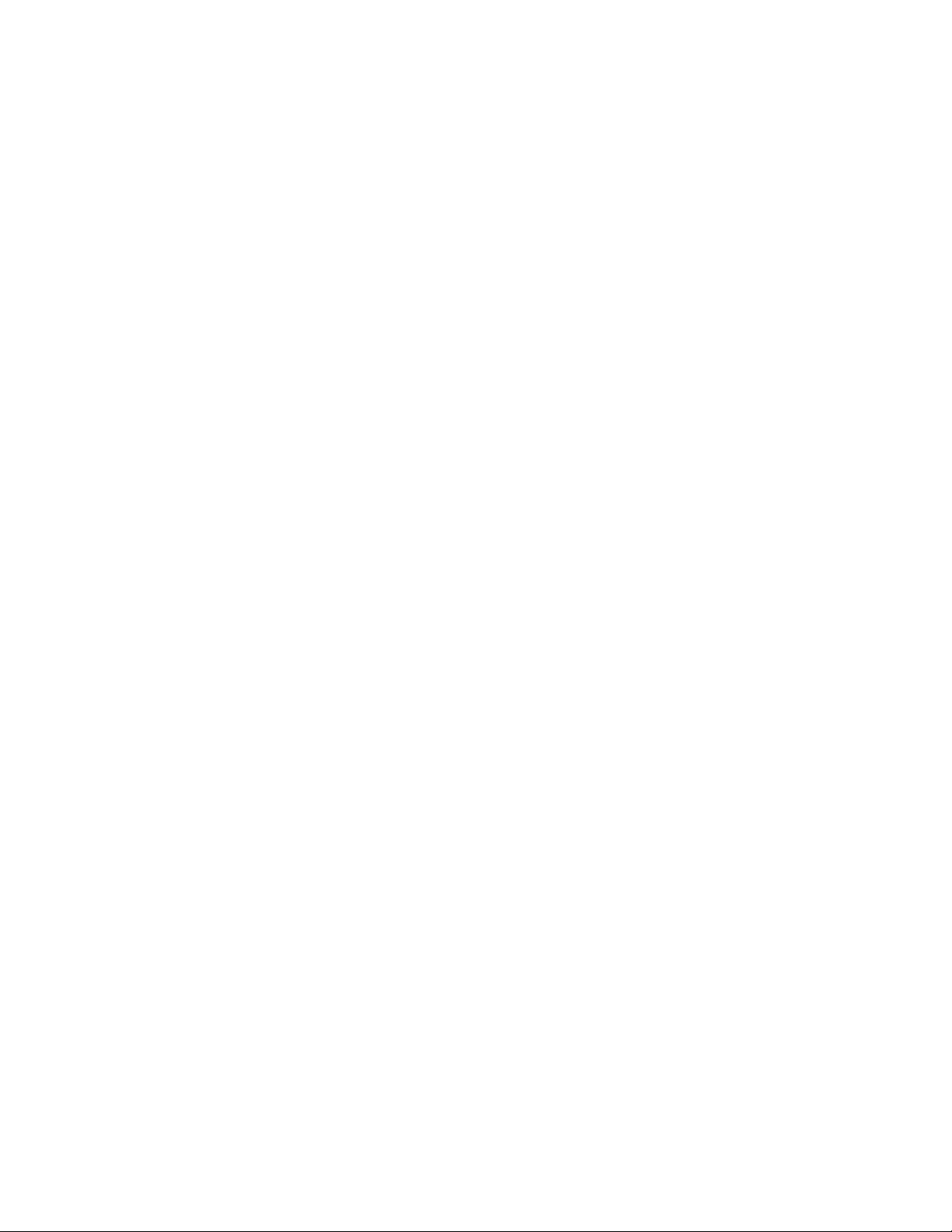
Table of Contents
1 Introduction ................................................................................................................ 1
1.1 FEATURES................................................................................................................1
2 Quick Start Guide....................................................................................................... 2
2.1 INSTALLING SOFTWARE ............................................................................................. 2
2.2 RUNNING SETUP WIZARD .......................................................................................... 3
2.3 CONNECTING TO THE MUSIC BRIDGE........................................................................ 10
3 Using the Wireless Audio Center............................................................................13
3.1 AUDIO LINK TAB......................................................................................................13
3.2 AUDIO SETTING ...................................................................................................... 14
MIXER....................................................................................................................16
3.3
3.4 EFFECT..................................................................................................................17
3.5
KARAOKE ...............................................................................................................19
3.6 FLEXBASS..............................................................................................................19
3.7 INFORMATION ......................................................................................................... 20
4 Wireless Modes of operation .................................................................................. 22
4.1 ACCESS POINT ....................................................................................................... 22
4.2 CLIENT MODE.........................................................................................................22
5 Advanced Network Configuration........................................................................... 24
5.1 SETUP WIZARD.......................................................................................................24
5.2 STATUS.................................................................................................................. 26
5.3 WIRELESS.............................................................................................................. 28
5.3.1 Basic Settings................................................................................................. 28
5.3.2 Advanced Settings ......................................................................................... 29
5.3.3 Security .......................................................................................................... 33
5.3.4 Access Control...............................................................................................35
5.3.5 Site Survey..................................................................................................... 37
5.4 TCP/IP..................................................................................................................37
OTHER SETTINGS ................................................................................................... 38
5.5
5.5.1 System Log .................................................................................................... 38
5.5.2 Statistics......................................................................................................... 39
5.5.3 Upgrade Firmware.......................................................................................... 40
5.5.4 Save/Reload Settings.....................................................................................40
5.5.5 Password........................................................................................................41
5.5.6 Logout ............................................................................................................ 41
Appendix - Specifications .......................................................................................... 43
Technical Support....................................................................................................... 44
Page 3
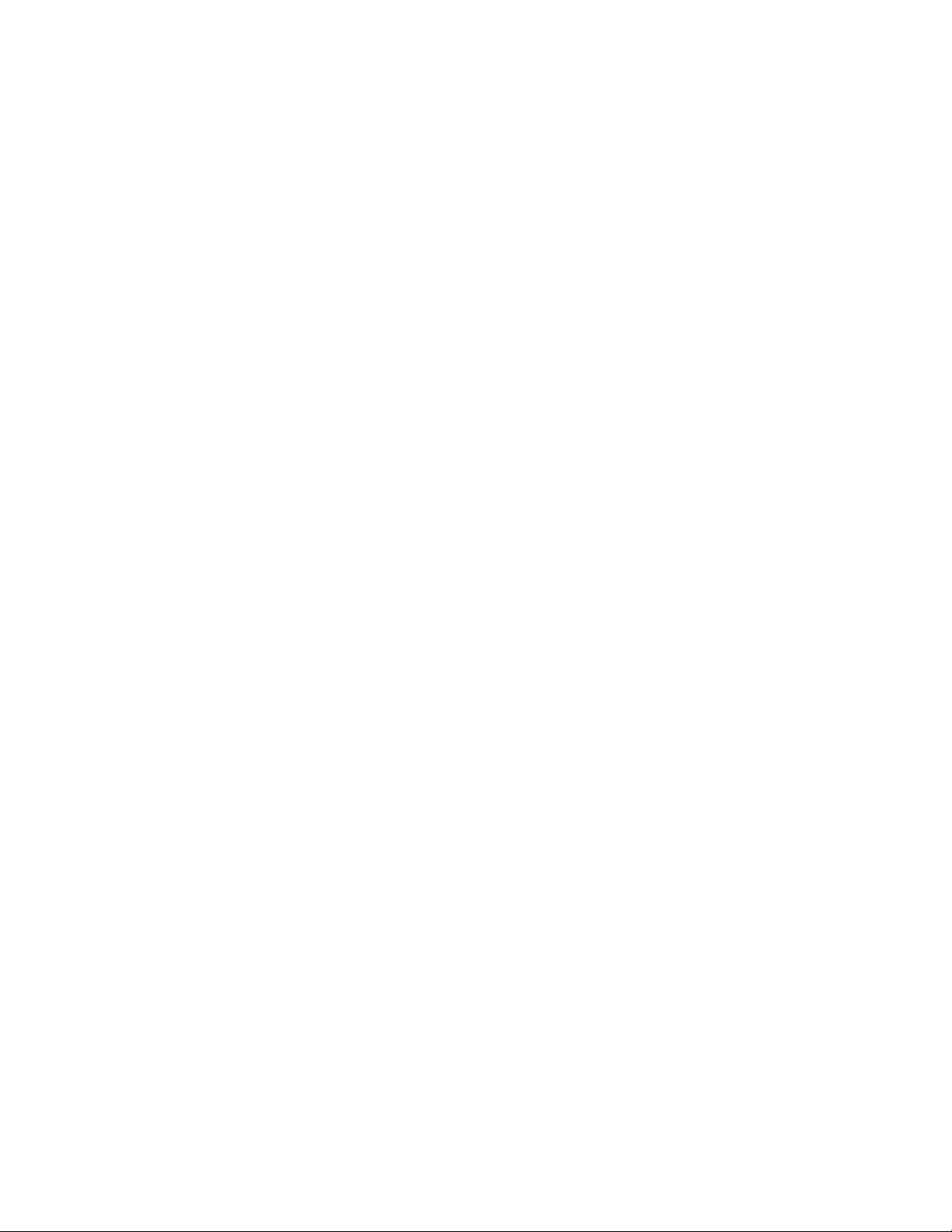
1 Introduction
The AirLink101 Music Bridge is a network audio device and wireless Access Point. It
allows you to stream all of your audio content from your PC to speakers in your living
room or bedroom, in the glory of 5.1 surround sound.
As an audio device, AirLink101 Music Bridge is essentially a “wireless sound card”,
which plays back all of your computer’s audio. This means that, unlike other wireless
media players on the market, AirLink101 Music Bridge allows you to play your
copyright-protected music and audio from any program.
As a full-featured wireless router, AirLink101 Music Bridge provides WPA, WPA2/802.11i, or WEP encryption, giving you a high level of protection for your data and
privacy. The MAC Address filter prevents unauthorized devices from accessing your
wireless network, and a web-based utility is provided to allow you to easily make
changes to your networking settings.
1.1 Features
Audio
• Streams all of your audio from your PC to the stereo system in your house using
AirLink101 Music Bridge wireless audio technology.
• Outputs audio to 5.1 channel sound systems, headphones, or digital (S/PDIF)
receivers.
• Streams music to the AirLink101 Music Bridge from any program on your PC.
• Keeps track of your audio and networking settings with the Wireless Audio Center.
Networking
• Supports WPA, WPA-2, and WEP encryption.
• Can act as a DHCP server or client.
• Adjustable Tx power, Tx rate, and SSID broadcast.
• Web-based network management tool.
• MAC filtering for wireless networking.
1
Page 4
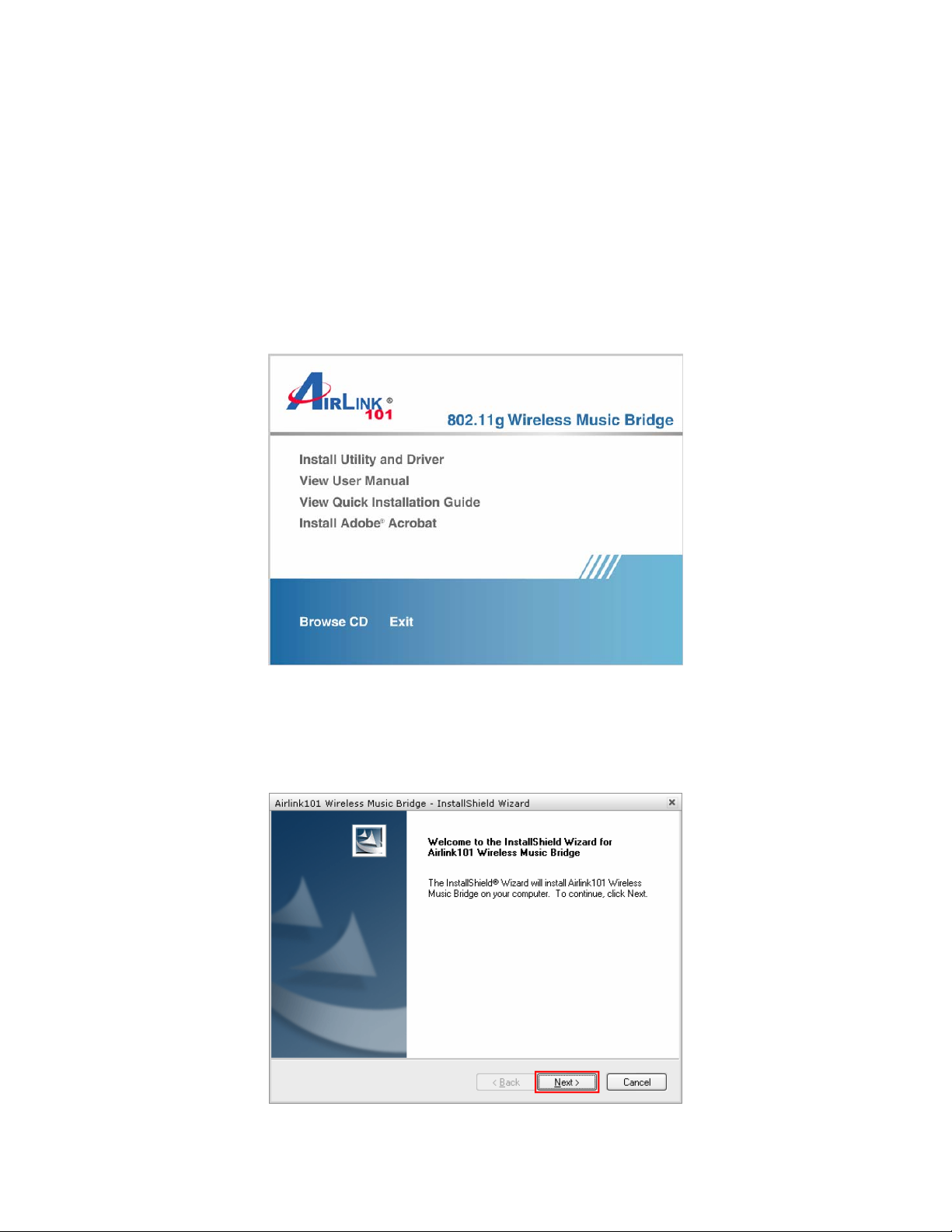
2 Quick Start Guide
2.1 Installing Software
Note: The setup should be done from the computer you want to use with the music
bridge.
Step 1 Insert the Utility CD into your CD-ROM drive. When the autorun screen
appears, select Install Utility and Driver from the menu.
Note: If the autorun window does not appear automatically, go to Start -> Run and type
D:\Utility\Setup.exe (where D is the letter of your CD-ROM drive) and click OK.
Step 2 Click Next at the welcome screen.
2
Page 5
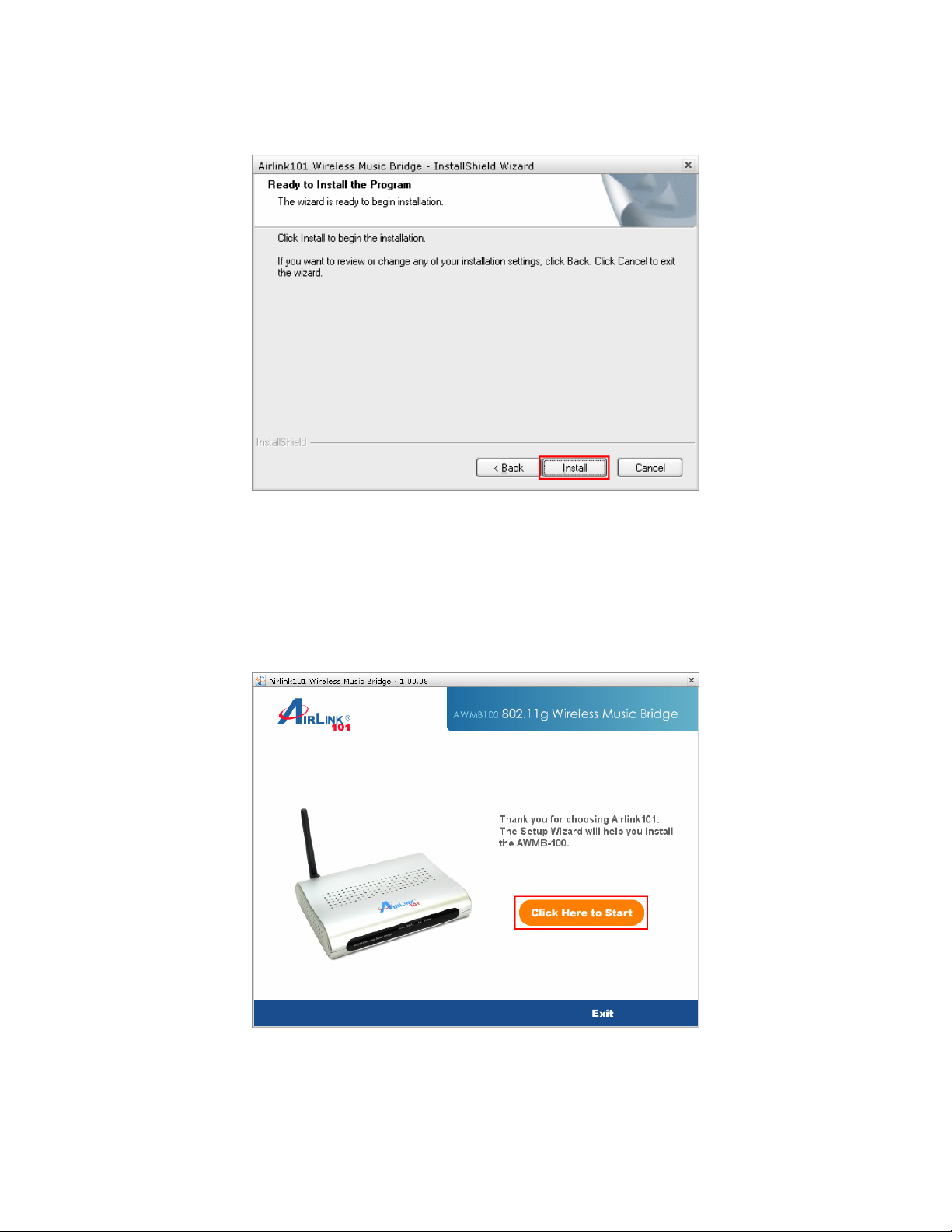
Step 3 Click Install at the installation screen.
2.2 Running Setup Wizard
Step 1 After the software installation finished, the setup wizard will automatically
appear. Click on the Click Here to Start.
If the wizard does not come up, you can go to Start > All Programs > Airlink101
Wireless Music Bridge > AWMB100 Setup Wizard.
3
Page 6
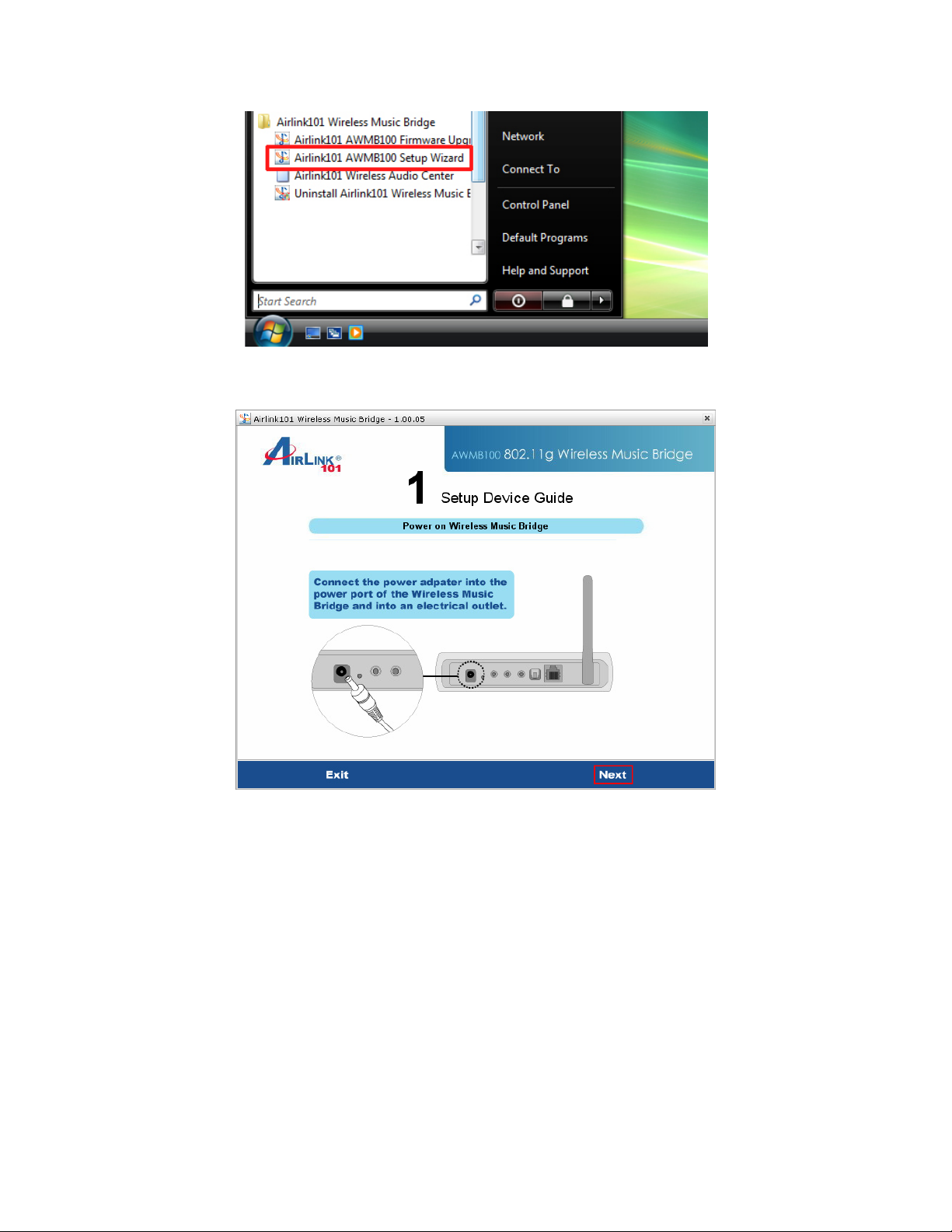
Step 2 Power on the Wireless Music Bridge. Click Next.
Step 3 Connect one end of a networking cable to the computer you plan to use with the
music bridge, then connect the other end to the Ethernet port on the back of the music
bridge. Click Next.
4
Page 7
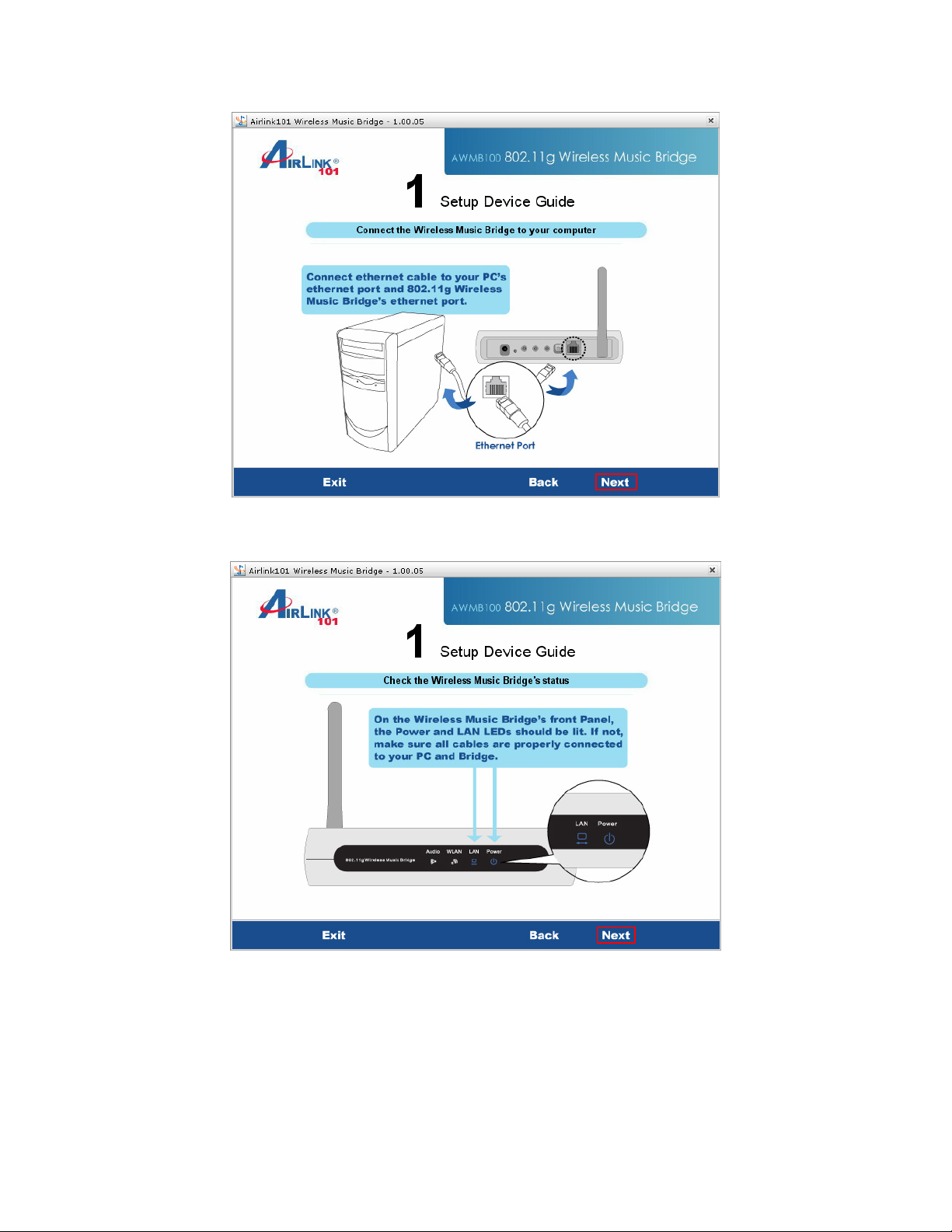
Step 4 Verify if the LEDs LAN and Power and on. Click Next.
Step 5 A list will appear showing your Music Bridge. Select it from the list and click
Next. If nothing appears on the list, make sure that the music bridge is connected to
your computer and properly powered on. Also make sure that you disable any software
firewalls you have installed on your computer.
5
Page 8
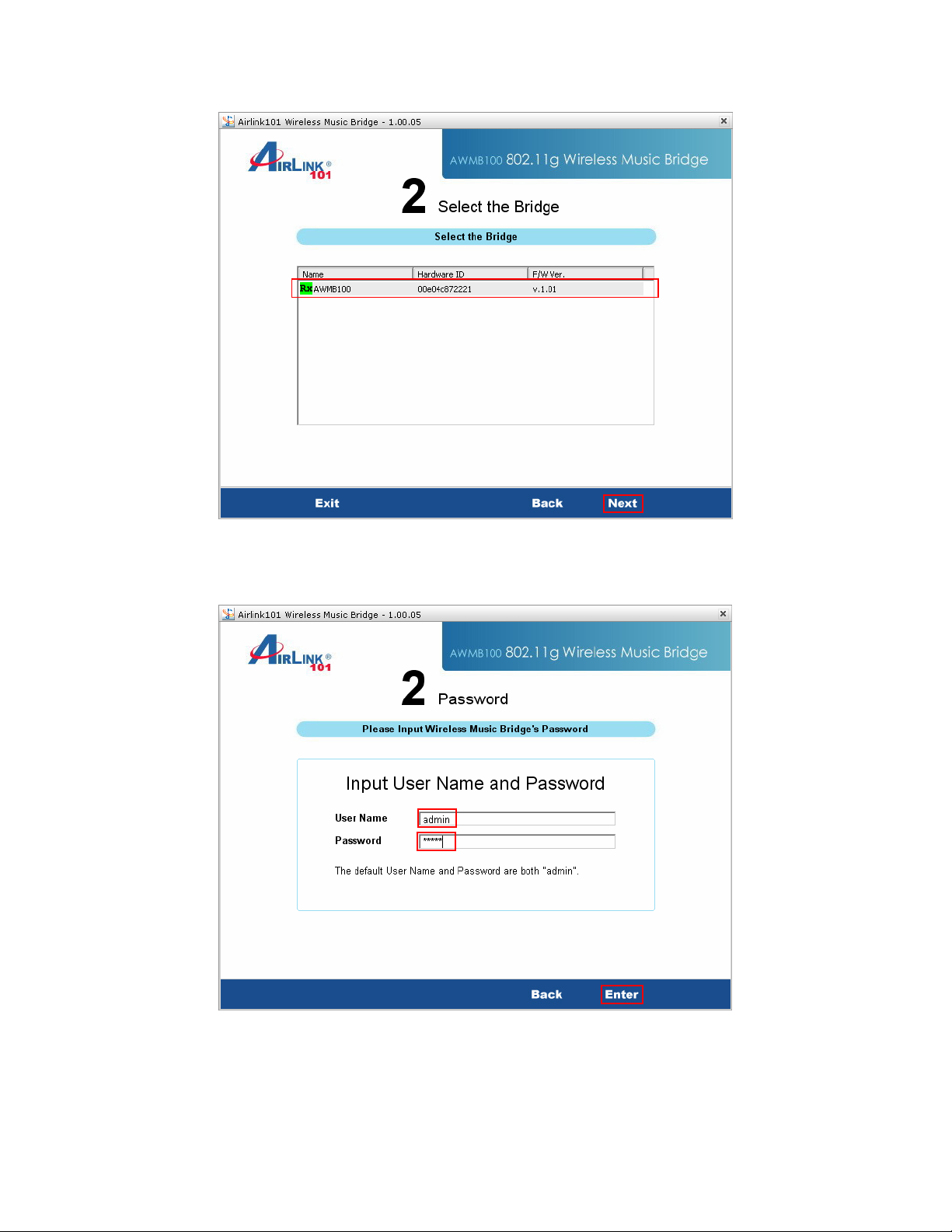
Step 6 The default username for the music bridge is admin and the default password is
admin. Enter this into the appropriate boxes and click Enter.
Step 7 This screen allows you to change the device name, username, and password.
If you want to change any of this information, enter it into the boxes and click Next. You
can also leave the default settings and click Next.
6
Page 9
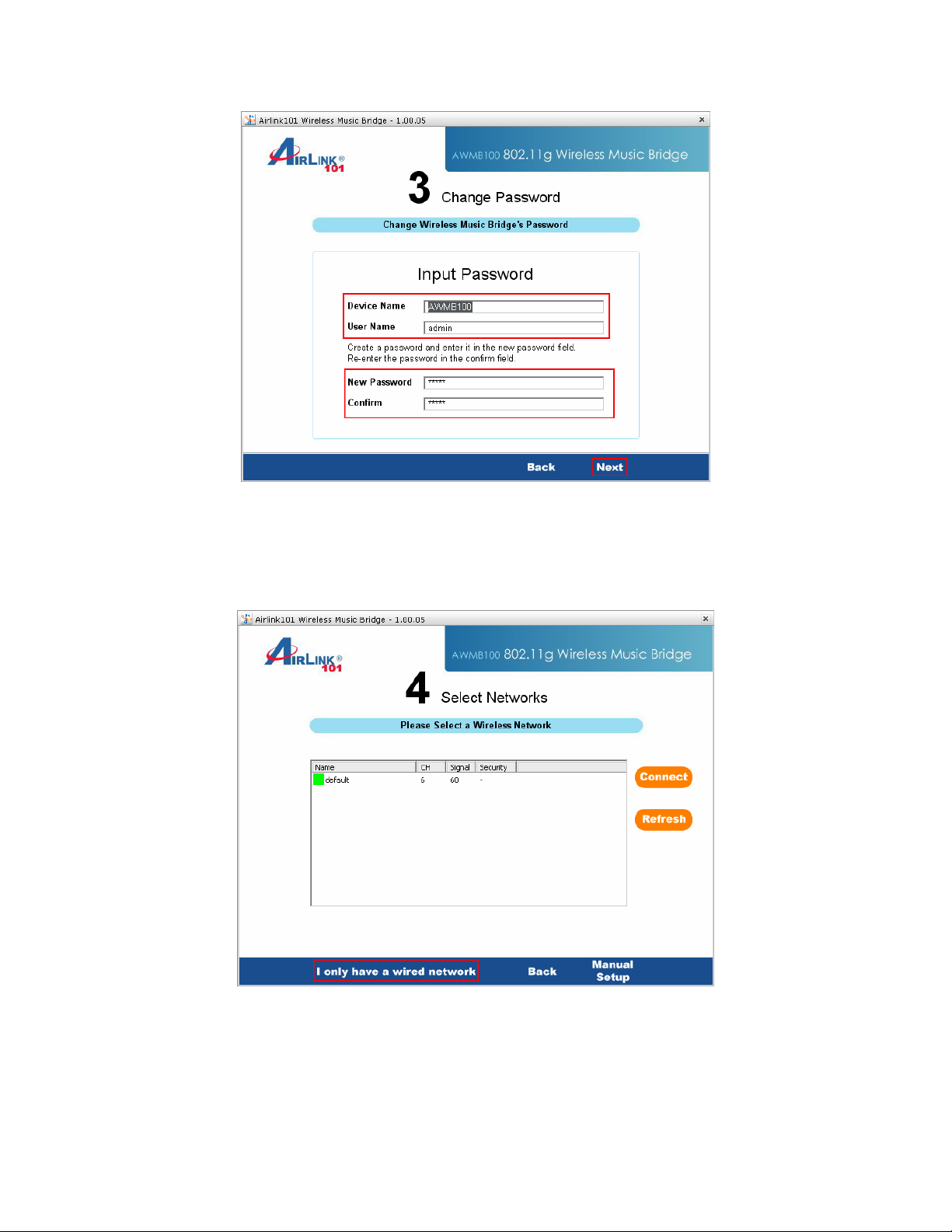
Step 8 If you are not using the wireless function of the music bridge, click on I only
have a wired network and the configuration is complete. You can now connect the
music bridge to your router and start playing music. If you plan to use the music bridge
wirelessly, go to Step 9.
Step 9 Select your network from the list and click connect.
7
Page 10
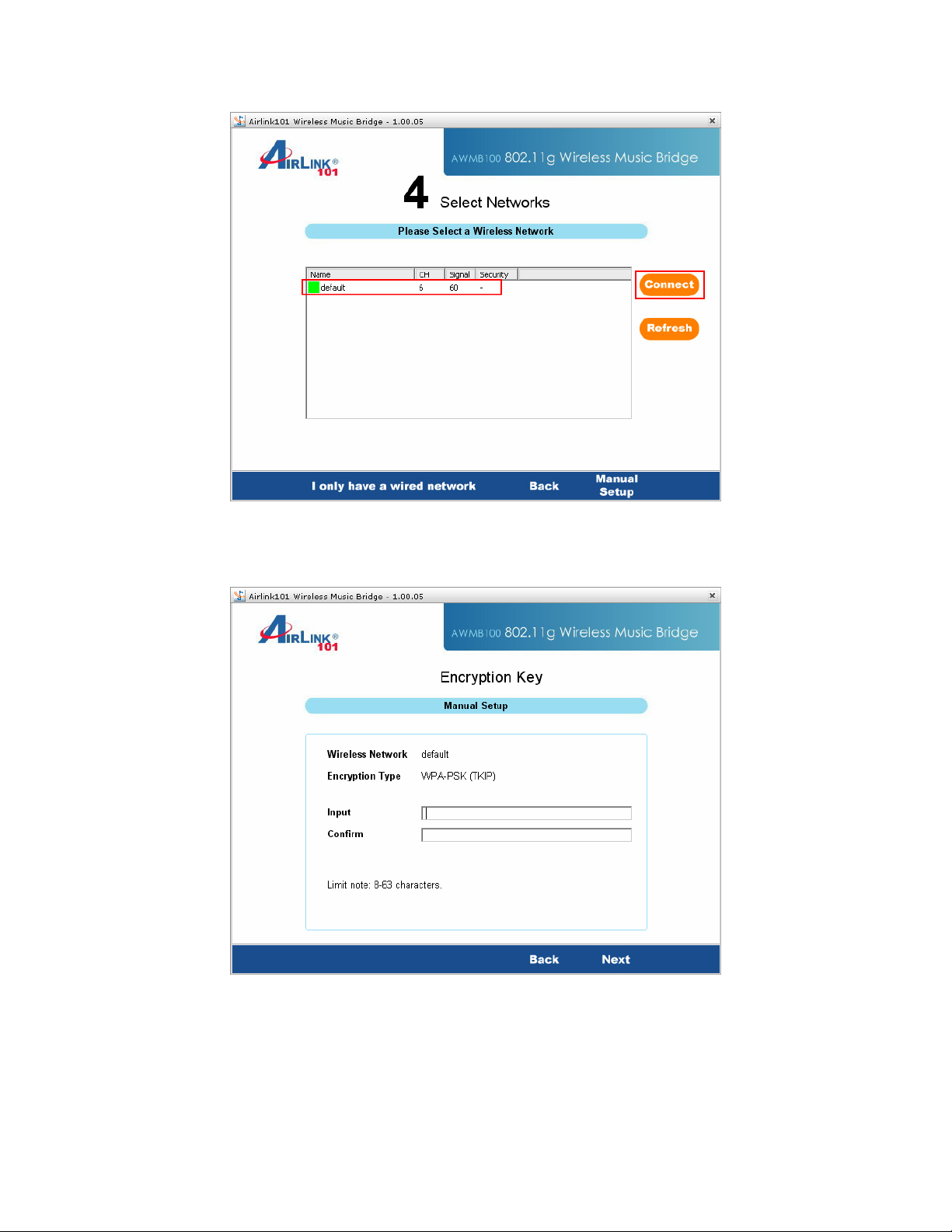
Step 10 If your network is encrypted, enter the encryption information at the next screen
and click Next.
Step 11 The setup is complete. Click on Finish to save the settings.
8
Page 11

Step 12 You can now disconnect the music bridge from your computer and connect it to
your stereo system. The following is a description of the different audio outputs on the
Music Bridge.
Green – Headphones/Stereo/Front Surround – Plug in your stereo speakers or
headphones here. If you are setting up surround sound, use this connection for your
front surround speakers.
Orange – Center channel/Subwoofer – This connection is used for surround sound.
Connect your center channel and subwoofer to this output.
Black – Rear Surround – This connection is used for surround sound. Connect your
rear surround speakers to this connection.
Optical Out – S/PDIF Out – This is an optical digital output for connecting to an external
receiver.
9
Page 12
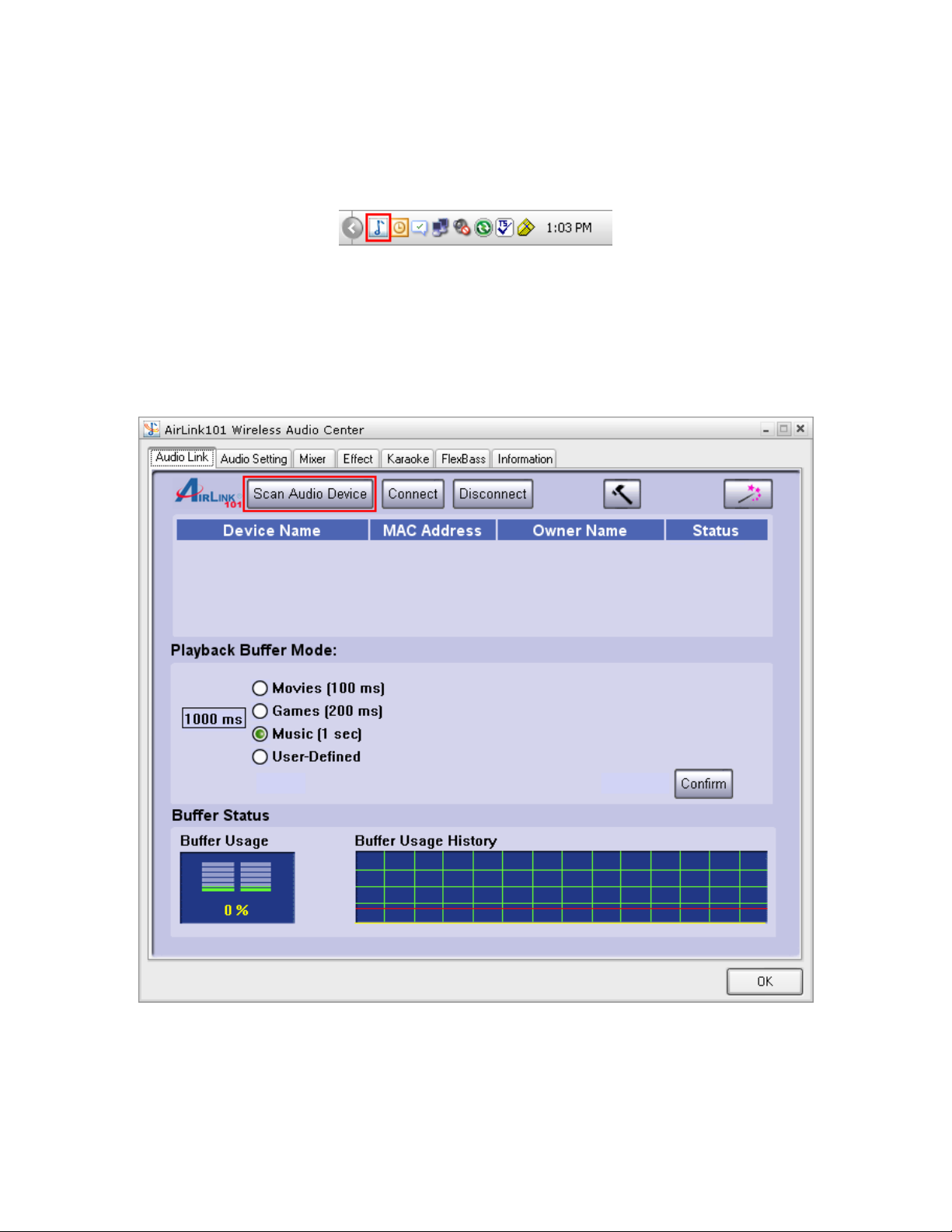
2.3 Connecting to the Music Bridge
Step 1 Double click on the Wireless Audio Center icon in the system tray.
If the icon does not appear in the system tray, you can go to Start > All Programs >
Airlink101 Wireless Music Bridge > AWMB100 Audio Center.
Step 2 Click the Scan Audio Device button. The software will search for and find all
Music Bridges on the network.
10
Page 13
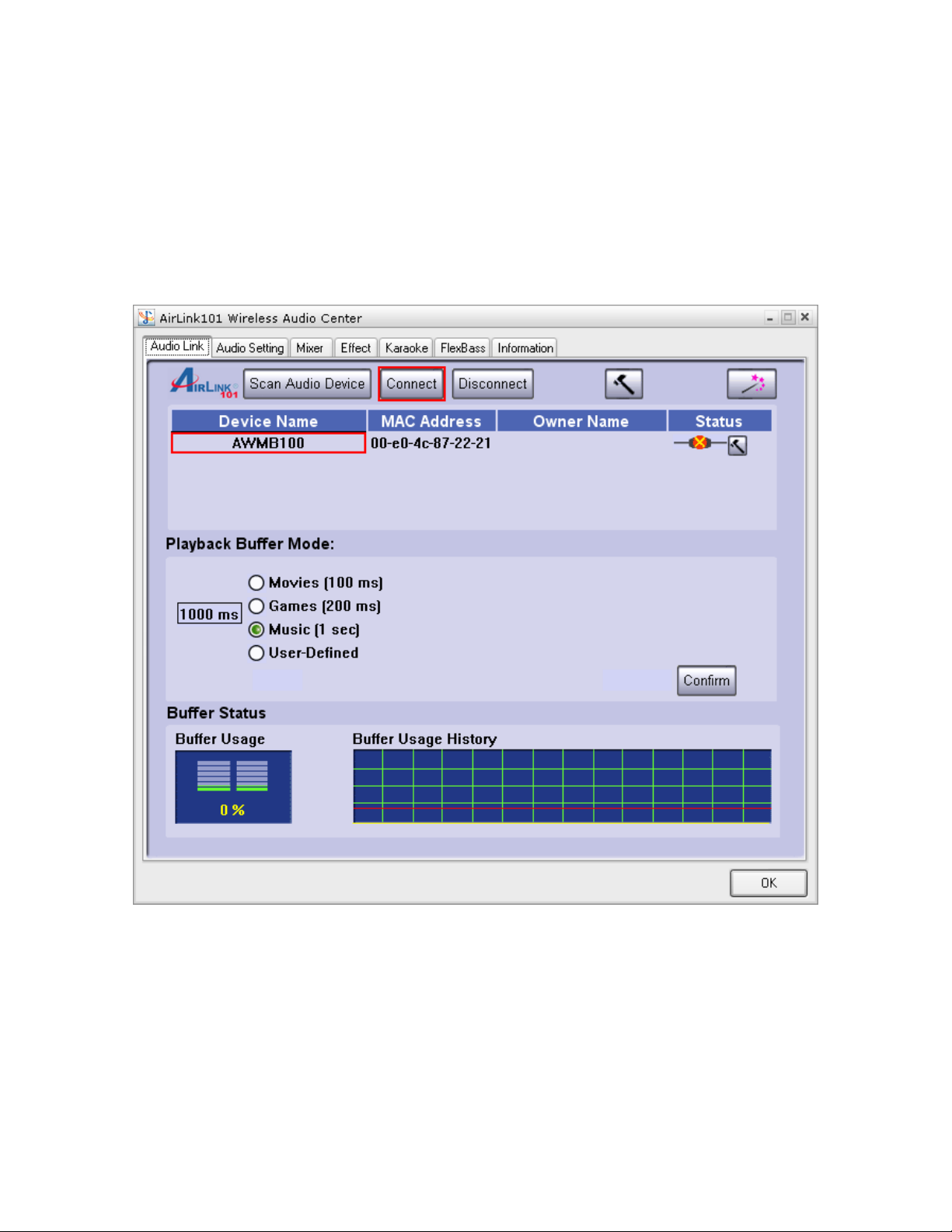
Step 3 Select the music bridge you wish to use from the list and click the Connect
button.
11
Page 14
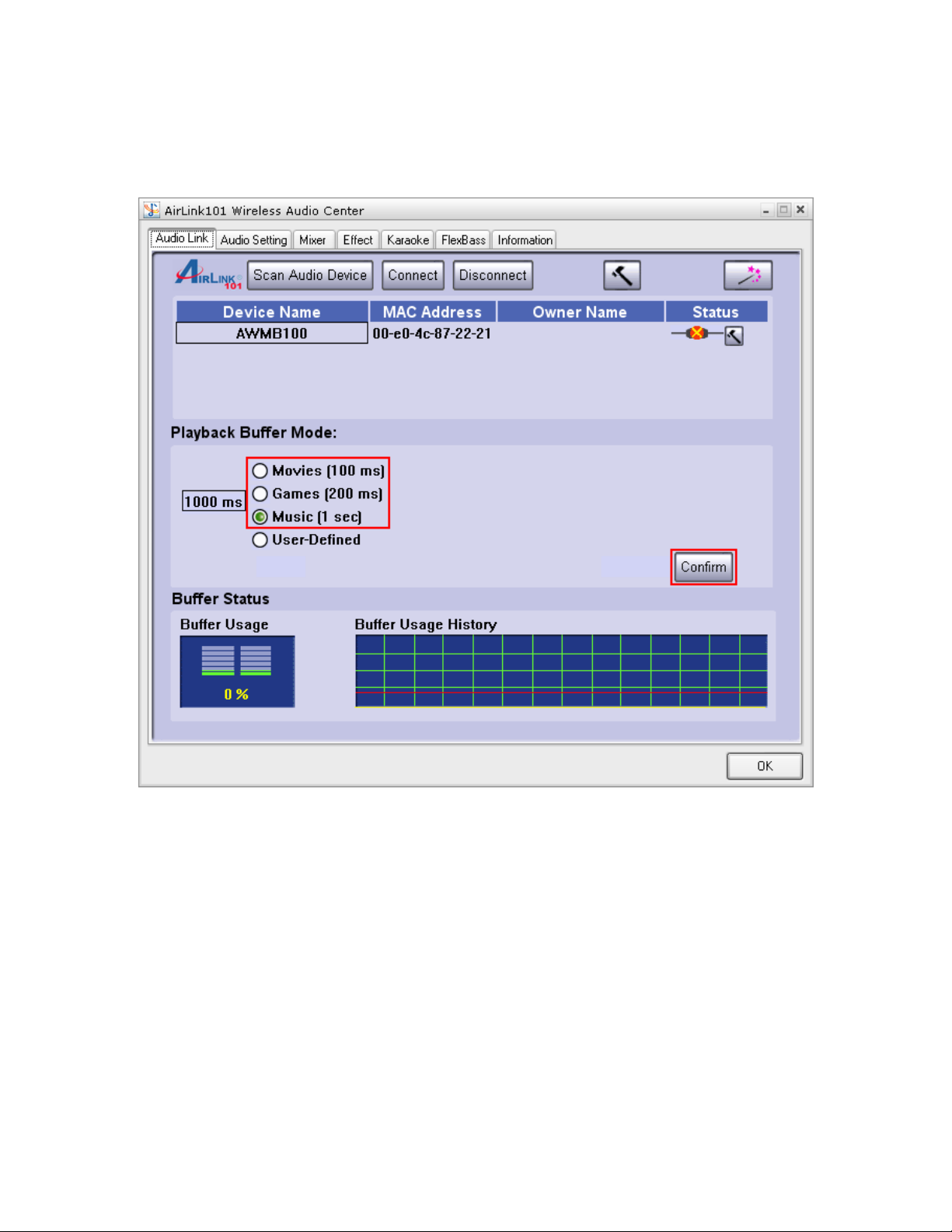
Step 4 Choose the appropriate Playback Buffer Mode for the type of audio you are
playing and click Confirm.
You can now play audio on your computer and it will be sent to the music bridge.
12
Page 15

3 Using the Wireless Audio Center
Double-click on the system tray icon on the bottom-right hand corner of your desktop.
The Wireless Audio Center will appear for you to configure.
3.1 Audio Link Tab
The Audio Link Tab is where you go to connect to your AirLink101 Music Bridge and
customize your audio buffer settings (see Playback Buffer Mode below for an
explanation). You can also access the Setup Wizard to easily make networking changes
to the Music Bridge.
Scans and lists all music bridges on the network.
Click to connect to the selected device.
Click to break the audio connection with your
AirLink101 Music Bridge device.
Click the hammer icon at the top of the page to
change advanced settings. Click the hammer icon
under the “Status” bar to access the Web
13
Page 16

configuration tool
Click to open the Setup Wizard.
Click to save the current settings from this screen.
Click to exit this screen.
Select the length of your audio buffer. A larger audio
buffer prevents your signal from “breaking up” when
there is lots of traffic on your network. However, it
also adds delay between when you perform an action
Playback
Buffer Mode
(like playing a song) and when you hear sound.
Choose a small buffer setting if you don’t want a long
delay and a large buffer if you want to ensure that
your audio doesn’t drop out. You can select your own
custom buffer length by clicking on the User Defined
option and choosing your buffer size.
Buffer Status Shows the current buffer usage percentage and
history.
3.2 Audio Setting
This page enables you to configure your audio output and verify that your speakers are
connected properly.
14
Page 17

Analog Output Here you select what type of system you have
hooked up to the AirLink101 Music Bridge. For
example, if you’re using headphones, click on
the icon. Click on the icon if you’re
using a 6-channel (or 5.1) speaker system.
S/PDIF Output You can choose either Dolby Digital Live or
Digital Audio 48kHz to be output from the digital
output jack.
Dolby Digital Live: This mode allows you to send
5.1 channel audio data over a single wire. You
will need to have a Dolby Digital decoder in the
device at the other end of this connection. Note
that in this mode, you will not be able to also play
audio out of the Music Bridge’s analog speaker
jacks.
Digital Audio 48KHz: Choose this mode to play
2-channel audio from the digital output jack.
Audio System
Status
DSP Mode
Shows which output modes are currently
enabled.
Click to toggle between the Speaker Shifter and
15
Page 18

Speaker Test control panes.
processing.
Click to adjust the individual volumes for each
channel
Click to test the output of each channel.
Click to stop an output test.
Click to exit this screen.
3.3 Mixer
The Mixer allows you to control your volume levels.
Click to enable Virtual Speaker Shifter
16
Page 19

Volume Control Adjust this knob using your mouse to change
the overall volume level.
Wave, SW Synth,
CD player
If you want to change the volume for a
specific audio source, you can make
separate adjustments to each of these
sliders.
Click to exit this screen.
3.4 Effect
The Effects page lets you spice up your audio by providing a 10-band EQ and
environment (reverb) processing.
17
Page 20

Environment Select the environment you wish to emulate-
: Bathroom
: Concert Hall
: Underwater
: Music Pub
For additional choices, click the More Options
button and choose one from the pull-down menu.
Environment
Click to adjust the size of the virtual environment.
Size
Equalizer There are 12 equalizer presets to choose from,
many optimized for different styles of music, such
as Rock, Jazz, Rap, etc..
User Defined You can change the gain settings for each
frequency band and save it as your own preset. To
do this, tweak the sliders to your liking and enter a
name in the empty text field. Click “+” to add your
personal setting into the “User Defined” list. Click
18
Page 21

“-” to delete current the current user preset.
Click to exit this screen.
3.5 Karaoke
The Karaoke feature allows you to both adjust pitch up/down and remove vocals from
regular music tracks.
Click ON to enable the karaoke menu. Use the check boxes next to each feature to
adjust them. The reset button will return all settings to their default configuration.
3.6 FlexBass
FlexBass is a software crossover that you can use to reduce/increase bass coming
through specific speakers.
19
Page 22

3.7 Information
This tab displays information about your current 3D audio engine, sound chip, Network
audio driver and DirectX version. You can also decide if the audio configuration icon
should be shown in the system tray.
20
Page 23

21
Page 24

4 Wireless Modes of operation
Besides streaming audio around your home, the Music Bridge can be used as a
wireless access point. You can also use the Music Bridge as an Ethernet bridge and
connect a computer to the Ethernet port for wireless access to your router.
By default, the AirLink101 Music Bridge is configured as an Access Point. To change
your networking settings quickly and easily, you can go to the Wireless Audio Center
and run the Setup Wizard. If you want to configure advanced settings or even change
the mode of operation, you can use the web-based utility.
4.1 Access Point
When acting as an access point, this device connects all the stations (computers with
wireless network adapters) to a wired network. Stations will only have Internet access if
the Access Point is connected to the Internet- see the example below.
To set the operation mode to Access Point, open the web utility and go to “Wireless J
Basic Settings”, and in the “Mode” field click the down arrow to select AP mode.
4.2 Client Mode
When in Client mode, AirLink101 Music Bridge can work like a wireless station, where it
allows a computer to send data from its wired connection to a wireless network.
Refer to the illustration below. Through AirLink101 Music Bridge AP1, Computer 1 can
communicate with another Access Point (AP2), and reach the Internet if AP2 is
connected to it.
22
Page 25

To set the operation mode to Client Mode, access the Web configuration tool and go to
“Wireless J Basic Settings”, and in the “Mode” field, click the down arrow to select
Client mode. Also, under “Network Type”, select “Infrastructure”.
23
Page 26

5 Advanced Network Configuration
Advanced networking options can be configured through the Web Utility. This utility can
be accessed in two ways:
1. Open the Wireless Audio Center and click on the hammer icon
under the Status bar (see right).
2. The second way is to open your web browser and type in the IP address that the
AirLink101 Music Bridge has been assigned. The default IP address is
http://192.168.1.210.
If you cannot access the web utility:
1. If you don’t have an Ethernet cable between the AirLink101 Music Bridge and your
computer, connect one between the two.
2. Make sure your computer’s networking card is set on the same subnet as the
AirLink101 Music Bridge, i.e. 192.168.1.xxx. These settings can be verified from
“Network Connections” in the Windows Control Panel. If you chose to set up the
AirLink101 Music Bridge automatically (using DHCP), you don’t need to worry
about this.
Start your Web browser. In the Address box, enter the AirLink101 Music Bridge’s IP
address. If you don’t know what it is, try the default value, http://192.168.1.210
The Web Utility is divided into four sections: Status, Wireless, TCP/IP, and Other
Settings. Each section is described below:
5.1 Setup Wizard
The Setup Wizard provides a quick setup of the AirLink101 Music Bridge networking
options. This Wizard is not as friendly as the one in the Wireless Audio Center, but
allows you to configure more advanced options.
Step 1 Click Setup Wizard from the menu on the left and then click Next to begin the
Wizard.
24
Page 27

Step 2 You may change the default settings of the IP Address and Subnet Mask,
then click Next to continue.
Step 3 Configure the following wireless networking settings and then click Next to
continue.
25
Page 28

Step 4 Select the wireless encryption type from the pull-down menu and click Finish
to complete the setup wizard. WPA2 encryption is recommended for the highest
level of security, but not all networking equipment is compatible with it.
5.2 Status
In this screen, you can see the current settings and status of your AirLink101 Music
Bridge device.
26
Page 29

System
Uptime The duration of time the AirLink101 Music
Bridge has been servicing the network.
Firmware Version The version of the firmware installed on your
AirLink101 Music Bridge device.
Wireless Configuration
Mode There are two modes supported: Access Point
and Client
Band Shows the wireless band that is being used.
SSID The SSID differentiates wireless networks from
each other. Therefore, all access points and
devices attempting to connect to a network
must use the same SSID. It is case-sensitive
and must not exceed 32 characters. A device
will not be permitted to join the network unless
it can provide the unique SSID. The SSID is
also referred to as a “network name”.
Channel Number The number of channels supported depends on
the where in the world you are using the
AirLink101 Music Bridge. All stations
communicating with the Access Point must use
the same channel.
Encryption Encryption (Wired Equivalent Privacy) is set to
Disabled by default. When WPA, WPA2, or
WEP are enabled, data is encrypted before
being transmitted onto the network. This
prevents data packets from being
eavesdropped by attackers and snoopers. By
using encryption, there may be a reduction of
data throughput on the wireless link.
BSSID BSSID displays the ID of the current Basic
Service Set (BSS), which uniquely identifies
each network. If AirLink101 Music Bridge is in
AP mode, this value is its MAC address.
Associated Clients Displays the total number of clients associated
to this device. You can have up to 64 clients
associating to a device at once.
TCP/IP Configuration
Attain IP Protocol Displays how the AirLink101 Music Bridge
obtained its IP address, either through a Fixed-
IP or as a DHCP-client.
IP Address Current IP address for this device
Subnet Mask Current Subnet mask for this device
Default Gateway Default Gateway for this device
MAC Address The MAC Address for this device
27
Page 30

5.3 Wireless
5.3.1 Basic Settings
This page includes all major networking parameters. Any parameter changes require
the device to reboot for the new settings to take effect.
Disable Wireless LAN Interface Check this box to disable the
Wireless LAN Interface. By doing
this, you won’t be able to make
wireless connections with this
Access Point on its network. In
other words, this device will not
be visible by any wireless
stations.
Band
You can choose one of the
following modes:
~ 2.4GHz (B): 802.11b
supported rate only.
~ 2.4GHz (G): 802.11g
supported rate only.
~ 2.4GHz (B+G): 802.11b
supported rate and 802.11g
supported rate.
The default is 2.4GHz (B+G)
mode.
Mode This Wireless Access Point can
support two modes. Access Point
28
Page 31

and Client.
Network Type When in Client mode, you can
select between Ad-Hoc and
Infrastructure types.
SSID The SSID differentiates wireless
networks from each other.
Therefore, all access points and
devices attempting to connect to
a network must use the same
SSID. It is case-sensitive and
must not exceed 32 characters. A
device will not be permitted to join
the network unless it can provide
the unique SSID. The SSID is
also referred to as a “network
name”.
Channel Number Here you can choose to set the
channel either manually or
automatically.
If “Auto” is selected, you can set
the channel range to have
Wireless Access Point
automatically survey and choose
the channel with best situation for
communication.
Associated Clients Click to show a list of wireless
clients that are currently
connecting to the device.
Apply Changes Click to save your new settings.
Reset Click to discard the data you have
entered.
5.3.2 Advanced Settings
It is not recommended that settings in this page be changed unless you are an
advanced user that wants the network to meet certain performance objectives. Don’t
adjust these settings unless you know exactly what you’re doing.
29
Page 32

Authentication Type
To provide a certain level of security, the
IEEE 802.11 standard has defined two types
of authentication methods, Open System and
Shared Key. With Open System
authentication, a wireless PC can join any
network and receive messages that are not
encrypted. With Shared Key authentication,
only those PCs that possess the correct
authentication key can join the network. By
default, IEEE 802.11 wireless devices
operate in an Open System network.
Wired Equivalent Privacy (WEP) data
encryption is used when the wireless devices
are configured to operate in Shared Key
authentication mode.
If the Access Point is using Open System
mode, the wireless adapters on the network
will need to be set to the same authentication
mode. Shared Key is used when both the
sender and the recipient share a secret key.
Select Auto for the network adapter to select
30
Page 33

the Authentication mode automatically.
Fragment Threshold Fragmentation is used for improving
efficiency when there is a lot of network
traffic. If your 802.11g Wireless Adapter
often transmits large files into the wireless
network, you can enter a new Fragment
Threshold value to split the packet. The
value can be set from 256 to 2346. The
default value is 2346.
RTS Threshold RTS Threshold is implemented to prevent the
“Hidden Node” problem. A “Hidden Node”
results when two stations are within range of
the same Access Point, but are not within
range of each other. Therefore, they are
hidden from each other. When a station starts
communication with the Access Point, it might
not notice that the other station is already
using the wireless medium. When these two
stations send data at the same time, they
might collide when arriving simultaneously at
the Access Point. The collision will most
certainly result in a loss of messages for both
stations.
Thus, the RTS Threshold mechanism
provides a solution to prevent data collisions.
When you enable RTS Threshold on a
suspect “hidden station”, this station and its
Access Point will use a Request to Send
(RTS). The station will send an RTS to the
Access Point, informing that it is going to
transmit the data. Upon receipt, the Access
Point will respond with a CTS message to tell
all stations within range to defer transmission.
It will also confirm to the requesting station
that the Access Point has reserved it for the
time-frame of the requested transmission.
If the “Hidden Node” problem is an issue,
please specify the packet size. The RTS
mechanism will be activated if the data size
exceeds the value you set.. The default value
is 2347*.
Warning: Enabling RTS Threshold will
cause some network overhead that could
negatively affect network performance
31
Page 34

instead of providing a remedy.
*This value should remain at its default
setting of 2347. Should you encounter
inconsistent data flow, only minor
modifications of this value are recommended.
Beacon Interval Beacon Interval is the amount of time
between beacon transmissions. Before a
station enters power saving mode, the station
needs the beacon interval to know when to
wake up to receive the beacon (and learn
whether there are buffered frames for it at the
access point).
Data Rate By default, the AirLink101 Music Bridge
adaptively selects the highest possible rate
for transmission. Select the basic rates to be
used among the following options: Auto, 1, 2,
5.5, 11or 54 Mbps. For most networks the
default setting is Auto, which is usually the
best choice. If obstacles or interference are
present in Auto mode, the system will
automatically fall back to a lower rate.
Preamble Type A preamble is a signal used in a wireless
environment to synchronize the transmission
timing, including start and synchronization
frame delimiters. In a "noisy" environment,
the Preamble Type should be set to Long
Preamble. The Short Preamble type is
intended for applications where minimum
overhead and maximum performance are
desired. If in a "noisy" network environment,
the performance will be decreased.
Broadcast SSID Enable this to allow all the wireless stations to
detect the SSID of this Access Point.
IAPP IAPP (Inter-Access Point Protocol) is
designed for the enforcement of a unique
association throughout a ESS (Extended
Service Set). It also provides a secure
exchange of a station’s security context
between the current access point (AP) and
the new AP during the handoff period.
802.11g Protection
The 802.11g standard includes a protection
mechanism to ensure mixed 802.11b and
802.11g operation. If this mechanism isn’t
enabled, devices using the two standards
may interfere with each other and decrease
32
Page 35

the network’s performance.
Apply Change Click this button to save your settings.
Reset Click to discard the settings you have entered.
5.3.3 Security
Here you can configure the security of your wireless network. If you are using the
AirLink101 Music Bridge on an existing network, you will probably have a security
scheme already set up, which you should follow here.
If you are setting up a new network, you can configure the security however you like. It
is suggested that you use encryption to prevent eavesdropping of sensitive data (email,
online banking, etc) that may be on your network. Please note, however, that by using
encryption, there may be a significant drop in data throughput on the network.
Encryption: None
This is the default value, and provides no extra level of security
Encryption: WEP
Warning: There are well-documented flaws with WEP encryption. It is recommended
that you use a stronger type of encryption, like WPA or WPA2.
WEP (Wired Equivalent Privacy) is a form of encryption that requires a 5 or 10-digit key
to be entered. If WEP is selected, you will have to distribute the WEP key either
manually (by entering it into each device on the network), or by selecting to Use 802.1x
33
Page 36

Authentication to have a RADIUS server issue the WEP key dynamically. For most
home users, you will have to enter the WEP key manually on each device that joins the
network
Set WEP key
Clicking the Set WEP Keys button
will prompt you with a new window.
Here, select a 128-bit key for higher
security.
Select HEX if you are using
hexadecimal numbers (0-9, or A-F).
Select ASCII if you are using ASCII
characters (case-sensitive).
Ten hexadecimal digits or five ASCII
characters are needed if 64-bit
WEP is used; 26 hexadecimal digits
or 13 ASCII characters are needed if
128-bit WEP is used.
Encryption: WPA/WPA2
WPA/WPA2: If WPA is selected, users will have to choose between two modes of
authentication: Enterprise (RADIUS) and Personal (Pre-shared Key). Home users will
want to use Personal.
34
Page 37

Pre-shared Key The pre-shared-key serves as a password
for the network. Enter an 8-63 letter
password, and ensure that the same
password is used on all other clients on the
network.
There are two formats for setting the Preshared key, Passphrase and Hex. If Hex is
selected, users will have to enter a 64-letter
key. For easier configuration, the
Passphrase (at least 8 characters) format is
recommended.
Group Key Life Time Enter the number of seconds that will elapse
before the group key changes automatically.
The default is 86400 seconds.
Enable PreAuthentication
Pre-authentication provides a way to
establish a Pair-wise Master Key (PMK)
before a client associates with the network.
The advantage is that the client reduces the
time that it takes to join the network.
Authentication
RADIUS Server
Port: Enter the RADIUS Server’s port
number provided by your ISP. The default is
1812.
IP Address: Enter the RADIUS Server’s IP
Address provided by your ISP.
Password: Enter the password that the AP
shares with the RADIUS Server.
Apply Change Click to save your new settings.
Reset Press to discard the data you have entered.
5.3.4 Access Control
When Wireless Access Control is enabled, only those clients with MAC addresses listed
in the access control list can communicate with this Access Point. If the list is empty and
this function is enabled, no clients will be able to communicate with this Access Point.
35
Page 38

Wireless Access
Control Mode
Select the Access Control Mode from the
pull-down menu.
Disable: Select to disable Wireless Access
Control Mode.
Allow Listed: Only the stations shown in the
table can associate with the AP.
Deny Listed: Stations shown in the table
won’t be able to associate with the AP.
MAC Address Enter the MAC Address of a station that is
allowed to access this Access Point.
Comment You may enter up to 20 characters to help
you describe the device whose MAC address
you have entered.
Apply Changes Click to save your new settings.
Reset Click to discard the data you have entered.
Current Access
Click to show the current access control list.
Control List
Delete Selected To delete clients from your Access Control
List, check the Select checkbox next to the
MAC address, and click Delete Selected.
Delete All To delete all the clients from your Access
Control List, click Delete All.
Reset If you have made any selections, clicking
Reset will clear all of your selections.
36
Page 39

5.3.5 Site Survey
Site survey displays all the active networks in range of your device. When you are in
client mode, you can also select an Access Point to associate with.
Click Refresh to get the latest information.
5.4 TCP/IP
On this page, you can change the TCP/IP settings of your AirLink101 Music Bridge
device, enable or disable the DHCP Client and 802.1d Spanning Tree, and clone MAC
Addresses.
37
Page 40

IP Address, Subnet
Mask, Default
Gateway
These fields can only be modified when DHCP
Client mode is disabled. If you are connecting
to an existing network and are unsure what to
enter here, ask the person that set up your
network to provide these values for you.
DHCP DHCP can be used to automatically configure
your network addresses. Select Disable,
Client or Server from the pull-down menu.
Disable: Don’t use DHCP
Client: Automatically obtain a network
address. You must have a DHCP server on
the network for this to work.
Server: The AirLink101 Music Bridge will act
as a DHCP server, providing network
addresses to other devices on the network.
DHCP Client
Range
Select the range of network addresses to
be allocated.
Show Client Click to show the current DHCP Client
table.
DNS Server Enter the IP address of the machine to
handle your Domain Name Service
requests.
802.1d
Spanning
Tree
Enabling an 802.1d Spanning Tree will prevent
the network from creating infinite loops. Infinite
loops can happen in the network when WDS is
enabled and there are multiple active paths
between stations.
Clone MAC
Address
You can specify the MAC address of your
Access Point, replacing the factory setting.
Apply Change Click this button to save your changes.
Reset Click this button to discard your changes.
5.5 Other Settings
5.5.1 System Log
This page displays a list of recent events on the network. A network administrator can
use the system log to trace problems.
38
Page 41

5.5.2 Statistics
The Statistics table shows the packets sent and received over wireless and ethernet
LANs.
39
Page 42

5.5.3 Upgrade Firmware
1. Download the latest firmware from your distributor and save the file on your hard
drive.
2. Start the browser, open the configuration page, click on Other, and click
Upgrade Firmware to enter the Upgrade Firmware window. Enter the new
firmware’s path and file name (i.e. C:\FIRMWARE\firmware.bin). Or, click the
Browse button, find and open the firmware file.
3. Click Reset to clear all the settings on this page. Or click Upload to start the
upgrade.
5.5.4 Save/Reload Settings
This function enables users to save the current configurations as a file (i.e.
config.dat) To load a configuration from a file, enter the file name or click Browse…
to find the file on your computer.
Save Settings to File: Click SAVE.. to save the current configuration to file.
40
Page 43

When prompted, select “Save this file to disk”, and enter the file name and the file
location.
Load Settings From File: Click Browse… if you want to load a pre-saved file, enter the
file name with the correct path and then click on Upload. Or click Browse… to select the
file.
5.5.5 Password
For security reasons, it is recommended that you create a password-protected user
account to access the web utility of this Access Point. Leaving the user name and
password blank will disable this protection. Remember your user name and password,
since you will be asked to enter them every time you access the web utility of this
Access Point.
User Name Enter your user name using up to 30 characters.
Your user name can contain letters, numbers
and spaces, and is case sensitive.
New Password Enter your password using up to 30 characters.
Your password can contain letters, numbers and
spaces, and is case sensitive.
Confirm Password Re-enter the new password for confirmation.
Apply Change Click to save your new settings.
Reset Click to discard your changes.
5.5.6 Logout
41
Page 44

Click Apply Change to logout of the web configuration page.
42
Page 45

Appendix - Specifications
Standards
• IEEE 802.11g/b
Frequency Range
• 2.412 ~ 2.497GHz
Antenna
• Single attached 2 dBi dipole antenna
Security
• WEP 64/128 bit
• WPA / WPA2
LED
• Power, LAN, WLAN, Audio
Interface
• Power
• Antenna
• 10/100 Ethernet
• Reset button
• Optical connector – optical audio out
• R/L connector – Front and Rear for
5.1 channel audio out, or earphone
stereo
• Cen/Sub – Center and Subwoofer
audio out 5.1 channel
Power
• External Adapter: DC 5V/2A
OS Supported
• Windows Vista / XP / 2000
Package Contents
• 802.11g Wireless Music Bridge
• RJ45 Cable
• R/L Audio Cable
• Utility CD and QIG
Dimensions
• 142 x 130 x 96mm (L x W x H)
Operation Environment
• Temperature: 0°C to 40°
• Humidity: 5% to 95% non-condensing
Warranty
• Limited 1-year warranty
Safety Approvals
• FCC, IC
43
Page 46

Technical Support
E-mail: support@airlink101.com
Toll Free: 1-888-746-3238
Web site: www.airlink101.com
*Theoretical maximum wireless signal rate based on IEEE standard 802.11g specifications. Actual data throughput
will vary. Network conditions and environmental factors, including volume of network traffic, building materials and
construction, mix of wireless products used, radio frequency interference (e.g., cordless teleph ones and microwaves)
as well as network overhead lower actual data throughput rate. Specifications are subject to change without notice.
All products and trademarks are the property of their respective owners. Copyright ©2007 Airlink101®
44
 Loading...
Loading...