Page 1

Dual Band Wireless N USB Adapter
Model # AWLL7025
User’s Manual
Rev. 1.0
Page 2
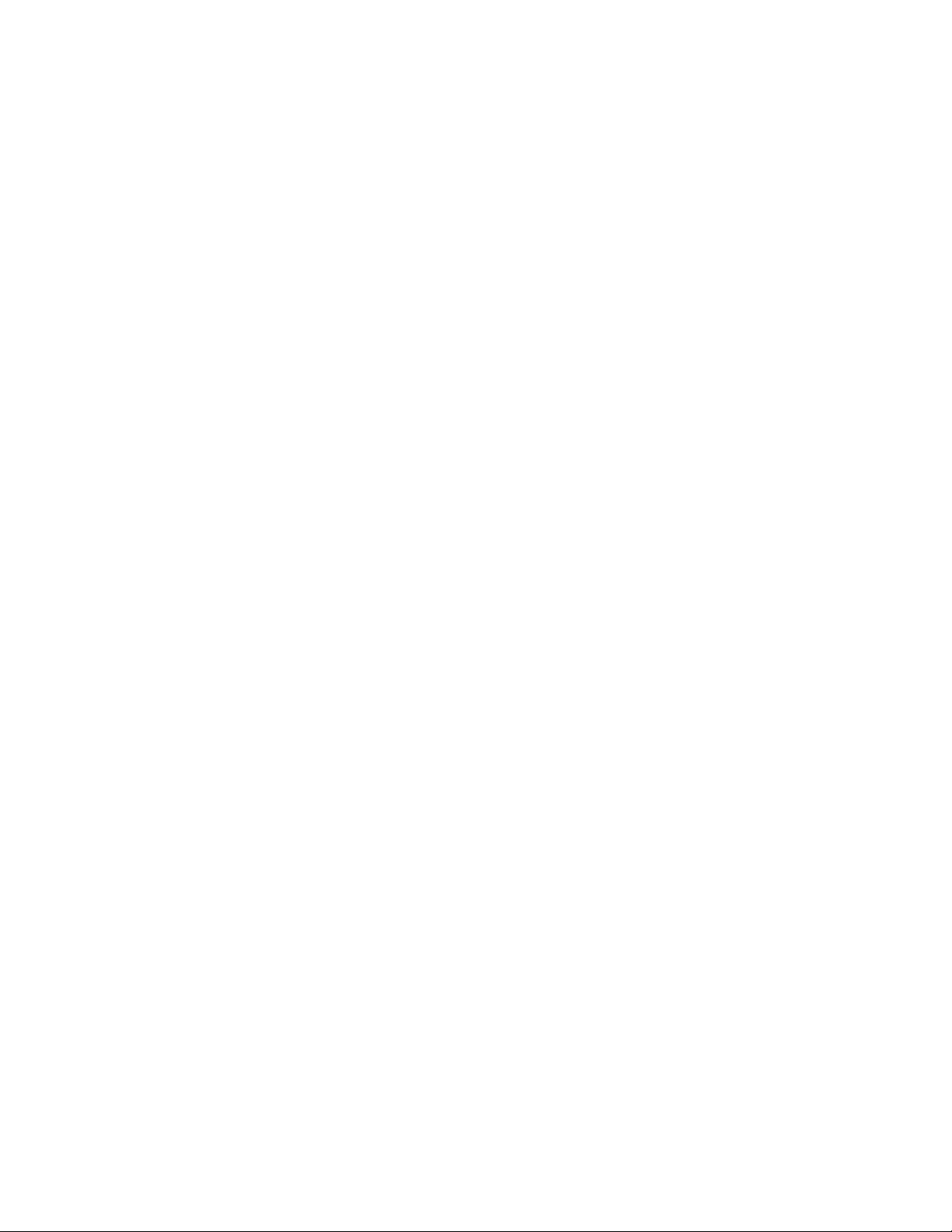
Table of Contents
1. Introduction .................................................................................................................3
1.1 Package Contents .................................................................................................3
1.2 Features ................................................................................................................ 3
2. Install Utility and Driver................................................................................................ 4
3. Configure the Adapter ................................................................................................. 7
4. Use Wireless Monitor Utility ...................................................................................... 14
4.1 Link Information ................................................................................................... 14
4.2 AP List ................................................................................................................. 16
4.3 Configure Encryption Settings .............................................................................17
4.4 Profile Setting.......................................................................................................... 22
4.5 Configure IP Setting............................................................................................. 25
4.6 WiFi Protected Setup (WPS)................................................................................... 26
4.6.1 PBC (Push Button Configuration) ..................................................................... 26
4.6.2 PIN (Personal Identifier Number)......................................................................27
4.7 About....................................................................................................................... 30
Appendix A – Specifications..........................................................................................31
Appendix B – Information.............................................................................................. 32
Technical Support .........................................................................................................36
2
Page 3
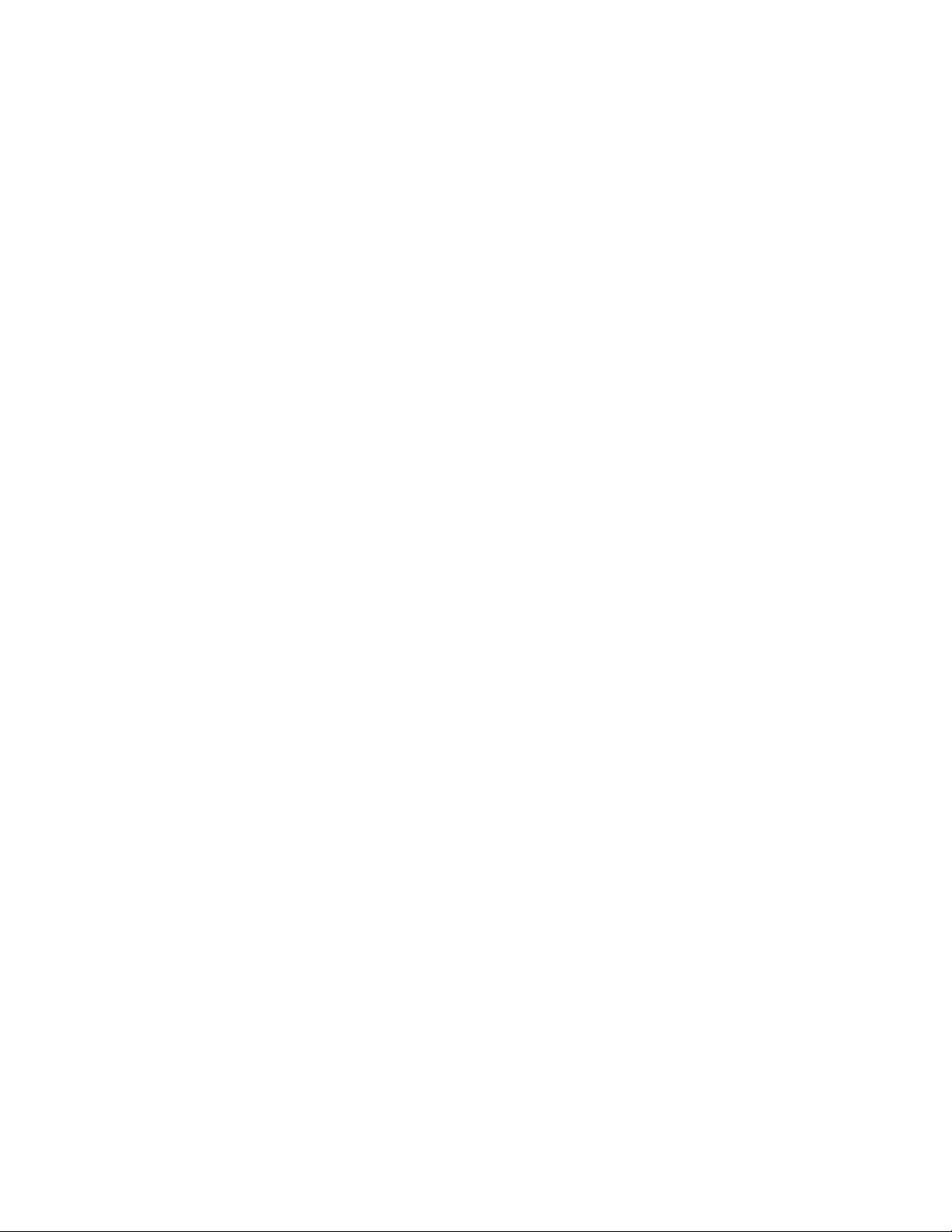
1. Introduction
Thank you for purchasing Airlink101 Dual Band Wireless N USB Adapter. The
AWLL7025 Dual Band Wireless N USB Adapter can operate on either 2.4 or 5 GHz
radio band depending on the current frequency of the Wireless Router or AP it connects
to, which allows more clean channels and less interference for your wireless network. A
full range of security features such as WPA2-PSK, WPA-PSK, and WEP provide the
highest level of wireless network security. The Wireless Monitor Utility let you set up the
USB Adapter with an easy-to-use user interface.
You will be able to enjoy home entertainment with HD video streaming, VoIP and online
gaming with the high wireless data rate of up to 300Mbps* when used with Airlink101®
Dual Band Wireless N Router.
1.1 Package Contents
Before you begin the installation, please check the items of your package. The package
should include the following items:
• Dual Band Wireless N USB Adapter
• USB Extension Cable
• Quick Installation Guide
• Installation CD (Driver/Utility/Manual)
1.2 Features
• Highest wireless data rate of up to 300Mbps with 802.11n draft 2.0
• Works with both 5 and 2.4GHz radio bands
• Less interference, stronger signal and wider coverage
• Enhanced security, WiFi Protected Setup (WPA2, WPA) provide full protection
for your wireless connection
• WPS button for easy connection to the existing wireless network
• Great for environments with the need for higher wireless data traffic
• Supports Windows Vista / XP / 2000
• Fully backward compatible with 802.11a/b/g
• RoHS compliant
• Works best with Airlink101 Dual Band Wireless N Router AR725W
3
Page 4
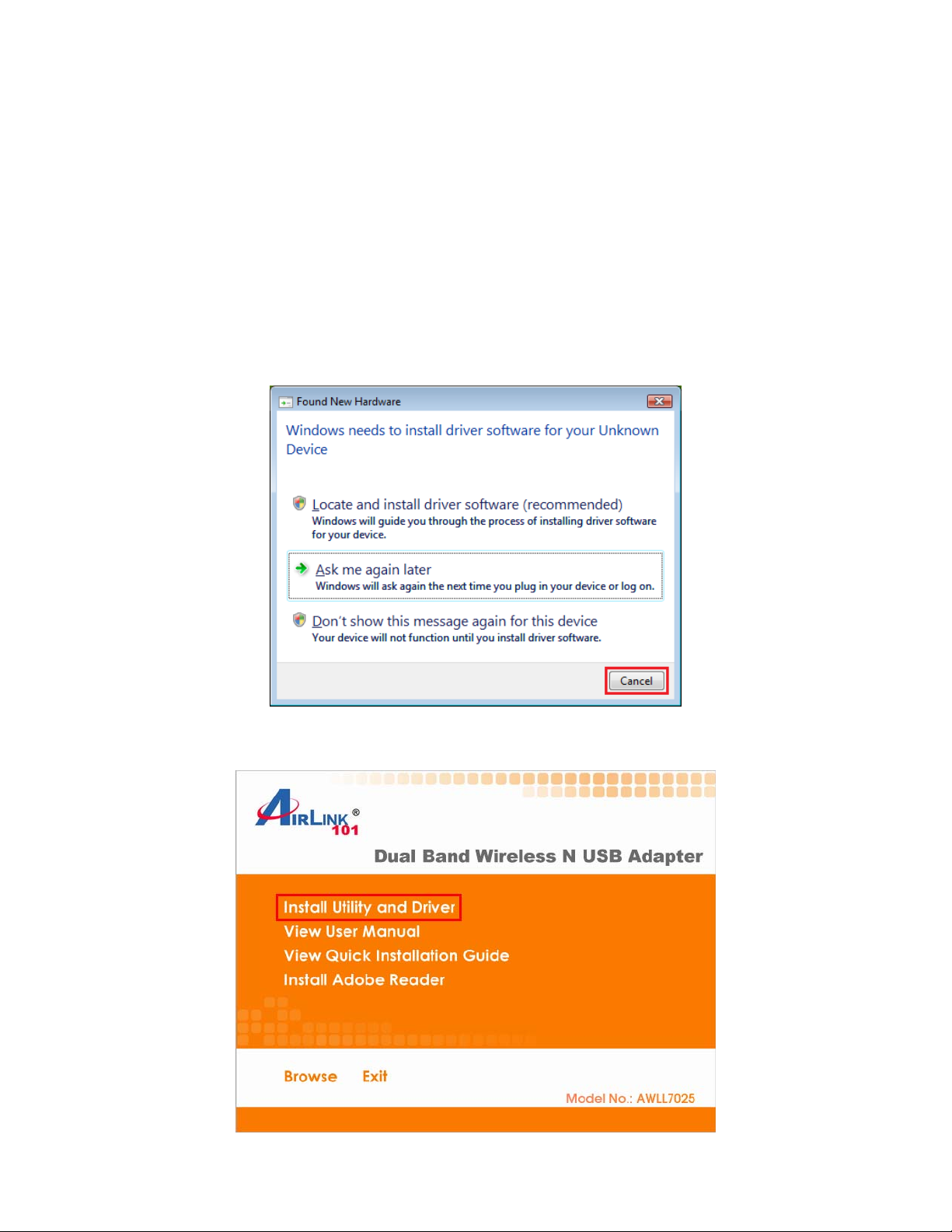
2. Install Utility and Driver
This Quick Installation Guide only provides the basic installation instructions. For
detailed installation instructions on advanced features, please refer to the User’s
Manual that can be found on the provided CD.
Step 1 Insert the USB adapter into an available USB port of your computer.
Step 2 Windows will launch the Found New Hardware Wizard. The Found New
Hardware Wizard appears differently depending on your computer operating system,
click Cancel to quit the wizard and insert the Installation CD in the CD drive. Continue
to Step 3.
Step 3 The Autorun screen will pop up. Click Install Utility and Driver from the menu.
4
Page 5
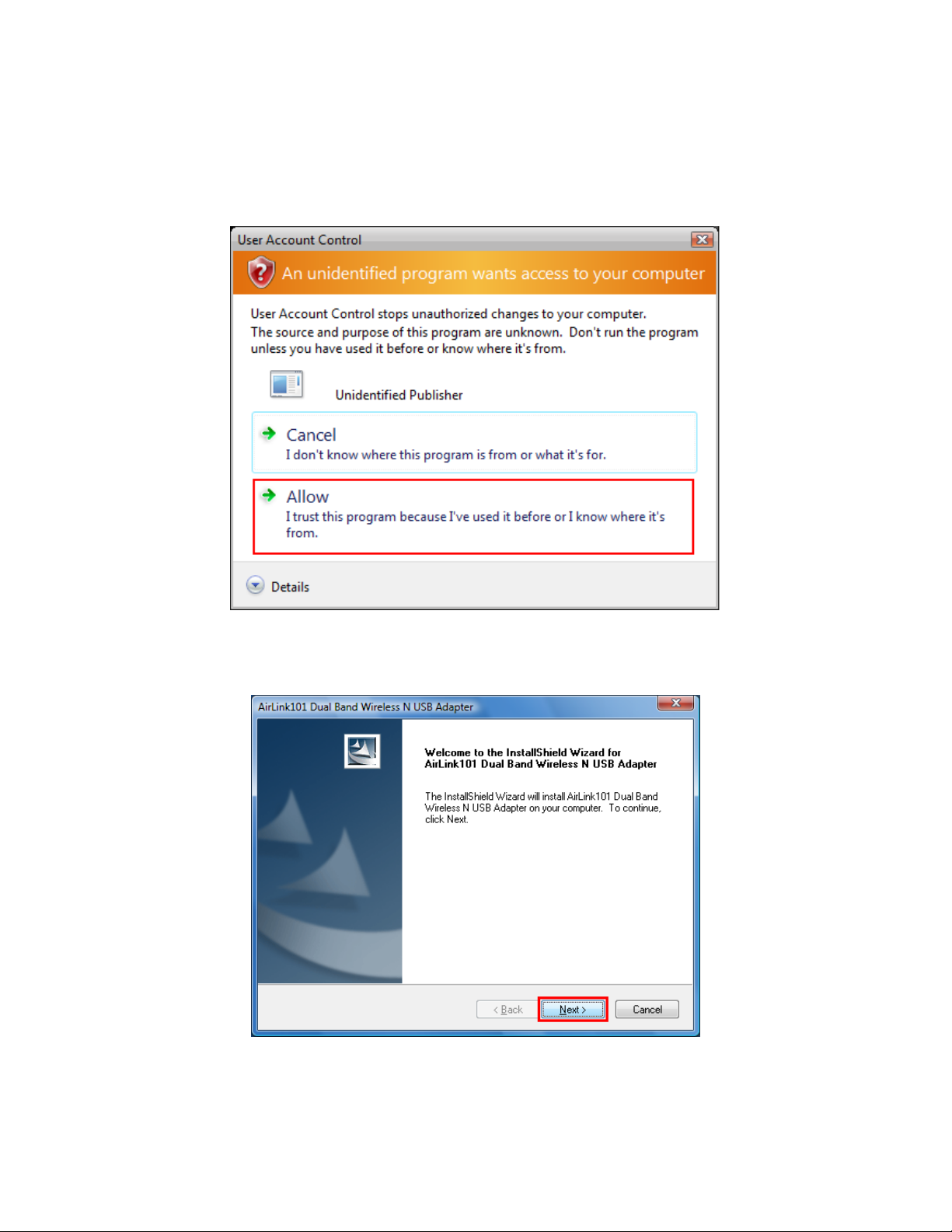
Note: If the Autorun screen doesn’t appear automatically go to Start, Run, and
type D:\Utility\Setup.exe (where D is the letter of your CD drive) and click OK.
Windows Vista Users: At this point, you may get a warning message like the one
below. Make sure that you click Allow to continue with the installation.
Step 4 The InstallShield Wizard will popup. Click Next at the screen.
5
Page 6
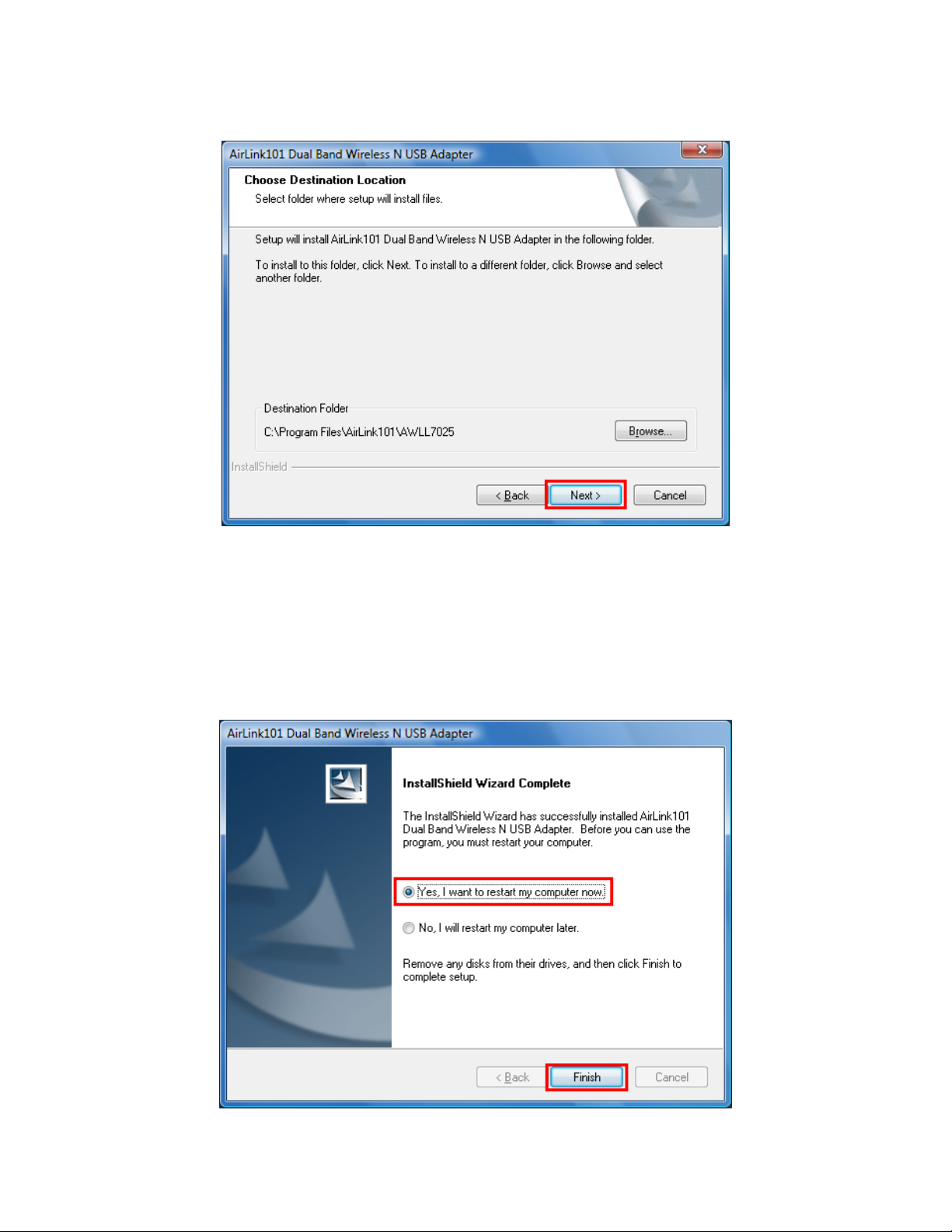
Step 5 Click Next to begin the installation.
Step 6 Give Permission to Window to install the driver software
For Windows Vista, click the Install this driver software anyway.
For Windows XP click Continue Anyway at the Windows Logo Screen.
For Windows 2000, click Yes at the Digital Signature Not Found prompt.
Step 7 Select Yes, I want to restart my computer now and click Finish to complete
the installation. Your computer will now be restarted.
6
Page 7
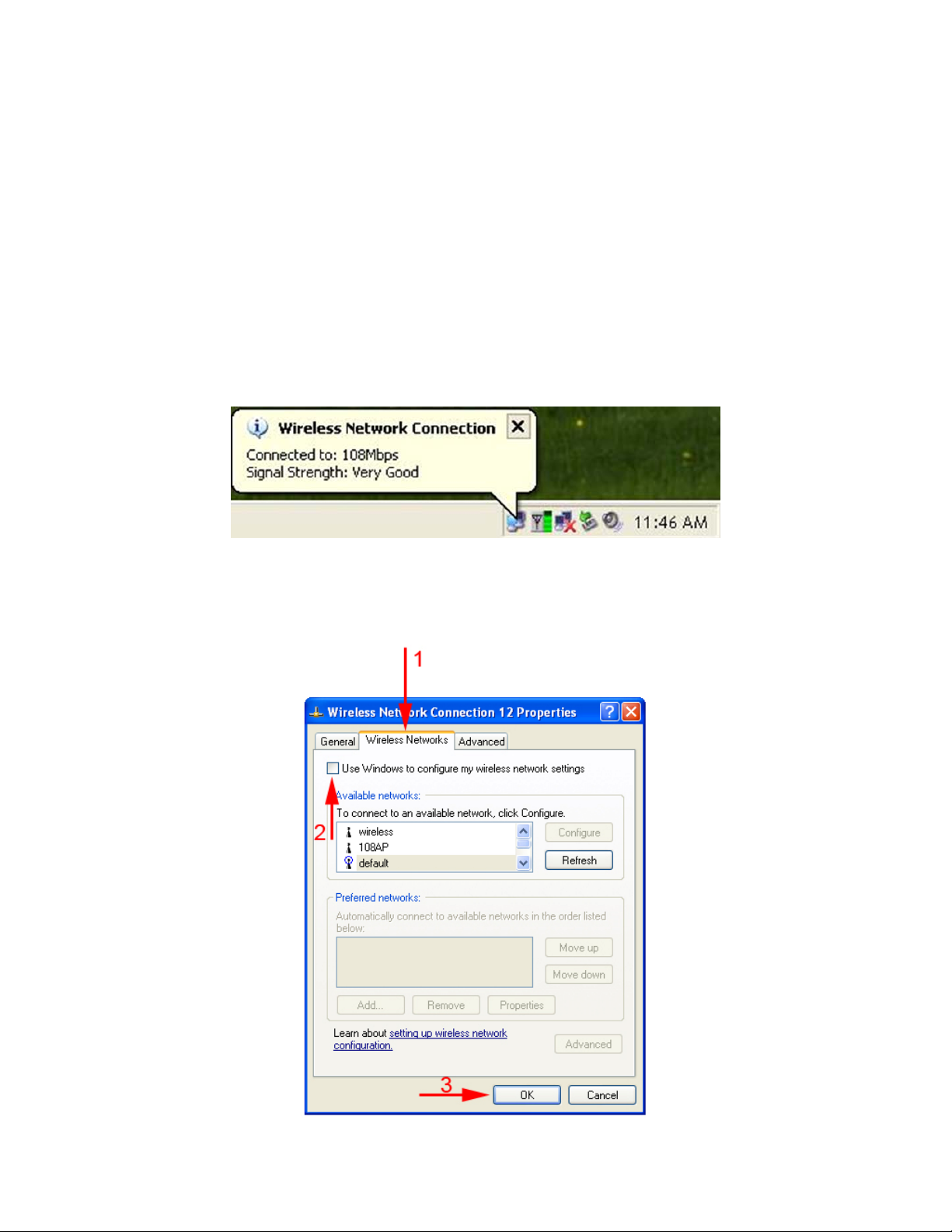
3. Configure the Adapter
This section describes how to connect your Dual Band Wireless N USB Adapter to a
wireless network.
Note to Windows XP Users:
You must disable the Wireless Zero Configuration Utility in order to use the bundled
Wireless Utility. Please follow the steps below to disable XP’s wireless utility.
Step 1 Double-click on the Wireless Network Connection Icon in the system tray and
then click on Properties or Advanced.
Step 2 Go to the Wireless Networks tab, uncheck the “Use Windows to configure
my wireless network settings” check box and click OK. If the Wireless Networks tab
is not available, it means that Wireless Zero Configuration has been disabled. You can
ignore this step.
7
Page 8
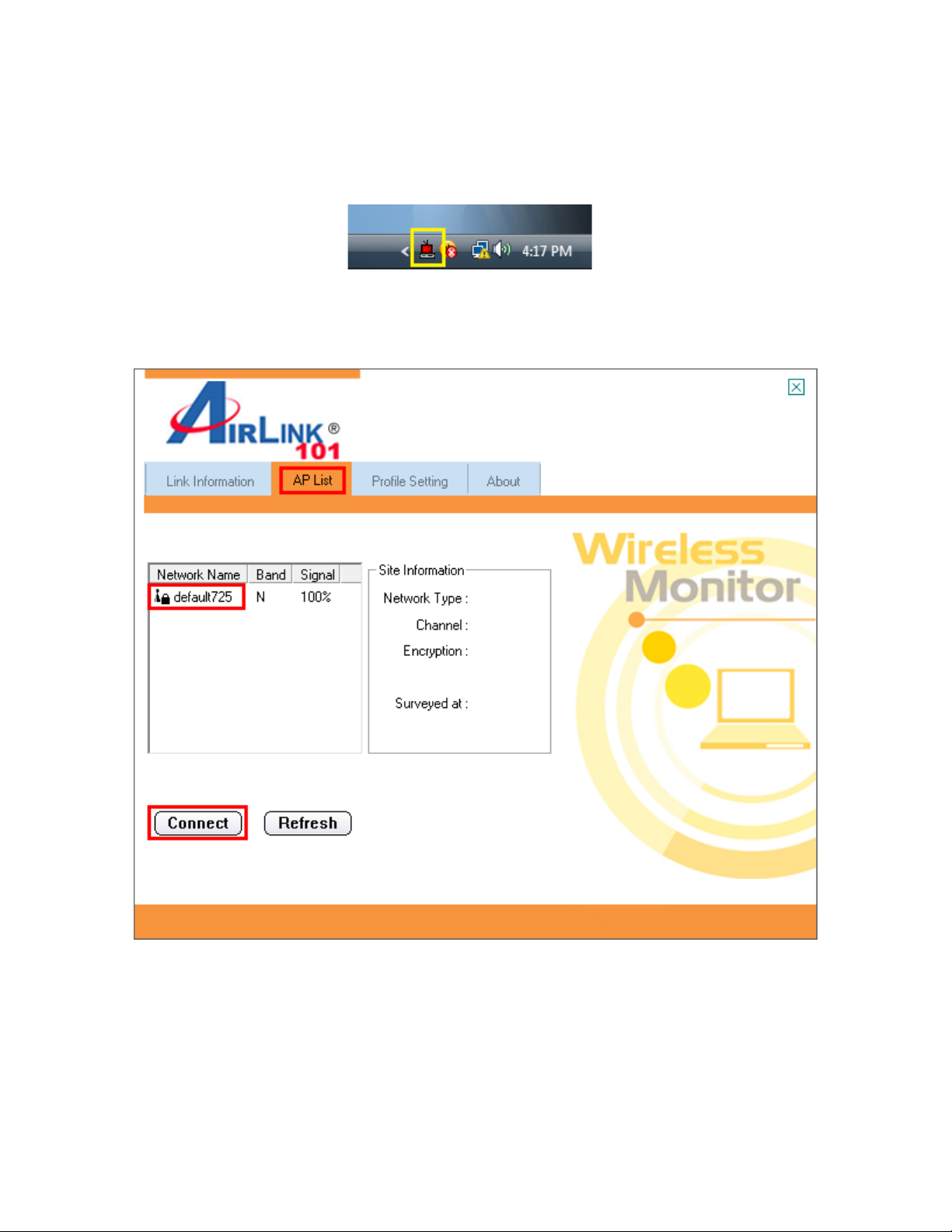
Open the Airlink101 Wireless Monitor utility by double clicking on the Airlink101
Wireless Monitor Utility icon in the system tray at the bottom right-hand corner of your
screen.
Step 1 Click on AP List tab and select a Network Name (SSID) from the list you want to
connect to and click Connect.
8
Page 9
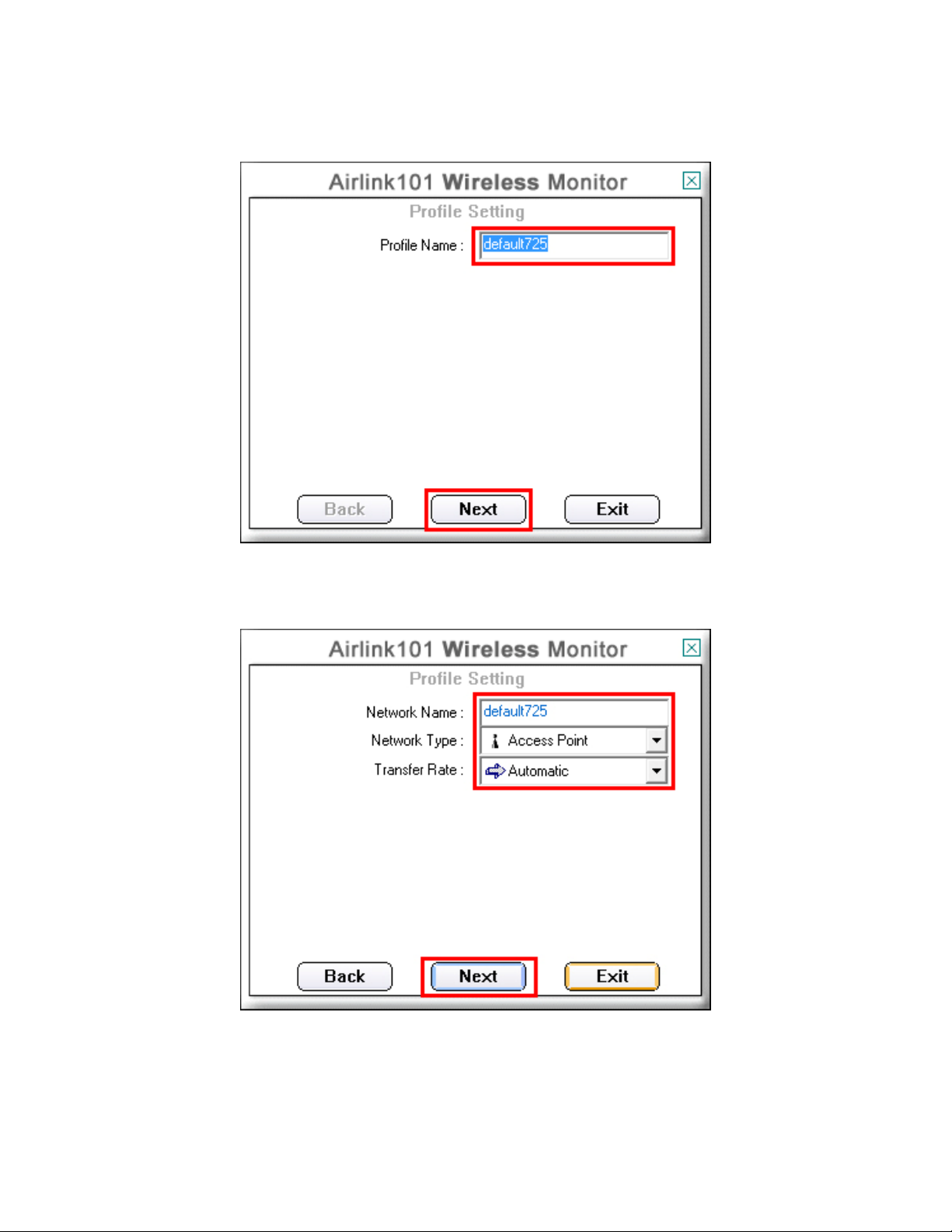
Step 2 If encryption is not enabled for the selected access point / router, skip to step 7.
Otherwise, enter a Profile Name for your wireless setting and click Next.
Step 3 Verify that the Network Name matches the wireless network you selected to
connect and click Next.
9
Page 10
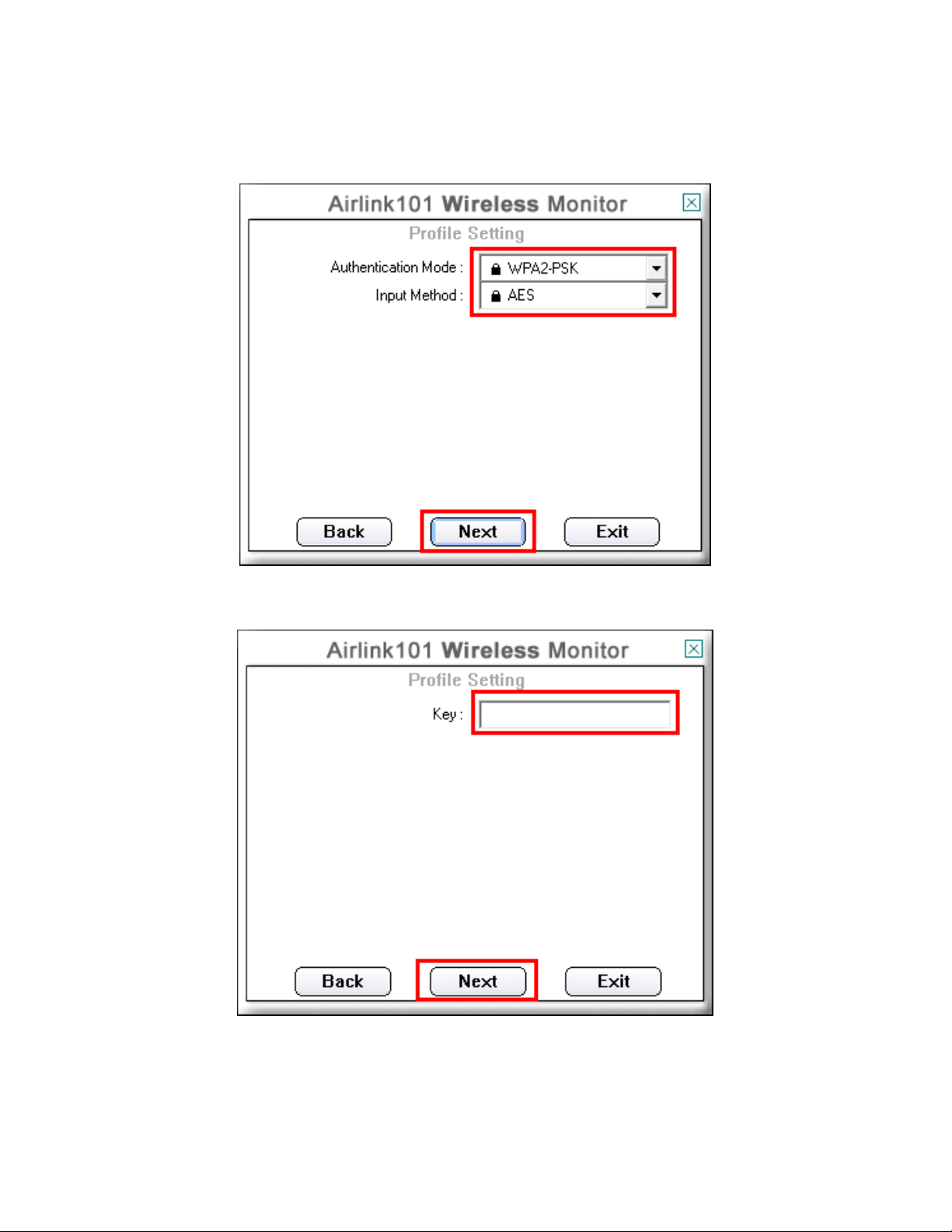
Step 4 Verify that the Authentication Mode and Input Method match to your wireless
router’s settings and click Next.
Step 5 Input the encryption key for your wireless network and click Next.
10
Page 11
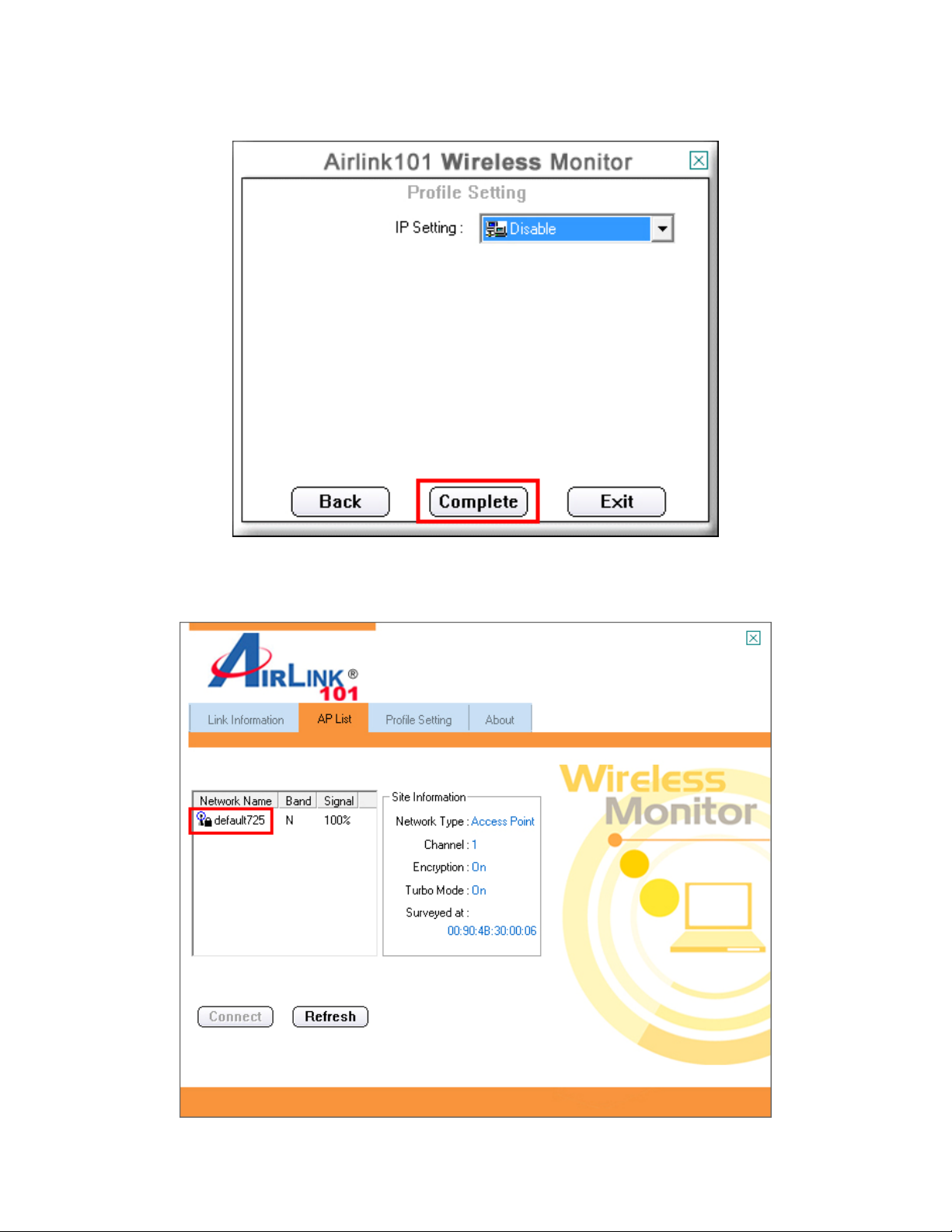
Step 6 Keep the default IP Setting and click Complete.
Step 7 You should see a blue circle around the antenna icon indicating a valid
connection.
11
Page 12

Step 8 Go to the Link Information tab and click on the More button.
Step 9 Verify that you are receiving adequate Signal Strength and Link Quality and that
you have been assigned a valid IP address (instead of all 0’s).
12
Page 13

If you do not have adequate Signal Strength, try re-orienting the Access Point and/or
the USB Adapter by using the USB Extension Cable included in the package to get a
better reception.
Troubleshooting
If you are experiencing problems with the connection (unable to connect, low signal
strength, slow connection speed, not working, unstable wireless connection) you may
want to tune your router’s signal by changing the frequency (if your router supports 5
GHz) and channels on the router. You do not need to change the frequency or channel
on the Adapter; it will automatically pick up the new settings after you reboot the router.
For instructions on changing channels, refer to the documentation that comes with the
router.
13
Page 14

4. Use Wireless Monitor Utility
This section describes the various functions of the Wireless Monitor Utility that you can
configure, including the settings of wireless encryption.
4.1 Link Information
The Link Information tab shows the current profile in use as well as details of the
current network connection.
Click on the More button to see the details of the current network connection.
14
Page 15

The Wireless Information displays the current wireless network you are connected to as
well as various other statuses such as the Signal Strength and your assigned IP
address.
15
Page 16

4.2 AP List
The AP List tab displays all the available wireless networks detected by the USB
Adapter. Simply select the desired wireless network you wish to connect to and click
Connect.
The Site Information displays a list of status for the selected AP, including the Channel
number and the Encryption status.
16
Page 17

4.3 Configure Encryption Settings
This section describes how to configure encryption settings for the Dual Band Wireless
N USB adapter.
Note: The encryption settings you set for the Adapter must match the same settings of
the Access Point / Wireless Router; otherwise, the adapter will not be able to connect
wirelessly.
Step 1 From the AP List tab, select the Access Point/Wireless Router you want to
connect to and click Connect.
17
Page 18

Step 2 Verify the Profile Name is correct and click Next.
Step 3 Verify the Network Name (SSID) is correct and click Next.
18
Page 19

For WEP Settings:
WEP Step 4.1 Select the appropriate Authentication Mode and Encryption settings
and click Next.
WEP Step 4.2 Enter the appropriate Input Method, Key (password), Key Index, and
click Next.
19
Page 20

For WPA-PSK and WPA2-PSK Settings:
WPA Step 4.1 Select WPA-PSK or WPA2-PSK and the appropriate Input Method and
click Next.
WPA Step 4.2 Enter the Key and click Next.
20
Page 21

Step 5 Keep the default IP Setting and click Complete to finish the settings.
Step 6 You should see a blue circle around the antenna icon indicating a valid
connection. A lock icon beside the antenna indicates the connection is encrypted.
21
Page 22

4.4 Profile Setting
The Profile Setting tab lists all the profiles you have created. You can create new
profiles for different network environments.
To add a new profile, follow the steps below:
Step 1 Click on the Add button.
Step 2 Enter a name for your new profile and click Next.
22
Page 23

Step 3 Enter the SSID (Network Name) of the wireless network you want to connect to
and click Next.
Step 4 Configure any encryption setting if required and click Next.
23
Page 24

Step 5 Keep the default IP Setting and click Complete to finish the profile setting.
Step 6 Your new profile will be listed in the Profile List.
Step 7 You can quickly select which profile you want to use from the Link Information
tab depending on your network environments without having to reconfigure the settings
each time.
24
Page 25

4.5 Configure IP Setting
To change the IP settings of the wireless adapter, follow the steps below:
Step 1 On the last step of 4.4 Profile Setting, under IP setting, select Enable and click
Next.
Step 2A Select Enable for DHCP Status if you want to get IP address automatically
from DHCP server. Click Complete to finish the setting.
Step 2B Select Disable for DHCP Status if you want to use static IP.
Enter the IP Address, Subnet Mask, Default Gateway and DNS Server information.
Click Complete to finish the setting.
25
Page 26

4.6 WiFi Protected Setup (WPS)
Airlink101 Dual Band Wireless N USB Adapter has an innovated built-in WPS (WiFiProtected Setup) feature which can synchronize and build a connection between any
WPS support router safely and easily. You have two options for WPS wireless
connection: PBC (Push Button Configuration) and PIN (Personal Identifier Number). If
your wireless router does not support WPS feature, you can skip this section.
In the instructions below, we are going to use the Airlink101 Dual Band Wireless N
Router AR725W and Dual Band Wireless N USB Adapter AWLL7025 as the example.
4.6.1 PBC (Push Button Configuration)
Step 1 Go to the computer with the USB adapter connected. Push and hold the WPS
button on the bottom of the Adapter until you see the WPS window pops up on the
computer monitor.
WPS window:
Step 2 Push the WPS button on the Router, and the blue LED will start blinking.
26
Page 27

Step 3 The Router will now start the handshake with the wireless adapter. When you
see the window below, the wireless connection has been established.
4.6.2 PIN (Personal Identifier Number)
Step 1 To use the PIN method, go to Link Information tab, and click on WPS button.
27
Page 28

Step 2 Click on Rescan button. The wireless router or AP you wish to connect to should
appear in the list. Write down the PIN code on a piece of paper.
Step 3 Go to a computer that is connected to the router (with a wire or wirelessly). Log
in to the Router’s web configuration page from a web browser.
Step 4 Click on Wireless Tab. Enter the PIN code and click Register. Within the
following 2 minutes, go to the wireless client computer and do Step 5.
28
Page 29

The router will start to search for the WPS enabled device with matching PIN code.
Step 5 Select the Router/AP you want to connect to and click on PIN button.
The progress of the WPS connection will be shown in the status bar to tell you that it is
successful or failed. If it is failed, verify that you type in the correct PIN code in the
Router’s configuration page and click the PIN button to try again.
29
Page 30

4.7 About
The About tab shows the Utility, Driver, and Firmware version as well as the MAC
address of the Dual Band Wireless N USB Adapter.
30
Page 31

Appendix A – Specifications
Standards
• IEEE 802.11n draft 2.0
• IEEE 802.11 a / b / g
Frequency Band
• 2.4 / 5Ghz
Interface
• USB 2.0
Antenna type
• 2 Integrated Antennas
Security
• WPA-PSK(TKIP)
• WPA2-PSK (AES)
• WEP 64/128 bits
• WPS Push Button/PIN
LED
• Link / Act
QoS
• WMM
System requirement
• Windows Vista (32/64 bit), XP, 2000
• Available USB slot
• Recommended use with Airlink101
Dual Band Wireless N Router
AR725W
Weight
• 21g
Dimensions
• 94 x 11 x 10mm (L x W x H)
Temperature
• Operating: 0ºC to 40ºC
• Storage: -10ºC to 75ºC
Humidity
• Operating: 10% to 85% NonCondensing
• Storage: 5% to 90% Non-Condensing
Warranty
• Limited 1-year warranty
Safety Approvals
• FCC, CE, IC
31
Page 32

Appendix B – Information
Federal Communication Commission Interference Statement
This equipment has been tested and found to comply with the limits for a Class B digital
device, pursuant to Part 15 of the FCC Rules. These limits are designed to provide
reasonable protection against harmful interference in a residential installation. This
equipment generates, uses and can radiate radio frequency energy and, if not installed
and used in accordance with the instructions, may cause harmful interference to radio
communications. However, there is no guarantee that interference will not occur in a
particular installation. If this equipment does cause harmful interference to radio or
television reception, which can be determined by turning the equipment off and on, the
user is encouraged to try to correct the interference by one of the following measures:
- Reorient or relocate the receiving antenna.
- Increase the separation between the equipment and receiver.
- Connect the equipment into an outlet on a circuit different from that to which the
receiver is connected.
- Consult the dealer or an experienced radio/TV technician for help.
FCC Caution: Any changes or modifications not expressly approved by the party
responsible for compliance could void the user's authority to operate this equipment.
This device complies with Part 15 of the FCC Rules. Operation is subject to the
following two conditions: (1) This device may not cause harmful interference, and (2)
this device must accept any interference received, including interference that may
cause undesired operation.
IMPORTANT NOTE:
FCC Radiation Exposure Statement:
This equipment complies with FCC radiation exposure limits set forth for an uncontrolled
environment. End users must follow the specific operating instructions for satisfying RF
exposure compliance. To maintain compliance with FCC RF exposure compliance
requirements, please follow operation instruction as documented in this manual.
This transmitter must not be co-located or operating in conjunction with any other
antenna or transmitter.
SAR compliance has been established in typical laptop computer(s) with CardBus slot,
and product could be used in typical laptop computer with CardBus slot. Other
application like handheld PC or similar device has not been verified and may not
compliance with related RF exposure rule and such use shall be prohibited.
Operations in the 5.15-5.25GHz band are restricted to indoor usage only IEEE 802.11b
or 802.11g operation of this product in the U.S.A. is firmware-limited to channels 1
through 11.
32
Page 33

This device complies with RSS-210 of the Industry Canada Rules. Operation is subject
to the following two conditions:
1) this device may not cause interference and
2) this device must accept any interference, including interference that may cause
undesired operation of the device
Caution:
The device for the band 5150-5250 MHz is only for indoor usage to reduce potential for
harmful interference to co-channel mobile satellite systems.
IMPORTANT NOTE:
IC Radiation Exposure Statement:
This equipment complies with IC radiation exposure limits set forth for an uncontrolled
environment. End users must follow the specific operating instructions for satisfying RF
exposure compliance. To maintain compliance with IC RF exposure compliance
requirements, please follow operation instruction as documented in this manual.
This transmitter must not be co-located or operating in conjunction with any other
antenna or transmitter.
Europe – EU Declaration of Conformity
This device complies with the essential requirements of the R&TTE Directive 1999/5/EC.
The following test methods have been applied in order to prove presumption of
conformity with the essential requirements of the R&TTE Directive 1999/5/EC:
- EN60950-1: (2006)
Safety of Information Technology Equipment
- EN 62311 : (2007)
- Generic standard to demonstrate the compliance of electronic and electrical
apparatus with the basic restrictions related to human exposure to electromagnetic
fields (0 Hz - 300 GHz)
- EN 300 328 V1.7.1: (2006-10)
- Electromagnetic compatibility and Radio spectrum Matters (ERM); Wideband
Transmission systems; Data transmission equipment operating in the 2,4 GHz ISM
band and using spread spectrum modulation techniques; Harmonized EN covering
essential requirements under article 3.2 of the R&TTE Directive
- EN 301 893 V1.4.1: (2007-07)
- Broadband Radio Access Networks (BRAN);5 GHz high performance RLAN;
Harmonized EN covering essential requirements of article 3.2 of the R&TTE
Directive
- EN 301 489-1 V1.6.1: (2005-09)
33
Page 34

Electromagnetic compatibility and Radio Spectrum Matters (ERM); ElectroMagnetic
Compatibility (EMC) standard for radio equipment and services; Part 1: Common
technical requirements
- EN 301 489-17 V1.2.1 (2002-08)
- Electromagnetic compatibility and Radio spectrum Matters (ERM); ElectroMagnetic
Compatibility (EMC) standard for radio equipment and services; Part 17: Specific
conditions for 2,4 GHz wideband transmission systems and 5 GHz high performance
RLAN equipment
This device is a 2.4 GHz wideband transmission system (transceiver), intended for use
in all EU member states and EFTA countries, except in France and Italy where
restrictive use applies.
In Italy the end-user should apply for a license at the national spectrum authorities in
order to obtain authorization to use the device for setting up outdoor radio links and/or
for supplying public access to telecommunications and/or network services.
This device may not be used for setting up outdoor radio links in France and in some
areas the RF output power may be limited to 10 mW EIRP in the frequency range of
2454 – 2483.5 MHz. For detailed information the end-user should contact the national
spectrum authority in France.
Česky
[Czech]
Dansk
[Danish]
Deutsch
[German]
Eesti
[Estonian]
English
Español
[Spanish]
Ελληνική
[Greek]
Français
0560
[Jméno výrobce] tímto prohlašuje, že tento [typ zařízení] je ve shodě se základními
požadavky a dalšími příslušnými ustanoveními směrnice 1999/5/ES.
Undertegnede [fabrikantens navn] erklærer herved, at følgende udstyr [udstyrets
typebetegnelse] overholder de væsentlige krav og øvrige relevante krav i direktiv
1999/5/EF.
Hiermit erklärt [Name des Herstellers], dass sich das Gerät [Gerätetyp] in
Übereinstimmung mit den grundlegenden Anforderungen und den übrigen einschlägigen
Bestimmungen der Richtlinie 1999/5/EG befindet.
Käesolevaga kinnitab [tootja nimi = name of manufacturer] seadme [seadme tüüp = type of
equipment] vastavust direktiivi 1999/5/EÜ põhinõuetele ja nimetatud direktiivist
tulenevatele teistele asjakohastele sätetele.
Hereby, [name of manufacturer], declares that this [type of equipment] is in compliance
with the essential requirements and other relevant provisions of Directive 1999/5/EC.
Por medio de la presente [nombre del fabricante] declara que el [clase de equipo] cumple
con los requisitos esenciales y cualesquiera otras disposiciones aplicables o exigibles de
la Directiva 1999/5/CE.
ΜΕ ΤΗΝ ΠΑΡΟΥΣΑ [name of manufacturer] ∆ΗΛΩΝΕΙ ΟΤΙ [type of equipment]
ΣΥΜΜΟΡΦΩΝΕΤΑΙ ΠΡΟΣ ΤΙΣ ΟΥΣΙΩ∆ΕΙΣ ΑΠΑΙΤΗΣΕΙΣ ΚΑΙ ΤΙΣ ΛΟΙΠΕΣ ΣΧΕΤΙΚΕΣ
∆ΙΑΤΑΞΕΙΣ ΤΗΣ Ο∆ΗΓΙΑΣ 1999/5/ΕΚ.
Par la présente [nom du fabricant] déclare que l'appareil [type d'appareil] est conforme aux
34
Page 35

[French] exigences essentielles et aux autres dispositions pertinentes de la directive 1999/5/CE.
Italiano
[Italian]
Latviski
[Latvian]
Lietuvių
[Lithuanian]
Nederlands
[Dutch]
Malti
[Maltese]
Magyar
[Hungarian]
Polski
[Polish]
Português
[Portugues
e]
Slovensko
[Slovenian]
Slovensky
[Slovak]
Suomi
[Finnish]
Svenska
[Swedish]
Con la presente [nome del costruttore] dichiara che questo [tipo di apparecchio] è
conforme ai requisiti essenziali ed alle altre disposizioni pertinenti stabilite dalla direttiva
1999/5/CE.
Ar šo [name of manufacturer / izgatavotāja nosaukums] deklarē, ka [type of equipment /
iekārtas tips] atbilst Direktīvas 1999/5/EK būtiskajām prasībām un citiem ar to saistītajiem
noteikumiem.
Šiuo [manufacturer name] deklaruoja, kad šis [equipment type] atitinka esminius
reikalavimus ir kitas 1999/5/EB Direktyvos nuostatas.
Hierbij verklaart [naam van de fabrikant] dat het toestel [type van toestel] in
overeenstemming is met de essentiële eisen en de andere relevante bepalingen van
richtlijn 1999/5/EG.
Hawnhekk, [isem tal-manifattur], jiddikjara li dan [il-mudel tal-prodott] jikkonforma malħtiġijiet essenzjali u ma provvedimenti oħrajn relevanti li hemm fid-Dirrettiva 1999/5/EC.
Alulírott, [gyártó neve] nyilatkozom, hogy a [... típus] megfelel a vonatkozó alapvetõ
követelményeknek és az 1999/5/EC irányelv egyéb elõírásainak.
Niniejszym [nazwa producenta] oświadcza, że [nazwa wyrobu] jest zgodny z zasadniczymi
wymogami oraz pozostałymi stosownymi postanowieniami Dyrektywy 1999/5/EC.
[Nome do fabricante] declara que este [tipo de equipamento] está conforme com os
requisitos essenciais e outras disposições da Directiva 1999/5/CE.
[Ime proizvajalca] izjavlja, da je ta [tip opreme] v skladu z bistvenimi zahtevami in ostalimi
relevantnimi določili direktive 1999/5/ES.
[Meno výrobcu] týmto vyhlasuje, že [typ zariadenia] spĺňa základné požiadavky a všetky
príslušné ustanovenia Smernice 1999/5/ES.
[Valmistaja = manufacturer] vakuuttaa täten että [type of equipment = laitteen
tyyppimerkintä] tyyppinen laite on direktiivin 1999/5/EY oleellisten vaatimusten ja sitä
koskevien direktiivin muiden ehtojen mukainen.
Härmed intygar [företag] att denna [utrustningstyp] står I överensstämmelse med de
väsentliga egenskapskrav och övriga relevanta bestämmelser som framgår av direktiv
1999/5/EG.
35
Page 36

Technical Support
E-mail: support@airlink101.com
Toll Free: 1-888-746-3238
Web Site: www.airlink101.com
*Theoretical maximum wireless signal rate derived from IEEE standard 802.11g and draft 802.11n specifications. Actual data
throughput will vary. Network conditions and environmental factors, including volume of network traffic, building materials and
construction, mix of wireless products used, radio frequency interference (e.g., cordless telephones and microwaves) as well as
network overhead lower actual data throughput rate. This product is based on IEEE draft 802.11n specification and is not
guaranteed to be compatible with future versions of IEEE 802.11n specification. Compatibility with draft 802.11n devices from other
manufactures is not guaranteed. Specifications are subject to change without notice. Photo of product may not reflect actual content.
All products and trademarks are the property of their respective owners. Copyright ©2009 Airlink101®
36
 Loading...
Loading...