Airlink101 AWLL6090 User Manual

Wireless 300N USB Adapter
Model # AWLL6090
User’s Manual
Rev. 1.0
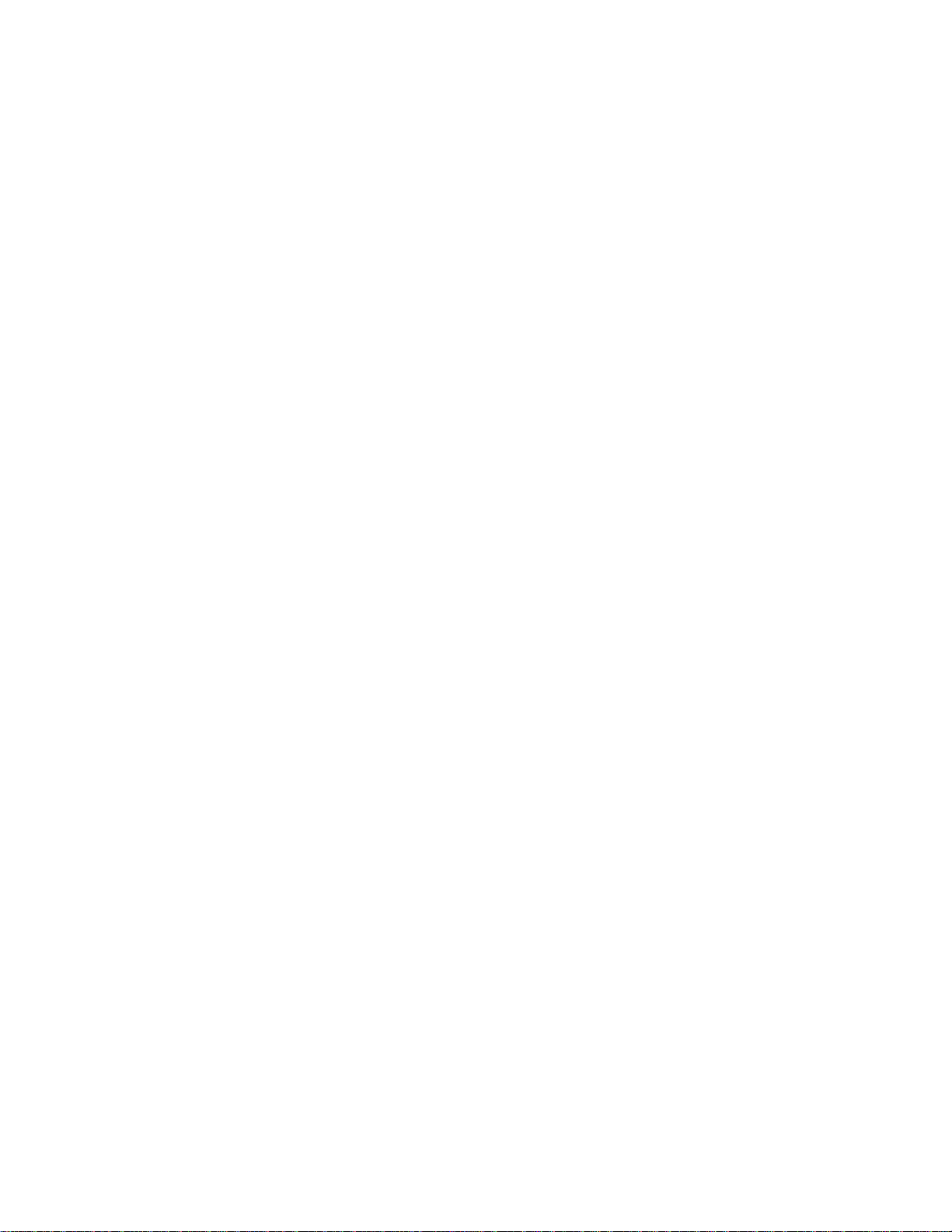
Table of Contents
1. Introduction .................................................................................................................3
1.1 Package Contents .................................................................................................3
1.2 Features ................................................................................................................3
2. Installation...................................................................................................................4
3. Configuring the Adapter ............................................................................................12
4. Wireless Monitor........................................................................................................18
4.1 Wireless Information............................................................................................18
4.2 AP List.................................................................................................................19
4.3 Profile Settings.....................................................................................................20
4.4 Configuring Encryption ........................................................................................22
4.5 Ad-hoc and Peer-to-Peer Wireless Networks ......................................................28
4.6 Wi-Fi Protected Setup (WPS)..............................................................................31
4.7 About...................................................................................................................36
Appendix A – Features..................................................................................................37
Appendix B – Information.............................................................................................. 38
Technical Support .........................................................................................................40
2
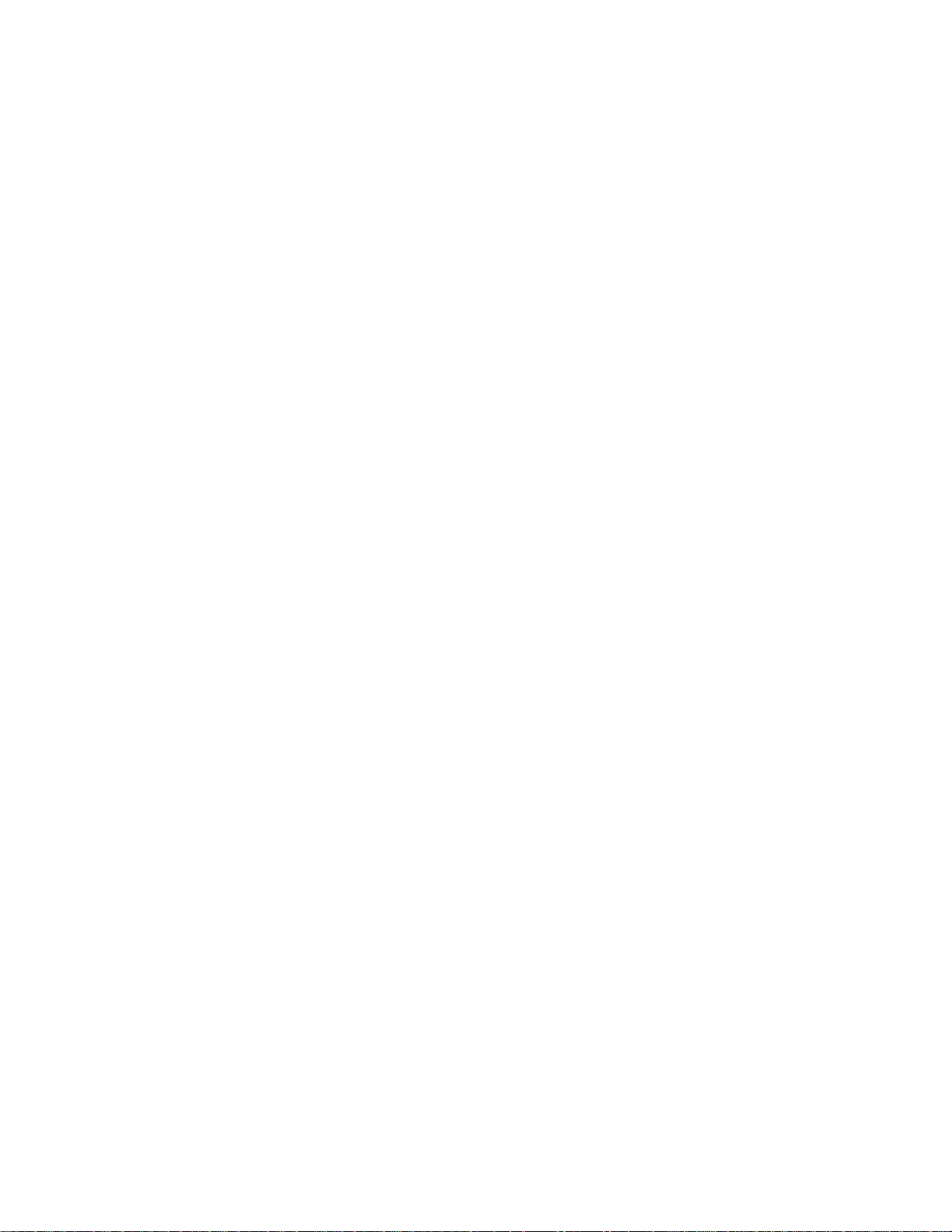
1. Introduction
Congratulations on your purchase of the Wireless 300N USB Adapter. Its high
bandwidth combined with extended wireless coverage delivers fast and reliable
connection for all of your networking applications when used with Airlink101® Wireless
300N Gigabit Router to achieve up to 300Mbps* data rate.
A full range of security features such as WEP, WPA-PSK, and WPA2-PSK provide the
highest level of wireless network security. The bundled Wireless Utility allows you to set
up the adapter with an easy-to-use user interface. Best of all the Wireless 300N USB
Adapter works with 802.11g and 802.11b network devices ensuring compatibility with
your existing wireless products.
1.1 Package Contents
Before you begin the installation, please check the items of your package. The package
should include the following items:
• Wireless 300N USB Adapter
• USB Cable
• Quick Installation Guide
• Installation CD (Driver/Utility/Manual)
1.2 Features
• Industry’s highest wireless data rate of up to 300Mbps* with IEEE 802.11n draft
specification 2.0
• 64-bit/128-bit WEP encryption, Pre-shared Key (PSK), and Wi-Fi Protected
Access (WPA2 and WPA) support provide full protection for your wireless
connection
• Higher data rate increases the reliability and stability of wireless connections
• Great for environments with higher wireless data traffic requirements
• Fully backward-compatible with 802.11b/g devices
• Works best with other AirLink101® Wireless 300N products
3
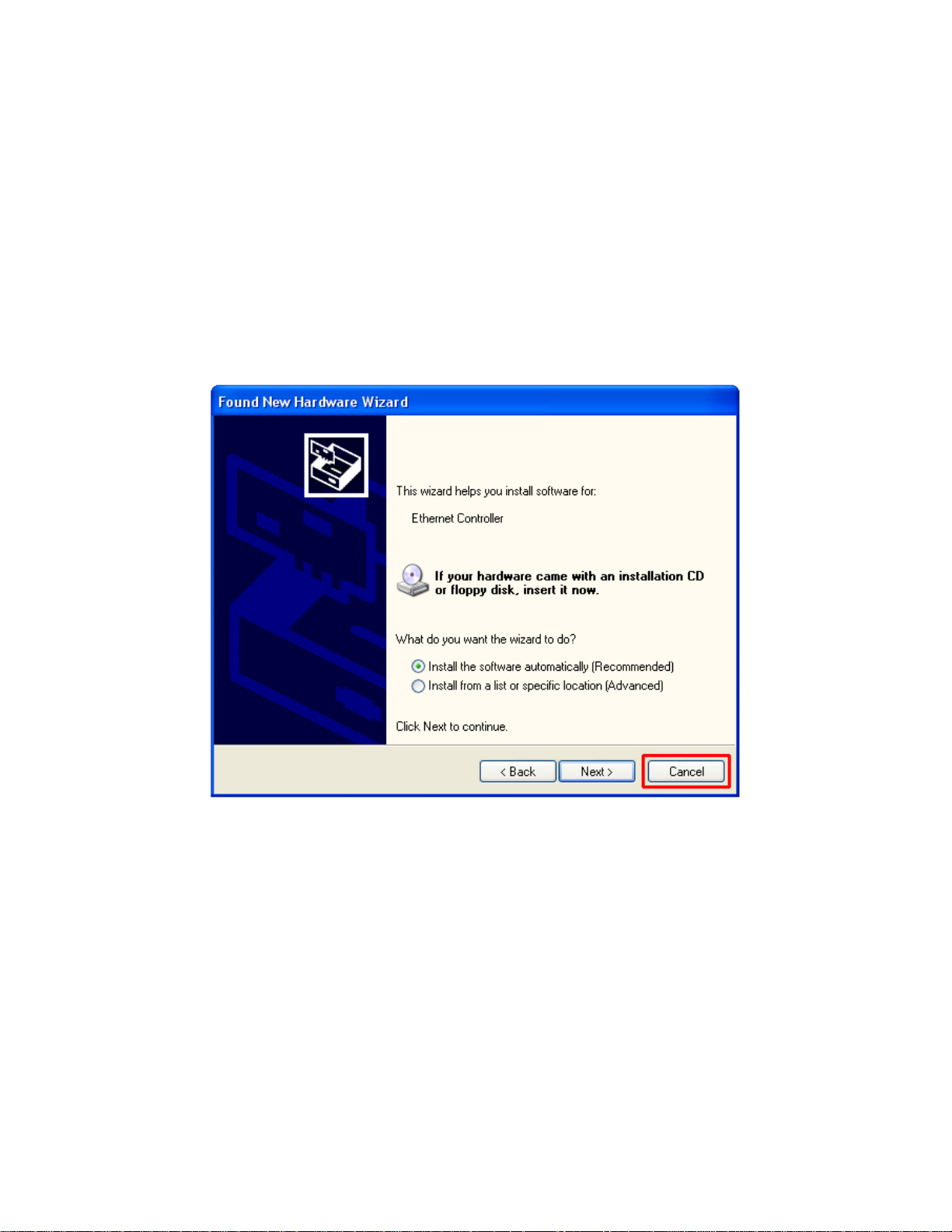
2. Installation
This section provides instructions on how to install the Wireless 300N USB Adapter.
The driver is installed along with the utility.
Step 1 Insert the USB adapter into an available USB port on your computer.
Step 2 Windows will launch the Found New Hardware Wizard. The Found New
Hardware Wizard appears differently depending on your operating system. Click Cancel
to quit the wizard and insert the Installation CD into your CD drive.
Step 3 The Autorun screen will pop up. Select Install Utility and Driver from the menu.
4
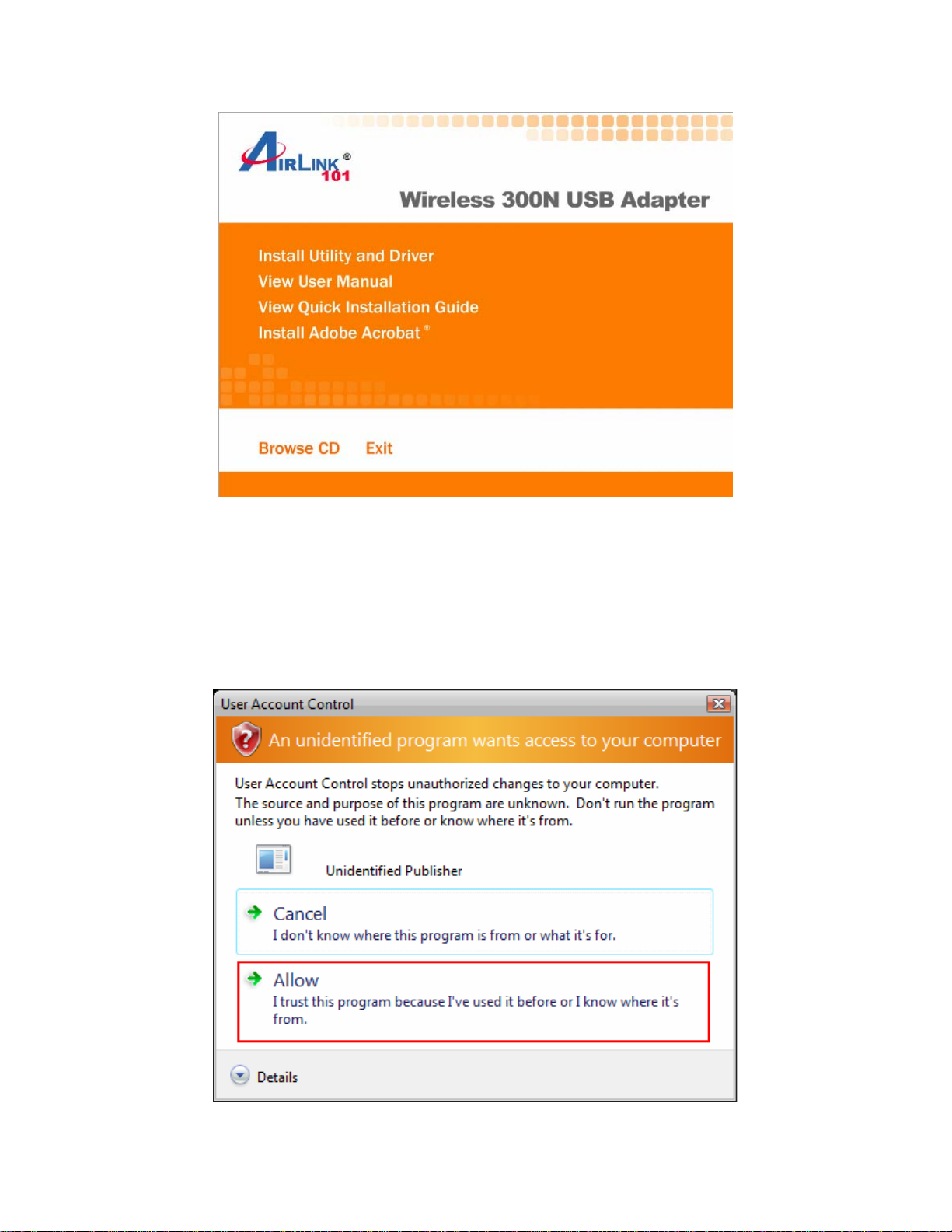
Note: If the Autorun screen doesn’t appear automatically, or if you get a blank white
screen or a white screen shows up (your computer doesn’t have Adobe Flash Player
installed), go to Start, Run, and type D:\Utility\Setup.exe (where D is the letter of your
CD drive) and click OK.
Windows Vista users: At this point, you may get a warning message like the one
below. Make sure that you click Allow to continue with the installation.
5
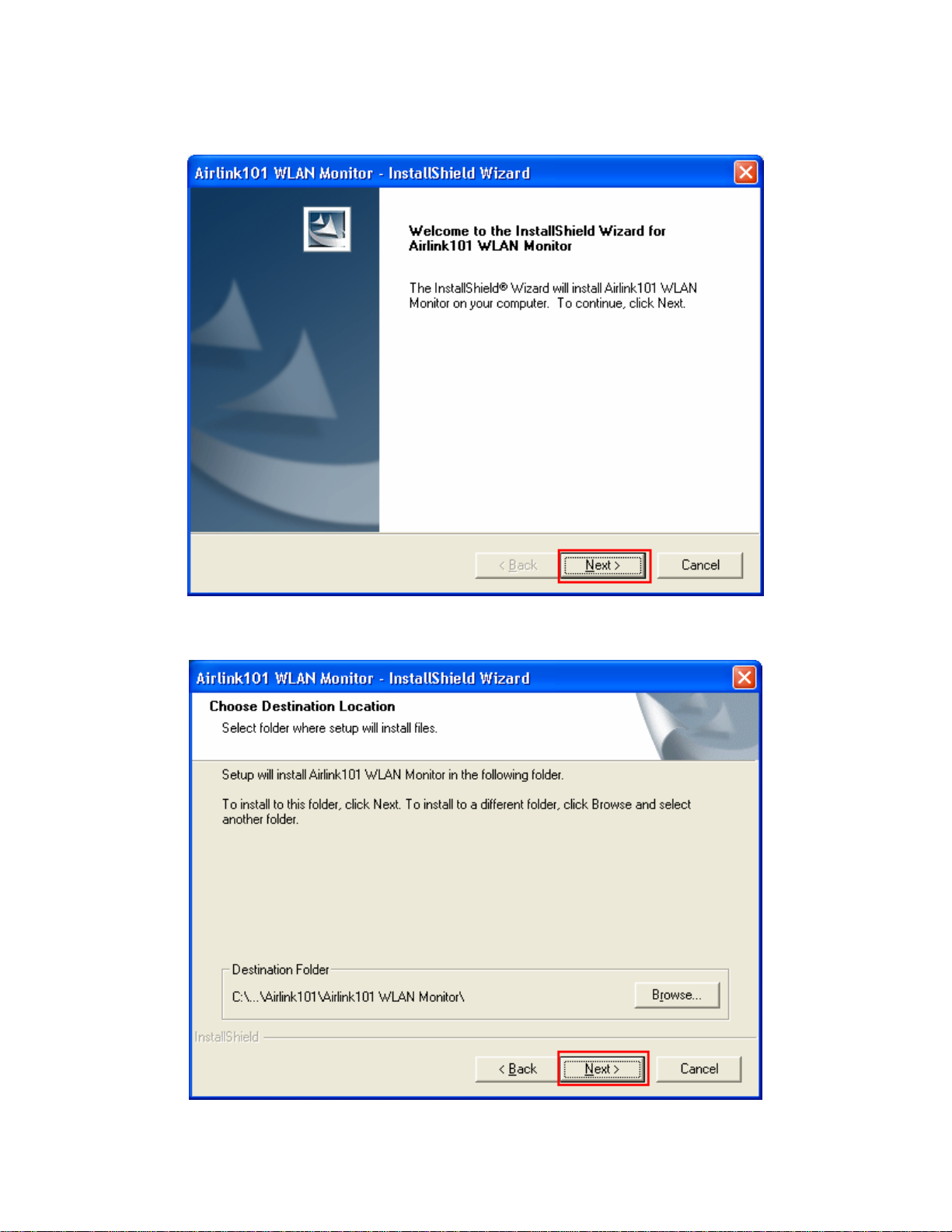
Step 4 Click Next at the welcome screen.
Step 5 Click Next to accept the default destination folder.
6
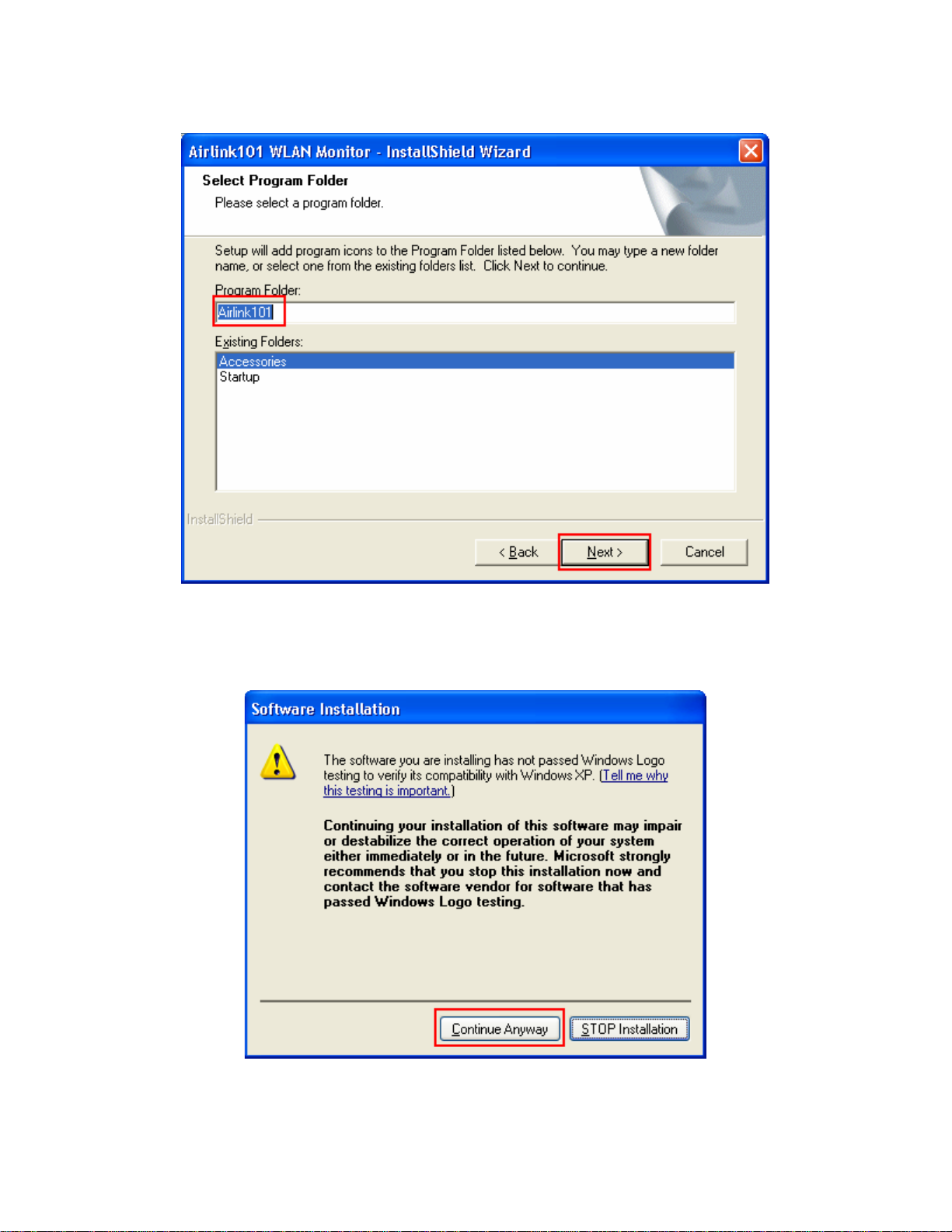
Step 6 Click Continue Anyway at the Windows Logo Screen. (For Windows 2000, click
Yes at the Digital Signature Not Found prompt).
7
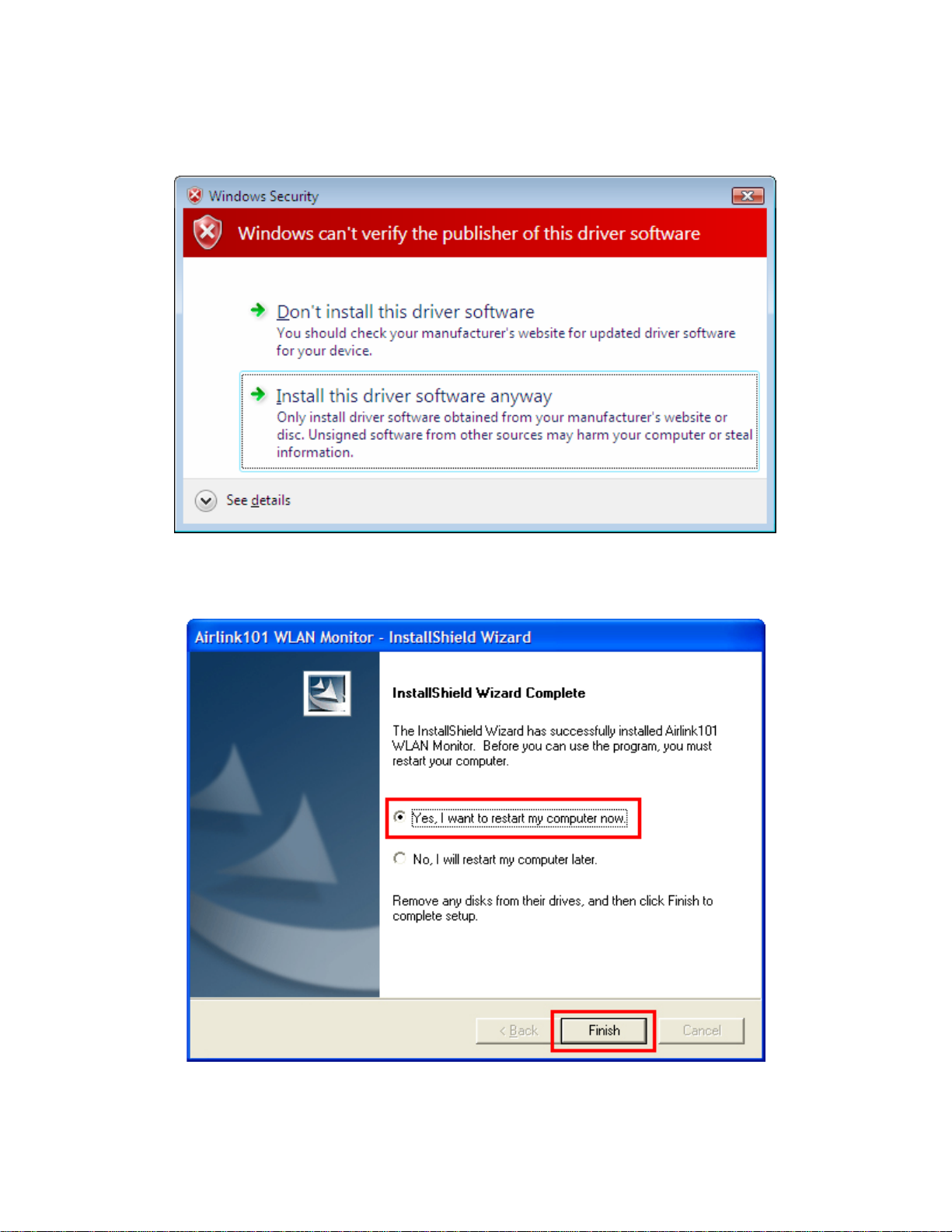
For Windows Vista, click the Install this driver software anyway button when the
security warning appears.
Step 7 Click Yes, I want to restart my computer now and then Finish to restart your
computer.
8
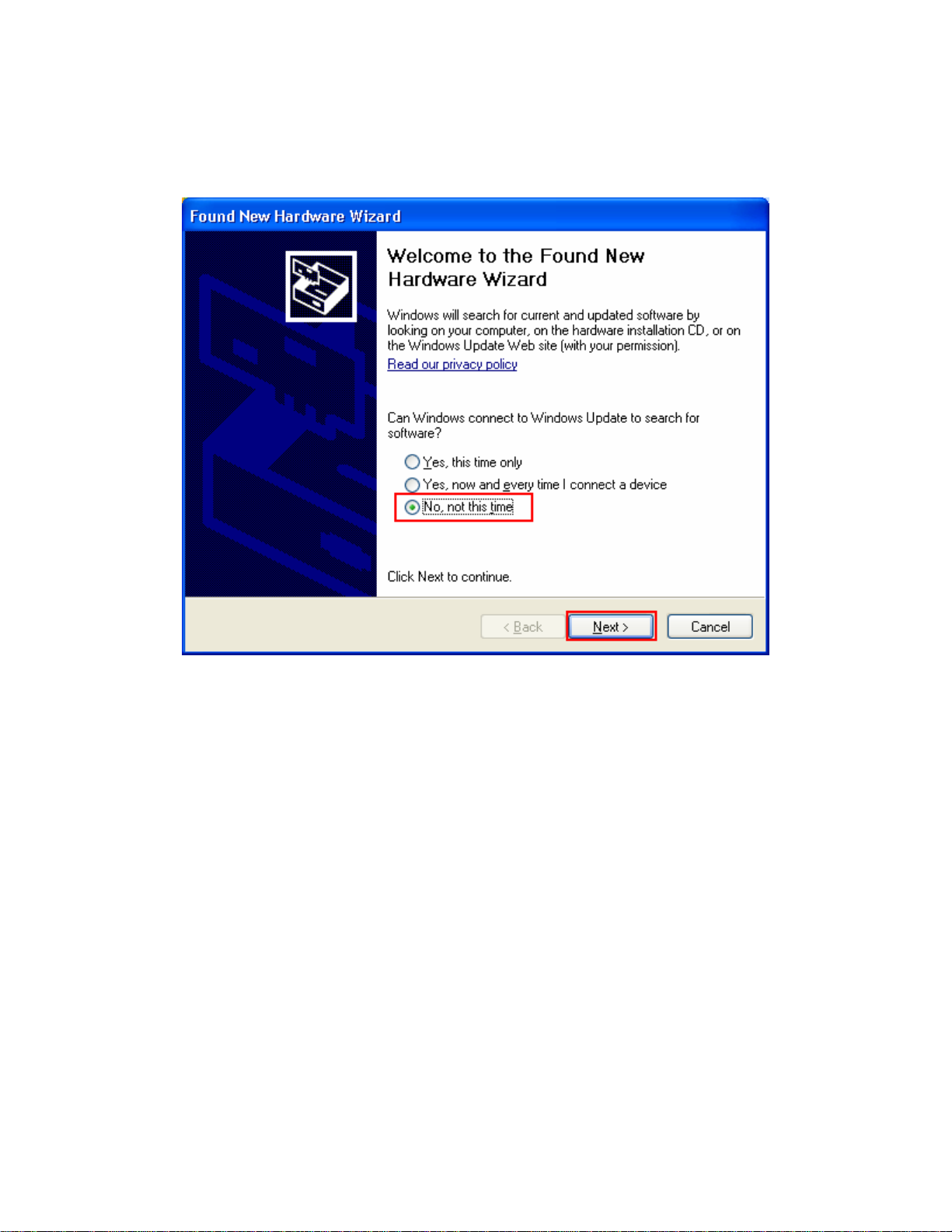
Step 8 After the computer is restarted, Windows will ask to connect to Windows
Update, select No, not this time and click Next. If this screen does not appear, you can
skip to section 2.2.
Step 9 Select Install the software automatically and click Next.
9
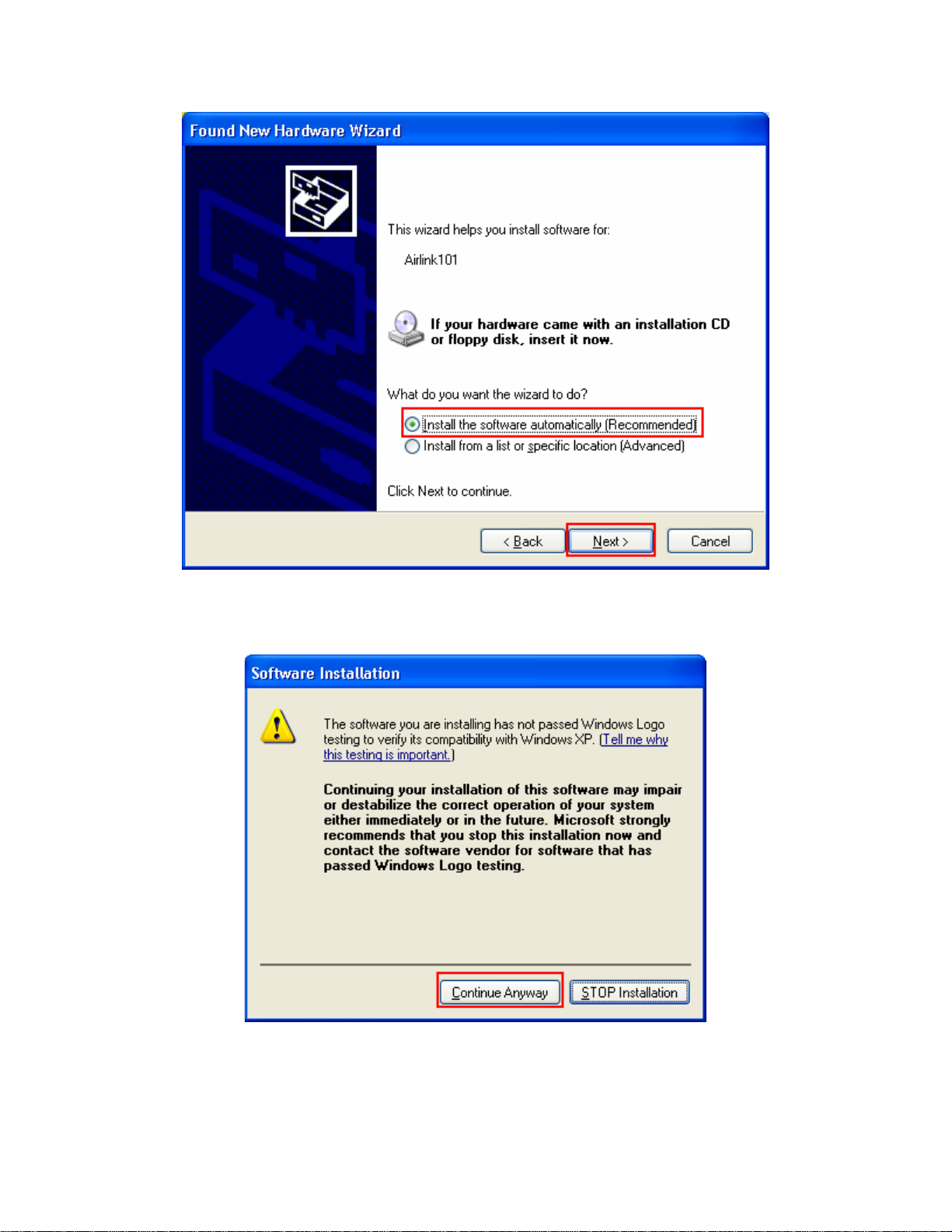
Step 10 Click Continue Anyway at the Windows Logo Screen.
(For Windows 2000, click Yes at the Digital Signature Not Found prompt).
10
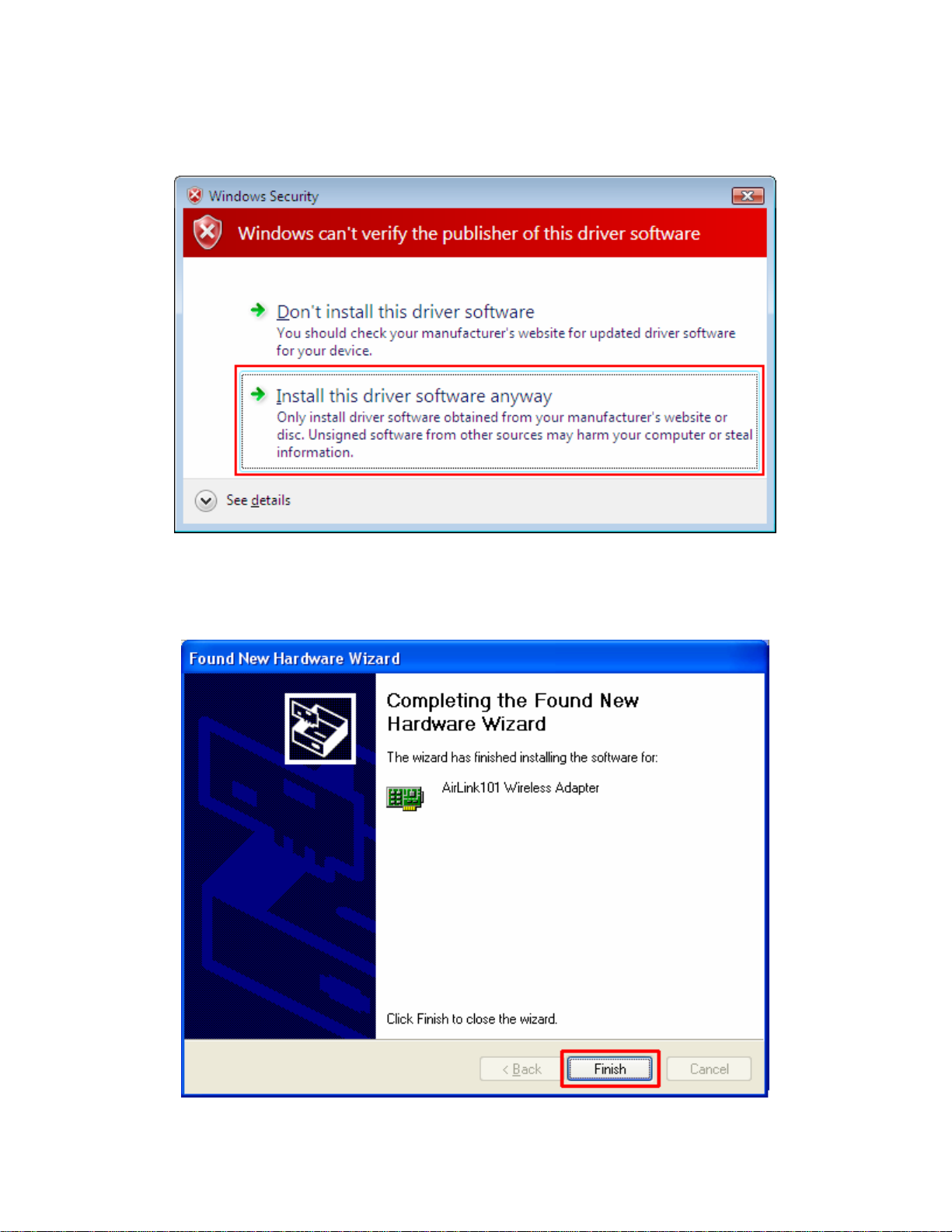
For Windows Vista, click the Install this driver software anyway button when the
security warning appears.
Step 11 Click Finish.
11
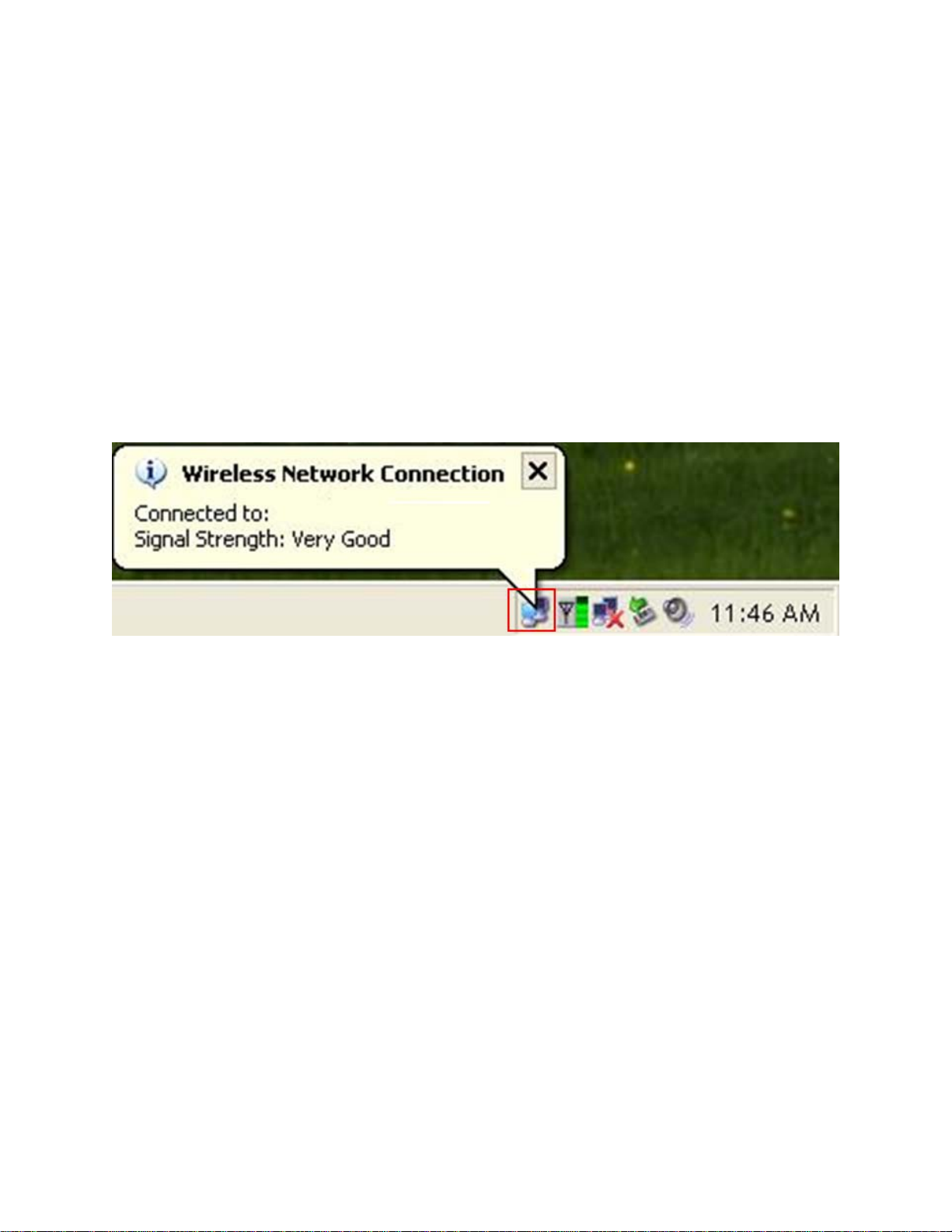
3. Configuring the Adapter
This section describes how to connect your wireless adapter to a wireless network.
Note to Windows XP Users:
You must disable the Wireless Zero Configuration Utility in order to use the bundled
Wireless Utility. Please follow the steps below to disable XP’s wireless utility. Windows
Vista users can skip the following instructions and go to Step 1
Double-click on the Wireless Network Connection Icon in the system tray and then
click on Properties or Advanced.
When the new wireless network connection properties window appears, go to the
Wireless Networks tab, uncheck the “Use Windows to configure my wireless
network settings” check box and click OK.
12
 Loading...
Loading...