Airlink101 AWLL5055 User Manual

Wireless N 150 USB Adapter with
10dBi High Gain Antenna
Model # AWLL5055
User’s Manual
Rev. 1.0
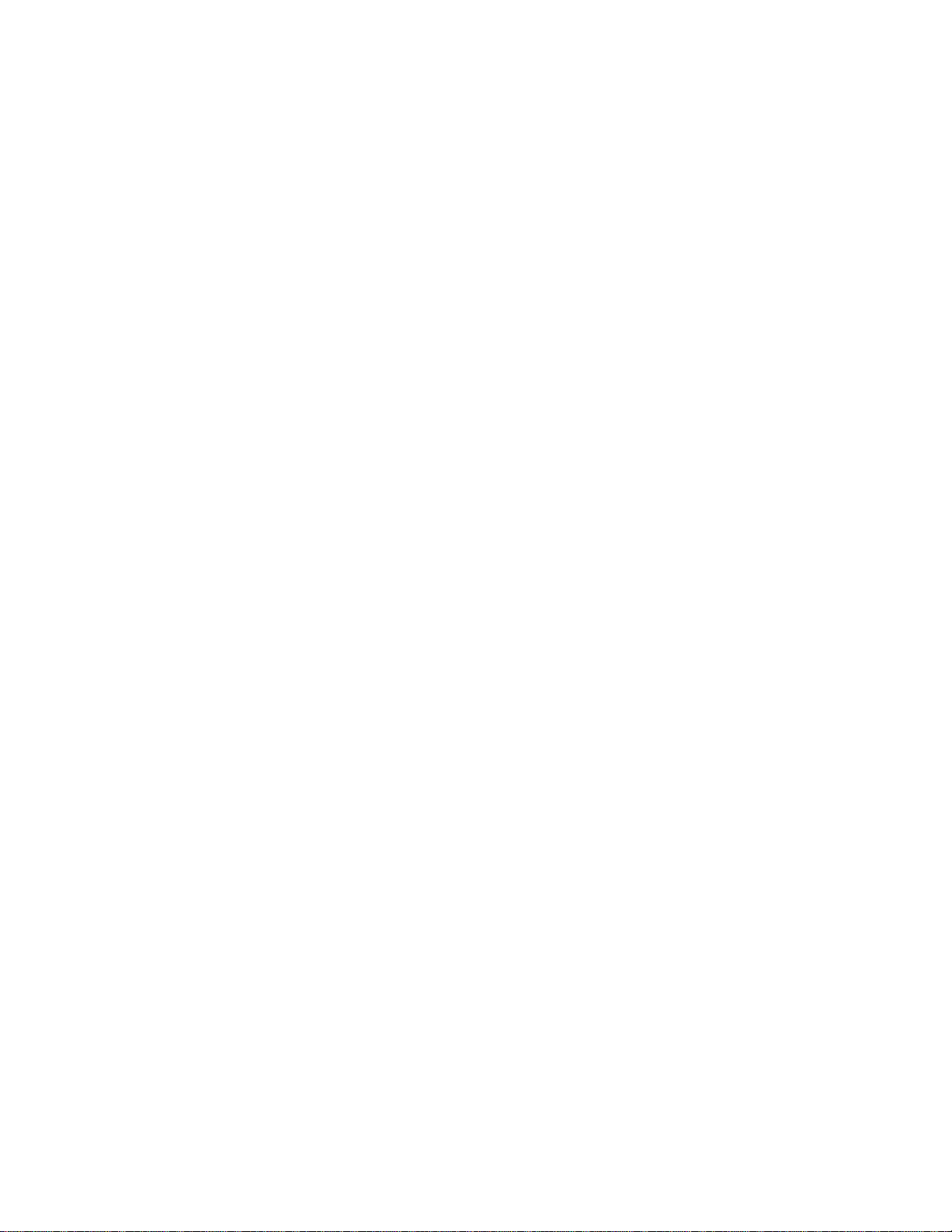
Table of Contents
1. Introduction.....................................................................................................................................2
1.1 Package Contents......................................................................................................................2
1.2 Features.....................................................................................................................................2
2. Install Wireless USB Adapter.........................................................................................................3
3. Connect to Wireless Network.........................................................................................................9
4. Wireless Monitor ..........................................................................................................................13
4.1 General....................................................................................................................................13
4.2 Profile Settings........................................................................................................................15
4.3 Available Network..................................................................................................................17
4.4 Status.......................................................................................................................................18
4.5 Statistics..................................................................................................................................19
4.6 Wi-Fi Protected Setup (Easy Setup Button) ...........................................................................20
4.7 Configuring Encryption..........................................................................................................25
4.8 Ad-hoc and Peer-to-Peer Wireless Networks.........................................................................32
4.9 About.......................................................................................................................................34
5. Troubleshooting............................................................................................................................35
6. Install Wireless USB Adapter for MAC OS .................................................................................36
6.1 Install Driver and Utility.........................................................................................................36
6.2 Connect to Wireless Network.................................................................................................42
Appendix A - Specification ..............................................................................................................47
Technical Support.............................................................................................................................48
1
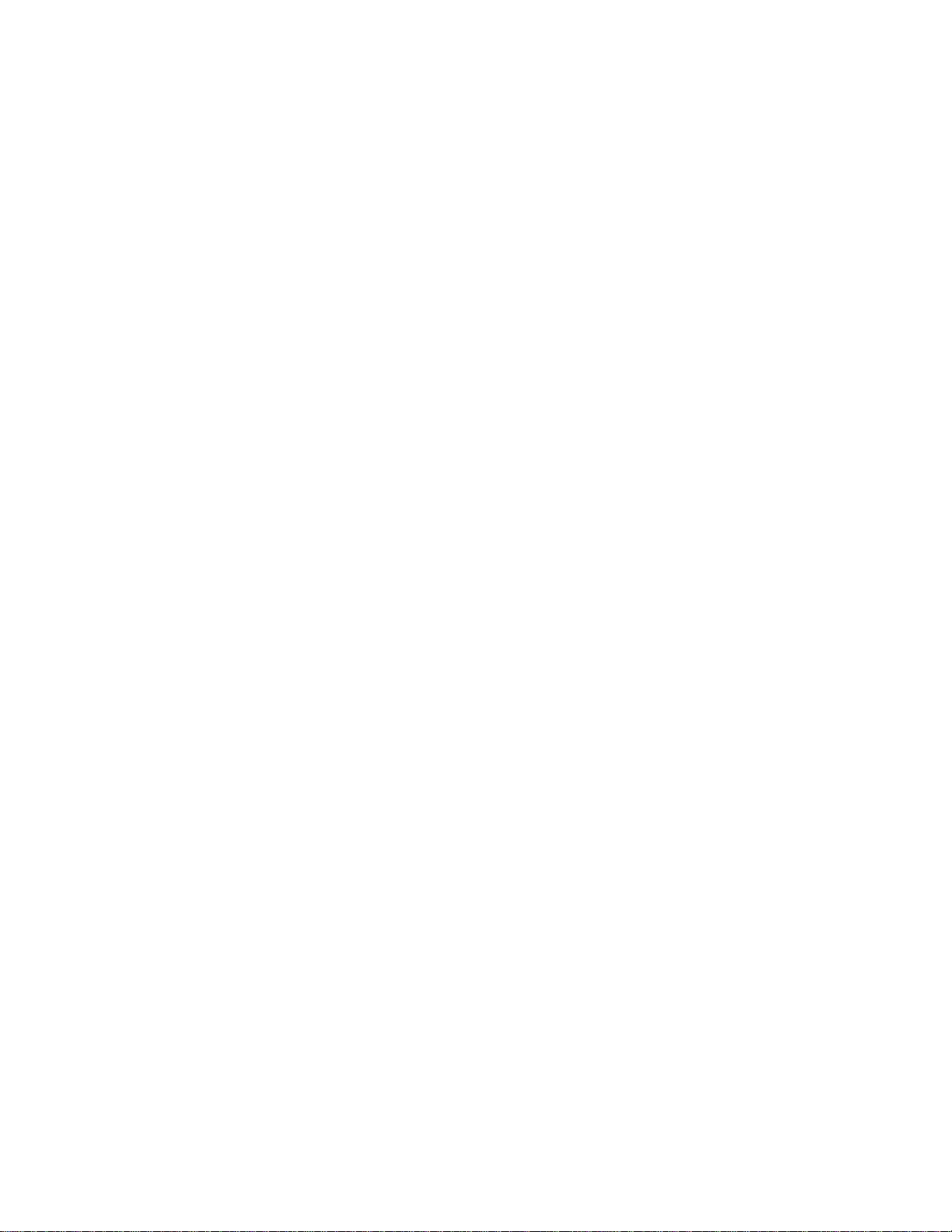
1. Introduction
Congratulations on your purchase of the Wireless N 150 USB Adapter with 10dBi High
Gain Antenna! Its high bandwidth combined with great wireless coverage delivers fast and
reliable connection for all of your networking applications. The built-in 10dBi high gain
antenna greatly increases the reliability and stability of the wireless signal which provides
you better wireless connectivity. The adapter will yield a higher throughput especially when
it is used with AR570W Airlink101® Wireless N 150 Router.
A full range of security features WEP, WPA-PSK, and WPA2-PSK provide you the highest
level of wireless network security. The bundled wireless utility Airlink101 Wireless Monitor
allows you to set up the adapter with an easy-to-use user interface. The Wireless N 150
USB Adapter works with 802.11 b/g/n network devices to ensure compatibility with your
existing wireless products.
1.1 Package Contents
Before you begin the installation, please check the items of your package. The package
should include the following items:
• Wireless N 150 USB Adapter with 10dBi High Gain Antenna
• Quick Installation Guide
• Installation CD (Driver/Utility/Manual)
1.2 Features
• High data rate of up to 150Mbps* with IEEE 802.11n standard, 3 times faster than
802.11g*
• 10dBi High Gain Antenna strongly increases the wireless signal strength and
ensures best reception
• WPA2-PSK, WPA-PSK enhanced security to provide a full protection for your
wireless connection
• Reliable and stable wireless connection with great coverage
• Great for environments that need high wireless data traffic
• Driver and Utility support Windows 7/Vista/XP/2000, MAC 10.4 or above
• Fully compatible with 802.11b/g/n
• RoHS compliant
2
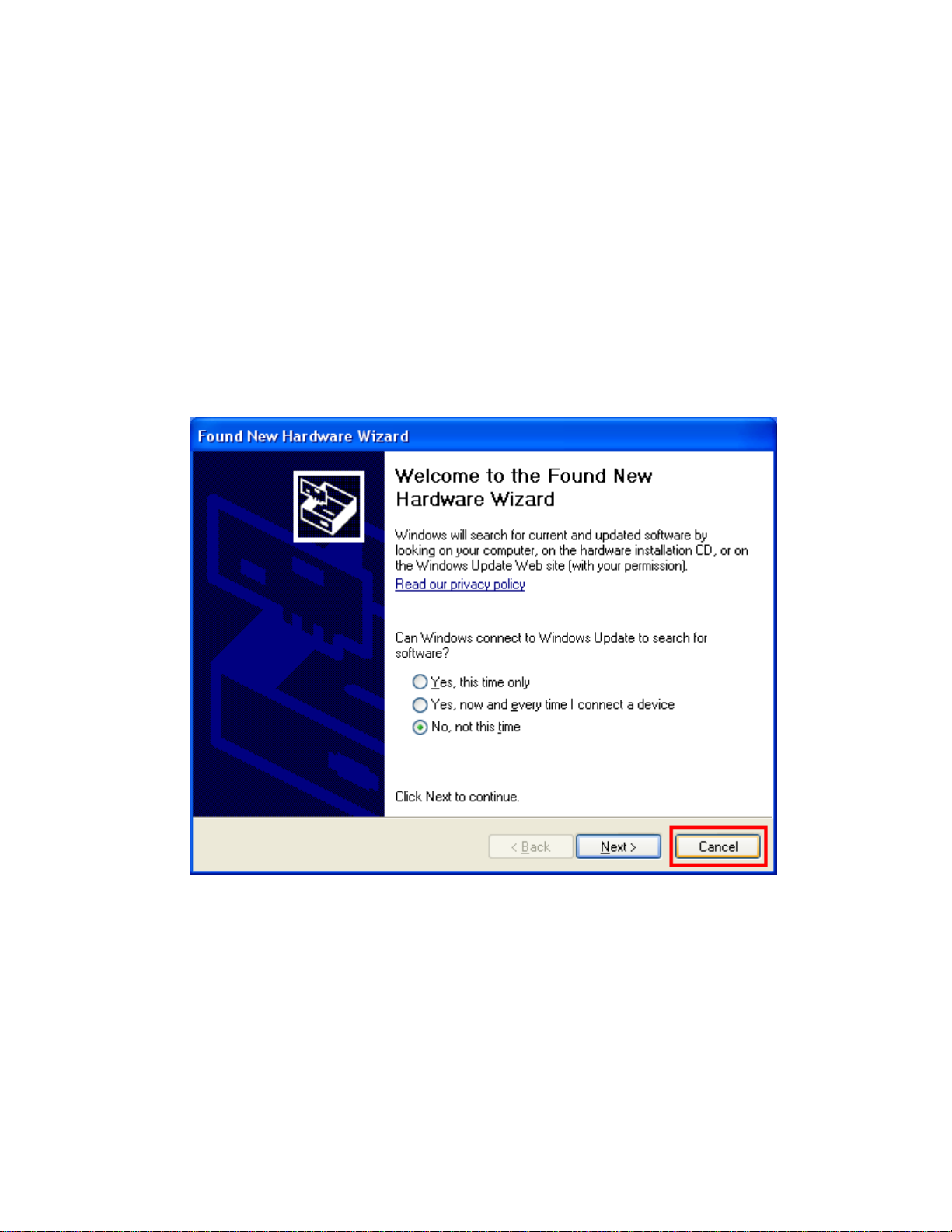
2. Install Wireless USB Adapter
This section provides instructions on how to install the Wireless N 150 USB Adapter
with 10dBi High Gain Antenna. The driver is installed along with the utility.
For Macintosh users, please go to Chapter 6, Install Wireless USB Adapter for MAC OS.
Step 2.1 Insert the USB adapter into an available USB port of your computer.
Step 2.2 Click Cancel when you see the Found New Hardware Wizard.
Windows XP/2000 Users:
Windows 7/Vista Users:
3
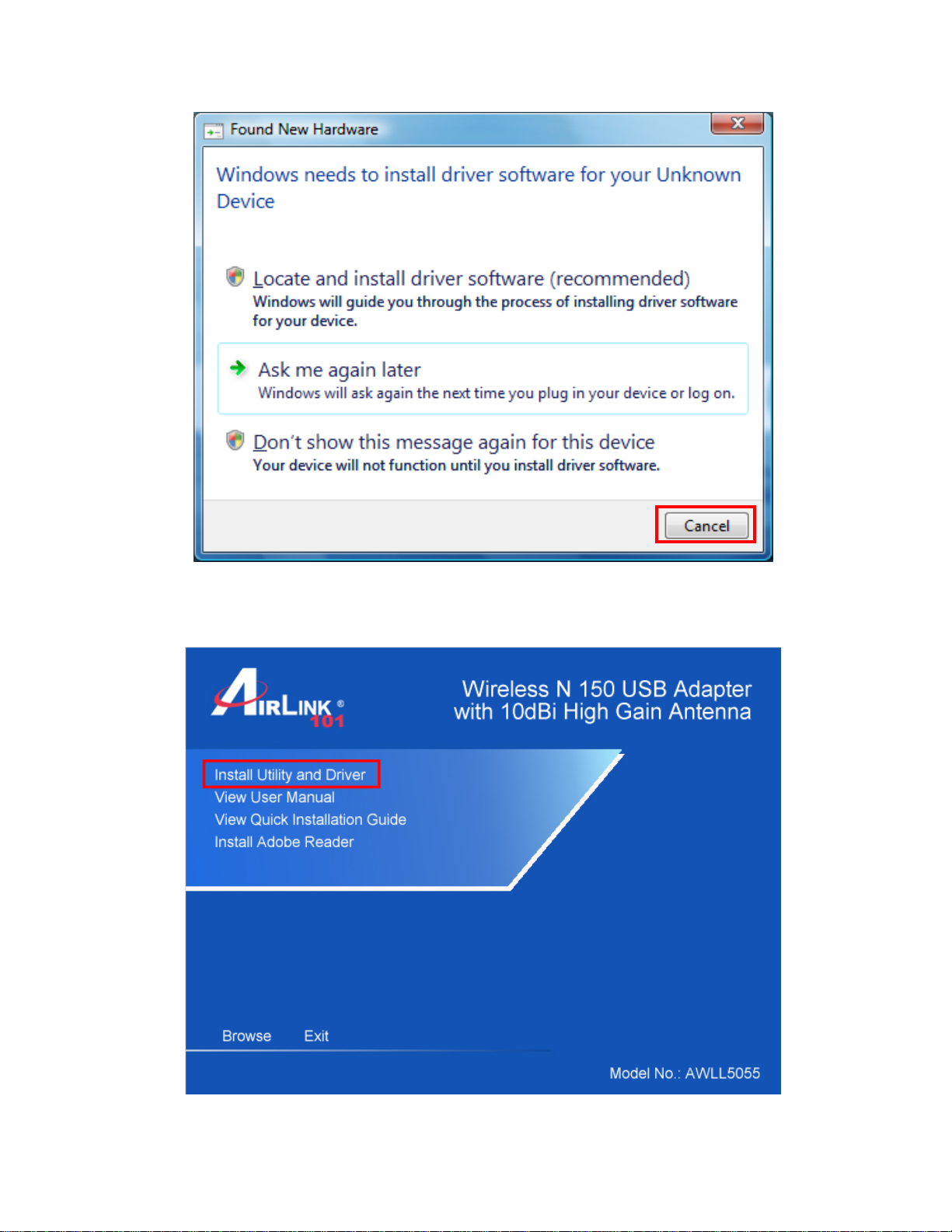
Step 2.3 Insert the Installation CD in the CD drive. The Autorun screen will pop up. Select
Install Utility and Driver from the menu.
4
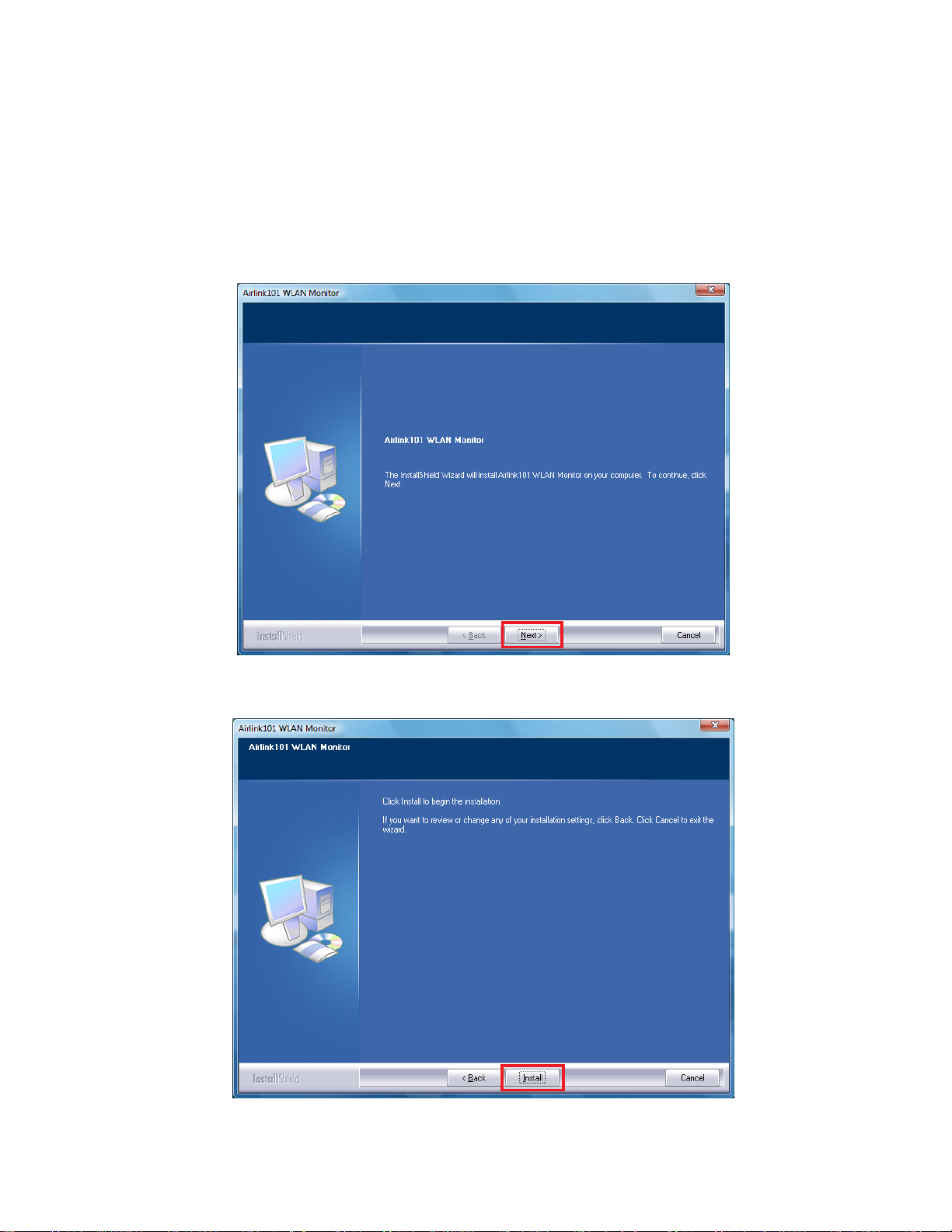
Note: If the Autorun screen doesn’t appear automatically go to Start, Run, and
type D:\Utility\Setup.exe (where D is the letter of your CD drive) and click OK.
Windows 7/ Vista Users: When you get warning message(s), make sure that you give
permission to continue with the installation of the driver software.
Step 2.4 The Airlink101 WLAN Monitor screen will popup. Click Next.
Step 2.5 Click Install to begin the installation.
5
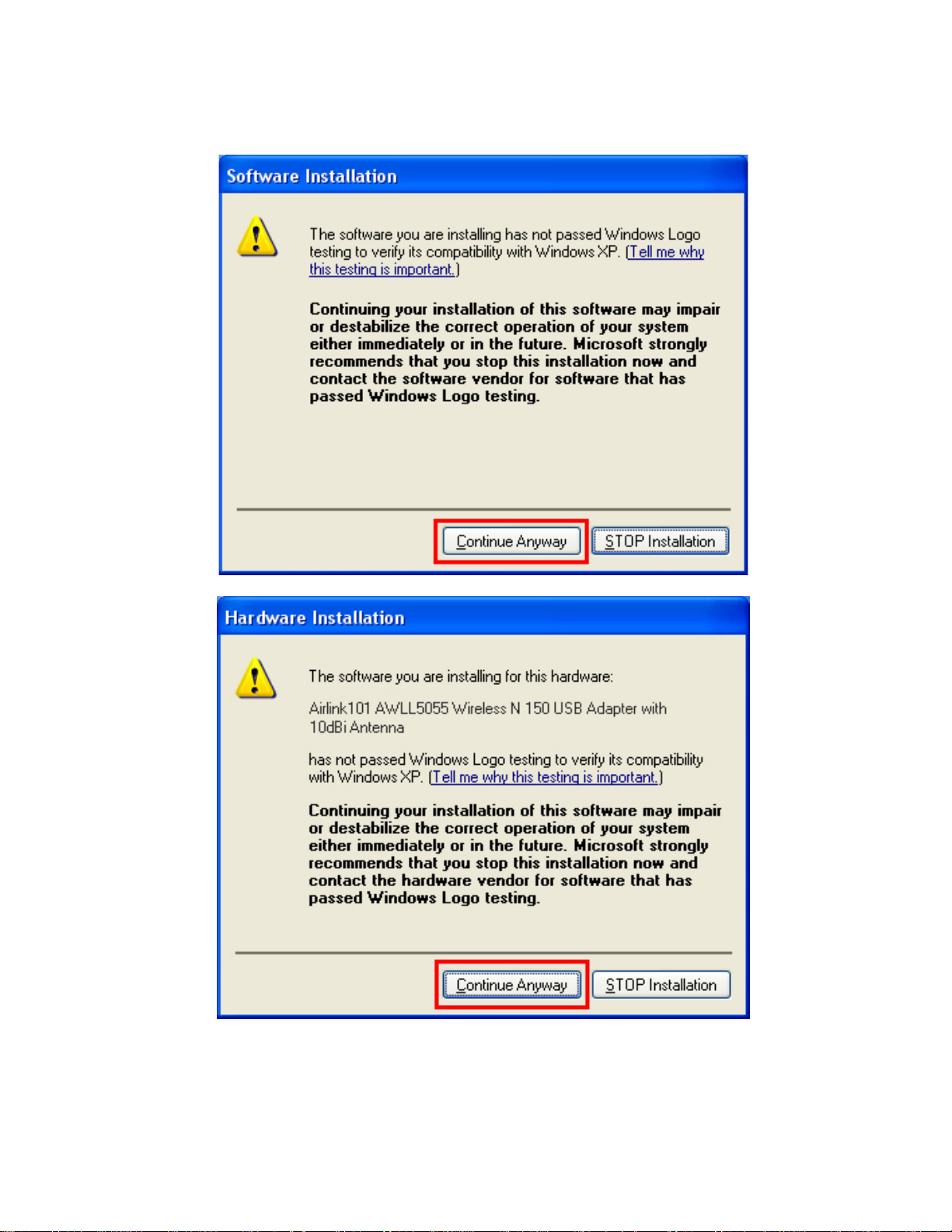
Step 2.6 For Windows XP, click on Continue Anyway.
For Windows Vista: click on Install this driver software anyway.
6
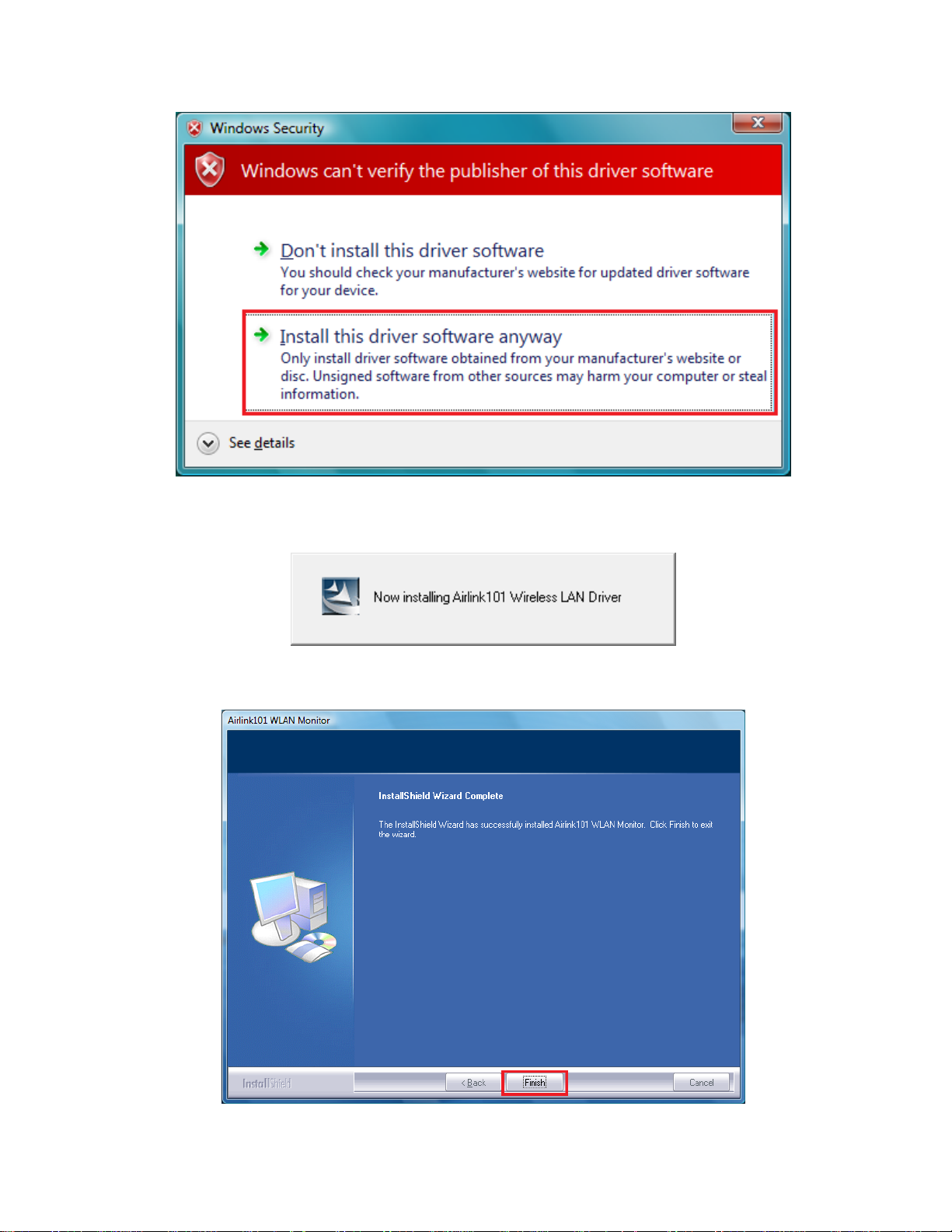
Please wait when Windows is installing the driver for Airlink101 Wireless Adapter and the
utility, Airlink101 Wireless Monitor.
Step 2.7 Click Finish to complete the installation.
7
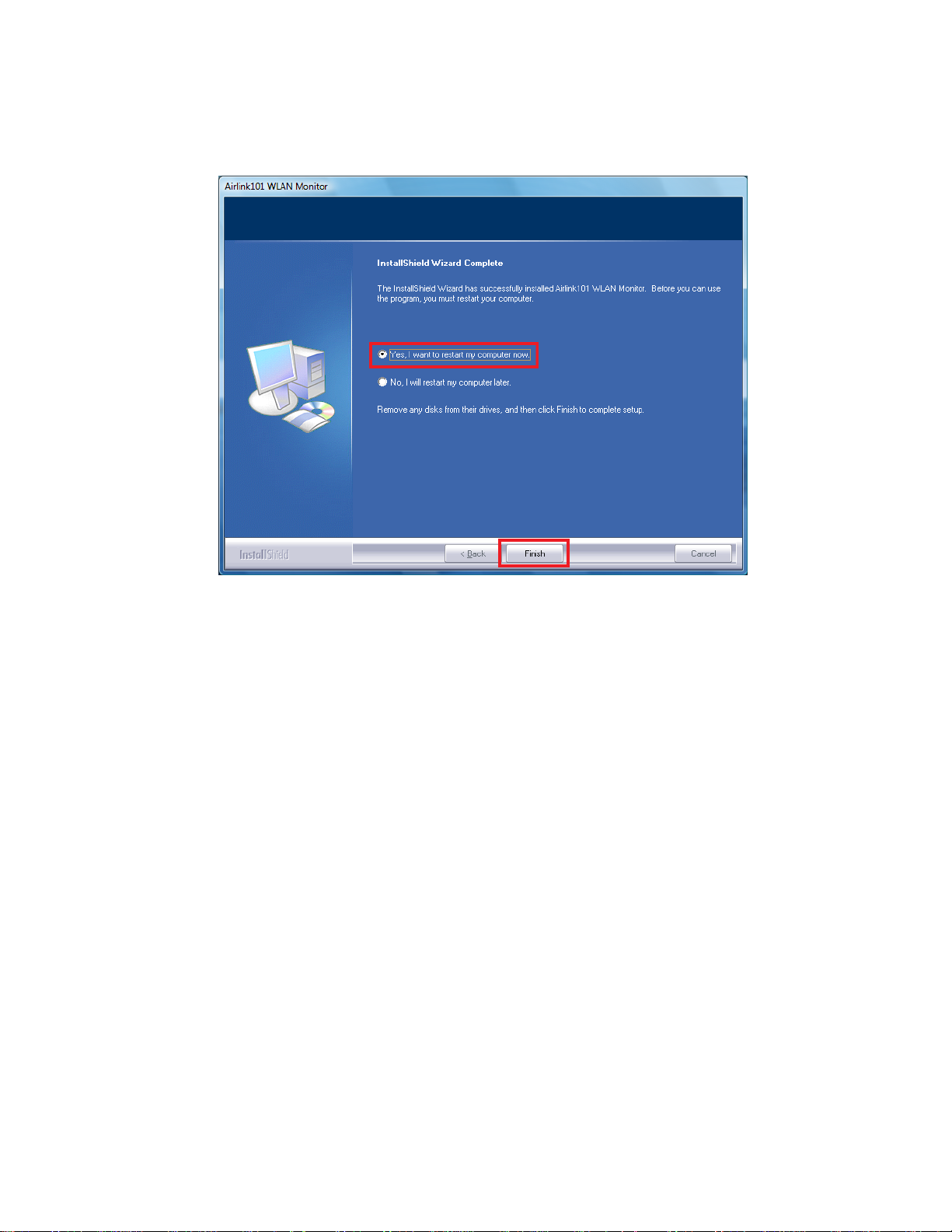
Step 2.8 Select Yes, I want to restart my computer now. Click Finish to complete the
installation.
The driver and utility have been installed. Please continue to the next section.
8
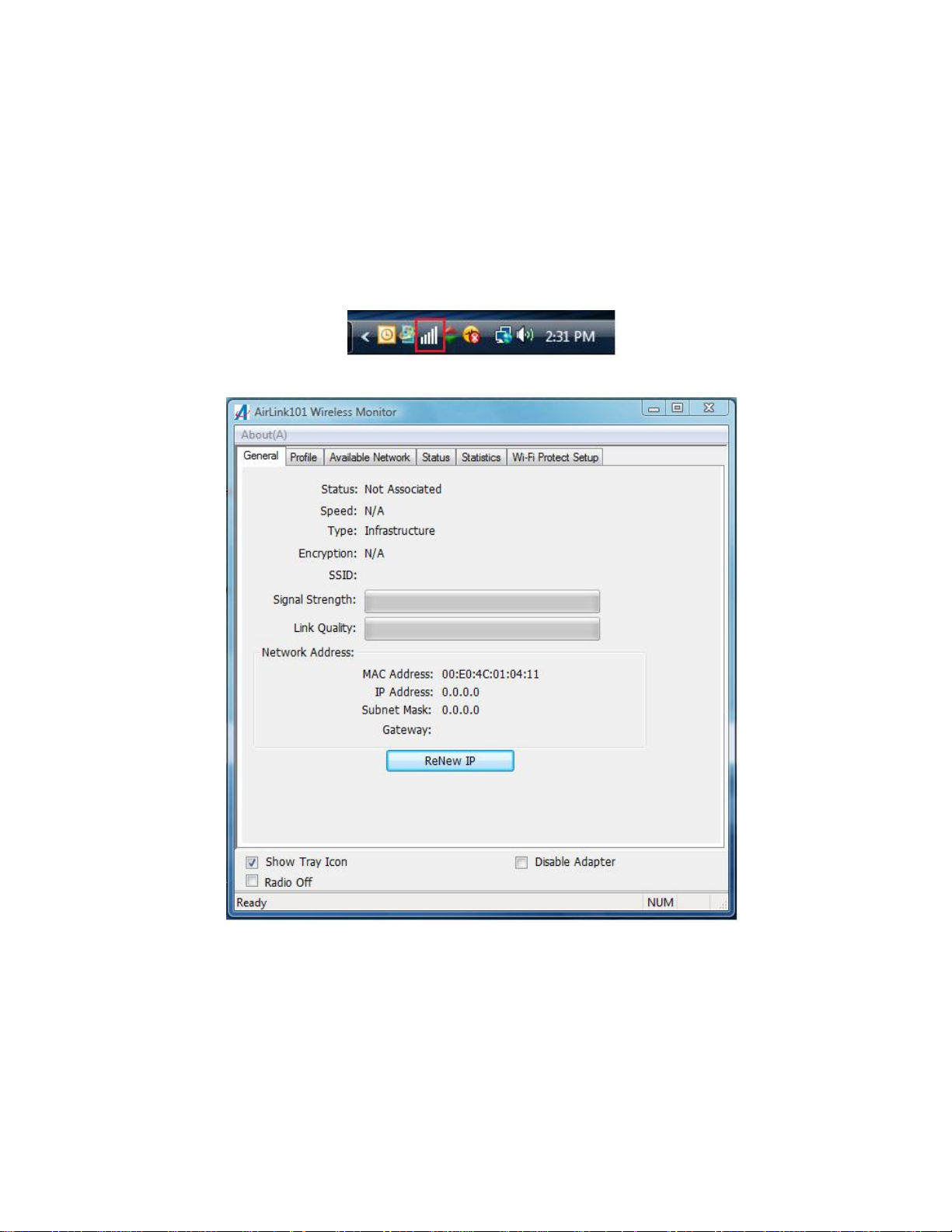
3. Connect to Wireless Network
This section describes how to connect your wireless USB adapter to a wireless network.
Step 3.1 Open the Airlink101 Wireless Monitor utility by double clicking on the Airlink101
Wireless Monitor Utility icon in the system tray at the bottom right-hand corner of your
screen.
Step 3.2 Click the Available Network tab of the Wireless Monitor, select the wireless
network that you wish to connect to, and click Add to Profile.
9
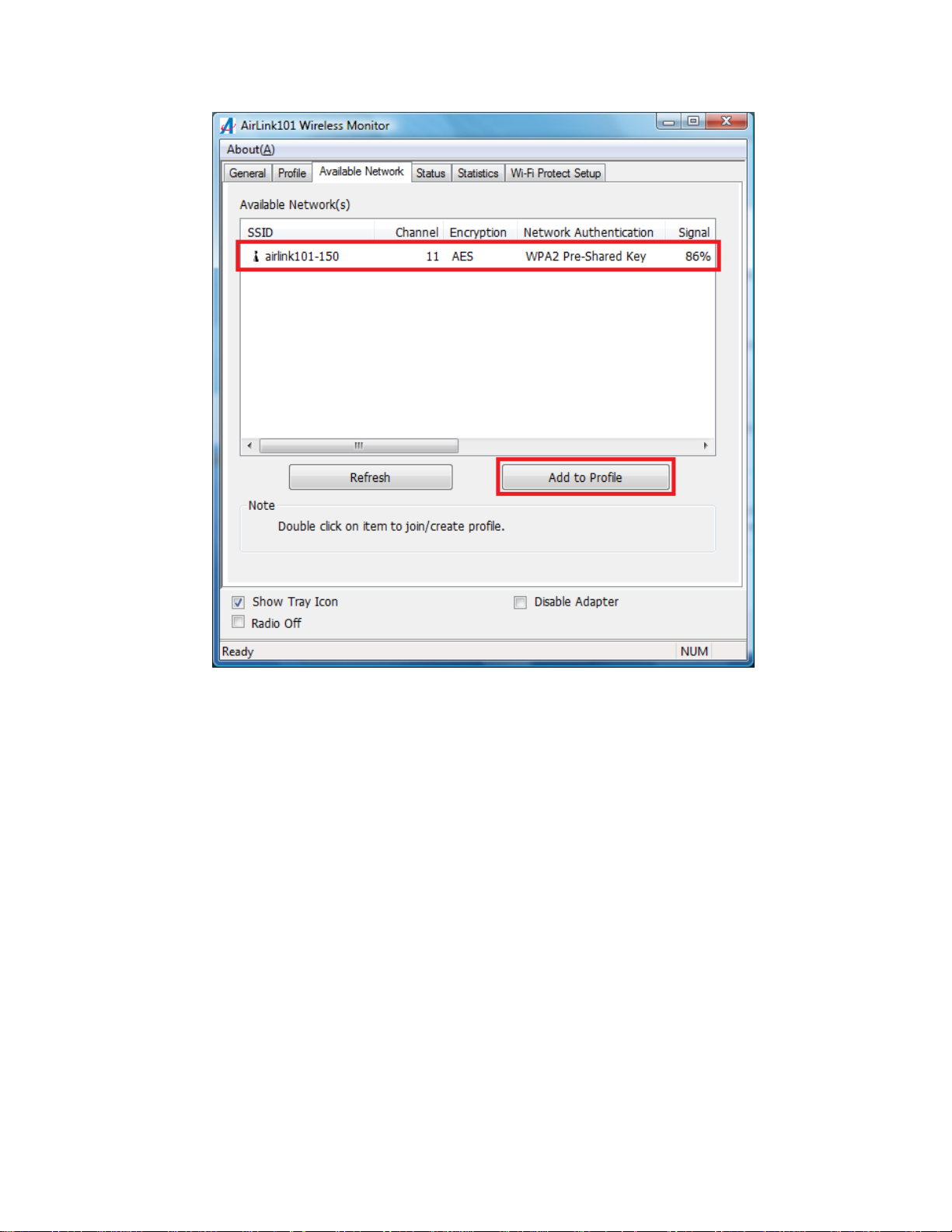
If the network that you are attempting to connect does not have encryption enabled, you
will receive a warning about connecting to an unsecured network. Click OK to complete
the connection. Go to Step 3.4.
Step 3.3 Enter the wireless security key into the Network Key, Confirm Network Key
boxes and click OK.
The Adapter will automatically detect the type of Network Authentication and the Data
encryption. It is suggested that you leave these settings unchanged.
10
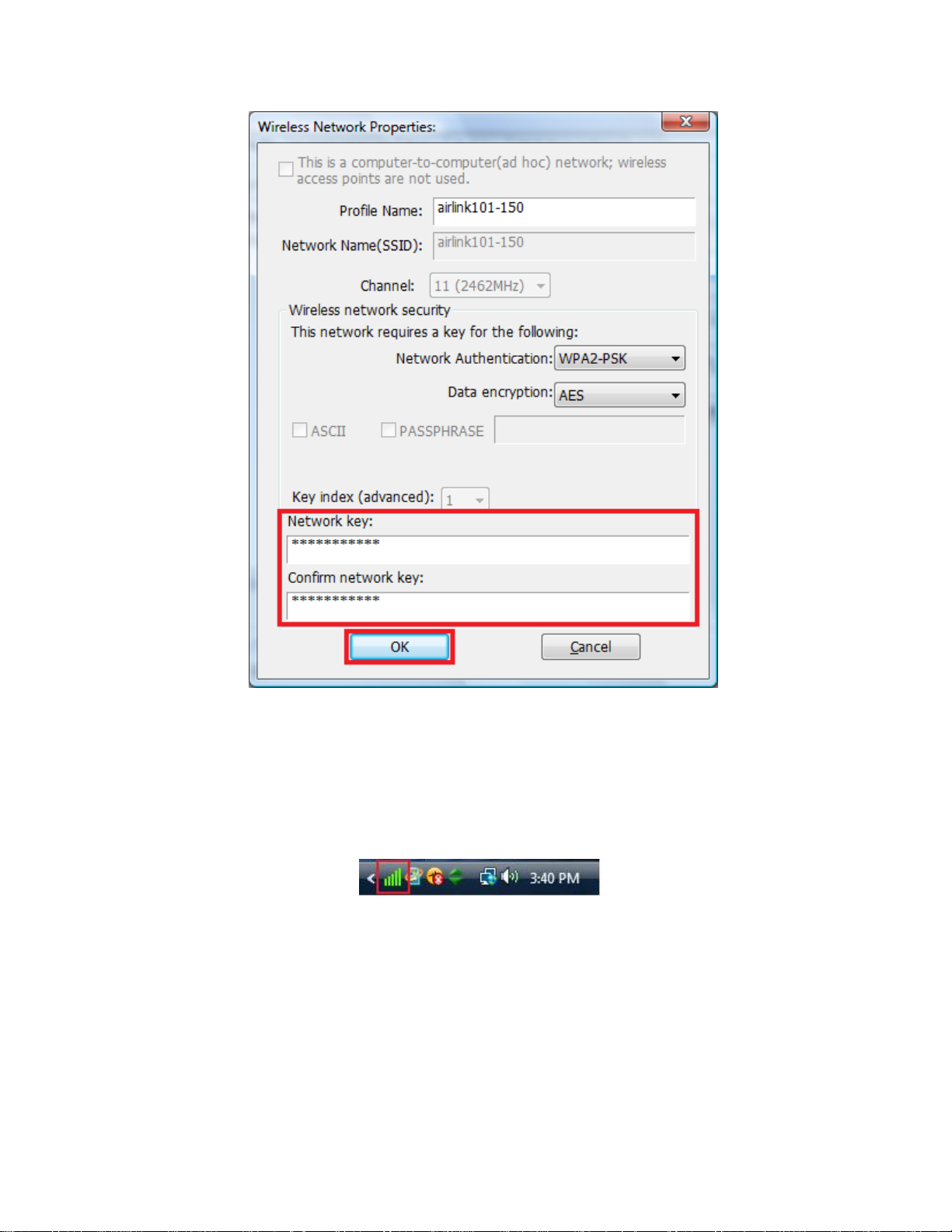
Step 3.4 The connection should be now established. Under General tab, you can check
the status of the connection. Verify that IP Address, Subnet Mask and Gateway have
valid numbers assigned to them (instead of all 0’s). The Status should be Associated, and
there will be green bars next to Signal Strength and Link Quality.
11
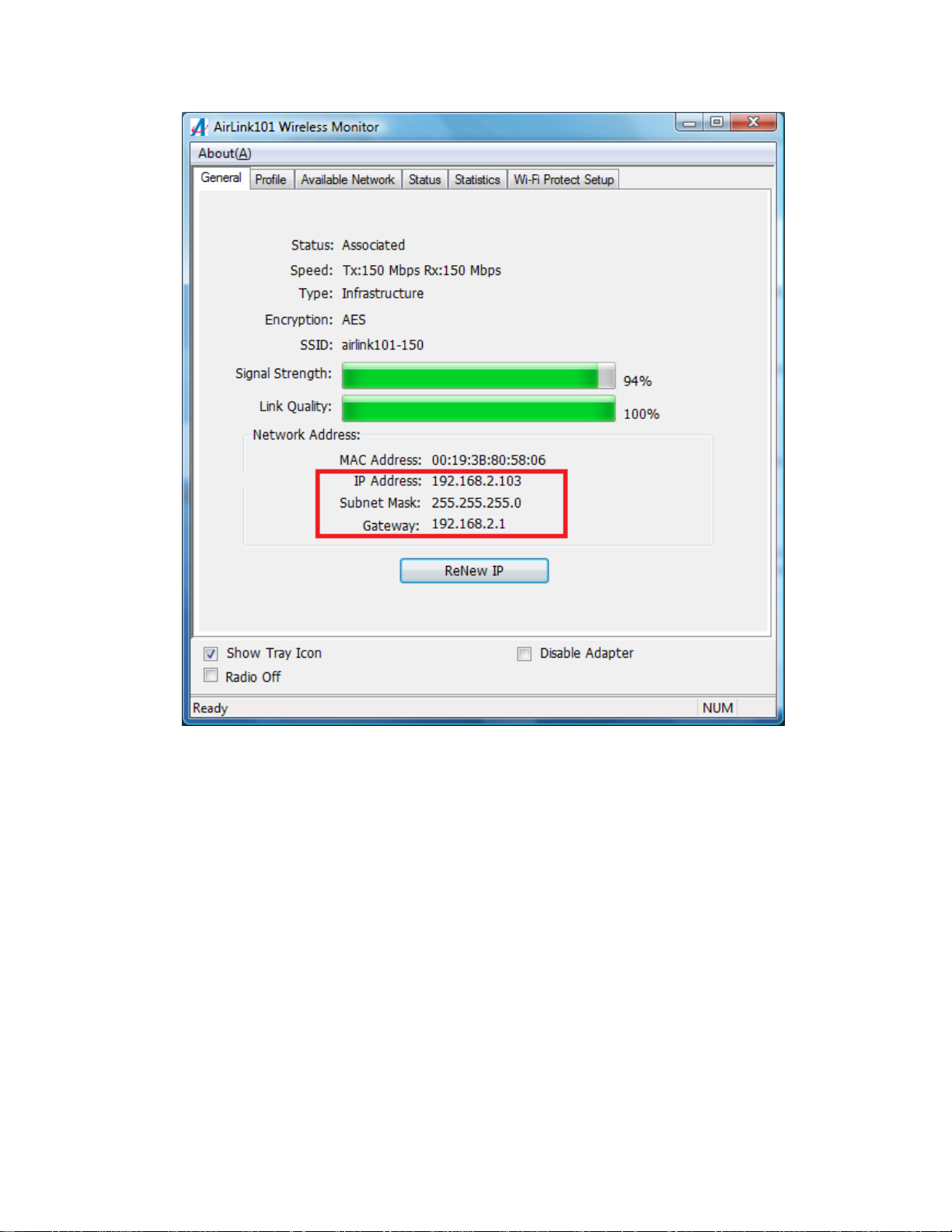
12
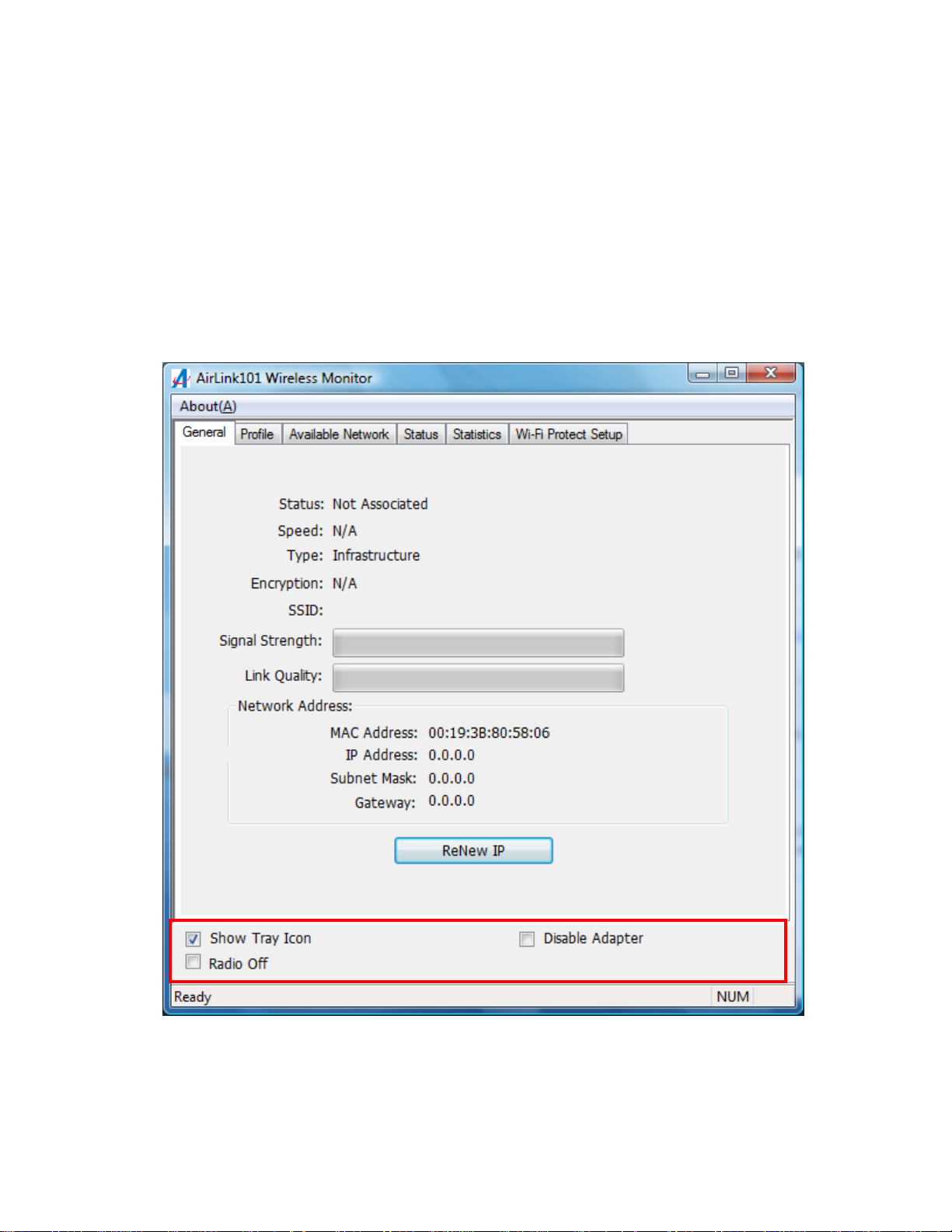
4. Wireless Monitor
This section describes the various functions of the Wireless Monitor that you can
configure, including the settings of wireless encryption.
4.1 General
The General tab provides you with the status of the current connection, including signal,
network name (SSID) and IP Address.
At the bottom, you have options for controlling the utility and adapter:
Show Tray Icon: Check this box to show or hide the utility icon on the task bar.
13
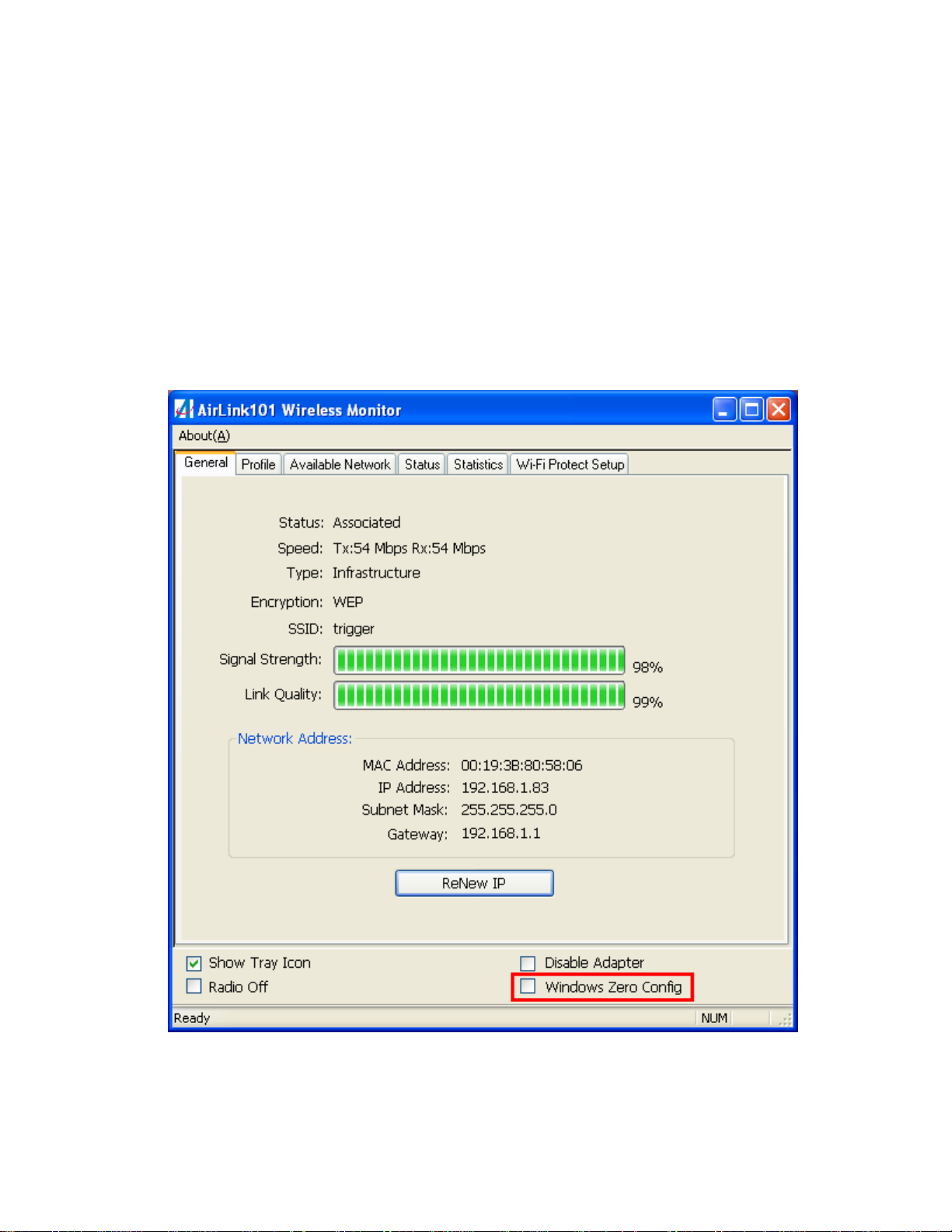
Radio Off: Check/uncheck this box to turn off/on the wireless function of the adapter.
Disable Adapter: Check/uncheck this box to disable/enable the wireless adapter.
For Windows XP users, you will see a checkbox “Windows Zero Config” which can be
used to enable or disable the Windows XP’s built-in wireless utility, Windows Zero
Configuration. It is suggested NOT to check this box and use Airlink101 Wireless Monitor
that provides more advanced features to manage your wireless connection.
Windows Zero Config: Check/uncheck this box to disable/enable Airlink101 Wireless
Monitor.
14
 Loading...
Loading...