Page 1

802.11g USB XR™ Adapter
Model # AWLL5026
User’s Manual
Ver. 1A
Page 2
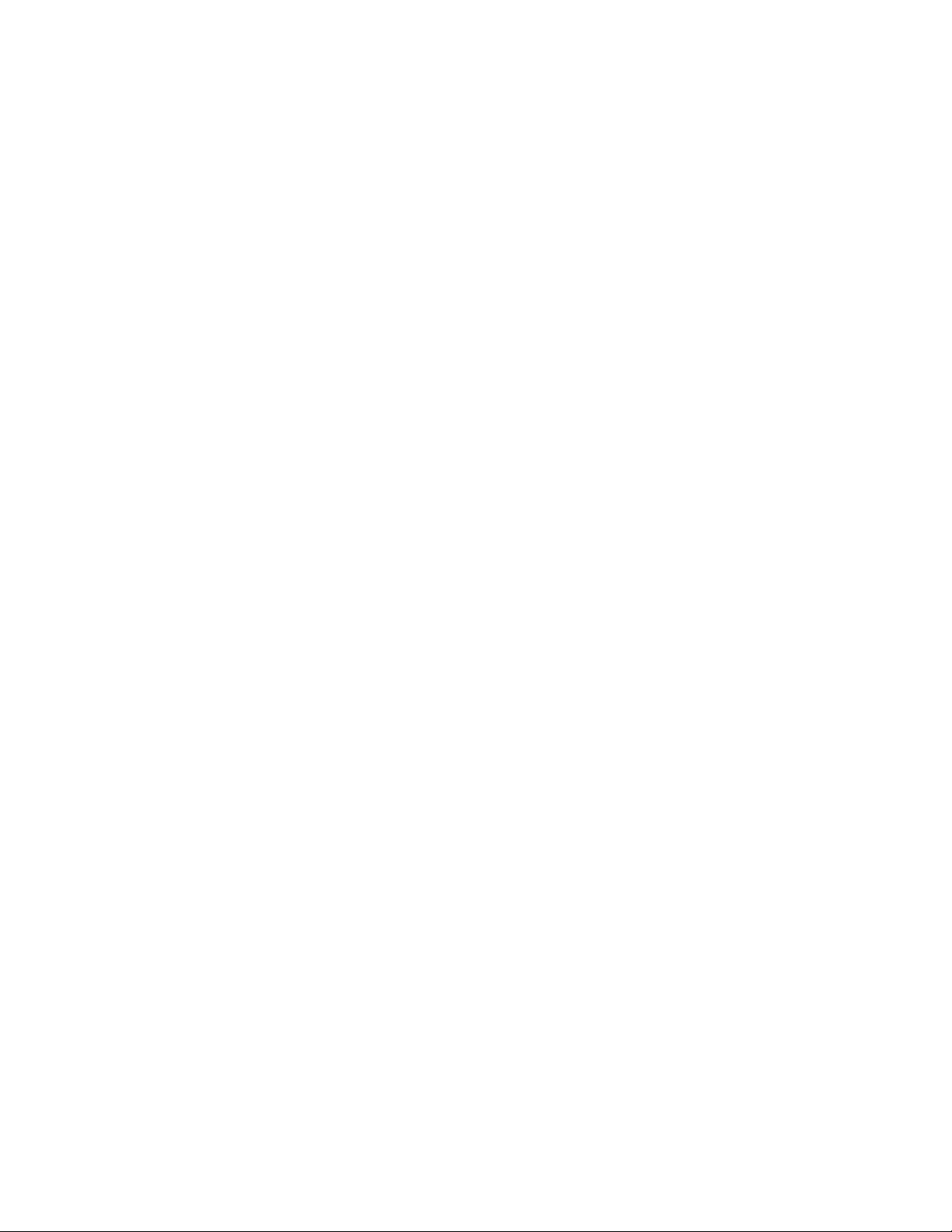
Table of Contents
1. Introduction................................................................................................................................. 3
1.1 Package Contents.................................................................................................................. 3
2. Installation................................................................................................................................... 4
2.1 Install Driver & Utility.......................................................................................................... 4
2.2 Verify Driver Installation...................................................................................................... 9
3. Configure the USB Adapter...................................................................................................... 11
4. Configure the Wireless Utility.................................................................................................. 16
4.1 Link Information................................................................................................................. 16
4.2 AP List................................................................................................................................19
4.3 Configure Encryption Settings............................................................................................ 20
4.4 Profile Setting ..................................................................................................................... 25
4.5 Static IP Setting................................................................................................................... 29
4.6 About................................................................................................................................... 30
Appendix....................................................................................................................................... 31
Technical Support......................................................................................................................... 33
2
Page 3
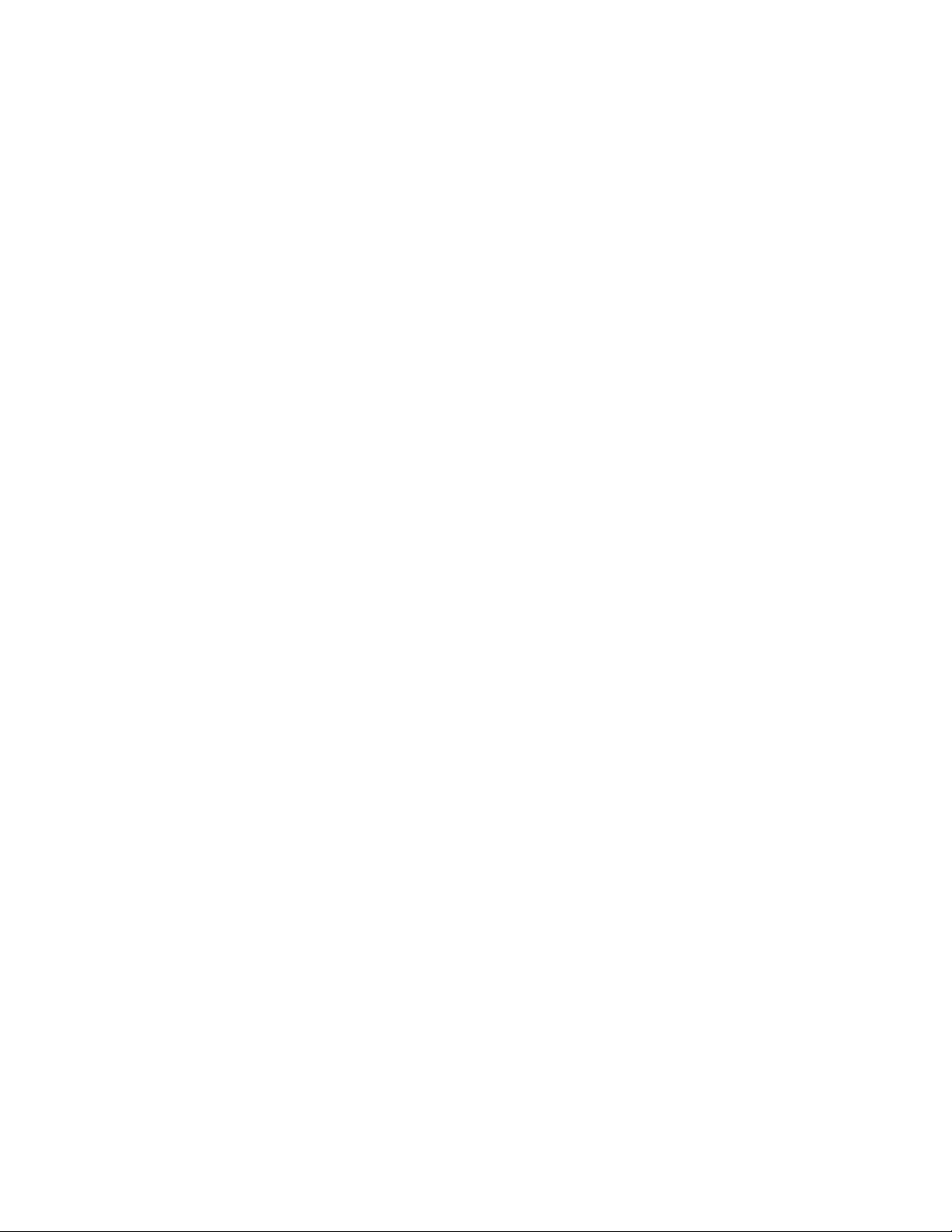
1. Introduction
Thank you for purchasing the 802.11g USB XR™ Adapter. When used with other
Airlink101™ MIMO XR™ wireless products, the wireless signal range extends farther
than standard 802.11g devices.
This Adapter supports 64/128-bit WEP data encryption that protects your wireless
network from eavesdropping. It also supports WPA (Wi-Fi Protected Access) feature
that combines IEEE 802.1x and TKIP (Temporal Key Integrity Protocol) technologies.
Client users are required to authorize before accessing the APs or AP Routers, and the
data transmitted through the network is encrypted/decrypted by a dynamically changing
secret key.
1.1 Package Contents
Before you begin the installation, please check the items of your package. The package
should include the following items:
• One 802.11g USB XR™ Adapter
• One Quick Installation Guide
• One USB cable
• One Installation CD (Driver/Utility/Manual)
3
Page 4
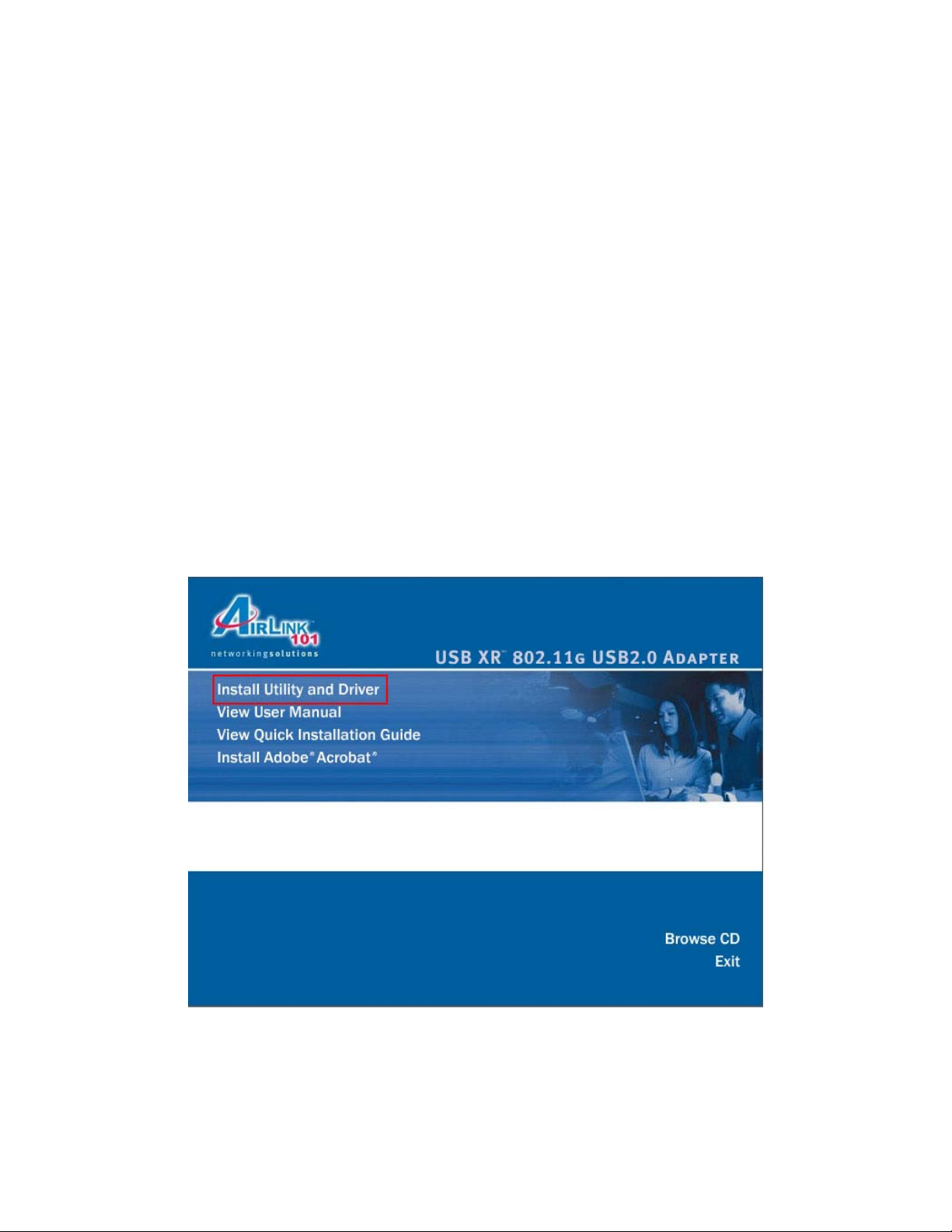
2. Installation
2.1 Install Driver & Utility
This section provides instructions on how to install the 802.11g USB XR™ Adapter.
The driver is installed along with the utility.
Note: Do not connect the USB Adapter to your computer until you have reached the
appointed step.
For Windows 98SE and ME users, you may be prompted to insert the Windows 98SE or
ME CD during the driver installation. Be sure to have your Windows 98SE or ME CD
ready.
Step 1 Insert the Driver & Utility CD into your CD drive and select Install Utility and
Driver from the menu.
Note: If the Autorun screen doesn’t appear automatically go to Start, Run, and type
D:\Utility\Setup.exe (where D is the letter of your CD drive) and click OK.
4
Page 5
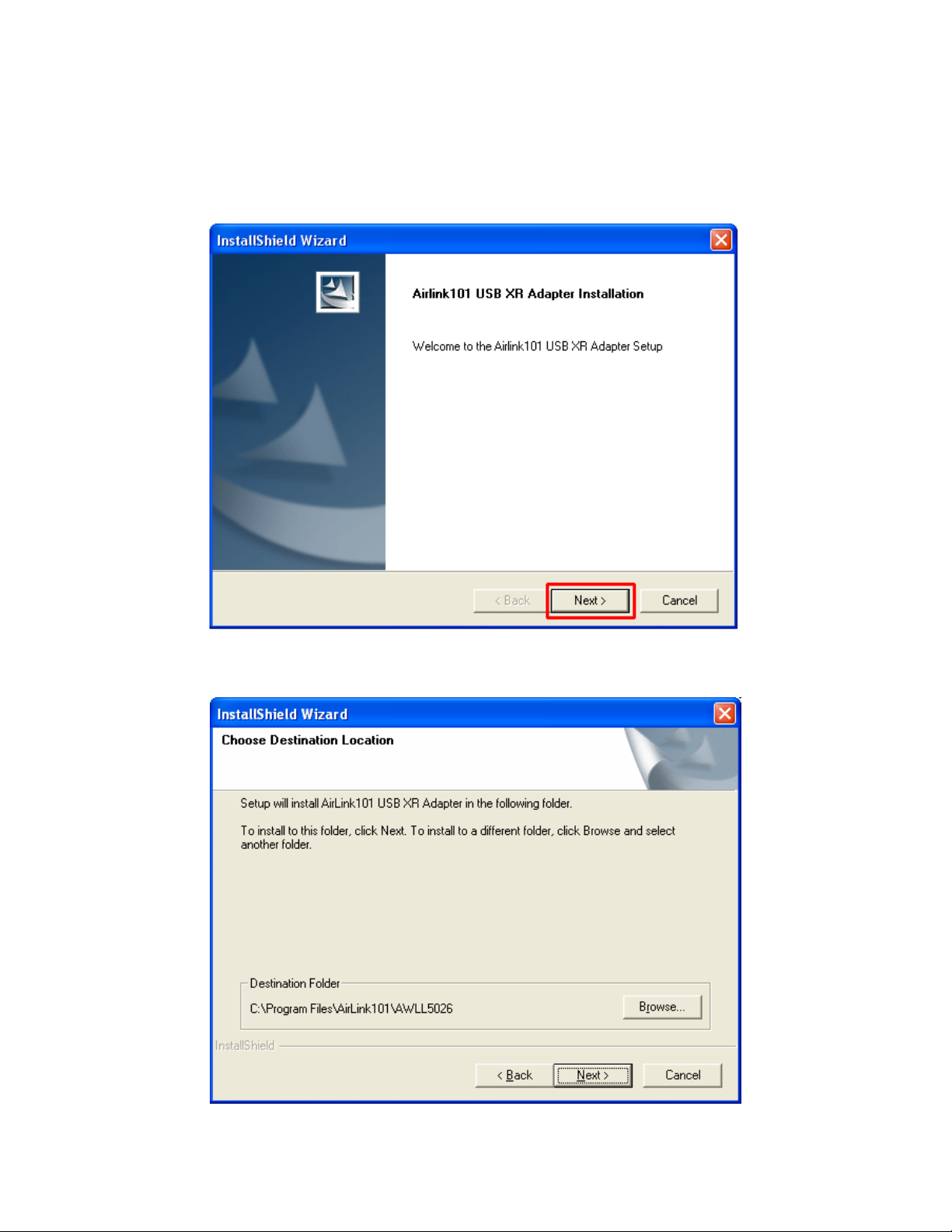
Step 2 Click Next at the welcome screen.
Step 3 Click Next to accept the default destination folder.
5
Page 6
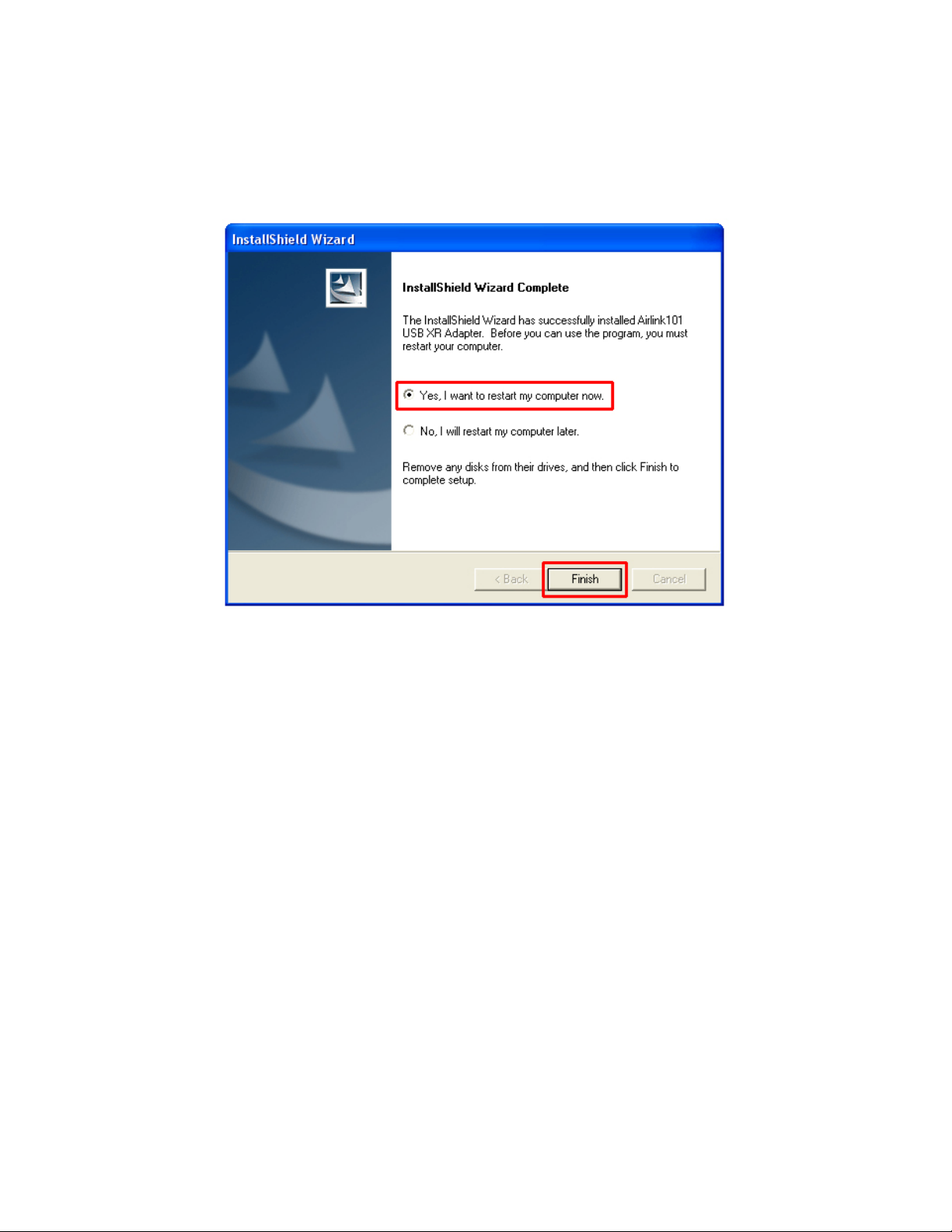
Step 4 Verify Yes, I want to restart my computer now is selected and click Finish to
restart your computer.
Step 5 After the computer is restarted, connect the USB Adapter to your computer’s
USB port.
Step 6 If Windows asks to connect to Windows Update, select No, not this time and
click Next.
6
Page 7
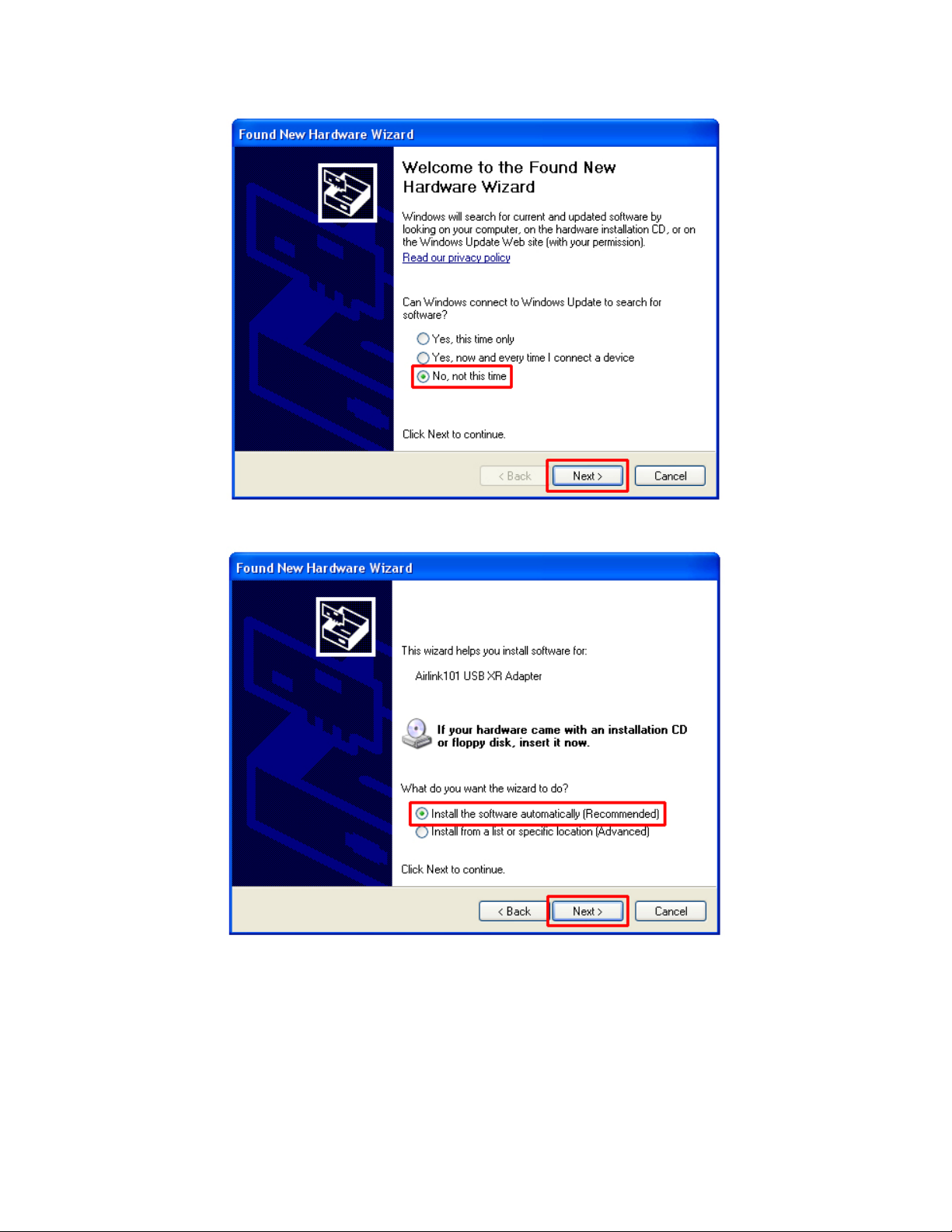
Step 7 Select Install the software automatically and click Next.
For Windows 98SE and ME, select Search for the best driver for your device and
click Next. Verify all the check boxes are checked and click Next.
Step 8 Click Continue Anyway at the Windows Logo Screen.
(For Windows 2000, click Yes at the Digital Signature Not Found prompt).
7
Page 8
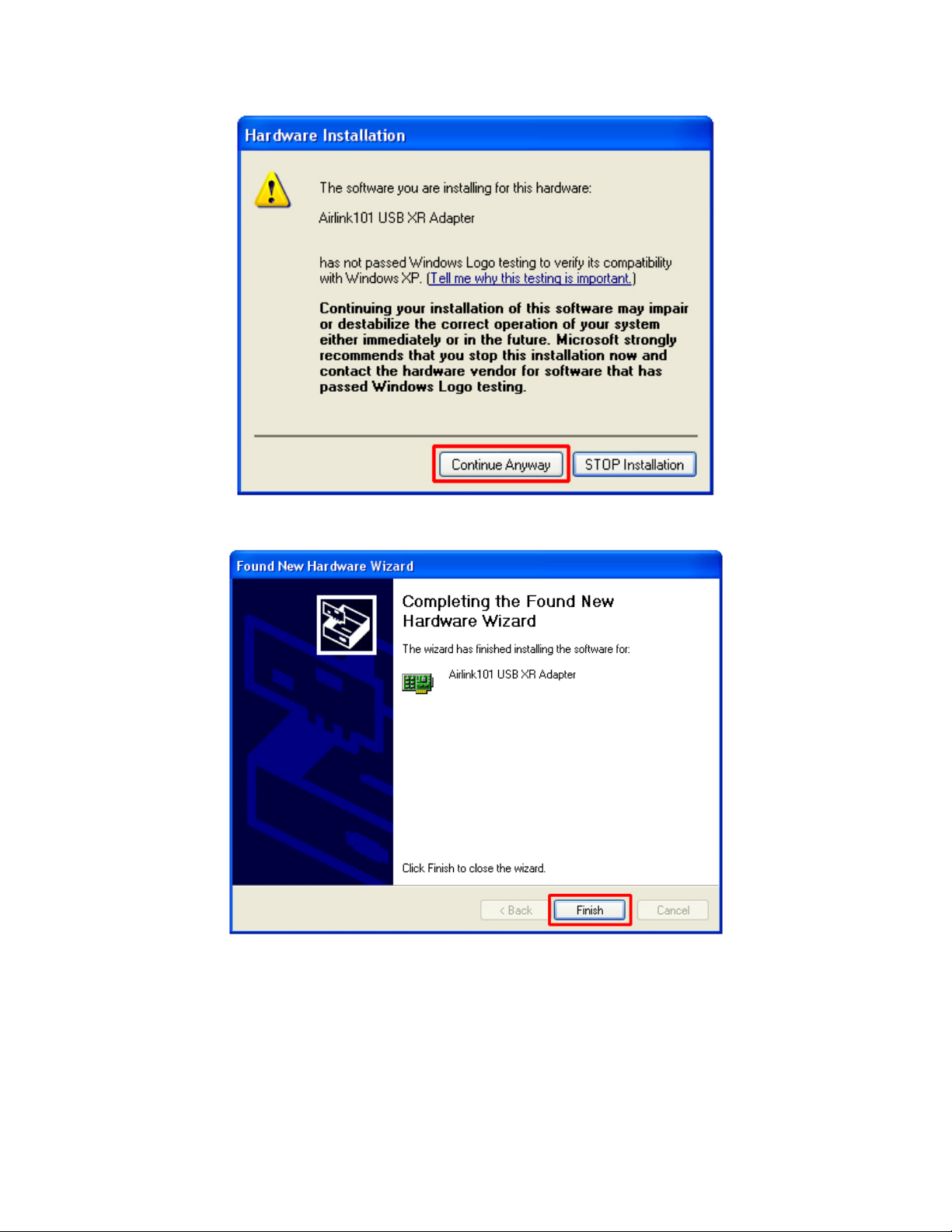
Step 9 Click Finish. (Restart the computer for Windows 98SE and ME).
8
Page 9
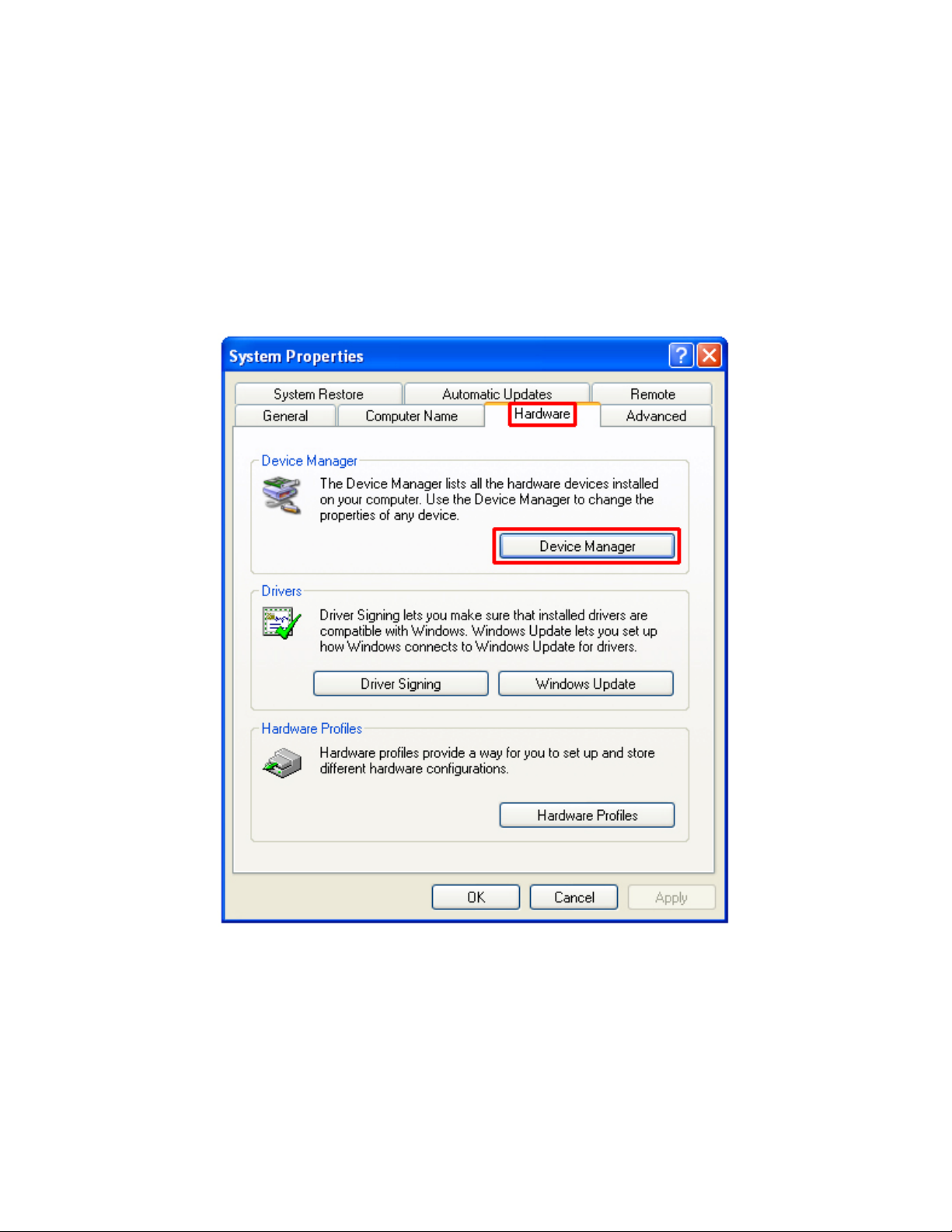
2.2 Verify Driver Installation
To verify if the driver has been installed successfully, please perform the following steps.
Step 1 Right-click on My Computer from your desktop and select Properties.
Step 2 Select the Device Manager tab. (For Windows 2000/XP, select the Hardware
tab first then click on Device Manager).
9
Page 10
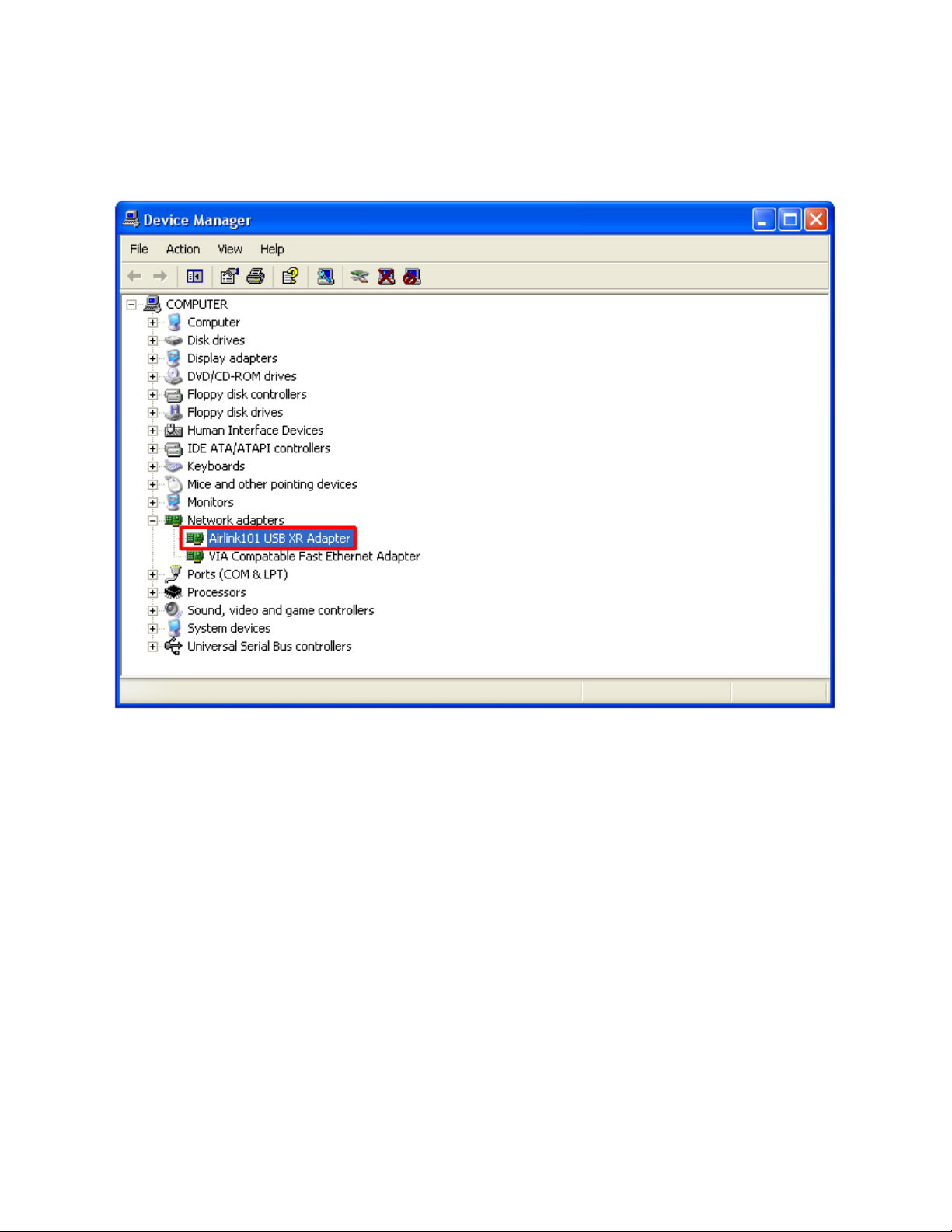
Step 3 Expand Network adapters from the list and verify that Airlink101 USB XR
Adapter is listed and no yellow question mark is beside it.
If Airlink101 USB XR Adapter is not listed, or you see a yellow question mark beside it,
please re-install the driver again.
10
Page 11

3. Configure the USB Adapter
This section describes how to connect your 802.11g USB XR™ Adapter to a wireless
network.
Note to Windows XP Users:
You must disable the Wireless Zero Configuration Utility in order to use the bundled
Wireless Utility. Please follow the steps below to disable XP’s wireless utility.
Step 1 Double-click on the Wireless Network Connection Icon in the system tray and
then click on Properties or Advanced.
Step 2 Go to the Wireless Networks tab, uncheck the “Use Windows to configure
my wireless network settings” check box and click OK.
11
Page 12

To open the USB Adapter’s utility go to Start > (All) Programs > Airlink101 USB XR
Adapter Utility > Airlink101 USB XR Adapter Utility.
Step 1 Go to the AP List tab, select the SSID (Network Name) of the wireless network
you wish to connect to, and click Connect.
12
Page 13

Step 2 If encryption is not enabled for the selected access point / router, skip to Step 6.
Otherwise, enter a Profile Name for your wireless setting and click Next.
13
Page 14

Step 3 Verify that the Network Name matches the SSID of your wireless network and
click Next.
Step 4 Select the proper encryption setting for your wireless router or access point from
the drop-down menu and click Next.
14
Page 15

Step 5 Follow the on-screen instructions to complete the encryption settings. Click
Complete when finished.
Step 6 You should see a blue circle around the antenna icon indicating a valid
connection.
Step 7 Go to the Link Information tab and click on the More button.
Step 8 Verify that you are receiving adequate Signal Strength and Link Quality and that
you have been assigned a valid IP address (instead of all 0’s).
15
Page 16

If you do not have adequate Signal Strength, try re-orienting the Access Point and/or
the USB Adapter to get a better reception.
4. Configure the Wireless Utility
This section describes the various functions of the Wireless Utility that you can
configure, including encryption settings.
4.1 Link Information
The Link Information tab shows the current profile in use as well as details of the
current network connection.
16
Page 17

Click on the More button to see the details of the current network connection.
17
Page 18

The Wireless Information displays the current wireless network you are connected to as
well as various other statuses such as the Signal Strength and your assigned IP
address.
18
Page 19

4.2 AP List
The AP List tab displays all the available Access Points detected by the USB Adapter.
Simply select the desired Access Point you wish to connect to and click Connect.
The Site Information displays a list of status for the selected AP, including the Channel
number and the Encryption status.
19
Page 20

4.3 Configure Encryption Settings
This section describes how to configure encryption settings for the USB Adapter.
Note: The encryption settings you set for the Adapter must match the same settings of
the Access Point/Wireless Router; otherwise, the encryption will not work properly.
Step 1 From the AP List tab, select the Access Point/Wireless Router you want to
connect to and click Connect.
Step 2 Verify the Profile Name is correct and click Next.
20
Page 21

Step 3 Verify the Network Name (SSID) is correct and click Next.
For WEP Settings:
WEP Step 4 Select the appropriate Authentication Mode and Encryption settings and
click Next.
21
Page 22

WEP Step 5 Select the appropriate Input Method, Key (password), Key Index, and
click Next.
WEP Step 6 Click Complete to finish the settings.
22
Page 23

For WPA Settings:
WPA Step 4 Select WPA-PSK and the appropriate Input Method and click Next.
WPA Step 5 Enter the WPA Key (passphrase) and click Next.
23
Page 24

WPA Step 6 Click Complete to finish the settings.
Step 7 You should see a blue circle around the antenna icon indicating a valid
connection. A lock icon beside the antenna indicates the connection is encrypted.
24
Page 25

4.4 Profile Setting
The Profile Setting tab lists all the profiles you have created. You can create new
profiles for different network environments.
To add a new profile, follow the steps below:
Step 1 Click on the Add button.
25
Page 26

Step 2 Enter a name for your new profile and click Next.
Step 3 Enter the SSID (Network Name) of the wireless network you want to connect to
and click Next.
26
Page 27

Step 4 Configure any encryption setting if required and click Next.
Step 5 Click Complete to finish the profile setting.
27
Page 28

Step 6 Your new profile will be listed in the Profile List.
Step 7 You can quickly select which profile you want to use from the Link Information
tab depending on your network environments without having to reconfigure the settings
each time.
28
Page 29

4.5 Static IP Setting
To change the IP address of the wireless adapter to Static IP, follow the steps below:
Step 1 On Step 5 of 4.4 Profile Setting, under IP setting, select New Setting and click
Next.
Step 2 Select Static.
Step 3 Enter in the information and click Complete to finish the setting.
29
Page 30

4.6 About
The About tab shows the Utility, Driver, and Firmware version as well as the MAC
address of the 802.11g USB XR™ Adapter.
30
Page 31

Appendix
Federal Communication Commission Interference Statement
This equipment has been tested and found to comply with the limits for a Class B digital
device, pursuant to Part 15 of the FCC Rules. These limits are designed to provide
reasonable protection against harmful interference in a residential installation. This
equipment generates, uses and can radiate radio frequency energy and, if not installed
and used in accordance with the instructions, may cause harmful interference to radio
communications. However, there is no guarantee that interference will not occur in a
particular installation. If this equipment does cause harmful interference to radio or
television reception, which can be determined by turning the equipment off and on, the
user is encouraged to try to correct the interference by one of the following measures:
• Reorient or relocate the receiving antenna.
• Increase the separation between the equipment and receiver.
• Connect the equipment into an outlet on a circuit different from that to which the
receiver is connected.
• Consult the dealer or an experienced radio/TV technician for help.
FCC Caution: Any changes or modifications not expressly approved by the party
responsible for compliance could void the user's authority to operate this equipment.
This device complies with Part 15 of the FCC Rules. Operation is subject to the
following two conditions: (1) This device may not cause harmful interference, and (2)
this device must accept any interference received, including interference that may
cause undesired operation.
IMPORTANT NOTE:
Radiation Exposure Statement:
This equipment complies with FCC radiation exposure limits set forth for an uncontrolled
environment. End users must follow the specific operating instructions for satisfying RF
exposure compliance. To maintain compliance with FCC RF exposure compliance
requirements, please follow operation instruction as documented in this manual.
This transmitter must not be co-located or operating in conjunction with any other
antenna or transmitter. SAR compliance has been established in typical laptop
computer(s) with USB slot, and product could be used in typical laptop computer with
USB slot. Other application like handheld PC or similar device has not been verified and
may not compliance with related RF exposure rule and such use shall be prohibited.
The availability of some specific channels and/or operational frequency bands are
country dependent and are firmware programmed at the factory to match the intended
destination. The firmware setting is not accessible by the end user.
31
Page 32

European Union Notice
Radio products with the CE marking comply with the R&TTE Directive (1999/5/EC), the
EMC
Directive (89/336/EEC) and the Low Voltage Directive (73/23/EEC) issued by the
Commission
of the European Community.
Compliance with these directives implies conformity to the following European Norms:
• EN 60950-1 Product Safety
• EN 300 328 Technical requirement for radio equipment
• EN 301 489-1/-17 General EMC requirements for radio equipment
32
Page 33

Technical Support
E-mail: support@airlink101.com
Toll Free: 1-888-746-3238
Web Site: www.airlink101.com
*Theoretical maximum wireless signal rate based on IEEE standard 802.11g specifications. Actual data throughput will vary.
Network conditions and environmental factors, including volume of network traffic, building materials and construction, mix of
wireless products used, radio frequency interference (e.g., cordless telephones and microwaves) as well as network overhead lower
actual data throughput rate.
Copyright © 2006 AirLink101. All rights reserved. AirLink101, the stylized AirLink101 logo, specific product designations, and all
other words and logos that are identified as trademarks and/or service marks are, unless noted otherwise, the trademarks and
service marks of AirLink101. All other product or service names are the property of their respective holders. AirLink101 products are
protected under numerous U.S. and foreign patents and pending applications, mask work rights, and copyrights.
33
 Loading...
Loading...