Page 1

802.11g Wireless USB Adapter
Model # AWLL3028
User’s Manual
Rev. 1.1
Page 2
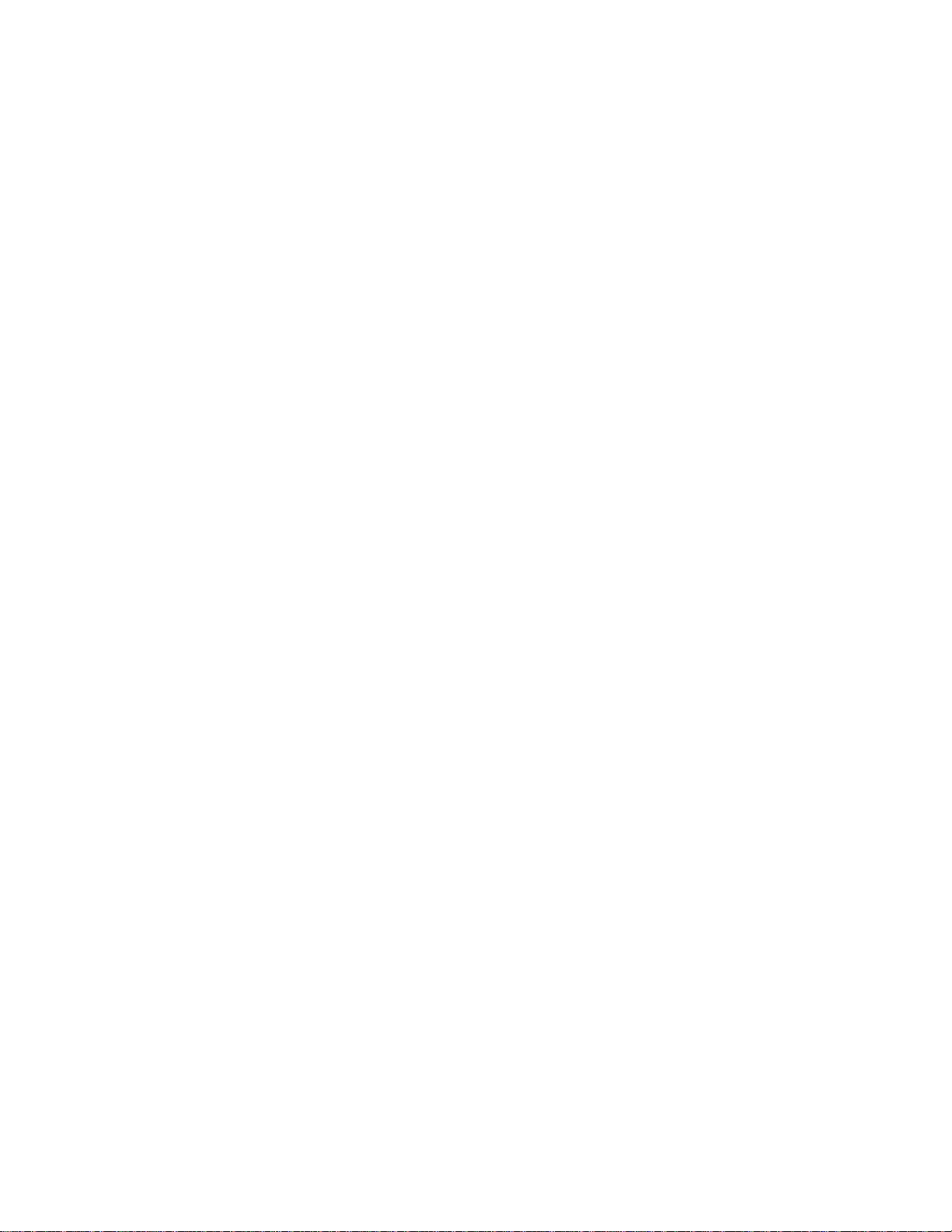
Table of Contents
1. Introduction................................................................................................................................. 3
1.1 Package Contents.................................................................................................................. 3
1.2 Features................................................................................................................................. 3
2. Installation................................................................................................................................... 4
2.1 Install Driver & Utility.......................................................................................................... 4
2.2 Verify Driver Installation...................................................................................................... 8
3. Configuring the Adapter...........................................................................................................11
3.1 Windows 2000/XP Configuration....................................................................................... 11
3.2 Windows Vista Configuration ............................................................................................ 16
3.3 Troubleshooting.................................................................................................................. 18
4. Wireless Configuration Utility.................................................................................................. 20
4.1 General................................................................................................................................ 20
4.2 Profile.................................................................................................................................. 22
4.3 Available Network.............................................................................................................. 24
4.4 Advanced ............................................................................................................................ 25
4.5 Status................................................................................................................................... 27
4.6 Statistics.............................................................................................................................. 28
Appendix A – Specifications........................................................................................................ 42
Appendix B – Information............................................................................................................ 43
Technical Support......................................................................................................................... 45
2
Page 3
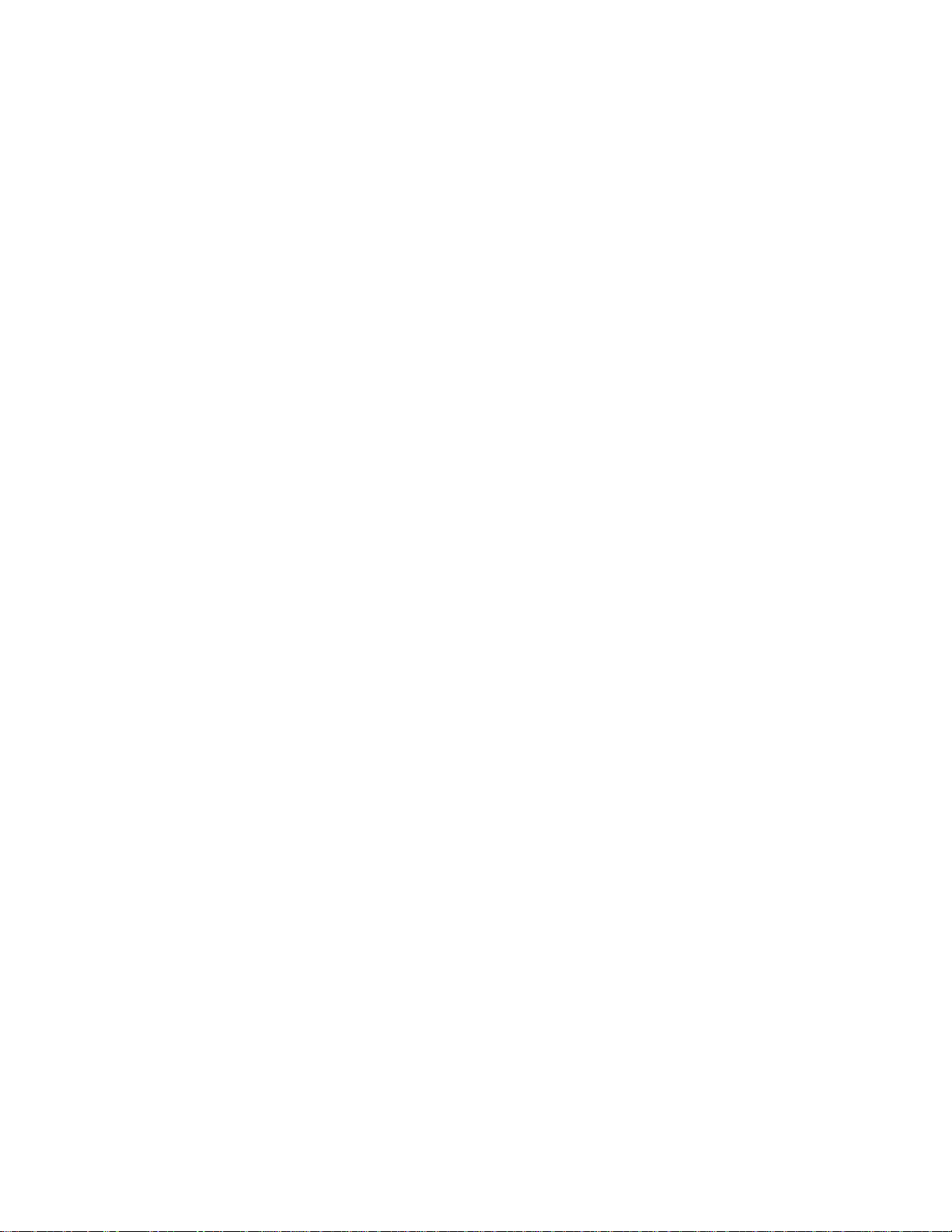
1. Introduction
Thank you for purchasing the 802.11g Wireless USB Adapter. This USB Adapter is
designed to comply with IEEE 802.11g Wireless LAN standard and is suitable for
notebook computers or desktop computers with a USB 2.0 port.
This Adapter supports WiFi Protected Access (WPA2-PSK and WPA-PSK) data
encryption for higher security that protects your wireless network from eavesdropping.
Client users are required to authorize before accessing the APs or AP Routers, and the
data transmitted through the network is encrypted/decrypted by a dynamically changing
secret key, which is much safer than WEP encryption.
1.1 Package Contents
Before you begin the installation, please check the items of your package. The package
should include the following items:
• Wireless USB Adapter
• USB Cable
• Quick Installation Guide
• Installation CD (Driver/Utility/Manual)
1.2 Features
• Compatible with IEEE 802.11g high rate standard to provide wireless
transmission speeds of up to 54Mbps data rate
• Maximum reliability, throughput and connectivity with automatic data rate
switching
• Supports wireless security WPA2, WPA, WPA2-PSK, WPA-PSK, and 64/128-bit
WEP
• Integrated microstrip dual diversity antenna for the multi-path environment
• Drivers support Windows 2000, XP and Vista
• Simple user setup & diagnostics utilities
• Power Save & Turbo Mode
• WOL(Wake On Lan) Support
• Software AP function support
3
Page 4
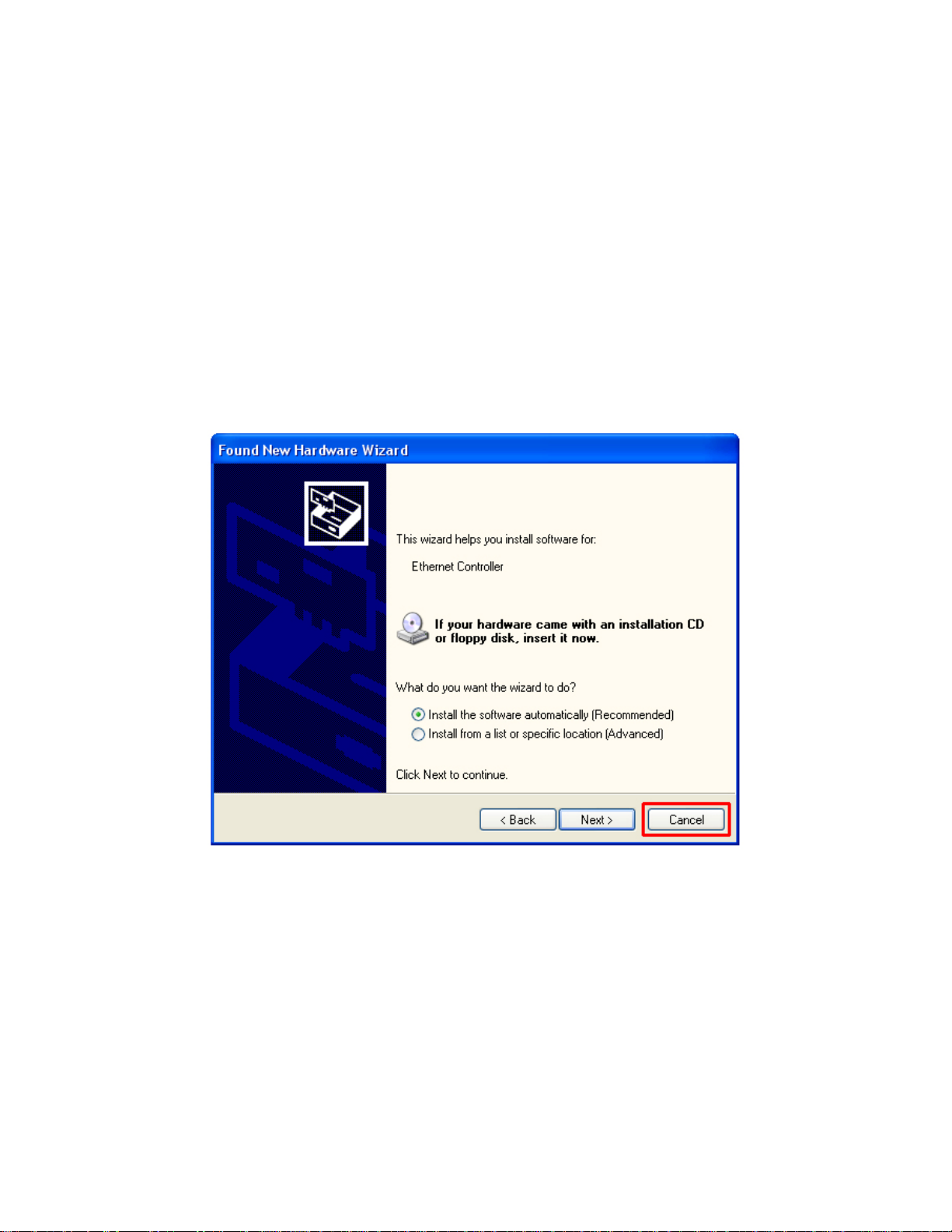
2. Installation
2.1 Install Driver & Utility
This section provides instructions on how to install the Wireless USB Adapter. The
driver is installed along with the utility.
Insert the USB adapter into an available USB port and turn on your computer.
Windows 2000/XP Users: After turning on the computer, Windows will launch the
Found New Hardware Wizard. The Found New Hardware Wizard appears differently
depending on your operating system.
Click Cancel to quit the wizard and insert the Installation CD into your CD drive. Skip
ahead to Step 1
Windows Vista Users: After turning on the computer, Windows will install its built in
drivers for this adapter. A popup window will appear telling you that the driver was
installed correctly.
4
Page 5
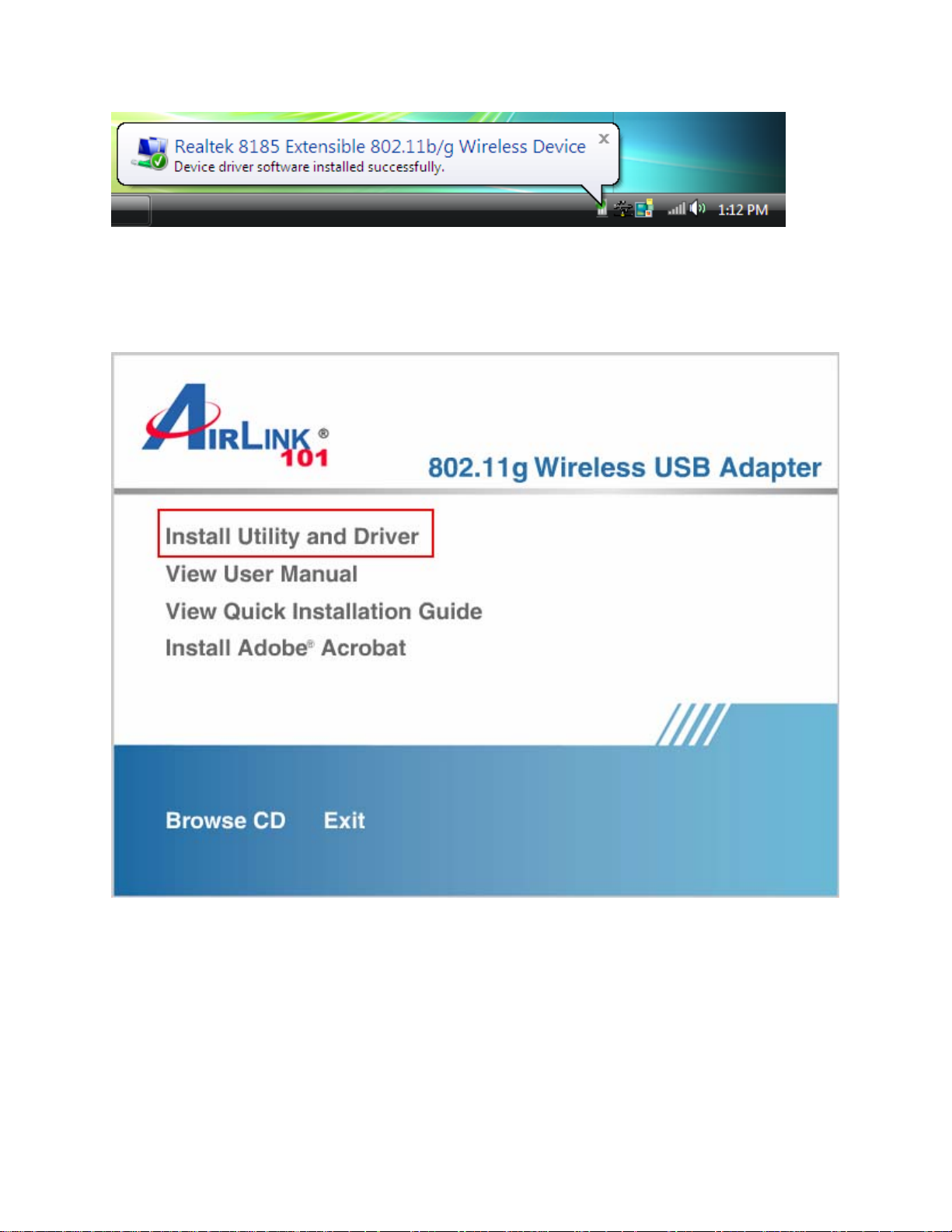
Once you see this message, continue to Step 1.
Step 1 The Autorun screen will pop up. Select Install Utility and Driver from the menu.
Note: If the Autorun screen doesn’t appear automatically, or if you get a blank white
screen, go to Start, Run, and type D:\Utility\Setup.exe (where D is the letter of your
CD drive) and click OK.
Windows Vista Users: At this point, you may get a warning message like the one
below. Make sure that you click Allow to continue with the installation.
5
Page 6
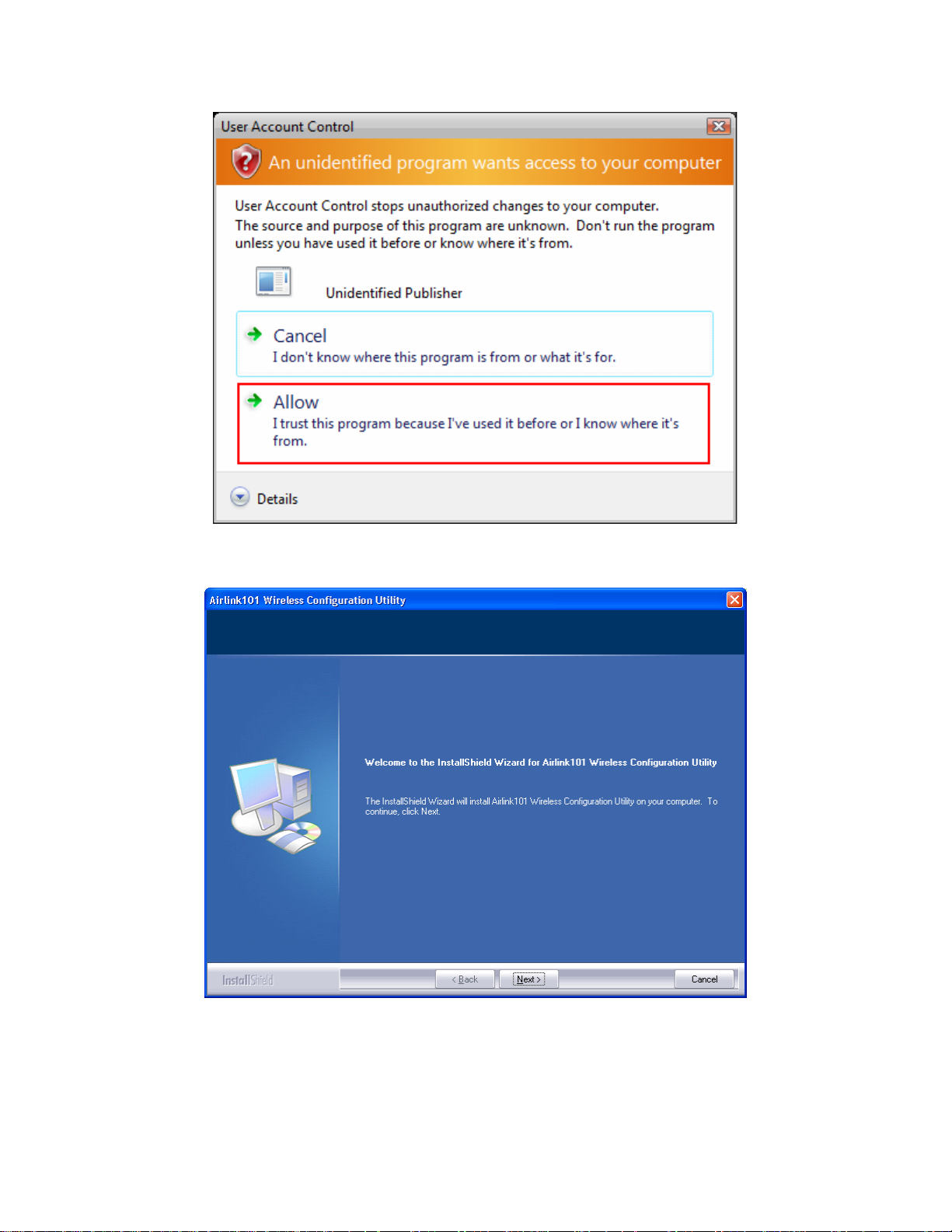
Step 2 Click Next at the welcome screen.
6
Page 7
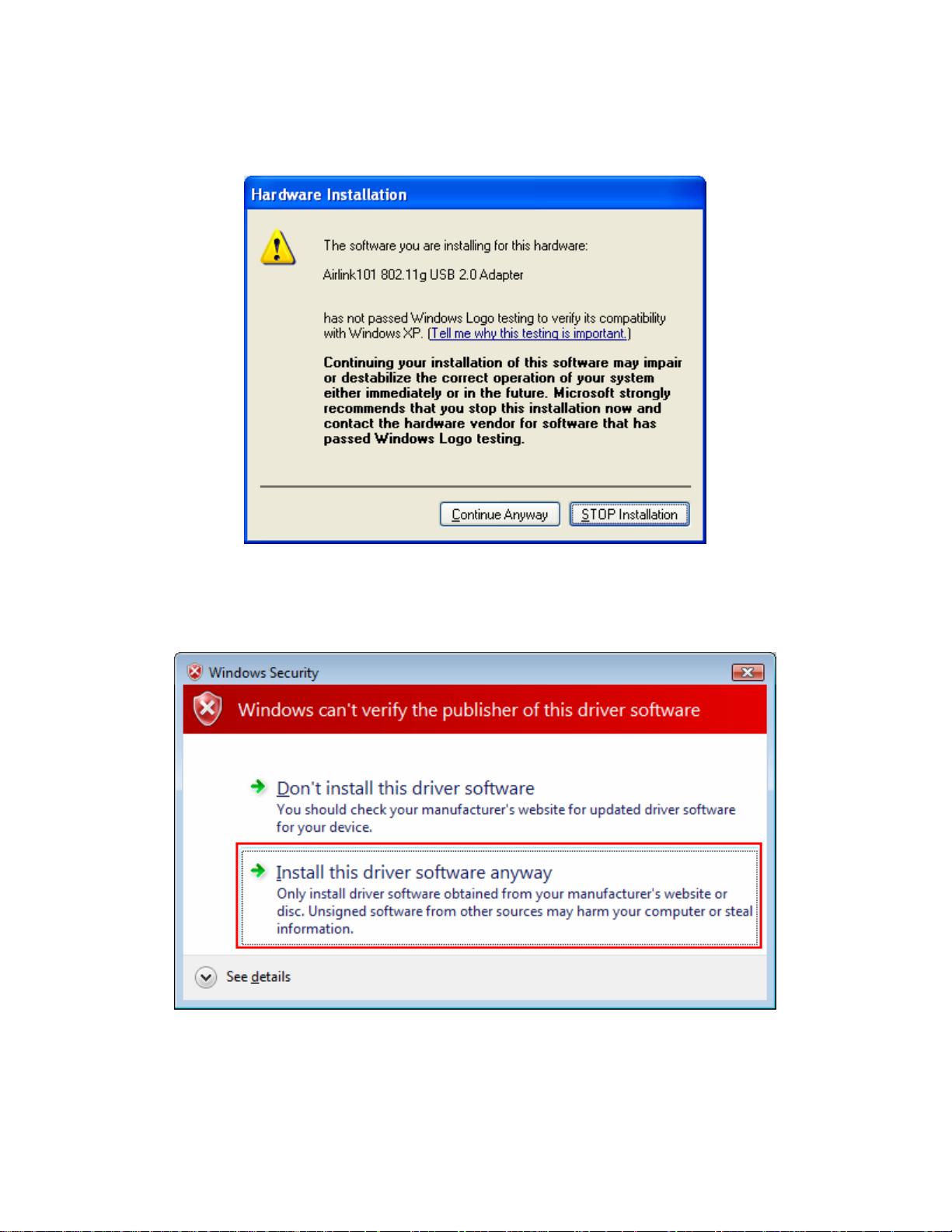
Windows 2000/XP Users: Click Continue Anyway at the Windows Logo Screen. (For
Windows 2000, click Yes at the Digital Signature Not Found prompt).
Windows Vista Users: When the Windows Security box appears click Install this
driver software anyway.
Step 3 Click Finish to complete the installation.
7
Page 8
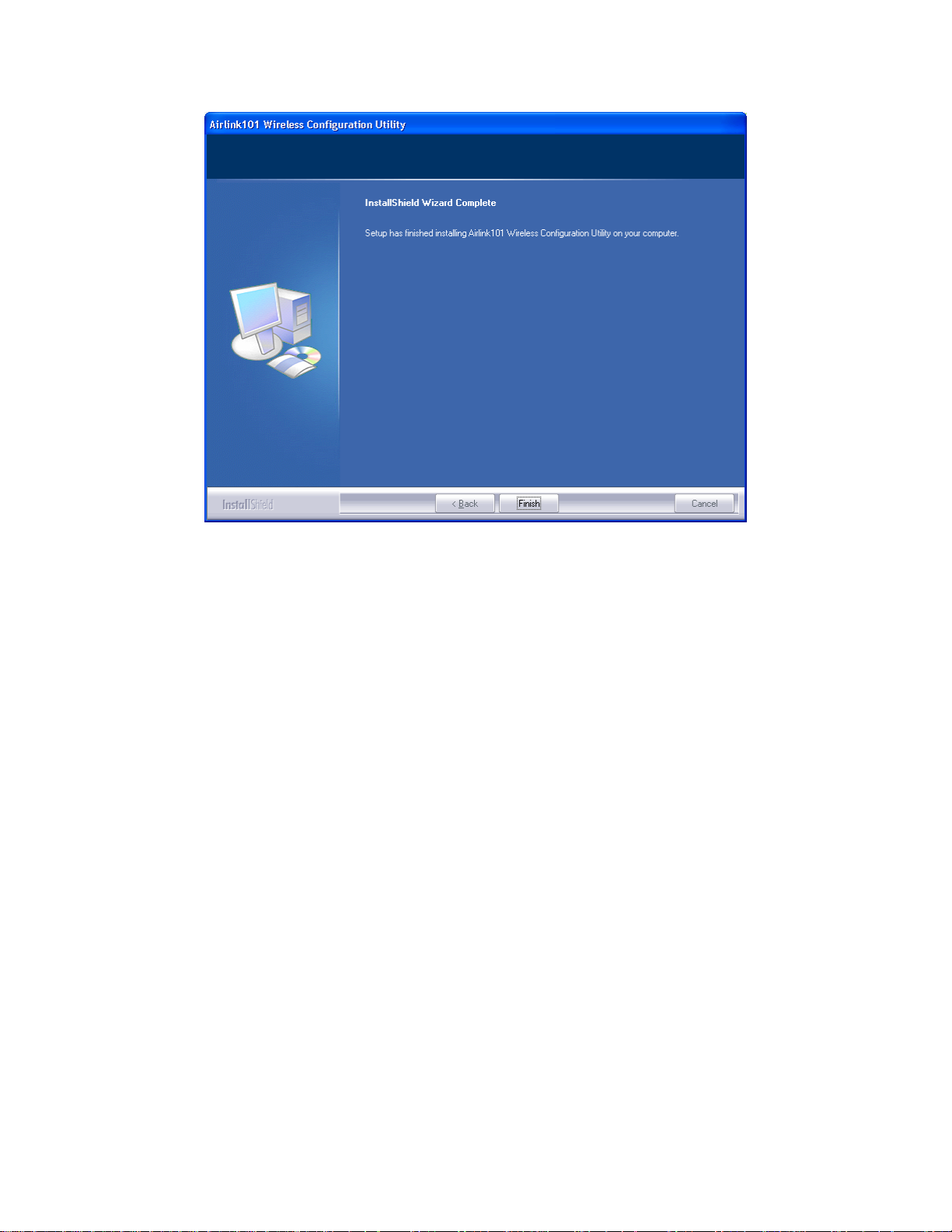
2.2 Verify Driver Installation
To verify if the driver has been installed successfully, please perform the following steps.
Step 1 Right-click on My Computer from your desktop and select Properties.
Step 2 If you are using Windows XP/2000 select the Hardware tab, then click on
Device Manager.
8
Page 9
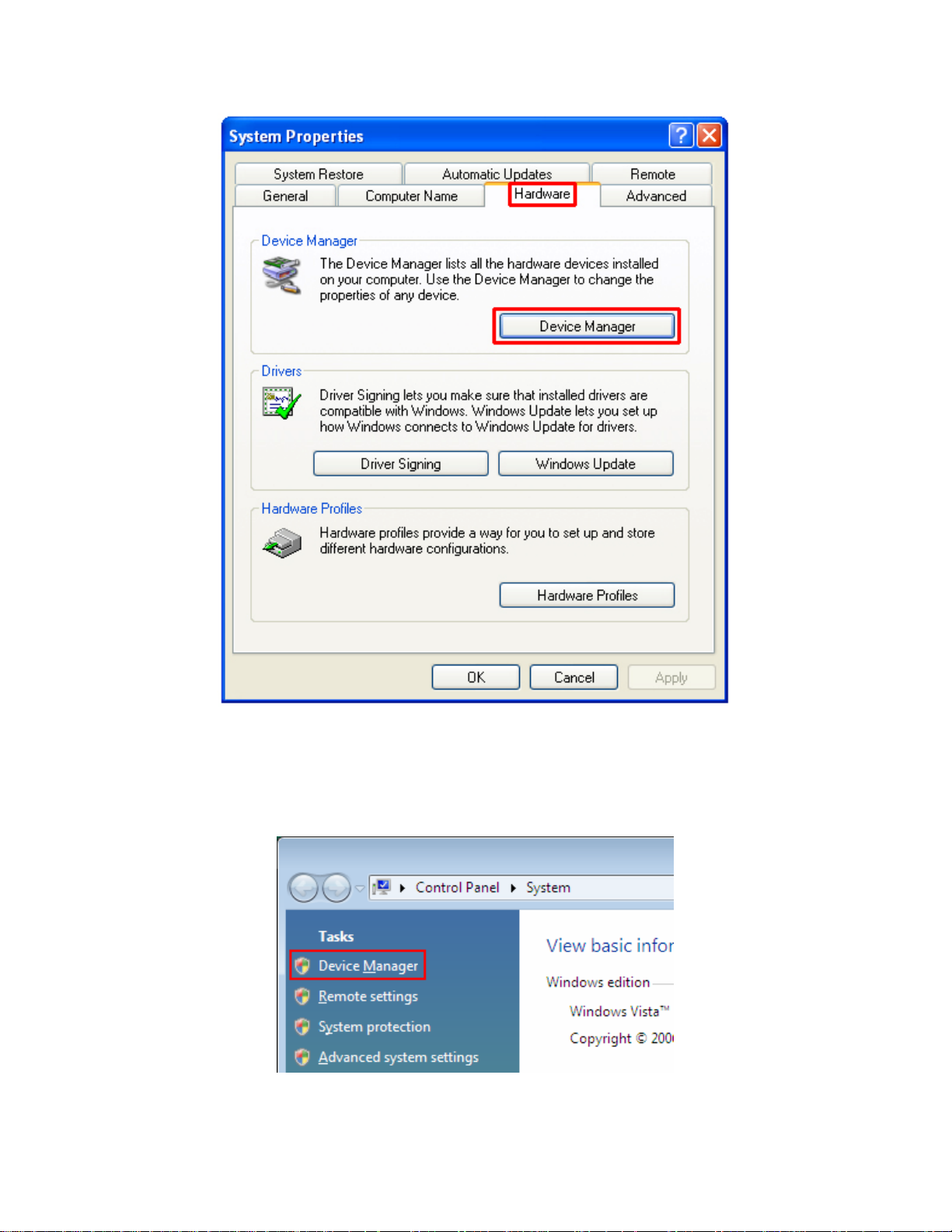
If you are using Windows Vista, click on the device manager link on the left side of the
screen.
9
Page 10
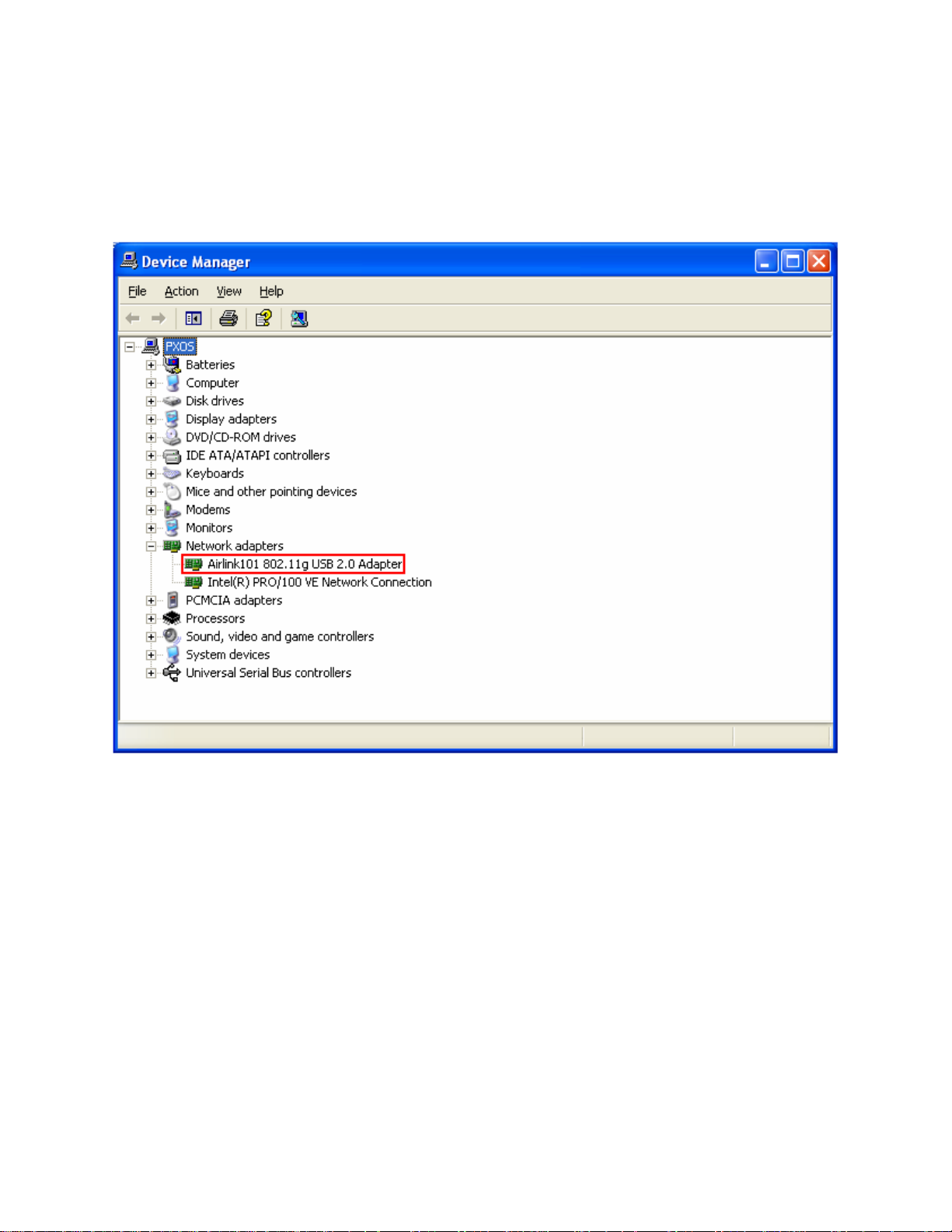
Step 3 Click the “+” next to Network adapters from the list and verify that AirLink101
802.11g Wireless USB Adapter is listed and no yellow question mark is beside it.
If AirLink101 802.11g Wireless USB Adapter is not listed, or you see a yellow
question mark beside it, you will need to reinstall the driver.
10
Page 11
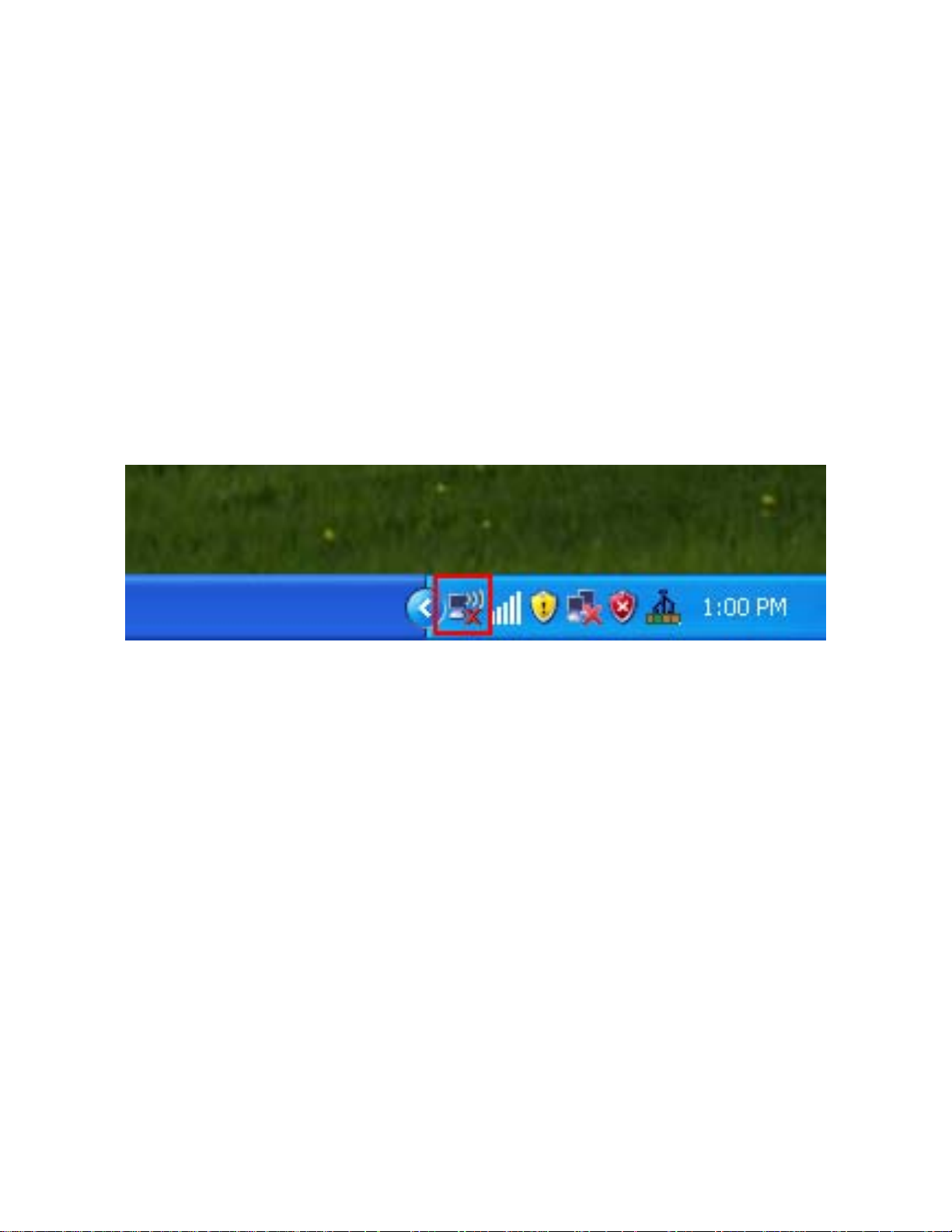
3. Configuring the Adapter
3.1 Windows 2000/XP Configuration
This section describes how to connect your wireless adapter to a wireless network.
Note to Windows XP Users:
You must disable the Wireless Zero Configuration Utility in order to use the bundled
Wireless Utility. Please follow the steps below to disable XP’s wireless utility.
Double-click on the Wireless Network Connection Icon in the system tray and then
click on Properties or Advanced.
When the new wireless network connection properties window appears, go to the
Wireless Networks tab, uncheck the “Use Windows to configure my wireless
network settings” check box and click OK.
11
Page 12
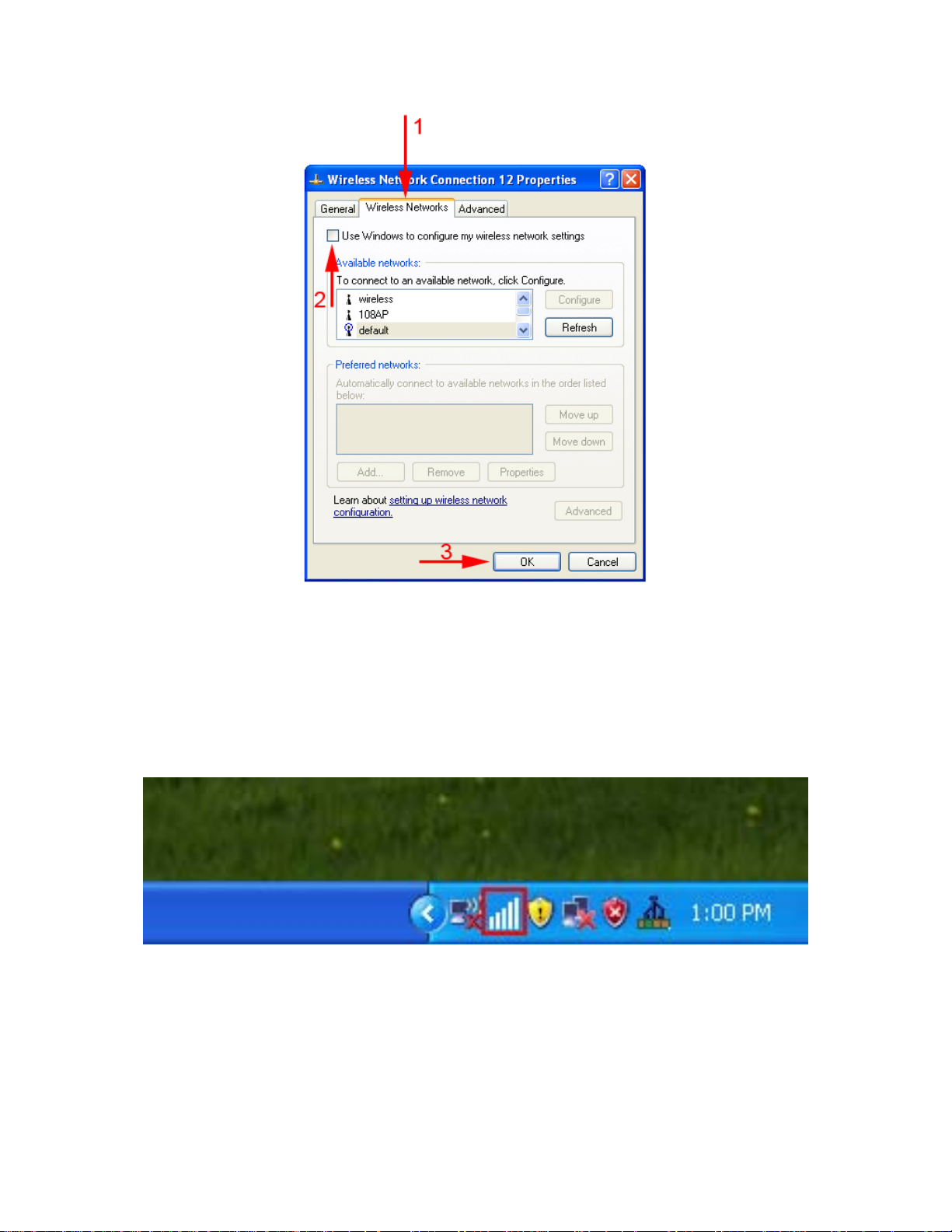
If there is no Wireless Networks tab, skip ahead to Step 1
Step 1 To open the utility, double click on the Wireless Configuration Utility icon in the
system tray at the bottom right-hand corner of your screen.
Step 2 Go to the Available Network tab, select the SSID (Network Name) of the
wireless network you wish to connect to, and click Add to Profile.
12
Page 13
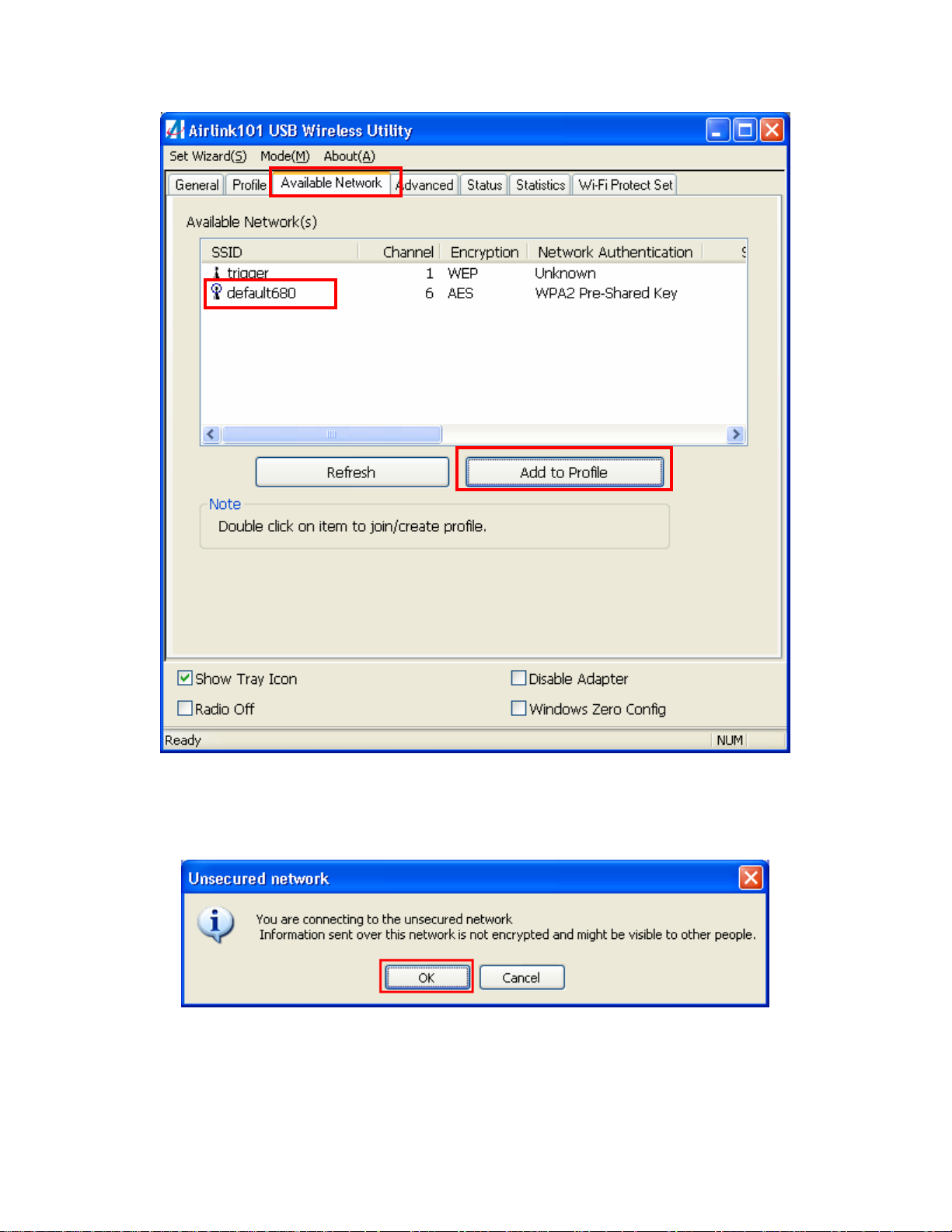
If the network you are attempting to connect to does not have encryption enabled, you
will see the following box pop up on your screen:
Click OK to connect.
If the network you are attempting to connect to is configured for encryption, the following
window will appear:
13
Page 14
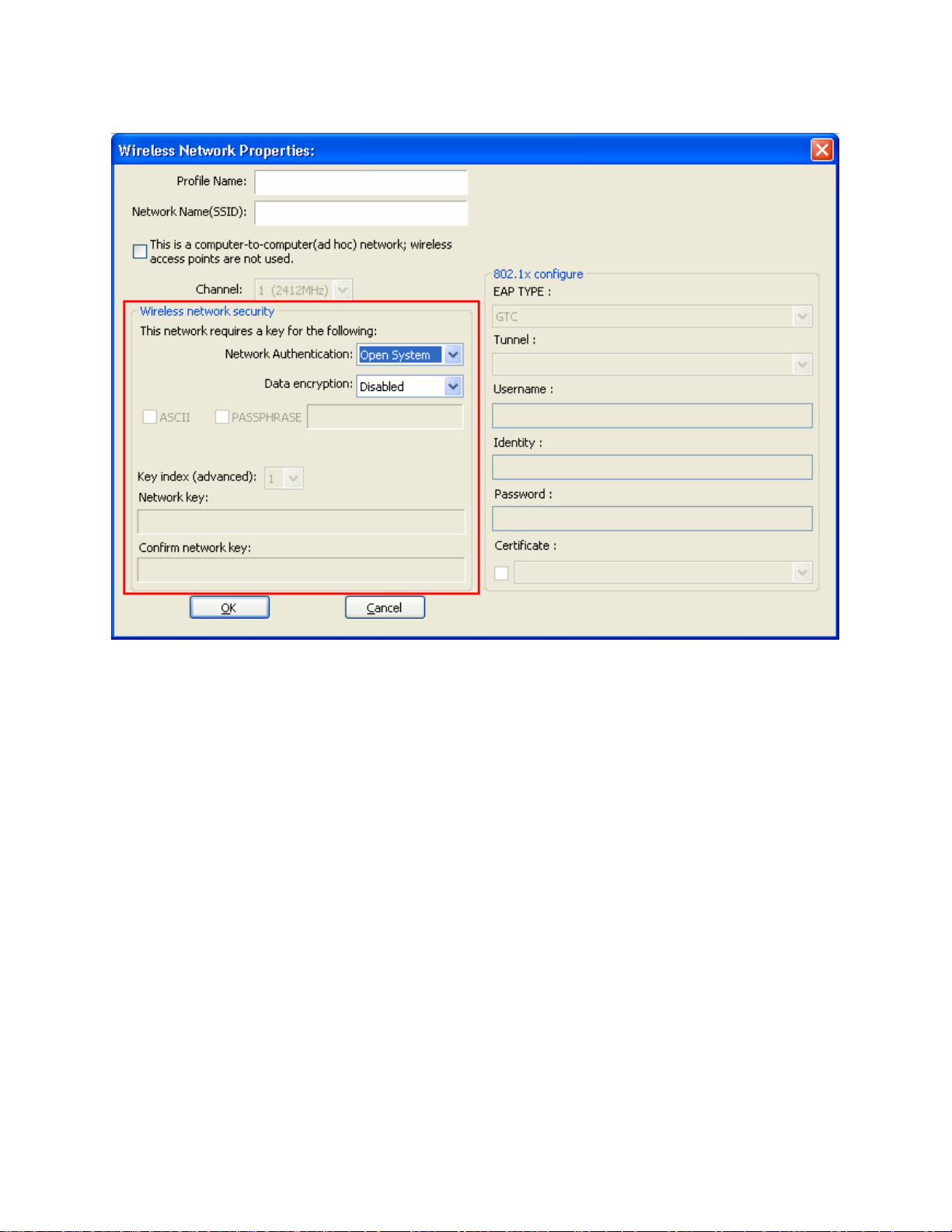
Enter the encryption settings for your router in the appropriate boxes and click OK to
connect.
Step 3 You should now be connected. Click on the general tab to check the status of
your connection. It should say Associated next to status, and there should be green
bars next to Signal Strength and Link Quality.
14
Page 15

15
Page 16

3.2 Windows Vista Configuration
Windows Vista has its own built in utility, so the AirLink101 Wireless Configuration Utility
is not used.
To connect to a network using the Windows Vista utility, right click on the networking
icon down in the bottom right hand corner. Then click on Connect to a network.
Select your network from the list and click Connect.
16
Page 17

If the network you are connecting to does not have encryption enabled, you will see the
following warning:
Click Connect Anyway to connect to the network.
If the network you are attempting to connect to has encryption enabled, a box will
appear asking you to enter your encryption key.
17
Page 18

Enter your encryption key into the box and click Connect to establish a connection. If
you do not know what your encryption key is, contact your router manufacturer for
assistance.
You should now be connected to your network.
To save the connection settings so that you don’t have to go through the connection
setup process each time you start your computer, check the boxes for Save this
network and Start this connection automatically, then click Close to complete the
setup.
3.3 Troubleshooting
If you are experiencing problems with the connection (unable to connect, low signal
strength, slow connection speed, not working, unstable wireless connection) you will
want to tune your router’s signal by changing channels on the router.
You do not need to change the channel on the adapter, it will automatically pick up the
new channel after you reboot the router. The only channel that you need to change is
the router’s channel.
Your router has 11 different channels to choose from. Start with channel 1 and work
your way up. Each time you change the channel on the router, make sure that you
18
Page 19

restart the wireless computer before trying to connect again. Keep going through the
channels until you find one that gives you a stable connection.
For instructions on changing channels, refer to the documentation that came with your
router.
19
Page 20

4. Wireless Configuration Utility
This section describes the various functions of the Wireless Configuration Utility that
you can configure, including the settings of wireless encryption.
4.1 General
The General tab provides you with the status of the current connection, including signal,
network name (SSID), IP Address and router channel.
At the bottom you have a few options for controlling the utility and adapter.
Show Tray Icon allows you to show or hide the tray icon for the utility.
20
Page 21

Radio Off disables the wireless function of the adapter.
Disable Adapter will completely disable the wireless adapter.
Wireless Zero Config allows Windows XP users to use the Windows XP Wireless Zero
configuration utility instead of using the AirLink101 Wireless configuration utility
21
Page 22

4.2 Profile
The Profile tab lists current profiles and allows you to create new profiles.
Click Add to create a new profile.
Select a profile and click Edit to edit an existing profile.
Select a profile and click Set Default to activate a profile.
22
Page 23

Enter a Profile Name and SSID. You can also configure your encryption settings for
the profile. Click OK to save the profile.
23
Page 24

4.3 Available Network
Available network lists all of the networks that the adapter sees in your area. Clicking
Refresh will refresh the list. To connect to a network, select a network from the list and
click Add to Profile.
24
Page 25

4.4 Advanced
This section contains various advanced wireless settings. These settings are for
advanced configuration ONLY. If you do not know what these settings are for, do not
change them. Selecting the wrong settings will prevent your adapter from operating
properly. If you accidentally change settings, you can click Set Defaults to undo your
changes.
Power Save allows you to change the power saving function of the adapter. You can
choose from None, Min, and Max.
Turbo Mode allows you to set the turbo mode for the adapter. This only works with
compatible products. You can choose from OFF, ON, and AUTO.
25
Page 26

Fragment Threshold can be set between 256 and 2432
RTS Threshold can be set between 0 and 2432
Wireless Mode can be set to g/b, g only, or b only.
Preamble Mode allows you to set the preamble for the wireless adapter.
Channel Plan allows you to modify the channel plan for the adapter.
PSP XLink Mode is for use with XLink gaming network and PSP handhelds.
WOL is the wake-on-lan function. You can input a MAC address here to use wake-on-
lan.
26
Page 27

4.5 Status
The status section provides you with a list of information about the current status of the
adapter.
27
Page 28

4.6 Statistics
This section provides transmit and receive statistics.
28
Page 29

4.7 Wi-Fi Protected Setup
Wi-Fi Protected Setup or WPS is a new and convenient way to secure your wireless
connection. In order to use it, your wireless router must also support WPS. There are
two ways to configure WPS: PIN and PBC (Push button method).
For the PIN Method, click on PIN
29
Page 30

Click Yes to select your router from the list.
Then click Select
Write down the PIN Code and enter it into your router.
30
Page 31

For the push button method, click on PBC.
31
Page 32

Go to your router and press the WPS button to complete the configuration.
32
Page 33

4.8 Configuring Encryption
If a network requires encryption settings to be entered manually, you will see the
following box when you attempt to connect:
For WEP encryption select Shared Key from the Network Authentication box.
33
Page 34

For data encryption select WEP
Enter the encryption key in the Network Key box and enter it again into the Confirm
network key box.
Click OK to save your settings.
For WPA encryption Select WPA-PSK from the Network Authentication box.
34
Page 35

For data encryption select TKIP or AES
Enter the encryption key in the Network Key box and enter it again into the Confirm
network key box.
Click OK to save your settings.
35
Page 36

4.9 Access Point Mode
Access point mode allows you to set up your computer to act as a wireless router and
share its existing wired connection with other computers. In order to use this mode, the
computer will need to be hard wired directly to the internet.
To switch into access point mode click on Mode at the top of the utility window and click
on Access Point.
The system tray icon will change:
36
Page 37

And the interface will change providing you with new options:
SSID displays the current SSID setting of the adapter. The SSID is what other
computers will need to look for when trying to connect to your adapter.
BSSID is the physical address or MAC address of your wireless adapter.
Association Table shows you the remote computers that are currently connected to
your wireless adapter.
Clicking Config will take you to the following menu:
37
Page 38

Here you can set all of the options for your adapter.
Network Name(SSID) this is the name that your wireless adapter will be broadcasting.
Channel allows you to select which channel you want the network to operate on. You
may want to change this if you are having connectivity issues.
Wireless Network Security can be set if you want to secure your network. The
process is the same as client mode and you can follow the instructions in Section 4.8 to
configure the encryption.
38
Page 39

In the Advanced tab, you can change settings like Beacon Interval, DTIM Period, and
Preamble Mode to fine tune your adapter’s connection. Click apply after making
changes so that they take effect. If you need to change the settings back to what they
were originally, click on Set Defaults, then click Apply.
39
Page 40

ICS or Internet Connection Sharing shows the device that the adapter is using to
provide an internet connection to wireless clients. This is automatically configured
during the setup.
To set up MAC Filtering, click on MAC Filter and the following screen will appear:
40
Page 41

You can choose to Accept or Reject connections from specified MAC addresses.
Once you are done configuring, click Apply to save the changes.
4.10 About
The About window provides information about the Wireless Configuration Utility version
and the current driver version.
41
Page 42

Appendix A – Specifications
Frequency Band
• 2.412 - 2.484 GHz ISM bandwidth
Standards
• IEEE 802.11g
• IEEE 802.11b
Channel
• 11 Channels for US and Canada
Interface
• USB 2.0 Standard, USB 1.1
compatible
Access Mode
• Infrastructure mode
• Ad-hoc mode (802.11b Ad-hoc)
Security
• 64 / 128-bit WEP encryption
• WPA-PSK, WPA2-PSK, WPA,
WPA2
Diagnostic LEDs
• Power / Link
Software AP
• Power Saving & WMM support
• WEP / WPA / WPA2
• MAC address filter (WinXP only)
• ICS setting Support (WinXP only)
Transmission Rate
• 1, 2, 5.5, 6, 11, 12, 18, 24, 36, 48,
54Mbps (auto sense)
Transmitted Power
• 16dBm (OFDM)
• 18dBm (CCK)
System requirement
• Windows 2000 / XP / Vista
• Available USB slot
Dimensions
• 69.8 x 22.5 x 8.6 mm (L x W x H )
Weight
• 10g
Environment
• Operating Temp: 0ºC to 55ºC
• Operating Humidity: 10%~80%
Non-Condensing
Warranty
• Limited 1-year warranty
Safety Approvals
• FCC and CE
42
Page 43

Appendix B – Information
Federal Communication Commission Interference Statement
This equipment has been tested and found to comply with the limits for a Class B digital
device, pursuant to Part 15 of the FCC Rules. These limits are designed to provide
reasonable protection against harmful interference in a residential installation. This
equipment generates, uses and can radiate radio frequency energy and, if not installed
and used in accordance with the instructions, may cause harmful interference to radio
communications. However, there is no guarantee that interference will not occur in a
particular installation. If this equipment does cause harmful interference to radio or
television reception, which can be determined by turning the equipment off and on, the
user is encouraged to try to correct the interference by one of the following measures:
z Reorient or relocate the receiving antenna.
z Increase the separation between the equipment and receiver.
z Connect the equipment into an outlet on a circuit different from that to which the
receiver is connected.
z Consult the dealer or an experienced radio/TV technician for help.
FCC Caution: Any changes or modifications not expressly approved by the party
responsible for compliance could void the user's authority to operate this equipment.
This device complies with Part 15 of the FCC Rules. Operation is subject to the
following two conditions: (1) This device may not cause harmful interference, and (2)
this device must accept any interference received, including interference that may
cause undesired operation.
IMPORTANT NOTE:
FCC Radiation Exposure Statement:
This equipment complies with FCC radiation exposure limits set forth for an uncontrolled
environment. This equipment should be installed and operated with minimum distance
20cm between the radiator & your body.
This transmitter must not be co-located or operating in conjunction with any other
antenna or transmitter.
The availability of some specific channels and/or operational frequency bands are
country dependent and are firmware programmed at the factory to match the intended
destination. The firmware setting is not accessible by the end user.
43
Page 44

European Union Notice:
Radio products with the CE marking comply with the R&TTE Directive (1999/5/EC), the
EMC Directive (89/336/EEC) and the Low Voltage Directive (73/23/EEC) issued by the
Commission of the European Community.
Compliance with these directives implies conformity to the following European Norms:
z EN 60950 Product Safety
z EN 300 328 Technical requirement for radio equipment
z EN 301 489-1/-17 General EMC requirements for radio equipment
44
Page 45

Technical Support
E-mail: support@airlink101.com
Toll Free: 1-888-746-3238
Web Site: www.airlink101.com
*Theoretical maximum wireless signal rate based on IEEE standard 802.11g specifications. Actual data throughput
will vary. Network conditions and environmental factors, including volume of network traffic, building materials and
construction, mix of wireless products used, radio frequency interference (e.g., cordless telephones and microwaves)
as well as network overhead lower actual data throughput rate. Specifications are subject to change without notice.
All products and trademarks are the property of their respective owners. Copyright ©2007 Airlink101®
45
 Loading...
Loading...