Page 1

Super G™ Wireless PCI Adapter
Model # AWLH4130
User’s Manual
Ver. 1A
Page 2
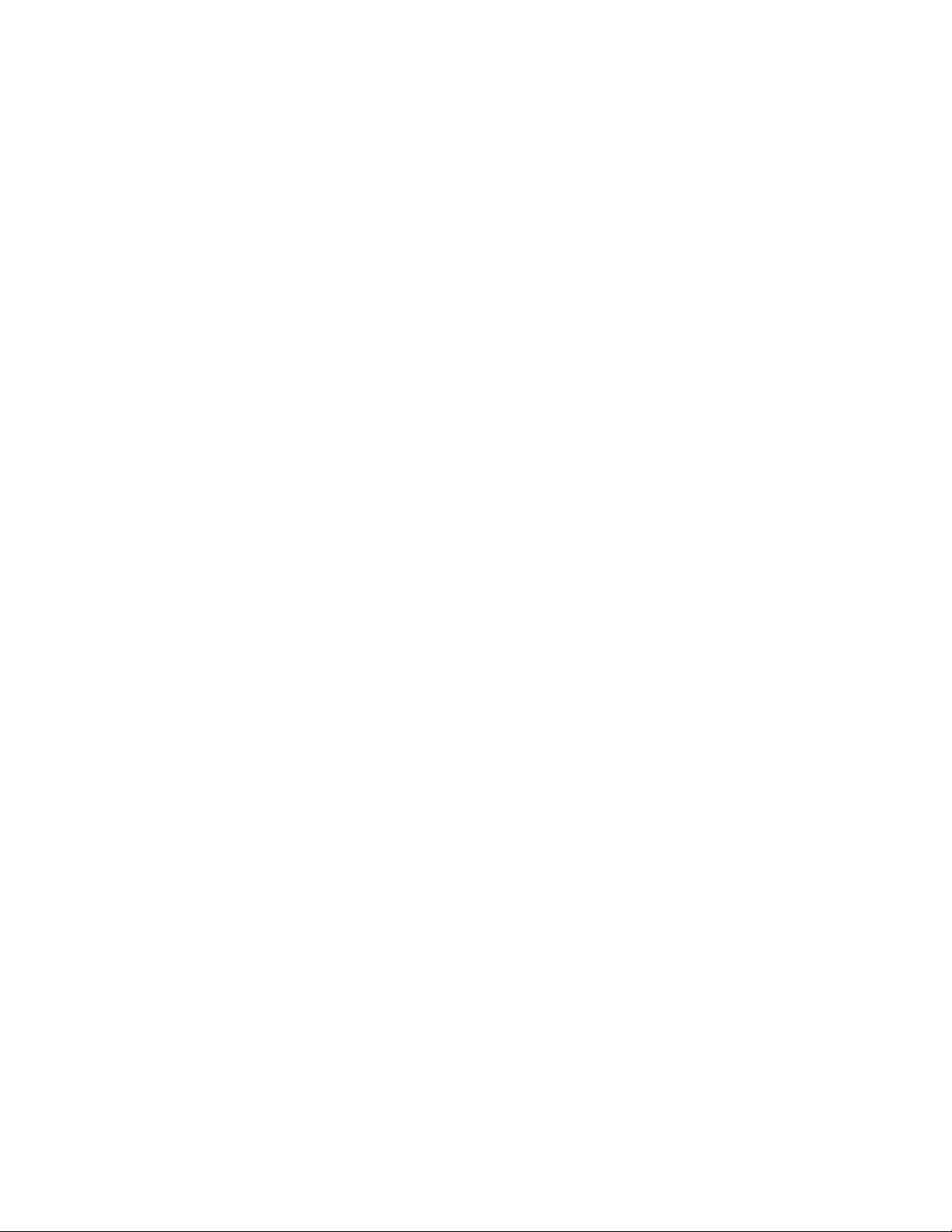
Table of Contents
1. Introduction.....................................................................................................3
1.1 Package Contents.......................................................................................3
1.2 Features......................................................................................................3
1.3 System Requirements.................................................................................3
2. Installation.......................................................................................................4
2.1 Install Driver & Utility...................................................................................4
2.2 Verify Driver Installation ..............................................................................7
2.3 Configure the PCI Adapter..........................................................................9
3. Configure the WLAN Monitor.......................................................................12
3.1 Configuration Tab......................................................................................12
3.2 Configuring WEP Encryption.....................................................................14
3.3 Configuring WPA-PSK/WPA2-PSK Encryption.........................................15
3.4 Status Tab.................................................................................................16
3.5 Option Tab ................................................................................................18
3.6 About Tab..................................................................................................20
Appendix - Technical Specifications...............................................................21
Technical Support.............................................................................................22
Page 3
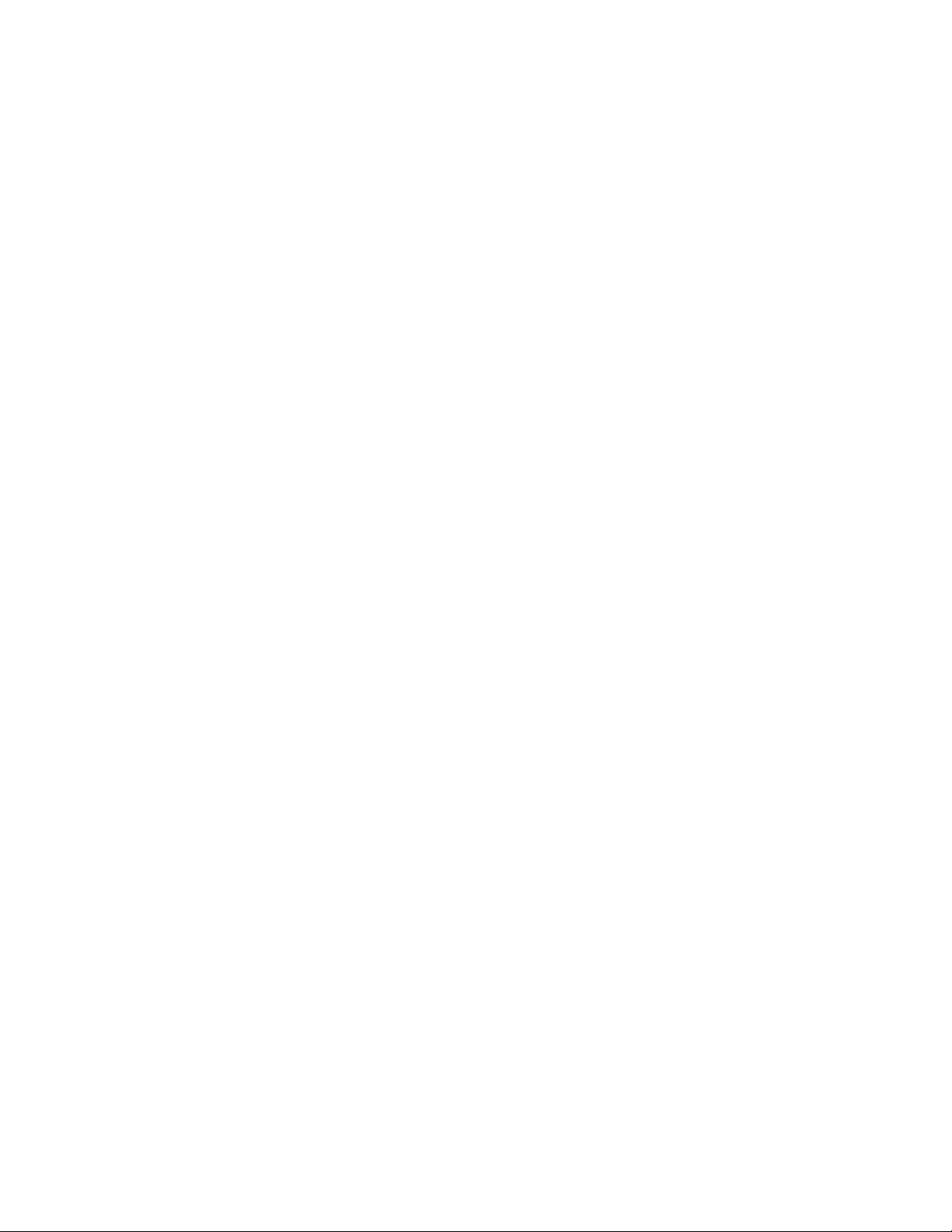
1. Introduction
The 108Mbps Super G™ Wireless PCI Adapter is an advanced IEEE
802.11b/g compatible, high performance wireless card that supports data transfer
speeds of up to 54 Mbps or 108Mbps in SuperG mode.
The 108Mbps Super G™ Wireless PCI Adapter comes with software drivers for
the most popular Microsoft Windows operating systems and can be integrated
into a larger network, running Windows 2K or XP in either Ad Hoc mode (without
an Access Point) or Infrastructure mode (with an Access Point).
1.1 Package Contents
Before you begin the installation, please check the items of your package. The
package should include the following items:
• 108Mbps Super G™ Wireless PCI Adapter
• Antenna
• Quick Installation Guide
• Manual and Drivers/Utility on CD
1.2 Features
• Compatible with IEEE 802.11g/b higher data rate up to 108Mbps*
• Maximum reliability, throughput and connectivity with automatic data rate
switching
• Supports wireless data encryption with 64/128/152-bit WEP for security
• Supports infrastructure networks via Access Point and ad-hoc network via
peer-to-peer communication
• Built-in dual diversity antenna for the multi-path environment
• Supports WPA and AES enhanced security
• Friendly user configuration and diagnostic utility
1.3 System Requirements
• A computer with an available PCI slot
• Windows 2000 and XP
Page 4
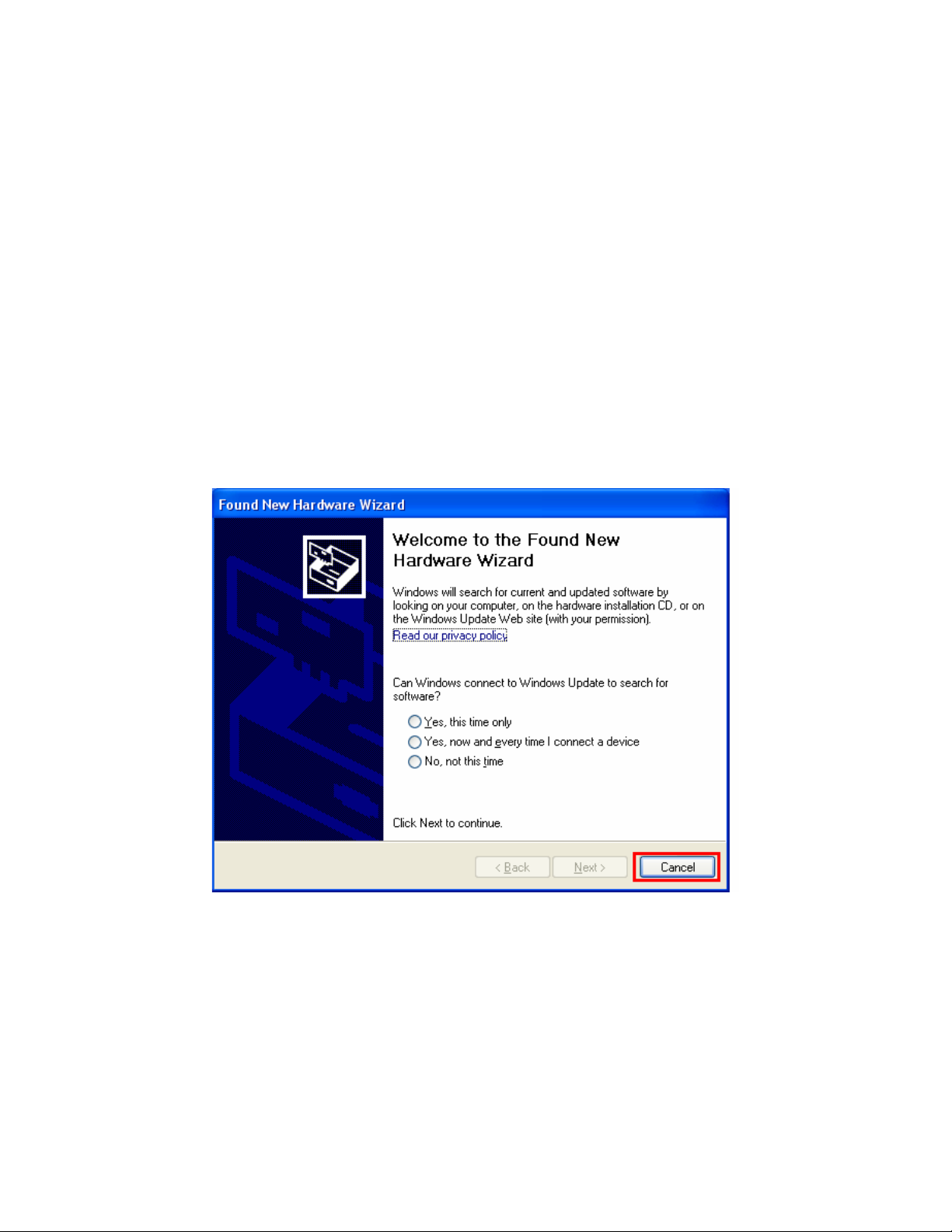
• At least 32 MB of memory and a 300 MHz processor or higher
• An 802.11b/g Access Point for (Infrastructure Mode) or another computer
with an 802.11b/g wireless card installed (for Ad-Hoc Mode)
2. Installation
2.1 Install Driver & Utility
This section provides instructions on how to install the Super G™ Wireless PCI
Adapter. The driver is installed along with the utility.
Note: Be sure to power off the computer before inserting the PCI adapter.
Step 1 Insert the PCI Adapter into an available PCI slot and turn on the computer.
Windows will detect the adapter and request for a driver. Click Cancel to quit the
wizard.
Step 2 Insert the Driver & Utility CD into your CD drive and select Install Driver
and Utility from the menu.
Page 5
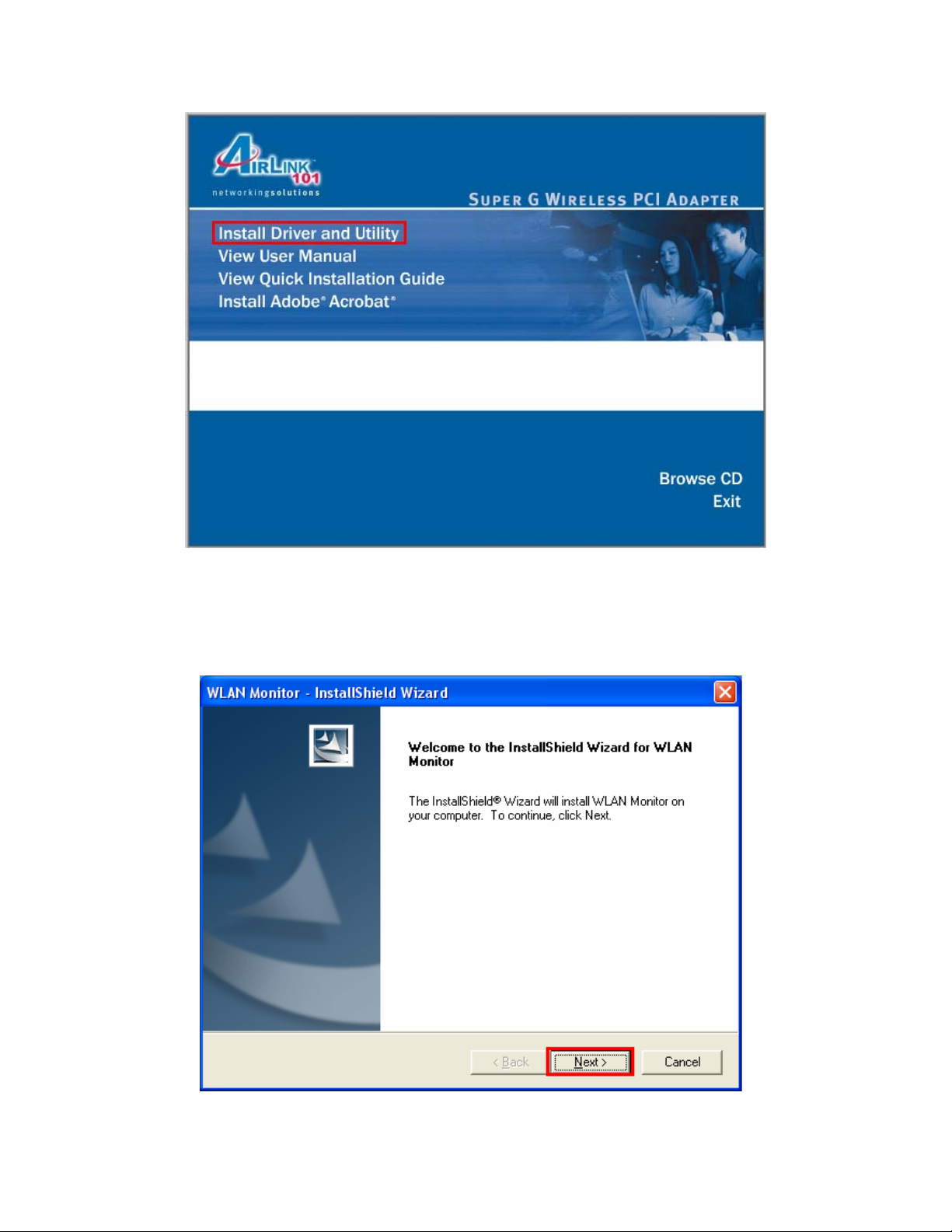
Note: If the autorun screen doesn’t appear automatically go to Start, Run, and
type D:\Utility\Setup.exe (where D is the letter of your CD drive) and click OK.
Step 3 Click Next at the welcome screen.
Page 6
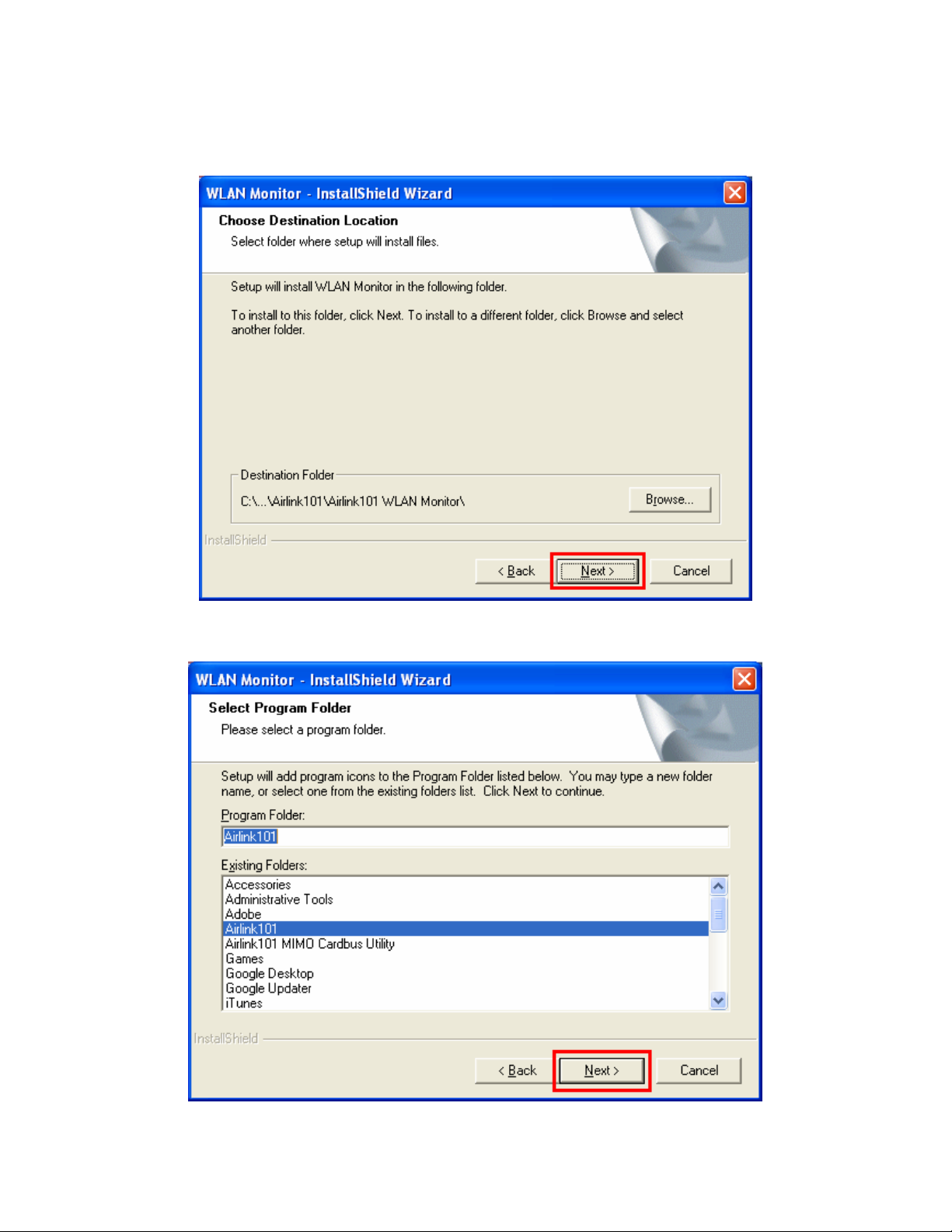
Step 4 Click Next to accept the default destination folder to install the software or
click Browse to manually select a different destination folder.
Step 5 Click Next at the Select Program Folder screen.
Page 7
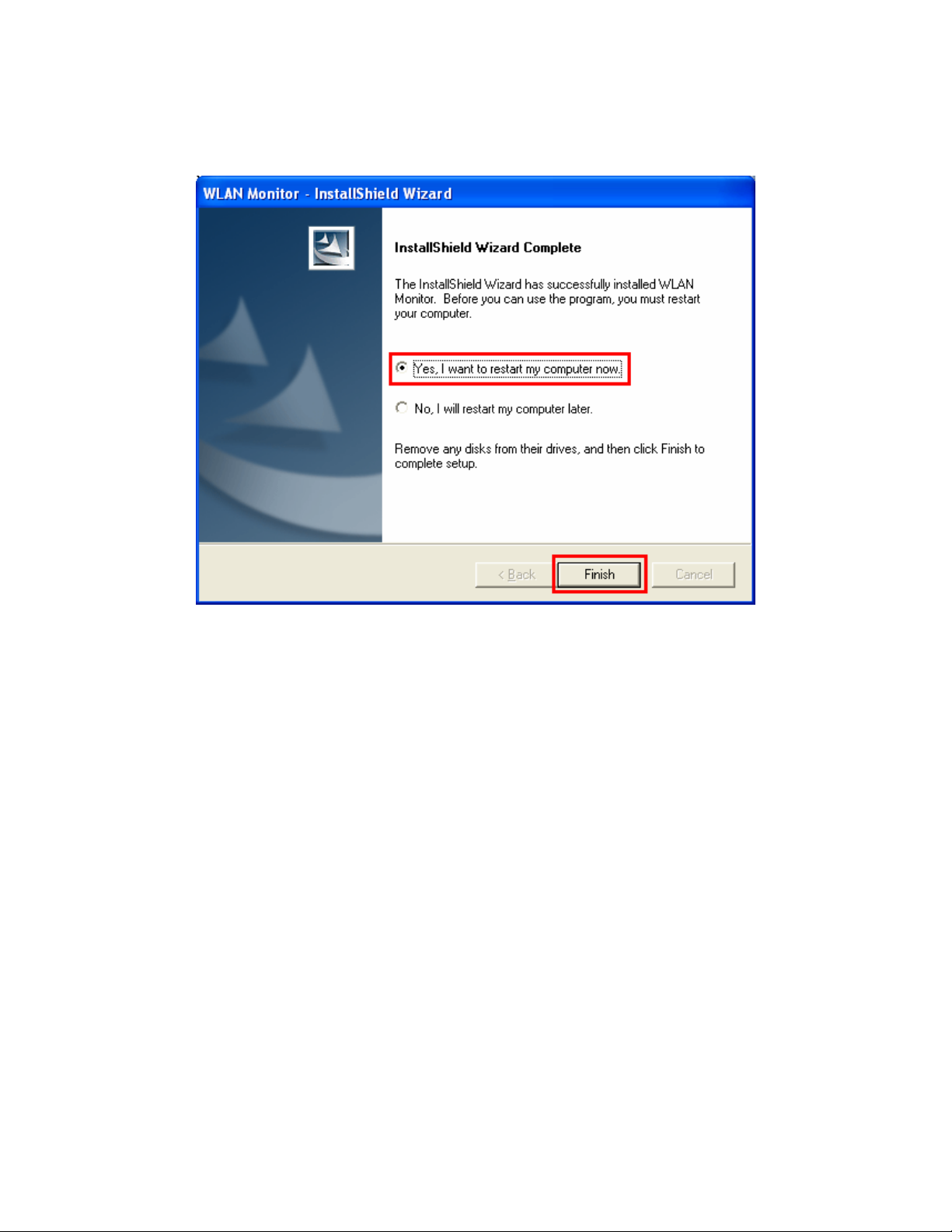
Step 6 Verify “Yes, I want to restart my computer now” is selected and click
Finish to restart your computer.
Step 7 After restarting the computer, Windows will automatically detect the PCI
adapter and install the driver for it.
2.2 Verify Driver Installation
To verify if the driver has been installed successfully, please perform the
following steps.
Step 1 Right-click on My Computer from your desktop and select Properties.
Step 2 Select the Hardware tab first then click on Device Manager.
Page 8

Step 3 Expand Network adapters and verify that Airlink101 SuperG Wireless
PCI Adapter is in the list and that no yellow question mark or exclamation mark
is beside it.
Page 9

2.3 Configure the PCI Adapter
Note to Windows XP Users:
You must disable the Wireless Zero Configuration Utility in order to use the
WLAN Monitor. Please refer to the following steps to disable the Wireless Zero
Configuration Utility.
Step 1 Double-click on the Wireless Network Connection Icon in the system
tray, then click on Properties or Advanced.
Step 2 Go to the Wireless Networks tab, uncheck the “Use Windows to
configure my wireless network settings” check box and click OK.
Page 10

Step 3 To open the PCI Adapter’s utility, double-click on the WLAN Monitor Icon
in the system tray.
The utility automatically adds an available wireless network to the Preferred
WLANs box. If no SSID is added, or if the SSID is wrong, please refer to the
following steps to join the appropriate wireless network.
Step 4 Select the SSID of the wireless network you wish to connect to from the
Available WLANs box and click Connect.
Page 11

Step 5 You will be prompted for the security key if you have one setup for your
wireless network. Verify the key you enter is correct and click Connect.
Step 6 Verify the SSID you have selected is in the Preferred WLANs box and
click Apply.
Note: Be sure to remove the wrong SSID from the Preferred WLANs box before
adding any new SSID. You can remove the wrong SSID by selecting it and
clicking on Remove.
Page 12

Step 7 A blue circle will surround the SSID you have chosen. Click OK.
Congratulations! The installation for your Super G PCI Adapter is complete.
3. Configure the WLAN Monitor
This section describes the various functions of the WLAN Monitor that you can
configure, including the settings of wireless encryption.
3.1 Configuration Tab
The Configuration tab
displays a list of available Access Points.
Page 13

Available WLANs: displays a list of available Access Points that you can
connect to. To update the list, click on Refresh. To manually add a SSID to the
list, click on Connect.
Profile Group Control: once you have added all the SSID you want to the
preferred WLANs, you can group them by giving them a name in the Profile
Group Control box and click Add. Any settings you set to the group will
automatically be applied to all WLANS belonging to that group.
Preferred WLANs: you may add a preferred SSID which the wireless adapter
will automatically connect to upon startup. To add a new SSID from the available
WLANs list, select the desired SSID and click Connect. To add a new SSID that
is not listed in the available WLANs list, click on New and manually enter the
name of the SSID. If you have more than one preferred WLAN, you may move
the SSID up or down the list. Each time the computer starts up, the wireless
adapter will attempt to connect to the SSID listed beginning from the top of the
list. If you wish to configure the properties of a WLAN, highlight it and click on
Properties.
Page 14

3.2 Configuring WEP Encryption
The following screen will appear after you click on the Properties button from the
Preferred WLANs box.
Page 15

If your existing wireless network has WEP encryption enabled, you need to
configure the wireless adapter with the identical encryption settings in order to
establish a connection.
Step 1 Verify that the Wireless network name matches the SSID of the Access
Point you’re trying to connect to.
Step 2 Verify the Authentication Mode is set to the same setting as the Access
Point you’re trying to connect to.
Step 3 Select WEP from the Data Encryption drop-down menu.
Step 4 Choose the same Key length that the Access Point is using.
Step 5 Enter the identical key in the corresponding key number
Step 6 Make sure the default key is the same key number used by the Access
Point.
Note: both the key and the key number must be identical with the Access Point.
Step 7 Click OK to save your settings.
Step 8 Click Apply and OK.
3.3 Configuring WPA-PSK/WPA2-PSK Encryption
If your existing wireless network has WPA-PSK or WPA2-PSK encryption
enabled, you need to configure the wireless adapter with the identical encryption
settings in order to establish a connection.
Step 1 Go to the Properties screen of the preferred WLAN as described above
and verify that the Wireless network name is the SSID of the Access Point you’re
trying to connect to.
Step 2 Choose WPA-PSK or WPA2-PSK from the Authentication Mode.
Select TKIP or AES as the Data Encryption and click on the Authentication
Config button.
Page 16

Step 3 Enter a passphare in the WPA Passphrase field and click OK. (Note: the
passphrase must be between 8 – 63 characters long).
3.4 Status Tab
Under the Status Tab you will find information on the connection state, hardware
information, and advanced state.
Page 17

Connection Status: displays the status of the connection
SSID: The SSID that the wireless adapter is connected to
BSSID: The MAC Address of the Access Point that the wireless adapter is
connected to
Network Type: The network connection type
Frequency: The frequency that the wireless adapter is using
Channel: The channel number that the wireless adapter is using
Data Encryption: Displays if WEP encryption is disabled or enabled
Speed: Displays the speed of the connection
Authentication State: Displays the authentication state
Signal Strength: A bar shows the signal strength of the connection
Hardware Information: Displays the MAC Address of the wireless adapter and
the regulatory domain.
Advanced State: Displays whether the radio signal is On or Off.
Page 18

3.5 Option Tab
Under the Option Tab, general settings and advanced settings are shown.
General Setting:
Auto launch when Windows starts up: check the box to launch the WLAN
Monitor when Windows starts up
Remember mini status position: remembers the mini status position
Auto hide mini status: auto hides the mini status screen
Set mini status always on top: the mini status screen will always stay on top of
the desktop
Enable IP setting and Proxy setting in profile: allows you to back up previous
IP settings
Group Roaming: Check the box to enable group roaming.
WLAN type to connect:
Infrastructure and Ad-Hoc network: for connecting to either an access point or
Page 19

a peer network client without the use of an access point
Infrastructure: for connecting to an access point only
Ad-Hoc: for connecting directly to another wireless client without using an
Access Point or wireless router. (Both wireless clients must be set to using AdHoc mode).
Automatically connect to non-preferred networks: Check the box to connect
to non-preferred networks upon startup.
Advance Setting:
Disable Radio: Check the box to disable the radio signal
Radio Frequency: 802.11b/g switches automatically between 802.11b and
802.11g speed depending on the other wireless devices. 802.11b will only
connect at 802.11b speed (11 Mbps or lower).
Start ad hoc network: Choose the appropriate frequency for your ad-hoc
network
Ad-Hoc Channel: Choose the desired channel for your ad-hoc network. All
devices in the ad-hoc network must use the same channel.
Power save Mode:
Fast Save - This setting consumes half the power.
Max Save - This setting consumes the least power.
Disable - This default setting consumes the most power.
Transmit Power: Choose to transmit power from 100%, 50%, 25%, 12.5% and
Lowest.
Super G: Enable or Disable the Super G function (108Mbps). In order to transfer
speeds at 108 Mbps, all wireless devices must be Super G compatible and set to
use Super G.
eXtend Range: Enable or Disable eXtend range
Fragmentation Threshold: Set the desired fragmentation threshold
RTS Threshold: Set the desired RTS threshold
Page 20

3.6 About Tab
Displays the Driver and Utility version
Page 21

Appendix - Technical Specifications
Standards
• IEEE 802.11b/g, Atheros Super G™
Interface
• PCI Local Bus 2.2
• Low profile and half length
• PCI 32 bit
Chipset
• Atheros
Frequency Band
• 2.400~2.497GHz (Industrial
Scientific Medical Band)
Media Access Protocol
• CSMA/CA with ACK
Antenna Type
• Omni-directional dipole antenna with
2dBi
Transmit Power
• 802.11g: +12~15dBm
• 802.11b: 18dBm
Channel Numbers
• 11 channels for United States
• 13 channels for Europe Countries
• 13 channels for Japan
Security
• WEP 64/128-bit encryption
• WPA, WPA2*( for Win2K and XP
only)
• 802.1x
Data rate
• 108*Mbps
• 54, 48, 36, 24, 18, 12, 11, 9, 6,
LED
• Power
• Link
System requirement
• Windows 2K / XP
• Available PCI slot
Environment
• Operating Temp: 0ºC to 55ºC
• Operating Humidity: 10% to 90%
Weight
• 82g
Dimensions
• 120 x 60 mm
Warranty
• Limited 1-year warranty
Safety Approvals
• FCC and CE
5.5, 2, 1Mbps auto fallback
(non-condensing)
Page 22

Technical Support
E-mail: support@airlink101.com
Toll-Free: 1-888-746-3238
Web Site: www.airlink101.com
*Super G™ technology (108 Mbps) can only be obtained when using products with Atheros
Super G™ chipset.
*Theoretical maximum wireless signal rate based on Atheros Super G™ and IEEE standard
802.11g specifications. Actual data throughput will vary. Network conditions and environmental
factors, including volume of network traffic, building materials and construction, mix of wireless
products used, radio frequency interference (e.g., cordless telephones and microwaves) as well
as network overhead lower actual data throughput rate.
Copyright © 2007 AirLink101. All rights reserved. AirLink101, the stylized AirLink101 logo,
specific product designations, and all other words and logos that are identified as trademarks
and/or service marks are, unless noted otherwise, the trademarks and service marks of
AirLink101. All other product or service names are the property of their respective holders.
AirLink101 products are protected under numerous U.S. and foreign patents and pending
applications, mask work rights, and copyrights.
 Loading...
Loading...