Page 1
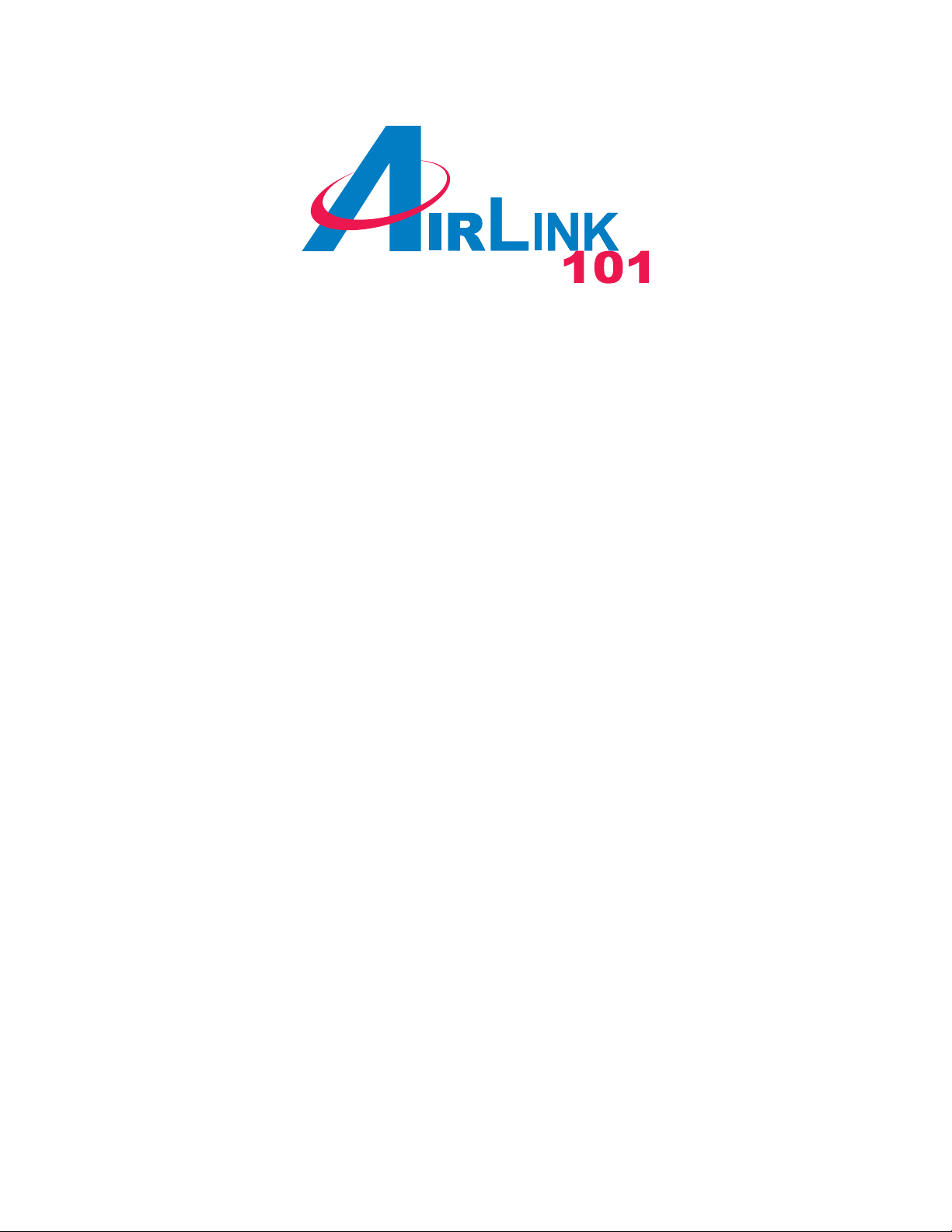
Model # AWLH4030
User’s Manual
Ver. 1A
Page 2
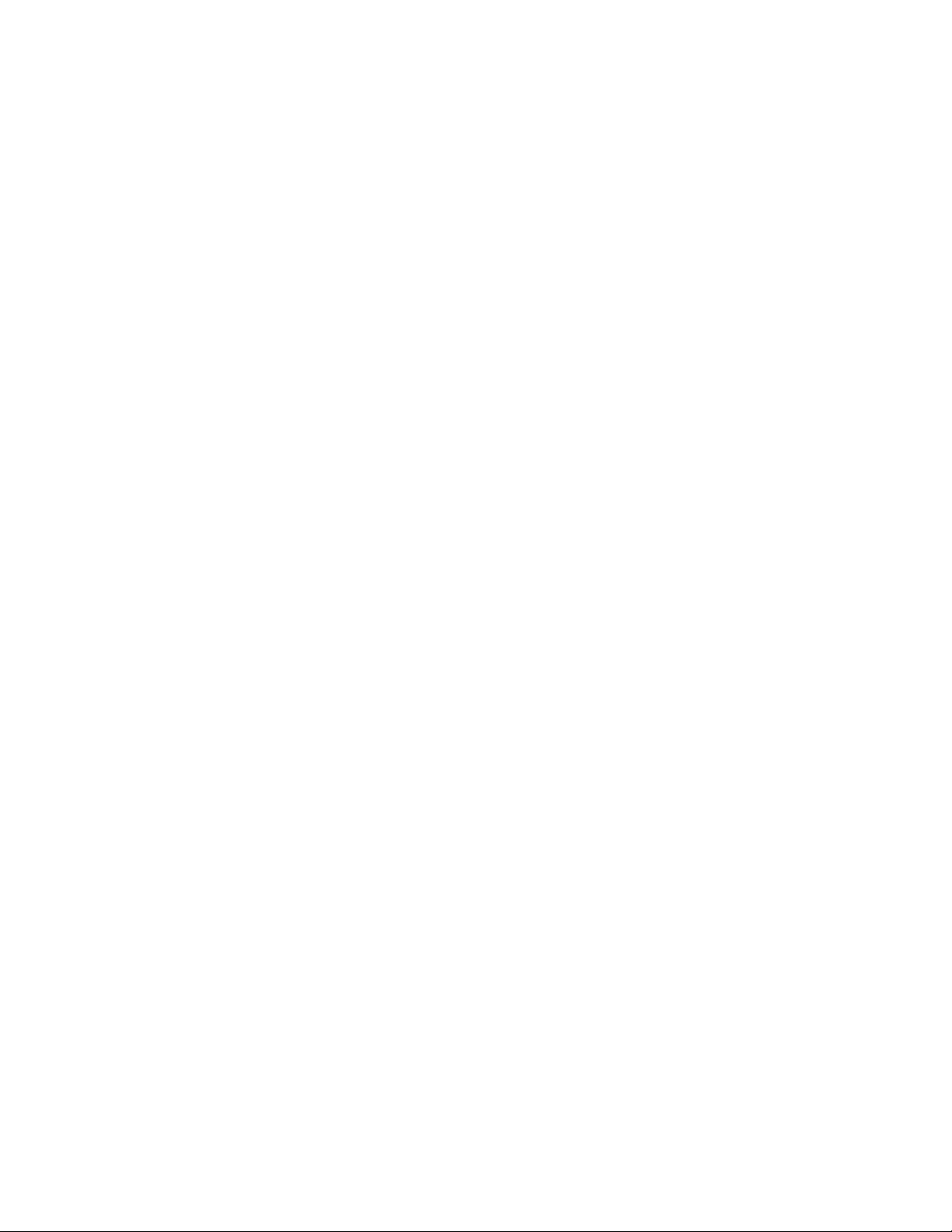
Table of Contents
Package Contents............................................................................3
System Requirements......................................................................3
Introduction.......................................................................................4
Installation Considerations...............................................................6
Installing the PCI Card and Utility.....................................................7
Install Driver....................................................................................10
Using the WLAN Monitor................................................................12
Troubleshooting..............................................................................22
Technical Specifications .................................................................23
2
Page 3
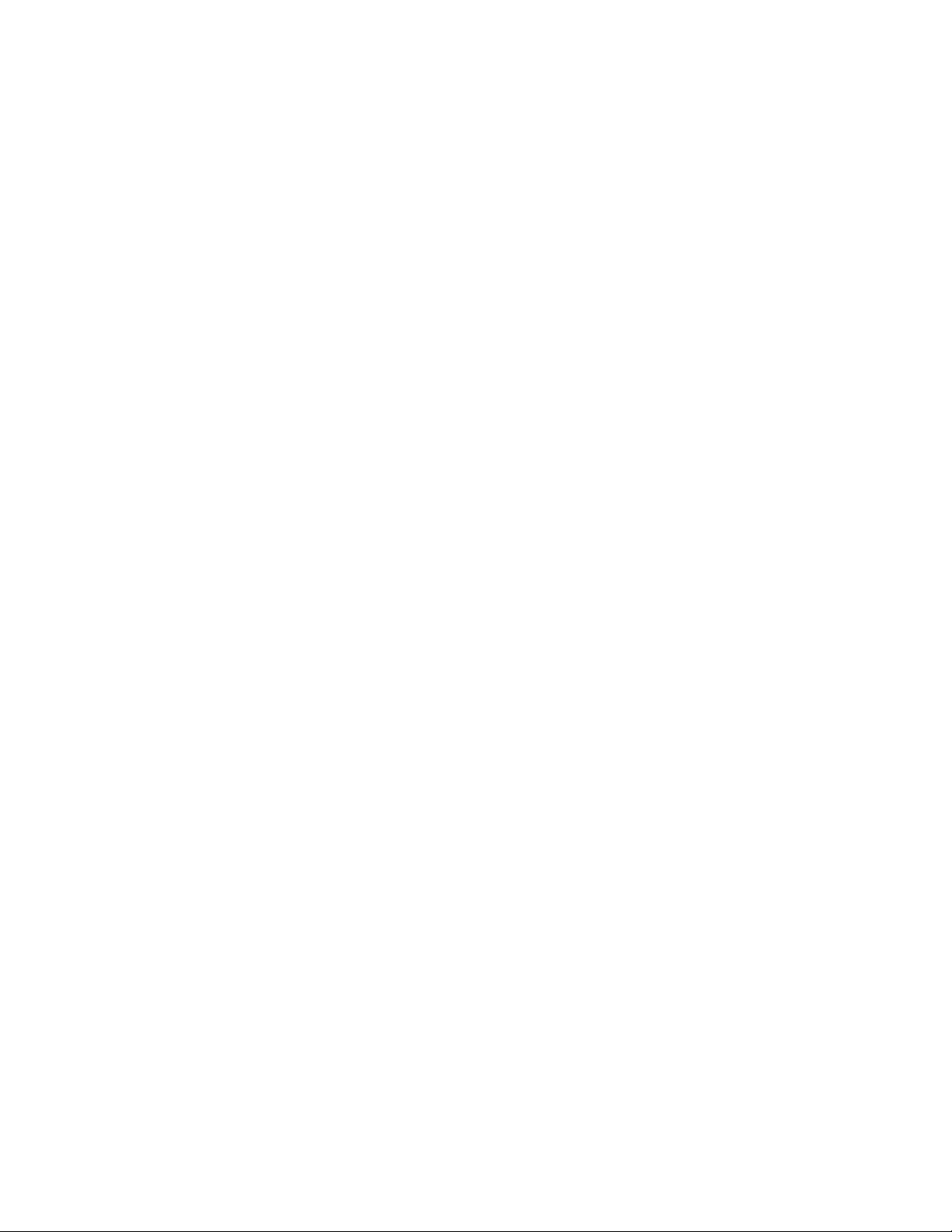
Package Contents
• 108Mbps SuperG Wireless PCI Adapter
• Quick Installation Guide
• Manual and Drivers/Utility on CD
Note: If any of the above items are missing, please contact your reseller.
System Requirements
• A desktop computer with an available PCI 32-bit slot
• Windows XP, Windows 2000, Windows ME, or Windows 98SE
• At least 32 MB of memory and a 300 MHz processor or higher
• An 802.11b/g Access Point for (Infrastructure Mode) or another computer with
an 802.11b/g wireless card installed (for Ad-Hoc Mode)
3
Page 4
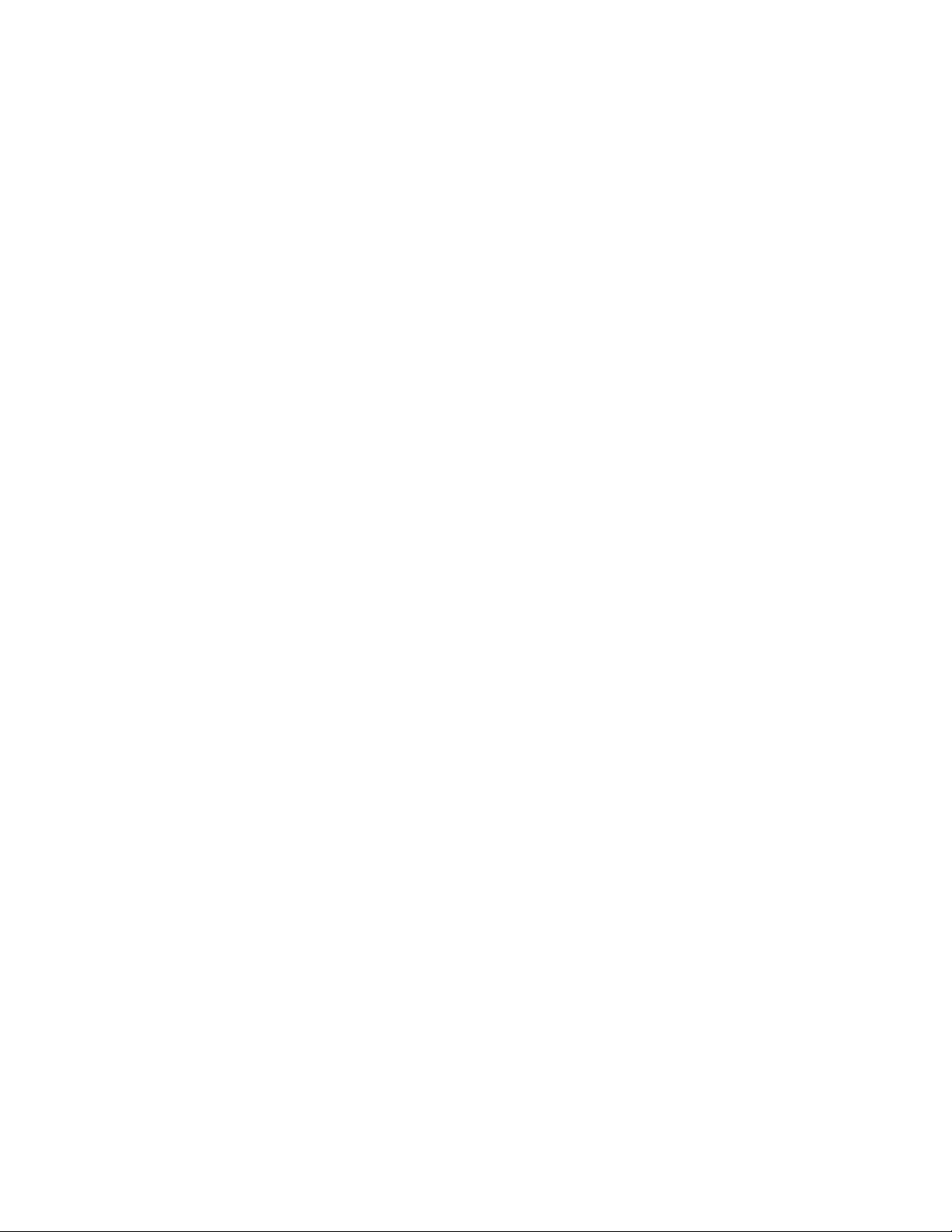
Introduction
The 108Mbps SuperG Wireless PCI Adapter is an advanced IEEE 802.11b/g compatible,
high performance wireless card that supports data transfer speeds of up to 54 Mbps or
108Mbps in SuperG mode.
The 108Mbps SuperG Wireless PCI Adapter comes with software drivers for the most
popular Microsoft Windows operating systems and can be integrated into a larger network,
running Windows XP, Windows 2000, Windows ME, Windows 98SE, in either Ad Hoc
mode (without an Access Point) or Infrastructure mode (with an Access Point).
Product Features
• Compatible with IEEE 802.11b standard to provide wireless Ethernet data rates of
up to11Mbps data rate
• Compatible with IEEE 802.11g high rate standard to provide wireless 54Mbps data
rate or 108Mbps data rate (108Mbps requires a SuperG enabled access
point/wireless router)
• Operation at dual 2.4 GHz frequency bands to meet worldwide regulations
• Dynamic data rate scaling at 1, 2, 5.5, and 11Mbps for IEEE 802.11b
• Dynamic data rate scaling at 6, 9, 12, 18, 24, 36, 48, 54,108 Mbps for IEEE
802.11g
• Maximum reliability, throughput and connectivity with automatic data rate switching
• Supports wireless data encryption with 64/128/152-bit WEP for security
• Supports infrastructure networks via Access Point and ad-hoc network via peer-to-
peer communication
• Built-in dual diversity antenna for reduction of interference in a multi-path
environment
• Supports AES enhanced security
• Supports DFS/TPC for European operation
• Supports PCI- Bus (32-bit) 2.2 Type PCI - Card
• User-friendly configuration and diagnostic utilities
• Driver support for Windows 98SE, ME, 2000, and XP
4
Page 5
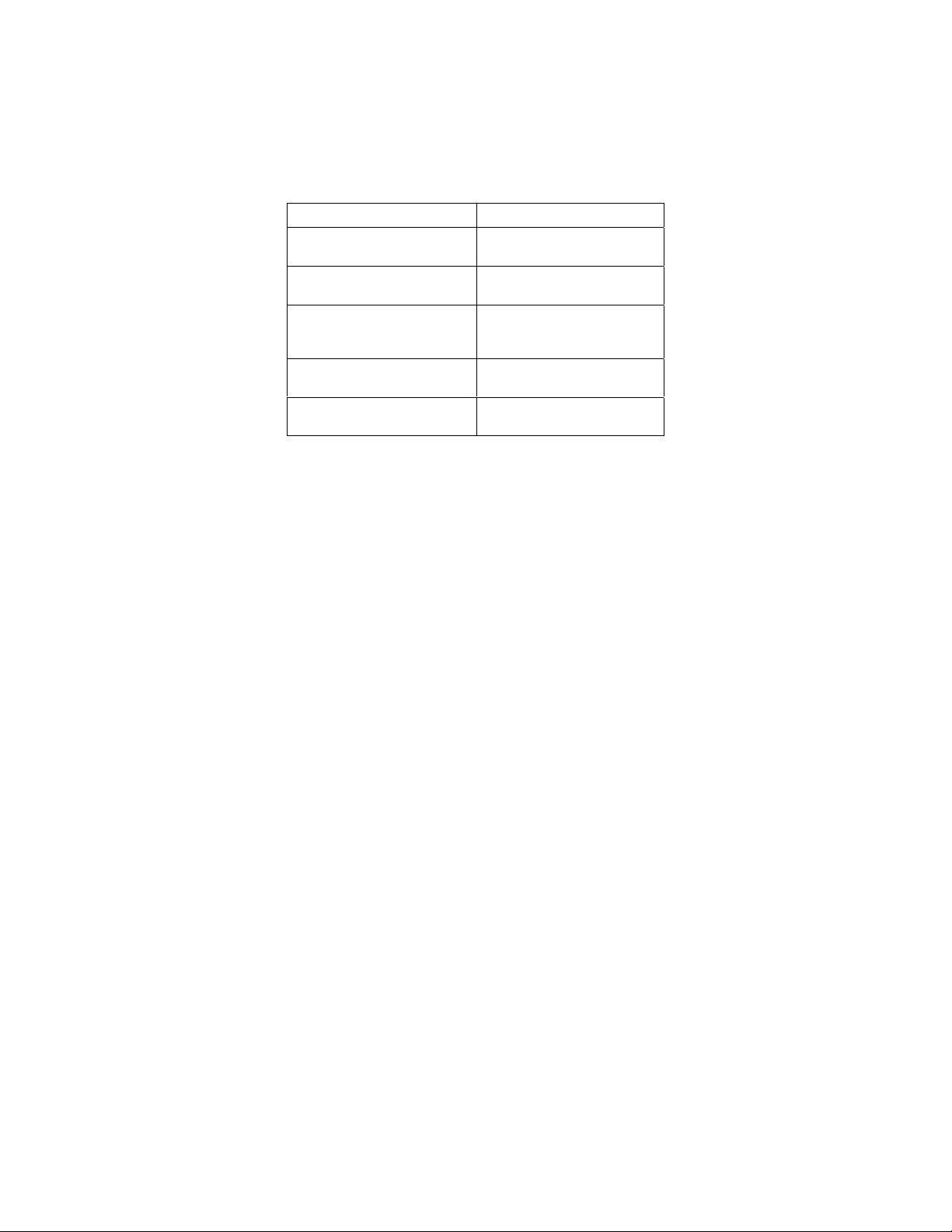
LEDS
The 108Mbps SuperG Wireless PCI Adapter has two LEDs: POWER and ACTIVITY.
Network Mode LED Activity
Network Activity Both LEDs flash in
unison
Searching for a
Network Connection
Associated with the
Network, but No
Both LEDs flash
alternately
Both LEDs flicker
dimly
Activity
Power Save Mode
(Power-up or Reset)
POWER LED – slow
rate blink
Card is disabled Only the POWER
LED flashes
5
Page 6
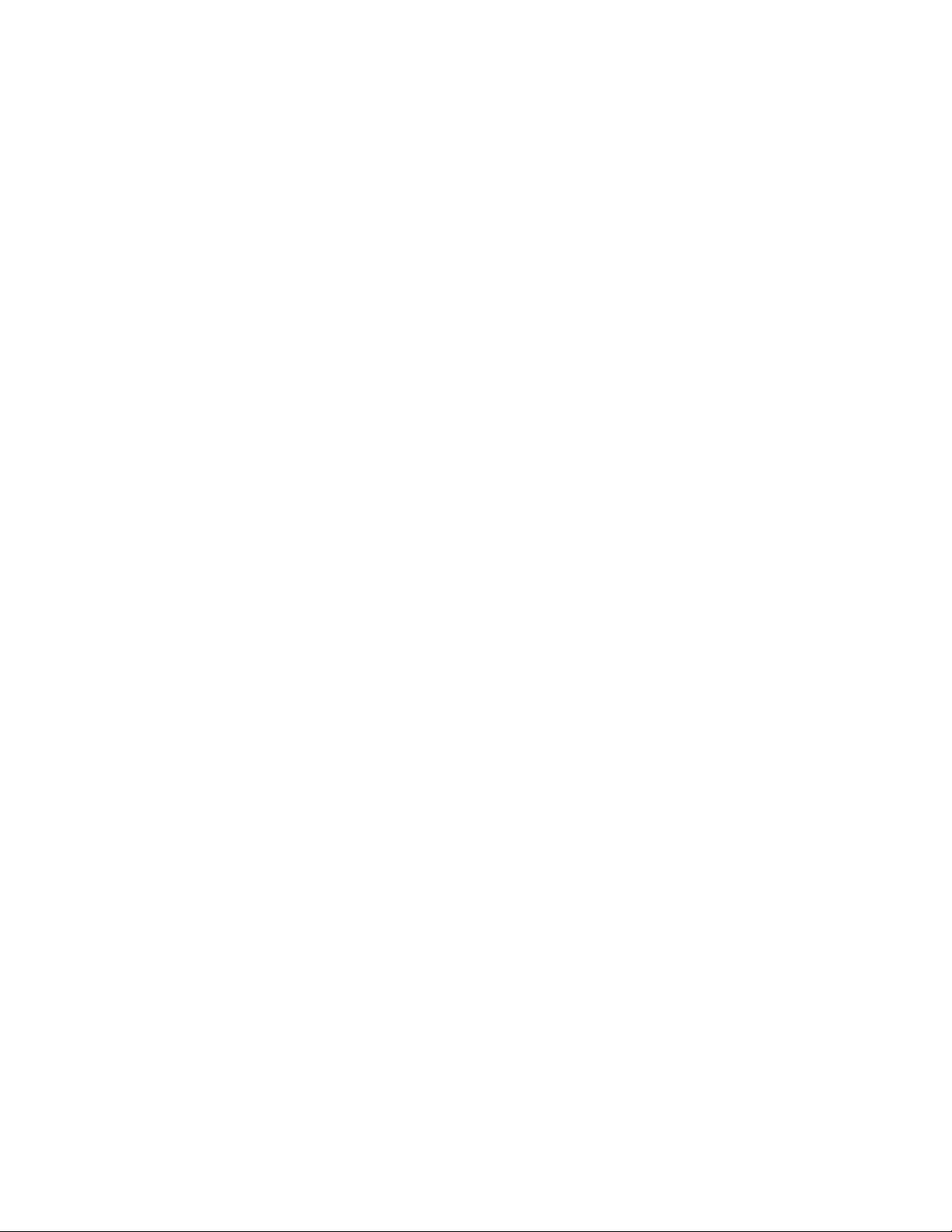
Installation Considerations
Designed to traverse distances up to 900 feet (~300 meters), the 108Mbps SuperG
Wireless PCI Adapter lets you access your network from your computer virtually
anywhere you want. Keep in mind, however, that the number and thickness of walls,
ceilings or other objects that the wireless signals must pass through may limit the range.
Typical ranges vary depending on the types of materials and background RF noise in your
home or business. The key to maximizing the transmission range is to follow these basic
principles:
1. Keep the number of walls and ceilings between the Access Point and your receiving
device to a minimum - Each wall or ceiling can reduce your Wireless product’s range
from 3-90 feet (1-30 meters.) For some businesses or for a large residential home
deployment, it may be beneficial to have more than one access point with overlapping
coverage.
2. Be aware of the direct line between Access Points and computers with wireless cards A wall that is 1.5 feet thick (.5 meters), at a 45-degree angle appears to be almost 3
feet (1 meter) thick. At a 2-degree angle it looks as if it were over 42 feet (14 meters)
thick! Try to make sure that the Access Points and Cards are positioned so that the
signal will travel in as straight a line through a wall or ceiling as possible for better
reception.
3. Building Materials make a difference - A solid metal door or aluminum studs can have
a negative effect on range. Try to position Access Points and computers with wireless
cards so that the signal passes through drywall or open doorways and not other
materials.
4. Make sure that the antenna is positioned for best reception by using the software
signal strength tools included with your 108Mbps SuperG Wireless PCI Adapter.
5. Keep your product away (at least 3-6 feet or 1-2 meters) from electrical devices or
appliances that generate RF noise.
For the average residence, range should not be a problem. If you experience low or no
signal strength in areas of your home that you wish to access, consider positioning the
Access Point in a location directly between the computers with wireless cards that will be
connected. Additional Access Points can be connected to provide better coverage in
rooms where the signal does not appear as strongly as desired.
6
Page 7
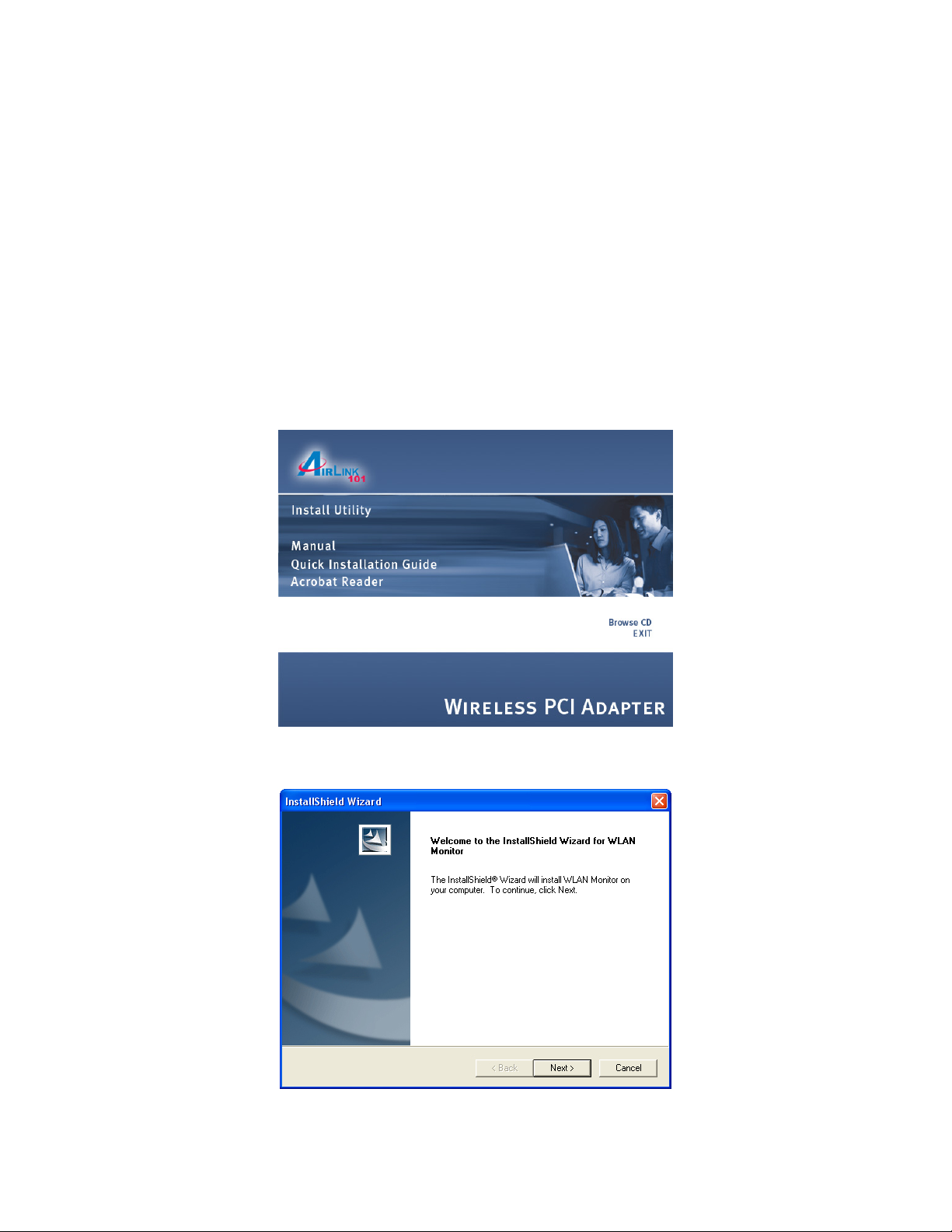
Installing the PCI Card and Utility
Note: Be sure to power off your computer before inserting the PCI adapter.
Step 1 Insert the PCI adapter into an available PCI slot and turn on your computer.
Step 2 Windows will detect the adapter and request for a driver. Click Cancel to quit the
wizard. Insert the Driver & Utility CD into your CD drive and wait for the autorun page to
appear on screen.
Step 3 Click on Install Utility at the autorun page.
Note: If the autorun page doesn’t appear automatically go to Start, Run, and type
D:\autorun.exe (where D is the letter of your CD drive) and click OK.
Step 4 Click Next at the welcome screen.
7
Page 8
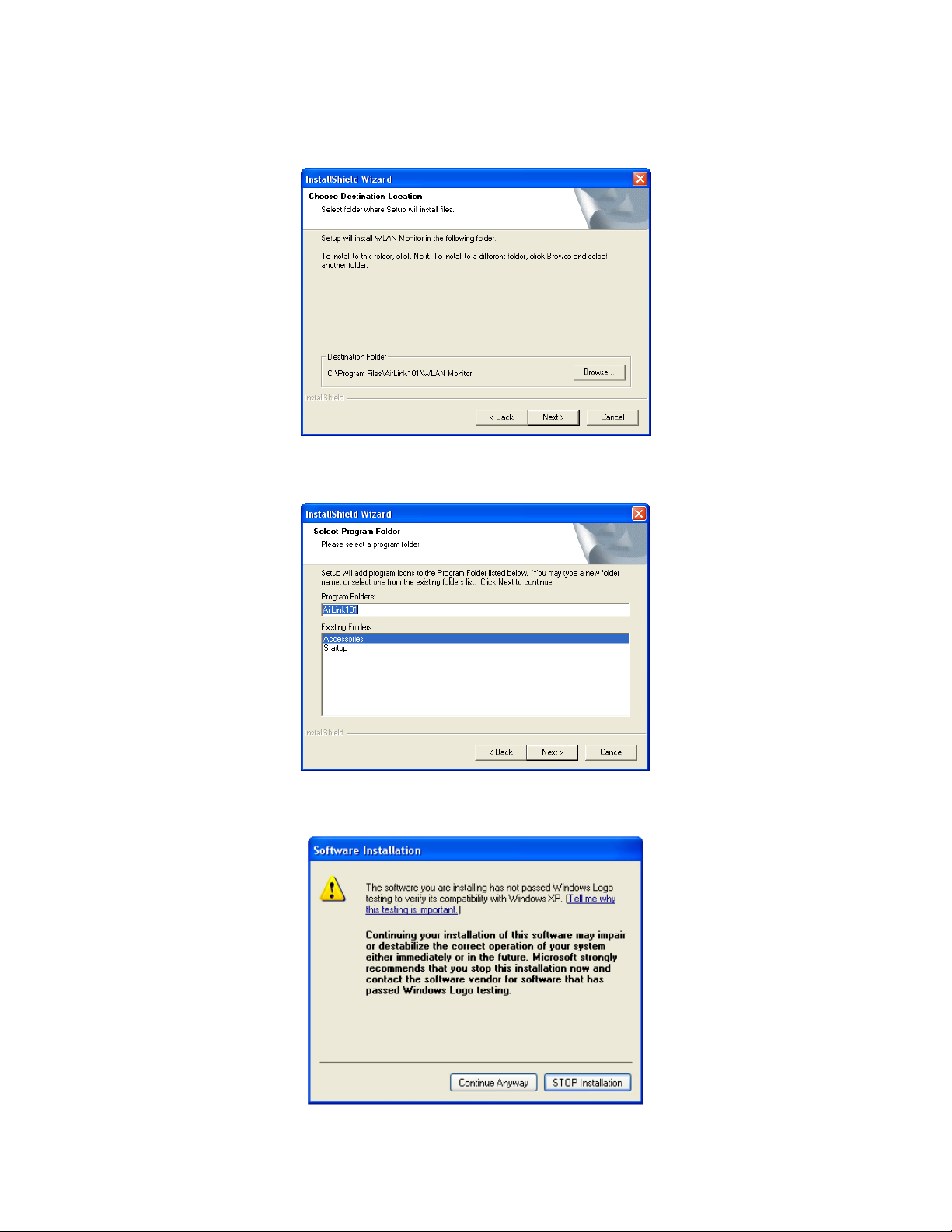
Step 5 Click Next to accept the default destination folder to install the software or click
Browse to manually select a different destination folder.
Step 6 Click Next at the Select Program Folder screen.
Step 7 Click Continue Anyway at the Windows Logo Screen.
8
Page 9

Step 8 Verify “Yes, I want to restart my computer now” is selected and click Finish to
restart your computer.
9
Page 10

Install Driver
Note: After restarting the computer, Windows will launch the Found New Hardware
Wizard. The Found New Hardware Wizard will look different depending on your operating
system. Follow the on-screen instructions to complete the installation.
For Windows 98SE and ME users, you may be prompted to insert the Windows 98SE or
ME CD during the driver installation. Be sure to have your Windows 98SE or ME CD ready.
Step 1 Select Install the software automatically and click Next.
For Windows 98SE and ME, select “Search for the best driver for your device” and
click Next. Verify all the check boxes are unchecked except for “Specify a location” and
click Browse.
Step 2 Select the driver fro m t he “Driver” folder and click Next.
10
Page 11

For Windows 98SE and ME, browse to D:\Driver folder (where D is the letter of your CD
drive) and cl ick OK then Next. Insert the Windows 98SE or ME CD if you are prompted to
do so.
Step 3 Click Continue Anyway at the Windows Logo Screen.
Step 4 Click Finish. Restart the computer if you are prompted to do so.
11
Page 12

Using the WLAN Monitor
Note to Windows XP Users:
You must disable the Wireless Zero Configuration Utility in order to use the WLAN
Monitor. Please refer to the following steps to disable the W ireless Zero Configuration
Utility.
Step 1 Double-click on the Wireless Network Connection Icon in the system tray, then
click on Properties or Advanced.
Step 2 Go to the Wireless Networks tab, uncheck the “Use Windows to configure my
wireless network settings” check box and click OK.
12
Page 13

To open the PCI Adapter’s utility, double-click on the WLAN Monitor Icon in the system
tray.
The utility automatically adds an available wir eless network to the Preferred WLANs box.
If no SSID is added, or if the SSID is wrong, please refer to the following steps to join the
appropriate wireless network.
Note: Be sure to remove the wrong SSID from the Preferred WLANs box before adding
any new SSID. You can remove the wrong SSID by selecting it and clicking on Remove.
Step 1 Select the SSID of the wireless network you wish to connect to from the Available
WLANs box and click Add.
Step 2 Verify all the settings are correct and click OK.
13
Page 14

Step 3 Verify the SSID you have selected is in the Preferred WLANs box and click Apply.
Step 4 A blue circle will surround the SSID you have chosen. Click OK.
Step 5 Restart your computer to complete the wireless network connection.
14
Page 15

Configuration Tab
The Configuration tab
displays a list of available Access Points.
Available WLANs: displays a list of available Access Points that you can connect to. To
update the list, click on Refresh. To manually add a SSID to the list, click on Add.
Profile Group Control: once you have added all the SSID you want to t he prefer red
WLANs, you can group them by giving them a name in the Profile Group Control box
and click Add. Any settings you set to the group will automatically be applied to all
WLANS belonging to that group.
Preferred WLANs: you may add a preferred SSID which the wireless adapter will
automatically connect to upon startup. To add a new SSID from the available WLANs list,
select the desired SSID and click Add. To add a new SSID that is not listed in the
available WLANs list, click on New and manually enter the name of the SSID. If you have
more than one preferred WLAN, you may move the SSID up or down the list. Each time
the computer starts up, the wireless adapter will attempt to connect to the SSID listed
beginning from the top of the list. If you wish to configure the properties of a WLAN,
highlight it and click on Properties.
15
Page 16

Configuring WEP Encryption
The following screen will appear after you click on the Properties button from the
Preferred WLANs box.
If your existing wireless network has WEP encryption enabled, you need to configure the
wireless adapter with the identical encryption settings in order to establish a connection.
Step 1 Verify that the Wireless network name matches the SSID of the Access Point
you’re trying to connect to.
Step 2 Verify the Authentication Mode is set to the same setting as the Access Point
you’re trying to connect to.
Step 3 Select WEP from the Data Encryption drop-down menu.
Step 4 Choose the same Key length that the Access Point is using.
Step 5 Enter the identical key in the corresponding key number
Step 6 Make sure the default key is the same key number used by the Access Point.
Note: both the key and the key number must be identical with the Access Point.
Step 7 Click OK to save your settings.
Step 8 Click Apply and OK..
16
Page 17

Configuring WPA Encryption
If your existing wireless network has WPA encryption enabled, you need to configure the
wireless adapter with the identical encryption settings in order to establish a connection.
Step 1 Go to the Properties screen of the preferred WLAN as described above and verify
that the Wireless network name is the SSID of the Access Point you’re trying to connect to.
Step 2 Choose WPA-PSK from the Authentication Mode. Select TKIP as the Data
Encryption and click on the Authentication Config button.
Step 3 Enter a passphare in the WPA Passphrase field and click OK. (Note: the
passphrase must be between 8 – 63 characters long).
17
Page 18

Status Tab
Under the Status Tab you will find information on the connection state, hardware
information, and advanced state.
Connection Status: displays the status of the connection
SSID: The SSID that the wireless adapter is connected to
BSSID: The MAC Address of the Access Point that the wireless adapter is connected to
Network Type: The network connection type
Frequency: The frequency that the wireless adapter is using
Channel: The channel number that the wireless adapter is using
Data Encryption: Displays if WEP encryption is disabled or enabled
Speed: Displays the speed of the connection
Authentication State: Displays the authentication state
Signal Strength: A bar shows the signal strength of the connection
Hardware Information: Displays the MAC Address of the wireless adapter and the
regulatory domain.
Advanced State: Displays whether the radio signal is On or Off.
18
Page 19

Option Tab
Under the Option Tab, general settings and advanced settings are show n.
General Setting:
Auto launch when Windows starts up: check the box to launch the WLAN Monitor when
Windows starts up
Remember mini status position: remembers the mini status position
Auto hide mini status: auto hides the mini status screen
Set mini status always on top: the mini status screen will always stay on top of the
desktop
Enable IP setting and Proxy setting in profile: allows you to back up previous IP
settings
Group Roaming: Check the box to enable group roaming.
WLAN type to connect:
Infrastructure and Ad-Hoc network: for connecting to either an access point or a peer
network client without the use of an access point
Infrastructure: for connecting to an access point only
Ad-Hoc: for connecting directly to another wireless client without using an Access Point or
wireless router. (Both wireless clients must be set to using Ad-Hoc mode).
Automatically connect to non-preferred networks: Check the box to connect to non-
preferred networks upon startup.
19
Page 20

Advance Setting:
Disable Radio: Check the box to disable the radio signal
Radio Frequency: 802.11b/g switches automatically between 802.11b and 802.11g
speed depending on the other wireless devices. 802.11b will only connect at 802.11b
speed (11 Mbps or lower).
Start ad hoc network: Choose the appropriate frequency for your ad-hoc network
Ad-Hoc Channel: Choose the desired channel for your ad-hoc network. All devices in the
ad-hoc network must use the same channel.
Power save Mode:
Fast Save - This setting consumes half the power.
Max Save - This setting consumes the least power.
Disable - This default setting consumes the most power.
Transmit Power: Choose to transmit power from 100%, 50%, 25%, 12.5% and Lowest.
Super G: Enable or Disable the Super G function (108Mbps). In order to transfer speeds
at 108 Mbps, all wireless devices must be Super G compatible and set to use Super G.
Fragmentation Threshold: Set the desired fragmentation threshold
RTS Threshold: Set the desired RTS threshold
20
Page 21

About Tab
Displays the Driver and Utility version
21
Page 22

Troubleshooting
1. How do I verify if the driver is installed correctly?
To verify if the driver for the wireless adapter is installed correctly, follow the steps below.
Step 1 Right-click on My Computer from your desktop and choose Properties.
Step 2 Select the Device Manager tab. (For Windows 2000/XP, select the Hardware tab
first then click on Device Manager).
Step 3 Expand Network adapters and verify that IEEE 802.11g PCI Wireless Network
Adapter is in the list and that no yellow question mark or exclamation mark is beside it.
Step 4 Close the Device Manager. If you do not see IEEE 802.11g PCI Wireless Network
Adapter in the list, try to reinstall the driver again.
2. The computer does not recognize the PCI adapter.
Make sure that the PCI adapter is properly seated in the computer’s PCI bus slot. If there
are additional free PCI slots, try to install the PCI adapter in those slots.
3. The PCI adapter does not work properly after the driver is installed.
• Restart the computer. In some cases, it will be necessary to restart the computer
after installing the driver.
• If the device is not working properly and a yellow exclamation mark is displayed,
then there is probably a resource conflict. In this case, make sure the computer
system has a free IRQ and if necessary, uninstall the driver, restart the system, and
repeat the driver installation procedure.
22
Page 23

Technical Specifications
Standards
IEEE 802.11b
IEEE 802.11g
IEEE 802.11
Buy Type
PCI 2.2
Supported OS
Windows XP
Windows 2000
Windows ME
Windows 98SE
Frequency Range
2.4GHz ~2.497GHz
Data Rates
1, 2, 5.5, 11 Mbps (IEEE 802.11b)
6, 9, 12, 18, 24, 36, 48, 54 (IEEE 802.11g), 108 Mbps (must have Super G enabled
access point/wireless router).
Modulation Techniques
IEEE 802.11g
BPSK
QPSK
16 QAM
64 QAM
OFDM
IEEE 802.11b
DQPSK
DBPSK
DSSS
CCK
Data Security
64, 128, 154-bit WEP (Wired Equivalent Privacy) Encryption
Media Acce ss C o n t rol
CSMA/CA with ACK
Diagnostic L E D
Power, Link
23
Page 24

Receiver Sensitivity:
54Mbps OFDM, 10% PER,-68dBm
48Mbps OFDM, 10% PER,-68dBm
36Mbps OFDM, 10% PER,-75dBm
24Mbps OFDM, 10% PER,-79dBm
18Mbps OFDM, 10% PER,-82dBm
12Mbps OFDM, 10% PER,-84dBm
11Mbps CCK, 8% PER, -82dBm
9Mbps OFDM, 10% PER,-87dBm
6Mbps OFDM, 10% PER,-88dBm
5.5Mbps CCK, 8% PER,-85dBm
2Mbps QPSK, 8% PER,-86dBm
1Mbps BPSK, 8% PER,-89dBm
Weight:
0.12 lb. (55 grams)
Physical Dimensions:
L = 4.64 inches (130.3mm)
W = 2.13 inches (64mm)
H = 0.34 inches (8.1mm)
Temperature
Operating: 0ºC to 55ºC (32ºF to 149ºF)
Humidity
95% maximum, non-condensing
Internal Antenna Type
Dipole with detachable reverse SMA connector
Transmitter Output Power
15dBm ± 2dB
Technical Support
E-mail: support@airlink101.com
Toll-Free: 1-888-746-3238
Web Site: www.airlink101.com
24
 Loading...
Loading...