Page 1
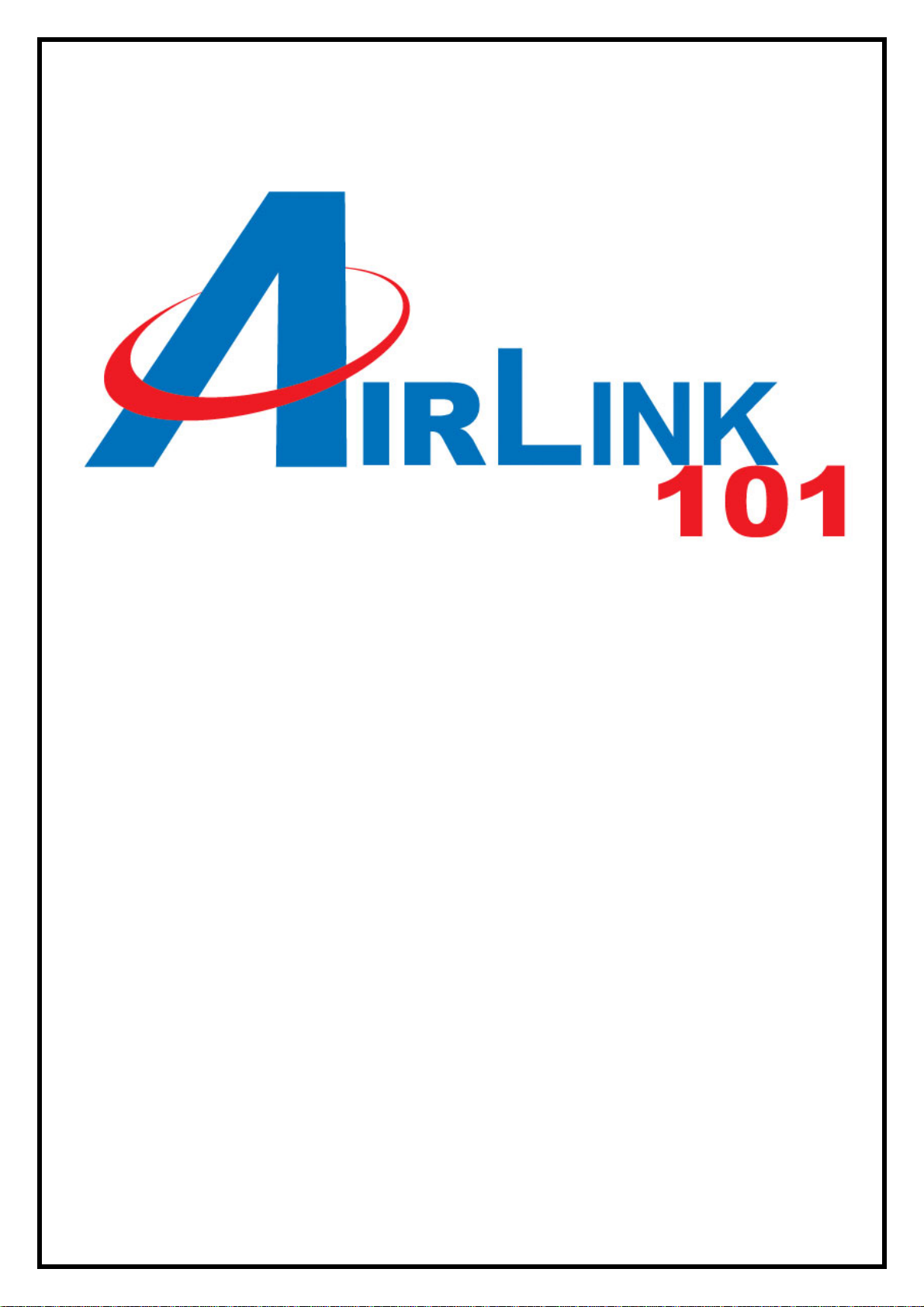
Model # ATVUSB05
User’s Manual
VER. 1A
Page 2
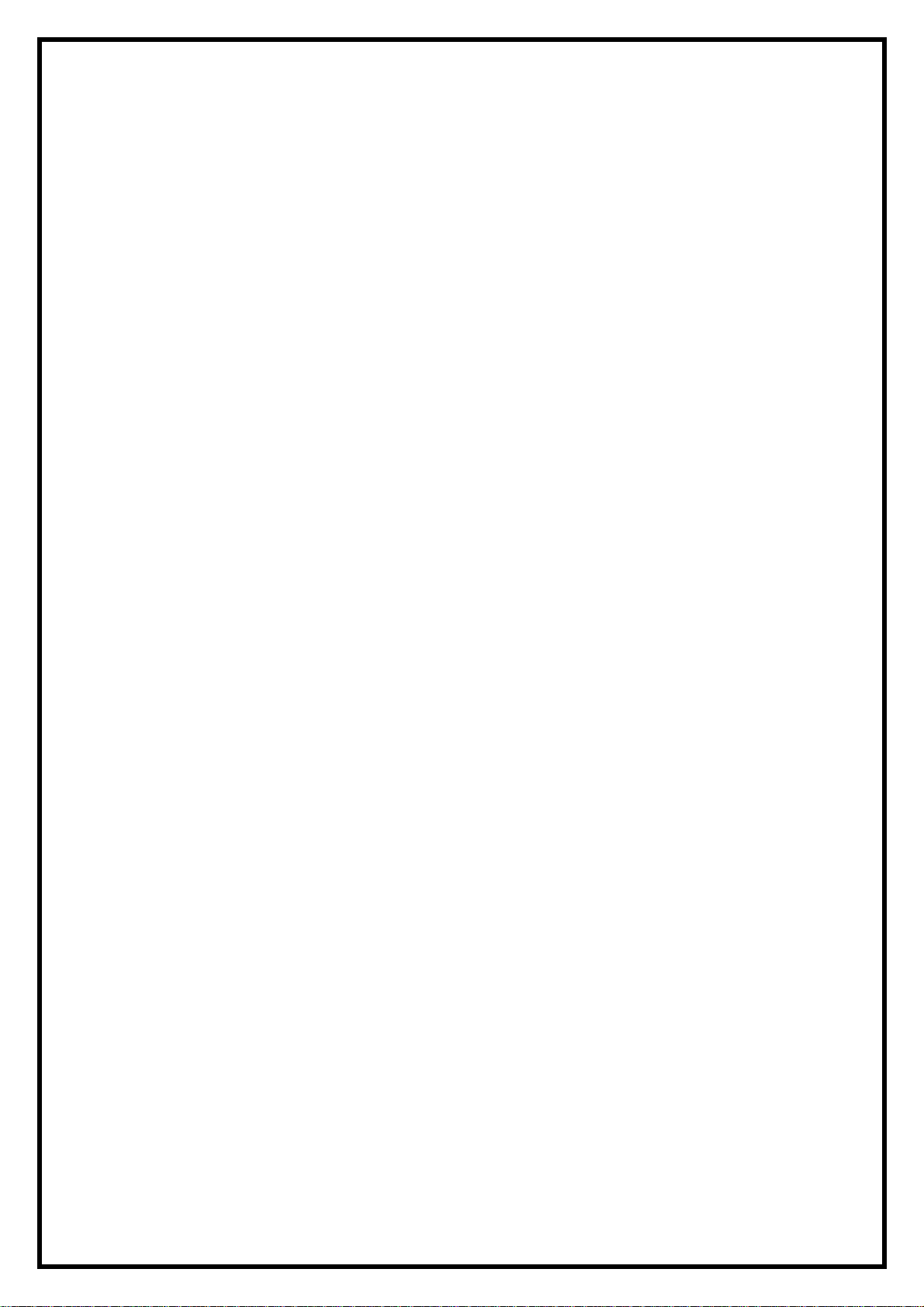
Table of Contents
CHAPTER 1 INSTALLING HARDWARE ......................................................................................................2
1.1 Package Contents.................................................................................................................................2
1.2 Minimum System Requirements..........................................................................................................2
1.3 Upgrading USB 2.0 Host Controller Driver ........................................................................................2
1.4 Hardware Installation...........................................................................................................................3
CHAPTER 2 INSTALLING Airlink101 TV BOX DRIVER............................................................................3
CHAPTER 3 INTSTALLING PVR PLUS........................................................................................................6
CHAPTER 4 USING PVR PLUS......................................................................................................................9
CHAPTER 5 USING TVR ..............................................................................................................................10
5.1 Setting TV system and scanning channels.........................................................................................10
5.2 Main Panel Functions.........................................................................................................................12
5.3 Schedule Function..............................................................................................................................15
5.4 Setup Utility.......................................................................................................................................17
5.5 Channel Preview................................................................................................................................20
5.6 Snapshot.............................................................................................................................................20
5.7 Sleeping Timer ...................................................................................................................................20
CHAPTER 6 USING MPEG ENCODER .......................................................................................................21
6.1 Interface Explanation.........................................................................................................................21
6.2 Streaming V ideo Translation..............................................................................................................21
6.3 Translation Option Dialog..................................................................................................................23
CHAPTER 7 USING VIDEO EDITOR ..........................................................................................................26
7.1 Menu Area..........................................................................................................................................27
7.2 Display Area.......................................................................................................................................28
7.3 Original and Staging Clips.................................................................................................................28
7.4 Frame Edit Mode ...............................................................................................................................30
CHAPTER 8 USING DVD MAKER..............................................................................................................31
8.1 Adding Files .......................................................................................................................................31
8.2 Burning...............................................................................................................................................32
8.3 V ideo Specifications...........................................................................................................................33
CHAPTER 9 FAQ............................................................................................................................................35
Appendix A ......................................................................................................................................................37
Product Specifications..............................................................................................................................37
Appendix B ......................................................................................................................................................38
Technical Support.....................................................................................................................................38
1
Page 3
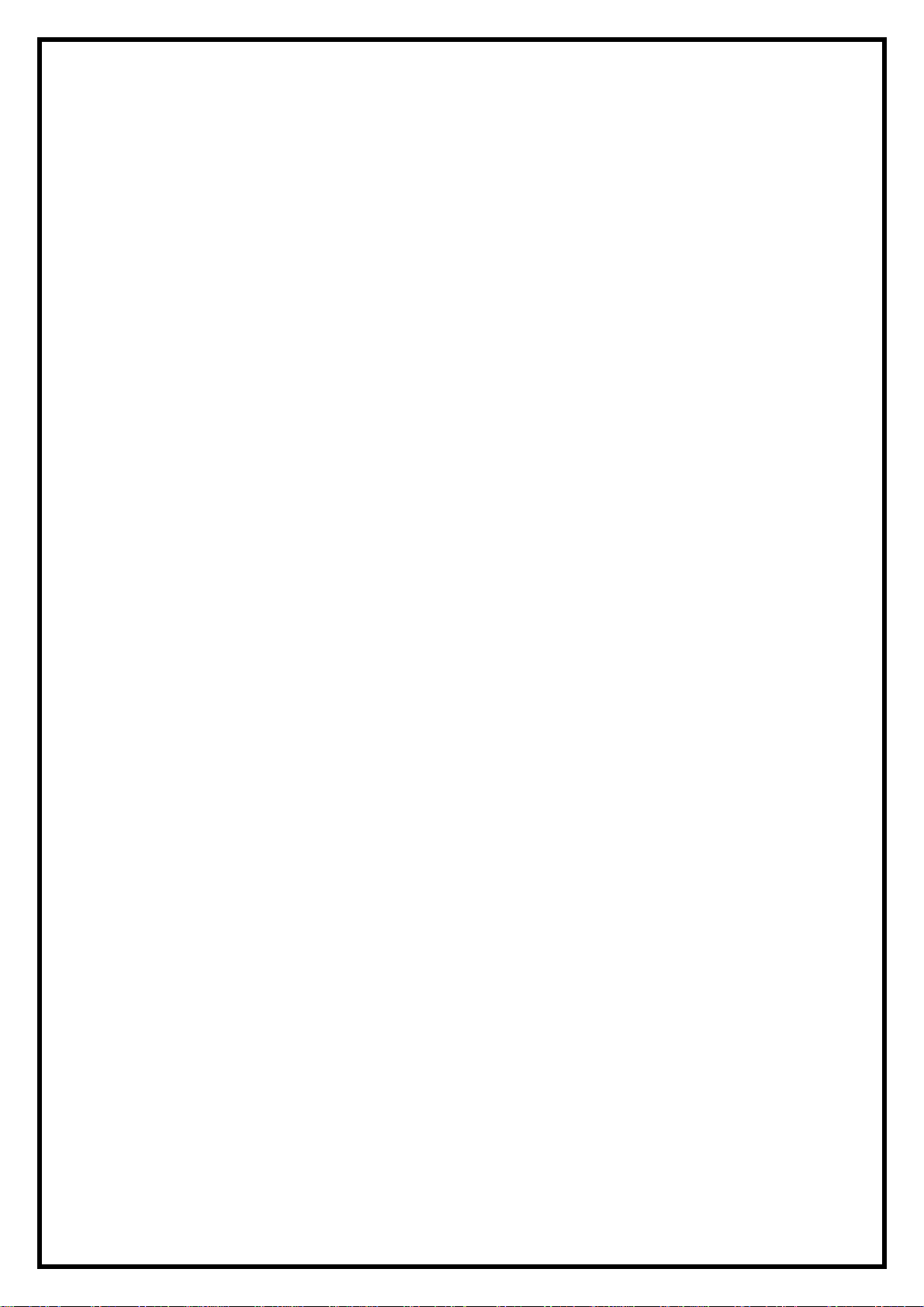
CHAPTER 1 INSTALLING HARDWARE
1.1 Package Contents
Unpack your Airlink101 TV box and make sure that all the items are intact. The following
items should be included in your package:
Airlink101 TV box
Audio Cable
Composite to S-Video Converter Cable
Power Adapter
Quick Installation Guide
Installation CD
Remote Control [requires two AAA batteries (not included)]
1.2 Minimum System Requirements
Intel Pentium 4 2.0GHz or above CPU
256 MB RAM
200 MB available hard disk space
One available USB port (USB 2.0 recommended)
Microsoft Windows 2000/XP
VGA with 800x600 16-bit resolution (DirectX 9 supported)
AC 97 compatible sound card
Speakers for audio output
CD-ROM drive
1.3 Upgrading USB 2.0 Host Controller Driver
Before you plug the Airlink101 video capture adapter into your computer’s USB 2.0 port,
please check your USB 2.0 device driver first. If your USB 2.0 host controller driver is not
the latest version or provided by Microsoft, we strongly recommend you use our “USB 2.0
Updater” utility from the autorun page on the CD. It will help you to upgrade your USB 2.0
driver to the latest version released by Microsoft in order to avoid some compatibility issues.
Note: DO NOT connect the Airlink101 TV box to your computer when you are using the
USB update utility.
2
Page 4
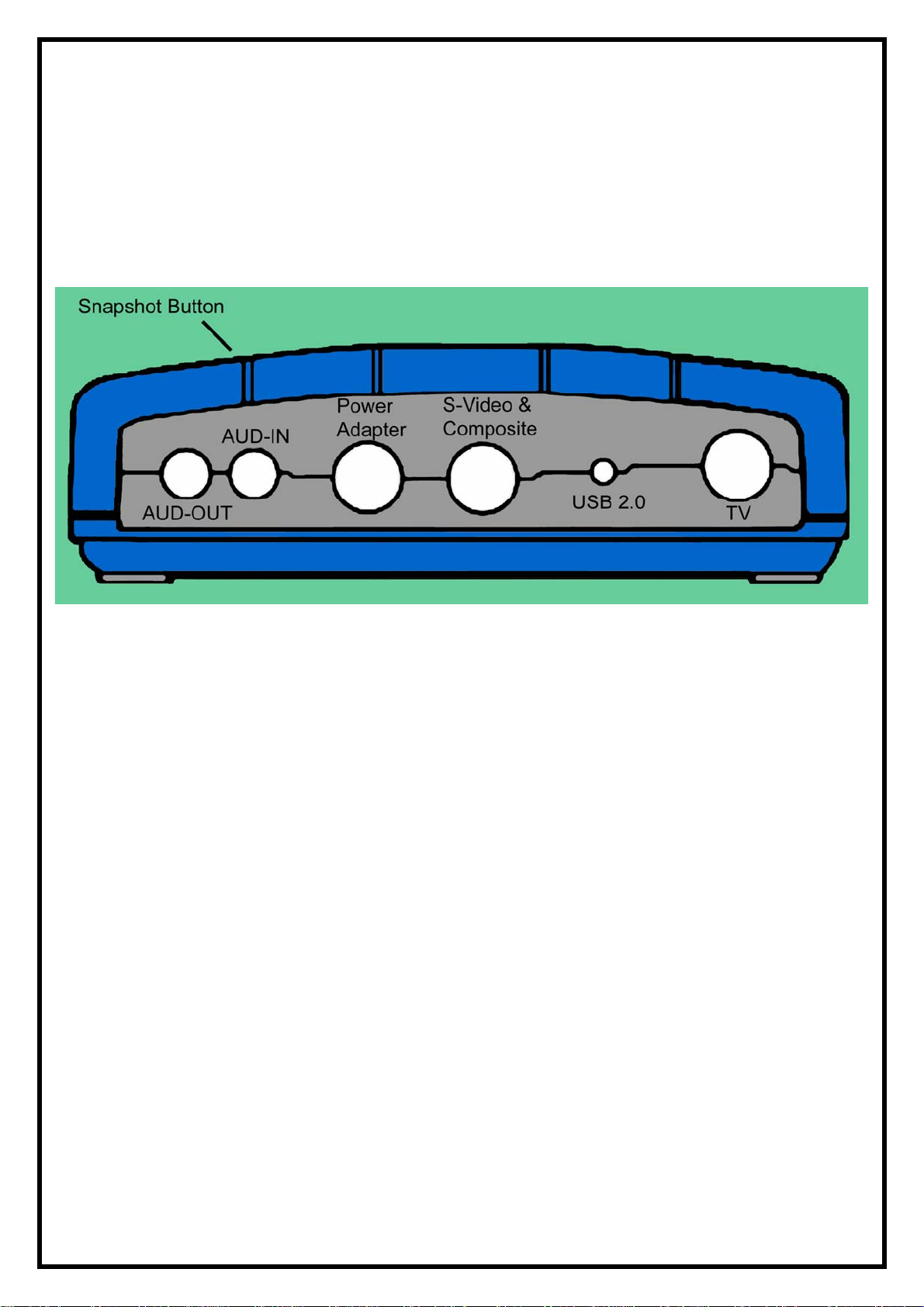
1.4 Hardware Installation
After you have updated the USB 2.0 host controller driver to the latest version, you can
install the Airlink101 TV box. Please refer to the diagram below as you follow the
installation procedures.
Note: Be sure to follow the steps carefully and plug in the USB 2.0 connector last.
1. Connect the coaxial cable for the TV antenna/cable to the TV port of the TV box.
2. Connect the S-Video cable from you video source to the S-Video port of the TV box. If
you don’t have an S-Video cable, use the provided Composite to S-Video converter
cable.
3. Connect the audio cable from your audio source to the AUD-IN port of the TV box.
4. Connect one end of the provided Audio Cable to the AUD-OUT port of the TV box and
connect the other end to the Line In port of your sound card.
5. Connect one end of the power adapter to the Power Adapter port of the TV box and
connect the other end to an electrical outlet.
6. Connect the USB 2.0 connector from the TV box to an USB 2.0 port on your computer.
CHAPTER 2 INSTALLING Airlink101 TV BOX DRIVER
Before installation, it is highly recommended that all background applications such as
antivirus software and system monitoring programs be disabled first.
1. When you plug in the USB 2.0 connector to the USB 2.0 port of your computer, the
Found New Hardware Wizard will appear. Click Cancel to quit the wizard and insert
the provided Installation CD.
2. The setup menu will automatically appear. Select Driver Install to start the driver
3
Page 5
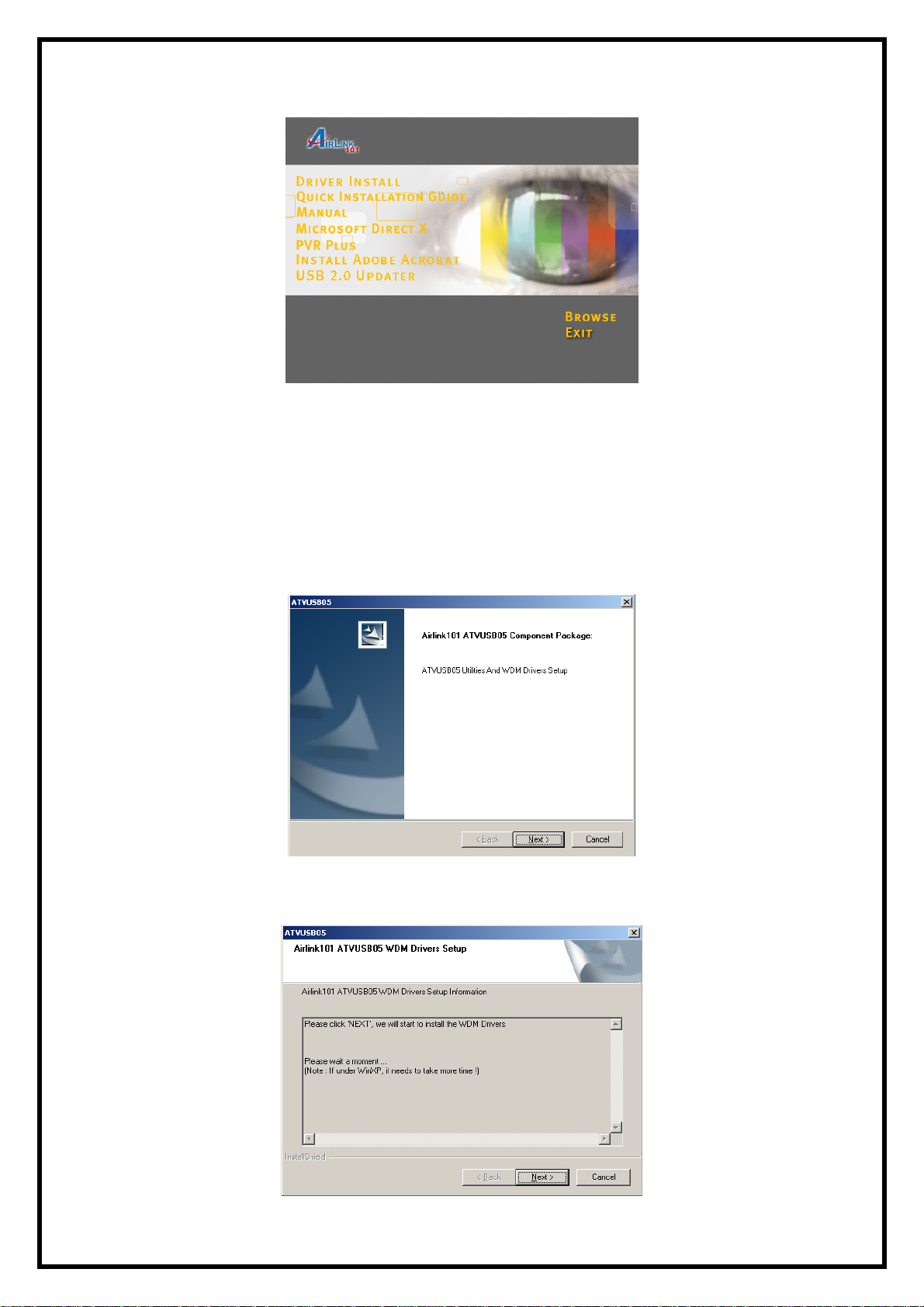
installation.
Note: If the setup menu does not appear automatically, go to Start, Run, and type
D:\autorun.exe (where D is the letter of your CD-ROM drive) and click OK.
3. Click Next to install the driver for the Remote Control.
4. Click Next to install the driver for the TV box.
4
Page 6
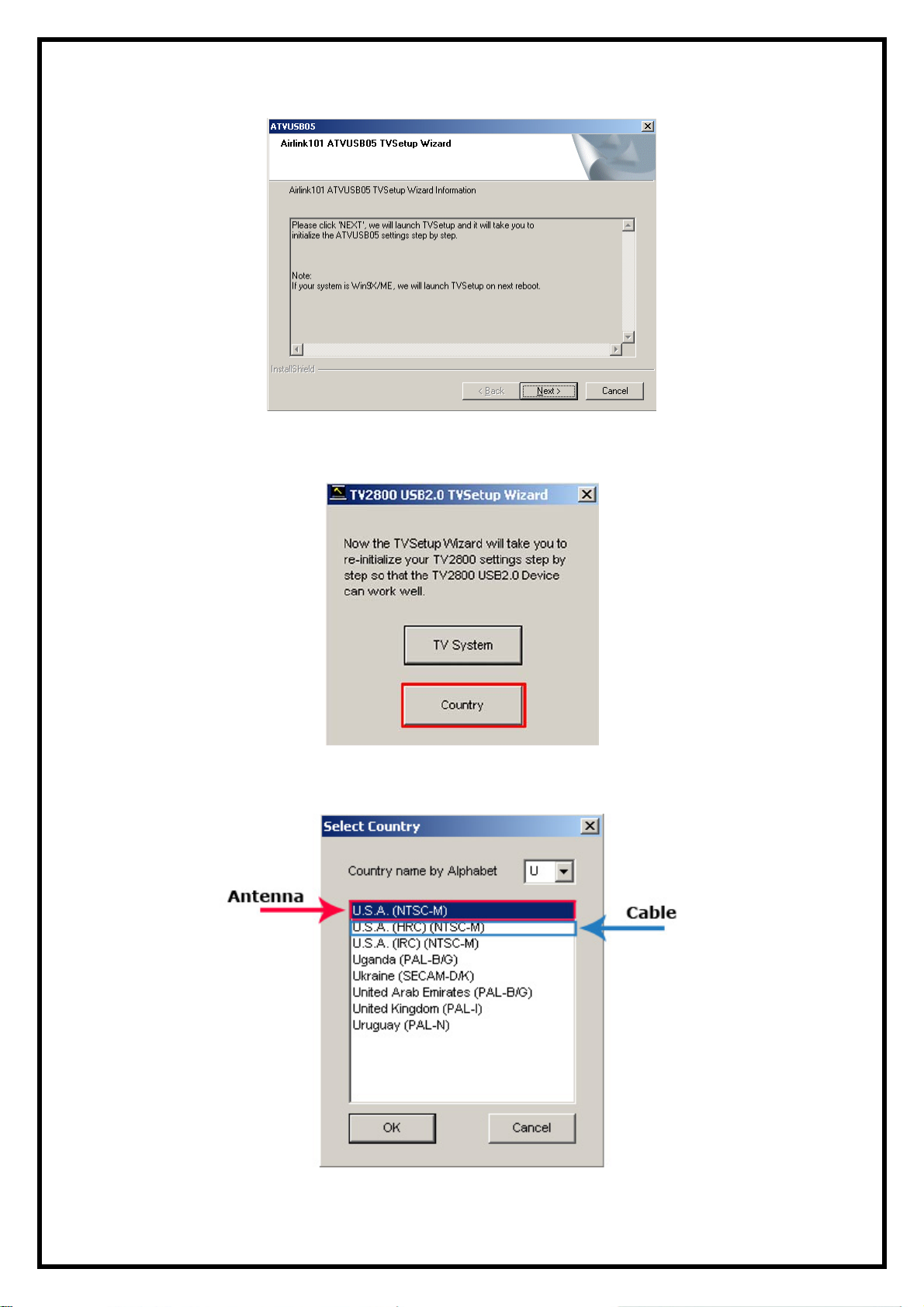
5. Click Next to launch the TVSetup utility.
6. Click Country to configure the setting.
7. For U.S.A., select one of the following.
5
Page 7
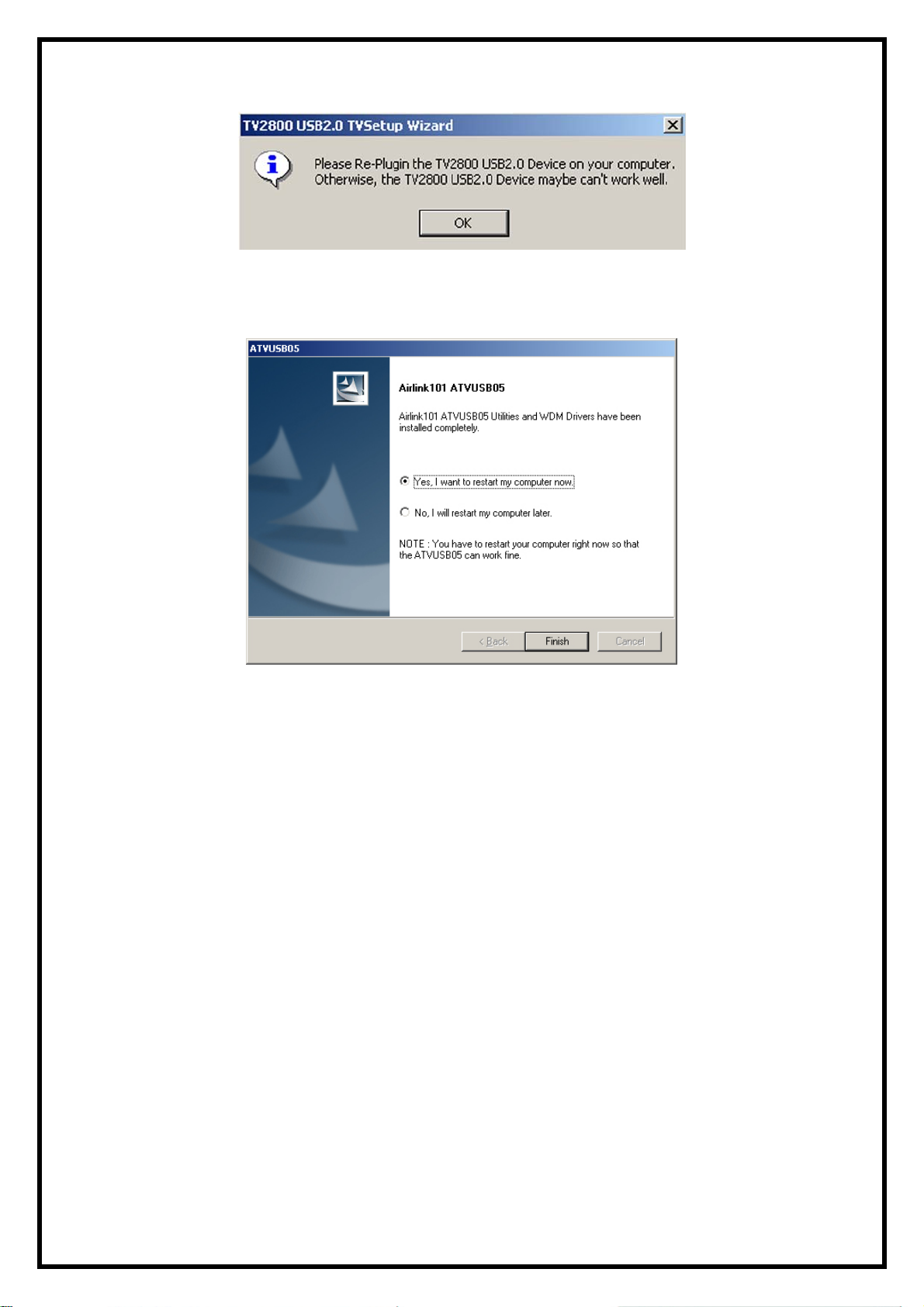
8. Unplug the USB 2.0 connector from your computer, re-plug the connector, and click OK.
9. Select Yes, I want to restart my computer now and click Finish to restart your computer.
Note: If you want to re-configure the TV system, you can run the “TVSetup” utility to
change the setting. Click Start, Programs, Airlink101, ATVUSB05 Utilities, TVSetup to
execute the program.
CHAPTER 3 INTSTALLING PVR PLUS
PVR PLUS is a set of utilities that allow you to watch TV on your computer, edit video clips,
burn DVDs, and more. Before installation, it is highly recommended that all background
applications such as antivirus software and system monitoring programs be disabled first.
1. Insert the provided Installation CD.
2. Select PVR PLUS at the setup menu. If the setup menu does not appear automatically, go
to Start, Run, and type D:\autorun.exe (where D is the letter of your CD-ROM
drive) and click OK.
6
Page 8
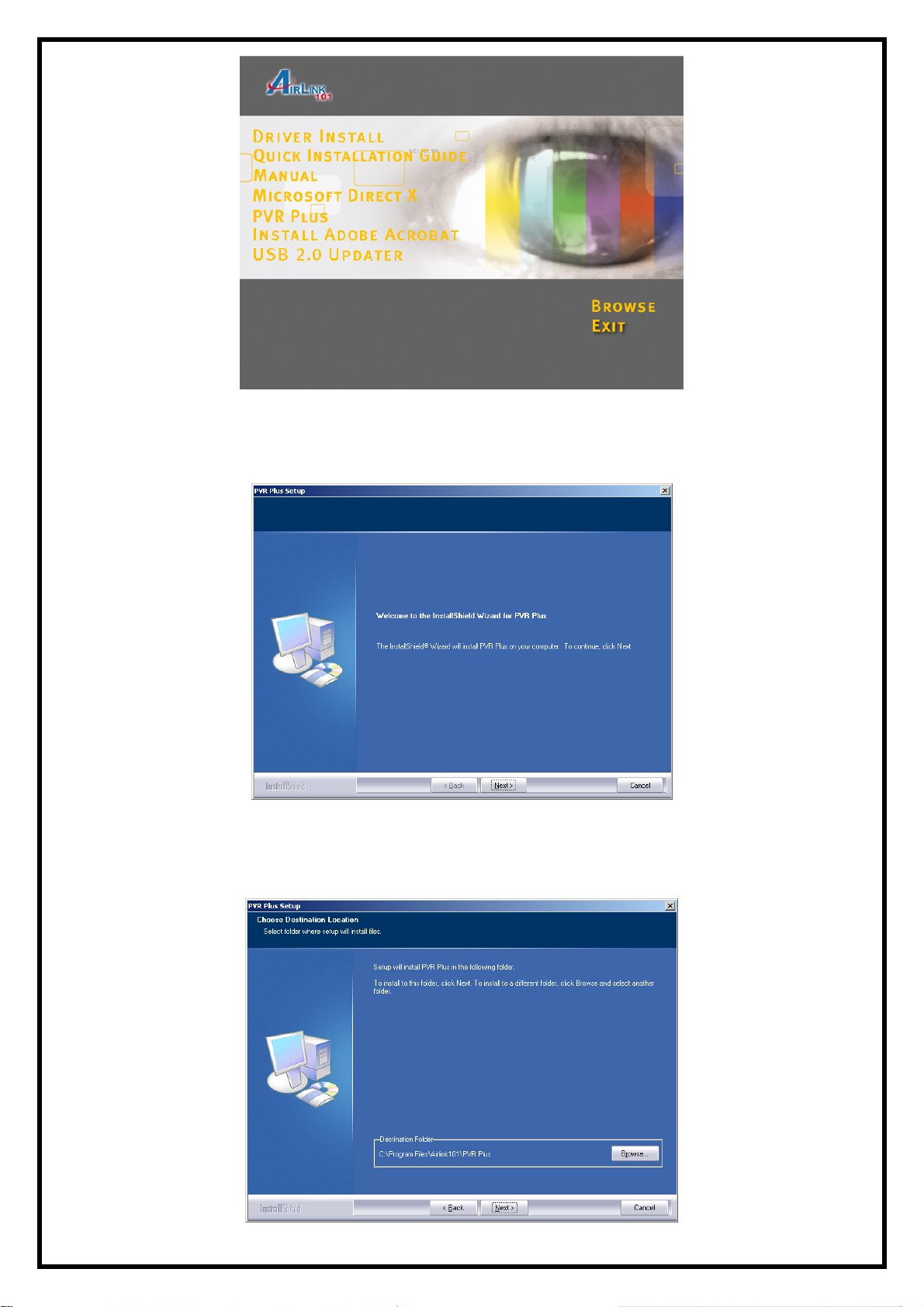
3. Click Next to begin installation.
4. Click Next to accept the default Destination Location or click Browse to choose a new
location.
7
Page 9
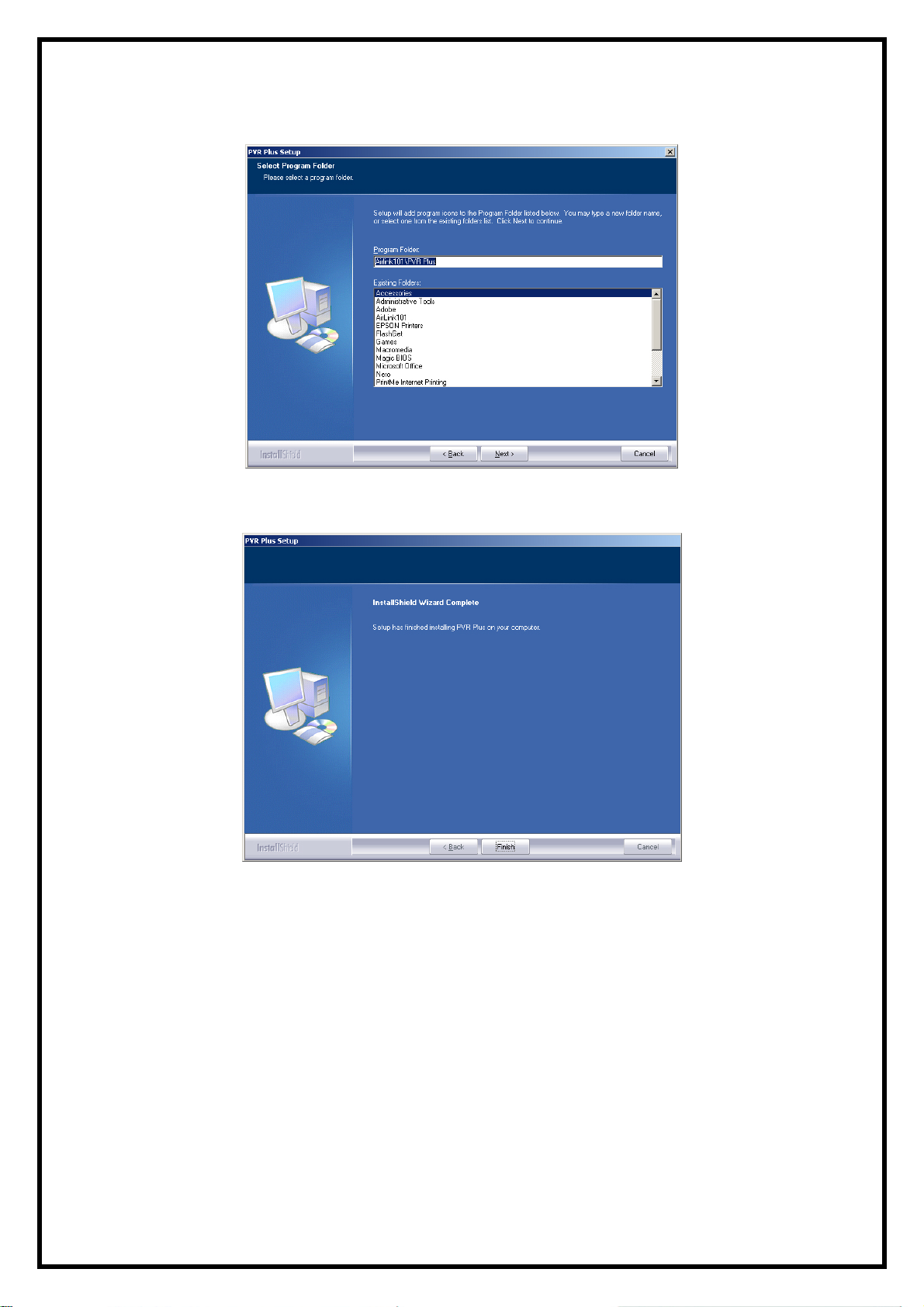
5. Click Next to accept the default Program Folder.
6. Click Finish to complete the installation.
8
Page 10
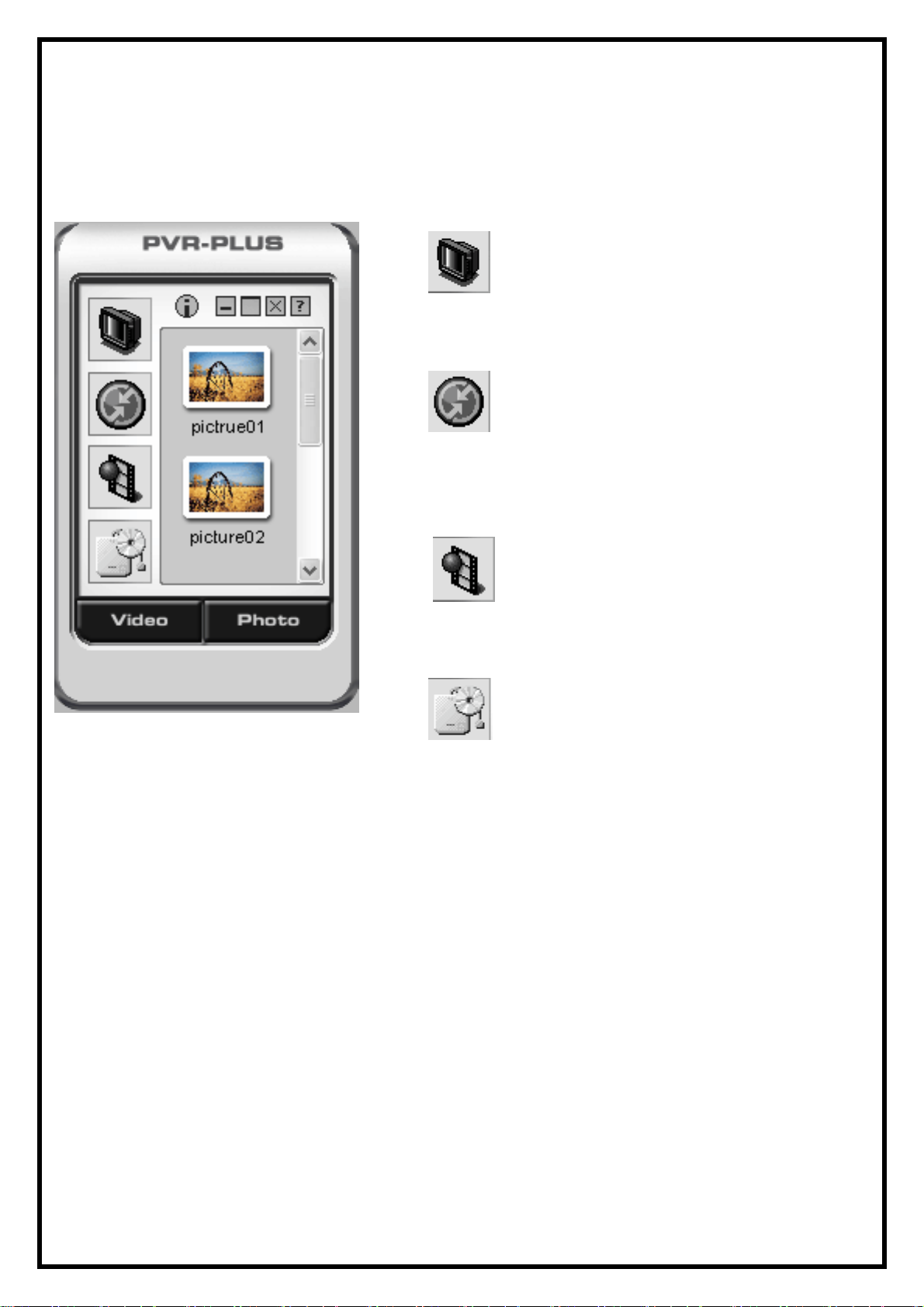
CHAPTER 4 USING PVR PLUS
Double-click the PVR Plus icon on your desktop to run PVR PLUS. After you started PVR
PLUS, you can select the application you want to use. Click on each icon to start the
application.
• TVR: TVR turns your PC into a
full-featured video recorder. (For detailed
instructions, please refer to chapter 5).
• MPEG Encoder: MPEG Encoder
converts DV/AVI files into MPEG/DVD format.
(For detailed instructions, please refer to chapter
6).
• Video Editor: Video Editor allows you to
edit MPEG/DVD videos. (For detailed
instructions, please refer to chapter 7).
• DVD Maker: DVD Maker lets you create
VCD, SVCD, and DVD that can be played on a
PC or DVD player. (For detailed instructions,
please refer to chapter 8).
Note: You can also view and edit pictures using PVR Plus. For detailed information about
how to view/edit the pictures, click the ? button on the PVR Plus console.
9
Page 11
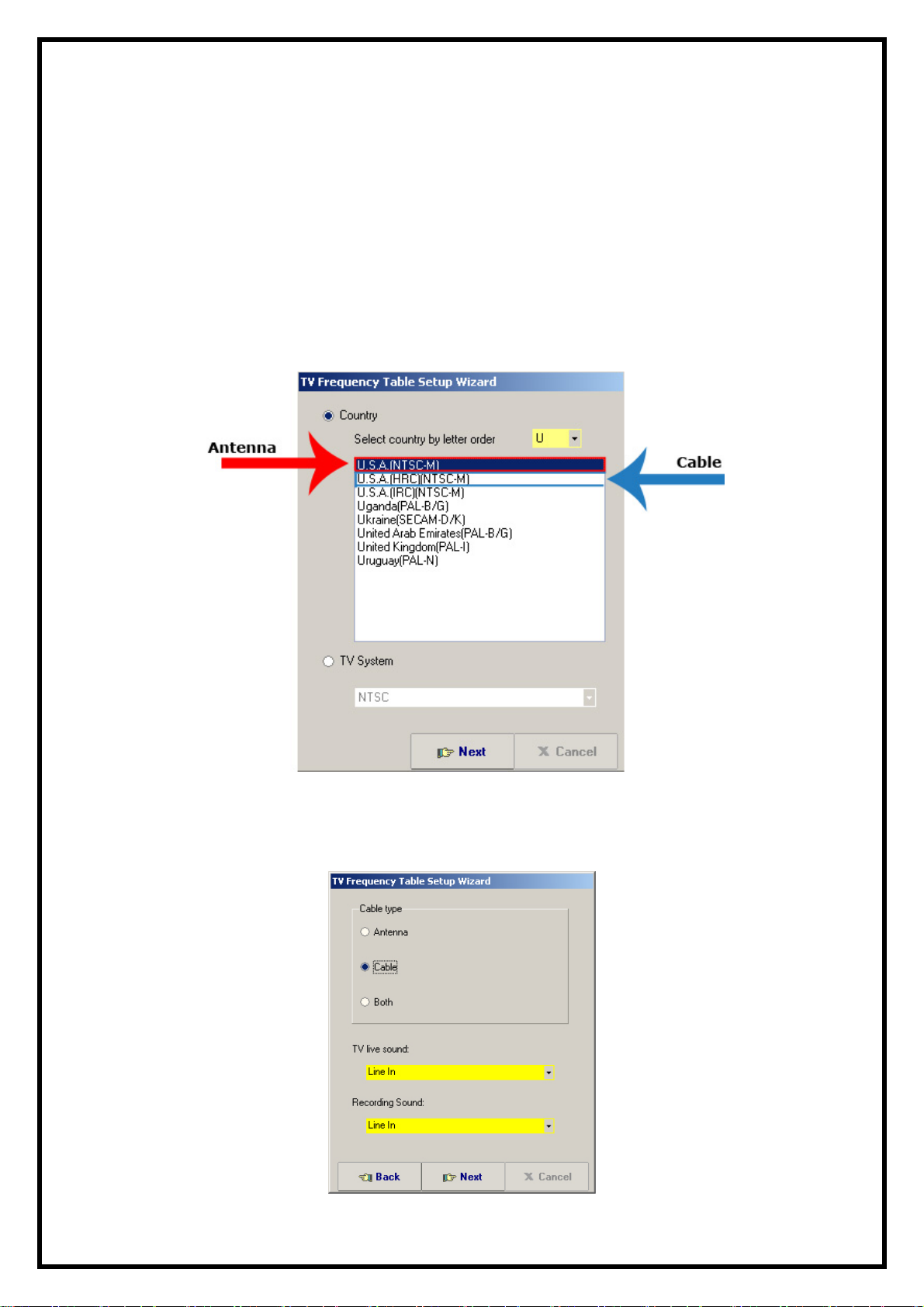
CHAPTER 5 USING TVR
TVR is a powerful and easy-to-use TV application that provides feature-rich video/audio
entertainment. TVR allows you to watch and record TV or video on your computer and
playback the recordings as well.
5.1 Setting TV system and scanning channels
Note: The first time you start TVR, it will run the TV Frequency Table Setup Wizard.
1. For U.S.A., select Country and then select one of the following
2. Select the cable type and audio source for your TV and Recording sound and click
Next. For example, if you connect the provided audio cable to Line In of your sound
card, then you would choose Line In as your audio source.
10
Page 12
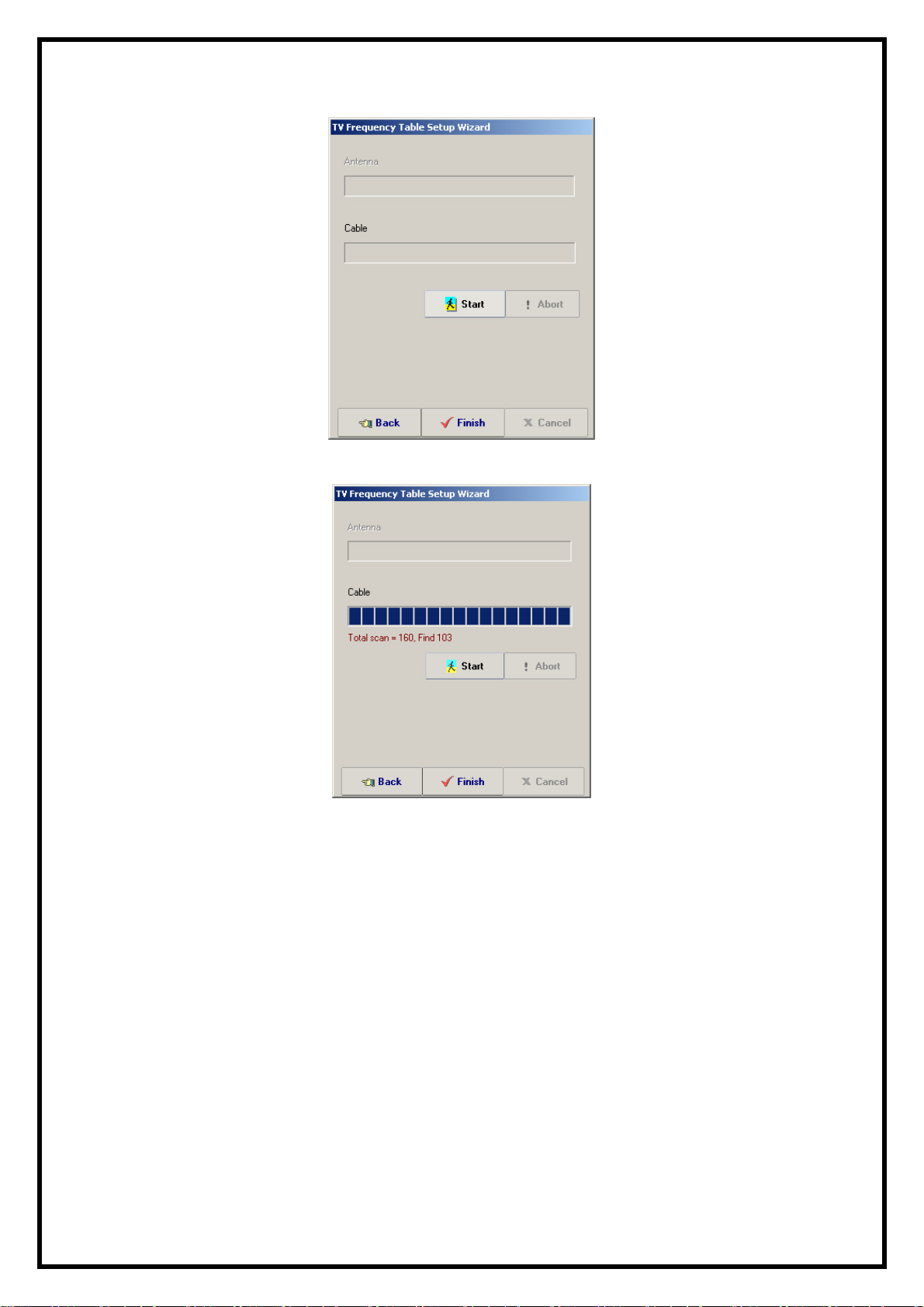
3. Click Start to auto-scan for all available channels.
4. Click Finish to complete the TV Frequency Table Setup Wizard.
Note:
1. TVR depends on current country codes provided by Windows OS to give you a default
value of each country. However, this may not work in some cases so you should check
and select a valid option for your TV system; otherwise you will not be able to view all
TV programs.
2. When you want to reconfigure your current TV frequency table, you can choose Reset
TV Option on the popup menu of the display window.
11
Page 13

5.2 Main Panel Functions
The display window shows live TV or recorded videos. You can drag it anywhere on the
screen or adjust its size by double-clicking it to switch to full-screen and double-clicking the
screen again to return to its original size. The TVR has six major parts.
5.2.1 Information Window
The Information Window displays the current status of the TVR, including video status,
(Live, REC, Playback, Time Shifting) sound status, (Mono, Stereo, or SAP), recording time,
recording file size, and the current time.
5.2.2 Basic Tool Part
The Basic Tool has seven buttons. You can click on each button for more specific functions.
For detailed instructions on each button, please refer to the following sub-sections.
: Input source switch: click on this button to switch your video source
: Scheduling: schedules recording date/time
: Setup: opens the TV Setup Utility
: Channel preview: previews all available channels
: Snapshot: takes a snapshot of the current image in the display window
: Sleeping timer: configures the sleeping timer
: TV sound switching: select from Mono, Stereo, or SAP (for TV only)
12
Page 14

5.2.3 Channel Adjust Part
You can select the channels by clicking the number keys
, or on your computer’s
keyboard when the video source is set to Antenna, Cable, or Memory. You can also select
the channels with the remote control.
Note: The remote control requires two AAA batteries (not included).
Channel Up
Channel Down
: Goes to previous channel
: Goes to next channel
Note: You must first set the channels by auto-scanning for them as described in section 5.1
before you can switch the channels.
Recall Channel
: Returns to the last selected channel
5.2.4 Input Source Part
There are five video input sources to choose from: Antenna, Cable, Memory, Composite, and
S-Video. You can change the video source by clicking on the video source switch button
(like
or ), or choose Switch Video Source from the popup menu of the
display window. When the video source is changed successfully, the Input Source Switch
will show the corresponding source.
5.2.5 Volume Adjust Part
Volume adjusting:
: Increase volume
: Decrease volume
: Mute or restore sound
5.2.6 Record, Playback, TimeShifting Part
1. Record
13
Page 15

At Live mode, you can start recording the current broadcast by clicking on the capture button
. Once you are capturing, click the stop button to stop recording. You can
review your recorded files in the Play list after recording.
2. Playback
You can playback the recorded files by clicking on the play button
. A playback
dialog box will appear, showing all the captured files and recently played files. Select the
files you want to playback and click Add to add them to the Play list. You can add more
than one file at a time, and you can also import files from other locations. Once you have
added all the files to the Play list, click OK to begin playback.
While playing, you can use following functions:
• Play button : If the video is paused, resume playback
• Pause button : If the video is playing, pause it
• Stop button : Stop current playback and go to Live mode
• Backward button : Go backward
• Forward button : Go forward
14
Page 16

3. Time Shifting Function
The Time Shifting function allows you to record and playback videos at the same time. At
Live mode, you can perform time shifting by clicking on the time-shifting button
. Once
you are in time-shifting mode, you need to wait at least 10 seconds before you can playback
the recorded video by clicking on the play button
click the stop button
. During time-shifting, you can switch between the current
. If you want to stop time-shifting,
video and the recorded video by selecting Real Screen from the popup menu of the display
window.
5.3 Schedule Function
Click on the Schedule button
to configure the Scheduled Recording Agent. Click OK
when you are done configuring.
Capture
Capture Source: Select the video input
source (Antenna, Cable, Memory,
Composite, or S-Video).
Channel: Select the channel that you w
ant
to record.
Capture format (profile): Select the
video format you want to use. Note: If y
ou
want to burn your captured videos to DVD
be sure to set the capture format to DVD
(NTSC) and not MPEG 2.
Capture size: Set the video capture size.
Bit rate (Kbps): Set the capture bit rate.
Capture quality: Set the capture quality.
Frame rate: Select the frame rate.
Capture audio option: Select from “Capture aud ”, or
io”, “Capture audio only, No video
“No audio”.
15
,
Page 17

File name option: You can use the date/time as your capture file name or assign a name
yourself.
Time option
Current time: Shows the current time.
Starting time: Enter the date and time when you want to start recording.
Duration: Enter the length that you want to record.
Recording rule: Select the recording rule you want to use. The default is "Once only.”
When you enter a record schedule, it will be added t
the Open tab of the Scheduled Recording Agent.
Insert: Insert a new record schedule.
Edit: Edit the record schedule.
Delete: Delete a record schedule.
Delete All: Delete all record schedules.
Execute TVR: Starts the TVR program.
Today To-do List: displays all of today’s record
schedules. Click Refresh to update the list.
o
Log: If your record schedule has failed, the error
message will be recorded in the Log. You can check
for any message in the Log. Click Clear to clear the
log.
16
Page 18

Setup:
Output folder: Assign a destination folder to
store your scheduled recorded files.
Auto-execute at start up: Allows the Scheduled
Recording Agent to start at Windows start up.
Default is enabled.
5.4 Setup Utility
Click on the Setup button to enter the Setup Utility.
5.4.1 TV Tuner
The TV Tuner tab allows you to customize and configure your TV channels or edit your
favorite memory channels. You can auto scan your cable or antenna signals for any available
channels, or you can label and identify your favorite channels as well as include or exclude
channels from the channel list. In the channel list, you can double-click on each column to
change channel settings, like video standard, MTS option, channel name, and frequency fine
tune.
Normal Group: Switch TV source to Antenna or
Cable.
Memory Group: In Memory mode, you can assign
each channel with a memory number and exclude the
channels you don’t want to watch.
Auto Scan: Starts to auto scan for all available
channels.
17
Page 19

5.4.2 Preview
The Preview tab allows you to customize and
configure your preview settings.
Standard: Follows the standard channel order
Custom: Allows you to set the video source of each
channel. Click on the numbers below and set your
video source.
Preview dimension: Select from 2x2, 3x3, 4x4,
and 5x5.
Preview time interval: Set the time interval
between each preview.
5.4.3 Capture
Video capture device: Select your video capture
device.
Video input format: Select your video input
format (UYVY, YUY2, RGB24).
Capture format (profile): Select the video format
you want to record as. Note: If you want to burn
your captured videos to DVD, be sure to set the
capture format to DVD (NTSC) and not MPEG 2.
Capture Size: Set the video capture size.
Bit Rate (Kbps): Set the capture bit rate.
Capture quality: Set the video capture quality.
Frame Rate: Set the capture frame rate.
Capture location: Set the folder to store your
captured videos.
Capture filename: Set the capture file name f
Choose either to name the files with date/time
ormat.
or as
a custom name defined by you.
Enable time limit: Check this box to set a time limit for the video capture.
Capture audio option: Select from “Capture audio”, “Capture audio only, No Video”, or
“No audio”.
Audio capture device: Select the audio capture device you want to use.
18
Page 20

Audio Source: Select the audio input source. (Recommended using Line In)
Audio format: Select the audio format. For DVD, be sure to select 48000 Hertz.
Recording level: Adjust the audio recording level.
5.4.4 Video
Color: Move the slide bar to adjust the
Brightness, Contrast, Hue, and
Saturation of the video. Click Default to
reset the settings to factory default.
Video System: Select the video system for
your Composite and S-Video inputs.
Always on Top: The preview window will
always be displayed on top of other
windows.
Enable high quality preview: Enables high
5.4.5 Other
quality preview mode.
Don't use overlay as display surface: If
your VGA card doesn't support Overlay
mode, click on this option.
Display Aspect Ration: Set the display
aspect ratio to 4:3, 16:9, or free mode.
Multi language option: Select the language for the
user interface.
Enable PIP playback: Enables Picture-In-Picture
function when you playback recorded videos.
MPEG4 Codec: Select the appropriate MPEG4 codec
to use while capturing videos in the MPEG4 format.
(Choose from DivX, Microsoft MPEG4 Codec V1, V2,
and V3).
19
Page 21

5.5 Channel Preview
You can preview all the channels by clicking on the Channel Preview button .
While previewing, you can select each
channel sub-window with the 4 arrow
keys (left, right, up, down), or directly
clicking on it with the mouse. When
you want to finish previewing, you
can double-click on the sub-window
you want to watch.
5.6 Snapshot
You can take a snapshot (still image capture) of the current image in the display window by
clicking on the Snapshot button
. When the image is taken, the snapshot window will
appear. You can view, save, and delete the images. The save image option supports Bitmap
and JPEG formats. You can select which format to save the image as when you click Save or
Save All.
Note: The snapshot button on the Airlink101 TV box only works with programs that support
the TWAIN function. For more information on how to use the TV box’s snapshot button,
please refer to the FAQ in Chapter 9 of this manual.
5.7 Sleeping Timer
Activate the sleeping timer by clicking on the Sleeping
Timer button
.
Use the slide bar to adjust the time before auto
shutdown, click OK to start, Cancel to exit.
20
Page 22

CHAPTER 6 USING MPEG ENCODER
The Mpeg Encoder lets you convert DV/AVI files into MPEG/DVD format.
6.1 Interface Explanation
Below is the interface window for the Mpeg Encoder:
The interface window is composed of four parts:
Header Buttons (Upper
Right)
Batch Process Display
Window (Upper Left)
Progress Display Window
(Lower Left)
Add files, delete files, Edit options, Start and Stop
encoding, Help files.
Displays the file name, encoding status, screen size, audio
format, and play time of the files to be encoded.
Displays formatting information about the file being
encoded.
Preview Display Window
Displays the video of the file being encoded.
(Lower Right)
6.2 Streaming Video Translation
MPEG Encoder converts multimedia files into MPEG/DVD format. For multimedia files to
be encoded using the MPEG Encoder, they must be able to be played with Windows Media
Player. File formats that can be converted are: AVI, DV-AVI, MPEG 1, MPEG 2, ASF, WMV,
DivX, and DAT.
21
Page 23

To add a multimedia file to be encoded, click on
the + or Add button. This will open the Browse
dialog box. Browse to the desired directory/file
and click Open.
Once the multimedia file is added to the Batch
Process Display Window, the Option Selection
Dialog Box appears. Select to encode the file as
Mpeg 1 or Mpeg 2. For more information, refer to
the Translation Option Dialog Section 6.3.
The output file will be created in the same
directory as the original file unless a different path
is specified in the Output field. It will also
maintain the original video file name and add a file
extension matching the video format of the output
type selected. The file name can also be changed
manually.
22
Page 24

6.3 Translation Option Dialog
When a media file is added to the Batch Process Display Window, the Option Dialog Box
will appear. Choose one of the formats and click on OK to continue.
The MPEG-1 menu includes 7 profiles to choose from. Each profile
displays the video bit rate of that format.
The Following list explains each profile:
Auto (match
source)
Internet low band 256Kbps, QCIF(160*120), 23.976frame/sec, QCIF(Quarter CIF)
Half Screen
Intranet
Full Screen
Intranet
NTSC Create MPEG file suitable for NTSC of American color TV broadcasting
PAL Create MPEG file suitable for PAL of European color TV broadcasting
Video CD Create MPEG file suitable for creating video CD
Calculates the most appropriate bit rate according to the screen size of the
translating file
384Kbps, QCIF(160*120), 23.976frame/sec, QCIF
768Kbps, CIF(320*240), 23.976frame/sec, CIF(Common Intermediate Format)
An inverse relationship exists between bit rate and compression. As
the bit rate increases, the screen quality gets clearer, but the
compression rate drops. If “Auto (match source)” is selected, the
application will pick the optimized bit rate with respect to screen
size. (Note: MPEG 1 & 2 formats have "Variable Bit Rates", that is,
bit rates that can be adjusted). Selecting "Enable VBR" lets the
application automatically compress the video while maintaining
satisfactory screen quality within the maximum bit rate. Adjustments
for video quality, resolution, format, aspect ratio, and Intra DC
Precision can be manually set.
23
Page 25

The MPEG-2 menu includes 7 profiles to choose from. Industry
standard MPEG 2 DVD and SVCD profiles are included. Variable
bit rate override can be manually selected.
The Following list explains each profile:
HP@H14 80Mbps, 1440*1152 (High Profile at High-1440)
HP@ML 20Mbps, 720*576
MP@HL 80Mbps, 1920*1152 (Main Profile at Main Level)
MP@H14 60Mbps, 1440*1152
MP@ML (DVD) Encode MPEG files suitable for creating DVD. Default 6Mbps
MP@LL 4Mbps (Main Profile at Low Level)
MF@ML (SVCD) Encode MPEG files suitable for creating SVCD. 2.5Mbps
MPEG 1 & 2 profiles create audio files that are MPEG 1, Layer 2 in specification with bit
rate choices of 128 Kbit/sec and 224 Kbit/sec.
Video only: When selected, the encoder will only encode the
video and not the audio.
24
Page 26

Once the output video format and options are specified and the OK button is clicked, the file
will appear in the Batch Process Display Window.
The Batch Process Display Window shows the status of the media file in the Status column.
1. Waiting: the media file is queued and ready for encoding. Click on the encoding button to
begin encoding.
2. Exclusion: the media file will not be encoded.
3. Done: the media file is successfully encoded.
To change a file's status between Waiting and Exclusion (and vice versa), double-click on the
file name. The Waiting status will change to Exclusion and be reported as "Skip". Similarly,
a file with a "Skip" status when double-clicked, will change to "Waiting."
When a file is in the Exclusion (Skip) status, you cannot encode the file. Double-click the file
name to change the status to Waiting.
During Encoding, the Status column displays the percentage of progress. Once the encoding
begins, the Encoding button changes to a Stop button. If the Stop button is clicked during
encoding, the process will stop.
To view the encoded output video file, highlight the video file and click on
the Output Play button.
25
Page 27

CHAPTER 7 USING VIDEO EDITOR
The Video Editor lets you edit and merge your videos and save them as new video files.
The Video Editor's interface contains the following areas:
• Menu Area: add/delete files, minimize/maximize window, exit, and help files.
• Display Area: play original video clips (left screen), play edited video clips (right
screen), display saving progress information.
• Video Clip Staging Area: Original Clips (top), Staging Clips (bottom).
• Frame Edit Area: mark frame range, sequence arrangement, and merge multiple
frames into one video.
• Title Edit Area: add title, font style, size, color, movement (straight line, curve line)
• Audio Edit Area: add audio and create sound effect
• Special Effect Edit Area: use Color Effect, Filter Effect, Transition Effect, T ransition
In Effect, Transition Out Effect, Noise Reduction Filter
26
Page 28

7.1 Menu Area
Button Descriptions
Click the +/Add button to open a file
• Supports MPEG 1 & 2 files (Video and Audio), AVI (DV-AVI).
• Select a file and click Open.
Click the -/Delete button to delete the file icon in the Original Clips area. Note: If you
check the Delete File check box, the actual file will be
deleted.
: Mpeg Properties Dialog
Displays your input mpeg file properties
27
Page 29

7.2 Display Area
Original Video Display Window (Left screen)
• Displays original video. (Double-click or drag-and-drop the original video into this
display window).
• Videos in Staging Clips cannot be displayed in this window.
• In Title editing mode, Title can be edited in this window.
• In Audio editing mode, it displays registered audio files.
• In Special Effect mode, it displays all available filters.
• Displays the progress information when
final video is created.
Edited Video Display Window (Right screen)
• Displays videos in Staging Clips. (Double-click or drag-and-drop the edited video into
this display window)
• Original Clips can be displayed in this window.
• Preview function displays edited video in this window.
7.3 Original and Staging Clips
28
Page 30

Original Clips (Top)
• This is the area where video clips that need to be edited are added and managed.
• Video clips can be dragged and dropped into the Original Clips area.
• The sequence of video clips added can also be rearranged easily by dragging and
dropping.
1.1 How to add video clips
• Use the
button in the menu area to browse and select video clips to add to the
Original Clips area.
• Drag and Drop the video files into the Original Clips area.
1.2 How to view and manage video clips in the Original Clips area:
• To view a video clip in the Original Clips area, either double-click on the video or
drag-and-drop the video clip from the Original Clips area onto the Original Video
Display window.
• Clicking on the right mouse button will bring up a popup menu. This menu perform s
the following functions: copy, delete, and show property information.
Staging Clips (Bottom)
• This is the area where video clips are added after frame ranges are specified.
• Video clips can be managed for further editing in this area.
• Editing, deleting, and sequence arranging are done here.
• File properties for each video clip can be obtained by right mouse clicking on the
clip.
• Edit the clips using the four application buttons on the left side of Video Editor:
"Cut", "Title", "Audio" and "Effect".
29
Page 31

7.4 Frame Edit Mode
1. Frame Range Selection for Editing
• Specify frame range
• To add an entire video clip, drag the clip from the Original Clips area and drop it in the
Staging Clips area.
• To add portions of a video clip, drag the clip from the Original Clips area and drop it
in the Original Video display window. Then using the Mark-in/Mark-out button, cut
the portion of the video clip to be edited and then click on the cut button to
transfer the clip to the Staging Clips area.
• Repeat the above steps to add multiple video frames.
2. Editing and Saving Video Clips
In the staging clip area, you can:
• Rearrange the sequence of videos.
• Repeat the same scene by putting the same video frames multiple times.
• Delete sections of video.
• Review the edited video before saving using the preview function.
• Repeat the above steps.
• Save the final video when editing is completed.
Note: For detailed information about editing the videos, click on the ? button in the menu
area for additional help files.
30
Page 32

CHAPTER 8 USING DVD MAKER
The DVD Maker allows you to burn your videos into several video formats including DVD,
VCD, SVCD, and DATA.
Note: The videos need to comply with proper specifications in order for the DVD Maker to
burn them successfully. Please refer to section 8.3 Video Specifications for more details.
8.1 Adding Files
1. :
Select the format you want to create:
DVD: For DVD.
VCD: For Video CD.
SVCD: For Super VCD.
DATA: For multimedia data CD.
2. Click the add button . Select
the video files and click Open.
Note: Added files can be deleted.
Click the delete button
delete any unwanted file.
3. When all the files are added, click
the next button
.
to
31
Page 33

4. Click Next to accept the default
background image for your DVD Title page,
8.2 Burning
or click Background
to choose an image. Click Background
again after you have selected your
background image and click Next.
If you wish to go back and modify your
selections, click the back button
1. Select the DVD/CD burner to use.
.
2.
: Click the Option button to edit
the options.
- Select your video system: NTSC, PAL, or
Both
- Support XVCD and XSVCD: Data rate is
not checked in order to support XVCD and
XSVCD.
- Perform writing test before recording:
Check to ensure that the DVD/CD burner is functioning properly before actual burning.
- Use Windows temporary directory: (Default) Uses Windows temporary directory as
DVD Maker's temporary directory.
32
Page 34

- Path: You can specify DVD Maker's temporary directory.
3. After selecting the DVD/CD burner and configuring the settings in the Option dialog
box, click the next button to start burning the DVD or CD.
8.3 Video Specifications
In order for the DVD Maker to successfully burn the videos, the video files must meet the
video specifications of the desired video format.
• Digital Versatile Disk (DVD) Specs:
- NTSC:
Size: MPEG2 720 X 480 pixels
Video bit rate: Up to 9.8 Mbit/sec
Frame rate: 29.97 frames/sec
Audio: AC3, LPCM, MPEG-1 Layer2, 48 kHz
- PAL
Size: MPEG2 720 X 576 pixels
Video bit rate: Up to 9.8 Mbit/sec
Frame rate: 25.00 frames/sec
Audio: AC3, LPCM, MPEG-1 Layer2, 48 kHz
• Video CD (VCD) Specs:
- MPEG1 352 X 240 NTSC
Size: MPEG1 352 X 240 pixels
Video bit rate: 1150 kbit/sec
33
Page 35

Frame rate: 29.97 frames/sec
Audio: 224 kbit/sec MPEG-1 Layer2
- MPEG1 352 X 288 PAL
Size: MPEG1 352 X 288 pixels
Video bit rate: 1150 kbit/sec
Frame rate: 25.00 frames/sec
Audio: 224 kbit/sec MPEG-1 Layer2
• Super VCD (SVCD) Specs:
- NTSC
Size: MPEG2 480 X 480 pixels
Video bit rate: max 2524 kbit/sec MPEG-2 (if the audio is in 224 kbit/sec),
audio + video bit rate max bit rate is 2748 kbit/sec.
Frame rate: 25.00 frames/sec
Audio: from 32 - 384 kbit/sec MPEG-1 Layer2
- PAL
Size: MPEG2 480 x 576 pixels
Video bit rate: max 2524 kbit/sec MPEG-2 (if the audio is in 224 kbit/sec),
audio + video bit rate max bit rate is 2748 kbit/sec.
Frame rate: 25.00 frames/sec
Audio: from 32 - 384 kbit/sec MPEG-1 Layer2
34
Page 36

CHAPTER 9 FAQ
Q1: How do I update my “USB 2.0 host controller driver”?
A1: Please use our USB 2.0 update utility to update your USB 2.0 host controller driver .
Put the provided Instllation CD into the CD-ROM drive, and the utility will automatically
detect your USB 2.0 driver version. If your driver is the latest version, the following warning
message will not appear. If your driver is not the latest version, you would see the following
warning message. For step-by-step guide on how to update the driver, please refer to Chapter
1.3 of this manual.
A2: You can install the latest Service Pack to avoid seeing the update message:
For Windows 2000, please install Service Pack 4.
The Microsoft USB 2.0 driver is included in Service Pack 4 for Windows 2000. The driver is
designated as
Microsoft USB Driver Version 5.1.2600.0. You can get them at Microsoft’s
Windows Update web site.
http://v4.windowsupdate.microsoft.com/catalog/en/default.asp
For Windows XP, please install Service Pack 1.
The Microsoft USB 2.0 driver is included in Service Pack 1 for Windows XP. The driver is
designated as
Microsoft USB Driver Version 5.1.2600.0. You can get them at Microsoft’s
Windows Update web site.
http://v4.windowsupdate.microsoft.com/catalog/en/default.asp
35
Page 37

Q2: How do I use the snapshot button on the Airlink101 TV box?
The snapahot button on the Airlink101 TV box only works with programs that support the
TWAIN function. Some examples are Microsoft Word, ACDSee, and Photpshop.
The example below uses ACDSee v3.1.
1. Open the ACDSee software.
2. Click on the “Acquire” button. The Acquire setup window will appear
3. Under the TWAIN source option, select “USB 2800 Video”. Configure your output
settings and click OK.
4. You will see the Still Image Capture window. Press the snapshot button on the TV box to
capture the image.
36
Page 38

Appendix A
Product Specifications
Key Features:
• Watch TV on PC
• Video Resolution:
NTSC - 30fps @ 720 x 480
PAL - 30fps @ 720 x 576
• Capture TV and videos in Mpeg 1, Mpeg 2, and Mpeg 4 format
• SAP support Nicam, A2, MTS-EIAJ & MTS-BTSC
• Time-shifting function allows you to record & playback videos at the same time
• Capture still images in BMP and JPEG formats
• Full function remote control
• Picture-in-Picture playback
Specifications:
• Supports USB 1.1 & 2.0
o Plug-and-Play USB interface
• Video inputs:
o TV Input: Coaxial (RF)
o Composite Video Input
o S-Video Input
• Video output: USB 1.1 & 2.0
• Audio input: from external audio source
• Audio output: stereo output to speakers
37
Page 39

Appendix B
Technical Support
E-mail: support@airlink101.com
Toll Free: 1-888-746-3238
Web Site: www.airlink101.com
38
 Loading...
Loading...