Airlink101 AR695W User Manual

Wireless N 300 Gigabit Green Router
Model # AR695W
User’s Manual
Ver. 1A

Copyright
Copyright © Airlink101, 2010. The contents of this publication may not be reproduced in
any part or as a whole, stored, transcribed in an information retrieval system, translated
into any language, or transmitted in any form or by any means, mechanical, magnetic,
electronic, optical, photocopying, manual, or otherwise, without the prior written
permission.
Trademarks
All products, company, brand names are trademarks or registered trademarks of their
respective companies. They are used for identification purpose only. Specifications are
subject to be changed without prior notice.
FCC Interference Statement
This equipment has been tested and found to comply with the limits for a Class B digital
device pursuant to Part 15 of the FCC Rules. These limits are designed to provide
reasonable protection against radio interference in a commercial environment. This
equipment can generate, use and radiate radio frequency energy and, if not installed and
used in accordance with the instructions in this manual, may cause harmful interference
to radio communications. Operation of this equipment in a residential area is likely to
cause interference, in which case the user, at his own expense, will be required to take
whatever measures are necessary to correct the interference.

Table of Contents
CHAPTER 1 PRODUCT INFORMATION..............................................................................................................1
1.1 INTRODUCTION AND SAFETY INFORMATION .........................................................................................................1
1.2 PACKAGE CONTENTS ...........................................................................................................................................2
1.3 FAMILIAR WITH YOUR NEW GIGABIT ROUTER......................................................................................................3
CHAPTER 2 CONFIGURE THE ROUTER............................................................................................................5
2.1 CONNECT THE ROUTER TO YOUR NETWORK.........................................................................................................5
2.2 CONFIGURE THE ROUTER WITH EZ SETUP WIZARD .............................................................................................7
2.3 CONFIGURE THE ROUTER WITH WEB CONFIGURATION UTILITY ........................................................................15
2.4 CONNECT TO ROUTER WIRELESSLY ...................................................................................................................23
CHAPTER 3 ADVANCED CONFIGURATION....................................................................................................25
3.1 BASIC SETTING ..................................................................................................................................................27
3.1.1 Primary Setup ...........................................................................................................................................28
3.1.2 DHCP Server ............................................................................................................................................38
3.1.3 W ireless .....................................................................................................................................................40
3.1.4 Change Password......................................................................................................................................52
3.2 FORWARDING RULES..........................................................................................................................................53
3.2.1 V irtual Server............................................................................................................................................ 53
3.2.2 Special Applications..................................................................................................................................55
3.2.3 Miscellaneous............................................................................................................................................56
3.3 SECURITY SETTING............................................................................................................................................58
3.3.1 Packet Filtering.........................................................................................................................................58
3.3.2 Domain Blocking.......................................................................................................................................61
3.3.3 URL Blocking............................................................................................................................................63
3.3.4 Internet Access Control.............................................................................................................................64
3.3.5 Miscellaneous............................................................................................................................................70
3.4 ADVANCED SETTING..........................................................................................................................................72
3.4.1 System Time...............................................................................................................................................72
3.4.2 System Log................................................................................................................................................74
3.4.3 Dynamic DNS............................................................................................................................................76
3.4.4 QoS Rule ...................................................................................................................................................77
3.4.5 SNMP........................................................................................................................................................79
3.4.6 Routing......................................................................................................................................................80

3.4.7 Schedule Rule............................................................................................................................................83
3.5 TOOLBOX...........................................................................................................................................................85
3.5.1 V i ew Log....................................................................................................................................................86
3.5.2 Firmware Upgrade....................................................................................................................................87
3.5.3 Backup Setting...........................................................................................................................................88
3.5.4 Reset to Default.........................................................................................................................................88
3.5.5 Reboot.......................................................................................................................................................89
3.5.6 Miscellaneous............................................................................................................................................89
CHAPTER 4 STATUS...............................................................................................................................................91
4.1 SYSTEM STATUS .................................................................................................................................................92
4.2 WIRELESS STATUS..............................................................................................................................................92
4.3 STATISTICS INFORMATION..................................................................................................................................93
4.4 NAT STATUS ......................................................................................................................................................93
CHAPTER 5 APPENDIX .........................................................................................................................................94
5.1 HARDWARE SPECIFICATION................................................................................................................................94
TECHNICAL SUPPORT..........................................................................................................................................95
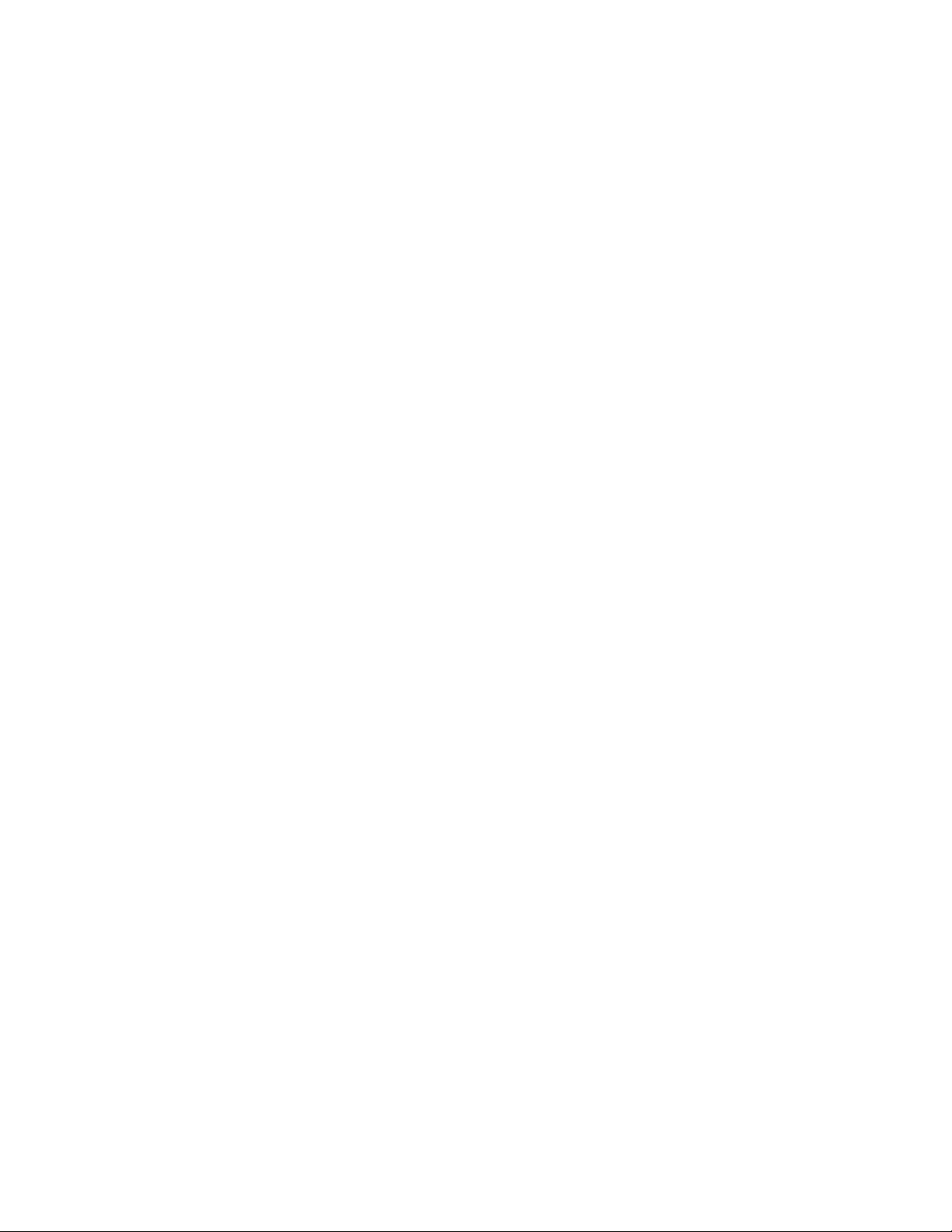
Chapter 1 Product Information
1.1 Introduction and safety information
Congratulations on your purchase of the Airlink101® AR695W Wireless N 300 Gigabit
Green Router. This Router is recommended to be used with AirLink101® Wireless N 300
products to provide the best performance. The high bandwidth combined with extended
wireless coverage delivers fast and reliable connections for all of your networking
applications. The built-in gigabit switch highly increases the wired Ethernet speed.
The Green power saving technology intelligently reduces power consumption when no
network activity is detected. A full range of security features such as WEP, WPA-PSK,
and WPA2-PSK provide the highest level of wireless network security. The bundled EZ
Setup Wizard allows you to set up the router with an easy-to-use user interface. Best of
all, AR695W works with all 802.11n / g / b network devices which ensures compatibility
with your existing wireless products.
Other features of this router including:
• Highest wireless data rate of up to 300Mbps* with 802.11n standard
• Built-in 4-port full-duplex 10/100/1000Mbps Switch to connect your wired network
up to gigabit speeds
• Two 3dBi antennas for wider coverage and stronger signal strength to eliminate
dead spots
• Advanced NAT+SPI firewall with DoS detection prevents your network from
outside attacks
• Wirelessly connect to another 4 AR695W routers with WDS (Wireless Distribution
System) supported
• Establish secured wireless connection via Easy Setup Button
• QoS (Quality of Service) designed for prioritizing multimedia data transmission (i.e.
VoIP, online gaming or movie streaming, etc.)
1

1.2 Package Contents
Before you start using this router, please check if there’s anything missing in the package,
and contact your dealer of purchase to claim for missing items:
1. Wireless N 300 Gigabit Green Router
2. Two Antennas
3. Power Adapter
4. Setup CD
5. Quick Installation Guide
6. Ethernet Cable
2

1.3 Familiar with your new Gigabit Router
A. Front Panel
LED Status Description
Status Blinking (Green) Device status is working properly.
On (Green) Router is on.
On/Sleep
Off Router is at power saving mode.
WAN
LAN 1~4
Wireless
On (Green) Network device is connected
Blinking Data access
On (Green) Network device is connected
Blinking Data access
On (Green) Wireless feature is on
Blinking Data access
Blinking Rapidly Device is in WPS PBC mode
Off Wireless feature is disabled
Button Description
Reset router to factory default settings or start security synchronization
Reset/WPS
WLAN On/Off Switch on/off router’s wireless radio.
function (WPS). Press this button and hold for 6 seconds to restore all
settings to factory default. Press this button and hold no longer than 1
second to start security synchronization.
3

B. Back Panel
Item Name Description
Antennas These antennas are detachable 3dBi dipole antennas.
ON/OFF Switch on/off the router.
1 - 4 Local Area Network (LAN) ports 1 to 4.
WAN Wide Area Network (WAN / Internet) port.
PWR Power connector, connects to A/C power adapter.
4

Chapter 2 Configure the Router
2.1 Connect the Router to your network
Note: Prior to connecting the router, be sure to power off your computer, DSL/Cable
modem, and the router.
Step 1 Connect one end of a network cable to the WAN port of the router and connect
the other end of the cable to the DSL/Cable modem.
Step 2 Power on the modem.
Step 3 With another network cable, connect one end of the cable to your computer’s
Ethernet port and connect the other end to one of the LAN ports of the router. (After
setup finishes, you can remove the network cable between the computer and router if
you want to use wireless connection.)
5

Step 4 Plug the power adapter to the router and connect it to an electrical outlet. Make
sure the power switch at the back is “On”.
Step 5 Power on your computer.
Step 6 Check LEDs of the router: make sure Status, WAN, Wireless, and the LAN port
that the computer is connected to are lit.
6

2.2 Configure the Router with EZ Setup Wizard
Step 1 Insert the Setup CD into CD-ROM drive.
Step 2 When the autorun menu pops up, click EZ Setup Wizard.
Note: If the autorun menu does not show up on your monitor, please go to Computer Æ
CDROM drive Æ Wizard, and execute “EZWizard.exe”.
7

Step 3 Select your language and click Next.
Step 4 Click on Wizard.
8

Step 5 Please make sure your computer is connected to the LAN port of the router, and
your modem is connected to the WAN port of the router.
Step 6 Click Next to configure the basic wireless settings.
9

Step 7 Configure the SSID (wireless network name, i.e. myHome), Channel, Security
and Key. It is suggested to select WPA2-PSK for best wireless security. Enter 8~63
characters into Key box, then click Next.
Step 8 Click Next and the wizard will detect your WAN settings, or you can select your
WAN type manually by checking “Let me select WAN service by myself”.
10

Step 9 Enter the settings based on your WAN service type.
Cable (Dynamic IP)
If you are using cable Internet service, your WAN type is “Dynamic IP”. You do not need
to configure anything here, then click Next to continue.
DSL (PPPoE or Dynamic IP)
For DSL users, your WAN type is either PPPoE or Dynamic IP. You can try both types
and determine which one works for you.
11

For PPPoE settings, please enter the username and password provided by your ISP
(Internet Service Provider).
Note: Depending on the ISP, you may need to include the domain name with your
username.
Example: username@sbcglobal.net
Step 10 Verify the settings you have configured. Click Next to save the settings and
reboot the router. This will take about 30 seconds.
12

Step 11 Click Next to test the Internet Connection, or you can ignore the test, just open
the Internet browser and verify if you are connected to the Internet.
If you cannot connect to the Internet, please go to Section 4, Troubleshooting.
Step 12 After the WAN service test completed, click Finish. The wizard will open the
web configuration page for the router automatically unless you uncheck the checkbox
below “Open the default web browser to access the advanced configuration”.
13

You will see the status of the router on the web configuration page brought up by the web
browser. Valid numbers should be assigned to IP Address, Subnet Mask and Gateway,
instead of all 0’s.
14

2.3 Configure the Router with Web Configuration Utility
Another approach to configure the router is using the Wizard in the Web Configuration
Utility. The wizard will guide you setting up the basic settings of this router. You do not
need to go through the wizard again if you have finished 2.2 Configure the Router with
EZ Setup Wizard.
In order to enter the Web Configuration Utility, you need to first log in to the router from
your web browser. Please follow the steps below:
Step 1 Go to the computer connected to the router, open the web browser (i.e. Internet
Explorer or Mozilla Firefox) and type 192.168.2.1 or the IP address you assigned to this
router in the address bar and press Enter.
Step 2 Enter the system password and click Login. (The default password is “admin”.)
Step 3 When you see this page coming up, you have successfully logged in to the router.
Select Wizard and click on Enter to start the setup wizard.
15

16

Step 4 Click Next to start the Setup Wizard.
Step 5 Change System Password. Enter the current password, new password and
reconfirm the new password. (The default password is ‘admin’.) If you do not wish to
change the password, please leave all fields blank. Click Next.
17

Step 6 Select Auto Detecting WAN Type to let the wizard detect which Internet
connection you use or select Setup WAN Type Manually to select the Internet connection
type manually. Click Next.
If you select Setup WAN Type Manually, please specify a WAN type you are using.
For Cable Users:
Please select Obtain an IP address from ISP automatically (Dynamic IP Address).
For DSL Users:
You may select either Obtain an IP address from ISP automatically (Dynamic IP
18

Address) or Some ISPs require the use of PPPoE to connect to their services (PPP
over Ethernet) depending on the type of modem provided by your ISP (Internet Service
Provider). You can try both settings and determine which one works for you.
Click Next.
Step 7 Configure the WAN settings according to the WAN type you selected.
Dynamic IP Address: Click on Clone MAC.
19

PPP over Ethernet: Enter the Account and Password provided by your ISP.
Note: Depending on the ISP, you may need to include the domain name with your
username.
Example: username@sbcglobal.net
Step 8 Keep the default SSID (wireless network name) or change it to a desired name,
so you can always recognize your wireless network with it, for example ‘myHome’. Select
a channel number for your wireless network. Click Next.
20

Step 9 Set up Wireless Security for your router. It is recommended to select WPA2-PSK
(AES) for security to protect your wireless network from unauthorized users.
Type in 8~63 characters into Preshare Key. Click Next.
WPA2-PSK (AES) is the most secured encryption mode for general users but some
older wireless adapters might not support it. Therefore, please make sure all wireless
devices on your network support this security type.
21

Step 10 Verify the information you have configured. If everything is correct, click Apply
Settings to save the settings and reboot router.
Step 11 When you see window like below, you are successfully connected to the Internet.
Click Finish.
Congratulations! Your router configuration has been finished. Please go to
2.4 Connect to the Router Wirelessly.
22

2.4 Connect to Router Wirelessly
You must configure your wireless computer in order to establish a wireless connection to
the router. In this section, you can find the instructions of how to connect to the router
wirelessly with your Windows 7 computer. You can also refer to the manual of your
wireless device on how to connect to the router.
Step 1 Click on the wireless icon in the system tray on your desktop. A list of available
network will pop up. Select the one you want to connect to and click Connect.
23

Step 2 Enter the key you configured for the router if you have enabled the wireless
security, then click OK. The wireless connection should be now established.
24

Chapter 3 Advanced Configuration
You can make advanced configurations on this router through Web Configuration Utility
to meet your network’s needs, such as: Virtual Server, Access Control, Network
Security, etc. If you have already gone through the Setup Wizard, you do NOT need to
configure anything here for you to start using the Internet.
In order to enter the Web Configuration Utility of your router, you need to first log in to the
router from your web browser. Please follow the steps below:
Step 1 Go to the computer connected to the router, open the web browser (i.e. Internet
Explorer or Mozilla Firefox) and type 192.168.2.1 or the IP address you assigned to this
router in the address bar and press Enter.
Step 2 Enter the system password and click Login. (The default password is “admin”.)
Step 3 When you see this page coming up, you have successfully logged in to the router.
Select Advanced Setup and click Enter to access the complete features/settings of this
router.
25

26
 Loading...
Loading...