Airlink101 AR570W User Manual

Wireless N 150 Router
Model # AR570W
User’s Manual
Ver. 2A
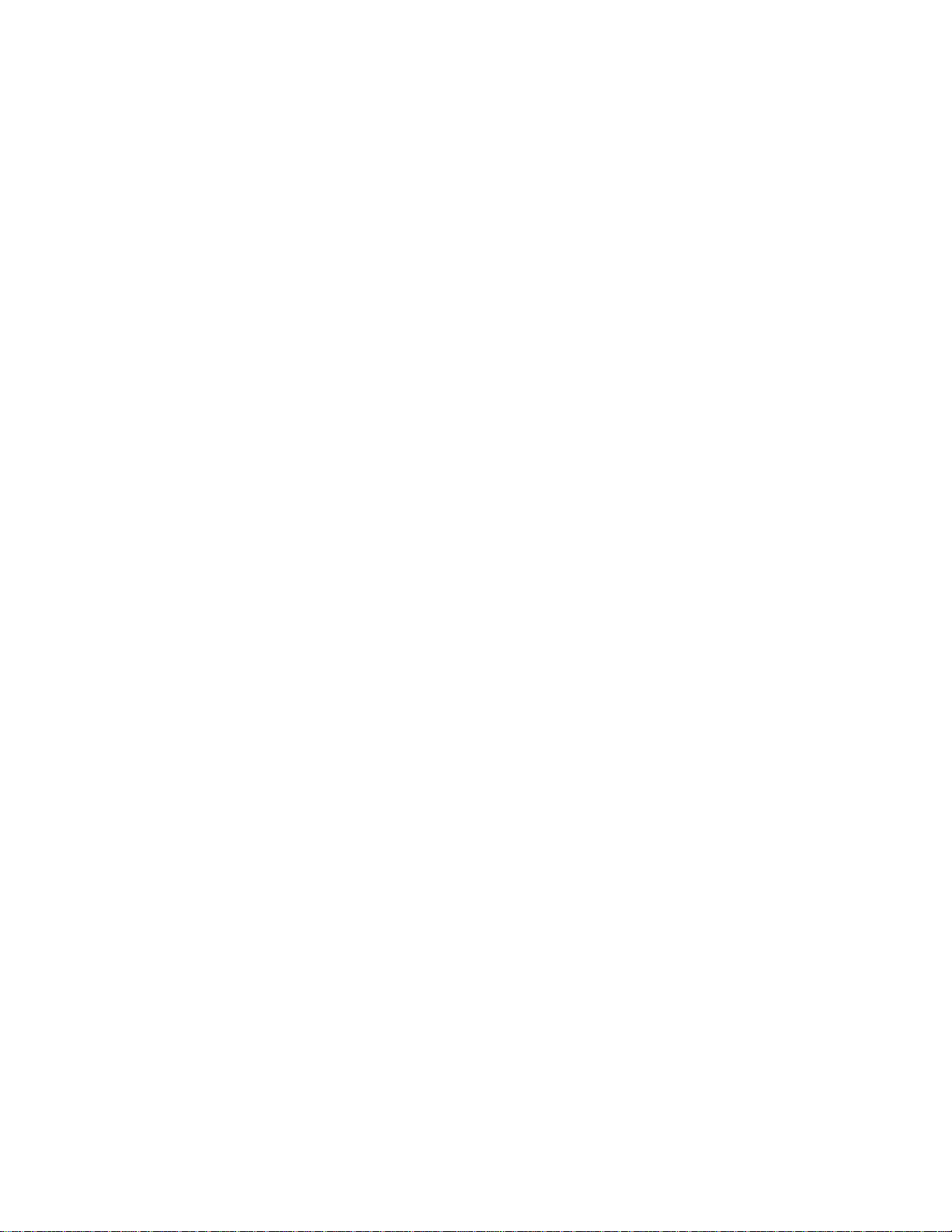
Federal Communication Commission
Interference Statement
FCC Part 15
This equipment has been tested and found to comply with the limits for a Class B digital
device, pursuant to Part 15 of FCC Rules. These limits are designed to provide
reasonable protection against harmful interference in a residential installation. This
equipment generates, uses, and can radiate radio frequency energy and, if not installed
and used in accordance with the instructions, may cause harmful interference to radio
communications. However, there is no guarantee that interference will not occur in a
particular installation. If this equipment does cause harmful interference to radio or
television reception, which can be determined by turning the equipment off and on, the
user is encouraged to try to correct the interference by one or more of the following
measures:
1. Reorient or relocate the receiving antenna.
2. Increase the separation between the equipment and receiver.
3. Connect the equipment into an outlet on a circuit different from that to which the
receiver is connected.
4. Consult the dealer or an experienced radio technician for help.
FCC Caution
This equipment must be installed and operated in accordance with provided instructions
and a minimum 20 cm spacing must be provided between computer mounted antenna
and person’s body (excluding extremities of hands, wrist and feet) during wireless
modes of operation.
This device complies with Part 15 of the FCC Rules. Operation is subject to the following
two conditions: (1) this device may not cause harmful interference, and (2) this device
must accept any interference received, including interference that may cause undesired
operation.
Any changes or modifications not expressly approved by the party responsible for
compliance could void the authority to operate equipment.
Federal Communication Commission (FCC) Radiation Exposure Statement
This equipment complies with FCC radiation exposure set forth for an uncontrolled
environment. In order to avoid the possibility of exceeding the FCC radio frequency
exposure limits, human proximity to the antenna shall not be less than 20cm (8 inches)
during normal operation.
The antenna(s) used for this transmitter must not be co-located or operating in
conjunction with any other antenna or transmitter.
The equipment version marketed in US is restricted to usage of the channels 1-11 only.
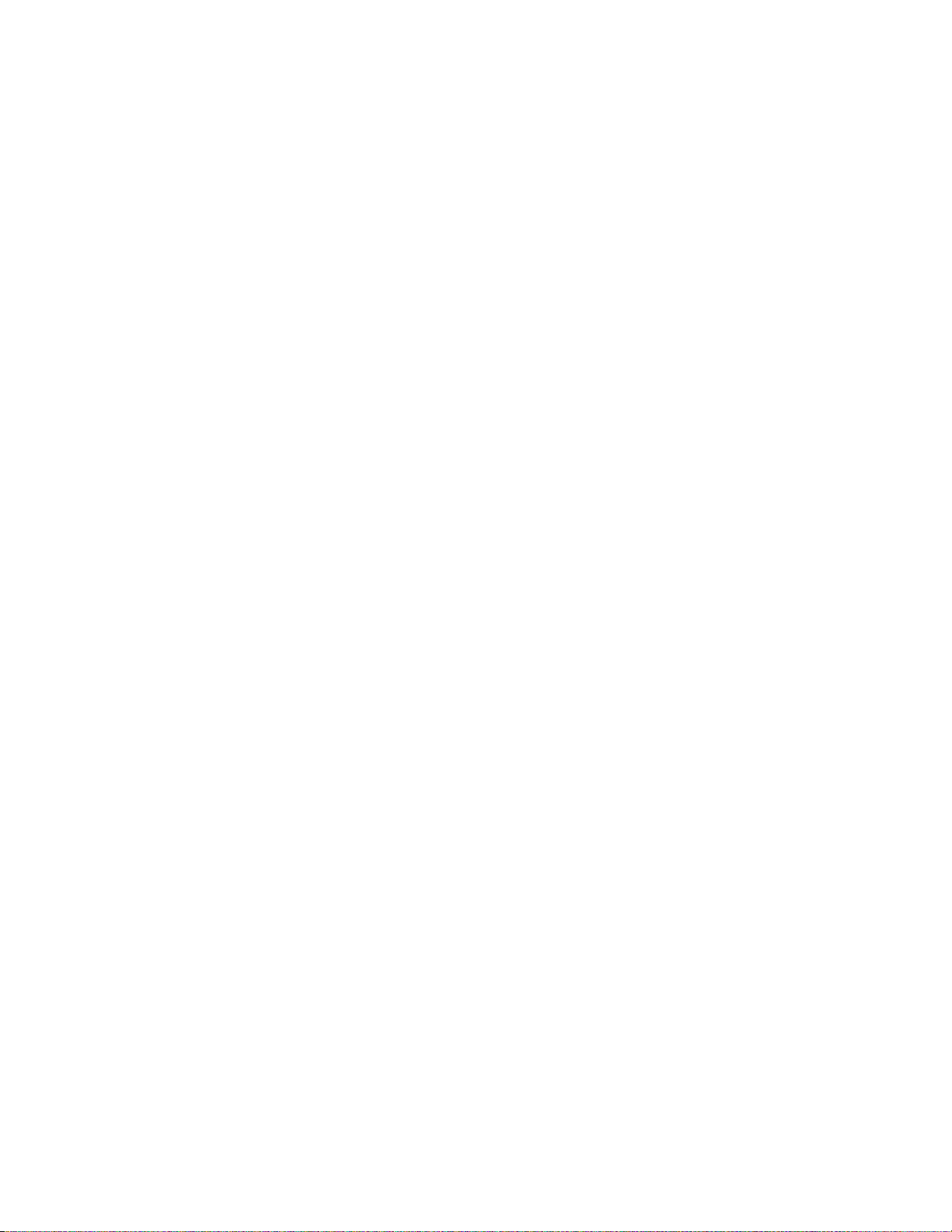
Table of Contents
FEDERAL COMMUNICATION COMMISSION INTERFERENCE STATEMENT............................2
TABLE OF CONTENTS .....................................................................................................................3
CHAPTER 1 INTRODUCTION........................................................................................................... 6
1.1 FEATURES............................................................................................................................................ 6
1.2 PACKAGE CONTENTS .......................................................................................................................... 6
1.3 ROUTER INTERFACE............................................................................................................................ 6
CHAPTER 2 INSTALLING THE ROUTER........................................................................................ 9
2.1 USING EZ SETUP WIZARD .................................................................................................................. 9
2.2 CONNECTING TO THE ROUTER WIRELESSLY.................................................................................... 16
CHAPTER 3 USING WEB CONFIGURATION UTILITY ................................................................ 18
3.0 SETUP WIZARD.................................................................................................................................. 20
3.1 NETWORK ............................................................................................................................... ........... 31
3.1.1 WAN.......................................................................................................................................... 31
3.1.2 LAN ........................................................................................................................................... 31
3.1.3 NAT / Static Routing............................................................................................................... 34
3.1.4 DDNS........................................................................................................................................ 36
3.2 WIRELESS.......................................................................................................................................... 38
3.2.1 Basic Settings.......................................................................................................................... 38
3.2.2 Wireless Security .................................................................................................................... 39
3.2.2.1 WEP............................................................................................................................... ........ 41
3.2.2.2 WPA Pre-share Key............................................................................................................ 41
3.2.2.3 WPA RADIUS....................................................................................................................... 42
3.2.3 MAC Control ............................................................................................................................ 43
3.2.4 Advanced Settings.................................................................................................................. 45
3.2.5 WPS.......................................................................................................................................... 47
3.3 APPLICATION & GAMING.................................................................................................................... 51
3.3.1 Virtual Server (Port Forwarding)........................................................................................... 51
3.3.2 Special Applications (Port Triggering).................................................................................. 52
3.3.3 DMZ........................................................................................................................................... 54
3.3.4 ALG Settings............................................................................................................................ 56
3.3.5 QoS........................................................................................................................................... 57
3.3.5.1 Add a new QoS rule............................................................................................................ 58
PROTOCOL PLEASE SELECT THE PROTOCOL TYPE OF THIS RULE, AVAILABLE OPTIONS ARE TCP
AND
UDP. IF YOU DON‟T KNOW WHAT PROTOCOL YOUR APPLICATION USES, PLEASE TRY “TCP” FIRST,
AND SWITCH TO
3.4 ACCESS RESTRICTIONS .................................................................................................................... 61
3.4.1 IP & Port Filtering.................................................................................................................... 61
3.4.2 MAC Filtering........................................................................................................................... 63
3.4.3 URL/Keyword Filtering ........................................................................................................... 64
3.5 SECURITY .......................................................................................................................................... 66
“UDP” IF THIS RULE DOESN’T SEEMS TO WORK............................................................ 60
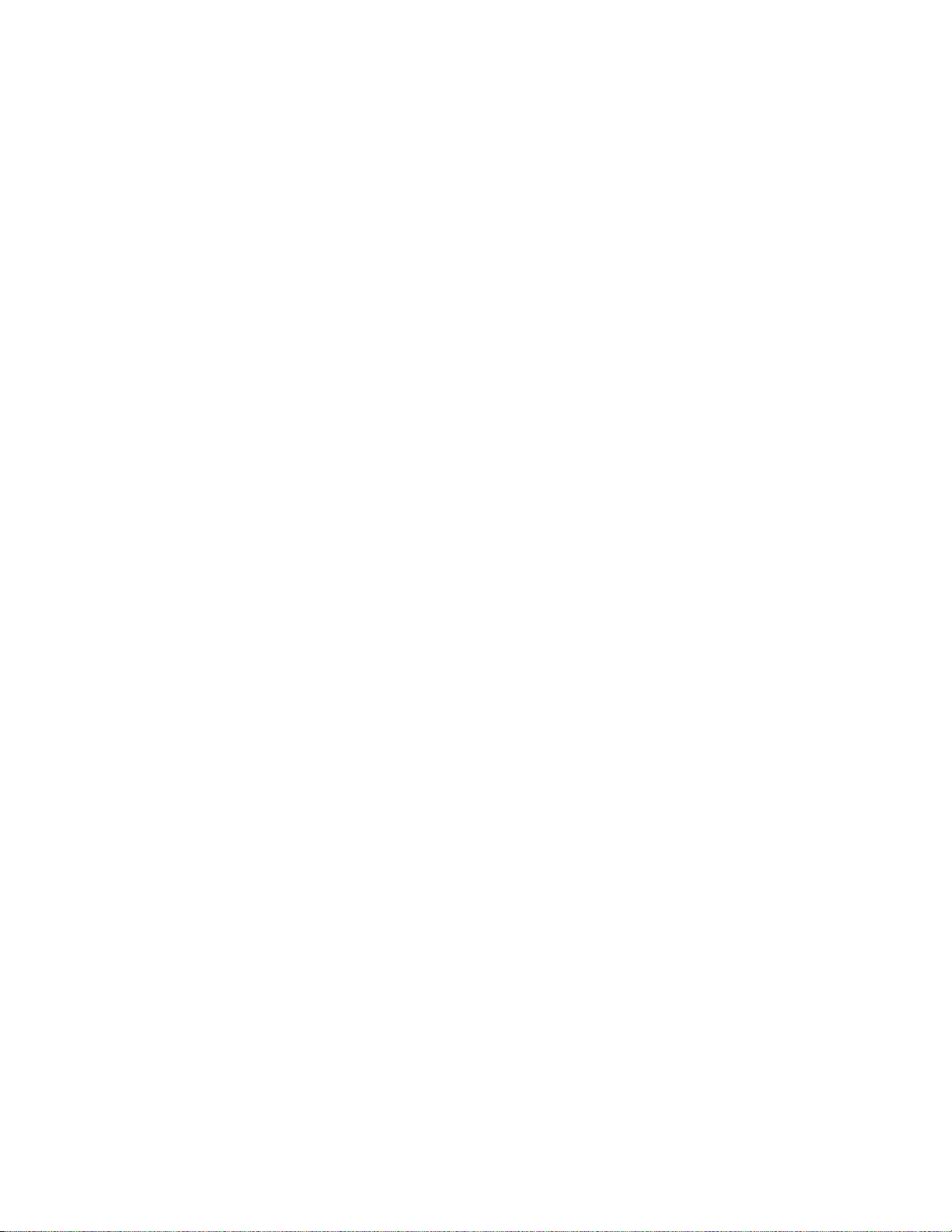
3.5.1 Firewall ..................................................................................................................................... 66
3.5.2 DoS (Denial-of-Service)......................................................................................................... 67
3.5.2.1 DoS – Advanced Settings................................................................................................... 67
3.5.3 VPN Pass through .................................................................................................................. 69
3.6 ADMINISTRATION ............................................................................................................................... 70
3.6.1 Time............................................................................................................................... ........... 70
3.6.2 Management............................................................................................................................ 71
3.6.2.1 Password .............................................................................................................................. 71
3.6.2.2 UPnP ..................................................................................................................................... 72
3.6.2.3 Reset (Reboot)..................................................................................................................... 72
3.6.3 Remote Management............................................................................................................. 73
3.6.4 Firmware Upgrade.................................................................................................................. 74
3.6.5 Configuration Settings............................................................................................................ 75
3.6.6 Log............................................................................................................................................. 76
3.6.7 Statistics............................................................................................................................... .... 77
3.7 STATUS............................................................................................................................... ............... 78
3.7.1 Internet Connection Status.................................................................................................... 78
3.7.2 LAN Status............................................................................................................................... 78
3.7.3 WLAN (Wireless LAN) Status................................................................................................ 78
3.7.4 System Status.......................................................................................................................... 79
CHAPTER 4 TROUBLESHOOTING ............................................................................................... 80
TECHNICAL SUPPORT................................................................................................................... 81
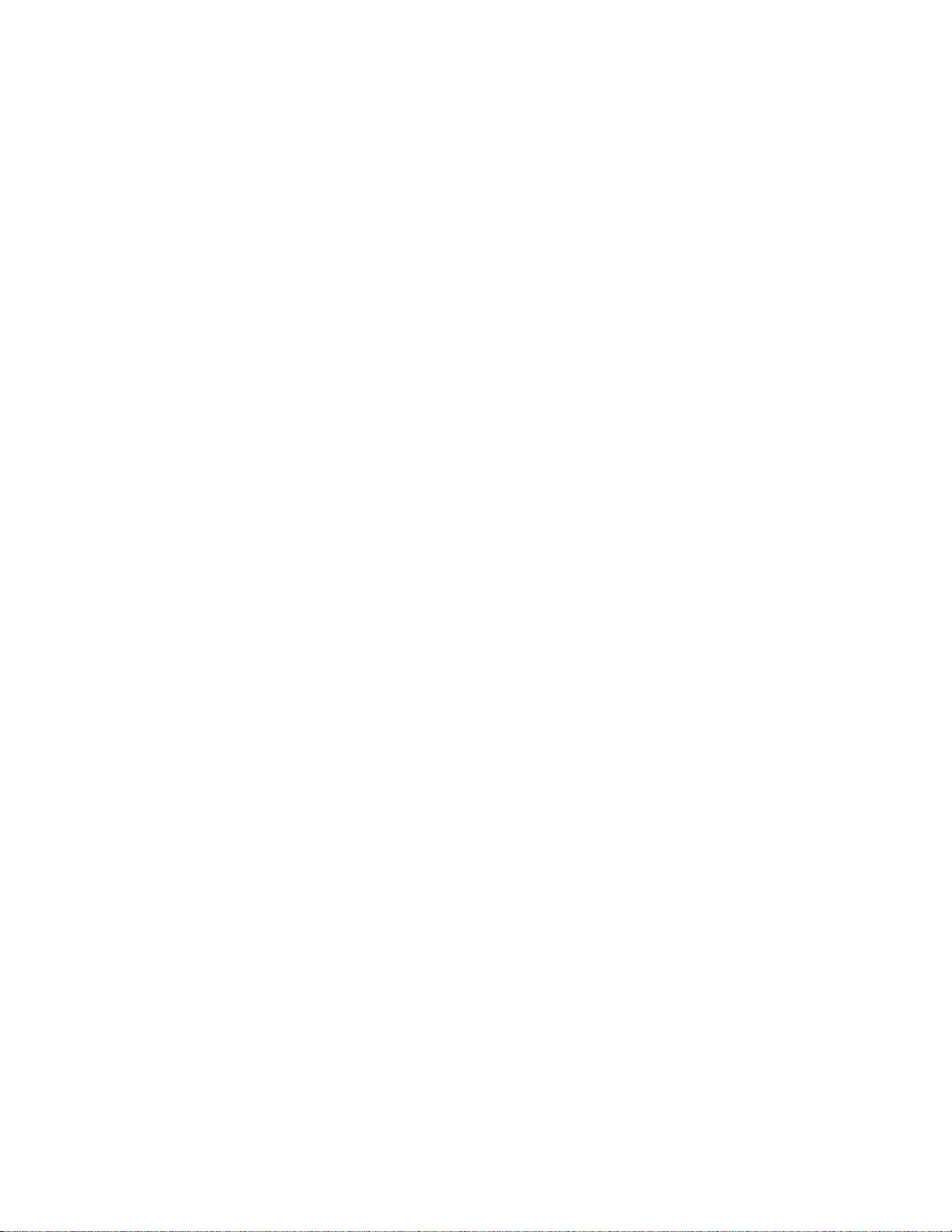
Chapter 1 Introduction
Congratulations on your purchase of Airlink101 Wireless N 150 Router AR570W. This product is
ideal for home or SOHO users who need greater bandwidth and higher speed for various
networking applications, such as VoIP phone, online gaming or online video/audio streaming.
Based on Wireless N technology, the data throughput is up to 3 times faster than Wireless G. It
is recommended to use with AirLink101® Wireless N or Wireless N 150 adapters to reach the
best performance.
A full range of security features such as WEP, WPA-PSK, and WPA2-PSK provide the highest
level of wireless network security. The web-based Setup Wizard allows you to set up the router
with an easy-to-use user interface. Best of all, Wireless N 150 Router works with IEEE 802.11
b/g/n network devices, which ensures compatibility with your existing network products.
1.1 Features
• Based on Wireless N technology, 3 times faster than 802.11g*
• Highest data rate of up to 150Mbps* when connected with Airlink101 Wireless N
adapters
• Fully compatible with 802.11 b/g/n wireless devices
• Stable wireless connection and high bandwidth enable you to enjoy the network
applications without any interruption
• Advanced wireless security WPA2 and WPA to ensure the safety of your network.
• NAT+SPI firewall provides fully protection for your wireless connection
• Easy Setup Button for easy connection to existing wireless network
• QoS (Quality of Service) designed for prioritizing various data traffic to allow
downloading files and playing movies, music, or online gaming at the same time
1.2 Package Contents
Before you start to use this router, please check if there’s anything missing in the package, and
contact your dealer of purchase to claim for missing items:
• Wireless N 150 Router
• Quick Installation Guide
• Setup CD
• A/C power adapter
• Ethernet Cable
1.3 Router Interface
Front Panel LEDs
6
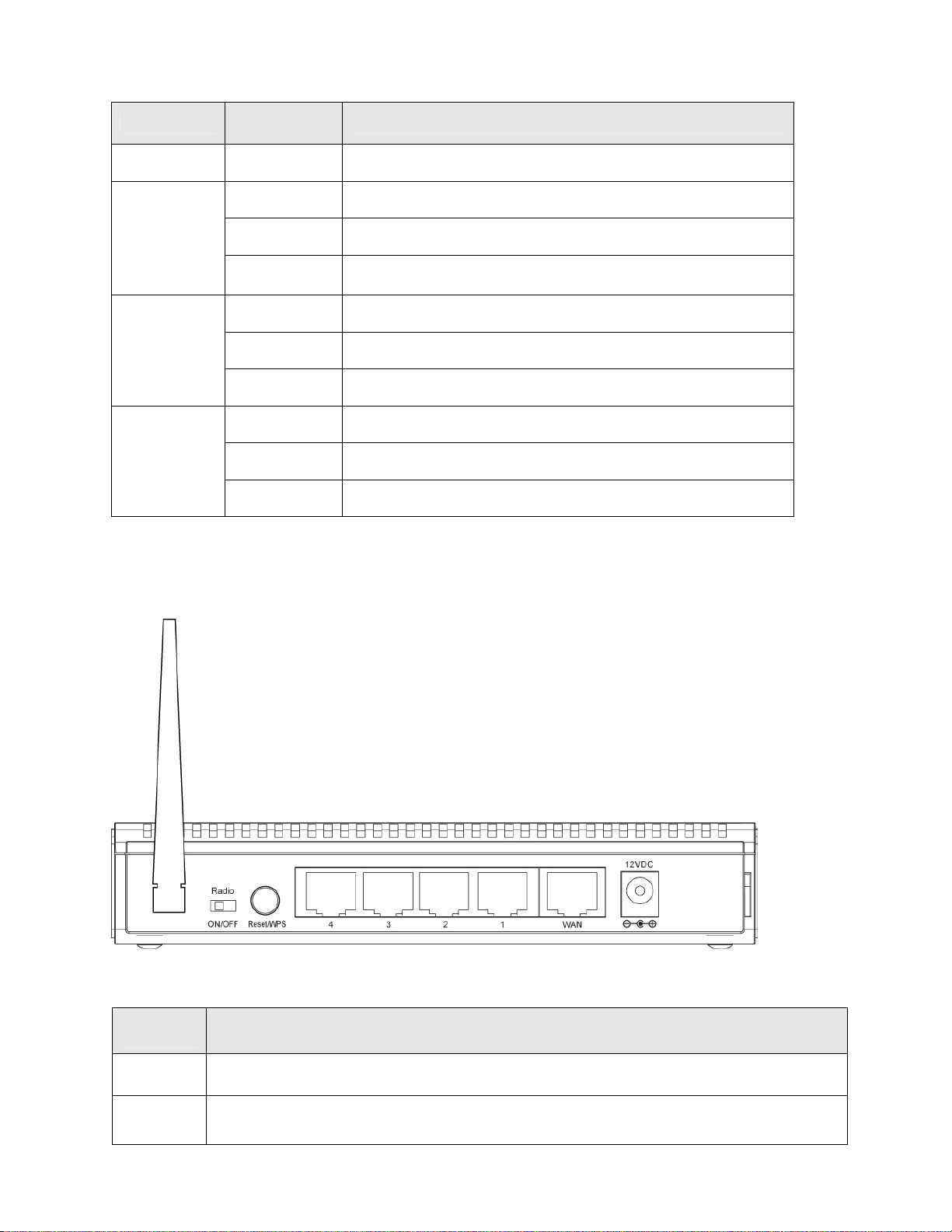
LED
Light
Status
Description
POWER On Router is powered on.
On WPS setup is in progress.
WLAN
Off Wireless network is switched off.
Flashing
Wireless network is ready and WPS setup is not in
progress.
On WAN port is connected.
WAN
LNK/ACT
Off WAN port is not connected.
Flashing WAN port is transferring or receiving data.
On LAN port is connected.
LAN 1-4
LNK/ACT
Off LAN port is not connected.
Flashing LAN port is transferring or receiving data.
Back Panel
Item
Description
Name
Antenna The antenna is 3dBi dipole antenna.
Radio
ON/OFF
Switch the button to activate or deactivate the Router’s wireless function.
7
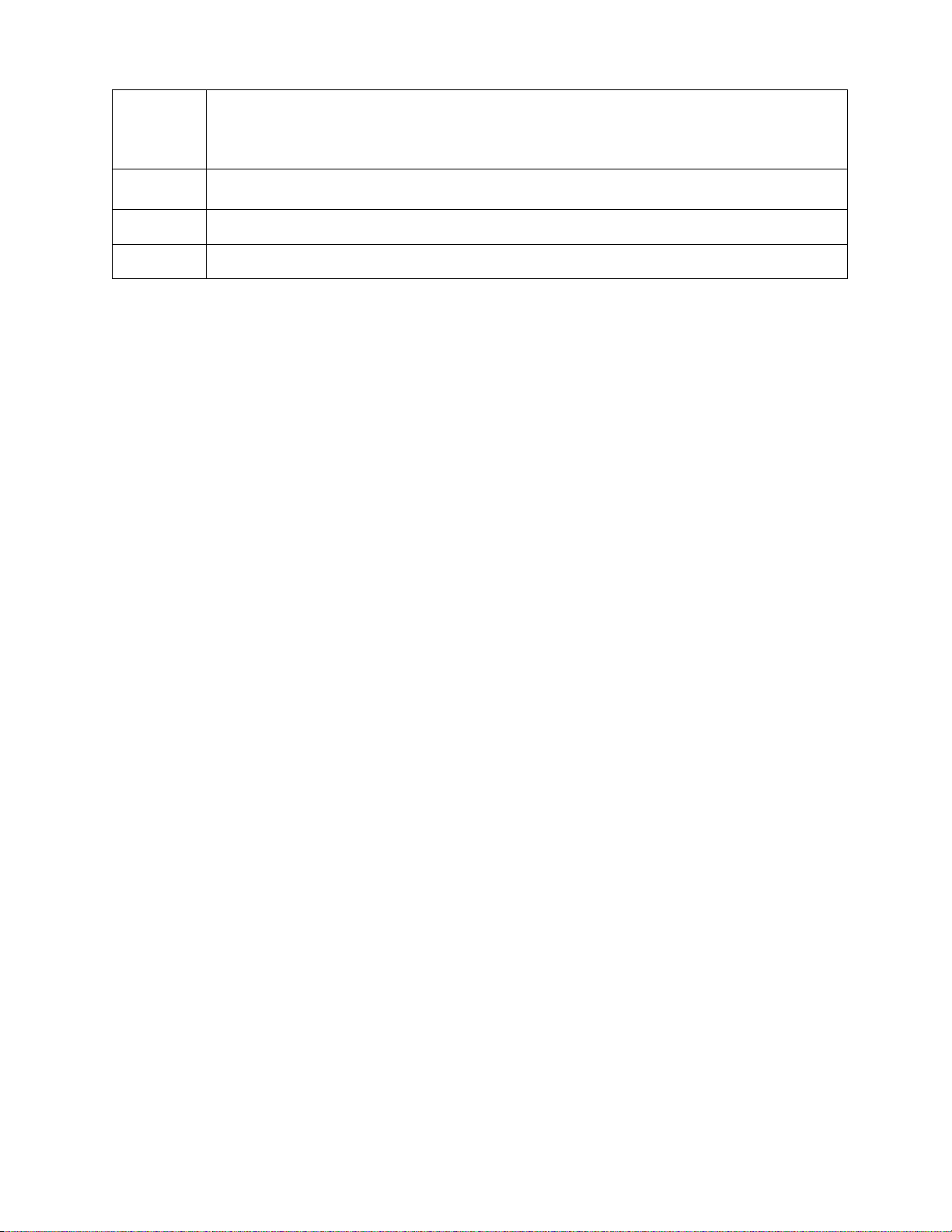
Reset the router to factory default settings (clear all settings) or start security
Reset /
WPS
synchronization function (WPS). Press this button and hold for 10 seconds to
restore all settings to factory defaults. Press this button for no longer than 1
second to start security synchronization.
1 - 4 Local Area Network (LAN) ports 1 to 4.
WAN Wide Area Network (WAN / Internet) port.
Power Power connector, connects to A/C power adapter.
8
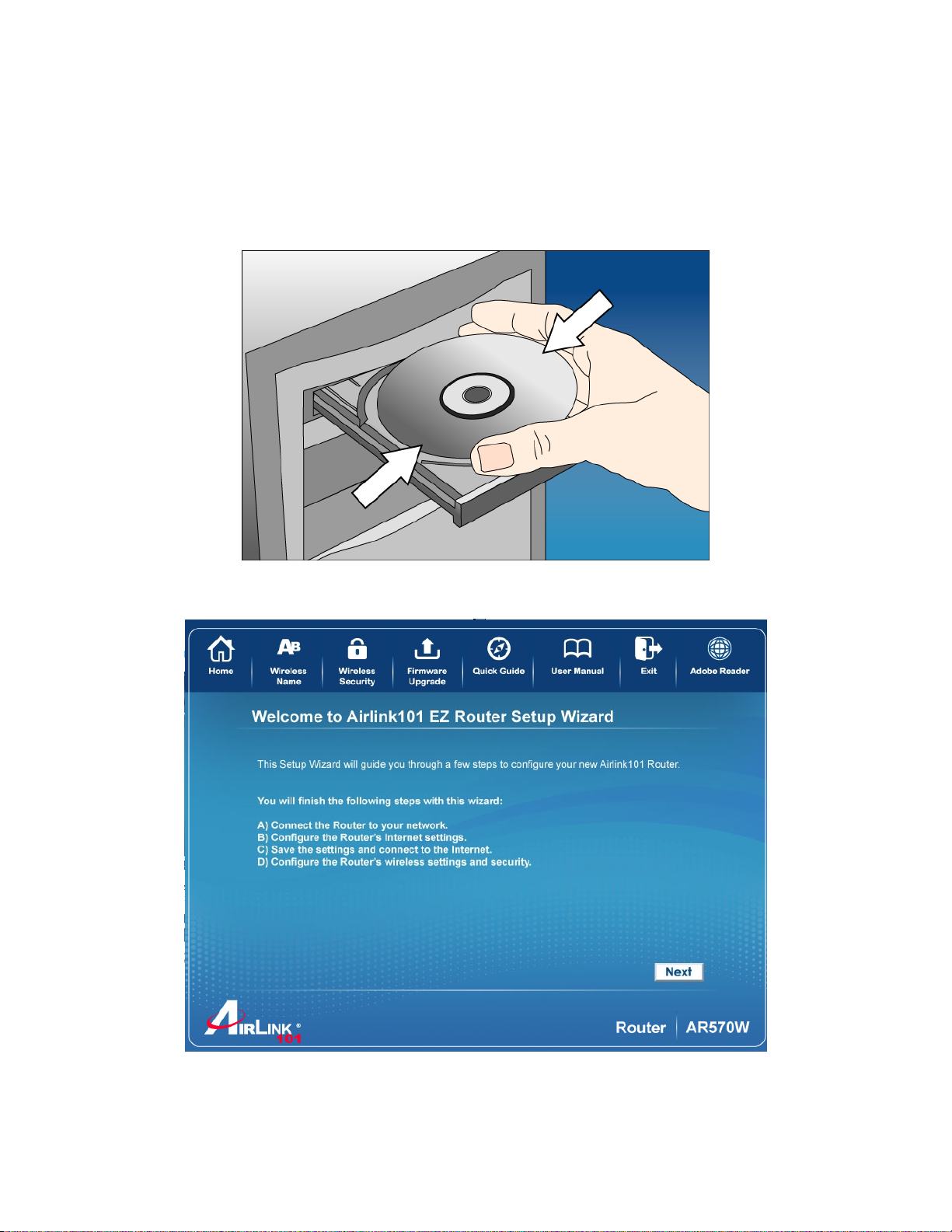
Chapter 2 Installing the Router
2.1 Using EZ Setup Wizard
Step 1 Insert the Setup CD into your CD-ROM drive.
Step 2 Click Next to start the configuration.
9
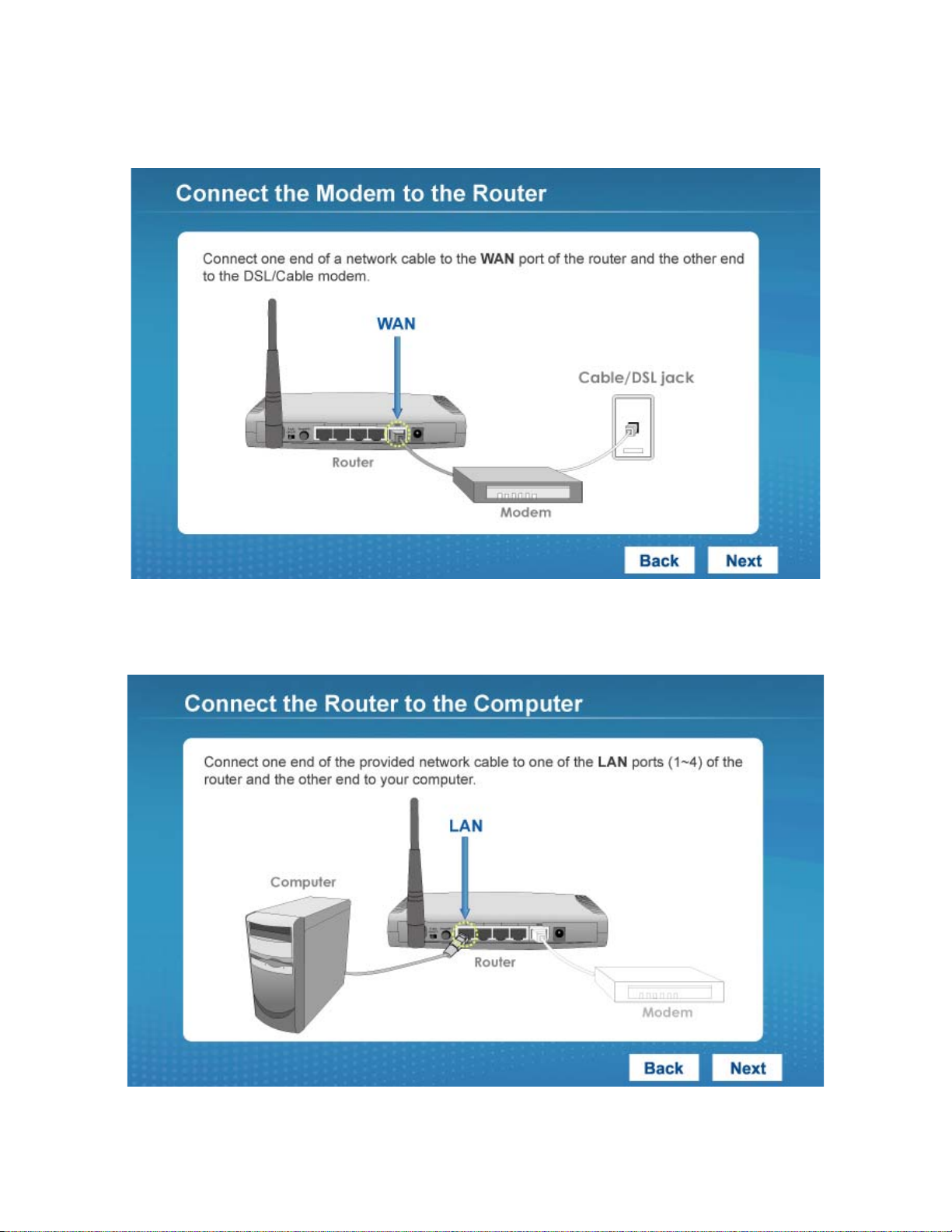
Step 3 Connect one end of a network cable to the WAN port of the router and connect the other
end to your DSL/Cable modem.
Step 4 Connect one end of another network cable to the LAN port of the router and connect the
other end to your computer.
10
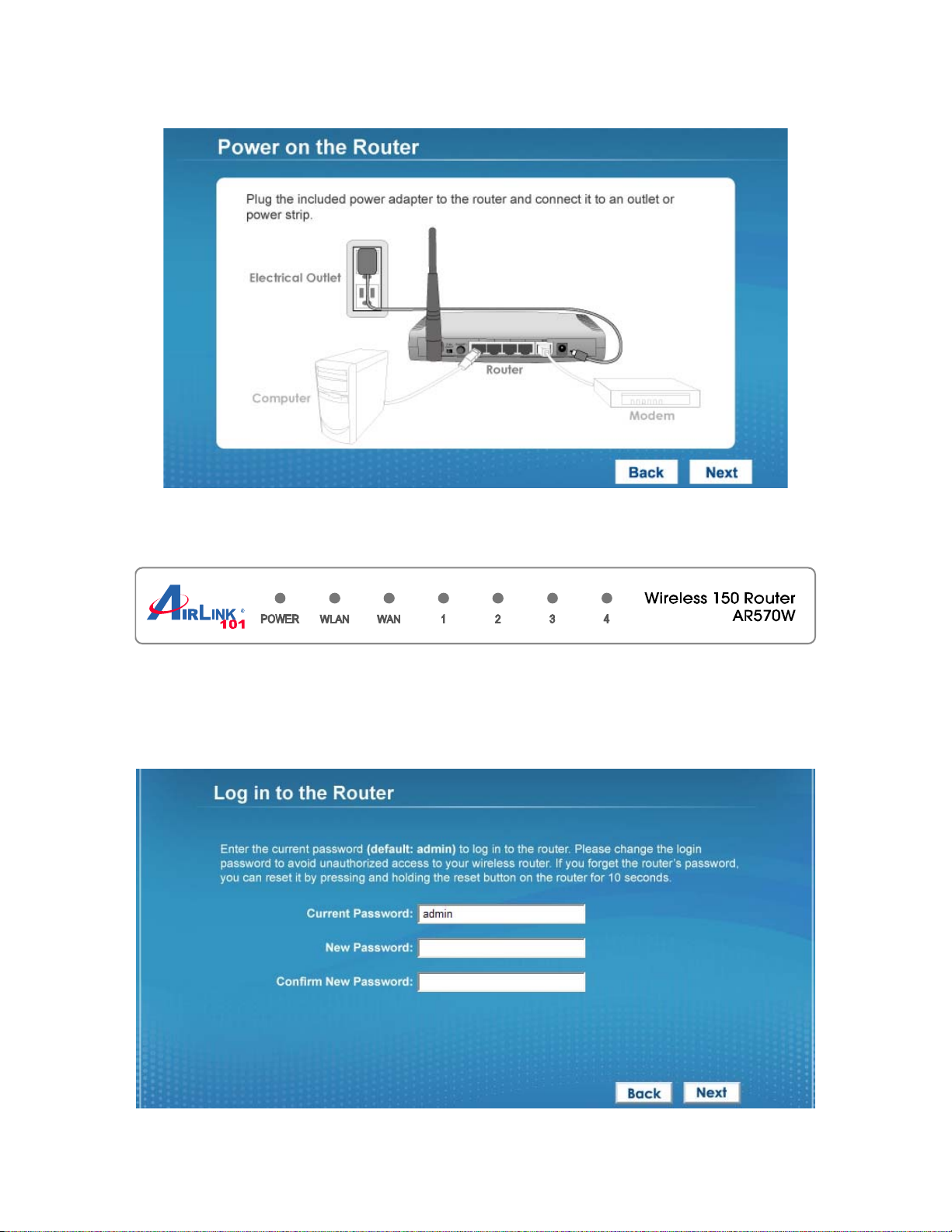
Step 5 Power on the Router. It will take about 30 seconds.
Step 6 Make sure POWER, WAN, WLAN, and the LAN port that the computer is connected to
are lit. If not, try the above steps again.
Step 7 Enter the Router’s password to log in to the Router. The default password is “admin”. It
is recommended to change the router’s password to protect it from being accessed by other
users. If you do not wish to change the current password, you can leave New Password and
Confirm New Password blank. Click Next.
11
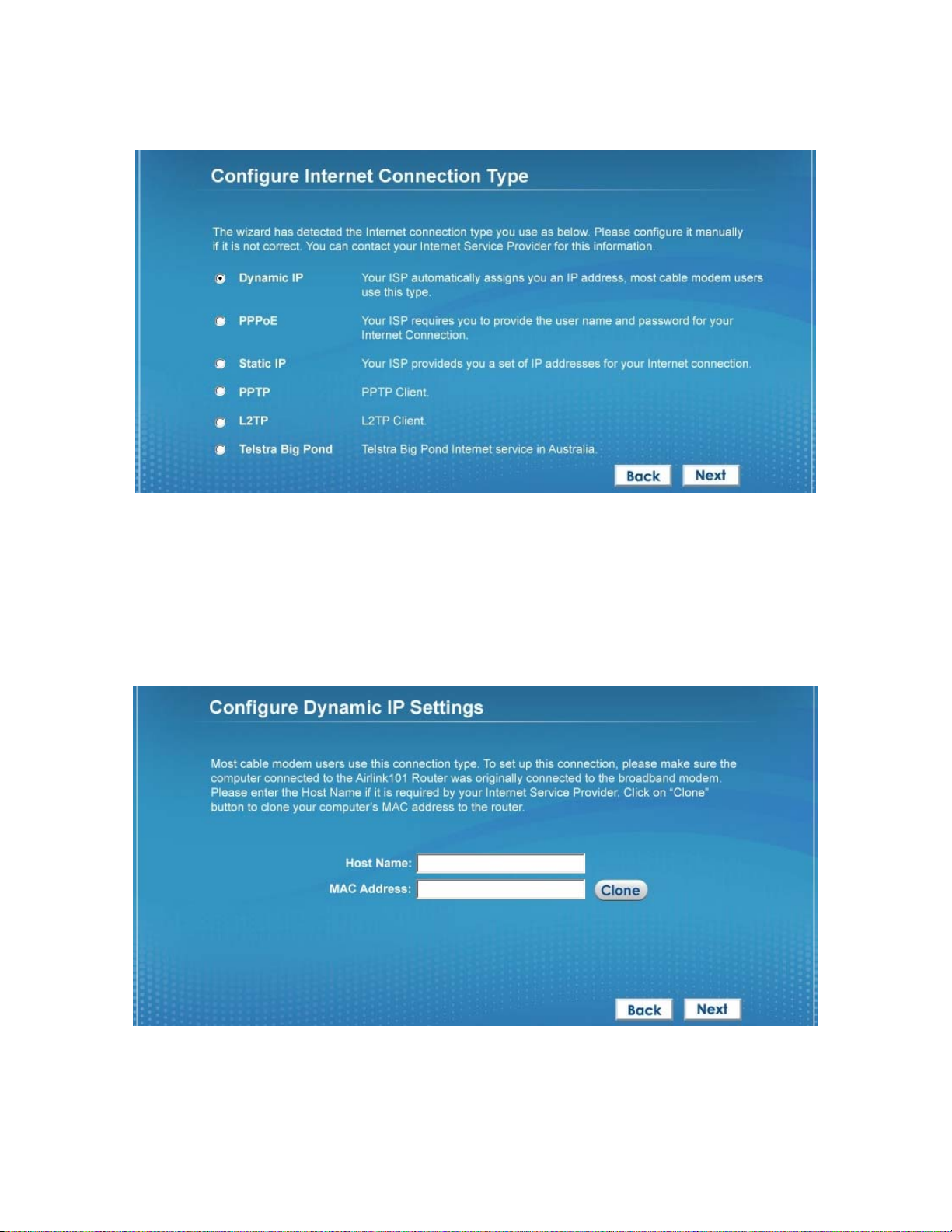
Step 8 Verify the Internet Connection Type the wizard detected. If it is not correct, please
configure it manually. Click Next.
Note: If you are not sure which Internet Connection Type you use, please contact your Internet
Service Provider for this information.
Step 9 Enter the settings for your Internet Connection Type.
Dynamic IP (Cable Modem users)
Click on Clone to clone the MAC address of your PC to the modem then click Next.
PPPoE (DSL users)
Enter the user name and password provided by your ISP then click Next.
12
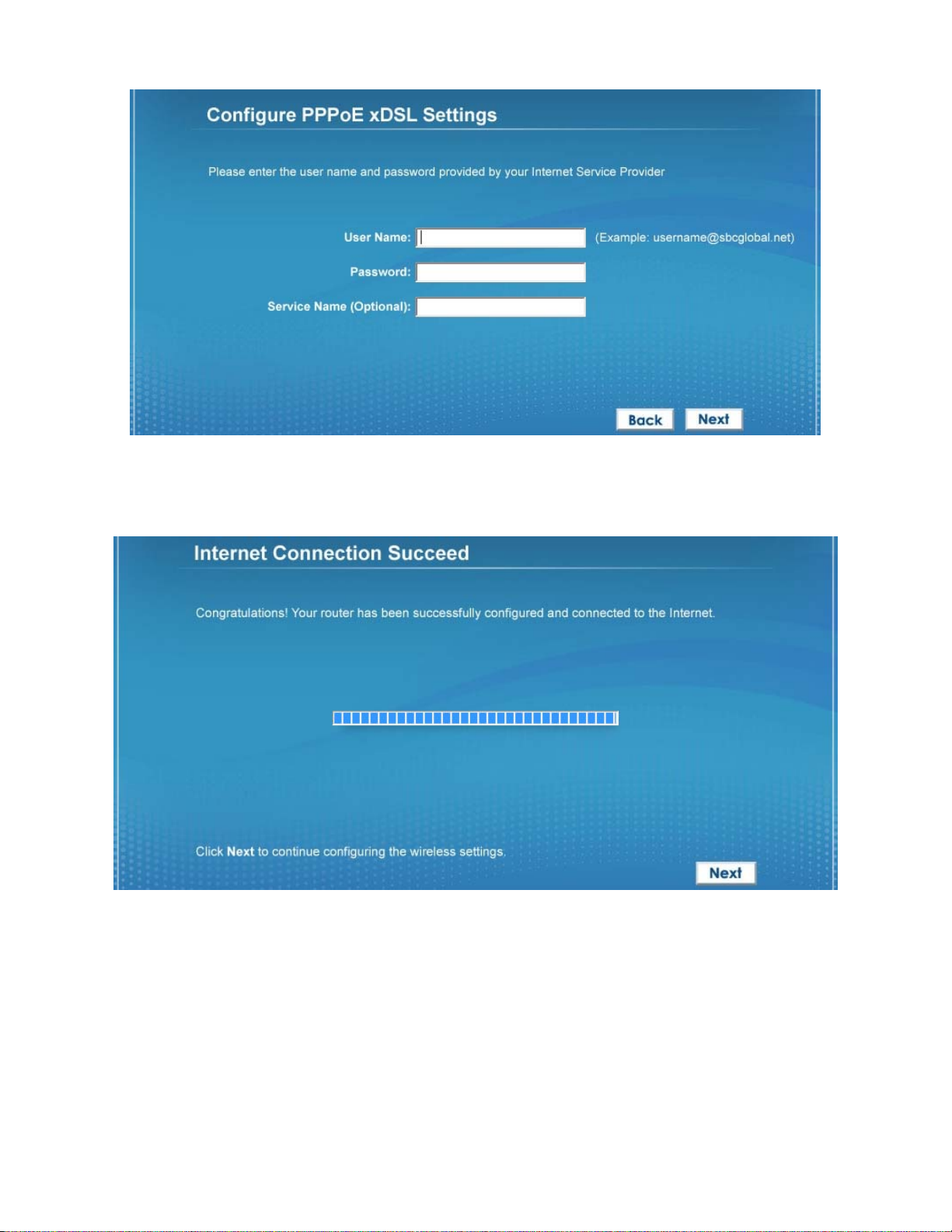
Step 10 Please wait while the Wizard trying to connect to the Internet. If you see the window
“Internet Connection Succeed”, your router has been successfully connected to the Internet.
Please click Next to configure the wireless settings.
13
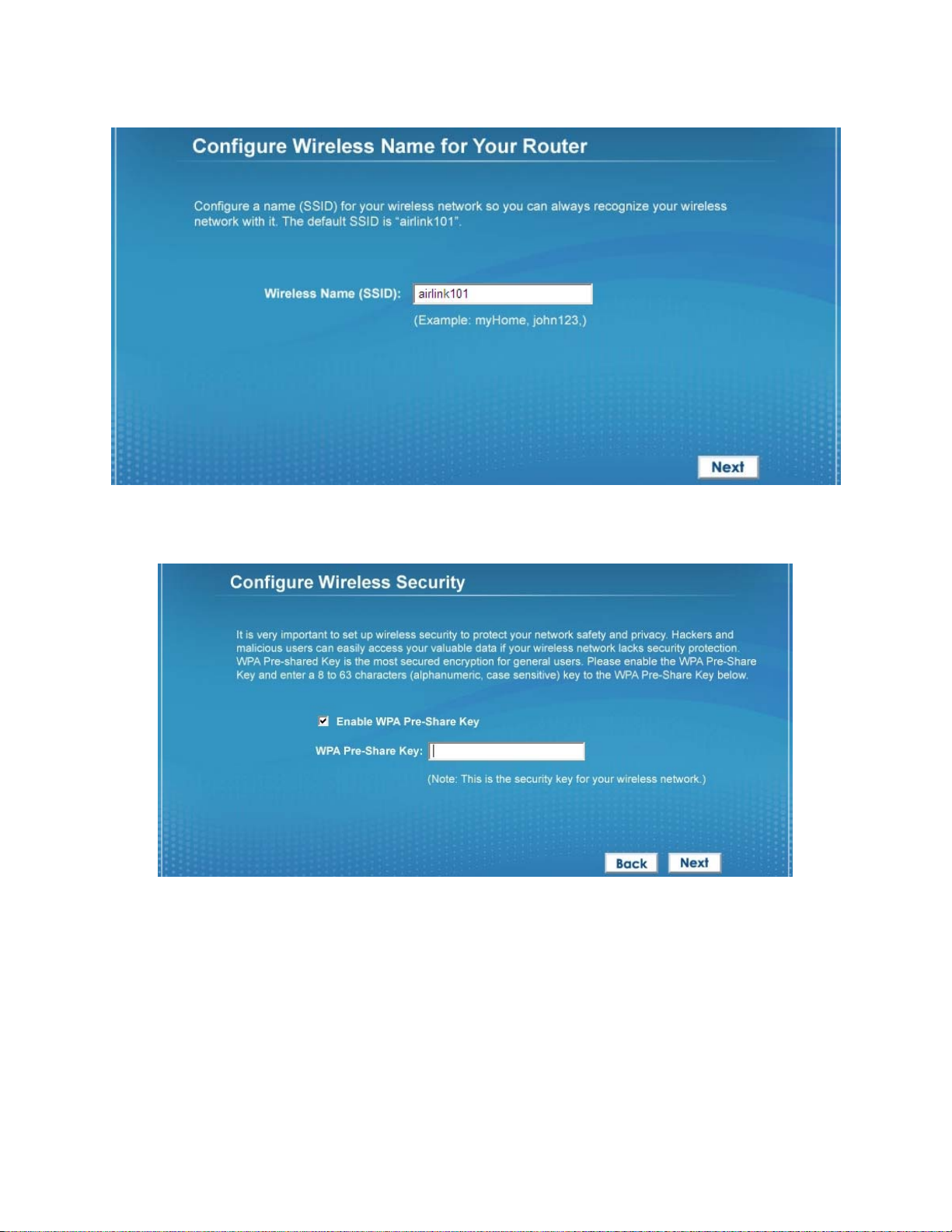
Step 11 Configure a name for your wireless network. Click Next.
Step 12 Configure the security key for your wireless network. Check Enable WPA Pre-Share
Key. Enter 8 to 63 characters into WPA-Pre-Share Key. Click Next.
14
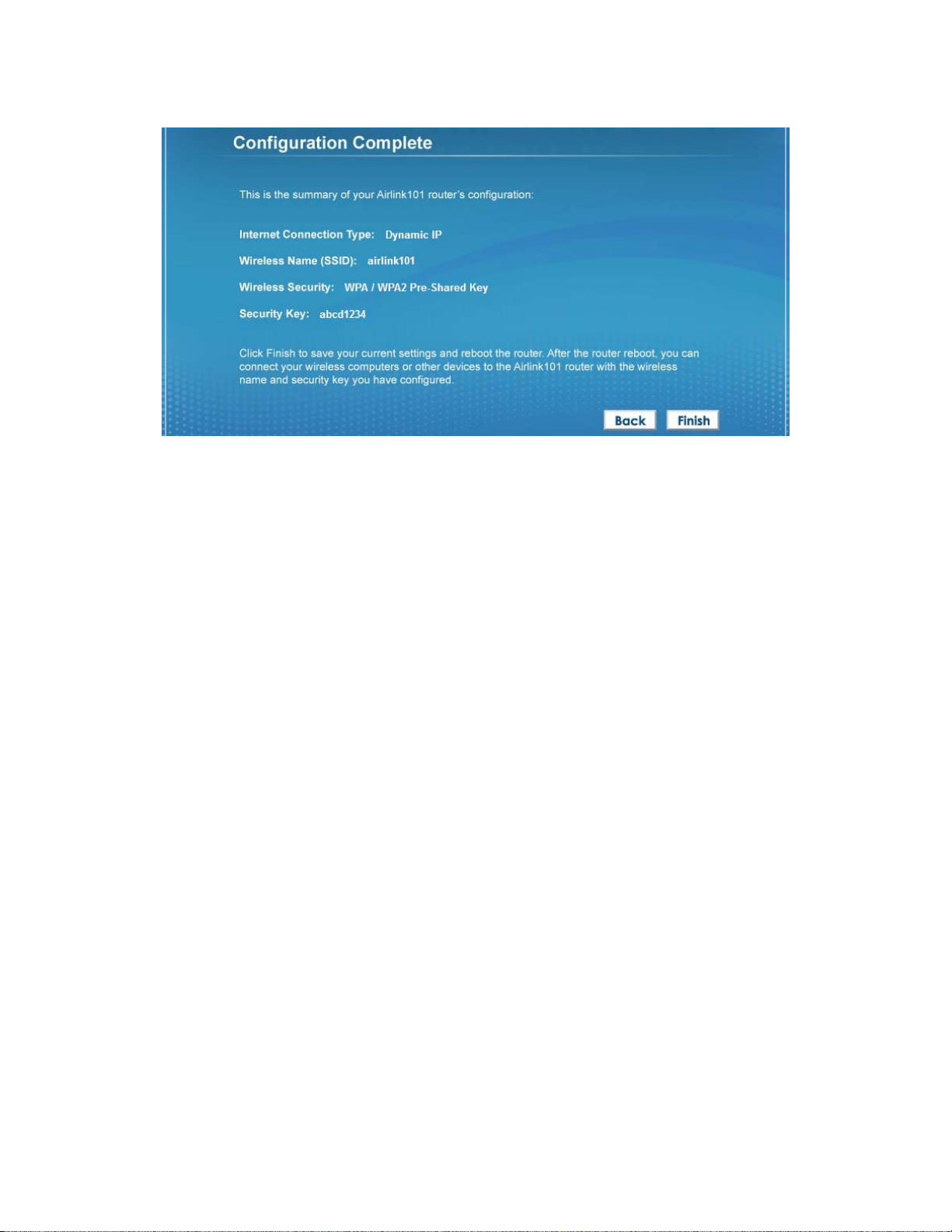
Step 13 Verify the settings you just configured for the Router. Click Finish to restart the Router.
Congratulations! Your router configuration has been finished.
15
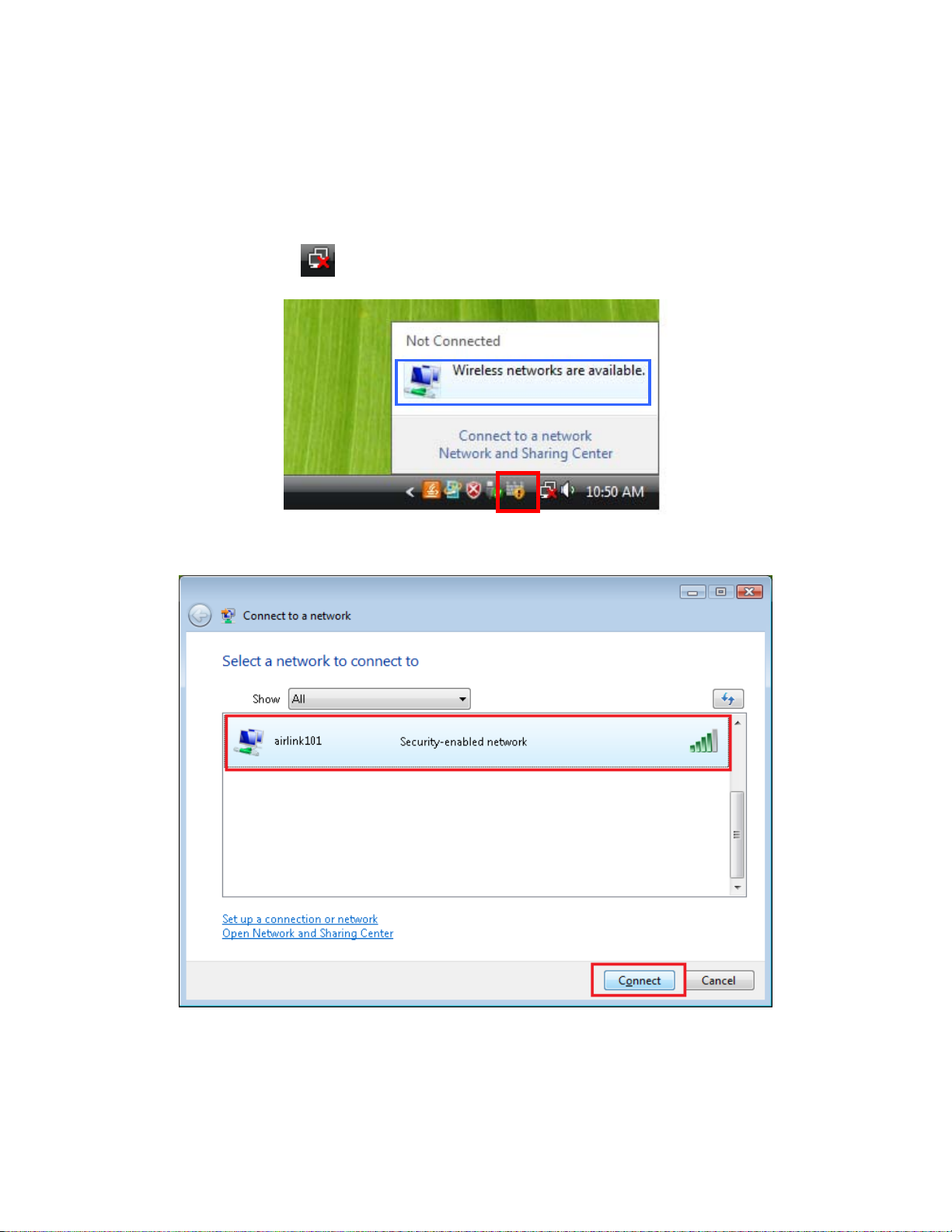
2.2 Connecting to the Router Wirelessly
You must configure your wireless computer in order to establish a wireless connection to the
router. In this section, you can find the instructions of how to connect to the router wirelessly
with your Vista computer. You can also refer to the manual of your wireless network card
regarding how to connect to a router wirelessly.
Step 1 Click on this icon
are available.
Step 2 Select the wireless network you want to connect to and click Connect.
on the task bar of your desktop, then click on Wireless networks
16
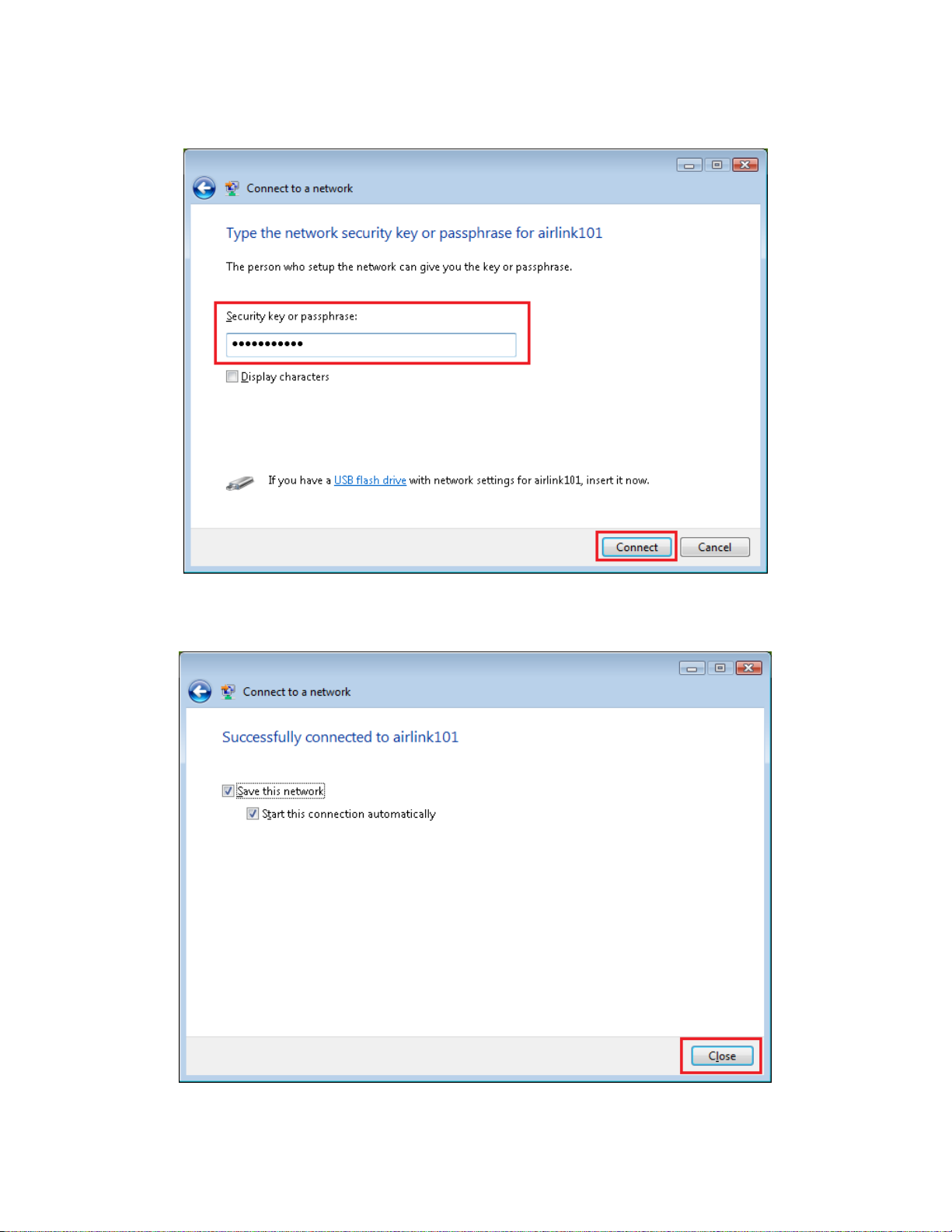
Step 3 Enter the Security key you configured for the Router (see Step 12 in Chapter 2.1). Click
Connect.
Step 4 Click on Close. Now the wireless connection has been established successfully with the
Router.
You should be able to connect to Internet wirelessly now.
17
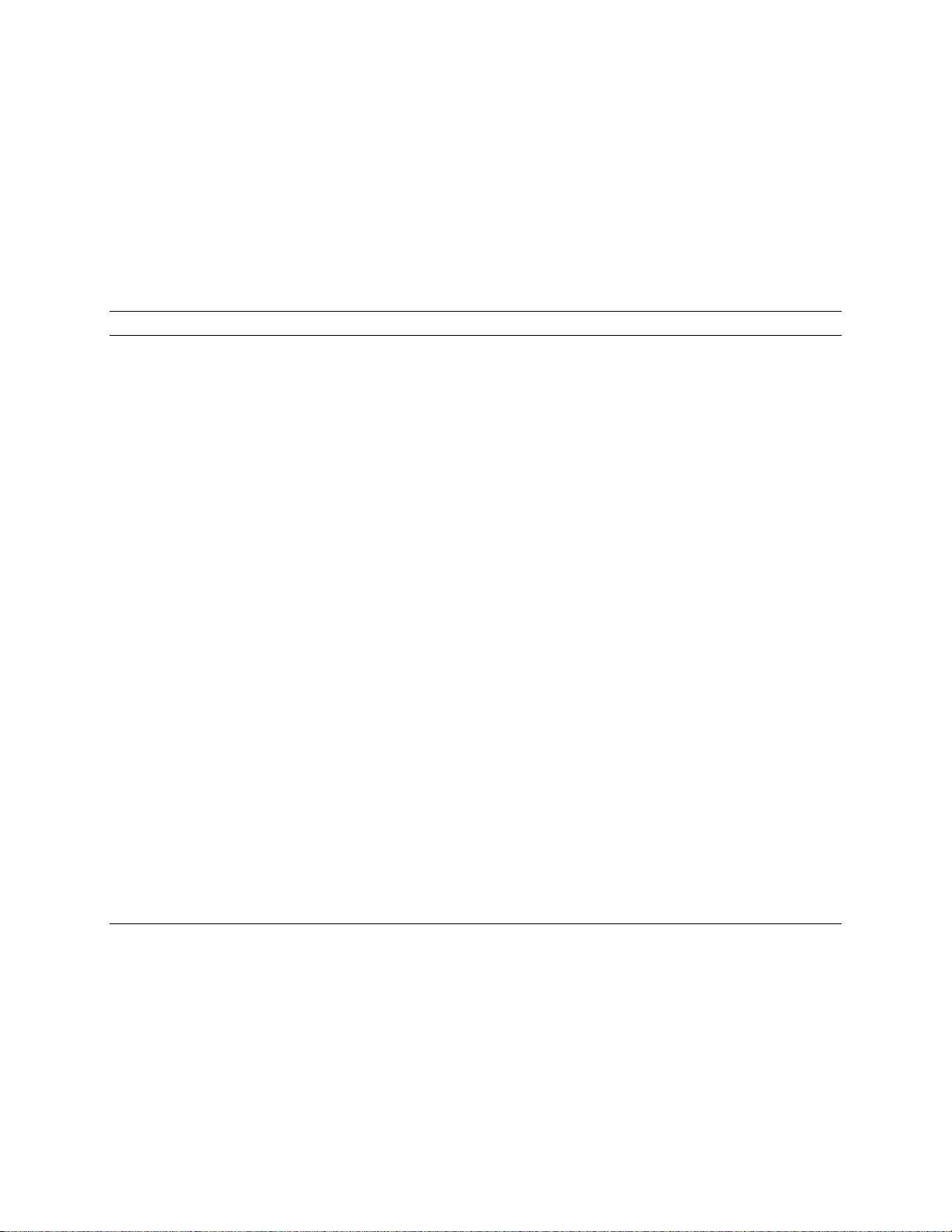
Chapter 3 Using Web Configuration
Utility
The Web Configuration Utility contains advanced features that allow you to configure the router
to meet your network’s needs such as: Access Control, QoS (Quality of Service), Port
Forwarding (Virtual Server) and other functions. If you have already gone through the EZ Setup
Wizard, you do NOT need to configure any other thing here for you to start using the Internet.
Below is a general description of the advanced functions available for this router.
Menu Description
3.0 Setup Wizard This quick setup wizard can guide you through the basic settings
of this Router.
3.1 Network This section allows you to configure the Internet Connection
settings with your ISP, the settings of your local area network
(LAN), such as enable/disable the DHCP server, Dynamic DNS
information, and NAT function.
3.2 Wireless This section allows you to setup the Router’s SSID, security key,
WPS, etc.
3.3 Application & Gaming This section allows you to configure router’s setting for your
special applications or gaming requirements, such as open certain
ports for your applications.
3.4 Access Restrictions This section allows you to set up the access control rules, such as
MAC filtering, URL filtering to prevent the LAN users from
accessing certain type of website.
3.5 Security This Firewall section allows you to configure Hacker Prevention
and VPN pass through.
3.6 Administration The section allows you to specify a time zone, change the system
password, save/reload the router configuration, upgrade firmware
and so on.
3.7 Status You can see Router’s status in this section.
In order to configure more advanced features for your router, you need to first log in to the Web
Configuration Utility. Please follow the steps below.
Step 1 Go to the computer that is connected to the router with an Ethernet cable, open the web
browser (i.e. Internet Explorer or Mozilla Firefox) and type 192.168.2.1 or the IP address you
assigned to this router in the URL address bar and press Enter.
18
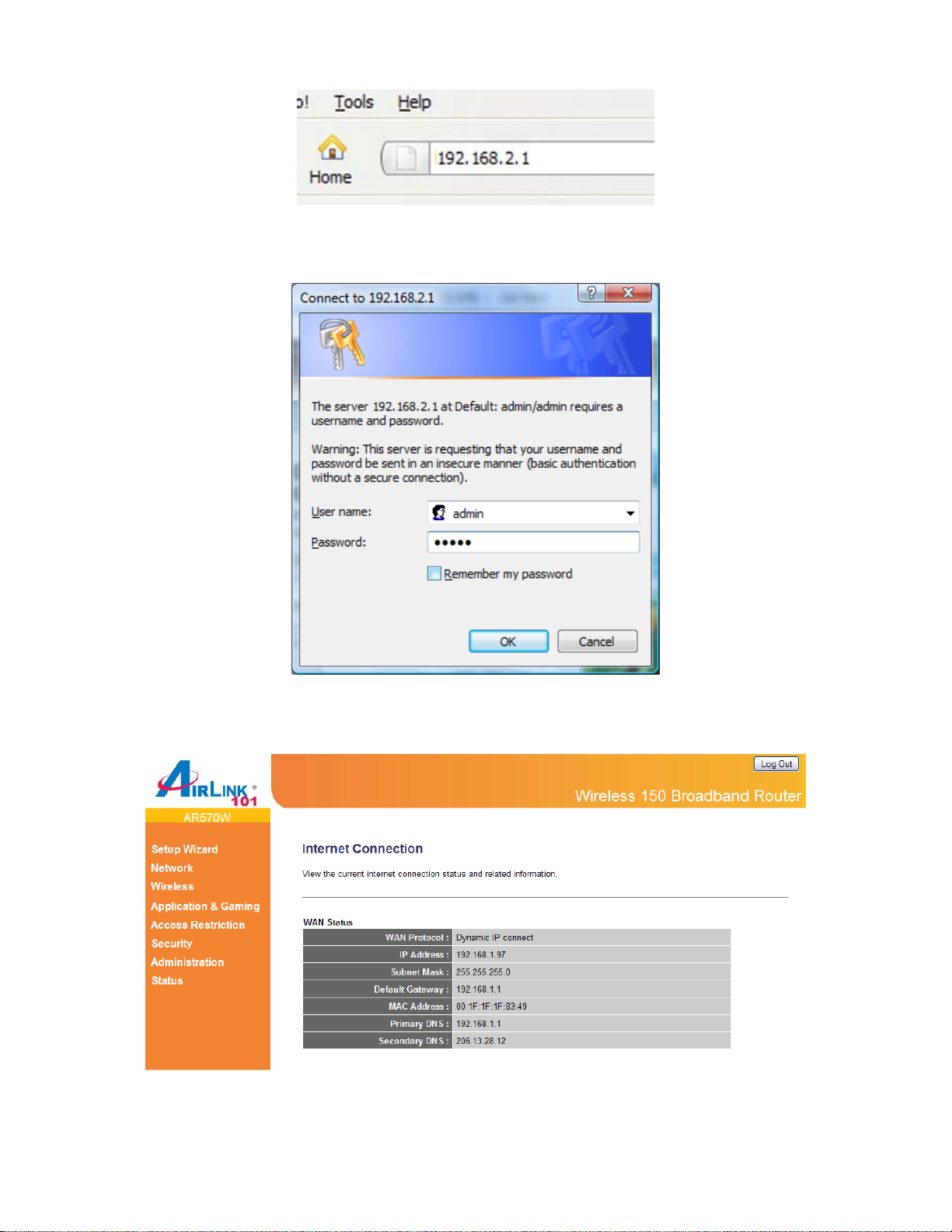
Step 2 Enter your user name and password and click OK. (The default user name and
password are both “admin”.)
Step 3 When you see this page coming up, you have successfully logged in to the router. You
can now access the complete features/settings of the router.
19
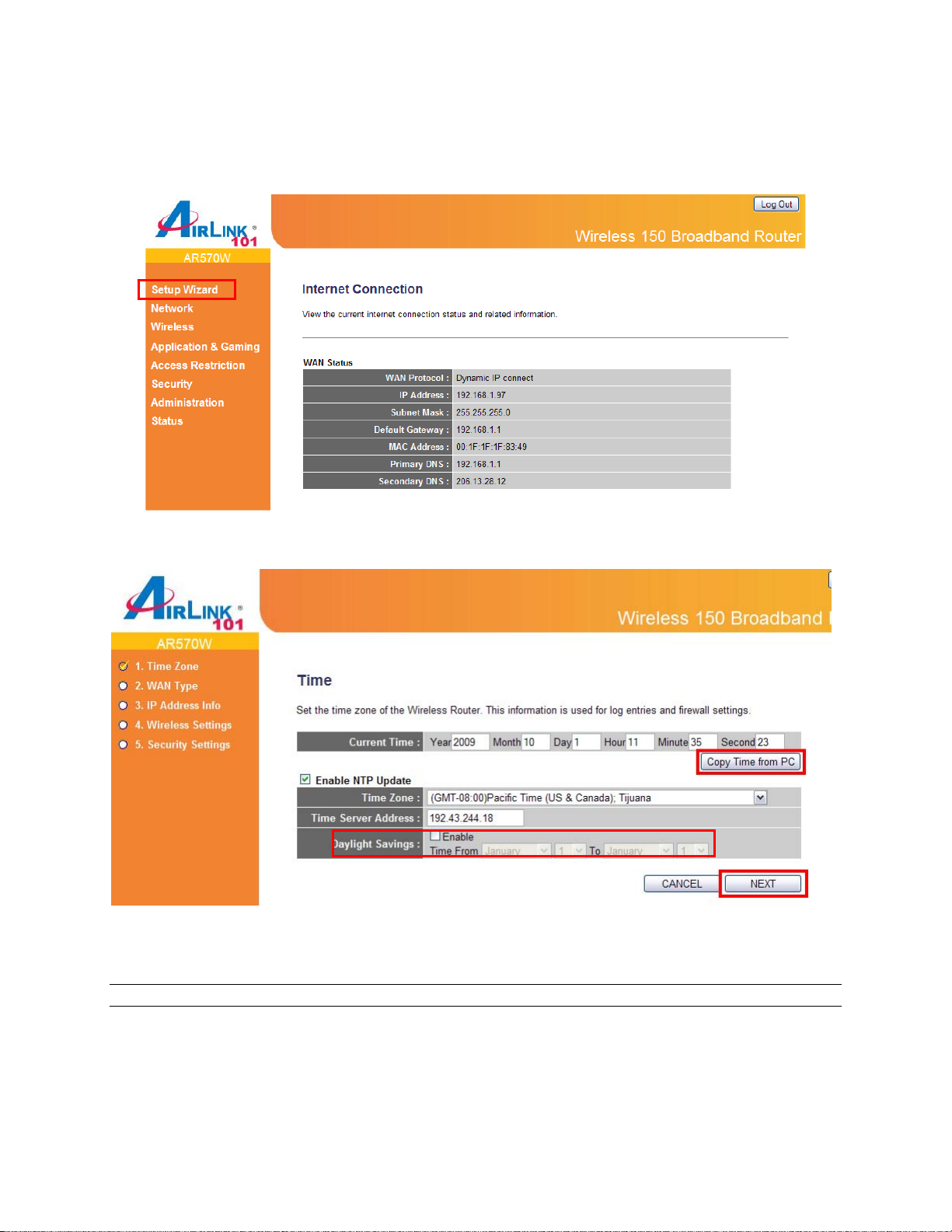
3.0 Setup Wizard
Click on Setup Wizard and start the basic configuration for this router. If you have gone through
the EZ Setup Wizard on the provided CD, you do not need to set up the router again.
Step 1 Configure the Time Zone Settings of the Router. You can click on Copy Time from PC.
Enable Daylight Saving if it is applicable in your country. Click NEXT.
The Time Zone allows your router to base its time on the settings configured here, this will affect
functions such as Log entries and Firewall settings.
Parameter Description
Current Time Display the router’s current time. You can manually configure it
or Click on Copy Time from PC.
Enable NTP Update Check to enable time auto-synchronization through Internet.
Time Zone You can select your local time zone here. The router will sync
time according to your time zone selection.
20
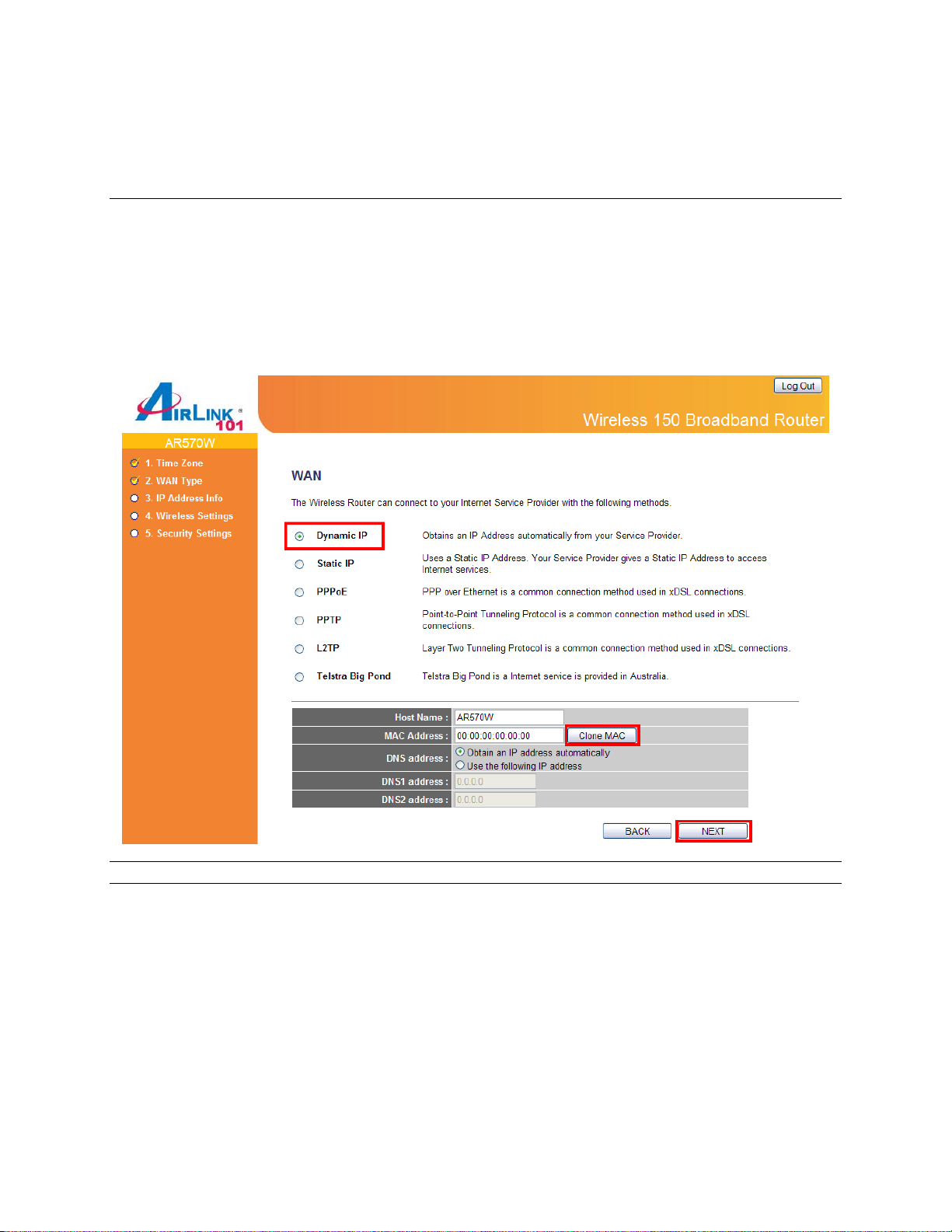
Time Server Address Input the IP address / host name of time server here
Daylight Savings If the country you live uses daylight saving, please check the
Enable box and choose the duration of daylight saving.
Step 2 Select WAN type by which Internet service you are using.
Dynamic IP (for Cable or some DSL users)
Click on Dynamic IP if you are connecting to Internet through a cable modem. When the
Dynamic IP settings appear below, click Clone MAC and click NEXT.
Parameter Description
Host Name Please input the host name of your router; this is optional and
only required if your service provider asks you to do so.
MAC Address Please input MAC address of your computer here; if your service
provider only permits computer with certain MAC address to
access internet. If you are using the computer which used to
connect to Internet via cable modem, you can simply press
“Clone Mac address” button to fill the MAC address field with the
MAC address of your computer.
DNS Address Select the type of how you obtain IP address from your service
provider here. You can choose “Obtain an IP address
automatically”, or “Use the following IP address” (i.e. static IP
address).
21
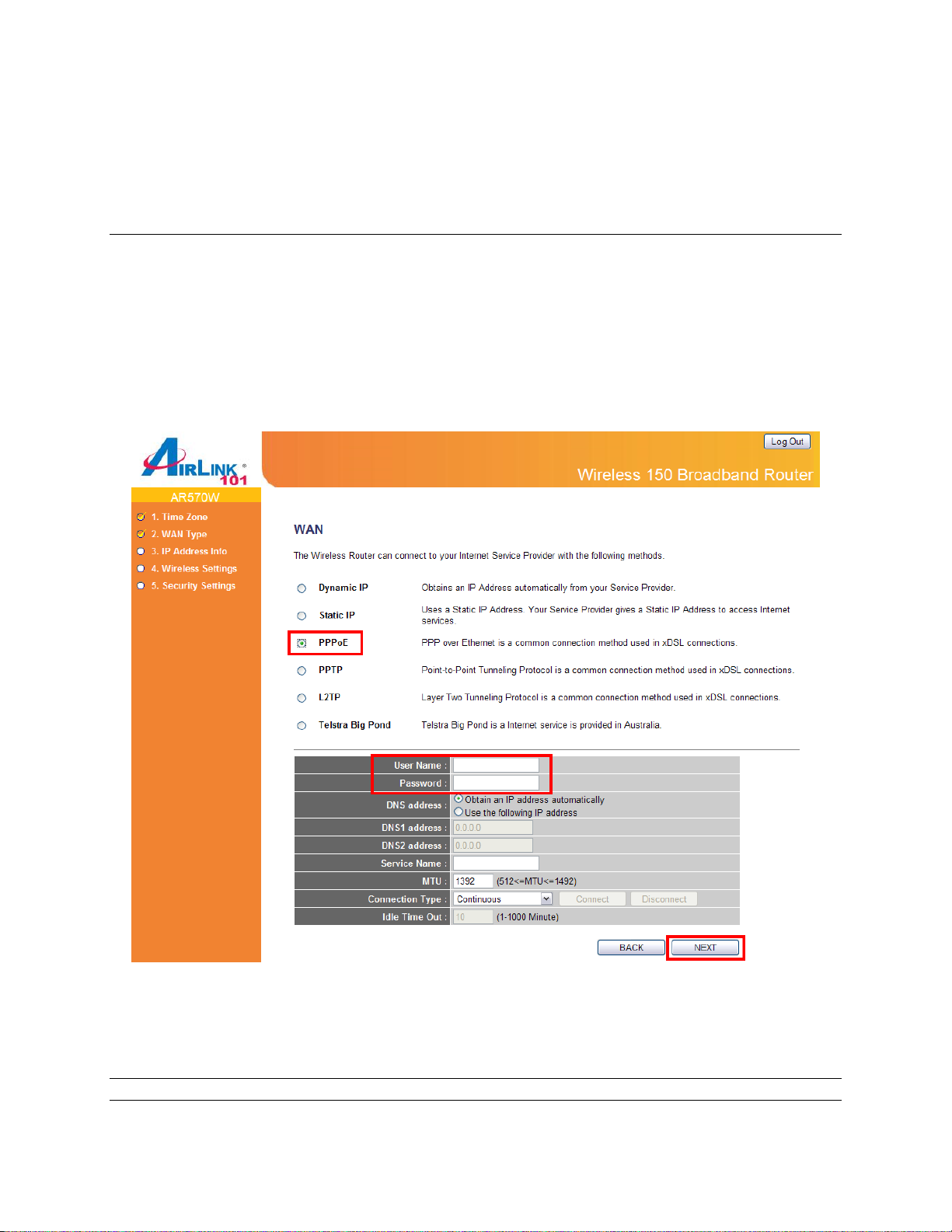
Primary DNS Please input the IP address of DNS server provided by your
service provider.
Secondary DNS Please input the IP address of another DNS server provided by
your service provider, this is optional.
PPPoE (for DSL users)
For DSL users, your Internet type is either Dynamic IP or PPPoE. If you are not sure which one
you have, it is suggested to select PPPoE for your WAN type, and if you cannot connect to the
Internet after the Setup Wizard finished, go through the Setup Wizard again and select
Dynamic IP. Otherwise, you can call your ISP to confirm which Internet type you have.
Click on PPPoE for your WAN type. Enter your user name and password provided by your ISP.
Click NEXT.
Note: Depending on the ISP, you may need to include the domain name with your username.
Example: username@sbcglobal.net
Parameter Description
User Name Please input user name assigned by your Internet service
provider here.
22
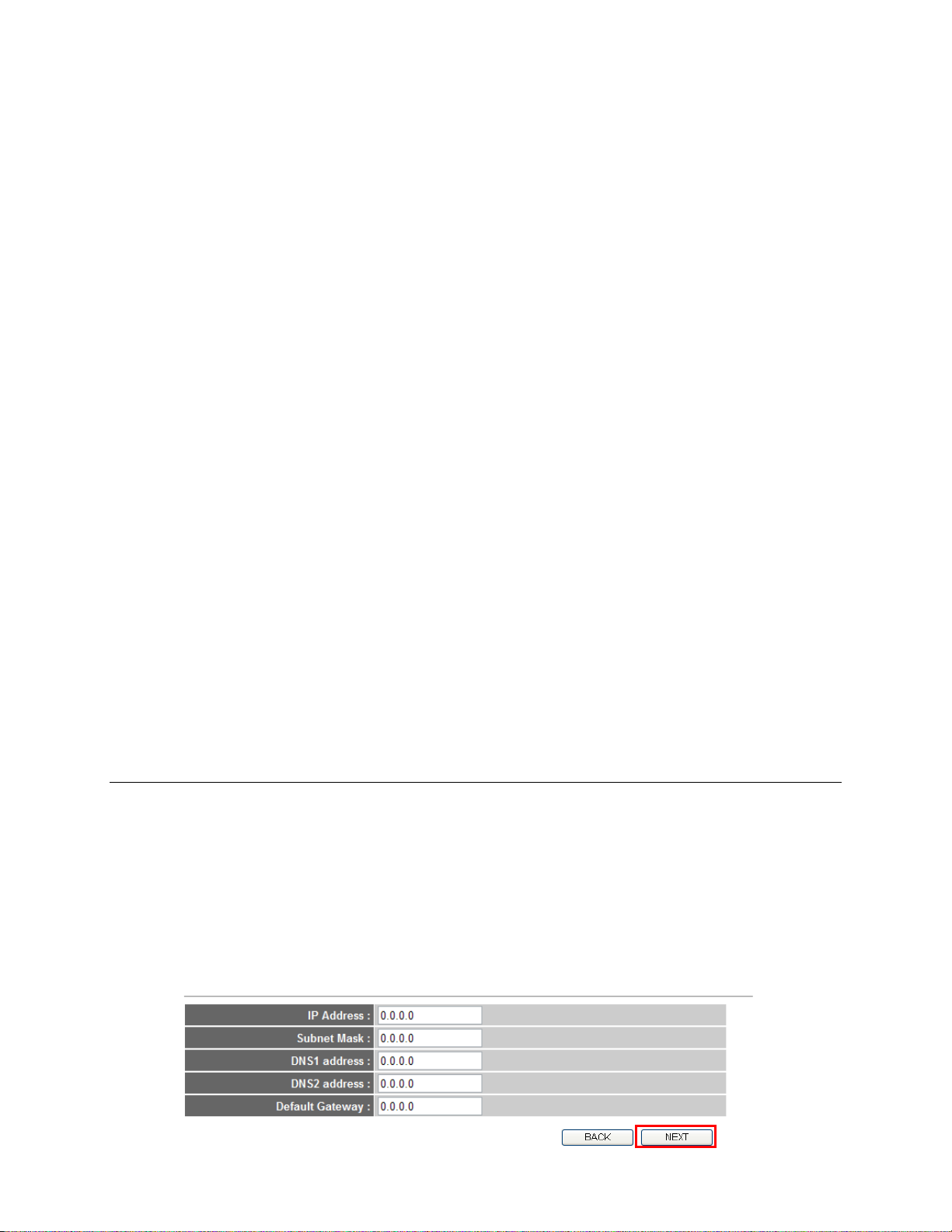
Password Please input the password assigned by your Internet service
provider here.
DNS Address Select the type of how you obtain IP address from your service
provider here. You can choose “Obtain an IP address
automatically”, or “Use the following IP address” (i.e. static IP
address).
Primary DNS Please input the IP address of DNS server provided by your
service provider.
Secondary DNS Please input the IP address of another DNS server provided by
your service provider, this is optional.
Service Name Please give a name to this Internet service (this is optional).
MTU Please input the MTU value of your network connection here. If
you don’t know, you can use default value.
Connection Type Please select the connection type you wish to use. There are 3
options:
1) ‘Continuous’ - keep internet connection alive, do not
disconnect,
2) “Connect on Demand” - only connects to Internet when there’s
a connect attempt.
3) ‘Manual’ - only connects to Internet when ‘Connect’ button on
this page is pressed, and disconnects when ‘Disconnect button
is pressed.
Idle Time Out Specify the time to shutdown internet connect after no internet
activity is detected by minute. This option is only available when
connection type is ‘Connect on Demand’.
Static IP
Click on Static IP if your ISP (Internet Service Provider) has provided you a set of IP addresses
for your Internet connection.
Enter the IP address, Subnet Mask, DNS addresses and Default Gateway provided by your ISP.
Note: You must use the addresses provided by your Internet service provider, wrong setting
value will cause connection problem.
23
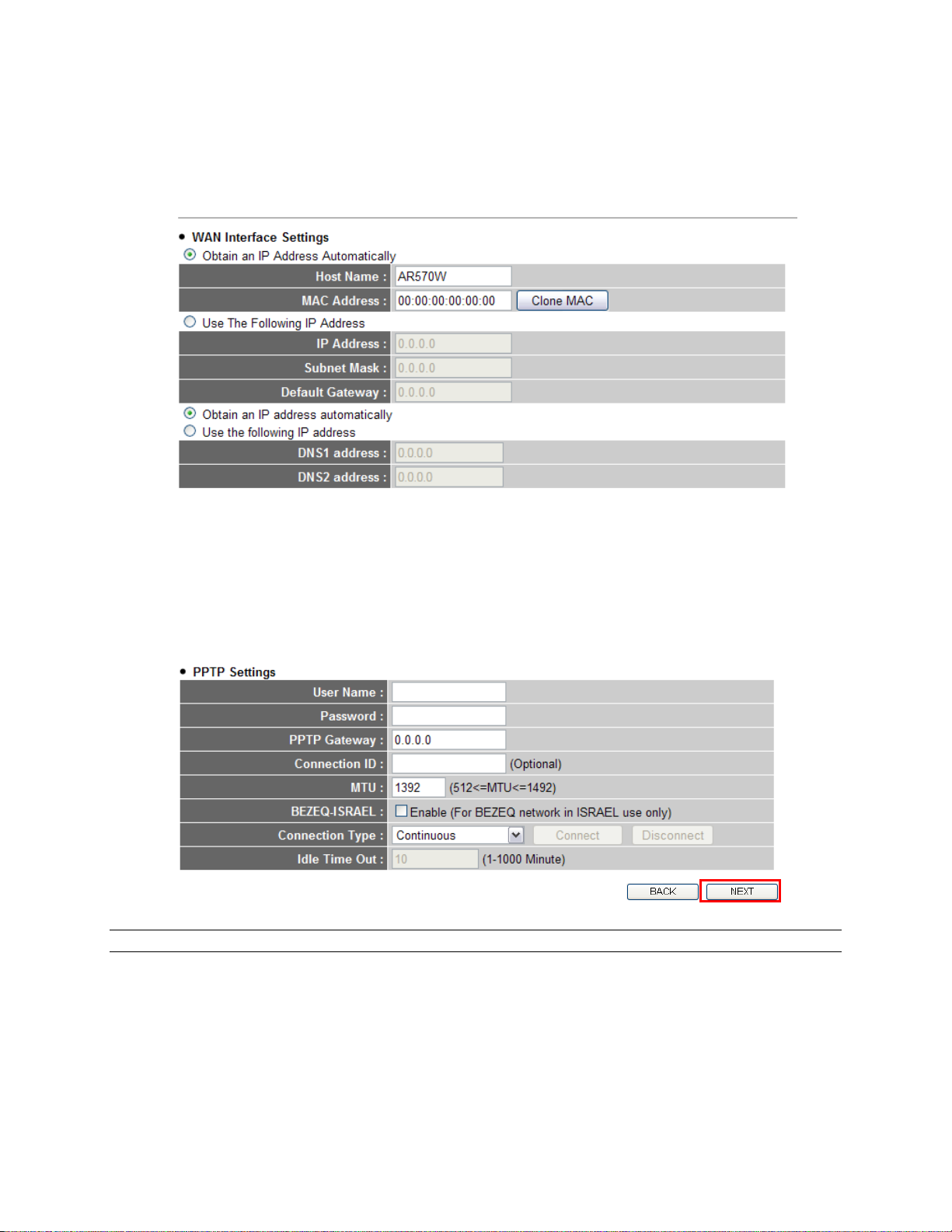
PPTP
PPTP requires two kinds of setting: WAN interface setting (setup IP address) and PPTP setting
(PPTP user name and password).
Here we start from WAN interface setting:
Select the type of how you obtain IP address from your service provider here. You can choose
“Obtain an IP address automatically, or “Use the following IP address” (i.e. static IP address) for
IP and DNS address. WAN interface settings must be correctly set, or the Internet connection
will fail even those settings of PPTP settings are correct. Please contact your Internet service
provider if you don’t know what you should fill in these fields.
Now please go to PPTP settings section:
Parameter Description
User Name Please input user name assigned by your Internet service
provider here.
Password Please input the password assigned by your Internet service
provider here.
PPTP Gateway Please input the IP address of PPTP gateway assigned by your
Internet service provider here.
24
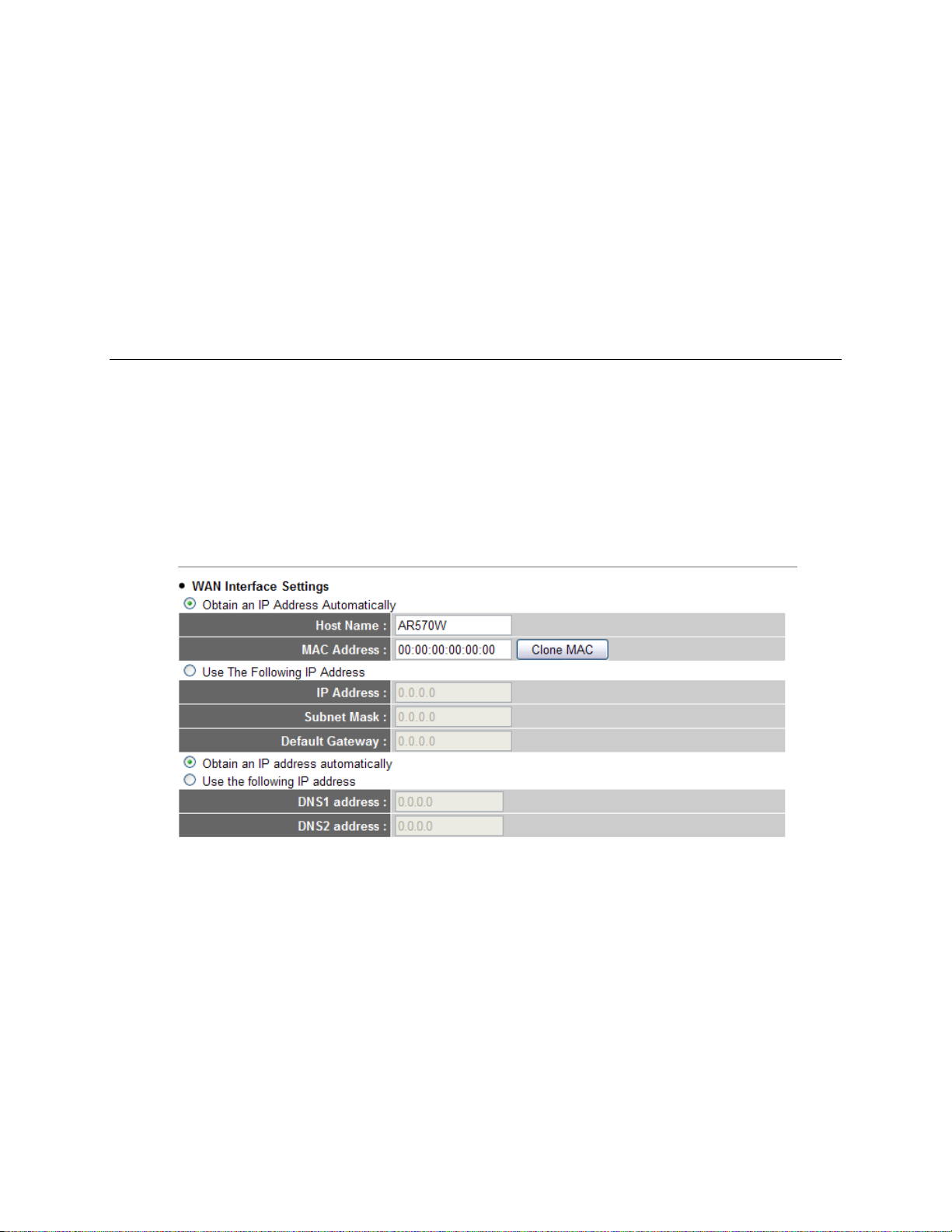
Connection ID Please input the connection ID here, this is optional and
you can leave it blank.
MTU Please input the MTU value of your network connection here. If
you don’t know, you can use default value.
BEZEQ-ISRAEL Setting item BEZEQ-ISRAEL is only required to check if you’re
using the service provided by BEZEQ network in Israel.
Connection Type Please select the connection type of Internet connection you
wish to use, please refer to last section for detailed descriptions.
Idle Time Out Please input the idle time out of Internet connection you wish to
use, and refer to last section for detailed descriptions.
When you finish with all settings, please click NEXT.
L2TP
L2TP is another connection method for Internet. All required settings are same as PPTP
connection. Like PPTP, there are two types of required settings. Start from “WAN Interface
Settings”:
Select the type of how you obtain IP address from your service provider here. You can choose
“Obtain an IP address automatically, or “Use the following IP address” (i.e. static IP address) for
IP and DNS address. WAN interface settings must be correctly set, or the Internet connection
will fail even those settings of L2TP settings are correct. Please contact your Internet service
provider if you don’t know what you should fill in these fields.
Now please go to L2TP settings section:
25
 Loading...
Loading...