Airlink101 AR420W User Manual

Super G Wireless Broadband Router
Model # AR420W
User’s Manual
Ver. 1A
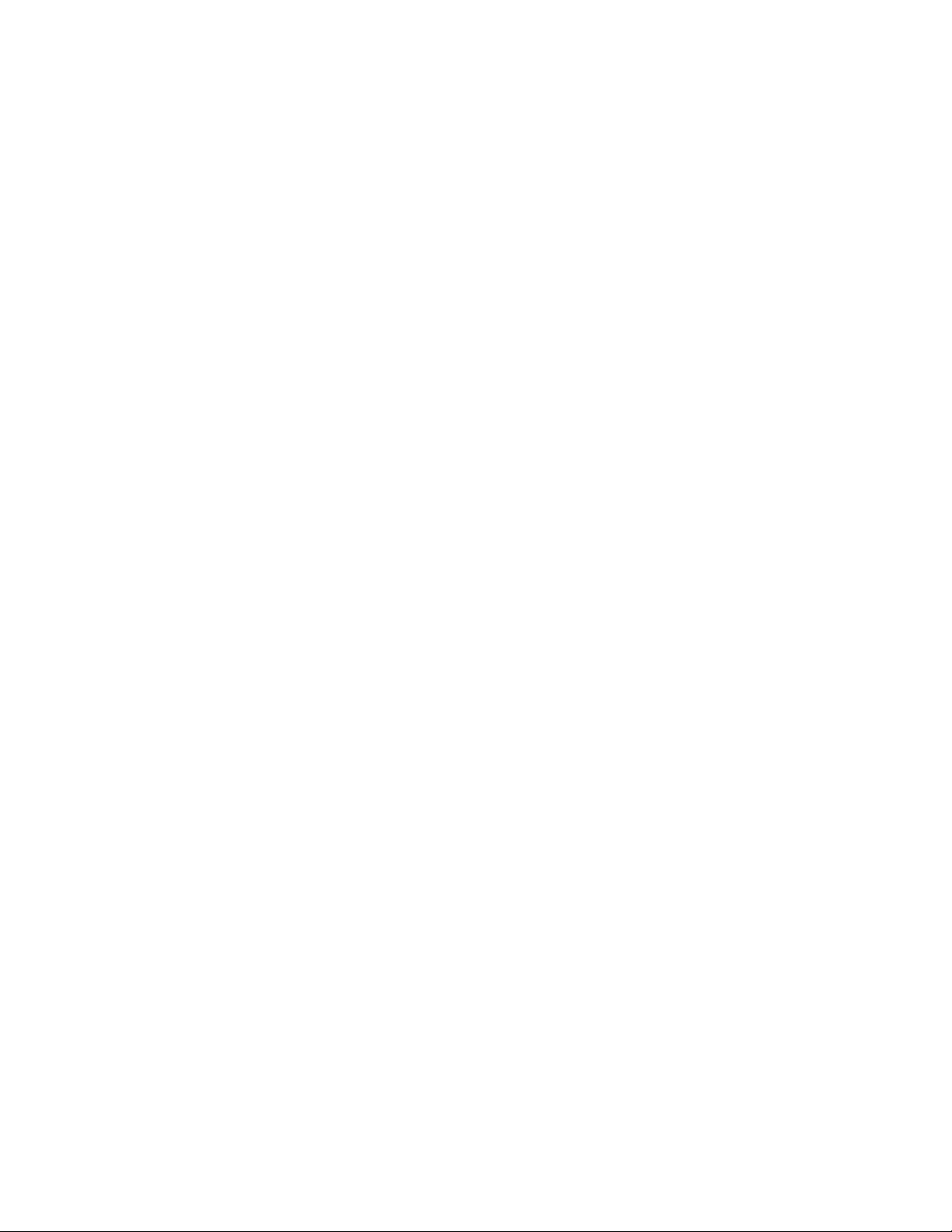
Table of Contents
1. Introduction................................................................................................................................. 3
2. Connecting the Router ................................................................................................................ 4
3. Verifying Connection to the Router............................................................................................ 5
4. Configuring the Router...............................................................................................................8
Cable Modem.............................................................................................................................. 9
DSL........................................................................................................................................... 10
5. Connecting to the Router Wirelessly........................................................................................ 11
6. Web Configuration Utility........................................................................................................ 12
6.1 Setup ................................................................................................................................... 12
6.1.1 Basic Setup....................................................................................................................... 12
6.1.2 DDNS............................................................................................................................... 14
6.1.3 MAC Address Clone ........................................................................................................ 15
6.1.4 Advanced Routing ........................................................................................................... 16
6.2. Wireless.............................................................................................................................. 17
6.2.1 Basic Wireless Settings.................................................................................................... 17
6.2.2 Wireless Security............................................................................................................. 18
WEP...................................................................................................................................... 18
WPA...................................................................................................................................... 19
WPA with RADIUS.............................................................................................................. 20
6.2.3 Wireless MAC Filter........................................................................................................ 21
6.2.4 Advanced Wireless Settings ............................................................................................ 22
6.3 Security............................................................................................................................... 23
6.3.1 Firewall............................................................................................................................ 23
6.3.2 VPN Passthrough......................................................................................................... 24
6.4 Access Restrictions............................................................................................................. 25
6.4.1 Internet Access Policy...................................................................................................... 25
6.5 Applications & Gaming...................................................................................................... 28
6.5.1 Port Range Forwarding.................................................................................................... 28
6.5.2 Port Range Triggering...................................................................................................... 29
6.5.3 DMZ................................................................................................................................. 30
6.5.4 QoS .................................................................................................................................. 31
6.6 Administration ....................................................................................................................32
6.6.1 Management..................................................................................................................... 32
6.6.2 Log................................................................................................................................... 33
6.6.3 Diagnostics....................................................................................................................... 34
6.6.4 Factory Defaults............................................................................................................... 35
6.6.5 Firmware Upgrade........................................................................................................... 36
6.6.6 Restart.............................................................................................................................. 37
6.7 Status................................................................................................................................... 38
6.7.1 Router............................................................................................................................... 38
6.7.2 LAN ................................................................................................................................. 39
6.7.3 Wireless Network............................................................................................................. 40
7. Troubleshooting........................................................................................................................ 41
Technical Support......................................................................................................................... 42
2
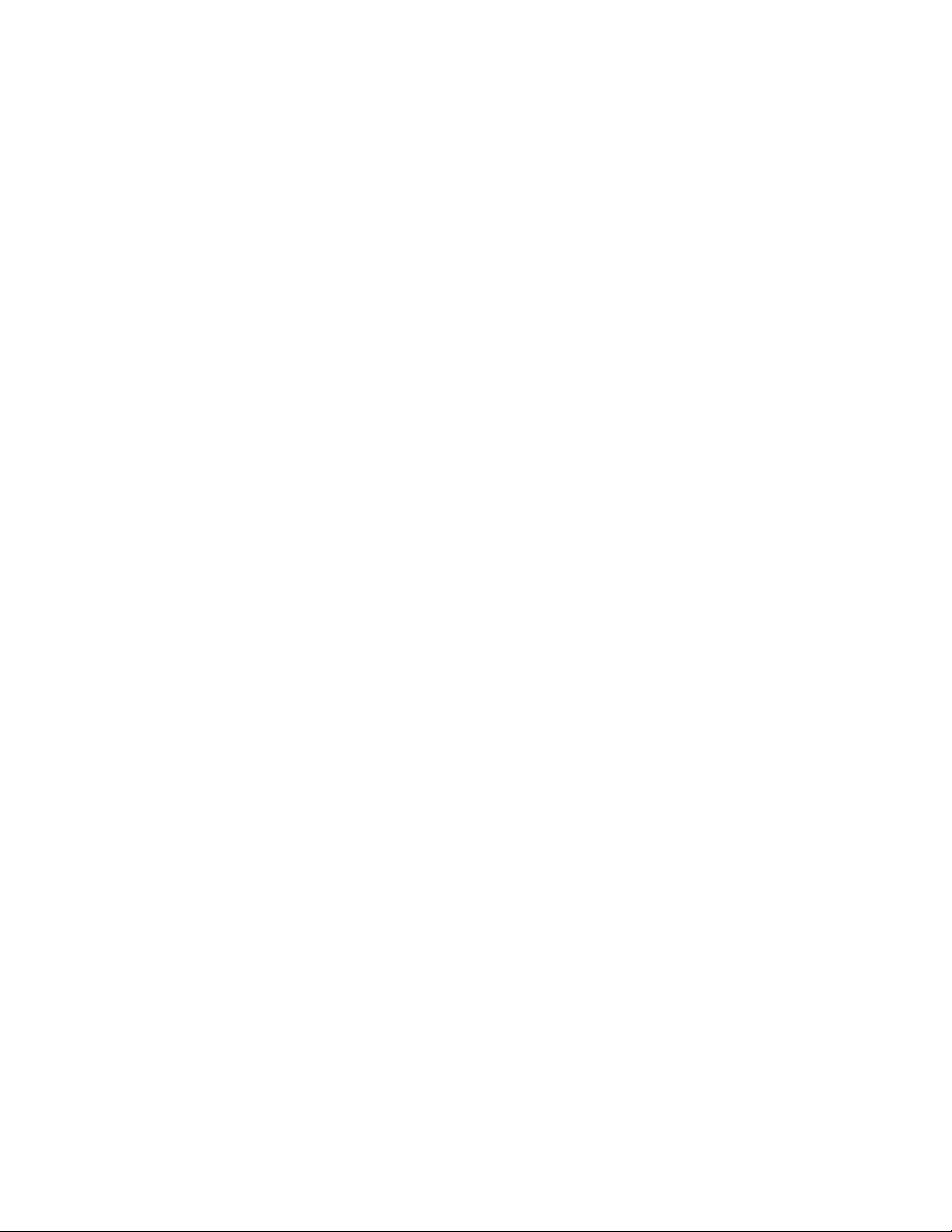
1. Introduction
Congratulations on your purchase of this Super G Wireless Broadband Router. This
product is specifically designed for Small Office and Home Office needs. It provides a
complete SOHO solution for Internet surfing and is easy to configure and operate even
for non-technical users. Instructions for installing and configuring this product can be
found in this manual. Before you install and use this product, please read this manual
carefully for proper operation of this product.
Basic Functions
• NAT Routing
Connects multiple computers to a broadband (cable or DSL) modem to surf the
Internet.
• Auto-Sensing Ethernet Switch
Equipped with a 4-port auto-sensing Ethernet switch.
• Firewall
All unwanted packets from outside intruders are blocked to protect your Intranet.
• DHCP Server Supported
All of the networked computers can retrieve TCP/IP settings automatically from
this product.
• Web-Based Configuration
Configurable through any networked computer’s web browser using Netscape or
Internet Explorer.
Security Functions
• VPN Pass-Through
Support VPN pass-through.
• SPI Mode Supported
When SPI Mode is enabled, the router will check every incoming packet to
determine if the packet is valid.
Advanced Functions
• System Time Supported
o Allows you to synchronize the system time with a network time server.
• UPNP (Universal Plug-and-Play) Supported
3
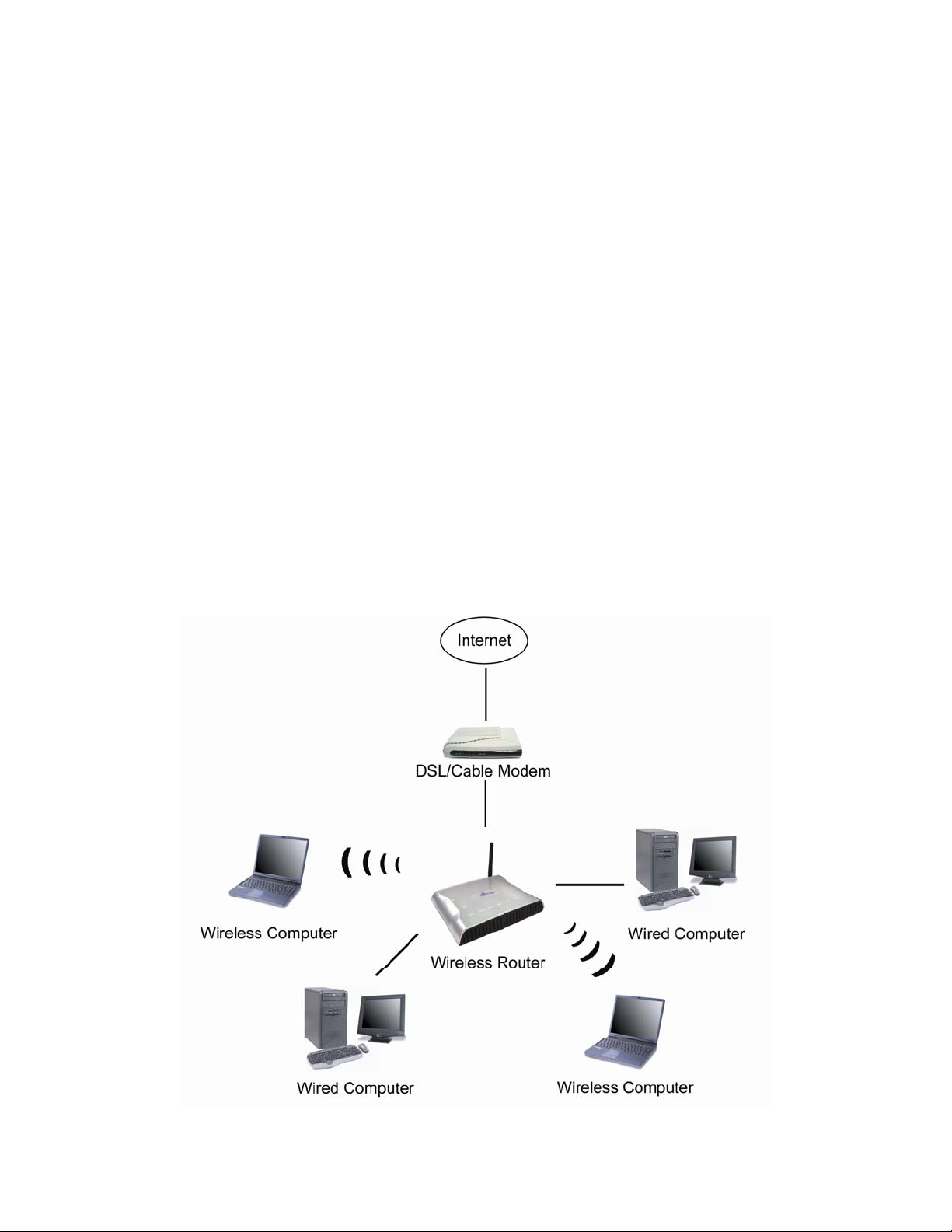
2. Connecting the Router
Note: Prior to connecting the router, be sure to power off your computer, DSL/Cable
modem, and the router. You should setup the router with a wired connection first before
attempting to setup any wireless connection.
Step 1 Connect one end of a network cable to the Internet port of the router and
connect the other end of the cable to the DSL/Cable modem.
Step 2 With another network cable, connect one end of the cable to your computer’s
network card and connect the other end to one of the LAN ports of the router.
Step 3 Power on the DSL/Cable modem and wait for the lights on the modem to settle
down.
Step 4 Power on the router by connecting one end of the supplied power adapter to the
power jack of the router and connecting the other end to an electrical outlet.
Step 5 Power on your computer.
Step 6 Make sure the Internet, Wireless, and the LAN ports that the computer is
connected to are lit. If not, try the above steps again.
4
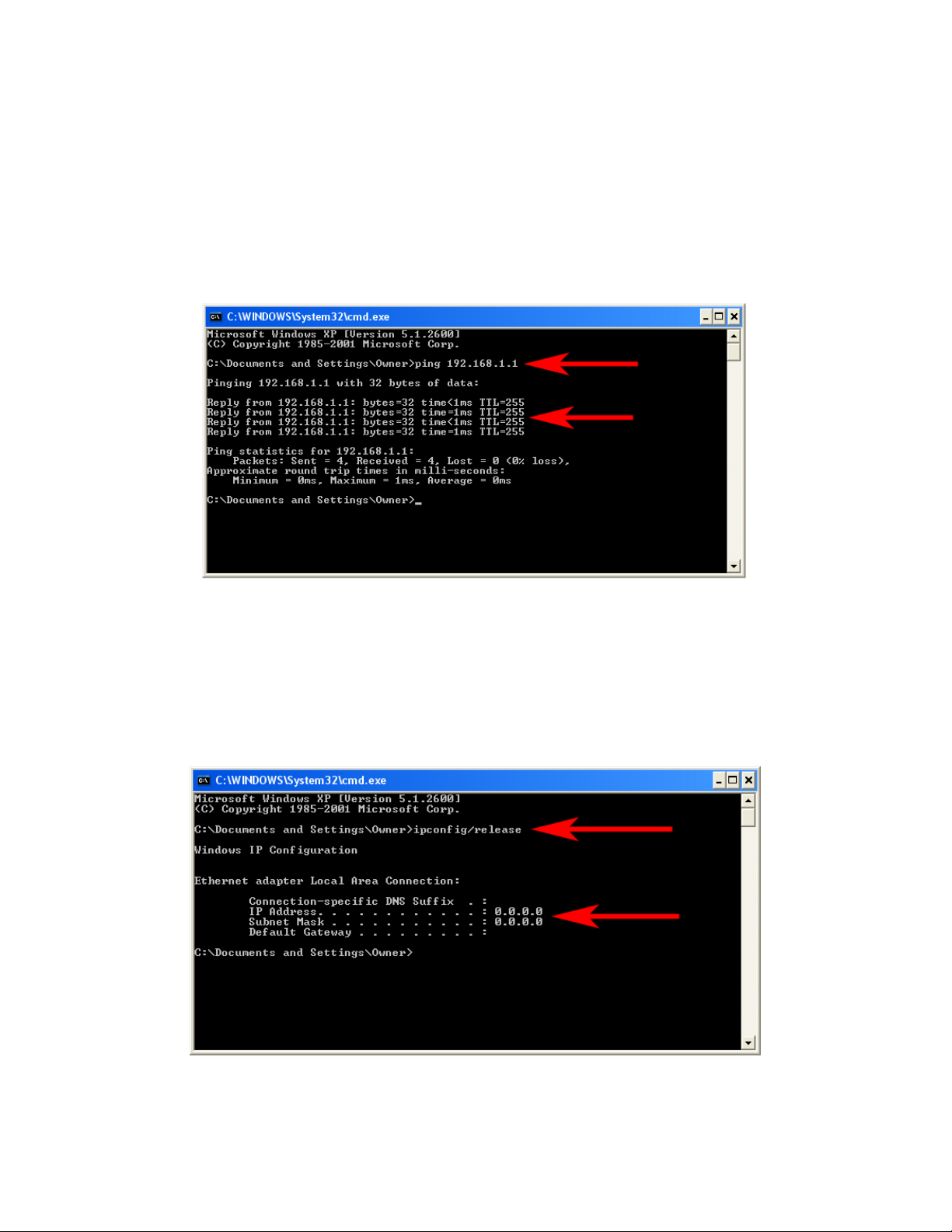
3. Verifying Connection to the Router
Step 1 Go to Start, Run, type command (for Windows 95/98/ME) or cmd (for Windows
2000/XP) and click OK. You will see the command prompt as below.
Step 2 Type ping 192.168.1.1 and press Enter. You should get four reply responses
back.
Step 3 If you get Request timed out, or Destination host unreachable, double-check
the network cable connection between the computer and the router and try Step 2 again.
If you still encounter problem, go to the next step; otherwise proceed to Section 3,
Configure the Router.
Step 4 For Windows 2000/XP, type ipconfig/release and press Enter.
5
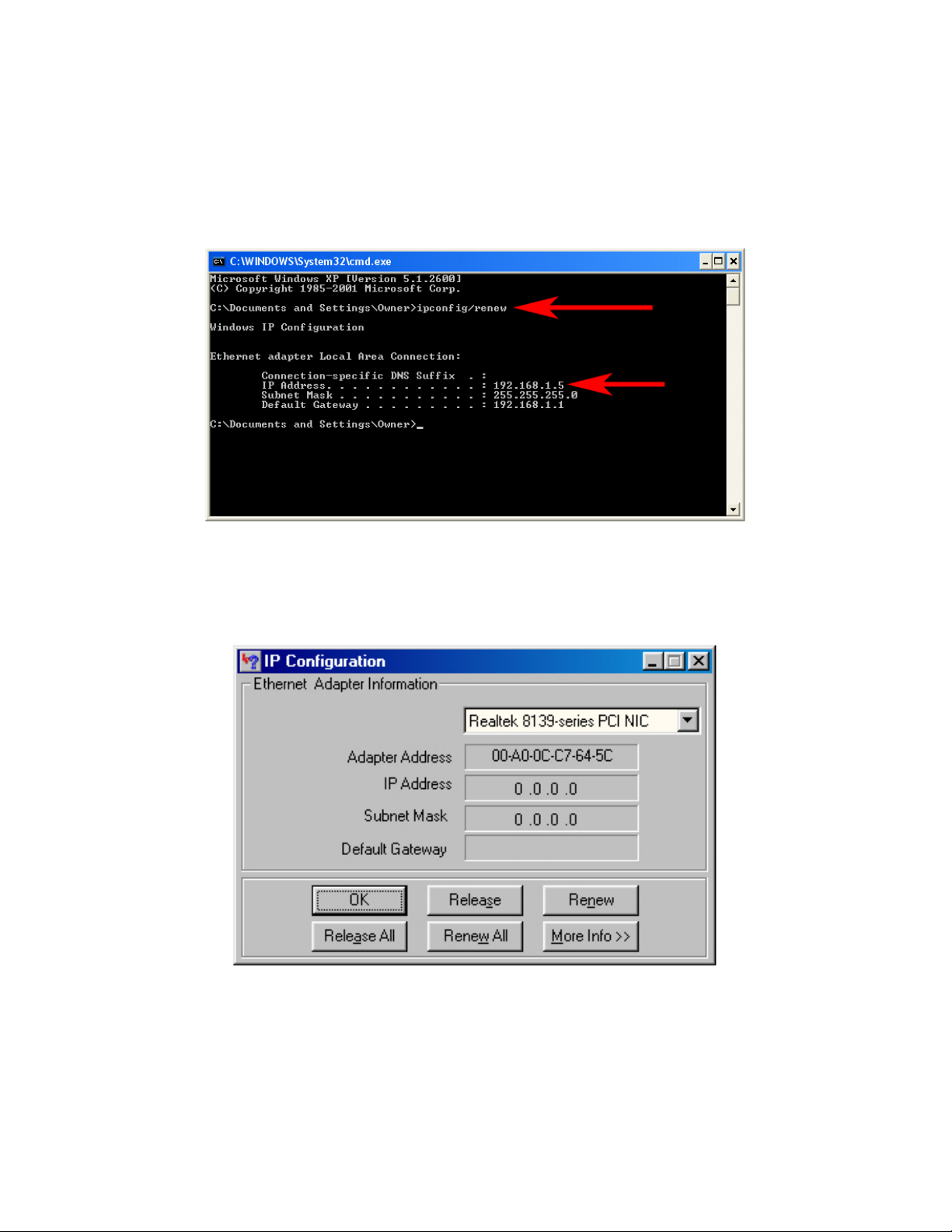
Step 5 Type ipconfig/renew and press Enter. You should get an IP address of
192.168.1.x (where x is a number between 2 - 254). Proceed to Section 3, Configure
the Router. If you don’t get an IP address, reset the router by holding in the reset
button at the back of the router for 10 seconds while it is ON and try ipconfig/renew
again.
Step 6 For Windows 95/98/ME go to Start, Run, type winipcfg and click OK.
Step 7 Select your network card from the drop-down menu and click Release.
6
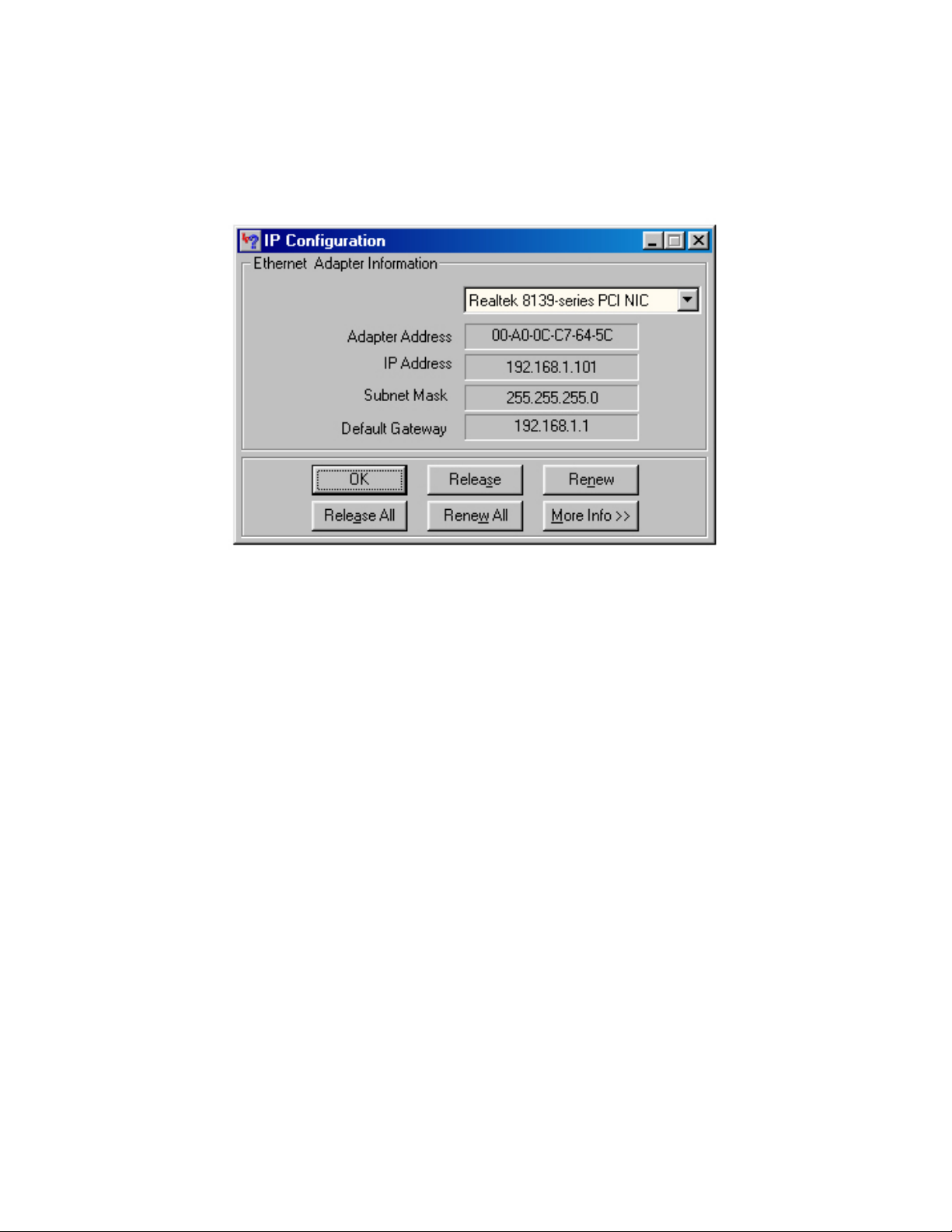
Step 8 After your IP address is released, click Renew. You should get an IP address of
192.168.1.x (where x is a number between 2 - 254). If you don’t get an IP address,
reset the router by holding in the reset button at the back of the router for 10 seconds
while it is ON and try Renew again.
7
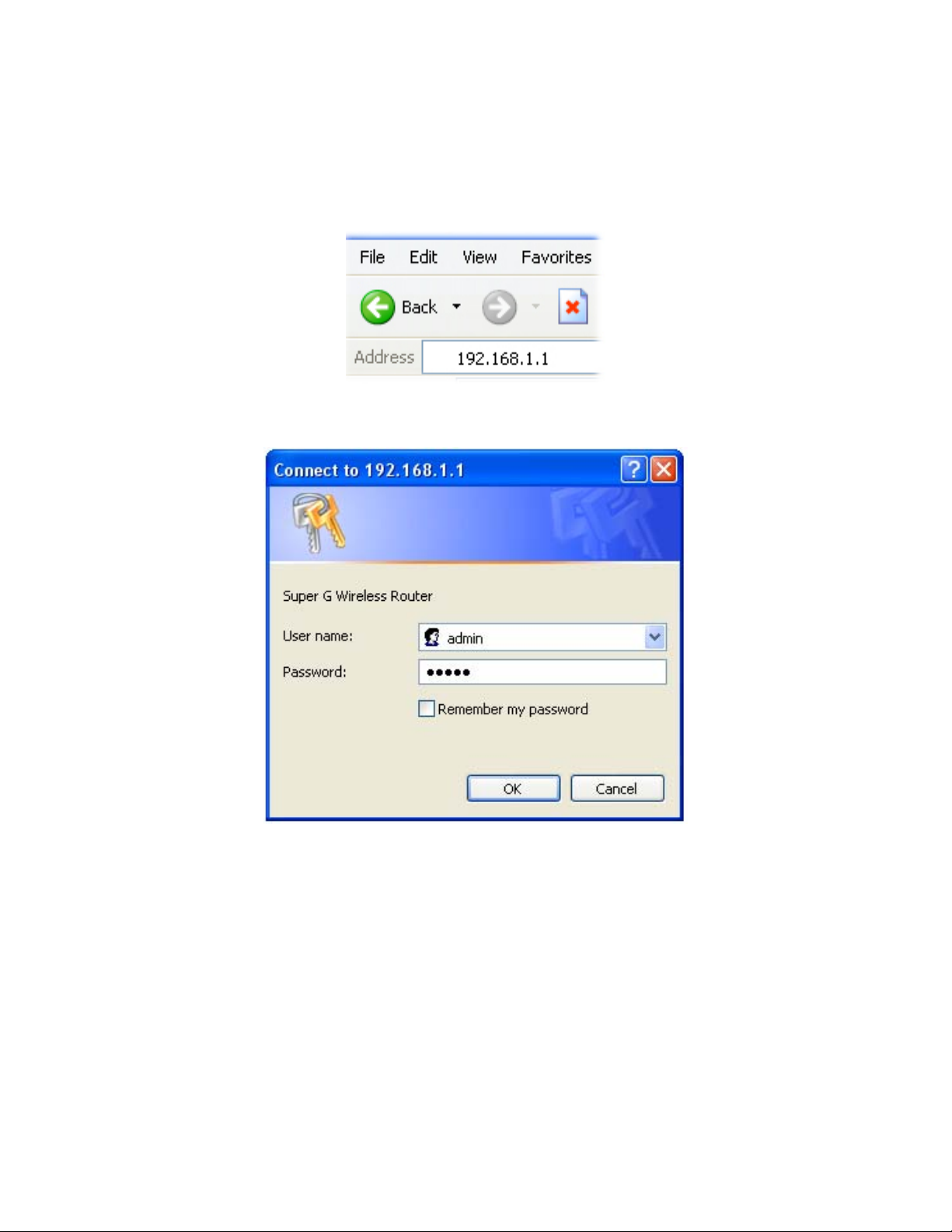
4. Configuring the Router
Step 1 Open the web browser and type 192.168.1.1 in the URL Address field and press
Enter.
Step 2 Enter admin for both the username and password fields and click OK.
8
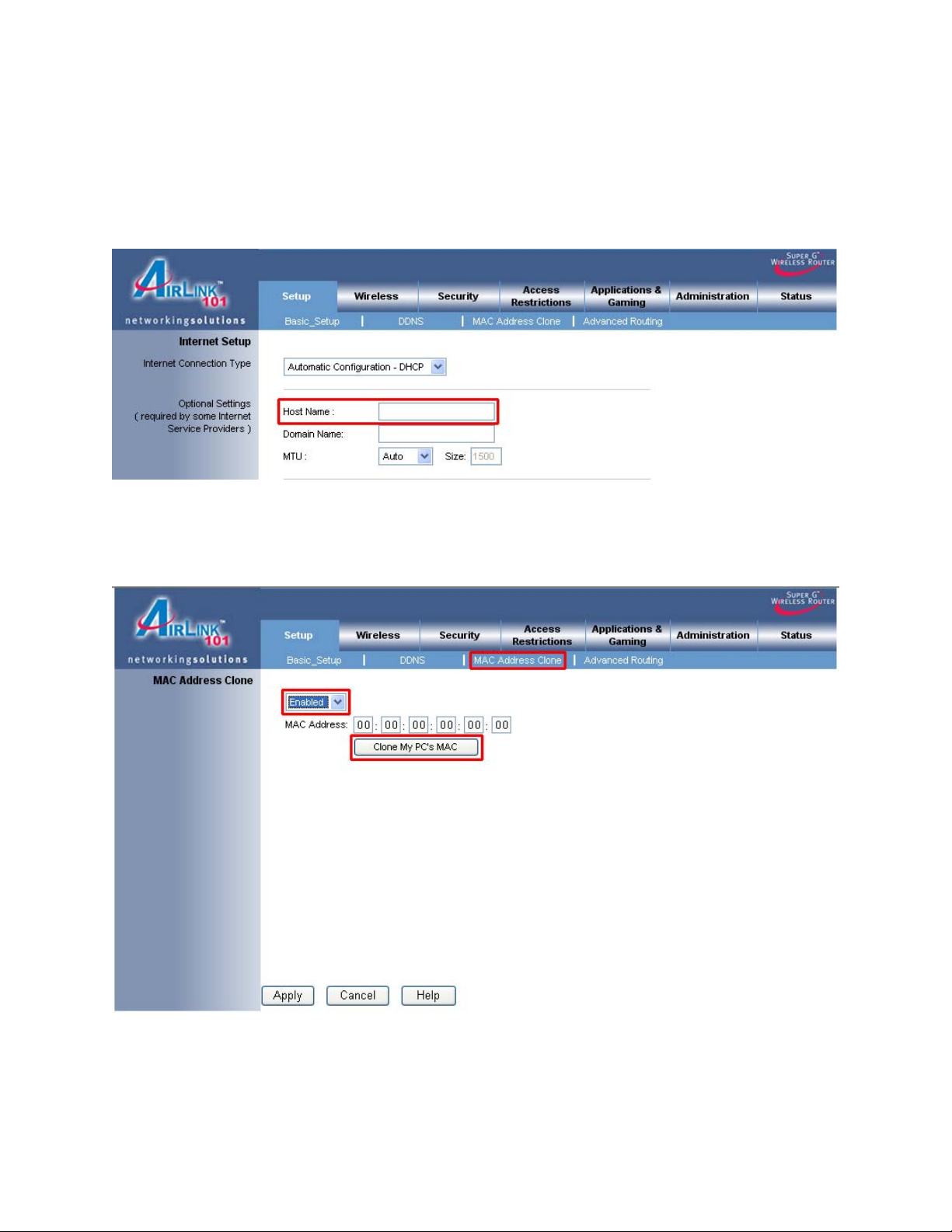
Cable Modem
For most cable modem users, you should be able to connect to the Internet without any
configuration. If your ISP has provided you with a host name, enter it in the optional
Host Name field. Click Apply and OK to save the setting.
If your ISP requires a registered MAC Address, click on the MAC Address Clone tab,
select Enabled, and click on the Clone My PC’s MAC button. Click Apply and OK to
save the setting.
If you have trouble connecting to the Internet, please refer to the Troubleshooting
section at the end of this guide.
9
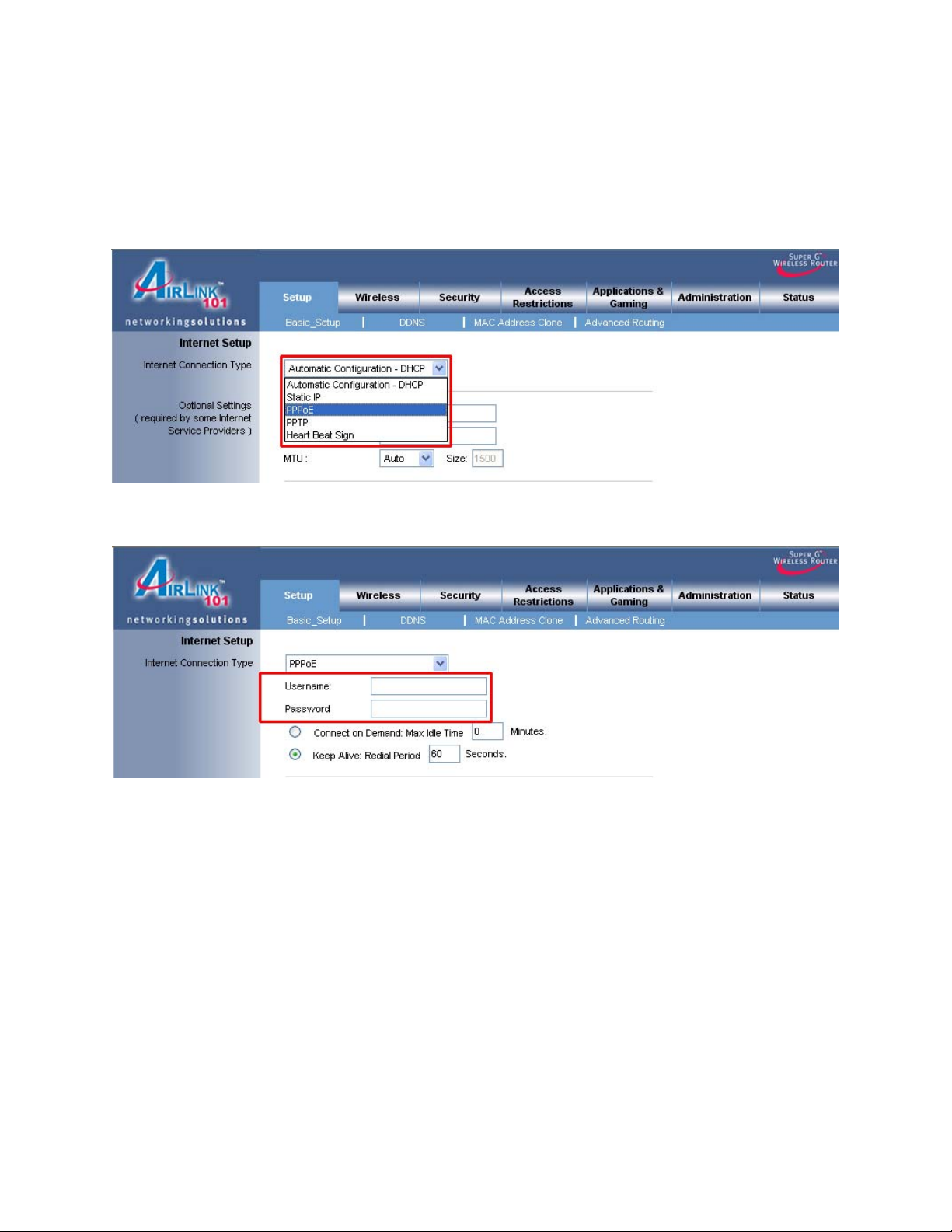
DSL
For DSL users, follow the steps below to configure the router.
Step 1 Select PPPoE from the drop-down menu.
Step 2 Enter your username and password provided by your ISP.
Note: Depending on the ISP, you may need to include the domain name with your
username.
Example: username@sbcglobal.net
Step 3 Click Apply and OK to save the setting.
If you have trouble connecting to the Internet, please refer to the Troubleshooting
section at the end of this manual.
10
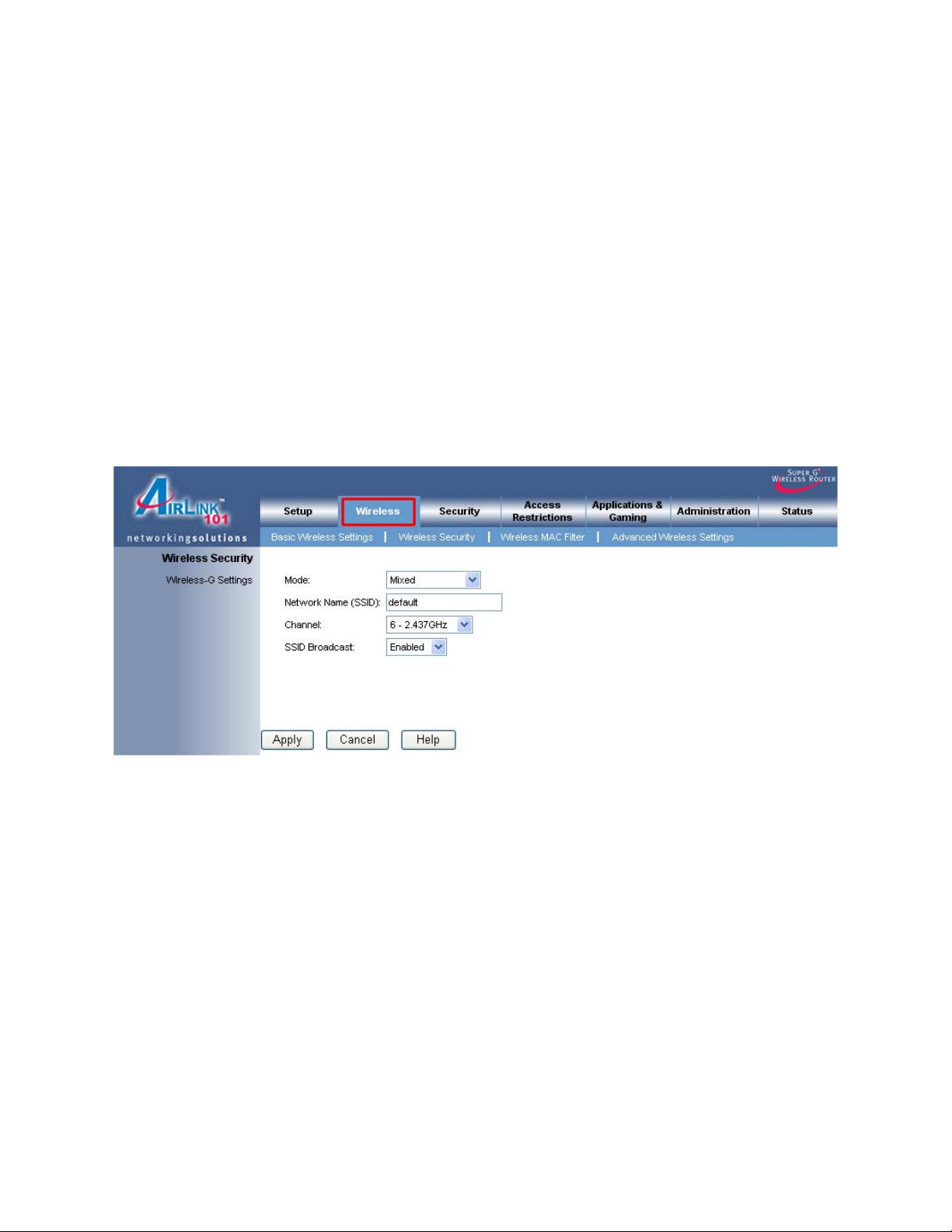
5. Connecting to the Router Wirelessly
Below are the default wireless settings of the router. You must configure your wireless
network card to the same settings in order to establish a wireless connection to the
router. Please refer to your wireless network card’s manual on how to configure these
settings.
SSID: default
Operating Mode: Infrastructure
Authentication: Open System
Channel #: 6
WEP: disabled
If you want to change the router’s wireless settings, log in to the router and select the
Wireless tab. Be sure to click Apply and OK to save the setting.
11
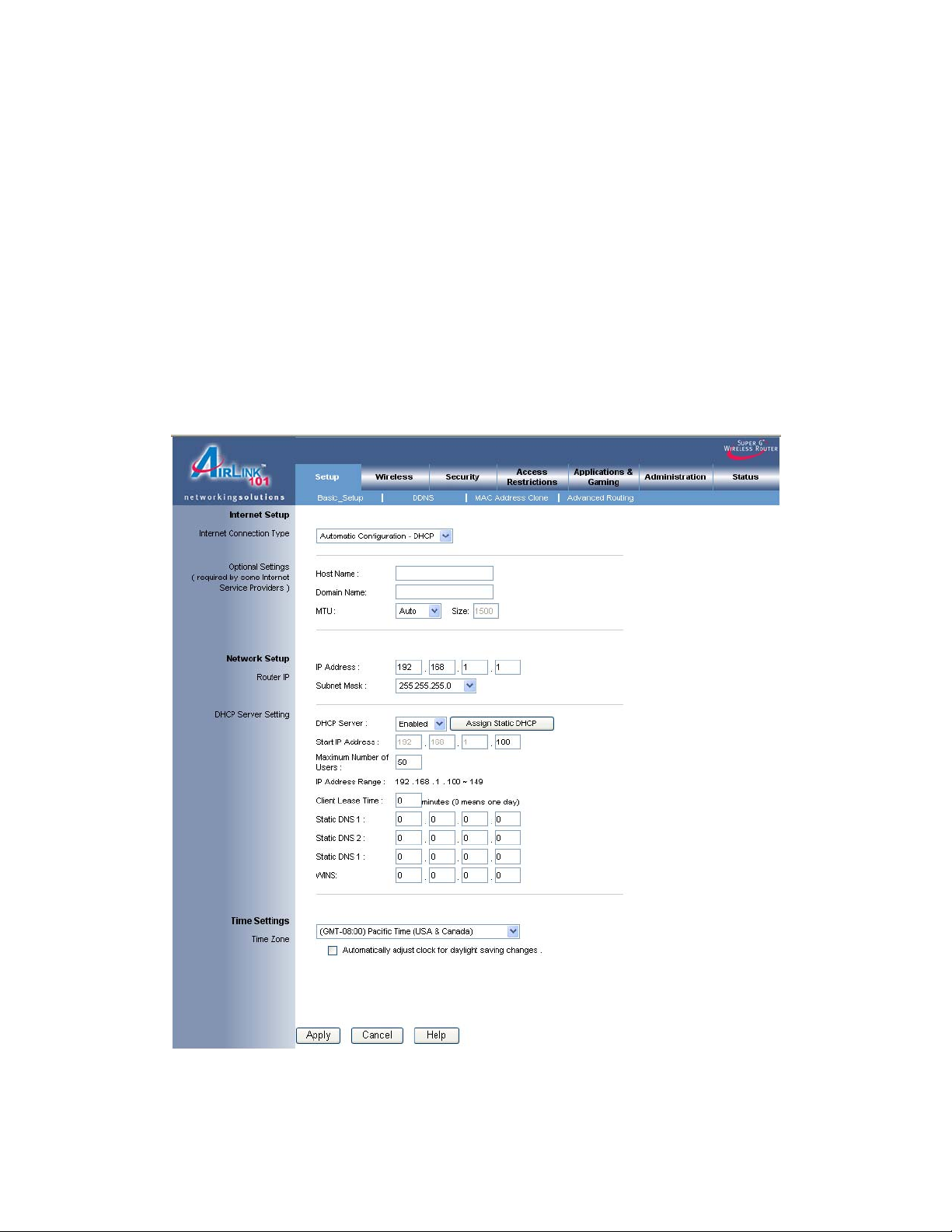
6. Web Configuration Utility
This router has a built-in web configuration utility that you can use to configure the
router’s settings. Simply log in to the router using your computer’s web browser.
6.1 Setup
6.1.1 Basic Setup
This is the default screen when you log in to the router’s web configuration utility. You
can setup your Internet connection here as well as configuring the DHCP settings and
selecting your Time Zone.
Remember to click Apply and OK to save your changes.
12
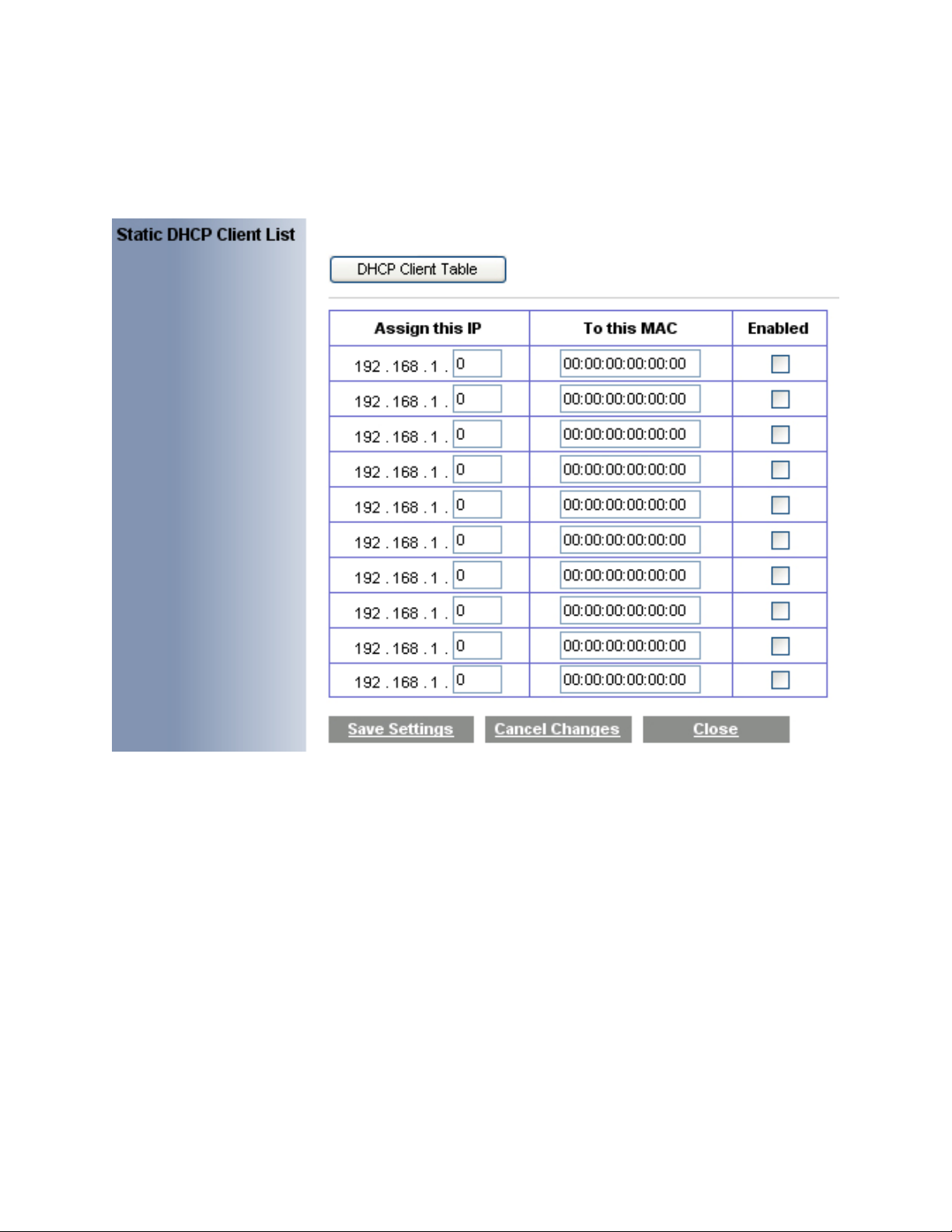
Assigning Static IP Address
If you want to assign a static IP Address to one of the computers in your network, click
on the Assign Static DHCP button.
Step 1 Enter the Static IP Address in the Assign this IP field.
Step 2 Enter the MAC address of the corresponding computer in the To this MAC field.
Step 3 Check the Enabled box.
Step 4 Click Save Settings.
13
 Loading...
Loading...