Page 1

802.11g Wireless Router
Model # AR325W
User’s Manual
Ver. 1A
Page 2

Table of Contents
1. Introduction .................................................................................................................3
1.1 Functions and Features.........................................................................................3
2. Hardware Installation...................................................................................................5
2.1 Connect the Router................................................................................................5
2.2 Verify Connection to Router................................................................................... 6
3. Configure the Router...................................................................................................9
3.1 Setup Wizard.........................................................................................................9
4. Verify Connection Status and Wireless Settings.......................................................13
4.1 Checking the System Status................................................................................ 13
4.2 Connecting to the Router Wirelessly....................................................................14
5. Web Configuration.....................................................................................................15
5.1 Accessing the Web Configuration Utility..............................................................15
5.2 Basic Setting........................................................................................................16
5.2.1 Primary Setup ...............................................................................................16
5.2.2 DHCP Server ................................................................................................ 21
5.2.3 Wireless ........................................................................................................22
5.2.4 Change Password.........................................................................................25
5.3 Forwarding Rules.................................................................................................26
5.3.1 Virtual Server ................................................................................................26
5.3.2 Special AP.....................................................................................................27
5.3.3 Miscellaneous ............................................................................................... 28
5.4 Security Setting....................................................................................................29
5.4.1 Packet Filter..................................................................................................29
5.4.2 Domain Filter.................................................................................................31
5.4.3 URL Blocking ................................................................................................32
5.4.4 MAC Address Control ...................................................................................33
5.4.5 Miscellaneous Items......................................................................................34
5.5 Advanced Settings...............................................................................................35
5.5.1 System Time.................................................................................................35
5.5.2 System Log...................................................................................................36
5.5.3 Dynamic DNS................................................................................................37
5.5.4 SNMP............................................................................................................ 38
5.5.5 Routing..........................................................................................................39
5.5.6 Schedule Rule...............................................................................................40
5.6 Toolbox................................................................................................................42
5.6.1 View Log .......................................................................................................42
5.6.2 Firmware Upgrade ........................................................................................ 43
5.6.3 Backup Setting..............................................................................................44
5.6.4 Reset to Default ............................................................................................44
5.6.5 Reboot ..........................................................................................................44
5.6.6 Miscellaneous Items......................................................................................45
6. Troubleshooting.........................................................................................................45
Appendix.......................................................................................................................47
2
Page 3

1. Introduction
Congratulations on your purchase of this 802.11g Wireless Router. This product is
specifically designed for Small Office and Home Office needs. It provides a complete
SOHO solution for Internet surfing and is easy to configure and operate even for nontechnical users. Instructions for installing and configuring this product can be found in
this manual. Before you install and use this product, please read this manual carefully
for proper operation of this product.
1.1 Functions and Features
Basic Functions
• NAT Routing
Connects multiple computers to a broadband (cable or DSL) modem or an
Ethernet router to surf the Internet.
• Auto-Sensing Ethernet Switch
Equipped with a 4-port auto-sensing Ethernet switch.
• WAN Types supported
The router supports the following WAN types: Static IP, Dynamic IP, PPPoE,
PPTP, and Dynamic IP with Road Runner.
• Firewall
All unwanted packets from outside intruders are blocked to protect your Intranet.
• DHCP Server Supported
All of the networked computers can retrieve TCP/IP settings automatically from
this product.
• Web-Based Configuration
Configurable through any networked computer’s web browser using Netscape or
Internet Explorer.
• Virtual Server supported
Allows you to expose WWW, FTP, and other services on your LAN to the Internet.
• User-Definable Application Sensing Tunnel
User can open multiple ports for special applications that require multiple
connections like Internet gaming, video conferencing, Internet telephony, etc.
• DMZ Host Supported
Allows a networked computer to be fully exposed to the Internet; this function is
used when the special application sensing tunnel feature is insufficient to allow
an application to function correctly.
• Statistics of WAN Supported
o Enables you to monitor inbound and outbound packets
3
Page 4

Security Functions
• Packet Filter Supported
Packet Filter allows you to control access to a network by analyzing the incoming
and outgoing packets and allowing or denying them access based on the IP
address of the source and destination.
• Domain Filter Supported
o Lets you prevent users from accessing specified domains through this
device.
• URL Blocking Supported
o Lets you prevent users from accessing specified URLs through this device.
• VPN Pass-Through
o Support VPN pass-through.
• SPI Mode Supported
o When SPI Mode is enabled, the router will check every incoming packet to
determine if the packet is valid.
• DoS Attack Detection Supported
o When this feature is enabled, the router will detect and log any DoS attack
that comes from the Internet.
Advanced Functions
• System Time Supported
o Allows you to synchronize the system time with a network time server.
• E-mail Alert Supported
o The router can send e-mail alerts to a specified e-mail address.
• Dynamic DNS Supported
o Supports dyndns,TZO.com, and dhs.org.
• SNMP Supported
o Supports basic SNMP functions.
• Routing Table Supported
o Supports static routing table.
• Schedule Rule Supported
o Schedule the time when services such as virtual server or packet filter will
be active.
Other Functions
• UPNP (Universal Plug-and-Play) Supported
4
Page 5

2. Hardware Installation
2.1 Connect the Router
Note: Prior to connecting the router, be sure to power off your computer, DSL/Cable
modem, and the router.
Step 1 Connect one end of a network cable to the WAN port of the router and connect
the other end of the cable to the DSL/Cable modem.
Step 2 With another network cable, connect one end of the cable to your computer’s
network card and connect the other end to one of the LAN ports of the router.
Step 3 Power on the DSL/Cable modem and wait for the lights on the modem to settle
down.
Step 4 Power on the router by connecting one end of the supplied power adapter to the
power jack of the router and connecting the other end to an electrical outlet.
Step 5 Power on your computer.
Step 6 Make sure the WAN and the LAN port that the computer is connected to are lit.
If not, try the above steps again.
5
Page 6

2.2 Verify Connection to Router
Step 1 Go to Start, Run, type command (for Windows 95/98/ME) or cmd (for Windows
2000/XP) and click OK. You will see the command prompt as below.
Step 2 Type ping 192.168.1.1 and press Enter. You should get four reply responses
back.
Step 3 If you get Request timed out, or Destination host unreachable, double-check
the network cable connection between the computer and the router and try Step 2 again.
If you still encounter problem, go to the next step; otherwise proceed to Section 3,
Configure the Router.
Step 4 For Windows 2000/XP, type ipconfig/release and press Enter.
6
Page 7

Step 5 Type ipconfig/renew and press Enter. You should get an IP address of
192.168.1.x (where x is a number between 2 - 254). Proceed to Section 3, Configure
the Router. If you don’t get an IP address, reset the router by holding in the reset
button at the back of the router for 10 seconds while it is ON and try ipconfig/renew
again.
Step 6 For Windows 95/98/ME go to Start, Run, type winipcfg and click OK.
Step 7 Select your network card from the drop-down menu and click Release.
7
Page 8

Step 8 After your IP address is released, click Renew. You should get an IP address of
192.168.1.x (where x is a number between 2 - 254). If you don’t get an IP address,
reset the router by holding in the reset button at the back of the router for 10 seconds
while it is ON and try Renew again.
8
Page 9

3. Configure the Router
3.1 Setup Wizard
Step 1 Open the web browser and type 192.168.1.1 in the URL Address field and press
Enter.
Step 2 Enter admin for the password field and click Log in.
Step 3 Click on Wizard from the main menu and click Next to begin the Setup Wizard.
9
Page 10

Step 4 Select your WAN Type (Internet Connection Type) and click Next. If you are not
sure what your Internet Connection Type is, please contact your Internet Service
Provider (ISP) for assistance.
Cable Modem
If you use cable modem, select Obtain an IP address from ISP automatically
(Dynamic IP Address) and click Next. Proceed to Step 5a, Cable Modem.
DSL
If you use DSL, select Some ISPs require the use of PPPoE to connect to their
services (PPP over Ethernet) and click Next. Proceed to Step 5b, DSL.
10
Page 11
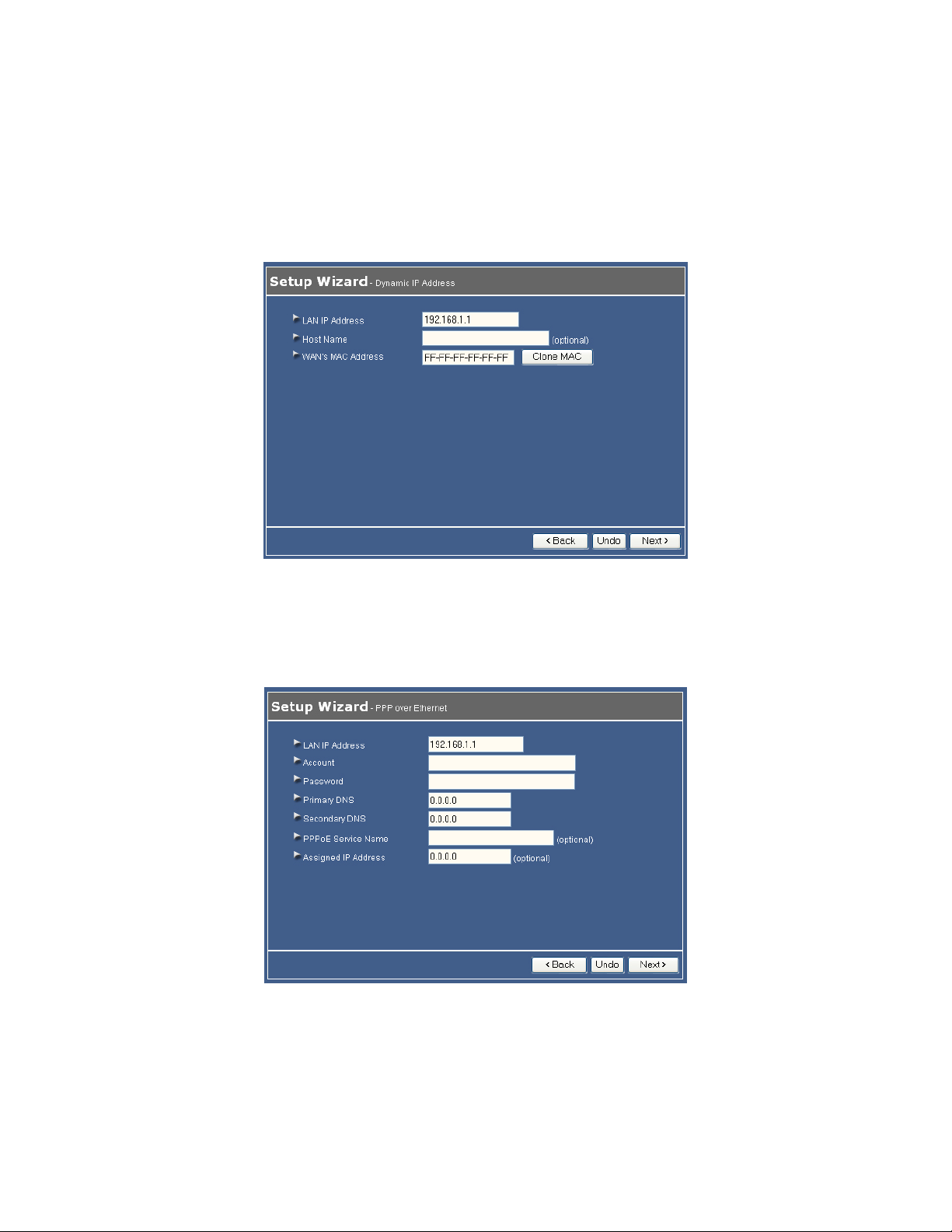
For Cable Modem Users:
Step 5a If your ISP has provided you with a host name, enter it in the Host Name field.
If your ISP
requires a registered MAC Address, click on the Clone MAC button. Click Next when
done and proceed to Step 6.
For DSL Users:
Step 5b Fill in the applicable fields according to the information provided by your ISP.
Click Next when done and proceed to Step 6.
Note: Depending on the ISP, you may need to include the domain name with your
account name.
Example: username@sbcglobal.net
11
Page 12
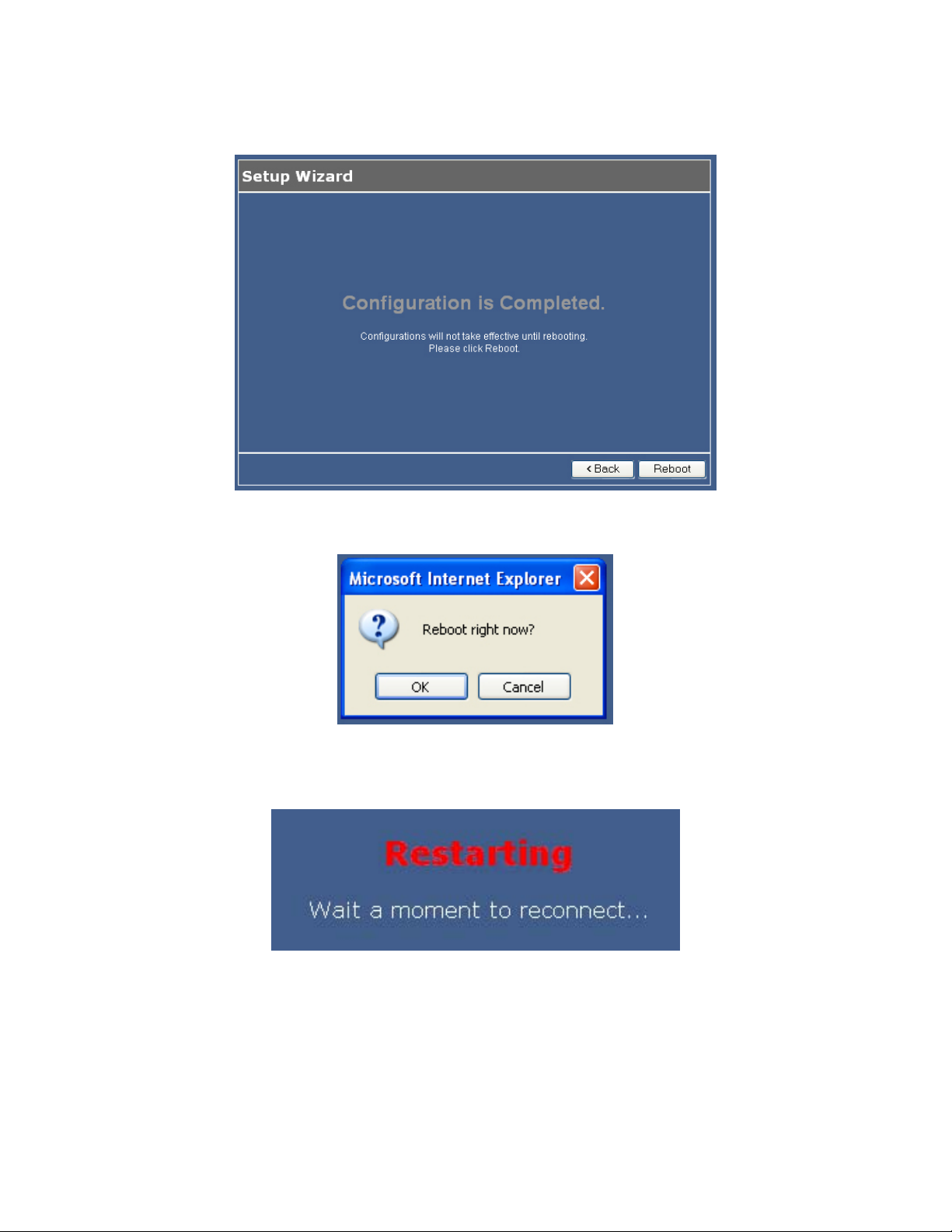
Step 6 Click Reboot to apply your settings.
Step 8 Click OK to confirm reboot.
Step 9 Wait for the router to reboot and proceed to Section 4, Verify Connection
Status.
12
Page 13

4. Verify Connection Status and Wireless Settings
4.1 Checking the System Status
View the System Status to verify your Internet connection.
Step 1 Login to the router’s web configuration page and click on the Status link from
the Main Menu.
Step 2 Verify that the WAN Status displays valid numbers (instead of all 0’s).
If you use Cable modem and you see all 0’s, click on the Renew button.
If you use DSL and you see all 0’s, click on the Connect button.
13
Page 14

Step 3 Once you clicked the Renew or Connect button, you should see some numbers
under WAN Status. This means you have successfully established Internet connection.
Note: If you still see all 0’s after clicking on the Renew or Connect button, try the
troubleshooting tips at the end of this manual.
4.2 Connecting to the Router Wirelessly
Below are the default wireless settings of the router. You must configure your wireless
network adapter to the same settings in order to establish a wireless connection with the
router. Please refer to your wireless network adapter’s manual on how to configure
these settings.
SSID: default
Operating Mode: Infrastructure
Authentication: Open System
Channel #: 11
WEP: disabled
You may need to restart your computer after establishing a signal strength/link quality
with the router.
14
Page 15

5. Web Configuration
5.1 Accessing the Web Configuration Utility
You may configure the router through the web browser using the Web Configuration
Utility.
Step 1 Open the web browser and type in 192.168.1.1 and press Enter.
Step 2 Enter admin for the password field and click Log in.
You will see the Web Configuration Utility’s home page (System Status). You can
navigate through the utility from the Main Menu located at the left side of the page.
15
Page 16

5.2 Basic Setting
5.2.1 Primary Setup
You can set the router’s LAN IP address and change the WAN type (Internet
Connection Type) on this page.
LAN IP Address: The router’s default IP address is 192.168.1.1. You can change this
address to suit your existing network.
WAN Type: Displays the current WAN type (Internet Connection Type) selected. Click
the Change button to change the WAN type.
The following describes the various WAN types supported by the router:
Dynamic IP Address (For Cable Modem)
Host Name (optional): Some ISPs require a registered host name to connect to their
services. Enter the host name provided by your ISP, if applicable.
WAN’s MAC Address: Some ISPs require a registered MAC address to connect to
their services. Either manually enter the MAC address or click the Clone MAC button.
Renew IP Forever: Checking the Enable box will allow the router to automatically
renew the IP address automatically when the lease time is expired.
Click Save to save any changes or click Undo to cancel any changes.
16
Page 17

Static IP Address
If your ISP assigns you static IP address, they will provide you the information for WAN
IP Address, WAN Subnet Mask, WAN Gateway, Primary and Secondary DNS.
Click Save to save any changes or click Undo to cancel any changes.
Road Runner
Enter the Account name and Password required to connect to your ISP. Some ISPs
require an additional Login Server.
Renew IP Forever: Checking the Enable box will allow the router to automatically
renew the IP address automatically when the lease time is expired.
Click Save to save any changes or click Undo to cancel any changes.
17
Page 18

DSL (PPPoE)
LAN IP Address: The router’s default IP address is 192.168.1.1. You can change this
address to suit your existing network.
Enter the Account name and Password required to connect to your ISP. Some ISPs
require you to include the domain name with your account name in the Account name
field. Example: username@sbcglobal.net
Primary DNS and Secondary DNS: If your ISP provided you with the IP address of the
Primary and Secondary DNS servers, you may enter them in the respective field.
Maximum Idle Time (in seconds): Enter the maximum idle time (in seconds) before
the router disconnects the PPPoE session.
Auto-reconnect (check box): Checking this box enables the router to automatically
reconnect to the Internet once the connection is dropped.
Click Save to save any changes or click Undo to cancel any changes.
18
Page 19

PPTP
Enter the information provided by your ISP in the respective fields.
Connection ID (optional): Some ISPs require the use of a connection ID.
Maximum Idle Time (in seconds): Enter the maximum idle time (in seconds) before
the router disconnects the PPPoE session.
Auto-reconnect (check box): Checking this box enables the router to automatically
reconnect to the Internet once the connection is dropped.
Click Save to save any changes or click Undo to cancel any changes.
19
Page 20

Virtual Computers
The Virtual Computer function enables you to map the Global IP (WAN IP address)
assigned by your ISP to the Local IP (LAN IP address) of your computer.
Global IP: Enter the global IP address (WAN IP) assigned by your ISP.
Local IP: Enter the local IP address (LAN IP) of your computer you wish to map to.
Enable (check box): Check this box to enable the Virtual Computer function.
Click Save to save any changes or click Undo to cancel any changes.
20
Page 21

5.2.2 DHCP Server
This page allows you to configure the DHCP service of the router. DHCP assigns
dynamic IP address to all the network devices connected to the router.
DHCP Server: Select either to Enable or Disable the DHCP service (Default is Enable).
IP Pool Starting Address: Enter the start of the IP pool range.
IP Pool Ending Address: Enter the end of the IP pool range.
Domain Name: Enter the domain name of your network (optional).
Click on the More>> button to see the following fields. (The following fields are optional).
Primary DNS: Enter the IP address of your network’s Primary DNS server.
Secondary DNS: Enter the IP address of your network’s Secondary DNS server.
Primary WINS: Enter the IP address of your network’s Primary WINS server.
Secondary WINS: Enter the IP address of your network’s Secondary WINS server.
Gateway: Enter the IP address of your network’s Gateway.
Click Save to save any changes or click Undo to cancel any changes.
21
Page 22

Clients List
The Clients List displays all the DHCP clients currently connected to the router.
To perform the first two functions, select a client from the list first.
Wake up: Sends a wake up packet to the target client. The target client must support
the wake up function.
Delete: Deletes the client from the list.
Back: Returns to the previous page.
Refresh: Updates the Clients List.
5.2.3 Wireless
This page allows you to configure the router’s wireless security. By default the wireless
encryption is disabled. It is recommended that you enable encryption for your wireless
connection.
Network ID (SSID): Type an SSID in the text field. The default SSID is default. The
SSID of any wireless clients must match the SSID typed here in order for the wireless
clients to access the router.
22
Page 23

Channel: Select a transmission channel for wireless communications. The channel of
any wireless clients must match the channel selected here in order for the wireless
clients to access the router.
Security: Select the best encryption method supported by your wireless network
adapter.
Disable: No wireless encryption enabled.
WEP: Select to enable WEP encryption.
Select to enable either 64 bit or 128 bit encryption.
WEP Key 1 ~ Key 4: Enter a value for each key.
For 64 bit encryption, use 10 Hex characters (0-9, A-F).
For 128 bit encryption, use 26 Hex characters (0-9, A-F).
Use the radio button to select which key you want to activate. All wireless clients must
use the same key number with the identical value. Click Save to enable the changes.
23
Page 24

802.1x and RADIUS: Select this option only if you are using a RADIUS server for
authentication.
Encryption Key Length: Select either 64 bit or 128 bit encryption.
RADIUS Server IP: Enter the IP address of your RADIUS server.
RADIUS port: Enter the port number of your RADIUS server.
RADIUS Shared Key: Enter the RADIUS shared key.
WPA-PSK: Select this option if your wireless network adapter supports WPA.
Preshare Key: Enter a preshare key (password) for your wireless encryption. Once you
have set the preshare key, your WPA enabled wireless network adapter must also use
the same preshare key to connect to the router.
24
Page 25

WPA: Select this option only if you are using WPA with a RADIUS server for
authentication.
RADIUS Server IP: Enter the IP address of your RADIUS server.
RADIUS port: Enter the port number of your RADIUS server.
RADIUS Shared Key: Enter the RADIUS shared key.
5.2.4 Change Password
This page allows you to change the router’s login password. It is recommended that you
change the login password for extra security.
Old Password: Enter the current login password.
New Password: Enter the new login password.
Reconfirm: Enter the new login password again.
Click Save to save any changes or click Undo to cancel any changes.
25
Page 26

5.3 Forwarding Rules
5.3.1 Virtual Server
If you want to allow Internet users to access your internal web server or ftp server, you
can use the Virtual Server function to open up the ports required to access your internal
servers.
Service Ports: Enter the service port you wish to open to the Internet.
Server IP: Enter the LAN IP address of the server you want the Internet users to access.
Enable (check box): Check on this box to open the port.
Use Rule# (optional): Enter the Schedule Rule # you wish to apply to the ID. For more
information about using the Schedule Rule #, please see 5.5.6 Schedule Rule.
Well known services: You can choose from a list of frequently used services to copy
the port number to the Service Ports field.
Copy to (button): Select the ID # (1 ~ 20) you want to paste the service to first and
then click on this button to paste the port number to the Service Ports field.
26
Page 27

Schedule rule: If you have configured any schedule rule, you can select the rule from
this list and apply the rule to the specified ID. For more information about using the
schedule rule, please see 5.5.6 Schedule Rule.
Click Save to save any changes or click Undo to cancel any changes.
5.3.2 Special AP
Some applications require multiple connections, like Internet games, video conferencing,
Internet telephony, etc. Because of the router’s built-in firewall, these applications
cannot work with a pure NAT router. The Special Applications feature allows some of
these applications to bypass the firewall. If the Special Applications feature fails to make
an application work, try setting your computer as a DMZ host instead. For more
information about setting your computer as a DMZ host, please see 5.3.3
Miscellaneous.
Trigger: Enter the Outbound port number used by the application.
Incoming Ports: Enter the Incoming port number used by the application.
Enable (check box): Check this box to open the ports.
Popular applications: Select from a list of popular applications.
Copy to (button): Select the ID # (1 ~ 8) you want to paste the port numbers to first
and then click on this button to paste the port numbers to the applicable fields.
Click Save to save any changes or click Undo to cancel any changes.
27
Page 28

5.3.3 Miscellaneous
DMZ (De-Militarized Zone) Host is a host without the protection of the router’s firewall. It
allows a computer to be exposed to unrestricted two-way communication with the
Internet. You should only use this feature when the Special Applications function fails to
make an application work.
Warning: Setting your computer as a DMZ host exposes it to various security
vulnerabilities. This feature should be used only when needed.
IP Address of DMZ Host: Enter the LAN IP address of the computer you wish to set as
the DMZ host and check on the Enable box.
Non-standard FTP port: If your FTP server operates with a non-standard FTP port,
enter the port number in this field.
Click Save to save any changes or click Undo to cancel any changes.
28
Page 29

5.4 Security Setting
5.4.1 Packet Filter
Packet Filter enables you to control which packets are allowed to pass through the
router. Outbound filter applies on all outbound packets. However, Inbound filter applies
to packets that are destined to Virtual Servers or DMZ host only.
Outbound Packet Filter is the default packet filter page. To change to Inbound Packet
Filter, click on the Inbound Filter button.
You can select one of the two filtering policies:
1. Allow all [packets] to pass except those [that] match the specified rules
2. Deny all [packets] to pass except those [that] match the specified rules
Check on the Enable box to activate the packet filter function.
You can specify up to 8 filters for each direction. For each rule (ID), you can define the
following parameters:
• Source IP address
• Source port address
• Destination IP address
• Destination port address
• Protocol: TCP or UDP or both.
• Use Rule#
29
Page 30

For source or destination IP address, you can define a single IP address
(192.168.1.100) or a range of IP addresses (192.168.1.100-192.168.1.254). An empty
field implies all IP addresses.
For source or destination port, you can define a single port (80) or a range of ports
(1000-1999). Add the prefix "T" or "U" to specify TCP or UDP protocol.
For example: T80, U53, or U2000-2999. No prefix indicates both TCP and UDP are
defined. An empty field implies all ports.
Packet Filter can work with Schedule Rule, allowing precise control of when the filters
will be active. For more details about Schedule Rule, please see 5.5.6 Schedule Rule.
Each rule can be enabled or disabled individually by checking or clearing the
corresponding Enable box for each rule.
Click Save to save any changes or click Undo to cancel any changes.
Example of using the Packet Filter:
Suppose you want the local clients in your network with the IP address range of
1.2.3.100–1.2.3.200 to do everything except reading the net news (port 119) and
transferring files via FTP (port 21), you would enter the following parameters:
30
Page 31

5.4.2 Domain Filter
Domain Filter lets you prevent users from accessing any specified domain.
Domain Filter: Check the Enable box to activate the Domain Filter function.
Log DNS Query: Check the Enable box to log the action of someone trying to access
the specified domain.
Privilege IP Addresses Range: Any IP address that falls between the specified range
will be exempt from the domain filter.
Domain Suffix: Enter any domain suffix you wish to filter. For example: something.com
Action: You can choose to Drop (block) and/or Log the action of someone trying to
access a domain that matches the specified filter.
Enable (check box): Check the box to enable each filter.
Click Save to save any changes or click Undo to cancel any changes.
31
Page 32

5.4.3 URL Blocking
URL Blocking will block the local computers from accessing pre-defined web sites.
The main difference between Domain filter and URL Blocking is that Domain filter
requires you to input a suffix like .com or .org, etc., while URL Blocking only requires
you to input a keyword. In other words, Domain filter can block a specific web site, while
URL Blocking can block hundreds of web sites that contain the specified keyword.
URL Blocking: Check the Enable box to activate the URL Blocking function.
URL: Enter a keyword in this field. If any part of the web site's URL matches the
keyword, the connection will be blocked. For example, you can specify the keyword
"something" to block access to all the web sites that have the word “something” in their
URLs.
Enable (check box): Check the box to enable each filter.
Click Save to save any changes or click Undo to cancel any changes.
32
Page 33

5.4.4 MAC Address Control
MAC Address Control allows you to assign different access rights for different users and
to assign a specific IP address to a certain MAC address.
MAC Address Control: Check the Enable box to activate the MAC Address Control
function.
Connection control (check box): Check this box to specify which clients are allowed
or denied connection to the router. When this box is checked, the clients listed in the
MAC Address table with the C box checked will be subject to the Connection control
setting. Choose allow to allow those clients with the C box checked to connect to the
router. Choose deny to deny those clients with the C box checked from accessing the
router.
MAC Address: Enter the MAC Address of the client.
IP Address: Enter the IP Address of the client.
C (check box): Check this box to make the client obey the Connection control rule.
DHCP clients: Any DHCP client that is currently connected to the router will be listed
here. You can choose any client from the list then select the ID # you wish to paste the
information to and click the Copy to button. All the information will be pasted to the
specified ID #.
Previous and Next (buttons): There are a total of 32 IDs you can apply to the MAC
Address Table. Click on the Previous or Next button to view the previous or next page.
Click Save to save any changes or click Undo to cancel any changes.
33
Page 34

5.4.5 Miscellaneous Items
Remote Administrator Host/Port: In general, only local users can browse the router’s
built-in web configuration utility to perform administration tasks. Remote Administration
enables you to perform administrative tasks from remote host.
If this feature is enabled, only the host with the specified IP address can perform remote
administration. If the specified IP address is 0.0.0.0, any host can connect to the router
to perform administrative tasks. You can use subnet mask bits "/nn" notation to specify
a group of trusted IP addresses. For example: 10.1.2.0/24.
Note: When Remote Administration is enabled, the web server port will be shifted to 88.
You can change web server port to other ports, too.
Administrator Time-out: Idle time to wait (in seconds) before logging out automatically.
Set it to zero to disable this feature.
Discard PING from WAN side: When this feature is enabled, any host on the WAN
(Internet side) cannot ping the router.
Click Save to save any changes or click Undo to cancel any changes.
34
Page 35

5.5 Advanced Settings
5.5.1 System Time
This page allows you to configure the system time of your router.
Get Date and Time by NTP Protocol: Select this option if you want to obtain the time
from a Network Time Server.
Time Server: Select the time server you want to sync with.
Time Zone: Select your time zone.
Click the Sync Now! button to obtain the time from the selected time server.
Set Date and Time using PC’s Date and Time: Select this option if you want to obtain
the time from your PC.
PC Date and Time: Displays your PC’s current date and time.
Set Date and Time manually: Select this option if you want to manually set the date
and time.
Date: Manually set the Year, Month, and Date.
Time: Manually set the Hour, Minute, and Second.
Click Save to save any changes or click Undo to cancel any changes.
35
Page 36

5.5.2 System Log
This page allows you to export the system logs to specific destination by means of
syslog (UDP) and SMTP (TCP).
IP Address for Syslog: Enter the destination IP Address where the syslog will be sent
to. Be sure to check the Enable box.
IP Address of Outgoing Mail Server: Input the SMTP server IP and port. If you do not
specify a port number, the default value (25) is used.
Log or Alert Recipient: Enter the e-mail address of the recipient who should receive
the logs or alerts. Be sure to check the Enable box.
View Log (button): Displays the system log.
Click Save to save any changes or click Undo to cancel any changes.
36
Page 37

5.5.3 Dynamic DNS
Dynamic DNS allows any user who wishes to access your server to reach it by a
registered DNS name instead of an IP address. Before you enable Dynamic DNS, you
need to register an account with one of the Dynamic DNS servers listed in the Provider
field.
DDNS: Choose to enable or disable DDNS.
Provider: Select the DDNS provider that you registered the account with.
Enter your Host Name, Username, and password for the DDNS account in the
respective fields.
Click Save to save any changes or click Undo to cancel any changes.
37
Page 38

5.5.4 SNMP
Enable SNMP: select to enable SNMP for local and/or remote segments.
Get Community: Enter the desired community
Set Community: Enter the desired community
38
Page 39

5.5.5 Routing
The Routing Table allows you to set which network interface address to use for
outgoing IP data grams. If you have more than one router and subnet, you will need to
configure the routing table to direct the packets to follow the proper routing path so
different subnets can communicate with each other.
You can specify up to 8 routing rules. Enter the destination IP address, subnet mask,
gateway, and the hop required for each rule. Check the Enable box to activate the rule.
Click Save to save any changes or click Undo to cancel any changes.
39
Page 40

5.5.6 Schedule Rule
The Schedule Rule allows you to set the time when certain services will be on or off.
Schedule Rule works in conjunction with Virtual Server and Packet Filter to determine
when these services will be active or inactive.
Schedule: Check the Enable box to activate the Schedule Rule function.
Click on Add New Rule button to add a new schedule rule.
Name of Rule: Enter a descriptive name for the new rule.
Set the day and time that the rule applies to. In the above example, the rule is called ftp
time, and it is set to be active everyday from 14:00 ~ 18:00 (2:00 pm ~ 6:00 pm).
Click Save to save any changes or click Undo to cancel any changes.
40
Page 41

Once you have created the new rule, you can call up this rule from the Virtual Server
and Packet Filter page and apply the schedule rule to any IDs in the Virtual Server or
Packet Filter page.
Example of using the Schedule Rule with Virtual Server:
Suppose you’ve set up a FTP server in the Virtual Server page, but you only want users
to access the FTP server everyday between the hours of 2:00 pm to 6:00 pm. First
create the schedule rule with the desired parameters, then go to the Virtual Server page
and select the rule from the Schedule Rule drop-down menu.
Now the Virtual Server for the FTP service will only be active from the hours 2:00 pm to
6:00 pm as specified in the schedule rule, (01)ftp time.
You can follow the same principle in applying the schedule rule to the packet filters.
41
Page 42

5.6 Toolbox
5.6.1 View Log
This page allows you to view the System Log.
Back: Returns to the previous page.
Refresh: Updates the log.
Download: Saves the log to a specified location.
Clear logs: Deletes the log from the system.
42
Page 43

5.6.2 Firmware Upgrade
This page allows you to update the router’s firmware.
1. Download the latest firmware from www.airlink101.com web site.
2. Click the Browse button to locate the firmware. Be sure to unzip the file first.
3. Click on Upgrade.
4. Wait for the upgrade process to complete.
43
Page 44

5.6.3 Backup Setting
Once you have configured all of the router’s settings, you can backup the settings as a
file on your hard drive. (The file will be named config.bin). When you want to restore
the saved settings, go to the firmware upgrade page and browse to the config.bin file.
5.6.4 Reset to Default
Click OK to restore all settings to factory default.
5.6.5 Reboot
Click OK to reboot the router.
44
Page 45

5.6.6 Miscellaneous Items
Wake-on-LAN is a technology that enables you to power up a network device remotely.
In order to use this feature, the target device must be Wake-on-LAN enabled and you
have to know the MAC address of the device, i.e. 00-11-22-33-44-55.
Clicking the Wake up button will make the router send a wake-up frame to the target
device immediately.
6. Troubleshooting
For Cable Modem Users Only
Step 1 Go to the router’s Setup Wizard.
Step 2 At the Cable Modem setting (Dynamic IP Address), click on the Clone MAC
button and click Next.
Step 3 Proceed through the rest of the setup.
Step 4 Verify the Connection Status as described in Section 4.
45
Page 46

For DSL Users Only
Step 1 Go to the router’s Setup Wizard.
Step 2 At the PPPoE setting, double-check the spelling of your Account name and
Password. Some ISPs require you to include the domain name along with your account
name in the Account Name field.
Example: username@sbcglobal.net
Step 3 Complete the Setup Wizard and verify the Connection Status as described in
Section 4.
For Cable Modem and DSL Users
Step 1 Power off the Cable/DSL modem, router, and computer and wait for 5 minutes.
Step 2 Turn on the Cable/DSL modem and wait for the lights on the modem to settle
down.
Step 3 Turn on the router and wait for the lights on the router to settle down.
Step 4 Turn on the computer.
Step 5 Redo the Setup Wizard.
Step 6 Verify the Connection Status as described in Section 4.
46
Page 47

Appendix
Technical Support
E-mail: support@airlink101.com
Toll Free: 1-888-746-3238
Web Site: www.airlink101.com
*Theoretical maximum wireless signal rate based on IEEE standard 802.11g specifications. Actual data
throughput will vary. Network conditions and environmental factors, including volume of network traffic,
building materials and construction, mix of wireless products used, radio frequency interference (e.g.,
cordless telephones and microwaves) as well as network overhead lower actual data throughput rate.
Copyright © 2005 AirLink101. All rights reserved. AirLink101, the stylized AirLink101 logo, specific
product designations, and all other words and logos that are identified as trademarks and/or service
marks are, unless noted otherwise, the trademarks and service marks of AirLink101. All other product or
service names are the property of their respective holders. AirLink101 products are protected under
numerous U.S. and foreign patents and pending applications, mask work right s, and copyrights.
47
 Loading...
Loading...