Page 1
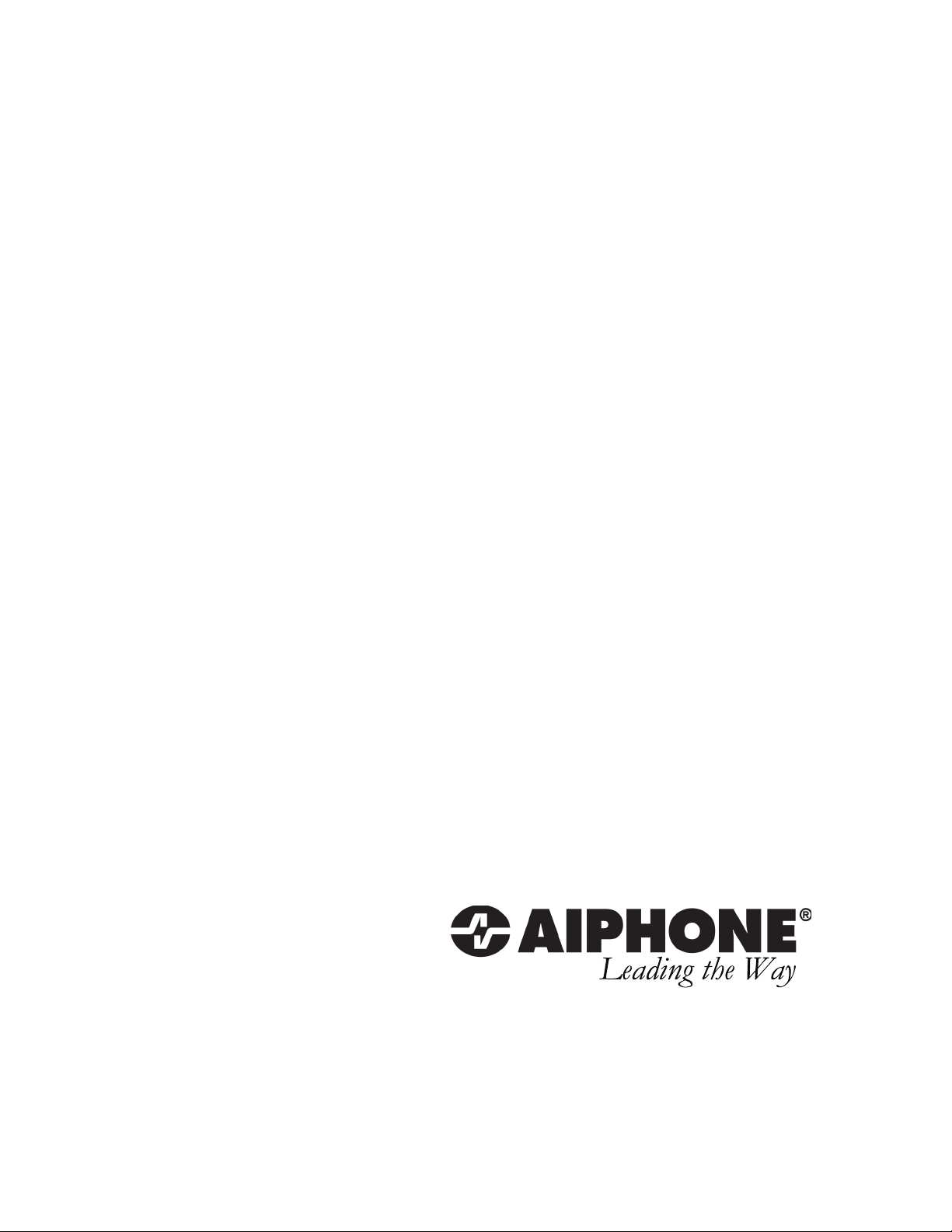
TalkMaster
™
IP intercom system
Software User Guide
For all IP-series 10/100
Ethernet Intercoms
Models IP-EWST, IP EWST-POE
Page 2
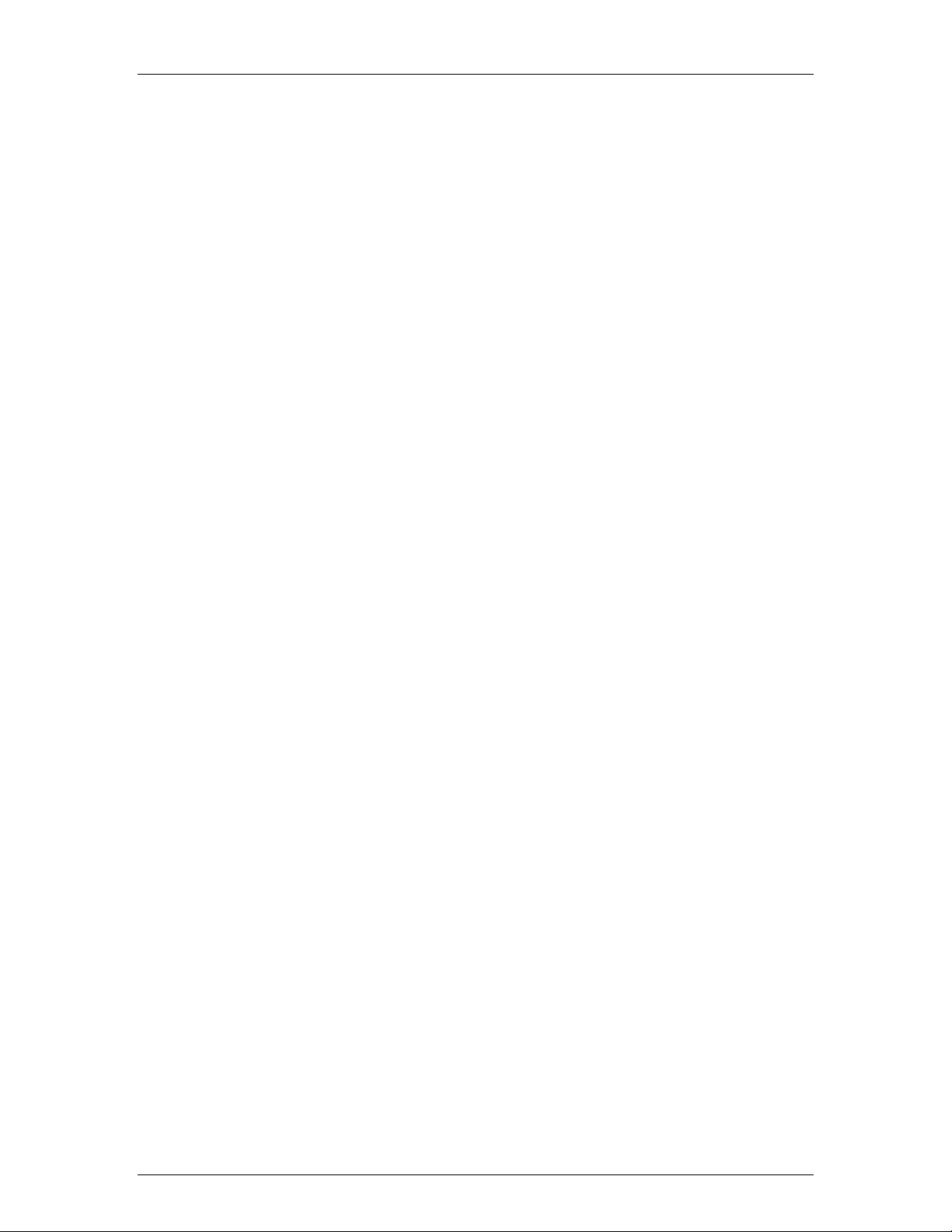
Table of Contents
Table of Contents
Welcome To TalkMaster................................................................................................................................................... 1
Welcome ....................................................................................................................................................................... 1
Release Notes............................................................................................................................................................... 1
System Requirements ................................................................................................................................................... 3
Using TalkMaster ............................................................................................................................................................. 5
TalkMaster Overview..................................................................................................................................................... 5
TalkMaster Main Screen................................................................................................................................................ 6
Tool Bar......................................................................................................................................................................... 7
Intercom View / Custom View tab .................................................................................................................................. 8
Calls Waiting ............................................................................................................................................................... 10
Audio Player ................................................................................................................................................................ 10
Auto Response............................................................................................................................................................ 10
Listen Mode................................................................................................................................................................. 11
Listen button................................................................................................................................................................ 12
Talk Mode.................................................................................................................................................................... 12
Talk / Page button ....................................................................................................................................................... 14
Paging Messages ........................................................................................................................................................ 14
System Events............................................................................................................................................................. 15
Audio Archive .............................................................................................................................................................. 15
Using Call Announcement............................................................................................................................................. 17
Call Announcement ..................................................................................................................................................... 17
Incoming Call............................................................................................................................................................... 18
Preferences and Setup.................................................................................................................................................. 19
Preferences ................................................................................................................................................................. 19
Preferences - Options tab............................................................................................................................................ 19
Preferences - Multimedia tab ....................................................................................................................................... 20
Preferences - Volume tab ............................................................................................................................................ 21
Preferences - Legacy tab............................................................................................................................................ 22
Paging Groups............................................................................................................................................................. 22
Paging Setup............................................................................................................................................................... 23
Capture Audio Archive................................................................................................................................................. 24
Play Audio Archive ...................................................................................................................................................... 25
Managed Intercoms..................................................................................................................................................... 26
TalkMaster Console Forwarding ................................................................................................................................... 27
Forward Intercoms....................................................................................................................................................... 27
Retrieve Intercoms....................................................................................................................................................... 27
Unattended Console.................................................................................................................................................... 27
TalkMaster Menu Options.............................................................................................................................................. 29
File Menu..................................................................................................................................................................... 29
View Menu................................................................................................................................................................... 29
Tools Menu.................................................................................................................................................................. 29
Console Menu ............................................................................................................................................................. 30
Admin Menu ................................................................................................................................................................ 30
Help Menu................................................................................................................................................................... 31
ii
Page 3
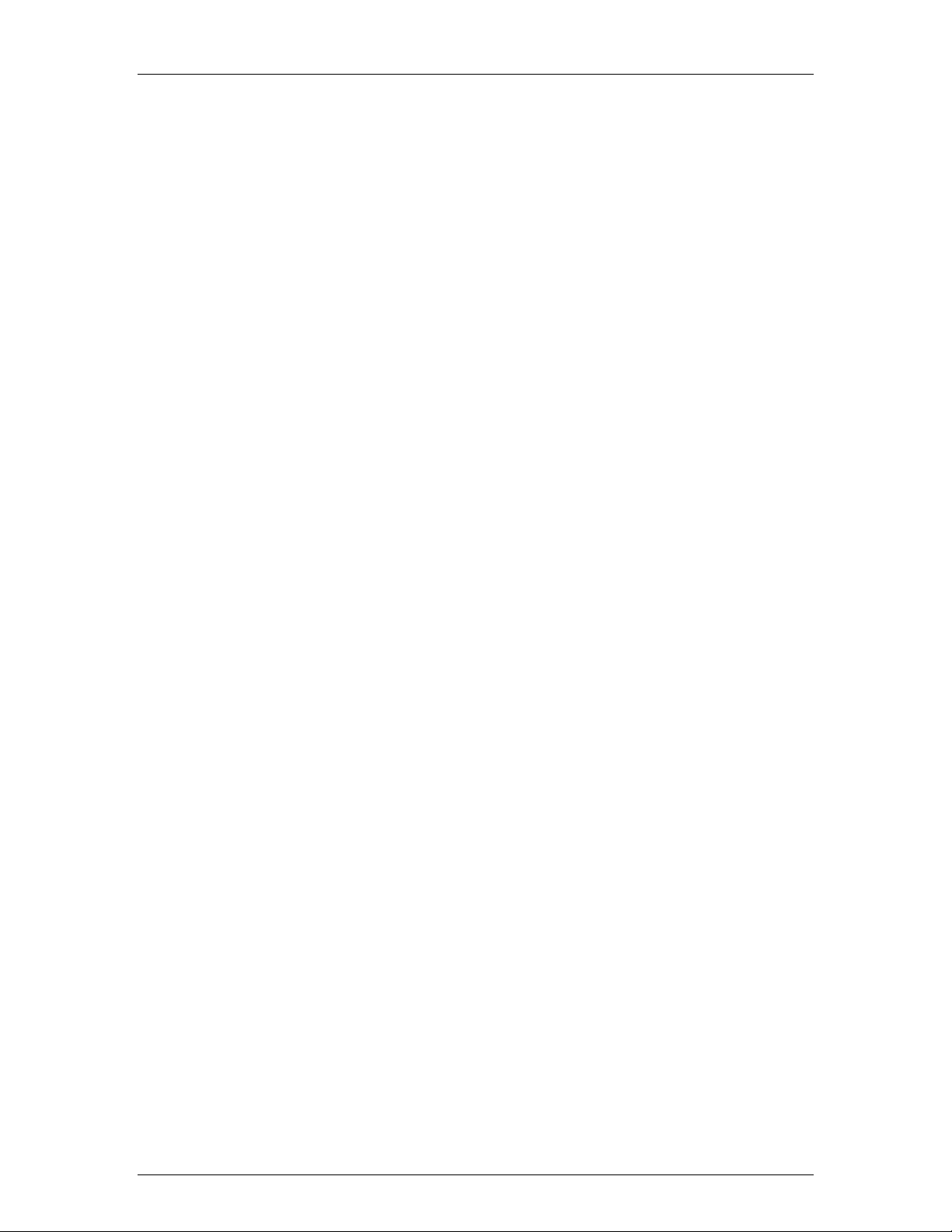
Table of Contents
Configuring Intercoms .................................................................................................................................................. 33
Configure Intercoms .................................................................................................................................................... 33
Advanced Configuration .............................................................................................................................................. 33
Intercom Configuration - TalkMaster Clients ................................................................................................................ 34
Intercom Configuration - Direct Mode .......................................................................................................................... 37
Updating Firmware ...................................................................................................................................................... 39
NIC Firmware Updating ............................................................................................................................................... 40
ICOM Firmware Updating ............................................................................................................................................ 40
Intercom Configuration Tool Menu Options................................................................................................................. 43
Configuration File Menu............................................................................................................................................... 43
Configuration View Menu............................................................................................................................................. 43
Configuration Action Menu........................................................................................................................................... 43
Configuration Help Menu ............................................................................................................................................. 43
Troubleshooting............................................................................................................................................................. 45
Troubleshooting........................................................................................................................................................... 45
Changing Recordings .................................................................................................................................................. 45
Index............................................................................................................................................................................... 47
iii
Page 4
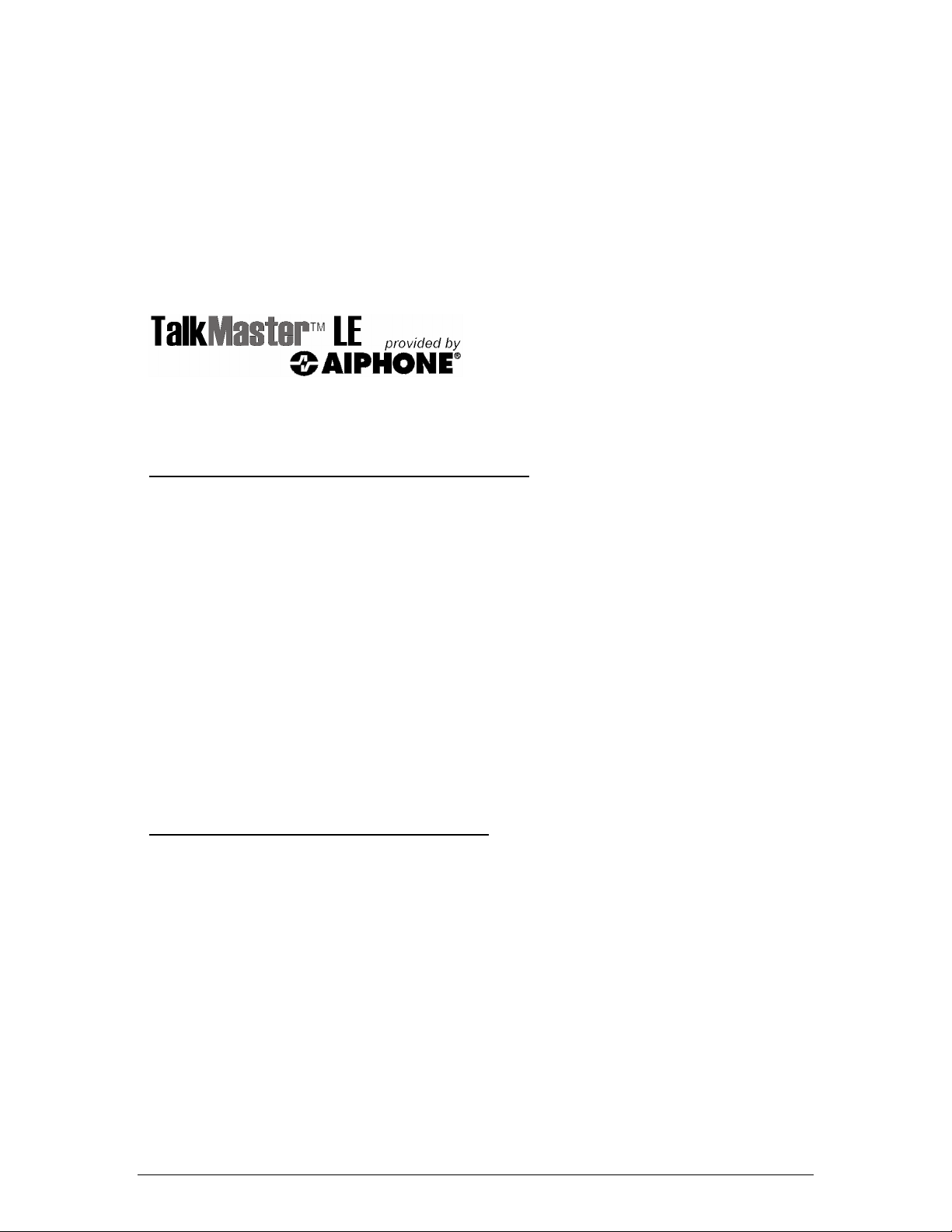
Welcome To TalkMaster
Welcome
Welcome To TalkMaster™ LE!
If you are upgrading from an earlier version of TalkMaster™, please review the Release Notes.
To setup and configure your IP-series intercoms, please review Configure Intercoms.
If you would like help on using TalkMaster, please review TalkMaster Overview.
Release Notes
TalkMaster™ Version 1.8 Released November, 2005
TalkMaster™ version 1.8 contains the following enhancements and corrections:
• All Setup functions have been moved to the password protected Admin menu
• New tabbed views on main screen allow display of all Intercoms or all Paging Groups and
selected Intercoms.
• New function to setup software based Paging Groups for paging operations
• New option to create a Managed Intercom list to continuously detect and display
disconnected Intercoms.
• Multiple consoles can simultaneously forward their Intercoms to a single console
• New color coded buttons used when TalkMaster is paging multiple intercoms
• Clicking the Grp column header automatically clears checkmark from all rows
• The Settings and Advanced tabs of the Preferences dialog have been renamed to the
Volume and Legacy tabs respectively
• Preferences and settings are now stored at the PC level instead of the Windows User level
TalkMaster™ Version 1.7 Released June, 2005
TalkMaster™ version 1.7 contains the following enhancements and corrections:
• New Paging Messages dialog with up to eighteen predefined messages
• New Password protected Paging Setup dialog
• Intercom Configuration Tool now sorts by Location Name/ICOM ID for easier setup
• GPIO 4 Mode supports new options for Relay controls*
• Improved speed and reliability of Console Forward / Retrieve operations *
• When "Hide when minimized " preference is set, clicking the ‘X’ in the upper right hand
corner of the screen causes TalkMaster to minimize to the system tray instead of closing
• Intercom Configuration Tool prevents Intercom IP address from ending with 255 or 0
• Accessing the Play Audio Archive dialog requires the administrator password
1
Page 5
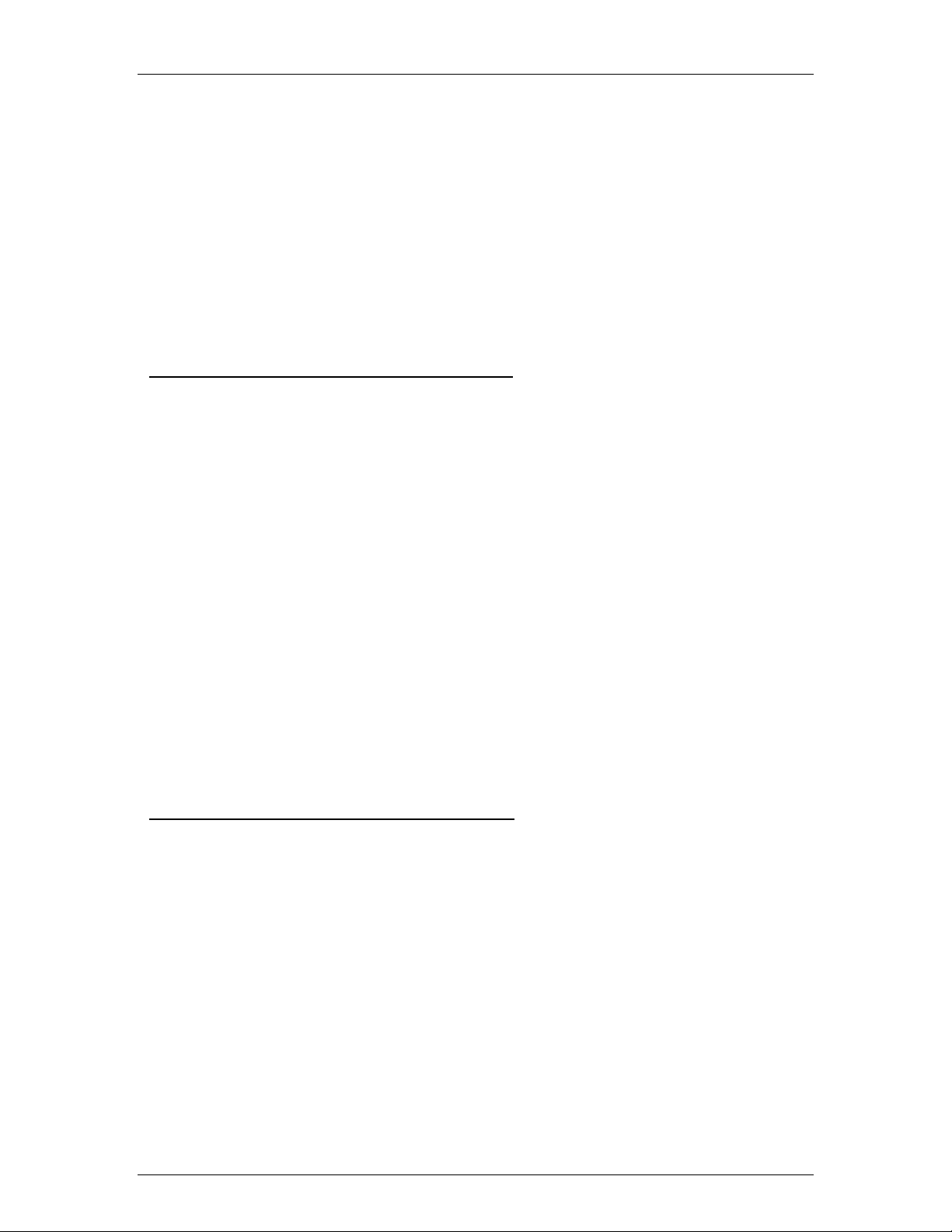
Welcome To TalkMaster
• The Preference "Talk button enabled by mouse click and hold" has been renamed to "Hold
down Talk button while speaking (PTT)"
• Corrected "Intercom configuration changes fail" when Windows Regional Options are not set
to English
• Corrected "UDP Audio problems" when Windows Regional Options are set to Japanese
• Corrected "Multimedia Card Selection" when multiple cards are present in the PC
* Use of this feature requires current Intercom Firmware. Please refer to our website
(http://www.aiphone.com) for information on the current Firmware.
TalkMaster™ Version 1.6 Released January, 2005
TalkMaster™ version 1.6 contains the following enhancements:
• Call Announcement mode with audio and visual notification of incoming calls
• Automatic removal of entries from the Calls Waiting queue when a call is completed
• The Calls Waiting Audio Player is automatically closed at the end of a call
• Ability to select a multimedia card used for the Speaker and Microphone operation
TalkMaster version 1.6 contains the following bug fixes:
• Applying Intercom configuration changes fails in non-U.S. localizations
• Talk VU meter does not work
• Intercom Startup Audio is not always played
• Spurious error messages occur during TalkMaster Startup
• "Details" column size under Calls Waiting is too narrow
• In Automatic mode, TalkMaster’s Listen button can be turned off by pressing the Intercom’s
Call button
• Multiple Intercoms behind a NAT Firewall do not function properly in TalkMaster
TalkMaster™ Version 1.5.215 Released July, 2004
TalkMaster™ version 1.5.215 contains the following enhancements:
• Simplified screen
• Password protected Intercom search and configure
• Console forwarding and retrieval
• Enhanced Audio Archive functions
• The Door Open function appears on the main screen
• Keyboard control of the Talk and Listen buttons
New firmware is available for the IP Intercoms. Units must be flashed with new firmware to
accommodate the following features. Please refer to Configure Intercoms for details:
• Location names flashed into the Intercom
2
Page 6
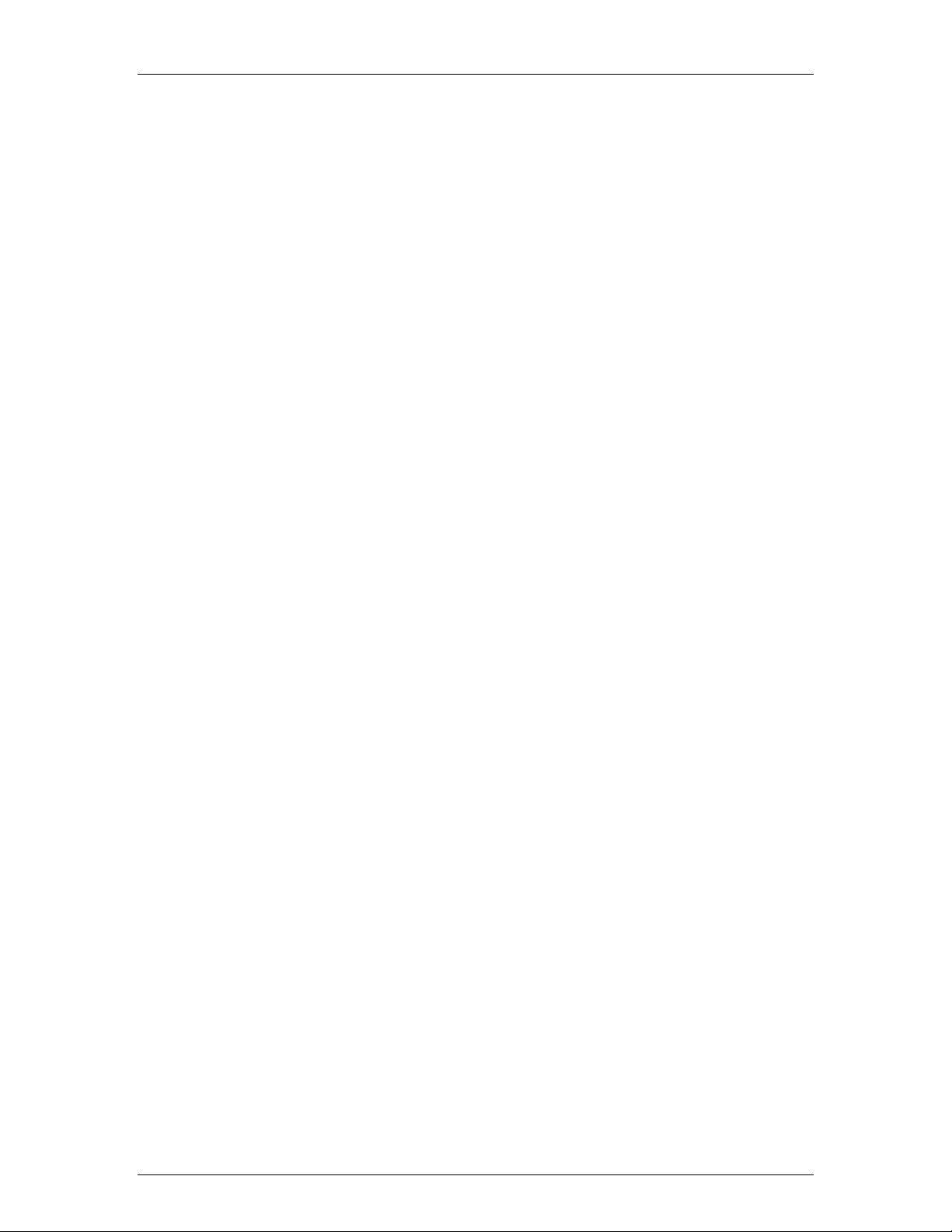
Welcome To TalkMaster
• Audio sent to multiple intercoms is sent as a single a UDP broadcast
• Console forwarding and retrieval
• Specify alternative IP addresses for intercom forwarding in the event of TalkMaster console
failure
• Specify duration of time for activation of door/open relay within the IP Intercom
System Requirements
To utilize all of the features of TalkMaster™, you need the following:
• Windows 98SE, Windows 2000, or Windows XP
• Pentium III 750mHz or faster
• 128 MB RAM (256 MB suggested)
• 50 MB Available Disk Space
• Windows supported Sound Card with microphone and speakers
3
Page 7
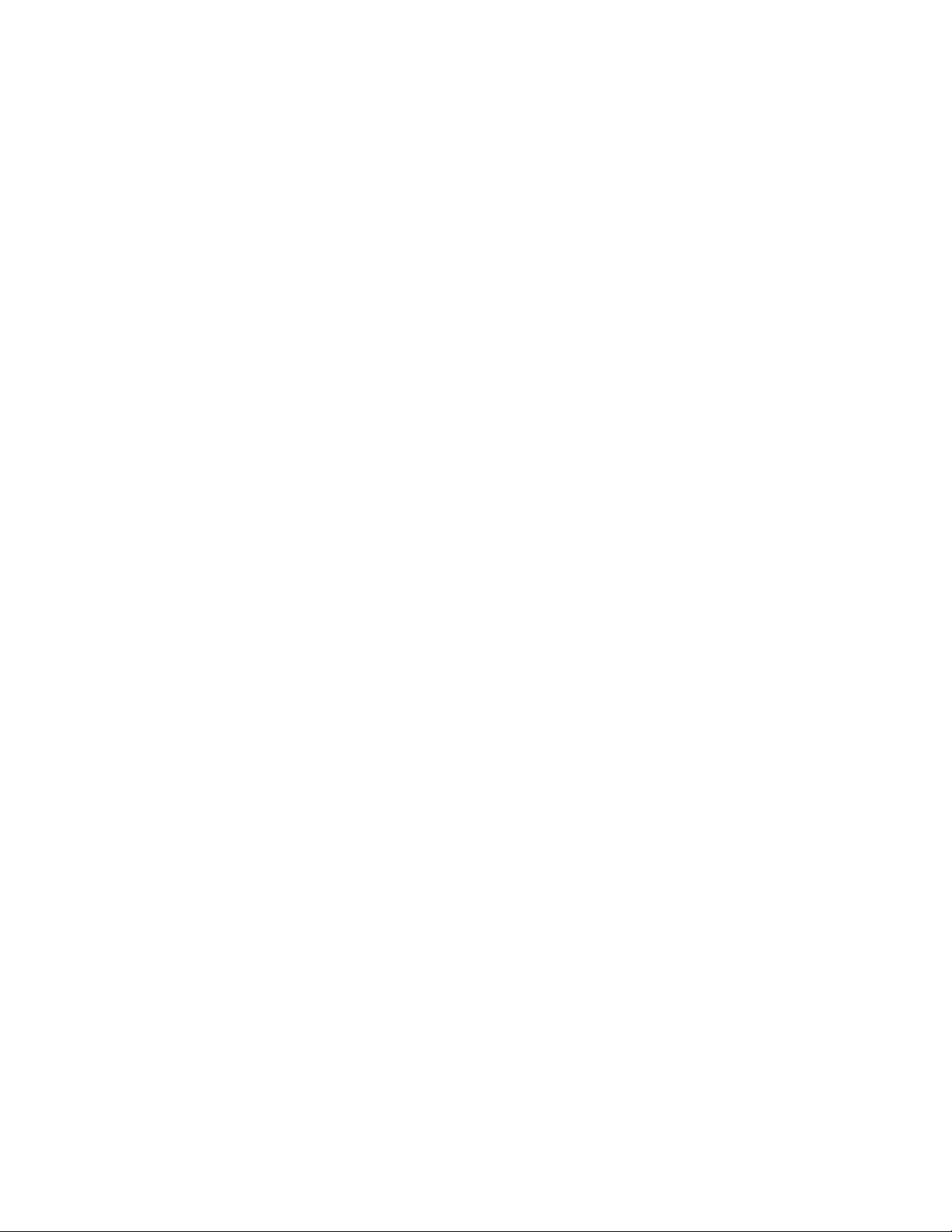
Page 8
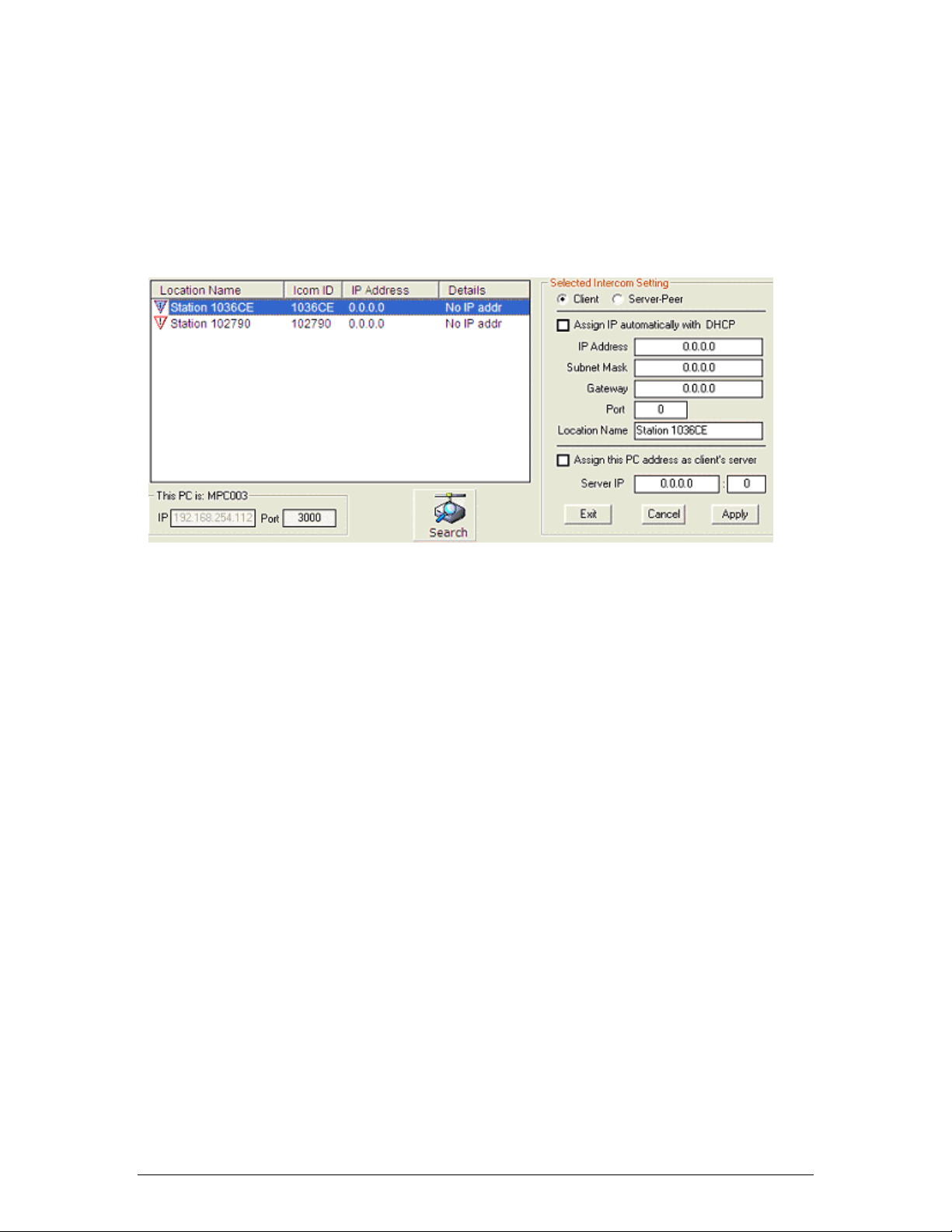
Using TalkMaster
TalkMaster Overview
TalkMaster™ is a software program designed to work with Aiphone’s IP-series Intercoms.
TalkMaster has two main functions. First, TalkMaster must be used to configure the IP
address information and related features for your IP intercoms. TalkMaster searches for any
Intercoms on your network and allows you to specify the IP address settings for each one.
Secondly, TalkMaster allows multiple intercoms to connect to the software via TCP/IP so they
can be monitored by the TalkMaster console operator. The audio from an intercom can be
heard on the PC’s speakers and the PC’s microphone is used to send audio to an intercom.
Calls can be initiated from any intercom to TalkMaster or from TalkMaster to any intercom.
The TalkMaster feature set includes the ability to:
• Queue and answer Incoming Calls
• Make Outgoing Calls
• Listen in
• Page Groups of Intercoms via microphone or pre-recorded wav files
• Activate an Intercom’s on board relay to interface with door / gate controls
• Record incoming and outgoing audio
• Playback recorded audio
• Temporarily forward Intercoms to another TalkMaster console
• Send automatic pre-recorded wav files to Intercoms when the operator is busy or away
• Remotely control Intercom volume settings
• Report Online and Offline Intercom status
5
Page 9
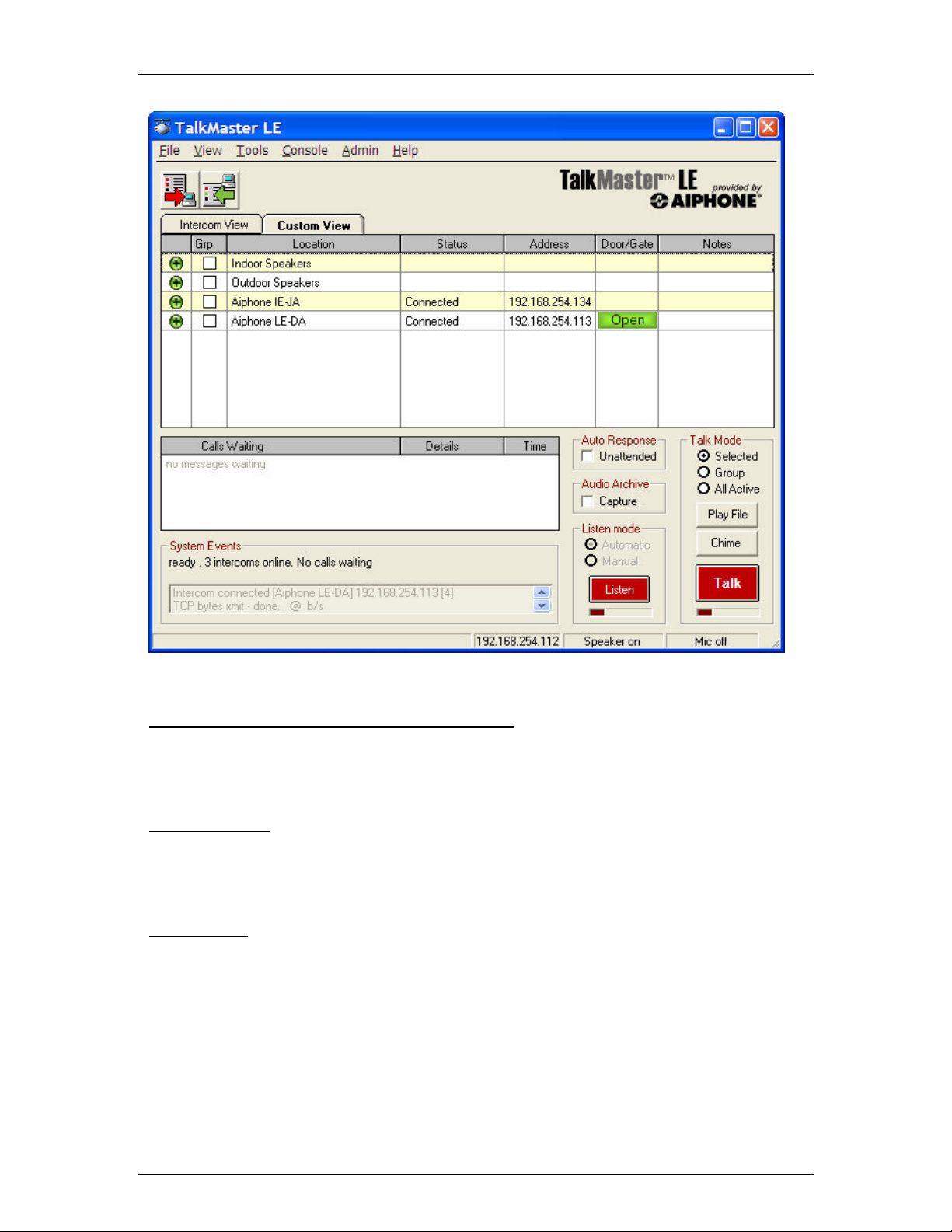
Using TalkMaster
TalkMaster can listen for incoming calls in one of three "modes":
Call Announcement with audible and visual alerts
In this mode, pressing the Intercom button notifies the TalkMaster operator by an audible
and/or visual alert. The TalkMaster operator responds and controls the microphone at that
intercom to enable user hands-free operation. To set up Call Announcement mode, check the
box next to Activate Call Announcement in the menu Admin - Preferences - Options tab
Automatic mode
In this mode, when an intercom user presses the button, their voice is used to notify the
TalkMaster operator of the incoming call. The TalkMaster operator can respond and control the
microphone to enable hands-free operation. To set up Automatic mode, select the Automatic
option under Listen Mode on the main screen.
Manual mode
In Manual mode, when an intercom user presses the button, their voice is used to notify the
TalkMaster operator of the incoming call. The TalkMaster operator can respond and optionally
allow the user to control the PTT button them selves. To set up Manual mode, select the
Manual option under Listen Mode on the main screen.
TalkMaster Main Screen
Before you can use your Aiphone IP Intercoms, they must be configured with IP address
information. Please see Configure Intercoms.
6
Page 10
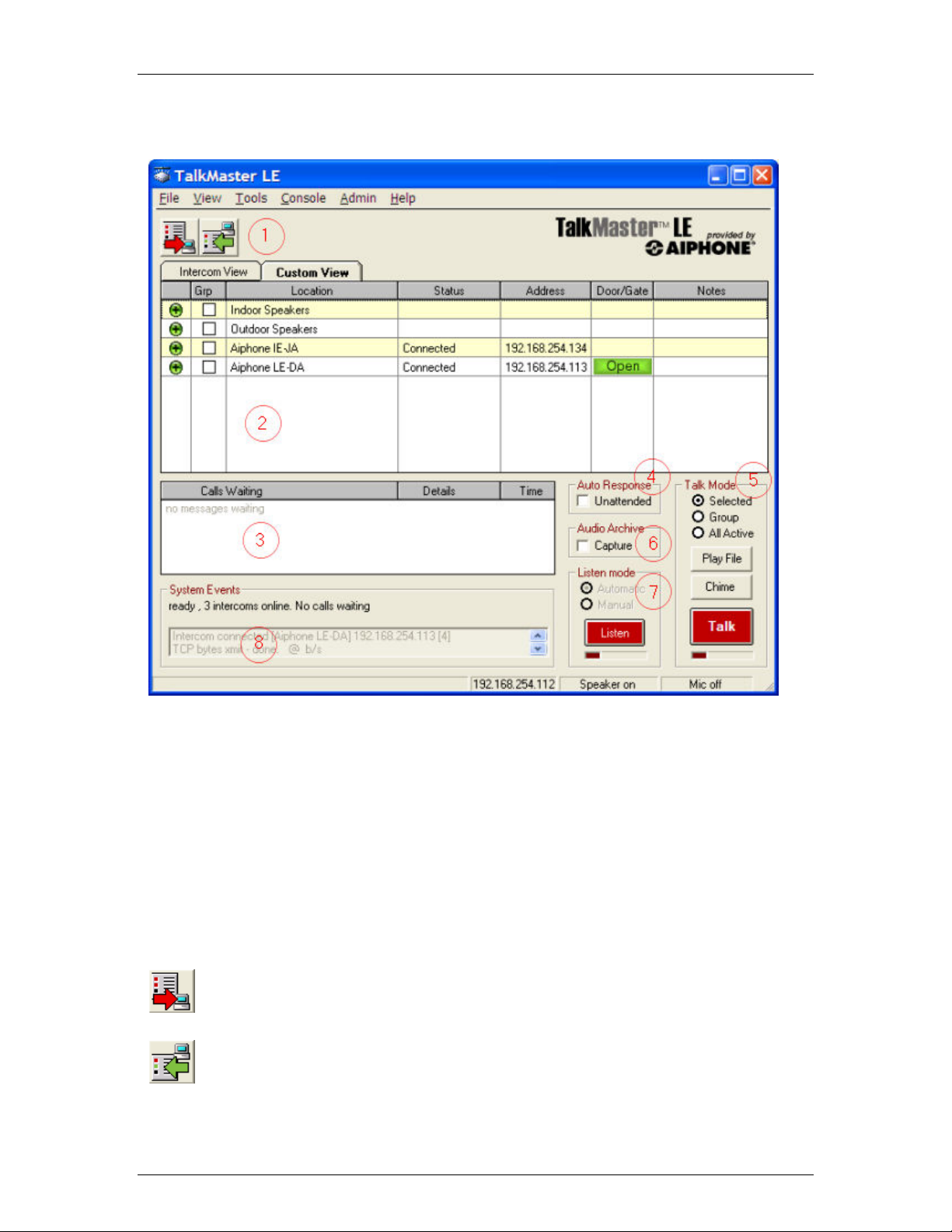
The following sections describe the areas of the TalkMaster™ main screen.
Using TalkMaster
1
Tool Bar
2
Intercom View / Custom View tabs
3
Calls Waiting Queue
4
Auto Response setting
5
Talk Mode setting
6
Audio Archive setting
7
Listen Mode setting
8
System Events window
Tool Bar
Forward Intercoms to an alternate TalkMaster Console. Please see Forward Intercoms
for details.
Retrieve Intercoms from an alternate TalkMaster Console. Please see Retrieve
Intercoms for details.
7
Page 11
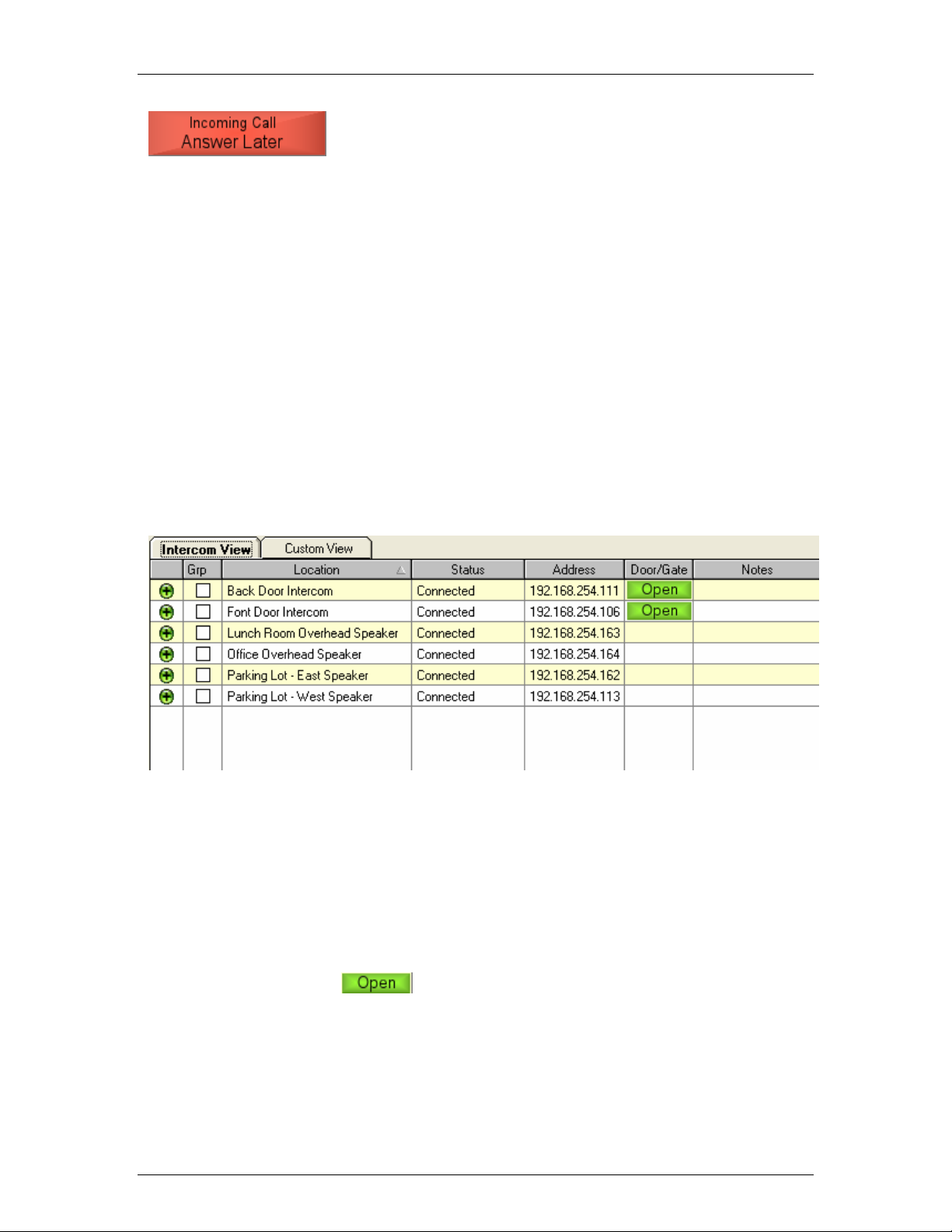
Using TalkMaster
The Answer Later button is displayed when the Activate Call
Announcement option in menu Admin - Preferences - Options has been checked and a call
is incoming.
• Activating the Talk or Listen buttons answers the call and removes the Answer Later button
from the screen
• Pressing this button sends a message (i.e. "please hold") to the intercom and disables the
Audible and Visual alerts, allowing the TalkMaster operator time to complete another task
before answering the incoming call
Intercom View / Custom View tab
The Intercom View tab shows you all Intercoms that have connected to TalkMaster™. The
Custom View shows all Paging Groups that have been defined as well as any Intercoms that
are not defined in a Paging Group. Both views have the same columns and TalkMaster
operates the same way on either view. You will normally work out of one or the other view
depending on your environment.
TalkMaster can be configured to hide the Intercom View or the Custom View. This option is
available through menu Admin Preferences.
Intercom View - is used when you require 2-way communication with your Intercoms and
have limited or non-static paging group requirements.
• The first column indicates Intercom’s connection status. A Green ICON means Online, a
Red ICON means Offline, an Orange ICON means at least one Intercom in a paging group is
offline.
• Grp - Click the box to tag Intercoms with an "X" to create an ad hoc paging group.
Intercoms in an ad hoc paging group are simultaneously sent audio when Talk Mode is set
to Group or All Active. To clear all Grp checkmarks, click the Grp column heading
• Location - Identifies the Intercom by Name
• Status - Displays the Intercoms connection status
• Address - Displays the Intercoms IP address
• Door/Gate - Displays the button if the Intercom has a Door Relay option
configured. Clicking the button will turn on the Door Relay for the amount of time that has
been configured in the Intercom.
• Notes - Displays information about intercom communications
Single click anywhere on a row except the Grp column to select (highlight with a blue
background) an Intercom for Talk / Listen operations. Only one Intercom can be selected at a
time. Clicking the selected Intercom will de-select it.
8
Page 12
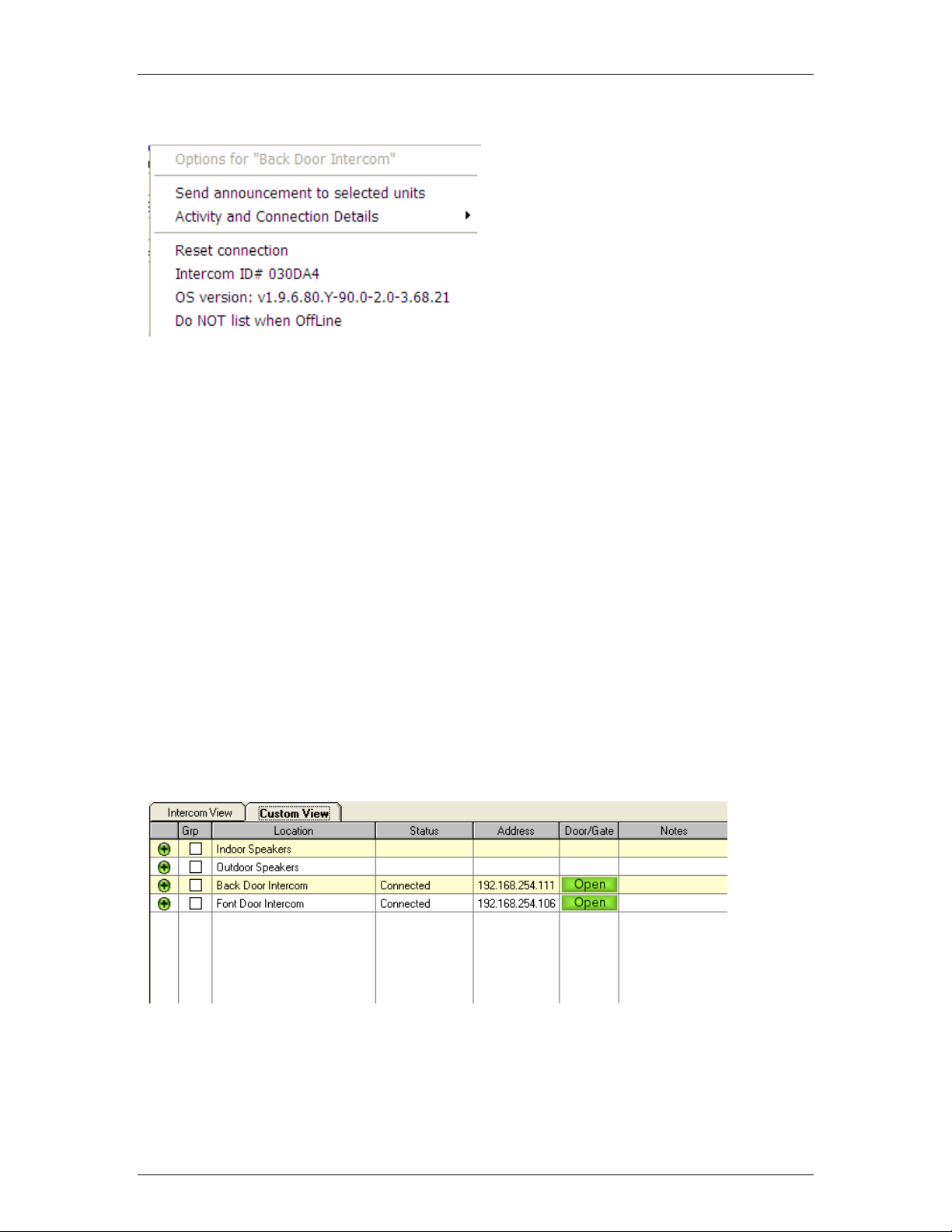
Using TalkMaster
Right clicking on an Intercom displays the following Intercom Options context menu
• Send announcement to selected unit - Click to send the wave file defined in menu Admin
Preferences - Startup Audio to the Intercom
• Activity and Connection Details - Click to display the duration of the Intercoms
connection, the time it connected, the last time it received audio, the last time audio was sent
to it, and the IP address and Port it used to connect to TalkMaster
• Reset Connection - Click to close the socket the Intercom is connected to and force it to
reconnect to TalkMaster
• Intercom ID# - Shows the ICOM ID (last 6 digits of the MAC address)
• OS Version: - Shows the ICOM version, the Intercom option bits, the Intercom model, and
the NIC Version
• List when Offline/Do NOT list when Offline - Click to toggle this feature. The List when
Offline feature forces TalkMaster to remember this intercom and to report on it whether it is
connected or not. The List when Offline/Do NOT list when Offline option only appears
when TalkMaster’s Admin menu has been enabled. Refer to Managed Intercoms for more
information
Custom View - is used when you require static paging groups as well as 2-way Intercom
communication. The Paging Groups are listed first and do not list any information in the
Status, Address, or Door/Gate columns. Any Intercoms that have connected to TalkMaster
and have not been defined in a Paging group will be listed next. You can also configure an
Intercom to appear in the list even if it is defined in a paging group by checking Display in
Custom View Tab of the Advanced Configuration Settings of the Intercom Configuration Tool.
Column definitions are the same as previously listed in this topic.
Single click on a Paging Group row to check the Grp column. Rows marked with an X in the
Grp column are available for Page, Chime or Play File operations when Talk Mode is set to
Group. Paging Groups cannot be selected (highlighted with a blue background) for Talk /
Listen operations.
9
Page 13
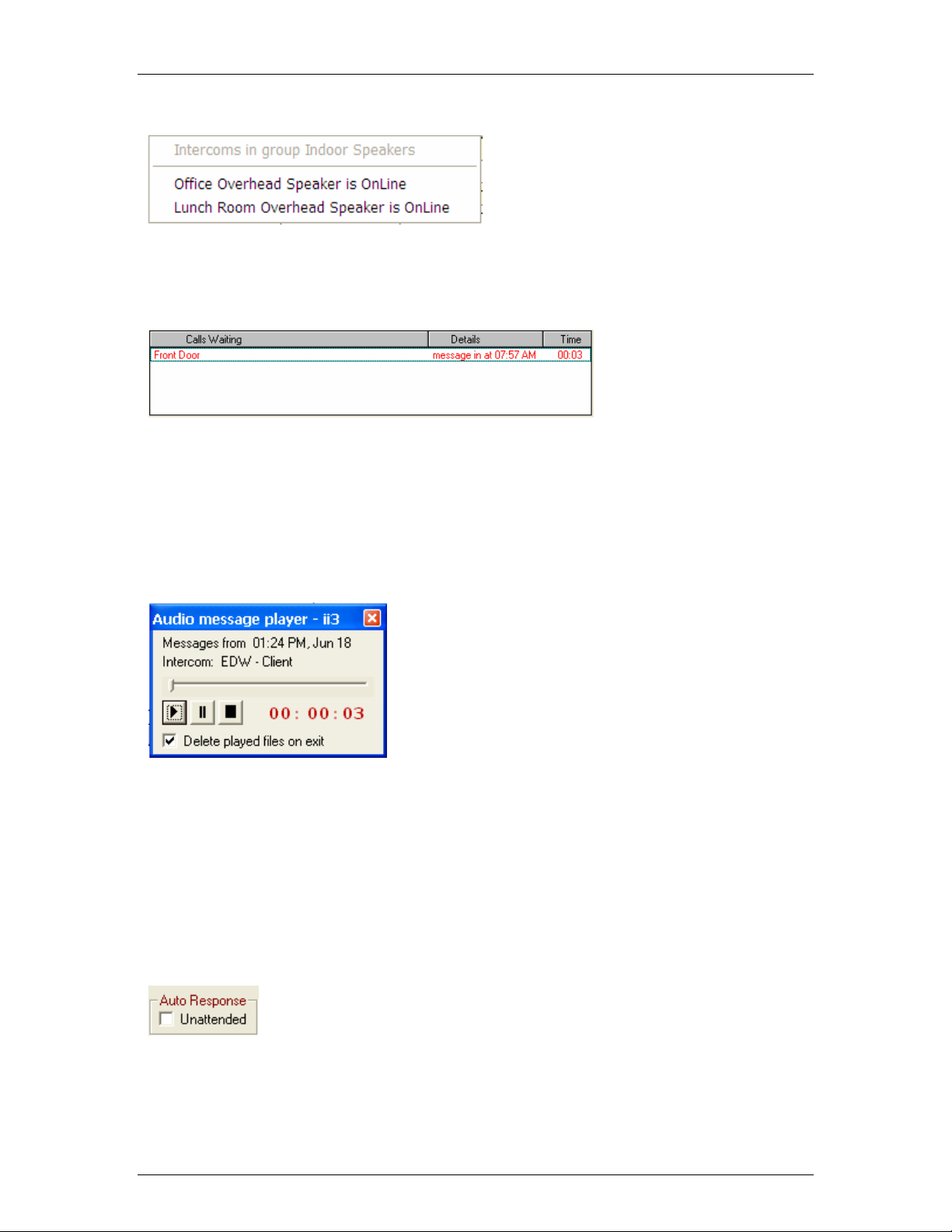
Using TalkMaster
Right clicking on a Paging Group displays the following Paging Group context menu:
The connection status of each Intercom in the group is listed.
Calls Waiting
This list shows calls that are waiting to be answered.
• If you single click on the entry, that intercom is selected in the Intercom View / Custom
View allowing you to communicate with it
• If you double-click on it, the Audio Player pops up so you can play back the original call
Audio Player
The Audio Message Player is automatically started by double-clicking on messages in the
Calls Waiting list. It allows messages that have arrived while communicating with another
intercom to be played back.
• Once you play the audio clip, the "Delete played files on exit is automatically checked and
clicking the X in the right hand corner closes the Audio Player and deletes the clip
• If you choose to leave the Audio Player open, you can delete a call by right clicking on it and
selecting the Delete option
• If Call Announcement is activated, the audio clip is automatically deleted and the Audio
Player closed when the call is completed
Auto Response
The Auto Response function allows you to temporarily suspend the console’s operation. This
function can also be activated by using the menu Console Unattended Console.
Once you check the Unattended box, a dialog pops up reminding you that this mode has been
set.
10
Page 14
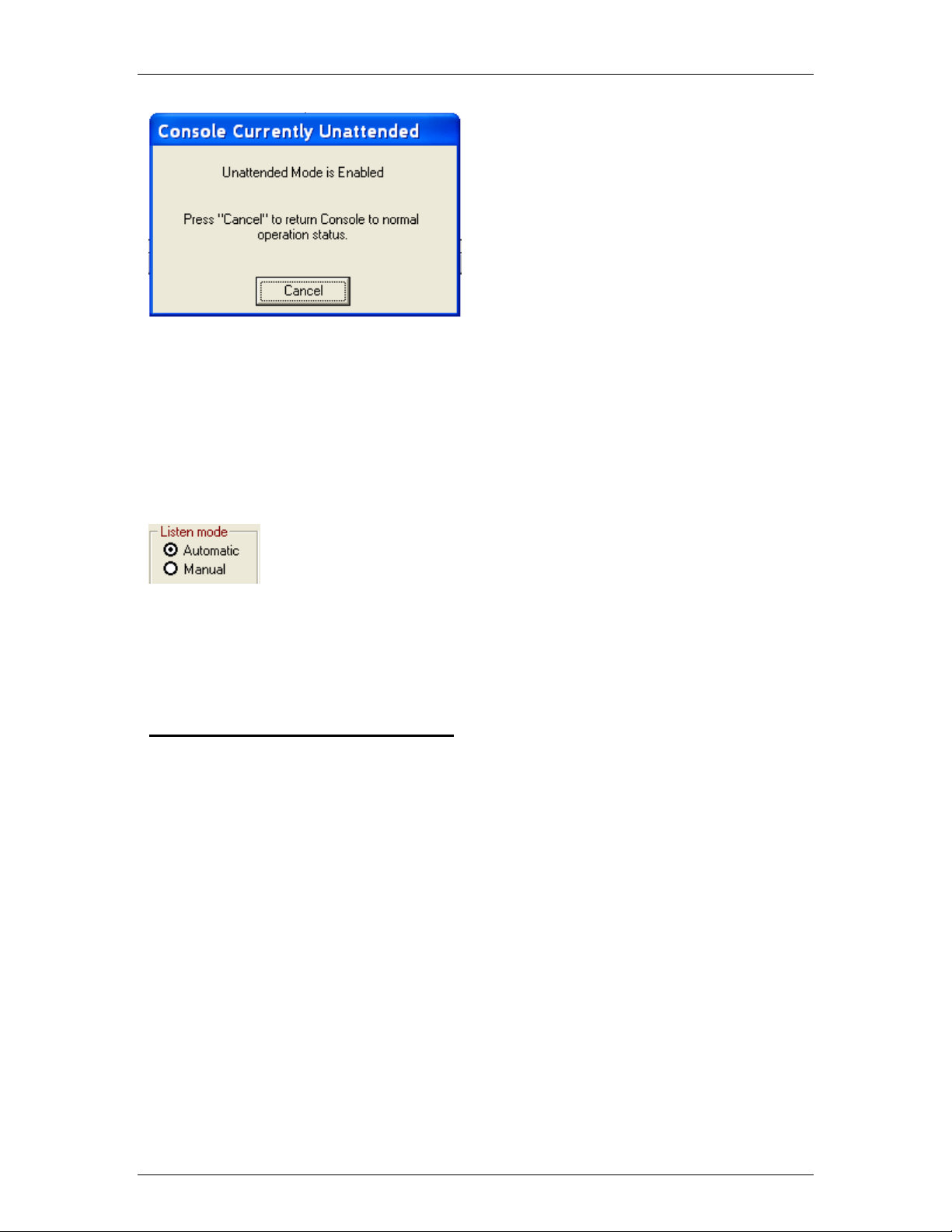
Using TalkMaster
Any intercom that tries to contact the console is sent a message indicating that no one is
available to take their call. Please see Unattended Console for more information.
Clicking the Cancel button returns the console to normal operation.
Listen Mode
The Listen Mode determines if the Listen button is automatically turned on when the Talk
button is turned off.
If Call Announcement is enabled in menu Admin Preferences - Options, this option is set
to Automatic and cannot be changed.
When set to Automatic, the Listen button is automatically turned on when the Talk button is
turned off. This allows the intercom user to operate in a "hands free" mode.
When set to Manual, the Listen button must be activated by the TalkMaster™ operator or by
pressing the PTT button on the intercom.
This setting is saved between TalkMaster sessions.
Example of using Listen mode Automatic
Please note that the following example uses the option of holding the Space Bar to activate
the Talk button. Please see menu Admin-Preferences-options tab for an alternate method of
controlling the Talk button
• Intercom user presses and holds the PTT button on one of the Intercoms and begins
speaking.
• The Intercom is automatically selected in TalkMaster and the audio is played through the PC
speakers.
• The Intercom user releases the PTT button when done speaking
• The TalkMaster operator responds by holding down the Space Bar on the keyboard and
speaking into the microphone.
• When the TalkMaster operator releases the Space Bar, the Talk button is turned off and the
Listen button is turned on. This action allows the Intercom user to operate "Hands Free"
• Each time the TalkMaster operator holds down the Space Bar, the Talk button is activated.
When the Space Bar is released, the Talk button is turned off and the Listen button is
engaged.
• To end the conversation with an Intercom, the TalkMaster operator presses the Escape key
on the keyboard while the Listen button is active.
11
Page 15
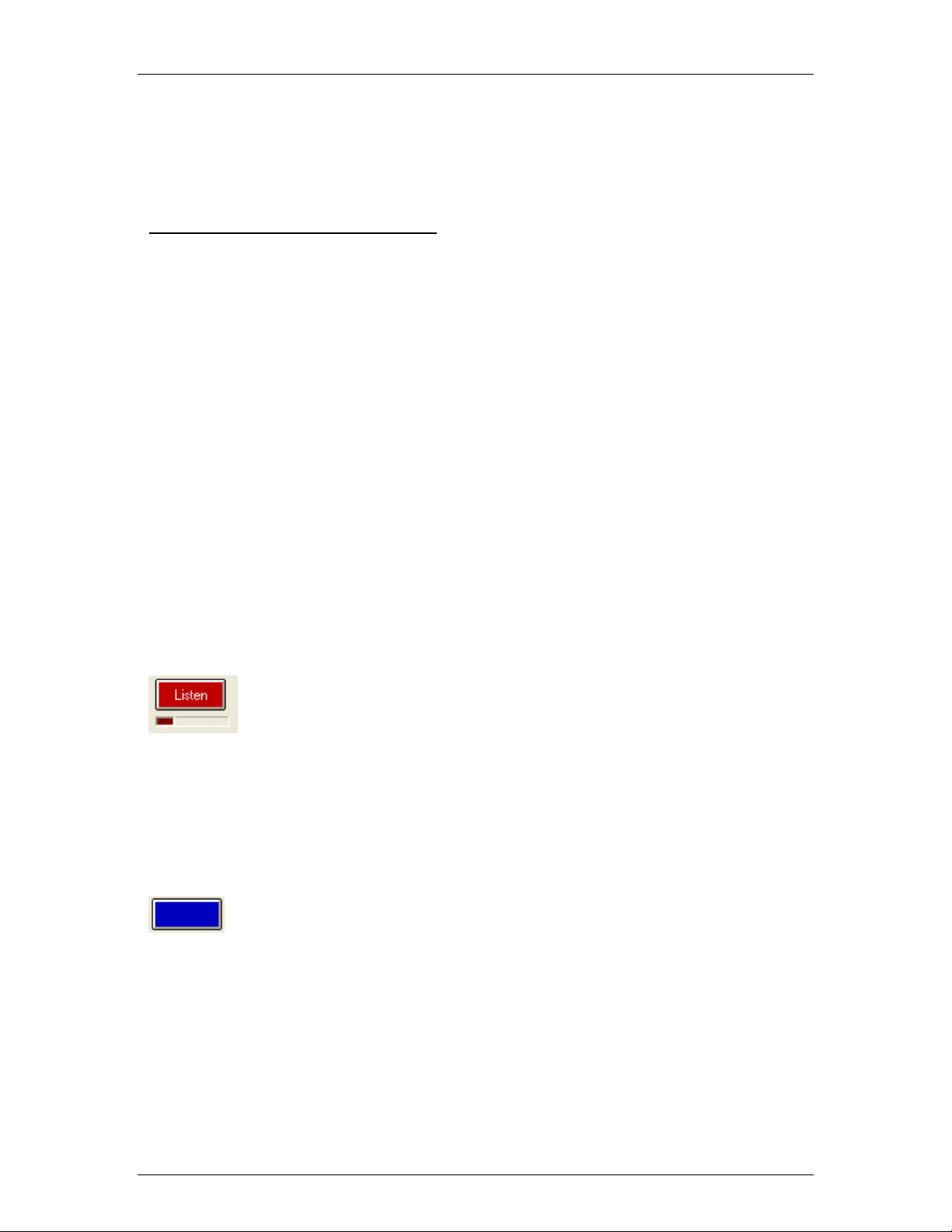
Using TalkMaster
An important benefit of using Automatic mode is that other intercoms are precluded from
interrupting your "conversation" because the Talk or Listen button is always active.
TalkMaster will not interrupt a call if there is already one in progress. Any other intercom that
tries to contact TalkMaster will be placed in the Calls Waiting list.
Example of using Listen mode Manual:
Please note that the following example uses the option of clicking and holding the Space Bar
to activate the Talk button. Please see menu Admin - Preferences - Options for an alternate
method of controlling the Talk button
• Intercom user presses and holds the PTT button on one of the Intercoms and begins
speaking.
• The Intercom is selected in TalkMaster™ and the audio is through the PC speakers.
• The Intercom user releases the PTT button when done speaking
• The TalkMaster operator responds by holding down the Space Bar on the keyboard and
speaking into the microphone..
• When the TalkMaster operator releases the Space Bar, the Talk button turns off. The
TalkMaster operator can then click the Listen button or allow the Intercom user to respond
by using the PTT button.
• To end the conversation with an Intercom, the TalkMaster operator presses the Escape key
on the keyboard while the Listen button is active.
In Manual mode, it is possible for another intercom to interrupt your conversation by pressing
the PTT button when neither the Talk nor Listen button is active.
Listen button
The Listen button can be activated by the TalkMaster operator or by the PTT button on an
Intercom. You may only listen to a single intercom at one time.
In TalkMaster, with Listen Mode set to Automatic, the Listen button can be toggled by:
• Deactivating the Talk button with the mouse or
• Pressing the Escape key on your keyboard
• Clicking the Listen button with the mouse
If Talk Mode has been set to Group or All Active, the Listen button is disabled and turns blue
Talk Mode
The Talk Mode setting determines which intercom(s) will hear audio sent from TalkMaster™.
12
Page 16
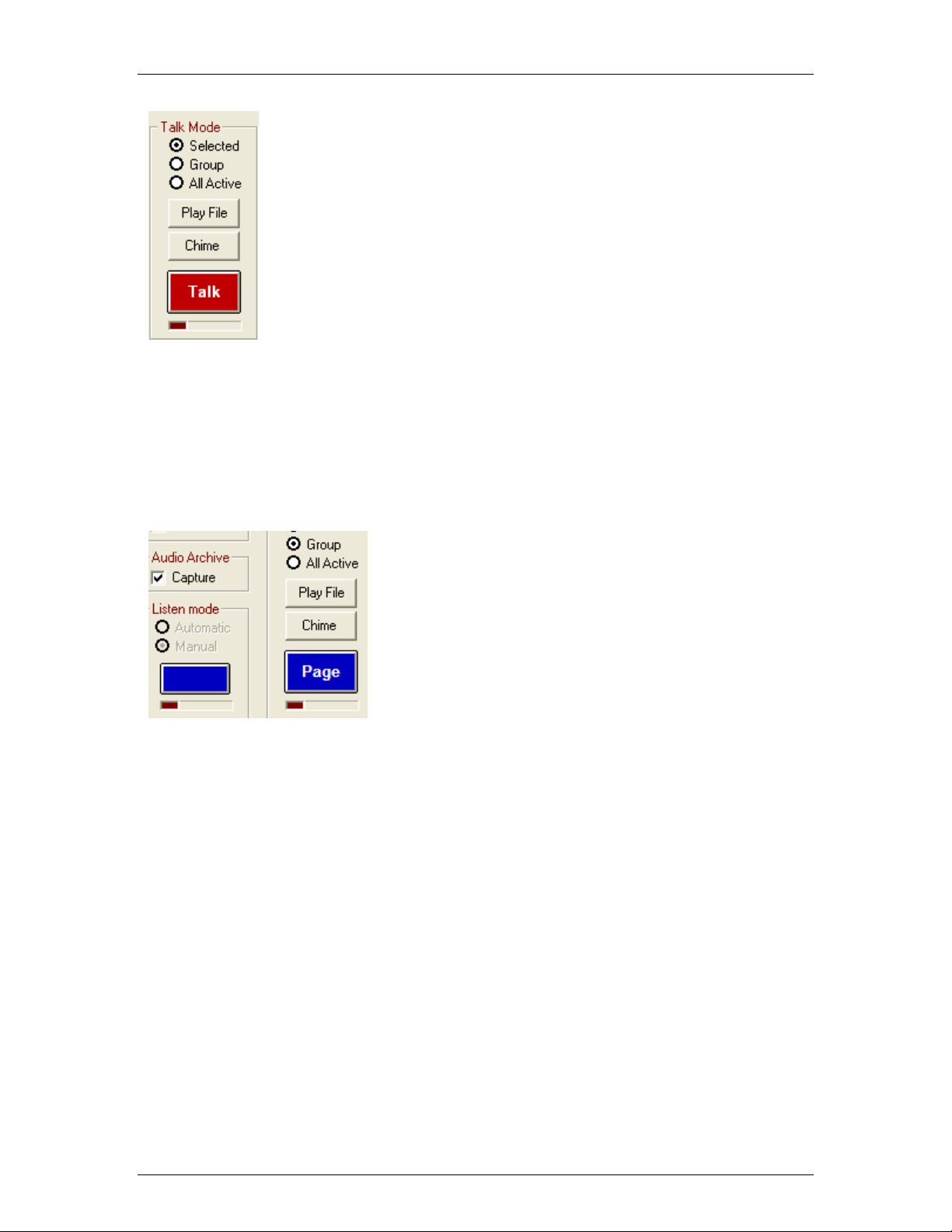
Using TalkMaster
Selected - refers to the intercom currently highlighted in blue in the Intercom View / Custom
View list. This option allows 2-way communication with a single Intercom.
Group - refers to any Intercom or Paging Group that has an X in the Grp column of the
Intercom View / Custom View list. This option allows 1-way communication with any number
of Intercoms.
All Active - refers to all currently connected Intercoms in the Intercom View / Custom View
list. This option allows 1-way communication with all Intercoms.
Switching from Selected to either Group or All Active will automatically disables the Listen
function and changes the Talk button to a blue Page button.
When using Selected mode, audio is sent to the Intercom using a single TCP/IP stream. This
allows you to communicate with an Intercom located anywhere that you can connect to
through TCP/IP.
When using Group or All Active modes, audio is sent to the Intercoms using a single UDP
Broadcast stream. Since UDP Broadcasts are filtered by many routers, the Group and All
Active options may only work on the current segment of a Local Area Network. Please refer
to the TalkMaster installation CD for instructions on installing the UBAM™ software if you need
to broadcast on multiple network segments.
Pressing the Talk/Page, Chime, or Play File button will send audio to the intercom(s) you
have indicated.
Play File - Brings up the Paging Messages dialog. Play File changes to Stop File while a file
is being set one or more intercoms. You can terminate the active file by clicking Stop File
To play a .wav file on the Intercom(s), audio files must be encoded in either 8khz 8-bit PCM or
16-bit uLaw format. Commercial or free software is available to create these formats.
Chime - plays the page.wav file from the iSupport subdirectory located under the
TalkMaster™-ii3 program directory. Page.wav is a recording of four successive beeps that you
can play to get someone’s attention at an intercom(s).
13
Page 17

Using TalkMaster
Talk/Page will turn on the PC’s microphone to send the audio to the Intercom(s). Please refer
to Talk button for details.
Talk / Page button
The Talk/Page button turns on the PC’s microphone and allows you to speak to the intercom
highlighted in blue in the Intercom View / Custom View list.
By default, the state of the Talk button is toggled by:
• Single clicking the Talk button with the mouse or
• Tapping the Space Bar
By checking the Hold down Talk button while speaking (PTT) box in menu Admin Preferences - Options tab , the Talk button can be activated by:
• Clicking and holding the mouse on the Talk button or
• Pressing and holding the Space Bar
If Talk Mode is set to Group or All Active, the Talk button turns blue and changes to a Page
button. Intercoms or Paging Groups must have an X in the Grp column to be sent a Page.
Paging Messages
Clicking the Play File button brings up the Paging Messages dialog. The buttons on this
screen are defined via the Paging Setup dialog.
14
Page 18

Using TalkMaster
When a button is pressed, the associated file is played to the Intercom(s) specified by the Talk
Mode.
When a Paging button is pressed, the Stop Message button becomes active till the file has
completed. Pressing the Stop Message button terminates file being played.
If the OK button is pressed you are returned to the main TalkMaster screen. If a file is still
being played, the Play File button changes to Play Stop allowing you to terminate the
recording.
Please note that you cannot respond to any calls until the paging message has completed.
If the Find File button is available, you can select a file of your choosing to play.
System Events
The System Events window tracks activities from TalkMaster™. Information in this window
can be used by Aiphone Technical Support for diagnosing support issues.
Audio Archive
A checkmark in the Audio Archive Capture box indicates that TalkMaster is archiving
speaker and microphone audio for playback at a later time. This function is controlled through
the menu Admin Capture Audio Archive. If TalkMaster’s Admin menu has been enabled,
you can also check/uncheck this box. Please refer to Capture Audio Archive for more
information.
To play back archived audio, use the menu Admin Play Archive Audio.
15
Page 19

Page 20

Using Call Announcement
Call Announcement
Call Announcement causes an audible and/or visual alert to be issued to the TalkMaster™
operator when the Call or PTT button on an intercom is pressed.
Selecting menu Admin Preferences and checking Activate Call Announcement in the
Options tab turns this option on. If this option is selected, Listen Mode is set to Automatic
and is grayed out.
If the TalkMaster screen is minimized and the button on the Intercom is pressed, the Incoming
Call dialog will be displayed.
If multiple Intercoms call in, they will be queued in a "first in - first out" basis.
If an Intercom user calls in when no calls are active, the Answer Later button appears on the
tool bar. To answer the call immediately, the operator can activate either the Talk or Listen
buttons. Answering the call removes the Answer Later button. Pressing the Answer Later
button will acknowledge the Audible and Visual notifications and send a message (i.e. "one
moment please") to the Intercom. This allows the TalkMaster operator to complete another
task before answering the incoming call.
Example of using Call Announcement:
Please note that the following example uses the option of holding down the Space Bar to
activate the Talk button and releasing the Space Bar to activate the Listen button as well as
pressing the Escape key to end the call. Please see menu Admin - Preferences - Options tab
for alternate methods of controlling the Talk and Listen buttons.
• A user presses and releases the "Call" or PTT button on the Intercom
• A short message (i.e. "your call is being connected") is returned to the Intercom.
• The Title Bar and the Icon in the Task Bar begin to flash and/or the audible notification is
played at the TalkMaster console up to 4 times or until the operator engages the Talk,
Listen or Answer Later button.
• An entry for the intercom is added to the Call Queue
• The Intercom is selected (highlighted with a blue background) in the Intercom View / Custom
View
• The TalkMaster operator responds by holding down the Space Bar on the keyboard and
speaking into the microphone.
• When the TalkMaster operator releases the Space Bar, the Talk button is turned off and the
Listen button is turned on. This allows the Intercom user to operate "Hands Free"
• Each time the TalkMaster operator holds down the Space Bar, the Talk button is activated.
When the Space Bar is released, the Talk button is turned off and the Listen button is
engaged.
• To end the conversation with an Intercom, the TalkMaster operator presses the Escape key
on the keyboard while the Listen button is active.
• The Intercom is de-selected in the Intercom View / Custom View
• The entry is deleted from the Calls Waiting list
• If another entry is in the Calls Waiting list, it is automatically selected so the TalkMaster
operator can start the next call by pressing the Space Bar
17
Page 21

Using Call Announcement
An important benefit of using Call Announcement is that any other intercom is prevented from
interrupting your "conversation" because the Talk or Listen button is always active.
TalkMaster will not interrupt a call if there is already one in progress. Any other intercom that
tries to contact TalkMaster will be placed in the Calls Waiting list.
Incoming Call
The Incoming Call dialog appears when the Activate Call Announcement option has been
selected in menu Admin - Preferences - Options tab and the TalkMaster screen has been
minimized.
Clicking the Answer Now button with the mouse or pressing the Enter or Space Bar key
brings up the main TalkMaster window.
Clicking the Answer Later button with the mouse sends a message (i.e. "one moment
please") message to the Intercom, closes the dialog and turns off the Visual and Audible
Alerts. This action allows the TalkMaster operator to complete another task before answering
the incoming call. If the call is not answered within 30 seconds, the Incoming Call dialog will
open again and the Visual and Audible alerts will be triggered. Clicking the TalkMaster Icon in
the Windows Task Bar or System Tray restores the TalkMaster screen with the Intercom
selected in the Intercom View / Custom View.
18
Page 22

Preferences and Setup
Preferences
Preferences are used to specify various settings for TalkMaster™. This is accessed from the
menu Admin Preferences.
The Options tab is used to customize the way TalkMaster works.
The Multimedia tab is used to select the speaker and microphone devices
The Volume tab is used to change the Volume on an Intercom
The Legacy tab is retained for compatibility with older Intercoms
Preferences - Options tab
The Options tab sets options that affect the behavior of all intercoms.
Ping Interval - sets how often TalkMaster™ will send a Ping command to the intercoms to
verify the connection
Startup Audio - Determines if a beep or a wav file is played when the Intercom connects to
TalkMaster™. If you select Speech, you can select from a variety of .wav files or record your
own.
Use beep tones at start and end of incoming calls - When this option is checked a beep is
inserted at the beginning and end of each audio segment.
Hide when minimized - When this option is checked TalkMaster is minimized to the Windows
System Tray when either the - or X in the upper right hand corner of the screen
are pressed.
19
Page 23

Preferences and Setup
To close TalkMaster, use menu File Exit or right click on the TalkMaster ICON is the
system tray and select Close Program
If you check this box, it is recommended that you also check Activate Call Announcement so
that the Incoming Call dialog is displayed when TalkMaster is minimized. Otherwise,
TalkMaster can only be recalled by double clicking the TalkMaster ICON in the system tray.
Hold down Talk button while speaking (PTT) - When this option is checked, the Talk button
can be activated by pressing and holding down the Space Bar or by clicking on the Talk button
and holding the mouse button down.
If this option is not checked, the Talk button can be activated/deactivated by single clicking the
Talk button or tapping the Space Bar on your computer keyboard.
Activate Call Announcement - When this option is checked, the button on the Intercom is
treated as a Call button. After pressing and releasing the Intercom’s Call button, the message
"your call is being connected" is played at the Intercom. The Call Announcement
Notifications will then be triggered in TalkMaster. Please see Call Announcement for more
details.
Call Announcement Notification - These notifications alert the TalkMaster operator to an
incoming call. The alerts will be triggered up to four times at 5 second intervals until the
incoming call is answered. If the TalkMaster operator is already on a call, the alerts will not be
triggered.
Visual Notification - Checking this box causes the TalkMaster title bar and task bar icon to
flash.
Audible Notification - Checking this box causes the selected audio file to be played at the
TalkMaster console. Select the Door Bell or the Custom option from the list. If you select
Custom, you can record over the custom_announcement.wav file in the iSupport subdirectory
of the TalkMaster program directory. If you record a new wave file, it should only be one or
two seconds long since the wav file will not be interrupted once it starts playing! See Changing
Recordings for more information.
Record Audio in Call Waiting Queue - If a call is added to the Calls Waiting queue, checking
this box allows audio captured during the Intercom’s initial button press to be made available
for playback from the Calls Waiting Queue.
Hide View Tab - Checking either the Intercom View or Custom View allows you to present a
single view to the TalkMaster Operator.
Preferences - Multimedia tab
The Multimedia tab is used to select the multimedia device to be used for the speaker and
microphone.
20
Page 24

Preferences and Setup
Preferences - Volume tab
The Volume tab is used to make adjustments to individual Intercoms.
Selected Intercom - You can use the up and down arrows to select an Intercom from the list
of intercom connected to TalkMaster™.
21
Page 25

Preferences and Setup
Audio Volume - sets the audio volume on the selected Intercom. This can be overridden at
the Intercom by using the Volume Up and Volume Down buttons.
Friendly Name (Alias) - Displays the selected Intercom’s Name.
Preferences - Legacy tab
The Legacy tab is used to change configuration settings on individual Intercoms. It is retained
for compatibility with legacy intercoms as these options are now included in the Configure
Intercoms menu item.
version of 1.8.1 or earlier.
This will only re-program Intercoms with an ICOM
Selected Intercom - You can use the up and down arrows to select an Intercom from the list
of intercoms connected to TalkMaster™.
Please refer to the Advanced Configuration section of the Intercom configuration tool for the
definition of these options.
Paging Groups
The Paging Groups screen is accessed via the menu Admin Maintain Paging Groups. It
allows you to create groups of Intercoms that you want to send audio to at the same time.
Paging Groups are normally created for units that only have speaker output.
Paging Groups are listed first in the Custom View tab.
22
Page 26

Preferences and Setup
• To create a new Paging Group - press the New button. "New Group" appears in the Group
Name field. To specify a custom name, type over "New Group". Select an intercom from the
left column and click the >> button to add it to your new group in the right hand column.
Click Save when done.
• To change an existing Paging Group - use the "Select a group" drop down list to pick a
group. Change the name by typing over it or use the >> and << buttons to add or remove
Intercoms. Click Save when done.
• Delete - pick the Paging Group from the Select a group drop down list. Click the Delete
button to permanently remove it
• To exit this screen - press Done
• To cancel changes - press the Cancel button instead of the Save button
Paging Setup
The Paging Setup screen is accessed via the menu Admin Maintain Paging Messages.
23
Page 27

Preferences and Setup
Up to 18 buttons can be associated with pre-recorded wav files for use in the Paging
Messages dialog. Buttons can have one of four colors.
• Select a button "slot" and type in the text to be displayed on the button.
• Assign a color to the button, by clicking on one of the four choices.
• Click the Folder Icon and select the wav file to be associated with the button. A folder
Icon with a green background indicates that a file has been associated with this button.
Please note: the file must be in 8kHz 8-bit PCM or 16-bit uLaw or it will not play on the
Intercom. Commercial or free software is available to create these formats.
• Click the Play button to verify the audio recording.
• Checking the "Allow Users to Select Files" places a "Find File" button on the paging
dialog, allowing the user to select a file of their own choosing.
• Clicking the Undo button, clears any changes that have been made in this session
• Clicking the Reset button clears all buttons
• Clicking the Cancel button closes the dialog without saving changes
• Click the OK button save any changes and closes the dialog
Capture Audio Archive
This option will capture all audio data to the file system. It is activated from the menu Admin
Capture Audio Archive or by checking the box on the main display.
Each time microphone or speaker output is produced, a separate file is created using the
following naming convention
XXX-YYYYYYYYYYYY-HHMMSS.wav where:
24
Page 28

Preferences and Setup
• XXX - IN for speaker audio, OUT for microphone audio
• YYYYYYYYYYYY - the twelve digit Ethernet MAC address of the intercom that was
communicated with.
• HHMMSS - Hours, minutes and seconds of the day in 24 hour format
• .wav - standard PCM wave file format.
The files are stored under the TalkMaster-ii3/iArchive directory. Each day an additional subdirectory is created so all audio archives for that day are stored in a single directory. The
directory name is formatted as YYYYMMDD where YYYY is the year, MM is the month and DD
is the Day of the month.
It is the user’s responsibility for backing up and managing the size of the
iArchive subdirectory!
The Play Audio Archive function can be used to easily find and play audio files for any date
and time.
Play Audio Archive
The Play Audio Archive function allows you to select and play a series of audio clips that have
been archived. It can be accessed from the menu Admin Play Audio Archive.
Use the drop down boxes to select the month and year and then select a day. Any audio
streams which have been recorded are shown with vertical lines above the hour of the day.
The green lines represent the start of microphone audio and the red lines represent the start of
speaker audio. The blue bar indicates the current position for the Play button.
25
Page 29

Preferences and Setup
Click on a vertical bar and click Play. The audio will be played until you click Stop or the end of
the day is reached. As the audio is played, the display changes to indicate which intercom the
audio came from or was sent to.
If you want to skip backwards or forward between audio clips, use the << or >> keys.
Managed Intercoms
TalkMaster™ allows you to create a list of managed Intercoms so you can always determine
whether they are online or offline. When you start TalkMaster, all managed Intercoms are
listed with a red ICON . As each Intercom connects, the ICON turns green .
To add an Intercom to TalkMaster’s managed list, check the List when offline box in the
Intercom Configuration Tool. This box is automatically checked when the Assign this PC
address as client’s server box is checked. The Intercom’s unique ICOM ID is used to track
the Intercom.
You can also configure an intercom by right clicking on it in the Intercom View / Custom View
and selecting the List when Offline option.
If you need to remove an Intercom from the Managed Intercom list, you can right click on it in
the Intercom View / Custom View and select the Do NOT list when Offline option.
You must be in Admin mode to activate the List when Offline / Do NOT list when Offline
right click option.
If an Intercom is offline, its ICON will turn red.
If one or more Intercoms within a Paging Group are offline, the Paging Group’s ICON will turn
yellow. Right clicking on the Paging Group will show all online and offline Intercoms for that
group.
26
Page 30

TalkMaster Console Forwarding
Forward Intercoms
The Forward Intercoms function allows one or more TalkMaster™ consoles to temporarily
assign all of their intercoms to another PC running TalkMaster. This option can be accessed
from menu Console Forward Intercoms or from Tool Bar ICON .
Once you forward the intercoms, the Forward Intercom window will stay open and the
Forward button will change to Return. The Pressing the Return button will send a message
to the alternate console indicating that the intercoms will be retrieved. If the alternate console
does not respond within 15 seconds, you will be asked if you want to retrieve the intercoms
anyway.
If you need to shut down the TalkMaster™ console while this dialog is open, the Intercoms will
stay forwarded to the Alternate Console. To return the Intercoms to this console, you will need
to use the menu Console Retrieve when you open up TalkMaster the next time.
Retrieve Intercoms
The Retrieve Intercoms function will retrieve Intercoms that have been forwarded with the
Forward Intercoms or that have been automatically forwarded via the Fail Forward function.
Only those Intercoms that have their default Server IP set to this TalkMaster™ console will be
returned to this console. This option can be accessed from menu Console Retrieve
Intercoms or from Tool Bar ICON .
Unattended Console
Setting the TalkMaster™ software to Unattended mode makes the console temporarily
unavailable. If the PTT button is pushed on an intercom, a message indicating that says "We
are unavailable to take your call at this time" will be sent. This message can be changed by
re-recording the unavailable.wav file in the iSupport subdirectory of the TalkMaster-ii3
directory. See Changing Recordings for details.
27
Page 31

TalkMaster Console Forwarding
28
Page 32

TalkMaster Menu Options
File Menu
The File menu has one option:
Exit - will end the TalkMaster™ server session.
View Menu
The View menu has three options:
Event Log - allows you to display the TalkMaster™ event log and save it as a text file.
Screen Position - has two options:
• Save current view saves the current window size
• Reset to default - sets it back to the size that the product originally shipped with.
Tools Menu
Mic and Speaker Levels - adjusts audio levels sent to and received from the intercoms. You
can also change the source used for the Talk/Page button from the microphone to
Internet/Line In which allows you to play other sources of audio through the intercoms.
29
Page 33

TalkMaster Menu Options
Adjust Levels
• Microphone audio sent to intercoms - with the radio button selected, adjusting the slider
affects the Windows Microphone Recording volume
• Internet or ‘Line In’ audio set to intercom - no adjustment allowed
• Audio from Intercoms (heard on this PC) - with this radio button selected, two options are
presented
• Master Volume - adjusts the Windows Master volume control
• Volume from intercoms - adjusts the Windows .wav file volume
Common IP Ports - is a list of commonly used port numbers. You may reference this if you
need to change the standard ports used by TalkMaster™.
Record program events to file - should only be checked if directed by Aiphone Technical
Support. Leaving this option checked for an extended period of time can cause TalkMaster™
performance to be affected.
Reset All Connections - will cause TalkMaster to drop all current IP connections to active
intercoms and force them to reconnect to TalkMaster™.
Console Menu
Forward Intercoms - brings up a dialog box allowing you to temporarily forward all of the
active intercoms to another PC running TalkMaster™. Refer to Forward Intercoms for
complete instructions.
Retrieve Intercoms - will retrieve any intercoms from other PC’s running TalkMaster that have
this PC’s IP address assigned as their primary server to connect to. This can be used to
retrieve intercoms that have been forwarded via the Forward command or by the Intercom’s
Fail Forward configuration to another console
Unattended Console - allows you to temporarily suspend the consoles operation. Any
intercom that tries to contact the console is notified that no one is available to take their call. A
dialog pops up reminding you that this mode has been set. Clicking the Cancel button returns
the console to normal operation.
This setting is saved between TalkMaster sessions.
Admin Menu
The Admin Menu allows you to configure TalkMaster™ for your environment.
To activate all of the options on the Admin Menu, click Enable Admin. You will be asked to
enter your Admin password (default is admin). The full Admin Menu will then be activated.
30
Page 34

TalkMaster Menu Options
Set Administrator Password - brings up the Change Administrator Password dialog. You
must enter your current Administrator password before entering a new one.
Preferences - opens up the Preferences dialog.
Maintain Paging Groups - brings up the Paging Groups dialog. This is used to group
Intercoms together for paging purposes
Maintain Paging Messages - brings up the Paging Setup dialog. This is used to setup the
Paging Messages dialog with pre-recorded messages.
Configure Intercoms - brings up the Intercom Configuration Tool. This is used to setup the
intercoms with IP addresses, other configuration information and to load new firmware.
Capture Audio Archives - toggles on and off the capture of microphone and speaker audio.
Play Audio Archives - opens up a dialog that allows you to select audio archives for playback
by date and time.
Intercom OS Recovery - is used to recover the ICOM firmware if the "Reload ICOM
Firmware" message appears in the Notes column in the Intercom View.
Check for new versions online - is used to check for and perform online updates to the
TalkMaster software from the Internet.
Disable Admin - hides all Admin menu options except for Enable Admin.
Help Menu
Help on using TalkMaster™ - Opens up Help
Online Documentation - Directs you to online documents on the Aiphone Web site
31
Page 35

Aiphone Website - Directs you to the Aiphone homepage
About - Displays the current version information about TalkMaster
TalkMaster Menu Options
32
Page 36

Configuring Intercoms
Configure Intercoms
When Intercoms are shipped from Aiphone, they do not have IP address information
configured. To configure them, you must connect them to your network, install TalkMaster™
and select the menu Admin Configure Intercoms.
The Intercom Configuration Tool will immediately search for all Aiphone intercoms connected
to your current network segment. You must match the Icom ID displayed on the TalkMaster
screen to the ID# printed on the back of the intercom and then configure the Intercom’s IP
address information and the IP address of the server it will connect to.
If you have intercoms located in a different network segment, you may not find them since
many routers filter out UDP Broadcasts. You can either install these intercoms on the current
network segment or you can install a copy of TalkMaster in the other network segment to
configure your intercoms. You may also refer to the TalkMaster installation CD for instructions
on installing the UBAM™ software which will allow you to configure units across different
networks.
A network segment is determined by looking at the subnet mask and the corresponding bits in
the IP Address. For example, on IP Address 192.168.2.175 Subnet 255.255.255.0, the
network segment is 192.168.2, and on IP Address 126.10.11.12 Subnet 255.0.0.0, the network
segment is 126.
To configure Intercoms to connect to TalkMaster™, see Intercom Configuration - TalkMaster
Clients.
To configure two Intercoms to communicate with each other in Direct Mode, see Intercom
Configuration - Direct Mode.
Advanced Configuration
When the Advanced Configuration option is checked in the Intercom Configuration Tool View
Menu, you can specify addition options for an IP Intercom.
If these options are grayed out, you have an intercom with legacy firmware. You can configure
intercoms with legacy firmware from the main TalkMaster™ screen using the menu Admin
Preferences and selecting the Legacy tab. To update the firmware, see Updating Firmware.
Fail Forward IP 1,2,3 allow you to specify up to three IP addresses of alternate TalkMaster
consoles that this Intercom will attempt to connect to if it’s current TalkMaster console
becomes unavailable. If an Intercom has failed forward to an alternate IP and it’s default
TalkMaster console is restarted, the default TalkMaster console can reacquire the intercom by
using the menu Console Retrieve Intercoms.
GPIO 4 Mode allows you to specify how General Purpose I/O (GPIO) port 4 is used. On
Intercom models IP-EWST and IP-EWST-POE, GPIO 4 is connected to a relay (dry contact).
The normal state for GPIO 4 is logic high (+5 volts). When activated, it changes to logic low (0
Volts).
• Factory Default - This setting has no effect.
33
Page 37

Configuring Intercoms
• Door / Relay Output - on IP Intercom models that include a relay (dry contact), the
Door/Gate button will become visible in the Intercom View / Custom View. This option is
used in conjunction with Door Relay Activate (see below) which sets the amount of time the
relay will stay active
• Logic Input - used with custom developed applications to monitor other equipment.
• Activate On MIC / Speaker - Selecting this option turns on GPIO 4 when ever the
Intercom’s Microphone and/or Speaker are activated. When both Mic and Speaker are
checked, the Intercom will wait for 1 second of inactivity before turning off GPIO 4. Use of
the Mic option requires the Intercom’s OS Version to be 1.9.5.74Y or higher.
Remote Listen Disable - disables the ability to remotely turn on the Intercoms Microphone.
With this option set, the Intercom Operator must press the PTT button on the Intercom in order
for the other end to listen to the Intercom.
Default to Listen (Direct Mode) - is only available if option Set as Server-Peer is enabled.
Enables the Server-Peer intercom in Direct Mode to automatically turn on the remote
Intercom’s Microphone when the Intercoms connect.
No Beep Tone After PTT Released - turns off the soft beep that is played on the intercom
after the PTT button is released
Display in Custom View Tab - will force the Intercom to appear in the Custom View tab, even
if it is included within a Paging Group.
Door Relay Activate - on IP Intercom models that include a relay for opening a door or gate,
this option sets the number of seconds that the intercom’s relay will stay active when the
Door/Gate button is pressed in the Intercom View / Custom View. This is used in conjunction
with GPIO 4 - Door / Relay Output
Intercom Configuration - TalkMaster Clients
Configuring intercoms for use with TalkMaster (Point to Multi-Point)
This procedure configures Intercoms to connect to the IP address of the PC running
TalkMaster™. This connection can be on a LAN, WAN or across the Internet.
To configure two intercoms to connect to each other, please see Intercom Configuration Direct Mode.
From the main TalkMaster™ screen, select the menu Admin Configure Intercoms. The
system will scan the local network segment using a UDP Broadcast to find all IP Intercoms.
New Intercoms will show up with IP addresses of zero.
The Icom ID displayed on the
screen will match the ID# printed on the back of the Intercom.
34
Page 38

Configuring Intercoms
If you have intercoms located in a different network segment, you may not find them since
many routers filter out UDP Broadcasts. You can either configure these intercoms on the
current network segment prior to installing them on the desired network or you can install a
copy of TalkMaster in the other network segment to configure your intercoms. Refer to the
TalkMaster installation CD for instructions on installing the UBAM™ software to configure units
across different networks.
For each intercom that you want to configure, click on it and then set the options as follows:
• Set as Client - Click this option
35
Page 39

Configuring Intercoms
• Assign IP automatically with DHCP - This option determines how the Intercom’s IP
address is assigned. The Intercom IP address information can be assigned as a Static IP
address or can be dynamically assigned if your network has a DHCP server.
To use DHCP, check the box Assign IP automatically with DHCP.
Your system MUST have DHCP assignment capability if you choose to use this option. If
you are unsure do NOT use DHCP.
To assign a Static IP address, uncheck the box Assign IP automatically with DHCP and fill
in the IP Address, Subnet Mask and Gateway. The Port field does not have to be filled
out.
• Location Name - Assign a descriptive text name that uniquely identifies the Intercom. This
name will display in the main TalkMaster screen.
• Assign this PC address as client’s server - This option determines the TalkMaster IP
address that the Intercom will connect to.
Check Assign this PC address as the client’s server to have the Intercom connect to this
PC.
To specify a different TalkMaster console, uncheck the box and fill in the IP address and
Port.
• List when Offline - forces TalkMaster to remember this intercom and to list it on the
Intercom View and/or Custom View whether it is connected or not. This option can also be
toggled by right clicking on Intercoms in the Intercom View / Customer View tabs. The List
when Offline/Do NOT list when Offline option only appears when TalkMaster’s Admin
menu has been enabled. Refer to Managed Intercoms for more information
• Apply - This option will save your settings to the selected intercom. After applying changes
to an intercom, the unit will be reset and will be unavailable for 10-15 seconds
• Cancel - This option cancels changes that have not been Applied
• Exit - This option closes the Intercom Configuration Tool screen and returns to the main
screen after you have completed configuring all intercoms.
This PC is: XXXXXXXX - This option allows you to change the default Port number
TalkMaster™ uses to listen for Intercom connections on. If you change this setting, it will be
reflected in the Assign this PC address as client’s server. Intercoms must be configured to
connect to TalkMaster on this port.
Search - will re-search the local area network for all Aiphone IP Intercoms so you can verify all
of your changes. Please note, that if you Apply changes to an intercom, the unit will be
unavailable for 10 -15 seconds. If an intercom does not appear in the list, try searching a
second time.
36
Page 40

Configuring Intercoms
If you need to change other options on the intercoms, make sure that you check menu View
Advanced. Refer to Advanced Configuration for details.
Intercom Configuration - Direct Mode
Configuring two intercoms in Client-Server mode (Direct Mode - No PC required)
This procedure configures two Intercoms to connect to each other. This connection can be on
a LAN, WAN or across the Internet.
To configure intercoms to connect to TalkMaster™, please see Intercom Configuration TalkMaster Clients.
From the main TalkMaster™ screen, select the menu Admin Configure Intercoms. The
system will scan the local network segment using a UDP Broadcast to find all IP Intercoms.
New Intercoms will show up with IP addresses of zero.
The Icom ID displayed on the
screen will match the ID# printed on the back of the Intercom.
If you have intercoms located in a different network segment, you may not find them since
many routers filter out UDP Broadcasts. You can either configure these intercoms on the
current network segment prior to installing them on the desired network or you can install a
copy of TalkMaster in the other network segment to configure your intercoms. You may also
refer to the TalkMaster installation CD for instructions on installing the UBAM™ software which
will allow you to configure units across different networks.
Determine which of the two intercoms will be the Server-Peer and which will be the Client.
37
Page 41

Configuring Intercoms
To set up the Server-Peer:
• Set as Server-Peer - Click this option
• Assign IP automatically with DHCP - This option is automatically grayed out
• Location Name - This option is automatically grayed out
• Assign this PC address as client’s server - Uncheck Assign this PC address as the
client’s server and enter a fixed IP address and the Port number of the Server-Peer. You
can change the default Port of 3000 as long as you specify the same port in the Client.
• List when Offline - This option does not apply to Direct Mode
• Apply - This option will save your settings to the selected intercom. After applying changes
to an intercom, the unit will be reset and will be unavailable for 10-15 seconds
To set up the Client:
• Set as Client - Click this option
• Assign IP automatically with DHCP - The Intercom IP address information can be
assigned as a Static IP address or can be dynamically assigned if your network has a DHCP
server. To use DHCP, check the box Assign IP automatically with DHCP. Your system
38
Page 42
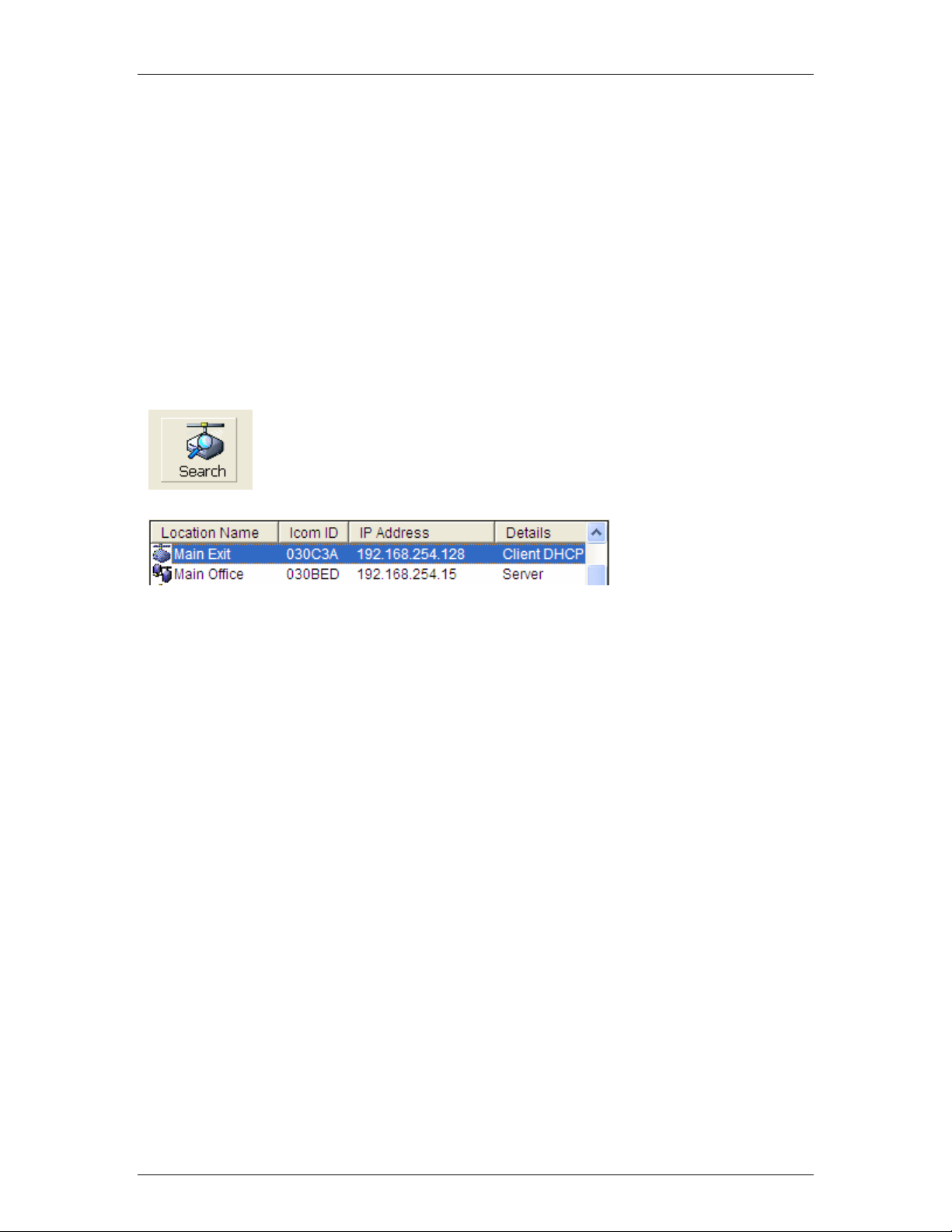
Configuring Intercoms
MUST have DHCP assignment capability if you choose to use this option. If you are unsure
do NOT use DHCP. To assign an IP address, uncheck the box Assign IP automatically
with DHCP and fill in the IP Address, Subnet Mask and Gateway. You do not have to fill
out the Port.
• Location Name - the unique name you assign to this Intercom
• Assign this PC address as client’s server - This is automatically unchecked so you can
enter the IP address and Port number of the Server-Peer.
• List when Offline - This option does not apply to Direct Mode
• Apply - This option will save your settings to the selected intercom. After applying changes
to an intercom, the unit will be reset and will be unavailable for 10-15 seconds
Search - You can re-search for Intercoms to verify all of your changes. Please note, that if you
Apply changes to an intercom, the unit will be unavailable for 10 -15 seconds. If an Intercom
does not appear in the list, try searching a second time.
The configured intercoms will look something like this:
If you need to change other options on the intercoms, make sure that you check menu View
Advanced. Refer to Advanced Configuration for details.
Exit - This option closes the Intercom Configuration Tool screen
The Server-Peer will play a short beep and the Active and Link lights will turn solid on both
intercoms indicating that they have made a connection.
Updating Firmware
Updating firmware should only be done under the direction of Aiphone Technical Support.
Improperly flashing Intercoms can render the units inoperable.
Intercoms must have minimum firmware levels of 1.9.5.66.1-xx.x-3.68.4 to use the following
features:
• Console Forwarding
• UDP Broadcast
• Fail Forward IP addresses
• Door Relay Activation time
• Location Name Stored in Intercom
Intercoms shipped with TalkMaster™ include the most current firmware. To verify the firmware
level, right click on an intercom in the main TalkMaster screen and view the OS version. In the
following example, v1.9.5.66.8 is the ICOM version and 3.68.4 is the NIC version.
39
Page 43

Configuring Intercoms
If you would like to update firmware in your intercoms, please contact Aiphone Technical
Support to verify upgradeability and to obtain the current firmware. Please have the Intercom
ID# and OS Version available for each intercom that you would like to upgrade.
In order to update NIC Firmware, see NIC Firmware Updating
In order to update ICOM Firmware, see ICOM Firmware Updating
NIC Firmware Updating
If you are going to perform a NIC firmware update, please consult with Aiphone Technical
Support to verify upgradeability and to obtain the current firmware. Please have the serial
number and OS Version available for each intercom that you would like to upgrade.
In order to update the NIC firmware, you must configure the Intercom to connect to the copy of
TalkMaster™ that you will be doing the update from. Please refer to Intercom Configuration TalkMaster Clients.
It is strongly recommended that the update be done on a local area connection (LAN) instead
of on a wide area connection (WAN) due to the critical nature of firmware updating.
Use the menu Admin Configure Intercoms to open the Intercom Configuration Tool.
Click on the Intercom you wish to update and select menu Action NIC Firmware Upload.
TalkMaster will connect to the Intercom and begin uploading the firmware. When the upload is
completed, a dialog box will be presented informing you that the action was successful. Once
you click OK, the screen will lock for 30 seconds while the firmware re-programming takes
place.
DO NOT TURN THE INTERCOM OFF WHILE THE FIRMWARE REPROGRAMMING TAKES PLACE!
ICOM Firmware Updating
If you are going to perform an ICOM firmware update, please consult with Aiphone Technical
Support to verify upgradeability and to obtain the current firmware. Please have the serial
number and OS Version available for each intercom that you would like to upgrade.
40
Page 44

Configuring Intercoms
In order to update the ICOM firmware, you must configure the Intercom to connect to the copy
of TalkMaster™ that you will be doing the update from. Please refer to Intercom Configuration
- TalkMaster Clients.
It is strongly recommended that the update be done on a local area connection (LAN) instead
of on a wide area connection (WAN) due to the critical nature of firmware updating.
Use the menu Admin Configure Intercoms to open the Intercom Configuration Tool.
Click on the Intercom you wish to update and select menu Action ICOM Firmware Upload.
TalkMaster will connect to the Intercom and begin uploading the firmware. When the upload is
completed, a dialog box will be presented informing you that the action was successful. Once
you click OK.
DO NOT TURN THE INTERCOM OFF WHILE THE FIRMWARE IS
UPLOADING!
41
Page 45

Page 46

Intercom Configuration Tool Menu Options
Configuration File Menu
Exit - exits the Intercom Configuration Tool
Configuration View Menu
Common Port Assignments - is a reference list of the common IP port settings
Advanced - makes the Advanced Settings section of the Intercom Configuration Tool
available. Please see Advanced Configuration for details. This setting is remembered
between TalkMaster™ sessions.
Configuration Action Menu
Search Boards - will search the current network segment for IP intercoms
Apply Settings - saves changes made to the current intercom
NIC Firmware Upload - updates a portion of the IP intercom firmware. This option will only
display if NIC firmware is present on your Hard Drive.
ICOM Firmware Upload - updates a portion of the IP intercom firmware. This option will only
display if ICOM Firmware is present on your Hard Drive.
Contact Aiphone Technical Support if you have any questions on Firmware updates.
Configuration Help Menu
Help with Configuration Tool - opens the Help window
Test DHCP connections - determines whether a DHCP server available on your network
Aiphone Web Site - opens the default web browser to the Aiphone homepage
43
Page 47

Page 48

Troubleshooting
Troubleshooting
Intercom Configuration Tool cannot find Intercoms
• Verify that the ACTIVE or LD10 LED is on or flashing. If not, check the power connections.
• Verify that the LINK or LD9 LED is on. If not, verify the network cable between the Intercom
and the network switch.
• Verify that the Intercoms are on the same network segment as TalkMaster™. TalkMaster
uses a UDP Broadcast to search for Intercoms. Since most routers are configured to block
UDP Broadcasts, you will not be able to configure the Intercoms in other networks. Perform
the configuration in a single network, or install UBAM™ software from the TalkMaster
Installation CD.
• If you have multiple network cards in the TalkMaster PC, verify that intercoms are connected
to the card that TalkMaster has recognized. You can verify the IP address that TalkMaster is
using by looking in the Intercom Configuration Tool under "This PC is: XXXXXXXX":
• If the Intercoms are configured for DHCP and no DHCP server is available, try re-powering
the Intercom, wait 30 seconds, then try Searching 2 -3 times.
• If you cannot detect any intercoms using the Intercom Configuration Utility, connect the PC
directly to the IP intercom using a crossover cable. Verify that you have a valid IP address,
start TalkMaster and then try to Search for the Intercom again.
• You can also refer to the LED Indicator section in your hardware manual and review the
diagnostic information presented there.
Group, All Active functions do not work with Intercoms in other Networks
• If Intercoms are not in the same network as the TalkMaster, install the UBAM™ software off
of the TalkMaster Installation CD. UBAM™ is a software product that will send/receive
TalkMaster UDB Broadcast traffic between networks.
Configured Intercoms do not connect to TalkMaster
• Incorrect subnet or gateway address in the Intercom. Re-configure the Intercom using the
correct information.
• Incorrect Server IP address. Re-configure the Intercom using the correct information.
• Intercoms have been Forwarded or Fail Forwarded to a different IP Address. Use the
Retrieve button to reset all intercoms to connect back to their default IP address.
Resetting Intercom Configuration
• To reset an IP Intercom’s configuration to factory defaults, unplug the power cord, press and
hold the Talk and Volume Up buttons, plug the power cord in, wait 2 seconds and release
the Talk and Volume Up buttons. A beep from the speaker indicates the intercom’s
configuration has been reset.
Changing Recordings
You can change the audio wav files played in TalkMaster™ or sent to the Intercoms.
The wav files that are played at the TalkMaster console are used when Call Announcement is
activated in the menu Admin - Preferences - Options and an incoming call is received. The
45
Page 49

Troubleshooting
Audio Notification can be set to Doorbell or Custom. It is best to keep the recording to 1 or 2
seconds. Once it starts playing, it will play until it is done and will be repeated in 5 second
intervals unless a keyboard operation or mouse click occurs.
Wave File When Played Verbiage
custom_announcement.wav Call Announcement
custom
incoming call
Doorbell_announcement.wav Call Announcement
Chime
incoming call
The wav files sent to the Intercoms must be encoded in either 8khz 8-bit PCM or 16-bit uLaw
format. Commercial or free software is available to create these formats.
Wave File When Played Verbiage
announce.wav Call Announcement
Your call is being connected
greeting
announce_busy.wav Call Announcement -
Please Hold
TalkMaster Answer Later
button pressed
End.wav End of call from TM beep
i_activated_au.wav Intercom Connection to
Intercom activated
TalkMaster (Australian)
i_activated_fr.wav Intercom Connection to
Intercom activated
TalkMaster(French)
i_activated_po.wav Intercom Connection to
Intercom activated
TalkMaster (Portuguese)
i_activated_uk.wav Intercom Connection to
Intercom activated
TalkMaster (U.K.)
i_activated_us.wav Intercom Connection to
Intercom activated
TalkMaster (U.S.)
in_page.wav No longer used Chime
page.wav Chime button bell
please_wait.wav TalkMaster is on another
call
Please hold while your call is
being connected. Someone
will get back to you as soon
as possible
Start.wav Start of call from
Beep
TalkMaster
unavailable.wav Unattended mode is set in
TalkMaster
We are unavailable to take
your call at this time
46
Page 50

Index
A
Admin Menu 30
Advanced Configuration 33
Advanced Settings 43
Answer Later button 7, 18
Answer Now button 18
Assign IP 34, 37
Audio Archive 6, 15, 24, 25
Audio Archives 30
Audio Player 6, 10
Audio Volume 19, 29
Auto Response 6, 10, 27, 30
Automatic Mode 6, 11
B
Beep Tone After PTT Released 33
C
Call Announcement 17
Calls Waiting list 6, 10, 11
Capture Audio Archive 10, 24, 29
Changing Recordings 45
Client 34, 37
Client-Server 37
Common IP Ports 29, 43
Configure Intercoms 29, 33
Connected 26
Console Forwarding 27, 39
D
DHCP 34, 37, 43
Direct Mode 33, 37
Disconnected 26
Door/Gate button 33
E
Escape key 11, 12
Ethernet MAC 24
Event Log 29
F
Fail Forward IP 27, 33, 39
Firmware 39
Flashing 39
Forward Intercoms 6, 27, 30
G
Gateway 34, 37
GPIO 33
Group 6
Grp 6
I
ICOM Firmware Upload 43
Icom ID 33, 34, 37
Incoming Call 18
Intercom Configuration 30, 33, 34, 37, 40, 43
Intercom OS Recovery 30
Intercom View / Custom View 6, 8, 33
Internet 34, 37
IP Address 33, 34, 37
L
LAN 34, 37, 40
Legacy 22
Listen button 6, 11, 12, 33
Listen Mode 6, 11
Location Name 8, 34, 37
Logic Input 33
M
Managed Intercoms 26
Manual Mode 11
Mic 5, 12, 14, 29
Monitor 33, 37
Mouse 19
MultiPoint 34
N
Network Segment 33
New Intercoms 33, 34, 37
NIC Firmware Updating 40
O
Online Documentation 31
Options 19, 33
OS Version 39, 40
P
Paging 14, 23
Paging Groups 22, 30
Paging Messages 14, 23, 30
Paging Setup 14, 23
Password 30
Play Audio Archive 10, 25, 29
Play File 23
playback 25
Point-to-multipoint 34
47
Page 51
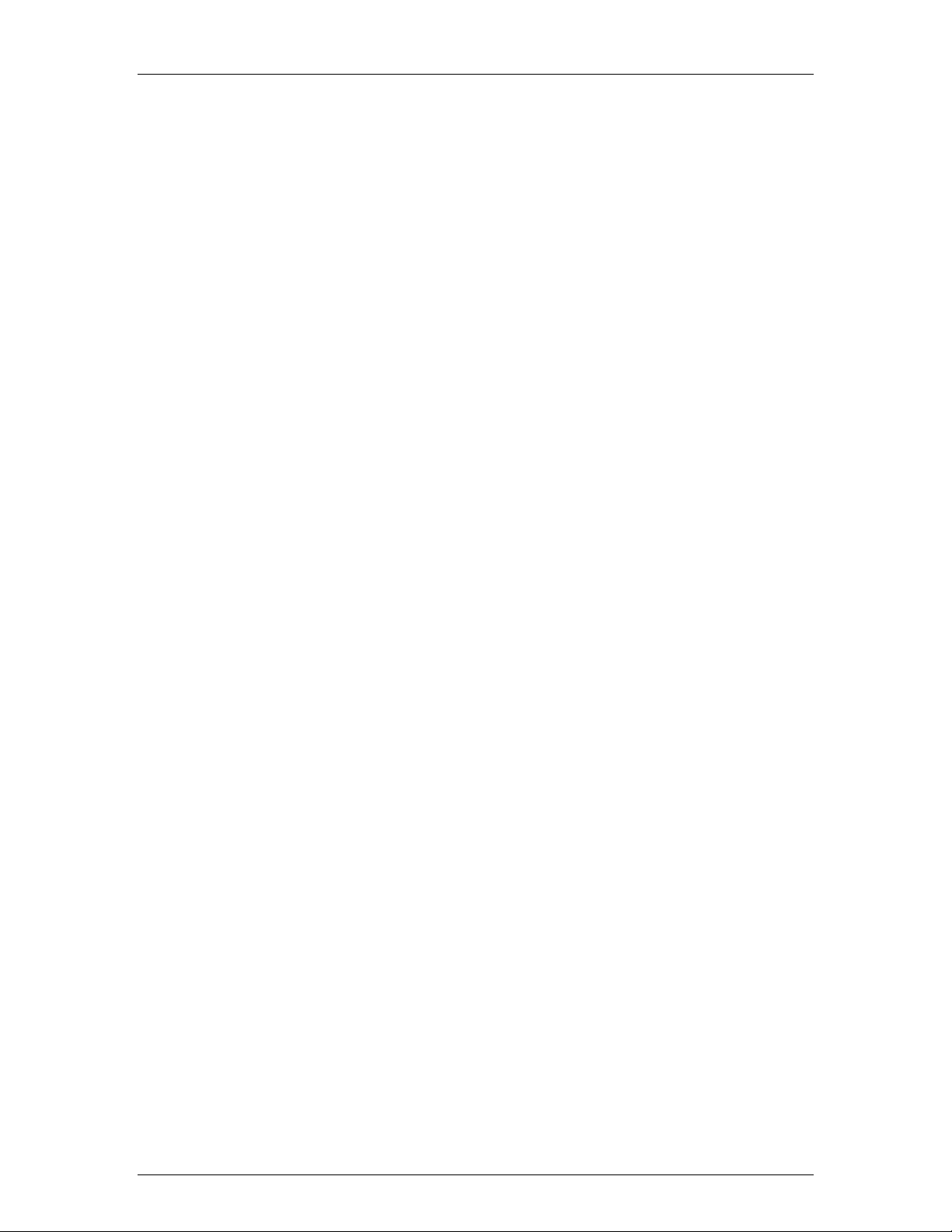
Point-to-point 37
Port 33, 34, 37
Preferences 19, 30
Preferences - Legacy tab 22
Preferences - Multimedia tab 20
Preferences - Options tab 19
Preferences - Volume tab 21
R
Relay Output 33
Release Notes 1
Remote Listen Disable 33
Reset All Connections 29
Retrieve Intercoms 27, 30
S
Screen Position 29
Search Boards 34, 37, 43
Selected Intercom 8
Server IP 27, 33, 34, 37
Server-Peer 33, 37
Set Administrator Password 30
Space Bar 11, 14, 19
Speaker Levels 29
Startup Audio 19
Static IP 34, 37
Subnet Mask 33, 34, 37
System Events 6, 15
System Requirements 3
T
Talk button 11, 14, 19, 27, 33, 37
Talk Mode 12
TalkMaster Overview 5
Technical Support 29, 40
Test DHCP 43
Tool Bar 7
Tools Menu 29
Troubleshooting 45
U
UBAM 12, 33, 34, 37, 45
UDP Broadcast 12, 33, 34, 37, 39
Unattended 27
V
View Menu 29
Volume Down 19, 21, 29
Volume Up 19, 21, 29
W
WAN 34, 37, 40
Wav 19, 24, 27, 45
Web site 31
48
Page 52

Copyright 2005 Digital Acoustics, All Rights Reserved. TalkMaster™LE and ii3 are trademarks of Digital
©
Acoustics Corporation, 263 Market Square, Lake Forest, IL 60045. Digital Acoustics® is a registered
trademark. Microsoft Windows is a registered trademark of Microsoft Corporation in the United States,
and/or other countries
49
 Loading...
Loading...