Ag neovo QM-55, QM-43 User Manual
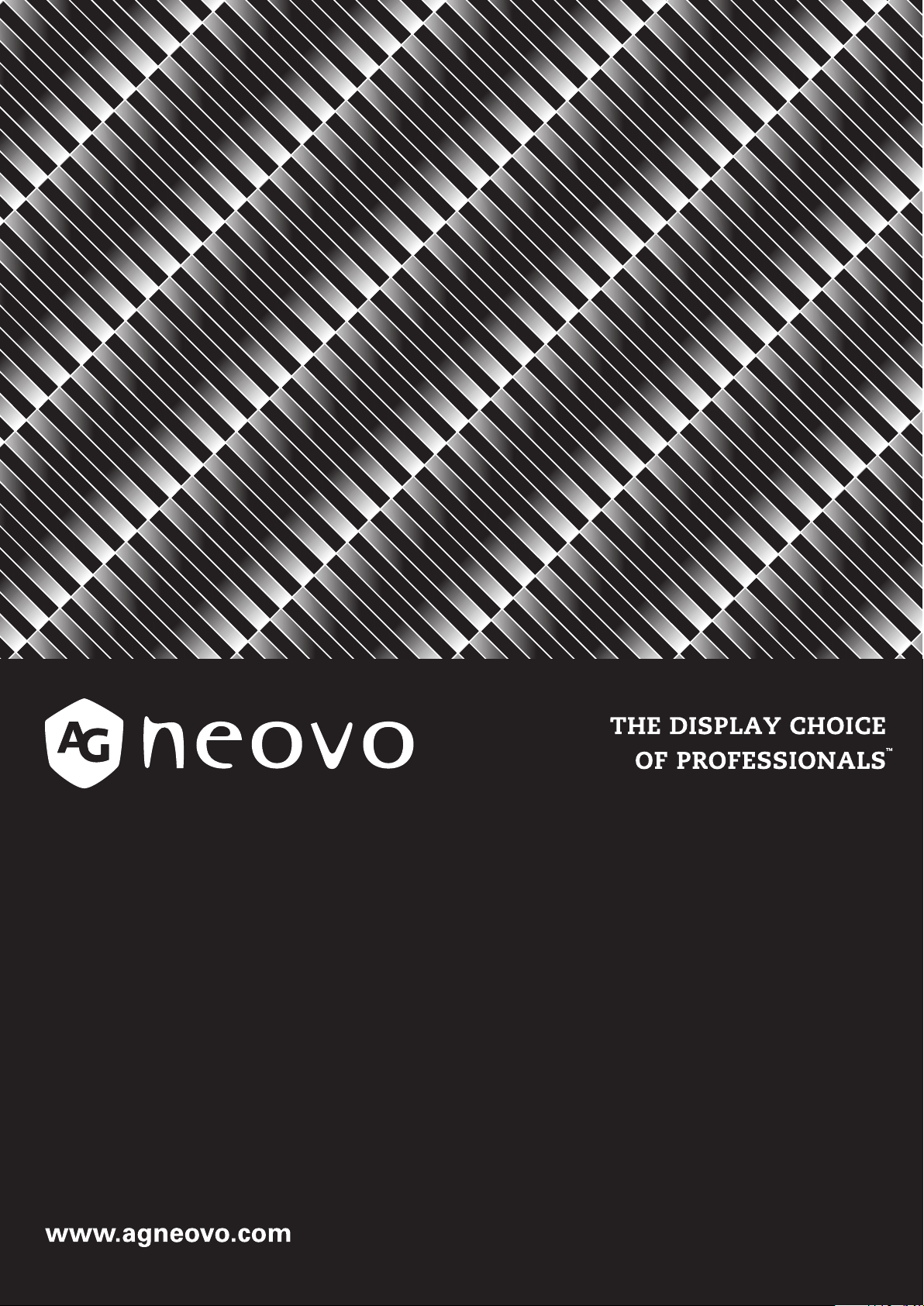
QM-43 & QM-55 LED-Backlit Display
User Manual
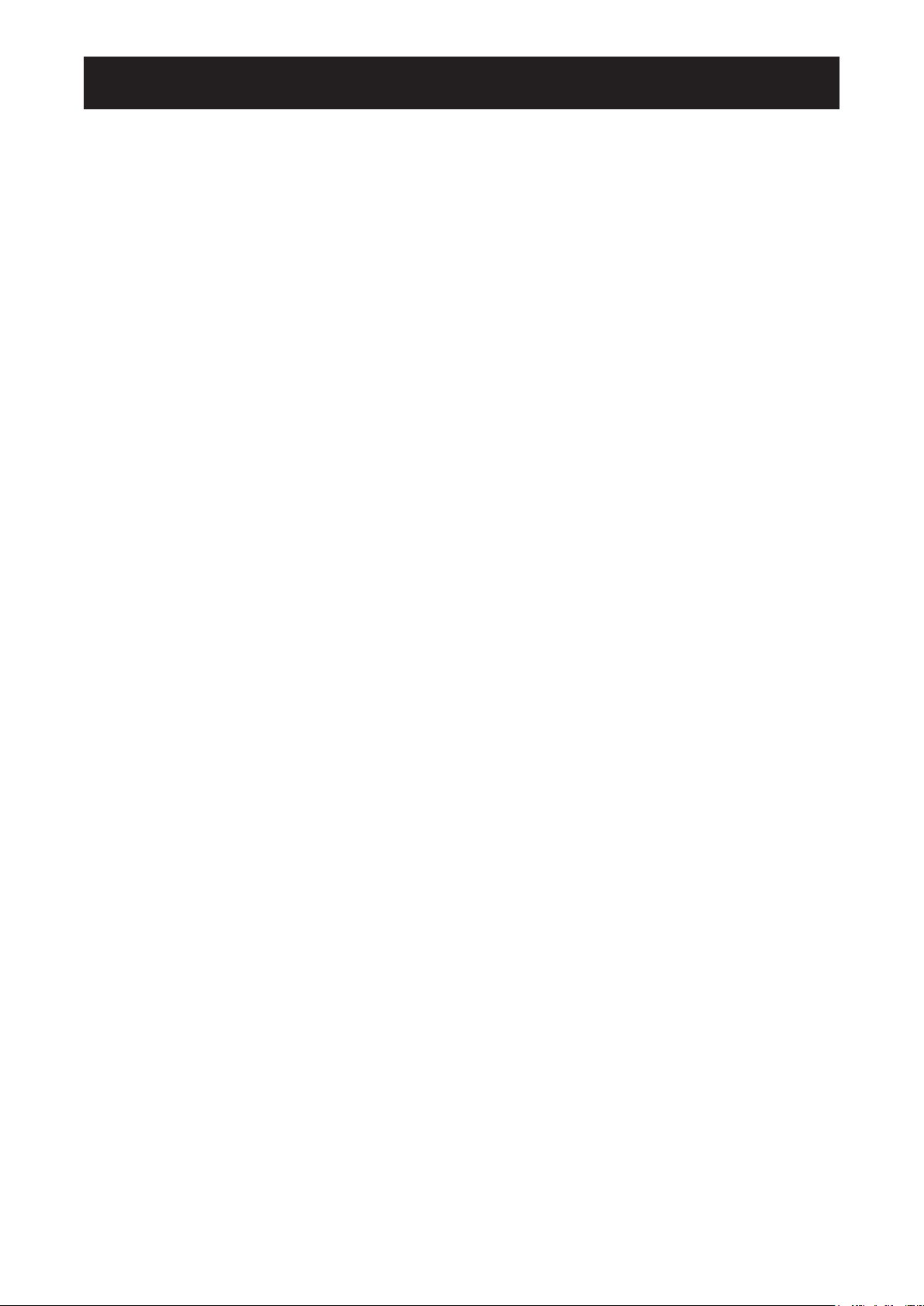
TABLE OF CONTENTS
Contents
SAFETY INFORMATION .............................................................................. 1
Federal Communications Commission (FCC) Notice (U.S. Only) ............................................................ 1
CE Declaration of Conformity ................................................................................................................... 1
Polish Center for Testing and Certication Notice .................................................................................... 1
Electric, Magnetic and Electromagnetic Fields (“EMF”) ........................................................................... 2
Information for U.K. only ........................................................................................................................... 3
North Europe (Nordic Countries) Information ........................................................................................... 4
End-of-Life Disposal ................................................................................................................................. 5
Waste Electrical and Electronie Equipment-WEEE .................................................................................. 5
Turkey RoHS ............................................................................................................................................ 6
Ukraine RoHS .......................................................................................................................................... 6
PRECAUTIONS ............................................................................................ 7
Cautions When Setting Up ....................................................................................................................... 7
Cautions When Using ............................................................................................................................... 8
Cleaning and Maintenance ....................................................................................................................... 8
Notice for the LCD Display ....................................................................................................................... 9
CHAPTER 1: PRODUCT DESCRIPTION ..................................................... 10
1.1 Unpacking .......................................................................................................................................... 10
1.2 Package Contents .............................................................................................................................. 10
1.3 Preparing for the Installation .............................................................................................................. 11
1.4 Wall Mounting Installation ................................................................................................................... 11
1.4.2 Ventilation Requirements for Enclosure Locating .................................................................... 12
1.4.1 VESA Grid ...............................................................................................................................12
1.5 Using the Remote Sensor and Power Status Indicator ...................................................................... 13
1.6 LCD Display Overview ....................................................................................................................... 14
1.6.1 Control Panel ........................................................................................................................... 14
1.6.2 Input/Output Terminals ............................................................................................................ 16
1.7 Remote Control .................................................................................................................................. 18
1.7.1 General Functions ................................................................................................................... 18
1.7.2 ID Remote Control ................................................................................................................... 20
1.7.3 Remote Control buttons on Android source ............................................................................ 21
1.7.4 Inserting the Batteries in the Remote Control ......................................................................... 23
1.7.5 Handling the Remote Control .................................................................................................. 23
1.7.6 Operating Range of the Remote Control ................................................................................. 23
CHAPTER 2: MAKING CONNECTIONS ...................................................... 25
2.1 Connecting the Power ........................................................................................................................ 25
2.2 Connecting a Computer ..................................................................................................................... 26
2.2.1 Using VGA Input ..................................................................................................................... 26
2.2.2 Using DVI Input ....................................................................................................................... 27
2.2.3 Using HDMI Input .................................................................................................................... 28
2.3 Connecting External Equipment (Video Player) ................................................................................. 29
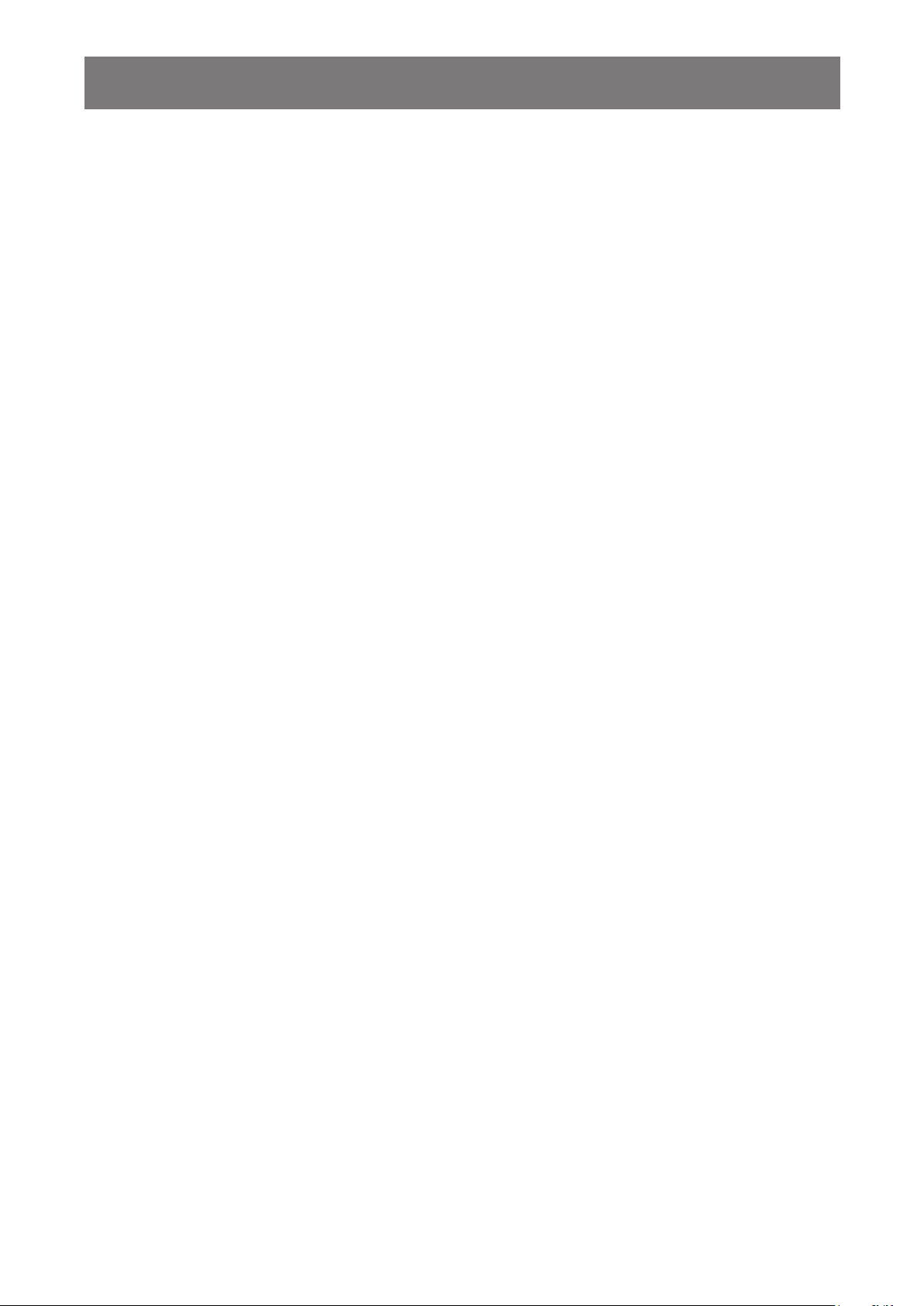
TABLE OF CONTENTS
2.3.1 Using HDMI Video Input .......................................................................................................... 29
2.4 Connecting Audio Equipment ............................................................................................................. 30
2.4.1 Connecting an External Audio Device ..................................................................................... 30
2.5 Using the Card Reader ....................................................................................................................... 31
2.6 Connecting Multiple Displays in a Daisy-chain Conguration ............................................................ 32
2.6.1 Display Control Connection ..................................................................................................... 32
2.7 IR Connection ..................................................................................................................................... 33
2.8 IR Pass-Through Connection ............................................................................................................. 33
CHAPTER 3: USING THE LCD DISPLAY .................................................... 34
3.1 Turning on the Power ......................................................................................................................... 34
3.1.1 Initial Setup .............................................................................................................................. 34
3.2 Selecting the Input Source Signal ...................................................................................................... 35
3.3 Adjusting the Volume .......................................................................................................................... 35
3.4 Changing the Picture Format ............................................................................................................. 36
CHAPTER 4: MULTIMEDIA MENU .............................................................. 37
4.1 Accessing the Multimedia Menu ......................................................................................................... 37
4.2 Media Player ...................................................................................................................................... 38
4.2.1 Creating a Playlist ................................................................................................................... 38
4.2.2 Modifying a Playlist .................................................................................................................. 40
4.2.3 Playing Files in a Playlist ......................................................................................................... 40
4.2.4 Media Player Settings ............................................................................................................. 40
4.3 Browser .............................................................................................................................................. 41
4.3.1 Adding an URL ........................................................................................................................ 41
4.3.2 Managing URLs List ................................................................................................................ 43
4.4 Content Management Software (CMS) .............................................................................................. 44
4.4.1 Using a CMS Server for Content Source ................................................................................ 45
4.4.2 Displaying Content from an Attached Storage Device ............................................................ 46
4.5 PDF Player ......................................................................................................................................... 47
4.5.1 Creating a Playlist ................................................................................................................... 47
4.5.2 Modifying a Playlist .................................................................................................................. 49
4.5.3 Displaying PDF Files in a Playlist ............................................................................................ 49
4.5.4 PDF Player Settings ................................................................................................................ 49
4.6 Custom ............................................................................................................................................... 50
4.6.1 Entering the Admin Mode ........................................................................................................ 50
4.6.2 System Settings ...................................................................................................................... 51
4.6.3 Accessing Apps in Admin Mode .............................................................................................. 53
4.6.4 Installing Apps to the LCD Monitor .......................................................................................... 53
4.6.5 Accessing Network Settings in Admin Mode ........................................................................... 54
4.6.6 Managing Storage in Admin Mode .......................................................................................... 54
CHAPTER 5: ON SCREEN DISPLAY MENU ............................................... 56
5.1 Using the OSD Menu ......................................................................................................................... 56
5.2 OSD Menu Tree ................................................................................................................................. 58
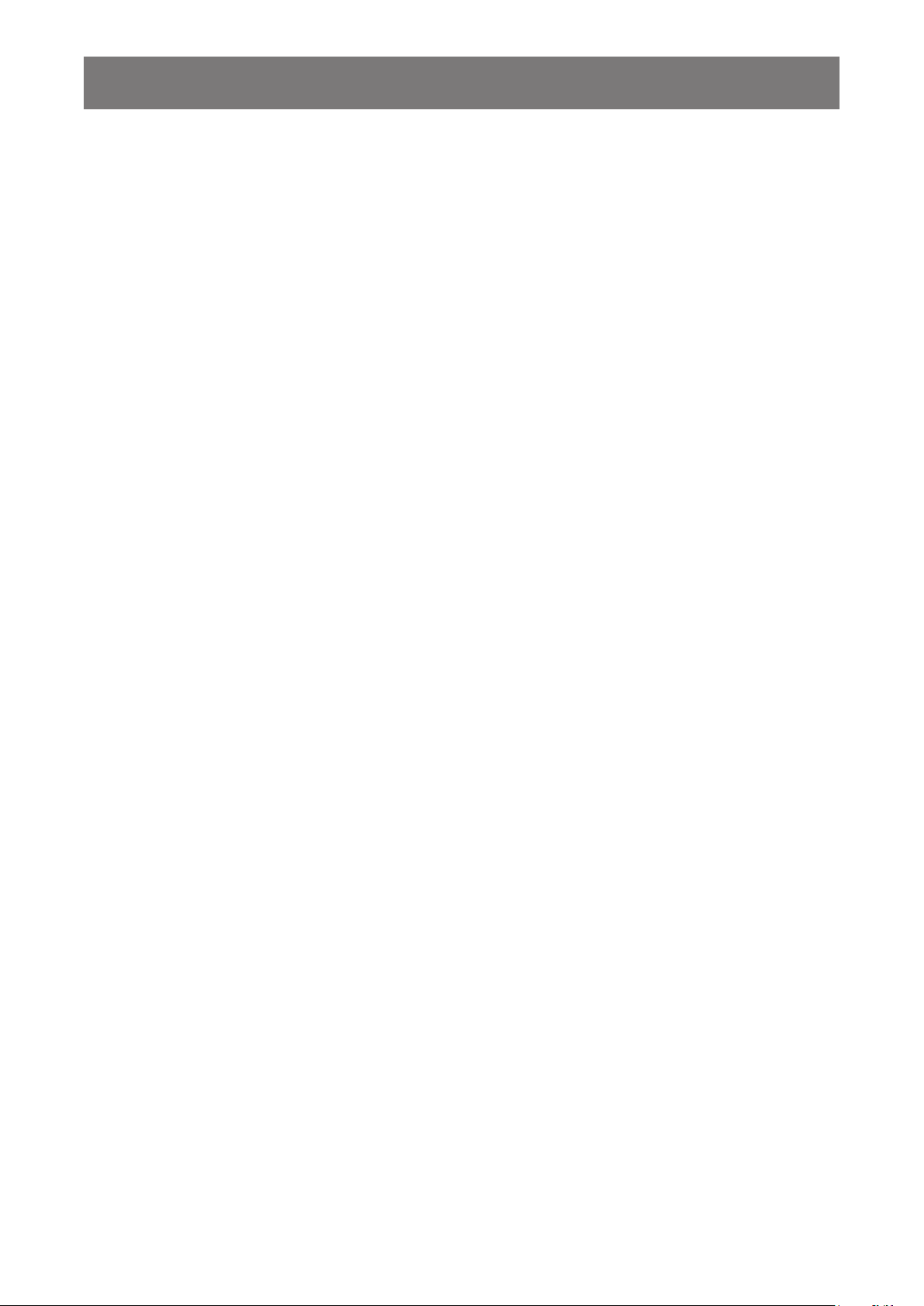
TABLE OF CONTENTS
CHAPTER 6: ADJUSTING THE LCD DISPLAY .......................................... 60
6.1 Picture Settings .................................................................................................................................. 60
6.2 Screen Settings .................................................................................................................................. 64
6.3 Audio Settings .................................................................................................................................... 66
6.4 Conguration1 Settings ...................................................................................................................... 68
6.5 Conguration2 Settings ...................................................................................................................... 72
6.6 Advanced option Settings ................................................................................................................... 74
CHAPTER 7: APPENDIX .............................................................................. 85
7.1 Warning Messages ............................................................................................................................. 85
7.2 Supported Media Formats .................................................................................................................. 85
7.3 Input Mode ......................................................................................................................................... 87
7.4 Cleaning ............................................................................................................................................. 89
7.5 Troubleshooting .................................................................................................................................. 90
CHAPTER 8: SPECIFICATIONS .................................................................. 91
8.1 Display Specications ........................................................................................................................ 91
8.2 Display Dimensions ............................................................................................................................ 93
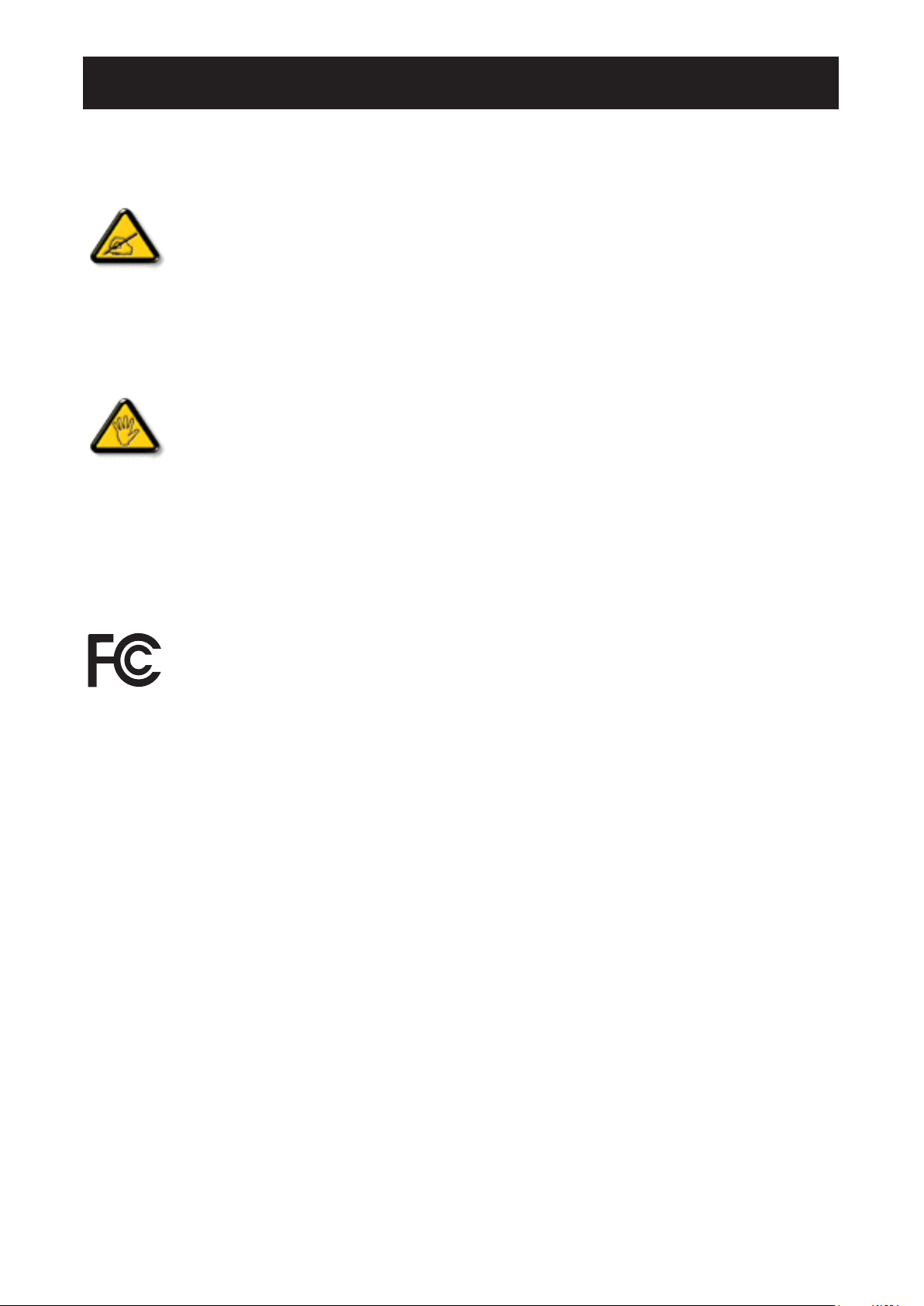
SAFETY INFORMATION
Federal Communications Commission (FCC) Notice (U.S. Only)
This equipment has been tested and found to comply with the limits for a Class A digital
device, pursuant to part 15 of the FCC Rules. These limits are designed to provide reasonable
protection against harmful interference when the equipment is operated in a commercial
environment. This equipment generates, uses, and can radiate radio frequency energy
and, if not installed and used in accordance with the instruction manual, may cause harmful
interference to radio communications. Operation of this equipment in a residential area is likely
to cause harmful interference in which case the user will be required to correct the interference
at his own expense.
Changes or modifications not expressly approved by the party responsible for compliance
could void the user’s authority to operate the equipment.
Use only an RF shielded cable that was supplied with the display when connecting this display to a computer
device.
To prevent damage which may result in re or shock hazard, do not expose this appliance to rain or excessive
moisture.
THIS CLASS A DIGITAL APPARATUS MEETS ALL REQUIREMENTS OF THE CANADIAN INTERFERENCE
CAUSING EQUIPMENT REGULATIONS.
This equipment has been tested and found to comply with the limits for a Class A digital
device, pursuant to part 15 of the FCC Rules. These limits are designed to provide reasonable
protection against harmful interference when the equipment is operated in a commercial
environment. This equipment generates, uses, and can radiate radio frequency energy
and, if not installed and used in accordance with the instruction manual, may cause harmful
interference to radio communications. Operation of this equipment in a residential area is likely
to cause harmful interference in which case the user will be required to correct the interference
at his own expense.
CE Declaration of Conformity
This device complies with the requirements set out in the Council Directive on the Approximation of the Laws
of the Member States relating to Electromagnetic Compatibility (2014/30/EU), Low-voltage Directive (2014/35/
EU), RoHS directive (2011/65/EU).
This product has been tested and found to comply with the harmonized standards for Information Technology
Equipment, these harmonized standards published under Directives of Ofcial Journal of the European Union.
Polish Center for Testing and Certication Notice
The equipment should draw power from a socket with an attached protection circuit (a three-prong socket).
All equipment that works together (computer, display, printer, and so on) should have the same power supply
source.
The phasing conductor of the room’s electrical installation should have a reserve short-circuit protection device
in the form of a fuse with a nominal value no larger than 16 amperes (A).
To completely switch off the equipment, the power supply cable must be removed from the power supply
socket, which should be located near the equipment and easily accessible.
A protection mark “B” conrms that the equipment is in compliance with the protection usage requirements of
standards PN-93/T-42107 and PN-89/E-06251.
1
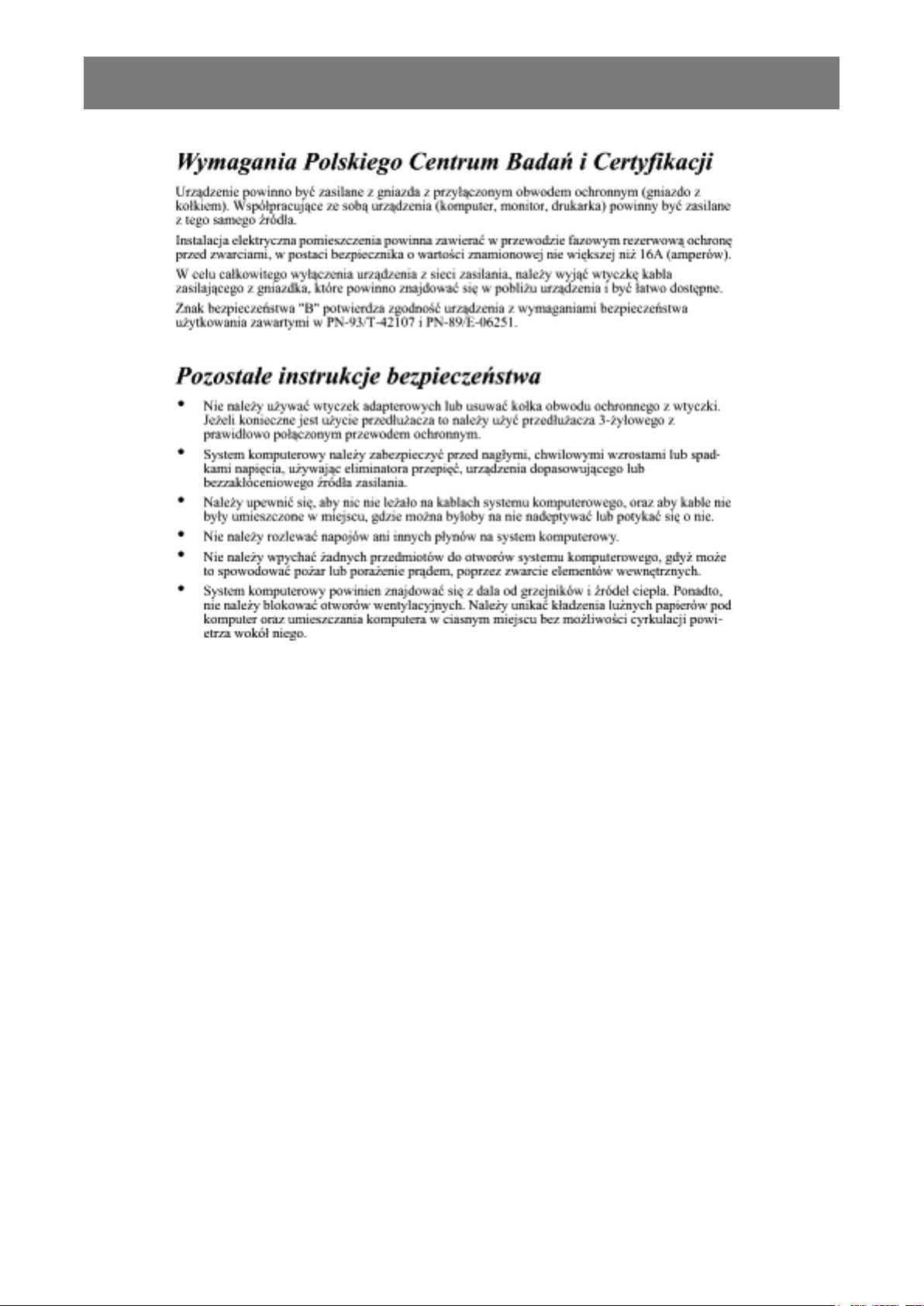
SAFETY INFORMATION
Electric, Magnetic and Electromagnetic Fields (“EMF”)
• We manufacture and sell many products targeted at consumers, which, like any electronic apparatus, in
general have the ability to emit and receive electromagnetic signals.
• One of our leading Business Principles is to take all necessary health and safety measures for our
products, to comply with all applicable legal requirements and to stay well within the EMF standards
applicable at the time of producing the products.
• We are committed to develop, produce and market products that cause no adverse health effects.
• We conrm that if its products are handled properly for their intended use, they are safe to use according to
scientic evidence available today.
• We play an active role in the development of international EMF and safety standards, enabling us to
anticipate further developments in standardization for early integration in its products.
2
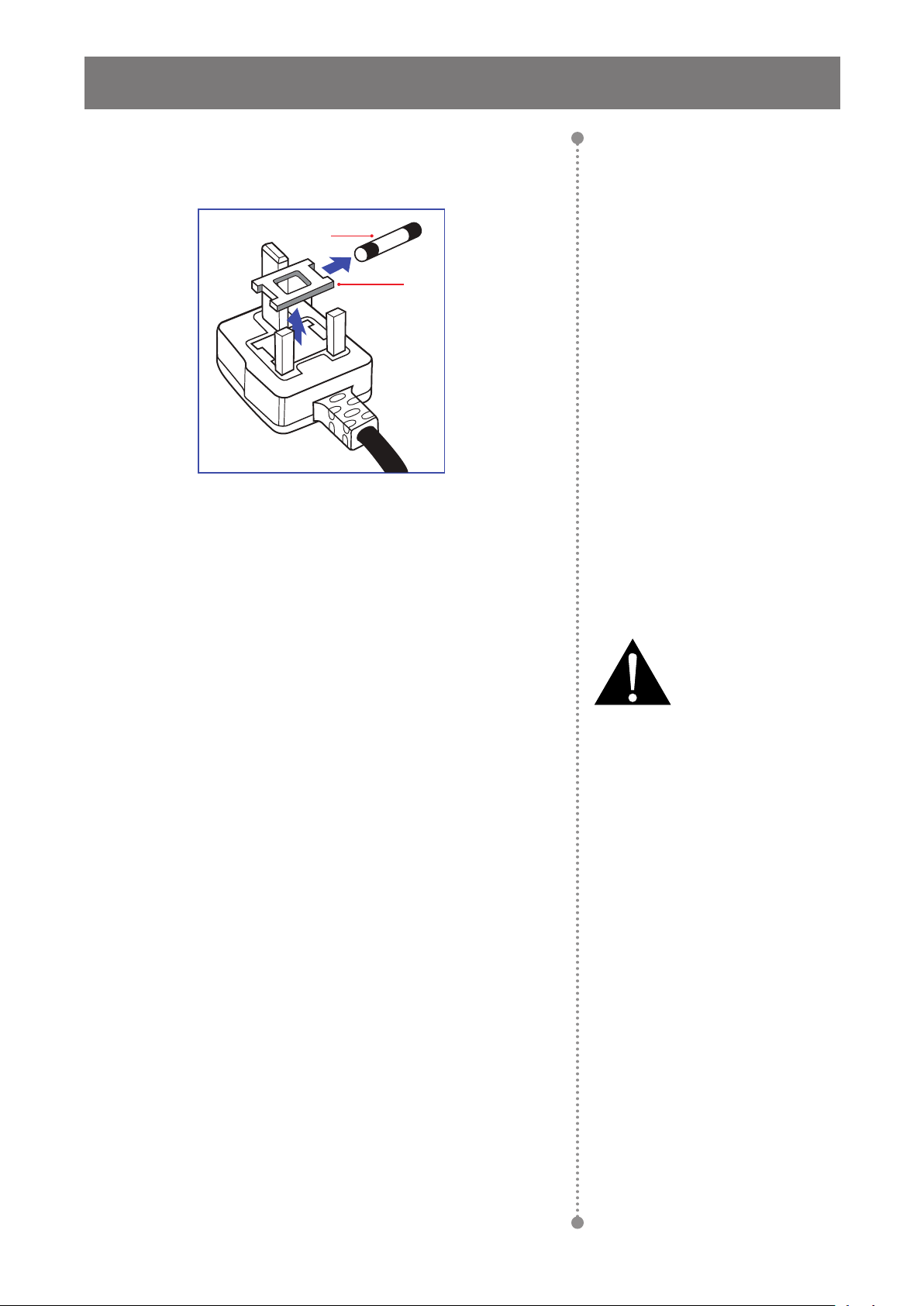
SAFETY INFORMATION
Information for U.K. only
WARNING - THIS APPLIANCE MUST BE EARTHED.
(B)
(A)
Important:
This apparatus is supplied with an approved moulded 13A plug. To
change a fuse in this type of plug proceed as follows:
1 Remove fuse cover and fuse.
2 Fit new fuse which should be a BS 1362 5A,A.S.T.A. or BSI
approved type.
3 Ret the fuse cover.
If the tted plug is not suitable for your socket outlets, it should be cut
off and an appropriate 3-pin plug tted in its place.
If the mains plug contains a fuse, this should have a value of 5A. If a
plug without a fuse is used, the fuse at the distribution board should
not be greater than 5A.
Note:
The severed plug must be
destroyed to avoid a possible shock
hazard should it be inserted into a
13A socket elsewhere.
3
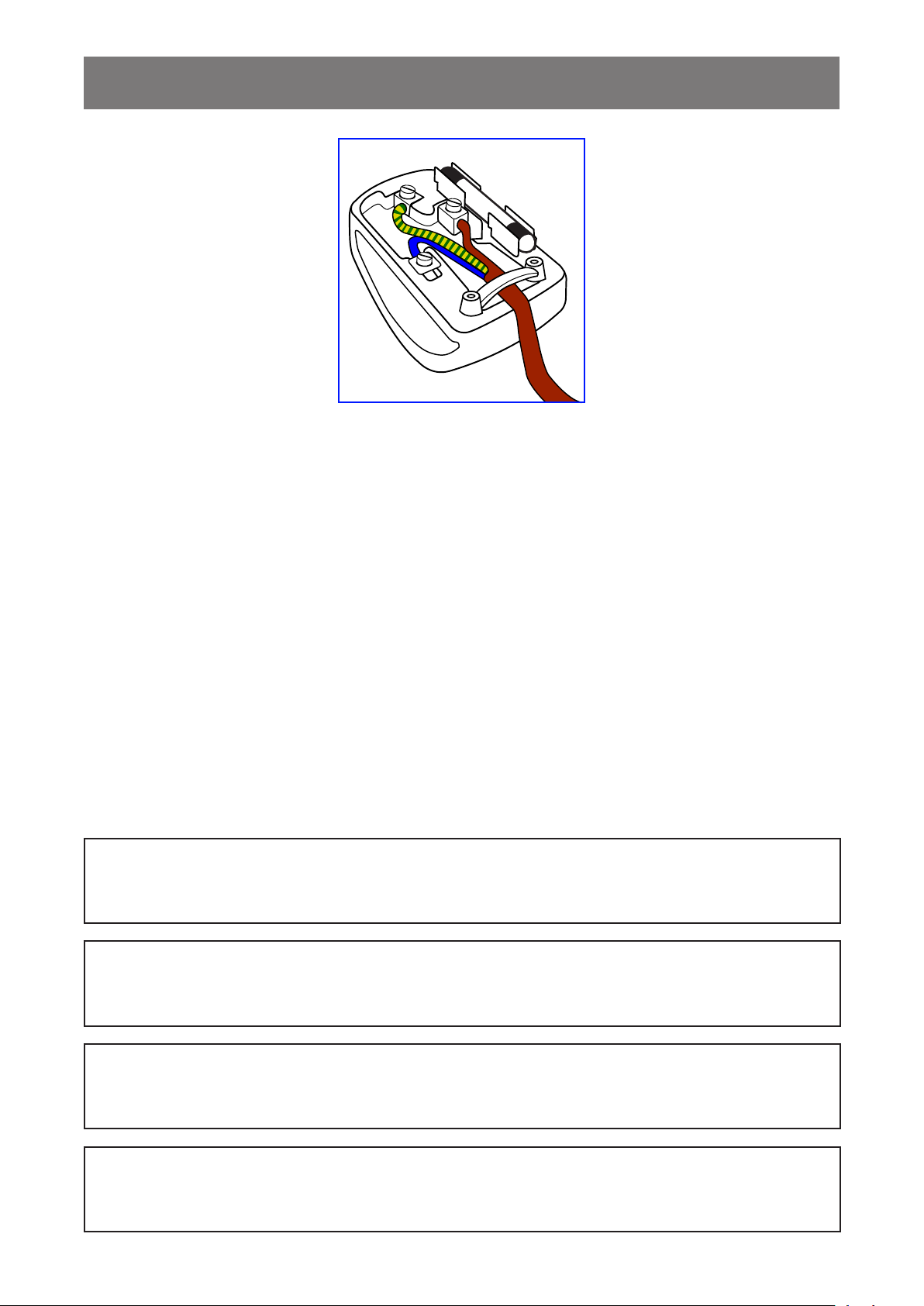
SAFETY INFORMATION
How to connect a plug
The wires in the mains lead are coloured in accordance with the following code:
BLUE - “NEUTRAL” (“N”)
BROWN - “LIVE” (“L”)
GREEN & YELLOW - “EARTH” (“E”)
• The GREEN & YELLOW wire must be connected to the terminal in the plug which is marked with the letter
“E” or by the Earth symbol or coloured GREEN or GREEN & YELLOW.
• The BLUE wire must be connected to the terminal which is marked with the letter “N” or coloured BLACK.
• The BROWN wire must be connected to the terminal which marked with the letter “L” or coloured RED.
Before replacing the plug cover, make certain that the cord grip is clamped over the sheath of the lead - not
simply over the three wires.
North Europe (Nordic Countries) Information
Placering/Ventilation
VARNING: FÖRSÄKRA DIG OM ATT HUVUDBRYTARE OCH UTTAG ÄR LÄTÅTKOMLIGA, NÄR DU
STÄLLER DIN UTRUSTNING PÅPLATS.
Placering/Ventilation
ADVARSEL: SØRG VED PLACERINGEN FOR, AT NETLEDNINGENS STIK OG STIKKONTAKT ER NEMT
TILGÆNGELIGE.
Paikka/Ilmankierto
VAROITUS: SIJOITA LAITE SITEN, ETTÄ VERKKOJOHTO VOIDAAN TARVITTAESSA HELPOSTI
IRROTTAA PISTORASIASTA.
Plassering/Ventilasjon
ADVARSEL: NÅR DETTE UTSTYRET PLASSERES, MÅ DU PASSE PÅ AT KONTAKTENE
FOR STØMTILFØRSEL ER LETTE Å NÅ.
4
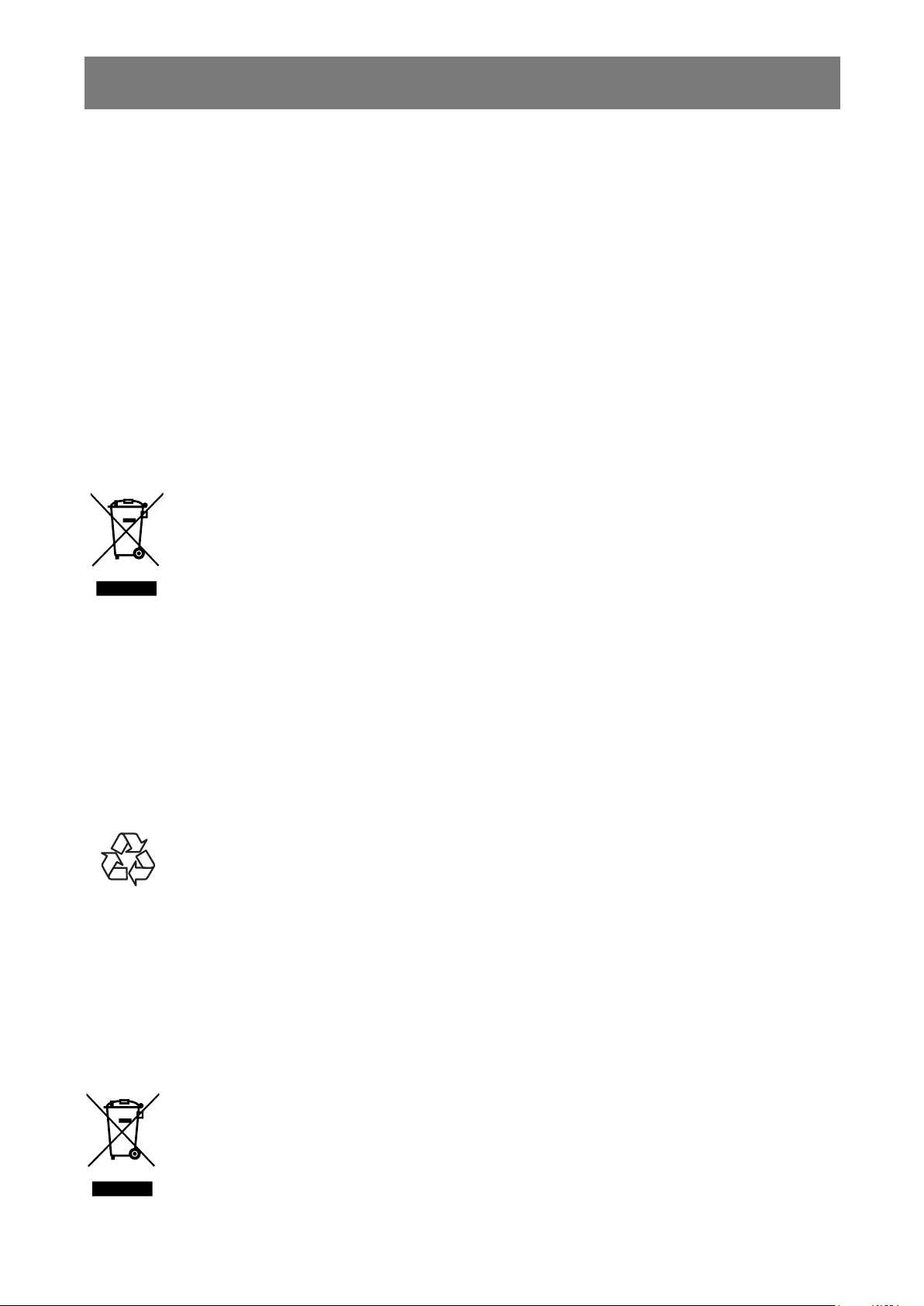
SAFETY INFORMATION
End-of-Life Disposal
Your new Public Information Display contains materials that can be recycled and reused. Specialized
companies can recycle your product to increase the amount of reusable materials and to minimize the amount
to be disposed of.
Please nd out about the local regulations on how to dispose of your old display from your local dealer.
(For customers in Canada and U.S.A.)
This product may contain lead and/or mercury. Dispose of in accordance to local-state and federal regulations.
For additional information on recycling contact www.eia.org (Consumer Education Initiative).
Waste Electrical and Electronie Equipment-WEEE
Attention users in European Union private households
This marking on the product or on its packaging illustrates that, under European Directive
2012/19/EU governing used electrical and electronic appliances, this product may not be
disposed of with normal household waste. You are responsible for disposal of this equipment
through a designated waste electrical and electronic equipment collection. To determine the
locations for dropping off such waste electrical and electronic, contact your local government
ofce, the waste disposal organization that serves your household or the store at which you
purchased the product.
Attention users in United States:
Please dispose of according to all Local, State and Federal Laws. For the disposal or recycling information,
contact: www.mygreenelectronics.com or www.eiae.org.
End of Life Directives-Recycling
Your new Public Information Display contains several materials that can be recycled for new
users.
Please dispose of according to all Local, State, and Federal laws.
Restriction on Hazardous Substances statement (India)
This product complies with the “India E-waste Rule 2011” and prohibits use of lead, mercury, hexavalent
chromium, polybrominated biphenyls or polybrominated diphenyl ethers in concentrations exceeding 0.1
weight % and 0.01 weight % for cadmium, except for the exemptions set in Schedule 2 of the Rule.
E-Waste Declaration for India
This symbol on the product or on its packaging indicates that this product must not be disposed
of with your other household waste. Instead it is your responsibility to dispose of your waste
equipment by handing it over to a designated collection point for the recycling of waste electrical
and electronic equipment . The separate collection and recycling of your waste equipment at
the time of disposal will help to conserve natural resources and ensure that it is recycled in a
manner that protects human health and the environment.
5
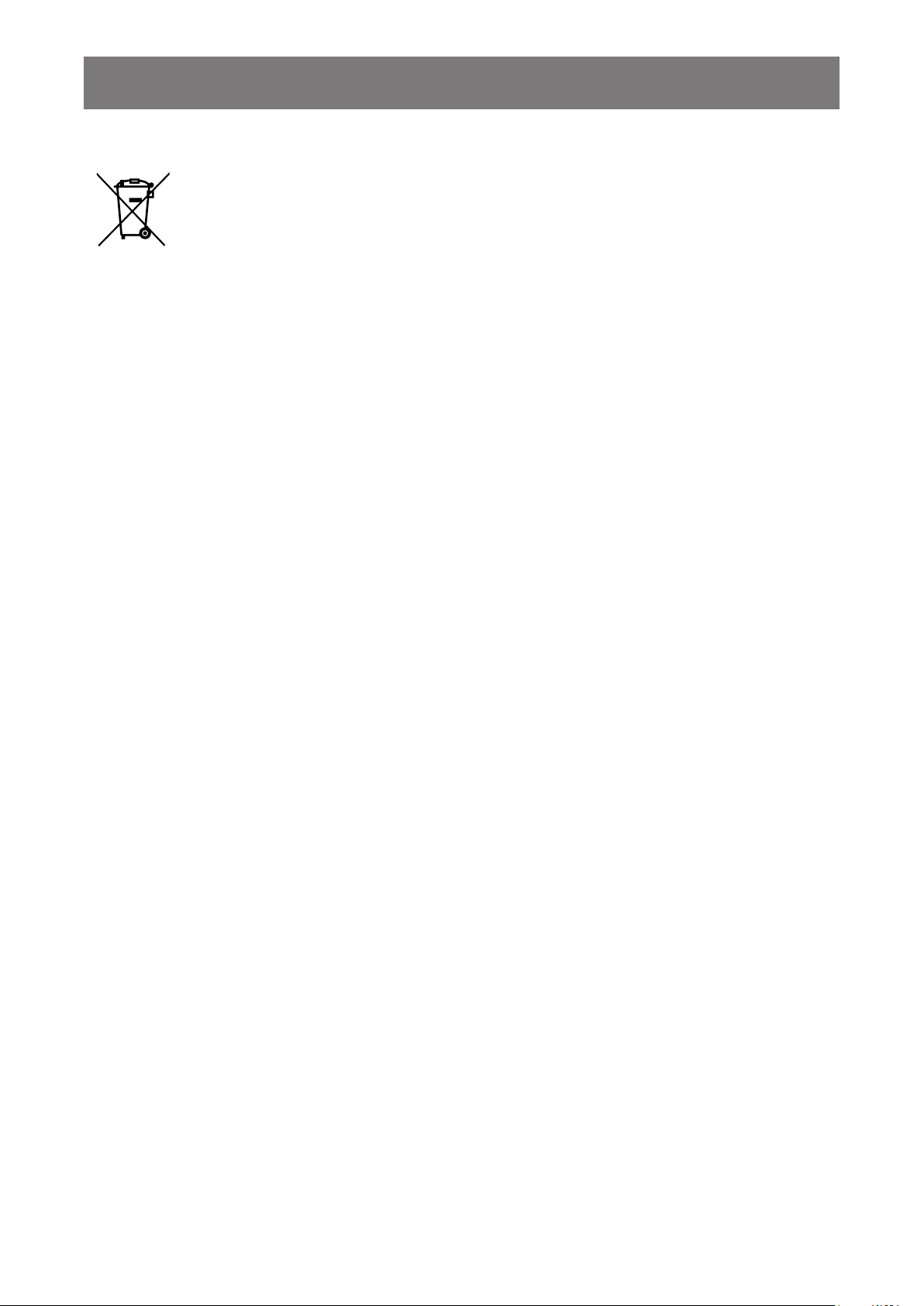
SAFETY INFORMATION
Batteries
For EU: The crossed-out wheeled bin implies that used batteries should not be put to the
general household waste! There is a separate collection system for used batteries, to allow
proper treatment and recycling in accordance with legislation.
Please contact your local authority for details on the collection and recycling schemes.
For Switzerland: The used battery is to be returned to the selling point.
For other non-EU countries: Please contact your local authority for correct method of
disposal of the used battery.
According to EU directive 2006/66/EC, the battery can’t be disposed improperly. The battery shall be
separated to collect by local service.
Turkey RoHS
Türkiye Cumhuriyeti: EEE Yönetmeliğine Uygundur.
Ukraine RoHS
Обладнання відповідає вимогам Технічного регламенту щодо обмеження використання деяких
небезпечних речовин в електричному та електронному обладнанні, затвердженого постановою Кабінету
Міністрів України від 3 грудня 2008 № 1057.
6
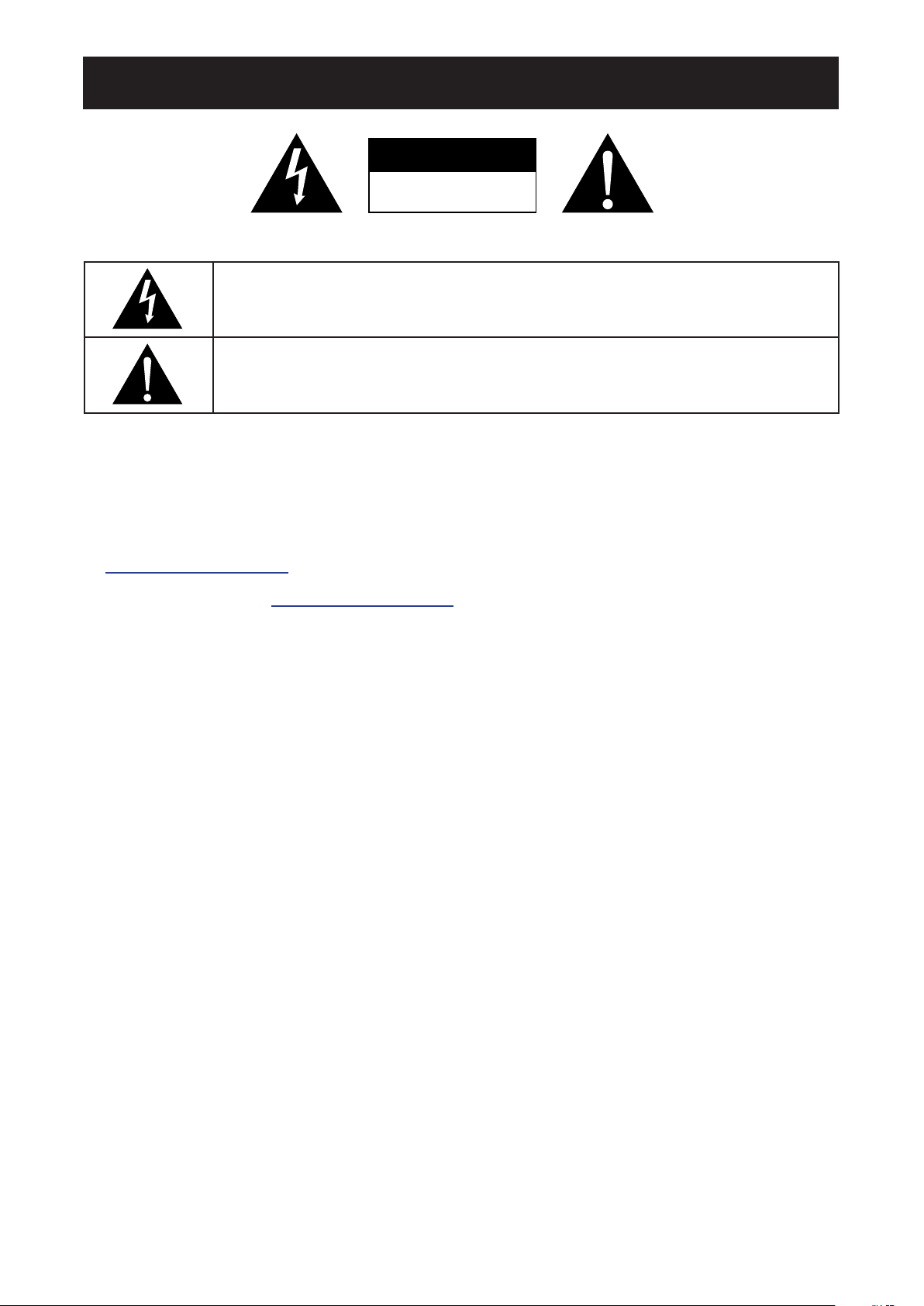
PRECAUTIONS
CAUTION
RISK OF ELECTRIC SHOCK
DO NOT OPEN
Symbols used in this manual
This icon indicates the existence of a potential hazard that could result in personal injury
or damage to the product.
This icon indicates important operating and servicing information.
Notice
• Read this User Manual carefully before using the LCD display and keep it for future reference.
• The product specications and other information provided in this User Manual are for reference only. All
information is subject to change without notice. Updated content can be downloaded from our web site at
http://www.agneovo.com.
• To register online, go to http://www.agneovo.com.
• To protect your rights as a consumer, do not remove any stickers from the LCD display. Doing so may
affect the determination of the warranty period.
Cautions When Setting Up
• Do not place the LCD display near heat sources, such as a heater, exhaust vent, or in direct sunlight.
• Do not cover or block the ventilation holes in the housing.
• Place the LCD display on a stable area. Do not place the LCD display where it may subject to vibration or
shock.
• Place the LCD display in a well-ventilated area.
• Do not place the LCD display outdoors.
• To avoid the risk of shock or permanent damage to the set, do not expose the display to dust, rain, water or
an excessively moist environment.
• Do not spill liquid or insert sharp objects into the LCD display through the ventilation holes. Doing so may
cause accidental re, electric shock or damage the LCD display.
7
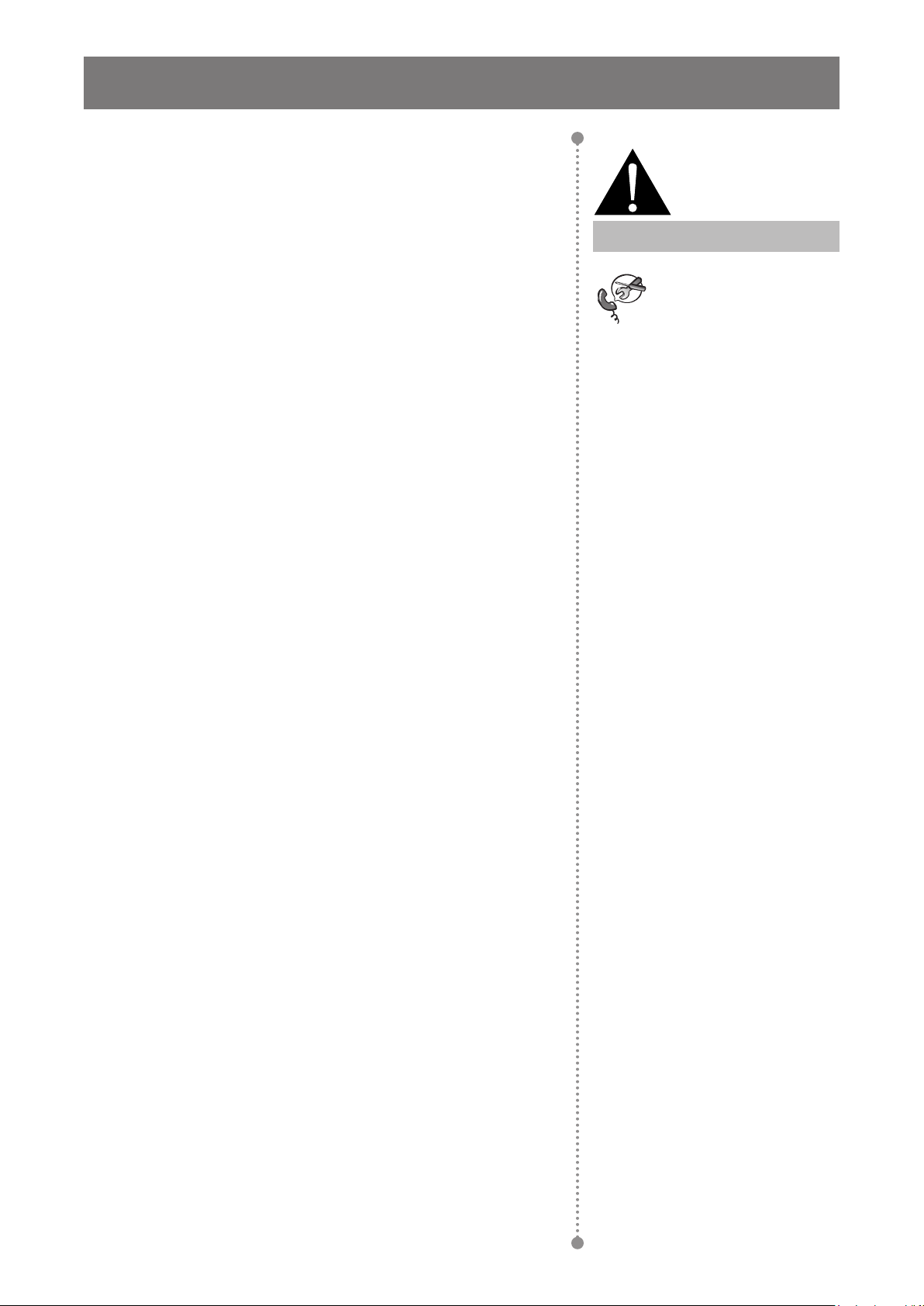
PRECAUTIONS
Cautions When Using
• Use only the power cord supplied with the LCD display.
• The power outlet should be installed near the LCD display and
be easily accessible.
Warning:
• If an extension cord is used with the LCD display, ensure that the
total current consumption plugged into the power outlet does not
exceed the ampere rating.
• Do not allow anything to rest on the power cord. Do not place the
LCD display where the power cord may be stepped on.
• If the LCD display will not be used for an indenite period of time,
unplug the power cord from the power outlet.
• To disconnect the power cord, grasp and pull by the plug head.
Do not tug on the cord; doing so may cause re or electric shock.
• Do not unplug or touch the power cord with wet hands.
• When turning off the display by detaching the power cord, wait 6
seconds before re-attaching the power cord for normal operation.
• Do not knock or drop the display during operation or
transportation.
Cleaning and Maintenance
Unplug the power cord
from the power outlet and
refer to qualied service
personnel under the following
conditions:
♦ When the power cord is
damaged.
♦ If the LCD display has been
dropped or the housing has
been damaged.
♦ If the LCD display emits smoke
or a distinct odor.
• To protect your display from possible damage, do not put
excessive pressure on the LCD panel. When moving your
display, grasp the frame to lift; do not lift the display by placing
your hand or ngers on the LCD panel.
• Unplug the display if you need to clean it with a slightly damp
cloth. The screen may be wiped with a dry cloth when the power
is off. However, never use organic solvent, such as, alcohol, or
ammonia-based liquids to clean your display.
• If your display becomes wet, wipe it with dry cloth as soon as
possible.
• If a foreign substance or water gets in your display, turn the
power off immediately and disconnect the power cord. Then
remove the foreign substance or water, and send the unit to the
maintenance center.
• In order to maintain the best performance of your display and
ensure a longer lifetime, we strongly recommend using the
display in a location that falls within the following temperature
and humidity ranges.
♦ Temperature: 0-40°C (32-104°F)
♦ Humidity: 20-80% RH
8
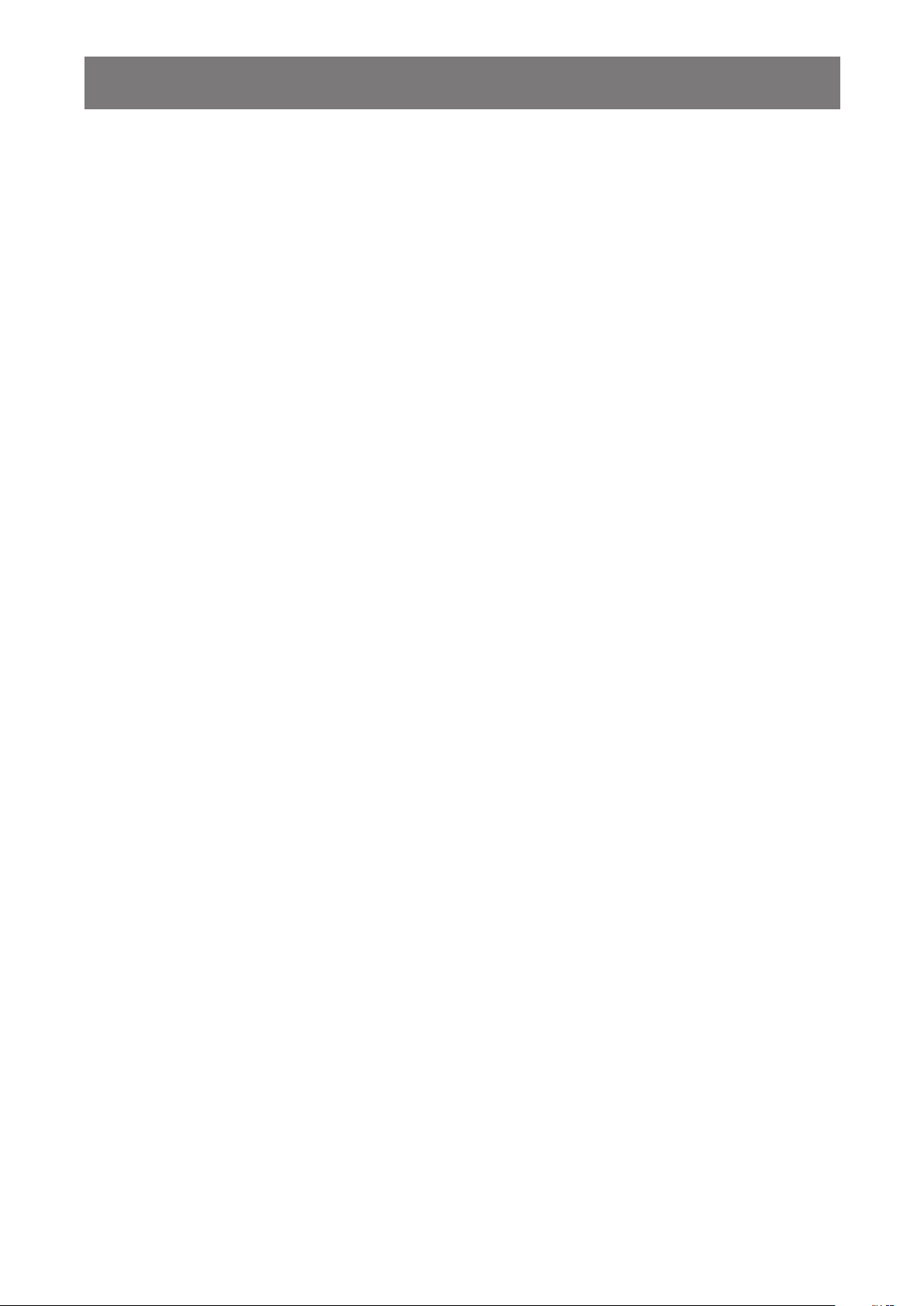
PRECAUTIONS
Notice for the LCD Display
• In order to maintain the stable luminous performance, it is recommended to use low brightness setting.
• Due to the lifespan of the lamp, it is normal that the brightness quality of the LCD display may decrease
with time.
• When static images are displayed for long periods of time, the image may cause an imprint on the LCD
display. This is called image retention or burn-in.
♦ To prevent image retention, do any of the following:
• Set the LCD display to turn off after a few minutes of being idle.
• Use a screen saver that has moving graphics or a blank white image.
• Execute the ANTI-BURN-IN function of the LCD display. See Conguration 1 > Panel Saving >
ANTI-BURN-IN section.
• Switch desktop backgrounds regularly.
• Adjust the LCD display to low brightness settings.
• Turn off the LCD display when the system is not in use.
♦ Things to do when the LCD display shows image retention:
• Turn off the LCD display for extended periods of time. It can be several hours or several days.
• Use a screen saver and run it for extended periods of time.
• Use a black and white image and run it for extended periods of time.
• There are millions of micro transistors inside the LCD display. It is normal for a few transistors to be
damaged and to produce spots. This is acceptable and is not considered a failure.
• IMPORTANT: Always activate a moving screen saver program when you leave your display unattended.
Always activate a periodic screen refresh application if the unit will display unchanging static content.
Uninterrupted display of still or static images over an extended period may cause “burn in”, also known
as “after-imaging” or “ghost imaging”, on your screen. This is a well-known phenomenon in LCD panel
technology. In most cases, the “burned in” or “after-imaging” or “ghost imaging” will disappear gradually
over a period of time after the power has been switched off.
• WARNING: Severe “burn-in” or “after-image” or “ghost image” symptoms will not disappear and cannot be
repaired. This is also not covered under the terms of your warranty.
9
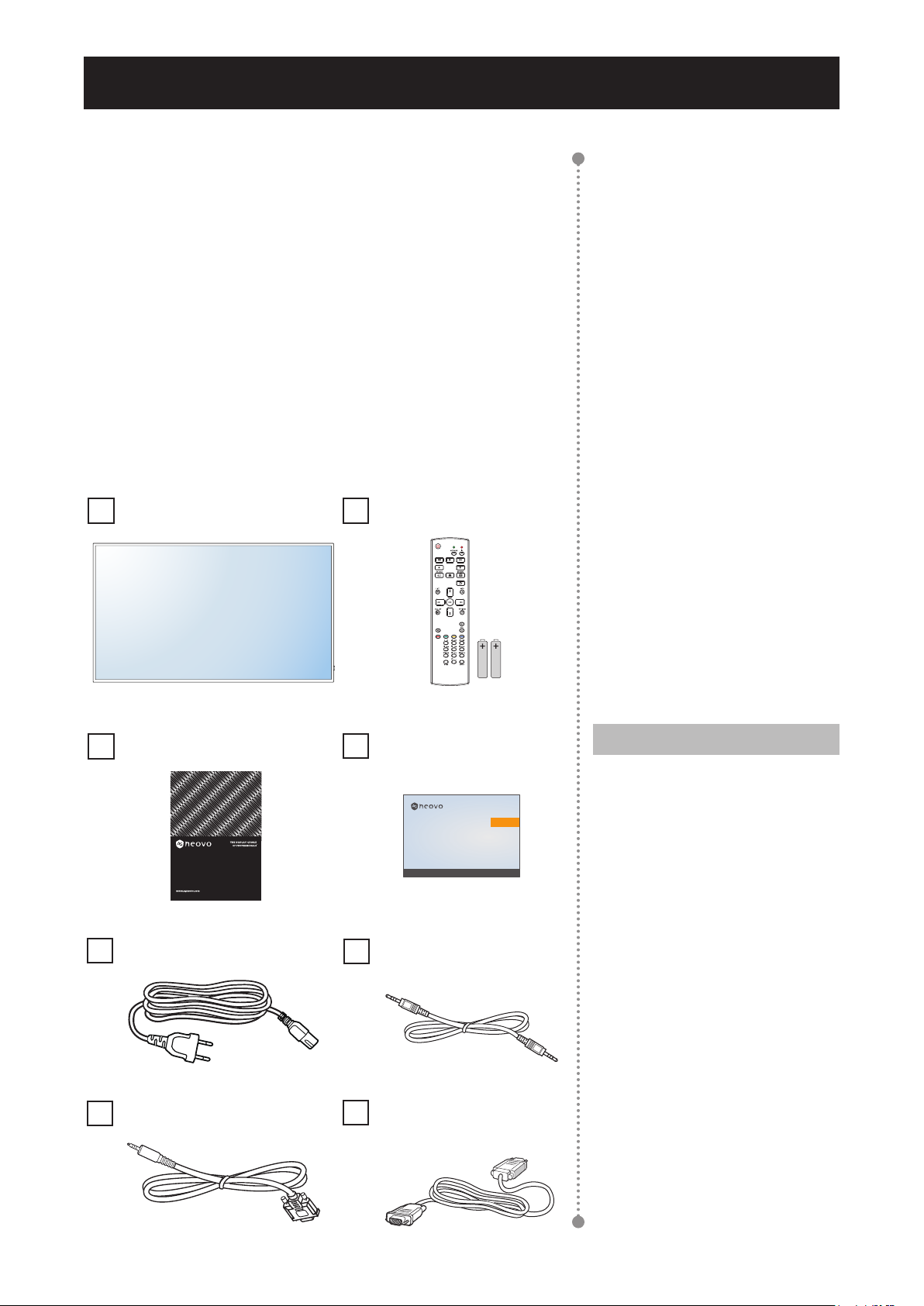
CHAPTER 1: PRODUCT DESCRIPTION
1.1 Unpacking
• This product is packed in a packaging box which contains
standard accessories.
• Any other optional accessories will be packed separately.
• Considering the size and weight of the display, it is recommended
that this product is carried out by two persons.
• After opening the packaging box, ensure that the included items
are in good condition and complete.
1.2 Package Contents
When unpacking, check if the following items are included in the
package. If any of them is missing or damaged, contact your dealer.
LCD Display
User Manual
QM-43 & QM-55 LED-Backlit Display
User Manual
Power cord
Remote control
Quick Start Guide
QM-43
Quick Start Guide
QM-43 LED-Backlit Display
www.agneovo.com
QM-43_Quick Guide_V010
RS232 daisy-chain
cable
Note:
♦ Remote control is shipped with
the supplied AAA batteries.
♦ For all other regions, apply a
power cord that conforms to
the AC voltage of the power
socket and has been approved
by and complies with the safety
regulations of the particular
country (Type H05W-F, 2G or
3G, 0.75 or 1 mm2 should be
used).
RS232 cable
Video signal cable
(D-SUB to D-SUB cable)
10
♦ You might like to save the
package box and packing
material for shipping the
display.
♦ The pictures are for reference
only. Actual items may vary
upon shipment.
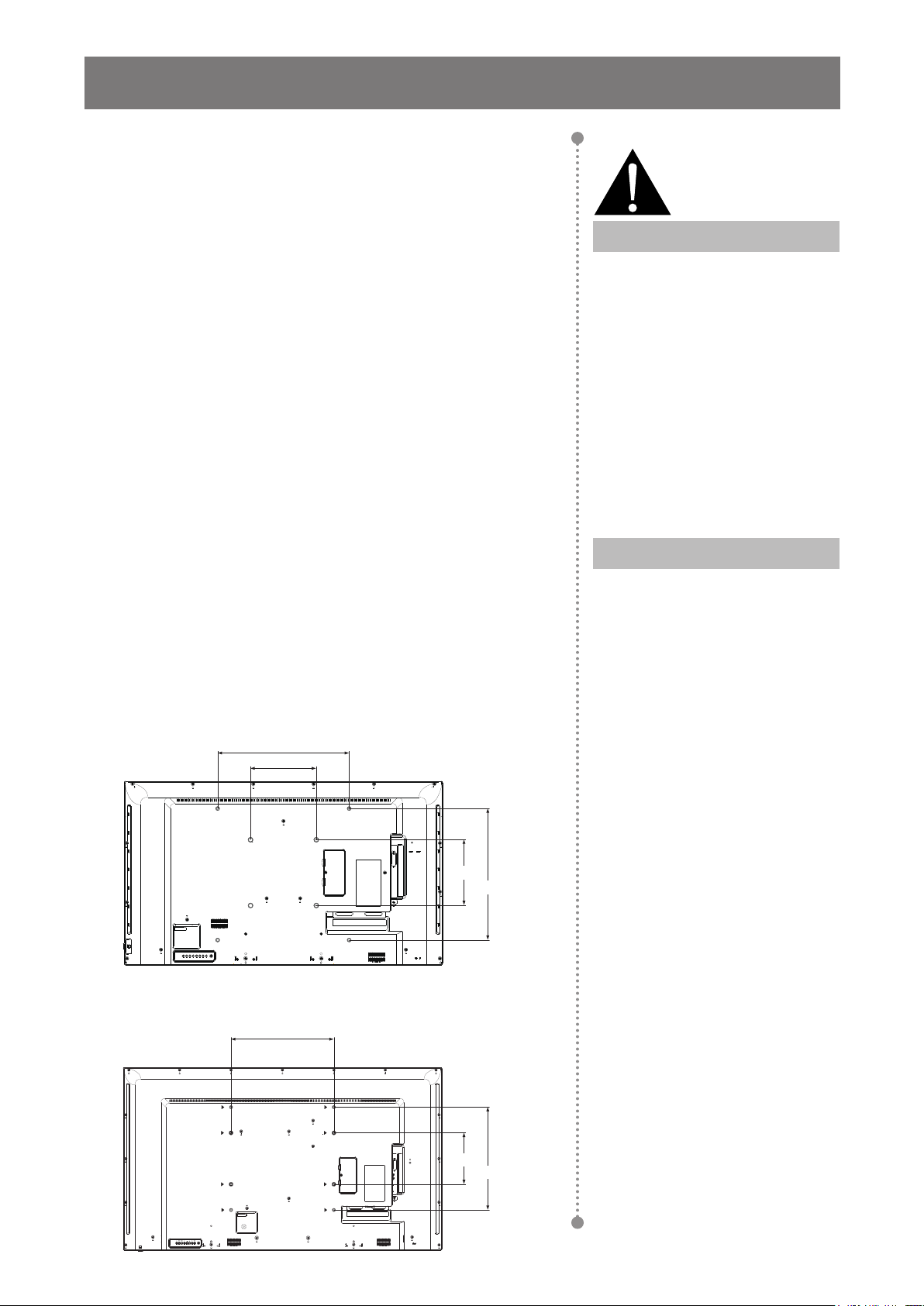
PRODUCT DESCRIPTION
1.3 Preparing for the Installation
• Due to the high power consumption, always use the plug
exclusively designed for this product. If an extended line is required,
please consult your service agent.
• The product should be installed on a at surface to avoid tipping.
The distance between the back of the product and the wall should
be maintained for proper ventilation. Avoid installing the product in
the kitchen, bathroom or any other places with high humidity so as
not to shorten the service life of the electronic components.
• The product can normally operate only under 3000m in altitude. In
installations at altitudes above 3000m, some abnormalities may be
experienced.
1.4 Wall Mounting Installation
Warning:
♦ Do not press too hard on the
LCD panel or edge of the
frame, as this may cause the
device to malfunction.
To mount this display to a wall, you will have to obtain a standard
wall-mounting kit (commercially available). We recommend using
a mounting interface that complies with TUV-GS and/or UL1678
standard in North America.
To wall-mount the LCD display, screw the mounting bracket to the
VESA holes at the rear of the LCD display.
QM-43
400mm
200mm
200mm
400mm
QM-55
400mm
200mm
400mm
Note:
♦ Avoid the wall-mounting kit to
block the ventilation holes on
the back of the display.
♦ Secure the LCD display on a
solid wall strong enough to bear
its weight.
♦ Lay a protective sheet on a
table, which was wrapped
around the display when it was
packaged, beneath the screen
surface so as not to scratch the
screen face.
♦ Ensure you have all
accessories for mounting this
display (wall mount, ceiling
mount, etc).
♦ Follow the instructions that
come with the base mounting
kit. Failure to follow correct
mounting procedures could
result in damage to the
equipment or injury to the user
or installer. Product warranty
does not cover damage caused
by improper installation.
11
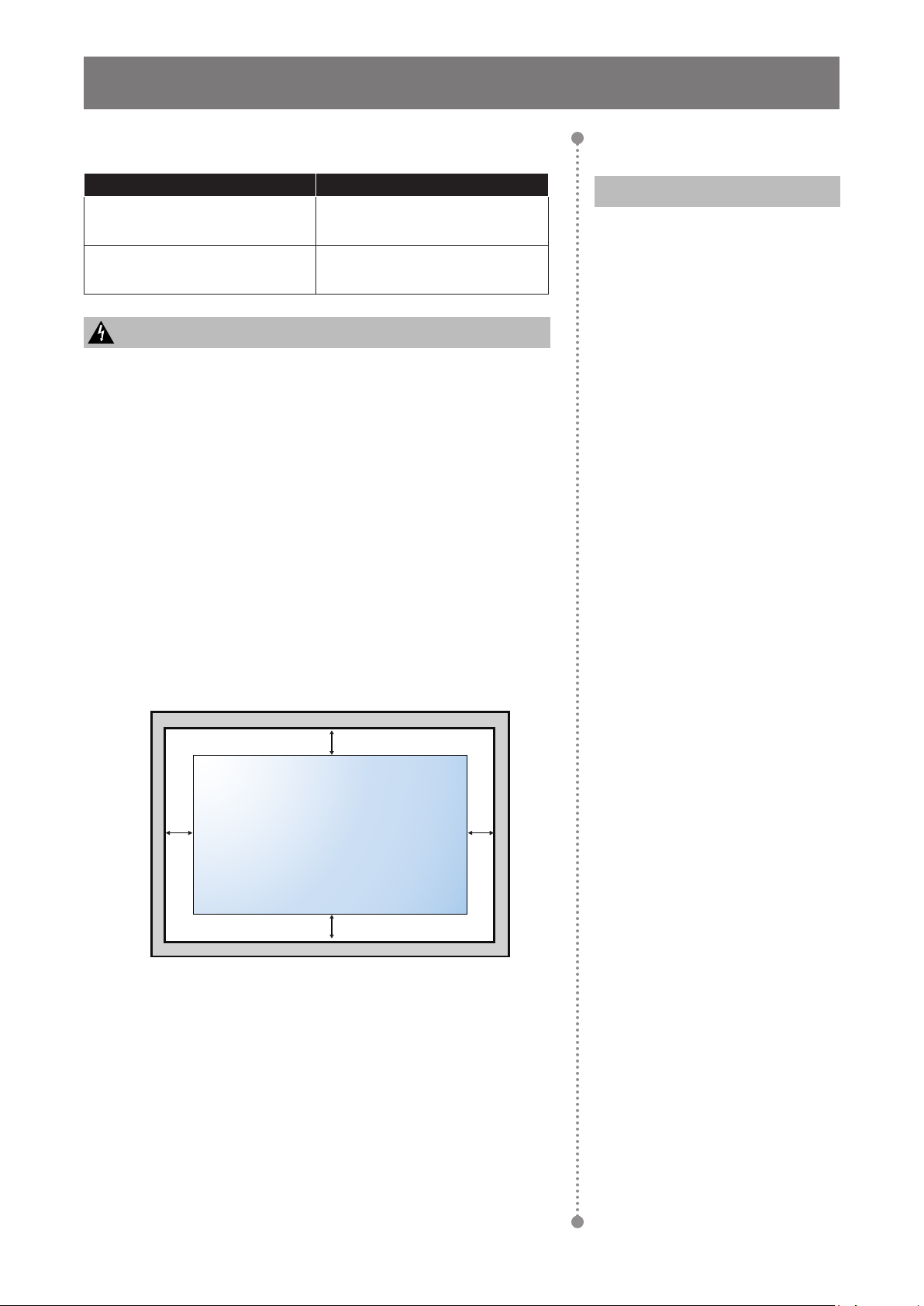
PRODUCT DESCRIPTION
1.4.1 VESA Grid
Model Name VESA Grid
QM-43 200(W) x 200(H)mm /
400(W) x 400(H)mm
QM-55 200(W) x 400(H)mm /
400(W) x 400(H)mm
Caution:
To prevent the display from falling:
♦ For wall or ceiling installation, we recommend installing the
display with metal brackets which are commercially available.
For detailed installation instructions, see the guide received with
the respective bracket.
♦ To lessen the probability of injury and damage resulting from fall
of the display in case of earthquake or other natural disaster, be
sure to consult the bracket manufacturer for installation location.
1.4.2 Ventilation Requirements for Enclosure Locating
Note:
♦ For the wall-mounting kit, use
M6 mounting screws (having
a length 10 mm longer than
the thickness of the mounting
bracket) and tighten them
securely.
♦ Unit without base weight=
15.96 kg. The equipment and
its associated mounting means
still remain secure during the
test. For use only with UL
Listed Wall Mount Bracket with
minimum weight/load: 15.96 kg.
To allow heat to disperse, leave space between surrounding objects as
shown in the diagram below.
100 mm
100 mm 100 mm
100 mm
12
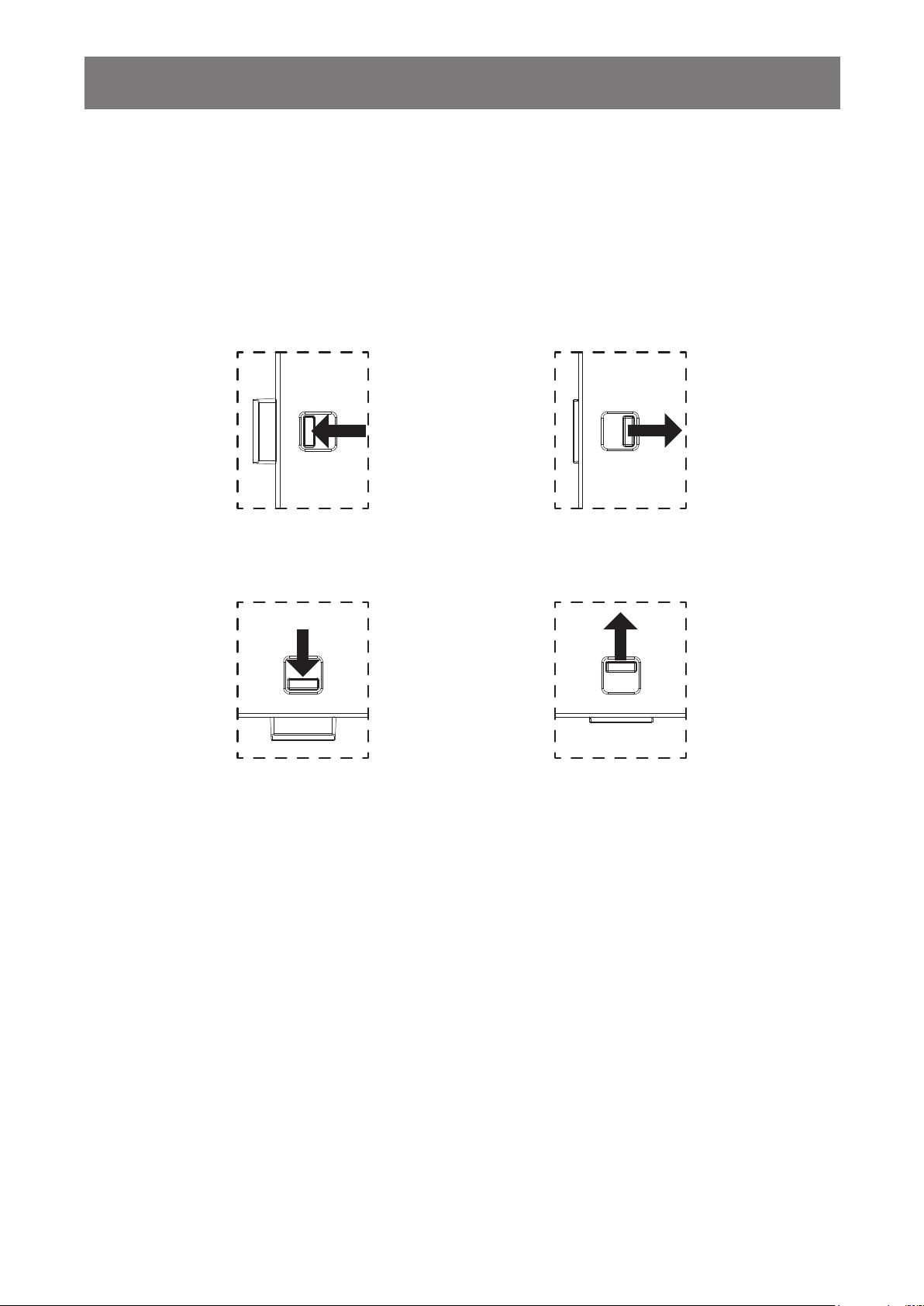
PRODUCT DESCRIPTION
1.5 Using the Remote Sensor and Power Status Indicator
• If you want to obtain a better reception of remote control function, please adjust the indicator location to
easily check the power status indicator.
• If you want to mount the display to the wall, please push the indicator switch inward (QM-43) or upwards
(QM-55) before installation.
• When adjusting the indicator location, make sure to push/pull the indicator switch rmly until it clicks into
place.
QM-43
QM-55
Push outward to
reveal the indicator
Push downward to
reveal the indicator
Pull inward to hide the
indicator
Pull upward to hide
the indicator
13
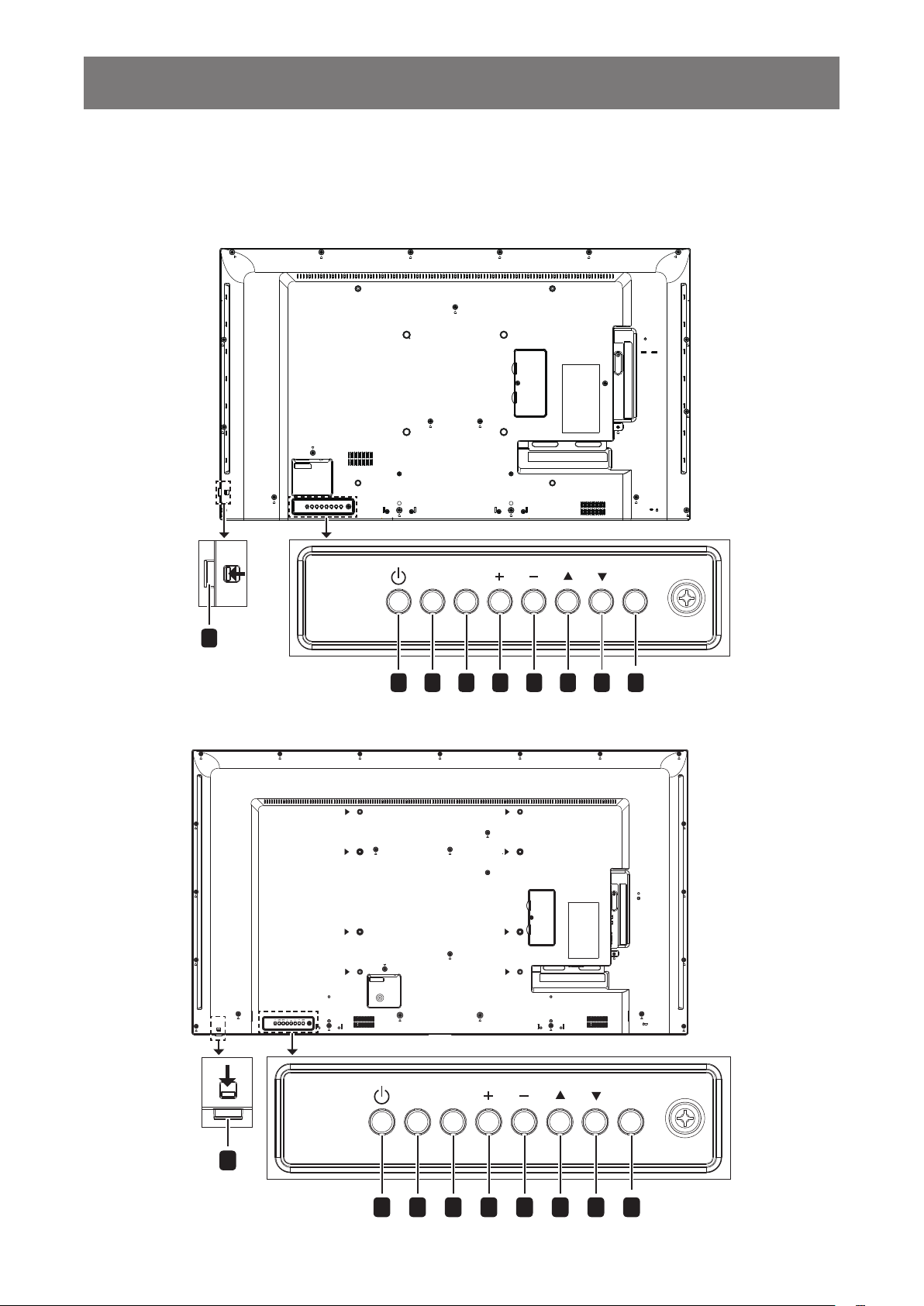
PRODUCT DESCRIPTION
1.6 LCD Display Overview
1.6.1 Control Panel
QM-43
QM-55
MUTE INPUT
192 3 4 5 6 7 8
MENU
MUTE INPUT
192 3 4 5 6 7 8
MENU
14
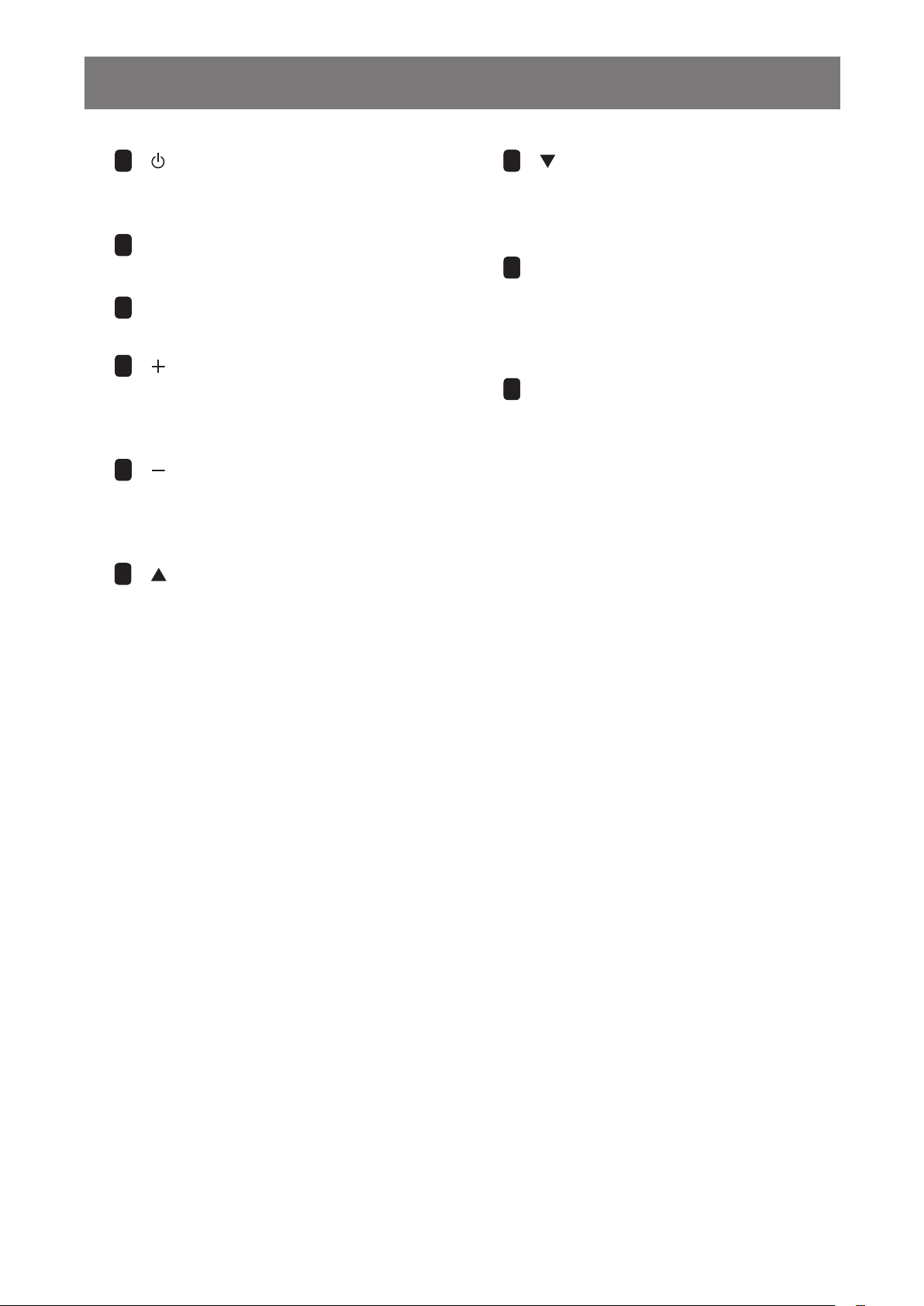
PRODUCT DESCRIPTION
[ ] Power
1
Turn the display on or put the display
to standby.
MUTE
2
Switch the audio mute ON/OFF.
3
INPUT
Choose the input source.
[ ] Increase
4
• Enter the submenu.
• Increase the audio output level while
OSD menu is off.
[ ] Decrease
5
• Return to the previous menu.
• Decrease the audio output level
while OSD menu is off.
[ ] Up
6
Move the highlight bar up to select an
option or increase the adjustment while
OSD menu is on.
7
[ ] Down
Move the highlight bar down to select an
option or decrease the adjustment while
OSD menu is on.
8
MENU
• Activate the OSD menu when OSD menu
is off.
• Hide the OSD menu while OSD menu is
on.
Remote control sensor and power
9
status indicator
• Receive command signals from the
remote control.
• Indicate the operating status of the
display:
- Lights green when the display is turned
on
- Lights red when the display is in
standby mode
- Blinks green and red when “Advanced
option, Schedule” is enabled
- Blinks red when a failure has been
detected
- Lights off when the main power of the
display is turned off
15
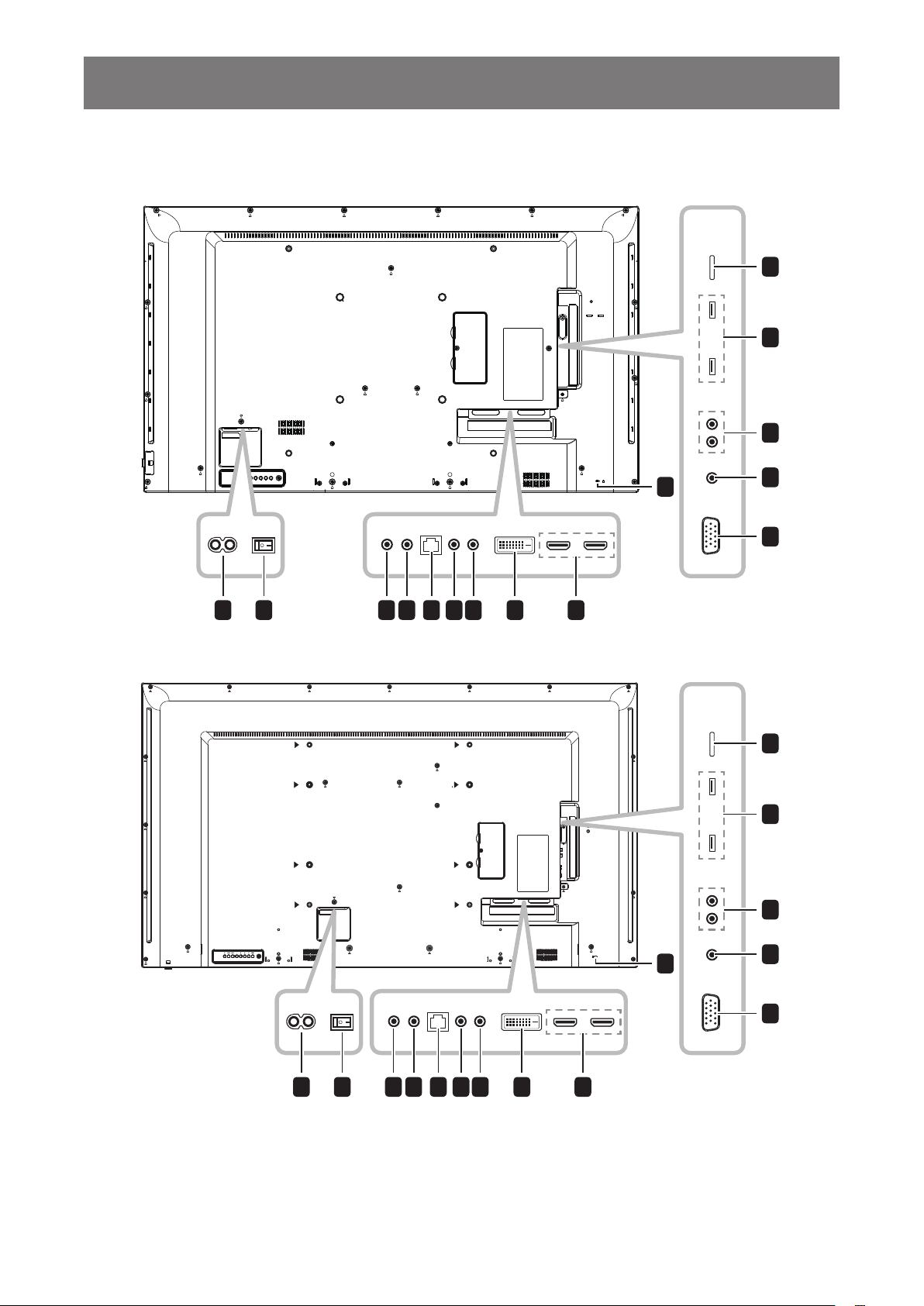
PRODUCT DESCRIPTION
1.6.2 Input/Output Terminals
QM-43
14
13
12
QM-55
1 2 3 4 5 6 7 8
15
9
11
10
14
13
12
1 2 3 4 5 6 7 8
16
15
9
11
10
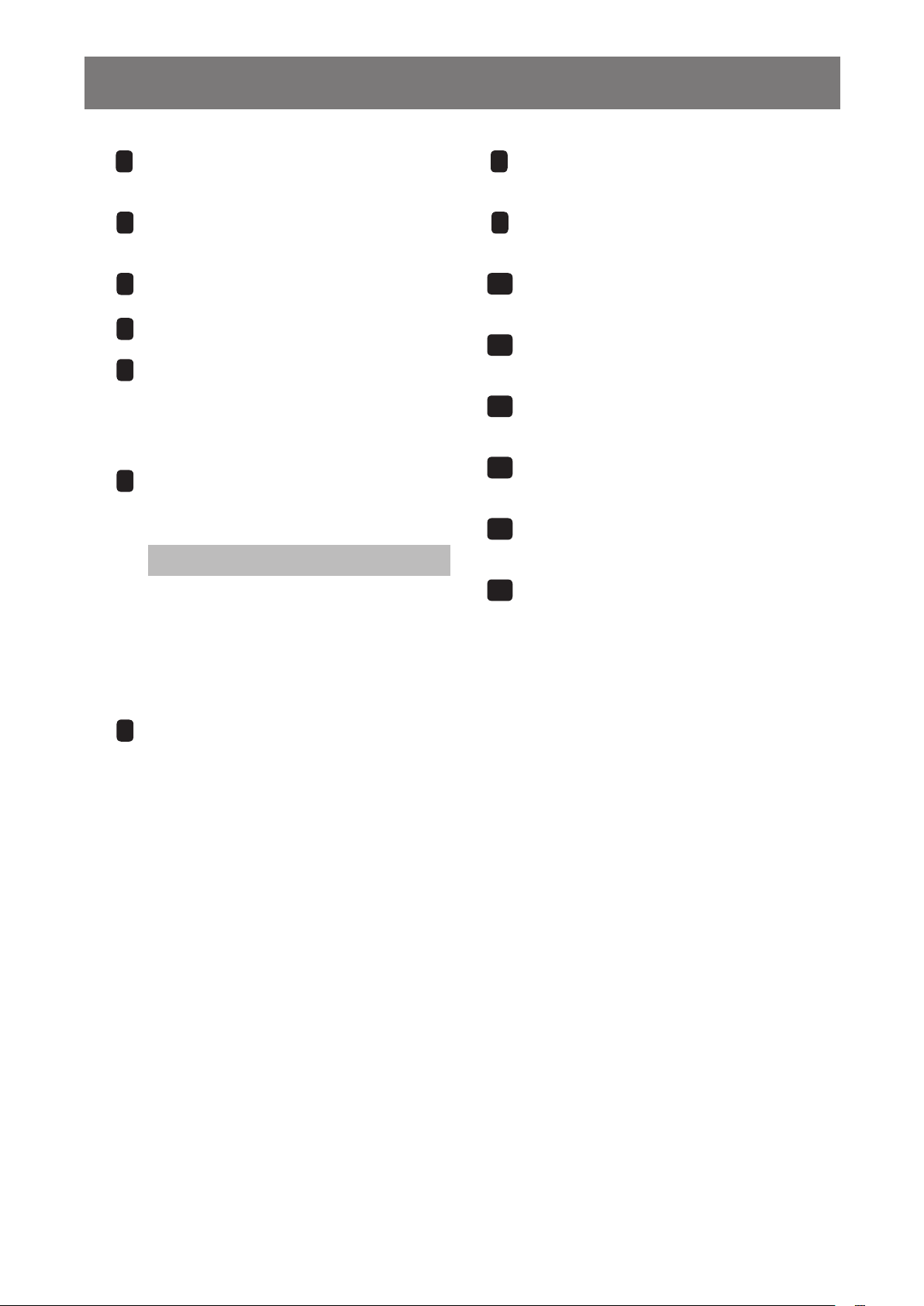
PRODUCT DESCRIPTION
AC IN
1
AC power input from the wall outlet.
Main power switch
2
Switch the main power on/off.
3
RS232C IN/ RS232C OUT
&
RS232C network output / input for the
4
loop-through function.
5
RJ-45
LAN control function for the use of
remote control signal from the control
center.
6
IR IN
IR signal input for the loop-through
function.
Note:
♦ This display’s remote control sensor
will stop working if the [IR IN] jack is
connected.
♦ To remotely control your A/V device via
this display, see page 33 for IR PassThrough connection.
8
DVI IN
DVI-D video input.
9
HDMI1/HDMI2 IN
HDMI video/audio input.
VGA IN (D-Sub)
10
VGA video input.
AUDIO IN
11
Audio input from external AV device (RCA).
AUDIO OUT
12
Audio output to external AV device.
USB 2.0/3.0 PORT
13
Connect your USB storage device.
MICRO SD CARD SLOT
14
Insert a micro SD card into the slot.
SECURITY LOCK
15
Used for security and theft prevention.
7
IR OUT
IR signal output for the loop-through
function.
17
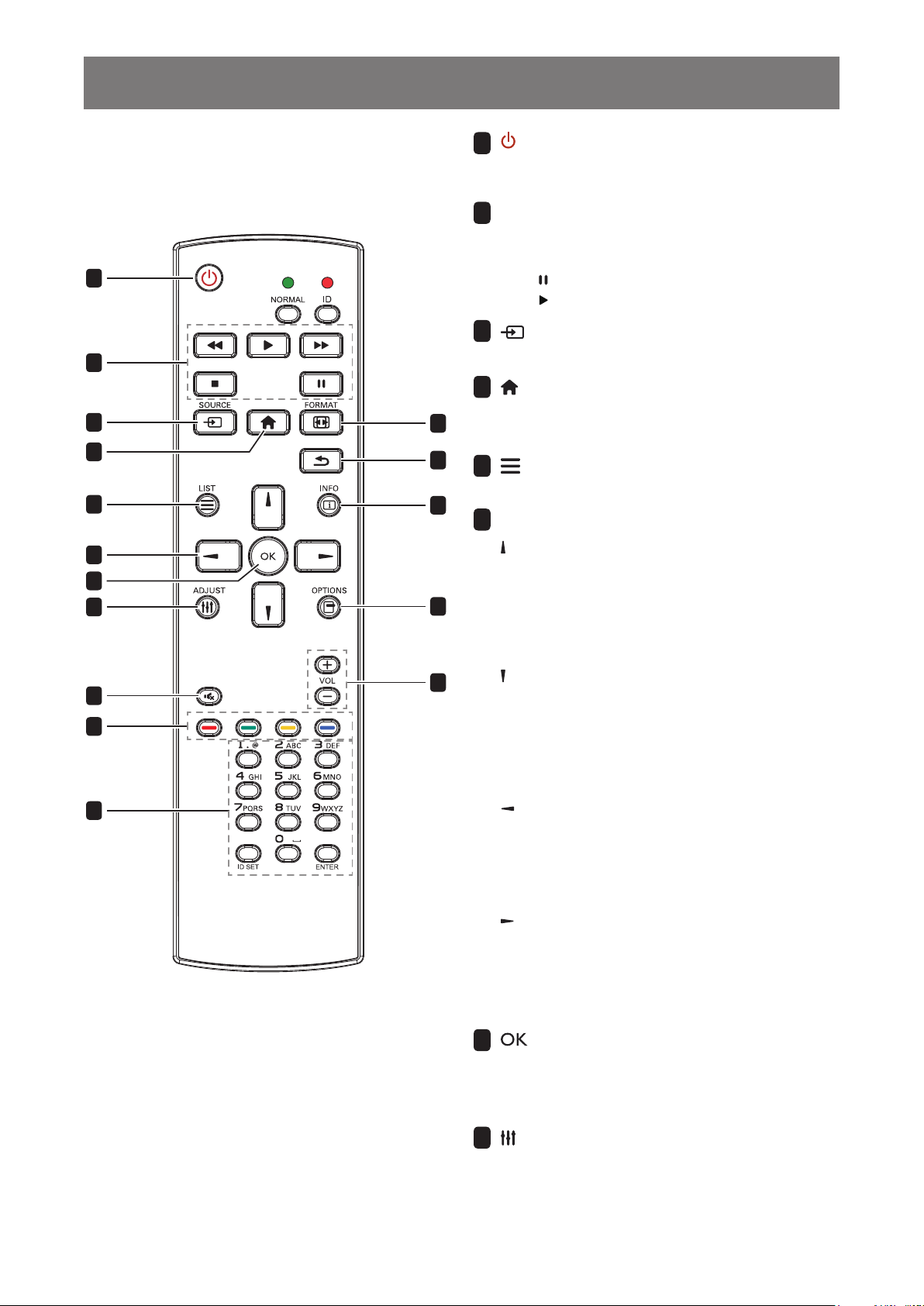
PRODUCT DESCRIPTION
1.7 Remote Control
1.7.1 General Functions
1
2
3
4
5
6
7
8
9
10
11
12
13
14
15
16
[ ]
POWER
1
Turn the display on or to put the display into
standby mode.
PLAY
2
• Control playback in multimedia mode.
• Freeze feature
- : Freeze hot key for all inputs content.
- : Unfreeze hot key for all input content.
[ ] SOURCE
3
Root Menu: Go to Video source OSD.
[ ] HOME
4
• Root Menu: Access the OSD menu.
• Others: Exit the OSD menu.
[ ] LIST
5
No function.
NAVIGATION buttons
6
[ ]
• Root Menu: Go to Smart picture OSD.
• Main Menu: Move the highlight bar up to
adjust the selected item.
• IR Daisy Chain Menu: Increase controlled
Group ID number.
[ ]
• Root Menu: Go to Audio source OSD.
• Main Menu: Move the highlight bar down to
adjust the selected item.
• IR Daisy Chain Menu: Decrease controlled
Group ID number.
[ ]
• Main Menu: Return to the previous menu
page.
• Source Menu: Exit the source menu.
• Volume Menu: Decrease the volume level.
[ ]
• Main Menu: Enter the submenu or conrm a
selection.
• Source Menu: Conrm the selected source.
• Volume Menu: Increase the volume level.
[ ] OK
7
• Root Menu: Go to IR daisy chain OSD in
Primary/Secondary mode.
• Main Menu: Conrm an entry or selection.
[ ] ADJUST
8
Go to Auto Adjust OSD (for VGA input only).
18
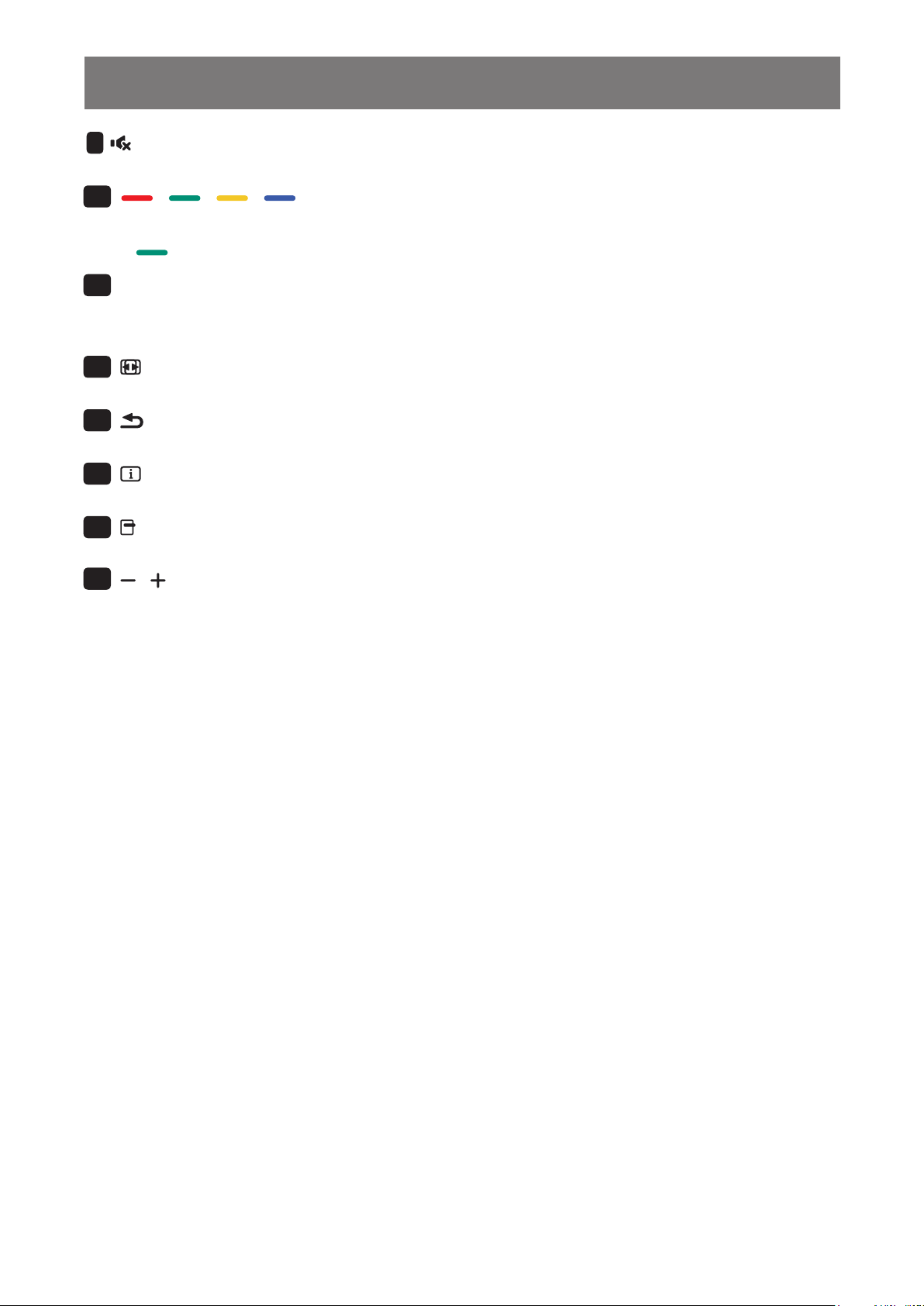
PRODUCT DESCRIPTION
[ ] MUTE
9
Turn the mute function on/off.
10
[ ] [ ] [ ] [ ] COLOR
• Choose tasks or options.(for Media Input only).
•
[Number/ ID SET/ ENTER]
11
• Enter text for network setting.
• Set the display ID. See 1.7.2 ID Remote Control for more detail.
[ ] FORMAT
12
Change the aspect ratio.
[ ] BACK
13
Return to the previous menu or exit from the previous function.
[ ] INFO
14
View the information about the display.
[ ] OPTIONS
15
No function.
: Hot key for Window selection function.
[ ] [ ] VOLUME
16
Adjust the volume level.
19
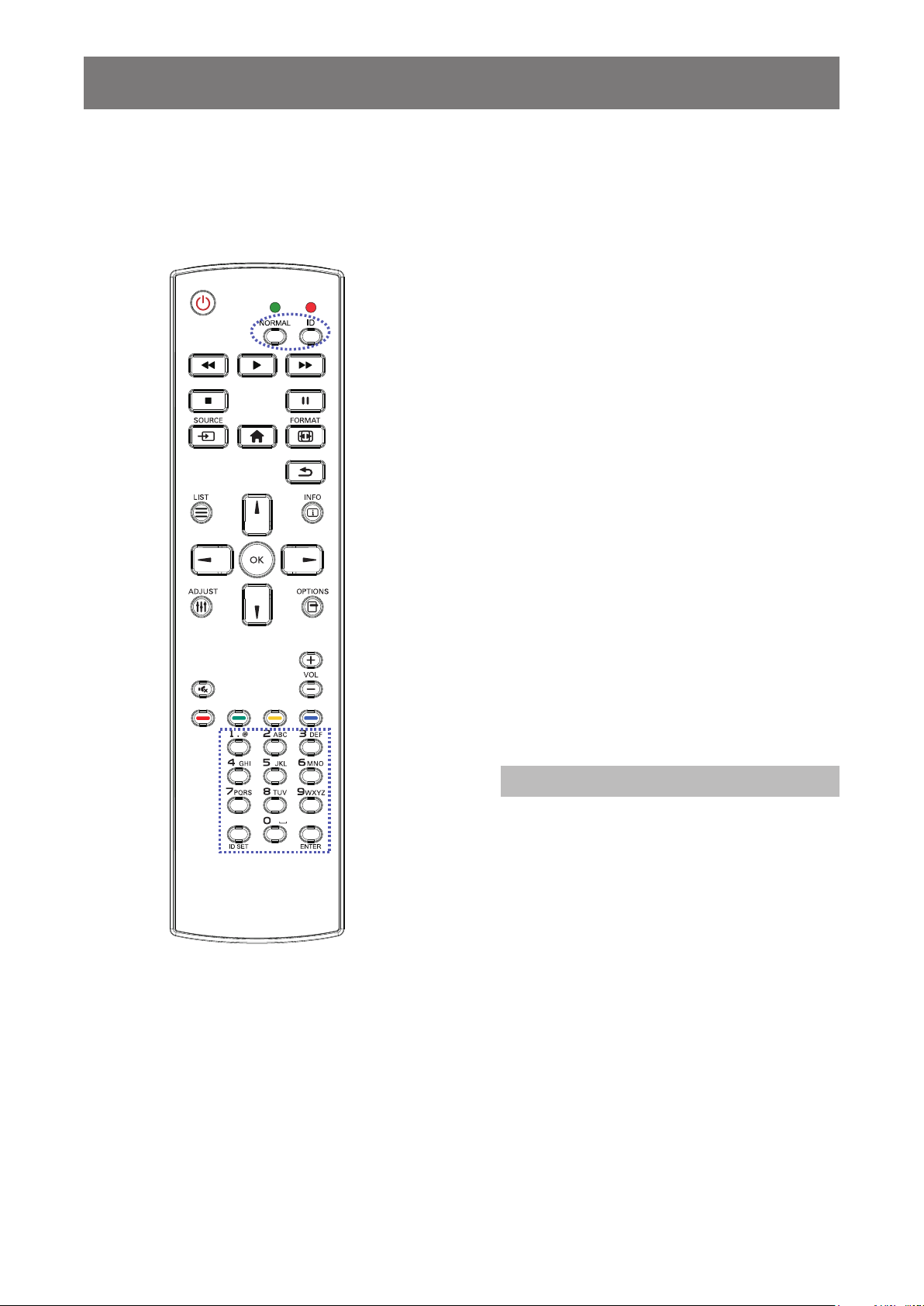
PRODUCT DESCRIPTION
1.7.2 ID Remote Control
You can set the remote control ID when you
want to use this remote control on one of several
different displays.
To set the remote control ID:
1 Press the ID button. The red LED blinks
twice.
2 Press the ID SET button for more than
1 second to enter the ID mode. The red
LED lights up.
Press the ID SET button again will exit
the ID mode. The red LED lights off.
3 Press the digit numbers [0] ~ [9] to
select the display you want to control.
For example:
• Display ID #1: press [0], [1]
• Display ID #11: press [1], [1]
The numbers available are from [01] ~
[255].
• Not pressing any button within 10
seconds will exit the ID mode.
• If an error pressing of buttons other
than the digits occured, wait 1
second after the red LED lights off
and then lights up again, then press
the correct digits again.
4 Press the ENTER button to conrm.
The red LED blinks twice and then
lights off.
Note:
♦ Press the NORMAL button. The green LED
blinks twice, indicating the remote control
returns to normal operation.
♦ It is necessary to set up the ID number for
each display before selecting its ID number.
20
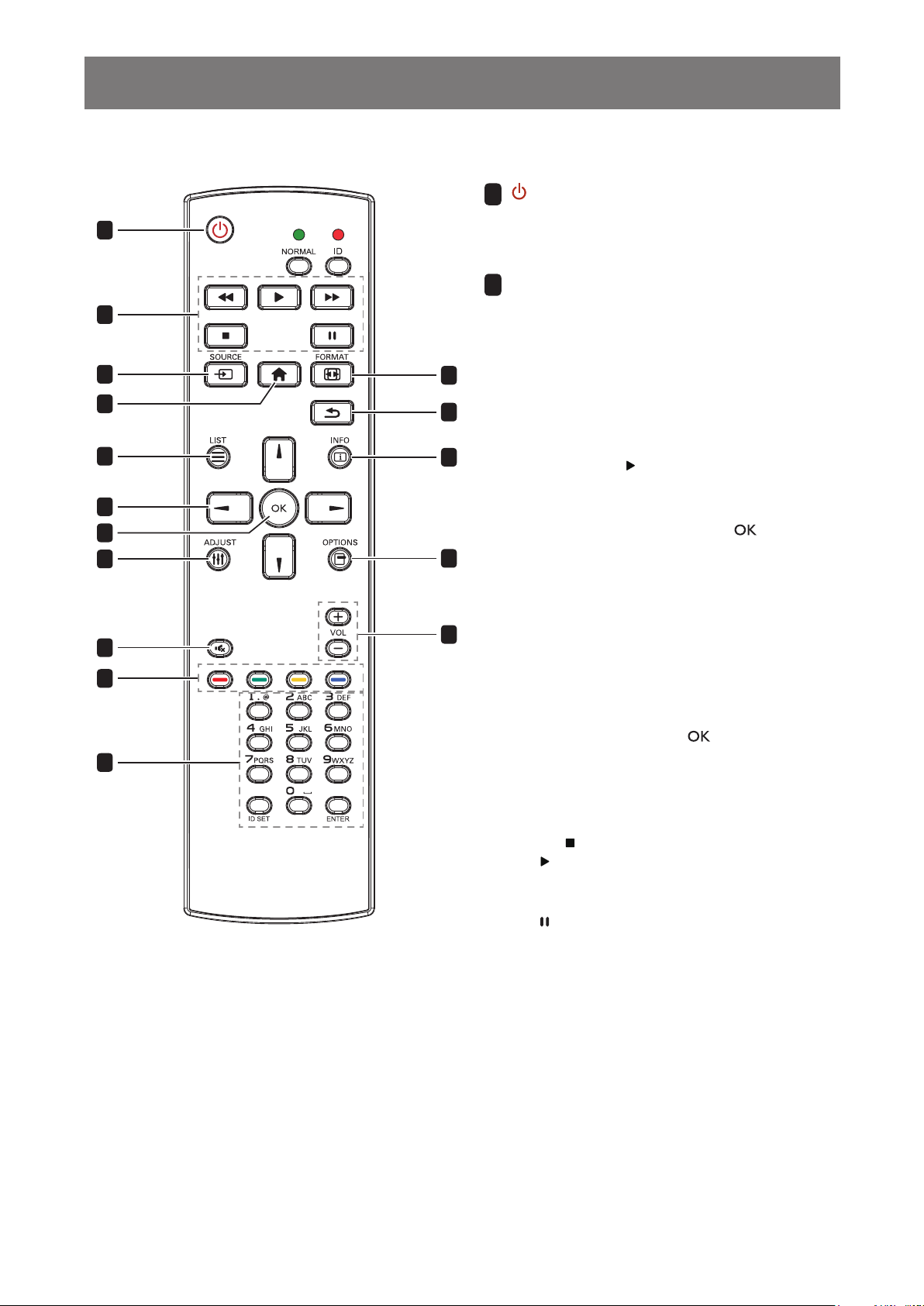
PRODUCT DESCRIPTION
1.7.3 Remote Control buttons on Android source
10
11
1
POWER
[ ]
Turn the display on or to put the display into
1
standby mode.
The button is only controlled by Scalar.
PLAY
2
2
• Control playback of media (video/photo/
music) les.
There are 4 ways to play media les
3
12
1) File Manager
Find the media le from the File Manager
4
13
and select it to play.
2) Media Player > Compose > edit or new
5
14
add playlist > choose any media les >
press the button to play the media le
directly.
6
7
8
15
3) Media Player > Play > choose nonempty playlist > press the button to
play all the media les in the playlist.
4) Set media playlist in Boot on Source or
Schedule by OSD menu.
• Play PDF le
9
16
There are 3 ways to play media les.
1) File Manager
Find the pdf le from the File Manager
and select it to play.
2) PDF Player > Play > choose non-empty
playlist > press the button to play all
the PDF les in the playlist.
3) Set pdf playlist in Boot on Source or
Schedule by OSD menu.
• When playing the PDF or video le, press
the button to stop playing. Press the
button to replay the media le from the
beginning.
• When playing PDF or video le, press the
button to pause playing.
• All media les should be put at the folder,
which is named “agn” with sub-folder, under
the root directory of the specied storage
(internal/USB/SD Card). All sub-folders
(video/photo/music/pdf) are named by
media types and should not be changed.
videos: {root dir of storage}/agn/video/
photos: {root dir of storage}/agn/photo/
music: {root dir of storage}/agn/music/
pdfs : {root dir of storage}/agn/pdf/
Note that the root directories of three
storages are:
Internal storage: /sdcard
USB storage: /mnt/usb_storage
SD card: /mnt/external_sd
21
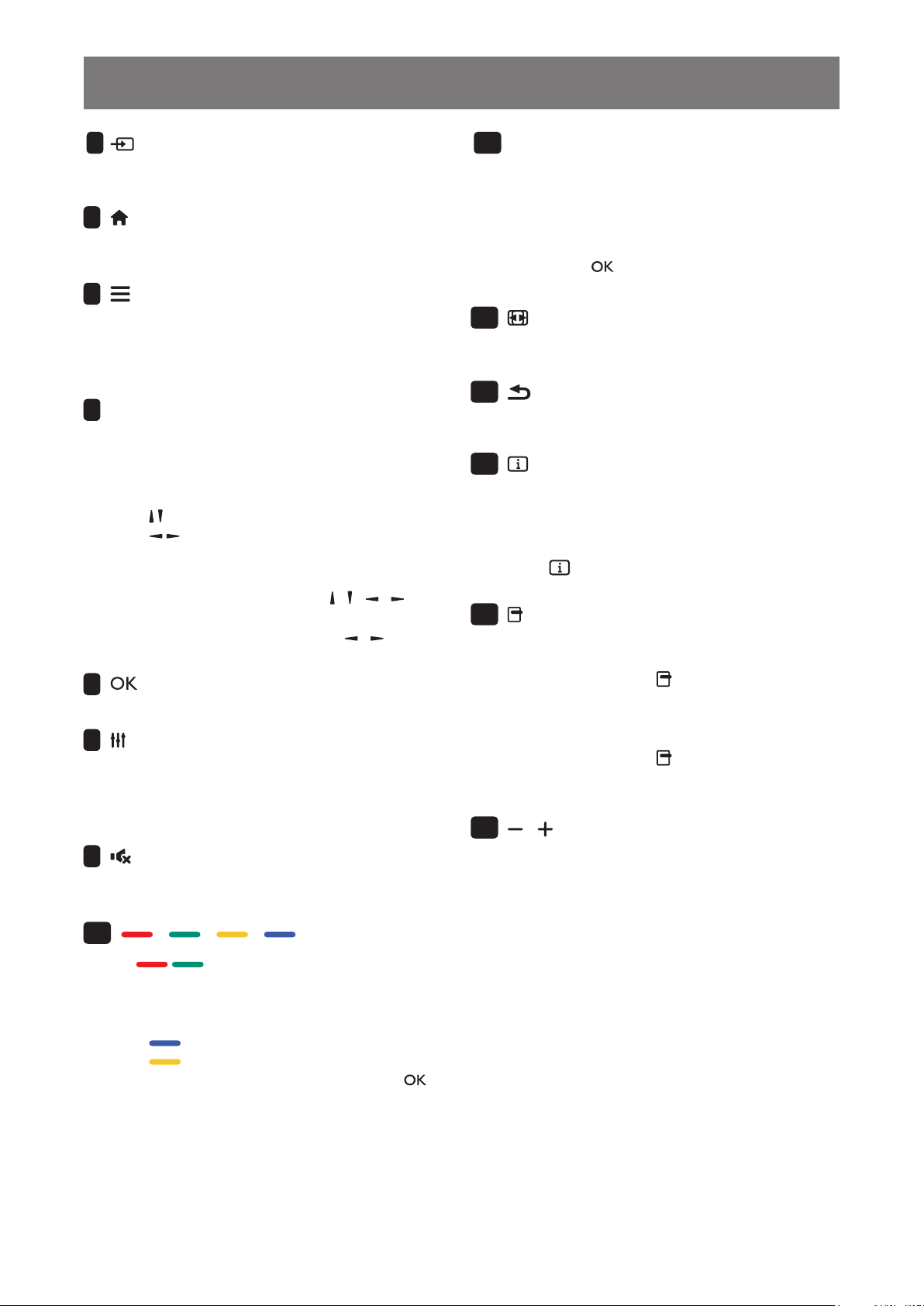
PRODUCT DESCRIPTION
[ ] SOURCE
3
Choose input source.
The button is only controlled by Scalar.
[ ] HOME
4
Access the OSD menu.
The button is only controlled by Scalar.
[ ] LIST
5
• In the content of the web page, move the
focus up to the next clickable item.
• Move the focus up to the next control or
widget such as buttons.
NAVIGATION buttons
6
• Navigate through menus and choose items.
• In the content of the web page, press the
following button to control the scroll bar of the
screen:
» / : Move the vertical scroll bar up or down.
» / : Move the horizontal scroll bar left or
right.
• When browsing the PDF les:
» In Zoom mode, press the [ ]/[ ]/[ ]/[ ]
button to adjust the position of the screen.
» In Viewing mode, press the [ ]/[ ] button
to go to the previous/next page.
[ ] OK
7
Conrm an entry or selection.
[ ] ADJUST
8
• In the content of the web page, move the
focus down to the next clickable item.
• Move the focus down to the next control or
widget such as buttons.
[ ] MUTE
9
Turn the mute function on/off.
The button is only controlled by Scalar.
[Number/ ID SET/ ENTER]
11
• ID SET/ENTER: No function on Android
source. These two buttons are only controlled
by Scalar.
• When browsing the PDF les, enter the page
number by pressing number buttons and then
press the button to jump to the specic
page.
[ ] FORMAT
12
Change the aspect ratio.
The button is only controlled by Scalar.
[ ] BACK
13
Return to the previous menu or exit from the
previous function.
[ ] INFO
14
• Display information about current input signal.
It is shown by Scalar.
• Media Player > Compose > edit or new add
playlist > choose any media les > press
the button to show the information of the
chosen media le.
[ ] OPTIONS
15
Open toolbar in Media Player or PDF Player.
• Media Player > Compose > edit or new add
playlist > press the button to open toolbar.
Toolbar is displayed on the left side of the
screen.
• PDF Player > Compose > edit or new add
playlist > press the button to open toolbar.
Toolbar is displayed on the left side of the
screen.
[ ] [ ] VOLUME
16
Adjust the volume level. The buttons are only
controlled by Scalar.
10
[ ] [ ] [ ] [ ] COLOR
•
• When browsing the PDF les:
/ : No function on Android source.
These two buttons are only controlled by
Scalar.
» : Perform zoom-in.
» : Perform zoom-out.
» After zoom-in or zoom-out, press the
button to revert the pdf le to the original
size.
22
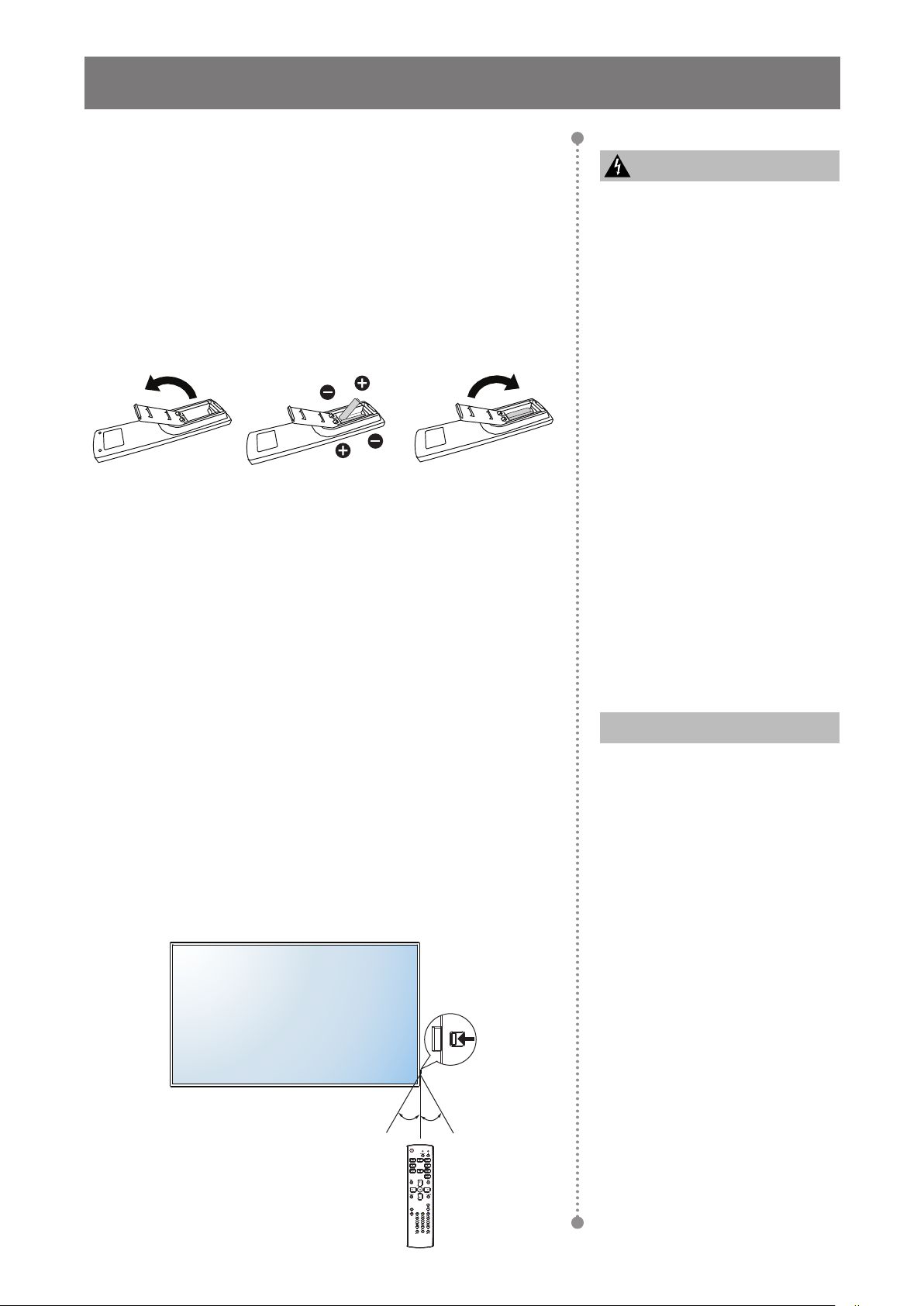
PRODUCT DESCRIPTION
1.7.4 Inserting the Batteries in the Remote Control
The remote control is powered by two 1.5V AAA batteries.
To install or replace batteries:
1 Press and then slide the cover to open it.
Caution:
The incorrect use of batteries can
result in leaks or bursting. Be sure
to follow these instructions:
2 Align the batteries according to the (+) and (-) indications
inside the battery compartment.
3 Replace the cover.
1.7.5 Handling the Remote Control
• Do not subject to strong shock.
• Do not allow water or other liquid to splash the remote control. If
the remote control gets wet, wipe it dry immediately.
• Avoid exposure to heat and steam.
• Other than to install the batteries, do not open the remote control.
1.7.6 Operating Range of the Remote Control
Point the top of the remote control toward the display’s remote control
sensor (on the left or right side) when pressing a button.
♦ Place “AAA” batteries
matching the (+) and (–) signs
on each battery to the (+)
and (–) signs of the battery
compartment.
♦ Do not mix battery types.
♦ Do not combine new batteries
with used ones. It causes
shorter life or leakage of
batteries.
♦ Remove the dead batteries
immediately to prevent them
from liquid leaking in the
battery compartment. Don’t
touch exposed battery acid, as
it can damage your skin.
Note:
♦ If you do not intend to use
the remote control for a long
period, remove the batteries.
When using the remote control, the distance from the remote control
to the sensor on the display should be less than 8m/26ft, and the
horizontal and vertical angles should be less than 30˚.
QM-43
30° 30°
23
♦ The remote control may not
function properly when the
remote control sensor on this
display is under direct sunlight
or strong illumination, or when
there is an obstacle in the path
of signal transmission.
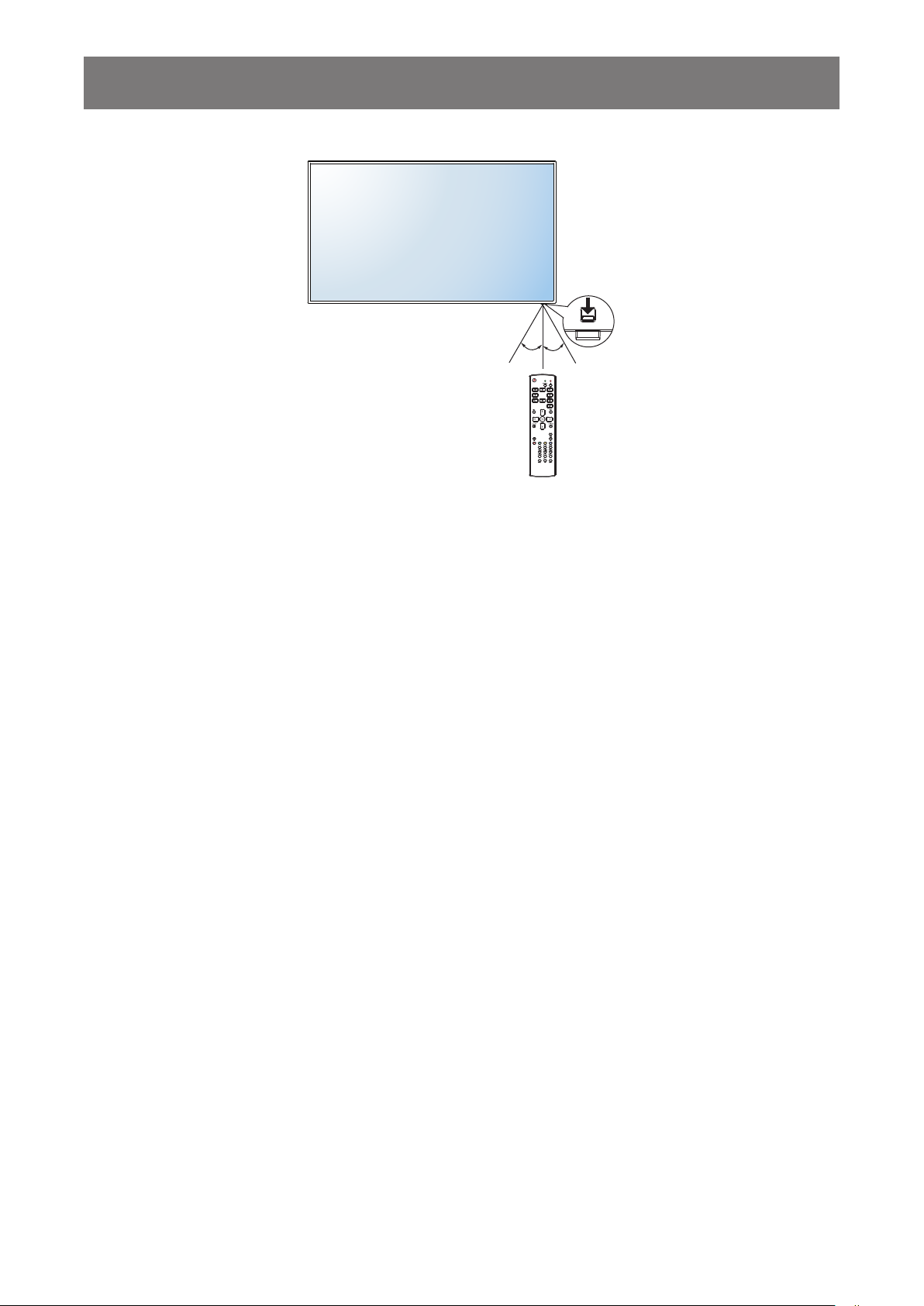
PRODUCT DESCRIPTION
QM-55
30° 30°
24
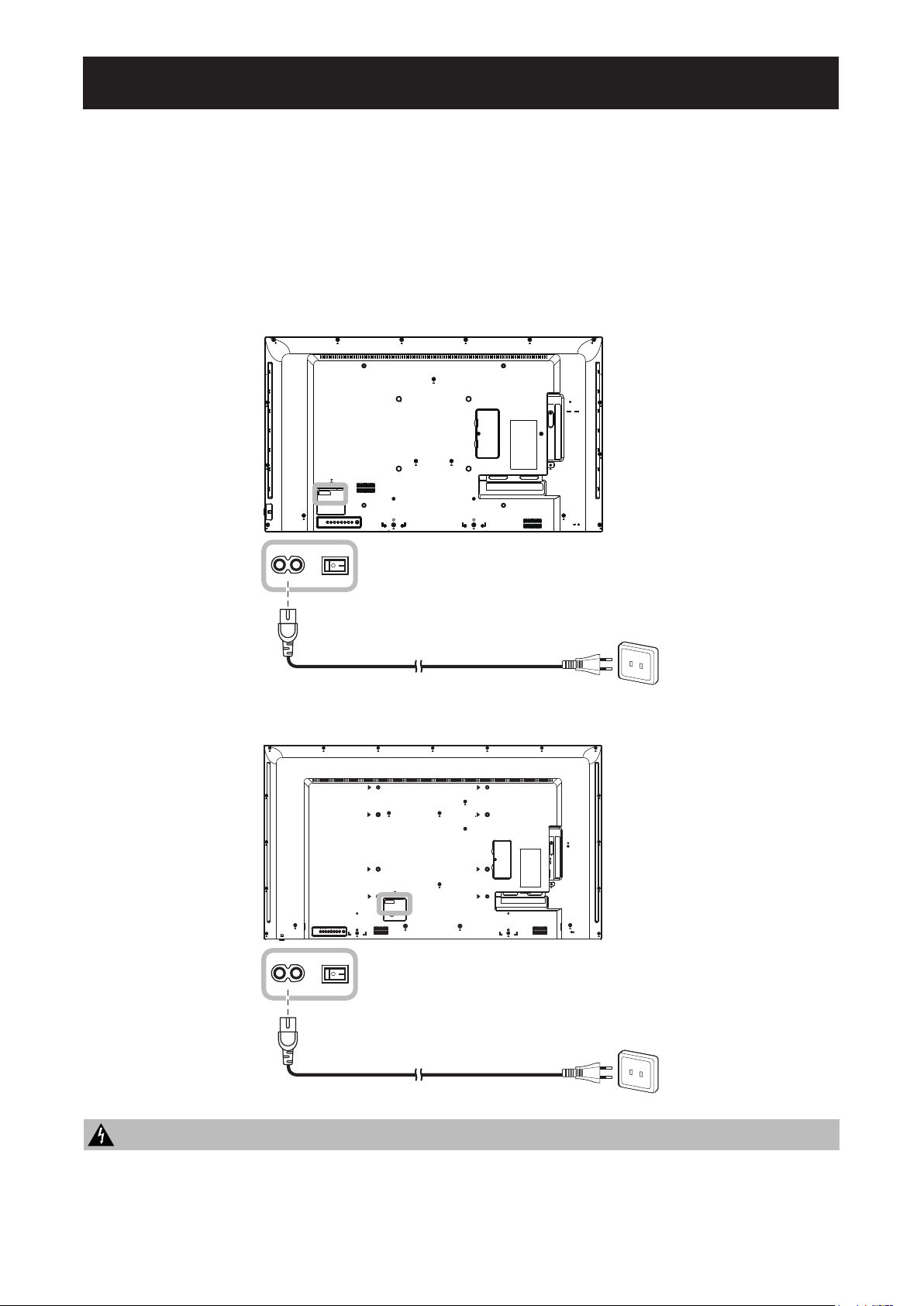
CHAPTER 2: MAKING CONNECTIONS
2.1 Connecting the Power
1 Connect one end of the power cord to the AC IN connector at the rear of the LCD display.
2 Connect the other end of the power cord to a power outlet or a power supply.
3 Set the Main Power switch to ON.
QM-43
QM-55
Caution:
♦ Make sure that the LCD display is not connected to the power outlet before making any connections.
Connecting cables while the power is ON may cause electric shock or personal injury.
♦ When unplugging the power cord, hold the power cord by the plug head. Never pull by the cord.
25
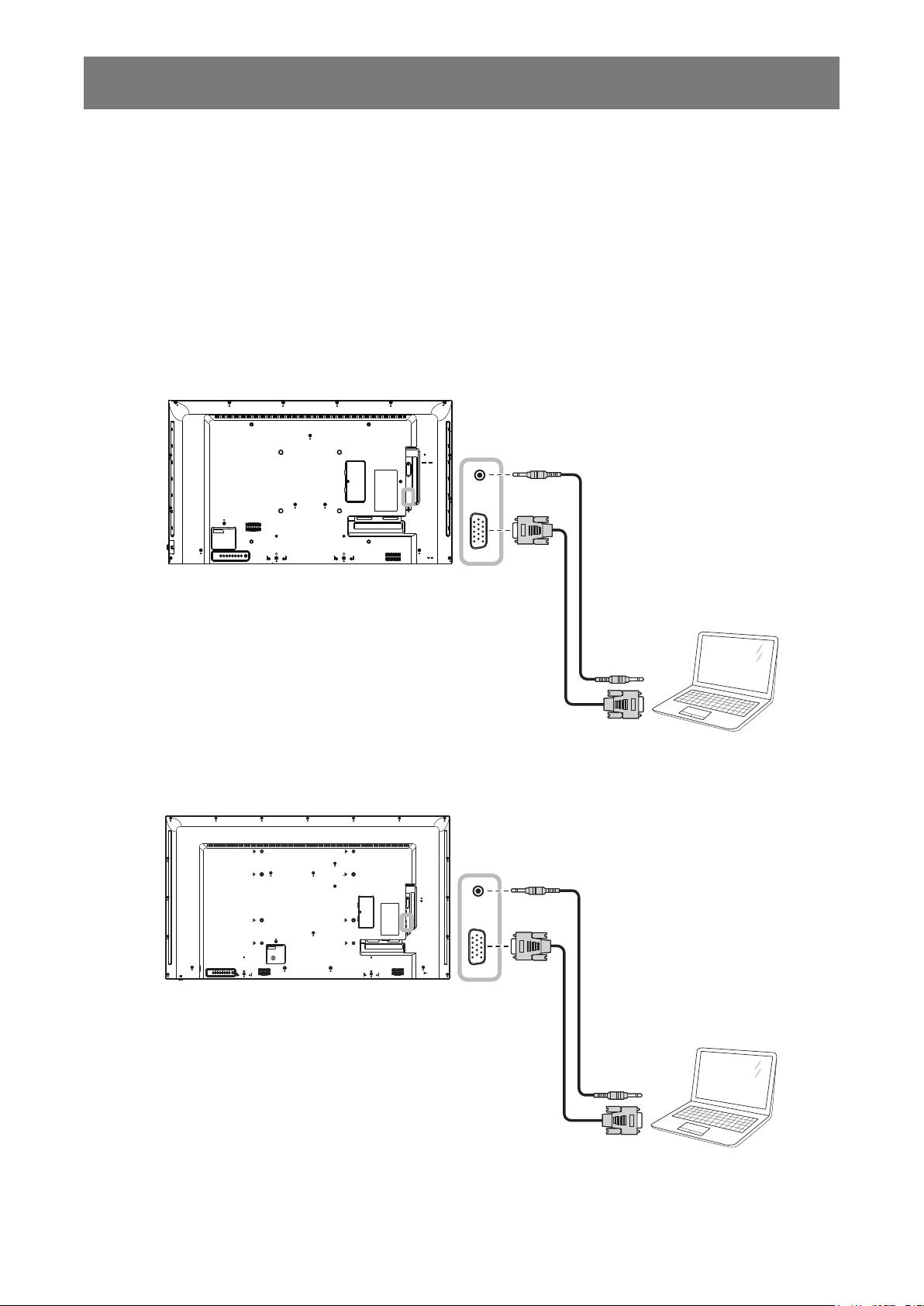
MAKING CONNECTIONS
2.2 Connecting a Computer
2.2.1 Using VGA Input
Connect one end of a D-sub cable to the VGA IN connector of the LCD display and the other end of a D-sub
cable to the VGA OUT (D-Sub) connector of the computer.
For audio input, connect one end of an audio cable to the AUDIO IN connector of the LCD display and the
other end of an audio cable to the AUDIO OUT connector of the computer.
QM-43
AUDIO IN
QM-55
VGA IN
Computer
AUDIO
OUT
VGA OUT
D-Sub 15 pin
AUDIO IN
VGA IN
26
Computer
AUDIO
OUT
VGA OUT
D-Sub 15 pin
 Loading...
Loading...