Page 1
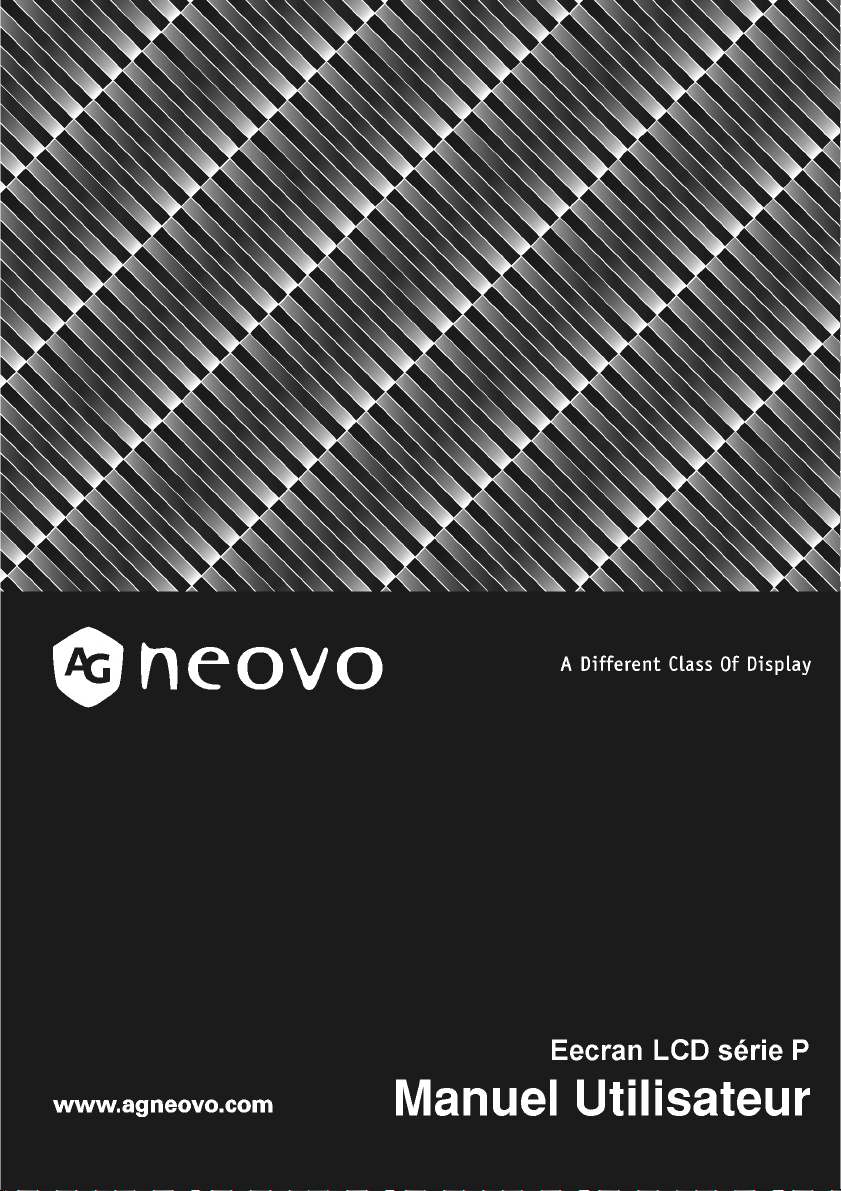
Page 2
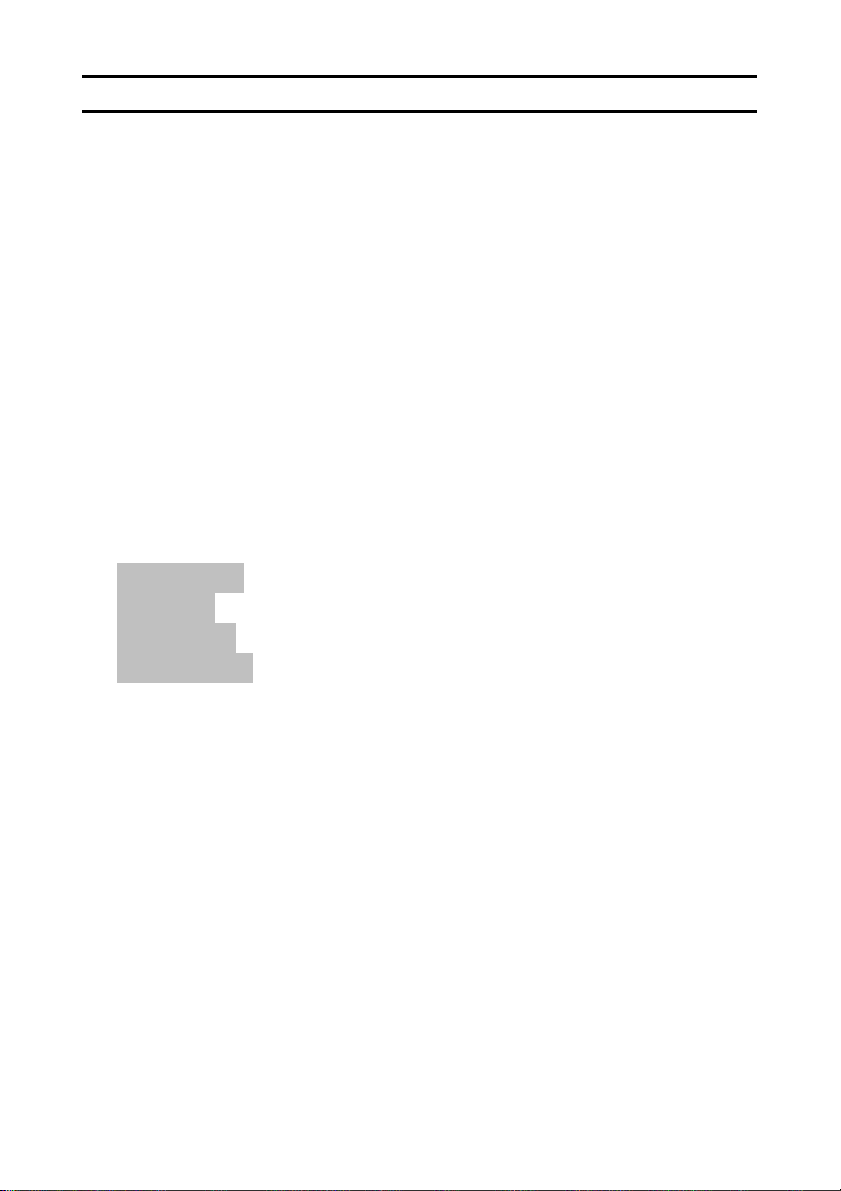
Table des Matières
Précautions ...................................................................................................2
Installation..................................................................................................2
Avertissement concernant les connexions électriques.............................. 2
Verrouillage de la base ..............................................................................2
Montage mural ........................................................................................... 3
Premièrement, pliez la base ...................................................................3
Deuxièmement, installez le couvercle de décoration.............................. 3
Troisièmement, montez l’écran LCD sur le mur ..................................... 3
Entretien.....................................................................................................4
Transport.................................................................................................... 4
Commencer ...............................................................................................5
Présentation des Fonctions des Boutons de Contrôle ..............................6
Installation.................................................................................................. 7
Ajustement de l’Ecran ...................................................................................8
Utiliser les boutons d’OSD......................................................................... 8
Entrée D-SUB .........................................................................................8
Entrée DVI............................................................................................. 18
Entrée CVBS......................................................................................... 26
Entrée S-Video...................................................................................... 35
Messages d’Alerte et Dépannage............................................................... 44
Messages d’Alerte ...................................................................................44
Dépannage ..............................................................................................45
Caractéristiques Techniques et Spécifications........................................... 46
Spécifications ...........................................................................................46
P-19....................................................................................................... 46
P-17....................................................................................................... 46
Réglementations .........................................................................................47
FCC compliance ......................................................................................47
WEEE.......................................................................................................48
1
Page 3
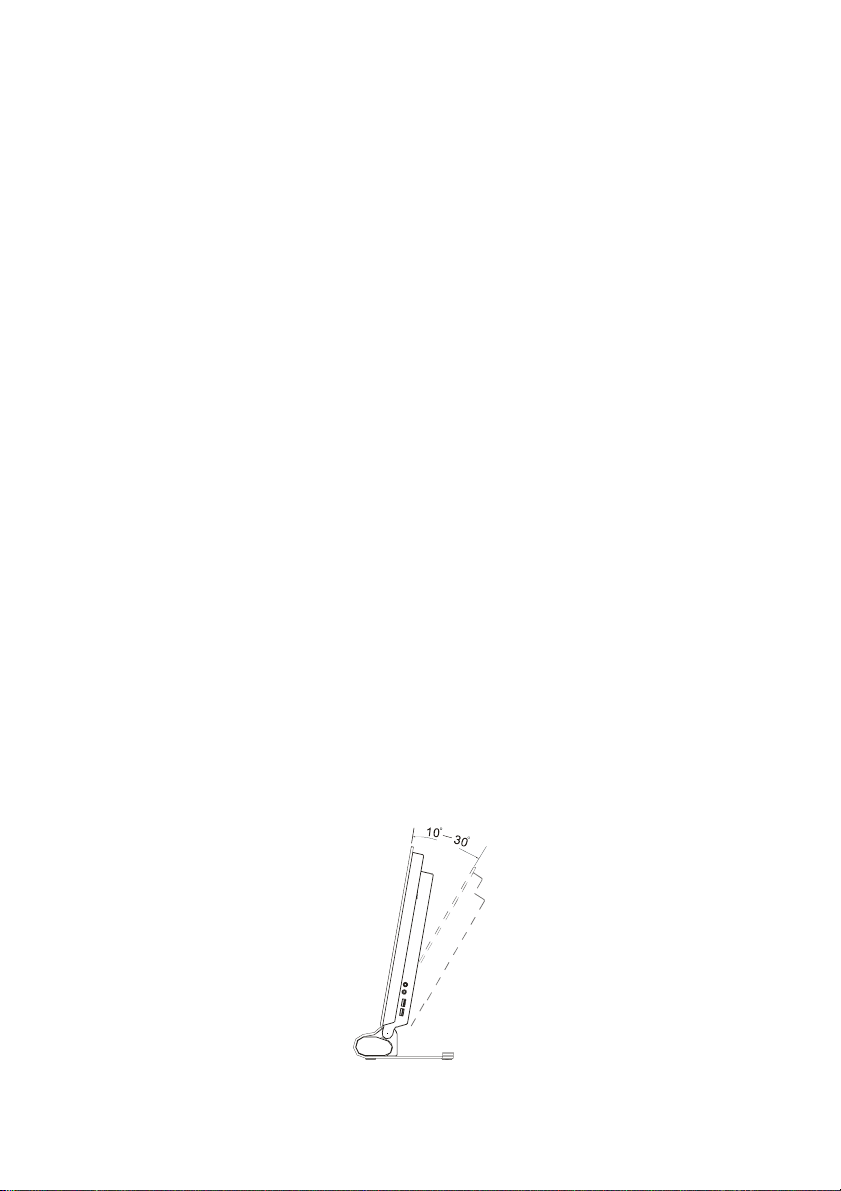
2
Précautions
Installation
• Ne pas recouvrir ni bloquer les orifices de ventilation sur le boîtier.
• Ne pas installer le moniteur à proximité de sources de chaleur telles que des radiateurs,
des souffleries, ni ne le placer dans un environnement sujet à la lumière directe du soleil, à
la poussière excessive ou à des vibrations mécaniques.
Avertissement concernant les connexions électriques
• Utiliser un cordon d’alimentation approprié à votre alimentation électrique locale.
• La prise doit être installée près du moniteur pour un accès facile.
• Ne laisser aucun objet reposer sur le cordon d’alimentation.
• Débrancher la fiche électrique de sa prise dans les conditions suivantes:
Si vous ne souhaitez plus utiliser le moniteur pour une période de temps
indéfinie.
Lorsque le cordon d’alimentation est endommagé ou rayé.
Si leproduit est tombé ou que le boîtier a été endommagé.
Si le produit montre un changement distinct au niveau de la performance,
indiquant un besoin d’une réparation.
Verrouillage de la base
• Pousser les deux piliers en acier sur le bas de la charnière, puis la base peut être inclinée
jusqu'à 90 degrés.
• L'angle d'inclinaison maximum du moniteur est de 30°, le moniteur ne peut pas être
abaissé sur un angle d'inclinaison supérieur à 30°. Pour plier la base, veuillez pousser les
deux piliers en acier, puis poussez le moniteur pour fermer la base.
Page 4
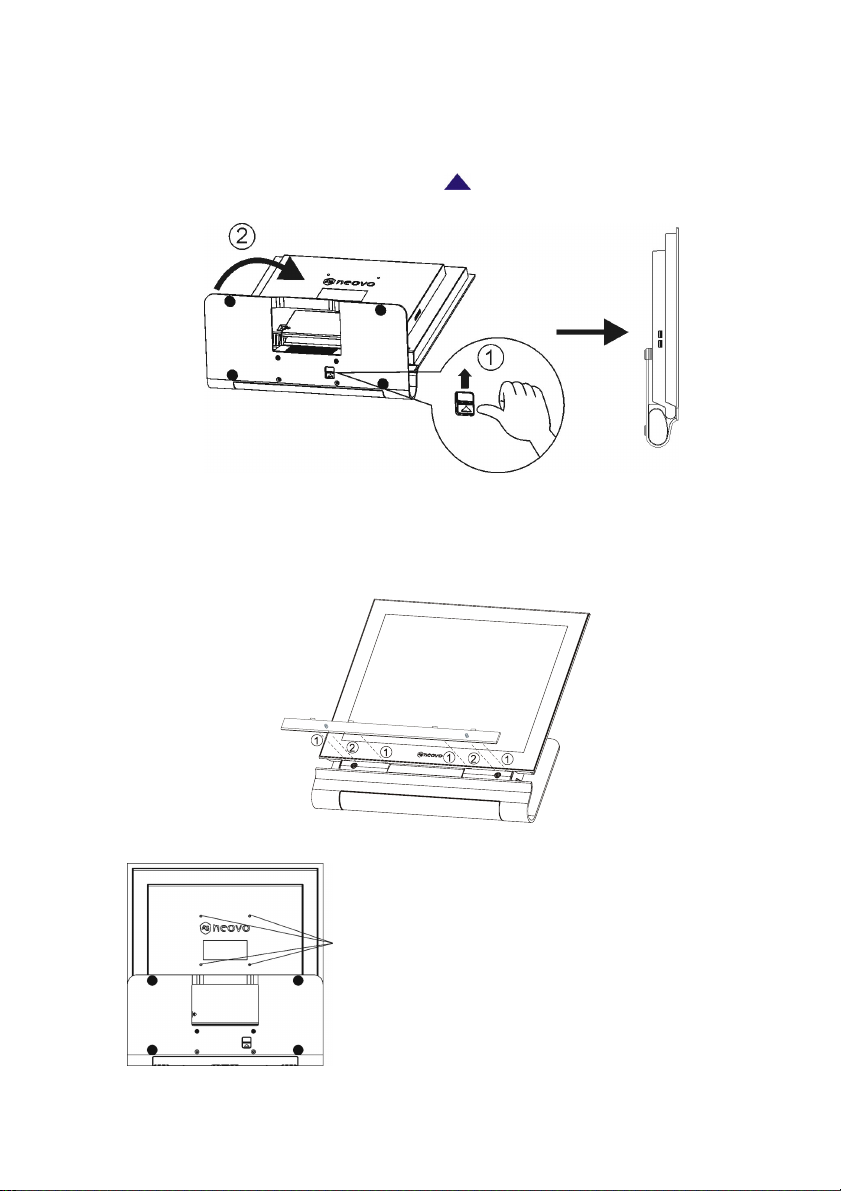
3
Montage mural
Si vous désirez monter l’écran LCD sur un mur, veuillez suivre les instructions suivantes :
Premièrement, pliez la base
Si vous désirez monter l’écran LCD sur un mur, appuyez sur le bouton bleu en bas de la
base dans la direction indiquée par la flèche
illustré ci-dessous.
Deuxièmement, installez le couvercle de décoration
(1) En poussant les onglets vers le haut, installez le couvercle de décoration sur les
trous rectangulaires au-dessous du panneau frontal.
(2) Appuyez sur le couvercle de décoration pour le fixer solidement dans les trous du
panneau frontal.
et pliez la base par 90 degrés comme
Troisièmement, montez l’écran LCD sur le mur
Les trous pour le montage mural sont au standard
VESA. Des vis M4 avec une longueur de moins de
10mm sont recommandées.
Les 4 trous pour le montage mural vous permettent
d’utiliser des vis M4 * 0,7. La longueur des vis ne doit
pas dépasser 9,4mm.
Page 5
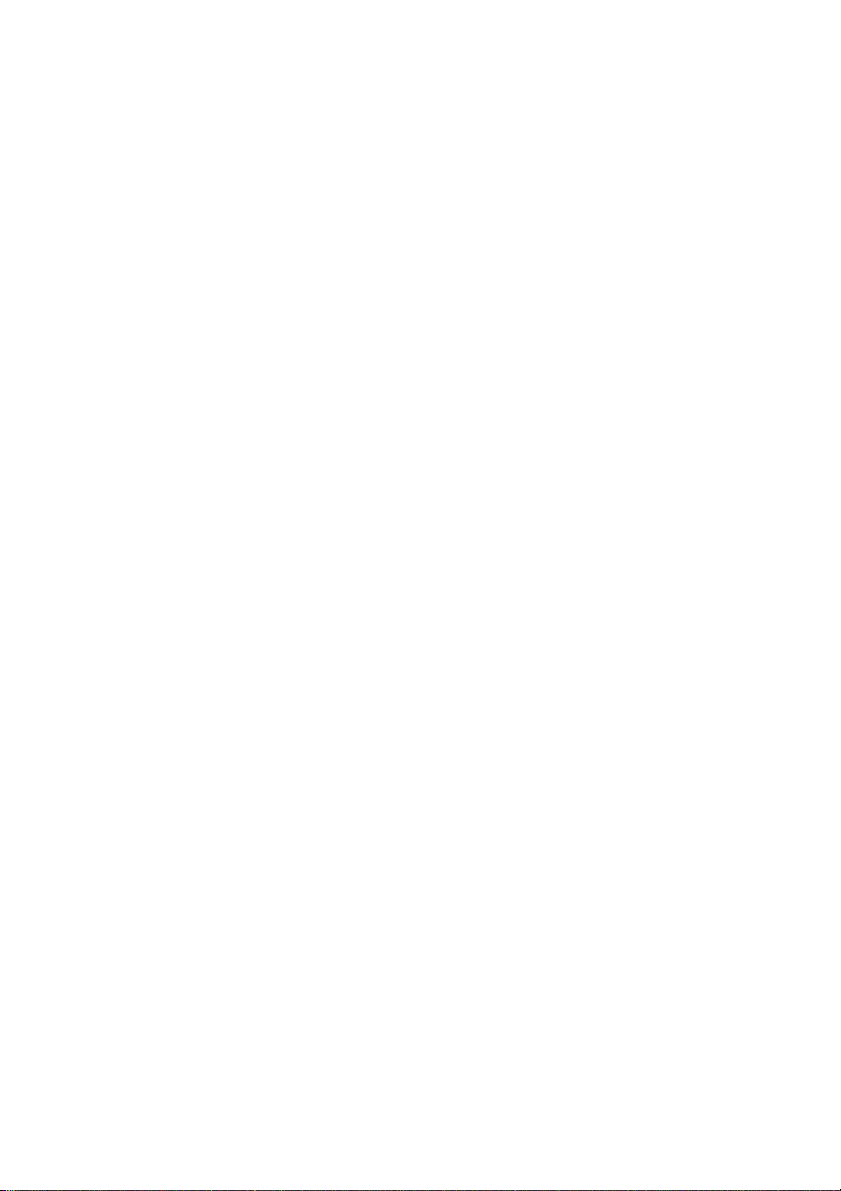
4
Entretien
• Nettoyer le boîtier, l’écran et les contrôles avec un chiffon doux légèrement humidifié avec
une solution détergente neutre. Ne pas utiliser de papier abrasif, de poudre ou tout autre
produit dissolvant, tel que l’alcool ou le benzène.
• Ne pas frotter, toucher ni tapoter la surface de l’écran avec des produits aiguisés et
abrasives, tels qu’un stylo ou un tournevis. Ce genre de contact risque de rayer le verre.
• Ne pas insérer d’objet pointu ni ne répandre de produits liquids dans le moniteur au travers
des orifices de ventilation. Cela risque de provoquer un incendie, un panne ou une
électrocution accidentelle.
• N’essayez pas de réparer ce produit par vous-même, car ouvrir ou enlever les couvercles
risque de vous exposer à des points de voltage dangereux et tout autre risque potentiel.
Transport
• En transportant ce moniteur pour une réparation ou un envoi par bateau, utiliser le carton
d’origine ainsi que tous les matériaux d’emballage.
Page 6
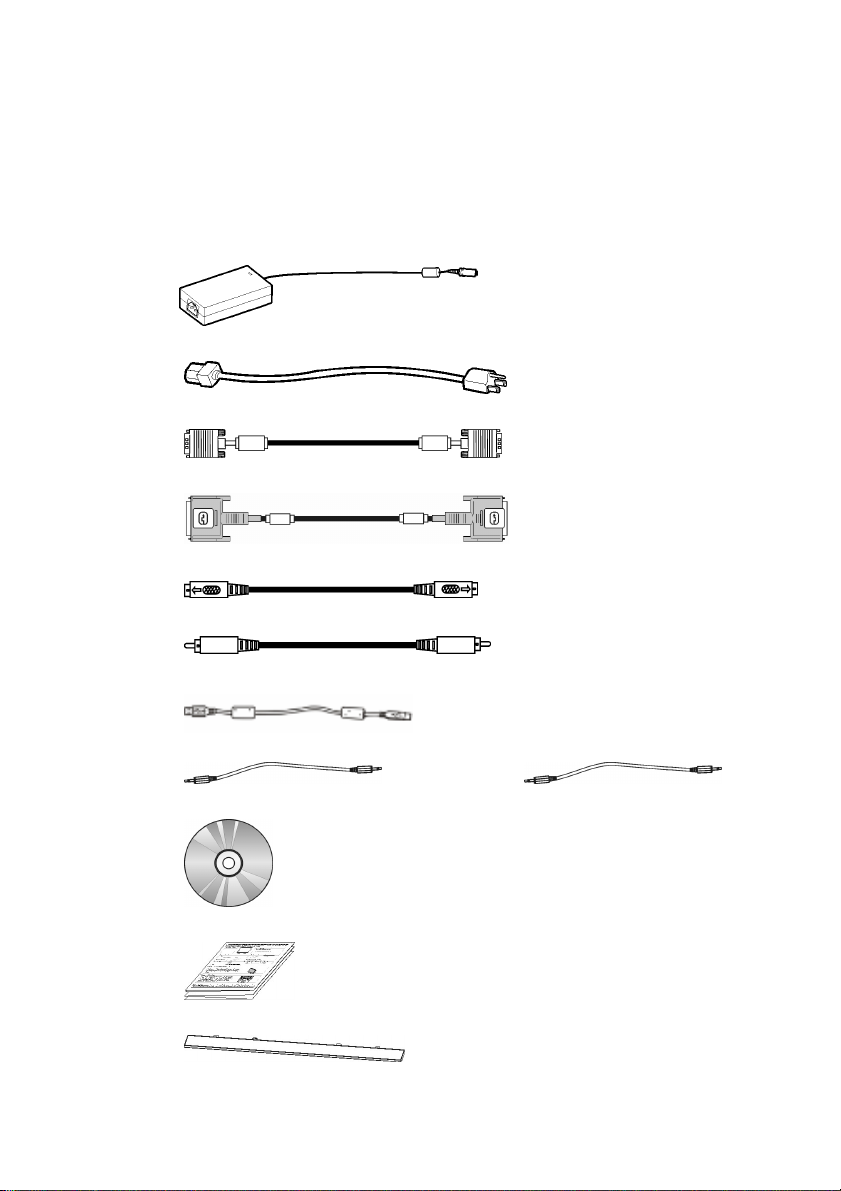
5
Commencer
Avant d’utiliser ce moniteur, vérifier que les éléments ci-dessous soient bien inclus dans votre
carton d’emballage:
• Moniteur (*1)
• Adaptateur d’alimentation (*1)
(Pour utilisation uniquement avec l'alimentation Li-shin LSE0452B1280 ou Linearity
LAD10PFKB6)
• Cordon d’alimentation (*1)
• D-sub 15-pin signal cable (*1)
• Câble de Signal VGA Sous-D à 15-broches (*1)
• Câble de signal Vidéo-S (*1,) (Optionnel)
• Câble CVBS (*1) (Optionnel)
• Câble USB (*1)
• Câble Microphone (*1) • Câble Audio (*1)
• CD-ROM (Contenant le fichier d’informations de Windows et le manuel utilisateur)
• Guide Rapide
• Couvercle de décoration (pour montage mural uniquement)
Page 7
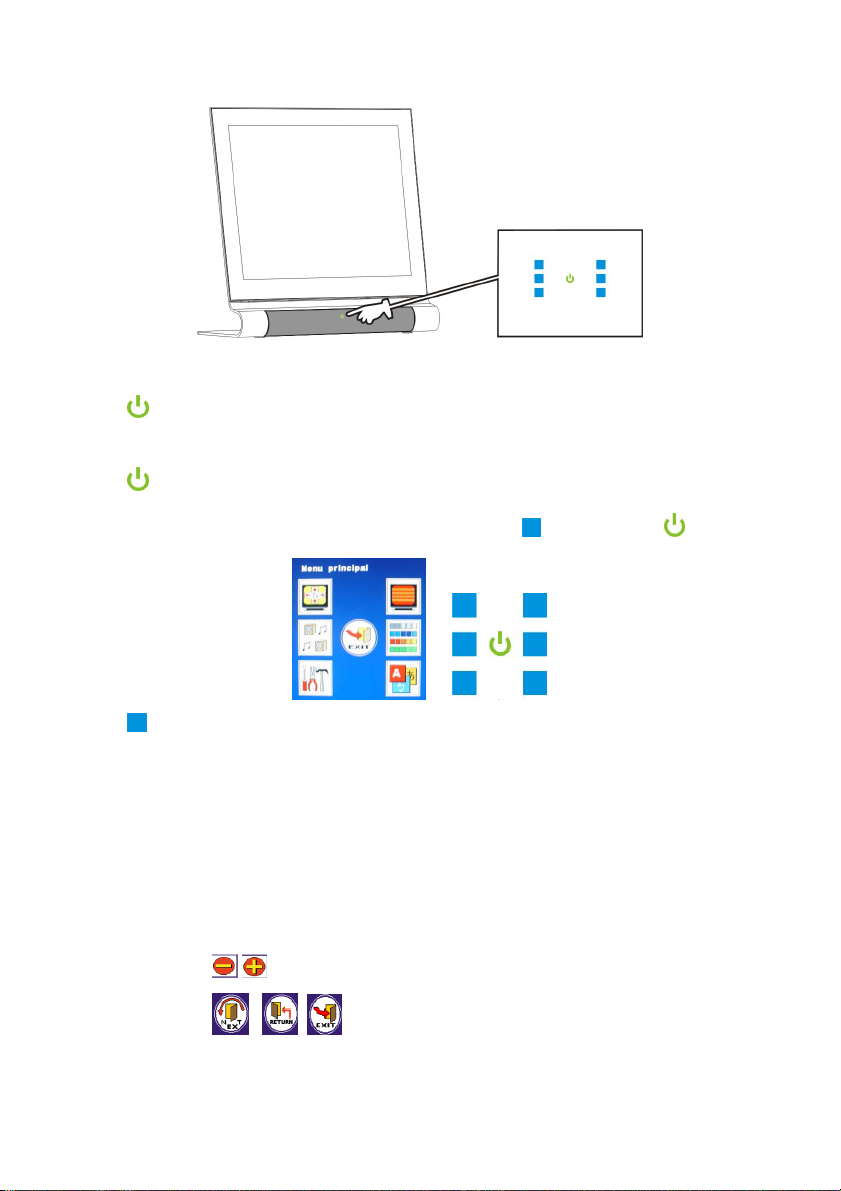
6
Présentation des Fonctions des Boutons de Contrôle
Vue Avant
Touches de contrôle situées au centre inférieur de la base
MARCHE/ARRET
Pressez une fois pour allumer votre écran LCD (couleur verte). Pressez de
nouveau pendant 3 secondes pour l'éteindre (couleur orange).
Menu
Pressez une fois pour activer le menu OSD. Les six touches bleues
environnantes s'allumeront. Les boutons bleus
référence aux fonctions associées dans le menu OSD.
Fonction
Touches de fonction, ce qui peut être l'une des fonctions suivantes:
Touche de raccourci.
Item du Menu Principal.
Sélection des fonctions en boucle ex. Sélection de l'entrée parmi D-SUB,
DVI, CVBS, S-Vidéo.
Sélection MARCHE/ARRET en boucle ex. le Subwoofer peut être activé ou
désactivé.
et le bouton vert font
permettent de régler les valeurs relatives.
, , permettent respectivement de passer au menu suivant,
de revenir sur le menu précédent et de quitter le menu OSD.
Page 8
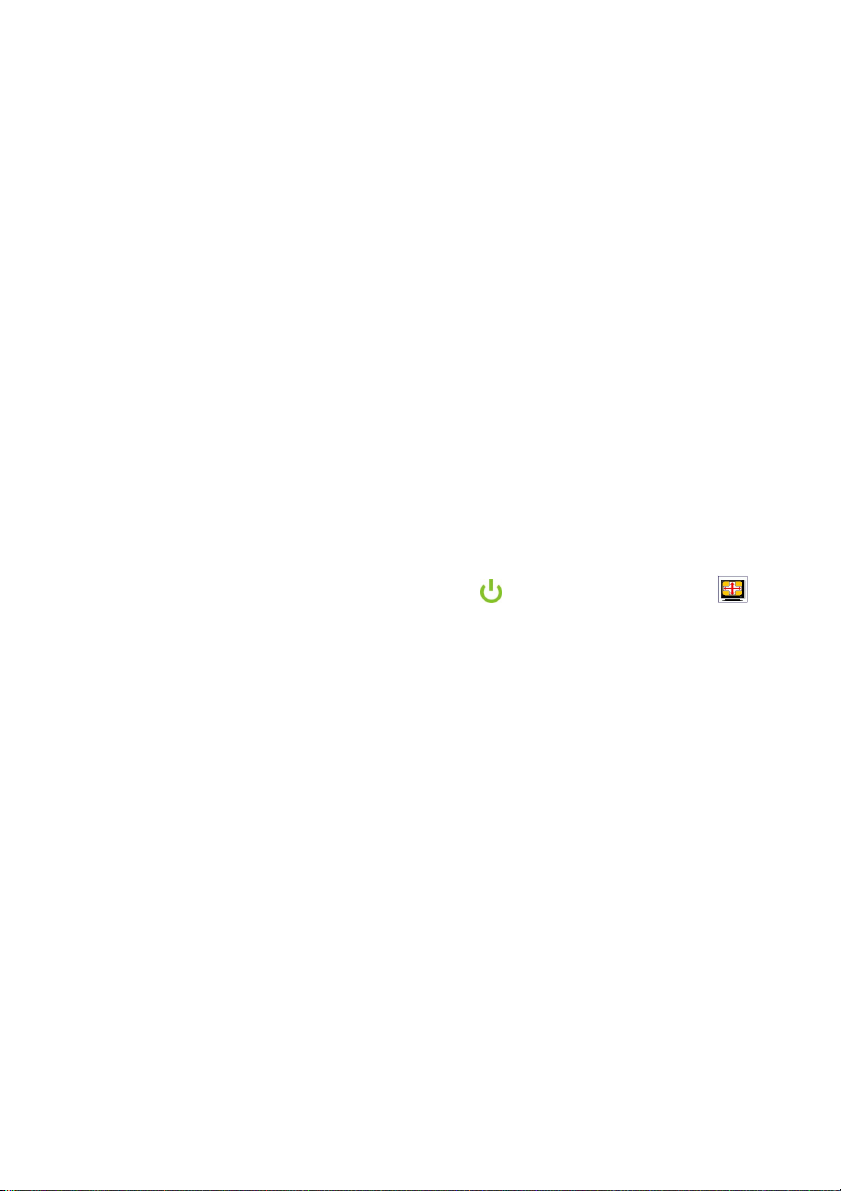
7
Installation
• Retirez l'écran de ses emballages.
• Placez votre écran LCD sur un endroit approprié. Assurez-vous que l'espace est suffisant pour
l'installation, en particulier à l'arrière de l'écran.
Connexion à l’Ordinateur ―
1. Eteignez votre ordinateur et reliez le câble de signal VGA. Veuillez relier tous
les câbles de signal du moniteur sur un socle VGA supportant une fiche à 15
broches en provenance d’un ordinateur PC.
2. Branchez la fiche d’extrêmité du fil électrique sur l’arrière du moniteur.
3. Branchez le fil électrique sur le connecteur d’alimentation, puis la fiche sur
une prise électrique.
4. Rallumez votre ordinateur.
5. Pressez le bouton d’allumage du moniteur. L’image va alors apparaître sur
l’écran. Sinon, veuillez consulter la section 「 Messages d’Alerte et
Dépannage」.
6. Réglez la résolution d'affichage sur 1280X1024 pixels à 60Hz sur votre
ordinateur. Pressez le bouton menu
L'écran sera automatiquement réglé à ses performances optimales.
Connexion à une interface numérique (Numérique, DVI)―
1. Eteignez votre ordinateur, veuillez ensuite brancher l’extrêmité de tous les
câbles de signal d’interface numérique fournis avec l’appareil sur le socle de
connexion numérique DVI derrière le moniteur et l’autre extrêmité sur la
carte d’affichage numérique de l’ordinateur.
2. Les autres étapes sont identiques aux points 2et 6.
Connexion de l'écran LCD à une source vidéo (CVBS ou S-Vidéo)—
1. Eteignez l'équipement (ex. la TV, la caméra) et connectez une extrémité du
câble CVBS ou du câble S-Vidéo fourni dans le paquet sur le port CVBS ou
le port S-Vidéo situé à l'arrière de l'écran et l'autre extrémité au port sortie
vidéo de l'équipement à connecter.
2. Répétez les étapes 2-6 de la section précédente.
puis le bouton Réglage Auto .
Page 9
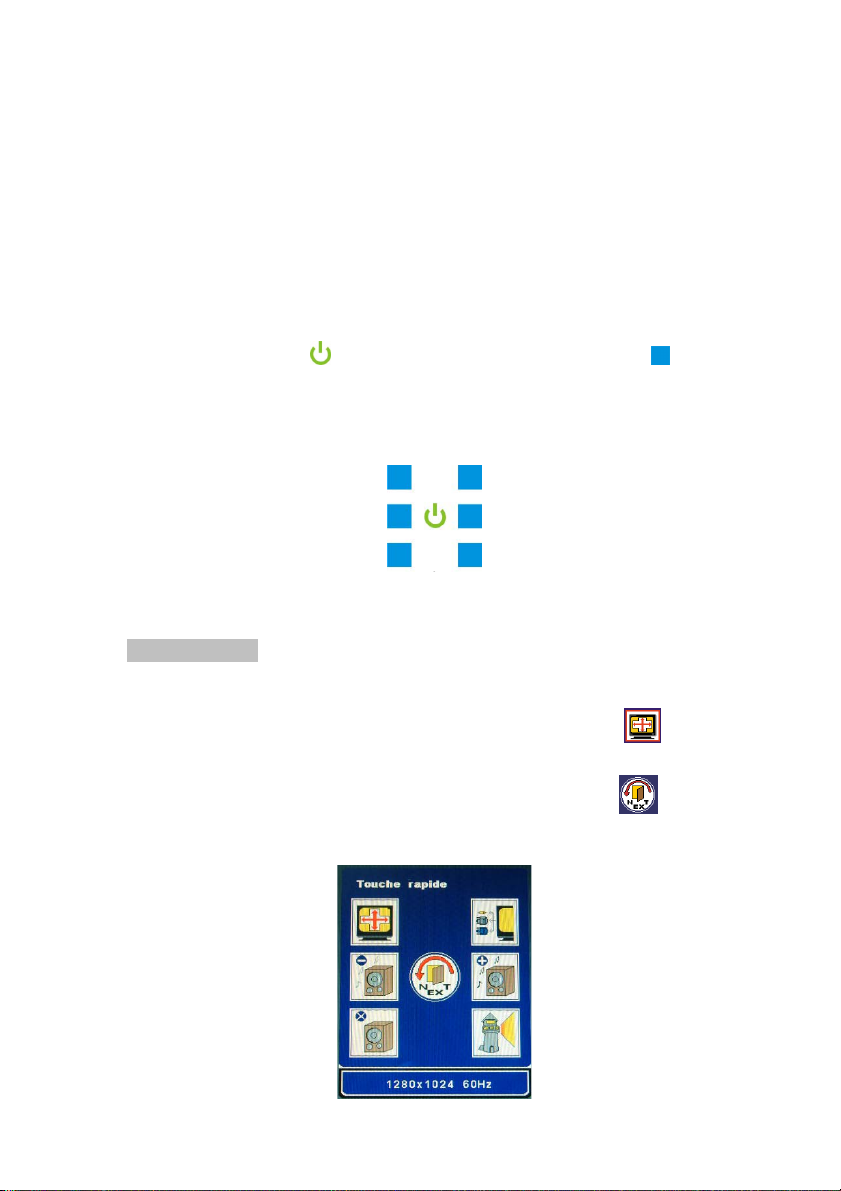
8
Ajustement de l’Ecran
t
Le système d’Affichage Sur Ecran (OSD) offre toutes sortes outils permettant de changer par
vous-même l’image sur écran, afin d’obtenir les meilleurs résultats.
Important: Bien que vous puissiez effectuer tout changement comme bon vous
Utiliser les boutons d’OSD
Pressez le bouton menu pour afficher le menu OSD. Les touches bleues s'allumeront.
Chacune de ces touches correspond à la fonction respective apparaissant dans le menu OSD
de chaque page.
Menu OSD: divisé en sept zones qui correspondent exactement à la position des touches de
contrôle.
La barre d'“Informations” apparaissant sur chaque page fournit les instructions de
fonctionnement nécessaires.
Entrée D-SUB
semble, nous vous conseillons cependant fortement d’utiliser la
programmation AUTO, car elle vous permet d’obtenir les meilleures
performances possibles. Il vous suffit de presser le bouton AUTO pour
pouvoir ouvrir cette programmation. En outre, il vous est aussi conseillé
d’utiliser la fonction AUTO à chaque fois que vous changez la résolution
d’affichage ou la vitesse de renouvellement de l’ordinateur.
(I) Page 1: Touche rapide
Une fois la touche de fonction pressée, la couleur du cadre devient rouge.
Une fois que l'utilisateur a pressé le bouton "Menu”, toutes les touches de raccourci le plus
fréquemment utilisées apparaîtront sur la première page. En pressant
menu passe à la page suivante, c'est à dire le menu principal.
Réglage Automatique
Volume -
Mue
Sélection d'entrée
Volume +
Luminance
Barre d'informations
[SUIVANT], le
Page 10
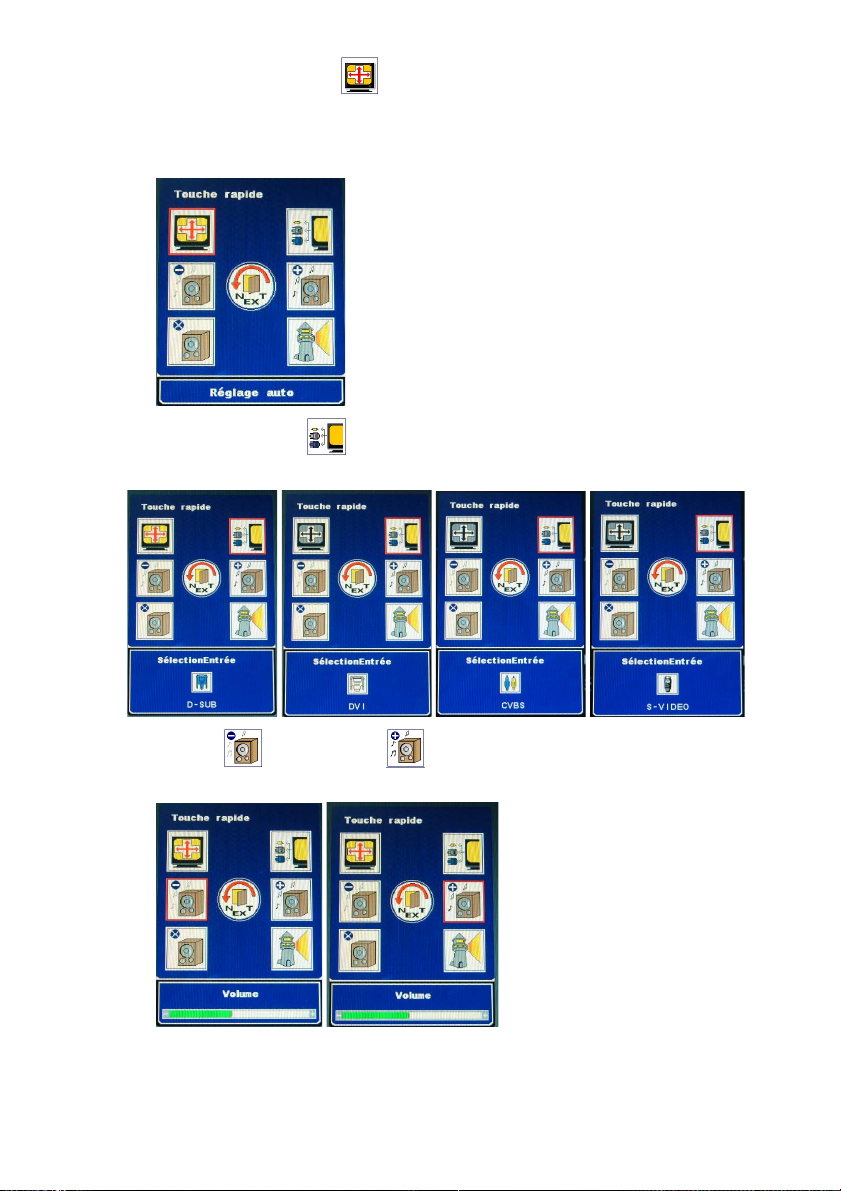
9
Réglage Automatique
Permet un réglage automatique pour obtenir les meilleures conditions de vision pour
l'utilisateur.
Cependant, une résolution inférieure à 800x600 peut être uniquement réglée manuellement.
Sélection d'entrée
Affichage des modes d'entrée en boucle parmi les signaux D-SUB, DVI, CVBS et S-Vidéo.
Volume – et Volume +
Permettent de régler le volume du haut-parleur.
Réduit le volume Augmente le volume
Page 11
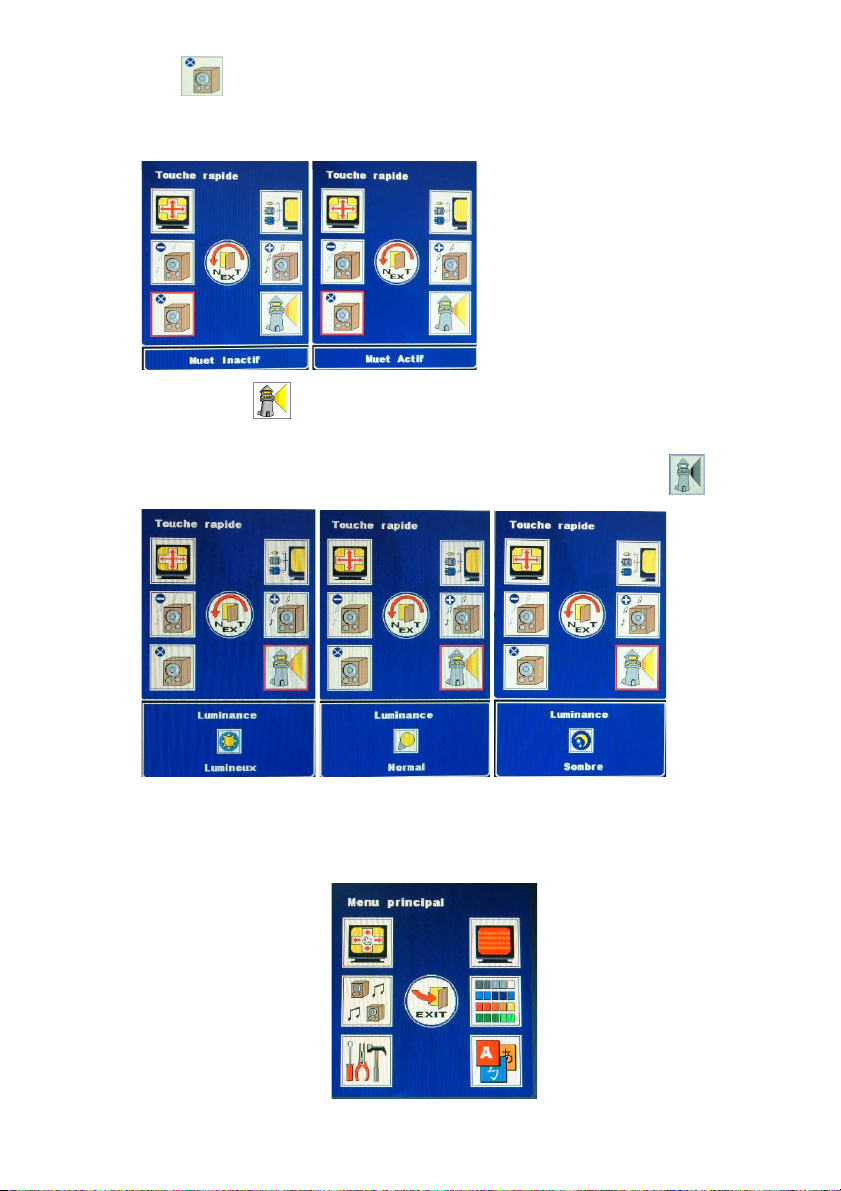
0
Muet
A
Activation/désactivation de la fonction en boucle pour couper le volume du haut-parleur et celui
des écouteurs.
Luminance
Sélection des niveaux de luminosité en boucle parmi Lumineux, Normal et Sombre. Si
la fonction sRVB est activée, l'utilisateur ne peut pas ajuster la Luminance
(II) Page 2: Menu Principal
Le menu principal classe par catégorie les fonctions du moniteur en six groupes.
Chaque zone permet de passer à son sous-menu associé.
Géométrique
udio
Outils
Vidéo
Couleur
Langue
.
1
Page 12
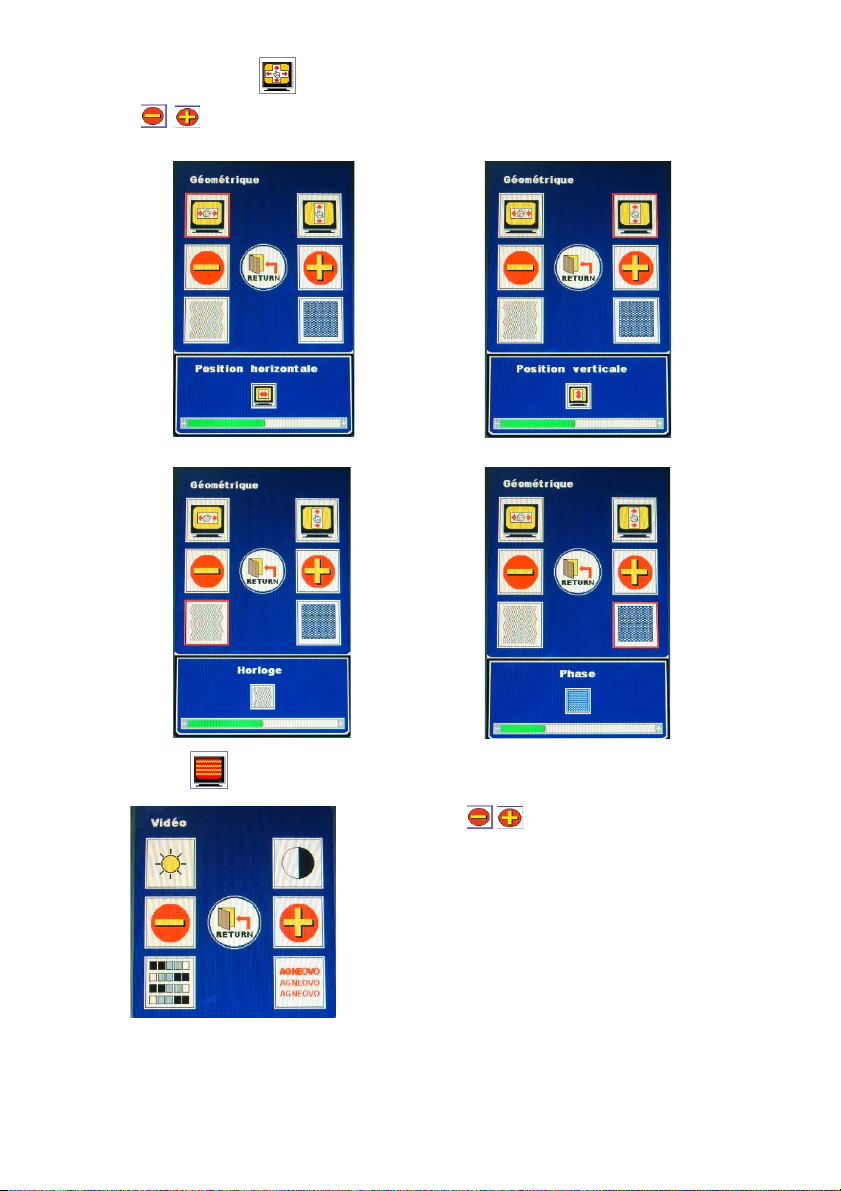
Géométrique
permettent de régler des valeurs relatives.
(1) Position Horizontale (2) Position Verticale
(3) Horloge (4) Phase
Vidéo
permettent de régler les valeurs
relatives.
11
Page 13
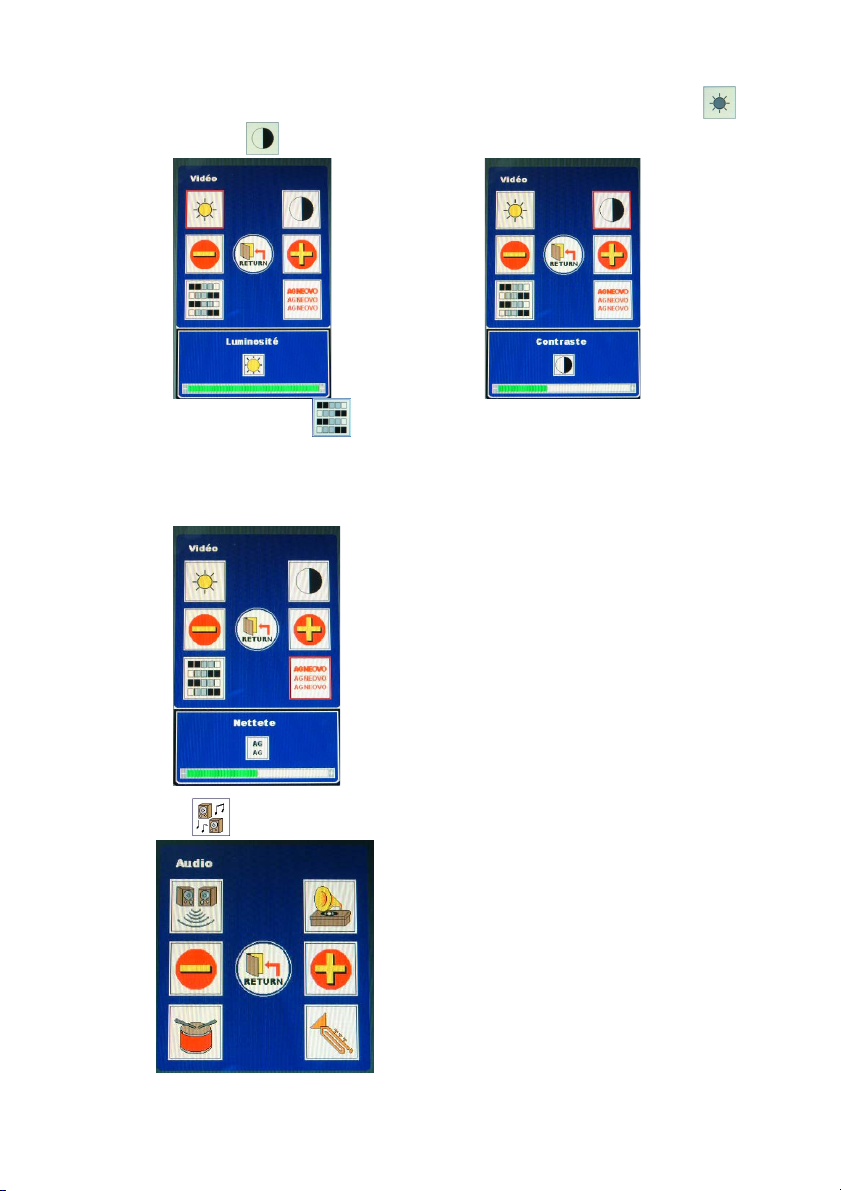
2
(1) Luminosité (2) Contraste
Si la fonction sRGB est activée, l'utilisateur ne peut pas ajuster la Luminosité
le Contraste
(3) Tonalité / Saturation
.
Tonalité / Saturation ne fonctionne pas avec le signal d'entrée D-SUB.
(4) Netteté:
Si la résolution de l'ordinateur est à 1280 x 1024, le paramètre netteté ne sera pas
appliqué.
et
Audio
1
Page 14
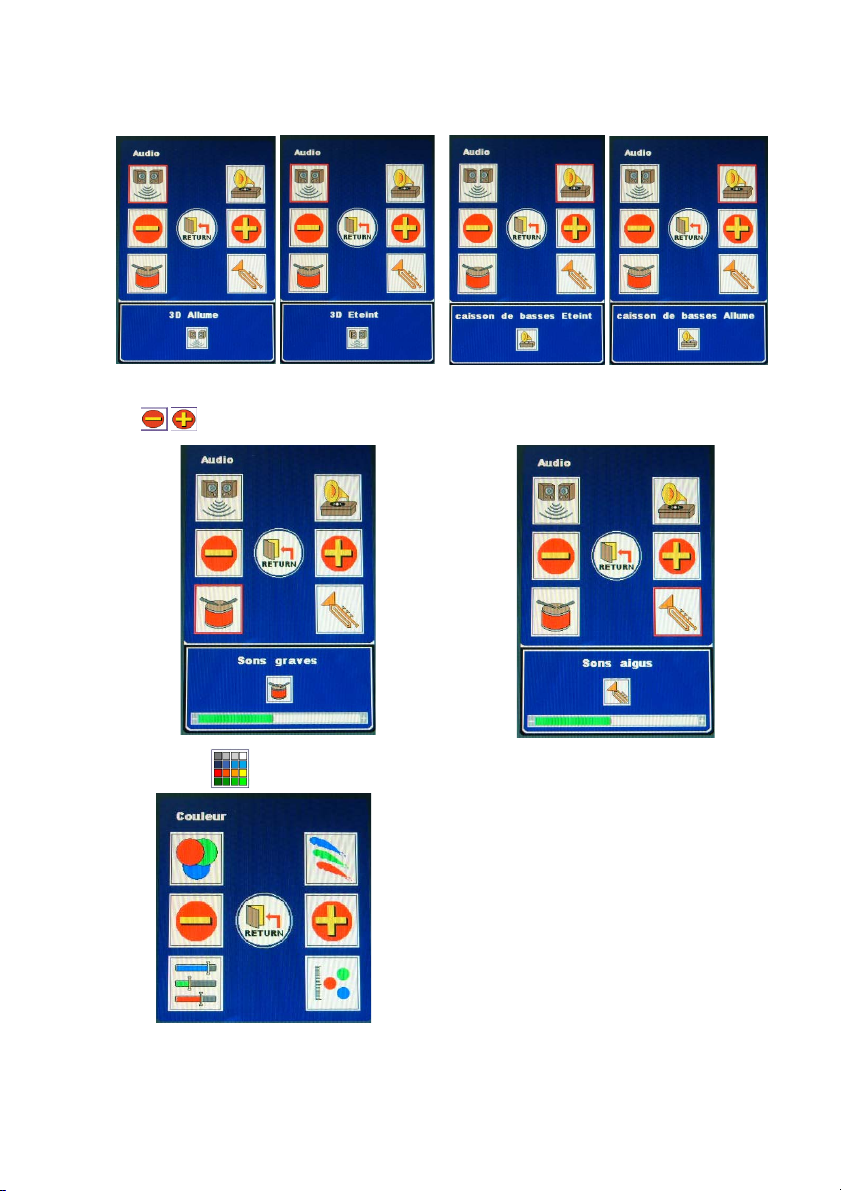
3
(1) 3D:
Sélection de paramètres entre “Allumé” et
“Eteint”.
(2) Caisson de basses:
Sélection de paramètres entre “Allumé” et
“Eteint”.
(3) Sons graves: (4) Sons aigus :
permettent de régler les valeurs relatives.
Couleur
1
Page 15
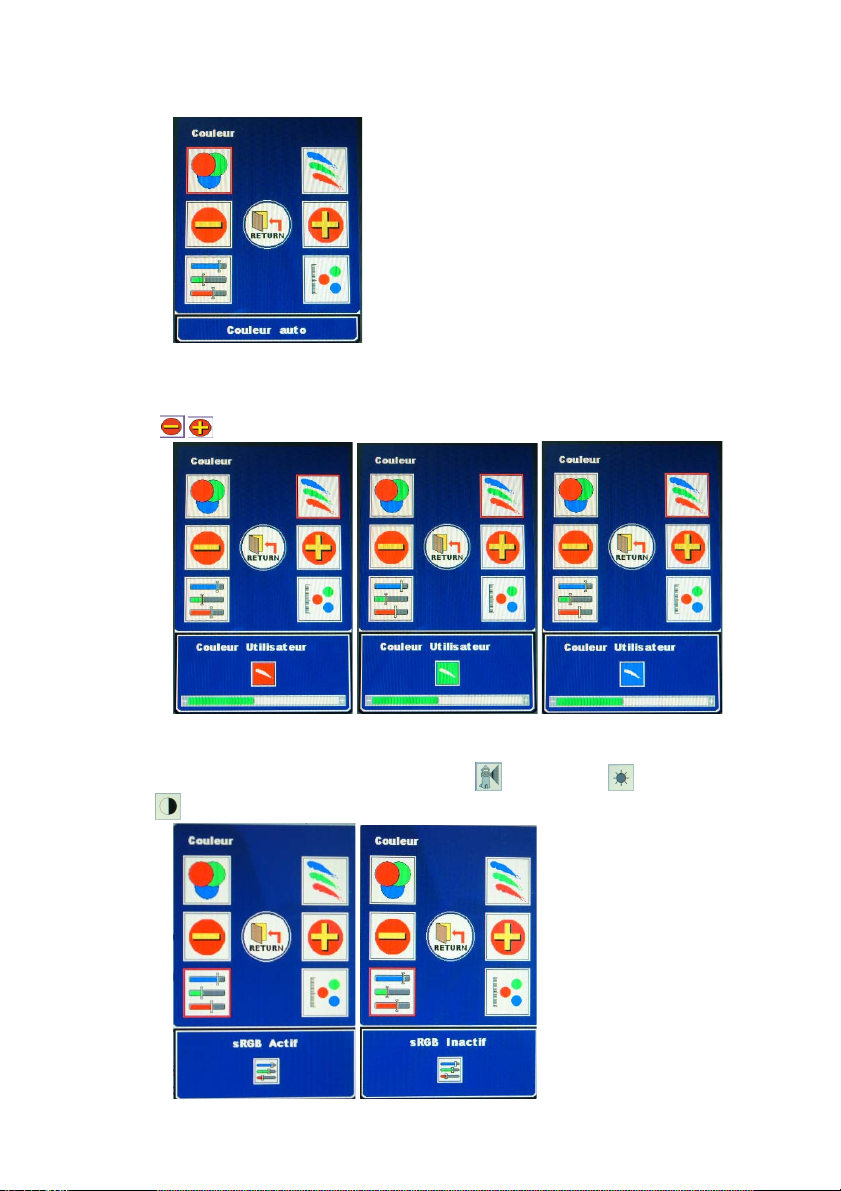
4
(1) Couleur Auto:
Permet de régler automatiquement les couleurs utilisateur optimales.
(2) Couleur Utilisateur:
Sélection de paramètres en boucle parmi le Rouge, le Vert et le Bleu
permettent de régler les valeurs relatives.
(3) sRGB:
Sélection de paramètres entre ”Allumé” et “Eteint”. Si la fonction sRGB est activée,
l'utilisateur ne peut pas ajuster la Luminance
, la Luminosité et le Contraste
.
1
Page 16

5
(4) Température couleurs:
Sélection de paramètres en boucle entre 6500k et 9300k.
Outils
.
(1) Durée d'affichage OSD:
permettent de régler les valeurs relatives
1
Page 17

6
(2) Position H. OSD / Position V. OSD / Transparence OSD:
Sélection des options en boucle parmi la Position H. OSD, la Position V. OSD et la
Transparence OSD.
permettent de régler les valeurs relatives.
(3) Rappel:
Rappel des valeurs d'usine par défaut.
(4)Mode:
Sélection des modes en boucle entre “Graphique” et “Texte”. Le mode graphique ne
fonctionne qu'en DOS. (Ne fonctionne pas avec le système d'exploitation tel que
Windows).
1
Page 18

7
Langue
permet la sélection de la langue par défilement.
L'option de langue OSD dispose de deux versions:
(1) Europe & USA: Anglais, Allemand, Français, Espagnol, Italien, Hollandais,
Russe, République tchèque, Polonais, Roumain.
(2) Le reste du monde: Anglais, Allemand, Français, Espagnol, Chinois
traditionnel, Chinois simplifié et Japonais.
Anglais Allemand Français Espagnol Italien Néerlandais Russe
Tchèque Polonais Roumain Chinois
traditionnel
Chinois
simplifié
Japonais
1
Page 19

8
t
Entrée DVI
(I) Page 1: Touche rapide
Une fois la touche de fonction pressée, la couleur du cadre devient rouge.
Une fois que l'utilisateur a pressé le bouton "Menu”, toutes les touches de raccourci le plus
fréquemment utilisées apparaîtront sur la première page. En pressant
menu passe à la page suivante, c'est à dire le menu principal.
Réglage Automatique
Volume -
Mue
Sélection d'entrée
Volume +
Luminance
Barre d'informations
[SUIVANT], le
Réglage Automatique
Le Réglage automatique ne fonctionne pas avec le signal d'entrée DVI.
Sélection d'entrée
Affichage des modes d'entrée en boucle parmi les signaux DVI, CVBS, S-Vidéo et D-SUB,.
1
Page 20

9
Volume – et Volume +
Permettent de régler le volume du haut-parleur.
Réduit le volume Augmente le volume
Muet
Activation/désactivation de la fonction en boucle pour couper le volume du haut- parleur et
celui des écouteurs.
Luminance
Sélection des niveaux de luminosité en boucle parmi Lumineux, Normal et Sombre. Si
la fonction sRVB est activée, l'utilisateur ne peut pas ajuster la Luminance
.
1
Page 21

0
(II) Page 2: Menu Principal
A
Le menu principal classe par catégorie les fonctions du moniteur en six groupes.
Chaque zone permet de passer à son sous-menu associé.
Géométrique
udio
Outils
Vidéo
Couleur
Langue
Géométrique
La géométrie ne fonctionne pas avec le signal d'entrée DVI.
Vidéo
Si la fonction sRVB est activée, l'utilisateur ne peut pas ajuster les fonctions Vidéo .
permettent de régler les valeurs
relatives.
(1) Luminosité (2) Contraste
(3) Tonalité / Saturation
Tonalité / Saturation ne fonctionne
pas avec le signal d'entrée DVI.
(4) Netteté
La Netteté ne fonctionne pas avec le
signal d'entrée DVI.
2
Page 22

Audio
(1) 3D:
Sélection de paramètres entre “Allumé”
et “Eteint”.
(2) Caisson de basses:
Sélection de paramètres entre “Allumé”
et “Eteint”.
(3) Sons graves: (4) Sons aigus:
permettent de régler les valeurs relatives.
21
Page 23

2
Couleur
(1) Couleur Auto:
La Couleur automatique ne fonctionne pas avec le signal d'entrée DVI.
(2) Couleur Utilisateur:
Sélection de paramètres en boucle parmi le Rouge, le Vert et le Bleu
permettent de régler les valeurs relatives.
(3) sRGB:
Sélection de paramètres entre ”Allumé” et “Eteint”. Si la fonction sRGB est
activée, l'utilisateur ne peut pas ajuster la Vidéo
et la Luminance .
2
Page 24

3
(4) Température couleurs:
Sélection de paramètres en boucle entre 6500k et 9300k.
Outils
(1) Durée d'affichage OSD:
permettent de régler les valeurs relatives
2
Page 25

4
(2) Position H. OSD / Position V. OSD / Transparence OSD:
Sélection des options en boucle parmi la Position H. OSD, la Position V. OSD et
la Transparence OSD.
permettent de régler les valeurs relatives.
(3) Rappel:
Rappel des valeurs d'usine par défaut.
(4)Mode:
Sélection des modes en boucle entre “Graphique” et “Texte”. Le mode graphique ne
fonctionne qu'en DOS. (Ne fonctionne pas avec le système d'exploitation tel que
Windows).
2
Page 26

5
Langue
permet la sélection de la langue par défilement.
L'option de langue OSD dispose de deux versions:
(1) Europe & USA: Anglais, Allemand, Français, Espagnol, Italien, Hollandais,
Russe, République tchèque, Polonais, Roumain.
(2) Le reste du monde: Anglais, Allemand, Français, Espagnol, Chinois
traditionnel, Chinois simplifié et Japonais.
Anglais Allemand Français Espagnol Italien Néerlandais Russe
Tchèque Polonais Roumain Chinois
traditionnel
Chinois
simplifié
Japonais
2
Page 27

6
t
Entrée CVBS
(I) Page 1: Touche rapide
Une fois la touche de fonction pressée, la couleur du cadre devient rouge.
Une fois que l'utilisateur a pressé le bouton "Menu”, toutes les touches de raccourci le plus
fréquemment utilisées apparaîtront sur la première page. En pressant
menu passe à la page suivante, c'est à dire le menu principal.
Réglage Automatique
Volume -
Mue
Sélection d'entrée
Volume +
Luminance
Barre d'informations
[SUIVANT], le
Réglage Automatique
Auto Adjustment does not work with CVBS input signal.
Sélection d'entrée
Affichage des modes d'entrée en boucle parmi les signaux CVBS, S-Vidéo, D-SUB et DVI.
2
Page 28

7
Volume – et Volume +
Permettent de régler le volume du haut-parleur.
Réduit le volume Augmente le volume
Muet
Activation/désactivation de la fonction en boucle pour couper le volume du haut- parleur et
celui des écouteurs.
Luminance
Sélection des niveaux de luminosité en boucle parmi Lumineux, Normal et Sombre.
2
Page 29

8
(II) Page 2: Menu Principal
A
Le menu principal classe par catégorie les fonctions du moniteur en six groupes.
Chaque zone permet de passer à son sous-menu associé.
Géométrique
udio
Outils
Vidéo
Couleur
Langue
Géométrique
permettent de régler des valeurs relatives.
(1) Position Horizontale (2) Position Verticale
(3) Horloge
L’Horloge ne fonctionne pas avec le
signal d'entrée CVBS.
(4) Phase
La Phase ne fonctionne pas avec le
signal d'entrée CVBS.
Vidéo
permettent de régler les valeurs relatives.
2
Page 30

9
(1) Luminosité (2) Contraste
(3) Tonalité / Saturation :
Sélection des modes en boucle entre “Tonalité” et “Saturation”.
(4) Netteté:
2
Page 31

0
Audio
(1) 3D:
Sélection de paramètres entre “Allumé” et
“Eteint”.
(2) Caisson de basses:
Sélection de paramètres entre “Allumé” et
“Eteint”.
(3) Sons graves: (4) Sons aigus:
permettent de régler les valeurs relatives.
3
Page 32

Couleur
(1) Couleur Auto
La Couleur automatique ne fonctionne pas avec le signal d'entrée CVBS.
(2) Couleur Utilisateur:
Sélection de paramètres en boucle parmi le Rouge, le Vert et le Bleu
permettent de régler les valeurs relatives.
(3) sRGB
sRGB ne fonctionne pas avec le signal d'entrée CVBS.
31
Page 33

2
(4) Température couleurs:
Sélection de paramètres en boucle entre 6500k et 9300k.
Outils
(1) Durée d'affichage OSD:
permettent de régler les valeurs relatives.
3
Page 34

3
(2) Position H. OSD / Position V. OSD / Transparence OSD:
Sélection des options en boucle parmi la Position H. OSD, la Position V. OSD et
la Transparence OSD.
permettent de régler les valeurs relatives.
(3) Rappel:
Rappel des valeurs d'usine par défaut.
(4) Mode
Mode ne fonctionne pas avec le signal d'entrée CVBS.
3
Page 35

4
Langue
permet la sélection de la langue par défilement.
L'option de langue OSD dispose de deux versions:
(1) Europe & USA: Anglais, Allemand, Français, Espagnol, Italien, Hollandais,
Russe, République tchèque, Polonais, Roumain.
(2) Le reste du monde: Anglais, Allemand, Français, Espagnol, Chinois
traditionnel, Chinois simplifié et Japonais.
Anglais Allemand Français Espagnol Italien Néerlandais Russe
Tchèque Polonais Roumain Chinois
traditionnel
3
Chinois
simplifié
Japonais
Page 36

5
Entrée S-Video
t
(I) Page 1: Touche rapide
Une fois la touche de fonction pressée, la couleur du cadre devient rouge.
Une fois que l'utilisateur a pressé le bouton "Menu”, toutes les touches de raccourci le plus
fréquemment utilisées apparaîtront sur la première page. En pressant
menu passe à la page suivante, c'est à dire le menu principal.
Réglage Automatique
Volume -
Mue
Sélection d'entrée
Volume +
Luminance
Barre d'informations
[SUIVANT], le
Réglage Automatique
Auto Adjustment does not work with S-Video input signal.
Sélection d'entrée
Affichage des modes d'entrée en boucle parmi les signaux S-Vidéo, D-SUB, DVI et CVBS.
3
Page 37

6
Volume – et Volume +
Permettent de régler le volume du haut-parleur.
Réduit le volume Augmente le volume
Muet
Activation/désactivation de la fonction en boucle pour couper le volume du haut- parleur et
celui des écouteurs.
Luminance
Sélection des niveaux de luminosité en boucle parmi Lumineux, Normal et Sombre.
3
Page 38

7
(II) Page 2: Menu Principal
A
Le menu principal classe par catégorie les fonctions du moniteur en six groupes.
Chaque zone permet de passer à son sous-menu associé.
Géométrique
udio
Outils
Vidéo
Couleur
Langue
Géométrique
permettent de régler des valeurs relatives.
(1) Position Horizontale (2) Position Verticale
(3) Horloge
L'Horloge ne fonctionne pas avec le
signal d'entrée S-Video.
(4) Phase
La Phase ne fonctionne pas avec le
signal d'entrée S-Video.
Vidéo
permettent de régler les valeurs
relatives.
3
Page 39

8
(1) Luminosité (2) Contraste
(3) Tonalité / Saturation :
Sélection des modes en boucle entre “Tonalité” et “Saturation”.
(4) Netteté:
3
Page 40

9
Audio
(1) 3D:
Sélection de paramètres entre “Allumé” et
“Eteint”.
(2) Caisson de basses:
Sélection de paramètres entre “Allumé” et
“Eteint”.
(3) Sons graves: (4) Sons aigus :
permettent de régler les valeurs relatives.
3
Page 41

0
Couleur
(1) Couleur Auto
La Couleur automatique ne fonctionne pas avec le signal d'entrée S-Video.
(2) Couleur Utilisateur:
Sélection de paramètres en boucle parmi le Rouge, le Vert et le Bleu
permettent de régler les valeurs relatives.
(3) sRGB
sRGB ne fonctionne pas avec le signal d'entrée S-Video.
(4) Température couleurs:
Sélection de paramètres en boucle entre 6500k et 9300k.
4
Page 42

Outils
(1) Durée d'affichage OSD:
permettent de régler les valeurs relatives.
(2) Position H. OSD / Position V. OSD / Transparence OSD:
Sélection des options en boucle parmi la Position H. OSD, la Position V. OSD et
la Transparence OSD.
permettent de régler les valeurs relatives.
41
Page 43

2
(3) Rappel:
Rappel des valeurs d'usine par défaut.
(4) Mode
Mode ne fonctionne pas avec le signal d'entrée S-Video.
4
Page 44

3
Langue
permet la sélection de la langue par défilement.
L'option de langue OSD dispose de deux versions:
(1) Europe & USA: Anglais, Allemand, Français, Espagnol, Italien, Hollandais,
Russe, République tchèque, Polonais, Roumain.
(2) Le reste du monde: Anglais, Allemand, Français, Espagnol, Chinois traditionnel,
Chinois simplifié et Japonais.
Anglais Allemand Français Espagnol Italien Néerlandais Russe
Tchèque Polonais Roumain Chinois
traditionnel
Chinois
simplifié
Japonais
4
Page 45

4
Messages d’Alerte et Dépannage
Messages d’Alerte
Si les messages suivants
apparaissent
PAS DE SIGNAL D’ENTREE Impossible de détecter d’entrée de message dans
aucune fiche d’entrée.
• Vérifiez que l’ordinateur soit bien allumé ou
que la source de
• Vérifiez que le câble de signal soit bien
connecté.
• Assurez-vous que la fiche sur le câble de
signal ne soit pas déformé ou écrasé.
PAS DE SIGNAL VIDEO DEPUIS
L’ENTRÉE ANALOGIQUE
PAS DE SIGNAL VIDEO DEPUIS
L’ENTREE CVBS
Le Port Analogique ne détecte aucune entrée de
signal.
• Vérifiez que l’ordinateur soit bien allumé ou
que la source de
• Vérifiez que le câble de signal Sous-D à 15broches soit bien connecté sur le Port
Analogique derrière le moniteur.
• Vérifiez que le câble de signal Sous-D à 15broches soit bien connecté sur l’ordinateur.
• Assurez-vous que la fiche câble de signal
Sous-D à 15-broches ne soit pas déformé ou
écrasé.
Le Port CVBS ne détecte aucune entrée de signal.
• Vérifiez que l’ordinateur soit bien allumé ou
que la source de
• Vérifiez que le câble CVBS soit bien connecté
sur le Port CVBS derrière le moniteur.
• Assurez-vous que la fiche câble CVBS ne soit
pas déformé ou écrasé.
Vérifications à effectuer
signal soit bien en position « ON ».
signal soit bien en position « ON ».
signal soit bien en position « ON ».
4
Page 46

5
Dépannage
Problèmes Vérifications à Effectuer
• Pas d’image
• Voyant Indicateur d’Allumage
éteint
• Pas d’image
• Voyant Indicateur d’Allumage
ambre
• Le texte n’est pas clair.
• L’image n’est bien centrée sur
l’écran.
• Certains fils sont endommagés.
• Des points rouges, verts, bleus
ou noirs apparaissent sur l’écran.
• Vérifiez que l’ordinateur soit bien allumé.
• Vérifiez que la fiche de la source électrique soit
branchée correctement sur le moniteur.
• Vérifiez que le câble électrique soit bien
branché sur la fiche de la source électrique.
• Vérifiez que le câble électrique soit bien
branché sur la prise électrique.
• Vérifiez que la prise électrique soit bien
alimentée; veuillez utiliser un autre appareil
pour la tester.
• Assurez-vous que l’ordinateur ne soit pas
passé sur le mode d’économie d’énergie. ( Si
c’est le cas, bougez la souris ou pressez une
touche sur le clavier pour réveiller votre
ordinateur )
• Vérifiez que votre ordinateur ou la source de
singal soit bien en position “ON”.
• Vérifiez que le câble de signal vidéo soit
correctement branché.
• Assurez-vous que la résolution du signal vidéo
soit bien de 1280 x 1024.
• Pressez la touche rapide Réglage Auto
.
(Référez-vous à la section Ajustement de
l'Ecran dans ce manuel pour les détails.)
• Depuis la liste des fonctions et l’Ajustement
d’Afichage OSD, ajustez l’Horloge et la Phase
( pour des détails, veuillez consulter la section
“Ajuster l’Ecran” dans ce manuel )
• Si la résolution actuelle est de 1280 x 1024,
veuillez ajuster Affinement dans la liste des
fonctions d’OSD. ( pour des détails, veuillez
consulter la section “Ajuster l’Ecran” dans ce
manuel )
• Pressez la touche Réglage Auto rapide
.
(Référez-vous à la section Ajustement de
l'Ecran dans ce manuel pour les détails.)
• Ajustez la Position H(position horizontale)et
Position V( position verticale) pour rectifier.
( pour des détails, veuillez consulter la section
“Ajuster l’Ecran” dans ce manuel )
• L’écran TFT LCD comprend des millions de
mini-pixels électriques. Chaque pixel abîmé fait
perdre un point rouge, vert et bleu. Durant le
processus de création de l’écran à cristaux
liquides, une certaine petite quantité de points
abîmés est autorisé. La norme actuelle sur le
marché mondial est un écran avec moins de 3
pixels abîmés.
4
Page 47

6
Caractéristiques Techniques et Spécifications
Spécifications
P-19
Caractéristiques Electriques
Taille d’écran
Format de pixel
Fréquence horizontale
Fréquence verticale
Horloge maximale de pixel
Connexions
Consommation de Courant < 70W (Allumé),
Caractéristiques physiques
Poids Net: 7.7 Kg (17 lb)
Angle d’inclinaison 10º - 30º
P-17
Caractéristiques Electriques
Taille d’écran
Format de pixel
Fréquence horizontale
Fréquence verticale
Horloge maximale de pixel
Connexions
Consommation de Courant < 70W (Allumé),
Caractéristiques physiques
Poids Net: 6.8 Kg (15 lb)
Angle d’inclinaison 10º - 30º
Note::Les spécifications du produit ne sont sujettes à aucun préavis en cas de
changement.
19,0” (48.2 cm) diagonale
Bande verticale 1280 x 1024
31.5kHz – 80kHz
50Hz – 75Hz
140MHz
Alimentation: Prise CA 3 broches
< 2W (Sommeil),
< 1W (Arrêt)
17,0” (43.1 cm) diagonale
Bande verticale 1280 x 1024
31.5kHz – 80kHz
50Hz – 75Hz
140MHz
Alimentation: Prise CA 3 broches
< 2W (Sommeil),
< 1W (Arrêt)
4
Page 48

7
Réglementations
FCC compliance
This device complies with Part 15 of the FCC Rules. Operation is subject to the following two
conditions: (1) this device may not cause harmful interference, and (2) this device must accept
any interference received, including interference that may cause undesired operation.
NOTE: This equipment has been tested and found to comply with the limits for a Class B
digital device, pursuant to Part 15 of the FCC Rules. These limits are designed to provide
reasonable protection against harmful interference in a residential installation. This equipment
generates, uses and can radiate radio frequency energy and, if not installed and used in
accordance with the instructions, may cause harmful interference to radio communications.
However, there is no guarantee that interference will not occur in a particular installation. If this
equipment does cause harmful interference to radio or television reception, which can be
determined by turning the equipment off and on, the user is encouraged to try to correct the
interference by one or more of the following measures:
• Reorient or relocate the receiving antenna.
• Increase the separation between the equipment and receiver.
• Connect the equipment to an outlet on a circuit different from that to which the receiver
is connected.
• Consult the dealer or an experienced radio/TV technician for help.
WARNING: Any unauthorized modification to this equipment could result in the
revocation of the authorization to operate the equipment and void the
product warranty.
4
Page 49

8
WEEE
Informations pour les utilisateurs applicables dans les pays
de l'Union Européenne
Le symbole sur le produit ou son emballage signifie que ce produit doit être
jeté séparément des déchets ménagers ordinaires à sa fin de vie. Sachez
qu'il est de votre responsabilité d'éliminer les équipements électroniques dans
des centres de recyclage et d'aider ainsi à préserver les ressources
naturelles. Chaque pays de l'Union Européenne doit avoir ses centres de
récupération pour le recyclage des équipements électriques et électroniques.
Pour plus d'informations concernant votre zone de recyclage, veuillez
contacter le département de gestion des déchets d'équipements électriques et
électroniques local ou le vendeur chez qui vous avez acheté le produit.
4
 Loading...
Loading...