Page 1
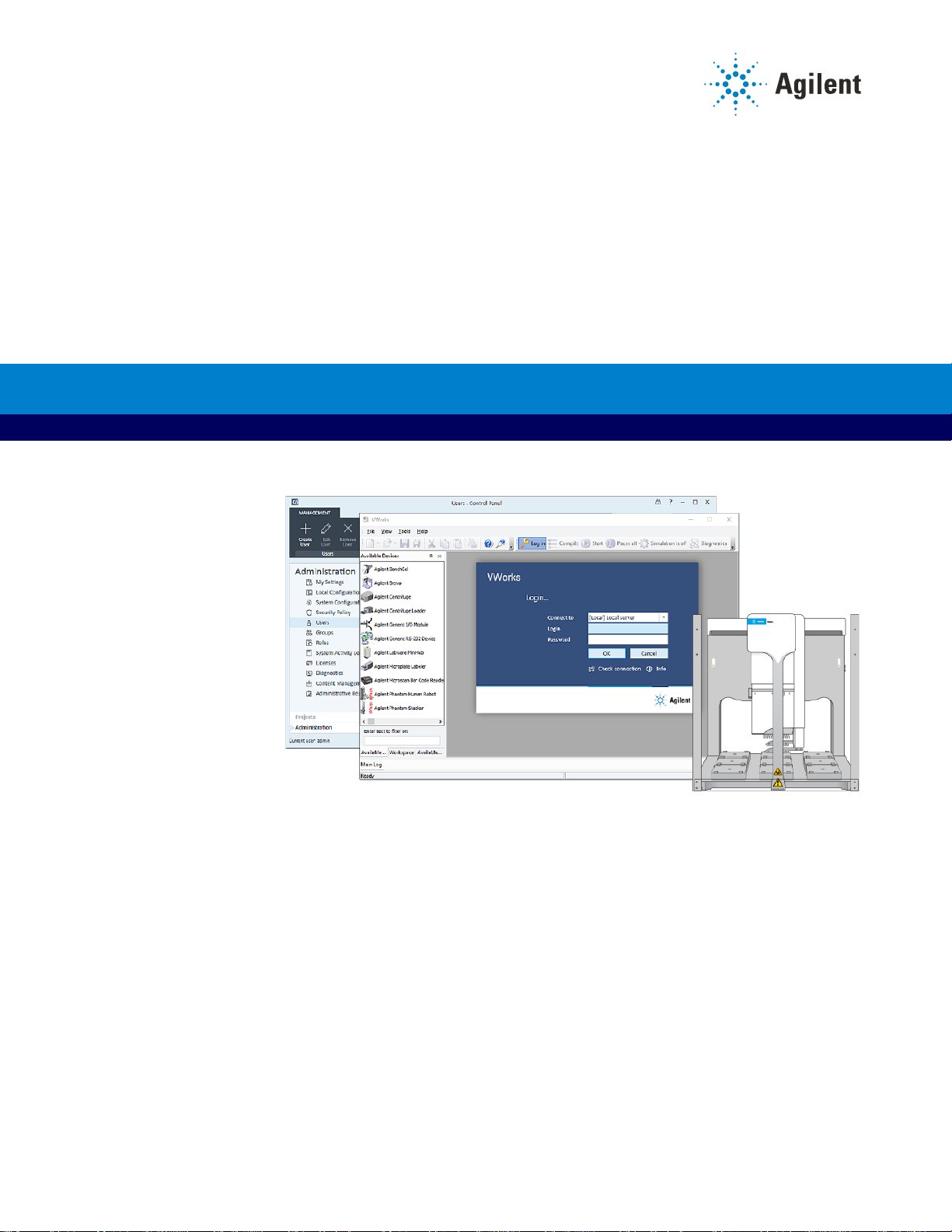
VWorks Automation Control 14.0
VWorks Plus and VWorks Standard editions
Installation Guide
This guide contains the following topics:
• “About this guide” on page 2
• “About computer requirements” on page 3
• “Before you install the software” on page 3
• “Uninstalling a previous VWorks version” on page 5
• “Installation workflow” on page 6
• “Installing Agilent OpenLab for VWorks” on page 6
• “Installing VWorks 14.0 software” on page 12
• “Uninstalling VWorks software 14.0” on page 19
• “Upgrading an installation from VWorks Standard to VWorks Plus” on page 20
• “Converting an installation from VWorks Plus to VWorks Standard” on page 21
Original Instructions
Page 2
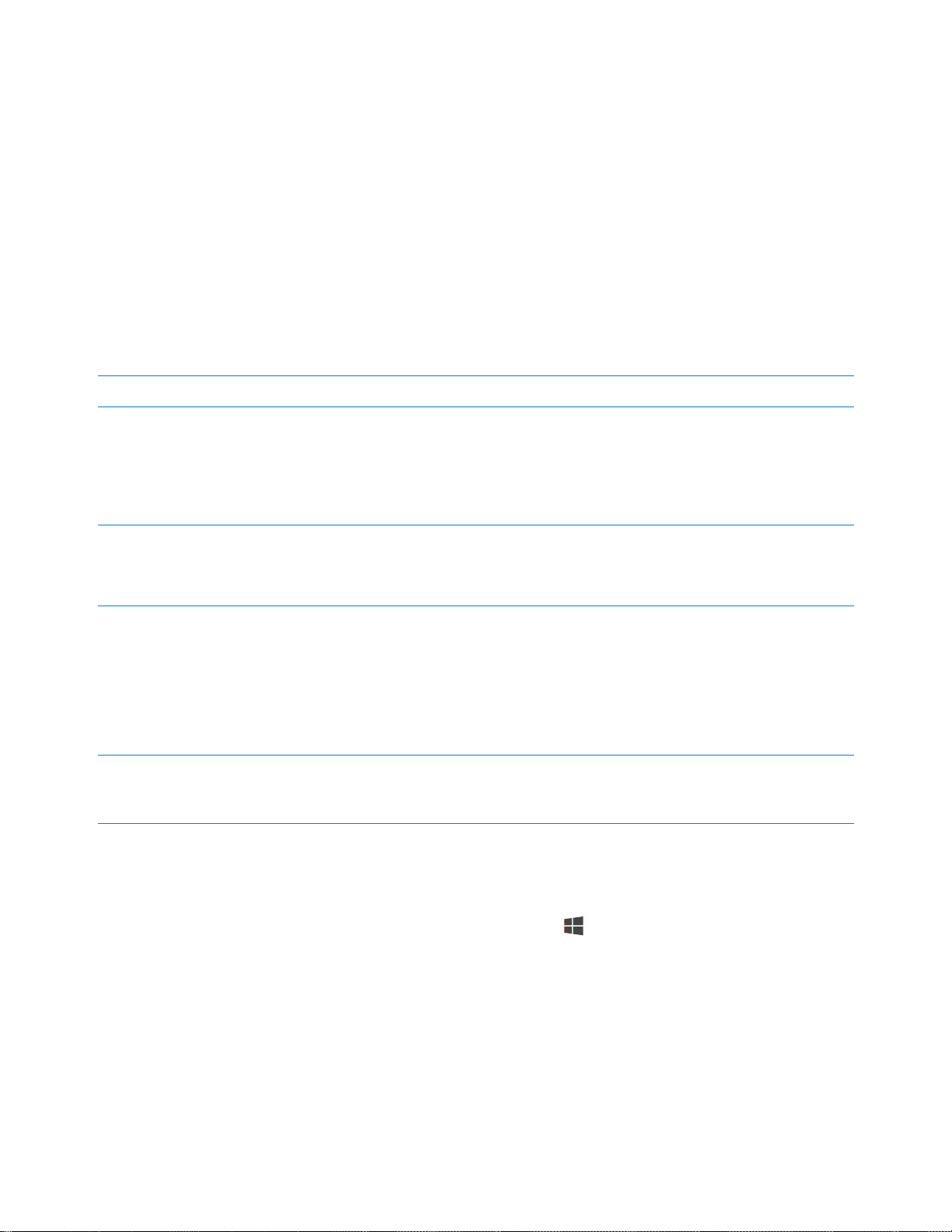
About this guide
About this guide
This guide provides installation instructions for the VWorks 14.0, which is available in
either of the following editions:
• VWorks Plus. In addition to the standard features, this edition includes features that
enable compliance with FDA rules and guidelines for Part 11 of Title 21 of the Code
of Federal Regulations (21 CFR Part 11).
• VWorks Standard. This edition includes all the software components for running the
standard VWorks software.
About the user documentation
User guides Content
Administrator guides:
• VWorks Automation Control Plus
Administrator Guide
• VWorks Automation Control Standard
Administrator Guide
Quick reference:
• VWorks Plus Quick Reference Guide
• VWorks Standard Quick Reference Guide
VWorks Automation Control Setup Guide How to set up labware definitions, liquid classes, and if
VWorks Automation Control User Guide How to use the VWorks software, including setting up
To access the user guides, do one of the following:
• From within VWorks software, select Help > Knowledge Base or press F1.
How to manage user access and licenses, and how to
maintain the system, including system backup and restore
procedures.
Overview of the VWorks features and workflow.
applicable, an experiments database and labware inventory
database, and how to migrate protocols from previous
versions of VWorks software.
VWorks Plus only. Describes how to set up and manage
audit trails and record states and how to run tamper
detection.
devices, writing protocols, creating forms, running
protocols, and troubleshooting and maintenance.
• From the Windows desktop, click Start ( ) > All apps > Agilent Technologies >
VWorks Knowledge Base.
Contacting Agilent Technologies
Web: https://www.agilent.com
Contact page: https://www.agilent.com/en/contact-us/page
Documentation feedback: documentation.automation@agilent.com
2 VWorks Automation Control 14.0 Installation Guide
Page 3
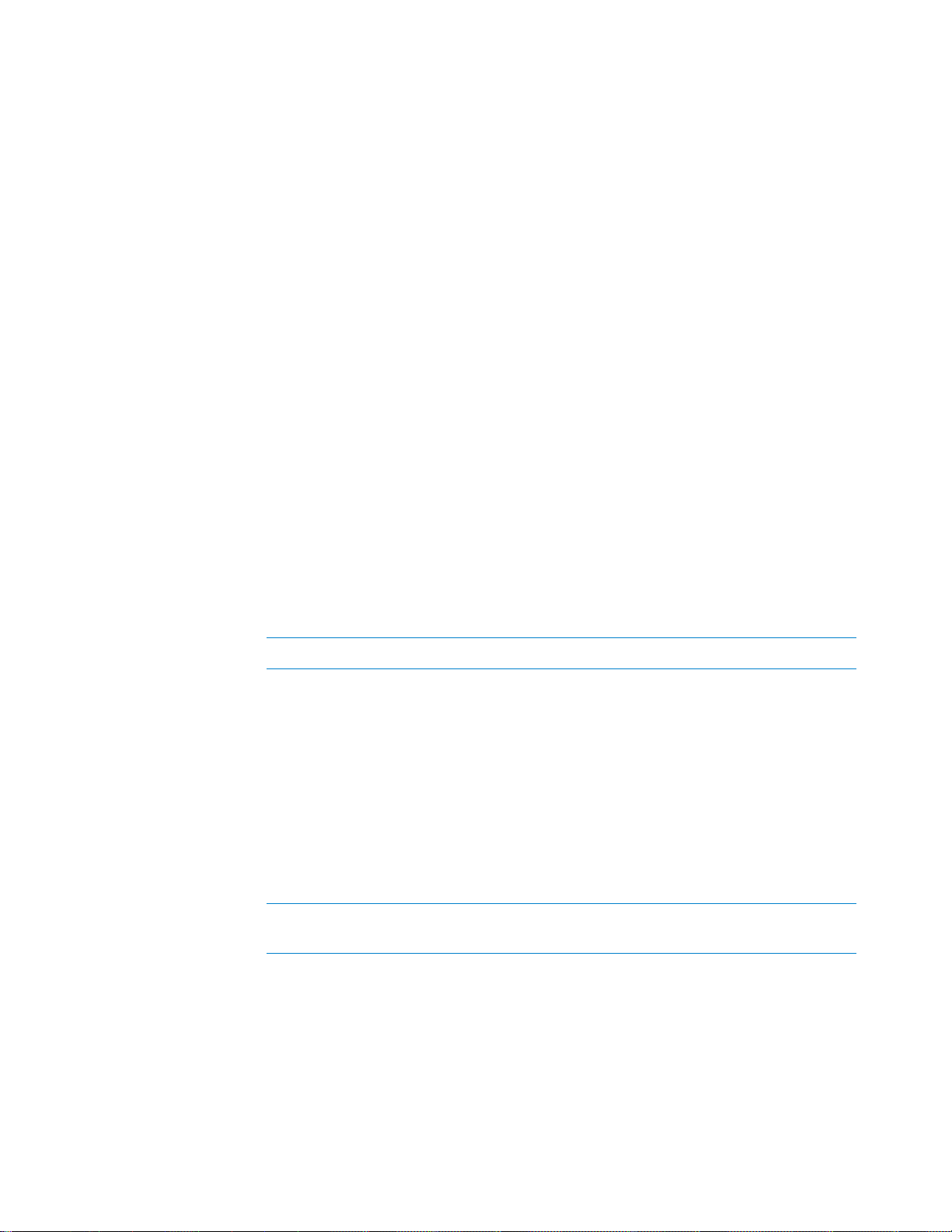
About computer requirements
The Agilent-supplied computer, if purchased, meets the computer requirements. The
computer is an HP Z2G4 or equivalent, with 16 GB RAM.
If you are installing the software on a different computer, refer to one of the following
for computer requirements:
• VWorks Software 14.0 Site Preparation Checklist
• VWorks Automation Control 14.0 Release Notes
Before you install the software
Before you start the installation, ensure that you have purchased a license for the
VWorks edition that you plan to install:
• VWorks Plus. In addition to the standard features, this edition includes features to
enable compliance with 21 CFR Part 11. All records and results are stored in
Content Management.
• VWorks Standard. The compliance-related features are unavailable in this edition.
The records and results are stored in the local file system.
Note: If you are upgrading from a previous version of Agilent OpenLab for VWorks, see
“Upgrading an installation from VWorks Standard to VWorks Plus” on page 20.
About computer requirements
Prerequisite checklist
Item Task
1 Decide on a computer name.
2 If applicable, install your automation devices, including power and
The computer name will be reflected in the license. To avoid effort, Agilent
recommends that the computer name remain unchanged after installing
VWorks Plus or VWorks Standard.
IMPORTANT To make sure that a DNS server can resolve the computer
name, follow the internet standard for protocols (RFC952) and make sure the
name contains only approved characters (letters (a-z, A-Z), digits (0-9), and
hyphen (-)).
IMPORTANT Do not use an underscore! Installation is not possible if the
computer name contains an underscore.
communication cables.
VWorks Automation Control 14.0 Installation Guide
3
Page 4
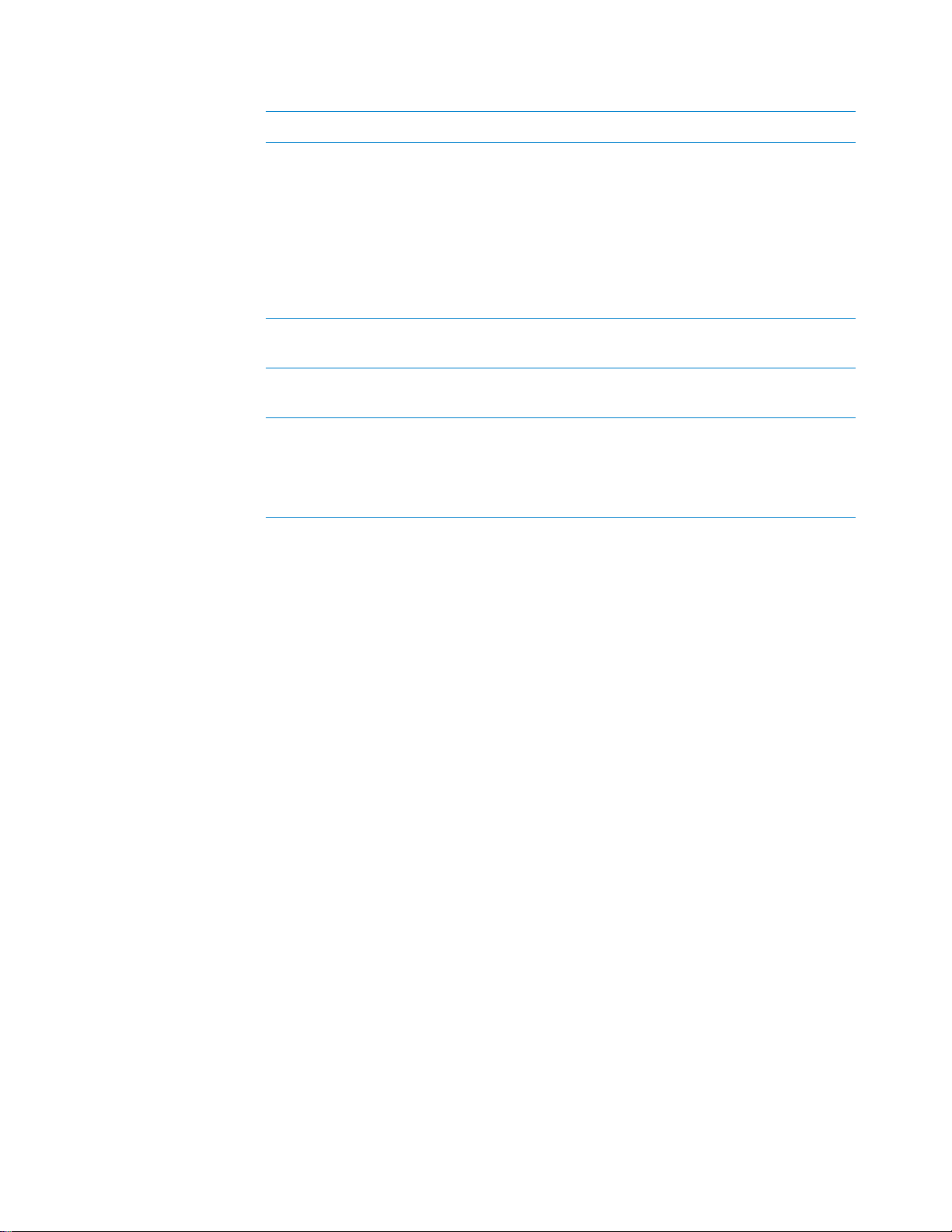
Before you install the software
Item Task
3 To enable the successful installation and activation of all components:
4 If you use Trend Micro as an antivirus software, turn off Web Reputation to
5 If applicable, uninstall any previous versions of the VWorks software. See
6 Ensure the following:
• Ensure that the LAN-cable is connected and a network is available. A local
network is sufficient, such as the connection between the computer and
the automation device.
VWorks Plus only. If you install Agilent OpenLab for VWorks without this
connection, the activation of the Content Management component will
fail.
• Ensure that the Windows Sleep mode is set to Never.
allow the installation of all components.
“Uninstalling a previous VWorks version” on page 5.
• No Windows updates are performed during the installation.
• No system reboot is pending. Pending reboots are indicated in the
System Preparation Tool.
LAN power management
Microsoft Windows may be set to turn instruments/components off to save power
while sleeping or hibernating, which can interrupt VWorks processing.
To c h an g e t he W ind ows power management setting:
1 In the Microsoft Control Panel, open the Network and Sharing Center.
Note: View the items by icon to see a list of all items
2 Select Change adapter settings. Right-click Local Area Connection> Properties>
Configure.
3 Select the Power Management tab.
4 Clear the Allow the computer to turn off this device to save power check box.
4 VWorks Automation Control 14.0 Installation Guide
Page 5
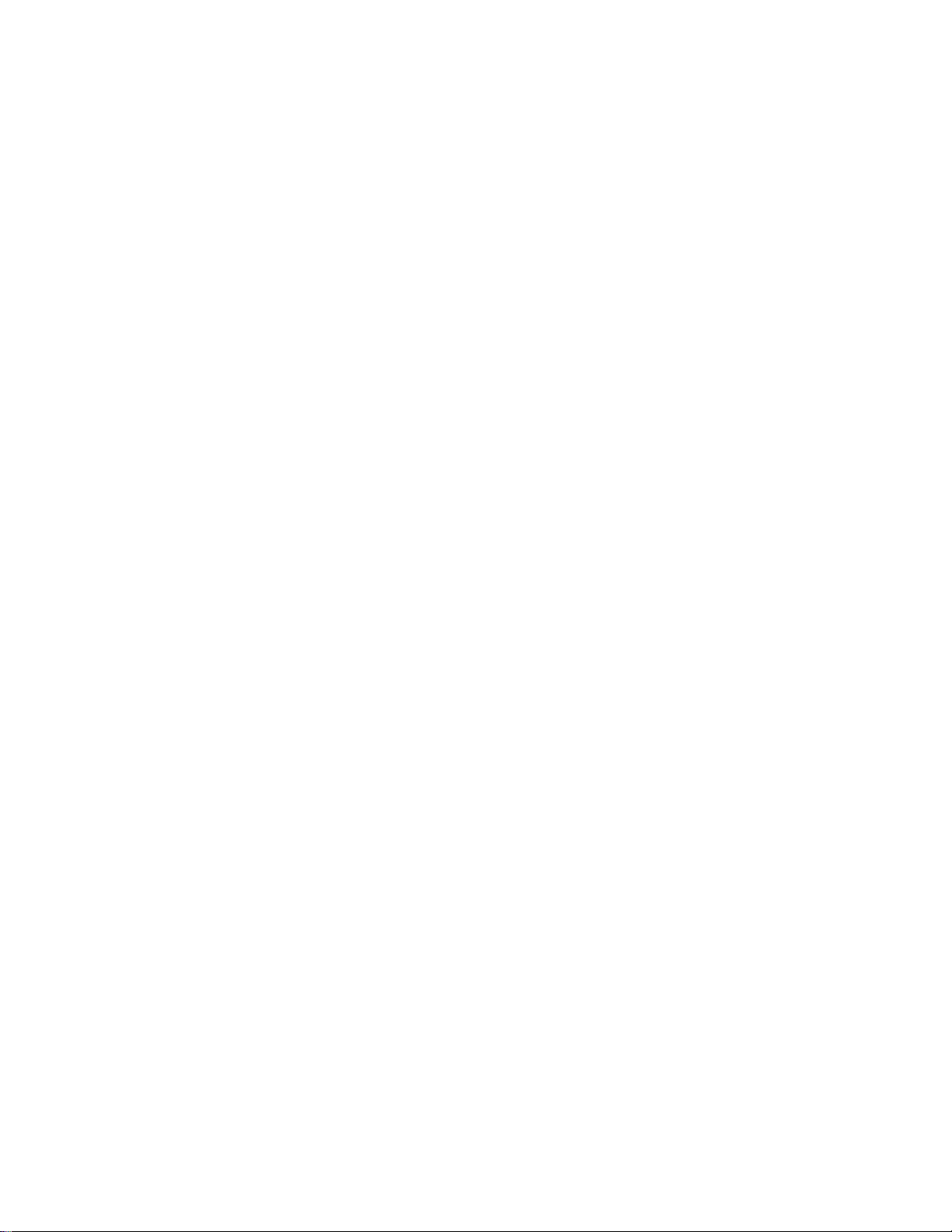
Uninstalling a previous VWorks version
If the computer contains:
• A previous installation of VWorks Plus or VWorks Standard, see “Upgrading an
installation from VWorks Standard to VWorks Plus” on page 20 for instructions.
• VWorks 13.1.x or earlier versions, follow the instructions in this topic.
Before you uninstall
Create backup copies of the following items for safekeeping:
• Copy the C:\VWorks Workspace\ folder.
• Export the full set of Velocity11 registry keys to a file (.reg).
To export the Velocity11 registry keys:
1 Open Registry Editor.
2 In the Registry Editor window, right-click the following, and then click Export.
Computer\HKEY_LOCAL_MACHINE\SOFTWARE\WOW6432Node\Velocity11
3 In the Export Registry File dialog box, specify a file name and storage location, and
click Save.
Uninstalling a previous VWorks version
About migrating your VWorks files
Even though you must uninstall any previous VWorks versions before installing
VWorks 14.0 or later, the files and records created by the previous version remain
on the hard drive of the computer and will be accessible by the VWorks Migration
Wizard. The VWorks 14.0 Migration Wizard enables you to migrate the VWorks
protocols and associated files from VWorks 12.3, 13.0, or 13.1.x.
Uninstalling VWorks 13.1.x or earlier versions
Uninstall any previous versions of the following:
• Agilent Bravo IQOQ Test Utilities
• Agilent Bravo Metabolomics Workbench, Protein Sample Prep Workbench, and
BenchCel Workstations, if applicable
• Agilent Software Verification Tool
• VWorks software
To uninstall a previous version:
1 In Windows, go to Settings > Apps & features.
2 Select the program, for example, VWorks xx.x.x.xxx, and click Uninstall to uninstall
the selected software.
3 Click Yes to allow the installer to make changes to your device.
After uninstalling the VWorks software, ensure that the following folder is not present.
If necessary, delete it.
C:\Program Files (x86)\Agilent Technologies\VWorks\Plugins
VWorks Automation Control 14.0 Installation Guide
5
Page 6
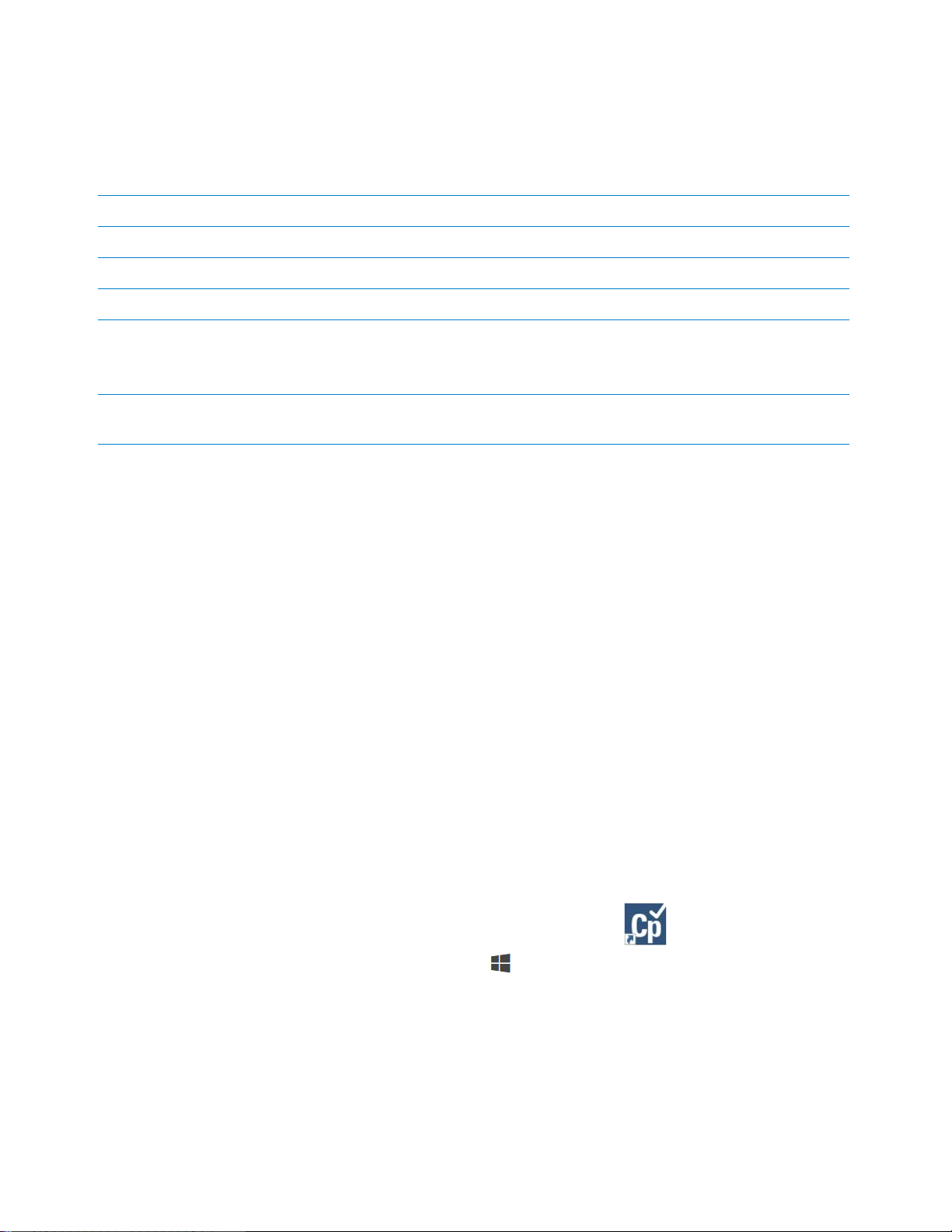
Installation workflow
Installation workflow
Perform the following steps to install VWorks Plus or VWorks Standard 14.0.
Step For this task... See...
1 Prepare for the installation. “Before you install the software” on page 3
2 Run the Agilent OpenLab for VWorks installer. “Installing Agilent OpenLab for VWorks” on page 6
3 Run the Agilent VWorks 14.0 installer. “Installing VWorks 14.0 software” on page 12
4 Get your license via SubscribeNet.
Log in to Control Panel and install your
license.
5 Configure the software: Authentication,
Security policy, and User management
Administrator guide for your VWorks edition
Administrator guide for your VWorks edition
Installing Agilent OpenLab for VWorks
About the OpenLab for VWorks installer
This section describes a new installation of the software. For information on upgrading
an existing OpenLab for VWorks installation, see “Upgrading an installation from
VWorks Standard to VWorks Plus” on page 20.
The Agilent OpenLab for VWorks installation wizard installs and configures the
following required software tools and components:
• Control Panel and Shared Services
These components of the OpenLab software control the user access and storage
for the VWorks software.
• VWorks Plus only. Content Browser and Content Management
Note: Shared Services stores VWorks files in this secure repository.
• Agilent Software Verification Tool
Agilent support providers may use this tool to qualify the software installation.
• Database (PostgreSQL) and license tracking software (Flex-Net Publisher) required
by Shared Services
The installation wizard puts a Control Panel shortcut on the Windows desktop
and updates the Windows Start () menu under Agilent Technologies to include the
installed apps and utilities.
6 VWorks Automation Control 14.0 Installation Guide
Page 7
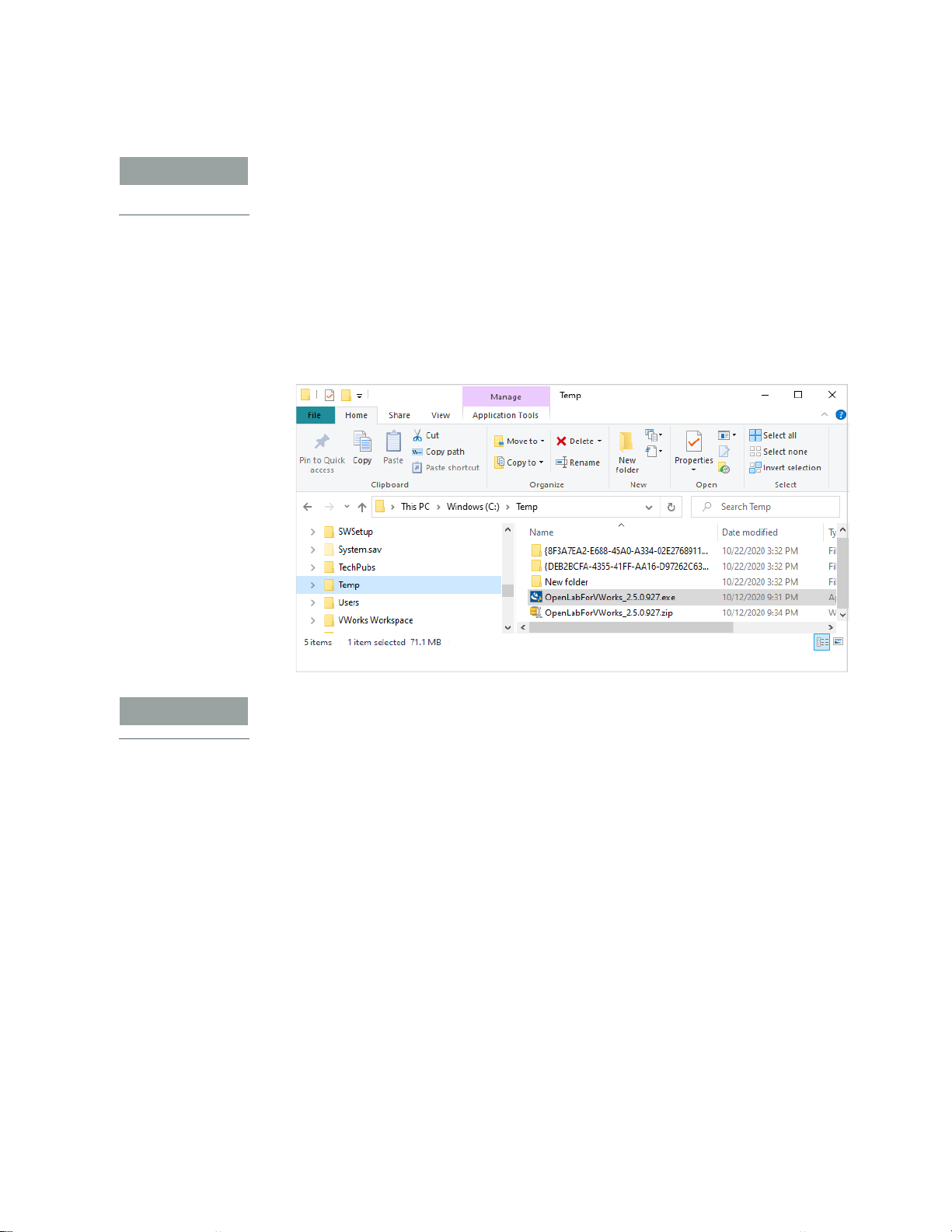
Installing Agilent OpenLab for VWorks
IMPORTANT
IMPORTANT
E
Do not attempt to install the software directly from the USB drive because the
installation may fail. Ensure that you install the software from C:\Temp\ on your local
computer.
To install Agilent OpenLab for VWorks:
1 Copy the entire contents of the USB drive to the following location on your
computer and then remove the USB drive from the computer.
C:\Temp\
2 Unzip the OpenLabForVWorks_2.5.0.927.zip archive to the following folder:
C:\Temp\
Installing Agilent OpenLab for VWorks
E
The installation wizard may trigger an reboot if the computer does not have all the
software prerequisites. Ensure that you save any work in process before continuing.
3 Double-click the unzipped OpenLabForVWorks_2.5.0.927.exe file.
Note: If you have an antivirus software on your computer, it may block or
quarantine this installer. If that occurs, either disable the antivirus or restore the
file from the antivirus' quarantine to continue with the installation.
VWorks Automation Control 14.0 Installation Guide
7
Page 8

Installing Agilent OpenLab for VWorks
4 When the Agilent OpenLab for VWorks wizard opens. Click Next to continue with the
installation.
5 In the Select Installation Type page, select your edition, and then click Install.
VWorks Plus
•
• VWorks Standard
Note: The pages of the wizard can vary slightly depending on which edition you
are installing. The following examples show the VWorks Plus installation.
8 VWorks Automation Control 14.0 Installation Guide
Page 9

Installing Agilent OpenLab for VWorks
The wizard installs the System Preparation Tool.
The System Preparation Tool verifies that the prerequisites are installed and
enabled, such as the Microsoft .NET 3.5 and 4.7.2 components. If they are not
present, the installer automatically tries to install and activate them.
A computer reboot may be required if the computer does not already have the
prerequisites. If this occurs, the OpenLab for VWorks installation wizard will
continue after the reboot. Make sure that you wait a few minutes to give the wizard
a chance to reload and continue the installation.
VWorks Automation Control 14.0 Installation Guide
9
Page 10

Installing Agilent OpenLab for VWorks
The wizard configures the OpenLab server.
6 When the Shared Services Administrator Credentials window opens, log in using
the default OpenLab administrator credentials:
• User name admin
• Password openlab
10 VWorks Automation Control 14.0 Installation Guide
Page 11

7 In the Wizard Completed page, click Finish.
Installing Agilent OpenLab for VWorks
Checking the OpenLab software installation
To check the software installation:
1 From the Windows Start ( ) menu, go to All Apps > Agilent Technologies, and
click Control Panel.
2 In the Login window, enter your Login (user name) and password.
• Login admin
• Password openlab
Note: After installing the software license, the administrator should configure
user accounts in the Control Panel and change the password for this login. For
instructions, see the Administrator Guide for your VWorks edition.
VWorks Automation Control 14.0 Installation Guide
11
Page 12

Installing VWorks 14.0 software
3 Verify that the Control Panel window opens:
• If Control Panel opens, close the window, and then proceed with installing the
• If Control Panel is not available or does not start, contact Agilent Technical
VWorks software.
Support.
Installing VWorks 14.0 software
About the VWorks 14.0 installation wizard
VWorks software 14.0 and later versions require Agilent OpenLab for VWorks
components. To install the required components, see “Installing Agilent OpenLab for
VWorks” on page 6.
The VWorks installation wizard installs:
• Agilent Bravo IQOQ Test Utilities
Agilent support providers may use these utilities to perform qualification on the
corresponding Agilent device.
• Agilent VWorks software
• VWorks Knowledge Base and PDFs of user guides
The VWorks installer automatically does the following:
• Enables projects in Control Panel (OpenLab component) and creates the VWorks
Project and standard folder structure.
• Publishes VWorks user roles and groups.
• Publishes all standard labware entires, labware classes, and liquid classes.
12 VWorks Automation Control 14.0 Installation Guide
Page 13

• Puts a VWorks shortcut on the Windows desktop and updates the
Windows Start () menu under Agilent Technologies to include Bravo IQOQ Test
Utilities, VWorks, VWorks Knowledge Base, and VWorks quick reference guides.
Running the VWorks 14.0 installer
To install Bravo IQOQ Test Utilities and VWorks software:
1 If you have not already done so, copy VWorks_14.0.0.xxxx.exe to your desktop or
the C:\Temp\ folder.
To launch the installer, double-click VWorks_14.0.0.xxxx.exe, where xxxx is the build
number.
Note: If you have an antivirus software on your computer, it may block or
quarantine this installer. If that occurs, either disable the antivirus or restore the
file from the antivirus' quarantine to continue with the installation.
2 Click Yes to allow the installer to make changes to your device.If Bravo IQOQ Test
Utilities are not yet installed, the Bravo IQOQ Test Utilities page appears.
• If you do not see this page, go to step 4.
• If the Bravo IQOQ Test Utilities page appears, proceed to step 3.
Installing VWorks 14.0 software
VWorks Automation Control 14.0 Installation Guide
13
Page 14

Installing VWorks 14.0 software
3 In the Agilent Bravo IQOQ Test Utilities page, click Install, and then do the following:
a In the Welcome page, click Next.
b In the Ready to Install the Program page, click Install.
14 VWorks Automation Control 14.0 Installation Guide
Page 15

Installing VWorks 14.0 software
c When the VWorks Login page opens, log in using the default OpenLab
administrator credentials:
• Login admin
• Password openlab
d Click Finish to complete the Agilent Bravo IQOQ Test Utilities portion of the
installation.
VWorks Automation Control 14.0 Installation Guide
15
Page 16

Installing VWorks 14.0 software
4 In the Welcome to Agilent VWorks page, click Next to continue with the installation.
5 In the Destination Folder page, click Next.
16 VWorks Automation Control 14.0 Installation Guide
Page 17

6 In the Ready to Install the Program page, click Install.
Installing VWorks 14.0 software
7 When the VWorks Login page opens, log in using the OpenLab administrator
credentials:
• Login admin
• Password openlab
VWorks Automation Control 14.0 Installation Guide
17
Page 18

Installing VWorks 14.0 software
8 In the Completed page, click Finish.
Checking the VWorks installation
To check the VWorks installation:
1 From the Windows Start ( ) menu, go to All Apps > Agilent Technologies, and
check for the following items:
• VWorks
• VWorks Knowledge Base
• VWorks Plus Quick Reference
• VWorks Standard Quick Reference
2 Ensure that the VWorks shortcut appears on the Windows desktop.
To install your software license and configure your software, see the Administrator
Guide for your VWorks edition.
18 VWorks Automation Control 14.0 Installation Guide
Page 19

Uninstalling VWorks software 14.0
About this topic
Use the following procedure to uninstall VWorks Plus or VWorks Standard edition.
Procedure
To uninstall the software:
1 In Microsoft Windows, go to Settings > Apps > Apps & features.
2 In the Apps & features list, uninstall each of the following.
Note: To uninstall an item, select the item, and then click Uninstall.
a Agilent Bravo IQOQ Test Utilities
b Agilent VWorks 14.0.0.xxxx, where xxxx is the build number
When the message appears saying that a reboot will be required to complete
the setup, click OK.
If you are updating only the VWorks software, go to step 4.
If you are also updating the OpenLab for VWorks components, continue to step 3.
3 In the Apps & features list, uninstall Agilent OpenLab Server.
This step also uninstalls the Agilent Software Verification Tool and the remaining
Agilent OpenLab components.
4 Restart the computer.
Note: If you plan to install VWorks 13.1.6 or earlier version and you also plan to use the
labware inventory database, ensure that you install MySQL 5.7 as well as the VWorks
software. Contact Agilent Technical Support if you need assistance.
Uninstalling VWorks software 14.0
VWorks Automation Control 14.0 Installation Guide
19
Page 20

Upgrading an installation from VWorks Standard to VWorks Plus
Upgrading an installation from VWorks Standard to VWorks Plus
If you are upgrading VWorks Standard to the Plus edition, use the following workflow.
Step For this task... See...
1 In the VWorks software, use the File > Export
VZP File command to export backup copies
of your current protocols.
2 Uninstall VWorks software 14.0, including:
• Agilent Bravo IQOQ Test Utilities
• Agilent VWorks software
• Agilent OpenLab Server
3 Restart the computer. –
4 Install VWorks Plus as follows:
Ensure that a LAN-cable is connected and a
a
network is available.
A local network is sufficient, such as the
LAN connection between the computer and
automation device. Without a LAN
connection, the activation of the Content
Management component will fail.
Run the OpenLab for VWorks installer and
b
make sure you specify the VWorks Plus
edition.
VWorks Automation Control
User Guide (Exporting and
importing protocols)
“Uninstalling VWorks
software 14.0” on page 19
–
“Installing Agilent OpenLab
for VWorks” on page 6
Run the VWorks 14.0 installer. “Installing VWorks 14.0
c
software” on page 12
20 VWorks Automation Control 14.0 Installation Guide
Page 21

Converting an installation from VWorks Plus to VWorks Standard
Converting an installation from VWorks Plus to VWorks Standard
To change an installation from VWorks Plus to the Standard edition, use the following
workflow.
Step For this task... See...
1 In the VWorks software, use the File > Export
VZP File command to export backup copies
of your current protocols.
2 Uninstall VWorks software 14.0, including:
• Agilent Bravo IQOQ Test Utilities
• VWorks software
• Agilent OpenLab Server
3 Install VWorks Standard as follows:
Ensure that a LAN-cable is connected and a
a
network is available.
A local network is sufficient, such as the
LAN connection between the computer and
automation device.
Run the OpenLab for VWorks installer and
b
make sure you specify the Standard edition.
Run the VWorks 14.0 installer. “Installing VWorks 14.0
c
VWorks Automation Control
User Guide (Exporting and
importing protocols)
“Uninstalling VWorks
software 14.0” on page 19
–
“Installing Agilent OpenLab
for VWorks” on page 6
software” on page 12
VWorks Automation Control 14.0 Installation Guide
21
Page 22

www.agilent.com
© Agilent Technologies, Inc. 2020
November 2020
*D0005579*
D0005579 Revision A
 Loading...
Loading...