Agfaphoto AS 1300 PRO User Manual [no]

Manuale d’istruzioni
AS 1300 / AS 1300 Pro
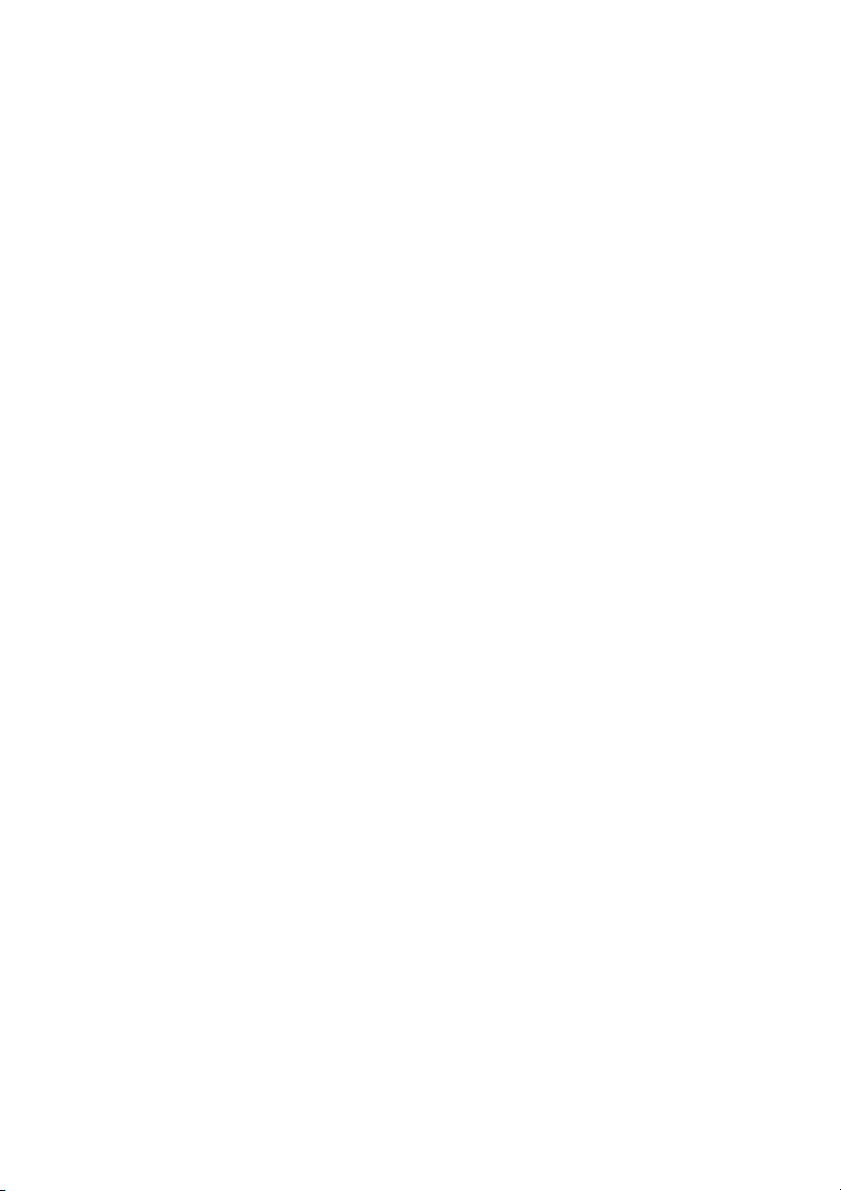
© 2009. Tutti i diritti riservati. Nessuna parte di questo documento può essere riprodotta
senza autorizzazione. Tutti i marchi di fabbrica e dei prodotti citati nella presente
pubblicazione sono proprietà dei rispettivi proprietari.
Nonostante l’impegno posto nel garantire la massima accuratezza del contenuto del
presente manuale, la società non si assume alcuna responsabilità in merito a errori,
omissioni o dichiarazioni di qualsiasi genere contenute nel suddetto manuale, siano essi
dovuti a negligenza, cause accidentali o cause di qualunque altro tipo. Il contenuto della
presente pubblicazione è soggetto a modifica senza preavviso.
La digitalizzazione di alcuni documenti, quali ad esempio assegni, banconote, documenti di
riconoscimento, buoni del tesoro o documenti di interesse pubblico potrebbe essere proibita
dalla legge e/o perseguita ai sensi di legge. Si raccomanda conformità alle leggi sul copyright
per procedere alla scansione di libri, riviste, giornali e altre pubblicazioni.
Il prodotto è progettato e realizzato per promuovere l’impegno per l’ambiente sostenibile. La
società è attenta alla produzione di prodotti conformi agli standard ambientali globali.
Consultare le autorità locali per le disposizioni sullo smaltimento. L’imballo del prodotto può
essere riciclato.
Avvertenze per il riciclaggio
Proteggi il tuo ambiente! Questo prodotto non dovrebbe essere gettato nel contenitore per la
spazzatura domestica. Per favore, consegna il prodotto al servizio gratuito di raccolta rifiuti
del tuo comune.
Gli screenshot della guida sono stati realizzati con Windows XP. Se si utilizza Windows
2000 o Vista, le schermate possono avere un aspetto differente, ma funzioneranno allo
stesso modo.
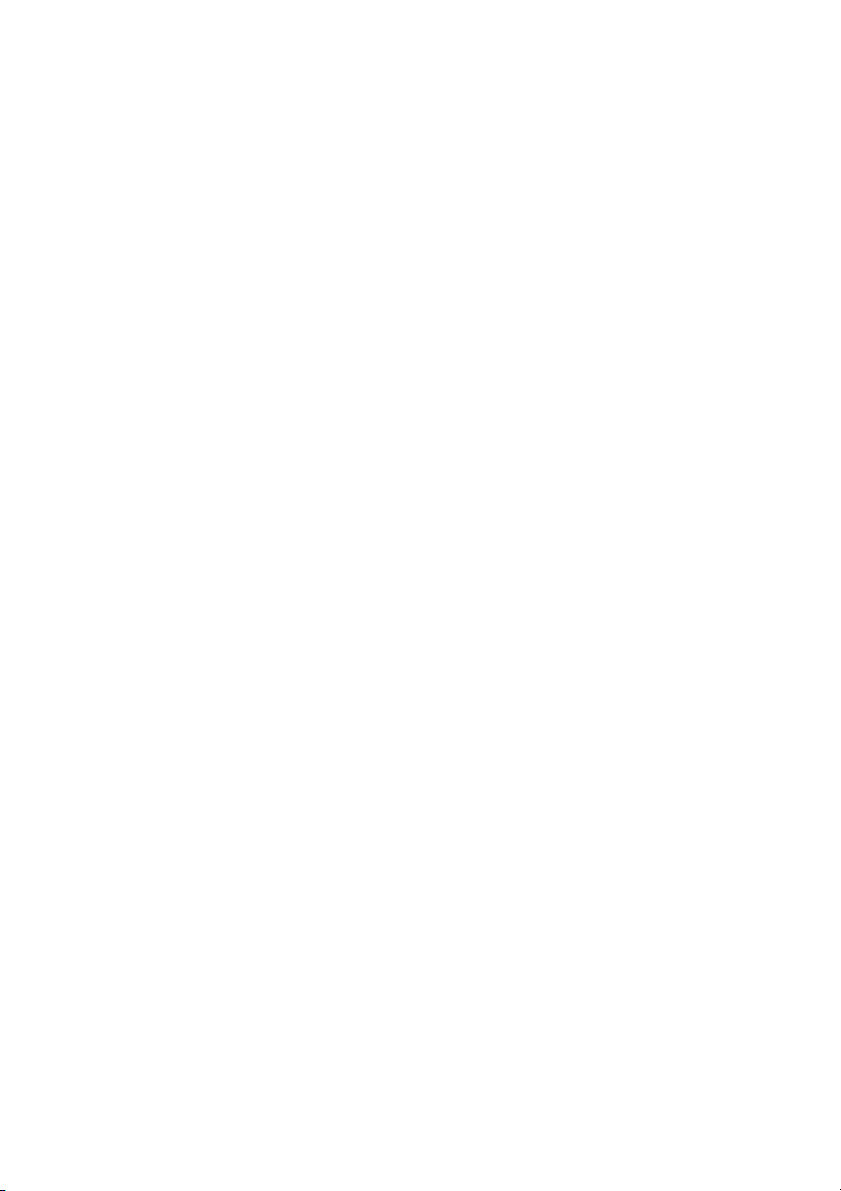
Indice
INTRODUZIONE .................................................................................................... 1
Come utilizzare questa guida ..................................................................................... 1
Convenzioni tipografiche ...................................................................................................... 2
Una nota sulle icone ........................................... .................................................................. 2
Precauzioni di sicurezza ............................................................................................. 2
Requisiti di sistema ..................................................................................................... 3
Contenuto della confezione ........................................................................................ 4
Caratteristiche dello scanner ...................................................................................... 5
Informazioni sul prodotto ............................................................................................ 5
C
APITOLO I. INSTALLARE LO SCANNER AGFAPHOTO .................................................. 6
Requisiti per l‘installazione del software ..................................................................... 7
Requisiti hardware ...................................................................................................... 7
Installare e configurare lo scanner .............................................................................. 8
Punto 1. Collegare lo scanner AgfaPhoto al computer ........................................................ 8
Fase 2. Installazione del software .................................................................................. ...... 9
Fase 3. Testare lo scanner ................................................................................................. 11
Risoluzione dei problemi relativi all‘installazione del software .................................. 12
Installare del software aggiuntivo ............................................................................. 12
C
APITOLO II. USO E MANUTENZIONE ................................................................... 13
Usare lo scanner ....................................................................................................... 13
DigiScan ................................................................................................................... 14
Configurazione delle impostazioni SCAN ........................................................................... 15
Configurazione delle impostazioni Custom .................................................................... .... 18
Utilizzo dei pulsanti dello scanner ............................................................................. 23
Pulsante SCAN (Scansione) ................................................................... ........................... 23
Pulsante Custom (Perso nalizza) ........................................................................................ 24
Caratteristiche delle funzioni ..................................................................................... 25
Scheda SCAN ..................................................................................................................... 25
Scheda Custom .................................................................................................................. 29
Consigli per la scansione .......................................................................................... 32
Scansione di documenti con la custodia protettiva ................................................... 33
Indicatore di stato ..................................................................................................... 33
Collegamento dello scanner ..................................................................................... 34
Manutenzione ........................................................................................................... 35
La taratura dello scanner ............................................................................. ....................... 35
Pulitura dello scanner ........................................... .............................................................. 36
Suggerimenti per l’utilizzo e la manutenzione .......................................................... 37
Conservazione dello scanner ................................................................................... 37
Utilizzo della base di appoggio ........................................................................................... 37
A
PPENDICE A: RISOLUZIONE DEI PROBLEMI ......................................................... 39
Problemi con la scansione ........................................................................................ 39
Come si fa a? ............................................................................................................ 43
A
PPENDICE B: SPECIFICHE ................................................................................. 44
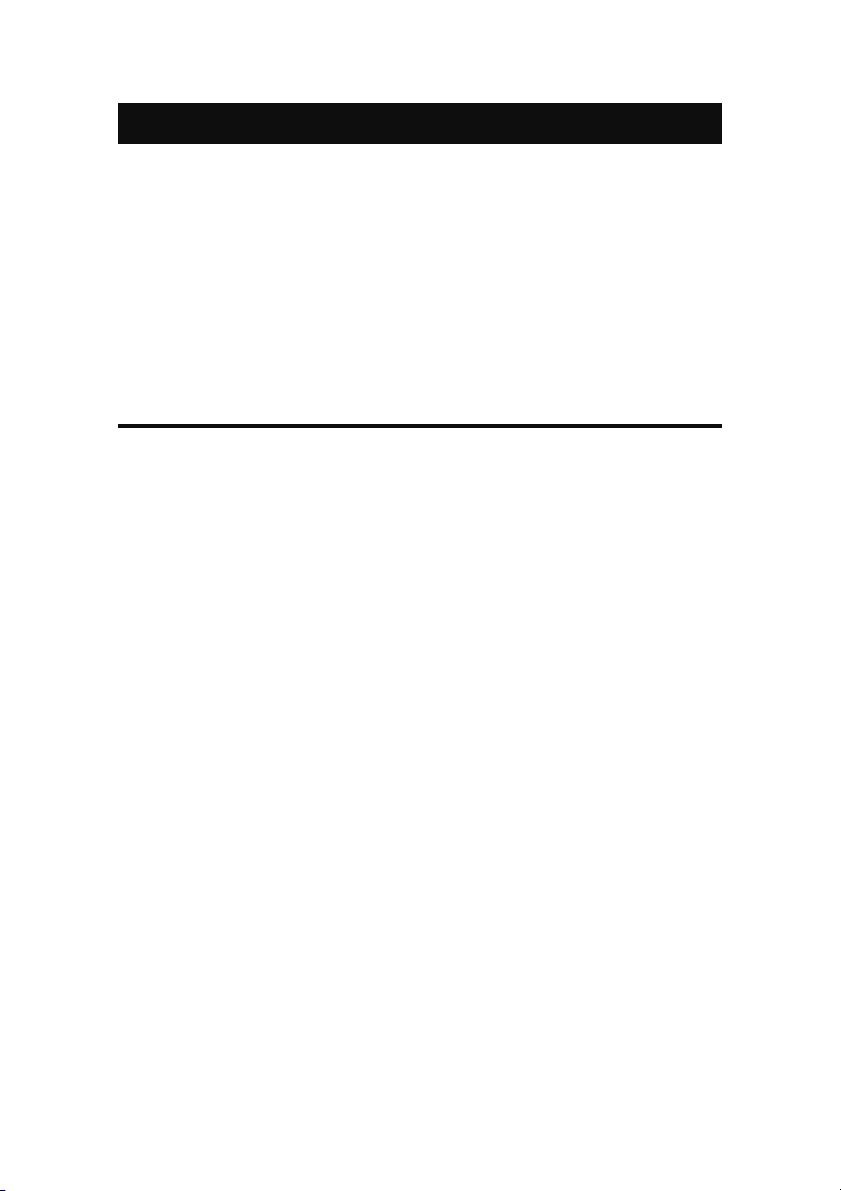
Introduzione
Benvenuti nel mondo degli scanner AgfaPhoto – il massimo nel campo
dell’elaborazione delle immagini. Il vostro nuovo scanner migliorerà la professionalità
delle vostre attività con il computer, permettendovi di acquisire immagini e testo.
Come tutti i nostri prodotti, il vostro nuovo scanner è testato a fondo e supportato
dalla nostra reputazione di insuperata affidabilità e soddisfazione da parte dei clienti.
Grazie per averci scelti come fornitori del vostro scanner. Ci auguriamo che
continuerete a rivolgervi a noi per prodotti di qualità, a mano a mano che
aumenteranno le vostre esigenze e interessi nel mondo dei computer.
Come utilizzare questa guida
Questa Guida per l’utente fornisce istruzioni e illustrazioni su come installare e
utilizzare lo scanner. Dà per scontato che l’utente abbia familiarità con Windows 2000
Professional, XP o Vista della Microsoft. Se così non fosse, suggeriamo di prendere
confidenza con Windows, facendo riferimento al manuale di Windows, prima di
utilizzare lo scanner.
La sezione Introduzione di questo manuale descrive il contenuto della confezione
e i requisiti minimi del computer necessari ad utilizzare questo scanner. Prima di
iniziare con l’installazione dello scanner AgfaPhoto OpticPro, controllare il contenuto
della confezione per assicurarsi che tutte le parti siano incluse. Qualora una delle parti
mancasse o presentasse dei difetti, rivolgersi al rivenditore o al nostro servizio clienti.
Il Capitolo I descrive come installare il software dello scanner e connettere lo
scanner al proprio computer. Nota: Lo scanner si connette al computer attraverso
lo Universal Serial Bus (USB). Se il vostro computer non dovesse supportare la
tecnologia USB, si dovrà acquistare una scheda di interfaccia USB, in modo da
aggiungere funzionalità USB al computer, oppure acquistare e installare un
connettore USB nel caso in cui la scheda madre avesse le funzionalità USB. Si
presume che il computer in uso supporti la funzionalità USB ed abbia una porta
USB disponibile.
Nel Capitolo II viene descritto come utilizzare, pulire ed eseguire la manutenzione
dello scanner.
L’Appendice A contengono informazioni tecniche utili a risolvere semplici
problemi. Prima di cercare aiuto, leggere attentamente l’Appendice A: Risoluzione dei
problemi.
L’Appendice B contiene le specifiche dello scanner AgfaPhoto.
1
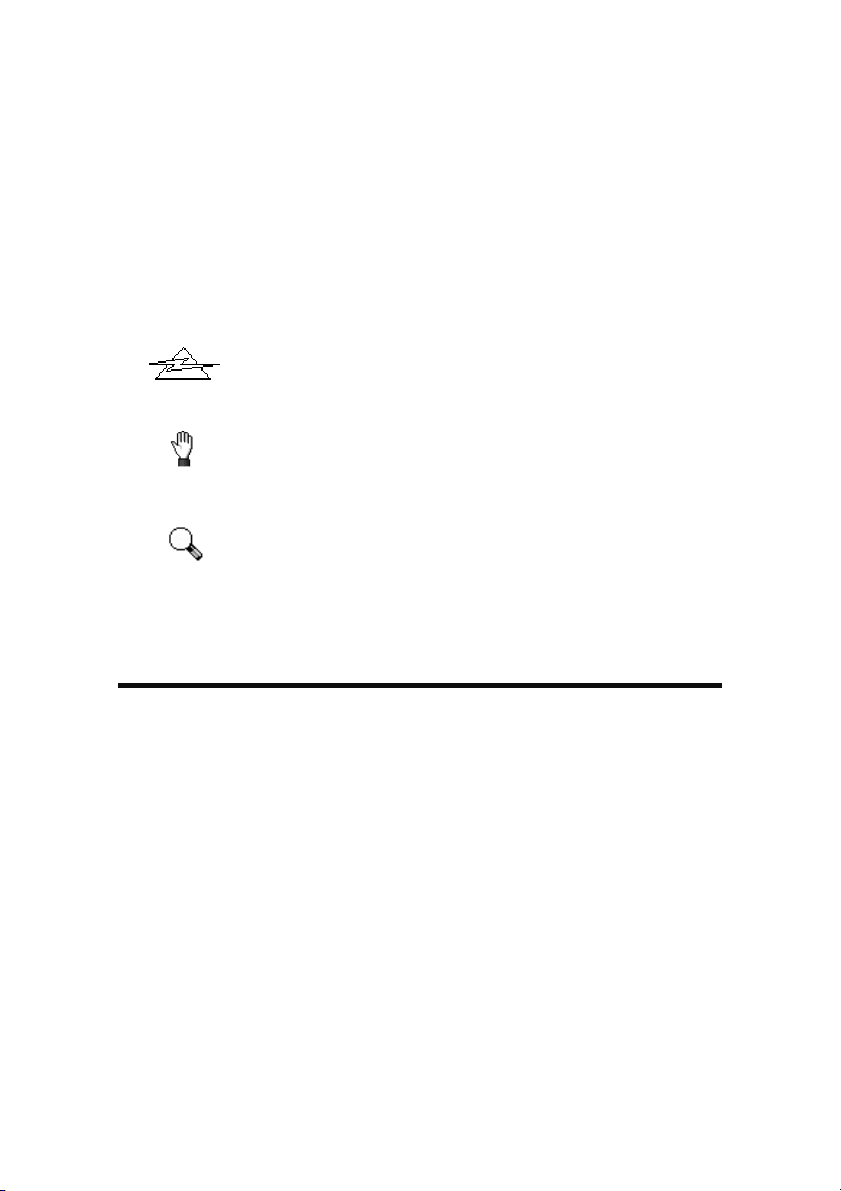
CCoonnvveennzziioonnii ttiippooggrraaffiicchhee
Grassetto — Note importanti o primo utilizzo di un termine importante all’interno
di un capitolo.
[XXX] — Rappresentano comandi o il contenuto dello schermo del computer.
UUnnaa nnoottaa ssuullllee iiccoonnee
Questa guida utilizza le seguenti icone per sottolineare informazioni a cui si deve
prestare particolare attenzione.
Pericolo:
Una procedura che deve essere seguita attentamente onde
Pericolo
Attenzione
Particolare
Attenzione
evitare danni o incidenti.
Attenzione:
Un’informazione che, se non seguita, potrebbe provocare la
perdita di dati o il danneggiamento del prodotto.
Prestare particolare attenzione:
Importanti istruzioni da ricordare, che potrebbero prevenire
errori.
Precauzioni di sicurezza
Prima di usare il dispositivo, leggere le informazioni di seguito per eliminare o
ridurre qualsiasi possibilità di danneggiare il prodotto o causare lesioni personali.
1. Potrebbero verificarsi malfunzionamenti a causa di condensazione dell’umidità
all’interno del dispositivo alle seguenti condizioni:
• se il dispositivo è spostato direttamente da un luogo freddo a uno caldo;
• se la stanza in cui il dispositivo è in uso viene riscaldata;
• se il dispositivo si trova in un ambiente umido.
Per evitare la condensazione dell’umidità:
i. Collocare il dispositivo in una custodia di plastica sigillata così da adattarsi alle
condizioni della stanza.
ii. Attendere 1-2 ore prima di rimuovere il dispositivo dalla custodia.
2. Utilizzare il cavo USB in dotazione con lo scanner. L'utilizzo di un altro tipo di cavo
potrebbe causare un malfunzionamento.
3. Evitare di utilizzare lo scanner in un ambiente polveroso. Le particelle di polvere e
2
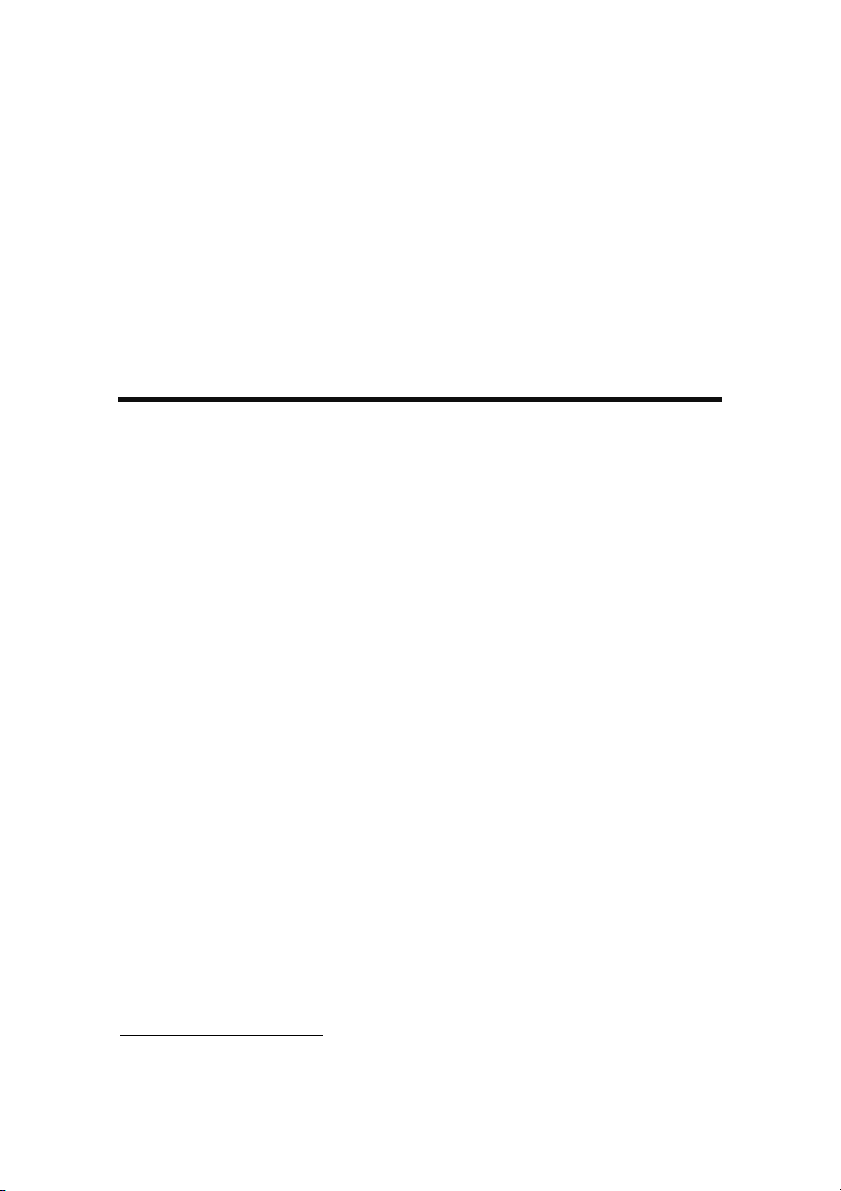
altri oggetti estranei potrebbero danneggiare l‘unità.. Se lo scanner non viene
utilizzato per un certo periodo di tempo, riporlo nella custodia.
4. Non sottoporre lo scanner a vibrazioni eccessive. I componenti interni potrebbero
danneggiarsi..
5. Scollegare il dispositivo in caso di inutilizzo per un periodo di tempo prolungato, ad
esempio, durante le ore noturne o nei weekend lunghi, per prevenire il rischio di
incendi.
6. Non cercare di smontare lo scanner. Si potrebbe prendere la scossa. L‘apertura
dello scanner, inoltre, annullerà la garanzia.
Requisiti di sistema1
Personal Computer compatibile con Windows/Intel
CPU Pentium o superiore
Unità CD-ROM
64 MB RAM (consigliati 128 MB)
400 MB di spazio libero su disco (consigliati 450 MB)
Porta USB
Microsoft Windows 2000 Professional / XP / Vista Compatible
NOTA: Windows NT 4.0 non supporta la connettività tramite Universal Serial Bus
(USB).
Scheda video che supporti colore a 16-bit o superiore
1
Per la scansione o l'editing di una grande quantità di dati immagine potrebbe essere
necessario un computer più potente. I req uisiti di sistema qui riporta ti sono solo indicativi, dal
momento che, in generale, migliore è il computer (scheda madre, processore, disco rigido,
RAM, scheda video), migliori sono i risultati.
3
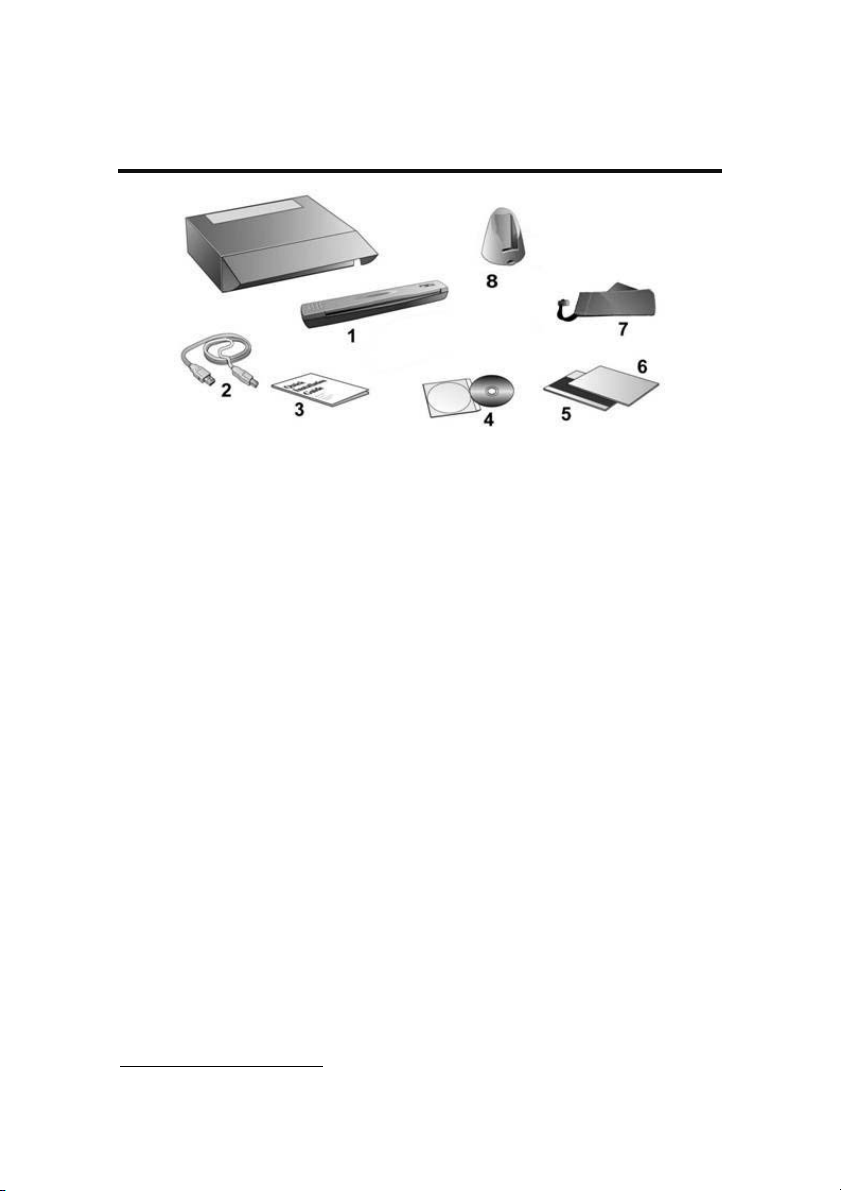
Contenuto della confezione2
1. Scanner
2. Cavo USB
3. Guida rapida
4. Il CD-ROM Setup/Applicazioni
5. Foglio di taratura
6. Foglio di pulitura
7. Custodia
8. Base di appoggio (viene utilizzato anche come contenitore di cavi)
2
Conservare la scatola e il materiale di imballaggio nel caso in cui si debba trasportare lo
scanner. L’imballo del prodotto può essere ri ci clato.
4
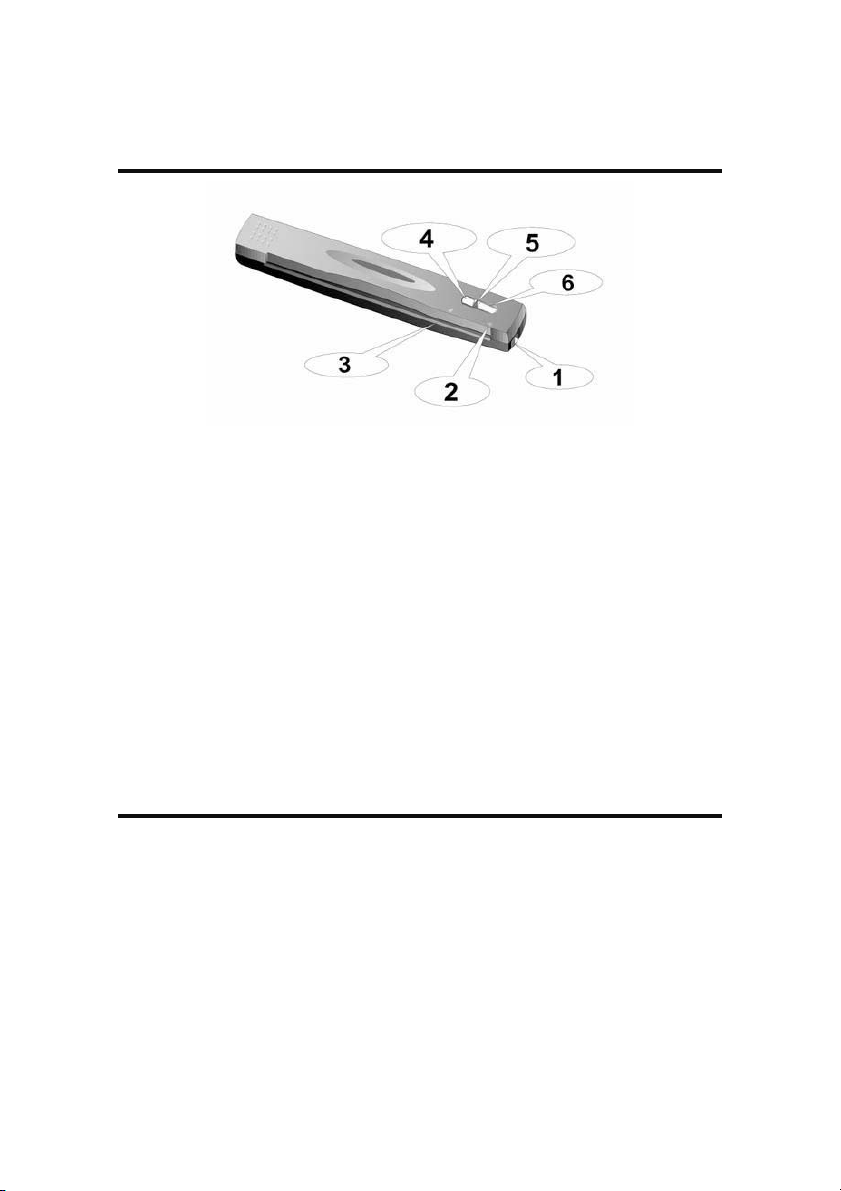
Caratteristiche dello scanner
1. Porta USB: consente di collegare lo scanner a una porta USB del computer
utilizzando il cavo USB in dotazione.
2. Freccia di allineamento: allineare sempre i bordi del documento alla freccia.
3. Slot di alimentazione pagina: introdurre il documento nello scanner da questa
direzione. È possibile notare che il documento viene trascinato dallo scanner.
4. Pulsante SCAN (Scansione): Premete questo tasto per avviare la scansione ed
elaborare un compito assegnato: salvando l’immagine(i) scansionata sul vostro
hard disk, inviandola ad un programma di E-mail, una stampante o altri software di
editing immagine).
5. Spia LED: indica lo stato corrente dello scanner.
6. Pulsante CUSTOM (Personalizza): Premere questo tasto per convertire il
documento in un file di solo testo.
Informazioni sul prodotto
Introdurre i seguenti dati personali, che saranno necessari per contattare il
rivenditore o il centro di assistenza in futuro.
Numero di serie:
Data di acquisto:
5
(Situato sul retro dello scanner)
- -
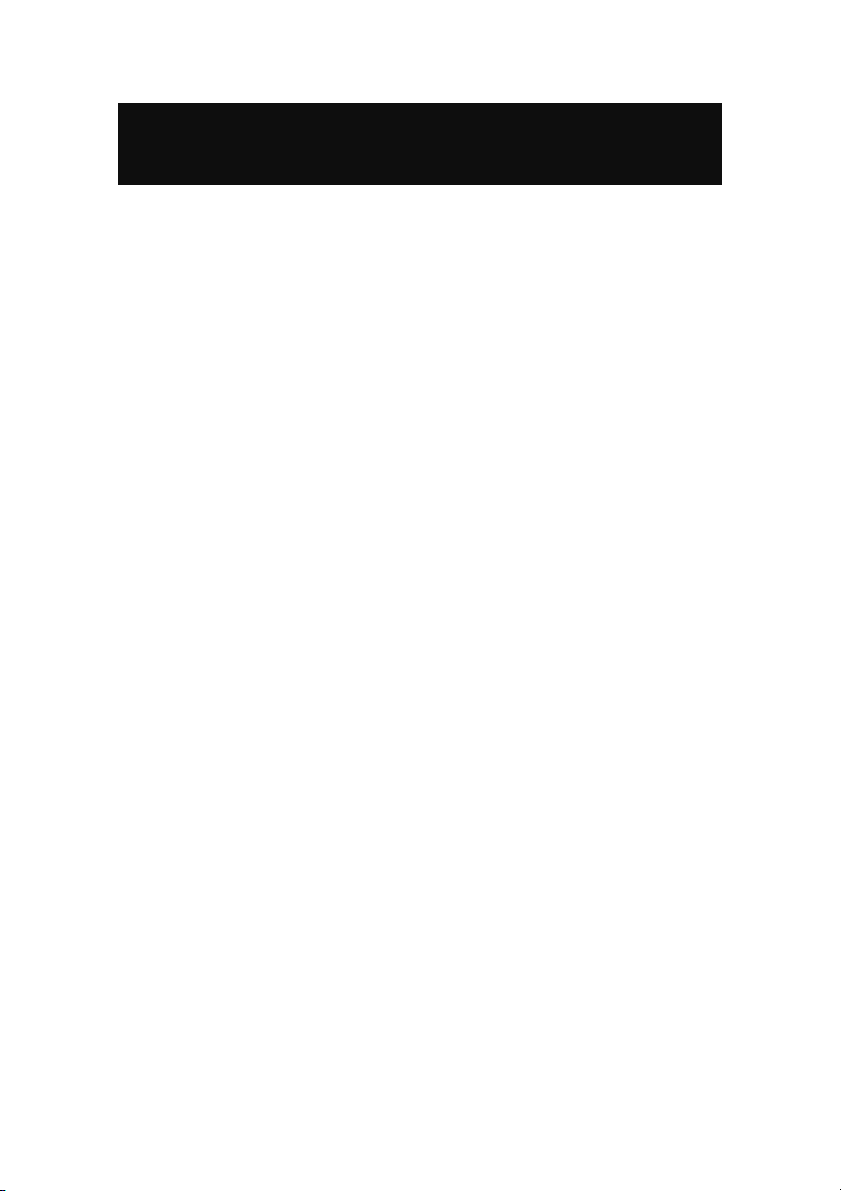
Capitolo I.
Installare lo scanner AgfaPhoto
Prima di installare lo scanner, verificare di avere tutti i componenti necessari. Un
elenco del contenuto della confezione è disponibile nella sezione
6
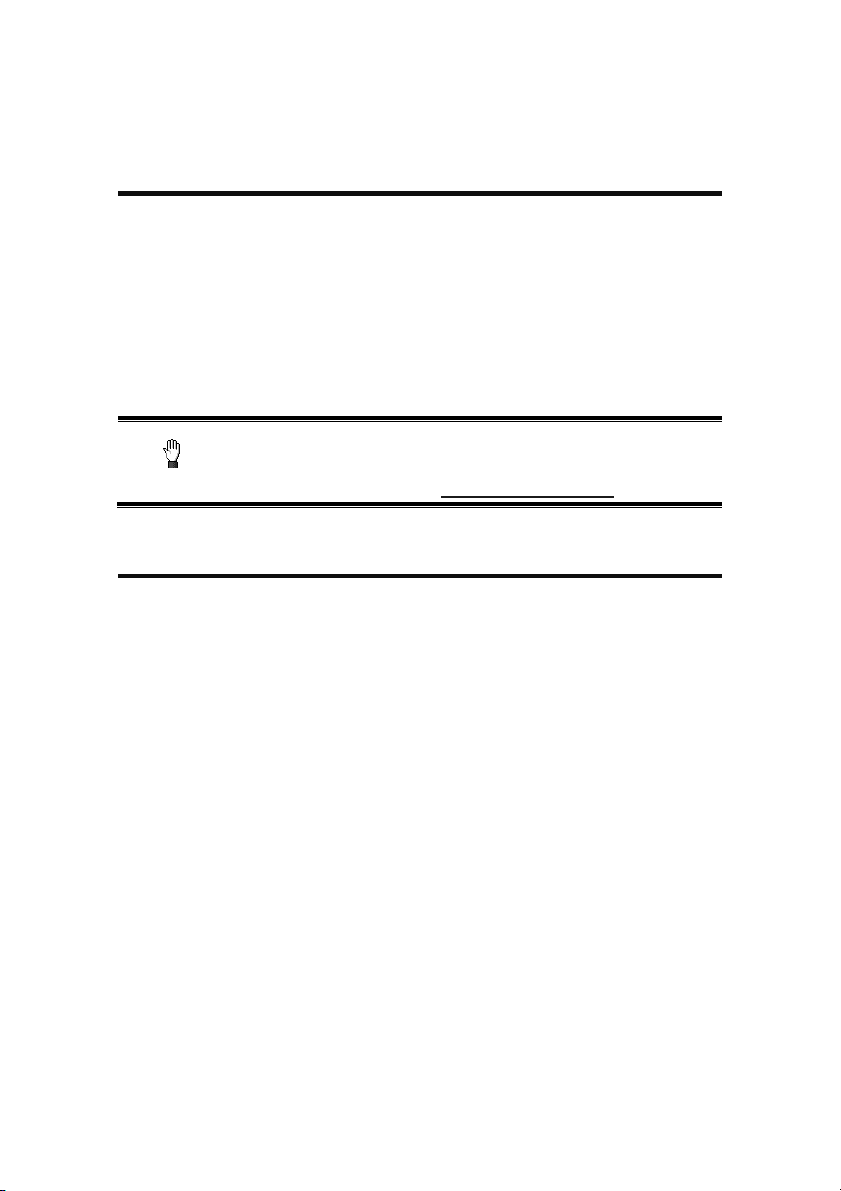
Contenuto della confezione di questa guida.
Requisiti per l‘installazione del software
Lo scanner é fornito con il software per l‘elaborazione delle immagini, quello per
l‘OCR, i programma di trattamento testi, il driver dello scanner e DigiScan. Tutte queste
applicazioni, una volta installate, occuperanno approssimativamente 400 megabyte di
spazio sul disco. Si raccomanda di avere almeno 450 megabyte di spazio libero sul
disco rigido, in modo da avere sufficiente spazio per l‘installazione e per la scansione e
memorizzazione di immagini.
Lo scanner USB può operare solo con Microsoft Windows 2000 Professional, XP
o Vista sistemi operativi.
Fate attenzione a non utilizzare più di uno scanner USB
contemporaneamente in Windows XP. Per maggiori informazioni, fate
Attenzione
riferimento al seguente URL…http://www.microsoft.com
Requisiti hardware
Questo scanner si connette al computer attraverso lo Universal Serial Bus (USB)
che supporta il Plug and Play a caldo. Per determinare se il proprio computer supporta
una connessione USB, è necessario controllare il retro del PC per individuare un jack
USB come quello rappresentato nell‘immagine sottostante. Si noti che su certi
computer, la porta USB sul retro del computer potrebbe essere occupata e ci
potrebbero essere delle porte aggiuntive sul monitor o sulla tastiera. Se si hanno dei
problemi nell‘individuare la porta USB sul proprio computer consultare il manuale
dell‘hardware fornito insieme al computer.
7
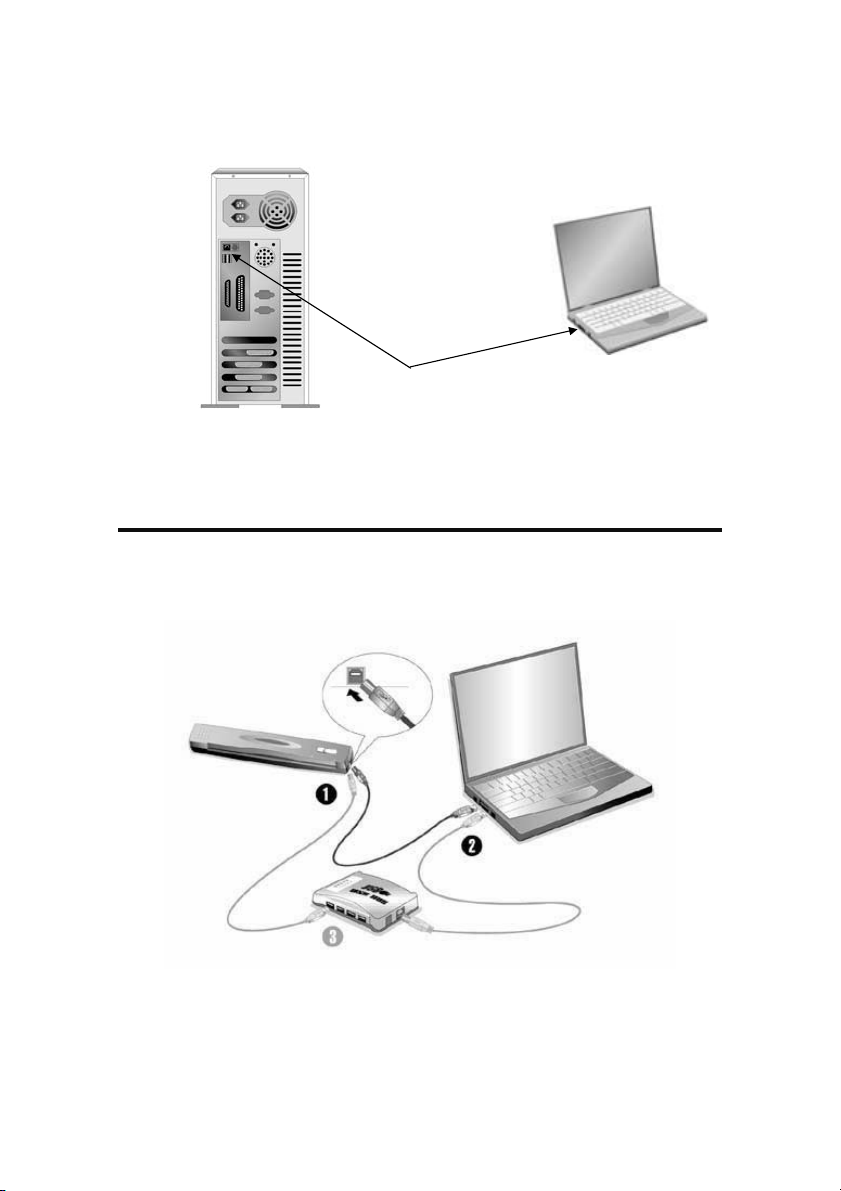
Cercando attentamente si dovrebbero individuare una o due porte USB
rettangolari simili a quelle mostrate qui sotto.
Connettore(i) USB
Nel caso non le si trovi, sarà necessario acquistare una scheda di espansione per
aggiungere la funzionalità USB al proprio computer.
Installare e configurare lo scanner
Seguire le procedure descritte di seguito per installare lo scanner USB AgfaPhoto.
PPuunnttoo 11.. CCoolllleeggaarree lloo ssccaannnneerr AAggffaaPPhhoottoo aall ccoommppuutteerr
1. Inserire l‘estremità quadrata del cavo USB incluso nella porta USB dello scanner.
2. Connettere l‘estremità rettangolare del cavo USB alla porta USB sul retro del
computer.
Nota: Qualora ci fosse un'altra periferica USB connessa al computer, collegare lo
scanner a una porta USB libera.
8
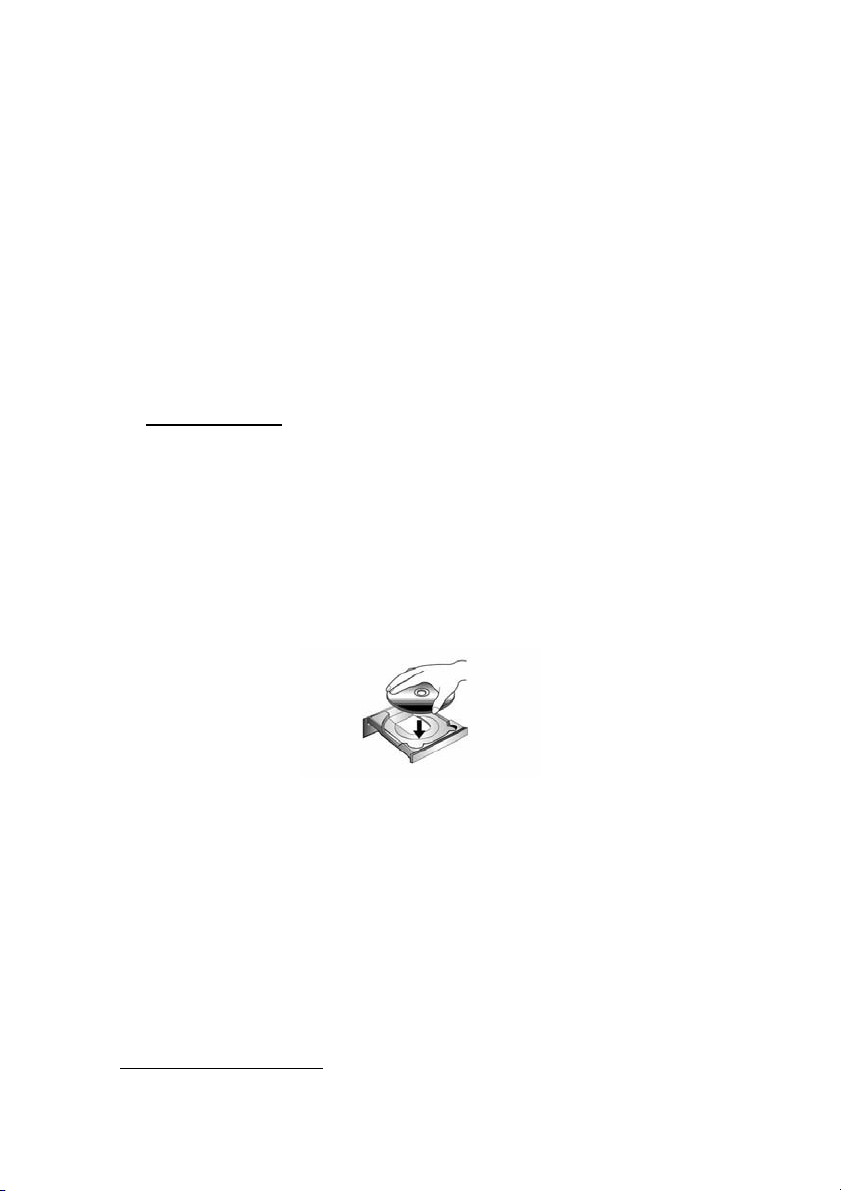
3. Se si è deciso di connettere lo scanner a un hub USB3, accertarsi che questo sia
connesso alla porta USB del proprio computer. Quindi connettere lo scanner
all‘hub USB.
Nota: Nel caso non fosse disponibile una porta USB, potrebbe essere necessario
acquistarne una.
FFaassee 22.. IInnssttaallllaazziioonnee ddeell ssooffttwwaarree
1. Se i compoponenti USB del computer funzionano correttamente, rileveranno
automaticamente lo scanner. Si aprirà la finestra“Installazione guidata nuovo
hardware”. Nora: Se il computer è stato spento quando è stato effettuato il
collegamento dello scanner, la finestra “Installazione guidata nuovo hardware”si
aprirà al successivo avvio di Windows..
2. Per Windows 2000
a. Fare clic sul pulsante [Avanti] quando viene visualizzata la finestra
“Installazione guidata nuovo hardware”.
b. Selezionare [Cerca Il Miglior Driver Per La Periferica (Scelta Consigliata)] e
fare clic sul pulsante [Avanti].
c. Nella finestra successiva viene richiesto il percorso del driver. Selezionare
[Unità CD-ROM] e deselezionare l’opzione [Unità floppy] se selezionata.
d. Inserire il CD-ROM di setup/delle applicazioni accluso allo scanner
nell’unità CD-ROM e fare clic sul pulsante [Avanti].
e. Nella finestra visualizzata fare clic sul pulsante [Avanti].
f. Nel corso dell’installazione può essere visualizzato il messaggio ”Richiesta
autorizzazione logo di Windows “Richiesta firma digitale” (Digital Signature
required). Ignorare il messaggio e fare clic su [Sì] per continuare
l’installazione senza compromettere il funzionamento dello scanner. In seguito
andare al passaggio 5.
:
3
L‘hub USB non è incluso nella confezione. Se si utilizza un hub, è consigliabile utilizzarl o con
il relativo adattatore di ali m entazione esterno.
9
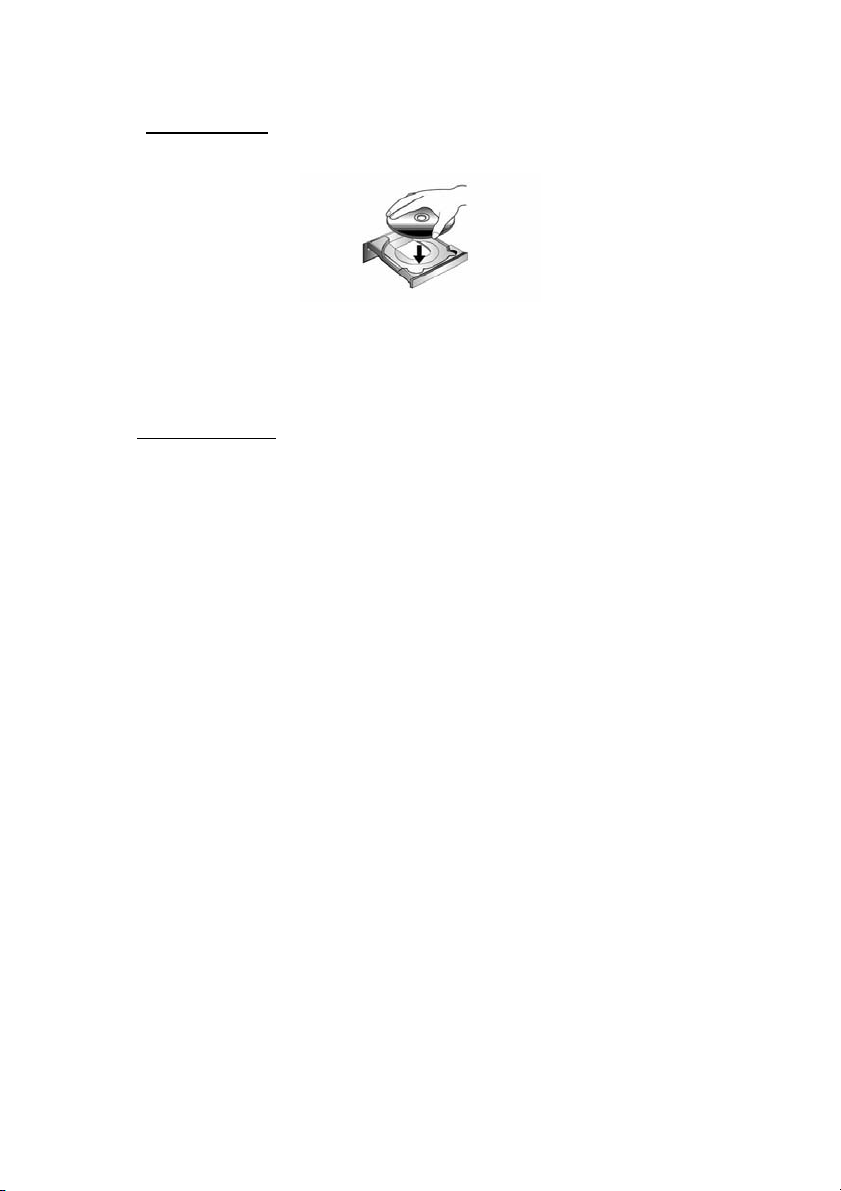
3. Per Windows XP:
a. Inserire il CD di installazione fornito nell’apposita unità.
b. Selezionare [Installa Il Software Automaticamente (Scelta Consigliata]] e fare
clic sul pulsante [Avanti].
c. Nella finestra visualizzata fare clic sul pulsante [Avanti]. In seguito andare al
passaggio 5.
4. Per Windows Vista
a. Selezionare “Ricerca e installa il software driver. [Scelta Consigliata]” (Locate
and install driver software), quando è visualizzata la finestra “Trovato nuovo
hardware” (Found New Hardware).
b. Fare clic su "Continua" quando appare la finestra di dialogo “Controllo
account utente” (User Account Control).
c. Inserire il CD di installazione fornito in dotazione allo scanner nell'unità CD-
ROM quando il sistema suggerisce “Inserire il disco fornito in dotazione allo
Scanner USB” (Insert the disc that came with your USB Scanner), e fare cli c
sul pulsante [Avanti].
d. Nel corso dell’installazione può essere visualizzato il messaggio ”Richiesta
autorizzazione logo di Windows “Windows non è in grado di verificare l’autore
di questo software driver“ (Windows can’t verify the publisher of this driver
software). Ignorare il messaggio e fare clic su [Installa questo software driver
in ogni caso] (Install this driver software anyway) per continuare l’installazione
senza compromettere il funzionamento dello scanner.
:
5. Al termine dell’installazione fare clic sul pulsante [Fine] per chiudere la finestra
“Installazione guidata nuovo hardware”.
6. Seguire le istruzioni sullo schermo per installare tutto il software necessario allo
scanner USB.
7. Quando il software è installato, chiudere tutte le applicazioni aperte e fare clic sul
pulsante [Fine] per riavviare il computer.
8. Dopo che il computer è stato riavviato, verrà richiesto di eseguire la taratura dello
scanner.
10
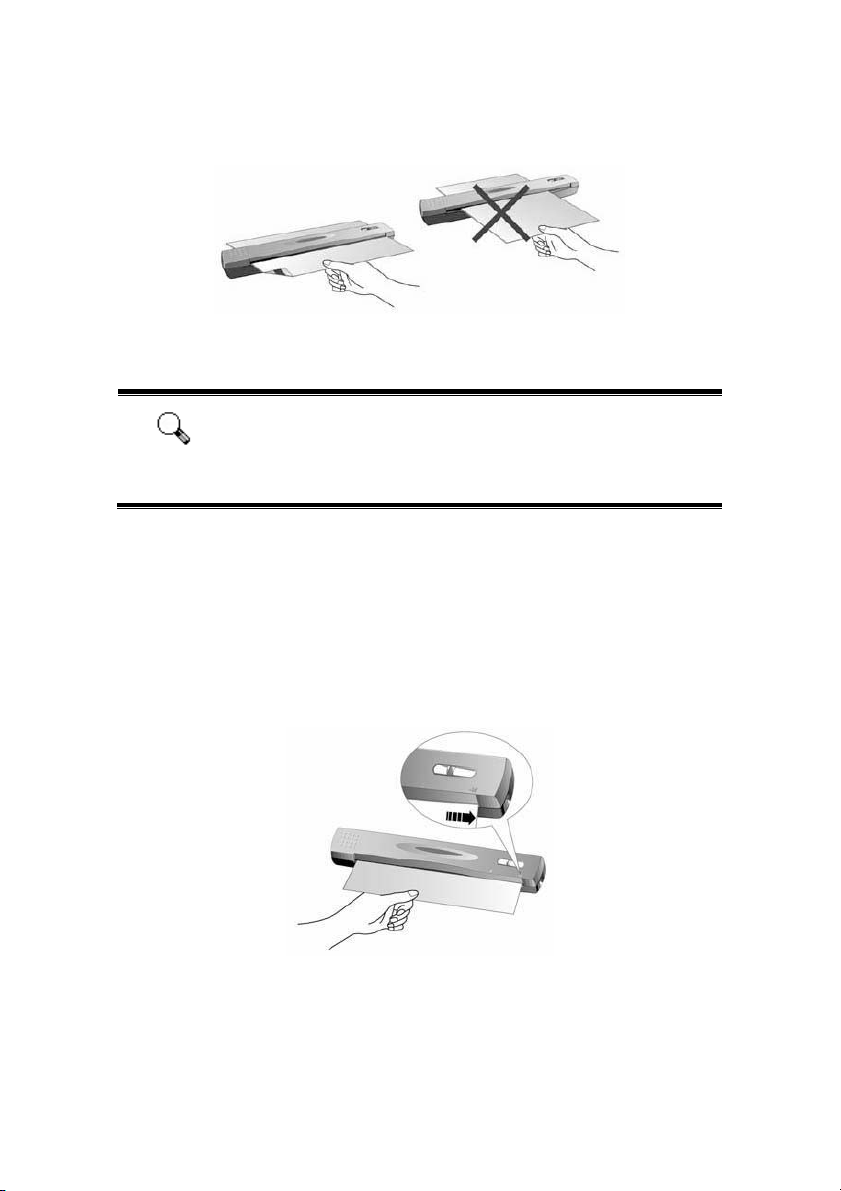
9. Introdurre nell'alimentatore dello scanner lo speciale foglio di taratura in dotazione,
rivolto verso il basso.
10. Per completare la taratura dello scanner, seguire le istruzioni visualizzate sullo
schermo.
Nota: Se il programma di installazione dello scanner non si avvia né si
visualizza automaticamente sullo schermo, fare clic su [Avvio],
Particolare
Attenzione
selezionare [Esegui] e digitare [D:Install] (dove d: è la lettera relativa al
drive del CD-ROM nel proprio computer).
FFaassee 33.. TTeessttaarree lloo ssccaannnneerr
I seguenti test servono per controllare che lo scanner stia funzionando
correttamente con il vostro computer e col software di scansione. Prima di testare lo
scanner, ricontrollare che non ci siano connessioni lasche.
Per testare correttamente lo scanner, eseguire le seguenti operazioni:
1. Inserire nello scanner il documento o la pagina rivolto verso il basso.
Allineare il foglio alla freccia sulla destra dello scanner.
2. Premere il pulsante “SCAN” sullo scanner. La scansione verrà avviata
immediatamente.
3. Quando la scansione è completa, cliccate sulla cartella “My Document” sul
vostro desktop per trovare un nume cartella come DigiScan.
11
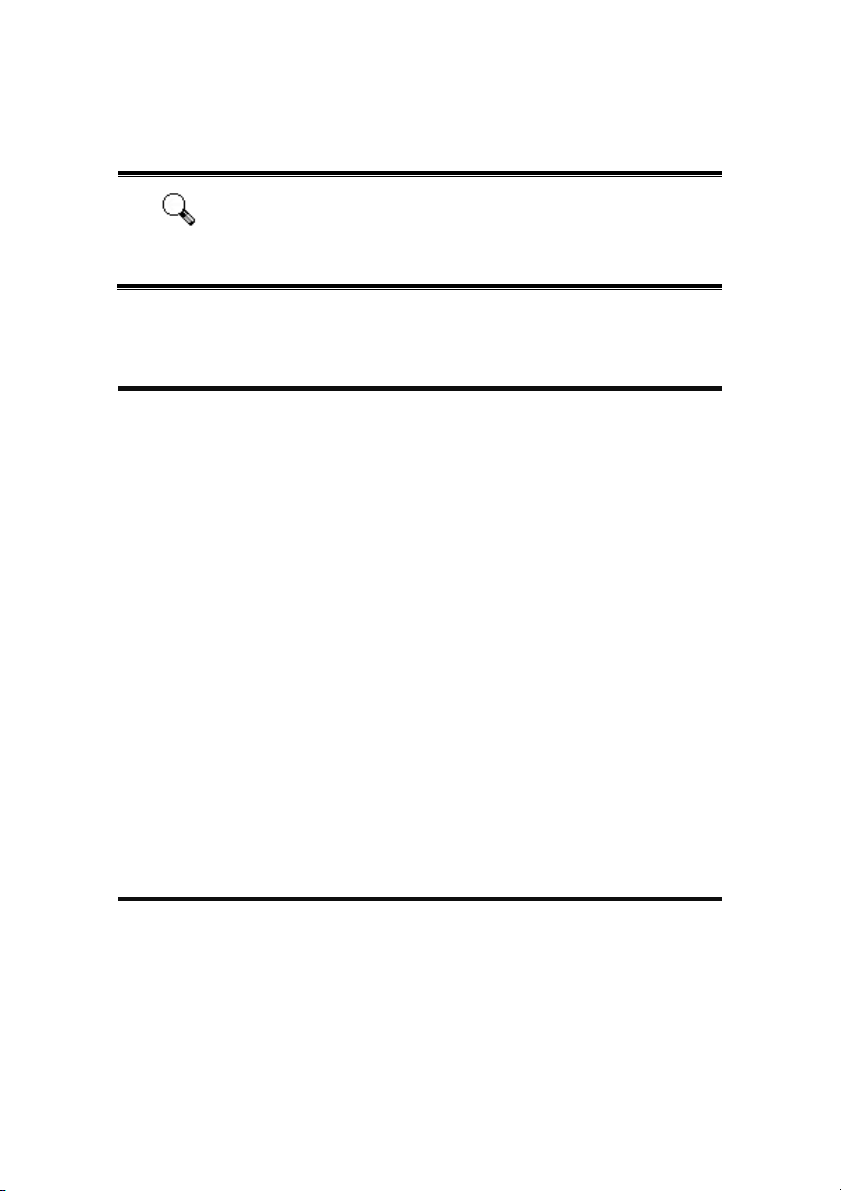
4. Se un immagine è salvata nella cartella DigiScan, il vostro scanner lavora
correttamente.
Nota: Se il test in qualche modo dovesse fallire, leggere la sezione
Particolare
Attenzione
“Appendice A: Risoluzione dei problemi “ qui di seguito e seguire le
istruzioni lì riportate.
Risoluzione dei problemi relativi
all‘installazione del software
Rileggere attentamente le operazioni descritte in questa guida e la Guida rapida
all‘installazione che accompagna lo scanner.
Se si continuano ad avere dei problemi, verificare che:
Ci siano 450MB di spazio libero sul disco rigido.
Lo scanner sia collegato a una presa e sia acceso.
Si stia utilizzando il cavo USB fornito con lo scanner.
L‘estremità quadrata del cavo USB sia inserita nel retro dello scanner.
L‘estremità rettangolare del cavo USB sia connessa al retro del computer.
Nel caso in cui non ci si fosse attenuti alle procedure di installazione definite in
questo manuale, disconnettere il cavo USB dallo scanner e reinstallare il software dal
CD-ROM. Per farlo, fare clic su [Start], [Esegui], poi digitare [D:\Install] (in cui D
rappresenta la lettera dell‘unità del vostro CD-ROM). Seguire attentamente tutte le
istruzioni relative all‘installazione presentate nell‘Installazione guidata. Riavviare il
computer quando si verrà invitati a farlo e reinserire il cavo USB nello scanner a
computer acceso.
Qualora si dovesse ancora avere bisogno di supporto, contattare la AgfaPhoto in
uno dei tre uffici elencati all‘ultima pagina di questa guida durante gli orari di ufficio di
quella zona.
Installare del software aggiuntivo
Lo scanner è compatibile con TWAIN e funziona virtualmente con tutti i software
compatibili con TWAIN. Nel caso ci fosse bisogno di utilizzare del software aggiuntivo,
accertarsi che sia conforme allo standard TWAIN.
12
 Loading...
Loading...