Afinia H400+ User Manual
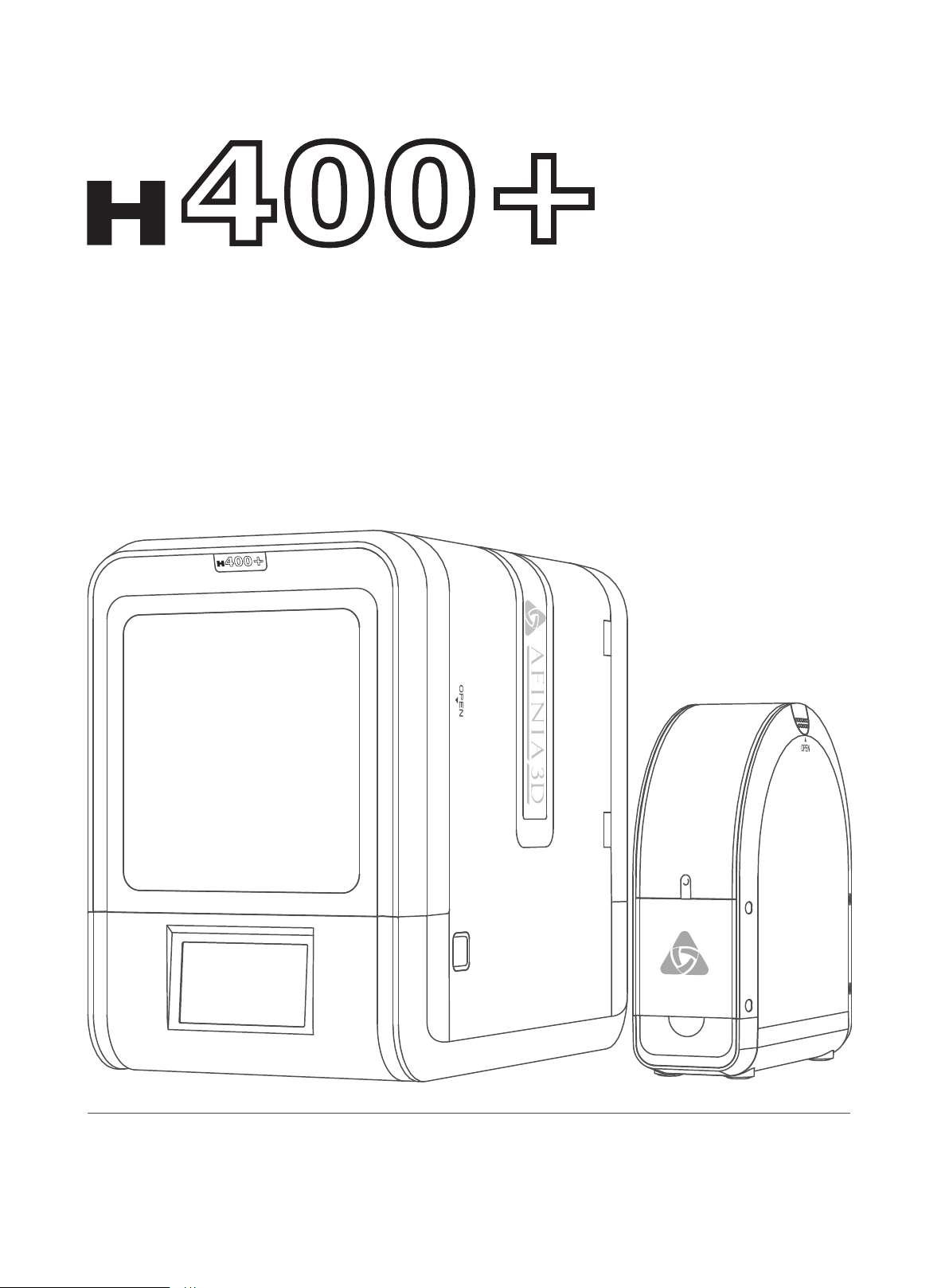
400+
User Manual
V 0.1
400+
Download full user manual at www.afinia.com/support
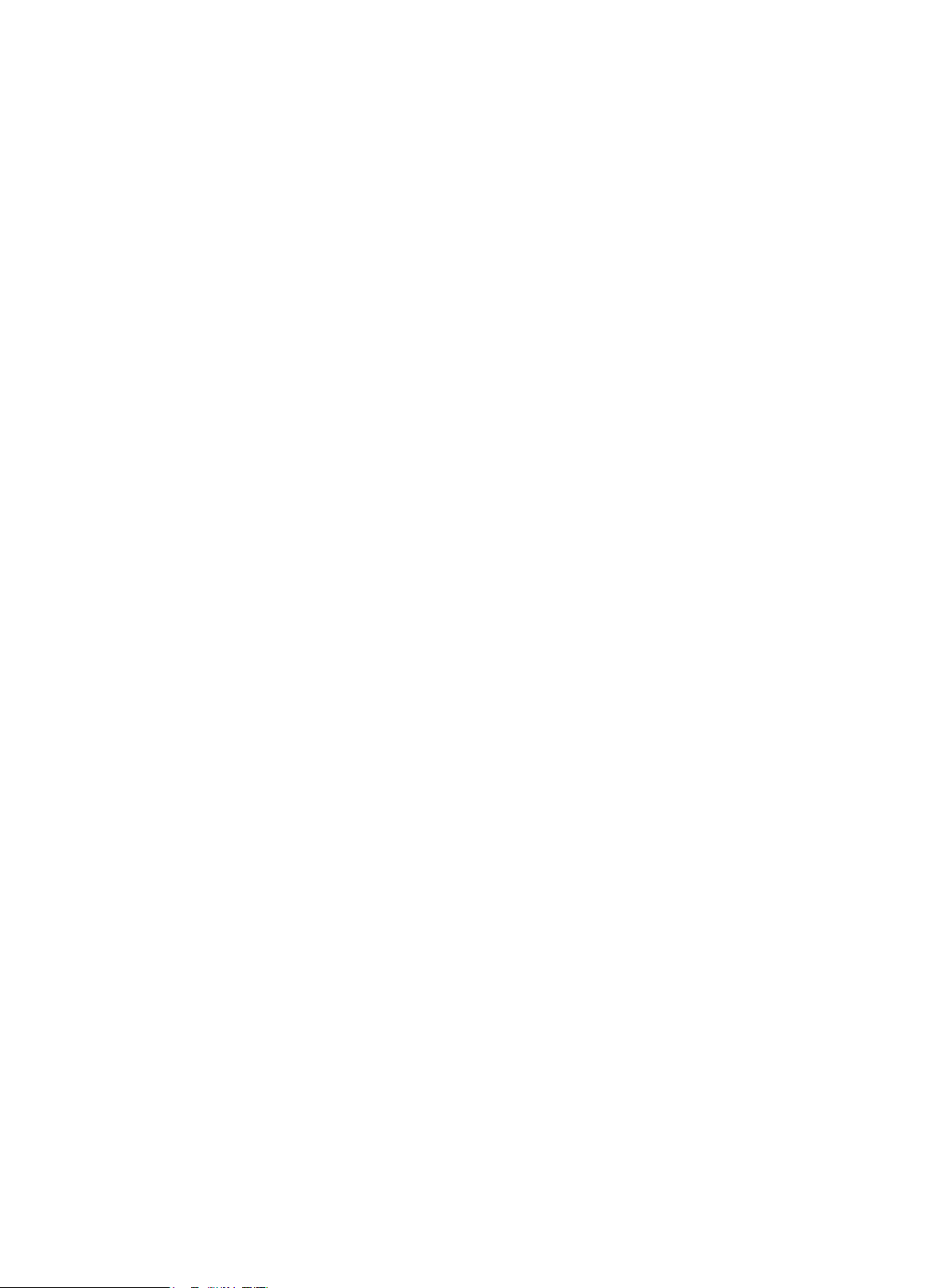
Chapter 1 Product Description
Chapter 2 Prepare for Your First 3D Print
Index
Chapter 3 Product Activation
Chapter 4 Machine Settings
Chapter 5 Print Settings
Chapter 6 Calibration and Other Options
Chapter 7 Techniques and Troubleshooting
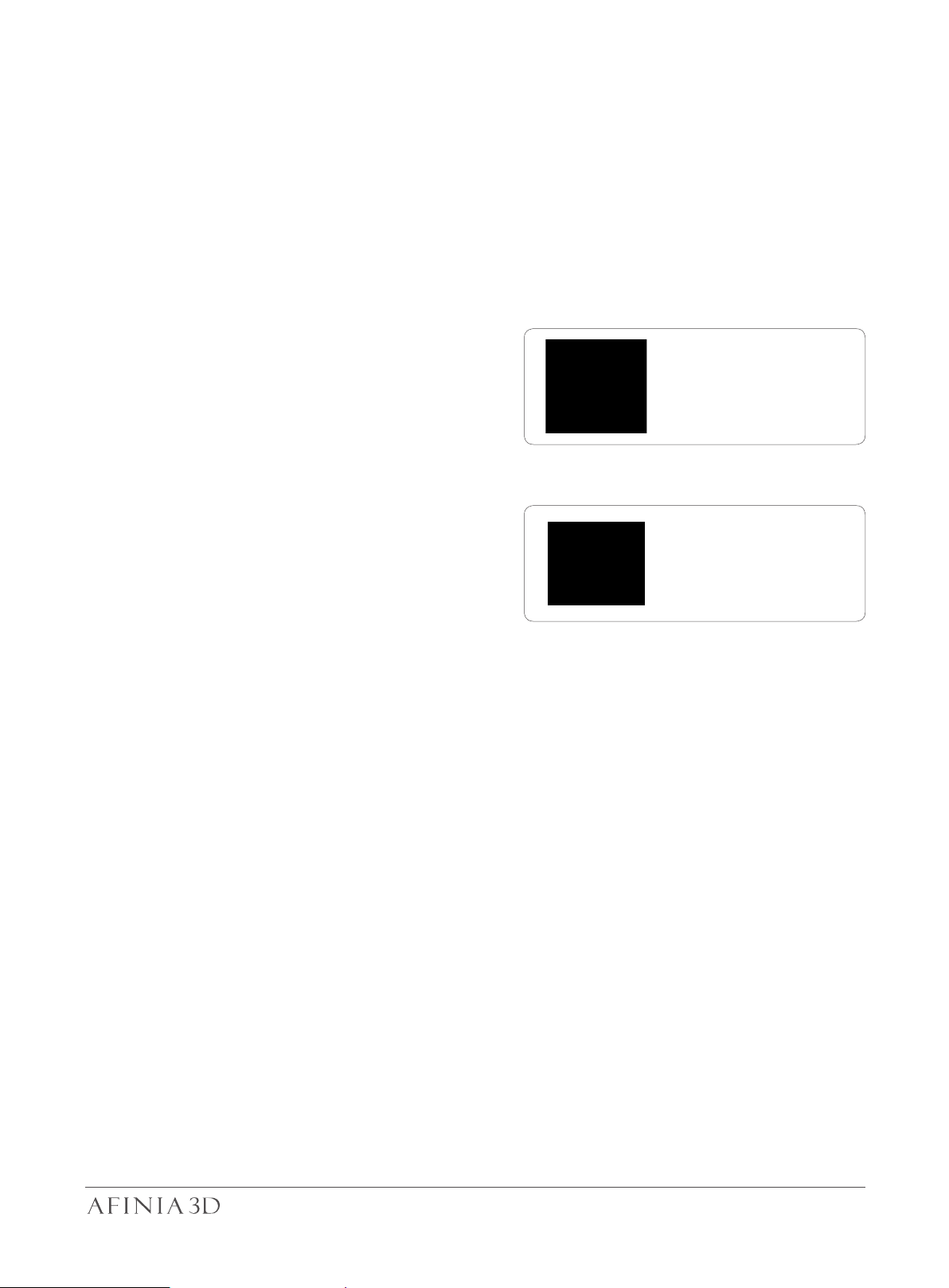
Safety Precautions
1\ The Afinia H400+ 3D printer requires the power adapter provided by the original manufac -
turer, otherwise the machine could be damaged or even cause are hazard. Please also keep
the power adapter away from water and out of high temperature environments.
2\ During printing, the nozzle of the printer will
reach 260°C and the print platform could reach
over 70°C. Please do not touch these parts with
your bare hands while they are hot not even
with the heat resistant gloves included with the
machine as the temperature could damage the
gloves and injure your hands.
Warning label:
High Temperature,
do not touch!
3\ During printing, the printhead and other
mechanical parts move at high speeds. Touch-
ing these parts while they are moving could
cause injuries.
4\ Please wear goggles when removing the support material from models and detaching
models from the perf board.
5\ When printing with ABS and PLA, the plastics will create a light odor. Please run the printer
in a well ventilated environment. We also suggest you put the printer in an environment with
a stable temperature as unwanted cooling could cause adverse effects to the print quality.
When the printer is extruding filament, make sure there is enough space between print
nozzle and the platform. Otherwise the nozzle could become blocked.
Warning Label:
Moving parts, do not
touch!
Printing Environment
The Afinia H400's ideal working enironment is temperature between 15°C and 30°C, relative
humidity between 20–50% and altitude below 2000 meters.
Printing at temperatures out of this range could cause adverse effects to the printing process.
When using the “Extrude” function, keep at least 50mm between the nozzle and the platform.
If too close, the nozzle may get blocked.
01
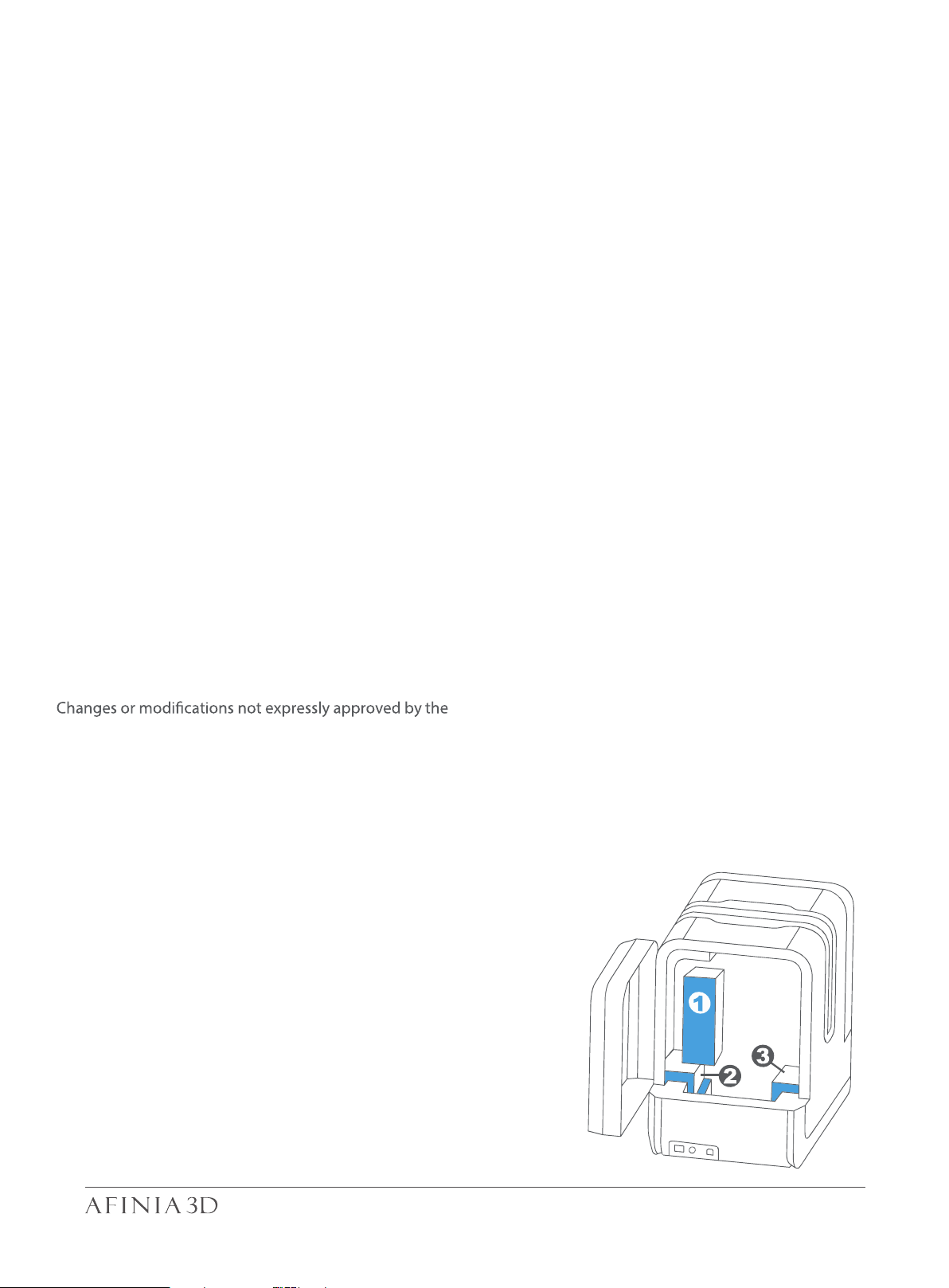
Afinia 1-Year Limited Warranty
Below is the one-year limited warranty included with this Afinia product. Afinia prides itself on its outstanding
product line and its technical support. If for some reason, your product fails, Afinia, a division of Microboards
Technology, LLC, stands behind its warranty and assures you the best service possible in a quick and timely
manner.
Afinia warrants to the original purchaser that this product is free from defects in material and workmanship.
Afinia will for one year, at its option, repair or replace at no charge for parts and labor from the date you
purchased the product from an authorized Afinia reseller. Nozzles and Cell/Perf Boards are warranted for
ninety
The abov
merchantibility and fitness for a particular purpose. Afinia, a division of Microboards Technology, LLC, will not
be liable for any other damages or loss, including breach of warranty or negligence.
This product has been thoroughly tested and inspect
your product completely for any damage or loss of parts that may have occurred during shipment. Notify the
delivering carrier promptly if damage claims are to be filed.
Afinia reserves the right to modify or update its product without obligation to replace any equipment delivered
prior to any
(90) days.
- Warranty registration must be completed within 30 days of receipt of the product in order to validate the
warranty.
- Afinia, a division of Microboards Technology, LLC, reserves the right to determine the validity of all warranty
claims.
- Warranty is void if the product serial number has been altered or re
- Warranty is void if the product has been misused or damaged or if evidence is present that the product was
altered, modified, or serviced by unauthorized service people.
e stated warranty is exclusive and replaces all other warranties, express or implied, including those of
ed at the factory prior to shipment. Nevertheless, inspect
such change.
moved.
Compliance
FCC ID:
This device complies with Part 15 of the FCC Rules. Operation is subject to the following two conditions: (1)
this device may not cause harm
including interference that may cause undesired operation.
authority to operate the equipment.
NOTE: This equipment has been tested and found to comply with the limits for a Class B digital device,
pursuant to Part 15 of the FCC Rules. These limits are designed to provide reasonable protection against
harmful interference in a residential installation. This equipment generates, uses, and can radiate radio
frequency energy and, if not installed and used in accordance with the instructions, may cause harmful
interference to radio communications. However, there is no guarantee that interference will not occur in a
particular installation. If this equipment does cause harmfu
can be d
to correct the interference by one or more of the following measures:
- Reorient or relocate the receiving antenna.
- Increase the separation between the equipment and receiver.
- Connect the equipment into an outlet on a circuit different from that to
which the receiver is connected.
- Consult the dealer or an experienced radio/TV technician for help.
etermined by turning the equipment off and on, the user is encouraged to try
FCC CE ROHS
ful interference, and (2) this device must accept any interference received,
party responsible for compliance could void the user’s
l interference to radio or television reception, which
Unpacking
Remove the cushioning foams from the
the printer before use.
inside
Rear View
02
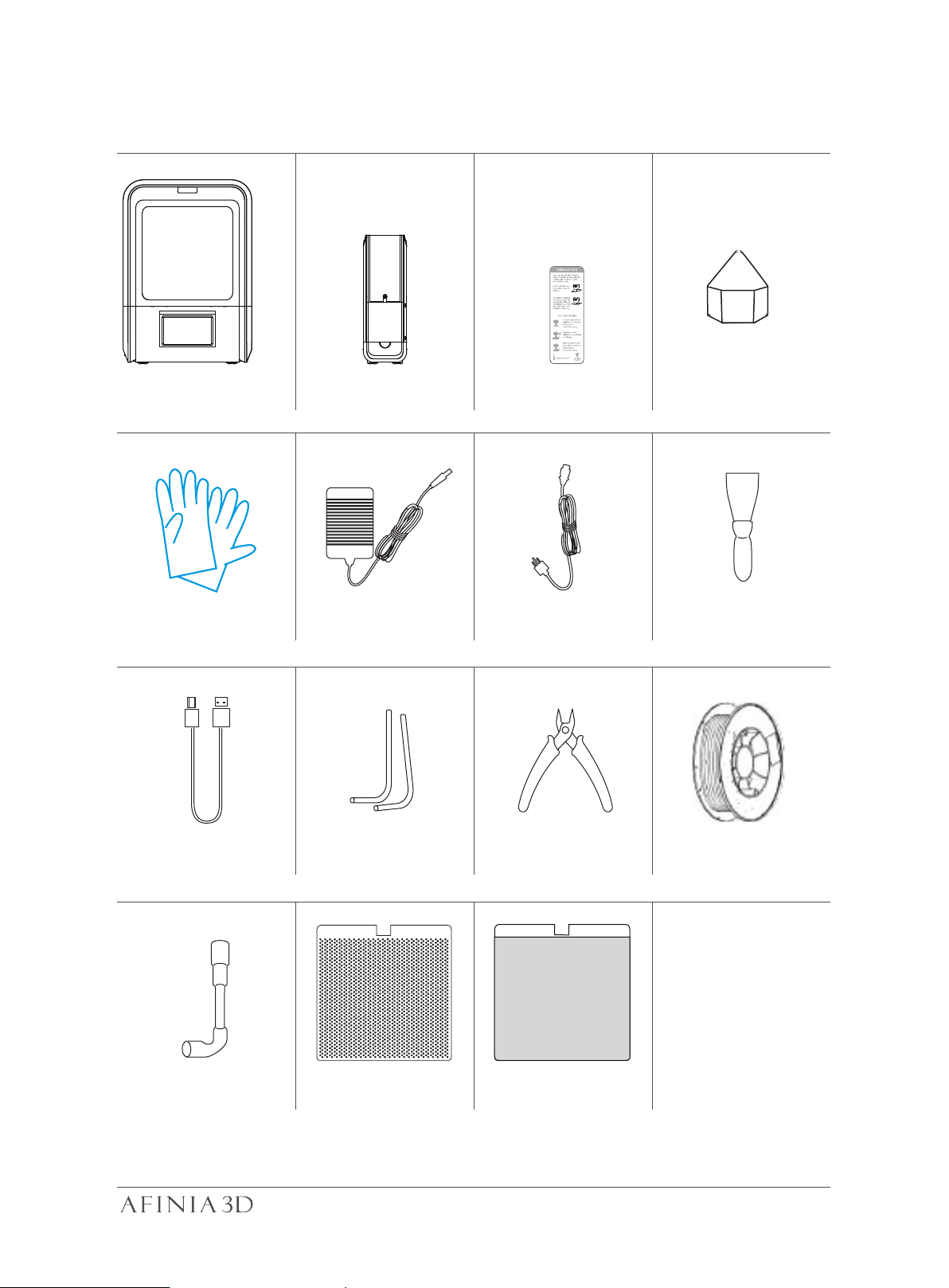
Package Content 1-1
H400+ Spool and Toll Holder Calibration Card
Protective Gloves
USB Cable
Power Adapter
Hex Keys
2.0mm, 2.5mm
Pliers
Nozzle
ScraperPower Cable
ABS Filament
Flex Print
Board
Nozzle Wrench
Perforated Print Board
(Perf Board)
If anything is missing, please contact Afinia 3D support at support@afinia.com
03
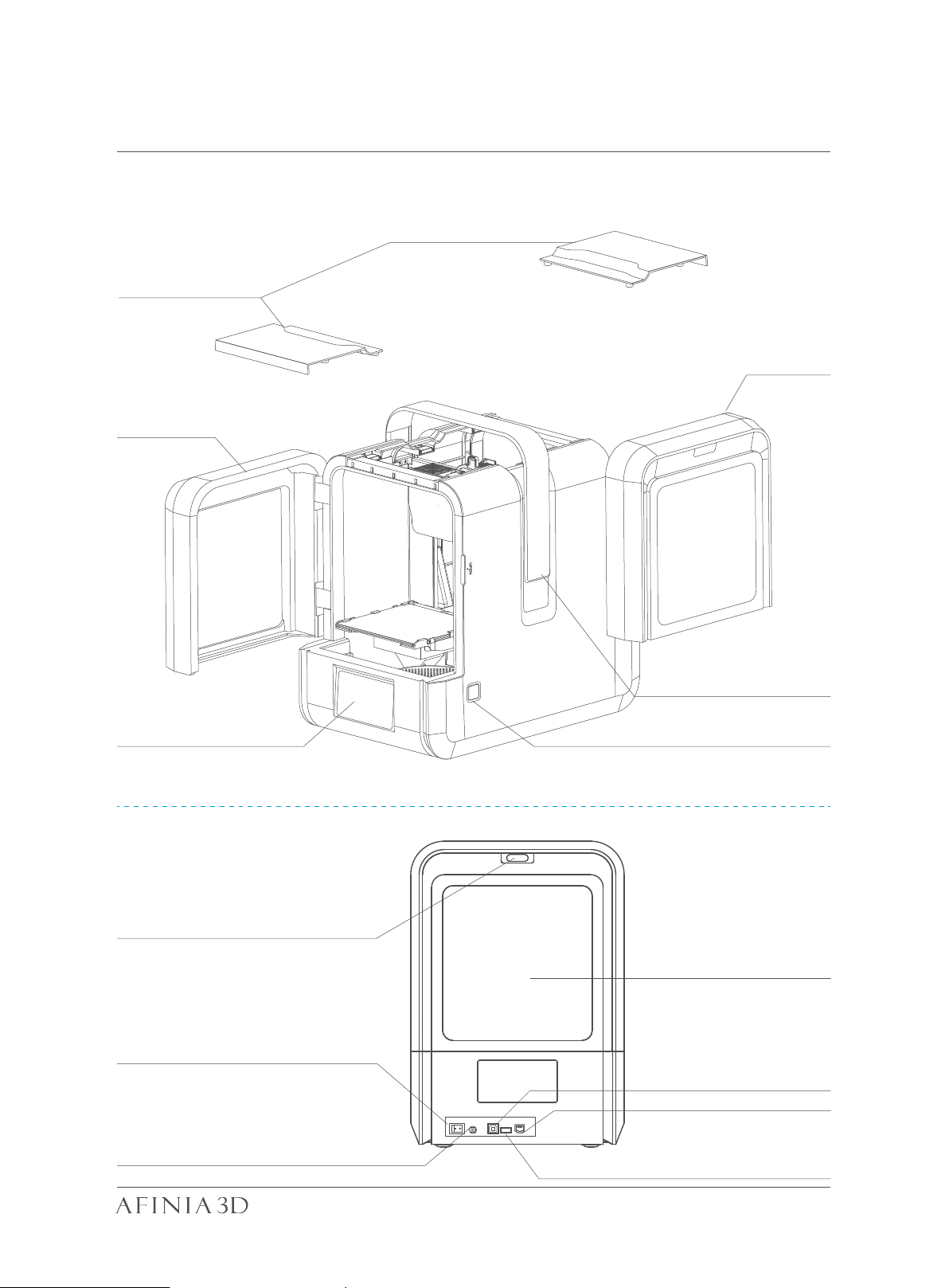
Product Description 1-2
Front Side
Magnetic Top Lids
Back Door
Front Door
LCD Touch Screen
Back Side
Filament Insertion Hole
Power Switch
Handle
Initialization Button
Back Door
USB -B for Computer
USB -A for USB Drive
Power Supply Connector
Ethernet Port
04
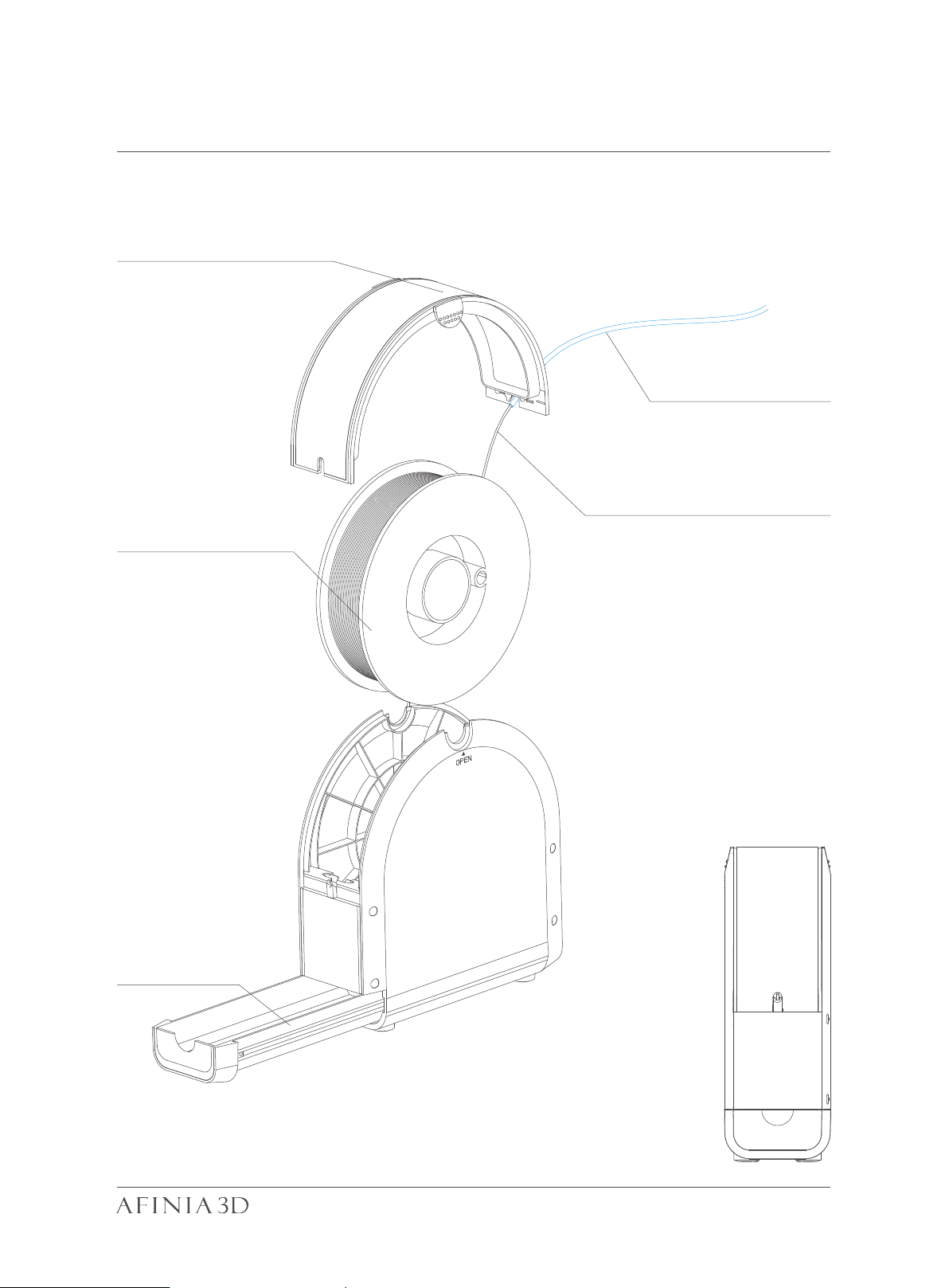
Filament Spool Holder 1-3
Spool Hold Lid
Filament Guiding Tube
Filament
Filament Spool
Tool Drawer
05
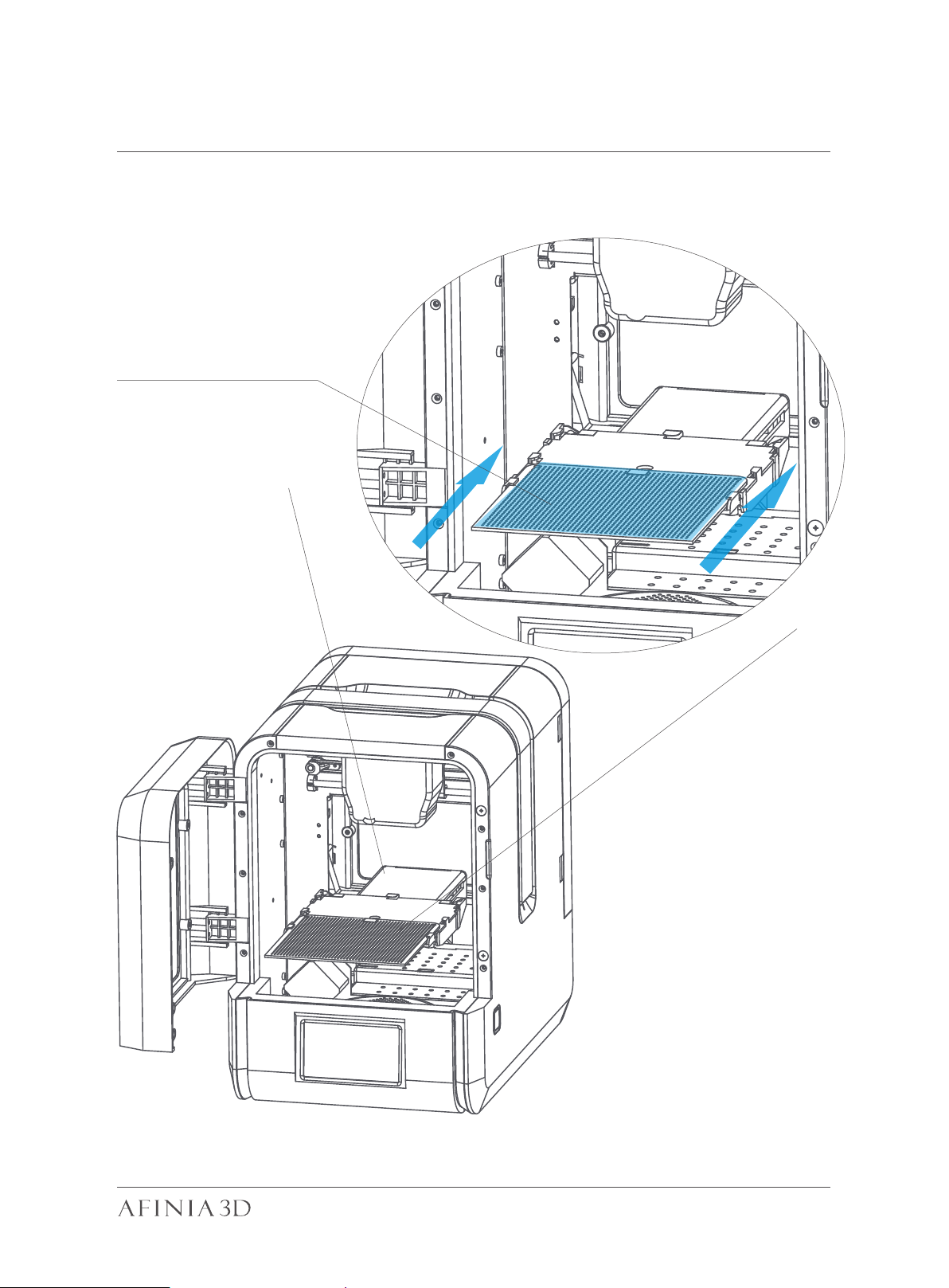
Installation of Print Board 2-1
Slide print board into the
platform
06
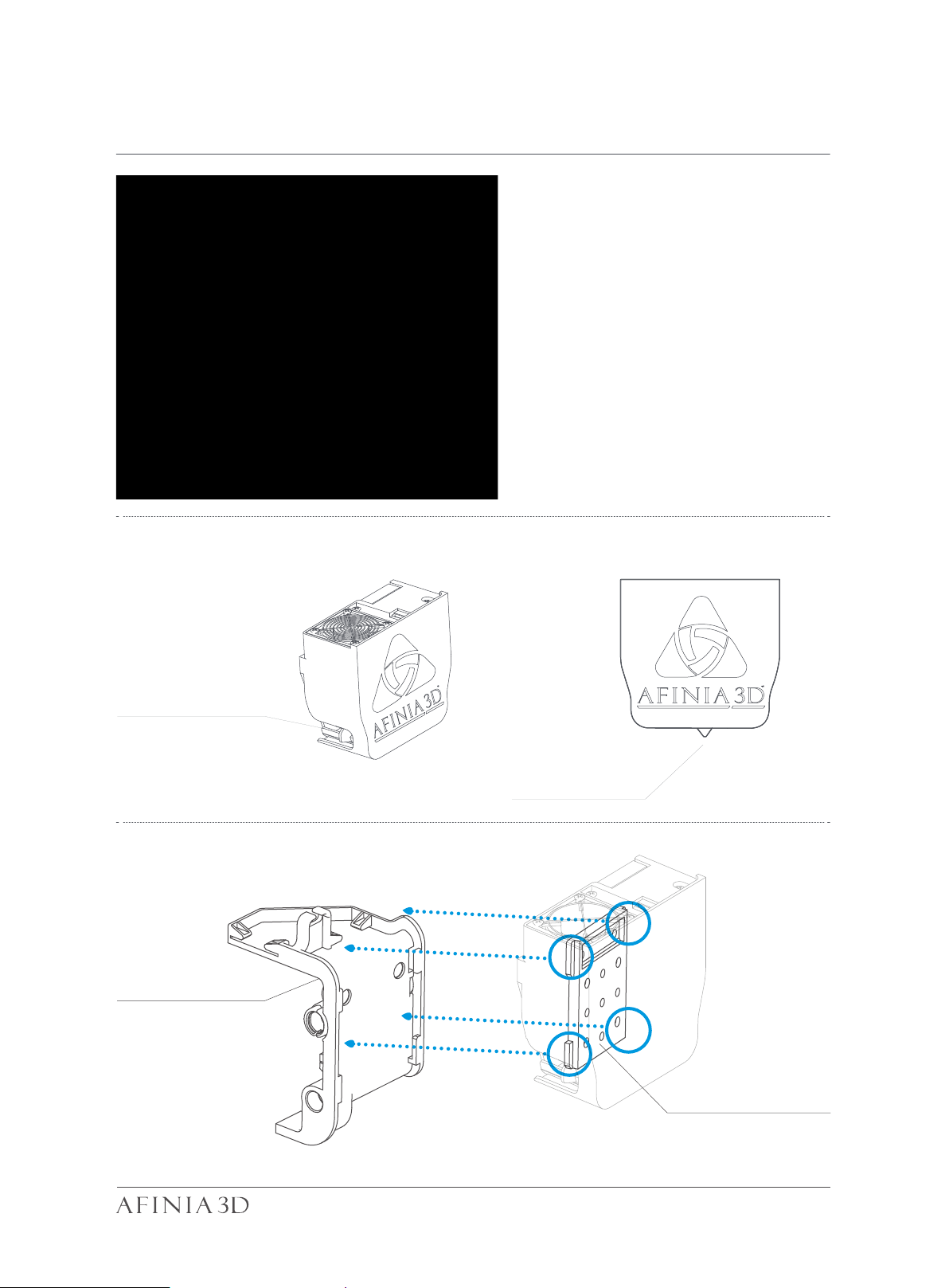
Print Head Installation 2-2
Open front door, back door
and top covers
Cooling Adjustment
knob
Print Head Mount
Nozzle
Print Head Mounting
Plate
07
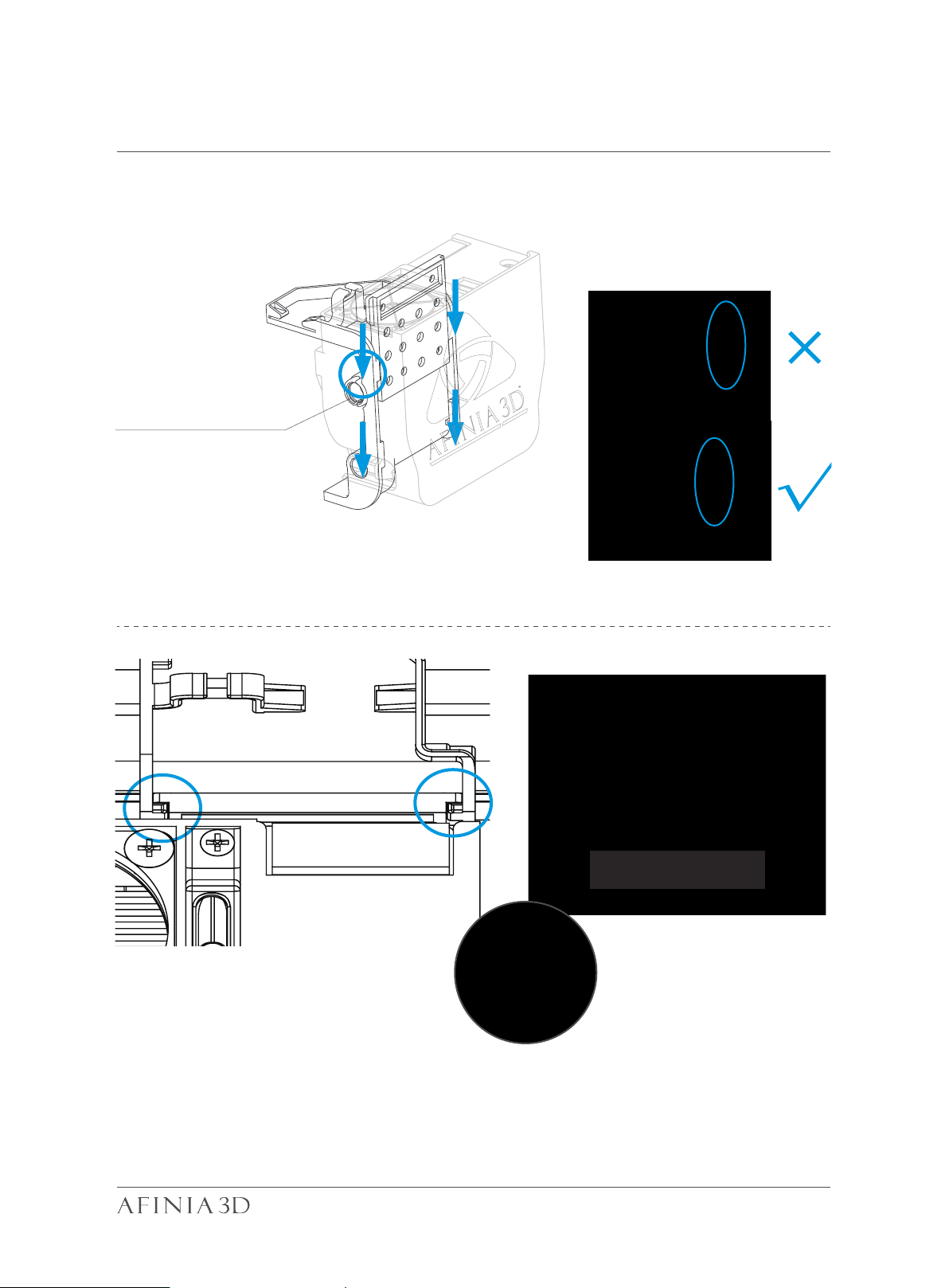
Print Head Installation 2-3
Slide the print head
into the slots.
The Correct Installation of
Printhead FFC cable for the H400+
The print head must be pushed
to the bottom of the mount.
Notice: When installed correctly,
the red and the blue parts should
be at the same level.
08
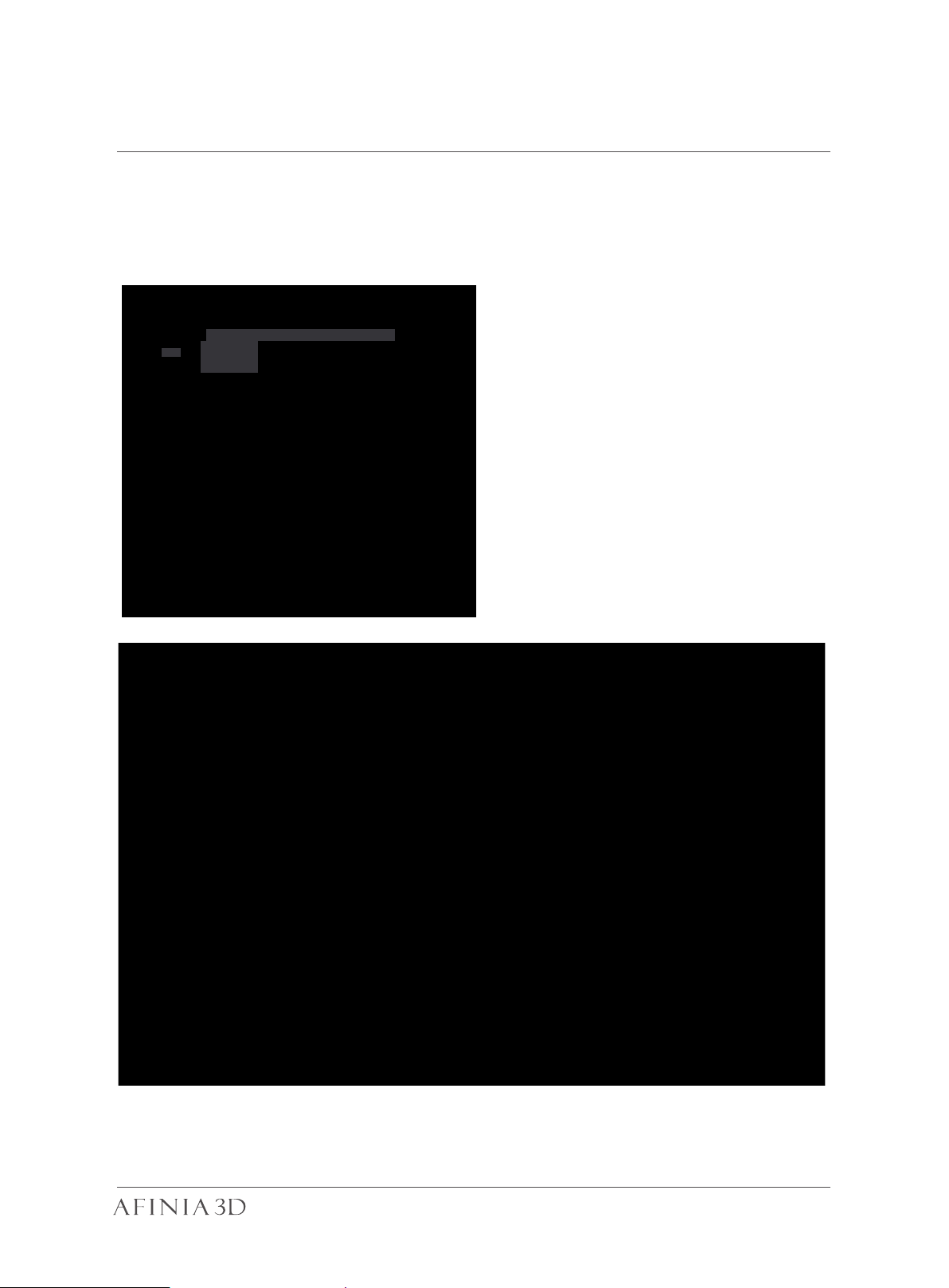
Download and Install Afinia Studio 2-4
Obtain Afinia Studio
Download the Studio software by going to www.afinia.com/support/downloads,
then install it on your computer.
Minimum hardware requirements
Intel Pentium 4 or better CPU 4GB RAM
Display card support OpenGL 2.0
09
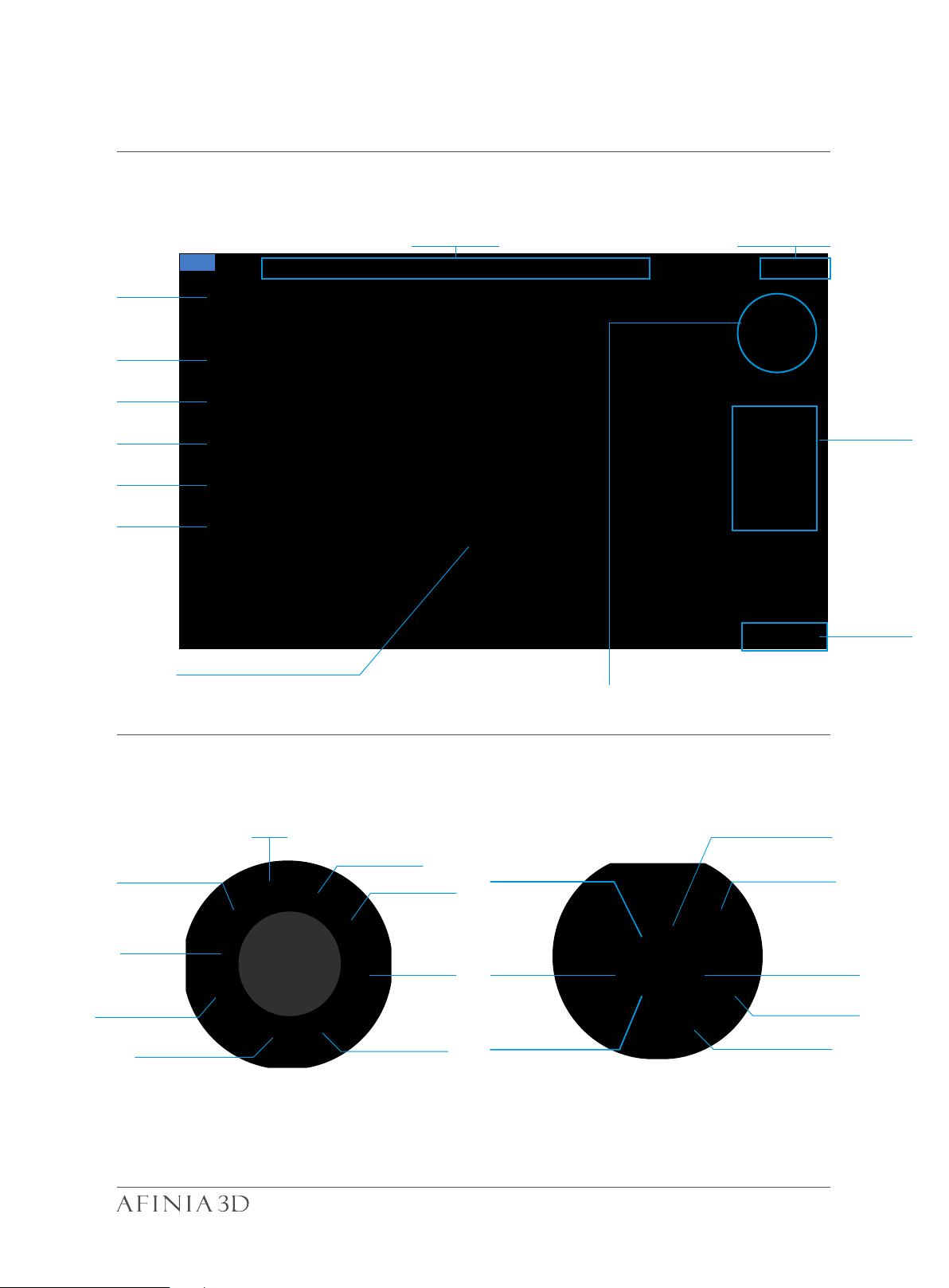
Software Interface 2-5
Home
Load File
Printer Status Other Options
Print
Initialize
Calibrate
Maintenance
Build Platform
Rotate
Move
Scale
More
Model Adjustment Wheel
Fix
Model Info
Print Queue
Save
Back to Menu 1
View
Display Mode
Clip View
Menu 1
Undo
View Angles
Merge
Support Edit Auto place
Reset to Default
Mirror
Menu 2
10
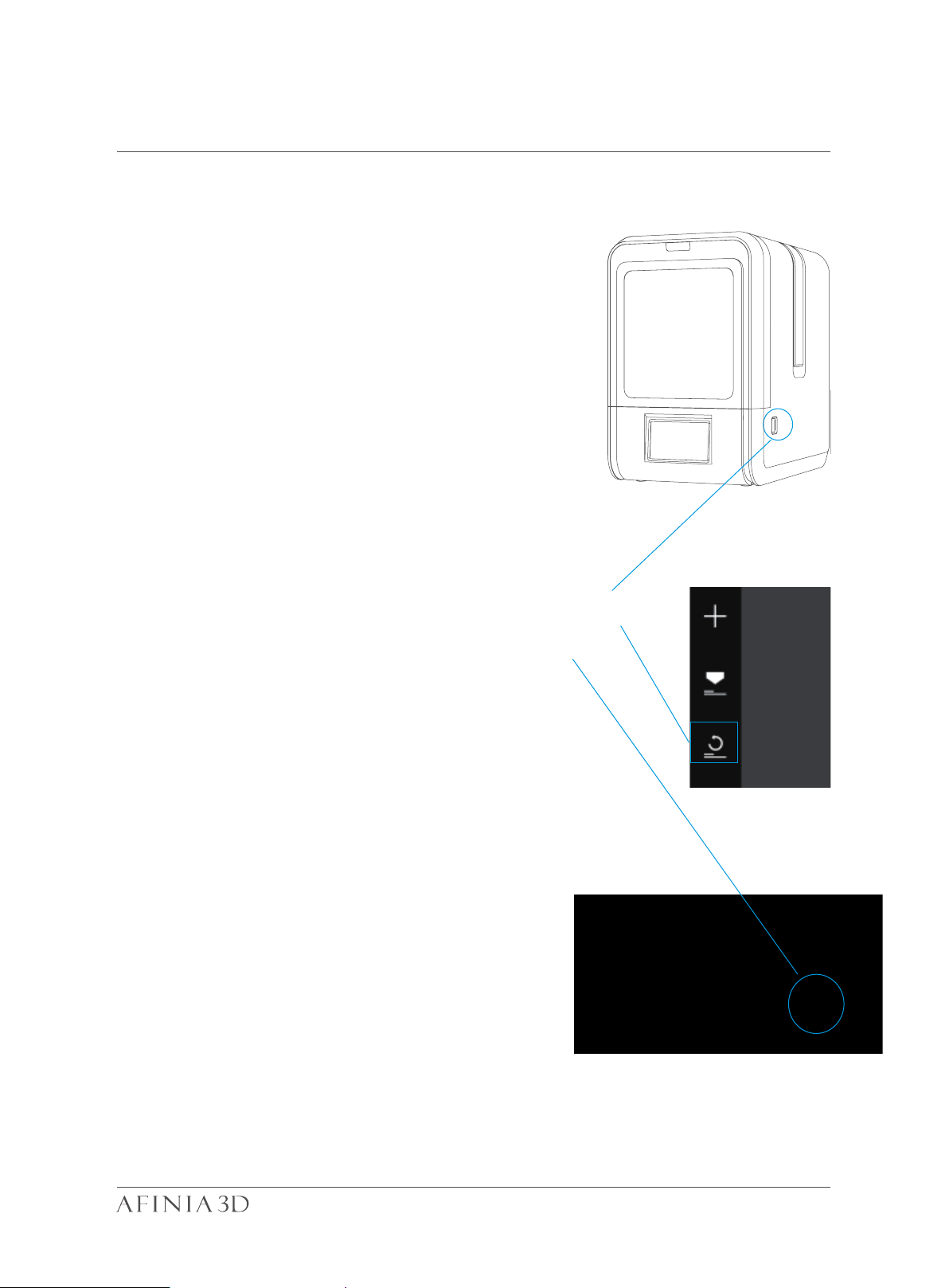
Initialization of Printer 2-6
Initialization is required for every time the
machine is switched on. During initialization,
the print head and print platform move slowly
and hit the endstops of the XYZ axes. This is
essential as the printer needs to find the endpoint of each axis. Many software options will
light up and become available for use only
after initialization.
Initialization
button
There are three ways to initialize
your printer:
Initialization
Button
1. Hold the initialization button on the printer.
2. Clicking the "Initialize" option in the software
menu (shown above).
3. When the printer is idle, press the initialize
button on touch screen.
Other functions of Initialization Button
on the side of the H400+:
1. Stop a print: Press and hold the button.
2. Reprint the last job: Double click the button.
3. Turn on/off internal lighting: Single click the button.
PC client
Tocuh Screen
11
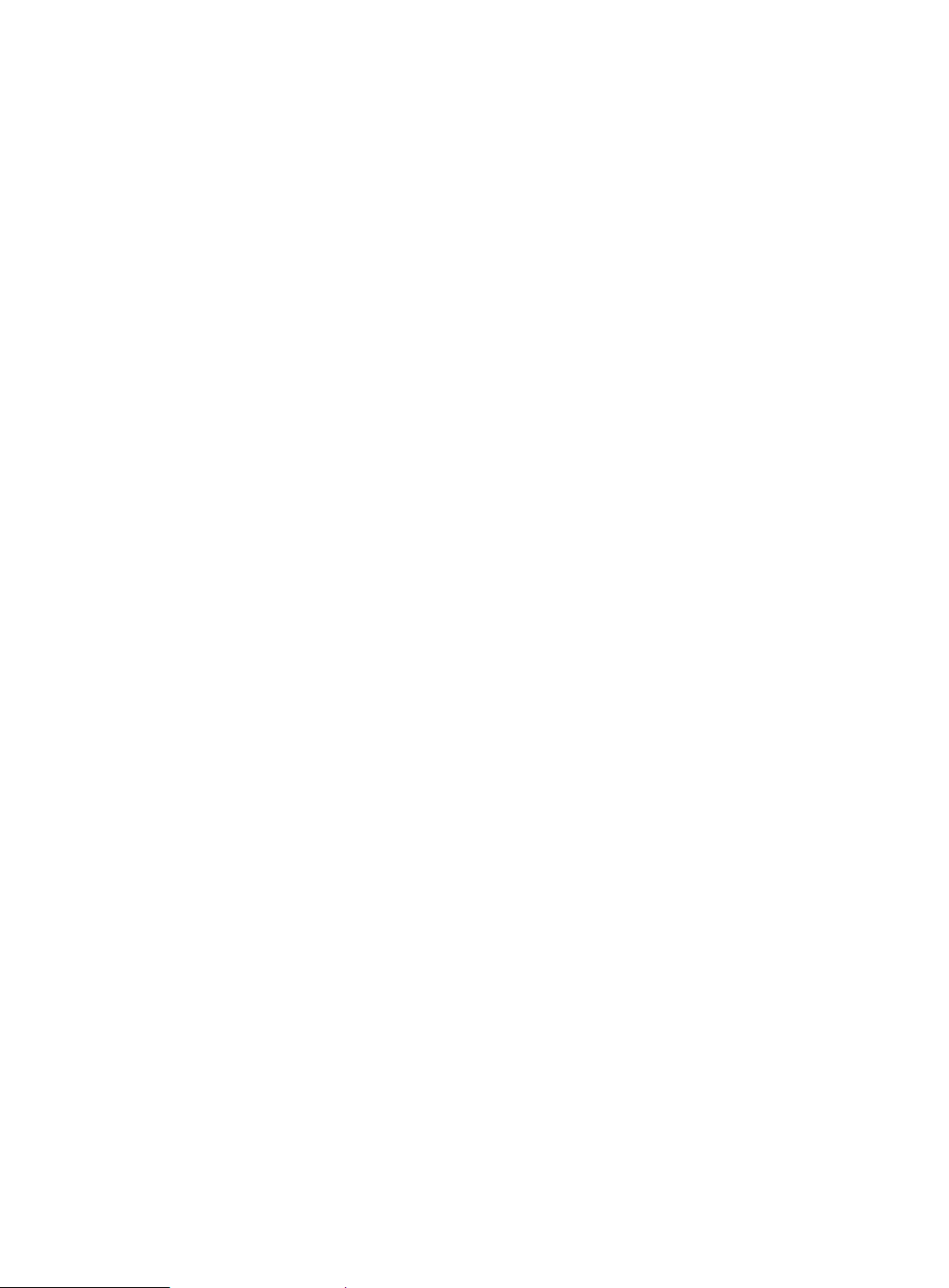
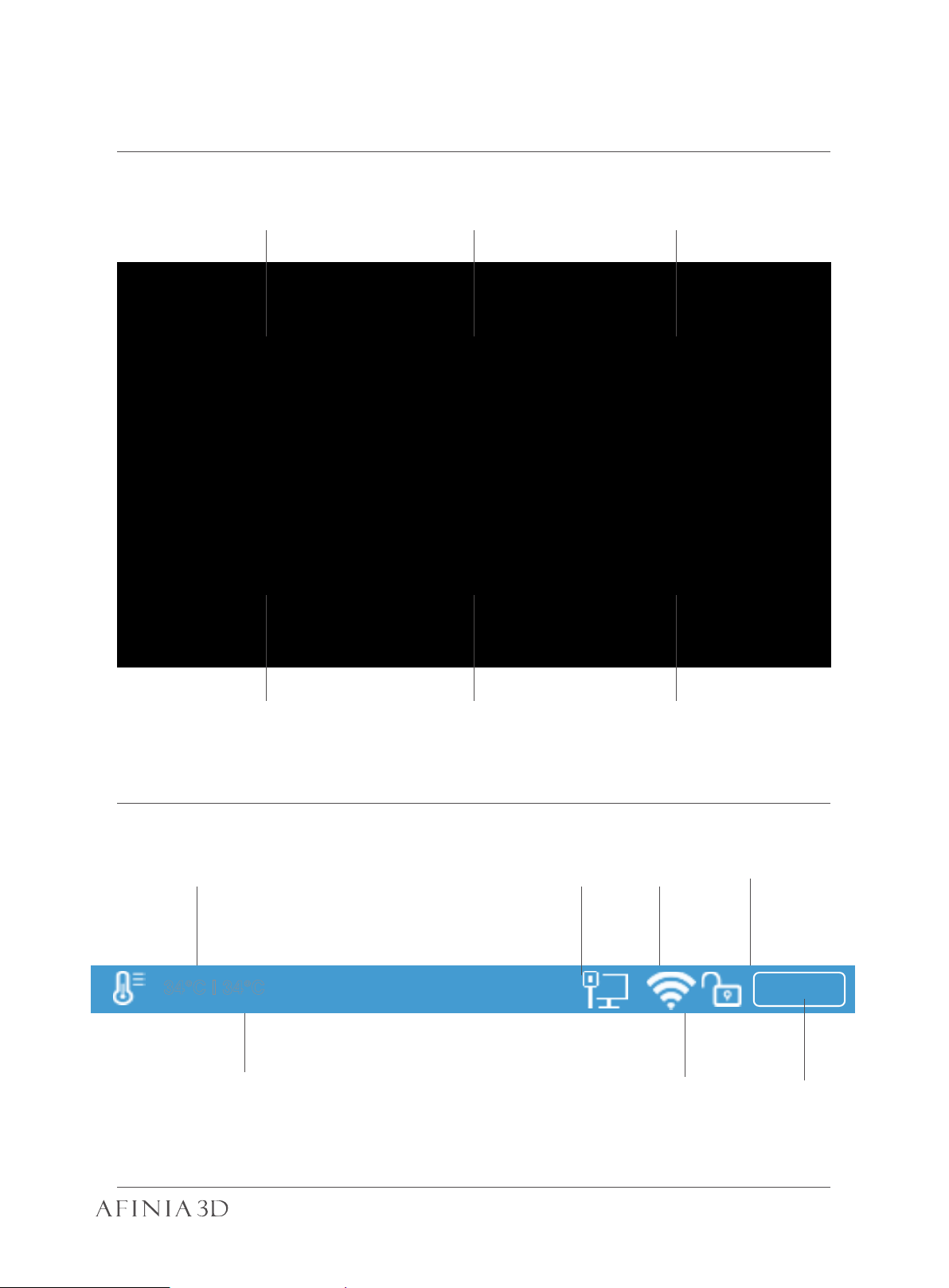
Touch Screen Control 2-7
Change printing
Lorem ipsum
Material
Print a stored project Machine settings
including Wi-Fi
Printer Info, reset to
factory and choose
language
Nozzle Temperature
34°C | 34°C
Platform Temperature
Nozzle Height Detection Initialize the printer
Remaining
LAN Status
Wi-Fi Status
Private
setting status
material
499
Material Type
12
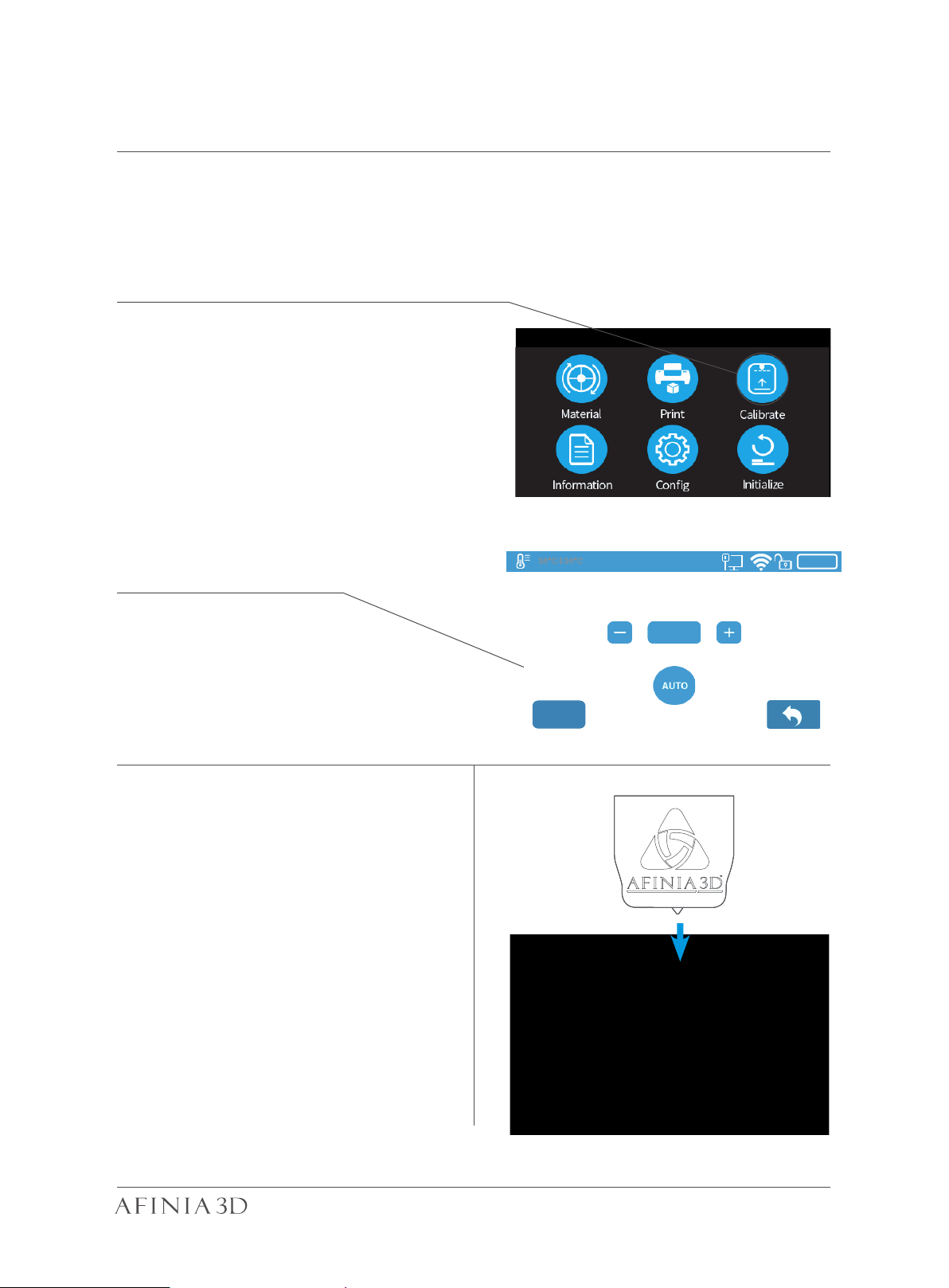
Prepare for Printing - Update Nozzle Height 2-8
Nozzle Height : 125.4mm
The printer was calibrated before leaving the factory, but users
are recommend to update the nozzle height value using the automatic nozzle height detection function on the touch screen
Press “Calibrate” button to enter Nozzle
Height setup page.
Press the “Auto” button to start the
automatic process. Or click “Edit” to
imput the height maually.
34°C | 34°C
499
During nozzle height detection, the
print head nozzle will touch the nozzle
detector to measure the nozzle height.
125.4 mm
Auto
Edit
13
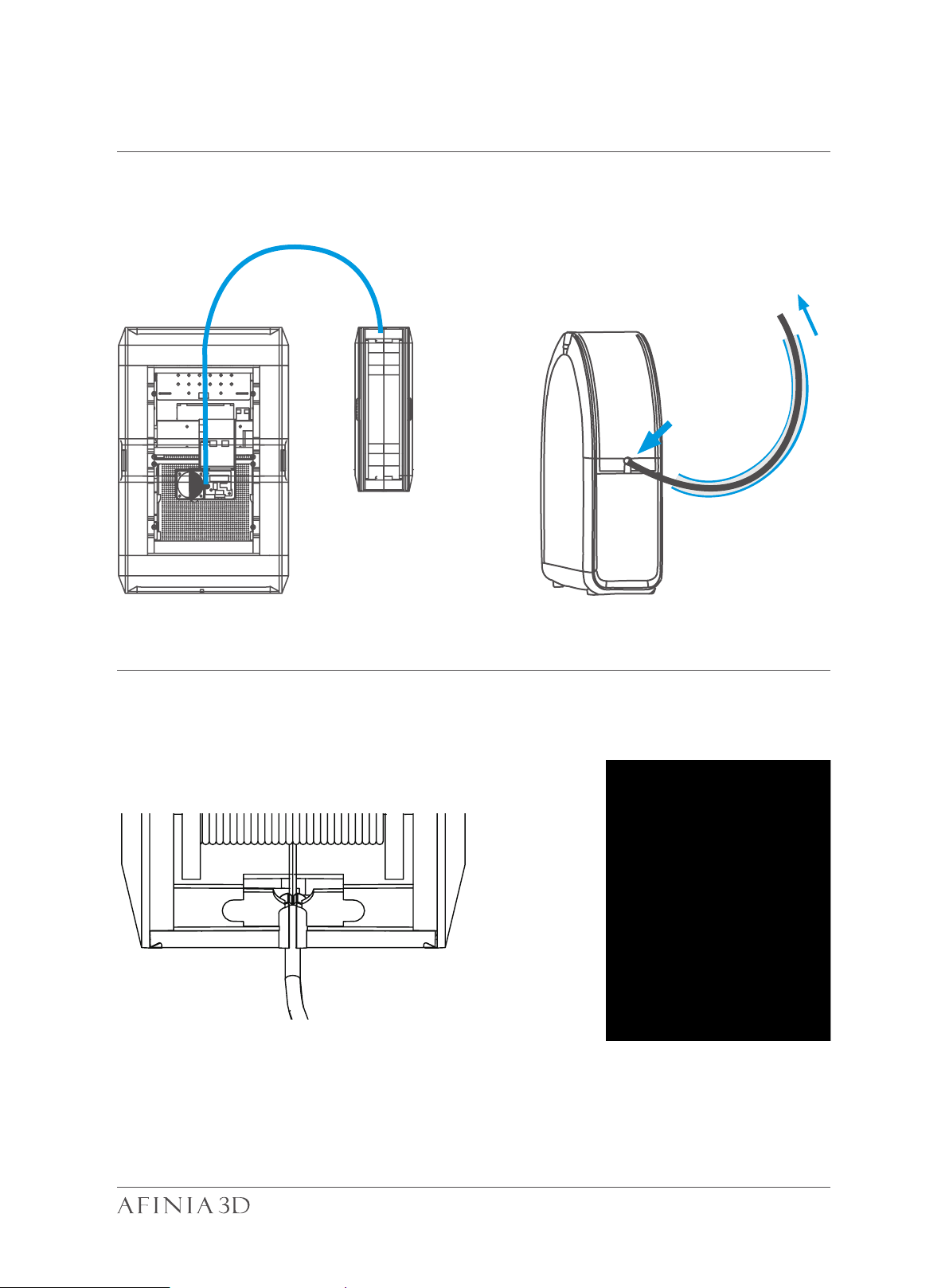
Prepare for Printing - Load Filament 2-9
Install the filament and guiding tube shown in blue.
Front
To printer
Push the guiding tube into the rubber ring as shown below.
14
 Loading...
Loading...