Page 1
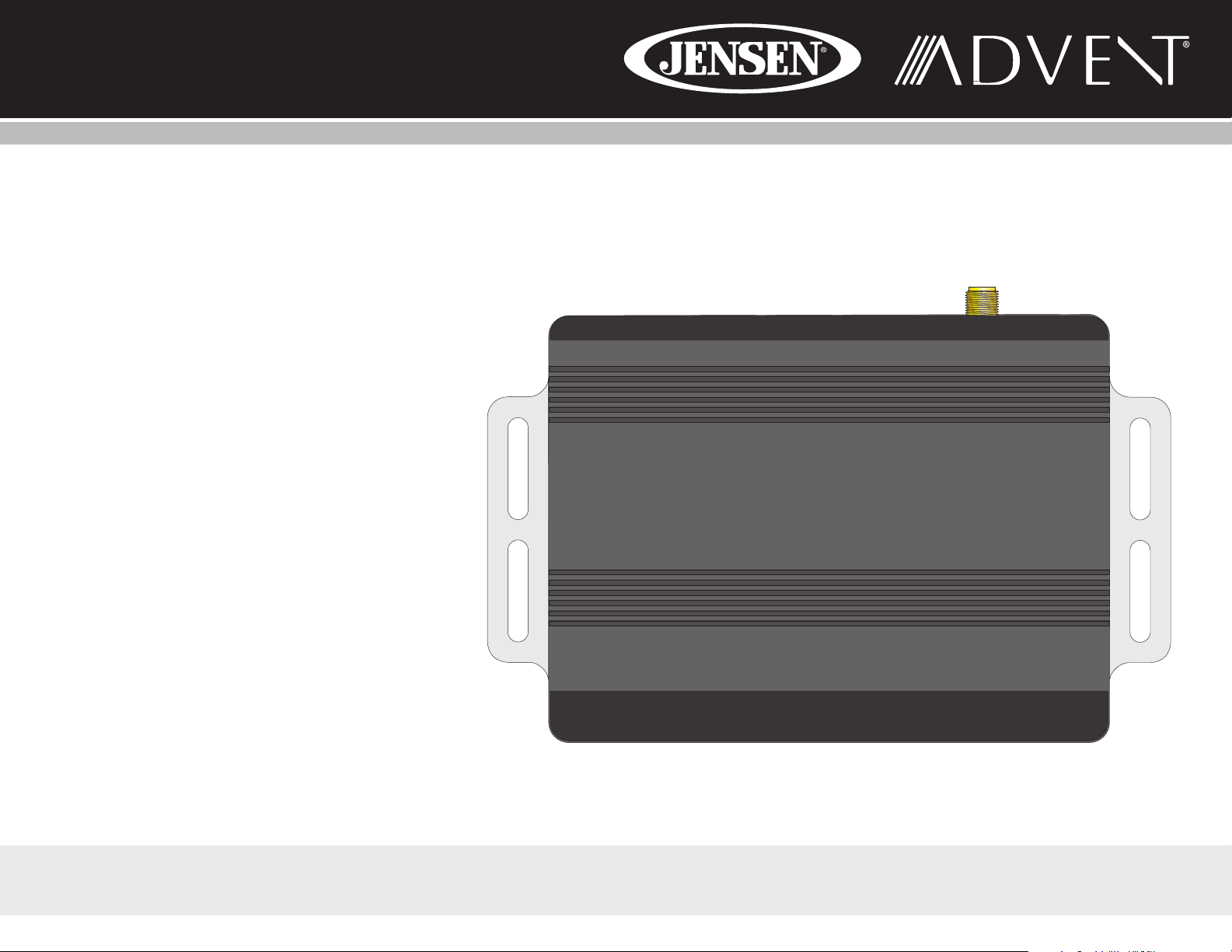
NAV102
Installation and Operation Manual
Manual de Instruccionnes de
Instalación y Operación
Instructions d'installation
et d'opération
NAV102 GPS Navigation System
Page 2
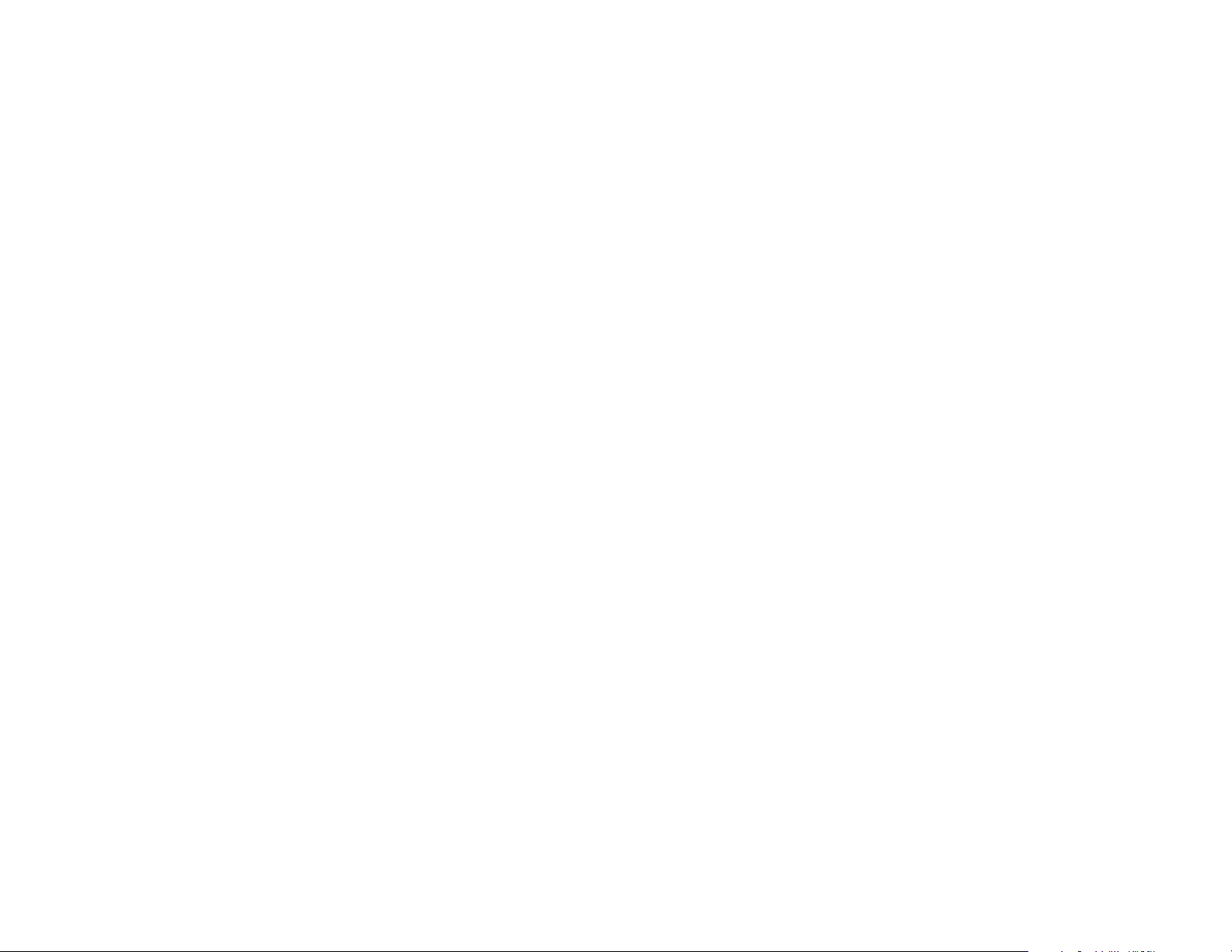
Page 3
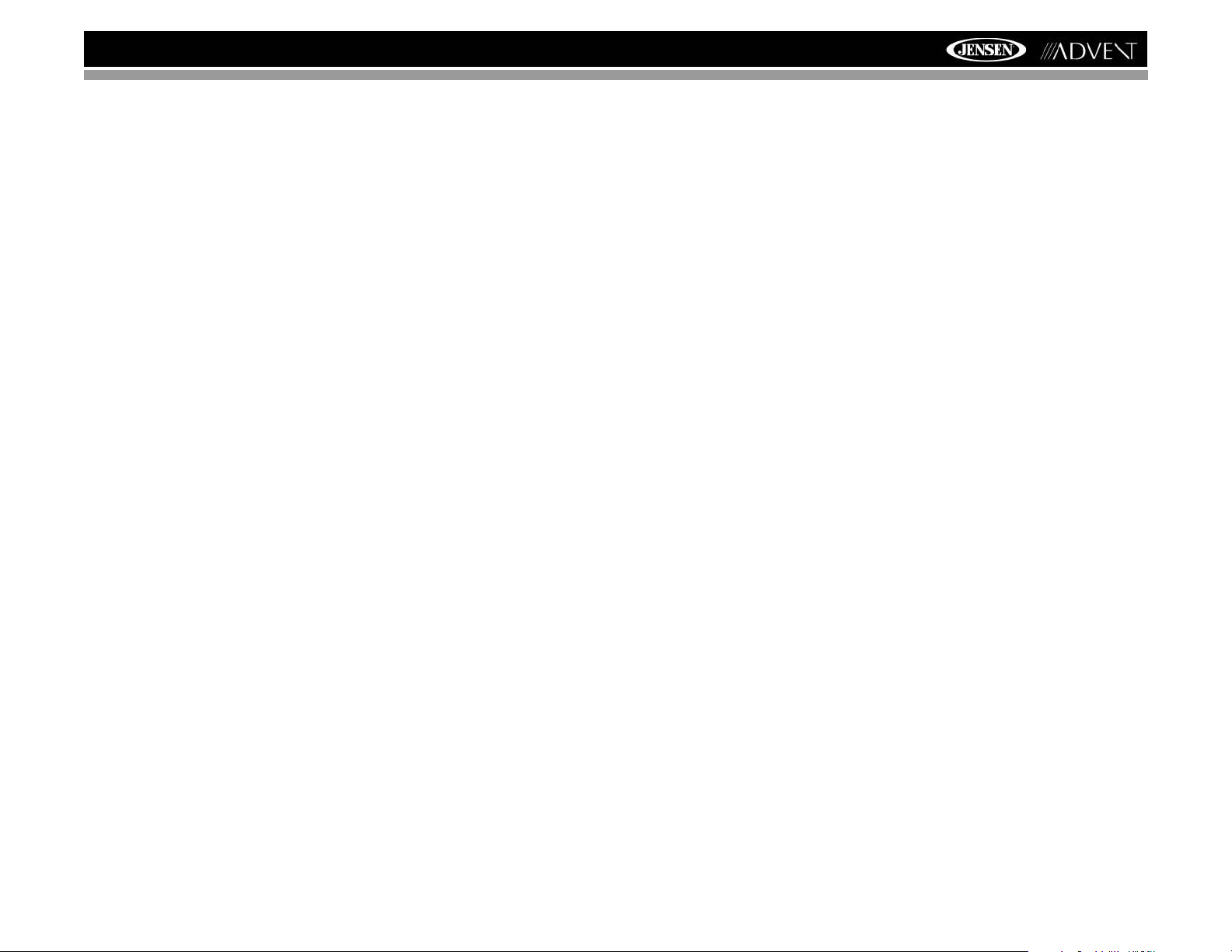
NAV102
CONTENTS
Thank you for choosing a Jensen/Advent product. We hope you will find the instructions in this
owner’s manual clear and easy to follow. If you take a few minutes to look through it, you’ll
learn how to use all the features of your new NAV102 navigation system for maximum
enjoyment.
Introduction ........................................................................................................................... 1
Safety Information................................................................................................................. 2
Basic Operation..................................................................................................................... 3
Selecting a Destination ......................................................................................................... 7
Selecting a Point Of Interest ............................................................................................... 12
Navigating........................................................................................................................... 16
Managing Favorites............................................................................................................. 18
Setup Menu......................................................................................................................... 24
Troubleshooting .................................................................................................................. 27
CONTENIDOS
Gracias por elegir los productos Jensen/Advent. Esperamos que encuentre en este manual
instrucciones claras y fáciles de seguir. Si se toma unos pocos minutos para leerlo, aprenderá
cómo utilizar todas las funciones de su nuevo sistema de navegación NAV102 para su máximo
entretenimiento.
Introducción......................................................................................................................... 29
Información de Seguridad................................................................................................... 30
Operación Básica................................................................................................................ 31
Seleccionar un Destino ....................................................................................................... 36
Como seleccionar un Punto de Interés............................................................................... 41
Navegación......................................................................................................................... 45
Como Administrar Favoritos................................................................................................ 47
Menú de Configuración....................................................................................................... 53
Resolución de Problemas ................................................................................................... 56
CONTENU
Merci d'avoir choisi un produit Jensen/Advent. Nous espérons que vous trouverez les
instructions dans ce guide du propriétaire claires et faciles à suivre. Si vous prenez quelques
minutes pour le consulter, vous apprendrez comment utiliser toutes les fonctions de votre
système de navigation NAV102 pour jouissance maximale.
Introduction ......................................................................................................................... 57
Information de securite........................................................................................................ 58
Operation de base............................................................................................................... 59
Selectionner une destination............................................................................................... 64
Selectionner un point d’interet............................................................................................. 69
Navigation........................................................................................................................... 73
Gestion des favorits ............................................................................................................ 75
Menu configuration.............................................................................................................. 81
Depannage.......................................................................................................................... 84
i
Page 4
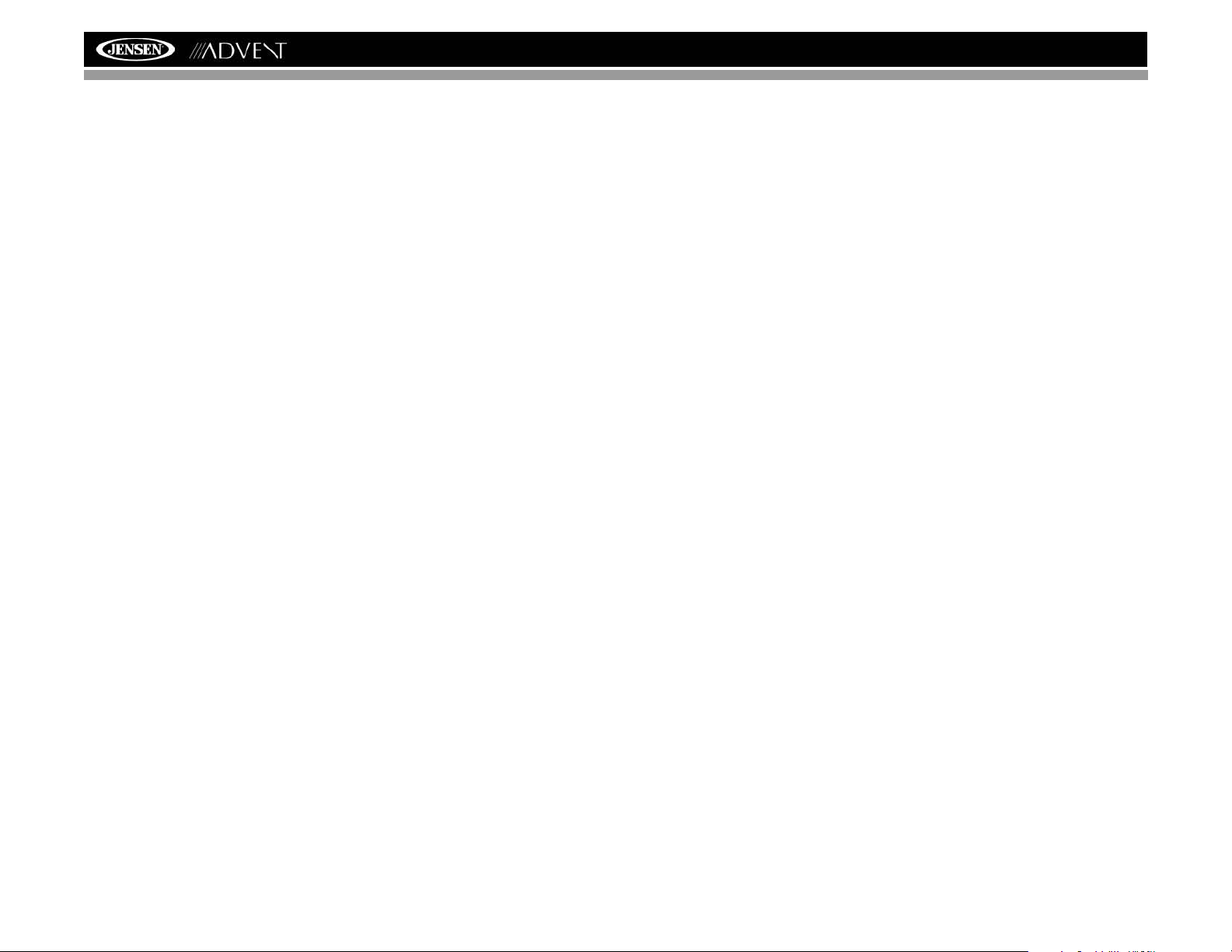
NAV102
ii
Page 5
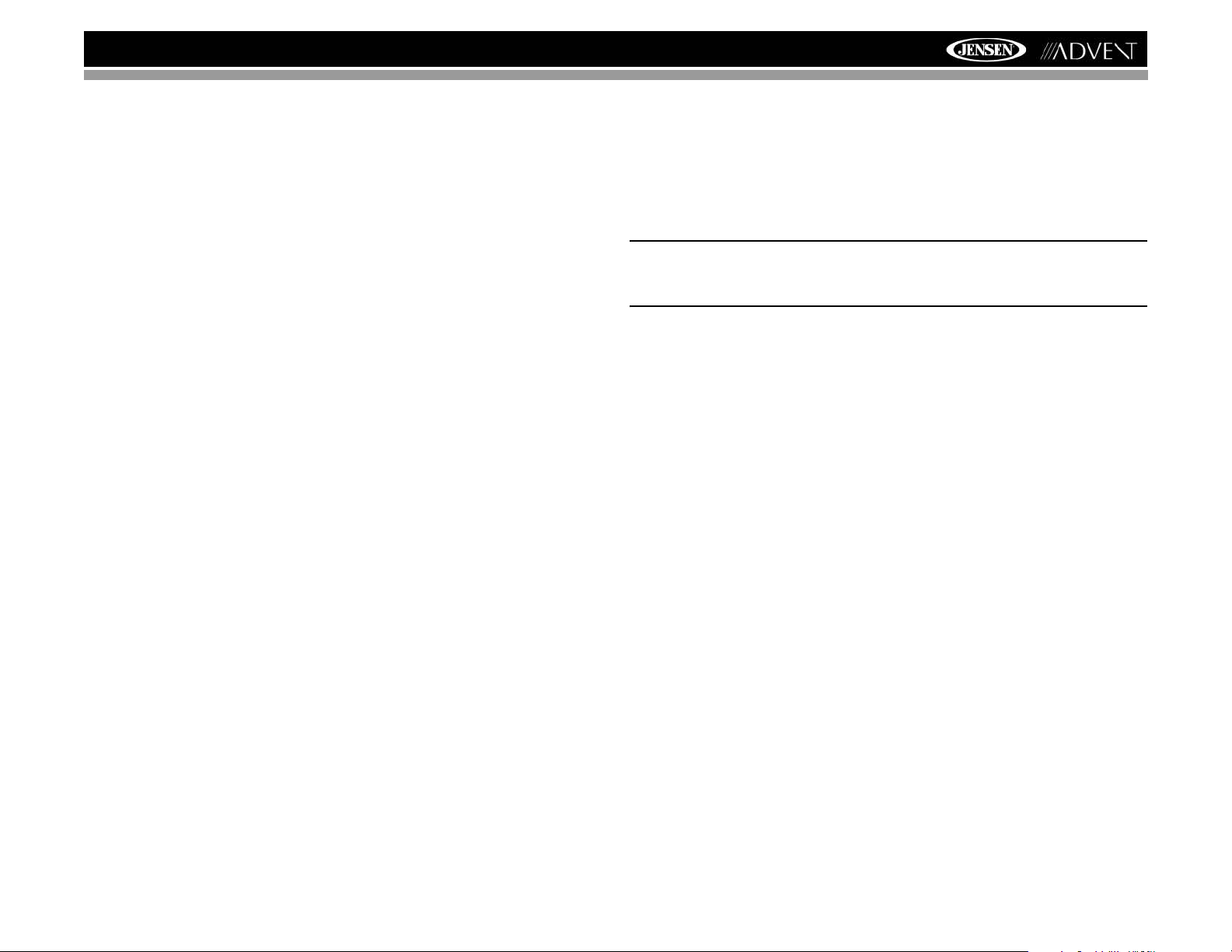
NAV102 with NavMate
INTRODUCTION
We hope that you enjoy using your new NAV102 navigation system. This manual is designed
to help you get the most out of your system. This navigation system leads you straight to your
destination. You can navigate and plan your route with an easy-to-use and intuitive interface,
plan your trip to suit your personal preferences and interests, and find and save (bookmark)
interesting destinations before you begin your trip.
Key Features
• Powered by Horizon NavMate
• Tele Atlas Map Data
• 11 million POI (Point Of Interest)
• Speed Sensitive Zoom
• Female/Male TTS Voice Guidance
• Female/Male Recorded Voice Guidance
• Turn by Turn Voice Guidance
• Back-Up Data DVD
Specifications
• Samsung S3C2440 (ARM9) 400MHz Processor
• 64MB SDRAM
• 32MB Nand Flash
•Win CE 4.2
• Storage - External SD Card Slot (2GB Card Included w/ Map Data)
• Operating Voltage - Received from Head Unit (11 ~ 16VDC, Negative Ground)
Horizon NavMate Navigation / Tele Atlas Map Data
The NAV102 2GB SD card is pre-loaded with Horizon NavMate engine and Tele Atlas map
data. The map data covers the continental US, Alaska, Hawaii and Puerto Rico.
The initial GPS location lock is best established when your vehicle is parked. If the device is in
motion, the signal can take longer to initially connect. Once the initial coordinates are
established, the software will follow you as you move and navigate.
NOTE: It may take up to 5 minutes to establish the first connection. Subsequent
connections will be faster (30 seconds to 1 minute), but if you have not used the unit for
several days or are very far away from the last location you used it, it may take up to 5
minutes again to find a strong signal.
About GPS and GNSS
The NAV102 uses a vehicle GPS (Global Positioning System)-based navigation device which
utilizes digital map data to guide you from your selected location A to location B, using location
information obtained from a Global Navigation Satellite System (GNSS).
A GNSS consists of a set of satellites that transmit high-frequency radio signals containing
time, direction, and distance data that can be picked up by a receiver, allowing users to
pinpoint their precise locations anywhere around the globe. Navigation Satellite Receivers
(GPS devices) use this transmitted information to calculate an exact location on the earth.
Every point on Earth can be identified by latitude and longitude. The receiver uses the
information sent by at least three satellites and determines the coordinates of the receiving
device.
By comparing the time the signals were transmitted from the satellites and the time they were
recorded, the receiver calculates how far away each satellite is. The distance of the receiver
from three or more satellites reflects its position on the surface of the planet. Using these
distance measurements, the receiver might also be able to calculate speed, bearing, trip time,
distance to destination, altitude, etc. The GPS position may be displayed as a point on a digital
map (at least three satellites' signals must be received) and as the GPS device moves the
corresponding trace is displayed as well.
Please keep in mind that although the radio signals of navigation satellites will pass through
clouds, glass, plastic, and other lightweight materials, satellite-navigation receivers will not
work underground or in some enclosed spaces.
1
Page 6
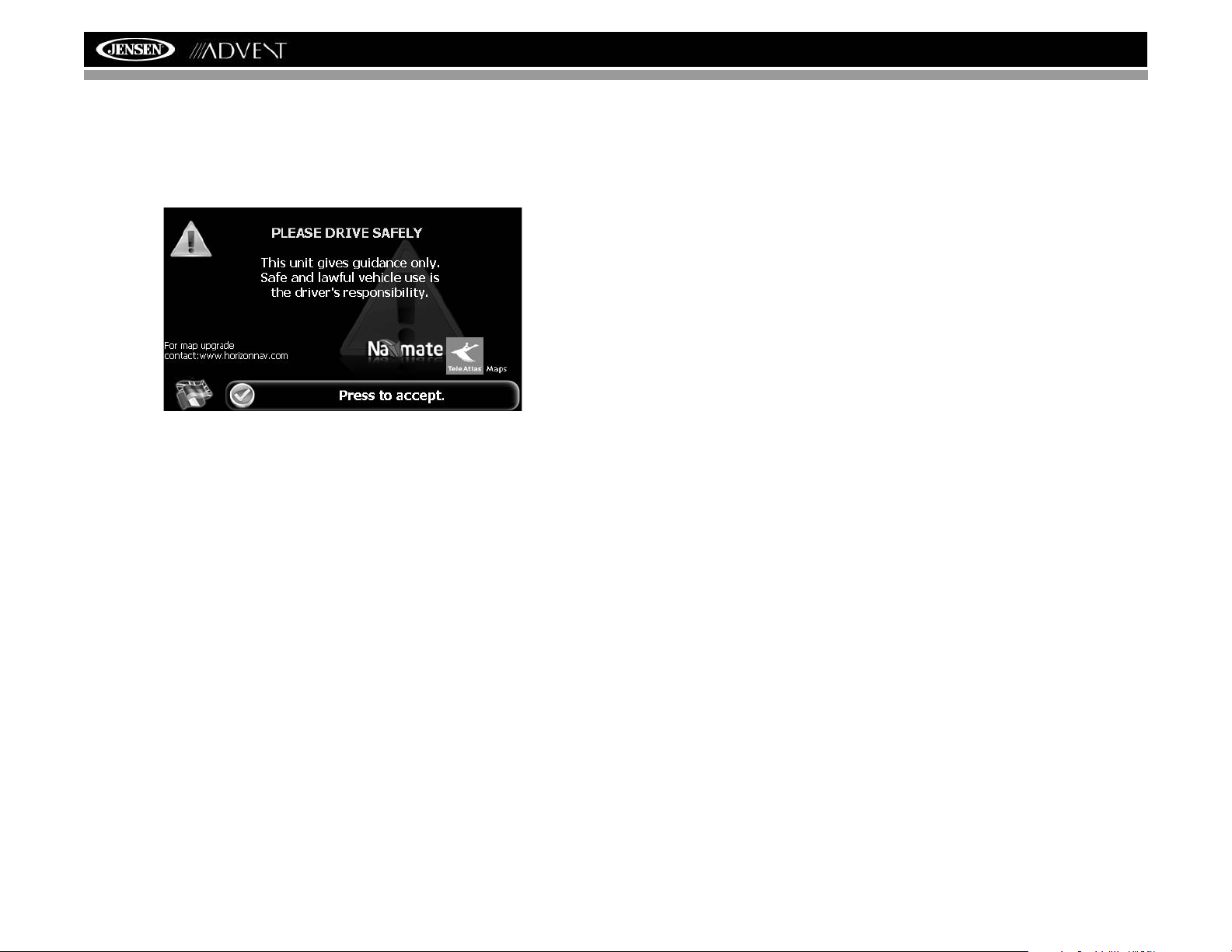
SAFETY INFORMATION
NAV102 with NavMate
User Agreement
When the NAV102 is first turned on, you will see the following message, warning you to
operate your navigation system appropriately:
You must agree to the above notice before operating the NAV102. Touch the bar labeled
“Press to accept.” to proceed to the Main Menu.
Driver Safety Rules
The following safety rules must be followed to prevent accidents that can result in injury or
death to yourself or others:
• The driver should operate the device only when the vehicle is stopped. Only a vehicle
passenger should operate the device while the vehicle is moving. When driving, the need
to view the display is minimal. Voice prompts will guide you to your destinations.
• It is your responsibility to comply with all traffic laws.
• The NAV102 is designed to assist you in the process of reaching your destination. It is not
a substitute for attentiveness and good judgement. It is your responsibility to disregard
any unsafe, hazardous, or illegal route suggestions.
• The device does not include, analyze, process, consider, or reflect any of the following:
a. Legal restrictions (such as vehicular type, weight, height, width, load and speed
restrictions);
b. Road slope or grade, bridge height, width, weight, or other limits;
c. Population density;
d. Neighborhood quality or safety;
e. Availability or proximity of law enforcement, emergency rescue, medical, or other
assistance;
f. Construction work zones or hazards;
g. Road or lane closures;
h. Road, traffic, or traffic facilities' safety or condition;
i. Weather conditions;
j. Pavement characteristics or conditions;
k. Special events;
l. Traffic congestion.
• While every attempt is made to ensure that the database is accurate, roadways, points of
interest, and business and service locations may change over time.
• Do not use the NAV102 to navigate to a police station, hospital, etc. in an emergency . Call
911 for assistance.
• Laws in some states prohibit wearing stereo headphones or may prohibit use or
placement of a navigation device while operating a motor vehicle. Please contact your
state's Department of Motor Vehicles for information.
2
Page 7
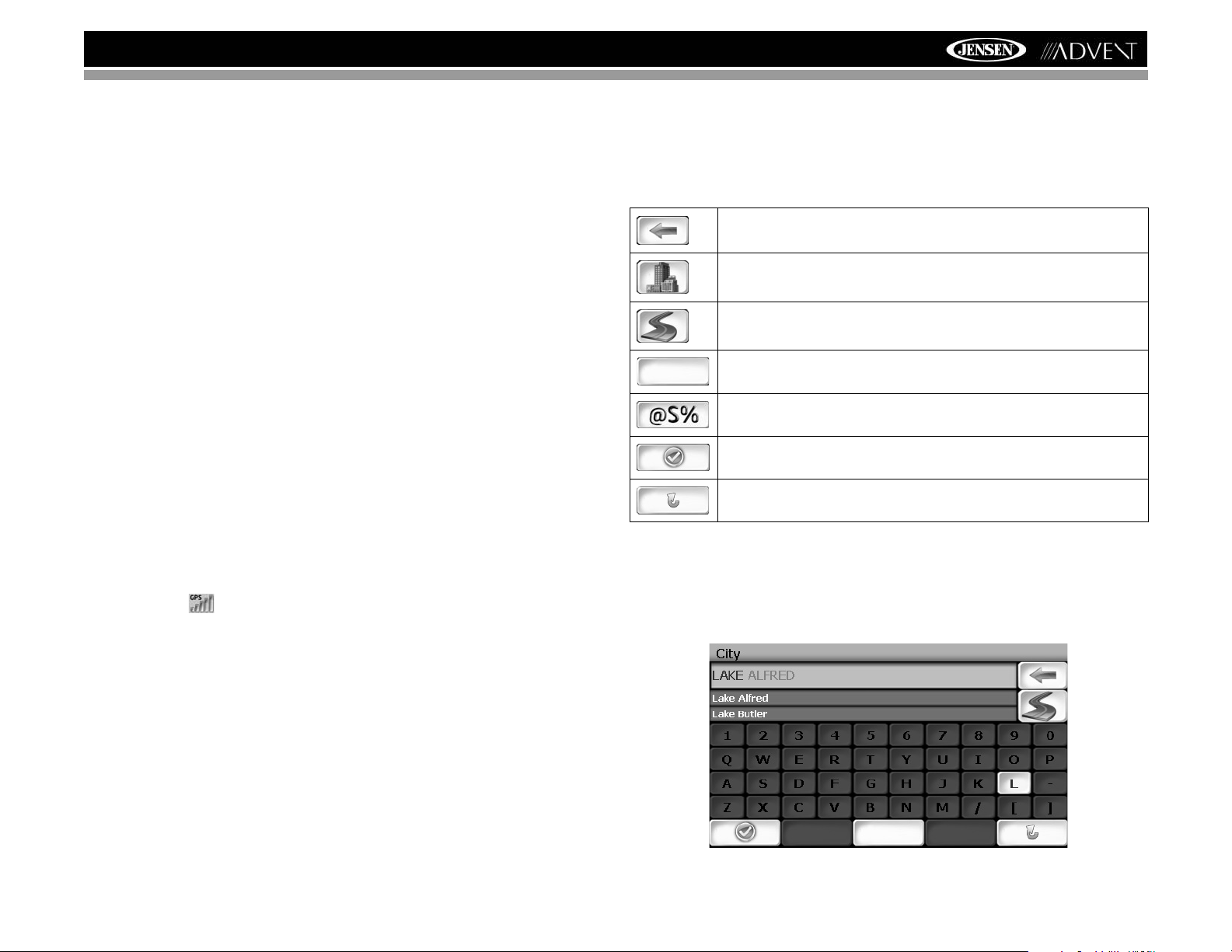
NAV102 with NavMate
BASIC OPERATION
Head Unit Button Functions
Accessing the Navigation Software
Press the SRC button and select the NAV icon to access navigation mode.
Selecting / Listening to a Source while Navigating
While navigating, other sources may be selected and listened to such as AM-FM Tuner, CD,
etc. To listen to another source while navigating, press the SRC button and then select a
source from the Source Menu. Navigation voice prompts will be heard automatically, although
the navigation map cannot be seen. T o view the navigation screen, but continue to listen to the
selected source, press the following buttons:
• UV9 / VM9213 / VM9212N / VM9312HD: Press and hold the WIDE button.
• VM9223: Press and hold the PIC button.
• VM9413 / VM9423: Press and hold the NAV button.
• VM9412 / VM9512 / AMM10N / VM9512HD / AMM12N: Press and hold the DISP button.
• VM9022 / VM9022HD: Press and hold the PIP button.
Acquiring a Satellite Signal
Drive your vehicle to an open area where the GPS signal can be clearly received and park the
vehicle. If the device is in motion, the signal can take longer to initially connect.
With the ignition on, verify that the "GPS" indicator is green. It may take up to 5 minutes to
establish the first connection. Subsequent connections will be faster (30 seconds to 1 minute),
but if you have not used the unit for several days or are very far away from the last location you
used it, it may take up to 5 minutes again to find a strong signal. If you cannot acquire the
signal, drive to another location. If the signal is still unobtainable, check your antenna
installation.
Once a GPS signal has been established, verify that the information display clock time (time
displayed on the radio) matches the navigation system clock. With an established GPS signal,
the software will follow you as you move and navigate.
The GPS symbol ( )may change colors indicating the strength of the signal. The GPS
symbol colors mean:
• Green - GPS signal is free from obstruction and is being received regularly - at least four
satellites are being received.
• Yellow - GPS signal is partially obstructed which means only three satellites are being
received.
• Red - GPS signal is unavailable, meaning two or fewer satellites are being received.
Using the Keyboard
Keyboard Command Buttons
Table 1: Keyboard Command Buttons
Press to clear your selection and start over.
Press to switch to City entry.
Press to switch to Postal Code entry.
Press to add a space when entering a multi-word location.
When applicable, the specials characters button appears to th e lef t of the sp ace but ton,
allowing to complete your entry of a business name. Press to view the special characters keyboard.
Press to confirm current entry and begin navigation.
Press to return to the previous screen.
Look Ahead Feature
Your NAV102 offers a convenient interactive look-ahead search function to prevent
misspelling. Only keys that lead to a search result can be pressed – all others are greyed out.
After entering the second character, only letters that can be used to spell an existing
destination will be available for selection of the third character, the fourth character, and so on.
SPACE
3
Page 8
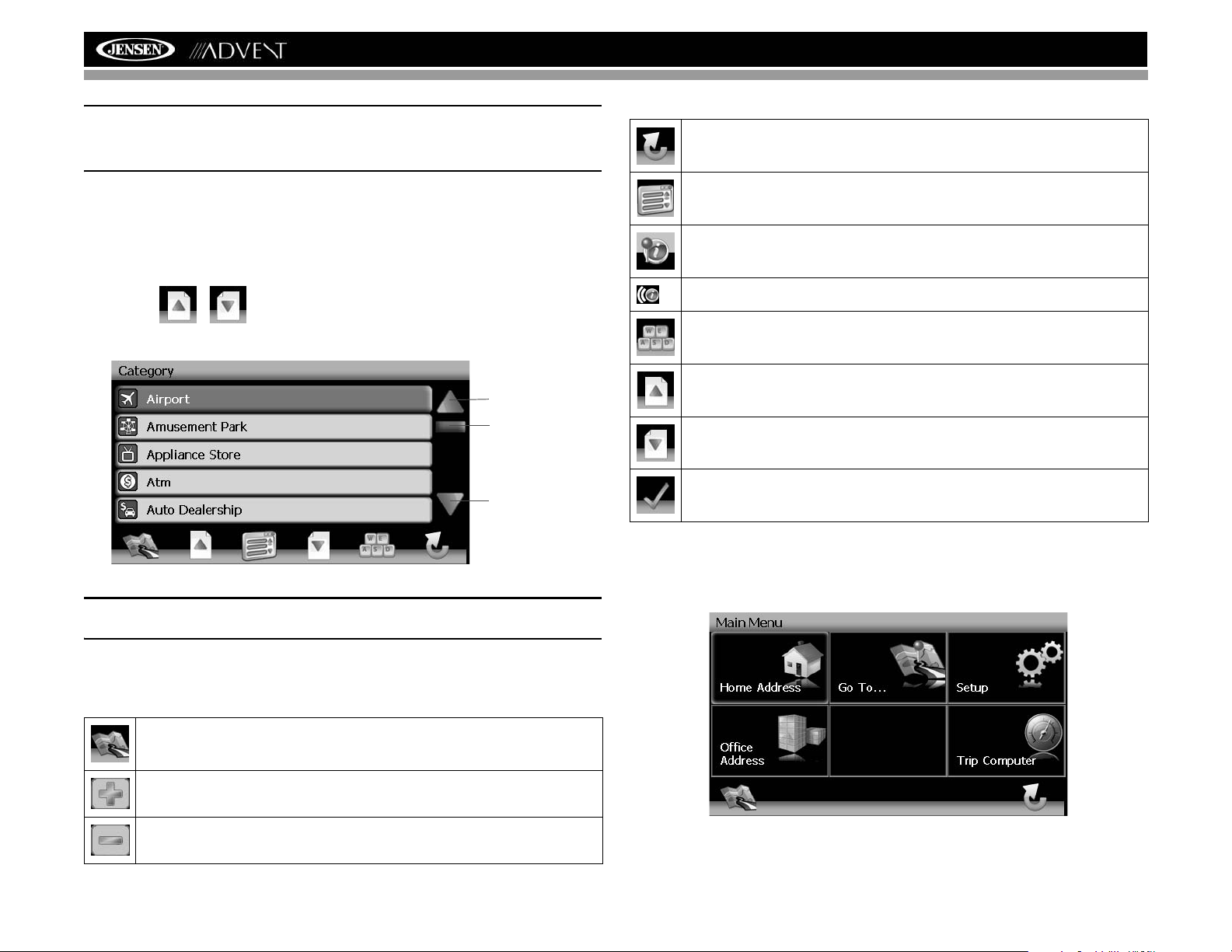
NAV102 with NavMate
NOTE: On the keyboard screen, the “SPACE" button is located in the bottom center of
the screen. Press the Space button to complete the search for entries with more than
one word. For example, to locate Lake Mary, enter "Lake_" and then the "M" will become
available for selection.
Selecting from Lists
You will often find it necessary to select items from a list. When viewing a list, the marked item
appears highlighted in blue.
• Press the blue /\ / V arrow buttons or use the scroll bar on the right side of the screen to
navigate the list.
• Use the / buttons to move through the list page by page.
• Touch the marked item to select it.
LINE ITEM UP
SCROLL BAR
LINE ITEM DOWN
Table 2: Common Command Buttons
Press the return icon on any screen to return to the previous screen.
Press the Menu icon to access the Main Menu.
After panning map, press to view a list of locations near the selecte d position.
Press to repeat voice prompt.
Press to view the keyboard for direct entry.
Press to go up one page while viewing a list.
Press to go down one page while viewing a list.
Press to begin search based on the selected parameters.
Main Menu
The main menu is your central point of access to all functions of your NAV102. It allows you to
set your destination, manage your favorites and control all settings of your device.
NOTE: Some lists keep track of the five most recently used selections, which are placed
at the top of the screen. This feature allows you to quickly select popular choices.
Function Buttons
Table 2: Common Command Buttons
Press the map icon to view your current location on the map or to return to map mode.
Zoom in the map to show a smaller area.
Zoom out the map to show a larger area.
The “Main Menu” consists of the following options:
• Home Address: Return to Home Address.
4
Page 9
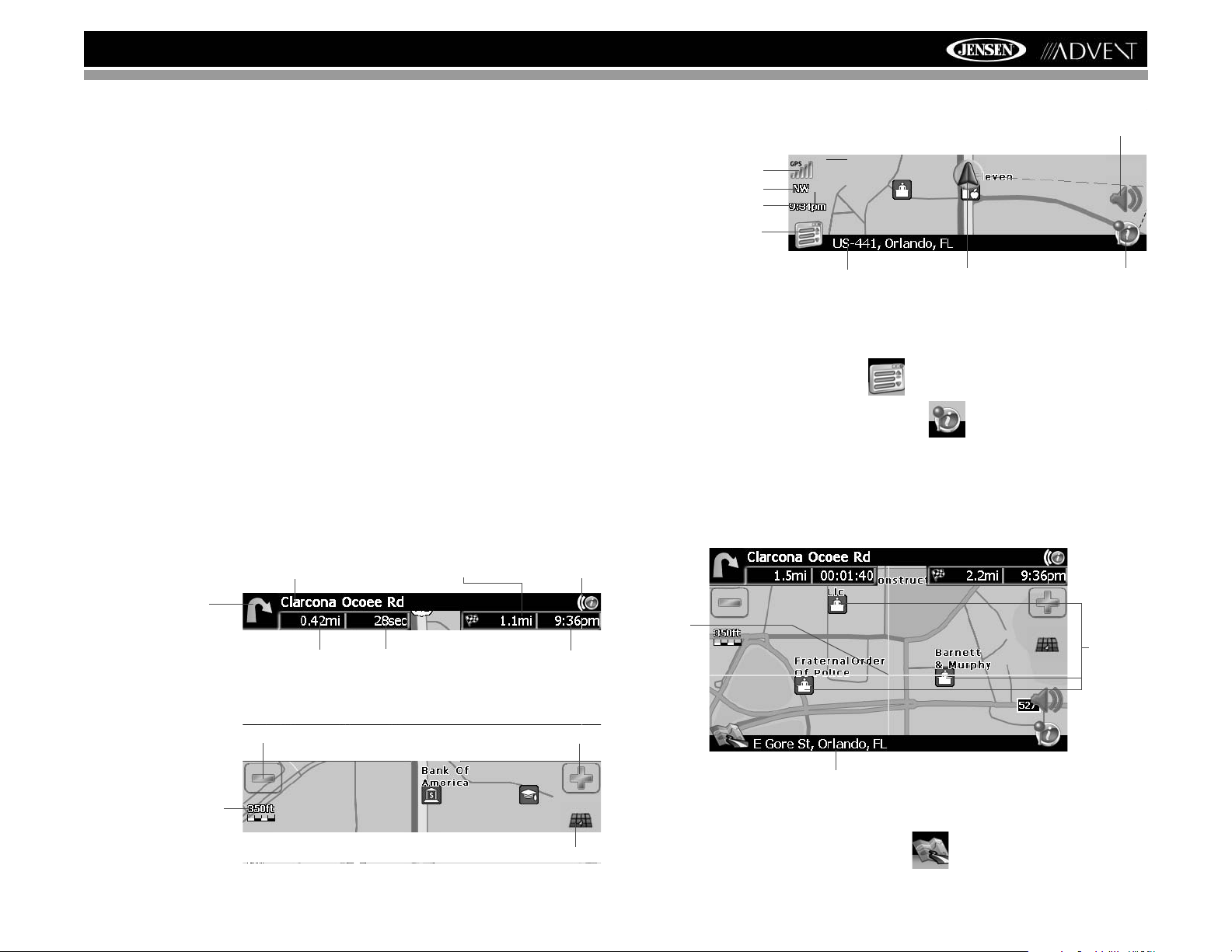
NAV102 with NavMate
t
• Go To...: Choose your destination by searching for an address, choosing an entry from
the POI (point of interest) directory, selecting a location from the map, or by choosing a
destination from a saved list of recently visited locations or favorites (see “Selecting a
Destination” on page 7).
• Setup: Configure your navigation to suit your needs. Define general settings (e.g. time,
language, or system of measurement), configure your map (e.g. 2D or 3D mode, day or
night mode, map complexity) or load a map of a different region, set the route options
(e.g. choose to avoid or allow toll roads or ferries, or change the volume (see “Setup
Menu” on page 24).
• Office Address: Route to Office Address.
• Trip Computer: Display Speed, Trip, Odometer and Clock readings.
Navigation Screen
The map is the core component of your NAV102. During navigation, it is centered on your
current location by default, provided you have a GPS connection.
In Tracking mode, the map follows your actual position (GPS position), displaying information
about your geographic position, distance to your destination, etc. The GPS position is indicated
by a red/blue arrow.
You can also browse the map, view businesses and other Points of Interest (POI, and then
choose them for routing and navigating. The map knows two basic states: Tracking and
Browsing.
Map Tracking Screen
During navigation, the screen displays your route (in yellow) and your surroundings. A red/blue
arrow identifies your current position. The upcoming maneuver is visualized in the upper left
corner, along with the distance and approximate time before that turn. When you come up to a
turn, you will hear a voice command at the appropriate time.
Mute Voice Prompts
GPS Signal Strength
Compass Heading
Current Time
Menu Button
Current Location Map Location
On the left, additional information, including the current time, GPS signal strength and
compass orientation (N, S, E, W) is displayed.
• To zoom in or out, press the + or – icons.
• To return to the Main Menu, press the button.
• To add a POI destination to your route, press the button.
• For one-way streets, the transit direction is indicated with a red arrow.
• For more information about navigation, see “Navigating” on page 16.
Map Browsing Screen
Touch (and hold) the screen to access Map Browsing Mode. Use a stylus or your finger to
browse the map. Your position is identified as the center of the crosshair.
Current Position
Next Turn/Junction/Exit Number
Next Maneuver
Distance to Next Maneuver
Map Scale
Zoom Out
Distance to
Destination
Time Before Next Maneuver
Press for 2D/3D/Split Screen View
Repeat
Voice Promp
Estimated
Arrival Time
Zoom In
Crosshair
Business
Icons
Crosshair Location
• To zoom in or out, press the + or – icons.
• To return to the map tracking mode, press the button.
5
Page 10
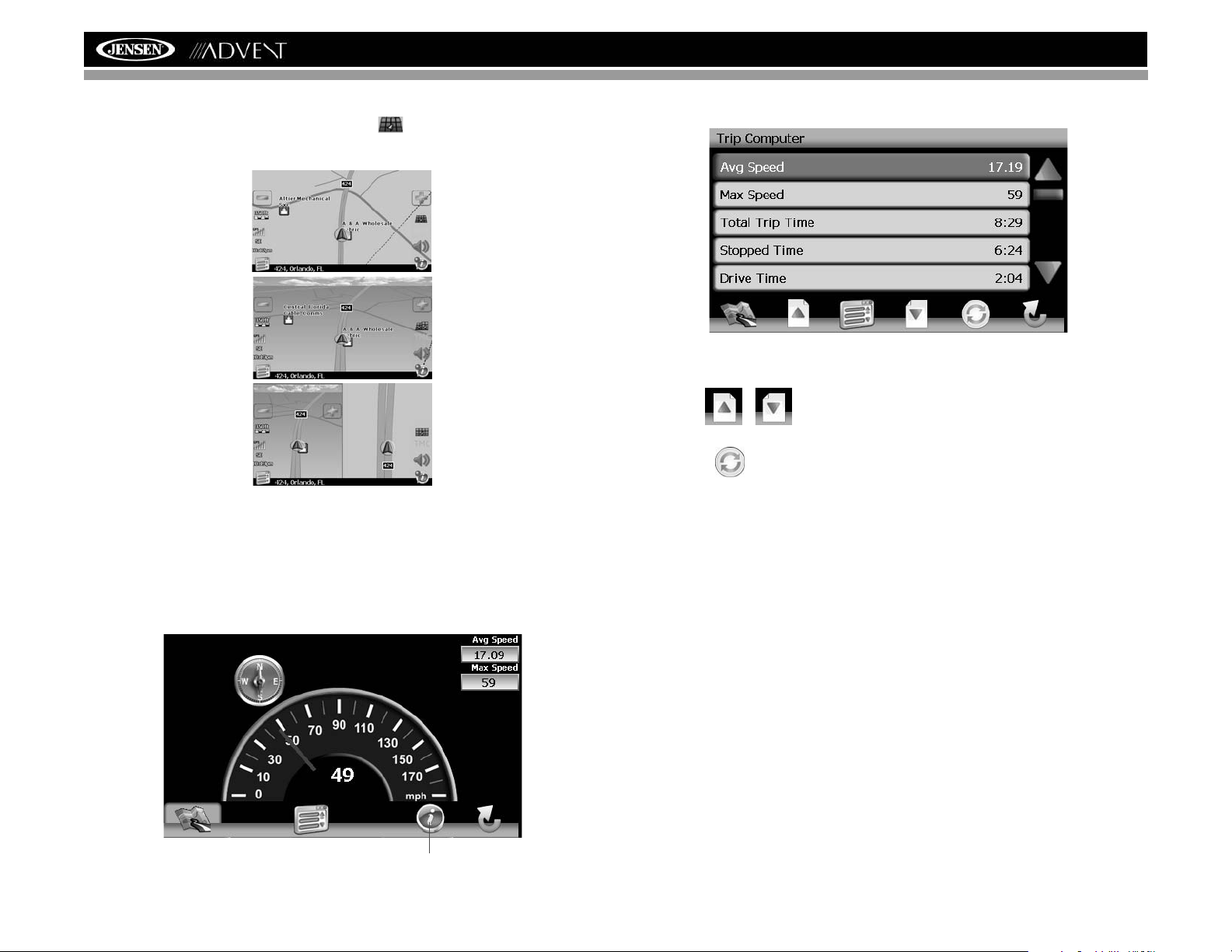
NAV102 with NavMate
2D/3D/Split Screen
During navigation or map browsing, you can click the button to switch between 2D
(default), 3D and Split Screen map views.
2D
3D
SPLIT
DVD Installation
See separate insert for DVD installation.
• Press the “i” icon to view detailed readings for each field.
• Press the blue /\ / V arrow buttons or use the scroll bar on the right side of the screen to
navigate the list.
• Use the / buttons to move through the list page by page.
• Touch the marked item to select it.
• Press the button to reset the current reading.
Trip Computer
The Trip Computer provides information about your vehicle speed, trip related timing,
elevation, odometer and clock.
Press to View Detailed Readings
6
Page 11
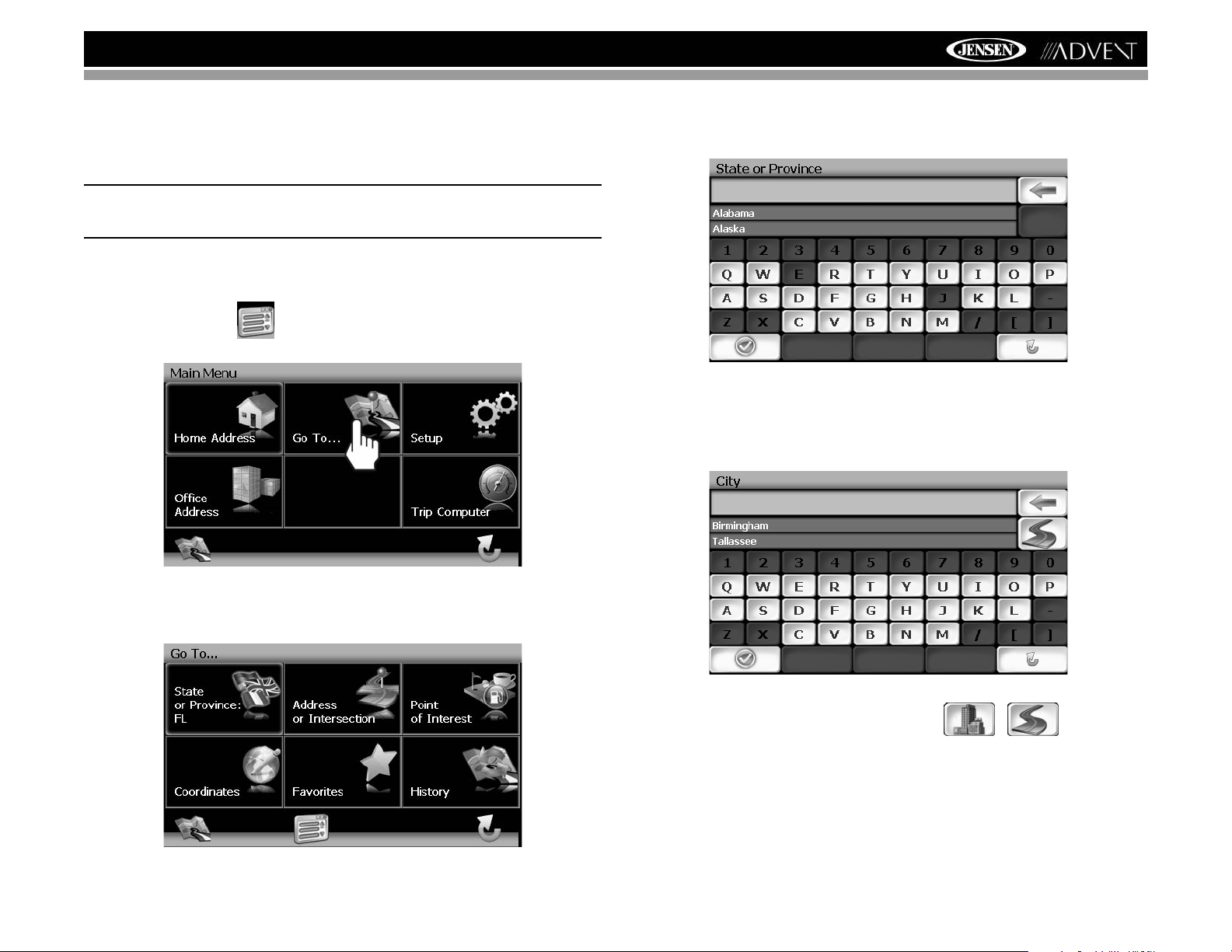
NAV102 with NavMate
SELECTING A DESTINATION
There are five different ways to find and choose a destination. Some methods allow you to
select from a list using the arrow keys, while others allow you to search using an on-screen
keyboard.
NOTE: If a route is in progress when you exit the NAV102 system, the unit will prompt
“Do you want to resume guidance?” when you resume operation. Press the green
check mark to resume or the “X” to cancel and go to the “Main Menu.”
Finding an Address
Press the Go To... button on the “Main Menu” to begin locating an address. If you cannot see
the “Main Menu”, press the button.
State or Province
Address or Intersection
After choosing the destination State or Province, press the Address or Intersection button to
view the City/Postal Code screen. You can locate an address or intersection in the previously
selected state beginning with the City or by entering the Postal Code.
The “Go To...” menu appears, allowing you to search for an Address or Intersection, select a
POI (Point of Interest), enter map Coordinates, or select a favorite or recent destination.
To toggle between City and Postal Code entry, press the / button.
1. Begin entering the city by typing the City name or Postal Code. The navigation software
will utilize it’s look-ahead feature and only offer characters for existing cities as you type.
Once the city is recognized as the only possible option based on the characters you
entered, you will automatically be prompted for the street.
2. Enter the Street name using the same method described above. Once the street name is
recognized, you will automatically be prompted for the street number.
3. Enter the street number using the same method described above.
7
Page 12
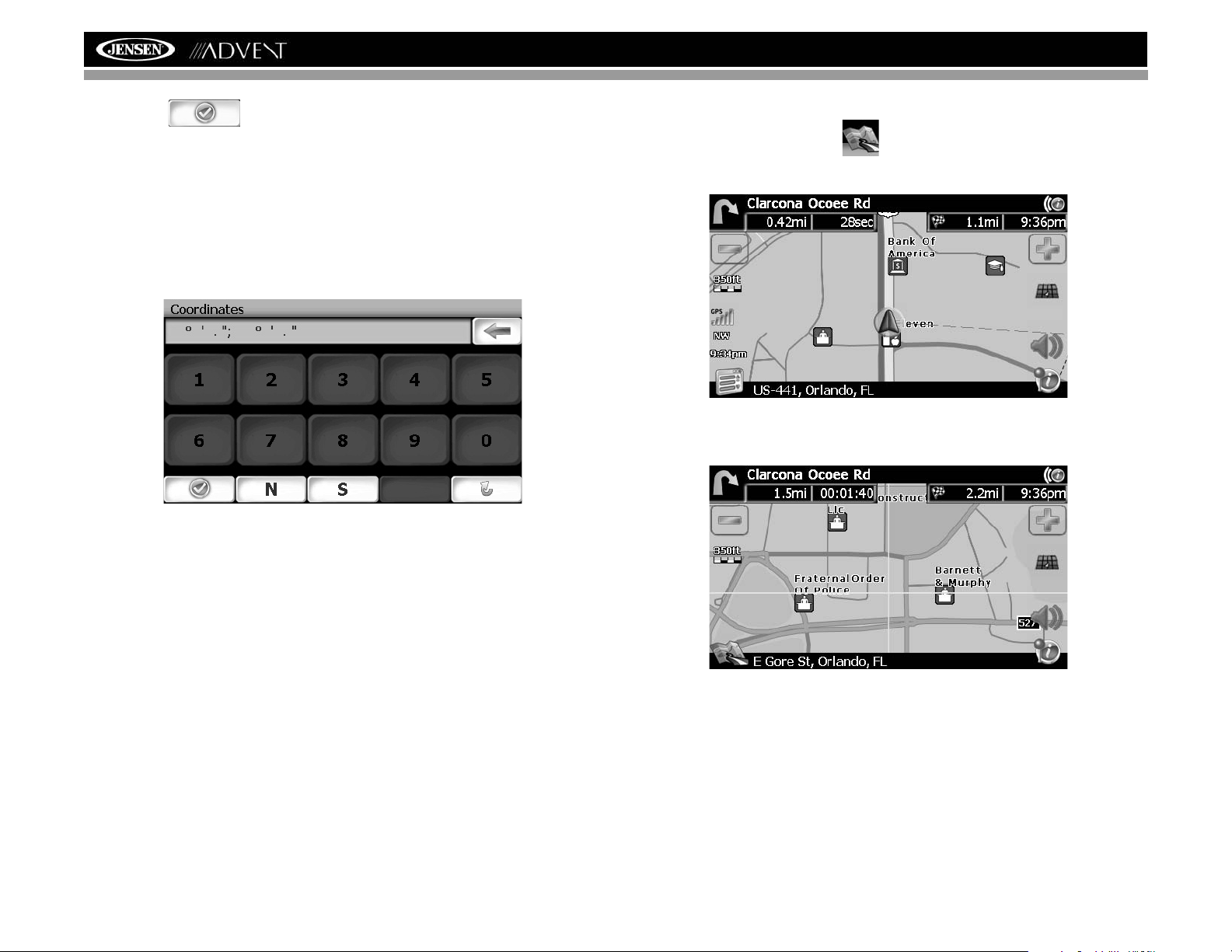
NAV102 with NavMate
4. Press the button to select the street number and access the “Start Route”
screen.
Point of Interest
The POI finder allows you to quickly find points of interest, like gas stations and rest aurant s , in
a database of millions of POI’s. These places can be near your current position or near a
selected State or Province. See “Selecting a Point Of Interest” on page 12 for information
about locating a Point of Interest.
Coordinates
Press the Coordinates button to route to a destination by directly entering latitude and
longitude values.
Choosing a Location on the Map
1. From the “Main Menu”, press the button. The “Map - Tracking” window will be displayed, indicating your last location:
2. Touch any part of the map area to enter browsing (panning) mode and navigate the map.
Use the +/– buttons to zoom in/out.
8
Page 13
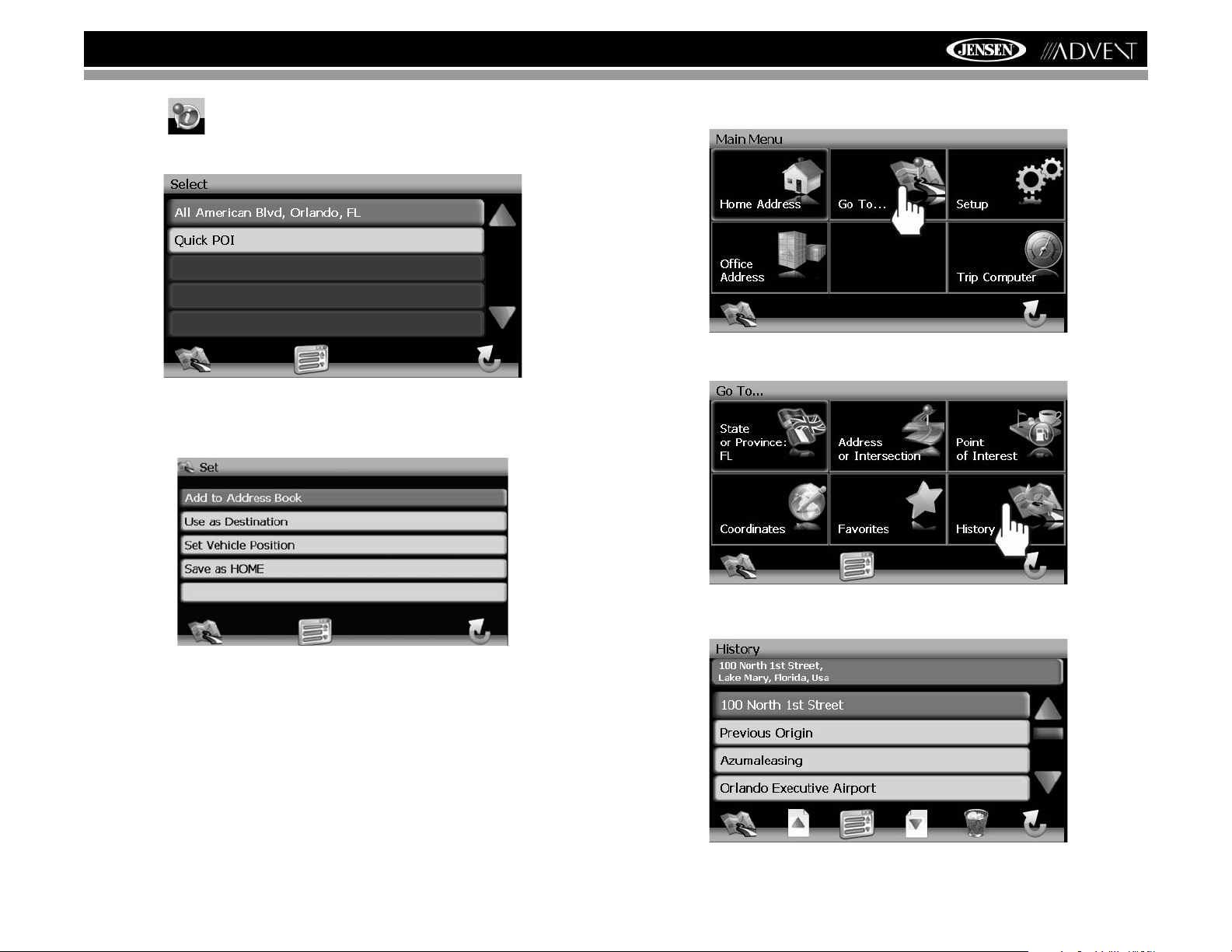
NAV102 with NavMate
3. Press the button to view and select the address nearest the crosshair, or press
Quick POI to locate a POI in the visible map area.
4. Touch the address to view the “Set” screen, where you can choose to set the address as
your destination, your home address, or your vehicle position or choose to add this
location to your address book.
1. From the “Main Menu”, select Go To....
2. From the “Go To...” menu, select History.
Navigating to a Recent Location
Previous destinations are automatically saved to memory as “History”. This feature helps you
quickly locate the address of and return to a previous destination. The origin of the last
calculated route is also stored for easy return to your starting point.
3. A list of recent locations will appear on the screen.
9
Page 14
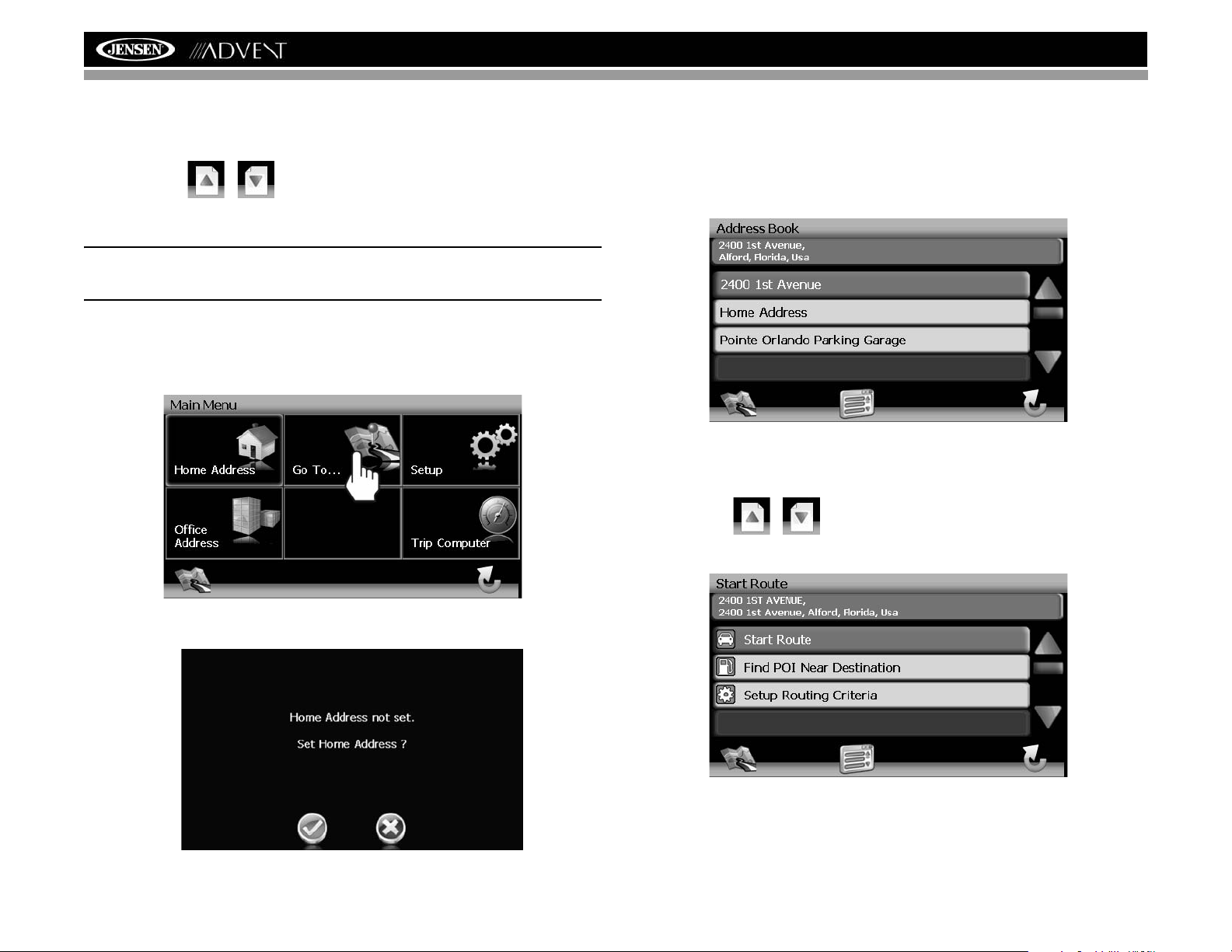
NAV102 with NavMate
4. Press to select a recent destination from the “History” list and view the “Start Route”
screen.
• Press the blue /\ / V arrow buttons or use the scroll bar on the right side of the screen
to navigate the list.
• Use the / buttons to move through the list page by page.
• Press the Garbage Can icon to delete the highlighted item.
5. Continue navigation as instructed in the previous sections.
NOTE: The “History” list stores the last 15 addresses or destinations. After 15 entries,
the oldest destination will be deleted and the newest entry added to the top of the list.
Recent addresses cannot be deleted manually.
Navigating to your Home or Office Address
The Home Address and Office Address buttons allow you to quickly navigate to your home
or office address.
Press the check mark to enter and save your home or office address.
Choosing a Location from your Address Book
1. On the “Main Menu”, press Go To....
2. On the “Go To...” menu, press Favorites.
3. Press Address Book to view a list of Address Book entries.
4. Select an Address Book entry.
• Press to highlight an Address Book entry.
• Press the blue /\ / V arrow buttons or use the scroll bar on the right side of the screen
to navigate the list.
• Use the / buttons to move through the list page by page.
5. Press Start Route to begin navigating to the chosen Address Book destination.
If the home or office address is not already saved, a screen like the following will appear:
Following a Trail
The Trail Book feature allows you to create a path using map points when navigation data is
not available. To navigate to a saved Trail, perform the following steps:
10
Page 15
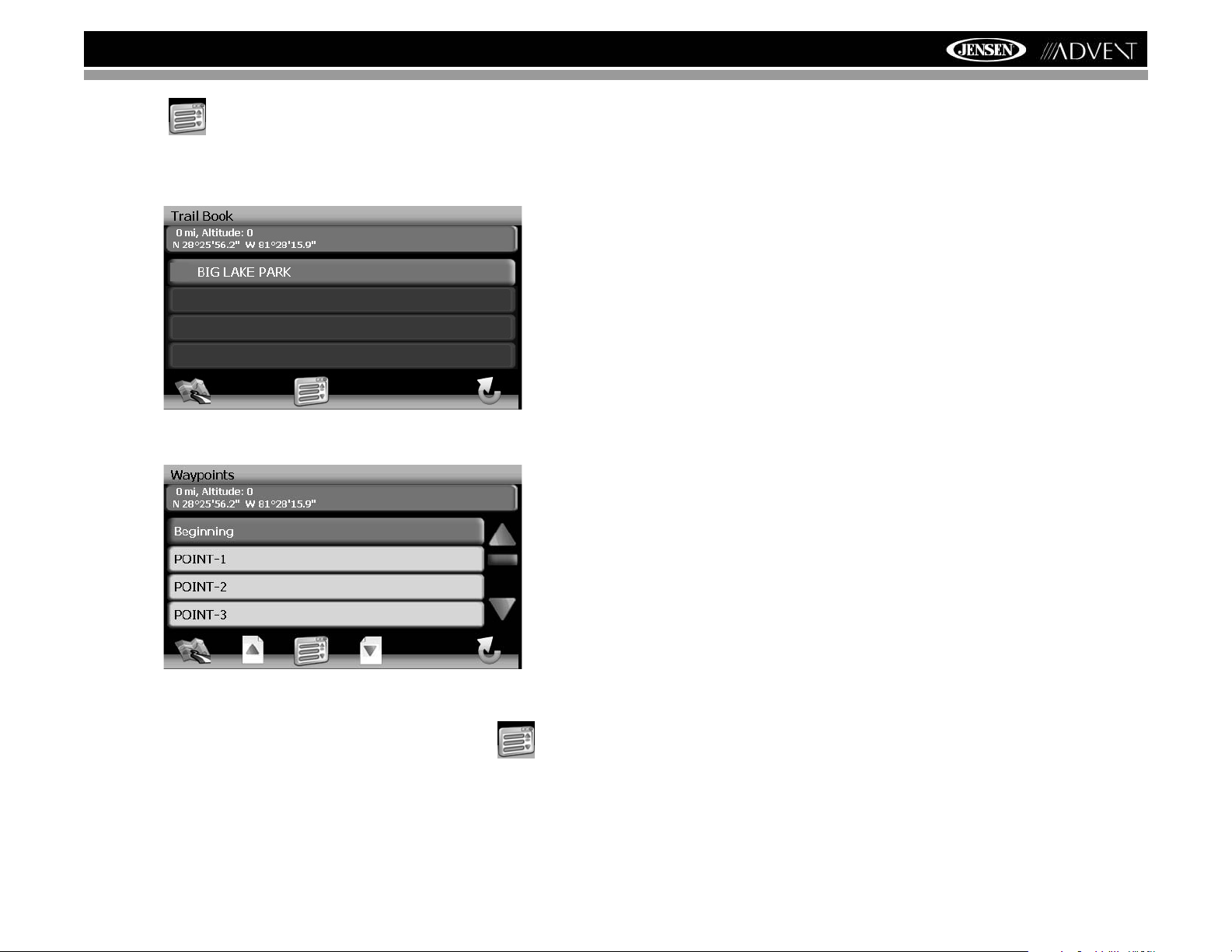
NAV102 with NavMate
1. Press the button to view the “Main Menu” (if not already doing so).
2. Press Go To...
3. Press Favorites.
4. Press Trail Book to view a list of existing trails.
5. Press the Trail you would like to follow and a list of trail points will be displayed.
6. You can press to choose any Trail point as the stating point. Once a point is selected, the
system will display a red dotted line from your current location to the starting point.
7. Follow the red line to begin traveling along the trail. You can press the button and
then press Stop Trail at any time to cancel the route.
11
Page 16
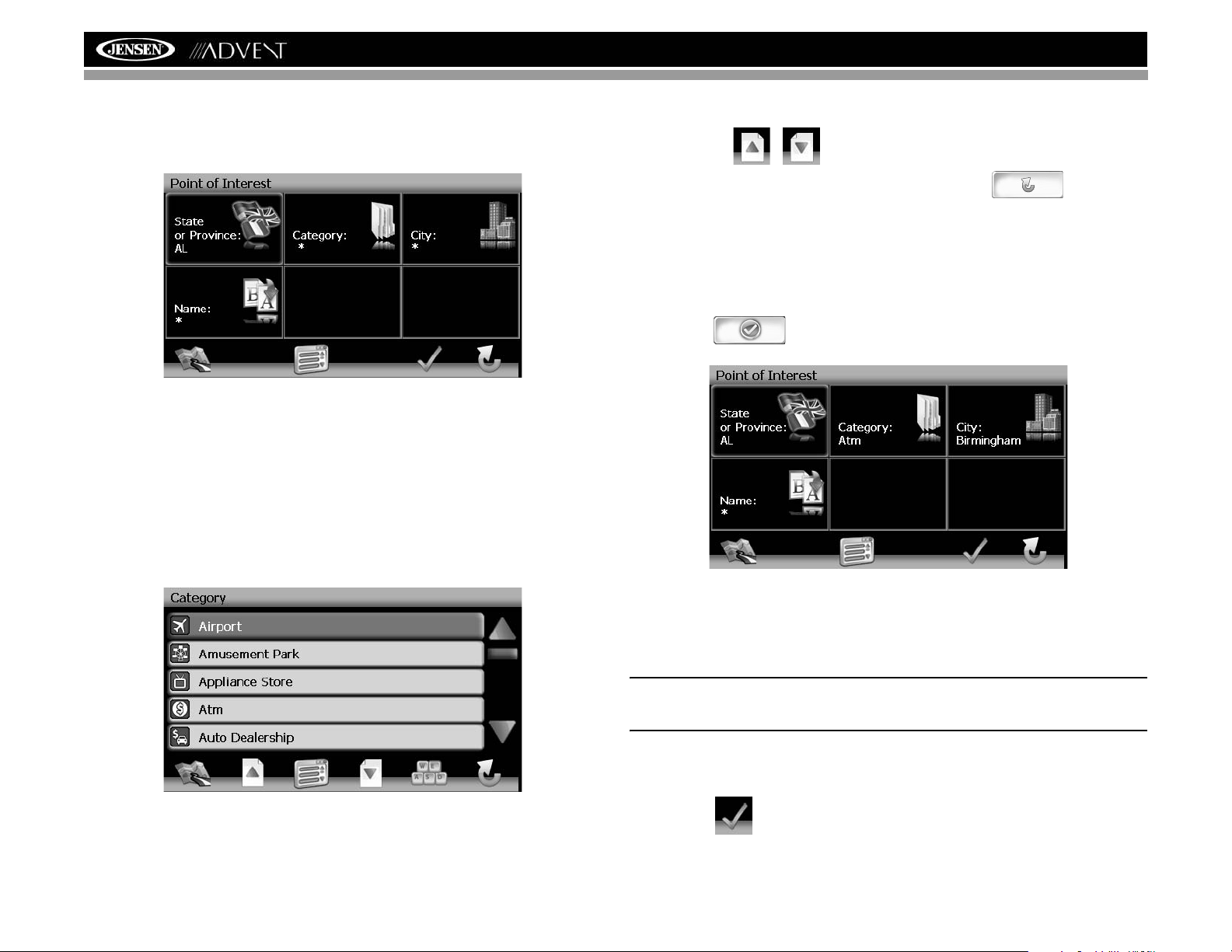
SELECTING A POINT OF INTEREST
From the main menu, press the Go To... button and then press the Point of Interest button.
The “Point of Interest” window will be displayed:
The previously selected State or Province is automatically selected for the POI search. Press
the State or Province button to select a different State or Province. See “St ate or Province” on
page 7.
Searching for a Specific POI
To narrow your list of POI search results, you can enter a POI Category, City and/or Name.
Entering a Category, City, or POI Name is optional.
Category
1. On the “Point of Interest” screen, press the Category button to view a list of possible categories.
NAV102 with NavMate
• Use the / buttons to move through the list page by page.
2. Click an item on the list to select that category OR press the button to
access the keyboard and enter a category directly.
City
1. Press the City button to enter the city in which you would like to find a point of interest.
2. Begin typing the City name. The navigation software will utilize it’s look-ahead feature and
only offer characters for existing cities as you type. Once the city is recognized as the only
possible option based on the characters you entered, the city name will appear at the top
of the screen.
3. Press the button to select the City and return to the “Point of Interest” menu.
• Press the blue /\ / V arrow buttons or use the scroll bar on the right side of the screen
to navigate the list.
Name
To retrieve a very specific list of POI destinations, you can enter part or all of the POI name
directly. Please note that the Name screen will allow you to enter any possible POI, but the
system will return the message “No POI Found” if the selected name does not fall within the
selected category or city.
NOTE: Since business information changes regularly, not all POI categories are
available in all areas and some POI’s may not be listed for all categories. In addition, the
search radius may be restricted to minimize the search time.
TO BEGIN NAVIGATION:
After entering the desired POI search parameters, perform the following steps to navigate to
the chosen POI.
1. Press the button
2. Press Sort by Distance or Sort by Name to retrieve a list of POI’s within the parameters
you entered.
12
Page 17

NAV102 with NavMate
• Press the blue /\ / V arrow buttons or use the scroll bar on the right side of the screen
to navigate the list.
• Use the / buttons to move through the list page by page.
3. Press to select a POI destination and access the “Start Route” screen.
Browsing POI Destinations
1. Press the button to display a menu of six common POI categories from which you
can choose.
2. Press to select Hospital, Restaurant, Parking Lot, Hotel, Gasoline S tation or Atm and
display a list of POI’s in that category.
• Use the / buttons to move through the list page by page.
3. Press to select a POI destination and access the “Start Route” screen.
My POI
The My POI feature allows you to create personalized categories of Point Of Interest
destinations. T o access the My POI screen, press the following sequence of buttons, beginning
on the “Main Menu”: Go To... > Favorites > Edit Favorites > My POI.
Add Category
Before My POI can work properly, you must create a category before adding a new POI
destination. Use the keyboard to create a new POI category name and set the Icons, Sound
and Distance of your choice for the new category.
1. Press Add Category to enter a name for the new Category.
Straight Line Distance
to POI/Phone Number
POI Address
POI Name
• Press the blue /\ / V arrow buttons or use the scroll bar on the right side of the screen
to navigate the list.
• Press the button to clear the default entry, if desired.
• Use the keyboard to enter the name of your new Category. (See “Using the
Keyboard” on page 3.)
13
Page 18
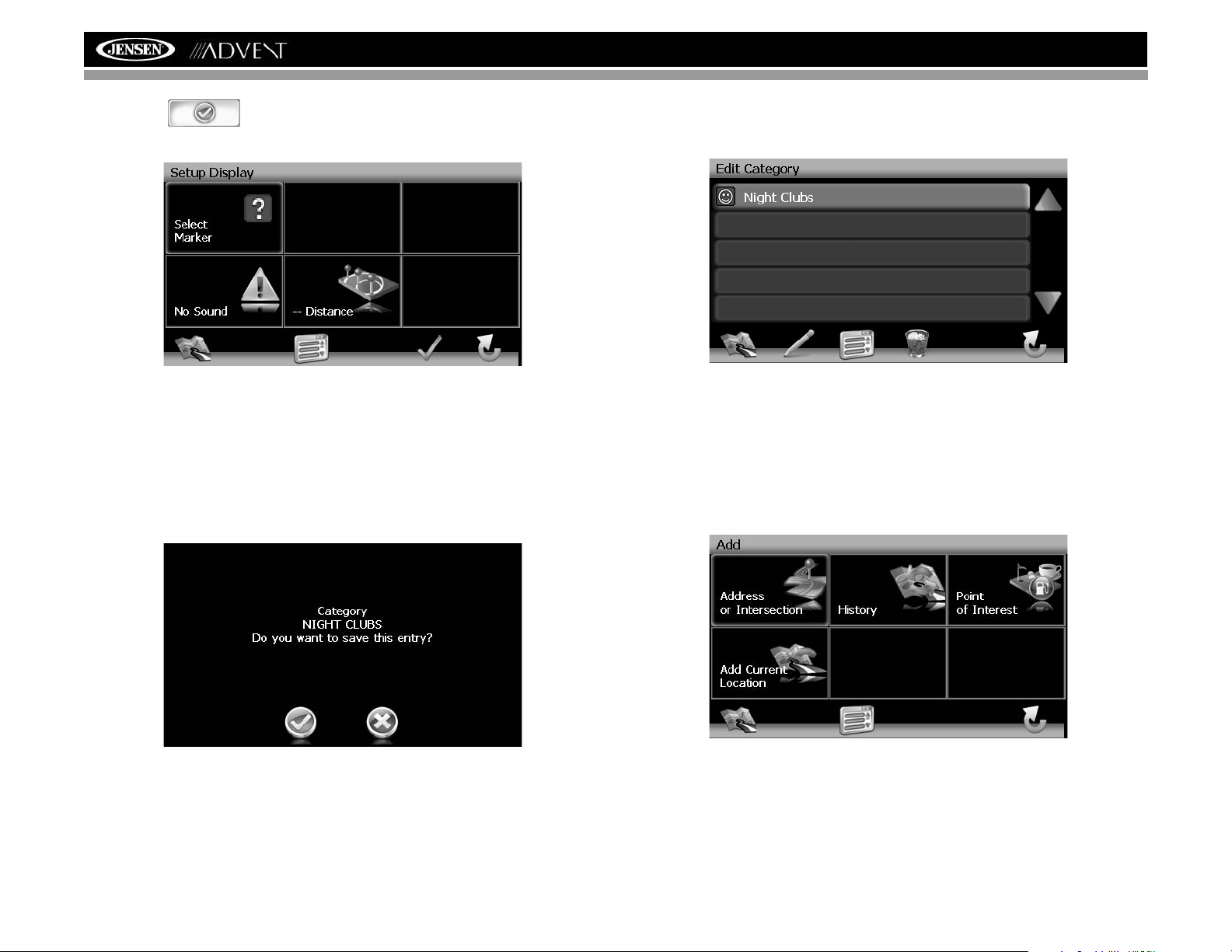
2. Press the button to save the Category name and go to the “Setup Display”
screen.
NAV102 with NavMate
Edit Category
1. To edit an existing My POI Category , press the following sequences of menu buttons: Go
To... > Favorites > Edit Favorites > My POI > Edit Category from the “Main Menu”.
3. Determine map indicators and settings for your new Category.
• Set Icons Shown: Press to select the marker that will represent POI destinations in
your new Category.
• Sound: Press to select a sound to be heard when you are nearing the destination
(based on Distance).
• Distance: Press to choose the distance from the destination at which you would like
the chosen sound to be played.
4. Press the green check mark to complete the Category setup and confirm the Category
entry.
5. Press the green check mark to confirm and add your new POI Category to the directory.
• Press to highlight a category.
• Press the pencil icon to rename the highlighted address book entry.
• Press the trash can icon to delete the highlighted address book entry.
Add destination to My POI
While navigating or browsing the map. you can add destinations as POI’s under your newly
created Categories.
1. To add a destination to a My POI Category, press the following sequences of menu buttons: Go To... > Favorites > Edit Favorites > My POI > Add from the “Main Menu”.
14
Page 19
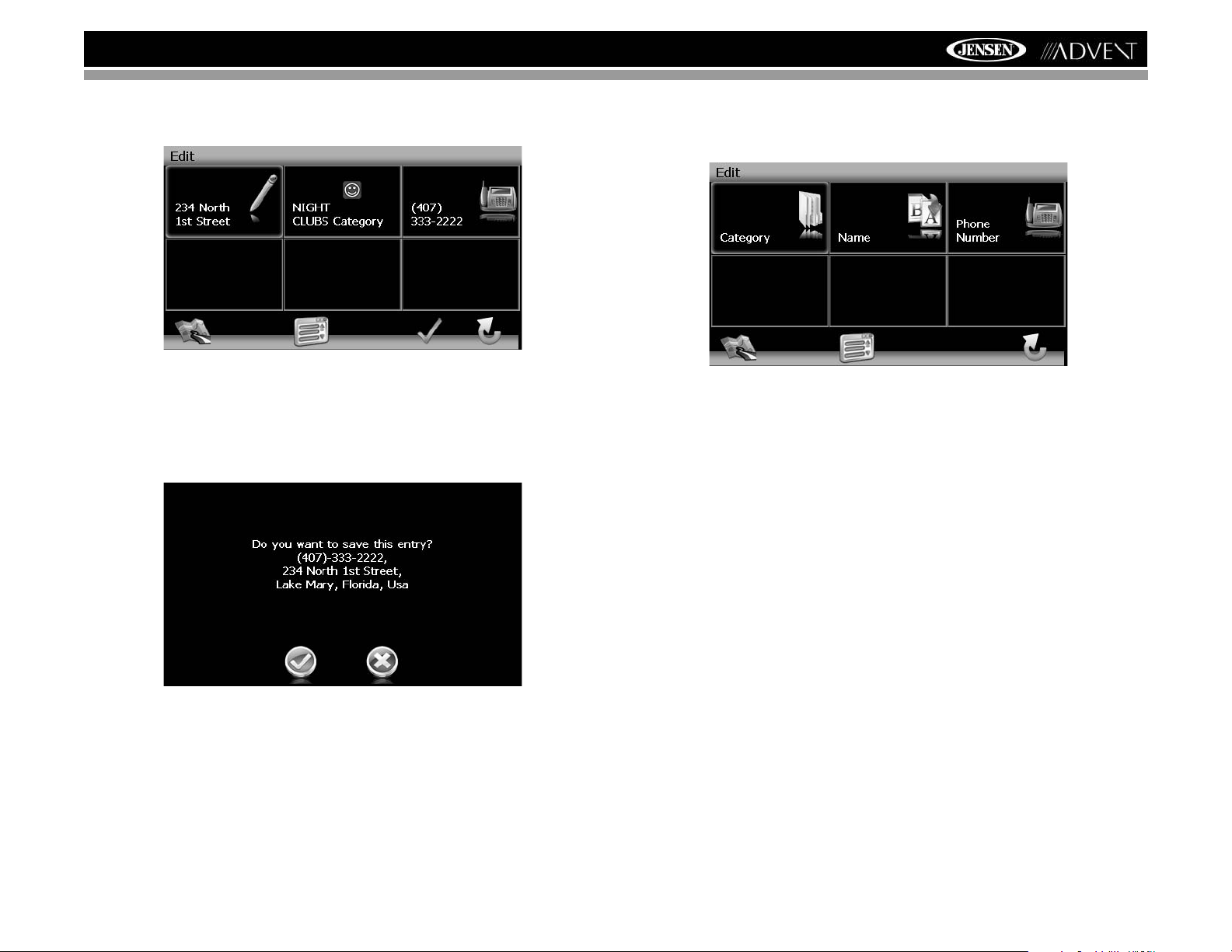
NAV102 with NavMate
2. Refer to information in the section titled “Selecting a Destination” on page 7 to locate a
destination. After entering a destination address, the “Edit” screen appears.
3. Add additional information about your POI:
• Press the address box to edit name of your POI.
• Press the Category box to select a category for your new POI.
• Press the phone box, to use the on-screen keypad to enter the phone number for the
new POI.
4. Press the green check mark to save your POI entry. A confirmation screen appears.
Edit My POI List
To edit items on your My POI list, press the following sequences of menu buttons: Go To... >
Favorites > Edit Favorites > My POI > Edit from the “Main Menu”.
• Category: Press to browse and select a POI to edit by Category.
• Name: Press to search for a POI by name, using the on-screen keyboard.
• Phone Number: Press to locate a POI by phone number, using the on-screen
keypad.
5. Press the green check mark to confirm and save the current entry under the selected
Category in your My POI list.
15
Page 20
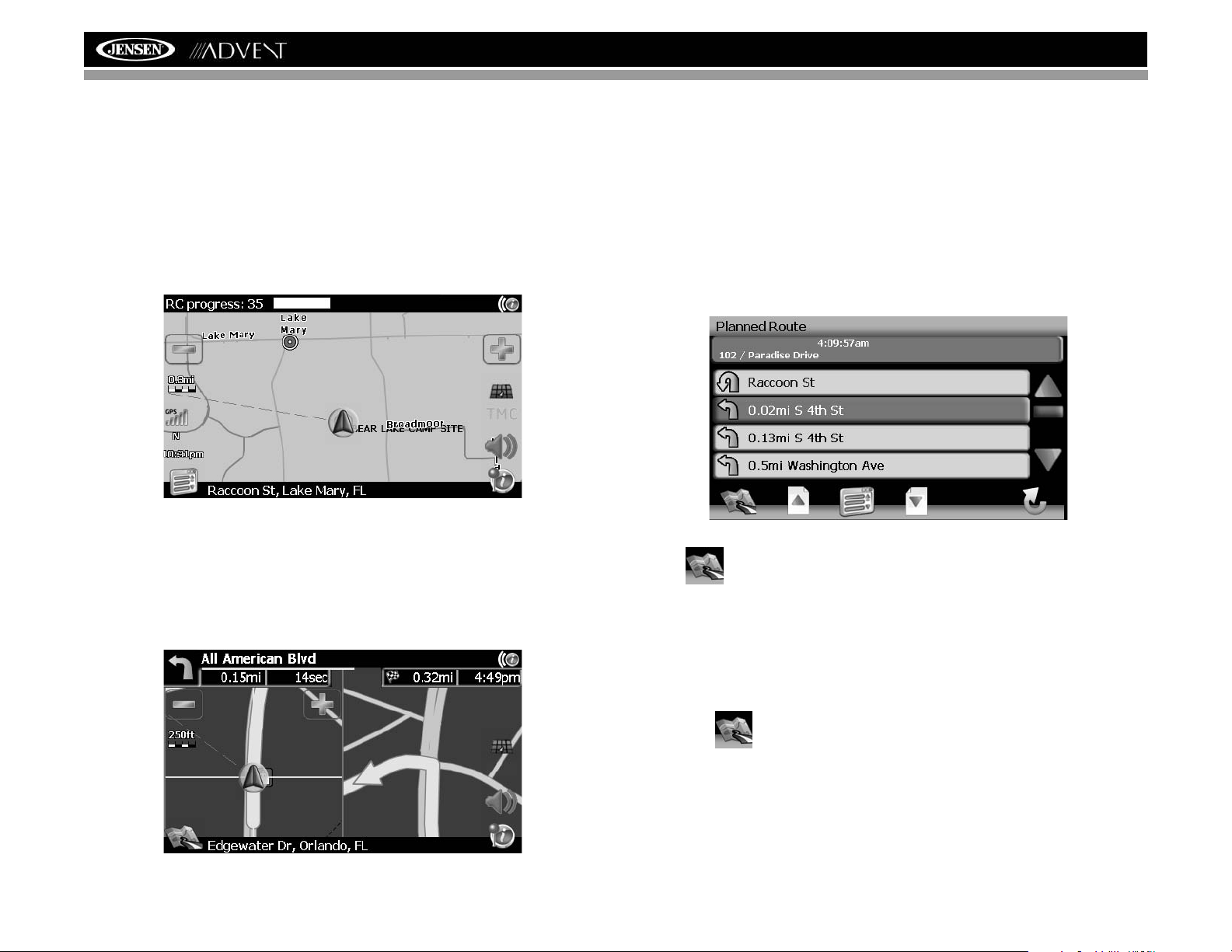
NAVIGATING
The powerful navigation capabilities of your NAV102 will guide you along the shortest or
quickest route from A to B – with voice commands and in 3D (optional).
To begin navigation, select a location using the Go To... feature (see “Selecting a Destination”
on page 7).
Route Calculation and Guidance
After choosing a destination, the system will determine a route based on your preferences in
the “Setup” menu. (See “Setup Menu” on page 24.)
The status bar at the top of the screen indicates the route calculation progress.
NAV102 with NavMate
Route Interruptions
If you intentionally or accidentally leave the current route, the NavMate software will
automatically recalculate the route and prompt you to get back on track to your destination.
Y ou can disable this feature by checking the “Auto Recalculation Of f” option in the Setup menu,
under Setup Routing Criteria.
If you leave the route to make a stop, the NavMate software remembers your destination and
asks you if you want to continue your route.
Turn by Turn
While navigating, press the next maneuver arrow on the top left corner of the map screen
screen to view a turn-by-turn list of upcoming maneuvers.
Once route calculation is complete, you will be instructed to “Please proceed to the highlighted
route” (if you are not already on the route). Once on the highlighted route, guidance information
is delivered on-screen and via voice prompts. The guidance information is continuously
undated to indicate your progress.
Intersection Zoom
As you approach an intersection, the map will automatically zoom in to show a close-up view of
the roads near the intersection point on the right side of the screen.
Press the button to return to the map screen.
Browsing the Map During Navigation
You can browse the map while navigating without interrupting the current route – you will still
be guided through voice commands.
• To browse during navigation, touch (and hold) the screen to activate the Map Browsing
feature. During browsing, the map screen borders will turn orange until the Back button is
pressed to return to the guide.
• Press the button to return to on-screen navigation.
Adding a Detour
If you are unable to complete the route as calculated, you can add a Detour to the route that
will allow you to stay on track to your destination.
16
Page 21
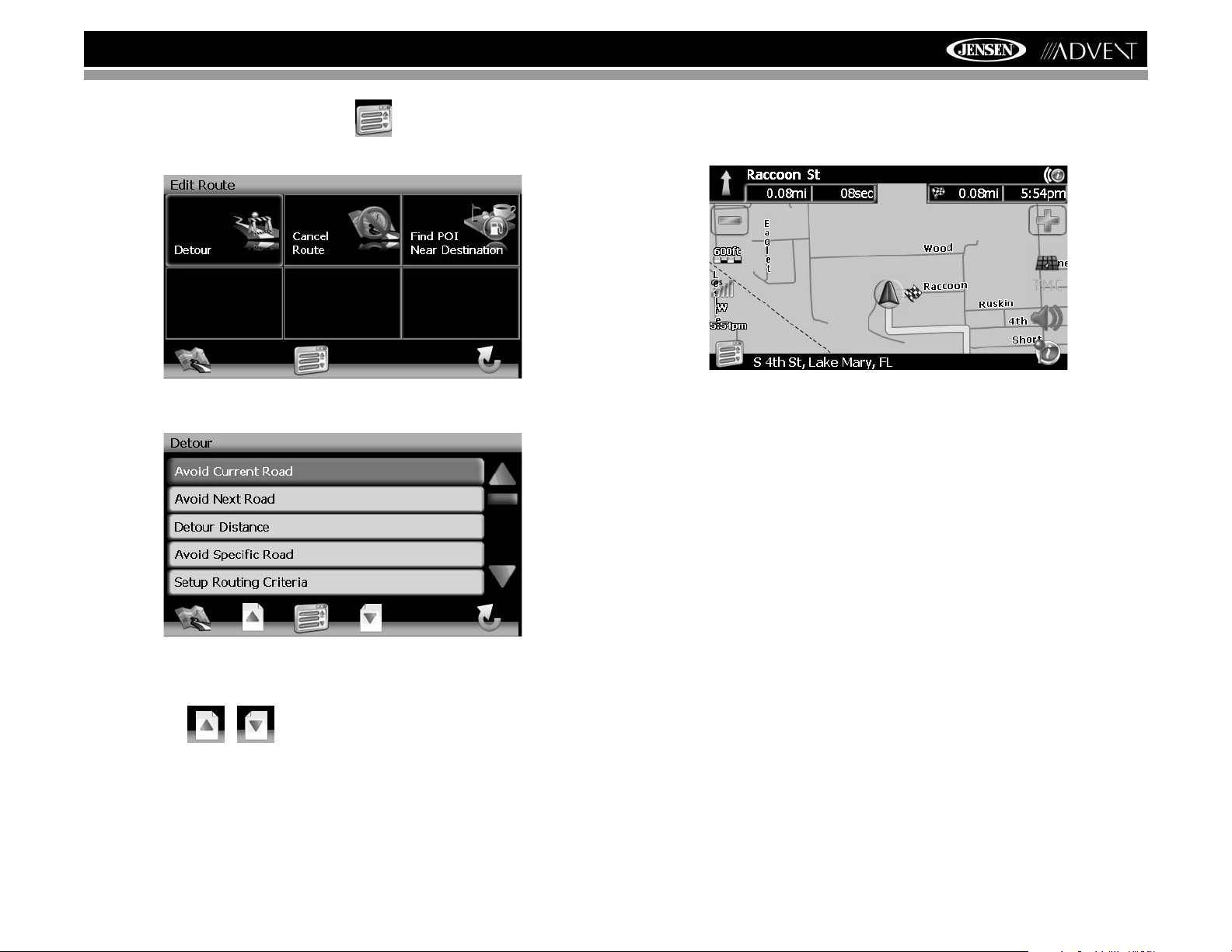
NAV102 with NavMate
1. To add a Detour while navigating, press the button to return to the “Main Menu”
and then press Edit Route.
2. Press Detour to view the “Detour” screen.
Arriving at your Destination
When you are near your destination, the destination is indicated by a checkered flag symbol. A
voice prompt will announce that you are approaching your destination.
3. Choose a parameter for the Detour from the on-screen list.
• Press the blue /\ / V arrow buttons or use the scroll bar on the right side of the screen
to navigate the list.
• Use the / buttons to move through the list page by page.
4. The NavMate software will recalculate the route based on your chosen Detour
information.
17
Page 22
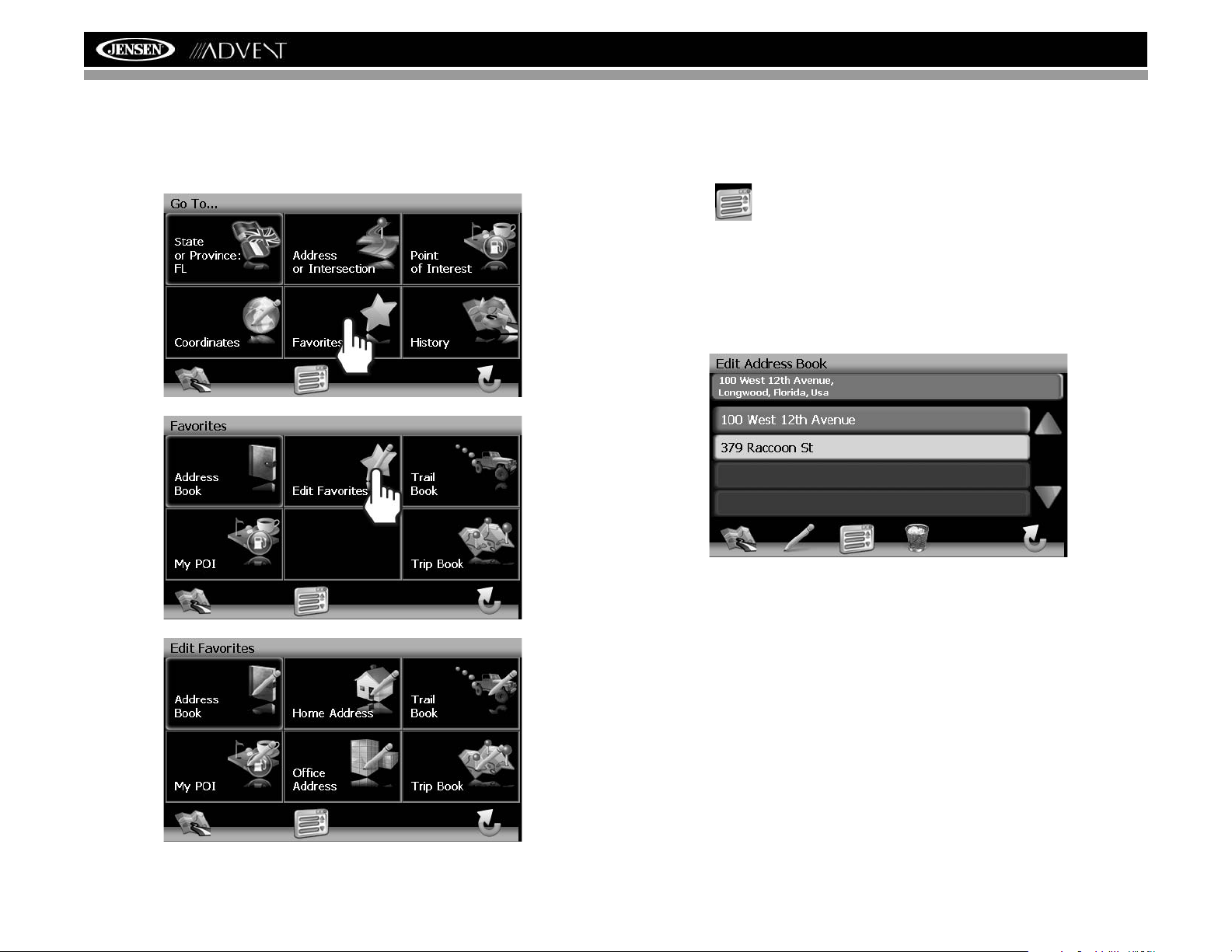
MANAGING FAVORITES
The “Edit Favorites” menu allows you to save your home and work locations, as well as other
frequent destinations for easy recall. After entering an address or searching for a POI, you can
choose the Save option to bookmark your selection, eliminating the need to perform repeated
searches.
NAV102 with NavMate
Edit Address Book
The “Address Book” feature allows you to store and edit address book entries. To edit your
address book, perform the following steps:
1. Press the button to access the “Main Menu” screen.
2. Press the following on-screen buttons in the order listed:
a. Go To...
b. Favorites
c. Edit Favorites
d. Address Book
e. Edit Address Book
3. The “Edit Address Book” screen appears.
18
• Press to highlight an Address Book entry.
• Press the pencil icon to rename the highlighted address book entry.
• Press the trash can icon to delete the highlighted address book entry.
Page 23
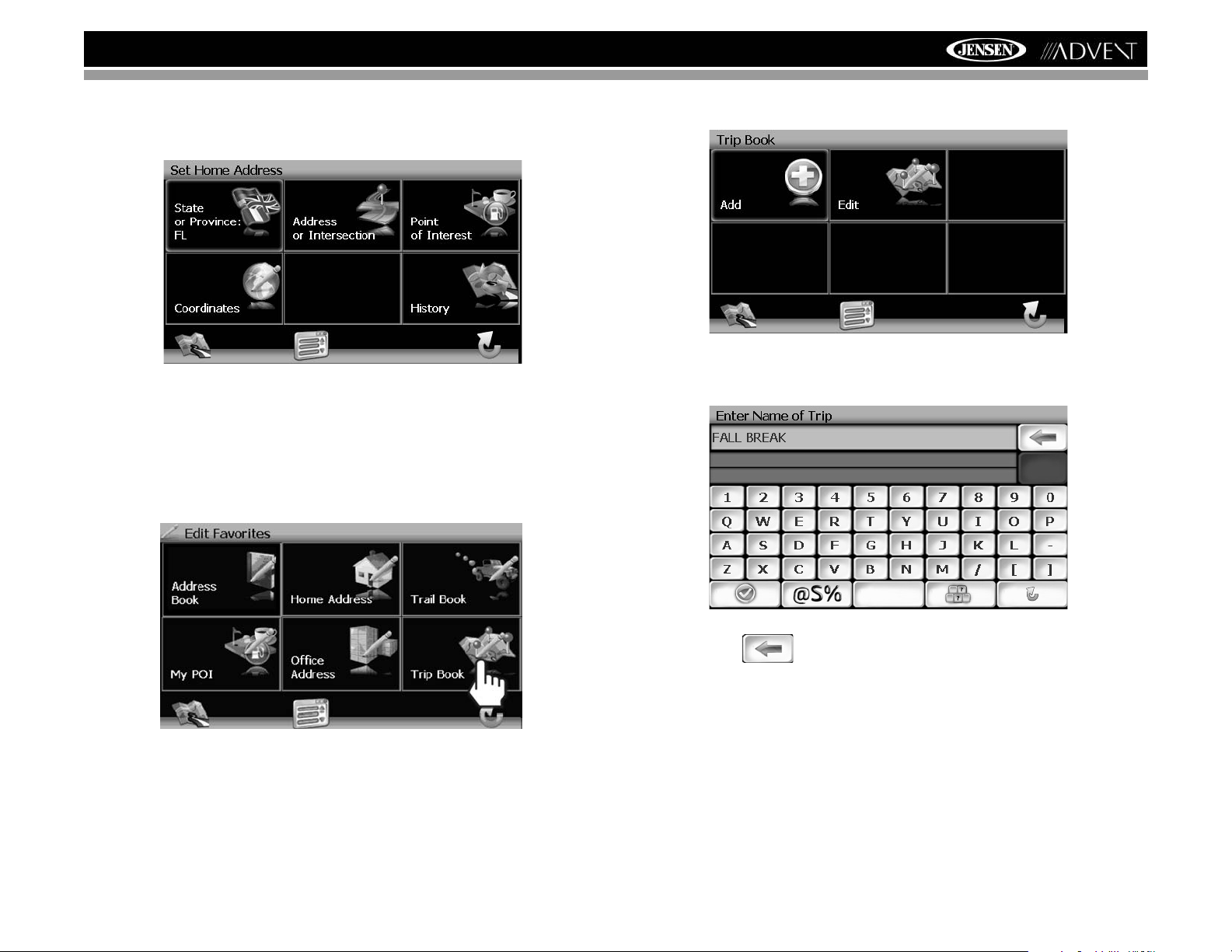
NAV102 with NavMate
Edit Home/Office Address
1. On the “Edit Favorites” menu, press the Home Address or Office Address icon to add or
replace the home or office address. A window like the following will appear:
2. Refer to information in the section titled “Selecting a Destination” on page 7 to locate the
home or work address.
Edit Trip Book
The “Trip Book” is a collection of trips with each trip representing a set of multiple destinations.
1. To access the Trip Book function, press the Trip Book button on the “Edit Favorites”
menu.
2. Press the Add button to create a new Trip or the Edit button to edit an existing Trip.
Add New Trip
1. After pressing the Add button, use the on-screen keyboard to enter a name for your trip.
19
• Press the button to clear the default entry, if desired.
• Use the keyboard to enter the name for your Trip. (See “Using the Keyboard” on
page 3.)
Page 24
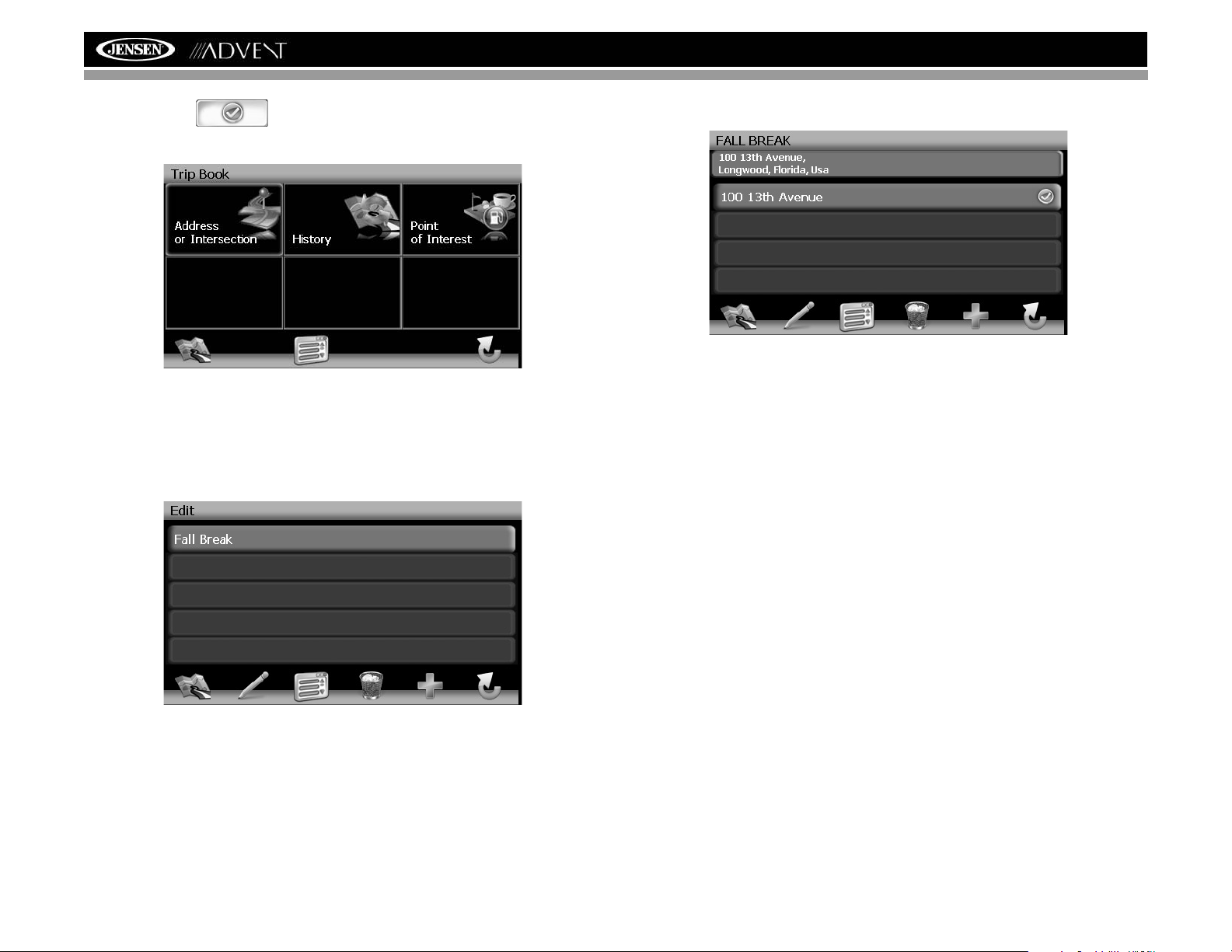
• Press the button to save the Trip name and go to the “Trip Book”
screen.
2. Refer to information in the section titled “Selecting a Destination” on page 7 to locate the
home or work address.
Edit Trip
1. To edit an existing Trip press the following sequences of menu buttons: Go To... > Favor-
ites > Edit Favorites > Trip Book > Edit from the “Main Menu”.
2. Press to highlight the Trip you want to modify. The “Edit” screen appears.
NAV102 with NavMate
3. Press to highlighted a Trip and view the destination screen for your trip.
4. Use the buttons at the bottom of the screen to make changes to you trip destinations or to
add a new destination.
• Touch to highlight a destination.
• Press the pencil icon to rename the highlighted destination.
• Press the garbage can icon to delete the highlighted destination from your trip.
• Press the green + icon to add an additional destination to your trip.
Edit Trail Book
The “Trail Book” option allows adding, editing and Setup display for trail book entries. The “T rail
Book” allows you to track off-road navigation in areas where the digital map coverage is not
sufficient or missing. A trail represents a path taken by a vehicle while the trail is being
recorded. Each trail is shown on the map as a series of dots that can be color-coded for each
trail.
Y ou can also assign names, called waypoints, to some of the dots on the trail. These waypoints
will be shown on the map. All other dots representing the trail are recorded automatically by the
NavMate application. Once the trail is recorded and saved, you can choose the named
waypoints as future destinations.
20
Page 25
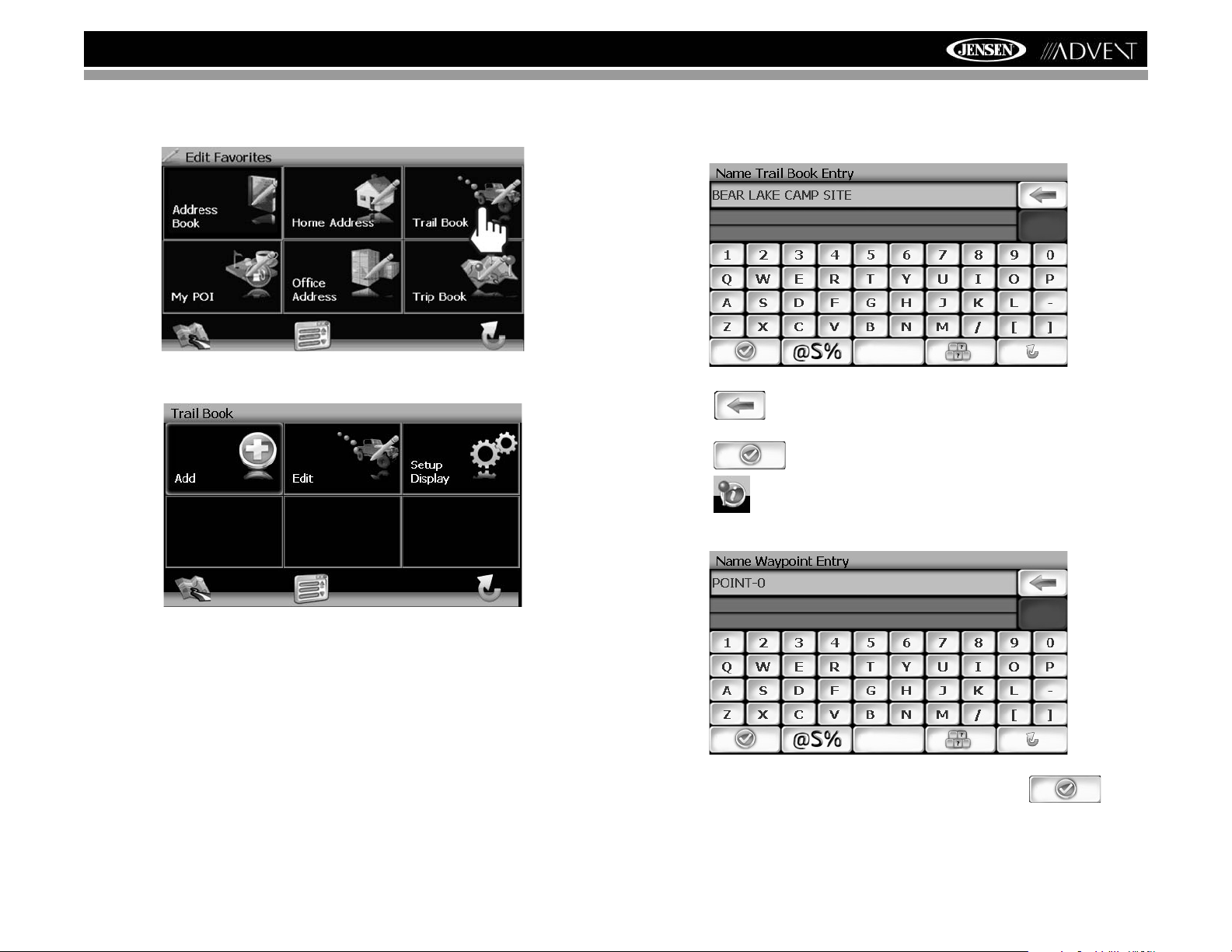
NAV102 with NavMate
1. To access the Trail Book function, press the Trail Book button on the “Edit Favorites”
menu.
2. Press the Add button to create a new Trail or the Edit button to edit an existing Trail.
Create a New Trail
After pressing the Add button to create a new trail, you will see the “Name Trail Book Entry”
screen, shown below:
1. Press the button to clear the default entry, if desired.
2. Use the keyboard to enter the name for your Trail. (See “Using the Keyboard” on page 3.)
3. Press the button to save the Trail name and go to the navigation screen.
4. Press the button to add your current position as a waypoint. The “Name Waypoint
Entry” screen appears:
5. Use the keyboard to enter a name for your waypoint and then press to save
and return to the navigation map.
6. Continue adding waypoints until your trail is complete.
21
Page 26
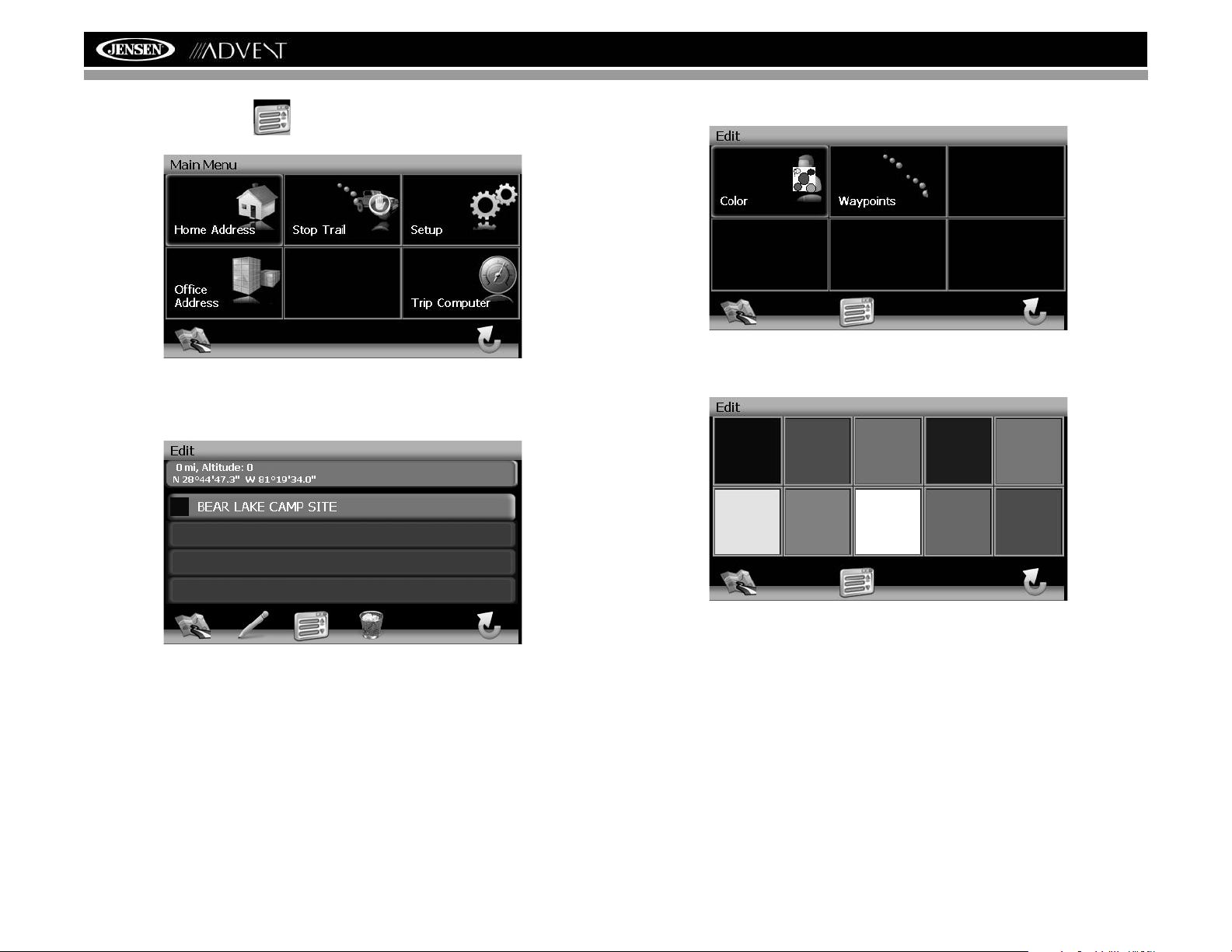
7. When finished, press the button and then choose Stop Trail.
Edit Trail
1. To edit an existing Trail press the following sequences of menu buttons: Go T o... > Favorites > Edit Favorites > Trail Book > Edit from the “Main Menu”.
NAV102 with NavMate
2. Press to highlight the Trail you want to modify. The “Edit” screen appears.
3. Press Color to choose from ten colors for your dotted line guidance. Press the desired
color to apply that color and return to the “Edit” menu.
4. Press Waypoints to edit waypoints on your trail.
• Press to highlight a waypoint.
• Press the pencil icon to edit the name of the waypoint.
• Press the trash can icon to delete the waypoint (you will be asked to confirm
deletion).
• Press the blue /\ / V arrow buttons or use the scroll bar on the right side of the screen
to navigate the list.
22
Page 27
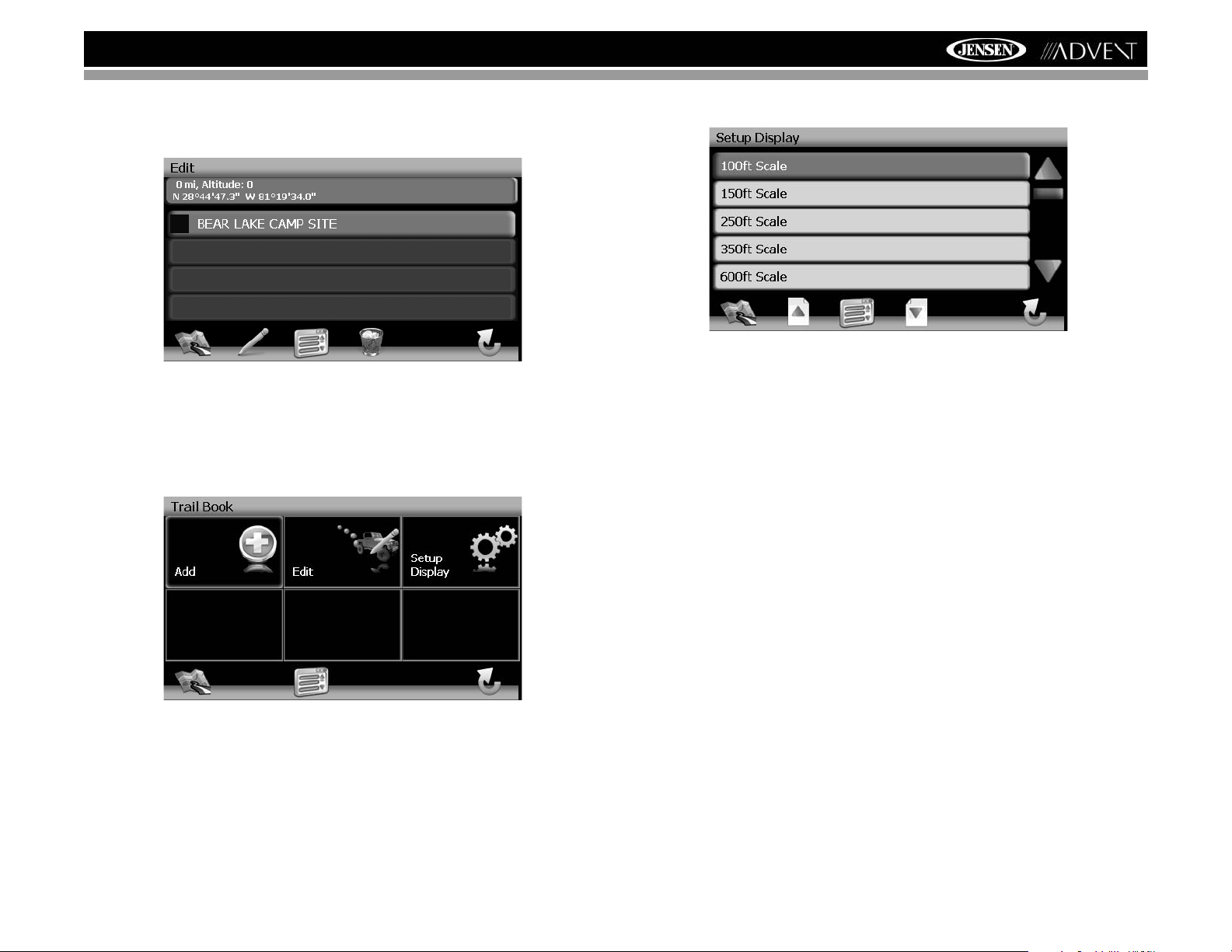
NAV102 with NavMate
Delete Trail
1. To edit an existing trail press the following sequences of menu buttons: Go To... > Favor-
ites > Edit Favorites > Trail Book > Edit from the “Main Menu”.
2. Press to highlight the trail you want to delete.
3. Press the garbage can icon to delete the highlighted trail.
4. Press the green check mark to confirm deletion.
Set Up Trail Display
1. To set a map scale display preference for trails, press the Setup Display option on the
“Trail Book” screen.
2. Press to select the desired map scale.
3. Press the green check mark next to each trail to which you would like to apply the map
scale setting.
23
Page 28
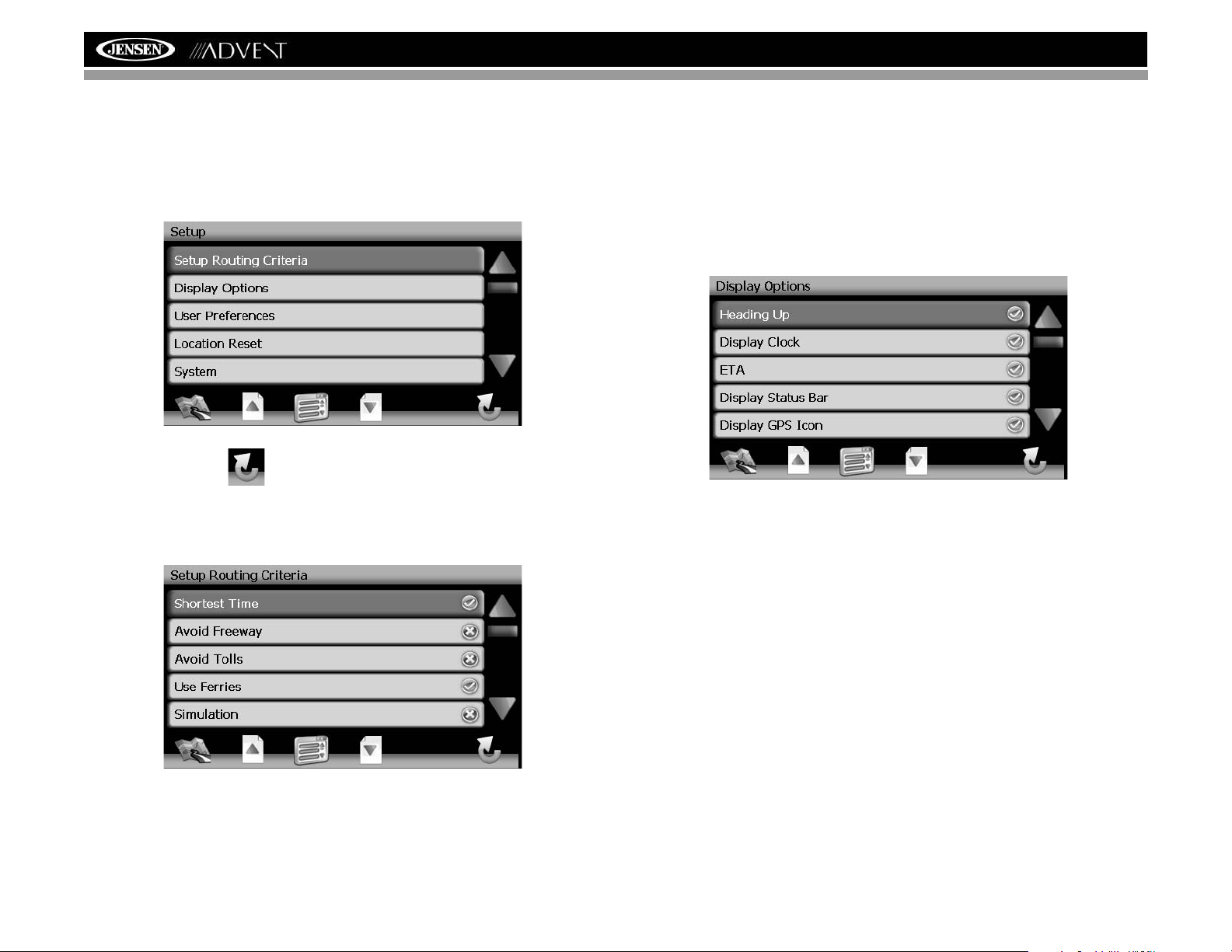
SETUP MENU
When using the NAV102 for the first time, it is recommended that you customize the system
parameter settings. For example, regarding navigation, you can choose to avoid or allow toll
roads or ferries or change your map orientation. You can also edit display settings, including
the display of on-screen navigation icons.
To get started, press the Setup button on the “Main Menu”.
You can always press the button to return to the previous screen.
NAV102 with NavMate
• Auto Recalculation: Automatically recalculate the route if a wrong turn is made.
• Voice Guidance: When on, the system will give voice prompts.
• Announcement Tone: When on, the system will give a double tone to alert you of the
next turn.
Display Options
To select which and how many icons are displayed on the map or to change the map
orientation, press Display Options on the “Setup” menu.
Setup Routing Criteria
• Shortest Time: Calculate route based on the fastest time.
• Avoid Freeway: Try not to use highways when calculating routes.
• Avoid Tolls: Do not use toll roads when calculating routes.
• Use Ferries: Use ferry travel when calculating routes.
• Simulation: Enable simulation mode (perform simulated navigation when not traveling).
Heading Up/North Up
• Heading Up: This mode will display the map with the vehicle direction always pointing up.
The map will rotate and move accordingly during navigation while the green arrow
representing the vehicle stays up and still.
• North Up: This mode will display the map with North always pointing upward. The map
will not rotate during navigation. The green arrow representing the vehicle will rotate and
move according to the vehicle location on the map.
On-Screen Icons
Press to turn the display for any of the following icons or information on/off:
• Display Clock
•ETA
• Display Status Bar
• Display GPS Icon
• Display Scale Icon
• Display Compass Icon
• Display Next Maneuver
• Enlarged Intersection
User Preferences
Language Settings
Press to choose from a list of available languages for on-screen text. Once a new language is
selected, you will return the initial screen and be required to review safety information in the
chosen language.
24
Page 29

NAV102 with NavMate
Voice Guidance
Press to choose from the following available languages for voice guidance:
• English USA - Dave
• English USA - Rebecca
Set Time
Your clock time must begin with 1, 2 or 0. For example, enter “0835” for 8:35 and then press
AM or PM, or press 24 for 24-hour clock display (military time). If you press 24 after entering
“08:35”, the time will automatically be set for AM, since “08:35 PM would be “20:35” in 24-hour
display mode.
Press the button to save your time setting and return to the “User Preferences”
menu.
Distance Units Settings
Press to select one of the following units for distance measurements:
•Miles
• Kilometers/Meters
• Miles/Yards
Day/Night Settings
From the Day/Night Settings menu, press to select Day or Night mode, shown below. Press
Auto. to allow the mode to be chosen automatically based on the time of day.
DAY MODE
NIGHT MODE
Point of Interest Icon Setup
This option allows you to choose a specific POI icon scale for selected POI categories.
1. Choose from the following options:
• Select Marker 100ft Scale
• Select Marker 150ft Scale
• Select Marker 250ft Scale
• Select Marker 350ft Scale
• Select Marker 600ft Scale
2. Press to turn the setting on/off for various categories.
Location Reset
Press to reset the location of your vehicle.
25
Page 30

System
Volume
From the “System” menu, select Volume to modify the volume of voice commands.
• Press the + button to increase the volume.
• Press the – button to decrease the volume.
• Press the SOUND Mute button to silence or resume the voice command volume.
GPS Diagnostics
View satellite information for diagnostic use, including the number of satellites currently in view
and how many are being used. You can also view the GPS time along with the current latitude
and longitude.
System Information
View software version, map version and copyright information.
NAV102 with NavMate
26
Page 31

NAV102 with NavMate
TROUBLESHOOTING
Table 1: Troubleshooting
Problem Cause Corrective Action
I can’t find an address Address spelled incorrectly Please make sure you have correctly spelled your entry. If you do not know how an address is
spelled, simply enter the parts of the address about which you are certain - e.g. "Brook" for
Brooklyn in New York. Then browse the results list and look for the address. Also make sure
that the city in which you are looking for an address is correct. Sometimes the official postal
address differs from the address you are looking for. In that case, search for a known address
nearby and browse the map.
I cannot get a good signal Poor antenna placement If you have problems getting a satellite fix with GPS (you can see how many satellites are
being received on the main menu at the bottom left), please make sure you are outside and
the GPS antenna has good 'visibility' to the open sky. Some models also support an additional
external active antenna. Please consult the hardware manual of your device to get further
information on how to obtain a GPS fix.
The NAV102 stops responding Unknown Turn the unit off and back on. If this does not help, reset the unit by using a small metal object
to press the RESET button located on the side of the NAV102 unit between the ANTENNA
connection and the SD card slot.
27
Page 32

NAV102 with NavMate
28
Page 33

NAV102 con NavMate
INTRODUCCIÓN
Esperamos que disfrute usando su nuevo sistema de navegación NAV102. Este manual está
diseñado para ayudarle a obtener lo mejor de su sistema. Este sistema de navegación lo lleva
directamente a su destino. Es posible navegar y planificar la ruta con una interfaz intuitiva y
fácil de usar, planificar un viaje para que se adapte a sus preferencias e intereses personales
y encontrar y guardar (en favoritos) destinos interesantes antes de comenzar el viaje.
Características Principales
• Tecnología de Horizon NavMate
• Datos del Mapa de Tele Atlas
• 11 millones de POI (Puntos de Interés)
• Zoom Sensible a la Velocidad
• Guía de Voz TTS Femenina/Masculina
• Guía de Voz Grabada Femenina/Masculina
• Indicaciones por Voz Giro a Giro
• DVD con Información de Respaldo
Especificaciones
• Procesador Samsung S3C2440 (ARM9) 400MHz
• 64MB SDRAM
• 32MB Nand Flash
•Win CE 4.2
• Almacenamiento - Ranura de Tarjeta SD Ext. (Tarjeta 2GB incluida c/Datos del Mapa)
• Antena GPS 20 Canales
• Voltaje de Funcionamiento - Recibido de la Unidad Central (11 ~ 16VDC, Negativo a
tierra)
Por favor, tener en cuenta que aunque las señales de radio de los satélites de navegación
pasarán a través de nubes, vidrios, plásticos y otros materiales ligeros, los dispositivos de
navegación satelital no funcionarán en subsuelos o en algunos espacios cerrados.
Navegación Horizon NavMate / Datos de Mapa Tele Atlas
La tarjeta SD NAV102 de 2GB tiene precargado el motor Horizon NavMate y los datos de
mapa Tele Atlas. Los datos de mapa cubren los Estados Unidos continentales, Alaska, Hawai
y Puerto Rico.
La primera conexión para obtener la ubicación del GPS se establece mejor cuando el vehículo
está estacionado. Si el dispositivo está en movimiento, puede tomar más tiempo conectar
inicialmente con la señal. Una vez que se establecen las coordenadas iniciales, el software
seguirá la ubicación del dispositivo a medida que se mueva y navegue.
NOTA: Puede tomar hasta 5 minutos establecer la primera conexión. Las conexiones
siguientes serán más rápidas (de 30 segundos a 1 minuto), pero si no se ha usado la
unidad por varios días o está muy lejos del último lugar donde se usa, nuevamente
puede tomar hasta 5 minutos encontrar una señal fuerte.
Acerca del GPS y GNSS
El NAV102 usa un dispositivo de navegación para vehículos basado en GPS (Sistema de
Posicionamiento Global) el cual utiliza una cartografía digital para guiarlo desde una ubicación
A a una ubicación B, usando información sobre la ubicación obtenida de un Sistema Satelital
Global de Navegación (GNSS).
Un GNSS consta de un conjunto de satélites que transmiten señales de radio de alta
frecuencia conteniendo información sobre la hora, dirección y distancia que puede ser
recogida por un receptor, permitiendo a los usuarios precisar lugares en cualquier parte del
mundo. Los Receptores de Navegación por Satélites (dispositivos GPS) usan esta información
transmitida para calcular una ubicación exacta en la Tierra. Cada punto de la Tierra puede ser
identificado por una latitud y longitud. El receptor utiliza esta información enviada por al menos
tres satélites y determina las coordenadas del dispositivo receptor.
Al comparar la hora en la que las señales fueron transmitidas por los satélites y la hora en la
cual fueron registradas, el receptor calcula que tan lejos está cada satélite. La distancia del
receptor a tres o más satélites indica su posición en la superficie del planeta. Utilizando las
mediciones de estas distancias, el receptor también puede ser capaz de calcular la velocidad,
orientación, tiempo de viaje, distancia al destino, altitud, etc. La posición del GPS puede ser
mostrada como un punto en un mapa digital (se deben recibir al menos las señales de tres
satélites) y a medida que el dispositivo GPS se mueve se va mostrando el camino recorrido.
29
Page 34

INFORMACIÓN DE SEGURIDAD
NAV102 con NavMate
Acuerdo de Usuario
Cuando el NAV102 se enciende por primera vez, verá el siguiente mensaje, advirtiéndole usar
su sistema de navegación adecuadamente:
Debe aceptar los términos mencionados antes de utilizar el NAV102. Toque la barra
etiquetada “Press to Accept” (“Presione para aceptar.”) para seguir al Menú Principal.
Normas de Seguridad de Conductor
Se deben cumplir las siguientes reglas de seguridad para evitar accidentes que pueden
causar lesiones o la muerte de uno mismo u otros:
• El conductor debe utilizar el dispositivo sólo cuando el vehículo está detenido. Mientras el
vehículo está en movimiento, sólo debe usar el dispositivo un pasajero del vehículo. Al
conducir, la necesidad de mirar la pantalla es mínima. Las indicaciones por voz harán de
guía hacia los destinos.
• Es responsabilidad del conductor cumplir con todas las leyes de tránsito.
• El NAV102 está diseñado para asistirle en el proceso de llegar a su destino. No
substituye la atención y buen juicio del conductor. Es responsabilidad del conductor
ignorar toda sugerencia por rutas ilegales, peligrosas o inseguras.
• El dispositivo no incluye, analiza, procesa, considera ni refleja nada de lo siguiente:
a. Restricciones legales (como restricciones en cuanto al tipo, peso, altura, ancho,
carga o velocidad del vehículo);
b. Pendiente o inclinación del camino, altura, ancho o peso de puentes u otras
limitaciones:
c. Densidad de población;
d. Seguridad o calidad de la zona;
e. Disponibilidad o proximidad de servicios policiales, de rescate o médicos, u otros
servicios de asistencia;
f. Zonas de construcción o peligrosas;
g. Cierres de caminos o carriles;
h. Las condiciones o la seguridad de las instalaciones para tránsito, el nivel de tráfico o
las rutas;
i. Condiciones meteorológicas;
j. Características o condiciones del pavimento;
k. Eventos especiales;
l. Congestiones de tráfico;
• A pesar que se intenta arduamente asegurar que la base de datos sea correcta, los
caminos, puntos de interés y las ubicaciones de servicios pueden cambiar a lo largo del
tiempo.
• No utilizar el NAV102 p ara llegar hast a una est ación de policía, hospital, etc. durante una
emergencia. Llamar al 911 para obtener asistencia.
• Las leyes de algunos estados prohíben utilizar auriculares estéreo o pueden prohibir el
uso o colocación de un dispositivo de navegación mientras se utiliza un vehículo
motorizado. Por favor contacte al Departamento de Vehículos Motorizados de su estado
para obtener más información.
30
Page 35

NAV102 con NavMate
OPERACIÓN BÁSICA
Funciones de Botón de la Unidad Central
Como acceder al Software de Navegación
Presione el botón SRC y seleccione el icono NAV para acceder al modo navegación.
Como Seleccionar /Escuchar una Fuente mientras Navega
Mientras navega, se pueden seleccionar y escuchar otras fuentes tales como sintonizador
AM-FM, CD, etc. Para escuchar otra fuente mientras navega, presione el botón SRC y luego
seleccione una fuente desde el Menú Fuente. Las indicaciones de navegación por voz serán
escuchadas automáticamente, aunque el mapa de navegación no pueda ser visto. Para ver la
pantalla de navegación, pero seguir escuchando la fuente seleccionada, presione los
siguientes botones:
• UV9 / VM9213 / VM9212N / VM9312HD: Presione y mantenga el botón WIDE.
• VM9223: Presione y mantenga el botón PIC.
• VM9413 / VM9423: Presione y mantenga el botón NAV.
• VM9412 / VM9512 / AMM10N / VM9512HD / AMM12N: Presione y mantenga el botón
DISP.
• VM9022 / VM9022HD: Presione y mantenga el botón PIP.
Adquiriendo Señal Satelital
Maneje su vehículo a un área abierta donde la señal de GPS puede recibirse claramente y
estacione el vehículo. Si el dispositivo está en movimiento, puede tomar más tiempo conectar
inicialmente con la señal.
Mientras está en movimiento, verifique que el indicador “GPS" está verde. Puede tomar hasta
5 minutos establecer la primera conexión. Las conexiones siguientes serán más rápidas (30
segundos a 1 minuto), pero si no se ha usado la unidad por varios días o está muy lejos del
último lugar donde se usa, nuevamente puede tomar hasta 5 minutos encontrar una señal
fuerte. Si no puede adquirir señal, conduzca hasta otra ubicación. Si la señal sigue sin
obtenerse, verifique la instalación de la antena.
Una vez que se ha establecido una señal de GPS, verifique que la hora del reloj de la pantalla
de información (hora mostrada en la radio) coincide con el reloj del sistema de navegación.
Cuando se estableció una señal de GPS, el software lo seguirá a medida que se mueve y
navega.
Como Usar el Teclado
Botones de Comandos de Teclado
Tabla 1: Botones de Comandos de Teclado
Presione para limpiar y comenzar nuevamente su selección.
Presione para cambiar a ingreso de Ciudad.
Presione para cambiar a ingreso de Código postal.
Presione para agregar un espacio cuando ingresa una ubicación de palabras múltiples.
Cuando corresponda, el botón de caracteres especiales aparece a la izquierda del
botón de espacio, permitiendo completar su ingreso de un nombre comercial. Presione
para ver el teclado de caracteres especiales.
Presione para confirmar el ingreso actual y comenzar la navegación.
Presione para volver a la pantalla previa.
Función de Búsqueda Adelantada
Su NAV102 ofrece una cómoda función interactiva de búsqueda adelantada para evitar
errores al deletrear. Sólo las teclas que llevan a un resultado de búsqueda pueden ser
presionadas - las demás se ponen de color gris.
El símbolo GPS ( )podría cambiar los colores que indican la fuerza de la señal. Los
colores del símbolo GPS significan:
• Verde - La señal de GPS está libre de obstrucciones y está siendo recibida normalmente
- al menos cuatro satélites se están recibiendo.
• Amarillo - la señal GPS está parcialmente obstruida lo que significa que sólo tres satélites
se están recibiendo.
• Rojo - no hay disponible señal de GPS, lo que significa que dos o menos satélites se
están recibiendo.
31
Page 36

Luego de ingresar el segundo caracter, sólo las letras que pueden usarse para deletrear un
O
destino existente estarán disponibles para la selección del tercer caracter, del cuarto caracter,
etc.
NAV102 con NavMate
NOTA: Algunas listas mantienen un seguimiento de las cinco selecciones usadas más
recientemente, las cuales son colocadas en la parte superior de la pantalla. Esta
función le permite seleccionar rápidamente opciones populares.
Botones de Función
Tabla 2: Botones de Comandos Comunes
Presione el ícono de mapa para ver su ubicación actual en el mapa o para volver al modo
mapa.
Use el acercamiento en el mapa para mostrar un área más pequeña.
ESPACIO
NOTA: En la pantalla de teclado, el botón “ESPACIO" está ubicado en el botón central
de la pantalla. Presione el botón Espacio para completar la búsqueda para ingresos con
más de una palabra. Por ejemplo, para ubicar Lake Mary, ingrese "Lake_" y luego la "M"
estará disponible para seleccionar.
Como seleccionar de listas
A menudo encontrará necesario seleccionar ítems de una lista. Cuando esta viendo una lista,
el ítem marcado aparece resaltado en azul.
• Presione los botones flechas azules /\ / V o use la barra de desplazamiento en el lado
derecho de la pantalla para navegar la lista.
• Use los botones / para moverse a través de la lista página a página.
• Toque el ítem marcado para seleccionar.
ÍTEM DE LÍNEA
ARRIBA
BARRA DE
DESPLAZAMIENT
ÍTEM DE LÍNEA
ABAJO
Use el alejamiento en el mapa para mostrar un área más grande.
Presione el ícono volver en cualquier pantalla p ara volver a la pantalla previa.
Presione el ícono Menú para acceder al Menú Principal.
Después de ver una panorámica del mapa, presione para ver una list a de ubicaciones cerca de
la posición seleccionada.
Presione para repetir el aviso de voz.
Presione para ver el teclado para ingreso directo.
Presione para ir una página hacia arriba mientras ve una lista.
Presione para ir una página hacia abajo mientras ve una lista.
Presione para comenzar la búsqueda basado en los parámetros seleccionados.
32
Page 37

NAV102 con NavMate
Z
n
Menú Principal
El menú principal es el punto de acceso central a todas las funciones de su NAV102. Le
Permite fijar su destino, administrar sus favoritos y controlar todas las configuraciones de su
dispositivo.
El “Menú Principal” consiste de las siguientes opciones:
• Home Address “Dirección de Casa”: Volver a Dirección de Casa.
• Go to... “Ir A...”: Elegir su destino buscando una dirección, eligiendo un ingreso desde el
directorio de POI (puntos de interés), seleccionando una ubicación del mapa o eligiendo
un destino de una lista guardada de ubicaciones recientemente visitadas o favoritos (ver
“Seleccionar un Destino” en la página 36).
• Setup “Configuración”: Configure su navegación para que se adapte a sus
necesidades. Defina las configuraciones generales (por Ej.., hora, idioma o sistema de
unidades), configure su mapa (por Ej.., modo 2D o 3D, modo de día o de noche, nivel de
detalles del mapa) o cargar un mapa de una región diferente, configure las opciones de
ruta (por Ej.., elija evitar o permitir las rutas con peaje o transbordadores) o cambiar el
volumen (ver “Menú de Configuración” en la página 53).
• Office Address “Dirección de Oficina”: Ruta a la Dirección de Oficina.
• Trip Computer “Computadora de Viaje”: Mostrar Velocidad, Viaje, lecturas de
Odómetro y Reloj.
Pantalla de Navegación
El mapa es el componente central de su NAV102. Durante la navegación, Estará centrado en
la ubicación actual por omisión, provisto que tenga una conexión GPS.
En el modo de Rastreo, el mapa sigue su posición actual (posición del GPS), mostrando
información acerca de la posición geográfica, distancia a su destino, etc.. La posición del GPS
es indicada por una flecha roja/azul.
También puede navegar el mapa, ver negocios y otros puntos de interés (POI), y luego
elegirlos para ruteo y navegación. El mapa tiene dos estados básicos: Seguimiento y
Navegación.
Pantalla de Mapa de Seguimiento
Durante la navegación, la pantalla muestra su ruta (en amarillo) y sus alrededores. Una flecha
roja/azul identifica su posición actual. La siguiente maniobra se visualiza en la esquina
superior izquierda, junto con la distancia y tiempo aproximado hasta dicho giro. Al acercarse a
un giro, se escuchará un comando de voz en el momento apropiado.
Repetir
Distancia a
Próximo Giro/Bifurcación/Número de Salida
Próxima Maniobra
Distancia a la
Próxima Maniobra
Alejar Zoom
Escala de Mapa
Fuerza de la Señal
Dirección de Brújula
A la Izquierda, se muestra, información adicional, incluyendo tiempo actual, Fuerza de señal
de GPS y orientación de Brújula (N, S, E, O).
• Para acercarse o alejarse, presionar los íconos + o –.
• Para volver a la categoría anterior, presionar el botón .
• Para agregar un destino POI a su ruta, presione el botón .
• En las calles de mano única, el sentido del tránsito es indicado con una flecha roja.
• Para más información sobre la navegación, ver “Navegación” en la página 45.
de GPS
Tiempo Actual
Botón Menú
Ubicación Actual Ubicació
Tiempo Antes de la
Próxima Maniobra
Posición Actual
Destino
Presione para vista 2D/3D/PART
Silenciar Comandos
Comando
de Voz
Estimado
Tiempo de
Arribo
Acercar
de Mapa
33
Page 38

NAV102 con NavMate
Pantalla de Navegación de Mapa
Toque (y mantenga) la pantalla para acceder al Modo Navegación de Mapa. Use una punta
fina o su dedo para navegar el mapa. Su posición está identificada como el centro del cursor
en cruz.
Cursor en
cruz
Íconos
Negocios
Ubicación del Cursor
• Para acercarse o alejarse, presionar los íconos + o –.
• Para volver a la categoría anterior, presionar el botón .
2D/3D/Pantalla Partida
Durante la navegación o navegación de mapa, puede pulsar el botón para intercambiar
entre 2D (predeterminada), 3D y vistas de mapa de Pantalla Partida.
2D
3D
PARTIDA
Instalación de DVD
Ver el inserto aparte para la instalación de DVD.
Computadora de Viaje
La computadora de viaje provee información acerca de la velocidad de vehículo, tiempo
relacionado al viaje, elevación, odómetro y reloj.
Presione para Vistas de Lecturas
34
Page 39

NAV102 con NavMate
• Presione el ícono “i” para ver lecturas detalladas de cada campo.
• Presione los botones flechas azules /\ / V o use la barra de desplazamiento en el lado
derecho de la pantalla para navegar la lista.
• Use los botones / para moverse a través de la lista página a página.
• Toque el ítem marcado para seleccionar.
• Presione el botón para restaurar la lectura actual.
35
Page 40

SELECCIONAR UN DESTINO
Hay cinco formas distintas para encontrar y elegir un destino. Algunos métodos le permiten
seleccionar desde una lista usando las teclas flecha, mientras otros le permiten buscar usando
un teclado en pantalla.
NOTA: Si una ruta está en progreso cuando sale del sistema NAV102, la unidad
informará “¿Desea reanudar la guía?" cuando reanuda la operación. Presione la marca
verde para reiniciar o la “X” para cancelar e ir al “Menú Principal.”
Como encontrar una Dirección
Presione el botón Go to “Ir A...” en el “Menú Principal” para comenzar a localizar una
dirección. Sino puede ver el “Menú Principal”, presione el botón .
NAV102 con NavMate
El menú “Ir A...” aparece, permitiéndole buscar por una dirección o intersección, seleccionar
un POI (Punto de Interés), ingresar coordinadas de mapa, o seleccionar un favorito o destino
reciente.
State or Province (Estado o Provincia)
Address or Intersection (Dirección o Intersección)
Después de elegir el Estado o Provincia de destino, presione el botón Dirección o
Intersección para ver la pantalla de Ciudad/Código Postal. Puede ubicar una dirección o
intersección en el estado previamente seleccionado comenzando con la Ciudad o ingresando
el Código Postal.
36
Page 41

NAV102 con NavMate
Para intercambiar entre ingreso de Ciudad y Código Postal, presione el botón /
.
1. Comience a ingresar la ciudad escribiendo el nombre de la ciudad o el código postal. El
software de navegación utilizará la función de búsqueda anticipada y sólo ofrecerá los
caracteres para ciudades existentes a medida que escribe. Una vez que la ciudad es
reconocida como la única opción posible basada en los caracteres que ingresó,
automáticamente será preparado para la calle.
2. Ingrese el nombre de la Calle usando el mismo método descripto anteriormente. Una vez
que el nombre de calle es reconocido, automáticamente será preparado para el número
de la calle.
3. Ingrese el número de la Calle usando el mismo método descripto anteriormente.
Coordenadas
Presione el botón Coordinates (Coordenadas) para la ruta a un destino ingresando
directamente los valores de latitud y longitud.
Como Elegir una Ubicación en el Mapa
1. Desde el "Menú Principal", presionar el botón . Se mostrará la ventana “Mapa Seguimiento” indicando su última ubicación:
4. Presione el botón para seleccionar el número de calle y acceder a la
pantalla "Iniciar Ruta".
Punto de Interés
El localizador de POI le permite encontrar rápidamente puntos de interés, tales como
estaciones de combustible y restaurantes, en una base de datos de millones de POIs. Estos
lugares pueden estar cerca de su posición actual o cerca de un Estado o Provincia
seleccionado. Ver “Como seleccionar un Punto de Interés” en la página 41 para información
sobre como localizar un Punto de Interés.
37
Page 42

NAV102 con NavMate
2. Presionar cualquier parte del Área del mapa para entrar al modo de búsqueda
(panorámica) y navegar por el mapa. Use los botones +/- para acercar o alejar el zoom.
3. Presione el botón para ver y seleccionar la dirección más cercana al puntero de
cruz, o presione POI Rápida para ubicar un POI en el área visible de mapa.
4. Toque la dirección para ver la pantalla “Set Fijar”, donde puede elegir fijar la dirección
como su destino, su dirección de casa, o su posición de vehículo o elegir agregar esta
ubicación a su libreta de direcciones.
Navegar a un Destino Reciente
Los destinos anteriores son guardados automáticamente a memoria como "Historial" Esta
función le ayuda a ubicar rápidamente la dirección de y el retorno al destino anterior. El origen
de la última ruta calculada también es almacenada para un fácil retorno a su punto de
arranque.
1. Desde el "Menú Principal", seleccionar Go to (Ir A...).
38
Page 43

NAV102 con NavMate
2. Desde el menú “Ir A...”, seleccione History (Historial).
3. Aparecerá en pantalla una lista de destinos recientes.
Como navegar a las Direcciones de su Casa u Oficina
Los botones Home Address (Dirección de Casa) y Office Address (Dirección de Oficina)
le permitirán navegar rápidamente a las direcciones de su casa o dirección de oficina.
Si las direcciones de su casa u oficina no están ya guardadas, aparecerá una pantalla como la
siguiente:
4. Presione para seleccionar un destino reciente de la lista de “Historial” y ver la pantalla
“Inicio de Ruta”.
• Presione los botones flechas azules /\ / V o use la barra de desplazamiento en el
lado derecho de la pantalla para navegar la lista.
• Use los botones / para moverse a través de la lista página a página.
• Presione el ícono de Tacho de Basura para borrar el ítem resaltado.
5. Continúe la navegación como se instruyó en las secciones previas.
NOTA: La lista “Historial” almacena las últimas 15 direcciones o destinos. Luego de 15
entradas, el destino más viejo será eliminado y el registro nuevo será agregado en la
parte superior de la lista. Las direcciones recientes no pueden ser eliminadas
manualmente.
Presione la marca para ingresar y guardar sus direcciones de casa u oficina.
Como Elegir una Ubicación desde la Libreta de Direcciones
1. En el "Menú Principal", seleccione Ir A....
2. Desde el menú Go to “Ir A...”, presione Favoritos.
39
Page 44

NAV102 con NavMate
3. Presione Address Book (Libreta de Direcciones) para ver una lista de ingresos de
Libreta de Direcciones.
4. Seleccionar un ingreso de Libreta de Direcciones.
• Presione para resaltar una entrada en la Libreta de Direcciones.
• Presione los botones flechas azules /\ / V o use la barra de desplazamiento en el
lado derecho de la pantalla para navegar la lista.
• Use los botones / para moverse a través de la lista página a página.
5. Presione Start Route (Iniciar Ruta) para comenzar la navegación al destino de Libreta
de Direcciones Elegido.
3. Presione Favorites (Favoritos).
4. Presione Trail Book (Libro de Caminos) para ver una lista de caminos existentes.
5. Presione el Camino que desea seguir y se mostrarán una lista de puntos de caminos.
Como seguir un camino
La función Libro de Caminos le permite crear un paso usando puntos de mapa cuando los
datos de navegación no están disponibles. Para navegar a un Camino guardado, realice los
siguientes pasos:
1. Presione el botón para ver el “Menú Principal” (si todavía no lo hizo).
2. Presione Go to (Ir A...).
6. Puede presionar para elegir cualquier punto de Camino como punto de inicio. Una vez
que es seleccionado un punto, el sistema mostrará una línea punteada roja desde su
ubicación actual al punto de inicio.
7. Siga la línea roja para comenzar a viajar a lo largo del camino. Puede presionar el botón
y luego presione Stop Trail (Detener Camino) en cualquier momento para
cancelar una ruta.
40
Page 45

NAV102 con NavMate
COMO SELECCIONAR UN PUNTO DE INTERÉS
Desde el menú principal, presione el botón Go to “Ir A..” y luego presione el botón Point of
Interest (Punto de Interés. Se mostrará la ventana “Punto de Interés”:
El Estado o Provincia previamente seleccionado es seleccionado automáticamente para la
búsqueda de POI. Presione el botón State or Province (Estado o Provincia) para
seleccionar un Estado o Provincia distinto. Vea “State or Province (Estado o Provincia)” en la
página 36.
Como buscar por un POI Específico
PAra estrechar su lista de resultados de búsqueda POI, puede ingresar una Categoría, Ciudad
y/o Nombre de POI. El ingresar una Categoría, Ciudad, o Nombre de POI es opcional.
Categoría
1. En la pantalla “Punto de Interés”, presione el botón Category (Categoría) para ver una
lista de categorías posibles.
• Use los botones / para moverse a través de la lista página a página.
2. Pulse un ítem en la lista para seleccionar la categoría o presione el botón
para acceder al teclado e ingrese directamente la categoría.
Ciudad
1. Presione el botón City (Ciudad) para ingresar una ciudad en la que desea encontrar un
Punto de Interés.
2. Comience a escribir el nombre de la Ciudad. El software de navegación utilizará la
función de búsqueda anticipada y sólo ofrecerá los caracteres para ciudades existentes a
medida que escribe. Una vez que la ciudad es reconocida como la única opción posible
basada en los caracteres que ingresó, el nombre de la ciudad aparecerá en la parte
superior de la pantalla.
3. Presione el botón para seleccionar la Ciudad y volver al menú de “Punto de
Interés”.
• Presione los botones flechas azules /\ / V o use la barra de desplazamiento en el
lado derecho de la pantalla para navegar la lista.
Nombre
Para recuperar una lista muy específica de destinos POI, puede ingresar parte o todo el
nombre POI directamente. Por favor advierta que la pantalla Nombre le permitirá ingresar
cualquier POI posible, pero el sistema volverá al mensaje "No se encontró POI" si el nombre
seleccionado no cae dentro de la categoría o ciudad seleccionada.
NOTA: Alguna información comercial cambia regularmente, no todas las categorías POI
están disponibles en todas las áreas y algunos POI podrían no estar listados en todas
las categorías. Además, el radio de búsqueda podría restringirse para minimizar el
tiempo de búsqueda.
PARA COMENZAR LA NAVEGACIÓN:
Después de ingresar los parámetros de búsqueda POI deseados, realice los siguientes pasos
para navegar para el POI elegido.
41
Page 46

1. Presione el botón
2. Presione Sort by Order (Ordenar por Distancia) o Sort by Name (Ordenar por
Nombre) para recuperar una lista de POI dentro de los parámetros que ingresó.
• Presione los botones flechas azules /\ / V o use la barra de desplazamiento en el
lado derecho de la pantalla para navegar la lista.
• Use los botones / para moverse a través de la lista página a página.
3. Presione para seleccionar un destino POI y acceder a la pantalla “Iniciar Ruta”.
Como Navegar Destinos POI
1. Presione el botón para mostrar un menú de seis categorías POI comunes entre
las que puede elegir.
NAV102 con NavMate
2. Presione para seleccionar Hospital, Restaurante, Estacionamiento, Hotel, Estación
de Gasolina o Cajero Automático y mostrar una lista de POI en esa categoría.
Dist. en Línea Recta
a POI/Número de
Teléfono
Dirección de POI
Nombre de POI
• Presione los botones flechas azules /\ / V o use la barra de desplazamiento en el
lado derecho de la pantalla para navegar la lista.
• Use los botones / para moverse a través de la lista página a página.
3. Presione para seleccionar un destino POI y acceder a la pantalla “Iniciar Ruta”.
Mi POI
La función Mi POI le permite crear categorías personalizadas de destinos de Puntos de
Interés. Para acceder a la pantalla MI POI, presione la siguiente secuencia de botones,
comenzando en el "Menú Principal": Go to (Ir A...) > Favorites (Favoritos) > Edit Favorites
(Editar Favoritos) > My POI (Mi POI).
Agregar Categoría
Antes que Mi POI pueda funcionar adecuadamente, debe crear una categoría antes de
agregar un nuevo destino POI. Use el teclado para crear el nombre de una nueva categoría
POI y fijar los Íconos, Sonidos y Distancia de su elección para la nueva categoría.
42
Page 47

NAV102 con NavMate
1. Presione Add Category “Agregar Categoría” para ingresar el nombre para la nueva
Categoría.
• Presione el botón para limpiar la entrada predeterminada, si lo desea.
• Use el teclado para ingresar el nombre de su nueva Categoría. (Ver “Como Usar el
Teclado” en página 31.)
2. Presione el botón para guardar el nombre de Categoría e ir a la pantalla
“Configurar Pantalla”.
4. Presione la marca verde para completar la fijación de Categoría y confirme el ingreso de
Categoría.
5. Presione la marca verde para confirmar y agregar su nueva categoría POI al directorio.
Editar Categoría
1. Para editar una Categoría Mi POI existente, presione la siguiente secuencia de botones
de menú: Go to (Ir A...) > Favorites (Favoritos) > Edit Favorites (Editar Favoritos) >
My POI (Mi POI) > Edit Category (Editar Categoría) desde el "Menú Principal".
3. Determine indicadores y preferencias de mapa para su nueva Categoría.
• Set Icons Shown (Fijar Íconos Mostrados): Presione para seleccionar el
marcador que representará los destinos POI en su nueva categoría.
• Sounds (Sonidos): Presione para seleccionar un sonido ha ser escuchado cuando
está acercándose al destino (basado en la Distancia).
• Distance (Distancia): Presione para elegir la distancia desde el destino al cual
desearía que se reproduzca el sonido elegido.
• Presione para resaltar una categoría.
• Presione el ícono de lápiz para renombrar la entrada de libreta de direcciones
resaltada.
• Presione el ícono de tacho de basura para borrar la entrada de libreta de
direcciones resaltada.
Agregar destino a MI POI
Mientras navega o recorre el mapa puede agregar destinos como POI's bajo las categorías
creadas recientemente.
43
Page 48

NAV102 con NavMate
1. Para agregar un destino a la Categoría Mi POI existente, presione la siguiente secuencia
de botones de menú: Go to (Ir A...) > Favorites (Favoritos) > Edit Favorites (Editar
Favoritos) > POI (Mi POI) > Add (Agregar) desde el "Menú Principal".
2. Refiérase a la información en la sección titulada “Seleccionar un Destino” en la página 36
para ubicar un destino. Después de ingresar una dirección de destino, aparece la pantalla
"Editar".
4. Presione la marca verde para guardar su ingreso POI. Aparece una pantalla de
confirmación.
5. Presione la marca verde para confirmar y guardar el ingreso actual bajo la Categoría
seleccionada en su lista Mi POI.
Editar lista Mi POI
Para editar ítems en su lista Mi POI, presione la siguiente secuencia de botones de menú: Go
to (Ir A...) > Favorites (Favoritos) > Edit Favorites (Editar Favoritos) > POI (Mi POI) > Edit
(Editar) desde el "Menú Principal”.
3. Agregar información adicional acerca de su POI:
• Presione el campo de dirección para editar el nombre del su POI.
• Presione el campo de Categoría para seleccionar una categoría para su nuevo POI
• Presione el campo de Teléfono, para usar el teclado en pantalla para ingresar el
número telefónico para el nuevo POI.
• Category (Categoría): Presione para navegar y seleccionar un POI para editar por
categoría.
• Name (Nombre): Presione para buscar por un POI por nombre, usando el teclado
en pantalla.
• Phone Number (Número Telefónico): Presione para ubicar un POI por número
telefónico, usando el teclado en pantalla.
44
Page 49

NAV102 con NavMate
NAVEGACIÓN
Las poderosas capacidades de navegación del NAV102 le guiaran por la ruta más corta o más
rápida desde A a B - con comandos de voz y en 3D (opcional).
Para comenzar la navegación, seleccione una ubicación usando la función Ir A... (ver
“Seleccionar un Destino” en la página 36).
Cálculo y Guía de Ruta
Después de elegir un destino, el sistema determinará una ruta basada en sus preferencias en
el menú "preferencias". (Ver “Menú de Configuración” en página 53.)
La barra de estado en la parte superior de la pantalla indica el progreso de cálculo de ruta.
Una vez que el cálculo de ruta está completo, se le instruirá a "Por favor proceda con la ruta
resaltada" (si todavía no está en la ruta). Una vez en la ruta resaltada, la información de guía
es entregada en pantalla y vía comandos de voz. La información de guía es actualizada
constantemente para indicar su progreso.
Zoom de Intersección
A medida que se acerca a una intersección, el mapa automáticamente agranda para mostrar
una vista mas cercana de las rutas cerca del punto de intersección en el lado derecho de la
pantalla.
Interrupciones de Ruta
Si intencional o accidentalmente deja la ruta actual, el software NavMate automáticamente
recalcula la ruta y le informa para volver a la ruta a su destino.
Puede desactivar esta función marcando la opción “Auto Recalculation Off” en el menú de
preferencias, bajo Criterio de Configuración de Ruta.
Si deja la ruta para hacer una parada, el software NavMAte recuerda su destino y le pregunta
si desea continuar su ruta.
Giro a Giro
Mientras navega, presione la flecha de próxima maniobra en la esquina superior izquierda de
la pantalla de mapa para ver una lista giro a giro de la próximas maniobras.
45
Page 50

Presione el botón para volver a la pantalla de mapa.
Buscar en el Mapa Durante la Navegación
Se puede buscar en el mapa mientras se navega sin interrumpir la ruta en proceso - seguirá
siendo guiado mediante comandos de voz.
• Para buscar durante la navegación, toque (y mantenga) la pantalla para activar la función
de Búsqueda en Mapa. Durante la búsqueda, los bordes de la pantalla del mapa se
pondrán de color naranja hasta que se presione el botón Volver para volver a la guía.
• Presionar el botón para volver a la navegación en pantalla.
Como Agregar un Desvío
Si no puede completar la ruta como fue calculada, puede agregar un desvío a la ruta que le
permitirá mantenerse en el camino a su destino.
1. Para agregar un desvío mientras navega, presione el botón para volver al "Menú
Principal" y luego presione Edit Route (Editar Ruta).
NAV102 con NavMate
2. Presione Detour (Desvío) para ver la pantalla “Desvío”.
3. Elija un parámetro para el Desvío de la lista en pantalla.
• Presione los botones flechas azules /\ / V o use la barra de desplazamiento en el
lado derecho de la pantalla para navegar la lista.
• Use el botón / para moverse a través de la lista página a página.
4. El software NavMate recalculará la ruta basado en su elección de información de Desvío.
Como arribar a su Destino
Cuando está cerca de su destino, el destino se indica con un símbolo de bandera a cuadros
Un mensaje de voz anuncia que se está aproximando a su destino.
46
Page 51

NAV102 con NavMate
COMO ADMINISTRAR FAVORITOS
El menú “Edit Favorites” (Editar Favoritos) le permite guardar las ubicaciones de su casa y
trabajo, así como otros destinos frecuentes para acceder a ellos fácilmente. Después de
ingresar una dirección o buscar por un POI, puede elegir la opción Guardar para marcar su
selección, eliminando la necesidad de realizar búsquedas repetidas.
Editar Libreta de Direcciones
La función Address Book “Libreta de Direcciones” le permite almacenar y editar entradas en la
libreta de direcciones. Para editar su libreta de direcciones, realizar los siguientes pasos:
1. Presione el botón para acceder a la pantalla "Menú Principal".
2. Presione los siguientes botones en pantalla en el orden listado:
a. Go to... “Ir A...”
b. Favorites “Favoritos”
c. Edit Favorites “Editar Favoritos”
d. Address Book “Libreta de Direcciones”
e. Edit Address Book “Editar Libreta de Direcciones”
3. Aparece la pantalla “Editar Libreta de Direcciones”.
47
• Presione para resaltar una entrada en la Libreta de Direcciones.
• Presione el ícono de lápiz para renombrar la entrada de libreta de direcciones
resaltada.
• Presione el ícono de tacho de basura para borrar la entrada de libreta de
direcciones resaltada.
Page 52

NAV102 con NavMate
Editar Dirección de Casa/Oficina
1. En el menú “Editar Favoritos”, presione el ícono Home Address (Dirección de Casa) u
Office Address (Dirección de Oficina) para agregar o reemplazar las direcciones de
casa u oficina. Aparecerá una ventana como la siguiente:
2. Refiérase a la información en la sección titulada “Seleccionar un Destino” en la página 36
para ubicar las direcciones de casa u oficina.
Editar Libreta de Viaje
La “Libreta de Viaje” es una colección de viajes en el cual cada viaje representa un conjunto
de destinos múltiples.
1. Para acceder a la función Trip Book “Libreta de Viaje”, presione el botón Trip Book
(Libreta de Viaje) en el menú “Editar Favoritos”.
2. Presione el botón Add (Agregar) para crear un nuevo viaje o el botón Edit (Editar) para
editar un viaje existente.
Agregar Nuevo Viaje
1. Después de presionar el botón Agregar, use el teclado en pantalla para ingresar un
nombre para su viaje.
48
• Presione el botón para limpiar la entrada predeterminada, si lo desea.
• Use el teclado para ingresar el nombre de su Viaje. (Ver “Como Usar el Teclado” en
página 31.)
Page 53

NAV102 con NavMate
• Presione el botón para guardar el nombre de Viaje e ir a la pantalla
“Libreta de Viaje”.
2. Refiérase a la información en la sección titulada “Seleccionar un Destino” en la página 36
para ubicar las direcciones de casa u oficina.
Editar Viaje
1. Para editar un Viaje existente, presione la siguiente secuencia de botones de menú: Go
to (Ir A...) > Favorites (Favoritos) > Edit Favorites (Editar Favoritos) > Trip Book >
Libreta de Viaje > Edit (Editar) desde el "Menú Principal”.
2. Presione el Viaje resaltado que desea modificar. Aparece la pantalla “Editar”.
3. Presione para resaltar un Viaje y ver la pantalla de destino para su viaje.
4. Use los botones en la parte inferior de la pantalla para hacer cambios a sus destinos de
viaje o para agregar un nuevo destino.
• Toque para resaltar un destino.
• Presione el ícono de lápiz para renombrar el destino resaltado.
• Presione el ícono de tacho de basura para borrar el destino resaltado de su viaje.
• Presione el ícono verde + para agregar un destino adicional a su viaje.
Editar Libreta de Camino
Las opciones de Trail Book "Libreta de Camino" permiten agregar, editar y Configurar la
pantalla para entradas de libreta de camino. La "Libreta de Camino" le permite seguir
navegación fuera de ruta en áreas donde la cobertura de mapa digital no es suficiente o no
existe. Un camino representa la ruta a tomar por el vehículo mientras se recorre el camino.
Cada camino es mostrado en el mapa como una serie de puntos que pueden estar codificados
en color para cada camino.
También puede asignar nombres, llamados puntos de referencia, a algunos puntos en el
camino. Estos puntos de referencia se mostrarán en el mapa. Todos los demás puntos que
representan el camino son grabados automáticamente por la aplicación NavMate. Una vez
que el camino es grabado y guardado, puede elegir los puntos de referencia nombrados como
futuros destinos.
49
Page 54

NAV102 con NavMate
1. Para acceder a la función Libreta de camino, presione el botón Trail Book (Libreta de
Camino) en el menú “Editar Favoritos”.
2. Presione el botón Add (Agregar) para crear un nuevo camino o el botón Edit (Editar)
para editar un caminocamino existente.
Crear un Nuevo camino
Después de presionar el botón Agregar para crear un nuevo camino, verá la pantalla Name
Trail Book Entry “Ingreso de nombre de Libreta de Camino”, mostrada a continuación:
1. Presione el botón para limpiar la entrada predeterminada, si lo desea.
2. Use el teclado para ingresar el nombre de su camino. (Ver “Como Usar el Teclado” en
página 31.)
3. Presione el botón para guardar el nombre de camino e ir a la pantalla de
navegación.
4. Presione el botón para agregar su posición actual como un punto de referencia.
Aparece la pantalla Name Waypoint Entry “Ingreso de Nombre de Punto de Referencia”:
5. Use el teclado para ingresar un nombre para su punto de referencia y luego presione
6. Continúe agregando puntos de referencia hasta que su camino esté completo.
para guardar y volver al mapa de navegación.
50
Page 55

NAV102 con NavMate
7. Cuando finaliza, presione el botón y luego elija Stop Trail (Detener Camino).
Editar camino
1. Para editar un camino existente, presione la siguiente secuencia de botones de menú:
2. Presione el camino resaltado que desea modificar. Aparece la pantalla “Editar”.
3. Presione Color para elegir entre diez colores para su guía de línea punteada. Presione el
color deseado para aplicar ese color y volver al menú "Editar"
Go to (Ir A...) > Favorites (Favoritos) > Edit Favorites (Editar Favoritos) > Trail Book(
Libreta de Caminos) > Edit (Editar) desde el "Menú Principal”.
4. Presione Waypoints (Puntos de Referencia) para editar puntos de referencia en su
camino.
• Presione para resaltar un punto de referencia.
• Presione el ícono de lápiz para editar el nombre del punto de referencia.
• Presione el ícono de tacho de basura para borrar el punto de referencia (se le pedirá
que confirme el borrado).
• Presione los botones flechas azules /\ / V o use la barra de desplazamiento en el
lado derecho de la pantalla para navegar la lista.
51
Page 56

NAV102 con NavMate
Borrar camino
1. Para editar un camino existente, presione la siguiente secuencia de botones de menú:
Go to (Ir A...) > Favorites (Favoritos) > Edit Favorites (Editar Favoritos) > Trail Book
Libreta de Caminos > Edit (Editar) desde el "Menú Principal”.
2. Presione el camino resaltado que desea borrar.
3. Presione el ícono de Tacho de Basura para borrar el camino resaltado.
4. Presione la marca verde para confirmar el borrado.
Configurar Pantalla de Muestra de Camino
1. Para fijar una preferencia de muestra de escala de mapa para caminos, presione la
opción Configurar Pantalla en la pantalla “Libreta de camino”.
2. Presione para seleccionar la escala de mapa deseada.
3. Presione la marca verde al lado de cada camino a la cual desea aplicar la preferencia de
escala de mapa.
52
Page 57

NAV102 con NavMate
MENÚ DE CONFIGURACIÓN
Cuando usa el NAV102 por primera vez, es recomendable que se personalicen las
configuraciones de los parámetros del sistema. Por ejemplo, en relación a la navegación,
puede elegir evitar o permitir rutas con peaje o transbordadores o cambiar la orientación de su
mapa. También puede editar preferencias de pantalla, incluyendo la muestra de íconos de
navegación en pantalla.
Para comenzar, presione el botón Setup (Preferencias) en el "Menú Principal".
Siempre puede presionar el botón para volver a la pantalla previa.
• Simulation (Simulación): Activar modo simulación (realizar navegación simulada
cuando no está viajando).
• Auto Recalculation (Recálculo Automático): Recalcular Automáticamente la ruta si se
toma el giro equivocado.
• Voice Guidance (Guía de Voz): Cuando está activada, el sistema brinda mensajes de
voz.
• Announcement Tone (Tono de Anuncio): Cuando está activada, el sistema le brindará
un tono doble para alertarle de su próximo giro.
Opciones de Pantalla
Para seleccionar cuales y cuantos íconos son mostrados en el mapa o para cambiar la
orientación de mapa, presione Display Options (Opciones de Pantalla) en el menú Setup
"Preferencias".
Configurar Criterio de Ruta
• Shortest Time (Tiempo Más Corto): Calcula la ruta basado en el menor tiempo.
• Avoid Freeway (Evitar Autopistas): Intentar no usar autopistas cuando calcula rutas.
• Avoid Tolls (Evitar Peajes): No usar rutas con peaje al calcular rutas.
• Use Ferries (Usar Transbordadores): Usar transbordadores al calcular rutas.
Rumbo arriba/norte arriba
• Heading Up (Rumbo Arriba): Este modo mostrará el mapa con la dirección del vehículo
siempre apuntando arriba. El mapa rotará y moverá acorde durante la navegación
mientras la flecha verde que representa el vehículo se mantiene apuntando arriba y
quieta.
• North Up (Norte arriba): Este modo mostrará el mapa con el Norte siempre apuntando
hacia arriba. El mapa no rotará durante la navegación. La flecha verde que representa el
vehículo rotará y se moverá acorde a la ubicación del vehículo en el mapa.
Íconos En Pantalla
Presione para encender/apagar la muestra de los siguientes íconos o información:
• Display Clock (Mostrar Reloj)
•ETA
• Display Status Bar (Mostrar Barra de Estado)
• Display GPS Icon (Mostrar ícono de GPS)
• Display Scale Icon (Mostrar Ícono de Escala)
• Display Compass Icon (Mostrar Ícono de Brújula)
• Display Next Maneuver (Mostrar Próxima Maniobra)
• Enlarged Intersection (Intersección Alargada)
53
Page 58

NAV102 con NavMate
Preferencias de Usuario
Preferencias de Idioma
Presione para elegir desde una lista de idiomas disponibles para texto en pantalla. Una vez
que se selecciona un idioma, volverá a la pantalla inicial y se le solicitará que repase la
información de seguridad en el idioma elegido.
Guía de Voz
Presione para elegir entre los siguientes idiomas disponibles para guía de voz:
• Inglés EEUU - Dave
• Inglés EEUU - Rebecca
Fijar Hora
Su hora de reloj debe comenzar con 1, 2 o 0. Por ejemplo, ingrese “0835” para 8:35 y luego
presione AM o PM, o presione 24 para mostrar reloj de 24-horas (hora militar). Si presiona 24
después de ingresar “08:35” la hora se fijará automáticamente para AM, dado que “08:35 PM
sería “20:35” en el modo de muestra de 24-horas.
Presione el botón para guardar su fijación de hora y volver al menú
"Preferencias de Usuario".
Preferencias de Unidades de Distancia
Presione para seleccionar una de las siguientes unidades para medidas de distancia:
• Millas
• Kilómetros/Metros
• Millas/Yardas
Preferencias Día/Noche
Desde el menú Preferencias Día/Noche, presione para seleccionar el modo Day (Día) o Night
(Noche), mostrado a continuación. Presione Automatic (Automático) para permitir que el
modo sea elegido automáticamente de acuerdo a la hora del día.
MODO DE DÍA
MODO DE NOCHE
Fijación de Ícono de Punto de Interés
Esta opción le permite elegir una escala específica de ícono POI para las categorías POI
seleccionadas.
1. Elija entre las siguientes opciones:
• Seleccionar Escala de Marcador 100 pies
• Seleccionar Escala de Marcador 150 pies
• Seleccionar Escala de Marcador 250 pies
• Seleccionar Escala de Marcador 350 pies
• Seleccionar Escala de Marcador 600 pies
2. Presione para activar/desactivar preferencias para distintas categorías.
54
Page 59

NAV102 con NavMate
Restaurar Ubicación
Presione para restaurar la ubicación de su vehículo.
Sistema
Volumen
Desde el menú “Sistema”, seleccione Volume (Volumen) para modificar el volumen de los
comandos de voz.
• Presione el botón + para incrementar el volumen.
• Presione el botón – para disminuir el volumen.
• Presione el botón SOUND MUTE (SILENCIAR SONIDO) para silenciar el volumen del
comando de voz o restaurarlo.
Diagnóstico de GPS
Ver información de satélite para diagnóstico, incluyendo el número de satélites actualmente en
vista y cuantos están siendo usados. También puede ver la hora del GPS junto con la latitud y
longitud actual.
Información del Sistema
Ver versión de software, versión de mapa e información de derecho de autor.
55
Page 60

NAV102 con NavMate
RESOLUCIÓN DE PROBLEMAS
Tabla 1: Resolución de Problemas
Problema Causa Acción Correctiva
No puedo encontrar una dirección Dirección deletreada incorrectamente Por favor, asegúrese de haber deletreado correctamente la dirección. Si no sabe como se
deletrea una dirección, simplemente ingrese las partes de la dirección que sabe deletrear por ejemplo "Brook" para Brooklyn en New Y ork. Luego mire la lista de resultados y busque la
dirección. También asegúrese que la ciudad en la cual está buscando la dirección sea la
correcta. A veces la dirección postal oficial difiere de la dirección que está buscando. En ese
caso, busque una dirección conocida en las cercanías y luego busque en el mapa.
No puedo obtener una buena señal Antena ubicada en un lugar con poca señal Si tiene problemas para que un satélite se conecte con su GPS (puede ver cuántos satélites
están siendo recibidos en la parte inferior izquierda del menú principal), por favor asegúrese
de estar en el exterior y de que la antena del GPS tenga buena "visibilidad" a cielo abierto.
Algunos modelos también soportan una antena activa externa adicional. Por favor consulte el
manual de su dispositivo para obtener más información sobre como obtener una conexión
GPS.
El NAV102 deja de responder Desconocida Apague la unidad y vuélvela a encender. Si esto no ayuda, restaure la unidad usando un
pequeño objeto metálico para presionar el botón RESET (RESTAURAR) ubicado en el
costado de la unidad NAV102 entre la conexión de ANTENA y la ranura de tarjeta SD.
56
Page 61

NAV102 avec la NavMate
INTRODUCTION
Nous esperons que vous vous amuserez à utiliser votre système de navigation NAV102. Ce
mode d’emploi est destiné à vous aider à obtenir une performance maximale de votre
système. Ce système de navigation vous mène tout droit à votre destination. Vous pouvez
naviguer et planifier votre route avec une interface facile à utiliser et intuitive, planifier votre
route en gardant à l’esprit vos préférences et intérêts personnels, et trouver et enregistrer des
destinations intéressantes avant de commencer votre voyage.
Caractéristiques clés
• Alimentez par Horizon NavMate
• Données de plan Tele Atlas
• 11 million POI (Point d’intérêts)
• Zoom sensible à la vitesse
• Guidage vocal TTS Male/Femelle
• Guidage vocal enregistré Male/Femelle
• Guidage vocal tour à tour
• DVD de données de sauvegarde
Specifications
• Samsung S3C2440 (ARM9) 400MHz Processor
• 64MB SDRAM
• 32MB Nand Flash
•Win CE 4.2
• Stockage - Fente de carte SD externe (Carte 2GB inclu avec données du plan)
• 20 Channel GPS antenna
• Voltage d’opération - Reçu de l’installation de tête (11 ~ 16VDC, Terre Negative)
Veuillez garder à l’esprit que bien que des signaux radio des satellites de navigation
traverseront des nuages, du verre, de la plastique et d’autres matériaux légers, les récepteurs
à navigation par satellite ne fonctionneront pas sous terre ou dans certaines espaces
enfermés.
Navigation à NavMate Horizon/Données du plan Télé Atlas
La carte SD NAV102 à 2GB est préchargée avec le moteur Horizon NavMate et les données
du plan Télé Atlas. Les données du plan couvre les Etats Unis continental, l’Alaska, l’Hawaii et
le Puerto Rico.
La situation GPS du départ est établi lorsque votre véhicule est stationné. Si le dispositif est en
mouvement, le signal peut prendre plus longtemps pour se brancher au départ. Lorsque les
coordonnés du départ sont établis, le logiciel va vous suivrre comme vous vous déplacez et
naviguez.
A NOTER : Il peut prendre jusqu’à 5 minutes pour établir une première connexion. Des
connexions suivantes seront plus rapides (30 secondes à 1 minute), mais si vous
n’avez pas utilisé l’appareil pour plusieurs jours ou êtes très loin de la dernière situation
où vous l’aviez utilisé, il peut prendre jusqu’à 5 minutes de nouveau pour trouver un
signal fort.
Au sujet du GPS et GNSS
Le NAV102 se sert d’un GPS (Global Positioning System) du véhicule qui à son tour se sert
des données de plan digitales pour vous guider de votre situation sélectionnée A à la situation
B ; en utilisant l’information de situation obtenu du Système de Navigation Globale par Satellite
(GNSS).
Un GNSS consiste d’un groupe de satellites qui transmet des signaux radio à haute fréquence
contenant l’heure, les données de la direction et de la distance qui peut être capté par un
récepteur, permettant aux utilisateur sde préciser leur situation partout dans le monde. Des
récepteurs de navigation par satellite (dispositifs GPS) se servent de cette information
transmises pour calculer la situation précise sur terre. Chaque point sur la Terre peut être
identifiée par une latitude et une longitude. Le récepteur utilise l’information envoyée par au
moins trois satellites et détermine les coordonnés du dispositif recevant.
En comparant l’heure à laquelle les signaux étaient transmis des satellites et l’heure qu’ils ont
été enregistrés, le récepteur calcule la distance de chaque satellite par rapport à la situation du
récepteur. La distance du récepteur par rapport à trois satellites ou plus reflète sa position sur
la surgace de cette planète. En utilisant les mesures de ces distances, le récepteur peut aussi
être capable de calculer la vitesse, la position, le temps pris par le voyage, la distance jusqu’à
la destination, l’altitude, etc. La position GPS peut être affichée comme un point sur un plan
digital (des signaux d’au moins trois satellites doivent être reçus) et au fur et à mesure que le
dispositif GPS se meut, la trace correspondante est affichée aussi.
57
Page 62

INFORMATION DE SECURITE
NAV102 avec la NavMate
Contrat d’utilisateur
Lorsque le NAV102 est allumé pour la première fois, vous verrez le message suivant vous
avertissant d’opérer ce système de navigation d’une manière appropriée :
Vous devez accepter la notice ci-dessus avant d’opérer votre NAV102. Touchez la barre avec
l’étiquette « Press to accept » pour aller au Menu Principal.
Règles pour la conduite en sécurité
Les règles de conduite suivantes doivent être suivies pour empêcher des accidents qui peut
résulter en blessures graves ou la mort pour vous et pour l’autrui :
• Le chauffeur doit opérer ce dispositif uniquement lorsque le véhicule est stoppé.
Seulement un passager dans le véhicule doit opérer le dispositif lorsque le véhicule est
en mouvement. Lors de la conduite, le besoin de voir l’affichage est minimal. Des
soufflets vocaux vous guideront jusqu’à votre prochaine destination.
• Il est votre responsabilité de respecter toutes les lois de la circulation.
• Le NAV102 est conçu pour vous aider dans le processus d’arriver à votre destination. Ce
n’est pas un substitut pour l’attention et le bon jugement. Il est votre responsabilité
d’ignorer toute suggestions de route dangereuses, hasardeuses ou illégales.
• Ce dispositif ne comprend pas, ni n’analyse, traite, considère ou reflète le suivant :
a. Des restrictions légales (telles que le type de véhicule, le poids ; la hauteur, la
largeur, les restrictions de chargement et de vitesse) ;
b. Pente de la route, la hauteur d’un pont, la largeur, le poids et d’autres limitations ;
c. Densite de population ;
d. Qualité ou sécurité du voisinage ;
e. Disponibilité ou proximité de la police, secours d’urgence, aide médical ou autre ;
f. Zone des travaux bâtiment ou des zones hasardeuses ;
g. Fermeture de route ou de voie de circulation ;
h. Etat ou sécurité des facilités de circulation ou de route ;
i. Conidtions météorologiques ;
j. Conditions ou caractéristiques du trottoir ;
k. Evènements spéciaux ;
l. Embouteillages.
• Alors que tout effort est dépensé pour assurer que la banque de données est précise, des
routes, des points d’intérêts et des situation commerciales et de service peuvent changer
sur une période de temps donnée.
• N’utilisez pas le NAV102 pour naviguer à une station de police, hôpital, etc., dans une
ugence. Appelez 911 pour aide.
• Des lois dans certains états interdisent des casques stéréo ou peuvent interdire
l’utilisation ou la mise en place d’un dispositif de navigation lors de l’opération d’un
véhicule. Veuillez prendre contact avec le département des véhicules de votre Etat pour
plus d’information sur ce sujet.
58
Page 63

NAV102 avec la NavMate
OPERATION DE BASE
Fonctions boutons d’installation de tête
Accéder au logiciel de navigation
Pressez le bouton SRC et sélectionnez l’icône NAV pour accéder au mode de navigation.
Sélectionner/Ecouter une Source alors que vous naviguez
Alors que vous naviguez, d’autres sources peuvent être sélectionnées et écoutées tels qu’un
Tuner AM-FM, CD etc. Pour écouter une autre source alors que vous naviguez pressez le
bouton SRC et puis sélectionnez une source depuis le Menu Source. Un soufflet de navigation
sera entendu automatiquement, bien que la plan de navigation ne puisse pas être vu. Pour voir
l’écran de navigation, tout en continuant à écouter à la source sélectionnée, pressez les
boutons suivants :
• UV9 / VM9213 / VM9212N / VM9312HD: Pressez et maintenez le bouton WIDE.
• VM9223: Pressez et maintenez le bouton PIC.
• VM9413 / VM9423: Pressez et maintenez le bouton NAV.
• VM9412 / VM9512 / AMM10N / VM9512HD / AMM12N: Pressez et maintenez le bouton
DISP.
• VM9022 / VM9022HD : Pressez et maintenez le bouton PIP.
Acquérir un signal satellite
Conduisez votre véhicule dans une zone ouverte où le signal GPS peut être clairement reçu et
garé votre véhicule. Si le dispositif est en motion, le signal peut prendre plus longtemps pour
se brancher.
Avec le commutateur d’allumage allumé, vérifiez que l’indicateur GPS est vert. Il peut prendre
jusqu’à 5 minutes pour établir le premier branchement. Des connexsions suivantes seront plus
rapide (30 secondes à 1 minute), mais si vous n’avez pas utilisé l’appareil pendant plusieurs
jours ou êtes très loin de la dernière situation où vous l’avez utilisé, il peut prendre 5 minutes
pour trouver un signal fort. Si vous ne pouvez pas acquérir le signal aller à une situation
différente. Si vous n’avez toujours pas de signal ; vérifiez l’installation de l’antenne.
Lorsqu’un signal GPS a été établi, vérifiez que l’heure de l’horloge de l’affichage de
l’information (l’heure affichée sur la radio) s’accorde avec l’horloge du système de navigation.
Avec un signal GPS établi, le logiciel vous suivra alors que vous vous déplacez et naviguez.
Utiliser le clavier
Boutons de commande par clavier
Table 1: Boutons de commande par clavier
Pressez pour effacer votre sélection et recommencer.
Pressez pour changer à l’entrée City.
Pressez pour changer à l’entrée Code Postal.
Pressez pour ajouter un espace lorsque vous entre z un emplacement à plusieurs mots
Le bouton pour des caractères spéciaux apparaît, lorsqu’il est applicable, à gauche du
bouton espace, vous permettant de terminer votre entrée d’un nom d’entretprise.
Pressez pour voir le clavier aux caractères spéciaux.
Pressez pour confirmer l’entrée courante et commencer la navigation .
Pressez pour revenir à l’écran précédent.
Fonction regarder en avant
Votre NAV102 offre une fonction regarder en avant interactive et convenable pour éviter le
mauvais orthographe. Seulement des clés qui mène à un résultat de rechercher peuvent être
pressés - tous les autres sont mis en gris.
Le symbole GPS ( ) peut changer de couleurs pour indiquer la force du signal. Ce que les
couleurs indique est donné ci-dessous :
• Vert - Le signal GPS est libre d’obstacles et est en train d’être reçu régulièrement - au
moins quatre satellites sont en train d’être reçus.
• Jaune - Le signal GPS est bloqué en partie ce qui veut dire que seuls trois satellites sont
en train d’être reçus.
• Rouge - Le signal GPS n’est pas disponible, ce qui veut dire que deux satellites ou moins
sont en train d’être reçus.
59
Page 64

Après avoir entré un deuxième caractère, seules les lettres qui peuvent être utilisées pour
épeler une destination existante seront disponibles pour sélection du troisième caractère, le
quatrième caractère et ainsi de suite.
NAV102 avec la NavMate
A NOTER : Certaines listes suivent la trace des cinq sélections le plus récemment
utilisées qui sont placées en haut de l’écran. Cette fonction vous permet de rapidement
sélectionner des choix populaires.
Boutons Fonctions
Table 2: Boutons Commande Communs
Pressez l’icône du plan pour voir votre situation actuelle sur le plan ou pour revenir au mode
plan.
Zoom sur le plan pour montrer une zone plus petite.
SPACE
A NOTER : Sur l’écran clavier, le bouton SPACE est situé en bas au centre de l’écran.
Pressez le bouton Space pou terminer la rechercher pour des entrées avec plus d’un
mot. Par exemple, pour trouver Lake Mary, entrez « Lake - » et puis le M sera disponible
pour sélection.
Sélectionner depuis les listes
Vous le trouverez souvent nécessaire de sélectionner des articles d’une lisite. Lorsque vous
visionnez une liste, l’article marqué est surligné en bleu.
• Pressez les boutons flèches bleus /\ / V ou bien utilisez la barre de défilement à la droite
de l’écran pour naviguer la liste.
• Utilisez les boutons / pour vous déplacez à travers la liste page par page.
• Touchez l’article marqué pour le sélectionner.
LINE ITEM UP
SCROLL BAR
LINE ITEM DOWN
Zoom arrière du plan pour montrer une superficie plus grande.
Pressez l’icône de retour sur n’importe quel écran pour revenir à l’écran précédent.
Pressez l’icône Menu pour accéder au Main Menu
After panning map, press to view a list of locations near the selecte d position.
Pressez pour répéter le soufflet vocal
Pressez pour voir le clavier pour une entrée directe
Pressez pour avancer d’une page lorsque vous visionner une liste
Pressez pour descendre d’une page lorsque vous visionner une liste.
Pressez pour commencer une recherche basée sur les paramètres sélectionnés.
60
Page 65

NAV102 avec la NavMate
e
n
Main Menu (Menu principal)
Le menu principal est votre point d’accès central pour toutes les fonctions de votre NAV102. Il
vous permet de régler votre destination, gérer vos favorits et contrôler tous les réglages de
votre dispositif.
Le « Main Menu » comprend les choix suivantes :
• Home Address : Revenir à Home Address.
• Go To... : Choisissez votre destination en cherchant pour une adresse, choisissez une
entrée du répertoire POI (point d’intérêt), sélectionnez une situation du plan ou en
choisissant une destination depuis une lisite des situation récemment visitées enregistrée
ou des favorits (voir « Selectionner une destination » à la page 64).
• Setup : Configurez votre navigation pour convenir à vos besoins. Définissez les réglages
généraux (par exemple, l’heure, le langage, ou système de mesure) ou bien charger un
plan d’une région différente, régler les choix de routes (par exemple, choisissez d’éviter
ou de permettre des routes à péage ou des ferrys, ou changer le volume (voir « Menu
configuration » à la page 81).
• Office Address : Route vers l’adresse du bureau.
• Trip Computer : Affichez relevé de la Vitesse, du Voyage, de l’Odomètre et de l’horloge.
gauche supérieur avec la distance et le temps approximatif avant le virage. Lorsque vous
arrivez au virage, vous entendrez une commande vocale au temps approprié.
Répétez le
commande
vocale
Heure d’arrivé
prévue
Zoom sur
Prochaine nombre de tour/jonction/sortie
Prochaine Manoeuvre
prochanie manoeuvre
Zoom arriére
Incréments de carte
Force de signal
de GPS
l’orientation de boussole
Temps courant
Bouton de Menu
Distance á la
destination
Distance á la
Pressez pour obtenir á 2D/3D ou divisé la vue d’écra
Temps avant
prochaine manoeuvre
Pressez pour assourdir le commandes vocale
Ecran de Navigation
Le plan est le composant de coeur de votre NAV102. Pendant la navigation, il est centré sur
votre situation actuelle par défaut, pourvu que vous ayez une connexion GPS.
En mode Tracking, le plan suit votre position actuelle (position GPS), afficher l’information sur
votre situation géographique, la distance qui reste pour arriver à votre destination, etc. La
position GPS est indiquée par une flèche rouge/bleue.
Vous pouvez aussi naviguer sur le plan, voir des entreprises et des locations d’Intérêts (POIs)
et puis les choisir pour le routage et la navigation. Le plan connaît deux états de base :
Tracking et Navigation.
Ecran de suivre la trace (Tracking)
Pendant la navigation, l’écran afficher votre route (en jaune) et vos alentours. Une flèches
rouge/bleue identifie votre position actuelle. La manoeuvre à venri est visionnée au coin
Location actuelle Location sur
A gauche, information supplémentaire, y compris l’heure actuelle, la force du signal GPS et
l’orientation de la boussole (N, S, E, W) sont affichés.
• Pour faire zoom sur ou zoom arrière, pressez les icônes + ou -.
• Pour revenir au Menu Principal, pressez le bouton .
• Pour ajouter une destination POI à votre route, pressez le bouton .
• Pour des voies à sens unique, la direction du transit est indiqué par une flèche rouge.
• Pour plus d’information sur la navigation, voir « Navigation » à la page 73.
Position actuelle
61
la carte
Page 66

NAV102 avec la NavMate
e
e
Touchez (et maintenez) l’écran pour accéder au mode Navigation du plan. Utilisez une pointe
de lecture ou votre doigt pour naviguer le plan. Votre position est identifié comme le centre
d’un réticule.
Réticule
Icônes d
commerc
Location de réticule
• Pour faire zoom sur ou zoom arrière pressez les icônes + ou -.
• Pour revenir au mode de dépistage du plan, pressez le bouton .
2D/3D/Ecran divisé
Pendant la navigation ou navigatiuon du plan, vous pouvez cliquer sur le bouton pour
changer entre 2D (par défaut), 3D et vision du plan à écran divisé.
2D
3D
SPLIT
Installation DVD
Voir insertion séparée pour l’installation DVD.
Ordinateur du voyage
L’ordinateur du voyage fourni l’information sur la vitesse de votre véhicule, le temps pris par
votre voyage, l’élévation, l’odomètre et l’horloge.
pressez pour regarder les informations détaillées
62
Page 67

NAV102 avec la NavMate
• Pressez l’icône « i » pour voir des lectures détaillées pour chaque champ.
• Pressez les boutons flèches bleues /\ / V ou utilisez la barre de défilement au côté droite
de l’écran pour naviguer la liste.
• Utilisez les boutons / pour vous déplacer à travers la liste page par page.
• Touchez l’article marqué pour le sélectionner.
• Pressez le bouton pour réinitialiser le relevé actuel.
63
Page 68

SELECTIONNER UNE DESTINATION
Il y a cinq manières différentes pour trouver et choisir une destination. Certaines méthodes
vous permet de sélectionner à partir d’une liste en utilisant les clés flèches, alors que d’autres
vous permet de sélectionner en utilisant un clavier sur écran.
A NOTER : Si une route est en cours lorsque vous sortez du système NAV102, l’appareil
va souffler, en anglais ; « Voulez-vous reprendre le guidage? » lorsque vous reprenez
l’opération. Pressez la marque verte pour reprendre ou le X pour annuler et aller au
Menu Principal.
Trouver une adresse
Pressez le bouton Go To... sur le menu principal pour commencer à situer une adresse. Si
vous ne pouvez pas voir le Menu Principal, pressez le bouton .
NAV102 avec la NavMate
Le « Go To... » menu apparaît, vous permettant de che rcher une adresse ou une intersection,
sélectionner un POI (Point d’intérêt) et entrer des coordonnés du plan ou sélectionner un
favorit ou une destination réc ente.
Etat ou Province
Adresse ou Intersection
Après avoir choisi un Etat ou une Province comme destination, pressez le bouton Address or
Intersection (Adresse ou Intersection) pour voir l’écran « Ville/Code Postal ». Vous pouvez
trouver une adresse ou une intersection dans l’état déjà sélectionné en commençant par la
ville ou en enetrant le code postal.
64
Page 69

NAV102 avec la NavMate
Pour basculer entre les entrées Ville et Code Postal, pressez le bouton / .
1. Commencez à entrer la ville en tapant le nom de la ville ou le code postal. Le logiciel de
navigation se servira de son logiciel regarder en avant et vous offrira seulement des caractères pour des villes existantes au fur et à mesure que vous tapez. Lorsque la ville est
reconnue comme étant le seul choix possible basé sur les caractères que vous avez
entrés, on vous soufflera automatiquement pour entrer le nom de la rue.
2. Entrez le nom de la rue en utilisant la même méthode décrite ci-dessus. Lorsque le nom
de la rue est reconnue, on vous soufflera pour entrer le numéro de la rue.
3. Entrez le numéro de la rue en utilisant la même méthode décrite ci-dessus.
4. Pressez le bouton pour sélectionner le numéro de la rue et accéder à
l’écran « Start Route ».
Point d’intérêt
Le localisateur POI vous permet de trouver rapidement des points d’intérêt comme des stationservices et des restaurants, dans une banque de données des millions de POIs. Ces endroits
peuvent être près de votre situation actuelle ou près d’un Etat ou Province sélectionné. Voir «
Selectionner un point d’interet » à la page 69 pour des informations sur la localisation d’un
Point d’Intérêt.
Coordonnés
Pressez le bouton Coordinates (Coordonnes) pour trouver une route à une destina tion en
entrant directement des valeurs de latitude et de longitude.
Choisir une position sur le plan
1. Du menu principal, pressez le bouton . La fenêtre « Map - Tracking » sera af fichée,
indiquant votre dernière position :
65
Page 70

NAV102 avec la NavMate
2. Touchez n’importe quelle partie de la zone du p lan pour entrer le mode de navigation
(mouvement d’appareil horizontal) et naviguez le plan. Utilisez les boutons +/– pour faire
zoom sur ou arrière.
3. Pressez le bouton pour voir et sélectionner l’adresse près du réticule ou bien
pressez Quick POI pour localiser un POI dans la zone du plan visible.
4. Touchez l’adresse pour voir l’écran « Set » où vous pouvez régler l’adresse comme votre
destination, votre adresse de domicile ou la position de votre véhicule ou bien choisir
d’ajouter cette position à votre carnet d’adresse.
Naviguer à une position récente
Les destinations précédentes sont automatiquement enregistrées dans la mémoire comme «
History ». Cette fonction vous aider à localiser rapidement l’adresse de et revenir à une
destination précédente. L’origine de la dernière route calculée est aussi mise en mémoire pour
un retour facile à votre point de départ.
1. Depuis le « Menu Principal », sélectionnez Go To....
66
Page 71

NAV102 avec la NavMate
2. Depuis le menu « Go To... » , sélectionnez History.
3. Une liste des destinations récentes apparaîtra sur l’écran.
Naviguer à votre domicile ou bureau
Les boutons Home Address et Office Address vous permet de naviguer rapidement à votre
domicile ou bureau.
Si le domicile ou le bureau n’est pas déjà enregistrés, un écran pareil au suivant apparaîtra :
4. Pressez pour sélectionner une destination récente depuis la liste « History » et visionner
l’écran « Start Route ».
• Pressez les flèches bleues /\ / V ou utilisez la barre de défilement au côté droite de
l’écran pour naviguer la liste.
• Utilisez les boutons / pour traverser la liste page par page.
• Pressez l’icône Garbage Can (Poubelle) pour effacer l’article surligné.
5. Continuez à naviguer comme illustré dans les sections précédentes.
A NOTER : La liste « History » met en mémoire les 15 dernières adresses ou destination.
Au bout de 15 entrées, la destination la plus vieilles sera effacée et l’entrée la plus
récente sera ajoutée en haut de la liste. Des adresses récentes ne peuvent pas être
effacées à la main.
Pressez la marque cochée pour entrer et enregistrez vos adresses de domicile et de bureau.
Choisir une destination à partir de votre Carnet d’adresse
1. Sue le « Main Menu », pressez Go To....
2. Sur le menu « Go To... », pressez Favorites (Favorits).
67
Page 72

NAV102 avec la NavMate
3. Pressez Address Book pour voir une liste des entrées Address Book.
4. Sélectionnez une entrée Address Book.
• Pressez pour surligner une entrée Address Book.
• Pressez les boutons flèches bleues /\ / V ou utilisez la barre de défilement au côté
droite de l’écran pour naviguer la liste.
• Utilisez les boutons / pour vous déplacer à travers la liste page par
page.
5. Pressez Start Route pour commencer à naviguer à la destination d’Address Book
choisie.
3. Pressez Favorites (Favorits).
4. Pressez Trail Book pour voir une liste des pistes existantes.
5. Pressez le Trail que vous voudriez suivre et une liste des points de piste sera affichée.
Suivre une trace
La fonction Trail Book vous permet de créer un chemin en utilisant des points sur le plan là où
les données de navigation ne sont pas disponibles. Pour naviguer jusqu’à une Piste sauvée,
exécuter les étapes suivantes :
1. Pressez le bouton pour voir le « Main Menu » (si vous ne le faites déjà).
2. Pressez Go To...
6. Vous pouvez pressez n’importe quelle point de Piste comme votre point de départ.
Lorsqu’un point est sélectionné le système va afficher une ligne rouge pointillée de votre
position actuelle jusqu’au point de départ.
7. Suivez la ligne rouge pour commencer à voyager le long de la piste. Vous pouvez presser
le bouton et puis presser Stop Trail à n’importe quel moment pour annuler la
route.
68
Page 73

NAV102 avec la NavMate
SELECTIONNER UN POINT D’INTERET
Pressez le bouton Go To... à partir du menu principal et puis pressez le bouton Point of
Interest. L’écran « Point of Interest » sera affiché.
L’Etat ou la Province sélectionné auparavant est automatiquement sélectionné pour une
recherche POI. Pressez le bouton Etat ou Province pour sélectionner un Etat ou une Province
différent. Voir « Etat ou Province » à la page64.
Chercher un POI spécifique
Pour réduire votre liste des résultats de recherche POI, vous pouvez entrer une Catégorie POI,
Ville et/ou Nom. Entrer une Catégorie, Ville ou nom du POI est facultatif.
Catégorie
1. Sur l’écran « Point of Interest » pressez le bouton Category pour voir une liste des
catégories possibles.
• Utilisez les boutons / pour vous déplacer à travers la liste page’ par
page.
2. Cliquez sur un article sur la liste pour sélectionner une catégorie OU pressez le bouton
pour accéder au clavier et entrez une catégorie directement.
Ville
1. Pressez le bouton City pour entrer la ville dans laquelle vous voudriez trouver un point
d’intérêt.
2. Commencez à taper le nom de la ville. Le logiciel de navigation utilisera sa fonction
regarder en avant et n’offrira des caractères que pour des villes existantes au fur et à
mesure que vous tapez. Lorsqu’une ville est reconnue comme étant la seule choix
possible en fonction des caractères que vous avez entrés, le nom de la ville apparaîtra en
haut de l’écran.
3. Pressez le bouton pour sélectionner une Ville et revenir au menu « Point of
Interest ».
• Pressez les boutons flèches bleues /\ / V ou bien utiliser la barre de défilement pour
naviguer la liste.
Nom
Pour récupérer une liste très spécifique des destinations POI, vous pouvez entrer une partie
ou tout le nom du POI directement. Veuillez noter que l’écran Name vous permettra d’entrer
tout POI possible, mais le système va retourner le message « No POI found » si le nom
sélectionné ne fait pas partie de la catégorie ou la ville sélectionnée.
A NOTER : Puisque l’information sur le business change régulièrement, toutes les
catégories POI ne sont pas disponible dans toutes les régions et certains POIs peut ne
pas être lisés pour toutes les catégories. En outre, le rayon de recherche peut être
restreint pour minimiser le temps de recherche.
POUR COMMENCER LA NAVIGATION :
Après avoir entré les paramètres de rechercher pour POI désiré, exécutez les étapes
suivantes pour naviguer au POI choisi.
69
Page 74

1. Pressez le bouton
2. Pressez Sort by Distance (Sortie par la distance) ou Sort by Name (Sorte de nom)
pour récupérer une liste des POIs à l’intérieur des paramètres que vous avez entrés.
• Pressez les boutons flèches bleus /\ / V ou utilisez la barre de défilement au côté
droite de l’écran pour naviguer la liste.
• Utilisez les boutons / pour vous déplacer à travers la liste page par
page.
3. Pressez pour sélectionner une destination POI et accéder à l’écran « Start Route ».
Naviguer des destinations POIs
1. Pressez le bouton pour afficher un menu de six catégories POIs communes dont
vous pouvez choisir.
NAV102 avec la NavMate
2. Pressez pour sélectionner Hospital, Restaurant, Parking Lot, Hotel, Gasoline Station
ou Atm et afficher une liste des POIs dans cette catégorie.
Straight Line Distance
to POI/Phone Number
POI Address
POI Name
• Pressez les boutons flèches bleus /\ / V ou utilisez la barre de défilement au côté
droite de l’écran pour naviguer la liste.
• Utilisez les boutons / pour vous déplacer à travers la liste page par
page.
3. Pressez pour sélectionner une destination POI et accéder à l’écran « Start Route ».
My POI
La fonction My POI vous permet de créer des catégories personnalisées des destinations
Points d’Intérêts. Pour accéder à l’écran My POI, pressez la séquence des boutons suivantes,
en commençant par le « Main Menu » : Go...To - Favo rites - Edit Favorites - My POI.
Ajoutez la catégorie
Avant que le My POI ne commence à fonctionner bien, vous devez créer une catégorie avant
d’ajouter une nouvelle destination POI. Utilisez le clavier pour créer une nouvelle catégorie de
nom POI et régler les icônes, le son et la distance de votre choix pour la nouvelle catégorie.
70
Page 75

NAV102 avec la NavMate
1. Pressez Add Category (Ajoute catégorie) lapour entrer un nom pour la nouvelle
catégorie.
• Pressez le bouton pour effacer l’entrée par défaut, si désiré.
• Utilisez le clavier pour entrer le nom de votre nouvelle catégorie. (Voir « Utiliser le
clavier » à la page 59).
2. Pressez le bouton pour enregistrer le nom de la catégorie et aller à l’écran «
Setup Display ».
4. Pressez la marque de cochage verte pour terminer la configuration de la catégorie et
confirmez l’entrée de la Catégorie.
5. Pressez la marque cochée verte pour confirmer et ajouter votre nouvelle catégorie POI
au répertoire.
Editer la catégorie
1. Pour éditer une catégorie My POI existante, pressez la séquence suivantes des boutons
menus : Go To...- Favorites - Edit Favorites - My POI - Edit catégory depuis le « Main
Menu ».
3. Déterminez les indicateurs de plan et les réglages pour votre nouvelle catégorie.
• Régler les Icônes montrées : Pressez pour sélectionner le marqueur qui
représentera la destination POI dans votre nouvelle catégorie.
• Son : Pressez pour sélectionner un son à être entendu lorsque vous vous
approchez de la destination (basée sur la distance).
• Distance : Pressez pour choisir la distance de la destination à laquelle vous
voudriez que le son choisi soit entendu.
• Pressez pour surligner une catégorie.
• Pressez l’icône crayon pour renommer l’entrée du carnet d’adresse surlignée.
• Pressez l’icône poubelle pour effacer l’entrée du carnet d’adresse surlignée.
Ajouter la destination à My POI
Lorsque vous naviguer un plan, vous pouvez ajouter des destinations comme des POIs sous
vos catégories nouvelles.
71
Page 76

NAV102 avec la NavMate
1. Pour ajouter une destination à la Catégorie My POI, pressez la séquence des boutons
menus suivante : Go To... - Favorites - Edit Favorites - My POI -Ajouter depuis le « ’Main
Menu ».
2. Référez-vous à l’information dans la section intitulée « Selectionner une destination » à la
page 64, pour trouver une destination. Après avoir entré une adresse destination, l’écran
« Edit » apparaît.
4. Pressez la marque cochée verte pour enregistrer votre entrée POI. Un écran de
confirmation apparaît.
5. Pressez la marque cochée verte pour confirmer et enregistrer l’entrée actuelle sous la
catégorie sélectionnée dans votre liste My POI.
Editer la liste My POI
Pour éditer des articles sur votre liste My POI, pressez la séquence des boutons menus
suivante : Go To... - Favorites - Edit favorites - My POI - Edit depuis le « Main Menu ».
3. Ajoutez des informations supplémentaires sur votre POI :
• Pressez la boîte d’adresse pour éditer le nom de votre POI.
• Pressez la boîte catégorie pour sélectionner une catégorie pour votre nouveau POI.
• Pressez la boîte à téléphone pour utiliser un clavier sur écran pour entrer un numéro
de téléphone pour votre nouveau POI.
• Catégorie : Pressez pour naviguer et sélectionner un POI en éditant une catégorie.
• Nom : Pressez pour chercher un POI par nom, en utilisant le clavier sur écran.
• Numéro de téléphone : Pressez pour localiser un POI par le numéro de téléphone
en utilisant le clavier sur écran.
72
Page 77

NAV102 avec la NavMate
NAVIGATION
La capacité puissante de navigation de votre NAV102 vous guidera par la route la plus courte
ou la plus rapide de A à B - avec des commandes vocales et en 3D (facultatif).
Pour commencer la navigation, sélectionner une situation en utilisant la fonction Go T o...(voir «
Selectionner une destination » à la page 64).
Calculation de la route et le guidage
Après avoir choisi une destination, le système déterminera une route basée sur vos
préférences dans le menu « Setup ». (Voir « Menu configuration» on page 81.) La barre du
statut en haut de l’écran indique le progrès dans la calculation de la route.
Interruptions de route
Si vous quittez la route actuelle délibérément ou accidentellement, le logiciel NavMate
recalculera automatiquement la route et vous soufflera pour revenir à la bonne piste à votre
destination.
Vous pouvez désactiver cette fonction en cochant la choix « Auto Recalculation Off » dans le
menu Setup, sous Setup Routing Criteria.
Si vous laissez une route pour faire un escale, le logiciel NavMate se souvient de votre
destination et vous demande si vous voulez continuer sur votre route.
Tour à tour
Lorsque vous naviguez, pressez la flèche de manoeuvre prochaine au coin gauche en haut de
l’écran pour voir une liste tour à tour de vos manoeuvres à venir.
Lorsque la calculation de la route est terminée, vous serez instruit à procéder à la route
surlignée (si vous n’êtes pas déjà sur la route). Lorsque vous êtes sur la route surlignée,
l’information du guidage est livrée sur écran et par des soufflets vocaux. L’information du
guidage est mis à jour de manière continuelle pour indiquer votre progrès.
Zoom sur Intersection
Comme vous vous approchez d’une intersection, le plan fera zoom automatiquement pour
montrer un gros plan des rues près de l’intersection au côté droite de l’écran.
Pressez le bouton pour revenir à l’écran du plan.
Fureter le plan pendant la navigation
Vous pouvez fureter le plan alors que vous naviguez sans interrompre la route actuelle - vous
serez toujours guidé par des soufflets vocaux.
• Pour fureter pendant la navigation, touchez (et maintenez) l’écran pour activer la fonction
Map Browsing. Pendant le furetage, les bords de l’écran du plan deviendront oranges
jusqu’à ce que le bouton Back soit pressé pour revenir au guide.
• Pressez le bouton pour revenir à la navigation sur écran.
73
Page 78

NAV102 avec la NavMate
Ajouter un détour
Si vous êtes incapable de terminer la route comme vous l’aviez calculée, vous pouvez ajouter
un Détour à la route qui vous permettra de rester sur la bonne piste quant à votre destination.
1. Pour ajouter un Détour alors que vous naviguez , pressez le bouton pour revenir
au « Main Menu » et puis pressez Edit Route (Éditez l’itinéraire).
2. Pressez Détour pour voir l’écran « Détour ».
Arriver à votre Destination
Lorsque vous êtes près de votre destination, la destination est indiquée par un symbole de
drapeau à damiers. Un soufflet vocal annoncera que vous vous approchez de votre
destination.
3. Choisir un paramètre pour le Détour depuis une liste sur écran.
• Pressez les boutons flèches bleus /\ / V ou bien utilisez la barre de défilement au
côté droite de l’écran pour naviguer la liste.
• Utilisez les boutons / pour vous déplacer à travers la liste page par
page.
4. Le logiciel NavMate recalculera la route basée sur l’information du Détour choisie par
vous.
74
Page 79

NAV102 avec la NavMate
GESTION DES FAVORITS
Le menu « Edit Favorites » vous permet d’enregistrer vos positions du domicile et du travail,
aussi bien que d’autres destinations fréquentes pour un rappel facile. Après avoir entré une
adresse ou cherché un POI, vous pouvez choisir la choix Save (Enregistrer) pour marquer
votre sélection, en éliminant le besoin d’exécuter des recherches répétées.
Editer le Carnet d’adresses
La fonction « Address Book » vous permet de mettre en mémoire et éditer les entrées du
carnet d’adresse. Pour éditer votre carnet d’adresses, exécuter les étapes suivantes :
1. Pressez le bouton pour accéder à l’écran « Main Menu ».
2. Pressez les boutons sur écran dans l’ordre listé ci-dessous :
a. Go To...
b. Favorites
c. Edit Favorites
d. Address Book
e. Edit Address Book
3. L’écran « Edit Address Book » apparaît.
75
• Pressez pour surligner une entrée carnet d’adresse.
• Pressez l’icône crayon pour renommer l’entrée du carnet d’adresse surlignée.
• Pressez l’icône poubelle pour effacer l’entrée du carnet d’adresse surlignée.
Page 80

NAV102 avec la NavMate
Editer l’adresse du domicile/du bureau
1. Sur le menu « Edit Favorites » , pressez l’icône Home Address (Adresse du domicile)
ou Office Address (Adresse de bureau) pour ajouter ou remplacer une adresse du
domicile ou du bureau. Une fenêtre ressemblant la suivante apparaîtra :
2. Référez-vous à l’information dans la section intitulée « Selectionner une destination » à la
page 64 pour trouver l’adresse du domicile ou du bureau.
Editer Livre de Voyages
Le « Trip Book » est une collection de voyages avec chaque voyage représentant une série
des destinations multiples.
1. Pour accéder à la fonction Trip Book pressez le bouton Trip Book sur le menu « Edit
Favorites ».
2. Pressez le bouton Add pour créer un nouveau Voyage ou le bouton Edit pour éditer un
voyage existant.
Ajouter un nouveau voyage
1. Après avoir pressé le bouton Add, utilisez le clavier sur écran pour entrer un nom pour
votre voyage.
76
• Pressez le bouton pour effacer l’entrée par défaut, si désiré.
• Utilisez le clavier pour entrer un nom pour votre Voyage (voir « Utiliser le clavier » à
la page 59).
Page 81

NAV102 avec la NavMate
• Pressez le bouton pour enregistrer le nom du Voyage et pour aller à
l’écran « Trip Book ».
2. Référez-vous à l’information dans la section intitulée « Selectionner une destination » à la
page 64 pour trouver une adresse du domicile ou du travail.
Editez le Voyage
1. Pour éditer un Voyage existant, pressez la séquence suivante des boutons menus : Go
To... > Favorites > Edit Favorites > Trip Book > Edit depuis le « Main Menu ».
2. Pressez pour surligner le Voyage que vous voulez modifier. L’écran « Edit » apparaît.
3. Pressez pour surligner un Voyage et voir l’écran destination pour votre voyage.
4. Utilisez les boutons en bas de l’écran pour apporter des modifications à votre destination
du voyage ou pour ajouter une nouvelle destination.
• Touchez pour surligner une destination.
• Pressez l’icône crayon pour renommer la destination surlignée.
• Pressez l’icône poubelle pour effacer la destination surlignée de votre voyage.
• Pressez l’icône verte + pour ajouter une destination supplémentaire à votre voyage.
Editer le carnet des pistes
La choix « Trail book » vous permet d’ajouter, éditer et l’affichage Configuration pour des
entrées du carnet de pistes. Le « Trail Book » vous permet de suivre la trace de la navigation
hors-routes dans des zones que le plan digital n’arrive pas à couvrir ou n’est pas suffisant. Une
piste représente un chemin pris parl e véhicule lorsque la piste est en train d’être enregistrée.
Chaque piste est montrée sur le plan comme une série de points qui peut être codée en
couleur pour chaque piste.
Vous pouvez aussi attribuer des noms, appelés des points de cheminement, à certains points
sur la piste. Ces points de cheminement seront montrés sur le plan. Tous les autres points
représentant la piste sont enregistrés automatiquement par l’application NavMate. Lorsque la
piste est enregistrée vous pouvez choisir de nommer les points de cheminements comme des
destinations futures.
77
Page 82

NAV102 avec la NavMate
1. Pour accéder à la fonction Carnet de pistes, pressez le bouton Trail Book sur le menu «
Edit Favorites ».
2. Pressez le bouton Add pour créer une nouvelle Piste ou le bouton Edit pour éditer une
piste existante. .
Créer une nouvelle Piste
Après avoir pressé le bouton Add pour créer une nouvelle piste, vous verrez l’écran « Name
Trail Book Entry », montré ci-dessous :
1. Pressez le bouton pour effacer l’entrée par défaut, si désiré.
2. Utilisez le clavier pour entrer le nom de votre Piste (voir « Utiliser le clavier » à la
page 59).
3. Pressez le bouton pour enregistrer le nom de la Piste et aller à l’écran de
navigation.
4. Pressez le bouton pour ajouter votre position actuelle comme un point de
cheminement. L’écran « Name Waypoint Entry » apparaît :
5. Utilisez le clavier pour entrer un nom pour votre point de cheminement et puis pressez
6. Continuez à ajouter des points de cheminement jusqu’à ce que votre piste soit terminée.
pour enregistrer et revenir au plan de navigation.
78
Page 83

NAV102 avec la NavMate
7. Lorsque vous avez terminé, pressez le bouton et puis choisissez Stop Trail.
Editer la piste
1. Pour éditer une piste existante, pressez la séquence suivante des boutons menus : Go
To... > Favorites > Edit Favorites > Trail Book > Edit depuis le « Main Menu ».
2. Pressez pour surligner la piste que vous voulez modifier. L’écran « Edit » apparaît.
3. Pressez Color pour choisir à partir de dix coulueurs pour votre guidage de ligne pointillée.
Pressez la couleur désirée pour appliquer cette couleur et revenir au menu « Edit ».
4. Pressez Waypoints pour éditer des points de cheminement sur votre piste.
• Pressez pour surligner un point de cheminement.
• Pressez l’icône crayon pour éditer le nom du point de cheminement.
• Pressez l’icône poubelle pour effacer le point de cheminement (on vous demandera
de confirmer l’effacement).
• Pressez le bouton flèches bleues /\ / V ou utiliser la barre de défilement au côté
droite de l’écran pour naviguer la liste.
79
Page 84

NAV102 avec la NavMate
Effacer la Piste
1. Pour éditer une piste existante pressez la séquence suivante des boutons menus : Go
To... > Favorites > Edit Favorites > Trail Book > Edit depuis le « Main Menu ».
2. Pressez pour surligner la pile que vous voulez effacer.
3. Pressez l’icône poubelle pour effacer la piste surlignée .
4. Pressez la marque cochée verte pour confirmer l’effacement.
Configurez l’affichage de la piste
1. Pour régler une préférence d’affichage à l’échelle du plan, pressez la choix Setup Display
sur l’écran « Trail Book ».
2. Pressez pour sélectionner l’échelle désirée du plan.
3. Pressez la marque cochée verte à côté de chaque piste à laquelle vous voudriez
appliquer le réglage de l’échelle du plan.
80
Page 85

NAV102 avec la NavMate
MENU CONFIGURATION
Lorsque vous utilisez le NAV102 pour la première fois, il est recommandé de personnaliser les
réglages des paramètres du système . Par exemple, quant à la navigation, vous pouvez choisir
de permettre ou d’éviter des autoroutes à péage ou des ferrys ou bien changer l’orientation du
plan. Vous pouvez aussi éditer les réglages d’affichage, y compris l’affichage des icônes de
navigation sur écran.
Pour commencer, pressez le bouton Setup sur le « ’Main Menu ».
Vous pouvez toujours pressez le bouton pour revenir à l’écran précédent.
• Utilisez les ferrys : Utilisez des voyages par ferry en calculant les routes.
• Simulation : Activer le mode de simulation (exécuter de la navigation simulée lorsque
vous n’êtes pas en voyage).
• Auto Recalculation : Recalculez automatiquement la route si un mauvais tour a été pris.
• Guidage vocal : Lorsqu’il est allumé ; le système vous donnera des soufflets vocaux.
• Tonalité des annonces : Lorsqu’il est allumé, le système vous donnera une tonalité
double pour vous alerter quant au prochain tour.
Choix d’affichage
Pour sélectionner lesquels et combien d’icônes sont affichées sur le plan, ou pour changer
l’orientation du plan, pressez Display Options sur le menu « Setup ».
Régler les critères de routage
• Le temps le plus rapide : Calculez la route basé sur le temps le plus rapide.
• Eviter des autoroutes : Essayez de ne pas utiiser des autoroutes en calculant les
routes.
• Eviter des péages : N’utilisez pas d’autoroutes à péage en calculant les routes.
Se diriger vers/Nord vers le haut
• Se diriger vers : Ce mode va afficher le plan avec le sens du véhicule toujours pointé
vers le haut. Le plan va tourner et bouger pendant la navigation selon ce sens lorsque la
flèche verte représentant le véhicule pointe vers le haut et reste immobile.
• Nord vers le haut : Ce mode va afficher le plan avec le Nord toujours pointé vers le haut.
Le plan ne tournera pas pendant la navigation. La flèche verte représentant le véhicule va
tourner et bouger selon la localisation du véhicule sur le plan.
Des icônes sur écran
Pressez pour tourner l’affichage des icônes suivantes ou bien information allumée/éteinte :
• Afficher horloge
•ETA
• Afficher la barre du statut
• Afficher l’icône GPS
• Afficher l’icône de l’échelle
• Afficher l’icône de la boussole
• Afficher la manoeuvre prochaine
• Intersection élargie
81
Page 86

NAV102 avec la NavMate
Préférences d’utilisateur
Réglage de langue
Pressez pour choisir d’une liste des langues disponibles pour du texte sur écran. Lorsqu’une
nouvelle langue est sélectionnée, vous reviendrez à l’écran du départ et vous serez obligé de
revoir l’information de sécurité dans la langue choisie.
Guidage vocal
Pressez pour choisir à partir des langues disponibles suivantes pour guidage vocal :
• English USA - Dave
• English USA - Rebecca
Régler l’heure
Votre heure d’horloge doit commencer par 1, 2, ou 0. Par exemple, entrez 0835 pour 8.35 et
puis pressez AM ou PM ou bien pressez 24 pour une affichage à 24 heures (heure militaire).
Si vous pressez 24 après avoir entré « 08:35 », l’heure sera automatiquement réglée pour AM,
puisque « 08:35 » PM sera 20:35 dans le mode d’affichage à 24 heures.
Pressez le bouton pour enregistrer vos réglages de l’heure et revenir au menu «
Préférences d’utilisateur ».
Réglages des unités de distance
Pressez pour sélectionner l’une des unités suivantes pour mesurer des distances :
•Miles
• Kilometers/Meters
• Miles/Yards
Réglages Jour/Nuit
A partir du menu de réglages Jour/Nuit, pressez pour sélectionner le mode Jour/Nuit, montré
ci-dessous. Pressez Auto pour permettre au mode d’être choisi automatiquement basé sur
l’heure du jour.
DAY MODE
NIGHT MODE
Configuration d’icône Point d’intérêt
Cette choix vous permet de choisir une échelle d’icône POI spécifique pour des catégories POI
sélectionnées.
1. Choisissez à partir des choix suivantes :
• Sélectionnez marqueur l’échelle à 100ft
• Sélectionnez marqueur l’échelle à 150ft
• Sélectionnez marqueur l’échelle à 250ft
• Sélectionnez marqueur l’échelle à 350ft
• Sélectionnez marqueur l’échelle à 600ft Scale
2. Pressez pour allumer ou éteindre le réglage pour des catégories diverses.
82
Page 87

NAV102 avec la NavMate
Réinitialisation de la localisation
Pressez pour régler de nouveau la localisation de votre véhicule.
Système
Volume
Depuis le menu « System », sélectionner Volume pour modifier le volume des commandes
vocales.
• Pressez le bouton + pour augmenter le volume.
• Pressez le bouton - pour diminuer le volume.
• Pressez le bouton de mise en sourdine pour mettre en sourdine ou reprendre le volume
de commande vocale.
Diagnostiques GPS
Voir information satellite pçour l’utilisation pour la diagnostique, y compris le nombre de
satellites actuellement en vue et combien sont en train d’être utilisés. Vous pouvez aussi voir
l’heure GPS avec la latitude et la longitude actuelles.
Information du Système
Voir la version du logiciel, la version du plan et l’information sur les droits d’auteur.
83
Page 88

NAV102 avec la NavMate
DEPANNAGE
Table 1: Dépannage
Problème Cause Action Corrective
Je ne peux pas trouver l’adresse Adresse épelée incorrectement Veuillez vous assurer que vous avez épelé l’adresse correctement. Si vous ne savez pas
comment une adresse est épelée, entrez simplement les parties de l’adresse dont vous êtes
sûr - par exemple « Brook » pour Brooklyn à New York. Ensuite, fureter la liste des résultats et
chercher l’adresse. Assurez-vous aussi que la ville dans laquelle vous cherchez une adresse
est correcte. Dès fois l’adresse postale officielle est différente de l’adresse que vous cherchez. Dans ce cas, cherchez pour une adresse connue dans le voisinage et fureter le plan.
Je ne peux pas obtenir un bon signal Placement d’antenne mauvais Si vous avez des problèmes obtenir un signal satellite avec le GPS (vous pouvez voir com-
bien de satellites sont en train d’être reçus sur le menu principal au coin gauche en bas),
veuillez vous assurer que vous êtes en dehors et que l’antenne GPS a une bonne visibilité au
ciel ouvert. Certains modèles soutiennent une antenne externe active supplémentaire.
Veuillez consulter le mode d’emploi du matériel de votre dispositif pour obtenir des informations supplémentaires sur l’obtention d’un signal GPS.
Le NAV102 ne réponds plus Inconnue Eteignez et puis allumez l’appareil. Si cela ne change p as la situation, réinitialiser l’appareil en
utilisant un petit objet métallique pour pressez le bouton RESET situé au côté de l’appareil
NAV102 entre le branchement ANTENNA et la fente de la carte SD.
84
Page 89

Limited Warranty DO NOT RETURN THIS PRODUCT TO THE STORE
Audiovox Electronics Corporation (“the Company”) is committed to
quality and customer service, and are pleased to offer you this
Warranty. Please read it thoroughly and contact the Company at 1-800323-4815 with any questions.
Who is covered?
The Company extends this warranty to the original retail purchaser of products
purchased through an authorized Audiovox retailer in the U.S.A., Puerto Rico or
Canada. This warranty is not transferable or assignable. Proof of purchase is
required in the form of an original sales receipt.
What is covered?
The Company warrants that should this product or any part thereof, under normal
use, be proven defective in material or workmanship within 12 months from the
date of original purchase, such defect(s) will be repaired or replaced with a new or
reconditioned product (at the Company's option) without charge for parts and
repair labor.
What is not covered?
This Warranty does not cover the following:
• Damage incurred during shipping or transporting the product to the
Company or a service center
• Elimination of car static or motor noise
• Defects in cosmetic, decorative or non-operative structural parts
• Correction of antenna problems
• Costs incurred for installation, removal or reinstallation of the product
• Consequential damage to compact discs, USB devices, digital media
cards, accessories or vehicle electrical systems
• Damage caused by improper installation, mishandling, misuse, neglect,
accident, blown fuse, battery leakage, theft or improper storage
• Products whose factory serial number/bar code label(s) or markings
have been removed or defaced
• Damage resulting from moisture, humidity, excessive temperature,
extreme environmental conditions or external natural causes
Please review the “Care and Maintenance” section of your Installation
and Operation Manual for additional information regarding the proper
use of your product.
Limitations
THE EXTENT OF THE COMPANY'S LIABILITY UNDER THIS WARRANTY
IS LIMITED TO THE REPAIR OR REPLACEMENT PROVIDED ABOVE AND,
IN NO EVENT, SHALL THE COMPANY'S LIABILITY EXCEED THE
PURCHASE PRICE PAID BY PURCHASER FOR THE PRODUCT.
This Warranty is in lieu of all other express warranties or liabilities. ANY IMPLIED
WARRANTIES, INCLUDING ANY IMPLIED WARRANTY OF
MERCHANTABILITY, SHALL BE LIMITED TO THE DURATION OF THIS
WRITTEN WARRANTY. ANY ACTION FOR BREACH OF ANY WARRANTY
HEREUNDER INCLUDING ANY IMPLIED WARRANTY OF
MERCHANTABILITY MUST BE BROUGHT WITHIN A PERIOD OF 24
MONTHS FROM DATE OF ORIGINAL PURCHASE. IN NO CASE SHALL THE
COMPANY BE LIABLE FOR ANY CONSEQUENTIAL OR INCIDENTAL
DAMAGES FOR BREACH OF THIS OR ANY OTHER WARRANTY, EXPRESS
OR IMPLIED, WHATSOEVER. No person or representative is authorized to
assume for the Company any liability other than expressed herein in connection
with the sale of this product.
Some states do not allow limitations on how long an implied warranty lasts or the
exclusion or limitation of incidental or consequential damage so the above
limitations or exclusions may not apply to you. This Warranty gives you specific
legal rights and you may also have other rights which vary from state to state.
Obtaining Warranty Service
• To obtain repair or replacement within the terms of this Warranty,
call 1-800-323-4815 for the location of a warranty station serving
your area.
• You must prepay the initial shipping charges to the Company.
The Company will pay the return shipping charges for all
warranteed products returned to an address within the U.S.A.,
Puerto Rico or Canada.
• Please package the product securely to avoid shipping damage.
We recommend using a carrier that provides tracking service to
prevent lost packages. Lost or damaged packages are not
covered by this warranty.
• Provide a detailed description of the problem(s) for which you
require service.
Page 90

Garantía Limitada NO RETORNE ESTE PRODUCTO A LA TIENDA
Audiovox Electronics Corporation (“la Compañía) es una corporación
comprometida con la calidad y el servicio al cliente, y se complace en
ofrecerle esta Garantía. Por favor, léala completamente y contacte a la
Compañía al 1-800-323-4815 por cualquier duda.
¿Quién está cubierto?
La Compañía extiende esta garantía al comprador minorista original de los
productos comprados a un distribuidor Audiovox autorizado en USA, Puerto Rico o
Canadá. Esta garantía no es transferible o asignable. Se requiere prueba de compra en
forma de recibo de venta original.
¿Qué está cubierto?
La Compañía garantiza que si este producto o cualquier parte del mismo, bajo uso
normal, se prueba que tiene defectos en materiales o mano de obra dentro de los 12
meses desde la fecha de compra original, dichos defectos serán reparados o
reemplazados con un producto nuevo o reacondicionado (a opción de la Compañía)
sin costos por repuestos o por labor de reparación.
¿Qué no está cubierto?
Esta Garantía no cubre lo siguiente:
• Daños ocurridos durante el envío o transporte del producto a la Compañía o al
centro de servicio
• Eliminación de estática o ruido de motor
• Defectos en cosmética, partes estructurales decorativas o no operativas
• Corrección de problemas de antena
• Costos incurridos por instalación, retiro o reinstalación del producto
• Daños consecuentes a discos compactos, dispositivos USB, tarjetas
multimedia digitales, accesorios o sistemas eléctricos del vehículo
• Daños causados por instalación inadecuada, mal manejo o uso, negligencia,
accidentes, fusibles quemados, goteras en la batería, robo o almacenamiento
inadecuado.
• Productos cuyo número de serie o código de barra de fábrica o sus marcas
hayan sido quitados o borrados
• Daños resultantes de la humedad, temperatura excesiva, condiciones
medioambientales extremas o causas naturales externas
Por favor, revea la sección “Cuidados y Mantenimiento” de su Manual de
Instalación y Operación para obtener información adicional relacionada al uso
adecuado de su producto.
Limitaciones
LA EXTENSIÓN DE LA RESPONSABILIDAD DE LA COMPAÑÍA BAJO
ESTA GARANTÍA SE LIMITA A LA REPARACIÓN O REEMPLAZO
PROVISTO ARRIBA Y, EN NINGÚN CASO, EXCEDERÁ LA
RESPONSABILIDAD DE LA COMPAÑÍA EL PRECIO DE COMPRA
PAGADO POR EL COMPRADOR DEL PRODUCTO.
Esta Garantía está en lugar de todas las otras garantías o responsabilidades.
CUALQUIER GARANTÍAS IMPLICADAS, INCLUYENDO CUALQUIER
GARANTÍA IMPLICADA DE MERCANTIBILIDAD, SERÁ LIMITADA A LA
DURACIÓN DE ESTA GARANTÍA ESCRITA. CUALQUIER ACCIÓN POR
INCLUMPLIMIENTO DE CUALQUIER GARANTÍA AQUÍ ESPECIFICADA
INCLUIDA CUALQUIER GARANTÍA IMPLÍCITA DE MERCANTIBILIDAD DEBE
SER LLEVADA A CABO DENTRO DE UN PERIDO DE 24 MESES DESDE LA
FECHA DE COMPRA ORIGINAL. IN NINGÚN CASO LA COMPAÑÍA SERÁ
RESPONSABLE POR NINGÚN DAÑO CONSECUENTE O INCIDENTAL POR
INCLUMPLIMIENTO DE ESTA O CUALQUIER OTRA GARANTÍA, EXPRESA
O IMPLICADA, DE NINGUNA FORMA. No se autoriza a ninguna persona o
representante a asumir por parte de la Compañía ninguna responsabilidad
diferente a la aquí expresada en conexión con la venta de este producto.
Algunos estados no permiten limitaciones sobre el tiempo de duración de una
garantía implicada o de la exclusión o limitación de daños incidentales o
consecuentes, entonces las limitaciones y exclusiones antes mencionadas
pueden no aplicarle a usted. Esta Garantía le da derechos legales específicos
y usted también puede tener otros derechos que pueden variar de estado en
estado.
Obteniendo el Servicio de Garantía
• Para obtener reparación o reemplazo dentro de los términos de esta
Garantía, llame al 1-800-323-4815 por la ubicación de un servicio de
garantía en su área.
• Usted debe pagar previamente los costos de envío inicial a la
Compañía. La Compañía pagará los costos de envío de retorno de
todos los productos en garantía enviados a direcciones dentro de
USA, Puerto Rico o Canadá.
•
Por favor empaquete el producto de forma segura para evitar daños en
el transporte. Recomendamos usar una empresa de transporte que
provea servicio de rastreo para prevenir la pérdida de paquetes.
Paquetes perdidos o dañados no están cubiertos por esta garantía.
• Provea una descripción detallada del problema o problemas por los
cuales usted requiere servicio.
Page 91

Garantie Limitée NE RENVOYEZ PAS CE PRODUIT AU MAGASIN
Audiovox Electronics Corporation (la Société) s’engage à la qualité et
au service des clients, et est content de vous offrir cette garantie. Nous
vous prions de le lire attentivement et prendre contact avec la Société
au 1-800-323-4815 avec des questions.
Qui est couvert ?
La Société étend cette garantie à l’acheteur d’origine en détail des produits achetés à
un détaillant autorisé d’Audiovox aux Etats-Unis, Puerto Rico ou Canada. Cette
garantie ne peut pas être transférée ni aliénée. Preuve d’achat est exigé sous forme
du récépissé de vente d’origine.
Ce qui est couvert ?
La Société garantit que si ce produit ou une partie de ce produit, sous l’utilisation
normale par l’acheteur d’origine, dans des conditions normales, s’avère
défectueux en matériel ou en artisanat, dans 12 mois depuis la date d’achat
d’origine, de tels défauts seront réparés ou remplacés avec un nouveau produit
ou un produit reconditionné (à la seule discrétion de la société) sans frais pour les
pièces de rechange ou le travail réparateur.
Ce qui n’est pas couvert ?
Cette garantie ne couvre pas le suivant :
• Des dommages survenus lors de la transportation de ce produit à la
Société ou à un centre d’entretien.
• Elimination des parasites de voiture ou le bruit du moteur
• Des défauts dans des parties cosmétiques, décoratives ou structurelles
non-opératives
• Rectification des problèmes d’antenne
• Le coût de l’installation, de l’enlèvement ou de la réinstallation du produit
• Dommages indirects aux disques compacts, des engins USB, des cartes
de média digitales, des accessoires ou le système électrique du véhicule
• Des dégâts survenus à cause de la manipulation mauvaise, l’installation
incorrecte, mauvaise utilisation, négligence, des accidents, des fusibles
sautés, fuite de la pile, du vol et du stockage incorrect
• Produits soumis à l’enlèvement ou la dégradation du numéro de série
d’usine/étiquettes de code à barres ou des marquages.
• Des dégâts survenus à cause de la moisissure, l’humidité, des
températures excessives, des conditions environnementales extrêmes ou
des causes naturelles externes
Veuillez revoir la section Soin et Entretien de votre Guide d’Opération,
pour avoir des informations supplémentaires quant à la bonne
utilisation de votre produit.
Limitations
LA MESURE DE LA RESPONSABILITE DE LA SOCIETE SOUS CETTE
GARANTIE EST LIMITEE A LA REPARATION OU REMPLACEMENT
MENTIONNES CI-DESSUS ET DANS AUCUN CAS LA RESPONSABILITE
DE LA SOCIETE N’EXCEDERA LE PRIX D’ACHAT PAYE PAR
L’ACHETEUR POUR CE PRODUIT.
Cette garantie tient lieu de toute autre garantie ou responsabilité expresses.
TOUTE GARANTIE IMPLIQUEE, Y COMPRISE UNE GARANTIE IMPLIQUEE
DE MARCHANDABILITE , SERA LIMITEE A LA DUREE DE CETTE GARANTIE
ECRITE. TOUTE ACTION POUR RUPTURE D’UNE GARANTIE
QUELCONQUE SOUS LA PRESENTE, Y COMPRIS TOUTE GARANTIE
IMPLIQUEE DE MARCHANDABILITE DOIT ËTRE PORTEE DANS UNE
PERIODE DE 24 MOIS DEPUIS LA DATE D’ACHAT D’ORIGINE. EN AUCUN
CAS LA SOCIETE NE SERA RESPONSABLE POUR TOUT DOMMAGE
INDIRECT OU ACCESSOIRE POUR RUPTURE DE CETTE GARANTIE OU
TOUTE AUTRE GARANTIE, EXPRESSE OU IMPLIQUEE. Aucune personne ni
un représentant n’est autorisée d’assumer de la part de la société une
responsabilité autre que celle exprimée ici relatif à la vente de ce produit.
Certains états ne permettent pas de limitations sur la durée d’une garantie
impliquée ou sur l’exclusion ou la limitation des dommages indirects et
accessoires, tels que les informations ci-dessus ne s’appliquent pas à vous. Cette
garantie vous donne des droits légaux spécifiques et vous pouvez aussi jouir
d’autres droits qui varient d’état à l’état.
Obtenir le service de garantie
• Pour obtenir la réparation ou le remplacement dans les termes
de cette garantie, appelez 1-800-323-4815 pour avoir
l’emplacement d’une station de garantie qui dessert votre région.
• Si le produit est envoyé pour un service de garantie vous devez
payer les frais de transportation de départ. La Société payera la
transportation de retour pour tout produit sous garantie si le
produit est retourné à une adresse située aux Etats-Unis, Puerto
Rico ou Canada.
• Assurez-vous que le produit soit bien emballé pour éviter des
accidents pendant la transportation. Nous recommandons un
transporteur qui fourni un service de dépistage pour éviter la
perte des paquets. Des paquets perdus ou endommagés ne sont
pas couverts par cette garantie.
• Fournissez une description détaillée des problèmes que vous
voulez faire résoudre par le service de garantie.
Page 92

Audiovox Electronics Corporation
Hauppauge, NY 11788
Technical Assistance: 1-800-323-4815
www.audiovox.com
© 2009 Audiovox
Ver. 042209
Printed in China
 Loading...
Loading...