Page 1
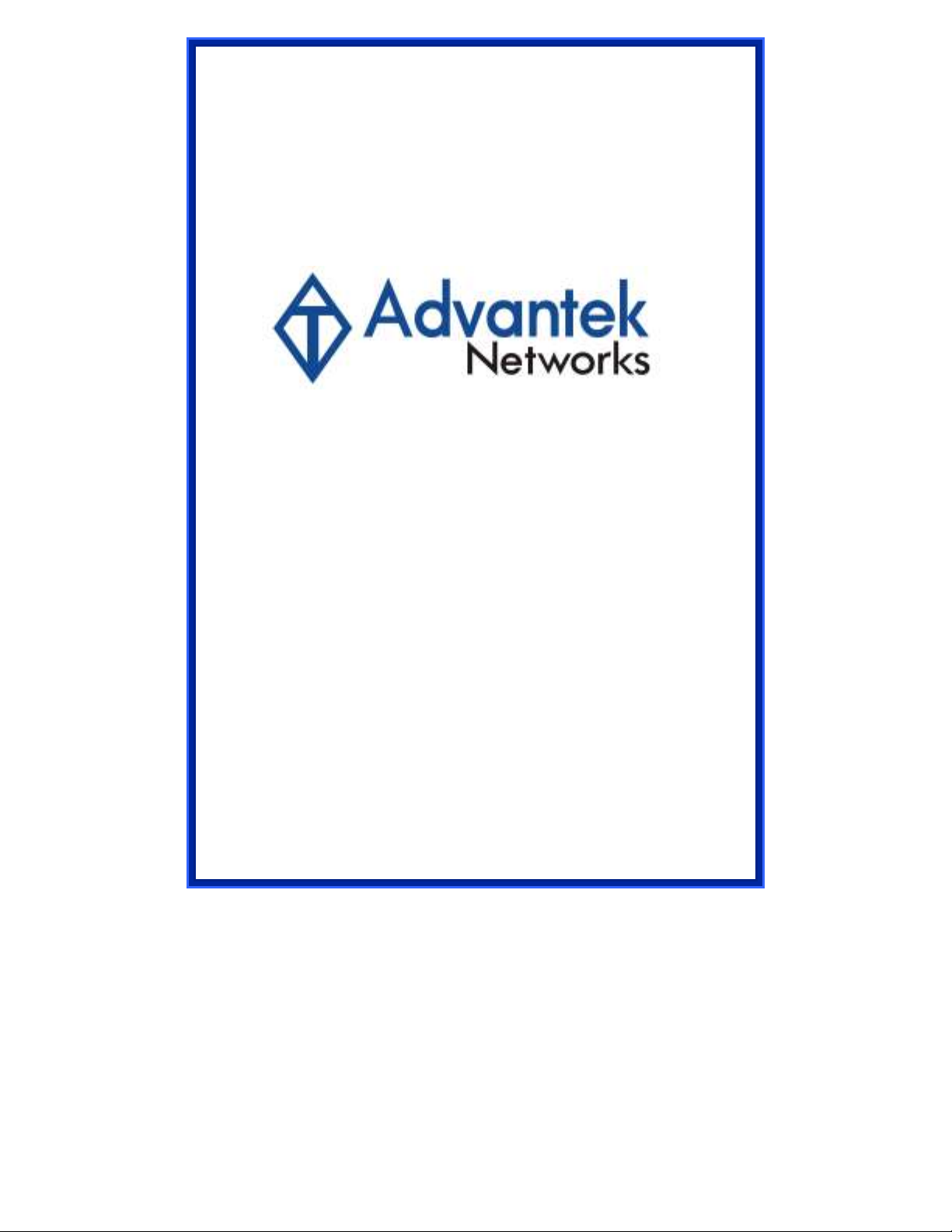
802.11b+g Access Point
User Manual
Model: AWN-AP-54MR
Page 2
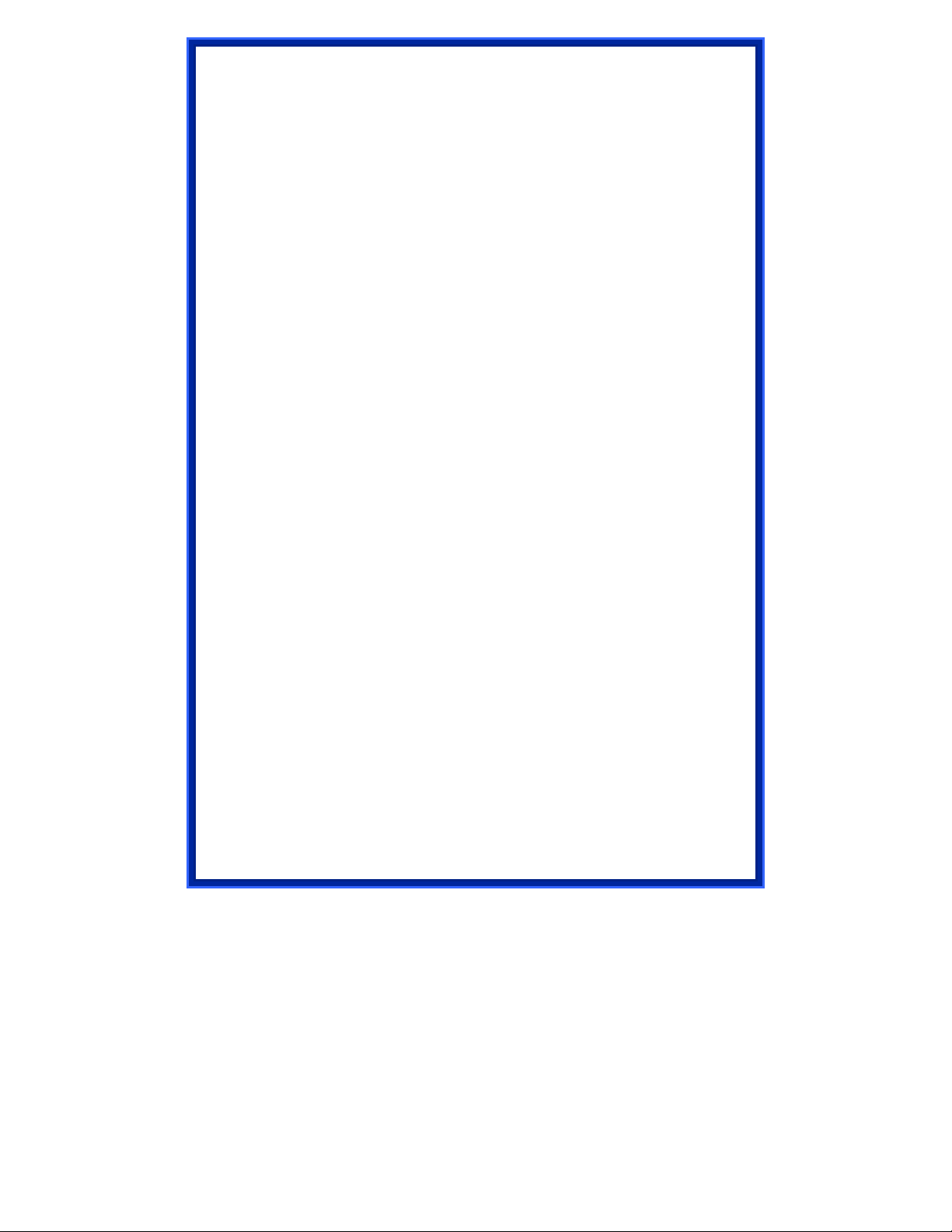
FCC Certifications
This equipment has been tested and found to comply with the limits for a
Class B digital device, pursuant to Part 15 of the FCC Rules. These limits
are designed to provide reasonable protection against harmful interference
in a residential installation. This equipment generates, uses and can radiate
radio frequency energy and, if not installed and used in accordance with the
instructions, may cause harmful interference to radio communications.
However, there is no guarantee that interference will not occur in a
particular installation. If this equipment does cause harmful interference to
radio or television reception, which can be determined by turning the
equipment off and on, the user is encouraged to try to correct the
interference by one or more of the following measures:
Reorient or relocate the receiving antenna.
Increase the separation between the equipment and receiver.
Connect the equipment into an outlet on a circuit different from that to
which the receiver is connected.
Consult the dealer or an experienced radio/TV technician for help.
CAUTION:
Any changes or modifications not expressly approved by the grantee of this
device could void the user’s authority to operate the equipment.
This device complies with Part 15 of the FCC rules. Operation is subject to
the following two conditions: (1) This device may not cause harmful
interference, and (2) This device must accept any interference received,
including interference that may cause undesired operation.
FCC RF Radiation Exposure Statement
This equipment complies with FCC RF radiation exposure limits set forth for
an uncontrolled environment. This equipment should be installed and
operated with a minimum distance of 20cm between the radiator and your
body.
CE Mark Warning
This is a Class B product. In a domestic environment, this product may
cause radio interference, in which case the user may be required to take
adequate measures.
All trademarks and brand names are the property of their respective
proprietors.
Specifications are subject to change without prior notification.
Page 3
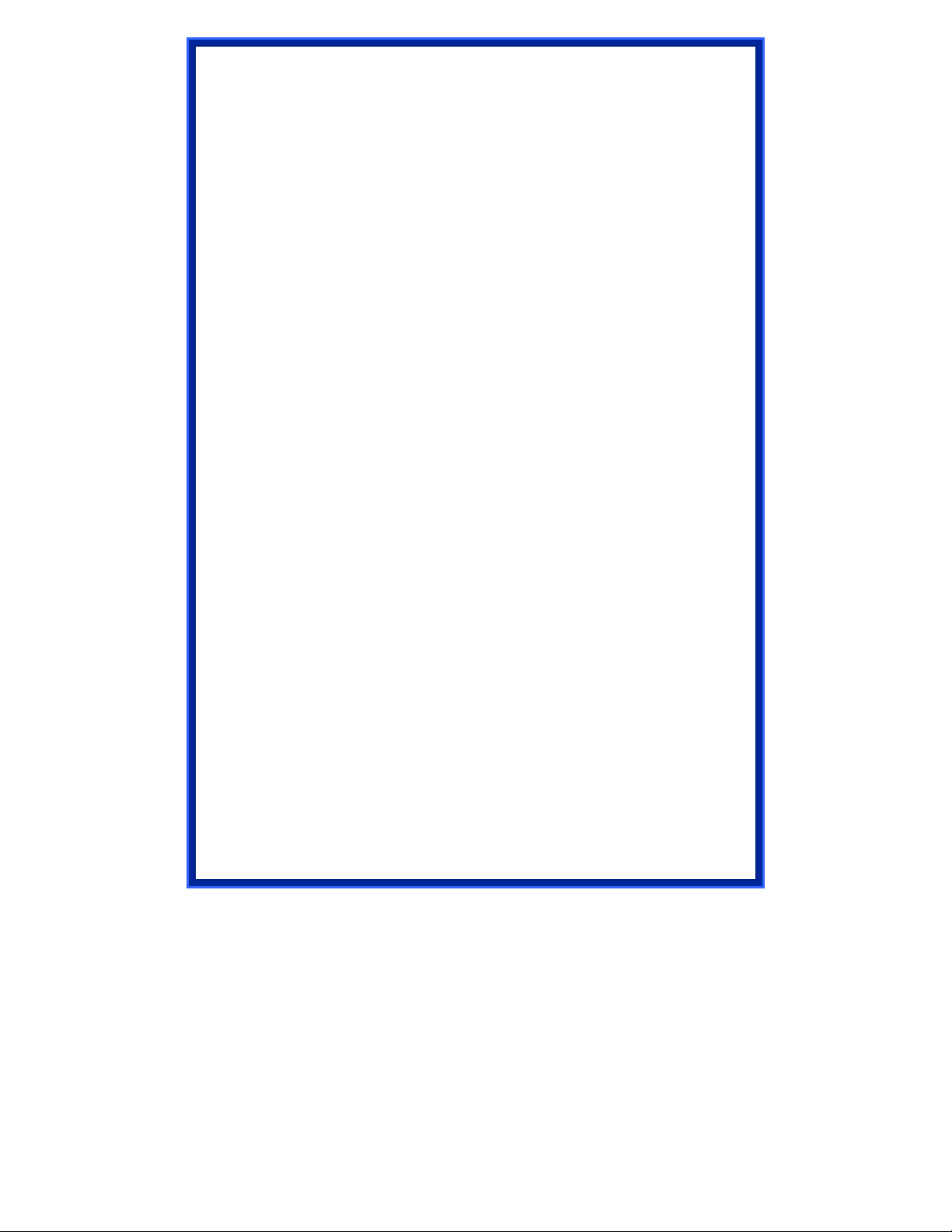
Table of Content
Introduction 1
F
EATURES
A
PPLICATION
P
ARTS NAMES AND FUNCTIONS
F
ACTORY DEFAULT SETTINGS
Wireless AP ............................................................................................5
Hardware Connection 6
Check the LEDs: ....................................................................................... 6
About the Operation Modes 7
ACCESS POINT MODE
WDS R
CLIENT MODE (INFRASTRUCTURE
CLIENT MODE (AD-HOC
WDS B
Configuration 9
L
OGIN
S
TATUS
System ..................................................................................................10
Statistics................................................................................................11
W
IRELESS
Basic Settings .......................................................................................13
Advanced Settings ................................................................................15
Security .................................................................................................19
Access Control ...................................................................................... 21
TCP/IP ......................................................................................................24
Basic .....................................................................................................24
O
THER
Upgrade Firmware ................................................................................27
Save/Reload Settings ...........................................................................28
Password ..............................................................................................30
System Log ...........................................................................................30
....................................................................................................1
................................................................................................2
.....................................................................3
.......................................................................5
....................................................................................7
EPEATER MODE
RIDGE MODE
..........................................................................................................9
......................................................................................................10
..................................................................................................13
.......................................................................................................27
................................................................................7
) .................................................................7
) ................................................................................8
.....................................................................................8
Page 4
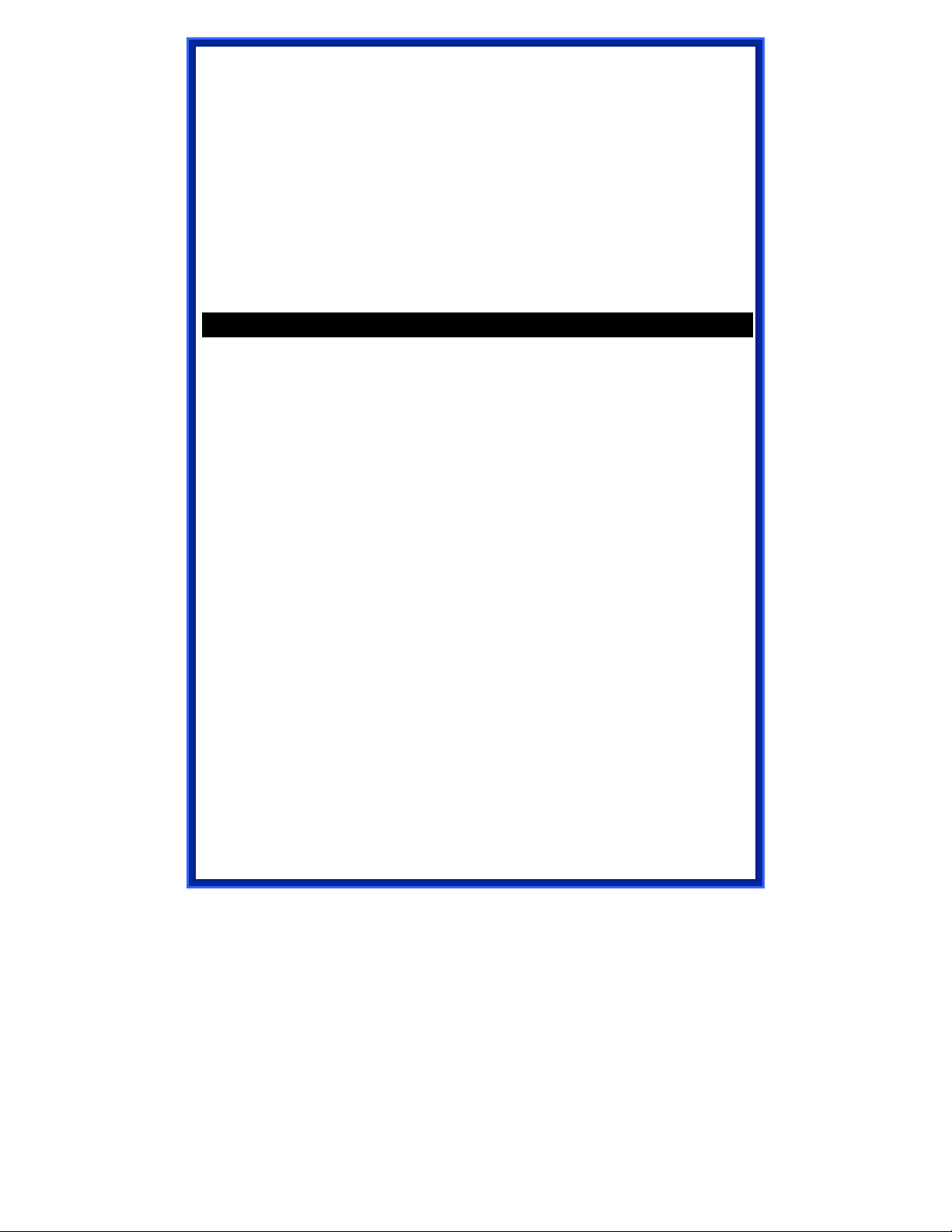
INTRODUCTION
This is an IEEE802.11b/g compliant 11 Mbps & 54 Mbps Ethernet Wireless
Access Point. The Wireless Access Point is equipped with two 10/100 M Autosensing Ethernet ports for connecting to LAN and also for cascading to next
Wireless Access Point.
This Access Point provides 64/128bit WEP encryption, WPA and IEEE802.1x
which ensures a high level of security to protects users’ data and privacy. The
MAC Address filter prevents the unauthorized MAC Addresses from accessing
your Wireless LAN. Your network security is therefore double assured.
The web-based management utility is provided for easy configuration that your
wireless network connection is ensured to be always solid and hassle free.
Features
• Two LAN ports for Wireless AP cascade.
• Support WPA.
• Support AP client mode.
• Support WDS for bridge mode.
• Support data rate automatic fallback.
• Automatic channel selection.
• Client access control.
• Support 802.1x/Radius client with EAP-TLS, TKIP, AES encryption.
• Support IAPP.
• Adjustable Tx power, Tx rate, and SSID broadcast.
• Allow WEP 64/128 bit.
• Web interface management.
• Support System event log and statistics.
• MAC filtering (For wireless only).
1
Page 5
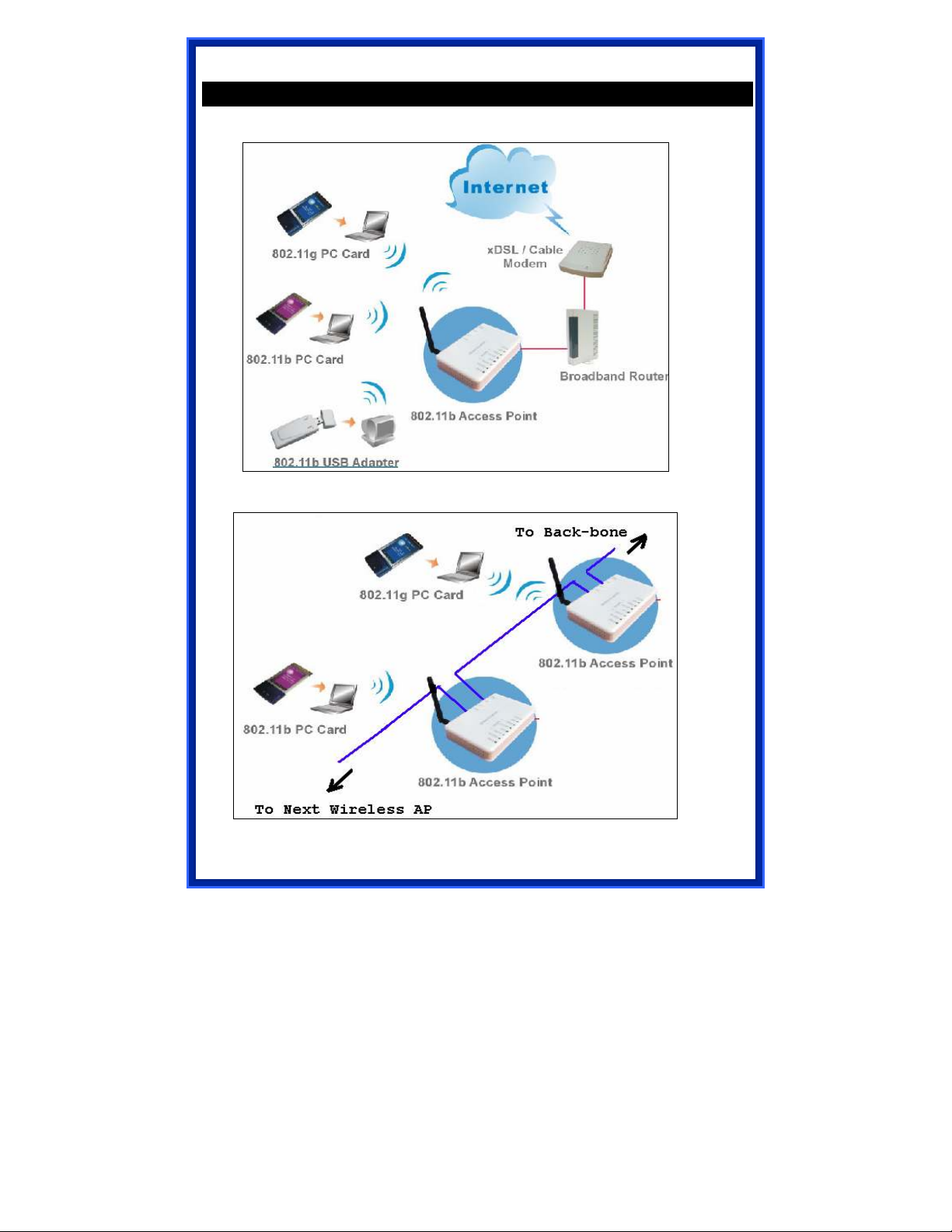
Application
Example 1
Example 2
2
Page 6
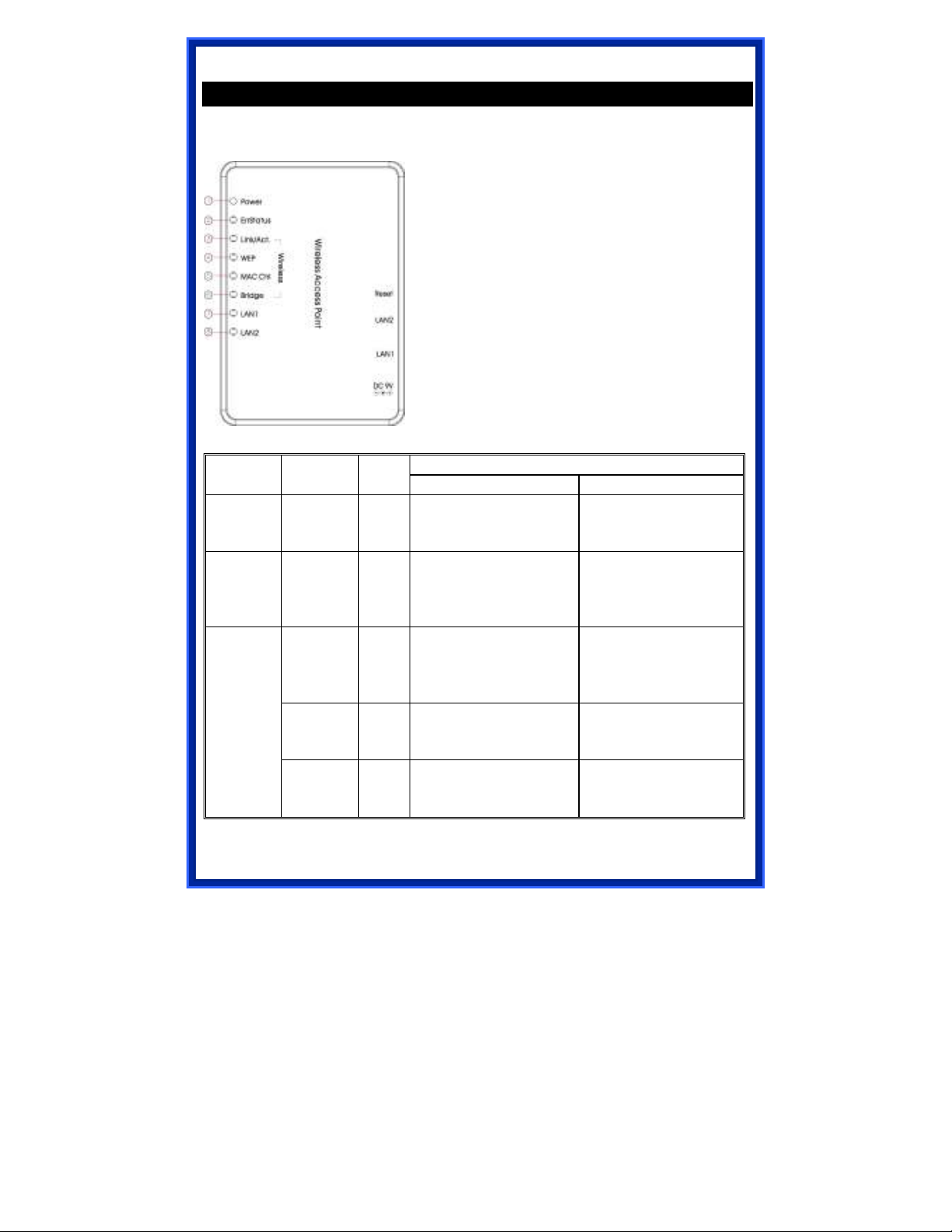
Parts Names and Functions
Orange
Orange
1. Front Panel: (LED Indicators)
LED Status
Indicator Color Solid Flashing
1 Power Green Turns solid green when
power is applied to this
device.
2 Status Red Turns solid red when
the device is booting,
after boot scuessfully,
the light turn off.
3~6
Wireless
Link/Act. Green Turns solid green when
connected and
associated to at least a
client station.
WEP/WP
A
MAC Ctrl
Turns solid orange
when wireless security
is enabled.
Turns solid orange
when MAC Control is
enabled.
N/A.
Receiving/
Sending data
N/A
N/A
3
Page 7
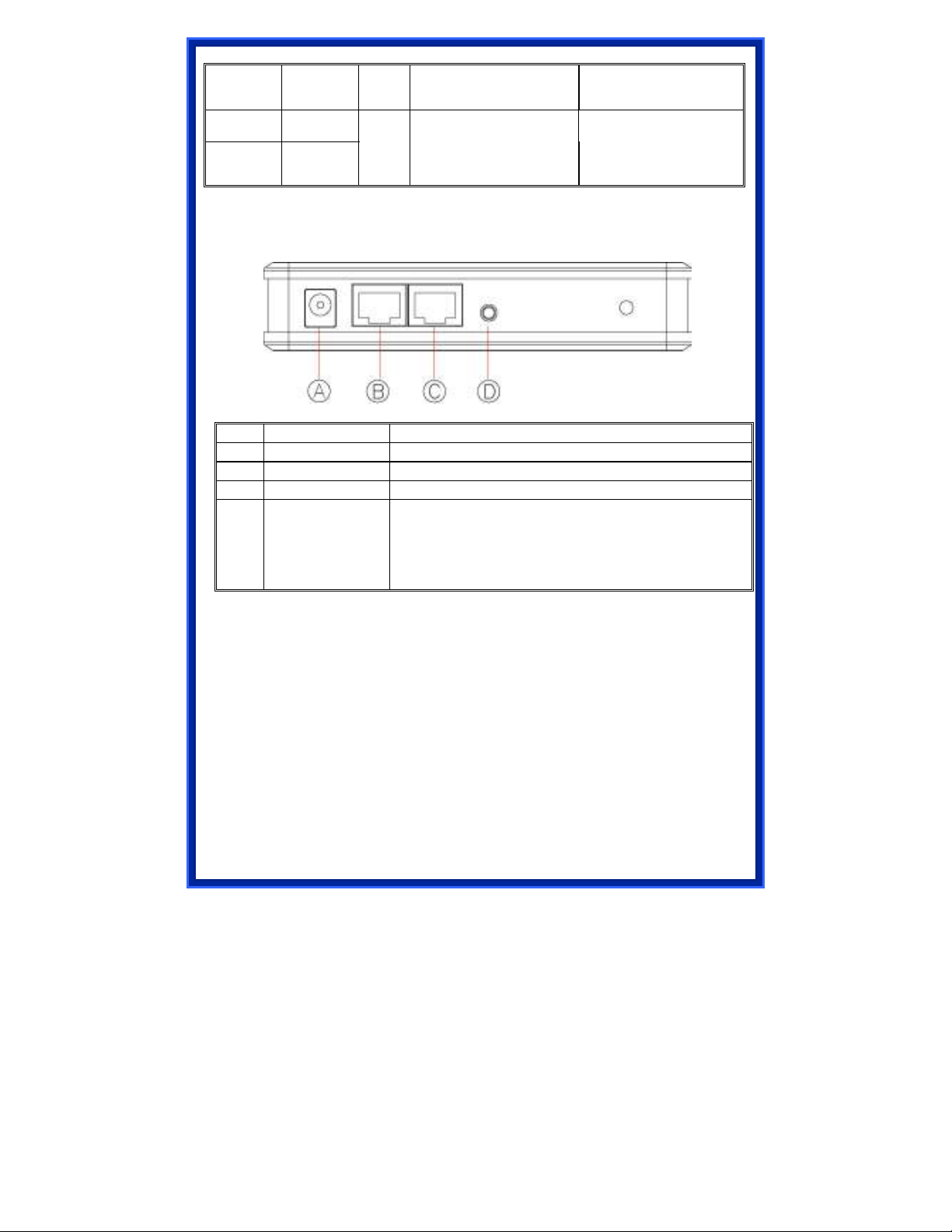
WDS
Orange
the Factory Reset will erase all
Turn solid orange
when WDS is enabled.
7 LAN 1
8 LAN 2
Green
Turns solid green when
linked to a local
network.
Table 1: LED Indicators
2. Rear Panel: Connection Ports
N/A
Receiving/
Sending data
Port/button Functions
A 12V DC
B LAN1
C LAN2
D
(Factory)
RESET
Connects the power adapter plug
Connects to Ethernet
Connects to Ethernet
Press over 3 seconds to reboot this device.
Press for over 10 seconds to restore factory
settings.
Performing
previously entered device settings.
Table 2: Connection Ports
4
Page 8
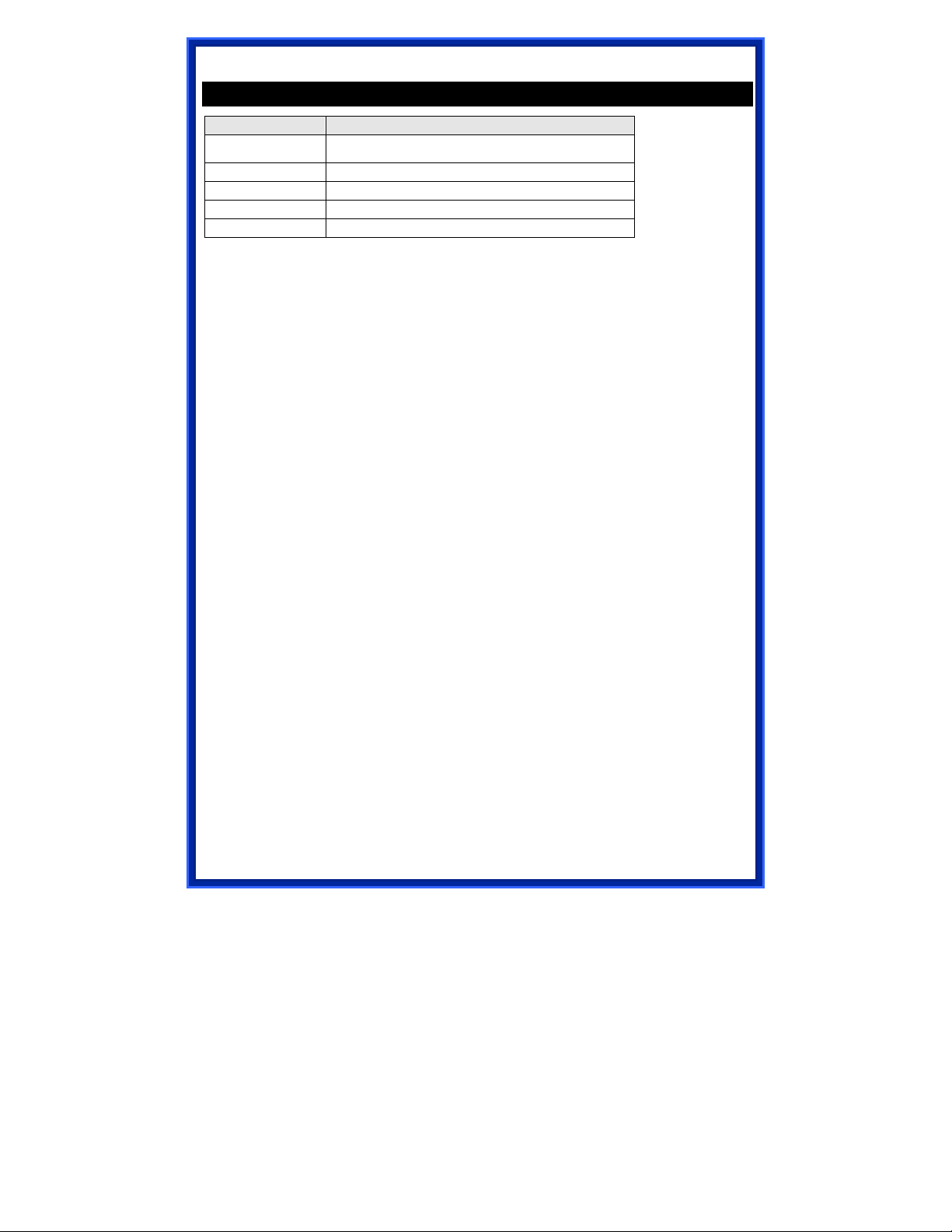
Factory Default Settings
Setting Wireless Access Point
Device Name
SSID
Channel 11
WEP
IP Address 192.168.1. 254
Wireless AP
Default value: 802.11g-AP
Default value: Disabled
5
Page 9
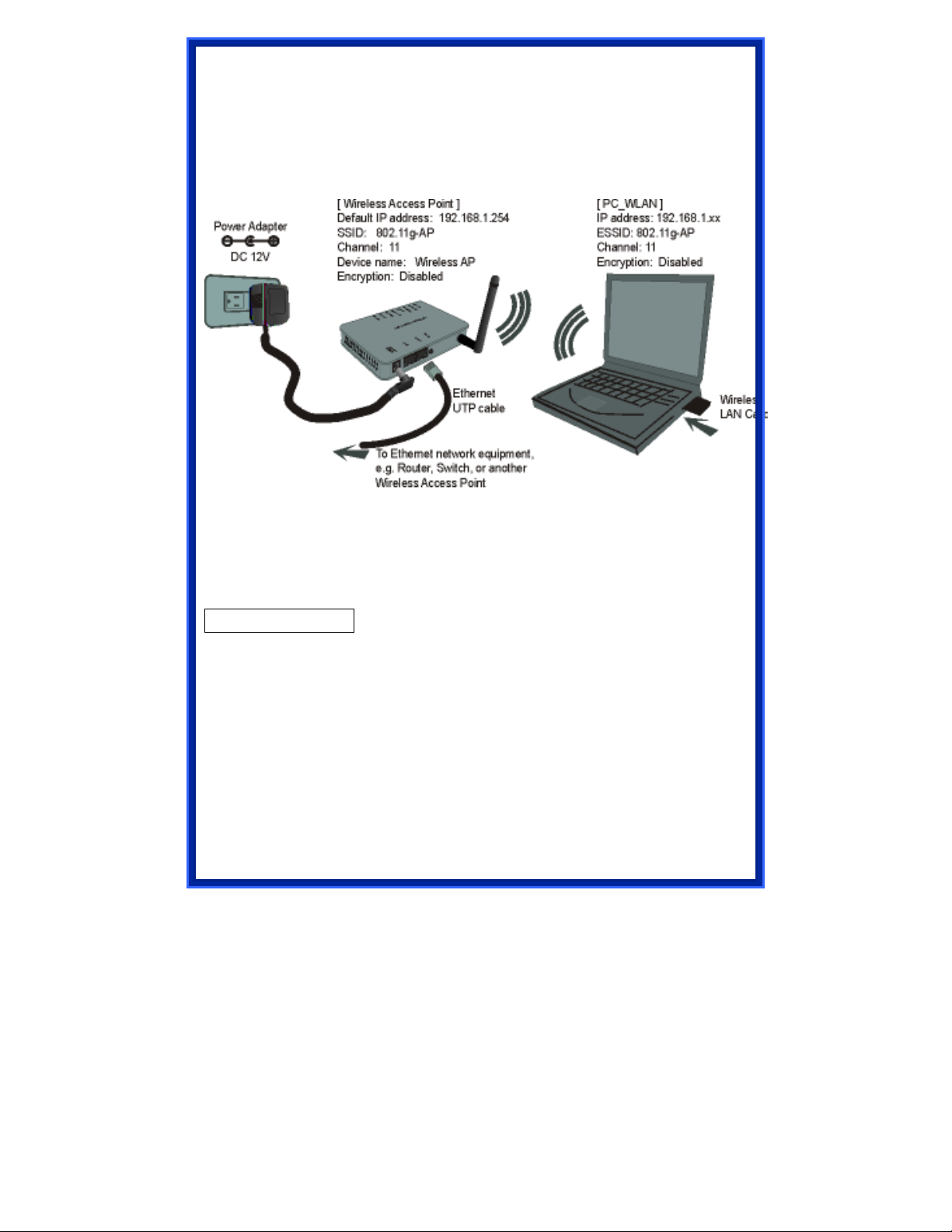
HARDWARE CONNECTION
Note: Before you starting hardware connection, you are advised to find an
appropriate location to place the Access Point. Usually, the best place for the
Access Point is at the center of your wireless network, with line of straight to all
your wireless stations. Also, remember to adjust the antenna; usually the
higher the antenna is placed, the better will be the performance.
1. Connect to your local area network: connect a Ethernet cable to one of
the Ethernet port (LAN1 or LAN2) of this Wireless Access Point, and the
other end to a hub, switch, router, or another wireless access point.
2. Power on the device: connect the included AC power adapter to the
Wireless Access Point’s power port and the other end to a wall outlet.
Check the LEDs:
The Power and LAN # LEDs should be ON. LAN# LED will even blink if there is
traffic.
The Link/Act LED will be on in static when associated with a station and blink
whenever this AP receives data packets in the air.
If the Status LED glows after self-test , it means this Wireless Access Point
fails on self test. Please ask your dealer for technical support.
3. Configure your PC: Make sure your local PC(s) has wireless network
adapter installed.
6
Page 10
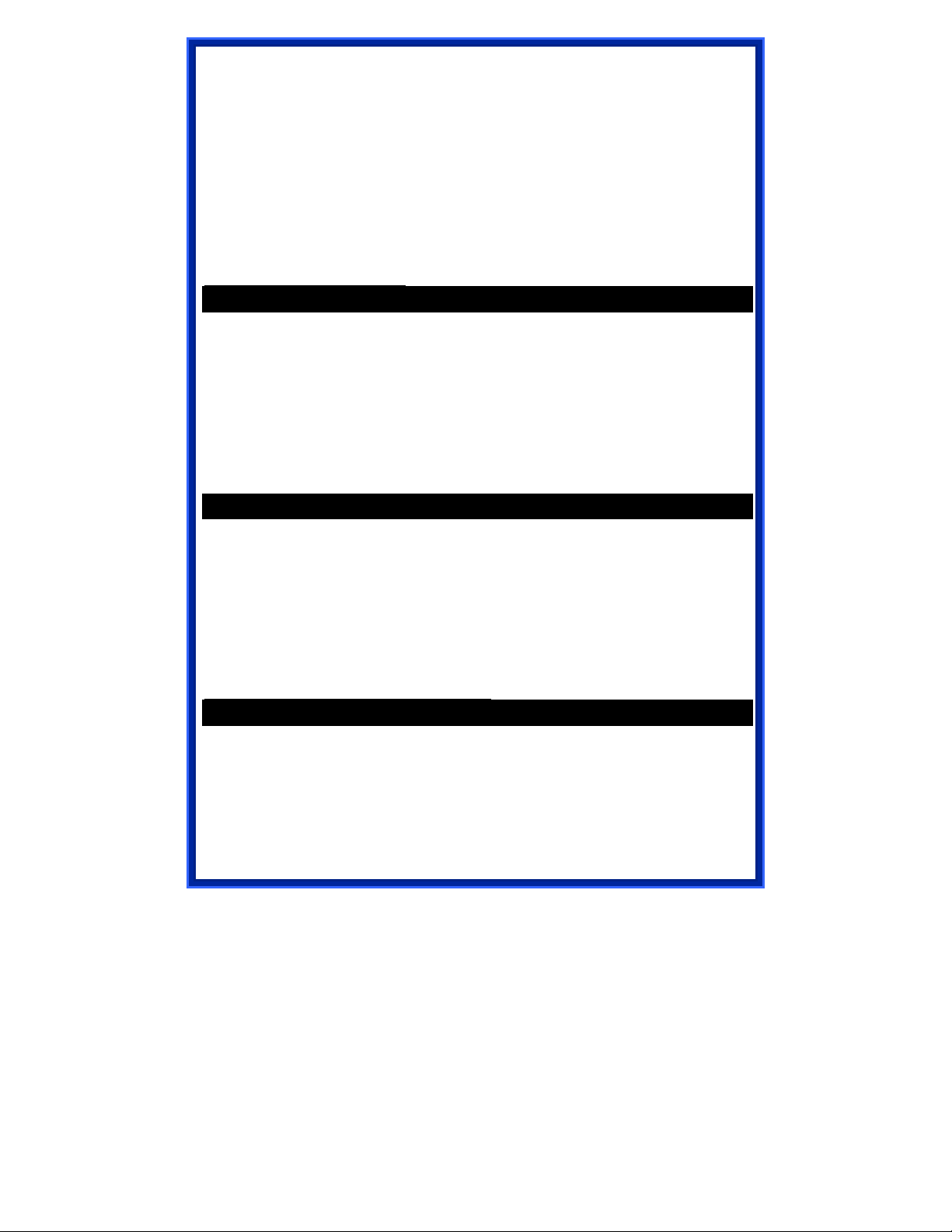
About the Operation Modes
This device provides four operational applications with Access Point, Bridge,
Client (Ad-hoc) and Client (Infrastructure) modes, which are mutually
exclusive.
This device is shipped with configuration that is functional right out of the box. If
you want to change the settings in order to perform more advanced
configuration or even change the mode of operation, you can use the webbased utility provided by the manufacturer as described in the following
sections.
Access Point Mode
When acting as an access point, this device connects all the stations
(PC/notebook with wireless network adapter) to a wired network. All stations
can have the Internet access if only the Access Point has the Internet
connection.
See the sample application below.
To set the operation mode to Access Point, please go to “Wireless Basic
Settings”, in the “Mode” field click the down arrow to select AP mode.
WDS Repeater Mode
Refer to the illustration below. While acting as Bridges, AP1 (with Station 1
being associated to) and AP2 (with Station 2 being associated) can
communicate with each other through wireless interface (with WDS). Thus
Station 1 can communicate with Station 2 and both Station 1 and Station 2 are
able to access the Internet if only AP1 or AP2 has the Internet connection.
To set the operation mode to Bridge, please go to “Wireless Basic
Settings”, in the “Mode” field click the down arrow to select AP mode. And
go to “Wireless WDS Settings” to enable WDS.
Client Mode (Infrastructure)
If set to Client (Infrastructure) mode, this device can work like a wireless station
when it’s connected to a computer so that the computer can send packets from
wired end to wireless interface.
7
Page 11
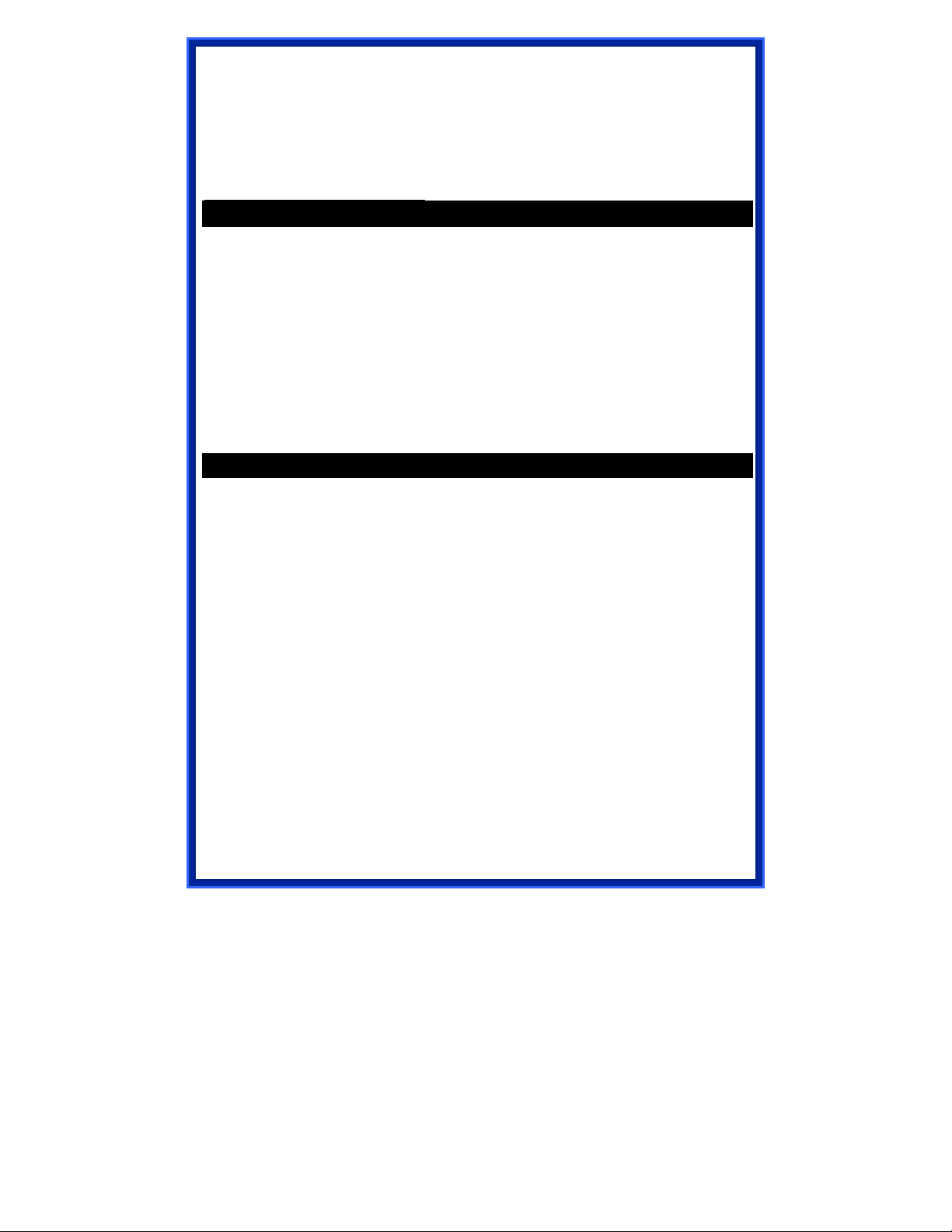
Refer to the illustration below. This station (AP1 plus the connected computer 1)
can associate to another Access Point (AP2), and then can have the Internet
access if the other Access Point (AP2) has the Internet connection.
To set the operation mode to Client (Infrastructure), please go to “Wireless
Basic Settings”, in the “Mode” field click the down arrow to select Client
mode, and then select “Network Type” as “Infrastructure”.
Client Mode (Ad-hoc)
If set to the Client (Ad-hoc) mode, this device can work like a wireless station
when it is connected to a computer so that the computer can send packets
from wired end to wireless interface. You can share files and printers between
wireless stations (PC and laptop with wireless network adapter installed).
See the sample application below.
To set the operation mode to Client (Ad-hoc), please go to “Wireless Basic
Settings”, in the “Mode” field click the down arrow to select Client mode,
and then select Network Type as “Ad-hoc”.
WDS Bridge Mode
The WDS (Wireless Distributed System) function lets this access point act as a
wireless LAN access point and repeater at the same time. Users can use this
feature to build up a large wireless network in a large space like airports, hotels
and schools …etc. This feature is also useful when users want to bridge
networks between buildings where it is impossible to deploy network cable
connections between these buildings.
8
Page 12

CONFIGURATION
Login
1. Start your computer. Connect an Ethernet cable between your computer
and the Wireless Access Point.
2. Make sure your wired station is set to the same subnet as the W ireless
Access Point, i.e. 192.168.1.254
3. Start your WEB browser. In the Address box, enter the following:
HTTP://192.168.1.254
The configuration menu is divided into four categories: Status, Wireless,
TCP/IP, and Other settings. Click on the desired setup item to expand
the page in the main navigation page. The setup pages covered in this
utility are described below.
No username and password required for the fist login, however, you can
set up a set of password for the future security and username is can’t
change, for detailed configuration, please refer to the Password in the
later section of Configuration.
4. Default username: please key in “admin” on login web page.
9
Page 13

Status
The current version of the firmware installed in this
Access Point, Client
and WDS
. If you
mode, please go to
In this screen, you can see the current settings and status of this Access
Point. You can change settings by selecting specific tab described in
below.
System
System
Uptime
Firmware Version
Wireless Configuration
Wireless Mode There are four modes supported,
The time period since the device was up.
device.
(Ad-hoc and Infrastructure), WDS Bridge
repeater. The default mode is Access Point
want to change to bridge
Wireless/WDS Setting to enable the WDS function.
10
Page 14

SSID
The SSID differentiates one WLAN from another,
and all devices attempting
to connect to a specific WLAN must use the same
sensitive and must not exceed 32
A device will not be permitted to join the
BSS unless it can provide the unique SSID. An SSID is
because essentially
The number of channels supported depends on the
communicating
set to
EP is enabled, data
data
eavesdropped by unrelated people.
n, there may be a
significant degradation of the data throughput on the
Displays the total number of clients associated to this
AP. You can have up to 64 clients to associate to this
he ID of current BSS, which uniquely
identifies each BSS. In AP mode, this value is the MAC
Display the method to get the IP of this AP, which could
therefore, all access points
SSID. It is casecharacters.
also referred to as a network name
it is a name that identifies a wireless network.
Channel Number
region of this Access Point. All stations
with the Access Point must use the same channel.
Encryption
Associated Clients
BSSID BSSID displays t
TCP/IP Configuration
IP Protocol
br0 IP Address
br0 Subnet Mask
br0 Default Gateway
br0 MAC Address
WEP Encryption (Wired Equivalent Privacy) is
Disabled by default. When W
packet is encrypted
before being transmitted. The WEP prevents
packets from being
By using WEP data encryptio
wireless link.
Access Point.
address of this Access Point.
be
obtained by Fixed-IP or DHCP-client.
Current IP address for this Access Point
Current Subnet mask for this Access Point
Default Gateway for this Access Point
The MAC Address for this Access Point
Statistics
The Statistics table shows the packets sent/received over wireless and
ethernet LAN respectively.
11
Page 15

12 13
Page 16

Wireless
Check the box to disable the Wireless
t
be able to make wireless connection
with this Access Point in the network
this
by any
You can choose one mode of the
802.11b supported
802.11g supported rate
802.11b supported
Basic Settings
This page includes all primary and major parameters. Any parameter change
will cause the device to reboot for the new settings to take effect.
Disable Wireless LAN Interface
Band
LAN Interface, by so doing, you won’
you are located. In other words,
device will not be visible
wireless station.
following you need.
2.4GHz (B):
rate only.
2.4GHz (G):
only.
2.4GHz (B+G):
Page 17

rate and 802.11g supported rate.
Point can support
Bridge and
mode, you can select
The SSID differentiates one WLAN
all access
and all devices attempting to
connect to a specific WLAN must use
sensitive and
A
device will not be permitted to join the
BSS unless it can provide the unique
s also referred to as a
because essentially it is
a name that identifies a wireless
just select the
o” is selected, user can set the
channel range to have Wireless Access
Point automatically survey and choose
the channel with best situation for
The number of channels supported
depends on the region of this Access
icating with
Enable Mac Clone (Single
If your ISP restricts service to PCs only,
use the MAC Clone feature to copy a
Access Control (MAC) address to your
use the
as a single PC, while allowing online
access to multiple computers on your
Press to save the new settings on the
The default is 2.4GHz (B+G) mode.
Mode
This Wireless Access
four modes AP, Client,
Repeater.
Network Type When in Client
between Ad-Hoc and Infrastructure.
SSID
from another, therefore,
points
the same SSID. It is casemust not exceed 32 characters.
SSID. An SSID i
network name
network.
Channel Number Allow user to set the channel manually
or automatically.
If set channel manually,
channel you want to specify.
If “Aut
Ethernet Client)
Apply Changes
communication.
Point. All stations commun
the Access Point must use the same
channel.
PC Media
router. This procedure will ca
router to appear
network.
14
Page 18

screen.
Press to discard the data you have
entered since last time you press Apply
he IEEE
802.11 standard has defined two types of
authentication methods, Open System and Shared
Key. With Open System authentication, a wireless
PC can join any network and receive any messages
that are not encrypted. With Shared Key
hose PCs that possess the
correct authentication key can join the network. By
default, IEEE 802.11 wireless devices operate in an
Reset
Change.
Advanced Settings
It is not recommended that settings in this page to be changed unless
advanced users want to change to meet their wireless environment for optimal
performance
Authentication Type
To provide a certain level of security, t
authentication, only t
15
Page 19

Open System network.
Wired Equivalent Privacy (WEP) data encryption is
used when the wireless devices are configured to
, then the
wireless adapter will need to be set to the same
when both the sender and the
adapter to select the
automatically depending on the
implemented to
is a situation in which two stations are within range of
the same Access Point, but are not within range of
each other. Therefore, they are hidden nodes for
ata transmission
with the Access Point, it might not notice that the
other station is already using the wireless medium.
When these two stations send data at the same time,
they might collide when arriving simultaneously at
will most certainly
solution to prevent data collisions. When you enable
, this
Request to
Send (RTS). The station will send an RTS to the
Access Point, informing that it is going to transmit the
operate in Shared Key authentication mode.
If the Access Point is using Open System
authentication mode.
Shared Key is used
recipient share a secret key.
Select Auto for the network
Authentication mode
Access Point Authentication mode.
Fragment Threshold
RTS Threshold
Fragmentation mechanism is used for improving
the efficiency when high traffic flows along in the
wireless network. If your 802.11g Wireless LAN
PC Card often transmit large files in wireless
network, you can enter new Fragment Threshold
value to split the packet. The value can be set
from 256 to 2346. The default value is 2346.
RTS Threshold is a mechanism
prevent the “Hidden Node” problem. “Hidden Node”
each other. When a station starts d
the Access Point. The collision
result in a loss of messages for both stations.
Thus, the RTS Threshold mechanism provides a
RTS Threshold on a suspect “hidden station”
station and its Access Point will use a
16
Page 20

data. Upon receipt, the Access Point will respond
with a CTS message to all station within its range to
notify all other stations to defer transmission. It will
also confirm the requestor station that the Access
frame of the
problem is an issue, please
The RTS mechanism will be
.
.
Should you encounter inconsistent data flow, only minor
the amount of time between
power
the station needs the beacon interval to
know when to wake up to receive the beacon (and
learn whether there are buffered frames at the
the basic rates
, 1, 2,
the transmission rate will select the
are present,
A preamble is a signal used in wireless environment
to synchronize the transmitting timing including
n a
nvironment, the Preamble Type
Short
is intended for applications where
minimum overhead and maximum performance is
desired. If in a "noisy" network environment, the
to allow all the wireless stations to
Point has reserved it for the timerequested transmission.
If the “Hidden Node”
specify the packet size.
activated if the data size exceeds the value you set.
The default value is 2347.
Warning: Enabling RTS Threshold will cause
redundant network overhead that could negatively
affect the throughput performance instead of
providing a remedy.
This value should remain at its default setting of 2347
modifications of this value are recommended.
Beacon Interval
Beacon Interval is
beacon transmissions. Before a station enters
save mode,
access point).
Data Rate
By default, the unit adaptively selects the highest
possible rate for transmission. Select
to be used among the following options: Auto
5.5, 11or 54 Mbps. For most networks the default
setting is Auto which is the best choice. W hen Auto
is enabled
optimal rate. If obstacles or interference
the system will automatically fall back to a lower rate.
Preamble Type
Synchronization and Start frame delimiter. I
"noisy" network e
should be set to Long Preamble. The
Preamble
performance will be decreased.
Broadcast SSID Select enabled
detect the SSID of this Access Point.
17
Page 21

IAPP
IAPP (Inter Access Point Protocol) is designed for
the enforcement of unique association throughout a
ESS (Extended Service Set) and a secure exchange
ation’s security context between current access
Press to discard the data you have entered since last
802.11g Protection
Apply Change
Reset
of st
point (AP) and new AP during handoff period.
The 802.11g standard includes a protection mechanism to
ensure mixed 802.11b and 802.11g operation. If there is
no such kind of mechanism exists, the two kinds of
standards may mutually interfere and decrease network’s
performance.
Press to save the new settings on the screen.
time you press Apply Change.
18
Page 22

Security
Here you can configure the security of your wireless network. Selecting
different method will enable you to have different level of security. Please note
that by using any encryption, by which data packet is encrypted before
transmission to prevent data packets from being eavesdropped by unrelated
people, there may be a significant degradation of the data throughput on the
wireless link.
Encryption: None ( Encryption is set to None by default. )
If Use 802.1x Authentication is selected, the RADIUS Server will proceed to
check the 802.1x Authentication.
Encryption: WEP
If WEP is selected, users will have to Set WEP keys either manually, or select
to Use 802.1x Authentication to make the RADIUS server to issue the WEP
key dynamically.
19
Page 23

will prompt you a
if you are using hexadecimal
if you
ASCII
is
ASCII
is
may
to 63 characters string to set the
password or leave it blank, in which the 802.1x
Set WEP key
Click the Set WEP Keys
window to set 64bit or 128bit Encryption.
Select HEX
numbers (0-9, or A-F). Select ASCII
are using ASCII characters (case-
sensitive).
Ten hexadecimal digits or five
characters are needed if 64-bit WEP
used; 26 hexadecimal digits or 13
characters are needed if 128-bit WEP
used.
Encryption: WPA (TKIP)
WPA (TKIP): If WPA is selected, users will have to select the Authentication
modes between Enterprise (RADIUS) and Personal (Pre-shared Key).
Pre-shared Key
Pre-Shared-Key serves as a password. Users
key in a 8
20
Page 24

the
is
selected, users will have to enter a 64 characters
(at
Group Key Life Time
Enter the number of seconds that will elapse before
the group key change automatically. The default is
The two most important features beyond WPA to
1i/WPA2 are:
authentication, which enables secure fast
Preauthentication provides a way to establish a
PMK security association before a client associates.
The advantage is that the client reduces the time
Authentication RADIUS
s port number
s IP Address
t the AP shares
Press to discard the data you have entered since
Enable PreAuthentication
Server
Apply Change
Reset
Authentication will be activated. Make sure
same password is used on client's end.
There are two formats for choice to set the Preshared key, i.e. Passphrase and Hex. If Hex
string. For easier configuration, the Passphrase
least 8 characters) format is recommended.
86400 seconds.
become standardized through 802.1
preroaming without noticeable signal latency.
that it's disconnected to the network.
Port: Enter the RADIUS Server’
provided by your ISP. The default is 1812.
IP Address: Enter the RADIUS Server’
provided by your ISP.
Password: Enter the password tha
with the RADIUS Server.
Press to save the new settings on the screen.
last time you press Apply Change.
Access Control
When Enable Wireless Access Control is checked, only those clients whose
wireless MAC addresses listed in the access control list can access this Access
Point. If the list contains no entries with this function being enabled, then no
clients will be able to access this Access Point.
21
Page 25

Access
down
: Select to disable Wireless Access Control
the stations shown in the table
t be
Enter the MAC Address of a station that is allowed to
You may enter up to 20 characters as a remark to
Press to discard the data you have entered since last
To delete clients from access to this Access Point,
checkbox next to
Delete
To delete all the clients from access to this Access
without selecting the
will
Wireless
Control Mode
Select the Access Control Mode from the pullmenu.
Disable
Mode.
Allow Listed: Only
can associate with the AP.
Deny Listed: Stations shown in the table won’
able to associate with the AP.
MAC Address
access this Access Point.
Comment
the previous MAC Address.
Apply Changes
Press to save the new settings on the screen.
Reset
time you press Apply Change.
Delete Selected
you may firstly check the Select
the MAC address and Comments, and press
Selected.
Delete All
Point, just press Delete All
checkbox.
Reset If you have made any selection, press Reset
22
Page 26

clear all the select mark.
23
Page 27

TCP/IP
This field can be modified only when DHCP Client is
manager assigned you static
IP settings, then you will have to enter the information
Enter the information provided by your system
Enter the information provided by your system
down
port IP
Basic
In this page, you can change the TCP/IP settings of this Access Point, select to
enable/disable the DHCP Client, 802.1d Spanning Tree, and Clone MAC
Address.
IP Address
disabled. If your system
provided.
Subnet Mask
manager.
Default Gateway
manager.
DHCP Select Disable, Client or Server from the pull-
menu.
Disable: Select to disable DHCP server function.
Client: Select to automatically get the LAN
address from ISP (For ADSL/Cable Modem).
Server: Select to enable DHCP server function.
24
Page 28

DHCP Client
Range
Show Client
DNS Server
802.1d
Spanning
Tree
To enable 802.1d Spanning Tree will prevent the
network from infinite loops. Infinite loop will happen in
the network when WDS is enabled and there are
multiple active paths between stations.
253 IP addresses continuing from 192.168.1.1 to
192.168.1.253
Click to show Active DHCP Client table.
Enter the Domain Name Service IP address.
Clone MAC
Address
Apply Change
You can specify the MAC address of your Access Point
to replace the factory setting.
Press to save the new settings on the screen.
25
Page 29

Reset
Press to discard the data you have entered since last time
you press Apply Change.
26
Page 30

Other
Upgrade Firmware
1. Download the latest firmware from your distributor and save the file on
the hard drive.
2. Start the browser, open the configuration page, click on Other, and
click Upgrade Firmware to enter the Upgrade Firmware window.
Enter the new firmware’s path and file name (i.e.
C:\FIRMWARE\firmware.bin). Or, click the Browse button, find and
open the firmware file (the browser will display to correct file path).
3. Click Reset to clear all the settings on this page. Or click Upload to
start the upgrade.
27
Page 31

Save/Reload Settings
This function enables users to save the current configurations as a file (i.e.
config.dat) To load configuration from a file, enter the file name or click
Browse… to find the file from your computer.
Save Settings to File: Click SAVE.. to save the current configuration to
file.
When prompted the upper left screen, select “Save this file to disk”, and
the upper right screen will prompt you a dialog box to enter the file name
and the file location.
28
Page 32

Load Settings From File: Click Browse… if you want to load a pre-saved file,
enter the file name with the correct path and then click on Upload. Or click
Browse… to select the file.
Reset: Click to restore the default configuration.
29
Page 33

Password
Set your new password. Password can be up to 30
characters long. Password can contain letter, number
Press to discard the data you have entered since last
For secure reason, it is recommended that you set the account to access the
web server of this Access Point. Leaving the user name and password blank
will disable the protection. The login screen prompts immediately once you
finish setting the account and password. Remember your user name and
password for you will be asked to enter them every time you access the web
server of this Access Point.
New Password
Confirm Password
Apply Change
Reset
and space. It is case sensitive.
Re-enter the new password for confirmation.
Press to save the new settings on the screen.
time you press Apply Change.
System Log
This page display log events with time when events happened, log events’
types, log sources and the description for events themselves. System manager
can use the system log to trace when problems occur.
30
Page 34

Enable Log Select System all or Wireless only.
Apply Changes
Refresh
Clear
Press to save the new settings on the screen.
Click to refresh the screen.
Click to clear the current setting.
31
 Loading...
Loading...