Page 1
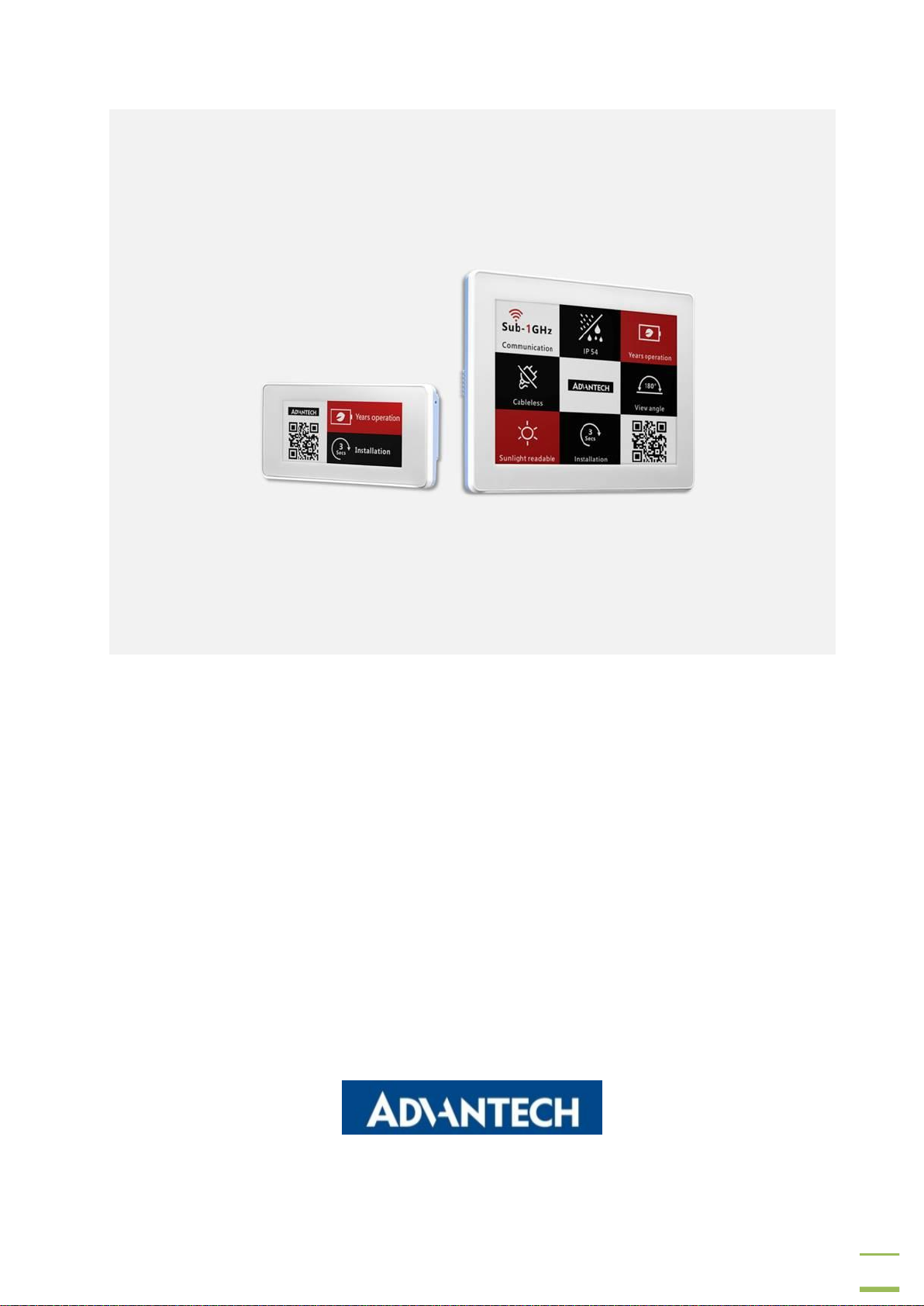
1
LEO-D ePaper Display Solution
(電子紙顯示器)
LEO-D31/LEO-D51
Installation and User Guide
Confidential and Proprietary
Page 2
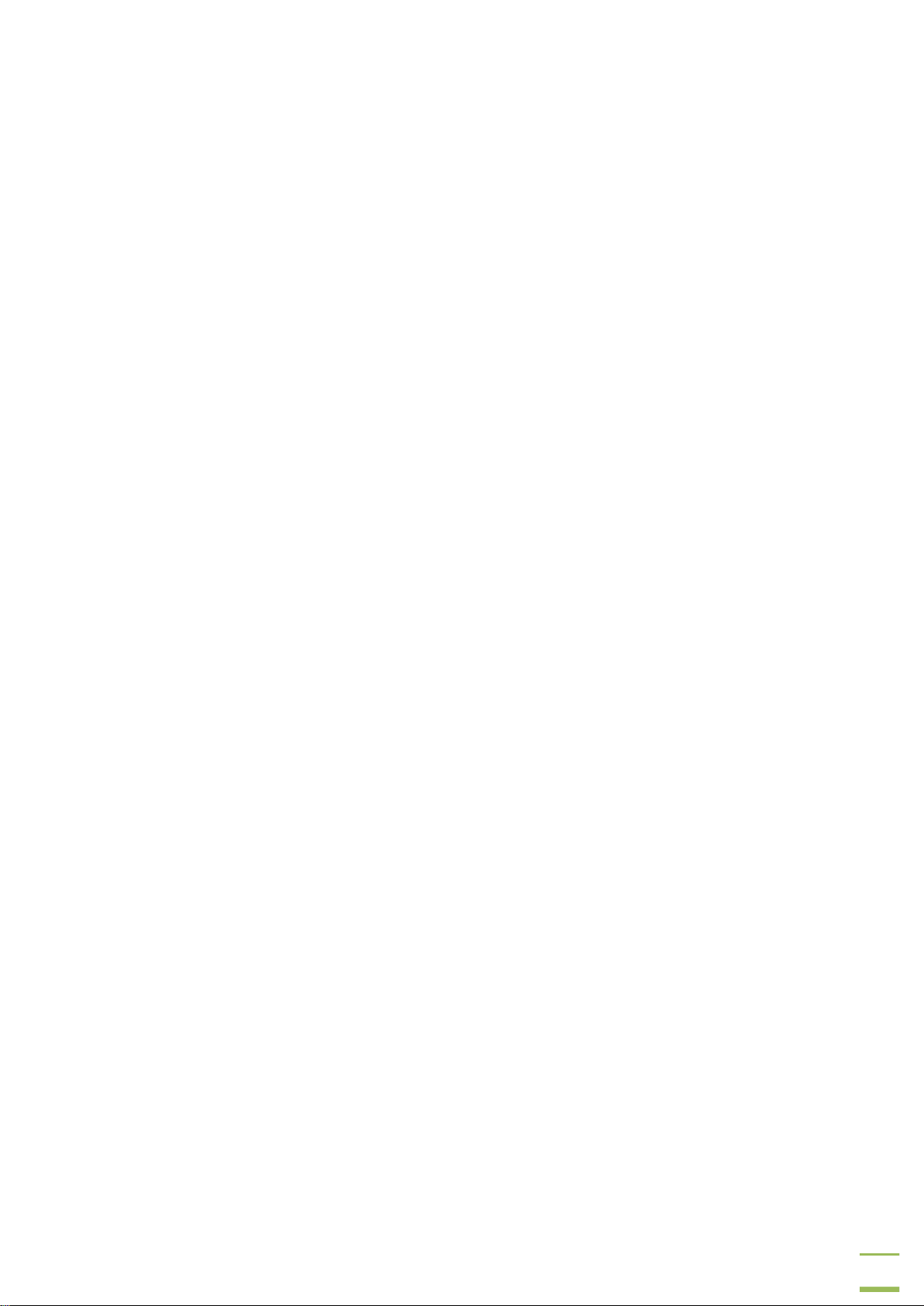
2
Table of Contents
1 LEO-D Application Installation - Overview ............................................ 5
2 System Hardware Components and Features ...................................... 6
2.1 Shipping Inventory ........................................................................................................... 6
2.2 Access Point ..................................................................................................................... 7
2.2.1 Status Indicators and Assembly .............................................................................. 7
2.3 Router .............................................................................................................................. 9
2.3.1 Status Indicators and Assembly .............................................................................. 9
2.4 Tag(s) ........................................................................................................................... 111
2.5 Preparing for Installation ............................................................................................ 122
2.5.1 Equipment Needed for Installation ..................................................................... 122
2.6 System Hardware Deployment .................................................................................... 133
2.6.1 Positioning your Access Point and Router(s) ....................................................... 133
2.6.2 Distance Between Devices ................................................................................... 133
2.7 Computer Configuration for ELSA-M Installation ........................................................ 155
2.7.1 IP Address Configuration (Static IP)....................................................................... 15
2.7.2 IP Address Configuration (Dynamic IP)................................................................ 168
3 Web-based ELSA-M Installation .........................................................17
3.1 Software Installation ..................................................................................................... 17
4 Setting Up the ELSA-M Web Portal .....................................................26
4.1 ELSA-M Start-Up Tasks .................................................................................................. 26
4.2 ELSA-M Web Portal Login .............................................................................................. 28
5 Manage ELSA-M Tag Product Display ................................................32
5.1 Tag/Product Association ............................................................................................... 32
5.1.1
5.1.2 Tag/Product Association with 3rd party cabled 2D Imager ................................... 32
5.1.3 Tag/Product Association with 3rd party wireless 2D Imager ................................. 32
5.1.4 Tag/Product Association Import ........................................................................... 33
5.1.5 Tag/Product Association Manual Input ................................................................ 35
6 Creating an inventory list .....................................................................36
6.1 Enabling ESL tag display ............................................................................................... 37
6.2 ESL Tag Layout Profiles ................................................................................................ 380
7 National regulatory warning ................................................................41
Confidential and Proprietary
Page 3
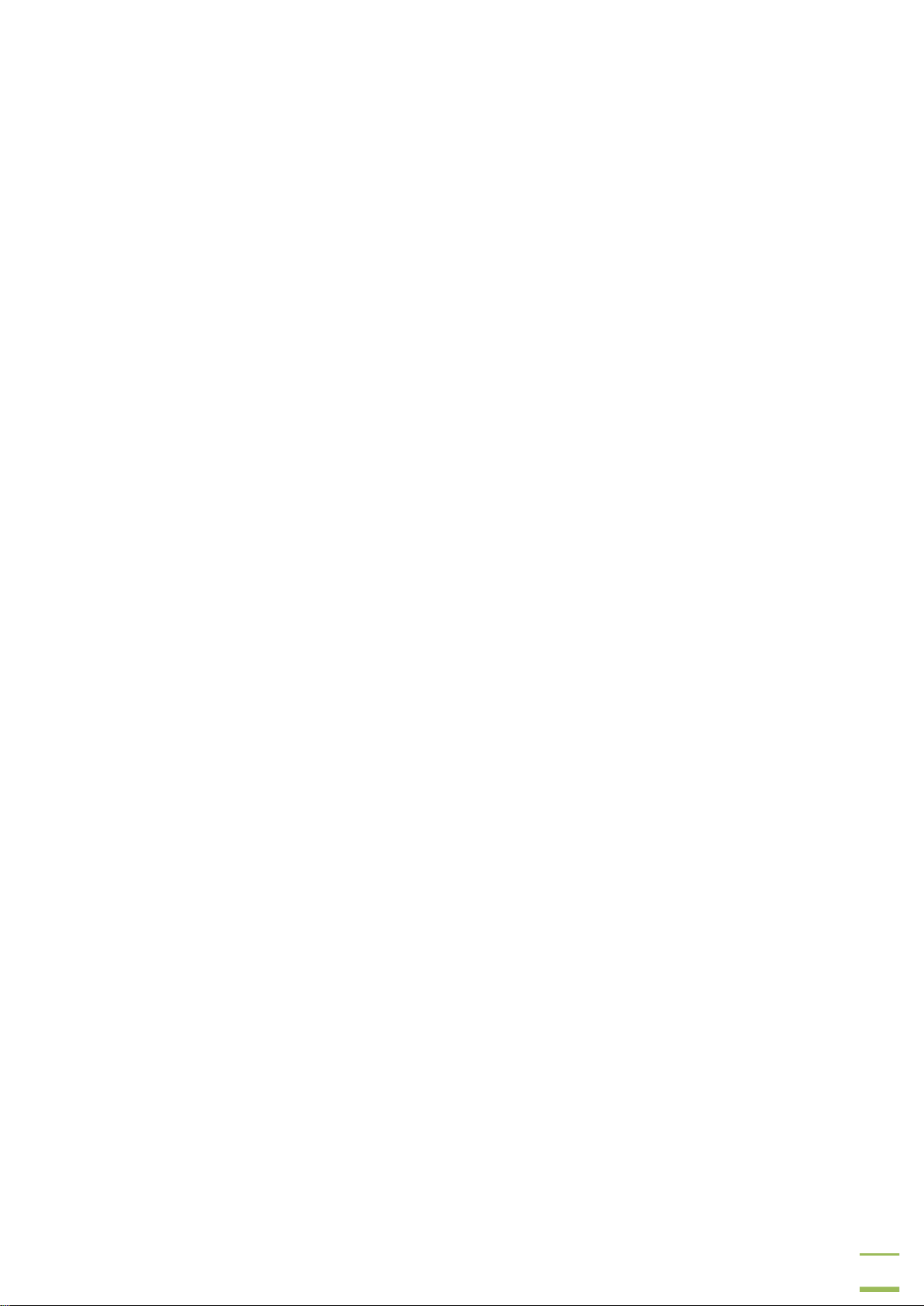
3
APPENDIX A – ELSA-M Icons ................................................................ 402
APPENDIX B - Changing User Password and Account Creation ..............44
Confidential and Proprietary
Page 4
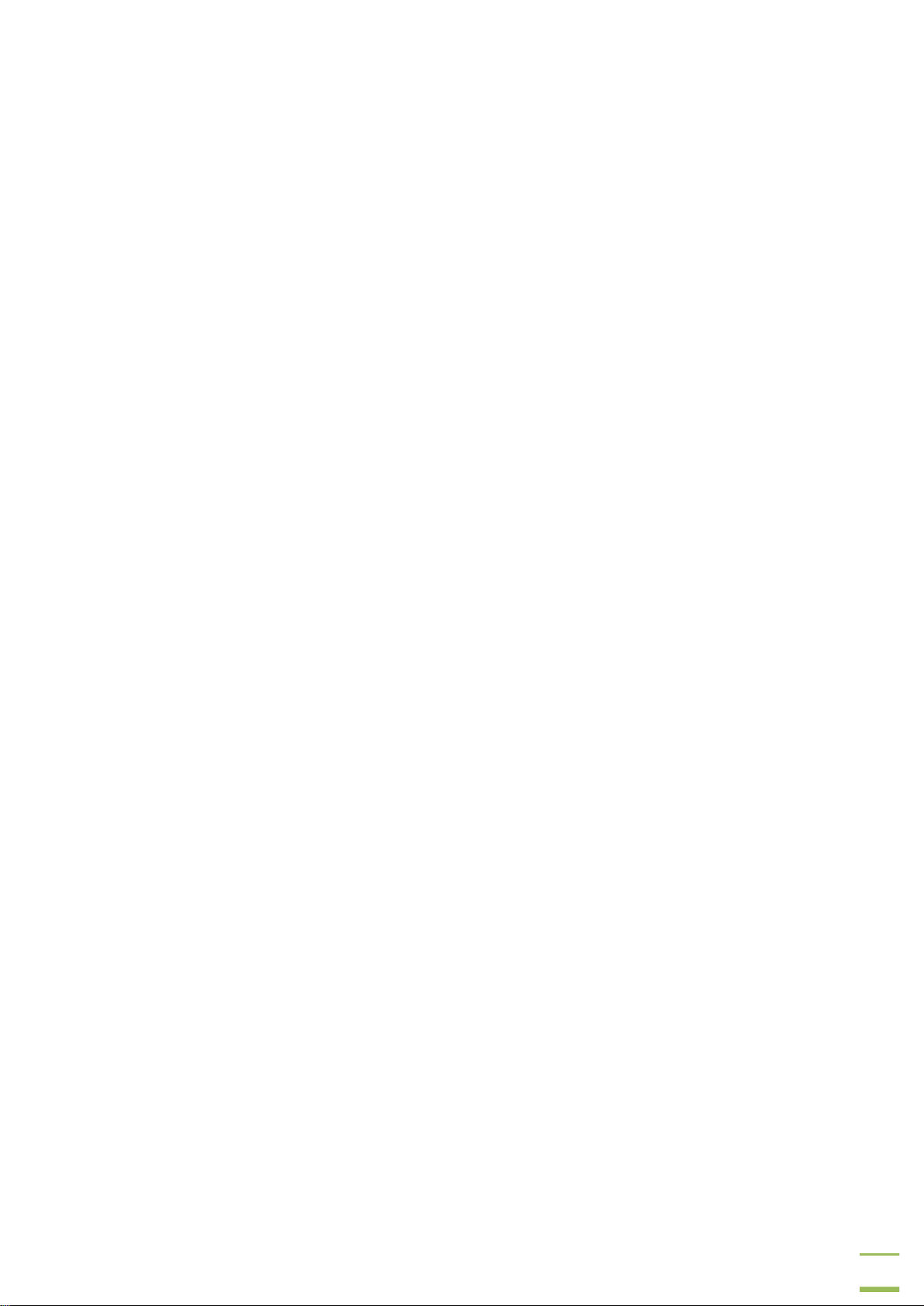
4
i. Using This Documentation
This installation guide explains how to set-up and install the LEO-D ePaper Display Solution.
This document is written for technicians, system administrators, authorized service providers,
and users who have limited computer experience.
Confidential and Proprietary
Page 5
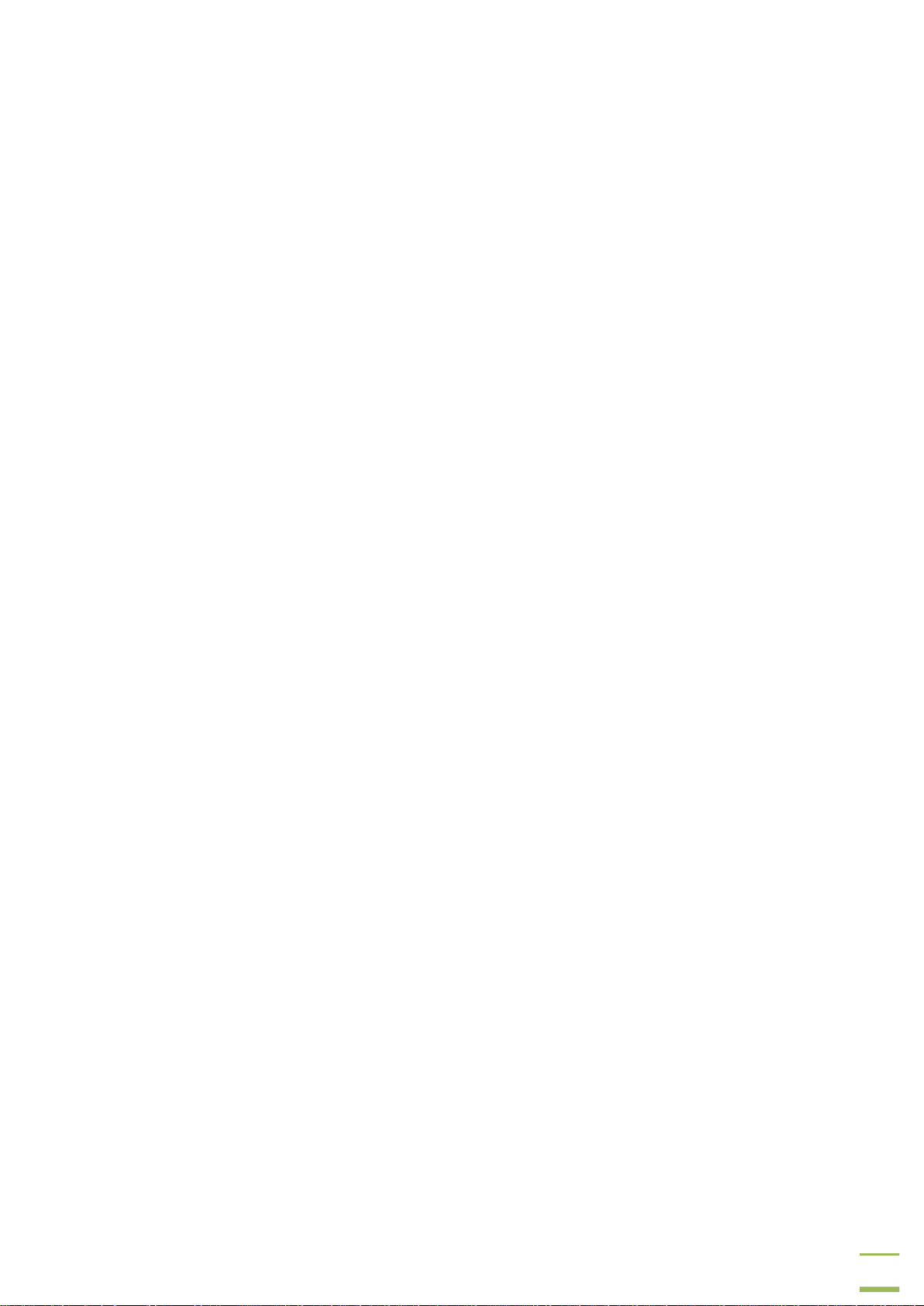
5
1 LEO-D Application Installation - Overview
The following task-list needs to be completed for a full LEO-D ePaper Display Solution
installation.
Confirm that you have received all the items you ordered,
Attach power and data cable to Access Point,
Connect Access Point to computer,
Attach power cables to routers and position them around premises as required,
Set up your system software and firmware,
Register system hardware (Access points, routers and tags) with the LEO-D Device
Manager Portal,
Scan or manually enter tag barcodes/MAC addresses,
Associate tags and products,
Associate product descriptions with tags,
Wake-up tags
Confidential and Proprietary
Page 6
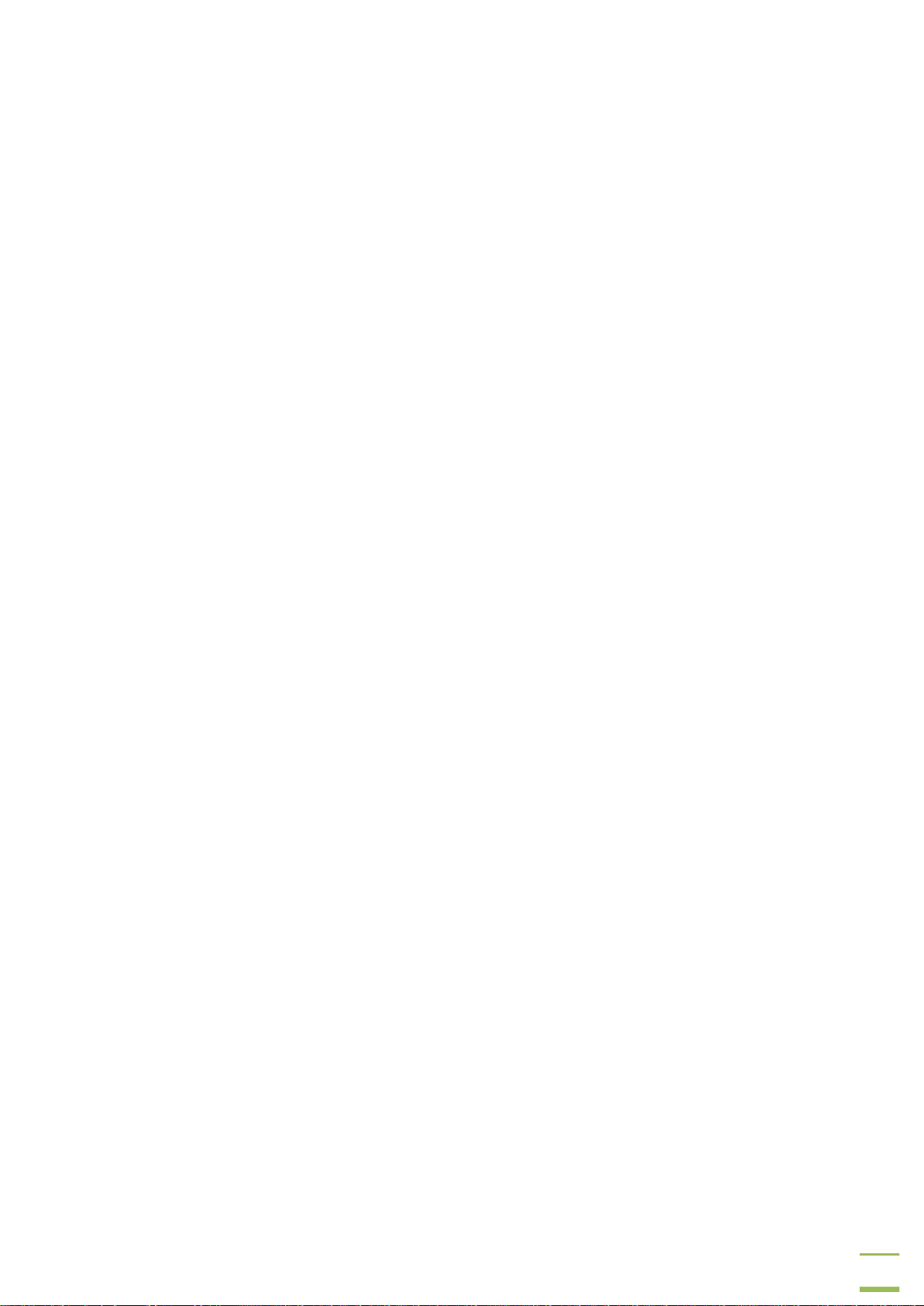
6
2 System Hardware Components and Features
This section describes the components, indicators and connectors for the system.
2.1 Shipping Inventory
Inspect the shipping cartons for evidence of physical damage. If a shipping carton appears
damaged, request that the carrier’s agent be present when the carton is opened. Keep all
contents and packing material for the agent’s inspection.
The LEO-D ePaper Display Solution includes the following:
Access Point(USM-D62)
Router(USM-D64)
Tag(s) – LEO-D31, LEO-D51 (actual mix and quantity supplied is subject to order)
Detachable Antenna (one for Access Point and one each for every Router supplied)
– Country/Region specific
5V Power Adaptors for Access Point, Router(s)
CAT5E Ethernet Cable
Confidential and Proprietary
Page 7
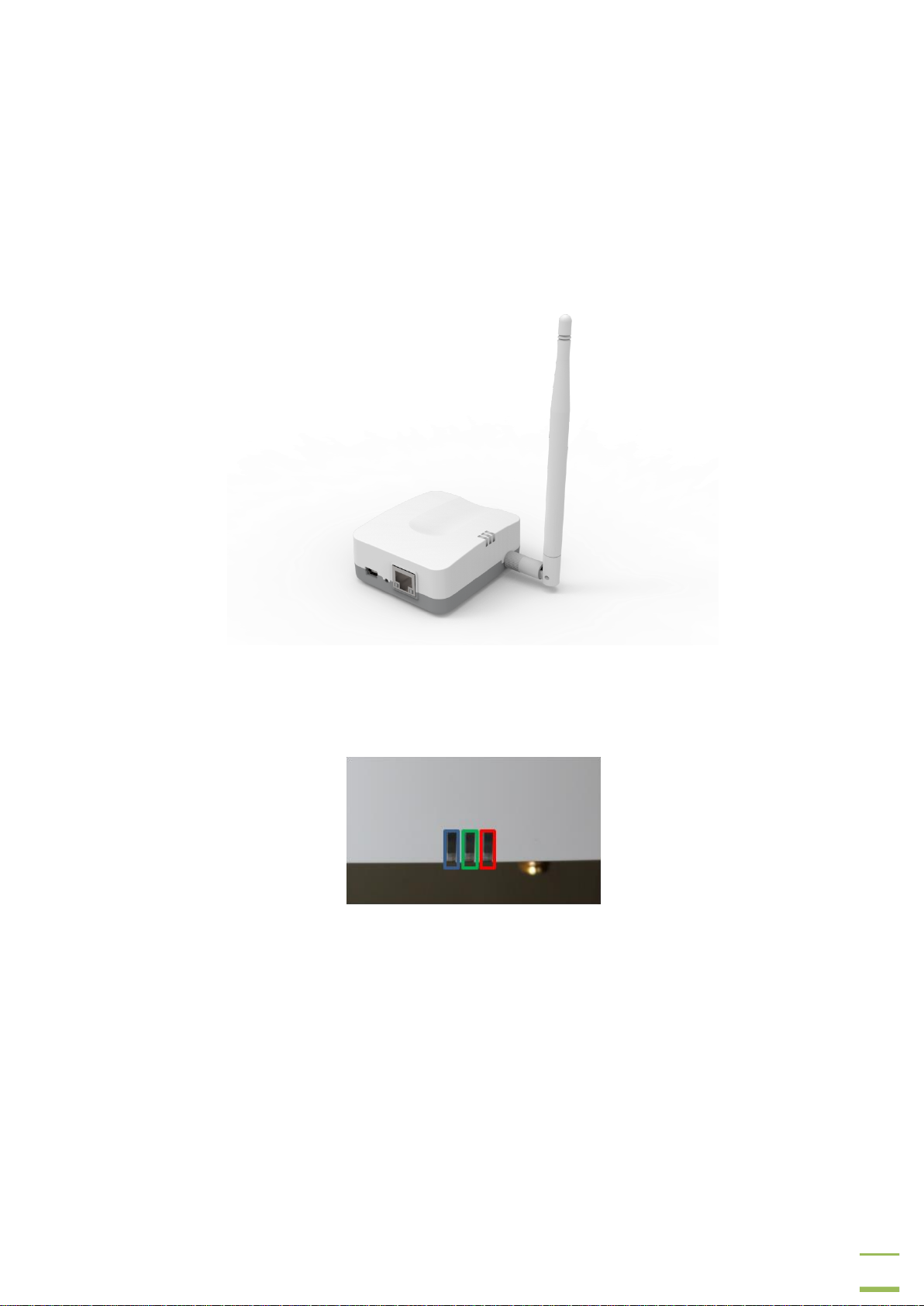
7
2.2 Access Point(USM-D62)
The Access Point has a wired connection to the base station (computer) and communicates
wirelessly with the Router(s) via the proprietary Platanus protocol.
The Access Point supports up to a total of 15 Routers and has an operating range from 0m to
100m; please refer to Section 2.6 System Hardware Deployment for guidance on the correct
positioning of your Access Point.
2.2.1 Status Indicators and Assembly
LED status functions;
Red – Power-on self test error
Green – Power on indicator
Blue – Network Connection, shall stay on while power is connected
Confidential and Proprietary
Page 8
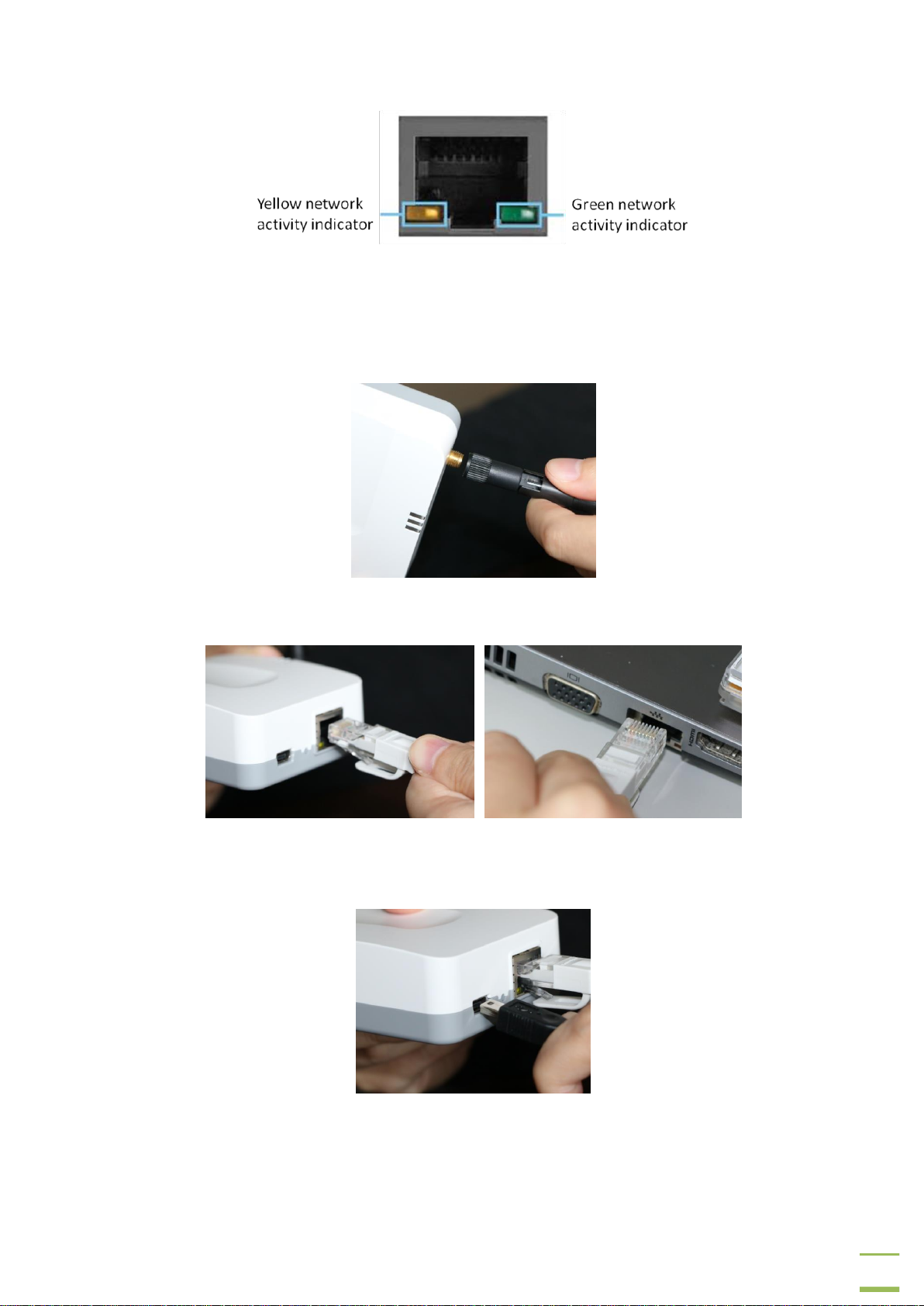
8
Access Point - Network Port
GREEN network activity indicator—turns on when a cable connects the port to another
Gigabit Ethernet port
YELLOW activity indicator—Flashes to indicate network activity over that port
Attach included Antenna
Plug one end of the supplied Cat 5E cable into the Access Point, the other end should be
plugged into your computer.
Connect the supplied AC power adaptor as shown.
Use only the adapter that came with your Access Point.
Confidential and Proprietary
Page 9
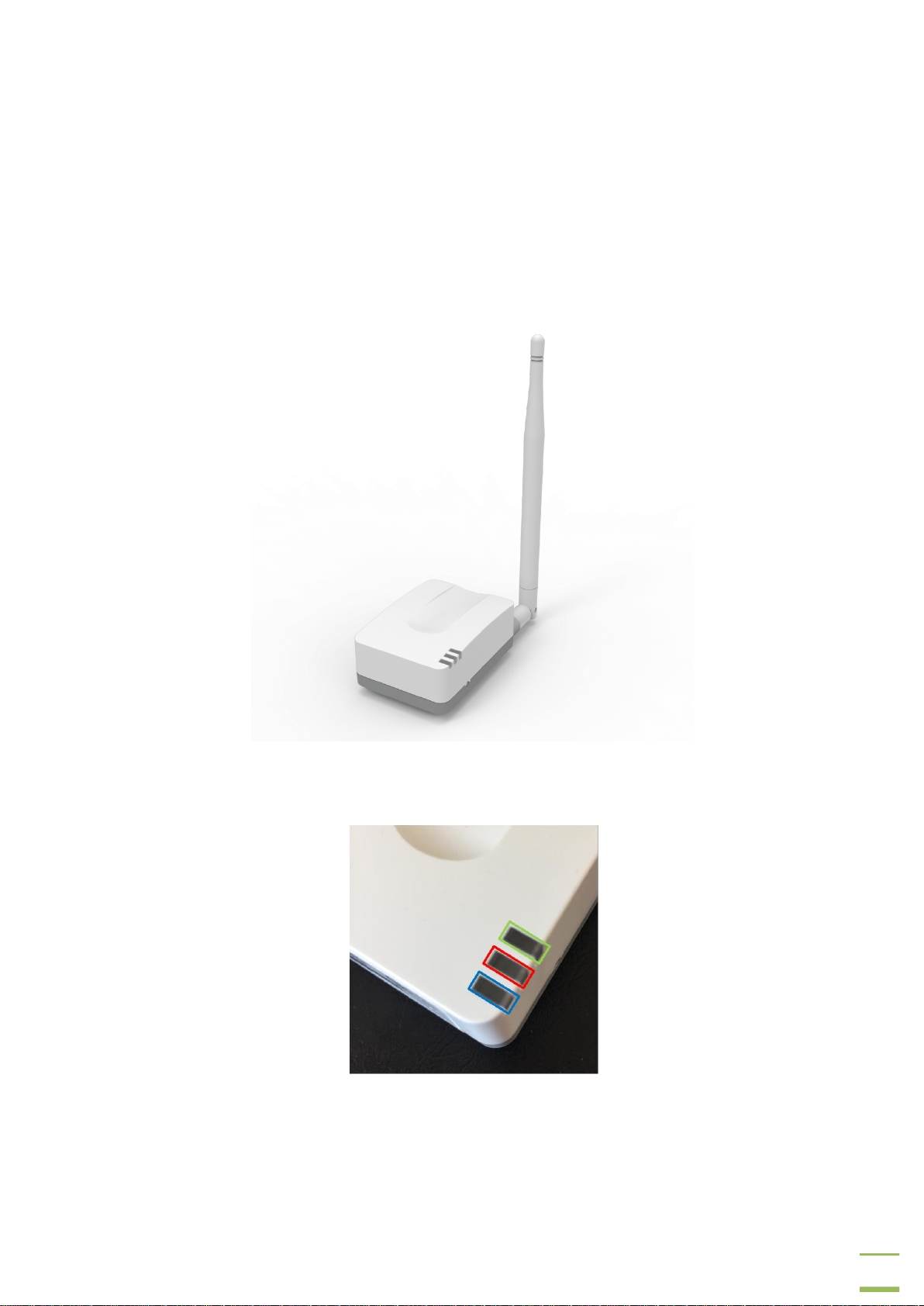
9
2.3 Router(USM-D64)
The Router(s) operate wirelessly, via the proprietary Platanus protocol, with the Access Point
and ESL Tags.
Each Router supports up to a total of 1000 ESL Tags and has an operating range up to 100m;
please refer to Section 2.6 System Hardware Deployment for guidance on the correct
positioning of your Router.
2.3.1 Status Indicators and Assembly
LED status functions;
GREEN – Power on indicator
RED – SRAM test
BLUE – Network Connection, shall stay on while connected with an ELSA-M Access Point. Shall
flash slowly under the following conditions;
Confidential and Proprietary
Page 10

10
When connecting to a network and under average RSSI qualification by Daemon
When the Router reaches its maximum carrying capacity, e.g. connection with 1,000
tags
When connected to network but the RSSI falls below -80dBm
Will flash quickly when the Router loses connection with the network, duration 30 minutes
Connect the included AC power adaptor as shown.
Use only the adapter that came with your Router.
Attach included Antenna
Confidential and Proprietary
Page 11

11
2.4 Tag(s)
LEO-D31 2.9” ePaper Display
Size (W x H x T): 92.6mm x 45mm x 10.3mm
Active display area (W x H): 66.9mm x 29.06mm
LEO-D51 5.65” ePaper Display
Size (W x H x T): 140.8mm x 114mm x 16.5mm
Active display area (W x H): 114.9mm x 85.8mm
Confidential and Proprietary
Page 12
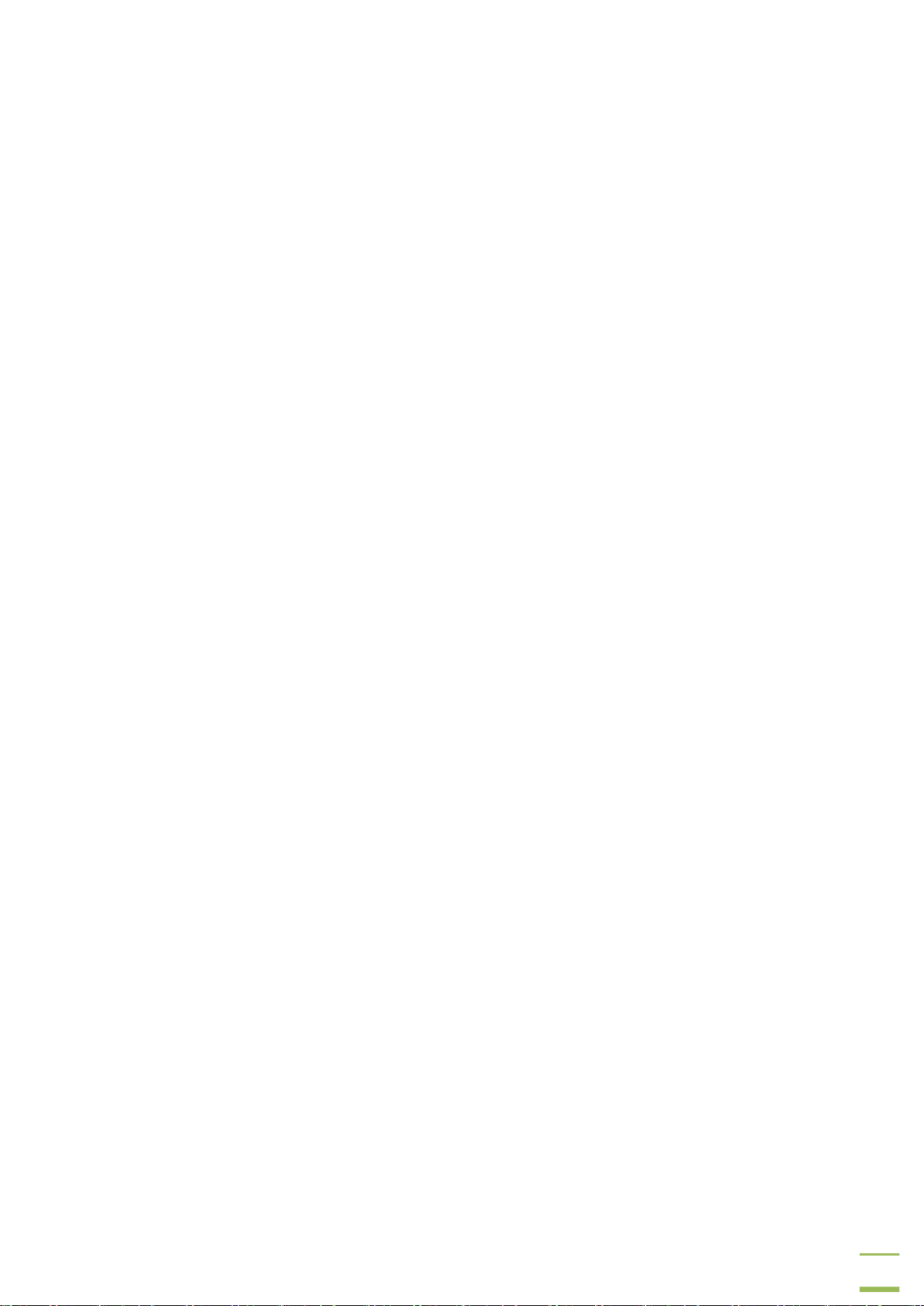
12
2.5 Preparing for Installation
This section provides the information you need to prepare for the application installation.
2.5.1 Equipment Needed for Installation
The LEO-D Device Manager utilizes a Web-based Configuration Utility for optimum
performance we recommend the following;
Desktop/Tower computer
o Windows OS (Windows 7, 8, 10 or Windows Server 2012)
o Microsoft .NET Framework version 3.5 or later
o CPU x86 64-bit 2.3GHz
o 4GB Memory (minimum)
o 2GB free Disk Space (minimum)
o Dual Ethernet ports – one port for Internet access and one for ELSA-M Access
Point
OR
Notebook/Laptop computer
o Windows OS (Windows 7, 8, 10 or Windows Server 2012)
o Microsoft .NET Framework version 3.5 or later
o CPU x86 64-bit 2.3GHz
o 4GB Memory (minimum)
o 2GB free Disk Space (minimum)
o wired and wireless (Wi-Fi) Ethernet – Wi-Fi for Internet access and wired port
for ELSA-M Access Point
Web browser – ELSA-M is currently only supported on Google Chrome 2.0 or later
Confidential and Proprietary
Page 13
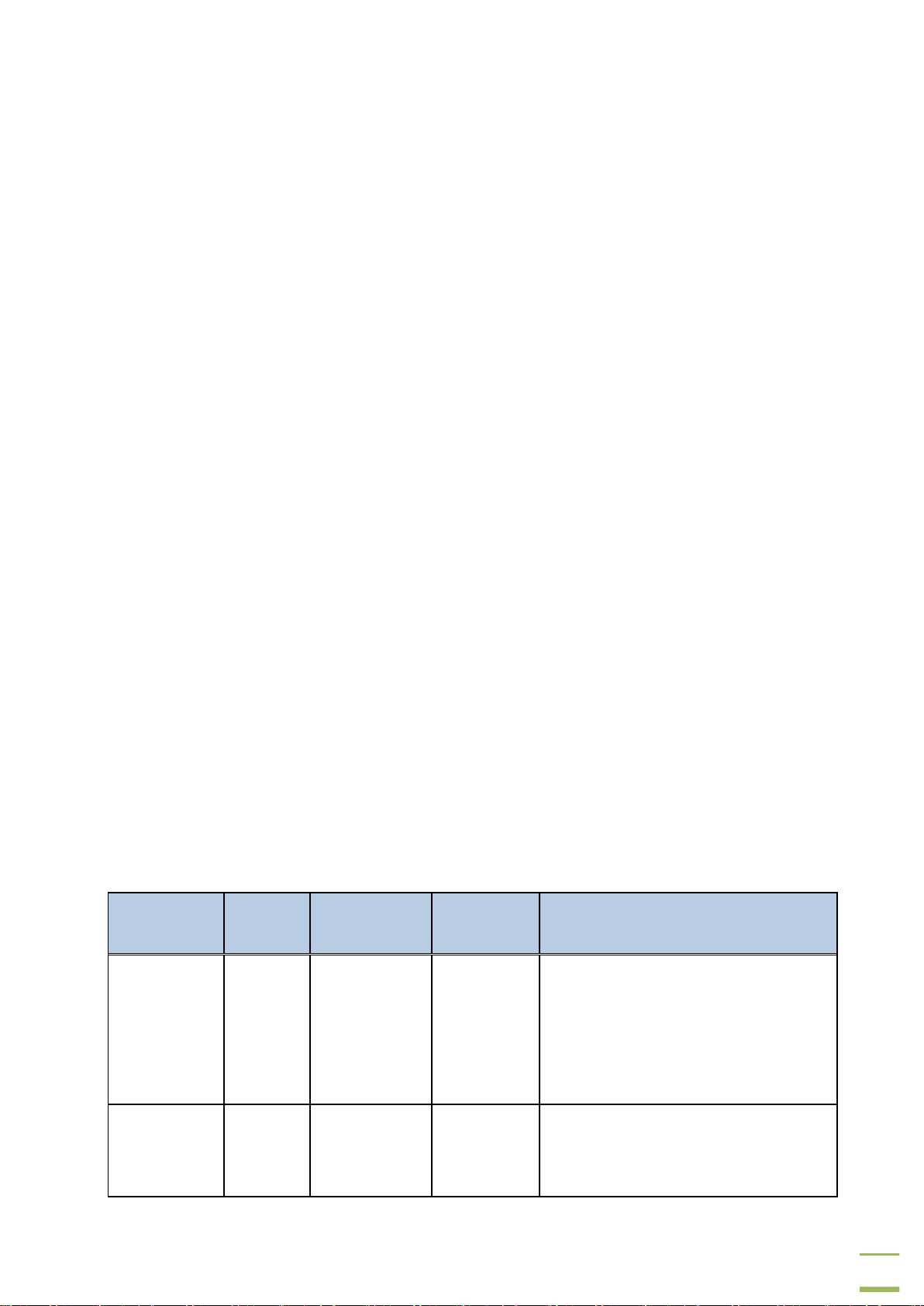
13
FROM
TO
TYPE OF
CONNECTION
OPERATING
RANGE
REMARKS
BASE
STATION
(COMPUTER)
ACCESS
POINT
HARDWIRED
CAT 5E CABLE
The ELSA-M System is shipped with a
2m long cable as standard but is not
limited to this distance; actual
distance between computer and
access point is subject to customer
installation requirements
ACCESS
POINT
ROUTER
WIRELESS
(Sub-GHz)
MAX 100m
Actual operating range is subject to
adherence with positioning
guidelines given in previous section
2.6 System Hardware Deployment
2.6.1 Positioning your Access Point and Router(s)
The access point and routers together form the wireless network through which your wireless
ESL tags will operate; correct placement is essential to ensure that you stay within the
operating range of the access point and router(s). Keep in mind, however, that the number,
thickness and location of walls, ceilings, or other objects that the wireless signals must pass
through, may limit the range. Typical ranges vary depending on the types of materials and
background RF (radio frequency) noise in your home or business. The key to maximizing
wireless range is to follow these basic guidelines:
Make sure that your devices are located within reach of an AC power outlet.
Place your devices in an elevated location, recommends a minimum height of 2m to
achieve the best reception.
Keep the number of walls and ceilings between the access point and the router(s) to a
minimum. Each wall or ceiling can reduce your devices range from 3-90 feet (1-30
meters.) Position your devices so that the number of walls or ceilings is minimized.
Be aware of the direct line between network devices. A wall that is 1.5 feet thick (0.5
meters), at a 45-degree angle appears to be almost 3 feet (1 meter) thick. At a 2-degree
angle it looks over 42 feet (14 meters) thick! Position devices so that the signal will
travel straight through a wall or ceiling (instead of at an angle) for better reception.
Building Materials make a difference. A solid metal door or aluminum studs may have a
negative effect on range. Try to position the wired access point and wireless routers so
that the signal passes through drywall or open doorways. Materials and objects such as
glass, steel, metal, walls with insulation, water (fish tanks), mirrors, file cabinets, brick,
and concrete will degrade your wireless signal.
Keep your product away (at least 3-6 feet or 1-2 meters) from electrical devices or
appliances that generate RF noise.
2.6.2 Distance Between Devices
Confidential and Proprietary
Page 14
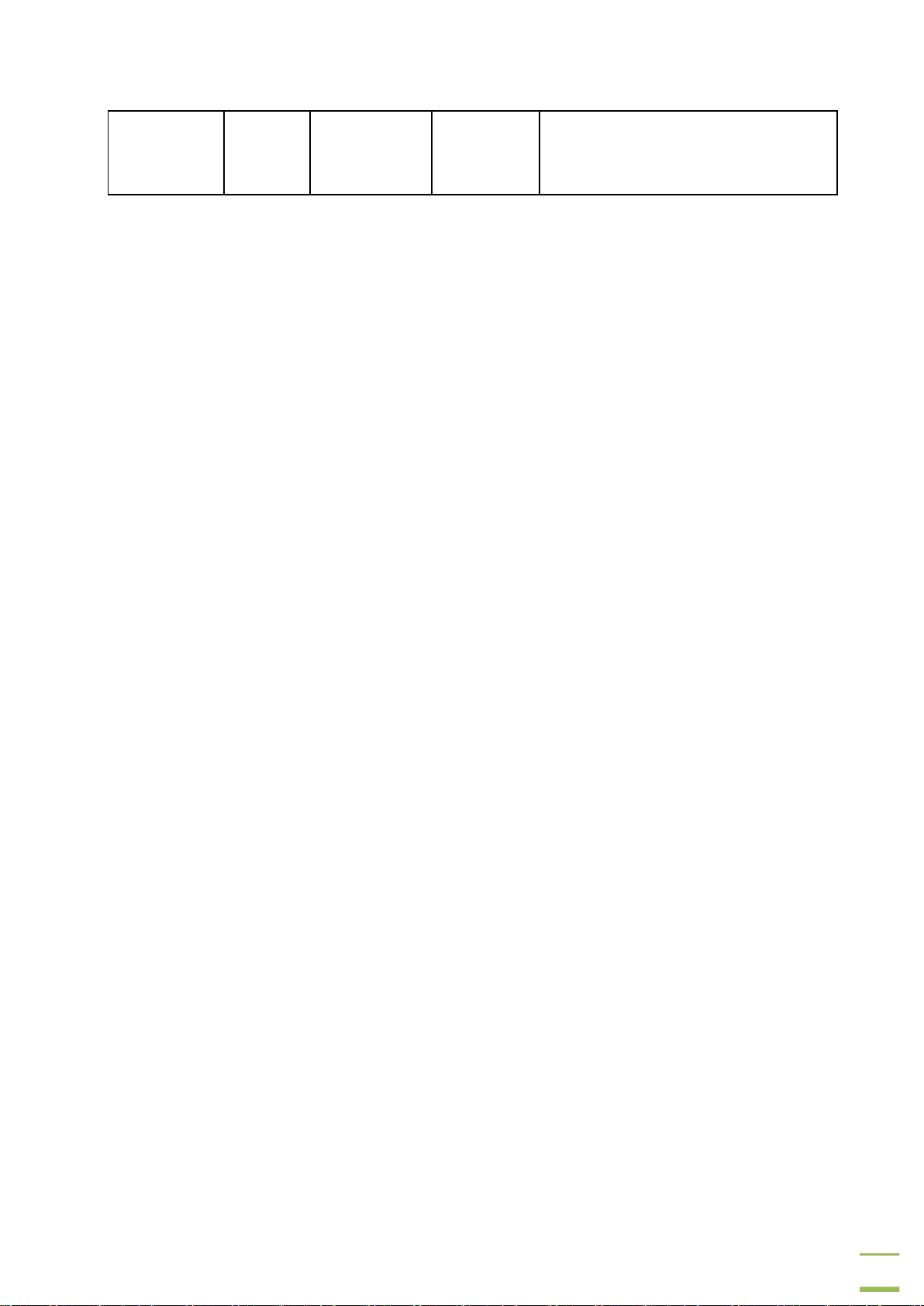
14
ROUTER
TAG
WIRELESS
(Sub-GHz)
MAX 100m
Actual operating range is subject to
adherence with positioning
guidelines given in previous section
Confidential and Proprietary
Page 15
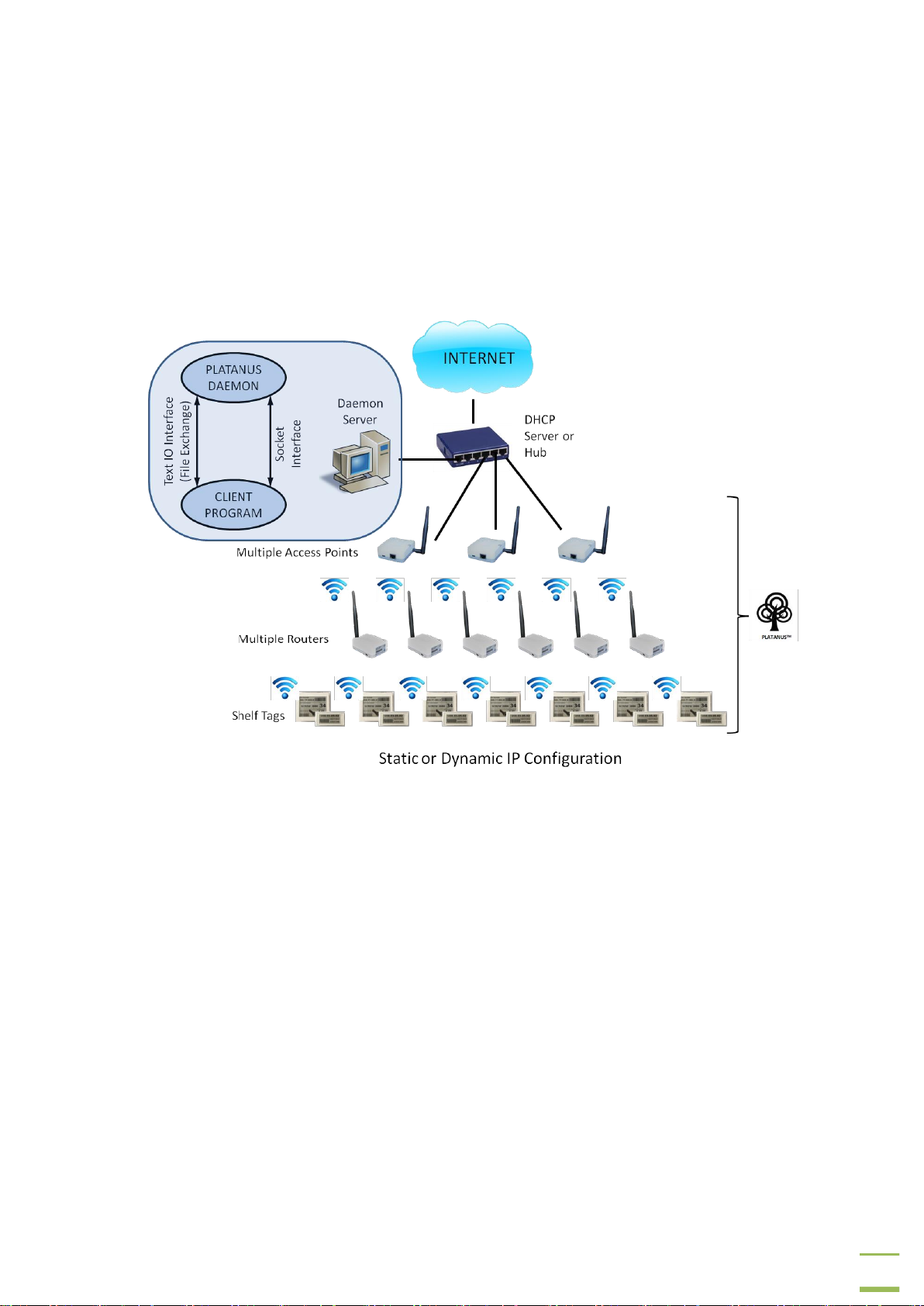
15
2.7 Computer Configuration for LEO-D ePaper Display Soultion Installation
It can be seen in the diagram below that the system architecture consists of several key
components; a single or multiple Access Points, several Routers, multiple End Devices (LEO-D
tags) and the Platanus Daemon program running on a desktop.
This LEO-D Device Manager installation is designed to use either a static IP address for a single
Access Point or a dynamic IP address when multiple Access Points are installed.
2.7.1 IP Address Configuration (Static IP)
Ensure that your Access Point is connected to your computer.
Your Access Point comes pre-configured with a default IP Address (192.168.2.1) and therefore
prior to installing the ELSA-M firmware and software (reference Section 3.1) it is necessary to
modify the IP Address of the Ethernet port on your computer that is cabled to the Access Point
so that they can communicate with one another.
Ensure that your Access Point is connected to your computer.
Confidential and Proprietary
Page 16

16
On your computer open the Control Panel – Network and Internet – Network and Sharing
Center
Using your computer mouse, click on Ethernet
Select Properties
Select Internet Protocol Version 4 (TCP/IPv4), and select Properties
Check Use the following IP address and enter information shown above. Select OK to apply
new settings (All open windows can now be closed)
2.7.2 IP Address Configuration (Dynamic IP)
For installations that contain multiple Access Points an external TCP/IP Ethernet hub is required;
setting up the IP address for each Access Point will require modification of the ELSA-M Daemon
Integration file, please refer to UG-ELSA-M001: ELSA-M Daemon Integration Guide for further
details.
Confidential and Proprietary
Page 17

17
3 Web-based ELSA-M Installation
3.1 Software Installation
On your computer go to the Windows Downloads folder and locate the ELSA-M executable file,
(Please note; filename shown is an example, actual build number 1.0 (594) maybe different).
Double-click file to begin the installation.
You may be asked for permission to allow the program to make changes to your computer; you
must agree to this to enable installation to start.
Follow the on-screen instructions and refer to this manual at anytime during installation for
additional information.
Click Next> to continue
Confidential and Proprietary
Page 18

18
Click Next> to continue
Click Next> to continue
Confidential and Proprietary
Page 19

19
Creation of a desktop icon is optional; Click Next> to continue
Click Install to continue
Confidential and Proprietary
Page 20

20
During this stage of the installation it is highly likely that your computer screen may change
color (Blue) and that a new dialogue pop-up box will appear.
DON’T PANIC!
Whilst extracting the files required for the installation the ELSA-M program checks your
computer to ensure that it has the core Python 2.7 libraries and modules installed, if it does not
find them it will automatically redirect you to the Python 2.7 install page (That’s the blue screen
you maybe currently seeing).
This is a onetime check and install, you will not see this again unless you install the ELSA-M
program on another computer.
Please agree to the Python 2.7 installation and allow it to run, upon completion the installation
of your ELSA-M program will continue and you will see the next dialogue screen.
Confidential and Proprietary
Page 21

21
Nothing to do here please be patient.
Click Next> to continue
Confidential and Proprietary
Page 22

22
It is necessary for you to check I accept the agreement before the Next> button becomes active.
Click Next> to continue
wxPython3.0-py27 is the additional software that works with the core Python2.7 program.
Please accept the default folder location for your Python installation, and then click Next> to
continue
Confidential and Proprietary
Page 23

23
Please accept the dialogue box recommendations as shown above
Click Next> to continue
Almost done please be patient.
Confidential and Proprietary
Page 24

24
It is not necessary to view the README.win32.txt file, but we add the option here for IT and
System Administrators who wish to review it. For most users this can be un-checked.
Leave the other two boxes checked as these are required by the installation
Click Finish to exit Python set-up and continue to the final stage of ELSA-M installation
Click Finish to exit setup
Confidential and Proprietary
Page 25

25
The ELSA-M Demo Web Portal has now been installed on your computer and you should now
be able to locate this icon (for launching the application) on your computer screen.
You are now ready to launch the ELSA-M Demo Web application.
Confidential and Proprietary
Page 26

26
4 Setting Up the ELSA-M Web Portal
Ensure that your ELSA-M Access Point is connected to your computer that the Router(s) and
tags are installed throughout your premises and are powered on.
NOTE: All tags must be “awake” prior to starting the ELSA-M web portal for the first time.
4.1 ELSA-M Start-Up Tasks
On your desktop double-click on the ELSA-M icon to launch the application service.
These next few tasks will only need to be performed the first time you access the ELSA-M Web
Portal and are required to enable system device deployment.
Please type in the name of your business, store, premises, etc and click OK to continue.
NOTE: Your computer has already been configured to work with the default setting for the
Access Point (see Computer Configuration for System Installation Section 2.7).
Type Yes and click OK to continue
Note: If your computer IP has not been changed to match the default requirements or if you
select No to the above then the installation will stop.
Before the Web Portal service begins you may receive a Windows Security Alert pop-up as
shown below
Confidential and Proprietary
Page 27

27
Please check the box for Private networks and then “Allow access”
On your computer desktop locate the hidden icons on your Windows task bar, (the up arrow in
the bottom right corner of your screen)
Locate the M2C ESL Web System icon
Using your mouse, right click the icon and select Open in browser
(http://localhost:88/dashboard/), the ELSA-M web browser login page will now appear on
your screen.
Confidential and Proprietary
Page 28

28
4.2 ELSA-M Web Portal Login
ELSA-M has three user profiles available for granting or restricting access to areas of the
application.
Super Admin
Default Username: sa
Default Password: passw0rd
We recommend that the username and password be changed as soon as possible after logging
into the system, for details on how to change username and password refer to Changing Your
Password (APPENDIX-B) of this manual
Admin
Default Username: admin
Default Password: admin
We recommend that the username and password be changed as soon as possible after logging
into the system, for details on how to change username and password refer to Changing Your
Password (APPENDIX-B) of this manual
User
Users have limited access to the system, with some areas being completely off-limits.
Usernames and passwords are set by Super Admin and cannot be changed by User
Confidential and Proprietary
Page 29

29
Super
Admin
Admin
User
Maintenance
System Commands
User account creation and/or
password change
Database Backup
Tag Behavior
Email Settings
Inventory
New Product
Delete
Import
Back-up to file
ESL Management
Push
Query
Reboot
Battery Threshold
Image Push
Show Barcode
Delete
Disassociate
Import Association
Sync Database
Barcode Association
Layout
Export Layout Profile
Import Layout Profile
Remove Profile
Generate Layout Preview
New Layout
Remove Selected Layout
Remove All Layouts
The following table shows the default privileges of each of the three user profiles.
It’s recommended that the first time you login into the system that you use the pre-installed
Super Admin profile.
Confidential and Proprietary
Page 30

30
The web portal will open in your browser; default page is System Overview as shown below;
The ELSA-M Access Point, Router(s) and Tags will auto-connect with the web portal and are
shown under Network Summary. For detailed information of the hardware select the ESL
Management tab.
To indicate that your tags have successfully connected to the ELSA-M web portal the display will
change
Confidential and Proprietary
Page 31

31
For the purposes of this guide we have created an ELSA-M system that comprises;
1x AP (Access Point)
1x Router
2x ED (End Devices or Tags)
At this time no product has been associated with the tags, this will be covered in the next
section.
Confidential and Proprietary
Page 32

32
5 Manage ELSA-M Tag Product Display
5.1 Tag/Product Association
Before we can load any information to your ESL tags each one needs to have its MAC address
individually associated with the product barcode of the item you want to display on the tag.
At this stage it is assumed that your ESL tags have been deployed throughout your premises
(placed with products).
5.1.1 Tag/Product Association with 3
rd
party cabled 2D Imager
The tag/product association process using a 3rd party cabled 2D imager is the same as for the
SARA scanner above
5.1.2 Tag/Product Association with 3
rd
party wireless 2D Imager
The web enabled 3rd party wireless 2D imager has to be associated with the ELSA-M Web Portal
before you can begin.
Type the following URL into the screen of your 2D imager
http://<My computer name>:88/iw/sc to pair your 2D imager with the ELSA-M Web Portal
On the imager select Association
First scan the barcode on your ESL tag and then scan the barcode of the product you wish to
associate with this tag. The 2D imager will automatically submit the data to the ELSA-M web
portal and will notify you upon completion.
It is important that this sequence be followed, if not, an error message will appear on the
screen of your 2D imager.
Confidential and Proprietary
Page 33

33
The successful associations will also be shown within the ESL Management page of the web
portal (if the new product data is not shown then please refresh the browser window).
5.1.3 Tag/Product Association Import
Tag/Product association can also be carried out by importing a suitable file from your
computer’s hard drive or other source.
To access the Import Association function, select the ESL Management/ icon.
Select Choose File and use the pop-up File Manager to navigate to the location of your
Tag/Product association file; select the file and click Open
Confidential and Proprietary
Page 34

34
Choose Import to continue
NOTE: The imported Tag/Product association file must be in a .csv file format and should
contain the following information;
A .csv file can be created using a text editor application such as Windows Notepad and using
the Save As option;
Confidential and Proprietary
Page 35

35
5.1.4 Tag/Product Association Manual Input
If you have already imported or created an Inventory for the ELSA-M system then manual
association of a tag with a product can be accomplished from within the ESL Management page
by double-clicking on an entry in the ESL list will open a window that allows the user to
dynamically change the product displayed on the tag.
Select the “pencil” to open the products list
Click once on the product you want to display on your tag; then click Select
Select Save to return to the ESL Management page, selecting Save will automatically push the
new information to your ESL tag.
Confidential and Proprietary
Page 36

36
6 Creating an inventory list
A simple inventory list can be created from within the ELSA-M web portal via the
Inventory/New Product icon.
New Product: Pop-up window for the manual creation of a new product in ELSA-M that
is not currently listed within your Inventory/Stock list (.csv file). Can be used in conjunction with
the Backup to file icon below to add the new product to your inventory
Example
ELSA-M web portal display
Alternatively a more complex list can be created by using a Windows based application and
importing the list into ELSA-M, this is detailed below.
Disclaimer: Products used in this manual are examples ONLY and are not in any way
representative of actual users’ inventory.
If you do not already have one it is now time to create an electronic version of your inventory,
this is most easily done by using Microsoft Excel (or a similar product), and a short example is
given below
Confidential and Proprietary
Page 37

37
Notes on column headings;
A) This is a default setting, M should be entered against all products
B) Product/Stock part number
C) Product barcode
D) The layout format in which you want your ESL tag to display product information
E) Description of product that you want to see displayed on your ESL tag
F) Warehouse or storage facility location
When you have a complete inventory list it needs to be saved as .csv file
Select Save As, Other Formats, when the pop-up window appears give your file a name (for this
exercise we used ELSA-M Inventory) and then select on the Save as type and then select CSV
(Comma delimited), now click on Save
You should accept each of the pop-ups that appear and your new .csv file will be created
6.1 Enabling ESL tag display
Open the ELSA-M Web Portal and select Inventory from the left side menu
When the Inventory List page opens, select Import
Confidential and Proprietary
Page 38

38
A new window will open asking you to choose the file you want to import, click Choose File and
navigate to the .csv file created in Section 6 above, select the file and click Open
You have the option here of selecting whether or not the data should be pushed directly to
your tags, check the box if you want to push, leave unchecked if you want to push data later.
Click Import, the ELSA-M Web Portal will display a report informing you of how many products
have been imported.
Click OK; the Inventory List page will now show all your products and will simultaneously “push”
the information to your ESL tags (if previously selected); this may take several minutes.
Your ESL tags should now be displaying your product information.
6.2 ESL Tag Layout Profiles
The ELSA-M application uses Layout Profiles to control the product information that appears on
your ESL tag and the way it is displayed.
A standard ELSA-M installation comes with several default layouts suitable for each ESL tag size
(2.9inch and 4.2inch), custom layouts can be created by the user.
Confidential and Proprietary
Page 39

39
7 National regulatory warning
NCC 標示在使用手冊:
低功率電波輻射性電機管理辦法
第十二條
經型式認證合格之低功率射頻電機,非經許可,公司、商號或使用者均不得擅自變更頻率、加大功率或變
更原設計之特性及功能。
第十四條
低功率射頻電機之使用不得影響飛航安全及干擾合法通信;經發現有干擾現象時,應立即停用,並改善至
無干擾時方得繼續使用。
前項合法通信,指依電信法規定作業之無線電通信。
低功率射頻電機須忍受合法通信或工業、科學及醫療用電波輻射性電機設備之干擾。
Federal Communications Commission Statement :
This device complies with FCC Rules Part 15. Operation is subject to the following two
conditions:
• This device may not cause harmful interference.
• This device must accept any interference received, including interference that may cause
undesired operation.
This equipment has been tested and found to comply with the limits for a class B digital device,
pursuant to Part 15 of the Federal Communications Commission (FCC) rules. These limits are
designed to provide reasonable protection against harmful interference in a residential installation.
This equipment generates, uses, and can radiate radio frequency energy and, if not installed and
used in accordance with the instructions, may cause harmful interference to radio communications.
However, there is no guarantee that interference will not occur in a particular installation. If this
equipment causes harmful interference to radio or television reception, which can be determined
by turning the equipment off and on, the user is encouraged to try to correct the interference by
doing one or more of the following measures:
• Reorient or relocate the receiving antenna.
• Increase the separation between the equipment and receiver.
• Connect the equipment into an outlet on a circuit different from that to which the receiver is
connected.
• Consult the dealer or an experienced radio/TV technician for help.
FCC Caution
Any changes or modifications not expressly approved by the party responsible for compliance
could void the user‘s authority to operate the equipment.
The antenna(s) used for this transmitter must not be co-located or operating in conjunction with
any other antenna or transmitter.
Radiation Exposure Statement:
This equipment must be installed and operated in accordance with provided instructions and the
antenna(s) used for this transmitter must be installed to provide a separation distance of at least 20
cm from all persons and must not be co-located or operating in conjunction with any other antenna
or transmitter
Confidential and Proprietary
Page 40

40
Icon
Function
Reference
System Overview
Maintenance contains the debugging and reporting
functions required by the technical support team to
assist in resolving customer issues.
Refer to Figure 1
below
Not available in this release
System Overview - Maintenance
Show barcode on all tags
Refresh all tag displays
Shuts down all tags
Syncs all devices within the ELSA-M network
Compresses the SQLite3 database
Inventory
Pop-up window for the manual creation of a new
product in ELSA-M that is not currently listed within
your Inventory/Stock list (.csv file). Can be used in
conjunction with the Backup to file icon below to add
the new product to your inventory
Refer to Section 6
Option for deleting individual products from ELSA-M.
Can be used in conjunction with the Backup to file icon
below to remove the product from your inventory
Option to import a new or updated Inventory/Stock list
(.csv file)
Refer to Section 6.1
Option for exporting the contents of your ELSA-E
Inventory list, file is created automatically and is saved
to your computers downloads folder with default
filename Inventory.csv
ESL Management
Sends a refresh command to individual ESL tags that
have been updated or edited from within the ESL
Management page, select the tag(s) you want to
update and then click the Push icon.
APPENDIX A – ELSA-M Icons
Confidential and Proprietary
Page 41

41
Sends a manual query ping to a selected hardware
device to check its status, the selected item will
temporarily appear ‘Inactive’ in the ESL Management
page and in the Device Status (main menu side bar).
If no issues are discovered then device will
automatically revert to ‘Active’ status, please refresh
your web page when the Device Status shows “Inactive
[0-0-0]”
Note: When using the web based application this
check runs automatically in the background on a daily
basis.
Will cause all selected devices (except the Access Point)
to restart, select the item(s) you want to update and
then click the Reboot icon.
If you change the battery or batteries in any of your
tags then you need to reboot the tag to clear the low
battery warning, tag will return to its original display
state.
Locate and click on the affected tag, then select the
Reboot icon.
Used for monitoring the battery status of the ESL tags,
a sliding control enables user to set alerts for any tags
that fall below the lower band. Tags that do fall below
the lower band will be highlighted on the ESL
Management page
Enables user to send an image (bmp, jpeg, gif) to a
selected ESL tag. Images will only display in the colors
supported by the tag i.e. grayscale/red-scale for
black/white/red tags.
Image size is limited by the resolution of the tag
(1.6inch 200x200, 2.2inch 212x104, 2.9inch 296x128,
4.2inch 400x300).
If tag was registered but did not have a product
associated with it; pushed images will continue being
displayed until the tag is either product associated or a
new image is pushed.
If tag was registered and associated with a product;
pushed image will overwrite the product information
on the tag, to revert to original database product
information use the Push function.
Confidential and Proprietary
Page 42

42
This function will cause the selected tag to display its
unique barcode, when deploying or swapping out preregistered tags this is useful for product association,
select the tag(s) you want and then click the Show
barcode icon.
Deletes selected hardware device, select the item(s)
you want and then click the Delete icon. Device will be
de-registered; tag(s) will change to barcode display.
Removes the association between selected tag and its
product, select the tag(s) you want and then click the
Disassociate icon. After disassociation the tag display
will show the device barcode, the tag can then be
removed from the product shelf and returned to
storage for later use.
To re-associate the
tag, please follow the
procedure detailed in
Section 5.1
Allows user to import an existing tag/product
association file (.csv format), this is useful if you are
transferring your ELSA-E application from another
system or if you have performed an offsite tag to
product association.
Refer to Section 5.1.2
Syncs the ELSA-M database
Only use with a web enabled 3rd party scanner or
imager (QR codes are not supported).
Refer to Section 5.1.2
Layout Profile
Creates a back-up folder containing the required files to
recreate your tag display layout design, folder is saved
in your computers ‘downloads’ page
Import custom designed tag display layout profiles;
three files in .JSON format are required
Deletes a layout profile (ESL tag type) from application
Layout Profile – Layout Preview
Creates a visual representation in the ELSA-M Web
Portal page of all your tag display layouts
Opens dialogue window for creating new tag display
layouts
Deletes the selected layout
Deletes all current tag display layouts from the ELSA-M
Web Portal
Confidential and Proprietary
Page 43

43
Figure 1: System Maintenance
Confidential and Proprietary
Page 44

44
APPENDIX B - Changing User Password and Account Creation
Super Admin Only
CHANGING A USER PASSWORD
From the ELSA-M Web Portal System Overview select Maintenance
In the top right of your screen select
Follow the on-screen instructions
When finished select Change my password
Select Home to return to ESL administration, Site administration page
Confidential and Proprietary
Page 45

45
ACCOUNT CREATION
Against Users select +Add
Follow the on-screen instructions to add new user(s) and when finished select Save
You now have the option of adding some personal details about the new user(s) you have
created; this is not an essential task but is a useful method for associating a username to a
person.
You will also be asked to define the status of the new user(s) and the privileges/permissions
they have for the system
Confidential and Proprietary
Page 46

46
Select the profile you wish to give the new user(s) and click on the right arrow to apply; this will
assign all the default privileges for the chosen profile to the new user(s), for details on the
default privileges please refer to Section 4.2
If you want to assign additional privileges to the new user(s) you can select these from the
supplied list, after each selection click on the right arrow to apply them.
To complete the process it is necessary to add the details of when the new user(s) account was
created
When finished click Save
Confidential and Proprietary
Page 47

47
If you want or need to change any of the user(s) accounts you can do that here
If not then select View site from the top right hand side of your screen to return to the ELSA-E
dashboard.
Confidential and Proprietary
 Loading...
Loading...