Page 1

Utilisation de Macromedia Breeze Manager
Page 2
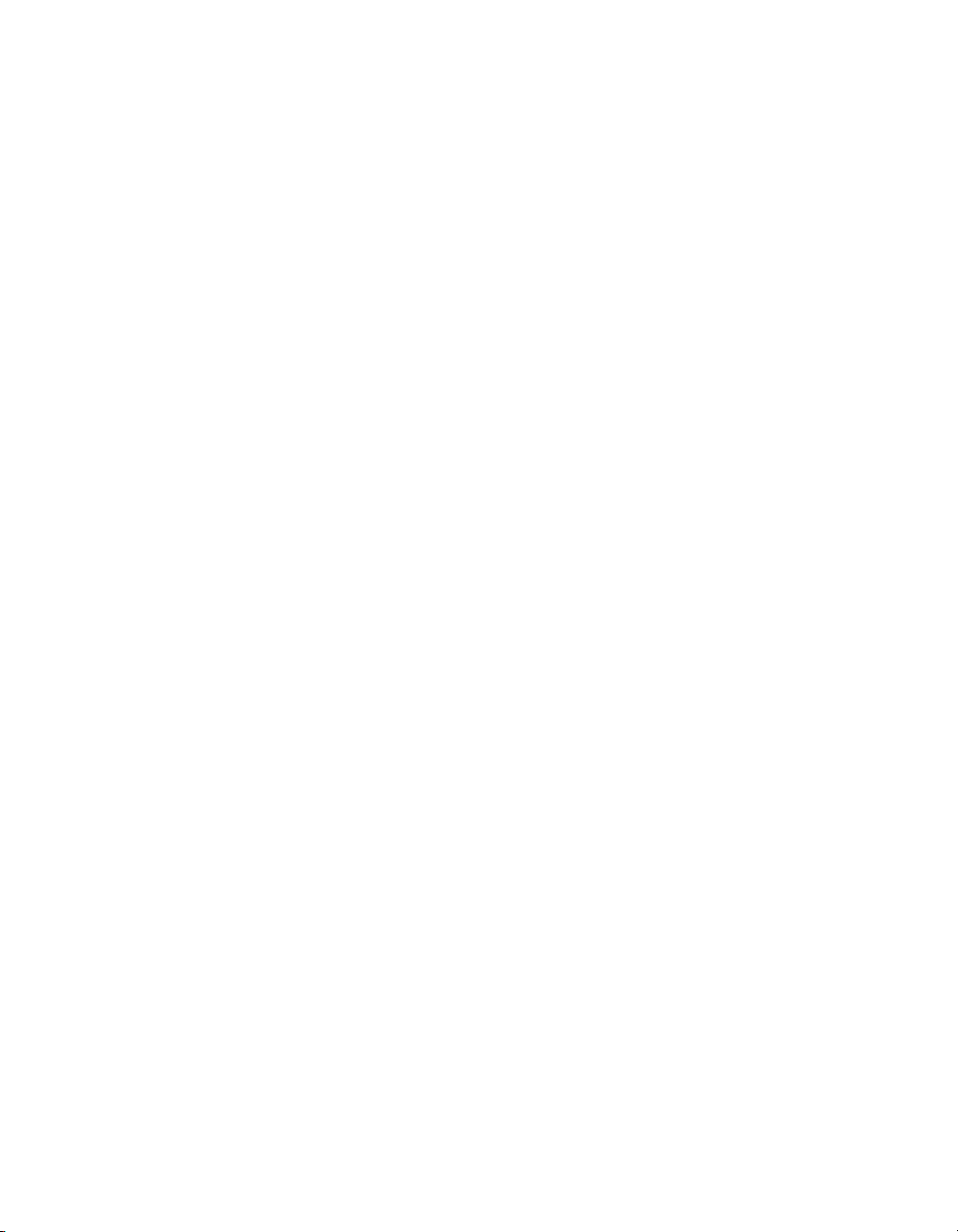
Marques commerciales
Add Life to the Web, Afterburner, Aftershock, Andromedia, Allaire, Animation PowerPack, Aria, Attain, Authorware,
Authorware Star, Backstage, Bright Tiger, Clustercats, ColdFusion, Design In Motion, Director, Dream Templates,
Dreamweaver, Drumbeat 2000, EDJE, EJIPT, Extreme 3D, Fireworks, Flash, Fontographer, FreeHand, Generator, HomeSite,
JFusion, JRun, Kawa, Know Your Site, Knowledge Objects, Knowledge Stream, Knowledge Track, LikeMinds, Lingo, Live
Effects, le logo et le graphisme MacRecorder, Macromedia, Macromedia Action!, Macromedia Breeze, Macromedia Flash, le logo
et le graphisme Macromedia M, Macromedia Spectra , le logo et le graphisme Macromedia xRes, MacroModel, Made with
Macromedia, le logo et le graphisme Made with Macromedia, le logo et le graphisme MAGIC, Mediamaker, Movie Critic, Open
Sesame!, Roundtrip, Roundtrip HTML, Shockwave, Sitespring, SoundEdit, Titlemaker, UltraDev, Web Design 101, what the
web can be et Xtra sont soit des marques déposées, soit des marques commerciales de Macromedia, Inc. et peuvent avoir été
déposées aux Etats-Unis ou dans d’autres pays. D'autres noms de produits, logos, concepts, titres, mots ou phrases mentionnés
dans cette publication peuvent être des marques commerciales, des marques de service ou des noms commerciaux de
Macromedia, Inc. ou d'autres entités et peuvent être déposés dans certaines juridictions y compris au niveau international.
Ce guide contient des liens vers des sites Web de sociétés tierces qui ne sont pas liées à Macromedia. Ce dernier n’est donc pas
responsable du contenu de ces sites. Vous accédez à ces sites sous votre propre responsabilité. Macromedia propose ces liens dans
un but pratique uniquement et ne peut en aucun cas endosser ou accepter la responsabilité du contenu de ces sites tiers.
Copyright
Copyright © 2004 Macromedia, Inc. Tous droits réservés. Ce manuel ne peut pas être copié, photocopié, reproduit,
traduit ou converti sous forme électronique ou informatique, en partie ou en totalité, sans l’autorisation écrite préalable de
Macromedia, Inc.
Remerciements
Directeur : Erick Vera
Gestion de projet : Stephanie Gowin
Rédaction :Leigh Valentine
Révisions : Shawn Jackson
Gestion de la production et des révisions : Patrice O’Neill
Production : Adam Barnett
Première édition : mars 2004
Macromedia, Inc.
600 Townsend St.
San Francisco, CA 94103
Page 3
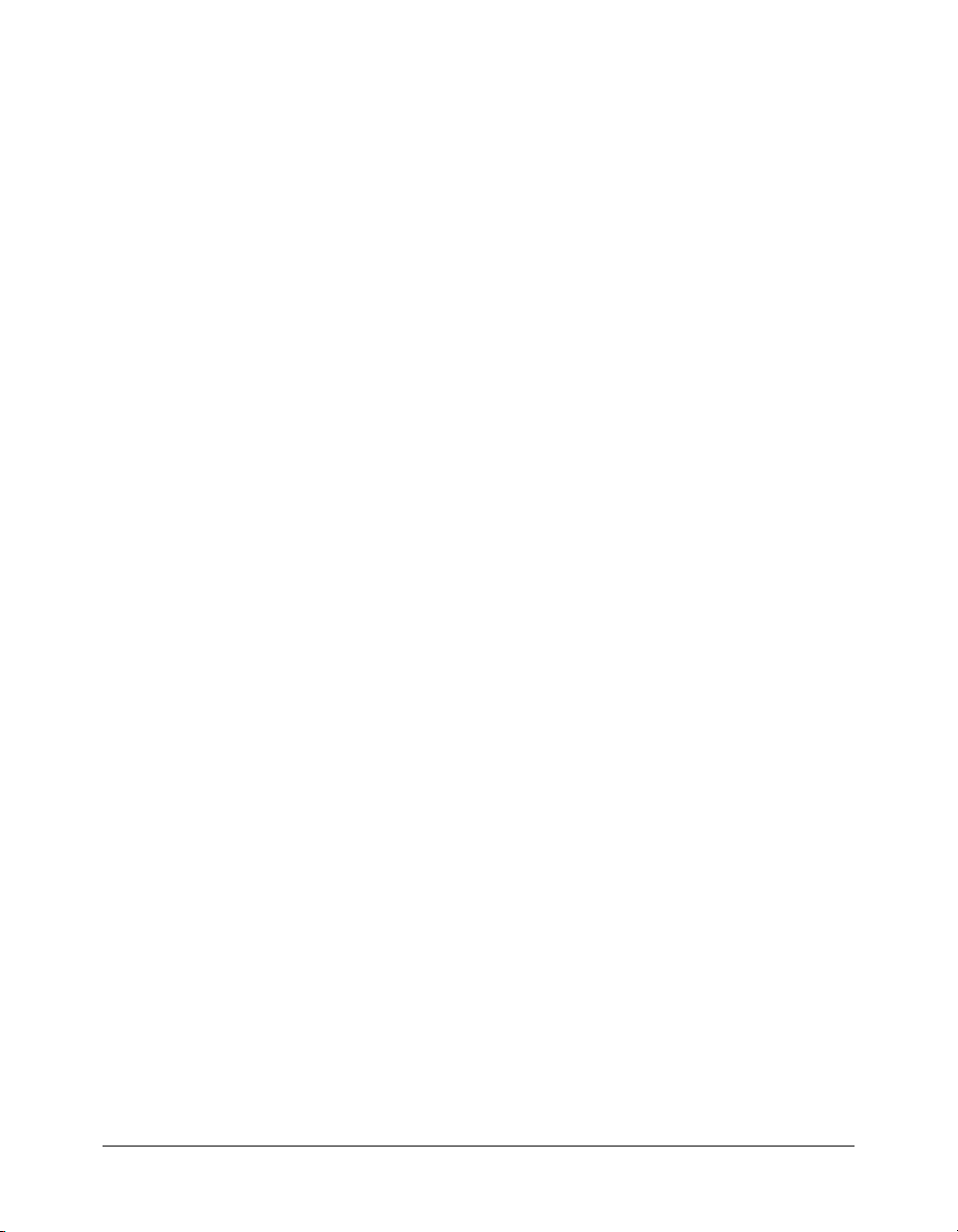
TABLE DES MATIERES
INTRODUCTION : Utilisation du Breeze Manager . . . . . . . . . . . . . . . . . . . . . . . . . 9
Présentation de Macromedia Breeze. . . . . . . . . . . . . . . . . . . . . . . . . . . . . . . . . . . . . 9
Plate-forme Breeze Presentation . . . . . . . . . . . . . . . . . . . . . . . . . . . . . . . . . . . . 10
Présentations Breeze . . . . . . . . . . . . . . . . . . . . . . . . . . . . . . . . . . . . . . . . . . . . . 10
Intégration aux Systèmes de gestion des formations (LMS) . . . . . . . . . . . . . . . . . . 11
Public visé . . . . . . . . . . . . . . . . . . . . . . . . . . . . . . . . . . . . . . . . . . . . . . . . . . . . . . . 11
Configuration requise . . . . . . . . . . . . . . . . . . . . . . . . . . . . . . . . . . . . . . . . . . . . . . 11
Nouveautés du Breeze Manager. . . . . . . . . . . . . . . . . . . . . . . . . . . . . . . . . . . . . . . 12
Nouveautés destinées aux administrateurs de Breeze . . . . . . . . . . . . . . . . . . . . . 12
Nouvelles fonctionnalités destinées aux présentateurs Breeze . . . . . . . . . . . . . . 12
Nouvelles fonctionnalités destinées aux formateurs Breeze . . . . . . . . . . . . . . . . 12
Accès au Breeze Manager. . . . . . . . . . . . . . . . . . . . . . . . . . . . . . . . . . . . . . . . . . . . 13
Page d'accueil du Breeze Manager . . . . . . . . . . . . . . . . . . . . . . . . . . . . . . . . . . . . . 13
Principales fonctionnalités du Breeze Manager . . . . . . . . . . . . . . . . . . . . . . . . . . . 13
Intégration aux Systèmes de gestion des formations (LMS) . . . . . . . . . . . . . . . . . . 14
A propos de la documentation de Breeze . . . . . . . . . . . . . . . . . . . . . . . . . . . . . . . 15
Autres ressources Macromedia. . . . . . . . . . . . . . . . . . . . . . . . . . . . . . . . . . . . . . . . 15
CHAPITRE 1 : A propos des autorisations . . . . . . . . . . . . . . . . . . . . . . . . . . . . . . . 17
Types d'autorisation . . . . . . . . . . . . . . . . . . . . . . . . . . . . . . . . . . . . . . . . . . . . . . . 17
Bibliothèque de contenu. . . . . . . . . . . . . . . . . . . . . . . . . . . . . . . . . . . . . . . . . . 18
Bibliothèque de cours . . . . . . . . . . . . . . . . . . . . . . . . . . . . . . . . . . . . . . . . . . . . 19
bibliothèque de réunions . . . . . . . . . . . . . . . . . . . . . . . . . . . . . . . . . . . . . . . . . 20
Autorisations des groupes prédéfinis . . . . . . . . . . . . . . . . . . . . . . . . . . . . . . . . . . . 21
Administrateurs de comptes . . . . . . . . . . . . . . . . . . . . . . . . . . . . . . . . . . . . . . . 21
Auteurs. . . . . . . . . . . . . . . . . . . . . . . . . . . . . . . . . . . . . . . . . . . . . . . . . . . . . . . 22
Gestionnaires de cours . . . . . . . . . . . . . . . . . . . . . . . . . . . . . . . . . . . . . . . . . . . 22
Administrateurs des réunions . . . . . . . . . . . . . . . . . . . . . . . . . . . . . . . . . . . . . . 22
Configuration des autorisations pour les groupes personnalisés . . . . . . . . . . . . . . . 23
Configuration des autorisations d'accès à un fichier ou à un dossier . . . . . . . . . . . 24
Ordre de priorité des autorisations multiples . . . . . . . . . . . . . . . . . . . . . . . . . . . . . 25
3
Page 4
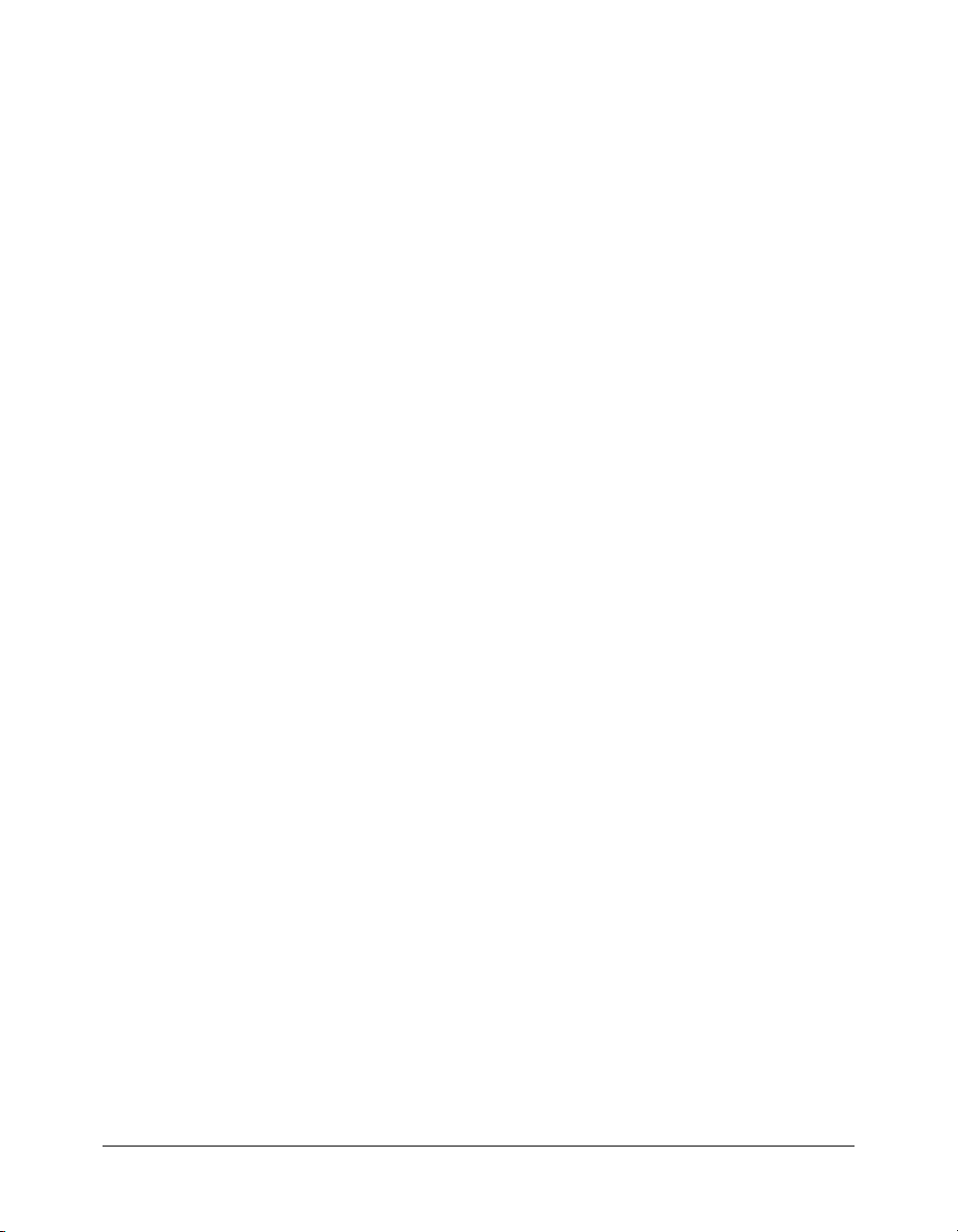
CHAPITRE 2 : Gestion des utilisateurs et des groupes. . . . . . . . . . . . . . . . . . . . . 27
Parcours des listes d'utilisateurs et de groupes . . . . . . . . . . . . . . . . . . . . . . . . . . . . 28
Gestion de votre compte . . . . . . . . . . . . . . . . . . . . . . . . . . . . . . . . . . . . . . . . . . . . 28
Modification de votre mot de passe . . . . . . . . . . . . . . . . . . . . . . . . . . . . . . . . . 29
Modification de votre fuseau horaire. . . . . . . . . . . . . . . . . . . . . . . . . . . . . . . . . 29
Gestion des utilisateurs . . . . . . . . . . . . . . . . . . . . . . . . . . . . . . . . . . . . . . . . . . . . . 29
Création d'un nouvel utilisateur . . . . . . . . . . . . . . . . . . . . . . . . . . . . . . . . . . . . 30
Affichage des informations sur l'utilisateur . . . . . . . . . . . . . . . . . . . . . . . . . . . . 31
Modification des informations sur l'utilisateur . . . . . . . . . . . . . . . . . . . . . . . . . 31
Affectation d'un utilisateur à des groupes . . . . . . . . . . . . . . . . . . . . . . . . . . . . . 32
Retrait d'un utilisateur des groupes auxquels il appartient . . . . . . . . . . . . . . . . . 32
Suppression d'un utilisateur . . . . . . . . . . . . . . . . . . . . . . . . . . . . . . . . . . . . . . . 33
Gestion des groupes. . . . . . . . . . . . . . . . . . . . . . . . . . . . . . . . . . . . . . . . . . . . . . . . 34
Création d'un nouveau groupe . . . . . . . . . . . . . . . . . . . . . . . . . . . . . . . . . . . . . 34
Affichage des informations sur le groupe. . . . . . . . . . . . . . . . . . . . . . . . . . . . . . 34
Modification du nom ou de la description d'un groupe . . . . . . . . . . . . . . . . . . 35
Ajout de membres à un groupe . . . . . . . . . . . . . . . . . . . . . . . . . . . . . . . . . . . . . 35
Suppression de membres dans un groupe . . . . . . . . . . . . . . . . . . . . . . . . . . . . . 36
Suppression d'un groupe. . . . . . . . . . . . . . . . . . . . . . . . . . . . . . . . . . . . . . . . . . 36
CHAPITRE 3 : Gestion de la bibliothèque de contenu . . . . . . . . . . . . . . . . . . . . . 39
Types de fichiers de la bibliothèque de contenu . . . . . . . . . . . . . . . . . . . . . . . . . . . 40
Structure de la bibliothèque de contenu . . . . . . . . . . . . . . . . . . . . . . . . . . . . . . . . 41
Autorisations de la bibliothèque de contenu . . . . . . . . . . . . . . . . . . . . . . . . . . . . . 41
Consultation de la bibliothèque de contenu . . . . . . . . . . . . . . . . . . . . . . . . . . . . . 43
Ouverture d'un dossier . . . . . . . . . . . . . . . . . . . . . . . . . . . . . . . . . . . . . . . . . . . 43
Passage au répertoire de niveau supérieur . . . . . . . . . . . . . . . . . . . . . . . . . . . . . 44
Remontée vers un répertoire parent de niveau supérieur . . . . . . . . . . . . . . . . . . 44
Recherche dans la bibliothèque de contenu . . . . . . . . . . . . . . . . . . . . . . . . . . . . . . 44
Affichage du contenu . . . . . . . . . . . . . . . . . . . . . . . . . . . . . . . . . . . . . . . . . . . . . . 44
Affichage des informations sur le contenu. . . . . . . . . . . . . . . . . . . . . . . . . . . . . 45
Ouverture du contenu Breeze . . . . . . . . . . . . . . . . . . . . . . . . . . . . . . . . . . . . . . 45
Ouverture du contenu Breeze à partir de la bibliothèque de contenu . . . . . . 45
Ouverture du contenu Breeze à partir d'une liste de recherche . . . . . . . . . . . 46
Affichage du contenu Breeze dans une fenêtre du navigateur . . . . . . . . . . . . 46
A propos de la sécurité du contenu Breeze . . . . . . . . . . . . . . . . . . . . . . . . . . . . 46
Affichage d'une présentation Breeze . . . . . . . . . . . . . . . . . . . . . . . . . . . . . . . . . 47
Composition d'une présentation Breeze. . . . . . . . . . . . . . . . . . . . . . . . . . . . 47
Utilisation du plan de la présentation. . . . . . . . . . . . . . . . . . . . . . . . . . . . . . 48
Utilisation de la barre de contrôle de la présentation . . . . . . . . . . . . . . . . . . 48
Navigation au sein des diapositives. . . . . . . . . . . . . . . . . . . . . . . . . . . . . . . . 50
Navigation dans la diapositive en cours . . . . . . . . . . . . . . . . . . . . . . . . . . . . 51
Activation/désactivation du son de la présentation . . . . . . . . . . . . . . . . . . . . 51
Ajout d'un nouveau contenu . . . . . . . . . . . . . . . . . . . . . . . . . . . . . . . . . . . . . . . . . 52
Transfert de fichiers SWF, FLV et JPG depuis Breeze Manager . . . . . . . . . . . . . 52
4 Table des matières
Page 5
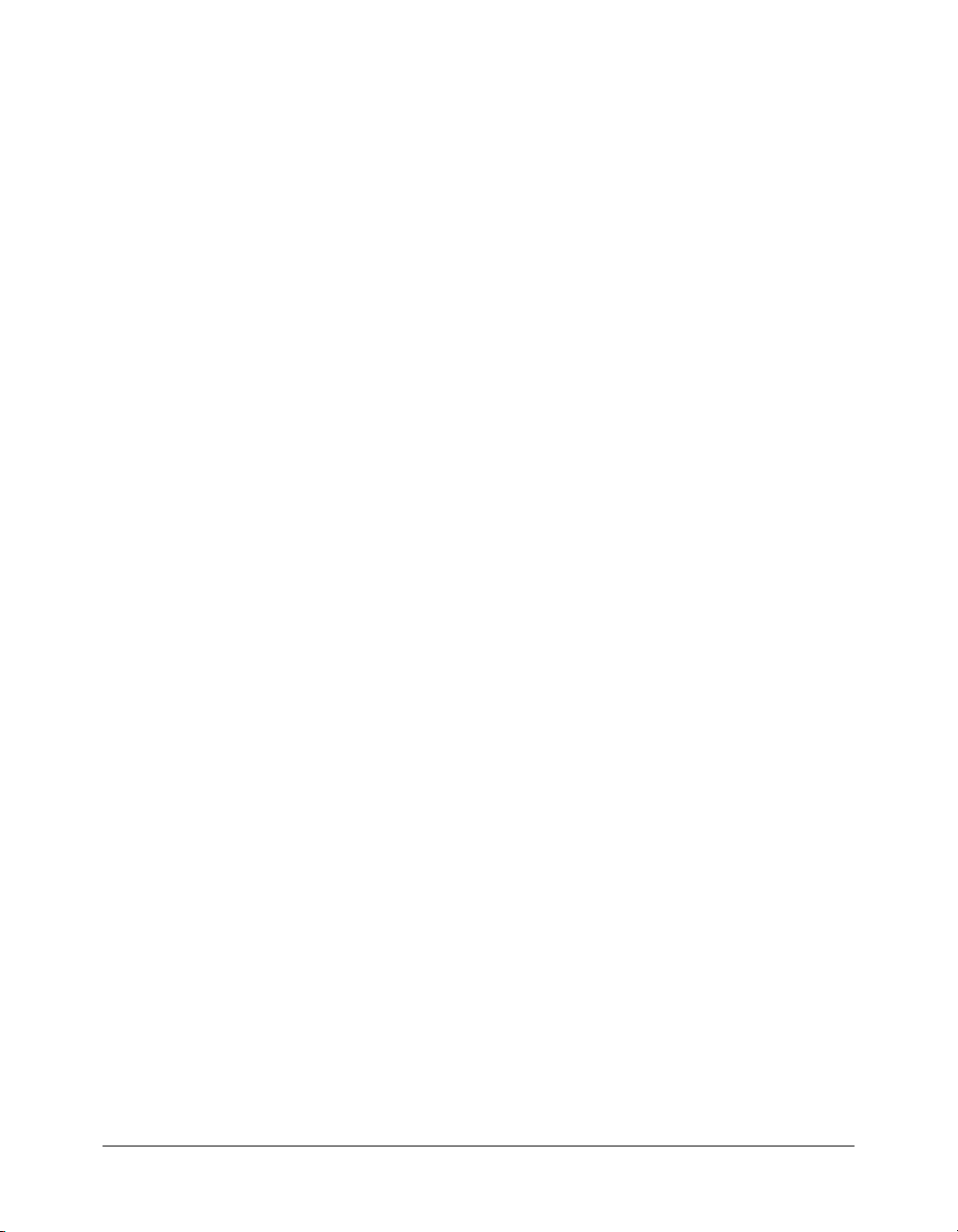
Gestion des fichiers de contenu . . . . . . . . . . . . . . . . . . . . . . . . . . . . . . . . . . . . . . . 53
Déplacement d'un fichier de contenu . . . . . . . . . . . . . . . . . . . . . . . . . . . . . . . . 53
Suppression d'un fichier de contenu . . . . . . . . . . . . . . . . . . . . . . . . . . . . . . . . . 54
Modification des informations sur le contenu. . . . . . . . . . . . . . . . . . . . . . . . . . 54
Envoi par courrier électronique d'une adresse URL d'affichage. . . . . . . . . . . . . 55
Téléchargement du contenu . . . . . . . . . . . . . . . . . . . . . . . . . . . . . . . . . . . . . . . 56
Téléchargement de fichiers JPG, SWF ou FLV. . . . . . . . . . . . . . . . . . . . . . . 56
Téléchargement de présentations Breeze . . . . . . . . . . . . . . . . . . . . . . . . . . . 56
Configuration d'autorisations pour les fichiers de contenu . . . . . . . . . . . . . . . . 58
Modification de la liste des autorisations d'accès . . . . . . . . . . . . . . . . . . . . . 59
Gestion des dossiers de contenu. . . . . . . . . . . . . . . . . . . . . . . . . . . . . . . . . . . . . . . 60
Création d'un dossier de contenu . . . . . . . . . . . . . . . . . . . . . . . . . . . . . . . . . . . 61
Déplacement d'un dossier de contenu . . . . . . . . . . . . . . . . . . . . . . . . . . . . . . . 61
Suppression d'un dossier de contenu . . . . . . . . . . . . . . . . . . . . . . . . . . . . . . . . 61
Configuration des autorisations pour les dossiers de contenu . . . . . . . . . . . . . . 62
CHAPITRE 4 : Gestion de la bibliothèque de cours . . . . . . . . . . . . . . . . . . . . . . . 65
Structure de la bibliothèque de cours. . . . . . . . . . . . . . . . . . . . . . . . . . . . . . . . . . . 66
Autorisations de bibliothèque de cours . . . . . . . . . . . . . . . . . . . . . . . . . . . . . . . . . 66
Consultation de la bibliothèque de cours. . . . . . . . . . . . . . . . . . . . . . . . . . . . . . . . 67
Ouverture d'un dossier . . . . . . . . . . . . . . . . . . . . . . . . . . . . . . . . . . . . . . . . . . . 67
Passage au répertoire de niveau supérieur . . . . . . . . . . . . . . . . . . . . . . . . . . . . . 67
Remontée vers un répertoire parent de niveau supérieur. . . . . . . . . . . . . . . . . . 68
Affichage des informations sur les cours. . . . . . . . . . . . . . . . . . . . . . . . . . . . . . . . . 68
Affichage du résumé du cours . . . . . . . . . . . . . . . . . . . . . . . . . . . . . . . . . . . . . . 68
Affichage de la liste des inscrits . . . . . . . . . . . . . . . . . . . . . . . . . . . . . . . . . . . . . 68
Création d'un nouveau cours. . . . . . . . . . . . . . . . . . . . . . . . . . . . . . . . . . . . . . . . . 69
Étape 1 : Saisie des informations sur le cours . . . . . . . . . . . . . . . . . . . . . . . . . . 70
Étape 2 : Choix du contenu du cours . . . . . . . . . . . . . . . . . . . . . . . . . . . . . . . . 71
Étape 3 : Inscription de stagiaires . . . . . . . . . . . . . . . . . . . . . . . . . . . . . . . . . . . 71
Étape 4 : Configuration de l’auto-inscription . . . . . . . . . . . . . . . . . . . . . . . . . . 72
Étape 5 : Configuration des notifications . . . . . . . . . . . . . . . . . . . . . . . . . . . . . 73
Paramètres des notifications électroniques . . . . . . . . . . . . . . . . . . . . . . . . . . 74
Champs par défaut des notifications électroniques . . . . . . . . . . . . . . . . . . . . 74
Propriétés des notifications électroniques. . . . . . . . . . . . . . . . . . . . . . . . . . . 75
Étape 6 : Configuration des rappels . . . . . . . . . . . . . . . . . . . . . . . . . . . . . . . . . 75
Paramètres des rappels électroniques . . . . . . . . . . . . . . . . . . . . . . . . . . . . . . 76
Champs par défaut des rappels électroniques . . . . . . . . . . . . . . . . . . . . . . . . 76
Propriétés des rappels électroniques . . . . . . . . . . . . . . . . . . . . . . . . . . . . . . . 77
Gestion des cours . . . . . . . . . . . . . . . . . . . . . . . . . . . . . . . . . . . . . . . . . . . . . . . . . 77
Déplacement d'un cours. . . . . . . . . . . . . . . . . . . . . . . . . . . . . . . . . . . . . . . . . . 77
Suppression d'un cours. . . . . . . . . . . . . . . . . . . . . . . . . . . . . . . . . . . . . . . . . . . 78
Modification des informations sur le cours . . . . . . . . . . . . . . . . . . . . . . . . . . . . 78
Modification du contenu d'un cours. . . . . . . . . . . . . . . . . . . . . . . . . . . . . . . . . 79
Modification des inscrits à un cours . . . . . . . . . . . . . . . . . . . . . . . . . . . . . . . . . 80
Modification des paramètres des notifications de cours . . . . . . . . . . . . . . . . . . 81
Paramètres des notifications électroniques . . . . . . . . . . . . . . . . . . . . . . . . . . 82
Champs par défaut des notifications électroniques . . . . . . . . . . . . . . . . . . . . 83
Propriétés des notifications électroniques. . . . . . . . . . . . . . . . . . . . . . . . . . . 83
Table des matières 5
Page 6
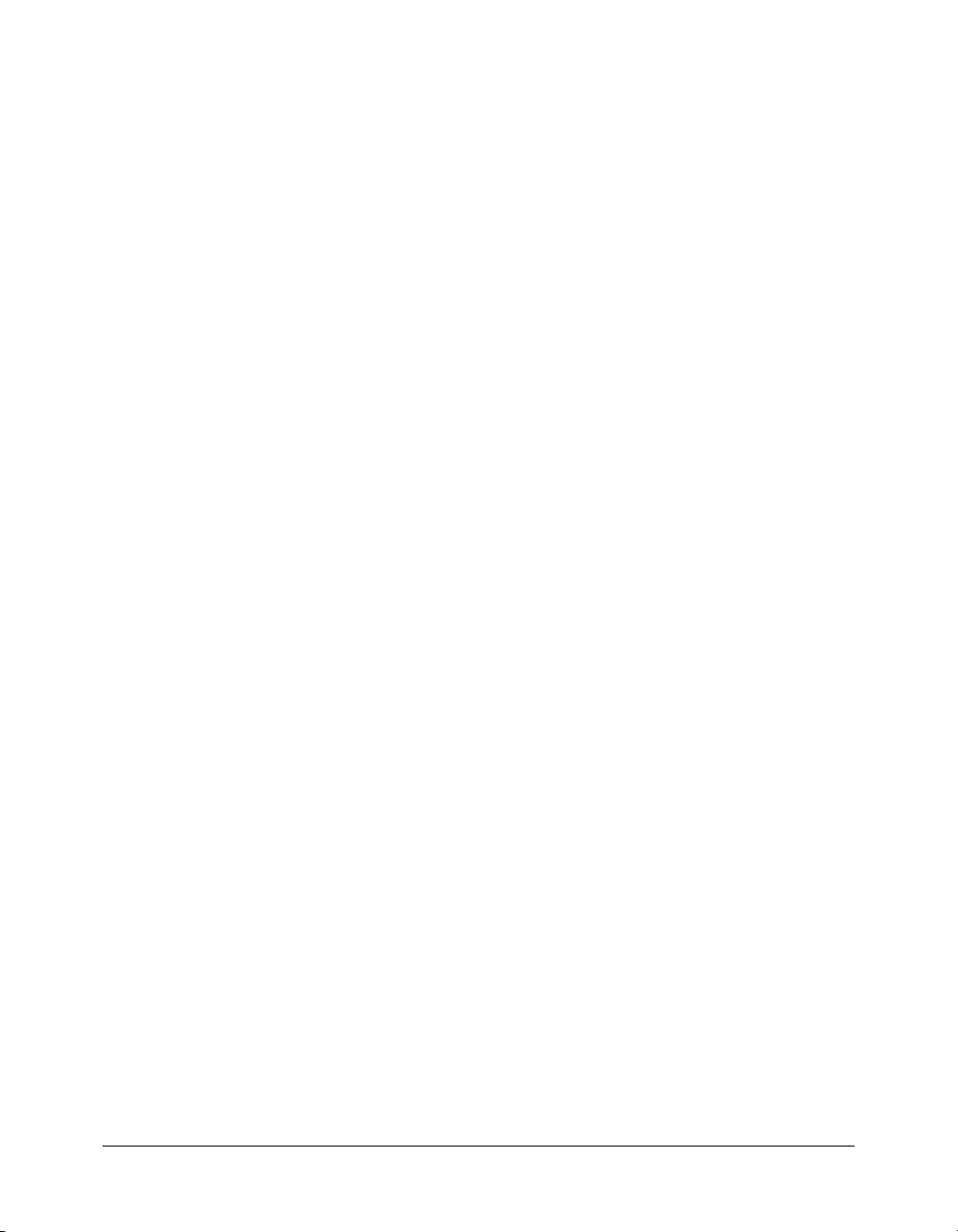
Modification des paramètres des rappels de cours . . . . . . . . . . . . . . . . . . . . . . . 83
Paramètres des rappels électroniques . . . . . . . . . . . . . . . . . . . . . . . . . . . . . . 84
Champs par défaut des rappels électroniques . . . . . . . . . . . . . . . . . . . . . . . . 85
Propriétés des rappels électroniques . . . . . . . . . . . . . . . . . . . . . . . . . . . . . . . 85
Configuration de l’auto-inscription au cours. . . . . . . . . . . . . . . . . . . . . . . . . . . 85
Gestion des dossiers de cours . . . . . . . . . . . . . . . . . . . . . . . . . . . . . . . . . . . . . . . . . 87
Création d'un dossier de cours . . . . . . . . . . . . . . . . . . . . . . . . . . . . . . . . . . . . . 87
Déplacement d'un dossier de cours. . . . . . . . . . . . . . . . . . . . . . . . . . . . . . . . . . 87
Suppression d'un dossier de cours. . . . . . . . . . . . . . . . . . . . . . . . . . . . . . . . . . . 88
Configuration d'autorisations pour les dossiers de cours. . . . . . . . . . . . . . . . . . 88
Modification de la liste des autorisations d'accès . . . . . . . . . . . . . . . . . . . . . 89
CHAPITRE 5 : Gestion de la bibliothèque de réunions . . . . . . . . . . . . . . . . . . . . . 91
A propos des réunions Breeze . . . . . . . . . . . . . . . . . . . . . . . . . . . . . . . . . . . . . . . . 92
Salle de réunion ou réunion ? . . . . . . . . . . . . . . . . . . . . . . . . . . . . . . . . . . . . . . 92
Emplacement des réunions . . . . . . . . . . . . . . . . . . . . . . . . . . . . . . . . . . . . . . . . 93
Types de réunions . . . . . . . . . . . . . . . . . . . . . . . . . . . . . . . . . . . . . . . . . . . . . . . 93
Autorisations de réunion. . . . . . . . . . . . . . . . . . . . . . . . . . . . . . . . . . . . . . . . . . 93
Structure de la bibliothèque de réunions . . . . . . . . . . . . . . . . . . . . . . . . . . . . . . . . 94
Autorisations pour la bibliothèque de réunions . . . . . . . . . . . . . . . . . . . . . . . . . . . 95
Navigation dans la bibliothèque de réunions . . . . . . . . . . . . . . . . . . . . . . . . . . . . . 96
Ouverture d'un dossier . . . . . . . . . . . . . . . . . . . . . . . . . . . . . . . . . . . . . . . . . . . 97
Passage au répertoire de niveau supérieur . . . . . . . . . . . . . . . . . . . . . . . . . . . . . 97
Retour à un répertoire parent de niveau supérieur. . . . . . . . . . . . . . . . . . . . . . . 97
Recherche dans les archives de la bibliothèque de réunions . . . . . . . . . . . . . . . . . . 97
Affichage des informations sur la réunion . . . . . . . . . . . . . . . . . . . . . . . . . . . . . . . 98
Affichage du résumé de la réunion . . . . . . . . . . . . . . . . . . . . . . . . . . . . . . . . . . 98
Affichage de la liste des participants . . . . . . . . . . . . . . . . . . . . . . . . . . . . . . . . . 98
Affichage de la liste du contenu transféré . . . . . . . . . . . . . . . . . . . . . . . . . . . . . 99
Affichage de la liste des enregistrements . . . . . . . . . . . . . . . . . . . . . . . . . . . . . . 99
Création d'une réunion . . . . . . . . . . . . . . . . . . . . . . . . . . . . . . . . . . . . . . . . . . . . . 99
Étape 1 : Informations sur la réunion . . . . . . . . . . . . . . . . . . . . . . . . . . . . . . . 100
Étape 2 : Sélection des participants. . . . . . . . . . . . . . . . . . . . . . . . . . . . . . . . . 101
Étape 3 : Activer l’auto-inscription à une réunion. . . . . . . . . . . . . . . . . . . . . . 102
Étape 4 : Envoi des invitations . . . . . . . . . . . . . . . . . . . . . . . . . . . . . . . . . . . . 103
Gestion des réunions. . . . . . . . . . . . . . . . . . . . . . . . . . . . . . . . . . . . . . . . . . . . . . 104
Configuration de l’auto-inscription à une réunion . . . . . . . . . . . . . . . . . . . . . 105
Déplacement d'une réunion . . . . . . . . . . . . . . . . . . . . . . . . . . . . . . . . . . . . . 106
Suppression d'une réunion . . . . . . . . . . . . . . . . . . . . . . . . . . . . . . . . . . . . . . . 106
Modification des informations sur la réunion . . . . . . . . . . . . . . . . . . . . . . . . . 107
Modification de la liste des participants à une réunion . . . . . . . . . . . . . . . . . . 108
Envoi des invitations à une réunion . . . . . . . . . . . . . . . . . . . . . . . . . . . . . . . . 109
Déplacement de contenu transféré vers la bibliothèque de contenu . . . . . . . . 110
Suppression du contenu transféré . . . . . . . . . . . . . . . . . . . . . . . . . . . . . . . . . . 111
Déplacement des enregistrements des réunions dans la bibliothèque de
contenu . . . . . . . . . . . . . . . . . . . . . . . . . . . . . . . . . . . . . . . . . . . . . . . . . . . 112
Suppression d'un enregistrement de réunion. . . . . . . . . . . . . . . . . . . . . . . . . . 112
6 Table des matières
Page 7
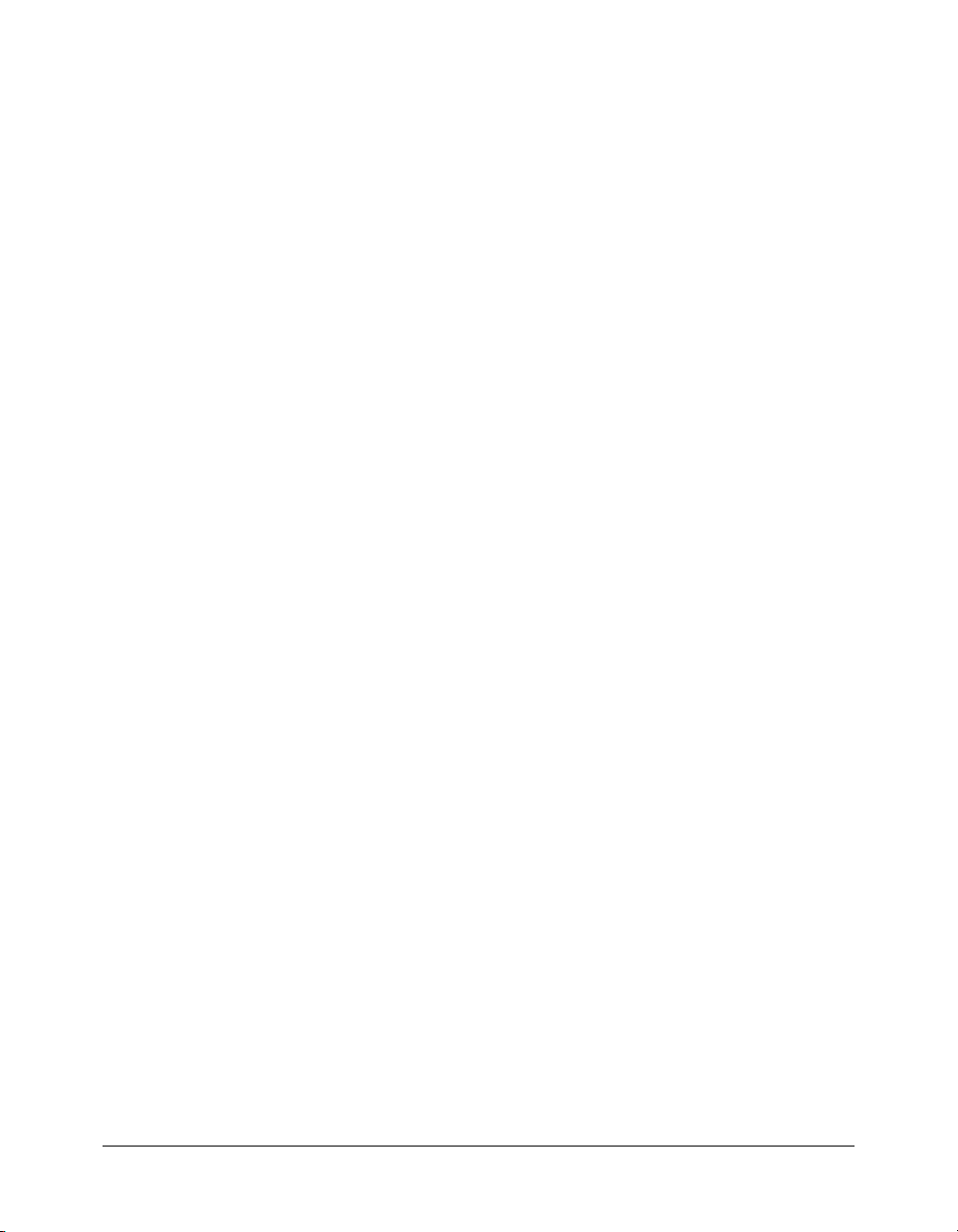
Gestion des dossiers de réunions . . . . . . . . . . . . . . . . . . . . . . . . . . . . . . . . . . . . . 113
Création d’un dossier de réunions. . . . . . . . . . . . . . . . . . . . . . . . . . . . . . . . . . 113
Déplacement d'un dossier de réunions . . . . . . . . . . . . . . . . . . . . . . . . . . . . . . 113
Suppression d'un dossier de réunions . . . . . . . . . . . . . . . . . . . . . . . . . . . . . . . 114
Définition des autorisations pour les dossiers de réunions. . . . . . . . . . . . . . . . 114
Modification de la liste des autorisations d'accès . . . . . . . . . . . . . . . . . . . . 115
CHAPITRE 6 : Création de rapports . . . . . . . . . . . . . . . . . . . . . . . . . . . . . . . . . . 117
Rapports sur les cours . . . . . . . . . . . . . . . . . . . . . . . . . . . . . . . . . . . . . . . . . . . . . 118
Liste des rapports sur les cours . . . . . . . . . . . . . . . . . . . . . . . . . . . . . . . . . . . . 118
Rapports individuels sur un cours. . . . . . . . . . . . . . . . . . . . . . . . . . . . . . . . . . 119
Rapport de synthèse sur le cours . . . . . . . . . . . . . . . . . . . . . . . . . . . . . . . . 119
Rapport sur le cours par diapositives . . . . . . . . . . . . . . . . . . . . . . . . . . . . . 119
Rapport sur le cours par utilisateurs . . . . . . . . . . . . . . . . . . . . . . . . . . . . . . 120
Rapport sur le cours par questions . . . . . . . . . . . . . . . . . . . . . . . . . . . . . . . 122
Rapport sur le cours par réponses. . . . . . . . . . . . . . . . . . . . . . . . . . . . . . . . 123
Rapports sur les réunions. . . . . . . . . . . . . . . . . . . . . . . . . . . . . . . . . . . . . . . . . . . 123
Liste des rapports sur les réunions. . . . . . . . . . . . . . . . . . . . . . . . . . . . . . . . . . 124
Rapports individuels sur une réunion . . . . . . . . . . . . . . . . . . . . . . . . . . . . . . . 124
Rapport de synthèse sur la réunion . . . . . . . . . . . . . . . . . . . . . . . . . . . . . . 125
Rapport sur une ou des réunion(s) par participants . . . . . . . . . . . . . . . . . . 125
Rapport sur la réunion par sessions . . . . . . . . . . . . . . . . . . . . . . . . . . . . . . 126
Rapport sur la réunion par sondages . . . . . . . . . . . . . . . . . . . . . . . . . . . . . 127
Rapports sur les contenus . . . . . . . . . . . . . . . . . . . . . . . . . . . . . . . . . . . . . . . . . . 127
Liste des rapports sur les contenus . . . . . . . . . . . . . . . . . . . . . . . . . . . . . . . . . 128
Rapports individuels sur un élément de contenu. . . . . . . . . . . . . . . . . . . . . . . 128
Rapport de synthèse sur le contenu . . . . . . . . . . . . . . . . . . . . . . . . . . . . . . 129
Rapport sur le contenu par diapositives . . . . . . . . . . . . . . . . . . . . . . . . . . . 129
Rapport sur le contenu par réponses . . . . . . . . . . . . . . . . . . . . . . . . . . . . . 130
Rapports utilisateurs . . . . . . . . . . . . . . . . . . . . . . . . . . . . . . . . . . . . . . . . . . . . . . 130
Rapport de synthèse sur les utilisateurs . . . . . . . . . . . . . . . . . . . . . . . . . . . . . . 131
Rapports individuels sur un utilisateur . . . . . . . . . . . . . . . . . . . . . . . . . . . . . . 131
Rapport sur les cours suivis . . . . . . . . . . . . . . . . . . . . . . . . . . . . . . . . . . . . 131
Rapport sur les réunions suivies . . . . . . . . . . . . . . . . . . . . . . . . . . . . . . . . . 132
Liste des rapports. . . . . . . . . . . . . . . . . . . . . . . . . . . . . . . . . . . . . . . . . . . . . . . . . 132
Télécharger des données . . . . . . . . . . . . . . . . . . . . . . . . . . . . . . . . . . . . . . . . . . . 133
Affichage des diapositives . . . . . . . . . . . . . . . . . . . . . . . . . . . . . . . . . . . . . . . . 133
Informations sur les questionnaires du contenu . . . . . . . . . . . . . . . . . . . . . . . 134
Réponses et résultats des questionnaires du contenu . . . . . . . . . . . . . . . . . . . . 135
Informations sur les questionnaires des cours . . . . . . . . . . . . . . . . . . . . . . . . . 136
Réponses et résultats aux questionnaires des cours . . . . . . . . . . . . . . . . . . . . . 137
Informations sur les réunions . . . . . . . . . . . . . . . . . . . . . . . . . . . . . . . . . . . . . 138
Participation aux réunions . . . . . . . . . . . . . . . . . . . . . . . . . . . . . . . . . . . . . . . 139
Table des matières 7
Page 8
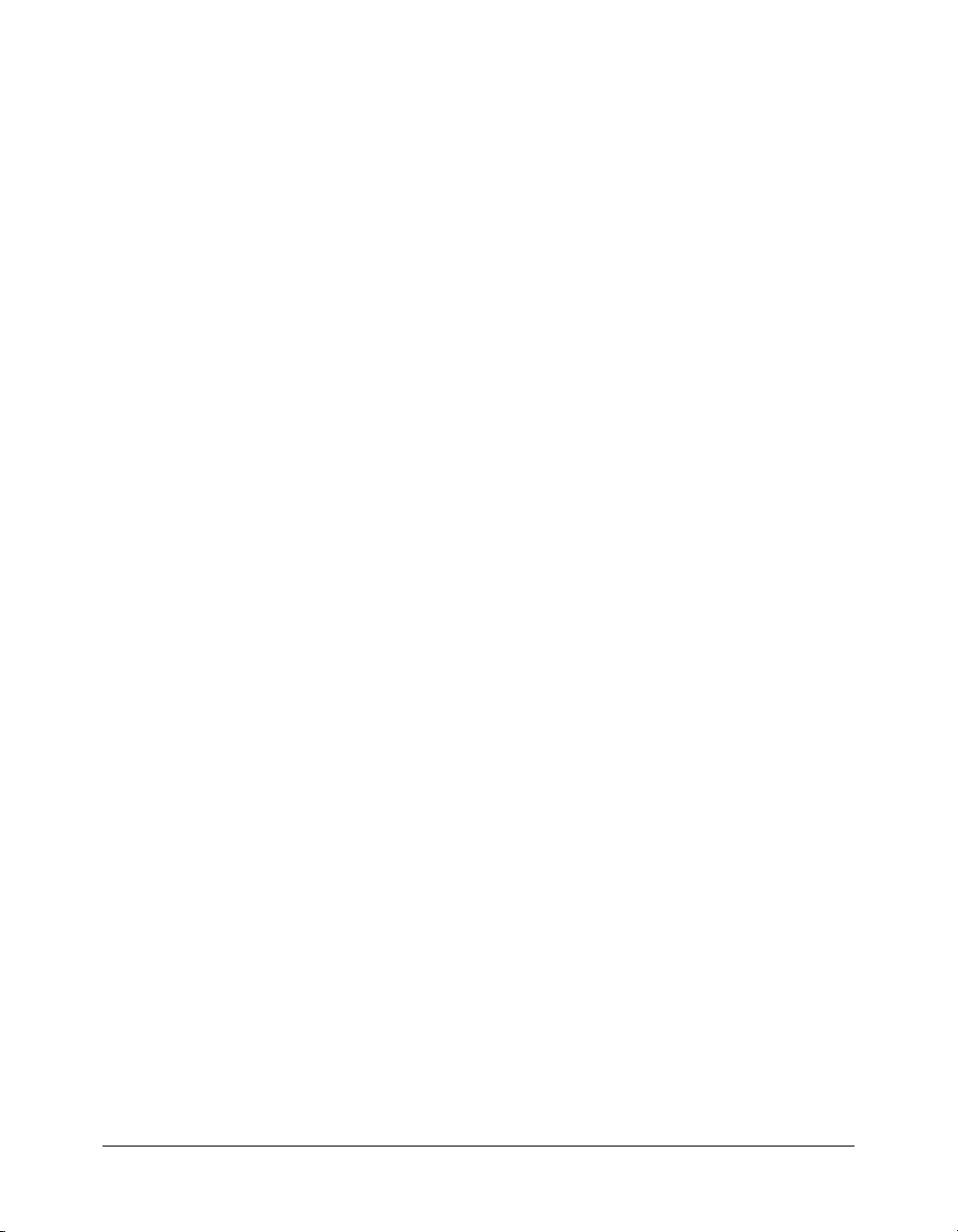
CHAPITRE 7 : Gestion et personnalisation des comptes . . . . . . . . . . . . . . . . . . 141
A propos de votre compte . . . . . . . . . . . . . . . . . . . . . . . . . . . . . . . . . . . . . . . . . . 141
Vérification des informations sur votre compte . . . . . . . . . . . . . . . . . . . . . . . . 141
Vérification des fonctionnalités de votre compte . . . . . . . . . . . . . . . . . . . . . . . 142
Personnalisation du système Breeze . . . . . . . . . . . . . . . . . . . . . . . . . . . . . . . . . . . 142
Ajout de logos personnalisés . . . . . . . . . . . . . . . . . . . . . . . . . . . . . . . . . . . . . . 142
Ajout d'un composant LMS personnalisé . . . . . . . . . . . . . . . . . . . . . . . . . . . 143
Affichage des rapports sur votre compte . . . . . . . . . . . . . . . . . . . . . . . . . . . . . . . 145
Breeze Presentation/Training . . . . . . . . . . . . . . . . . . . . . . . . . . . . . . . . . . . . . 145
Breeze Live . . . . . . . . . . . . . . . . . . . . . . . . . . . . . . . . . . . . . . . . . . . . . . . . . . . 145
Activités en direct . . . . . . . . . . . . . . . . . . . . . . . . . . . . . . . . . . . . . . . . . . . 145
Réunions actives . . . . . . . . . . . . . . . . . . . . . . . . . . . . . . . . . . . . . . . . . . . . 145
INDEX . . . . . . . . . . . . . . . . . . . . . . . . . . . . . . . . . . . . . . . . . . . . . . . . . . . . . . . . . . 147
8 Table des matières
Page 9
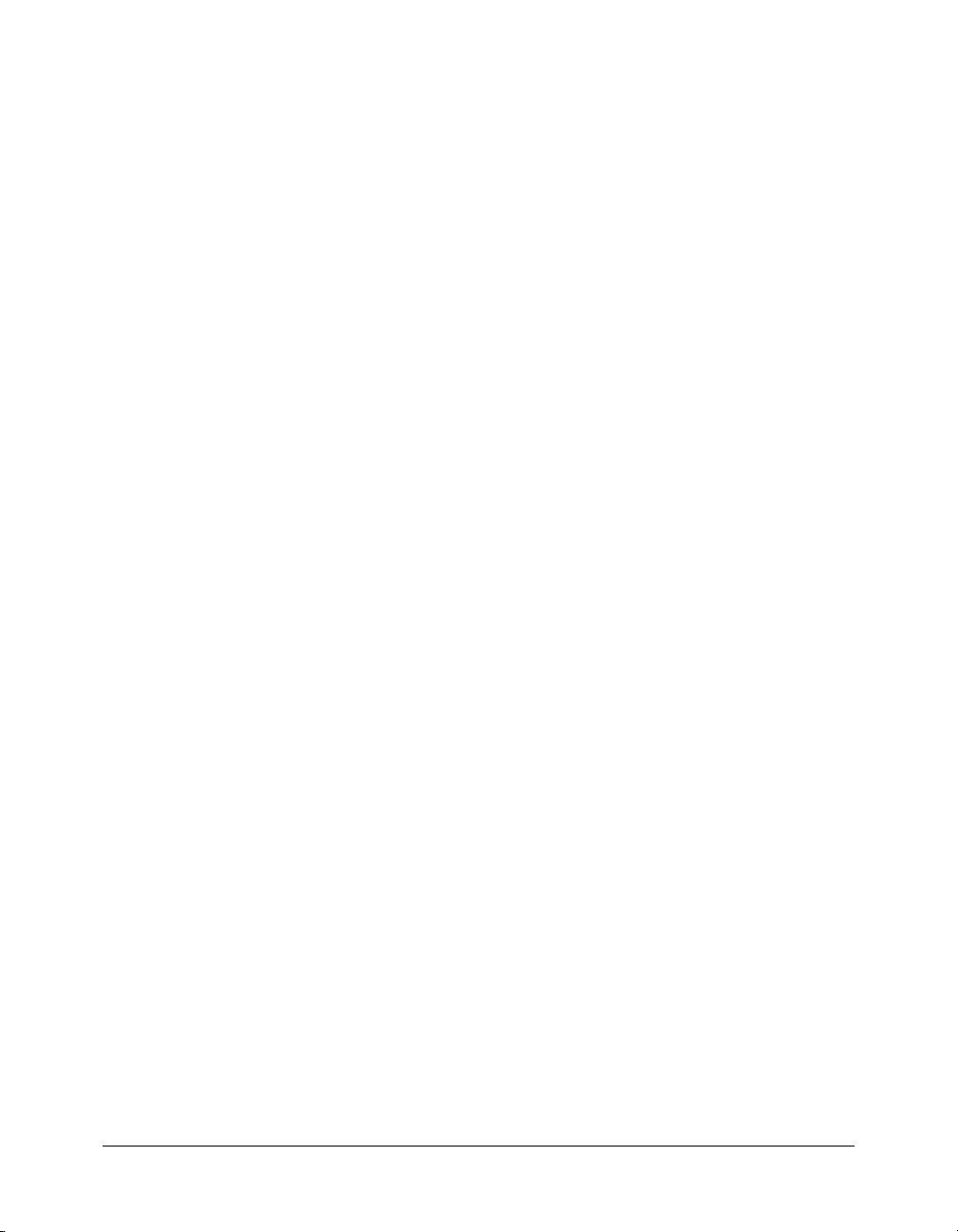
INTRODUCTION
Utilisation du Breeze Manager
Macromedia Breeze est un système de communication Web très complet qui permet de gagner du
temps et de l'argent en évitant les déplacements et les réunions inutiles. Il permet aux
organisations d'échanger des données capitales en toute simplicité via Internet en reliant les
personnes et les informations.
La plate-forme Breeze sous-jacente fournit entre autres une bibliothèque centralisée très flexible et
des outils d'administration. Breeze garantit la souplesse du déploiement : un Service hébergé
permet de communiquer via le Web sans perdre du temps en configuration et un Serveur sous
licence autorise le déploiement derrière les pare-feux de l'entreprise pour un contrôle parfait et
une sécurité complète.
L'application Web Macromedia Breeze Manager permet d'accéder et de contrôler toutes les
fonctionnalités de Breeze Presentation. Vous trouverez dans ce manuel les procédures du Breeze
Manager nécessaires pour créer et gérer les utilisateurs, le contenu pédagogique, les formations et
les réunions, et pour afficher les rapports se rapportant à chacun de ces éléments.
Présentation de Macromedia Breeze
Macromedia Breeze réunit un ensemble de composants formant une solution intégrée qui répond
à tous vos besoins de communication, de collaboration et de formation. Breeze peut être déployé
avec l'ensemble de ces composants ou seulement certains d'entre eux :
Breeze Presentation Agrémentez vos présentations à l'aide de vos propres commentaires
enregistrés, puis diffusez-les aisément à destination des navigateurs Web standard par
l'intermédiaire du très populaire lecteur Flash.
Breeze Training Elaborez rapidement du contenu et créez des systèmes complets de formation en
ligne comprenant des questionnaires intégrés, des suivis, des analyses et la gestion des cours.
9
Page 10
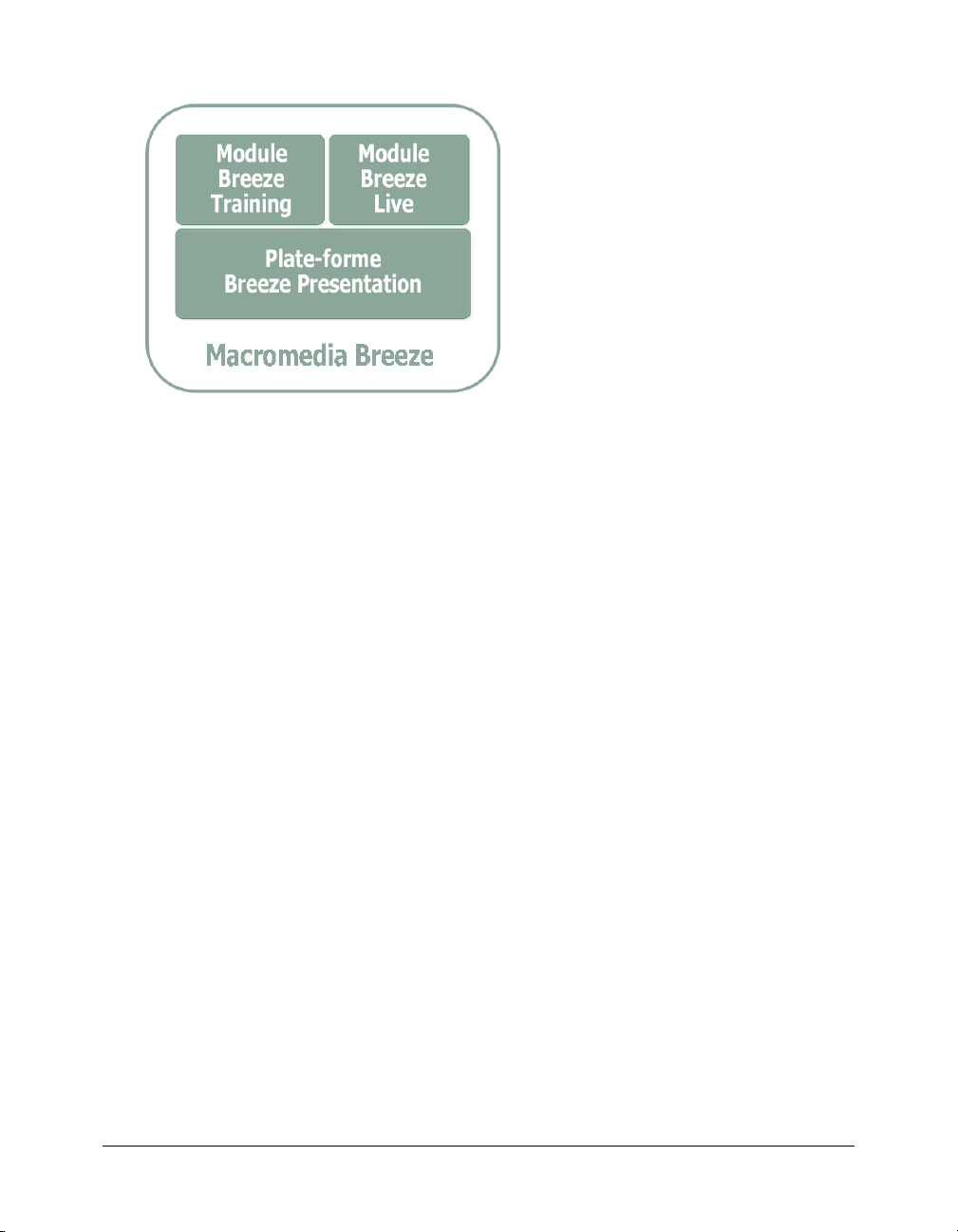
Breeze Live Rencontrez vos collègues et collaborez instantanément avec eux via Internet.
Plate-forme Breeze Presentation
La plate-forme Breeze Presentation vous permet de créer, de déployer et d'afficher du contenu
multimédia à l'aide d'un navigateur Web. Ce contenu peut être composé des éléments suivants :
Présentations Breeze Des présentations multimédias composées de diapositives, de flux
audio, d'une animation synchronisée, de commandes de navigation et de questionnaires
interactifs (facultatifs).
Animations Macromedia Flash (fichiers SWF)
Images (fichiers JPG)
Vidéos Flash (fichiers FLV)
Présentations Breeze
Pour créer des présentations Breeze, convertissez vos fichiers PowerPoint en présentations
multimédias à l'aide de l'application Web Assistant de publication Macromedia Breeze et de
Macromedia Breeze Plug-in for PowerPoint. Chaque présentation Breeze possède une URL
unique pour son affichage. Vous pouvez partager l'URL avec d'autres personnes pour un affichage
simultané ou choisir d'utiliser votre présentation Breeze dans le cadre d'un cours ou d'une
réunion Breeze.
Pour créer une présentation Breeze, procédez comme suit :
Créez une présentation PowerPoint qui fournira la base de votre présentation.
Servez-vous de Macromedia Breeze Plug-in for PowerPoint pour ajouter un enregistrement
sonore et une animation synchronisée à votre présentation PowerPoint. Pour plus d'informations,
consultez le guide Macromedia Breeze Plug-in for PowerPoint.
Publiez votre présentation sur le serveur Breeze à l'aide de l'application Web Assistant de
publication de Breeze. Votre présentation PowerPoint et le fichier audio associé sont transférés au
serveur Breeze, puis convertis en présentation multimédia pour Internet. Lorsque le processus de
conversion est terminé, vous recevez un message électronique contenant l'URL du site Web qui
affiche votre nouvelle présentation Breeze. Pour plus d'informations, consultez le guide Utilisation
de l'Assistant de publication de Breeze.
10 Introduction : Utilisation du Breeze Manager
Page 11
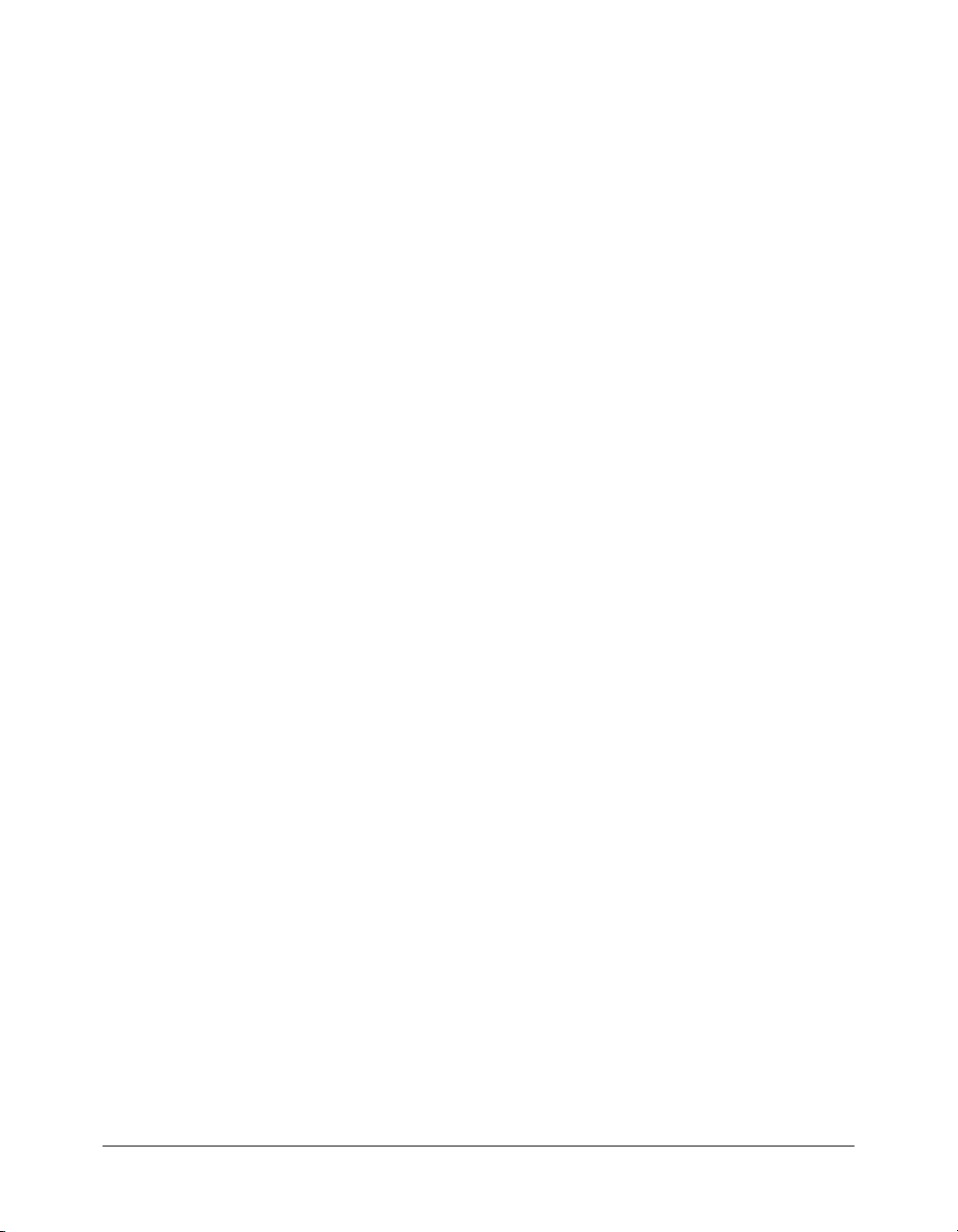
Intégration aux Systèmes de gestion des formations (LMS)
Les entreprises peuvent intégrer du contenu Breeze dans leurs systèmes LMS (Learning
Management Systems). Breeze reconnaît deux protocoles standard de communication LMS :
• AICC (Aviation Industry CBT Committee) avec protocole HACP (HTTP AICC
Communication Protocol), versions 2.0 à 3.5 ;
• SCORM (Sharable Content Object Reference Model), version 1.2.
L'implémentation par défaut de Breeze utilise un composant Macromedia Flash 5 pour
communiquer avec un système LMS de type AICC. Pour les organisations requérant la prise en
charge de Flash 4, les comptes Breeze peuvent être configurés avec un composant Flash 4
secondaire qui utilise un proxy sur le serveur Breeze pour communiquer avec votre système LMS.
Pour plus d'informations, consultez la Technical Note (Note technique) à l'adresse
www.macromedia.com/go/breeze_lms_fr.
Public visé
Ce manuel est destiné aux utilisateurs du Breeze Manager chargés des tâches suivantes :
• création et gestion des utilisateurs ;
• transfert et gestion du contenu des formations ;
• création et gestion des cours ;
• création et gestion des réunions.
Configuration requise
Pour utiliser le Breeze Manager, vous devez disposer des éléments suivants :
• une connexion Internet ;
• l'un des systèmes d'exploitation pris en charge qui sont énumérés dans la liste
www.macromedia.com/go/breeze_sysreqs_fr ;
• l'un des navigateurs pris en charge et qui sont énumérés dans la liste www.macromedia.com/
go/breeze_sysreqs_fr ;
• Macromedia Flash Player 6.0.65 ou version ultérieure en tant que plug-in de navigateur ;
Remarque : La plupart des navigateurs sont équipés en standard du lecteur Macromedia Flash.
Pour connaître la version de votre lecteur Flash, consultez la page de test de Macromedia à
l'adresse www.macromedia.com/fr/software/flash/about/.
• une carte son et des haut-parleurs pour écouter les enregistrements audio qui accompagnent les
présentations ou qui sont diffusés par les autres participants à la réunion ;
• (facultatif) un microphone pour que les autres participants à la réunion puissent vous entendre ;
• (facultatif) une WebCam pour que les autres participants à la réunion puissent vous voir ;
Pour obtenir la liste complète de la configuration requise et des recommandations, consultez le
site www.macromedia.com/go/breeze_sysreqs_fr.
Configuration requise 11
Page 12
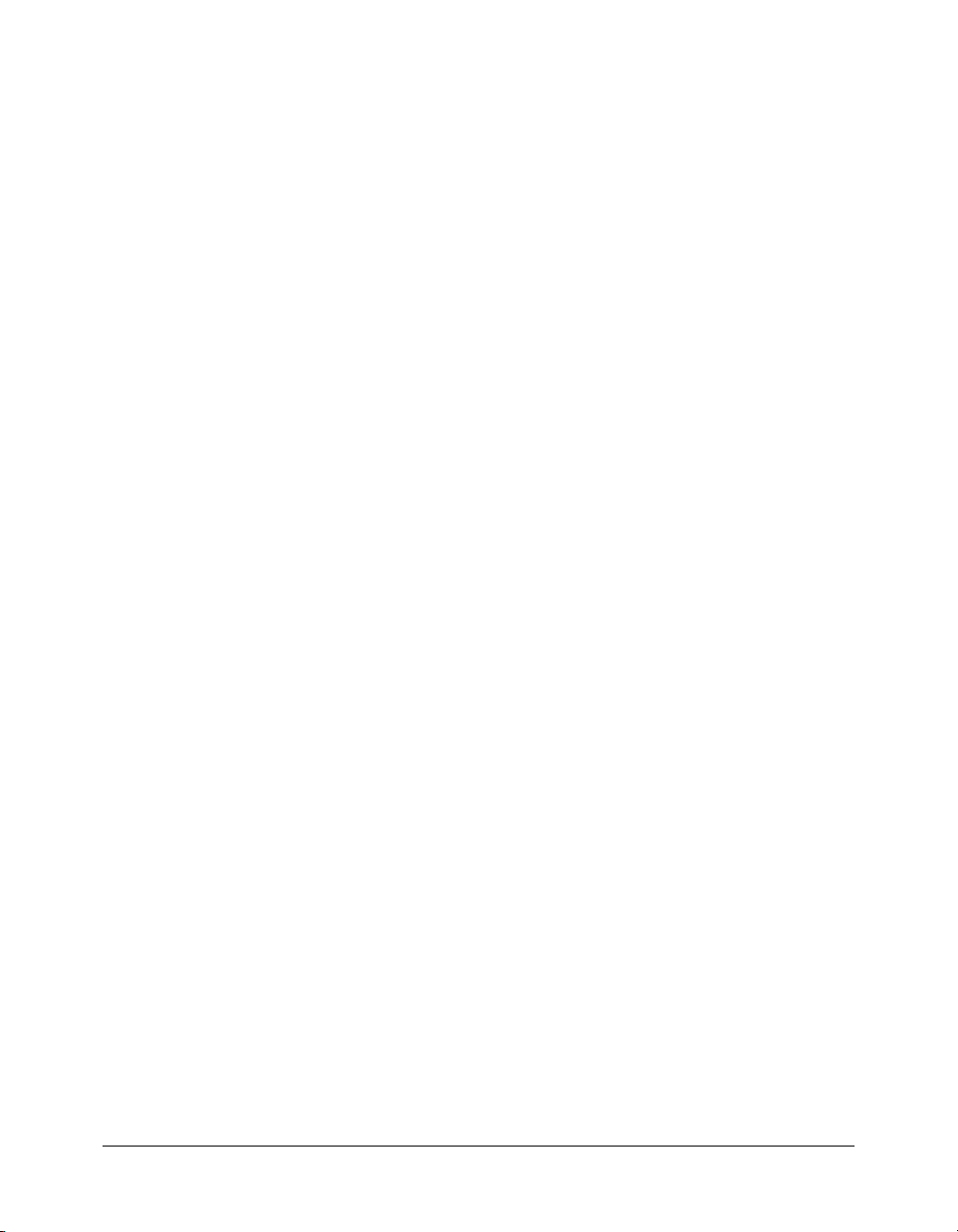
Nouveautés du Breeze Manager
Les nouveautés du Breeze Manager offrent des fonctionnalités nouvelles ou améliorées
spécialement conçues pour les administrateurs, les présentateurs ou les formateurs Breeze.
Nouveautés destinées aux administrateurs de Breeze
Le Breeze Manager propose désormais les fonctionnalités suivantes aux administrateurs de
Breeze :
Prise en charge des rapports au format CSV Toutes les données des rapports peuvent à
présent être téléchargées dans des fichiers au format CSV standard. En outre, seulement sept
nouveaux rapports CSV sont disponibles en téléchargement.
Fonctionnalités permettant de personnaliser votre système Breeze Les administrateurs
peuvent personnaliser l'apparence du logiciel en l'agrémentant d'un logo et d'une couleur
d'arrière-plan.
Prise en charge SSL Le Breeze Manager prend totalement en charge l'authentification SSL,
renforçant ainsi la sécurité de votre plate-forme Breeze.
Onglet Compte Le Breeze Manager possède désormais cet onglet qui simplifie la révision et la
personnalisation des comptes Breeze, ainsi que l'accès à leurs rapports.
Journalisation de l'utilisation des disques durs et de la bande passante Le nouvel onglet
Compte de l'interface du Breeze Manager comprend des informations sur l'utilisation de la bande
passante et de l'espace disque, ce qui simplifie encore davantage l'administration de Breeze.
Auto-inscription à Breeze Live Le Breeze Manager vous permet de configurer des réunions
pour l'auto-inscription, opération très similaire à l'auto-inscription aux cours.
Nouvelles fonctionnalités destinées aux présentateurs Breeze
Le Breeze Manager propose désormais les fonctionnalités suivantes aux présentateurs Breeze :
Prise en charge du format FlashPaper Le Breeze Manager reconnaît ce format, ce qui
simplifie l'impression des présentations ou des documents de type Macromedia Flash hébergés
dans un environnement Flash.
Prise en charge des recherches d'archive Le Breeze Manager autorise la recherche de
documents dans les archives des réunions Breeze et dans tout autre contenu Breeze.
Synchronisation des présentations Flash Le Breeze Manager prend entièrement en charge les
présentations Flash synchronisées.
Nouvelles fonctionnalités destinées aux formateurs Breeze
Le Breeze Manager propose désormais les fonctionnalités suivantes aux formateurs Breeze :
Intégration au système LMS Le Breeze Manager permet maintenant aux organisations de
fournir des composants LMS personnalisés et plus particulièrement des applications LMS de type
SCORM ou AICC standard.
Prise en charge des champs personnalisés Le Breeze Manager vous permet à présent
d'ajouter des champs d'inscription personnalisés, ce qui facilite le suivi des utilisateurs Breeze.
12 Introduction : Utilisation du Breeze Manager
Page 13
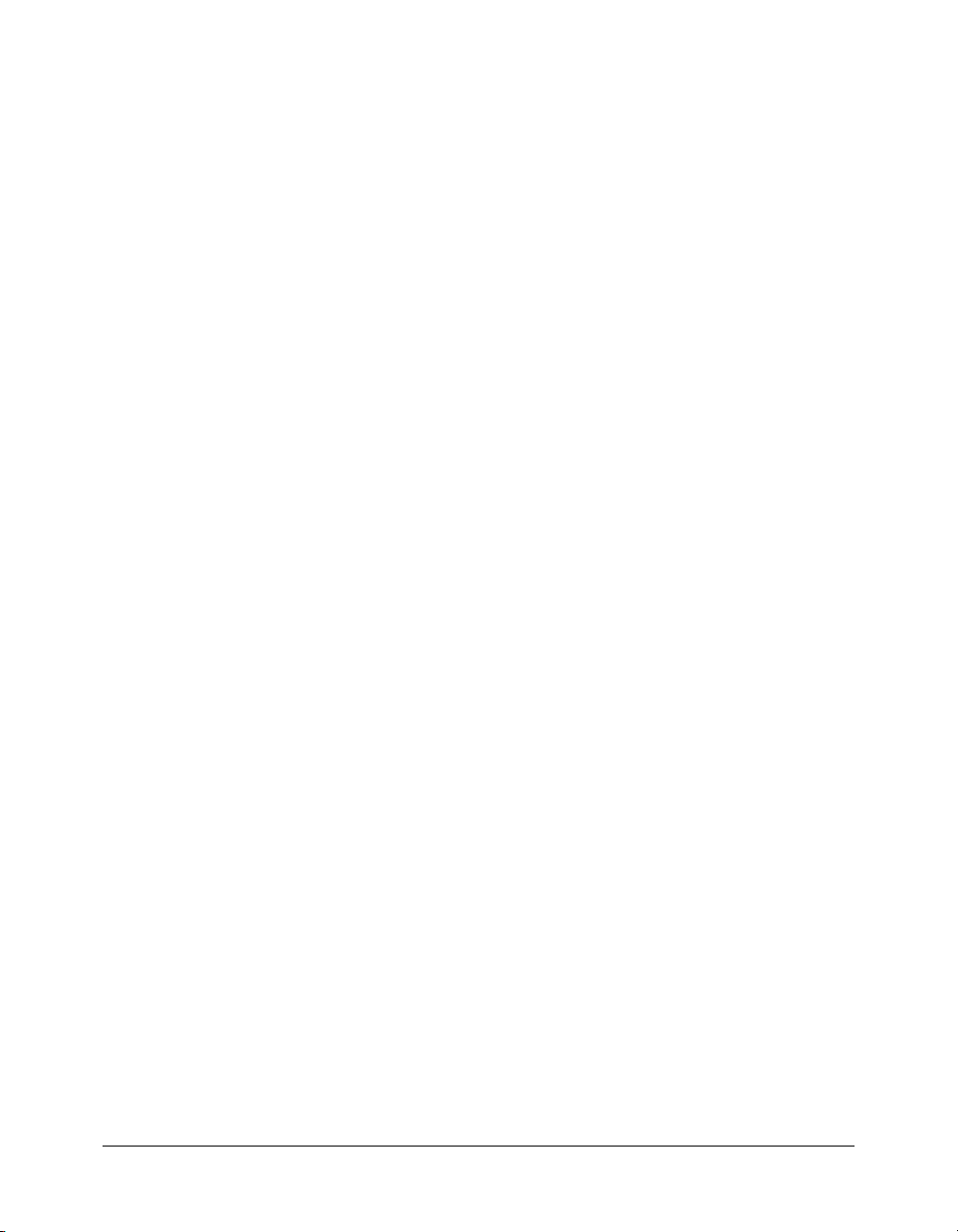
Accès au Breeze Manager
Pour accéder au gestionnaire, tapez l'URL de Breeze Manager dans la fenêtre d'un navigateur. Si
Macromedia Breeze Plug-in for PowerPoint est installé, vous pouvez également choisir Gestion
du compte dans le menu Breeze pour lancer le gestionnaire.
Pour accéder au Breeze Manager :
1 Effectuez l'une des opérations suivantes :
■ Dans la fenêtre d'un navigateur, accédez à l'URL suivante :
http://votresociété.breezecentral.macromedia.com
où votresociété est une version du nom affecté à votre entreprise pour l'URL lors de la
création de votre compte Breeze.
■ Ouvrez PowerPoint et choisissez Breeze > Gestion du compte.
2 Dans la page de connexion, entrez votre nom d'utilisateur et votre mot de passe Breeze.
Remarque : Ces informations ont dû vous être communiquées par courrier électronique ou par
l'administrateur de votre compte Breeze. Contactez ce dernier pour toute question
supplémentaire.
3 Cliquez sur le bouton Envoyer.
La page principale du Breeze Manager apparaît.
Page d'accueil du Breeze Manager
Cette page est la première qui s'affiche lorsque vous vous connectez à Breeze. Elle vous permet
d'effectuer les tâches suivantes :
Revoir le planning des réunions Entrez ou vérifiez votre planning de réunions, y compris le
rôle que vous y jouerez et les horaires.
Revoir les cours auxquels vous êtes inscrit Ouvrez ou vérifiez les cours auxquels vous êtes
inscrit, y compris leurs dates de début et de fin.
Créer une nouvelle réunion Breeze Créez une nouvelle réunion Breeze.
Modifier vos informations Changez votre mot de passe ou votre fuseau horaire.
Accéder à des liens utiles Accédez aux ressources et à la documentation de Breeze.
Effectuer des recherches dans votre système Breeze Recherchez des mots clés dans des
présentations ou des archives de réunions ou dans l'ensemble du contenu Breeze.
Accéder à d'autres fonctionnalités essentielles de Breeze Accédez au contenu, aux cours,
aux réunions, aux utilisateurs, aux rapports ou aux comptes de Breeze.
Principales fonctionnalités du Breeze Manager
Le Breeze Manager vous permet d'effectuer les tâches suivantes :
Créer et gérer les utilisateurs Breeze Vous pouvez créer, supprimer, modifier et affecter des
autorisations à des utilisateurs individuels et à des groupes d'utilisateurs.
Principales fonctionnalités du Breeze Manager 13
Page 14
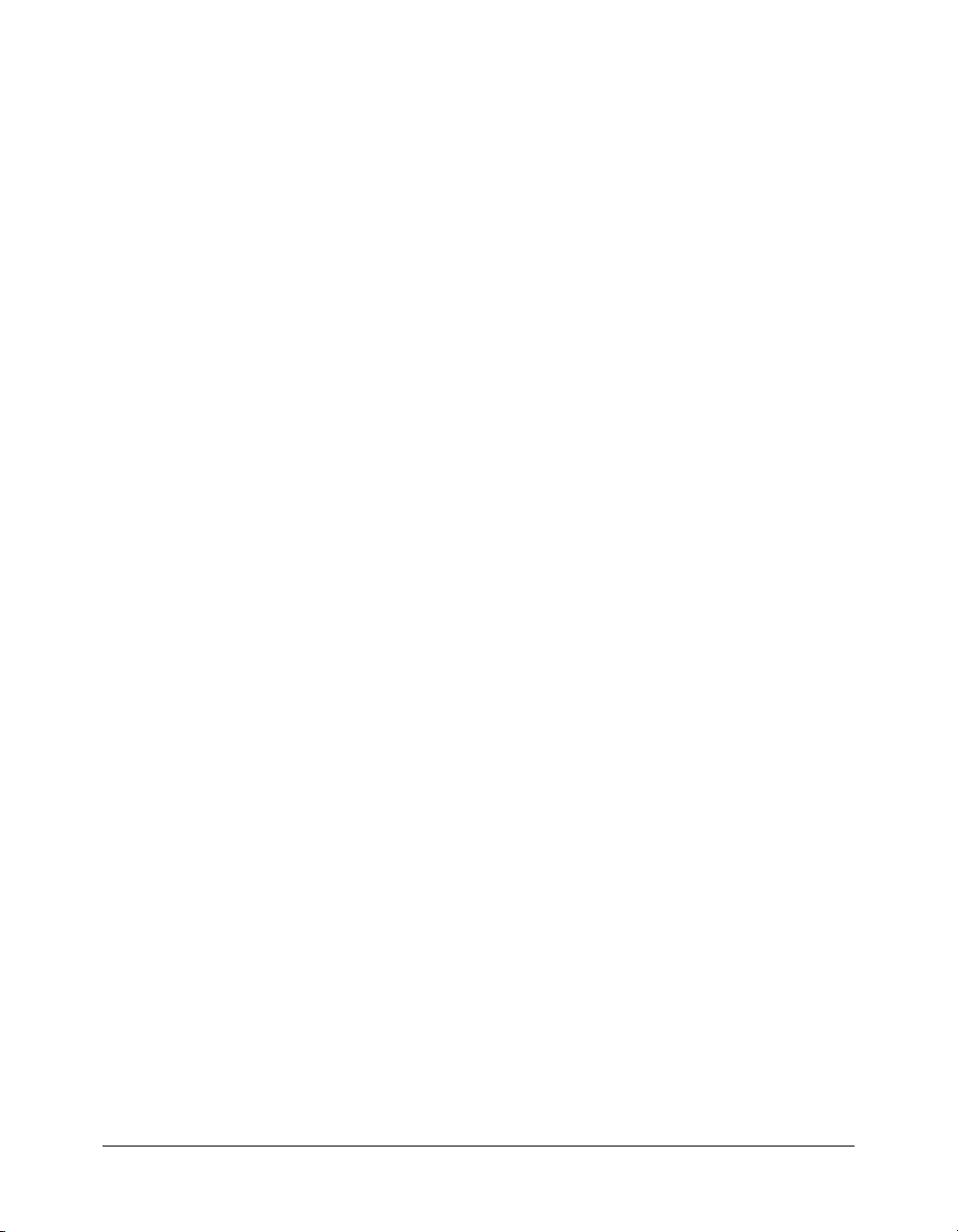
Créer et gérer le contenu L'ensemble du contenu est conservé et classé dans la bibliothèque de
contenu. Dans celle-ci, vous pouvez afficher, organiser, rechercher, ajouter, supprimer, télécharger
ou déployer du contenu et des dossiers de contenu. Vous pouvez également afficher, publier et
gérer les autorisations de chaque fichier et dossier de contenu. Vous pouvez afficher les rapports de
contenu qui renseignent sur la fréquence d'affichage des fichiers de contenu et, le cas échéant, sur
les diapositives et les réponses.
Créer et gérer les cours du module Breeze Training Tous les cours sont conservés et classés
dans la bibliothèque de cours. Vous pouvez créer, organiser, gérer, ajouter, supprimer ou modifier
les cours, ainsi qu'inscrire des étudiants et surveiller leurs progrès. L'affichage des rapports sur les
cours vous renseignera sur le nombre d'étudiants ayant participé aux cours et leurs résultats, ainsi
que sur l'affichage des diapositives, sur les réponses aux questionnaires et sur l'analyse des
réponses.
Créer et gérer les réunions du module Breeze Live Toutes les réunions sont conservées et
classées dans la bibliothèque de réunions. Vous pouvez créer, organiser, gérer, ajouter, supprimer
ou modifier les réunions, de même qu'inviter, suivre et affecter des autorisations aux participants.
L'affichage des rapports sur les réunions vous renseignera sur une salle de réunion et sur les
sessions de salle de réunion individuelles, y compris sur le nombre de personnes présentes,
conviées à la réunion et présentes ou absentes, les heures de début et de fin et les rôles tenus par les
divers participants.
Personnaliser ou vérifier les comptes Breeze Vous pouvez vérifier votre compte : ses
informations générales, ses fonctionnalités et ses quotas. Vous pouvez personnaliser votre système
Breeze par un logo spécial, remplacer un composant LMS particulier et permettre aux utilisateurs
d'entrer des informations d'identification uniques appropriées à votre organisation. L'affichage
des rapports sur les comptes vous renseignera sur votre présentation et sur votre formation, sur
l'utilisation de Breeze Live et sur les réunions actives.
Intégration aux Systèmes de gestion des formations (LMS)
Les entreprises peuvent intégrer du contenu Breeze dans leurs systèmes LMS (Learning
Management Systems). La plate-forme Breeze reconnaît deux protocoles de communication LMS
standard :
• AICC (Aviation Industry CBT Committee) avec protocole HACP (HTTP AICC
Communication Protocol), versions 2.0 à 3.5 ;
• SCORM (Sharable Content Object Reference Model), version 1.2.
Pour plus d'informations sur l'intégration LMS, consultez la Note technique à l'adresse http://
www.macromedia.com/support/breeze/ts/documents/brz_lms_adpter_solutions.htm.
Au besoin, Breeze vous permet également d'utiliser un composant LMS personnalisé. Pour plus
d'informations, consultez la référence Ajout d'un composant LMS personnalisé, page 143.
14 Introduction : Utilisation du Breeze Manager
Page 15
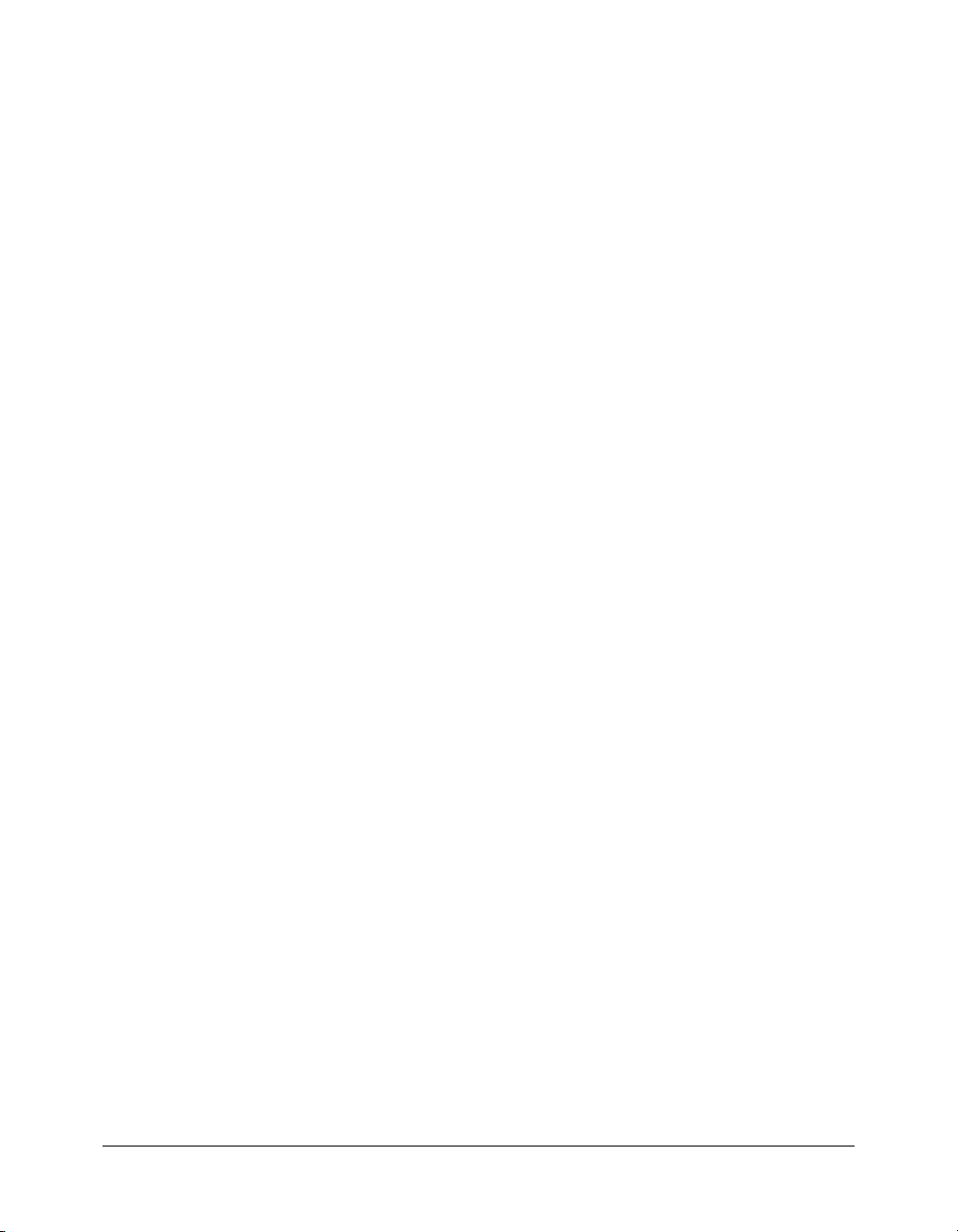
A propos de la documentation de Breeze
La documentation de Breeze est composée des quatre guides décrits dans cette section. Selon les
modules installés dans votre plate-forme Breeze et les autorisations acordées à votre compte
Breeze, ces guides présenteront plus ou moins d'intérêt pour vous.
Utilisation du plug-in Macromedia Breeze pour Microsoft PowerPoint Ce guide est destiné
aux utilisateurs de Breeze qui publient des présentations Breeze à partir de PowerPoint. Pour y
accéder à partir de PowerPoint, choisissez Breeze > Aide.
Utilisation de l'Assistant de publication de Breeze Ce guide est également destiné aux
utilisateurs de Breeze qui publient des présentations Breeze à partir de PowerPoint. Vous pouvez y
accéder à partir d'un lien de l'aide de l'application Web Assistant de publication de Breeze.
Utilisation de Macromedia Breeze Manager Ce guide est destiné aux utilisateurs de Breeze
autorisés à gérer ou administrer les utilisateurs, le contenu, les cours ou les réunions. Vous pouvez
y accéder à partir d'un lien de l'aide de l'application Web Breeze Manager.
Mode d'emploi de Breeze Live Ce guide est destiné aux participants et présentateurs des
réunions Breeze. Il en existe deux versions : Mode d'emploi de Breeze Live à l'intention des
présentateurs de réunions et Mode d'emploi de Breeze Live à l'intention des participants aux
réunions. Pour y accéder à partir d'une réunion Breeze, choisissez Réunion > Aide.
Remarque : Si vous achetez uniquement le module Breeze Live de la plate-forme Breeze
Presentation, seul le Mode d'emploi de Breeze Live vous concerne.
Autres ressources Macromedia
Pour plus d'informations, visitez les sites Web du Centre d'assistance produit de Breeze et du
Centre d'assistance technique de Breeze.
Centre d'assistance produit de Breeze Ce Centre est mis à jour régulièrement à l'aide des
informations les plus récentes, y compris les FAQ, les livres blancs, les conseils et les astuces. Son
URL est la suivante : www.macromedia.com/fr/software/breeze.
Centre d'assistance technique de Breeze Ce Centre contient les dernières informations sur
l'assistance technique, y compris des notes techniques, les didacticiels de présentation Breeze et les
détails relatifs au programme d'assistance. Pour obtenir les dernières informations, consultez
régulièrement le site Web à l'adresse www.macromedia.com/go/breeze_support_fr.
Autres ressources Macromedia 15
Page 16
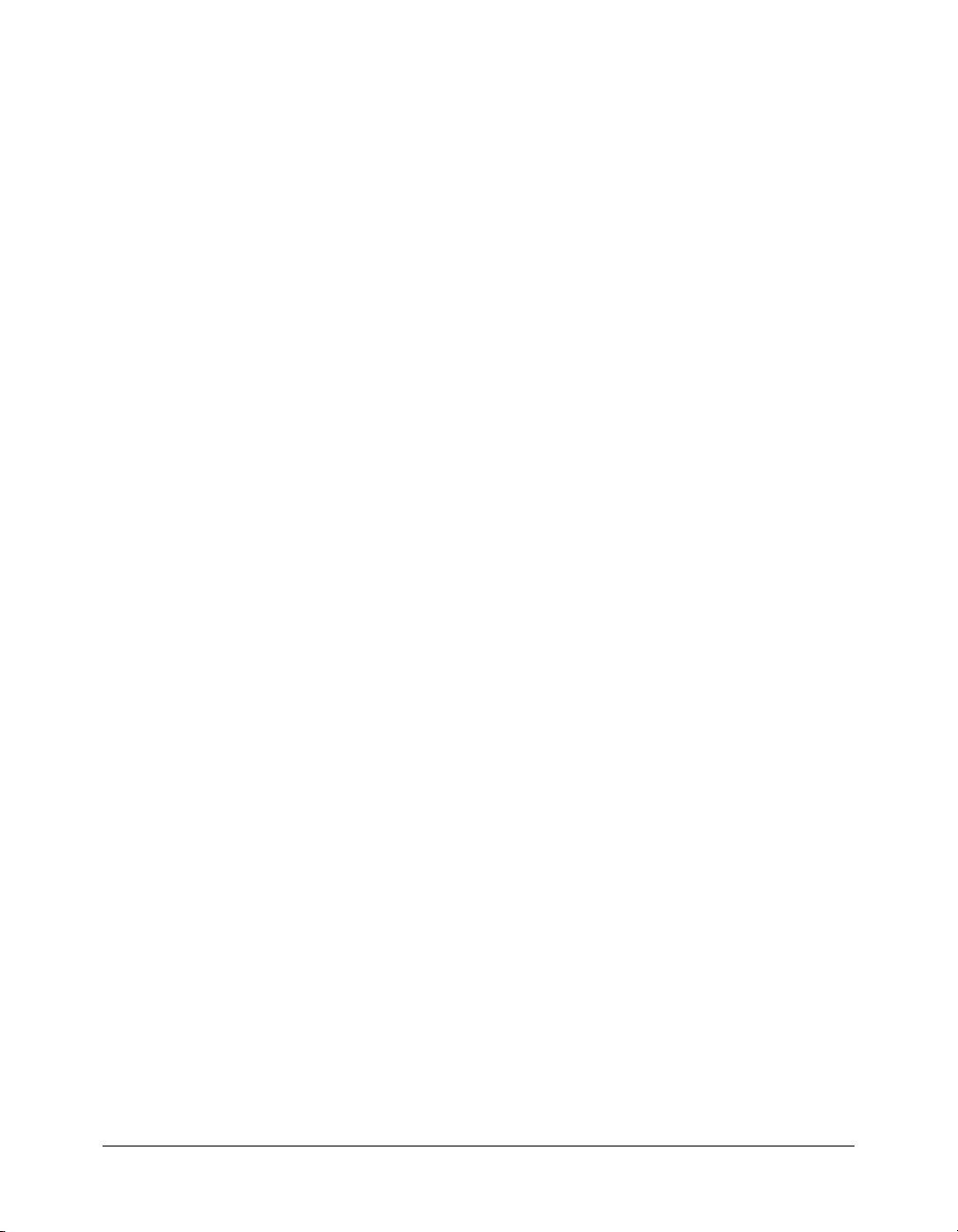
16 Introduction : Utilisation du Breeze Manager
Page 17
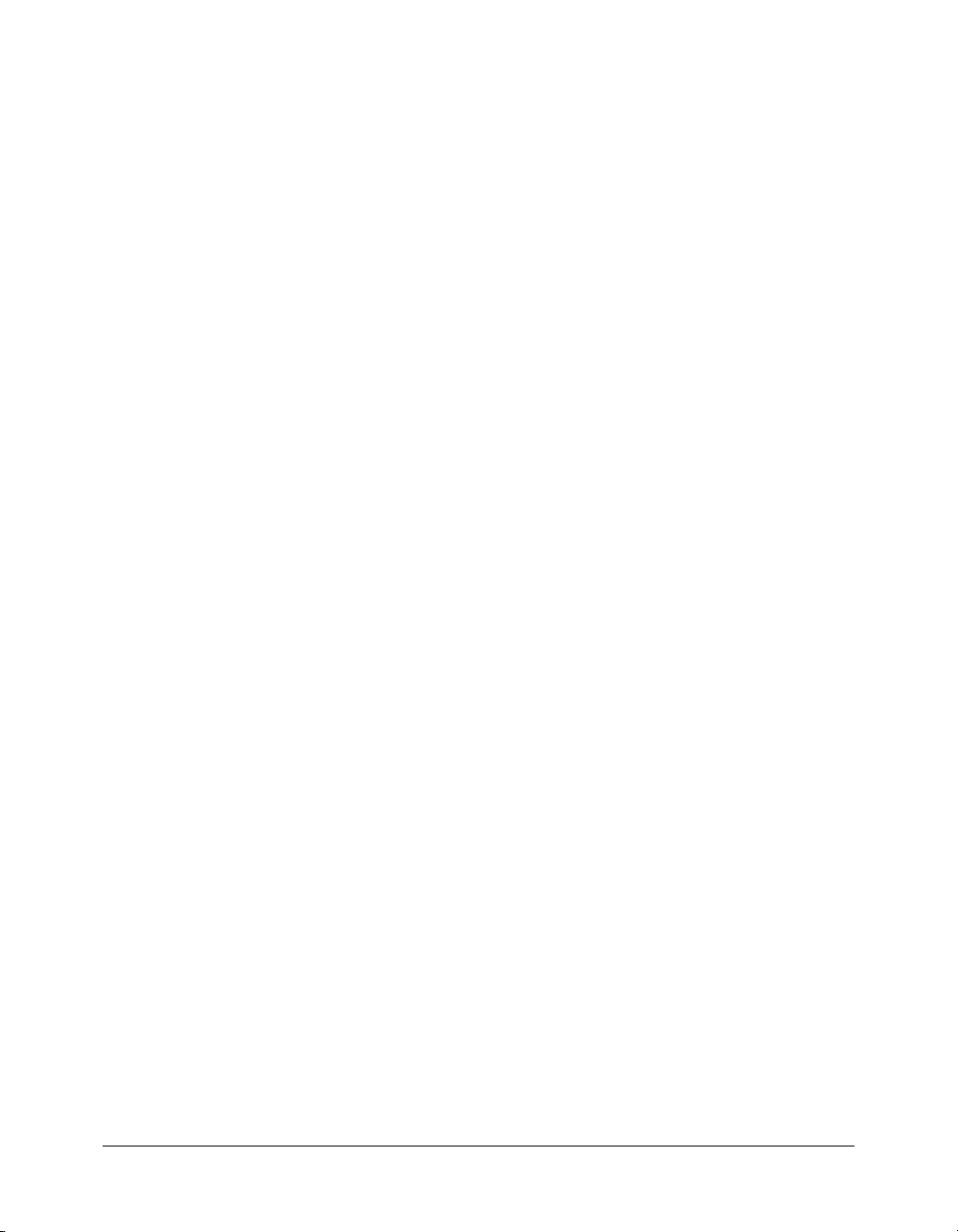
CHAPITRE 1
A propos des autorisations
Le système Macromedia Breeze repose sur des autorisations. Vous décidez des fonctionnalités que
chaque utilisateur Breeze est habilité à appliquer sur tel dossier ou tel fichier en lui accordant des
autorisations.
Les autorisations d'accès à un dossier ou à un fichier peuvent être affectées à un groupe ou à un
individu. Pour les groupes définis par l'utilisateur, si l'un des membres bénéficie d'une
autorisation de groupe et d'une autorisation individuelle, cette dernière est prioritaire par rapport
à celle du groupe. Toutefois, ce n'est pas toujours le cas pour les groupes prédéfinis. Pour plus
d'informations, consultez la référence Autorisations des groupes prédéfinis, page 21.
Pour simplifier la gestion des comptes et dans la mesure du possible, nous vous conseillons
d'affecter des utilisateurs aux groupes, puis de n'accorder des autorisations que collectivement, au
niveau du groupe et non au niveau des utilisateurs.
Dans le logiciel Breeze, les autorisations sont utilisées de la manière suivante :
Types d'autorisation Des types d'autorisation sont affectés à un utilisateur ou à un groupe
pour un dossier ou un fichier donné. Les valeurs possibles sont : gestion, publication, affichage et
accès refusé. Pour plus d'informations, consultez la référence Type s d' au toris at ion , page 17.
Profil d'autorisations Liste de tous les groupes et/ou utilisateurs et de leurs types d'autorisation
correspondants pour un dossier ou un fichier donné.
Autorisations des groupes prédéfinis Autorisations accordées par défaut aux groupes
prédéfinis. Ces autorisations ne peuvent pas être modifiées. Pour plus d'informations, consultez la
référence Autorisations des groupes prédéfinis, page 21.
Types d'autorisation
Il existe quatre types d'autorisation :
Gérer Les utilisateurs et les groupes bénéficiant de cette autorisation pour un dossier ou un
fichier peuvent afficher, supprimer, déplacer et modifier le fichier ou le dossier, afficher des
rapports sur les fichiers du dossier, configurer des autorisations pour le fichier ou le dossier et créer
de nouveaux dossiers.
Publier Les utilisateurs et les groupes bénéficiant de cette autorisation pour un dossier ou une
présentation peuvent publier, mettre à jour et consulter les présentations, et afficher des rapports.
Les utilisateurs bénéficiant d'autorisations de publication pour un dossier ne peuvent pas y créer
de nouveaux dossiers, ni lui affecter des autorisations.
17
Page 18
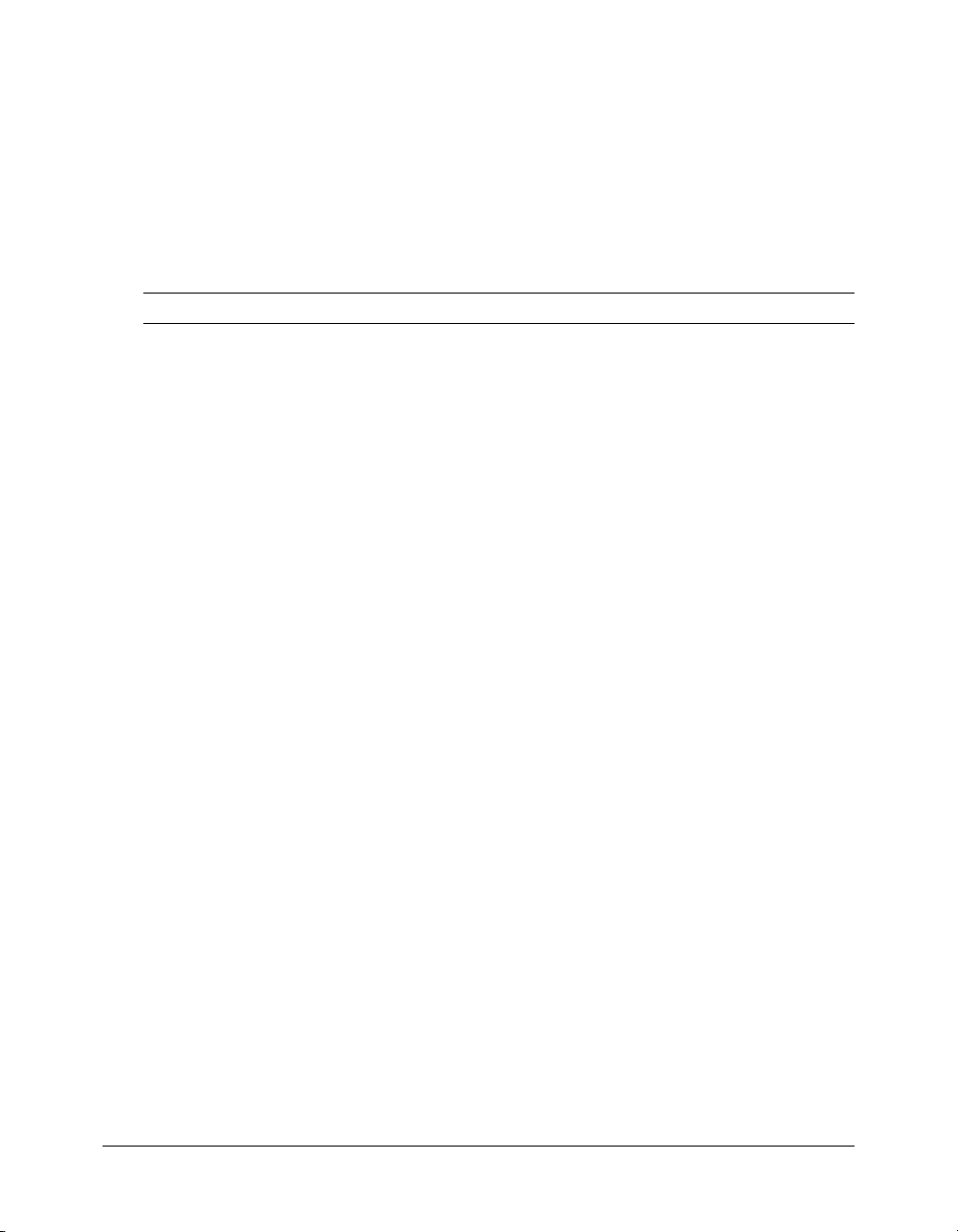
Afficher Les utilisateurs bénéficiant d'autorisations d'affichage pour un dossier peuvent
consulter la totalité de son contenu. Une autorisation d'affichage accordée pour un fichier donné
permet d'accéder à celui-ci pour le consulter.
Accès réfusé Les utilisateurs ou les groupes dont l'accès à un dossier ou à un fichier est refusé
ne peuvent ni l'afficher, ni le gérer en aucune manière.
Bibliothèque de contenu
Le tableau suivant présente les fonctionnalités de la bibliothèque de contenu accessibles selon
chaque type d'autorisation.
Fonction Accès refusé Affichage Publication Gestion
Parcourir les dossiers/
X
rechercher du contenu
Afficher les informations sur les
X
fichiers de contenu
Afficher les fichiers de contenu X ✔ ✔ ✔
Publier/mettre à jour les
X
présentations
Ajouter des fichiers Flash
X
(SWF, FLV ou JPG)
Déplacer les fichiers de
X
contenu
Supprimer les fichiers de
X
contenu
Modifier les informations sur les
X
fichiers de contenu
Envoyer des messages
X
électroniques contenant des
liens qui renvoient des accusés
de réception
Télécharger contenu X
Configurer des autorisations
X
pour les fichiers de contenu
Créer des dossiers de contenu X
Déplacer les dossiers de
X
contenu
Supprimer des dossiers de
X
contenu
Configurer des autorisations
X
pour les dossiers de contenu
Afficher les rapports X ✔ ✔
✔✔✔
✔✔✔
✔
✔
✔✔
✔ ✔
✔
✔
✔
✔
✔
✔
✔
✔
18 Chapitre 1 : A propos des autorisations
Page 19
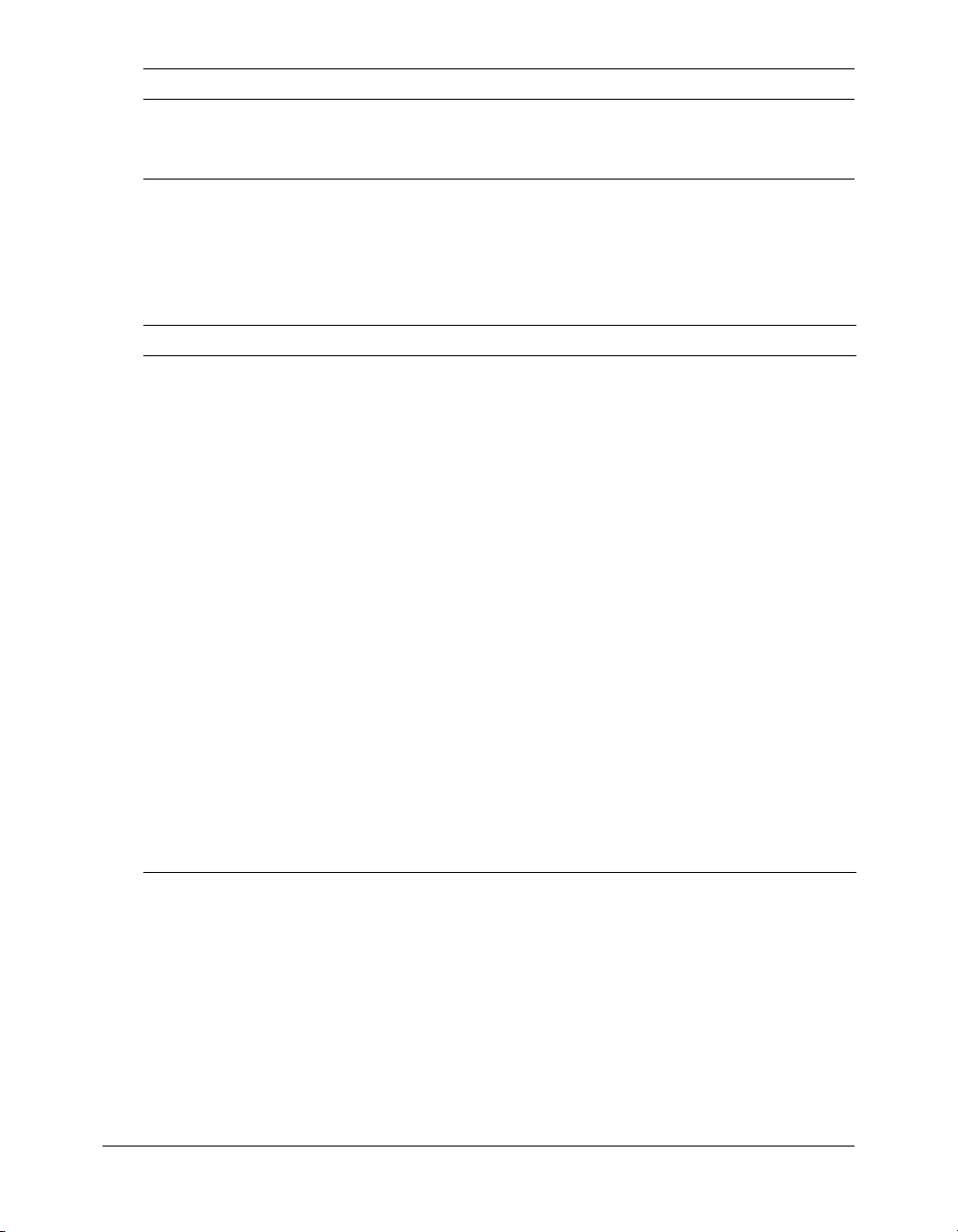
Fonction Accès refusé Affichage Publication Gestion
Afficher le dossier Mon contenu X
Afficher le dossier Contenu
X
✔✔
utilisateurs*
* Vous devez être membre du groupe Administrateurs de comptes.
Bibliothèque de cours
Le tableau suivant présente les fonctionnalités de la bibliothèque de cours accessibles avec chaque
type d'autorisation.
Fonction Accès refusé Gestion
Parcourir les dossiers de cours X
Afficher les résumés des cours X
Afficher la liste des inscrits au cours X
Créer de nouveaux cours X
Déplacer des cours X
Supprimer des cours X
Modifier des informations sur les cours X
Modifier le contenu des cours X
Modifier les inscrits aux cours X
Envoyer/modifier les paramètres des notifications de cours X
Envoyer/modifier les paramètres des rappels de cours X
Configurer l'auto-inscription aux cours X
Créer des dossiers de cours X
Déplacer les dossiers de cours X
Supprimer les dossiers de cours X
Configurer des autorisations pour les dossiers de cours X
Afficher des rapports sur les cours X
✔
✔
✔
✔
✔
✔
✔
✔
✔
✔
✔
✔
✔
✔
✔
✔
✔
Types d'autorisation 19
Page 20
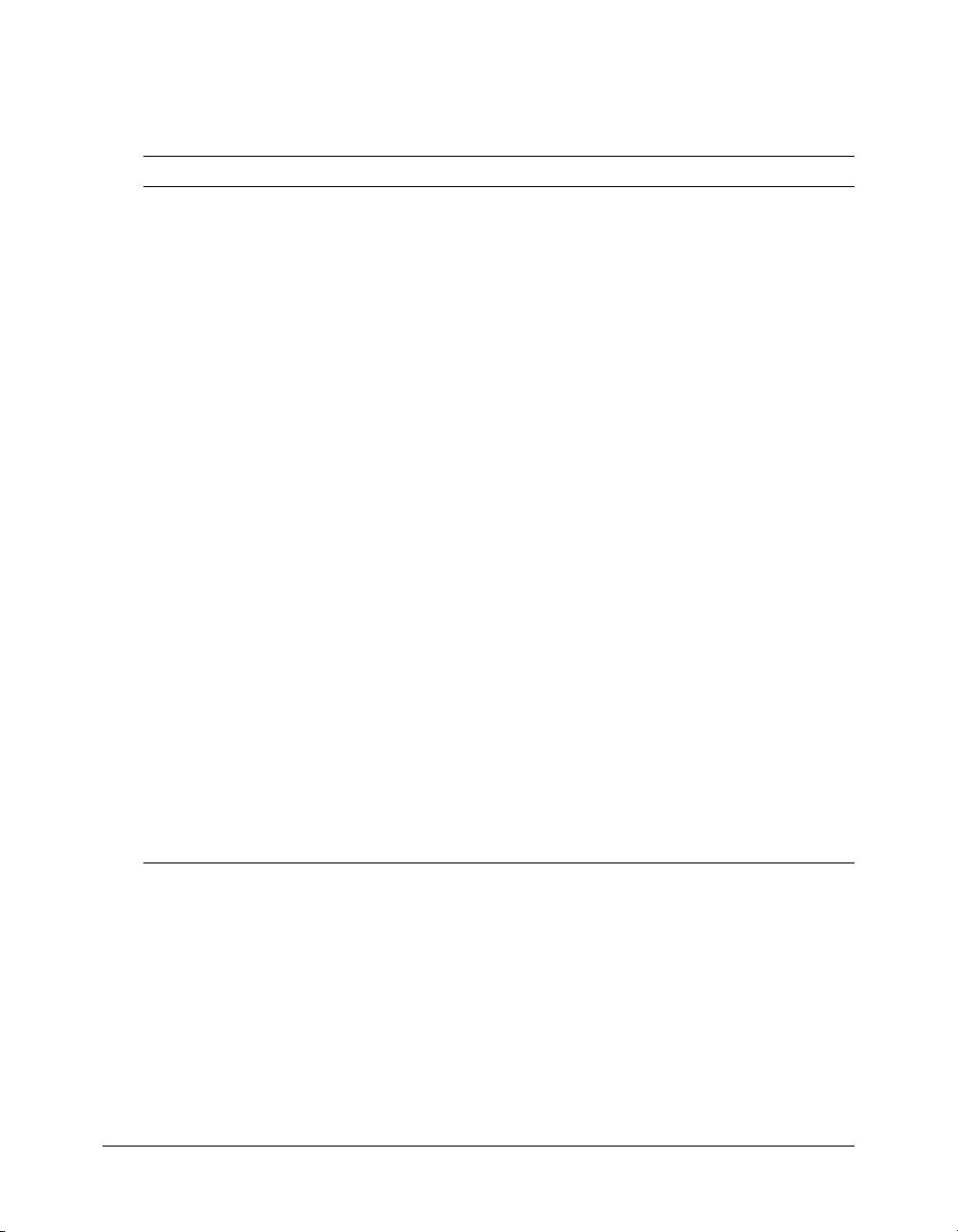
bibliothèque de réunions
Le tableau suivant présente les fonctionnalités de la bibliothèque de réunions accessibles avec
chaque type d'autorisation.
Fonction Accès refusé Gestion
Parcourir les dossiers de réunion X
Afficher les résumés de réunion X
Afficher et modifier la liste des participants aux réunions X
Afficher et gérer la liste du contenu transféré des réunions X
Afficher et modifier la liste des enregistrements des réunions X
Créer de nouvelles réunions X
Déplacer des réunions X
Supprimer des réunions X
Modifier des informations sur les réunions X
Modifier les participants aux réunions X
Envoyer les notifications de réunion X
Déplacer le contenu transféré dans la bibliothèque de
contenu
Supprimer du contenu transféré X
Déplacer des enregistrements de réunion dans la
bibliothèque de contenu
Supprimer des enregistrements de réunion X
Configurer l'auto-inscription aux cours X
Créer des dossiers de réunion X
Déplacer des dossiers de réunion X
Supprimer des dossiers de réunion X
Configurer des autorisations pour les dossiers de réunion X
Afficher des rapports sur les réunions X
X
X
✔
✔
✔
✔
✔
✔
✔
✔
✔
✔
✔
✔
✔
✔
✔
✔
✔
✔
✔
✔
✔
20 Chapitre 1 : A propos des autorisations
Page 21
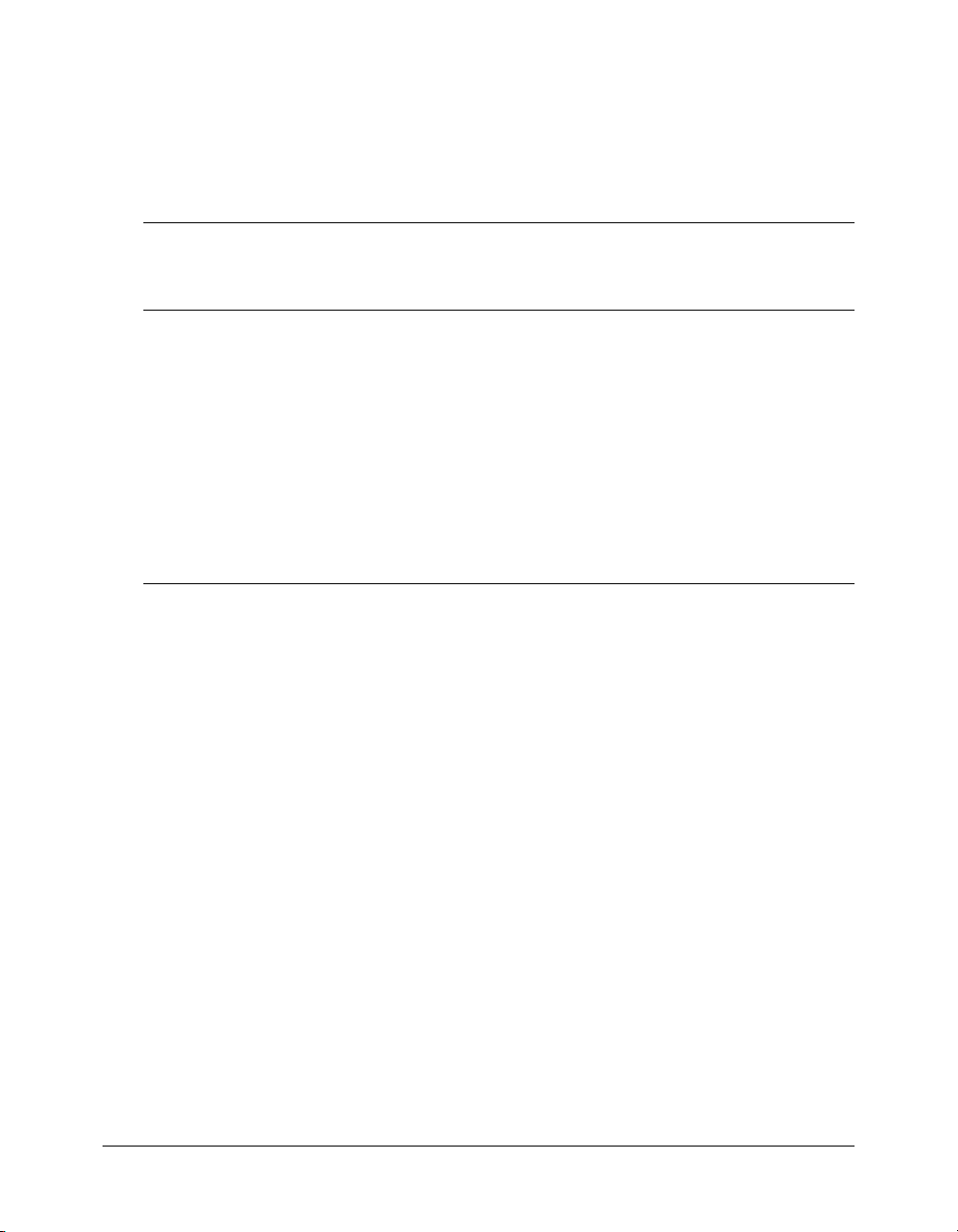
Autorisations des groupes prédéfinis
Il existe quatre groupes prédéfinis : Administrateurs de comptes, Auteurs, Gestionnaires de cours
et Administrateurs des réunions.
Remarque : Le type de votre compte Breeze détermine si vous pouvez ou non voir tous ces groupes.
Le tableau suivant présente les autorisations accordées à chaque groupe.
Groupe Autorisations
de la
bibliothèque
de contenu
Administrateurs de comptes Toutes, sauf la
publication
Auteurs Publication Aucune Aucune Aucune
Gestionnaires de cours Gestion Gestion Aucune Aucune
Administrateurs des réunions Aucune Aucune Gestion Aucune
Autorisations
pour la
bibliothèque
de cours
Gestion Gestion Gestion des
Autorisations
pour la
bibliothèque
de réunions
Autorisations
supplémentai
utilisateurs, des
groupes et des
comptes/
Affichage des
dossiers de
contenu de
tous les
utilisateurs
Administrateurs de comptes
Les administrateurs de comptes exercent un contrôle total sur le compte Breeze. Lorsque vous
ajoutez un utilisateur quelconque à ce groupe, il devient lui-même administrateur de comptes.
Pour plus d'informations sur l'ajout d'utilisateurs aux groupes, consultez la référence Affectation
d'un utilisateur à des groupes, page 32 ou Ajout de membres à un groupe, page 35.
Tout administrateur de comptes peut exécuter les actions suivantes :
• gérer des utilisateurs et des groupes (les créer, les supprimer et les modifier) ;
• gérer la bibliothèque de contenu (créer, supprimer et organiser des dossiers et configurer des
autorisations pour les dossiers et les fichiers de contenu) ;
• gérer la bibliothèque de cours (créer des cours, inscrire des utilisateurs, envoyer des
notifications aux inscrits et configurer des rappels de cours) ;
• gérer la bibliothèque de réunions (créer, supprimer et ajouter des participants, et organiser les
salles de réunion) ;
• afficher des rapports sur le compte, les utilisateurs, le contenu, les cours et les réunions ;
• afficher des informations sur votre compte (ses fonctions, ses quotas et ses rapports) et
personnaliser l'apparence de Breeze pour votre organisation.
Les utilisateurs qui sont membres du groupe Administrateurs de comptes sont autorisés à exécuter
toutes les opérations de gestion, excepté la publication. Pour pouvoir à la fois gérer et publier,
l'utilisateur doit être membre des deux groupes, Auteurs et Administrateurs de comptes.
res
Autorisations des groupes prédéfinis 21
Page 22
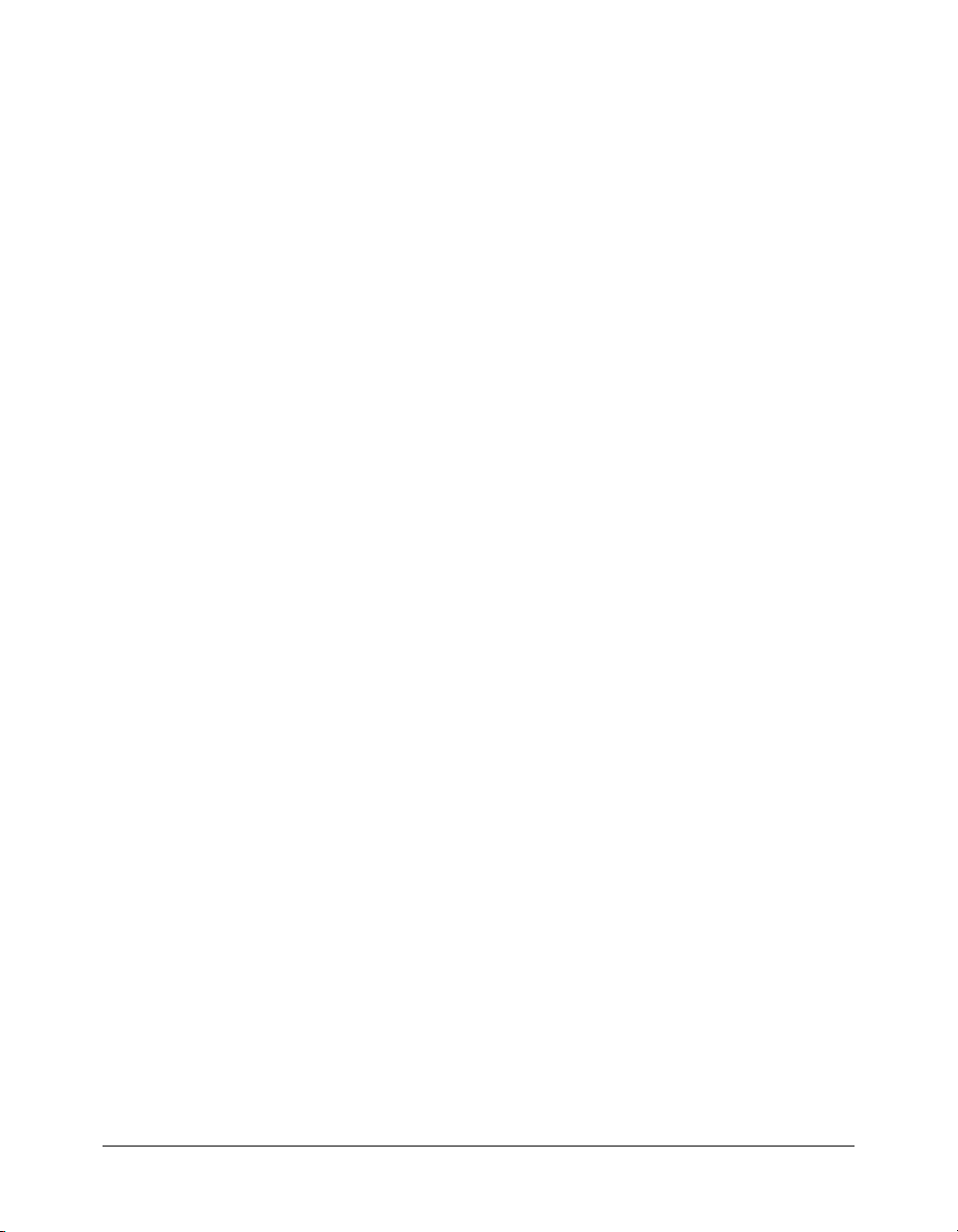
Les autorisations accordées aux membres du groupe Administrateurs de comptes ne peuvent pas
être remplacées par des autorisations individuelles ou provenant d'autres groupes. Pour plus
d'informations, consultez la référence Ordre de priorité des autorisations multiples, page 25.
Auteurs
Les auteurs peuvent publier des présentations Breeze. Pour ce faire, l'utilisateur doit être membre
du groupe Auteurs. Pour publier des présentations dans un dossier spécifique, l'utilisateur doit
être membre du groupe Auteurs et avoir l'autorisation de publier dans ce dossier. Par défaut, les
membres du groupe Auteurs ne sont autorisés à publier que dans leur dossier personnel appelé
Mon contenu.
Remarque : Votre compte Breeze restreint le nombre d'utilisateurs que vous pouvez ajouter au
groupe Auteurs. Pour connaître le nombre maximum de membres de votre groupe Auteurs, consultez
la référence Vérification des informations sur votre compte, page 141.
Les membres du groupe Auteurs qui sont autorisés à publier dans le dossier spécifié peuvent
exécuter toutes les opérations suivantes :
• afficher les fichiers et les dossiers de contenu ;
• publier et mettre à jour le contenu ;
• envoyer des messages électroniques contenant des liens qui renvoient une notification à
l'expéditeur dès que le destinataire y accède.
Gestionnaires de cours
Les gestionnaires de cours peuvent gérer la bibliothèque des cours. Lorsque vous ajoutez un
utilisateur quelconque à ce groupe, il devient lui-même gestionnaire de cours. Pour plus
d'informations sur l'ajout d'utilisateurs aux groupes, consultez la référence Affectation d'un
utilisateur à des groupes, page 32 ou Ajout de membres à un groupe, page 35.
Tout gestionnaire de cours peut exécuter les actions suivantes :
• gérer la bibliothèque de cours (créer des cours, inscrire des utilisateurs, envoyer des
notifications aux inscrits et configurer des rappels de cours) ;
• afficher le contenu et les rapports sur les cours.
Si un utilisateur appartient au groupe Gestionnaires de cours mais ne doit pas bénéficier de tous
les droits associés automatiquement à ce groupe, un administrateur de comptes peut attribuer des
autorisations plus restrictives, à lui individuellement ou au groupe auquel il appartient.
Administrateurs des réunions
Les administrateurs de réunions peuvent gérer la bibliothèque des réunions. Lorsque vous ajoutez
un utilisateur quelconque à ce groupe, il devient lui-même administrateur de réunions. Pour plus
d'informations sur l'ajout d'utilisateurs aux groupes, consultez la référence Affectation d'un
utilisateur à des groupes, page 32 ou Ajout de membres à un groupe, page 35. Pour plus
d'informations sur la structure de la bibliothèque des réunions, consultez la référence Structure de
la bibliothèque de réunions, page 94.
22 Chapitre 1 : A propos des autorisations
Page 23
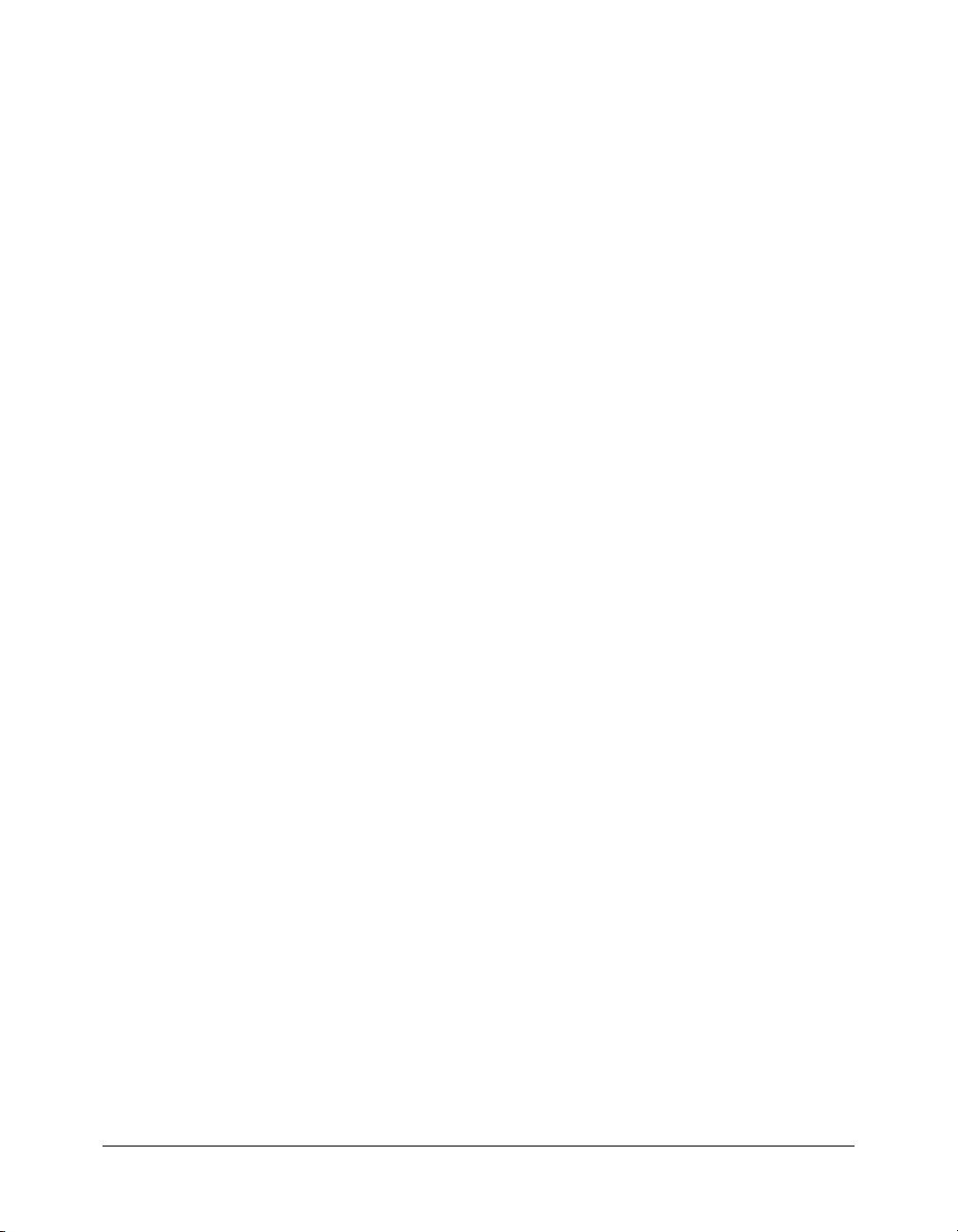
Tout administrateur de réunions peut exécuter les actions suivantes :
• gérer la bibliothèque des réunions (créer, supprimer et ajouter des participants, et organiser des
salles de réunion) ; (Pour modifier une réunion ou la liste des participants, l'administrateur de
réunions doit également être présentateur de la réunion et disposer des autorisations de gestion
pour ce dossier.)
• afficher des rapports sur les réunions.
Si un utilisateur appartient au groupe Administrateurs de réunions mais ne doit pas bénéficier de
tous les droits associés automatiquement à ce groupe, un administrateur de comptes peut
attribuer des autorisations plus restrictives, à lui individuellement ou au groupe auquel il
appartient.
Configuration des autorisations pour les groupes personnalisés
L'affectation d'autorisations individuelles pour l'accès aux dossiers et fichiers de contenu
complique considérablement la gestion des comptes et des ressources. Pour simplifier cette tâche,
créez vos propres groupes en complément des groupes prédéfinis.
Pour configurer les autorisations d'un groupe personnalisé, vous avez le choix entre deux
méthodes :
Lors de la création du groupe Lorsque vous créez un groupe, vous pouvez définir les types
d'autorisations qui lui sont accordées pour le dossier Contenu partagé de la bibliothèque de
contenu et le dossier Cours partagés de la bibiliothèque des cours. Pour plus d'informations,
consultez la référence Création d'un nouveau groupe, page 34.
En affectant le groupe au profil d'autorisations d'un fichier ou d'un dossier Vous pouvez
modifier les droits d'accès d'un groupe après sa création en modifiant les autorisations
individuelles des fichiers ou des dossiers. Pour plus d'informations, consultez les références
Configuration d'autorisations pour les fichiers de contenu, page 58, Configuration des autorisations
pour les dossiers de contenu, page 62, Configuration d'autorisations pour les dossiers de cours, page 88
ou Définition des autorisations pour les dossiers de réunions, page 114.
Pour modifier les autorisations d'un groupe après sa création :
1 Naviguez jusqu'au dossier principal Contenu, Cours ou Réunion, ou jusqu'à un sous-dossier
quelconque.
Pour plus d'informations, consultez les références Consultation de la bibliothèque de contenu,
page 43, Consultation de la bibliothèque de cours, page 67 ou Navigation dans la bibliothèque de
réunions, page 96.
2 Activez les cases à cocher situées à gauche des groupes dont vous souhaitez modifier les
autorisations.
3 Dans la barre de navigation, cliquez sur le bouton Configurer les autorisations.
Remarque : Si vous modifiez les droits d'accès à un dossier, tous les fichiers et sous-dossiers qu'il
contient héritent alors du même niveau d'autorisation, à moins que vous ne changiez directement
leurs autorisations individuelles.
4 Dans la page de définition des autorisations, modifiez le type d'autorisation affecté à chaque
groupe et à chaque individu pour ce dossier.
Remarque : Si vos fichiers de contenu, de cours ou de réunion sont répartis dans plusieurs dossiers,
vous devrez modifier les autorisations de tous les dossiers concernés.
Configuration des autorisations pour les groupes personnalisés 23
Page 24
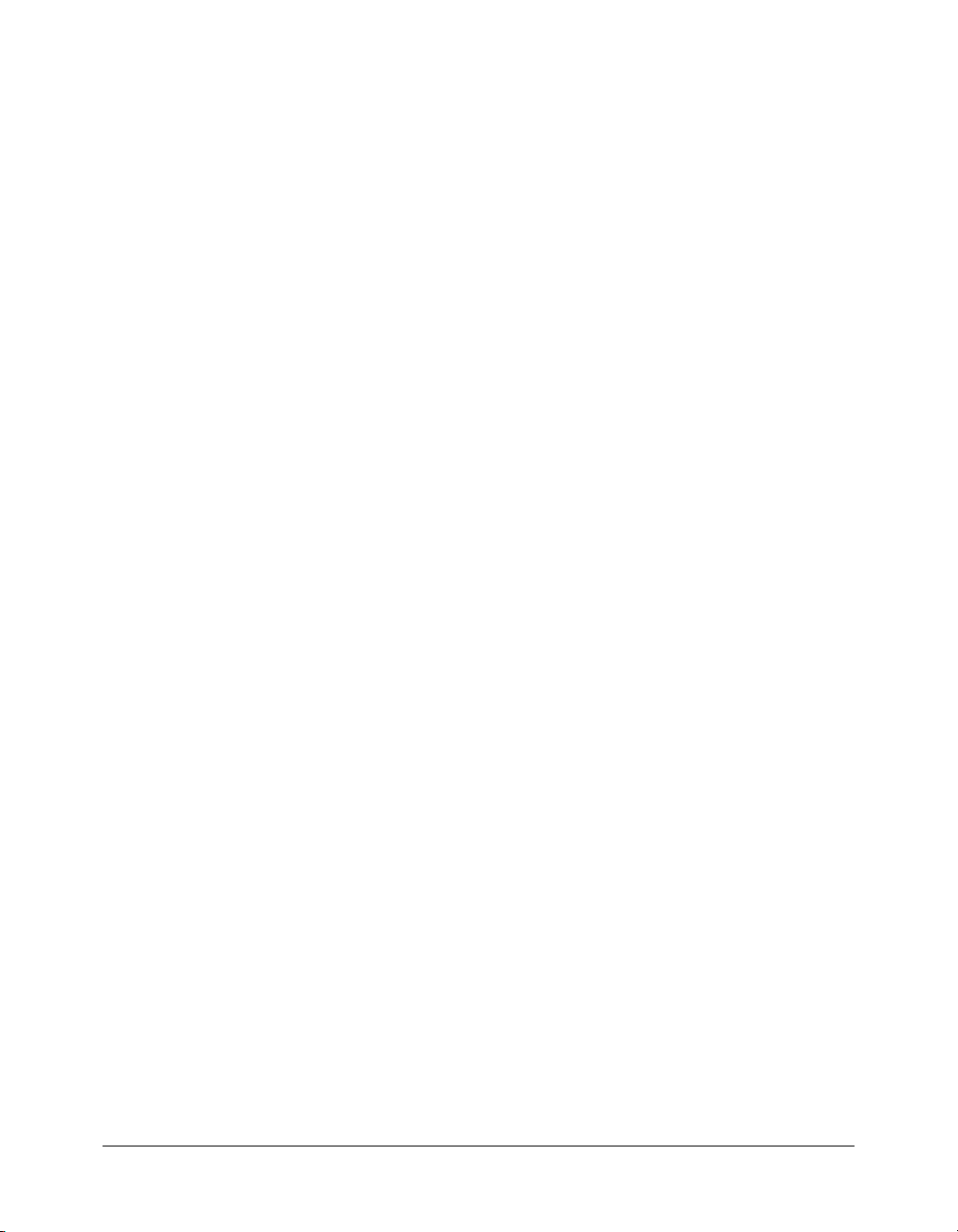
5 Cliquez sur Appliquer.
6 Lorsque vous avez terminé la modification des autorisations de groupe, cliquez sur le bouton OK.
Configuration des autorisations d'accès à un fichier ou à un dossier
Les administrateurs de comptes, les gestionnaires de cours, les administrateurs de réunions et les
utilisateurs disposant de droits de gestion peuvent configurer des autorisations pour les dossiers
qu'ils sont habilités à gérer et pour les fichiers contenus dans ces dossiers.
En affectant à des groupes ou à des utilisateurs certains types d'autorisations pour un fichier ou un
dossier, vous contrôlez les fonctions qu'ils peuvent appliquer à cet élément. Par exemple, vous
pouvez configurer les autorisations d'un dossier de sorte que seuls certains utilisateurs ou groupes
puissent y publier du contenu. Vous pouvez également configurer un dossier pour qu'il dispose de
la même autorisation que son dossier parent. Si les autorisations du dossier parent changent, celles
du contenu de niveau inférieur, qui a été configuré pour utiliser les autorisations du dossier
parent, changent également.
Pour éviter la gestion et l'énumération de très nombreux utilisateurs dans le profil d'autorisations
d'un fichier ou d'un dossier, privilégiez l'affectation des autorisations au niveau des groupes. Créez
votre système de la manière suivante :
Créez un système de groupes et de dossiers de sorte que chaque groupe puisse recevoir des
autorisations uniquement pour les parties du système dont il a besoin.
Créez des dossiers à l'aide de noms descriptifs évoquant clairement leur contenu, par exemple
Contenu ressources humaines, Contenu assistance produit, etc. Pour plus d'informations,
consultez les références Création d'un dossier de contenu, page 61, Création d'un dossier de cours,
page 87 et Création d’un dossier de réunions, page 113.
Créez des groupes à l'aide de noms descriptifs évoquant clairement leurs autorisations, par
exemple Gestionnaires du contenu des ressources humaines, Utilisateurs du contenu partagé, etc.
Pour plus d'informations, consultez la référence Création d'un nouveau groupe, page 34.
Attribuez à vos groupes des types d'autorisations d'accès à des dossiers ou des fichiers
spécifiques
à gérer le dossier Ressources humaines situé dans le dossier Contenu partagé. Pour plus
d'informations, consultez les références Configuration des autorisations pour les dossiers de contenu,
page 62, Configuration d'autorisations pour les dossiers de cours, page 88 et Définition des
autorisations pour les dossiers de réunions, page 114.
Créez des utilisateurs Pour plus d'informations, consultez la référence Création d'un nouvel
utilisateur, page 30.
Ajoutez des utilisateurs aux groupes Ajoutez les utilisateurs à tous les groupes dont ils ont
besoin pour obtenir les autorisations appropriées. Pour plus d'informations, consultez la référence
Affectation d'un utilisateur à des groupes, page 32.
Si vous devez configurer des exceptions, par exemple pour refuser l'accès d'un utilisateur donné à
certains dossiers, vous pouvez définir un paramètre d'autorisation individuelle qui prime toujours
sur les autorisations du groupe. Le refus de l'accès est ainsi garanti. Les autorisations accordées aux
utilisateurs priment toujours sur celles affectées aux groupes (à l'exception des membres du
groupe Administrateurs de comptes).
Remarque : Pour modifier les autorisations d'accès à un dossier, commencez par ouvrir ce dernier.
Par exemple, autorisez le groupe Gestionnaires du contenu des ressources humaines
24 Chapitre 1 : A propos des autorisations
Page 25
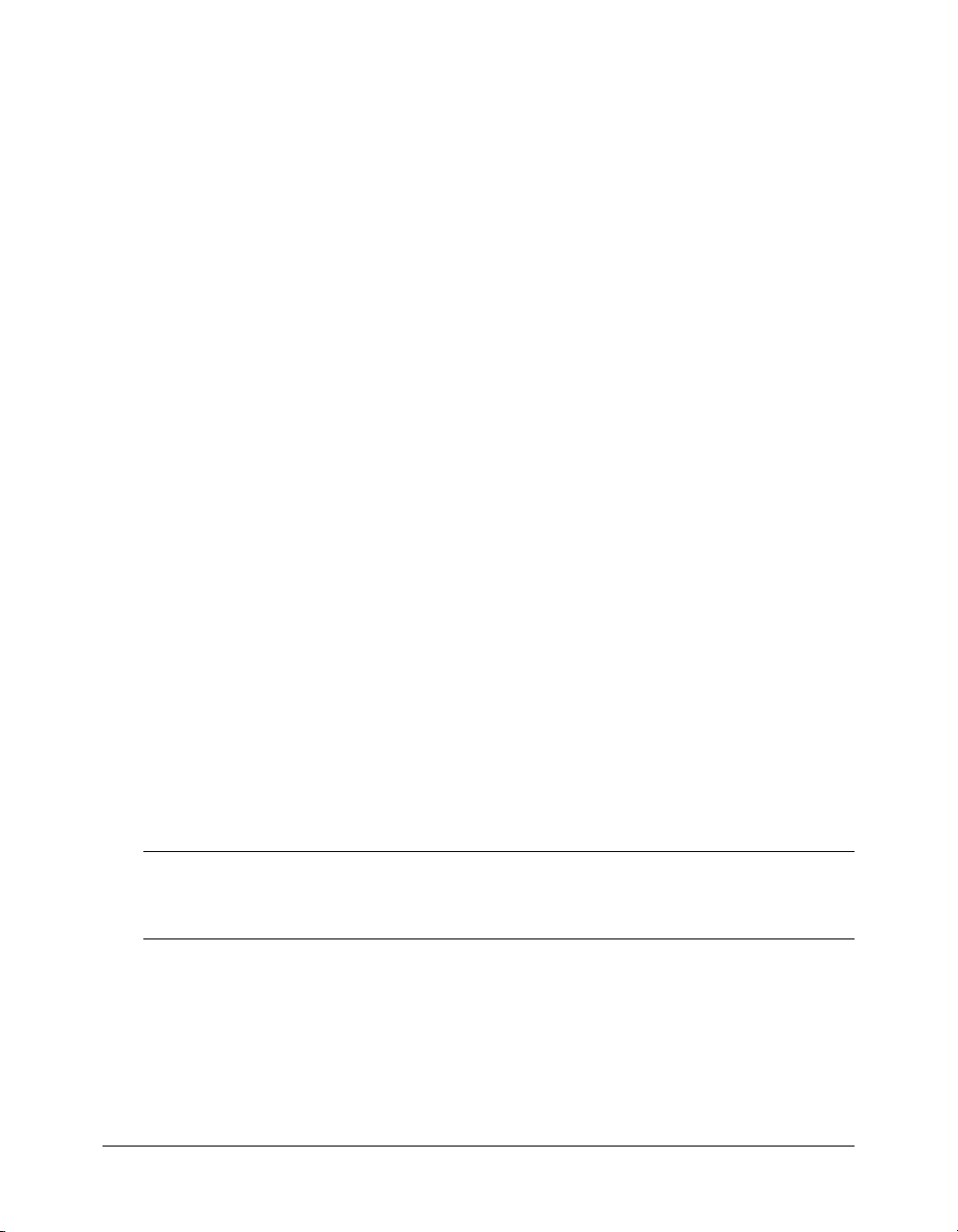
Pour connaître les procédures de configuration des autorisations pour les fichiers et les dossiers de
la bibliothèque de contenu, consultez les références Configuration d'autorisations pour les fichiers de
contenu, page 58 et Configuration des autorisations pour les dossiers de contenu, page 62.
Pour connaître les procédures de configuration des autorisations pour les dossiers de la
bibliothèque de cours, consultez la référence Configuration d'autorisations pour les dossiers de cours,
page 88.
Pour connaître les procédures de configuration des autorisations pour les dossiers de la
bibliothèque de réunions, consultez la référence Définition des autorisations pour les dossiers de
réunions, page 114.
Ordre de priorité des autorisations multiples
Si un utilisateur appartient à plusieurs groupes, il est possible qu'il dispose de nombreuses
autorisations différentes pour un même fichier ou dossier. Dans ce cas, les conflits entre ces
autorisations sont résolus de la manière suivante (la priorité diminue par ordre croissant des
numéros) :
1 Si l'utilisateur a obtenu des droits de gestion, de publication et d'affichage par l'intermédiaire
d'autorisations de groupe, il bénéficie de l'accès le plus large possible aux fonctionnalités. Ces
trois autorisations de groupe sont cumulables.
2 Si l'utilisateur a obtenu un accès refusé quelconque par l'intermédiaire d'autorisations de
groupe, toutes ses autorisations de gestion, publication et affichage acquises par le biais du
groupe sont supprimées et l'accès ne lui est plus autorisé.
3 Si l'utilisateur a obtenu des droits de gestion, de publication et d'affichage par l'intermédiaire
d'autorisations individuelles, elles sont cumulables et viennent s'ajouter à celles acquises au
niveau du groupe. En outre, elles annulent tous les accès refusés affectés au niveau des groupes.
4 Si l'utilisateur a personnellement reçu un paramètre d'accès refusé par l'intermédiaire
d'autorisations individuelles, il sera interdit d'accès quels que soient les droits qu'il a obtenus au
niveau des groupes.
5 Si l'utilisateur est membre du groupe Administrateurs de comptes, toutes les autorisations
accordées automatiquement aux administrateurs s'appliquent, quels que soient les autres
paramètres individuels ou de groupe.
6 Si aucune autorisation n'est appliquée par le biais de l'utilisateur ou du groupe (et aucune n'est
héritée d'un dossier parent), l'utilisateur ne peut ni accéder au dossier ou au fichier, ni exécuter
la moindre opération.
Le tableau suivant présente l'application des autorisations de groupe et d'utilisateur.
Autorisations du
groupe G1
Affichage Publication Publication Gestion Publication+gestion
Gestion Aucune Gestion Publication Publication+gestion
Accès refusé Publication Accès refusé Gestion Gestion
Affichage Gestion Gestion Affichage Gestion
Autorisations du
groupe G2
Autorisations
des membres
des groupes G1
et G2
Ordre de priorité des autorisations multiples 25
Autorisations
individuelles
Autorisations
obtenues
Page 26
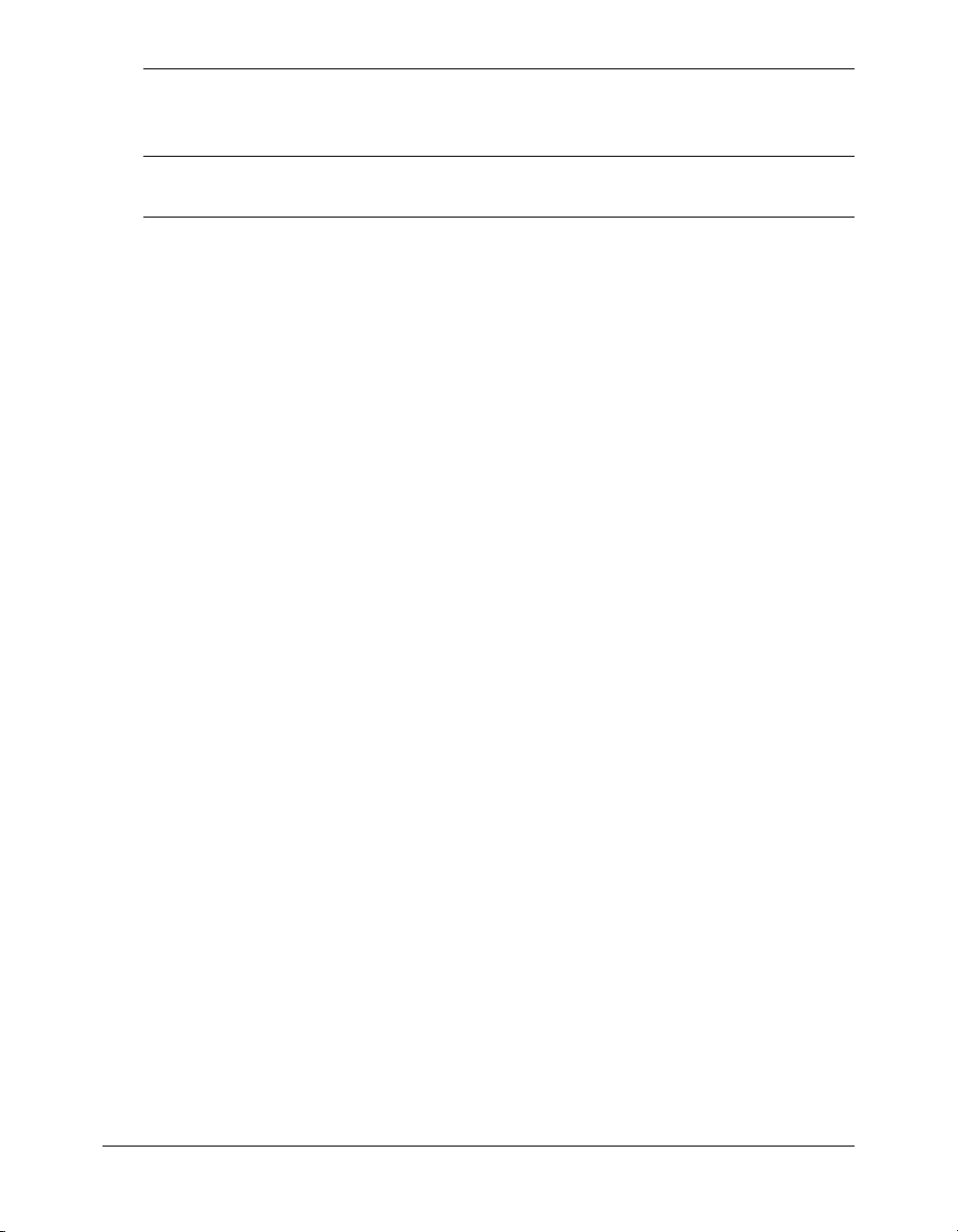
Autorisations du
groupe G1
Gestion Aucune Gestion Accès refusé Accès refusé
Aucune Aucune Aucune Aucune Aucune
Autorisations du
groupe G2
Autorisations
des membres
des groupes G1
et G2
Autorisations
individuelles
Autorisations
obtenues
Voici quelques notions dont vous devez vous souvenir concernant l'ordre de priorités des
autorisations :
Configuration des autorisations individuelles N'oubliez pas que les autorisations attribuées
individuellement aux utilisateurs viennent s'ajouter à celles qui sont acquises au niveau des
groupes et annulent tous les accès refusés affectés au niveau des groupes. Les autorisations d'accès
refusé individuelles annulent également toutes les autorisations acquises au niveau des groupes.
Les autorisations accordées au niveau de l'utilisateur priment sur toutes les autorisations acquises
au niveau des groupes. Par exemple, pour vous assurer qu'un utilisateur est bien habilité à gérer
une présentation de contenu, affectez-lui une autorisation individuelle de gestion. Cette
autorisation sera toujours en vigueur, quels que soient les autres droits d'accès définis au niveau
des groupes.
Remarque : Cependant, pour simplifier la gestion des comptes et dans la mesure du possible, nous
vous conseillons d'affecter des autorisations uniquement au niveau groupe, et non au niveau
individuel.
Configuration des autorisations de groupe
Utilisez des autorisations de groupe pour définir les
règles destinées aux groupes d'utilisateurs
Garantie du refus d'accès Pour assurer le refus d'accès, cette autorisation doit être affectée
individuellement au niveau de l'utilisateur. Elle annule toutes les autorisations acquises au niveau
du groupe.
Garantie de l'accès Pour assurer au minimum la capacité de publication d'une présentation de
contenu spécifique à un utilisateur donné, vous devez configurer cette autorisation de publier
individuellement au niveau de l'utilisateur. Toutes les autorisations acquises au niveau du groupe
sont cumulables ; elles ne peuvent pas annuler l'accès.
26 Chapitre 1 : A propos des autorisations
Page 27
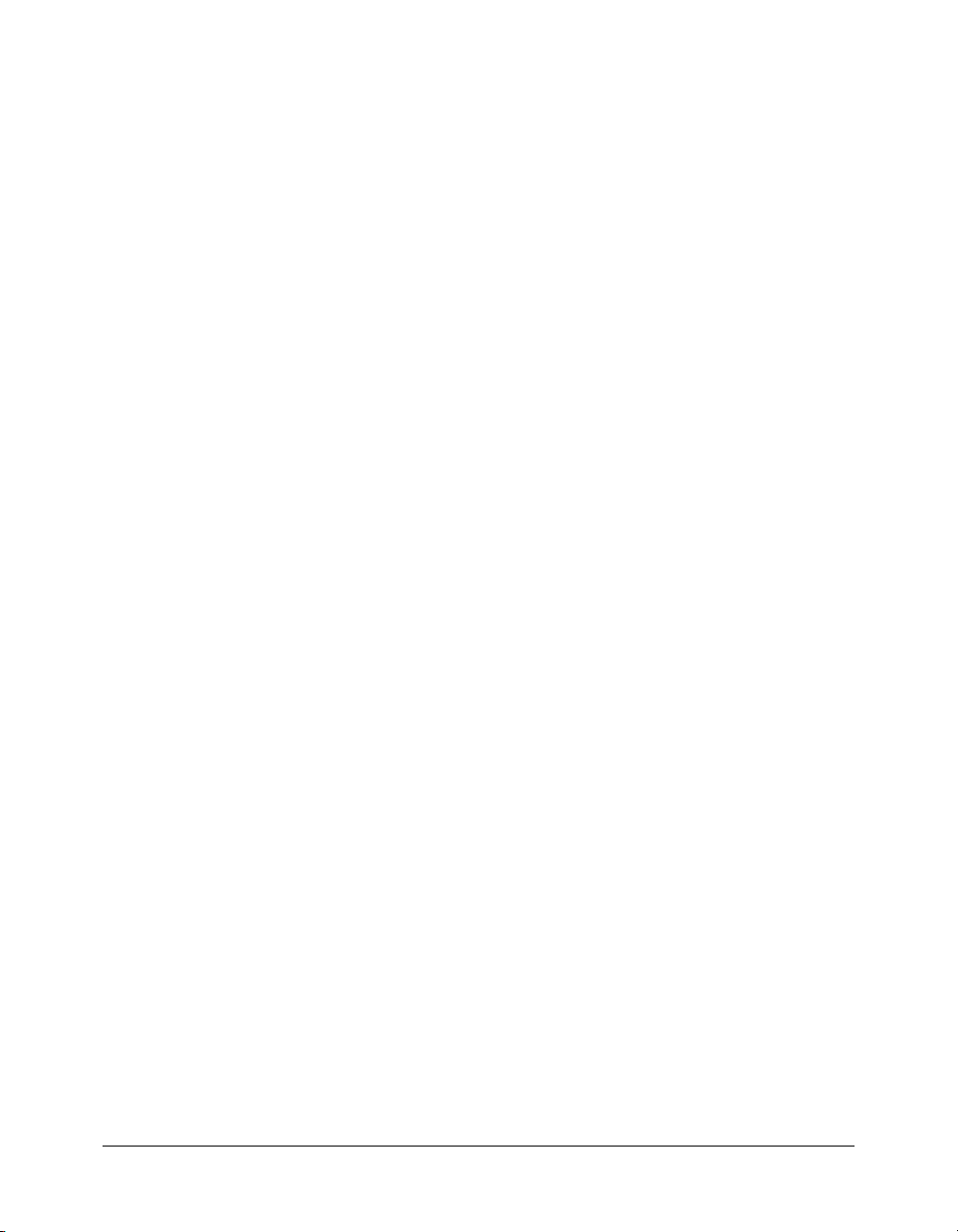
CHAPITRE 2
Gestion des utilisateurs et des groupes
Si vous êtes administrateur de comptes, vous pouvez créer et gérer des utilisateurs et des groupes,
vérifier les comptes et personnaliser l'apparence de votre système Breeze. Un groupe peut contenir
des utilisateurs, ainsi que d'autres groupes. Par exemple, vous pouvez créer un groupe appelé
Mondial qui contiendra un groupe pour chaque pays dans lequel votre société possède une filiale
(Etats-unis, Allemagne, etc.). Chaque groupe de pays peut à son tour contenir un groupe pour
chaque bureau de ce pays (San Francisco, Boston, etc.), et les groupes de bureau contiendront les
utilisateurs.
Vous pouvez créer et exploiter des groupes pour les opérations suivantes :
• affecter aux groupes d'utilisateurs des autorisations pour la gestion des différents dossiers des
bibliothèques de contenu, de cours et de réunions ;
• affecter aux groupes d'utilisateurs des autorisations pour l'affichage des dossiers de la
bibliothèque de contenu ;
• affecter aux groupes d'utilisateurs qui sont également auteurs des autorisations pour la
publication de dossiers dans la bibliothèque de contenu ;
• inscrire rapidement des groupes d'utilisateurs à un cours.
Pour accéder aux fonctionnalités de gestion des utilisateurs de Macromedia Breeze Manager,
cliquez sur l'onglet Utilisateurs en haut de la fenêtre Breeze Manager. Vous pouvez exécuter les
tâches suivantes :
Parcourir les utilisateurs et les groupes Naviguez jusqu'aux utilisateurs et aux groupes désirés.
Consultez la référence Consultation de la bibliothèque de contenu, page 43.
Gérer votre compte Vous pouvez modifier votre mot de passe personnel et votre fuseau
horaire. Consultez les références Modification de votre mot de passe, page 29 et Modification de
votre fuseau horaire, page 29.
Ajouter des utilisateurs Ajoutez de nouveaux utilisateurs Breeze au système, puis ajoutez-les à
des groupes ou retirez-les de ces groupes. Consultez les références Création d'un nouvel utilisateur,
page 30, Affectation d'un utilisateur à des groupes, page 32 et Retrait d'un utilisateur des groupes
auxquels il appartient, page 32.
Gérer les utilisateurs Vous pouvez modifier les informations relatives aux utilisateurs ou
supprimer l'un d'eux. Consultez les références Modification des informations sur l'utilisateur,
page 31 et Suppression d'un utilisateur, page 33.
27
Page 28
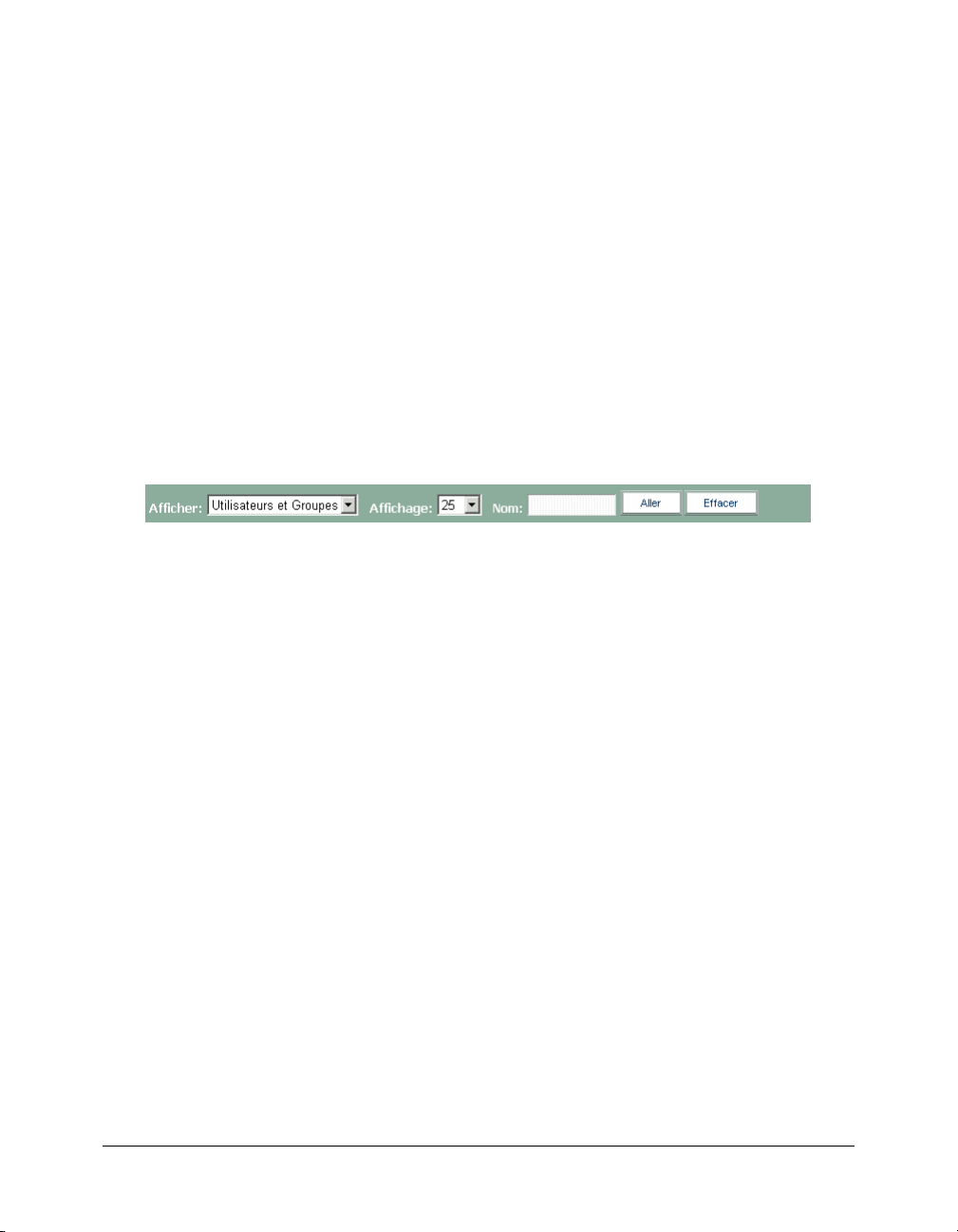
Créer des groupes Vous pouvez créer de nouveaux groupes, puis leur ajouter des membres ou
leur en retirer. Consultez les références Création d'un nouveau groupe, page 34, Ajout de membres à
un groupe, page 35 et Suppression de membres dans un groupe, page 36.
Gérer des groupes Vous pouvez modifier et supprimer des groupes. Consultez les références
Modification du nom ou de la description d'un groupe, page 35 et Suppression d'un groupe, page 36.
Afficher des rapports Vous pouvez consulter des rapports, y compris les informations sur les
cours terminés et sur les réunions auxquelles des utilisateurs individuels ont participé. Consultez
la référence Rapports utilisateurs, page 130.
Pour plus d'informations sur l'affectation d'autorisations à un utilisateur ou à un groupe pour des
fichiers et des dossiers spécifiques, consultez les références Configuration d'autorisations pour les
fichiers de contenu, page 58, Configuration des autorisations pour les dossiers de contenu, page 62,
Configuration d'autorisations pour les dossiers de cours, page 88, et Définition des autorisations pour
les dossiers de réunions, page 114.
Parcours des listes d'utilisateurs et de groupes
La plupart des pages de Breeze Manager qui énumèrent des listes d'utilisateurs et de groupes
comportent une barre de navigation qui vous permet d'isoler rapidement l'un de ces éléments.
Voici les différenties parties et fonctions de la barre de navigation :
Afficher Vous permet de choisir entre afficher les utilisateurs et les groupes, les utilisateurs
uniquement ou les groupes uniquement.
Affichage Vous permet de sélectionner le nombre d'utilisateurs et de groupes à afficher par
page. Vous pouvez choisir entre 25, 50, 100 ou 200. L'affichage par défaut est 25. Si le nombre de
vos utilisateurs est supérieur à ce chiffre, le lien Page Suivante apparaît en bas de la page.
Nom Vous permet de taper les premières lettres du nom de l'utilisateur ou du groupe que vous
souhaitez voir apparaître en haut de la liste. Pour un utilisateur, tapez les premières lettres de son
nom de famille. Il ne s'agit pas d'un filtre de recherche. Cela permet simplement de modifier
l'ordre d'affichage de la liste afin d'éviter de parcourir un trop grand nombre de pages.
Pour localiser un utilisateur ou un groupe spécifique :
1 Dans l'une des pages Breeze Manager qui énumèrent les utilisateurs ou les groupes, tapez les
premières lettres du nom du groupe ou de l'utilisateur dans la zone Nom.
2 Cliquez sur le bouton Aller accolé à la zone de saisie.
La liste d'utilisateurs ou de groupes est actualisée et débute par les noms commençant par les
lettres que vous avez spécifiées.
Gestion de votre compte
Pour gérer votre compte, vous pouvez effectuer les opérations suivantes :
• Modification de votre mot de passe, page 29
• Modification de votre fuseau horaire, page 29
28 Chapitre 2 : Gestion des utilisateurs et des groupes
Page 29
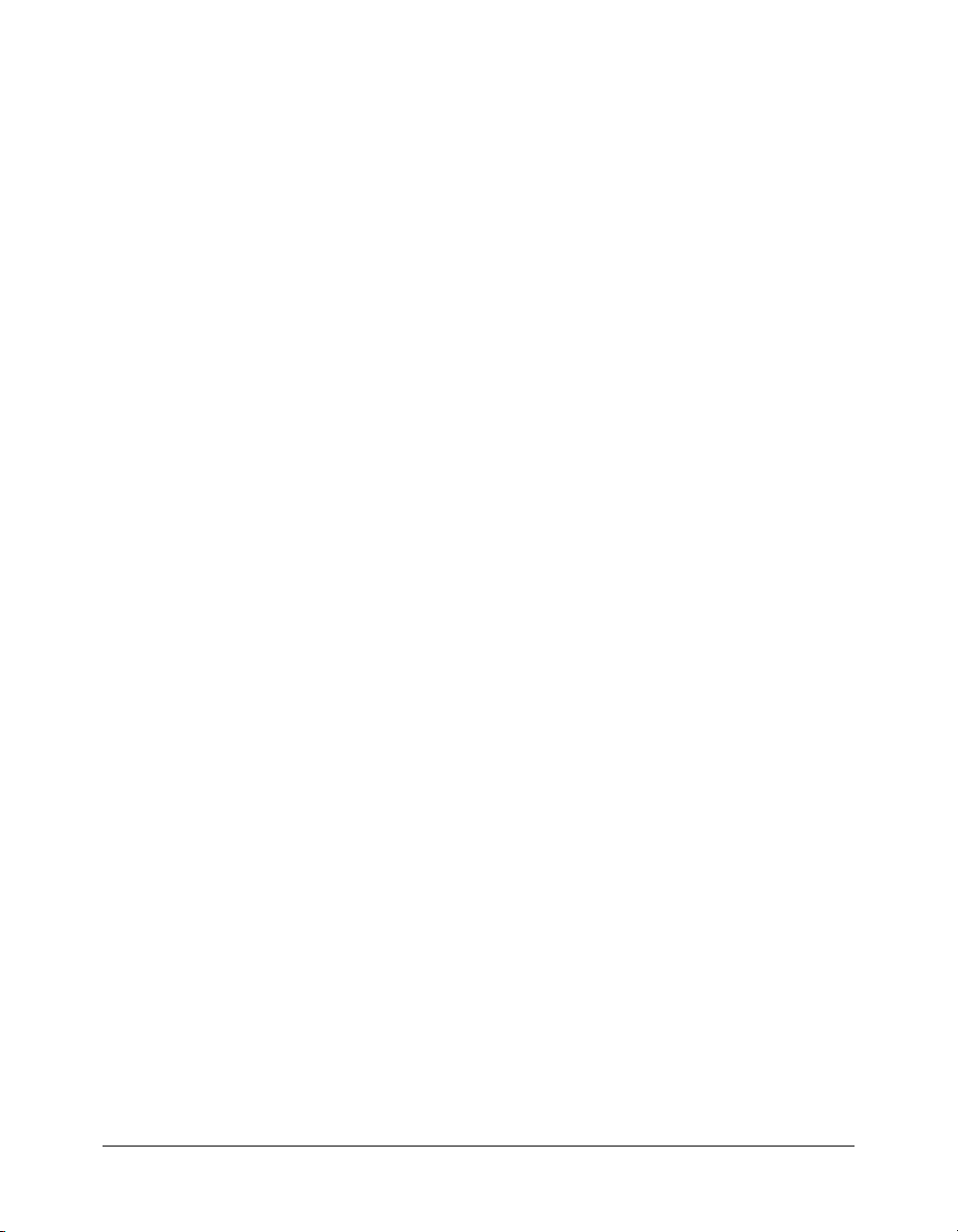
Modification de votre mot de passe
Chaque utilisateur peut modifier son mot de passe personnel.
Remarque : Vous êtes la seule personne habilitée à modifier votre mot de passe. Même les
administrateurs de comptes ne peuvent pas le modifier. Si vous avez oublié votre mot de passe,
cliquez sur le lien « Avez-vous oublié votre mot de passe ? Cliquez ici » lors de votre connexion à
Breeze Manager.
Pour modifier votre mot de passe :
1 Dans la partie supérieure de la fenêtre du Breeze Manager, cliquez sur l'onglet Accueil.
2 Cliquez sur le lien Changer mon mot de passe, situé sous la zone Actions de la page d'accueil.
La page Changer mon mot de passe s'ouvre.
3 Dans les trois champs de saisie, tapez votre mot de passe actuel, le nouveau, puis ce dernier de
nouveau pour confirmation.
Remarque : Les mots de passe respectent la casse.
4 Cliquez sur le bouton Enregistrer.
La page d'accueil apparaît.
Modification de votre fuseau horaire
Chaque utilisateur peut modifier son fuseau horaire. Le fuseau horaire permet de définir l'heure
lors de l'envoi d'invitations à des réunions et lors de l'affichage des heures dans les rapports. Les
heures s'affichent dans votre fuseau horaire local.
Pour changer votre fuseau horaire :
1 Dans la partie supérieure de la fenêtre du Breeze Manager, cliquez sur l'onglet Accueil.
2 Cliquez sur le lien Changer mon fuseau horaire, situé sous la zone Actions de la page d'accueil.
La page Changer mon fuseau horaire s'ouvre.
3 Choisissez votre fuseau horaire dans la liste déroulante Fuseaux horaires.
4 Cliquez sur le bouton Enregistrer.
La page d'accueil apparaît.
Gestion des utilisateurs
Si vous êtes administrateur de comptes, vous pouvez gérer les utilisateurs à l'aide des opérations
suivantes :
• Création d'un nouvel utilisateur, page 30
• Affichage des informations sur l'utilisateur, page 31
• Modification des informations sur l'utilisateur, page 31
• Affectation d'un utilisateur à des groupes, page 32
• Retrait d'un utilisateur des groupes auxquels il appartient, page 32
• Suppression d'un utilisateur, page 33
Gestion des utilisateurs 29
Page 30
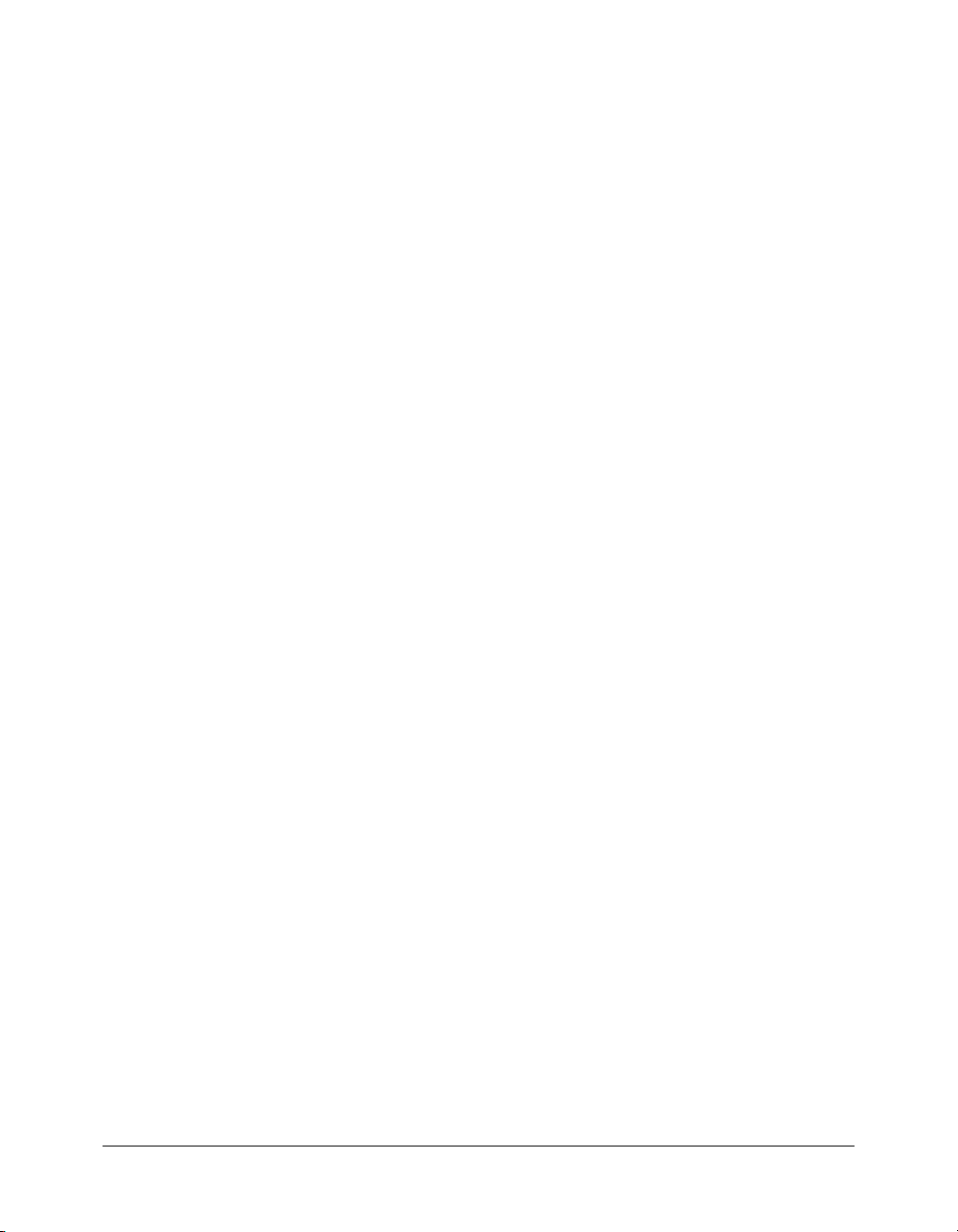
Création d'un nouvel utilisateur
Si vous êtes administrateur de comptes, vous pouvez créer de nouveaux utilisateurs. Lors de cette
opération, vous définissez les éléments suivants :
Informations sur le nouvel utilisateur Au minimum, vous devez fournir son prénom, son nom
et son adresse électronique (à utiliser comme paramètre de connexion), ainsi qu'un mot de passe
initial. Breeze Manager génère automatiquement ce mot de passe initial. Vous pouvez le conserver
ou le modifier. L'utilisateur peut changer son mot de passe après s'être connecté. Consultez la
référence Modification de votre mot de passe, page 29.
Envoyer par messagerie électronique les informations sur le compte, le nom d'utilisateur et
le mot de passe
Option à activer si vous souhaitez envoyer au nouvel utilisateur un message
électronique contenant les informations relatives à son compte. Ce message contiendra les
éléments suivants : le nom du compte ; le nom et l'adresse électronique de la personne qui a créé
ce compte ; des informations sur l'utilisateur, son nom, son nom de connexion et son mot de
passe ; un lien de démarrage et des informations sur l'assistance.
Include link for downloading PowerPoint plugin in email (Inclure un lien pour télécharger le
plug-in PowerPoint dans le message électronique)
Option à activer si vous souhaitez que le
message envoyé au nouvel utilisateur contienne un lien permettant de télécharger le plug-in
PowerPoint. N'envoyez ce lien PowerPoint que si l'utilisateur est destiné à être membre du groupe
Auteurs et sera donc habilité à publier des présentations. Activez cette option uniquement si vous
avez également sélectionné la précédente (envoi d'un message électronique).
Appartenance au groupe Liste de tous les groupes auxquels vous souhaitez ajouter le nouvel
utilisateur. Vous pourrez également l'ajouter ou le retirer des groupes ultérieurement. Consultez
les références Affectation d'un utilisateur à des groupes, page 32, Retrait d'un utilisateur des groupes
auxquels il appartient, page 32, Ajout de membres à un groupe, page 35 ou Suppression de membres
dans un groupe, page 36. Pour plus d'informations sur les groupes prédéfinis, consultez la
référence Autorisations des groupes prédéfinis, page 21.
Pour créer un nouvel utilisateur :
1 Dans la partie supérieure de la fenêtre du Breeze Manager, cliquez sur l'onglet Utilisateurs.
2 Dans la barre de navigation, cliquez sur le bouton Nouvel utilisateur.
La page Informations sur le nouvel utilisateur s'ouvre.
3 Tapez les données nécessaires : son prénom, son nom et son adresse électronique.
4 Si vous souhaitez modifier le mot de passe d'origine, tapez le nouveau mot de passe dans le
champ prévu à cet effet.
5 Si vous souhaitez envoyer au nouvel utilisateur un message contenant les informations relatives
à son compte, laissez la case à cocher Envoyer par messagerie électronique les informations sur
le compte, le nom d'utilisateur et le mot de passe activée, dans le cas contraire désactivez-la.
6 Dans la zone Appartenance au groupe, activez les cases à cocher accolées aux groupes auxquels
vous souhaitez ajouter le nouvel utilisateur.
7 Cliquez sur le bouton Enregistrer.
30 Chapitre 2 : Gestion des utilisateurs et des groupes
Page 31

Affichage des informations sur l'utilisateur
Si vous êtes administrateur de comptes, vous pouvez consulter les données de tous les utilisateurs :
leur adresse électronique, leur prénom, leur nom et leur appartenance aux groupes.
Pour modifier les informations sur les utilisateurs, consultez les références Modification des
informations sur l'utilisateur, page 31, Affectation d'un utilisateur à des groupes, page 32 ou Retrait
d'un utilisateur des groupes auxquels il appartient, page 32.
Pour afficher les informations sur un utilisateur :
1 Dans la partie supérieure de la fenêtre du Breeze Manager, cliquez sur l'onglet Utilisateurs.
2 Naviguez jusqu'à l'utilisateur dont vous souhaitez modifier les données.
Pour plus d'informations sur la navigation, consultez la référence Parcours des listes d'utilisateurs
et de groupes, page 28.
3 Cliquez sur son nom.
La page Informations utilisateurs s'ouvre.
Modification des informations sur l'utilisateur
Si vous êtes administrateur de comptes, vous pouvez modifier toutes les données des utilisateurs :
leur adresse électronique (leur identification de connexion à Breeze) et leurs prénom et nom
associés.
Pour modifier votre mot de passe personnel, consultez la référence Modification de votre mot de
passe, page 29.
Remarque : Vous ne pouvez modifier que votre propre mot de passe. Vous ne pouvez pas changer
ceux des autres utilisateurs. Les utilisateurs qui ont oublié le leur peuvent cliquer sur le lien « Avezvous oublié votre mot de passe ? Cliquez ici » lors de leur connexion à Breeze Manager.
Pour modifier les informations sur un utilisateur :
1 Dans la partie supérieure de la fenêtre du Breeze Manager, cliquez sur l'onglet Utilisateurs.
2 Naviguez jusqu'à l'utilisateur dont vous souhaitez modifier les données.
Pour plus d'informations sur la navigation, consultez la référence Parcours des listes d'utilisateurs
et de groupes, page 28.
3 Cliquez sur son nom.
La page Informations utilisateurs s'ouvre.
4 Effectuez l'une des opérations suivantes :
■ Cliquez sur le lien Modifier les infos.
■ Dans la barre verte, cliquez sur le lien Modifier accolé à Informations utilisateurs.
La page Modifier les infos apparaît.
5 Changez l'adresse électronique (identifiant de connexion), le prénom ou le nom.
6 Cliquez sur le bouton Enregistrer.
Gestion des utilisateurs 31
Page 32

Affectation d'un utilisateur à des groupes
Pour ajouter un utilisateur à un groupe, il existe deux méthodes :
A partir de la page Utilisateurs et Groupes Sélectionnez le groupe désiré, puis les utilisateurs
que vous souhaitez lui ajouter. Cette opération est traitée dans la gestion des groupes, consultez la
référence Ajout de membres à un groupe, page 35.
A partir de la page Utilisateurs Sélectionnez l'utilisateur désiré, puis les groupes auxquels vous
souhaitez l'ajouter.
Pour affecter un utilisateur à des groupes depuis la page Informations utilisateurs :
1 Dans la partie supérieure de la fenêtre du Breeze Manager, cliquez sur l'onglet Utilisateurs.
2 Naviguez jusqu'à l'utilisateur que vous souhaitez ajouter.
Pour plus d'informations sur la navigation, consultez la référence Parcours des listes d'utilisateurs
et de groupes, page 28.
3 Cliquez sur son nom.
La page Informations utilisateurs s'ouvre.
4 Cliquez sur le lien Modifier l'appartenance à un groupe.
La page Modifier l'appartenance à un groupe s'ouvre.
5 Activez les cases à cocher accolées aux groupes auxquels vous souhaitez ajouter l'utilisateur.
Remarque : Si l'utilisateur appartient déjà à un groupe, la case à cocher de ce dernier est déjà
activée.
6 Si la liste des groupes s'étend sur plusieurs pages et que vous souhaitez ajouter l'utilisateur aux
groupes sélectionnés, puis continuer à parcourir d'autres groupes, procédez de l'une des
manières suivantes :
■ Cliquez sur le bouton Page suivante situé au bas de la page.
■ Cliquez sur le bouton Enregistrer.
Remarque : Dès que l'utilisateur est ajouté à un groupe, vous ne pouvez plus l'en retirer. Vous
devez completer l'ajout aux groupes, puis retirer l'utilisateur du groupe ultérieurement. Consultez
les références Retrait d'un utilisateur des groupes auxquels il appartient, page 32 ou Suppression de
membres dans un groupe, page 36.
La page Informations utilisateurs s'ouvre.
Retrait d'un utilisateur des groupes auxquels il appartient
Pour retirer un utilisateur d'un groupe, il existe deux méthodes :
A partir de la page Utilisateurs Sélectionnez l'utilisateur désiré, puis les groupes desquels vous
souhaitez le retirer. Cette opération concerne la gestion des utilisateurs et est traitée dans cette
section.
A partir de la page Utilisateurs et Groupes Sélectionnez le groupe désiré, puis les utilisateurs
que vous souhaitez retirer. Cette opération est traitée dans la gestion des groupes, consultez la
référence Suppression de membres dans un groupe, page 36.
32 Chapitre 2 : Gestion des utilisateurs et des groupes
Page 33

Pour retirer un utilisateur de certains groupes :
1 Dans la partie supérieure de la fenêtre du Breeze Manager, cliquez sur l'onglet Utilisateurs.
2 Naviguez jusqu'à l'utilisateur que vous souhaitez retirer.
Pour plus d'informations sur la navigation, consultez la référence Parcours des listes d'utilisateurs
et de groupes, page 28.
3 Cliquez sur son nom.
La page Informations utilisateurs s'ouvre.
4 Cliquez sur le lien Voir l'appartenance au groupe.
La page Modifier l'appartenance à un groupe s'ouvre.
5 Activez les cases à cocher accolées aux groupes dont vous souhaitez retirer l'utilisateur.
6 Cliquez sur le bouton Enregistrer.
La page Informations utilisateurs s'ouvre.
Suppression d'un utilisateur
Si vous êtes administrateur de comptes, vous pouvez supprimer tous les utilisateurs. Les
utilisateurs supprimés sont définitivement retirés du système. Le retrait d'un utilisateur entraîne
les conséquences suivantes :
• Cet utilisateur est retiré de toutes les listes de groupe.
• Il est retiré de toutes les listes d'inscription à tous les cours.
• Il est retiré de toutes les listes des participants à toutes les réunions.
• Il ne peut plus accéder aux rapports.
• Il n'apparaît plus dans les rapports sur les cours. Ses résultats ne sont plus comptabilisés dans
les statistiques des cours.
Si vous souhaitez maintenir ses résultats dans le calcul des statistiques de cours, ne supprimez pas
l'utilisateur. Sinon, procédez de la manière suivante :
• Retirez l'utilisateur de tous les groupes auxquels il appartient. Consultez la référence Retrait
d'un utilisateur des groupes auxquels il appartient, page 32.
• Créez un groupe appelé par exemple Utilisateurs inactifs et attribuez-lui une autorisation
d'accès refusé pour les bibliothèques de contenu, de cours et de réunions. Consultez les
références Création d'un nouveau groupe, page 34 et Ajout de membres à un groupe, page 35.
• Introduisez l'utilisateur dans ce groupe. Consultez les références Affectation d'un utilisateur à
des groupes, page 32 ou Ajout de membres à un groupe, page 35.
Pour supprimer un utilisateur :
1 Dans la partie supérieure de la fenêtre du Breeze Manager, cliquez sur l'onglet Utilisateurs.
2 Dans la liste des utilisateurs et des groupes, localisez l'utilisateur à supprimer.
Pour plus d'informations sur la navigation, consultez la référence Parcours des listes d'utilisateurs
et de groupes, page 28.
3 Activez la case à cocher de l'utilisateur à supprimer.
4 Cliquez sur le bouton Supprimer.
La page Supprimer apparaît.
5 Cliquez sur le bouton Supprimer.
Gestion des utilisateurs 33
Page 34

Gestion des groupes
Si vous êtes administrateur de comptes, vous pouvez gérer les groupes à l'aide des opérations
suivantes :
• Création d'un nouveau groupe, page 34
• Affichage des informations sur le groupe, page 34
• Modification du nom ou de la description d'un groupe, page 35
• Ajout de membres à un groupe, page 35
• Suppression de membres dans un groupe, page 36
• Suppression d'un groupe, page 36
Création d'un nouveau groupe
Si vous êtes administrateur de comptes, vous pouvez créer de nouveaux groupes.
Après avoir créé un groupe, vous devez l'ajouter au profil d'autorisations affecté aux dossiers et
aux fichiers des bibliothèques de contenu, de cours et de réunions. Par exemple, vous pouvez lui
attribuer des autorisations de gestion pour le dossier Contenu partagé de la bibliothèque de
contenu ou pour le dossier Cours partagés de la bibliothèque de cours. Pour plus d'informations,
consultez les références Configuration des autorisations pour les dossiers de contenu, page 62 ou
Configuration d'autorisations pour les dossiers de cours, page 88.
Pour créer un nouveau groupe :
1 Dans la partie supérieure de la fenêtre du Breeze Manager, cliquez sur l'onglet Utilisateurs.
2 Dans la barre de navigation, cliquez sur le bouton Nouveau groupe.
La page Informations sur le nouveau groupe s'ouvre.
3 Nommez le groupe.
Son nom ne doit pas dépasser les 30 caractères et peut contenir des espaces et des caractères
alphanumériques.
4 Au besoin, tapez une brève description du groupe
(2 048 caractères maximum).
5 Cliquez sur le bouton Enregistrer.
La page Utilisateurs et Groupes s'ouvre. Pour ajouter des membres à un groupe, consultez la
référence Ajout de membres à un groupe, page 35 Pour ajouter le groupe aux profils
d'autorisations des dossiers ou fichiers, consultez la référence Configuration des autorisations
pour les dossiers de contenu, page 62 ou Configuration d'autorisations pour les dossiers de cours,
page 88.
Affichage des informations sur le groupe
Si vous êtes administrateur de comptes, vous pouvez afficher les données de tous les groupes : leur
nom, leur description et la liste de leurs membres.
Pour modifier les informations sur les groupes, consultez les références Modification du nom ou de
la description d'un groupe, page 35, Ajout de membres à un groupe, page 35 ou Suppression de
membres dans un groupe, page 36.
34 Chapitre 2 : Gestion des utilisateurs et des groupes
Page 35

Pour afficher les informations sur un groupe :
1 Dans la partie supérieure de la fenêtre du Breeze Manager, cliquez sur l'onglet Utilisateurs.
2 Localisez le groupe dont vous souhaitez afficher les données.
Pour plus d'informations sur la navigation, consultez la référence Parcours des listes d'utilisateurs
et de groupes, page 28.
3 Cliquez sur le nom du groupe.
La page d'informations sur les groupes s'ouvre.
Modification du nom ou de la description d'un groupe
Si vous êtes administrateur de comptes, vous pouvez modifier le nom ou la description de tous les
groupes.
Remarque : Vous pouvez modifer les noms des groupes prédéfinis, mais cela est déconseillé.
Pour modifier le nom ou la description d'un groupe :
1 Dans la partie supérieure de la fenêtre du Breeze Manager, cliquez sur l'onglet Utilisateurs.
2 Localisez le groupe dont vous souhaitez modifier le nom ou les propriétés.
Si la liste des utilisateurs et des groupes est très longue, choisissez Groupes seulement dans la
liste déroulante Afficher. Pour plus d'informations sur la navigation, consultez la référence
Parcours des listes d'utilisateurs et de groupes, page 28.
3 Cliquez sur le nom du groupe.
La page d'informations du groupe s'ouvre.
4 Effectuez l'une des opérations suivantes :
■ Cliquez sur le lien Modifier les infos.
■ Dans la barre verte, cliquez sur le lien Modifier accolé à Informations de groupe.
La page Modifier les infos apparaît.
5 Modifiez le nom et/ou la description du groupe.
6 Cliquez sur le bouton Enregistrer.
Ajout de membres à un groupe
Si vous êtes administrateur de comptes, vous pouvez ajouter des utilisateurs et des groupes à un
groupe.
Pour ajouter des membres à un groupe :
1 Dans la partie supérieure de la fenêtre du Breeze Manager, cliquez sur l'onglet Utilisateurs.
2 Localisez le groupe auquel vous souhaitez ajouter des membres.
Si la liste des utilisateurs et des groupes est très longue, choisissez Groupes seulement dans la
liste déroulante Afficher. Pour plus d'informations sur la navigation, consultez la référence
Parcours des listes d'utilisateurs et de groupes, page 28.
3 Cliquez sur le nom du groupe.
La page d'informations du groupe s'ouvre.
4 Cliquez sur le lien Modifier l'appartenance à un groupe.
La page Modifier l'appartenance à un groupe s'ouvre.
Gestion des groupes 35
Page 36

5 Activez les cases à cocher accolées aux utilisateurs et aux groupes à ajouter.
Remarque : Lorsqu'un utilisateur appartient déjà à un groupe, sa case à cocher est déjà activée.
6 Pour ajouter les utilisateurs et les groupes sélectionnés au groupe, cliquez sur le bouton
Enregistrer.
Remarque : Dès qu'un utilisateur ou un groupe est ajouté au groupe dans cette page, vous ne
pouvez plus l'en retirer. Vous devez terminer l'ajout des membres, puis retirer l'utilisateur ou le
groupe ultérieurement. Consultez la référence Suppression de membres dans un groupe, page 36.
La page d'informations sur les groupes s'ouvre.
Suppression de membres dans un groupe
Si vous êtes administrateur de comptes, vous pouvez supprimer tous les membres d'un groupe.
Pour supprimer des membres d'un groupe :
1 Dans la partie supérieure de la fenêtre du Breeze Manager, cliquez sur l'onglet Utilisateurs.
2 Localisez le groupe dont vous souhaitez retirer des membres.
Si la liste des utilisateurs et des groupes est très longue, choisissez Groupes seulement dans la
liste déroulante Afficher. Pour plus d'informations sur la navigation, consultez la référence
Parcours des listes d'utilisateurs et de groupes, page 28.
3 Cliquez sur le nom du groupe.
La page d'informations du groupe s'ouvre.
4 Si la liste est très longue, localisez les utilisateurs et les groupes à retirer.
Remarque : Si vous envisagez de supprimer de nombreux membres et qu'ils sont dispersés dans
plusieurs pages de la liste, répétez les étapes 4 à 7 autant de fois que nécessaire. Vous pouvez
également afficher plusieurs membres dans la même page en choisissant un nombre supérieur
dans la liste déroulante Affichage.
référence
Parcours des listes d'utilisateurs et de groupes, page 28.
Pour plus d'informations sur la navigation, consultez la
5 Effectuez l'une des opérations suivantes :
■ Cliquez sur le lien Modifier l'appartenance à un groupe.
■ Cliquez sur le lien Voir les membres du groupe.
La page Modifier l'appartenance à un groupe s'ouvre.
6 Activez les cases à cocher des utilisateurs à retirer.
7 Cliquez sur le bouton Enregistrer.
La page d'informations sur les groupes s'ouvre.
Suppression d'un groupe
Si vous êtes administrateur de comptes, vous pouvez supprimer tous les groupes, à l'exception des
groupes prédéfinis.
Avant de supprimer un groupe, tenez compte des conséquences de cette opération sur les
autorisations des membres et des autres groupes. Si le groupe a été ajouté au profil d'autorisations
de tous les dossiers et fichiers de toutes les bibliothèques, sa suppression affectera les droits d'accès
des membres. Les anciens membres n'auront plus aucune autorisation pour ces fichiers et dossiers
(à moins d'appartenir également à d'autres groupes possédant ces droits d'accès).
36 Chapitre 2 : Gestion des utilisateurs et des groupes
Page 37

Pour supprimer un groupe :
1 Dans la partie supérieure de la fenêtre du Breeze Manager, cliquez sur l'onglet Utilisateurs.
La page Utilisateurs et Groupes s'ouvre.
2 Dans la liste des utilisateurs et des groupes, localisez le groupe à supprimer.
Si la liste des utilisateurs et des groupes est très longue, choisissez Groupes seulement dans la
liste déroulante Afficher. Pour plus d'informations sur la navigation, consultez la référence
Parcours des listes d'utilisateurs et de groupes, page 28.
3 Activez les cases à cocher des groupes à supprimer.
4 Cliquez sur le bouton Supprimer.
La page Supprimer apparaît.
5 Cliquez sur le bouton Supprimer.
Gestion des groupes 37
Page 38

38 Chapitre 2 : Gestion des utilisateurs et des groupes
Page 39

CHAPITRE 3
Gestion de la bibliothèque de contenu
Remarque : Si vous disposez uniquement du module Breeze Live de la plate-forme Breeze
Presentation, ce chapitre ne vous concerne pas.
L'ensemble du contenu Breeze est stocké et organisé au sein d'un répertoire de dossiers appelé
bibliothèque de contenu. L'apparence de cette bibliothèque change selon les utilisateurs car ces
derniers disposent chacun d'autorisations différentes quant à l'affichage et à la gestion des
dossiers.
Pour accéder à la bibliothèque de contenu, cliquez sur l'onglet Contenu situé en haut de la fenêtre
du Breeze Manager. Lorsque vous parcourez les dossiers de contenu, leurs noms apparaissent sous
forme de chemin de liens, en haut de la fenêtre du navigateur.
Depuis la bibliothèque de contenu, vous pouvez effectuer les tâches suivantes :
Parcourir et afficher le contenu Parcourez et affichez des fichiers de contenu spécifiques.
Consultez les références Consultation de la bibliothèque de contenu, page 43 et Affichage du
contenu, page 44.
Organiser la bibliothèque de contenu Créez, modifiez, supprimez et déplacez les fichiers et
dossiers de contenu au sein de votre bibliothèque. Pour mener ces tâches à bien, vous devez
disposer d'autorisations de gestion pour la bibliothèque de contenu. Consultez les références
Gestion des fichiers de contenu, page 53 et Gestion des dossiers de contenu, page 60.
Ajouter du contenu à la bibliothèque de contenu Ajoutez des fichiers SWF, JPG, FLV ou tout
autre contenu pris en charge à votre bibliothèque de contenu. Consultez la référence Ajout d'un
nouveau contenu, page 52.
Configurer des autorisations pour la bibliothèque de contenu Choisissez les utilisateurs et les
groupes qui seront habilités à consulter et gérer les fichiers et dossiers de contenu de votre
bibliothèque en leur affectant des autorisations. Pour ce faire, vous devez disposer d'autorisations
de gestion pour ce dossier de contenu. Consultez les références Configuration d'autorisations pour
les fichiers de contenu, page 58 et Configuration des autorisations pour les dossiers de contenu,
page 62.
Envoyer une URL par courrier électronique Envoyez aux autres utilisateurs un message
électronique contenant une URL qui leur permet d'afficher votre contenu. Vous pouvez définir
des autorisations pour qu'ils puissent ouvrir le contenu sans fournir leur nom d'utilisateur et leur
mot de passe. Consultez la référence Envoi par courrier électronique d'une adresse URL d'affichage,
page 55.
39
Page 40

Télécharger contenu Téléchargez les fichiers de contenu à héberger dans votre propre réseau
intranet ou à graver sur un CD. Consultez la référence Téléchargement du contenu, page 56.
Accéder au dossier Mon contenu Si vous êtes auteur, vous avez accès à votre propre espace de
travail privé, appelé dossier Mon contenu. Consultez la référence Structure de la bibliothèque de
contenu, page 41.
Accéder au dossier Contenu utilisateurs Si vous êtes administrateur de comptes, vous avez
accès au dossier Utilisateur qui contient les dossiers d'espace de travail privé de tous les auteurs.
Consultez la référence Structure de la bibliothèque de contenu, page 41.
Afficher les rapports Consultez les rapports de contenu qui renseignent sur la fréquence
d'affichage des fichiers de contenu et, le cas échéant, sur les diapositives et les réponses. Consultez
la référence Rapports sur les contenus, page 127.
Types de fichiers de la bibliothèque de contenu
Le contenu de la bibliothèque doit correspondre à l'un des types d'éléments multimédias
suivants : présentation Breeze, animation Macromedia Flash (SWF), vidéo Macromedia Flash
(FLV) ou image (JPG). Une présentation Breeze est une composition multimédia formée de
diapositives, d'enregistrements audio, d'une animation synchronisée et de commandes de
navigation. Créée par un auteur à partir de diapositives PowerPoint et d'un plug-in Breeze, elle est
ensuite transférée sur le serveur.
Dans la bibliothèque de contenu, chaque type de fichier est représenté par une icône distincte.
Type de fichier Suffixe du fichier Icône du fichier
Présentation Breeze N/A
Animation Macromedia Flash SWF
Vidéo Macromedia Flash FLV
Image JPG
40 Chapitre 3 : Gestion de la bibliothèque de contenu
Page 41

Structure de la bibliothèque de contenu
La structure de la bibliothèque de contenu est la suivante :
Bibliothèque de contenu
Contenu
partagé
utilisateur1@
macromedia.com
Contenu partagé Au départ, ce dossier est vide. Vous pouvez y placer le contenu auquel
utilisateur2@
macromedia.com
Contenu
utilisateurs
utilisateur3@
macromedia.com
devront accéder de nombreux utilisateurs. Tous les utilisateurs peuvent voir ce dossier. Les
administrateurs de comptes et les gestionnaires de cours peuvent le gérer et les auteurs peuvent y
publier.
Contenu utilisateurs Ce répertoire contient les dossiers utilisateurs individuels, un pour chaque
auteur. Un dossier individuel y est créé dès qu'un utilisateur est affecté au groupe Auteurs. Il n'est
visible que pour les administrateurs de comptes et les gestionnaires de cours qui sont autorisés à le
gérer. Les auteurs ne peuvent pas publier directement dans le dossier Utilisateurs, mais
uniquement dans leur propre dossier utilisateur individuel qui s'y trouve.
Mon contenu Chaque auteur dispose de son propre répertoire de stockage dans le dossier
Contenu utilisateurs. Le véritable nom de ce dossier est le nom d'utilisateur (son adresse de
messagerie) de l'utilisateur. Dans l'application, les raccourcis Mon contenu pointent vers un
dossier spécifique d'utilisateur au sein du répertoire Contenu utilisateurs. Les administrateurs de
comptes et les gestionnaires de cours peuvent gérer ces dossiers et les auteurs peuvent publier dans
leur dossier individuel uniquement.
Remarque : Lorsqu'un administrateur de comptes accorde des autorisations spécifiques à des
utilisateurs ou à des groupes, d'autres personnes peuvent également être habilitées à gérer ces
dossiers ou à y publier.
Autorisations de la bibliothèque de contenu
La capacité à afficher, gérer et publier le contenu dans les divers dossiers de la bibliothèque de
contenu dépend des groupes auxquels un utilisateur appartient et des autorisations individuelles
qui lui sont accordées pour des fichiers et dossiers spécifiques.
Autorisations de la bibliothèque de contenu 41
Page 42

Autorisations de contenu accordées aux groupes prédéfinis
Le tableau suivant présente les fonctionnalités accessibles pour chaque groupe prédéfini.
Groupe Dossier Contenu
partagé
Administrateurs de
comptes
Auteurs Aucune Aucune Publication / disposent de
Gestionnaires de cours Gestion Gestion Gestion des dossiers
Administrateurs des
réunions
Gestion / pas de
publication
Aucune Aucune Aucune
Dossier Contenu
utilisateurs
Gestion / pas de
publication
Mon contenu
Gestion des dossiers
utilisateurs individuels / pas
de publication /
ne disposent pas de leur
propre dossier
leur propre dossier / pas de
gestion
utilisateurs individuels / ne
disposent pas de leur propre
dossier
Autorisations de contenu accordées aux différents types de droits d'accès
Le tableau suivant présente les fonctionnalités de la bibliothèque de contenu accessibles selon
chaque type d'autorisation.
Fonction Accès refusé Affichage Publication Gestion
Parcourir les dossiers/
rechercher du contenu
Afficher les informations sur les
fichiers de contenu
Afficher les fichiers de contenu X ✔ ✔ ✔
Publier/mettre à jour les
présentations
Ajouter des fichiers Flash
(SWF, FLV ou JPG)
Déplacer les fichiers de
contenu
Supprimer les fichiers de
contenu
Modifier les informations sur les
fichiers de contenu
Envoyer des messages
électroniques contenant des
liens qui renvoient des accusés
de réception
X
X
X
X
X
X
X
X
✔✔✔
✔✔✔
✔
✔
✔
✔
✔
✔ ✔
42 Chapitre 3 : Gestion de la bibliothèque de contenu
Page 43

Fonction Accès refusé Affichage Publication Gestion
Télécharger contenu X ✔
Configurer des autorisations
pour les fichiers de contenu
Créer des dossiers de contenu X
Déplacer les dossiers de
contenu
Supprimer des dossiers de
contenu
Configurer des autorisations
pour les dossiers de contenu
Afficher les rapports X ✔
Afficher le dossier Mon contenu X
Afficher le dossier Contenu
utilisateurs*
* Vous devez être membre du groupe Administrateurs de comptes.
X
X
X
X
✔✔
X
Pour plus d'informations sur la résolution des conflits dans le cas d'un utilisateur appartenant à
plusieurs groupes et disposant de plusieurs autorisations, consultez la référence Ordre de priorité
des autorisations multiples, page 25.
Consultation de la bibliothèque de contenu
Que vous connaissiez ou non l'emplacement du contenu à consulter, vous pouvez parcourir la
bibliothèque de contenu.
Ces liens vous permettent de consulter directement les références suivantes :
• Ouverture d'un dossier, page 43
• Passage au répertoire de niveau supérieur, page 44
• Remontée vers un répertoire parent de niveau supérieur, page 44
✔
✔
✔
✔
✔
Ouverture d'un dossier
Pour ouvrir un dossier, cliquez sur son nom dans la liste affichée.
Pour ouvrir un dossier de contenu :
• Cliquez sur son nom.
Ses dossiers et fichiers apparaissent et le nom du répertoire sélectionné s'affiche dans le chemin
de navigation, en haut de la fenêtre.
Consultation de la bibliothèque de contenu 43
Page 44

Passage au répertoire de niveau supérieur
Pour remonter jusqu'au dossier parent (placé un niveau au-dessus du dossier en cours), cliquez sur
le bouton Monter d'un niveau dans la barre de navigation, au-dessus de la liste du contenu.
Pour remonter d'un niveau dans l'arborescence des dossiers :
• Dans la barre de navigation située au-dessus de la liste de contenu, cliquez sur le bouton
Monter d'un niveau.
Les dossiers et fichiers du dossier parent apparaissent. Le nom et l'emplacement de ce dossier
parent s'affichent dans le chemin de navigation, en haut de la fenêtre.
Remontée vers un répertoire parent de niveau supérieur
Le chemin de liens affiché au-dessus de la barre de navigation indique votre emplacement actuel
dans la structure de répertoires. Pour revenir à un dossier parent spécifique, pas seulement à celui
placé immédiatement au niveau supérieur, cliquez sur son nom dans le chemin de liens de
navigation. Ce chemin vous permet donc d'atteindre rapidement n'importe quel dossier parent.
Pour revenir à un dossier parent quelconque :
• Dans le chemin de liens situé au-dessus de la barre de navigation, cliquez sur le nom du
répertoire désiré.
Les dossiers et fichiers du dossier parent de niveau supérieur apparaissent. Le nom et
l'emplacement de ce dossier parent s'affichent dans le chemin de navigation, en haut de la
fenêtre.
Recherche dans la bibliothèque de contenu
Le Breeze Manager vous permet d'afficher les informations relatives à un fichier de contenu et
d'ouvrir ce dernier. Vous pouvez également ouvrir un fichier de contenu en y accédant
directement dans une fenêtre de navigateur. Lorsque vous ouvrez une présentation Breeze pour la
consulter, vous contrôlez entièrement la navigation au sein des diapositives, la lecture des
enregistrements audio et l'affichage.
Affichage du contenu
Vous pouvez localiser rapidement un fichier en recherchant des mots clés dans la bibliothèque de
contenu. Dans la page d'accueil du Breeze Manager, vous trouverez le champ de saisie permettant
de taper des mots clés.
Pour rechercher du contenu à l'aide de mots clés :
1 Dans la partie supérieure de la fenêtre du Breeze Manager, cliquez sur l'onglet Accueil.
2 Tapez un ou plusieurs mots clés dans le champ de saisie Rechercher dans Breeze.
3 Cliquez sur le bouton Aller.
Le nom et les informations relatives au contenu contenant ces mots clés s'affichent dans la
fenêtre du navigateur, avec un aperçu du fichier.
Remarque : Pour ouvrir la page Informations sur le contenu d'un fichier spécifique, cliquez sur le nom
de ce fichier dans la liste des résultats de la recherche. Pour plus d'informations, consultez la
référence Affichage des informations sur le contenu, page 45.
44 Chapitre 3 : Gestion de la bibliothèque de contenu
Page 45

Affichage des informations sur le contenu
Chaque fichier de contenu possède une page Informations sur le contenu présentant son titre, son
résumé et son URL d'affichage. Dans le cas d'une présentation, sa durée, le nombre de
diapositives et les informations sur le conférencier apparaissent également.
Les informations affichées comprennent les éléments suivants :
Titre Titre du fichier ou de la présentation.
Durée Nombre de diapositives et durée totale de l'enregistrement audio.
Utilisation disque Taille approximative du contenu (en kilo-octets).
Autorisations Autorisations définies pour le contenu (si aucune n'est définie, le contenu hérite
de celles du dossier dans lequel il se trouve).
Adresse URL d'affichage Adresse URL permettant de consulter le contenu. Cliquez sur cette
URL pour afficher directement le contenu ou copiez-la dans le champ d'adresse d'une fenêtre de
navigateur.
Résumé Sorte de description du contenu. Dans le cas des présentations Breeze, d'autres
informations s'affichent :
Informations conférencier Nom, poste et société du conférencier.
Remarque : Pour plus d'informations sur la modification des informations relatives au contenu,
consultez la référence Modification des informations sur le contenu, page 54.
Pour afficher des informations sur un fichier ou une présentation :
1 Dans la partie supérieure de la fenêtre du Breeze Manager, cliquez sur l'onglet Contenu.
2 Localisez le contenu à afficher.
3 Cliquez sur son titre.
La page Informations sur les contenus apparaît.
Ouverture du contenu Breeze
Trois méthodes permettent d'afficher le contenu d'une présentation ou d'un fichier Breeze :
• Ouverture du contenu Breeze à partir de la bibliothèque de contenu, page 45
• Ouverture du contenu Breeze à partir d'une liste de recherche, page 46
• Affichage du contenu Breeze dans une fenêtre du navigateur, page 46
Remarque : Pour afficher des présentations Breeze, des animations Flash ou des vidéos Flash, vous
devez disposer de la version appropriée du lecteur Flash. Pour plus d'informations, consultez la
référence Configuration requise, page 11.
Ouverture du contenu Breeze à partir de la bibliothèque de contenu
Après avoir localisé le contenu dans la bibliothèque de contenu, vous pouvez l'ouvrir à partir du
Breeze Manager.
Pour afficher un fichier de contenu depuis la bibliothèque de contenu :
1 Dans la partie supérieure de la fenêtre du Breeze Manager, cliquez sur l'onglet Contenu.
2 Parcourez la bibliothèque de contenu et localisez le fichier à afficher.
Affichage du contenu 45
Page 46

3 Cliquez sur son nom pour afficher sa page Informations sur les contenus.
4 Cliquez sur le lien Adresse URL d'affichage.
Une nouvelle fenêtre de navigateur s'ouvre et présente le fichier ou la présentation
sélectionné(e).
Ouverture du contenu Breeze à partir d'une liste de recherche
Après l'avoir recherché dans la bibliothèque de contenu, vous pouvez ouvrir le contenu à partir du
Breeze Manager.
Pour afficher un fichier ou une présentation à partir de la liste des résultats d'une recherche :
1 Dans la partie supérieure de la fenêtre du Breeze Manager, cliquez sur l'onglet Accueil.
2 Tapez un ou plusieurs mots clés dans le champ de saisie Rechercher dans Breeze.
3 Cliquez sur le bouton Aller.
Le nom et les informations relatives au contenu contenant ces mots clés s'affichent dans la
fenêtre du navigateur, avec un aperçu du fichier.
4 Cliquez sur le lien du contenu désiré.
Celui-ci s'affiche dans une nouvelle fenêtre de navigateur.
Affichage du contenu Breeze dans une fenêtre du navigateur
Il n'est pas nécessaire de passer par le Breeze Manager pour ouvrir un fichier Breeze. Dès que vous
connaissez son adresse URL, vous pouvez y accéder directement à l'aide d'un navigateur.
Remarque : Vous trouverez l'adresse URL d'affichage du fichier dans la page Informations sur les
contenus du Breeze Manager ou auprès du présentateur ou d'un autre utilisateur. Pour plus
d'informations, consultez la référence Affichage des informations sur le contenu, page 45.
Pour afficher directement un fichier ou une présentation dans un navigateur :
1 Ouvrez une fenêtre de navigateur.
2 Entrez l'adresse URL du contenu dans le champ d'adresse.
Le contenu Breeze s'affiche.
Remarque : Si le contenu n'est pas en libre accès, vous devrez peut-être vous identifier pour
l'afficher. Pour plus d'informations, consultez la référence A propos de la sécurité du contenu
Breeze, page 46.
A propos de la sécurité du contenu Breeze
Lorsque vous localisez le contenu à l'aide du Breeze Manager, seuls les fichiers et dossiers que vous
êtes autorisé à afficher apparaissent dans la bibliothèque de contenu. Vous pouvez donc ouvrir
n'importe quel fichier depuis votre bibliothèque de contenu.
Remarque : Les autorisations d'accès aux dossiers et fichiers sont définies dans l'application
d'administration des comptes Breeze par un administrateur ou un éditeur de contenu. Pour plus
d'informations, consultez les manuels Utilisation du gestionnaire Macromedia Breeze Manager ou
Publishing Macromedia Breeze Presentations.
46 Chapitre 3 : Gestion de la bibliothèque de contenu
Page 47

Toutefois, si vous accédez directement au contenu Breeze dans un navigateur à l'aide d'une
adresse URL, l'ouverture du fichier n'est pas toujours possible. Les situations suivantes peuvent se
produire :
• Si le contenu Breeze est en libre accès, ou si vous êtes connecté à votre compte Breeze, le
contenu apparaît dans la fenêtre du navigateur.
• Si l'accès au contenu Breeze est restreint et que vous n'êtes pas connecté à votre compte Breeze,
l'écran d'ouverture de session Breeze apparaît et vous devez vous identifier pour ouvrir le
fichier. Même si vous disposez d'un compte Breeze valide, vous ne pouvez vous connecter et
afficher le fichier que si l'administrateur ou l'éditeur de contenu Breeze vous y a autorisé.
Affichage d'une présentation Breeze
Une présentation Breeze est une composition multimédia formée de diapositives,
d'enregistrements audio, d'une animation synchronisée et de commandes de navigation. Lorsque
vous ouvrez une présentation Breeze, une nouvelle fenêtre de navigateur apparaît et le chargement
démarre. En cas d'absence de sommaire, la présentation commence automatiquement dès la fin
du chargement. Si la présentation contient une diapositive de sommaire, cliquez sur le bouton
Start Presentation (Démarrer la présentation) ou sur le titre d'une diapositive dans le plan pour
lancer la présentation.
Lorsque vous ouvrez une présentation Breeze pour la consulter, vous contrôlez entièrement la
navigation au sein des diapositives, la lecture de l'enregistrement audio et l'affichage.
Composition d'une présentation Breeze
Les présentations Breeze sont composées de quatre parties principales :
Présentation Partie principale de la fenêtre du navigateur dans laquelle s'affichent les
diapositives.
Plan Volet placé à gauche de la fenêtre du navigateur et dans lequel s'affichent le nom de la
présentation, les informations relatives au conférencier et le nom des diapositives. Cette liste vous
permet d'atteindre directement chacune des diapositives de la présentation. Pour plus
d'informations, consultez la référence Utilisation du plan de la présentation, page 48.
Barre de contrôle Barre située en bas de la présentation qui permet de contrôler l'affichage, la
lecture et le contenu audio. Pour plus d'informations, consultez la référence Utilisation de la barre
de contrôle de la présentation, page 48.
Affichage du contenu 47
Page 48

Commentaires des diapositives Commentaires pouvant être affichés en bas de la fenêtre de la
présentation en complément de la diapositive. Pour plus d'informations, consultez la référence
Affichage des commentaires des diapositives, page 50.
Présentation
Commentaires
des
diapositives
Plan de la présentation Barre de contrôle de la présentation
Utilisation du plan de la présentation
La grande majorité des présentations Breeze comportent un plan placé sur le côté gauche. Ce plan
présente le nom de la présentation, des informations sur le conférencier et le nom de chaque
diapositive. Il vous permet de voir la liste de toutes les diapositives et d'afficher celle de votre
choix.
Ce plan se caractérise par les éléments suivants :
• La diapositive affichée actuellement apparaît en surbrillance dans le plan.
• Le titre complet d'une diapositive s'affiche lorsque vous le survolez avec la souris.
• Pour afficher la diapositive de votre choix, cliquez sur son nom dans ce plan.
Utilisation de la barre de contrôle de la présentation
La barre de contrôle située au bas de la présentation permet de contrôler l'affichage et la lecture.
De gauche à droite, cette barre de contrôle offre les éléments suivants :
Bouton du mode plein écran Bouton bascule qui permet de modifier le mode d'affichage de la
présentation. Pour plus d'informations, consultez la référence Activation du mode plein écran,
page 49.
48 Chapitre 3 : Gestion de la bibliothèque de contenu
Page 49

Case à cocher Slide notes (Commentaires des diapositives) Option qui, une fois
sélectionnée, permet d'afficher les commentaires associés aux diapositives dans la partie inférieure
de la présentation. Pour plus d'informations, consultez la référence Affichage des commentaires des
diapositives, page 50.
Bouton Lecture/Pause Bouton bascule qui permet d'interrompre, puis de reprendre la lecture
de la diapositive en cours.
Boutons Diapositive précédente/suivante Boutons permettant d'afficher la diapositive
suivante ou précédente.
Barre de progression des diapositives Barre de progression qui fournit des informations sur
la diapositive en cours et des contrôles pour la parcourir. Pour plus d'informations, consultez la
référence Utilisation de la barre de progression des diapositives, page 49.
Bouton Mute (Muet) Bouton bascule qui permet de couper le son.
Utilisation de la barre de progression des diapositives
La barre de contrôle de la présentation contient une barre de progression qui fournit des
informations sur la diapositive en cours et des contrôles pour la parcourir.
De gauche à droite, cette barre de progression présente les éléments suivants :
Numéro de diapositive Présente le numéro de la diapositive affichée et le nombre total de
diapositives.
Etat de la diapositive Présente l'état de la diapositive affichée. Les valeurs peuvent être Lecture
en cours, Arrêté, No audio (Pas d'audio) ou Presentation complete (Présentation terminée).
Etat du son de la diapositive Présente la durée en cours et totale de la piste audio de la
diapositive ouverte.
Repère de position Indique et contrôle la position de la lecture de la diapositive en cours. Le
repère se déplace en même temps que la lecture en colorant progressivement la barre en vert. Pour
modifier le point de lecture, vous pouvez faire glisser la flèche vers l'avant ou l'arrière. Vous
pouvez également cliquer sur un emplacement spécifique de la barre de progression pour déplacer
le repère et reprendre la lecture à cet endroit.
Bouton de retour arrière Déplace le point de lecture de la diapositive vers l'arrière. Pour reculer
davantage, cliquez à plusieurs reprises sur ce bouton.
Activation du mode plein écran
Les présentations Breeze proposent plusieurs modes d'affichage :
Normal Mode d'affichage par défaut. Ce mode fournit des contrôles de présentation en bas de
la fenêtre du navigateur et un plan de présentation (le cas échéant) situé à gauche.
Plein écran Mode d'affichage facultatif qui retire le plan de la présentation et ajuste la taille des
diapositives à la fenêtre du navigateur. Ce mode est activé par défaut lorsque la présentation est
dépourvue de plan.
Affichage du contenu 49
Page 50

Plein écran sans contrôle Mode d'affichage facultatif dans lequel le plan et les contrôles de
navigation disparaissent.
Pour passer d'un mode à l'autre, cliquez sur le bouton de mode plein écran situé dans le coin
inférieur droit de la fenêtre du lecteur Flash. Si votre présentation comporte un plan, les trois
modes d'affichage sont disponibles. Dans le cas contraire, vous avez le choix entre deux modes
d'affichage.
Pour passer d'un mode à l'autre :
1 Dans le coin inférieur droit de la fenêtre du lecteur Flash, cliquez sur le bouton de mode plein
écran.
Si le plan était visible au départ, il disparaît et la présentation Breeze passe en mode plein écran.
Si le plan n'était pas visible, la présentation Breeze passe en mode plein écran sans contrôles.
2 Pour changer d'affichage, cliquez de nouveau sur le mode plein écran.
Si les contrôles étaient visibles au départ, ils disparaissent et la présentation Breeze passe en
mode plein écran, sans plan ni contrôles. S'ils n'étaient pas visibles, la présentation Breeze passe
en mode normal, avec ou sans plan.
Affichage des commentaires des diapositives
Lors de la création d'une présentation dans PowerPoint, le conférencier a la possibilité d'associer
des commentaires à certaines diapositives. Si de tels commentaires existent, vous pouvez alors les
afficher dans la présentation Breeze.
Remarque : Toutes les diapositives ou présentations n'incluent pas obligatoirement des
commentaires.
Affichés, ces commentaires apparaissent dans la partie inférieure de la fenêtre de la présentation.
La taille de la fenêtre des commentaires ne peut d'ailleurs pas être modifiée. Le contenu de la
présentation, apparaissant éventuellement derrière les commentaires, est estompé.
Pour afficher les commentaires des diapositives :
• Si ce n'est pas déjà fait, activez la case à cocher Slide notes (Commentaires des diapositives)
dans la barre de contrôle de la présentation.
La fenêtre de commentaires apparaît au bas de la diapositive. Si la diapositive affichée ne
comporte aucun commentaire, le message « Pas de commentaire pour cette diapositive »
apparaît dans la fenêtre.
Pour fermer la fenêtre des commentaires :
• Désactivez la case à cocher Slide notes (Commentaires des diapositives) dans la barre de
contrôle de la présentation.
La fenêtre de commentaires placée au bas de la diapositive disparaît.
Navigation au sein des diapositives
Pendant la lecture, les éléments suivants vous permettent de passer d'une diapositive à l'autre :
• la barre de contrôle de la présentation ;
• le plan de la présentation.
Remarque : Toutes les présentations ne possèdent pas de plan.
50 Chapitre 3 : Gestion de la bibliothèque de contenu
Page 51

Pour revenir à la diapositive précédente à l'aide de la barre de contrôle :
• Dans la barre de contrôle, cliquez sur le bouton de diapositive précédente.
Pour afficher la diapositive suivante à l'aide de la barre de contrôle :
• Dans la barre de contrôle, cliquez sur le bouton de diapositive suivante.
Pour afficher la diapositive suivante à l'aide du plan :
• Cliquez sur le titre d'une diapositive dans le plan.
Pour plus d'informations, consultez les références Utilisation de la barre de contrôle de la
présentation, page 48 ou Utilisation du plan de la présentation, page 48.
Navigation dans la diapositive en cours
Les options suivantes permettent de contrôler la lecture de la diapositive affichée :
• Interruption ou reprise de la lecture ;
• Avancée vers un emplacement spécifique.
• Recul dans la lecture.
Pour interrompre la lecture d'une diapositive :
• Dans la barre de contrôle de la présentation, cliquez sur le bouton de pause.
Le bouton se transforme en bouton de lecture.
Pour reprendre la lecture d'une diapositive après une pause :
• Dans la barre de contrôle de la présentation, cliquez sur le bouton de lecture.
Le bouton se transforme en bouton de pause.
Pour revenir à un moment spécifique de la lecture :
• Effectuez l'une des opérations suivantes :
■ Cliquez sur un emplacement spécifique de la barre de progression pour reprendre la lecture
à cet endroit.
■ Faites glisser le repère en forme de flèche vers l'avant ou l'arrière dans la barre de progression
pour passer d'un emplacement de la lecture à un autre.
Pour revenir à un moment spécifique de la lecture :
1 Pour reculer par intervalles de durée définis, cliquez sur le bouton de retour arrière dans la barre
de progression.
2 Pour continuer à revenir en arrière, cliquez à plusieurs reprises sur ce bouton.
Pour plus d'informations sur l'emplacement de ces contrôles, consultez la référence Utilisation de
la barre de contrôle de la présentation, page 48.
Activation/désactivation du son de la présentation
Le bouton bascule du son de la barre de contrôle permet d'activer et de désactiver la lecture de
l'enregistrement audio de la présentation.
Remarque : Toutes les diapositives ou présentations ne comportent pas obligatoirement une bande
son.
Affichage du contenu 51
Page 52

Lorsqu'elles en sont dépourvues, leur état devient « No Audio » (Pas d'audio) dans la barre de
progression. La durée de l'enregistrement audio demeure affichée et la diapositive reste à l'écran le
délai indiqué avant que la prochaine ne la remplace. Ce délai est défini par le conférencier.
Pour désactiver la bande son de la présentation :
• Dans la barre de contrôle, cliquez sur le bouton du son.
Pour activer la bande son :
• Cliquez de nouveau sur le bouton du son dans la barre de contrôle.
Ajout d'un nouveau contenu
Vous pouvez ajouter des présentations Breeze, des animations Flash (SWF), des vidéos Flash
(FLV) et des images (JPG) à la bibliothèque de contenu. Pour plus d'informations sur les types de
fichiers pouvant être ajoutés à la bibliothèque de contenu, consultez la référence Type s d e f ic hi er s
de la bibliothèque de contenu, page 40.
Deux méthodes permettent d'ajouter un fichier à la bibliothèque de contenu :
Transfert de fichiers SWF, FLV et JPG depuis Breeze Manager Vous pouvez transférer des
fichiers SWF, FLV et JPG vers la bibliothèque de contenu depuis le Breeze Manager. Pour plus
d'informations, consultez la référence Transfert de fichiers SWF, FLV et JPG depuis Breeze Manager,
page 52.
Publication de présentation Breeze à partir de PowerPoint Pour ajouter des présentations
Breeze à la bibliothèque de contenu, vous devez utiliser l'Assistant de publication de Breeze à
partir de PowerPoint. Pour plus d'informations, consultez le guide Utilisation de l'Assistant de
publication de Macromedia Breeze.
Remarque : Si un présentateur transfère le contenu à partir d'une salle de réunion Breeze, ce fichier
ne sera pas placé dans la bibliothèque de contenu mais dans celle des réunions. Pour plus
d'informations, consultez le manuel Presenting in a Breeze Meeting.
Transfert de fichiers SWF, FLV et JPG depuis Breeze Manager
Seuls les auteurs peuvent transférer des fichiers SWF, FLV et JPG vers la bibliothèque de contenu.
Pour transférer un fichier de contenu :
1 Dans la partie supérieure de la fenêtre du Breeze Manager, cliquez sur l'onglet Contenu.
2 Localisez l'emplacement où vous souhaitez ajouter le nouveau fichier.
3 Dans la barre de menu située au-dessus de la liste du contenu, cliquez sur le bouton Nouveau
contenu.
4 Dans la zone Sélectionnez le fichier du contenu de la page Informations sur le contenu, cliquez
sur le bouton Parcourir pour localiser le fichier à transférer.
La fenêtre de sélection de fichier apparaît.
5 Lorsque le contenu est localisé, cliquez sur le bouton Ouvrir.
Remarque : Vous ne pouvez transférer que des fichiers de format FLV, JPG, PPC, PPT et SWF
ou un module compacté.
6 Dans la zone Informations sur le contenu, nommez et décrivez le nouveau contenu.
Remarque : Ce titre est obligatoire. Le résumé est facultatif.
52 Chapitre 3 : Gestion de la bibliothèque de contenu
Page 53

7 Cliquez sur le bouton Enregistrer.
Le fichier est transféré dans le serveur Breeze et apparaît dans le dossier de contenu.
Remarque : Si vous tentez de transférer un fichier dont le format n'est pas pris en charge, la page
Upload New Content File (Transférer le nouveau fichier de contenu) réapparaît pour vous
permettre de choisir un nouveau fichier.
Gestion des fichiers de contenu
Les administrateurs de comptes, les gestionnaires de cours et les utilisateurs autorisés à gérer un
dossier spécifique de la bibliothèque de contenu peuvent organiser cette dernière en déplaçant et
en supprimant les fichiers de contenu. Ces utilisateurs peuvent également configurer des
autorisations pour des fichiers individuels.
Pour gérer les dossiers de contenu, procédez comme suit :
• Déplacement d'un fichier de contenu, page 53
• Suppression d'un fichier de contenu, page 54
• Modification des informations sur le contenu, page 54
• Envoi par courrier électronique d'une adresse URL d'affichage, page 55
• Tél é ch arg em ent d u co n te nu , page 56
• Configuration d'autorisations pour les fichiers de contenu, page 58
Déplacement d'un fichier de contenu
Les administrateurs de comptes, les gestionnaires de cours et les utilisateurs autorisés à gérer un
dossier spécifique de la bibliothèque de contenu peuvent déplacer les dossiers de contenu. Lorsque
vous déplacez un tel dossier, tout ce qu'il contient est également transféré dans le nouvel
emplacement.
Pour déplacer un fichier de contenu :
1 Dans la partie supérieure de la fenêtre du Breeze Manager, cliquez sur l'onglet Contenu.
2 Localisez les fichiers de contenu à déplacer.
3 Activez les cases à cocher situées à gauche des fichiers à déplacer.
4 Dans la barre de menu située au-dessus de la liste du contenu, cliquez sur le bouton Déplacer.
La fenêtre Déplacer qui apparaît présente alors les éléments sélectionnés et vous permet de
choisir leur nouvel emplacement.
5 Pour naviguer jusqu'au dossier dans lequel vous souhaitez placer les fichiers de contenu, cliquez
sur les titres des dossiers ou sur le bouton Monter d'un niveau.
Au fur et à mesure que vous naviguez vers le nouvel emplacement, la future destination
s'affiche dans la partie supérieure droite de la fenêtre du Breeze Manager.
6 Cliquez sur le bouton Déplacer.
La page Déplacement effectué s'affiche pour confirmer le déplacement.
7 Cliquez sur OK.
Gestion des fichiers de contenu 53
Page 54

Suppression d'un fichier de contenu
Les administrateurs de comptes, les gestionnaires de cours et les utilisateurs autorisés à gérer un
dossier spécifique de la bibliothèque de contenu peuvent supprimer les fichiers de contenu. Lors
de leur suppression, les fichiers de contenu sont définitivement effacés et les informations ne
pourront plus être récupérées.
Pour supprimer un fichier de contenu :
1 Dans la partie supérieure de la fenêtre du Breeze Manager, cliquez sur l'onglet Contenu.
2 Localisez les fichiers à supprimer.
3 Activez les cases à cocher situées à leur gauche.
4 Dans la barre de menu située au-dessus de la liste du contenu, cliquez sur le bouton Supprimer.
5 Dans la page de suppression, cliquez sur le bouton Supprimer pour effacer définitivement les
éléments sélectionnés.
Modification des informations sur le contenu
Les administrateurs de comptes, les gestionnaires de cours et les utilisateurs autorisés à gérer un
dossier spécifique de la bibliothèque de contenu peuvent modifier les informations relatives à un
fichier de contenu. Vous pouvez modifier le titre du contenu, son résumé et les informations
relatives au conférencier.
Pour modifier les informations sur le contenu :
1 Dans la partie supérieure de la fenêtre du Breeze Manager, cliquez sur l'onglet Contenu.
2 Localisez le fichier de contenu dont vous souhaitez modifier les informations.
Pour plus d'informations, consultez la référence Affichage du contenu, page 44.
3 Dans la liste du contenu, cliquez sur le nom du fichier.
La page Informations sur les contenus apparaît.
4 Dans la liste de navigation, cliquez sur le lien Modifier les infos.
La page Modifier les infos apparaît.
5 Modifiez les informations sur le contenu (titre ou résumé) et les informations relatives au
conférencier (si elles sont visibles).
Remarque : Lorsque vous modifiez pour la première fois les informations relatives au contenu
d'un fichier Breeze Presentation, vous devez inclure des informations sur le conférencier (au
moins ses nom et prénom).
6 Effectuez l'une des opérations suivantes :
■ Cliquez sur le bouton Enregistrer.
Remarque : Si vous enregistrez le contenu sous un nouveau nom, le nouveau fichier est visible
dans Breeze mais son contenu n'a pas changé.
■ Cliquez sur le bouton Enregistrer et recréer.
Remarque : Cette option n'est visible que si vous modifiez un fichier Breeze Presentation. Si vous
renommez un fichier Breeze Presentation et que vous cliquez sur Enregistrer et recréer, le
fichier est recréé et son nouveau nom est visible dans la présentation.
La page Informations sur les contenus apparaît.
54 Chapitre 3 : Gestion de la bibliothèque de contenu
Page 55

Envoi par courrier électronique d'une adresse URL d'affichage
Chaque fichier de la bibliothèque de contenu possède une adresse URL unique qui permet
d'afficher son contenu. Vous pouvez envoyer cette URL à d'autres personnes par courrier
électronique à partir du Breeze Manager.
Lorsque vous utilisez le gestionnaire pour envoyer une adresse URL à d'autres utilisateurs, une
version unique de l'URL est créée pour chaque destinataire du courrier électronique. Par rapport à
l'envoi de l'URL par copier-coller dans un courrier électronique de votre client de messagerie, ce
processus présente deux avantages notables :
• Vous pouvez demander à recevoir un accusé de réception chaque fois que l'un des destinataires
du message ouvre le fichier de contenu via le lien Web qui lui a été envoyé. La création d'une
URL unique pour chacun d'eux rend possible le suivi des destinataires.
• Chaque destinataire peut afficher le contenu sans avoir à s'identifier en fournissant un nom
d'utilisateur et un mot de passe Breeze, même si aucune autorisation n'a été définie pour le libre
accès du fichier de la bibliothèque de contenu.
Pour envoyer une adresse URL de fichier de contenu par courrier électronique :
1 Dans la partie supérieure de la fenêtre du Breeze Manager, cliquez sur l'onglet Contenu.
2 Localisez le fichier concerné.
Pour plus d'informations, consultez la référence Consultation de la bibliothèque de contenu,
page 43.
3 Cliquez sur son nom.
La page Informations sur les contenus apparaît.
4 Dans la barre de navigation, cliquez sur le lien Env. par e-mail.
5 Dans la page Env. par e-mail, entrez les adresses de messagerie de tous les destinataires dans le
champ À.
Séparez les différentes adresses électroniques par des virgules. Une adresse URL unique est
créée pour chaque destinataire.
6 Modifiez les champs Objet et Corps du message selon vos besoins.
Remarque : Ne supprimez pas les informations placées entre accolades (« {url de suivi} ») dans le
corps du message. Il s'agit d'un espace réservé, automatiquement remplacé par l'adresse URL du
contenu dans le message électronique généré.
7 Pour recevoir une notification électronique lorsque l'un des destinataires ouvre le fichier de
contenu, laissez la case à cocher Generate a return receipt when presentation is viewed
(Envoyer un accusé de réception à l'ouverture de la présentation) activée, dans le cas contraire
désactivez-la.
8 Cliquez sur le bouton Envoyer.
Votre courrier est expédié.
Gestion des fichiers de contenu 55
Page 56

Téléchargement du contenu
Si vous êtes administrateur de comptes ou si vous disposez d'autorisations de gestion pour le
contenu, vous pouvez télécharger des présentations Breeze compressées sous forme de fichiers Zip,
du serveur Breeze vers votre propre ordinateur. Vous pouvez alors les placer dans votre propre
réseau intranet ou les graver sur un CD.
Remarque : Votre compte Breeze doit être activé pour cette option. Dans le cas de comptes Breeze
activés, le nombre total de téléchargements autorisés est configuré avec votre compte Breeze.
Téléchargement de fichiers JPG, SWF ou FLV
Les utilisateurs qui disposent au minimum d'autorisations de gestion peuvent télécharger des
fichiers JPG, SWF et FLV sur leurs ordinateurs.
Pour télécharger un fichier JPG, SWF ou FLV :
1 Cliquez sur l'onglet Contenu.
2 Localisez le fichier de contenu à télécharger.
Pour plus d'informations, consultez la référence Affichage du contenu, page 44.
3 Cliquez sur son nom.
La page Informations sur les contenus apparaît.
4 Dans la barre de navigation, cliquez sur le lien Télécharger contenu.
La page Télécharger contenu apparaît.
5 Cliquez du bouton droit sur le lien Download File (Télécharger le fichier) et choisissez Save
Target As (Enregistrer la cible sous).
6 Dans la boîte de dialogue Enregistrer sous, localisez le fichier à enregistrer.
7 Cliquez sur le bouton Enregistrer.
Remarque : Au besoin, vous pouvez remplacer le nom de fichier suggéré par défaut par
l'appellation de votre choix.
8 Cliquez sur le bouton Enregistrer.
La boîte de dialogue qui apparaît présente la progression du téléchargement. Lorsque
l'opération est terminée, vous pouvez aussitôt afficher le contenu ou l'extraire sur votre
ordinateur local.
Téléchargement de présentations Breeze
Vous pouvez télécharger une présentation Breeze dans l'un des formats suivants :
• la présentation Breeze complète sous forme de fichier Zip ;
• les fichiers source PowerPoint, c'est-à-dire le fichier source PowerPoint (PPT) et le fichier
source audio/minutage (PPC).
Téléchargement d'une présentation Breeze complète
Si vous souhaitez déployer l'intégralité de votre présentation Breeze dans un réseau intranet ou la
diffuser sur CD, téléchargez la présentation complète. La présentation est téléchargée sous forme
de fichier Zip que vous pouvez ensuite extraire sur votre ordinateur.
56 Chapitre 3 : Gestion de la bibliothèque de contenu
Page 57

Pour télécharger une présentation Breeze complète :
1 Cliquez sur l'onglet Contenu.
2 Localisez la présentation à télécharger.
Pour plus d'informations, consultez la référence Affichage du contenu, page 44.
3 Cliquez sur son nom.
La page Informations sur les contenus apparaît.
4 Dans la barre de navigation, cliquez sur le lien Télécharger contenu.
La page Télécharger contenu apparaît.
5 Cliquez sur le lien Télécharger.
6 Dans la boîte de dialogue de téléchargement, cliquez sur le bouton Enregistrer.
7 Dans la boîte de dialogue Enregistrer sous, localisez le fichier à enregistrer et nommez-le de
manière appropriée.
8 Cliquez sur le bouton Enregistrer.
La barre de progression du téléchargement apparaît. Lorsque l'opération est terminée, vous
pouvez aussitôt afficher le contenu ou l'extraire sur votre ordinateur local. Pour plus
d'informations, consultez la référence Extraction d'un fichier Zip, page 58.
Téléchargement des fichiers source d'une présentation Breeze
Si vos fichiers PPT et PPC source ne sont plus dans votre ordinateur et si vous souhaitez les
utiliser ailleurs que dans une présentation Breeze, téléchargez-les.
Pour télécharger les fichiers source d'une présentation Breeze :
1 Cliquez sur l'onglet Contenu.
2 Localisez la présentation à télécharger.
Pour plus d'informations, consultez la référence Consultation de la bibliothèque de contenu,
page 43.
3 Cliquez sur son nom.
La page Informations sur les contenus apparaît.
4 Dans la barre de navigation, cliquez sur le lien Télécharger contenu.
La page Télécharger contenu apparaît.
5 Cliquez sur le lien Télécharger un fichier source PowerPoint.
6 Dans la boîte de dialogue de téléchargement, cliquez sur le bouton Enregistrer.
7 Dans la boîte de dialogue Enregistrer sous, localisez le fichier à enregistrer.
Remarque : Ne modifiez jamais l'extension du fichier (PPT) car il deviendrait inutilisable. Si vous
modifiez le nom du fichier PPT, nommez celui du fichier PPC de la même manière.
8 Cliquez sur le bouton Enregistrer.
9 Dans la page Télécharger contenu, cliquez sur le lien Télécharger un fichier source audio/
minutage.
10 Dans la boîte de dialogue de téléchargement, cliquez sur le bouton Enregistrer.
Gestion des fichiers de contenu 57
Page 58

11 Dans la boîte de dialogue Enregistrer sous, localisez le fichier à enregistrer.
Remarque : Vous devez enregistrer le fichier PPC dans le même dossier que le fichier PPT et leur
donner le même nom (avec une extension PPC au lieu de PPT). Ne modifiez jamais l'extension du
fichier (PPT) car il deviendrait inutilisable.
12 Cliquez sur le bouton Enregistrer.
La barre de progression du téléchargement apparaît.
Extraction d'un fichier Zip
Après avoir téléchargé une présentation Breeze, vous devez la décompresser. Pour ce faire, servezvous d'un utilitaire capable de traiter les fichiers Zip.
• Si vous travaillez sur un ordinateur UNIX ou Macintosh, employez un utilitaire Zip classique
comme Unzip.
• Si vous travaillez sous Windows, vous pouvez choisir un utilitaire comme Winzip.
Remarque : La procédure d'extraction d'un fichier Zip est différente pour chaque utilitaire. Pour
plus d'informations, consultez le fichier d'aide de votre utilitaire Zip.
• Décompressez le contenu dans un nouveau répertoire.
Remarque : Assurez-vous de créer un nouveau répertoire pour chaque présentation téléchargée
car il ne peut y avoir qu'une présentation Breeze par répertoire. L'extraction d'une nouvelle
présentation dans un répertoire qui en contient déjà une remplace cette dernière.
Configuration d'autorisations pour les fichiers de contenu
Lors de l'ajout de contenu à la bibliothèque de contenu, les autorisations des fichiers sont
configurées par défaut avec l'option Comme le dossier parent, quelle que soit la méthode utilisée
(voir Ajout d'un nouveau contenu, page 52). Le fichier présente donc le même profil
d'autorisations que le dossier dans lequel il est enregistré.
Remarque : La configuration des autorisations des présentations transférées à l'aide de l'Assistant
de publication de Breeze peut être différente. Malgré l'option Comme le dossier parent définie par
défaut lors de la publication, les utilisateurs disposant d'autorisations de gestion peuvent configurer
les droits d'accès au fichier pendant ce processus. Pour plus d'informations, consultez le guide
Utilisation de l'Assistant de publication de Breeze.
Les fichiers de contenu peuvent être définis comme publics ou privés :
Public Toute personne connaissant l'adresse URL du fichier de contenu peut l'afficher.
Privé Seuls les utilisateurs Breeze sélectionnés peuvent afficher le contenu privé. Ils doivent
d'abord s'identifier à l'aide d'un nom d'utilisateur et d'un mot de passe Breeze, même lorsqu'ils
affichent l'URL du fichier dans un navigateur. Il est impossible d'afficher la présentation sans
disposer de l'autorisation appropriée et d'un compte d'utilisateur Breeze valide.
Par défaut, si vous publiez ou transférez un fichier dans un dossier dont les autorisations
permettent un affichage public, le fichier de contenu sera également public. De même, si le profil
d'autorisations personnalisé du dossier parent limite son affichage et sa gestion à certains groupes
uniquement, par défaut il en sera de même pour le fichier de contenu.
Le profil d'autorisations du fichier de contenu ne doit pas obligatoirement rester le même que
celui de son dossier parent. Les administrateurs de comptes, les gestionnaires de cours et les
utilisateurs autorisés à gérer un dossier spécifique de la bibliothèque de contenu peuvent modifier
le profil d'autorisations d'un fichier de contenu.
58 Chapitre 3 : Gestion de la bibliothèque de contenu
Page 59

Remarque : Pour modifier les autorisations d'accès à un dossier, commencez par ouvrir ce dernier.
Lorsque vous personnalisez les autorisations d'un fichier de contenu, choisissez l'une des options
suivantes :
Visionnage public Autorise l'affichage public du fichier, même si la configuration des
autorisations du dossier parent indique l'inverse.
Create a custom permissions profile for users and groups (Créer un profil d'autorisations
personnalisé pour les utilisateurs et les groupes)
Permet d'ajouter des utilisateurs ou des
groupes au profil et d'autoriser l'affichage, la publication ou la gestion ou de refuser l'accès. Les
autorisations d'utilisateurs et de groupes définies pour la présentation ont priorité sur celles du
dossier parent.
Redéfinir sur parent Rétablit les autorisations du dossier parent pour le fichier de contenu.
Pour configurer les autorisations d'un fichier de contenu :
1 Cliquez sur l'onglet Contenu.
2 Localisez le fichier de contenu à configurer.
Pour plus d'informations, consultez la référence Consultation de la bibliothèque de contenu,
page 43.
3 Cliquez sur son nom.
La page Informations sur les contenus apparaît.
4 Dans la barre de navigation, cliquez sur le lien Définir les autorisations.
La page Configurer les autorisations apparaît.
5 Cliquez sur le bouton Configurer s'il apparaît. Sinon, passez à l'étape 6.
Remarque : Le bouton Configurer ne s'affiche pas lorsque le fichier possède déjà un profil
personnalisé.
6 Dans la page Configurer les autorisations, utilisez l'une des méthodes suivantes :
■ Pour autoriser un accès public, cliquez sur le bouton radio Oui accolé à l'option Visionnage
public, puis sur le bouton OK.
■ Pour créer un profil personnalisé pour des groupes et des utilisateurs ou modifier leur profil
existant, changez les autorisations d'accès. Pour connaître la procédure détaillée, consultez la
référence Modification de la liste des autorisations d'accès, page 59.
■ Si le profil du fichier a déjà été personnalisé et que vous souhaitez rétablir les autorisations
de son dossier parent, cliquez sur le bouton Redéfinir sur parent.
Modification de la liste des autorisations d'accès
Vous pouvez modifier la liste des autorisations d'accès à un fichier ou dossier de contenu en lui
ajoutant ou en lui retirant des utilisateurs et des groupes. Cette opération vous permet de
contrôler avec précision les utilisateurs autorisés à accéder à vos fichiers et le type d'accès qui leur
est accordé.
Remarque : Les utilisateurs appartenant aux groupes Auteurs et Administrateurs de comptes
peuvent afficher tous les fichiers et dossiers de contenu.
Gestion des fichiers de contenu 59
Page 60

Pour ajouter un utilisateur ou un groupe à la liste des autorisations d'accès :
1 Dans la barre de navigation de la liste, cliquez sur le bouton Ajouter.
La liste des utilisateurs et des groupes apparaît.
2 Sélectionnez le type d'autorisation à octroyer aux utilisateurs ou aux groupes spécifiques dans la
liste déroulante Ajouter les membres sélectionnés avec située en haut de la fenêtre.
Les options disponibles sont Accès refusé, Vo i r, Publier et Gérer. Pour plus d'informations,
consultez la référence A propos des autorisations, page 17.
3 Activez les cases à cocher accolées aux groupes ou aux utilisateurs à ajouter au profil
d'autorisations du type sélectionné à l'étape 2.
4 Pour ajouter d'autres groupes ou utilisateurs avec un type d'autorisation différent, procédez
comme suit :
■ Cliquez sur Appliquer.
■ Répétez les étapes 2 et 3 en choisissant un autre type d'autorisation.
5 Cliquez sur OK.
La page Définir autorisations réapparaît et présente maintenant la liste de tous les utilisateurs et
groupes et leurs droits d'accès correspondants.
6 Pour mettre à jour le type d'autorisation affecté à un utilisateur ou à un groupe, procédez
comme suit :
■ Choisissez un nouveau type d'autorisation dans la liste déroulante accolée au nom de
l'utilisateur ou du groupe.
■ Cliquez sur le bouton Appliquer situé en haut de la page.
Pour supprimer un utilisateur ou un groupe de la liste des autorisations d'accès :
1 Dans la page Configurer les autorisations, activez les cases à cocher accolées aux noms des
groupes et utilisateurs à retirer du profil d'autorisations.
2 Cliquez sur le bouton Enlever.
3 Dans la page de suppression, cliquez sur le bouton Enlever.
Gestion des dossiers de contenu
Les administrateurs de comptes, les gestionnaires de cours et les utilisateurs autorisés à gérer un
dossier spécifique de la bibliothèque de contenu peuvent organiser cette dernière à leur guise en
créant, déplaçant et supprimant des dossiers. Ils peuvent également configurer des autorisations
pour des dossiers individuels.
Pour gérer les dossiers de contenu, procédez comme suit :
• Création d'un dossier de contenu, page 61
• Déplacement d'un dossier de contenu, page 61
• Suppression d'un dossier de contenu, page 61
• Configuration des autorisations pour les dossiers de contenu, page 62
60 Chapitre 3 : Gestion de la bibliothèque de contenu
Page 61

Création d'un dossier de contenu
Les administrateurs de comptes, les gestionnaires de cours et les utilisateurs autorisés à gérer un
dossier spécifique de la bibliothèque de contenu peuvent créer des dossiers au sein de cette
dernière.
Pour créer un dossier de contenu :
1 Dans la partie supérieure de la fenêtre du Breeze Manager, cliquez sur l'onglet Contenu.
2 Localisez l'emplacement où vous souhaitez ajouter le nouveau dossier.
3 Dans la barre de menu située au-dessus de la liste du contenu, cliquez sur le bouton Nouveau
dossier.
4 Dans la page qui apparaît, nommez le nouveau dossier.
5 Pour créer le nouveau dossier, cliquez sur Enregistrer.
Déplacement d'un dossier de contenu
Les administrateurs de comptes, les gestionnaires de cours et les utilisateurs autorisés à gérer un
dossier spécifique de la bibliothèque de contenu peuvent déplacer les dossiers de contenu. Lorsque
vous déplacez un tel dossier, tout ce qu'il contient est également transféré dans le nouvel
emplacement.
Pour déplacer un dossier de contenu :
1 Dans la partie supérieure de la fenêtre du Breeze Manager, cliquez sur l'onglet Contenu.
2 Localisez le dossier de contenu à déplacer.
3 Activez les cases à cocher placées à gauche des noms des fichiers à déplacer.
4 Dans la barre de menu située au-dessus de la liste du contenu, cliquez sur le bouton Déplacer.
La fenêtre Déplacer qui apparaît présente alors les éléments sélectionnés et vous permet de
choisir leur nouvel emplacement.
5 Pour atteindre le dossier dans lequel vous souhaitez placer les fichiers de contenu, cliquez sur les
titres des dossiers ou sur le bouton Monter d'un niveau.
Au fur et à mesure que vous naviguez vers le nouvel emplacement, la future destination
s'affiche dans la partie supérieure droite de la fenêtre du Breeze Manager.
6 Cliquez sur le bouton Déplacer.
Une nouvelle page s'affiche et confirme le déplacement.
7 Cliquez sur OK.
Suppression d'un dossier de contenu
Les administrateurs de comptes, les gestionnaires de cours et les utilisateurs autorisés à gérer un
dossier spécifique de la bibliothèque de contenu peuvent supprimer les dossiers de contenu.
Lorsqu'un dossier est supprimé, tous les éléments et les sous-répertoires qu'il contient sont
définitivement effacés et ses informations ne pourront plus être récupérées.
Pour supprimer un dossier de contenu :
1 Dans la partie supérieure de la fenêtre du Breeze Manager, cliquez sur l'onglet Contenu.
2 Localisez les dossiers à supprimer.
3 Activez les cases à cocher situées à gauche des dossiers à supprimer.
Gestion des dossiers de contenu 61
Page 62

4 Dans la barre de menu située au-dessus de la liste du contenu, cliquez sur le bouton Supprimer.
5 Dans la fenêtre de suppression, cliquez sur le bouton Supprimer pour effacer définitivement les
éléments sélectionnés.
Configuration des autorisations pour les dossiers de contenu
Par défaut, lors de la création d'un dossier dans la bibliothèque de contenu (voir Création d'un
dossier de contenu, page 61), les autorisations des fichiers sont configurées avec l'option Comme le
dossier parent. Le dossier présente donc le même profil d'autorisations que celui dans lequel il est
créé.
Les dossiers de contenu peuvent être rendus publics ou privés :
Public Le contenu d'un dossier public est accessible à tous, pour autant que ses autorisations
individuelles soient configurées avec l'option Comme le dossier parent et non avec un profil
personnalisé interdisant l'affichage public.
Privé Seuls les utilisateurs Breeze sélectionnés peuvent afficher le contenu des dossiers privés. Ils
doivent tout d'abord s'identifier à l'aide d'un nom d'utilisateur et d'un mot de passe Breeze,
même lorsqu'ils affichent le contenu dans un navigateur. Il est impossible d'afficher le contenu
sans disposer de l'autorisation appropriée et d'un compte d'utilisateur Breeze valide.
Les administrateurs de comptes, les gestionnaires de cours et les utilisateurs autorisés à gérer un
dossier spécifique de la bibliothèque de contenu peuvent modifier le profil d'autorisations d'un
dossier de contenu.
Lorsque vous configurez les autorisations d'un dossier de contenu, choisissez l'une des options
suivantes :
Visionnage public Cette option autorise l'affichage public du contenu du dossier, même
lorsque les autorisations accordées au dossier parent l'interdisent, pour autant que ses droits
d'accès individuels soient configurés avec l'option Comme le dossier parent et non avec un profil
personnalisé interdisant l'affichage public.
Create a custom permissions profile for users and groups (Créer un profil d'autorisations
personnalisé pour les utilisateurs et les groupes)
Permet d'ajouter des utilisateurs ou des
groupes au profil et d'autoriser l'affichage, la publication ou la gestion ou de refuser l'accès à
chaque utilisateur ou groupe. Les autorisations d'utilisateurs et de groupes définies pour le dossier
ont priorité sur celles du dossier parent.
Pour configurer les autorisations d'un dossier de contenu :
1 Cliquez sur l'onglet Contenu.
2 Localisez le dossier de contenu dont vous souhaitez définir les autorisations.
Pour plus d'informations, consultez la référence Consultation de la bibliothèque de contenu,
page 43.
3 Cliquez sur son nom.
4 Dans la barre de navigation, cliquez sur le bouton Configurer les autorisations.
La page Configurer les autorisations apparaît.
5 Cliquez sur le bouton Configurer s'il apparaît. Sinon, passez à l'étape 6.
Remarque : Le bouton Configurer ne s'affiche pas si le dossier possède déjà un profil
personnalisé.
62 Chapitre 3 : Gestion de la bibliothèque de contenu
Page 63

6 Dans la page Configurer les autorisations, utilisez l'une des méthodes suivantes :
■ Pour autoriser un accès public, cliquez sur le bouton radio Oui accolé à l'option Visionnage
public, puis sur le bouton OK.
■ Pour créer un profil personnalisé pour des groupes et des utilisateurs ou modifier leur profil
existant, changez les autorisations d'accès. Pour connaître la procédure détaillée, consultez la
référence Modification de la liste des autorisations d'accès, page 59.
■ Si le profil du dossier a déjà été personnalisé et que vous souhaitez rétablir les autorisations
de son dossier parent, cliquez sur le bouton Redéfinir sur parent.
Gestion des dossiers de contenu 63
Page 64

64 Chapitre 3 : Gestion de la bibliothèque de contenu
Page 65

CHAPITRE 4
Gestion de la bibliothèque de cours
Remarque : Ce chapitre ne concerne que les installations équipées du module Breeze Training.
Un cours est une présentation Breeze associée à un ensemble donné de stagiaires inscrits et à leur
suivi individuel. Tous les cours Breeze sont stockés et classés dans un répertoire de dossiers appelé
bibliothèque de cours. Pour y accéder, cliquez sur l'onglet Cours dans la partie supérieure de la
fenêtre du Breeze Manager. Au fur et à mesure que vous parcourez les dossiers de cours, leurs
noms apparaissent sous forme de chemin de liens, en haut de la fenêtre du navigateur.
Pour gérer la bibliothèque de cours, vous devez disposer d'autorisations de gestion pour le dossier
de la bibliothèque de cours concerné. Dans la bibliothèque de cours, vous pouvez effectuer les
tâches suivantes :
Consulter des cours Affichez les informations qui vous intéressent sur des cours spécifiques.
Consultez les références Consultation de la bibliothèque de cours, page 67 et Affichage des
informations sur les cours, page 68.
Créer des cours Elaborez de nouveaux cours à l'aide de fichiers de la bibliothèque de contenu.
Consultez la référence Création d'un nouveau cours, page 69.
Organiser la bibliothèque de cours Déplacez et supprimez des cours et des dossiers dans votre
bibliothèque de cours. Consultez les références Gestion des cours, page 77 et Gestion des dossiers de
cours, page 87.
Modifier les cours Modifiez les informations relatives aux cours, leur contenu, la liste des
inscrits et les paramètres d'auto-inscription. Consultez la référence Gestion des cours, page 77.
Envoyer des notifications par courrier électronique Configurez les notifications électroniques
à envoyer aux inscrits. Consultez les références Étape 5 : Configuration des notifications, page 73 et
Modification des paramètres des notifications de cours, page 81.
Envoyer des rappels électroniques Configurez des rappels à envoyer par message électronique
à certains inscrits n'ayant pas encore suivi le cours ou ayant échoué au test. Consultez les
références Étape 6 : Configuration des rappels, page 75 et Modification des paramètres des rappels de
cours, page 83.
Configurer des autorisations pour la bibliothèque de cours Contrôlez l'accès des utilisateurs
et des groupes et leur gestion de dossiers spécifiques de votre bibliothèque de cours grâce à
l'attribution d'autorisations. Consultez la référence Configuration d'autorisations pour les dossiers de
cours, page 88.
65
Page 66

Afficher des rapports Consultez des rapports de cours renseignant sur les notes des étudiants,
leur réussite éventuelle, le numéro des certificats et l'ensemble des statistiques. Consultez la
référence Rapports sur les cours, page 118.
Structure de la bibliothèque de cours
Lors de sa première utilisation, la bibliothèque de cours ne contient que le dossier Cours partagés.
Tous les utilisateurs peuvent voir ce dossier. Les administrateurs de comptes, les gestionnaires de
cours et les utilisateurs autorisés à le gérer peuvent y ajouter des sous-dossiers et les gérer.
Autorisations de bibliothèque de cours
La capacité à créer, gérer et modifier les cours des divers dossiers de la bibliothèque de cours
dépend du groupe auquel l'utilisateur appartient et des autorisations individuelles qui lui ont été
octroyées pour des dossiers et des fichiers spécifiques.
Autorisations de cours accordées aux groupes prédéfinis
Le tableau suivant présente les fonctionnalités accessibles pour chaque groupe prédéfini.
Groupe Dossier Cours partagés
Administrateurs de comptes Gestion
Auteurs Aucune
Gestionnaires de cours Gestion
Administrateurs des réunions Aucune
Autorisations de cours accordées aux différents types d'autorisations
Les autorisations de cours déterminent les fonctionnalités dont dispose un utilisateur. Les deux
types d'autorisations associés à la bibliothèque de cours et pouvant être attribués à un utilisateur
sont la gestion et l'accès refusé.
Remarque : Il n'existe aucune autorisation d'affichage ou de publication comme pour la bibliothèque
de contenu.
Le tableau suivant présente les fonctionnalités accessibles à un utilisateur selon chaque type
d'autorisation. La coche indique que la fonction lui est autorisée et le signe X que son accès lui est
explicitement refusé.
Fonction Accès refusé Gestion
Parcourir les dossiers de cours X
Afficher les résumés des cours X
Afficher la liste des inscrits au cours X
Créer de nouveaux cours X
Déplacer des cours X
Supprimer des cours X
Modifier des informations sur les cours X
66 Chapitre 4 : Gestion de la bibliothèque de cours
✔
✔
✔
✔
✔
✔
✔
Page 67

Fonction Accès refusé Gestion
Modifier le contenu des cours X
Modifier les inscrits aux cours X
Envoyer/modifier les paramètres des notifications de cours X
Envoyer/modifier les paramètres des rappels de cours X
Configurer l'auto-inscription au cours X
Créer des dossiers de cours X
Déplacer les dossiers de cours X
Supprimer les dossiers de cours X
Configurer des autorisations pour les dossiers de cours X
Afficher des rapports sur les cours X
Pour plus d'informations sur la résolution des conflits dans le cas d'un utilisateur appartenant à
plusieurs groupes et disposant de plusieurs autorisations, consultez la référence Ordre de priorité
des autorisations multiples, page 25.
Consultation de la bibliothèque de cours
Des contrôles de navigation sont disponibles pour les opérations suivantes :
• Ouverture d'un dossier, page 67
• Passage au répertoire de niveau supérieur, page 67
• Remontée vers un répertoire parent de niveau supérieur, page 68
✔
✔
✔
✔
✔
✔
✔
✔
✔
✔
Ouverture d'un dossier
Pour ouvrir un dossier, cliquez sur son nom dans la liste affichée.
Pour ouvrir un dossier de cours :
1 Dans la partie supérieure de la fenêtre du Breeze Manager, cliquez sur l'onglet Cours.
2 Cliquez sur le nom d'un dossier.
Ses dossiers et ses fichiers apparaissent et le nom du répertoire sélectionné s'affiche dans le
chemin de navigation, en haut de la fenêtre.
Passage au répertoire de niveau supérieur
Pour remonter jusqu'au dossier parent (placé un niveau au-dessus du dossier affiché), cliquez sur
le bouton Monter d'un niveau dans la barre de navigation, au-dessus de la liste des cours.
Pour remonter d'un niveau dans l'arborescence des dossiers :
• Dans la barre de navigation située au-dessus de la liste des cours, cliquez sur le bouton Monter
d'un niveau.
Les dossiers et fichiers du dossier parent apparaissent. Le nom et l'emplacement de ce dossier
parent s'affichent dans le chemin de navigation, en haut de la fenêtre.
Consultation de la bibliothèque de cours 67
Page 68

Remontée vers un répertoire parent de niveau supérieur
Le chemin de liens affiché au-dessus de la barre de navigation indique votre emplacement actuel
dans la structure de répertoires. Pour revenir à un dossier parent spécifique, pas seulement à celui
placé immédiatement au niveau supérieur, cliquez sur son nom dans le chemin de liens de
navigation. Ce chemin vous permet donc d'atteindre rapidement n'importe quel dossier parent.
Pour revenir à un dossier parent quelconque :
• Dans le chemin de liens situé au-dessus de la barre de navigation, cliquez sur le nom du
répertoire désiré.
Les dossiers et fichiers du dossier parent de niveau supérieur apparaissent. Le nom et
l'emplacement de ce dossier parent s'affichent dans le chemin de navigation, en haut de la
fenêtre.
Affichage des informations sur les cours
Vous pouvez consulter les informations relatives à un cours dans le Breeze Manager.
Affichage du résumé du cours
Chaque cours possède sa propre page d'informations qui contient les renseignements suivants :
Informations sur les cours Nom du cours, ID, résumé, date d'ouverture, date de clôture,
adresse URL, nombre de diapositives, durée de la bande son et statut de l'auto-inscription,
autorisée ou non.
État du cours Date de la dernière participation d'un utilisateur, nombre total d'inscrits,
nombre de participations au cours et nombre d'utilisateurs qui ont réussi le test d'évaluation.
Stratégie de rappels Un champ activé indique qu'une stratégie de rappels est implémentée, les
personnes qui reçoivent les rappels, la date d'envoi du prochain rappel et la fréquence d'envoi des
rappels.
Pour afficher un résumé de cours :
1 Dans la partie supérieure de la fenêtre du Breeze Manager, cliquez sur l'onglet Cours.
2 Localisez le dossier contenant le cours désiré.
Pour plus d'informations, consultez la référence Consultation de la bibliothèque de cours,
page 67.
3 Dans la liste des cours, cliquez sur le nom de celui qui vous intéresse.
La page d'informations sur les cours apparaît.
Affichage de la liste des inscrits
Vous pouvez consulter la liste de toutes les personnes inscrites à chaque cours.
Pour afficher la liste des inscrits à un cours :
1 Dans la partie supérieure de la fenêtre du Breeze Manager, cliquez sur l'onglet Cours.
2 Localisez le dossier contenant le cours désiré.
Pour plus d'informations, consultez la référence Consultation de la bibliothèque de cours, page 67.
68 Chapitre 4 : Gestion de la bibliothèque de cours
Page 69

3 Dans la liste des cours, cliquez sur le nom de celui qui vous intéresse.
La page d'informations sur les cours apparaît.
4 Dans la barre de navigation, cliquez sur le lien List Enrollees (Liste des inscrits).
Les noms des utilisateurs et groupes inscrits apparaissent. Pour modifier cette liste, consultez la
référence Modification des inscrits à un cours, page 80.
Création d'un nouveau cours
Pour créer un nouveau cours, accédez au dossier de la bibliothèque de cours dans lequel vous
souhaitez l'ajouter, cliquez sur le bouton Nouveau cours et suivez la procédure de l'Assistant qui
apparaît. Les étapes de cet Assistant se décomposent comme suit :
Étape 1 : Saisie des informations sur le cours, page 70 Entrez le nom du cours, son ID, son
résumé et ses dates de début et de clôture.
Étape 2 : Choix du contenu du cours, page 71 Dans la bibliothèque de contenu, choisissez la
présentation Breeze que vous souhaitez utiliser comme contenu du cours.
Étape 3 : Inscription de stagiaires, page 71 Choisissez les utilisateurs et les groupes que vous
souhaitez inscrire à ce cours.
Étape 4 : Configuration de l’auto-inscription, page 72 Choisissez les utilisateurs et les groupes
que vous souhaitez inscrire à ce cours.
Étape 5 : Configuration des notifications, page 73 Configurez le message de notification à
envoyer à tous les inscrits au cours à la date de votre choix.
Étape 6 : Configuration des rappels, page 75 Configurez les rappels électroniques à envoyer
aux inscrits qui n'ont pas encore commencé le cours ou qui ont échoué au test.
Avant de créer un cours :
• Assurez-vous de pouvoir accéder au dossier Contenu partagé de la bibliothèque de contenu.
Pour ce faire, vous devez disposer au minimum d'une autorisation d'affichage pour ce dossier.
• Assurez-vous que le contenu que vous souhaitez utiliser pour ce cours se trouve bien dans le
dossier Contenu partagé de la bibliothèque de contenu. Pour plus d'informations, consultez les
références Structure de la bibliothèque de contenu, page 41, Ajout d'un nouveau contenu, page 52
et le guide Utilisation de l'Assistant de publication de Breeze.
• (Facultatif) Créez les utilisateurs Breeze qui seront inscrits au cours. Pour plus d'informations,
consultez la référence Création d'un nouvel utilisateur, page 30.
Remarque : Si vous préférez que les utilisateurs s'inscrivent eux-mêmes, vous pouvez utiliser la
fonction d'auto-inscription pour le cours. Consultez la référence Configuration de l’auto-inscription
au cours, page 85.
Pour démarrer l'Assistant et créer un nouveau cours :
1 Dans la partie supérieure de la fenêtre du Breeze Manager, cliquez sur l'onglet Cours.
2 Localisez le dossier dans lequel vous souhaitez ajouter un nouveau cours.
Pour plus d'informations, consultez la référence Consultation de la bibliothèque de cours,
page 67.
3 Dans la barre de navigation, cliquez sur le bouton Nouveau cours.
La page Introduction à l'Assistant apparaît.
Création d'un nouveau cours 69
Page 70

4 Cliquez sur le bouton Suivante.
La page d'informations sur le cours s'affiche.
5 Suivez les étapes de l'Assistant de création du cours.
Pour plus d'informations, consultez les références Étape 1 : Saisie des informations sur le cours,
page 70, Étape 2 : Choix du contenu du cours, page 71, Étape 3 : Inscription de stagiaires, page 71,
Étape 4 : Configuration de l’auto-inscription, page 72, Étape 5 : Configuration des notifications,
page 73 et Étape 6 : Configuration des rappels, page 75.
Étape 1 : Saisie des informations sur le cours
La première étape de l'Assistant consiste à saisir les informations relatives au cours.
Nom du cours Appellation du cours. Ce champ doit obligatoirement être renseigné car sa
valeur s'affiche dans la liste des cours et dans les rapports.
ID cours Numéro du cours ou Identifiant. Par exemple 100, CS100, etc.
Résumé Synthèse du contenu du cours qui apparaît dans la page d'informations et dans les
rapports sur les cours. Ce résumé peut contenir jusqu'à 750 caractères.
Le cours débute le Date de début du cours. Champ obligatoire qui permet de définir la date à
partir de laquelle les utilisateurs peuvent accéder au cours.
Le cours se termine le Date de fin du cours. Champ facultatif qui permet de définir la date à
partir de laquelle les utilisateurs ne pourront plus accéder au cours. Cette date de clôture n'est pas
obligatoire.
Remarque : Après la création du cours, ces informations sont modifiables à tout moment. Pour plus
d'informations, consultez la référence Modification des informations sur le cours, page 78.
Pour saisir des informations sur le cours :
1 Dans la page Informations sur le cours, renseignez les champs suivants : Nom du cours, ID
cours (facultatif), Résumé (facultatif).
Remarque : Cette page s'affiche après le démarrage de l'Assistant. Consultez la référence
Création d'un nouveau cours, page 69.
2 Sélectionnez le mois, le jour, l'année et l'heure de la date de début du cours.
3 Pour définir la date de clôture, utilisez l'une des méthodes suivantes :
■ Cliquez sur le bouton radio Pas de date de clôture.
■ Choisissez le mois, le jour, l'année et l'heure.
4 Cliquez sur le bouton Suivante.
La page Sélectionner du contenu apparaît.
70 Chapitre 4 : Gestion de la bibliothèque de cours
Page 71

Étape 2 : Choix du contenu du cours
La deuxième étape de l'Assistant consiste à choisir le contenu du cours. Ce dernier doit être stocké
dans le dossier Contenu partagé de la bibliothèque de contenu, pas dans un dossier Utilisateur.
Pour plus d'informations sur la structure de la bibliothèque de contenu, consultez la référence
Structure de la bibliothèque de contenu, page 41.
Lorsque vous sélectionnez le contenu à utiliser, le système en crée une copie qui sera utilisée pour
le cours. Ainsi, les modifications apportées au contenu original n'affectent jamais le cours.
Remarque : A tout moment, vous pouvez modifier le contenu d'un cours après sa création. Pour plus
d'informations, consultez la référence Modification du contenu d'un cours, page 79.
Pour choisir le contenu d'un cours :
1 Dans la page Sélectionner du contenu, entrez un nom de cours, un ID (facultatif) et un résumé
(facultatif).
Remarque : Cette page apparaît lorsque l'Étape 1 : Saisie des informations sur le cours, page 70 est
terminée.
2 Naviguez jusqu'au dossier Contenu partagé de la bibliothèque de contenu qui stocke la
présentation désirée.
Pour plus d'informations, consultez la référence Consultation de la bibliothèque de cours,
page 67.
3 Cliquez sur le bouton radio accolé à la présentation que vous souhaitez utiliser pour le cours.
4 Effectuez l'une des opérations suivantes :
■ Cliquez sur le bouton Suivante.
La page Inscrire des stagiaires apparaît.
■ Cliquez sur le bouton Te r m i ne r .
La page d'informations sur les cours apparaît. Cette opération ferme l'Assistant de création
de cours en ignorant les étapes 3 à 5. Pour inscrire des stagiaires, configurer des notifications
ou activer des rappels électroniques, modifiez le cours. Consultez les références Modification
des inscrits à un cours, page 80, Configuration de l’auto-inscription au cours, page 85 ou
Modification des paramètres des notifications de cours, page 81.
Étape 3 : Inscription de stagiaires
La troisième étape de l'Assistant consiste à choisir les stagiaires à inscrire au cours. Vous pouvez
inscrire des utilisateurs ou des groupes d'utilisateurs. Seules les personnes que vous ajoutez à cette
liste pourront accéder à l'adresse URL du cours et s'identifier avec succès pour l'afficher.
Remarque : Après la création du cours, vous pouvez à tout moment modifier les inscrits. Pour plus
d'informations, consultez la référence Modification des inscrits à un cours, page 80.
A ce stade de la procédure, vous pouvez également choisir de ne pas définir de liste d'inscrits, puis
configurer l'option d'auto-inscription après la création du cours. Pour plus d'informations,
consultez la référence Configuration de l’auto-inscription au cours, page 85.
Création d'un nouveau cours 71
Page 72

Pour inscrire des stagiaires :
1 Dans la page Inscrire des stagiaires, activez les cases à cocher accolées aux noms des groupes et
des utilisateurs à inscrire.
Remarque : Cette page apparaît lorsque l'Étape 2 : Choix du contenu du cours, page 71 est
terminée.
2 Cliquez sur le bouton Inscrire la sélection.
La page Inscrire des stagiaires est actualisée, des coches apparaissant dans les cases accolées à
leurs noms.
3 Effectuez l'une des opérations suivantes :
■ Pour effacer votre liste d'inscrits, cliquez sur le bouton Enlever tous les inscrits.
■ Pour ajouter d'autres groupes ou utilisateurs à la liste des inscrits, cliquez sur le bouton
Inscrire la sélection et reprenez les étapes 2 et 3.
4 Effectuez l'une des opérations suivantes :
■ Cliquez sur le bouton Suivante.
La page Préparer une notification apparaît.
■ Cliquez sur le bouton Te r m i ne r .
Cette opération ferme l'Assistant de création de cours en ignorant les étapes 4 et 6. Pour
configurer l'auto-inscription au cours, des notifications ou activer les rappels électroniques,
modifiez le cours. Consultez les références Configuration de l’auto-inscription au cours,
page 85, Configuration de l’auto-inscription au cours, page 85 ou Étape 6 : Configuration des
rappels, page 75.
Étape 4 : Configuration de l’auto-inscription
Au lieu d'inscrire directement des groupes ou des utilisateurs Breeze à un cours spécifique, vous
pouvez configurer l'option d'auto-inscription. Cette fonction permet aux utilisateurs de
s'enregistrer et de s'inscrire eux-mêmes à un cours. Ainsi, il n'est plus nécessaire de leur créer un
compte d'utilisateur Breeze, ni de les inscrire personnellement au cours.
Pour activer l’auto-inscription :
1 Dans la page d'auto-inscription, cliquez sur Oui pour activer l'auto-inscription.
L'adresse URL dont les utilisateurs ont besoin pour activer l'auto-inscription est incluse dans le
message électronique envoyé à l'étape 5 ou peut être obtenue en consultant les propriétés du
cours.
Remarque : La page d'auto-inscription n'est disponible que pour les réunions privées et n'est
visible qu'une fois l'Étape 3 : Inscription de stagiaires, page 71 terminée.
2 Effectuez l'une des opérations suivantes :
■ Choisissez Non pour l'option Ajouter des utilisateurs à un groupe.
Vous n'avez pas ajouté d'utilisateur à un groupe.
■ Pour ajouter des utilisateurs à un groupe, cliquez sur Oui.
Dans la liste déroulante, sélectionnez le groupe auquel vous souhaitez ajouter des utilisateurs
auto-inscrits.
72 Chapitre 4 : Gestion de la bibliothèque de cours
Page 73

3 Effectuez l'une des opérations suivantes :
■ Cliquez sur le bouton Suivante.
La page Préparer une notification apparaît.
■ Cliquez sur Terminer.
Cette opération ferme l'Assistant de création de cours en ignorant les étapes 5 et 6. Pour
configurer des notifications ou activer les rappels électroniques, modifiez le cours. Consultez
les références Étape 5 : Configuration des notifications, page 73 ou Modification des paramètres
des rappels de cours, page 83.
Étape 5 : Configuration des notifications
La cinquième étape de l'Assistant de création de cours consiste à configurer les notifications de
cours. Une notification de cours est un courrier électronique envoyé à tous les stagiaires afin de les
informer de leur inscription et de leur expliquer comment accéder au cours. Lorsque vous
configurez une notification par courrier électronique, vous définissez le calendrier des
notifications (la date de l'envoi), l'objet du message et son contenu. Vous pouvez également
employer des champs à insertion automatique dans la ligne d'objet et dans le corps du message.
Ces champs sont des variables d'informations renseignées automatiquement lors de l'envoi du
message.
Remarque : Après la création du cours, vous pouvez à tout moment modifier les notifications. Pour
plus d'informations, consultez la référence Modification des paramètres des notifications de cours,
page 81.
Pour configurer des notifications de cours :
1 Dans la page Préparer une notification, cliquez sur le bouton radio du calendrier de notification
désiré.
Remarque : Cette page apparaît lorsque l'Étape 4 : Configuration de l’auto-inscription, page 72 est
terminée.
2 Cliquez sur le bouton radio des destinataires devant recevoir les notifications.
3 Modifiez l'objet et le corps du message électronique à votre convenance, en utilisant
éventuellement des champs à insertion automatique.
Pour plus d'informations, consultez les références Paramètres des notifications électroniques,
page 74 et Champs par défaut des notifications électroniques, page 74.
4 Effectuez l'une des opérations suivantes :
■ Cliquez sur le bouton Suivante.
La page Préparer des rappels apparaît.
■ Cliquez sur le bouton Te r m i ne r .
Cette opération ferme l'Assistant de création de cours en ignorant l'étape 6. Pour configurer
des rappels électroniques, vous pouvez modifier le cours. Consultez la référence Modification
des paramètres des rappels de cours, page 83.
Création d'un nouveau cours 73
Page 74

Paramètres des notifications électroniques
Les paramètres valides des calendriers de notification et des champs à insertion automatique sont
les suivants :
Calendrier de notification Ce paramètre définit la date d'envoi du courrier aux inscrits. Quatre
valeurs sont disponibles : Ne pas envoyer de notification, Envoyer la notification maintenant,
Envoyer la notification à la date de début du cours (valeur par défaut) ou Envoyer le (l'utilisateur
devant sélectionner le jour, le mois et l'année dans une liste déroulante).
Destinataires Ce paramètre désigne la ou les personnes qui doivent recevoir la notification.
Quatre valeurs sont disponibles : Tous les inscrits, Inscrits n'ayant pas suivi le cours jusqu'au
bout, Inscrits ayant échoué au cours et Uniquement à des adresses spécifiques (adresses de
messagerie spécifiques que vous pouvez saisir dans une zone de texte, chacune séparée par une
virgule).
Message Champs pouvant être personnalisés en fonction de l'objet et du corps du message.
Vous pouvez également sélectionner des champs à insertion automatique, c'est-à-dire des valeurs
fournies automatiquement par Breeze.
Champs à insertion automatique Variables d'informations sur les cours pouvant être insérées
dans le message et renseignées automatiquement lors de son envoi. Ces champs comprennent les
éléments suivants :
{nom du cours} Nom actuel du cours.
{ID du cours} Identifiant actuel du cours.
{course-description} (description du cours) Résumé actuel du cours.
{course-start-date} (date de début du cours) Date actuelle du début du cours, selon le format
utilisé dans Samedi 12 juillet.
{course-end-date} (date de clôture du cours) Date actuelle de clôture du cours, selon le
format utilisé dans Samedi 12 juillet.
Champs par défaut des notifications électroniques
Les champs d'objet et de message par défaut suivants peuvent être utilisés ou modifiés selon les
besoins :
Objet par défaut Vous êtes inscrit(e) au cours : {course-name}
Message par défaut Le message électronique par défaut est le suivant :
Vous êtes inscrit(e) au cours suivant qu’il vous est demandé de suivre intégralement.
Cours : {course-name} ({course-id})
Pour accéder à ce cours, utilisez l'adresse URL :
L'adresse URL du cours apparaît ici.
Remarque : Si l'adresse prend la forme d'un lien hypertexte, cliquez dessus pour accéder au cours.
Dans le cas contraire, copiez-la, puis collez-la dans le champ d'adresse de votre navigateur.
------- Vous avez reçu ce message parce que : ------Vous êtes inscrit(e) à ce cours et ne l’avez pas terminé.
74 Chapitre 4 : Gestion de la bibliothèque de cours
Page 75

Propriétés des notifications électroniques
Les notifications sont mises en file d'attente, puis envoyées comme suit :
• Les notifications configurées pour un envoi immédiat sont expédiées très rapidement après la
création du cours.
• Les notifications configurées pour un envoi à une date ultérieure sont traitées chaque soir à
minuit. Le jour dit, elles sont envoyées en quelques minutes ou en quelques heures, selon la
longueur de la file d'attente, après 0:00 PST (Pacific Standard Time). De manière générale, les
stagiaires reçoivent leurs notifications dès leur arrivée sur leur lieu de travail.
Les notifications reçues semblent provenir de l'auteur du cours car elles utilisent l'adresse de
messagerie définie dans son compte Breeze. Les éventuelles notifications d'échec de remise sont
envoyées à cette adresse.
Toutes les notifications sont envoyées individuellement. Aucun des lecteurs du message ne peut
voir la liste de tous les destinataires car elle n'apparaît pas dans l'en-tête.
Étape 6 : Configuration des rappels
La sixième étape de l'Assistant de création de cours consiste à configurer les rappels de cours. Il
s'agit d'un message électronique envoyé aux stagiaires sélectionnés pour leur rappeler qu'ils
doivent suivre ou terminer un cours. Lors de la préparation d'un rappel électronique, vous
définissez son calendrier (le moment et la fréquence des envois), ses destinataires (tous les inscrits,
ceux qui n'ont pas encore commencé le cours, ceux qui ont échoué ou certains destinataires
précis), son objet et le contenu du message. Vous pouvez également employer des champs à
insertion automatique dans la ligne d'objet et dans le corps du message. Il s'agit de variables
d'informations renseignées automatiquement lors de l'envoi du message.
Remarque : Après la création du cours, vous pouvez modifier les rappels à tout moment. Pour plus
d'informations, consultez la référence Modification des paramètres des rappels de cours, page 83.
Pour configurer des notifications de cours :
1 Dans la page Préparer des rappels, sélectionnez le calendrier de notification désiré, ainsi qu'une
date de début et une fréquence.
Remarque : Cette page apparaît lorsque l'Étape 5 : Configuration des notifications, page 73 est
terminée.
2 Cliquez sur le bouton radio accolé aux destinataires à qui vous souhaitez envoyer le rappel.
Pour plus d'informations, consultez la référence Paramètres des rappels électroniques, page 76.
3 Modifiez l'objet et le corps du message électronique à votre convenance, en utilisant
éventuellement des champs à insertion automatique.
Pour plus d'informations, consultez les références Paramètres des rappels électroniques, page 76 et
Champs par défaut des rappels électroniques, page 76.
4 Cliquez sur le bouton Terminer.
La procédure de création de cours est à présent terminée. La page d'informations sur les cours
apparaît.
Création d'un nouveau cours 75
Page 76

Paramètres des rappels électroniques
Les paramètres valides des calendriers de rappel et des champs à insertion automatique sont les
suivants :
Calendrier de notification Ce paramètre définit le moment de l'envoi des rappels électroniques
aux inscrits. Choisissez la date du premier rappel et la fréquence des envois : tous les jours, toutes
les semaines ou tous les mois.
Destinataires Ce paramètre désigne la ou les personnes qui doivent recevoir le rappel. Vous
pouvez décider de l'envoyer à tous les inscrits, à ceux qui n'ont pas encore terminé le cours ou à
ceux qui ont échoué, ou encore saisir directement des adresses de messagerie spécifiques.
Champs à insertion automatique Variables d'informations sur les cours pouvant être insérées
dans le message et renseignées automatiquement lors de son envoi. Ces champs comprennent les
éléments suivants :
{nom du cours} Nom actuel du cours.
{ID du cours} Identifiant actuel du cours.
{course-description} (description du cours) Résumé actuel du cours.
{course-start-date} (date de début du cours) Date actuelle du début du cours, selon le format
utilisé dans Samedi 12 juillet.
{course-end-date} (date de clôture du cours) Date actuelle de clôture du cours, selon le
format utilisé dans Samedi 12 juillet.
Champs par défaut des rappels électroniques
Les champs d'objet et de message par défaut suivants peuvent être utilisés Ces valeurs par défaut
sont les suivantes :
Objet par défaut REMINDER (RAPPEL) : {course-name} must be completed ({nom du
cours} doit être terminé )
Message par défaut Le message électronique par défaut est le suivant :
This is a reminder to complete the following course. Records indicate that you have not yet
completed this course (Il semble que vous n'ayez pas terminé le cours suivant).
Cours : {course-name} ({course-id})
Pour accéder à ce cours, utilisez l'adresse URL :
L'adresse URL du cours apparaît ici.
Remarque : Si l'adresse prend la forme d'un lien hypertexte, cliquez dessus pour accéder au cours.
Dans le cas contraire, copiez-la, puis collez-la dans le champ d'adresse de votre navigateur.
------- Vous avez reçu ce message parce que : ------Vous êtes inscrit(e) à ce cours et ne l’avez pas terminé.
76 Chapitre 4 : Gestion de la bibliothèque de cours
Page 77

Propriétés des rappels électroniques
Les rappels sont mis en file d'attente, puis envoyés comme suit :
• Les rappels configurés pour un envoi immédiat sont expédiés très rapidement après la création
du cours.
• Les rappels configurés pour un envoi ultérieur sont traités chaque soir à minuit. Le jour dit, ils
sont envoyés en quelques minutes ou en quelques heures, selon la longueur de la file d'attente,
après 0:00 PST (Pacific Standard Time). De manière générale, les stagiaires reçoivent leurs
rappels dès leur arrivée sur leur lieu de travail.
Les rappels reçus semblent provenir de l'auteur du cours car ils utilisent l'adresse de messagerie
définie dans son compte Breeze. Les éventuelles notifications d'échec de remise sont envoyées à
cette adresse.Tous les rappels sont envoyés individuellement. Aucun des lecteurs du message ne
peut voir la liste de tous les destinataires car elle n'apparaît pas dans l'en-tête.
Gestion des cours
Si vous êtes administrateur de comptes, gestionnaire de cours ou un utilisateur autorisé à gérer un
dossier spécifique de la bibliothèque de cours, vous pouvez effectuer les opérations suivantes :
• Déplacement d'un cours, page 77
• Suppression d'un cours, page 78
• Modification des informations sur le cours, page 78
• Modification du contenu d'un cours, page 79
• Modification des inscrits à un cours, page 80
• Modification des paramètres des notifications de cours, page 81
• Modification des paramètres des rappels de cours, page 83
• Configuration de l’auto-inscription au cours, page 85
Déplacement d'un cours
Les administrateurs de comptes, les gestionnaires de cours et les utilisateurs autorisés à gérer un
dossier spécifique de la bibliothèque de cours peuvent modifier l'emplacement d'un cours.
Pour déplacer un cours :
1 Dans la partie supérieure de la fenêtre du Breeze Manager, cliquez sur l'onglet Cours.
2 Localisez le cours à déplacer.
Pour plus d'informations, consultez la référence Consultation de la bibliothèque de cours,
page 67.
3 Activez les cases à cocher situées à gauche des cours à déplacer.
4 Dans la barre de menu située au-dessus de la liste des cours, cliquez sur le bouton Déplacer.
La fenêtre qui apparaît présente alors les éléments sélectionnés et vous permet de choisir leur
nouvel emplacement.
5 Pour localiser le dossier de destination, cliquez sur les titres des dossiers ou sur le bouton Monter
d'un niveau.
Au fur et à mesure que vous naviguez vers le nouvel emplacement, la future destination
s'affiche dans la partie supérieure droite de la fenêtre du Breeze Manager.
Gestion des cours 77
Page 78

6 Cliquez sur le bouton Déplacer.
La page Déplacement effectué s'affiche pour confirmer le déplacement.
7 Cliquez sur Ok.
La page Liste des cours apparaît.
Suppression d'un cours
Les administrateurs de comptes, les gestionnaires de cours et les utilisateurs autorisés à gérer un
dossier spécifique de la bibliothèque de cours peuvent supprimer des cours.
La suppression d'un cours entraîne les conséquences suivantes :
• Le cours est retiré de la bibliothèque de cours.
• Les inscrits n'y ont plus accès.
• Ses rapports ne sont plus disponibles.
• Ses rappels ne sont plus envoyés.
• Les notifications de retard ne sont pas envoyées.
• Le contenu utilisé par le cours est toujours stocké dans la bibliothèque de contenu.
Si vous souhaitez interdire l'accès à un cours mais conserver les informations des rapports,
définissez une date de clôture pour le cours et ne le supprimez pas.
Pour supprimer un cours :
1 Dans la partie supérieure de la fenêtre du Breeze Manager, cliquez sur l'onglet Cours.
2 Localisez les cours à supprimer.
3 Activez les cases à cocher situées à gauche des cours à supprimer.
4 Dans la barre de menu située au-dessus de la liste des cours, cliquez sur le bouton Supprimer.
5 Dans la page de suppression, cliquez sur le bouton Supprimer pour effacer définitivement les
cours sélectionnés.
Modification des informations sur le cours
Si vous êtes administrateur de comptes, gestionnaire de cours ou un utilisateur autorisé à gérer un
dossier spécifique de la bibliothèque de cours, vous pouvez modifier les cours. Vous pouvez
modifier le nom du cours, son ID, son résumé et ses dates de début et de clôture.
Nom du cours Appellation du cours. Ce champ doit obligatoirement être renseigné car sa
valeur s'affiche dans la liste des cours et dans les rapports.
ID cours Numéro du cours ou Identifiant. Par exemple 100, CS100, etc.
Résumé Synthèse du contenu du cours qui apparaît dans la page d'informations et dans les
rapports sur les cours. Ce résumé peut contenir jusqu'à 750 caractères.
Date de début du cours Champ obligatoire qui permet de définir la date à partir de laquelle
les utilisateurs pourront accéder au cours.
Date de clôture du cours Champ facultatif qui permet de définir la date à partir de laquelle les
utilisateurs ne pourront plus accéder au cours. Cette date de clôture n'est pas obligatoire.
78 Chapitre 4 : Gestion de la bibliothèque de cours
Page 79

Remarque : La modification du titre ou du résumé du cours ne modifie pas les informations
apparaissant sur la diapositive de résumé de la présentation. Pour modifier ces informations, vous
devez de nouveau publier le contenu, puis resélectionner le contenu utilisé par le cours. Le titre et le
résumé qui apparaissent dans la première diapositive de résumé du cours utilisent les informations
indiquées lors de la publication de la présentation du contenu.
Si vous repoussez la date de début du cours, aucun utilisateur ne peut plus accéder au cours jusqu'à
la nouvelle date (pas même ceux qui, éventuellement, avaient commencé à le suivre). Si certains
inscrits ont déjà commencé ce cours, les informations de leur suivi et leurs réponses aux
questionnaires sont préservées dans les rapports.
Pour modifier les informations se rapportant au cours :
1 Dans la partie supérieure de la fenêtre du Breeze Manager, cliquez sur l'onglet Cours.
2 Naviguez jusqu'au cours dont vous souhaitez modifier les informations.
Pour plus d'informations, consultez la référence Consultation de la bibliothèque de cours,
page 67.
3 Dans la liste des cours, cliquez sur le nom de celui qui vous intéresse.
La page d'informations sur les cours apparaît.
4 Dans la liste de navigation, cliquez sur le lien Modifier les infos.
La page Modifier les infos apparaît.
5 Modifiez les informations sur le cours.
6 Cliquez sur le bouton Enregistrer.
La page d'informations sur les cours apparaît.
Modification du contenu d'un cours
Si vous êtes administrateur de comptes, gestionnaire de cours ou un utilisateur autorisé à gérer un
dossier spécifique de la bibliothèque de cours, vous pouvez modifier le contenu des cours.
Lors de la création d'un cours, vous choisissez le contenu qui le composera dans la bibliothèque de
contenu. Consultez la référence Étape 2 : Choix du contenu du cours, page 71. Le système crée alors
une copie de ce contenu qu'il utilise pour le cours. Ainsi, les modifications apportées au contenu
original n'affectent jamais le cours.
Si le contenu du cours comprend un questionnaire auquel certains utilisateurs ont déjà répondu,
il est préférable de ne pas le modifier. Sinon, les évaluations seraient soumises à d'importantes
incohérences :
• Les résultats des questionnaires seront incohérents.
• Les contestations des stagiaires à propos de leurs résultats risquent d'être justifiées.
• Les rapports risquent de fournir une représentation inexacte du statut de réussite/d'échec des
utilisateurs qui ont suivi le cours avant la modification du questionnaire.
De nombreux ajustements peuvent être apportés au questionnaire d'un cours : modifier les notes
d'examen, ajouter ou supprimer des questions, modifier les réponses ou le barème des questions,
réorganiser les questions, modifier les options du questionnaire, par exemple la navigation avant
et arrière, ou lui ajouter des données afin d'ajuster la difficulté d'une question. Si vous souhaitez
procéder à ces ajustements tout en préservant la cohérence des rapports et des évaluations, créez
un nouveau cours utilisant le contenu actualisé.
Gestion des cours 79
Page 80

Pour modifier le contenu d'un cours :
1 Dans la partie supérieure de la fenêtre du Breeze Manager, cliquez sur l'onglet Cours.
2 Localisez le cours dont vous souhaitez modifier la liste des inscrits.
Pour plus d'informations, consultez la référence Consultation de la bibliothèque de cours,
page 67.
3 Dans la liste des cours, cliquez sur le nom de celui qui vous intéresse.
La page d'informations sur les cours apparaît.
4 Dans la barre de navigation, cliquez sur le lien Sélectionner du contenu.
La page Sélectionner du contenu apparaît.
5 Naviguez jusqu'au dossier Contenu partagé de la bibliothèque de contenu qui stocke la
présentation désirée.
Pour plus d'informations, consultez la référence Consultation de la bibliothèque de cours,
page 67.
6 Cliquez sur le bouton radio accolé à la présentation que vous souhaitez utiliser pour le cours.
7 Cliquez sur le bouton Enregistrer.
8 Dans la page d'enregistrement, cliquez sur le bouton Oui, modifier mon contenu.
La page d'informations sur les cours apparaît.
Modification des inscrits à un cours
Si vous êtes administrateur de comptes, gestionnaire de cours ou un utilisateur autorisé à gérer un
dossier spécifique de la bibliothèque de cours, vous pouvez ajouter des inscrits à un cours ou en
supprimer.
Les stagiaires dont l'inscription est supprimée ne reçoivent aucune notification. Ils ne peuvent
tout simplement plus accéder au cours (sauf si son option d'auto-configuration est activée, auquel
cas ils peuvent alors s'inscrire de nouveau).
Remarque : Vous n'êtes pas obligé d'inscrire explicitement les stagiaires. Les cours peuvent être
configurés avec l'option d'auto-inscription afin de laisser les utilisateurs s’y inscrire eux-mêmes.
Consultez la référence Configuration de l’auto-inscription au cours, page 85.
Pour ajouter des stagiaires à un cours :
1 Dans la partie supérieure de la fenêtre du Breeze Manager, cliquez sur l'onglet Cours.
2 Localisez le cours dont vous souhaitez modifier la liste des inscrits.
Pour plus d'informations, consultez la référence Consultation de la bibliothèque de cours,
page 67.
3 Dans la liste des cours, cliquez sur le nom de celui qui vous intéresse.
La page d'informations sur les cours apparaît.
4 Dans la barre de navigation, cliquez sur le lien Ajouter inscrits.
La page du même nom apparaît.
5 Activez les cases à cocher accolées aux groupes ou aux utilisateurs à ajouter à la liste des inscrits.
6 Cliquez sur le bouton Inscrire la sélection.
80 Chapitre 4 : Gestion de la bibliothèque de cours
Page 81

7 Effectuez l'une des opérations suivantes :
■ Pour ouvrir la page Notification afin d'informer les nouveaux stagiaires de leur inscription,
cliquez sur le bouton Notifier.
Pour plus d'informations, consultez la référence Modification des paramètres des notifications
de cours, page 81.
■ Pour revenir à la page Ajouter inscrits et ajouter d'autres groupes et/ou utilisateurs à la liste,
cliquez sur le bouton Ajouter inscrits.
Pour ajouter d'autres stagiaires, répétez les étapes 5 à 7.
■ Pour revenir à la page d'informations sur le cours sans envoyer de notification aux nouveaux
inscrits, cliquez sur le bouton OK.
Pour supprimer des stagiaires inscrits :
1 Dans la partie supérieure de la fenêtre du Breeze Manager, cliquez sur l'onglet Cours.
2 Localisez le cours dont vous souhaitez modifier la liste des inscrits.
Pour plus d'informations, consultez la référence Consultation de la bibliothèque de cours,
page 67.
3 Dans la liste des cours, cliquez sur le nom de celui qui vous intéresse.
La page d'informations sur les cours apparaît.
4 Dans la barre de navigation, cliquez sur le lien Gestion des inscrits.
La page du même nom apparaît.
5 Activez les cases à cocher accolées aux groupes ou aux utilisateurs à retirer de la liste.
6 Cliquez sur le bouton Enlever.
7 Dans la page de suppression, cliquez sur le bouton Enlever.
La page du même nom apparaît.
Modification des paramètres des notifications de cours
Si vous êtes administrateur de comptes, gestionnaire de cours ou un utilisateur autorisé à gérer un
dossier spécifique de la bibliothèque de cours, vous pouvez modifier la configuration des
notifications de cours. Une notification de cours est un courrier électronique envoyé à tous les
stagiaires afin de les informer de leur inscription et de leur expliquer comment accéder au cours.
Si une notification a déjà été envoyée (par exemple lors de la création du cours ou le jour où il a
démarré si cette date est déjà passée), vous pouvez choisir une date ultérieure afin d'en envoyer
une deuxième. Si aucune notification n'a encore été envoyée, vous pouvez modifier la date à
laquelle elle le sera.
Lors de la préparation d'une notification électronique, vous définissez son calendrier (le moment
de son envoi), ses destinataires (tous les inscrits, ceux qui n'ont pas encore commencé le cours,
ceux qui ont échoué ou certains destinataires précis), son objet et le contenu du message. Vous
pouvez également employer des champs à insertion automatique dans la ligne d'objet et dans le
corps du message. Il s'agit de variables d'informations renseignées automatiquement lors de
l'envoi du message.
Gestion des cours 81
Page 82

Pour modifier les paramètres d'une notification de cours :
1 Dans la partie supérieure de la fenêtre du Breeze Manager, cliquez sur l'onglet Cours.
2 Localisez le cours dont vous souhaitez modifier les paramètres de notification.
Pour plus d'informations, consultez la référence Consultation de la bibliothèque de cours,
page 67.
3 Dans la liste des cours, cliquez sur le nom de celui qui vous intéresse.
La page d'informations sur les cours apparaît.
4 Dans la barre de navigation, cliquez sur le lien Notifications.
5 Dans la page Notifications, cliquez sur le bouton radio du calendrier de notification désiré.
Pour plus d'informations, consultez la référence Paramètres des notifications électroniques,
page 82.
6 Cliquez sur le bouton radio des destinataires à qui vous souhaitez envoyer la notification.
Pour plus d'informations, consultez la référence Paramètres des notifications électroniques,
page 82.
7 Modifiez l'objet et le corps du message électronique à votre convenance, en utilisant
éventuellement des champs à insertion automatique.
Pour plus d'informations, consultez les références Paramètres des notifications électroniques,
page 82 et Champs par défaut des notifications électroniques, page 83.
8 Cliquez sur le bouton Envoyer.
La page d'informations sur les cours apparaît.
Paramètres des notifications électroniques
Les paramètres valides des calendriers de notification et des champs à insertion automatique sont
les suivants :
Calendrier de notification Ce paramètre définit la date d'envoi du courrier aux inscrits. Les
valeurs possibles sont : Envoyer la notification maintenant, Envoyer la notification à la date de
début du cours ou Envoyer le.
Destinataires Ce paramètre désigne la ou les personnes qui doivent recevoir la notification.
Vous pouvez décider de l'envoyer à tous les inscrits, à ceux qui n'ont pas encore terminé le cours,
à ceux qui ont échoué ou saisir directement des adresses de messagerie spécifiques.
Champs à insertion automatique Variables d'informations sur les cours pouvant être insérées
dans le message et renseignées automatiquement lors de son envoi. Ces champs comprennent les
éléments suivants :
{nom du cours} Nom actuel du cours.
{ID du cours} Identifiant actuel du cours.
{course-description} (description du cours) Résumé actuel du cours.
{course-start-date} (date de début du cours) Date actuelle du début du cours, selon le format
utilisé dans Samedi 12 juillet.
{course-end-date} (date de clôture du cours) Date actuelle de clôture du cours, selon le
format utilisé dans Samedi 12 juillet.
82 Chapitre 4 : Gestion de la bibliothèque de cours
Page 83

Champs par défaut des notifications électroniques
Les champs d'objet et de message par défaut suivants peuvent être utilisés. Ces valeurs par défaut
sont les suivantes :
Objet par défaut Vous êtes inscrit(e) au cours : {course-name}
Message par défaut Le message électronique par défaut est le suivant :
You are enrolled in the following course that you are required to complete by {course-end-date}
(Vous êtes inscrit(e) au cours suivant qu’il vous est demandé de suivre intégralement avant le {date
de clôture du cours}).
Cours : {course-name} ({course-id})
Pour accéder à ce cours, utilisez l'adresse URL :
L'adresse URL du cours apparaît ici.
Remarque : Si l'adresse prend la forme d'un lien hypertexte, cliquez dessus pour accéder au cours.
Dans le cas contraire, copiez-la, puis collez-la dans le champ d'adresse de votre navigateur.
------- Vous avez reçu ce message parce que : ------Vous êtes inscrit(e) à ce cours et ne l’avez pas suivi jusqu'au bout.
Propriétés des notifications électroniques
Les notifications sont mises en file d'attente, puis envoyées comme suit :
• Les notifications configurées pour un envoi immédiat ou le jour même sont expédiées très
rapidement dès que la page des notifications est validée.
• Les notifications configurées pour un envoi à une date ultérieure sont traitées chaque soir à
minuit. Le jour dit, elles sont envoyées en quelques minutes ou en quelques heures, selon la
longueur de la file d'attente, après 0:00 PST (Pacific Standard Time). De manière générale, les
stagiaires reçoivent leurs notifications dès leur arrivée sur leur lieu de travail.
Les notifications reçues semblent provenir de l'auteur du cours car elles utilisent l'adresse de
messagerie définie dans son compte Breeze. Les éventuelles notifications d'échec de remise sont
envoyées à cette adresse.
Toutes les notifications sont envoyées individuellement. Aucun des lecteurs du message ne peut
voir la liste de tous les destinataires car elle n'apparaît pas dans l'en-tête.
Modification des paramètres des rappels de cours
Si vous êtes administrateur de comptes, gestionnaire de cours ou un utilisateur autorisé à gérer un
dossier spécifique de la bibliothèque de cours, vous pouvez modifier la configuration des rappels
de cours. Il s'agit d'un message électronique envoyé aux stagiaires sélectionnés pour leur rappeler
qu'ils doivent suivre ou terminer un cours.
Parmis les paramètres des rappels, vous définissez son calendrier (le moment et la fréquence des
envois), ses destinataires (tous les inscrits, ceux qui n'ont pas encore commencé le cours, ceux qui
ont échoué ou certains destinataires précis), son objet et le contenu du message. Vous pouvez
également employer des champs à insertion automatique dans la ligne d'objet et dans le corps du
message. Il s'agit de variables d'informations renseignées automatiquement lors de l'envoi du
message.
Gestion des cours 83
Page 84

Pour modifier les paramètres des rappels de cours :
1 Dans la partie supérieure de la fenêtre du Breeze Manager, cliquez sur l'onglet Cours.
2 Localisez le cours dont vous souhaitez modifier les paramètres de rappel.
Pour plus d'informations, consultez la référence Consultation de la bibliothèque de cours,
page 67.
3 Dans la liste des cours, cliquez sur le nom de celui qui vous intéresse.
La page d'informations sur les cours apparaît.
4 Dans la barre de navigation, cliquez sur le lien Rappels.
La page Rappels apparaît.
5 Dans la page Rappels, cliquez sur le bouton radio du calendrier de notification désiré.
Pour plus d'informations, consultez la référence Paramètres des rappels électroniques, page 76.
6 Cliquez sur le bouton radio accolé aux destinataires à qui vous souhaitez envoyer le rappel.
Pour plus d'informations, consultez la référence Paramètres des rappels électroniques, page 76.
7 Modifiez l'objet et le corps du message électronique à votre convenance, en utilisant
éventuellement des champs à insertion automatique.
Pour plus d'informations, consultez les références Paramètres des rappels électroniques, page 76 et
Champs par défaut des rappels électroniques, page 85.
8 Cliquez sur le bouton Enregistrer.
La page d'informations sur les cours apparaît.
Paramètres des rappels électroniques
Les paramètres valides des calendriers de rappel et des champs à insertion automatique sont les
suivants :
Calendrier de notification Ce paramètre définit le moment de l'envoi des rappels électroniques
aux inscrits. Vous pouvez choisir de les désactiver ou d'en envoyer un jour avant la clôture du
cours ou à une date précise en définissant la fréquence des envois : une seule fois, tous les jours,
toutes les semaines ou tous les mois.
Destinataires Ce paramètre désigne la ou les personnes qui doivent recevoir le rappel. Vous
pouvez décider de l'envoyer à tous les inscrits, à ceux qui n'ont pas encore terminé le cours, à ceux
qui ont échoué ou saisir directement des adresses de messagerie spécifiques.
Champs à insertion automatique Variables d'informations sur les cours pouvant être insérées
dans le message et renseignées automatiquement lors de son envoi. Ces champs comprennent les
éléments suivants :
{nom du cours} Nom actuel du cours.
{ID du cours} Identifiant actuel du cours.
{course-description} (description du cours) Résumé actuel du cours.
{course-start-date} (date de début du cours) Date actuelle du début du cours, selon le format
utilisé dans Samedi 12 juillet.
{course-end-date} (date de clôture du cours) Date actuelle de clôture du cours, selon le
format utilisé dans Samedi 12 juillet.
84 Chapitre 4 : Gestion de la bibliothèque de cours
Page 85

Champs par défaut des rappels électroniques
Si une stratégie de rappels a déjà été établie pour le cours, lors de sa création ou lors d'une
modification ultérieure via la page Rappels, les champs de l'objet et du corps du message sont
renseignés à l'aide des valeurs précédentes. Dans le cas contraire, ces champs sont alimentés par
des valeurs par défaut que vous pouvez utiliser ou modifier selon vos besoins. Ces valeurs par
défaut sont les suivantes :
Objet par défaut REMINDER (RAPPEL) : {course-name} must be completed by {course-end-
date} ({nom du cours} doit être terminé avant le {date de clôture du cours})
Message par défaut Le message électronique par défaut est le suivant :
This is a reminder to complete the following course by {course-end-date}. Records indicate that
you have not yet completed this course (Il semble que vous n'ayez pas terminé le cours suivant).
Cours : {course-name} ({course-id})
Pour accéder à ce cours, utilisez l'adresse URL :
L'adresse URL du cours apparaît ici.
Remarque : Si l'adresse prend la forme d'un lien hypertexte, cliquez dessus pour accéder au cours.
Dans le cas contraire, copiez-la, puis collez-la dans le champ d'adresse de votre navigateur.
------- Vous avez reçu ce message parce que : ------Vous êtes inscrit(e) à ce cours et ne l’avez pas suivi jusqu'au bout.
Propriétés des rappels électroniques
Les rappels sont mis en file d'attente, puis envoyés comme suit :
• Les rappels configurés pour un envoi le jour même sont expédiés très rapidement dès que la
page des rappels est validée.
• Les rappels configurés pour un envoi ultérieur sont traités chaque soir à minuit. Le jour dit, ils
sont envoyés en quelques minutes ou en quelques heures, selon la longueur de la file d'attente,
après 0:00 PST (Pacific Standard Time). De manière générale, les stagiaires reçoivent leurs
rappels dès leur arrivée sur leur lieu de travail.
Les rappels reçus semblent provenir de la personne qui en a modifié la configuration car ils
utilisent l'adresse de messagerie définie dans son compte Breeze. Les éventuelles notifications
d'échec de remise sont envoyées à cette adresse.
Tous les rappels sont envoyés individuellement. Aucun des lecteurs du message ne peut voir la liste
de tous les destinataires car elle n'apparaît pas dans l'en-tête.
Configuration de l’auto-inscription au cours
Au lieu d'inscrire directement des groupes ou des utilisateurs Breeze à un cours spécifique, vous
pouvez configurer l'option d'auto-inscription. Cette fonction permet aux utilisateurs de
s'enregistrer et de s'inscrire eux-mêmes à un cours. Ainsi, il n'est plus nécessaire de leur créer un
compte d'utilisateur Breeze, ni de les inscrire personnellement au cours.
Lorsque l'option d'auto-inscription est activée pour un cours, une URL spéciale est créée
automatiquement afin d'être distribuée aux utilisateurs. Cette URL de cours est fournie après la
validation de la page d'auto-inscription. Vous pouvez alors la communiquer aux personnes de
votre choix, par message électronique ou en la publiant sur un site Web.
Gestion des cours 85
Page 86

Lorsque les utilisateurs accèdent à cette URL, ils sont invités à s'identifier en tant qu'utilisateur
Breeze existant ou comme nouvel utilisateur. Selon le cas, voici ce qu'il se produit :
• Si la personne est déjà un utilisateur Breeze et qu'elle s'identifie avec son nom d'utilisateur et
son mot de passe, elle est automatiquement ajoutée à la liste des inscrits au cours.
• Si la personne n'est pas encore un utilisateur Breeze, elle est invitée à saisir une adresse
électronique et un mot de passe. La personne devient alors automatiquement un utilisateur
Breeze (sans aucune autorisation) et est ajoutée à la liste des inscrits au cours.
Remarque : Les personnes intéressées ne sont pas tenues d'être des utilisateurs Breeze pour
s'inscrire elles-mêmes à un cours.
Remarque : Si vous activez l'option d'auto-inscription, vous devez ensuite communiquer aux
utilisateurs Breeze l'URL d'accès au cours qui s'affiche dans la page d'auto-inscription. Une touche
d'accès rapide spéciale est associée à cette URL.
Pour configurer l’option d'auto-inscription à un cours :
1 Dans la partie supérieure de la fenêtre du Breeze Manager, cliquez sur l'onglet Cours.
2 Localisez le dossier pour lequel vous souhaitez configurer l'auto-inscription.
Pour plus d'informations, consultez la référence Consultation de la bibliothèque de cours,
page 67.
3 Dans la liste des cours, cliquez sur le nom de celui qui vous intéresse.
La page d'informations sur les cours apparaît.
4 Dans la barre de navigation, cliquez sur le lien Auto-inscription.
5 Dans la page qui s'affiche, cliquez sur Oui pour activer l'auto-inscription.
6 Effectuez l'une des opérations suivantes :
■ Si vous ne souhaitez pas ajouter d'utilisateurs auto-inscrits à un groupe, choisissez Non pour
la propriété Ajouter des utilisateurs à un groupe.
■ Si vous souhaitez ajouter des utilisateurs auto-inscrits à un groupe, choisissez Oui pour la
propriété Ajouter des utilisateurs à un groupe.
L'option d'auto-inscription étant activée, les utilisateurs qui s'enregistrent sont
automatiquement ajoutés au groupe sélectionné dans la liste déroulante.
7 Cliquez sur le bouton Enregistrer.
La page d'informations sur les cours apparaît.
Pour désactiver l’option d'auto-inscription à un cours :
1 Dans la partie supérieure de la fenêtre du Breeze Manager, cliquez sur l'onglet Cours.
2 Localisez le dossier pour lequel vous souhaitez configurer l'auto-inscription.
Pour plus d'informations, consultez la référence Consultation de la bibliothèque de cours,
page 67.
3 Dans la liste des cours, cliquez sur le nom de celui qui vous intéresse.
La page d'informations sur les cours apparaît.
4 Dans la barre de navigation, cliquez sur le lien Auto-inscription.
5 Dans la page qui s'affiche, choisissez Non pour l'option Activer l'auto-inscription.
6 Cliquez sur le bouton Enregistrer.
La page d'informations sur les cours apparaît.
86 Chapitre 4 : Gestion de la bibliothèque de cours
Page 87

Gestion des dossiers de cours
Les administrateurs de comptes, les gestionnaires de cours et les utilisateurs autorisés à gérer un
dossier spécifique de la bibliothèque de cours peuvent organiser cette dernière à leur guise en
créant, en déplaçant et en supprimant des dossiers. Ils peuvent également configurer des
autorisations pour des dossiers individuels.
Pour gérer les dossiers de cours, procédez comme suit :
• Création d'un dossier de cours, page 87
• Déplacement d'un dossier de cours, page 87
• Suppression d'un dossier de cours, page 88
• Configuration d'autorisations pour les dossiers de cours, page 88
Création d'un dossier de cours
Les administrateurs de comptes, les gestionnaires de cours et les utilisateurs autorisés à gérer un
dossier spécifique de la bibliothèque de cours peuvent y créer des dossiers et des sous-dossiers.
Pour créer un dossier de cours :
1 Dans la partie supérieure de la fenêtre du Breeze Manager, cliquez sur l'onglet Cours.
2 Localisez l'emplacement où vous souhaitez ajouter le nouveau dossier.
3 Dans la barre de menu située au-dessus de la liste des cours, cliquez sur le bouton Nouveau dossier.
4 Dans la page Nouveau dossier qui apparaît, nommez le nouveau dossier.
5 Pour créer le nouveau dossier, cliquez sur Enregistrer.
Déplacement d'un dossier de cours
Les administrateurs de comptes, les gestionnaires de cours et les utilisateurs autorisés à gérer un
dossier spécifique de la bibliothèque de cours peuvent déplacer les dossiers de cours. Lorsque vous
déplacez un tel dossier, tout son contenu est également transféré dans le nouvel emplacement.
Pour déplacer un dossier de cours :
1 Dans la partie supérieure de la fenêtre du Breeze Manager, cliquez sur l'onglet Cours.
2 Localisez le dossier de cours à déplacer.
3 Activez les cases à cocher placées à gauche des noms des dossiers à déplacer.
4 Dans la barre de menu située au-dessus de la liste des cours, cliquez sur le bouton Déplacer.
La fenêtre qui apparaît présente alors les éléments sélectionnés et vous permet d'indiquer leur
nouvel emplacement.
5 Pour atteindre le dossier dans lequel vous souhaitez placer les cours, cliquez sur les titres des
dossiers ou sur le bouton Monter d'un niveau.
Au fur et à mesure que vous naviguez vers le nouvel emplacement, la future destination
s'affiche dans la partie supérieure droite de la fenêtre du Breeze Manager.
6 Cliquez sur le bouton Déplacer.
La page Déplacement effectué s'affiche pour confirmer le déplacement.
7 Cliquez sur le bouton OK.
La page Liste des cours apparaît.
Gestion des dossiers de cours 87
Page 88

Suppression d'un dossier de cours
Les administrateurs de comptes, les gestionnaires de cours et les utilisateurs autorisés à gérer un
dossier spécifique de la bibliothèque de cours peuvent supprimer des dossiers de cours. Lorsqu'un
dossier est supprimé, tous les éléments et les sous-répertoires qu'il contient sont définitivement
effacés et ses informations ne pourront plus être récupérées.
Pour supprimer un dossier de cours :
1 Dans la partie supérieure de la fenêtre du Breeze Manager, cliquez sur l'onglet Cours.
2 Localisez les dossiers à supprimer.
3 Activez les cases à cocher situées à gauche des dossiers à supprimer.
4 Dans la barre de menu située au-dessus de la liste des cours, cliquez sur le bouton Supprimer.
5 Dans la page de suppression, cliquez sur le bouton Supprimer pour effacer définitivement les
éléments sélectionnés.
La page Liste des cours apparaît.
Configuration d'autorisations pour les dossiers de cours
Par défaut, lors de la création d'un dossier dans la bibliothèque de cours (voir Création d'un dossier
de cours, page 87), ses autorisations sont configurées avec l'option Comme le dossier parent. Le
dossier présente donc le même profil d'autorisations que celui dans lequel il est créé.
Remarque : Pour modifier les autorisations d'accès à un dossier, commencez par ouvrir ce dernier.
Les administrateurs de comptes, les gestionnaires de cours et les utilisateurs autorisés à gérer un
dossier spécifique de la bibliothèque de cours peuvent modifier le profil d'autorisations d'un
dossier de cours.
Remarque : Contrairement à la bibliothèque de contenu, il est impossible de définir des autorisations
pour des cours spécifiques de la bibliothèque de cours. Les autorisations associées aux cours
s'appliquent à tous les cours d'un dossier.
Lorsque vous configurez les autorisations d'un dossier de cours, choisissez l'une des options
suivantes :
Create a custom permissions profile for users and groups (Créer un profil d'autorisations
personnalisé pour des utilisateurs et des groupes)
Ajoutez les utilisateurs ou les groupes de
votre choix au profil et définissez pour chacun eux l'autorisation Accès refusé ou Gérer. Les
autorisations des utilisateurs et des groupes définies pour le dossier ont priorité sur celles qui ont
été configurées pour le dossier parent.
Redéfinir sur parent Lorsqu'un profil d'autorisations personnalisé a été défini pour un dossier
de cours, vous pouvez rétablir celui de son dossier parent.
Pour configurer les autorisations d'un dossier de cours :
1 Cliquez sur l'onglet Cours.
2 Localisez le dossier de cours dont vous souhaitez définir les autorisations.
Pour plus d'informations, consultez la référence Consultation de la bibliothèque de cours, page 67.
3 Cliquez sur son nom.
4 Dans la barre de navigation, cliquez sur le bouton Configurer les autorisations.
La page Configurer les autorisations apparaît.
88 Chapitre 4 : Gestion de la bibliothèque de cours
Page 89

5 Cliquez sur le bouton Configurer s'il apparaît. Sinon, passez à l'étape 6.
Remarque : Le bouton Configurer ne s'affiche pas si le dossier possède déjà un profil
personnalisé.
6 Dans la page Configurer les autorisations, utilisez l'une des méthodes suivantes :
■ Pour créer un profil personnalisé pour des groupes et des utilisateurs ou modifier leur profil
existant, changez les autorisations d'accès. Pour connaître la procédure détaillée, consultez la
référence Modification de la liste des autorisations d'accès, page 89.
■ Si le profil du dossier a déjà été personnalisé et que vous souhaitez rétablir les autorisations
de son dossier parent, cliquez sur le bouton Redéfinir sur parent.
Modification de la liste des autorisations d'accès
Vous pouvez modifier la liste des autorisations d'accès à un dossier de cours en lui ajoutant ou en
lui supprimant des utilisateurs ou des groupes. Cette opération vous permet de contrôler avec
précision les utilisateurs autorisés à accéder à votre cours et le type d'accès qui leur est accordé.
Remarque : Les utilisateurs appartenant aux groupes Gestionnaires de cours et Administrateurs de
comptes peuvent gérer tous les cours et tous leurs dossiers.
Pour ajouter un utilisateur ou un groupe à la liste des autorisations d'accès :
1 Dans la barre de navigation de la liste, cliquez sur le bouton Ajouter.
La liste des utilisateurs et des groupes apparaît.
2 Sélectionnez le type d'autorisation à octroyer aux utilisateurs ou aux groupes spécifiques dans la
liste déroulante située en haut de la fenêtre.
Les options disponibles sont Accès refusé et Gérer. Pour plus d'informations, consultez la
référence A propos des autorisations, page 17.
3 Activez les cases à cocher accolées aux groupes ou aux utilisateurs à ajouter au profil
d'autorisations du type sélectionné à l'étape 2.
4 Pour ajouter d'autres groupes ou utilisateurs avec un type d'autorisation différent, procédez
comme suit :
■ Cliquez sur Appliquer.
■ Répétez les étapes 2 et 3 en choisissant un autre type d'autorisation.
5 Cliquez sur OK.
La page principale de configuration des autorisations réapparaît et présente maintenant la liste
de tous les utilisateurs et groupes et leurs droits d'accès correspondants.
6 Pour mettre à jour le type d'autorisation affecté à un utilisateur ou à un groupe, procédez
comme suit :
■ Choisissez un nouveau type d'autorisation dans la liste déroulante accolée au nom de
l'utilisateur ou du groupe.
■ Cliquez sur le bouton Appliquer situé en haut de la page.
Pour supprimer un utilisateur ou un groupe de la liste des autorisations d'accès :
1 Dans la page Configurer les autorisations, activez les cases à cocher accolées aux noms des
groupes et utilisateurs à retirer du profil d'autorisations.
2 Cliquez sur le bouton Enlever.
3 Dans la page de suppression, cliquez sur le bouton Enlever.
Gestion des dossiers de cours 89
Page 90

90 Chapitre 4 : Gestion de la bibliothèque de cours
Page 91

CHAPITRE 5
Gestion de la bibliothèque de réunions
Une réunion Breeze Live est une réunion en ligne qui se déroule en temps réel et dans laquelle un
présentateur peut montrer des diapositives ou des présentations multimédias, partager son écran,
converser et diffuser du contenu audio et vidéo en direct. Une telle réunion se tient dans une salle
de réunion Breeze : c'est l'exécution d'une application Macromedia Flash dans la fenêtre d'un
navigateur par l'intermédiaire du lecteur Flash. La création d'une salle de réunion s'effectue dans
le Breeze Manager.
Toutes les salles de réunion Breeze Live sont regroupées dans un répertoire de dossiers appelé
bibliothèque de réunions. Vous y accédez en cliquant sur l'onglet Réunions situé en haut de la
fenêtre du Breeze Manager. Au fur et à mesure que vous consultez des dossiers de réunions, leurs
noms s'affichent les uns derrière les autres pour former un chemin de navigation dans la partie
supérieure de la fenêtre du navigateur.
La gestion de la bibliothèque de réunions implique que des autorisations d'accès vous soient
attribuées pour les dossiers de la bibliothèque que vous voulez utiliser. Pour modifier les
conditions d'une réunion ou changer la liste de ses participants, vous devez également assumer la
fonction de présentateur et détenir des autorisations de gestion pour le dossier concerné. Vous
pouvez effectuer les tâches suivantes dans la bibliothèque de réunions :
Consulter des réunions Repérez et affichez les informations qui vous intéressent sur des salles
de réunion spécifiques. Voir Navigation dans la bibliothèque de réunions, page 96 et Affichage des
informations sur la réunion, page 98.
Créer des réunions Créez de nouvelles salles de réunion. Voir Création d'une réunion, page 99.
Organiser la bibliothèque de réunions Déplacez et supprimez des salles et des dossiers dans
votre bibliothèque de réunions. Voir Gestion des réunions, page 104 et Gestion des dossiers de
réunions, page 113.
Modifier des salles de réunion Modifiez les informations sur une réunion, la liste des
participants prévus pour une salle de réunion et l'option d'auto-inscription à une réunion. Voir
Gestion des réunions, page 104.
Gérer du contenu transféré Gérez le contenu transféré sur le serveur pendant une réunion. Voir
Déplacement de contenu transféré vers la bibliothèque de contenu, page 110 et Suppression du contenu
transféré, page 111.
Gérer des enregistrements de réunions Gérez les enregistrements effectués sur des réunions se
tenant dans une salle de réunion. Voir Déplacement des enregistrements des réunions dans la
bibliothèque de contenu, page 112 et Suppression d'un enregistrement de réunion, page 112.
91
Page 92

Envoyer des invitations à une réunion Faites parvenir des invitations par e-mail aux
participants d'une réunion. Voir Étape 4 : Envoi des invitations, page 103 et Envoi des invitations à
une réunion, page 109.
Définir des autorisations pour la bibliothèque de réunions Grâce à l'attribution
d'autorisations, vous contrôlez l'accès des utilisateurs et des groupes ainsi que leur gestion des
dossiers de réunions spécifiques dans votre bibliothèque de réunions. Voir Définition des
autorisations pour les dossiers de réunions, page 114.
Afficher des rapports Tenez-vous informé sur les salles de réunion et leur fréquentation. Voir
Rapports sur les réunions, page 123.
Pour consulter la page Réunions :
• Cliquez sur l'onglet Réunions.
La page Réunions affiche le contenu des dossiers Réunions partagées, Réunions utilisateurs ou
Mes réunions présents. Pour plus d'informations, consultez Structure de la bibliothèque de
réunions, page 94.
A propos des réunions Breeze
Nous vous invitons à vous familiariser avec la terminologie et les caractéristiques des réunions
Breeze avant de créer et de gérer des réunions. Celles-ci englobent les notions suivantes :
• Salle de réunion ou réunion ?, page 92
• Emplacement des réunions, page 93
• Typ es de réu ni on s, page 93
• Autorisations de réunion, page 93
Salle de réunion ou réunion ?
La solution Macromedia Breeze Live est unique en son genre car c'est la seule application Web de
gestion des réunions à permettre la planification de réunions en ligne selon des horaires
déterminés et la création de salles de réunion. Vous créez une salle de réunion virtuelle avant le
début d'une séance et, tout comme une salle de réunion réelle, vous la réutilisez après la réunion.
Une réunion est un regroupement de personnes et de ressources dans un endroit donné, à une
date et une plage horaire définies. La réunion ne dure que le temps prévu de son déroulement.
Une salle de réunion, en revanche, continue d'exister d'une réunion à l'autre. C'est l'endroit où
les personnes organisent leurs réunions. Elles y reviennent plusieurs fois, voire régulièrement.
L'existence d'une salle de réunion Breeze ne s'achevant pas avec une session de rencontre,
l'utilisateur peut ainsi configurer sa salle de réunion comme il l'entend, y ajouter du contenu ou la
personnaliser en sachant que ces modifications seront conservées d'une réunion à l'autre.
Remarque : Les termes réunion et salle de réunion sont interchangeables dans ce guide ; ils font
référence à une salle de réunion permanente.
92 Chapitre 5 : Gestion de la bibliothèque de réunions
Page 93

Emplacement des réunions
Une URL est systématiquement attribuée à une réunion Breeze au moment de sa création. Les
participants rejoignent une réunion en suivant le chemin de navigation jusqu'à son URL. La salle
de réunion n'est autre qu'une application Macromedia Flash s'exécutant dans une fenêtre de
navigateur par le biais du lecteur Flash.
Pour plus d'informations, consultez Création d'une réunion, page 99.
Types de réunions
Il est possible de créer deux types de réunions :
Invitees Only (Invités seulement) Accessible exclusivement aux utilisateurs Breeze enregistrés
ou aux visiteurs admis. Toute personne inscrite à une réunion dans le Breeze Manager est un
utilisateur Breeze enregistré. Les participants doivent ouvrir une session à l'aide d'un nom
d'utilisateur Breeze et d'un mot de passe valides ou être acceptés par le présentateur dans la salle
de réunion.
Anyone (Tout le monde) Accessible à toute personne recevant l'URL de la réunion.
Pour plus d'informations, consultez Création d'une réunion, page 99.
Autorisations de réunion
Vous avez la possibilité d'ajouter des utilisateurs Breeze à la liste des participants au moment de la
création d'une salle de réunion. Vous attribuez à chacun d'eux une autorisation parmi celles
répertoriées ci-dessous :
Présentateur Un présentateur peut partager son écran, converser, diffuser du contenu audio et
vidéo en direct, personnaliser l'affichage de la salle de réunion et informer les participants par le
biais de présentations Breeze, de diapositives (PPT), d'animations Flash (SWF), de vidéo Flash
(FLV) et d'images (JPG).
Participant Un participant peut afficher les informations communiquées ou partagées par le
présentateur, il peut écouter et regarder le contenu audio et vidéo qu'il diffuse, utiliser l'outil de
conversation textuelle et diffuser son propre contenu audio et vidéo s'il en a reçu l'autorisation.
Pour plus d'informations sur la définition des autorisations octroyées aux participants enregistrés,
consultez Étape 2 : Sélection des participants, page 101 ainsi que Modification de la liste des
participants à une réunion, page 108.
Pour plus d'informations sur la participation et la présentation au sein des réunions Breeze,
consultez le document Breeze Meeting Reference Guide.
A propos des réunions Breeze 93
Page 94

Structure de la bibliothèque de réunions
La bibliothèque de réunions s'organise comme suit :
Bibliothèque de réunions
Réunions
partagées
utilisateur1@
macromedia.com
Réunions partagées Ce dossier est vide à l'origine. Vous pouvez y placer des salles de réunion
utilisateur2@
macromedia.com
Réunions
utilisateurs
utilisateur3@
macromedia.com
qui seront utilisées par de nombreux utilisateurs. Seuls les utilisateurs bénéficiant de l'autorisation
d'affichage peuvent voir le dossier Réunions utilisateurs, La gestion de ce dossier peut être assurée
par les administrateurs des comptes et les administrateurs des réunions. Lorsqu'une réunion est
créée, les seules personnes autorisées ensuite à la modifier ou à rectifier la liste de ses participants
sont les utilisateurs bénéficiant de l'autorisation de gestion pour ce dossier de réunion ; ceux-ci
doivent également assumer la fonction de présentateur de la réunion ou celle d'administrateur de
compte. Les administrateurs des réunions peuvent uniquement modifier la liste des participants et
ajouter des membres aux réunions pour lesquelles ils sont présentateurs.
Réunions utilisateurs Ce dossier contient les dossiers d'utilisateurs individuels des
administrateurs de réunion. L'affectation d'un utilisateur au groupe de ces administrateurs
déclenche automatiquement la création d'un dossier. Seuls les utilisateurs bénéficiant de
l'autorisation d'affichage peuvent voir le dossier Réunions utilisateurs, sa gestion est réservée aux
administrateurs des comptes.
Mes réunions Chaque administrateur de réunions possède un dossier qui lui est propre dans le
dossier Réunions utilisateurs. Ce dossier porte le nom de son utilisateur (nom contenu dans
l'adresse électronique). Seuls les administrateurs des réunions ont à leur disposition un raccourci
Mes réunions pointant vers leurs dossiers individuels dans le dossier Réunions utilisateurs de
l'application. Les administrateurs des comptes gèrent tous les dossiers des utilisateurs tandis que
les administrateurs des réunions s'occupent uniquement de leurs dossiers d'utilisateurs situés dans
le dossier Réunions utilisateurs.
Remarque : D'autres utilisateurs peuvent également assurer la gestion de ces dossiers si un
administrateur de compte leur accorde les autorisations appropriées.
94 Chapitre 5 : Gestion de la bibliothèque de réunions
Page 95

Autorisations pour la bibliothèque de réunions
L'appartenance à un groupe et les autorisations individuelles octroyées pour des dossiers et des
fichiers particuliers conditionnent la création, la gestion et la modification des réunions dans la
bibliothèque de réunions.
Autorisations de réunion pour les groupes prédéfinis
Les fonctionnalités disponibles pour chaque groupe prédéfini sont répertoriées dans le tableau
suivant.
Groupe Dossier Réunions
partagées
Administrateurs des comptes Gérer Gérer Gérer des dossiers
Auteurs Aucune Aucune Aucune
Gestionnaires de cours Aucune Aucune Aucune
Administrateurs des réunions Gérer* Aucune Gérer* / possèdent
* Lorsqu'une réunion est créée, les seules personnes autorisées ensuite à la modifier ou à rectifier la liste de ses
participants sont les utilisateurs bénéficiant de l'autorisation de gestion pour ce dossier de réunion ; ceux-ci
doivent également assumer la fonction de présentateur de la réunion ou celle d'administrateur de compte. Les
administrateurs des réunions peuvent uniquement modifier la liste des participants et ajouter des membres aux
réunions pour lesquelles ils sont présentateurs.
Dossier Réunions
utilisateurs
Mes réunions
d'utilisateurs
individuels / ne
possèdent pas leur
propre dossier
leur propre dossier
Types d'autorisations pour les autorisations de réunion
Les autorisations de réunion déterminent les fonctionnalités auxquelles un utilisateur a droit. Les
deux types d'autorisations pouvant être attribués à un utilisateur dans la bibliothèque de réunions
sont la gestion autorisée et l'accès refusé.
Remarque : Il n'existe aucun type d'autorisation d'affichage ou de publication comme dans la
bibliothèque de contenu.
Les fonctionnalités de la bibliothèque de réunions autorisées pour chaque type d'autorisation sont
synthétisées dans le tableau suivant. La coche indique que la fonctionnalité est autorisée et la croix
que son accès est explicitement refusé à l'utilisateur :
Fonction Accès refusé Gestion
Se déplacer dans les dossiers de réunions X
Voir le résumé de la réunion X
Voir X
Modifier la liste des participants de la réunion X ✔
✔
✔
✔
Fonction de présentateur
obligatoire pour la
réunion
Autorisations pour la bibliothèque de réunions 95
Page 96

Fonction Accès refusé Gestion
Voir et gérer la liste du contenu transféré pendant la
réunion
Voir et gérer la liste des enregistrements sur les
réunions
Créer une nouvelle réunion X
Déplacer des réunions X
Supprimer des réunions X
Modifier les informations sur la réunion X ✔
X
X
✔
✔
✔
✔
✔
Fonction de présentateur
obligatoire pour la
réunion
Modifier la liste des participants d'une réunion X
Envoyer des invitations pour une réunion X
Configurer l’auto-inscription à une réunion X
Déplacer du contenu transféré vers la bibliothèque
de contenu*
Supprimer le contenu transféré X
Déplacer des enregistrements de réunion dans la
bibliothèque de contenu†
Supprimer des enregistrements de réunion X
Créer des dossiers de réunions X
Déplacer des dossiers de réunions X
Supprimer des dossiers de réunions X
Définir des autorisations pour les dossiers de
réunions
Voir les rapports sur les réunions X
* Est inapplicable si vous possédez uniquement le module Breeze Live de la plate-forme Breeze Presentation.
† Est inapplicable si vous possédez uniquement le module Breeze Live de la plate-forme Breeze Presentation.
X
X
X
✔
✔
✔
✔
✔
✔
✔
✔
✔
✔
✔
✔
Pour plus d'informations sur la résolution des conflits dans le cas d'un utilisateur appartenant à
plusieurs groupes et disposant de plusieurs autorisations, consultez la référence Ordre de priorité
des autorisations multiples, page 25.
Navigation dans la bibliothèque de réunions
Des contrôles de navigation sont disponibles pour les fonctionnalités suivantes :
• Ouverture d'un dossier, page 97
• Passage au répertoire de niveau supérieur, page 97
• Retour à un répertoire parent de niveau supérieur, page 97
96 Chapitre 5 : Gestion de la bibliothèque de réunions
Page 97

Ouverture d'un dossier
Vous ouvrez un dossier en cliquant sur son nom dans la liste affichée.
Pour ouvrir un dossier :
1 Dans la partie supérieure de la fenêtre du Breeze Manager, cliquez sur l'onglet Réunions.
2 Cliquez sur le nom d'un dossier.
Les dossiers et les fichiers contenus dans ce dossier de réunions s'affichent, le nom du répertoire
sélectionné est indiqué dans le chemin de navigation, en haut de la fenêtre.
Passage au répertoire de niveau supérieur
Vous remontez au dossier parent situé au-dessus du dossier consulté en cliquant sur le bouton
Dossier parent dans la barre de navigation située au-dessus de la liste des réunions.
Pour afficher le dossier du niveau supérieur :
• Dans la barre de navigation de la liste des réunions, cliquez sur le bouton Dossier parent.
Les dossiers et les fichiers du dossier parent s'affichent. Le nom et l'emplacement du dossier
parent s'affichent dans le chemin de navigation, en haut de la fenêtre.
Retour à un répertoire parent de niveau supérieur
Le chemin de navigation situé au-dessus de la barre de navigation indique votre position actuelle
dans la structure du répertoire. En cliquant sur le nom du répertoire parent de ce chemin de
navigation, vous vous déplacez jusqu'au dossier parent de votre choix, et pas uniquement jusqu'au
dossier parent situé immédiatement au-dessus du dossier affiché. L'utilisation du chemin de
navigation vous permet de vous déplacer rapidement dans les dossiers parent.
Pour revenir au dossier parent de votre choix :
• Dans le chemin de navigation situé au-dessus de la barre de navigation, cliquez sur le nom du
répertoire parent qui vous intéresse.
Les dossiers et les fichiers du répertoire parent s'affichent. Le nom et l'emplacement du dossier
parent s'affichent dans le chemin de navigation, en haut de la fenêtre.
Recherche dans les archives de la bibliothèque de réunions
Vous pouvez retrouver rapidement les informations qui ont été archivées sur une réunion (y
compris le contenu Breeze présenté pendant la réunion) grâce à l'utilisation de mots clés pour
effectuer des recherches dans les archives de la bibliothèque de réunions. Le champ de saisie de ces
mots clés se trouve à la page d'accueil du Breeze Manager.
Pour rechercher des informations sur une réunion à l'aide de mots clés :
1 Dans la partie supérieure de la fenêtre du Breeze Manager, cliquez sur l'onglet Accueil.
2 Tapez un ou plusieurs mots clés dans la zone Rechercher dans Breeze.
3 Cliquez sur le bouton Aller.
Le nom de la réunion archivée et les informations s'y rapportant s'affichent dans la fenêtre du
navigateur en même temps que l'aperçu du fichier.
Recherche dans les archives de la bibliothèque de réunions 97
Page 98

Remarque : L'archivage des réunions Breeze dans Breeze Live est une opération simple. Pour plus
d'informations, consultez le manuel Mode d'emploi de Breeze Live à l'intention des présentateurs de
réunions.
Affichage des informations sur la réunion
Dans l'application Breeze Manager, vous pouvez consulter les informations qui ont été
rassemblées sur une réunion.
Affichage du résumé de la réunion
Chaque salle de réunion affiche sa propre page d'informations qui contient au minimum les
renseignements suivants :
Nom de la réunion La dénomination de la réunion.
Résumé La synthèse de la réunion.
Heure de début Si elle est précisée, l'heure à laquelle la réunion commence dans cette salle.
Durée S'il est précisé, le temps qui s'est écoulé pendant la réunion dans cette salle.
Adresse URL de la réunion L'URL permettant d'accéder à la salle de réunion.
État Le nombre d'utilisateurs présents à la réunion.
Remarque : Des renseignements complémentaires peuvent être affichés ici (par exemple, des
informations sur l'auto-inscription) en fonction des options sélectionnées au moment de la création
de la réunion.
Pour afficher un résumé de la réunion :
1 Dans la partie supérieure de la fenêtre du Breeze Manager, cliquez sur l'onglet Réunions.
2 Localisez le dossier contenant la réunion qui vous intéresse.
Pour plus d'informations, consultez Navigation dans la bibliothèque de réunions, page 96.
3 Dans la liste des réunions, cliquez sur le nom de la réunion de votre choix.
La page d'informations sur la réunion s'affiche.
Affichage de la liste des participants
Vous pouvez afficher la liste de tous les participants enregistrés pour chaque salle de réunion.
Pour afficher la liste des participants à une réunion :
1 Dans la partie supérieure de la fenêtre du Breeze Manager, cliquez sur l'onglet Réunions.
2 Localisez le dossier contenant la réunion qui vous intéresse.
Pour plus d'informations, consultez Navigation dans la bibliothèque de réunions, page 96.
3 Dans la liste des réunions, cliquez sur le nom de la réunion de votre choix.
La page d'informations sur la réunion s'affiche.
4 Dans la barre de navigation, cliquez sur le lien Modifier les participants.
Les noms des groupes et des participants enregistrés sont répertoriés. Pour modifier cette liste,
consultez Modification de la liste des participants à une réunion, page 108.
98 Chapitre 5 : Gestion de la bibliothèque de réunions
Page 99

Affichage de la liste du contenu transféré
Vous pouvez également consulter la liste de tout le contenu transféré depuis la salle de réunion sur
le serveur Breeze.
Pour afficher la liste du contenu transféré d'une réunion :
1 Dans la partie supérieure de la fenêtre du Breeze Manager, cliquez sur l'onglet Réunions.
2 Localisez le dossier contenant la réunion qui vous intéresse.
Pour plus d'informations, consultez Navigation dans la bibliothèque de réunions, page 96.
3 Dans la liste des réunions, cliquez sur le nom de la réunion de votre choix.
La page d'informations sur la réunion s'affiche.
4 Dans la barre de navigation, cliquez sur le lien Contenu transféré.
La liste de tout le contenu téléchargé s'affiche. Pour modifier cette liste, consultez Déplacement
de contenu transféré vers la bibliothèque de contenu, page 110 et Suppression du contenu transféré,
page 111.
Affichage de la liste des enregistrements
Vous pouvez afficher la liste de tous les enregistrements effectués sur les réunions qui se sont
tenues dans une salle de réunion.
Pour afficher la liste des enregistrements sur une réunion
1 Dans la partie supérieure de la fenêtre du Breeze Manager, cliquez sur l'onglet Réunions.
2 Localisez le dossier contenant la réunion qui vous intéresse.
Pour plus d'informations, consultez Navigation dans la bibliothèque de réunions, page 96.
3 Dans la liste des réunions, cliquez sur le nom de la réunion de votre choix.
La page d'informations sur la réunion s'affiche.
4 Dans la barre de navigation, cliquez sur le lien Enregistrements.
La liste de tous les enregistrements pour la salle de réunion s'affiche. Pour modifier cette liste,
consultez Déplacement des enregistrements des réunions dans la bibliothèque de contenu, page 112
et Suppression d'un enregistrement de réunion, page 112.
Création d'une réunion
Pour organiser une nouvelle réunion, parcourez les dossiers de la bibliothèque de réunions
jusqu'au dossier où ajouter ce nouvel élément, cliquez sur le bouton Nouvelle réunion et suivez la
procédure décrite dans l'Assistant de création de réunions (Meeting Wizard). Les étapes de cet
Assistant se décomposent comme suit :
Étape 1 : Informations sur la réunion, page 100 Tapez un nom de réunion, un résumé, une date
et une durée de réunion, puis précisez la catégorie des participants admis : les utilisateurs Breeze
enregistrés (Invitees Only) ou toutes les personnes qui reçoivent l'URL de la réunion.
Étape 2 : Sélection des participants, page 101 Si la réunion est ouverte aux seuls utilisateurs
Breeze enregistrés, sélectionnez les utilisateurs et les groupes que vous voulez inscrire comme
participants ou comme présentateurs pour cette réunion.
Création d'une réunion 99
Page 100

Étape 3 : Activer l’auto-inscription à une réunion, page 102 Si la réunion est ouverte aux seuls
utilisateurs Breeze enregistrés, vous pouvez activer l'option d'auto-inscription. Si la réunion est
publique, l'assistant passe à l'étape 4 et si elle est privée, vous avez la possibilité d'activer l'option
d'auto-inscription par participant.
Étape 4 : Envoi des invitations, page 103 Configurez le message d'invitation personnalisé à
envoyer aux participants enregistrés. Il les renseignera sur la date, l'heure et la durée de la réunion
ainsi que sur son emplacement. Vous pouvez également joindre un fichier Microsoft Outlook
vCalendar (VCS) à ce message pour que les participants ajoutent cette réunion Breeze dans leur
calendrier.
Avant de créer une réunion, vérifiez que les utilisateurs Breeze que vous voulez enregistrer comme
participants ou comme présentateurs existent bien, sinon créez-les. Pour plus d'informations,
consultez Création d'un nouvel utilisateur, page 30.
Pour utiliser l'Assistant de création de réunions (Meeting Wizard) :
1 Dans la partie supérieure de la fenêtre du Breeze Manager, cliquez sur l'onglet Réunions.
2 Localisez le dossier où vous voulez ajouter une nouvelle réunion.
Pour plus d'informations, consultez Navigation dans la bibliothèque de réunions, page 96.
3 Dans la barre de navigation, cliquez sur le bouton Nouvelle réunion.
La page d'informations sur la réunion s'affiche.
4 Suivez les étapes de l'Assistant de création de réunions (Meeting Wizard).
Pour plus d'informations, consultez Étape 1 : Informations sur la réunion, page 100, Étape 2 :
Sélection des participants, page 101, Étape 3 : Activer l’auto-inscription à une réunion, page 102
et Étape 4 : Envoi des invitations, page 103.
Étape 1 : Informations sur la réunion
La première étape de l'Assistant de création de réunions (Meeting Wizard) consiste à saisir
diverses informations sur la réunion.
Nom de la réunion Champ obligatoire s'affichant dans la liste des réunions et dans les rapports.
Résumé Synthèse de la réunion s'affichant dans la page d'informations sur la réunion et dans
les rapports de réunion. Ce résumé peut contenir jusqu'à 750 caractères.
Heure de début Le mois, le jour, l'année et l'heure retenus comme horaire de début de la
réunion.
Durée La durée approximative (en heures et en minutes) prévue pour la réunion.
Accès à la réunion Le type d'accès prévu pour la réunion. Il en existe deux catégories :
Invitees Only (Invités seulement) Seuls les utilisateurs enregistrés et les visiteurs acceptés sont
admis à la réunion Dans ce cas, il est possible de créer un rapport qui regroupe toutes les
personnes présentes à la réunion.
Anyone (Tout le monde) Toute personne disposant de l’adresse URL de la réunion peut assister
à la réunion. Dans ce cas, aucun rapport sur la participation à la réunion n'est disponible.
Remarque : Si vous repoussez la date du début de la réunion à une date ultérieure, les participants et
les présentateurs auront malgré tout accès à la salle de réunion. Utilisez votre connexion à une salle
de réunion pour interdire aux participants l'accès de cette salle entre deux réunions. Pour plus
d'informations, consultez le document Breeze Meeting Reference Guide.
100 Chapitre 5 : Gestion de la bibliothèque de réunions
 Loading...
Loading...