Page 1

Utilisation de Macromedia Breeze Plug-in for
Microsoft PowerPoint
Page 2
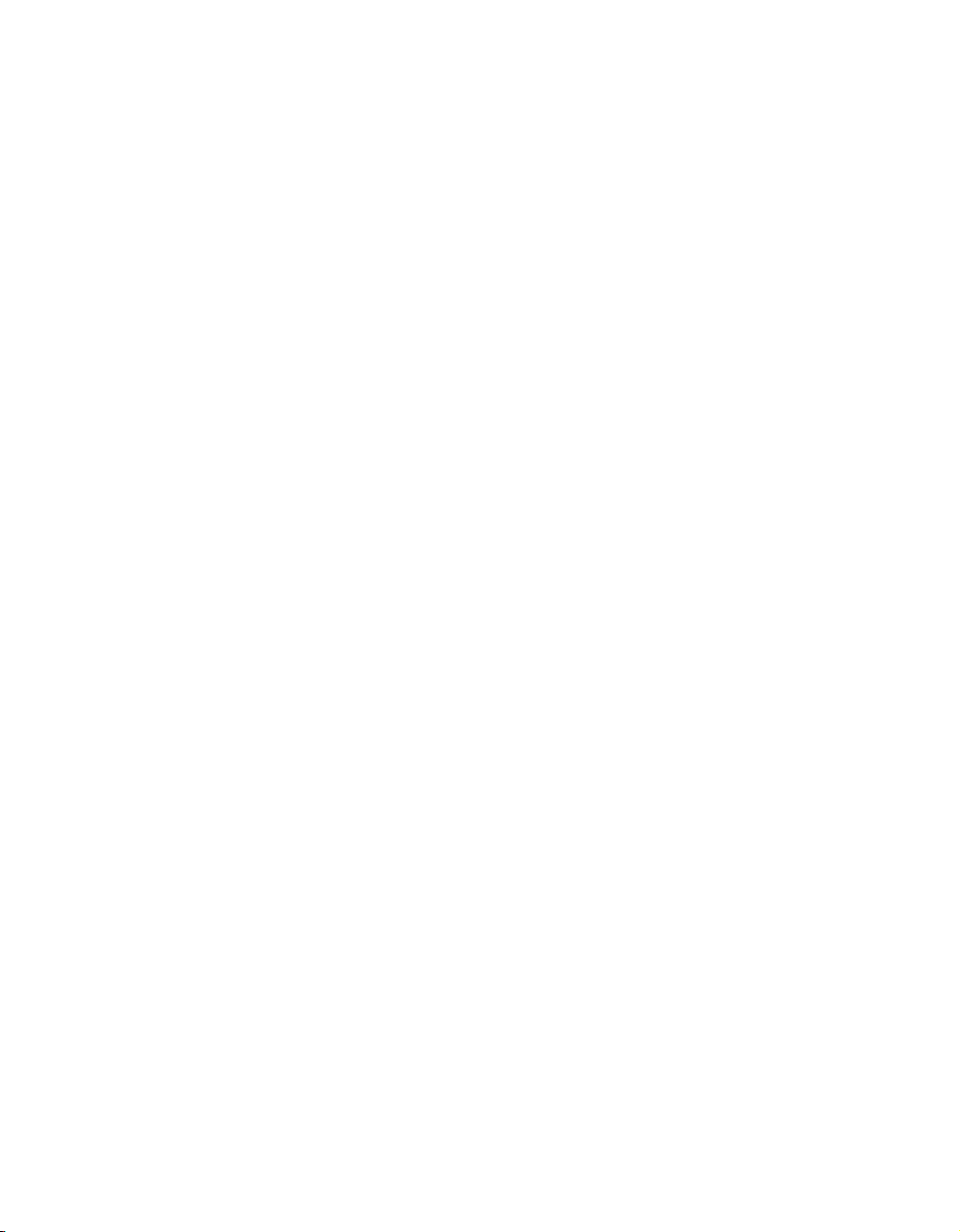
Marques commerciales
Add Life to the Web, Afterburner, Aftershock, Andromedia, Allaire, Animation PowerPack, Aria, Attain, Authorware,
Authorware Star, Backstage, Breeze, Bright Tiger, Clustercats, ColdFusion, Contribute, Design In Motion, Director, Dream
Templates, Dreamweaver, Drumbeat 2000, EDJE, EJIPT, Extreme 3D, Fireworks, Flash, Flash Lite, Flex, Fontographer,
FreeHand, Generator, HomeSite, JFusion, JRun, Kawa, Know Your Site, Knowledge Objects, Knowledge Stream, Knowledge
Track, LikeMinds, Lingo, Live Effects, MacRecorder Logo and Design, Macromedia, Macromedia Action!, Macromedia Flash,
Macromedia M Logo and Design, Macromedia Spectra, Macromedia xRes Logo and Design, MacroModel, Made with
Macromedia, Made with Macromedia Logo and Design, MAGIC Logo and Design, Mediamaker, Movie Critic, Open Sesame!,
Roundtrip, Roundtrip HTML, Shockwave, Sitespring, SoundEdit, Titlemaker, UltraDev, Web Design 101, what the web can be
et Xtra sont des marques déposées ou des marques commerciales de Macromedia, Inc. aux Etats-Unis ou dans d'autres pays y
compris au niveau international. Les autres noms de produits, logos, concepts, titres, termes ou expressions mentionnés peuvent
être des marques commerciales, des marques de service ou des noms de marque de Macromedia, Inc. ou d'autres entités dans
certains pays y compris au niveau international.
Informations tierces
Ce guide contient des liens vers des sites Web tiers qui ne sont pas sous le contrôle de Macromedia et Macromedia n'est pas
responsable du contenu de ces sites. Si vous accédez à un site Web tiers mentionné dans le présent guide, vous le faites à vos
propres risques. Macromedia fournit des liens dans un but de commodité uniquement et l'inclusion du lien n'implique pas que
Macromedia est responsable ou accepte de l'être vis-à-vis du contenu de ces sites tiers.
Avis de non-responsabilité Apple
APPLE COMPUTER, INC. EXCLUT TOUTE GARANTIE, EXPRESSE OU IMPLICITE, DE QUALITE MARCHANDE
ET D'ADEQUATION A UN USAGE PARTICULIER, RELATIVE AUX LOGICIELS JOINTS. L'EXCLUSION DE
GARANTIES IMPLICITES N'EST PAS AUTORISEE DANS CERTAINS PAYS. L'EXCLUSION CI-DESSUS PEUT NE
PAS VOUS ETRE APPLICABLE. CETTE GARANTIE VOUS DONNE DES SERVITUDES LEGALES SPECIFIQUES.
IL PEUT Y AVOIR D'AUTRES DROITS DONT VOUS BENEFICIEZ QUI VARIENT D'UN PAYS A L'AUTRE.
Copyright © 1997-2004 Macromedia, Inc. Tous droits réservés. La totalité ni aucune des parties de ce manuel ne peut être
copiée, photocopiée, reproduite, traduite ou convertie en une forme électronique ou lisible par une machine sans
l'autorisation préalable écrite de Macromedia, Inc.
Première édition : Mars 2004
Macromedia, Inc.
600 Townsend St.
San Francisco, CA 94103
Page 3
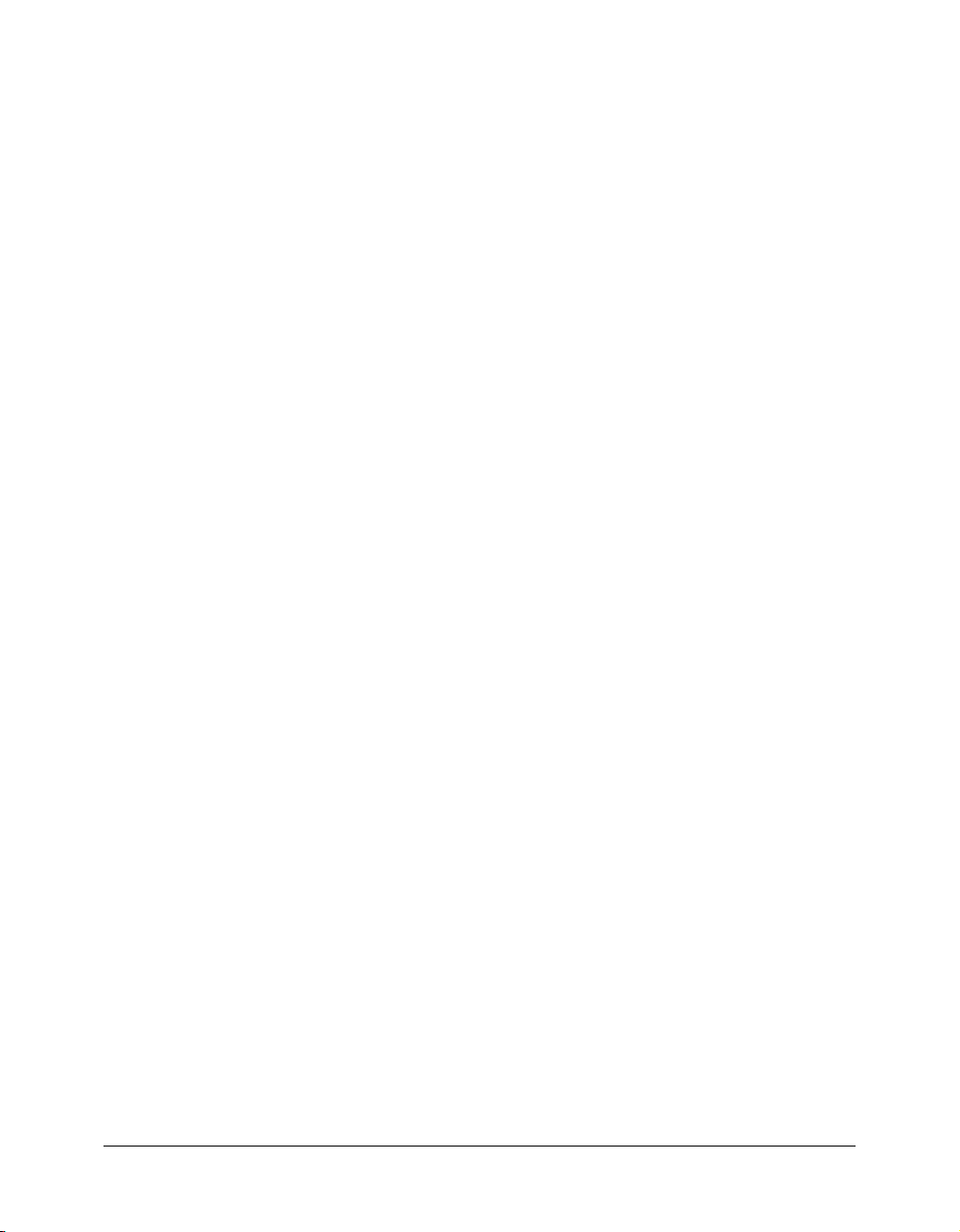
TABLE DES MATIERES
CHAPITRE 1: Introduction . . . . . . . . . . . . . . . . . . . . . . . . . . . . . . . . . . . . . . . . . . . . 5
Fonctionnalités Macromedia Breeze . . . . . . . . . . . . . . . . . . . . . . . . . . . . . . . . . . . . 5
Conseils de création. . . . . . . . . . . . . . . . . . . . . . . . . . . . . . . . . . . . . . . . . . . . . . . . . 7
Configuration requise . . . . . . . . . . . . . . . . . . . . . . . . . . . . . . . . . . . . . . . . . . . . . . . 8
Guide relatif à la documentation et aux ressources supplémentaires. . . . . . . . . . . . . 9
CHAPITRE 2: Utilisation de Macromedia Breeze Plug-in for Microsoft
PowerPoint . . . . . . . . . . . . . . . . . . . . . . . . . . . . . . . . . . . . . . . . . . . . . . . . . . . . . . . . 11
Utilisation de l'Assistant de création . . . . . . . . . . . . . . . . . . . . . . . . . . . . . . . . . . . 11
Aperçu d'une présentation. . . . . . . . . . . . . . . . . . . . . . . . . . . . . . . . . . . . . . . . . . . 15
Connexion et publication d'une présentation . . . . . . . . . . . . . . . . . . . . . . . . . . . . 16
Préparation du son pour l'importation . . . . . . . . . . . . . . . . . . . . . . . . . . . . . . . . . 18
Importation de fichiers audio . . . . . . . . . . . . . . . . . . . . . . . . . . . . . . . . . . . . . . . . 19
Modification du son et des animations . . . . . . . . . . . . . . . . . . . . . . . . . . . . . . . . . 21
Lecture, enregistrement et modification du son . . . . . . . . . . . . . . . . . . . . . . . . . . . 24
Gestion de votre compte . . . . . . . . . . . . . . . . . . . . . . . . . . . . . . . . . . . . . . . . . . . . 29
Insertion du contenu Macromedia Flash . . . . . . . . . . . . . . . . . . . . . . . . . . . . . . . . 30
CHAPITRE 3: Définition des options. . . . . . . . . . . . . . . . . . . . . . . . . . . . . . . . . . . 31
Sélection de la source d'entrée audio . . . . . . . . . . . . . . . . . . . . . . . . . . . . . . . . . . . 31
Réglages de compte . . . . . . . . . . . . . . . . . . . . . . . . . . . . . . . . . . . . . . . . . . . . . . . . 31
CHAPITRE 4: La fonctionnalité de questionnaire Macromedia Breeze . . . . . . . . 33
Création d'un questionnaire ou d'un sondage . . . . . . . . . . . . . . . . . . . . . . . . . . . . 33
Suppression d'un questionnaire ou d'un sondage. . . . . . . . . . . . . . . . . . . . . . . . . . 34
Modification d'un questionnaire ou d'un sondage. . . . . . . . . . . . . . . . . . . . . . . . . 34
A propos de la conversion d'un questionnaire . . . . . . . . . . . . . . . . . . . . . . . . . . . . 34
Affichage des résultats d'un questionnaire ou d'un sondage. . . . . . . . . . . . . . . . . . 35
Modification de l'aspect d'un questionnaire ou d'un sondage . . . . . . . . . . . . . . . . 35
Afffichage d'une liste des questionnaires et des sondages . . . . . . . . . . . . . . . . . . . . 35
A propos des propriétés des questionnaires et des sondages . . . . . . . . . . . . . . . . . . 36
Ajout d'une question. . . . . . . . . . . . . . . . . . . . . . . . . . . . . . . . . . . . . . . . . . . . . . . 39
Affichage de la page des résultats d'un questionnaire . . . . . . . . . . . . . . . . . . . . . . . 42
Personnalisation des zones de texte des commentaires sur les questions . . . . . . . . . 44
Intégration Aviation Industry CBT Committee (AICC) . . . . . . . . . . . . . . . . . . . . 45
3
Page 4
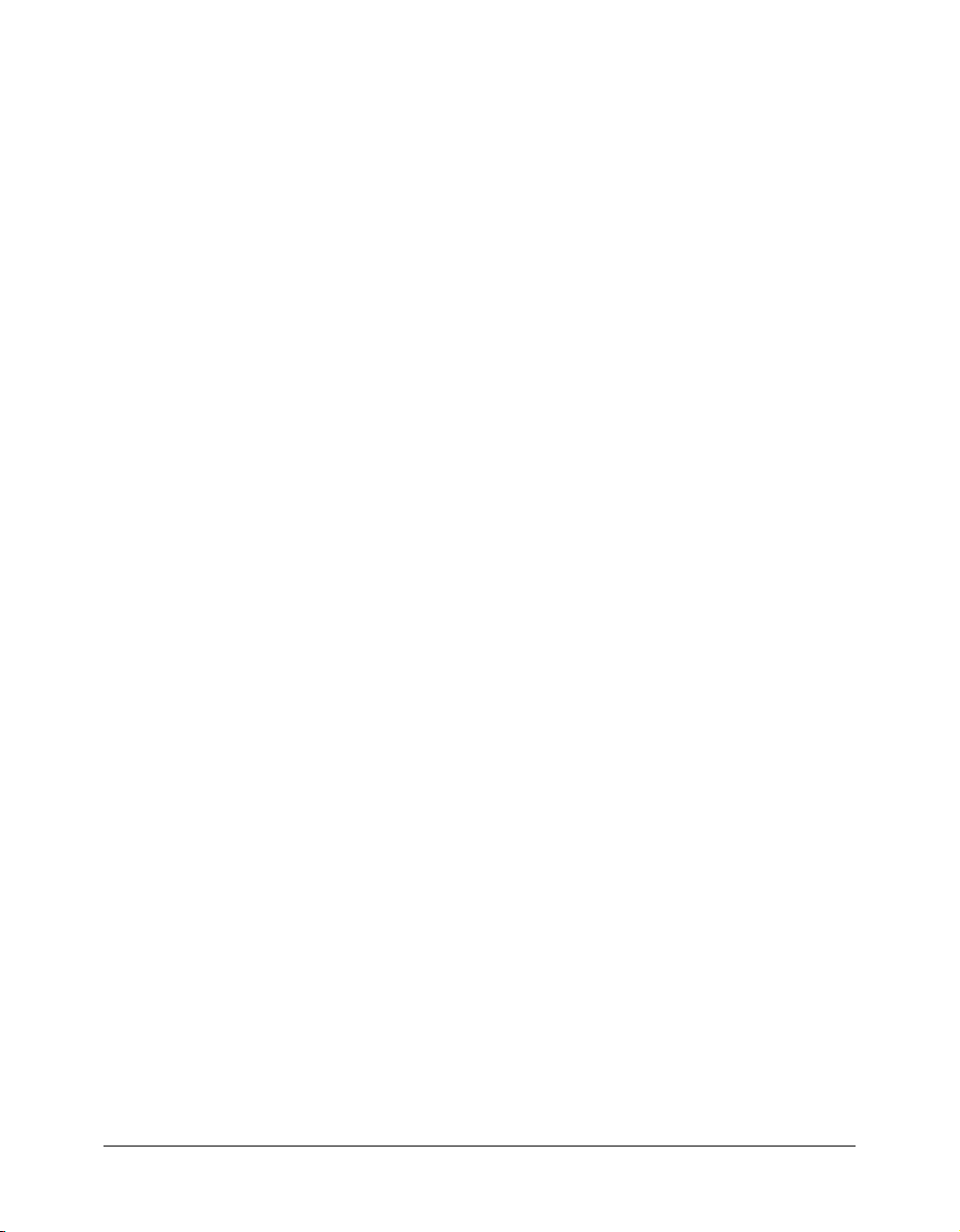
CHAPITRE 5: Dépannage et Questions et réponses . . . . . . . . . . . . . . . . . . . . . . 47
Résolution de problèmes de son. . . . . . . . . . . . . . . . . . . . . . . . . . . . . . . . . . . . . . . 47
Résolution de problèmes de microphone . . . . . . . . . . . . . . . . . . . . . . . . . . . . . . . . 50
Résolution de problèmes de présentation. . . . . . . . . . . . . . . . . . . . . . . . . . . . . . . . 51
Résolution de problèmes concernant les animations . . . . . . . . . . . . . . . . . . . . . . . 53
Problèmes de dépannage avec les présentations en ligne. . . . . . . . . . . . . . . . . . . . . 55
Questions et réponses . . . . . . . . . . . . . . . . . . . . . . . . . . . . . . . . . . . . . . . . . . . . . . 56
INDEX . . . . . . . . . . . . . . . . . . . . . . . . . . . . . . . . . . . . . . . . . . . . . . . . . . . . . . . . . . . 59
4 Table des matières
Page 5
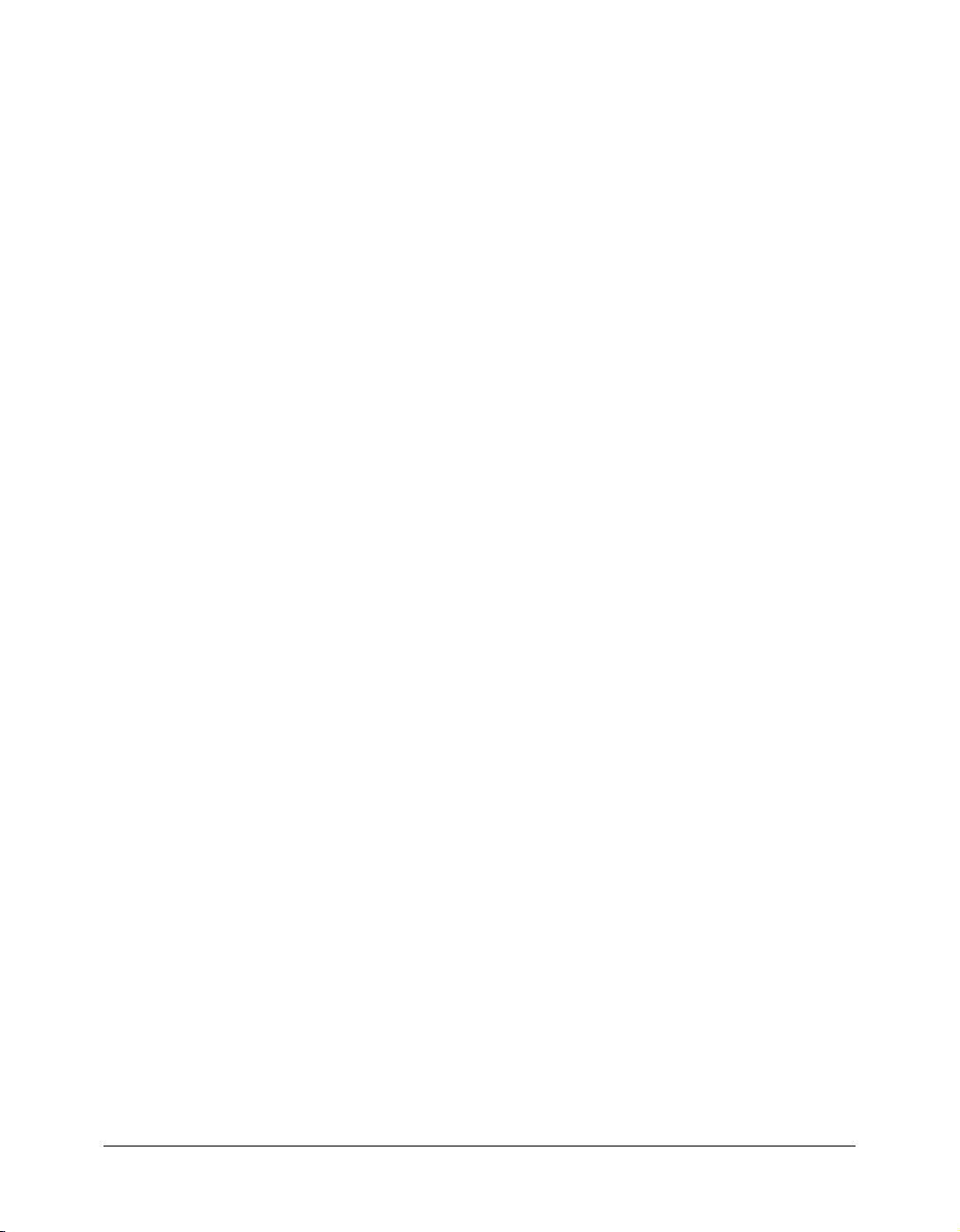
CHAPITRE 1
Introduction
Macromedia Breeze Plug-in for Microsoft PowerPoint vous permet de créer une présentation
animée avec du son à partir d'un fichier Microsoft PowerPoint et de publier ensuite la
présentation sur un serveur. Lorsque vous utilisez Breeze Plug-in for PowerPoint avec les versions
XP, 2000 ou 97 de PowerPoint, vous pouvez créer des présentations Web dynamiques pour que
vos employés, partenaires, investisseurs et clients puissent les afficher à n'importe quel moment et
à n'importe quel endroit.
Breeze Plug-in for PowerPoint fournit une interface simple permettant d'ajouter un commentaire
audio à votre présentation. Vous pouvez facilement synchroniser vos animations PowerPoint avec
votre commentaire audio. Vous pouvez utiliser Breeze Plug-in for PowerPoint pour intégrer du
son à partir d'événements en direct ou pour intégrer un commentaire audio produit spécialement.
Breeze Plug-in for PowerPoint comprend des fonctionnalités avancées d'importation audio et de
modification graphique de votre présentation audio et du minutage de l'animation.
Une fonctionnalité de questionnaire également comprise dans Breeze Plug-in for PowerPoint vous
permet d'ajouter des questionnaires et des sondages à vos présentations de façon rapide et simple.
Fonctionnalités Macromedia Breeze
Macromedia Breeze est une solution complète permettant de créer, gérer et afficher vos
présentations en ligne. Grâce à Macromedia Breeze, vous pouvez rapidement et facilement
convertir vos présentations en biens précieux auxquels des employés, clients, partenaires,
investisseurs et fournisseurs peuvent accéder en utilisant la plupart des navigateurs Internet.
Breeze Plug-in for PowerPoint et Macromedia Breeze Training ou Macromedia Breeze
Presentation constituent une solution complète pour votre présentation multimédia en ligne et
vos besoins en formation.
Création de présentations Vous pouvez utiliser Breeze Plug-in for PowerPoint pour créer
rapidement et simplement des présentations en ligne depuis votre bureau :
• Ajoutez un commentaire audio à votre présentation, y compris des animations synchronisées.
• Transférez votre présentation sur le Macromedia Breeze Training ou Macromedia Breeze
Presentation.
Votre présentation est convertie automatiquement en une version en ligne prenant en charge les
animations et le son.
5
Page 6
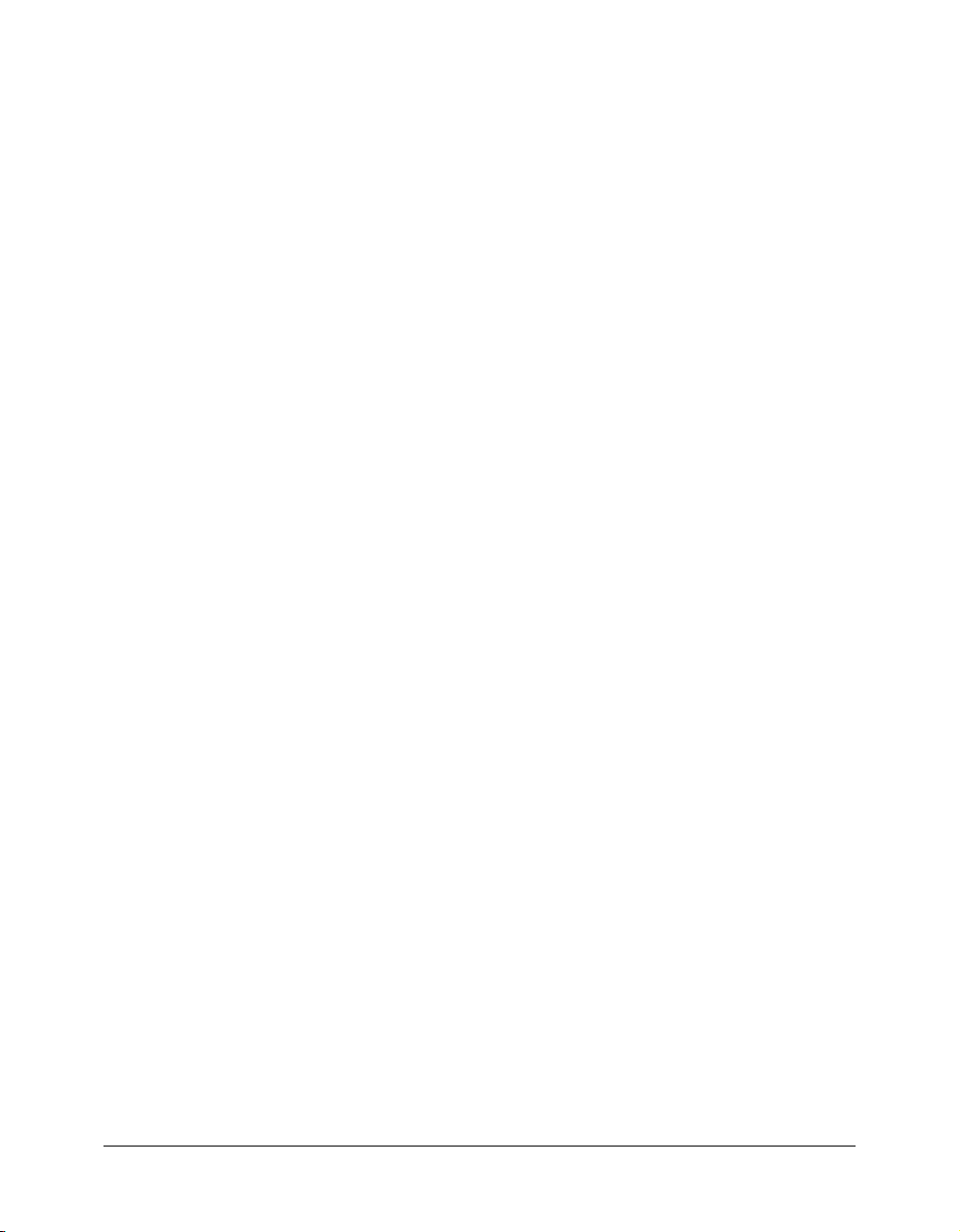
Gestion des présentations Vous pouvez utiliser le système de gestion de la bibliothèque de
présentations Macromedia Breeze pour effectuer les tâches suivantes :
• organiser la totalité de votre bibliothèque de présentations ;
• permettre aux utilisateurs de rechercher des informations de façon rapide ;
• contrôler l'accès et les autorisations sur vos présentations ;
• ajouter et supprimer des utilisateurs de votre compte.
Affichage des présentations Affichez vos présentations sur l'Internet.
• Affichez des présentations multimédia complètes sur des navigateurs Netscape Navigator
(version 4 et ultérieure) et Internet Explorer (version 4 et ultérieure).
• Autorisez des clients, partenaires, employés et fournisseurs à accéder aux informations
concernant vos présentations à n'importe quel moment et n'importe où.
Macromedia Breeze est disponible en tant que solution d'entreprise ou en tant que service
d'application hébergé. Pour en savoir plus sur Breeze, visitez le site www.macromedia.com/fr/
software/breeze et inscrivez-vous.
Mise en route
Breeze Plug-in for PowerPoint fournit une approche simple pour utiliser les fonctionnalités
suivantes :
Enregistrement audio Vous pouvez ajouter du son et des animations synchronisées à votre
présentation PowerPoint de façon à créer une version réellement multimédia prête à être diffusée
sur un intranet et l'Internet. Pour plus d'informations, reportez-vous à la rubrique Enregistrement
du son, page 12.
Aperçu d'une présentation Vous pouvez afficher votre présentation multimédia animée avant
de la transférer sur Macromedia Breeze en vous assurant que vous avez enregistré les messages
corrects pour votre présentation.
Publication d'une présentation Vous pouvez transférer votre présentation de votre PC de
bureau vers l'application Macromedia Breeze Training ou Macromedia Breeze Manager dans
laquelle elle est convertie aux formats en ligne appropriés, y compris Macromedia Flash et la
lecture audio en transit. Pour plus d'informations, reportez-vous à la rubrique Connexion et
publication d'une présentation, page 16.
Gestion de votre compte Vous pouvez gérer la totalité de votre bibliothèque de présentations,
y compris l'ajout d'utilisateurs et la définition d'autorisations d'affichage de la présentation. Pour
plus d'informations, reportez-vous à la rubrique Gestion de votre compte, page 29.
Breeze Plug-in for PowerPoint fournit également un ensemble de commandes permettant de
modifier et d'importer votre son et vos animations ainsi que les outils suivants :
Importation de fichiers Vous pouvez importer des fichiers audio externes en utilisant le plug-in
Breeze. Pour plus d'informations, reportez-vous à la rubrique Importation de fichiers audio,
page 19.
Modification du minutage Vous pouvez redéfinir le minutage de votre animation sans
réenregistrer votre son. Pour plus d'informations, reportez-vous à la rubrique Modification du
minutage d'une animation, page 20.
6 Chapitre 1 : Introduction
Page 7
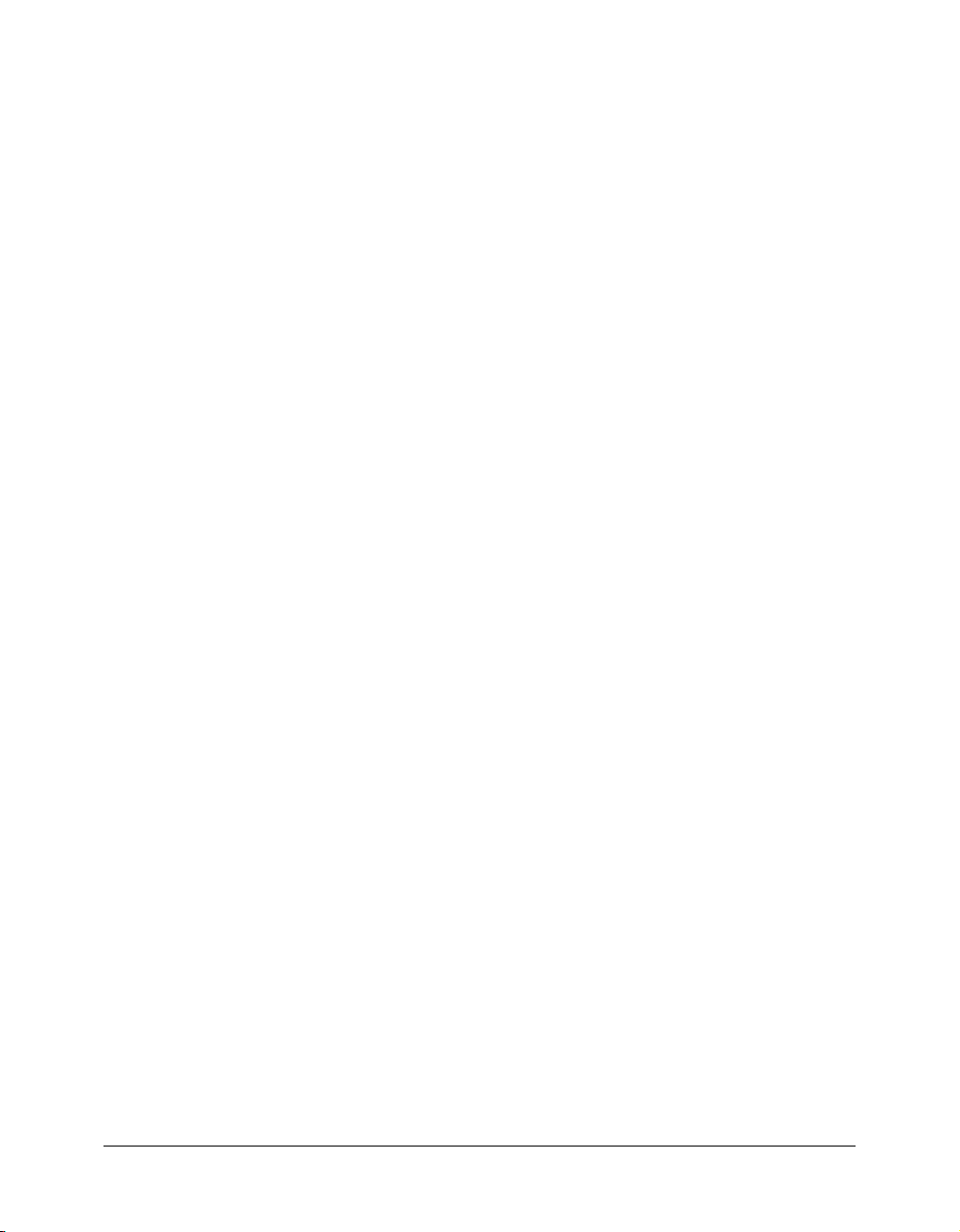
Modification du son et du minutage d'une animation Ce nouvel outil puissant vous permet de
modifier graphiquement votre son et le minutage de votre animation. Au lieu d'utiliser un
programme audio externe, vous pouvez désormais effectuer des tâches de modification de base à
l'aide du plug-in Breeze.
Breeze Plug-in for PowerPoint comprend également une fonctionnalité vous permettant d'ajouter
rapidement des questionnaires et des sondages à vos présentations PowerPoint.
Sélectionnez Breeze > Lancer l’Assistant pour créer votre présentation en ligne. L'Assistant vous
guide à travers toutes les étapes nécessaires à la création d'une présentation en ligne. Pour plus
d'informations, reportez-vous à la rubrique Utilisation de l'Assistant de création, page 11.
Conseils de création
Suivez les instructions de création ci-dessous pour créer des présentations en ligne :
• Créez votre présentation en ligne pour optimiser les fonctionnalités de bande passante de votre
public. Si votre public est équipé de connexions à large bande rapides pour afficher votre
présentation en ligne, vous pouvez créer une présentation avec beaucoup de graphiques
incluant de nombreuses animations. Néanmoins, si votre public est équipé de vitesses de
connexion plus lentes (inférieures à 56 kbps), utilisez des images graphiques de façon
judicieuse afin d'assurer à votre public un affichage de bonne qualité.
• Créez un script écrit de votre présentation audio. Votre présentation en ligne est conçue de
façon à ce que vous la présentiez une fois mais que votre public puisse l'afficher plusieurs fois.
Le fait de parler dans un microphone est souvent plus difficile que de donner la présentation à
un public en direct. Pour assurer une diffusion sans problèmes dans laquelle vous couvrez tous
les points importants, envisagez de créer le script complet de votre présentation avant
d'enregistrer.
• Ajoutez une animation à votre présentation. Breeze Plug-in for PowerPoint prend en charge
l'animation PowerPoint. Une animation permet souvent de rendre votre message plus
intéressant et l'affichage plus agréable pour votre public.
• Affichez la présentation en ligne avant de la présenter à votre public. Lors du processus de
conversion en une présentation en ligne, il se peut que votre présentation PowerPoint d'origine
subisse quelques légers changements. Affichez la version en ligne afin de vous assurer qu'elle
vous satisfait avant de la présenter à votre public en ligne.
• Créez des titres de diapositive qui apparaissent dans le plan PowerPoint. Breeze Plug-in for
PowerPoint utilise le plan PowerPoint pour permettre à vos visualiseurs d'accéder rapidement
aux diapositives. Assurez-vous que les titres des diapositives sont affichés dans le plan
PowerPoint pour toutes les diapositives, y compris celles contenant des graphiques
uniquement, avant de transférer votre présentation.
Conseils de création 7
Page 8
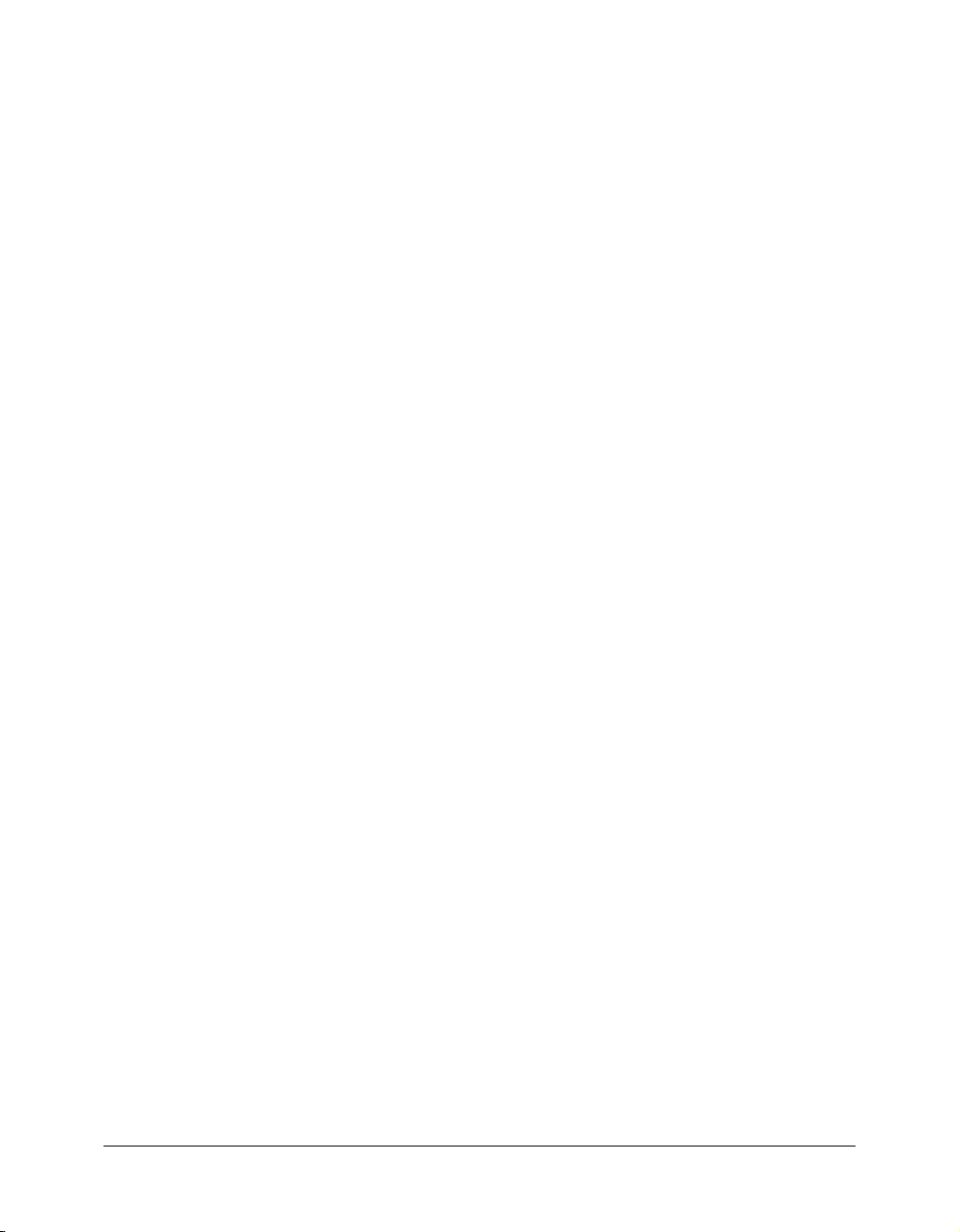
Configuration requise
La matériel et le logiciel suivants sont requis pour exécuter Breeze Plug-in for PowerPoint.
Windows
• Windows 98, Windows Millennium, Windows NT 4, Windows 2000
• Processeur Pentium 200 MHz au minimum
• 32 Mo de RAM
• 5 Mo d'espace disque disponible
• Environ 0,5 Mo d'espace disque pour chaque minute de son de la présentation
PowerPoint 97, PowerPoint 2000 ou PowerPoint XP
Breeze Plug-in for PowerPoint est conçu pour être utilisé avec PowerPoint 97, PowerPoint 2000 et
PowerPoint XP. Vous ne pouvez pas l'utiliser avec une autre version de PowerPoint.
Microphone et carte son
Vous avez besoin d'un microphone et d'une carte son pour ajouter du son à votre présentation.
Un microphone et une carte son de bonne qualité peuvent améliorer de façon considérable la
qualité audio en ligne finale. Pour plus d'informations, reportez-vous à la rubrique Sélection du
microphone adapté, page 50.
Remarque : Les microphones portatifs produisent généralement des enregistrements de faible
qualité. Macromedia recommande d'utiliser un microphone externe.
Connexion Internet
Vous avez besoin d'une connexion Internet pour publier votre présentation en ligne avec le service
en ligne Macromedia Breeze.
Etant donné que les présentations comportant du son peuvent être des fichiers très volumineux,
Macromedia recommande d'utiliser une connexion Internet rapide d'au moins 100 Kbps pour le
transfert des présentations.
Pour connaître la dernière configuration requise, visitez le site www.macromedia.com/go/
breeze_sysreqs_fr.
8 Chapitre 1 : Introduction
Page 9
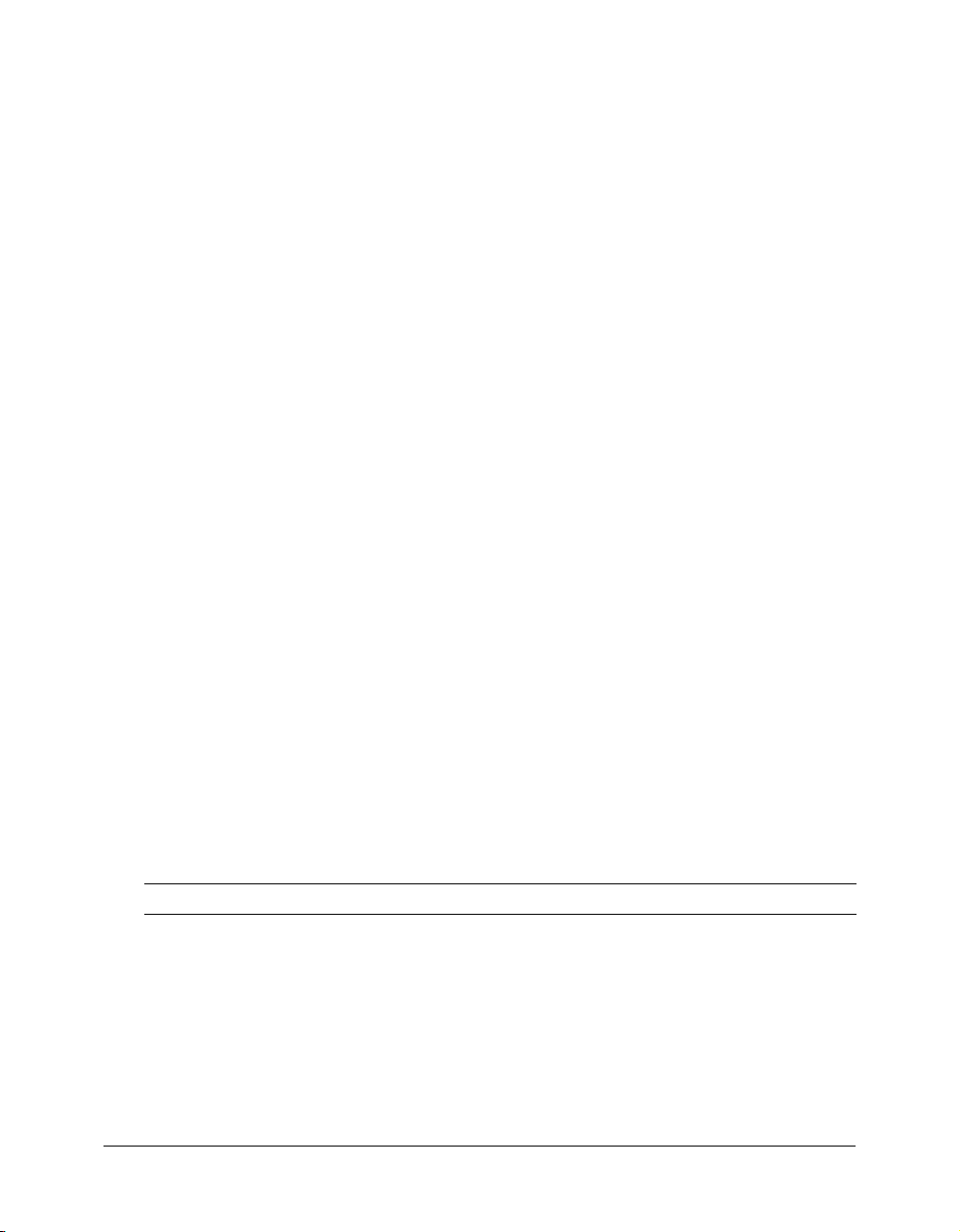
Guide relatif à la documentation et aux ressources supplémentaires
Vous pouvez avoir recours à une grande variété de ressources pour savoir comment utiliser les
composants de Macromedia Breeze rapidement.
A propos des manuels électroniques et de l'aide en ligne
Outre le présent guide, les manuels électroniques et les systèmes d'aide en ligne suivants sont
disponibles :
Remarque : L'importance de ces guides pour les utilisateurs dépend des modules installés sur la
plate-forme de présentation Breeze, du type d'utilisateur (tel que gestionnaire du contenu de la
réunion, ingénieur en technologie de l'information ou présentateur de cours) et des autorisations du
compte Breeze de l'utilisateur.
• Utilisation de Breeze Manager décrit comment utiliser les composants d'administration, de
présentation et de formation de Breeze. Vous pouvez accéder à cette documentation à partir de
la page d'accueil de Breeze Manager et du lien de l'aide de l'application Breeze Manager.
• Utilisation de l'Assistant de publication de Breeze comprend les procédures de publication des
présentations Breeze créées dans PowerPoint avec votre serveur Breeze. Vous pouvez accéder à
cette documentation à partir de la page d'accueil de l'application Breeze Manager et du bouton
de l'aide de l'Assistant de publication.
• Mode d’emploi de Breeze Live à l’intention des présentateurs de réunions comprend les
informations sur l'utilisation de l'application Web Breeze pour héberger des réunions en temps
réel en ligne. La documentation inclut des procédures expliquant comment ajouter facilement
des diapositives, des fichiers SWF Flash, des images, du son en direct et de la vidéo à votre
présentation. Vous pouvez y accéder à partir de la page d'accueil de l'application Breeze
Manager et du menu d'aide dans une salle de réunion Breeze Live (lorsque vous entrez en tant
que présentateur) en sélectionnant Réunion > Aide.
• Mode d’emploi de Breeze Live à l’intention des participants aux réunions comprend les
informations utiles aux utilisateurs participant à une réunion en temps réel en ligne. Breeze
Live offre aux participants d'une réunion une variété d'options leur permettant de vivre
pleinement leur expérience de participant. Les participants peuvent par exemple s'envoyer des
messages et des questions entre eux ainsi qu'aux présentateurs. Ils peuvent également participer
grâce à la vidéo en directe et au son. Vous pouvez accéder à cette documentation à partir de la
page d'accueil de l'application Breeze Manager et du menu de l'aide dans une salle de réunion
Breeze Live (lorsque vous entrez en tant que participant) en sélectionnant Réunion > Aide.
Utilisez le tableau suivant pour déterminer la documentation qui peut vous être utile.
Utilisateur Breeze Lecture recommandée
Ingénieur en technologie de l'information • Guide d’installation de Breeze.
• Revoir la configuration requise dans tous les
autres modes d'emploi.
Gestionnaires de contenu responsables du
contenu général de Breeze et pouvant ajouter
des utilisateurs et des autorisations
Guide relatif à la documentation et aux ressources supplémentaires 9
• Utilisation de Breeze Manager
• Mode d’emploi de Breeze Live à l’intention des
présentateurs de réunions
Page 10
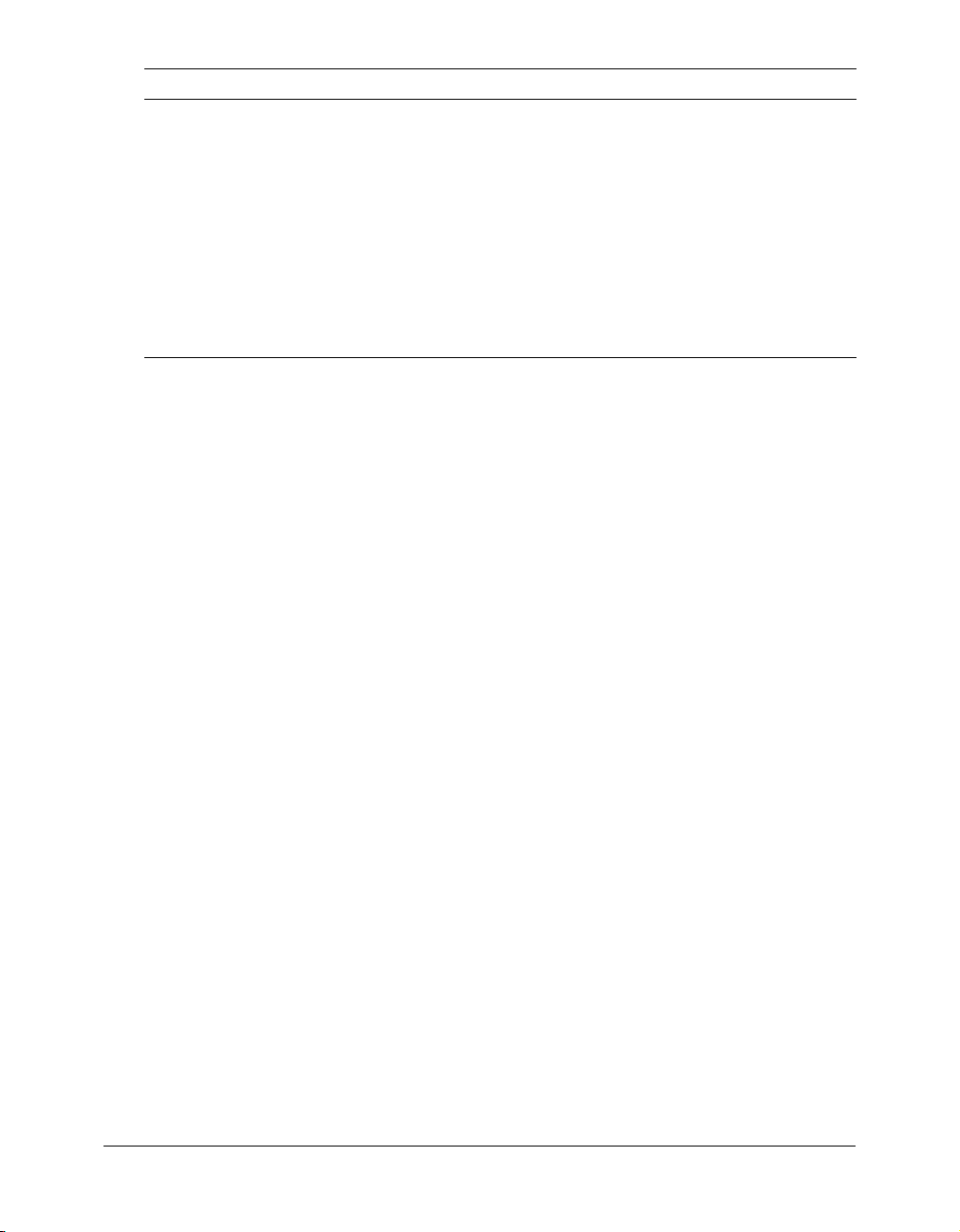
Utilisateur Breeze Lecture recommandée
Auteurs de contenu et concepteurs de
didacticiels qui créent des présentations et de la
• Utilisation de l'Assistant de publication de
Breeze
formation avec Breeze Plug-in for PowerPoint
Auteurs de contenu et concepteurs de
didacticiels qui créent des présentations et de la
formation avec Breeze Live
Administrateurs de réunions qui créent et gèrent
des réunions Breeze Live
• Utilisation de Breeze Manager
• Mode d’emploi de Breeze Live à l’intention des
présentateurs de réunions
• Utilisation de Breeze Manager
• Mode d’emploi de Breeze Live à l’intention des
présentateurs de réunions
Utilisateurs finaux qui participent aux réunions de
Breeze Live
• Mode d’emploi de Breeze Live à l’intention des
participants aux réunions
10 Chapitre 1 : Introduction
Page 11
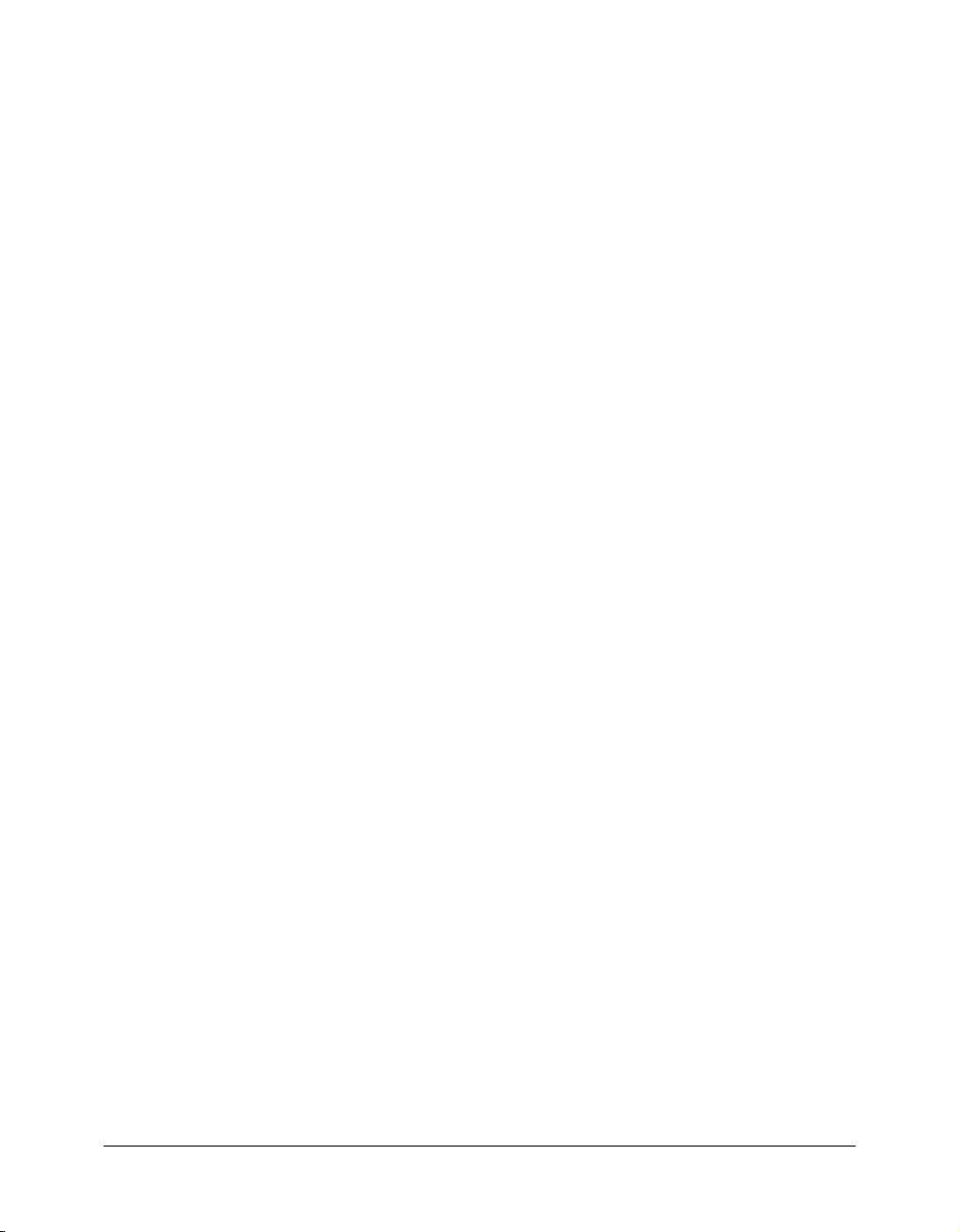
CHAPITRE 2
Utilisation de Macromedia Breeze Plug-in for
Microsoft PowerPoint
Ce chapitre décrit comment utiliser Macromedia Breeze Plug-in for Microsoft PowerPoint pour
travailler avec du son, des animations et de la vidéo. Il explique également comment utiliser un
Assistant pour créer une présentation multimédia interactive.
Utilisation de l'Assistant de création
La méthode la plus facile pour créer une présentation complète en ligne consiste à utiliser
l'Assistant de création qui vous guide à travers chaque étape de création de votre présentation.
Pour démarrer l'Assistant afin de créer votre présentation multimédia :
1 Dans PowerPoint, sélectionnez Breeze > Lancer l’Assistant.
La boîte de dialogue Assistant de création apparaît.
2 Réglez le niveau d'enregistrement du microphone. Cette étape vous permet de vous assurer que
votre présentation en ligne diffuse un son de bonne qualité. Vous devez connecter votre
microphone avant de démarrer ce processus.
3 Enregistrez un commentaire pour les diapositives de votre présentation et ajoutez des
animations. Vous pouvez également lire votre présentation multimédia depuis cette fenêtre.
Une fois que vous avez effectué ces étapes, vous pouvez publier la présentation ou revenir à
PowerPoint. Pour publier votre présentation, vous avez besoin d'un nom d'utilisateur et d'un mot
de passe valides pour transférer vos présentations vers votre compte Macromedia Breeze. Pour plus
d'informations, reportez-vous à la rubrique Connexion et publication d'une présentation, page 16.
Réglage du niveau d'enregistrement du microphone
La fonctionnalité d'enregistrement du Breeze Plug-in for PowerPoint utilise le système de son et le
microphone de votre PC pour enregistrer le son de votre présentation. Vous devez être équipé
d'un microphone et d'une carte son opérationnels pour enregistrer votre présentation. Le plug-in
Breeze comprend un outil permettant de régler automatiquement votre microphone au niveau
optimal pour enregistrer votre présentation. La boîte de dialogue Réglage du niveau
d'enregistrement du microphone apparaît automatiquement la première fois que vous enregistrez
le son de chaque présentation PowerPoint.
11
Page 12
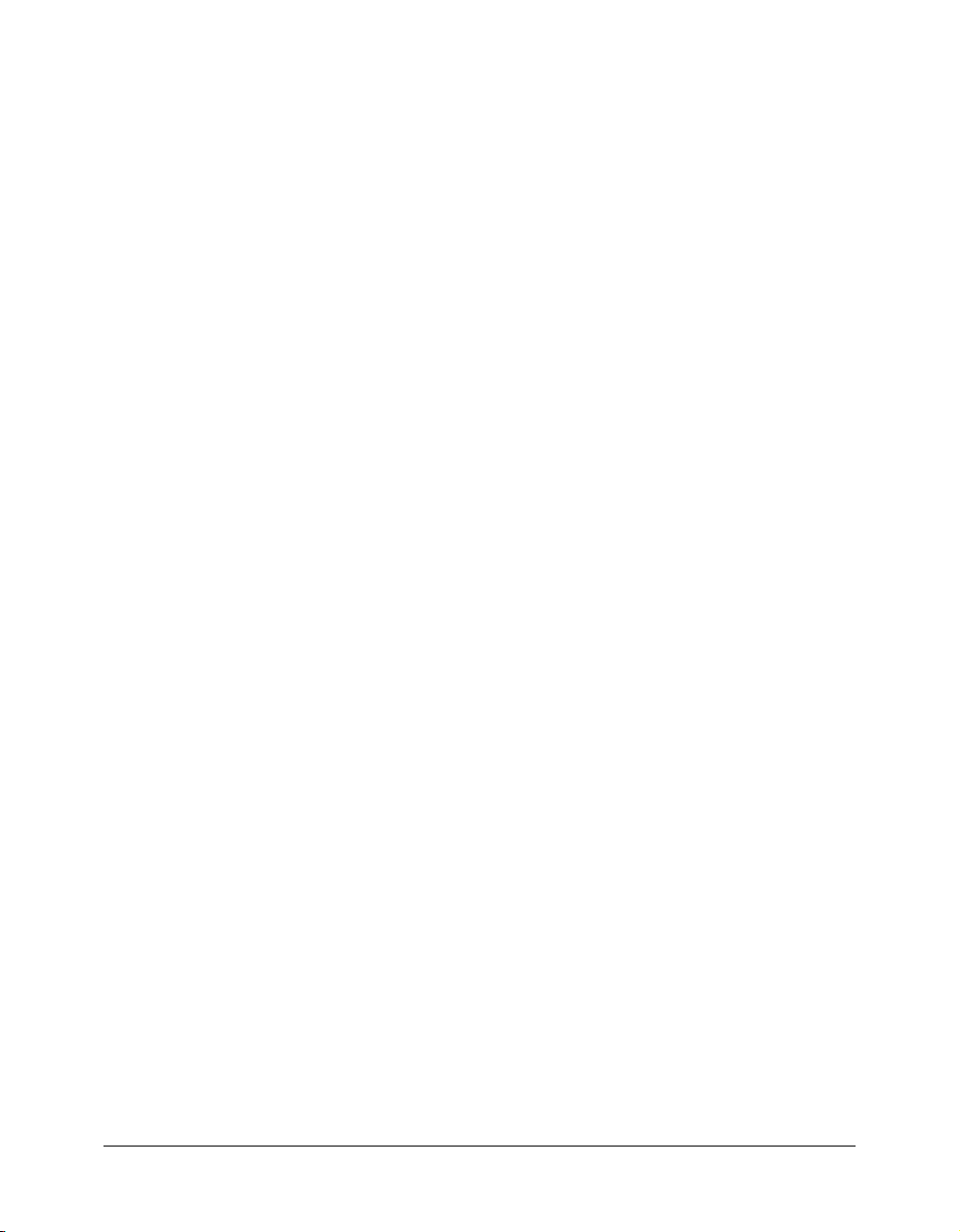
Pour définir le niveau d'enregistrement du microphone pour votre présentation :
1 Pour ouvrir la boîte de dialogue Réglage du niveau d'enregistrement du microphone, effectuez
les opérations suivantes :
■ Sélectionnez Breeze > Lancer l’Assistant
■ Sélectionnez Breeze > Enregistrer
2 Une fois que la boîte de dialogue Réglage du niveau d'enregistrement du microphone est
apparue, commencez à parler dans le microphone. Le message “Vérification du niveau d’entrée”
s'affiche dans la zone rouge. Lorsque l'étalonnage est terminé, la zone devient verte et le message
“Niveau d’entrée OK” apparaît.
3 Lorsque le message Niveau d'entrée OK apparaît, choisissez OK.
Remarque : Il est important d'utiliser le même ton de voix lorsque vous réglez le niveau
d'enregistrement du microphone à utiliser lors de l'enregistrement de la présentation. Certains
conférenciers ont tendance à utiliser une “voix de conférencier” plus forte lors de l'enregistrement.
Enregistrement du son
Breeze Plug-in for PowerPoint vous permet d'ajouter un commentaire à vos diapositives. Une fois
que vous avez commencé à utiliser le plug-in Breeze, le programme crée un fichier externe dans
lequel vous pouvez stocker les informations relatives à l'enregistrement de votre son. Ce fichier
audio externe porte le même nom que le fichier PowerPoint mais possède l'extension .ppc. Pour
plus d'informations, reportez-vous à la rubrique A propos du fichier PPC, page 13.
Pour enregistrer le son :
1 Ouvrez la présentation PowerPoint appropriée.
2 Sélectionnez Enregistrer dans le menu Breeze. La boîte de dialogue Enregistrer un
commentaire apparaît.
3 Cliquez sur le bouton Enregistrer et commencez à parler dans le microphone.
4 Cliquez sur le bouton Action (identifié par le graphique de “souris” et le texte
d'accompagnement) pour contrôler vos activité lors de l'enregistrement. Ce bouton vous
permet d'utiliser différentes fonctions selon l'état de la présentation. Ce bouton comporte trois
états possibles comme l'indique le texte apparaissant sur le bouton :
Animation suivante Lorsque vous cliquez sur ce bouton pendant l'enregistrement, vous
déclenchez le début de l'animation suivante.
Arrêter l’enregistrement Cette fonction est activée lorsque vous vous trouvez sur la dernière
diapositive de la présentation. Vous pouvez également cliquer sur le bouton Arrêt pour mettre
fin à l'enregistrement à tout moment. (Pour enregistrer chaque diapositive individuellement,
activez la case à cocher Enregistrement/Lecture pour cette diapositive uniquement.)
Avertissement : Si vous cliquez sur le bouton Arrêt pour mettre fin à l'enregistrement, vous
revenez au début de la diapositive. Si vous continuez ensuite à enregistrer, vous effacez tout son
et toute animation précédemment enregistrés pour cette diapositive. Si vous souhaitez enregistrer
à partir d'où vous vous êtes arrêté, cliquez sur le bouton Pause.
Diapositive suivante
Cette fonction est activée lorsqu'il reste des animations et que vous
n'avez pas activé la case à cocher Enregistrement/Lecture pour cette diapositive uniquement.
5 Pour interrompre l'enregistrement, cliquez sur le bouton Pause. Lorsque vous êtes prêt à
continuer, cliquez sur le bouton Enregistrer.
6 Après l'enregistrement d'une diapositive, vous pouvez cliquer sur le bouton Lecture pour lire la
diapositive enregistrée. Reportez-vous à la rubrique Lecture de la diapositive enregistrée, page 13.
12 Chapitre 2 : Utilisation de Macromedia Breeze Plug-in for Microsoft PowerPoint
Page 13
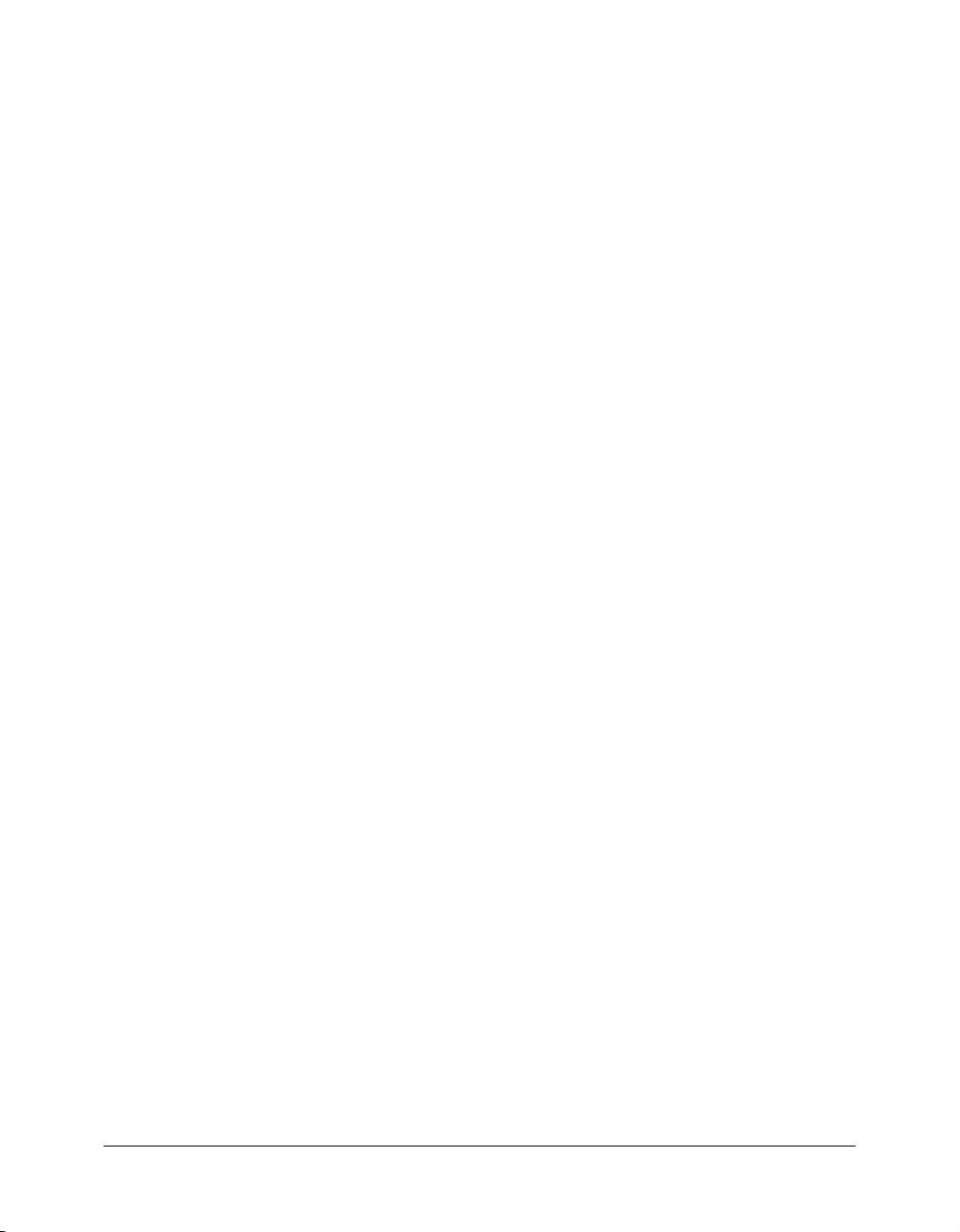
Enregistrement d'une animation
Vous pouvez ajouter du texte ou des objets à une diapositive de présentation. Par exemple, vous
pouvez avoir des puces de texte “volant” depuis la partie droite de la diapositive ou vous pouvez
avoir une image apparaissant au milieu de votre présentation. Les animations peuvent démarrer
automatiquement à une certaine heure ou manuellement d'un clic de souris. PowerPoint prend en
charge deux types d'animations principaux pour améliorer votre présentation :
Animations automatiques Ces animations sont activées automatiquement lors d'une
présentation en fonction de réglages de temps prédéfinis. Breeze Plug-in for PowerPoint lit
automatiquement ces animations pendant votre présentation.
Animations activées par un clic de souris Ces animations sont activées par des clics de souris
pendant une présentation. Les animations activées par un clic de souris permettent au
présentateur de synchroniser les animations en fonction du commentaire audio. Le plug-in Breeze
enregistre ces animations alors que le présentateur les génère lors de l'enregistrement.
Pour ajouter des animations activées par un clic de souris à une présentation :
• Lorsque vous enregistrez le son dans la boîte de dialogue Enregistrer un commentaire
(sélectionnez Breeze > Enregistrer), cliquez sur le bouton Animation suivante. Si vous ne
sélectionnez pas le texte “Animation suivante” (sur le bouton Action), aucune animation
pouvant être activée par un clic de souris ne peut être lue.
Une fois que vous avez démarré une animation d'un clic de souris, elle apparaît dans l'écran de
présentation. Si vous effectuez des changements ou ajoutez des éléments à vos animations après
avoir enregistré une diapositive, revoyez de nouveau cette diapositive pour vous assurer que la
lecture est correcte.
Remarque : Macromedia Breeze ne prend pas en charge tous les types d'animations PowerPoint.
Certaines animations sont converties pour créer un effet identique lors du processus de conversion
en ligne.
Lecture de la diapositive enregistrée
Après avoir enregistré le son et des animations pour une diapositive spécifique, vous pouvez
immédiatement les revoir dans la boîte de dialogue Enregistrer un commentaire.
Pour lire une diapositive enregistrée :
1 Sélectionnez la diapositive que vous souhaitez lire en cliquant sur les boutons Suivant et
Précédent pour vous déplacer.
2 Cliquez sur le bouton Lecture. La diapositive en cours ainsi que le son et les animations sont lus
jusqu'à ce que vous les arrêtiez.
3 Pour enregistrer la diapositive en cours uniquement, activez la case à cocher Enregistrement/
Lecture pour cette diapositive uniquement.
Vous pouvez également utiliser le menu Afficher le diaporama pour lire la présentation entière.
A propos du fichier PPC
Breeze Plug-in for PowerPoint crée un fichier avec l'extension .ppc pour stocker des informations
de son pour votre présentation (le fichier porte le même nom que la présentation mais utilise
l'extension .ppc au lieu de l'extension .ppt utilisée par PowerPoint). Si vous déplacez ou copiez la
présentation PowerPoint, vous devez également déplacer ou copier le fichier PPC correspondant
au même endroit car autrement, votre présentation n'inclura pas les informations relatives au son.
Utilisation de l'Assistant de création 13
Page 14
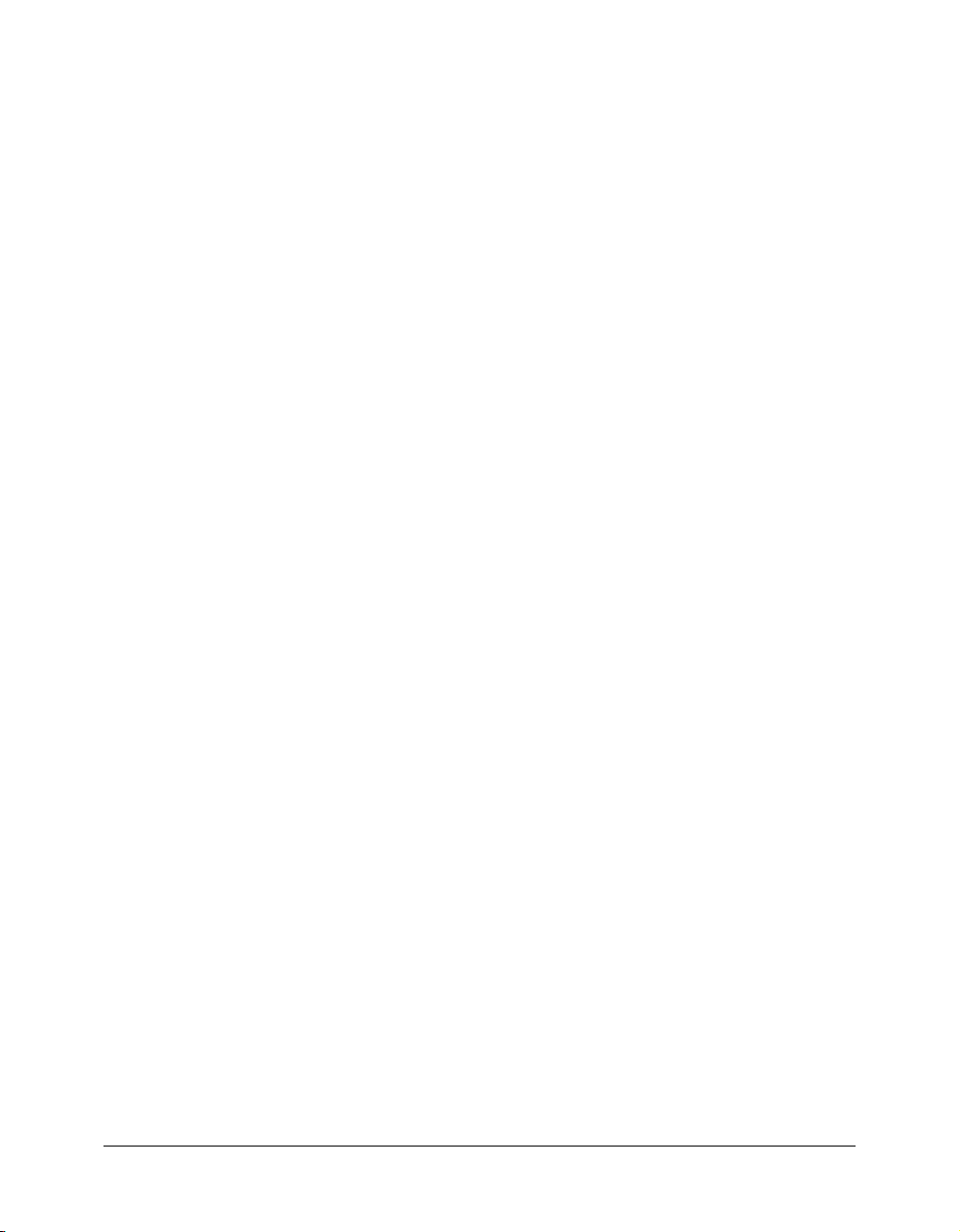
Si vous déplacez ou copier la présentation PowerPoint sans déplacer ni copier le fichier PPC, le
plug-in Breeze affiche une boîte de dialogue vous permettant d'associer le fichier PPC correct à la
présentation PowerPoint. Cette boîte de dialogue copie automatiquement le fichier PPC. Vous
pouvez également sélectionner l'option permettant de ne pas associer de fichier. Celle-ci élimine le
son de cette présentation.
Modes d'enregistrement et de lecture
Le plug-in Breeze prend en charge deux différents modes d'enregistrement et de lecture :
En continu Il s'agit du mode par défaut. L'enregistrement ou la lecture continue sans
interruption jusqu'à ce que vous arriviez à la fin de la présentation ou que vous cliquiez sur le
bouton Arrêt. Cliquez sur le bouton Action en mode Diapositive suivante pour passer à la
diapositive suivante. Cette option vous permet d'enregistrer en continu comme si vous effectuiez
une présentation en direct.
Enregistrement/Lecture pour cette diapositive uniquement Lorsque vous utilisez ce mode et
que vous arrivez à la fin de la diapositive en cours, l'enregistrement s'arrête. Pour passer à la
diapositive suivante, cliquez sur le bouton Suivant.
Pour sélectionner le mode Enregistrement/Lecture pour cette diapositive uniquement :
1 Sélectionnez Breeze > Enregistrer.
La boîte de dialogue Enregistrer un commentaire apparaît (la boîte de dialogue Réglage du
niveau d’enregistrement du microphone peut apparaître si vous n'avez pas réglé le niveau du
microphone lors de cette session PowerPoint).
2 Sélectionnez Enregistrement/Lecture pour cette diapositive uniquement.
Ajout de texte de script
Breeze Plug-in for PowerPoint vous permet d'attribuer un script de texte à chaque diapositive ;
vous pouvez lire le script pendant l'enregistrement. Vous pouvez saisir votre script dans la boîte de
dialogue Enregistrer un commentaire.
Pour ajouter un texte de script à des diapositives :
1 Sélectionnez Breeze > Enregistrer.
2 Dans la boîte de dialogue Enregistrer un commentaire, sélectionnez Afficher le script.
3 Cliquez sur la fenêtre de texte et saisissez votre texte de script.
4 Pour saisir un script pour une diapositive différente, cliquez sur le bouton Suivant ou
Précédent.
Importation et exportation de scripts
Breeze Plug-in for PowerPoint vous permet d'importer et d'exporter du texte entre la zone de
script du plug-in Breeze et votre zone de commentaires PowerPoint. Vous pouvez transférer du
texte entre ces deux zones sans le retaper ni le copier.
La fonction Importer/Exporter du Breeze Plug-in for PowerPoint prend en charge trois options de
plages de diapositives :
Diapositive actuelle Sélectionne le texte uniquement de la diapositive actuelle.
Toutes les diapositives Sélectionne le texte de toutes les diapositives de la présentation.
14 Chapitre 2 : Utilisation de Macromedia Breeze Plug-in for Microsoft PowerPoint
Page 15
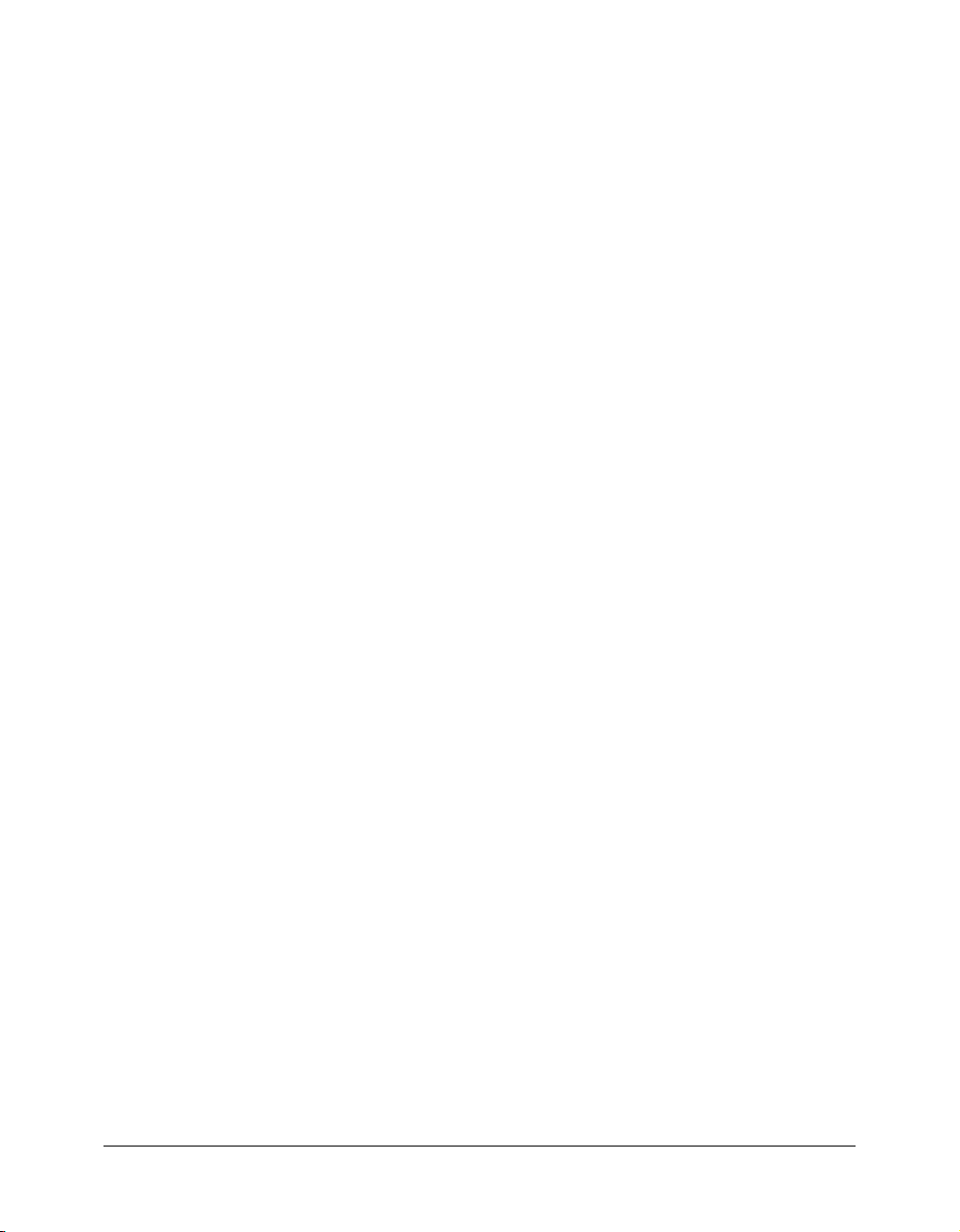
Diapositives Vous permet de sélectionner les diapositives spécifiques à importer ou à exporter.
Le plug-in Breeze prend également en charge deux options d'importation/exportation :
Ajouter les commentaires importés aux scripts Cette fonctionnalité vous permet d'importer
le nouveau texte dans le texte existant.
Remplacer les scripts par les commentaires importés Cette fonctionnalité remplace le script
existant par le nouveau script.
Pour importer des commentaires de diapositive PowerPoint dans des scripts de diapositive
du plug-in Breeze :
1 Sélectionnez Enregistrer dans le menu Breeze.
La boîte de dialogue Enregistrer un commentaire apparaît.
2 Sélectionnez la zone de texte Afficher le script. Une fenêtre de texte s'ouvre. Si la diapositive
contient déjà un script, la zone de texte l'affiche automatiquement.
3 Cliquez sur le bouton Importer. La boîte de dialogue Importer les commentaires apparaît.
4 Sélectionnez la plage de diapositives et la méthode d'importation puis choisissez OK.
Remarque : Si vous sélectionnez l'option Remplacer les scripts par les commentaires
importés, tout le texte actuellement dans la fenêtre de script est remplacé.
Pour exporter un script du plug-in Breeze dans des commentaires PowerPoint :
1 Sélectionnez Breeze > Enregistrer.
La boîte de dialogue Enregistrer un commentaire apparaît.
2 Sélectionnez Afficher le script. Une fenêtre de texte s'ouvre. Si la diapositive contient déjà un
script, la zone de texte l'affiche.
3 Cliquez sur le bouton Exporter et sélectionnez la plage de diapositives et la méthode d'option
d'exportation puis choisissez OK.
Remarque : Si vous sélectionnez l'option Remplacer les scripts par les commentaires
importés, tout le texte actuellement dans la fenêtre de script est remplacé.
Aperçu d'une présentation
Breeze Plug-in for PowerPoint vous permet d'afficher votre présentation ainsi que le son et les
animations qui lui sont associés avant de la convertir pour un affichage en ligne. La fonctionnalité
Afficher le diaporama ne fournit pas un aperçu exact de la présentation en ligne car de légers
changements risquent de se produire lors de la conversion en ligne. Néanmoins, elle vous permet
d'afficher les diapositives de votre présentation avec le son et les animations synchronisés.
Pour visionner votre présentation multimédia :
1 Ouvrez la présentation PowerPoint dont vous souhaitez afficher l'aperçu.
Remarque : Vous devez enregistrer le son et/ou les animations à l'aide du plug-in Breeze avant
d'afficher une présentation.
2 Sélectionnez Breeze > Afficher le diaporama.
La boîte de dialogue Afficher le diaporama apparaît.
3 Cliquez sur le bouton Lecture pour démarrer la présentation.
Vous pouvez lire la présentation entière ou cliquer sur le bouton Arrêt à tout moment pendant
la présentation.
Aperçu d'une présentation 15
Page 16
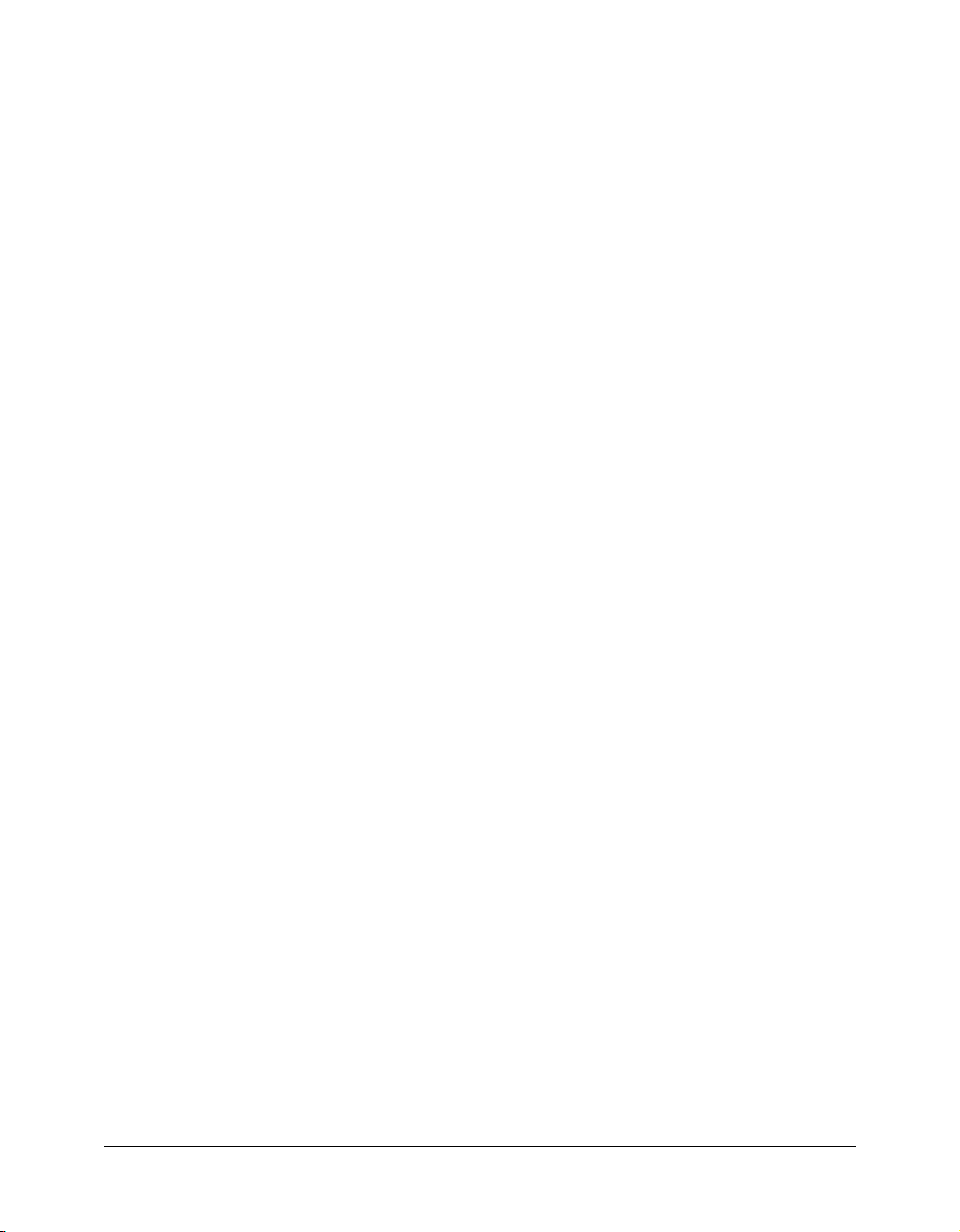
Remarque : Les marqueurs de commande (Attendre et Aller) n'apparaissent pas lorsque vous
affichez le diaporama dans PowerPoint. Ces marqueurs affectent uniquement la présentation
convertie.
Connexion et publication d'une présentation
Après avoir enregistré et affiché un aperçu de votre présentation multimédia, vous pouvez la
transférer vers un serveur Breeze pour la conversion et l'affichage en ligne à l'aide de la plate-forme
de présentation Macromedia Breeze. Pour télécharger une présentation vers un serveur Breeze,
vous devez être connecté à l'Internet, de préférence avec une connexion de bande passante élevée.
Vous pouvez télécharger une présentation en utilisant la commande Assistant ou la commande
Publier du menu Breeze.
Pour vous connecter et publier une présentation :
1 Sélectionnez Breeze > Publier.
L'écran Publier la présentation apparaît. Au départ, il affiche l'Assistant de publication dans
lequel vous pouvez vous connecter à Macromedia Breeze.
2 Connectez-vous à Macromedia Breeze en utilisant le nom (votre adresse de messagerie) et le mot
de passe fournis par votre administrateur.
Remarque : Toutes les informations relatives aux mots de passe tiennent compte des majuscules/
minuscules.
L'administrateur de votre compte pour Macromedia Breeze doit vous fournir les autorisations
nécessaires à la création ou à la mise à jour d'une présentation.
3 Une fois que vous vous êtes connecté, l'écran Définir l’emplacement de la présentation
apparaît. Sélectionnez le dossier dans lequel vous souhaitez stocker votre présentation. Vous
pouvez également ajouter un dossier.
4 Une fois que vous avez sélectionné l'emplacement souhaité, sélectionnez la présentation ou
l'action appropriée :
■ Pour ajouter une nouvelle présentation, cliquez sur Publier.
■ Pour mettre à jour une présentation existante, cliquez sur le titre de la présentation à mettre
à jour.
5 L'écran Informations sur la présentation apparaît. Ajoutez ou modifiez les informations sur la
présentation. Une fois que vous avez saisi vos informations, cliquez sur le bouton Suivant.
6 L'écran Fonctionnalités de la présentation apparaît. Sélectionnez vos options et cliquez sur le
bouton Suivant. Continuez avec l'Assistant jusqu'à ce que vous ayez sélectionné tous les réglages
pour votre présentation. Pour plus d'informations, reportez-vous à la section suivante.
7 Une fois que vous avez terminé l'Assistant, cliquez sur le bouton Terminé. Le transfert de votre
présentation pour la conversion commence.
Remarque : Le transfert d'une présentation risque de durer longtemps selon la taille de votre
présentation/des fichiers audio et de votre vitesse de connexion Internet. Par exemple, avec une
connexion de 56 Kbps, la durée estimée pour transférer un fichier de 1 Mo est d'environ 2 minutes.
16 Chapitre 2 : Utilisation de Macromedia Breeze Plug-in for Microsoft PowerPoint
Page 17
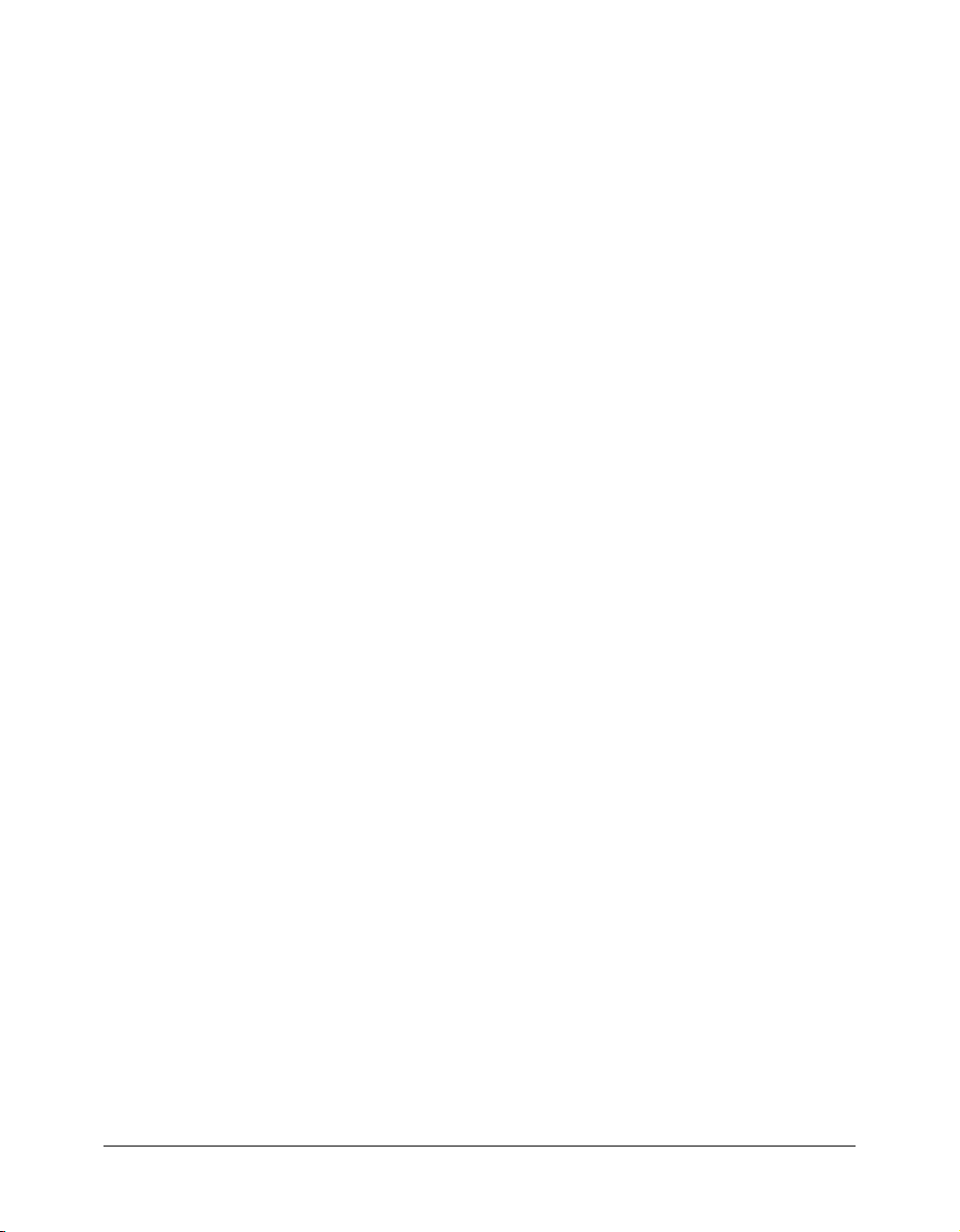
Spécification de l'emplacement de la présentation
Pendant le processus de publication, vous devez sélectionner un emplacement dans votre
bibliothèque de comptes Macromedia Breeze pour votre présentation. Macromedia Breeze vous
permet de créer des dossiers et des sous-dossiers pour organiser vos présentations. L'écran Définir
l’emplacement de la présentation apparaît une fois que vous vous êtes connecté à Macromedia
Breeze.
Pour sélectionner l'emplacement de la présentation :
1 Une fois que vous vous êtes connecté à Breeze pendant la publication, la fenêtre Définir
l’emplacement de la présentation apparaît ainsi qu'une liste du contenu de votre bibliothèque
de présentations. Sélectionnez un dossier représentant l'emplacement du répertoire correct pour
votre présentation. Si vous souhaitez ajouter un dossier, sélectionnez l'emplacement correct et
cliquez sur le bouton Créer un dossier. Saisissez le nom du nouveau dossier.
2 Pour créer une présentation, cliquez sur le bouton Publier.
3 Pour mettre à jour une présentation existante, cliquez sur son titre. Vous devez connaître
l'emplacement du répertoire et le nom de la présentation que vous souhaitez mettre à jour.
Remarque : Pour créer ou mettre à jour une présentation, vous devez disposer des autorisations de
sécurité appropriées. Vous attribuez des autorisations à l'aide de la commande Gestion du compte
du menu Breeze.
Saisie d'informations sur la présentation
Lors du processus de publication, vous êtes invité à fournir des informations supplémentaires sur
votre présentation. Par exemple, vous pouvez fournir une description récapitulative de la
présentation et des informations sur le conférencier. Le spectateur de votre présentation a accès à
ces informations.
Pour ajouter des informations sur la présentation à l'aide de la commande Publier :
1 Sélectionnez Breeze > Publier (ou sélectionnez l'option Publier après avoir utilisé l'Assistant de
création).
2 Suivez chaque étape jusqu'à ce que vous accédiez à l'écran Informations supplémentaires sur la
présentation. Ce dernier apparaît après l'écran Définir l’emplacement de la présentation.
3 Saisissez les informations dans les zones de texte fournies.
Mise à jour d'une présentation existante
Si vous souhaitez modifier une présentation transférée précédemment, vous pouvez le faire en
mettant à jour la présentation multimédia existante. La nouvelle version de la présentation
remplace la présentation existante.
Pour mettre à jour une présentation existante :
1 Sélectionnez Breeze > Publier.
L'écran Publier la présentation apparaît. Au départ, il affiche l'Assistant de publication dans
lequel vous pouvez vous connecter à Macromedia Breeze.
2 Connectez-vous à Macromedia Breeze en utilisant le nom (votre adresse de messagerie) et le mot
de passe fournis par votre administrateur.
3 Une fois que vous vous êtes connecté, l'écran Définir l'emplacement de la présentation
apparaît.
Connexion et publication d'une présentation 17
Page 18
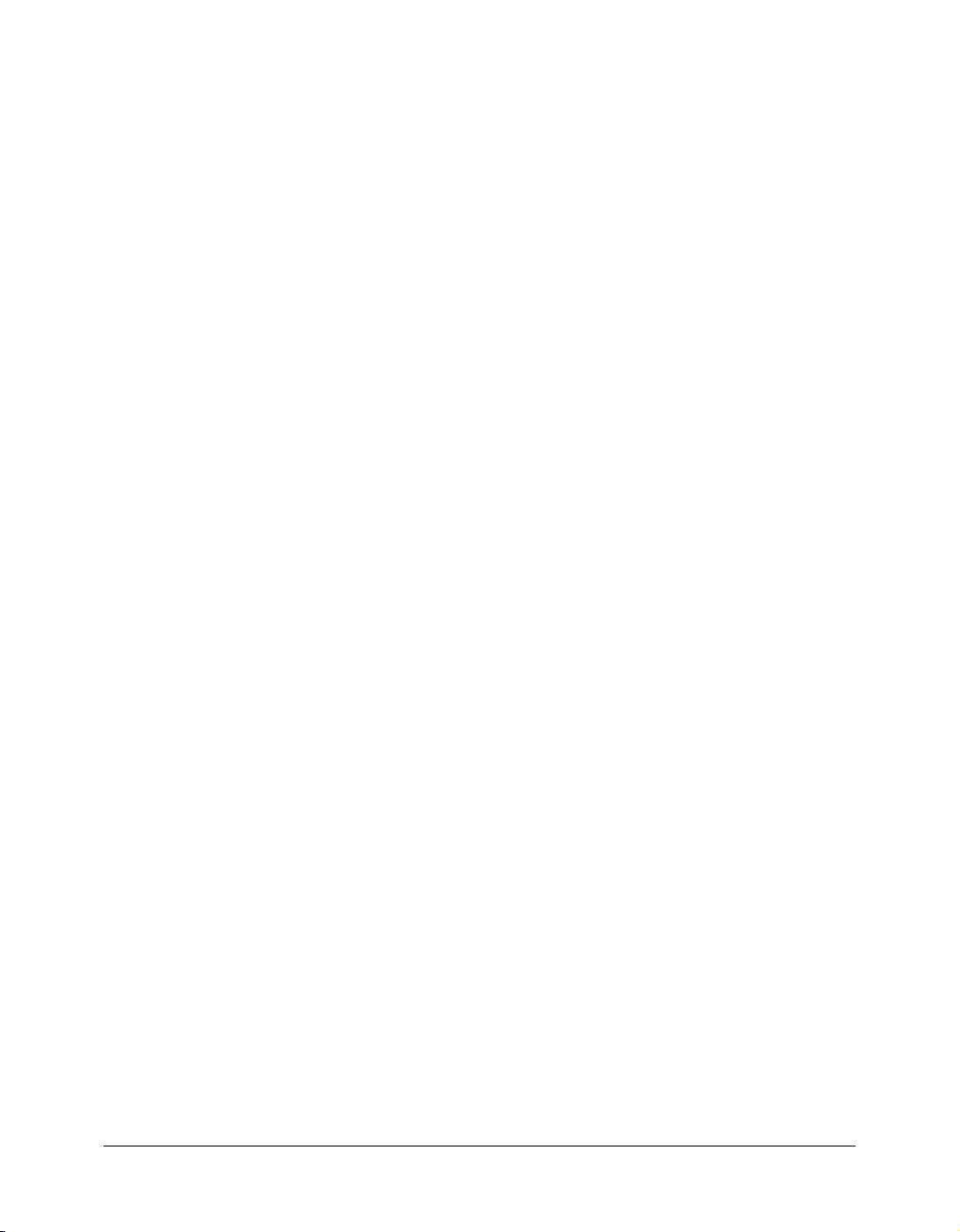
4 Recherchez la présentation que vous souhaitez mettre à jour en vous déplaçant dans la
bibliothèque. Pour accéder à un dossier, cliquez sur le nom du dossier. Une fois que vous avez
trouvé la présentation appropriée, sélectionnez son nom et mettez-la à jour.
5 Dans la boîte de dialogue Informations sur la présentation, modifiez les informations de
présentation, le cas échéant. Une fois que vous avez effectué vos modifications, cliquez sur le
bouton Suivant.
L'écran Envoyer la présentation apparaît.
6 Si toutes les informations sont correctes, sélectionnez l'option Transférer. Pendant le transfert
de la nouvelle présentation, une barre d'état indique la progression de l'opération.
Remarque : Seuls les changements transférés sont mis à jour.
Préparation du son pour l'importation
Breeze Plug-in for PowerPoint vous permet d'importer du son externe pour l'utiliser avec votre
présentation. Le plug-in Breeze est doté de plusieurs fonctionnalités qui simplifient le processus
d'importation, particulièrement pour les utilisateurs du programme de modification audio Sound
Forge. Vous disposez de deux méthodes principales pour préparer le son pour l'importation :
• Utilisation de fichiers audio individuels pour des diapositives de présentation spécifiques. Pour
utiliser cette méthode, vous créez des fichiers audio individuels pour chaque diapositive dans
votre présentation. Pendant le processus d'importation, vous mettez le fichier audio en
correspondance avec sa diapositive de présentation. Si vous choisissez cette méthode, vous
pouvez utiliser les deux fonctionnalités suivantes pour vous aider :
Appellation de fichier Si vous numérotez vos fichiers audio de façon logique, numérique
(par exemple, a1, a2, a3, etc.), le plug-in Breeze accélère le processus d'importation en vous
permettant de sélectionner plusieurs fichiers audio et de les affecter automatiquement à la
diapositive correcte.
Marqueurs d'animation Vous pouvez ajouter des marqueurs Sound Forge à votre fichier
audio pour représenter le minutage d'une animation dans la diapositive. Pendant le processus
d'importation, le plug-in Macromedia Breeze met automatiquement en correspondance les
marqueurs Sound Forge et les animations activées par un clic de souris sur la diapositive
correspondante. Si vous n'utilisez pas de marqueurs d'animation, vous pouvez régler le
minutage de l'animation à l'aide de la fonction Modification du minutage dans la
fonctionnalité Avancé du menu Breeze.
• Utilisation d'un fichier audio long pour la présentation avec des marqueurs Sound Forge. Si
vous souhaitez importer un fichier audio long pour votre présentation, utilisez le marqueur
Sound Forge suivant dans votre fichier audio afin d'identifier les transitions de diapositive et le
minutage de l'animation dans le fichier audio :
= 4) BSPSPopupOnMouseOver(event);;"
href="javascript:BSSCPopup('Sound_Forge.htm');"
Lorsque le fichier audio contient ces marqueurs, le plug-in Breeze synchronise
automatiquement les diapositives et les animations en fonction du fichier audio lors de
l'importation. Vous disposez de deux méthodes pour nommer les marqueurs Sound Forge :
Aucun nom de marqueur Le plug-in Breeze gère automatiquement les marqueurs Sound
Forge utilisant l'appellation par défaut (par exemple, heure). Le plug-in Breeze lit ces
marqueurs et les attribue les uns après les autres aux transitions de diapositive et aux
animations activées par un clic de souris au fur et à mesure qu'ils apparaissent dans le fichier de
présentation.
18 Chapitre 2 : Utilisation de Macromedia Breeze Plug-in for Microsoft PowerPoint
Page 19
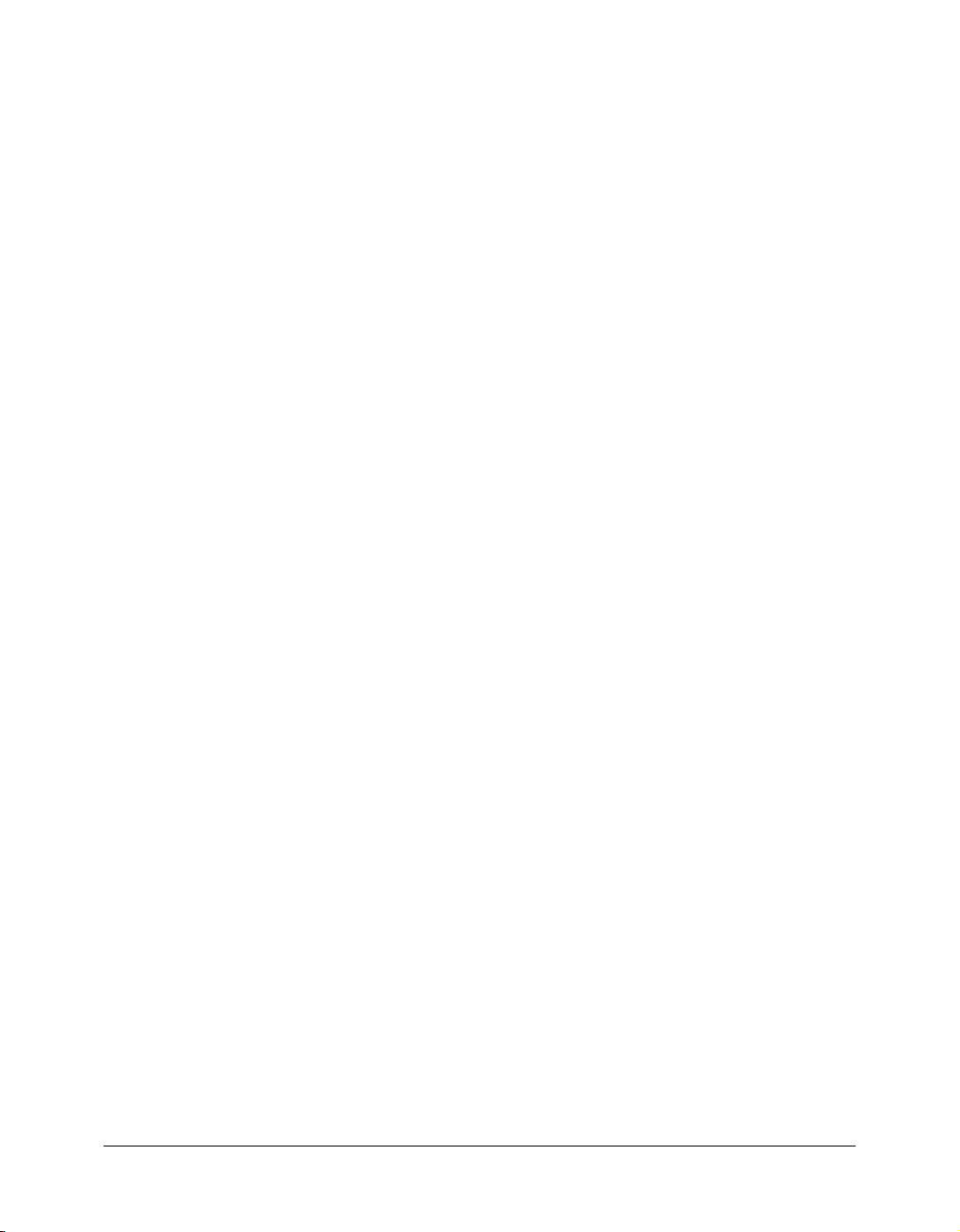
Marqueurs nommés La méthode recommandée pour utiliser des marqueurs Sound Forge
est de modifier leur nom en fonction du type d'événement que vous identifiez. Pour les
transitions de diapositive, utilisez un préfixe « t » (par exemple, t1, t2, t3). Pour des animations
activées par un clic de souris, utilisez un préfixe « a » dans chaque diapositive (par exemple, a1,
a2).
Lorsque vous utilisez ces préfixes, les transitions de diapositive ont toujours la priorité. Par
conséquent, si vous possédez un nombre incorrect de marqueurs « a », ils sont rejetés ou laissés
incomplets. Les limites de la diapositive sont toujours utilisées.
Remarque : Pour ignorer tous les marqueurs d'un fichier audio, activez la case à cocher Ignorer
les marqueurs dans la boîte de dialogue Importer.
Importation de fichiers audio
Breeze Plug-in for PowerPoint vous permet d'importer des fichiers audio externes dans votre
présentation PowerPoint pour les utiliser comme commentaire de diapositive. Vous pouvez
utiliser un son enregistré de façon externe (par exemple, des enregistrements d'un événement en
direct ou un son produit de façon professionnelle) avec votre présentation en ligne.
Lors de l'importation, vous pouvez mettre en correspondance des fichiers audio spécifiques et des
diapositives spécifiques dans une présentation. De plus, le plug-in Breeze prend en charge les
marqueurs de minutage du programme de modification audio Sound Forge pour vous aider à
synchroniser le son et les animations en fonction de votre présentation. Vous disposez de trois
méthodes principales pour importer un son avec Breeze Plug-in for PowerPoint :
• Créer et importer un fichier audio pour chaque diapositive. Lors de l'importation, vous
attribuez chaque fichier audio spécifique à une diapositive spécifique dans votre présentation.
• Importer plusieurs fichiers audio individuels. Si vous avez créé des fichiers audio individuels,
vous pouvez tous les importer en une seule fois si vous les avez nommés correctement, comme
indiqué dans la procédure qui suit.
• Créer un fichier audio long avec des marqueurs Sound Forge. Lors de l'importation, vous
sélectionnez la diapositive initiale correspondant au fichier audio. Le plug-in Breeze attribue
automatiquement le son et les animations aux diapositives en utilisant les marqueurs Sound
Forge dans le fichier audio.
Pour importer des fichiers audio individuels pour chaque diapositive :
Avant de poursuivre cette procédure, attribuez une extension numérique à chaque nom de fichier
audio (par exemple, diapo1, diapo2, diapo3).
1 Sélectionnez Breeze > Importer de l’audio.
2 Dans la boîte de dialogue Sélectionner les diapositives et les fichiers à importer, sélectionnez la
diapositive à importer en cliquant sur son nom.
3 Cliquez sur le bouton Parcourir pour rechercher le fichier audio associé à la diapositive
sélectionnée puis cliquez sur le bouton Ouvrir. Breeze Plug-in for PowerPoint rassemble les
informations sur les animations, la longueur du fichier audio et le nom du fichier associé.
Remarque : Si votre fichier audio est lu de façon incorrecte (si, par exemple, le son est distribué
sur plusieurs diapositives), il se peut que votre fichier contienne des marqueurs de minutage. Pour
ignorer tous les marqueurs, cliquez sur le bouton Ignorer les marqueurs situé sous le bouton
Parcourir.
4 Continuez à affecter des fichiers audio aux diapositives en répétant les étapes 2 et 3 ci-dessus.
Importation de fichiers audio 19
Page 20

5 Une fois que vous avez affecté tous les fichiers audio, cliquez sur le bouton Démarrer
l'importation pour importer les fichiers audio sélectionnés.
Pour importer un seul fichier audio comportant des marqueurs Sound Forge :
1 Sélectionnez Breeze > Importer de l’audio.
2 Dans la boîte de dialogue Sélectionner les diapositives et les fichiers à importer, sélectionnez la
première diapositive à importer en cliquant sur son nom.
3 Cliquez sur le bouton Parcourir pour rechercher votre fichier audio. Sélectionnez le fichier
audio et cliquez sur le bouton Ouvrir. Le fichier est lu dans Breeze Plug-in for PowerPoint en
utilisant les marqueurs Sound Forge pour synchroniser les diapositives et la présentation. Les
informations concernant les animations, la longueur du fichier audio et le nom du fichier associé
doivent apparaître en regard du nom de chaque diapositive.
Remarque : Revoyez les informations qui apparaissent lors de l'étape 3 afin de vous assurer que
le son est mis en correspondance avec les animations, le nombre de diapositives, etc. corrects.
4 Cliquez sur le bouton Démarrer l'importation pour importer les fichiers audio sélectionnés.
Importation d'un fichier de commentaire audio PowerPoint incorporé
Le plug-in Breeze vous permet d'importer un fichier de commentaire audio existant pour l'utiliser
avec votre présentation Macromedia Breeze. Vous créez des fichiers de commentaire en utilisant la
fonction de commentaire de PowerPoint ou en insérant un fichier audio lu automatiquement
lorsque vous affichez la présentation en mode diaporama.
Remarque : Vous pouvez importer un seul fichier audio de commentaire incorporé par diapositive.
Un fichier audio incorporé doit être lié en tant que fichier de commentaire qui démarre lorsque
vous affichez la diapositive pour la première fois car autrement, vous ne pouvez pas l'importer.
Pour importer un fichier de commentaire audio incorporé :
1 Sélectionnez Breeze > Importer de l’audio.
2 Sélectionnez la diapositive comportant le fichier audio incorporé.
3 Cliquez sur le bouton Importation à partir d'une présentation.
Avertissement : Le son incorporé remplace tout le son de la diapositive. Assurez-vous de vouloir
remplacer tout le son de la diapositive sélectionnée.
4 Une fois que le plug-in Breeze a terminé de capturer votre fichier audio incorporé, choisissez
OK.
Modification du minutage d'une animation
Breeze Plug-in for PowerPoint vous permet de définir et de modifier le minutage des animations
dans une diapositive. Cette fonctionnalité ne modifie pas l'enregistrement audio associé à la
diapositive mais vous permet de modifier la synchronisation des animations en fonction du
commentaire audio.
Pour modifier le minutage des animations sur une diapositive :
1 Sélectionnez Breeze> Définir le minutage.
2 Dans la boîte de dialogue Modifier le minutage de l'animation, cliquez sur les boutons Suivant
et Précédent pour accéder à la diapositive dont vous souhaitez modifier le minutage de
l'animation.
20 Chapitre 2 : Utilisation de Macromedia Breeze Plug-in for Microsoft PowerPoint
Page 21

3 Cliquez sur le bouton Modification du minutage (identifié par l'icône du chronomètre) pour
commencer à modifier le minutage de votre animation. La lecture du son enregistré débute. Le
gros bouton Animation suivante est mis en surbrillance.
4 Au moment voulu, cliquez sur le bouton Animation suivante pour déclencher l'animation
suivante. Continuez jusqu'à ce que toutes les animations de cette diapositive soient
synchronisées.
Pour lire le son d'une diapositive dans la boîte de dialogue Modifier le minutage de
l’animation :
1 Sélectionnez Breeze> Définir le minutage. Dans la fenêtre Modifier le minutage de
l’animation, cliquez sur les boutons Suivant et Précédent pour accéder à la diapositive que vous
souhaitez lire.
2 Cliquez sur le bouton Lecture. La lecture du son et des animations débute. Cliquez sur les
boutons Pause et Arrêt pour contrôler la lecture. Lorsque vous souhaitez modifier le minutage
d'une animation, cliquez sur le bouton Pause puis sur le bouton Modification du minutage
pour modifier les animations à partir de cet emplacement de temps.
Remarque : La fonctionnalité Modification du minutage n'affecte pas le commentaire audio que
vous avez enregistré.
Modification du son et des animations
Breeze Plug-in for PowerPoint comprend un outil permettant de modifier rapidement le son et le
minutage de votre animation sans avoir recours à un programme audio externe. La commande
Modifier l’audio permet d'accomplir les tâches suivantes :
• Afficher graphiquement tout le son de votre présentation, y compris les marqueurs de
diapositive et les marqueurs d'animation. Reportez-vous à la rubrique Modification de fichiers
audio, page 22.
• Lire, enregistrer, supprimer, modifier votre son et même ajouter un silence. Reportez-vous aux
rubriques Lecture, enregistrement et modification du son, page 24 et Insertion d'un silence,
page 27.
• Modifier graphiquement votre diapositive et le minutage de l'animation (marqueurs).
Reportez-vous aux rubriques Déplacement des marqueurs d'une diapositive, page 25 et
Déplacement de marqueurs d'animation, page 25
• Définir des commandes de lecteur spéciales pour la lecture telles que « Arrêter après la lecture
des diapositives ».
• Utiliser les fonctionnalités de traitement audio de base, y compris celles de normalisation et de
dynamique. Reportez-vous à la rubrique Contrôles du volume et commandes audio, page 27.
Utilisez la commande Modifier une fois que vous avez ajouté le son (à l'aide de la commande
Enregistrer ou Importer) et réglez le minutage de l'animation pour votre présentation.
Modification du son et des animations 21
Page 22

Boîte de dialogue Modifier l’audio
Voici une illustration de la boîte de dialogue Modifier l’audio.
Commandes
d'enregistrement et
de lecture : vous
permettent
d'afficher les
fenêtres
d'enregistrement
du commentaire ou
de lire le son.
Zoom avant Zoom arrière :
vous permettent
d'effectuer un
zoom avant et un
zoom arrière du
fichier audio.
Marqueur d'animation automatique : indique l'emplacement
d'une animation automatique.
Marqueur de la commande d'arrêt : indique l'emplacement d'une
commande Arrêt.
Marqueur d'animation activé par un clic de souris : indique l'emplacement d'une
animation activée par un clic de souris.
Heure
actuelle :
affiche le
temps écoulé
depuis le
début de la
plage sonore
jusqu'à
l'emplacement
actuel du
curseur.
Navigation de la diapositive : vous permet
d'accéder automatiquement au son d'une
présentation spécifique.
Marqueur de diapositive : indique une transition
de diapositive.
Longueur
totale : indique
la longueur
totale du
fichier audio.
Modification de fichiers audio
La boîte de dialogue Modifier l’audio fournit une interface graphique permettant d'afficher et de
modifier le fichier audio de votre présentation. Lorsque vous ouvrez la boîte de dialogue Modifier,
une représentation graphique du son apparaît. Pour vous déplacer à l'intérieur de la boîte de
dialogue Modifier l’audio, utilisez les options suivantes :
Avancer et reculer au sein du fichier audio pour faire défiler le fichier audio. Lorsque vous faites
glisser la barre de défilement située en bas de la boîte de dialogue, vous vous déplacez vers l'avant
ou vers l'arrière dans le fichier audio.
Zoom avant pour augmenter l'échelle de temps du fichier audio. Vous affichez plus de détails, ce
qui vous permet de modifier le son de façon plus précise.
22 Chapitre 2 : Utilisation de Macromedia Breeze Plug-in for Microsoft PowerPoint
Page 23

Zoom arrière pour diminuer l'échelle de temps du fichier audio. Cela vous permet d'afficher plus
de son dans la fenêtre.
Redimensionnement fenêtre pour utiliser les commandes de redimensionnement Windows
standard afin d'augmenter ou de diminuer l'affichage du fichier audio.
Pour utiliser la commande Modifier l’audio
1 Ouvrez la présentation PowerPoint.
2 Sélectionnez Breeze > Modifier l’audio.
La boîte de dialogue Modifier l’audio apparaît. Elle affiche les marqueurs d'animation et les
marqueurs de diapositive.
Marqueurs dans la boîte de dialogue Modifier l’audio
La boîte de dialogue Modifier l’audio comporte une représentation graphique de la forme d'onde
du son. En outre, le plug-in Breeze place automatiquement des lignes verticales représentant
différents marqueurs dans le fichier. Ces marqueurs contrôlent le minutage des transitions de
diapositive, des animations et des commandes pendant la lecture de votre présentation. Vous
pouvez utiliser la boîte de dialogue Modifier l’audio pour régler l'emplacement du minutage de
ces marqueurs. Il existe quatre types de marqueurs :
‘
Type Nom Couleur du
marqueur
Diapositive Diapositive
Animation
activée par
un clic de
souris
Animation
automatique
Commande Arrêt ou
(n°.)
Clic (n°.) Bleu Les marqueurs d'animation activés par un clic de
Auto Gris clair Ces animations sont générées automatiquement en
Aller
En-tête gris avec
trait continu
rouge
Vert Il s'agit de marqueurs spéciaux vous permettant de
Description
Le marqueur de diapositive désigne les transitions de
diapositive. Chaque marqueur de diapositive est
numéroté.
souris indiquent le moment où une animation activée
par un clic de souris est déclenchée. Ces marqueurs
sont numérotés dans chaque limite de diapositive.
fonction des réglages de votre présentation
PowerPoint à l'aide du réglage Automatique.
contrôler la lecture. Il en existe deux types principaux :
• Arrêt : lorsque cet emplacement est atteint, la
lecture s'arrête automatiquement. Le spectateur
doit cliquer sur le bouton Lecture pour poursuivre
la présentation.
• Aller : lorsque cet emplacement est atteint, la
lecture passe automatiquement à la diapositive
indiquée.
Remarque : Les marqueurs qui se trouvent au même endroit sont empilés.
Modification du son et des animations 23
Page 24

Lecture, enregistrement et modification du son
La boîte de dialogue Modifier l’audio dans le plug-in Breeze vous permet de lire, d'insérer, de
remplacer et de supprimer le son dans votre présentation. Lorsque vous ouvrez la boîte de
dialogue Modifier l’audio, vous affichez une forme d'onde de votre fichier audio. Pour modifier le
son, accédez à l'emplacement approprié dans la forme d'onde. Vous pouvez exécuter les fonctions
suivantes :
Lire le son à partir d'un emplacement spécifique Vous pouvez sélectionner un emplacement à
partir duquel commencer la lecture audio en cliquant sur la forme d'onde audio. Un curseur
vertical clignotant apparaît à cet endroit. Cliquez sur le bouton Lecture (dans l'angle inférieur
gauche) pour commencer la lecture. Vous pouvez également appuyer sur la barre d'espacement du
clavier pour commencer la lecture. Pour arrêter la lecture, cliquez sur le bouton Pause ou le
bouton Arrêt ou appuyez sur la barre d'espacement.
Lire le son pour un passage sélectionné Sélectionnez un passage audio en cliquant dessus, en
maintenant le bouton de la souris enfoncé sur la position de départ et en le faisant glisser vers
l'emplacement final. La zone sélectionnée apparaît en noir. Cliquez sur l'icône Lecture (dans
l'angle inférieur gauche) pour commencer la lecture. Vous pouvez également appuyer sur la barre
d'espacement du clavier pour commencer la lecture. La lecture continue jusqu'à ce que vous
atteigniez la fin du passage. Pour arrêter la lecture, cliquez sur le bouton Pause ou le bouton Arrêt
ou appuyez sur la barre d'espacement.
Insérer un son Sélectionnez l'endroit où vous souhaitez ajouter un son en cliquant sur la forme
d'onde audio. Un curseur vertical clignotant apparaît à cet endroit. Cliquez sur le bouton
Enregistrer (dans l'angle inférieur gauche) pour ouvrir la boîte de dialogue Enregistrer un
commentaire. Lorsque vous souhaitez commencer l'enregistrement, cliquez sur le bouton
Enregistrer dans la boîte de dialogue Enregistrer un commentaire. Lorsque vous avez terminé,
cliquez sur l'icône Arrêt puis choisissez OK. Le nouveau son est inséré à l'emplacement que vous
avez sélectionné.
Remarque : Macromedia Breeze recommande d'utiliser le bouton Étalonner dans la fenêtre
Enregistrer un commentaire avant d'enregistrer afin d'améliorer votre qualité audio.
Remplacer le son
Sélectionnez le passage audio que vous souhaitez remplacer. Le passage
sélectionné apparaît en noir. Cliquez sur le bouton Enregistrer (dans l'angle inférieur gauche)
pour ouvrir la boîte de dialogue Enregistrer un commentaire. Lorsque vous souhaitez commencer
l'enregistrement, cliquez sur le bouton Enregistrer dans la boîte de dialogue Enregistrer un
commentaire. Lorsque vous avez terminé, cliquez sur l'icône Arrêt puis choisissez OK. Le
nouveau son remplace le son du passage sélectionné.
Remarque : Macromedia recommande de cliquer sur le bouton Étalonner dans la boîte de dialogue
Enregistrer un commentaire avant d'enregistrer afin d'améliorer votre qualité audio.
Supprimer le son
Sélectionnez le passage que vous souhaitez supprimer en cliquant dessus et en
maintenant enfoncé le bouton droit de la souris sur la position de départ et en la faisant glisser
vers l'emplacement final. La zone sélectionnée apparaît en noir. Pour supprimer le son
sélectionné, cliquez sur le bouton Couper ou appuyez sur la touche Suppr de votre clavier. Le son
sélectionné est effacé.
24 Chapitre 2 : Utilisation de Macromedia Breeze Plug-in for Microsoft PowerPoint
Page 25

Déplacement de marqueurs d'animation
Une fois que vous avez enregistré votre son et régler le minutage de l'animation, vous pouvez
effectuer de légers changements pour que l'animation ait lieu à l'heure correcte. Vous disposez de
plusieurs façons pour modifier le minutage d'une animation. Vous pouvez enregistrer de nouveau
votre son, utiliser la commande Définir le minutage ou utiliser l'éditeur graphique du plug-in
Breeze. La boîte de dialogue Modifier l’audio vous permet de modifier graphiquement le
minutage d'un marqueur d'animation.
La boîte de dialogue Modifier l’audio affiche graphiquement tout le son de votre présentation. Si
vous utilisez des animations activées d'un clic de souris, elles apparaissent automatiquement dans
le fichier audio. Vos marqueurs d'animation apparaissent avec un en-tête bleu et présentent une
ligne bleue discontinue verticale avec le texte « Click # (Clic n°.) », où # désigne le numéro du clic
dans la diapositive spécifique. Les restrictions suivantes s'appliquent lorsque vous manipulez des
marqueurs d'animation :
• Vous ne pouvez pas ajouter ni supprimer des marqueurs d'animation manuellement : elles sont
générées automatiquement à partir de la présentation. Pour ajouter ou supprimer des
marqueurs d'animation, vous devez utiliser les commandes PowerPoint appropriées. Pour plus
d'informations, reportez-vous à votre documentation PowerPoint.
• Vous ne pouvez pas déplacer les marqueurs d'animation au-delà des limites de la diapositive ou
des animations voisines.
• Plusieurs marqueurs d'animation peuvent apparaître (empilés) au même endroit. Observez le
haut du marqueur ; il apparaît chevauché si les marqueurs sont empilés.
Pour déplacer un marqueur d'animation :
1 Sélectionnez Modifier l’audio dans le menu Breeze.
2 Dans la boîte de dialogue Modifier l’audio, accédez à la diapositive et à l'animation que vous
souhaitez modifier.
3 Faites glisser le marqueur vers l'emplacement approprié.
Lorsque vous relâchez le bouton de la souris, le marqueur apparaît à son nouvel emplacement.
Déplacement des marqueurs d'une diapositive
Une fois que vous avez enregistré le son et réglé le minutage pour vos diapositives, vous pouvez
apporter des changements mineurs au minutage des transitions de diapositive. Pour modifier le
minutage d'un marqueur de diapositive, vous pouvez utiliser l'éditeur graphique du plug-in
Breeze. Vous effectuez cette tâche dans la boîte de dialogue Modifier l’audio.
La boîte de dialogue Modifier l’audio comporte une représentation graphique de tout le son de
votre présentation. Vos marqueurs de diapositive apparaissent automatiquement dans votre fichier
audio. Les marqueurs de diapositive apparaissent avec un en-tête gris et une ligne verticale rouge
avec le texte « Slide # (Diapositive n°.) », où # désigne le numéro de la diapositive. Les restrictions
suivantes s'appliquent lorsque vous manipulez des marqueurs de diapositive :
• Vous ne pouvez pas ajouter ni supprimer de marqueurs de diapositive manuellement ; ils sont
générés automatiquement à partir de la présentation. Pour ajouter ou supprimer des marqueurs
de diapositives, vous devez supprimer la diapositive de la présentation. (Vous perdez le son
associé à cette diapositive).
• Vous ne pouvez pas déplacer les marqueurs de diapositive au-delà des marqueurs de la
diapositive voisins ou des marqueurs d'animation voisins.
Lecture, enregistrement et modification du son 25
Page 26

• Vous pouvez empiler des marqueurs d'animation au-dessus des marqueurs de diapositive.
Observez le haut du marqueur ; il apparaît chevauché si les marqueurs sont empilés.
• Aucun marqueur n'est visible pour la diapositive 1. La diapositive démarre automatiquement
du début du fichier audio.
Pour déplacer un marqueur de diapositive :
1 Sélectionnez Breeze > Modifier l’audio.
2 Dans la boîte de dialogue Modifier l’audio, accédez au marqueur de diapositive que vous
souhaitez modifier.
3 Faites glisser la marqueur de diapositive vers l'emplacement approprié et relâchez le bouton de
la souris.
Le marqueur de diapositive apparaît à son nouvel emplacement.
Remarque : Pour écouter le son d'un passage spécifique de la présentation, sélectionnez la région à
lire (elle apparaît en noir) et cliquez sur le bouton Lecture (ou appuyez sur la barre d'espacement du
clavier).
Options de lecture
La boîte de dialogue Modifier l’audio du plug-in Breeze vous permet d'ajouter des marqueurs de
commande spéciaux utilisés lors de la lecture de la présentation. Breeze Plug-in for PowerPoint
prend actuellement en charge deux types d'options de lecteur spéciales identifiés en vert.
Attendre l'utilisateur Ce marqueur désigne un emplacement d'« attente » pendant la lecture.
Lorsque ce marqueur est atteint, la lecture s'arrête (attend) jusqu'à ce que l'utilisateur se déplacer
vers une autre diapositive. Lorsque l'utilisateur se déplacer vers une autre diapositive, la lecture
reprend automatiquement.
Aller à Ce marqueur désigne un emplacement de destination. Lorsque ce marqueur est atteint,
l'utilisateur se déplace automatiquement vers la diapositive sélectionnée.
Pour ajouter un marqueur Attendre l'utilisateur :
1 Dans la boîte de dialogue Modifier l’audio (Breeze > Modifier l’audio), cliquez sur
l'emplacement audio dans lequel vous souhaitez ajouter un marqueur Attendre l'utilisateur.
2 Sélectionnez Insérer> Commande.
3 Dans la boîte de dialogue Commande Lecteur, sélectionnez Attendre l'utilisateur et choisissez
OK.
Un marqueur d'attente apparaît dans la boîte de dialogue.
Pour ajouter un marqueur Aller à :
1 Dans la boîte de dialogue Modifier l’audio (Breeze > Modifier l’audio), cliquez sur
l'emplacement audio dans lequel vous souhaitez ajouter un marqueur Aller à.
2 Sélectionnez Insérer> Commande.
3 Dans la boîte de dialogue Commande lecteur, sélectionnez Aller à et choisissez OK.
Un marqueur apparaît dans la boîte de dialogue.
Remarque : Les options Attendre l'utilisateur et Aller à fonctionnent uniquement sur la
présentation convertie. Si vous affichez la présentation dans PowerPoint (Breeze > Afficher le
diaporama), ces commandes n'affectent pas la lecture.
26 Chapitre 2 : Utilisation de Macromedia Breeze Plug-in for Microsoft PowerPoint
Page 27

Insertion d'un silence
La boîte de dialogue Modifier l’audio vous permet d'ajouter rapidement un silence au son de
votre présentation. Vous pouvez indiquer le nombre de secondes de silence que vous souhaitez
ajouter.
Pour insérer un silence dans votre présentation :
1 Dans la boîte de dialogue Modifier l’audio (Breeze > Modifier l’audio), cliquez sur
l'emplacement audio ou sur la diapositive dans lequel vous souhaitez insérer un silence.
2 Sélectionnez Insérer> Silence.
3 Dans la boîte de dialogue Insérer un silence, sélectionnez le nombre de secondes de silence à
ajouter.
4 Sélectionnez l'une des options suivantes indiquant l'endroit où insérer le silence :
Position du curseur ajoute un silence à l'emplacement actuel du curseur.
Début de la diapositive ajoute un silence au début de la diapositive sélectionnée.
Fin de la diapositive ajoute un silence à la fin de la diapositive sélectionnée.
5 Choisissez OK.
Contrôles du volume et commandes audio
La boîte de dialogue Vo lu m e fournit des fonctionnalités avancées pour le traitement de votre
fichier audio. Vous pouvez non seulement modifier le réglage du volume d'enregistrement mais
également appliquer les options de normalisation et de dynamique comme décrit dans la
procédure qui suit.
Remarque : Dans la plupart des cas, vous ne devez pas utiliser ces commandes si vous enregistrez
directement à l'aide d'un microphone et du plug-in Breeze. Cependant, si vous importez le son, vous
devez utiliser ces commandes pour améliorer la qualité audio générale.
Pour régler le contrôle du volume ou traiter le son :
1 Sélectionnez Breeze > Modifier l’audio.
2 Dans la boîte de dialogue Modifier l’audio, sélectionnez Outils > Volume.
3 Dans la boîte de dialogue Régler volume, vous pouvez sélectionner l'une des options suivantes :
Normalization (Normalisation) Cette option permet d'égaliser le volume audio. Ceci est
utile lorsque le volume audio est faible et que vous souhaitez augmenter le volume de tout
l'enregistrement. Vous pouvez normaliser le fichier audio entier (si vous n'avez pas sélectionné
de son) ou un passage sélectionné spécifique. Par défaut, la sélection en cours est normalisée à
100 %. Si vous n'avez pas sélectionné de son, la sélection en cours devient la présentation
entière. Lorsque vous sélectionnez l'option Normaliser, le meilleur volume est choisi en
fonction du volume maximal de la sélection. Le réglage de 100 % est relatif au meilleur volume
pour la sélection.
Lorsque vous ne sélectionnez pas l'option Normalization (Normalisation), 100 % est relatif au
volume d'origine de la sélection.
Lecture, enregistrement et modification du son 27
Page 28

Dynamics (Dynamique) Lorsque vous sélectionnez cette option, les passages faibles sont
amplifiés pour compenser les variations dans le volume de l'enregistrement. Cette sélection est
utile si le contour de la voix du conférencier présente des variations fréquentes et observables.
Les réglages par défaut pour l'option Dynamics (Dynamique) améliorent la plupart des
présentations. Le bouton Advanced Dynamics Controls (Contrôles avancés) vous permet
d'ajuster le réglage de la dynamique. Ceci peut améliorer davantage les présentations
comportant un bruit de fond important ou des passages fréquents, très faibles.
Advanced Dynamic Controls (Contrôles avancés) L'option Selecting Ratio (Sélectionner
le rapport) contrôle l'amplification maximale utilisée dans l'option Dynamics (Dynamique).
La valeur par défaut, 2.0, signifie que les passages les plus faibles sont amplifiés d'un facteur de
2. Les réglages plus élevés sont utiles dans les présentations comportant de plus grandes
différences entre passages faibles et forts. Néanmoins, vous pouvez également amplifier le bruit
de fond avec des réglages plus élevés.
L'option Seuil de bruit aide à contrôler l'amplification du bruit de fond. Les passages plus
faibles que le seuil de bruit ne sont pas amplifiés. Si le bruit de fond est amplifié de façon
exagérée, il peut être utile d'augmenter ce curseur. Cependant, l'option Dynamics
(Dynamique) ne fonctionne pas bien avec des niveaux de bruit élevés.
Lorsque vous modifiez ces réglages, l'affichage dans la boîte de dialogue Modifier l’audio est
mis à jour de façon à ce que vous puissiez visualiser les résultats de vos changements avant de
choisir OK.
Commandes de modification supplémentaires
La boîte de dialogue Modifier l’audio du plug-in Breeze prend également en charge des
commandes supplémentaires permettant d'accélérer la modification.
Cliquez du bouton droit de la souris sur la barre d'en-tête située au-dessus de la fenêtre
audio
Un menu contextuel avec des commandes pour les actions suivantes s'affiche :
• déplacer un marqueur ;
• insérer un marqueur de commande ;
• supprimer un marqueur de commande ;
• modifier les propriétés d'un marqueur de commande.
Appuyez sur M ou Contrôle+M dans la fenêtre Audio Ceci permet de déplacer
automatiquement le marqueur suivant vers l'emplacement en cours. Le marqueur suivant est le
premier marqueur à droite de l'emplacement en cours
Cliquez dans la fenêtre Audio et utilisez la roulette de la souris Si votre souris est dotée d'une
roulette, vous pouvez l'utiliser pour modifier rapidement l'affichage en effectuant un zoom avant
ou arrière.
Sélectionnez un emplacement dans le fichier audio et appuyez sur la barre
d'espacement
de la lecture du fichier audio.
La barre d'espacement permet de basculer entre les options Lecture et Pause lors
28 Chapitre 2 : Utilisation de Macromedia Breeze Plug-in for Microsoft PowerPoint
Page 29

Enregistrement du son
Si vous cliquez sur le bouton Enregistrer dans la boîte de dialogue Modifier l’audio, vous ouvrez
la boîte de dialogue suivante que vous pouvez utiliser pour enregistrer le son.
Source d’entrée : utilisé pour
sélectionner la source d'entrée
pour votre audio.
Moniteur audio : indique la puissance de votre
entrée audio. Plus le signal audio est fort, plus
le niveau est élevé. Si le signal est trop fort, le
moniteur devient jaune et rouge en haut.
Etat de
l'enregistrement :
affiche
« Arrêté » ou
« Enregistrement ».
Contrôle du volume dans la boîte de dialogue Enregistrer un commentaire : utilisé pour
régler manuellement le contrôle du volume pour l'enregistrement. Macromedia
recommande d'utiliser la commande Étalonner pour régler automatiquement le contrôle
du volume.
Bouton Enregistrer - Boîte de dialogue Enregistrer un commentaire :
utilisé pour démarrer l'enregistrement audio.
Etalonnage : utilisé pour exécuter un étalonnage audio
automatique. Macromedia Breeze recommande d'utiliser cette
commande avant d'enregistrer tout audio.
Gestion de votre compte
Si vous souhaitez accéder à votre compte Macromedia Breeze pour gérer vos présentations, vous
devez accéder directement à Administration de Macromedia Breeze. Administration de
Macromedia Breeze vous permet d'apporter des changements aux informations sur votre compte
(par exemple, informations sur l'utilisateur, informations sur la présentation) en fonction de vos
autorisations individuelles.
Pour gérer votre compte :
1 Sélectionnez Gestion du compte dans le menu Breeze. L'écran Login to Macromedia Breeze
(Connexion Macromedia Breeze) apparaît.
2 Connectez-vous à Macromedia Breeze en utilisant le nom (votre adresse de messagerie) et le mot
de passe fournis par votre administrateur.
3 Une fois que vous êtes connecté, vous pouvez accéder à différentes fonctions administratives en
fonction de votre niveau d'autorisation. Voici quelques fonctions que vous pouvez utiliser dans
Administration de Macromedia Breeze :
■ modifier ou mettre à jour des informations de présentation supplémentaires ;
■ supprimer des présentations ou des dossiers ;
■ ajouter ou supprimer des utilisateurs Macromedia Breeze ;
■ définir des autorisations pour des utilisateurs Macromedia Breeze.
Remarque : Vous devez disposer des autorisations appropriées pour vous connecter et apporter
des modifications à votre compte Macromedia Breeze. Contactez l'administrateur de votre
compte pour obtenir les autorisations appropriées.
Gestion de votre compte 29
Page 30

Insertion du contenu Macromedia Flash
Macromedia Breeze vous permet d'incorporer des fichiers SWF Flash (fichiers auxquels sont
attribués des auteurs à l'aide de Macromedia Flash publiés avec l'extension de fichier .swf) dans
des présentations. Ces fichiers sont convertis et lus dans la présentation publiée.
Pour insérer le contenu Flash :
1 Accédez à la diapositive dans laquelle vous souhaitez insérer le contenu Flash et sélectionnez
Breeze> Insérer une animation Flash.
Une boîte de dialogue apparaît. Vous devez sélectionner l'emplacement du contenu Flash que
vous souhaitez insérer.
2 Accédez à l'emplacement de votre fichier SWF. Sélectionnez le fichier et cliquez sur le bouton
Ouvrir.
Le contenu Flash est ajouté à la diapositive en cours.
3 Faites glisser le contenu Flash sur la position x,y sur laquelle vous souhaitez qu'il apparaisse sur
la diapositive
4 Pour le contenu Flash nécessitant une interaction utilisateur ou si vous n'êtes pas sûr de la durée
précise, sélectionnez Breeze > Modifier l’audio et insérez une commande Attendre l'utilisateur
au début de la diapositive pour vous assurer que tout commentaire que vous enregistrez n'est
pas lu sur le son de votre contenu Flash. Pour plus d'informations, reportez-vous à la rubrique
Options de lecture, page 26.
30 Chapitre 2 : Utilisation de Macromedia Breeze Plug-in for Microsoft PowerPoint
Page 31

CHAPITRE 3
Définition des options
Vous utilisez la boîte de dialogue Options pour configurer des paramètres d'enregistrement et de
compte dans Macromedia Breeze Plug-in for Microsoft PowerPoint. Vous pouvez accéder à la
boîte de dialogue Options en sélectionnant Breeze > Options. Dans la boîte de dialogue Options,
vous pouvez sélectionner les options d'enregistrement et de compte répertoriées dans la section
suivante.
Sélection de la source d'entrée audio
Vous pouvez sélectionner manuellement la source d'entrée audio dans le menu Options de
Macromedia Breeze Plug-in for Microsoft PowerPoint.
Sur la plupart des ordinateurs, vous pouvez effectuer votre choix parmi deux types de source
d'entrée :
Microphone se connecte directement à votre microphone.
Line In (Entrée ligne)s'applique si vous utilisez le connecteur d'entrée de ligne de la carte son et
que le son est une entrée de niveau de ligne.
Vous pouvez également sélectionner l'option suivante :
Toujours proposer de régler le niveau du microphone avant enregistrement ouvre
automatiquement la fenêtre avant l'enregistrement.
Laissez cette option sélectionnée pour obtenir la meilleure qualité audio. Des changements
mineurs dans la position du microphone, le type de microphone et la force de la voix peuvent
dégrader le son à moins que vous régliez chaque fois le niveau d'enregistrement.
Vous pouvez également indiquer si vous souhaitez être invité à régler le niveau du microphone
avant chaque enregistrement. Macromedia vous recommande de toujours régler le niveau du
microphone pour une meilleure qualité audio.
Réglages de compte
Si vous possédez plusieurs comptes Macromedia Breeze, par exemple, un compte hébergé par
Macromedia Breeze et un compte sur votre propre serveur Macromedia Breeze interne, vous
pouvez configurer et sélectionner le compte à utiliser lorsque vous publiez et gérez votre compte.
31
Page 32

Sélection du service pour la publication et la gestion des comptes
Pour ajouter une nouvelle destination de compte :
1 Dans PowerPoint, sélectionnez Breeze > Options.
2 Cliquez sur l'onglet Compte puis cliquez sur le bouton Nouveau.
3 Saisissez un identifiant dans la zone de texte Nom. (par exemple, Enterprise Service)
4 Saisissez l'URL où le service Macromedia Breeze est hébergé (par exemple,
admin.breezecentral.com)
Pour sélectionner une autre destination de compte :
1 Dans PowerPoint, sélectionnez Breeze > Options et cliquez sur l'onglet Publication.
2 Cliquez sur le service que vous souhaitez utiliser. Il apparaît en bleu.
32 Chapitre 3 : Définition des options
Page 33

CHAPITRE 4
La fonctionnalité de questionnaire Macromedia
Breeze
Macromedia Breeze Plug-in for Microsoft PowerPoint vous permet d'ajouter des questionnaires et
des sondages à vos présentations PowerPoint. Vous pouvez transférer votre présentation vers
Macromedia Breeze pour la convertir en une présentation et un questionnaire complets en ligne.
Vous pouvez effectuer le suivi des résultats de questionnaire en utilisant Macromedia Breeze ou un
système de gestion de l'apprentissage compatible AICC. Vous pouvez utiliser les fonctionnalités
principales suivantes :
• Vous pouvez ajouter des questionnaires et des sondages directement à votre présentation
PowerPoint. Vous pouvez même ajouter plusieurs questionnaires et/ou sondages à une seule
présentation.
• Vous pouvez inclure des questions de test notées et des questions de sondage non notées.
• Vous pouvez créer trois types de questions : choix multiple, vrai/faux et réponses multiples.
• Vous pouvez personnaliser l'aspect de votre questionnaire à l'aide des fonctionnalités
PowerPoint standard. Une fois que vous avez créé vos questions de questionnaire, vous pouvez
utiliser PowerPoint pour modifier les polices, ajouter des graphiques et modifier l'aspect de vos
boutons.
• Vous pouvez ajouter des animations et du son comme vous le feriez avec une autre
présentation.
La fonctionnalité de questionnaire vous permet de définir de nombreuses options différentes pour
votre questionnaire, de la navigation à la manipulation des résultats. Il s'agit d'une solution souple
et facile à utiliser qui répond à vos besoins d'évaluation.
Création d'un questionnaire ou d'un sondage
La fonctionnalité de questionnaire Macromedia Breeze vous permet d'ajouter rapidement un ou
plusieurs questionnaires et sondages à une présentation PowerPoint.
Pour créer ou ajouter un questionnaire :
1 Ouvrez la présentation PowerPoint dans laquelle vous souhaitez ajouter le questionnaire ou le
sondage et sélectionnez la diapositive devant précéder le questionnaire. Le questionnaire
apparaît sur la diapositive suivante.
2 Sélectionnez Breeze > Questionnaires et sondages.
33
Page 34

S'il s'agit du premier questionnaire ou sondage dans la présentation, l'Assistant Questionnaire
Macromedia Breeze apparaît. L'Assistant vous guide à travers les étapes nécessaires à la création
de votre questionnaire ou sondage. Passez à l'étape 5.
Si vous avez déjà créé un questionnaire ou un sondage, la boîte de dialogue Propriétés du
questionnaire apparaît. Passez à l'étape 3.
3 Dans la boîte de dialogue Propriétés du questionnaire, sélectionnez Ajouter/Supprimer des
questionnaires dans la liste déroulante Questionnaire actuel
4 Dans la boîte de dialogue Gestion de questionnaires, sélectionnez Ajouter.
5 L'Assistant Questionnaire apparaît.
6 Lorsque vous avez terminé d'utiliser l'Assistant Questionnaire, cliquez sur le bouton Terminé.
Pour des informations détaillées sur une propriété de questionnaire spécifique, reportez-vous à la
rubrique A propos des propriétés des questionnaires et des sondages, page 36
Suppression d'un questionnaire ou d'un sondage
Vous pouvez facilement supprimer un questionnaire ou un sondage de votre présentation.
Pour supprimer un questionnaire ou un sondage dans votre présentation :
1 Dans PowerPoint, sélectionnez Breeze > Questionnaires et sondages.
2 Dans la boîte de dialogue Propriétés du questionnaire, sélectionnez Ajouter/Supprimer des
questionnaires dans la liste déroulante Questionnaire actuel
La fenêtre Gestion de questionnaires répertorie les questionnaires et les sondages que contient
la présentation actuelle.
3 Dans la boîte de dialogue Gestion de questionnaires, sélectionnez le questionnaire à supprimer
et cliquez sur le bouton Enlever. Confirmez ensuite la suppression.
Remarque : Pour supprimer un questionnaire, vous pouvez également supprimer toutes les
diapositives correspondant au questionnaire ou au sondage (questions, page de résultats) dans
PowerPoint.
Modification d'un questionnaire ou d'un sondage
Une fois que vous avez créé un questionnaire ou un sondage, vous pouvez modifier ses propriétés.
Pour modifier un questionnaire ou un sondage :
1 Sélectionnez Breeze > Questionnaires et sondages.
2 Dans la boîte de dialogue Propriétés du questionnaire, sélectionnez le questionnaire à modifier
dans la liste déroulante Questionnaire actuel.
3 Sélectionnez l'onglet approprié et effectuez vos modifications.
Pour des informations détaillées sur une propriété de questionnaire spécifique, reportez-vous à la
rubrique A propos des propriétés des questionnaires et des sondages, page 36
A propos de la conversion d'un questionnaire
Une fois que vous avez terminé d'ajouter des questionnaires et des questions à votre présentation
PowerPoint, vous devez convertir la présentation en utilisant le processus de publication de
présentation normal. Une fois que la présentation est convertie, vos utilisateurs peuvent accéder
au questionnaire en ligne.
34 Chapitre 4 : La fonctionnalité de questionnaire Macromedia Breeze
Page 35

Remarque : Les utilisateurs ne peuvent pas accéder au questionnaire à l'aide de la fonction Afficher
le diaporama de PowerPoint.
Pour accéder au questionnaire, les utilisateurs affichent la présentation en ligne comme ils le
feraient avec toute autre présentation Macromedia Breeze. Pour répondre à une question de
questionnaire, ils sélectionnent une réponse.
Pour rassembler les résultats du questionnaire, vous utilisez le serveur Macromedia Breeze ou un
système de gestion de la formation (LMS). Pour plus d'informations, reportez-vous à la section
suivante, Affichage des résultats d'un questionnaire ou d'un sondage.
Affichage des résultats d'un questionnaire ou d'un sondage
La fonctionnalité de questionnaire est conçue pour rassembler les résultats de test que peuvent
afficher les administrateurs de test dans le gestionnaire Breeze Manager.
Pour afficher les résultats d'un questionnaire ou d'un sondage :
• Sélectionnez Breeze > Gestion du compte pour vous connecter à Breeze Manager.
Dans Breeze Manager, vous pouvez afficher un ensemble détaillé des résultats de test par
questionnaire ou par sondage, par question et par utilisateur.
Vous pouvez télécharger des données (format CVS) pour les utiliser dans une feuille de calcul
ou un logiciel de génération de rapports. Vous pouvez également intégrer des questionnaires en
utilisant un système de gestion de la formation (LMS) compatible et afficher des rapports à
l'aide de ce système.
Modification de l'aspect d'un questionnaire ou d'un sondage
Vous utilisez les fonctionnalités PowerPoint pour apporter les types de changement suivants à
l'aspect de votre questionnaire ou sondage :
• modifier la police des questions, y compris le type, la couleur et la taille ;
• modifier la police des réponses, y compris le type, la couleur et la taille ;
• ajouter des graphiques ;
• ajouter du son et des animations ;
• modifier l'aspect des boutons Envoyer et Effacer. Vous pouvez modifier la couleur, la police et
la taille de ces boutons.
• modifier l'ordre des questions ;
Afffichage d'une liste des questionnaires et des sondages
La boîte de dialogue Gestion de questionnaires répertorie les questionnaires et les sondages de
votre présentation.
Pour afficher et gérer des questionnaires et des sondages :
1 Sélectionnez Breeze > Questionnaires et sondages.
2 Dans la boîte de dialogue Propriétés du questionnaire, sélectionnez Ajouter/Supprimer des
questionnaires dans la liste déroulante Questionnaire actuel
La fenêtre Gestion de questionnaires affiche une liste des questionnaires et des sondages de la
présentation en cours.
Afffichage d'une liste des questionnaires et des sondages 35
Page 36

A propos des propriétés des questionnaires et des sondages
Vous pouvez personnaliser la fonctionnalité de questionnaire de différentes façons. Les propriétés
de questionnaire vous permettent d'accomplir les tâches suivantes :
• Sélectionner un nom unique pour votre questionnaire. Pour plus d'informations, reportez-vous
à la rubrique Appellation d'un questionnaire ou d'un sondage, page 36.
• Afficher un indicateur de progression pour les utilisateurs lorsqu'ils accèdent au questionnaire.
Pour plus d'informations, reportez-vous à la rubrique Modification des options d'affichage de la
progression, page 37.
• Contrôler comment l’utilisateur se déplace dans le questionnaire. Pour plus d'informations,
reportez-vous à la rubrique Modification des options de déplacement de l'utilisateur, page 37.
• Contrôler le moment où l'utilisateur peut passer à la question suivante. Pour plus
d'informations, reportez-vous à la rubrique Modification des options de progression, page 38.
• Définir le comportement des commentaires par défaut après une réponse.
■ après chaque réponse correcte ;
■ après chaque réponse incorrecte .
Pour plus d'informations, reportez-vous à la rubrique Modification des options Action par défaut
après chaque réponse, page 38.
• Déterminer le type de résultats affichés une fois que l'utilisateur a terminé le questionnaire ou
le sondage. Pour plus d'informations, reportez-vous à la rubrique Affichage de la page des
résultats d'un questionnaire, page 42.
• Contrôler les éléments que l'utilisateur peut revoir lorsqu'il a terminé. Pour plus
d'informations, reportez-vous à la rubrique Modification des options Après-questionnaire,
page 43.
Appellation d'un questionnaire ou d'un sondage
Vous pouvez inclure de nombreux questionnaires et sondages dans votre présentation mais vous
devez créer un nom unique pour chaque questionnaire. Vous disposez de deux méthodes pour
nommer un questionnaire ou un sondage :
• En utilisant l'Assistant Questionnaire Macromedia Breeze. Dans l'étape 1 de l'Assistant
Questionnaire, vous devez saisir le nom du questionnaire.
• En utilisant la boîte de dialogue Propriétés du questionnaire qui vous permet de modifier la
propriété Nom du questionnaire.
Pour modifier le nom d'un questionnaire :
1 Sélectionnez Breeze > Questionnaires et sondages.
2 Dans la boîte de dialogue Propriétés, sélectionnez le nom d'un questionnaire dans la liste
déroulante Questionnaire actuel.
3 Dans la boîte de dialogue Propriétés, sélectionnez l'onglet Général.
4 Modifiez le nom du questionnaire dans la zone de texte Nom.
36 Chapitre 4 : La fonctionnalité de questionnaire Macromedia Breeze
Page 37

Modification des options d'affichage de la progression
Les options d'affichage de la progression vous permettent de spécifier la façon dont vous souhaitez
indiquer à vos utilisateurs l'état de leur progression lorsqu'ils accèdent au questionnaire ou au
sondage.
Relatif (Question 3 sur 10) Indique à l'utilisateur le numéro de la question en cours ainsi que le
nombre total de questions que contient le questionnaire ou le sondage.
Numérique (Question 3) Indique à l'utilisateur le numéro de la question en cours sans le
nombre total de questions que contient le questionnaire ou le sondage.
Ne pas afficher la progression N'indique aucune information de progression numérique à
l'utilisateur.
Pour modifier la propriété Affichage de la progression :
1 Ouvrez la présentation PowerPoint contenant le questionnaire à modifier.
2 Sélectionnez Breeze > Questionnaires et sondages.
3 Sélectionnez le nom du questionnaire ou du sondage dans la liste déroulante Questionnaire
actuel.
4 Dans la boîte de dialogue Propriétés, sélectionnez l'onglet Général.
5 Cliquez sur le bouton (…) situé en regard de la propriété Affichage de la progression.
6 Dans la boîte de dialogue Affichage de la progression, sélectionnez une option d'affichage de la
progression pour ce questionnaire.
Modification des options de déplacement de l'utilisateur
Vous pouvez indiquer si les utilisateurs doivent se déplacer de façon linéaire à travers vos questions
ou s'ils peuvent revenir sur des questions qu'ils ont déjà vues. Vous utilisez les deux options
suivantes :
Déplacements avant seulement Les utilisateurs peuvent se déplacer vers l'avant uniquement
dans le questionnaire ou le sondage. Une fois que les utilisateurs ont passé une question, ils ne
peuvent plus y revenir. Les titres des questions du questionnaire n'apparaissent pas dans le plan si
cette option est sélectionnée.
Déplacements avant et arrière Les utilisateurs peuvent se déplacer vers l'avant et vers l'arrière
dans la présentation. Si vous sélectionnez cette option, vous pouvez afficher les titres des questions
dans le plan.
Pour modifier les options de déplacement :
1 Sélectionnez Breeze > Questionnaires et sondages.
2 Dans la boîte de dialogue Propriétés, sélectionnez le nom d'un questionnaire ou d'un sondage
dans la liste déroulante Questionnaire actuel.
3 Dans la boîte de dialogue Propriétés, sélectionnez l'onglet Général.
4 Cliquez sur le bouton (…) situé en regard de la propriété Déplacements.
5 Dans la boîte de dialogue Déplacements, sélectionnez l'option de déplacement souhaitée.
A propos des propriétés des questionnaires et des sondages 37
Page 38

Modification des options de progression
Les options de progression contrôlent la façon dont un utilisateur se déplace dans un
questionnaire ou un sondage :
Réponse obligatoire L'utilisateur doit répondre à la question avant de passer à la question
suivante. Il ne peut pas sauter de questions.
Réponse correcte obligatoire L'utilisateur doit sélectionner la réponse correcte avant de passer
à la question suivante.
Pas de restriction L'utilisateur peut passer à la question suivante sans aucune restriction. Il
peut même sauter des questions.
Pour modifier les options de progression :
1 Sélectionnez Breeze > Questionnaires et sondages.
2 Dans la boîte de dialogue Propriétés, sélectionnez le nom d'un questionnaire ou d'un sondage
dans la liste déroulante Propriétés du questionnaire.
3 Cliquez sur le bouton (…) situé en regard de la propriété Progression sur l'onglet Général.
4 Dans la boîte de dialogue Progression utilisateur, sélectionnez l'option de progression
souhaitée.
Modification des options Action par défaut après chaque réponse
Les options Action par défaut après chaque réponse contrôlent l'action par défaut effectuée une
fois que l'utilisateur a répondu à une question.
Après chaque réponse correcte Le comportement par défaut une fois que l'utilisateur a
fourni une réponse correcte. Il existe deux possibilités :
• Pas de commentaires après les réponses correctes. Après avoir soumis la réponse, l'utilisateur
passe automatiquement à la question suivante sans messages de commentaires.
• Affichage d'un message par défaut. Vous pouvez spécifier le message par défaut à afficher.
Après chaque réponse incorrecte Le comportement par défaut une fois que l'utilisateur a
fourni une réponse incorrecte. Il existe deux possibilités :
• Pas de commentaires après les réponses incorrectes. Après avoir soumis la réponse, l'utilisateur
passe automatiquement à la question suivante sans messages de commentaires.
• Affichage d'un message par défaut. Vous pouvez spécifier le message par défaut à afficher.
Remarque : Vous pouvez également sélectionner des messages personnalisés pour chaque
question et réponse. Vous pouvez définir des messages de commentaires lorsque vous ajoutez/
modifiez une question spécifique.
Pour modifier les propriétés Action par défaut après chaque réponse :
1 Sélectionnez Breeze > Questionnaires et sondages.
2 Dans la boîte de dialogue Propriétés, utilisez la liste déroulante Questionnaire actuel pour
sélectionner le nom du questionnaire ou du sondage à modifier.
3 Dans la boîte de dialogue Propriétés, sélectionnez l'onglet Général.
4 La zone Action par défaut après chaque réponse affiche deux propriétés : Après chaque réponse
correcte et Après chaque réponse incorrecte.
38 Chapitre 4 : La fonctionnalité de questionnaire Macromedia Breeze
Page 39

5 Cliquez sur le bouton (…) situé en regard de la propriété appropriée. La fenêtre de propriété
correspondante s'ouvre.
6 Sélectionnez l'option souhaitée et saisissez un message, le cas échéant.
Ajout d'une question
Une fois que vous avez créé un questionnaire ou un sondage, vous pouvez ajouter les questions.
Pour ajouter une question à votre questionnaire :
1 Sélectionnez Breeze > Questionnaires et sondages.
2 Dans la boîte de dialogue Propriétés, sélectionnez le nom d'un questionnaire ou d'un sondage
dans la liste déroulante Questionnaire actuel.
3 Dans la boîte de dialogue Propriétés, cliquez sur l'onglet Questions.
L'onglet Questions vous permet de gérer toutes les questions de ce questionnaire.
4 Cliquez sur New (Nouvelle question) et ajoutez votre question.
Remarque : Une fois que vous avez terminé l'Assistant Questionnaire Macromedia Breeze et que
vous avez créé un questionnaire, vous accédez automatiquement à l'onglet Questions.
Modification d'une question
Vous disposez de deux options pour modifier une question et ses réponses :
• utiliser la fenêtre Propriétés du questionnaire et l'onglet Questions pour modifier une
question et ses propriétés ;
• utiliser PowerPoint pour modifier le texte et la mise en forme. Vous pouvez effectuer ces
changements directement sur la diapositive PowerPoint.
Remarque : Pour modifier les propriétés d'une question, vous devez utiliser la fenêtre Propriétés
du questionnaire appropriée.
Pour modifier une question à l'aide de la boîte de dialogue Propriétés :
1 Sélectionnez Breeze > Questionnaires et sondages.
2 Dans la boîte de dialogue Propriétés, sélectionnez le nom du questionnaire dans la liste
déroulante Questionnaire actuel.
3 Dans la boîte de dialogue Propriétés, cliquez sur l'onglet Questions qui vous permet de gérer
toutes les questions de ce questionnaire.
4 Sélectionnez la question à modifier en cliquant sur son nom.
5 Cliquez sur le bouton Modifier pour ouvrir la question sélectionnée.
6 Dans la boîte de dialogue Propriétés de la question, modifiez la question et choisissez OK.
Suppression d'une question
Vous disposez de deux options pour supprimer une question et ses réponses :
• utiliser la boîte de dialogue Propriétés et l'onglet Questions pour modifier une question et ses
propriétés ;
• utiliser PowerPoint pour supprimer la diapositive de la question du questionnaire.
Ajout d'une question 39
Page 40

Pour supprimer une question à l'aide de la boîte de dialogue Propriétés :
1 Sélectionnez Breeze > Questionnaires et sondages.
2 Dans la boîte de dialogue Propriétés, sélectionnez le nom du questionnaire ou du sondage dans
la liste déroulante Questionnaire actuel.
3 Dans la boîte de dialogue Propriétés, cliquez sur l'onglet Questions. Cliquez ensuite sur le nom
de la question à modifier et cliquez sur le bouton Supprimer pour supprimer la question
sélectionnée.
Définition du format de la question
Sélectionnez le format de chaque question. Le plug-in Breeze prend en charge trois types de
formats :
Choix multiple Ce type de question n'a qu'une réponse correcte. Vous pouvez avoir jusqu'à huit
réponses possibles.
Réponses multiples Ce type de question a plusieurs réponses correctes. Vous pouvez avoir
jusqu'à huit réponses possibles.
Vrai/Faux Ce type de question accepte deux réponses (Vrai/Faux, Oui/Non).
Pour modifier le format d'une question :
1 Sélectionnez Breeze > Questionnaires et sondages.
2 Dans la boîte de dialogue Propriétés, sélectionnez le nom du questionnaire ou du sondage dans
la liste déroulante Questionnaire actuel.
3 Dans la boîte de dialogue Propriétés, cliquez sur l'onglet Questions et cliquez sur le nom de la
question à modifier.
4 Cliquez sur le bouton (…) situé en regard de l'option Format.
5 Dans la boîte de dialogue Format de la question, sélectionnez le format de la question et
choisissez OK.
Définition de la question en tant que question de questionnaire ou de sondage
Sélectionnez le type de question pour chaque question. Le plug-in Breeze prend en charge deux
types de questions :
Test Ce type de question a une réponse correcte et une note correspondante.
Sondage Ce type de question n'a pas de réponse correcte. Il n'est utilisé dans aucun calcul de
notes ni de résultats.
Pour modifier le type d'une question :
1 Sélectionnez Breeze > Questionnaires et sondages.
2 Dans la boîte de dialogue Propriétés, sélectionnez le nom du questionnaire ou du sondage à
modifier.
3 Dans la boîte de dialogue Propriétés, cliquez sur l'onglet Questions et sélectionnez la question
à modifier.
4 Cliquez sur le bouton (…) situé en regard de l'option Type de question.
5 Dans la boîte de dialogue Type de question, sélectionnez le type de question et choisissez OK.
40 Chapitre 4 : La fonctionnalité de questionnaire Macromedia Breeze
Page 41

Définition de la note d'une question
Si votre question est du type Test, vous devez également définir sa note. Vous définissez une valeur
numérique pour la question. Chaque question individuelle peut avoir sa propre note.
Remarque : Une question doit être entièrement correcte pour obtenir une note. Aucun crédit partiel
n'est accordé pour les questions à réponses multiples.
Les notes de toutes les questions d'un questionnaire sont utilisées pour déterminer si un
utilisateur réussit ou échoue à un questionnaire. Vous pouvez définir la note de réussite/échec du
questionnaire dans l'onglet Questions.
Pour modifier la note d'une question :
1 Sélectionnez Breeze > Questionnaires et sondages.
2 Dans la boîte de dialogue Propriétés, sélectionnez le nom du questionnaire dans la liste
déroulante Questionnaire actuel.
3 Dans la boîte de dialogue Propriétés, cliquez sur l'onglet Questions et sélectionnez la question
à modifier.
4 Dans la boîte de dialogue Propriétés de la question, saisissez la note de la question.
Ajout de réponses
Pour chaque question, vous pouvez saisir des réponses et des propriétés de réponse. Les propriétés
de réponse comprennent :
Number of Answers (Nombre de réponses) Sélectionnez le nombre de réponses pour cette
question (entre deux et huit).
Correct Sélectionnez la réponse correcte. Pour les questions à réponses multiples, sélectionnez
les réponses correctes.
Texte de la réponse Saisissez le texte exact pour les réponses.
Setting Feedback (Définition des commentaires) Définissez la façon dont les commentaires
sont traités pour cette question une fois que l'utilisateur a répondu.
Vous disposez de deux options pour modifier les réponses :
• utiliser la boîte de dialogue Propriétés et l'onglet Questions pour modifier une question et ses
propriétés ;
• utiliser PowerPoint pour modifier le texte et le formatage directement sur la diapositive.
Pour modifier des réponses :
1 Sélectionnez Breeze > Questionnaires et sondages.
2 Dans la boîte de dialogue Propriétés, sélectionnez le nom du questionnaire dans la liste
déroulante Questionnaire actuel.
3 Cliquez sur l'onglet Questions et sélectionnez la question à modifier.
4 Dans la boîte de dialogue Propriétés de la question, modifiez la section Answer (Réponses).
Ajout d'une question 41
Page 42

Définition des réponses des commentaires
Pour chaque question, vous pouvez personnaliser la façon dont les utilisateurs gèrent les
commentaires une fois qu'ils ont répondu à une question. Il existe trois options pour traiter les
commentaires de l'utilisateur :
Default (Par défaut) Utilisez le comportement par défaut pour les réponses correctes et
incorrectes, comme spécifié dans l'onglet Général de la boîte de dialogue Propriétés pour le
questionnaire.
Pas de commentaire pour cette question Sélectionnez cette option si vous ne souhaitez pas
que l'utilisateur reçoive de commentaires après avoir répondu à la question.
Utiliser un commentaire personnalisé comme suit Saisissez un commentaire personnalisé
pour chaque réponse. Vous pouvez personnaliser le commentaire en fonction de la réponse
sélectionnée par un utilisateur.
Pour définir des options Commentaires pour une question spécifique :
1 Sélectionnez Breeze > Questionnaires et sondages.
2 Dans la boîte de dialogue Propriétés, sélectionnez le nom du questionnaire dans la liste
déroulante Questionnaire actuel.
3 Cliquez sur l'onglet Questions et sélectionnez le nom de la question à modifier.
4 Dans la boîte de dialogue Propriétés de la question, cliquez sur le bouton (…) situé en regard
de l'option Commentaires.
5 Dans la boîte de dialogue Commentaire personnalisé, indiquez comment vous souhaitez traiter
les commentaires. Si vous sélectionnez un commentaire personnalisé, vous pouvez saisir le texte
du commentaire dans le champ situé sous chaque réponse.
Définition de la note de réussite pour un questionnaire
Breeze Plug-in for PowerPoint vous permet de définir une note de réussite qui détermine si la
personne effectuant le test réussit le questionnaire ou non. Une fois qu'un utilisateur a terminé le
questionnaire, Breeze calcule le résultat final en additionnant les notes de chaque réponse correcte
et compare le total avec la note de réussite du questionnaire.
Pour modifier la note de réussite :
1 Sélectionnez Breeze > Questionnaires et sondages.
2 Dans la boîte de dialogue Propriétés, sélectionnez le nom du questionnaire dans la liste
déroulante Questionnaire actuel.
3 Cliquez sur l'onglet Questions. Dans la zone de texte Note de réussite au questionnaire,
saisissez la note numérique totale requise pour réussir le questionnaire.
Affichage de la page des résultats d'un questionnaire
Vous pouvez indiquer si vous souhaitez que les résultats des utilisateurs pour le questionnaire
s'affichent une fois qu'ils l'ont terminé. La propriété Résultats du questionnaire présente deux
options :
Ne pas afficher les résultats de l’utilisateur pour le questionnaire Aucune page de résultats
ne s'affiche une fois que l'utilisateur a terminé le questionnaire.
42 Chapitre 4 : La fonctionnalité de questionnaire Macromedia Breeze
Page 43

Montrer à l’utilisateur les résultats du questionnaire Des pages de résultats s'affichent une
fois que l'utilisateur a terminé le questionnaire. Vous pouvez afficher la totalité ou une partie des
informations suivantes :
• Afficher le résultat (ex. : 70 sur 100)
• Afficher le pourcentage de bonnes réponses (ex. : 70 %)
• Décompte des réponses correctes (ex. : 7 correctes sur 10)
• Afficher Réussite/Échec Si vous sélectionnez cette option, vous pouvez saisir des messages
personnalisés selon que l'utilisateur a réussi ou échoué au questionnaire.
Remarque : Vous pouvez utiliser PowerPoint pour personnaliser l'aspect de la page des résultats.
Une fois que vous avez ajouté la page des résultats à votre questionnaire, elle apparaît dans votre
présentation PowerPoint. Vous pouvez ensuite formater la diapositive en modifiant les polices ou les
couleurs, en ajoutant des images, etc.
Pour modifier les propriétés des résultats du questionnaire :
1 Sélectionnez Breeze > Questionnaires et sondages.
2 Dans la boîte de dialogue Propriétés, sélectionnez le nom du questionnaire dans la liste
déroulante Questionnaire actuel.
3 Cliquez sur l'onglet Après-questionnaire et sélectionnez l'option souhaitée.
• Si vous sélectionnez Oui, montrer à l’utilisateur les résultats du questionnaire, vous pouvez
sélectionner les informations que vous souhaitez afficher sur la page des résultats. Activez les
cases correspondant aux informations souhaitées.
• Si vous sélectionnez Afficher Réussite/Échec, cliquez sur Messages Réussite/Échec pour saisir
un message personnalisé.
Modification des options Après-questionnaire
Utilisez les options suivantes pour indiquer si les utilisateurs peuvent revoir les questions après
avoir terminé le questionnaire :
Non, ne pas permettre à l’utilisateur de revoir les questions L'utilisateur ne peut pas revenir
sur les questions et les revoir après avoir terminé le questionnaire.
Oui, permettre à l’utilisateur de revenir en arrière pour revoir les questions et ses
réponses
L'utilisateur peut revoir les questions du questionnaire après l'avoir terminé.
Pour modifier des options Après-questionnaire :
1 Sélectionnez Breeze > Questionnaires et sondages.
2 Dans la boîte de dialogue Propriétés, sélectionnez le nom du questionnaire dans la liste
déroulante Questionnaire actuel.
3 Cliquez sur l'onglet Après-questionnaire.
4 Dans la zone Révision du questionnaire, sélectionnez l'option de votre choix.
Affichage de la page des résultats d'un questionnaire 43
Page 44

Personnalisation des zones de texte des commentaires sur les questions
Lorsque vous créez un questionnaire, l'Assistant Questionnaire vous permet de fournir à vos
utilisateurs des commentaires une fois qu'ils ont répondu à une question. Vous pouvez
personnaliser l'aspect des zones de texte contenant les commentaires en utilisant la mise en forme
PowerPoint normale.
Remarque : Vous devez créer votre questionnaire à l'aide de l'Assistant Questionnaire avant de
personnaliser les zones de texte des commentaires pour une question.
Pour personnaliser les zones de texte des commentaires, vous devez sélectionner la fonctionnalité
qui affiche les zones de texte des commentaires pour la question sur chaque diapositive
PowerPoint.
Pour afficher les zones de texte des commentaires :
1 Sélectionnez Breeze > Questionnaires et sondages.
2 Dans la boîte de dialogue Propriétés, sélectionnez l'onglet Avancé et sélectionnez l'option
Afficher les messages de commentaires dans PowerPoint.
3 Choisissez OK et revenez à PowerPoint. Les zones de texte des commentaires apparaissent
maintenant sur les diapositives du questionnaire PowerPoint. Vous pouvez ensuite modifier les
zones de texte Commentaires.
Modification des zones de texte des commentaires sur les questions
Des boîtes de dialogue Commentaire des questions apparaissent sur la diapositive concernée. Au
départ, les zones de texte de commentaires sont positionnées les unes sur les autres. Seule la zone
de texte supérieure est visible. Pour modifier les zones de texte, séparez-les en les faisant glisser.
Vous pouvez repositionner les zones de texte une fois que vous avez terminé de les modifier. Vous
pouvez remettre en forme et modifier les zones de texte mais ne les supprimez pas.
Les commandes PowerPoint standard de mise en forme des formes automatiques vous permettent
de :
• modifier la forme de la boîte de dialogue ;
• modifier la couleur ;
• modifier la bordure ;
• modifier la police ;
• ajouter une ou plusieurs images à la boîte de dialogue (vous devez regrouper les images dans la
boîte de dialogue concernée afin de vous assurer que l'image est affichée avec les
commentaires).
44 Chapitre 4 : La fonctionnalité de questionnaire Macromedia Breeze
Page 45

Masquage des zones de texte des commentaires pour les questions dans PowerPoint
Le masquage des commentaires des réponses n'entraîne pas le rejet des changements apportés aux
zones de texte de commentaires ni la suppression des zones de texte.
Pour masquer les zones de texte des commentaires :
1 Sélectionnez Breeze > Questionnaires et sondages.
2 Dans la boîte de dialogue Propriétés, sélectionnez l'onglet Général
3 Désélectionnez Show answer (Afficher la réponse) et choisissez OK.
Intégration Aviation Industry CBT Committee (AICC)
Macromedia Breeze prend en charge différentes normes permettant l'intégration de son contenu
converti dans d'autres systèmes tels qu'un Learning Management System (LMS) - système de
gestion de la formation. L'intégration classique pour le contenu Macromedia Breeze
(présentations et questionnaires) utilise AICC/HACP. Pour plus d'informations sur AICC, visitez
le site www.aicc.org.
Remarque : Pour utiliser l'intégration AICC/HACP Macromedia Breeze, vous devez disposer de
l'option d'intégration LMS activée pour votre compte ou système. Pour plus d'informations,
contactez Macromedia Breeze Sales.
Macromedia Breeze prend en charge la communication AICC/HACP et Shareable Content
Object Reference Model
est basée sur un servlet de proxy intermédiaire. La présentation Flash communique avec ce servlet
de proxy en utilisant un protocole Macromedia Breeze propriétaire. Le proxy communique
ensuite avec le LMS en utilisant HACP (les versions 2.2 à 3.5 de la spécification AICC sont prises
en charge). Le servlet de proxy est inclus avec les versions entreprise et ASP du produit ; les clients
ASP équipés de pare-feu peuvent rencontrer des problèmes avec la communication HACP lorsque
le proxy est bloqué par le pare-feu.
La mise en place SCORM Macromedia Breeze comprend des métadonnées SCORM et une
assistance technique au moment de l'exécution. Macromedia Breeze prend en charge SCORM
version 1.2.
Pour plus d'informations sur l'intégration AICC, accédez à l'assistance technique de Macromedia
Breeze Support à l'adresse www.macromedia.com/go/breeze_support_fr.
(SCORM) avec un LMS. La mise en place HACP Macromedia Breeze
Intégration Aviation Industry CBT Committee (AICC) 45
Page 46

46 Chapitre 4 : La fonctionnalité de questionnaire Macromedia Breeze
Page 47

CHAPITRE 5
Dépannage et Questions et réponses
Ce chapitre décrit des problèmes courants rencontrés après l'installation de Macromedia Breeze
Plug-in for Microsoft PowerPoint et propose des solutions pour les résoudre. Il comprend
également des Questions et des réponses sur l'utilisation du plug-in Breeze.
Résolution de problèmes de son
Un problème audio courant est celui du son de l'enregistrement. Il existe de nombreuses raisons
pour lesquelles vous pouvez rencontrer des problèmes avec le son dans votre présentation. Un
message d'erreur peut vous aider à déterminer la source du problème. Vous pouvez obtenir un
message Audio Input Error (Erreur d'entrée audio). Ce message d'erreur signifie que Breeze Plug-in
for PowerPoint n'a pas pu régler correctement le niveau de votre microphone. La résolution de
problèmes de son peut être difficile mais il existe en règle générale quatre raisons principales à ces
problèmes :
• Vous avez sélectionné la source d'entrée audio incorrecte. Vous avez deux possibilités : Line in
(Entrée ligne) ou Microphone. Pour plus d'informations sur la définition de ces options,
reportez-vous au Chapitre 3, Définition des options, page 31.
• L'entrée audio est trop faible (probablement pas d'entrée audio).
• Il y a trop de bruit (bruit de fond ou bruit électrique).
• L'entrée audio est trop élevée.
Pour résoudre des problèmes d'erreur d'enregistrement audio :
1 Vérifiez que votre microphone est branché dans l'entrée correcte et dans l'entrée de microphone
correcte sur votre carte son.
La plupart des cartes son possèdent deux entrées : microphone et entrée ligne. Vérifiez que le
microphone est branché dans l'entrée microphone.
2 Si vous utilisez un préamplificateur externe avec votre microphone, confirmez qu'il est branché
dans l'entrée correcte. Ce type de configuration est généralement branché dans le connecteur
d'entrée de ligne.
3 Vérifiez que votre microphone et votre carte son fonctionnent correctement.
Pour tester votre système audio, vous pouvez effectuer cette vérification en utilisant un
programme Windows standard tel que Magnétophone. Si vous ne pouvez pas enregistrer ni lire
le son à l'aide de Sound Recorder, demandez à votre administrateur système de vérifier votre
carte son et votre microphone.
47
Page 48

4 Ne parlez pas trop près du microphone. Eloignez-vous un peu et réglez de nouveau le niveau du
microphone. Si vous êtes trop près, votre voix est trop forte et vous ne pouvez pas régler
correctement son niveau.
5 Faites une pause avant et après avoir prononcé la phrase « test » (lors du réglage du niveau du
microphone).
6 Vérifiez le bruit de fond de la zone dans laquelle vous vous trouvez. Si vous enregistrez dans un
environnement très bruyant, vous pouvez avoir des difficultés à régler le niveau de votre
microphone. Pour obtenir les meilleures performances, effectuez l'enregistrement dans un
environnement silencieux.
7 Vérifiez que votre microphone fonctionne avec les entrées d'entrée de ligne ou de microphone.
Certains lecteurs de microphone (notamment ceux qui utilisent une entrée numérique ou une
entrée USB) peuvent ne pas prendre en charge les entrées d'entrée de ligne ou de microphone
standard. Le plug-in Breeze prend actuellement en charge les entrées d'entrée de ligne et de
microphone uniquement.
8 Vérifiez vos réglages d'enregistrement de contrôle du volume Windows.
Certains ordinateurs prennent un charge une suralimentation du microphone. Désactivez cette
suralimentation pour les enregistrements avec le plug-in Breeze.
Aucun son enregistré
Si vous tentez d'enregistrer mais qu'aucun son n'est enregistré, effectuez les vérifications
suivantes :
• Vérifiez que votre microphone est branché. Il a peut-être été débranché lorsque vous avez réglé
son niveau.
• Confirmez que votre microphone est branché dans l'entrée Microphone de votre carte son.
Dans la plupart des cas, votre microphone doit être connecté au connecteur d'entrée du
microphone et non au connecteur d'entrée de ligne. Pour plus d'informations sur la source
d'entrée audio, accédez à la boîte de dialogue Options.
• Vérifiez le volume et les connexions de vos hauts-parleurs ou de vos casques d'écoute. Si vous
avez enregistré du son mais que vous ne l'entendez pas, vérifiez que vos hauts-parleurs ou
casques d'écoute fonctionnent correctement.
• Exécutez de nouveau le processus A propos du fichier PPC. Le fait de régler de nouveau le
niveau du microphone peut fournir une meilleure qualité audio.
• Vérifiez le message d'état dans la fenêtre Enregistrer un commentaire (reportez-vous à la
rubrique Lecture de la diapositive enregistrée, page 13). Le message d'état doit indiquer
« Enregistrement » pendant le processus d'enregistrement. Si ce n'est pas le cas, fermez la
fenêtre et redémarrez le processus d'enregistrement.
• Vérifiez que vous disposez de suffisamment d'espace disque pour votre enregistrement ; les
fichiers audio peuvent être volumineux.
48 Chapitre 5 : Dépannage et Questions et réponses
Page 49

Coupure audio au début ou à la fin d'une diapositive
Breeze Plug-in for PowerPoint enregistre chaque diapositive individuellement. Si le son semble
coupé au début ou à la fin d'une diapositive, vérifiez que vous suivez les procédures
d'enregistrement suivantes :
• Ne parlez pas pendant une transition de diapositive. Si vous enregistrez en continu (la case à
cocher Record/Play One Slide at a Time (Enregistrement/Lecture pour cette diapositive
uniquement) est désactivée), arrêtez de parler lors de la transition de diapositive. Vous devez
arrêter de parler avant de cliquer sur le bouton Start Next Animation (Animation suivante) ou
Move to Next Slide (Diapositive suivante). De plus, attendez l'affichage complet de la
nouvelle diapositive avant de parler pour la diapositive suivante.
• Ne parlez plus lorsque vous cliquez sur le bouton Arrêt.
• Faites une légère pause après avoir cliqué sur le bouton Enregistrer afin de vérifier que
l'enregistrement a commencé. Une fois que vous avez cliqué sur le bouton Enregistrer, vous
pouvez effectuer une pause d'1/2 seconde avant de parler.
Problèmes avec le son incorporé
Si vous publiez votre présentation et recevez un message indiquant que Breeze Plug-in for
PowerPoint ne prend pas en charge le son incorporé, utilisez la procédure suivante pour insérer
votre fichier audio dans la diapositive appropriée dans votre présentation :
Avertissement : Le son incorporé remplace le son de la diapositive. Assurez-vous de vouloir
remplacer tout le son de la diapositive sélectionnée.
Pour importer un fichier audio incorporé :
1 Dans le menu PowerPoint, sélectionnez Insérer puis Films et sons.
Remarque : Le plug-in Breeze prend en charge le son incorporé lié à une diapositive spécifique
uniquement.
2 La boîte de dialogue Sélectionner un son affiche le message suivant : « Souhaitez-vous que votre
son soit lu automatiquement dans le diaporama ? » Sélectionnez Oui.
3 Sélectionnez Breeze > Importer de l’audio.
4 Sélectionnez la diapositive dans laquelle se trouve le fichier audio incorporé et cliquez sur le
bouton Importation à partir d'un présentation.
Remarque : Le son incorporé remplace le son de la diapositive. Vérifiez que vous souhaitez
remplacer tout le son de la diapositive sélectionnée.
5 Une fois que le plug-in Breeze a terminé d'importer votre fichier audio incorporé, choisissez
OK.
Les marqueurs de commande ne fonctionnent pas dans PowerPoint
Les marqueurs de commande (Aller et Attendre) affectent la présentation convertie uniquement.
Si vous ajoutez ces marqueurs de commande et lisez ensuite votre présentation à l'aide de la
commande Afficher le diaporama dans le menu Breeze de PowerPoint, les marqueurs n'ont
aucune incidence. Vous devez convertir la présentation et l'afficher en ligne pour visualiser
l'incidence de ces marqueurs.
Résolution de problèmes de son 49
Page 50

Résolution de problèmes de microphone
Les sections suivantes peuvent vous aider si vous rencontrez des problèmes avec votre
microphone.
Sélection du microphone adapté
Vous pouvez utiliser plusieurs types de microphone pour enregistrer votre son. Voici une liste des
types de périphériques d'enregistrement les plus courants :
Microphone de PC standard Ce sont généralement des microphones bon marché permettant
d'obtenir des enregistrements d'assez bonne qualité. Lorsque vous utilisez ces microphones, il est
important d'utiliser la fonction Réglage du niveau d’enregistrement du microphone et de suivre
les conseils d'utilisation du microphone.
Microphone audio de haute qualité Ces microphones sont conçus pour des enregistrements
audio de bonne qualité. Cependant, dans certains cas, il peut arriver qu'ils ne fonctionnent pas
correctement avec la carte son de votre PC. Si c'est le cas, utilisez-les avec une platine de mixage
comme décrit ci-dessous.
Combinaison microphone/platine de mixage Cette combinaison fournit des enregistrements
audio de bonne qualité. Vous branchez d'abord le microphone à votre platine de mixage. Vous
branchez ensuite la sortie analogique de la platine de mixage au connecteur d'entrée de ligne de
votre carte son.
Microphone USB Les microphones USB fournissent des enregistrements de bonne qualité.
Néanmoins, cela prend souvent du temps pour les installer car vous devez vérifier que vous
possédez les lecteurs adaptés. De plus, tous les microphones USB ne fonctionnent pas avec tous
les systèmes d'exploitation. Lisez attentivement les conditions requises avant de sélectionner un
microphone USB.
Remarque : La qualité audio générale est une fonction du microphone et de la carte son. L'utilisation
d'un microphone onéreux ne garantit pas un audio de haute qualité et une carte son bon marché peut
dégrader votre qualité.
Branchement du microphone
Avant d'enregistrer le son, branchez votre microphone. Dans la plupart des cas, votre carte son est
équipée de deux connecteurs d'entrée de son principaux :
Microphone Cette entrée est utilisée pour brancher la majorité des microphones.
Line In (Entrée ligne) Sélectionnez cette option si vous utilisez le connecteur d'entrée de ligne
de la carte son et que votre entrée audio est une entrée de niveau de ligne. L'entrée d'entrée de
ligne est souvent utilisée lorsqu'un périphérique externe (tel qu'une platine de mixage audio ou
un enregistreur DAT) est connecté à la carte son. Le microphone est branché à ce périphérique
externe.
Si vous possédez un microphone USB, branchez-le au connecteur USB de votre ordinateur. Ce
type de microphone ne se branche pas à la carte son.
Remarque : Certains microphone d'enregistrement audio de haute qualité risquent de ne pas
fonctionner correctement avec l'entrée de microphone dans votre carte son. Vous devez peut-être
utiliser une platine de mixage audio et l'entrée d'entrée de ligne dans la carte son.
50 Chapitre 5 : Dépannage et Questions et réponses
Page 51

Résolution de problèmes de présentation
Les sections suivantes proposent des solutions pour résoudre des problèmes de présentation et de
publication.
Connexion impossible
Pour publier une présentation avec Macromedia Breeze, vous devez disposer d'un compte
Macromedia Breeze valide et vous devez pouvoir vous connecter. Si vous rencontrez des
problèmes de connexion, vérifiez les points suivants :
• Confirmez que vous disposez d'un compte Macromedia Breeze valide. Pour vous connecter,
vous devez avoir déjà établi un compte avec le service Macromedia Breeze. Si vous ne possédez
pas de compte, visitez le site www.macromedia.com/fr/software/breeze et inscrivez-vous pour
obtenir un compte.
• Confirmez votre nom d'utilisateur. Macromedia Breeze utilise votre adresse électronique
comme nom d'utilisateur.
• Vérifiez votre mot de passe. Les mots de passe Breeze tiennent compte des majuscules/
minuscules. Si vous avez oublié votre mot de passe, cliquez sur le lien « Avez-vous oublié votre
mot de passe ? » sur la page de connexion
• Confirmez que votre administrateur a défini les autorisations correctes nécessaires au transfert
d'un fichier. Pour publier une présentation, vous devez disposer d'au moins une autorisation
d'éditeur pour le dossier vers lequel vous effectuez le transfert. Votre administrateur Breeze
peut vous configurer les autorisations correctes.
Fichier Breeze introuvable
Lorsque le plug-in Breeze ne peut pas trouver le fichier Breeze associé à votre présentation
PowerPoint, il ouvre une boîte de dialogue affichant le message suivant : “Le plug-in Macromedia
Breeze ne parvient pas à charger les enregistrements pour les diapositives.” Vous pouvez rechercher
le fichier Breeze associé.
Pour rechercher un fichier Breeze associé à votre présentation :
1 Dans la boîte de dialogue d'erreur qui apparaît, sélectionnez l'option Charger les
enregistrements à partir d'un autre fichier.
2 Cliquez sur le bouton Parcourir pour rechercher le fichier Breeze (.ppc extension) ou tapez le
nom du chemin d'accès du fichier dans la zone de texte fournie puis choisissez OK.
Le plug-in Breeze crée un fichier pour votre présentation à l'aide des informations issues du fichier
Breeze sélectionné.
Pour éliminer tous les enregistrements précédents à l'aide de la boîte de dialogue d'erreur
du plug-in Breeze :
• Dans la boîte de dialogue d'erreur qui apparaît, sélectionnez la deuxième option, Continuer
sans les enregistrements accompagnant ces diapositives puis choisissez OK.
Résolution de problèmes de présentation 51
Page 52

Impossible de sélectionner l'emplacement du transfert
Après vous être connecté à Macromedia Breeze, vous devez sélectionner un emplacement de
transfert. Si vous rencontrez des problèmes pour sélectionner un emplacement, effectuez les
opérations suivantes :
• Vérifiez votre connexion Internet afin de vous assurer qu'elle fonctionne correctement.
• Fermez la boîte de dialogue Publier et recommencez.
Impossible de publier une présentation
Pour publier votre présentation, vous devez vous connecter à votre compte Breeze, indiquer
l'emplacement du compte et ajouter les informations concernant votre présentation. Publiez
ensuite la présentation. Si le processus échoue à ce stade, vous pouvez essayer de suivre les étapes
de dépannage suivantes :
• Vérifiez votre connexion Internet. Vous devez être connecté à Internet pour publier votre
présentation avec le service d'application hébergé Macromedia Breeze.
• Recherchez un message d'erreur. Si le processus de publication échoue, Macromedia Breeze
envoie un message d'erreur pour vous aider à déterminer l'erreur. Si le serveur Macromedia
Breeze rencontre des problèmes, patientez et réessayez ultérieurement.
• Vérifiez l'emplacement du transfert. Si vous avez publié votre présentation mais que vous ne
trouvez pas la version publiée, confirmez que vous effectuez votre recherche dans
l'emplacement de transfert correct.
• Vérifiez que votre présentation PowerPoint n'est pas en lecture seule. Vous ne pouvez pas
publier les présentations en lecture seule.
Les titres de la diapositive n'apparaissent pas dans mon plan lorsque je l'affiche en ligne
Breeze Plug-in for PowerPoint crée un plan à partir des titres de la diapositive dans PowerPoint.
Vous pouvez afficher ces éléments en ligne.
Pour afficher le plan de votre diapositive PowerPoint :
1 Sélectionnez Normal dans le menu Affichage de PowerPoint. Un plan apparaît à gauche de
l'écran. Les titres de la diapositive apparaissent en regard du numéro de la diapositive et de
l'icône de diapositive. Si le plan n'apparaît pas, faites glisser le cadre droit de la fenêtre (en regard
des numéros de diapositive) vers la droite.
2 Si aucun titre n'apparaît dans le plan PowerPoint, ajoutez des titres au plan. Après avoir ajouté
un titre, vérifiez l'aspect de la diapositive. Vous pouvez éliminer la zone de texte d'origine pour
que le titre n'apparaisse qu'une seule fois.
Pour plus d'informations, consultez la documentation PowerPoint relative à l'ajout de titres de
diapositive.
Les utilisateurs ne visualisent pas la vidéo incorporée
Pour afficher des vidéos incorporées, les utilisateurs doivent avoir Flash Player 6 ou une version
ultérieure installée dans leur navigateur. Vous pouvez télécharger Flash Players sur le site
www.macromedia.com/fr.
52 Chapitre 5 : Dépannage et Questions et réponses
Page 53

Résolution de problèmes concernant les animations
Peu de problèmes potentiels peuvent se produire avec les animations PowerPoint lors de
l'enregistrement ou de la prévisualisation à l'aide du Breeze Plug-in for PowerPoint. Cette section
décrit certains problèmes courants et propose des solutions pour les résoudre.
Les animations automatiques n'apparaissent pas lors de l'enregistrement
Les animations automatiques doivent apparaître au moment voulu lorsque vous enregistrez votre
son. Si ce n'est pas le cas, vérifiez les éléments suivants :
• Confirmez que le démarrage de vos animations automatiques sont configurées correctement à
des heures prédéfinies (ce ne sont pas des animations activées par un clic de souris). Vérifiez vos
réglages d'animation PowerPoint à l'aide de l'option du menu PowerPoint Diaporama >
Personnaliser l'animation.
• Vérifiez que vos animations automatiques ne sont pas en attente d'une animation initiale
activée par un clic de souris. Vérifiez l'ordre et les réglages d'animation de chaque objet de
diapositive.
• Utilisez PowerPoint pour vérifier le fonctionnement de vos clics de souris. Pour cela,
sélectionnez la commande Afficher le diaporama dans le menu Diaporama. Sélectionnez la
diapositive appropriée et confirmez que les animations se produisent automatiquement.
Les animations activées par un clic de souris n'apparaissent pas lors de l'enregistrement
Vos animations activées par un clic de souris prédéfinies doivent apparaître lorsque vous cliquez
sur le bouton Start Next Animation (Animation suivante) ou sur le bouton Diapositive pendant
l'enregistrement. Si ce n'est pas le cas, vérifiez les éléments suivants :
• Vérifiez que vous avez configuré correctement les animations activées par clic de souris pour
cette diapositive. Vérifiez vos réglages d'animation PowerPoint à l'aide de l'option du menu
PowerPoint Diaporama > Personnaliser l'animation.
• Utilisez PowerPoint pour vérifier le fonctionnement de vos clics de souris. Pour cela,
sélectionnez la commande Afficher le diaporama dans le menu Diaporama. Sélectionnez la
diapositive appropriée et cliquez sur la souris pour afficher les animations.
Les animations n'apparaissent pas lors de l'affichage de la présentation
Si vos animations apparaissaient lors de l'enregistrement, elles devraient apparaître lorsque vous
affichez la présentation. Si ce n'est pas le cas, réenregistrez la diapositive et les animations.
Tous les marqueurs d'animation sont invisibles dans la boîte de dialogue
Modifier l’audio
La boîte de dialogue Modifier l’audio affiche automatiquement tous les marqueurs d'animation
dans la présentation. Si tous vos marqueurs (Clic) d'animation sont invisibles, vérifiez les points
suivants :
• Recherchez les marqueurs qui se chevauchent car ils se trouvent au même endroit. Pour
déplacer les marqueurs vers de nouveaux emplacements, faites glisser le haut du marqueur.
Vous ne pouvez pas déplacer les marqueurs au-delà des limites de la diapositive ou des
marqueurs voisins.
Résolution de problèmes concernant les animations 53
Page 54

• Recherchez les animations automatiques qui ne s'affichent pas. Si une animation automatique
est réglée sur 0 seconde, elle ne s'affiche pas dans le fichier.
• Vérifiez que vous avez ajouté les animations dans PowerPoint. Etant donné que le plug-in
Breeze regroupe automatiquement les animations de PowerPoint, vérifiez que vous vous
trouvez sur la diapositive correcte et que les animations existent dans PowerPoint.
Les animations automatiques n'apparaissent pas lors de l'enregistrement
Les animations automatiques doivent apparaître au moment voulu lorsque vous enregistrez votre
son. Si ce n'est pas le cas, vérifiez les éléments suivants :
• Confirmez que le démarrage de vos animations automatiques est configuré correctement à des
heures prédéfinies (ce ne sont pas des animations activées par un clic de souris). Vérifiez vos
réglages d'animation PowerPoint à l'aide de l'option du menu PowerPoint Diaporama >
Personnaliser l'animation.
• Vérifiez que vos animations automatiques ne sont pas en attente d'une animation initiale
activée par un clic de souris. Vérifiez l'ordre et les réglages d'animation de chaque objet de
diapositive.
• Utilisez PowerPoint pour vérifier le fonctionnement de vos clics de souris. Pour cela,
sélectionnez la commande Afficher le diaporama dans le menu Diaporama. Sélectionnez la
diapositive appropriée et confirmez que les animations se produisent automatiquement.
Les animations activées par un clic de souris n'apparaissent pas lors de l'enregistrement
Vos animations activées par un clic de souris prédéfinies doivent apparaître lorsque vous cliquez
sur le bouton Start Next Animation (Animation suivante) ou sur le bouton Diapositive pendant
l'enregistrement. Si ce n'est pas le cas, vérifiez les éléments suivants :
• Vérifiez que vous avez configuré correctement les animations activées par clic de souris pour
cette diapositive. Vérifiez vos réglages d'animation PowerPoint à l'aide de l'option du menu
PowerPoint Diaporama > Personnaliser l'animation.
• Utilisez PowerPoint pour vérifier le fonctionnement de vos clics de souris. Pour cela,
sélectionnez la commande Afficher le diaporama dans le menu Diaporama. Sélectionnez la
diapositive appropriée et cliquez sur la souris pour afficher les animations.
Impossible de convertir les animations correctement
Lors de la conversion d'une présentation PowerPoint en une présentation en ligne, Breeze
convertit les animations PowerPoint pour une lecture en ligne. Lors de la conversion, les
animations converties risquent de ne pas apparaître exactement comme dans PowerPoint. Les
changements suivants peuvent se produire :
• Les animations peuvent apparaître légèrement différentes par rapport à PowerPoint. Par
exemple, l'animation Dissolution dans PowerPoint risque d'apparaître plus comme une
animation Fondu dans la présentation convertie.
• Différentes animations peuvent être substituées pour une animation spécifiée. Par exemple,
l'animation Damier peut apparaître comme une animation Balayage dans la présentation
convertie.
54 Chapitre 5 : Dépannage et Questions et réponses
Page 55

• Dans certains cas rares, Breeze risque de ne pas prendre en charge l'animation spécifiée. Par
exemple, les animations de transition de diapositive risquent de ne pas être prises en charge du
tout ; la diapositive risque de simplement passer à la diapositive suivante sans aucune
animation.
• Les animations avancées telles que celles incluses dans PowerPoint XP risquent de ne pas être
prises en charge. L'utilisation d'animations non prises en charge risque d'entraîner des résultats
de fonctionnement non attendus dans la présentation en ligne convertie.
Pour plus d'informations sur les animations actuellement prises en charge par Breeze, contactez
l'assistance technique de Macromedia Breeze à l'adresse www.macromedia.com/go/
breeze_support_fr.
Problèmes de dépannage avec les présentations en ligne
Les sections suivantes fournissent des conseils pour résoudre des problèmes liés à l'affichage des
présentations en ligne.
Problèmes d'animation lors de l'affichage en ligne
Les animations PowerPoint sont converties en animations Web pour un affichage en ligne. Vous
risquez de rencontrer des problèmes avec le résultat final des effets de l'animation ainsi que les
problèmes suivants :
• Les animations ne semblent pas être synchronisées correctement avec le son lorsque vous les
affichez en ligne. Le minutage des animations est affecté par de nombreux facteurs, y compris
la configuration de l'ordinateur que vous utilisez pour enregistrer votre présentation,
l'ordinateur et le navigateur que vous utilisez pour afficher la présentation et le type
d'animation. Voici des solutions éventuelles :
■ Augmentez le minutage entre les effets d'animation. Généralement, des problèmes
surviennent car certains ordinateurs mettent plus de temps que d'autres à lire un effet
d'animation. En augmentant le minutage entre les effets, vous augmentez la probabilité
qu'un ordinateur termine l'animation en temps voulu.
■ Modifiez le type d'animation. Certaines animations apparaissent plus rapidement que
d'autres. La définition d'une animation plus rapide permet de faciliter la synchronisation
avec l'enregistrement audio après la conversion au format en ligne.
■ Enregistrez de nouveau la diapositive. Si vous apportez des modifications ou des ajouts à des
objets d'animation dans PowerPoint après l'enregistrement, vous devez réenregistrer cette
diapositive. Autrement, les animations ne s'affichent pas correctement lors de l'affichage en
ligne.
• Les effets d'animation sont différents lorsque vous les affichez en ligne. Toutes les animations
ne sont pas actuellement prises en charge pour l'affichage avec des navigateurs Netscape. Si
vous utilisez un effet d'animation qui n'est pas pris en charge, Breeze Plug-in for PowerPoint le
remplace par un effet d'animation identique lors de la conversion en ligne.
Problèmes de dépannage avec les présentations en ligne 55
Page 56

Questions et réponses
Cette section fournit les réponses à des questions fréquemment posées.
Puis-je utiliser PowerPoint pour enregistrer du son ?
Non. Vous devez utiliser Breeze Plug-in for PowerPoint pour enregistrer du son. Le plug-in Breeze
utilise des outils personnalisés pour optimiser la qualité audio et synchroniser les animations pour
un affichage en ligne. Ces outils ne sont pas compatibles avec l'enregistreur et le lecteur
PowerPoint.
Comment dois-je faire pour enregistrer et lire du son dans Windows ?
Sound Recorder est le programme d'enregistrement audio standard dans Windows. Pour accéder
à ce programme sur un ordinateur sur lequel Windows 98 est installé, sélectionnez Démarrer >
Programmes > Accessoires > Divertissement puis sélectionnez Sound Recorder. Ce programme
vous permet d'enregistrer et de lire le son.
Comment dois-je contrôler le volume dans Windows ?
Le programme platine de mixage audio standard sur votre ordinateur s'appelle Contrôle du
volume. Cette platine de mixage vous permet de contrôler le volume d'entrée et de sortie de vos
différents périphériques de son. Vous pouvez accéder à ce programme sur un système
Windows 98 en sélectionnant Démarrer > Programmes > Accessoires >
Divertissement>Contrôle du volume.
Puis-je ajouter des liens à ma présentation en ligne ?
Oui, Macromedia Breeze prend en charge les liens hyper textes dans votre présentation en ligne.
Pour ajouter des liens à votre présentation, sélectionnez Insertion > Lien hyper textedans
PowerPoint. Les liens PowerPoint sont transférés automatiquement vers votre présentation en
ligne. Vos visualiseurs peuvent ensuite cliquer sur un lien lorsqu'ils affichent la présentation en
ligne.
Puis-je modifier l'aspect des boutons de questionnaire ?
Vous pouvez personnaliser l'aspect des boutons Envoyer et Effacer. Pour modifier ces boutons,
utilisez les fonctionnalités de modification PowerPoint normales. Vous pouvez modifier les
caractéristiques suivantes de ces boutons :
• la couleur du bouton ;
• le texte sur le bouton (par exemple, de Envoyer à Te r m i n é ) ;
• la police du texte .
Pour modifier le format des boutons :
1 Dans PowerPoint, cliquez du bouton droit de la souris sur le bouton à modifier et sélectionnez
Forme automatique dans le menu contextuel.
2 Apportez les changements requis au bouton à l'aide des commandes PowerPoint normales.
56 Chapitre 5 : Dépannage et Questions et réponses
Page 57

Puis-je utiliser PowerPoint pour modifier l'ordre des questions ?
Oui. Vous pouvez utiliser PowerPoint pour modifier l'ordre des questions. A l'aide du plan ou de
la trieuse de diapositives PowerPoint, déplacez les questions à l'endroit souhaité.
Remarque : Gardez toutes les questions dans un questionnaire spécifique. Vous ne pouvez pas
inclure de diapositives PowerPoint ne faisant pas partie d'un questionnaire entre les questions d'un
questionnaire. Si vous le faites, Macromedia Breeze les traite comme des questionnaires séparés.
Puis-je copier des questions d'une présentation à une autre ?
Oui, vous pouvez copier des questions d'un questionnaire à un autre dans PowerPoint. N'oubliez
pas de mettre à jour la façon dont sont gérés les commentaires et l'attribution des notes.
Comment puis-je déplacer des marqueurs rapidement ?
Pour déplacer de nombreux marqueurs rapidement, vous pouvez utiliser la commande Modifier
l’audio dans Breeze Plug-in for PowerPoint.
Pour réajuster des marqueurs :
1 Sélectionnez Breeze > Modifier l’audio.
2 Dans la boîte de dialogue Modifier l’audio, indiquez l'endroit où vous souhaitez déplacer le
marqueur suivant (Diapositive ou Clic).
3 Appuyez sur la touche M ou Contrôle+M et le marqueur suivant (à droite) se déplace
automatiquement vers l'emplacement sélectionné.
4 Vous pouvez répéter ce processus pour réajuster rapidement tous vos marqueurs.
Questions et réponses 57
Page 58

58 Chapitre 5 : Dépannage et Questions et réponses
Page 59

INDEX
A
Action par défaut après chaque réponse, options
modification 38
affichage
questionnaire ou sondage, résultats 35
tous les questionnaires et les sondages dans une
présentation 35
AICC, intégration 45
aide en ligne 9
animation
automatique 13
clic de souris 13
conversion, problèmes de 54
enregistrement 13
modification 21
minutage 20
animation, marqueurs de
déplacement 25
aperçu 15
appellation
un questionnaire 36
un sondage 36
apprentissage, interactions
définition 40
apprentissage, ressources d' 9
après-questionnaire, révision
options, modification 43
Assistant de création, boîte de dialogue
présentation multimédia, création 11
audio
commandes 27
B
Breeze, connexion à 16
Breeze, documentation 9
C
choix multiple, questions à 40
commentaire
enregistrement 12
importation 20
texte de script, ajout 14
commentaires, réponses
questionnaire, spécification pour 42
commentaires, zones de texte
masquage 45
modification 44
personnalisation 44
compte, réglages de 31
comptes, publication et gestion 32
configuration requise
Windows 8
contrôle
animation 23
minutage 23
création, conseils de 7
D
dépannage
animation 53
animations, conversion incorrecte 54
microphone 50
plan, absence de diapositives dans le 52
présentation, problèmes de 51
présentations en ligne, problèmes 55
son, problèmes de 47
diapositive enregistrée, lecture 13
diapositive, marqueurs de
déplacement 25
E
emplacement, présentation
réglage 17
59
Page 60

enregistrement
animation 13
commentaire 12
son 12, 29
enregistrement et lecture, modes 14
Enregistrer un commentaire, boîte de dialogue
animation, enregistrement 13
enregistrement du son 12
texte de script, ajout 14
Enregistrer, boîte de dialogue
son, enregistrement du 29
F
fichiers audio pour l'importation, appellation 18
Flash, contenu
présentation, insertion dans 30
fonctionnalités 5
I
importation
PowerPoint, fichier de commentaire audio incorporé
20
son 19
importation et exportation
scripts 14
L
lecture, options de 26
M
Macromedia Flash, contenu
présentation, insertion dans 30
marqueurs
minutage et animation, contrôle 23
microphone
branchement 50
niveau d'enregistrement, réglage du 11
mise en forme
questions 40
mise en route 6
modification
animation 20, 21
commentaires, zones de texte 44
son 21
modification, commandes 28
Modifier l’audio, boîte de dialogue
illustration 22
marqueurs 23
N
niveau du microphone, réglage du 11
note
questionnaire, définition 41
note, définition
options pour un questionnaire, définition 42
O
Options, boîte de dialogue
compte, réglages de 31
comptes, publication et gestion 32
source d'entrée audio, sélection 31
P
PowerPoint, fichier de commentaire audio incorporé
importation 20
PPC, fichier 13
présentation
mise à jour 17
présentation, mise à jour 17
présentation, modifier une 17
publication 16
emplacement de la présentation, spécification 17
un questionnaire 34
Q
question
choix multiple 40
note, définition 41
questionnaire ou sondage, définition en tant que 40
réponses multiples 40
vrai/faux 40
questionnaire
afficher tout 35
appellation 36
aspect, modification 35
création 33
modification 34
note de réussite, définition 42
propriétés 36
publication 34
question, ajout 39
question, modification 39
question, suppression 39
questions, mise en forme 40
réponses des commentaires, définition 42
réponses, ajout et modification 41
résultats, affichage 35
suppression 34
60 Index
Page 61

type de question, sélection du 40
questionnaire ou sondage, ajout d'une question 39
questionnaire ou sondage, création 33
questionnaire ou sondage, modification 34
questionnaire ou sondage, modification d'une question
39
questionnaire ou sondage, modification de l'aspect 35
questionnaire ou sondage, suppression 34
questionnaire ou sondage, suppression d'une question
39
questionnaire, page des résultats
utilisateurs, affichage pour 42
questions et réponses 56
question, modification 39
question, suppression 39
questions, mise en forme 40
résultats, affichage 35
suppression 34
type de question, sélection du 40
Sound Forge, marqueurs
fichier audio, ajout à 18
source d'entrée audio 31
V
volume, contrôles du 27
vrai/faux, questions 40
R
réponses
questionnaire, ajout à 41
réponses multiples, questions à 40
S
script, texte de
fichier, ajout au 14
scripts
commentaires, remplacement par des 14
importation et exportation 14
silence
insertion 26
son, insertion dans 27
silence, insertion dans une présentation 26
son
emplacement spécifique, lecture à partir de 24
enregistrement 12, 29
importation 19
insérer 24
modification 21
silence, ajouter 27
son pour l'importation, préparation du
Sound Forge, marqueurs 18
son, importation
appellation de fichier, conventions 18
préparation 18
sondage
afficher tout 35
appellation 36
aspect, modification 35
création 33
modification 34
propriétés 36
question, ajout 39
Z
zones de texte des commentaires, personnalisation 44
Index 61
Page 62

62 Index
 Loading...
Loading...