Page 1

Utilisation de l'Assistant de publication de Breeze
Page 2
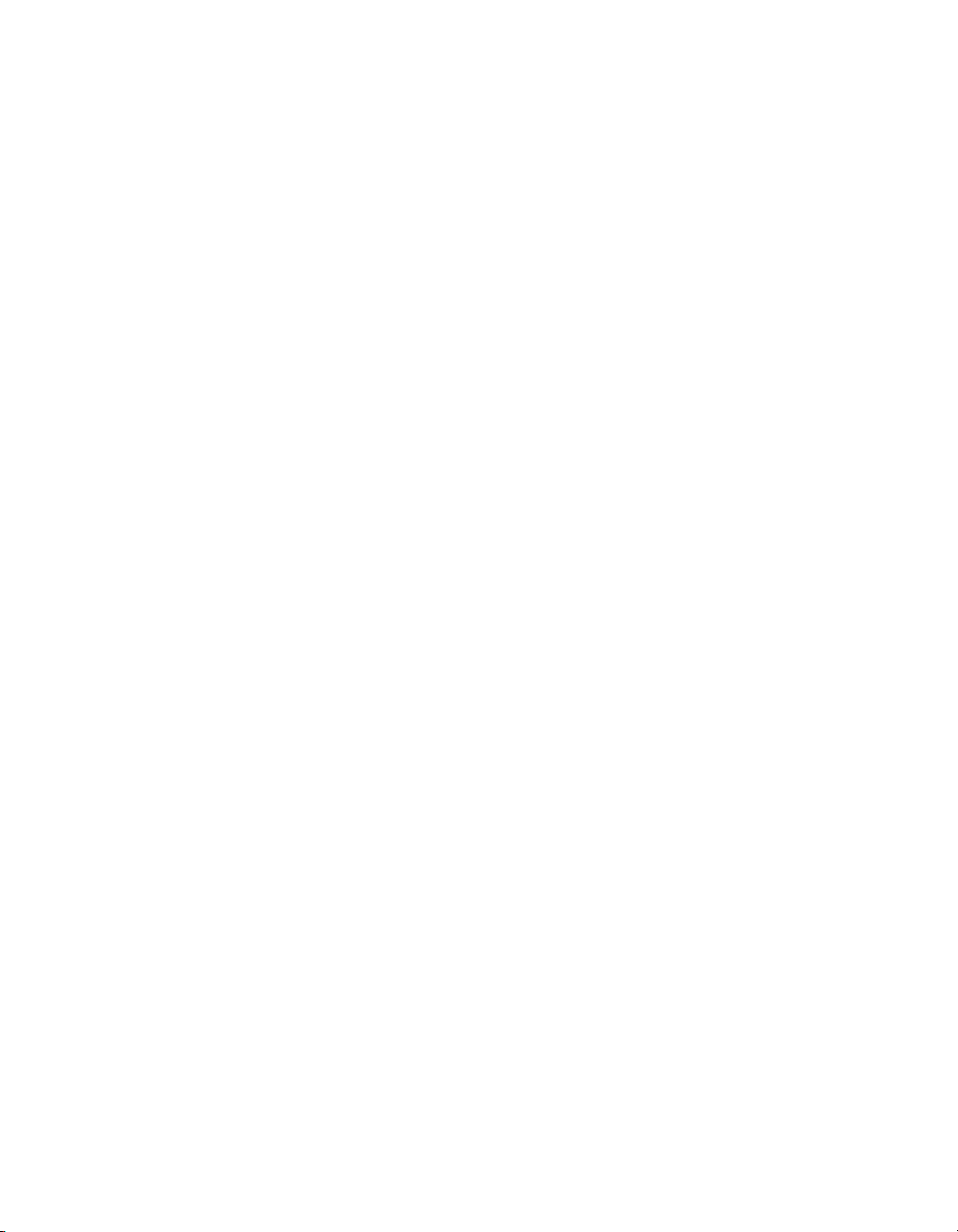
Marques de commerce
Add Life to the Web, Afterburner, Aftershock, Andromedia, Allaire, Animation PowerPack, Aria, Attain, Authorware,
Authorware Star, Backstage, Bright Tiger, Clustercats, ColdFusion, Design In Motion, Director, Dream Templates,
Dreamweaver, Drumbeat 2000, EDJE, EJIPT, Extreme 3D, Fireworks, Flash, Fontographer, FreeHand, Generator, HomeSite,
JFusion, JRun, Kawa, Know Your Site, Knowledge Objects, Knowledge Stream, Knowledge Track, LikeMinds, Lingo, Live
Effects, MacRecorder Logo and Design, Macromedia, Macromedia Action!, Macromedia Breeze, Macromedia Flash,
Macromedia M Logo and Design, Macromedia Spectra, Macromedia xRes Logo and Design, MacroModel, Made with
Macromedia, Made with Macromedia Logo and Design, MAGIC Logo and Design, Mediamaker, Movie Critic, Open Sesame!,
Roundtrip, Roundtrip HTML, Shockwave, Sitespring, SoundEdit, Titlemaker, UltraDev, Web Design 101, what the web can be,
Xtra sont des marques déposées ou des marques commerciales de Macromedia, Inc. aux Etats-Unis ou dans d'autres pays y
compris au niveau international. D'autres noms de produit, logos, conceptions, titres, mots ou expressions mentionnés dans cette
publication peuvent constituer des marques commerciales, des marques de service ou des dénominations commerciales de
Macromedia, Inc. ou d'autres entités et sont déposées dans certains pays.
Le présent guide comporte des liens vers des sites Web de tiers qui ne dépendent pas de Macromedia. Macromedia n'est pas
responsable du contenu de ces sites. L'accès à ces sites se fait sous votre responsabilité. Macromedia ne mentionne ces liens qu'à
titre pratique et leur inclusion n'implique en aucun cas que Macromedia peut être tenu pour responsable du contenu de ces sites.
Copyright
Copyright © 2004 Macromedia, Inc. Tous droits réservés. Le présent manuel ne doit faire l'objet d'aucune copie,
photocopie, reproduction, traduction ou conversion sous quelque forme que ce soit, électronique ou lisible par machine,
sans le consentement écrit préalable de Macromedia, Inc.
Remerciements
Directeur : Erick Vera
Rédaction : David Gordon, Jeanette Stallons
Responsable d'édition : Rosana Francescato
Edition : Barbara Milligan, Antonio Padial
Gestion de la production : Patrice O’Neill
Conception et production de l'aide : Adam Barnett, John Francis
Deuxième édition : avril 2004
Macromedia, Inc.
600 Townsend St.
San Francisco, CA 94103
Page 3
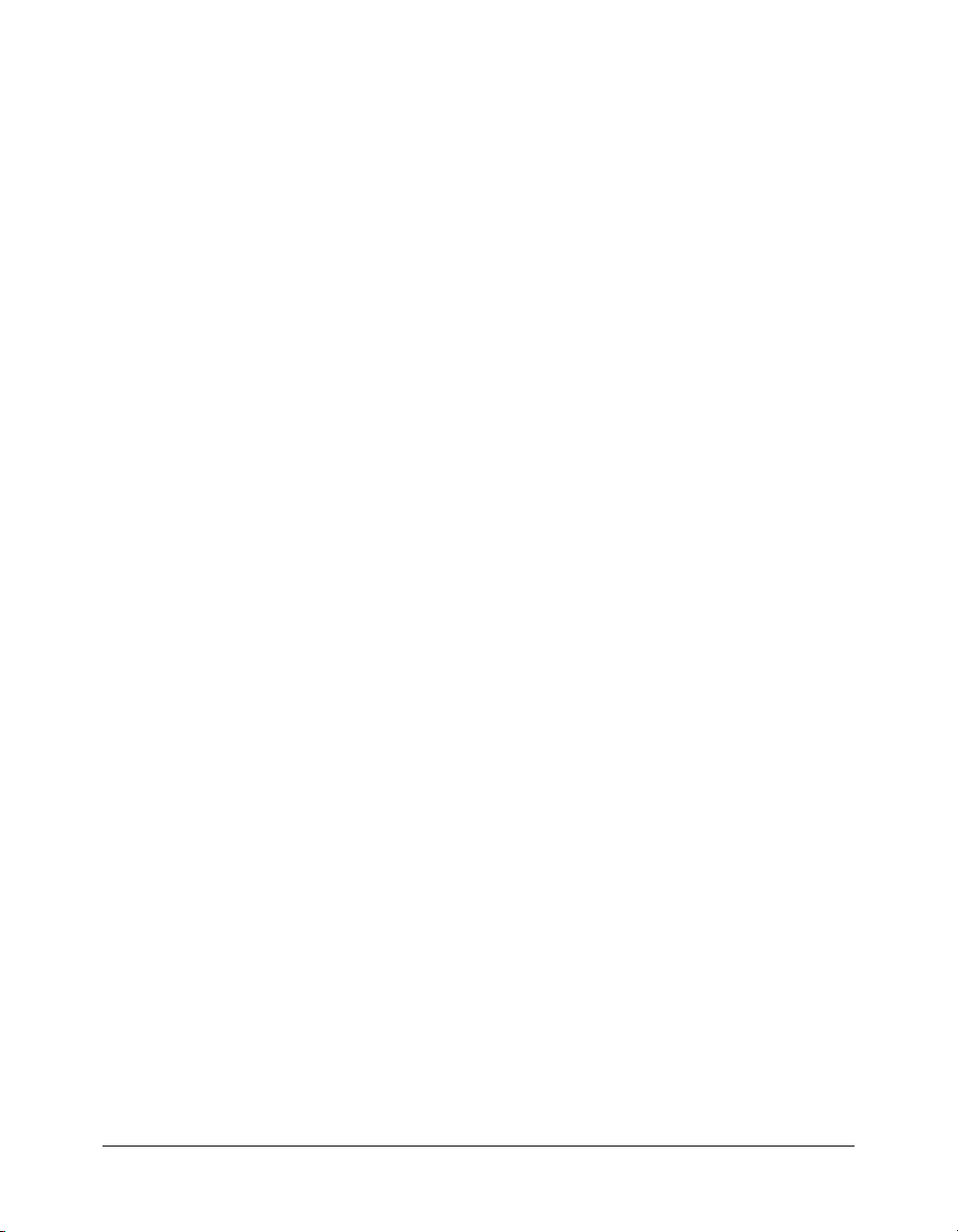
TABLE DES MATIERES
INTRODUCTION : Utilisation de l'Assistant de publication de Breeze . . . . . . . . . . 5
Vue d'ensemble de la création d'une présentation Breeze . . . . . . . . . . . . . . . . . . . . . 6
Utilisateurs concernés . . . . . . . . . . . . . . . . . . . . . . . . . . . . . . . . . . . . . . . . . . . . . . . 6
Configuration requise et informations sur le compte . . . . . . . . . . . . . . . . . . . . . . . . 6
Accès à l'Assistant de publication de Breeze . . . . . . . . . . . . . . . . . . . . . . . . . . . . . . . 7
Fonctionnalités clés de l'Assistant de publication de Breeze . . . . . . . . . . . . . . . . . . . 7
A propos de la documentation de Breeze . . . . . . . . . . . . . . . . . . . . . . . . . . . . . . . . . 7
Ressources Macromedia supplémentaires. . . . . . . . . . . . . . . . . . . . . . . . . . . . . . . . . 8
CHAPITRE 1 : Publication d'une nouvelle présentation Breeze . . . . . . . . . . . . . . . 9
Etape 1 : Accès à l'Assistant de publication de Breeze . . . . . . . . . . . . . . . . . . . . . . 10
Etape 2 : Sélection d'un emplacement pour la présentation . . . . . . . . . . . . . . . . . . 10
Accès à un dossier existant dans la bibliothèque de contenu . . . . . . . . . . . . . . . 11
Ouverture d'un dossier . . . . . . . . . . . . . . . . . . . . . . . . . . . . . . . . . . . . . . . . 11
Sélection du répertoire de niveau supérieur . . . . . . . . . . . . . . . . . . . . . . . . . 11
Accès à un autre niveau de dossier parent. . . . . . . . . . . . . . . . . . . . . . . . . . . 12
Création d'un dossier de bibliothèque de contenu . . . . . . . . . . . . . . . . . . . . . . 12
Etape 3 : Saisie d'informations sur la présentation . . . . . . . . . . . . . . . . . . . . . . . . . 13
Etape 4 : Sélection des fonctionnalités de présentation . . . . . . . . . . . . . . . . . . . . . 14
Plan de la présentation . . . . . . . . . . . . . . . . . . . . . . . . . . . . . . . . . . . . . . . . . . . 15
Page de résumé de la présentation . . . . . . . . . . . . . . . . . . . . . . . . . . . . . . . . 15
Photo du conférencier . . . . . . . . . . . . . . . . . . . . . . . . . . . . . . . . . . . . . . . . . 15
Paramètres de minutage des diapositives . . . . . . . . . . . . . . . . . . . . . . . . . . . . . . 16
Etape 5 : Sélection d'une photo de conférencier (en option) . . . . . . . . . . . . . . . . . 17
Etape 6 : Définition des autorisations relatives à la présentation . . . . . . . . . . . . . . 18
Utilisation de l'autorisation par défaut . . . . . . . . . . . . . . . . . . . . . . . . . . . . . . . 19
Personnalisation des autorisations. . . . . . . . . . . . . . . . . . . . . . . . . . . . . . . . . . . 20
Création d'une présentation publique . . . . . . . . . . . . . . . . . . . . . . . . . . . . . 20
Création d'une présentation privée avec des paramètres personnalisés . . . . . 21
A propos des autorisations . . . . . . . . . . . . . . . . . . . . . . . . . . . . . . . . . . . . . . . . 22
Types d'autorisation. . . . . . . . . . . . . . . . . . . . . . . . . . . . . . . . . . . . . . . . . . . 23
Autorisations de groupe . . . . . . . . . . . . . . . . . . . . . . . . . . . . . . . . . . . . . . . . 25
Etape 7 : Transfert d'une présentation . . . . . . . . . . . . . . . . . . . . . . . . . . . . . . . . . . 26
3
Page 4
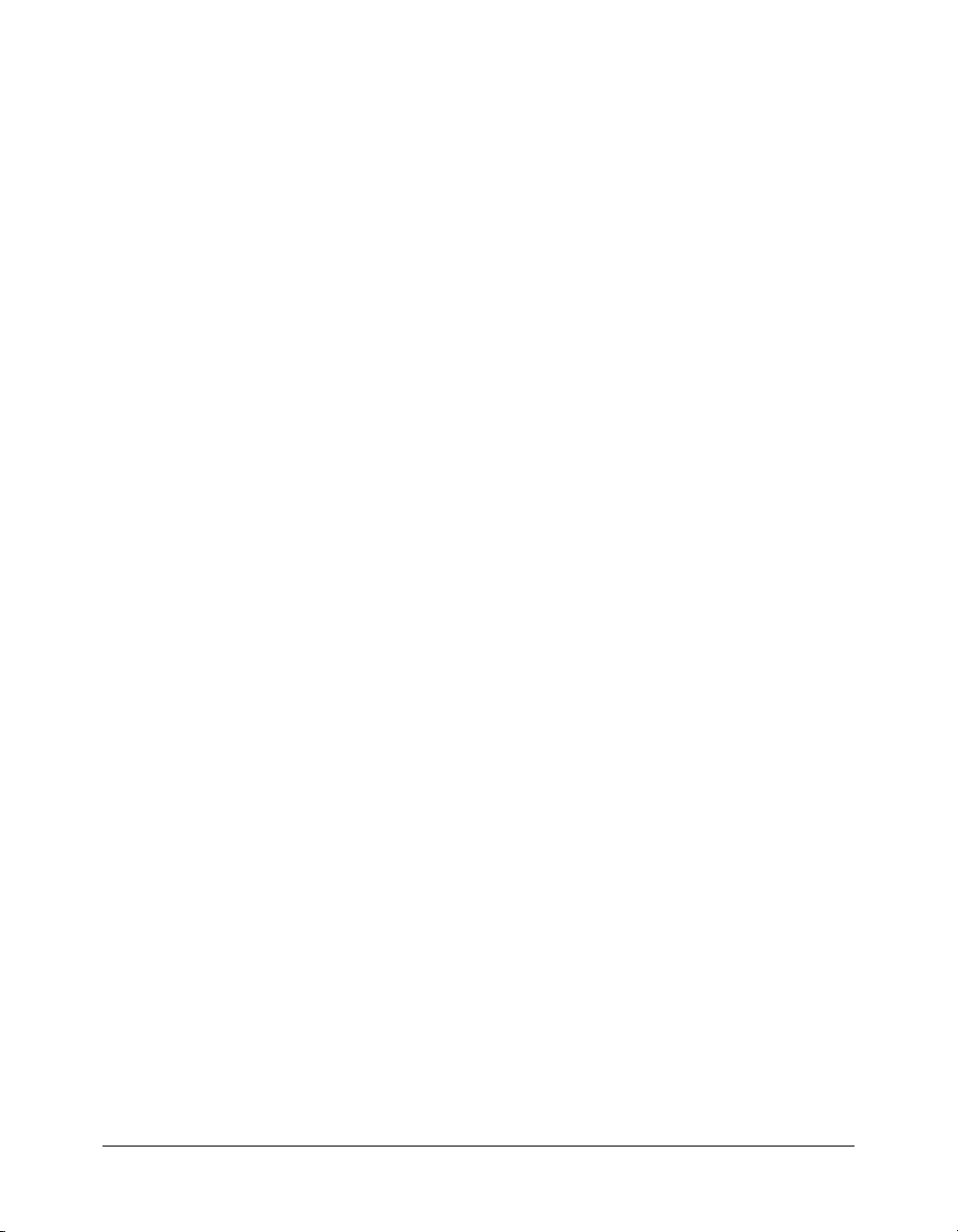
CHAPITRE 2 : Mise à jour et remplacement des présentations . . . . . . . . . . . . . . 27
Publication d'une présentation existante . . . . . . . . . . . . . . . . . . . . . . . . . . . . . . . . 27
Remplacement d'une présentation Breeze sans modification de ses attributs . . . . 28
Remplacement d'une présentation Breeze avec modification de ses attributs . . . . 28
Création d'une présentation à un nouvel emplacement. . . . . . . . . . . . . . . . . . . 29
Remplacement d'une présentation existante . . . . . . . . . . . . . . . . . . . . . . . . . . . . . 30
CHAPITRE 3 : Foire aux questions . . . . . . . . . . . . . . . . . . . . . . . . . . . . . . . . . . . . 31
Comme puis-je ajouter un utilisateur ? . . . . . . . . . . . . . . . . . . . . . . . . . . . . . . . . . 31
Comment puis-je créer une présentation qui ne nécessite pas de mot de passe ? . . . . 31
Quelle est la différence entre une présentation privée et une présentation
publique ?. . . . . . . . . . . . . . . . . . . . . . . . . . . . . . . . . . . . . . . . . . . . . . . . . . . . . 31
Qu'est-ce qu'un plan de présentation ? . . . . . . . . . . . . . . . . . . . . . . . . . . . . . . . . . 32
Comme puis-je ajouter une photo du conférencier ? . . . . . . . . . . . . . . . . . . . . . . . 32
Quel format et quelle taille sont pris en charge par Breeze pour la photo du
conférencier ? . . . . . . . . . . . . . . . . . . . . . . . . . . . . . . . . . . . . . . . . . . . . . . . . . . 32
CHAPITRE 4 : Dépannage . . . . . . . . . . . . . . . . . . . . . . . . . . . . . . . . . . . . . . . . . . 33
Impossible de définir les autorisations d'une présentation . . . . . . . . . . . . . . . . . . . 33
Le nom d'utilisateur et le mot de passe ne sont pas reconnus . . . . . . . . . . . . . . . . . 33
4 Table des matières
Page 5
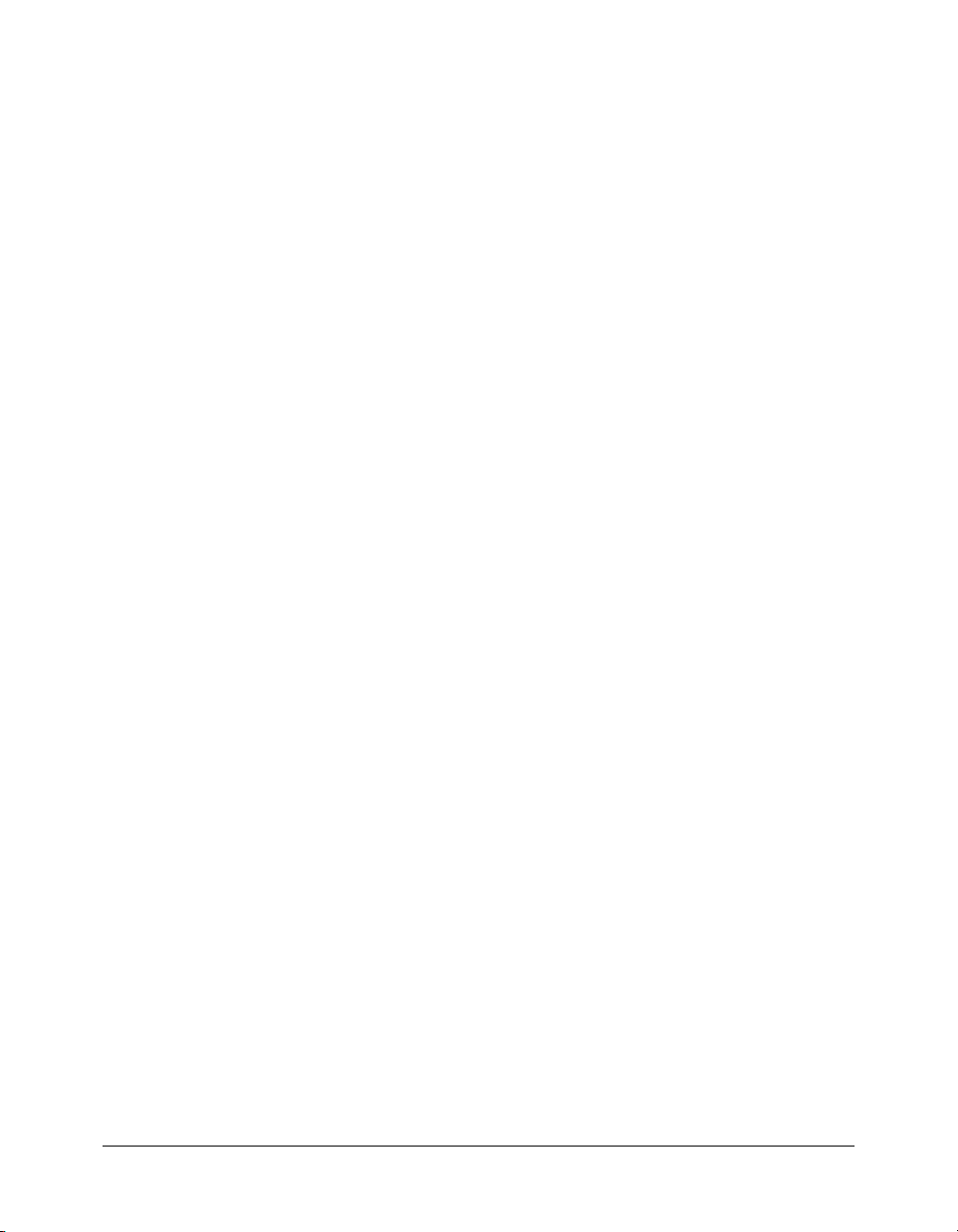
INTRODUCTION
Utilisation de l'Assistant de publication de Breeze
La plate-forme Web Macromedia Breeze offre une solution centralisée de distribution rapide de
formations et de communications au sein d'une entreprise. Elle comprend trois composants : la
plate-forme Macromedia Breeze Presentation, le module de formation Breeze Training et le
module Breeze Live.
La plate-forme Macromedia Breeze Presentation permet de créer et de déployer du contenu
multimédia. Elle est conçue pour compléter les modules Breeze Training et Breeze Live.
Le module de formation Breeze Training permet de créer des cours, d'inscrire des étudiants et
de suivre les résultats des étudiants et des cours. Ce module peut être intégré avec votre système
LMS (Learning Management System - Système de formation).
Le module Breeze Live permet de tenir des réunions en ligne et en temps réel, pendant
lesquelles vous pouvez donner des présentations, partager des écrans, discuter et diffuser des
fichiers audio et vidéo.
La plate-forme Breeze Presentation permet de créer, déployer et afficher des présentations et des
supports de cours multimédias par l'intermédiaire d'un navigateur Web. Ces présentations et ces
supports de cours peuvent inclure les éléments suivants :
Présentations Breeze Les présentations multimédias contiennent des diapositives, des
séquences audio, des animations synchronisées et des commandes de navigation.
Présentations Macromedia Flash (fichiers SWF)
Images (fichiers JPG)
Vidéos Flash (fichiers FLV)
Le présent guide comporte des instructions détaillées d'utilisation de l'Assistant de publication
des présentations Breeze. Cet Assistant est une application Web qui fait partie de la plate-forme
Breeze Presentation. Utilisez-le en conjonction avec Macromedia Breeze Plug-in for Microsoft
Powerpoint pour publier des présentations sur votre serveur Breeze, afin d'obtenir des
présentations Web dynamiques, de haute qualité.
5
Page 6
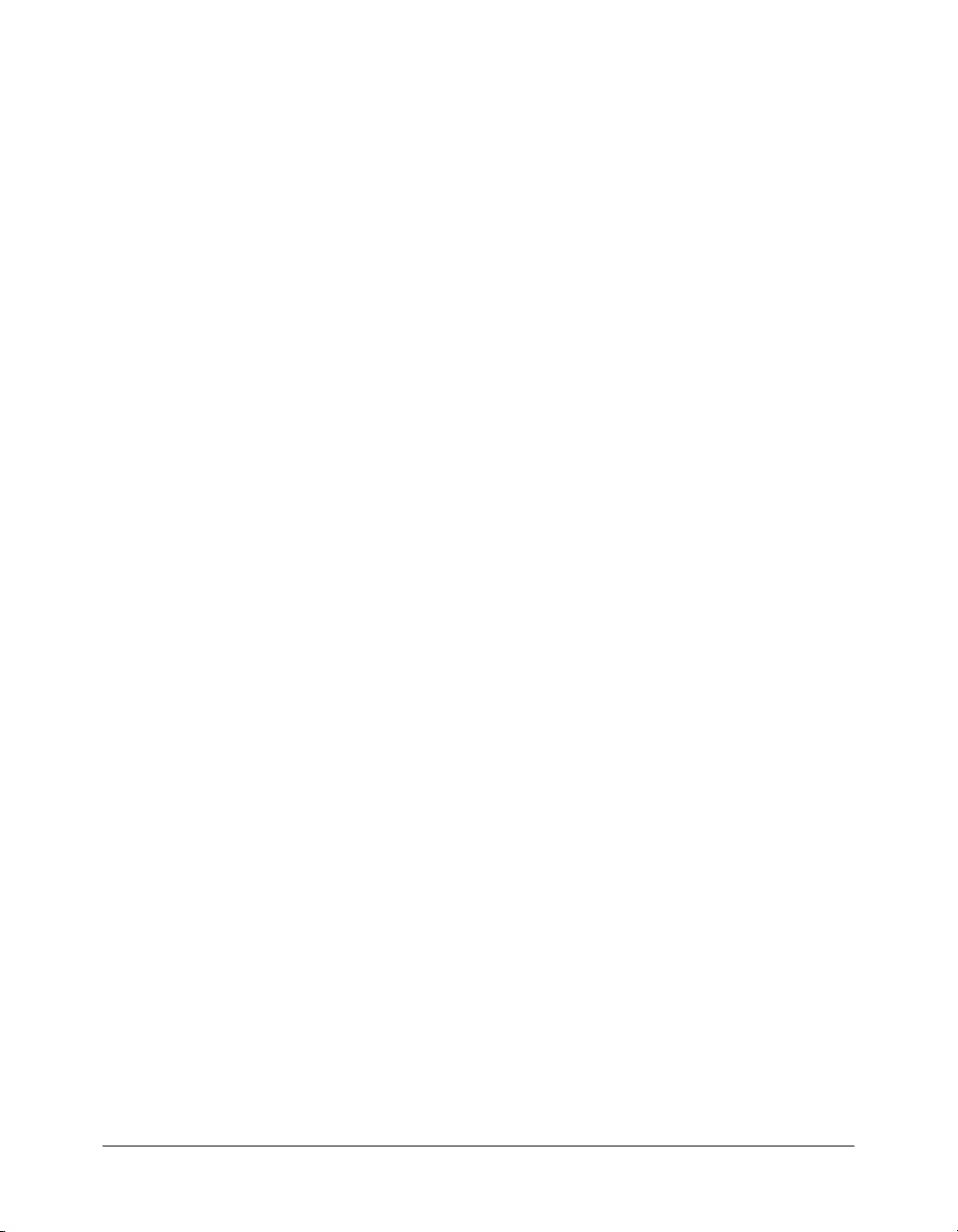
Vue d'ensemble de la création d'une présentation Breeze
La création d'une présentation Breeze inclut les étapes suivantes :
Création d'une présentation PowerPoint
Installez Macromedia Breeze Plug-in for Microsoft Powerpoint
pour ajouter du son et des
animations synchronisées à votre présentation PowerPoint. Pour plus de détails, consultez le guide
Utilisation de Macromedia Breeze Plug-in for Microsoft PowerPoint. Vous pouvez accéder à ces
informations après avoir installé le plug-in de Breeze en sélectionnant Breeze > Aide dans
PowerPoint.
Publiez votre présentation sur le serveur Breeze avec l'Assistant Web de publication de Breeze en
conjonction avec Breeze Plug-in for PowerPoint. Votre présentation PowerPoint et les fichiers
audio correspondant sont transférés sur le serveur Breeze, puis sont convertis en présentation Web
multimédia. Une fois ce processus terminé, vous recevez un message électronique indiquant
l'URL du site Web permettant d'afficher la présentation.
Utilisateurs concernés
Le présent guide s'adresse aux utilisateurs de Breeze qui publient des présentations PowerPoint
dans la bibliothèque de contenu du serveur Breeze.
Configuration requise et informations sur le compte
Pour publier une présentation avec l'Assistant de publication de Breeze, vous devez disposer des
logiciels et des comptes suivants :
• PowerPoint 97 ou plus récent ;
• Macromedia Breeze Plug-in for PowerPoint ;
• Connexion Internet ;
Remarque : Les présentations PowerPoint comportant des fichiers audio peuvent devenir très
volumineuses (de 1 à 20 Mo, voire plus si vous utilisez plus de 30 minutes de données audio ou
des images bitmap non compressées). Pour obtenir un temps de chargement raisonnable,
Macromedia recommande d'utiliser une connexion Internet de 56 Kbps ou plus. Par exemple,
avec une connexion de 56 Kbps, la durée estimée pour transférer un fichier de 1 Mo est d'environ
2 minutes.
• Internet Explorer 4 ou plus récent ;
• Un compte Macromedia Breeze (pour plus d'informations, consultez le site
www.macromedia.com/fr/software/breeze) ;
• Un nom d'utilisateur et un mot de passe de connexion au compte Breeze.
Pour plus de détails sur la configuration requise et bénéficier de recommandations, consultez la
page www.macromedia.com/go/breeze_sysreqs_fr.
6 Introduction: Utilisation de l'Assistant de publication de Breeze
Page 7
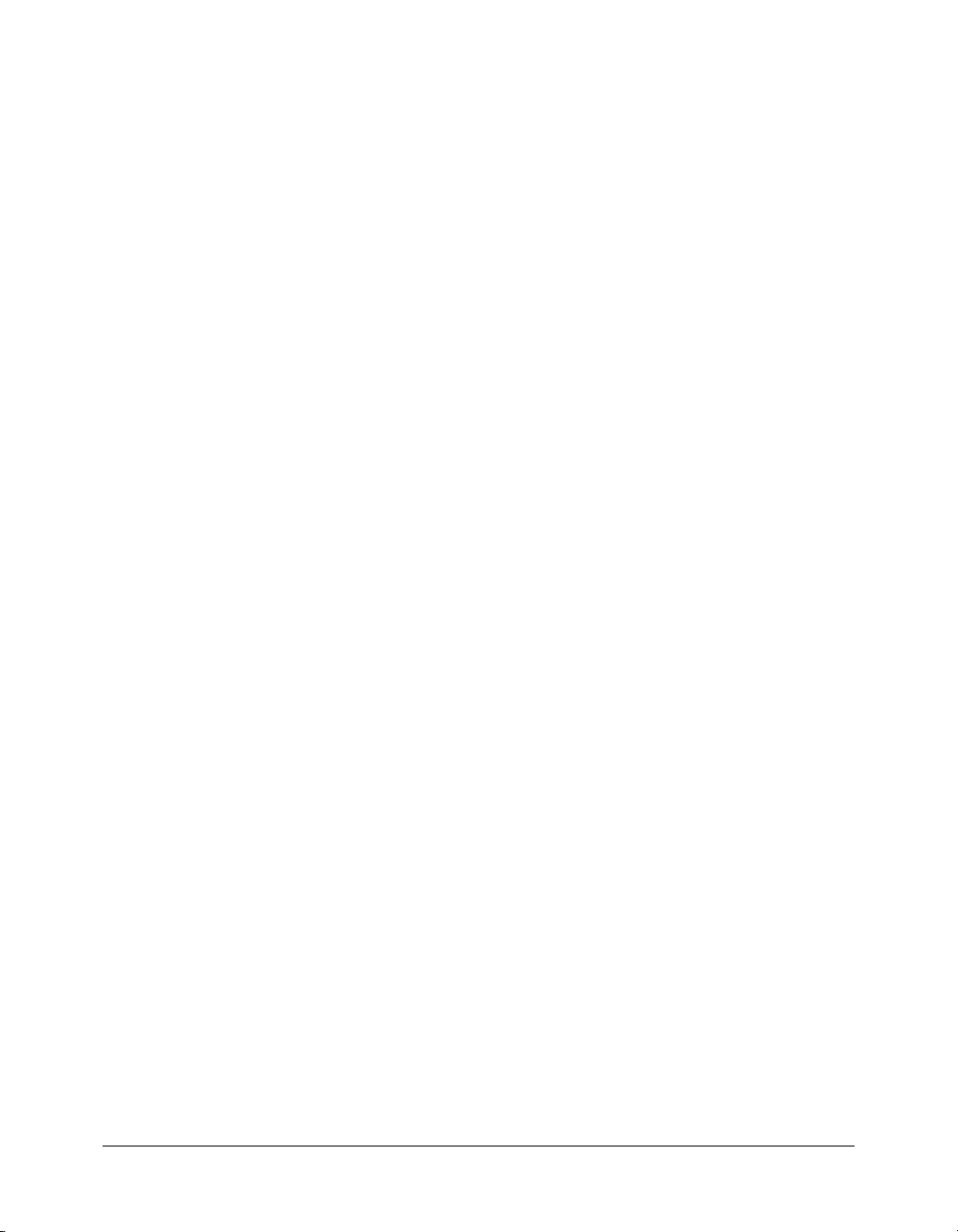
Accès à l'Assistant de publication de Breeze
Après avoir installé Breeze Plug-in for PowerPoint, vous pouvez accéder à l'Assistant de
publication de Breeze en cliquant sur Breeze > Publier dans PowerPoint.
Fonctionnalités clés de l'Assistant de publication de Breeze
L'Assistant de publication de Breeze permet d'effectuer les tâches suivantes :
Publication d'une nouvelle présentation Breeze Transférez une nouvelle présentation sur le
serveur Breeze en spécifiant son titre, un résumé, les détails du conférencier, l'emplacement de
stockage dans la bibliothèque de contenu, les fonctions à inclure, ainsi que les autorisations
d'affichage.
Mise à jour d'une présentation Breeze existante Seules les modifications apportées depuis la
dernière version enregistrée sont transférées. Vous pouvez également modifier les attributs de la
présentation, ses fonctionnalités et ses autorisations.
A propos de la documentation de Breeze
En supplément du présent guide, Utilisation de l'Assistant de publication de Breeze, la
documentation de Breeze inclut trois autres guides, mentionnés dans cette section. L'intérêt de
ces guides dépend des modules installés sur votre plate-forme Breeze et de vos autorisations.
Utilisation de Macromedia Breeze Plug-in for Microsoft Powerpoint Ce guide s'adresse aux
utilisateurs de Breeze qui publient leurs présentations à partir de PowerPoint. Il est accessible à
partir de PowerPoint en sélectionnant Breeze > Aide.
Utilisation de Breeze Manager Ce guide s'adresse aux utilisateurs de Breeze qui disposent
d'autorisations de gestion ou d'administration des utilisateurs, du contenu, des cours ou des
réunions. Pour accéder à ce guide, cliquez sur l'un des liens d'aide de l'application Web Breeze
Manager.
Mode d’emploi de Breeze Live Ce guide s'adresse aux présentateurs de réunions Breeze, ainsi
qu'aux participants. Il existe deux versions : Mode d'emploi de Breeze Live à l'intention des
présentateurs de réunions et Mode d'emploi de Breeze Live à l'intention des participants aux réunions.
Ces documents sont accessibles à partir d'une réunion Breeze en sélectionnant Réunion > Aide.
Remarque : Si vous avez acheté uniquement le module Breeze Live de la plate-forme Breeze
Presentation, seul le guide Mode d'emploi de Breeze Live vous concerne.
A propos de la documentation de Breeze 7
Page 8
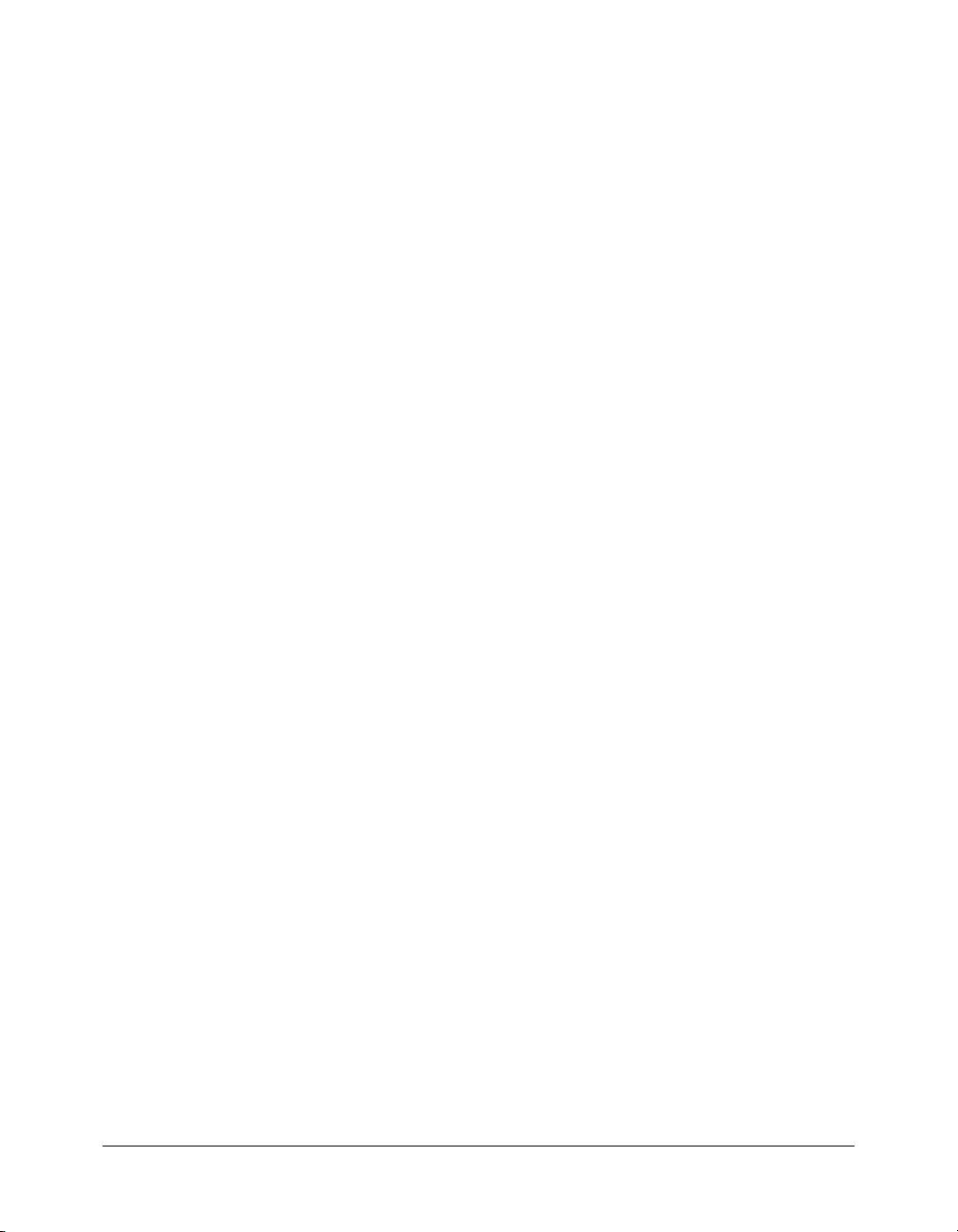
Ressources Macromedia supplémentaires
Vous trouverez davantage d'informations sur les sites Web Breeze Product Center et Breeze
Support Center.
Breeze Product Center Le site Breeze Product Center est mis à jour régulièrement et regroupe
les informations les plus récentes sur Breeze, ce qui inclut des réponses aux questions courantes,
des papiers blancs, des témoignages et des conseils. Consultez régulièrement le site
www.macromedia.com/fr/software/breeze pour prendre connaissance des nouveautés.
Centre de documentation de Breeze Le centre de documentation de Breeze,
www.macromedia.com/go/breeze_documentation_fr, regroupe la documentation portant sur
l'ensemble des produits Breeze, répond aux questions les plus courantes, comporte des articles sur
les rubriques personnalisées et des présentations Breeze.
Breeze Support Center Le site Breeze Support Center permet d'accéder aux informations
d'assistance technique, ce qui inclut les Tech Notes, les didacticiels des présentations Breeze et des
détails sur le programme d'assistance. Consultez le site www.macromedia.com/go/
breeze_support_fr pour prendre connaissance des informations d'assistance les plus récentes.
8 Introduction: Utilisation de l'Assistant de publication de Breeze
Page 9
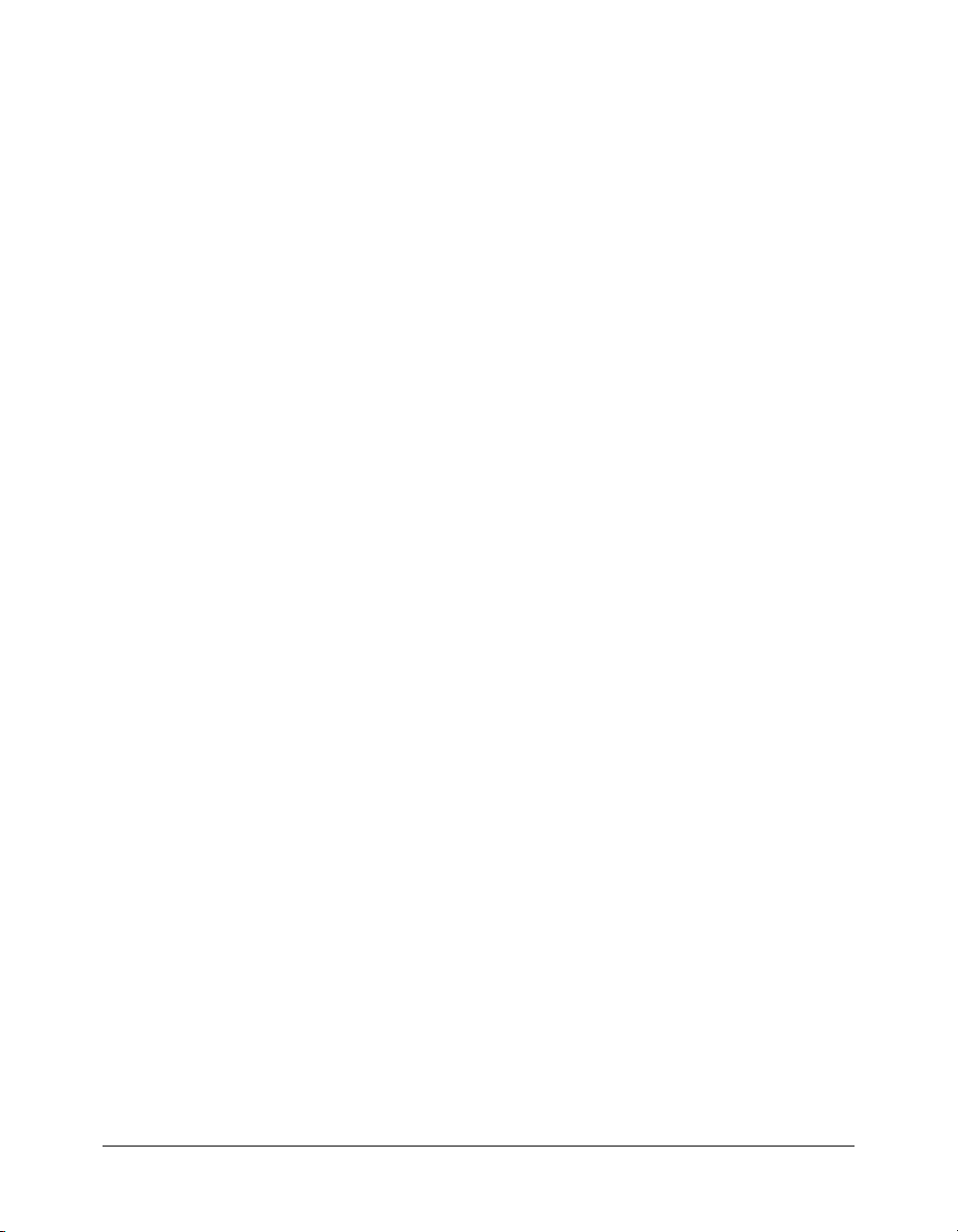
CHAPITRE 1
Publication d'une nouvelle présentation Breeze
Après avoir inséré les données audio et les animations synchronisées dans la présentation
PowerPoint, vous êtes prêt à publier cette dernière sur le serveur Macromedia Breeze pour la
convertir en présentation Web multimédia.
Les étapes de publication d'une nouvelle présentation sont indiquées ci-dessous :
Etape 1 : Accès à l'Assistant de publication de Breeze, page 10 Activez l'Assistant de publication de
Breeze sous PowerPoint. Ouvrez la présentation PowerPoint à publier (si le fichier inclut des
modifications non enregistrées, enregistrez-le au préalable), puis sélectionnez Breeze > Publier
dans la barre de menus de PowerPoint. Connectez-vous à Breeze en utilisant votre nom
d'utilisateur et votre mot de passe.
Etape 2 : Sélection d'un emplacement pour la présentation, page 10 Sélectionnez un dossier de
publication sur le serveur Breeze avec l'Assistant de publication. La présentation est publiée par
défaut dans le dossier Mon contenu, qui correspond à votre dossier personnel dans l'Assistant de
publication. Vous pouvez publier à cet emplacement par défaut ou accéder à tout autre dossier
pour lequel vous disposez d'autorisations de publication.
Etape 3 : Saisie d'informations sur la présentation, page 13 Entrez des informations sur la
présentation (titre et résumé) et le conférencier (nom, fonction et société).
Etape 4 : Sélection des fonctionnalités de présentation, page 14 Indiquez si vous souhaitez inclure
un plan de présentation, une page de résumé ou la photo du conférencier dans la présentation.
Vous pouvez également définir le minutage des diapositives, indiquer si vous souhaitez suspendre
la lecture entre les diapositives et les animations, ainsi que la durée d'affichage des diapositives qui
ne contiennent pas de son.
Etape 6 : Définition des autorisations relatives à la présentation, page 18 Définissez les
autorisations correspondant à la présentation. Cette étape s'applique aux utilisateurs qui disposent
d'autorisations de gestion sur le dossier de destination de la présentation. Vous pouvez définir une
présentation comme publique, de façon à la mettre à disposition sur le Web, ou privée, pour
accorder des autorisations de lecture aux utilisateurs de Breeze et filtrer l'accès avec un nom
d'utilisateur et un mot de passe.
Etape 7 : Transfert d'une présentation, page 26 Transférez la présentation et le fichier audio sur le
serveur Breeze. Suite à la création de la présentation multimédia par Breeze, vous recevez un
message électronique indiquant l'URL de la présentation.
9
Page 10
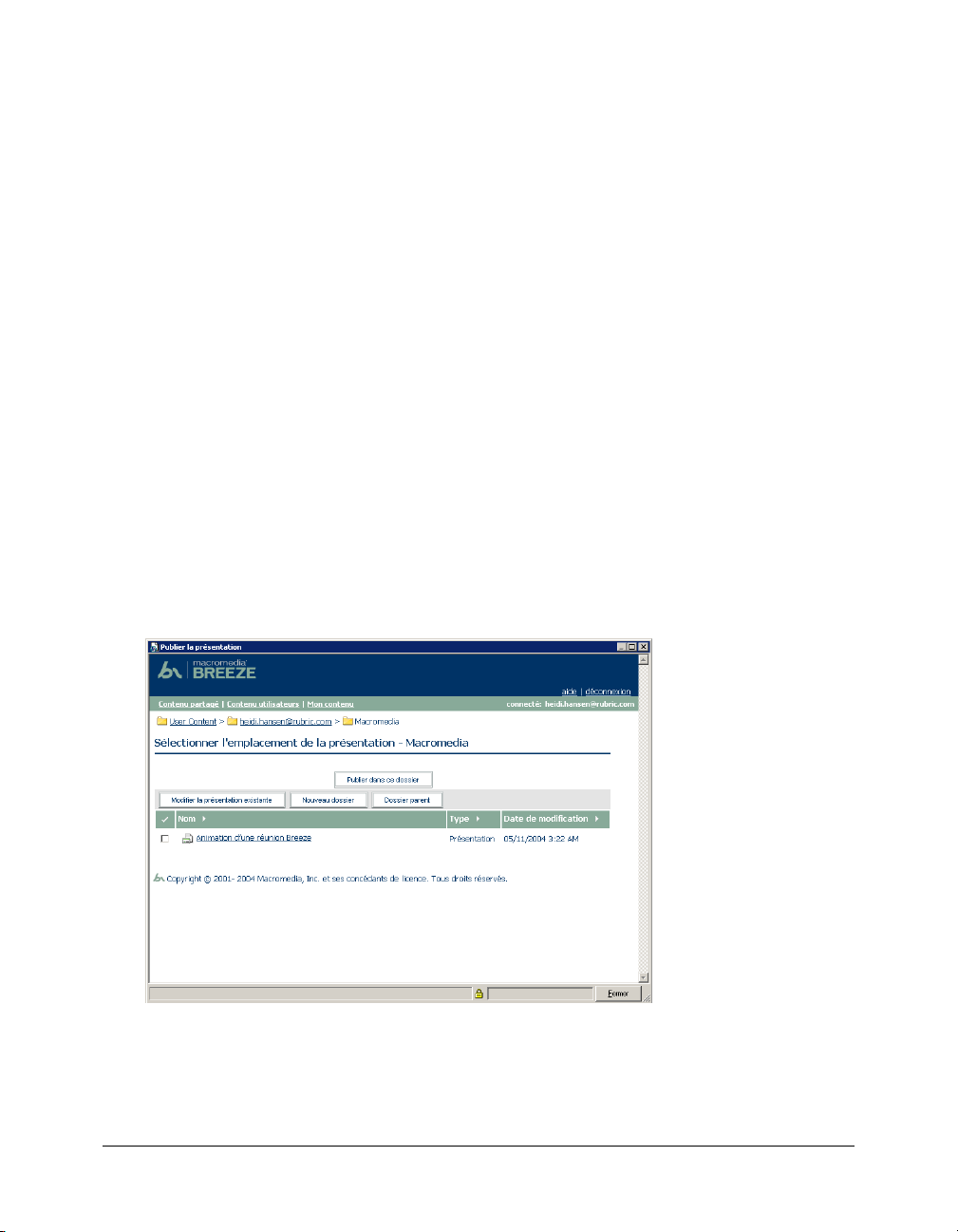
Etape 1 : Accès à l'Assistant de publication de Breeze
Lorsque la présentation PowerPoint est prête à être publiée, la première étape du processus de
publication consiste à activer l'Assistant de publication de Breeze. Pour ce faire, sélectionnez
Breeze > Publier sous PowerPoint. Si vous commencez une nouvelle session, vous devez accéder au
serveur Breeze.
Pour accéder à l'Assistant de publication de Breeze :
1.
Sous PowerPoint, ouvrez la présentation à publier.
2.
Dans le menu Breeze de PowerPoint, sélectionnez Publier.
La fenêtre de connexion de l'Assistant de publication de Breeze s'affiche.
3.
Procédez comme suit pour vous connecter :
■ Entrez votre nom d'utilisateur (votre compte de messagerie) et votre mot de passe.
■ Cliquez sur le bouton Nom d'utilisateur.
La page Définir l'emplacement de la présentation s'affiche.
Remarque : Vous pouvez fermer la session de l'Assistant de publication de Breeze en fermant
PowerPoint et toutes les fenêtres de navigateur ou en cliquant sur le lien Déconnexion.
Etape 2 : Sélection d'un emplacement pour la présentation
La deuxième étape du processus de publication consiste à sélectionner l'emplacement de stockage
de la nouvelle présentation dans la bibliothèque de contenu de Breeze.
Vous pouvez accéder à un dossier existant ou en créer un.
10 Chapitre 1 : Publication d'une nouvelle présentation Breeze
Page 11
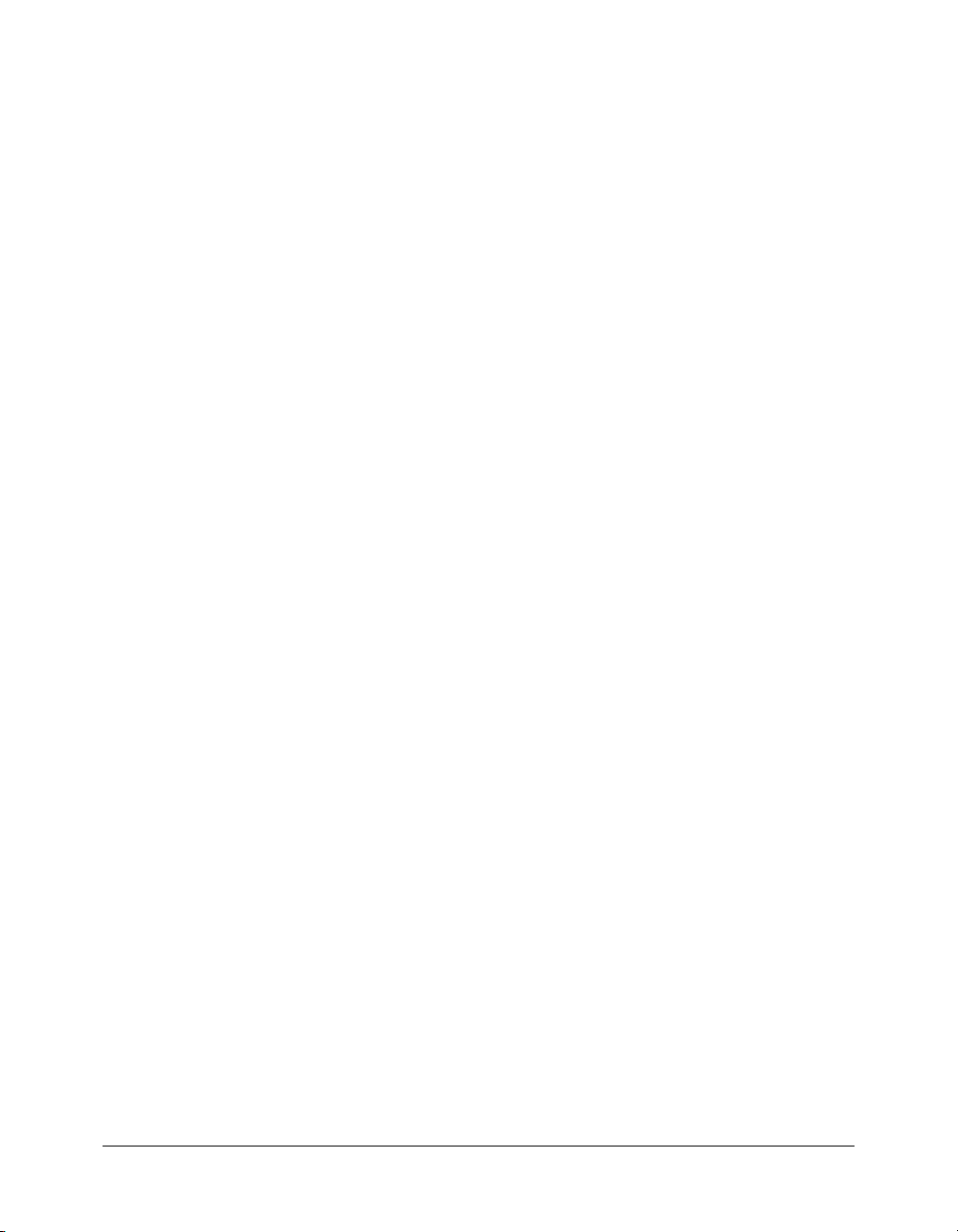
Pour sélectionner un emplacement pour la présentation :
1.
Accédez à l'emplacement d'enregistrement de la présentation. La liste des liens de navigation,
située en haut de la fenêtre du navigateur, indique le chemin du dossier sélectionné.
Pour plus de détails, voir la section Accès à un dossier existant dans la bibliothèque de contenu,
page 11 ou Création d'un dossier de bibliothèque de contenu, page 12.
2.
Cliquez sur le bouton Publier dans ce dossier.
La page Modifier les informations s'affiche.
Accès à un dossier existant dans la bibliothèque de contenu
Lorsque vous vous connectez à l'Assistant de publication de Breeze, vous accédez directement à
votre dossier personnel dans la bibliothèque de contenu.
Remarque : Seules vos présentations Breeze s'affichent dans la bibliothèque de contenu. Les autres
formes de contenu Breeze, ce qui inclut les fichiers SWF, les fichiers FLV et les fichiers JPG
s'affichent uniquement lorsque vous affichez la bibliothèque de contenu dans l'Assistant de
publication de Breeze.
Dans la bibliothèque de contenu, ouvrez le dossier d'enregistrement de vos présentations. Vous
pouvez effectuer les tâches suivantes :
• Ouverture d'un dossier, page 11
• Sélection du répertoire de niveau supérieur, page 11
• Accès à un autre niveau de dossier parent, page 12
Ouverture d'un dossier
Cliquez sur le nom d'un dossier dans la liste pour l'ouvrir.
Pour ouvrir un dossier de contenu :
• Cliquez sur le nom du dossier.
Les dossiers et les fichiers contenus dans ce dossier de contenu s'affichent. La liste des liens de
navigation, située en haut de la fenêtre du navigateur, est mise à jour pour indiquer le chemin
du dossier sélectionné.
Sélection du répertoire de niveau supérieur
Vous pouvez passer au dossier parent, le dossier situé au niveau supérieur, en cliquant sur le
bouton Monter d'un niveau de la barre de navigation, au-dessus de la liste du contenu.
Pour passer au dossier de niveau supérieur :
• Cliquez sur le bouton Monter d'un niveau dans la barre de navigation au-dessus de la liste de
contenu.
Les dossiers et les fichiers contenus dans le dossier parent s'affichent. Le nom et l'emplacement
du dossier parent s'affichent dans la liste de liens de navigation, située dans la partie supérieure
de la fenêtre du navigateur.
Etape 2 : Sélection d'un emplacement pour la présentation 11
Page 12

Accès à un autre niveau de dossier parent
Vous pouvez accéder à un autre niveau de dossier parent, et non pas uniquement au dossier situé
immédiatement au-dessus du dossier actif, en cliquant sur le nom du répertoire parent dans la
liste des liens de navigation. Les liens de navigation permettent d'accéder rapidement au dossier
parent voulu.
Pour revenir à un dossier parent :
• Cliquez sur le nom du dossier parent dans la liste des liens de navigation, au-dessus de la barre
de navigation.
Les dossiers et les fichiers contenus dans le dossier parent s'affichent. Le nom et l'emplacement
du dossier parent s'affichent dans la liste de liens de navigation, située dans la partie supérieure
de la fenêtre du navigateur.
Création d'un dossier de bibliothèque de contenu
Vous pouvez ajouter de nouveaux dossiers dans la bibliothèque de contenu pour mieux organiser
vos présentations.
Remarque : Vous ne pouvez ajouter des dossiers que si vous êtes administrateur de compte Breeze
ou si vous disposez d'autorisations de gestion sur le dossier parent.
Pour créer un dossier :
1.
Accédez à l'emplacement où vous souhaitez ajouter un dossier.
Pour plus d'informations, reportez-vous à la rubrique Accès à un dossier existant dans la
bibliothèque de contenu, page 11.
2.
Cliquez sur le bouton Nouveau dossier situé dans la barre de menus, au-dessus de la liste de
présentations.
3.
Dans la page Nouveau dossier, entrez le nom du nouveau dossier.
4.
Cliquez sur le bouton Enregistrer.
12 Chapitre 1 : Publication d'une nouvelle présentation Breeze
Page 13

Etape 3 : Saisie d'informations sur la présentation
La troisième étape du processus de publication consiste à entrer des informations sur la
présentation. Sur la page Modifier les informations, tapez les informations suivantes :
Informations sur la présentation Informations sur la présentation, ce qui inclut le titre et un
résumé (maximum de 750 caractères).
Informations conférencier Informations sur le conférencier, ce qui inclut son nom, son
prénom, sa fonction et sa société.
Pour définir des informations sur la présentation :
1.
Sur la page Modifier les informations, tapez les informations suivantes :
Le titre de la présentation, le nom et le prénom du conférencier constituent des champs
obligatoires. Tous les autres champs sont facultatifs.
2.
Cliquez sur le bouton Suivante.
La page Sélectionner des fonctionnalités s'affiche.
Etape 3 : Saisie d'informations sur la présentation 13
Page 14

Etape 4 : Sélection des fonctionnalités de présentation
La quatrième étape du processus de publication consiste à sélectionner les fonctionnalités à
inclure dans la présentation Breeze. Vous pouvez choisir l'une des fonctionnalités suivantes :
• Plan de la présentation, page 15
• Page de résumé de la présentation, page 15
• Photo du conférencier, page 15
• Paramètres de minutage des diapositives, page 16
Pour sélectionner des fonctionnalités de présentation :
1.
Sur la page Sélectionner des fonctionnalités, sélectionnez la fonctionnalité à ajouter (plan,
résumé, photo ou minutage).
Remarque : Les options page de résumé et photo du conférencier ne sont disponibles que si vous
sélectionnez l'option Plan.
2.
Cliquez sur le bouton Suivante.
Si vous incluez un plan et une photo du conférencier, la page Transférer la photo s'affiche (voir
la section Etape 5 : Sélection d'une photo de conférencier (en option), page 17).
Si vous n'avez pas sélectionné l'option d'inclusion de photo et disposez d'autorisations de
gestion du dossier de publication cible, la page Définir les autorisations s'affiche (voir la
section Etape 6 : Définition des autorisations relatives à la présentation, page 18).
Sinon, le chargement de la présentation commence (voir la section Etape 7 : Transfert d'une
présentation, page 26).
14 Chapitre 1 : Publication d'une nouvelle présentation Breeze
Page 15

Plan de la présentation
Un plan de présentation contient le titre de la présentation, des informations sur le conférencier,
ainsi que le nom des diapositives de la présentation. Le plan s'affiche à gauche de la présentation
de Breeze. Les lecteurs peuvent cliquer sur des titres de diapositive pour atteindre la page voulue.
Si vous incluez un plan de présentation, vous pouvez également ajouter une page de résumé et
une photo du conférencier.
Pour ajouter un plan de présentation :
• Sur la page Sélectionner des fonctionnalités, sélectionnez Plan.
Page de résumé de la présentation
La page de résumé est une diapositive supplémentaire qui permet au lecteur de prendre
connaissance d'informations supplémentaires sur la présentation et le conférencier. Cette
diapositive est placée au début de la présentation Breeze et est incluse dans le plan.
La page de résumé comporte les informations suivantes :
• Titre ;
• Résumé ;
• Durée (nombre de diapositives et longueur totale de la présentation) ;
• Nom du conférencier, fonction et société.
Pour ajouter une page de résumé :
• Dans la page Sélectionner des fonctionnalités, activez les cases Plan et Inclure une page de
résumé.
Photo du conférencier
Vous pouvez ajouter une photo du conférencier. Cette photo s'affiche accompagnée
d'informations sur le conférencier dans le plan.
Pour ajouter une photo du conférencier :
1.
Sélectionnez les options Plan et Inclure une photo du conférencier lors de la sélection des
fonctions de présentation.
2.
Cliquez sur Suivante et entrez le chemin et le nom du fichier de la photo (voir Etape 5 : Sélection
d'une photo de conférencier (en option), page 17).
Etape 4 : Sélection des fonctionnalités de présentation 15
Page 16

Paramètres de minutage des diapositives
La page Sélectionner des fonctionnalités comprend trois paramètres de minutage des
diapositives :
Pause après chaque diapositive Lorsque cette option est sélectionnée, la présentation ne se
fait pas de façon continue. Chaque nouvelle diapositive commence en mode pause et le lecteur
doit cliquer sur le bouton Lecture de la barre de contrôle de la présentation. Lorsque cette option
n'est pas sélectionnée, la lecture commence dès l'affichage des diapositives.
Pause après chaque animation Lorsque cette option est sélectionnée, la lecture de la
présentation s'interrompt après la lecture de chaque animation PowerPoint d'une diapositive. Le
lecteur doit cliquer sur le bouton Lecture pour voir les différentes animations de la présentation.
Si cette option n'est pas sélectionnée, la séquence d'animations se déroule automatiquement.
Durée d'affichage des diapositives sans son Vous devez également spécifier une durée
d'affichage pour les diapositives qui ne contiennent pas de données audio lorsque ces dernières
font partie d'une présentation en continu. La durée d'affichage par défaut de ce type de
diapositive est de 5 secondes. L'utilisateur peut toujours interrompre la lecture des diapositives
pour consulter l'une d'entre elles plus en détails.
Pour spécifier la durée d'affichage des diapositives ne contenant pas de son, activez les cases à
cocher correspondantes, comme indiqué dans la section Etape 4 : Sélection des fonctionnalités de
présentation, page 14.
Qualité audio Le paramètre Qualité audio contrôle la qualité de lecture audio de la
présentation convertie. Par défaut, l'Assistant de publication Breeze convertit les données audio
en appliquant un paramètre de qualité intermédiaire, 24 kilobits par seconde, qui est suffisant
pour les utilisateurs qui accèdent à la présentation par l'intermédiaire d'un modem.
Si la liste déroulante Qualité audio est activée, vous pouvez sélectionner les options suivantes en
supplément de 24 kilobits par seconde :
• 16 kilobits par seconde, ce qui est idéal pour les grandes présentations, pour les utilisateurs
habitant dans des zones rurales et disposant de connexions par modem de faible qualité ou
pour les clients qui souhaitent économiser la bande passante et ne sont pas gênés par une
qualité inférieure.
• 64 kilobits par second représente la valeur idéale pour les utilisateurs travaillant sur un réseau
local (LAN) et exigent un son de qualité professionnelle. A ce débit, la qualité de restitution
dépend de la qualité de l'équipement audio. Ce niveau de qualité n'est pas accessible par
modem.
Si la liste Qualité audio n'est pas activée, contactez le service d'assistance technique de
Macromedia Breeze pour plus de détails sur son activation : www.macromedia.com/go/
breeze_contact_support_fr.
16 Chapitre 1 : Publication d'une nouvelle présentation Breeze
Page 17

Etape 5 : Sélection d'une photo de conférencier (en option)
Si vous avez choisi d'afficher un plan et une photo du conférencier au cours de l'étape 4, vous
devez spécifier l'emplacement de cette photo.
Par contre, si vous n'avez pas demandé de plan et disposez d'autorisations de gestion sur le dossier
de publication cible, passez à l'étape suivante du processus de publication : Etape 6 : Définition des
autorisations relatives à la présentation, page 18.
Suivez les directives suivantes lors de l'inclusion d'une photo :
Formats Utilisez l'un des formats suivants : JPG, GIF, BMP ou PNG.
Dimensions Utilisez une photo de moins de 100 pixels de haut et de 150 pixels de large. Si les
dimensions de la photo dépassent ces valeurs, Breeze la redimensionne automatiquement.
La photo du conférencier est placée près des informations sur le conférencier, dans le plan, et au-
dessus des titres des présentations.
Pour ajouter une photo du conférencier :
1.
Dans la page Transférer la photo, cliquez sur le bouton Parcourir.
Remarque : La page Transférer la photo s'affiche après l'étape suivante : Etape 4 : Sélection des
fonctionnalités de présentation, page 14. Dans la page Sélectionner des fonctionnalités, incluez
un plan de présentation et une photo du conférencier.
2.
Dans la boîte de dialogue de sélection de fichier, recherchez le fichier de la photo, puis cliquez
sur le bouton Ouvrir.
Etape 5 : Sélection d'une photo de conférencier (en option) 17
Page 18

3.
Cliquez sur le bouton Suivante.
Si vous disposez d'autorisations de gestion sur le dossier de publication cible, la page Définir
les autorisations s'affiche (voir Etape 6 : Définition des autorisations relatives à la présentation,
page 18).
Si vous ne disposez pas d'autorisations de gestion du dossier de publication cible, le
chargement de la présentation commence sur le serveur Breeze (voir la section Etape 7 :
Transfert d'une présentation, page 26).
Pour plus de détails sur les autorisations utilisateur, voir A propos des autorisations, page 22.
Etape 6 : Définition des autorisations relatives à la présentation
La sixième étape du processus de publication consiste à définir les autorisations relatives à la
présentation.
Cette étape s'applique aux utilisateurs qui disposent d'autorisations de gestion sur le dossier de
publication. Si vous ne disposez pas d'autorisations de gestion, consultez la section Etape 7 :
Transfert d'une présentation, page 26.
Vous pouvez créer deux types de présentation :
Publique Ce type de présentation est accessible à tous.
Privée Seuls certains utilisateurs de Breeze peuvent consulter la présentation. Pour ce faire, ils
doivent fournir un nom d'utilisateur Breeze et un mot de passe.
Pour plus de détails sur les présentations privées et publiques, voir Personnalisation des
autorisations, page 20.
Lorsque vous publiez une présentation, vous disposez de deux options sur la page Définir les
autorisations :
Utilisez le paramètre par défaut Comme le dossier parent La valeur par défaut est Comme le
dossier parent. La présentation hérite automatiquement du profil d'autorisation du dossier parent
de son dossier de publication (voir Utilisation de l'autorisation par défaut, page 19).
18 Chapitre 1 : Publication d'une nouvelle présentation Breeze
Page 19

Personnalisation des autorisations Cliquez sur le bouton Configurer et créez un profil
d'autorisation unique pour la présentation. Les autorisations utilisateur et de groupe définies pour
la présentation sont prioritaires par rapport à celles que vous avez définies pour le dossier parent
(voir Personnalisation des autorisations, page 20).
Utilisation de l'autorisation par défaut
Le paramètre d'autorisation par défaut est Comme le dossier parent. La présentation hérite
automatiquement du profil d'autorisation du dossier parent de publication. Lorsque le dossier
parent dispose d'autorisations d'affichage public, la présentation applique automatiquement les
mêmes autorisations. Si le dossier parent comporte des paramètres privés, la présentation les
reprend également.
Pour plus de détails sur les autorisations utilisateur et de dossier, voir A propos des autorisations,
page 22.
Vous trouverez ci-dessous un exemple d'application de l'autorisation Comme le dossier parent :
• La présentation A est enregistrée dans le dossier A.
• Le profil d'autorisation du dossier A accorde des autorisations d'affichage à l'ensemble des
utilisateurs.
• L'autorisation de la présentation A est définie sur Comme le dossier parent.
• Tous les utilisateurs peuvent lire la présentation A.
Etape 6 : Définition des autorisations relatives à la présentation 19
Page 20

Pour cloner les autorisations de présentation du dossier parent :
• Sur la page Définir les autorisations, cliquez sur le bouton Terminer.
La présentation est alors transférée sur le serveur Breeze. Pour plus d'informations, voir la
rubrique Etape 7 : Transfert d'une présentation, page 26.
Remarque : La page Définir les autorisations s'affiche après l'Etape 4 : Sélection des
fonctionnalités de présentation, page 14 ou l'Etape 5 : Sélection d'une photo de conférencier (en
option), page 17 si vous avez inclus une photo du conférencier.
Personnalisation des autorisations
Vous pouvez créer un profil d'autorisation unique pour la présentation, de façon à le distinguer du
profil du dossier parent. Cliquez sur le bouton Configurer, puis attribuez un type d'autorisation
aux groupes et/ou aux individus (aucun accès, affichage, publication ou gestion) pour la
présentation. Pour plus d'informations sur les types d'autorisation, voir la section Ty pe s
d'autorisation, page 23.
Le profil d'autorisation de la présentation est prioritaire par rapport au profil d'autorisation du
dossier parent.
Vous disposez de deux options de personnalisation des autorisations de la présentation :
Publique Ce type de présentation est accessible à tous. Suite à la publication de la présentation,
vous recevez un message électronique indiquant l'URL du site Web permettant de l'afficher.
Toute personne disposant de cette URL peut afficher la présentation sans avoir à spécifier un nom
d'utilisateur ou un mot de passe Breeze.
Privée Seuls les utilisateurs disposant d'un compte utilisateur Breeze et d'autorisations
adéquates peuvent consulter les présentations privées. Suite à la publication de la présentation,
vous recevez un message électronique indiquant l'URL du site Web permettant de l'afficher.
Toute personne disposant de cet URL doit également spécifier un nom d'utilisateur et un mot de
passe Breeze.
Création d'une présentation publique
Pour créer une présentation publique, sélectionnez l'option Visionnage public dans la page
Définir les autorisations.
Pour créer une présentation accessible à tous :
1.
Sur la page Définir les autorisations, cliquez sur le bouton Personnaliser.
Remarque : La page Définir les autorisations s'affiche après l'Etape 4 : Sélection des
fonctionnalités de présentation, page 14 ou l'Etape 5 : Sélection d'une photo de conférencier (en
option), page 17 si vous avez inclus une photo du conférencier.
2.
Cliquez sur le bouton Oui près de l'option Visionnage public.
3.
Cliquez sur le bouton Terminer.
La présentation est alors transférée sur le serveur Breeze. Pour plus d'informations, voir la
rubrique Etape 7 : Transfert d'une présentation, page 26.
20 Chapitre 1 : Publication d'une nouvelle présentation Breeze
Page 21

Création d'une présentation privée avec des paramètres personnalisés
Pour créer une présentation privée recourant à un profil d'autorisation différent de celui de son
dossier parent, assurez-vous que l'option Visionnage public n'est pas sélectionnée, puis créez une
liste d'utilisateurs et de groupes disposant de types d'autorisation spécifiques.
Pour créer une présentation privée avec des autorisations personnalisées :
1.
Sur la page Définir les autorisations, cliquez sur le bouton Personnaliser.
Remarque : La page Définir les autorisations s'affiche après l'Etape 4 : Sélection des
fonctionnalités de présentation, page 14 ou l'Etape 5 : Sélection d'une photo de conférencier (en
option), page 17 si vous avez inclus une photo du conférencier.
2.
Spécifiez les autorisations d'accès pour les utilisateurs et les groupes.
Pour consulter des instructions plus détaillées, voir Modification de la liste des autorisations
d'accès, page 21.
Remarque : Les administrateurs de comptes ne sont pas inclus dans la liste d'utilisateurs, car ils
ont accès à toutes les fonctions.
3.
Cliquez sur le bouton Terminer.
La présentation est alors transférée sur le serveur Breeze. Pour plus d'informations, voir la
rubrique Etape 7 : Transfert d'une présentation, page 26.
Modification de la liste des autorisations d'accès
Vous pouvez modifier la liste des autorisations d'accès d'une présentation privée en ajoutant ou
supprimant des utilisateurs et des groupes de la liste. Cette opération permet de contrôler de façon
précise les personnes qui ont accès à votre présentation et le mode d'accès de ces dernières.
Remarque : Les utilisateurs appartenant au groupe Administrateurs de compte ont accès à toutes
les présentations. Par défaut, les utilisateurs appartenant aux groupes Auteurs peuvent accéder à
l'ensemble des présentations, bien que vous puissiez personnaliser les autorisations pour les en
empêcher.
Pour ajouter un utilisateur ou un groupe à la liste d'accès d'une présentation privée :
1.
Sur la page Définir les autorisations, cliquez sur le bouton Personnaliser.
2.
Sélectionnez Non pour l'option Visionnage public.
3.
Cliquez sur le bouton Ajouter.
Une liste d'utilisateurs et de groupes s'affiche.
4.
Sélectionnez le type d'autorisation à attribuer à des groupes ou des utilisateurs spécifiques dans
la zone de sélection située en haut de la fenêtre.
Pour plus d'informations, reportez-vous à la rubrique Typ e s d ' a u to ri sa ti on , page 23.
5.
Sélectionnez les groupes et les utilisateurs à ajouter au profil d'autorisation correspondant au
type sélectionné à l'étape 4.
Etape 6 : Définition des autorisations relatives à la présentation 21
Page 22

6.
Pour ajouter plusieurs utilisateurs ou groupes avec des types d'autorisation différents, procédez
comme suit :
■ Cliquez sur Appliquer.
■ Répétez les étapes 4 et 5 avec un autre type d'autorisation.
7.
Cliquez sur OK.
La page Définir les autorisations s'affiche. Cette page affiche l'ensemble des utilisateurs et des
groupes accompagnés de leurs autorisations.
8.
Pour mettre à jour le type d'autorisation associé à un utilisateur ou un groupe, procédez comme
suit :
■ Sélectionnez un nouveau type d'autorisation dans le menu contextuel, près du nom de
l'utilisateur ou du groupe.
■ Cliquez sur le bouton Appliquer dans la partie supérieure de la page.
Pour supprimer un utilisateur ou un groupe de la liste d'accès d'une présentation privée :
1.
Sur la page Définir les autorisations, sélectionnez les noms des groupes ou des utilisateurs à
supprimer du profil d'autorisation.
2.
Cliquez sur le bouton Enlever.
3.
Dans la page de confirmation, cliquez sur le bouton Enlever.
A propos des autorisations
Contrôlez l'accès utilisateur à un fichier ou un dossier donné en associant ces derniers à des
autorisations spécifiques.
Vous pouvez associer des autorisations à un dossier ou un fichier pour un groupe ou un individu.
Lorsque le membre d'un groupe disposant d'un certain type d'autorisation dispose également
d'autorisations personnelles, ces dernières s'appliquent. Pour simplifier la gestion de comptes, il
est préférable d'associer des autorisations au niveau des groupes plutôt qu'au niveau individuel,
dans la mesure du possible.
Remarque : Cependant, vous ne pouvez pas affecter un type d'autorisation limitatif aux membres du
groupe Administrateurs de compte. Le type d'autorisation de ce groupe ne peut pas être remplacé.
Les autorisations sont utilisées de la façon suivante :
Types d'autorisation Les différents types d'autorisation sont associés à un utilisateur ou un
groupe pour un fichier ou un dossier donné. Les valeurs acceptables sont gestion, publication,
affichage et aucun accès. Pour plus d'informations, reportez-vous à la rubrique Ty p es
d'autorisation, page 23.
Profil d'autorisation Il s'agit d'une liste de groupes ou d'utilisateurs et des types d'autorisation
correspondants en fonction d'un dossier ou d'un fichier spécifique.
22 Chapitre 1 : Publication d'une nouvelle présentation Breeze
Page 23

Autorisations de groupe par défaut Il s'agit des autorisations par défaut pour les groupes
intégrés et des autorisations que vous spécifiez lors de la création d'un groupe. Elles correspondent
au type d'autorisation du groupe pour le dossier Contenu partagé de la bibliothèque de contenu
et du dossier Cours partagé de la bibliothèque de cours. Pour modifier ces autorisations, vous
devez ouvrir le dossier racine correspondant et modifier son profil d'autorisation.
Remarque : Les utilisateurs qui appartiennent au groupe Administrateurs de compte disposent
d'une autorisation globale, sauf pour la publication. Cette autorisation ne peut pas être remplacée par
une autorisation individuelle. Pour plus de détails sur les groupes intégrés, voir Autorisations de
groupe, page 25.
Types d'autorisation
Il existe quatre types d'autorisation :
Gestion Les utilisateurs ou les groupes disposant d'une autorisation de gestion pour un dossier
ou une présentation peuvent publier, mettre à jour et afficher toutes les présentations, afficher des
rapports sur les présentations de ce dossier, définir des autorisations pour les présentations et les
dossiers contenus dans ce dossier et créer d'autres dossiers. En résumé, ils ont accès à toutes les
fonctions à l'exception de la publication.
Publication Les utilisateurs ou les groupes disposant de ce type d'autorisation pour un dossier
ou une présentation peuvent publier, mettre à jour et afficher des présentations et consulter des
rapports. Les utilisateurs disposant d'autorisation de publication sur un dossier ne peuvent pas
créer de dossiers dans ce dernier ou en modifier les autorisations.
Affichage Les utilisateurs disposant d'une autorisation d'affichage pour un dossier peuvent
afficher le contenu de ce dernier. Certaines autorisations peuvent être limitées à des fichiers
spécifiques.
Aucun accès Les utilisateurs ou les groupes qui reçoivent une autorisation de type « aucun
accès » pour un dossier ou un fichier ne peuvent pas afficher, ouvrir ou gérer ce dernier de quelque
façon que ce soit.
Le tableau suivant indique le niveau d'accès aux fonctionnalités de la bibliothèque de contenu en
fonction du type d'autorisation :
Fonctionnalités de la
bibliothèque de contenu
Parcourir les dossiers de
contenu et effectuer des
recherches
Afficher des informations sur le
fichier de contenu
Afficher les fichiers de contenu X ✔ ✔ ✔
Publier/mettre à jour les
présentations
Ajouter des fichiers SWF, FLV
ou JPG
Aucun accès/
Accès refusé
X
X
X
X
Etape 6 : Définition des autorisations relatives à la présentation 23
Voir Publier Gérer
✔✔✔
✔✔✔
✔
✔
Page 24

Fonctionnalités de la
bibliothèque de contenu
Déplacer les fichiers de
Aucun accès/
Accès refusé
X
Voir Publier Gérer
contenu
Supprimer les fichiers de
X
contenu
Modifier les informations du
X
fichier de contenu
Envoyer/afficher des accusés
X
✔ ✔
de réception de messages
électroniques
Télécharger du contenu X
Définir les autorisations du
X
fichier de contenu
Créer des dossiers de contenu X
Déplacer des dossiers de
X
contenu
Supprimer des dossiers de
X
contenu
Définir les autorisations du
X
dossier de contenu
Afficher des rapports X ✔
Afficher le dossier Mon contenu X
Afficher le contenu des
X
✔✔
dossiers des utilisateurs*
* Doit appartenir au groupe Administrateurs de compte.
✔
✔
✔
✔
✔
✔
✔
✔
✔
24 Chapitre 1 : Publication d'une nouvelle présentation Breeze
Page 25

Autorisations de groupe
Il existe quatre groupes intégrés : Administrateurs de compte, Auteurs, Gestionnaires de cours et
Administrateurs des réunions. Le type de votre compte Breeze détermine les groupes que vous
pouvez voir.
Le tableau suivant indique les fonctions accessibles à chaque groupe intégré :
Groupe Dossier Contenu
partagé
Administrateurs Gestion / pas de
Auteurs Publication / pas de
Administrateurs de
cours
Administrateurs des
réunions
publication
gestion
Gestion Gestion Gestion des dossiers
Aucun Aucun Aucun
Dossier Contenu
utilisateurs
Gestion / pas de
publication
Aucun Publication / pas de gestion /
Mon contenu
Gestion des dossiers
utilisateurs / pas de
publication /
ne disposent pas de leur
propre dossier
disposent de leur propre
dossier
utilisateurs / ne disposent pas
de leur propre dossier
Vous devez créer vos propres groupes en supplément de ces derniers de façon à ne pas avoir à
associer des autorisations individuelles pour le contenu ou les dossiers, ce qui compliquerait
considérablement la gestion des comptes et des équipements.
Lorsque vous créez votre propre groupe, définissez un type d'autorisation pour les dossiers racine
des bibliothèques de contenu et de cours. Vous pouvez également modifier les autorisations d'un
groupe après sa création en modifiant les autorisations des différents dossiers.
Pour changer les autorisations des groupes :
1.
Ouvrez le dossier Contenu, Cours Bibliothèque de réunion principal ou tout autre dossier de la
bibliothèque.
2.
Cliquez sur le bouton Autorisations de ce dossier.
3.
Dans la page des autorisations, changez le type d'autorisation associé à chaque groupe et
individu pour ce dossier.
Remarque : Pour simplifier la gestion de comptes, il est préférable d'associer des autorisations au
niveau des groupes plutôt qu'au niveau individuel, dans la mesure du possible.
Etape 6 : Définition des autorisations relatives à la présentation 25
Page 26

Etape 7 : Transfert d'une présentation
La dernière étape du processus de publication consiste à transférer la présentation sur le serveur
Breeze. Le transfert de la présentation commence lorsque vous cliquez sur le bouton Te r m i n e r,
comme indiqué à l'Etape 6 : Définition des autorisations relatives à la présentation, page 18.
Remarque : Le temps de transfert d'une présentation dépend de la taille de cette dernière, de ses
fichiers audio et du débit de la connexion Internet. Par exemple, avec une connexion de 56 Kbps, la
durée estimée pour transférer un fichier de 1 Mo est d'environ 2 minutes. Une minute de données
audio correspond environ à 0,5 Mo, par conséquent un fichier audio de 20 minutes fait environ
10 Mo.
Une fois le fichier transféré sur le serveur Breeze, il est converti en une présentation Web
multimédia. Ce processus de conversion demande généralement entre 15 et 30 minutes. Vous
recevez ensuite un message électronique indiquant l'URL du site Web de la présentation.
26 Chapitre 1 : Publication d'une nouvelle présentation Breeze
Page 27

CHAPITRE 2
Mise à jour et remplacement des présentations
Vous pouvez non seulement créer une présentation Macromedia Breeze avec l'Assistant de
publication, mais encore la mettre à jour ou la remplacer.
Mise à jour d'une présentation Lorsque vous publiez de nouveau une présentation sur le
serveur Breeze, vous avez la possibilité de mettre à jour la version la plus ancienne. La mise à jour
de cette présentation est beaucoup plus rapide que le transfert vers un nouvel emplacement (qui
crée une présentation distincte), dans la mesure où seules les modifications sont transférées sur le
serveur.
Remplacement d'une présentation Lorsque vous publiez une présentation, nouvelle ou
existante, à partir de PowerPoint, vous avez la possibilité de remplacer une présentation existante,
au lieu d'en créer une nouvelle. Cette opération diffère de la mise à jour dans la mesure où la
présentation à remplacer ne doit pas nécessairement être une ancienne version de la présentation
transférée ; elle peut avoir un autre nom.
Publication d'une présentation existante
Pour publier de nouveau une présentation, exécutez l'Assistant de publication de Breeze comme si
vous deviez créer une présentation : sélectionnez Breeze > Publier dans la barre de menus de
PowerPoint. Lorsque vous vous connectez, la page Définir l'emplacement de la présentation
indique que la présentation a déjà été publiée et inclut le chemin de la publication précédente.
Cette page indique le dossier, le titre, le conférencier et le résumé de la présentation Breeze
existante. Vous disposez des options suivantes :
Publier maintenant Pour plus de détails sur cette fonction, voir la section Remplacement d'une
présentation Breeze sans modification de ses attributs, page 28.
Modifier les informations Pour plus de détails sur cette fonction, voir la section Remplacement
d'une présentation Breeze avec modification de ses attributs, page 28.
Sélectionner un nouvel emplacement Pour plus de détails sur cette fonction, voir la section
Création d'une présentation à un nouvel emplacement, page 29.
27
Page 28

Remplacement d'une présentation Breeze sans modification de ses attributs
Lorsque vous tentez de publier une présentation existante, vous disposez de trois options. L'une
de ces options est Publier maintenant. Si vous la sélectionnez, seules les modifications sont
transférées. Cette option ne permet pas de modifier les attributs de la présentation, ses
fonctionnalités ou ses autorisations.
Pour plus de détails sur la modification de ces informations, voir la section Remplacement d'une
présentation Breeze avec modification de ses attributs, page 28. Si vous ne souhaitez pas écraser la
présentation existante, voir la section Création d'une présentation à un nouvel emplacement,
page 29.
Pour remplacer une présentation Breeze sans modifier ses attributs :
• Dans la page Définir l'emplacement de la présentation, sélectionnez Publier maintenant.
La présentation est transférée immédiatement sur le serveur et remplace la présentation
Breeze existante. Une boîte de dialogue indique si la présentation a été transférée avec succès.
Remplacement d'une présentation Breeze avec modification de ses attributs
Lorsque vous tentez de publier une présentation existante, la page Définir l'emplacement de la
présentation présente trois options. Sélectionnez Modifier les informations pour modifier les
informations de la présentation, ce qui inclut les fonctionnalités ou les autorisations, et transférer
uniquement les modifications.
Si vous ne devez pas modifier les informations de la présentation, voir la section Remplacement
d'une présentation Breeze sans modification de ses attributs, page 28. Si vous ne souhaitez pas écraser
la présentation existante, voir la section Création d'une présentation à un nouvel emplacement,
page 29.
Pour remplacer une présentation Breeze en modifiant ses attributs :
1.
Dans la page Définir l'emplacement de la présentation, sélectionnez Modifier les
informations.
La page Modifier les informations présente les attributs existants de la présentation et les
informations relatives au conférencier.
2.
Modifiez ces valeurs en fonction des besoins.
Pour plus d'informations, voir la rubrique Etape 3 : Saisie d'informations sur la présentation,
page 13.
3.
Cliquez sur le bouton Suivante.
La page Sélectionner des fonctionnalités s'affiche. Les fonctionnalités actuelles s'affichent.
4.
Cette page permet de modifier les fonctionnalités en fonction des besoins. Pour plus
d'informations, voir la rubrique Etape 4 : Sélection des fonctionnalités de présentation, page 14.
5.
Cliquez sur le bouton Suivante.
Si vous aviez sélectionné les fonctionnalités Plan et Inclure une photo du conférencier, la page
Transférer la photo s'affiche. La page Définir les autorisations s'affiche.
28 Chapitre 2 : Mise à jour et remplacement des présentations
Page 29

6.
Pour inclure la photo du conférencier, exécutez l'une des procédures suivantes sur la page
Transférer la photo :
■ Si la présentation ne contient pas de photo, cliquez sur Parcourir pour rechercher le fichier,
puis cliquez sur le bouton Suivante. Pour plus de détails, voir la section Etape 5 : Sélection
d'une photo de conférencier (en option), page 17.
■ Si la présentation dispose déjà d'une photo du conférencier, cette dernière s'affiche sur la
page. Vous avez la possibilité d'utiliser la photo actuelle ou de transférer une nouvelle photo.
Pour changer de photo, cliquez sur Parcourir et recherchez la photo, puis cliquez sur le
bouton Suivante. Pour plus de détails, voir la section Etape 5 : Sélection d'une photo de
conférencier (en option), page 17.
La page Définir les autorisations s'affiche.
7.
Cette page permet de modifier les autorisations en fonction des besoins. Pour plus
d'informations, voir la section Etape 6 : Définition des autorisations relatives à la présentation,
page 18.
8.
Cliquez sur le bouton Terminer.
La présentation est transférée immédiatement sur le serveur et remplace la présentation Breeze
existante.
Création d'une présentation à un nouvel emplacement
Lorsque vous tentez de publier une présentation existante, la page Définir l'emplacement de la
présentation présente trois options. Cliquez sur le bouton Sélectionner un nouvel emplacement
pour créer une présentation Breeze.
Pour plus de détails sur le remplacement de la présentation existante, voir la section Remplacement
d'une présentation Breeze sans modification de ses attributs, page 28 ou Remplacement d'une
présentation Breeze avec modification de ses attributs, page 28.
Pour créer une présentation à un nouvel emplacement :
1.
Dans la page Définir l'emplacement de la présentation, sélectionnez Sélectionner un nouvel
emplacement.
2.
Ouvrez le dossier de publication cible et cliquez sur le bouton Publier dans ce dossier.
Pour plus d'informations, reportez-vous à la section Etape 2 : Sélection d'un emplacement pour la
présentation, page 10.
Remarque : Il n'est pas nécessaire de changer de dossier de publication. Si vous conservez le
même dossier, une nouvelle version de la présentation est publiée dans le même dossier que
l'ancienne version.
3.
Terminez le processus de publication, en spécifiant les attributs de la présentation, en
sélectionnant des fonctionnalités et en définissant des autorisations de la même façon que pour
une nouvelle présentation. Pour plus de détails, voir les sections Etape 3 : Saisie d'informations
sur la présentation, page 13, Etape 4 : Sélection des fonctionnalités de présentation, page 14 et Etape
6 : Définition des autorisations relatives à la présentation, page 18.
Publication d'une présentation existante 29
Page 30

Remplacement d'une présentation existante
Lorsque vous publiez une nouvelle présentation ou une présentation existante à partir de
PowerPoint, vous pouvez remplacer la présentation existante au lieu d'en créer une nouvelle. Dans
la page Sélectionner l'emplacement de la présentation, ne sélectionnez pas de nouveau dossier,
mais cliquez sur le nom d'une présentation Breeze existante.
Remarque : N'utilisez pas le bouton Modifier la présentation existante pour remplacer la
présentation. Ce bouton ouvre uniquement une fenêtre d'aide qui indique comment remplacer la
présentation existante.
Pour remplacer une présentation existante :
1.
Dans la page Définir l'emplacement de la présentation, sélectionnez Sélectionner un nouvel
emplacement.
La page Sélectionner l'emplacement de la présentation s'affiche.
2.
Pour les nouvelles présentations et les présentations existantes, sélectionnez la présentation à
remplacer dans la bibliothèque de contenu.
Pour plus d'informations, voir la section Accès à un dossier existant dans la bibliothèque de
contenu, page 11.
3.
Cliquez sur le nom de la présentation Breeze à remplacer.
La page Modifier les informations s'affiche et indique les attributs de la présentation Breeze
sélectionnée.
4.
Exécutez l'une des opérations suivantes :
■ Si vous ne souhaitez pas modifier les informations de la présentation, cliquez sur le bouton
Te r m i n e r.
La présentation est transférée immédiatement sur le serveur et remplace la présentation
Breeze existante.
■ Si vous souhaitez modifier les informations de la présentation, tapez les modifications, puis
terminez le reste du processus de publication, en sélectionnant les fonctionnalités voulues et
en définissant les autorisations comme s'il s'agissait d'une nouvelle présentation. Pour plus
de détails, voir les sections Etape 3 : Saisie d'informations sur la présentation, page 13, Etape
4 : Sélection des fonctionnalités de présentation, page 14 et Etape 6 : Définition des autorisations
relatives à la présentation, page 18.
30 Chapitre 2 : Mise à jour et remplacement des présentations
Page 31

CHAPITRE 3
Foire aux questions
Le présent chapitre regroupe les questions les plus fréquentes, posées par des utilisateurs qui
publient du contenu Breeze avec l'Assistant de publication.
Comme puis-je ajouter un utilisateur ?
Vous ne pouvez pas ajouter d'utilisateurs avec l'Assistant de publication de Breeze.
L'administrateur de compte Breeze est responsable de cette tâche et utilise l'application Web
Breeze Manager pour ce faire.
Pour plus de détails, voir le guide Utilisation de Breeze Manager.
Comment puis-je créer une présentation qui ne nécessite pas de mot de passe ?
Seuls les utilisateurs Breeze qui disposent d'autorisations de gestion sur le dossier de publication
de la présentation peuvent définir les autorisations correspondantes.
Si vous disposez d'autorisations permettant de définir les droits d'affichage, changez ces derniers
au cours de l'étape 6 du processus de publication.
Pour plus de détails, voir Etape 6 : Définition des autorisations relatives à la présentation, page 18 et
Création d'une présentation publique, page 20.
Quelle est la différence entre une présentation privée et une présentation publique ?
Vous disposez de deux types de présentation Breeze :
Présentation publique La présentation est accessible à tous. Suite à la publication de la
présentation, vous recevez un message électronique indiquant l'URL du site Web permettant de
l'afficher. Toute personne disposant de cette URL peut afficher la présentation sans avoir à
spécifier un nom d'utilisateur ou un mot de passe Breeze.
31
Page 32

Présentation privée Seuls les utilisateurs Breeze disposant d'autorisations spécifiques peuvent
consulter les présentations privées. Suite à la publication de la présentation, vous recevez un
message électronique indiquant l'URL du site Web d'hébergement. Toute personne disposant de
cet URL doit également spécifier un nom d'utilisateur et un mot de passe Breeze. Dans ce cas, il
ne suffit pas de disposer d'un compte Breeze, l'utilisateur doit en plus disposer d'autorisations
spécifiques.
Pour plus d'informations, voir la section Etape 6 : Définition des autorisations relatives à la
présentation, page 18.
Qu'est-ce qu'un plan de présentation ?
Un plan de présentation contient le titre de la présentation, des informations sur le conférencier,
ainsi que le nom des diapositives de la présentation. Le plan s'affiche dans la partie gauche de la
présentation de Breeze. Les lecteurs peuvent cliquer sur des titres de diapositive pour atteindre la
page voulue.
Si vous incluez un plan de présentation, vous pouvez également ajouter une page de résumé et
une photo du conférencier.
Pour plus d'informations, voir la section Plan de la présentation, page 15.
Comme puis-je ajouter une photo du conférencier ?
Pour ajouter une photo aux informations sur le conférencier dans le plan de la présentation :
• Sélectionnez les options Plan et Inclure une photo du conférencier sur la page Sélectionner des
fonctionnalités.
• Tapez le chemin complet du fichier de la photo sur la page Transférer la photo.
Pour plus de détails, voir les sections Etape 4 : Sélection des fonctionnalités de présentation, page 14
et Etape 5 : Sélection d'une photo de conférencier (en option), page 17.
Quel format et quelle taille sont pris en charge par Breeze pour la photo du conférencier ?
Suivez les directives suivantes lors de l'inclusion d'une photo :
Formats Utilisez l'un des formats suivants : JPG, GIF, BMP ou PNG.
Dimensions Utilisez une photo de moins de 100 pixels de haut et de 150 pixels de large. Si les
dimensions de la photo dépassent ces valeurs, Breeze la redimensionne automatiquement.
La photo du conférencier est placée près des informations sur ce dernier, dans le plan, et au-dessus
des titres des présentations. Pour consulter une illustration, voir la section Plan de la présentation,
page 15.
Pour plus d'informations, voir la section Etape 5 : Sélection d'une photo de conférencier (en option),
page 17.
32 Chapitre 3 : Foire aux questions
Page 33

CHAPITRE 4
Dépannage
Le présent chapitre regroupe des solutions aux problèmes que certains utilisateurs risquent de
rencontrer lors de la publication de contenu avec l'Assistant de publication de Breeze.
Impossible de définir les autorisations d'une présentation
Seuls les utilisateurs de Breeze qui disposent d'autorisations de gestion sur le dossier de
publication de la présentation peuvent définir les autorisations correspondantes. Contactez
l'administrateur de compte de Breeze pour vous assurer que vous disposez d'autorisations de
gestion sur ce dossier.
Pour plus d'informations, voir la section Etape 6 : Définition des autorisations relatives à la
présentation, page 18.
Le nom d'utilisateur et le mot de passe ne sont pas reconnus
Si vous ne pouvez pas vous connecter à l'Assistant de publication de Breeze, essayez l'une des
opérations suivantes :
Assurez-vous que vous avez tapé le mot de passe correctement Tenez compte du fait que
les mots de passe différencient les majuscules des minuscules. Assurez-vous également que le
clavier n'est pas verrouillé en majuscules.
Déterminez votre niveau d'autorisation Contactez l'administrateur de comptes de Breeze
pour vous assurer que vous disposez des autorisations nécessaires pour publier des présentations.
Assurez-vous que vous disposez d'un nom d'utilisateur et d'un mot de passe valides Pour
ce faire, consultez l'administrateur de comptes de Breeze.
33
Page 34

34 Chapitre 4 : Dépannage
 Loading...
Loading...