Page 1

Utilisation de Fireworks
Page 2
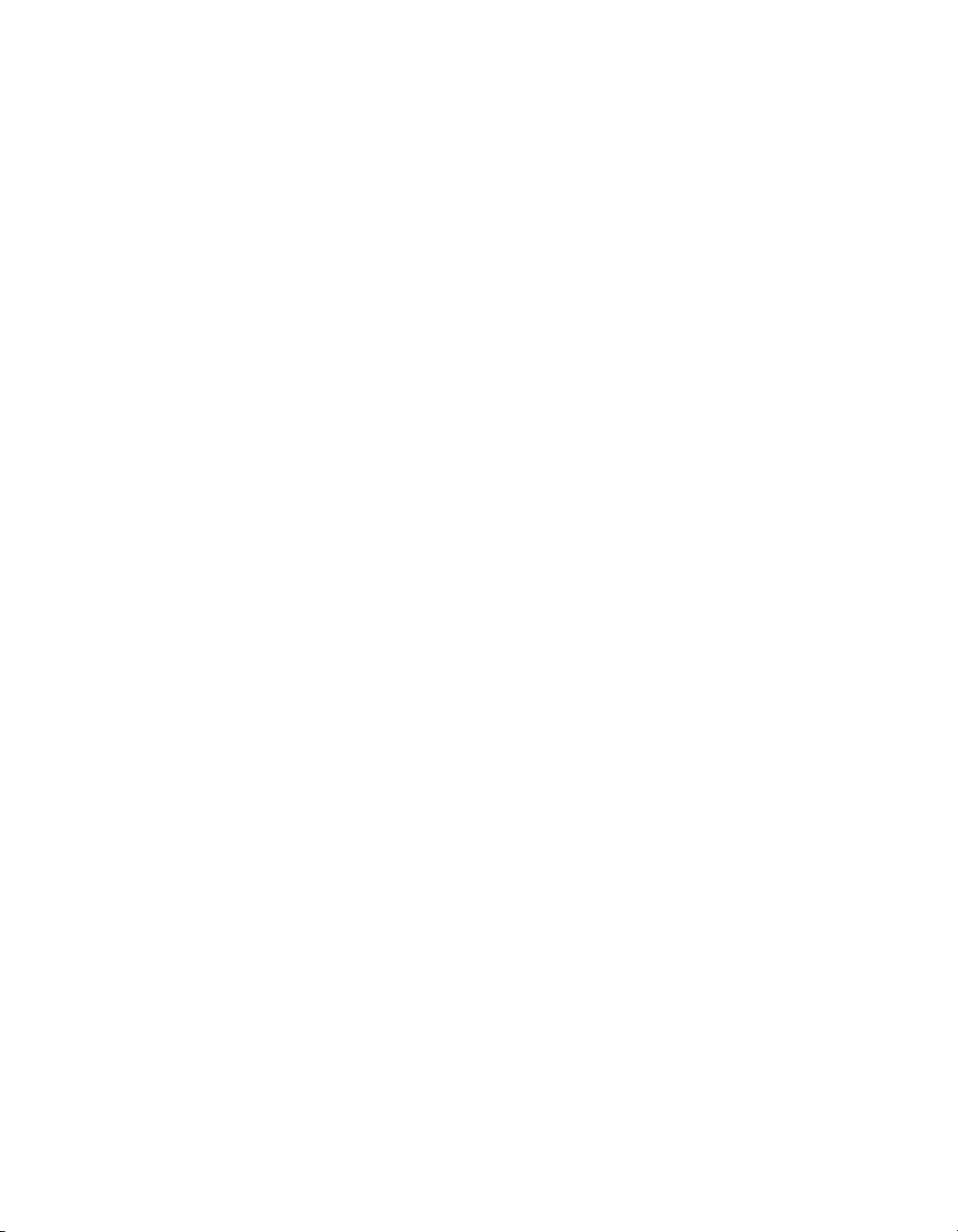
Marques commerciales
Afterburner, AppletAce, Attain, Attain Enterprise Learning System, Attain Essentials, Attain Objects for Dreamweaver,
Authorware, Authorware Attain, Authorware Interactive Studio, Authorware Star, Authorware Synergy, Backstage, Backstage
Designer, Backstage Desktop Studio, Backstage Enterprise Studio, Backstage Internet Studio, Contribute, Design in Motion,
Director, Director Multimedia Studio, Doc Around the Clock, Dreamweaver, Dreamweaver Attain, Drumbeat, Drumbeat 2000,
Extreme 3D, Fireworks, Flash, Fontographer, FreeHand, FreeHand Graphics Studio, Generator, Generator Developer’s Studio,
Generator Dynamic Graphics Server, Knowledge Objects, Knowledge Stream, Knowledge Track, LikeMinds, Lingo, Live Effects,
MacRecorder Logo and Design, Macromedia, Macromedia Contribute, Macromedia Coursebuilder for Dreamweaver,
Macromedia M Logo & Design, Macromedia Flash, Macromedia Xres, Macromind, Macromind Action, MAGIC, Mediamaker,
Multimedia is the Message, Object Authoring, Power Applets, Priority Access, Roundtrip HTML, Scriptlets, SoundEdit,
ShockRave, Shockmachine, Shockwave, shockwave.com, Shockwave Remote, Shockwave Internet Studio, Showcase, Tools to
Power Your Ideas, Universal Media, Virtuoso, Web Design 101, Whirlwind et Xtra sont des marques de Macromedia, Inc. et
peuvent être déposées aux Etats-Unis ou dans d’autres juridictions, y compris au niveau international. D’autres noms de produits,
logos, concepts, titres, mots ou phrases mentionnés dans cette publication peuvent être des marques commerciales, des marques
de service ou des noms commerciaux de Macromedia, Inc. ou d’autres entités et peuvent être déposés dans certains juridictions y
compris au niveau international.
Ce guide contient des liens vers les sites Web de tierces parties qui ne sont pas contrôlées par Macromedia, qui n’est pas
responsable du contenu de sites liés. Vous accédez à ces sites sous votre propre responsabilité. Macromedia mentionne ces liens
pour faciliter votre travail et l’inclusion de ces liens n’implique pas que Macromedia approuve le contenu de ces sites tiers ou en
accepte la responsabilité.
Dénégation de responsabilité d’Apple
APPLE COMPUTER, INC. N’ASSUME AUCUNE GARANTIE, IMPLICITE OU EXPLICITE, SUR LE LOGICIEL
INFORMATIQUE CI-INCLUS, SA COMMERCIABILITE OU SON ADEQUATION A UN OBJECTIF PARTICULIER.
L’EXCLUSION DES GARANTIES IMPLICITES N’ETANT PAS AUTORISEE DANS CERTAINS ETATS,
L’EXCLUSION CI-DESSUS PEUT DONC NE PAS S’APPLIQUER A VOTRE CAS. CETTE GARANTIE VOUS OFFRE
DES DROITS JURIDIQUES SPECIFIQUES. VOUS POUVEZ DISPOSER DE CERTAINS AUTRES DROITS, QUI
VARIENT SELON LES ETATS.
Copyright © 2003 Macromedia, Inc. Tous droits réservés. This manual may not be copied, photocopied, reproduced,
translated, or converted to any electronic or machine-readable form in whole or in part without prior written approval of
Macromedia, Inc. Part Number ZFW70M200F
Remerciements
Gestion de projet : Gary White
Rédaction : Dale Crawford, Tonya Estes, Naheeda Ravjani
Gestion de l’édition : Rosana Francescato
Edition : Linda Adler, Mary Kraemer, Noreen Maher
Gestion de la production : Patrice O’Neill
Développement multimédia : Aaron Begley
Photographie : Chris Basmajian
Production : Adam Barnett, John Francis, Jeff Harmon
Responsable localisation : Sami Kaied
Chef de projet localisation : Gloria Figueroa
Spécialiste de la production en localisation : Seungmin Lee
SDL
Remerciements particuliers : Jeff Ahlquist, Doug Benson, Rob McCullough, Joe Merritt, Melana Orton
Première édition : septembre 2003
Macromedia, Inc.
600 Townsend St.
San Francisco, CA 94103
Page 3
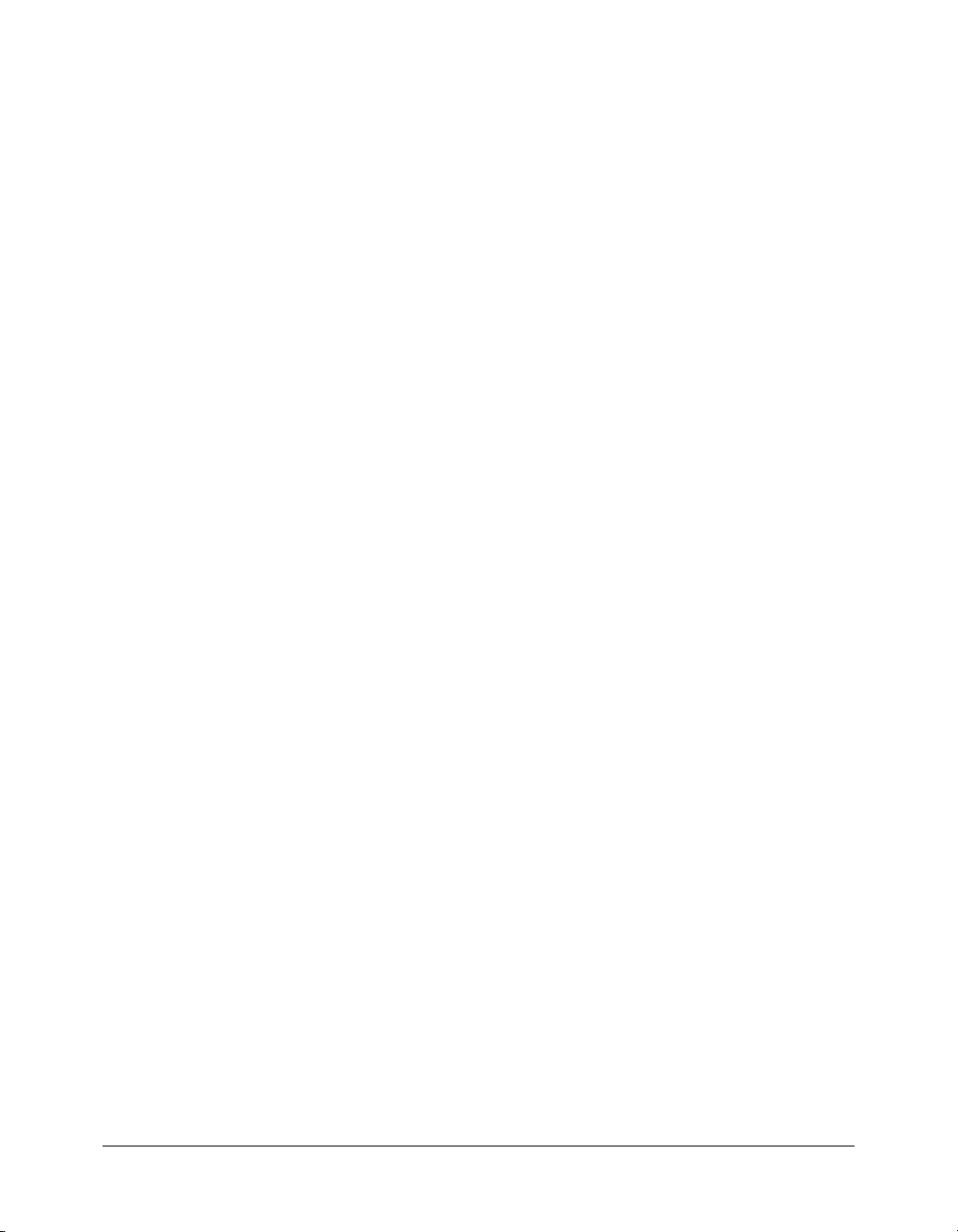
TABLE DES MATIERES
CHAPITRE 1 : Sélection et transformation d’objets . . . . . . . . . . . . . . . . . . . . . . . . 7
Sélection d’objets. . . . . . . . . . . . . . . . . . . . . . . . . . . . . . . . . . . . . . . . . . . . . . . . . . . 7
Sélection des pixels . . . . . . . . . . . . . . . . . . . . . . . . . . . . . . . . . . . . . . . . . . . . . . . . 10
Edition d’objets sélectionnés . . . . . . . . . . . . . . . . . . . . . . . . . . . . . . . . . . . . . . . . . 20
Transformation et distorsion d’objets sélectionnés et de sélections . . . . . . . . . . . . 21
Organisation des objets . . . . . . . . . . . . . . . . . . . . . . . . . . . . . . . . . . . . . . . . . . . . . 25
CHAPITRE 2 : Traitement des bitmaps. . . . . . . . . . . . . . . . . . . . . . . . . . . . . . . . . 29
Traitement des bitmaps . . . . . . . . . . . . . . . . . . . . . . . . . . . . . . . . . . . . . . . . . . . . . 29
Création d’objets bitmap . . . . . . . . . . . . . . . . . . . . . . . . . . . . . . . . . . . . . . . . . . . . 30
Traçage et modification d’objets bitmap . . . . . . . . . . . . . . . . . . . . . . . . . . . . . . . . 31
Retouche de bitmaps . . . . . . . . . . . . . . . . . . . . . . . . . . . . . . . . . . . . . . . . . . . . . . . 34
Réglage de la couleur et du ton d’un bitmap . . . . . . . . . . . . . . . . . . . . . . . . . . . . . 39
Application d’un flou et accentuation de la netteté des bitmaps. . . . . . . . . . . . . . . 49
Ajout de bruit à une image : . . . . . . . . . . . . . . . . . . . . . . . . . . . . . . . . . . . . . . . . . 53
CHAPITRE 3 : Utilisation d’objets vectoriels. . . . . . . . . . . . . . . . . . . . . . . . . . . . . 55
Traçage d’objets vectoriels . . . . . . . . . . . . . . . . . . . . . . . . . . . . . . . . . . . . . . . . . . . 56
Modification des trajets . . . . . . . . . . . . . . . . . . . . . . . . . . . . . . . . . . . . . . . . . . . . . 72
CHAPITRE 4 : Utilisation de texte . . . . . . . . . . . . . . . . . . . . . . . . . . . . . . . . . . . . . 81
Saisie de texte . . . . . . . . . . . . . . . . . . . . . . . . . . . . . . . . . . . . . . . . . . . . . . . . . . . . 81
Modification d’un texte. . . . . . . . . . . . . . . . . . . . . . . . . . . . . . . . . . . . . . . . . . . . . 84
Applications de traits, de trames et d’effets à un texte . . . . . . . . . . . . . . . . . . . . . . 93
Rattachement de texte à un trajet . . . . . . . . . . . . . . . . . . . . . . . . . . . . . . . . . . . . . 93
Transformation du texte . . . . . . . . . . . . . . . . . . . . . . . . . . . . . . . . . . . . . . . . . . . . 95
Conversion de texte en trajets . . . . . . . . . . . . . . . . . . . . . . . . . . . . . . . . . . . . . . . . 96
Importation de texte . . . . . . . . . . . . . . . . . . . . . . . . . . . . . . . . . . . . . . . . . . . . . . . 96
Correction orthographique . . . . . . . . . . . . . . . . . . . . . . . . . . . . . . . . . . . . . . . . . . 98
Utilisation de l’Editeur de texte . . . . . . . . . . . . . . . . . . . . . . . . . . . . . . . . . . . . . . . 99
3
Page 4
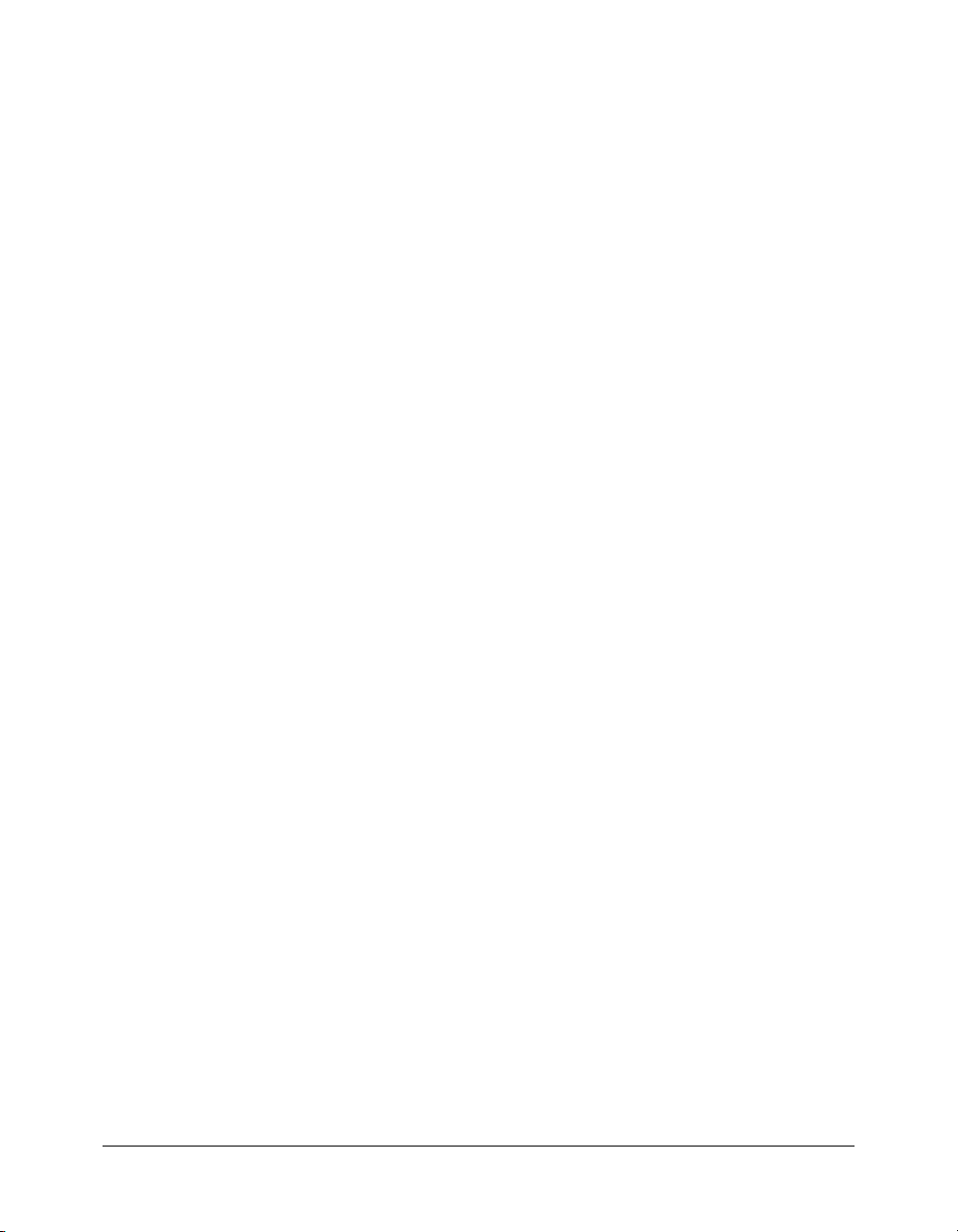
CHAPITRE 5 : Application de couleurs, de traits et de remplissages . . . . . . . . . 101
Utilisation de la section Couleurs du panneau Outils . . . . . . . . . . . . . . . . . . . . . 101
Organisation des groupes d’échantillons et des modèles de couleurs . . . . . . . . . . 102
Utilisation des sélecteurs de couleurs et des fenêtres contextuelles . . . . . . . . . . . . 109
Utilisation des traits. . . . . . . . . . . . . . . . . . . . . . . . . . . . . . . . . . . . . . . . . . . . . . . 110
Utilisation de remplissages. . . . . . . . . . . . . . . . . . . . . . . . . . . . . . . . . . . . . . . . . . 114
Application de remplissages dégradés et à motif. . . . . . . . . . . . . . . . . . . . . . . . . . 116
Ajout d’une texture aux traits et aux remplissages . . . . . . . . . . . . . . . . . . . . . . . . 120
CHAPITRE 6 : Utilisation des effets en direct . . . . . . . . . . . . . . . . . . . . . . . . . . . 123
Application d’effets en direct . . . . . . . . . . . . . . . . . . . . . . . . . . . . . . . . . . . . . . . . 124
Modification des effets en direct . . . . . . . . . . . . . . . . . . . . . . . . . . . . . . . . . . . . . 129
CHAPITRE 7 : Calques, masques et fondus . . . . . . . . . . . . . . . . . . . . . . . . . . . . 133
Utilisation des calques . . . . . . . . . . . . . . . . . . . . . . . . . . . . . . . . . . . . . . . . . . . . . 133
Masquage d’images . . . . . . . . . . . . . . . . . . . . . . . . . . . . . . . . . . . . . . . . . . . . . . . 139
Fondu et transparence . . . . . . . . . . . . . . . . . . . . . . . . . . . . . . . . . . . . . . . . . . . . . 158
CHAPITRE 8 : Utilisation des styles, des symboles et des adresses URL . . . . . 161
Utilisation des styles . . . . . . . . . . . . . . . . . . . . . . . . . . . . . . . . . . . . . . . . . . . . . . 161
Utilisation de symboles . . . . . . . . . . . . . . . . . . . . . . . . . . . . . . . . . . . . . . . . . . . . 165
Utilisation des URL. . . . . . . . . . . . . . . . . . . . . . . . . . . . . . . . . . . . . . . . . . . . . . . 170
CHAPITRE 9 : Découpes, survols et références . . . . . . . . . . . . . . . . . . . . . . . . . 175
Création et modification d’une découpe . . . . . . . . . . . . . . . . . . . . . . . . . . . . . . . 175
Affectation de comportements interactifs aux découpes . . . . . . . . . . . . . . . . . . . . 182
Préparation des découpes pour l’exportation . . . . . . . . . . . . . . . . . . . . . . . . . . . . 189
Utilisation de références et de cartes images . . . . . . . . . . . . . . . . . . . . . . . . . . . . 195
CHAPITRE 10 : Création de boutons et de menus contextuels . . . . . . . . . . . . . 201
Création d’un symbole de bouton . . . . . . . . . . . . . . . . . . . . . . . . . . . . . . . . . . . . 201
Création d’une barre de navigation . . . . . . . . . . . . . . . . . . . . . . . . . . . . . . . . . . . 211
Création de menus contextuels . . . . . . . . . . . . . . . . . . . . . . . . . . . . . . . . . . . . . . 211
CHAPITRE 11 : Création d’animations . . . . . . . . . . . . . . . . . . . . . . . . . . . . . . . . . 223
Création d’une animation . . . . . . . . . . . . . . . . . . . . . . . . . . . . . . . . . . . . . . . . . . 223
Utilisation des symboles d’animation. . . . . . . . . . . . . . . . . . . . . . . . . . . . . . . . . . 224
Utilisation des images . . . . . . . . . . . . . . . . . . . . . . . . . . . . . . . . . . . . . . . . . . . . . 228
Interpolation . . . . . . . . . . . . . . . . . . . . . . . . . . . . . . . . . . . . . . . . . . . . . . . . . . . . 233
Aperçu d’une animation . . . . . . . . . . . . . . . . . . . . . . . . . . . . . . . . . . . . . . . . . . . 233
Exportation d’une animation. . . . . . . . . . . . . . . . . . . . . . . . . . . . . . . . . . . . . . . . 234
Utilisation d’animations existantes. . . . . . . . . . . . . . . . . . . . . . . . . . . . . . . . . . . . 236
Utilisation de fichiers multiples pour une animation . . . . . . . . . . . . . . . . . . . . . . 236
4 Table des matières
Page 5
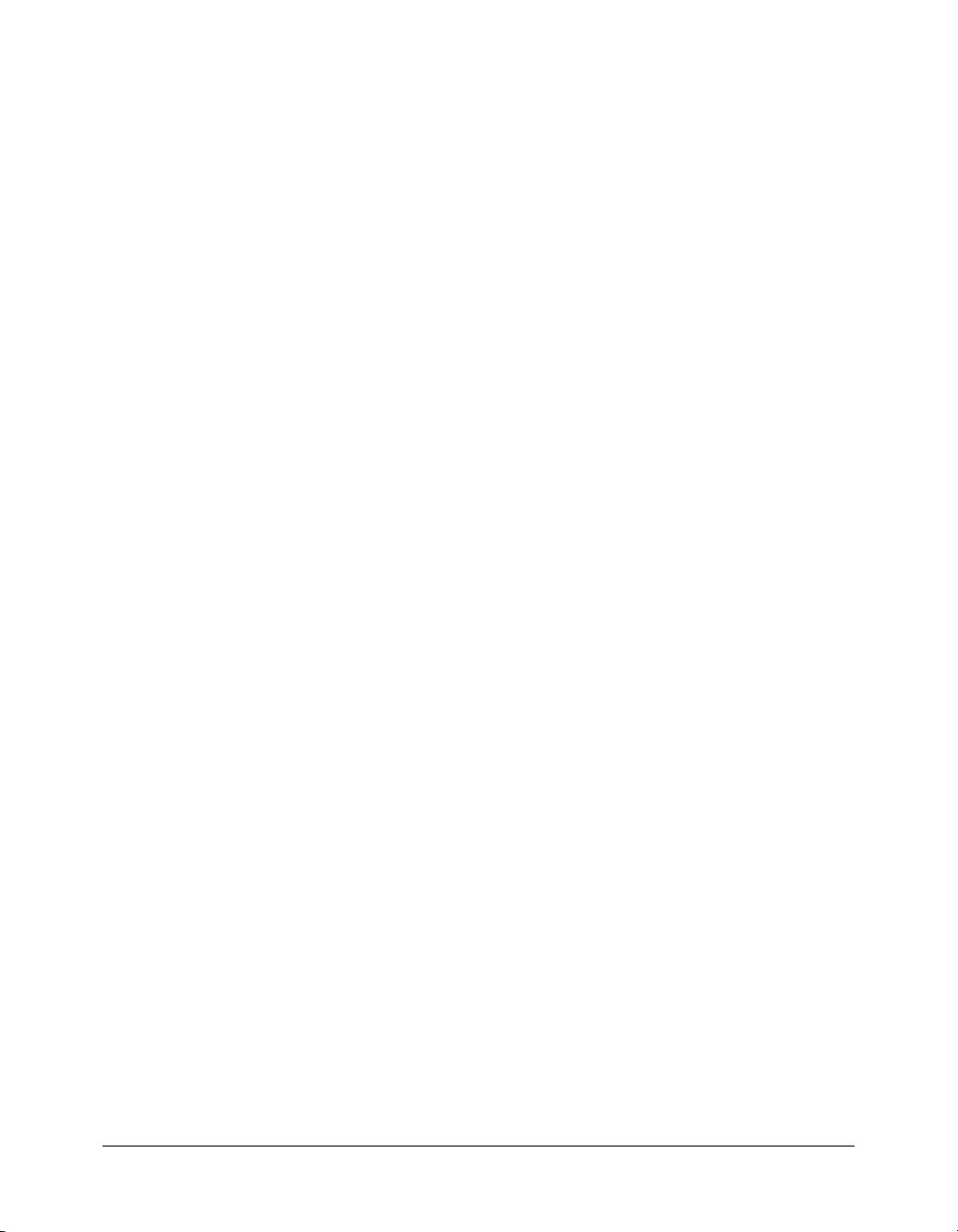
CHAPITRE 12 : Optimisation et exportation . . . . . . . . . . . . . . . . . . . . . . . . . . . . 237
Optimisation. . . . . . . . . . . . . . . . . . . . . . . . . . . . . . . . . . . . . . . . . . . . . . . . . . . . 237
Utilisation de l’Assistant Exportation. . . . . . . . . . . . . . . . . . . . . . . . . . . . . . . . . . 238
Optimisation dans l’espace de travail . . . . . . . . . . . . . . . . . . . . . . . . . . . . . . . . . . 242
Exportation depuis Fireworks . . . . . . . . . . . . . . . . . . . . . . . . . . . . . . . . . . . . . . . 260
Envoi d’un document Fireworks comme pièce jointe à un courriel . . . . . . . . . . . 275
Bouton Gestion de fichiers . . . . . . . . . . . . . . . . . . . . . . . . . . . . . . . . . . . . . . . . . 276
CHAPITRE 13 : Automatisation des tâches répétitives. . . . . . . . . . . . . . . . . . . . 277
Recherche et remplacement . . . . . . . . . . . . . . . . . . . . . . . . . . . . . . . . . . . . . . . 278
Traitement par lots . . . . . . . . . . . . . . . . . . . . . . . . . . . . . . . . . . . . . . . . . . . . . . . 281
Extension de Fireworks . . . . . . . . . . . . . . . . . . . . . . . . . . . . . . . . . . . . . . . . . . . . 290
CHAPITRE 14 : Préférences et raccourcis clavier . . . . . . . . . . . . . . . . . . . . . . . 295
Définition des préférences . . . . . . . . . . . . . . . . . . . . . . . . . . . . . . . . . . . . . . . . . . 295
Modification des raccourcis clavier . . . . . . . . . . . . . . . . . . . . . . . . . . . . . . . . . . . 299
Utilisation des fichiers de configuration. . . . . . . . . . . . . . . . . . . . . . . . . . . . . . . . 301
Réinstallation de Fireworks . . . . . . . . . . . . . . . . . . . . . . . . . . . . . . . . . . . . . . . . . 302
Affichage du contenu du module (Macintosh uniquement). . . . . . . . . . . . . . . . . 302
INDEX . . . . . . . . . . . . . . . . . . . . . . . . . . . . . . . . . . . . . . . . . . . . . . . . . . . . . . . . . . 303
Table des matières 5
Page 6
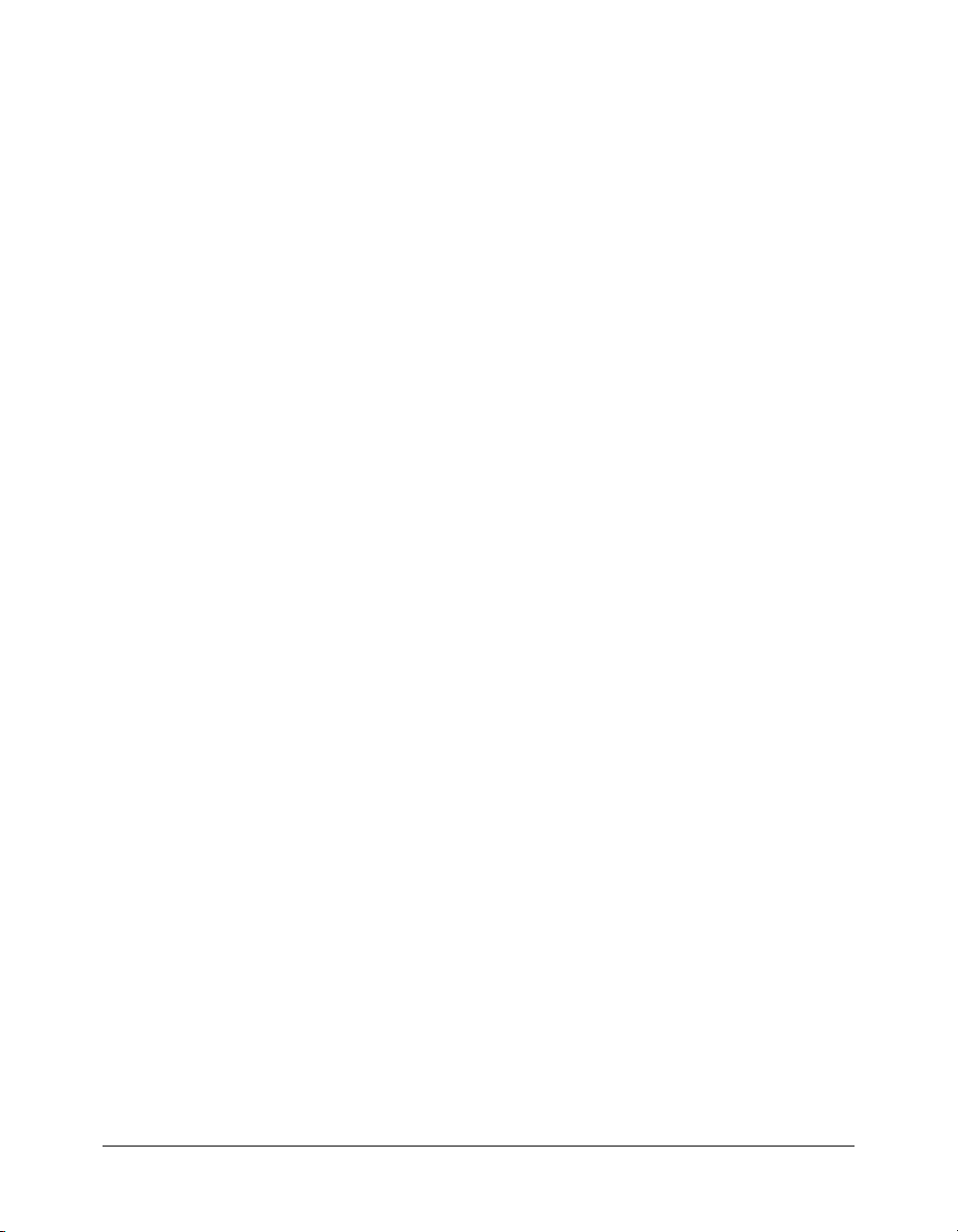
6 Table des matières
Page 7
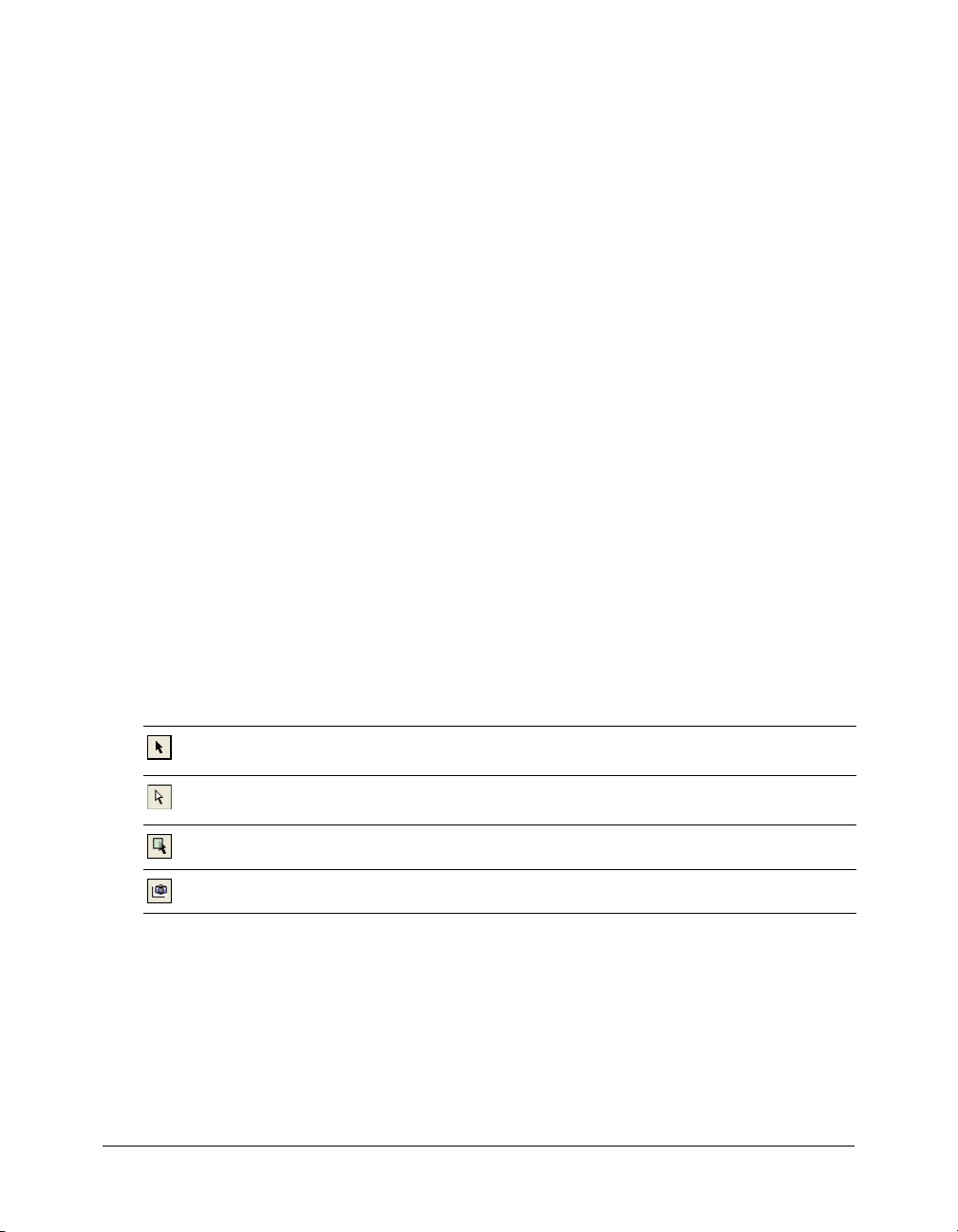
CHAPITRE 1
Sélection et transformation d’objets
Lorsque vous travaillez dans Macromedia Fireworks MX 2004, vous manipulez des objets
vectoriels et bitmap, des blocs de texte, des découpes et des références, ainsi que des zones de
pixels. L’utilisation des outils de sélection et de transformation vous permettent de déplacer,
copier, supprimer, faire pivoter, mettre à l’échelle ou incliner des objets. Dans les documents qui
comportent plusieurs objets, vous pouvez organiser ces derniers en les empilant, en les groupant et
en les alignant.
Sélection d’objets
Avant de pouvoir effectuer quoi que ce soit avec un objet du document, vous devez le
sélectionner. Cela s’applique à un objet vectoriel, un trajet ou des points ; un bloc de texte, un
mot ou une lettre ; une découpe ou une référence ; une occurrence ou un objet bitmap.
Utilisez un des outils suivants pour sélectionner des objets :
Le panneau Calques affiche chaque objet. Vous pouvez cliquer sur un objet du panneau Calques
pour le sélectionner lorsque le panneau est ouvert et les calques déployés. Pour plus
d’informations, voir Chapitre 7, Calques, masques et fondus, page 133.
L’outil Pointeur sélectionne des objets lorsque vous cliquez sur les objets ou lorsque vous
faites glisser une zone de sélection autour d’eux.
L’outil Sous-sélection sélectionne un objet dans un groupe ou les points d’un objet
vectoriel.
L’outil Sélectionner derrière sélectionne un objet se trouvant derrière un autre objet.
L’outil Exporter zone sélectionne une zone à exporter sous la forme d’un fichier séparé.
Pour plus d’informations sur la sélection de zones spécifiques de pixels dans une image bitmap,
voir Sélection des pixels, page 10.
7
Page 8
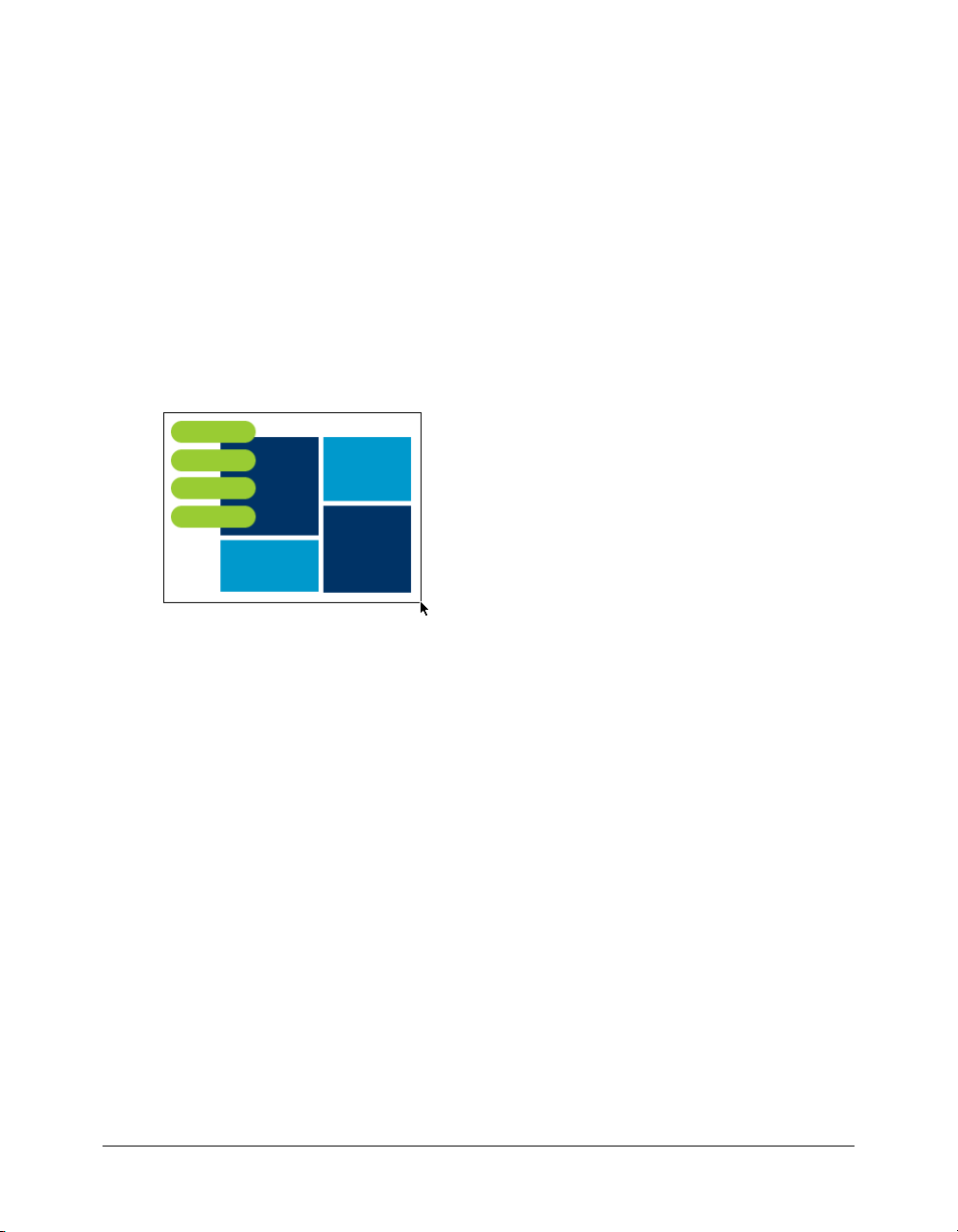
Utilisation de l’outil Pointeur
Le Pointeur permet de sélectionner des objets en cliquant dessus ou en traçant une zone de
sélection autour de ces objets ou d’une partie de ces derniers.
Pour sélectionner un objet par un clic, exécutez l’une des actions suivantes :
• Déplacez l’outil Pointeur vers le trajet ou le cadre de l’objet, puis cliquez.
• Cliquez sur le contour ou le remplissage de l’objet.
• Sélectionnez l’objet dans le panneau Calques.
Conseil : Pour prévisualiser ce que vous sélectionnerez si vous cliquiez sur un objet au-dessous
du pointeur du document, choisissez l’option Surbrillance souris dans l’onglet Edition de la boîte
de dialogue Préférences. Pour plus d’informations sur les préférences, voir Définition des
préférences, page 295.
Pour sélectionner des objets en faisant glisser le pointeur :
• Faites glisser l’outil Pointeur pour inclure un ou plusieurs objets dans la zone de sélection.
Utilisation de l’outil Sous-sélection
Utilisez l’outil Sous-sélection pour sélectionner, déplacer ou modifier les points d’un trajet
vectoriel ou d’un objet faisant partie d’un groupe.
Pour déplacer ou modifier des objets avec l’outil Sous-sélection :
1 Choisissez l’outil Sous-sélection.
2 Effectuez une sélection.
Les poignées de sélection apparaissent.
3 Utilisez l’une des méthodes suivantes :
■ Pour modifier un objet, faites glisser un de ses points ou l’une de ses poignées de sélection.
■ Pour déplacer l’intégralité d’un objet, faites glisser le pointeur n’importe où dans l’objet,
excepté sur un point ou une poignée de sélection.
8 Chapitre 1 : Sélection et transformation d’objets
Page 9
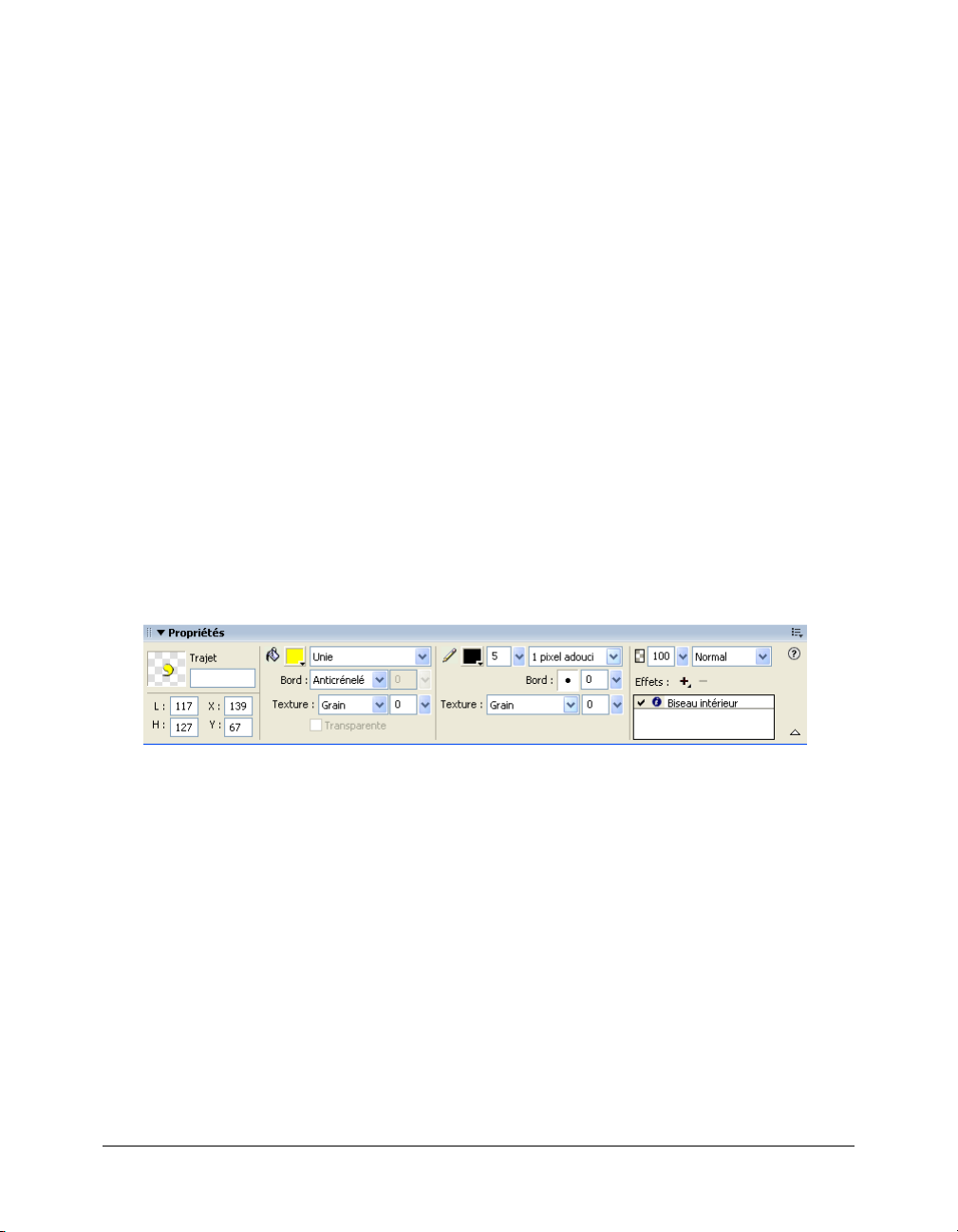
Utilisation de l’outil Sélectionner derrière
Lorsque vous travaillez sur des graphismes qui comportent plusieurs objets, utilisez l’outil
Sélectionner derrière pour sélectionner un objet qui est masqué ou partiellement masqué par
d’autres objets.
Pour sélectionner un objet se trouvant derrière d’autres objets :
• Naviguez de haut en bas dans la pile d’objets en cliquant sur l’outil Sélectionner derrière
jusqu’à ce que vous atteigniez l’objet voulu.
Remarque : Vous pouvez également sélectionner un objet difficile à atteindre en cliquant dessus à
partir du panneau Calques lorsque les calques sont déployés.
Informations sur la sélection dans l’Inspecteur des propriétés
Lorsque vous sélectionnez un objet, l’Inspecteur des propriétés identifie la sélection. La zone
supérieure gauche de l’Inspecteur des propriétés contient les informations suivantes concernant la
sélection :
• Une description de l’élément inspecté
• Un champ d’édition permettant de saisir un nom pour cet élément
Remarque : Le nom apparaît dans la barre de titre du document à chaque fois que vous
sélectionnez cet élément. En cas d’exportation des découpes et des boutons, le nom est le nom
de fichier.
• Le nombre d’objets lorsque plusieurs objets sont sélectionnés
Remarque : Si la barre d’état est activée (Windows uniquement), les objets sélectionnés sont
également identifiés dans la barre d’état, en bas de la fenêtre du document.
L’Inspecteur des propriétés affiche également des informations et des paramètres concernant le
type d’objet sélectionné. Par exemple, lorsque vous sélectionnez un trajet vectoriel, l’Inspecteur
des propriétés affiche les propriétés du trajet vectoriel, telles que la largeur et la couleur du trait.
Modification d’une sélection
Lorsqu’un objet unique est sélectionné, vous pouvez ajouter des objets à la sélection et
désélectionner les objets sélectionnés. En utilisant une commande unique, vous pouvez
sélectionner ou désélectionner tout ce qui se trouve sur tous les calques du document. Vous
pouvez également masquer le trajet de sélection de façon à pouvoir modifier un objet sélectionné
tout en l’affichant tel qu’il doit apparaître sur le Web ou sur une copie imprimée.
Pour ajouter une sélection :
• Maintenez la touche Maj enfoncée et cliquez sur des objets supplémentaires avec l’outil
Pointeur, Sous-sélection ou Sélectionner derrière.
Sélection d’objets 9
Page 10
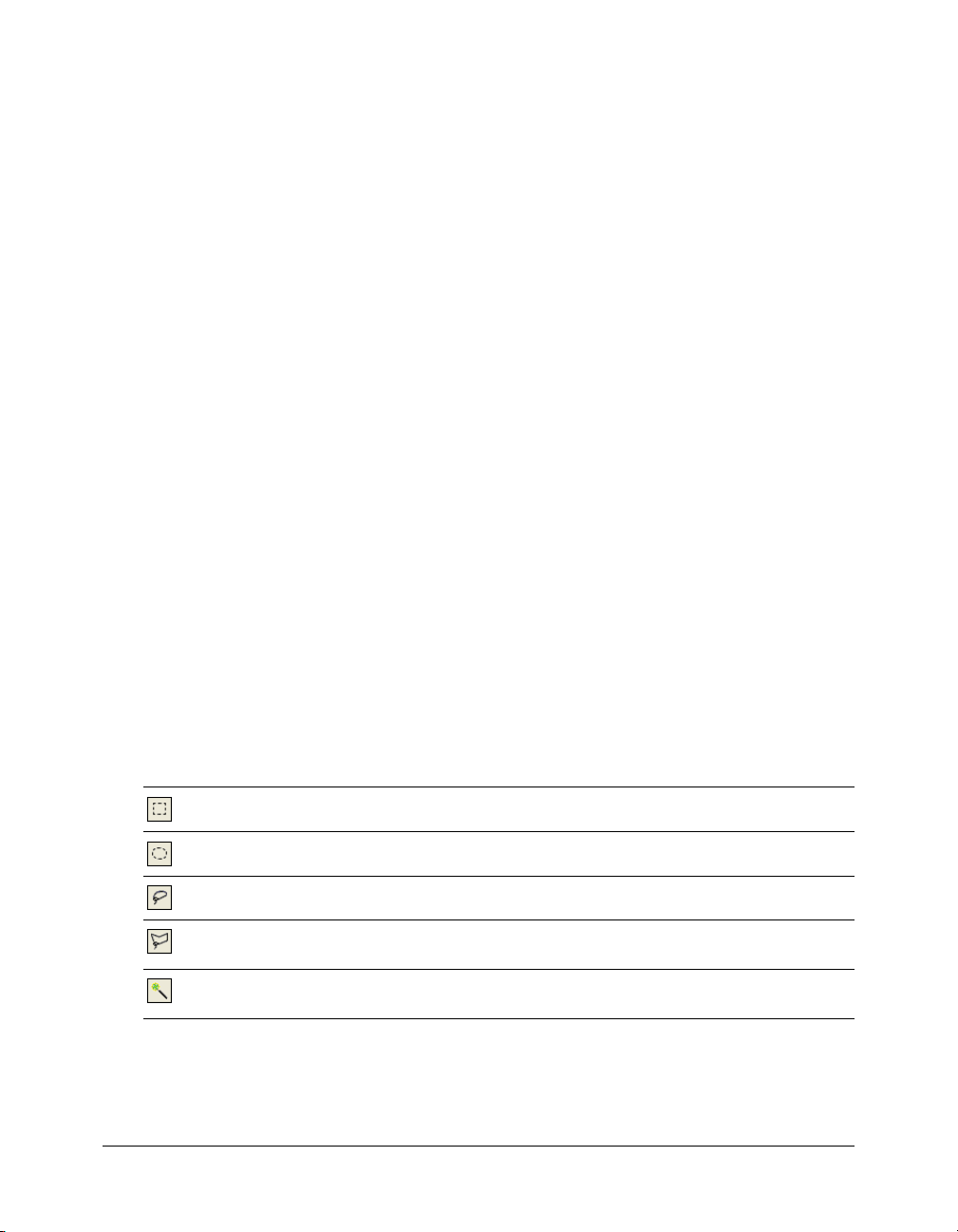
Pour désélectionner un objet unique en laissant les autres objets sélectionnés :
• Maintenez enfoncée la touche Maj tout en cliquant sur l’objet sélectionné.
Pour sélectionner tout ce qui figure sur tous les calques du document :
• Choisissez Sélection > Sélectionner tout.
Remarque : La commande Sélectionner tout ne sélectionne pas les objets masqués.
Pour désélectionner tous les objets sélectionnés :
• Choisissez Sélection > Désélectionner.
Remarque : Vous devez désélectionner la préférence Modification par calque pour sélectionner
tous les objets visibles sur tous les calques d’un document. En effet, lorsque cette préférence est
choisie, seuls les objets du calque actif sont sélectionnés. Pour plus d’informations, voir
Organisation des calques, page 136.
Pour masquer l’affichage de la sélection du trajet d’un objet sélectionné :
• Choisissez Affichage > Masquer les bords.
Remarque : Vous pouvez utiliser le panneau Calques ou l’Inspecteur des propriétés pour identifier
l’objet sélectionné lorsque son contour et ses points sont masqués.
Pour masquer des objets sélectionnés :
• Choisissez Affichage > Masquer la sélection.
Remarque : Les objets masqués ne sont pas exportés. (Cela ne s’applique pas aux objets Web
découpe et référence du calque Web.)
Pour afficher tous les objets :
• Choisissez Affichage > Afficher tout.
Remarque : Pour masquer des objets sélectionnés ou non sélectionnés, cliquez ou faites glisser le
long de la colonne Oeil du panneau Calques.
Sélection des pixels
Vous pouvez modifier les pixels de l’intégralité d’un document ou bien choisir un des outils de
sélection pour imposer votre modification à une zone particulière d’une image :
L’outil Cadre de sélection sélectionne une zone de pixels rectangulaire dans une image.
L’outil Cadre de sélection ovale sélectionne une zone de pixels elliptique dans une image.
L’outil Lasso sélectionne une zone de pixels de forme libre dans une image.
L’outil Lasso polygonal sélectionne une zone de pixels de forme libre mais aux bords droits
dans une image.
L’outil Baguette magique sélectionne une zone de pixels de couleur similaire dans une
image.
10 Chapitre 1 : Sélection et transformation d’objets
Page 11
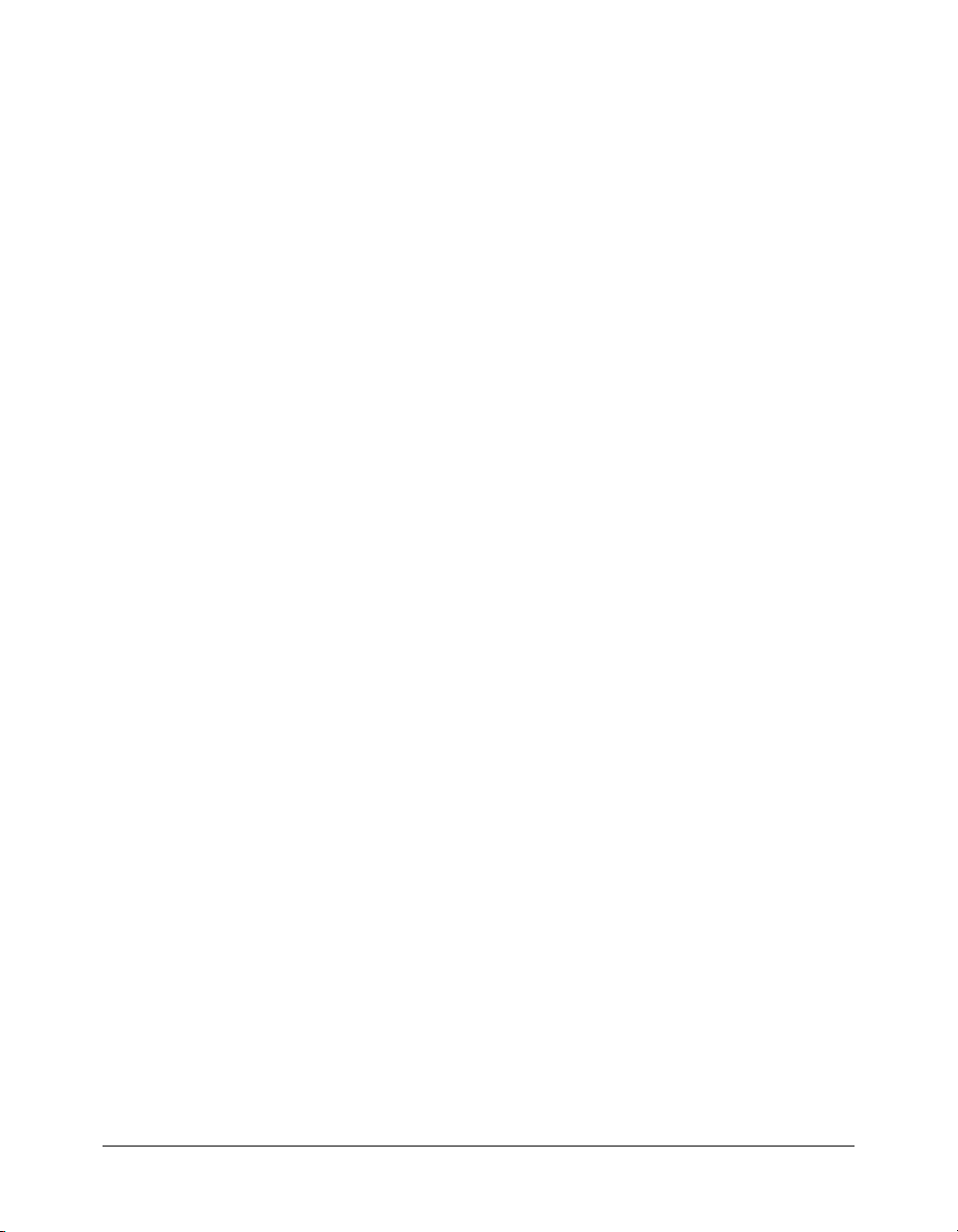
Les outils de sélection de pixels tracent un cadre de sélection qui définit la zone de pixels
sélectionnés. Après avoir tracé le cadre de sélection, vous pouvez le manipuler en le déplaçant, en
effectuant des ajouts ou bien en le basant sur une autre sélection. Vous pouvez modifier les pixels
à l’intérieur de la sélection, appliquer des filtres aux pixels ou effacer des pixels sans affecter les
pixels se trouvant au-delà de la sélection. Vous pouvez également créer une sélection flottante de
pixels que vous pouvez modifier, déplacer, couper ou copier.
Options de l’outil de sélection Bitmap
Lorsque vous choisissez l’outil Cadre de sélection, Cadre de sélection ovale, Lasso, Lasso
polygonal ou Baguette magique, l’Inspecteur des propriétés affiche trois options de bordure pour
l’outil :
Net crée un cadre de sélection avec un bord clairement délimité.
Anticrénelé permet d’éviter l’apparition de bords dentelés dans le cadre de sélection.
Diffusion permet d’adoucir les bords des pixels sélectionnés.
Avant de créer une sélection diffuse en utilisant un outil de sélection, vous devez définir l’option
Diffusion. Vous pouvez rendre diffuses des sélections existantes en utilisant la commande
Diffusion du menu Sélection. Pour plus d’informations, voir Application d’une diffusion sur une
sélection de pixels, page 17.
Lorsque vous choisissez l’outil Cadre de sélection ou Cadre de sélection ovale, l’Inspecteur des
propriétés affiche trois options de style :
Normal permet de créer un cadre de sélection dont la hauteur et la largeur sont indépendantes.
Rapport fixe contraint les proportions entre la hauteur et la largeur.
Taille fixe définit la hauteur et la largeur sur une dimension donnée.
Remarque : L’outil Baguette magique possède également un paramètre Tolérance. Pour plus
d’informations, voir Sélection de zones de couleur similaire, page 13.
Création d’un cadre de sélection de pixels
Les outils Cadre de sélection, Cadre de sélection ovale et Lasso de la partie Bitmap du panneau
Outils vous permettent de sélectionner des zones de pixels spécifiques dans une image bitmap en
traçant un cadre de sélection autour d’elles.
Pour sélectionner une zone rectangulaire ou elliptique de pixels :
1 Choisissez l’outil Cadre de sélection ou Cadre de sélection ovale.
2 Définissez les options Style et Bord dans l’Inspecteur des propriétés. Pour plus d’informations,
voir Options de l’outil de sélection Bitmap, page 11.
3 Faites glisser le pointeur pour tracer un cadre de sélection qui définit la sélection de pixels.
Lorsque vous faites glisser l’outil Cadre de sélection ou Cadre de sélection ovale, maintenez
appuyée la touche Maj afin de tracer des cadres de sélection de forme carrée ou circulaire. Pour
tracer un cadre de sélection à partir d’un point central, désélectionnez tous les autres cadres de
sélection actifs, puis maintenez appuyée la touche Alt (Windows) ou Option (Macintosh) tout
en effectuant votre tracé.
Sélection des pixels 11
Page 12
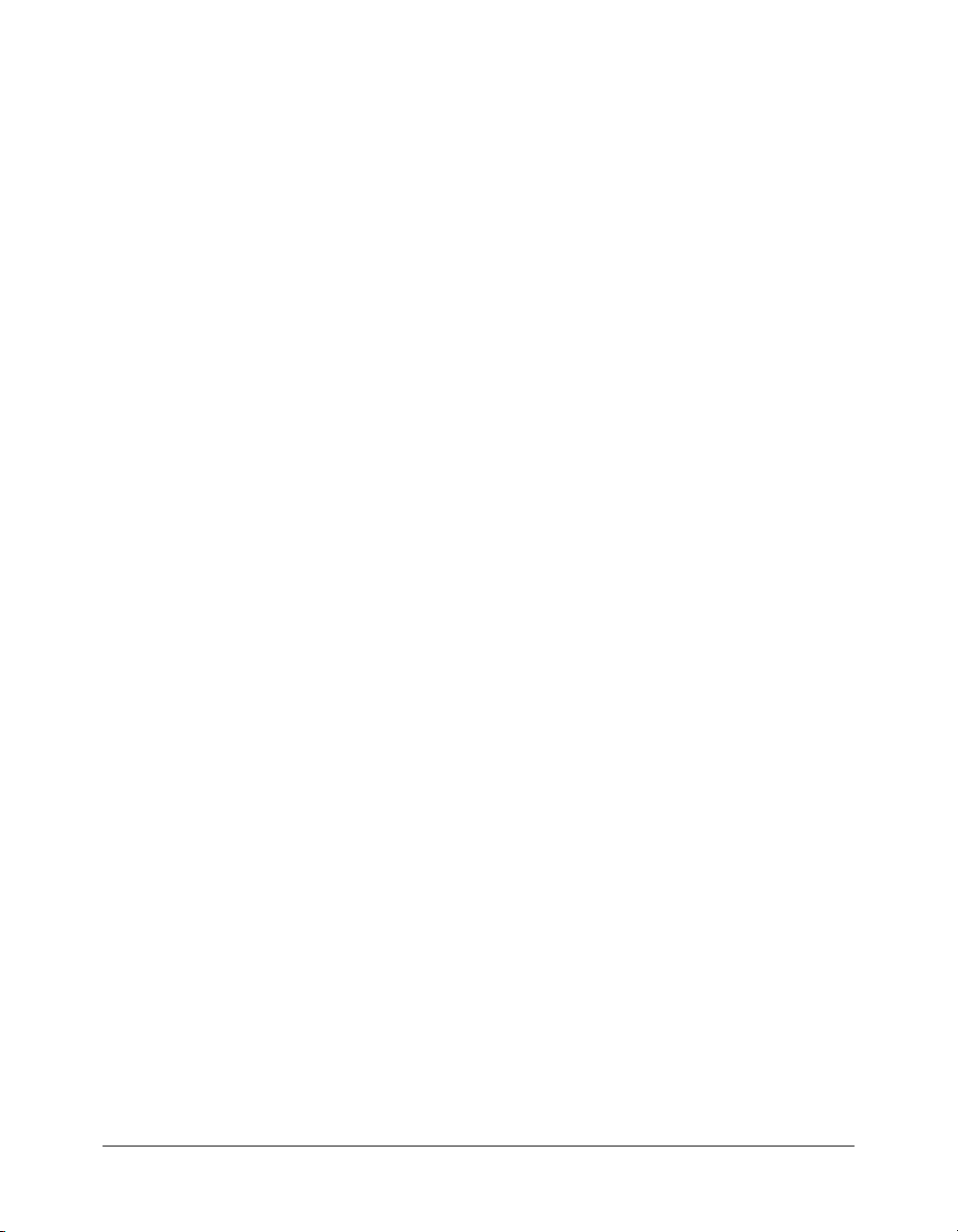
Pour sélectionner une zone en forme libre de pixels :
1 Choisissez l’outil Lasso.
2 Choisissez une option Bord dans l’Inspecteur des propriétés. Pour plus d’informations, voir
Options de l’outil de sélection Bitmap, page 11.
3 Faites glisser le pointeur autour des pixels à sélectionner.
Placement de points afin de créer un cadre de sélection.
L’outil Lasso polygonal vous permet de sélectionner des pixels spécifiques dans une image bitmap
en cliquant de manière répétée autour du périmètre de la zone de pixels que vous voulez
sélectionner.
Pour sélectionner une zone polygonale de pixels :
1 Choisissez l’outil Lasso polygonal.
2 Choisissez une option Bord dans l’Inspecteur des propriétés. Pour plus d’informations, voir
Options de l’outil de sélection Bitmap, page 11.
3 Cliquez pour placer des points autour du périmètre de l’objet ou de la zone afin d’entourer la
sélection.
Maintenez la touche Maj enfoncée pour imposer des incréments de 45° aux segments tracés
avec l’outil Lasso polygonal.
4 Utilisez l’une des méthodes suivantes pour fermer le polygone :
■ Cliquez sur le point d’origine.
■ Double-cliquez dans l’espace de travail.
12 Chapitre 1 : Sélection et transformation d’objets
Page 13
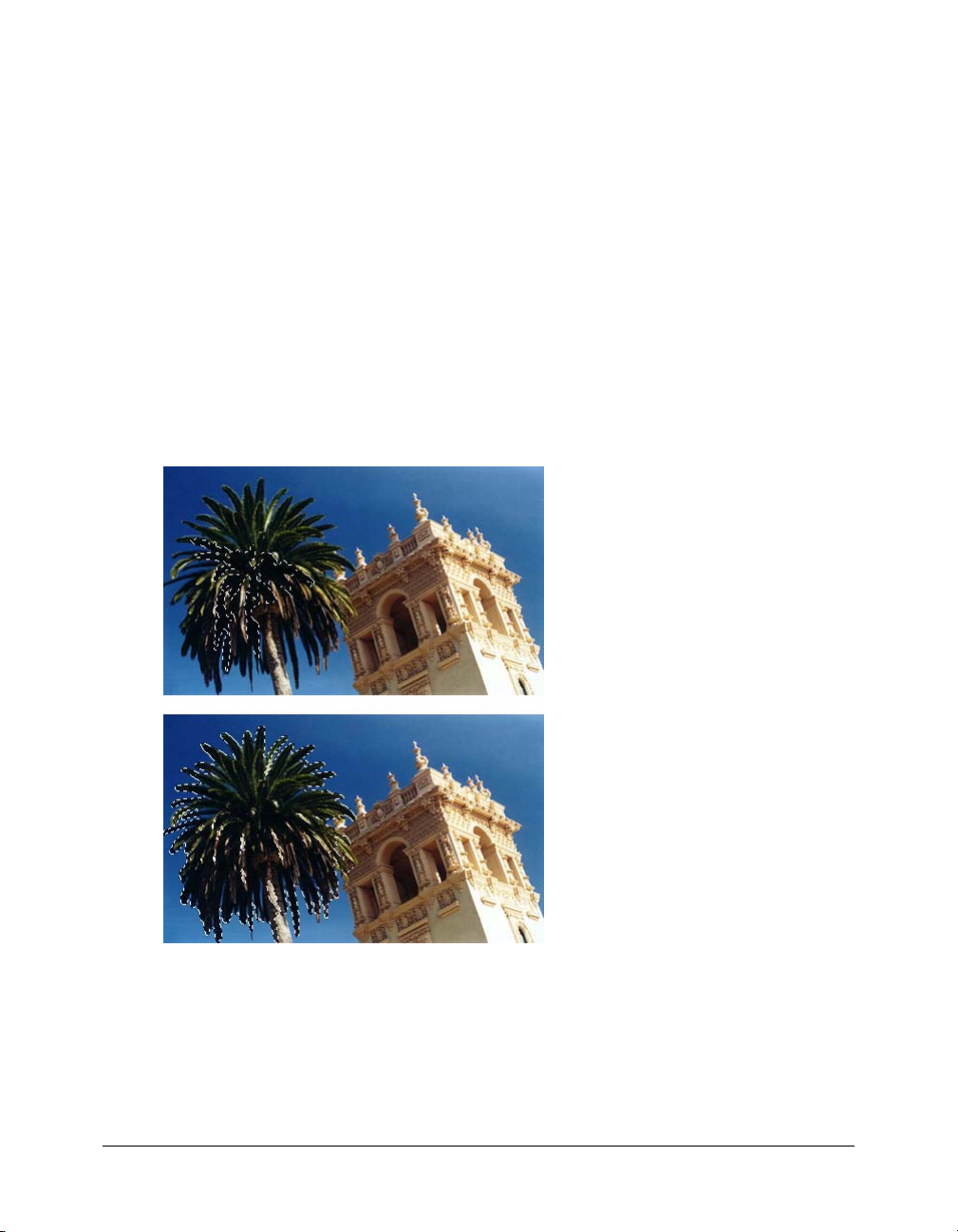
Sélection de zones de couleur similaire
L’outil Baguette magique vous permet de sélectionner des zones de pixels de même couleur. En
ajustant les options Bord et Tolérance de la Baguette magique dans l’Inspecteur des propriétés,
vous pouvez contrôler la manière dont la Baguette magique sélectionne les pixels.
Pour sélectionner une zone de pixels correspondant à une plage de couleurs similaires :
1 Choisissez l’outil Baguette magique.
2 Choisissez une option Bord dans l’Inspecteur des propriétés. Pour plus d’informations, voir
Options de l’outil de sélection Bitmap, page 11.
3 Définissez le niveau de tolérance en faisant glisser le curseur de l’option correspondante dans
l’Inspecteur des propriétés.
La tolérance représente la plage de couleurs sélectionnée lorsque vous cliquez sur un pixel avec
l’outil Baguette magique. Lorsque vous entrez 0 et que vous cliquez sur un pixel, seuls les pixels
adjacents et du même ton sont sélectionnés. Si vous entrez 65, une plage de tons plus grande
est sélectionnée.
4 Cliquez sur la zone de couleurs à sélectionner.
Un cadre de sélection apparaît autour de la plage de pixels sélectionnée.
Pixels sélectionnés avec une tolérance basse (en-haut), puis avec une tolérance haute (en-bas)
Pour sélectionner des couleurs similaires dans tout le document :
1 Sélectionnez une zone de couleur avec un outil de type Cadre de sélection ou Lasso, ou bien
l’outil Baguette magique.
2 Choisissez Sélection > Sélectionner les couleurs similaires.
Sélection des pixels 13
Page 14
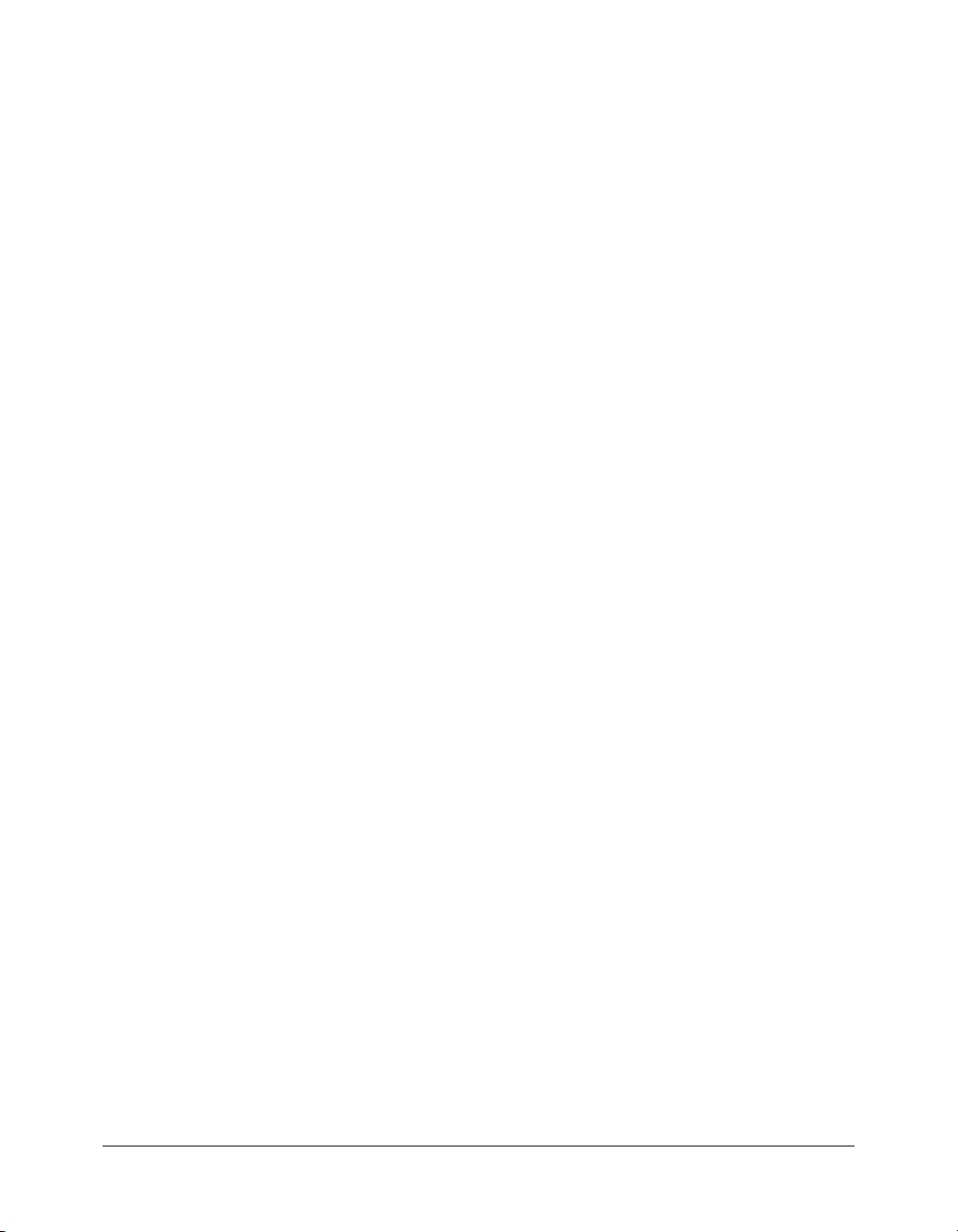
Un ou plusieurs cadres de sélection affichent toutes les zones contenant la série de pixels
sélectionnée, en fonction du paramètre Tolérance actuellement défini dans l’Inspecteur des
propriétés pour l’outil Baguette magique.
Remarque : Pour ajuster la tolérance pour la commande Sélectionner couleurs similaires,
choisissez l’outil Baguette magique puis changez le paramètre Tolérance dans l’Inspecteur des
propriétés avant d’utiliser la commande.
Suppression d’un cadre de sélection
Vous pouvez supprimer un cadre de sélection sans affecter le document.
Pour supprimer un cadre de sélection, utilisez l’une des méthodes suivantes :
• Tracez un autre cadre de sélection.
• Cliquez en dehors de la sélection active avec un outil Cadre de sélection ou Lasso.
• Appuyez sur Echap.
• Choisissez Sélection > Désélectionner.
Réglage des cadres de sélection
Après avoir sélectionné des pixels par le biais d’un outil Cadre de sélection ou Lasso, vous pouvez
modifier ou déplacer le bord du cadre de sélection sans affecter les pixels se trouvant au-dessous.
Ajoutez manuellement des pixels à un cadre de sélection ou supprimez-en en utilisant les touches
Maj et Alt (ou Option).
En outre, vous pouvez étendre ou réduire la bordure du cadre de sélection selon des proportions
spécifiques, sélectionner une autre zone de pixels autour du cadre d’origine ou lisser ses bords.
Déplacement d’un cadre de sélection
Vous pouvez déplacer un cadre de sélection pour le placer sur une autre zone de pixels.
Pour déplacer le cadre de sélection, utilisez l’une des méthodes suivantes :
• Faites glisser le cadre de sélection avec un outil cadre de sélection ou lasso, ou alors avec l’outil
Baguette magique.
• Déplacez le cadre de sélection pixel par pixel avec les touches fléchées.
• Appuyez sur Maj et déplacez le cadre de sélection par incréments de 10 pixels à l’aide des
touches fléchées.
Réglage d’un cadre de sélection avec la barre d’espace
Vous pouvez facilement repositionner un cadre de sélection que vous créez en appuyant sur la
barre d’espace lorsque vous êtes en train de le tracer.
Pour repositionner une sélection avec la barre d’espace :
1 Commencez à faire glisser le pointeur afin de tracer la sélection.
2 Sans relâcher le bouton de la souris, maintenez appuyée la barre d’espace.
3 Faites glisser le cadre de sélection à un autre endroit du document.
4 Relâchez la barre d’espace tout en gardant appuyé le bouton de la souris.
5 Continuez à faire glisser le curseur pour tracer la sélection.
14 Chapitre 1 : Sélection et transformation d’objets
Page 15
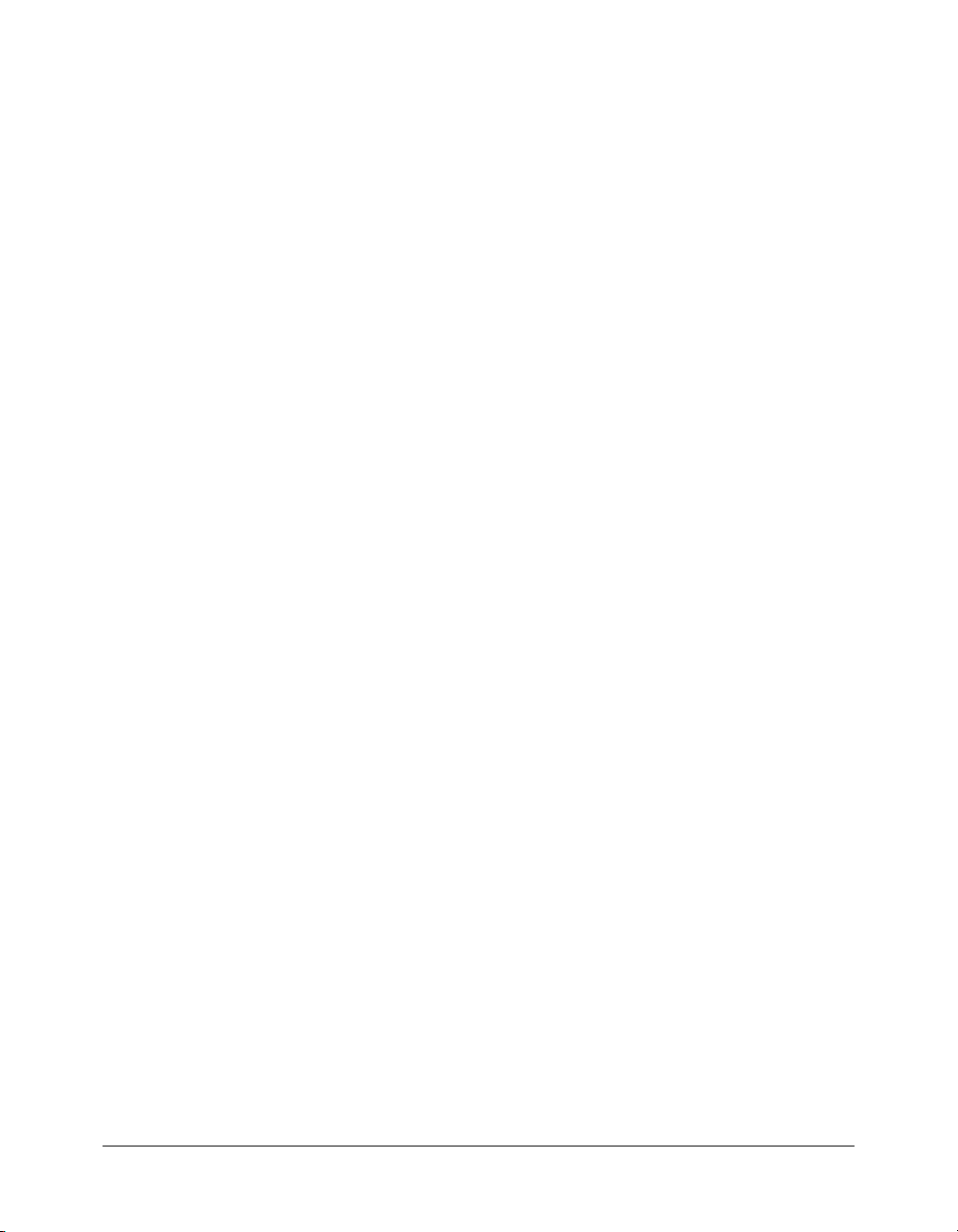
Ajout de pixels dans une sélection
Après avoir tracé un cadre de sélection avec un outil de sélection bitmap, vous pouvez effectuer
des ajouts à la sélection avec le même outil ou un autre outil de sélection bitmap.
Pour effectuer un ajout dans une sélection de pixels existante :
1 Choisissez un outil de sélection bitmap quelconque.
2 Maintenez enfoncée la touche Maj et tracez d’autres cadres de sélection.
3 Pour continuer à ajouter des éléments à la sélection, répétez les étapes 1 et 2 avec un outil de
sélection bitmap quelconque.
Rejoindre les cadres de sélection par recouvrement afin de réaliser un cadre de sélection
contigu.
Soustraction de pixels dans une sélection
Vous pouvez soustraire des parties d’une sélection, ou "perforer" des parties d’une sélection, en
définissant des zones de pixels à l’intérieur du cadre de sélection d’origine qui ne feront plus partie
de la sélection.
Pour soustraire des pixels d’une sélection :
• Maintenez enfoncée la touche Alt (Windows) ou Option (Macintosh) et utilisez un outil de
sélection bitmap pour sélectionner la zone de pixels à supprimer.
Création d’un cadre de sélection à partir de cadres de sélection s’entrecroisant
Vous pouvez sélectionner des pixels dans un cadre de sélection existant en traçant un cadre de
sélection recouvrant l’original.
Pour sélectionner une zone de pixels définie par la zone d’intersection de deux cadres de
sélection :
1 En maintenant appuyées les touches Alt+Maj (Windows) ou Option+Maj (Macintosh), vous
créez un nouveau cadre de sélection qui superpose le cadre de sélection d’origine.
2 Relâchez le bouton de la souris.
Seuls les pixels se situant dans la zone d’intersection des deux cadres de sélection sont
sélectionnés.
Utilisation de vignettes et de touches de modification pour modifier des sélections de pixels
Avec un bitmap sélectionné, vous pouvez créer une sélection de pixels sur ce bitmap en utilisant
l’opacité de n’importe quel objet ou masque du panneau Calques. Pour plus d’informations sur le
panneau Calques, voir Utilisation des calques, page 133.
Pour créer ou remplacer une sélection de pixels dans un bitmap sélectionné en utilisant
l’opacité d’un objet :
1 Dans le panneau Calques, positionnez le pointeur sur la vignette de l’objet que vous voulez
utiliser pour créer la sélection de pixels.
2 Maintenez appuyée la touche Ctrl (Windows) ou Commande (Macintosh).
Sélection des pixels 15
Page 16
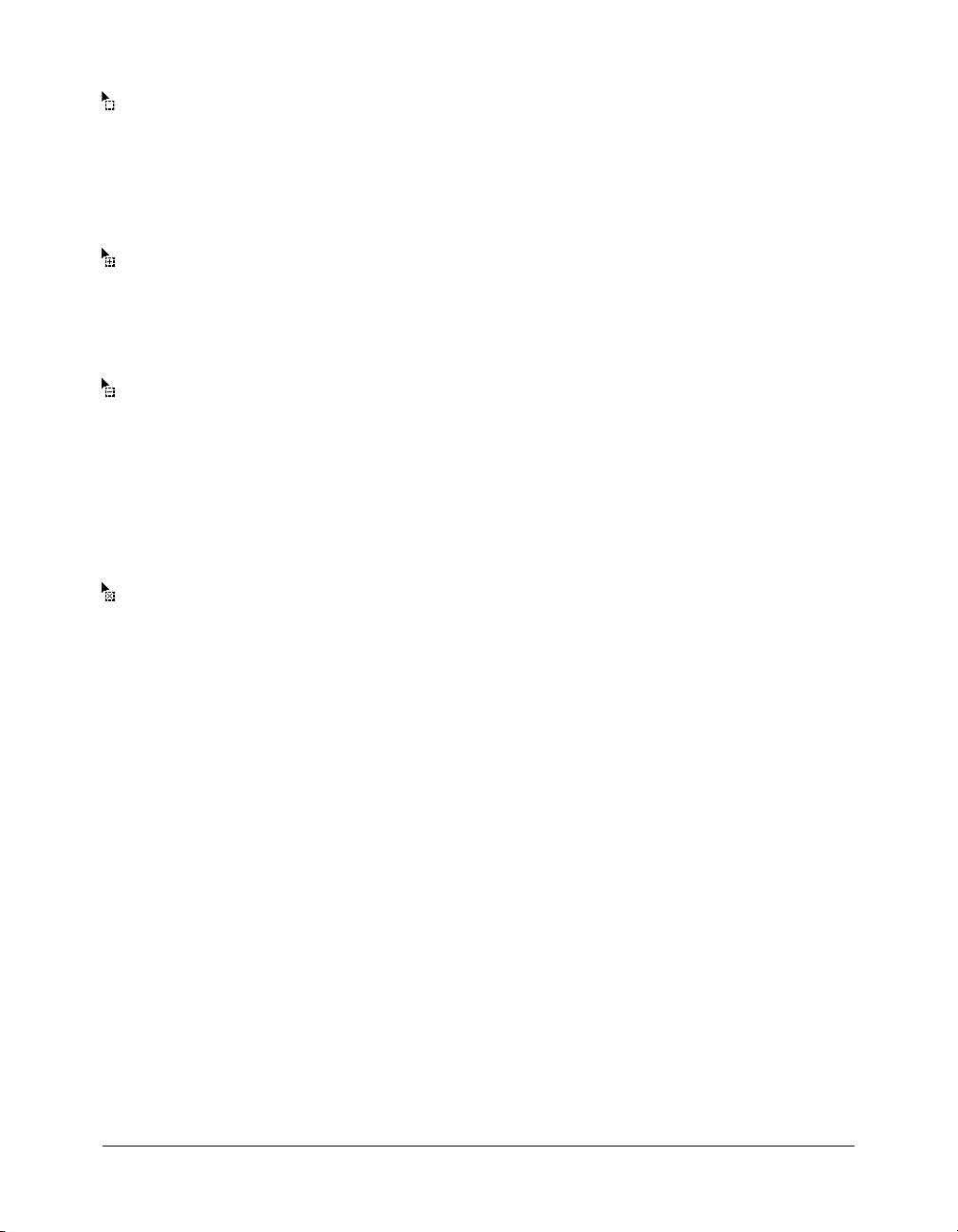
Le pointeur change afin de vous indiquer que vous êtes sur le point de sélectionner le canal
alpha, ou zone opaque, de l’objet.
3 Cliquez sur la vignette.
Une nouvelle sélection de pixels est créée sur le bitmap sélectionné.
Pour effectuer un ajout à la sélection de pixels active :
• Dans le panneau Calques, sélectionnez la vignette d’un objet à l’aide des touches Ctrl+Maj
(Windows) ou Commande+Maj (Macintosh) pour ajouter la forme de cette zone opaque à la
sélection de pixels active.
Conseil : Une fois le pointeur positionné sur la vignette et les touches de modification spécifiées
enfoncées, le pointeur indique que vous êtes sur le point d’effectuer un ajout dans la sélection de
pixels.
Pour soustraire un élément de la sélection de pixels active :
• Dans le panneau Calques, sélectionnez la vignette d’un objet à l’aide des touches Ctrl+Alt
(Windows) ou Commande+Option (Macintosh) pour soustraire la forme de cette zone opaque
de la sélection de pixels active.
Conseil : Une fois le pointeur positionné sur la vignette et les touches de modification spécifiées
enfoncées, le pointeur indique que vous êtes sur le point d’effectuer une soustraction dans la
sélection de pixels.
Pour créer une sélection de pixels dans un bitmap sélectionné à partir de l’intersection
d’objets superposés :
1 Cliquez sur la vignette d’un objet tout en appuyant sur la touche Ctrl (Windows) ou
Commande (Macintosh) pour sélectionner sa couche alpha, ou zone opaque.
2 Cliquez sur un autre objet avec Ctrl+Maj+Alt (Windows) ou
Commande+Maj+Option (Macintosh).
Une sélection de pixels est créée sur le bitmap sélectionné à partir de l’intersection des zones
opaques des deux objets superposés.
Conseil : Une fois le pointeur positionné sur la vignette et les touches de modification spécifiées
enfoncées, le pointeur indique que vous êtes sur le point de créer une sélection de pixels à partir de
l’intersection des zones opaques de deux objets superposés.
Création d’une sélection de pixels inversée
En partant d’une sélection de pixels active, vous pouvez créer une autre sélection de pixels qui
sélectionne tous les pixels qui ne sont pas actuellement sélectionnés. Vous pouvez par exemple
utiliser cette méthode pour sélectionner puis effacer tous les pixels entourant la sélection
d’origine.
Pour créer une sélection de pixels inversée :
1 Effectuez une sélection de pixels en utilisant un outil de sélection bitmap.
2 Choisissez Sélection > Inverser la sélection.
Tous les pixels qui ne se trouvaient pas dans la sélection d’origine sont maintenant sélectionnés.
16 Chapitre 1 : Sélection et transformation d’objets
Page 17
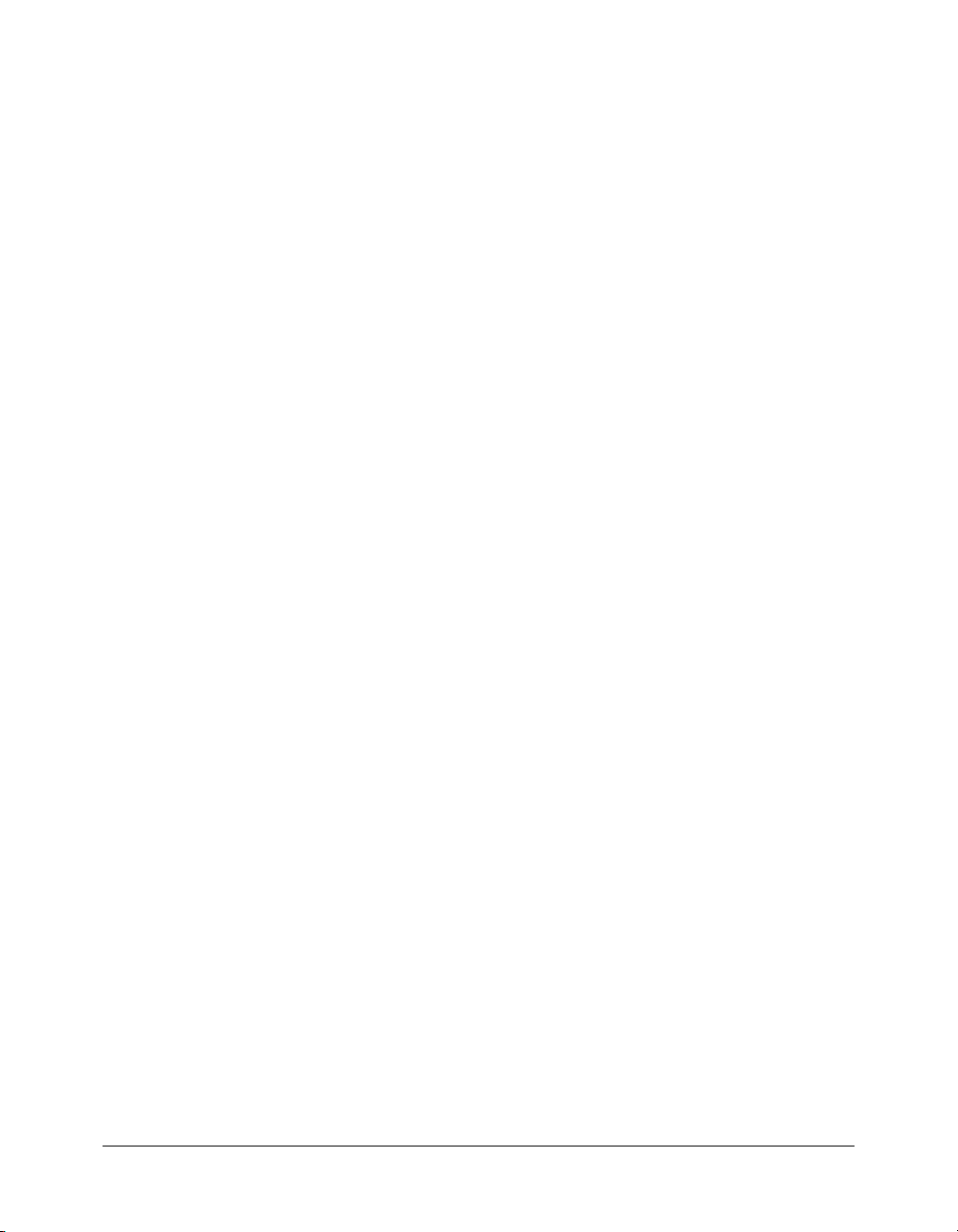
Application d’une diffusion sur une sélection de pixels
La diffusion crée un effet de transparence pour les pixels sélectionnés. Si vous utilisez la
commande Diffusion, vous pouvez essayer différents taux de diffusion et afficher le résultat avant
de désélectionner les pixels. Vous pouvez également appliquer une diffusion à une sélection en
définissant un certain taux de diffusion dans l’Inspecteur des propriétés avant d’utiliser un outil de
sélection bitmap. Pour plus d’informations, voir Options de l’outil de sélection Bitmap, page 11.
Pour appliquer une diffusion à une sélection de pixels :
1 Choisissez Sélection > Diffusion.
2 Entrez un taux de diffusion dans la boîte de dialogue Diffusion.
La taille du cadre de sélection se modifie afin de refléter le taux de diffusion.
3 Si nécessaire, changez le nombre dans la boîte de dialogue Diffusion afin d’ajuster le taux de
diffusion.
4 Cliquez sur OK.
Conseil : Pour visionner l’apparence de la sélection à laquelle la diffusion est appliquée sans les
pixels placés autour, choisissez Sélection > Inverser la sélection et appuyez sur Suppr. Vous
pouvez ensuite utiliser le panneau Historique ou Edition > Annuler pour réessayer.
Extension ou réduction d’un cadre de sélection
Une fois le cadre de sélection tracé pour sélectionner les pixels, vous pouvez étendre ou réduire sa
bordure.
Pour développer la bordure d’un cadre de sélection :
1 Après avoir tracé le cadre de sélection, choisissez Sélection > Etendre le cadre de sélection.
2 Entrez le nombre de pixels à utiliser pour étendre la bordure du cadre de sélection, puis cliquez
sur OK.
Pour réduire la bordure d’un cadre de sélection :
1 Après avoir tracé le cadre de sélection, choisissez Sélection > Réduire le cadre de sélection.
2 Entrez le nombre de pixels à retrancher de la bordure du cadre de sélection, puis cliquez sur OK.
Sélection d’une zone autour d’un cadre de sélection actif
Vous pouvez créer un cadre de sélection supplémentaire d’une largeur spécifique pour entourer le
cadre existant. Cette option permet de créer des effets graphiques spéciaux, tels que la diffusion
des bords d’une sélection de pixels.
Pour sélectionner une zone autour d’un cadre de sélection actif :
1 Après avoir tracé un cadre de sélection, choisissez Sélection > Délimiter le cadre de sélection.
2 Entrez la largeur du cadre de sélection à placer autour du cadre actif, puis cliquez sur OK.
Sélection des pixels 17
Page 18
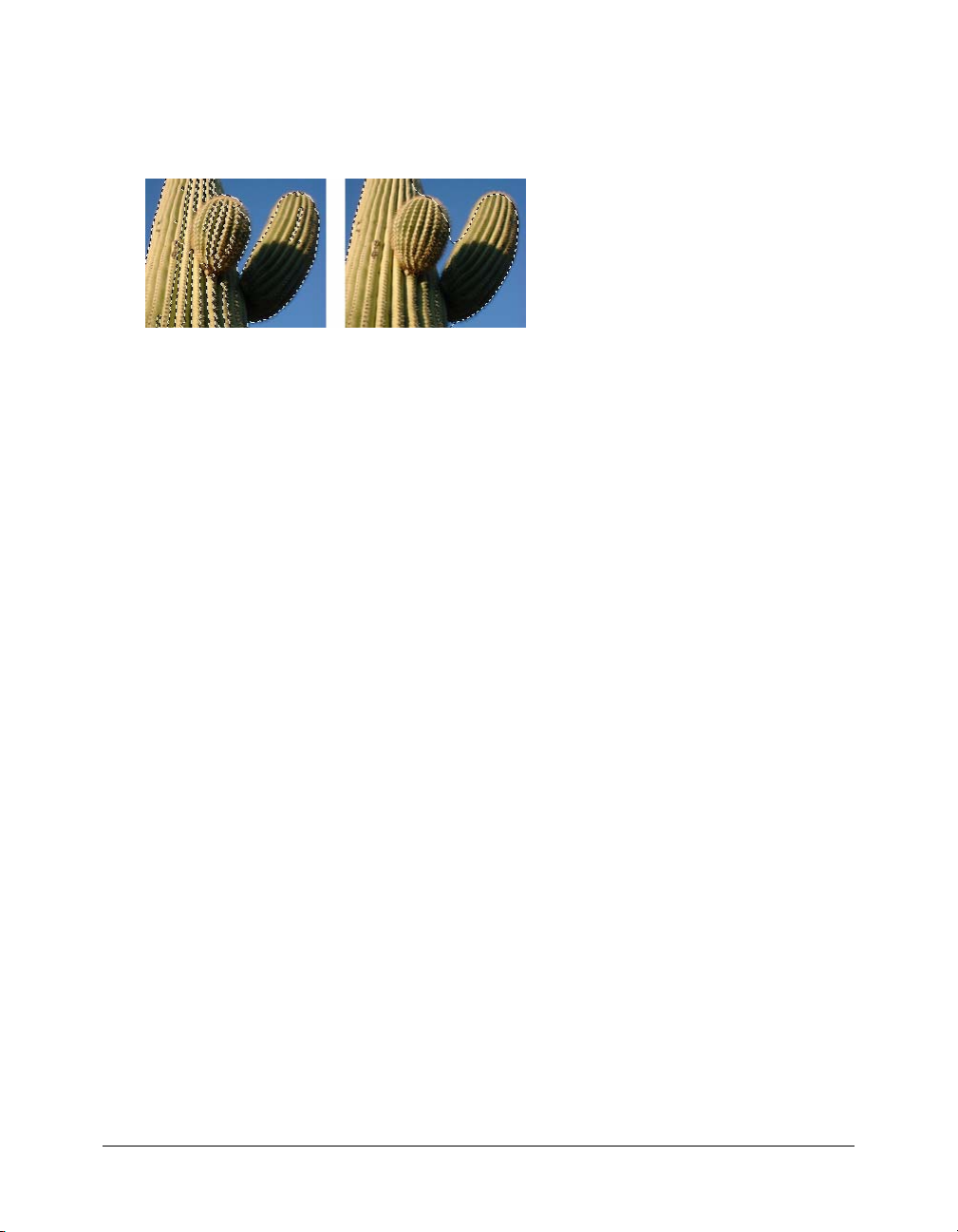
Lissage de la bordure d’un cadre de sélection
Vous pouvez éliminer les pixels superflus situés sur les bords d’une sélection de pixels. Cette
option est utile si les pixels supplémentaires figurent le long de la bordure d’une sélection ou d’un
cadre de sélection, lorsque vous utilisez la Baguette magique.
Sélection de pixels avant et après le lissage
Pour lisser la bordure d’un cadre de sélection :
1 Choisissez Sélection > Lisser le cadre de sélection.
2 Entrez une valeur pour spécifier le niveau de lissage, puis cliquez sur OK.
Transfert d’un cadre de sélection
Vous pouvez transférer le cadre de sélection d’un objet bitmap vers un autre objet bitmap d’un
même calque ou d’un calque différent. Vous pouvez également transférer le cadre de sélection vers
un masque.
Pour transférer un cadre de sélection vers un autre objet bitmap :
1 Effectuez une sélection en traçant le cadre de sélection.
2 Dans le panneau Calques, sélectionnez un autre objet bitmap sur le même calque ou bien un
objet d’un calque différent.
Le cadre de sélection est transféré vers cet objet.
Remarque : Fireworks traite les masques et les objets masqués en tant qu’objets séparés. Pour
plus d’informations sur les masques, voir Masquage d’images, page 139.
Enregistrement et restauration de cadres de sélection
Vous pouvez enregistrer la taille, la forme et l’emplacement d’une sélection afin de les réappliquer
plus tard.
Pour enregistrer un cadre de sélection :
• Choisissez Sélection > Enregistrer le bitmap sélectionné.
Pour restaurer un cadre de sélection :
• Choisissez Sélection > Restaurer le bitmap sélectionné.
Remarque : Vous ne pouvez enregistrer qu’une seule sélection à la fois.
18 Chapitre 1 : Sélection et transformation d’objets
Page 19
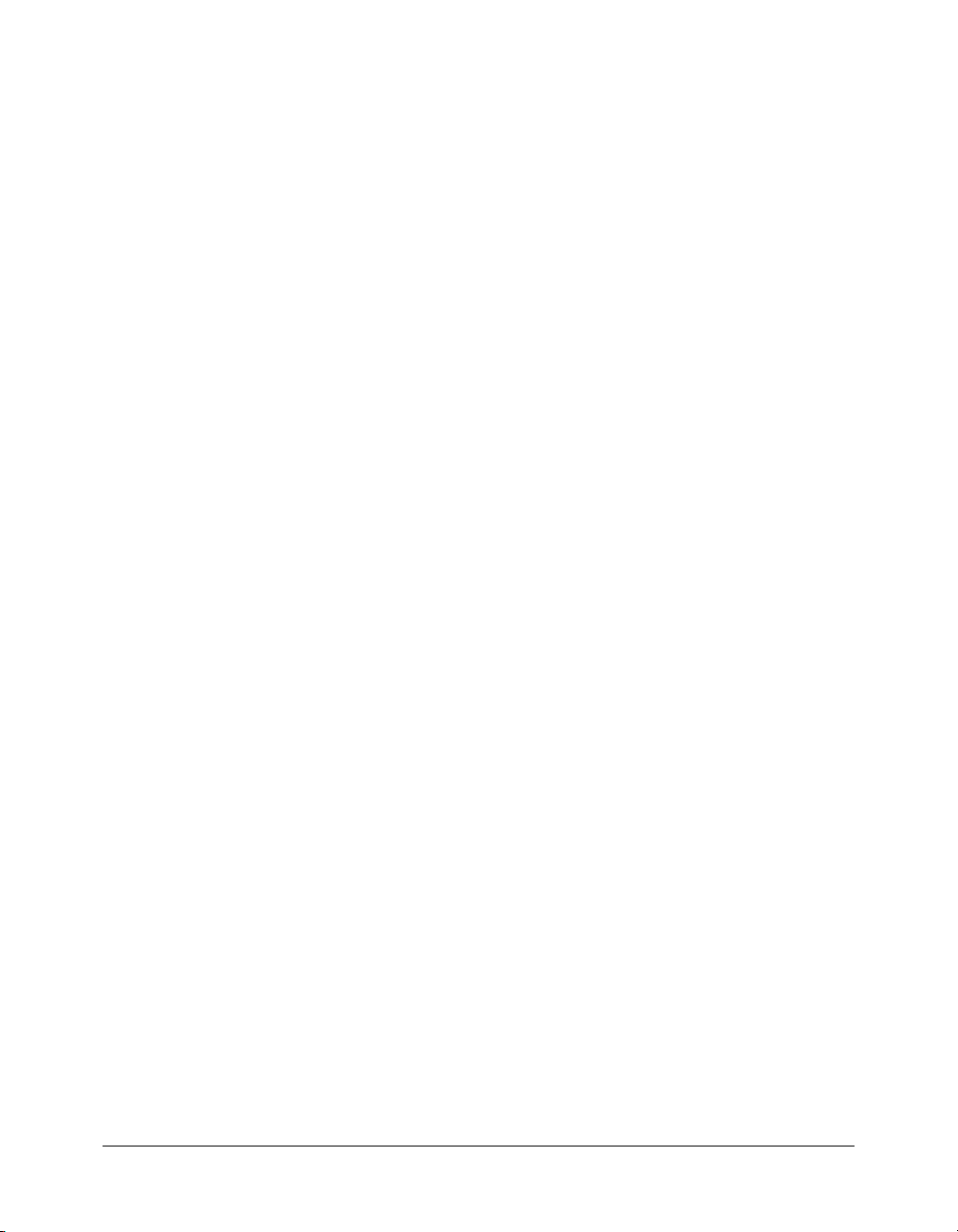
Création et déplacement d’une sélection flottante de pixels
Lorsque vous faites glisser un cadre de sélection vers un nouvel emplacement, c’est le cadre de
sélection même qui est déplacé. Si vous voulez déplacer, modifier, couper ou copier une sélection
de pixels, vous devez d’abord transformer les pixels en une sélection flottante.
Pour créer une sélection flottante de pixels :
1 Effectuez une sélection de pixels avec un outil de sélection bitmap.
2 Utilisez l’une des méthodes suivantes :
■ Maintenez appuyée la touche Ctrl (Windows) ou Commande (Macintosh) et faites glisser la
sélection en utilisant un outil de la partie Bitmap du panneau Outils.
■ Choisissez l’outil Pointeur et faites glisser la sélection.
Pour déplacer une sélection flottante, exécutez l’une des actions suivantes :
• Faites glisser la sélection flottante avec l’outil Pointeur ou n’importe quel outil de sélection
bitmap.
• Si un outil bitmap non destiné à la sélection est actif, maintenez appuyée la touche Ctrl
(Windows) ou Commande (Macintosh) et faites glisser la sélection flottante.
• Utilisez les touches fléchées ou Maj+touches fléchées.
Si vous désélectionnez la sélection flottante de pixels ou si vous choisissez un outil vectoriel ou
Web, la sélection flottante devient une partie de l’objet bitmap actif.
Insertion d’un nouveau bitmap via une coupure ou une copie
Vous pouvez insérer un nouveau bitmap basé sur une sélection de pixels dans le calque actif d’un
document en coupant ou en copiant les pixels sélectionnés.
Pour insérer un nouveau bitmap en coupant et en collant une sélection de pixels :
1 Sélectionnez une zone de pixels en utilisant un outil de sélection de pixels.
2 Choisissez Edition > Insérer > Bitmap par Couper.
Un nouvel objet bitmap basé sur la sélection de pixels est créé dans le calque actif, et les pixels
sélectionnés sont supprimés de l’objet bitmap d’origine. Dans le panneau Calques, une
vignette du nouveau bitmap apparaît dans le calque actif, au-dessus de l’objet à partir duquel il
a été coupé.
Pour insérer un nouveau bitmap en copiant et en collant une sélection de pixels :
1 Sélectionnez une zone de pixels en utilisant un outil de sélection de pixels.
2 Choisissez Edition > Insérer > Bitmap par Copier.
Un nouvel objet bitmap basé sur la sélection de pixels est créé dans le calque actif, et les pixels
sélectionnés restent dans l’objet bitmap d’origine. Dans le panneau Calques, une vignette du
nouveau bitmap apparaît dans le calque actif, au-dessus de l’objet à partir duquel il a copié.
Sélection des pixels 19
Page 20
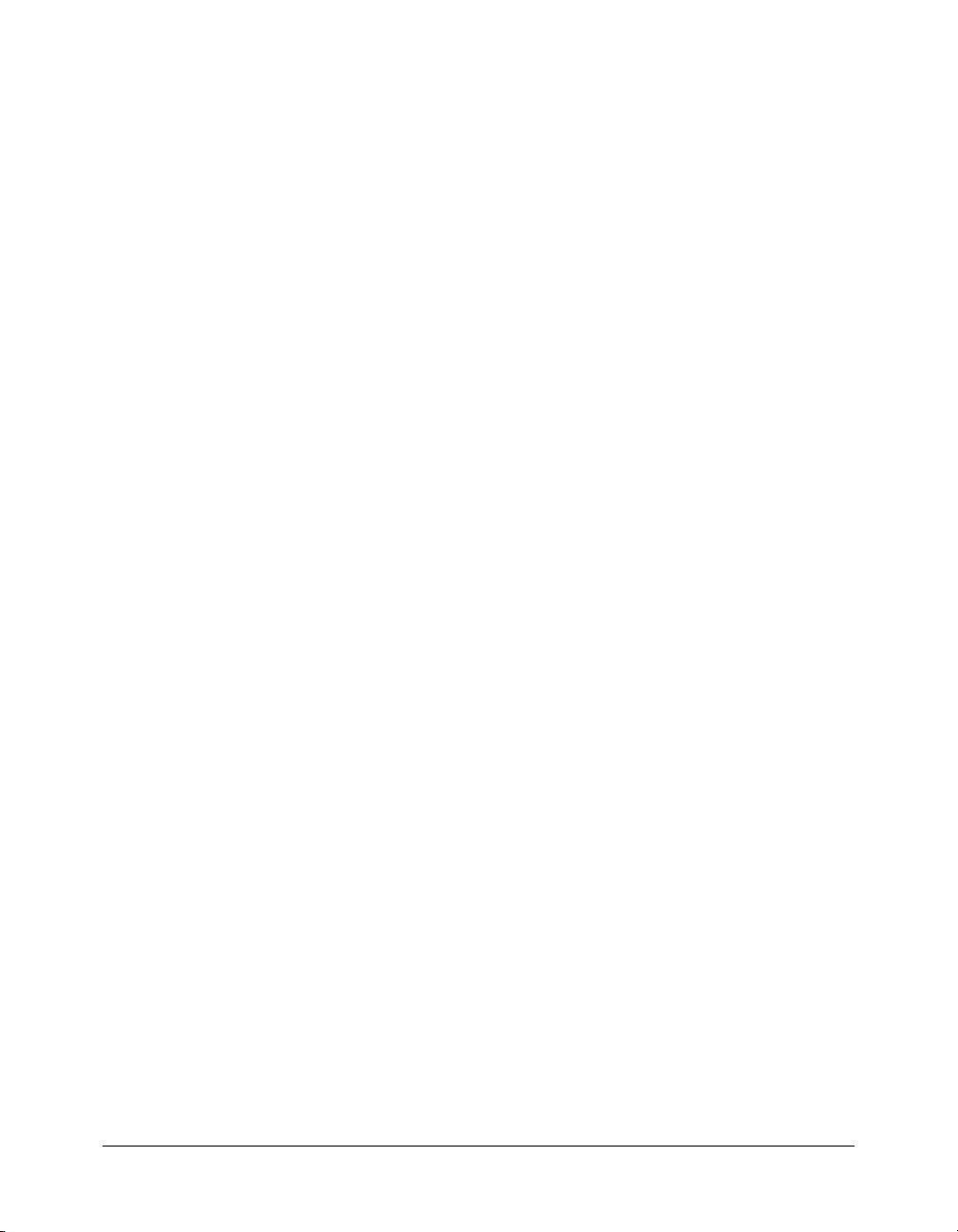
Edition d’objets sélectionnés
Fireworks offre plusieurs méthodes pour modifier des objets sélectionnés : vous pouvez déplacer
des objets sur le document ou d’une application vers une autre, reproduire des objets avec les
commandes Cloner et Dupliquer ou supprimer l’ensemble des objets de l’espace de travail.
Pour déplacer une sélection, utilisez l’une des méthodes suivantes :
• Faites-la glisser avec l’outil Pointeur, Sous-sélection ou Sélectionner derrière.
• Appuyez sur l’une des touches fléchées pour déplacer cette sélection pixel par pixel.
• Maintenez appuyée la touche Maj tout en appuyant sur une touche fléchée pour déplacer la
sélection par incréments de 10 pixels.
• Dans l’Inspecteur des propriétés, entrez les coordonnées X et Y de l’emplacement du coin
supérieur gauche de la sélection.
• Entrez les coordonnées x et y de l’objet dans le panneau Info. Si les cases X et Y ne sont pas
visibles, faites glisser le bord inférieur du panneau.
Pour déplacer ou copier des objets sélectionnés en les collant :
1 Sélectionnez un ou plusieurs objets.
2 Choisissez Edition > Couper ou Edition > Copier.
3 Choisissez Edition > Coller.
Pour dupliquer un ou plusieurs objets sélectionnés :
• Choisissez Edition > Dupliquer.
En répétant la commande, des doubles de l’objet sélectionné apparaissent en cascade en partant de
l’original, 10 pixels plus bas et 10 pixels à droite de l’exemplaire précédent. L’objet dupliqué le
plus récent devient l’objet sélectionné.
Remarque : Vous ne pouvez pas utiliser les commandes Dupliquer ou Cloner avec des sélections
bitmap. Utilisez l’outil Sous-sélection ou Tampon encreur pour dupliquer des parties d’une image
bitmap. Pour plus d’informations sur l’utilisation de l’outil Sous-sélection, reportez-vous aux
procédures suivantes. Pour plus d’informations sur l’utilisation de l’outil Tampon encreur, voir
Retouche de bitmaps, page 34.
Pour dupliquer un objet sélectionné en le faisant glisser :
• Tout en appuyant sur Alt (Windows) ou Option (Macintosh), faites glisser l’objet en utilisant
l’outil Pointeur.
Pour dupliquer une sélection de pixels, utilisez l’une des méthodes suivantes :
• Faites glisser la sélection de pixels en utilisant l’outil Sous-sélection.
• Tout en appuyant sur Alt (Windows) ou Option (Macintosh), faites glisser l’objet en utilisant
l’outil Pointeur.
Pour cloner une sélection :
• Choisissez Edition > Cloner.
Le clone de la sélection est placé juste devant l’original et devient l’objet sélectionné.
Remarque : Pour déplacer un clone sélectionné pixel par pixel, utilisez les touches fléchées ou les
touches Maj+touches fléchées. Cette méthode est pratique pour conserver une distance
spécifique entre des clones ou bien pour conserver l’alignement vertical ou horizontal des clones.
20 Chapitre 1 : Sélection et transformation d’objets
Page 21
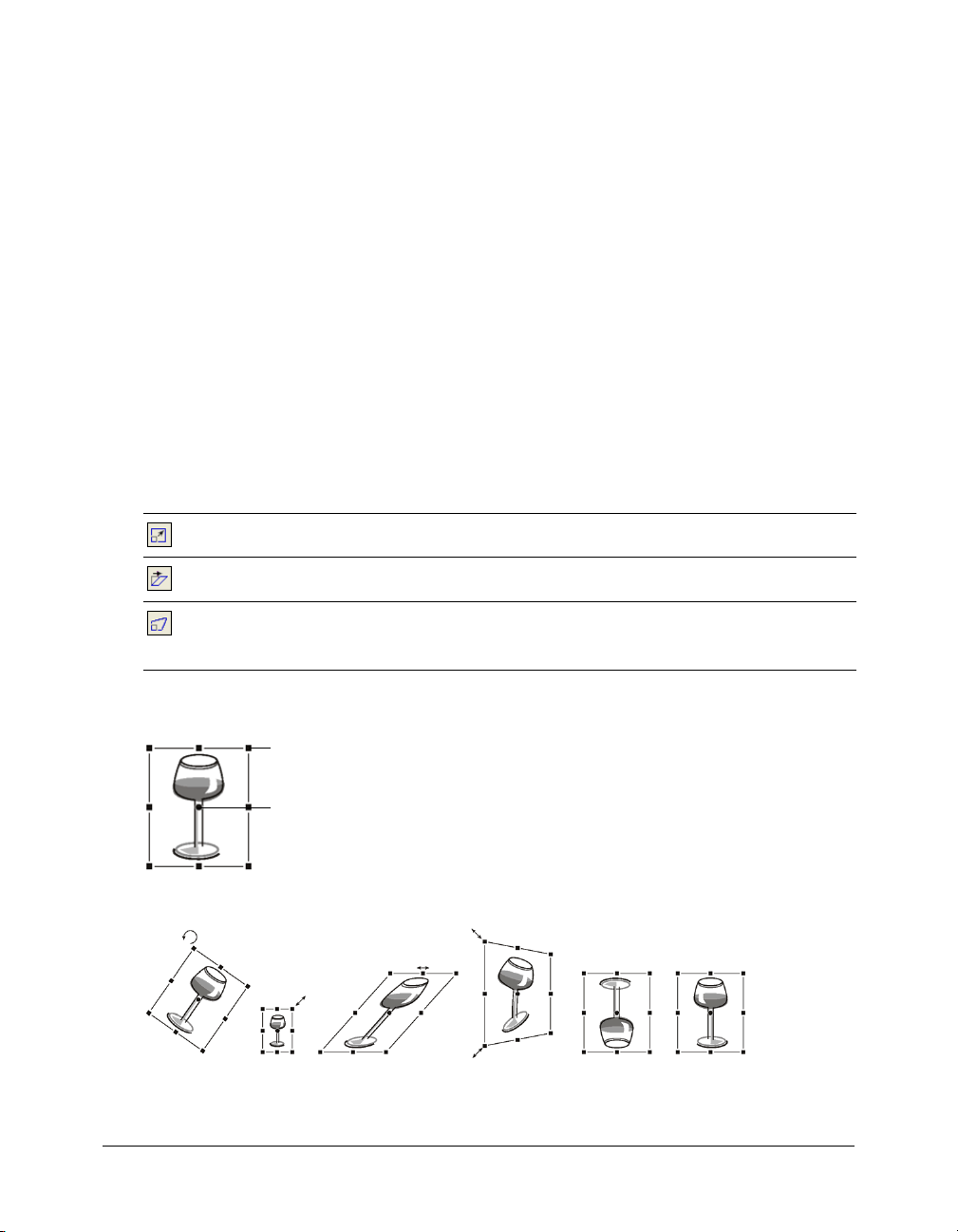
Pour supprimer des objets sélectionnés, exécutez l’une des actions suivantes :
• Appuyez sur la touche Suppr ou Retour arrière.
• Choisissez Edition > Effacer.
• Choisissez Edition > Couper.
• Cliquez sur l’objet avec le bouton droit de la souris (Windows) ou maintenez la touche
Contrôle enfoncée et cliquez (Macintosh), puis choisissez Edition > Couper à partir du menu
contextuel.
Pour annuler ou désélectionner une sélection, exécutez l’une des actions suivantes :
• Choisissez Sélection > Désélectionner.
• Si vous utilisez l’outil Cadre de sélection, Cadre de sélection ovale ou Lasso, cliquez sur l’image,
mais hors de la zone sélectionnée.
• Appuyez sur Echap.
Transformation et distorsion d’objets sélectionnés et de sélections
Vous pouvez transformer un objet ou un groupe sélectionné, ou bien une sélection de pixels, en
utilisant les outils Echelle, Incliner et Distorsion ainsi que des commandes de menu :
Echelle agrandit ou réduit un objet.
Incliner incline un objet le long d’un axe spécifié.
Distorsion déplace les côtés ou les coins d’un objet conformément à la direction dans
laquelle vous faites glisser une poignée de sélection tandis que l’outil est actif. C’est utile
pour créer des effets 3 D.
Lorsque vous choisissez un outil de transformation quelconque ou la commande de menu
Transformer, Fireworks affiche des poignées de transformation autour des objets sélectionnés.
Poignées de transformation
Point central
Objet initial
Objet pivoté, mis à l’échelle, incliné, tordu et retourné verticalement et horizontalement
Transformation et distorsion d’objets sélectionnés et de sélections 21
Page 22
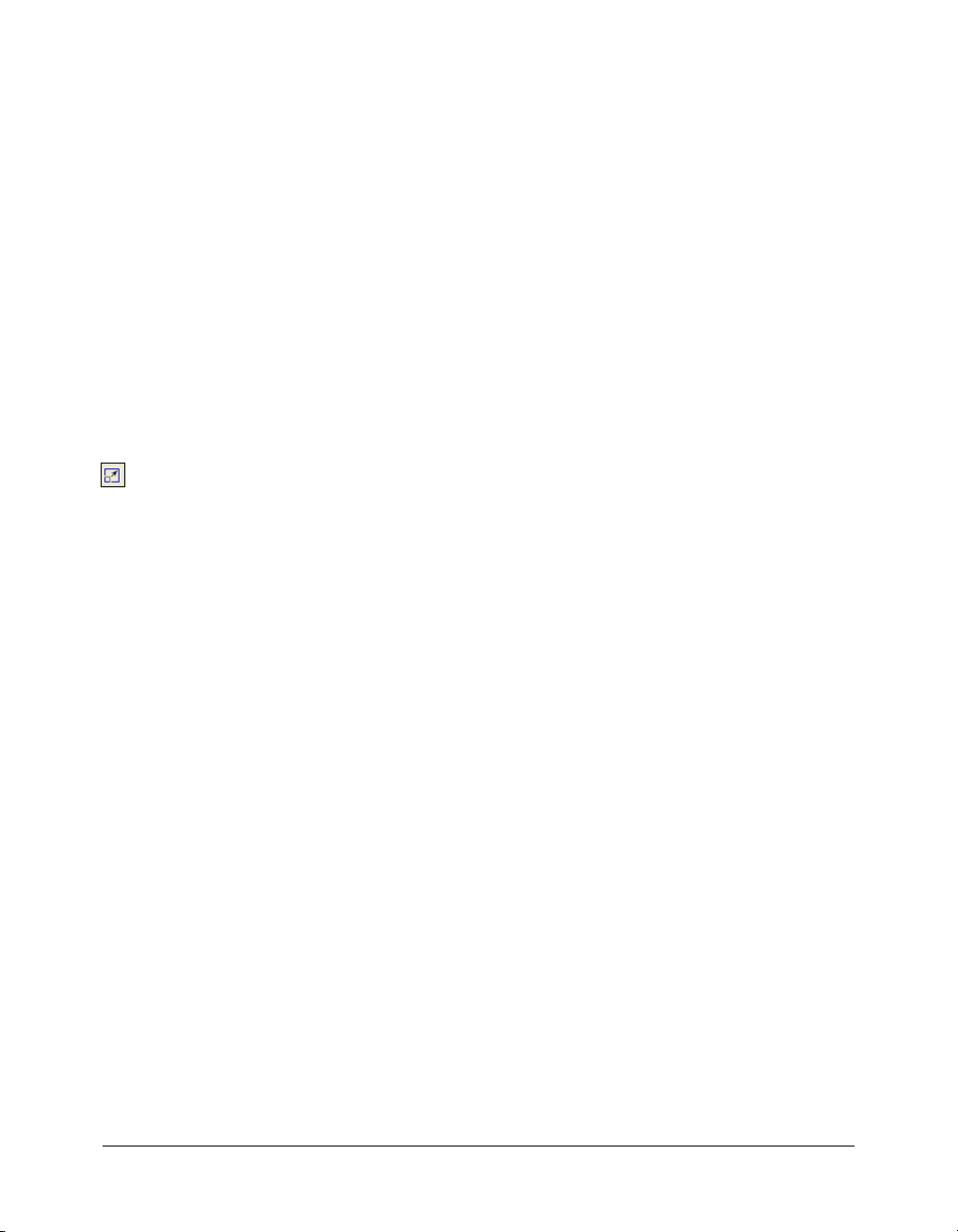
Pour transformer des objets sélectionnés avec les poignées de transformation :
1 Choisissez un outil de transformation.
Lorsque vous déplacez le pointeur sur ou près des poignées de sélection, le pointeur change afin
d’indiquer la transformation active.
2 Pour transformer les objets, exécutez l’une des actions suivantes :
■ Placez le pointeur à proximité d’un coin et faites-le glisser pour effectuer une rotation.
■ Faites glisser une poignée de transformation pour effectuer une transformation
conformément à l’outil de transformation actif.
3 Double-cliquez à l’intérieur de la fenêtre ou appuyez sur Entrée pour appliquer vos
changements.
Mise à l’échelle des objets
La mise à l’échelle d’un objet permet de l’agrandir ou de le réduire à l’horizontale, à la verticale ou
dans les deux sens.
Pour mettre à l’échelle un objet sélectionné :
1 Utilisez l’une des méthodes suivantes pour afficher les poignées de transformation :
■ Choisissez l’outil Mise à l’échelle.
■ Choisissez Modification > Transformer > Echelle.
2 Faites glisser les poignées de transformation :
■ Pour mettre l’objet à l’échelle horizontalement et verticalement, faites glisser une poignée
d’angle. Si vous appuyez sur la touche Maj, les proportions changent en fonction du
déplacement.
■ Pour mettre l’objet à l’échelle horizontalement ou verticalement, faites glisser une poignée
latérale.
■ Pour mettre l’objet à l’échelle à partir du centre, appuyez sur Alt tout en faisant glisser l’une
des poignées.
Remarque : Vous pouvez également redimensionner des objets sélectionnés en entrant les
dimensions dans l’Inspecteur des propriétés. Pour plus d’informations, voir Transformation
numérique d’objets, page 24.
Rotation d’objets
Les objets pivotent autour de leur point central. Pour faire pivoter un objet, sélectionnez un angle
prédéterminé ou placez le pointeur en dehors des poignées de transformation de l’objet pour
afficher le pointeur de rotation avant de procéder au glissement.
Remarque : Vous pouvez également faire pivoter le document. Pour plus d’informations, voir l’aide
de Fireworks.
Pour faire pivoter un objet sélectionné de 90° ou 180° :
• Choisissez Modification > Transformer et choisissez une commande de rotation à partir du
sous-menu.
22 Chapitre 1 : Sélection et transformation d’objets
Page 23
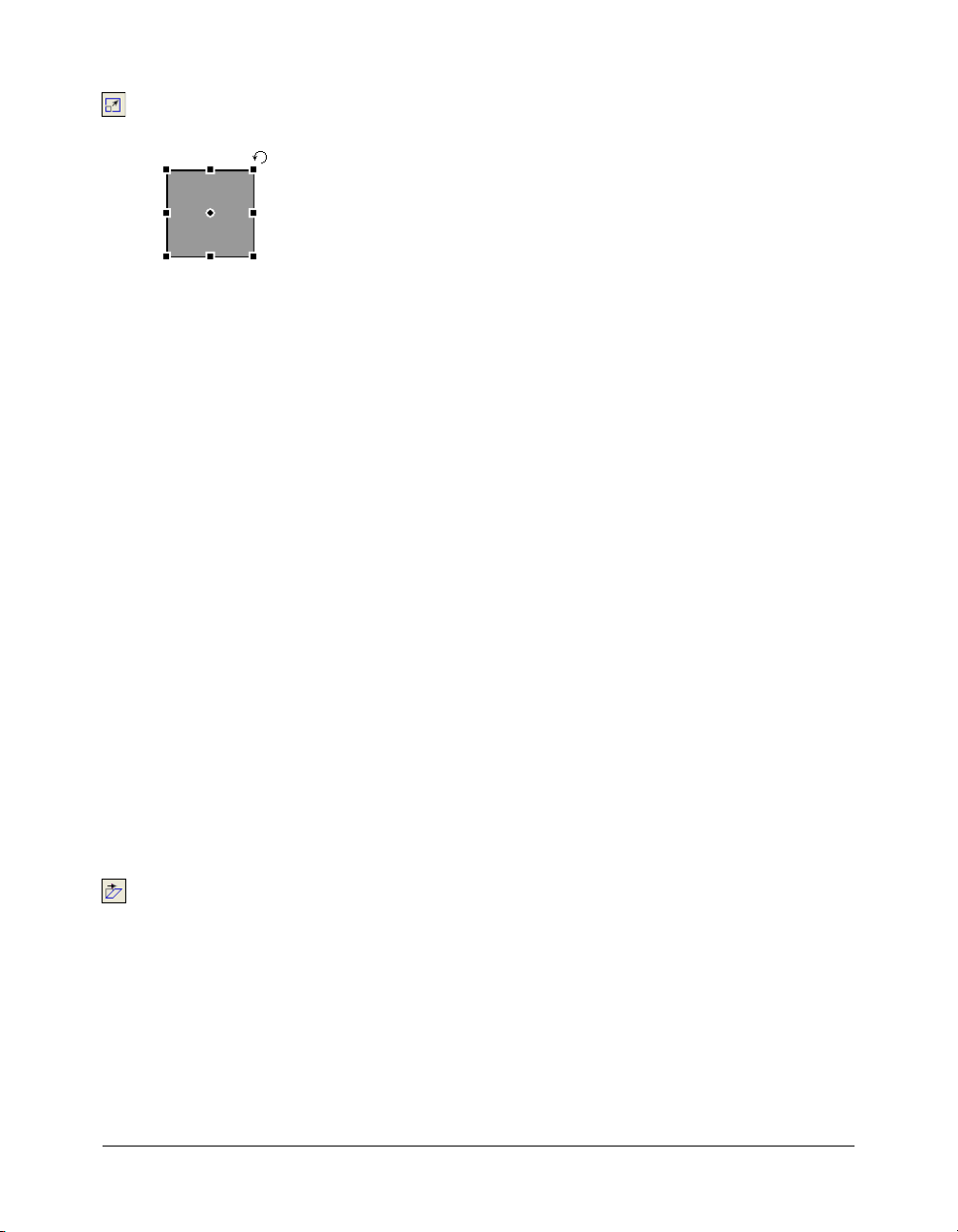
Pour faire pivoter l’objet sélectionné en le faisant glisser :
1 Choisissez un outil de transformation quelconque.
2 Ecartez le pointeur de l’objet jusqu’à ce que le pointeur de rotation disparaisse.
3 Faites glisser pour appliquer une rotation à l’objet.
Conseil : Pour imposer à la rotation des incréments de 15° par rapport à l’horizon, appuyez sur la
touche Maj tout en faisant glisser le pointeur.
4 Double-cliquez à l’intérieur de la fenêtre ou appuyez sur Entrée pour appliquer vos
changements.
Pour déplacer l’axe de rotation :
• Faites glisser le point central vers la position voulue.
Faites ce qui suit afin de replacer l’axe de rotation au centre de la sélection
• Double-cliquez sur le point central
• Appuyez sur Echap pour désélectionner l’objet, puis le sélectionner à nouveau.
Retournement d’objets
Vous pouvez retourner un objet sur son axe vertical ou horizontal sans changer sa position au sein
du document.
Pour retourner un objet sélectionné :
• Choisissez Modification > Transformer > Renverser horizontalement ou Renverser
verticalement.
Inclinaison d’objets
Lors de l’inclinaison d’un objet, l’axe horizontal ou vertical, ou les deux axes de l’objet sont mis à
l’oblique.
Pour incliner un objet sélectionné :
1 Utilisez l’une des méthodes suivantes pour afficher les poignées de transformation :
■ Choisissez l’outil Incliner.
■ Choisissez Modification > Transformer > Inclinaison.
2 Faites glisser une poignée pour incliner l’objet.
3 Double-cliquez à l’intérieur de la fenêtre ou appuyez sur Entrée pour supprimer les poignées de
transformation.
Pour obtenir une illusion de perspective :
• Faites glisser l’un des points des angles.
Transformation et distorsion d’objets sélectionnés et de sélections 23
Page 24
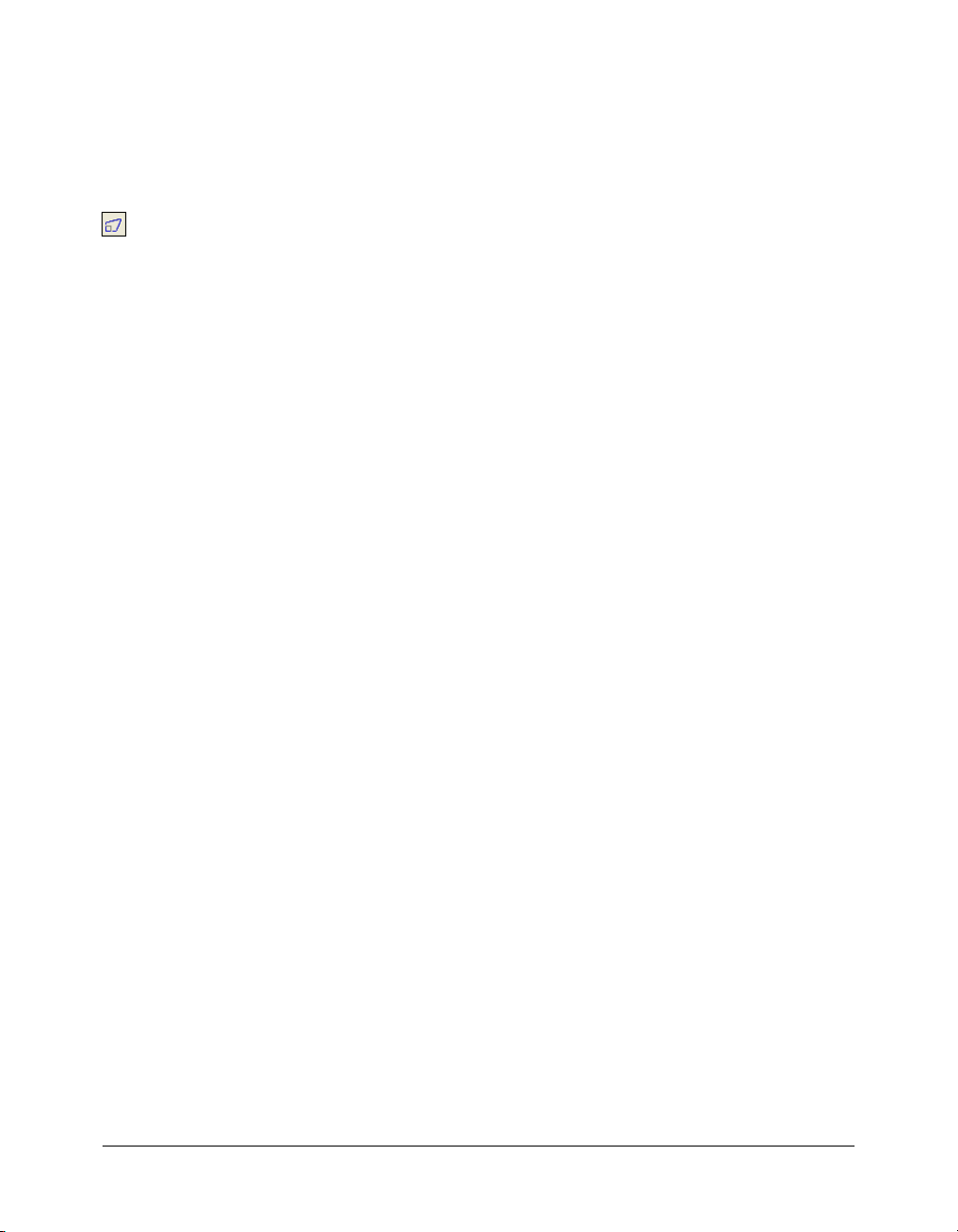
Distorsion d’objets
Vous pouvez changer la taille et les proportions d’un objet en faisant glisser une poignée de
sélection avec l’outil Distorsion.
Pour appliquer une distorsion à un objet sélectionné :
1 Utilisez l’une des méthodes suivantes pour afficher les poignées de transformation :
■ Choisissez l’outil Distorsion.
■ Choisissez Modification > Transformer > Distorsion.
2 Faites glisser une poignée pour appliquer la distorsion à l’objet.
3 Double-cliquez à l’intérieur de la fenêtre ou appuyez sur Entrée pour appliquer vos
changements.
Transformation numérique d’objets
Au lieu de faire glisser un objet pour le mettre à l’échelle, le redimensionner ou le faire pivoter,
vous pouvez entrer des valeurs spécifiques.
Pour redimensionner des objets sélectionnés en utilisant l’Inspecteur des propriétés ou le
panneau Informations :
• Entrez de nouvelles mesures pour la largeur (L) ou la hauteur (H).
Remarque : Si les cases L et H ne sont pas visibles dans l’Inspecteur des propriétés, cliquez sur la
flèche d’extension pour afficher toutes les propriétés.
Pour mettre à l’échelle ou faire pivoter des objets sélectionnés en utilisant Transformation
numérique :
1 Choisissez Modification > Transformer > Transformation numérique.
La boîte de dialogue Transformation numérique s’affiche.
2 A partir du menu déroulant, choisissez le type de transformation à exécuter sur la sélection
active : Echelle, Redimensionner ou Rotation.
3 Choisissez Contraindre les proportions pour préserver le rapport entre la hauteur et la largeur
pendant la mise à l’échelle ou le redimensionnement de la sélection.
4 Activez la case Attributs d’échelle pour transformer la trame, le trait et les effets en même temps
que l’objet.
5 Désactivez Attributs d’échelle pour transformer uniquement le trajet.
6 Tapez des valeurs numériques pour transformer la sélection, puis cliquez sur OK.
Affichage des informations de transformation dans le panneau Informations
Le panneau Info regroupe les valeurs des transformations numériques de l’objet sélectionné. Ces
informations sont mises à jour pendant la modification de l’objet.
• Pour les transformations de type mise à l’échelle et transformation libre, le panneau
Informations affiche la largeur (L) et la hauteur (H) de l’objet d’origine avant sa transformation
et le pourcentage de modification de la largeur et de la hauteur lors de la transformation.
• Pour l’inclinaison et la distorsion, le panneau Informations affiche l’angle d’inclinaison par
incréments de un degré, ainsi que les coordonnées X et Y du pointeur au cours de la
transformation.
24 Chapitre 1 : Sélection et transformation d’objets
Page 25
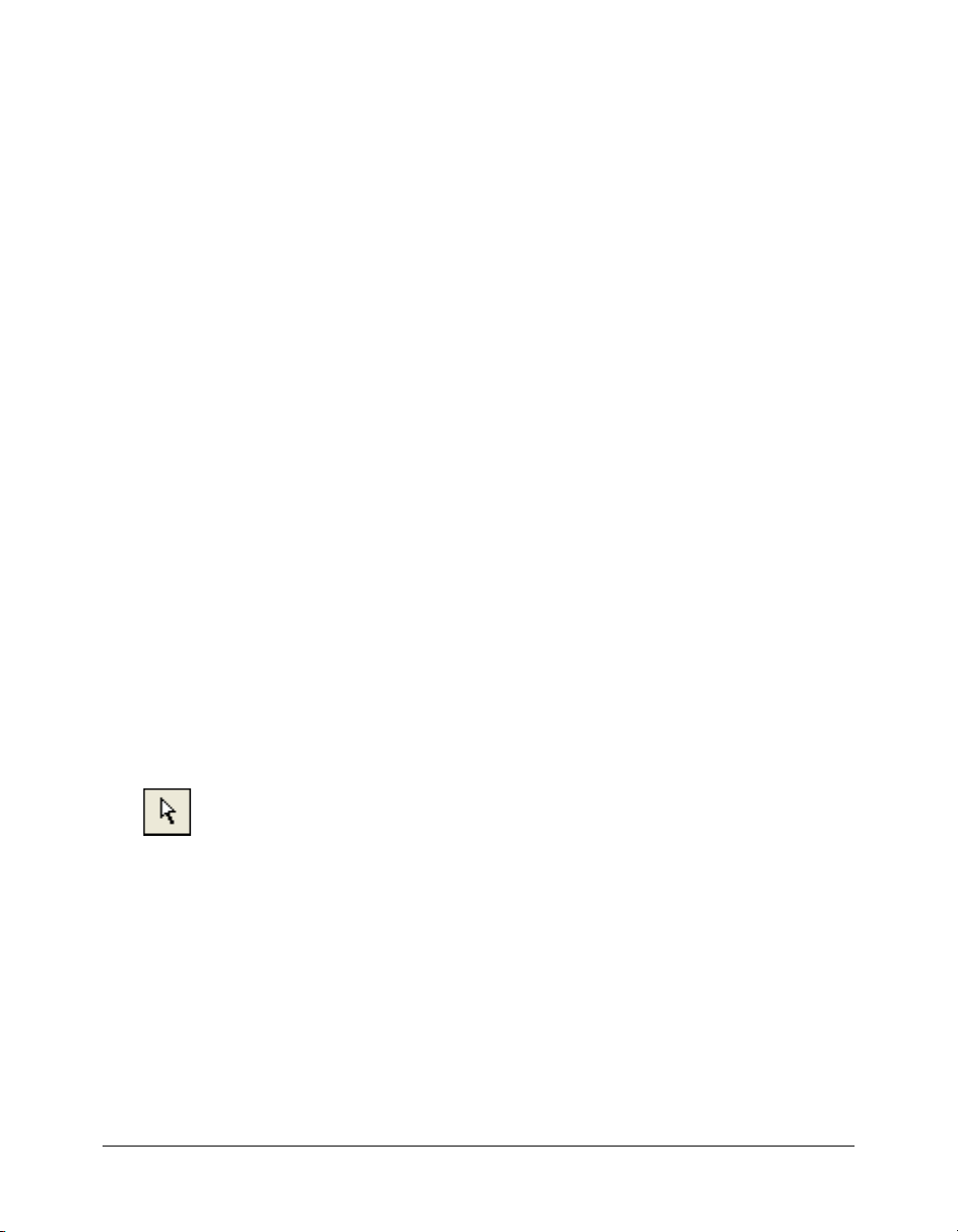
Pour afficher des informations pendant la transformation d’une sélection :
• Choisissez Fenêtre > Info.
Organisation des objets
Lorsque vous travaillez sur plusieurs objets au sein d’un même document, vous disposez de
plusieurs techniques pour organiser le document :
• Vous pouvez associer des objets pour les traiter en tant que groupe ou protéger les relations
mutuelles des objets au sein du groupe.
• Vous pouvez placer des objets derrière ou devant d’autres objets. La façon dont les objets sont
disposés est appelée ordre d’empilage.
• Vous pouvez aligner les objets sélectionnés sur l’une des parties du document, ou selon un axe
vertical ou horizontal.
Association d’objets
Vous pouvez associer des objets sélectionnés et les manipuler comme s’il s’agissait d’un objet
unique. Par exemple, dessinez séparément les pétales d’une fleur, puis sélectionnez-les pour les
associer et déplacer l’ensemble de la fleur en tant qu’objet unique.
Vous pouvez modifier les groupes sans les dissocier. Vous pouvez sélectionner un objet au sein
d’un groupe et le modifier sans dissocier les autres objets. Les objets peuvent être dissociés à tout
moment.
Pour associer des objets sélectionnés au préalable :
• Choisissez Modification > Associer.
Pour dissocier des objets sélectionnés :
• Choisissez Modification > Dissocier.
Sélection d’objets dans des groupes
Si vous souhaitez travailler séparément sur les objets d’un groupe, dissociez-les ou utilisez l’outil
Sous-sélection pour ne sélectionner que des objets individuels et laisser le groupe intact.
Outil Sous-sélection
Organisation des objets 25
Page 26
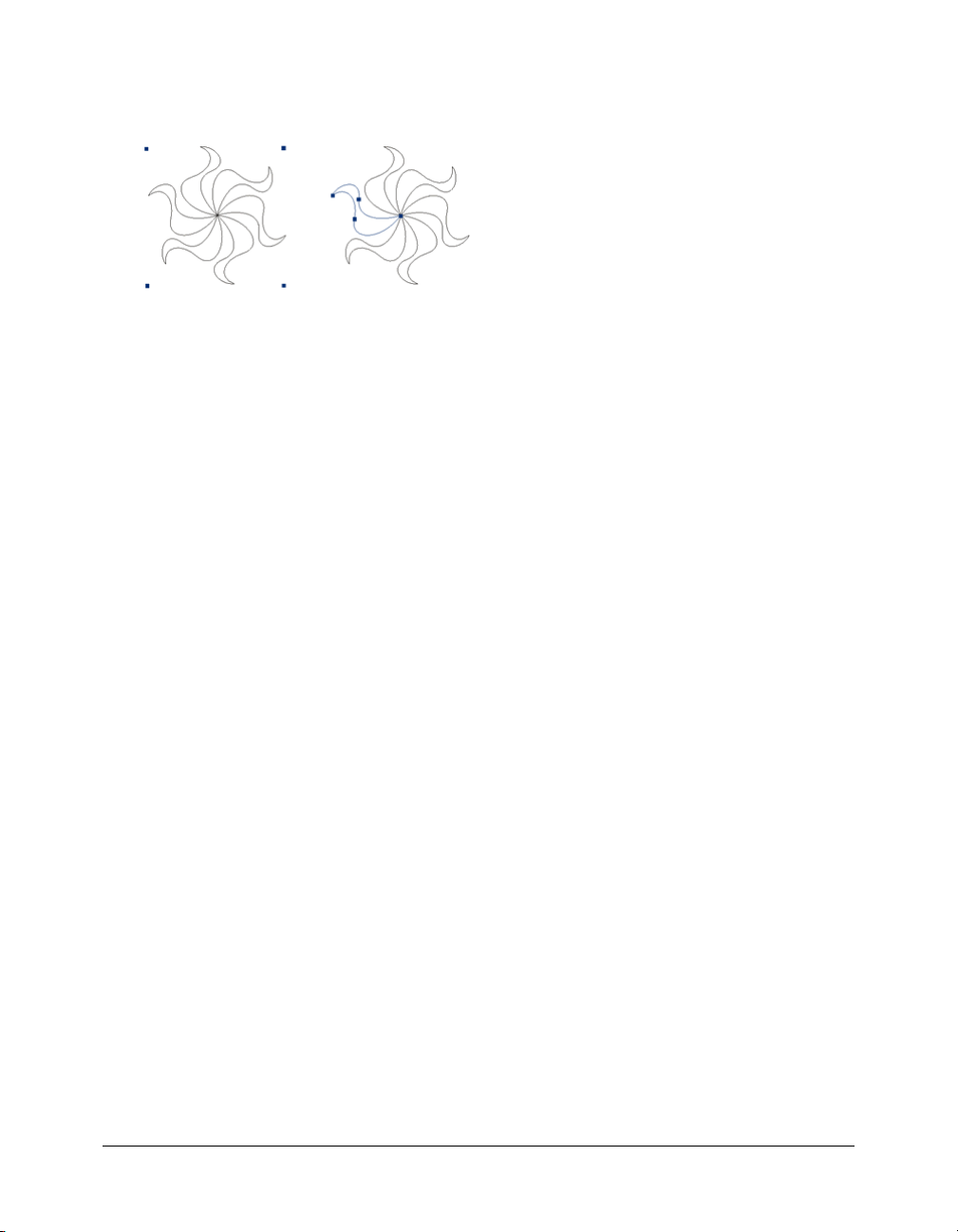
La modification des attributs d’un objet sous-sélectionné n’affecte que cet objet et non tout le
groupe. Le déplacement d’un objet sous-sélectionné vers un autre calque supprime cet objet du
groupe d’origine.
Sous-sélection d’un objet au sein d’un groupe
Pour sélectionner un objet qui fait partie d’un groupe :
• Choisissez l’outil Sous-sélection et cliquez sur l’objet. Vous pouvez également faire glisser une
zone de sélection autour de l’objet. Pour ajouter des objets à la sélection ou pour les supprimer,
maintenez enfoncée la touche Maj lorsque vous cliquez ou faites glisser le pointeur.
Pour sélectionner le groupe qui comporte un objet sous-sélectionné, exécutez l’une des
actions suivantes :
• Cliquez avec le bouton droit de la souris (Windows) ou maintenez la touche Contrôle enfoncée
et cliquez (Macintosh) sur le groupe, puis choisissez Sélectionner > Surpersélectionner à partir
du menu contextuel.
• Choisissez Sélection > Supersélectionner.
Pour sélectionner tous les objets au sein d’un groupe sélectionné, exécutez l’une des
actions suivantes :
• Cliquez avec le bouton droit de la souris (Windows) ou maintenez la touche Contrôle enfoncée
et cliquez (Macintosh) sur le groupe, puis choisissez Sélectionner > Sous-sélectionner à partir
du menu contextuel.
• Choisissez Sélection > Sous-sélectionner.
Empilage des objets
Au sein d’un calque, Fireworks superpose les objets dans leur ordre de création, en plaçant les
objets les plus récents en haut de la pile. L’ordre d’empilage des objets détermine leur aspect
lorsqu’ils se chevauchent.
Les calques affectent également l’ordre d’empilage. Par exemple, si un document possède deux
calques intitulés Calque 1 et Calque 2 et que Calque 1 apparaît en dessous de Calque 2 dans le
panneau Calques, tout ce qui se trouve sur le Calque 2 est affiché devant ce qui se trouve sur le
Calque 1. Pour changer l’ordre des calques, faites les glisser vers un nouvel emplacement dans le
panneau Calques. Pour plus d’informations, voir Organisation des calques, page 136.
26 Chapitre 1 : Sélection et transformation d’objets
Page 27
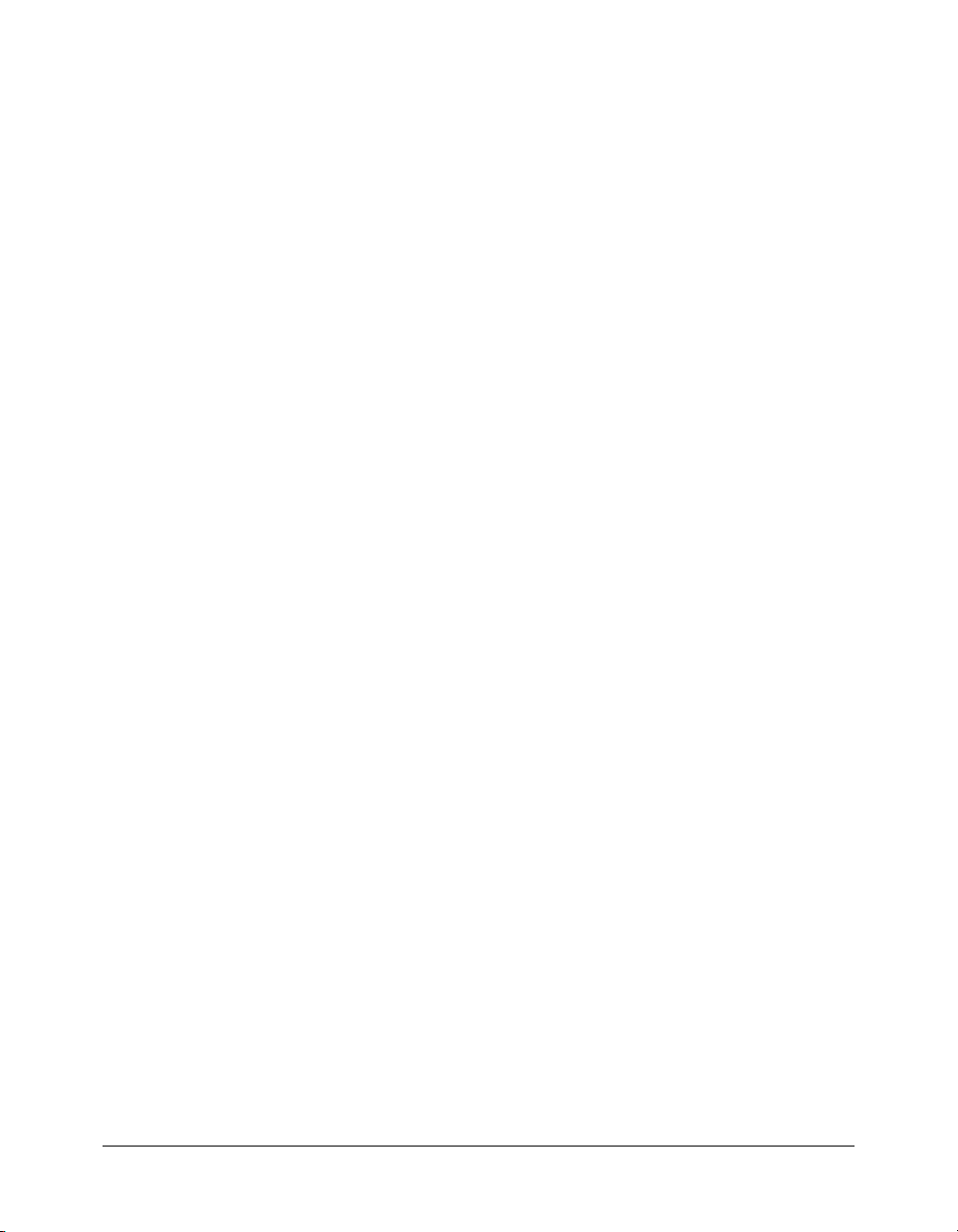
Pour changer l’ordre d’empilage d’un objet sélectionné ou d’un groupe dans un calque :
• Choisissez Modification > Disposer > Premier plan ou Arrière-plan pour déplacer un objet ou
un groupe vers le haut ou le bas de la pile.
• Choisissez Modification > Disposer > Vers l’avant ou Vers l’arrière pour déplacer un objet ou
un groupe vers le haut ou le bas d’une pile.
Lorsque plusieurs objets ou groupes sont sélectionnés, les objets sont placés devant ou derrière les
objets non sélectionnés, tout en préservant leur ordre les uns par rapport aux autres.
Alignement des objets
Les commandes Aligner du menu Modification vous proposent un large éventail d’options
d’organisation, qui vous permettent de :
Aligner des objets en fonction d’un axe horizontal ou vertical.
Aligner des objets sélectionnés à la verticale sur le bord droit, le centre, le bord gauche, ou à
l’horizontale sur le bord supérieur, le centre ou le bord inférieur.
Remarque : Les bords sont déterminés par le cadre entourant les objets sélectionnés.
Distribuer des objets sélectionnés
espacés de façon homogène.
Vous pouvez appliquer une ou plusieurs commandes d’alignement aux objets sélectionnés.
Pour aligner des objets sélectionnés, exécutez l’une des actions suivantes :
de façon à ce que leur partie centrale ou leurs bords soient
• Choisissez Modification > Aligner > A gauche pour aligner les objets sur l’objet sélectionné
situé le plus à gauche.
• Choisissez Modification > Aligner > Centre vertical pour aligner les points centraux des objets
sur un axe vertical.
• Choisissez Modification > Aligner > A droite pour aligner les objets sur l’objet sélectionné situé
le plus à droite.
• Choisissez Modification > Aligner > En haut pour aligner les objets sur l’objet sélectionné situé
le plus haut.
• Choisissez Modification > Aligner > Centre horizontal pour aligner les points centraux des
objets sur un axe horizontal.
• Choisissez Modification > Aligner > En bas pour aligner les objets sur l’objet sélectionné situé
le plus bas.
Pour répartir de façon égale les largeurs et les hauteurs de trois objets sélectionnés ou plus :
• Choisissez Modification > Aligner > Répartir en largeur ou Modification > Aligner > Répartir
en hauteur.
Disposition des objets sur les calques
Le panneau Calques met à votre disposition un autre niveau de contrôle de l’organisation. Vous
pouvez déplacer des objets sélectionnés d’un calque à un autre en faisant glisser la vignette de ces
objets ou l’indicateur bleu de sélection du panneau Calques vers un autre calque. Pour plus
d’informations, voir Organisation des calques, page 136.
Organisation des objets 27
Page 28
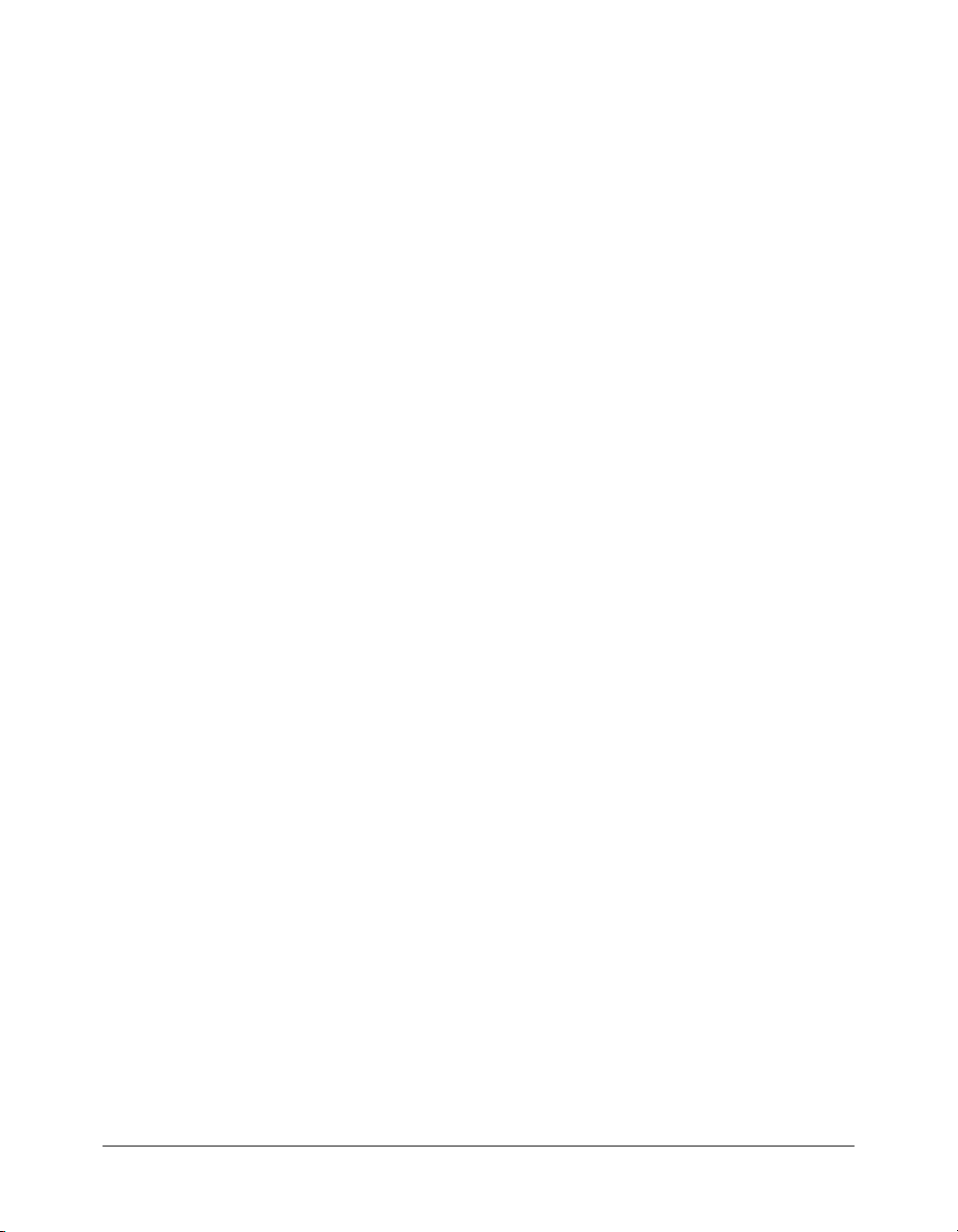
28 Chapitre 1 : Sélection et transformation d’objets
Page 29
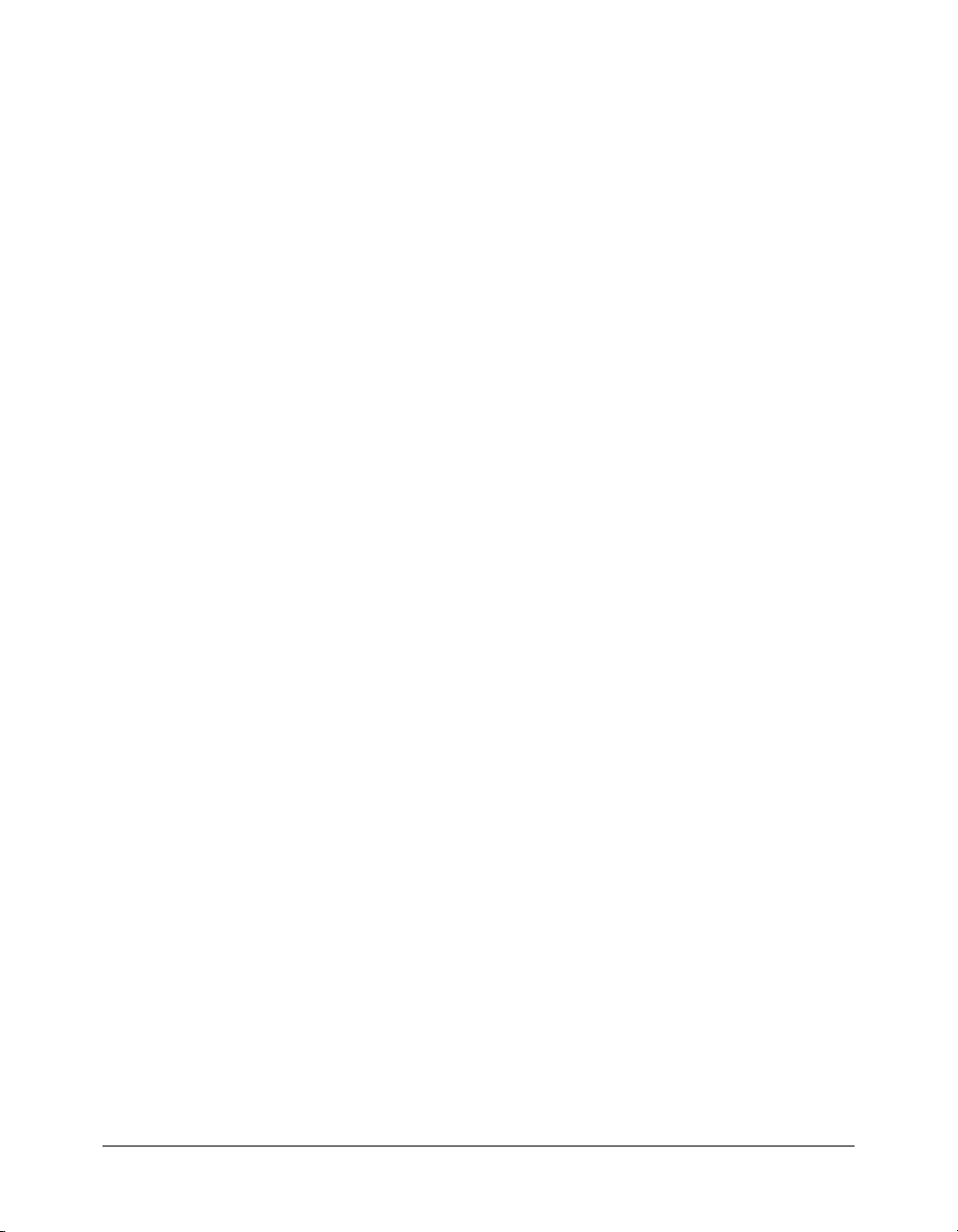
CHAPITRE 2
Traitement des bitmaps
Les bitmaps sont des graphiques composés de petits carrés colorés nommés pixels, organisés
comme les carreaux d’une mosaïque pour former une image. Des exemples de graphiques
bitmap : photographies, images scannées et graphismes créés à partir de programmes de dessin. Ils
sont parfois appelés images raster.
Macromedia Fireworks MX 2004 combine les fonctionnalités des applications de retouche de
photos, de traçage de vecteurs et de dessin. Vous pouvez créer des images bitmap en dessinant avec
des outils bitmap, en convertissant des objets vecteurs en images bitmap ou bien en ouvrant ou en
important des images.
Fireworks possède un ensemble puissant d’effets en direct pour le réglage du ton et de la couleur,
ainsi qu’un certain nombre de façons permettant de retoucher vos images bitmap, y compris le
recadrage, l’application d’une diffusion et la duplication ou le clonage d’images. En outre,
Fireworks dispose d’outils de retouche d’image : Flou, Accentuation, Révélateur, Brûlure et
Maculage.
Pour plus d’informations sur les méthodes de sélection et de transformation des images et des
zones de pixels, voir l’Aide de Fireworks.
Traitement des bitmaps
La partie Bitmap du panneau Outils contient des outils de sélection et de modification des
bitmaps. Pour modifier les pixels d’un bitmap dans votre document, vous pouvez choisir un outil
à partir de la partie Bitmap. Contrairement aux précédentes versions de Fireworks, vous n’avez pas
besoin de commuter délibérément entre le mode bitmap et le mode vectoriel, mais vous pouvez
toujours travailler avec des bitmaps, des objets vectoriels et du texte. Commuter vers le mode
approprié est aussi simple que choisir un outil vectoriel ou bitmap à partir du panneau Outils.
Remarque : Les précédentes versions de Fireworks affichent un bord rayé autour du document pour
indiquer que Fireworks se trouve en mode bitmap. Si vous préférez voir la bordure rayée habituelle
lorsque vous travaillez avec des bitmaps, vous pouvez choisir Options de bitmap > Afficher la bordure
rayée à partir de la catégorie Edition de la boîte de dialogue Préférences.
29
Page 30
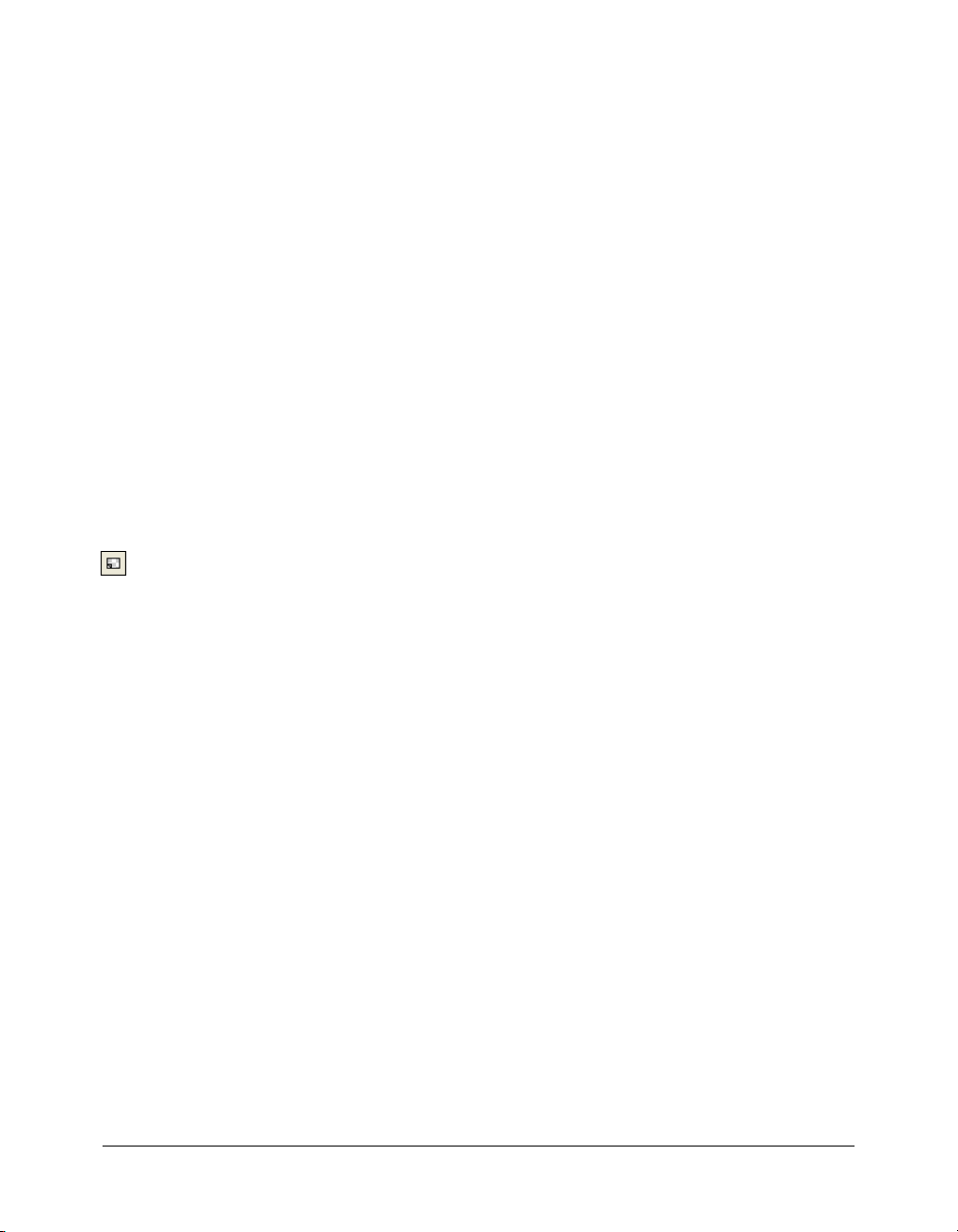
Création d’objets bitmap
Vous pouvez créer des images bitmap en utilisant les outils de dessin bitmap de Fireworks, en
coupant ou en copiant et en collant des sélections de pixels, ou bien en convertissant une image
vectorielle en un objet bitmap. Une autre manière de créer un objet bitmap consiste à insérer une
image bitmap vide dans votre document puis d’effectuer des dessins, de le colorer ou de le remplir.
Lorsque vous créez un nouvel objet bitmap, il est ajouté au calque actif. Dans le panneau Calques
avec les calques déployés, vous pouvez voir une vignette et le nom de chaque objet bitmap sous le
calque sur lequel il se trouve. Tandis que certaines applications bitmap considèrent chaque objet
bitmap comme un calque, Fireworks organise les objets bitmap, les objets vectoriels et le texte en
tant qu’objets séparés placés sur des calques. Pour plus d’informations, voir Utilisation des calques,
page 133.
Pour créer un objet bitmap :
1 Choisissez l’outil Pinceau ou Crayon à partir de la partie Bitmap du panneau Outils.
2 Utilisez l’outil Pinceau ou Crayon pour créer des objets bitmap sur le document.
Un nouvel objet bitmap est ajouté au calque actif dans le panneau Calques. Pour plus
d’informations sur l’utilisation des outils Crayon ou Pinceau, voir Traçage et modification
d’objets bitmap, page 31.
Vous pouvez créer un nouveau bitmap vide, puis dessiner des pixels dans le bitmap vide.
Pour créer un objet bitmap vide, exécutez l’une des actions suivantes :
• Cliquez sur le bouton Nouvelle image bitmap du panneau Calques.
• Choisissez Edition > Insérer > Bitmap vide.
• Dessinez un cadre de sélection, en partant d’une zone vierge du document et en le remplissant.
Pour plus d’informations, voir Création d’un cadre de sélection de pixels, page 11.
Un bitmap vide est ajouté au calque actif dans le panneau Calques. Si le bitmap actif est
désélectionné avant qu’un pixel ait été dessiné, importé ou placé dessus d’une autre façon,
l’objet bitmap vide disparaît automatiquement du panneau Calques et du document.
Pour couper ou copier des pixels et coller en tant que nouvel objet bitmap :
1 Effectuez une sélection de pixels via l’outil Cadre de sélection, Lasso ou Baguette magique.
Pour plus d’informations, voir Sélection des pixels, page 10.
2 Utilisez l’une des méthodes suivantes :
■ Choisissez Edition > Couper, puis Edition > Coller.
■ Choisissez Edition > Copier, puis Edition > Coller.
■ Choisissez Edition > Insérer > Bitmap par Copier pour copier la sélection active dans un
nouveau bitmap.
■ Choisissez Edition > Insérer > Bitmap par Couper pour couper la sélection active afin de la
placer dans un nouveau bitmap.
La sélection apparaît dans le panneau Calques comme un objet dans le calque actif.
Remarque : Cliquez avec le bouton droit de la souris (Windows) ou maintenez la touche Contrôle
enfoncée et cliquez (Macintosh) sur une sélection de pixels, puis choisissez l’option de coupure ou
de copie dans le menu contextuel. Pour plus d’informations sur les options Bitmap par Couper et
Bitmap par Copier, voir Insertion d’un nouveau bitmap via une coupure ou une copie, page 19.
30 Chapitre 2 : Traitement des bitmaps
Page 31

Pour convertir des objets vectoriels sélectionnés en une image bitmap, exécutez l’une des
actions suivantes :
• Choisissez Modification > Fusionner la sélection.
• Choisissez Fusionner la sélection à partir du menu Options du panneau Calques.
Une conversion vecteur vers bitmap est irréversible, sauf si les options Edition > Annuler sont
disponibles ou si l’annulation d’actions dans le panneau Historique est encore possible. Les
images bitmap ne peuvent pas être converties en objets vectoriels.
Traçage et modification d’objets bitmap
La partie Bitmap du panneau Outils contient des outils permettant de sélectionner, de dessiner et
de modifier des pixels dans une image bitmap.
Traçage d’objets bitmap
Vous pouvez utiliser l’outil Crayon pour dessiner des lignes d’un pixel à main levée ou imposées et
droites, de la même manière que vous utiliseriez un vrai crayon, avec ou sans règle, pour dessiner
une ligne nette. Vous pouvez également effectuer un zoom sur un bitmap et cliquer sur l’outil
Crayon pour modifier des pixels individuels.
Pour dessiner un objet avec l’outil Crayon :
1 Choisissez l’outil Crayon.
2 Définissez les options de l’outil dans l’Inspecteur des propriétés :
Anticrénelé lisse le bord des lignes que vous dessinez.
Effacement automatique utilise la couleur de remplissage lorsque vous cliquez sur la couleur
du trait avec l’outil Crayon.
Conserver la transparence limite l’utilisation de l’outil Crayon aux pixels existants. Aucun
trait n’apparaît dans les zones transparentes du graphique.
3 Faites glisser la souris pour dessiner. Faites glisser le pointeur tout en appuyant sur Maj afin
d’imposer au trajet une ligne horizontale, verticale ou diagonale.
Traçage d’objets bitmap
Vous pouvez utiliser l’outil Pinceau pour tracer un trait de pinceau en utilisant la couleur indiquée
dans Couleur du trait ou utiliser l’outil Pot de peinture pour remplacer la couleur des pixels
sélectionnés par la couleur indiquée dans Couleur de remplissage. L’outil Dégradé vous permet de
remplir des objets bitmap ou vectoriels avec une combinaison de couleurs aux motifs ajustables.
Pour dessiner un objet avec l’outil Pinceau :
1 Choisissez l’outil Pinceau.
2 Définissez les attributs du trait dans l’Inspecteur des propriétés.
3 Faites glisser le pointeur pour dessiner.
Pour plus d’informations sur la définition des options de l’outil Pinceau, voir Utilisation des
traits, page 110.
Traçage et modification d’objets bitmap 31
Page 32

Pour remplacer la couleur des pixels par la couleur indiquée dans Couleur de remplissage :
1 Choisissez l’outil Pot de peinture.
2 Choisissez une couleur dans la zone Couleur de remplissage.
3 Définissez la valeur de la tolérance dans l’Inspecteur des propriétés.
Remarque : La tolérance détermine le degré de similarité de la couleur des pixels qui seront
remplis. Une valeur de tolérance basse remplit les pixels avec des valeurs de couleur similaires au
pixel sur lequel vous cliquez. Une tolérance élevée remplit les pixels avec une plage de valeurs de
couleur plus large.
4 Cliquez sur l’image.
Tous les pixels appartenant à la plage de tolérance adoptent la couleur de remplissage.
Pour appliquer un remplissage dégradé à une sélection de pixels :
1 Effectuez la sélection.
2 Choisissez l’outil Dégradé.
3 Définissez les attributs de la trame dans l’Inspecteur des propriétés.
4 Cliquez sur la sélection de pixels pour appliquer la trame.
Les outils Pot de peinture et Dégradé peuvent également être appliqués à des objets vectoriels
sélectionnés. Pour plus d’informations sur la création, l’application et la modification des
remplissages dégradés, voir Utilisation de remplissages, page 114.
Prélèvement d’une couleur à utiliser en tant que couleur de trait ou de trame
L’outil Pipette vous permet de prélever un échantillon de couleur dans une image afin de créer une
nouvelle couleur de trait ou de remplissage. Vous pouvez prélever la couleur d’un pixel unique, la
moyenne des valeurs de couleur dans une zone de 3 pixels sur 3 ou encore la moyenne des valeurs
de couleur dans une zone de 5 pixels sur 5.
Pour prélever une couleur de trait ou de remplissage :
1 Si le bon attribut n’est pas encore activé, exécutez l’une des actions suivantes :
■ Cliquez sur l’icône Trait à côté de l’option Couleur du trait du panneau Outils pour en faire
l’attribut actif.
■ Cliquez sur l’icône de remplissage située en regard de l’option Couleur de remplissage du
panneau Outils pour en faire l’attribut actif.
Remarque : Ne cliquez pas sur le sélecteur de couleurs. Si vous cliquez dessus, le pointeur
Pipette qui apparaît n’est pas l’outil Pipette. Pour plus d’informations sur le pointeur de pipette du
sélecteur de couleurs, voir Echantillonnage de couleurs à partir d’une fenêtre contextuelle de
couleurs, page 110.
2 Ouvrez un document Fireworks ou n’importe quel document que Fireworks peut ouvrir. Pour
plus d’informations, voir Chapitre 9, Découpes, survols et références, page 175.
3 Choisissez l’outil Pipette dans la section Bitmap du panneau Outils. Définissez le paramètre
Echantillon dans l’Inspecteur des propriétés :
1 pixel crée une couleur de trait ou de remplissage à partir d’un pixel unique.
Moyenne 3x3 crée une couleur de trait ou de remplissage à partir de la moyenne des valeurs de
couleur d’une zone de 3 pixels sur 3.
Moyenne 5x5 crée une couleur de trait ou de remplissage à partir de la moyenne des valeurs de
couleur d’une zone de 5 pixels sur 5.
32 Chapitre 2 : Traitement des bitmaps
Page 33

4 Cliquez sur le document avec l’outil Pipette.
La couleur échantillonnée est disponible dans toutes les zones Couleur du trait et Couleur de
remplissage de Fireworks.
Effacement d’objets bitmap
L’outil Gomme permet de supprimer des pixels. Par défaut, le pointeur de l’outil Gomme
représente la taille de la Gomme active, mais vous pouvez changer la taille et l’apparence du
pointeur dans la boîte de dialogue Préférences. Pour plus d’informations, voir Préférences d’édition,
page 296.
Outil Gomme
Pour effacer des pixels dans un objet bitmap sélectionné ou une sélection de pixels :
1 Choisissez l’outil Gomme.
2 Dans l’Inspecteur des propriétés, choisissez la forme de gomme ronde ou carrée.
3 Faites glisser le curseur Bord pour définir l’adoucissement du bord de la gomme.
4 Faites glisser le curseur Taille pour définir la taille de la gomme.
5 Faites glisser le curseur Opacité de la gomme pour définir le degré d’opacité.
6 Faites glisser l’outil Gomme sur les pixels que vous voulez effacer.
Diffusion des sélections de pixels
La diffusion rend flous les bords d’une sélection de pixels et aide à mélanger la zone sélectionnée
avec les pixels environnants. La diffusion est utile lorsque vous copiez une sélection et que vous la
collez sur un autre arrière-plan.
Traçage et modification d’objets bitmap 33
Page 34

Pour diffuser les bords d’une sélection de pixels lorsque vous effectuez une sélection de
pixels :
1 Choisissez un outil de sélection bitmap à partir du panneau Outils.
2 Choisissez Diffusion à partir du menu contextuel Bord de l’Inspecteur des propriétés.
3 Faites glisser le curseur afin de définir le nombre de pixels que vous voulez diffuser le long du
bord de la sélection.
4 Effectuez une sélection.
Pour diffuser les bords d’une sélection de pixels à partir de la barre de menu :
1 Choisissez Sélection > Diffusion.
2 Tapez une valeur dans la boîte de dialogue Appliquer une diffusion à la sélection afin de définir
le rayon de diffusion, puis cliquez sur OK.
La valeur du rayon détermine le nombre de pixels auxquels est appliquée une diffusion le long
de la bordure de sélection.
Retouche de bitmaps
Fireworks fournit une large panoplie d’outils permettant de retoucher vos images. Vous pouvez
modifier la taille d’une image, réduire ou accentuer sa focalisation, ou copier et « imprimer » une
partie de l’image dans une autre zone.
L’outil Tampon encreur vous permet de copier ou de cloner une zone d’une image dans une
autre.
L’outil Flou réduit la focalisation des zones sélectionnées dans une image.
L’outil Maculage prélève une couleur et l’envoie dans la direction dans laquelle vous faites
glisser une image.
L’outil Accentuation accentue les zones d’une image.
L’outil Révélateur éclaircit des parties d’une image.
L’outil Brûlure assombrit des parties d’une image.
L’outil Suppression de l’œil rouge réduit l’effet yeux rouges sur vos photos.
L’outil Remplacer la couleur permet de dessiner sur une couleur existante avec une autre
couleur.
34 Chapitre 2 : Traitement des bitmaps
Page 35

Clonage de pixels
L’outil Tampon encreur clone une zone d’une image bitmap de manière à ce que vous puissiez
l’imprimer ailleurs sur l’image. Le clonage de pixels est utile lorsque vous voulez réparer une
photographie endommagée ou supprimer la poussière d’une image. Vous pouvez copier une zone
de pixels d’une photo et remplacer la partie endommagée ou poussiéreuse par la zone clonée.
Pour cloner une partie d’une image bitmap :
1 Choisissez l’outil Tampon encreur.
2 Cliquez sur une zone afin de la désigner comme étant la source, ou bien la zone que vous voulez
cloner.
Le pointeur d’échantillonnage se transforme en un pointeur en forme de croix.
Remarque : Pour désigner une autre zone de pixels à cloner, vous pouvez appuyer sur Alt
(Windows) ou sur Option (Macintosh) tout en cliquant sur une autre zone de pixels afin de la
désigner comme étant la source.
3 Déplacez-vous sur une autre partie de l’image et faites glisser le pointeur.
Vous allez voir deux pointeurs. Le premier, la source du clonage, a la forme d’une croix. Pour
plus d’informations, voir Préférences d’édition, page 296.
Selon le type de pinceau que vous avez sélectionné, le deuxième pointeur est un tampon
encreur, une croix ou un cercle bleu. Lorsque vous faites glisser le deuxième pointeur, les pixels
situés sous le premier pointeur sont copiés et appliqués à la zone sous le second pointeur.
Pour définir les options de l’outil Tampon encreur :
1 Choisissez l’outil Tampon encreur.
2 Effectuez un choix parmi les options suivantes de l’Inspecteur des propriétés :
Taille détermine la taille du tampon.
Bord détermine l’adoucissement du trait (100 % = dur, 0 % = doux).
Source alignée s’applique à l’opération d’échantillonnage. Lorsque Source alignée est
sélectionné, le pointeur d’échantillonnage se déplace verticalement et horizontalement, en
alignement avec le second. Lorsque Source alignée est désélectionné, la zone d’échantillonnage
est établie, peu importe l’endroit où vous déplacez le second pointeur et l’endroit où vous
cliquez.
Utiliser l’ensemble du document permet d’effectuer un échantillonnage de tous les objets de
tous les calques. Lorsque cette option est désélectionnée, l’outil Tampon encreur échantillonne
uniquement à partir de l’objet actif.
Opacité détermine ce qui peut être vu de l’arrière-plan à travers le trait.
Mode de fondu détermine la façon dont l’image clonée affecte l’arrière-plan.
Pour dupliquer une sélection de pixels, utilisez l’une des méthodes suivantes :
• Faites glisser la sélection de pixels avec l’outil Sous-sélection.
• Maintenez enfoncée la touche Alt (Windows) ou Option (Macintosh) en faisant glisser la
sélection de pixels via l’outil Pointeur.
Retouche de bitmaps 35
Page 36

Application d’un flou, accentuation et maculage des pixels
Les outils Flou et Accentuation affectent la focalisation des pixels. L’outil Flou vous permet
d’accentuer ou de désaccentuer des parties de l’image en appliquant un flou à la focalisation
d’éléments de manière sélective, à la manière du photographe contrôlant la profondeur du champ.
L’outil Accentuation peut être utile pour réparer des problèmes de scannage ou de photographies
hors foyer. L’outil Maculage vous permet de mélanger délicatement des couleurs, comme la
création du reflet d’une image.
Pour appliquer un flou ou accentuer la netteté d’une image :
1 Choisissez l’outil Flou ou Accentuation.
2 Définissez les options du pinceau dans l’Inspecteur des propriétés :
Taille détermine la taille de la pointe du pinceau.
Bord spécifie l’adoucissement de la pointe du pinceau.
Forme définit une pointe de pinceau ronde ou carrée.
Intensité définit la quantité de flou ou d’accentuation de la netteté.
3 Faites glisser l’outil sur les pixels à accentuer ou auxquels appliquer un flou.
Conseil : Maintenez enfoncée la touche Alt (Windows) ou Option (Macintosh) pour inverser le
comportement de l’outil.
Pour maculer les couleurs d’une image :
1 Choisissez l’outil Maculage.
2 Définissez les options de l’outil dans l’Inspecteur des propriétés :
Taille spécifie la taille de la pointe du pinceau.
Forme définit une pointe de pinceau ronde ou carrée.
Bord spécifie l’adoucissement de la pointe du pinceau.
Pression définit l’intensité du trait.
Couleur de la tache vous permet d’effectuer des taches en utilisant une couleur spécifique au
début de chaque trait. Si cette option est désélectionnée, l’outil utilise la couleur située sous le
pointeur de l’outil.
Utiliser l’ensemble du document effectue des taches en utilisant des données de couleur
provenant de tous les objets de tous les calques. Si cette option est désélectionnée, l’outil
Maculage utilise les couleurs provenant uniquement de l’objet actif.
3 Faites glisser l’outil sur les pixels à maculer.
Eclaircissement et assombrissement de pixels
Utilisez l’outil Révélateur ou Brûlure pour respectivement éclaircir ou assombrir des parties
d’image. Ce processus est similaire à celui de la chambre noire : il consiste à intensifier ou à
diminuer la luminosité lors du développement d’une photographie.
Pour éclaircir ou assombrir des parties d’une image :
1 Choisissez l’outil Révélateur pour éclaircir des parties d’image, ou bien l’outil Brûlure pour
assombrir des parties d’image.
2 Définissez les options du pinceau dans l’Inspecteur des propriétés :
Taille détermine la taille de la pointe du pinceau.
36 Chapitre 2 : Traitement des bitmaps
Page 37

Forme définit une pointe de pinceau ronde ou carrée.
Bord définit l’adoucissement de la pointe du pinceau.
3 Définissez l’exposition dans l’Inspecteur des propriétés.
L’exposition s’échelonne de 0 % à 100 %. Pour un effet amoindri, spécifiez une valeur de
pourcentage plus basse. Pour un effet plus accentué, spécifiez une valeur plus haute.
4 Définissez l’intervalle dans l’Inspecteur des propriétés :
Ombre change principalement les parties sombres de l’image.
Surbrillances change principalement les parties claires de l’image.
Demi-tons change principalement la plage de couleurs moyenne par couche de l’image.
5 Faites glisser le pointeur sur la partie de l’image que vous voulez éclaircir ou assombrir.
Maintenez enfoncée la touche Alt (Windows) ou Options (Macintosh) tout en faisant glisser
l’outil afin de passer temporairement de l’outil Révélateur à l’outil Brûlure, ou bien de l’outil
Brûlure à l’outil Révélateur.
Suppression de l’effet yeux rouges sur des photos
Sur certaines photographies, les pupilles des sujets prennent une teinte rouge artificielle. L’outil
Suppression de l’œil rouge permet de corriger ce problème. L’outil Suppression de l’œil rouge ne
traite que les zones rouges de l’image et les remplace par des tons de gris ou de noir.
Photographie originale ; après utilisation de l’outil Suppression de l’œil rouge
Pour corriger l’effet yeux rouges sur une photographie :
1 Choisissez l’outil Suppression de l’œil rouge dans le menu contextuel correspondant.
2 Définissez les attributs du trait dans l’Inspecteur des propriétés :
Taille détermine la taille de la pointe du pinceau.
Forme définit une pointe de pinceau ronde ou carrée.
Tolérance détermine la plage de teintes à remplacer (0 remplace uniquement le rouge ;
255 remplace toutes les teintes contenant du rouge).
Quantité définit la luminosité des gris utilisés pour remplacer les couleurs rouges.
3 Faites glisser les pupilles des sujets de la photographie ou cliquez dessus.
Retouche de bitmaps 37
Page 38

Remplacement des couleurs
L’outil Remplacer la couleur vous permet de sélectionner une couleur et de dessiner sur cette
couleur avec une autre couleur.
Photographie originale ; après utilisation de l’outil Remplacer la couleur
Pour remplacer une couleur par une autre :
1 Choisissez l’outil Remplacer la couleur dans le menu contextuel correspondant.
2 Cliquez sur le sélecteur de couleur Changer dans l’Inspecteur des propriétés pour sélectionner
la pipette, puis choisissez la couleur de votre choix dans le menu contextuel ou cliquez sur
l’image pour choisir la couleur à remplacer.
3 Cliquez sur le sélecteur de couleur en dans l’Inspecteur des propriétés pour sélectionner la
pipette, puis choisissez une couleur dans le menu contextuel ou cliquez sur l’image pour choisir
la couleur à utiliser en remplacement.
4 Définissez les autres attributs du trait dans l’Inspecteur des propriétés :
Taille détermine la taille de la pointe du pinceau.
Forme définit une pointe de pinceau ronde ou carrée.
Tolérance détermine la plage de couleurs qui doit être remplacée (0 remplace uniquement la
couleur de remplacement ; 255 remplace toutes les couleurs similaires à cette couleur).
Quantité détermine la quantité de couleur qui est remplacée.
Coloriser substitue la nouvelle couleur choisie à la couleur à remplacer. Désélectionnez
Coloriser pour remplacer la couleur à remplacer par la nouvelle couleur en laissant un peu de la
couleur d’origine intacte.
5 Faites glisser l’outil sur la couleur que vous voulez remplacer.
38 Chapitre 2 : Traitement des bitmaps
Page 39

Recadrage d’un bitmap sélectionné
Vous pouvez isoler un objet bitmap unique dans un document Fireworks et recadrer uniquement
cet objet bitmap, laissant intacts les autres objets du document.
Pour recadrer une image bitmap sans affecter les autres objets du document :
1 Sélectionnez un objet bitmap en cliquant sur l’objet du document ou bien en cliquant sur sa
vignette à partir du panneau Calques, ou alors tracez un cadre de sélection en utilisant un outil
de sélection bitmap.
2 Choisissez Edition > Recadrer le bitmap sélectionné.
Les poignées de recadrage apparaissent tout autour du bitmap sélectionné ou du cadre de
sélection, si vous en avez tracé un au cours de l’étape 1.
3 Utilisez ces poignées pour cadrer l’image que vous souhaitez conserver :
Remarque : Pour annuler une sélection de recadrage, appuyez sur Echap.
Cadre de délimitation
4 Double-cliquez à l’intérieur du cadre de délimitation ou appuyez sur Entrée pour recadrer la
sélection.
Chaque pixel du bitmap sélectionné se trouvant à l’extérieur du cadre de délimitation est
supprimé, mais les autres objets du document demeurent intacts.
Réglage de la couleur et du ton d’un bitmap
Fireworks possède des filtres de réglage de la couleur et du ton vous permettant d’améliorer et de
rehausser les couleurs de vos images bitmap. Vous pouvez régler le contraste et la luminosité, la
plage tonale, ainsi que la saturation de la teinte et de la couleur de vos images.
L’application de filtres en tant qu’effets en direct à partir de l’Inspecteur des propriétés n’est pas
destructeur. Les effets en direct ne modifient pas les pixels de manière permanente. Vous pouvez
les déplacer ou les modifier à n’importe quel moment.
Si vous préférez appliquer des filtres de façon irréversible et permanente, vous pouvez les choisir à
partir du menu Filtres. Toutefois, Macromedia vous recommande d’utiliser les filtres en tant
qu’effets en direct à chaque fois que cela est possible.
Réglage de la couleur et du ton d’un bitmap 39
Page 40

Les filtres du menu Filtres peuvent être appliqués à des sélections de pixels, pas les effets en direct.
Toutefois, vous pouvez définir une zone d’un bitmap et créer un bitmap séparé à partir de ce
dernier, puis lui appliquer un effet en direct.
Si vous appliquez un filtre à un objet vectoriel sélectionné en utilisant le menu Filtres, Fireworks
convertit la sélection en un bitmap.
Pour appliquer un effet en direct à une zone définie par un cadre de sélection bitmap :
1 Choisissez un outil de sélection bitmap et créez un cadre de sélection.
2 Choisissez Edition > Couper.
3 Choisissez Edition > Coller.
Fireworks colle la sélection à l’emplacement exact où étaient localisés les pixels d’origine, mais
la sélection est maintenant un objet bitmap séparé.
4 Cliquez sur la vignette du nouvel objet bitmap à partir du panneau Calques afin de sélectionner
l’objet bitmap.
5 Appliquez un effet en direct à partir de l’Inspecteur des propriétés.
Fireworks applique l’effet en direct uniquement au nouvel objet bitmap, simulant l’application
d’un filtre à une sélection de pixels.
Remarque : Bien que les effets en direct soient plus flexibles, un grand nombre d’effets en direct
dans un document peut ralentir la performance de Fireworks. Pour plus d’informations, voir l’aide
de Fireworks.
Réglage de la plage tonale
Vous pouvez utiliser les fonctions Niveaux et Courbes pour régler la plage tonale d’un bitmap.
Avec Niveaux, vous pouvez corriger les bitmaps comportant une forte concentration de pixels
dans les zones les plus claires, les demi-tons ou les ombres. Vous pouvez également utiliser la
fonction Niveaux automatiques et laisser Fireworks régler à votre place la plage tonale. Si vous
désirez un contrôle plus précis sur la plage tonale d’un bitmap, vous pouvez utiliser la fonction
Courbes, qui vous permet de régler toute couleur de la plage tonale sans affecter les autres
couleurs.
Utilisation de la fonction Niveaux
Un bitmap avec une plage tonale complète doit avoir un nombre pair de pixels dans toutes les
zones. La fonction Niveaux corrige les bitmaps comportant une forte concentration de pixels dans
les zones les plus claires, les demi-tons ou les ombres.
Surbrillances corrige les fortes concentrations de pixels clairs, ce qui donne à l’image un aspect
délavé.
Demi-tons corrige les fortes concentrations de pixels dans les demi-tons, ce qui rend l’image fade.
Ombre corrige les fortes concentrations de pixels sombres, ce qui masque une grande partie des
détails.
40 Chapitre 2 : Traitement des bitmaps
Page 41

La fonction Niveaux définit les pixels les plus sombres sur le noir et les plus clairs sur le blanc, puis
redistribue les demi-tons proportionnellement. Cette opération permet d’obtenir une image dont
les pixels sont aussi nets que possible.
Original avec des pixels concentrés dans les zones claires ; après le réglage avec Niveaux
Vous pouvez utiliser l’histogramme de la boîte de dialogue Niveaux pour visualiser la distribution
des pixels d’un bitmap. L’histogramme est une illustration graphique de la distribution des pixels
dans les zones les plus claires, les demi-tons et les ombres.
L’histogramme vous aide à déterminer la meilleure méthode de correction de la plage tonale d’une
image. Une forte concentration de pixels au niveau des ombres et des zones les plus claires indique
que l’image peut être améliorée avec les fonctions Niveaux ou Courbes.
L’axe horizontal correspond aux valeurs de couleurs et va des plus foncées (0) aux plus claires
(255). Lisez l’axe horizontal de gauche à droite : les pixels les plus sombres figurent à gauche, les
pixels les plus clairs à droite et les pixels en demi-ton au centre.
L’axe vertical indique le nombre de pixels en fonction du niveau de luminosité. En général, vous
devez régler les pixels les plus clairs et les ombres en premier. Le réglage des demi-tons permet
d’améliorer leur valeur de luminosité sans affecter les zones les plus claires et les ombres.
Pour régler les zones les plus claires, les demi-tons et les ombres :
1 Sélectionnez l’image bitmap.
2 Exécutez l’une des actions suivantes pour ouvrir la boîte de dialogue Niveaux :
■ Dans l’Inspecteur des propriétés, cliquez sur le bouton Ajouter des effets, puis choisissez
Régler la couleur > Niveaux à partir du menu contextuel Ajouter des effets.
■ Choisissez Filtres > Régler la couleur > Niveaux.
Réglage de la couleur et du ton d’un bitmap 41
Page 42

Remarque : L’application d’un filtre à partir du menu Filtres est une action irréversible ; elle ne peut
pas être annulée, sauf si les options Edition > Annuler sont disponibles. Pour conserver la
possibilité de régler, désactiver ou supprimer ce filtre, appliquez-le en tant qu’effet en direct,
comme décrit dans la première option de cette étape. Pour plus d’informations, voir Utilisation des
effets en direct, page 123.
Boîte de dialogue Niveaux
Conseil : Pour afficher vos modifications dans l’espace de travail, choisissez Aperçu dans la boîte
de dialogue. Lorsque vous entrez les modifications, l’image est mise à jour automatiquement.
3 Dans le menu contextuel Canal, choisissez si vous voulez appliquer ces modifications à des
canaux de couleurs spécifiques (Rouge, Bleu ou Vert) ou bien à tous les canaux de couleurs
(RVB).
4 Faites glisser le curseur Niveaux d’entrée, situé sous l’histogramme, pour régler les zones les plus
claires, les demi-tons et les ombres.
■ Le curseur de droite règle les zones les plus claires en utilisant des valeurs comprises entre
255 et 0.
■ Le curseur du centre règle les demi-tons en utilisant des valeurs allant de 10 à 0.
■ Le curseur de gauche règle les ombres en utilisant des valeurs comprises entre 0 et 255.
Lorsque vous déplacez les curseurs, les valeurs sont entrées automatiquement dans les zones
Niveaux d’entrée.
Remarque : La valeur des ombres ne peut pas être supérieure à la valeur des zones les plus
claires, la valeur des zones les plus claires ne peut pas être inférieure à la valeur des ombres. Quant
aux demi-tons, ils doivent se situer entre les paramètres des ombres et des zones les plus claires.
5 Faites glisser les curseurs de l’option Niveaux de sortie pour régler le contraste de l’image.
■ Le curseur de droite règle les zones les plus claires en utilisant des valeurs comprises entre
255 et 0.
■ Le curseur de gauche règle les ombres en utilisant des valeurs comprises entre 0 et 255.
Lorsque vous déplacez les curseurs, les valeurs sont entrées automatiquement dans les zones
Niveaux de sortie.
42 Chapitre 2 : Traitement des bitmaps
Page 43

Utilisation des Niveaux automatiques
Vous pouvez utiliser les Niveaux automatiques pour que Fireworks effectue à votre place les
réglages de la plage tonale.
Pour régler automatiquement les zones les plus claires, les demi-tons et les ombres :
1 Sélectionnez l’image.
2 Choisissez l’une des options suivantes pour sélectionner Niveaux automatiques :
■ Dans l’Inspecteur des propriétés, cliquez sur le bouton Ajouter des effets, puis choisissez
Régler la couleur > Niveaux automatiques à partir du menu contextuel Ajouter des effets.
■ Choisissez Filtres > Régler la couleur > Niveaux automatiques.
Remarque : L’application d’un filtre à partir du menu Filtres est une action irréversible ; elle ne peut
pas être annulée, sauf si les options Edition > Annuler sont disponibles. Pour conserver la
possibilité de régler, désactiver ou supprimer ce filtre, appliquez-le en tant qu’effet en direct,
comme décrit dans la première option de cette étape. Pour plus d’informations, voir Utilisation des
effets en direct, page 123.
Conseil : Vous pouvez également régler automatiquement les zones les plus claires, les demi-tons
et les ombres en cliquant sur le bouton Auto dans la boîte de dialogue Niveaux ou Courbes.
Utilisation de Courbes
La fonction Courbes est similaire à la fonction Niveaux, mais elle permet de contrôler de façon
plus précise la plage tonale. Alors que la fonction Niveaux utilise les zones les plus claires, les
ombres et les demi-tons pour corriger la plage tonale, la fonction Courbes permet de régler les
couleurs de l’ensemble de la plage tonale au lieu de se limiter à trois variables et n’affecte pas les
autres couleurs. Par exemple, utilisez Courbes pour corriger un défaut d’exposition.
La grille de la boîte de dialogue Courbes illustre deux valeurs de luminosité :
L’axe horizontal représente la luminosité d’origine des pixels (telle qu’elle est indiquée dans la
zone Entrée).
L’axe vertical représente les nouvelles valeurs de luminosité (telles qu’elles sont indiquées dans la
zone Sortie ).
Lorsque vous ouvrez la boîte de dialogue Courbes pour la première fois, la ligne diagonale indique
qu’aucune modification n’a été effectuée et que, par conséquent, les valeurs de sortie sont
identiques pour tous les pixels.
Pour régler un point spécifique de la plage tonale :
1 Sélectionnez l’image.
2 Exécutez l’une des actions suivantes pour ouvrir la boîte de dialogue Courbes :
■ Dans l’Inspecteur des propriétés, cliquez sur le bouton Ajouter des effets, puis choisissez
Régler la couleur > Courbes à partir du menu contextuel Ajouter des effets.
■ Choisissez Filtres > Régler la couleur > Courbes.
Réglage de la couleur et du ton d’un bitmap 43
Page 44

Remarque : L’application d’un filtre à partir du menu Filtres est une action irréversible ; elle ne peut
pas être annulée, sauf si les options Edition > Annuler sont disponibles. Pour conserver la
possibilité de régler, désactiver ou supprimer ce filtre, appliquez-le en tant qu’effet en direct,
comme décrit dans la première option de cette étape. Pour plus d’informations, voir Utilisation des
effets en direct, page 123.
Boîte de dialogue Courbes
3 Dans le menu contextuel Canal, choisissez si vous voulez appliquer les modifications à des
canaux de couleur spécifiques ou à l’ensemble des couleurs.
4 Pour régler la courbe, cliquez sur l’un des points de la diagonale, puis faites-le glisser à une autre
position.
■ Tous les points de la courbe disposent de leurs propres valeurs Entrée et Sortie. Lorsque vous
faites glisser un point, les valeurs Entrée et Sortie sont mises à jour automatiquement.
■ La courbe affiche des valeurs de luminosité comprises entre 0 et 255, 0 représentant les
ombres.
Courbe après avoir fait glisser un point pour le régler
Conseil : Vous pouvez également régler automatiquement les zones les plus claires, les demi-tons
et les ombres en cliquant sur le bouton Auto dans la boîte de dialogue Courbes.
44 Chapitre 2 : Traitement des bitmaps
Page 45

Pour supprimer un point le long de la courbe :
• Faites glisser le point en dehors de la courbe.
Remarque : Vous ne pouvez pas supprimer les points de terminaison de la courbe.
Utilisation de pipettes de gradation
Vous pouvez régler les zones les plus claires, les ombres et les demi-tons avec la pipette
correspondante à partir de la boîte de dialogue Niveaux ou Courbes.
Pour régler manuellement la balance de gradation en utilisant les pipettes de gradation :
1 Ouvrez la boîte de dialogue Niveaux ou Courbes, puis choisissez un canal de couleur dans le
menu contextuel Canal.
2 Choisissez la pipette appropriée pour redéfinir les valeurs de gradation de l’image :
■ A l’aide de la pipette de zone claire, cliquez sur le pixel le plus clair de l’image afin de
redéfinir la valeur la plus claire.
■ A l’aide de la pipette de demi-ton, cliquez sur un pixel de couleur neutre dans l’image afin
de redéfinir la valeur de demi-ton.
■ A l’aide de la pipette d’ombre, cliquez sur le pixel le plus sombre de l’image pour redéfinir la
valeur de l’ombre.
3 Cliquez sur OK.
Réglage de la luminosité et du contraste
La fonction Luminosité/Contraste modifie le contraste ou la luminosité des pixels d’une image.
Cela affecte les zones les plus claires, les ombres et les demi-tons d’une image. La fonction
Luminosité/Contraste est généralement utilisée pour corriger des images trop sombres ou trop
claires.
Original ; après le réglage de la luminosité
Réglage de la couleur et du ton d’un bitmap 45
Page 46

Pour régler la luminosité ou le contraste :
1 Sélectionnez l’image.
2 Exécutez l’une des actions suivantes pour ouvrir la boîte de dialogue Luminosité/Contraste :
■ Dans l’Inspecteur des propriétés, cliquez sur le bouton Ajouter des effets, puis choisissez
Régler la couleur > Luminosité/Contraste à partir du menu contextuel Ajouter des effets.
■ Choisissez Filtres > Régler la couleur > Luminosité/Contraste.
Remarque : L’application d’un filtre à partir du menu Filtres est une action irréversible ; elle ne peut
pas être annulée, sauf si les options Edition > Annuler sont disponibles. Pour conserver la
possibilité de régler, désactiver ou supprimer ce filtre, appliquez-le en tant qu’effet en direct,
comme décrit dans la première option de cette étape. Pour plus d’informations, voir Utilisation des
effets en direct, page 123.
3 Faites glisser les curseurs Luminosité et Contraste pour sélectionner le niveau voulu.
Les valeurs vont de -100 à 100.
4 Cliquez sur OK.
Application en direct de l’effet Trame de couleur
Vous pouvez utiliser l’effet Trame de couleur en direct pour changer rapidement la couleur
d’objets, soit en remplaçant tous les pixels soit en mélangeant une couleur à celle d’un objet
existant. Lorsque vous mélangez des couleurs, la couleur est ajoutée au-dessus de l’objet. Mélanger
une couleur à celle d’un objet existant revient à utiliser la fonction Teinte/Saturation. L’opération
de mélange permet toutefois d’appliquer rapidement une couleur spécifique à partir d’un
nuancier.
Pour ajouter un effet de type Trame de couleur à un objet sélectionné :
1 Dans l’Inspecteur des propriétés, cliquez sur le bouton Ajouter des effets, puis choisissez Régler
la couleur > Trame de couleur à partir du menu contextuel Ajouter des effets.
2 Choisissez un mode de fondu.
Le mode par défaut est Normal. Pour plus d’informations sur les modes de fondu, voir Modes
de fondu, page 158.
3 Choisissez une couleur de remplissage dans le sélecteur de couleurs.
4 Choisissez un pourcentage d’opacité pour la couleur de remplissage et appuyez sur Entrée.
46 Chapitre 2 : Traitement des bitmaps
Page 47

Réglage de la teinte et de la saturation
Utilisez la fonction Teinte/Saturation pour régler l’ombre (ou teinte), l’intensité (ou saturation)
ou la luminosité d’une couleur dans une image.
Original ; après le réglage de la luminosité
Pour régler la teinte ou la saturation :
1 Sélectionnez l’image.
2 Exécutez l’une des actions suivantes pour ouvrir la boîte de dialogue Teinte/Saturation :
■ Dans l’Inspecteur des propriétés, cliquez sur le bouton Ajouter des effets, puis choisissez
Régler la couleur > Teinte/Saturation à partir du menu contextuel Ajouter des effets.
■ Choisissez Filtres > Régler la couleur > Teinte/Saturation.
Remarque : L’application d’un filtre à partir du menu Filtres est une action irréversible ; elle ne peut
pas être annulée, sauf si les options Edition > Annuler sont disponibles. Pour conserver la
possibilité de régler, désactiver ou supprimer ce filtre, appliquez-le en tant qu’effet en direct,
comme décrit dans la première option de cette étape. Pour plus d’informations, voir Utilisation des
effets en direct, page 123.
3 Faites glisser le curseur de Teinte pour régler la couleur de l’image.
Les valeurs vont de -180 à 180.
4 Faites glisser le curseur de Saturation pour régler le niveau de pureté des couleurs.
Les valeurs vont de -100 à 100.
5 Faites glisser le curseur Luminosité pour régler la luminosité des couleurs.
Les valeurs vont de -100 à 100.
6 Cliquez sur OK.
Pour changer une image RVB en une image à deux tons ou pour ajouter des couleurs à une
image en échelles de gris :
• Choisissez Coloriser dans la boîte de dialogue Teinte/Saturation.
Remarque : Si vous choisissez Coloriser, la plage de valeurs des curseurs Teinte et Saturation
change. Les valeurs de teinte s’échelonnent de 0 à 360 et les valeurs de saturation de 0 à 100.
Réglage de la couleur et du ton d’un bitmap 47
Page 48

Inversion des valeurs de couleur d’une image
Vous pouvez utiliser Inverser pour appliquer la valeur inverse des couleurs de l’image à partir de la
roue chromatique. Par exemple, l’application du filtre à un objet rouge (R=255, V=0, B=0)
change la couleur en bleu clair (R=0, V=255, B=255).
Une image monochrome ; après inversion
Une image en couleur ; après inversion
Pour inverser les couleurs :
1 Sélectionnez l’image.
2 Utilisez l’une des méthodes suivantes :
■ Dans l’Inspecteur des propriétés, cliquez sur le bouton Ajouter des effets, puis choisissez
Régler la couleur > Inverser à partir du menu contextuel Ajouter des effets.
■ Choisissez Filtres > Régler la couleur > Inverser.
Remarque : L’application d’un filtre à partir du menu Filtres est une action irréversible ; elle ne peut
pas être annulée, sauf si les options Edition > Annuler sont disponibles. Pour conserver la
possibilité de régler, désactiver ou supprimer ce filtre, appliquez-le en tant qu’effet en direct,
comme décrit dans la première option de cette étape. Pour plus d’informations, voir Utilisation des
effets en direct, page 123.
48 Chapitre 2 : Traitement des bitmaps
Page 49

Application d’un flou et accentuation de la netteté des bitmaps
Fireworks possède un ensemble d’options de floutage et d’accentuation que vous pouvez
appliquer en tant qu’effets en direct ou en tant que filtres irréversibles et permanents.
Application d’un flou à une image
L’application d’un flou adoucit l’apparence d’une image bitmap. Fireworks possède six options de
flou :
La commande
La commande
commande Flou.
La commande
produire un effet de voilage.
La commande
La commande
La commande
de la personne qui regarde la photo.
Remarque : L’application de filtres à partir du menu Filtres est une action irréversible ; elle ne peut
pas être annulée, sauf si les options Edition > Annuler sont disponibles. Pour conserver la possibilité
de régler, de désactiver ou de supprimer un filtre, appliquez-le en tant qu’effet en direct, comme le
décrit la première option de chacune des procédures suivantes. Pour plus d’informations, voir
Utilisation des effets en direct, page 123.
Pour rendre une image floue :
1 Sélectionnez l’image.
2 Utilisez l’une des méthodes suivantes :
■ Dans l’Inspecteur des propriétés, cliquez sur le bouton Ajouter des effets, puis choisissez
Flou > Flou ou Accentuer le flou à partir du menu contextuel Ajouter des effets.
■ Choisissez Filtres > Flou > Flou ou Accentuer le flou.
Flou adoucit la focalisation des pixels sélectionnés.
Accentuer le flou applique un effet de flou trois fois plus puissant que celui de la
Flou gaussien applique à chaque pixel une valeur médiane pondérée de flou pour
Flou de mouvement donne l’impression que l’image est en mouvement.
Flou radial confère un effet de rotation à l’image.
Flou de zoom donne l’impression que le sujet de l’image s’approche ou s’éloigne
Pour rendre une image floue avec la commande Flou gaussien :
1 Sélectionnez l’image.
2 Exécutez l’une des actions suivantes pour ouvrir la boîte de dialogue Flou gaussien :
■ Dans l’Inspecteur des propriétés, cliquez sur le bouton Ajouter des effets, puis choisissez
Flou > Flou gaussien à partir du menu contextuel Ajouter des effets.
■ Choisissez Filtres > Flou > Flou gaussien.
3 Faites glisser le curseur du Rayon du flou pour spécifier la force de l’effet.
Les valeurs vont de 0.1 à 250. L’augmentation du rayon se traduit par un effet de flou accentué.
4 Cliquez sur OK.
Application d’un flou et accentuation de la netteté des bitmaps 49
Page 50

Pour rendre une image floue avec la commande Flou de mouvement :
1 Sélectionnez l’image.
2 Exécutez l’une des actions suivantes pour ouvrir la boîte de dialogue Flou de mouvement :
■ Dans l’Inspecteur des propriétés, cliquez sur le bouton Ajouter des effets, puis choisissez
Flou > Flou de mouvement à partir du menu contextuel Ajouter des effets.
■ Choisissez Filtres > Flou > Flou de mouvement.
3 Définissez la direction du floutage avec la molette Angle.
4 Faites glisser le curseur Distance pour spécifier la force du floutage.
Les valeurs vont de 1 à 100. L’augmentation de la distance se traduit par un floutage accentué.
5 Cliquez sur OK.
Pour rendre une image floue avec la commande Flou radial :
1 Sélectionnez l’image.
2 Exécutez l’une des actions suivantes pour ouvrir la boîte de dialogue Flou radial :
■ Dans l’Inspecteur des propriétés, cliquez sur le bouton Ajouter des effets, puis choisissez
Flou > Flou radial à partir du menu contextuel Ajouter des effets.
■ Choisissez Filtres > Flou > Flou radial.
3 Spécifiez le degré de floutage en faisant glisser le curseur Intensité.
Les valeurs vont de 1 à 100. L’augmentation de l’intensité se traduit par un floutage accentué.
4 Définissez la finesse du floutage à l’aide du curseur Qualité.
Les valeurs vont de 1 à 100. L’augmentation de la qualité se traduit par un floutage présentant
moins de répétitions de l’image d’origine.
5 Cliquez sur OK.
Pour rendre une image floue avec la commande Flou de zoom :
1 Sélectionnez l’image.
2 Exécutez l’une des actions suivantes pour ouvrir la boîte de dialogue Flou de zoom :
■ Dans l’Inspecteur des propriétés, cliquez sur le bouton Ajouter des effets, puis choisissez
Flou > Flou de zoom à partir du menu contextuel Ajouter des effets.
■ Choisissez Filtres > Flou > Flou de zoom.
3 Spécifiez le degré de floutage en faisant glisser le curseur Intensité.
Les valeurs vont de 1 à 100. L’augmentation de l’intensité se traduit par un floutage accentué.
4 Définissez la finesse du floutage à l’aide du curseur Qualité.
Les valeurs vont de 1 à 100. L’augmentation de la qualité se traduit par un floutage présentant
moins de répétitions de l’image d’origine.
5 Cliquez sur OK.
50 Chapitre 2 : Traitement des bitmaps
Page 51

Utilisation de l’effet Rechercher les bords pour donner l’apparence d’un croquis à l’image
L’effet Rechercher les bords change vos bitmaps, de façon à ce qu’elles ressemblent à des tracés de
lignes en identifiant les transitions de couleurs dans les images et en les changeant en lignes.
Original ; après l’application de la commande Rechercher les bords
Pour appliquer l’effet Rechercher les bords à une zone sélectionnée, utilisez l’une des
méthodes suivantes :
• Dans l’Inspecteur des propriétés, cliquez sur le bouton Ajouter des effets, puis choisissez
Autre > Rechercher les bords à partir du menu contextuel Ajouter des effets.
• Choisissez Filtres > Autre > Rechercher les bords.
Remarque : L’application d’un filtre à partir du menu Filtres est une action irréversible ; elle ne peut
pas être annulée, sauf si les options Edition > Annuler sont disponibles. Pour conserver la
possibilité de régler, désactiver ou supprimer ce filtre, appliquez-le en tant qu’effet en direct,
comme décrit dans la première option de cette étape. Pour plus d’informations, voir Utilisation des
effets en direct, page 123.
Conversion d’une image en transparent
Utilisez l’effet Convertir en Alpha pour convertir un objet ou du texte en un transparent qui
repose sur la transparence de l’image.
Pour appliquer l’effet Convertir en Alpha à une zone sélectionnée, exécutez l’une des
actions suivantes :
• Dans l’Inspecteur des propriétés, cliquez sur le bouton Ajouter des effets, puis choisissez
Autre > Convertir en Alpha à partir du menu contextuel Ajouter des effets.
• Choisissez Filtres > Autre > Convertir en Alpha.
Remarque : L’application d’un filtre à partir du menu Filtres est une action irréversible ; elle ne peut
pas être annulée, sauf si les options Edition > Annuler sont disponibles. Pour conserver la
possibilité de régler, désactiver ou supprimer ce filtre, appliquez-le en tant qu’effet en direct,
comme décrit dans la première option de cette étape. Pour plus d’informations, voir Utilisation des
effets en direct, page 123.
Application d’un flou et accentuation de la netteté des bitmaps 51
Page 52

Utilisation de la fonction Accentuer pour accentuer la netteté d’une image
Utilisez la fonction Accentuer pour corriger les images légèrement floues. Fireworks possède trois
options Accentuer :
La commande
Accentuer règle la focalisation d’une image floue en augmentant le contraste des
pixels adjacents.
La commande
Accentuer davantage augmente le contraste des pixels adjacents trois fois plus
que la commande Accentuer.
La commande
Masque d’accentuation règle le contraste du bord des pixels pour rendre l’image
plus nette. Cette option offre le meilleur contrôle, et doit être utilisée en priorité pour accentuer
une image.
Original ; après l’accentuation
Pour accentuer une image en utilisant une option d’accentuation :
1 Sélectionnez l’image.
2 Exécutez l’une des actions suivantes pour choisir une option d’accentuation :
■ Dans l’Inspecteur des propriétés, cliquez sur le bouton Ajouter des effets, puis choisissez
Accentuer > Accentuer ou Accentuer davantage à partir du menu contextuel Ajouter des
effets.
■ Choisissez Filtres > Accentuer > Accentuer ou Accentuer davantage.
Remarque : L’application d’un filtre à partir du menu Filtres est une action irréversible ; elle ne peut
pas être annulée, sauf si les options Edition > Annuler sont disponibles. Pour conserver la
possibilité de régler, désactiver ou supprimer ce filtre, appliquez-le en tant qu’effet en direct,
comme décrit dans la première option de cette étape. Pour plus d’informations, voir Utilisation des
effets en direct, page 123.
Pour accentuer une image avec l’option Masque d’accentuation :
1 Sélectionnez l’image.
2 Exécutez l’une des actions suivantes pour ouvrir la boîte de dialogue Masque d’accentuation :
■ Dans l’Inspecteur des propriétés, cliquez sur le bouton Ajouter des effets, puis choisissez
Accentuer > Masque d’accentuation à partir du menu contextuel Ajouter des effets.
■ Choisissez Filtres > Accentuer > Masque d’accentuation.
Remarque : L’application d’un filtre à partir du menu Filtres est une action irréversible ; elle ne peut
pas être annulée, sauf si les options Edition > Annuler sont disponibles. Pour conserver la
possibilité de régler, désactiver ou supprimer ce filtre, appliquez-le en tant qu’effet en direct,
comme décrit dans la première option de cette étape. Pour plus d’informations, voir Utilisation des
effets en direct, page 123.
52 Chapitre 2 : Traitement des bitmaps
Page 53

3 Faites glisser le curseur Intensité de l’accentuation pour sélectionner un facteur d’accentuation
compris entre 1 et 500.
4 Faites glisser le curseur Rayon en pixels pour sélectionner un rayon compris entre 0,1 et 250.
Plus le rayon est élevé plus la zone à fort contraste entourant les pixels est étendue.
5 Avec le curseur Seuil, sélectionnez une valeur comprise entre 0 et 255.
Les valeurs comprises entre 2 et 25 sont les plus communes. Lorsque vous augmentez ce seuil,
vous n’accentuez que les pixels dont le contraste est élevé. Par contre, lorsque vous le diminuez,
vous incluez les pixels de plus faible contraste. Un seuil de 0 accentue l’ensemble des pixels de
l’image.
6 Cliquez sur OK.
Ajout de bruit à une image :
Lorsqu’elles sont visualisées à un fort taux de grossissement, la plupart des images obtenues à
partir d’appareils photo numériques ou de scanners présentent des couleurs qui ne sont pas
parfaitement uniformes. Les couleurs sont constituées de pixels comprenant de nombreuses
couleurs différentes. Dans le domaine de l’édition d’image, la notion de « bruit » fait référence à
ces variations de couleur aléatoires dans les pixels d’une image.
Dans certains cas (par exemple, lorsque vous collez une partie d’une image dans une autre image),
la différence de la variation de couleur aléatoire entre deux images peut être visible, empêchant les
deux images de se fondre l’une dans l’autre. Dans ce cas, vous pouvez ajouter du bruit à l’une des
images ou aux deux afin de créer l’illusion que ces deux images proviennent de la même source.
Vous pouvez également ajouter du bruit à une image pour des raisons artistiques (pour imiter une
vieille photographie ou des parasites sur un écran de télévision, par exemple).
Photographie originale ; après ajout de bruit
Ajout de bruit à une image : 53
Page 54

Pour appliquer du bruit à une image :
1 Sélectionnez l’image.
2 Exécutez l’une des actions suivantes pour ouvrir la boîte de dialogue Ajouter du bruit :
■ Dans l’Inspecteur des propriétés, cliquez sur le bouton Ajouter des effets, puis choisissez
Bruit > Ajouter du bruit à partir du menu contextuel Ajouter des effets.
■ Choisissez Filtres > Bruit > Ajouter du bruit.
Remarque : L’application d’un filtre à partir du menu Filtres est une action irréversible ; elle ne peut
pas être annulée, sauf si les options Edition > Annuler sont disponibles. Pour conserver la
possibilité de régler, désactiver ou supprimer ce filtre, appliquez-le en tant qu’effet en direct,
comme décrit dans la première option de cette étape. Pour plus d’informations, voir Utilisation des
effets en direct, page 123.
3 Définissez l’intensité du bruit à l’aide du curseur Intensité.
Les valeurs vont de 1 à 400. L’augmentation de l’intensité se traduit par un positionnement des
pixels plus aléatoire dans l’image.
4 Activez la case Couleur pour appliquer le bruit aux couleurs. Laissez-la désactivée pour appliquer
un bruit monochrome uniquement.
5 Cliquez sur OK.
54 Chapitre 2 : Traitement des bitmaps
Page 55

CHAPITRE 3
Utilisation d’objets vectoriels
Un objet vectoriel est un graphisme numérique dont la forme est définie par un trajet. La forme
d’un trajet vectoriel est définie par une série de points. La couleur du trait d’un objet vectoriel suit
un trajet. Sa trame occupe la partie située à l’intérieur du trajet. De manière générale, le trait et le
remplissage déterminent l’aspect du graphique lorsque ce dernier est publié sous une forme
imprimée ou sur le Web.
Macromedia Fireworks MX 2004 contient un grand nombre d’objets vectoriels de dessin et
d’édition utilisant diverses techniques. Les outils de formes élémentaires permettent de dessiner
rapidement des lignes, des cercles et des ellipses, des carrés et des rectangles, des étoiles et des
polygones équilatéraux comportant entre 3 et 360 côtés.
Vous pouvez dessiner des trajets vectoriels de forme libre avec les outils Plume et Trajet vectoriel.
L’outil Plume permet de dessiner des formes complexes avec des courbes lisses et des lignes droites
en plaçant des points un par un.
Fireworks offre plusieurs méthodes de modification des objets vectoriels que vous avez tracés.
Vous pouvez changer la forme d’un objet en déplaçant, ajoutant ou supprimant des points. Vous
pouvez utiliser des poignées de points pour changer la forme des segments de trajet adjacents. Les
outils de forme libre permettent de modifier la forme des objets en modifiant leurs trajets
directement. Vous pouvez également modifier les formes automatiques à l’aide de leurs méthodes
de modification prédéfinies.
Les commandes du menu Modification offrent des options supplémentaires de modification des
objets, ce qui inclut l’association d’objets, la création d’un objet à partir de l’intersection de
plusieurs objets et l’extension du trait d’un objet. Vous pouvez également importer des graphiques
et les manipuler avec ces commandes.
55
Page 56

Traçage d’objets vectoriels
Le programme Fireworks dispose de nombreux outils permettant de dessiner des objets vectoriels.
Vous pouvez dessiner des formes de base, des trajets vectoriels de forme libre et des formes
complexes en joignant les points. Vous pouvez également dessiner des formes automatiques. Il
s’agit de groupes d’objets vectoriels disposant de commandes particulières de réglage de leurs
attributs.
Dessin de lignes, de rectangles et d’ellipses
Vous pouvez utiliser l’outil Ligne, Rectangle ou Ellipse pour dessiner rapidement des formes
élémentaires. L’outil Rectangle dessine des rectangles en tant qu’objets groupés. Pour déplacer
séparément l’un des angles du rectangle, dissociez le rectangle ou utilisez l’outil Sous-sélection.
Pour dessiner un rectangle élémentaire avec des angles biseautés, chanfreinés ou arrondis, voir la
procédure ci-dessous. Pour dessiner une forme automatique représentant un rectangle aux angles
arrondis, voir Réglage des formes automatiques représentant des rectangles biseautés, chanfreinés et
arrondis, page 60.
Pour dessiner une ligne, un rectangle ou une ellipse :
1 Choisissez l’outil Ligne, Rectangle ou Ellipse.
2 Si nécessaire, sélectionnez les attributs de trait et de trame dans l’Inspecteur des propriétés. Voir
Chapitre 5, Application de couleurs, de traits et de remplissages, page 101.
3 Faites glisser le curseur sur le document pour dessiner la forme.
Avec l’outil Ligne, appuyez sur la touche Maj tout en faisant glisser la souris pour obtenir des
lignes forcées par incrément de 45°.
Avec les outils Rectangle et Ellipse, appuyez sur la touche Maj tout en faisant glisser la souris
pour obtenir des carrés ou des cercles.
Pour dessiner une ligne, un rectangle ou une ellipse à partir d’un point central spécifique :
• Placez le pointeur au niveau du point central voulu, puis appuyez sur la touche Alt (Windows)
ou Option (Macintosh) et faites glisser l’outil de dessin.
Pour contraindre une forme homothétique et dessiner à partir d’un point central :
• Placez le pointeur au niveau du point central voulu, puis appuyez sur la touche Maj+Alt
(Windows) ou Maj+Option (Macintosh) et faites glisser l’outil de dessin.
Pour ajuster la position d’une forme élémentaire lorsque vous la dessinez :
• Cliquez en maintenant le bouton de la souris enfoncé, maintenez la barre d’espacement
enfoncée, et faites glisser l’objet vers l’emplacement approprié sur le document. Relâchez la
barre d’espacement pour continuer à dessiner l’objet.
Remarque : L’outil ligne constitue une exception. Lorsque vous maintenez la barre d’espace
enfoncée avec l’outil Ligne, la position de la ligne ne change pas.
Pour redimensionner une ligne, un rectangle ou une ellipse sélectionné, procédez de l’une
des manières suivantes :
• Tapez les nouvelles valeurs de largeur (L) ou de hauteur (H) dans l’Inspecteur des propriétés ou
le panneau Informations.
• Choisissez l’outil Echelle de la section de sélection du panneau Outils et faites glisser une
poignée de transformation d’angle. L’objet est redimensionné proportionnellement.
56 Chapitre 3 : Utilisation d’objets vectoriels
Page 57

Remarque : Vous pouvez également choisir Modification > Transformer > Mise à l’échelle et faire
glisser une poignée de transformation d’angle ou choisir Modification > Transformer >
Transformation numérique et entrer des nouvelles dimensions. Pour plus d’informations sur le
redimensionnement et la mise à l’échelle des objets, voir Transformation et distorsion d’objets
sélectionnés et de sélections, page 21.
• Faire glisser l’angle d’un rectangle
Remarque : Avertissement : La mise à l’échelle d’un objet vectoriel ne change pas l’épaisseur de
trait.
Dessin de rectangles arrondis élémentaires
Vous pouvez dessiner un rectangle à angles arrondis en utilisant l’outil Rectangle arrondi ou
l’option Arrondi de l’Inspecteur des propriétés pour ajuster l’arrondi des angles d’un rectangle
sélectionné. L’outil Rectangle arrondi dessine des rectangles en tant qu’objets groupés. Pour
déplacer séparément l’un des angles du rectangle arrondi, dissociez le rectangle ou utilisez
l’outil Sous-sélection.
Pour dessiner un rectangle avec des angles arrondis :
1 Choisissez l’outil Rectangle arrondi du menu déroulant de l’outil Rectangle.
2 Faites glisser le curseur sur le document pour dessiner le rectangle.
Conseil : Vous pouvez régler l’arrondi des angles pendant le dessin du rectangle en appuyant
plusieurs fois sur les touches fléchées ou sur les touches 1 ou 2.
Pour arrondir les angles d’un rectangle sélectionné :
• Dans la zone Arrondi de l’Inspecteur des propriétés, entrez une valeur comprise entre 0 et 100
et appuyez sur Entrée ou déplacez le curseur.
Remarque : Si la moitié de la fenêtre de l’Inspecteur des propriétés est affichée, cliquez sur la
flèche d’extension située dans l’angle inférieur droit pour afficher la totalité de la fenêtre.
Dessin de polygones et d’étoiles élémentaires
L’outil Polygone permet de dessiner un polygone ou une étoile équilatéraux, qu’il s’agisse d’un
triangle, d’un polygone ou d’une étoile à 360 côtés.
Pour dessiner un polygone :
1 Choisissez l’outil Polygone qui fait partie des outils de dessin de formes élémentaires dans la
section Vecteur du panneau Outils.
2 Dans l’Inspecteur des propriétés, procédez de l’une des manières suivantes pour définir le
nombre de côtés du polygone :
■ Utilisez le curseur pour sélectionner entre 3 et 25 côtés.
■ Tapez un nombre compris entre 3 et 360 dans la zone de texte Côtés.
3 Faites glisser la souris pour dessiner le polygone.
Pour contraindre l’orientation d’un polygone par incréments de 45°, maintenez la touche Maj
enfoncée pendant que vous dessinez. Les trajets dessinés à l’aide de l’outil Polygone débutent
toujours à partir d’un point central.
Traçage d’objets vectoriels 57
Page 58

Pour dessiner une étoile :
1 Choisissez l’outil Polygone.
2 Dans l’Inspecteur des propriétés, choisissez Etoile dans le menu déroulant Forme.
3 Dans la zone de texte Côtés, entrez le nombre de points de l’étoile.
4 Choisissez Automatique ou entrez une valeur dans la zone de texte Angle. Les valeurs proches
de 0 produisent des pointes longues et fines, alors que les valeurs proches de 100 ont pour
résultat des pointes courtes et écrasées.
5 Faites glisser le curseur sur le document pour dessiner l’étoile.
Pour contraindre l’orientation d’une étoile par incréments de 45°, maintenez la touche Maj
enfoncée pendant que vous faites glisser la souris. Les trajets dessinés à l’aide de l’outil Polygone
débutent toujours à partir d’un point central.
Dessin de formes automatiques
Les formes automatiques sont des groupes d’objets vectoriels qui suivent des règles particulières
permettant de simplifier la création et la modification d’éléments visuels communs. Les outils
Formes automatiques dessinent des groupes d’objets. Lorsque vous sélectionnez une forme
automatique, des points de contrôle en forme de diamant viennent s’ajouter aux poignées de
groupe d’objets habituelles. Chaque point de contrôle est associé à une propriété visuelle
spécifique de la forme. Lorsque vous déplacez un point de contrôle, vous modifiez uniquement la
propriété visuelle qui y est associée. La plupart des points de contrôle des formes automatiques
disposent d’info-bulles décrivant leur effet sur la forme. Placez le pointeur au-dessus d’un point de
contrôle pour en afficher l’info-bulle.
Les outils Formes automatiques créent des formes avec des orientations prédéfinies. Par exemple,
l’outil Flèche dessine des flèches horizontales. Vous pouvez modifier l’orientation d’une forme
automatique. Pour plus d’informations, voir Transformation et distorsion d’objets sélectionnés et de
sélections, page 21.
Bien que la facilité de dessin soit identique pour tous les outils Forme automatique du panneau
Outils, les attributs que vous pouvez modifier sont différents pour chacun d’eux.
L’ o u t i l
Flèche dessine des groupes d’objets représentant des flèches simples de toutes proportions.
Grâce aux points de contrôle, vous pouvez régler le style de la pointe de flèche, la longueur et
l’épaisseur de la queue, ainsi que la longueur de la pointe.
L’ o u t i l
Flèche courbée dessine des groupes d’objets représentant des flèches à angle droit de
toutes proportions. Grâce aux points de contrôle, vous pouvez régler le style de la pointe de flèche,
la longueur et l’épaisseur de la queue, ainsi que la longueur de la pointe.
L’ o u t i l
Rectangle biseauté dessine des groupes d’objets représentant des rectangles avec des
angles biseautés. Grâce aux points de contrôle, vous pouvez modifier le biseautage de tous les
angles ou de chaque angle individuellement.
58 Chapitre 3 : Utilisation d’objets vectoriels
Page 59

L’ o u t i l Rectangle chanfreiné dessine des groupes d’objets représentant des rectangles avec des
chanfreins, autrement dit des angles arrondis vers l’intérieur du rectangle. Vous pouvez modifier le
rayon de chanfrein de tous les angles ou de chaque angle individuellement.
L’ o u t i l
Ligne connecteur dessine des groupes d’objets représentant des lignes connecteurs à trois
segments, utilisées notamment pour relier les éléments d’un organigramme ou d’un diagramme
organisationnel. Grâce aux points de contrôle, vous pouvez modifier les extrémités de la première
et de la troisième section de la ligne connecteur, ainsi que l’emplacement de la seconde section
reliant la première et la troisième.
L’ o u t i l
Anneau dessine des groupes d’objets représentant des anneaux remplis. Grâce aux points
de contrôle, vous pouvez ajuster le périmètre intérieur ou séparer la forme en éléments séparés.
L’ o u t i l
Forme en L dessine des groupes d’objets représentant des formes à angle droit. Grâce aux
points de contrôle, vous pouvez modifier la longueur et l’épaisseur des sections horizontales et
verticales, ainsi que la courbure de l’angle.
L’ o u t i l
Graphique à secteurs dessine des groupes d’objets représentant des graphiques à secteurs.
Grâce aux points de contrôle, vous pouvez découper la forme en éléments séparés.
L’ o u t i l
Polygone intelligent dessine des groupes d’objets représentant des polygones équilatéraux
de 3 à 25 côtés. Grâce aux points de contrôle, vous pouvez redimensionner, faire pivoter, ajouter
ou supprimer des segments, augmenter ou réduire le nombre de côtés ou ajouter un polygone
intérieur à la forme.
L’ o u t i l
Rectangle arrondi dessine des groupes d’objets représentant des rectangles à angles
arrondis. Grâce aux points de contrôle, vous pouvez modifier l’arrondi de tous les angles ou de
chaque angle individuellement.
L’ o u t i l
Spirale dessine des groupes d’objets représentant des spirales ouvertes. Grâce aux points de
contrôle, vous pouvez modifier le nombre de rotations et choisir d’ouvrir ou de fermer la spirale.
L’ o u t i l
Etoile dessine des groupes d’objets représentant des étoiles de 3 à 25 points. Grâce aux
points de contrôle, vous pouvez ajouter ou supprimer des points et en ajuster les angles intérieur
et extérieur.
Pour dessiner une forme automatique à l’aide du panneau Outils :
1 Choisissez un outil Forme automatique à partir de son menu déroulant dans la catégorie
Vecteur du panneau Outils.
2 Utilisez l’une des méthodes suivantes :
■ Faites glisser le curseur sur le document pour dessiner la forme.
■ Cliquez sur le document pour y placer la forme à sa taille par défaut.
Réglage des formes automatiques représentant des flèches
Les flèches disposent de cinq points de contrôle. Ils permettent de régler le style de la pointe de
flèche, la longueur et l’épaisseur de la queue, ainsi que la longueur de la pointe.
Pour régler le style d’une pointe de flèche :
• Déplacez le point de contrôle de pointe de la flèche sélectionnée.
Pour augmenter ou réduire la taille d’une pointe de flèche :
• Déplacez le point de contrôle de pointe de la flèche sélectionnée.
Traçage d’objets vectoriels 59
Page 60

Pour allonger ou raccourcir la queue d’une flèche :
• Déplacez le point de contrôle de longueur de la flèche sélectionnée.
Pour régler l’épaisseur de la queue d’une flèche :
• Déplacez le point de contrôle d’épaisseur de la flèche sélectionnée.
Réglage des formes automatiques représentant des flèches courbées
Les flèches courbées disposent de cinq points de contrôle. Ils permettent de régler le style de la
pointe de flèche, la longueur de la pointe et de la queue, l’épaisseur de la queue, ainsi que l’arrondi
de la courbe de la flèche.
Pour régler le style de pointe d’une flèche courbée :
• Déplacez le point de contrôle de pointe de la flèche sélectionnée.
Pour réduire ou augmenter la taille de la pointe d’une flèche courbée :
• Déplacez le point de contrôle de pointe de la flèche sélectionnée.
Pour allonger ou raccourcir la queue d’une flèche courbée :
• Déplacez le point de contrôle de longueur de la flèche courbée sélectionnée.
Pour régler l’épaisseur de la queue d’une flèche courbée :
• Déplacez le point de contrôle d’épaisseur de la flèche courbée sélectionnée.
Pour régler l’angle de la courbe de la queue d’une flèche courbée :
• Déplacez le point de contrôle du rayon d’angle de la flèche sélectionnée.
Réglage des formes automatiques représentant des rectangles biseautés, chanfreinés et arrondis
Les rectangles biseautés, chanfreinés et arrondis disposent de cinq points de contrôle. Le point de
contrôle de chaque angle permet de régler tous les angles en même temps. Appuyez sur la touche
Alt (Windows) ou Option (Macintosh) et déplacez le point de contrôle pour modifier un seul
angle à la fois. Le point de contrôle restant redimensionne le rectangle sans modifier l’arrondi de
l’angle.
Remarque : Pour modifier le rayon d’angle des rectangles dessinés avec l’outil Rectangle, utilisez le
paramètre Arrondi de rectangle de l’Inspecteur des propriétés.
Pour régler les angles d’une forme automatique représentant un rectangle biseauté,
chanfreiné ou arrondi :
• Déplacez un point de contrôle d’angle de la forme sélectionnée.
Pour régler un seul angle d’une forme automatique représentant un rectangle biseauté,
chanfreiné ou arrondi :
• Appuyez sur la touche Alt (Windows) ou Option (Macintosh) et déplacez un point de contrôle
d’angle de la forme sélectionnée.
60 Chapitre 3 : Utilisation d’objets vectoriels
Page 61

Pour redimensionner une forme automatique représentant un rectangle biseauté,
chanfreiné ou arrondi sans modifier les angles :
• Déplacez le point de contrôle de redimensionnement.
Pour changer le type des angles d’un rectangle :
• Appuyez sur la touche Alt (Windows) ou Option (Macintosh) et cliquez sur le point de
contrôle de votre choix.
Pour changer le type d’un seul angle :
• Appuyez sur les touches Maj+Alt (Windows) ou Maj+Option (Macintosh) et cliquez sur le
point de contrôle de votre choix.
Réglage des formes automatiques représentant des lignes connecteurs
Les lignes connecteurs disposent de cinq points de contrôle. Ils permettent de placer les points de
départ et de fin, de régler la position de la barre transversale (la ligne qui relie le premier et le
troisième segment) et de régler l’arrondi des angles.
Pour déplacer les points de départ ou de fin d’une ligne connecteur :
• Déplacez le point de contrôle au début ou à la fin de la ligne connecteur.
Pour repositionner la barre transversale d’une ligne connecteur :
• Déplacez le point de contrôle de position horizontale.
Pour régler tous les angles de la ligne connecteur sélectionnée :
• Déplacez un point de contrôle d’angle.
Pour régler un seul angle de la ligne connecteur sélectionnée :
• Appuyez sur la touche Alt (Windows) ou Option (Macintosh) et déplacez le point de contrôle
d’un angle.
Réglage des formes automatiques représentant des anneaux
Les anneaux disposent initialement de trois points de contrôle. Ils permettent de régler le
périmètre intérieur, de définir ce dernier à zéro et de diviser la forme en découpes pour en faire un
graphique à secteurs. Vous pouvez ajouter autant de sections que vous le souhaitez grâce aux
points de contrôle. Pour chaque nouvelle section, Fireworks ajoute un point de contrôle
permettant de la redimensionner ou de la diviser.
Pour ajouter des sections à un anneau sélectionné :
• Appuyez sur la touche Alt (Windows) ou Option (Macintosh) et faites glisser un point de
contrôle d’ajout/division de secteur dans le périmètre extérieur de la forme.
Pour supprimer une section d’un anneau sélectionné :
• Déplacez le point de contrôle d’ajout/division de secteur dans le périmètre extérieur de la
forme pour définir la portion de la forme qui doit rester dans le document.
Pour redimensionner le rayon intérieur d’un anneau sélectionné :
• Déplacez le point de contrôle du rayon intérieur.
Traçage d’objets vectoriels 61
Page 62

Pour définir le rayon intérieur d’un anneau sélectionné à zéro :
• Cliquez sur le point de contrôle de réinitialisation du rayon.
Réglage des formes automatiques représentant des graphiques à secteurs
Les graphiques à secteurs disposent initialement de trois points de contrôle. Ils permettent de
diviser la forme en découpes, de régler la taille de ces dernières et de regrouper le graphique en un
seul secteur. Vous pouvez ajouter autant de sections que vous le souhaitez grâce aux points de
contrôle. Pour chaque nouvelle section, Fireworks ajoute un point de contrôle permettant de la
redimensionner ou de la diviser.
Pour ajouter des sections à un graphique sélectionné :
• Appuyez sur la touche Alt (Windows) ou Option (Macintosh) et déplacez un point de contrôle
de segmentation dans le périmètre extérieur de la forme.
Pour redimensionner une découpe d’un graphique sélectionné :
• Déplacez un point de contrôle de segmentation dans le périmètre extérieur de la forme.
Pour redéfinir le graphique sélectionné en un seul secteur :
• Cliquez sur le point de contrôle de réinitialisation.
Réglage des formes automatiques représentant des formes en L
Les formes en L disposent de quatre points de contrôle. Ils permettent de régler la longueur et
l’épaisseur de chaque section de la forme, ainsi que l’arrondi de la courbe du L.
Pour modifier la longueur ou l’épaisseur d’une section sélectionnée de la forme en L :
• Déplacez l’un des deux points de contrôle de longueur/épaisseur.
Pour régler l’arrondi des angles de la forme en L sélectionnée :
• Déplacez le point de contrôle du rayon d’angle.
Réglage des formes automatiques représentant des polygones intelligents
Les polygones intelligents ont initialement la forme de pentagones disposant de quatre points de
contrôle. Ces derniers permettent de redimensionner, faire pivoter, ajouter ou supprimer des
segments de polygone, d’augmenter ou de diminuer le nombre de côtés du polygone et d’ajouter
un polygone intérieur à la forme pour créer un anneau.
Pour redimensionner ou faire pivoter un polygone intelligent sélectionné, procédez de l’une
des façons suivantes :
• Déplacez le point de contrôle de mise à l’échelle/rotation.
• Appuyez sur la touche Alt (Windows) ou Option (Macintosh) et déplacez le point de contrôle
de mise à l’échelle/rotation pour effectuer une rotation uniquement.
Pour ajouter ou supprimer des sections dans le polygone intelligent sélectionné :
• Déplacez le point de contrôle des sections.
Pour modifier le nombre de côtés du polygone intelligent sélectionné :
• Déplacez le point de contrôle des côtés.
62 Chapitre 3 : Utilisation d’objets vectoriels
Page 63

Pour diviser le polygone intelligent sélectionné en plusieurs segments :
• Appuyez sur la touche Alt (Windows) ou Option (Macintosh) et déplacez le point de contrôle
des côtés.
Pour redimensionner le polygone intérieur d’un polygone intelligent, procédez de l’une des
façons suivantes :
• Si le polygone possède un polygone intérieur, déplacez le point de contrôle du polygone
intérieur.
• Dans le cas contraire, déplacez le point de contrôle de réinitialisation du polygone intérieur.
Pour redimensionner le polygone intérieur du polygone intelligent sélectionné :
• Cliquez sur le point de contrôle de réinitialisation du polygone intérieur.
Réglage des formes automatiques représentant des spirales
Les spirales disposent de deux points de contrôle. Ils permettent de régler le nombre de tours dans
la spirale et d’ouvrir ou fermer la spirale.
Pour régler le nombre de tours dans la spirale sélectionnée :
• Déplacez le point de contrôle de spirale.
Pour ouvrir ou fermer la spirale sélectionnée :
• Cliquez sur le point de contrôle d’ouverture/fermeture de la spirale.
Réglage des formes automatiques représentant des étoiles
Les étoiles disposent initialement de cinq points de contrôle. Ils permettent d’ajouter ou de
supprimer des points, de régler les angles intérieur et extérieur des points, ainsi que l’arrondi des
pics et des creux.
Pour changer le nombre de côtés de l’étoile sélectionnée :
• Déplacez le point de contrôle des points.
Pour régler les creux de l’étoile sélectionnée :
• Déplacez le point de contrôle des creux.
Pour régler les pics de l’étoile sélectionnée :
• Déplacez le point de contrôle des pics.
Pour régler l’arrondi des creux et des pics de l’étoile sélectionnée :
• Déplacez un point de contrôle d’arrondi.
Traçage d’objets vectoriels 63
Page 64

Ajout de formes automatiques à un dessin à l’aide du panneau Actifs
Le panneau Actifs renferme un onglet Formes contenant des formes automatiques
supplémentaires. Ces dernières sont généralement plus complexes que celles du panneau Outils.
Au lieu de les dessiner directement dans le document, vous les placez dans votre dessin en les
faisant glisser du panneau Actifs vers le document.
Pour créer une forme automatique à l’aide du panneau Actifs :
1 Choisissez Fenêtre > Formes automatiques pour afficher l’onglet Formes, si ce dernier n’est pas
déjà à l’écran.
2 Faites glisser un aperçu de forme automatique du panneau Actifs vers le document.
3 Modifiez la forme automatique en déplaçant l’un ou l’autre de ses points de contrôle comme
vous le souhaitez.
Ajout de nouvelles formes automatiques dans Fireworks
Vous pouvez ajouter de nouvelles formes automatiques dans Fireworks à l’aide du site Web
Fireworks Exchange. Certaines apparaîtront dans l’onglet Formes du panneau Actifs tandis que
d’autres apparaîtront dans le menu Outils, regroupées avec d’autres formes automatiques.
Vous pouvez également ajouter des formes automatiques dans Fireworks en les créant vous-même
à l’aide du code JavaScript. Pour plus d’informations, voir Extension de Fireworks.
Pour ajouter de nouvelles formes automatiques dans Fireworks :
1 Choisissez Fenêtre > Formes automatiques pour afficher l’onglet Formes, si ce dernier n’est pas
déjà à l’écran.
2 Choisissez Acquérir plus de formes automatiques dans le menu Options du panneau Formes
automatiques.
Fireworks se connecte au site Web Fireworks Exchange.
3 Suivez les instructions à l’écran pour sélectionner de nouvelles formes automatiques et les
ajouter dans Fireworks.
Dessin de trajets de forme libre
Vous pouvez dessiner des trajets vectoriels de forme libre à l’aide de l’outil Trajet vectoriel,
pratiquement de la même manière qu’avec un feutre ou un crayon. L’outil Trajet vectoriel se
trouve dans le menu déroulant de l’outil Plume.
Vous pouvez changer les attributs de trait et de trame des trajets dessinés avec l’outil Trajet
vectoriel. Voir Chapitre 5, Application de couleurs, de traits et de remplissages, page 101.
Utilisation de l’outil Trajet vectoriel
L’outil Trajet vectoriel dispose de nombreux types de traits, ce qui inclut l’aérographe, le
vaporisateur, la calligraphie, la craie grasse et l’artifice. Ces catégories disposent elles-mêmes de
divers traits, ce qui inclut les feutres sombres et clairs, les éclaboussures d’essence, bambou, ruban,
3D, dentifrice et peinture alien visqueuse.
64 Chapitre 3 : Utilisation d’objets vectoriels
Page 65

Bien que les traits ressemblent à de la peinture ou à de l’encre, ils sont constitués de points et de
trajets comme tous les objets vectoriels. Par conséquent, vous pouvez changer la forme des traits
en déplaçant ces points de différentes manières. Lorsque vous reformez un trajet, le trait est
redessiné.
Graphisme modifié en déplaçant des points de vecteurs
Vous pouvez également modifier les traits de pinceau existants et ajouter des trames aux objets
sélectionnés qui ont été dessinés avec l’outil Trajet vectoriel. Les nouveaux paramètres de trait et
de remplissage sont enregistrés et pourront être utilisés ultérieurement avec l’outil Trajet vectoriel
dans le document actif.
Pour dessiner un trajet vectoriel de forme libre :
1 Choisissez l’outil Trajet vectoriel dans le menu déroulant de l’outil Plume.
2 Si nécessaire, sélectionnez les attributs de trait et de trame dans l’Inspecteur des propriétés. Voir
Chapitre 5, Application de couleurs, de traits et de remplissages, page 101.
3 Faites glisser la souris pour dessiner. Pour contraindre le trajet à une ligne horizontale ou
verticale, maintenez enfoncée la touche Maj et faites glisser la souris.
4 Relâchez le bouton de la souris à la fin du trajet. Pour fermer le trajet, relâchez le bouton de la
souris après avoir placé le pointeur sur le premier point du trajet.
Dessin de trajets par tracé de points
L’une des façons de dessiner et de modifier des objets vectoriels sous Fireworks est de tracer des
points et de les relier comme dans un dessin pour enfant. Lorsque vous cliquez sur chaque point
avec l’outil Plume, Fireworks dessine automatiquement le trajet de l’objet vectoriel à partir du
dernier point sur lequel vous avez cliqué.
Traçage d’objets vectoriels 65
Page 66

L’outil Plume permet non seulement de relier des points avec une ligne droite, mais également de
dessiner des segments de courbe lisses dérivés d’une fonction mathématique appelée courbes de
Bézier. Le type de point, point d’angle ou point de courbe, détermine si la forme adjacente doit
être une ligne droite ou une courbe.
Vous pouvez modifier des segments de droite et de courbe en faisant glisser leurs points. Vous
pouvez modifier encore les segments de courbe en faisant glisser les glissières de leurs points. Vous
pouvez convertir un segment de droite en segment de courbe et vice-versa en convertissant ses
points.
Dessin de trajet en tant que segments de droite
Le dessin de segments de droite avec l’outil Plume nécessite simplement de cliquer pour placer les
points. Lorsque vous cliquez avec l’outil Plume, vous formez un point d’angle.
Pour dessiner un trajet avec des segments de droite :
1 Choisissez l’outil Plume.
2 Si nécessaire, choisissez Edition > Préférences et activez les options suivantes appropriées de
l’onglet Edition de la boîte de dialogue Préférences, puis cliquez sur OK :
Afficher l’aperçu de la plume permet d’obtenir un aperçu du segment de ligne tel qu’il doit
apparaître lors du clic suivant.
Afficher les points unis permet d’afficher des points unis à mesure que vous dessinez.
Remarque : Sur Mac OS X, choisissez Fireworks > Préférences pour ouvrir la boîte de dialogue
des préférences.
3 Cliquez sur le document pour placer le premier point d’angle.
4 Déplacez le pointeur et cliquez pour placer le point suivant. Un segment de droite réunit les
deux points.
5 Continuez à tracer des points. Les segments de droites relient les points.
6 Procédez de l’une des manières suivantes pour créer un trajet ouvert ou fermé :
■ Double-cliquez sur le dernier point pour terminer le trajet dans le cas d’un trajet ouvert.
■ Choisissez un autre outil pour terminer ce trajet ouvert.
Remarque : Lorsque vous choisissez un outil de sélection ou vectoriel autre que l’outil Texte et
que vous revenez à l’outil Plume, Fireworks reprend le dessin de l’objet à votre prochain clic.
■ Pour fermer le trajet, cliquez sur le premier point que vous avez tracé. Les points de départ et
de fin d’un trajet fermé sont les mêmes.
66 Chapitre 3 : Utilisation d’objets vectoriels
Page 67

Remarque : Les boucles formées par un trajet qui se chevauche ne constituent pas des trajets
fermés. Seuls les trajets qui commencent et se terminent par le même point sont des trajets
fermés.
Dessin de trajet en tant que segments de courbe
Pour dessiner des segments de courbe, il suffit de cliquer et de faire glisser la souris lors du dessin
des points. Les points que vous dessinez comportent des poignées de contrôle. Lorsque vous
dessinez avec l’outil Plume ou un autre outil de dessin Fireworks, tous les points des objets
vectoriels reçoivent des poignées de transformation. Ces poignées sont visibles uniquement sur les
points des courbes .
Pour dessiner un objet avec des segments de courbe :
1 Choisissez l’outil Plume.
2 Cliquez pour placer le premier point d’angle.
3 Placez le curseur à l’emplacement du point suivant, puis cliquez et faites glisser la souris pour
obtenir un point de courbe. Lorsque vous cliquez et faites glisser la souris, Fireworks étend le
segment de droite jusqu’au nouveau point.
4 Continuez à tracer des points. Lorsque vous cliquez et faites glisser un nouveau point, vous créez
un point de courbe.
Conseil : Vous pouvez utiliser temporairement l’outil Sous-sélection pour changer l’emplacement
des points et la forme des courbes que vous tracez. Maintenez enfoncée la touche Ctrl (Windows)
ou Commande (Macintosh) lors du dessin d’un point ou d’une poignée de contrôle avec l’outil
Plume.
5 Procédez de l’une des manières suivantes pour créer un trajet ouvert ou fermé :
■ Double-cliquez sur le dernier point pour terminer le trajet dans le cas d’un trajet ouvert.
■ Choisissez un autre outil pour terminer ce trajet ouvert. Lorsque vous choisissez certains
outils et que vous revenez à l’outil Plume, Fireworks reprend le dessin de l’objet à votre
prochain clic.
■ Pour fermer un trajet, cliquez sur le premier point que vous avez tracé. Les points de départ
et de fin d’un trajet fermé sont les mêmes.
Traçage d’objets vectoriels 67
Page 68

Réglage de la forme d’un trajet de segment de droite
Vous pouvez allonger, raccourcir ou changer la position d’un segment de droite en déplaçant ses
points.
Pour changer un segment de droite :
1 Sélectionnez le trajet à l’aide de l’outil Pointeur ou Sous-sélection.
2 Cliquez sur l’un des points avec l’outil Sous-sélection pour le sélectionner.
Les points d’angle sélectionnés sont affichés sous la forme de carrés bleus.
3 Faites glisser le point ou utilisez l’une des touches fléchées pour déplacer le point vers un autre
emplacement.
Réglage de la forme d’un trajet de segment de courbe
Vous pouvez modifier la forme d’un objet vectoriel en déplaçant ses poignées de contrôle à l’aide
de l’outil Sous-sélection. Les poignées de contrôle déterminent l’angle de la courbe entre deux
points fixes. Ces courbes s’appellent des courbes de Bézier.
Pour modifier la courbe de Bézier d’un segment de trajet :
1 Sélectionnez le trajet à l’aide de l’outil Pointeur ou Sous-sélection.
2 Cliquez sur l’un des points de la courbe avec l’outil Sous-sélection pour le sélectionner.
Les points de courbe sélectionnés sont affichés sous forme de carrés unis bleus. Les poignées de
point s’étendent depuis le point.
3 Faites glisser les poignées vers un nouvel emplacement. Pour contraindre la direction du
déplacement par incréments de 45° degrés, maintenez la touche Maj enfoncée pendant que vous
faites glisser la poignée.
L’aperçu du trajet en bleu indique par où passera le nouveau trajet si vous relâchez le bouton de
la souris.
Poignées de points
Pointeur de sous-sélection
Aperçu du trajet
Trajet
Point sélectionné
68 Chapitre 3 : Utilisation d’objets vectoriels
Page 69

Par exemple, si vous faites glisser la poignée de contrôle vers le bas, la poignée de contrôle
droite monte. Appuyez sur la touche Alt et faites glisser la souris pour déplacer la poignée
séparément.
Conversion de segments de trajet en droites ou en courbes
Les trajets des segments de droite comportent des points d’angle. Les segments de courbe
comportent des points de courbe.
Vous pouvez convertir un segment de droite en segment de courbe et vice-versa en convertissant
ses points.
Pour convertir un point d’angle en point de courbe :
1 Choisissez l’outil Plume.
2 Cliquez sur un point d’angle du trajet sélectionné et faites-le glisser à l’écart de sa position
initiale.
Les poignées s’étendent et les segments adjacents se courbent.
Remarque : Pour modifier les poignées du point, choisissez l’outil Sous-sélection ou appuyez sur
la touche Ctrl (Windows) ou Commande (Mac) lorsque l’outil Plume est actif.
Traçage d’objets vectoriels 69
Page 70

Pour convertir un point de courbe en point d’angle :
1 Choisissez l’outil Plume.
2 Cliquez sur un point de courbe du trajet sélectionné.
Les poignées se rétractent et les segments adjacents se redressent.
Sélection de points
L’outil Sous-sélection permet de sélectionner plusieurs points. Avant de sélectionner un point avec
l’outil Sous-sélection, sélectionnez le trajet avec l’outil Pointeur ou Sous-sélection ou en cliquant
sur sa vignette dans le panneau Calques.
Pour sélectionner des points spécifiques sur un trajet sélectionné :
1 Choisissez l’outil Sous-sélection.
2 Utilisez l’une des méthodes suivantes :
■ Cliquez sur un point ou maintenez la touche Maj enfoncée et cliquez successivement sur les
points.
■ Tracez une zone autour des points à sélectionner.
Pour afficher les poignées d’un point de courbe :
• Cliquez sur le point avec l’outil Sous-sélection. Si l’un des points situés près du point sur lequel
vous avez cliqué est un point de courbe, sa poignée est également affichée.
70 Chapitre 3 : Utilisation d’objets vectoriels
Page 71

Déplacement des points et de leurs poignées de contrôle
Vous pouvez modifier la forme d’un objet en faisant glisser ses points et ses poignées de contrôle
avec l’outil Sous-sélection.
Pour déplacer un point :
• Faites-le glisser avec l’outil Sous-sélection.
Fireworks redessine le trajet en tenant compte de la nouvelle position du point.
Pour changer la forme d’un segment de trajet :
• Faites glisser une poignée avec l’outil Sous-sélection. Pour déplacer une seule poignée à la fois,
maintenez enfoncée la touche Alt (Windows) ou Option (Macintosh) et déplacez la poignée.
Pour ajuster la poignée d’un angle :
1 Choisissez l’outil Sous-sélection.
2 Sélectionnez un angle.
3 Appuyez sur la touche Alt (Windows) ou Option (Macintosh) et faites glissez la souris pour
afficher sa poignée et courber le segment adjacent.
Pour modifier un segment de trajet adjacent, faites glisser la poignée d’un point à l’aide de l’outil
Sous-sélection.
Insertion et suppression de points sur un trajet
Vous pouvez ajouter ou supprimer des points à un trajet. Ajoutez des points à un trajet pour
contrôler l’un des segments du trajet. Supprimez-en pour reformer le trajet ou simplifier sa
modification.
Pour insérer un point sur un trajet sélectionné :
• Avec l’outil Plume, cliquez sur l’une des parties du trajet qui ne comporte pas encore de point.
Pour supprimer un point d’un segment de trajet sélectionné, procédez comme suit :
• Cliquez avec l’outil Plume sur l’un des points d’angle d’un objet sélectionné.
• Double-cliquez avec l’outil Plume sur l’un des points de courbe d’un objet sélectionné.
• Sélectionnez un point avec l’outil Sous-sélection et appuyez sur la touche Suppr ou Retour
arrière.
Traçage d’objets vectoriels 71
Page 72

Prolongement d’un trajet existant
Vous pouvez utiliser l’outil Plume pour continuer à dessiner un trajet ouvert.
Pour reprendre le dessin d’un trajet ouvert :
1 Choisissez l’outil Plume.
2 Cliquez sur le point de terminaison, puis reprenez le tracé.
Le curseur de l’outil Plume change de forme pour indiquer que vous ajoutez un trajet.
Fusion de deux trajets ouverts
Vous pouvez relier deux trajets ouverts (ou plus) afin de constituer un trajet continu. Lorsque
vous reliez deux trajets, les attributs de trait, de remplissage et d’effet les plus élevés deviennent les
attributs du trajet fusionné.
Pour fusionner deux trajets ouverts :
1 Choisissez l’outil Plume.
2 Cliquez sur le point de terminaison de l’un des trajets.
3 Placez le pointeur sur le point de terminaison de l’autre trajet et cliquez.
Liaison automatique de trajets ouverts similaires
Vous pouvez facilement relier deux trajets ouverts qui partagent des attributs de trait et de trame
similaires.
Pour relier automatiquement deux trajets ouverts :
1 Sélectionnez un trajet ouvert.
2 Choisissez l’outil Sous-sélection et faites glisser l’un des points de terminaison du trajet à
quelques pixels de la fin d’un trajet similaire.
Le point de terminaison s’accroche alors à l’autre trajet et les deux ne forment plus qu’un.
Modification des trajets
Vous disposez de plusieurs méthodes pour modifier les objets vectoriels sous Fireworks. Vous
pouvez changer la forme d’un objet en déplaçant, ajoutant ou supprimant les points ou vous
pouvez déplacer les poignées des points pour changer la forme de segments de trajets adjacents.
Les outils de forme libre permettent de modifier la forme des objets en modifiant leurs trajets
directement. Vous pouvez également utiliser les fonctions de trajet pour créer des formes en
combinant ou en modifiant les trajets existants.
Modification de trajets avec les outils vectoriels
Certains outils de Fireworks permettent non seulement de déplacer des points et des poignées de
point, mais aussi de modifier directement des objets vectoriels.
72 Chapitre 3 : Utilisation d’objets vectoriels
Page 73

Incurvation et remodelage des objets vectoriels
Utilisez l’outil Forme libre pour incurver et remodeler directement les objets vectoriels au lieu de
manipuler les points. Vous pouvez pousser ou tirer l’une des parties d’un trajet, quel que soit
l’emplacement des points. L’ajout, le déplacement et la suppression de points du trajet s’effectuent
automatiquement au fur et à mesure que vous changez la forme de l’objet vectoriel.
Longueur spécifiée
Outil Forme libre tirant un segment de trajet
Outil Forme libre poussant un segment de trajet
Lorsque vous déplacez le pointeur au-dessus d’un trajet sélectionné, il se transforme en pointeur
de poussée ou de traction, en fonction de sa position par rapport au trajet sélectionné.
Pointeur Signification
L’outil Forme libre est utilisé.
L’outil Forme libre est en cours d’utilisation et le pointeur de traction est en position
pour tirer sur le trajet sélectionné.
L’outil Forme libre est en cours d’utilisation et le pointeur de traction tire sur le trajet
sélectionné.
L’outil Forme libre est utilisé et le pointeur de poussée est activé.
L’outil Reformer la zone est utilisé et le pointeur correspondant est activé. La zone
comprise entre le cercle intérieur et le cercle extérieur reforme le trajet selon une
intensité inférieure à l’intensité maximale.
Lorsque le pointeur se trouve juste au-dessus du trajet, vous pouvez tirer sur celui-ci. Lorsque le
pointeur ne se trouve pas positionné juste au-dessus du trajet, vous pouvez pousser sur celui-ci.
Vous pouvez également changer la taille du pointeur de poussée ou de traction.
Remarque : L’outil Forme libre reporte également la pression exercée sur une tablette Wacom ou
compatible.
Modification des trajets 73
Page 74

Pour tirer un chemin sélectionné :
1 Choisissez l’outil Forme libre.
2 Positionnez le pointeur directement sur le trajet sélectionné.
Le pointeur se transforme en pointeur de traction.
3 Dessinez le trajet.
Pour pousser un chemin sélectionné :
1 Choisissez l’outil Forme libre.
Le pointeur se transforme en pointeur de poussée ou de traction.
2 Pointez légèrement à l’écart du trajet.
3 Faites glisser vers le trajet pour exercer une poussée. Poussez sur le trajet sélectionné pour lui
donner une nouvelle forme.
Pour changer la forme du pointeur de poussée, exécutez l’une des actions suivantes :
• Cliquez et maintenez enfoncé le bouton de la souris, puis appuyez sur la touche Flèche droite
ou sur 2 pour élargir le pointeur.
• Cliquez et maintenez enfoncé la bouton de la souris, puis appuyez sur la touche Flèche gauche
ou sur 1 pour réduire le pointeur.
• Pour définir la taille du pointeur et la longueur du segment de trajet affecté par ce dernier,
désélectionnez tous les objets du document et entrez une valeur comprise entre 1 et 500 dans la
zone de texte Taille de l’Inspecteur des propriétés. Cette valeur indique la taille du pointeur en
pixels.
Distorsion de trajets
L’outil Reformer la zone permet de tirer sur la zone de tous les trajets sélectionnés à l’intérieur du
cercle extérieur du pointeur Reformer la zone.
Le cercle intérieur du pointeur correspond à la délimitation de l’outil lorsque l’intensité est
maximale. La zone comprise entre le cercle intérieur et le cercle extérieur reforme le trajet selon
une intensité inférieure à l’intensité maximale. Le cercle extérieur du pointeur détermine la force
d’attraction. Vous pouvez définir son intensité.
Remarque : L’outil Reformer la zone reporte également la pression exercée sur une tablette Wacom
ou compatible.
74 Chapitre 3 : Utilisation d’objets vectoriels
Page 75

Pour appliquer une distorsion aux trajets sélectionnés :
1 Choisissez l’outil Reformer la zone du menu déroulant de l’outil Forme libre.
2 Faites glisser le pointeur sur les trajets pour les dessiner de nouveau.
Pour changer la taille du pointeur Reformer la zone, procédez de l’une des manières
suivantes :
• Cliquez et maintenez enfoncé le bouton de la souris, puis appuyez sur la touche Flèche droite
ou sur 2 pour élargir le pointeur.
• Cliquez et maintenez enfoncé la bouton de la souris, puis appuyez sur la touche Flèche gauche
ou sur 1 pour réduire le pointeur.
• Pour définir la taille du pointeur et la longueur du segment de trajet affecté par ce dernier,
désélectionnez tous les objets du document et entrez une valeur comprise entre 1 et 500 dans la
zone de texte Taille de l’Inspecteur des propriétés. Cette valeur indique la taille du pointeur en
pixels.
Pour définir l’intensité du cercle intérieur du pointeur Reformer la zone :
• Entrez une valeur comprise entre 1 et 100 dans la zone de texte Intensité de l’Inspecteur des
propriétés. Cette valeur indique le pourcentage de l’intensité potentielle du pointeur.
L’intensité est directement proportionnelle au pourcentage exprimé.
Dessiner de nouveau des trajets
Utilisez l’outil Redessiner le trajet pour redessiner ou étendre un segment de trajet sélectionné
sans modifier les caractéristiques du trait, du remplissage et de l’effet du trajet.
Pour redessiner ou étendre un segment de trajet sélectionné :
1 Dans le menu déroulant de l’outil Plume, choisissez Redessiner le trajet.
2 Positionnez le pointeur directement sur le trajet.
Le pointeur se transforme en pointeur Redessiner le trajet.
3 Faites glisser le pointeur pour redessiner ou étendre le segment de trajet. La portion de trajet à
redessiner apparaît en surbrillance rouge.
4 Relâchez le bouton de la souris.
Changement de l’aspect en modifiant la pression et la vitesse
Vous pouvez changer l’apparence d’un trajet à l’aide des outils Modulateur de trajet. En utilisant
une pression ou une vitesse différente, vous pouvez changer les propriétés de trait d’un trajet. Ces
propriétés comprennent la taille de trait, l’angle, la quantité l’encre, la dispersion, la teinte, la
luminosité et la saturation. Vous pouvez définir les propriétés affectées par la modulation de trajet
en utilisant l’onglet Sensibilité de la boîte de dialogue Modifier le trait. Vous pouvez également
spécifier comment la pression et la vitesse s’appliquent à ces propriétés. Pour plus d’informations
sur la définition des options de la boîte de dialogue Modifier le trait, voir Utilisation des traits,
page 110.
Modification des trajets 75
Page 76

Division de trajets en objets multiples
Utilisez l’outil Cutter pour découper un trajet en deux trajets ou plus.
Pour couper un trajet sélectionné :
1 Choisissez l’outil Cutter.
Remarque : L’utilisation de la gomme des plumes Wacom sélectionne automatiquement l’outil
Cutter.
2 Utilisez l’une des méthodes suivantes :
■ Faites glisser le pointeur sur le trajet.
■ Cliquez sur le trajet.
3 Désélectionnez le trajet.
Modification avec les options de trajet
Les options de trajet du menu Modification permettent de créer de nouvelles formes en
combinant ou en modifiant des trajets existants. Pour certaines options de trajet, l’ordre
d’empilage des objets trajet sélectionnés définit le déroulement de l’opération. Pour plus
d’informations sur l’ordre d’empilage des objets sélectionnés, voir la section Empilage des objets,
page 26.
Remarque : L’utilisation des options de trajet supprime toutes les informations de pression et de
vitesse des trajets concernés.
Combinaison des objets de trajet
Vous pouvez combiner des objets de trajet en un seul objet trajet. Vous pouvez relier les extrémités
de deux trajets ouverts pour créer un seul trajet fermé ou joindre plusieurs trajets pour créer un
trajet composite.
76 Chapitre 3 : Utilisation d’objets vectoriels
Page 77

Pour créer un trajet continu à partir de deux trajets ouverts :
1 Choisissez l’outil Sous-sélection.
2 Sélectionnez deux extrémités sur deux trajets ouverts.
3 Choisissez Modification > Combiner les trajets > Joindre.
Pour créer un trajet composite :
1 Choisissez deux ou plusieurs trajets ouverts ou fermés.
2 Choisissez Modification > Combiner les trajets > Joindre.
Pour diviser un trajet composite :
1 Sélectionnez le trajet composite.
2 Choisissez Modification > Combiner les trajets > Séparer.
Pour combiner des trajets fermés sélectionnés pour former un trajet englobant toute la zone
occupée par les trajets d’origine :
• Choisissez Modification > Combiner les trajets > Union. Le trajet qui en résulte a les attributs
de trait et de remplissage de l’objet situé à l’arrière plan.
Création d’un objet à partir de l’intersection d’autres objets
Vous pouvez créer un objet à partir de l’intersection de deux ou de plusieurs objets à l’aide de la
commande Intersection.
Pour créer un trajet fermé qui entoure la zone commune à tous les trajets fermés
sélectionnés :
• Choisissez Modification > Combiner les trajets > Intersection. Le trajet qui en résulte a les
attributs de trait et de remplissage de l’objet situé à l’arrière plan.
Suppression de portions d’un objet trajet
Vous pouvez supprimer des portions d’un objet trajet sélectionné telles qu’elles sont définies par
les portions d’un autre objet trajet placé devant et qui le chevauchent.
Modification des trajets 77
Page 78

Pour supprimer des portions d’un objet trajet :
1 Sélectionnez l’objet trajet qui définit la zone à supprimer.
2 Choisissez Modification > Disposer > Premier plan.
3 Maintenez la touche Maj enfoncée et ajoutez à la sélection l’objet trajet dont les portions doivent
être supprimées.
4 Choisissez Modification > Combiner les trajets > Poinçon.
Les attributs de trait et de trame restent identiques.
Recadrage d’un trajet
Vous pouvez recadrer un trajet à l’aide de la forme d’un autre trajet. Le trajet au premier plan
définit la forme de la zone à recadrer.
Pour recadrer un trajet sélectionné :
1 Sélectionnez l’objet trajet qui définit la zone à recadrer.
2 Choisissez Modification > Disposer > Premier plan.
3 Maintenez la touche Maj enfoncée et ajoutez à la sélection l’objet trajet à recadrer.
4 Choisissez Modification > Combiner les trajets > Recadrer.
L’objet trajet qui en résulte a les attributs de trait et de remplissage de l’objet trajet situé à
l’arrière plan.
Simplification d’un trajet
Vous pouvez supprimer des points d’un trajet sans altérer la forme de ce dernier. La commande
Simplifier permet de supprimer les points redondants du trajet correspondant au nombre que
vous définissez.
Vous pouvez utiliser cette commande, par exemple, sur une ligne droite contenant plus de deux
points (deux points seulement sont nécessaires pour créer une ligne droite) ou sur un trajet
contenant des points superposés. La commande Simplifier supprime les points qui ne sont pas
nécessaires à la reproduction du trajet que vous avez dessiné.
Pour simplifier un trajet sélectionné :
1 Choisissez Modification > Modifier le trajet > Simplifier.
La boîte de dialogue Simplifier s’affiche.
2 Entrez une valeur de simplification, puis cliquez sur OK.
Lorsque vous augmentez la valeur de simplification, vous augmentez le degré de modification
du trajet utilisé par Fireworks pour réduire le nombre de points du trajet.
78 Chapitre 3 : Utilisation d’objets vectoriels
Page 79

Extension d’un trait
Vous pouvez convertir le trait d’un trajet sélectionné en trajet fermé. Le trajet qui en résulte crée
l’illusion d’un trajet sans trame dont le trait est similaire à la trame de l’objet d’origine.
Remarque : L’extension du trait d’un trajet qui s’entrecoupe peut produire des résultats intéressants.
Si le trajet d’origine contient un remplissage, les sections du trajet qui s’entrecoupent ne contiennent
pas de remplissage une fois le trait étendu.
Pour étendre un trait d’objet sélectionné :
1 Choisissez Modification > Modifier le trajet > Etendre le trait pour ouvrir la boîte de dialogue
Etendre le trait.
2 Entrez la largeur du trajet fermé obtenu.
3 Spécifiez un type d’angle : pointu, arrondi ou biseauté.
4 Si vous avez choisi la forme en pointe, définissez la limite, le point auquel un angle en pointe
devient automatiquement biseauté. La limite est le rapport de la longueur du coin sur la largeur
du trait.
5 Choisissez une option de terminaison : bout, carré ou rond, puis cliquez sur OK.
Un trajet fermé reprenant la forme de l’original, ainsi que ses attributs de trait et de trame,
remplace cet original.
Réduction ou extension d’un trajet
Vous pouvez réduire ou étendre le trajet d’un objet sélectionné en fonction d’un nombre de pixels.
Pour étendre ou réduire un trajet sélectionné :
1 Choisissez Modification > Modifier le trajet > Rapporter le trajet pour ouvrir la boîte de
dialogue Rapporter le trajet.
2 Choisissez la direction à suivre pour réduire ou étendre le trajet :
A l’intérieur réduit le trajet.
A l’extérieur étend le trajet.
3 Définissez la largeur séparant le trajet d’origine et le trajet réduit ou étendu.
4 Spécifiez un type d’angle : pointu, arrondi ou biseauté.
5 Si vous avez choisi la forme en pointe, définissez la limite, le point auquel un angle en pointe
devient automatiquement biseauté. La limite est le rapport de la longueur du coin sur la largeur
du trait.
6 Cliquez sur OK.
Un objet trajet plus petit ou plus grand, avec les mêmes attributs de trait et de remplissage,
remplace l’objet trajet original.
Modification des trajets 79
Page 80

80 Chapitre 3 : Utilisation d’objets vectoriels
Page 81

CHAPITRE 4
Utilisation de texte
Macromedia Fireworks MX 2004 dispose de nombreuses fonctions de traitement de texte
normalement réservées aux applications de PAO complexes. Vous pouvez ainsi tirer parti de la
diversité des polices et des tailles, régler le crénage, l’espacement, la couleur, l’interlignage, le
décalage de la ligne de base, et de bien d’autres options. Associez les fonctions de modification du
texte de Fireworks à la gamme étendue de traits, de trames, d’effets et de styles pour donner
encore plus de vie à vos graphismes. D’autre part, vous pouvez utiliser le correcteur
orthographique de Fireworks pour corriger les erreurs orthographiques.
Vous pouvez modifier le texte à tout moment, même après application d’effets en direct tels que
des ombres et des biseaux. Vous pouvez également copier des objets qui incluent du texte et
modifier ce texte au niveau des différentes copies. Les fonctions de texte vertical, transformé,
attaché aux trajets, converti en trajets et en images permettent d’étendre les possibilités de
conception.
Vous pouvez conserver les attributs du texte importé au format RTF (Rich Text Format). En
outre, lorsque vous importez un document Photoshop contenant du texte, ce dernier reste
modifiable. Lors de l’importation, Fireworks gère les polices manquantes en vous demandant de
choisir des polices de substitution ou en vous permettant d’importer le texte sous la forme
d’une image statique.
Saisie de texte
Tapez, formatez et modifiez le texte de vos graphismes avec l’outil Texte et les options de
l’Inspecteur des propriétés.
Outil Texte
81
Page 82

Remarque : Si vous avez réduit la fenêtre de l’Inspecteur des propriétés, agrandissez-la en cliquant
sur la flèche d’extension figurant dans l’angle inférieur droit pour afficher toutes les propriétés de
texte.
Inspecteur des propriétés lorsque l’outil texte est sélectionné
Création de blocs de texte
Le texte des documents Fireworks est affiché dans un rectangle entouré de poignées, appelé bloc
de texte.
Pour saisir du texte :
1 Choisissez l’outil Texte.
L’Inspecteur des propriétés affiche les options de l’outil Texte.
2 Choisissez la couleur, la police, la taille, l’espacement des caractères ou tout autre paramètre en
fonction de vos besoins.
3 Utilisez l’une des méthodes suivantes :
■ Cliquez dans le document, à l’endroit où vous souhaitez commencer le bloc de texte. Cette
opération crée un bloc de texte à redimensionnement automatique.
■ Faites glisser la souris pour tracer un bloc de texte. Cette opération crée un bloc de texte de
largeur fixe.
Pour plus d’informations sur les différents types de blocs de texte, voir Utilisation de blocs de
texte à dimensionnement automatique et de largeur fixe, page 83.
4 Tapez le texte. Pour entrer un saut de paragraphe, appuyez sur Entrée.
5 Si nécessaire, sélectionnez le texte dans le bloc après l’avoir tapé et reformatez-le.
6 Une fois le texte entré, procédez de l’une des manières suivantes :
■ Cliquez en dehors du bloc de texte.
■ Choisissez un autre outil dans le panneau Outils.
■ Appuyez sur Echap.
82 Chapitre 4 : Utilisation de texte
Page 83

Déplacement des blocs de texte
Vous pouvez sélectionner un bloc de texte et le transférer vers n’importe quel emplacement dans le
document, à l’instar de n’importe quel autre objet. Vous pouvez également déplacer des blocs de
texte lorsque vous faites glisser la souris pour les créer.
Pour déplacer un bloc de texte :
• Faites-le glisser jusqu’à son nouvel emplacement.
Pour déplacer un bloc de texte lorsque vous faites glisser la souris pour le créer :
1 Maintenez le bouton de la souris et la barre d’espacement enfoncés et faites glisser le bloc de
texte vers un autre emplacement du document.
2 Relâchez la barre d’espacement pour continuer à tracer le bloc de texte.
Utilisation de blocs de texte à dimensionnement automatique et de largeur fixe
Le programme Fireworks utilise des blocs de texte à dimensionnement automatique et des blocs
de texte de largeur fixe. Un bloc de texte à dimensionnement automatique s’agrandit lorsque vous
tapez du texte. De même, si vous effacez une partie du texte, le bloc se réduit
proportionnellement. Des blocs de texte à dimensionnement automatique sont créés par défaut
lorsque vous cliquez sur le document avec l’outil Texte et saisissez du texte.
Les blocs de largeur fixe permettent de contrôler la largeur des lignes de texte. Des blocs de largeur
fixe sont créés par défaut lorsque vous tracez un bloc de texte à l’aide de l’outil Texte.
Lorsque le pointeur de texte est actif dans un bloc de texte, un cercle ou un carré vide apparaît
dans l’angle supérieur droit du bloc de texte. Le cercle indique qu’il s’agit d’un bloc de texte à
dimensionnement automatique tandis que le carré identifie un texte de largeur fixe. Doublecliquez sur l’angle pour basculer d’un type de bloc de texte à l’autre.
Indicateur de largeur fixe
Indicateur de dimensionnement automatique
Bloc de texte de largeur fixe et bloc de texte à dimensionnement automatique
Pour convertir un bloc de texte en bloc de texte de largeur fixe ou en bloc de texte à
dimensionnement automatique :
1 Double-cliquez sur le bloc de texte.
2 Double-cliquez sur le cercle ou le carré dans l’angle supérieur droit du bloc de texte.
Le bloc de texte est converti en conséquence.
Pour convertir un bloc de texte sélectionné en bloc de texte de largeur fixe en le
redimensionnant :
• Faites glisser une poignée de redimensionnement.
Cette opération convertit le bloc de texte à dimensionnement automatique en bloc de texte de
largeur fixe.
Saisie de texte 83
Page 84

Modification d’un texte
Au sein d’un bloc de texte, vous pouvez modifier tous les aspects du texte : la taille, la police,
l’espacement, l’interlignage et le décalage de la ligne de base. Lorsque vous modifiez du texte,
Fireworks redessine ses attributs de trait, de remplissage et d’effet en conséquence.
Pour changer les attributs d’un bloc de texte, utilisez l’Inspecteur des propriétés. Si vous avez
réduit la fenêtre de l’Inspecteur des propriétés, agrandissez-la en cliquant sur la flèche d’extension
figurant dans l’angle inférieur droit pour afficher toutes les propriétés de texte.
Inspecteur des propriétés lorsqu’un bloc de texte est sélectionné
Vous pouvez également utiliser l’Editeur de texte et les commandes du menu Texte pour changer
un texte, mais l’Inspecteur des propriétés permet une modification plus rapide et plus précise des
attributs du texte que ces deux autres options. Pour plus d’informations sur l’Editeur de texte, voir
Utilisation de l’Editeur de texte, page 99.
Remarque : Les modifications que vous effectuez au cours d’une session de modification de texte
correspondent globalement à une seule modification et sont donc toutes annulées lorsque vous
utilisez la commande Annuler. Si vous choisissez Edition > Annuler lorsque vous modifiez un texte,
vous annulez toutes les modifications apportées depuis le moment où vous avez double-cliqué sur le
bloc de texte pour le modifier.
Pour modifier un texte :
1 Sélectionnez le texte :
■ Cliquez sur le bloc de texte avec l’outil Pointeur ou Sous-sélection pour le sélectionner en
totalité. Pour sélectionner plusieurs blocs de texte simultanément, maintenez la touche Maj
enfoncée et sélectionnez les blocs voulus.
■ Double-cliquez sur un bloc de texte avec l’outil Pointeur ou Sous-sélection et sélectionnez
une zone de texte.
■ Cliquez dans un bloc de texte avec l’outil Texte et sélectionnez du texte.
2 Effectuez les modifications appropriées.
Pour plus d’informations sur la modification des attributs de texte, voir Choix d’une police,
d’une taille et d’un style de texte, page 85, Application de couleurs au texte, page 85, Définition du
crénage, page 87, Définition de l’interlignage, page 88, Définition de l’orientation, page 89,
Définition de l’alignement du texte, page 90 et Mise en retrait d’un texte, page 90.
3 Procédez de l’une des manières suivantes pour appliquer les modifications :
■ Cliquez en dehors du bloc de texte.
■ Choisissez un autre outil dans le panneau Outils.
■ Appuyez sur Echap.
84 Chapitre 4 : Utilisation de texte
Page 85

Choix d’une police, d’une taille et d’un style de texte
L’Inspecteur des propriétés permet de changer les attributs de police, de taille et de style d’un bloc
de texte.
Pour changer la police, la taille et le style du texte sélectionné à l’aide de l’Inspecteur des
propriétés :
1 Pour changer la police, choisissez-en une dans le menu contextuel Police.
2 Pour changer la taille de police, déplacez la glissière du menu déroulant de tailles de police ou
entrez une valeur dans la zone de texte. La taille de police est exprimée en points.
3 Pour appliquer le style gras, italique ou souligné, cliquez sur le bouton de style correspondant.
Application de couleurs au texte
La couleur du texte est contrôlée par la case Couleur de remplissage. Par défaut le texte est noir et
ne comporte pas d’attributs de trait. Vous pouvez changer la couleur de l’ensemble d’un bloc de
texte ou d’une partie du texte de ce dernier. L’outil Texte conserve la couleur de texte en cours
d’un bloc de texte à l’autre.
L’outil Texte conserve la couleur de texte en cours indépendamment de la couleur de remplissage
des autres outils. Lorsque vous utilisez un autre outil après avoir utilisé l’outil Texte, les derniers
paramètres de trait et de remplissage appliqués avant l’utilisation de l’outil texte sont utilisés. De
même, lorsque vous réutilisez l’outil Texte, la couleur de remplissage est réinitialisée sur le
paramètre le plus récent de l’outil Texte, et le trait sur Aucun. La couleur de l’outil Texte reste
active d’un document à l’autre ou lorsque vous fermez et rouvrez Fireworks.
Vous pouvez ajouter un trait et des effets en direct à l’ensemble d’un bloc de texte sélectionné,
mais pas à un texte sélectionné dans le bloc. Les caractéristiques de trait et les effets en direct
appliqués à un bloc de texte sont mis à jour lorsque vous modifiez le texte du bloc de texte, mais
l’outil Texte ne les conserve pas si vous créez un bloc de texte. Pour plus d’informations, voir
Applications de traits, de trames et d’effets à un texte, page 93.
Modification d’un texte 85
Page 86

Application d’une couleur à l’ensemble du texte des blocs de texte sélectionnés
Vous pouvez appliquer une couleur à l’ensemble d’un bloc de texte sélectionné à l’aide de
l’Inspecteur des propriétés, de toute zone Couleur de remplissage ou de l’outil Pipette. Vous
pouvez également l’une des méthodes suivantes pour définir la couleur de texte dans l’outil Texte.
Pour définir la couleur de l’ensemble du texte d’un bloc de texte sélectionné, procédez de
l’une des manières suivantes :
• Cliquez sur la zone Couleur de remplissage de l’Inspecteur des propriétés et choisissez une
couleur dans la fenêtre contextuelle des couleurs, ou échantillonnez une couleur à partir de
tout emplacement de l’écran à l’aide du pointeur de la pipette lorsque la fenêtre contextuelle
des couleurs est ouverte.
Zone Couleur de
remplissage
Zone Couleur de trait
Fenêtre contextuelle
Couleur de remplissage
Zone Couleur de remplissage dans l’Inspecteur des propriétés
• Cliquez sur la zone Couleur de remplissage du panneau Outils et choisissez une couleur dans la
source de couleurs ou échantillonnez une couleur n’importe où dans l’écran à l’aide du
pointeur Pipette pendant que le puits de couleur de trame est ouvert.
• Cliquez sur l’icône située à côté de la zone Couleur de remplissage du panneau Outils,
choisissez l’outil Pipette, puis cliquez pour échantillonner une couleur n’importe où dans un
document ouvert.
La couleur de la zone Couleur de remplissage du panneau Outils change pour refléter la
couleur que vous avez échantillonnée à l’aide du pointeur Pipette ou de l’outil Pipette ; la
couleur du texte sélectionné change également.
86 Chapitre 4 : Utilisation de texte
Page 87

Application d’une couleur à un texte sélectionné dans un bloc de texte
Vous pouvez changer la couleur du texte sélectionné dans un bloc de texte à l’aide de l’Inspecteur
des propriétés ou de la zone Couleur de remplissage. Vous ne pouvez pas utiliser l’outil Pipette
pour modifier la couleur du texte sélectionné.
Remarque : Si vous essayez d’appliquer un trait ou des effets en direct au texte sélectionné d’un bloc
de texte, l’ensemble du bloc de texte est sélectionné automatiquement.
Pour appliquer une couleur de texte uniquement au texte sélectionné dans un bloc de texte,
procédez de l’une des manières suivantes :
• Cliquez sur la zone de couleur de texte de l’Inspecteur des propriétés et choisissez une couleur
dans la source de couleurs ou échantillonnez une couleur n’importe où dans l’écran à l’aide du
pointeur Pipette pendant que la source de couleurs de texte est ouvert.
• Cliquez sur la zone Couleur de remplissage du panneau Outils et choisissez une couleur dans la
source de couleurs ou échantillonnez une couleur n’importe où dans l’écran à l’aide du
pointeur Pipette pendant que le sélecteur de couleur de remplissage est ouvert.
Définition du crénage
Le crénage permet d’augmenter ou de réduire la distance entre deux lettres pour des raisons
d’esthétisme. La plupart des polices incluent des informations permettant de réduire
automatiquement l’espace entre certaines paires de lettres telles que TA ou Va. La fonction de
crénage automatique Fireworks utilise les informations de crénage d’une police pour afficher le
texte, mais vous pouvez la désactiver sur des tailles de points plus petites ou lorsque le texte
n’utilise pas l’anticrénelage. Le crénelage est mesuré sous la forme d’un pourcentage.
Utilisez l’Inspecteur des propriétés ou le clavier pour définir le crénelage.
Pour désactiver le crénage automatique :
• Dans l’Inspecteur des propriétés, désélectionnez la fonction de crénelage automatique. Si vous
avez réduit la fenêtre de l’Inspecteur des propriétés, cliquez sur la flèche d’extension dans
l’angle inférieur droit pour afficher toutes les propriétés.
Pour définir le crénage :
1 Pour sélectionner le texte à créneler, procédez de l’une des manières suivantes :
■ Cliquez entre deux caractères avec l’outil Texte.
■ Utilisez l’outil Texte pour sélectionner les caractères à modifier.
■ Utilisez l’outil Pointeur pour sélectionner l’ensemble d’un bloc de texte. Appuyez sur la
touche MAJ et cliquez pour sélectionner plusieurs blocs de texte.
2 Utilisez l’une des méthodes suivantes :
■ Dans l’Inspecteur des propriétés, déplacez le curseur du menu déroulant Crénage ou entrez
un pourcentage dans la zone de texte.
Pourcentage de crénage
Curseur du menu déroulant Crénage
Modification d’un texte 87
Page 88

Une valeur nulle correspond à un crénage normal. Les valeurs positives écartent les lettres et
les valeurs négatives les rapprochent. texte:direction;texte:orientation
■ Maintenez la touche Ctrl (Windows) ou la touche Commande (Macintosh) enfoncée et
appuyez sur la touche Flèche gauche ou Flèche droite du clavier.
La touche Flèche gauche augmente l’espace entre les lettres de 1 % et la touche Flèche droite
rapproche les lettre de 1 %.
Conseil : Maintenez les touches Maj et Ctrl (Windows) ou la touche Commande (Macintosh)
enfoncées et appuyez sur la touche Flèche gauche ou Flèche droite du clavier pour ajouter le
crénage par incrément de 10 %.
Définition de l’interlignage
L’interlignage conditionne l’espace séparant les lignes d’un paragraphe. L’interlignage peut être
mesuré en pixels ou sous la forme d’un pourcentage de la distance en points séparant les lignes de
base.
Vous pouvez utiliser l’Inspecteur des propriétés ou le clavier pour définir l’interlignage.
Options d’interlignage de l’Inspecteur des propriétés
Pour définir l’interlignage d’un texte sélectionné dans l’Inspecteur des propriétés :
1 Dans l’Inspecteur des propriétés, déplacez le curseur du menu déroulant Interlignage ou entrez
une valeur dans la zone de texte. (valeur par défaut : 100 %).
2 Pour changer le type d’unité, choisissez % ou px (pixels) dans le menu déroulant Unités
d’interlignage.
Pour définir l’interlignage du texte sélectionné à l’aide du clavier :
• Maintenez enfoncée la touche Ctrl (Windows) ou Commande (Macintosh) tout appuyant sur
la touche Flèche Haut ou Flèche Bas.
La touche Flèche haut augmente l’espace entre les lignes et la touche Flèche Bas le diminue.
Conseil : Maintenez enfoncées les touches Maj et Ctrl (Windows) ou la touche Commande
(Macintosh) tout en appuyant sur la touche Flèche haut ou Flèche Bas pour ajuster l’interligne par
incrément de 10.
88 Chapitre 4 : Utilisation de texte
Page 89

Définition de l’orientation
Vous pouvez orienter un texte horizontalement ou verticalement. Par défaut, le texte est orienté à
l’horizontale.
Orientations horizontale et verticale
Le texte peut également s’enchaîner de droite à gauche ou de gauche à droite.
Texte enchaîné de droite à gauche et de gauche à droite
Dans Fireworks, vous définissez les orientations horizontale et verticale ainsi que la direction de
l’enchaînement du texte dans l’Inspecteur des propriétés. Ces paramètres s’appliquent à
l’ensemble du bloc de texte.
Pour définir l’orientation d’un bloc de texte sélectionné :
1 Cliquez sur le bouton Orientation du texte dans l’Inspecteur des propriétés.
2 Sélectionnez une option d’orientation dans le menu déroulant :
De gauche à droite horizontalement est l’orientation par défaut du texte dans la majorité des
langues dans Fireworks. Cette valeur oriente le texte horizontalement et affiche les caractères de
gauche à droite.
De droite à gauche horizontalement oriente le texte horizontalement et affiche les caractères
de droite à gauche. Cette option est utile pour afficher un texte dans des langues pour
lesquelles le texte s’enchaîne de droite à gauche, telles que l’hébreu ou l’arabe.
De gauche à droite verticalement oriente le texte verticalement. Si vous appliquez cette
option à des lignes de texte séparées par un retour à la ligne matériel ou logiciel, chaque ligne
du texte s’affiche sous la forme d’une colonne. Les colonnes s’enchaînent de la gauche vers la
droite.
De droite à gauche verticalement oriente le texte verticalement. Des lignes de texte séparées
par des retours chariots s’affichent sous forme de colonnes qui s’enchaînent de la droite vers la
gauche. Cette option est utile pour afficher du texte dans des langues telles que le japonais,
dans lesquelles le texte s’enchaîne de droite à gauche dans des colonnes.
Remarque : Le texte vertical s’enchaîne toujours du haut vers le bas. Si vous choisissez l’une des
options d’orientation verticale, seul l’ordre des colonnes de texte est affecté ; celui des caractères
ne change pas.
Modification d’un texte 89
Page 90

Définition de l’alignement du texte
L’alignement détermine la position des lignes de texte d’un paragraphe par rapport aux bords
gauche et droit d’un bloc de texte. L’alignement horizontal aligne le texte par rapport aux bords
gauche et droit du bloc de texte. L’alignement vertical aligne le texte par rapport aux bords
supérieur et inférieur du bloc de texte. Pour plus d’informations sur l’orientation de texte
horizontale ou verticale, voir Définition de l’orientation, page 89.
Vous pouvez aligner le texte sur le bord gauche ou droit du bloc de texte, le centrer au sein du bloc
ou le justifier pour l’aligner sur les bords gauche et droit. Par défaut, le texte horizontal est aligné
sur la gauche.
Un texte vertical peut être aligné sur le bord supérieur ou inférieur du bloc de texte, centré dans le
bloc de texte ou justifié entre les bords supérieur et inférieur.
Pour étirer le texte ou pour le placer dans un espace spécifique, choisissez le type d’alignement
permettant de remplir le bloc de texte à l’horizontale ou à la verticale en fonction de l’orientation
du texte.
Texte étiré à l’horizontale pour remplir un bloc de texte
Les commandes d’alignement apparaissent dans l’Inspecteur des propriétés lorsqu’un texte ou un
bloc de texte est sélectionné.
Options d’alignement de texte dans l’Inspecteur des propriétés
Pour définir l’alignement d’un texte :
1 Sélectionnez le texte.
2 Cliquez sur un bouton d’alignement dans l’Inspecteur des propriétés.
Mise en retrait d’un texte
Vous pouvez mettre en retrait la première ligne d’un paragraphe à l’aide de l’Inspecteur des
propriétés. La mise en retrait est exprimée en pixels.
Option de mise en retrait de paragraphe dans l’Inspecteur des propriétés
Si vous avez réduit la fenêtre de l’Inspecteur des propriétés, cliquez sur la flèche d’extension dans
l’angle inférieur droit pour afficher toutes les propriétés.
Pour mettre en retrait la première ligne des paragraphes sélectionnés :
• Dans l’Inspecteur des propriétés, faites glisser le curseur du menu déroulant Renforcement du
paragraphe ou entrez une valeur dans la zone de texte.
90 Chapitre 4 : Utilisation de texte
Page 91

Définition de l’espacement des paragraphes
Vous pouvez définir l’espacement avant et après les paragraphes à l’aide de l’Inspecteur des
propriétés. L’espacement des paragraphes est exprimé en pixels.
Options d’espacement de paragraphes dans l’Inspecteur des propriétés
Si vous avez réduit la fenêtre de l’Inspecteur des propriétés, cliquez sur la flèche d’extension dans
l’angle inférieur droit pour afficher toutes les propriétés.
Pour définir l’espacement qui précède des paragraphes sélectionnés :
• Dans l’Inspecteur des propriétés, déplacez le curseur du menu contextuel Espace avant un
paragraphe ou entrez une valeur dans la zone de texte.
Pour définir un espace après des paragraphes sélectionnés :
• Dans l’Inspecteur des propriétés, déplacez le curseur du menu déroulante Espace après un
paragraphe ou entrez une valeur dans la zone de texte.
Lissage du bord des caractères
Pour lisser le bord des caractères, vous leur appliquez un anticrénelage. Cela permet de fusionner
les bords du texte avec l’arrière-plan, ce qui le rend plus nette et lisible lorsque vous utilisez de
grandes polices.
Texte original ; après lissage
Utilisez l’Inspecteur des propriétés pour définir l’anticrénelage. Si vous avez réduit la fenêtre de
l’Inspecteur des propriétés, cliquez sur la flèche d’extension dans l’angle inférieur droit pour
afficher toutes les propriétés. L’anticrénelage s’applique à l’ensemble des caractères d’un bloc.
Sans anticrénelage désactive le lissage du texte.
Anticrénelage net crée une transition nette entre les bords du texte et l’arrière-plan.
Anticrénelage fort crée une transition très nette entre les bords du texte et l’arrière-plan,
préservant la forme des caractères du texte et améliorant la netteté des zones détaillées
des caractères.
Anticrénelage lissé crée une transition douce entre les bords du texte et l’arrière-plan.
Anticrénelage système utilise la méthode de lissage de texte de Windows XP ou de Mac OS X.
Anticrénelage personnalisé fournit les commandes d’anticrénelage avancées suivantes :
Suréchantillonnage détermine la quantité de détails utilisée pour créer la transition entre les
bords du texte et l’arrière-plan.
Netteté détermine le lissage de la transition entre les bords du texte et l’arrière-plan.
Quantité détermine le degré de mélange entre les bords du texte et l’arrière-plan.
Modification d’un texte 91
Page 92

Pour appliquer un bord anticrénelé au texte sélectionné :
• Dans l’Inspecteur des propriétés, choisissez l’une des options du menu contextuel
Anticrénelage :
Remarque : Lorsque vous ouvrez des fichiers vectoriels, tels que des fichiers FreeHand, sous
Fireworks, le texte est anticrénelé. Vous pouvez changer cet attribut en utilisant l’Inspecteur des
propriétés.
Pour plus d’informations, voir l’aide de Fireworks.
Augmentation et réduction de la largeur des caractères
Vous pouvez augmenter ou réduire la largeur des caractères d’un texte horizontal à l’aide de
l’option Echelle horizontale de l’Inspecteur des propriétés.
L’échelle horizontale est exprimée sous la forme d’un pourcentage. 100 % est la valeur par défaut.
Option Echelle horizontale dans l’Inspecteur des propriétés
Si vous avez réduit la fenêtre de l’Inspecteur des propriétés, cliquez sur la flèche d’extension dans
l’angle inférieur droit pour afficher toutes les propriétés.
Pour augmenter ou réduire la largeur des caractères sélectionnés :
• Dans le l’Inspecteur des propriétés, déplacez le curseur du menu déroulant Echelle horizontale
ou entrez une valeur dans la zone de texte. Pour augmenter la largeur ou la hauteur des
caractères, déplacez le curseur au-delà de 100 % ; pour les réduire, déplacez le curseur en deçà
de 100 %.
Définition du décalage de la ligne de base
Le décalage de la ligne permet de placer le texte en dessous ou au-dessus de sa ligne de base
normale. S’il n’existe pas de décalage de ligne de base, le texte repose sur la ligne de base. Vous
pouvez utiliser le décalage de la ligne de base pour créer des indices et des exposants.
Les commandes de décalage de la ligne de base se trouvent dans l’Inspecteur des propriétés. Le
décalage de la ligne de base est exprimé en pixels.
Options de décalage de la ligne de base dans l’Inspecteur des propriétés
Pour définir le décalage de la ligne de base d’un texte sélectionné :
• Dans l’Inspecteur des propriétés, déplacez le curseur du menu contextuel Décalage de la ligne
de base ou entrez la valeur d’indice ou d’exposant à appliquer au texte dans la zone de texte
correspondante. Si vous entrez des valeurs positives, vous créez des exposants. Si vous entrez
des valeurs négatives, vous créez des indices.
92 Chapitre 4 : Utilisation de texte
Page 93

Applications de traits, de trames et d’effets à un texte
Vous pouvez appliquer des traits, des remplissages et des effets à un bloc de texte sélectionné de la
même façon qu’à tout autre objet. Vous pouvez appliquer n’importe quel style du panneau des
styles à un texte, même s’il ne s’agit pas d’un style de texte. Vous pouvez également créer un style
en enregistrant des attributs de texte.
Une fois le texte créé, vous pouvez le modifier dans Fireworks. Les traits, les remplissages, les effets
et les styles sont automatiquement mis à jour pendant l’édition.
Texte avec des options de trait, de remplissage, d’effet et de style
Vous pouvez appliquer une couleur de texte unie à un texte sélectionné dans un bloc de texte.
Toutefois, les attributs de trait, d’effets en direct et de trame non unie, tels que le dégradés, sont
appliqués à l’ensemble du texte du bloc et pas seulement au texte sélectionné.
Pour en savoir plus sur les traits et les remplissages, voir Chapitre 5, Application de couleurs, de
traits et de remplissages, page 101. Pour plus d’informations sur l’utilisation des styles, voir
Utilisation des styles, page 161. Pour plus d’informations sur les effets directs, voir Application
d’effets en direct, page 124.
L’outil Texte ne conserve pas les paramètres de trait ou d’effets en direct lorsque vous créez un bloc
de texte. Toutefois, vous pouvez enregistrer les attributs de trait, de trame et d’effet direct que
vous appliquez au texte pour les réutiliser sous la forme d’un style dans le panneau des styles.
L’enregistrement d’attributs de texte en tant que style enregistre les attributs, mais pas le texte.
Pour enregistrer les attributs de texte en tant que style :
1 Créez un objet texte et appliquez les attributs appropriés.
2 Sélectionnez l’objet texte.
3 Choisissez Nouveau style dans le menu Options du panneau des styles.
4 Choisissez les propriétés du nouveau style et nommez-le.
5 Cliquez sur OK.
Rattachement de texte à un trajet
Pour libérer le texte des restrictions des blocs de texte rectangulaires, vous pouvez dessiner un
trajet et y attacher du texte. Le texte suit la forme du trajet et reste modifiable.
Lorsque vous attachez temporairement du texte à un trajet, ce dernier perd ses attributs de trait,
de trame et d’effet. Les attributs de trait, de trame et d’effet appliqués par la suite, le sont au texte
et non pas au trajet. Lorsque vous détachez du texte d’un trajet, le trajet retrouve ses attributs de
trait, de trame et d’effet.
Remarque : Le rattachement d’un texte contenant des retours à la ligne obligatoires ou facultatifs à
un trajet peut produire des résultats inattendus.
Rattachement de texte à un trajet 93
Page 94

Si le texte rattaché à un trajet ouvert est plus long que ce dernier, les caractères excédentaires
apparaissent sur la ligne suivante et prennent la même forme que le trajet.
Le texte de trajet qui s’affiche sur la ligne suivante et qui prend la forme du trajet
Pour placer du texte sur un trajet :
1 Maintenez enfoncée la touche Maj, sélectionnez un bloc de texte et un trajet.
2 Choisissez Texte > Attacher au trajet.
Pour détacher le texte d’un trajet sélectionné :
• Choisissez Texte > Détacher du trajet.
Modification des trajets et des textes attachés aux trajets
Vous pouvez modifier le texte que vous avez attaché à un trajet. En outre, vous pouvez modifier la
forme du trajet.
Pour modifier un texte attaché à un trajet, procédez de l’une des manières suivantes :
• Double-cliquez sur l’objet texte sur trajet avec l’outil Pointeur ou Sous-sélection.
• Choisissez l’outil Texte et sélectionnez le texte à modifier.
Pour modifier la forme du trajet :
1 Choisissez Texte > Détacher du trajet.
2 Modifiez le trajet.
3 Replacez le texte sur le trajet.
Modification de l’orientation et la direction d’un texte dans un trajet
L’ordre de dessin du trajet détermine la direction du texte qui lui est attaché. Par exemple, lorsque
vous dessinez un trajet allant de droite à gauche, le texte attaché est à l’envers et retourné.
Texte attaché à un trajet dessiné de droite à gauche
Vous pouvez inverser la direction ou changer l’orientation du texte attaché à un trajet. Vous
pouvez également changer le point de départ du texte sur un trajet.
94 Chapitre 4 : Utilisation de texte
Page 95

Pour changer l’orientation du texte d’un trajet sélectionné :
• Choisissez Texte > Orientation et sélectionnez une orientation.
Texte enroulé autour d’un trajet
Texte vertical sur un trajet
Texte incliné verticalement autour d’un trajet
Texte incliné horizontalement autour d’un trajet
Pour inverser la direction du texte sur un trajet sélectionné :
• Choisissez Texte > Inverser la direction.
Pour déplacer le point de départ d’un texte rattaché à un trajet :
1 Sélectionnez l’objet texte sur un trajet.
2 Dans l’Inspecteur des propriétés, entrez une valeur dans la zone de texte Décalage du texte.
Appuyez sur Entrée.
Remarque : Si vous avez réduit la fenêtre de l’Inspecteur des propriétés, cliquez sur la flèche
d’extension dans l’angle inférieur droit pour afficher toutes les propriétés.
Transformation du texte
Les blocs de texte sont transformés de la même façon que les autres objets. Vous pouvez mettre le
texte à l’échelle, le faire pivoter, l’incliner et le retourner pour créer des effets inédits.
Vous pouvez également modifier le texte transformé, mais si vous le transformez
considérablement, vous risquez de le rendre illisible. Lorsque la transformation d’un bloc de texte
provoque le redimensionnement ou la mise à l’échelle du texte, la taille de police qui en résulte
apparaît dans l’Inspecteur des propriétés lorsque le texte est sélectionné.
Transformation du texte 95
Page 96

Conversion de texte en trajets
Vous pouvez convertir un texte en trajets, puis modifier la forme des lettres comme vous le feriez
pour n’importe quel autre objet vectoriel. Tous les outils de modification des vecteurs sont
disponibles une fois le texte converti en trajets. Cependant, vous perdez la possibilité de modifier
le texte avec l’Editeur de texte.
Pour convertir le texte sélectionné en trajets :
• Sélectionnez Texte > Convertir en trajets.
Le texte converti en trajets conserve tous ses attributs visuels, mais ne peut être modifié que
sous forme de trajets. Vous pouvez modifier le texte converti sous la forme d’un groupe ou
modifier chaque caractère converti.
Pour convertir des trajets de caractères convertis individuellement, procédez de l’une des
manières suivantes :
• Sélectionnez le texte converti, à l’aide de l’outil Sous-sélection.
• Sélectionnez le texte converti et choisissez Modification > Dissocier.
Vous pouvez modifier les trajets de caractères convertis individuellement à l’aide des outils de
modification vectorielle. Pour plus d’informations sur la modification des trajets, voir
Modification des trajets, page 72.
Vous pouvez créer un trajet composite à partir d’un objet texte créé par la conversion d’un texte en
trajets.
Pour créer un trajet composite à partir d’un groupe de trajets créé par la conversion de texte
en trajets :
1 Définissez le groupe de trajets.
2 Choisissez Modification > Dissocier.
3 Choisissez Modification > Combiner les trajets > Joindre.
Importation de texte
Vous pouvez copier du texte à partir d’un document source et le coller dans le document
Fireworks actuel ou le faire glisser depuis la source vers le document actuel. Vous pouvez
également ouvrir ou importer un fichier texte dans Fireworks.
Fireworks permet d’importer des fichiers texte RTF (rich text format) et ASCII (texte ordinaire).
Pour ouvrir ou importer un fichier texte :
1 Choisissez Fichier > Ouvrir ou Fichier > Importer.
2 Ouvrez le dossier contenant le fichier.
3 Choisissez le fichier et cliquez sur OK.
96 Chapitre 4 : Utilisation de texte
Page 97

Texte Photoshop
Vous pouvez ouvrir ou importer un fichier Photoshop contenant du texte. Vous pouvez également
copier du texte à partir d’un fichier Photoshop et le coller dans le document Fireworks actuel ou le
faire glisser depuis le fichier Photoshop vers le document actuel.Pour plus d’informations, voir
l’aide de Fireworks.
Fichiers RTF
Lorsque vous importez du texte au format RTF, Fireworks préserve les attributs suivants :
• Police, taille et style (gras, italique, souligné) ;
• Alignement (à gauche, à droite, centré, justifié) ;
• Interlignage
• Décalage de la ligne de base
• Crénage
• Echelle horizontale
• Couleur du premier caractère
Les autres informations RTF sont ignorées.
Il est impossible d’importer du texte RTF dans Fireworks par copier-coller ou glisser-déposer.
Texte ASCII
Toutes les méthodes d’importations sont à votre disposition pour les fichiers ASCII. Le texte
ASCII importé est paramétré sur la police par défaut (12 pixels de hauteur) et sur la couleur de
remplissage active.
Traitement des polices manquantes
Si vous ouvrez un document dans Fireworks comportant des polices qui ne sont pas installées sur
votre ordinateur, Fireworks vous demande si vous voulez remplacer les polices ou conserver
l’apparence. Cela est particulièrement utile si vous partagez des fichiers avec des utilisateurs sur
d’autres ordinateurs qui n’utilisent pas les mêmes polices.
L’option Conserver l’apparence remplace le texte par une image bitmap qui présente le texte avec
sa police d’origine. Vous pouvez toujours modifier le texte, mais dans ce cas Fireworks remplace
l’image bitmap par une police installée sur votre système. Dans ce cas, l’apparence du texte peut
changer.
Choisissez les polices devant remplacer les polices non installées. Une fois les polices remplacées,
le document s’ouvre pour vous permettre de modifier le texte et de l’enregistrer. Lorsque le fichier
est ouvert de nouveau sur un ordinateur disposant des polices d’origine, Fireworks utilise ces
polices.
Pour sélectionner une police de remplacement :
1 Ouvrez un document avec des polices manquantes.
La boîte de dialogue Polices manquantes s’ouvre.
2 Choisissez une police dans la liste Changer les polices manquantes.
Importation de texte 97
Page 98

3 Utilisez l’une des méthodes suivantes :
■ Choisissez une police de remplacement dans la liste.
■ Indiquez que vous voulez afficher le texte dans la police par défaut du système.
■ Pour laisser la police manquant telle quelle, cliquez sur Pas de modification.
4 Cliquez sur OK.
Ainsi, lorsque vous ouvrez un document comportant la même police, la boîte de dialogue
Polices manquantes affiche les polices que vous avez choisies.
Correction orthographique
Utilisez la commande Vérifier l’orthographe du menu Texte pour vérifier l’orthographe de blocs
de texte spécifiques ou du texte intégral d’un document.
Pour vérifier l’orthographe d’un texte :
1 Sélectionnez au moins un bloc de texte. Si vous ne sélectionnez pas de bloc de texte, Fireworks
vérifie l’orthographe de l’ensemble du document.
2 Choisissez Texte > Vérifier l’orthographe
3 Si vous vérifiez l’orthographe pour la première fois dans Fireworks, une boîte de dialogue
s’ouvre pour vous demander de choisir un dictionnaire. Cliquez sur OK pour fermer la boîte de
dialogue. Choisissez une langue dans la liste Dictionnaire, puis cliquez sur OK.
Si vous ne choisissez pas de langue spécifique, Fireworks vous invite à choisir un dictionnaire
de langue chaque fois que vous vérifiez l’orthographe d’un document.
Remarque : L’option Macromedia.tlx est toujours sélectionnée en tête de la liste des
dictionnaires. Pour plus d’informations sur cette option, voir Personnalisation de la vérification
orthographique, page 99.
4 La boîte de dialogue Vérifier l’orthographe s’affiche. Pour chaque mot trouvé, choisissez
l’option appropriée :
Ajouter à Personnel ajoute le mot inconnu à votre dictionnaire personnel.
Ignorer ignore l’occurrence actuelle du mot inconnu.
Ignorer tout ignore toutes les occurrences du mot inconnu lors de la vérification
orthographique. Lors de la vérification suivante, Fireworks identifiera de nouveau le mot
comme étant inconnu.
Modifier remplace l’occurrence en cours du mot inconnu par le texte que vous tapez dans la
zone Remplacer par ou par la sélection figurant dans la liste des suggestions.
Remplacer tout remplace toutes les occurrences du mot inconnu de la même manière.
Supprimer supprime les mots en double.
Lorsque Fireworks a terminé de vérifier l’orthographe d’un document, la boîte de dialogue
Vérifier l’orthographe se ferme et un message apparaît pour indiquer que la vérification
orthographique est terminée.
98 Chapitre 4 : Utilisation de texte
Page 99

Personnalisation de la vérification orthographique
Vous pouvez personnaliser la manière dont Fireworks vérifie l’orthographe en utilisant la boîte de
dialogue installation du correcteur orthographique.
Cette boîte de dialogue vous permet de définir les dictionnaires de langue que Fireworks doit
utiliser pour vérifier l’orthographe et modifier les mots de votre dictionnaire personnel. Vous
pouvez également modifier les éléments que Fireworks doit vérifier, notamment les adresses
Internet et de fichier.
Pour personnaliser la vérification orthographique dans Fireworks :
1 Utilisez l’une des méthodes suivantes :
■ Choisissez Texte > Installation du correcteur orthographique.
■ Cliquez sur le bouton Configurer de la boîte de dialogue Vérifier l’orthographe.
2 Choisissez les options nécessaires dans la boîte de dialogue Installation du correcteur
orthographique :
■ Choisissez les dictionnaires de langue.
Remarque : L’option Macromedia.tlx est toujours sélectionnée en tête de la liste des
dictionnaires. Il s’agit du fichier contenant votre dictionnaire orthographique personnalisé.
■ Recherchez un dictionnaire personnalisé en cliquant sur l’icône de dossier située à côté de la
zone de texte Chemin d’accès du dictionnaire personnel.
■ Modifiez le dictionnaire personnalisé en cliquant sur le bouton Modifier le dictionnaire
personnel et en ajoutant, supprimant ou modifiant les mots de la liste.
■ Choisissez les types de mots à inclure dans la vérification orthographique.
3 Cliquez sur OK.
Utilisation de l’Editeur de texte
Dans Fireworks 4 et les versions précédentes, le texte était créé et modifié à l’aide de l’Editeur de
texte. Toutes les options de modification de texte et de formatage de l’Editeur de texte se trouvent
désormais dans l’Inspecteur des propriétés. Toutefois, vous pouvez toujours accéder à l’Editeur de
texte via le menu Texte.
L’Editeur de texte est utile pour travailler sur des textes difficiles à éditer à l’écran, tels que les
grands blocs de texte, les textes attachés aux trajets ou un texte dont les polices et la taille sont
difficilement lisibles. Vous pouvez afficher ces textes dans la police système et la taille par défaut
pour faciliter l’édition.
Pour afficher l’Editeur de texte :
1 Sélectionnez un bloc de texte et choisissez Texte > Editeur.
2 Modifiez et formatez le texte à l’aide des options disponibles.
3 Cliquez sur OK pour appliquer les modifications et fermer l’Editeur de texte.
Pour afficher le texte avec la police système :
• Désactivez l’option Afficher la police à partir de l’Editeur de texte.
Utilisation de l’Editeur de texte 99
Page 100

Pour afficher le texte dans la taille par défaut :
• Désactivez l’option Afficher la taille et la couleur dans l’Editeur de texte.
100 Chapitre 4 : Utilisation de texte
 Loading...
Loading...