Page 1
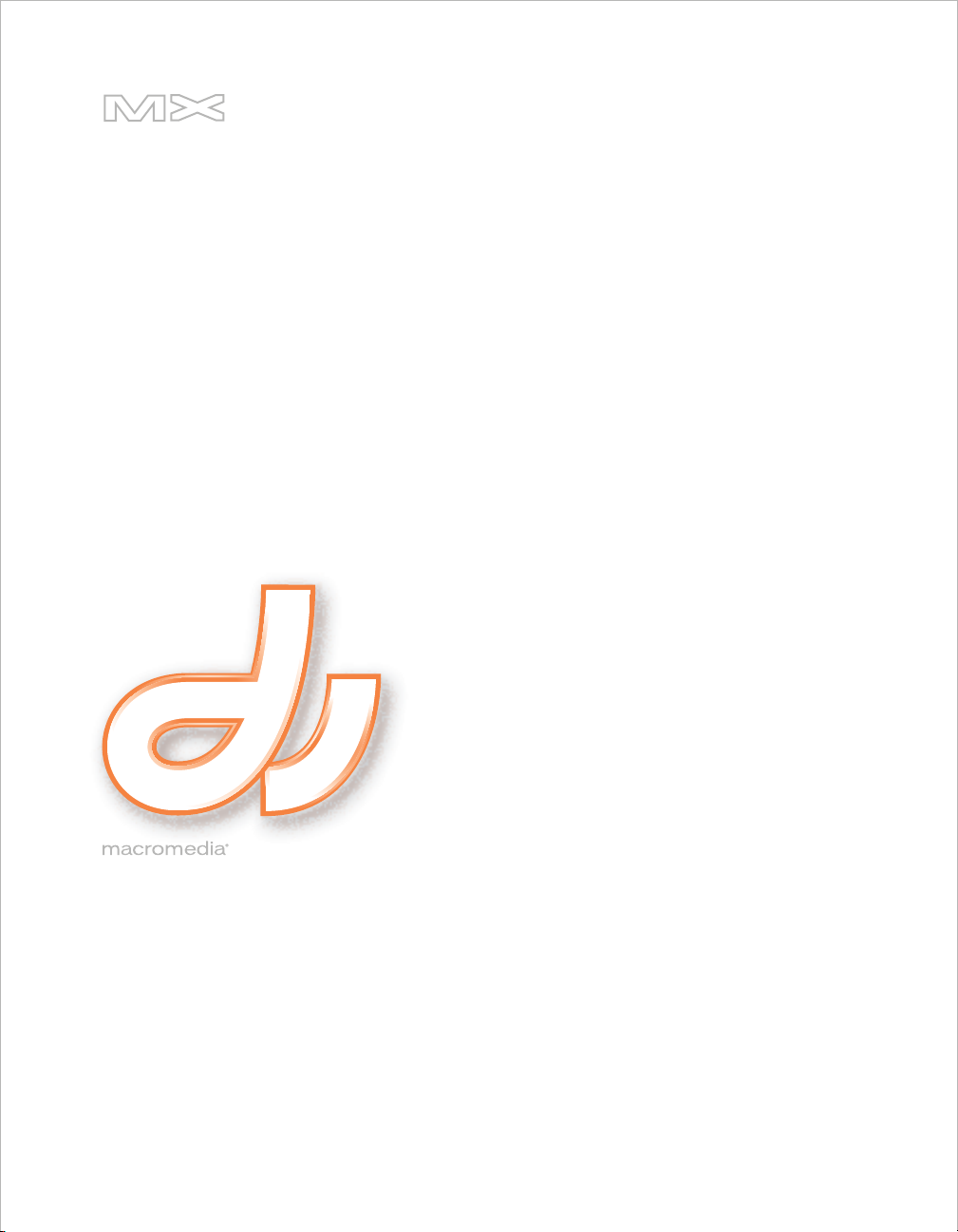
DIRECTOR®MX
2004
Utilisation de Director
Page 2
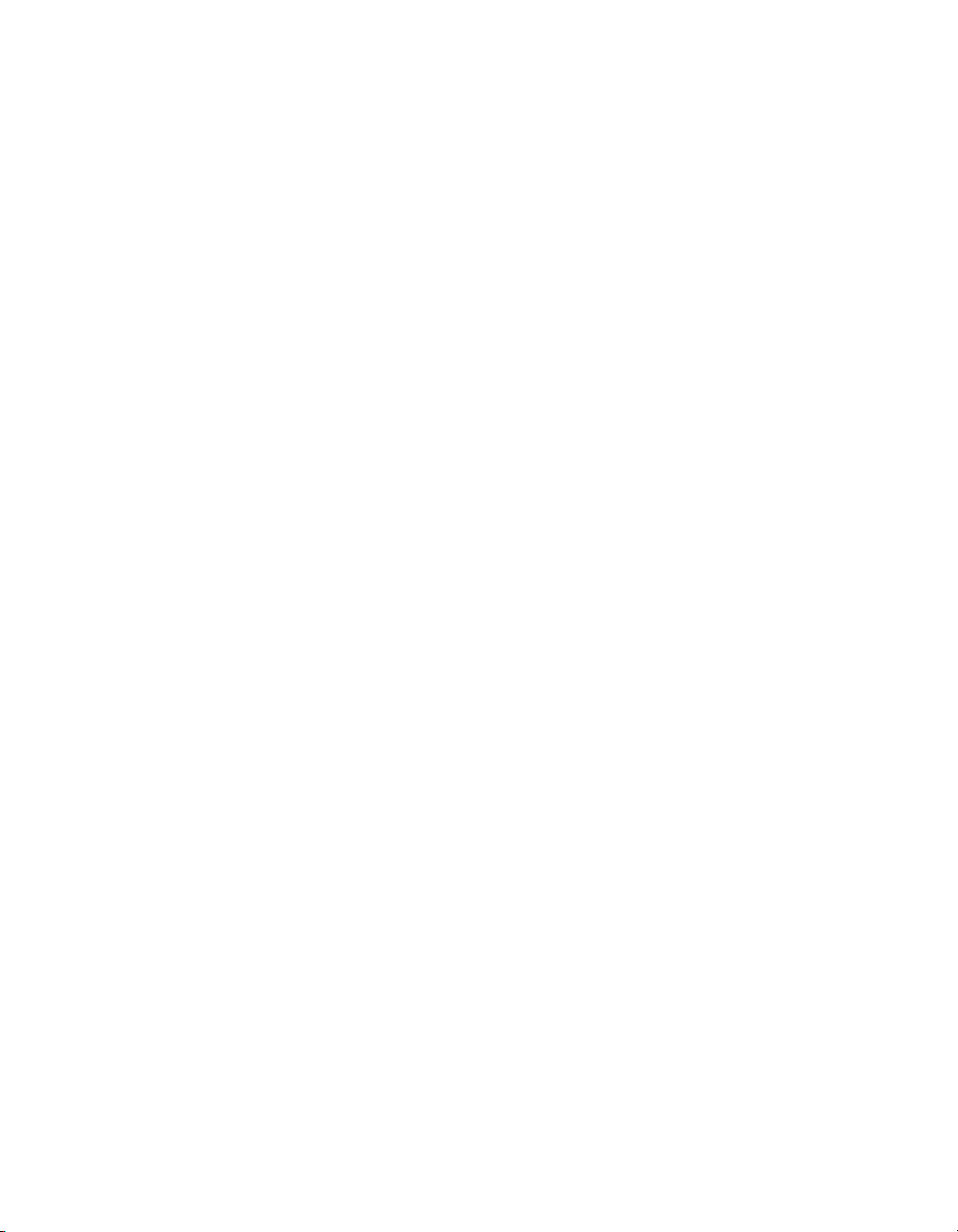
Marques
Afterburner, AppletAce, Attain, Attain Enterprise Learning System, Attain Essentials, Attain Objects for Dreamweaver,
Authorware, Authorware Attain, Authorware Interactive Studio, Authorware Star, Authorware Synergy, Backstage, Backstage
Designer, Backstage Desktop Studio, Backstage Enterprise Studio, Backstage Internet Studio, Contribute, Design in Motion,
Director, Director Multimedia Studio, Doc Around the Clock, Dreamweaver, Dreamweaver Attain, Drumbeat, Drumbeat
2000, Extreme 3D, Fireworks, Flash, Fontographer, FreeHand, FreeHand Graphics Studio, Generator, Generator Developer's
Studio, Generator Dynamic Graphics Server, Knowledge Objects, Knowledge Stream, Knowledge Track, LikeMinds, Lingo,
Live Effects, MacRecorder Logo and Design, Macromedia, Macromedia Contribute, Macromedia Coursebuilder for
Dreamweaver, Macromedia M Logo & Design, Macromedia Flash, Macromedia Xres, Macromind, Macromind Action,
MAGIC, Mediamaker, Multimedia is the Message, Object Authoring, Power Applets, Priority Access, Roundtrip HTML,
Scriptlets, SoundEdit, ShockRave, Shockmachine, Shockwave, shockwave.com, Shockwave Remote, Shockwave Internet Studio,
Showcase, Tools to Power Your Ideas, Universal Media, Virtuoso, Web Design 101, Whirlwind et Xtra sont des marques de
Macromedia, Inc. et peuvent être déposées aux Etats-Unis et dans d'autres pays. Les autres noms de produits, logos, graphiques,
mises en page, titres, mots ou phrases mentionnés dans cette publication peuvent être des marques commerciales, des marques de
service ou des noms de marque appartenant à Macromedia, Inc. ou à d’autres entités et peuvent être déposés dans certains pays,
états ou provinces.
Ce guide contient des liens conduisant à des sites web qui ne sont pas sous le contrôle de Macromedia, qui n’est aucunement
responsable de leur contenu. L’accès à ces sites se fait sous votre seule responsabilité. Macromedia mentionne ces liens pour
référence, ce qui n’implique pas son soutien, accord ou responsabilité quant au contenu des sites en question.
Limite de garantie et de responsabilité Apple
Apple Computer, inc. n’offre aucune garantie, exprès ou implicite, concernant ce logiciel, sa capacité à être commercialisé
ou à répondre à un besoin particulier. L’exclusion des garanties implicites est interdite par certains pays, états ou
provinces. L’exclusion énoncée ci-dessus peut ne pas s’appliquer à votre cas particulier. Cette garantie vous assure des
droits spécifiques. D’autres droits variant d’un pays à l’autre peuvent également vous être accordés.
Copyright © 2004 Macromedia, Inc. Tous droits réservés. La copie, photocopie, reproduction, traduction ou conversion
de ce manuel, en partie ou dans sa totalité, sous quelque forme que ce soit, mécanique ou électronique, est interdite sans
une autorisation préalable obtenue par écrit auprès de Macromedia, Inc. Numéro de pièce ZDR10M200F
Première édition : Janvier 2004
Macromedia, Inc.
600 Townsend St.
San Francisco, CA 94103, États-Unis
Page 3
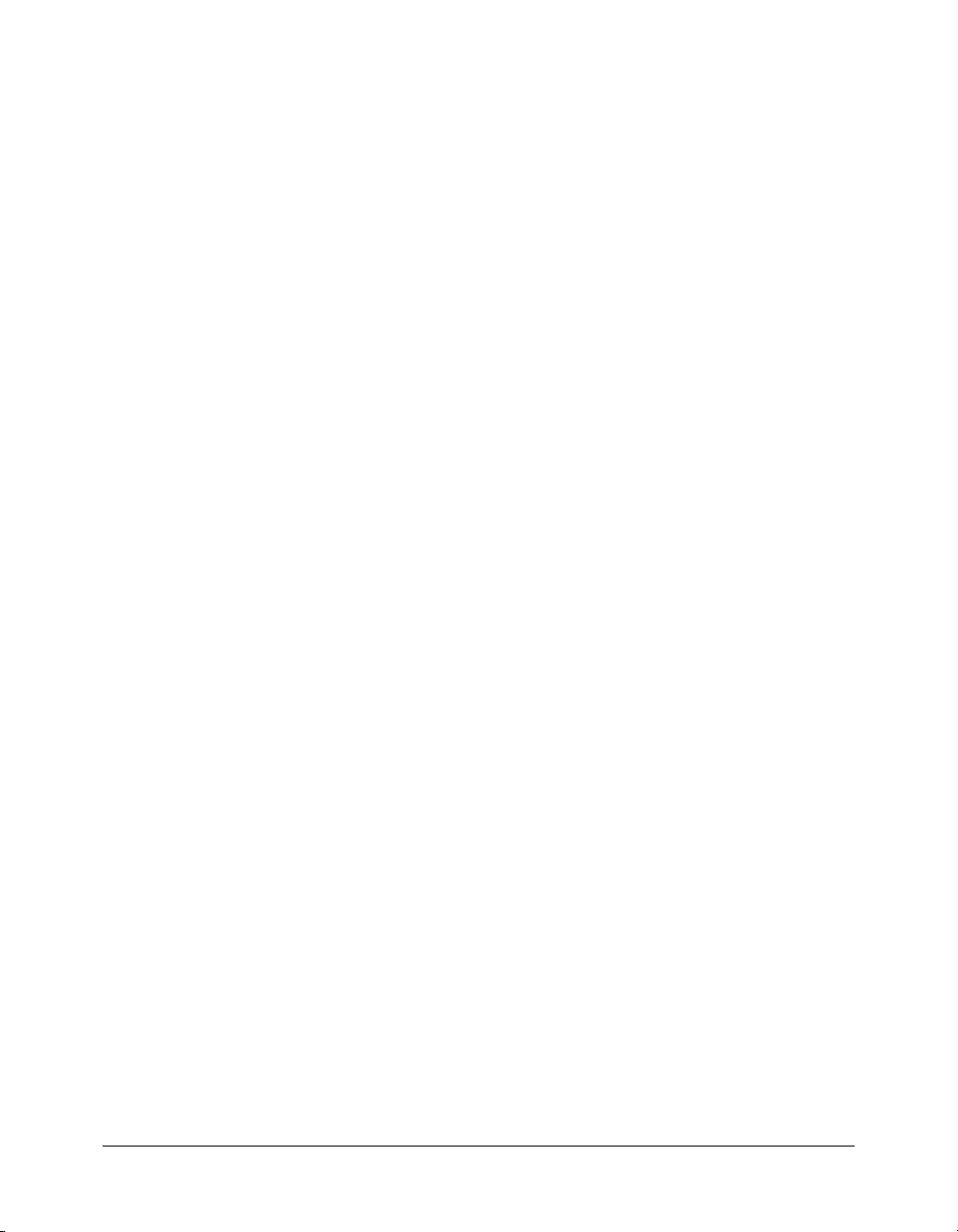
TABLE DES MATIERES
CHAPITRE 1 : Introduction . . . . . . . . . . . . . . . . . . . . . . . . . . . . . . . . . . . . . . . . . . 11
A propos de Director. . . . . . . . . . . . . . . . . . . . . . . . . . . . . . . . . . . . . . . . . . . . . . . 11
Nouveautés de Director MX 2004 . . . . . . . . . . . . . . . . . . . . . . . . . . . . . . . . . . . . 12
Guide des supports d’apprentissage . . . . . . . . . . . . . . . . . . . . . . . . . . . . . . . . . . . . 13
CHAPITRE 2 : Scénario, scène et distribution . . . . . . . . . . . . . . . . . . . . . . . . . . . 17
Utilisation de la palette des outils avec la scène . . . . . . . . . . . . . . . . . . . . . . . . . . . 17
Définition des propriétés de la scène . . . . . . . . . . . . . . . . . . . . . . . . . . . . . . . . . . . 18
Utilisation de plusieurs fenêtres Scénario. . . . . . . . . . . . . . . . . . . . . . . . . . . . . . . . 19
Modification des paramètres du scénario . . . . . . . . . . . . . . . . . . . . . . . . . . . . . . . . 20
Sélection et modification des images dans le scénario . . . . . . . . . . . . . . . . . . . . . . 21
A propos des acteurs . . . . . . . . . . . . . . . . . . . . . . . . . . . . . . . . . . . . . . . . . . . . . . . 22
Création de distributions. . . . . . . . . . . . . . . . . . . . . . . . . . . . . . . . . . . . . . . . . . . . 23
Création d’acteurs . . . . . . . . . . . . . . . . . . . . . . . . . . . . . . . . . . . . . . . . . . . . . . . . . 25
Utilisation de la fenêtre Distribution . . . . . . . . . . . . . . . . . . . . . . . . . . . . . . . . . . 26
Affectation de noms aux acteurs . . . . . . . . . . . . . . . . . . . . . . . . . . . . . . . . . . . . . . 31
Utilisation du mode d’affichage sous forme de liste de la fenêtre Distribution. . . . 32
Utilisation du mode d’affichage sous forme de miniatures de la fenêtre
Distribution . . . . . . . . . . . . . . . . . . . . . . . . . . . . . . . . . . . . . . . . . . . . . . . . . . . 34
Déplacement des acteurs dans la fenêtre Distribution . . . . . . . . . . . . . . . . . . . . . . 36
Organisation des acteurs dans la fenêtre Distribution . . . . . . . . . . . . . . . . . . . . . . 37
Définition des préférences de la fenêtre Distribution. . . . . . . . . . . . . . . . . . . . . . . 38
Modification des propriétés des distributions . . . . . . . . . . . . . . . . . . . . . . . . . . . . 40
Affichage et définition des propriétés des acteurs . . . . . . . . . . . . . . . . . . . . . . . . . . 41
Recherche d’acteurs . . . . . . . . . . . . . . . . . . . . . . . . . . . . . . . . . . . . . . . . . . . . . . . . 43
Importation d’acteurs . . . . . . . . . . . . . . . . . . . . . . . . . . . . . . . . . . . . . . . . . . . . . . 44
Lancement d’éditeurs externes. . . . . . . . . . . . . . . . . . . . . . . . . . . . . . . . . . . . . . . . 49
Gestion des distributions externes . . . . . . . . . . . . . . . . . . . . . . . . . . . . . . . . . . . . . 50
Création de bibliothèques . . . . . . . . . . . . . . . . . . . . . . . . . . . . . . . . . . . . . . . . . . . 51
Définition des propriétés d’un acteur avec Lingo ou la syntaxe JavaScript . . . . . . . 52
Définition des propriétés des acteurs Xtra . . . . . . . . . . . . . . . . . . . . . . . . . . . . . . . 53
CHAPITRE 3 : Images-objets . . . . . . . . . . . . . . . . . . . . . . . . . . . . . . . . . . . . . . . . 55
Création d’images-objets . . . . . . . . . . . . . . . . . . . . . . . . . . . . . . . . . . . . . . . . . . . . 56
Définition des préférences générales des images-objets. . . . . . . . . . . . . . . . . . . . . . 56
Sélection des images-objets . . . . . . . . . . . . . . . . . . . . . . . . . . . . . . . . . . . . . . . . . . 57
3
Page 4
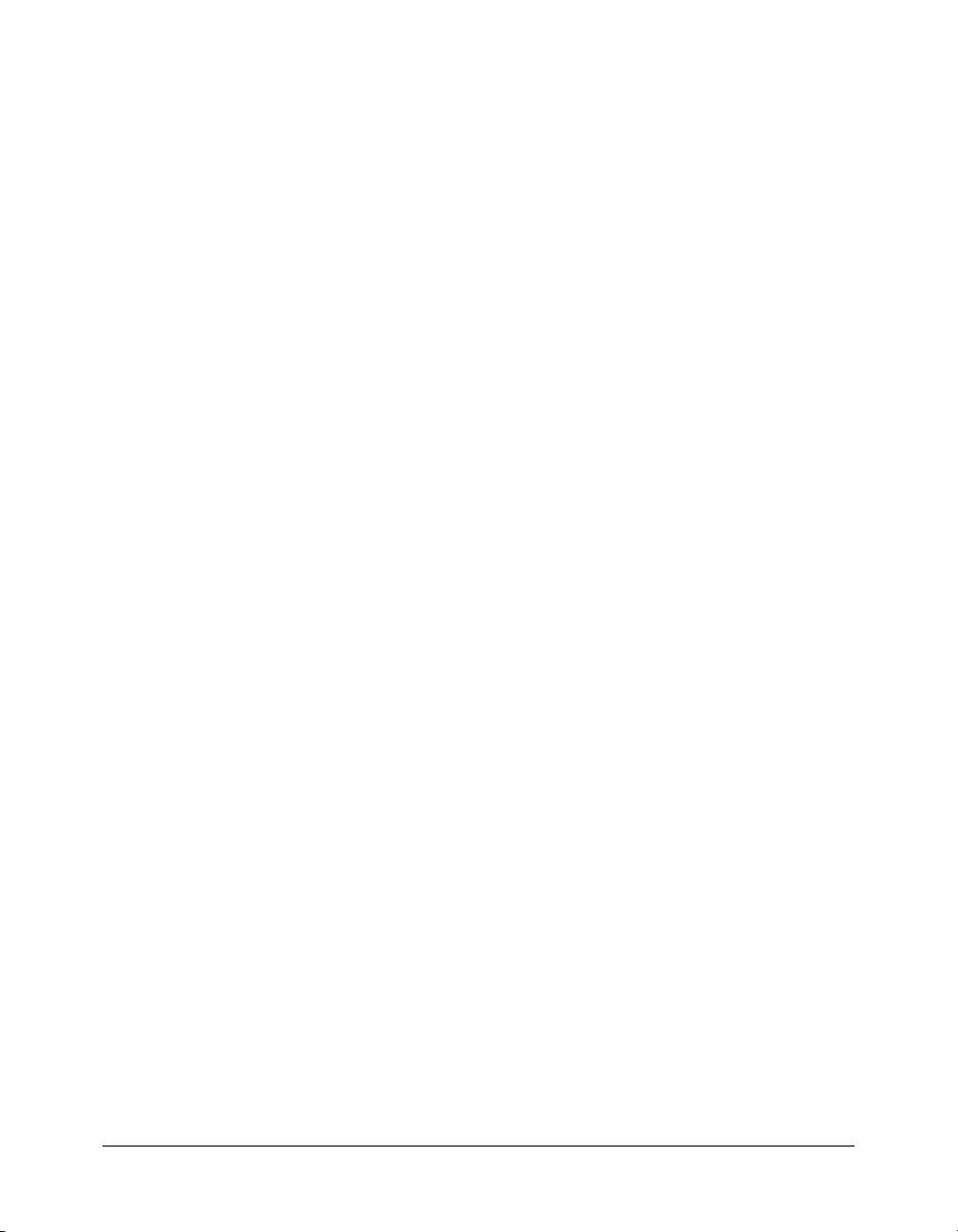
Affectation de noms aux images-objets . . . . . . . . . . . . . . . . . . . . . . . . . . . . . . . . . 59
Recherche d’images-objets. . . . . . . . . . . . . . . . . . . . . . . . . . . . . . . . . . . . . . . . . . . 62
Création de noms de pistes d’images-objets . . . . . . . . . . . . . . . . . . . . . . . . . . . . . . 62
Disposition des images-objets en couche . . . . . . . . . . . . . . . . . . . . . . . . . . . . . . . . 63
Affichage et modification des propriétés d’une image-objet . . . . . . . . . . . . . . . . . . 64
Verrouillage et déverrouillage d’une image-objet . . . . . . . . . . . . . . . . . . . . . . . . . . 69
Positionnement des images-objets . . . . . . . . . . . . . . . . . . . . . . . . . . . . . . . . . . . . . 70
Modification de l’apparence d’une image-objet . . . . . . . . . . . . . . . . . . . . . . . . . . . 78
Utilisation des encres d’image-objet. . . . . . . . . . . . . . . . . . . . . . . . . . . . . . . . . . . . 85
Affectation d’un acteur à une image-objet avec Lingo ou la syntaxe JavaScript . . . 89
Echange des acteurs . . . . . . . . . . . . . . . . . . . . . . . . . . . . . . . . . . . . . . . . . . . . . . . . 90
CHAPITRE 4 : Animation . . . . . . . . . . . . . . . . . . . . . . . . . . . . . . . . . . . . . . . . . . . 91
A propos de l’interpolation dans Director . . . . . . . . . . . . . . . . . . . . . . . . . . . . . . . 91
Interpolation de la trajectoire d’une image-objet . . . . . . . . . . . . . . . . . . . . . . . . . . 92
Accélération et décélération des images-objets . . . . . . . . . . . . . . . . . . . . . . . . . . . . 94
Interpolation d’autres propriétés d’images-objets . . . . . . . . . . . . . . . . . . . . . . . . . . 94
Suggestions et raccourcis pour l’interpolation . . . . . . . . . . . . . . . . . . . . . . . . . . . . 96
Modification des options d’interpolation. . . . . . . . . . . . . . . . . . . . . . . . . . . . . . . . 96
Permutation des acteurs de l’image-objet. . . . . . . . . . . . . . . . . . . . . . . . . . . . . . . . 97
Modification des images d’une image-objet . . . . . . . . . . . . . . . . . . . . . . . . . . . . . . 98
Animation image par image. . . . . . . . . . . . . . . . . . . . . . . . . . . . . . . . . . . . . . . . . . 99
Raccourcis d’animation avec plusieurs acteurs . . . . . . . . . . . . . . . . . . . . . . . . . . . 101
Utilisation des boucles d’animation . . . . . . . . . . . . . . . . . . . . . . . . . . . . . . . . . . . 103
Définition des propriétés d’une boucle d’animation . . . . . . . . . . . . . . . . . . . . . . 104
Enregistrement d’une animation pas à pas . . . . . . . . . . . . . . . . . . . . . . . . . . . . . 105
Enregistrement d’animations en temps réel . . . . . . . . . . . . . . . . . . . . . . . . . . . . . 106
Liaison d’une séquence avec la commande Collage spécial Relatif . . . . . . . . . . . . 107
Animation des images-objets avec Lingo ou la syntaxe JavaScript . . . . . . . . . . . . 107
CHAPITRE 5 : Bitmaps . . . . . . . . . . . . . . . . . . . . . . . . . . . . . . . . . . . . . . . . . . . . 109
A propos de l’importation de bitmaps . . . . . . . . . . . . . . . . . . . . . . . . . . . . . . . . . 110
Utilisation de GIF animés . . . . . . . . . . . . . . . . . . . . . . . . . . . . . . . . . . . . . . . . . . 111
Utilisation de la fenêtre Dessin . . . . . . . . . . . . . . . . . . . . . . . . . . . . . . . . . . . . . . 112
Modification des zones sélectionnées d’un bitmap . . . . . . . . . . . . . . . . . . . . . . . . 120
Renversement, rotation et application d’effets aux bitmaps . . . . . . . . . . . . . . . . . 121
Utilisation de la commande Autodéformation. . . . . . . . . . . . . . . . . . . . . . . . . . . 123
Modification des points d’alignement . . . . . . . . . . . . . . . . . . . . . . . . . . . . . . . . . 124
Modification de la taille, du codage des couleurs et de la palette de couleurs
des bitmaps. . . . . . . . . . . . . . . . . . . . . . . . . . . . . . . . . . . . . . . . . . . . . . . . . . . 125
Contrôle des images bitmap avec Lingo ou la syntaxe JavaScript . . . . . . . . . . . . . 127
Utilisation des dégradés. . . . . . . . . . . . . . . . . . . . . . . . . . . . . . . . . . . . . . . . . . . . 129
Utilisation des motifs . . . . . . . . . . . . . . . . . . . . . . . . . . . . . . . . . . . . . . . . . . . . . 132
Création d’une mosaïque personnalisée . . . . . . . . . . . . . . . . . . . . . . . . . . . . . . . . 133
Utilisation des encres de la fenêtre Dessin . . . . . . . . . . . . . . . . . . . . . . . . . . . . . . 134
Utilisation des filtres de bitmaps . . . . . . . . . . . . . . . . . . . . . . . . . . . . . . . . . . . . . 136
Utilisation des calques . . . . . . . . . . . . . . . . . . . . . . . . . . . . . . . . . . . . . . . . . . . . . 138
A propos de la commande Coller comme PICT . . . . . . . . . . . . . . . . . . . . . . . . . 141
4 Table des matières
Page 5
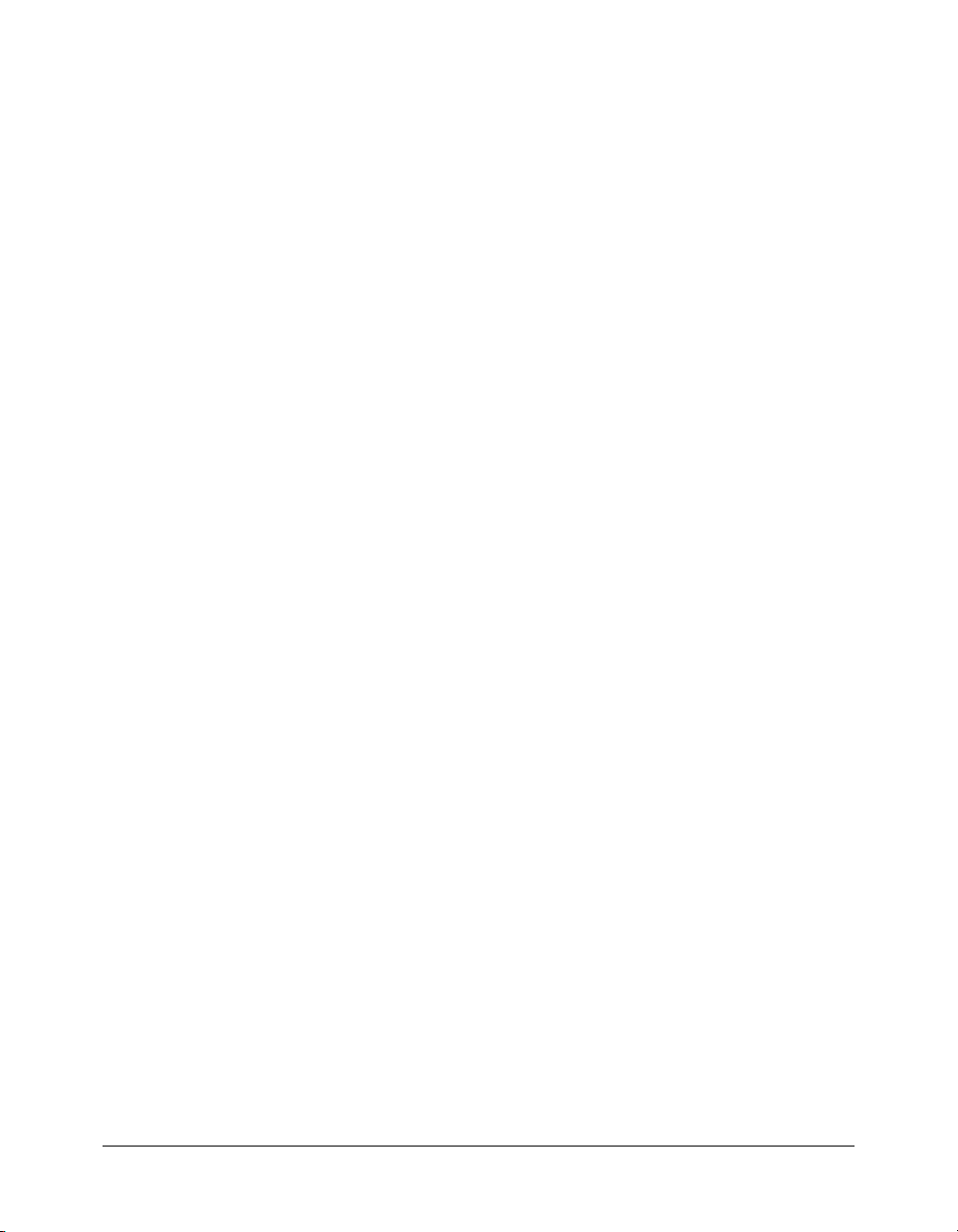
Définition des propriétés des acteurs bitmaps . . . . . . . . . . . . . . . . . . . . . . . . . . . 141
Définition des propriétés des acteurs PICT . . . . . . . . . . . . . . . . . . . . . . . . . . . . . 142
Définition des préférences de la fenêtre Dessin . . . . . . . . . . . . . . . . . . . . . . . . . . 142
Compression des bitmaps . . . . . . . . . . . . . . . . . . . . . . . . . . . . . . . . . . . . . . . . . . 143
Utilisation avec Macromedia Fireworks. . . . . . . . . . . . . . . . . . . . . . . . . . . . . . . . 144
CHAPITRE 6 : Formes vectorielles . . . . . . . . . . . . . . . . . . . . . . . . . . . . . . . . . . . 149
Dessin de formes vectorielles . . . . . . . . . . . . . . . . . . . . . . . . . . . . . . . . . . . . . . . . 149
Modification de formes vectorielles . . . . . . . . . . . . . . . . . . . . . . . . . . . . . . . . . . . 153
Définition des dégradés des formes vectorielles . . . . . . . . . . . . . . . . . . . . . . . . . . 155
Contrôle des formes vectorielles avec Lingo ou la syntaxe JavaScript . . . . . . . . . . 156
Définition des propriétés des formes vectorielles . . . . . . . . . . . . . . . . . . . . . . . . . 157
Utilisation des formes . . . . . . . . . . . . . . . . . . . . . . . . . . . . . . . . . . . . . . . . . . . . . 158
Définition des propriétés des acteurs forme . . . . . . . . . . . . . . . . . . . . . . . . . . . . . 158
CHAPITRE 7 : Couleur, cadence et transitions . . . . . . . . . . . . . . . . . . . . . . . . . . 161
Contrôle de la couleur . . . . . . . . . . . . . . . . . . . . . . . . . . . . . . . . . . . . . . . . . . . . . 161
Définition des propriétés des acteurs palette . . . . . . . . . . . . . . . . . . . . . . . . . . . . 172
A propos de la cadence . . . . . . . . . . . . . . . . . . . . . . . . . . . . . . . . . . . . . . . . . . . . 173
Utilisation de transitions . . . . . . . . . . . . . . . . . . . . . . . . . . . . . . . . . . . . . . . . . . . 176
CHAPITRE 8 : Texte . . . . . . . . . . . . . . . . . . . . . . . . . . . . . . . . . . . . . . . . . . . . . . 181
Inclusion de polices dans les animations . . . . . . . . . . . . . . . . . . . . . . . . . . . . . . . 182
Création d’acteurs texte. . . . . . . . . . . . . . . . . . . . . . . . . . . . . . . . . . . . . . . . . . . . 183
Modification et formatage de texte . . . . . . . . . . . . . . . . . . . . . . . . . . . . . . . . . . . 185
Création d’un hyperlien . . . . . . . . . . . . . . . . . . . . . . . . . . . . . . . . . . . . . . . . . . . 190
Utilisation de champs . . . . . . . . . . . . . . . . . . . . . . . . . . . . . . . . . . . . . . . . . . . . . 191
Utilisation de texte modifiable. . . . . . . . . . . . . . . . . . . . . . . . . . . . . . . . . . . . . . . 192
Conversion de texte en bitmap . . . . . . . . . . . . . . . . . . . . . . . . . . . . . . . . . . . . . . 192
Correspondance des polices entre plates-formes pour les acteurs champ . . . . . . . 193
Définition des propriétés d’acteur texte ou champ. . . . . . . . . . . . . . . . . . . . . . . . 194
Formatage de sous-chaînes avec Lingo ou la syntaxe JavaScript . . . . . . . . . . . . . . 196
Formatage d’acteurs texte ou champ avec Lingo ou la syntaxe JavaScript. . . . . . . 198
Contrôle du défilement du texte avec Lingo ou la syntaxe JavaScript. . . . . . . . . . 199
Vérification de texte spécifique avec Lingo ou la syntaxe JavaScript . . . . . . . . . . . 200
Modification de chaînes avec Lingo ou la syntaxe JavaScript . . . . . . . . . . . . . . . . 200
CHAPITRE 9 : Utilisation de Flash, des composants Flash et d’autres types
de médias interactifs . . . . . . . . . . . . . . . . . . . . . . . . . . . . . . . . . . . . . . . . . . . . . . . . 201
Utilisation du contenu Flash . . . . . . . . . . . . . . . . . . . . . . . . . . . . . . . . . . . . . . . . 201
Ajout d’un acteur de contenu Flash . . . . . . . . . . . . . . . . . . . . . . . . . . . . . . . . . . . 202
Modification d’un acteur animation Flash. . . . . . . . . . . . . . . . . . . . . . . . . . . . . . 205
Contrôle du contenu Flash avec Lingo ou la syntaxe JavaScript. . . . . . . . . . . . . . 206
Contrôle de l’aspect du contenu Flash avec Lingo ou la syntaxe JavaScript . . . . . 206
Lecture du contenu Flash en flux continu avec Lingo ou la syntaxe JavaScript. . . 208
Lecture du contenu Flash avec Lingo ou la syntaxe JavaScript . . . . . . . . . . . . . . . 209
Définition et test des variables de Flash avec Lingo ou la syntaxe JavaScript . . . . 210
Table des matières 5
Page 6
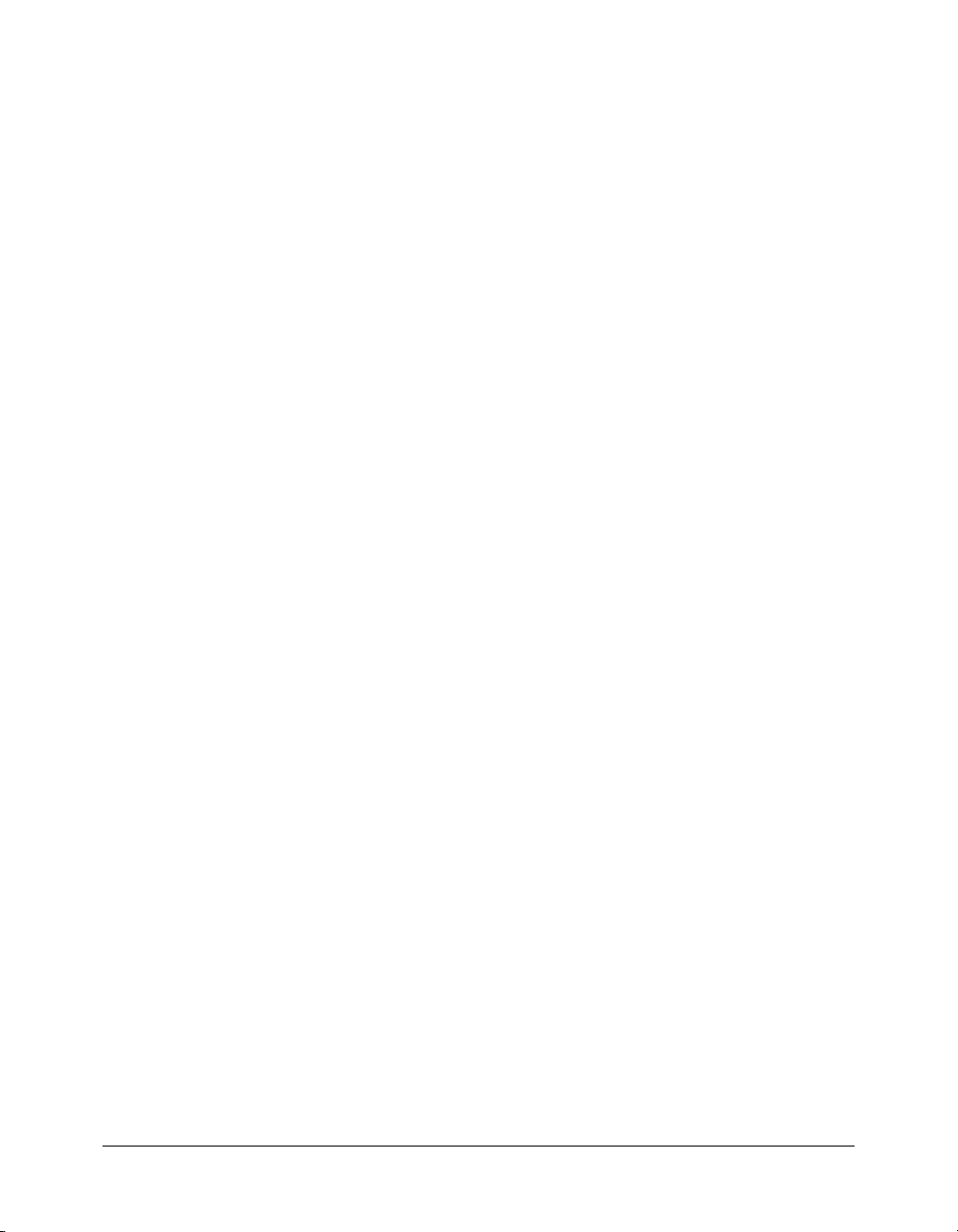
Envoi de messages à partir du contenu Flash à l’aide de getURL . . . . . . . . . . . . . 211
Envoi de données XML de Flash à Director . . . . . . . . . . . . . . . . . . . . . . . . . . . . 214
Utilisation d’objets Flash avec les scripts . . . . . . . . . . . . . . . . . . . . . . . . . . . . . . . 214
Utilisation de l’objet de connexion locale Flash . . . . . . . . . . . . . . . . . . . . . . . . . 216
Utilisation de Flash Communication Server MX 2004 . . . . . . . . . . . . . . . . . . . . 220
Utilisation du panneau des paramètres de Flash. . . . . . . . . . . . . . . . . . . . . . . . . . 221
Conseils de performances de lecture du contenu Flash. . . . . . . . . . . . . . . . . . . . . 223
Utilisation d’animations Director à l’intérieur d’animations Director . . . . . . . . . 224
Définition des propriétés d’une animation Director liée . . . . . . . . . . . . . . . . . . . 225
Utilisation de contrôles ActiveX . . . . . . . . . . . . . . . . . . . . . . . . . . . . . . . . . . . . . 226
Utilisation des composants Flash. . . . . . . . . . . . . . . . . . . . . . . . . . . . . . . . . . . . . 229
Composant Button . . . . . . . . . . . . . . . . . . . . . . . . . . . . . . . . . . . . . . . . . . . . . . . 232
Composant CheckBox. . . . . . . . . . . . . . . . . . . . . . . . . . . . . . . . . . . . . . . . . . . . . 233
Composant DateChooser . . . . . . . . . . . . . . . . . . . . . . . . . . . . . . . . . . . . . . . . . . 234
Composant Label . . . . . . . . . . . . . . . . . . . . . . . . . . . . . . . . . . . . . . . . . . . . . . . . 236
Composant List. . . . . . . . . . . . . . . . . . . . . . . . . . . . . . . . . . . . . . . . . . . . . . . . . . 238
Composant NumericStepper . . . . . . . . . . . . . . . . . . . . . . . . . . . . . . . . . . . . . . . . 241
Composant RadioButton . . . . . . . . . . . . . . . . . . . . . . . . . . . . . . . . . . . . . . . . . . 243
Composant ScrollPane . . . . . . . . . . . . . . . . . . . . . . . . . . . . . . . . . . . . . . . . . . . . 245
Composant TextArea . . . . . . . . . . . . . . . . . . . . . . . . . . . . . . . . . . . . . . . . . . . . . 246
Composant TextInput. . . . . . . . . . . . . . . . . . . . . . . . . . . . . . . . . . . . . . . . . . . . . 249
Composant Tree . . . . . . . . . . . . . . . . . . . . . . . . . . . . . . . . . . . . . . . . . . . . . . . . . 251
CHAPITRE 10 : Son et synchronisation . . . . . . . . . . . . . . . . . . . . . . . . . . . . . . . 255
Importation de sons internes et de sons liés . . . . . . . . . . . . . . . . . . . . . . . . . . . . . 256
Définition des propriétés des acteurs son . . . . . . . . . . . . . . . . . . . . . . . . . . . . . . . 257
Contrôle du son dans le scénario . . . . . . . . . . . . . . . . . . . . . . . . . . . . . . . . . . . . 257
Mise en boucle d’un son . . . . . . . . . . . . . . . . . . . . . . . . . . . . . . . . . . . . . . . . . . . 258
Utilisation du son sous Windows . . . . . . . . . . . . . . . . . . . . . . . . . . . . . . . . . . . . 259
Lecture de sons avec Lingo ou la syntaxe JavaScript. . . . . . . . . . . . . . . . . . . . . . . 259
A propos de Shockwave Audio . . . . . . . . . . . . . . . . . . . . . . . . . . . . . . . . . . . . . . 261
Compression de sons internes avec Shockwave Audio . . . . . . . . . . . . . . . . . . . . . 262
Lecture en flux continu de fichiers Shockwave Audio et MP3 liés . . . . . . . . . . . . 263
Lecture de fichiers audio Shockwave Audio, Windows Media Audio et
MP3 audio avec Lingo ou la syntaxe JavaScript . . . . . . . . . . . . . . . . . . . . . . . 264
Synchronisation des médias . . . . . . . . . . . . . . . . . . . . . . . . . . . . . . . . . . . . . . . . . 265
Synchronisation de sons avec Lingo ou la syntaxe JavaScript . . . . . . . . . . . . . . . . 266
Accessibilité. . . . . . . . . . . . . . . . . . . . . . . . . . . . . . . . . . . . . . . . . . . . . . . . . . . . . 266
CHAPITRE 11 : Utilisation de la vidéo numérique . . . . . . . . . . . . . . . . . . . . . . . . 267
A propos des formats de vidéo numérique . . . . . . . . . . . . . . . . . . . . . . . . . . . . . . 268
Utilisation des fenêtres Vidéo . . . . . . . . . . . . . . . . . . . . . . . . . . . . . . . . . . . . . . . 269
Lecture de vidéo numérique au premier plan. . . . . . . . . . . . . . . . . . . . . . . . . . . . 269
Contrôle de la vidéo numérique dans le scénario . . . . . . . . . . . . . . . . . . . . . . . . . 270
Lecture de vidéos numériques avec Lingo ou la syntaxe JavaScript. . . . . . . . . . . . 271
Définition des propriétés de l’acteur vidéo numérique QuickTime . . . . . . . . . . . 273
Contrôle de QuickTime avec Lingo ou la syntaxe JavaScript. . . . . . . . . . . . . . . . 274
Utilisation des fichiers Windows Media dans Director . . . . . . . . . . . . . . . . . . . . 277
6 Table des matières
Page 7
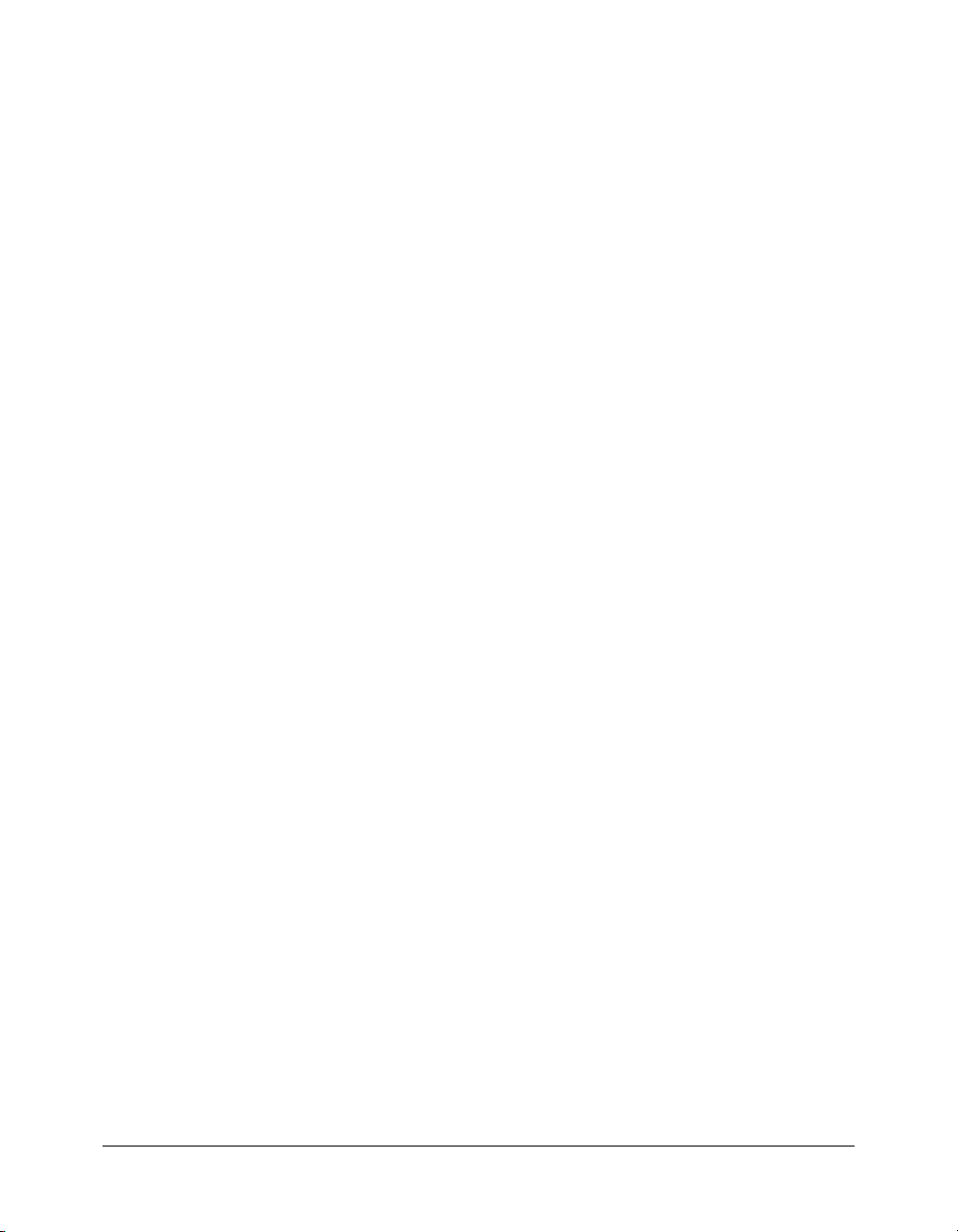
Utilisation de contenu DVD dans Director. . . . . . . . . . . . . . . . . . . . . . . . . . . . . 279
Recadrage d’une vidéo numérique . . . . . . . . . . . . . . . . . . . . . . . . . . . . . . . . . . . . 281
A propos de l’utilisation de la vidéo numérique sur Internet . . . . . . . . . . . . . . . . 282
Synchronisation de vidéo et d’animation. . . . . . . . . . . . . . . . . . . . . . . . . . . . . . . 283
Utilisation de contenu RealMedia dans Director . . . . . . . . . . . . . . . . . . . . . . . . . 283
Utilisation des éléments audio Lingo ou de la syntaxe JavaScript avec
RealMedia . . . . . . . . . . . . . . . . . . . . . . . . . . . . . . . . . . . . . . . . . . . . . . . . . . . 297
CHAPITRE 12 : Comportements. . . . . . . . . . . . . . . . . . . . . . . . . . . . . . . . . . . . . 299
Association de comportements . . . . . . . . . . . . . . . . . . . . . . . . . . . . . . . . . . . . . . 299
Modification de l’ordre des comportements associés . . . . . . . . . . . . . . . . . . . . . . 302
Informations sur les comportements . . . . . . . . . . . . . . . . . . . . . . . . . . . . . . . . . . 303
Création et modification de comportements . . . . . . . . . . . . . . . . . . . . . . . . . . . . 303
Programmation de comportements avec Lingo ou la syntaxe JavaScript . . . . . . . 306
Configuration d’une boîte de dialogue de paramètres . . . . . . . . . . . . . . . . . . . . . 307
Définition des propriétés des comportements avec les scripts. . . . . . . . . . . . . . . . 308
Personnalisation d’une propriété de comportement . . . . . . . . . . . . . . . . . . . . . . . 308
Création d’un gestionnaire on getPropertyDescriptionList . . . . . . . . . . . . . . . . . 310
Création d’une description pour l’inspecteur de comportement. . . . . . . . . . . . . . 311
Exemple de comportement complet . . . . . . . . . . . . . . . . . . . . . . . . . . . . . . . . . . 311
Envoi de messages aux comportements associés à des images-objets. . . . . . . . . . . 313
Utilisation de l’héritage dans les comportements. . . . . . . . . . . . . . . . . . . . . . . . . 315
CHAPITRE 13 : Navigation et interaction avec l’utilisateur . . . . . . . . . . . . . . . . . 317
Création de contrôles de navigation de base avec les comportements. . . . . . . . . . 318
Ajout de boutons-poussoirs, boutons radio et cases à cocher . . . . . . . . . . . . . . . . 319
Passage à différents emplacements avec Lingo ou la syntaxe JavaScript . . . . . . . . 319
Détection des clics de souris avec Lingo ou la syntaxe JavaScript . . . . . . . . . . . . . 321
Création d’images-objets modifiables et déplaçables . . . . . . . . . . . . . . . . . . . . . . 322
Définition d’images-objets modifiables et déplaçables avec Lingo ou la
syntaxe JavaScript . . . . . . . . . . . . . . . . . . . . . . . . . . . . . . . . . . . . . . . . . . . . . . 323
Vérification du texte placé sous le pointeur avec Lingo ou la syntaxe
JavaScript . . . . . . . . . . . . . . . . . . . . . . . . . . . . . . . . . . . . . . . . . . . . . . . . . . . . 323
Réponse aux survols avec Lingo ou la syntaxe JavaScript . . . . . . . . . . . . . . . . . . . 324
Détection de l'emplacement du pointeur de la souris avec Lingo ou la
syntaxe JavaScript . . . . . . . . . . . . . . . . . . . . . . . . . . . . . . . . . . . . . . . . . . . . . . 324
Vérification des touches avec Lingo ou la syntaxe JavaScript . . . . . . . . . . . . . . . . 325
Correspondance des touches entre plates-formes . . . . . . . . . . . . . . . . . . . . . . . . . 325
Identification des touches de différents claviers . . . . . . . . . . . . . . . . . . . . . . . . . . 326
A propos des curseurs couleur animés . . . . . . . . . . . . . . . . . . . . . . . . . . . . . . . . . 326
Création d’un acteur curseur couleur animé . . . . . . . . . . . . . . . . . . . . . . . . . . . . 327
Utilisation d’un curseur couleur animé dans une animation . . . . . . . . . . . . . . . . 329
CHAPITRE 14 : Notions de base de la 3D . . . . . . . . . . . . . . . . . . . . . . . . . . . . . 331
Du nouveau ! . . . . . . . . . . . . . . . . . . . . . . . . . . . . . . . . . . . . . . . . . . . . . . . . . . . 331
A propos de la 3D dans Director MX 2004. . . . . . . . . . . . . . . . . . . . . . . . . . . . . 332
L’Xtra 3D . . . . . . . . . . . . . . . . . . . . . . . . . . . . . . . . . . . . . . . . . . . . . . . . . . . . . . 334
Utilisation de la fenêtre Shockwave 3D . . . . . . . . . . . . . . . . . . . . . . . . . . . . . . . . 334
Table des matières 7
Page 8
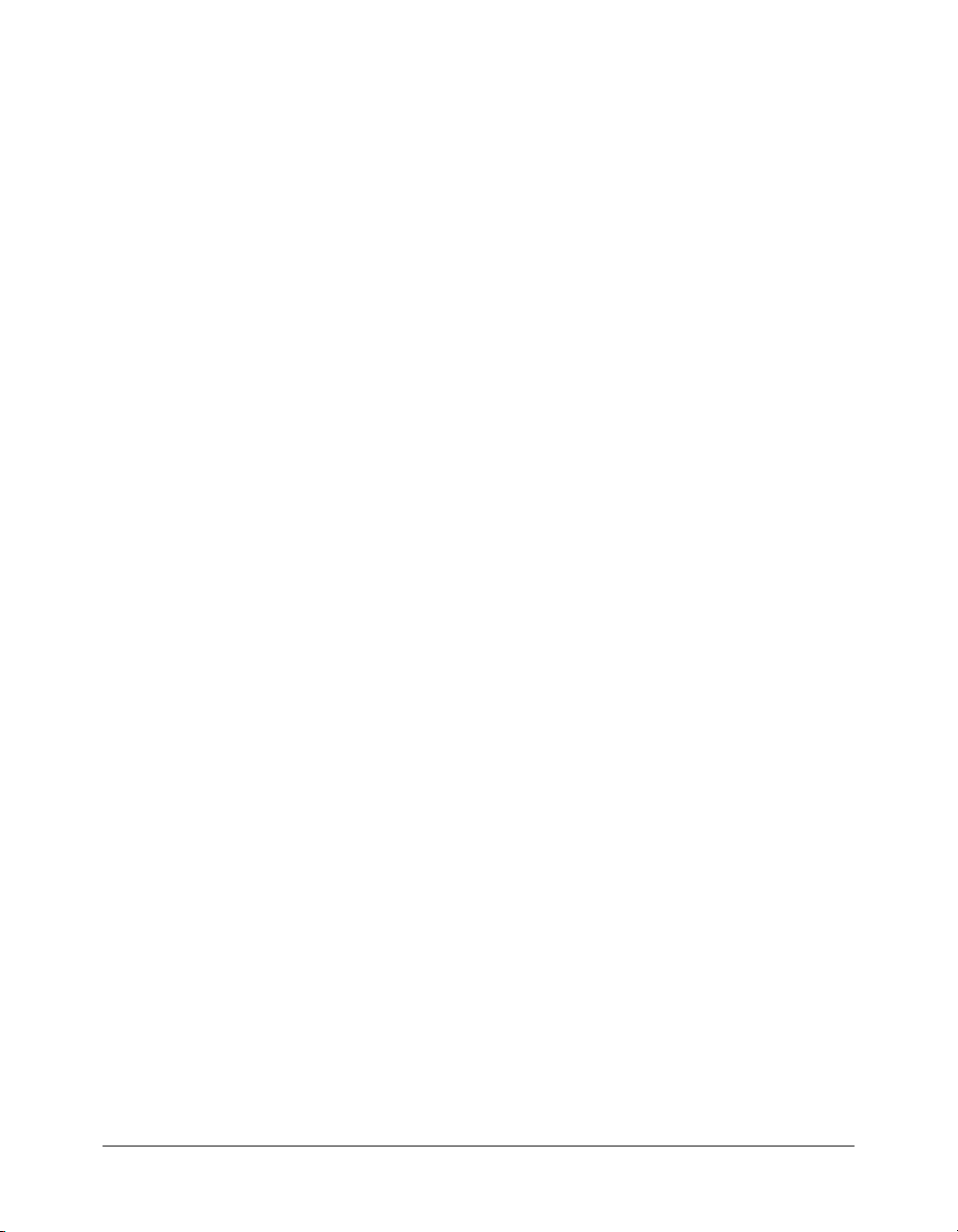
Utilisation de l’inspecteur des propriétés pour la 3D . . . . . . . . . . . . . . . . . . . . . . 336
Utilisation des méthodes de rendu. . . . . . . . . . . . . . . . . . . . . . . . . . . . . . . . . . . . 337
Utilisation de l’anti-aliasing 3D. . . . . . . . . . . . . . . . . . . . . . . . . . . . . . . . . . . . . . 338
Comportements 3D . . . . . . . . . . . . . . . . . . . . . . . . . . . . . . . . . . . . . . . . . . . . . . 340
Texte 3D. . . . . . . . . . . . . . . . . . . . . . . . . . . . . . . . . . . . . . . . . . . . . . . . . . . . . . . 341
L’univers 3D . . . . . . . . . . . . . . . . . . . . . . . . . . . . . . . . . . . . . . . . . . . . . . . . . . . . 341
CHAPITRE 15 : Acteurs 3D, texte 3D et comportements 3D. . . . . . . . . . . . . . . 345
A propos de l’acteur 3D. . . . . . . . . . . . . . . . . . . . . . . . . . . . . . . . . . . . . . . . . . . . 345
Ressources de modèle . . . . . . . . . . . . . . . . . . . . . . . . . . . . . . . . . . . . . . . . . . . . . 347
Modèles. . . . . . . . . . . . . . . . . . . . . . . . . . . . . . . . . . . . . . . . . . . . . . . . . . . . . . . . 348
Matériaux . . . . . . . . . . . . . . . . . . . . . . . . . . . . . . . . . . . . . . . . . . . . . . . . . . . . . . 349
Textures . . . . . . . . . . . . . . . . . . . . . . . . . . . . . . . . . . . . . . . . . . . . . . . . . . . . . . . 350
Mouvements . . . . . . . . . . . . . . . . . . . . . . . . . . . . . . . . . . . . . . . . . . . . . . . . . . . . 351
Lumières . . . . . . . . . . . . . . . . . . . . . . . . . . . . . . . . . . . . . . . . . . . . . . . . . . . . . . . 352
Caméras . . . . . . . . . . . . . . . . . . . . . . . . . . . . . . . . . . . . . . . . . . . . . . . . . . . . . . . 353
Groupes . . . . . . . . . . . . . . . . . . . . . . . . . . . . . . . . . . . . . . . . . . . . . . . . . . . . . . . 353
Création de texte 3D. . . . . . . . . . . . . . . . . . . . . . . . . . . . . . . . . . . . . . . . . . . . . . 354
Modification du texte 3D . . . . . . . . . . . . . . . . . . . . . . . . . . . . . . . . . . . . . . . . . . 355
Scripts et texte 3D. . . . . . . . . . . . . . . . . . . . . . . . . . . . . . . . . . . . . . . . . . . . . . . . 356
Utilisation des comportements 3D . . . . . . . . . . . . . . . . . . . . . . . . . . . . . . . . . . . 358
CHAPITRE 16 : Modèles et ressources de modèle . . . . . . . . . . . . . . . . . . . . . . . 367
A propos des modèles et ressources de modèle . . . . . . . . . . . . . . . . . . . . . . . . . . . 367
Ressources de modèle . . . . . . . . . . . . . . . . . . . . . . . . . . . . . . . . . . . . . . . . . . . . . 368
Primitives . . . . . . . . . . . . . . . . . . . . . . . . . . . . . . . . . . . . . . . . . . . . . . . . . . . . . . 369
Méthodes d’acteurs . . . . . . . . . . . . . . . . . . . . . . . . . . . . . . . . . . . . . . . . . . . . . . . 378
Modèles. . . . . . . . . . . . . . . . . . . . . . . . . . . . . . . . . . . . . . . . . . . . . . . . . . . . . . . . 379
Matériaux . . . . . . . . . . . . . . . . . . . . . . . . . . . . . . . . . . . . . . . . . . . . . . . . . . . . . . 386
Textures . . . . . . . . . . . . . . . . . . . . . . . . . . . . . . . . . . . . . . . . . . . . . . . . . . . . . . . 395
Groupes . . . . . . . . . . . . . . . . . . . . . . . . . . . . . . . . . . . . . . . . . . . . . . . . . . . . . . . 398
Modificateurs . . . . . . . . . . . . . . . . . . . . . . . . . . . . . . . . . . . . . . . . . . . . . . . . . . . 401
Modificateurs d’animation . . . . . . . . . . . . . . . . . . . . . . . . . . . . . . . . . . . . . . . . . 407
Mouvements . . . . . . . . . . . . . . . . . . . . . . . . . . . . . . . . . . . . . . . . . . . . . . . . . . . . 418
A propos des lumières et caméras. . . . . . . . . . . . . . . . . . . . . . . . . . . . . . . . . . . . . 419
Propriétés utilisées avec les lumières. . . . . . . . . . . . . . . . . . . . . . . . . . . . . . . . . . . 419
Méthodes de lumières . . . . . . . . . . . . . . . . . . . . . . . . . . . . . . . . . . . . . . . . . . . . . 421
Caméras . . . . . . . . . . . . . . . . . . . . . . . . . . . . . . . . . . . . . . . . . . . . . . . . . . . . . . . 424
CHAPITRE 17 : Contrôle de l’univers 3D. . . . . . . . . . . . . . . . . . . . . . . . . . . . . . . 431
Evénements 3D Lingo ou syntaxe JavaScript . . . . . . . . . . . . . . . . . . . . . . . . . . . . 431
Collisions . . . . . . . . . . . . . . . . . . . . . . . . . . . . . . . . . . . . . . . . . . . . . . . . . . . . . . 432
Calculs vectoriels . . . . . . . . . . . . . . . . . . . . . . . . . . . . . . . . . . . . . . . . . . . . . . . . . 435
Transformations . . . . . . . . . . . . . . . . . . . . . . . . . . . . . . . . . . . . . . . . . . . . . . . . . 437
Fonctionnalité de rendu . . . . . . . . . . . . . . . . . . . . . . . . . . . . . . . . . . . . . . . . . . . 442
8 Table des matières
Page 9
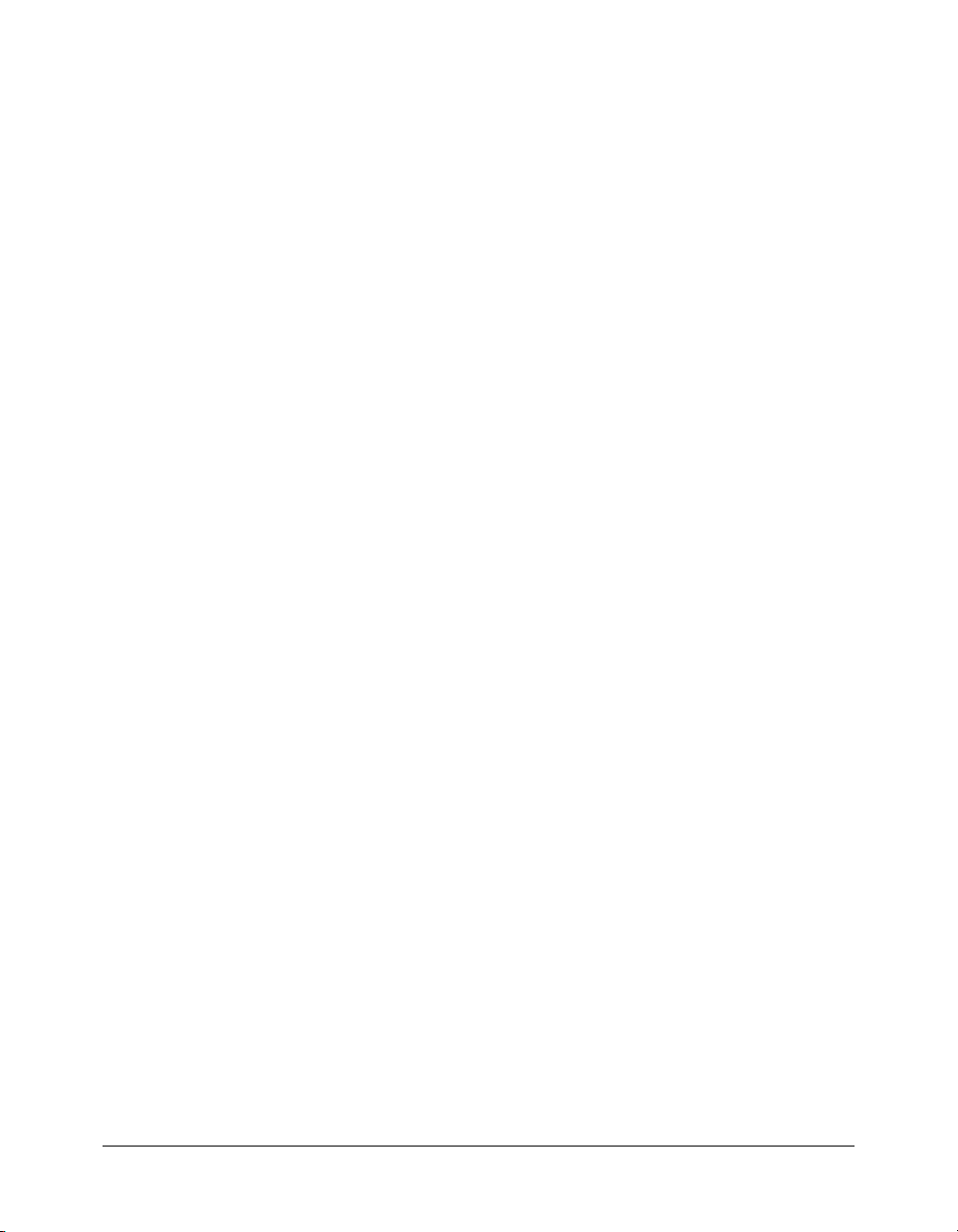
CHAPITRE 18 : Animations dans une fenêtre . . . . . . . . . . . . . . . . . . . . . . . . . . . 451
A propos des MIAW . . . . . . . . . . . . . . . . . . . . . . . . . . . . . . . . . . . . . . . . . . . . . . 452
Création ou déclaration d’une MIAW . . . . . . . . . . . . . . . . . . . . . . . . . . . . . . . . . 452
Ouverture et fermeture d’une MIAW . . . . . . . . . . . . . . . . . . . . . . . . . . . . . . . . . 453
Définition de la taille et de l’emplacement de la fenêtre d’une
animation MIAW. . . . . . . . . . . . . . . . . . . . . . . . . . . . . . . . . . . . . . . . . . . . . . 454
Contrôle de l’aspect d’une animation MIAW . . . . . . . . . . . . . . . . . . . . . . . . . . . 455
Contrôle de l’organisation des MIAW en couches . . . . . . . . . . . . . . . . . . . . . . . . 458
Evénements d’animations MIAW . . . . . . . . . . . . . . . . . . . . . . . . . . . . . . . . . . . . 459
Liste des MIAW actuelles . . . . . . . . . . . . . . . . . . . . . . . . . . . . . . . . . . . . . . . . . . 459
Contrôle de l’interaction entre animations MIAW . . . . . . . . . . . . . . . . . . . . . . . 460
CHAPITRE 19 : Utilisation de l’Xtra XMLParser . . . . . . . . . . . . . . . . . . . . . . . . . 461
A propos de XML . . . . . . . . . . . . . . . . . . . . . . . . . . . . . . . . . . . . . . . . . . . . . . . 461
Utilisation des objets d’analyse XML. . . . . . . . . . . . . . . . . . . . . . . . . . . . . . . . . . 462
Utilisation des nœuds de document XML . . . . . . . . . . . . . . . . . . . . . . . . . . . . . . 464
Accès aux attributs. . . . . . . . . . . . . . . . . . . . . . . . . . . . . . . . . . . . . . . . . . . . . . . . 467
Objets d’analyse et nœuds XML . . . . . . . . . . . . . . . . . . . . . . . . . . . . . . . . . . . . . 467
Traitement des espaces vierges. . . . . . . . . . . . . . . . . . . . . . . . . . . . . . . . . . . . . . . 468
XML et les jeux de caractères. . . . . . . . . . . . . . . . . . . . . . . . . . . . . . . . . . . . . . . . 468
CHAPITRE 20 : Création d’animations accessibles . . . . . . . . . . . . . . . . . . . . . . 471
A propos des instructions gouvernementales . . . . . . . . . . . . . . . . . . . . . . . . . . . . 471
Création d’animations accessibles . . . . . . . . . . . . . . . . . . . . . . . . . . . . . . . . . . . . 472
Utilisation de la bibliothèque de comportements d’accessibilité. . . . . . . . . . . . . . 473
Scripts d’accessibilité avec Lingo ou la syntaxe JavaScript . . . . . . . . . . . . . . . . . . 479
Déploiement des animations accessibles . . . . . . . . . . . . . . . . . . . . . . . . . . . . . . . 481
CHAPITRE 21 : Gestion de la mémoire . . . . . . . . . . . . . . . . . . . . . . . . . . . . . . . . 483
Fonction de purge d’éléments de la mémoire de Director . . . . . . . . . . . . . . . . . . 483
Chargement et purge d’acteurs . . . . . . . . . . . . . . . . . . . . . . . . . . . . . . . . . . . . . . 485
Préchargement d’une vidéo numérique . . . . . . . . . . . . . . . . . . . . . . . . . . . . . . . . 486
CHAPITRE 22 : Gestion et test des projets Director . . . . . . . . . . . . . . . . . . . . . 487
Gestion des projets Director . . . . . . . . . . . . . . . . . . . . . . . . . . . . . . . . . . . . . . . . 487
A propos du test des animations pour éviter les problèmes. . . . . . . . . . . . . . . . . . 489
Impression des animations . . . . . . . . . . . . . . . . . . . . . . . . . . . . . . . . . . . . . . . . . 490
Ressources . . . . . . . . . . . . . . . . . . . . . . . . . . . . . . . . . . . . . . . . . . . . . . . . . . . . . . 491
CHAPITRE 23 : Options de distribution des animations . . . . . . . . . . . . . . . . . . 493
A propos de la distribution des animations . . . . . . . . . . . . . . . . . . . . . . . . . . . . . 493
Compatibilité de Shockwave avec les navigateurs. . . . . . . . . . . . . . . . . . . . . . . . . 494
Affichage d’une animation dans un navigateur web . . . . . . . . . . . . . . . . . . . . . . . 494
A propos des Xtras. . . . . . . . . . . . . . . . . . . . . . . . . . . . . . . . . . . . . . . . . . . . . . . . 495
Gestion des Xtras des animations distribuées. . . . . . . . . . . . . . . . . . . . . . . . . . . . 497
Formats de distribution . . . . . . . . . . . . . . . . . . . . . . . . . . . . . . . . . . . . . . . . . . . . 497
Table des matières 9
Page 10
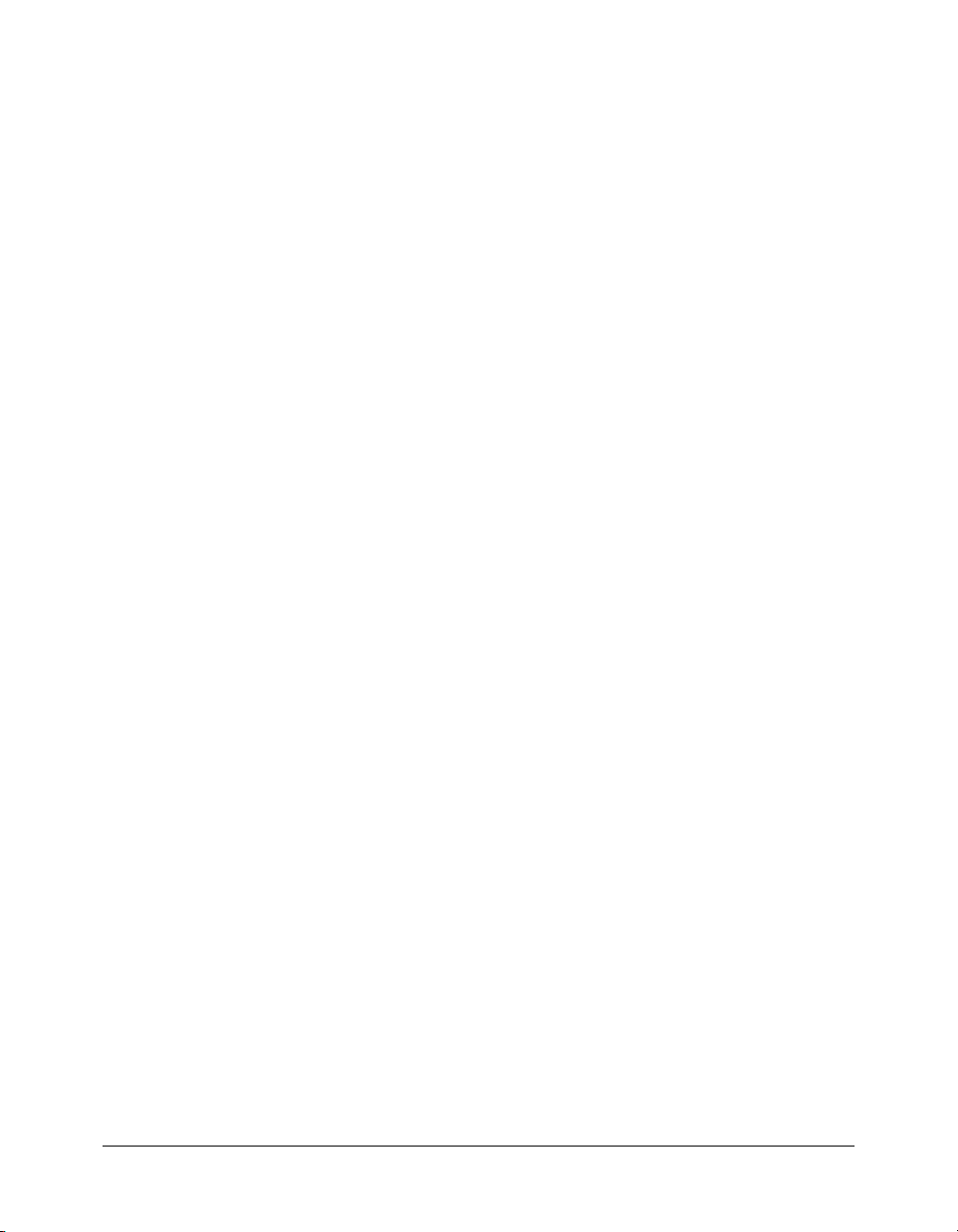
Création de contenu Shockwave . . . . . . . . . . . . . . . . . . . . . . . . . . . . . . . . . . . . . 499
Utilisation des paramètres de publication par défaut . . . . . . . . . . . . . . . . . . . . . . 499
Modification des paramètres de publication . . . . . . . . . . . . . . . . . . . . . . . . . . . . 500
Utilisation des dossiers dswmedia et du dossier de support pour la
publication de contenu Shockwave . . . . . . . . . . . . . . . . . . . . . . . . . . . . . . . . . 507
Utilisation de médias liés lors des tests du contenu Shockwave . . . . . . . . . . . . . . 507
Conversions d’animations créées dans les versions précédentes de Director . . . . . 508
A propos des projections . . . . . . . . . . . . . . . . . . . . . . . . . . . . . . . . . . . . . . . . . . . 508
Création de projections . . . . . . . . . . . . . . . . . . . . . . . . . . . . . . . . . . . . . . . . . . . . 509
A propos des projections multiplates-formes . . . . . . . . . . . . . . . . . . . . . . . . . . . . 512
Traitement des animations avec la commande Mettre les animations à jour . . . . 513
Exportation de vidéos numériques et de bitmaps image par image. . . . . . . . . . . . 514
Définition des options d’exportation QuickTime . . . . . . . . . . . . . . . . . . . . . . . . 516
A propos de l’organisation des fichiers de l'animation . . . . . . . . . . . . . . . . . . . . . 518
CHAPITRE 24 : Utilisation de Shockwave Player . . . . . . . . . . . . . . . . . . . . . . . 519
A propos des animations lues en flux continu . . . . . . . . . . . . . . . . . . . . . . . . . . . 520
A propos des opérations réseau . . . . . . . . . . . . . . . . . . . . . . . . . . . . . . . . . . . . . . 521
Définition des options de lecture de l’animation . . . . . . . . . . . . . . . . . . . . . . . . . 521
Définition des options de lecture Shockwave. . . . . . . . . . . . . . . . . . . . . . . . . . . . 522
A propos de la création d’applications multiutilisateurs . . . . . . . . . . . . . . . . . . . . 523
A propos de la lecture en flux continu avec le scénario et les comportements. . . . 523
Vérification du chargement des médias avec Lingo ou la syntaxe JavaScript. . . . . 524
Téléchargement de fichiers depuis Internet avec Lingo ou la syntaxe
JavaScript . . . . . . . . . . . . . . . . . . . . . . . . . . . . . . . . . . . . . . . . . . . . . . . . . . . . 525
Récupération des résultats d’une opération réseau avec Lingo ou la
syntaxe JavaScript. . . . . . . . . . . . . . . . . . . . . . . . . . . . . . . . . . . . . . . . . . . . . . 527
Utilisation de Lingo ou de la syntaxe JavaScript dans différents
environnements Internet. . . . . . . . . . . . . . . . . . . . . . . . . . . . . . . . . . . . . . . . . 528
Test de l’animation . . . . . . . . . . . . . . . . . . . . . . . . . . . . . . . . . . . . . . . . . . . . . . . 531
A propos de la vitesse de téléchargement . . . . . . . . . . . . . . . . . . . . . . . . . . . . . . . 532
INDEX . . . . . . . . . . . . . . . . . . . . . . . . . . . . . . . . . . . . . . . . . . . . . . . . . . . . . . . . . . 533
10 Table des matières
Page 11
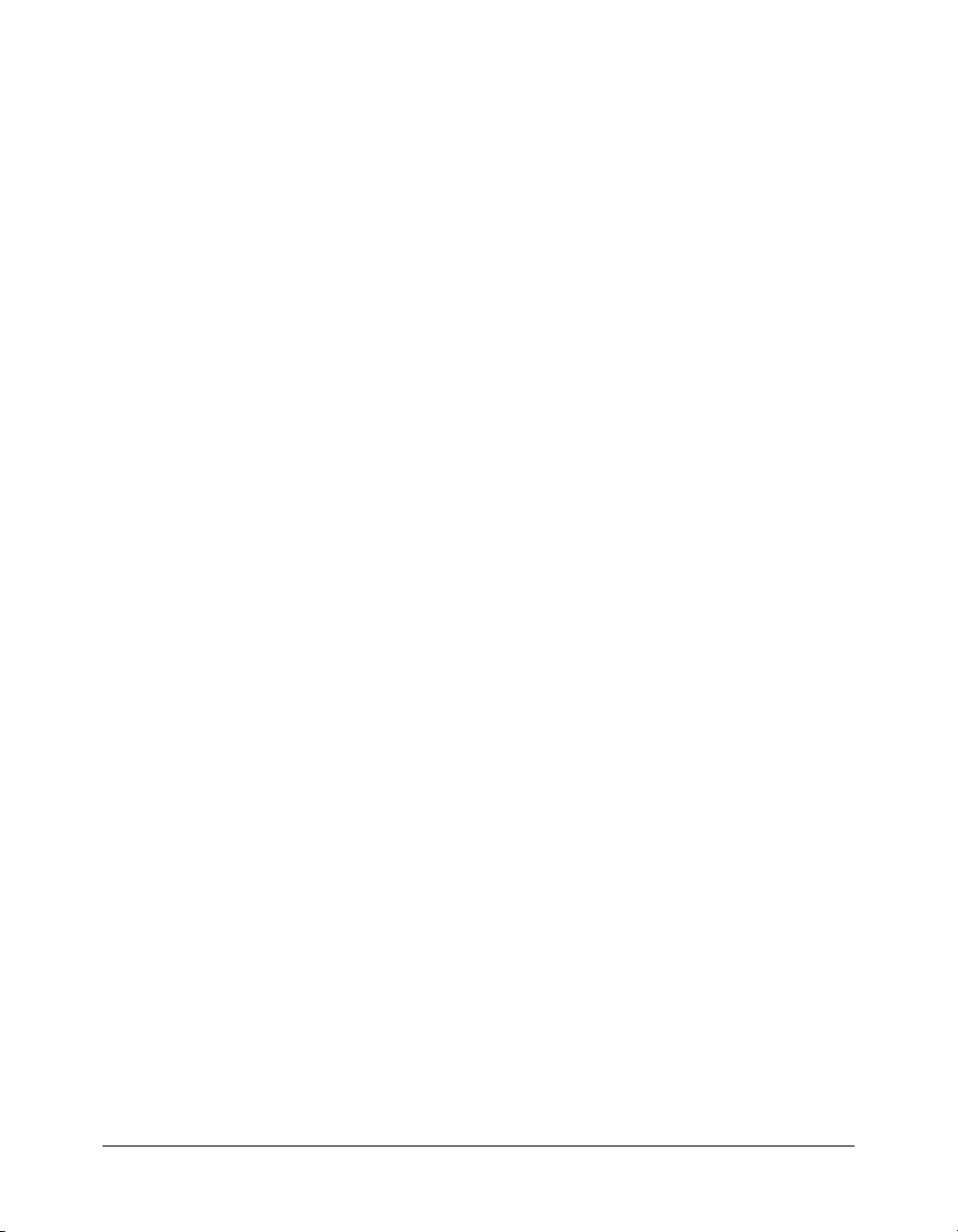
CHAPITRE 1
Introduction
Bienvenue dans Macromedia Director MX 2004. Avec Director, vous pouvez créer des
applications et du contenu multimédia très performants que ce soit pour les CD, les DVD, les
bornes interactives ou Internet. Ce manuel, Utilisation de Director, comprend des descriptions
complètes et des instructions détaillées, étape par étape, qui expliquent comment utiliser toutes
les fonctions de Director.
Dans ce chapitre, vous trouverez un aperçu de Director, découvrirez les fonctionnalités qui sont
nouvelles dans cette version et trouverez des sources d’informations supplémentaires.
A propos de Director
Avec Director, outil de programmation multimédia pour les professionnels, vous pouvez
développer du contenu hautement performant et le déployer n’importe où : sur des CD, DVD,
réseaux Intranet, bornes interactives ou Internet. Que vous créiez du contenu CD/DVD-ROM
amélioré, du contenu pédagogique ou des applications de divertissement, Director est capable de
traiter une gamme de médias très large, ce qui vous permet de laisser libre cours à votre créativité
et de créer des expériences interactives riches avec des résultats mesurables. Director vous fournit
tous les outils dont vous avez besoin pour optimiser votre productivité, notamment un choix de
langages de programmation et la publication multiplates-formes.
Avec Director, vous pouvez désormais effectuer toutes les tâches suivantes :
• Intégrer la plupart des formats de médias principaux à vos projets multimédia, notamment
DVD-Video, Windows Media, RealMedia, QuickTime et Macromedia Flash, en plus des
formats audio, bitmap et 3D.
• Travailler de façon transparente avec d’autres produits Macromedia MX, à commencer par
Macromedia Flash MX 2004.
• Elargir l’environnement de programmation et le moteur de lecture avec l’architecture
modulaire Xtra de Director. Utiliser des Xtras tiers ou écrire les vôtres pour contrôler les
dispositifs externes, tels que les joysticks et les caméras, et effectuer des tâches complexes au
niveau du système d’exploitation.
• Ecrire des scripts pour ajouter interactivité et automatisation à vos projets, en utilisant le
langage de programmation Lingo, la syntaxe JavaScript ou les deux.
• Publier du contenu sur plusieurs plates-formes et dans différents formats, notamment les
projections Macintosh et Windows.
11
Page 12
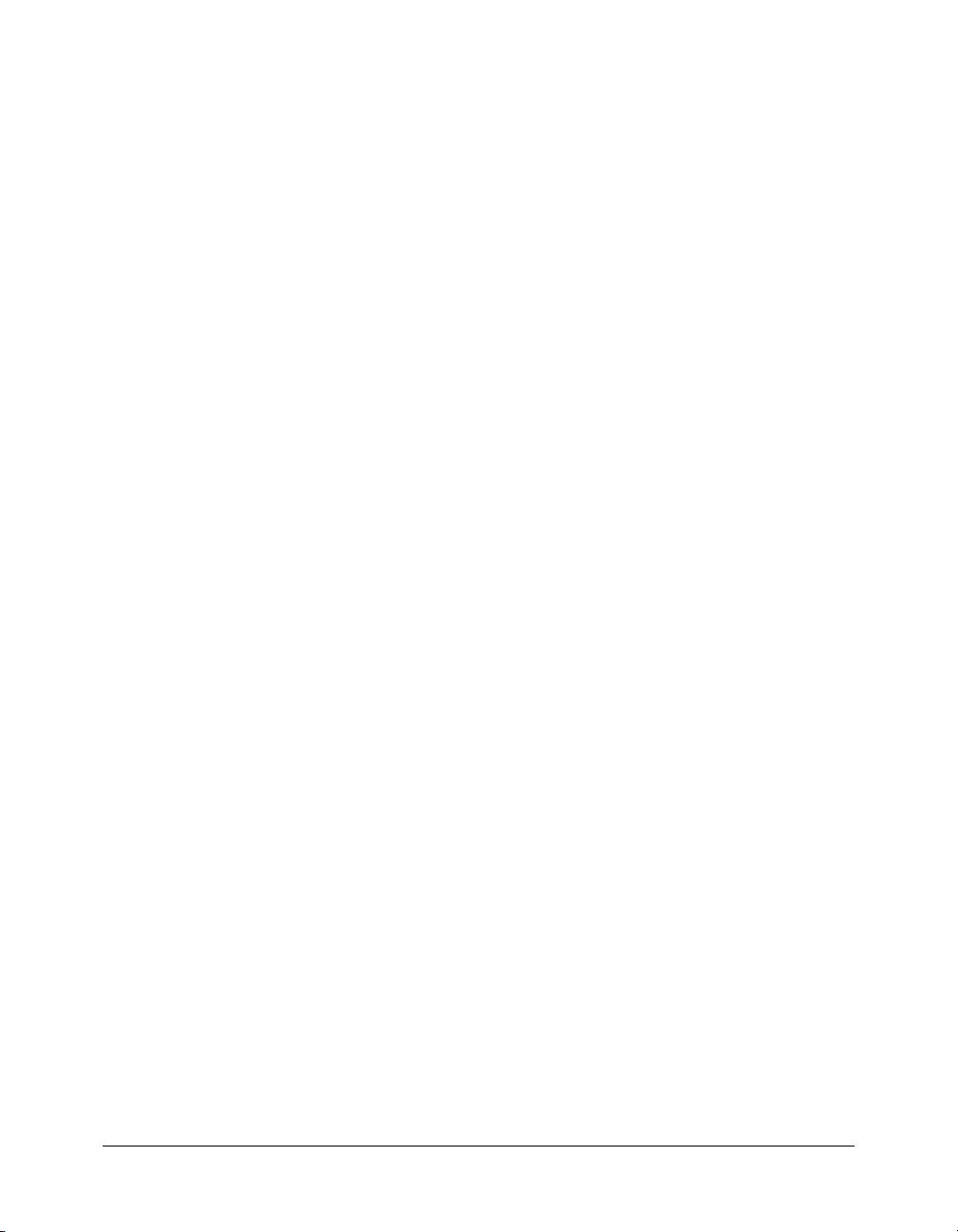
Les utilisateurs peuvent lire vos animations Director de l’une des façons suivantes :
• Dans une projection, exécutée sur l’ordinateur en tant qu’application autonome.
• Au format Macromedia Shockwave Player, destiné aux navigateurs web supportant
Shockwave. Des millions d’internautes ont reçu le lecteur Shockwave avec leur ordinateur, leur
navigateur ou leur logiciel système. D’autres ont téléchargé Shockwave Player, gratuitement,
sur le site web de Macromedia à http://www.macromedia.com/shockwave/download/
download.cgi?P1_Prod_Version=aShockwave&Lang=French&P5_Language=French.
Conseil : Vous pourrez découvrir une présentation des multiples fonctions sensationnelles que
Director met à la disposition des développeurs en consultant la galerie Director à
www.macromedia.com/go/discreet_inspiration. Des exemples impressionnants des résultats offerts
par Shockwave sont également présentés sur le site web à www.shockwave.com.
Nouveautés de Director MX 2004
Director MX 2004 introduit de nombreuses nouvelles fonctions, conçues pour vous faire gagner
du temps pendant la programmation ou pour améliorer l’intégration aux autres processus de
développement multimédia, de logiciels et de types de médias.
Importation du contenu Macromedia Flash MX 2004 Vous pouvez désormais accéder à
Macromedia Flash MX 2004 à partir de Director.
Scripting avec la syntaxe JavaScript Director prend désormais en charge la syntaxe
JavaScript, en plus de Lingo. Vous pouvez utiliser le langage que vous connaissez le mieux ou les
deux langages dans la même animation pour développer des fonctions et des fonctionnalités
interactives.
Utilisation des composants préfabriqués Des composants Macromedia Flash MX 2004
préfabriqués sont désormais disponibles pour réduire votre temps de scripting. Vous pouvez
déposer des composants, tels que des calendriers et des éléments d’interface utilisateur, dans vos
animations afin de réduire le temps nécessaire au développement de fonctions interactives.
Ajout de DVD-Video Vous pouvez désormais incorporer, contrôler et lire le format DVD-
Video dans vos animations Director. Cette fonction rend le format DVD possible et abordable
pour une vaste gamme de développeurs, notamment les studios de divertissement, les
professionnels de l’enseignement à distance, les auteurs DVD et les spécialistes des présentations
d’entreprise.
Publication Mac et Windows en une seule étape Une fois que votre animation est terminée,
vous pouvez désormais la publier sur les diverses plates-formes en une seule étape, en créant soit
des applications autonomes soit du contenu Shockwave basé sur le web, pouvant être exécutés sur
Mac comme sur Windows. La nouvelle fonction de publication de projection élimine les boîtes
de dialogue superflues, enregistre les paramètres des projections par projet et élimine les
redondances.
Affectation de noms aux images-objets et aux pistes Les images-objets et les pistes peuvent
désormais avoir des noms personnalisés et les références absolues aux images-objets ne sont donc
plus nécessaires. Cette fonction est très utile lorsque vous apportez des modifications de dernière
minute à votre animation. Avec les références absolues, les scripts Lingo ou ceux de la syntaxe
JavaScript risquent d’être endommagés. Mais avec des noms d’images-objets, vous pouvez
déplacer les images-objets dans le scénario sans risquer d’endommager les scripts.
12 Chapitre 1 : Introduction
Page 13
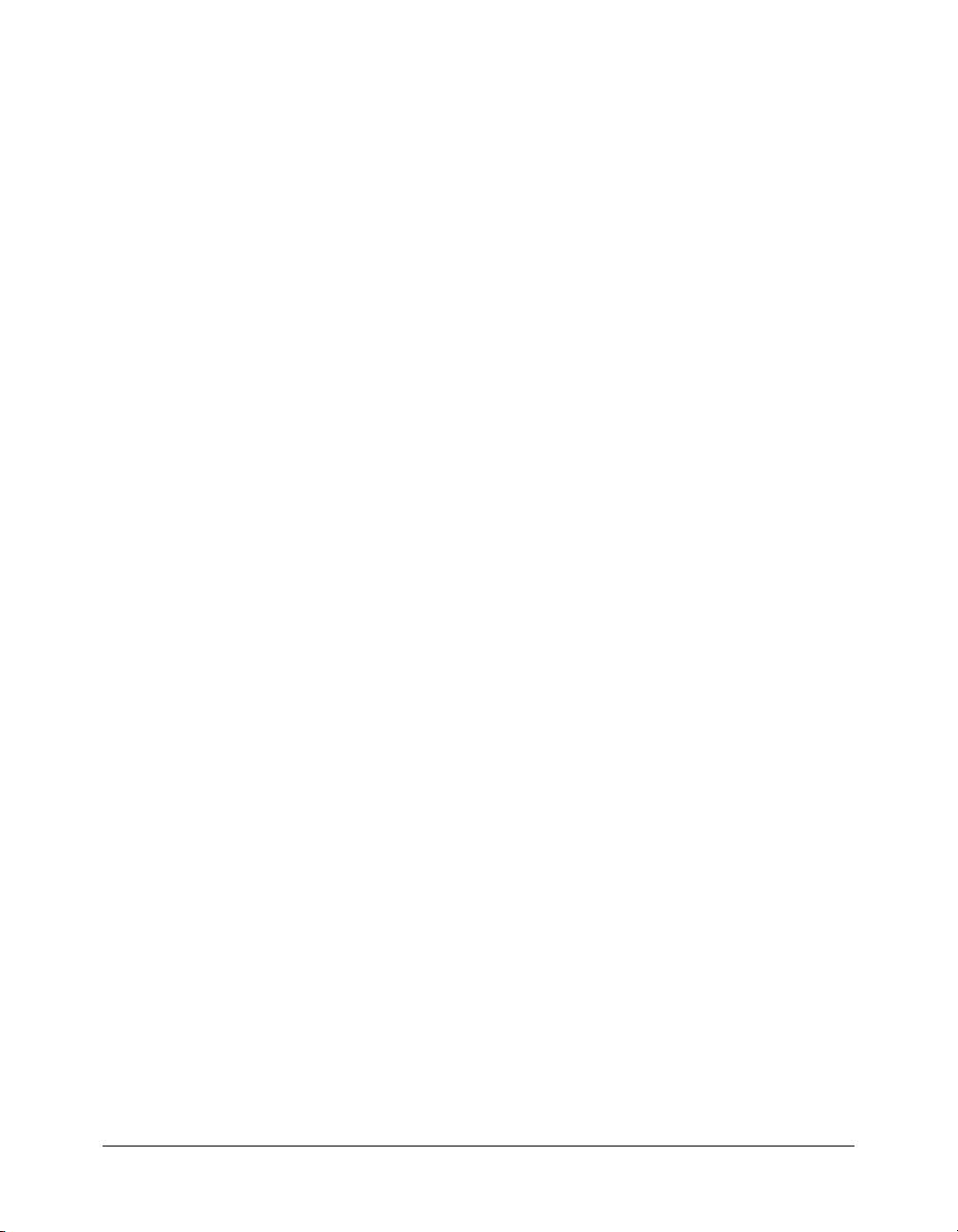
Personnalisation de votre espace de travail Vous pouvez utiliser toutes sortes de configura-
tions pour organiser votre espace de travail et sauvegarder chacun d’entre eux pour une utilisation
ultérieure. Une nouvelle partie de cette fonction vous permet désormais de créer des paramètres
d’espace de travail comprenant des fenêtres MIAW (Movie In A Window) ancrées à côté des
autres fenêtres. Ces fenêtres MIAW ancrées peuvent permettre d’élargir les fonctions de Director.
Intégration avec d’autres produits Macromedia Studio MX 2004 Si vous utilisez déjà
d’autres produits Macromedia Studio MX 2004, par exemple Macromedia Flash MX 2004 et
Macromedia Fireworks MX 2004, l’interface de Director ne vous sera pas inconnue. En plus de
cette interface commune, vous pouvez désormais lancer et modifier les fichiers Macromedia
Studio MX 2004 directement dans Director.
Intégration avec les technologies de serveurs Macromedia Vous pouvez désormais intégrer
Director aux technologies de serveurs Macromedia, telles que Macromedia ColdFusion MX 6.1
et Macromedia Flash Communication Server MX. Pour les jeux multijoueurs, le contenu
d’apprentissage à distance et autre contenu contrôlé par serveur, ce lien entre votre contenu
Director et votre infrastructure informatique accroît vos options d’interactivité.
Aide à partir du panneau de référence Un nouveau panneau de référence est désormais
disponible dans Director afin vous permettre d’obtenir plus facilement de l’aide sur divers sujets :
Director, comportements, Xtras et API pour Lingo et la syntaxe JavaScript.
Guide des supports d’apprentissage
Director contient une vaste gamme de sources d’informations qui vous aideront à apprendre à
programmer rapidement et à affiner vos compétences en matière de création multimédia. Ces
informations comprennent plusieurs fichiers PDF imprimables et un système d’aide en ligne.
L’espace de travail de Director contient de nombreuses info-bulles et du contenu d’aide
contextuel, des informations supplémentaires étant également disponibles sur le site web de
Director, à www.macromedia.com/go/director_support_fr.
Accéder à l’aide en ligne
Lorsque vous utilisez Director, vous pouvez accéder instantanément à l’aide en ligne en ouvrant
l’aide de Director. Vous pouvez aussi obtenir une aide spécifique à l’élément de Director que vous
êtes en train d’utiliser. Cette fonctionnalité s’intitule aide contextuelle.
Pour accéder au système d’aide de Director :
1 Sélectionnez Aide > Aide de Director.
2 Recherchez une rubrique dans l’onglet Sommaire ou tapez un mot-clé dans l’onglet Recherche.
Guide des supports d’apprentissage 13
Page 14
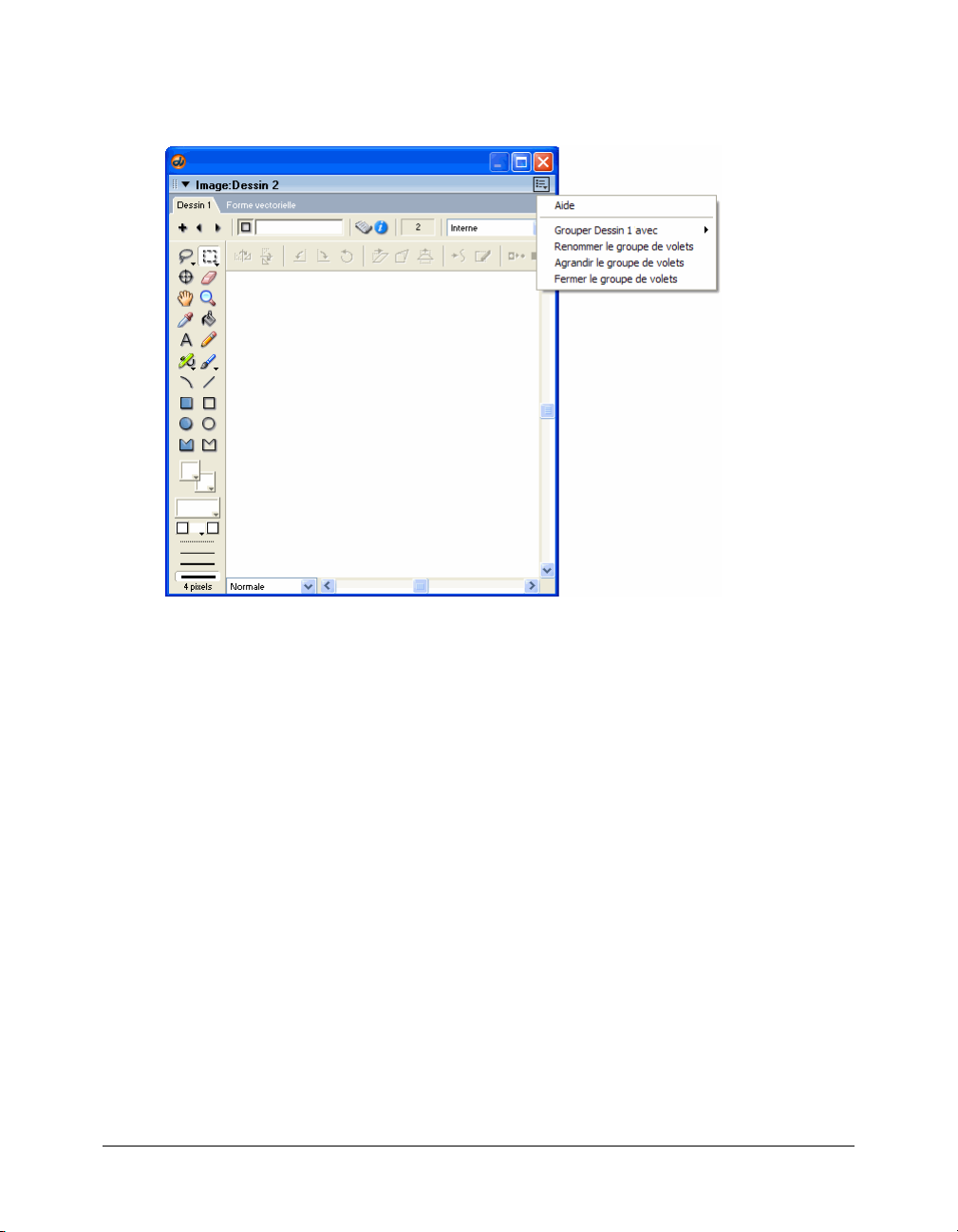
Pour accéder à l’aide contextuelle, effectuez l’une des opérations suivantes :
• Si vous travaillez dans une fenêtre, affichez le menu Options de cette fenêtre et sélectionnez
Aide.
• Si vous travaillez dans une boîte de dialogue, appuyez sur le bouton Aide.
L’aide de Director s’ouvre et affiche une rubrique ayant trait à la fenêtre ou la boîte de dialogue
que vous êtes en train d’utiliser.
Sources d’informations
Bien démarrer avec Director Ce manuel imprimé contient les informations essentielles dont
vous avez besoin pour vous lancer, y compris les instructions d’installation de la dernière version
de Director. Ce manuel vous guide aussi dans l’espace de travail et vous propose un didacticiel,
conçu pour les nouveaux utilisateurs de Director.
Système d’aide de Director Ce système d’aide en ligne est la source la plus complète
d’informations sur les fonctions de Director. Il comprend une présentation de toutes les fonctions
de l'application, des exemples, des procédures détaillées, des descriptions des éléments de
l'interface, ainsi que des matériaux de référence sur tous les objets de scripting de Lingo et de la
syntaxe JavaScript. Ces matériaux sont constitués de rubriques croisées et indexées qui facilitent
grandement la recherche d’informations. Pour afficher le système d’aide de Director, sélectionnez
Aide > Aide de Director lorsque vous travaillez dans Director.
Utilisation de Director Ce manuel est disponible au format PDF imprimable au centre de
documentation de Director à www.macromedia.com/go/director_docs_fr. Il explique comment
utiliser toutes les fonctions et fonctionnalités de Director. Les informations de ce manuel sont
également disponibles dans le système d’aide en ligne de Director.
14 Chapitre 1 : Introduction
Page 15
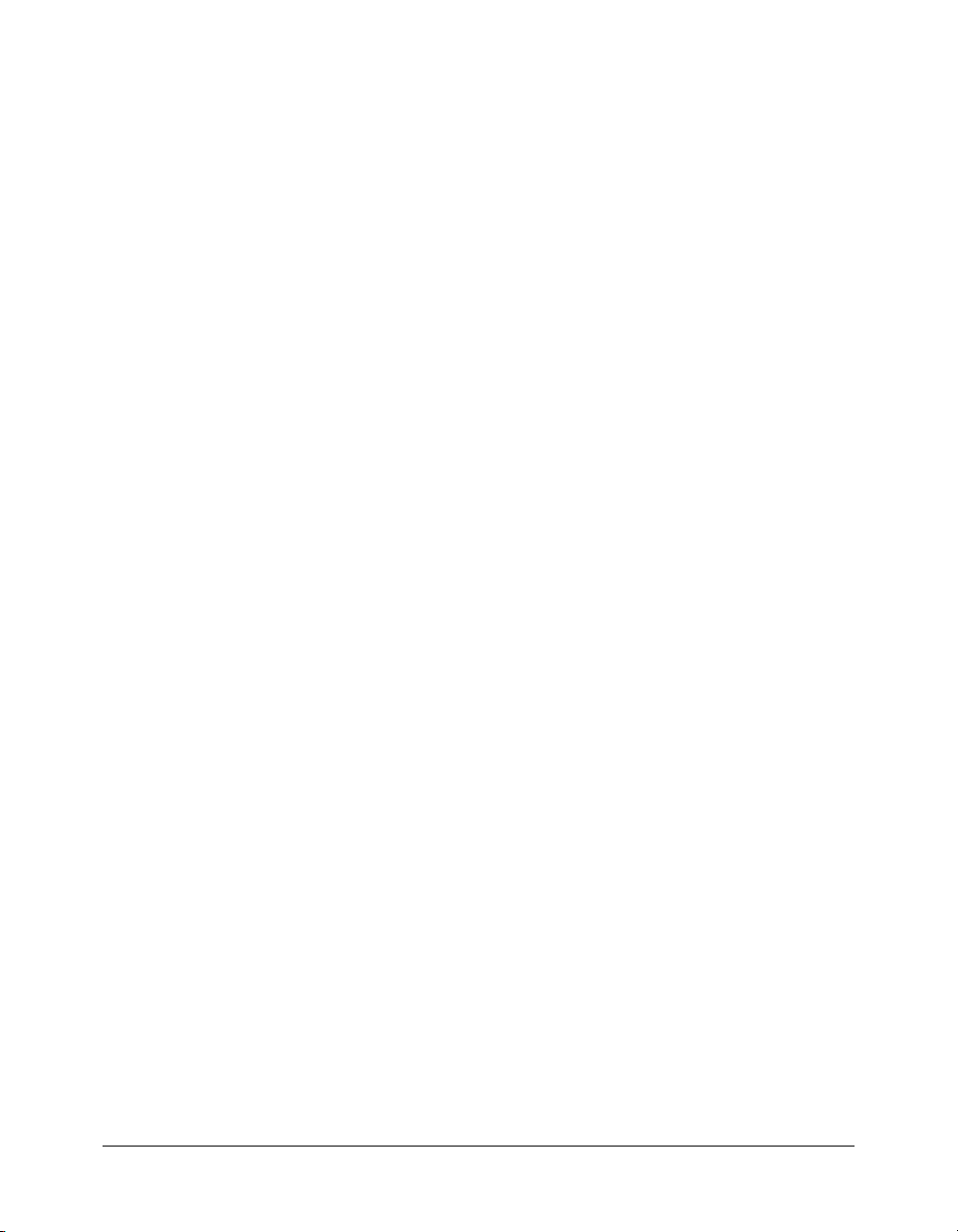
Référence de scripting de Director Ce manuel est disponible au format PDF imprimable au
centre de documentation de Director à www.macromedia.com/go/director_docs_fr. Il fournit
une référence complète des API de Director, notamment la syntaxe JavaScript et Lingo. Les
informations de ce manuel sont également disponibles dans le système d’aide en ligne de
Director.
Création de votre première animation 3D dans Director Ce didacticiel est disponible au
format PDF imprimable à partir de la page du didacticiel 3D du site web Macromedia à
www.macromedia.com/go/drmx2004_3d_tutorial_fr. Il vous explique, étape par étape, le
processus de création d’une animation 3D simple.
Info-bulles Le fait de placer le pointeur de votre souris sur un outil ou un autre élément de
l’espace de travail de Director pendant quelques secondes fait apparaître une info-bulle contenant
une description de la fonction de l’élément.
Centre de support de Director Le site web du centre de support de Director
(www.macromedia.com/go/director_support_fr) contient les informations les plus récentes au
sujet de Director, ainsi que d’autres sujets, exemples, conseils et mises à jour. Nous ne pouvons
que vous recommander de consulter fréquemment ce site web pour tirer le maximum de
Director.
Conventions pour les documents
Le système d’aide et les manuels de Director suivent tous un certain nombre de conventions
élémentaires :
• Le terme Director fait généralement référence à la version de Director la plus récente.
• Lingo fait référence à un langage de programmation livré avec Director. Syntaxe JavaScript fait
référence à l’implémentation Director de JavaScript.
• Les explications des procédures sont identifiées par des titres en gras qui commencent par
« Pour… » et se terminent par deux-points. Par exemple, si vous voyez le titre Pour accéder au
système d’aide de Director :, alors ce titre est suivi d’un ensemble d’étapes à suivre.
• Les exemples de Lingo et de la syntaxe JavaScript sont affichés dans une police à largeur fixe.
Par exemple,
réponse = 2 + 2 est un exemple d’instruction Lingo.
• Les variables utilisées pour représenter des paramètres dans Lingo et la syntaxe JavaScript
apparaissent en code italique. Par exemple,
l’endroit auquel le nom d’un acteur est inséré dans Lingo ou dans la syntaxe JavaScript.
quelActeur est fréquemment utilisé pour indiquer
• Le texte que vous devez taper dans une fenêtre ou une boîte de dialogue apparaît en gras.
Guide des supports d’apprentissage 15
Page 16
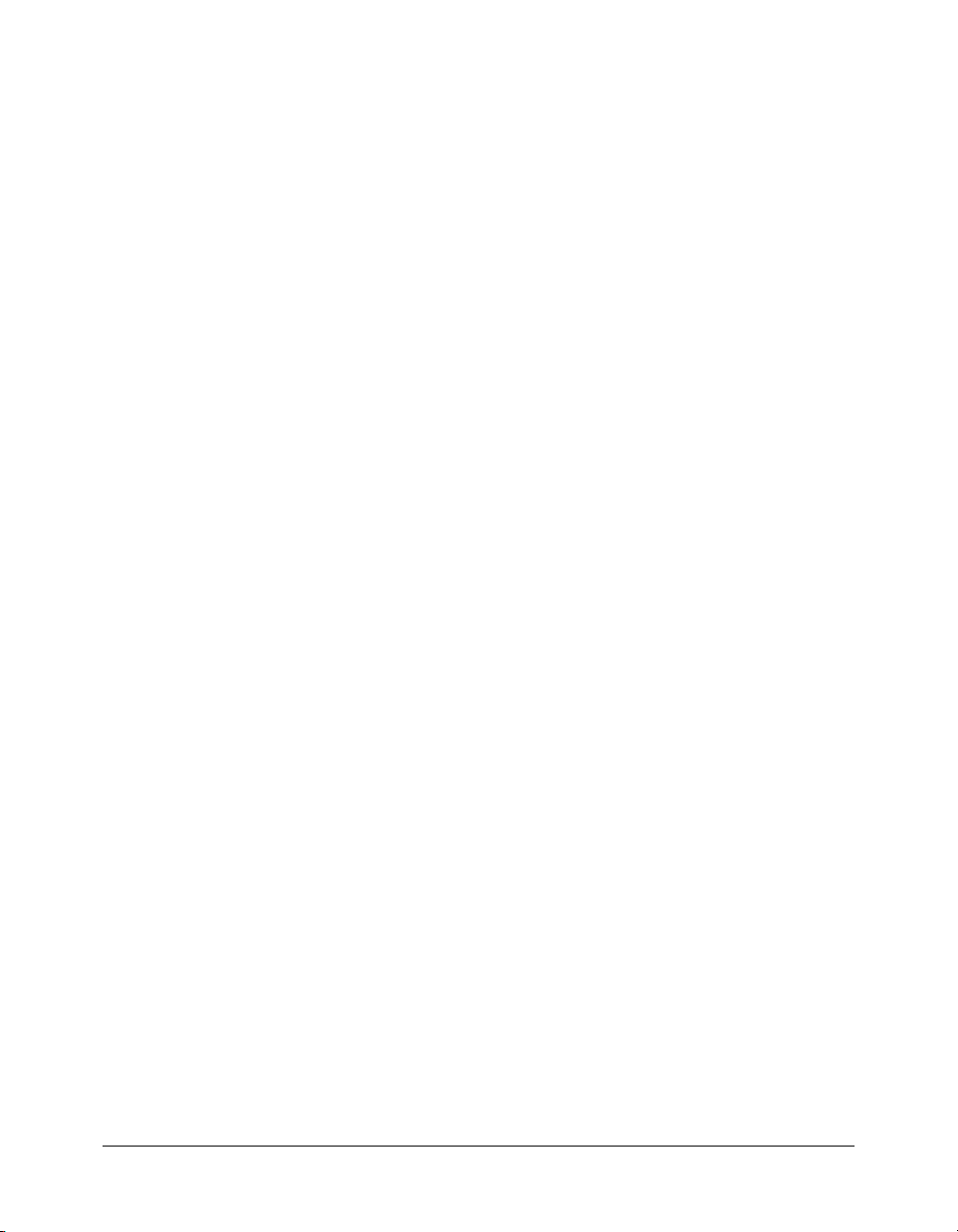
16 Chapitre 1 : Introduction
Page 17
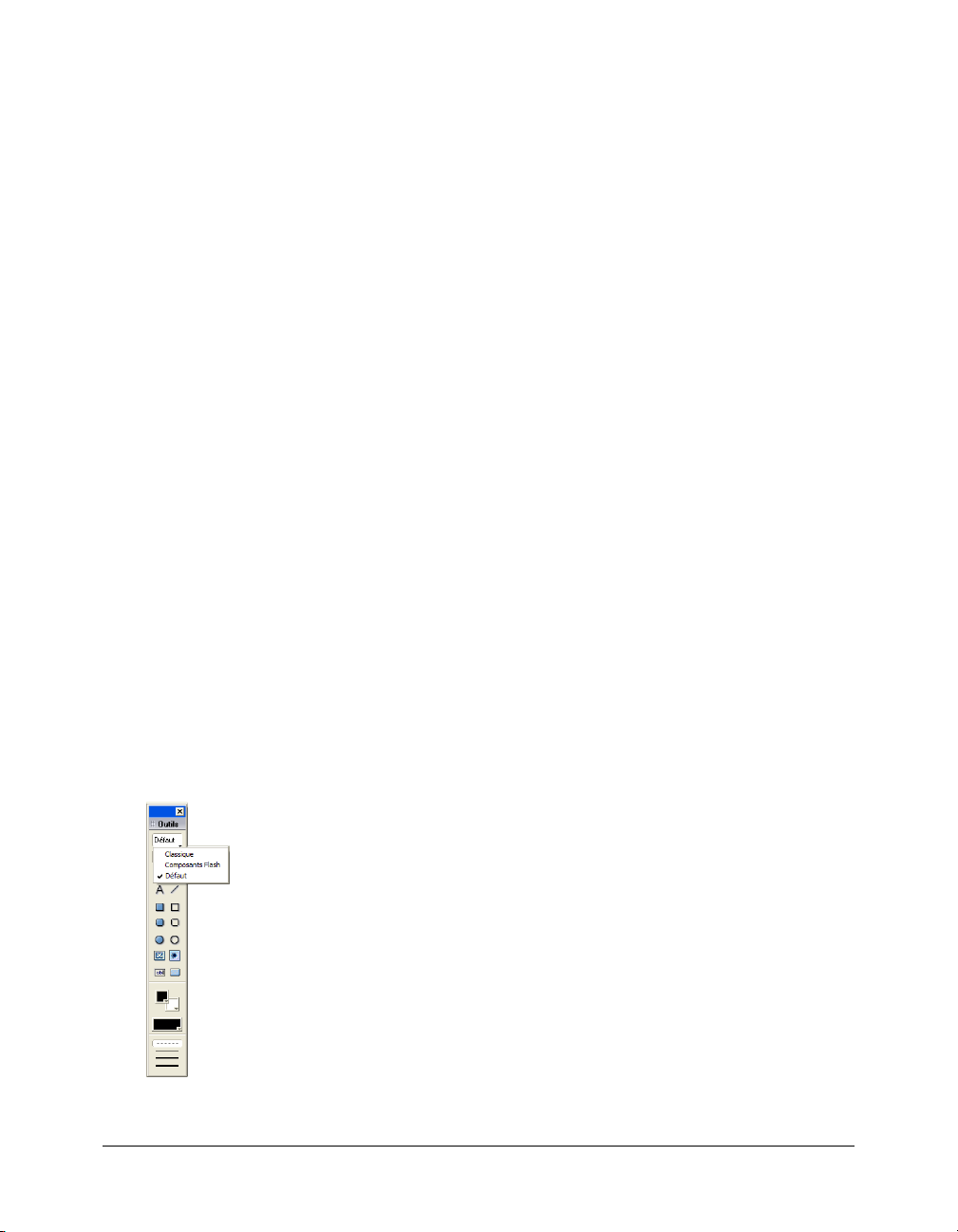
CHAPITRE 2
Scénario, scène et distribution
Si vous n’avez jamais utilisé Macromedia Director MX 2004, consultez les rubriques du Guide de
démarrage dans l’aide de Director pour vous familiariser avec l’espace de travail et les fonctions de
Director. (Dans Macromedia Director MX 2004, sélectionnez Aide > Aide de Director pour
consulter les rubriques du Guide de démarrage.) Ces rubriques comprennent un aperçu et la
définition élémentaire des fenêtres et outils principaux de Director, certaines tâches de base que
vous devez savoir effectuer, ainsi qu’un didacticiel qui vous guidera pas à pas dans la création
d'une animation simple.
Les rubriques présentées ici présentent de façon approfondie l’utilisation de trois des fenêtres les
plus importantes de Director : les fenêtres Scénario, Scène et Distribution.
Utilisation de la palette des outils avec la scène
La palette des outils contient des outils utiles pour la création et la manipulation des images-objets
sur la scène. Elle contient aussi des outils de dessin et des éléments que vous pouvez placer direc-
tement sur la scène. Vous pouvez accéder à trois affichages différents : Défaut, Classique et Com-
posants Flash. Les trois affichages de la palette des outils ont en commun certains outils. Par
exemple, ils contiennent tous les trois les outils flèche, main et loupe. L’affichage Composants
Flash contient essentiellement des composants Flash, alors que l’affichage classique ne contient
aucun composant. L’affichage Défaut associe des éléments des deux autres affichages : des compo-
sants Flash mais aussi des éléments Classique.
17
Page 18
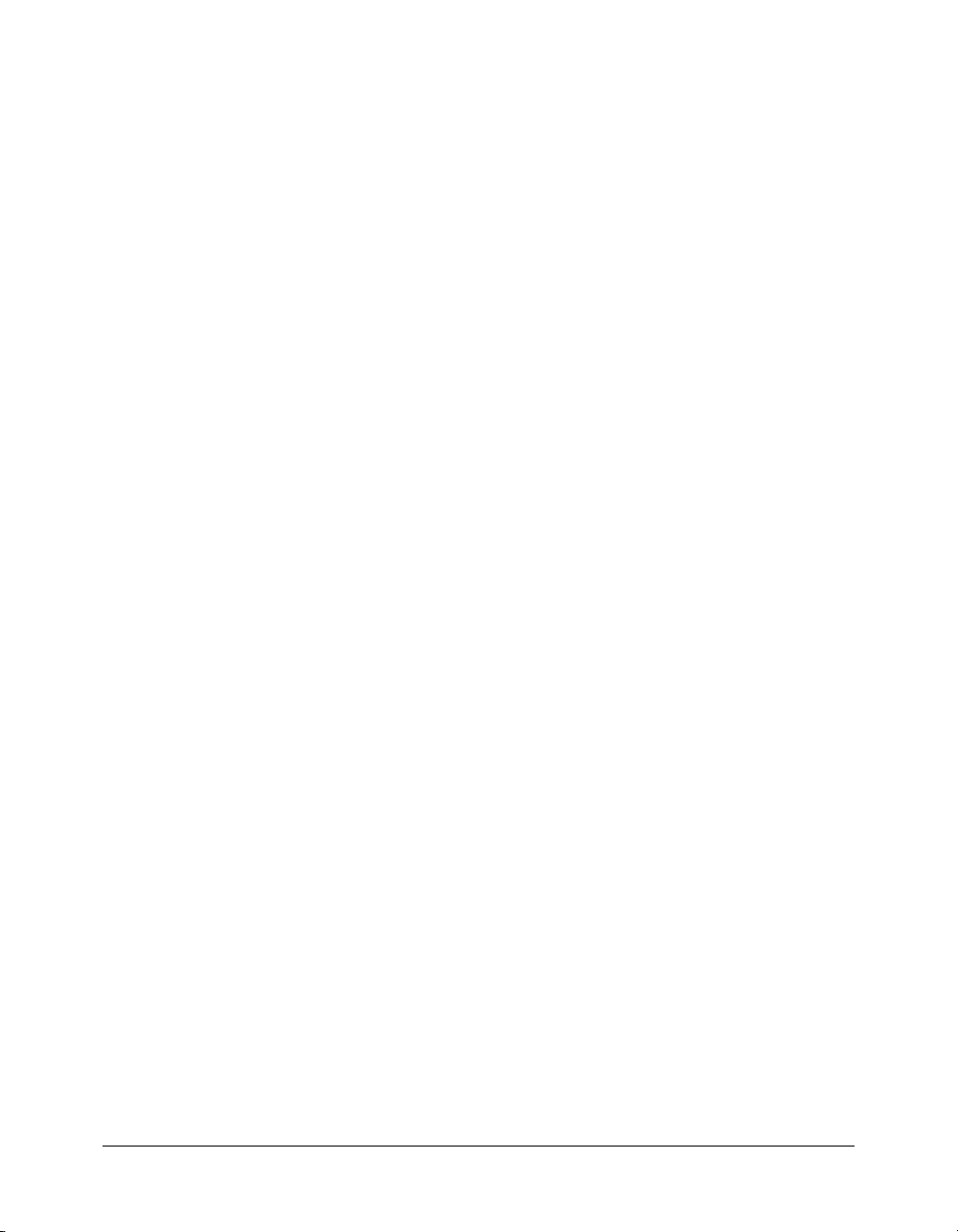
Pour changer l’affichage de la palette des outils :
1 Si la palette des outils n’est pas affichée, sélectionnez Fenêtre > Palette des outils.
La palette des outils par défaut s’affiche.
2 Cliquez sur le menu Affichage de la palette des outils et sélectionnez l’affichage de votre choix :
Classique, Composants Flash ou Défaut.
La palette des outils affiche alors les outils disponibles dans l’affichage sélectionné.
Sous Windows, vous pouvez aussi ancrer la palette des outils aux colonnes d’ancrage de la fenêtre
d’application. (Il n’y a pas de colonnes d’ancrage sur Macintosh.)
• Pour ancrer la palette des outils (Windows uniquement), cliquez sur la palette (sur la zone
pointillée) et faites-la glisser jusqu’à une colonne d’ancrage. Une ligne ou un rectangle d’aperçu
de placement s’affiche quand la palette peut être ancrée.
L’utilisation de chaque outil de la palette des outils est traitée dans les rubriques consacrées à
chaque outil en particulier. Par exemple, pour savoir comment utiliser les outils des composants
Flash, consultez Sélection de composants à l’aide de la palette des outils, page 230.
Définition des propriétés de la scène
Lorsqu’elle est active, la scène contient trois onglets toujours disponibles dans l’inspecteur des
propriétés : Guides, Animation et Modèle d’affichage.
• L’onglet Modèle d’affichage vous permet de définir les propriétés des animations dans une
fenêtre. Pour plus d’informations, consultez le Chapitre 18, Animations dans une fenêtre,
page 451.
• L’onglet Animation vous permet de définir les propriétés de l’animation sur la scène. Ces
propriétés comprennent la définition des couleurs, la taille et l’emplacement de la scène lors de
la lecture de l’animation et les pistes du scénario de l’animation. Pour plus d’informations sur
la définition des propriétés d’une animation, consultez « Définir les propriétés d’une
animation » dans les rubriques du Guide de démarrage de l’aide de Director. (Dans Director,
sélectionnez Aide > Aide de Director pour consulter les rubriques du Guide de démarrage.)
• L’onglet Guides vous permet de contrôler les guides et la grille qui s’affichent sur la scène afin
de vous aider à la création d’une animation. La moitié inférieure de l’onglet contient les
paramètres de la grille.
Définition des propriétés de guides et de grille
Les guides sont des lignes horizontales ou verticales que vous pouvez déplacer sur la scène ou
verrouiller, et qui vous aident à positionner les images-objets. L’onglet Guides vous permet
également d’activer la grille. La grille contient un ensemble de lignes et de colonnes d’une hauteur
et d’une largeur définies, qui vous aide à positionner visuellement les images-objets sur la scène.
Lorsque la fonction Magnétiser la grille ou Magnétiser les guides est activée, vous pouvez déplacer
l’image-objet de manière à ce que ses bords ou son point d’alignement se fixent sur la grille ou la
ligne de guide la plus proche. Pour plus d’informations sur les images-objets, consultez le
Chapitre 3, Images-objets, page 55.)
Pour disposer d’un guide, vous devez d’abord le créer ; pour ce faire, utilisez l’onglet Guides de
l’inspecteur des propriétés. La grille est toujours disponible. Les guides et la grille ne sont visibles
qu’en cours de création. Vous pouvez masquer les guides ou la grille lorsque vous ne les utilisez
pas.
18 Chapitre 2 : Scénario, scène et distribution
Page 19
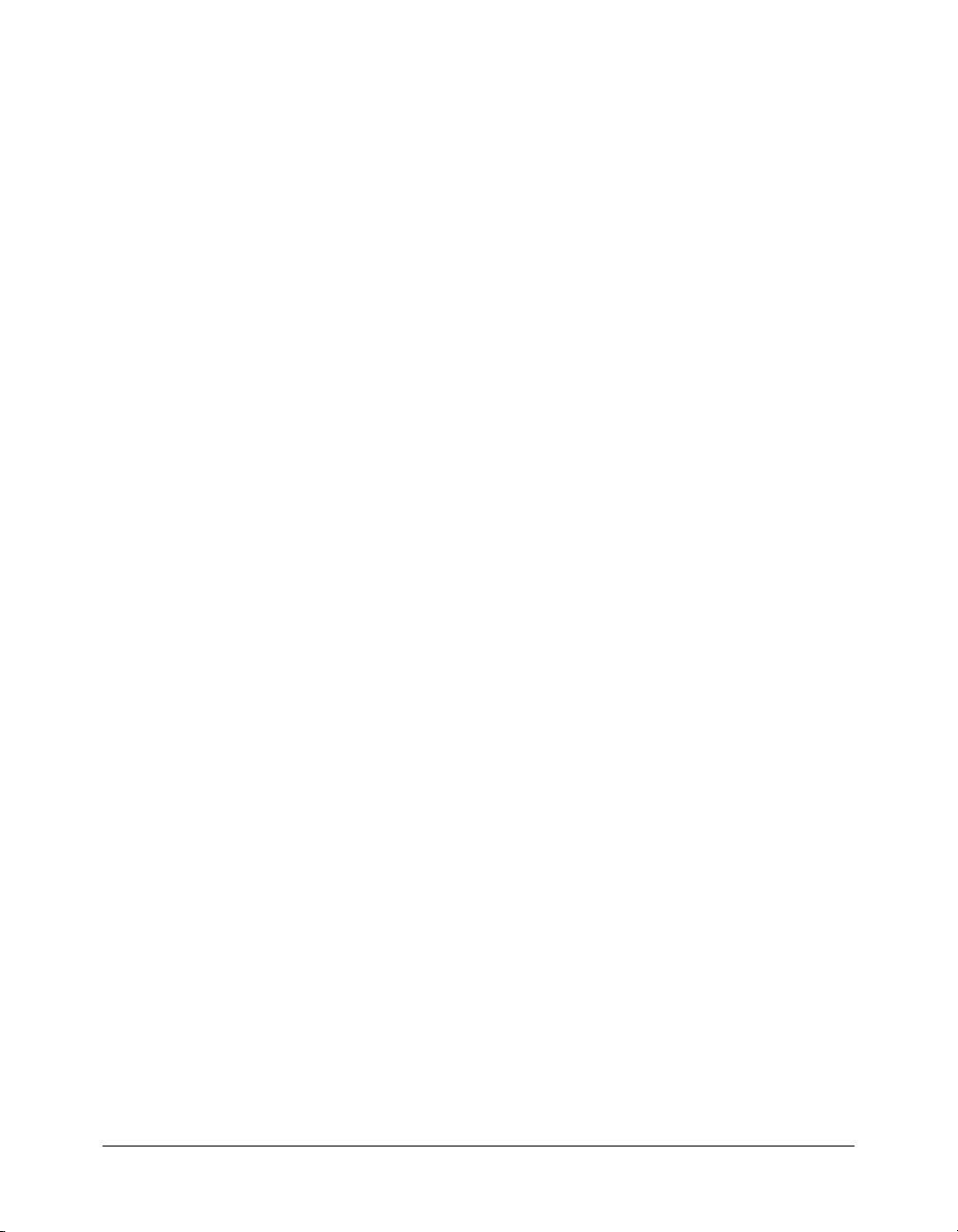
Pour créer et définir les propriétés des guides :
1 Une fois l’inspecteur des propriétés ouvert, cliquez sur l’onglet Guides.
La moitié supérieure du volet contient les paramètres des guides.
2 Cliquez sur la puce Couleur de l’onglet Guides pour choisir une autre couleur.
3 En fonction de vos besoins, sélectionnez les options permettant de rendre les guides visibles, de
les verrouiller et de les magnétiser.
4 Pour ajouter un guide, amenez le curseur au-dessus du nouveau guide horizontal ou vertical et
faites-le glisser sur la scène. Les chiffres figurant dans l’info-bulle du guide indiquent en pixels
la distance à laquelle le guide se trouve du bord supérieur ou gauche de la scène.
5 Pour repositionner un guide, amenez le pointeur au-dessus de celui-ci. Lorsque la poignée de
redimensionnement apparaît, faites glisser le guide jusqu’à son nouvel emplacement.
6 Pour supprimer un guide, faites-le glisser hors de la scène.
7 Pour supprimer tous les guides, cliquez sur Tout supprimer dans le volet Guides de l’inspecteur
des propriétés.
Pour définir les propriétés d’une grille :
1 Une fois l’inspecteur des propriétés ouvert, cliquez sur l’onglet Guides.
La moitié inférieure de l’onglet contient les paramètres de la grille.
2 Pour modifier la couleur de la grille, cliquez sur la puce Couleur et choisissez une autre couleur.
3 En fonction de vos besoins, sélectionnez les options permettant de rendre la grille visible et de
la magnétiser.
4 Pour changer la largeur et la hauteur de la grille, entrez des valeurs dans les zones L et H.
5 Sélectionnez les options souhaitées pour afficher la grille sous la forme de points ou de lignes.
Utilisation de plusieurs fenêtres Scénario
L’ouverture de fenêtres Scénario supplémentaires vous permet d’afficher et de travailler simulta-
nément dans différentes parties d’une animation. Si les plages d’images-objets occupent de nom-
breuses images dans le scénario, vous pouvez par exemple ouvrir une seconde fenêtre Scénario afin
de travailler sur un autre emplacement de l’animation sans devoir utiliser la fonction de défile-
ment. Vous pouvez également faire glisser des images-objets d’une fenêtre Scénario à une autre.
Pour ouvrir une nouvelle fenêtre Scénario :
1 Activez la fenêtre Scénario courante.
2 Choisissez Fenêtre > Nouvelle fenêtre Scénario.
Vous pouvez faire défiler cette fenêtre pour atteindre un autre endroit du scénario.
Utilisation de plusieurs fenêtres Scénario 19
Page 20
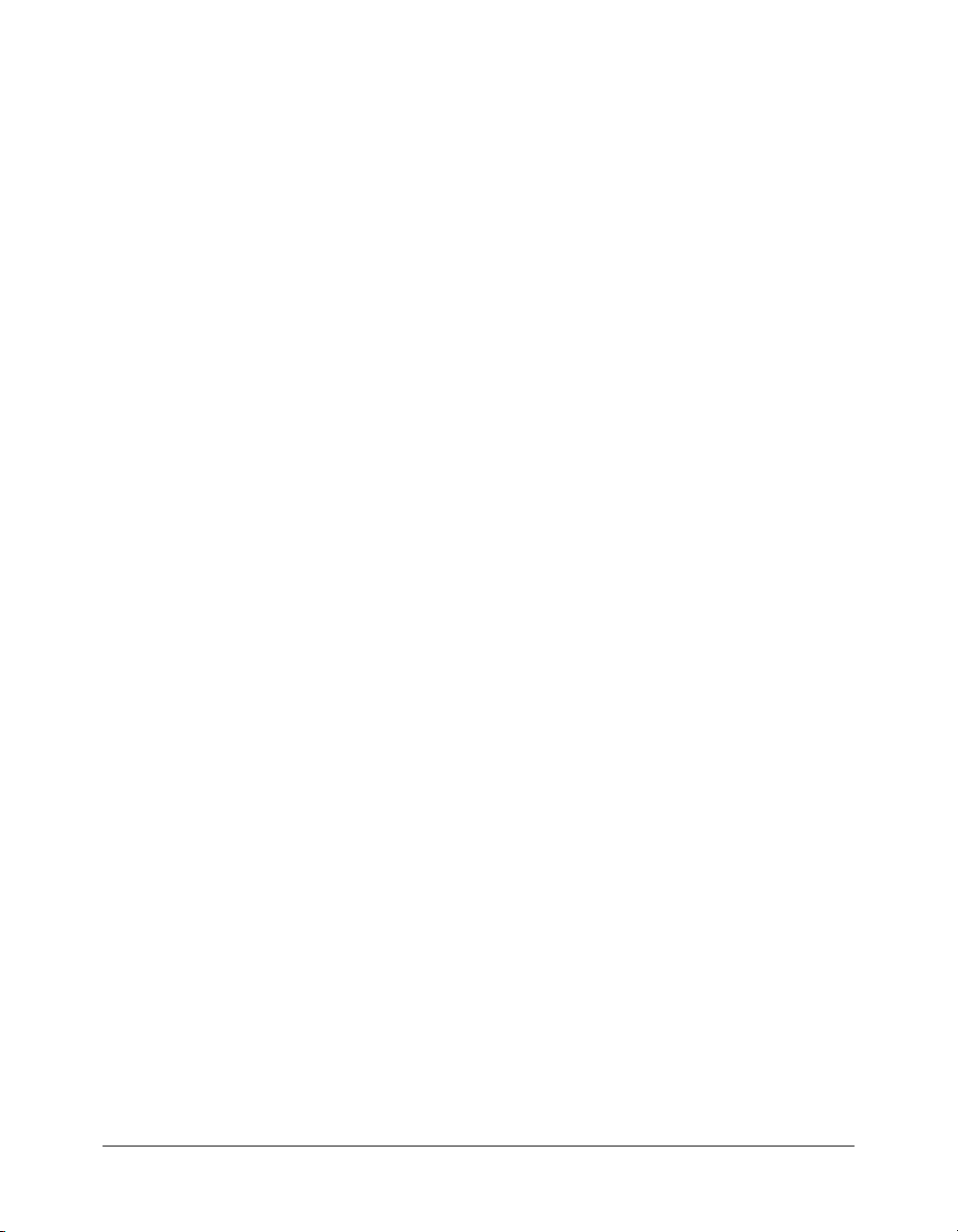
Modification des paramètres du scénario
Les préférences du scénario vous permettent de contrôler son apparence et les informations
affichées dans les pistes d’images-objets numérotées. Vous pouvez ainsi afficher un aperçu du
script et des informations sur les acteurs.
Pour modifier les paramètres du scénario :
1 Choisissez Edition > Préférences > Scénario.
Remarque : Si vous utilisez un système d’exploitation Macintosh OS X, sélectionnez le menu
Director, au lieu du menu Edition, pour accéder aux préférences.
2 L’option Affichage étendu vous permet d’afficher des informations à propos des images-objets
du scénario. Pour plus d’informations, consultez Affichage des libellés des images-objets dans le
scénario, page 68. Pour spécifier les informations devant apparaître dans les pistes des images-
objets numérotées lorsque le paramètre Affichage étendu est activé, choisissez parmi les options
suivantes :
Nom affiche les images-objets par nom, si des noms leur sont affectés.
Acteur affiche le numéro ou le nom de l’acteur, ou les deux à la fois.
Comportements affiche les comportements liés à l’image-objet.
Mode d’encre affiche le type d’encre appliqué à l’image-objet.
Opacité affiche le pourcentage d’opacité appliqué à l’image-objet.
Emplacement indique les coordonnées x et y de l’image-objet.
Déplacement indique le déplacement des coordonnées x et y par rapport à l’acteur précédent
dans cette piste.
3 Pour afficher les premières lignes du script sélectionné dans une zone en haut du scénario,
sélectionnez Aperçu du script.
4 Pour afficher le nom et le numéro de l’acteur lorsque le pointeur du curseur est placé sur une
image-objet pendant quelques secondes, cliquez sur Afficher les données en info-bulles.
Vous pouvez aussi modifier le début d’une plage d’image-objet dans le scénario (différentes
images ou un repère par exemple) par le biais de Edition > Préférences > Images-objets. Pour plus
d’informations, consultez Images-objets, page 55.
Remarque : Si vous utilisez un système d’exploitation Macintosh OS X, sélectionnez le menu
Director, au lieu du menu Edition, pour accéder aux préférences.
20 Chapitre 2 : Scénario, scène et distribution
Page 21
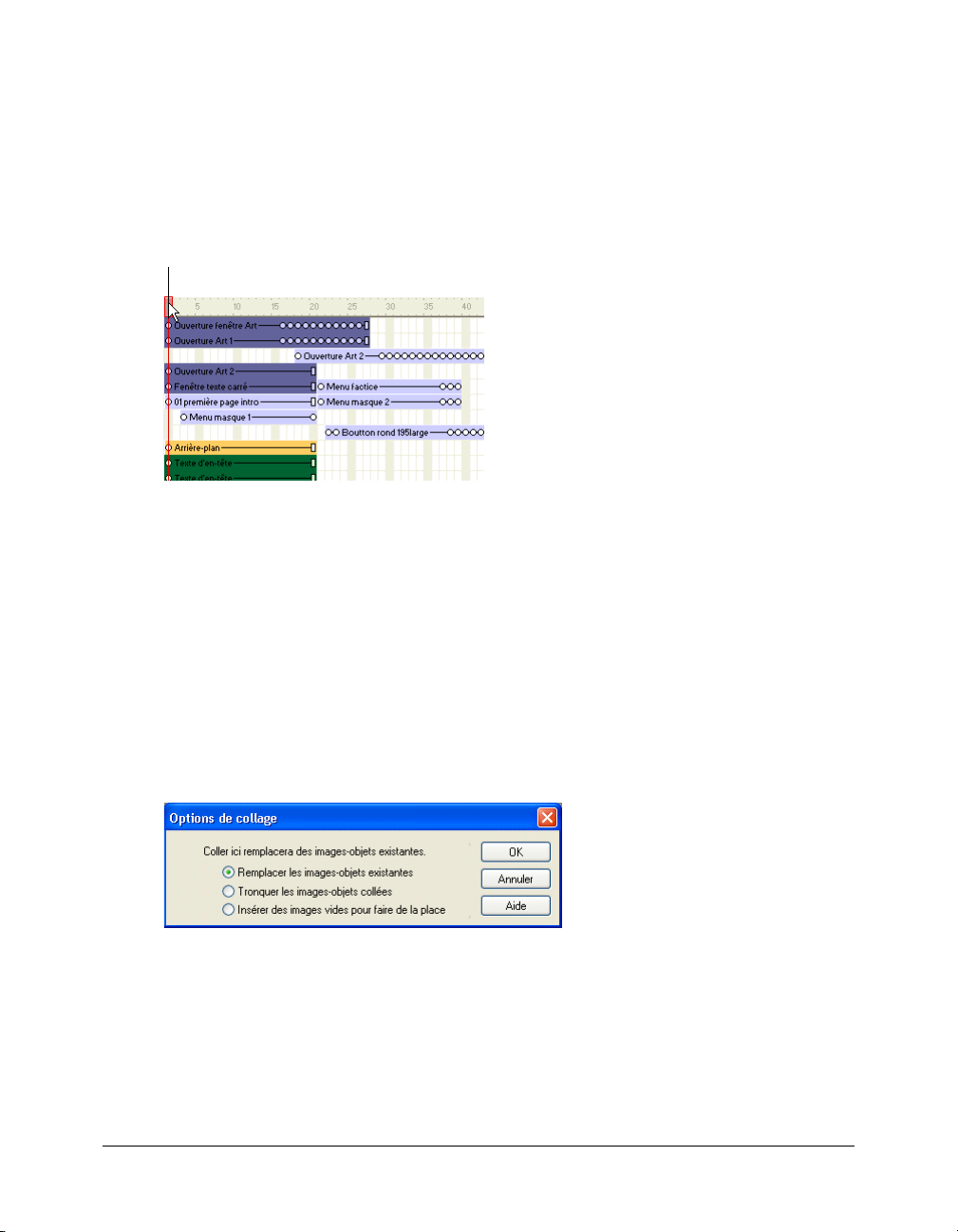
Sélection et modification des images dans le scénario
Vous pouvez sélectionner une plage d’images dans le scénario, puis en copier, supprimer ou coller
le contenu.
Pour déplacer, copier ou supprimer tout le contenu d’une plage d’images :
1 Double-cliquez sur la piste des images pour sélectionner des images.
Double-cliquez ici pour sélectionner toutes les images-objets d’une image, y
compris les repères, les effets et les sons. Double-cliquez sur une image et
faites glisser le curseur jusqu’à l’image correspondant à la fin de la plage.
2 Pour déplacer ou copier des images, choisissez Edition > Couper les images ou Edition > Copier
les images.
3 Si vous souhaitez supprimer des images, choisissez Edition > Supprimer les images ou appuyez
sur la touche Suppr.
Si vous coupez, effacez ou supprimez les images sélectionnées, Director supprime les images et
ferme l’espace vide.
Remarque : Pour supprimer une seule image, vous pouvez également choisir Insertion >
Supprimer l’image.
4 Pour coller des images coupées ou copiées, sélectionnez n’importe quelle image ou image-objet
et choisissez Edition > Coller les images-objets.
Si vous ne disposez pas de suffisamment d’images vides pour l’image-objet à coller, la boîte de
dialogue Options de collage s’affiche et vous permet alors de définir le mode de collage des
images.
L’option
Remplacer les images-objets existantes copie l’image-objet entière sur les images
de toutes les images-objets existantes.
L’option
Tronquer les images-objets collées colle l’image-objet sur les images vides
disponibles en réduisant l’étendue de l’image.
L’option
Insérer des images vides pour faire de la place insère des images dans le scénario
pour ajuster l’image-objet entière sans qu’elle soit tronquée et sans devoir supplanter les autres
images-objets.
Sélection et modification des images dans le scénario 21
Page 22
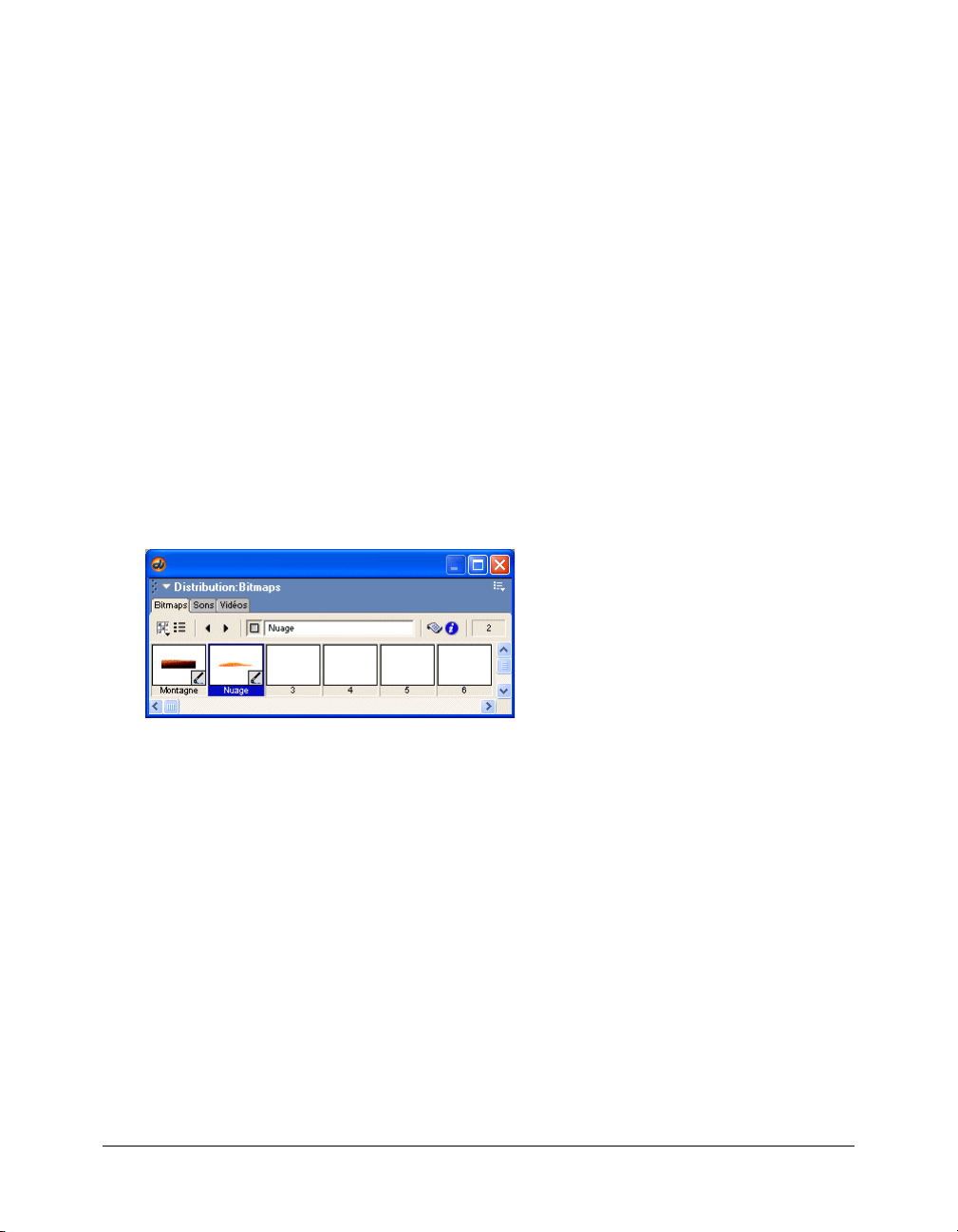
Pour ajouter de nouvelles images :
1 Sélectionnez une image dans le scénario.
2 Choisissez Insertion > Images.
3 Saisissez le nombre d’images à insérer.
Les nouvelles images apparaissent à droite de l’image sélectionnée. Les images-objets des
images sélectionnées sont prolongées ou interpolées. Pour plus d’informations sur
l’interpolation, consultez le Chapitre 4, Animation, page 91.
A propos des acteurs
Les acteurs sont les médias et autres éléments constitutifs d’une animation. Ces éléments peuvent
être des bitmaps, des formes vectorielles, du texte, des scripts, des sons, du contenu ou des
composants Macromedia Flash, du contenu DVD, des animations QuickTime, des fichiers vidéo
ou audio Windows Media, du contenu Macromedia Shockwave 3D, du texte RTF, des sons dans
divers formats, etc. Lorsque vous placez un acteur sur la scène ou dans le scénario, vous créez une
image-objet. Pour plus d’informations sur les images-objets, consultez le Chapitre 3, Images-
objets, page 55.
Vous utilisez des fenêtres de distribution pour regrouper et organiser vos acteurs. Pour remplir les
distributions, vous importez et créez des acteurs. Une même animation peut être constituée de
plusieurs distributions. Vous pouvez également regrouper plusieurs fenêtres de distribution selon
un agencement de panneaux à onglets :
Fenêtre Distribution avec onglets en mode Miniature
Vous pouvez créer et modifier des acteurs dans Director à l’aide d’outils simples et d’éditeurs de
médias, tels que les fenêtres Dessin et Texte, ou vous pouvez modifier les acteurs en utilisant des
éditeurs externes. En outre, vous pouvez importer des acteurs, provenant de la plupart des formats
de médias courants, dans un fichier d’animation. Pour certains types de médias, vous pouvez lier
des acteurs en tant que fichiers externes enregistrés sur disque ou sur Internet. Les acteurs liés
peuvent être mis à jour de manière dynamique.
L’inspecteur des propriétés contient des champs de gestion des éléments destinés aux acteurs, dans
le volet Acteur. Ces champs permettent de nommer les acteurs, d’ajouter des commentaires les
concernant et d’afficher des informations telles que les dates de création et de modification, ou les
tailles de fichiers.
22 Chapitre 2 : Scénario, scène et distribution
Page 23
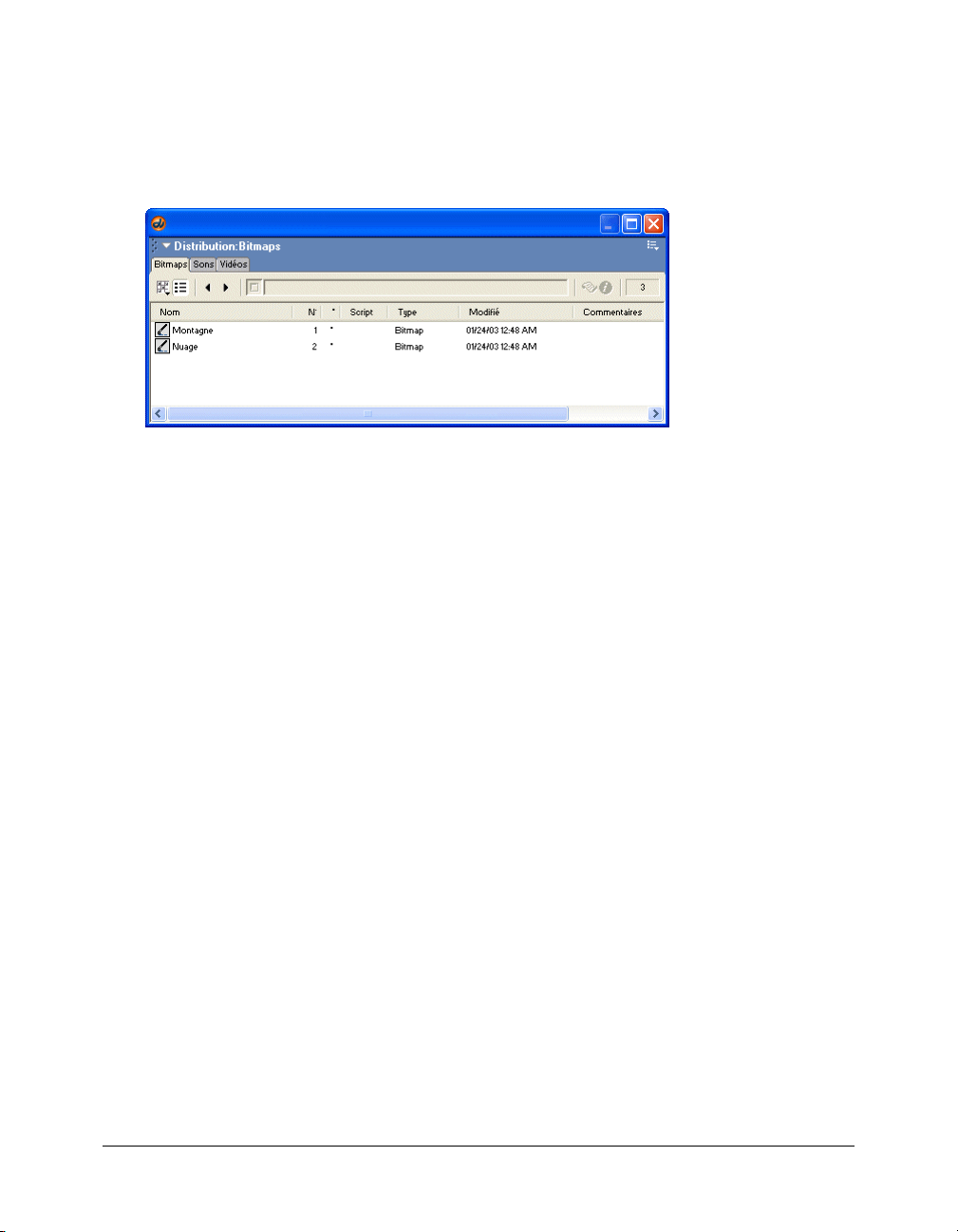
Les distributions peuvent être internes (stockées dans le fichier de l’animation et exclusives à cette
dernière) ou externes (stockées à l’extérieur du fichier de l’animation, ce qui permet à d’autres
animations de les utiliser). Lors de la création d’une nouvelle animation, une distribution interne
vide est automatiquement créée et affichée par défaut sous forme de liste dans la fenêtre
Distribution. Pour plus d’informations sur les modes d’affichage de la fenêtre Distribution,
consultez Passage d’une fenêtre Distribution à une autre, page 27.
Fenêtre Distribution en mode d’affichage sous forme de liste
Les distributions externes permettent également de créer des groupes d’acteurs couramment
utilisés. Vous pouvez utiliser des distributions externes pour modifier en une fois des groupes
d’acteurs de grande taille. Vous pourriez ainsi faire passer le texte des acteurs de votre animation
d’une langue à une autre en commutant simplement la distribution utilisée par l’animation, au
lieu de le faire pour chaque acteur séparément.
Les distributions externes permettent par ailleurs de limiter la taille des animations pendant leur
téléchargement, leurs fichiers pouvant être téléchargés séparément du fichier de l’animation et
seulement au moment où ils sont nécessaires.
Création de distributions
Avant d’assembler un grand nombre d’acteurs, il est toujours judicieux de créer les distributions
qui serviront à les organiser. Vous pouvez trier les distributions selon leur type, modifier leurs
propriétés et utiliser des distributions externes pour stocker et partager les éléments de médias
communs.
Vous pouvez créer autant de distributions que nécessaire, leur nombre n’affectant en rien la taille
de l’animation lorsqu’elle est téléchargée.
Vous pouvez inclure jusqu’à 32 000 acteurs dans une seule distribution, mais il est préférable de
regrouper les médias tels que le texte, les boutons et les images de manière logique dans un petit
nombre de distributions pour une même animation.
Création de distributions 23
Page 24
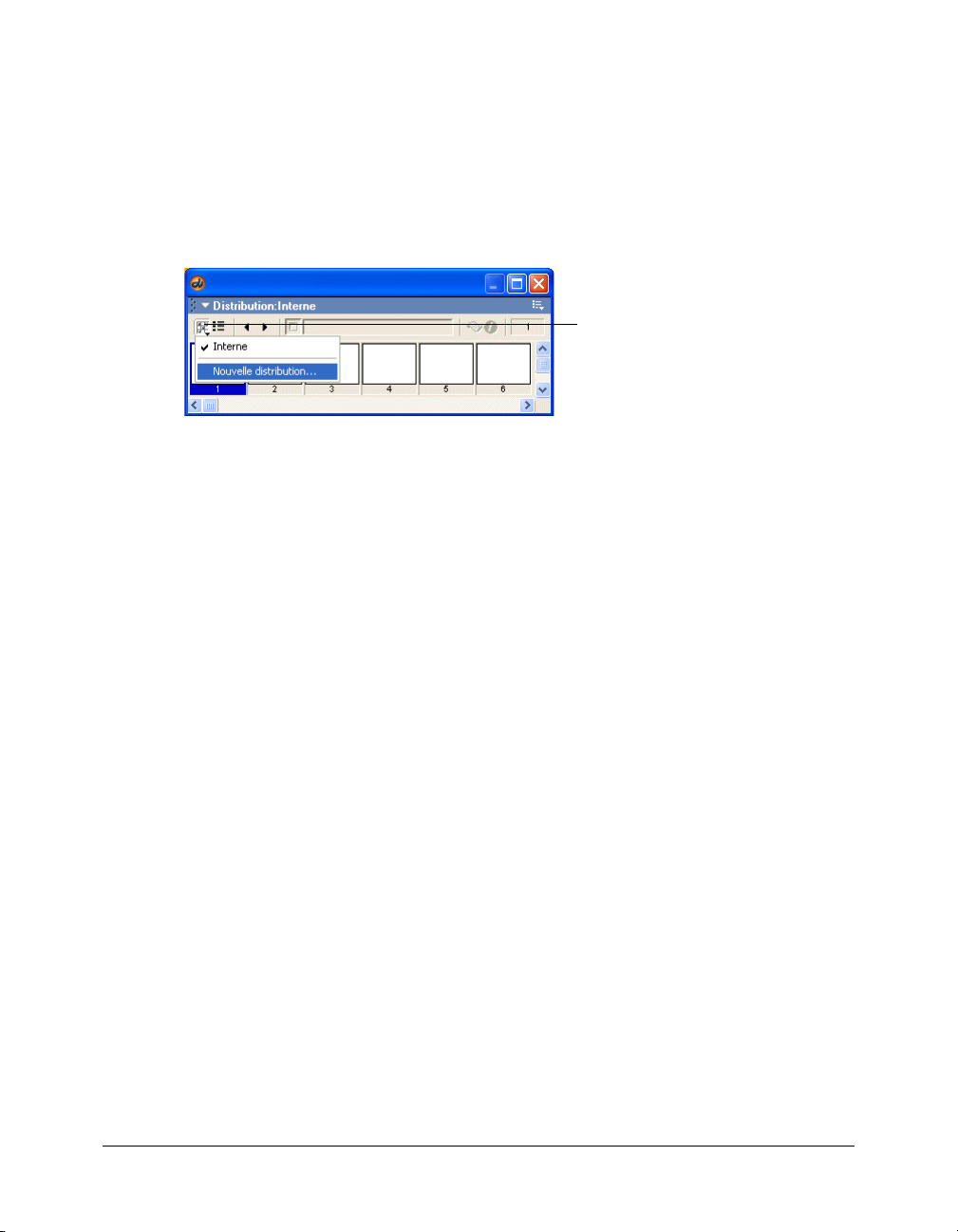
Pour créer une nouvelle distribution :
1 Effectuez l’une des opérations suivantes :
■ Choisissez Fichier > Nouveau > Distribution.
■ Choisissez Modification > Animation > Distributions pour ouvrir la boîte de dialogue
Distributions de l’animation, puis cliquez sur le bouton Nouvelle.
■ Dans la fenêtre Distribution, cliquez sur le bouton Distribution et sélectionnez Nouvelle
distribution dans le menu local. Pour plus d’informations, consultez Utilisation des boutons
de la fenêtre Distribution, page 29 pour plus d’informations.
Bouton Distribution
2 Dans la boîte de dialogue Nouvelle distribution, entrez un nom pour la distribution.
3 Définissez le mode de stockage de la distribution :
Interne stocke la distribution dans le fichier de l’animation. Avec cette option, la distribution
n’est disponible que pour l’animation courante.
Externe stocke la distribution dans un fichier extérieur au fichier de l’animation. Cette option
permet de partager la distribution avec d’autres animations. Pour plus d’informations sur les
distributions internes et externes, consultez Gestion des distributions externes, page 50.
4 Si vous choisissez Externe, désactivez l’option Utiliser dans l’animation courante si vous ne
souhaitez pas utiliser la distribution dans l’animation courante.
Remarque : Vous pouvez lier la distribution externe à votre animation par la suite. Pour plus
d’informations, consultez Gestion des distributions externes, page 50.
5 Cliquez sur Créer.
La distribution est créée et apparaît dans la fenêtre Distribution sous la forme d’un onglet.
Remarque : Si vous créez une distribution en choisissant Modification > Animation > Distributions,
le panneau à onglets n’apparaît pas. Pour l’afficher, cliquez sur le bouton Distribution, puis sélectionnez la distribution que vous avez créée dans le menu local.
6 Si vous avez créé une distribution externe, choisissez Fichier > Enregistrer tant que la fenêtre
Distribution est active, puis enregistrez la distribution dans le répertoire de votre choix.
24 Chapitre 2 : Scénario, scène et distribution
Page 25
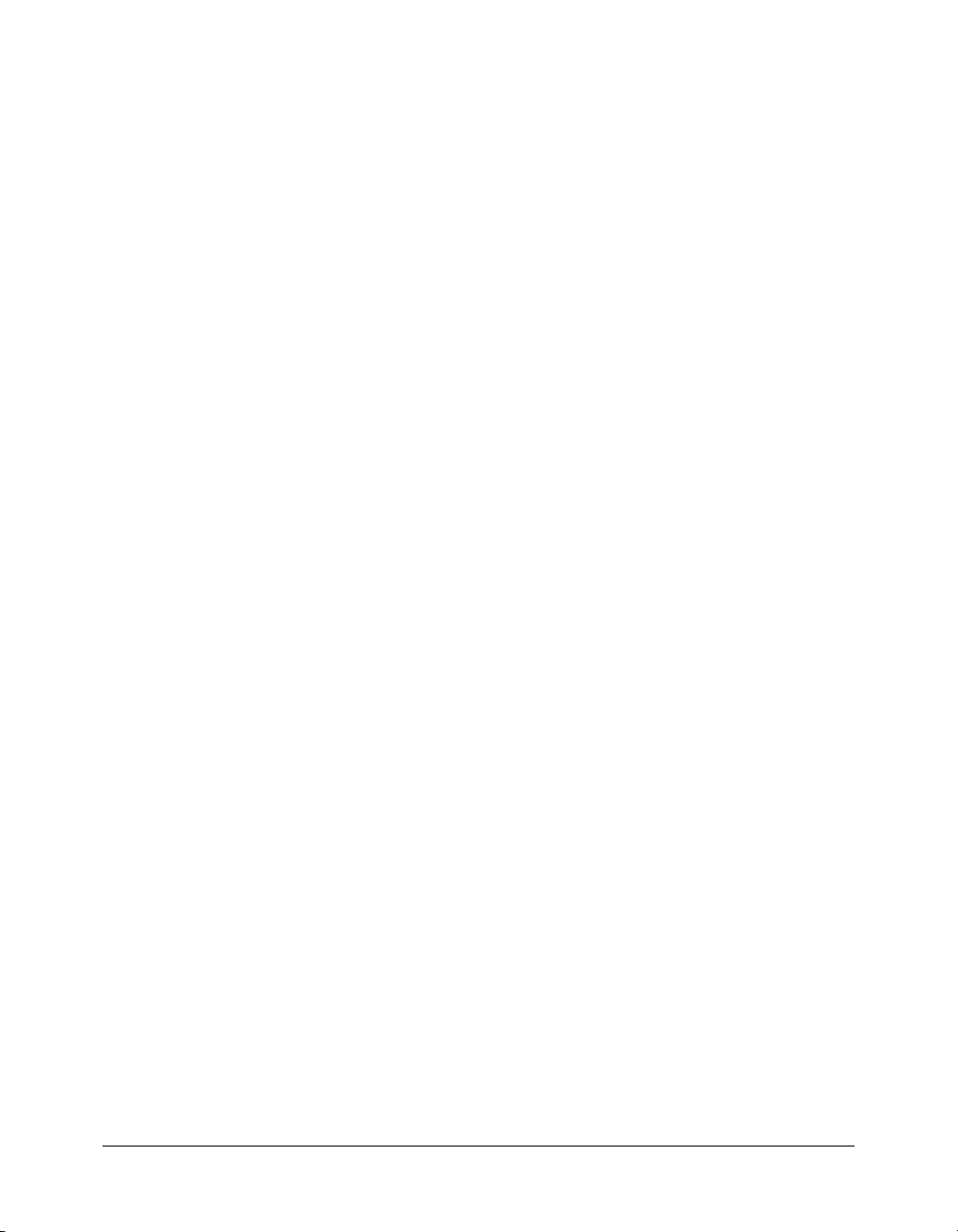
Création d’acteurs
Vous pouvez créer plusieurs types d’acteurs dans Director. Director comporte des éditeurs qui
permettent de créer et de modifier des médias courants, comme la vidéo, le texte, les formes ou
les bitmaps. Vous pouvez également décider de lancer des éditeurs externes chaque fois que vous
double-cliquez sur un acteur, et modifier pratiquement tous les types de médias pris en charge.
Pour plus d’informations, consultez Lancement d’éditeurs externes, page 49.
Vous pouvez également importer des acteurs. Pour plus d’informations, consultez Importation
d’acteurs, page 44.
Pour créer un nouvel acteur à partir du menu Insertion :
1 Ouvrez la fenêtre Distribution pour l’acteur que vous êtes en train de créer.
Pour placer un acteur à un emplacement précis de la distribution, sélectionnez cet emplacement dans l’affichage des miniatures. Pour plus d’informations, consultez Utilisation du mode
d’affichage sous forme de miniatures de la fenêtre Distribution, page 34. Sinon, Director place le
nouvel acteur dans le premier emplacement disponible de la fenêtre Distribution, à l’endroit
sélectionné ou immédiatement après.
2 Choisissez Insertion > Elément de média et sélectionnez le type d’acteur que vous souhaitez
créer.
Pour plus d’informations sur les différents types d’acteurs, consultez les sections suivantes :
■ Utilisation de la fenêtre Dessin, page 112
■ Utilisation de la fenêtre Palettes de couleurs, page 167
■ Lecture en flux continu de fichiers Shockwave Audio et MP3 liés, page 263
■ Création d’acteurs texte, page 183
■ Inclusion de polices dans les animations, page 182
■ Création d’un acteur curseur couleur animé, page 327
■ Dessin de formes vectorielles, page 149
■ Utilisation du contenu Flash, page 201
■ Utilisation des fichiers Windows Media dans Director, page 277
■ Utilisation de contenu DVD dans Director, page 279
■ A propos des formats de vidéo numérique, page 268
■ Utilisation de GIF animés, page 111
3 Pour créer un contrôle ou un bouton, effectuez l’une des opérations suivantes :
■ Choisissez Insertion > Elément de contrôle > Bouton-poussoir, Bouton radio ou Case à
cocher (Windows) ou Case d’option (Macintosh) pour créer un acteur bouton et son imageobjet sur la scène. Pour plus d’informations, consultez Utilisation des formes, page 158.
■ Choisissez Insertion > Elément de contrôle > Champ pour créer un acteur champ. Lorsque
vous créez un acteur champ, une image-objet apparaît automatiquement sur la scène. Pour
plus d’informations, consultez Utilisation de champs, page 191.
■ (Windows uniquement) Choisissez Insertion > Elément de contrôle > ActiveX pour créer
un acteur ActiveX. Pour plus d’informations, consultez Utilisation de contrôles ActiveX,
page 226.
Création d’acteurs 25
Page 26
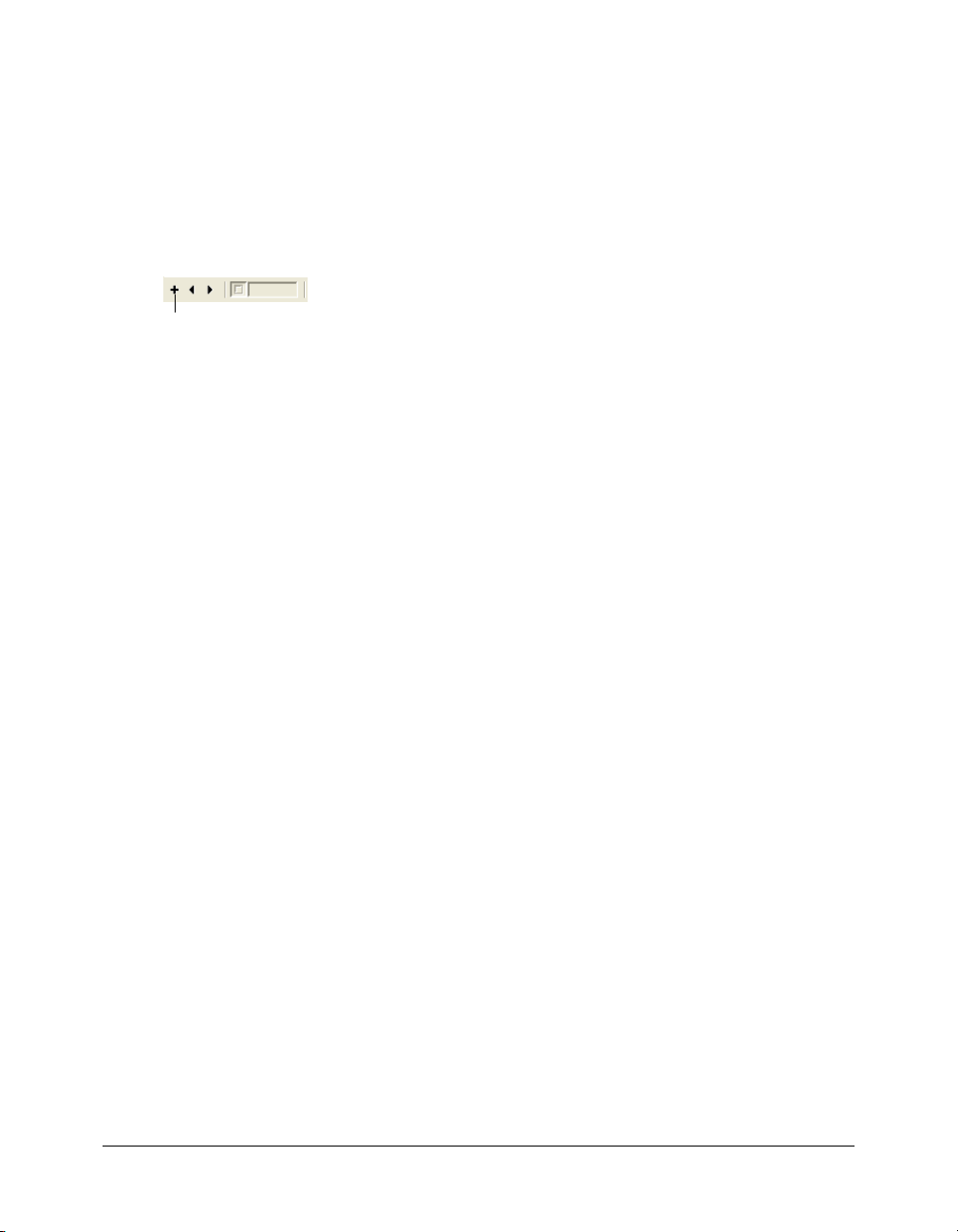
Remarque : Vous pouvez aussi utiliser les composants Flash pour créer des contrôles et des
boutons. Pour plus d’informations sur l’utilisation des composants Flash, consultez Sélection des
composants Flash, page 229.
Pour créer un acteur dans une fenêtre d’édition de médias :
1 Ouvrez une fenêtre d’édition de médias en choisissant Fenêtre, puis en sélectionnant le type
d’acteur que vous souhaitez créer (Dessin, Forme vectorielle, Texte, Windows Media, DVD,
etc.).
2 Cliquez sur le bouton Nouvel acteur pour créer un acteur du type correspondant. L’acteur est
ajouté à la dernière fenêtre Distribution en activité.
Bouton Nouvel acteur
Pour créer un acteur dans la fenêtre Script :
1 Ouvrez la fenêtre Script en choisissant Fenêtre > Script.
2 Cliquez sur le bouton Nouvel acteur pour créer un acteur script.
Pour créer un acteur sur la scène :
1 Ouvrez la palette des outils, si elle n’est pas déjà ouverte, en choisissant Fenêtre > Palette des
outils.
2 Utilisez les outils de la palette pour créer directement du contenu sur la scène. Chaque objet que
vous créez devient automatiquement un acteur.
Remarque : Les acteurs créés sur la scène sont automatiquement placés dans le scénario.
Utilisation de la fenêtre Distribution
La fenêtre Distribution vous permet d’afficher la distribution sous forme de liste ou de
miniatures. Vous pouvez modifier la valeur par défaut pour que l’affichage par défaut soit
Miniatures plutôt que Liste. Pour plus d’informations, consultez Définition des préférences de la
fenêtre Distribution, page 38.
La fenêtre Distribution vous permet d’effectuer les opérations suivantes :
• Organiser et afficher tous les médias d’une animation.
• Déplacer des groupes d’acteurs.
• Lancer des éditeurs d’acteurs.
• Lancer l’inspecteur des propriétés pour afficher, ajouter ou modifier les commentaires associés
aux acteurs, ainsi que pour afficher ou modifier les propriétés des acteurs.
• Regrouper plusieurs distributions dans un affichage à onglets à l’aide de groupes de volets
(consultez Utilisation des groupes de volets de distribution, page 27).
Pour afficher la fenêtre Distribution :
• Choisissez Fenêtre > Distribution ou appuyez sur Ctrl+3 (Windows) ou Cmd+3 (Macintosh).
Si l’animation comprend plusieurs distributions, vous pouvez sélectionner la fenêtre Distribution à ouvrir en choisissant Fenêtre > Distribution, puis en sélectionnant un nom de distribution dans le sous-menu Distribution.
26 Chapitre 2 : Scénario, scène et distribution
Page 27
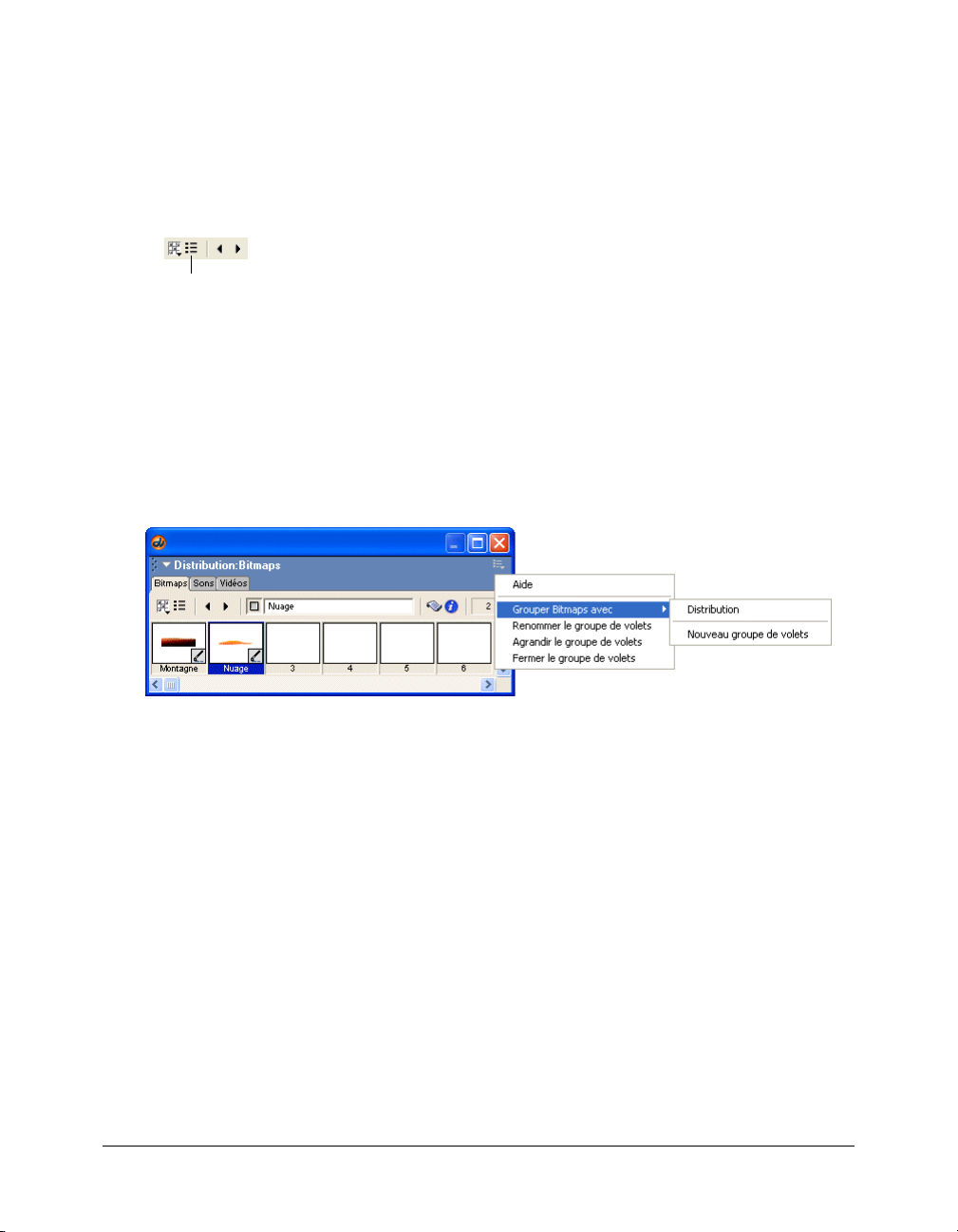
Passage d’une fenêtre Distribution à une autre
La fenêtre Distribution vous permet de passer facilement entre l’affichage sous forme de liste et
l’affichage sous forme de miniatures.
Pour passer d’un type d’affichage à l’autre, effectuez l’une des opérations suivantes :
• Cliquez sur le bouton Style d’affichage de la distribution dans la fenêtre Distribution pour
passer d’un type d’affichage à l’autre.
Style d’affichage de la distribution
• La fenêtre Distribution étant active, choisissez Affichage > Distribution, puis sélectionnez Liste
ou Miniatures.
• Cliquez avec le bouton droit de la souris (Windows) ou cliquez avec la touche Ctrl enfoncée
(Macintosh) et sélectionnez Liste ou Miniatures dans le menu contextuel.
Utilisation des groupes de volets de distribution
Chaque panneau Distribution et chaque groupe de volets possède, dans son coin supérieur droit,
un menu Options. Ce menu contient des commandes permettant de regrouper, fermer et
renommer des panneaux et volets.
Pour utiliser le menu Options d’un panneau Distribution :
• Cliquez sur le menu Options dans le coin supérieur droit du panneau, puis choisissez la
commande souhaitée.
Aide vous permet d’accéder à la page du système d’aide relative au panneau courant.
Grouper [Nom du volet] avec vous permet de grouper le volet sélectionné dans un groupe de
volets avec un autre panneau Distribution ou un autre groupe de volets.
Renommer le groupe de volets affiche la boîte de dialogue Renommer le groupe de volets,
qui vous permet de renommer le groupe de volets de distribution.
Agrandir le groupe de volets agrandit le groupe de volets de manière à ce qu’il occupe toute la
hauteur du panneau ancrable.
Fermer le groupe de volets permet de fermer le groupe de volets.
Pour regrouper un panneau Distribution avec un autre panneau ou un groupe de volets :
1 Sélectionnez un panneau Distribution ou un onglet dans un groupe de volets Distribution.
2 Dans le menu Options du panneau, choisissez Grouper [Nom du volet] avec, puis choisissez le
nom d’un panneau ou d’un groupe de volets dans le sous-menu qui s’affiche.
Utilisation de la fenêtre Distribution 27
Page 28
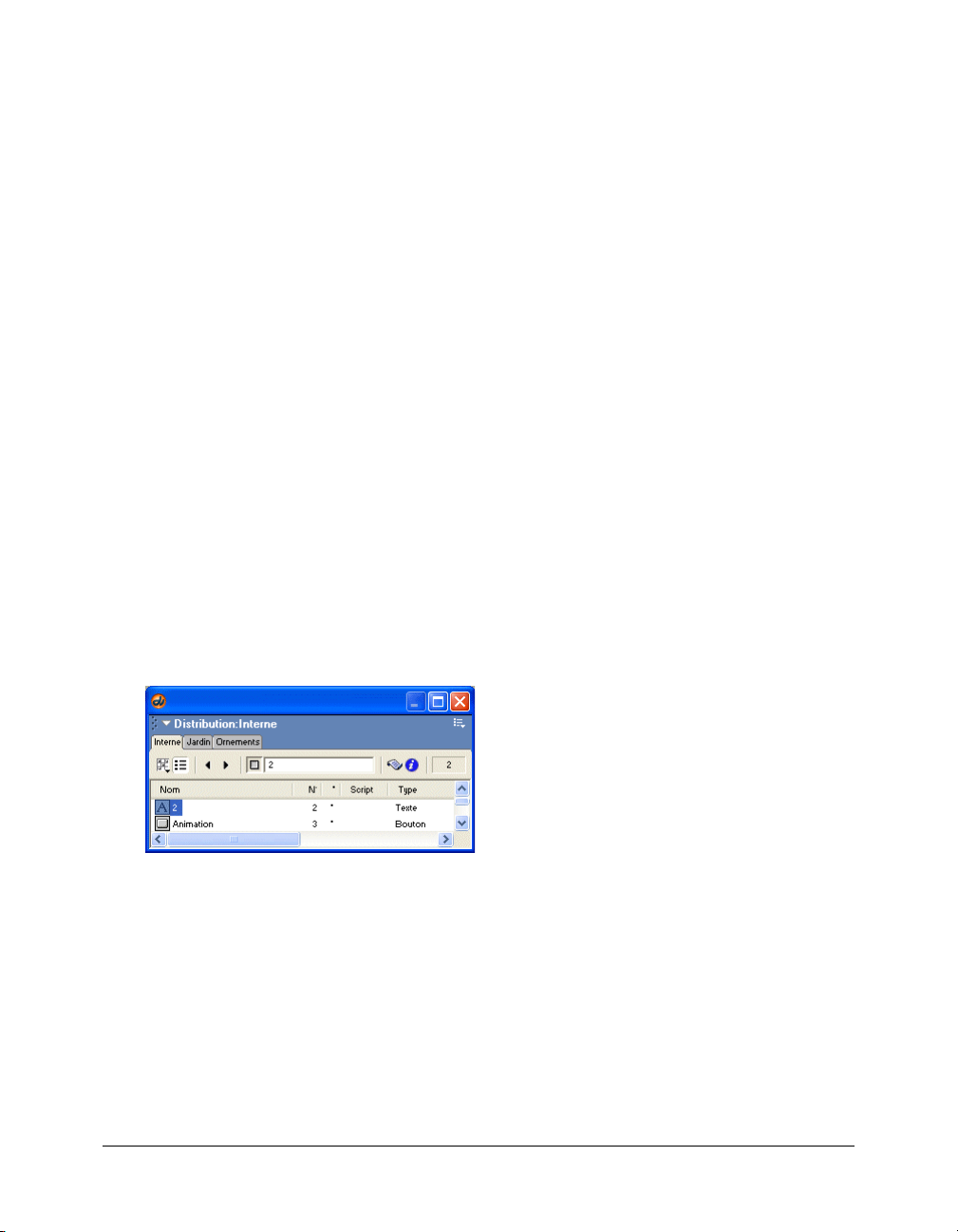
Pour supprimer un volet d’un groupe de volets Distribution :
1 Sélectionnez un volet dans un groupe de volets Distribution.
2 Dans le menu Options du groupe de volets, choisissez Grouper [Nom du volet] avec, puis
choisissez Nouveau groupe de volets dans le sous-menu qui s’affiche.
Le volet sélectionné s’affiche dans sa propre fenêtre flottante. Il adopte le nom qui lui a été
attribué précédemment.
Remarque : La commande Nouveau groupe de volets est affichée en grisé si le groupe ne
contient qu’un seul volet.
Pour renommer un groupe de volets Distribution :
1 Choisissez Renommer le groupe de volets dans le menu Options du panneau.
2 Dans la boîte de dialogue Renommer le groupe de volets, tapez le nouveau nom du groupe de
volets, puis cliquez sur OK.
Pour modifier l’ordre des onglets dans un groupe de volets Distribution :
1 Sélectionnez un onglet dans le groupe de volets Distribution.
2 Choisissez Grouper [Nom du volet] avec dans le menu Options du panneau, puis choisissez le
nom du groupe de volets Distribution contenant le volet sélectionné.
Le volet est déplacé à l’extrémité (droite) du groupe de volets.
Remarque : Vous pouvez enregistrer l’agencement des panneaux si vous voulez rétablir la configura-
tion de vos volets Distribution lorsque vous ouvrirez votre fichier par la suite. Pour enregistrer la dis-
position de vos panneaux, sélectionnez Fenêtre > Jeux de panneaux > Enregistrer la disposition des
panneaux.
Gestion des distributions
Les distributions regroupées avec d’autres distributions apparaissent sous forme d’onglets dans le
groupe de volets Distribution.
Pour enregistrer la configuration des onglets du panneau Distribution, vous devez enregistrer la
disposition des panneaux avant de fermer votre fichier. Lorsque vous ouvrez à nouveau le fichier,
restaurez la configuration des onglets en ouvrant la disposition des panneaux que vous venez de
créer. Pour plus d’informations, sélectionnez Aide > Aide de Director et consultez « Enregistrer
les jeux de panneaux » dans les rubriques du Guide de démarrage.
28 Chapitre 2 : Scénario, scène et distribution
Page 29

Gestion des distributions dans d’anciennes animations Director
Lorsque vous ouvrez une animation à plusieurs distributions qui a été créée dans une version
précédente de Director, seule la première distribution s’affiche dans la fenêtre Distribution. Vous
pouvez afficher les autres distributions sous la forme d’onglets dans un groupe de volets, ou dans
une nouvelle fenêtre Distribution.
Pour ouvrir une distribution sous la forme d’un panneau à onglets :
• Dans la fenêtre Distribution, cliquez sur le bouton Distribution et sélectionnez la distribution
dans le menu local.
Pour ouvrir une distribution dans une nouvelle fenêtre :
• Cliquez sur le bouton Distribution tout en maintenant la touche Alt (Windows) ou Option
(Macintosh) enfoncée, puis sélectionnez une distribution dans le menu local.
Une boîte de dialogue vous rappelle que vous devez enregistrer l’agencement de vos panneaux si
vous voulez rétablir la configuration de vos fenêtres Distribution la prochaine fois que vous
ouvrirez votre fichier.
Utilisation des boutons de la fenêtre Distribution
Les boutons affichés dans la partie supérieure de la fenêtre Distribution sont les mêmes en mode
d’affichage sous forme de liste ou de miniatures. Ces boutons permettent de changer la
distribution affichée dans la fenêtre Distribution, de sélectionner un acteur ou de modifier le nom
d’un acteur. Ils permettent également de déplacer les acteurs et d’ouvrir la fenêtre Script ou
l’inspecteur des propriétés.
Distribution
Pour changer la distribution affichée dans la fenêtre Distribution courante, effectuez l’une
des opérations suivantes :
Nom de l’acteur
Faire glisser l’acteur
Acteur précédent/suivant
Style d’affichage de la distribution
Propriétés de l’acteur
Script de l’acteur
Numéro de l’acteur
• Cliquez sur le bouton Distribution et choisissez une distribution dans le menu local.
La distribution s’affiche sous la forme d’un panneau à onglets dans le groupe de volets actuel.
• Cliquez sur un panneau à onglets pour l’activer.
• Pour passer d’un onglet à un autre, appuyez sur Ctrl+Alt (Windows) ou Cmd+Option
(Macintosh), puis sur la touche Flèche gauche ou Flèche droite.
Utilisation de la fenêtre Distribution 29
Page 30
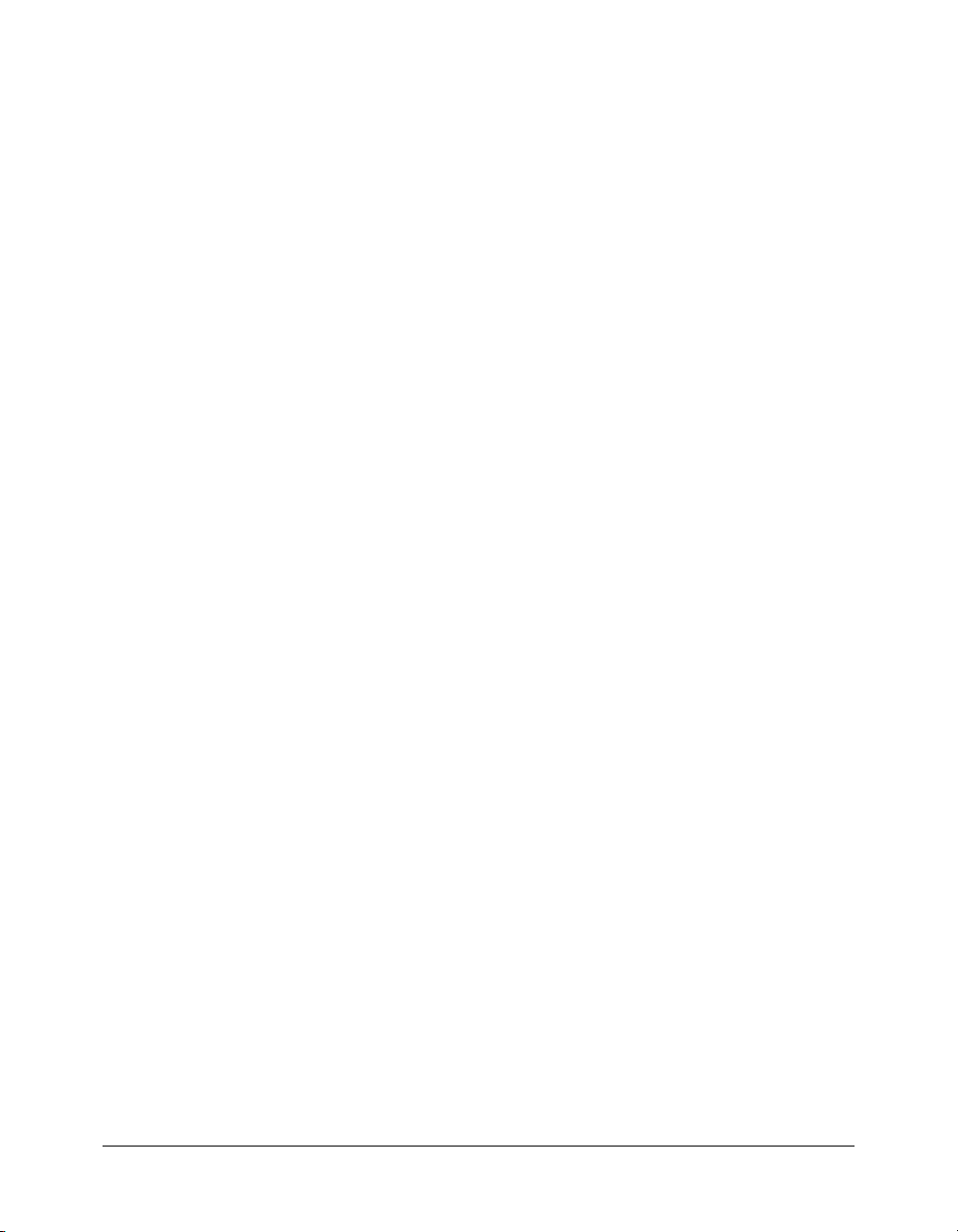
Pour ouvrir une distribution dans une nouvelle fenêtre Distribution :
• Cliquez sur le bouton Distribution tout en maintenant la touche Alt (Windows) ou Option
(Macintosh) enfoncée, puis sélectionnez une distribution dans le menu local.
Une boîte de dialogue vous rappelle que vous devez enregistrer l’agencement de vos panneaux
si vous voulez rétablir la configuration de vos fenêtres Distribution la prochaine fois que vous
ouvrirez votre fichier.
Pour sélectionner l’acteur précédent ou l’acteur suivant :
• Cliquez sur le bouton Acteur précédent ou Acteur suivant.
Pour déplacer un acteur sélectionné vers un nouvel emplacement dans la fenêtre Distribu-
tion (en mode d’affichage sous forme de miniatures) ou sur la scène :
• Cliquez sur le bouton Faire glisser l’acteur, puis faites glisser l’acteur vers l’emplacement
souhaité dans la fenêtre Distribution ou sur la scène.
Cette procédure est particulièrement utile lorsque l’acteur sélectionné n’est pas visible à l’écran.
Pour saisir le nom d’un acteur :
• Sélectionnez un acteur et saisissez son nom dans le champ Nom de l’acteur.
Pour modifier le script d’un acteur :
• Sélectionnez un acteur et cliquez sur le bouton Script de l’acteur.
Pour afficher les propriétés d’un acteur :
1 Sélectionnez un acteur.
2 Effectuez l’une des opérations suivantes :
■ Cliquez sur le bouton Propriétés de l’acteur.
■ Cliquez avec le bouton droit de la souris (Windows) ou cliquez en appuyant sur la touche
Ctrl (Macintosh) et choisissez Propriétés de l’acteur dans le menu contextuel.
■ Choisissez Fenêtre > Inspecteur des propriétés. L’inspecteur des propriétés n’affiche que les
propriétés associées à l’acteur sélectionné.
Pour plus d’informations, consultez Affichage et définition des propriétés des acteurs, page 41.
Pour afficher le numéro d’un acteur :
• Consultez le champ Numéro de l’acteur dans le coin supérieur droit de la fenêtre Distribution.
Sélection des acteurs dans la fenêtre Distribution
Avant de pouvoir modifier, trier ou déplacer des acteurs, vous devez tout d’abord les sélectionner
dans la fenêtre Distribution.
Pour sélectionner un seul acteur, effectuez l’une des opérations suivantes :
• En mode d’affichage sous forme de liste, cliquez sur le nom ou l’icône (Windows) ou sur un
élément du texte ou sur l’icône (Macintosh).
• En mode d’affichage sous forme de miniatures, cliquez sur la miniature.
30 Chapitre 2 : Scénario, scène et distribution
Page 31

Pour sélectionner plusieurs acteurs adjacents, effectuez l’une des opérations suivantes :
• En mode d’affichage sous forme de liste, cliquez sur les acteurs en maintenant la touche Maj
enfoncée ou faites glisser votre souris pour tracer un rectangle de sélection autour des acteurs.
• En mode d’affichage sous forme de miniatures, cliquez sur le premier acteur de la série, puis
cliquez sur le dernier acteur de la série en maintenant la touche Maj enfoncée.
Pour sélectionner plusieurs acteurs non adjacents :
• En mode d’affichage sous forme de listes ou de miniatures, cliquez sur chaque acteur que vous
souhaitez sélectionner en maintenant la touche Ctrl (Windows) ou Cmd (Macintosh)
enfoncée.
Copie des acteurs
Vous pouvez facilement créer plusieurs versions d’un acteur dans une seule distribution. Par
exemple, vous pouvez créer plusieurs acteurs identiques, mais de taille ou de couleur différente.
Vous pouvez également copier des acteurs d’une fenêtre Distribution à une autre.
Pour copier un acteur :
1 En mode d’affichage sous forme de listes ou de miniatures, sélectionnez l’acteur ou les acteurs
que vous souhaitez copier.
2 Cliquez en maintenant la touche Alt (Windows) ou la touche Option (Macintosh) enfoncée et
faites glisser l’acteur sur un nouvel emplacement, en mode d’affichage sous forme de miniatures,
ou en bas de la liste, en mode d’affichage sous forme de liste.
Vous pouvez faire glisser l’acteur sur un emplacement de la même fenêtre Distribution ou
d’une fenêtre différente. Director crée un acteur avec un nouveau numéro, toutes les autres
informations restant identiques à celles de l’original.
3 Si vous avez copié l’acteur dans la même fenêtre Distribution, modifiez le nom de l’acteur copié
de manière à ce que l’utilisateur et les scripts puissent le distinguer de l’original. Pour plus
d’informations, consultez Affectation de noms aux acteurs, page 31.
Affectation de noms aux acteurs
Pour éviter tout problème avec Lingo ou la syntaxe JavaScript lorsque vous faites référence aux
acteurs, il convient de leur donner un nom. Le fait de faire référence aux acteurs par leur nom ne
nuit en aucune façon aux performances de l’animation. Les noms d’acteurs restent identiques
même lorsque leurs numéros changent.
Evitez de donner le même nom à plusieurs acteurs. Si plusieurs acteurs portent le même nom,
Lingo ou la syntaxe JavaScript utilise l’acteur dont le numéro est le plus bas dans la distribution.
Pour nommer un acteur :
1 Sélectionnez l’acteur dans la liste ou parmi les miniatures de la fenêtre Distribution.
2 Effectuez l’une des opérations suivantes :
■ Saisissez un nom dans le champ Nom de l’acteur en haut de la fenêtre Distribution ou dans
n’importe quelle autre fenêtre d’édition.
■ Saisissez un nom dans le champ Nom ou dans le volet Distribution ou Acteur de
l’inspecteur des propriétés.
Affectation de noms aux acteurs 31
Page 32

Pour nommer un acteur avec Lingo ou la syntaxe JavaScript :
• Définissez la propriété d’acteur name. Pour plus d’informations sur cette propriété, consultez
les rubriques du manuel Référence de scripting dans l’aide de Director.
Utilisation du mode d’affichage sous forme de liste de la fenêtre Distribution
Le mode d’affichage sous forme de liste, utilisé par défaut à l’affichage de la fenêtre Distribution,
contient – par défaut – sept colonnes d’information. Elles sont présentées dans le tableau suivant :
Titre de la colonne Informations de la colonne
Nom Nom de l’acteur et icône décrivant le type d’acteur. Pour plus d’informations
sur ce que les icônes représentent, consultez Utilisation du mode d’affichage
sous forme de miniatures de la fenêtre Distribution, page 34.
N° Numéro affecté à l’acteur. Notez que ce numéro représente l’ordre dans
lequel cet acteur apparaîtra en mode d’affichage sous forme de miniatures.
* Un astérisque (*) dans cette colonne indique que l’acteur a été modifié, mais
Script Le mot
Type Type de l’acteur.
Modifié Date et heure de la modification de l’acteur.
Commentaires Affiche le texte entré dans le volet Acteur de l’inspecteur des propriétés, dans
que les modifications n’ont pas encore été enregistrées.
Acteur dans cette colonne signifie que l’acteur contient un script.
Animation dans cette colonne signifie que l’acteur est un script
Le mot
d’animation.
Comportement dans cette colonne signifie que l’acteur est un
Le mot
comportement.
Vous pouvez utiliser l’icône Script pour afficher le script ou le comportement.
la zone de texte Commentaires.
Quatre colonnes supplémentaires sont disponibles dans la boîte de dialogue Préférences de la
fenêtre Distribution. Pour plus d’informations, consultez Définition des préférences de la fenêtre
Distribution, page 38. Les colonnes supplémentaires que vous pouvez afficher sont les suivantes :
Titre de la colonne Informations de la colonne
Taille Taille en octets, kilo-octets ou méga-octets.
Créé Date et heure de la création de l’acteur.
Modifié par Nom de l’utilisateur qui a modifié l’acteur. Cette valeur provient du nom
d’utilisateur (Windows) ou du paramètre de partage (Macintosh).
Nom du fichier Chemin d’accès complet de l’acteur, s’il s’agit d’un élément lié.
32 Chapitre 2 : Scénario, scène et distribution
Page 33

Redimensionnement des colonnes en mode d’affichage sous forme de liste
Vous pouvez redimensionner les colonnes en mode d’affichage sous forme de liste.
Pour redimensionner une colonne :
1 Maintenez le pointeur au-dessus de la limite de la colonne afin d’activer l’outil
Redimensionnement.
2 Faites glisser la colonne pour lui donner la taille souhaitée.
Tri des colonnes de la fenêtre Distribution en mode d’affichage sous forme de liste
Vous pouvez trier les colonnes de la fenêtre Distribution en mode d’affichage sous forme de liste,
en ordre croissant ou décroissant, en cliquant sur le titre de la colonne. Lorsque vous triez les
colonnes de la fenêtre Distribution en mode d’affichage sous forme de liste, en cliquant sur les
titres de colonnes, vous ne modifiez que le mode d’affichage des informations.
A propos de l’ordre des acteurs dans la fenêtre Distribution en mode d’affichage sous forme de liste
Le mode d’affichage sous forme de liste, contrairement au mode d’affichage sous forme de
miniatures, présente les acteurs dans un ordre qui ne correspond pas toujours aux emplacements
physiques des acteurs dans la distribution.
Lorsque vous travaillez en mode d’affichage sous forme de liste, gardez les points suivants à
l’esprit :
• En mode d’affichage sous forme de liste, Director place les nouveaux acteurs en fin de liste, et
le numéro affecté à l’acteur devient le premier numéro disponible après la sélection courante.
• Vous pouvez utiliser le mode d’affichage sous forme de miniatures pour réorganiser et
renuméroter les acteurs en les faisant glisser sur des emplacements différents dans la fenêtre. En
revanche, vous ne pouvez pas utiliser cette procédure en mode d’affichage sous forme de liste.
Utilisation du mode d’affichage sous forme de liste de la fenêtre Distribution 33
Page 34

Utilisation du mode d’affichage sous forme de miniatures de la fenêtre Distribution
Comme son nom l’indique, le mode d’affichage sous forme de miniatures de la fenêtre
Distribution présente une version miniaturisée de l’acteur, accompagnée d’une icône présentant
son type de média :
Icône Type d’acteur Icône Type d’acteur
GIF animé Comportement
Bitmap Bouton
Case à cocher Curseur personnalisé
Vidéo numérique DVD
Champ Boucle d’animation
Composant Flash Animation Flash
Police Bitmap lié (toutes les icônes des acteurs liés sont
Script d’animation OLE
Palette Script parent
PICT Vidéo QuickTime
Bouton radio RealMedia
Forme Shockwave 3D
Shockwave Audio Son
Texte Transition
Forme vectorielle Windows Media
Xtra
modifiées de la même façon)
34 Chapitre 2 : Scénario, scène et distribution
Page 35

Pour activer ou désactiver l’affichage des icônes des acteurs, en mode d’affichage sous
forme de miniatures, et modifier l’affichage de la fenêtre Distribution :
• Choisissez Edition > Préférences > Distribution. Pour plus d’informations, consultez
Définition des préférences de la fenêtre Distribution, page 38.
Remarque : Si vous utilisez un système d’exploitation Macintosh OS X, sélectionnez le menu
Director, au lieu du menu Edition, pour accéder aux préférences.
Création de miniatures d’acteurs personnalisées
Remarque : Pour la plupart des acteurs, à moins que vous ne définissiez une miniature personnali-
sée, Director affiche une version réduite de l’acteur. La création d’une miniature personnalisée est
particulièrement utile pour identifier les comportements dans la palette des bibliothèques (ceux-ci
ne disposant pas d’une image permettant leur identification).
Pour créer une miniature personnalisée d’un acteur :
1 Sélectionnez l’image bitmap à utiliser comme miniature et copiez-la dans votre Presse-papiers.
Vous pouvez copier cette image depuis n’importe quel éditeur de bitmap, y compris la fenêtre
Dessin. L’image peut avoir n’importe quelle taille, mais les images de petite taille sont de
meilleure qualité car elles n’exigent pas une réduction importante.
2 Sélectionnez n’importe quel acteur dans la fenêtre Distribution et ouvrez l’inspecteur des
propriétés.
3 Cliquez avec le bouton droit (Windows) ou cliquez en appuyant sur la touche Ctrl (Macintosh)
sur la fenêtre Miniature.
4 Dans le menu contextuel, sélectionnez Coller la miniature.
L’image du Presse-papiers remplace la miniature de l’acteur sélectionné, ce qui crée une
miniature personnalisée.
Les miniatures peuvent également se présenter sous forme de texte. Créez et copiez du texte à
partir de n’importe quel éditeur de bitmap au lieu d’une image et suivez les mêmes étapes.
Utilisation du mode d’affichage sous forme de miniatures de la fenêtre Distribution 35
Page 36

Déplacement des acteurs dans la fenêtre Distribution
Pour déplacer un acteur sur un nouvel emplacement de la fenêtre Distribution, utilisez le mode
d’affichage sous forme de miniatures pour visualiser l’emplacement de l’acteur.
Remarque : Lorsque vous déplacez un acteur vers une nouvelle position, Director lui affecte un
nouveau numéro et met à jour toutes ses références dans le scénario. Toutefois, Director ne procède
pas automatiquement à la mise à jour des références aux numéros des acteurs dans les scripts Lingo
ou la syntaxe JavaScript. La meilleure technique consiste donc à nommer systématiquement les
acteurs et à y faire référence par leur nom respectif dans les scripts qui s’y rapportent.
Pour déplacer un acteur vers une nouvelle position ou une distribution différente :
• Faites glisser l’acteur vers une nouvelle position de n’importe quelle fenêtre Distribution
ouverte.
En mode d’affichage sous forme de miniatures, une barre de couleur apparaît, vous indiquant
l’emplacement de destination de l’acteur. Si vous faites glisser l’acteur vers un emplacement
contenant déjà un acteur, Director placera l’acteur sélectionné sur cet emplacement et
déplacera l’acteur existant d’une position vers la droite.
En mode d’affichage sous forme de liste, l’acteur est automatiquement ajouté en bas de la liste.
Pour couper, copier et coller des acteurs vers une nouvelle position ou dans une autre
distribution :
1 Sélectionnez un ou plusieurs acteurs, puis choisissez Couper ou Coller dans le menu Edition.
2 Effectuez l’une des opérations suivantes :
■ En mode d’affichage sous forme de miniatures, sélectionnez un emplacement vide dans une
fenêtre Distribution ouverte, puis choisissez Edition > Coller.
■ En mode d’affichage sous forme de liste, désélectionnez tous les acteurs en cliquant sur un
endroit quelconque de la fenêtre, excepté sur un nom d’acteur. Choisissez ensuite Edition >
Coller.
Remarque : En mode d’affichage sous forme de miniatures ou de liste, si vous collez des acteurs
alors que d’autres acteurs sont déjà sélectionnés, vous écrasez les acteurs sélectionnés.
Pour déplacer un acteur vers un emplacement non visible à l’écran en mode d’affichage
sous forme de miniatures :
1 Sélectionnez l’acteur à déplacer.
2 Faites défiler la fenêtre Distribution jusqu’à la position de destination.
3 Faites glisser le bouton Faire glisser l’acteur vers l’emplacement de destination.
36 Chapitre 2 : Scénario, scène et distribution
Page 37

Organisation des acteurs dans la fenêtre Distribution
La commande Trier du menu Modification sert à organiser la fenêtre Distribution et à éliminer
les informations superflues qu’elle contient. Utilisez Trier pour classer les acteurs selon leur type
de média, leur nom, leur taille ou leur utilisation dans le scénario. Cette commande sert égale-
ment à supprimer les espaces vides de la fenêtre Distribution.
Lorsque vous utilisez la commande Trier pour trier une fenêtre Distribution, Director peut
déplacer les acteurs sur de nouveaux emplacements et leur affecter de nouveaux numéros d’acteur.
Remarque : Si vous avez rédigé des scripts faisant référence aux acteurs par numéro, ces scripts
ne pourront pas trouver les acteurs qui ont été déplacés. La meilleure technique consiste donc à
nommer systématiquement les acteurs et à y faire référence par leur nom respectif dans les scripts
Lingo.
Si vous souhaitez afficher les acteurs dans un ordre de tri différent sans changer leurs numéros,
cliquez sur le titre d’une colonne dans la fenêtre Distribution en mode d’affichage sous forme de
liste. Pour plus d’informations, consultez Tri des colonnes de la fenêtre Distribution en mode
d’affichage sous forme de liste, page 33.
Pour trier la distribution à l’aide du menu Modification :
1 La fenêtre Distribution étant active, sélectionnez les acteurs à trier ou choisissez Edition > Tout
sélectionner.
2 Choisissez Modification > Trier.
3 Dans la boîte de dialogue Trier les acteurs, sélectionnez l’une des méthodes de tri suivantes :
Emploi dans le scénario place les acteurs utilisés dans le scénario au début de la distribution.
Type de média regroupe les acteurs selon leur type de média.
Nom regroupe la sélection par nom d’acteur dans l’ordre alphabétique.
Taille organise la sélection avec en première position les fichiers les plus volumineux.
Vides en dernier place tous les emplacements vides de la distribution à la fin.
4 Cliquez sur Trier.
Director réorganise les acteurs en fonction de la méthode de tri sélectionnée. Le scénario
s’adapte automatiquement aux nouveaux numéros d’acteurs.
Organisation des acteurs dans la fenêtre Distribution 37
Page 38

Définition des préférences de la fenêtre Distribution
La boîte de dialogue Préférences de la fenêtre Distribution permet de contrôler l’aspect de la
fenêtre Distribution courante ou, si vous le souhaitez, de toutes les fenêtres Distribution. Vous
pouvez définir des préférences distinctes pour chaque fenêtre Distribution. La barre de titre de la
boîte de dialogue affiche le nom de la fenêtre Distribution dont vous êtes en train de modifier les
préférences.
Pour définir les préférences de la fenêtre Distribution :
1 Sélectionnez la fenêtre Distribution à modifier, ou cliquez sur un onglet dans un groupe de
volets Distribution.
2 Choisissez Edition > Préférences > Distribution.
Remarque : Si vous utilisez un système d’exploitation Macintosh OS X, sélectionnez le menu
Director, au lieu du menu Edition, pour accéder aux préférences.
3 Pour afficher les acteurs sous forme de miniatures ou de liste, activez l’option Style d’affichage
correspondante.
4 Si vous souhaitez que les préférences s’appliquent à toutes les fenêtres Distribution, sélectionnez
Appliquer à toutes les distributions.
5 Pour sélectionner les colonnes à afficher dans la fenêtre Distribution en mode d’affichage sous
forme de liste, sélectionnez les colonnes concernées. Pour plus d’informations, consultez
Utilisation du mode d’affichage sous forme de liste de la fenêtre Distribution, page 32.
6 Pour spécifier le nombre maximum d’acteurs à afficher dans la fenêtre Distribution, choisissez
une valeur dans le menu local Miniatures visibles.
Notez que cette option ne limite pas le nombre d’acteurs pouvant coexister dans la distribu-
tion. Si le nombre d’acteurs n’est pas important, vous pouvez masquer les positions non utilisées afin d’optimiser la fonction de défilement vertical. La valeur par défaut est 1000.
38 Chapitre 2 : Scénario, scène et distribution
Page 39

7 Pour spécifier le nombre de miniatures à afficher dans chaque rangée de la fenêtre Distribution,
choisissez une valeur dans le menu local Largeur de rangée.
Les options 8 miniatures, 10 miniatures et 20 miniatures spécifient des largeurs de rangées
indépendantes de la taille de la fenêtre. Si la fenêtre Distribution est plus petite, dans le sens
horizontal, que la largeur de la rangée, vous devez utiliser la barre de défilement horizontal
pour pouvoir afficher le reste de la distribution. L’option Ajuster à la fenêtre ajuste automatiquement le nombre d’acteurs par rangée afin de s’adapter à la largeur courante de la fenêtre
Distribution. Dans ce mode, la barre de défilement horizontal est désactivée, la distribution
entière étant toujours visible. La valeur par défaut est Ajuster à la fenêtre.
8 Pour définir la taille de chaque image miniature dans la fenêtre Distribution, choisissez une
option dans le menu local Taille des miniatures.
Petite : 44 x 33 pixels
Moyenne : 56 x 42 pixels (valeur par défaut)
Grande : 80 x 60 pixels
Les miniatures conservent toujours les proportions standard 4:3.
Si les miniatures sont floues, c’est probablement dû à une taille d’affichage supérieure à leur
taille d’origine. Pour corriger ce problème, choisissez une taille inférieure dans les préférences
des miniatures de la fenêtre Distribution. Cliquez sur OK lorsqu’un message s’affiche pour
demander si les miniatures doivent être recréées.
9 Pour sélectionner le format d’affichage de l’identification des acteurs affichée au-dessous de
chaque miniature dans la fenêtre Distribution, choisissez une option dans le menu local Libellé.
Numéro affiche le numéro de l’acteur.
Nom affiche le nom de l’acteur, s’il existe. Dans le cas contraire, le numéro de l’acteur est
affiché en format décimal.
Numéro:Nom affiche le numéro de l’acteur, en format décimal, ainsi que le nom de l’acteur,
séparé par un deux-points (:) (par exemple, 340:Tomate). Si l’acteur n’a pas de nom, c’est
uniquement le numéro de l’acteur qui s’affiche, au format décimal.
Le format choisi est également utilisé dans d’autres fenêtres, notamment la scène, pour chaque
affichage d’une identification.
10 Pour spécifier si Director doit afficher une icône dans le coin inférieur droit de chaque acteur
pour en indiquer le type, choisissez l’une des options suivantes dans le menu local Icônes de type
de média : Tous les types, Tous sauf texte et bitmap ou Aucun.
11 Pour afficher une icône de script dans le coin inférieur gauche de chaque acteur auquel un script
est associé, sélectionnez Icônes de script des acteurs.
12 Pour définir vos préférences comme paramètres par défaut, cliquez sur Enreg. par déf.
13 Une fois les préférences définies, cliquez sur OK.
Définition des préférences de la fenêtre Distribution 39
Page 40

Modification des propriétés des distributions
Vous utilisez l’inspecteur des propriétés pour modifier le nom d’une distribution et définir la
façon dont ses acteurs sont chargés en mémoire.
Pour modifier les propriétés d’une distribution :
1 Lorsque la fenêtre Distribution est la fenêtre active, ouvrez l’inspecteur des propriétés puis
cliquez sur l’onglet Distribution.
2 Pour modifier le nom de la distribution courante, saisissez un nouveau nom dans le champ
Nom.
3 Choisissez l’une des options de préchargement suivantes pour définir le mode de chargement
des acteurs en mémoire pendant la lecture de l’animation :
Au fur et à mesure ne charge les acteurs en mémoire que lorsqu’ils sont nécessaires à l’anima-
tion. Cette option peut ralentir la lecture de l’animation, mais permet d’en démarrer la lecture
plus rapidement. C’est l’option recommandée lorsque vous contrôlez le chargement des acteurs
avec Lingo ou la syntaxe JavaScript.
Après l’image 1 charge tous les acteurs (sauf ceux de l’image 1) dès que l’animation sort de
l’image 1. Ce paramètre permet d’assurer un affichage rapide de l’image 1 et est conseillé si la
première image de l’animation est programmée pour rester affichée à l’écran pendant plusieurs
secondes.
Avant l’image 1 charge tous les acteurs avant la lecture de l’image 1 par l’animation. Ce para-
mètre ralentit le démarrage de la lecture de l’animation, mais offre les meilleures performances
de lecture si la mémoire est suffisante pour contenir tous les acteurs.
40 Chapitre 2 : Scénario, scène et distribution
Page 41

Affichage et définition des propriétés des acteurs
Vous pouvez afficher et définir les propriétés des acteurs sur une base individuelle ou pour un
groupe d’acteurs, même si le groupe comprend des acteurs de type différent. Dans les deux cas,
vous utilisez l’inspecteur des propriétés.
Vous pouvez également définir les propriétés des acteurs à l’aide de Lingo ou de la syntaxe
JavaScript (consultez Définition des propriétés d’un acteur avec Lingo ou la syntaxe JavaScript,
page 52).
Pour afficher et définir les propriétés des acteurs :
1 Sélectionnez un ou plusieurs acteurs.
2 Effectuez l’une des opérations suivantes :
■ Si l’inspecteur des propriétés est ouvert, cliquez sur l’onglet Acteur.
■ Si l’inspecteur des propriétés n’est pas ouvert, choisissez Fenêtre > Inspecteur des propriétés,
puis cliquez sur l’onglet Acteur.
Comme pour tous les champs de l’inspecteur des propriétés, si vous avez sélectionné plusieurs
acteurs, les informations communes à tous les acteurs sélectionnés s’affichent. Toute modification éventuelle s’appliquera à tous les acteurs sélectionnés.
3 Cliquez sur l’onglet Acteur et passez en mode graphique.
Le volet Acteur affiche les éléments suivants :
■ Des champs modifiables permettant d’afficher ou de modifier le nom des acteurs, une zone
de texte Commentaires dans lequel vous pouvez entrer un texte qui s’affichera dans la
colonne Commentaires de la fenêtre Distribution en mode d’affichage sous forme de liste
et un menu local Purge vous permettant de définir comment supprimer un acteur de la
mémoire. Pour plus d’informations sur l’utilisation du menu local Purge, consultez Contrôle
de la purge des acteurs, page 50.
Affichage et définition des propriétés des acteurs 41
Page 42

■ Des champs affichés pour consultation uniquement, qui indiquent la date de création et de
modification de l’acteur, ainsi que le nom de la personne qui l’a modifié.
Pour un acteur Xtra, les informations affichées dans l’inspecteur des propriétés sont déterminées par le développeur de l’Xtra. Certains Xtras sont dotés d’options supplémentaires comparées à celles qui sont présentées ici. Pour les Xtras non conçus par Macromedia, consultez la
documentation fournie par le développeur.
Pour plus d’informations sur les propriétés des acteurs, consultez les rubriques suivantes :
• Utilisation de GIF animés, page 111
• Inclusion de polices dans les animations, page 182
• Utilisation du contenu Flash, page 201
• Définition des propriétés des acteurs bitmaps, page 141
• Définition des propriétés des formes vectorielles, page 157
• Synchronisation des médias, page 265
• Définition des propriétés d’une boucle d’animation, page 104
• Définition des propriétés des acteurs palette, page 172
• Définition des propriétés des acteurs PICT, page 142
• Définition des propriétés des acteurs forme, page 158
• Définition des propriétés des acteurs son, page 257
• Définition des propriétés d’acteur texte ou champ, page 194
• Définition des propriétés des acteurs transition, page 178
• Définition des propriétés des acteurs Xtra, page 53
• Création d’un acteur curseur couleur animé, page 327
• Lecture en flux continu de fichiers Shockwave Audio et MP3 liés, page 263
• Définition des paramètres des composants Flash, page 231
• Définition des propriétés Windows Media, page 278
• Définition des propriétés des acteurs DVD, page 281
Lancement d’éditeurs d’acteurs
Vous pouvez ouvrir n’importe quel acteur dans l’éditeur approprié à partir de la fenêtre Distribu-
tion. Vous pouvez utiliser les éditeurs de médias de Director, tels que les fenêtres Texte, Dessin ou
Forme vectorielle ou spécifier des éditeurs externes pour certains types d’acteurs. Pour plus
d’informations, consultez Lancement d’éditeurs externes, page 49.
Pour lancer un éditeur pour un acteur, effectuez l’une des opérations suivantes :
• Double-cliquez sur l’acteur dans la fenêtre Distribution.
• Double-cliquez sur l’image-objet contenant l’acteur dans le scénario ou sur la piste. Pour plus
d’informations, consultez Images-objets, page 55.
42 Chapitre 2 : Scénario, scène et distribution
Page 43

Recherche d’acteurs
Vous pouvez rechercher les acteurs par leur nom, leur type et leur palette de couleurs. Vous
pouvez rechercher des acteurs spécifiques utilisés dans le scénario (par exemple, lorsque vous
préparez votre animation à des fins de distribution). Vous pouvez également rechercher les acteurs
inutilisés dans le scénario (par exemple, pour les supprimer et réduire ainsi l’espace nécessaire à
l’enregistrement de l’animation et la quantité de mémoire requise pour son exécution).
Avant de distribuer une animation, il est recommandé de supprimer au préalable les acteurs
inutilisés, ce qui permet de réduire sa taille au maximum et d’accélérer ainsi son téléchargement.
Pour rechercher des acteurs :
1 Choisissez Edition > Rechercher > Acteur.
2 Dans la boîte de dialogue Rechercher un acteur, sélectionnez la distribution pour laquelle la
recherche doit être effectuée dans le menu local Distribution.
Pour effectuer une recherche dans toutes les distributions de l’animation, choisissez Toutes les
distributions.
3 Choisissez une option de recherche :
■ Sélectionnez Nom, puis saisissez le texte à rechercher dans la zone de texte. Par exemple,
pour rechercher un groupe d’acteurs apparentés partageant un élément commun dans leurs
noms, vous pouvez entrer le mot
Oiseau pour trouver les acteurs appelés Oiseau 1,
Oiseau 2 et Oiseau 3.
■ Sélectionnez Type, puis choisissez une option du menu local pour rechercher des acteurs en
fonction de leur type.
■ Sélectionnez Palette, puis choisissez une option dans le menu local. Cette option est utile
pour rechercher et résoudre les conflits de palettes.
■ Sélectionnez Emploi pour rechercher tous les acteurs inutilisés dans le scénario. Notez
cependant que les acteurs trouvés avec cette option peuvent être utilisés par un script de
l’animation.
Director affiche l’acteur spécifié.
Recherche d’acteurs 43
Page 44

4 Effectuez l’une des opérations suivantes :
■ Choisissez un acteur dans la liste et cliquez sur Sélectionner pour fermer la boîte de dialogue
avant de sélectionner cet acteur dans la fenêtre Distribution.
■ Cliquez sur Tout sélectionner pour fermer la boîte de dialogue avant de sélectionner tous les
acteurs de la liste dans la fenêtre Distribution.
Pour rechercher un acteur dans le scénario :
1 Sélectionnez l’acteur à rechercher dans la distribution ou le scénario. Si vous sélectionnez une
image-objet comprenant plusieurs acteurs, Director recherche le premier acteur de cette imageobjet. Pour sélectionner un autre acteur que celui qui apparaît en premier, ouvrez l’image-objet
et sélectionnez l’acteur de votre choix. Pour plus d’informations sur la sélection d’images-objets,
consultez Sélection des images-objets, page 57.
2 Choisissez Edition > Rechercher > Sélection ou appuyez sur Ctrl+Maj+F (Windows) ou
Cmd+Maj+F (Macintosh).
Director effectue une recherche dans le scénario et met en évidence la première cellule du
scénario contenant l’acteur recherché.
3 Choisissez Edition > Poursuivre la recherche pour trouver l’acteur suivant dans le scénario.
Importation d’acteurs
La fonction d’importation vous permet de créer des acteurs à partir de médias externes. Vous
pouvez importer des données dans un fichier d’animation Director ou créer un lien au fichier
externe dans lequel vous avez créé ces acteurs et réimporter ce fichier à chaque fois que vous
ouvrez l’animation. Les fichiers liés vous permettent d’afficher des médias dynamiques à partir
d’Internet, tels que des résultats sportifs, des sons ou des photos météo, et accélèrent le télécharge-
ment des animations. Pour plus d’informations sur les fichiers liés, consultez A propos des liens aux
fichiers, page 47.
Director peut importer des acteurs dans la plupart des formats généralement utilisés pour des
fichiers. Pour plus d’informations, consultez A propos des formats de fichiers importables, page 47.
Vous pouvez importer des fichiers par le biais de la boîte de dialogue Importer, en les faisant
glisser du bureau vers la fenêtre Distribution ou même en utilisant Lingo ou la syntaxe JavaScript.
Pour importer des acteurs et spécifier les options d’importation :
1 En mode d’affichage sous forme de miniatures, sélectionnez une position vide dans la
distribution.
Si vous ne sélectionnez pas de position, Director place le nouvel acteur dans le premier
emplacement à sa disposition dans la distribution courante. En mode d’affichage sous forme
de liste, Director place le nouvel acteur à la fin de la liste.
44 Chapitre 2 : Scénario, scène et distribution
Page 45

2 Choisissez Fichier > Importer.
3 Pour importer un fichier depuis Internet, cliquez sur Internet et saisissez une adresse URL.
4 Dans la boîte de dialogue Importer, choisissez le type de média à importer dans le menu local
Fichiers de type (Windows) ou Afficher (Macintosh).
Tous les fichiers du répertoire courant sont affichés jusqu’à ce que vous effectuiez une
sélection.
5 Pour sélectionner le ou les fichiers à importer, effectuez l’une des opérations suivantes :
■ Double-cliquez sur un fichier.
■ Sélectionnez un ou plusieurs fichiers et cliquez sur Ajouter.
■ Cliquez sur Tout ajouter.
Vous pouvez changer de dossier et importer des fichiers se trouvant également dans d’autres
dossiers.
6 Dans le menu local Médias situé dans la partie inférieure de la boîte de dialogue, choisissez une
option spécifiant comment traiter les médias importés :
Importation standard importe tous les fichiers sélectionnés et les stocke dans le fichier de
l’animation, mais ne les met pas à jour si jamais les données source viennent à changer. Dans
l’étape 3, si vous avez sélectionné l’option d’importation à partir d’Internet, Director récupère
immédiatement le fichier dans le cas où une connexion à Internet est possible.
Remarque : Les fichiers vidéo numériques tels que DVD, Windows Media, QuickTime,
RealMedia, etc. sont liés automatiquement au fichier externe d’origine (consultez l’option suivante,
Lier au fichier externe), même si vous avez sélectionné Importation standard.
Lier au fichier externe
crée un lien avec les fichiers sélectionnés et importe les données à
chaque lecture de l’animation. Si vous choisissez d’importer à partir d’une URL sur Internet,
les médias sont mis à jour de manière dynamique. Pour plus d’informations, consultez A propos
des liens aux fichiers, page 47.
Remarque : Les fichiers texte et .rtf sont toujours importés et stockés dans le fichier de
l’animation, (consultez l’option précédente, Importation standard), même si vous activez l’option
Lier au fichier externe.
Importation d’acteurs 45
Page 46

Inclure les données d’origine pour l’édition préserve les données d’origine dans le fichier de
l’animation, vous permettant ainsi de les modifier par la suite au moyen d’un éditeur externe.
Lorsque cette option est sélectionnée, Director conserve une copie de l’acteur d’origine, et
envoie l’original de cet acteur à l’éditeur externe que vous utilisez lors de l’édition. Cette option
permet de conserver toutes les fonctionnalités de l’éditeur externe. Par exemple, si vous
spécifiez Photoshop pour éditer des images PICT, Director conserve toutes les données de
l’objet Photoshop. Pour plus d’informations, consultez Lancement d’éditeurs externes, page 49.
Importer fichier PICT comme PICT empêche la conversion des fichiers PICT en bitmaps.
7 Une fois la sélection des fichiers terminée, cliquez sur Importer.
Si vous avez importé un bitmap dont le codage des couleurs ou la palette de couleurs sont
différents de ceux de l’animation, la boîte de dialogue Options de l’image apparaît pour vous
permettre d’y saisir des informations supplémentaires. Pour plus d’informations, consultez
Choix des options d’importation d’images, page 48.
Pour plus d’informations sur l’importation de médias spécifiques, consultez les sections
suivantes :
• A propos de l’importation de bitmaps, page 110
• Importation de sons internes et de sons liés, page 256
• Utilisation d’animations Director à l’intérieur d’animations Director, page 224
• Importation de texte, page 184
• Utilisation de GIF animés, page 111
• Utilisation du contenu Flash, page 201
• Importation de Windows Media, page 277
• Utilisation de contenu DVD dans Director, page 279
• Utilisation des composants Flash, page 229
Pour importer des fichiers en les faisant glisser :
1 Dans l’Explorateur (Windows) ou sur le bureau du système (Macintosh), sélectionnez le ou les
fichiers que vous souhaitez importer.
2 Faites glisser les fichiers du bureau vers l’emplacement souhaité dans la fenêtre Distribution en
mode d’affichage sous forme de miniatures ou de liste.
Si vous faites glisser les fichiers en mode d’affichage sous forme de liste, les fichiers importés
sont ajoutés au bas de la liste.
Pour importer des fichiers avec Lingo ou la syntaxe JavaScript :
• Utilisez la méthode importFileInto pour importer un fichier. Définissez la propriété d’acteur
fileName pour associer un nouveau fichier à un acteur lié. Pour plus d’informations sur cette
propriété, consultez les rubriques du manuel Référence de scripting dans l’aide de Director.
46 Chapitre 2 : Scénario, scène et distribution
Page 47

A propos des formats de fichiers importables
Director peut importer des fichiers de tous les formats indiqués dans le tableau suivant. Pour des
informations sur les autres formats de fichiers que Director prend peut-être en charge, consultez le
site web du centre de support de Director sur http://www.macromedia.com/go/
director_support_fr.
Type de fichier Formats pris en charge
Animation et multimédia Animations Flash, GIF animés, présentations PowerPoint, animations
Director, fichiers de distributions externes Director
Image BMP, GIF, JPEG, LRG (xRes), Photoshop 3.0 (ou plus récent),
MacPaint, PNG, TIFF, PICT, Targa
Fichier contenant
plusieurs images
Son AIFF, WAV, MP3, Shockwave Audio, Sun AU, IMA compressé et non
Vidéo numérique DVD ; Windows Media (WMV) ; QuickTime ; AVI ; RealMedia
Texte RTF, HTML, ASCII (souvent appelé Texte seulement), Lingo ou syntaxe
Palette PAL, Photoshop, CLUT
Windows uniquement : FLC, FLI
Macintosh uniquement : PICS, Album
compressé
JavaScript
A propos des liens aux fichiers
Lorsque vous sélectionnez Lier au fichier externe dans la boîte de dialogue Importer (Fichier >
Importer), Director réimporte les médias à chaque lecture de l’animation. La création de liens
facilite l’utilisation de médias volumineux tels que des sons de longue durée et s’avère
particulièrement utile pour afficher les médias provenant d’Internet qui sont fréquemment
modifiés. L’établissement de liens accélère par ailleurs le téléchargement des animations, les
utilisateurs pouvant choisir d’afficher les fichiers liés, qui ne sont donc téléchargés que lorsque
c’est nécessaire.
Lorsque vous créez un lien à un fichier externe, Director crée un acteur contenant le nom et
l’emplacement de ce fichier. Lorsque vous enregistrez l’animation, seul le lien à l’acteur lié est
enregistré. Conservez les fichiers liés dans un répertoire proche de celui du fichier de l’animation.
En effet, les noms de chemins sont limités par le système à 4096 caractères. Les URL peuvent
contenir un maximum de 260 caractères. Si vous stockez un fichier dans un dossier trop éloigné
de celui de l’animation ou si vous utilisez une URL trop longue, les liens risquent de ne pas
fonctionner correctement.
Lorsque vous distribuez des animations contenant des acteurs liés, observez les consignes
suivantes :
• Lorsque vous distribuez une animation, vous devez inclure tous les acteurs liés, qui doivent se
trouver à l’emplacement attendu. De surcroît, les Xtras qui ont servi à l’importation des médias
doivent également être présents lors de la lecture de l’animation (ils doivent se trouver sur le
disque dur de l’utilisateur ou être inclus dans l’animation proprement dite). Pour plus d’informations, consultez Définition des propriétés des acteurs Xtra, page 53.
Importation d’acteurs 47
Page 48

• Lorsque vous liez des médias sur Internet, ceux-ci doivent se trouver à l’URL spécifiée au
moment de la lecture de l’animation. Pensez à des solutions de secours, car vous ne pouvez
jamais être certain qu’une transaction sur Internet va aboutir.
• Pour récupérer les médias sur Internet pendant la lecture de l’animation, Director exige que la
projection contienne certains Xtras. Pour les inclure automatiquement, cliquez sur Xtras réseau
dans la boîte de dialogue Xtras de l’animation. Notez que les animations lues dans des
navigateurs web n’exigent pas ces Xtras.
Remarque : Choisissez Edition > Préférences > Réseau pour définir les paramètres de réseau
classique de l’environnement auteur de Director. Si vous utilisez un système d’exploitation
Macintosh OS X, sélectionnez le menu Director, au lieu du menu Edition, pour accéder aux
préférences.
Choix des options d’importation d’images
Si vous importez un acteur bitmap dont le codage des couleurs ou la palette de couleurs sont
différents de ceux de la scène (l’animation courante), Director vous permet de choisir le codage
et la palette de couleurs. Vous pouvez choisir d’importer le bitmap avec son codage de couleurs
d’origine ou avec le codage de couleurs de la scène. Le codage des couleurs de la scène est
identique au codage des couleurs du système. Vous pouvez également importer la palette de
couleurs de l’image ou convertir les couleurs de l’image vers une palette de l’animation.
Il est souvent plus facile de convertir le codage des couleurs de l’image vers le codage des couleurs
de l’animation et de convertir l’image vers la palette de couleurs utilisée dans le reste de
l’animation. Pour plus d’informations sur le contrôle des couleurs dans Director, consultez
le Chapitre 7, Couleur, cadence et transitions, page 161.
Si vous modifiez des acteurs 16, 24 ou 32 bits en 8 bits (ou une valeur inférieure), vous devez
convertir les acteurs vers une palette de couleurs existante.
Pour choisir les options d’image bitmap pour l’importation :
1 Importez une image bitmap en choisissant Fichier > Importer. Pour plus d’informations sur
cette procédure, consultez Importation d’acteurs, page 44.
2 Si la boîte de dialogue Options de l’image apparaît pendant l’importation d’une image bitmap
à l’aide de la commande Fichier > Importer, choisissez une option de codage des couleurs :
Image spécifie le codage des couleurs et la palette de l’image.
Scène spécifie le codage des couleurs de la scène courante.
3 Choisissez une option de palette pour modifier les paramètres de la palette pour des images 2,
4 ou 8 bits :
Importer importe l’image avec sa palette de couleurs. La palette apparaît sous forme d’un
nouvel acteur, directement après l’acteur bitmap.
Convertir en remplace les couleurs de l’image par les couleurs unies les plus proches de la
palette sélectionnée dans le menu local.
4 Choisissez les options :
Supprimer l’espace blanc supprime tous les pixels blancs des bords de l’image. Désactivez
cette option si vous souhaitez conserver une toile blanche autour de l’image.
Tramer mélange les couleurs dans la nouvelle palette afin de se rapprocher le plus possible des
couleurs d’origine du graphique.
5 Pour appliquer les paramètres courants à tous les autres fichiers sélectionnés pour l’importation,
sélectionnez Mêmes réglages pour les images restantes.
48 Chapitre 2 : Scénario, scène et distribution
Page 49

Lancement d’éditeurs externes
Vous pouvez définir des applications externes pour éditer un grand nombre de médias. Tous les
types de médias pour lesquels vous pouvez définir un éditeur externe sont repris dans la liste de
la boîte de dialogue Préférences : éditeurs. Si vous définissez un éditeur externe pour un type de
média spécifique, Director lance l’application dès que vous éditez un acteur de ce type. Director
importe à nouveau l’acteur média après l’édition d’un acteur dans un éditeur externe,
l’enregistrement et la fermeture du fichier.
Vous pouvez aisément modifier des acteurs Flash à l’aide de la fonction de lancement et d’édition
de Director MX. Pour plus d’informations, consultez Modification d’un acteur animation Flash,
page 205.
Pour utiliser un éditeur externe pour un acteur importé, sélectionnez Inclure les données
d’origine pour l’édition au moment de l’importation de l’acteur. Pour plus d’informations,
consultez Importation d’acteurs, page 44.
Il est impossible de définir un éditeur externe pour un acteur créé par un Xtra, tel que du texte,
une forme vectorielle ou un pointeur personnalisé.
Pour définir un éditeur externe :
1 Choisissez Edition > Préférences > Editeurs.
Remarque : Si vous utilisez un système d’exploitation Macintosh OS X, sélectionnez le menu
Director, au lieu du menu Edition, pour accéder aux préférences.
2 Choisissez le type de média pour lequel vous souhaitez définir un éditeur externe.
3 Cliquez sur Modifier.
4 Cliquez sur Parcourir ou sur Rechercher pour localiser l’application.
Vous pouvez définir n’importe quelle application capable d’éditer le type de média sélectionné.
5 Pour définir l’éditeur qui apparaîtra lorsque vous allez cliquer sur un acteur, effectuez l’une des
opérations suivantes :
■ Si vous souhaitez effectuer des modifications dans Director et n’utiliser qu’occasionnelle-
ment l’éditeur externe, choisissez Utiliser un éditeur interne.
■ Si vous préférez utiliser davantage l’éditeur externe pour apporter des modifications aux
acteurs, choisissez Utiliser un éditeur externe.
Pour lancer un éditeur externe :
1 Sélectionnez un acteur d’un type de média pour lequel vous avez défini un éditeur externe, puis
effectuez l’une des opérations suivantes :
■ Si vous avez sélectionné Utiliser un éditeur externe lorsque vous avez défini l’éditeur externe
pour ce type de média, double-cliquez sur l’acteur.
■ Choisissez Edition > Lancer l’éditeur externe.
■ Lorsque l’acteur est sélectionné et que la fenêtre Distribution est active, cliquez avec le
bouton droit (Windows) ou cliquez en maintenant la touche Ctrl enfoncée (Macintosh)
et choisissez Lancer l’éditeur externe dans le menu contextuel.
Director lance ou bascule vers l’application utilisée pour créer l’acteur, envoyant les données
d’origine à l’éditeur externe.
Remarque : Si vous avez défini un éditeur externe et que vous souhaitez éditer un acteur à l’aide
des éditeurs internes de Director, sélectionnez l’acteur et choisissez Edition > Modifier l’acteur.
Lancement d’éditeurs externes 49
Page 50

2 Modifiez l’acteur
Notez que si vous modifiez une image dans la fenêtre Dessin puis que vous éditez l’image en
question à l’aide d’un éditeur externe, les modifications apportées dans la fenêtre Dessin, à
l’exception des points d’alignement, seront perdues. Le cas échéant, Director affiche un
message d’avertissement.
3 Enregistrez et fermez le fichier. Director importe à nouveau l’acteur.
Contrôle de la purge des acteurs
Lorsque Director ne dispose pas d’une quantité de mémoire assez importante, il purge automatiquement les acteurs de la mémoire. Vous utiliserez la boîte de dialogue Propriétés de l’acteur pour
spécifier l’ordre de priorité selon lequel un acteur doit être purgé de la mémoire. Lorsqu’un acteur
est disponible en mémoire, il s’affiche presque instantanément. Par contre, s’il doit être chargé à
partir d’un disque, l’affichage peut prendre plus de temps. Sélectionnez une priorité de purge telle
que les acteurs fréquemment utilisés restent en mémoire aussi longtemps que possible.
Ces paramètres sont les mêmes pour tous les types d’acteurs.
Pour définir les paramètres de purge :
1 Sélectionnez les acteurs dans la fenêtre Distribution.
2 Dans le volet Acteur de l’inspecteur des propriétés, passez en mode d’affichage graphique et
choisissez une option dans le menu local Purge.
3 – Normale : les acteurs sélectionnés sont supprimés de la mémoire à la suite des acteurs avec
une priorité de 2.
2 – Suivant : les acteurs sélectionnés sont parmi les premiers supprimés de la mémoire.
1 – Dernier : les acteurs sélectionnés sont les derniers supprimés de la mémoire.
0 – Jamais : les acteurs sélectionnés sont conservés en mémoire et ne sont jamais purgés.
Gestion des distributions externes
Une distribution externe est un fichier séparé qui doit être lié à l’animation de manière explicite
pour que celle-ci puisse utiliser ses acteurs.
Lorsque vous liez une distribution externe à une animation, Director ouvre cette distribution à
chaque fois qu’il ouvre l’animation. Par contre, si vous ne liez pas une distribution externe à une
animation, vous devez ouvrir et enregistrer son fichier séparément. Vous pouvez utiliser comme
bibliothèques des distributions externes non liées dans lesquelles vous pouvez stocker des éléments
de programmation, tels que des scripts, des boutons, etc. Pour plus d’informations, consultez
Création de bibliothèques, page 51.
Lorsque vous distribuez une animation utilisant une distribution externe, vous devez inclure le
fichier de cette distribution. Dans le cas des animations sur disque, la distribution doit se trouver
au même emplacement relatif qu’au moment de la création de l’animation. Dans le cas des
animations Shockwave pour le web, la distribution doit se trouver à l’adresse URL spécifiée.
50 Chapitre 2 : Scénario, scène et distribution
Page 51

Pour créer une distribution externe :
1 Choisissez Fichier > Nouveau > Distribution.
2 Tapez le nom de la nouvelle distribution.
3 Précisez que la distribution doit être stockée en tant que distribution externe.
Désactivez l’option Utiliser dans l’animation courante si vous ne souhaitez pas utiliser la
distribution dans l’animation courante.
4 Cliquez sur Créer.
La distribution est créée et la fenêtre Distribution correspondante s’affiche sous forme de liste.
Pour plus d’informations, consultez Utilisation de la fenêtre Distribution, page 26.
5 Choisissez Fichier > Enregistrer tant que la fenêtre Distribution est active, puis enregistrez la
distribution dans le répertoire de votre choix.
Pour lier une distribution externe à une animation :
1 Choisissez Modification > Animation > Distributions.
2 Dans la boîte de dialogue Distributions de l’animation, cliquez sur Lier.
3 Localisez et sélectionnez la distribution externe de votre choix, puis cliquez sur Ouvrir.
Vous pouvez lier des distributions se trouvant sur un disque local ou à n’importe quelle
adresse URL. Cliquez sur Internet puis entrez l’adresse URL (dans la zone URL du fichier)
d’un acteur externe lié. Cliquez sur OK.
Pour supprimer le lien qui relie une distribution à une animation :
1 Choisissez Modification > Animation > Distributions.
2 Dans la boîte de dialogue Distributions de l’animation, sélectionnez la distribution externe.
3 Cliquez sur Supprimer.
Pour enregistrer une animation et toutes les distributions ouvertes, liées ou non :
• Choisissez Fichier > Tout enregistrer.
Remarque : Pour utiliser un acteur d’une distribution externe sans créer de lien avec la distribution
externe, copiez tout d’abord cet acteur dans une distribution interne ou dans une autre distribution
externe liée.
Création de bibliothèques
Une bibliothèque est un type spécial d’acteur externe non lié qui s’affiche dans la palette Bibliothèque. Lorsque vous faites glisser un acteur d’une bibliothèque de distribution externe sur la
scène ou dans le scénario, Director copie automatiquement cet acteur dans l’une des distributions
internes de l’animation. Les bibliothèques sont utiles pour stocker tous les types d’acteurs que
vous utilisez fréquemment, particulièrement les comportements. Une bibliothèque ne peut pas
être liée à une animation. Pour plus d’informations, consultez Association de comportements,
page 299.
Lorsque vous créez une bibliothèque selon la procédure suivante, celle-ci apparaît dans le menu
local Bibliothèque de la palette des bibliothèques.
Création de bibliothèques 51
Page 52

Pour créer une bibliothèque :
1 Créez un fichier de distribution externe non liée en suivant la procédure décrite sous Création
de distributions, page 23. N’activez pas l’option Utiliser dans l’animation courante.
2 Avec la fenêtre Distribution pour la distribution externe active, choisissez Fichier > Enregistrer
et placez la distribution externe dans le dossier Libs du dossier de l’application Director.
3 Redémarrez Director pour afficher la distribution que vous venez de créer dans la palette des
bibliothèques.
Définition des propriétés d’un acteur avec Lingo ou la syntaxe JavaScript
Lingo ou la syntaxe JavaScript vous permet de contrôler et de modifier les acteurs en définissant
leurs propriétés. Certaines propriétés sont disponibles pour tous les types d’acteur, et d’autres ne
sont disponibles que pour certains types d’acteurs précis. Pour plus d’informations sur ces
propriétés, consultez les rubriques du manuel Référence de scripting dans l’aide de Director.
Pour spécifier le contenu d’un acteur :
• Définissez la propriété d’acteur media.
Pour spécifier le nom d’un acteur :
• Définissez la propriété d’acteur name.
Pour définir le contenu du champ Commentaires d’un acteur :
• Définissez la propriété d’acteur comments. Vous pouvez stocker dans cette zone tous les textes
d’information qui vous semblent utiles et y accéder ultérieurement par l’intermédiaire de la
propriété
comments.
Pour spécifier la priorité de purge d’un acteur :
• Définissez la propriété d’acteur purgePriority.
Pour spécifier le contenu du script (s’il existe) affecté à un acteur :
• Définissez la propriété d’acteur scriptText.
Pour spécifier le fichier associé à un acteur lié :
• Définissez la propriété d’acteur fileName.
Pour tester ou définir avec Lingo ou la syntaxe JavaScript des propriétés d’acteurs supplémentaires, consultez les propriétés dans les rubriques du manuel Référence de scripting de l’Aide de
Director.
52 Chapitre 2 : Scénario, scène et distribution
Page 53

Définition des propriétés des acteurs Xtra
Les acteurs Xtra ont les mêmes propriétés Nom et Priorité de purge que les autres acteurs, mais ils
doivent contenir un panneau d’options supplémentaires, accessible dans l’inspecteur des propriétés. Pour définir les propriétés d’un acteur, utilisez les onglets Acteur et celui correspondant au
type d’acteur concerné. Le volet Acteur contient un bouton Modifier et peut également contenir
un bouton Options supplémentaires, en fonction du type d’Xtra. Le bouton Modifier permet de
modifier l’acteur à l’aide de son éditeur par défaut. Le bouton Options supplémentaires permet
d’afficher la boîte de dialogue Propriétés des acteurs associée à l’acteur courant.
Le volet correspondant au type d’acteur concerné peut également contenir un bouton Options
supplémentaires. Ce bouton permet d’afficher la boîte de dialogue Propriétés des acteurs associée
à l’acteur courant.
Le contenu de la boîte de dialogue Propriétés est déterminé par le développeur de l’Xtra. Pour les
Xtras non conçus par Macromedia, consultez la documentation fournie par le développeur.
Pour afficher ou modifier les propriétés des acteurs Xtra :
1 Sélectionnez un acteur Xtra.
2 Ouvrez l’inspecteur des propriétés et cliquez sur l’onglet Acteur.
Le volet Acteur affiche des informations concernant l’acteur :
■ Le nom de l’acteur
■ Le nom de la distribution contenant l’acteur
■ La taille en kilo-octets
■ La date de création
■ La date de modification la plus récente de l’acteur
■ Le nom de la personne qui a effectué la modification la plus récente de cet acteur
3 Utilisez le champ Nom pour afficher ou modifier le nom de l’acteur.
4 Pour spécifier la façon dont Director supprime l’acteur de la mémoire si celle-ci arrive à épuise-
ment, choisissez une option dans le menu local Purge. Pour plus d’informations sur ces options,
consultez Contrôle de la purge des acteurs, page 50.
5 Pour définir des options spéciales pour l’acteur Xtra courant, cliquez sur l’onglet correspondant
au type d’acteur concerné. Certains types d’acteurs Xtra seront également dotés d’un bouton
Options supplémentaires sous cet onglet. Vous pouvez utiliser ce bouton pour définir des
propriétés d’acteur non affichées dans le volet.
Définition des propriétés des acteurs Xtra 53
Page 54

54 Chapitre 2 : Scénario, scène et distribution
Page 55

CHAPITRE 3
Images-objets
Les images-objets sont des objets conçus pour contrôler le moment, l’endroit et la façon dont les
acteurs apparaissent dans une animation Macromedia Director MX 2004. Plusieurs images-objets
peuvent utiliser le même acteur. Vous pouvez également modifier les acteurs affectés à une imageobjet pendant la lecture de l’animation. La scène permet de contrôler l’endroit où l’image-objet
apparaît, tandis que le scénario sert à contrôler le moment de son apparition.
Les images-objets apparaissent sur différentes couches de la scène en fonction des pistes auxquelles
elles sont affectées dans le scénario. Les images-objets figurant dans les pistes aux numéros les
plus élevés apparaissent devant celles placées dans les pistes aux numéros inférieurs. Une animation peut contenir jusqu’à 1 000 pistes d’images-objets. Utilisez le volet Animation de l’inspecteur
des propriétés pour contrôler le nombre de pistes.
Les propriétés d’une image-objet comprennent, par exemple, sa taille, son emplacement et son
nom, l’acteur qui lui est affecté et les images dans lesquelles elle est placée. L’apparence d’une
image-objet peut être modifiée par différentes propriétés. Vous pouvez faire pivoter, incliner et
changer la couleur des images-objets sans affecter les acteurs. Vous pouvez modifier les propriétés
d’une image-objet à l’aide de l’inspecteur des propriétés, de Lingo ou de la syntaxe JavaScript.
Vous pouvez aussi affecter un nom unique à chaque image-objet. Pour affecter un nom, utilisez
l’inspecteur des propriétés, puis affichez par nom l’image-objet dans le scénario et sur la scène.
L’affectation d’un nom vous permet de faire référence à l’image-objet par ce nom dans Lingo
ou la syntaxe JavaScript, et pas uniquement par le numéro de la piste à laquelle elle est affectée.
Vous pouvez alors placer l’image-objet dans une autre piste sans avoir à modifier les scripts.
La modification des scénarios et des scripts est beaucoup plus simple si vous faites référence aux
images-objets par leur nom.
Dans Lingo ou la syntaxe JavaScript, certaines propriétés ne sont disponibles que pour certains
types d’images-objets. Ces propriétés sont généralement des caractéristiques s’appliquant à un
type d’image-objet spécifique. Par exemple, Lingo et la syntaxe JavaScript possèdent plusieurs
propriétés de vidéo numérique qui déterminent le contenu des pistes des images-objets de vidéo
numérique.
55
Page 56

Création d’images-objets
Pour créer une image-objet, il suffit de déposer un acteur sur la scène ou dans le scénario, l’imageobjet apparaissant de toutes façons dans les deux. Par défaut, les nouvelles images-objets couvrent
30 images.
Pour créer une nouvelle image-objet :
1 Cliquez sur une image du scénario où l’image-objet doit commencer.
2 Dans la fenêtre Distribution, en mode d’affichage Liste ou Miniatures, effectuez l’une des
opérations suivantes :
■ Déposez un acteur à l’endroit de la scène où vous voulez placer l’image-objet.
■ Déposez un acteur sur le scénario. Director place la nouvelle image-objet au centre de la
scène.
■ Pour créer une image-objet occupant une seule image, appuyez sur Alt (Windows) ou
Option (Macintosh) et faites glisser un acteur vers la scène ou le scénario.
Définition des préférences générales des images-objets
La boîte de dialogue Préférences : images-objets permet de contrôler le comportement des imagesobjets et la façon dont elles apparaissent dans la fenêtre Scénario et sur la scène.
Pour modifier les préférences des images-objets :
1 Choisissez Edition > Préférences > Images-objets.
Remarque : Si vous utilisez un système d’exploitation Macintosh OS X, sélectionnez le menu
Director, au lieu du menu Edition, pour accéder aux préférences.
2 Pour déterminer si la sélection d’une image-objet sur la scène entraîne la sélection de toute la
plage de l’image-objet ou uniquement de l’image courante placée dans l’image-objet, choisissez
l’une des options suivantes :
Image-objet entière sélectionne l’image-objet dans toutes les images qu’elle occupe.
Image courante uniquement sélectionne uniquement l’image courante de l’image-objet.
3 Pour définir le comportement et l’apparence des images-objets à créer, choisissez des options
sous Valeurs par défaut de l’étendue. Ces options ne changent pas les paramètres affectés aux
images-objets existantes.
Afficher les images de l’image-objet active l’option Modifier les images de l'image-objet
pour toutes les nouvelles images-objets. Pour plus d’informations, consultez Modification des
images d’une image-objet, page 98.
Interpolation active l’interpolation pour toutes les propriétés interpolables. Cette option est
activée par défaut. Si cette option est désactivée, l’interpolation des images-objets doit être
effectuée manuellement lorsque de nouvelles images ou images-clés sont ajoutées à l’imageobjet. Pour plus d’informations sur l’interpolation, consultez le Chapitre 4, Animation,
page 91.
4 Pour déterminer la longueur des images-objets mesurée en images, choisissez les options Durée
de l’étendue suivantes :
(nombre) images définit le nombre par défaut d’images pour les images-objets.
Largeur de la fenêtre Scénario définit l’étendue de l’image-objet par rapport à la largeur
visible de la fenêtre Scénario.
56 Chapitre 3 : Images-objets
Page 57

Terminer aux repères fait s’arrêter les images-objets au premier repère présent.
5 Pour déterminer l’image utilisée comme point de départ de l’étendue d’une image-objet lors de
la création ou de la modification d’images-objets sur la scène, sélectionnez l’une des options
Début de la plage suivante :
Repère précédent établit que la plage de l’image-objet commence au repère précédent de
l’image-objet.
Image courante établit que la plage de l’image-objet commence à l’image actuelle.
Première image dans la fenêtre Scénario établit que la plage de l’image-objet commence à la
première image dans la fenêtre de scénario actuelle.
Sélection des images-objets
Pour pouvoir modifier ou déplacer une image-objet, vous devez la sélectionner. Vous pouvez
sélectionner des images-objets, des images à l’intérieur des images-objets et des groupes d’imagesobjets de plusieurs manières.
L’outil Flèche de la palette des outils vous permet de sélectionner des images-objets avant la
plupart des opérations. Vous pouvez également sélectionner des images-objets à l’aide de l’outil
Faire pivoter et incliner afin d’activer les fonctions correspondantes. Pour plus d’informations,
consultez Rotation et inclinaison des images-objets, page 80.
Lors de la sélection d’images-objets, il est souvent préférable de sélectionner une image précise ou
une plage d’images à l’intérieur de l’image-objet plutôt que l’image-objet toute entière. Lorsque
vous modifiez une image à l’intérieur d’une image-objet, l’image devient un objet sélectionnable
appelé image-clé. Pour plus d’informations, consultez Modification des images d’une image-objet,
page 98.
Une image-objet sélectionnée apparaît sur la scène entourée d’un double cadre. Lorsque vous
sélectionnez une seule image dans une image-objet, celle-ci est affichée sur la scène entourée d’un
seul cadre.
Image-objet entièrement sélectionnée
Une seule image sélectionnée à l’intérieur de l’image-objet
Sélection des images-objets 57
Page 58

Pour sélectionner des images-objets, effectuez l’une des opérations suivantes :
Remarque : Les techniques suivantes ne sélectionnent une image-objet dans sa totalité que si
l’option Modifier les images de l’image-objet n’est pas activée pour les images-objets que vous
sélectionnez.
• Sur la scène, cliquez sur une image-objet pour sélectionner la plage entière de l’image-objet.
Lorsqu’une image-objet est sélectionnée sur la scène, vous pouvez changer les préférences de
l’image-objet pour que seule l’image courante et non l’image-objet dans son intégralité soit
sélectionnée. Pour plus d’informations, consultez Définition des préférences générales des images-
objets, page 56.
• Dans le scénario, cliquez sur la ligne horizontale à l’intérieur d’une barre d’image-objet (ne
cliquez pas sur les images-clés ou sur l’image de départ ou de fin).
• Pour sélectionner une plage continue d’images-objets sur la scène ou dans le scénario, sélec-
tionnez une image-objet à une extrémité de la plage, puis cliquez sur une image-objet à l’autre
extrémité tout en appuyant sur la touche Majuscule. Vous pouvez également faire glisser votre
curseur pour sélectionner toutes les images-objets d’une zone.
• Pour sélectionner des images-objets non contiguës, utilisez la touche Ctrl (Windows) ou Cmd
(Macintosh) tout en cliquant sur les images-objets non contiguës.
Pour sélectionner une image-clé, effectuez l’une des opérations suivantes :
• Pour sélectionner uniquement une image-clé, cliquez sur son indicateur.
58 Chapitre 3 : Images-objets
Page 59

• Pour sélectionner une image-clé et des images-objets en même temps, appuyez sur la touche
Ctrl (Windows) ou Cmd (Macintosh) tout en cliquant sur l’image-clé et les images-objets que
vous voulez sélectionner.
Pour sélectionner une image dans une image-objet qui n’est pas une image-clé, effectuez
l’une des actions suivantes :
• Dans le scénario, appuyez sur la touche Alt (Windows) ou Option (Macintosh) tout en
cliquant sur l’image à l’intérieur de l’image-objet.
• Sur la scène, appuyez sur la touche Alt (Windows) ou Option (Macintosh) tout en cliquant sur
l’image-objet pour ne sélectionner que l’image courante. L’image-objet apparaît sur la scène
entourée d’une seule bordure.
Pour sélectionner toutes les images-objets d’une piste :
• Cliquez sur le numéro de la piste à gauche du scénario.
Affectation de noms aux images-objets
Pour affecter un nom, utilisez l’inspecteur des propriétés, puis affichez l’image-objet par son nom
dans le scénario et sur la scène. L’affectation d’un nom vous permet de faire référence à l’imageobjet par ce nom dans Lingo ou la syntaxe JavaScript, et pas seulement par le numéro de la piste à
laquelle elle est affectée. Vous pouvez alors placer l’image-objet dans une autre piste sans avoir à
modifier les scripts qui faisaient référence à cette image-objet par son numéro de piste. Le nom de
l’image-objet est différent du nom d’un acteur car l’image-objet est une instance de cet acteur. Si
vous voulez que le nom de l’image-objet soit affiché dans le scénario et sur la scène, sélectionnez
Edition > Préférences > Scénario > Nom. (Si vous utilisez un système d’exploitation Macintosh
OS X, sélectionnez le menu Director, au lieu du menu Edition, pour accéder aux préférences.)
Pour plus d’informations, consultez Modification des paramètres du scénario, page 20.
Affectation de noms aux images-objets 59
Page 60

Pour affecter un nom à une image-objet à l’aide de l’inspecteur des propriétés :
1 Sélectionnez une image-objet dans le scénario ou sur la scène.
2 Sélectionnez Fenêtre > Inspecteur des propriétés, puis sélectionnez l’onglet Image-objet.
3 Saisissez un nom pour l’image-objet sélectionnée dans le champ Nom.
Vous pouvez choisir n’importe quel nom, mais il est judicieux de choisir un nom facile à
reconnaître et à utiliser dans les scripts.
Pour afficher une image-objet par son nom dans le scénario :
1 Dans le scénario, sélectionnez le menu déroulant Libellés des images-objets.
2 Sélectionnez Nom. Toutes les images-objets du scénario s’affichent, avec leur nom.
60 Chapitre 3 : Images-objets
Page 61

Pour afficher une image-objet par son nom sur la scène :
• Sélectionnez une image-objet sur la scène. Le nom de l’image-objet s’affiche sur la deuxième
ligne d’Infos d’images-objets sur la scène.
Pour changer le nom d’une image-objet :
1 Sélectionnez l’image-objet et ouvrez l’inspecteur des propriétés.
2 Entrez un nom dans la zone de texte Nom.
Définition de la propriété du nom d’une image-objet dans Lingo ou dans la syntaxe JavaScript
Vous pouvez accéder à la propriété du nom de la nouvelle image-objet comme à n’importe quelle
propriété d’image-objet classique. Vous pouvez lire la propriété
lorsque le scénario est en mode d’enregistrement, vous ne pouvez affecter de noms que par le biais
des scripts.
La syntaxe est la suivante :
put sprite(1).name – cela affiche le nom dans la fenêtre de message.
Vous pouvez aussi faire référence à l’image-objet par son nom lors de l’invocation de commandes
de scripts sur cette image-objet. Par exemple :
sendSprite ("pete", #handlername) – appelle la méthode "handlername" dans
l’image-objet("pete")
put sprite("nom_quelconque").rect – affiche le rectangle de l’image-objet
Pour savoir à quelle image-objet se rapporte un nom en particulier, vous pouvez utiliser
l’expression suivante :
sprite("monNom").spriteNum
Pour créer un nom pour une image-objet, vous devez affecter ce nom en mode d’enregistrement
du scénario. Remarque : vous n’avez pas à utiliser la commande updateFrame, mais l’image
d’enregistrement doit être une image où l’image-objet existe dans le scénario.
beginrecording
sprite(2).name = "tubular"
endrecording
Pour plus d’informations sur cette propriété, consultez les rubriques du manuel Référence de
scripting dans l’aide de Director.
name à tout moment, mais
Affectation de noms aux images-objets 61
Page 62

Recherche d’images-objets
Vous pouvez rechercher les images-objets par leur nom. Lorsque vous avez de nombreuses
images-objets dans la même animation, il est plus facile et plus efficace de rechercher une imageobjet par son nom que par le nom ou numéro de piste.
Pour rechercher une image-objet par son nom :
1 Choisissez Edition > Rechercher > Trouver l’image-objet. La boîte de dialogue Trouver l’image-
objet s’ouvre et affiche la liste des images-objets qui portent un nom dans la distribution
actuelle.
Remarque : Seules les images-objets auxquelles vous avez déjà affecté un nom s’affichent dans
la liste.
2 Dans le champ Nom, tapez le nom de l’image-objet que vous recherchez.
Vous avez la possibilité de taper les premières lettres afin de cantonner la liste à des imagesobjets qui commencent par ces lettres.
3 Sélectionnez Nom si vous voulez que les images-objets soient triées par nom ; sélectionnez
Nombre si vous voulez que les images-objets soient triées par numéro de piste.
4 Sélectionnez l’image-objet que vous recherchez et cliquez sur Sélectionner. Le scénario s’ouvre
à l’emplacement de l’image-objet sélectionnée.
Création de noms de pistes d’images-objets
Au lieu de faire référence aux pistes par numéro, vous pouvez aussi affecter des noms aux pistes
des images-objets. Lorsque vous programmez des images-objets dans Lingo ou en utilisant la
syntaxe JavaScript, vous devez souvent travailler dans une piste particulière ou gérer plusieurs
pistes différentes. L’affectation d’un nom à une piste d’image-objet peut faciliter votre travail
lorsque vous programmez et gérez plusieurs couches composites.
Pour affecter un nom à une piste d’image-objet :
1 Double-cliquez sur une piste dans la colonne de pistes d’images-objets du scénario.
Un champ de texte s’affiche.
62 Chapitre 3 : Images-objets
Page 63

2 Saisissez un nom pour la piste et appuyez sur Entrée.
Disposition des images-objets en couche
Une image-objet est placée sur la scène devant les autres images-objets en fonction de sa piste.
Les images-objets dont les pistes ont un numéro élevé s’affichent devant les images-objets dont
les pistes ont un numéro inférieur.
La fusée de la piste 2 apparaît devant la planète de la piste 1.
Pour modifier la couche d’une image-objet :
1 Dans le scénario, sélectionnez l’image-objet. Pour sélectionner tout le contenu de la piste,
cliquez sur son numéro sur le côté gauche du scénario.
2 Effectuez l’une des opérations suivantes :
■ Choisissez Modification > Disposer, puis sélectionnez une commande dans le sous-menu
afin de changer l’ordre des images-objets.
■ Faites glisser l’image-objet d’une piste à l’autre dans le scénario.
■ Si vous avez sélectionné une piste, faites glisser son contenu vers une autre piste.
Remarque : Si vous donnez un nom unique à chaque image-objet, il est inutile de mettre à jour les
scripts que vous avez créés lorsque vous placez une image-objet dans une piste différente. Pour plus
d’informations, consultez Affectation de noms aux images-objets, page 59.
Disposition des images-objets en couche 63
Page 64

Affichage et modification des propriétés d’une image-objet
Lorsque vous travaillez sur les images-objets de votre animation, vous souhaitez probablement en
contrôler les propriétés et éventuellement pouvoir les modifier. Director vous permet de le faire
de diverses manières, à l’aide d’un des outils suivants :
• L’inspecteur des propriétés
• La barre d’outils Image-objet, qui comprend quelques-unes des zones de texte Image-objet de
l’inspecteur des propriétés
• La boîte de dialogue Infos d’image-objet sur la scène, qui affiche, directement sur la scène, les
propriétés le plus souvent utilisées pour les images-objets sélectionnées
• Les libellés d’images-objets, qui s’affichent dans les barres des images-objets de la scène et vous
montrent les propriétés importantes des images-objets
• Les scripts Lingo ou la syntaxe JavaScript
Affichage et modification des propriétés d’une image-objet dans l’inspecteur des propriétés
En fonction de vos préférences, vous pouvez utiliser la barre d’outils Image-objet ou l’inspecteur
des propriétés pour exécuter de nombreuses procédures identiques.
Pour afficher et modifier les propriétés d’une image-objet dans l’inspecteur des propriétés :
1 Sélectionnez une ou plusieurs images-objets sur la scène ou dans le scénario.
2 Si l’inspecteur des propriétés n’est pas ouvert, choisissez Fenêtre > Inspecteur des propriétés.
L’inspecteur des propriétés apparaît, avec le volet Image-objet sélectionné. Le mode d’affichage
graphique est utilisé par défaut. Vous pouvez passer en affichage sous forme de liste en cliquant
sur l’icône correspondante.
L’inspecteur des propriétés affiche les propriétés de l’image-objet courante. Si vous sélectionnez
plusieurs images-objets, l’inspecteur des propriétés n’affiche que leurs paramètres communs.
64 Chapitre 3 : Images-objets
Miniature
Affichage sous forme de liste
Page 65

Une image miniature de l’acteur de l’image-objet apparaît en haut à gauche de l’inspecteur des
propriétés.
Remarque : Pour ouvrir une fenêtre dans laquelle vous allez pouvoir modifier l’acteur de l’imageobjet, double-cliquez sur la miniature.
3 L’inspecteur des propriétés vous permet de modifier les paramètres suivants de vos images-
objets :
Verrouiller verrouille les modifications apportées à une image-objet afin d’empêcher les
autres utilisateurs de la modifier. Pour plus d’informations sur les images-objets verrouillées,
consultez Verrouillage et déverrouillage d’une image-objet, page 69.
Modifiable ne s’applique qu’aux images-objets texte et permet de modifier l’image-objet
texte qui est sélectionnée sur la scène pendant la lecture. Pour plus d’informations, consultez
Sélection et modification de texte sur la scène, page 185.
Déplaçable vous permet de déplacer l’image-objet sélectionnée sur la scène pendant la lecture.
Pour plus d’informations, consultez Positionnement visuel des images-objets sur la scène, page 71.
Traces permet à l’image-objet sélectionnée de rester sur la scène en laissant une trace d’images
le long de sa trajectoire au fur et à mesure que l’animation est lue. Si l’option Traces n’est pas
activée, l’image-objet sélectionnée est effacée des images précédentes pendant la lecture de
l’animation.
Miroir horizontal et Miroir vertical renversent l’image-objet horizontalement ou verticalement
pour créer une image inversée. Pour plus d’informations, consultez Renversement des images-
objets, page 83.
Le champ Nom vous permet de saisir un nom pour l’image-objet. Pour plus d’informations,
consultez Affectation de noms aux images-objets, page 59.
Point d’alignement horizontal (x) et Point d’alignement vertical (y) affichent la position du
point d’alignement, en pixels, à partir du coin supérieur gauche de la scène. Pour plus
d’informations, consultez Modification des propriétés d’une image-objet avec Lingo ou la syntaxe
JavaScript, page 69.
Gauche (g), Haut (h), Droite (d) et Bas (b) indiquent l’emplacement des bords du rectangle
de délimitation de l’image-objet.
Largeur (l) et Hauteur (h) affichent la taille du rectangle de délimitation de l’image-objet, en
pixels.
Le menu local
Encre affiche l’encre de l’image-objet courante et vous permet de choisir une
nouvelle couleur d’encre. Pour plus d’informations, consultez Utilisation des encres d’image-
objet, page 85.
Opacité détermine le pourcentage d’opacité des images-objets sélectionnées. Pour plus
d’informations, consultez Réglage du degré d’opacité, page 84.
Image de début et Image de fin indiquent les numéros de ces images pour l’image-objet.
Saisissez de nouvelles valeurs pour régler la durée de lecture de l’image-objet. Pour plus
d’informations, consultez Modification de la durée d’une image-objet sur la scène, page 77.
Rotation fait pivoter l’image-objet selon la valeur en degrés que vous avez saisie. Pour plus
d’informations, consultez Rotation et inclinaison des images-objets, page 80.
Inclinaison incline l’image-objet selon la valeur en degrés que vous avez saisie. Pour plus
d’informations, consultez Rotation et inclinaison des images-objets, page 80.
Affichage et modification des propriétés d’une image-objet 65
Page 66

Couleur de premier plan et Couleur d’arrière-plan déterminent les couleurs de l’image-objet
sélectionnée. Pour plus d’informations, consultez Modification de la couleur des images-objets,
page 83.
Tout restaurer permet de rétablir la hauteur et la largeur d’origine de l’acteur.
Echelle ouvre la boîte de dialogue Redimensionner l’image-objet, qui permet de redimension-
ner l’image-objet sélectionnée. Pour plus d’informations, consultez Redimensionnement et mise
à l’échelle des images-objets, page 79.
Affichage des propriétés d’une image-objet dans la barre d’outils Image-objet
La barre d’outils Image-objet affiche une partie des informations et des champs figurant dans le
volet Image-objet de l’inspecteur des propriétés. En fonction de vos préférences, vous pouvez
utiliser la barre d’outils Image-objet ou l’inspecteur des propriétés pour exécuter de nombreuses
procédures identiques.
Pour afficher ou masquer la barre d’outils d’image-objet dans le scénario :
• Avec la fenêtre Scénario active, choisissez Affichage > Barre d’outils Image-objet. La barre
d’outils Image-objet s’affiche en haut du scénario.
Utilisation de l’option Infos d’image-objet sur la scène
L’option Infos d’image-objet sur la scène permet d’afficher directement sur la scène les propriétés
de l’image-objet les plus importantes. Vous pouvez ouvrir des éditeurs, des inspecteurs et des
boîtes de dialogue permettant de changer les propriétés des images-objets en cliquant sur les
icônes correspondantes de la fonction Infos d’image-objet sur la scène.
Pour afficher la fonction Infos d’image-objet sur la scène lorsqu’une image-objet est
sélectionnée :
• Choisissez Affichage > Infos d’image-objet sur la scène > Afficher les infos.
Nom, distribution et type de média de l’acteur de l’image-objet
Comportement(s)
associé(s)
66 Chapitre 3 : Images-objets
Numéro de la piste, coordonnées
gauche, haut, droite et bas, encre
et opacité
Infos d’image-objet sur la scène, commande
Contrôle d’opacité
Page 67

Pour utiliser les options de la fonction Infos d’image-objet sur la scène pour modifier la
façon dont les informations sont affichées :
1 Cliquez sur l’image-objet sur la scène pour la sélectionner.
2 Dans le panneau Infos d’image-objet sur la scène, cliquez sur l’icône représentant les données
que vous souhaitez modifier :
■ Pour modifier l’acteur de l’image-objet, cliquez sur cette icône afin d’ouvrir le volet de
l’inspecteur des propriétés correspondant à ce type d’image-objet. Par exemple, si vous
cliquez sur cette icône, vous accédez au volet Vecteur pour une image-objet vecteur, au
volet Texte pour une image-objet texte, et ainsi de suite.
■ Pour ouvrir le volet Image-objet de l’inspecteur des propriétés, cliquez sur cette icône.
■ Pour ouvrir le volet Comportement de l’inspecteur des propriétés, cliquez sur cette icône.
Pour plus d’informations, consultez le Chapitre 12, Comportements, page 299.
Pour modifier l’apparence de la fonction Infos d’image-objet sur la scène :
1 Choisissez Affichage > Infos d’image-objet sur la scène > Paramètres.
2 Sélectionnez une option d’affichage permettant de définir la visibilité et l’activation des
propriétés de l’image-objet :
Au survol affiche ces propriétés lorsque le pointeur se trouve au-dessus de l’image-objet.
Sélection affiche les propriétés de l’image-objet sélectionnée.
Toutes les images-objets affiche ces propriétés pour toutes les images-objets figurant sur la
scène.
3 La puce de Couleur du texte permet de choisir la couleur du texte affiché dans les Infos
d’images-objets sur la scène.
Conseil : Si la scène a un arrière-plan sombre, afficher le texte dans une couleur claire vous permet
de lire les informations des images-objets dans l’option Infos d’images-objets sur la scène.
Pour modifier l’opacité du panneau Infos d’images-objets sur la scène :
• Faites glisser vers le haut ou vers le bas le petit trait qui apparaît sur le côté droit du panneau.
.
Affichage et modification des propriétés d’une image-objet 67
Page 68

Affichage des libellés des images-objets dans le scénario
Les libellés d’images-objets apparaissent dans les barres des images-objets du scénario et affichent
des informations essentielles sur l’image-objet dans le contexte de l’animation. Par exemple, si
vous détectez un effet étrange causé par un effet d'encre, vous pouvez sélectionner Encre dans le
menu déroulant Libellés des images-objets et localiser rapidement l'origine du problème dans les
images-objets dotées de propriétés Encre en les triant par le libellé Encre. Vous pouvez choisir la
façon dont les informations s’affichent dans les pistes en sélectionnant les différents libellés
d’images-objets disponibles ; par exemple, vous pouvez utiliser l’option Affichage étendu afin
d’afficher l’emplacement exact d’une image-objet dans chaque image.
Pour afficher les libellés des images-objets :
1 Avec la fenêtre Scénario active, effectuez l’une des opérations suivantes :
■ Choisissez Affichage > Libellés des images-objets.
■ Cliquez avec le bouton droit de la souris (Windows) ou tout en maintenant la touche Ctrl
enfoncée (Macintosh) sur une piste du scénario, puis choisissez Libellés d’images-objets.
2 Sélectionnez ensuite l’une des options suivantes :
■ Images-clés
■ Changements uniquement (affichage à 800 %)
■ Chaque image (affichage à 800 %)
■ Première image
■ Aucun(e)
Il faut savoir que de nombreuses options ne sont utiles que lorsque le scénario est agrandi à 400
ou 800 %.
Pour modifier les options de libellés des images-objets :
• Choisissez une option d’affichage dans le menu local Afficher du scénario ou dans le menu
Affichage > Afficher.
Nom affiche le nom de l’image-objet.
Acteur affiche le nom et le numéro de l’acteur de l’image-objet.
Comportement affiche le comportement affecté à l’image-objet.
Position affiche les coordonnées x et y du point d’alignement de l’image-objet.
Encre affiche l’effet d’encre appliqué à chaque image-objet.
68 Chapitre 3 : Images-objets
Page 69

Opacité affiche le pourcentage d’opacité.
Mode étendu affiche la combinaison des options d’affichage choisies en passant par Edition >
Préférences > Scénario. (Si vous utilisez un système d’exploitation Macintosh OS X,
sélectionnez le menu Director, au lieu du menu Edition, pour accéder aux préférences.)
Modification des propriétés d’une image-objet avec Lingo ou la syntaxe JavaScript
Vous pouvez utiliser Lingo ou la syntaxe JavaScript pour contrôler et modifier avec des scripts les
propriétés d’une image-objet pendant l’exécution de l’animation.
Remarque : Les propriétés d’images-objets modifiées à l’aide de Lingo ne sont pas enregistrées
dans le scénario sauf si vous utilisez l’enregistrement du scénario.
Pour contrôler une valeur de propriété :
• Utilisez la méthode put ou vérifiez-la dans la fenêtre Surveillance. Pour plus d’informations,
consultez les rubriques du manuel Référence de scripting dans l’aide de Director.
Pour modifier une propriété :
• Utilisez l’opérateur égal à (=) ou la commande set pour affecter une nouvelle valeur à la
propriété. Pour plus d’informations, consultez les rubriques du manuel Référence de scripting
dans l’aide de Director.
Verrouillage et déverrouillage d’une image-objet
Vous pouvez, en cours de création, verrouiller des images-objets pour éviter que des modifications
y soient apportées par erreur, par vous ou par un autre utilisateur travaillant sur le même projet.
Lorsque vous verrouillez une image-objet, vous ne pouvez plus modifier les paramètres, bien
qu’elle soit toujours représentée sur la scène et dans le scénario. Vous pouvez continuer à créer et
modifier des images-objets non verrouillées tout en préservant les paramètres des images-objets
verrouillées.
Le verrouillage des images-objets n’est pas possible en cours de lecture.
Remarque : Si vous tentez d’effectuer une opération sur un groupe d’images-objets dont certains
membres sont verrouillés, un message vous avertit que l’opération n’influera que sur les imagesobjets non verrouillées.
Pour verrouiller une image-objet :
Sur la scène ou dans le scénario, sélectionnez les images-objets que vous voulez verrouiller et
effectuez l’une des opérations suivantes :
• Choisissez Modification > Verrouiller l’image-objet.
• Dans le volet Image-objet de l’inspecteur des propriétés, cliquez sur l’icône représentant un
cadenas.
Verrouillage et déverrouillage d’une image-objet 69
Page 70

• Cliquez avec le bouton droit de la souris (Windows) ou appuyez sur la touche Option
(Macintosh) et choisissez Verrouiller l’image-objet dans le menu contextuel.
Dans le scénario, une image-objet verrouillée est indiquée par la présence d’un cadenas devant son
nom. Sur la scène, une image-objet verrouillée est indiquée par la présence d’un cadenas dans son
coin supérieur droit.
Pour sélectionner une image-objet verrouillée sur la scène :
• Maintenez la touche L enfoncée tout en sélectionnant l’image-objet.
Pour déverrouiller une image-objet :
1 Dans le scénario ou sur la scène, sélectionnez une ou plusieurs images-objets que vous voulez
déverrouiller.
2 Effectuez l’une des opérations suivantes :
■ Choisissez Modification > Déverrouiller l’image-objet.
■ Dans le volet Image-objet de l’inspecteur des propriétés, cliquez sur l’icône représentant un
cadenas.
■ Cliquez avec le bouton droit de la souris (Windows) ou appuyez sur la touche Option
(Macintosh) et choisissez Déverrouiller l’image-objet dans le menu contextuel.
Positionnement des images-objets
La manière la plus aisée de positionner une image-objet consiste à la faire glisser à l’endroit voulu
sur la scène. Pour la placer de manière plus précise, vous pouvez effectuer l’une des opérations
suivantes :
• Définir la position de l’image-objet sur la scène en entrant ses coordonnées dans l’inspecteur
des propriétés.
• Utiliser la fenêtre Translation.
• Utiliser les guides ou la grille.
• Utiliser la fenêtre Aligner.
• Utiliser les touches flèches pour déplacer manuellement une image-objet sélectionnée.
• Définir les coordonnées de l’image-objet avec Lingo ou la syntaxe JavaScript.
70 Chapitre 3 : Images-objets
Page 71

Le diagramme suivant indique toutes les coordonnées des images-objets que vous pouvez définir.
0,0C
oin supérieur gauche de la scène
Point d’aligne-
Rect. de
délimit.
Haut
ment (X,Y)
DroiteGauche
Bas
Largeur
Hauteur
Director place l’image d’un acteur sur la scène en indiquant l’emplacement de son point d’alignement. Pour de nombreux acteurs, comme les bitmaps ou les formes vectorielles, le point d’alignement est par défaut le centre du rectangle de délimitation. Pour les autres types d’acteurs, le point
d’alignement est l’angle supérieur gauche. Pour plus d’informations sur la modification de
l’emplacement du point d’alignement des acteurs bitmap, consultez Modification des points d’ali-
gnement, page 124. Pour plus d’informations sur la modification de l’emplacement du point d’ali-
gnement des acteurs forme vectorielle, consultez Modification de formes vectorielles, page 153.
Positionnement visuel des images-objets sur la scène
Vous pouvez placer des images-objets sur la scène en les faisant glisser ou en utilisant les touches
fléchées.
Pour positionner visuellement une image-objet sur la scène :
1 Choisissez Fenêtre > Scène pour afficher la scène.
2 Dans la scène, effectuez l’une des opérations suivantes :
■ Faites glisser une image-objet vers un nouvel emplacement. Pour contraindre le mouvement
à une ligne horizontale ou verticale, maintenez la touche Majuscule enfoncée.
■ Pour déplacer d’un pixel à la fois l’image-objet sélectionnée, sélectionnez une image-objet et
utilisez les touches fléchées. Pour déplacer de 10 pixels à la fois l’image-objet, maintenez la
touche Majuscule enfoncée tout en appuyant sur une touche fléchée.
Positionnement des images-objets 71
Page 72

Pour positionner visuellement une image-objet sur la scène en cours de lecture :
1 Sélectionnez une image-objet que vous souhaitez positionner en cours de lecture.
2 Dans le volet Image-objet de l’inspecteur des propriétés, cliquez sur Déplaçable. Pour plus
d’informations, consultez Affichage et modification des propriétés d’une image-objet dans
l’inspecteur des propriétés, page 64.
3 Lancez la lecture de l’animation.
4 Sur la scène, faites glisser l’image-objet vers son nouvel emplacement.
Positionnement des images-objets avec l’inspecteur des propriétés
Vous pouvez utiliser l’inspecteur des propriétés pour définir les coordonnées précises d’une
image-objet.
Pour définir les coordonnées d’une image-objet dans l’inspecteur des propriétés :
1 Lorsque l’inspecteur des propriétés est ouvert en mode d’affichage graphique, sélectionnez
l’image-objet à repositionner.
2 Dans le volet Image-objet de l’inspecteur des propriétés, définissez les coordonnées de l’image-
objet en pixels (0,0 correspondant à l’angle supérieur gauche de la scène) en procédant comme
suit :
■ Remplissez les champs X et Y pour modifier les coordonnées horizontales et verticales du
point d’alignement.
■ Remplissez les cases L et H pour changer la largeur et la hauteur de l’image-objet.
■ Indiquez les valeurs souhaitées dans les champs G, D, H et B afin de modifier les bords
gauche, droite, haut et bas du rectangle de délimitation de l’image-objet.
Pour déplacer l’image-objet sans la redimensionner, contentez-vous de régler les coordonnées x
et y.
Positionnement des images-objets avec la fenêtre Translation
Utilisez la fenêtre Translation lorsque vous souhaitez déplacer des images-objets d’un certain
nombre de pixels.
Pour positionner une image-objet avec la fenêtre Translation :
1 Choisissez Modification > Translation.
2 Sélectionnez une (ou plusieurs) image-objet à positionner, tel qu’indiqué dans Sélection des
images-objets, page 57.
3 Dans la fenêtre Translation, faites glisser le point situé du côté gauche de la fenêtre ou saisissez
le nombre de pixels dans les champs de déplacement horizontal et vertical et cliquez sur
Translation.
4 Pour répéter le déplacement, cliquez à nouveau sur Translation.
72 Chapitre 3 : Images-objets
Page 73

Positionnement d’une image-objet à l’aide des guides, de la grille ou de la fenêtre Aligner
Sur la scène, vous pouvez aligner les images-objets à l’aide des guides, de la grille ou de la fenêtre
Aligner.
La grille consiste en un ensemble de lignes et colonnes de cellules d’une hauteur et largeur
définies, qui vous aide à positionner visuellement les images-objets sur la scène. La grille est
toujours disponible.
Les guides sont des lignes horizontales ou verticales que vous pouvez déplacer sur la scène ou
verrouiller, et qui vous aident à positionner les images-objets. Vous devez créer les guides avant
de pouvoir les utiliser.
Lorsque la fonction Magnétiser la grille ou Magnétiser les guides est activée, vous pouvez déplacer
l’image-objet de manière à ce que ses bords ou son point d’alignement se fixent sur la grille ou la
ligne de guide la plus proche. Vous pouvez masquer les guides ou la grille lorsque vous ne les
utilisez pas.
Les guides et la grille ne sont visibles qu’en cours de création.
Vous pouvez créer et modifier les guides et la grille à partir de l’inspecteur des propriétés ou en
passant par les commandes du menu.
Pour ajouter et configurer des guides :
1 Une fois l’inspecteur des propriétés ouvert, cliquez sur l’onglet Guides.
La moitié supérieure du volet contient les paramètres des guides.
2 Pour modifier la couleur des guides, cliquez sur la puce Couleur et choisissez une autre couleur.
3 En fonction de vos besoins, sélectionnez les options permettant de rendre les guides visibles, de
les verrouiller et de les magnétiser.
4 Pour ajouter un guide, amenez le curseur au-dessus du nouveau guide horizontal ou vertical et
faites-le glisser sur la scène. Les chiffres figurant dans l’info-bulle du guide indiquent la distance
à laquelle ce dernier se trouve du bord supérieur ou du bord gauche de la scène.
5 Pour repositionner un guide, amenez le pointeur au-dessus de celui-ci. Lorsque la poignée de
redimensionnement apparaît, faites glisser le guide jusqu’à son nouvel emplacement.
6 Pour supprimer un guide, faites-le glisser hors de la scène.
7 Pour supprimer tous les guides, cliquez sur Tout supprimer dans le volet Guides de l’inspecteur
des propriétés.
Pour afficher les guides et aligner les images-objets :
1 Si les guides ne sont pas affichés sur la scène, choisissez Affichage > Guides et grille > Afficher
les guides.
2 Si l’option Magnétiser les guides n’est pas activée, choisissez Affichage > Guides et grille >
Magnétiser les guides.
3 Pour faire adhérer une image-objet à un emplacement exact de la scène, placez-la sur la scène à
côté d’une ligne de la grille.
Positionnement des images-objets 73
Page 74

Pour afficher une grille et aligner les images-objets :
1 Si les lignes de la grille ne sont pas affichées sur la scène, choisissez Affichage > Guides et grille
> Afficher la grille.
2 Si l’option Magnétiser la grille n’est pas activée, choisissez Affichage > Guides et grille >
Magnétiser la grille.
3 Pour faire adhérer une image-objet à un emplacement exact de la scène, placez-la sur la scène à
côté d’une ligne de la grille.
Remarque : Pour activer ou désactiver temporairement l’option Magnétiser la grille, appuyez sur G
tout en déplaçant ou en redimensionnant une image-objet.
Pour configurer la grille :
1 Avec l’inspecteur des propriétés ouvert, cliquez sur l’onglet Guides.
La moitié inférieure du volet contient les paramètres de la grille.
2 Pour modifier la couleur de la grille, cliquez sur la puce Couleur et choisissez une autre couleur.
3 En fonction de vos besoins, sélectionnez les options permettant de rendre la grille visible et de
la magnétiser.
4 Pour changer la largeur et la hauteur de la grille, entrez des valeurs dans les zones L et H.
5 Sélectionnez les options souhaitées pour afficher la grille sous forme de points ou de lignes.
Pour aligner des images-objets à l’aide de la fenêtre Aligner :
1 Sur la scène ou dans le scénario, sélectionnez les images-objets à aligner.
Sélectionnez des images-objets toutes entières, des images-clés ou des images dans des imagesobjets dans autant d’images ou de pistes que nécessaire. Tous ces éléments sont alignés sur la
dernière image-objet ou image sélectionnée.
2 Choisissez Fenêtre > Aligner pour ouvrir le panneau Aligner.
3 Cliquez sur les boutons d’alignement pour modifier les objets sélectionnés :
■ Dans la zone Aligner, vous pouvez choisir Aligner les bords gauches, Aligner les centres
horizontalement, Aligner les bords droits, Aligner les points d’alignement horizontalement,
Aligner les bords supérieurs, Aligner les centres verticalement, Aligner les bords inférieurs ou
Aligner les points d’alignement verticalement.
74 Chapitre 3 : Images-objets
Page 75

■ Dans la zone Répartir, vous pouvez choisir Répartir par rapport aux bords gauches, Répartir
horizontalement par rapport aux centres, Répartir par rapport aux bords droits, Répartir
horizontalement par rapport aux points d’alignement, Répartir par rapport aux largeurs,
Répartir horizontalement sur la scène, Répartir par rapport aux bords supérieurs, Répartir
verticalement par rapport aux centres, Répartir par rapport aux bords inférieurs, Répartir
verticalement par rapport aux points d’alignement, Répartir par rapport aux hauteurs ou
Répartir verticalement sur la scène.
Positionnement des images-objets avec Lingo ou la syntaxe JavaScript
Les scripts vous permettent de contrôler la position d’une image-objet en réglant ses coordonnées
sur la scène. Vous pouvez également tester les coordonnées d’une image-objet pour connaître sa
position actuelle et savoir si deux images-objets se chevauchent.
Pour contrôler l’emplacement du point d’alignement ou du rectangle de délimitation d’une
image-objet sur la scène :
• Testez les propriétés d’image-objet bottom, left, loc, locH, locV, right ou top.
Les propriétés
objet. Pour plus d’informations sur ces propriétés, consultez les rubriques du manuel Référence
de scripting dans l’aide de Director.
bottom, left, right et top déterminent l’emplacement des bords de l’image-
Pour placer une image-objet à un emplacement spécifique :
• Définissez l’une des propriétés suivantes (Pour plus d’informations sur ces propriétés, consultez
les rubriques du manuel Référence de scripting dans l’aide de Director) :
La propriété d’image-objet
supérieur gauche de la scène du point d’alignement de l’image-objet. La valeur est exprimée
sous la forme d’un point.
La propriété d’image-objet
point d’alignement d’une image-objet.
La propriété d’image-objet
point d’alignement d’une image-objet.
La propriété d’image-objet
objet sur la scène.
La propriété d’image-objet
l’image-objet sur la scène. Vous pouvez indiquer quatre points, qui ne doivent pas obligatoirement former un rectangle. La propriété
l’image-objet de manière précise en utilisant des nombres à virgule flottante.
loc définit la distance horizontale et verticale séparant le coin
locV définit le nombre de pixels séparant le haut de la scène et le
locH définit le nombre de pixels séparant la gauche de la scène et le
rect définit l’emplacement du rectangle de délimitation de l’image-
quad définit l’emplacement du rectangle de délimitation de
quad permet également de définir les coordonnées de
Positionnement des images-objets 75
Page 76

Pour déterminer si deux images-objets se chevauchent :
• Utilisez l’opérateur sprite...intersects pour déterminer si le rectangle de délimitation
d’une image-objet touche celui d’une deuxième image-objet. Utilisez l’opérateur
sprite...within pour déterminer si une image-objet est placée entièrement dans une
deuxième image-objet. Pour plus d’informations sur ces opérateurs, consultez les rubriques
du manuel Référence de scripting dans l’aide de Director.
Changement du moment d’apparition d’une image-objet sur la scène
Une image-objet détermine l’endroit et le moment où un média apparaît sur la scène. Pour
modifier le moment de l’apparition d’une image-objet sur la scène, vous pouvez déplacer l’imageobjet vers différentes images du scénario et changer le nombre d’images dans lesquelles elle est
présente. Vous pouvez faire glisser les images-objets souhaitées vers de nouvelles images ou faire
un copier-coller. Le copier-coller est plus facile à utiliser lorsque vous déplacez des images-objets
sur plus d’une largeur d’écran dans le scénario. Vous pouvez également utiliser la fonction copiercoller pour déplacer des images-objets d’une animation à une autre.
Remarque : Lorsque vous copiez une image-objet d’une animation à l’autre, commencez par
enregistrer l’animation source.
Déplacement d’une image-objet dans le scénario
Pour changer le moment d’apparition d’une image-objet sur la scène :
1 Choisissez Fenêtre > Scénario pour afficher le scénario.
2 Sélectionnez une ou plusieurs images-objets, tel que décrit dans Sélection des images-objets,
page 57.
3 Faites glisser l’image-objet vers une image différente.
Pour déplacer une image-objet sans l’étendre à d’autres images, maintenez la barre d’espace
enfoncée pendant que vous la faites glisser. Cette technique est utile pour déplacer n’importe
quelle image-objet comprenant essentiellement (ou uniquement) des images-clés.
Pour copier ou déplacer une image-objet d’une image vers une autre :
1 Sélectionnez une ou plusieurs images-objets, tel que décrit dans Sélection des images-objets,
page 57.
2 Choisissez Edition > Couper les images-objets ou Edition > Copier les images-objets.
3 Placez le pointeur à l’endroit où vous souhaitez coller l’image-objet et sélectionnez
Edition > Coller.
Si cette opération risque d’effacer des images-objets existantes, choisissez une option Coller
dans la boîte de dialogue Options de collage :
Remplacer les images-objets existantes remplace les images-objets par le contenu du
Presse-papiers.
Tronquer les images-objets collées colle le contenu du Presse-papiers dans l’espace
disponible sans affecter les images-objets existantes.
76 Chapitre 3 : Images-objets
Page 77

Insérer des images vides pour faire de la place ajoute de nouvelles images pour le contenu
du Presse-papiers.
Modification de la durée d’une image-objet sur la scène
Par défaut, Director affecte une durée de 30 images à chaque nouvelle image-objet. Vous pouvez
modifier la durée d’apparition de l’image-objet dans l’animation en changeant simplement le
nombre d’images dans lesquelles elle apparaît ou en utilisant la commande Etendre l’image-objet.
Director maintient les proportions d’espacement des images-clés, lorsqu’une image-objet est
prolongée. Une description des images-clés est donnée dans le Chapitre 4, Animation, page 91.
Pour prolonger ou raccourcir une image-objet :
1 Choisissez Fenêtre > Scénario pour afficher le scénario.
2 Effectuez l’une des opérations suivantes :
■ Faites glisser l’image de départ ou de fin. Pour prolonger une image-objet d’une image,
appuyez sur la touche Alt (Windows) ou Option (Macintosh) en la faisant glisser.
■ Pour prolonger une image-objet et conserver la dernière image-clé en place, appuyez sur la
touche Alt (Windows) ou Option (Macintosh) en faisant glisser une image-clé à la fin de
l’image-objet.
■ Pour prolonger une image-objet et conserver toutes les images-clés en place, appuyez sur la
touche Ctrl (Windows) ou Cmd (Macintosh) tout en faisant glisser l’image de fin.
■ Pour changer les images de départ et de fin, tapez de nouvelles valeurs dans les champs
Début et Fin de l’inspecteur des propriétés.
Pour prolonger une image-objet vers l’emplacement courant de la tête de lecture :
1 Sélectionnez une ou plusieurs images-objets à prolonger.
2 Pour déplacer la tête de lecture, cliquez sur la piste de l’image :
■ Pour étendre l’image-objet, déplacez la tête de lecture de façon à ce qu’elle dépasse le bord
droit de l’image-objet.
Piste d’image
■ Pour raccourcir l’image-objet, placez la tête de lecture à gauche du bord droit de l’image-
objet, à l’intérieur de cette dernière.
■ Pour déplacer l’image de départ de l’image-objet, placez la tête de lecture à gauche de
l’image-objet.
3 Choisissez Modification > Etendre l’image-objet.
Positionnement des images-objets 77
Page 78

Séparation et regroupement des images-objets
Il peut s’avérer nécessaire de scinder une image-objet existante en deux ou de fusionner des
images-objets distinctes. Si, par exemple, vous avez créé une animation complexe sous la forme
d’images-objets distinctes et que vous souhaitez déplacer la séquence entière dans le scénario, il
sera plus facile de le faire en fusionnant d’abord les images-objets en question. La séparation et le
regroupement vous permettent également de mettre à jour des animations créées avec d’anciennes
versions de Director et pouvant comporter plusieurs images-objets fragmentées.
Pour scinder une image-objet existante :
1 Dans le scénario, cliquez sur l’image au sein d’une image-objet où vous souhaitez que la
séparation se produise.
La tête de lecture passe à l’image sélectionnée.
2 Choisissez Modification > Scinder l’image-objet.
Director scinde l’image-objet en deux nouvelles images-objets.
Pour regrouper des images-objets distinctes en une seule image-objet :
1 Sélectionnez les images-objets que vous souhaitez regrouper, tel qu’indiqué dans Sélection des
images-objets, page 57.
Director remplit les espaces séparant les images-objets sélectionnées. Vous pouvez également
sélectionner des images-objets dans plusieurs pistes. Director regroupe les images-objets
sélectionnées dans chaque piste.
2 Choisissez Modification > Fusionner les images-objets.
Modification de l’apparence d’une image-objet
Vous pouvez modifier l’apparence d’une image-objet sur la scène sans changer l’acteur qui lui
est affecté. Vous pouvez redimensionner, faire pivoter, incliner, renverser les images-objets, mais
aussi leur donner de nouvelles couleurs de premier plan et d’arrière-plan. Ces modifications vous
permettent de réutiliser le même acteur pour créer différentes versions de la même image.
Par exemple, vous pouvez créer une image-objet renversée et pivotée avec une nouvelle couleur.
Puisque chaque acteur supplémentaire augmente le temps nécessaire au téléchargement, le fait
de les réutiliser de cette manière diminue leur nombre dans votre animation et, par conséquent,
la durée du téléchargement. En réutilisant le même acteur pour plusieurs images-objets, la
quantité de mémoire nécessaire est réduite.
78 Chapitre 3 : Images-objets
Page 79

Redimensionnement et mise à l’échelle des images-objets
Vous pouvez redimensionner des images-objets directement sur la scène en faisant glisser les
poignées prévues à cet effet. Pour redimensionner une image-objet de façon précise, vous pouvez
saisir ses coordonnées ou la mettre à l’échelle en tapant un pourcentage donné dans le volet
Image-objet de l’inspecteur des propriétés. Vous pouvez aussi définir la taille de l’image-objet
avec Lingo ou la syntaxe JavaScript.
La modification de la taille d’une image-objet sur la scène ne change pas la taille de l’acteur qui lui
est affecté. De même, la taille de l’image-objet ne change pas si la dimension de son acteur est
modifiée.
Dans certains cas, le redimensionnement des images-objets bitmap peut provoquer des ralentissements importants. Si une image-objet bitmap doit avoir une dimension particulière, veillez à ce
que les acteurs affichés dans l’image-objet aient une taille appropriée. Pour ce faire, choisissez
Modification > Transformer le bitmap ou utilisez n’importe quel programme de retouche
d’images. La mise à l’échelle et le redimensionnement des images-objets fonctionne mieux avec
des formes vectorielles.
Remarque : La procédure de redimensionnement d’une image-objet inclinée ou pivotée diffère des
procédures qui suivent. Pour plus d’informations, consultez Rotation et inclinaison des images-objets,
page 80.
Pour redimensionner une image-objet en faisant glisser ses poignées :
1 Sélectionnez l’image-objet.
2 Sur la scène, faites glisser n’importe laquelle des poignées de redimensionnement de l’image-
objet. Maintenez la touche Majuscule enfoncée tout en faisant glisser le curseur pour conserver
les proportions de l’image-objet.
Pour mettre une image-objet à l’échelle avec une valeur en pixels ou selon un pourcentage
exact :
1 Sélectionnez l’image-objet à mettre à l’échelle et cliquez sur l’onglet Image-objet de l’inspecteur
des propriétés (mode d’affichage graphique).
2 Cliquez sur le bouton Echelle.
La boîte de dialogue Redimensionner l’image-objet apparaît.
3 Entrez les valeurs de mise à l’échelle de l’image-objet de l’une des manières suivantes :
■ Spécifiez une valeur en pixels dans les champs Largeur ou Hauteur. Si l’option Conserver les
proportions est activée, les valeurs de tous les champs pouvant être mis à jour sont adaptées
à la nouvelle taille mise à l’échelle. Si cette option n’est pas activée, vous pouvez entrer de
nouvelles proportions dans les champs Largeur et Hauteur.
■ Entrez un pourcentage dans le champ Echelle.
4 Cliquez sur OK.
L’image-objet est mise à l’échelle par rapport à sa taille courante et non par rapport à la taille de
son acteur parent.
Modification de l’apparence d’une image-objet 79
Page 80

Pour rétablir les dimensions d’origine d’une image-objet, effectuez l’une des opérations
suivantes :
• Dans le volet Image-objet de l’inspecteur des propriétés (mode d’affichage graphique), cliquez
sur Tout restaurer.
• Choisissez Modification > Transformer > Restaurer largeur et hauteur ou Tout restaurer.
Pour redimensionner le rectangle de délimitation d’une image-objet avec les scripts :
• Définissez la propriété d’image-objet quad ou rect. Pour plus d’informations sur ces proprié-
tés, consultez les rubriques du manuel Référence de scripting dans l’aide de Director.
La propriété d’image-objet
image-objet. Les coordonnées sont indiquées sous la forme d’une valeur
rect détermine les coordonnées du rectangle de délimitation d’une
rect, qui énumère les
coordonnées de gauche, du haut, de droite et du bas.
Pour modifier la hauteur ou la largeur d’une image-objet avec les scripts :
• Définissez la propriété d’image-objet height ou width. Pour plus d’informations sur ces
propriétés, consultez les rubriques du manuel Référence de scripting dans l’aide de Director.
Rotation et inclinaison des images-objets
Le fait de faire pivoter et d’incliner des images-objets permet de tourner et de déformer les images
et de créer ainsi des effets d’animation surprenants. Vous pouvez faire pivoter et incliner les
images-objets sur la scène en les faisant glisser. Pour faire pivoter et incliner les images-objets de
façon plus précise, utilisez Lingo, la syntaxe JavaScript ou l’inspecteur des propriétés afin de saisir
des degrés particuliers pour ces opérations. L’inspecteur des propriétés est également utile pour
faire pivoter ou incliner plusieurs images-objets en même temps et selon le même angle.
Director peut faire pivoter et incliner des bitmaps, du texte, des formes vectorielles, du contenu
Macromedia Flash, des séquences QuickTime et des GIF animés.
Director fait pivoter une image-objet autour de son point d’alignement, qui est un repère
apparaissant sur l’image-objet lorsque vous la sélectionnez avec la souris. Par défaut, Director
place le point d’alignement au centre de tous les bitmaps. La fenêtre Dessin vous permet de
modifier la position de ce point. Pour plus d’informations, consultez Modification des points
d’alignement, page 124.
La rotation change l’angle de l’image-objet. L’inclinaison modifie les angles du rectangle de
l’image-objet.
Image-objet après rotation
Image-objet après inclinaison
80 Chapitre 3 : Images-objets
Page 81

Vous pouvez toujours redimensionner une image-objet, même après l’avoir fait pivoter ou l’avoir
inclinée.
Director peut automatiquement changer la rotation et l’inclinaison d’image en image pour créer
un effet d’animation. Pour plus d’informations, consultez Interpolation d’autres propriétés
d’images-objets, page 94.
Pour faire pivoter ou incliner une image-objet sur la scène :
1 Sélectionnez une image-objet sur la scène.
2 Choisissez Fenêtre > Palette des outils pour afficher cette dernière.
3 Cliquez sur l’outil de rotation et d’inclinaison dans la palette.
Vous pouvez également appuyer sur la touche de tabulation si la fenêtre Scène est ouverte pour
choisir l’outil de rotation.
Les poignées qui entourent l’image-objet changent pour indiquer le nouveau mode.
4 Effectuez l’une des opérations suivantes :
■ Pour faire pivoter l’image-objet, placez le pointeur dans l’image-objet et faites glisser le
pointeur dans la direction souhaitée.
Pointeur
■ Pour incliner l’image-objet, placez le pointeur sur le bord de l’image-objet jusqu’à ce qu’il se
change en pointeur d’inclinaison et faites glisser le pointeur dans la direction souhaitée.
Pointeur
Pour faire pivoter ou incliner une image-objet avec l’inspecteur des propriétés :
1 Sélectionnez l’image-objet à faire pivoter ou à incliner et cliquez sur l’onglet Image-objet de
l’inspecteur des propriétés (affichage sous forme de liste).
2 Pour faire pivoter l’image-objet sélectionnée, affichez le menu déroulant Rotation et entrez le
nombre de degrés dans le champ Rotation.
Modification de l’apparence d’une image-objet 81
Page 82

3 Pour incliner l’image-objet sélectionnée, affichez le menu déroulant Inclinaison (skew) et entrez
le nombre de degrés dans le champ Inclinaison (
Rotation
Inclinaison
skew).
Pour redimensionner une image-objet inclinée ou ayant pivoté, effectuez l’une des
opérations suivantes :
• Cliquez sur l’outil Rotation et inclinaison et faites glisser l’une des poignées de l’image-objet.
Appuyez sur la touche Alt (Windows) ou Option (Macintosh) en faisant glisser l’image-objet
pour maintenir ses proportions pendant que vous la redimensionnez.
• Entrez les valeurs désirées dans le volet Image-objet de l’inspecteur des propriétés.
Director redimensionne l’image-objet selon l’angle d’inclinaison ou de rotation courant.
Pour rétablir l’orientation initiale d’une image-objet inclinée ou ayant pivoté :
• Choisissez Modification > Transformer > Restaurer rotation et inclinaison ou Tout restaurer.
Pour incliner une image-objet avec les scripts :
• Définissez la propriété d’image-objet skew. Pour plus d’informations sur cette propriété,
consultez les rubriques du manuel Référence de scripting dans l’aide de Director.
82 Chapitre 3 : Images-objets
Page 83

Renversement des images-objets
Le renversement d’une image-objet crée une image renversée horizontalement ou verticalement
de l’image d’origine.
Pour renverser une image-objet :
1 Sélectionnez une image-objet.
2 Effectuez l’une des opérations suivantes :
■ Cliquez sur le bouton Miroir vertical ou Miroir horizontal de l’inspecteur des propriétés
pour renverser l’image-objet sans déplacer son point d’alignement ou changer les angles de
rotation ou d’inclinaison courants.
■ Choisissez Modification > Transformer > Miroir horizontal sur place ou Miroir vertical sur
place pour renverser l’image-objet en maintenant en place son rectangle de délimitation,
tout en déplaçant éventuellement son point d’alignement.
■ Choisissez Modification > Transformer > Miroir horizontal ou Miroir vertical pour
renverser l’image-objet sans déplacer son point d’alignement, mais en inversant les angles
d’inclinaison et de rotation.
Modification de la couleur des images-objets
Vous pouvez colorer les images-objets en choisissant de nouvelles couleurs de premier plan et
d’arrière-plan dans l’inspecteur des propriétés ou avec Lingo ou la syntaxe JavaScript. Le choix
d’une nouvelle couleur de premier plan donne aux pixels noirs placés dans l’image-objet la
couleur sélectionnée et mélange les couleurs foncées avec la nouvelle couleur. Le choix d’une
nouvelle couleur d’arrière-plan donne aux pixels blancs placés dans l’image-objet la couleur
sélectionnée et mélange les couleurs claires avec la nouvelle couleur.
Director peut animer les changements des couleurs de premier plan et d’arrière-plan dans les
images-objets, en exécutant une évolution progressive entre les couleurs indiquées dans les images
de départ et de fin d’une image-objet. Pour plus d’informations, consultez Interpolation d’autres
propriétés d’images-objets, page 94.
Pour inverser les couleurs d’une image, changez la couleur de premier plan en blanc et celle de
l’arrière-plan en noir.
Pour changer la couleur d’une image-objet :
1 Sélectionnez une image-objet.
2 Effectuez l’une des opérations suivantes :
■ Choisissez les couleurs souhaitées dans les puces Couleur de premier plan et Couleur
d’arrière-plan dans le volet Image-objet de l’inspecteur des propriétés.
■ Saisissez des valeurs RVB (hexadécimales) ou des valeurs d’index de palette (0-255) pour les
couleurs de premier plan et d’arrière-plan dans l’inspecteur des propriétés.
Modification de l’apparence d’une image-objet 83
Page 84

Pour modifier la couleur d’une image-objet avec Lingo ou la syntaxe JavaScript, définissez
la propriété d’image-objet appropriée :
• La propriété d’image-objet color définit la couleur de premier plan de l’image-objet. Il s’agit
d’une valeur RVB. Pour plus d’informations sur cette propriété, consultez les rubriques du
manuel Référence de scripting dans l’aide de Director.
• La propriété d’image-objet bgColor définit la couleur d’arrière-plan de l’image-objet. Il s’agit
d’une valeur RVB. Pour plus d’informations sur cette propriété, consultez les rubriques du
manuel Référence de scripting dans l’aide de Director.
Réglage du degré d’opacité
La fonction d’opacité permet de rendre les images-objets plus ou moins transparentes. Pour
modifier l’opacité d’une image-objet, utilisez le volet Image-objet de l’inspecteur des propriétés.
Opacité de 30%
Opacité de 100%
Director peut graduellement changer les paramètres d’opacité des images-objets pour les faire
apparaître ou disparaître. Pour plus d’informations, consultez Interpolation d’autres propriétés
d’images-objets, page 94.
La valeur de pourcentage d’opacité n’affecte que les encres Copie, Fond transparent, Dessin seul,
Masque et Opacité.
Pour régler l’opacité d’une image-objet :
1 Sélectionnez l’image-objet.
2 Choisissez un pourcentage dans le menu local Opacité de l’inspecteur des propriétés ou entrez
un pourcentage compris entre 0 et 100.
84 Chapitre 3 : Images-objets
Page 85

Pour définir l’opacité avec Lingo ou la syntaxe JavaScript :
• Définissez la propriété d’image-objet blend. Pour plus d’informations sur cette propriété,
consultez les rubriques du manuel Référence de scripting dans l’aide de Director.
Utilisation des encres d’image-objet
Vous pouvez changer l’apparence d’une image-objet sur la scène en lui appliquant des effets
d’encre. Les encres de l’image-objet changent l’affichage de ses couleurs. Elles sont particulièrement utiles pour éliminer les rectangles de délimitation blancs autour des images, mais servent
également à créer des effets de couleur spectaculaires. Les encres peuvent inverser et modifier les
couleurs, faire changer les couleurs des images-objets en fonction de l’arrière-plan et créer des
masques qui obscurcissent ou dévoilent certaines parties d’un arrière-plan.
Pour changer l’encre d’une image-objet, vous devez utiliser l’inspecteur des propriétés, Lingo ou
la syntaxe JavaScript.
Image-objet avec
l’encre Copie
Image-objet avec
l’encre Dessin seul
L’encre Copie permet d’obtenir le rendu d’animation le plus rapide à l’écran ; d’autres types
d’encres peuvent légèrement affecter la performance.
Pour changer l’encre d’une image-objet avec l’inspecteur des propriétés :
1 Sélectionnez l’image-objet.
2 Choisissez le type d’encre souhaité dans le menu local Encre du volet Image-objet de l’inspecteur
des propriétés.
Pour changer l’encre d’une image-objet avec les scripts :
• Définissez la propriété d’image-objet ink. Pour plus d’informations sur cette propriété,
consultez les rubriques du manuel Référence de scripting dans l’aide de Director.
Remarque : Si les encres Fond transparent et Dessin seul semblent ne pas fonctionner, c’est sans
doute que l’arrière-plan de l’image n’est pas vraiment blanc. En outre, si les bords de l’image ont
été anti-aliasés ou sont flous, l’application de ces encres peut créer un effet de halo. Pour rendre
l’arrière-plan vraiment blanc ou les bords plus nets, utilisez la fenêtre Dessin ou un programme de
retouche d’images. Vous pouvez également recréer l’image avec une couche alpha
(transparence) et l’importer à nouveau.
Utilisation des encres d’image-objet 85
Page 86

Utilisation de l’encre Masque pour créer des effets de transparence
L’encre Masque permet de dévoiler ou de colorer certaines parties d’une image-objet. Cette encre
vous permet de définir un acteur masque contrôlant le degré de transparence de certaines zones
d’une image-objet.
L’acteur d’origine, son masque, et l’image-objet avec l’encre Masque appliquée.
Les zones noires d’un acteur masque rendent l’image-objet complètement opaque dans ces zones,
tandis que les zones blanches du masque produisent un effet de transparence complète (invisibilité). Les couleurs situées entre le noir et le blanc sont plus ou moins transparentes alors que les
couleurs foncées sont plus opaques.
Lors de la création d’un bitmap devant servir de masque à une image-objet, utilisez une palette
de niveaux de gris si l’acteur masque est une image de 8 bits (ou moins). Un masque de 8 bits
n’affecte que la transparence de l’image-objet et n’a pas d’effet sur sa couleur. Director ne tient
pas compte de la palette des acteurs masque dont les images sont inférieures à 32 bits ; par conséquent, une palette de niveaux de gris vous permet de voir le masque de façon beaucoup plus productive. Si votre acteur masque est une image de 32 bits, les couleurs du masque teintent celles de
l’image-objet.
Si vous n’avez pas besoin de divers niveaux d’opacité, utilisez un acteur masque de 1 bit, afin de
conserver de la mémoire et de l’espace disque.
Plusieurs méthodes permettent d’utiliser l’encre Masque, mais la procédure suivante vous
présente l’utilisation la plus élémentaire.
Pour utiliser l’encre Masque :
1 Choisissez d’abord l’acteur que vous souhaitez masquer.
Il peut s’agir d’un bitmap ayant un nombre de couleurs quelconque.
2 Sur la position suivante de la même distribution, créez une copie de l’acteur devant servir de
masque.
Vous pouvez affecter n’importe quelle image à l’acteur masque, mais une copie de l’original est
généralement la plus utile.
3 Modifiez l’acteur masque dans la fenêtre Dessin ou avec n’importe quel programme de retouche
d’image.
Les zones noires du masque rendent l’image-objet complètement opaque dans ces zones, tandis
que les zones blanches la rendent complètement transparente (invisible).
4 Faites glisser l’acteur d’origine vers la scène ou le scénario pour créer une image-objet.
5 Assurez-vous que la nouvelle image-objet est sélectionnée et choisissez l’encre Masque dans le
menu local des encres de l’inspecteur des propriétés.
Seules les zones de l’image-objet dévoilées par le masque sont visibles sur la scène.
86 Chapitre 3 : Images-objets
Page 87

A propos des encres Assombrir et Eclaircir
Les encres Assombrir et Eclaircir vous permettent de contrôler de près les propriétés RVB d’une
image-objet. Utilisez-les pour affecter à vos images-objets des effets de couleurs allant du subtile
au surréaliste.
Les encres Assombrir et Eclaircir modifient la façon dont Director applique les propriétés de
couleur de premier plan et d’arrière-plan d’une image-objet. L’encre Assombrir transforme la
couleur d’arrière-plan en une sorte de filtre chromatique à travers lequel l’image-objet est affichée
sur la scène. L’encre Eclaircir rend les couleurs d’une image-objet plus claires lorsque la couleur de
l’arrière-plan s’assombrit. Pour ces deux encres, la couleur de premier plan est ajoutée à l’image
selon le degré permis par l’autre commande de couleur. Elles ne produisent aucun effet sur une
image-objet jusqu’à ce que la couleur d’arrière-plan ou de premier plan soit modifiée dans les
paramètres par défaut de noir et blanc.
Les encres Assombrir et Eclaircir sont particulièrement utiles pour animer des effets de couleurs
inhabituels. Les propriétés Couleur de premier plan et Couleur d’arrière-plan de l’image-objet
contrôlant les effets de couleurs, vous pouvez animer des variations de couleurs pour obtenir des
effets surprenants sans devoir modifier manuellement les couleurs d’un acteur. Pour plus d’informations, consultez Interpolation d’autres propriétés d’images-objets, page 94.
Définitions des encres
La section ci-dessous présente une définition de tous les types d’encre disponibles.
Copie affiche toutes les couleurs d’origine d’une image-objet. Toutes les couleurs, y compris le
blanc, sont opaques sauf si l’image contient des effets de couche alpha (transparence). L’encre
Copie est l’encre par défaut ; elle est utile pour les arrière-plans ou les images-objets qui ne sont
pas placées devant d’autres dessins. Si l’acteur n’est pas rectangulaire, un cadre blanc entoure
l’image-objet lorsqu’elle passe devant une autre image-objet ou lorsqu’elle est affichée sur un fond
autre que blanc. Les images-objets utilisant l’encre Copie sont animées plus rapidement que celles
qui utilisent une autre encre.
Dessin seul supprime le rectangle blanc entourant l’image-objet. Le dessin figurant dans les
limites est opaque. L’encre Dessin seul fonctionne de manière très similaire à l’outil Lasso de
la fenêtre Dessin, dans le sens où le dessin est mis en relief au lieu d’être entouré d’un rectangle.
L’encre Dessin seul, tout comme l’encre Masque, utilise plus de RAM que les autres encres.
Les images-objets possédant cette encre sont animées plus lentement que les autres.
Fond transparent rend transparents tous les pixels de la couleur d’arrière-plan de l’image-objet
sélectionnée et rend l’arrière-plan visible.
Transparent rend toutes les couleurs claires transparentes, ce qui permet de voir les objets plus
clairs placés derrière l’image-objet.
Utilisation des encres d’image-objet 87
Page 88

Inverse inverse les couleurs superposées. Lorsque cette encre est appliquée à une image-objet
au premier plan, où les couleurs se chevauchent, la couleur du dessus est convertie en l’opposé
chromatique (en fonction de la palette de couleurs en cours d’utilisation) de la couleur située
en dessous. Les pixels qui étaient blancs à l’origine deviennent transparents et l’arrière-plan est
visible, sans modification. L’encre Inverse convient particulièrement à la création de masques
personnalisés.
Spectre, tout comme Inverse, inverse les couleurs qui se chevauchent. Toutefois, les couleurs qui
ne se chevauchent pas sont transparentes. L’image-objet n’est pas visible, sauf si elle recouvre une
autre image-objet.
Copie nég. inverse toutes les couleurs d’une image afin de créer un négatif chromatique de
l’original.
Transp. nég., Inverse nég. et Spectre nég. sont toutes des variations d’autres effets. L’image de
premier plan est tout d’abord inversée, puis l’encre Copie, Transparent, Inverse ou Spectre y est
appliquée. Ces encres conviennent bien à la création d’effets spéciaux.
Masque détermine précisément les parties transparentes ou opaques d’une image-objet. Pour
que l’encre Masque fonctionne, vous devez placer un acteur masque dans la fenêtre Distribution
immédiatement après l’acteur à masquer. Les zones noires du masque rendent l’image-objet
opaque et les zones blanches sont transparentes. Les couleurs situées entre le noir et le blanc sont
plus ou moins transparentes alors que les couleurs foncées sont plus opaques. Pour plus d’informations, consultez Utilisation de l’encre Masque pour créer des effets de transparence, page 86.
Opacité permet à l’image-objet d’utiliser le pourcentage d’opacité des couleurs défini dans le
volet Image-objet de l’inspecteur des propriétés. Pour plus d’informations, consultez Réglage du
degré d’opacité, page 84.
Plus foncée compare les couleurs RVB des pixels du premier plan et de l’arrière-plan et utilise la
couleur du pixel le plus sombre.
Plus claire compare les couleurs RVB des pixels du premier plan et de l’arrière-plan et utilise la
couleur du pixel le plus clair.
Somme crée une nouvelle couleur qui correspond à l’addition des valeurs de la couleur RVB de
l’image-objet du premier plan et de celle de l’image-objet de l’arrière-plan. Si la valeur des deux
couleurs est supérieure à la valeur de couleur RVB maximale (255), Director soustrait 256 de la
valeur restante afin d'obtenir un chiffre entre 0 et 255.
Somme limitée est similaire à Somme. La valeur RVB de l’image-objet du premier plan est
ajoutée à celle de l’image d’arrière-plan, mais la valeur de la nouvelle couleur ne peut pas dépasser
la valeur de couleur maximale (255). Si la valeur de la nouvelle couleur est supérieure à 255, elle
est réduite à 255.
Différence soustrait la valeur de la couleur RVB de l’image-objet du premier plan de celle de
l’image-objet d’arrière-plan pour obtenir la nouvelle couleur. Si la valeur de la nouvelle couleur
est inférieure à 0, Director ajoute 256 à la valeur restante de manière à obtenir un chiffre entre 0
et 255.
Différence limitée soustrait la valeur de couleur RVB des pixels de l’image-objet du premier plan
de celle de l’image-objet de l’arrière-plan. La valeur de la nouvelle couleur ne peut pas être
inférieure à 0. Si elle est négative, elle est remise sur 0.
88 Chapitre 3 : Images-objets
Page 89

Assombrir modifie l’effet des propriétés des couleurs de premier plan et d’arrière-plan d’une
image-objet afin d’obtenir des effets de couleur spectaculaires, qui assombrissent et teintent
généralement une image-objet. L’encre Assombrir transforme la couleur d’arrière-plan en une
sorte de filtre chromatique par lequel l’image-objet est affichée sur la scène. Le blanc ne fournit
aucun filtrage et le noir assombrit toutes les couleurs pour les transformer en noir pur. La couleur
de premier plan est ensuite ajoutée à l’image filtrée et crée un effet similaire à une projection de
lumière de cette couleur sur l’image. L’utilisation de l’encre Assombrir n’a aucun effet sur une
image-objet si vous sélectionnez des couleurs de premier plan et d’arrière-plan autres que les
couleurs par défaut. Pour plus d’informations, consultez A propos des encres Assombrir et Eclaircir,
page 87.
Eclaircir modifie l’effet des propriétés des couleurs de premier plan et d’arrière-plan d’une image-
objet afin d’obtenir des effets de couleur spectaculaires, qui éclairent généralement une imageobjet. L’encre Eclaircir rend les couleurs d’une image-objet plus claires lorsque la couleur de
l’arrière-plan s’assombrit. La couleur de premier plan teinte l’image selon le degré autorisé par
l’éclaircissement. Pour plus d’informations, consultez A propos des encres Assombrir et Eclaircir,
page 87.
Remarque : Les encres Masque et Dessin seul utilisent plus de mémoire que les autres encres,
Director devant dupliquer le masque du dessin.
Affectation d’un acteur à une image-objet avec Lingo ou la syntaxe JavaScript
Plusieurs propriétés de scripts permettent de spécifier l’acteur affecté à une image-objet. Vous
pouvez utiliser ces propriétés pour déterminer l’acteur d’une image-objet et permuter les acteurs
de cette image-objet lorsque l’animation est exécutée.
Pour spécifier l’acteur, y compris sa distribution :
• Définissez la propriété d’image-objet member. Pour plus d’informations sur cette propriété,
consultez les rubriques du manuel Référence de scripting dans l’aide de Director.
La définition de cette propriété est le moyen le plus sûr pour spécifier l’acteur d’une image-
objet. Vous pouvez également utiliser la propriété
memberNum, mais elle n’est fiable que lorsque
le nouvel acteur se trouve dans la même distribution que l’acteur courant.
Pour déterminer la distribution contenant l’acteur affecté à une image-objet :
• Testez la propriété d’image-objet castLibNum. Pour plus d’informations sur cette propriété,
consultez les rubriques du manuel Référence de scripting dans l’aide de Director.
Cette procédure peut être utile pour mettre à jour des animations servant de modèles.
Affectation d’un acteur à une image-objet avec Lingo ou la syntaxe JavaScript 89
Page 90

Echange des acteurs
La commande Echanger les acteurs remplace l’acteur associé à une image-objet particulière par
l’acteur actuellement sélectionné ; c’est-à-dire qu’elle remplace la référence de l’acteur pour
l’image-objet sélectionnée par la référence de l’acteur sélectionné.
Cette commande modifie les images-objets sélectionnées dans le scénario ; elle ne modifie pas les
acteurs. Elle n’est activée que lorsqu’une image-objet ET un acteur sont sélectionnés.
Si plusieurs acteurs sont sélectionnés, la commande n’associe que le premier acteur sélectionné à
l’image-objet.
Vous pouvez exécuter cette commande pendant la lecture de l’animation.
Pour échanger les acteurs :
1 Sélectionnez une image-objet dans le scénario.
2 Sélectionnez un acteur dans la fenêtre Distribution (il doit s’agir d’un acteur autre que celui qui
est déjà associé à l’image-objet).
3 Choisissez Edition > Echanger les acteurs.
L’acteur sélectionné est associé à l’image-objet.
90 Chapitre 3 : Images-objets
Page 91

CHAPITRE 4
Animation
Le terme animation se rapporte à l’évolution d’une image dans le temps. Les types d’animation
les plus courants dans Macromedia Director MX 2004 incluent le déplacement d’une imageobjet sur la scène (interpolation) et l’utilisation d’une série d’acteurs dans la même image-objet
(animation image par image).
• L’animation par interpolation est une technique classique d’animation et une procédure par
laquelle l’animateur principal dessine uniquement les images d’animation dans lesquelles des
changements importants se produisent (les images-clés). Ce sont les assistants qui dessinent les
images intermédiaires. La technique de l’interpolation dans Director vous permet de définir les
propriétés d’une image-objet dans les images-clés et permet à Director de changer ces propriétés dans les images intermédiaires. L’interpolation est très pratique pour ajouter des effets de
mouvement aux animations de sites web, puisqu’il est inutile de télécharger des données supplémentaires en cas de modification d’un acteur.
• L’animation image par image implique la création manuelle de toutes les images de l’anima-
tion, par permutation des acteurs pour une image-objet ou par modification manuelle des
paramètres définis pour les images-objets sur la scène.
D’autres formes d’animation incluent les manipulations d’images-objets (réduction, agrandissement, rotation, modification des couleurs ou apparition/disparition progressive).
A propos de l’interpolation dans Director
Pour utiliser la technique de l’interpolation dans Director, vous définissez les propriétés d’une
image-objet dans les images-clés et Director change automatiquement ces propriétés dans les
images intermédiaires. L’interpolation est très pratique pour ajouter des effets de mouvement aux
animations de sites web, puisqu’il est inutile de télécharger des données supplémentaires en cas de
modification d’un acteur.
Pour définir les propriétés d’interpolation d’une image-objet, vous utiliserez la boîte de dialogue
Interpolation de l’image-objet.
91
Page 92

Pour ouvrir la boîte de dialogue Interpolation de l’image-objet :
• Sélectionnez l’image-objet, puis choisissez Modification > Image-objet > Interpolation.
Une image-clé indique généralement une modification des propriétés des images-objets. Les
propriétés modifiables par interpolation sont la trajectoire, la taille, la rotation, l’inclinaison,
l’opacité, ainsi que les couleurs de premier plan et d’arrière-plan. Chaque image-clé a pour
fonction de définir une valeur pour l’ensemble de ces propriétés, même si vous n’en avez défini
qu’une seule explicitement.
Image de
début
Images-clés
Image de fin
Interpolation de la trajectoire d’une image-objet
Les trajectoires d’images-objets sont les lignes que Director affiche dans le scénario pour indiquer
le mouvement d’une image-objet. Elles sont contrôlées par la boîte de dialogue Paramètres des
informations sur la scène. Vous pouvez modifier les paramètres de sorte que les trajectoires
s’affichent pour toutes les images-objets, pour celles qui sont sélectionnées ou lorsque le pointeur
passe sur une image-objet. Pour plus d’informations, consultez Utilisation de l’option Infos
d’image-objet sur la scène, page 66.
Vous pouvez interpoler une image-objet sur la scène en modifiant sa trajectoire. Director affiche
la trajectoire de l’image-objet sélectionnée directement sur la scène. Vous pouvez régler la trajectoire en faisant glisser les indicateurs d’image-clé.
Pour interpoler la trajectoire d’une image-objet :
1 Placez une image-objet sur la scène, à la position où vous voulez que le mouvement démarre.
Si l’image-objet est déjà sur la scène, sélectionnez-la.
L’image de début de l’image-objet est ainsi placée au bon endroit. Cette image de début
correspond également à la première image-clé de l’image-objet.
92 Chapitre 4 : Animation
Page 93

2 Si nécessaire, choisissez Affichage > Infos d’image-objet sur la scène > Afficher les trajectoires.
L’option Afficher les trajectoires est activée par défaut. Lorsque cette option est activée,
Director affiche la trajectoire des images-objets mobiles sur la scène. Les images-clés sont
représentées sous la forme de cercles creux. De petites coches indiquent la position de l’imageobjet dans les images de l’interpolation.
3 Insérez des images-clés dans les autres images où vous voulez que la trajectoire d’animation de
l’image-objet soit modifiée.
4 Faites glisser la poignée rouge de l’image-objet à l’emplacement de la scène où le mouvement
de l’image-objet doit se terminer.
La poignée rouge représente l’emplacement de l’image-objet dans l’image de fin. Pour les
bitmaps, la poignée rouge se trouve normalement au centre de l’image. Pour les formes
vectorielles et les autres types de médias, la poignée se trouve généralement dans l’angle
supérieur gauche.
5 Director affiche la trajectoire que suit l’image-objet. Les coches situées le long de la trajectoire
indiquent l’emplacement des images-objets pour chaque image intermédiaire.
6 Pour courber la trajectoire de l’image-objet entre d’autres points, appuyez sur la touche Alt
(Windows) ou Option (Macintosh), maintenez-la enfoncée et amenez le pointeur sur la coche
souhaitée de la scène. Lorsque le pointeur change de couleur, amenez la coche à un autre
emplacement.
Cette procédure crée une nouvelle image-clé et enregistre le nouvel emplacement. Répétez
cette étape pour créer d’autres images-clés.
7 Pour modifier le moment auquel interviennent les changements de propriétés définis par une
image-clé, faites glisser l’image-clé dans le scénario vers une nouvelle image au sein de l’imageobjet.
8 Pour modifier le degré de courbure entre les images-clés, choisissez Modification > Image-
objet > Interpolation et ajustez la glissière Courbure. Pour que l’image-objet se déplace dans
la même direction au début et à la fin, sélectionnez Continue aux extrémités dans la boîte de
dialogue Interpolation de l’image-objet. Vous créez ainsi un mouvement circulaire. Pour plus
d’informations, consultez Modification des options d’interpolation, page 96.
Interpolation de la trajectoire d’une image-objet 93
Page 94

Accélération et décélération des images-objets
Pour créer un mouvement plus naturel dans les images-objets interpolées, utilisez les paramètres
suivants de la boîte de dialogue Interpolation de l’image-objet :
• Les options Accélération et Décélération contrôlent le mouvement d’une image-objet de son
image de début à son image de fin, quel que soit le nombre d’images-clés intermédiaires.
Accélération permet de démarrer doucement le mouvement de l’image-objet dans les images
de début, tandis que Décélération le ralentit dans les images de fin. Ce paramètre imprime à
l’image-objet un mouvement beaucoup plus naturel.
• Les paramètres Vitesse permettent de contrôler le mode de déplacement des images-objets
entre chaque image-clé. L’option Modifications brusques est le réglage par défaut. Cette option
permet à Director de calculer le déplacement de l’image-objet entre chaque paire d’images-clés,
indépendamment des autres. Si les images-clés d’une image-objet sont séparées par un nombre
inégal d’images dans le scénario, ou par des espaces différents sur la scène, des changements de
vitesse brusques peuvent se produire lorsque l’image-objet se déplace entre les emplacements
des images-clés. Choisissez l’option Modifications graduelles pour obtenir une plus grande
fluidité.
Image-objet avec paramètres d’accélération et de décélération modifiés
Pour changer l’accélération ou la décélération d’une image-objet :
1 Utilisez l’une des méthodes d’interpolation pour créer une image-objet mobile.
2 Sélectionnez Affichage > Infos d’image-objet sur la scène > Afficher les trajectoires pour voir
l’ampleur du déplacement de l’image-objet entre chaque image.
3 Sélectionnez l’image-objet, puis choisissez Modification > Image-objet > Interpolation.
4 Utilisez les glissières Accélération et Décélération pour spécifier le pourcentage d’accélération ou
de décélération de la trajectoire de l’image-objet.
5 Choisissez l’un des paramètres de vitesse suivants :
Modifications brusques déplace l’image-objet entre les positions des images-clés sans régler la
vitesse.
Modifications graduelles ajuste la vitesse de l’image-objet de façon graduelle pendant son
déplacement entre les images-clés.
Interpolation d’autres propriétés d’images-objets
Director peut interpoler, en plus de la trajectoire, la taille, la rotation, l’inclinaison, l’opacité et
les couleurs de premier plan et d’arrière-plan d’une image-objet. L’interpolation de la taille
fonctionne mieux avec les acteurs vectoriels créés dans la fenêtre Forme vectorielle ou dans
Macromedia Flash MX 2004 (le redimensionnement des bitmaps risque d’amener une certaine
distorsion). Director peut agir simultanément sur toutes ces propriétés.
Pour qu’une image-objet effectue un fondu avant ou arrière, vous pouvez interpoler les paramètres d’opacité. Pour faire tourner ou incliner les images-objets, utilisez la rotation. Pour créer
un changement progressif de la couleur, vous pouvez interpoler les paramètres des couleurs.
94 Chapitre 4 : Animation
Page 95

Remarque : Pour empêcher que Director interpole une propriété spécifique à une image-objet,
choisissez Modification > Image-objet > Interpolation et désactivez les options d’interpolation
correspondantes.
Pour interpoler les propriétés d’une image-objet :
1 Si le scénario n’est pas ouvert, choisissez Fenêtre > Scénario.
2 Placez une image-objet à l’endroit souhaitée sur la scène en vous assurant qu’elle occupe toutes
les images dans lesquelles elle doit être modifiée.
3 Sélectionnez la première image de l’image-objet dans le scénario.
4 Pour interpoler la taille, mettez l’image-objet à l’échelle ou redimensionnez-la sur la scène.
Pour plus d’informations, consultez Redimensionnement et mise à l’échelle des images-objets,
page 79.
5 Pour définir les paramètres de la propriété de début, cliquez sur l’onglet Image-objet de
l’inspecteur des propriétés et effectuez l’une des opérations suivantes :
■ Pour faire apparaître ou disparaître l’image-objet dans un fondu, entrez la valeur d’opacité
souhaitée dans l’inspecteur des propriétés (affichage sous forme de liste). Entrez 0 pour faire
apparaître l’image-objet progressivement ou 100 pour la faire disparaître progressivement.
Pour plus d’informations, consultez Réglage du degré d’opacité, page 84.
■ Pour interpoler la rotation ou l’inclinaison, faites pivoter ou inclinez manuellement l’image-
objet vers la position de départ sur la scène ou entrez un angle dans l’inspecteur des
propriétés. Pour plus d’informations, consultez Rotation et inclinaison des images-objets,
page 80.
■ Pour interpoler la couleur, utilisez les puces de couleur de l’inspecteur des propriétés afin
d’ouvrir la palette Couleur pour le premier plan ou l’arrière-plan, ou entrez les valeurs RVB
correspondant à une nouvelle couleur dans les cases de droite.
6 Sélectionnez l’image de fin de l’image-objet dans le scénario et choisissez Insertion > Image-clé.
Notez que l’image de fin ne correspond pas à une image-clé sauf si vous en avez placée une à
cet endroit.
7 Assurez-vous que seule l’image-clé est sélectionnée (et non l’image-objet complète), puis entrez
les valeurs de fin des propriétés de l’image-objet que vous voulez modifier par interpolation.
Par exemple, si vous avez entré un paramètre d’opacité de 0 dans la première image, vous
pouvez en entrer un autre de 100 dans cette image.
8 Si nécessaire, créez d’autres images-clés dans l’image-objet et entrez de nouvelles valeurs pour les
propriétés modifiées par interpolation.
9 Pour modifier le moment auquel interviennent les changements de propriétés définis par
une image-clé, faites glisser une image-clé dans le scénario vers une nouvelle image au sein de
l’image-objet.
10 Pour afficher l’interpolation, rembobinez l’animation et lisez-la.
Director change graduellement la valeur de la propriété interpolée dans les images intermédiaires séparant les images-clés.
Interpolation d’autres propriétés d’images-objets 95
Page 96

Suggestions et raccourcis pour l’interpolation
Suivez les suggestions suivantes pour améliorer les résultats et la productivité lorsque vous
modifiez des images-objets par interpolation.
• Pour des mouvements plus progressifs, augmentez le nombre d’images de l’interpolation, ainsi
que la cadence, si nécessaire.
• Pour obtenir certains types de mouvements, vous devrez peut-être scinder l’image-objet et
interpoler les images-objets séparément. Pour plus d’informations, consultez Accélération et
décélération des images-objets, page 94.
• Pour dupliquer rapidement des images-clés, appuyez sur la touche Alt (Windows) ou Option
(Macintosh) en faisant glisser les images-clés en question. Cette technique est particulièrement
utile lorsque vous voulez donner les mêmes paramètres à l’image de début et à l’image de fin.
Ce raccourci permet également de créer rapidement une trajectoire plus compliquée. Insérez
une seule image-clé, faites glisser plusieurs copies vers les images appropriées, puis sélectionnez
les différentes images-clés et définissez leurs positions sur la scène.
• Pour prolonger une image-objet et conserver la dernière image-clé en place, appuyez sur la
touche Alt (Windows) ou Option (Macintosh) en faisant glisser une image-clé à la fin de
l’image-objet.
• Pour modifier toutes les positions des images-clés simultanément, utilisez la touche Ctrl
(Windows) ou Cmd (Macintosh) tout en cliquant sur plusieurs images-clés pour les
sélectionner, puis déplacez l’image-objet sur la scène.
• Pour rendre une animation plus fluide, utilisez un éditeur d’images pour atténuer les bords des
bitmaps.
• Pour interpoler des images-objets contenant une série d’acteurs, il peut être préférable d’utiliser
une boucle d’animation. Pour plus d’informations, consultez Utilisation des boucles
d’animation, page 103.
• Désactivez toutes les options d’interpolation pour qu’une image-objet passe instantanément
d’un réglage à l’autre entre les différentes images-clés.
Modification des options d’interpolation
Pour modifier les propriétés d’interpolation des images-objets, utilisez la boîte de dialogue
Interpolation de l’image-objet. Vous pouvez activer ou désactiver l’interpolation pour certaines
propriétés, ainsi que contrôler la courbe d’une trajectoire et la façon dont la vitesse change avec
le mouvement de l’image-objet. Pour plus d’informations sur la création d’une animation
interpolée, consultez Interpolation de la trajectoire d’une image-objet, page 92.
Pour modifier les paramètres d’interpolation :
1 Sélectionnez une image-objet interpolée sur la scène ou dans le scénario.
2 Choisissez Modification > Image-objet > Interpolation pour ouvrir la boîte de dialogue
Interpolation de l’image-objet.
Le diagramme dans l’angle supérieur gauche indique la trajectoire de l’image-objet définie par
les paramètres Courbure, Vitesse, Accélération et Décélération. Il n’indique pas la trajectoire
réelle de l’image-objet, mais simplement le type de courbure qu’elle suit.
96 Chapitre 4 : Animation
Page 97

Si l’image-objet utilise le même point de départ et de fin, le diagramme est circulaire, pour
indiquer que l’image-objet va suivre une trajectoire continue. Si l’image-objet utilise des points
de départ et de fin différents, le diagramme décrit une trajectoire courbe, pour indiquer que
l’image-objet ne se termine pas au point de départ.
3 Pour modifier les propriétés interpolées de l’image-objet, changez les valeurs définies pour
Interpoler.
Une coche indique la propriété affectée. Les propriétés disponibles sont Trajectoire, Taille,
Rotation, Inclinaison, Couleur du premier plan, Couleur de l’arrière-plan et Opacité.
4 Utilisez la glissière Courbure pour modifier la courbe de l’image-objet entre les positions
définies par les images-clés.
Linéaire déplace l’image-objet en ligne droite d’une position d’image-clé à une autre.
Normale imprime à l’image-objet une trajectoire courbe au sein des positions des images-clés.
Extrême imprime à l’image-objet une trajectoire courbe en dehors des positions des images-
clés.
5 Pour assurer un déplacement régulier de l’image de début à l’image de fin sur une trajectoire
fermée, activez Continue aux extrémités.
6 Pour définir la façon dont les positions d’images-objets interpolées changent entre les images-
clés, choisissez l’option appropriée sous Vitesse. Pour plus d’informations, consultez Accélération
et décélération des images-objets, page 94.
Modifications brusques entraîne un changement brusque de position.
Modifications graduelles applique de façon graduelle les changements de position.
7 Pour définir la façon dont les positions des images-objets interpolées changent sur toute la
longueur de l’image-objet, utilisez les glissières afin de modifier les valeurs définies pour
Accélération et Décélération.
Accélération définit le pourcentage du nombre d’images-objets sur lesquelles l’image-objet
accélère.
Décélération définit le pourcentage du nombre d’images-objets sur lesquelles l’image-objet
décélère.
Permutation des acteurs de l’image-objet
Pour afficher un contenu différent tout en conservant toutes les autres propriétés de l’image-objet,
échangez l’acteur qui lui est affecté. Cette technique est particulièrement utile lorsque vous avez
interpolé une image-objet et que vous décidez d’utiliser un acteur différent. La trajectoire d’interpolation reste identique lorsque vous changez l’acteur.
Pour échanger des acteurs dans le scénario :
1 Pour modifier un acteur dans chaque image, sélectionnez une image-objet entière. Pour ne
modifier l’acteur que dans certaines images, sélectionnez une partie de l’image-objet.
Pour sélectionner une partie d’une image-objet, appuyez sur la touche Alt puis cliquez sur la
première image à sélectionner. Appuyez ensuite sur Ctrl+Alt (Windows) ou Option+Alt
(Macintosh) et cliquez sur chacune des autres images que vous souhaitez sélectionner.
2 Ouvrez la fenêtre Distribution et sélectionnez l’acteur que vous voulez ensuite utiliser dans
l’animation.
Permutation des acteurs de l’image-objet 97
Page 98

3 Effectuez l’une des opérations suivantes :
■ Choisissez Edition > Echanger les acteurs.
■ Cliquez sur le bouton Echanger les acteurs de la barre d’outils Director (Fenêtre > Barre
d’outils).
Si vous avez sélectionné une image-objet entière, Director remplace l’acteur dans toute l’imageobjet.
Avant le remplacement des acteurs, l’image-objet se déplace ainsi.
Après le remplacement des acteurs, l’image-objet se déplace toujours de cette façon, mais affiche un
acteur différent.
Vous pouvez également utiliser Lingo ou la syntaxe JavaScript pour permuter l’acteur affecté à
une image-objet. Pour plus d’informations, consultez Affectation d’un acteur à une image-objet
avec Lingo ou la syntaxe JavaScript, page 89.
Modification des images d’une image-objet
L’option Modifier les images de l’image-objet permet de changer le mode de sélection d’une
image-objet et de création des images-clés. Cette option est destinée aux images-objets contenant
des animations que vous devez fréquemment modifier et est particulièrement utile pour les animations de cellules dans lesquelles chaque image contient un acteur différent dans une position
différente.
Normalement, le fait de cliquer sur une image-objet sur la scène ou dans le scénario permet de
sélectionner l’image-objet entière.
Lorsque l’option Modifier les images de l’image-objet est activée pour une image-objet donnée, le
fait de cliquer sur l’image-objet vous permet de sélectionner une seule image. Tout changement
apporté à une propriété interpolée, tel que le déplacement d’une image-objet sur la scène, permet
de définir une nouvelle image-clé.
98 Chapitre 4 : Animation
Page 99

Pour utiliser l’option Modifier les images de l’image-objet, effectuez l’une des opérations
suivantes :
• Sélectionnez une ou plusieurs images-objets et choisissez Edition > Modifier les images de
l’image-objet.
• Appuyez sur la touche Alt (Windows) ou Option (Macintosh) tout en double-cliquant sur une
image dans l’image-objet.
Pour revenir à l’état normal, effectuez l’une des opérations suivantes :
• Sélectionnez les images-objets et choisissez Edition > Modifier l’image-objet entière.
• Appuyez sur la touche Alt (Windows) ou Option (Macintosh) tout en double-cliquant sur une
image dans l’image-objet.
Animation image par image
Pour créer des animations plus complexes que celles réalisées avec l’interpolation, vous pouvez
utiliser une série d’acteurs dans une animation image par image. Généralement, les images-objets
ne font référence qu’à un seul acteur, mais elles peuvent faire référence à plusieurs acteurs à des
moments différents pendant leur durée de vie.
Par exemple, pour réaliser une animation dans laquelle un homme est en train de marcher, vous
pouvez utiliser plusieurs acteurs montrant cet homme dans des positions différentes. Le placement de toutes les images dans une seule image-objet vous permet de travailler avec l’animation
comme s’il ne s’agissait que d’un seul objet.
Image-objet unique dans le scénario
Une seule image-objet peut afficher plusieurs acteurs.
Animation de l’image-objet
Utilisez cette technique avec parcimonie pour les animations qui sont téléchargées depuis Internet, compte tenu du fait que les acteurs doivent tous être téléchargés avant l’exécution de l’animation. Pour ce type d’animation, utilisez plutôt les formes vectorielles, la rotation et l’inclinaison
des acteurs bitmap, voire du contenu Flash. Pour plus d’informations, consultez Chapitre 9, Uti-
lisation de Flash, des composants Flash et d’autres types de médias interactifs, page 201.
Director vous permet de créer des animations comportant plusieurs acteurs de diverses façons.
La procédure suivante vous explique l’une des méthodes de base. La commande Distribution vers
scénario constitue un raccourci très efficace. Pour plus d’informations, consultez Raccourcis
d’animation avec plusieurs acteurs, page 101.
Remarque : La meilleure façon de préparer les acteurs à une animation contenant plusieurs acteurs
est de recourir à la technique du calque dans la fenêtre Dessin. Pour plus d’informations, consultez
Utilisation des calques, page 138.
Animation image par image 99
Page 100

Pour animer une image-objet avec plusieurs acteurs :
1 Créez une image-objet en plaçant le premier acteur de l’animation sur la scène, dans l’image
appropriée.
2 Changez la longueur de l’image-objet selon les besoins de l’animation.
Faites glisser l’image de début ou de fin dans le scénario ou saisissez un nouveau numéro pour
l’image de début ou de fin dans l’inspecteur d’image-objet.
3 Choisissez Affichage > Afficher > Acteur.
Ce choix permet d’afficher le nom de l’acteur sur chaque image-objet. Pour plus d’informations, consultez Affichage des libellés des images-objets dans le scénario, page 68.
4 Choisissez Affichage > Libellés des images-objets > Changements uniquement.
Ce choix modifie l’affichage du scénario de manière à ce que le nom de l’acteur de chaque
image-objet soit indiqué uniquement lorsqu’il change. Il facilite également l’identification des
images dans lesquelles ce changement a lieu. Pour plus d’informations, consultez Affichage des
libellés des images-objets dans le scénario, page 68. Vous pouvez zoomer à 800 % sur le scénario
pour obtenir des images suffisamment larges pour afficher les informations sur l’acteur.
5 Choisissez Edition > Modifier les images de l’image-objet.
La fonction Modifier les images de l’image-objet facilite la sélection des images au sein d’une
image-objet. Pour plus d’informations, consultez Modification des images d’une image-objet,
page 98.
6 Sélectionnez les images de l’image-objet dans lesquelles vous voulez qu’un acteur différent
apparaisse.
7 Ouvrez la fenêtre Distribution et sélectionnez l’acteur que vous voulez ensuite utiliser dans
l’animation.
8 Choisissez Edition > Echanger les acteurs.
Director remplace l’acteur dans l’image sélectionnée par l’acteur sélectionné dans la fenêtre
Distribution.
9 Répétez les étapes 6-8 pour terminer l’animation. Choisissez Edition > Modifier l’image-objet
entière lorsque vous avez terminé.
Il arrive parfois qu’une série d’acteurs placés dans le scénario saute inopinément à la lecture de
l’animation. Cela provient du fait que les points d’alignement des acteurs ne sont pas alignés
correctement les uns par rapport aux autres. Lors de l’échange des acteurs, Director place le point
d’alignement du nouvel acteur à l’endroit précis où était le point d’alignement de l’acteur précédent. Par défaut, Director place les points d’alignement au centre du rectangle de délimitation des
acteurs bitmap.
Pour plus d’informations sur le positionnement des points d’alignement, consultez Modification
des points d’alignement, page 124. Vous pouvez également aligner les images-objets par rapport à
leurs rectangles de délimitation. Pour plus d’informations, consultez Positionnement d’une image-
objet à l’aide des guides, de la grille ou de la fenêtre Aligner, page 73.
100 Chapitre 4 : Animation
 Loading...
Loading...