Page 1
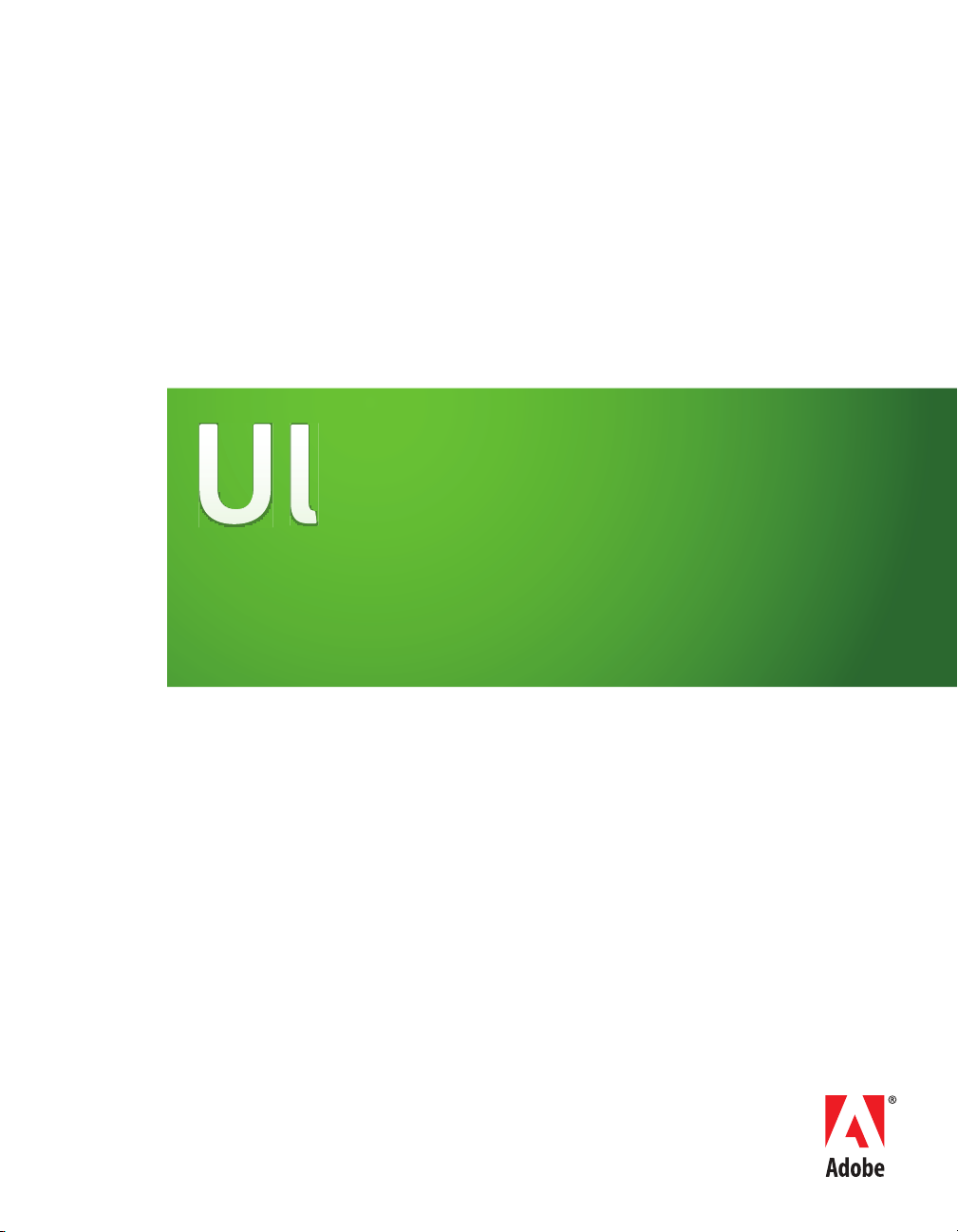
ADOBE® ULTRA® CS3
GUIDE DE L'UTILISATEUR
Page 2
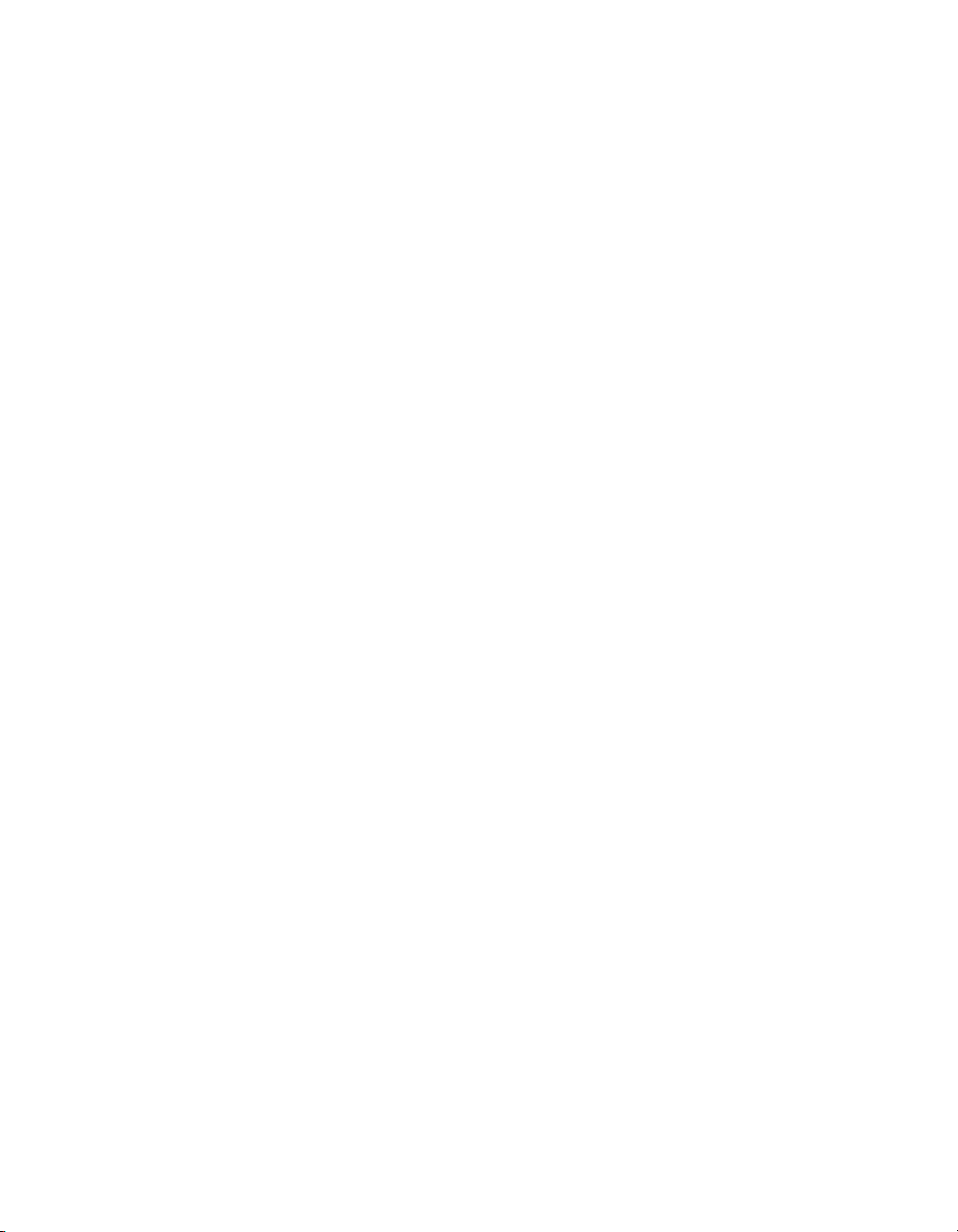
© 2007 Adobe Systems Incorporated. Tous droits réservés.
Guide de l’utilisateur Adobe® Ultra® CS3 pour Windows®
S’il accompagne un logiciel dont l’utilisation est soumise à un contrat d’utilisateur final, ce manuel, de même que le logiciel dont
il traite, est fourni sous licence et ne peut être utilisé ou copié que conformément à la licence. Sauf autorisation spécifiée dans la
licence, aucune partie de ce manuel ne peut être reproduite, enregistrée ou transmise sous quelque forme ou par quelque moyen
que ce soit, électronique, mécanique ou autre, sans l’autorisation écrite préalable d’Adobe Systems Incorporated. Nous attirons
votre attention sur le fait que les informations contenues dans ce manuel sont protégées par des droits d’auteur, même s’il n’est pas
distribué avec un logiciel accompagné d’un contrat de licence pour l’utilisateur final.
Les informations contenues dans ce manuel sont fournies à titre purement indicatif. Elles peuvent être modifiées sans préavis
et ne constituent pas un engagement de la part d’Adobe Systems Incorporated. Adobe Systems Incorporated décline toute
responsabilité vis-à-vis des erreurs ou imprécisions qui pourraient être relevées dans ce manuel.
Nous attirons votre attention sur le fait que les illustrations ou images que vous pouvez être amené à utiliser dans vos projets
peuvent être protégées par des droits d’auteur, auquel cas leur exploitation sans l’autorisation de l’auteur constituerait une
violation de ces droits. Veillez à obtenir toutes les autorisations requises de la part des auteurs.
Toutes références à des noms de sociétés dans les modèles sont fictives et ne visent aucune entreprise existante.
Adobe, le logo Adobe, Adobe Premiere Pro, After Effects, Creative Suite et Ultra sont des marques ou des marques déposées
d’Adobe Systems Incorporated aux Etats-Unis et/ou dans d’autres pays.
Windows et Windows Vista sont des marques ou des marques déposées de Microsoft Corporation aux Etats-Unis et/ou dans
d’autres pays. Apple est une marque d’Apple Computer, Inc. déposée aux Etats-Unis et dans d’autres pays. Toutes les autres
marques citées sont la propriété de leurs détenteurs respectifs.
Adobe Systems Incorporated, 345 Park Avenue, San Jose, Californie 95110, E.-U.
Notice to U.S. Government End Users. The Software and Documentation are « Commercial Items », as that term is defined at
48 C.F.R. §2.101, consisting of « Commercial Computer Software » and « Commercial Computer Software Documentation »,
as such terms are used in 48 C.F.R. §12.212 or 48 C.F.R. §227.7202, as applicable. Consistent with 48 C.F.R. §12.212 or 48
C.F.R. §§227.7202-1 through 227.7202-4, as applicable, the Commercial Computer Software and Commercial Computer
Software Documentation are being licensed to U.S. Government end users (a) only as Commercial Items and (b) with only those
rights as are granted to all other end users pursuant to the terms and conditions herein. Droits non publiés réservés en vertu
de la législation américaine sur les droits d’auteur. Adobe Systems Incorporated, 345 Park Avenue, San Jose, CA 95110-2704,
Etats-Unis. A l’attention des utilisateurs du gouvernement américain, Adobe s’engage à respecter toutes les lois sur l’égalité
des chances, y compris, si approprié, les dispositions du décret-loi (Executive Order) 11246, comme modifié, la section 402
de l’Acte d’assistance à la réhabilitation des vétérans du Vietnam (the Vietnam Era Veterans Readjustment Assistance Act) de
1974 (38 USC 4212) et la section 503 de l’Acte de réhabilitation (Rehabilitation Act) de 1973, comme modifié, ainsi que les
règlements de l’article 41 C.F.R., sections 60-1 à 60-60, 60-250 et 60-741. Les règlements et la clause d’action affirmative
énoncés dans la phrase précédente doivent être inclus comme référence dans ce contrat de licence.
Page 3
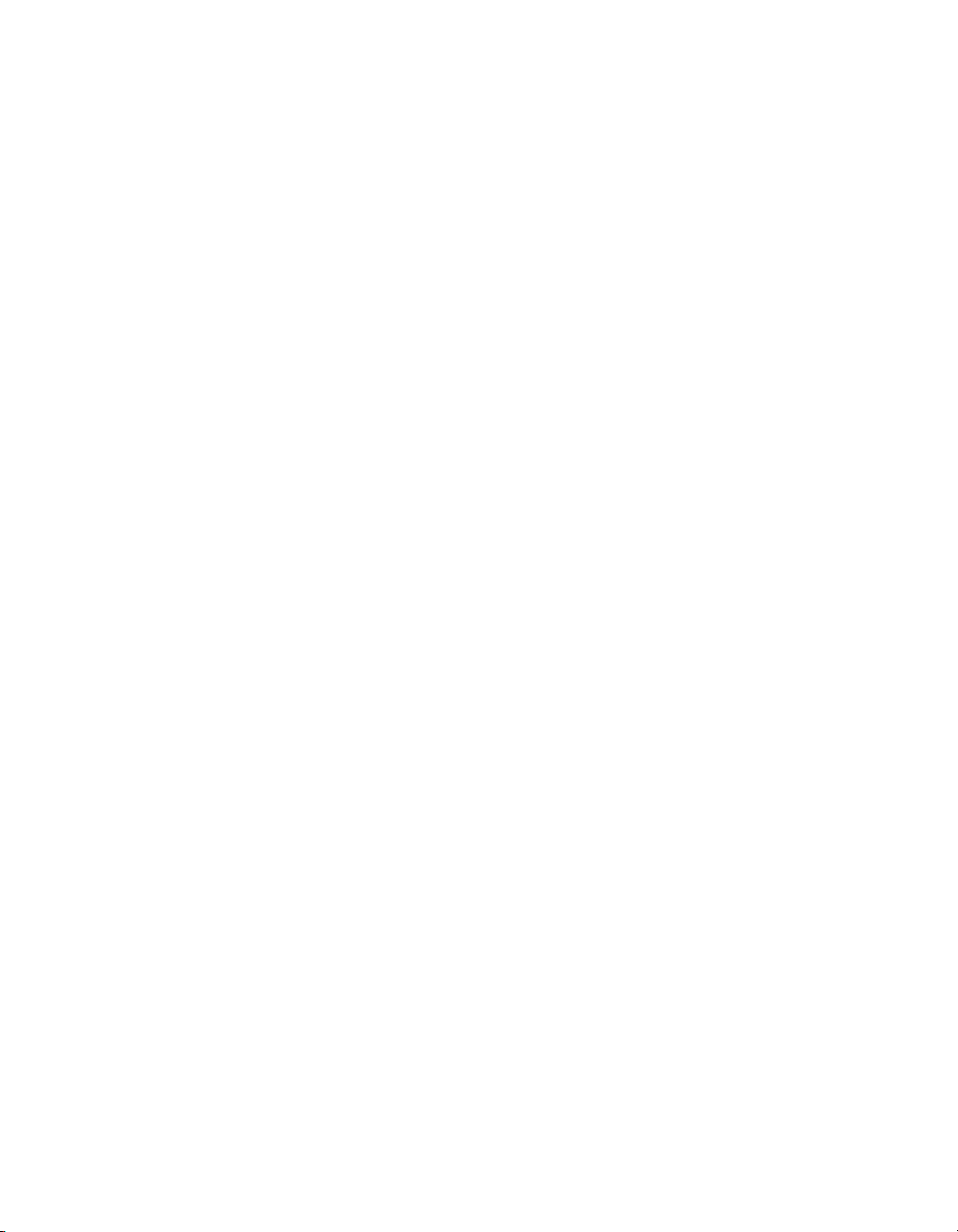
Sommaire
Chapitre 1: Prise en main . . . . . . . . . . . . . . . . . . . . . . . . . . . . . . . . . . 1
Installation . . . . . . . . . . . . . . . . . . . . . . . . . . . . . . . . . . . . . . . . . . . . . . . . . . . . . 1
Installation du logiciel . . . . . . . . . . . . . . . . . . . . . . . . . . . . . . . . . . . . . . . . . 1
Sélection du format vidéo PAL ou NTSC. . . . . . . . . . . . . . . . . . . . . . . .2
Lisez-moi. . . . . . . . . . . . . . . . . . . . . . . . . . . . . . . . . . . . . . . . . . . . . . . . . . . . 2
Ressources . . . . . . . . . . . . . . . . . . . . . . . . . . . . . . . . . . . . . . . . . . . . . . . . . . . .2
Ressources d’aide Adobe . . . . . . . . . . . . . . . . . . . . . . . . . . . . . . . . . . . . .2
Aide intégrée au produit et sur LiveDocs. . . . . . . . . . . . . . . . . . . . . .2
Documentation PDF. . . . . . . . . . . . . . . . . . . . . . . . . . . . . . . . . . . . . . . . 3
Documentation imprimée . . . . . . . . . . . . . . . . . . . . . . . . . . . . . . . . . . . 3
Adobe Video Workshop (Atelier vidéo Adobe). . . . . . . . . . . . . . . . . . . 3
Communauté d’experts . . . . . . . . . . . . . . . . . . . . . . . . . . . . . . . . . . . . .4
Didacticiels et fichiers sources . . . . . . . . . . . . . . . . . . . . . . . . . . . . . . .4
Utilisation d’Adobe Video Workshop . . . . . . . . . . . . . . . . . . . . . . . . .4
Bonus . . . . . . . . . . . . . . . . . . . . . . . . . . . . . . . . . . . . . . . . . . . . . . . . . . . . . . .4
Pôle de création Adobe . . . . . . . . . . . . . . . . . . . . . . . . . . . . . . . . . . . . . . .5
Pôle de développement Adobe . . . . . . . . . . . . . . . . . . . . . . . . . . . . . . . .5
Service clientèle. . . . . . . . . . . . . . . . . . . . . . . . . . . . . . . . . . . . . . . . . . . . . .6
Téléchargements . . . . . . . . . . . . . . . . . . . . . . . . . . . . . . . . . . . . . . . . . . . . . 6
Adobe Labs. . . . . . . . . . . . . . . . . . . . . . . . . . . . . . . . . . . . . . . . . . . . . . . . . .6
Communautés d’utilisateurs . . . . . . . . . . . . . . . . . . . . . . . . . . . . . . . . . . . 7
Principales fonctions . . . . . . . . . . . . . . . . . . . . . . . . . . . . . . . . . . . . . . . . . . . . 7
Chapitre 2: Session de démarrage . . . . . . . . . . . . . . . . . . . . . . . . . .11
Procédure détaillée . . . . . . . . . . . . . . . . . . . . . . . . . . . . . . . . . . . . . . . . . . . . .11
Didacticiel. . . . . . . . . . . . . . . . . . . . . . . . . . . . . . . . . . . . . . . . . . . . . . . . . . . . . 12
Chapitre 3: Présentation du produit . . . . . . . . . . . . . . . . . . . . . . . . 15
Description. . . . . . . . . . . . . . . . . . . . . . . . . . . . . . . . . . . . . . . . . . . . . . . . . . . . 15
Calques, entrées et décors virtuels. . . . . . . . . . . . . . . . . . . . . . . . . . . . . . . 16
Calque actif . . . . . . . . . . . . . . . . . . . . . . . . . . . . . . . . . . . . . . . . . . . . . . . . . 19
Décors virtuels . . . . . . . . . . . . . . . . . . . . . . . . . . . . . . . . . . . . . . . . . . . . . 20
Interface utilisateur. . . . . . . . . . . . . . . . . . . . . . . . . . . . . . . . . . . . . . . . . . . . 22
iii
Page 4
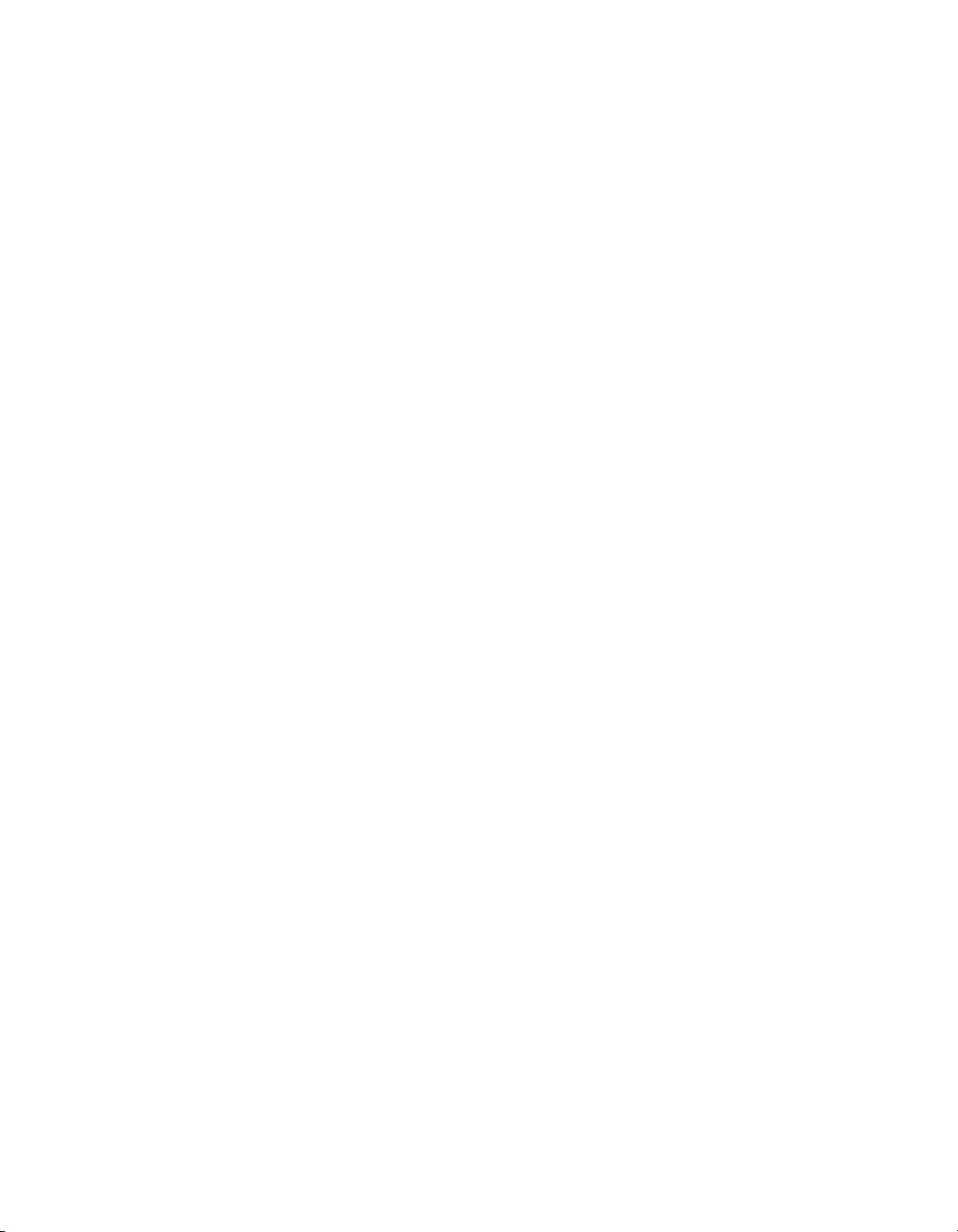
Zone d’entrée et moniteur de prévisualisation en entrée . . . . . . . . . 23
Vignettes de calque . . . . . . . . . . . . . . . . . . . . . . . . . . . . . . . . . . . . . . . 24
Commandes sous le moniteur de prévisualisation en entrée . . . 25
Boutons d’outil . . . . . . . . . . . . . . . . . . . . . . . . . . . . . . . . . . . . . . . . . . . 26
Moniteur de prévisualisation en sortie et aperçu de la sortie. . . . . . 26
Agrandissement et repositionnement de l’affichage
sur les moniteurs. . . . . . . . . . . . . . . . . . . . . . . . . . . . . . . . . . . . . . . . . . 28
Curseurs . . . . . . . . . . . . . . . . . . . . . . . . . . . . . . . . . . . . . . . . . . . . . . . . . . .29
Grilles. . . . . . . . . . . . . . . . . . . . . . . . . . . . . . . . . . . . . . . . . . . . . . . . . . . . . . 29
Champs de code temporel . . . . . . . . . . . . . . . . . . . . . . . . . . . . . . . . . . . 30
Onglets . . . . . . . . . . . . . . . . . . . . . . . . . . . . . . . . . . . . . . . . . . . . . . . . . . . .30
Onglet Incrusteur . . . . . . . . . . . . . . . . . . . . . . . . . . . . . . . . . . . . . . . . . 30
Onglet Couleurs . . . . . . . . . . . . . . . . . . . . . . . . . . . . . . . . . . . . . . . . . . 34
Onglet Scène. . . . . . . . . . . . . . . . . . . . . . . . . . . . . . . . . . . . . . . . . . . . . 36
Onglet Panoramique et zoom . . . . . . . . . . . . . . . . . . . . . . . . . . . . . . 37
Onglet Entrée . . . . . . . . . . . . . . . . . . . . . . . . . . . . . . . . . . . . . . . . . . . . 38
Onglet Ombres . . . . . . . . . . . . . . . . . . . . . . . . . . . . . . . . . . . . . . . . . . . 41
Onglet Sortie . . . . . . . . . . . . . . . . . . . . . . . . . . . . . . . . . . . . . . . . . . . . . 43
Bibliothèques . . . . . . . . . . . . . . . . . . . . . . . . . . . . . . . . . . . . . . . . . . . . 44
Menus de l’application . . . . . . . . . . . . . . . . . . . . . . . . . . . . . . . . . . . . . . . 46
Menu Fichier . . . . . . . . . . . . . . . . . . . . . . . . . . . . . . . . . . . . . . . . . . . . . 46
Menu Affichage. . . . . . . . . . . . . . . . . . . . . . . . . . . . . . . . . . . . . . . . . . . 47
Menu Outils . . . . . . . . . . . . . . . . . . . . . . . . . . . . . . . . . . . . . . . . . . . . . . 47
Menu Lecture . . . . . . . . . . . . . . . . . . . . . . . . . . . . . . . . . . . . . . . . . . . . 49
Menu Aide . . . . . . . . . . . . . . . . . . . . . . . . . . . . . . . . . . . . . . . . . . . . . . .49
Menus contextuels (clic droit) . . . . . . . . . . . . . . . . . . . . . . . . . . . . . . . . 49
Zones de texte et numériques . . . . . . . . . . . . . . . . . . . . . . . . . . . . . .49
Vignettes Arrière-plan et Elément en entrée . . . . . . . . . . . . . . . . . 49
Vignette Incrustation . . . . . . . . . . . . . . . . . . . . . . . . . . . . . . . . . . . . . .50
Moniteur de prévisualisation en sortie . . . . . . . . . . . . . . . . . . . . . . . 50
Grille dans les onglets Scène, Entrée et Panoramique
et zoom . . . . . . . . . . . . . . . . . . . . . . . . . . . . . . . . . . . . . . . . . . . . . . .50
Options des onglets de bibliothèque Décors virtuels,
Arrière-plans, Eléments en sortie, Sessions et Parcourir . . . . 51
Emplacement vide dans l’un des onglets de bibliothèque. . . . . . 51
Chapitre 4: Procédure . . . . . . . . . . . . . . . . . . . . . . . . . . . . . . . . . . . 53
Création et gestion de sessions Ultra . . . . . . . . . . . . . . . . . . . . . . . . . . . . 53
Création d’une session. . . . . . . . . . . . . . . . . . . . . . . . . . . . . . . . . . . . . . . 53
Modification du décor virtuel par défaut . . . . . . . . . . . . . . . . . . . . . 53
Ouverture d’une session . . . . . . . . . . . . . . . . . . . . . . . . . . . . . . . . . . . . . 53
Enregistrement d’une session . . . . . . . . . . . . . . . . . . . . . . . . . . . . . . . . 54
Modification du chemin d’accès par défaut d’une session . . . . . 54
Enregistrement d’une copie d’une session. . . . . . . . . . . . . . . . . . . 54
Utilisation d’une session sur un autre ordinateur . . . . . . . . . . . . . . . . 55
iv
Page 5
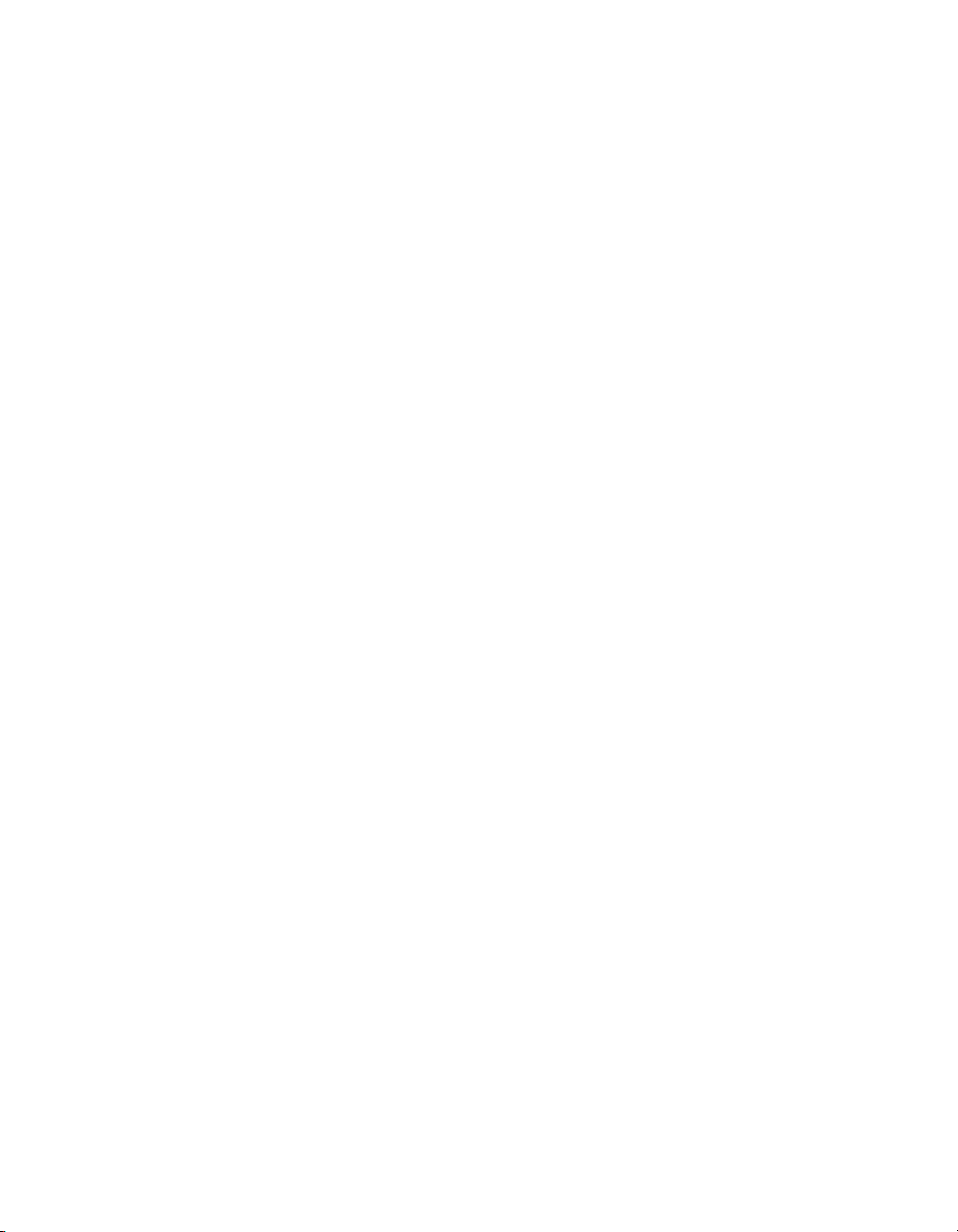
Création et affectation de sources et décors virtuels . . . . . . . . . . . . . . 55
Prise de vues vidéo pour Ultra . . . . . . . . . . . . . . . . . . . . . . . . . . . . . . . 55
Prévisualisation en direct. . . . . . . . . . . . . . . . . . . . . . . . . . . . . . . . . . 56
Configuration de la caméra . . . . . . . . . . . . . . . . . . . . . . . . . . . . . . . . .57
Contrôle de l’éclairage . . . . . . . . . . . . . . . . . . . . . . . . . . . . . . . . . . . . .57
Cadrage du sujet . . . . . . . . . . . . . . . . . . . . . . . . . . . . . . . . . . . . . . . . . 58
Optimisation de la toile de fond colorée. . . . . . . . . . . . . . . . . . . . . 59
Réduction des débordements . . . . . . . . . . . . . . . . . . . . . . . . . . . . . 60
Choix de la garde-robe du sujet . . . . . . . . . . . . . . . . . . . . . . . . . . . . . 61
Sélection de l’arrière-plan ou du décor virtuel . . . . . . . . . . . . . . . . 61
Réalisation dans un décor virtuel . . . . . . . . . . . . . . . . . . . . . . . . . . . . 61
Amélioration de la qualité du métrage source et simplification
de l’enregistrement. . . . . . . . . . . . . . . . . . . . . . . . . . . . . . . . . . . . . 62
Affectation d’un contenu aux calques . . . . . . . . . . . . . . . . . . . . . . . . . 62
Affectation d’un contenu source à un calque . . . . . . . . . . . . . . . . 62
Correspondance entre le format de l’arrière-plan d’un décor de
base et celui d’une session . . . . . . . . . . . . . . . . . . . . . . . . . . . . . . 65
Correspondance entre les éléments en entrée et les
décors virtuels . . . . . . . . . . . . . . . . . . . . . . . . . . . . . . . . . . . . . . . . . 65
Ajout de calques d’incrustation . . . . . . . . . . . . . . . . . . . . . . . . . . . . 66
Utilisation d’une image fixe comme élément en entrée. . . . . . . . 66
Formats d’entrées pris en charge . . . . . . . . . . . . . . . . . . . . . . . . . . .67
Création d’éléments destinés à un décor ou à des
calques individuels . . . . . . . . . . . . . . . . . . . . . . . . . . . . . . . . . . . . . . . 68
Arrière-plans. . . . . . . . . . . . . . . . . . . . . . . . . . . . . . . . . . . . . . . . . . . . . 69
Incrustations . . . . . . . . . . . . . . . . . . . . . . . . . . . . . . . . . . . . . . . . . . . . . .70
Scène composite finale . . . . . . . . . . . . . . . . . . . . . . . . . . . . . . . . . . . . 71
Composition d’images évoluée . . . . . . . . . . . . . . . . . . . . . . . . . . . . .72
Personnalisation d’un décor virtuel . . . . . . . . . . . . . . . . . . . . . . . . . . . .74
Retouche des images d’un décor virtuel . . . . . . . . . . . . . . . . . . . . .74
Déplacement des décors virtuels vers un autre dossier . . . . . . . . . .76
Copie d’un seul décor virtuel. . . . . . . . . . . . . . . . . . . . . . . . . . . . . . . .76
Configuration de l’incrustation. . . . . . . . . . . . . . . . . . . . . . . . . . . . . . . . . . . 77
Modes d’incrustation. . . . . . . . . . . . . . . . . . . . . . . . . . . . . . . . . . . . . . . . .77
Amélioration d’un arrière-plan dans l’élément en entrée. . . . . . . . . .78
Mode Définir l’incrustation. . . . . . . . . . . . . . . . . . . . . . . . . . . . . . . . . . . .79
Définition de points d’incrustation (mode Appliquer
les points) . . . . . . . . . . . . . . . . . . . . . . . . . . . . . . . . . . . . . . . . . . . . . . . 80
Mode d’incrustation en un point (sélection d’une
seule couleur). . . . . . . . . . . . . . . . . . . . . . . . . . . . . . . . . . . . . . . . . . 80
Mode d’incrustation en plusieurs points (étendue
de couleurs) . . . . . . . . . . . . . . . . . . . . . . . . . . . . . . . . . . . . . . . . . . . . 81
Conservation de l’ombre dans un élément en entrée . . . . . . . . . 83
v
Page 6
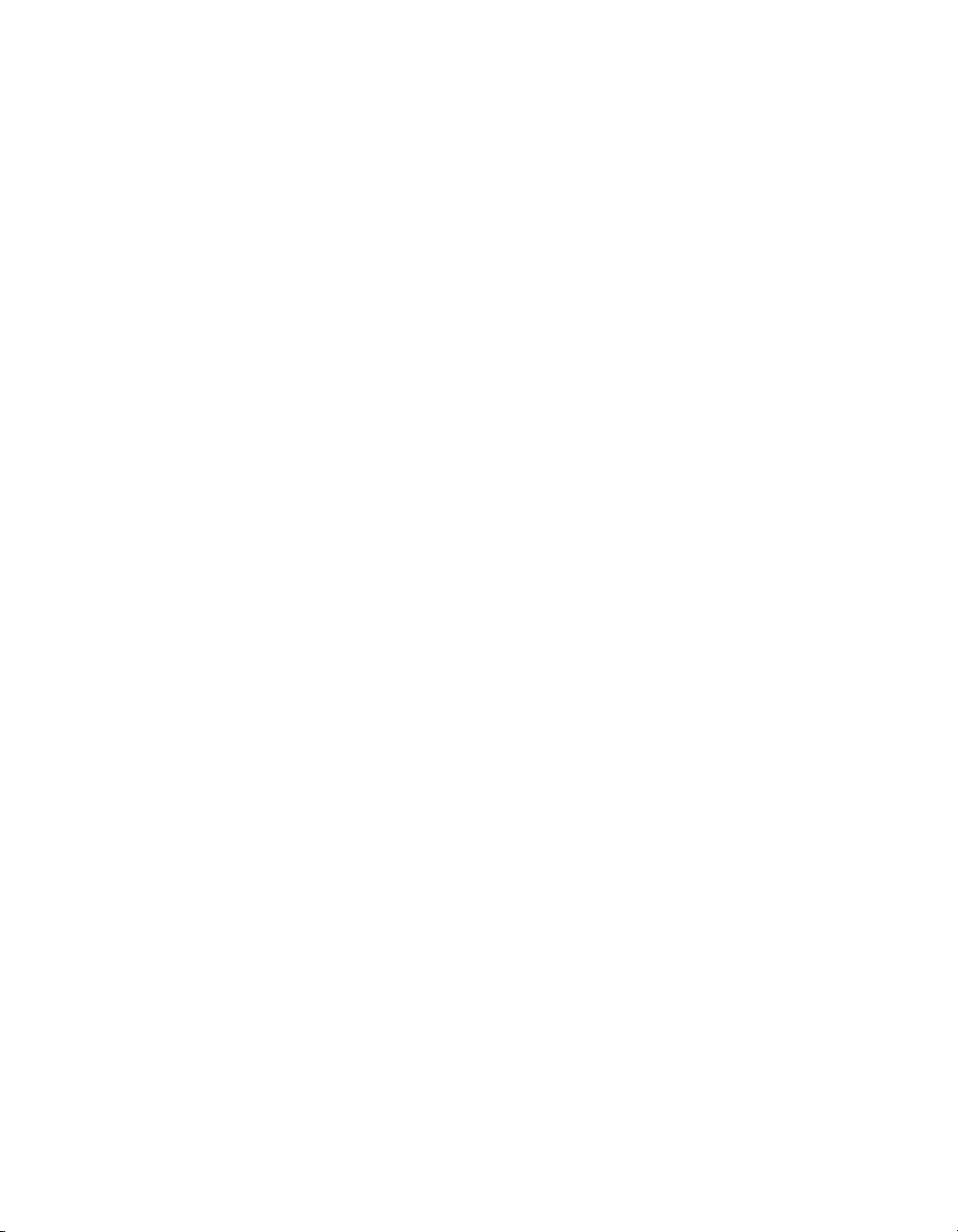
Recadrage et masquage de zones de l’élément source. . . . . . . . . . 84
Recadrage du bord d’une image. . . . . . . . . . . . . . . . . . . . . . . . . . . . 85
Peinture d’un masque . . . . . . . . . . . . . . . . . . . . . . . . . . . . . . . . . . . . . 85
Réglage minutieux de l’incrusteur . . . . . . . . . . . . . . . . . . . . . . . . . . . . . 86
Affichage de l’incrustation . . . . . . . . . . . . . . . . . . . . . . . . . . . . . . . . . 86
Processus d’incrustation de base . . . . . . . . . . . . . . . . . . . . . . . . . . . 87
Enregistrement et application des réglages de l’incrusteur . . . . 89
Positionnement de calques et réalisation de mouvements de
caméra virtuels . . . . . . . . . . . . . . . . . . . . . . . . . . . . . . . . . . . . . . . . . . . . . . . . 90
Différences entre les ensembles de commandes de position. . . . . 90
Réglage du cadrage . . . . . . . . . . . . . . . . . . . . . . . . . . . . . . . . . . . . . . . . . 91
Définition de la taille, de la position et de l’orientation d’un plan
de calque . . . . . . . . . . . . . . . . . . . . . . . . . . . . . . . . . . . . . . . . . . . . . . . . 93
Modification de la position et de l’échelle d’un plan de calque. . 94
Modification de l’orientation d’un plan de calque . . . . . . . . . . . . . 96
Positionnement de recouvrements par le coin dans des
décors virtuels. . . . . . . . . . . . . . . . . . . . . . . . . . . . . . . . . . . . . . . . . . 97
Déplacement et mise à l’échelle d’une entrée dans le plan
de calque : commandes Décalage entrée. . . . . . . . . . . . . . . . . . . . 98
Déplacement et symétrie verticaux et horizontaux
de l’entrée . . . . . . . . . . . . . . . . . . . . . . . . . . . . . . . . . . . . . . . . . . . . 100
Rotation de l’entrée . . . . . . . . . . . . . . . . . . . . . . . . . . . . . . . . . . . . . . 100
Modification de l’échelle de l’entrée. . . . . . . . . . . . . . . . . . . . . . . . .101
Rétablissement des valeurs par défaut de tous les
paramètres de grille. . . . . . . . . . . . . . . . . . . . . . . . . . . . . . . . . . . . 102
Panoramique et zoom . . . . . . . . . . . . . . . . . . . . . . . . . . . . . . . . . . . . . . 102
Grille . . . . . . . . . . . . . . . . . . . . . . . . . . . . . . . . . . . . . . . . . . . . . . . . . . . 103
Ajout et définition d’un point de panoramique et de zoom . . . . 105
Modification d’un point de panoramique et de zoom . . . . . . . . . 106
Programmation d’un déplacement virtuel continu au moyen
de plusieurs points . . . . . . . . . . . . . . . . . . . . . . . . . . . . . . . . . . . . . 106
Programmation de plusieurs déplacements avec
des pauses. . . . . . . . . . . . . . . . . . . . . . . . . . . . . . . . . . . . . . . . . . . . 106
Panoramique et zoom dans des formats différents . . . . . . . . . . 107
Affichage d’une session sans déplacement de
caméra virtuel . . . . . . . . . . . . . . . . . . . . . . . . . . . . . . . . . . . . . . . . . 107
Minutage précis des éléments vidéo . . . . . . . . . . . . . . . . . . . . . . . . . . . . 107
Raccord des points d’entrée et de sortie dans un
élément vidéo . . . . . . . . . . . . . . . . . . . . . . . . . . . . . . . . . . . . . . . . . . . 107
Mise en boucle d’un élément . . . . . . . . . . . . . . . . . . . . . . . . . . . . . . . . 108
Définition du début de la lecture d’un élément vidéo dans
la session . . . . . . . . . . . . . . . . . . . . . . . . . . . . . . . . . . . . . . . . . . . . . . . 109
Définition d’un point de pause pour un effet VirtualTrak . . . . . . . . .110
Réglage du volume d’un élément vidéo . . . . . . . . . . . . . . . . . . . . . . . . . . 111
Amélioration de l’aspect de la vidéo . . . . . . . . . . . . . . . . . . . . . . . . . . . . . 111
vi
Page 7
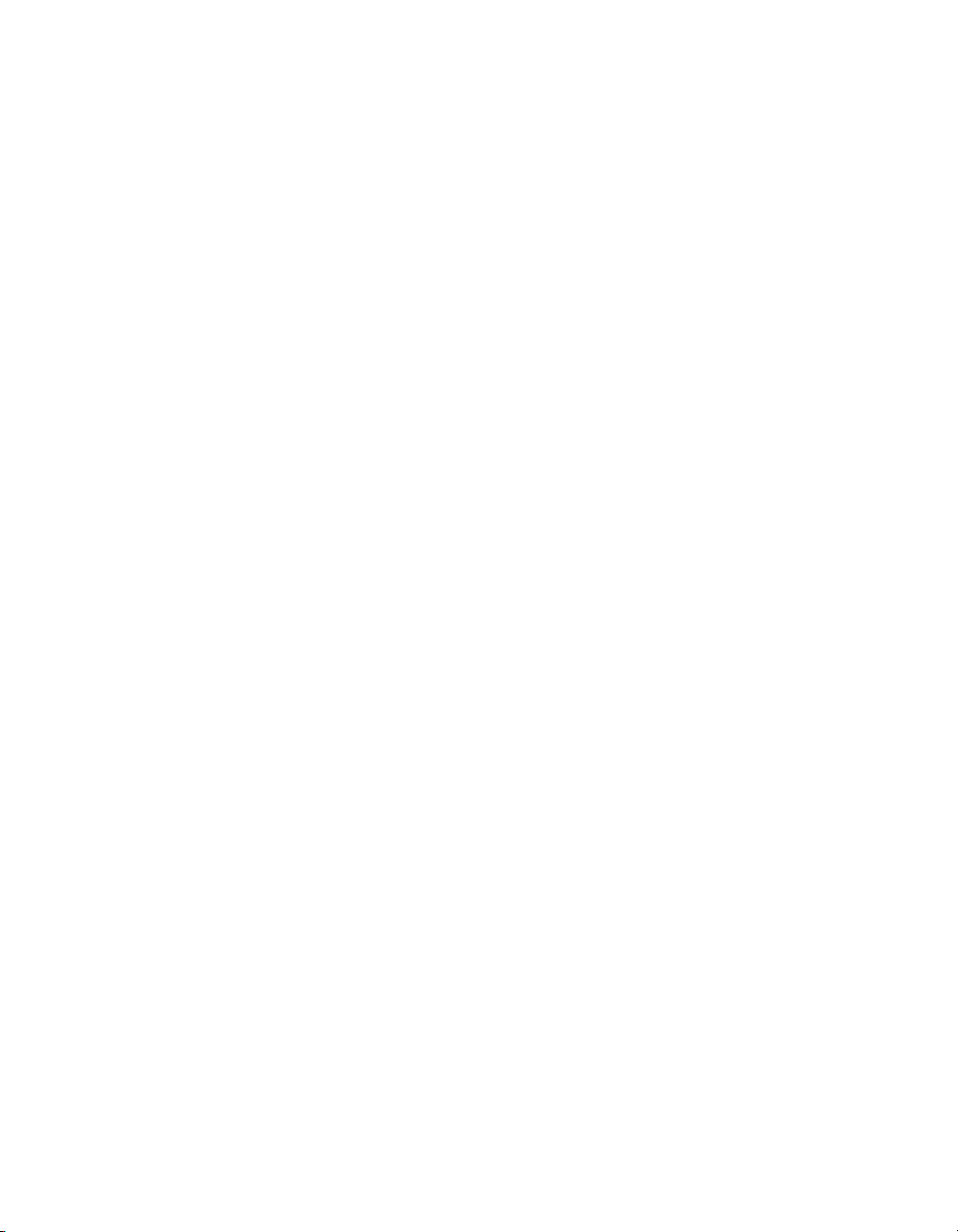
Correction colorimétrique . . . . . . . . . . . . . . . . . . . . . . . . . . . . . . . . . . . 112
Correction des couleurs . . . . . . . . . . . . . . . . . . . . . . . . . . . . . . . . . . . 113
Enregistrement et application des paramètres de couleur. . . . . 114
Ajout d’ombres et de reflets. . . . . . . . . . . . . . . . . . . . . . . . . . . . . . . . . . 114
Activation et sélection d’une ombre ou d’un reflet . . . . . . . . . . . . 115
Repositionnement d’une ombre au sol. . . . . . . . . . . . . . . . . . . . . . 116
Repositionnement d’une ombre au mur . . . . . . . . . . . . . . . . . . . .120
Modification de l’aspect d’une ombre ou d’un reflet . . . . . . . . . . 121
Enregistrement et application des paramètres pour une
ombre ou un reflet. . . . . . . . . . . . . . . . . . . . . . . . . . . . . . . . . . . . . .123
Défocalisation d’une source . . . . . . . . . . . . . . . . . . . . . . . . . . . . . . . . .124
Enregistrement de la vidéo finale . . . . . . . . . . . . . . . . . . . . . . . . . . . . . . .124
Sortie d’images fixes (Séquence d’image). . . . . . . . . . . . . . . . . . . . . 127
Sortie d’éléments ou d’images fixes avec couche alpha. . . . . . . . . 127
Chapitre 5: Dépannage et aide . . . . . . . . . . . . . . . . . . . . . . . . . . . 129
Mise à jour des logiciels . . . . . . . . . . . . . . . . . . . . . . . . . . . . . . . . . . . . . . .129
Mise à jour du logiciel Ultra . . . . . . . . . . . . . . . . . . . . . . . . . . . . . . . . . .129
Mise à jour des pilotes de périphérique. . . . . . . . . . . . . . . . . . . . . . . .129
Mise à jour du système d’exploitation Windows® . . . . . . . . . . . . . . .130
Support technique . . . . . . . . . . . . . . . . . . . . . . . . . . . . . . . . . . . . . . . . . . . .130
Pages Web de support technique . . . . . . . . . . . . . . . . . . . . . . . . . . . .130
Exécution de l’outil de diagnostic DirectX . . . . . . . . . . . . . . . . . . . . . 131
Fichier StatusLog.txt. . . . . . . . . . . . . . . . . . . . . . . . . . . . . . . . . . . . . . . . 131
Problèmes et solutions . . . . . . . . . . . . . . . . . . . . . . . . . . . . . . . . . . . . . . . .132
Index . . . . . . . . . . . . . . . . . . . . . . . . . . . . . . . . . . . . . . . . . . . . . . . . . 133
vii
Page 8
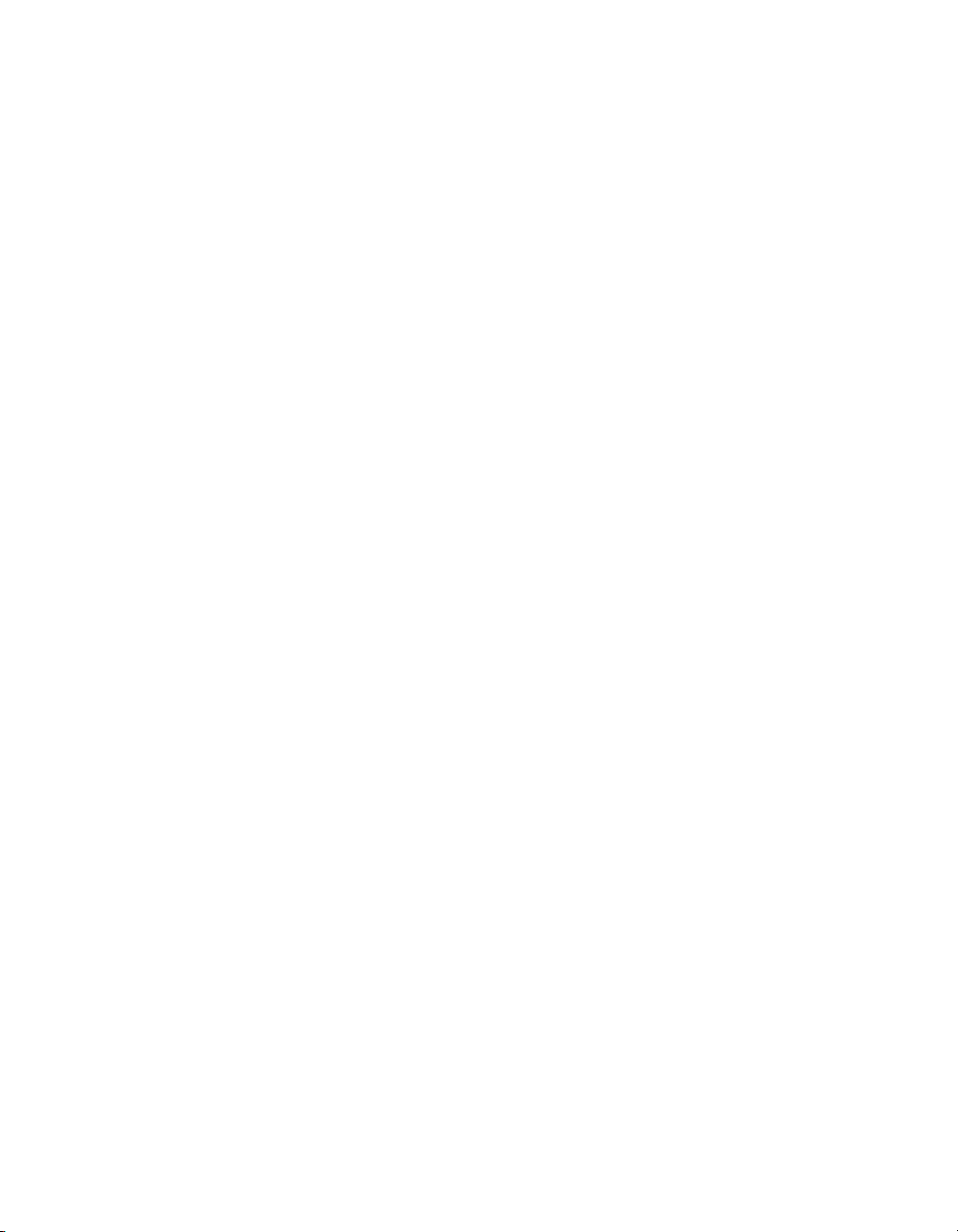
viii
Page 9
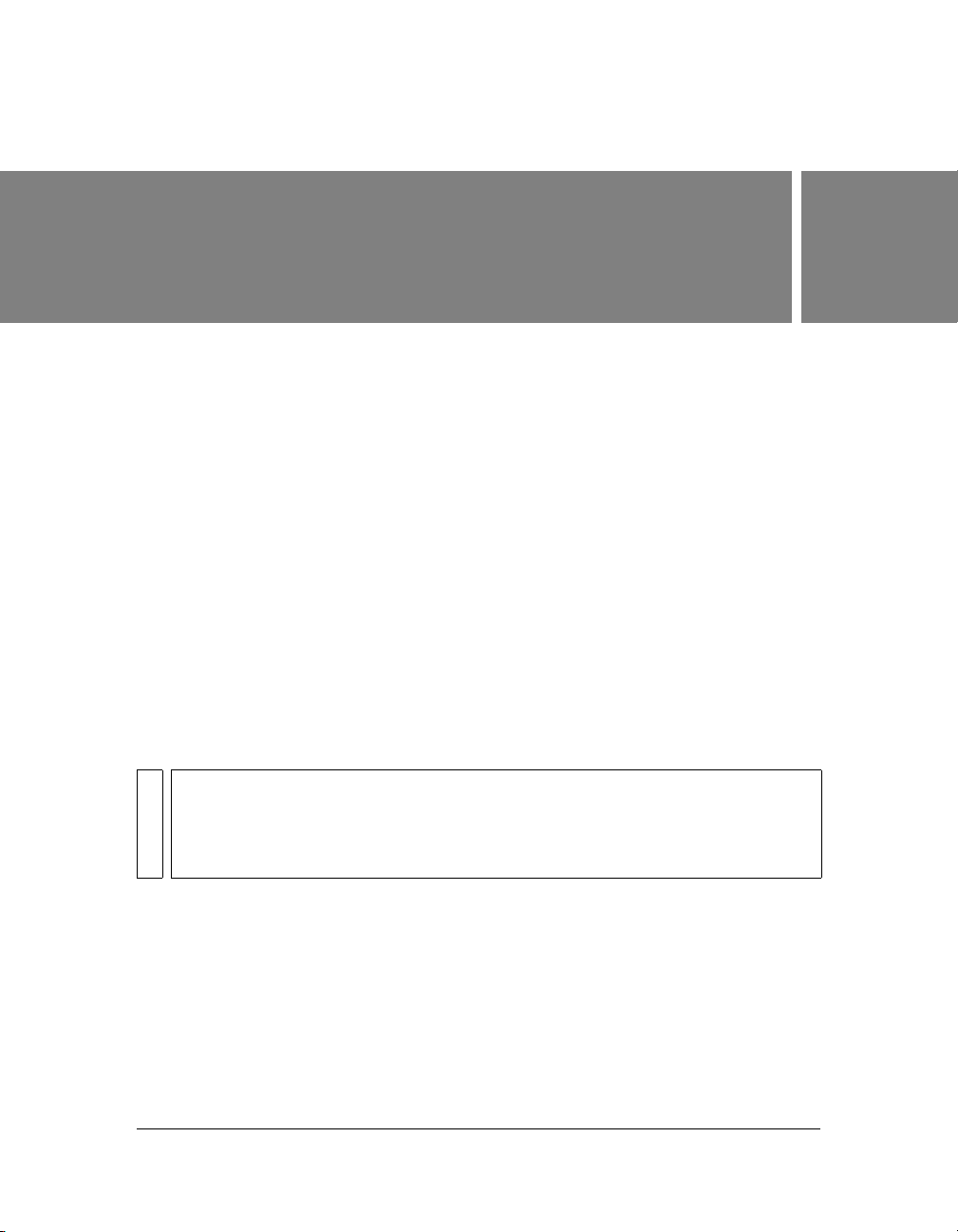
CHAPITRE 1
Prise en main
Si vous n’avez pas encore installé votre nouveau logiciel, consultez les informations disponibles
sur l’installation et les autres tâches préliminaires. Avant de commencer à utiliser votre logiciel,
prenez quelques instants pour lire la présentation des nombreuses ressources mises à votre
disposition, dont des vidéos pédagogiques, des modules externes, des modèles, des
communautés d’utilisateurs, des séminaires, des didacticiels, des flux RSS, etc.
Installation
Installation du logiciel
Pour vérifier la configuration requise complète et lire les recommandations concernant votre
logiciel Adobe®, consultez le fichier Lisez-moi qui se trouve sur le disque d’installation.
1. Fermez toutes les autres applications Adobe en cours d’exécution sur votre ordinateur.
2. Insérez le disque d’installation dans votre lecteur DVD, puis suivez les instructions qui
s’affichent à l’écran.
REMARQUE
Veillez d’abord à installer et activer au moins un des composants d’Adobe Creative Suite 3
Production Premium ou Master Collection. Adobe Ultra
un ordinateur sur lequel l’un ou l’autre de ces environnements a été activé.
CS3 ne peut être exécuté que sur
1
1
Page 10
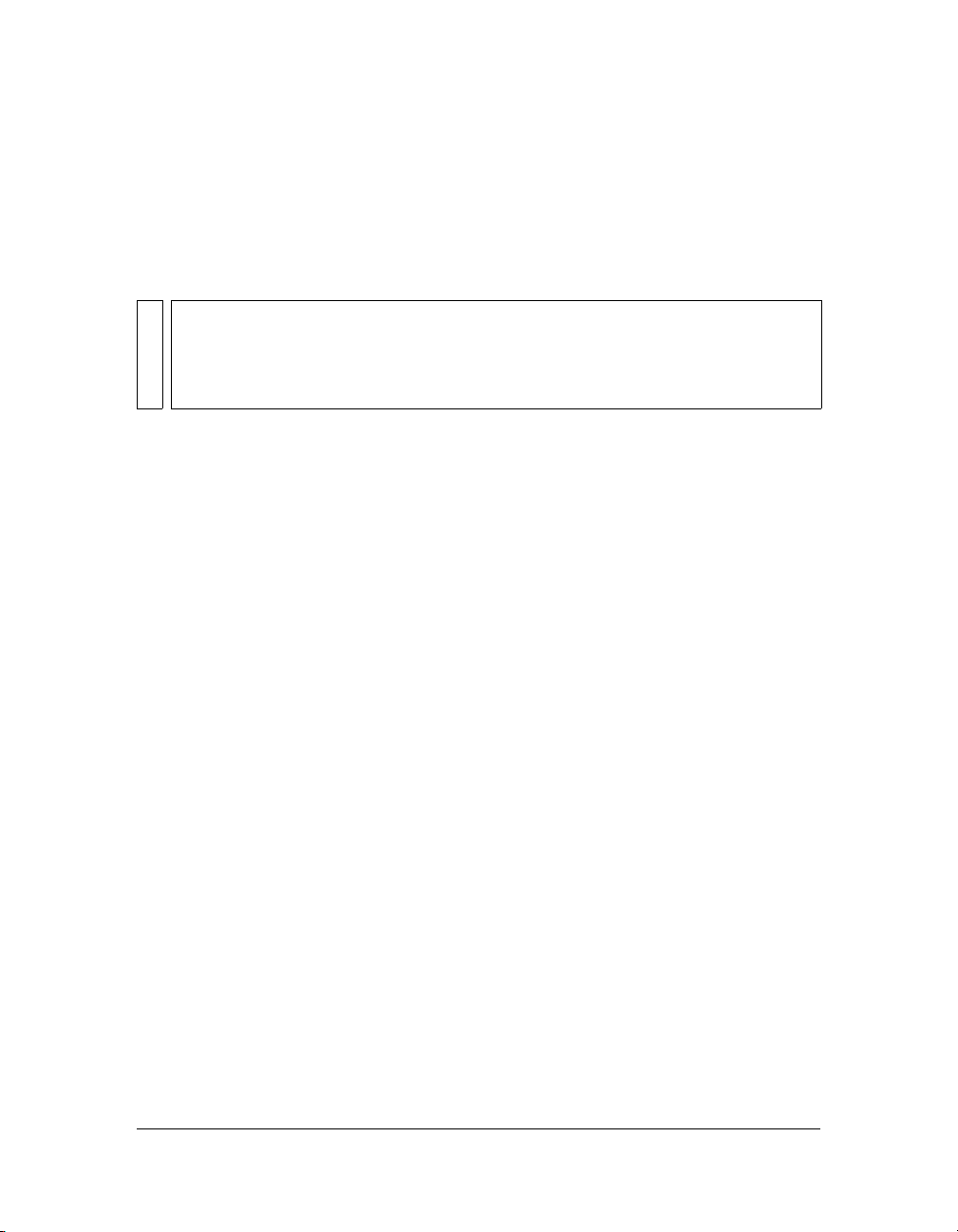
Sélection du format vidéo PAL ou NTSC
Lorsque vous exécutez le programme pour la première fois, vous devez sélectionner le format
NTSC ou PAL comme format vidéo par défaut pour les nouvelles sessions. Les formats PAL
et NTSC sont deux normes courantes de la télédiffusion à définition standard, utilisées dans
des zones géographiques différentes.Les options disponibles dans l’onglet Sortie dépendent
du format sélectionné.
REMARQUE
Pour changer le format vidéo par défaut des nouvelles sessions, sélectionnez Outils >
Paramètres de l’application.
Lisez-moi
Le fichier Lisez-moi livré sur le disque d’installation est également copié dans le dossier de
l’application pendant l’installation du produit. Vous y trouverez des informations importantes
sur les sujets suivants :
■ Configuration requise
■ Installation (et désinstallation du logiciel)
■ Dépannage
■ Service clientèle
■ Informations juridiques
Ressources
Ressources d’aide Adobe
La documentation de votre logiciel Adobe est disponible dans divers formats.
Aide intégrée au produit et sur LiveDocs
L’aide intégrée au produit vous permet d’avoir accès à toute la documentation et les
instructions disponibles au moment de la commercialisation du produit. Elle est accessible
par le biais de la commande Aide > Aide d’Adobe Ultra ou de la touche F1.
2Prise en main
Page 11
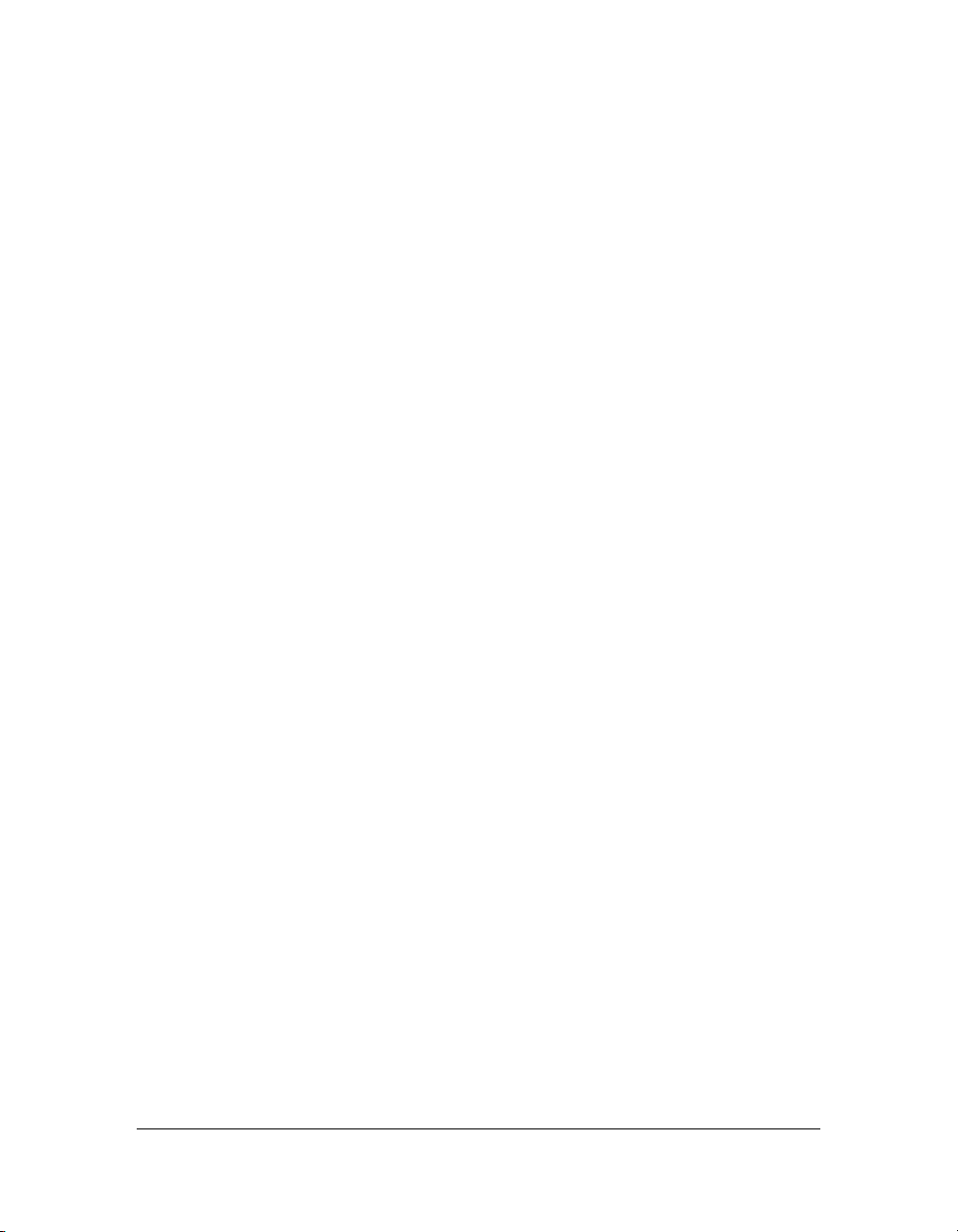
L’aide au format LiveDocs regroupe tout le contenu de l’aide intégrée au produit, plus des
mises à jour et des liens vers d’autres instructions disponibles sur le Web. Pour certains
produits, les rubriques d’aide fournies au format LiveDocs se prêtent à l’insertion de
commentaires. Vous trouverez l’aide au format LiveDocs pour votre produit dans le
Centre de ressources d’aide d’Adobe, à l’adresse www.adobe.com/go/documentation_fr.
La plupart des versions de l’aide intégrée au produit et au format LiveDocs vous permettent
d’effectuer des recherches dans les systèmes d’aide de plusieurs produits. Des rubriques
peuvent également proposer des liens vers d’autres contenus pertinents sur le Web ou
vers des rubriques d’aide d’un autre produit.
Vous pouvez comparer l’aide, disponible dans le produit et sur le Web, à une plate-forme
d’accès à des informations et des communautés d’utilisateur supplémentaires. Vous trouverez
toujours sur le Web la version de l’aide la plus exhaustive et la plus récente.
Documentation PDF
L’aide intégrée au produit est également disponible au format PDF, optimisé pour
l’impression, ainsi que d’autres documents, tels que les guides d’installation et les livres blancs.
Toute la documentation PDF est accessible via le Centre de ressources d’aide d’Adobe,
à l’adresse www.adobe.com/go/documentation_fr. Pour consulter la documentation PDF
livrée avec votre logiciel, accédez au dossier Documents sur le disque d’installation
ou de contenu.
Documentation imprimée
Vous pouvez acheter les versions papier de l’aide intégrée au produit sur Adobe Store,
à l’adresse www.adobe.com/go/store_fr, ainsi que des ouvrages publiés par les partenaires
d’édition d’Adobe.
Un guide de flux de travaux imprimé est fourni avec tous les produits Adobe Creative Suite® 3.
Certains produits Adobe autonomes s’accompagnent d’un guide de prise en main papier.
Adobe Video Workshop (Atelier vidéo Adobe)
L’atelier vidéo Adobe Creative Suite 3 Video Workshop propose plus de 200 vidéos de
formation couvrant un large éventail de thèmes visant les professionnels de l’impression,
du Web et de la vidéo.
Adobe Video Workshop vous permet de découvrir les produits Creative Suite 3.
De nombreuses vidéos montrent comment utiliser conjointement les applications Adobe.
Ressources 3
Page 12
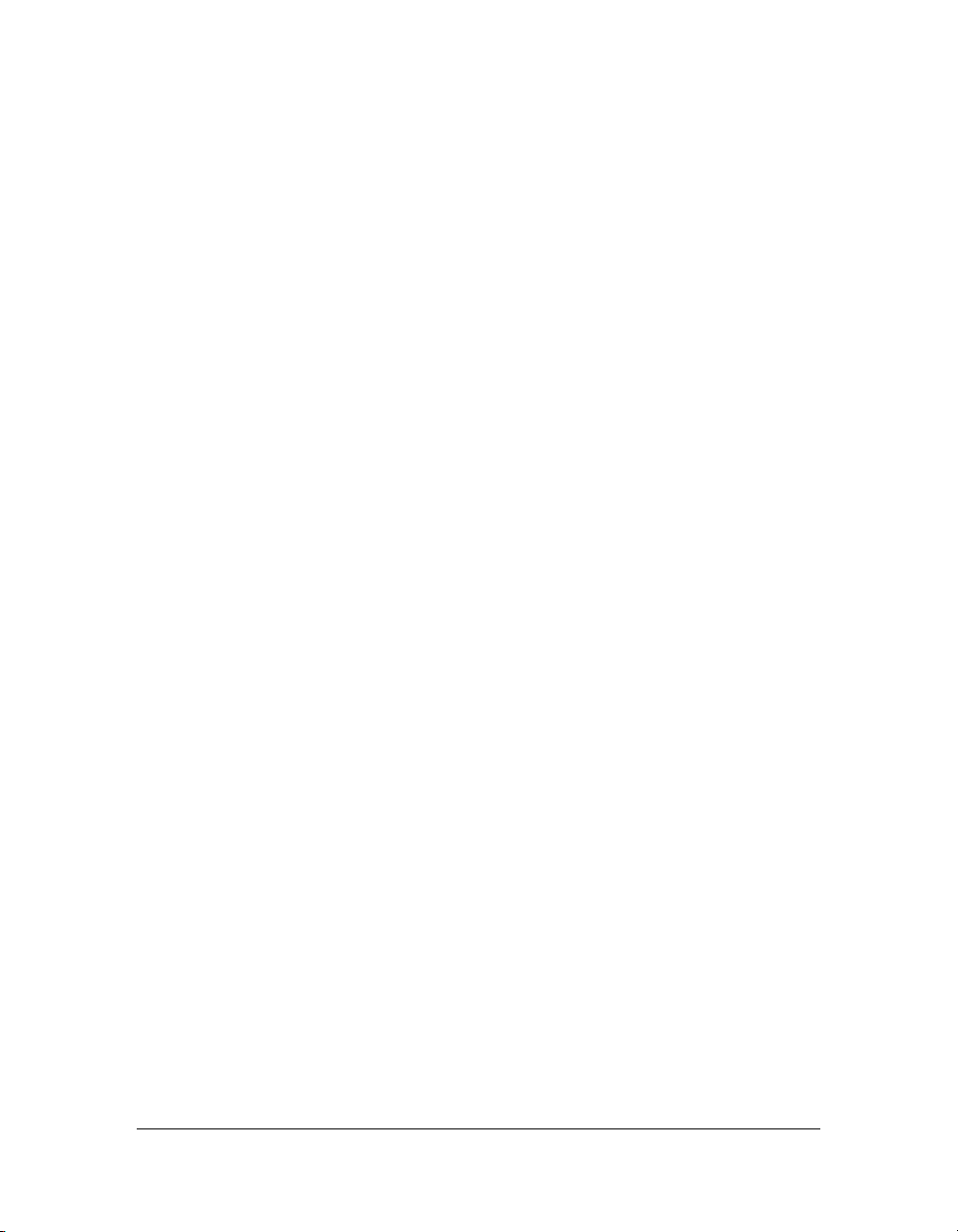
Vous choisissez les produits que vous souhaitez découvrir et les sujets que vous souhaitez
approfondir au démarrage de l’atelier. Des informations détaillées sur chaque vidéo vous
permettent d’orienter votre apprentissage.
Communauté d’experts
Pour cette version, Adobe Systems a demandé à la communauté de ses utilisateurs de partager
leurs connaissances et compétences. Adobe et Lynda.com présentent des didacticiels, des
conseils et des astuces offerts par des concepteurs et des développeurs de renom, tels que
Joseph Lowery, Katrin Eismann et Chris Georgenes. Vous pouvez voir et écouter des experts
Adobe, tels que Lynn Grillo, Greg Rewis et Russell Brown. Plus de 30 spécialistes vous font
bénéficier de leur savoir-faire.
Didacticiels et fichiers sources
Adobe Video Workshop propose des formations pour les utilisateurs débutants et
expérimentés, complétées par des vidéos présentant de nouvelles fonctionnalités et des
techniques clés. Chaque vidéo traite d’un seul sujet et dure généralement de 3 à 5 minutes.
La plupart des vidéos sont accompagnées d’un didacticiel illustré et de fichiers sources de
sorte que vous puissiez imprimer les procédures détaillées et suivre le didacticiel à votre
propre rythme.
Utilisation d’Adobe Video Workshop
Vous pouvez accéder à l’atelier Adobe Video Workshop depuis le DVD fourni avec votre
produit Creative Suite 3. Il est également disponible en ligne, à l’adresse www.adobe.com/go/
learn_videotutorials_fr. De nouvelles vidéos sont ajoutées régulièrement par Adobe au site
Video Workshop en ligne. Connectez-vous régulièrement pour découvrir les nouveautés.
Bonus
Un vaste éventail de ressources est mis à votre disposition pour que vous puissiez tirer le meilleur
parti de vos logiciels Adobe. Certaines de ces ressources sont installées sur votre ordinateur
pendant l’installation. D’autres documents et exemples sont livrés sur le disque d’installation
ou de contenus. Des ressources complémentaires inestimables sont également proposées en
ligne par la communauté Adobe Exchange, à l’adresse www.adobe.com/go/exchange_fr.
Pendant l’installation du logiciel, plusieurs ressources sont copiées dans le dossier de
l’application sur l’ordinateur : [lecteur de démarrage]\Program Files\Adobe\Adobe Ultra CS3.
4Prise en main
Page 13
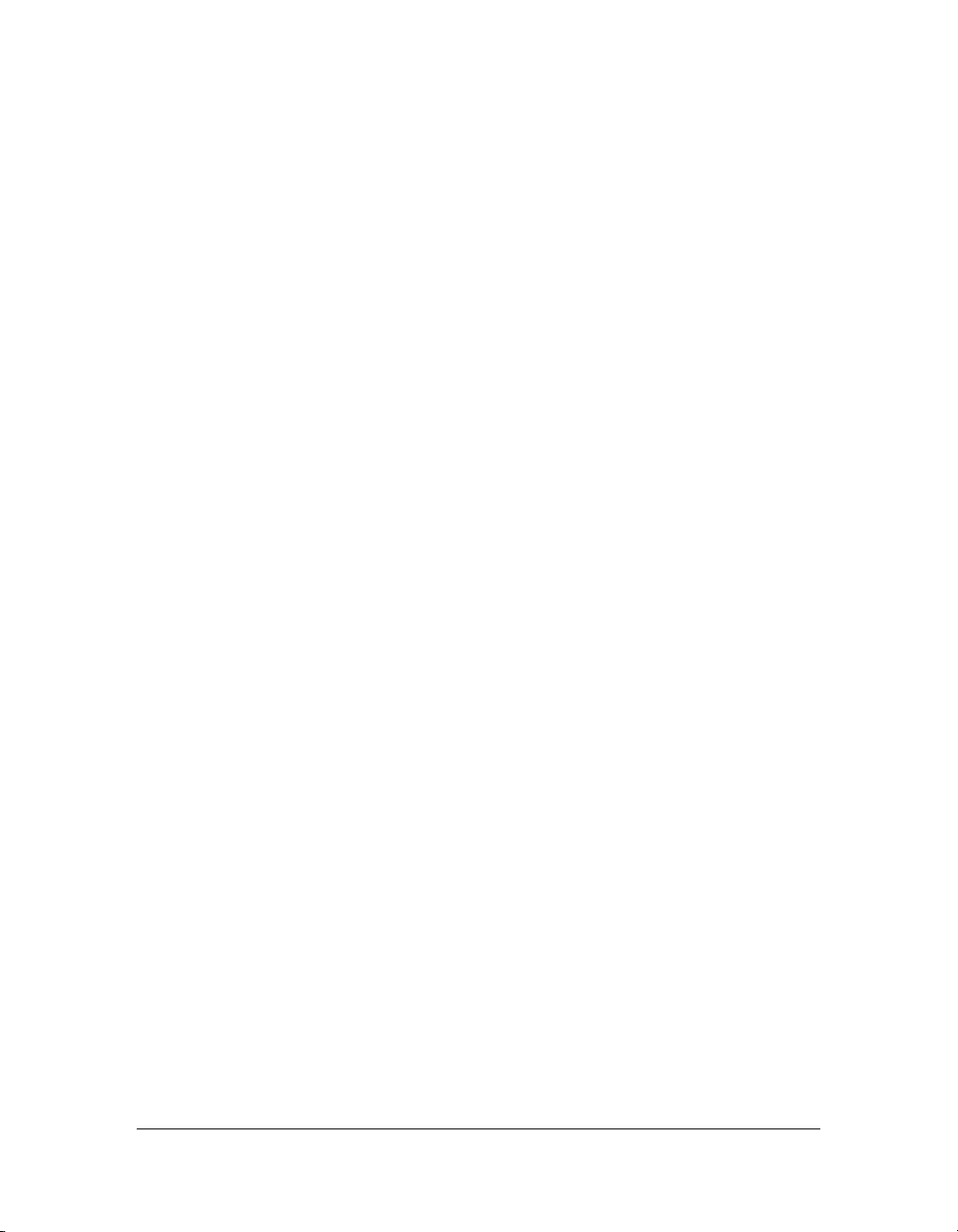
Les didacticiels Ultra sont disponibles sur le site Web d’Adobe, à l’adresse www.adobe.com/
support/ultra. Cliquez sur le lien Tutorials (Didacticiels) pour afficher la liste des didacticiels
disponibles. Les fichiers vidéo auxquels il est fait référence dans les didacticiels se trouvent
dans les dossiers de l’onglet Parcourir d’Ultra.
Pôle de création Adobe
Le Pôle de création Adobe regroupe des articles, des conseils et des instructions d’experts du
secteur, de grands concepteurs et de partenaires Adobe. Son contenu est enrichi tous les mois.
Vous pouvez trouver des centaines de didacticiels sur des produits de conception et découvrir
des astuces et des techniques dans des vidéos, des didacticiels au format HTML et des
exemples de chapitres de livres.
Les idées nouvelles sont au cœur des sections Groupe de réflexion, Boîte de dialogue et
Galerie :
■ Les articles de la section Groupe de réflexion reflètent comment les concepteurs
d’aujourd’hui embrassent la technologie, et l’impact de ces expériences sur la création,
les
outils de conception et la société.
■ Dans la section Boîte de dialogue, des experts partagent des idées nouvelles en termes
d’animation et de création numérique.
■ La section Galerie présente le travail d’animation d’artistes.
Visitez le Pôle de création Adobe à l’adresse www.adobe.com/go/designcenter_fr.
Pôle de développement Adobe
Le Pôle de développement Adobe propose des exemples, des didacticiels, des chroniques et
des ressources des communautés aux développeurs qui élaborent des applications Internet
enrichies, des sites Web, du contenu pour les appareils mobiles et d’autres projets à l’aide
des produits Adobe. Il comprend également des ressources destinées aux développeurs qui
conçoivent des modules externes pour les produits Adobe.
Outre des exemples de code et des didacticiels, vous y trouverez des flux RSS, des séminaires
en ligne, des kits de développement de logiciels (SDK, Software Development Kit) et d’autres
ressources techniques.
Visitez le Pôle de développement Adobe à l’adresse www.adobe.com/go/developer_fr.
Ressources 5
Page 14
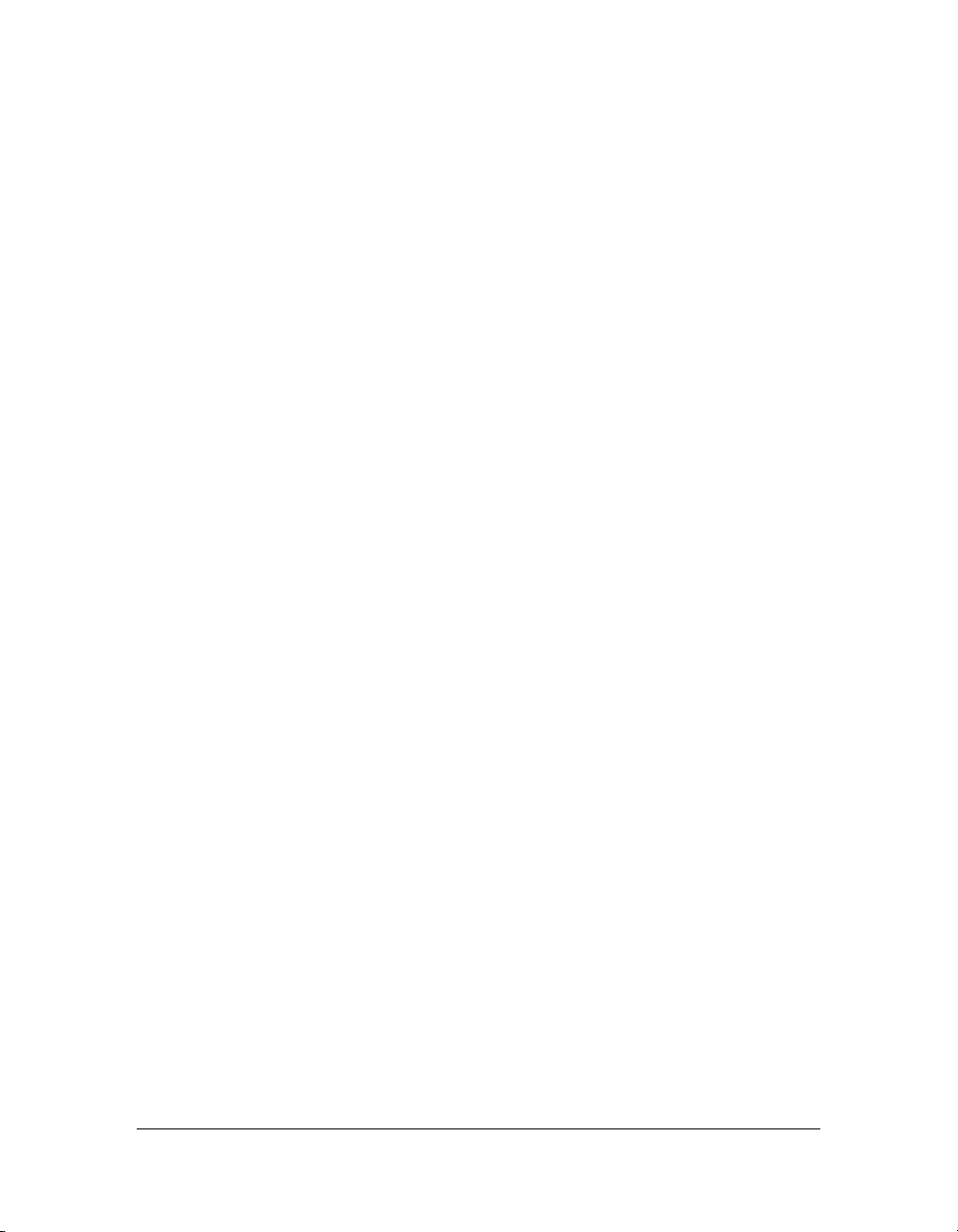
Service clientèle
Visitez le site Web du service clientèle d’Adobe, à l’adresse www.adobe.com/go/support_fr,
pour découvrir les procédures de dépannage relatives à votre produit ainsi que les programmes
d’assistance technique gratuits et payants. Suivez le lien Formation pour avoir accès aux
ouvrages d’Adobe Press, aux divers supports de formation, aux programmes de certification
sur les logiciels Adobe , et bien plus encore.
Téléchargements
Visitez le site www.adobe.com/go/downloads_fr pour trouver des mises à jour gratuites,
des versions d’évaluation gratuites et d’autres logiciels utiles. En outre, la boutique en ligne
Adobe Store (à l’adresse www.adobe.com/go/store_fr) vous donne accès à des milliers de
modules externes de développeurs tiers, pratiques pour automatiser des tâches, personnaliser
des flux de production, créer des effets professionnels spécialisés, etc.
Adobe Labs
Adobe Labs vous offre la possibilité de tester et évaluer les nouvelles technologies de pointe et
les nouveaux produits d’Adobe.
Sur Adobe Labs, vous pouvez accéder aux ressources suivantes :
■ préversions de logiciels et technologies ;
■ exemples de code et meilleures pratiques en vue d’accélérer votre apprentissage ;
■ premières versions des produits et de la documentation technique ;
■ forums, contenus encyclopédiques et autres ressources collectives vous permettant
d’interagir avec des développeurs et des concepteurs ayant des intérêts semblables.
Adobe Labs favorise le développement collectif de logiciels. Ainsi, les clients maîtrisent
rapidement les nouveaux produits et les nouvelles technologies. Ce site est également un
forum dans lequel la communauté peut faire part de ses premiers commentaires, ce qui
permet aux équipes de développement Adobe de créer des logiciels qui répondent à leurs
attentes et besoins.
Visitez Adobe Labs à l’adresse www.adobe.com/go/labs_fr.
6Prise en main
Page 15
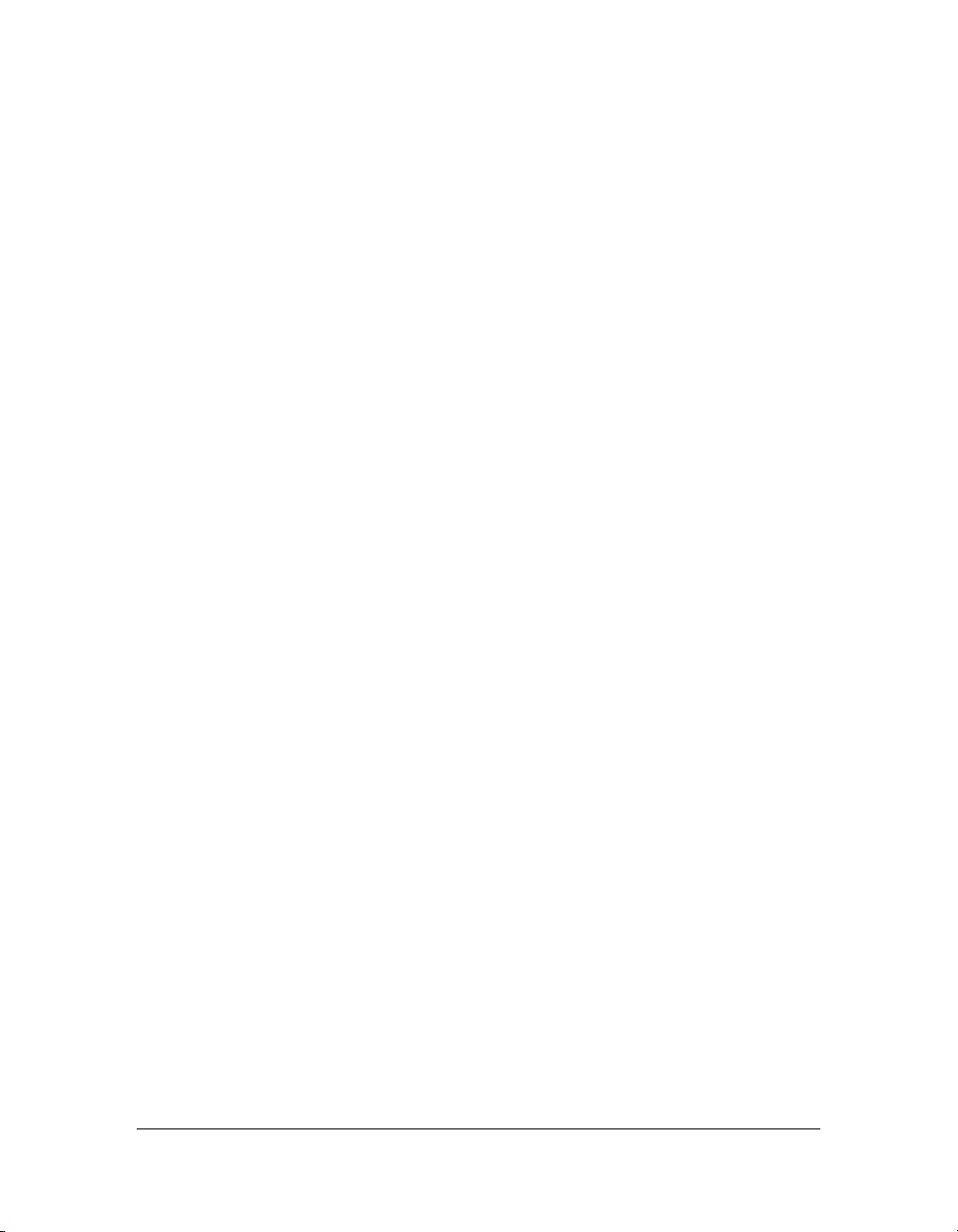
Communautés d’utilisateurs
Les communautés d’utilisateurs proposent des forums, des blogues et d’autres axes pour
partager des technologies, des outils et des informations. Vous pouvez poser des questions
et découvrir comment les autres exploitent au mieux leurs logiciels. Les forums d’utilisateurs
sont disponibles en anglais, français, allemand et japonais, et les blogues sont publiés dans
plusieurs langues.
Pour participer aux forums ou aux blogues, visitez le site www.adobe.com/go/communities_fr.
Principales fonctions
Incrustations irréprochables à partir de sources vidéo approximatives
La technologie Vector Keying™ d’Ultra facilite l’incrustation de prises de vue délicates
(éclairage irrégulier, arrière-plans striés, cheveux frisés). Ultra permet en outre de conserver
les ombres du sujet et de créer très facilement des incrustations complexes avec des objets
transparents, de la fumée ou des substances liquides.
Incrustation en un clic
Ultra intègre une fonction puissante d’incrustation en un clic pour créer des incrustations très
rapidement. D’autres fonctions avancées, telles que le nettoyage de masque, la restauration
colorimétrique et le lissage des bords, vous permettent d’ajouter une touche de réalisme à vos
composites.
Décors virtuels sophistiqués simple à réaliser
Les bibliothèques de décors principaux mettent à votre disposition des systèmes de décors
virtuels haut de gamme. Lorsqu’elles sont utilisées conjointement avec Ultra, elles remplacent
les caméras de suivi de cible et les stations de travail d’infographie 3D de location, ce qui
vous permet de gagner du temps et d’économiser de l’argent. Les bibliothèques de décors
principaux simulent le suivi de cible conventionnel grâce au système Ultra VirtualTrak™,
qui crée des déplacements de caméra virtuels à partir de séquences statiques et insère des
reflets vidéo dans les scènes virtuelles.
Qualité de télédiffusion à partir de sources vidéo DV/HDV/HD
Ultra gère les sources au format 16:9 et anamorphosées et produit d’excellents résultats en
dépit de la gamme colorimétrique restreinte des sources vidéo DV. Il prend également en
charge les formats HD et DVD (1080i, 1080p et 720p), ainsi qu’un grand nombre de
fréquence d’images, notamment 24 i/s.
Principales fonctions 7
Page 16
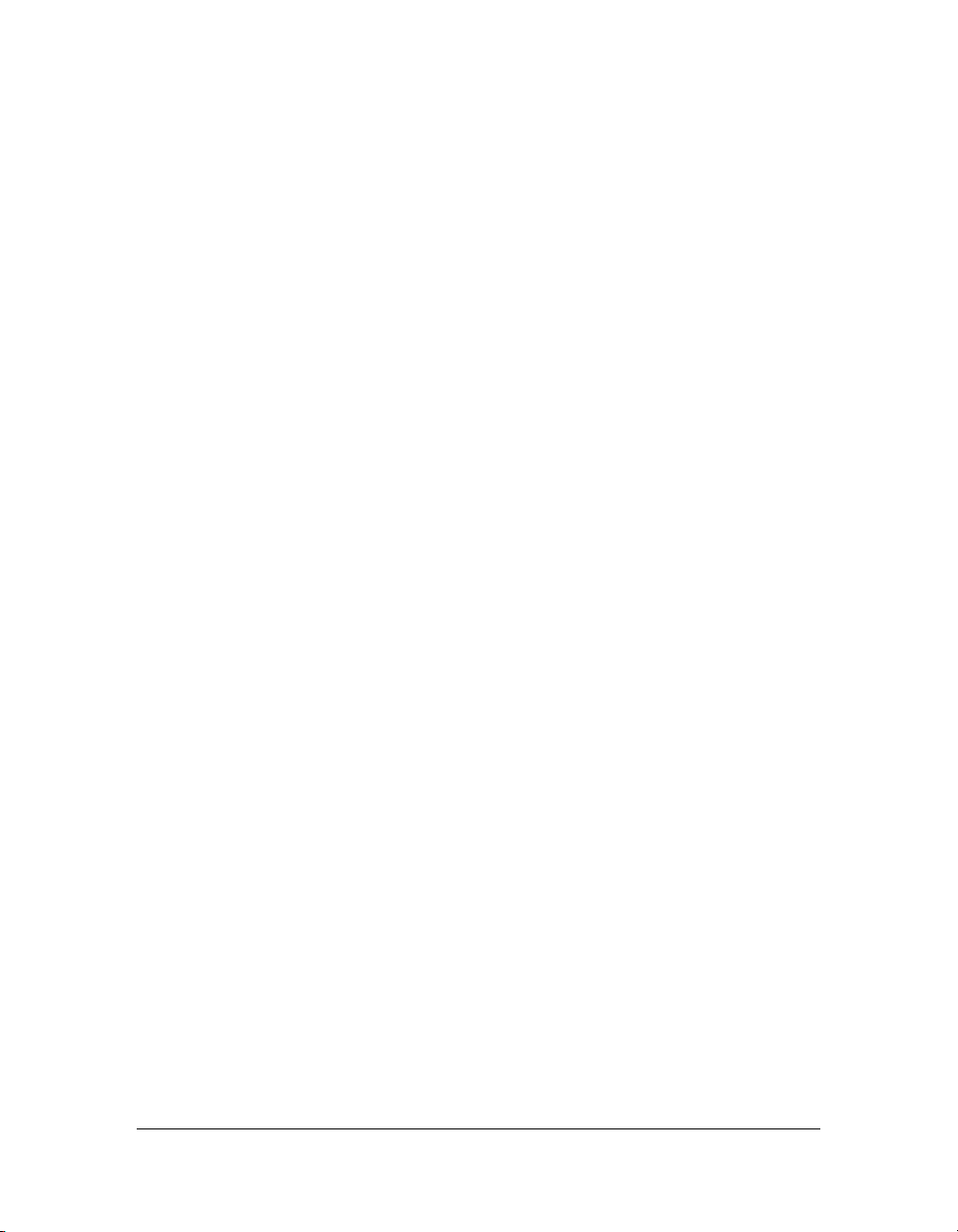
Incrustations rapides basées sur le traitement GPU
Ultra permet aux utilisateurs de cartes graphiques récentes (GeForce 5700 et Radeon 9600 ou
supérieur pour la vidéo à définition standard ; GeForce 6600 et Radeon 9800 ou supérieur
pour la vidéo haute définition) d’accélérer nettement le rendu en déléguant le traitement
à l’unité de traitement graphique (GPU). A l’aide du traitement GPU, Ultra peut réaliser
une incrustration vectorielle (grâce à l’algorithme Vector Keying) pratiquement en temps
réel avec une résolution HD (selon la configuration système et les types de fichiers).
Incrustations haute résolution à partir de caméras à définition standard
Le mode Rotation positive 90 d’Ultra permet d’exploiter des métrages de caméras à définition
standard dans des scènes haute définition. La largeur d’une image vidéo est supérieure à sa
hauteur, alors que la hauteur d’un sujet humain est supérieure à sa largeur. Pour exploiter
un nombre maximal de pixels lors de la prise de vue d’un sujet, vous pouvez faire pivoter
votre caméra de 90 degrés et utiliser ainsi l’axe le plus long de l’image comme nouvel axe
vertical.Lorsque vous utilisez un format vidéo avec un format d’image 4:3, vous obtenez
ainsi une résolution verticale supérieure de 33 % (cette résolution est supérieure de 78 %
avec un format d’image 16:9).
Ombres et reflets virtuels
Ultra vous permet d’insérer des ombres virtuelles dans une scène, ainsi que d’ajuster leur
taille, leur perspective et leur transparence. Lorsque vous utilisez des arrière-plans rendus
ou photographiques, vous pouvez insérer des reflets virtuels représentant une image inversée
du sujet incrusté.
Création d’environnements virtuels personnalisés
Ajoutez vos propres arrière-plans, sources B et images semi-transparentes au premier
plan pour créer vos propres environnements virtuels avec plusieurs effets de zoom et de
panoramique. Les grandes images d’arrière-plan personnalisées haute définition peuvent
être explorées à l’aide de déplacements de caméra complexes.
Prise en charge d’images fixes haute résolution
Ultra assure la prise en charge des images fixes d’une résolution de 4096 x 4096 pixels, ce
qui permet d’utiliser des images numériques comme sources d’entrée et arrière-plans haute
définition. La prise en charge des fichiers image BMP, JPG, PNG, TIFF, TGA et PPM
permet en outre d’exporter des images fixes incrustées haute résolution à des fins d’édition,
d’impression ou de publication sur le Web.
8Prise en main
Page 17
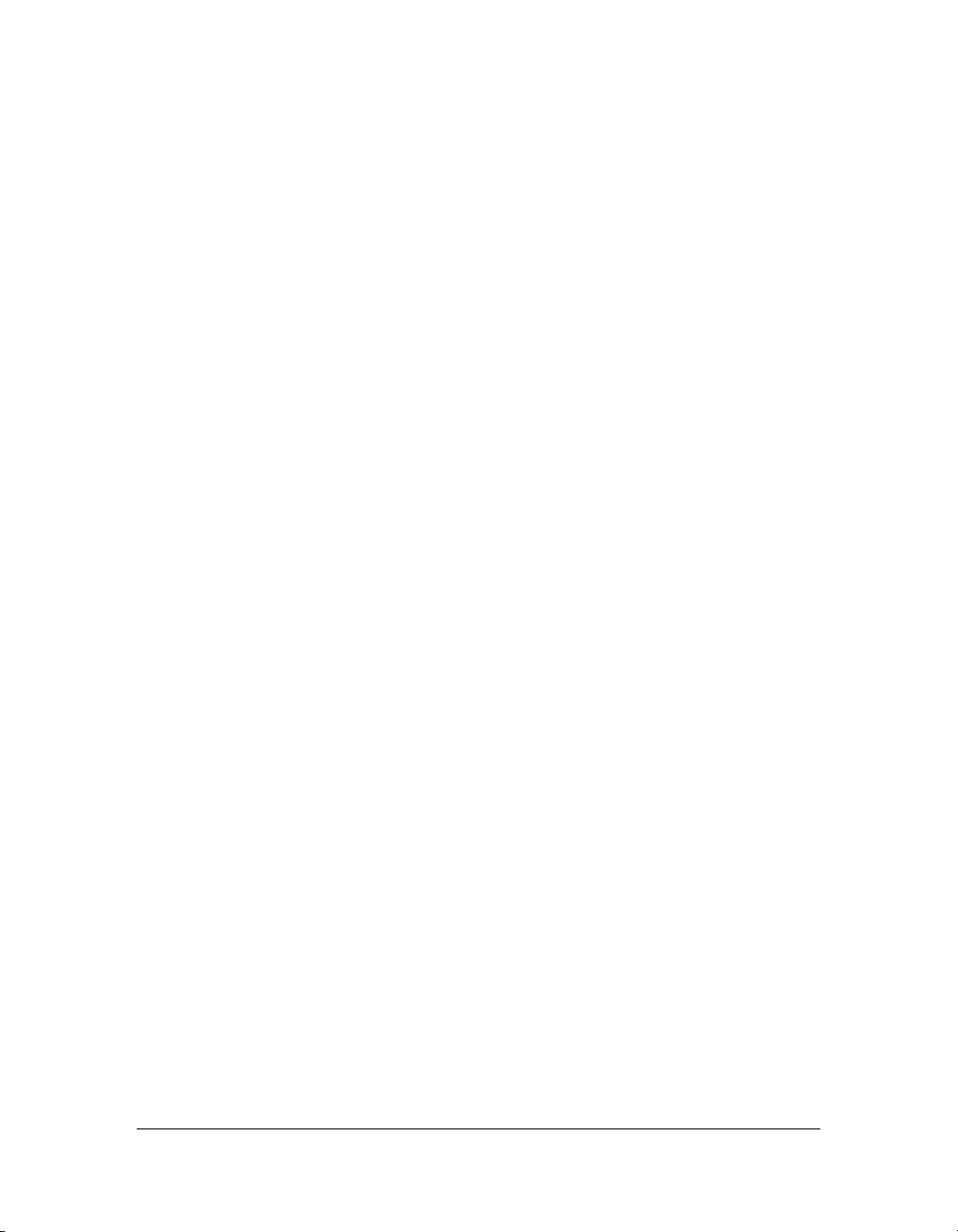
Prise en charge étendue des formats en entrée et en sortie
Vous pouvez utiliser en entrée les formats AVI, QuickTime, MPEG et DV ou autres,
à condition de disposer d’un codec compatible. L’option Inverser alpha permet d’inverser
les couches alpha à des fins de compatibilité avec les systèmes de montage non linéaire qui
utilisent unalpha pour film (interprétant une valeur de couche alpha de 0 comme une opacité
totale). Vous pouvez produire des fichiers AVI, DV ou QuickTime non compressés, ainsi que
des fichiers AVI et QuickTime 24 ou 32 bits par pixel (avec une couche alpha 8 bits) à des fins
de composition dans d’autres programmes, tels qu’Adobe After Effects.
Principales fonctions 9
Page 18
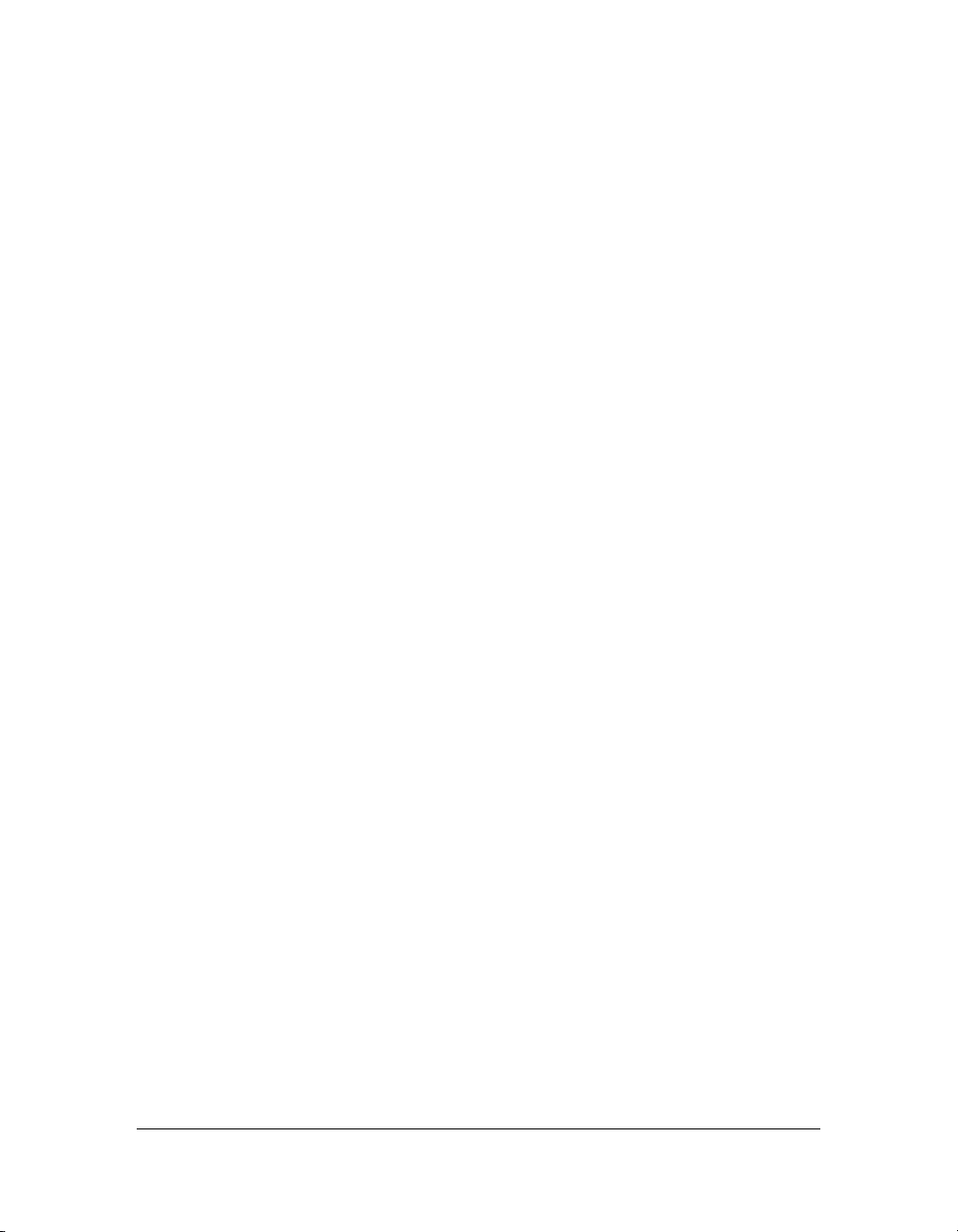
10 Prise en main
Page 19
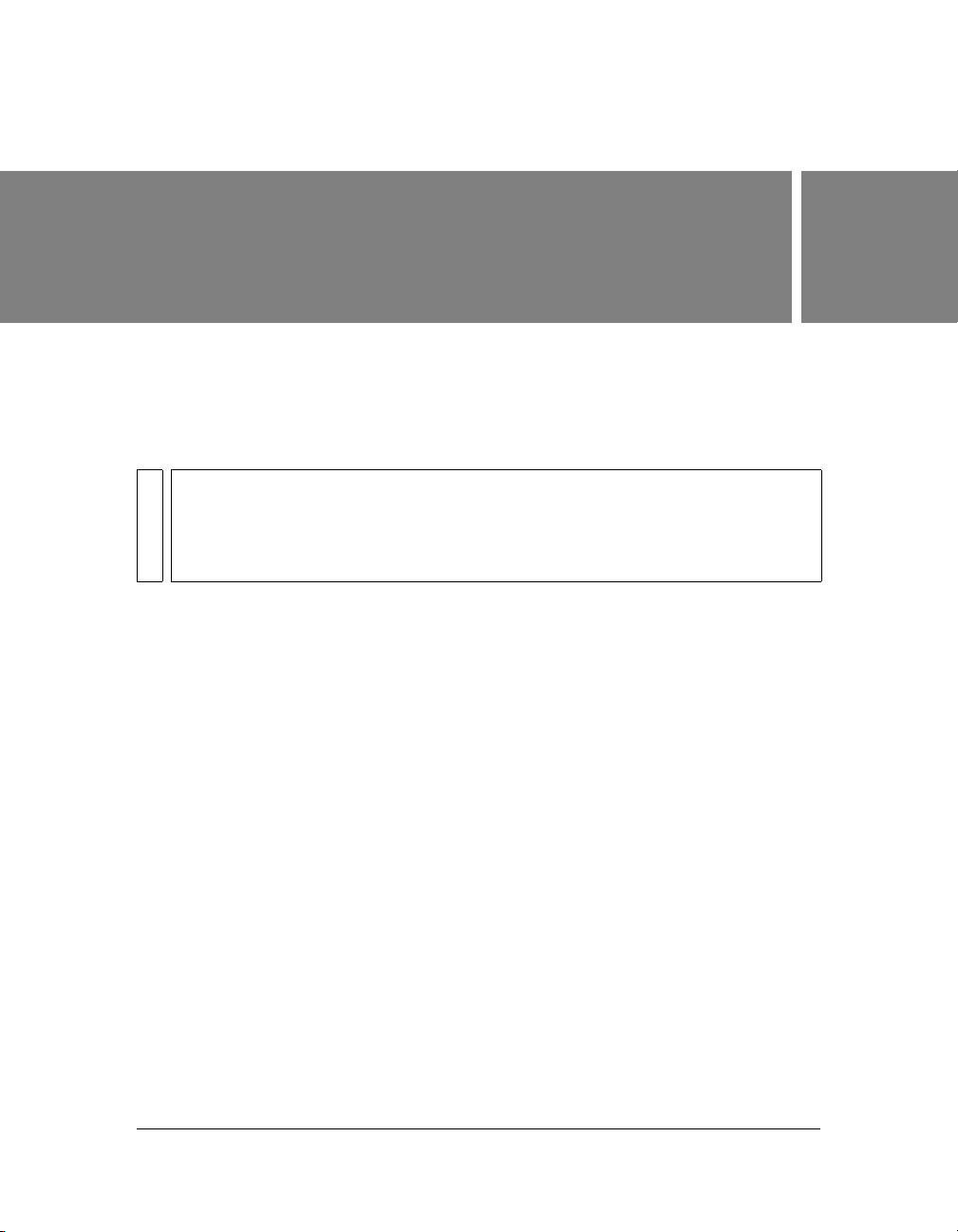
CHAPITRE 2
Session de démarrage
Procédure détaillée
Vous trouverez ci-dessous une vue d’ensemble de la procédure que vous devez suivre pour
créer une session, composer des images et exporter une séquence avec Adobe® Ultra® CS3.
REMARQUE
Les étapes 1, 4 et 10 sont obligatoires.
L’étape 3 est obligatoire pour le calque d’entrée source et facultative pour les autres
calques.
Les étapes 3 à 9 peuvent être facultatives selon le décor virtuel et les sources utilisés et
les effets recherchés dans la scène.
1. Créez une session avec le format d’image adéquat : choisissez Fichier > Nouveau >
Nouvelle session
« Création et gestion de sessions Ultra », page 53).
2. Affectez un décor virtuel (voir la section « Affectation d’un contenu aux calques », page 62).
3. Affectez une source à chaque calque (voir la section « Affectation d’un contenu aux
calques », page 62).
4. Incrustez l’élément en entrée (voir la section « Configuration de l’incrustation », page 77).
5. Raccordez les éléments vidéo à votre convenance, puis spécifiez si chaque élément sera
exécuté en boucle (voir la section
page 84).
6. Définissez l’échelle, la position et l’orientation de chaque plan de calque Notez que certains
calques de décors virtuels peuvent être verrouillés ; vous ne pouvez donc pas les modifier.
Il est préférable de définir l’échelle et la position de l’élément en entrée et d’autres calques
au début de la session (voir la section
l’orientation d’un plan de calque », page 93).
7. Positionnez chaque source d’entrée sur son plan de calque. Utilisez les commandes
Décalage entrée, qui se trouvent au milieu de l’onglet Entrée, pour déplacer et mettre
à
l’échelle le calque actif dans son plan de calque (voir la section « Déplacement et mise
à l’échelle d’une entrée dans le plan de calque : commandes Décalage entrée », page 98).
4:3 ou Fichier > Nouveau > Nouvelle session 16:9 (voir la section
« Recadrage et masquage de zones de l’élément source »,
« Définition de la taille, de la position et de
2
11
Page 20
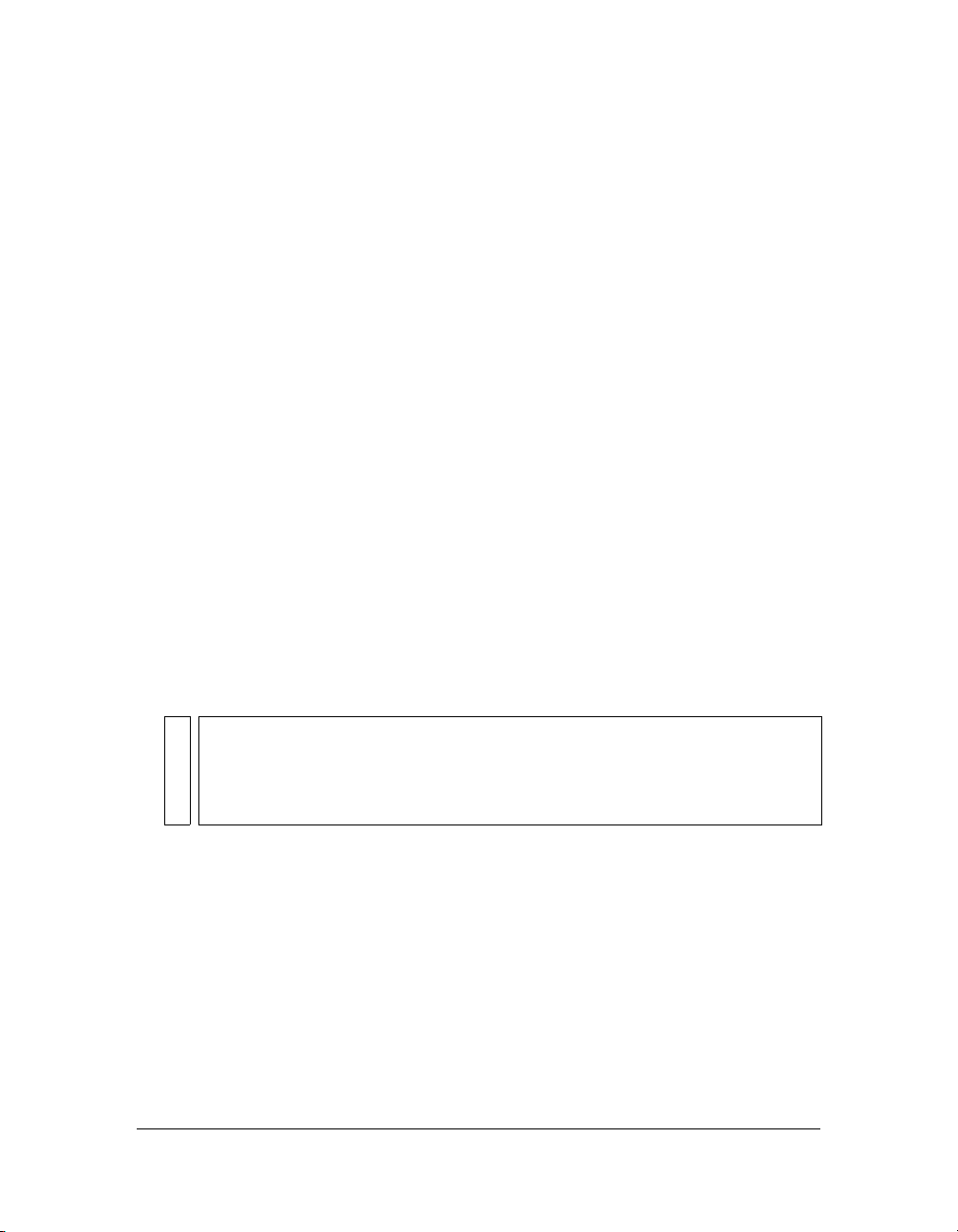
8. Programmez les déplacements de caméra virtuels et les effets de panoramique et de zoom
(voir la section
9. Modifiez la vidéo et l’audio à votre convenance.
■ Ajoutez des ombres ou des reflets virtuels (voir la section « Ajout d’ombres et de
« Panoramique et zoom », page 102).
reflets », page 114).
■ Procédez à des corrections colorimétriques (voir la section « Correction
colorimétrique », page 112).
■ Passez au flou les sources (voir la section « Défocalisation d’une source », page 124).
■ Réglez le volume sonore des éléments (voir la section « Réglage du volume d’un
élément vidéo », page 111).
10. Exportez la vidéo finalisée (voir la section « Enregistrement de la vidéo finale », page 124).
Didacticiel
Vous trouverez ci-dessous un exemple détaillé d’une session NTSC simple qui utilise des
fichiers d’exemples NTSC fournis avec Ultra.
1. Lancez Ultra.
2. Faites glisser un arrière-plan du dossier Animations de l’onglet Arrière-plans jusqu’à la
vignette Arrière-plan.
3. Dans l’onglet Parcourir, cliquez deux fois sur le dossier NTSC Sample Clips pour l’ouvrir.
Faites glisser l’élément Hands Apart (Wedding) jusqu’à la vignette Elément en entrée.
REMARQUE
La première image de cet élément ne contient qu’un fond vert. La méthode décrite
dans ce didacticiel ne peut être appliquée qu’aux éléments qui contiennent au moins
une image représentant une prise de vue du seul fond de couleur.
4. Cliquez sur le bouton Définir l’incrust. dans l’onglet Incrusteur. Si les commandes
de
l’onglet Incrusteur sont désactivées, cliquez sur la vignette Elément en entrée.
5. Amenez le curseur du moniteur de prévisualisation en sortie sur la valeur de 1 seconde
(00:00:01.00) ou saisissez ce code temporel dans la zone de texte correspondante. Une
image vidéo illustrant deux mains s’affiche sur le moniteur de prévisualisation en sortie.
6. Dans l’onglet Entrée, cliquez sur le bouton Définir situé à droite de la zone de texte Point
d’entrée. La première image de la séquence devient alors l’image avec le code temporel
d’une seconde dans l’élément en entrée.
12 Session de démarrage
Page 21
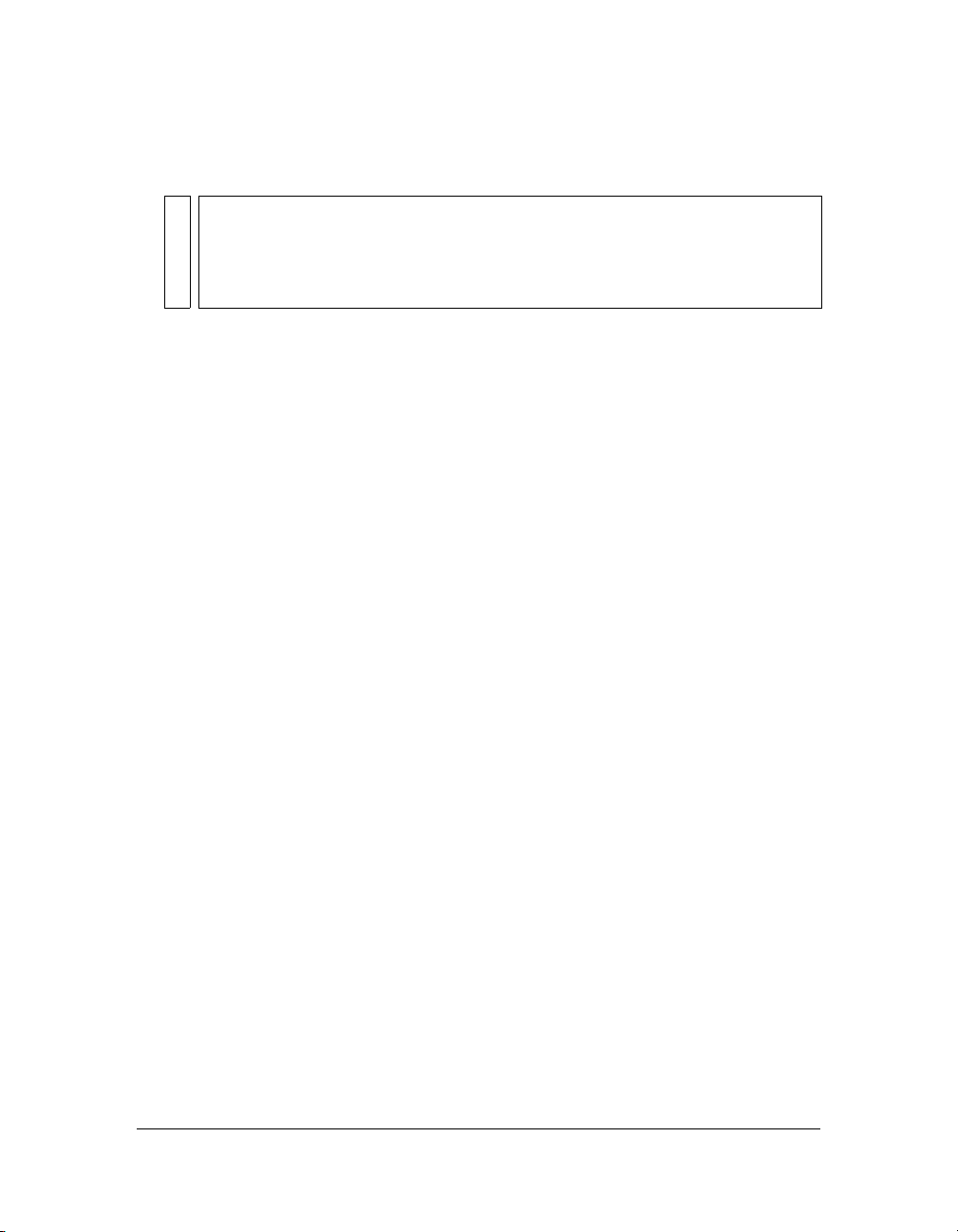
7. Déplacez le curseur Transparence vers la gauche pour définir la valeur 0,350 ou saisissez
cette valeur dans la zone de texte adjacente. Les deux mains deviennent alors opaques.
REMARQUE
L’élément Hands Apart présente un arrière-plan bien éclairé et régulier simple
à
désincruster avec ce seul réglage.Certains arrière-plans demandent davantage de
modifications manuelles pour aboutir à une incrustation d’une qualité satisfaisante.
Pour plus de détails , reportez-v ous à la section
page 86.
8. (Facultatif) Pour visionner la vidéo composite, cliquez sur le bouton Lire en dessous du
« Réglage minutieux de l’incrusteur »,
moniteur de prévisualisation en sortie.
9. Choisissez DirectShow (.avi) dans le menu Format et MJPEG Compressor dans le
menu
Codec de l’onglet Sortie
10. Vérifiez que le dossier dans lequel vous effectuez l’exportation se trouve dans
\Mes
documents\Adobe Ultra CS3\Mes éléments en sortie.
11. (Facultatif) Renommez le fichier dans le champ Nom du fichier.
12. Cliquez sur Enregistrer la sortie. Ultra effectue le rendu de la séquence.
13. Pour visionner la séquence vidéo que vous venez de créer, cliquez avec le bouton droit
de
la souris sur la vignette du nouveau fichier vidéo dans l’onglet Eléments en sortie,
puis
choisissez Lire. Si vous ne parvenez pas à lire le fichier vidéo dans l’onglet Eléments
en
sortie, cliquez sur le bouton Origine dans la barre de navigation.
Didacticiel 13
Page 22
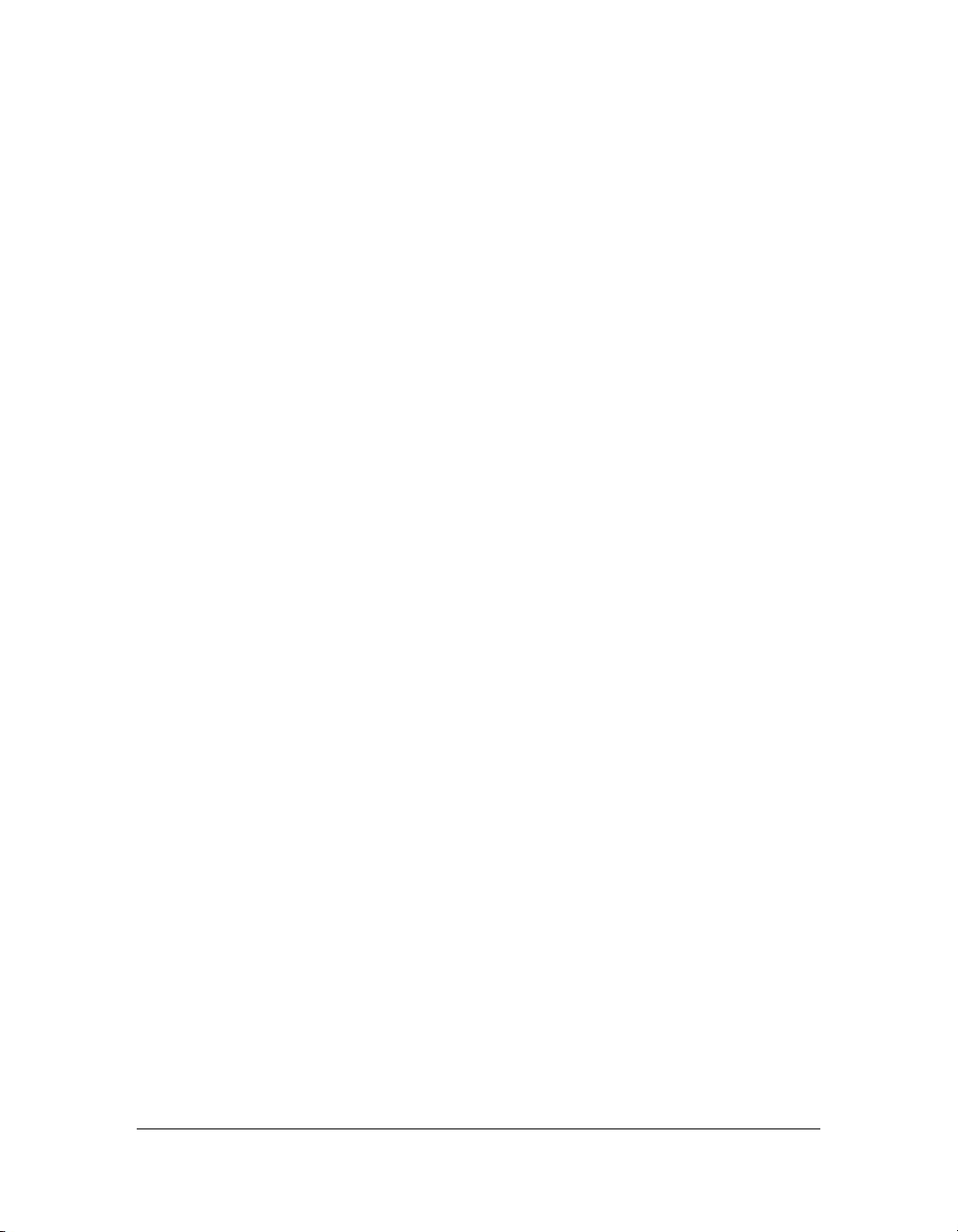
14 Session de démarrage
Page 23
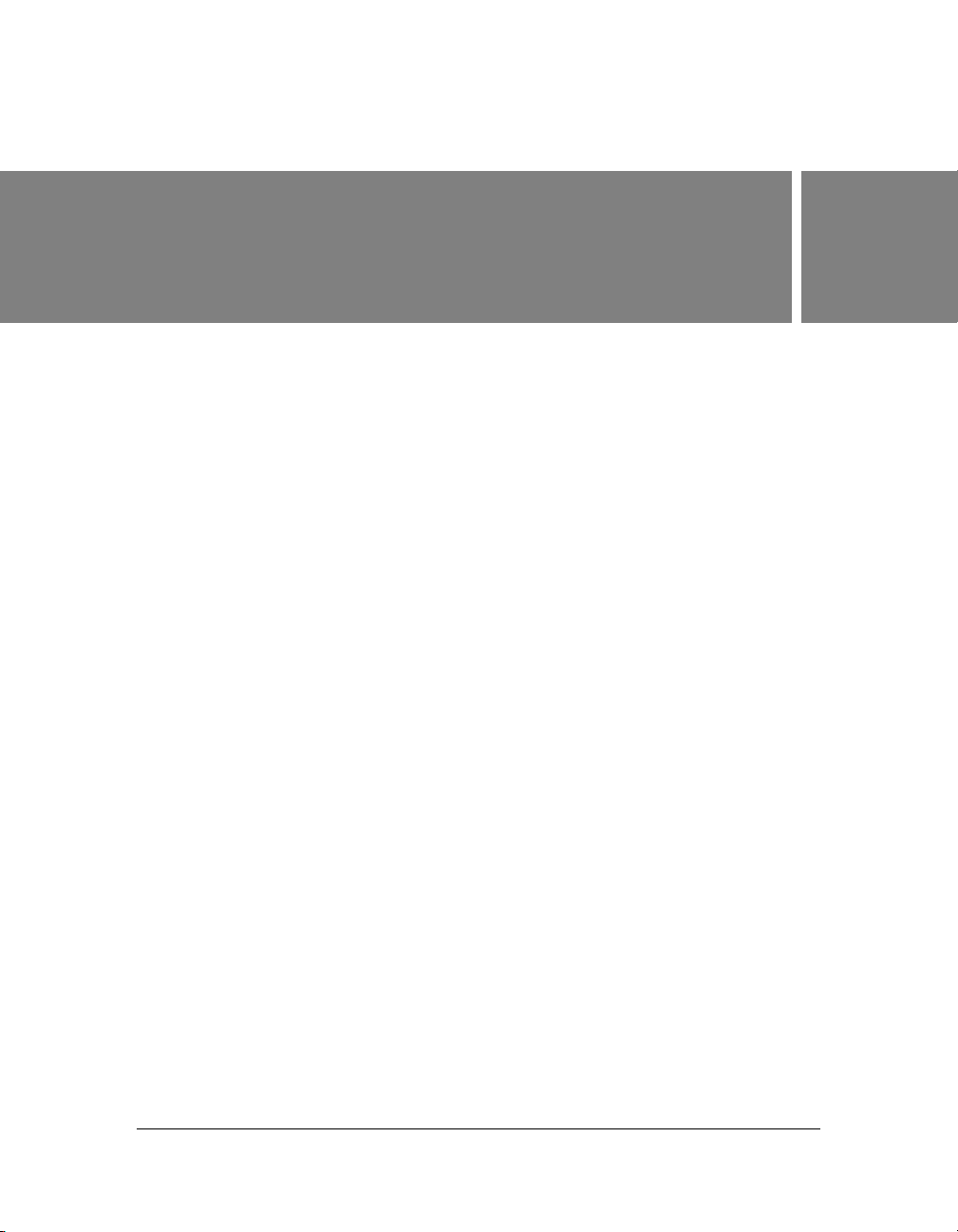
CHAPITRE 3
Présentation du produit
Description
Adobe® Ultra® CS3 est une application autonome d’incrustation et de composition
compatible gérant plusieurs types de sources vidéo. Le travail d’incrustation commence
par le chargement d’un décor virtuel, d’éléments vidéo ou des deux. Il convient ensuite
d’étalonner l’incrusteur, de procéder aux réglages nécessaires puis d’enregistrer la sortie dans
un fichier vidéo exploitable dans une application de montage comme Adobe Premiere Pro
ou Adobe After Effects. Compatible avec une multitude de formats vidéo standard, Ultra est
également étudié pour produire des sorties de qualité supérieure en toute fluidité, et ce même
avec des éléments vidéo numériques. Les réglage apportés à l’incrusteur sont immédiatement
perceptibles.
Ultra surpasse les autres outils de bien des façons. Adobe propose, entre autres, un large
éventail de décors virtuels qui servent d’arrière-plan et, dans de nombreux cas, d’éléments de
premier plan pour les éléments vidéo. Les décors virtuels proviennent de collections appelées
décors principaux assorties de nombreux angles de prise de vue pour le même environnement
virtuel en 3D. Disponibles sous la forme d’objets appelés bibliothèques de décors principaux,
la plupart des décors principaux comportent au moins un décor avec des mouvements virtuels
de la caméra qui utilisent le système de suivi de caméra Adobe VirtualTrak. Libre à vous
d’utiliser vos propres vidéos, images numériques et graphiques comme arrière-plans, premiers
plans et recouvrements par le coin dans des séquences composites créées dans Ultra.
Le logiciel Ultra intègre des fonctionnalités avancées et des innovations qui le distinguent des
incrusteurs par chrominance (incrusteurs couleur) traditionnels.
■ Vous pouvez définir l’éclairage, la position de la caméra, l’angle et le zoom en fonction
du
décor utilisé avant le tournage du métrage source grâce à la prévisualisation en direct.
■ Des commandes dynamiques vous permettent de définir la taille, la position et
l’orientation de la vidéo source et d’autres calques dans le décor virtuel.
■ Vous pouvez aisément personnaliser les décors virtuels et ajouter une dimension
aux
séquences composites grâce à quatre incrustations indépendantes.
3
15
Page 24
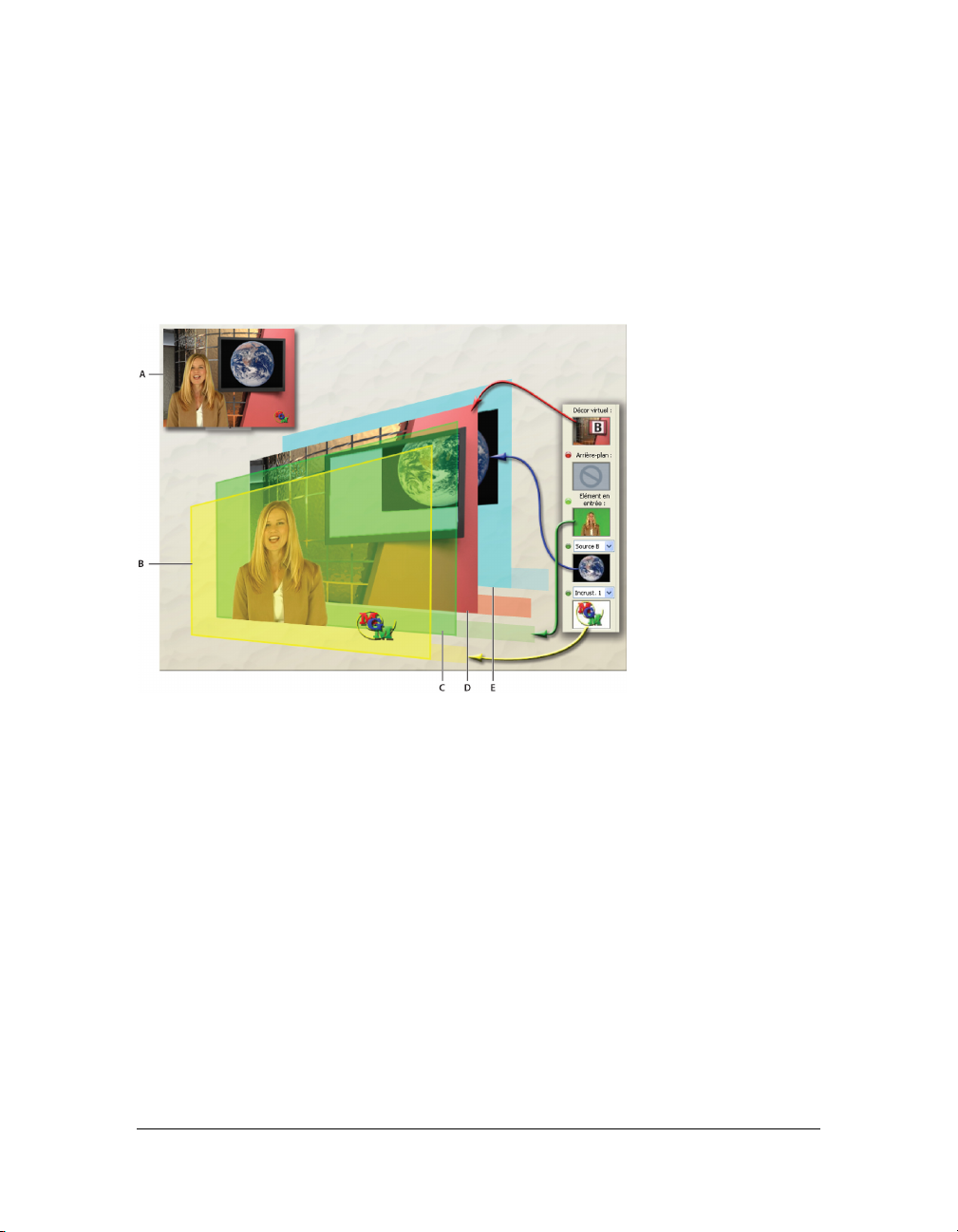
■ Le panoramique et le zoom vous permettent d’ajouter des zooms et des déplacements
virtuels de caméra.
■ L’incrustation et la composition se font en un éclair grâce à la fonctionnalité
d’accélération
GPU.
Calques, entrées et décors virtuels
A) Sortie composite B) Incrustation C) Elément en entrée (sujet) D) Arrière-plan E) Source B
(recouvrement par le coin)
16 Présentation du produit
Page 25
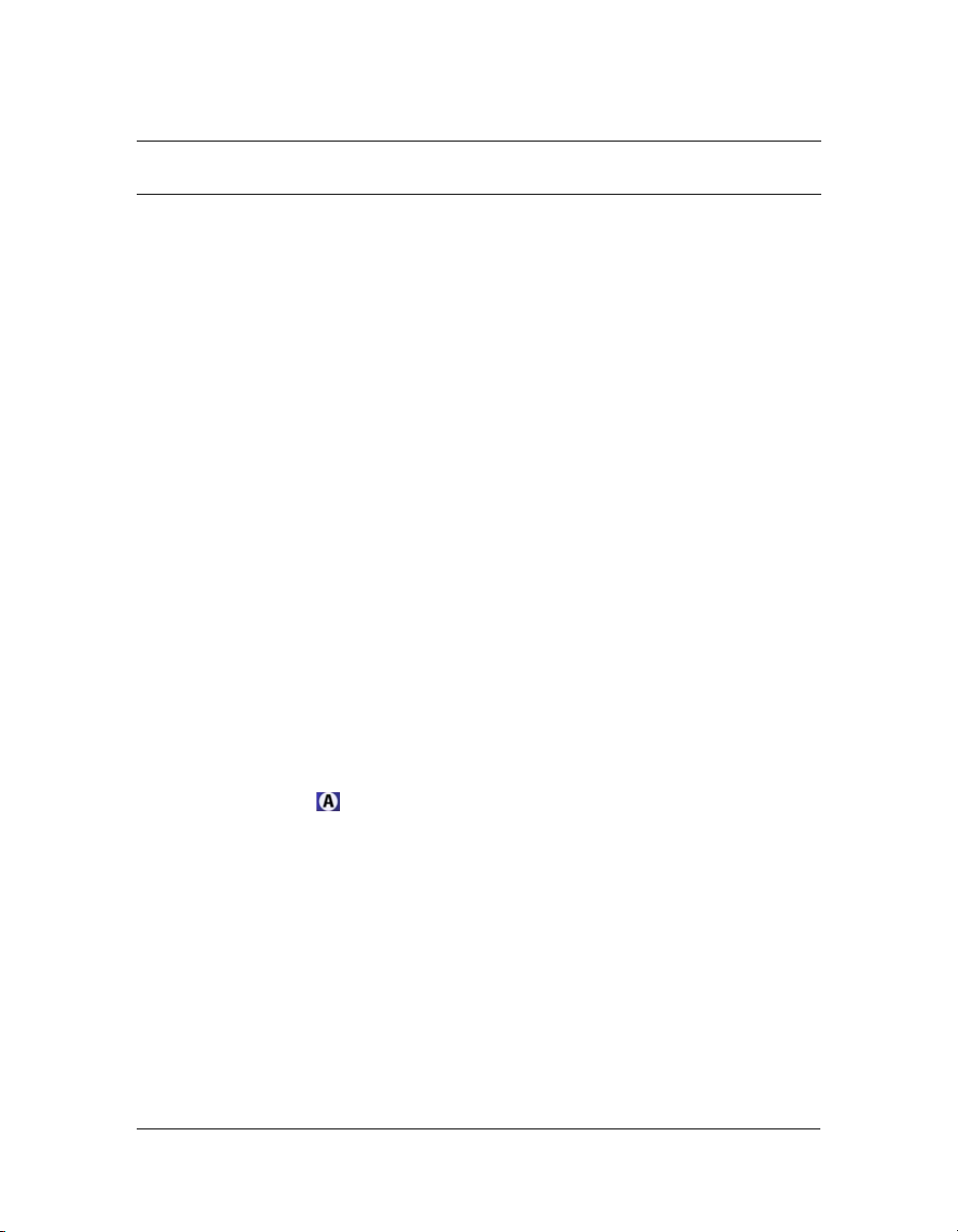
Nom de
Définition
l’entrée
Décor virtuel Toutes les sessions Ultra sont assorties d’un décor virtuel. Un décor virtuel
peut être aussi simple que l’un des décors virtuels par incrustation simple
(décors vides) ou aussi complexe que l’un des décors disponibles dans les
bibliothèques de décors principaux. Certains décors virtuels comportent des
zones transparentes (alpha) pour les recouvrements par le coin, avec une
échelle, une position et une orientation prédéfinies. D’autres contiennent
également des éléments d’arrière-plan tels que des portes, des bureaux et
des podiums. Pour personnaliser les couleurs ou manipuler les calques d’un
décor virtuel, vous devez passer du mode d’entrées standard défini par
l’utilisateur vers le mode prédéfini (Affichage > Entrées affichées >
Prédéfinies). Pour plus de détails sur les décors virtuels, reportez-vous
à
la section « Décors virtuels », page 20.
Ultra est fourni avec des décors virtuels, notamment MSL1, l’une des
bibliothèques de décors principaux. Adobe commercialise séparément
d’autres collections de décors virtuels dans des bibliothèques de décors
principaux. Rien ne vous empêche de créer puis d’utiliser vos propres
décors virtuels personnalisés.
Arrière-plan Il s’agit généralement du calque principal, situé derrière le sujet, qui remplit
toute l’image. L’arrière-plan peut comporter une ou plusieurs zones alpha
qui transparaissent jusqu’aux recouvrements par le coin qui lui succèdent.
En règle générale, les arrière-plans sont configurés exclusivement dans des
sessions se servant de l’un des décors virtuels de base. Le plus souvent, les
décors virtuels avancés définissent leurs propres arrière-plans
virtuels qui affichent l’élément en entrée sous la forme d’un recouvrement
par le coin sont les seuls qui vous permettent de définir un arrière-plan. Le
décor virtuel définit le premier plan autour du recouvrement par le coin, mais
l’affectation de l’arrière-plan dé définit l’arrière-plan pour l’élément en
entrée. Par exemple, dans le décor virtuel Museum Painting Center (MSL1),
l’icône
représente l’élément en entrée. Certains plans des bibliothèques
de décors principaux sont des plans rapprochés de l’un des moniteurs
virtuels du décor. Dans ces derniers, l’élément en entrée et l’arrière-plan
sont redimensionnés dans l’image du moniteur, avec l’arrière-plan derrière
l’élément en entrée.
En ajustant l’échelle, la position et l’orientation du calque d’arrière-plan,
vous
pouvez le transformer en calque intermédiaire situé derrière le sujet
sans remplir l’image. Dans ce cas, vous remplissez généralement l’image
avec un recouvrement par le coin (Source
de ce type de session dans le didacticiel Ultra n°
page
Web de support consacrée à Ultra à l’adresse www.adobe.com/
support/ultra.
B). Vous trouverez une illustration
7, disponible sur la
; les décors
Calques, entrées et décors virtuels 17
Page 26
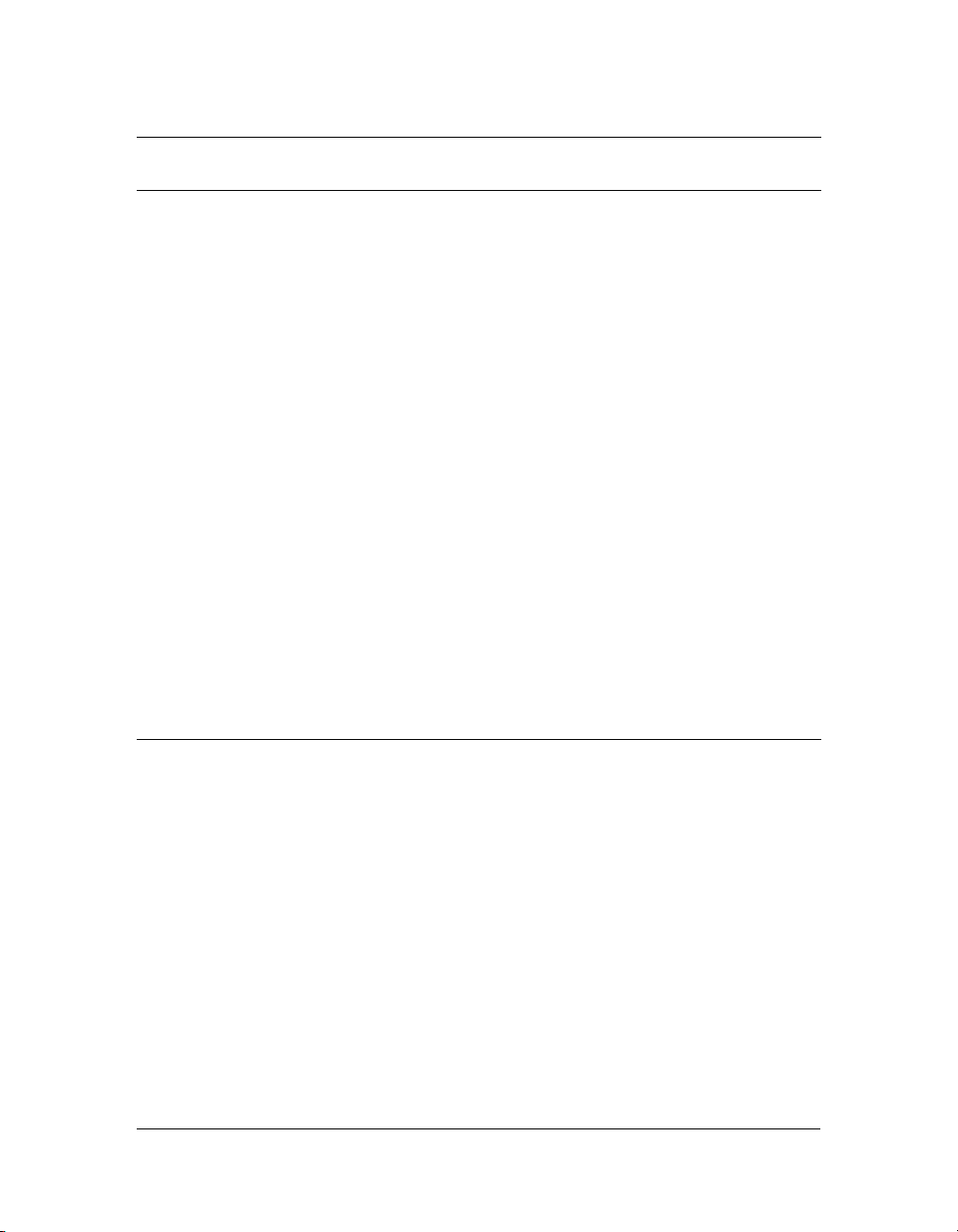
Nom de
l’entrée
Elément en
entrée ou
Prévisualisation
en direct
Source B,
Source
C, etc.
Incrust. 1,
2,
Incrust.
Incrust.
3 et
Incrust.
4
Définition
Il s’agit du plan principal de la source vidéo devant un fond vert ou bleu
que
vous combinez aux autres calques pour produire une incrustation et
un
composite. Il se trouve derrière les incrustations mais devant tous les
autres calques et est parfois appelé sujet. Si le sujet est une personne,
terme talent est parfois employé.
le
Les calques identifiés par Source B, Source C et ainsi de suite (également
appelés recouvrements par le coin) se trouvent derrière l’arrière-plan.
Le
plus souvent, ils prennent la forme de recouvrements par le coin
à travers les zones transparentes de l’arrière-plan. Le nombre
visibles
de
recouvrements par le coin est défini dans le décor virtuel. Chaque
recouvrement par le coin constitue un calque distinct.
Les incrustations se trouvent devant tous les autres éléments d’une scène
composite. Elles comportent presque toujours une couche alpha
caractérisée par des zones transparentes et semi-transparentes qui laissent
transparaître les calques sous-jacents. Vous pouvez toutefois, dans certains
cas, obtenir le même résultat en réduisant la taille de l’image. Vous pouvez
ajouter jusqu’à quatre incrustations, chacune d’elles composant un calque
distinct. Pour plus de détails, reportez-vous à la section
d’incrustation », page 66.
Voici quelques exemples :
• Accessoires qui ajoutent une dimension à la scène
• Portes, piliers, etc., derrière lesquels le sujet entre
• Titres, tiers inférieurs et légendes
• Filigranes et logos semi-transparents, comme ceux souvent visibles dans
un angle inférieur de l’image dans un programme télévisé
« Ajout de calques
18 Présentation du produit
Page 27
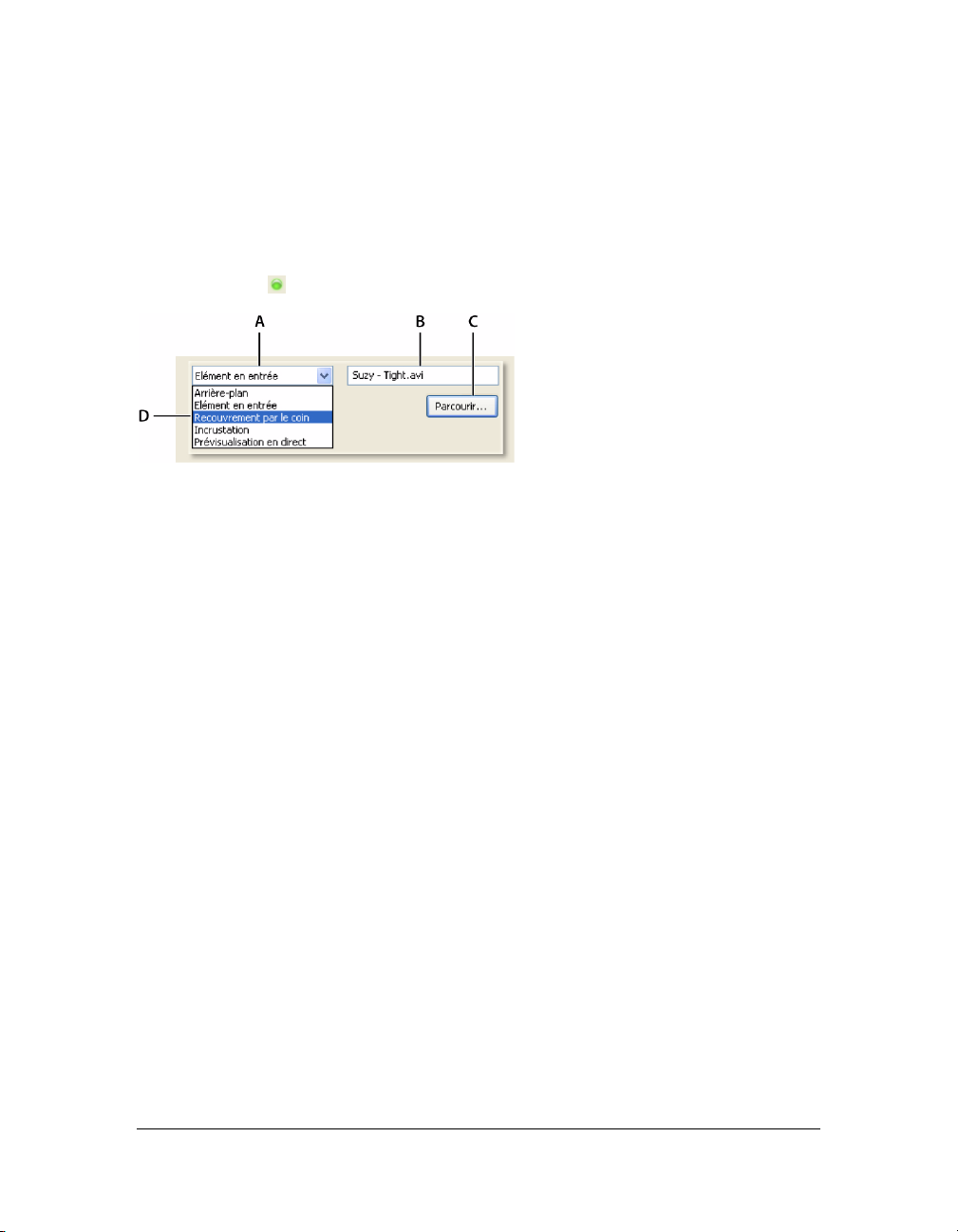
Calque actif
Pour manipuler un calque en utilisant un des onglets, le calque doit être actif. Pour
transformer un calque en calque actif, cliquez sur la vignette correspondante ou sélectionnezle dans la liste sous le moniteur de prévisualisation en entrée. Le calque actif apparaît sur le
moniteur de prévisualisation en entrée, et le témoin lumineux en regard de la vignette du
calque est vert vif .
A) Calque actif B) Source du calque actif C) Affectation d’une nouvelle source au calque actif
D)
Liste de sélection du calque actif
L’option Incrustation apparaît dans la liste sous le moniteur de prévisualisation en entrée
uniquement si une source d’incrustation est affectée. Cette liste permet également de
sélectionner l’option Prévisualisation en direct pour configurer un plan et vérifier la qualité
de l’incrustation. Pour plus de détails, reportez-vous à la section « Prise de vues vidéo pour
Ultra », page 55.
Il existe plusieurs manières d’affecter une source au calque actif, notamment au moyen du
bouton Parcourir. Pour plus de détails, reportez-vous à la section « Affectation d’un contenu
source à un calque », page 62. Pour déterminer le dossier dont provient une source, cliquez sur
le bouton Parcourir. La boîte de dialogue qui s’ouvre indique l’emplacement actuel de la
source.
Pour transformer un recouvrement par le coin ou une incrustation spécifique en calque actif
lorsqu’une session en comporte au moins deux, cliquez sur le champ situé au-dessus de la
vignette, puis sélectionnez le calque dans la liste. Si vous utilisez la liste située sous le moniteur
de prévisualisation en entrée pour sélectionner Recouvrement par le coin ou Incrustation,
le calque de recouvrement par le coin ou d’incrustation actuellement sélectionné devient le
calque actif.
L’affectation d’une source à un calque en faisant glisser la source vers la vignette du calque ne
transforme pas ce calque en calque actif.
Calques, entrées et décors virtuels 19
Page 28
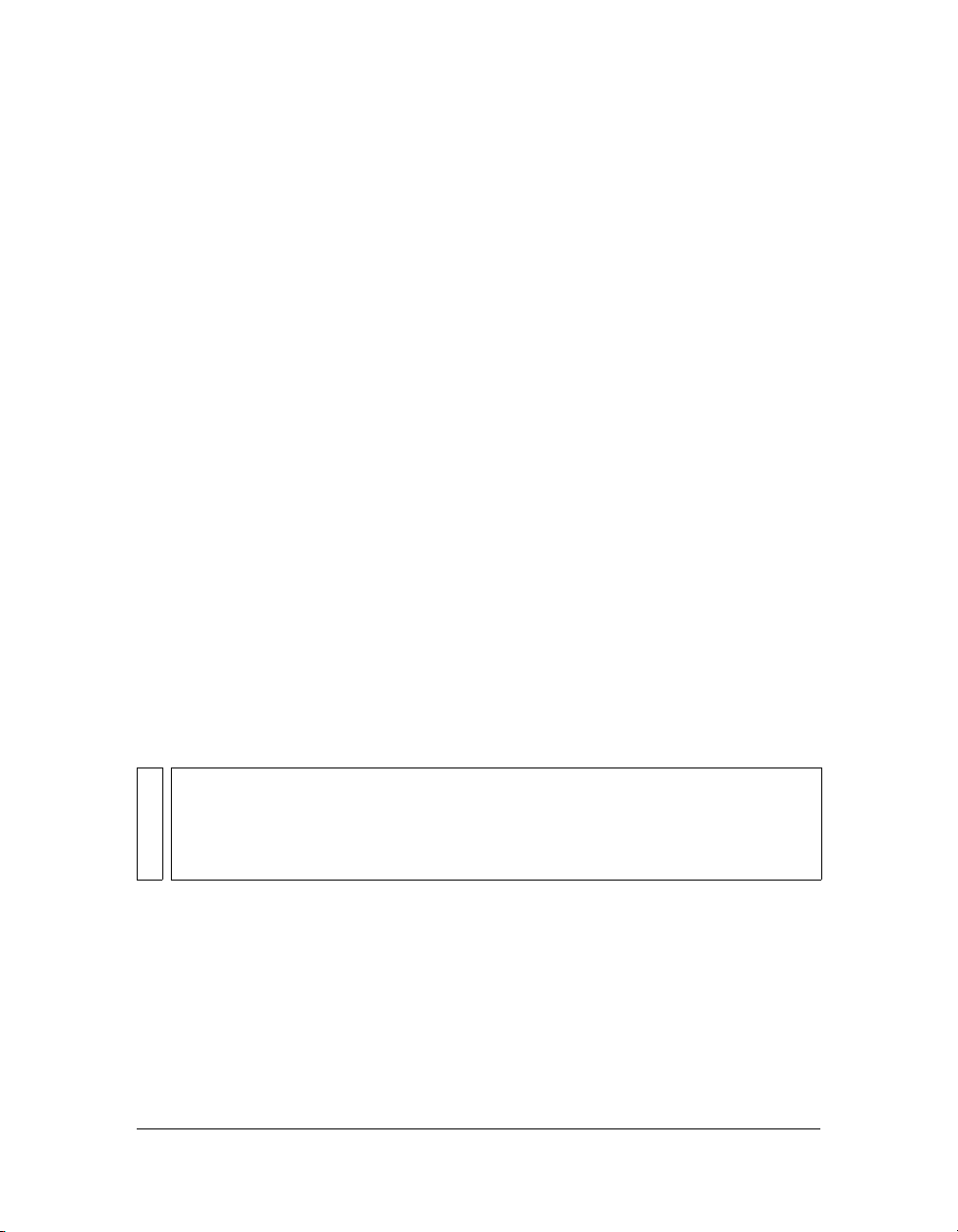
Décors virtuels
Les décors virtuels peuvent être simples ou complexes. Les décors virtuels du dossier Basic sont
les plus simples ; il s’agit principalement de décors vides auxquels vous pouvez affecter
un arrière-plan et jusqu’à quatre incrustations et quatre sources de recouvrement par le coin.
Seuls les recouvrements par le coin de ces décors virtuels ont une taille et une position
prédéfinies, et il est probable que vous personnaliserez ces paramètres.
Le décor virtuel « Corner Office Monitor to Talent - Pause at Beginning (Trak) Sitting »
est l’un des plus complexes parmi ceux disponibles dans les bibliothèques de décors
principaux. Il commence par une pause sur un recouvrement par le coin et se poursuit
avec un déplacement virtuel de la caméra vers le sujet, qui est composé entre deux calques
prédéfinis : un bureau au premier plan et un mur de fenêtres derrière donnant sur la ville.
Un décor principal est un ensemble de décors virtuels caractérisés par une apparence et une
disposition uniformes, chacun d’entre eux représentant le même environnement en 3D dans
une variante de perspective. Un fichier de décor virtuel d’une des bibliothèques de décors
principaux définit un groupe d’entrées et leurs positions, certaines d’entre elles étant
prédéfinies et d’autres pouvant être affectées. Les désignations de recouvrements par le coin
sont cohérentes dans un décor principal. Par exemple, Source D a la même position relative
dans tous les décors d’un même décor principal qui l’utilisent. C’est pourquoi les
recouvrements par le coin ne commencent pas par Source B dans certains décors.
Les fichiers de décors virtuels fournis avec Ultra portent l’extension .mfx.
Chaque décor virtuel a un format natif. Le plus souvent, vous devez faire correspondre
le format du décor virtuel avec le format de la session tel que défini dans l’onglet Sortie.
Cependant, vous avez la possibilité de les combiner à votre convenance. Vous trouverez
des décors au format 16:9 dans le dossier Basic de l’onglet Décors virtuels.
REMARQUE
A l’exception des décors 16x9, les décors principaux Ultra se présentent au format 4:3.
Pour en savoir plus sur l’adaptation de ce format pour une session grand écran,
reportez- vous au didacticiel n° 15 traitant de l’utilisation de décors au format 4:3
dans un projet au format 16:9 sur le site Web de support consacré à Ultra à l’adresse
www.adobe.com/support/ultra.
Le nom d’un décor virtuel appartenant à la catégorie des décors principaux communique les
informations suivantes :
■ Le premier ou les deux premiers mots indiquent le décor principal auquel appartient le
décor virtuel.
20 Présentation du produit
Page 29
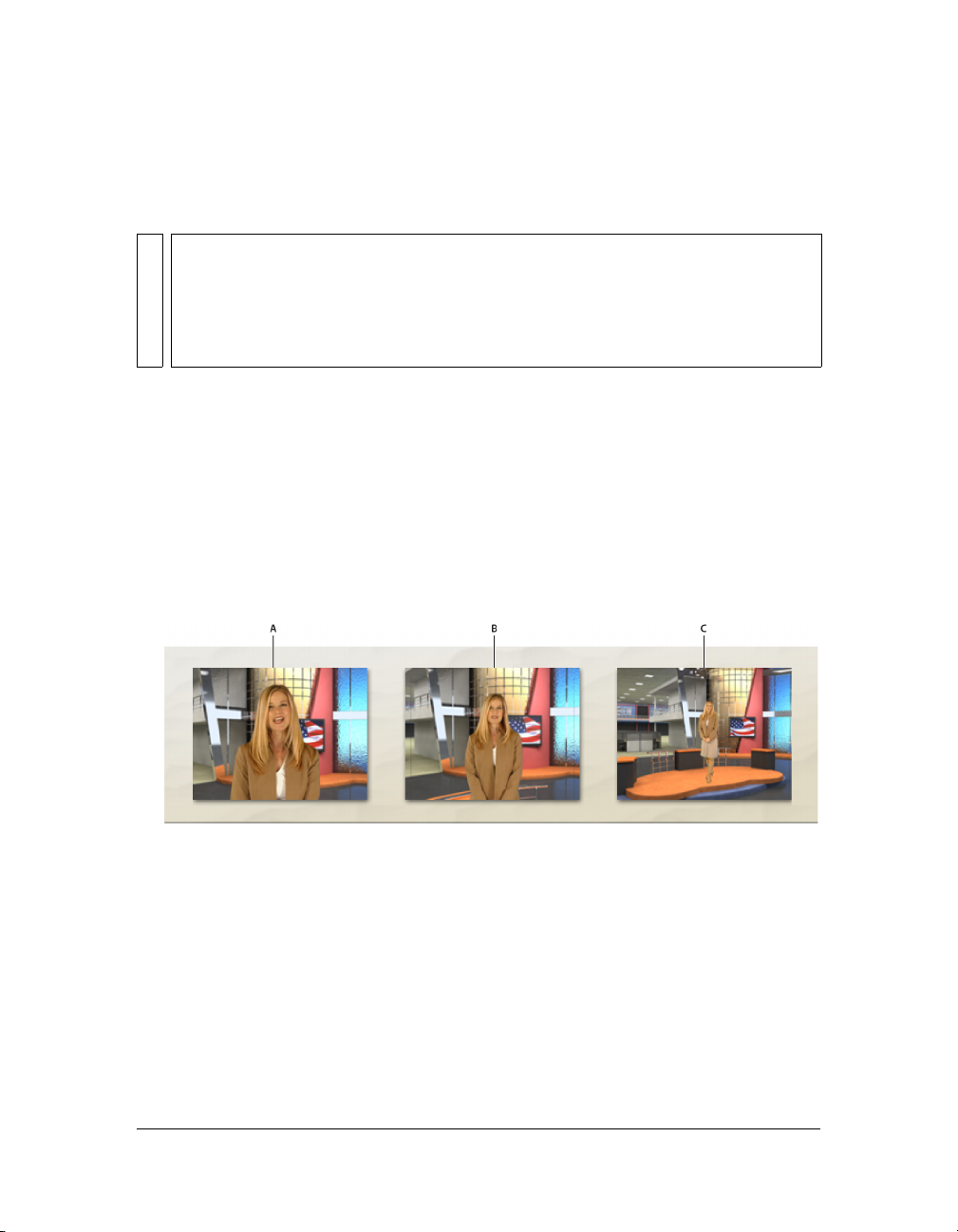
■ Il est généralement suivi d’une description du plan, par exemple le numéro ou la position
de la caméra. Les noms de décors VirtualTrak sont l’exception à la règle, puisqu’ils
décrivent le mouvement de la caméra (par exemple «
to
Bookcase »).
REMARQUE
VirtualTrak est une fonctionnalité propriétaire intégrée à certaines bibliothèques
décors principaux Ultra. Elle simule un mouvement virtuel de la caméra avec
de
une
trajectoire de suivi plus réaliste que le panoramique et le zoom classiques.
Ce
mouvement ne peut pas être reproduit dans les décors virtuels personnalisés.
technologie VirtualTrak est intégrée aux décors virtuels dont le titre porte la
La
mention
■ S’ensuit un texte précisant s’il existe un élément d’arrière-plan ou si le plan VirtualTrak
« Trak ».
comporte un point de pause. Pour plus de détails, reportez-vous à la section
Monitor to Stage » ou « Dolly
« Définition
d’un point de pause pour un effet VirtualTrak », page 110.
■ Figure ensuite entre parenthèses le type de cadrage : Tight, Medium, Wide, or Sitting
(court, moyen, large ou fuite). Les effets VirtualTrak sont désignés par la mention «
Tr a k ».
Il convient de prévisualiser le plan de suivi pour déterminer le cadrage final de ces effets.
Les noms de décors virtuels sans texte entre parenthèses désignent l’élément en entrée
(Source
A) dans un recouvrement par le coin. Dans ce cas, n’importe quel cadrage
convient.
A) Cadrage court : plan serré cadrant le sujet de la tête à la poitrine. B) Cadrage moyen :
plan
à moyenne distance cadrant le sujet de la tête à la taille. C) Cadrage long : plan large
représentant le sujet debout, visible de la tête aux pieds, et éventuellement réduit.
Pour en savoir plus sur l’assemblage d’un décor avec vos propres graphiques, reportez-vous à la
section « Création d’éléments destinés à un décor ou à des calques individuels », page 68.
Pour plus de détails, reportez-vous aux sections suivantes :
■ « Zone d’entrée et moniteur de prévisualisation en entrée », page 23
■ « Création et affectation de sources et décors virtuels », page 55
Calques, entrées et décors virtuels 21
Page 30
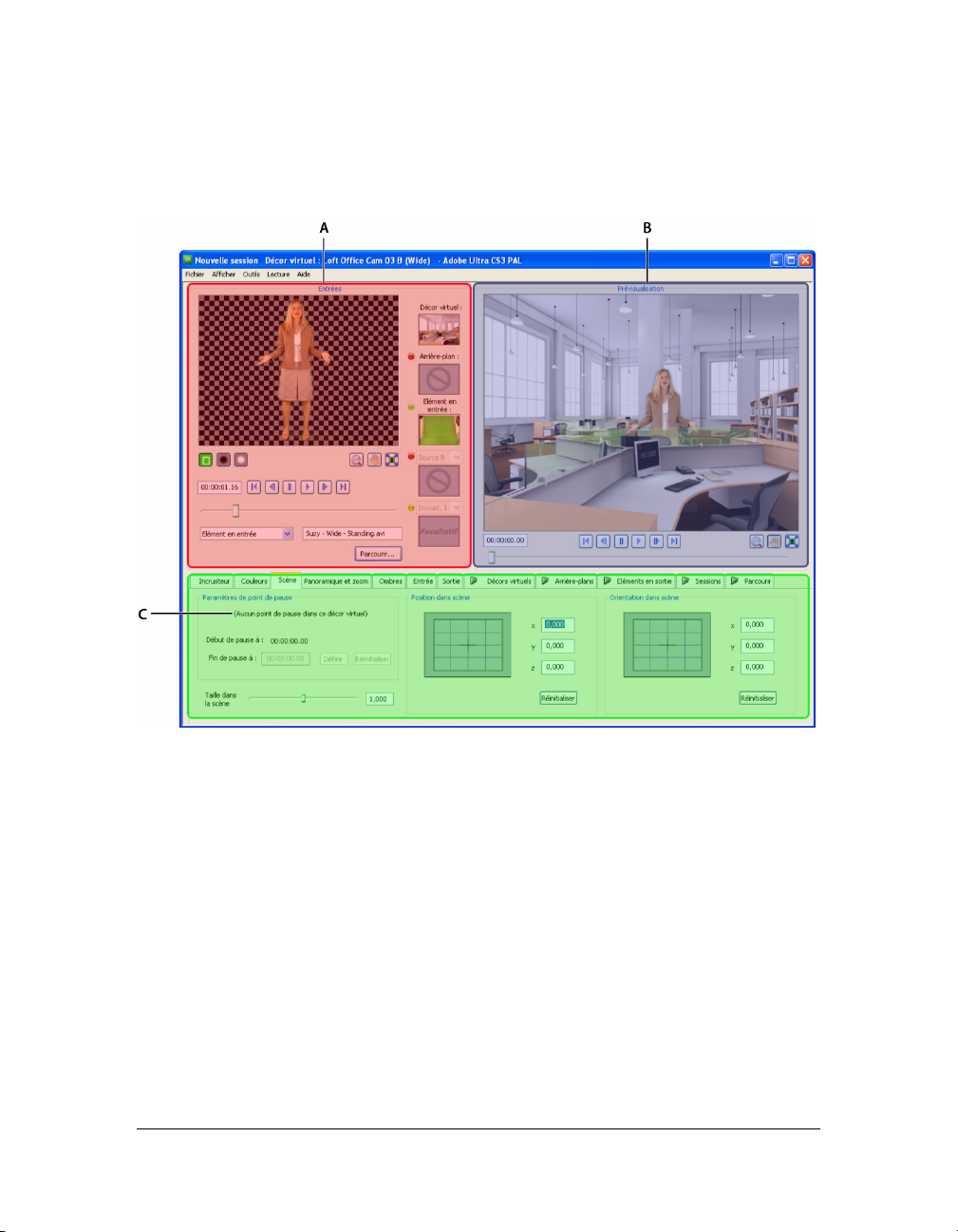
Interface utilisateur
Cette section présente les commandes et les écrans d’Adobe® Ultra®.
A) Zone d’entrée B) Zone de sortie C) Zone de commandes
L’interface d’Ultra se compose des zones principales suivantes :
■ La zone d’entrée située dans le coin supérieur gauche comprend le moniteur de
prévisualisation en entrée et plusieurs commandes qui servent à affecter les sources,
sélectionner le calque actif, prévisualiser le contenu source et sélectionner les outils de
configuration des incrustations, panoramiques et zooms. Pour plus de détails, reportezvous à la section
■ La zone de sortie située dans le coin supérieur droit comprend le moniteur de
« Zone d’entrée et moniteur de prévisualisation en entrée », page 23.
prévisualisation en sortie, qui affiche l’image composite et regroupe les commandes
de
prévisualisation de la session. Pour plus de détails, reportez-vous à la section « Moniteur
de prévisualisation en sortie et aperçu de la sortie », page 26.
22 Présentation du produit
Page 31

■ Les onglets alignés dans la partie inférieure de la fenêtre ont plusieurs fonctions. Les six
onglets situés à gauche permettent de configurer l’incrustation et d’effectuer tous les
réglages nécessaires sur les calques et les sources. En se rapprochant du centre, l’onglet
Sortie permet de définir les propriétés de la session et de prévisualiser le rendu de
la
séquence composite finale. Les onglets situés à droite permettent d’accéder aux
bibliothèques de décors virtuels et aux sessions mais également de produire les séquences
et les graphiques. Pour plus de détails, reportez-vous à la section
« Onglets », page 30.
Zone d’entrée et moniteur de prévisualisation en entrée
La zone d’entrée regroupe les affichages et les commandes associés au calque actif et à la source
qui lui est affectée comme suit :
■ Les vignettes de calque situées à droite permettent de sélectionner et d’afficher le calque actif.
■ Le moniteur de prévisualisation en entrée affiche la source affectée au calque actif.
■ Les boutons situés sous le moniteur de prévisualisation en entrée permettent de modifier
l’affichage, définir des points d’incrustation et peindre un masque.
■ Les commandes et le curseur de déplacement permettent de prévisualiser la source du
calque actif.
■ Les deux champs situés sous le curseur permettent de sélectionner le calque actif, de lui
affecter une source et d’afficher le nom du calque et de la source.
Interface utilisateur 23
Page 32

Le moniteur de prévisualisation en entrée affiche la source affectée au calque actif.
Ce moniteur affiche le résultat obtenu d’après les réglages d’incrustation et de correction
colorimétrique, ainsi que tout masquage si l’élément en entrée est sélectionné. Les paramètres
de taille, de position et d’orientation pour le plan du calque ou la source n’agissent pas sur
l’affichage dans le moniteur de prévisualisation en entrée.
Vous pouvez afficher le moniteur d’entrée avec son arrière-plan d’origine non incrusté ou
avec l’arrière-plan alpha en damier. Pour basculer entre ces modes d’affichage, sélectionnez
Affichage > Arrière-plan prévisualisation élément en entrée, puis Source ou Grille alpha.
Un rectangle blanc délimite la zone admissible d’action sur le moniteur de prévisualisation
en entrée et le moniteur de prévisualisation en sortie. Le contenu situé en dehors de cette
zone peut être masqué si la séquence en sortie est visionnée sur un téléviseur. Pour afficher
ou masquer l’incrustation admissible de l’action, choisissez Affichage > Incrustation zone
admissible ou appuyez sur les touches Alt+S.
Pour plus de détails, reportez-vous à la section « Agrandissement et repositionnement de
l’affichage sur les moniteurs », page 28.
Vignettes de calque
Les images miniatures situées à droite du moniteur de prévisualisation en entrée sont les
vignettes des sources affectées à chaque calque. Il suffit de cliquer sur la vignette d’un calque
pour en faire le calque actif. S’il existe plusieurs recouvrements par le coin ou calques
d’incrustation, vous pouvez en sélectionner un dans la liste affiché au-dessus de la
vignette. Vous pouvez affecter une source à un calque en la faisant glisser vers la
vignette correspondante.
Contenu graphique des vignettes : en l’absence d’icônes d’images, celles-ci sont remplacées
par les symboles ci-après représentant les actions disponibles pour le décor actuel.
Ce calque nécessite une source pour le décor actuel, mais aucune n’est
actuellement affectée.
Ce calque est disponible pour le décor actuel, mais aucune source n’est
actuellement affectée.
Aucune source ne peut être affectée au décor actuel.
24 Présentation du produit
Page 33

Icônes de voyant en regard des vignettes : l’état de chaque calque est signalé par un voyant
en regard de la vignette correspondante.
■ Vert vif (allumé) : le calque est le calque actif.
■ Vert fo nc é ( ét ei nt ) : un contenu est affecté au calque, mais il ne s’agit pas du calque actif.
■ Jaune : le calque est facultatif, et aucun contenu source ne lui est affecté.
■ Rouge : le calque n’est pas utilisé dans cette session.
Les vignettes Arrière-plan et Elément en entrée s’accompagnent d’un menu contextuel
qui permet de passer d’une source donnée à une image blanche, noire ou en damier,
et inversement. Dans le cas de la vignette Arrière-plan, ces images peuvent vous aider
à analyser la qualité de l’incrustation de l’élément en entrée. Dans le cas de la vignette Elément
en entrée, vous pouvez basculer vers l’une des autres sources pour observer la taille, la position
et l’orientation du plan de l’élément en entrée. En affectant ainsi une nouvelle source,
vous risquez néanmoins de perdre un masque personnalisé que vous avez peint.
Pour plus de détails, reportez-vous aux sections suivantes :
■ « Calques, entrées et décors virtuels », page 16
■ « Affectation d’un contenu aux calques », page 62
Commandes sous le moniteur de prévisualisation en entrée
A) Instant présent B) Commandes de déplacament C) Curseur de prévisualisation D) Liste de sélection
du calque actif E)
Instant présent : Si la source affectée au calque actif est un élément vidéo, ce champ indique
Source du calque actif F) Sélection d’une nouvelle source pour le calque actif
l’instant présent dans l’élément vidéo. Ce champ est interactif. Vous pouvez saisir un code
temporel pour passer à un instant spécifique dans l’élément.
Commandes de déplacement : il s’agit des commandes standard pour la lecture des éléments
vidéo et la navigation parmi ces derniers.
Curseur de prévisualisation : ce curseur permet de prévisualiser manuellement (faire défiler)
les éléments vidéo.
Liste de calque actif : elle indique le calque actif. Pour définir un autre calque comme calque
actif, sélectionnez-le dans la liste ou cliquez sur la vignette correspondante.
Interface utilisateur 25
Page 34

Source actuelle : il s’agit du nom du fichier affecté comme source pour le calque actif.
Pour modifier la source, saisissez le nom d’un autre fichier dans ce champ.
Bouton Parcourir : il ouvre une boîte de dialogue Windows standard pour y sélectionner une
nouvelle source. Vous pouvez également utiliser ce bouton pour vérifier le chemin d’accès de
la source actuelle.
Boutons d’outil
Cliquez sur les boutons situés au bas du moniteur de prévisualisation en entrée pour activer les
outils ci-après.
Point d’incrustation (élément en entrée seulement) : cliquez avec cet outil dans le
moniteur de prévisualisation en entrée pour définir un point d’incrustation (point clé)
avant d’opter pour le mode d’incrustation en un point (sélection d’une seule couleur) ou
en plusieurs points (étendue de couleurs). Pour plus de détails, reportez-vous à la section
« Mode d’incrustation en un point (sélection d’une seule couleur) », page 80 ou « Mode
d’incrustation en plusieurs points (étendue de couleurs) », page 81. Pour supprimer le dernier
point d’incrustation défini, appuyez sur les touches Ctrl+Z. Pour supprimer tous les points
d’incrustation définis, cliquez sur le bouton Effacer les points dans l’onglet Incrusteur.
Peinture d’un masque (élément en entrée seulement) : Pour plus de détails, reportez-vous
à la section « Peinture d’un masque », page 85.
Peinture de masque : faites glisser cet outil dans le moniteur de prévisualisation en
entrée pour créer une zone transparente. Faites un zoom avant pour réduire
l’épaisseur du pinceau.
Gomme de masque : faites glisser cet outil dans le moniteur de prévisualisation en
entrée pour effacer une zone transparente.
Panoramique et zoom : pour plus de détails, reportez-vous à la section « Agrandissement et
repositionnement de l’affichage sur les moniteurs », page 28.
Moniteur de prévisualisation en sortie et aperçu de
sortie
la
Le moniteur de prévisualisation en sortie affiche un aperçu de la session tel que la sortie
apparaîtra si vous l’enregistrez avec les paramètres actuels. Si l’élément en entrée est incrusté
et que toutes les autres sources sont affectées, le moniteur de prévisualisation en sortie affiche
alors la session composite.
26 Présentation du produit
Page 35

Le format de ce moniteur varie en fonction de l’option sélectionnée (4:3 ou 16:9) dans
l’onglet Sortie.
Un rectangle blanc délimite la zone admissible d’action sur le moniteur de prévisualisation
en entrée et le moniteur de prévisualisation en sortie. Le contenu situé en dehors de cette
zone peut être masqué si la séquence en sortie est visionnée sur un téléviseur. Pour afficher
ou masquer l’incrustation admissible de l’action, choisissez Affichage > Incrustation zone
admissible ou appuyez sur les touches Alt+S.
Si vous modifiez la taille de la fenêtre de l’application Ultra, le moniteur de prévisualisation
en sortie est redimensionné en conséquence. Le paramètre Résolution dans l’onglet Sortie
contrôle la résolution du moniteur ou la qualité de l’image. Si la valeur du paramètre
Résolution est inférieure à la taille actuelle du moniteur de prévisualisation en sortie,
un effet de pixellisation peut apparaître. Cependant, ce dernier ne sera pas visible dans
la sortie finale, car le moniteur agrandit l’image dans une résolution supérieure à celle
de l’exportation. Si la valeur du paramètre Résolution est supérieure à la taille actuelle du
moniteur de prévisualisation en sortie, l’image est réduite proportionnellement au moniteur.
Utilisez les commandes de déplacement standard situées sous le moniteur de prévisualisation
en sortie pour naviguer dans la session et la lire. Vous pouvez également faire glisser le curseur
pour prévisualiser la session. Le champ de code temporel situé dans le coin inférieur gauche
affiche la position actuelle dans la session. Ce champ est interactif. Vous pouvez donc entrer
un code temporel pour accéder à un instant spécifique.
Pour activer la lecture en boucle de la session, sélectionnez Lecture > Mode boucle ou appuyez
sur la touche F9.
Pour prévisualiser la sortie en mode plein écran, appuyez sur les touches Alt+Entrée.
Ce raccourci permet également de revenir à l’interface standard.
Interface utilisateur 27
Page 36

Vous pouvez agir différemment sur la taille des images ou le cadre du contenu affiché,
notamment au moyen du panoramique et du zoom sur le moniteur de prévisualisation en
sortie. Pour plus de détails, reportez-vous à la section « Agrandissement et repositionnement
de l’affichage sur les moniteurs », page 28.
Si le contenu ne s’affiche pas comme prévu sur le moniteur de prévisualisation en sortie et que
ce dernier est configuré en mode pleine image, vérifiez les paramètres présentés dans le tableau
ci-après.
Commande Onglet Description
Position dans scène Scène Définit la taille et la position du plan du calque. Voir
la section
l’échelle d’un plan de calque », page 94.
Orientation dans scène Scène Définit la perspective du plan du calque dans les
trois axes. Voir la section
l’orientation d’un plan de calque », page 96.
Taille dans la scène Scène Définit l’échelle du plan du calque indépendamment
du paramètre
scène. Cette option permet de redimensionner le
plan du calque pour l’élément en entrée dans des
décors dans lesquels les autres commandes Scène
sont verrouillées. Voir la section
du plan de calque de l’élément en entrée dans un
décor virtuel », page 95.
Décalage entrée Entrée Définit la taille et la position de l’image sur le plan
du calque. Voir la section
à l’échelle d’une entrée dans le plan de calque :
commandes Décalage entrée », page 98.
Panoramique et zoom Panoramique
et zoom
Délimite la zone de la scène composite qui sera
affichée pour chaque image de la sortie exportée.
Voir la section
page 102.
« Modification de la position et de
« Modification de
Z de la commande Position dans
« Remise à l’échelle
« Déplacement et mise
« Panoramique et zoom »,
Agrandissement et repositionnement de l’affichage sur les moniteurs
Vous pouvez réaliser un panoramique et un zoom sur le moniteur de prévisualisation en
entrée/sortie pour accéder à une zone pertinente et l’agrandir.
■ Pour faire un zoom, positionnez le pointeur de la souris sur le moniteur et faites tourner
la
molette de la souris, ou faites glisser verticalement le curseur dans le moniteur avec
l’outil Zoom
28 Présentation du produit
.
Page 37

■ Pour zoomer sur le moniteur de prévisualisation en sortie, utilisez le curseur Agrandir la
prévisualisation dans l’onglet Incrusteur.
■ Pour réaliser un panoramique d’une image zoomée, faites glisser le curseur sur le moniteur
avec l’outil Main
. Si l’outil Panoramique ou l’outil Zoom est sélectionné, vous
pouvez maintenir la touche Ctrl enfoncée pour activer temporairement l’autre outil.
■ Pour revenir en mode pleine image, cliquez sur le bouton sous le moniteur.
REMARQUE
Après examen d’une partie de l’image sur le moniteur de prévisualisation en sortie
zoomé, il est judicieux de rétablir le mode pleine image pour éviter tout problème
susceptible de survenir suite à la modification de la taille, de la position et de
l’orientation
le
moniteur de prévisualisation en sortie.
d’un ou plusieurs calques sans tenir compte du zoom réalisé sur
Curseurs
Ultra compte de nombreux curseurs. Le glissement de souris est la technique la plus répandue
pour régler la position d’un curseur, mais il ne s’agit pas de la seule. Après avoir cliqué sur
un curseur, vous pouvez préciser certains réglages avec les touches Droite et Gauche. Vous
pouvez également entrer des valeurs dans les zones de texte associées à certains curseurs.
Grilles
Ultra met à votre disposition plusieurs grilles que vous pouvez faire glisser verticalement ou
horizontalement, parfois en maintenant la touche Maj ou Ctrl enfoncée. Pour multiplier
par 10 la précision du réglage, maintenez la touche Alt enfoncée pendant le glissement.
A défaut, vous pouvez entrer une valeur dans les champs numériques situés en regard
d’une grille.
Interface utilisateur 29
Page 38

Pour plus de détails sur des commandes individuelles, reportez-vous aux sections suivantes :
■ « Définition de la taille, de la position et de l’orientation d’un plan de calque », page 93
■ « Déplacement et mise à l’échelle d’une entrée dans le plan de calque : commandes
Décalage entrée », page 98
■ « Panoramique et zoom », page 102
Champs de code temporel
Le raccord d’un élément vidéo, la spécification de l’heure de début, la définition des points de
pause et la programmation des panoramiques et zooms supposent la configuration de points
en fonction de l’heure dans un élément vidéo donné ou dans la session globale. Vous pouvez
définir ces points en faisant glisser le curseur de prévisualisation vers l’image souhaitée et en
cliquant sur le bouton Définir pour la commande correspondante ou en saisissant une valeur
dans la zone de texte. Si vous entrez un code temporel manuellement, ne cliquez pas sur le
bouton Définir, car la valeur saisie sera remplacée par le code temporel actuel du calque actif.
Le code temporel dans l’application Ultra est défini par rapport au début de l’élément ou de la
session globale. Le code temporel de la première image d’un élément ou d’une scène non
raccordés est toujours 00:00:00.00.
Onglets
Cette section présente les onglets disponibles sous le moniteur de prévisualisation en entrée et
sous le moniteur de prévisualisation en sortie.
Onglet Incrusteur
L’onglet Incrusteur regroupe les commandes ci-après. Les commandes Génération du cache,
Couleurs et Post-traitement permettent de peaufiner l’incrustation. Pour plus de détails,
reportez-vous à la section « Réglage minutieux de l’incrusteur », page 86.
30 Présentation du produit
Page 39

Commandes générales
Activer : active et désactive l’incrusteur. L’incrusteur est automatiquement activé si vous
cliquez sur le bouton Définir l’incrust. ou Appliquer points. Si vous souhaitez afficher
l’élément en entrée non incrusté dans la scène, vous pouvez désélectionner l’option Activer
pour désactiver l’incrusteur tout en conservant les paramètres définis. Pour plus de détails,
reportez-vous à la section « Configuration de l’incrustation », page 77.
Accél. GPU : si cette option est activée, Ultra utilise l’unité de traitement graphique (GPU,
Graphics Processing Unit) pour certaines fonctions d’incrustation, ce qui réduit la charge
de l’unité centrale et accélère nettement la prévisualisation et l’exportation d’une session
incrustée. Pour plus de détails, reportez-vous à la section « Modes d’incrustation », page 77.
Définir l’incrust. : cliquez sur ce bouton, lorsque seuls les arrière-plans d’incrustation sont
visibles dans le moniteur de prévisualisation en entrée, pour étalonner l’incrusteur selon le
mode Définir l’incrust. Si vous avez défini des points dans le moniteur de prévisualisation
en entrée, ce bouton se transforme en bouton Appliquer points. Pour plus de détails, reportezvous à la section « Mode Définir l’incrustation », page 79.
Appliquer points : si vous avez défini des points d’incrustation dans le moniteur de
prévisualisation en entrée, cliquez sur ce bouton pour les utiliser pour l’incrustation. Pour plus
de détails, reportez-vous à la section « Définition de points d’incrustation (mode Appliquer les
points) », page 80.
Effacer les points : ce bouton permet de supprimer tous les points d’incrustation définis dans
le moniteur de prévisualisation en entrée, qu’ils soient appliqués ou non, tout en conservant
l’incrustation de manière à rendre l’arrière-plan visible ; le seul moyen de réafficher l’arrièreplan une fois qu’un élément est incrusté consiste à désactiver l’incrusteur en désélectionnant
l’option Activer. Pour plus de détails, reportez-vous à la section « Mode d’incrustation en
plusieurs points (étendue de couleurs) », page 81.
Charger : charge les paramètres enregistrés en vous permettant de transférer les paramètres
de l’incrusteur d’une session à une autre avec des éléments utilisant un éclairage similaire.
Enregistrer : enregistre les paramètres actuels, à l’exception des points d’incrustation. Vous
pouvez ainsi enregistrer votre travail pour réaliser d’autres essais ou transférer les paramètres
de l’incrusteur d’une session à une autre avec des éléments présentant un éclairage similaire.
Agrandir la prévisualisation : ce curseur permet de zoomer sur le moniteur de prévisualisation
en sortie. Pour plus de détails, reportez-vous à la section « Agrandissement et repositionnement
de l’affichage sur les moniteurs », page 28.
Interface utilisateur 31
Page 40

Zone Génération du cache
Seuil de démarrage : modifie la gamme des couleurs acceptées comme couleurs
transparentes. En règle générale, cette commande est utilisée si un éclairage inégal crée du
bruit dans l’incrustation.
Transparence : définit la transparence de la vidéo source. Cette commande augmente
la plage de transparence de l’arrière-plan de couleur d’incrustation de référence, du centre
(couleur de référence) vers les teintes environnantes. Ces informations sont visibles dans le
graphique Courbe alpha.
Tons clairs : définit la transparence dans les zones claires de la vidéo source.
Ombres : définit la transparence dans les zones sombres de la vidéo source.
Sensibilité : définit la gamme des couleurs acceptées à proximité de l’arrière-plan de couleur
d’incrustation. Cette commande est utile pour nettoyer le contour brut des premiers plans
sombres.
Courbe alpha : intensifie et atténue le lissage du contour sur la source incrustée. Ces
informations sont visibles dans le graphique Courbe alpha.
Graphique Courbe alpha : représente graphiquement les paramètres Seuil de démarrage,
Transparence et Courbe alpha. L’exemple ci-après explique comment lire ce graphique.
32 Présentation du produit
Page 41

A) Incrustation B) Axe Opacité/transparence (opacité en haut) C) Sujet D) Axe Couleurs
similaires/couleurs dissemblables (couleurs similaires à gauche) E) Transparence
plage
de transparence de la couleur d’incrustation de référence F) Courbe alpha : définit le
lissage
du contour du sujet incrusté G) Seuil de démarrage : définit la gamme des couleurs rendues
transparentes H) Toutes les couleurs de cette gamme sont incrustées (transparentes). I)
de cette gamme sont semi-transparentes. 1
2
: la couleur à ce point présente une opacité de 75 %. J) Toutes les couleurs de cette gamme sont
: la couleur à ce point présente une opacité de 25 % ;
: définit la
Les couleurs
totalement opaques (sujet).
Zone Couleurs
Niveau de départ : définit la plage de départ de la courbe de désaturation dans l’élément
en entrée. L’effet de ce paramètre sur le graphique Courbe couleur est identique à celui du
paramètre Seuil de démarrage sur le graphique Courbe alpha.
Interface utilisateur 33
Page 42

Désaturation : lorsqu’un premier plan est photographié sur un arrière-plan de couleur
d’incrustation saturée, une portion de la lumière de l’arrière-plan se réfléchit sur le premier
plan ; le premier plan adopte ainsi la teinte de l’arrière-plan remplacé. Ce phénomène est
parfois appelé débordement. La désaturation compense le débordement par réduction de la
saturation de certaines gammes de couleurs, ce qui simplifie d’autant la correction de sérieux
problèmes colorimétriques dans l’élément en entrée. L’effet de ce paramètre sur le graphique
Courbe couleur est identique à celui du paramètre Transparence sur le graphique
Courbe alpha.
Nettoyage de masque : diminue le niveau de la couleur de débordement sur le sujet par ajout
de la couleur opposée à la couleur d’incrustation à certaines gammes de couleurs.
Ce paramètre va de pair avec le paramètre Désaturation.
Courbe des couleurs : modifie la dynamique de la désaturation. Ce paramètre va de pair
avec le paramètre Nettoyage de masque. L’effet de ce paramètre sur le graphique Courbe
couleur est identique à celui du paramètre Courbe alpha sur le graphique Courbe alpha.
Zone Post-traitement
Réduire le cache : réduit le cache, ce qui permet d’éliminer l’effet de halo autour du sujet.
Si ce réglage est exagéré, le contour du sujet risque de s’atténuer et de devenir transparent.
Modifiez ce paramètre avec précaution.
Adoucir le cache : atténue le contour du cache, ce qui permet de lisser les dentelures et autres
imperfections sur le contour du sujet.
Accentuer le cache : renforce la mise au point sur le contour du cache. Ce paramètre produit
l’effet inverse du paramètre Adoucir le cache. Le paramètre Accentuer le cache s’associe au
paramètre Adoucir le cache pour rendre le contour du sujet plus prononcé et plus net.
Accentuer la plage : ajuste la direction de la netteté. Ce paramètre va de pair avec le
paramètre Accentuer le cache.
CONSEIL
Si vous souhaitez tester les paramètres de l’incrusteur pour mieux comprendre leur
fonctionnement, chargez le fichier RGB.jpg comme élément en entrée. Ce fichier, fourni
avec le logiciel Ultra, est stocké dans le dossier Couleurs sous l’onglet Arrière-plans.
Définissez un point d’incrustation sur une couleur, cliquez sur le bouton Appliquer
points,
puis faites glisser les curseurs pour observer ce qui se passe.
Onglet Couleurs
Activer : active et désactive le traitement des couleurs. Désactivez la correction colorimétrique
pour comparer rapidement la source originale en conservant les paramètres. Pour l’élément en
entrée, la case à cocher Activer fonctionne indépendamment pour les commandes
Prétraitement et Post-Traitement.
34 Présentation du produit
Page 43

Bouton Réinitialiser : rétablit les valeurs par défaut (neutres) des paramètres.
Bouton Charger : ouvre une boîte de dialogue dans laquelle sélectionner un profil de
correction colorimétrique.
Bouton Enregistrer : ouvre une boîte de dialogue dans laquelle enregistrer les paramètres de
correction colorimétrique actuels comme profil de référence à appliquer à d’autres sessions.
Options de mode de traitement :
■ Prétraitement : pour l’élément en entrée, ajuste les couleurs avant l’incrustation de ce
dernier. Il est conseillé de limiter les réglages de prétraitement sur l’élément en entrée
aux
modifications qui améliorent la couleur de l’arrière-plan ainsi que l’incrustation.
Il
convient ensuite de procéder aux autres corrections colorimétriques pour ce calque
avec
les commandes de post-traitement. Pour plus de détails, reportez-vous à la section
« Amélioration d’un arrière-plan dans l’élément en entrée », page 78.
La distinction entre prétraitement et post-traitement ne s’appliquent pas aux calques autres
que l’élément en entrée. En effet, Ultra n’effectue aucun traitement sur ces calques qui ne soit
comparable à l’incrustation réalisée sur l’élément en entrée. C’est pourquoi les corrections
colorimétriques sont toutes effectuées avec ces commandes.
REMARQUE
Si des corrections colorimétriques de prétraitement sont apportées, vous devrez peutêtre modifier les paramètres de l’incrusteur, car ils agissent sur le matériel incrusté.
Il
est préférable d’effectuer ces corrections avant de configurer et de modifier une
incrustation.
■ Post-traitement : s’applique uniquement à l’élément en entrée. Les modifications
apportées dans ce mode se répercutent sur la couleur du sujet après incrustation. Vous
pouvez effectuer ces changements soit pour contrebalancer une correction colorimétrique
de prétraitement préjudiciable pour la couleur du sujet, soit pour concilier l’apparence
du
sujet avec l’aspect de l’arrière-plan et du décor virtuel.
Luminosité : définit l’intensité de la luminance dans la source actuellement active.
Contraste : définit le degré d’opposition entre les nuances claires et les nuances sombres dans
la source actuellement active.
Saturation : définit l’intensité de la couleur dans la source actuellement active.
Teinte : définit la balance des couleurs utilisées dans la source actuellement active.
Toutes les couches : si cette option est activée, toute modification apportée aux paramètres
Niveau, Décalage et Gamma se répercute sur toutes les couches de couleur. Si cette option est
désactivée, les options Rouge, Vert et Bleu sont disponibles.
Interface utilisateur 35
Page 44

Rouge, Vert et Bleu : sélectionne la couche active pour son réglage via les paramètres Niveau,
Décalage et Gamma. Ces options sont disponibles uniquement si la case à cocher Toutes les
couches est désélectionnée.
Niveau : ajuste la valeur de la couche de couleur actuelle sur l’échelle comprise entre 0 et 255
pour tous les pixels dont la valeur est différente de 0 dans la couche actuelle.
Décalage : ajuste la valeur de la couche de couleur actuelle sur l’échelle comprise entre
0 et 255 pour tous les pixels, qu’une valeur ou non ait été initialement définie pour eux
dans la couche actuelle.
Gamma : ajuste par différentiel la valeur de la couche de couleur actuelle sur l’échelle
comprise entre 0 et 255, le plus grand écart s’appliquant à une valeur initiale médiane,
et le plus insignifiant aux valeurs extrêmes.
Onglet Scène
Les commandes de l’onglet Scène permettent de modifier la taille, la position et l’orientation
de certains calques dans une session. Vous serez amené à effectuer de tels réglages si vous devez
déplacer l’élément en entrée pour l’adapter à la scène. Vous pouvez également utiliser ces
commandes pour créer votre propre décor d’après les décors de base. L’onglet Scène contient
également un champ pour définir un point de pause dans une scène VirtualTrak.
Zone Paramètres de point de pause
Ce groupe de commandes affiche l’heure de début prédéfinie pour une pause dans une scène
VirtualTrack et permet de définir l’heure de fin. Ces commandes sont destinées uniquement
aux décors virtuels d’une bibliothèque de décors principaux. Le nom de tous les décors
virtuels prenant en charge cette fonctionnalité de pause porte la mention spéciale
correspondante.
Début de pause à : définit un point temporel spécifique au décor virtuel actuel. Les décors
virtuels dotés d’un point de pause ont été créés par le concepteur avec la pause. Ce champ
n’est pas modifiable, mais il indique le début de la pause.
Fin de pause à : définit la durée de la pause. Entrez l’heure de fin, correspondant à la durée de
pause souhaitée ajoutée à la valeur de début de pause.
Taille dans la scène : ajuste la taille de l’élément en entrée tout en conservant sa position
de ligne de base dans la scène. La taille par défaut est 1.0.
Définir : définit le point de fin de la pause prédéfinie dans le décor virtuel en utilisant l’image
actuelle affichée pour l’élément en entrée. Pour utiliser le bouton Définir, faites glisser le
curseur de prévisualisation pour l’élément en entrée vers le point auquel vous souhaitez que
la pause se termine.
36 Présentation du produit
Page 45

Réinitialiser : supprime la pause en configurant la même valeur dans les champs Fin de
pause à et Début de pause à.
Zone Position dans scène
Grille : cette commande interactive permet de positionner le plan du calque. Pour plus de
détails, reportez-vous à la section « Modification de la position et de l’échelle d’un plan de
calque », page 94.
Affichages numériques : vous pouvez cliquer dans un champ et saisir une valeur.
■ X : déplace le plan du calque sur l’axe des x (horizontal).
■ Y : déplace le plan du calque sur l’axe des y (vertical).
■ Z : déplace le plan vidéo sur l’axe des z (profondeur), qui modifie l’échelle du plan du
calque. L’axe des
ordonnées. Il est perpendiculaire aux axes des
glisser verticalement le curseur tout en maintenant la touche
■ Réinitialiser : rétablit les valeurs par défaut. Pour les décors virtuels, les coordonnées de
la
source d’entrée, et parfois d’autres calques, sont prédéfinies. Dans ce cas, le bouton
Réinitialiser rétablit la valeur des coordonnées prédéfinies et non pas
z est une troisième dimension qui complète la grille des abscisses et des
x et des y. Pour modifier ce paramètre, faites
Maj enfoncée.
0,00.
Zone Orientation dans scène
Grille : cette commande interactive permet de définir l’orientation du plan du calque.
Pour plus de détails, reportez-vous à la section « Modification de l’orientation d’un plan de
calque », page 96.
Affichages numériques : vous pouvez cliquer dans un champ et saisir une valeur.
■ X : fait pivoter le plan du calque autour de l’axe des x.
■ Y : fait pivoter le plan du calque autour de l’axe des y.
■ Z : fait pivoter le plan du calque autour de l’axe des z.
■ Réinitialiser : rétablit les valeurs par défaut. Pour les décors virtuels, les coordonnées de
la
source d’entrée, et parfois d’autres calques, sont prédéfinies. Dans ce cas, le bouton
Réinitialiser rétablit la valeur des coordonnées prédéfinies et non pas
0,00.
Onglet Panoramique et zoom
Pour en savoir plus sur l’utilisation des commandes de l’onglet Panoramique et zoom,
reportez-vous à la section « Panoramique et zoom », page 102.
Activer : active ou désactive le panoramique et le zoom.
Interface utilisateur 37
Page 46

Points de panoramique et de zoom : répertorie tous les points dans l’ordre et affiche la
durée de chacun d’eux. La sélection d’un point permet de passer à l’image correspondante et
d’afficher la zone programmée de l’image ainsi que les coordonnées x, y et z de cette position.
Ajouter un nouveau point : insère un point à l’image actuellement affichée sur le moniteur de
prévisualisation en sortie.
Supprimer le point actuel : supprime le point sélectionné.
Heure : il s’agit d’un champ interactif. Si vous ajoutez ou sélectionnez un point, l’heure de
ce point s’affiche. Si vous entrez une valeur dans ce champ et appuyez sur la touche Entrée,
la valeur saisie devient l’heure du point actuellement sélectionné.
Définir sur l’heure de prévisualisation : définit l’heure actuelle dans le moniteur de
prévisualisation en sortie comme l’heure du point actuellement sélectionné.
Grille : cette commande interactive vous permet d’utiliser la souris pour définir le cadre du
point de panoramique et de zoom.
■ X : définit et affiche la position horizontale.
■ Y : définit et affiche la position verticale.
■ Z : définit et affiche le paramètre de zoom.
■ Réinitialiser : rétablit la valeur 0 pour tous les paramètres.
Onglet Entrée
Zone Durée et paramètres pour Elément en entrée
Point d’entrée et Point de sortie : ces commandes permettent de raccorder le début et la fin
de l’élément vidéo actuel. Le raccordement d’un élément ne modifie en rien l’élément source.
Pour plus de détails, reportez-vous à la section « Raccord des points d’entrée et de sortie dans
un élément vidéo », page 107.
■ Code temporel : indique le point d’entrée ou de sortie. il s’agit d’un champ interactif.
Vous pouvez cliquer dans ce champ et saisir une valeur. La valeur par défaut d’un point
d’entrée est 0:00:00.00. Le point de sortie par défaut correspond à la dernière image de
l’élément.
■ Définir : applique l’heure actuelle dans l’élément, affichée dans le coin inférieur gauche du
moniteur de prévisualisation en entrée, au point d’entrée ou de sortie. Si vous entrez une
valeur manuellement, ne cliquez pas sur ce bouton pour appliquer la valeur. De fait, la
valeur saisie sera remplacée par l’heure actuelle de l’élément.
■ Réinitialiser : rétablit la valeur par défaut du code temporel (première ou dernière image).
■ Durée raccordée : indique la durée de la vidéo source avec les points d’entrée et de sortie
appliqués.
■ Durée initiale : indique la durée de la vidéo source non raccordée.
38 Présentation du produit
Page 47

Décalage dans la scène : Définit l’instant dans la session où la lecture de l’élément actuel
commence. Cette information est nécessaire pour les scènes VirtualTrak dans lesquelles
l’élément en entrée ou un recouvrement par le coin n’est pas visible immédiatement. Pour plus
de détails, reportez-vous à la section « Définition du début de la lecture d’un élément vidéo
dans la session », page 109.
■ Code temporel : indique à quel moment dans la session la lecture de l’élément doit
commencer. Ce champ est interactif.
■ Définir : applique l’heure actuelle dans la session, telle qu’affichée sous le moniteur
de
prévisualisation en sortie, lorsque la lecture de l’élément actuel commence.
■ Réinitialiser : remet à zéro le code temporel Décalage dans la scène.
Ordre des trames : Ultra tente de définir l’ordre des trames automatiquement en fonction
des informations disponibles sur l’élément. Si cette opération réussit, la valeur par défaut de
l’élément peut être conservée. Sinon, vous pouvez utiliser cette liste pour spécifier la première
trame à lire dans les éléments entrelacés ou définir ce champ sur Sans trame (progressif) pour
les éléments progressifs. Pour plus de détails, reportez-vous à la section « Définition de l’ordre
des trames (éléments vidéo entrelacés uniquement) », page 65.
Aspect : Ultra tente de déterminer le format d’image natif de la source. Si l’image apparaît
étirée ou rétrécie, vous pouvez la corriger manuellement en sélectionnant un format dans cette
liste. Pour plus de détails, reportez-vous à la section « Configuration du format de la source
d’entrée », page 64.
Passer au flou : rend l’élément vidéo ou l’image actuels légèrement flou comme s’il n’y avait
pas de mise au point. Vous pouvez utiliser cette technique pour simuler la profondeur de la
scène composite, comme si l’élément vidéo avait été tourné avec un objectif à grande focale
(faible profondeur de champ). Certaines cartes vidéo anciennes ne prennent pas en charge
cette fonction. Dans ce cas, le curseur n’agit pas. Cette commande n’améliore pas la mise
au point d’une source initialement floue. Pour plus de détails, reportez-vous à la section
« Défocalisation d’une source », page 124.
Boucle source : si cette option est activée, l’élément vidéo source est lu en boucle pendant
la durée de la scène. Pour plus de détails, reportez-vous à la section « Mise en boucle d’un
élément », page 108.
Inverser alpha : si cette option est activée, Ultra inverse l’interprétation des données de
la couche alpha pour la source actuelle de manière à garantir leur compatibilité avec les
applications qui interprètent la couche alpha comme alpha pour film dont la valeur 0 indique
une opacité totale. Pour plus de détails, reportez-vous à la section « Entrée de sources utilisant
l’alpha pour film, tel que Avid (option Inverser l’alpha) », page 64.
Interface utilisateur 39
Page 48

Volume : commande le niveau sonore de l’élément source sélectionné. Le niveau sonore défini
pour chaque source correspond au niveau sonore d’enregistrement de la sortie finale. Vous
pouvez également désactiver le son pour chaque élément en déplaçant le curseur Volume vers
l’extrémité gauche. Pour plus de détails, reportez-vous à la section « Réglage du volume d’un
élément vidéo », page 111.
Zone Décalage entrée
Ce groupe de commandes modifie la taille et la position de la source sur le plan du calque.
Utilisez ces commandes pour déplacer une source uniquement si vous n’obtenez pas le
positionnement souhaité au moyen des commandes disponibles dans l’onglet Scène.
Avec certaines cartes vidéo, vous devrez peut-être utiliser la commande Décalage entrée
en combinaison avec la commande Recadrage entrée afin d’éviter les artefacts. Pour plus
de détails, reportez-vous à la section « Déplacement et mise à l’échelle d’une entrée dans
le plan de calque : commandes Décalage entrée », page 98.
Grille : cette commande interactive permet l’utilisation de la souris pour positionner la source.
Affichages numériques : vous pouvez cliquer dans un champ et saisir une valeur.
■ X : indique la position de la source sur l’axe horizontal.
■ Y : indique la position de la source sur l’axe vertical.
■ Angle : indique l’angle de rotation de la source sur le plan du calque. Pour modifier ce
paramètre, sélectionnez la grille puis faites-la glisser verticalement tout en maintenant la
touche
Ctrl enfoncée.
■ Echelle : indique la taille de la source. La plage est comprise entre 0,05 (1/20) et 10 (10x).
Pour modifier ce paramètre, maintenez la touche
Maj enfoncée pendant la sélection et le
glissement vertical.
■ Réinitialiser : rétablit les valeurs par défaut.
Cases à cocher : ces options permettent d’effectuer des réglages courants en un seul clic.
■ Symétrie vertical et Symétrie horizontal : inversent la source verticalement ou
horizontalement. Pour plus de détails, reportez-vous à la section
« Déplacement et
symétrie verticaux et horizontaux de l’entrée », page 100.
■ Ajuster : lorsque cette option est activée, la source est réduite de manière à rendre
visible
toute l’image source dans le plan du calque. Cela suppose que toutes les valeurs
de
décalage en entrée sont nulles. Pour plus de détails, reportez-vous à la section
« Adaptation d’une source d’entrée au décor virtuel », page 101.
■ Rotation positive 90 (Portrait) : fait pivoter la source de 90 ° dans le sens des aiguilles
d’une montre. Pour plus de détails, reportez-vous à la section
« Rotation de 90 ° de l’image
pour l’afficher dans l’orientation portrait », page 100.
40 Présentation du produit
Page 49

Zone Recadrage entrée
Ces commandes permettent de recadrer un ou plusieurs bords de la source afin de masquer le
contenu indésirable dans l’image. Pour plus de détails, reportez-vous à la section « Recadrage
et masquage de zones de l’élément source », page 84.
Grille : faites glisser l’une des petites poignées vertes pour recadrer la source de façon
interactive.
Affichages numériques : vous pouvez cliquer dans un champ et saisir une valeur.
Réinitialiser : rétablit la valeur zéro pour tous les champs de recadrage.
Adoucissement des bords : applique un dégradé de transparence le long des bords tronqués
et des masques peints, fusionnant ainsi ces caches avec des zones sans cache de façon à ce
qu’aucun bord cru ne soit visible.
CONSEIL
Vous pouvez également utiliser la fonctionnalité Peinture de masque pour créer un
cache pour des points isolés plutôt que pour l’intégralité des bords. Pour plus de détails,
reportez-vous à la section
« Peinture d’un masque », page 85.
Onglet Ombres
L’onglet Ombres regroupe les commandes permettant d’ajouter un reflet virtuel et jusqu’à
trois ombres virtuelles à une scène. Même si cinq ombres sont possibles, elles ne sont pas
destinées à être toutes activées simultanément, car deux ombres se projètent sur le mur, et trois
sur le sol. Les commandes de la zone Paramètres de l’ombre changent en fonction de l’ombre
ou du reflet sélectionné à gauche.
Pour en savoir plus sur l’activation et la configuration des ombres, reportez-vous à la section
« Ajout d’ombres et de reflets », page 114.
Zone Ombres et réflexions
Réinitialiser : rétablit les valeurs par défaut de tous les paramètres pour l’ombre ou le reflet
actuel.
Charger : ouvre une boîte de dialogue qui permet de sélectionner un profil et de l’appliquer
à l’ombre ou au reflet sélectionné.
Enregistrer : ouvre une boîte de dialogue qui permet d’enregistrer les paramètres de l’ombre
ou du reflet actuel en tant que profil.
Interface utilisateur 41
Page 50

Liste Ombres et réflexions : sélectionnez ou désélectionnez les entrées pour activer ou
désactiver une ombre ou un reflet. Pour sélectionner une ombre ou un reflet de façon à activer
les commandes à droite, cliquez n’importe où sur cette ligne. L’ombre ou le reflet actif est mis
en surbrillance en bleu. Vous ne devez pas charger les paramètres de reflet pour une ombre et
inversement.
Commande d’aspect
Opacité : définit l’intensité du caractère foncé et transparent de l’ombre ou du reflet.
Variation décroissante : augmentez ce paramètre pour appliquer un fondu à l’ombre ou au
reflet en partant de la fin.
Bord de variation décroissante : définit la distance sur laquelle la variation décroissante se
produit. Si ce curseur est déplacé complètement à gauche (0,000), l’ombre se termine par un
bord cru plutôt qu’un fondu en dégradé.
Flou : augmentez ce paramètre pour rendre le contour de l’ombre flou.
Commandes de positionnement d’une ombre au sol
Case à cocher Symétrie vertical : si cette option est activée, l’ombre actuelle apparaît devant
le sujet.
Ligne de base : aligne le bas de l’ombre actuelle sur les pieds du sujet.
Longueur : commande la longueur de l’ombre.
Angle : définit la direction dans laquelle l’ombre s’étend à partir des pieds du sujet.
Diffusion : augmentez ce paramètre pour élargir l’extrémité de l’ombre comme si la lumière
était proche du sujet.
Commandes de positionnement d’une ombre au mur
Grille : Cet commande interactive permet l’utilisation de la souris pour positionner une
ombre au mur.
Affichages numériques : vous pouvez cliquer dans un champ et saisir une valeur.
■ X : déplace l’ombre horizontalement.
■ Y : déplace l’ombre verticalement.
■ Z : réduit et agrandit l’ombre. Pour modifier ce paramètre, maintenez la touche Maj
enfoncée pendant le glissement vertical.
42 Présentation du produit
Page 51

Onglet Sortie
Les options et paramètres de cet onglet sont décrits à la section « Enregistrement de la vidéo
finale », page 124, à l’exception des options 4:3 et 16:9, qui concernent davantage la création
de sessions et la configuration de leurs propriétés. Pour plus de détails, reportez-vous à la
section « Création et gestion de sessions Ultra », page 53.
Zone Paramètres de sortie
Format : indique le format d’exportation, qui détermine généralement le type de sortie.
■ DirectShow : conteneur AVI
■ QuickTime : conteneur MOV
■ Séquence d’image : série de fichiers d’images fixes individuels, un par image, plutôt
qu’un seul élément vidéo.
Codec : désigne le codeur utilisé pour coder ou compresser le fichier de sortie. Les options
disponibles dans cette liste varient en fonction du format sélectionné. Si vous sélectionnez
DirectShow (.avi), la liste des codecs dépend des installations réalisées sur votre l’ordinateur
indépendamment d’Ultra.
Configurer : ouvre le panneau de configuration correspondant au codec sélectionné.
Ce bouton est désactivé pour les codecs qui n’ont aucune option de configuration disponible.
24 bits / Source incrustée 32 bits : Ces options sont disponibles si vous choisissez le format
QuickTime et le codec Sans - Apple ou l’un des autres formats de fichiers prenant en charge
une couche alpha.
■ 24 bits : crée un fichier de sortie sans couche alpha.
■ Source incrustée 32 bits : crée un fichier de sortie avec une couche alpha pour une
utilisation dans une autre application de composition. Les 8
pixels sont destinés aux informations sur la transparence.
Inverser alpha : cette option est disponible si vous sélectionnez Source incrustée 32 bits.
Si cette option est activée, Ultra inverse le codage des données de la couche alpha de manière
à garantir leur compatibilité avec les applications qui interprètent la couche alpha comme
alpha pour film dont la valeur 0 indique une opacité totale.
Type 1 et Type 2 : ces options sont disponibles si vous choisissez le format DirectShow et le
codec DV Video Encoder.
■ Type 1 : enregistre un seul flux contenant la vidéo et le son.
■ Type 2 : ca sortie est composée de deux flux : un pour le contenu audio et un pour le
contenu vidéo. Ce format est compatible avec plus d’applications que le format
bits supplémentaires par
DV Type 1.
Interface utilisateur 43
Page 52

Résolution : indique les dimensions de l’image pour la sortie, en pixels. La résolution de
certains codecs n’est pas modifiable.
Images/s : indique le nombre d’images par seconde (i/s) pour la sortie.
Ordre des trames : indique si la sortie est progressive ou entrelacée. Si la sortie est entrelacée,
ce paramètre définit la première trame.
Filtre antiscintillement : si la sortie vidéo comporte des lignes nettement contrastées et va être
visionnée sur un téléviseur, cette option réduit le scintillement ou l’effet stroboscope le long de
ces lignes.
Zone Informations sur le fichier
Dossier : affiche le chemin d’enregistrement de la sortie.
Parcourir : ouvre une boîte de dialogue qui vous permet de spécifier le chemin
d’enregistrement de l’élément.
Nom du fichier : ce champ interactif permet d’entrer et d’afficher le nom sous le lequel
l’élément est enregistré.
Durée totale : ce champ d’affichage indique la durée de la sortie vidéo.
Taille estimée : ce champ d’affichage indique approximativement la taille du fichier de sortie
vidéo (en mégaoctets) si vous l’enregistrez avec les paramètres actuels. Si le codec actuellement
sélectionné utilise une méthode de compression à débit variable, ce champ est vide.
Temps restant : ce champ d’affichage indique le temps restant estimé pour terminer
l’enregistrement de la séquence.
Enregistrer la sortie : commence le rendu et l’enregistrement du fichier vidéo avec les
paramètres de sortie actuels.
Progression : affiche une barre indiquant la progression du rendu et du codage en cours pour
la session.
Bibliothèques
Les cinq onglets à droite portant chacun une icône de dossier permettent d’accéder aux sessions
Ultra, aux différents fichiers utilisés dans les sessions et aux séquences produites avec Ultra.
44 Présentation du produit
Page 53

Onglet Décors virtuels
Cet onglet permet d’accéder à tous les décors virtuels installés. Ultra CS3 est installé avec la
bibliothèque de décors principaux MSL1. Si vous n’installez pas de bibliothèques de décors
principaux supplémentaires, cet onglet contient le dossier Basic, MSL1, et des exemples de
décors virtuels provenant des autres bibliothèques de décors principaux. Pour plus de détails
sur les décors virtuels, reportez-vous aux sections suivantes :
■ « Décors virtuels », page 20
■ « Affectation d’un contenu aux calques », page 62
■ « Personnalisation d’un décor virtuel », page 74
Onglet Arrière-plans
Le chemin d’accès par défaut à cette bibliothèque correspond à l’emplacement d’installation
de l’ensemble d’arrière-plans fournis avec Ultra. Par ailleurs, vous trouverez la collection
d’arrière-plans dynamiques en 3D fournie avec Ultra dans le sous-dossier Animations.
Pour savoir comment définir l’une de ces images comme source, reportez-vous à la section
« Affectation d’un contenu aux calques », page 62.
Onglet Eléments en sortie
Le chemin d’accès par défaut de cette bibliothèque correspond à l’emplacement de stockage
des éléments Ultra lorsque vous enregistrez la sortie d’une session. La modification de
l’emplacement d’enregistrement des sorties ne modifie pas le chemin d’accès de cette
bibliothèque. Pour plus de détails, reportez-vous à la section « Enregistrement de la vidéo
finale », page 124.
Onglet Sessions
Cette bibliothèque permet d’accéder aux sessions Ultra. Les fichiers de cette bibliothèque
portent l’extension .mks. Le chemin d’accès d’origine de la bibliothèque correspond
à l’emplacement d’enregistrement par défaut des sessions. Pour plus de détails, reportez-vous
à la section « Création et gestion de sessions Ultra », page 53.
Onglet Parcourir
Alors que les autres onglets de bibliothèques permettent de parcourir n’importe quel dossier
système, cet onglet est spécifiquement destiné à cette fin. Si vous enregistrez des éléments en
entrée bruts et des images fixes d’arrière-plan à un emplacement, il est conseillé de configurer
ce dossier comme dossier de base pour l’onglet Parcourir.
Interface utilisateur 45
Page 54

Affectation d’un dossier comme dossier de base d’une bibliothèque
1. Cliquez sur l’onglet de bibliothèque souhaité.
2. Accédez au dossier approprié à l’aide de la barre d’adresse.
3. Cliquez avec le bouton droit de la souris sur un emplacement vide dans la bibliothèque..
Un menu contextuel s’affiche.
4. Sélectionnez Définir le répertoire actuel comme origine pour « <bibliothèque> ».
Réinitialisation du répertoire de base par défaut de l’onglet d’une
bibliothèque
Si vous avez configuré un dossier de base personnalisé pour une bibliothèque et souhaitez
rétablir la valeur par défaut, cliquez sur l’onglet de la bibliothèque, puis sélectionnez
Réinitialiser le répertoire de base par défaut pour « <bibliothèque> ».
Mémorisation des derniers dossiers consultés et utilisés dans Ultra
Par défaut, à chaque fois que vous exécutez Ultra et ouvrez une bibliothèque, l’application
accède au dossier de base de cette bibliothèque. Si vous préférez qu’Ultra conserve la trace des
dossiers utilisés à la fin de la dernière session, choisissez Outils > Paramètres de l’application,
puis cochez la case Mémoriser les dossiers actuels.
Menus de l’application
Cette section présente les menus situés dans la partie supérieure de la fenêtre de l’application Ultra.
Menu Fichier
Nouveau > Nouvelle session 4:3 (Ctrl+N) ou Nouvelle session 16:9 (Ctrl+W) : crée une
nouvelle session Ultra. Pour plus de détails, reportez-vous à la section « Création d’une
session », page 53.
Ouvrir une session (Ctrl+O) : ouvre une session Ultra enregistrée précédemment. Pour plus
de détails, reportez-vous à la section « Ouverture d’une session », page 53.
Enregistrer une session (Ctrl+S) : enregistre la session actuelle. Pour plus de détails, reportez-
vous à la section « Enregistrement d’une session », page 54.
Enregistrer la session sous : enregistre la session actuelle sous un autre nom. Pour plus
de détails, reportez-vous à la section « Enregistrement d’une copie d’une session », page 54.
Charger les paramètres ou Enregistrer les paramètres : indique le type de profil
à appliquer à la session actuelle ou à enregistrer depuis la session actuelle.
46 Présentation du produit
Page 55

■ Paramètres de l’incrusteur (voir la section « Enregistrement et application des réglages
de l’incrusteur », page 89)
■ Paramètres de couleur (voir la section « Enregistrement et application des paramètres de
couleur », page 114)
■ Paramètres d’ombre (voir la section « Enregistrement et application des paramètres pour
une ombre ou un reflet », page 123)
Décors virtuels récents : charge un décor virtuel récemment affecté.
Entrées récentes : charge une source d’entrée récemment affectée.
Sessions récentes : charge une session Ultra ouverte récemment.
Menu Affichage
Arrière-plan prévisualisation élément en entrée : définit l’arrière-plan de l’élément en
entrée dans le moniteur de prévisualisation en entrée sur l’affichage d’origine non incrusté
(Alt+O) ou l’affichage alpha en damier (Alt+A). Cette option s’utilise uniquement si l’élément
en entrée constitue le calque actif, s’il est incrusté et si l’incrusteur est activé. Pour plus de
détails, reportez-vous à la section « Zone d’entrée et moniteur de prévisualisation en entrée »,
page 23.
Entrées affichées : indique si les vignettes de calque entre les deux moniteurs affichent les
sources définies par l’utilisateur par défaut (Alt+U) ou les sources prédéfinies par le décor
virtuel actuel (Alt+P). Pour modifier la taille, la position, l’orientation ou la couleur d’une
partie d’un décor virtuel, vous devez passer en mode d’affichage prédéfini. Pour plus de
détails, reportez-vous à la section « Personnalisation d’un décor virtuel », page 74.
Incrustation zone admissible : si cette option est activée, un rectangle blanc s’affiche sur
le moniteur de prévisualisation en entrée et sur le moniteur de prévisualisation en sortie
pour délimiter la zone de l’image qui sera visible si la sortie est visionnée sur un téléviseur.
Le contenu situé hors de cette zone risque d’être masqué en fonction du poste de télévision.
Pour plus de détails, reportez-vous à la section « Zone d’entrée et moniteur de prévisualisation
en entrée », page 23.
Activer/Désactiver le mode plein écran (Alt+Entrée) : bascule entre la lecture vidéo en
mode plein écran et l’interface d’Ultra. Pour plus de détails, reportez-vous à la section
« Moniteur de prévisualisation en sortie et aperçu de la sortie », page 26.
Menu Outils
Incrustation en un clic/Appliquer les points (Ctrl+K) : applique le mode Définir l’incrust.
ou Appliquer les points à l’élément en entrée dans le moniteur de prévisualisation en entrée.
Pour plus de détails, reportez-vous à la section « Configuration de l’incrustation », page 77.
Interface utilisateur 47
Page 56

Effacer tous les points clés (Ctrl+E) : supprime tous les points de l’élément en entrée dans le
moniteur de prévisualisation en entrée. Pour plus de détails, reportez-vous à la section « Mode
d’incrustation en plusieurs points (étendue de couleurs) », page 81.
Annuler le dernier point clé (Ctrl+Z) : annule le dernier point d’incrustation inséré.
Vous pouvez appuyer sur les touches Ctrl+Z autant de fois qu’il y a de points d’incrustation
à supprimer.
Paramètres de l’application (F3) : ouvre la boîte de dialogue Paramètres de l’application qui
permet de configurer les paramètres suivants :
■ Champ Décor virtuel par défaut et bouton Parcourir : le champ indique le décor virtuel
qui est chargé pour chaque nouvelle session. Le bouton Parcourir ouvre une boîte de
dialogue qui permet de sélectionner un autre décor comme décor par défaut. Pour plus
de
détails, reportez-vous à la section « Création et gestion de sessions Ultra », page 53.
■ Commandes Configuration de la prévisualisation en direct : elles configure le
système
en vue d’une prévisualisation dynamique, visant essentiellement la vérification
de
la qualité de l’éclairage et des paramètres de la caméra avant la prise de vue du contenu
à
incruster dans Ultra. Pour plus de détails, reportez-vous à la section « Prévisualisation en
direct », page 56.
■ Matériel : répertorie le matériel compatible avec la vidéo en direct connecté
à
l’ordinateur.
■ Sous-balayage : indique le pourcentage de sous-balayage appliqué aux bords
horizontaux de la source d’entrée. Ce paramètre supprime les bandes noires générées
par certains caméscopes.
■ Résolution : indique la résolution utilisée pour la prévisualisation en direct. Sur des
ordinateurs moins puissants, vous devez réduire ce paramètre.
■ Mémoriser les dossiers actuels : Si cette option est activée, elle enregistre le chemin
d’accès pour chaque onglet de bibliothèque à chaque fois que vous quittez Ultra et les
restaure au prochain lancement d’Ultra. Si cette option est désactivée, le chemin par
défaut des bibliothèques est rétabli à chaque fois que vous quittez Ultra. Pour plus de
détails, reportez-vous à la section
« Affectation d’un dossier comme dossier de base d’une
bibliothèque », page 46.
■ Démarrer avec la dernière session : si cette option est activée, la dernière session
active
au démarrage d’Ultra s’ouvre automatiquement. Si cette option est désactivée,
une
nouvelle session vide est créée au démarrage d’Ultra. Pour plus de détails, reportez-
vous à
la section « Ouverture d’une session », page 53.
48 Présentation du produit
Page 57

Menu Lecture
Ces commandes contrôlent la lecture de la session dans le moniteur de prévisualisation
en sortie.
Lecture/Pause (barre d’espace) : permet de commencer et d’interrompre la lecture.
Atteindre la première image (F5) : affiche la première image.
Image précédente (F6) : affiche l’image précédente.
Image suivante (F7) : affiche l’image suivante.
Atteindre la dernière image (F8) : affiche la dernière image.
Mode boucle (F9) : active la lecture en boucle, du début à la fin.
Menu Aide
Aide (F1) : permet d’accéder au document d’aide intégré.
Support en ligne : lance un navigateur Web et ouvre la page de support consacrée à Ultra sur
le site Web d’Adobe.
FAQ : lance un navigateur Web et ouvre la page Web du forum aux questions dédié à Ultra.
Rechercher davantage de décors en ligne : lacnce un navigateur Web et ouvre la page
Bibliothèque de décors principaux sur le site Web d’Adobe.
Mises à jour : recherche les mises à jour disponibles pour Ultra.
A propos d’Adobe Ultra : affiche des informations sur la version installée de l’application et
sur votre système.
Menus contextuels (clic droit)
Cette section décrit les options de menu disponibles lorsque vous cliquez avec le bouton droit
de la souris dans différentes zones de l’application Ultra.
Zones de texte et numériques
Cliquez avec le bouton droit de la souris dans une zone de texte pour afficher un menu
d’édition standard comportant les commandes Annuler, Couper, Copier, Coller, Supprimer et
Tout sélectionner.
Vignettes Arrière-plan et Elément en entrée
Pour plus de détails, reportez-vous à la section « Affectation d’un contenu aux calques »,
page 62.
Interface utilisateur 49
Page 58

Attribuer le noir, Attribuer le blanc ou Attribuer le damier : affecte une image en blanc,
en noir ou en damier comme source du calque sélectionné.
Réattribuer la dernière source : affecte le fichier précédemment affecté comme source du
calque sélectionné.
Décharger la source : annule l’affectation de source du calque sélectionné.
Vignette Incrustation
Pour plus de détails, reportez-vous à la section « Ajout de calques d’incrustation », page 66.
Ajouter une nouvelle incrustation : ajoute une nouvelle entrée pour vous permettre de
charger une nouvelle incrustation graphique dans la session actuelle.
Supprimer l’incrustation actuelle : supprime l’incrustation de la session actuelle.
Moniteur de prévisualisation en sortie
Réinitialiser tout : rétablit toutes les valeurs de zoom et de position par défaut dans le
moniteur de prévisualisation en sortie.
Réinitialiser la position : rétablit toutes les valeurs de position par défaut dans le moniteur
de prévisualisation en sortie.
Réinitialiser l’agrandissement : rétablit toutes les valeurs de zoom par défaut dans le
moniteur de prévisualisation en sortie.
Grille dans les onglets Scène, Entrée et Panoramique et zoom
Une option estompée n’est pas disponible pour la grille actuelle.
Réinitialiser tout : rétablit la valeur par défaut de toutes les options.
Réinitialiser l’échelle : rétablit la valeur par défaut de l’échelle.
Réinitialiser la position : rétablit la valeur par défaut de la position.
Réinitialiser l’angle : rétablit la valeur par défaut de l’angle.
Rotation +90 : fait pivoter la grille de 90 ° dans le sens des aiguilles d’une montre.
Rotation –90 : fait pivoter la grille de 90 ° dans le sens inverse des aiguilles d’une montre.
Rotation 180 : fait pivoter la grille de 180 °.
Symétrie vertical : inverse la grille verticalement.
Symétrie horizontal : inverse la grille horizontalement.
Zoom avant 2x : effectue un zoom avant de 200 % sur la grille actuelle.
Zoom arrière 2x : effectue un zoom arrière de 50 % sur la grille actuelle
50 Présentation du produit
Page 59

Options des onglets de bibliothèque Décors virtuels, Arrièreplans, Eléments en sortie, Sessions et Parcourir
Une option estompée n’est pas disponible pour l’élément actuel.
Ouvrir : ouvre le fichier sélectionné.
Lire : lit le fichier vidéo sélectionné.
Copier : copie le fichier dans le Presse-papiers.
Supprimer : supprime le fichier de son emplacement (par exemple, du disque dur).
Renommer : ouvre le champ Nom pour modifier le nom.
Emplacement vide dans l’un des onglets de bibliothèque
Une option estompée n’est pas disponible pour l’élément actuel.
Coller : Colle le fichier depuis le Presse-papiers.
Créer un nouveau dossier : crée un dossier enfant dans le dossier actuel.
Définir le répertoire actuel comme origine pour : définit le dossier actuel comme dossier par
défaut pour la bibliothèque actuelle.
Réinitialiser le répertoire de base par défaut pour : rétablit le dossier par défaut de
l’application comme dossier par défaut pour la bibliothèque actuelle.
Interface utilisateur 51
Page 60

52 Présentation du produit
Page 61
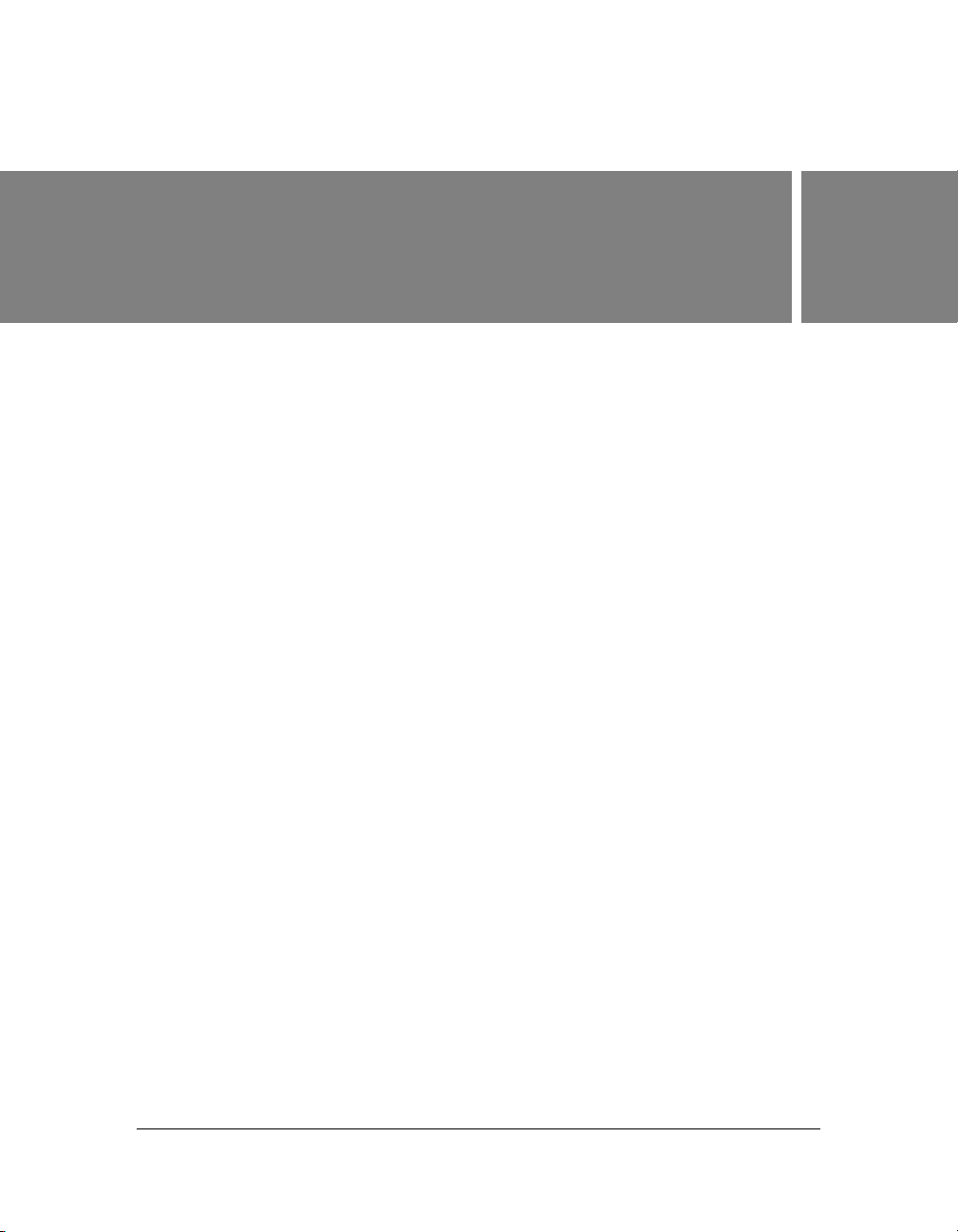
CHAPITRE 4
Procédure
Création et gestion de sessions Ultra
Dans Ultra, une session correspond à la structure de base dans laquelle vous créez une
séquence composite. Une session Ultra s’apparente fortement à une composition dans
Adobe After Effects. Chaque session se compose de plusieurs calques assemblés comportant
chacun un fichier vidéo, d’image ou de décor virtuel de référence pour le contenu source.
Il convient de spécifier des paramètres, notamment ceux de l’incrusteur, pour chaque session.
Lorsque vous enregistrez une session, Ultra crée un fichier portant l’extension .mks qui stocke
des informations sur les entrées et les paramètres.
Création d’une session
Pour créer une session, choisissez Fichier > Nouveau > Nouvelle session 4:3 (Ctrl+N)
ou Nouvelle session 16:9 (Ctrl+W). Le type de session détermine le format de l’image
dans l’onglet Sortie. Le format d’image de la session agit également sur le moniteur de
prévisualisation en entrée et le moniteur de prévisualisation en sortie, ainsi que les grilles
dans les onglets Scène, Panoramique et zoom et Entrée.
4
Modification du décor virtuel par défaut
Le décor par défaut est $$Simple Keyed Clip.mfx ou $$Simple Keyed Clip 16x9.mfx, selon
le format de la session (4:3 ou 16:9). Pour modifier le décor virtuel par défaut, choisissez
Outils > Paramètres de l’application (ou appuyez sur la touche F3), puis cliquez sur le
bouton Parcourir pour sélectionner le décor virtuel.
Ouverture d’une session
Pour ouvrir une session, cliquez sur l’onglet Sessions, puis cliquez deux fois sur la vignette de
la session souhaitée.
53
Page 62

Si vous souhaitez utiliser une boîte de dialogue Windows standard, choisissez Fichier >
Ouvrir une session ou appuyez sur les touches Ctrl+O. Seuls les dossiers et les fichiers de
sessions Ultra (.mks) s’affichent dans la boîte de dialogue. Recherchez une session, puis
cliquez deux fois dessus ou sélectionnez-la et appuyez sur la touche Entrée.
Vous pouvez également ouvrir une session en cliquant deux fois sur le fichier .mks dans un
gestionnaire de fichiers (par exemple, l’Explorateur Windows) ou en faisant glisser le fichier
vers Ultra depuis un gestionnaire de fichiers.
Par défaut, Ultra ouvre une nouvelle session vide. Si vous préférez ouvrir la dernière session,
choisissez Outils > Paramètres de l’application (ou appuyez sur la touche F3), puis
sélectionnez Démarrer avec la dernière session.
Pour ouvrir une session ouverte récemment, choisissez Fichier > Sessions récentes.
Enregistrement d’une session
Pour enregistrer une session, choisissez Fichier > Enregistrer une session ou appuyez sur les
touches Ctrl+S. Lorsque vous enregistrez une session pour la première fois, vous êtes invité
à entrer son nom et à sélectionner son emplacement d’enregistrement dans la boîte de
dialogue qui s’affiche.
REMARQUE
L’enregistrement d’une session n’a aucun lien avec l’enregistrement ou le rendu d’une
sortie composite. Pour plus de détails, reportez-vous à la section
vidéo finale », page 124.
« Enregistrement de la
Modification du chemin d’accès par défaut d’une session
Le dossier d’enregistrement par défaut des sessions, \Mes documents\Adobe Ultra CS3\
My Sessions, correspond également au chemin d’accès par défaut de l’onglet Sessions.
À chaque fois que vous enregistrez une session, le chemin d’enregistrement de cette session
devient le chemin d’accès par défaut des nouvelles sessions.
Enregistrement d’une copie d’une session
L’enregistrement d’une copie d’une session constitue un moyen simple de sauvegarder votre
travail ou de créer une nouvelle session qui utilise des affectations ou des paramètres d’entrée
identiques à ceux d’une session existante. Pour effectuer une copie d’une session, choisissez
Fichier > Enregistrer la session sous, puis enregistrez la session sous un nouveau nom ou
à un nouvel emplacement.
54 Procédure
Page 63

Utilisation d’une session sur un autre ordinateur
Lorsque vous copiez ou déplacez une session vers un autre ordinateur, vous devez transférer le
fichier .mks et les fichiers sources utilisés dans la session mais qui ne font pas partie intégrante
d’Ultra ou d’une bibliothèque de décors principaux installée. Les fichiers sources doivent se
trouver à l’emplacement attendu par Ultra.
Si les fichiers sources figurent à l’emplacement par défaut \Program Files\Adobe\Adobe Ultra
CS3\Content, Ultra les trouve. Si la session utilise des fichiers qui ne sont pas dans le dossier
Content, vous devez les enregistrer à un emplacement avec le même chemin d’accès sur le
deuxième ordinateur. Par exemple, si les fichiers se trouvent dans le sous-dossier Custom Ultra
Content du dossier Mes documents, vous devez reproduire le chemin d’accès complet,
y compris le nom d’utilisateur. Vous pouvez aussi enregistrer les fichiers à l’emplacement
de votre choix sur le deuxième ordinateur puis réaffecter les sources.
Création et affectation de sources et décors virtuels
Cette section explique comment préparer des images et des éléments vidéo pour les utiliser
dans Ultra, personnaliser les décors fournis dans les bibliothèques de décors principaux et
affecter des images et des décors virtuels dans une session.
Prise de vues vidéo pour Ultra
La technologie d’incrustation sophistiquée intégrée à Ultra permet d’utiliser un métrage
source de mauvaise qualité. Toutefois, plus la qualité de l’entrée est optimale, meilleure est
l’incrustation obtenue. En fait, Ultra simplifie ou élimine tant de problèmes techniques liés
à l’incrustation que la qualité de l’élément en entrée, plus particulièrement la couleur et la
saturation de l’arrière-plan, reste le facteur le plus pertinent pour obtenir une sortie
satisfaisante.
Création et affectation de sources et décors virtuels 55
Page 64

Prévisualisation en direct
La fonctionnalité Prévisualisation en direct permet de prévisualiser l’image vidéo envoyée
directement depuis la caméra comme élément en entrée, combiné en temps réel lors de la prise
de vues. Connectez la caméra à l’ordinateur, puis choisissez Prévisualisation en direct dans la
liste située sous le moniteur de prévisualisation en entrée pour utiliser l’image envoyée en
direct depuis la caméra comme élément en entrée. Vous pouvez ensuite définir l’incrustation
comme vous le feriez habituellement et examiner les problèmes tels que les taches lumineuses,
les fronces, les ombres et le débordement des couleurs de l’arrière-plan sur le sujet. Vous
pouvez ainsi évaluer si l’éclairage, l’arrière-plan et le cadrage actuels sont adaptés à
l’incrustation et compatibles avec le décor virtuel prévu lors de l’incrustation ultérieure en
postproduction.
La prévisualisation en direct a pour seul objet d’évaluer la configuration avant l’enregistrement
d’éléments. Ultra ne prend pas en charge l’incrustation en temps réel d’une source en direct.
Le passage en prévisualisation en direct n’a aucune incidence sur l’affectation d’un élément
en entrée, le cas échéant. En fait, vous pouvez utiliser la liste située sous le moniteur de
prévisualisation en entrée pour basculer entre la prévisualisation en direct et l’élément en
entrée actuel.
Pour configurer la prévisualisation en direct, choisissez Outils > Paramètres de l’application,
puis modifiez les paramètres à votre convenance :
■ Pour utiliser une caméra DV pour la prévisualisation en direct dans Ultra, la caméra
doit
être sous tension et connectée via un port IEEE-1394 compatible OHCI avant
le
lancement d’Ultra. L’ordinateur doit reconnaître la caméra comme périphérique
vidéo.
Vous pouvez vérifier que la caméra est bien identifiée en la recherchant comme
périphérique dans la zone Poste de travail sous Windows. Si la caméra n’apparaît pas,
l’ordinateur a peut-être détecté plusieurs sources d’entrée vidéo. Dans ce cas, choisissez
le
périphérique approprié dans la liste Matériel de la boîte de dialogue Paramètres de
l’application.
■ Il est conseillé d’utiliser un ordinateur rapide étant donné que le décodage DV en temps
réel nécessite une importante puissance de traitement. Sur les ordinateurs moins puissants,
vous devrez peut-être réduire la valeur du paramètre Résolution qui contrôle la résolution
de la prévisualisation.
■ Les sorties produites par certaines caméras vidéo présentent de fines barres noires, dans
les
zones de surbalayage sur les bords droit et gauche. Vous pouvez modifier la valeur
du
paramètre Sous-balayage dans Ultra pour supprimer ces barres. Ultra étire l’image
en
fonction de la valeur spécifiée en conservant le format d’image de l’entrée en direct.
Ce
paramètre s’applique uniquement en mode Prévisualisation en direct.
56 Procédure
Page 65

Configuration de la caméra
Lors de la prise de vues, veiller à toujours désactiver les paramètres de couleur automatique
sur la caméra pour l’incrustation de couleur. Sinon, la luminosité ou la teinte de l’arrière-plan
risque de changer lorsque les sujets se déplacent. Au cours du réglage manuel de la caméra,
essayez de vous rapprocher le plus possible de l’arrière-plan virtuel prévu en réglant le
diaphragme, la balance des blancs la vitesse d’obturation et d’autres paramètres spécifiques
à la caméra.
Ultra donne les meilleurs résultats lorsque la caméra est posée sur un trépied. Dans la plupart
des modes, Ultra utilise un modèle d’arrière-plan statique. Si la caméra bouge, alors le
modèle ne reste pas aligné avec les variations dans l’arrière-plan. Si un élément comporte
des déplacements de caméra, la seule façon de procéder à son incrustation dans Ultra consiste
à utiliser le mode d’incrustation en un point qui fonctionne exclusivement par couleur sans
modèle. Pour plus de détails, reportez-vous à la section « Mode d’incrustation en un point
(sélection d’une seule couleur) », page 80.
Contrôle de l’éclairage
Le contrôle de l’éclairage de la scène au premier plan permet d’obtenir des résultats réalistes.
L’objectif consiste à adapter le premier plan à l’arrière-plan virtuel prévu. Analysez l’arrièreplan prévu, soit un décor virtuel, soit votre propre image fixe ou élément vidéo, pour
déterminer la direction de la source lumineuse principale pour la scène en arrière-plan.
Placez la lumière à des positions relatives identiques de façon à ce que le sujet reçoive le même
éclairage général que les éléments situés en arrière-plan. Par exemple, si l’éclairage de l’arrièreplan est fort et laisse apparaître des tons foncés marqués et des tons clairs brillants, l’éclairage
doit être comparable sur le sujet situé devant le filtre coloré. Une ombre réussie du sujet peut
apporter beaucoup plus de réalisme au montage composite final.
Vous pouvez modifier l’incrustation pour conserver les tons foncés de l’élément en entrée,
mais vous pouvez aussi générer des tons foncés sous forme numérique avec Ultra. Cette
approche présente plusieurs avantages par rapport à l’utilisation des tons foncés réels. Vous
pouvez notamment contrôler plus facilement la position, l’échelle et l’opacité du ton foncé
(ombre), entre autres attributs. Pour plus de détails, reportez-vous à la section « Ajout
d’ombres et de reflets », page 114.
Après avoir harmonisé au mieux l’élément en entrée et l’arrière-plan virtuel grâce à l’éclairage
et aux divers réglages de la caméra, vous pouvez les rapprocher davantage en procédant à des
corrections colorimétriques dans Ultra. Vous pouvez apporter des corrections colorimétriques
à chacun des calques de façon indépendante. Le réglage de la couleur de l’arrière-plan
en fonction de l’élément en entrée permet parfois d’obtenir de meilleurs résultats que la
correction de l’élément en entrée incrusté. Souvent, l’idéal est une combinaison des deux.
Création et affectation de sources et décors virtuels 57
Page 66

Cadrage du sujet
Définissez l’angle, la hauteur et le champ de la caméra en fonction des caractéristiques de
l’arrière-plan virtuel utilisé. Il est toujours préférable d’effectuer un plan le plus serré possible
du sujet pour l’arrière-plan sélectionné. Cela optimise la résolution de l’image et se traduit par
une meilleure qualité. Si vous filmez le sujet avec un champ plus large, vous devrez recadrer
et probablement redimensionner l’image restante et ainsi jeter une partie conséquente de la
résolution de la caméra. Si vous réduisez une image trop grande, vous conservez sa qualité ;
si vous agrandissez une image trop petite, vous perdez en qualité.
Les décors virtuels des bibliothèques de décors principaux habillent parfaitement des éléments
en entrée d’un cadrage spécifique. Les principaux cadrages normalisés sont serré, moyen et
large. Les noms de presque tous les décors virtuels des bibliothèques de décors principaux
indiquent le cadrage auquel ils sont destinés. L’uniformité du cadrage dans toutes les
bibliothèques de décors principaux procure un avantage appréciable. L’échelle et la position
du sujet sont prédéfinies pour chaque décor virtuel. Par conséquent, vous n’avez pas à tenir
compte de l’échelle du sujet dans le décor composite final lors de la prise de vues. Par exemple,
si le décor contient un personnage en pied de taille réduite sur une scène, vous devez filmer
avec un cadrage large standard (la tête du personnage proche du haut du cadre et ses pieds
proches du bas du cadre). N’essayez pas de cadrer les sujets car ils seront positionnés dans le
décor composite final ; la mise à l’échelle est automatique. L’un des avantages offerts par la
prise de vues avec les trois cadrages standard est que vous pouvez utiliser un plan avec un
cadrage donné dans tous les décors destinés à ce cadrage. Vous bénéficiez ainsi d’une plus
grande souplesse en postproduction.
58 Procédure
Page 67

Voici les principales échelles de prise de vues.
A) Serré : plan rapproché, de la tête à la poitrine B) Moyen : plan à moyenne distance, de la tête
à
la taille C) Large : plan de tout le corps, avec grand angle et espace au-dessus et en dessous du sujet
CONSEIL
Si le sujet est une personne debout ou assise et qui se déplace très peu ou ne fait pas de
grands gestes, essayez de tourner avec la caméra en position latérale pour tirer parti au
maximum de la résolution.
Filmez toujours le sujet centré latéralement dans le cadre ou au moins sans le rogner sur les
côtés. Si le sujet se trouve partiellement hors du cadre dans la disposition composite, il est
facile de déplacer le calque sur le côté. À l’inverse, si vous tronquez un bras à hauteur d’épaule
lors de la prise de vues puis décidez ultérieurement de placer le sujet plus au centre dans le
cadre, vous ne pouvez pas afficher le bras.
Optimisation de la toile de fond colorée
Une toile de fond colorée de haute qualité et bien éclairée produit des effets optimaux.
Une bonne toile de fond répond à plusieurs critères.
Couleur et finition : Adobe conseille d’utiliser par défaut le vert comme couleur de toile de fond
dans Ultra. Dans certains cas, cependant, d’autres couleurs que le vert conviennent mieux en
toile de fond. Par exemple, si votre sujet doit porter des vêtements verts, vous obtiendrez les
meilleurs résultats avec un filtre bleu. En règle générale, la couleur d’incrustation qui convient
le mieux est une couleur qui n’est pas utilisée sur le sujet. Si vous utilisez une peinture comme
couleur d’incrustation, appliquez-en plusieurs couches, puis laissez-la sécher suffisamment
longtemps pour optimiser la saturation. Si vous utilisez une toile de fond improvisée, assurezvous que la couleur est très saturée et que la surface est mate et lisse. Evitez les surfaces brillantes
et texturées.
Création et affectation de sources et décors virtuels 59
Page 68

Planéité : si vous utilisez une bâche en tissu ou en plastique, aplatissez les fronces autant que
possible. Un fer à vapeur peut être utile. Pour une pose parfaite, étirez la bâche suffisamment
pour supprimer les fronces et empêcher les ondulations dues aux courants d’air. Vous pouvez
utiliser à cette fin des bandes élastiques munies d’attaches servant à maintenir les draps tendus
sur un matelas.
Eclairage : si possible, éclairez la toile de fond indépendamment du sujet au premier plan.
Pour ce faire, vous devez éloigner le plus possible le sujet de la toile de fond de manière
à libérer un espace suffisant pouvant accueillir deux zones d’éclairage distinctes qui
n’empiètent pas l’une sur l’autre. Si des zones débordant de la toile de fond apparaissent,
vous pouvez les supprimer avec l’outil Peinture de masque ou par recadrage des bords. Il suffit
de conserver le sujet entier devant la toile de fond. Pour plus de détails, reportez-vous à la
section « Peinture d’un masque », page 85 ou « Recadrage du bord d’une image », page 85.
L’éclairage de la toile de fond doit être le plus régulier possible, sans taches lumineuses ni
ombres. Les réflecteurs et les diffuseurs vous donneront entière satisfaction en matière
d’uniformisation de l’éclairage. Un posemètre ou indicateur de zébrures intégré à la caméra est
à votre disposition pour vérifier que la toile de fond est éclairée uniformément et très saturée.
CONSEIL
Pour chaque élément enregistré, incrusté puis combiné dans Ultra, veillez à disposer
de
quelques images représentant uniquement l’arrière-plan d’incrustation tel qu’il sera
éclairé et cadré pour le plan. Les images sans élément de premier plan permettent
d’opter pour le mode Définir l’incrustation, qui présente le double avantage de produire
des incrustations de qualité supérieure et d’être le mode le plus simple à utiliser. Pour
plus de détails, reportez-vous à la section
« Mode Définir l’incrustation », page 79.
Réduction des débordements
Le débordement de l’éclairage coloré de l’arrière-plan sur le sujet peut nuire au réalisme
d’une incrustation. Même si les fonctionnalités de nettoyage de masque dans Ultra réduisent
considérablement les problèmes de débordement de couleur, il est préférable de faire attention
lors de la prise de vues. Gardez à l’esprit les considérations suivantes :
■ Plus l’arrière-plan est grand, plus ce problème prend de l’ampleur. En effet, chaque pouce
carré de l’arrière-plan coloré réfléchit la lumière de la couleur de l’arrière-plan.
■ Dans les plans larges avec le sujet debout devant un filtre coloré, le sol devient aussi une
source de réflexion lumineuse. Pour limiter tout débordement depuis le sol, réduisez la
surface de la couleur d’incrustation au sol devant le sujet. Pour ce faire, vous pouvez par
exemple placer une toile de fond juste devant le point le plus éloigné à l’avant atteignable
par les pieds du sujet. Vous pouvez utiliser les commandes Recadrage entrée pour
découper tout ce qui se trouve devant les pieds du sujet.
60 Procédure
Page 69

■ Un mur blanc à proximité de l’arrière-plan ou derrière la caméra peut accentuer le
problème en renvoyant davantage de lumière colorée sur le sujet. Pour minimiser ce
problème, installez la toile de fond dans une zone sans murs de couleur claire à proximité.
Choix de la garde-robe du sujet
Comme Ultra ne fait pas la différence entre un pixel vert de la toile de fond et un pixel vert
de la cravate du sujet, veillez à ce que le sujet ne porte aucun vêtement ou accessoire dans
un coloris se rapprochant trop de la couleur de la toile de fond. Sinon, le décor virtuel situé
derrière le sujet apparaîtra à travers le sujet.
Sélection de l’arrière-plan ou du décor virtuel
Les meilleurs résultats sont observés lorsque l’arrière-plan virtuel et le sujet sont semblables
tant en termes de luminosité qu’en termes de saturation, de teinte et de contraste des couleurs.
Si vous recherchez un arrière-plan ou un décor virtuel à insérer sous forme numérique derrière
un sujet situé au premier plan, choisissez-en un qui est adapté à cette fin. Vous pouvez
appliquer des paramètres de correction colorimétrique dans Ultra afin d’affiner la
correspondance des sources, mais il est préférable de ne pas se fier à la correction
colorimétrique numérique pour obtenir une correspondance parfaite.
Réalisation dans un décor virtuel
Jouer dans un environnement imaginaire peut être une vraie gageure pour l’acteur qui incarne
votre sujet. Une technologie puissante comme celle d’Ultra implique que le sujet doit non
seulement entrer dans la peau du personnage mais également s’imprégner du lieu. Les acteurs
ont tendance à jouer différemment en fonction des dimensions de l’espace dans lequel ils se
trouvent et de la distance de la caméra. Maintenant qu’il est possible de gérer si facilement ces
aspects sous forme numérique, les acteurs auront besoin de conseils et d’encadrement pour se
familiariser avec l’environnement virtuel lors de la prise de vues. Il convient d’encourager le sujet
à regarder l’environnement et à effectuer des gestes en direction d’objets virtuels tels que les
moniteurs du décor, si nécessaire. Si sa taille doit être réduite de façon numérique pour simuler
une caméra éloignée, le sujet doit projeter sa voix comme il le ferait dans des conditions réelles.
Si le sujet doit être inséré dans un vaste environnement virtuel avec une caméra distante, il doit
être plus expressif avec ses bras et l’ensemble de son corps.
Les détails contribuent à parfaire l’illusion. La tenue et les accessoires du sujet peuvent
convaincre le public l’instant d’une scène et aider les acteurs à conserver une image mentale de
l’environnement virtuel. Si l’arrière-plan virtuel sert de métrage pour représenter une journée
caniculaire à la plage, par exemple, vous pouvez envisager d’ajouter un peu de sueur sur le
front du sujet ou une légère brise produite par un ventilateur hors caméra.
Création et affectation de sources et décors virtuels 61
Page 70

Amélioration de la qualité du métrage source et simplification de l’enregistrement
Adobe® OnLocation CS3 confère davantage de précision à l’enregistrement vidéo pour une
incrustation réussie. Le logiciel intègre des outils ayant pour fonction d’améliorer la qualité
vidéo de la prise de vues. Vous apprécierez tout particulièrement les outils Moniteur de forme
d’onde et Vectorscope pendant l’enregistrement d’un métrage qui sera ensuite incrusté dans
Ultra. Ces outils analysent sous forme numérique chaque pixel de chaque image d’un flux
vidéo et représentent sous forme graphique la luminosité, la couleur et la saturation. Ces
informations permettent de modifier les réglages de la caméra, l’éclairage et d’autres variables
dans l’environnement de prise de vues pour obtenir l’arrière-plan le plus propre et homogène
possible. OnLocation permet également d’enregistrer des séquences directement sur un disque
dur interne ou externe. Dès que l’enregistrement est terminé, vous disposez d’un élément en
entrée numérique prêt à être inséré dans Ultra. Même si vous ne configurez pas l’intégralité
de la session et ne générez pas le rendu du métrage composite, vous pouvez configurer
l’incrustation en une minute tout au plus pour vérifier que tout ce passera bien en
postproduction. Pour en savoir plus sur OnLocation, téléchargez une version d’évaluation
gratuite du logiciel depuis le site Web d’Adobe (www.adobe.com).
Affectation d’un contenu aux calques
Cette section explique comment affecter une source à un calque et traite certains points précis
concernant l’utilisation de sources.
Affectation d’un contenu source à un calque
Il existe plusieurs moyens d’affecter une image, un élément vidéo ou un décor virtuel au
calque approprié dans Ultra. Ils consistent pour la plupart à appliquer la source sélectionnée
au calque actif. Pour plus de détails, reportez-vous à la section « Calque actif », page 19.
Si le calque approprié n’est pas sélectionné, cliquez sur la vignette correspondante ou utilisez
la liste située sous le moniteur de prévisualisation en entrée. En ce qui concerne les calques
de recouvrement par le coin et d’incrustation, vous devrez peut-être également sélectionner
le calque souhaité (Source B, C, etc. ; ou Incrust. 1, 2, etc.) dans la liste située sous la vignette
du calque. Une fois le calque sélectionné, les actions suivantes permettent de lui affecter une
source. Ces modes conviennent également à l’affectation d’un décor virtuel.
62 Procédure
Page 71

■ Cliquez deux fois sur la vignette d’une source dans un onglet de bibliothèque. Si vous
cliquez deux fois sur la vignette d’une image fixe ou d’un élément vidéo dans l’un des
onglets, cette image ou cet élément est affecté comme source au calque actif. Cependant,
si
vous cliquez deux fois sur un décor virtuel, vous l’affectez au calque Décor virtuel, quel
que soit le calque sélectionné.
■ Cliquez avec le bouton droit de la souris sur la vignette de la source dans un onglet de
bibliothèque, puis choisissez Ouvrir.
■ Faites glisser la vignette de la source d’un onglet de bibliothèque vers le moniteur de
prévisualisation en entrée ou le moniteur de prévisualisation en sortie.
Vous pouvez affecter une source à n’importe quel calque, quel que soit le calque actif, par
un simple glisser-déposer de la vignette de la source directement sur la vignette du calque.
Tout comme avec les options précédentes, vous devrez peut-être, dans un premier temps,
sélectionner le recouvrement par le coin ou l’incrustation. L’affectation d’une source à un
calque en faisant glisser la source vers la vignette du calque ne transforme pas ce calque en
calque actif.
Modification des sources d’un calque
Les modes présentées ci-avant conviennent qu’une source soit déjà affectée au calque ou non.
Lorsque vous modifiez l’affectation d’une source, la nouvelle source hérite de la plupart
des modifications qui ont été apportées au calque dans les onglets, à l’exceptions des points
d’entrée et de sortie servant au raccord d’un élément vidéo. Vous pouvez ainsi tester différentes
combinaisons sans aucune reconfiguration. Par exemple, vous pouvez rapidement et
facilement vérifier plusieurs prises d’un plan donné. Si la source que vous remplacez diffère
considérablement en terme d’éclairage ou d’arrière-plan par rapport à la source initialement
incrustée, vous devez réétalonner l’incrusteur.
Vous pouvez passer à une source blanche, noire ou à damier à partir du menu contextuel
(clic droit) de la vignette du calque.
Création et affectation de sources et décors virtuels 63
Page 72

Avec les décors virtuels, les calques de recouvrement par le coin conservent les sources qu’ils
se voient affectées, même si certains recouvrements en coin font défaut dans le nouveau
décor. Si vous revenez par la suite à un décor comprenant ces sources, vous êtes dispensé de
les réaffecter. Cependant, les paramètres de taille, de position et d’orientation de l’élément
en entrée et des sources de recouvrement par le coin sont remplacés par les paramètres
prédéfinis pour chaque décor virtuel.
REMARQUE
Si vous créez plusieurs éléments composites pour une seule scène d’un décor principal
donné présentant des recouvrements par le coin ou auquel vous ajoutez des incrustations,
il devient superflu d’affecter à chaque fois le même jeu de sources à ces calques en
copiant les sessions. Plutôt que concevoir entièrement chaque session associée, réalisez
une copie d’une session déjà configurée. Vous pouvez ensuite changer de décor virtuel et
d’élément en entrée tout en conservant les sources affectées aux entrées et incrustations.
Il vous reste alors à affecter des sources aux calques inexistants dans la session dupliquée.
Annulation de l’affectation d’un contenu à un calque
Si pour une raison quelconque vous souhaitez supprimer une source d’un calque, laissant
ainsi le calque vide, cliquez avec le bouton droit de la souris sur la vignette du calque,
puis choisissez Décharger la source ou Supprimer l’incrustation actuelle.
Cette option n’est pas disponible pour le décor virtuel car un élément doit être affecté à tout
moment. Pour supprimer le décor actuel, vous devez affecter un autre décor.
Pour supprimer un décor virtuel et revenir au décor par défaut, sélectionnez le décor virtuel
$$Simple Keyed Clip dans le dossier Basic de l’onglet Décors virtuels.
Configuration du format de la source d’entrée
Lorsque vous affectez un élément vidéo comme source, Ultra tente de déterminer son format
natif, parfois sans résultat. Si un élément ou une image fixe apparaissent étirés ou rétrécis, vous
pouvez les corriger en sélectionnant le réglage approprié dans le menu Aspect de
l’onglet Entrée.
Entrée de sources utilisant l’alpha pour film, tel que Avid
(option
Inverser l’alpha)
Une valeur de couche alpha égale à 0 est traditionnellement interprétée par les systèmes
vidéo pour indiquer une transparence totale, et par les systèmes de filmage pour indiquer
une opacité totale. Si vous importez une source vidéo depuis un système qui utilise l’alpha
pour film (tel que le logiciel Avid), utilisez l’option Inverser l’alpha de l’onglet Entrée.
64 Procédure
Page 73

Définition de l’ordre des trames (éléments vidéo entrelacés uniquement)
Une vidéo entrelacée est divisée en trames alternatives, appelées trame supérieure et trame
inférieure. L’ordre des trames détermine laquelle de ces deux trames d’une vidéo entrelacée
apparaît en premier. Vous devez veiller à ce que l’ordre des trames de chaque élément vidéo
entrelacé respecte celui des trames natives de cet élément.
Dans une vidéo à définition standard (NTSC DV, par exemple), la trame inférieure est
généralement la première, contrairement au format PAL D1 et à de nombreux autres formats
haute définition (notamment DVCProHD 1080i) dans lesquels la trame supérieure est
la première. Si vous choisissez un ordre de trames erroné pour un élément, vous observerez
un veinage sur le pourtour du sujet et des mouvements saccadés dans l’image.
1. Affectez l’élément vidéo au calque souhaité, puis sélectionnez-le comme calque actif.
2. Sélectionnez le paramètre approprié dans la liste Ordre des trames de l’onglet Entrée.
Correspondance entre le format de l’arrière-plan d’un décor de base et celui d’une session
Chaque décor virtuel s’accompagne d’un format natif. En principe, le format du décor doit
correspondre au format de la session qui est défini dans l’onglet Sortie. Vous pouvez toutefois
les mixer à votre convenance dans Ultra.
Correspondance entre les éléments en entrée et les décors virtuels
Chaque élément en entrée devrait être calqué sur un décor virtuel grosso modo adapté au
cadrage. Pour la plupart des décors virtuels, leur titre indique le cadrage suivi d’une mention
entre parenthèses. Il existe des exceptions pour les décors VirtualTrak, désignés par Trak, et
pour les décors dont l’élément en entrée se présente sous la forme d’ un recouvrement par le
coin, pour lesquels aucune indication ne figure entre parenthèses. Pour les décors VirtualTrak,
il convient de prévisualiser le plan de suivi pour déterminer le cadrage. Pour les décors qui
affichent l’élément en entrée comme recouvrement par le coin, tous les cadrages conviennent.
Création et affectation de sources et décors virtuels 65
Page 74

A) Serré : Plan rapproché, à partir de la poitrine B) Moyen : Plan à distance moyenne, à partir de la
taille C)
Large : Plan de tout le corps, avec un grand angle, et espace au-dessus et en dessous du sujet.
Ajout de calques d’incrustation
Vous pouvez ajouter jusqu’à quatres incrustations à une session, que le décor virtuel comporte
un ou plusieurs éléments de premier plan. Par défaut, chaque session comporte un calque
d’incrustation vide. Pour ajouter une incrustation, cliquez avec le bouton droit de la souris
sur la vignette d’une incrustation existante à laquelle une source est affectée, puis choisissez
Ajouter une nouvelle incrustation. Cette option est inaccessible si aucune source n’est affectée
à l’incrustation actuelle ou s’il existe déjà quatre calques d’incrustation.
Utilisation d’une image fixe comme élément en entrée
Vous pouvez affecter n’importe quel format graphique pris en charge comme élément
en entrée, l’incruster, puis générer une image fixe composite ou un élément vidéo.
■ Pour obtenir une image fixe, utilisez le format Séquence d’image. Pour plus de détails,
reportez-vous à la section
■ Panoramique et zoom sur une scène fixe : si l’élément en entrée et toutes les autres sources
sont des images fixes, et si vous souhaitez créer un élément vidéo dont l’action consiste en
un déplacement de caméra virtuel dans la scène composite, l’élément en entrée doit avoir
une durée. Sélectionnez l’élément en entrée comme calque actif, ou tout autre calque,
puis
entrez une heure dans le champ Point de sortie de l’onglet Entrée. Si vous ne savez pas
précisément quelle sera la durée de la session avec les déplacements de caméra virtuels,
définissez une valeur supérieure à celle que vous prévoyez d’utiliser, puis diminuez-la
une
fois tous les déplacements de caméra appliqués.
« Sortie d’images fixes (Séquence d’image) », page 127.
66 Procédure
Page 75

Formats d’entrées pris en charge
Ultra prend en charge les fichiers vidéo HD, HDV, QuickTime, ainsi qu’un large éventail
de formats d’image. Le tableau ci-après dresse une liste non exhaustive des formats vidéo et
d’image pris en charge, sachant que leur compatibilité dépend en partie des codecs installés
sur l’ordinateur.
Format Résolution (dimensions
de l’image)
Haute définition
(HD et HDV)
Définition standard (SD)
Non compressé 24 bits
Non compressé 32 bits AVI
(avec alpha)
DV AVI Type 1 (audio et vidéo
dans des flux distincts)
DV AVI Type 2 (audio et vidéo
dans le même flux)
MPEG-1, MPEG-2 (.mpg, .mpeg,
.m2v, .m2t)
QuickTime (.mov)
Windows Media (.wmv)
Décor virtuel Adobe (.mfx)
Images fixes
.bmp
.jpg
.png
.ppm
.tga
.tiff
1080i
1080p
720p
NTSC : 720 x 480 et 720 x 486
PAL : 720 x 576
jusqu’à 4096 x 4096 (selon la
carte graphique)
Fréquence
d’images
NTSC : 60i et 30p
PAL : 50i et 25p
Film : 24p (sans
ajustement)
Lorsque vous avez exécuté Ultra pour la première, vous avez opté pour NTSC ou PAL. Quel
que soit le format vidéo sélectionné, vous pouvez utiliser des éléments vidéo des deux formats
comme sources.
Création et affectation de sources et décors virtuels 67
Page 76

Des images fixes d’une taille maximale de 4 096 x 4 096 pixels conviennent comme sources
si la carte graphique prend en charge cette résolution. Ultra conserve la résolution native
de toutes les sources d’image d’une taille maximale de 4 096 x 4 096. Ainsi, lorsque vous
effectuez un zoom avant, l’image reste nette et sans pixellisation provoquée par
l’agrandissement d’une image basse résolution.
Cependant, en règle générale, le format des éléments vidéo et la taille des images fixes utilisées
comme sources doivent s’harmoniser avec le format vidéo de sortie des éléments finaux.
REMARQUE
Si vous affectez un élément vidéo à un calque autre que l’élément en entrée, vous devrez
peut-être le raccorder ou le lire en boucle pour qu’il se termine en même temps que
l’élément en entrée, le cas échéant. Pour plus de détails, reportez-vous à la section
« Raccord des points d’entrée et de sortie dans un élément vidéo », page 107 ou « Mise
en boucle d’un élément », page 108.
Création d’éléments destinés à un décor ou à des calques individuels
Les décors virtuels sont des ensembles d’éléments visuels associés pour donner l’illusion
d’un décor en trois dimensions. Les décors virtuels stockés dans les bibliothèques de décors
principaux sont des modèles avancés. Certains de ces décors virtuels comportent des éléments
de premier plan et plusieurs recouvrements par le coin, chacun indiqué par une lettre
désignant la source correspondante. Vous obtiendrez des résultats comparables à partir
des décors de base installés avec Ultra en utilisant vos propres images comme éléments
d’arrière-plan et de premier plan. Vous devez appliquer une couche alpha pour afficher
la transparence jusqu’au calque suivant de la scène composite.
Cette section explique comment créer les éléments qui constituent un décor virtuel.
Les principes sont identiques, que vous utilisiez une application de retouche d’image telle
que Photoshop ou une application 3D telle que Maya™ ou 3DMax™. Gardez les points
suivants à l’esprit :
■
Types de fichiers pris en charge : PNG, JPEG, BMP , PPM, TIFF et Targa (TGA).
■ Transparence : enregistrez un calque contenant des zones transparentes dans un format
compatible avec une couche alpha, tel que les fichiers .png et .psd. Pour en savoir plus
sur
les couches alpha et l’enregistrement des calques dans un format qui conserve la
transparence, consultez la documentation de l’application de retouche d’image.
■ Perspective : filmez les images fixes d’un décor et le sujet principal à la même hauteur et
sous le même angle. Si vous travaillez avec des images de synthèse, concevez-les en tenant
compte de la perspective de la caméra.
68 Procédure
Page 77

■ Eclairage : éclairez la scène depuis le même angle d’éclairage que celui utilisé pour le sujet
pendant la prise de vues de l’élément en entrée.
■ Angles multiples : si vous filmez plusieurs scènes d’un même décor sous différents angles,
vous devez préparer les images depuis chaque angle. Vous atteindrez le summum du
réalisme et de l’uniformité en éclairant tous les décors avec la même perspective globale
ou
absolue.
■ Format : Dans Ultra, le format 4:3 n’est pas imposé aux images.
CONSEIL
Pour obtenir des résultats sophistiqués :
• Pour dynamiser vos travaux, à l’image des plans VirtualTrak stockés dans les
bibliothèques de décors principaux, utilisez les fonctionnalités panoramique et zoom.
Pour plus de détails, reportez-vous à la section
• Pour afficher l’élément en entrée comme recouvrement par le coin, créez une
incrustation avec une zone alpha dans laquelle vous souhaitez faire apparaître
l’élément en entrée incrusté, puis modifiez la taille et la position de cet élément,
ainsi
que son arrière-plan en fonction de l’espace désigné.
« Panoramique et zoom », page 102.
Arrière-plans
Il existe deux types élémentaires d’arrière-plan : les arrière-plans dont les zones transparentes
dévoilent leurs sources à travers des découpes et les arrière-plans sans zone transparente.
Les arrière-plans sans zone transparente sont simples à concevoir. Vous pouvez affecter
n’importe quelle image d’un type de fichier pris en charge comme arrière-plan. En règle
générale, le format de l’image de l’arrière-plan doit être identique à celui de la session,
tel que défini dans l’onglet Sortie.
Pour les arrière-plans contenant une ou plusieurs sources de recouvrement par le coin, vous
devez créer une zone alpha (transparence) dans l’image pour chaque recouvrement par le coin.
Dans Photoshop et d’autres applications de retouche graphique, plusieurs techniques vous
sont proposées à cette fin, notamment les masques.
Si la zone alpha se trouve sur une surface à un angle droit du plan de l’objectif de la caméra,
il convient de changer la perspective de la zone alpha en conséquence. Vous devez modifier
la taille, la position et si possible l’orientation de la source du recouvrement par le coin pour
qu’il apparaisse dans l’espace approprié. Pour plus de détails, reportez-vous aux sections
« Modification de la position et de l’échelle d’un plan de calque », page 94 et « Modification
de l’orientation d’un plan de calque », page 96.
Création et affectation de sources et décors virtuels 69
Page 78

Il est souvent préférable de délimiter par un cadre la zone alpha créée, comme illustré par la
bordure rose ci-après.
Incrustations
L’élément de premier plan peut être un objet ou une structure que vous souhaitez afficher
devant le sujet pendant une partie d’une scène. Il peut s’agir d’un accessoire, comme une
chaise introduisant une dimension ou une porte derrière laquelle le sujet apparaît. Dans
l’exemple illustré ci-après, le premier plan est un bureau.
Pour les photos, vous pouvez copier l’incrustation de l’arrière-plan et la coller dans un calque
distinct ou ajouter un objet provenant d’une autre image. Si vous dessinez les éléments dans
une application de retouche d’image ou 3D, vous devez placer chaque élément sur un calque
distinct.
Pour les vidéos, vous pouvez utiliser Ultra pour créer l’incrustation incrustée.
1. Enregistrez l’élément comme vous le feriez pour tout autre élément à incruster dans Ultra
(c’est-à-dire sur un fond vert ou bleu).
2. Ouvrez l’élément dans une session indépendante, puis incrustez-le comme vous le feriez
habituellement.
70 Procédure
Page 79

3. Enregistrez l’élément avec les paramètres suivants dans l’onglet Sortie :
■ Format : DirectShow AVI
■ Codec : Non compressé
■ 32 bits AVI avec alpha
4. L’élément se trouve dans le dossier Eléments en sortie ou à l’emplacement défini à cet effet.
Affectez l’élément à l’incrustation comme vous le feriez pour une source.
5. Procédez au redimensionnement, au repositionnement, etc.
CONSEIL
Si vous utilisez une photo, un moyen rapide d’isoler l’image et l’alpha qui l’entoure
consiste à effectuer la prise de vues devant un filtre vert puis à supprimer cet arrière-plan
dans Photoshop.
REMARQUE
Si vous souhaitez disposer plus de deux objets au premier plan, vous pouvez les insérer
dans une seule image. Sachez toutefois que, le cas échéant, ils se déplaceront ensemble
si vous modifiez leur taille, position ou orientation.
Scène composite finale
L’exemple ci-après illustre une scène composite finale.
Cet exemple met en lumière un problème courant qui gâche l’illusion de la scène composite.
La position des pieds du sujet est telle qu’ils ne sont pas recouverts par l’incrustation. Plusieurs
solutions s’offrent à vous :
■ Inclure la zone dans le cercle rose en tant que partie intégrante de l’incrustation.
Création et affectation de sources et décors virtuels 71
Page 80

■ Utiliser l’outil Peinture de masque pour rendre transparente cette zone de l’élément en
entrée (pour plus de détails, voir la section
« Recadrage et masquage de zones de l’élément
source », page 84).
■ Décaler le sujet de quelques pixels vers la gauche (pour plus de détails, voir la section
« Modification de la position et de l’échelle d’un plan de calque », page 94).
■ En fonction de la scène et de l’endroit vers lequel se dirige le sujet, vous pouvez également
utiliser les commandes Recadrage entrée (pour plus de détails, voir la section
« Recadrage
du bord d’une image », page 85).
Si l’incrustation couvre une partie du sujet qui doit se trouver devant et que vous ne pouvez
rien y changer, vous devrez peut-être envisager de diviser la scène en deux puis de supprimer
ou adapter l’incrustation dans la deuxième partie. Supposons, par exemple, qu’il y ait une
porte derrière le sujet et que la zone à gauche du cadre de la porte fasse partie de l’incrustation
pour donner l’illusion que le sujet entre sur la scène par cette porte. Il est probable que la main
droite du sujet sera derrière l’incrustation lorsqu’il bougera. Pour savoir comment traiter ce cas
de figure, reportez-vous à la section « Composition d’images évoluée », page 72.
Composition d’images évoluée
Vous pouvez souhaiter ou avoir besoin d’insérer un élément au premier plan dans un segment
d’une scène et en arrière-plan dans un autre segment. Déplacer l’ensemble ou une partie d’une
image du premier plan vers l’arrière-plan, ou inversement, peut vous aider à placer le sujet du bon
côté d’un mur, d’une porte ou d’un pilier, mais aussi à créer un effet de dimension dans la scène.
Les incrustations dans une session spécifique se trouvent toujours devant le sujet. Cependant,
vous pouvez obtenir cette illusion de dimension en divisant la scène en plusieurs sessions.
Vous pouvez ensuite réutiliser le même élément en entrée dans chaque session. Pour ce faire,
vous devez le raccorder correctement en définissant des points d’entrée et de sortie de façon
à fusionner harmonieusement les segments. Veillez à diviser les sessions à un point temporel
où le sujet ne se trouve ni devant ni derrière l’élément changeant de calques. Pour plus de
détails, reportez-vous à la section « Raccord des points d’entrée et de sortie dans un élément
vidéo », page 107.
72 Procédure
Page 81

Les images ci-après constituent une scène en trois parties.
Points temporels
de raccord
Point d’entrée :
0:00.00
Point de sortie :
0:10.00
Point d’entrée :
0:10.01
Point de sortie :
0:20.00
Point d’entrée :
0:20.01
Point de sortie :
0:40.00
Incrustation Plan composite
L’enregistrement des éléments est très rapide dans Ultra, plus particulièrement si vous utilisez
la fonctionnalité Accél. GPU. C’est pourquoi, vous trouverez peut-être qu’il est plus rapide
de répéter plusieurs fois le rendu de la scène complète, une fois par incrustation, et d’utiliser
ensuite un système de montage non linéaire pour le découpage d’une scène à une autre. Vous
obtenez ainsi le même résultat sans avoir à créer plusieurs sessions dans Ultra et à raccorder
minutieusement l’élément en entrée dans chaque session. Le processus le plus rapide varie en
fonction de la puissance de l’ordinateur, de la taille de la scène, ainsi que d’autres facteurs.
Création et affectation de sources et décors virtuels 73
Page 82

Si vous modifiez la position de l’incrustation dans une session, lorsque vous fusionnez un
objet de l’incrustation avec l’arrière-plan d’une autre session, vous devez déplacer l’objet
vers la même position relative. Sinon, l’objet bougera lorsque vous procéderez au montage
des . Si vous avez conservé l’élément à l’arrière plan après l’avez copié pour une incrustation,
vous devrez le repositionner au premier plan et à l’arrière plan dans la même session, sinon
ils ne seront pas enregistrés.
Pour plus de détails, reportez-vous à la section « Positionnement de recouvrements par le coin
dans des décors virtuels », page 97.
Personnalisation d’un décor virtuel
Libre à vous de modifier un décor virtuel en changeant, entre autres, ses couleurs, ses
dimensions et son orientation dans Ultra ou de retoucher tout ou partie d’une image
dans logiciel de retouche.
Retouche des images d’un décor virtuel
Les fichiers sources constituant les calques d’un décor virtuel statique sont des fichiers .jpg
et .png que vous pouvez modifier dans une application de retouche d’image. Il convient
toutefois de préciser que les décors VirtualTrak ne sont pas modifiables. Si vous utilisez des
plans VirtualTrak, avant de modifier un décor, vous devez créer un storyboard de toutes les
scènes d’un décor principal donné et éviter de modifier des affichages statiques visibles dans
les plans VirtualTrak. Cous conservez ainsi la continuité de la scène.
ATTENTION
La revente de décors virtuels et d’éléments modifiés est interdite par le contrat de
licence d’Ultra. En d’autres termes, vous n’êtes pas autorisé à modifier la couleur ou
valeur d’autres propriétés des décors virtuels, puis à publier le contenu pour le vendre
la
comme contenu original. La licence autorise les utilisateurs à apporter de légères
retouches aux images à des fins personnelles.
Un décor virtuel comporte un ou plusieurs fichiers image sources qui sont normalement
masqués. Pour déterminer le nom des fichiers à revoir :
1. Chargez le décor virtuel souhaité.
2. Basculez du jeu standard de contrôles de vignette spécifiques aux sources définies par
l’utilisateur vers celui dédié aux sources prédéfinies de décors virtuels en choisissant
Affichage > Entrées affichées > Prédéfinies ou en appuyant sur les touches Alt+P.
La
vignette du haut est destinée au décor virtuel tout comme aux contrôles standard.
Une
vignette de chaq ue calque du décor se trouve en dessous. (Pour revenir au jeu standard
de vignettes de calque, choisissez Afficher > Entrées affichées > Définies par l’utilisateur
ou
appuyez sur les touches Alt+U.)
74 Procédure
Page 83

3. Cliquez sur la vignette du calque à modifier.
4. Consultez le champ $$Source active sous le moniteur de prévisualisation en entrée pour
identifier le nom du fichier source. Vous pouvez également consulter le chemin d’accès
complet dans le champ Regarder dans de la boîte de dialogue qui s’affiche lorsque vous
cliquez sur le bouton Parcourir.
Les fichiers identifiés sont enregistrés dans le dossier Eléments du dossier de décor principal
pour le décor virtuel sélectionné.
1. Recherchez l’emplacement des décors virtuels. Le chemin d’accès par défaut est
C:\Program
2. Pour conserver une version du décor principal original, copiez l’ensemble du dossier.
3. Si le dossier Eléments n’apparaît pas dans le dossier de décor principal, choisissez Outils >
Files\Adobe\Adobe Ultra CS3\Content\Virtual Sets\[nom du décor principal].
Options des dossiers dans l’Explorateur Windows, cliquez sur l’onglet Affichage, puis
sélectionnez Afficher les fichiers et dossiers cachés.
4. Si vous n’avez pas copié l’intégralité du dossier de décor principal, il est conseillé
d’effectuer
les
modifications sous un autre nom. Sinon, vous risquez de devoir réinstaller la
une copie du dossier Eléments avant de retoucher les images ou d’enregistrer
bibliothèque de décors principaux pour rétablir les images d’origine des décors virtuels.
Une fois que vous avez accédé au dossier Eléments, vous pouvez ouvrir et modifier les fichiers
.png et .jpg dans une application de retouche d’image.
Le mode d’incorporation d’images personnalisées dans une session Ultra varie selon que vous
avez enregistré les images corrigées sous leur nom d’origine ou sous un autre nom. Si vous avez
utilisé le nom de fichier existant, alors l’affectation du décor virtuel associé a pour effet
de charger l’image. Si vous avez enregistré l’image sous un nouveau nom pour conserver
les fichiers d’origine, vous devez affecter les nouvelles sources via Ultra comme suit :
1. Affectez le décor virtuel approprié.
2. Activez le mode d’affichage des sources prédéfinies (Alt+P).
3. Sélectionnez la vignette d’un calque à remplacer par votre version de l’image.
4. Affectez la source d’image souhaitée comme vous le feriez pour une autre source. Pour plus
de détails, reportez-vous à la section
« Affectation d’un contenu aux calques », page 62.
Création et affectation de sources et décors virtuels 75
Page 84

Déplacement des décors virtuels vers un autre dossier
Lorsque vous installez une bibliothèque de décors principaux, elle est automatiquement
enregistrée dans l’emplacement d’installation d’Ultra. Le chemin d’accès par défaut est
C:\Program Files\Adobe\Adobe Ultra CS3\Content\Virtual Sets\. Une fois l’installation
terminée, vous pouvez déplacer une partie ou l’ensemble des décors virtuels vers un autre lecteur.
Déplacer un décor principal ou la bibliothèque de décors virtuels revient à déplacer un dossier
en utilisant l’Explorateur Windows ou votre utilitaire de gestion de fichiers habituelle.
Copie d’un seul décor virtuel
La copie d’un seul décor virtuel est problématique, car les images de tous les décors d’un décor
principal sont centralisées dans un seul et même dossier. Par conséquent, vous devez isoler les
fichiers associés au décor virtuel que vous souhaitez copier. Etant donné que certaines images
sont utilisées dans plusieurs décors virtuels, il est important de copier, et non pas de déplacer,
les fichiers pendant cette opération.
1. Basculez du jeu standard de contrôles de vignette pour les sources définies par l’utilisateur
vers celui pour les sources prédéfinies de décors virtuels en choisissant Affichage > Entrées
affichées > Prédéfinies ou en appuyant sur les touches Alt+P. La vignette du haut est
destinée au décor virtuel tout comme à l’autre jeu de contrôles. Une vignette de chaque
calque du décor se trouve en dessous.
2. Cliquez sur chacune des vignettes, puis consultez le champ $$Source active sous le
moniteur de prévisualisation en entrée pour trouver le nom du fichier source. Vous pouvez
également consulter le chemin d’accès complet dans le champ Regarder dans de la boîte
de
dialogue qui s’affiche lorsque vous cliquez sur le bouton Parcourir.
3. Dans l’Explorateur Windows, recherchez le dossier approprié pour le décor principal,
puis
copiez les fichiers .mfx des décors virtuels souhaités.
4. Dans une nouvelle fenêtre de l’Explorateur Windows, recherchez l’emplacement
d’enregistrement de la copie de ce décor virtuel, puis créez un dossier portant le nom
de
votre choix.
5. Collez les fichiers .mfx dans ce nouveau dossier.
6. Créez un sous-dossier nommé Eléments dans ce dossier.
7. Revenez à la première fenêtre de l’Explorateur et recherchez un dossier Eléments.
Si
le dossier Eléments n’apparaît pas, choisissez Outils > Options des dossiers, cliquez
sur
l’onglet Affichage, puis activez l’option Afficher les fichiers et dossiers cachés.
8. Ouvrez le dossier Eléments, puis copiez tous les fichiers associés aux décors virtuels souhaités.
9. Collez ces fichiers dans le dossier Eléments créé dans la deuxième fenêtre de l’Explorateur.
76 Procédure
Page 85

Configuration de l’incrustation
Ultra est un outil d’inscrustation professionnel qui permet de réaliser des compositions
remarquables et de remplacer aisément des arrière-plans. Grâce au traitement vectoriel
d’Ultra, vous pouvez obtenir un excellent résultat et ce, même avec une vidéo source de
qualité médiocre.
Ultra propose trois modes de configuration de l’incrustation. Le mode approprié varie en
fonction de plusieurs facteurs. La procédure ci-après vous aidera à choisir le mode à utiliser
et à déterminer si des améliorations manuelles sont nécessaires.
1. Si la couleur de l’arrière-plan n’est pas saturée, améliorez tout d’abord cette couleur.
2. S’il existe au moins une image représentant seulement l’arrière-plan, utilisez le mode
Définir l’incrustation. Dans le cas contraire, passez à l’étape 3.
3. Si la couleur de l’arrière-plan est très homogène, utilisez le mode d’incrustation en un
point. Si la couleur n’est pas uniforme, utilisez le mode d’incrustation en plusieurs points.
4. Après avoir appliqué le mode approprié, peaufinez l’incrustation si nécessaire.
Modes d’incrustation
■ Mode Définir l’incrustation : ce mode, le plus simple d’utilisation, produit les meilleurs
résultats. Cependant, vous devez disposer d’au moins une image dans laquelle seul
l’arrière-plan est visible. Pour plus de détails, reportez-vous à la section
l’incrustation », page 79.
■ Mode d’incrustation en un point (sélection d’une seule couleur) : ce mode est adapté aux
arrière-plans dotés d’une nuance saturée et uniforme de bleu ou de vert. Pour plus de
détails, reportez-vous à la section
« Mode d’incrustation en un point (sélection d’une seule
couleur) », page 80.
■ Mode d’ncrustation en plusieurs points (étendue de couleurs) : si vous ne disposez
d’aucune image avec uniquement l’arrière-plan visible et que la couleur, la luminosité et
la
saturation de l’arrière-plan ne sont pas homogènes dans l’image, utilisez ce mode pour
créer l’incrustation par chrominance. Pour conserver les ombres de l’élément en entrée,
définissez également plusieurs points d’incrustation. Pour plus de détails, reportez-vous
à
la section « Mode d’incrustation en plusieurs points (étendue de couleurs) », page 81.
« Mode Définir
Configuration de l’incrustation 77
Page 86

Si vous disposez d’une carte vidéo qui prend en charge Pixel Shader 2.0, Ultra intègre une
fonctionnalité qui accélère nettement l’incrustation et la composition d’un élément pendant
une prévisualisation et l’enregistrement des séquences de sortie. Ultra utilise l’unité de
traitement graphique (GPU, Graphics Processing Unit), qui réduit sensiblement la charge
de l’unité centrale. Pour tirer parti de cette fonctionnalité avancée, activez l’option Accél.
GPU dans l’onglet Incrusteur.
Il est conseillé d’utiliser les modèles de cartes graphiques ci-après ou supérieurs :
Marque Vidéo SD Vidéo HD
ATI Radeon 9600 Radeon 9800
NVIDIA GeForce FX 5700 GeForce 6 Series 6600
Amélioration d’un arrière-plan dans l’élément
entrée
en
Si l’arrière-plan de l’élément en entrée est délavé à un tel point qu’il devient imposible
d’obtenir une incrustation correcte, vous pouvez utiliser les commandes Prétraitement de
l’onglet Couleurs pour améliorer la qualité. Vous ne serez peut-être confronté à ce problème
qu’après plusieurs tentatives d’incrustation infructueuses. Lorsque les fonctionnalités de
l’incrusteur n’auront plus aucun secret pour vous, vous repérerez aisément les couleurs
à corriger, si besoin est.
1. Sélectionnez Prétraitement dans l’onglet Couleurs, puis choisissez Activer.
2. Augmentez le paramètre Saturation. L’arrière-plan devient plus facile à incruster,
mais
cela pose aussi des problèmes liés aux couleurs du sujet.
3. Incrustez l’élément comme vous le feriez habituellement.
4. Sélectionnez Post-traitement dans l’onglet Couleurs, puis choisissez Activer.
5. Réduisez le paramètre Saturation pour obtenir un aspect naturel.
CONSEIL
Même si vous êtes en mesure de sauver un élément problématique en modifiant la
couleur, vous devez opter pour cette solution en dernier recours, car elle produit des
artefacts et nécessite davantage de travail. Vous obtiendrez de meilleurs résultats si
l’arrière-plan de l’élément en entrée est saturé et bien éclairé pour commencer. Si vous
avez votre mot à dire pendant le tournage, faites au mieux à ce stage pour capturer un
métrage qui sera plus facile à incruster correctement dans Ultra. Pour savoir comment
obtenir un métrage de qualité supérieure, reportez-vous à la section
vidéo pour Ultra », page 55.
« Prise de vues
78 Procédure
Page 87

Mode Définir l’incrustation
Il est recommandé d’utiliser ce mode pour l’incrustation. Il s’agit du mode le plus performant
et le plus simple à utiliser. Il suffit de cliquer sur un bouton pour qu’Ultra analyse l’image
entière et génère un modèle mathématique pour incruster l’arrière-plan de la session.
Pour utiliser ce mode, l’élément doit contenir au moins une image de référence, représentant
uniquement l’arrière-plan de couleur sans rien au premier plan. Peu importe si des zones
de l’image débordent du filtre coloré, car vous pourrez les masquer ultérieurement.
Il n’est pas nécessaire que l’image de référence provienne de l’élément en entrée que vous allez
composer, l’essentiel étant que l’éclairage, le cadrage et l’état du fond de l’image de référence et
de l’élément en entrée actuel soient identiques. Tant que ces facteurs concordent, l’image de
référence peut provenir d’un autre élément. Si les conditions du décor sont statiques et que
vous les maîtrisez, vous pouvez filmer un élément qui servira d’image de référence à plusieurs
éléments avec le même cadrage. Cependant, dès l’instant où un élément change (par exemple,
un pli apparaît, disparaît ou se déplace de quelques pouces sur le fond), une nouvelle image
de référence devra être utilisée pour les éléments en entrée suivants.
REMARQUE
Si une image fantôme apparaît, vous avez probablement cliqué sur le bouton Définir
l’incrust. alors que le sujet se trouvait dans l’image. Ce mode convient uniquement si
l’image ne contient aucun élément au premier plan.
Pour résoudre ce problème, faites glisser le curseur de prévisualisation pour afficher
image de référence vide, puis cliquez de nouveau sur le bouton Définir l’incrust.,
une
désélectionnez l’option Activer dans l’onglet Incrusteur, ou utilisez un des modes
d’incrustation par point. Pour plus de détails, reportez-vous à la section
points d’incrustation (mode Appliquer les points) », page 80.
Le mode Définir l’incrustation opère uniquement si le cadrage de la caméra est constant
pendant la prise. Cela signifie que le zoom avant, le zoom arrière, le panoramique, la
rotation, le déplacement de perche de microphone, le travelling et l’utilisation d’une
caméra portable sont proscrits. Si vous recherchez ces effets, rien ne vous empêche de
les obtenir dans Ultra au moyen de mouvements de caméra virtuels. Pour plus de détails,
reportez-vous à la section
« Panoramique et zoom », page 102.
« Définition de
Pour utiliser le mode Définir l’incrustation, définissez l’élément contenant une image de
référence comme élément en entrée, puis faites glisser le curseur de prévisualisation vers
une image de référence. Ensuite, cliquez sur le bouton Définir l’incrust. Il est inutile de
sélectionner au préalable l’option Activer, car le bouton Définir l’incrust. active
automatiquement l’incrusteur.
L’arrière-plan doit laisser place au damier sur le moniteur de prévisualisation en entrée et
l’arrière-plan actuel sur le moniteur de prévisualisation en sortie. Le bouton Définir l’incrust.
se transforme en bouton Appliquer points.
Configuration de l’incrustation 79
Page 88

Si l’élément en entrée actuel n’est pas chargé, affectez-le comme élément de référence.
Faites glisser le curseur de prévisualisation dans la session avec le décor virtuel ou l’arrièreplan affecté, à la recherche de points où l’incrustation n’est pas parfaite. Si vous en trouvez,
peaufinez l’incrustation. Pour plus de détails, reportez-vous à la section « Réglage minutieux
de l’incrusteur », page 86.
Définition de points d’incrustation (mode Appliquer les points)
Dans Ultra, vous avez le choix de deux modes pour configurer une incrustation à partir de
points d’incrustation (appelés points clés) que vous sélectionnez. En principe, un seul de ces
modes vous suffira si votre image de référence présente un fond coloré et un premier plan.
Si l’arrière-plan est une nuance saturée et uniforme de vert ou de bleu, il convient d’utiliser
le mode d’incrustation en un point. Pour plus de détails, reportez-vous à la section « Mode
d’incrustation en un point (sélection d’une seule couleur) », page 80. Si la couleur, la
luminosité et la saturation de l’arrière-plan ne sont pas homogènes dans l’image, il convient
d’utiliser le mode d’incrustation en plusieurs points. Pour plus de détails, reportez-vous
à la section « Mode d’incrustation en plusieurs points (étendue de couleurs) », page 81.
Mode d’incrustation en un point (sélection d’une seule couleur)
Utilisez ce mode si vous ne disposez pas d’une image de référence pour l’élément en entrée et
si l’arrière-plan d’incrustation est bien éclairé, de couleur homogène, sans ombres marquées
ni ombrages irréguliers. Pour plus de détails, reportez-vous à la section « Mode Définir
l’incrustation », page 79. Si ce n’est pas le cas dans la session actuelle, reportez-vous à la
section « Configuration de l’incrustation », page 77 pour savoir quel autre mode utiliser.
Contrairement aux autres modes, celui-ci n’utilise pas de modèle mathématique. Il se contente
d’échantillonner une seule couleur et de la soustraire de l’image, ce qui lui vaut son nom.
Pour définir l’incrustation
1. Une fois l’élément en entrée défini comme calque actif, cliquez sur l’outil Ajouter un point
clé
sous le moniteur de prévisualisation en entrée. Si l’icône de cet outil n’apparaît pas,
l’élément en entrée n’est pas le calque actif.
2. Cliquez à un seul endroit de l’arrière-plan pour définir le point d’incrustation. L’utilisation
de ce mode nécessitant une couleur d’arrière-plan homogène, vous pouvez définir ce point
d’incrustation n’importe où. Si l’arrière-plan présente quelques petites imperfections,
ne
définissez pas ce point à proximité de celles-ci.
3. Cliquez sur le bouton Appliquer points ou appuyez sur les touches Ctrl+K.
80 Procédure
Page 89

4. Si nécessaire, peaufinez l’incrustation. Pour plus de détails, reportez-vous à la section
« Réglage minutieux de l’incrusteur », page 86.
L’arrière-plan doit être uniforme, mais pas parfaitement identique. En dépit de légères
imperfections verticales dans le coin supérieur gauche et d’une légère variation chromatique,
la qualité de l’image illustrée ci-après satisfait aux critères du mode d’incrustation en un seul
point avec sélection d’une seule couleur. L’utilisation de plusieurs points dans ce cas
n’apporterait aucune amélioration notable à la qualité de l’incrustation.
Mode d’incrustation en plusieurs points (étendue de couleurs)
Utilisez ce mode dans les conditions suivantes :
■ Vous ne disposez d’aucune image de référence pour l’élément en entrée et la couleur de
l’arrière-plan d’incrustation n’est pas homogène. Pour plus de détails, reportez-vous à la
section
« Mode Définir l’incrustation », page 79.
■ Vous souhaitez conserver les ombres de l’élément en entrée. Pour plus de détails, reportez-
vous à la section
Si ces conditions ne s’appliquent pas à la session actuelle, reportez-vous à la section
« Configuration de l’incrustation », page 77 pour savoir quel mode utiliser.
Lorsque vous appliquez plus de deux points, Ultra génère un modèle mathématique reposant
sur les différences entre les points. Pour un arrière-plan sans discontinuités prononcées, trois
à cinq points suffisent généralement, et la précision de leur position n’est pas essentielle.
Les arrière-plans plus problématiques, présentant notamment des fronces sur le fond ou des
angles sol/mur, nécessiteront davantage de points d’incrustation et une plus grande précision
de placement.
« Conservation de l’ombre dans un élément en entrée », page 83.
Pour définir des points d’incrustation pour des arrière-plans en dégradés
progressifs
1. Une fois l’élément en entrée défini comme calque actif, cliquez sur l’outil Ajouter un point
clé
sous le moniteur de prévisualisation en entrée. Si l’icône de cet outil n’apparaît pas,
l’élément en entrée n’est pas le calque actif.
Configuration de l’incrustation 81
Page 90

2. Recherchez les zones de l’arrière-plan où la couleur du filtre (bleu ou vert) est plus claire
et
plus foncée, puis cliquez une fois dans chacune de ces zones pour définir les points
d’incrustation. Dans une zone sombre, le point d’incrustation vise l’endroit le plus foncé.
Sur une tache lumineuse, il coïncide avec l’endroit le plus clair. Dans l’exemple ci-après,
le
point situé dans le coin inférieur gauche et les deux points situés complètement à droite
sont représentatifs des trois zones foncées. Le point proche de la tête du sujet correspond
au centre de l’arrière-plan, très bien saturé. Le point dans l’ombre est à l’origine de
l’incrustation de l’ombre. Si vous souhaitez conserver l’ombre, ne définissez aucun
point
d’incrustation à cet emplacement.
3. Cliquez sur le bouton Appliquer points dans l’onglet Incrusteur ou appuyez sur les touches
Ctrl+K.
4. Si nécessaire, peaufinez l’incrustation. Pour plus de détails, reportez-vous à la section
« Réglage minutieux de l’incrusteur », page 86.
Pour définir des points d’incrustation pour des arrière-plans avec des
ombres
crues
Si la couleur ou la luminosité de l’arrière-plan manque nettement d’homogénéité, surtout
en présence de plis ou de fronces profondes sur l’arrière-plan ou en raison d’angles sol/mur,
il convient de définir les points d’incrustation des deux côtés de la discontinuité comme
illustré dans l’exemple ci-après.
82 Procédure
Page 91

Le cas échéant, vous obtiendrez les meilleurs résultats si les points d’incrustation sont très
rapprochés de la zone problématique, mais pas définis dessus. Pour vous faire une meilleure
idée du résultat et positionner les points avec plus de précision, essayez d’agrandir l’affichage
du moniteur de prévisualisation en entrée. Pour plus de détails, reportez-vous à la section
« Zone d’entrée et moniteur de prévisualisation en entrée », page 23.
CONSEIL
Lorsque le sujet ne passe jamais devant une portion d’une zone problématique, le
masquage de cette zone peut se révéler judicieux. Pour plus de détails, reportez-vous
la section « Recadrage et masquage de zones de l’élément source », page 84.
à
REMARQUE
Pour supprimer le dernier point ajouté, appuyez sur les touches Ctrl+Z. Pour supprimer
tous les points, cliquez sur le bouton Effacer les points dans l’onglet Incrusteur ou
appuyez sur les touches
Ctrl+E.
Conservation de l’ombre dans un élément en entrée
Une ombre semi-transparente projetée derrière ou en dessous de le sujet peut rendre un
montage composite plus réaliste. Pour conserver les ombres de l’élément en entrée, utilisez
le mode d’incrustation en plusieurs poinrs en veillant à ne pas positionner un point les
touches dans l’ombre, comme illustré dans l’exemple ci-après. Pour plus de détails, reportezvous à la section « Mode d’incrustation en plusieurs points (étendue de couleurs) », page 81.
■ Pour modifier l’intensité de l’ombre, réglez le curseur Ombres dans la zone Génération du
cache de l’onglet Incrusteur.
■ Pour supprimer la couleur résiduelle du filtre (fond vert ou bleu) de l’ombre, augmentez le
niveau de départ.
■ Conservez le réglage Réduire le cache tel quel pour ne pas atténuer l’ombre ni créer des
artefacts.
Configuration de l’incrustation 83
Page 92

REMARQUE
Si l’ombre réelle ne vous convient pas, optez pour une ombre numérique. Pour plus
de
détails, reportez-vous à la section « Ajout d’ombres et de reflets », page 114.
Les ombres numériques présentent les avantages suivants par rapport aux ombres
réelles :
• Aucune incrustation spécifique n’est nécessaire.
• Vous pouvez placer les ombres numériques à votre convenance.
• Vous pouvez agir plus précisément sur l’aspect de l’ombre.
Recadrage et masquage de zones de l’élément source
Si l’image dans l’élément en entrée déborde du filtre coloré, présente des parasites, tels qu’un
pied de lampe ou une perche de microphone, ou des ombres crues ou encore des fronces
impossibles à incruster, vous pouvez utiliser un masque de zone également appelé cache
de transparence.
Contrairement à l’incrustation de couleur (incrustation par chrominance), qui rend certaines
couleurs transparentes ou semi-transparentes, le masquage de zone rend certaines zones
de l’image entièrement transparentes indépendamment des couleurs du contenu.
Dans Ultra, vous pouvez appliquer les masques de zone de deux manières différentes. Utilisez les
commandes Recadrage entrée de l’onglet Entrée pour masquer des zones sur le contour de l’image.
Utilisez l’outil Peinture de masque pour masquer des zones n’importe où dans l’image.
Ces deux modes laissent un contour net de transparence qui peut rester visible après
l’incrustation, plus particulièrement si des ombres ou des fronces de l’arrière-plan couvraient
la zone masquée. Pour atténuer ces lignes, réglez le curseur Adoucissement des bords situé
au bas des commandes Recadrage entrée.
REMARQUE
Les masques de zone ont une position fixe dans toutes la session. Cependant,
l’incrustation par chrominance modifie le mouvement de la caméra et du sujet de façon
dynamique. Prévisualisez l’élément complet pour vérifier qu’aucune zone masquée n’est
coupée ou qu’aucun trou n’est laissé dans le sujet.
CONSEIL
Dans certaines sessions, le masquage peut introduire un espace donnant une
impression aérienne à l’apparition du sujet qui est supposé arriver dans l’image derrière
un élément de premier plan. Pour résoudre ce problème, déplacez l’élément en entrée
pour éviter de recadrer le côté. Pour plus de détails, reportez-vous à la section
« Déplacement et symétrie verticaux et horizontaux de l’entrée », page 100.
84 Procédure
Page 93

Recadrage du bord d’une image
Les commandes Recadrage entrée de l’onglet Entrée permettent de masquer rapidement un
bord de l’image, rendant ainsi entièrement transparente la zone correspondante de l’élément
en entrée. Pour recadrer un bord, faites glisser le côté approprié de la zone bleu-gris avec les
nœuds d’angle et de milieu dans le groupe de commandes Recadrage entrée. Le rectangle noir
qui s’affiche ici lorsque vous recadrez un bord représente le contour de la source. Le moniteur
de prévisualisation en sortie reflète instantanément cette modification.
Peinture d’un masque
L’outil Peinture de masque permet de découper des trous transparents dans l’élément
en entrée à l’emplacement de votre choix.
1. Cliquez sur le bouton Peinture de masque sous le moniteur de prévisualisation
en entrée. Si ce bouton n’apparaît pas, l’élément en entrée n’est pas sélectionné.
2. Faites glisser le curseur de l’outil sur le moniteur de prévisualisation en entrée vers la zone
à masquer. Le pointeur se transforme en cercle noir. Le moniteur de prévisualisation en
entrée et le moniteur de prévisualisation en sortie reflètent instantanément la modification.
Un zoom avant sur le moniteur de prévisualisation en entrée vous permet de travailler plus
en précision.
Suppression d’un masque de zone
Si vous découpez un masque de zone trop grand, vous pouvez le corriger avec l’outil Gomme
de masque. Activez l’outil Gomme de masque , puis faites glisser le curseur de l’outil sur le
moniteur de prévisualisation en entrée pour peindre une zone opaque. Cet outil fonctionne
uniquement sur des zones masquées avec l’outil Peinture de masque, pas sur les pourtours
recadrés.
REMARQUE
Si vous peignez ou gommez l’élément en entrée après avoir défini l’incrustation, la zone
masquée n’est pas visible. Pour afficher le masque peint, désactivez l’incrusteur en
sélectionant Activer dans l’onglet Incrusteur. Si vous devez effacer un masque, vous
verrez ainsi mieux ce que vous devez effacer.
Configuration de l’incrustation 85
Page 94

Réglage minutieux de l’incrusteur
Si un élément en entrée contient une couleur d’arrière-plan éclaircie ou non homogène,
un sujet compliqué ou d’autres gageures en termes d’incrustation, vous devez modifier
manuellement l’élément en entrée avant d’obtenir les résultats escomptés. Une incrustation
satisfaisante de certains éléments en entrée de qualité supérieure peut nécessiter plus qu’un
simple clic sur le bouton Définir l’incrust. Cette section décrit la procédure permettant
d’obtenir les meilleurs résultats possibles à partir de la vidéo. Pour plus de détails sur les
commandes de l’onglet Incrusteur, reportez-vous à la section « Onglet Incrusteur », page 30.
Affichage de l’incrustation
La première étape du réglage de précision de l’incrusteur consiste à vérifier l’apparence de
l’incrustation. Deux opérations vous permettront de mieux voir l’incrustation : un zoom avant
sur une zone problématique et l’affichage d’un arrière-plan neutre. Pour plus de détails sur le
panoramique et le zoom de l’affichage dans le moniteur, reportez-vous à la section
« Agrandissement et repositionnement de l’affichage sur les moniteurs », page 28.
Changement d’arrière-plans
Basculer temporairement vers un arrière-plan blanc pur ou noir pur ou en damier peut vous
aider à déceler et supprimer les imperfections dans l’incrustation. Ces arrière-plans pratiques
sont intégrés à la vignette du calque Arrière-plan pour votre commodité. Cliquez avec le
bouton droit de la souris sur la vignette du calque Arrière-plan, puis testez les différentes
options proposées pour identifier celle qui met le mieux en valeur les problèmes. En règle
générale, un fond blanc ou noir permet de vérifier l’incrustation le long des bords et d’isoler
les imperfections dans l’arrière-plan de l’élément en entrée, tandis que le fond en damier
permet de détecter la transparence indésirable.
86 Procédure
Page 95

Pour revenir à l’arrière-plan souhaité une fois les paramètres de l’incrusteur modifiés, cliquez
avec le bouton droit de la souris sur la vignette Arrière-plan, puis choisissez Réattribuer la
dernière source pour récupérer l’image d’origine.
REMARQUE
Pour la plupart des scènes incrustées, un arrière-plan blanc ou noir pur représente le
scénario d’incrustation le plus exigeant. Ces arrière-plans permettent de définir plus
précisément l’incrustation qu’un arrière-plan réel. Cependant, essayer d’éliminer la
totalité de l’ombrage ou du bruit dans la vidéo peut s’avérer frustrant, voire impossible,
et
aboutir à des résultats moins probants qu’en conservant une incrustation imparfaite.
De fait, une incrustation parfaite peut nécessiter des réglages très minutieux nuisibles
la qualité de l’aspect d’ensemble. Par exemple, supprimer la dernière trace de vert
à
dans les cheveux du sujet peut réduire la définition le long des bords.
Les petites imperfections de l’incrustation sont généralement invisibles sur un arrièreplan réel. C’est pourquoi il est conseillé d’utiliser les arrière-plans de test noir et blanc
uniquement en cas de changements majeurs, puis d’utiliser l’arrière-plan réel sur lequel
l’élément sera composé pour peaufiner les réglages. Si vous modifiez ultérieurement
l’arrière-plan, il vous faudra probablement modifier l’incrustation.
Processus d’incrustation de base
Cette section suggère une série d’étapes à suivre pour peaufiner une incrustation. L’ordre des
étapes a son importance car plusieurs réglages de l’onglet Incrusteur interagissent l’un avec
un autre. Si vous changez l’ordre des étapes, vous risquez de progresser sur un plan mais de
régresser sur un autre.
Gardez à l’esprit que chaque étape contribue au réalisme de votre incrustation. Evitez tout
excès. Une fois que vous aurez répété plusieurs fois ces étapes, vous saurez comment les
dernières étapes s’appuient sur les précédentes. Cette vision d’ensemble du processus
vous permettra de mieux juger de l’ampleur des réglages nécessaires étape après étape.
Ce processus de réglage minutieux intervient après la configuration de l’incrustation selon
l’une des méthodes présentées dans les sections précédentes. Si l’incrustation vous convient,
vous pouvez ignorer les étapes suivantes.
Dans la procédure qui suit, le filtre coloré est vert. La procédure serait la même avec un filtre
bleu.
1. Cliquez sur l’onglet Incrusteur. Si les commandes sont désactivées, cliquez sur la vignette
du calque Elément en entrée.
2. Déplacez les curseurs Transparence et Désaturation vers l’extrémité gauche (0,000), puis
déplacez le curseur Nettoyage de masque vers l’extrémité droite (1,000).
Configuration de l’incrustation 87
Page 96

3. Augmentez le niveau de départ dans la zone Couleurs jusqu’à ce que la plupart de l’arrière-
plan soit incrusté, mais qu’un halo vert subsiste autour du sujet. Ce n’est pas grave s’il reste
un peu de vert ailleurs dans l’arrière-plan.
A) Halo vert B) Tr a c e s de ve rt
4. Augmentez la désaturation de façon à ce que le vert restant se transforme en magenta, mais
sans que le magenta bave sur le sujet. Si vous utilisez un filtre bleu, les traces de bleu virent
au jaune.
A) Halo devenu magenta. B) Désaturation excessive ; le magenta bave sur le sujet.
5. Diminuez le nettoyage de masque jusqu’à ce que les tons clairs magenta ou jaune aient
disparu, mais sans que le débordement vert réapparaisse.
6. Définissez la même valeur pour le seuil de démarrage et le niveau de départ, et une valeur
identique pour la transparence et la désaturation. Le résultat global doit être correct.
a. Si le sujet comporte des zones claires et foncées transparentes, réduisez la transparence.
b. Si seules les zones claires du sujet sont partiellement transparentes, augmentez les
tons
clairs.
c. Si seules les zones foncées demeurent transparentes, augmentez les tons foncés.
88 Procédure
Page 97

7. Si l’élément en entrée a été capturé à partir d’une source analogique et présente un bord
vert ou bleu problématique autour du sujet que vous ne pouvez pas supprimer au moyen
de la fonction Couleurs, envisagez d’ajuster la sensibilité pour résoudre le problème. Cette
technique permet aussi d’éliminer toute trace de vert subsistant dans les ombres foncées.
Une sensibilité plus élevée permet à l’incrusteur de prendre en compte une plus large
gamme de couleurs. Il est donc moins sensible ou sélectif pour l’incrustation des couleurs.
Ce paramètre ne doit pas être modifié pour les éléments bien éclairés avec un arrière-plan
adapté. Si vous pensez devoir modifier la sensibilité pour de nombreux éléments, vous
devriez travailler sur la configuration en studio afin d’éliminer les ombres foncées
dessous
et derrière le sujet.
8. Si les contours du sujet sont dentelés, modifiez les commandes Post-traitement, plus
particulièrement les paramètres Adoucir le cache et Accentuer le cache. Le paramètre
Adoucir le cache lisse les contours dentelés mais les rend flous. Le paramètre Accentuer
le
cache supprime le flou et laisse un contour plus net et lisse.
Ne modifiez ces paramètres qu’en dernier recours. Ils modifient la façon dont Ultra définit
les contours du cache. Même si le réglage de ces paramètres permet de résoudre quelques
problèmes, il est susceptible de faire disparaître certaines parties du sujet, par
exemple les
cheveux et les objets transparents. Tout comme avec les commandes Sensibilité, Courbe
couleur et Courbe alpha, si vous devez modifier les paramètres Post-traitement, vous
pourrez peut-être résoudre un problème dans des éléments futurs en améliorant l’éclairage
et la configuration. Pour en savoir plus sur les effets de chacun des
l’incrustation, reportez-vous à la section
« Onglet Incrusteur », page 30. Vous pouvez
curseurs sur
également consulter les didacticiels consacrés à l’incrustation disponibles sur le site Web de
support Ultra :
www.adobe.com/support/ultra.
Si vous conservez l’ombre dans l’élément en entrée, ne modifiez pas le paramètre Réduire
le cache, car il atténue l’ombre et crée des artefacts.
Enregistrement et application des réglages de l’incrusteur
Vous pouvez enregistrer un profil de tous les réglages de l’onglet Incrusteur et l’appliquer
à d’autres sessions. Vous pouvez aussi utiliser cette fonctionnalité dans une session donnée
pour conserver un jeu spécifique de réglages avant de les modifier, puis les restaurer si vous
n’êtes pas satisfait du résultat. Le profil regroupe uniquement les réglages du curseur
Incrusteur ; il ne comprend pas le modèle mathématique créé lorsque vous cliquez sur
le bouton Définir l’incrust. ou Appliquer points.
Configuration de l’incrustation 89
Page 98

■ Pour créer un profil, cliquez sur le bouton Enregistrer dans le coin inférieur gauche de
l’onglet Incrusteur. Une boîte de dialogue Windows Enregistrer sous standard s’affiche.
Le
chemin d’accès par défaut est Mes documents\Adobe Ultra CS3\My Settings.
Le
fichier de profil porte l’extension .cks.
■ Pour appliquer un profil existant à la session actuelle, définissez l’incrustation, cliquez sur
le bouton Charger, recherchez le dossier approprié si nécessaire, puis sélectionnez le profil
souhaité.
Positionnement de calques et réalisation de mouvements de caméra virtuels
Cette section décrit comment déplacer et mettre à l’échelle des calques et réaliser des
panoramiques et des zoom dans une session.
Différences entre les ensembles de commandes
position
de
Les commandes de position de l’onglet Scène servent à déplacer le calque actif dans
l’environnement 3D ; celles de l’onglet Entrée sont utilisées pour déplacer la source
d’entrée dans son calque 2D.
A) Les commandes Position dans scène de l’onglet Scène déplacent le calque dans l’image complète.
B) Les commandes Décalage entrée de l’onglet Entrée positionnent et mettent à l’échelle l’entrée
dans le plan du calque.
90 Procédure
Page 99

Les commandes Position dans scène de l’onglet Scène vous permettent de déplacer et
mettre à l’échelle le calque n’importe où dans l’image ou en dehors de l’image. Cet ensemble
de commandes et les commandes Orientation dans scène définissent ensemble la taille,
la position et l’orientation du plan de calque ou l’espace dans lequel l’entrée du calque
apparaît. Contrairement à un plan géométrique qui s’étend à l’infini dans les deux
dimensions, un plan de calque dans Ultra présente des bords définis. Les commandes
Décalage entrée de l’onglet Entrée servent uniquement à positionner et mettre à l’échelle
l’image dans les limites du plan de calque.
Il convient d’utiliser autant que possible les commandes de position et d’orientation d’entrée
pour obtenir la composition désirée, en raison de leur précision et de leur affranchissement
de tout matériel.
De manière à empêcher tout déplacement inutile des images, ces paramètres sont verrouillés
pour les recouvrements par le coin dans l’arrière-plan des décors virtuels et pour l’élément en
entrée dans les plans VirtualTrak. Vous devez dans ce cas corriger la position du calque au
moyen des commandes Décalage entrée. Dans la mesure où le décalage dépend du matériel,
certaines cartes vidéo ne prennent pas entièrement en charge cette fonctionnalité.
Réglage du cadrage
Les commandes Position dans scène et Décalage entrée ne sont que deux méthodes pour
contrôler l’échelle des images ou le cadrage des éléments affichés sur le moniteur de
prévisualisation de sortie. Si les éléments n’affichent pas sur le moniteur comme prévu, vérifiez
les paramètres décrits dans le tableau ci-après.
Commande Onglet Description
Position dans scène Scène Contrôle la taille et la position du plan de
calque. Voir la section
position et de l’échelle d’un plan de calque »,
page 94.
Orientation dans scène Scène Contrôle la perspective du plan de
dans les trois axes. Voir la section
calque
« Modification de l’orientation d’un plan de
calque », page 96.
Positionnement de calques et réalisation de mouvements de caméra virtuels 91
« Modification de la
Page 100

Commande Onglet Description
Taille dans la scène Scène Contrôle l’échelle du plan de calque
indépendamment du paramètre
commandes Position dans scène. Vous
pouvez mettre à l’échelle le plan de calque
de l’élément en entrée dans des décors qui
verrouillent les autres commandes Scène.
Voir la section
de calque de l’élément en entrée dans un
décor virtuel », page 95.
Décalage entrée Entrée Contrôle la taille et la position de l’image
dans le plan de calque. Voir la section
« Déplacement et mise à l’échelle d’une
entrée dans le plan de calque : commandes
Décalage entrée », page 98.
Panoramique et zoom Panoramique et
zoom
Panoramique et zoom Moniteur de
prévisualisation
de sortie
Contrôle la zone de la scène composée qui
est affichée pour chaque image de l’élément
exporté. Voir la section
zoom », page 102.
Contrôle la zone de la scène qui est affichée
sur le moniteur. Cette commande agit
uniquement sur l’affichage dans Ultra.
Elle
n’a aucun effet sur les éléments
exportés. Voir la section
et repositionnement de l’affichage sur les
moniteurs », page 28.
« Remise à l’échelle du plan
« Panoramique et
Z des
« Agrandissement
92 Procédure
 Loading...
Loading...