Page 1
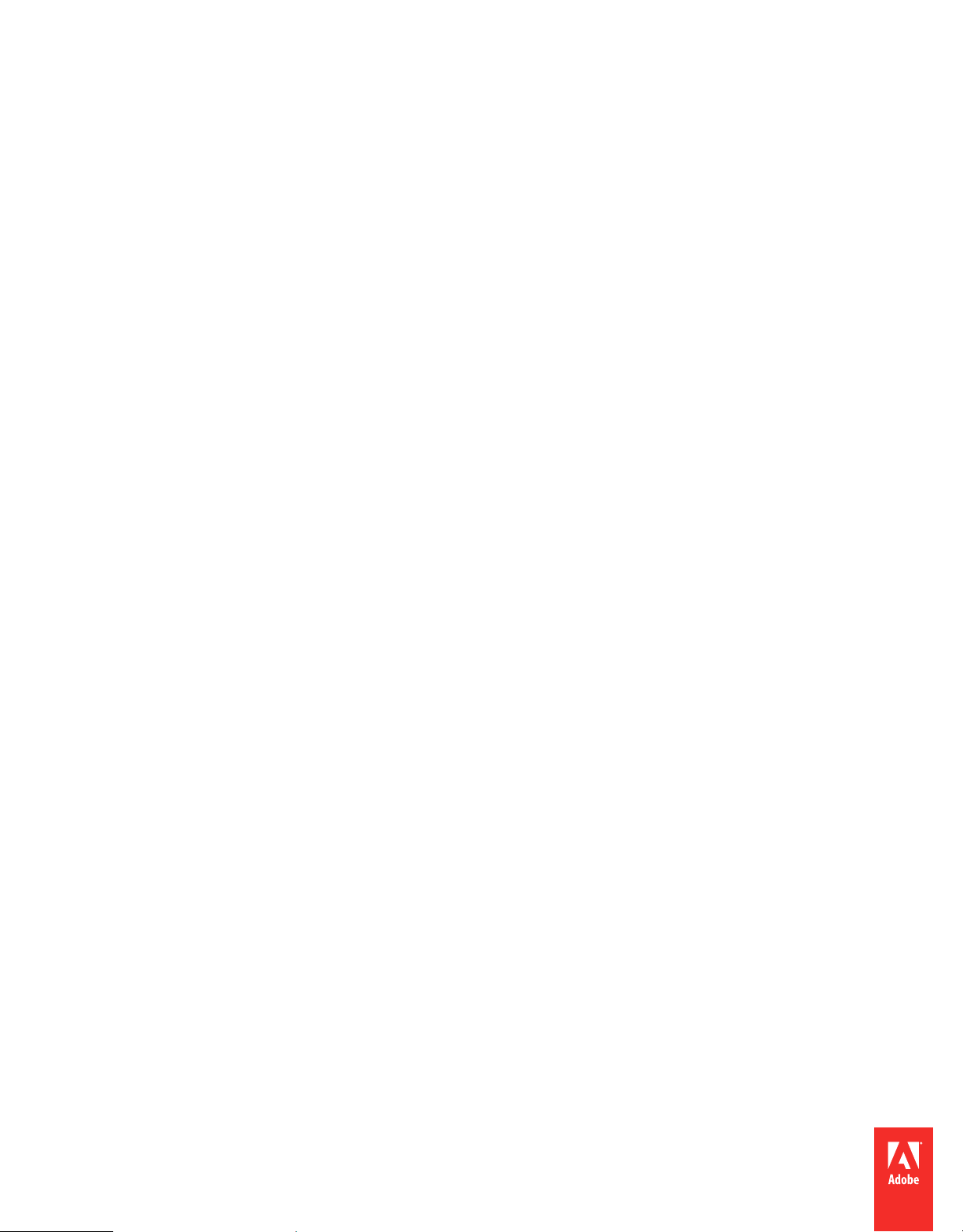
ADOBE® TECHNICAL COMMUNICATION SUITE 3
Page 2
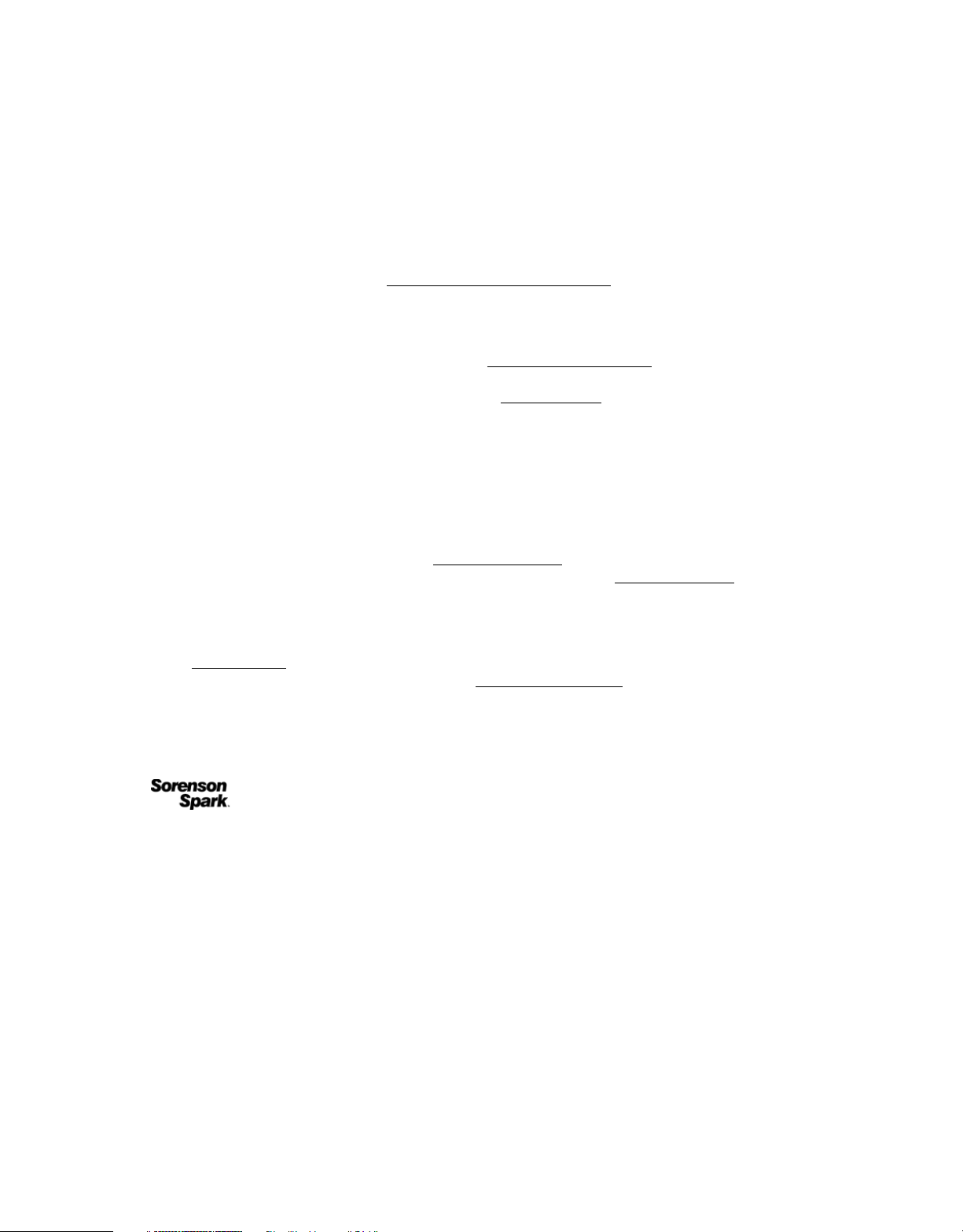
Copyright
© 2011 Adobe Systems Incorporated and its licensors. All rights reserved.
Utilisation d’Adobe
This user guide is protected under copyright law, furnished for informational use only, is subject to change without notice, and should not be construed as a
commitment by Adobe Systems Incorporated. Adobe Systems Incorporated assumes no responsibility or liability for any errors or inaccuracies that may appear
in the informational content contained in this guide.
This user guide is licensed for use under the terms of the Creative Commons Attribution Non-Commercial 3.0 License. This License allows users to copy,
distribute, and transmit the user guide for noncommercial purposes only so long as (1) proper attribution to Adobe is given as the owner of the user guide; and
(2) any reuse or distribution of the user guide contains a notice that use of the user guide is governed by these terms. The best way to provide notice is to include
the following link. To view a copy of this license, visit
Adobe, the Adobe logo, Adobe AIR, Adobe Captivate, Acrobat, Adobe Connect, AIR, Creative Suite, Dreamweaver, FrameMaker, Illustrator, LiveCycle,
Photoshop, Reader, and RoboHelp are either registered trademarks or trademarks of Adobe Systems Incorporated in the United States and/or other countries.
Microsoft and Windows are either registered trademarks or trademarks of Microsoft Corporation in the United States and/or other countries. Macintosh and
MacOS are trademarks of Apple Inc., registered in the U.S. and other countries. All other trademarks are the property of their respective owners.
Updated Information/Additional Third Party Code Information available at
Portions include software under the following terms:
This product includes software developed by the Apache Software Foundation (
This Program was written with MacApp®: ©1985-1988 Apple Computer, Inc. APPLE COMPUTER, INC. MAKES NO WARRANTIES WHATSOEVER,
EITHER EXPRESS OR IMPLIED, REGARDING THIS PRODUCT, INCLUDING WARRANTIES WITH RESPECT TO ITS MERCHANTABILITY OR ITS
FITNESS FOR ANY PARTICULAR PURPOSE. The MacApp software is proprietary to Apple Computer, Inc. and is licensed to Adobe for distribution only for
use in combination with Adobe Captivate, Adobe FrameMaker, and Adobe Photoshop.
The Graphics Interchange Format(c) is the Copyright property of CompuServe Incorporated. GIF(sm) is a Service Mark property of CompuServe Incorporated.
Color-database derived from Sample Books © Dainippon Ink and Chemicals, Inc., licensed to Adobe Systems Incorporated.
Portions copyright © Eastman Kodak Company 1999
Portions copyright 1984-1998 Faircom Corporation. "FairCom" and "c-tree Plus" are trademarks of Faircom Corporation and are registered in the United States
and other countries. All Rights Reserved.
This product includes software developed by Fourthought, Inc. (
MPEG Layer-3 audio compression technology licensed by Fraunhofer IIS and THOMSON Multimedia (
This software is based in part on the work of the Independent JPEG Group.
ImageStream Graphics Filters and ImageStream are registered trademarks of Inso Corporation.
Portions utilize code licensed from Nellymoser, Inc. www.nellymoser.com
Adobe Flash Player 10 video compression and decompression is powered by On2 TrueMotion video technology. © 1992-2005 On2 Technologies, Inc. All Rights
Reserved.
This product includes software developed by the OpenSymphony Group (
PANTONE® colors displayed here may not match PANTONE-identified standards. Consult current PANTONE Color Publications for accurate color.
PANTONE® and other Pantone, Inc. trademarks are the property of Pantone, Inc. © Pantone, Inc., 2006.
Certain trademarks are owned by The Proximity Division of Franklin Electronic Publishers, Inc., and are used by permission. Merriam-webster is a trademark
of Merriam-Webster, Inc.
This product contains either BSAFE and/or TIPEM software by RSA Security, Inc.
® Technical Communication Suite 3
http://creativecommons.org/licenses/by-nc/3.0/us/
http://www.adobe.com/go/thirdparty.
http://www.apache.org).
http://www.fourthought.com).
http://www.iis.fhg.de/amm)
http://www.on2.com.
http://www.opensymphony.com/).
Sorenson Spark™ video compression and decompression technology licensed from Sorenson Media, Inc.
Adobe Systems Incorporated, 345 Park Avenue, San Jose, California 95110, USA.
Notice to U.S. government end users. The software and documentation are “Commercial Items,” as that term is defined at 48 C.F.R. §2.101, consisting of
“Commercial Computer Software” and “Commercial Computer Software Documentation,” as such terms are used in 48 C.F.R. §12.212 or 48 C.F.R. §227.7202,
as applicable. Consistent with 48 C.F.R. §12.212 or 48 C.F.R. §§227.7202-1 through 227.7202-4, as applicable, the Commercial Computer Software and
Commercial Computer Software Documentation are being licensed to U.S. Government end users (a) only as Commercial items and (b) with only those rights
as are granted to all other end users pursuant to the terms and conditions herein. Unpublished-rights reserved under the copyright laws of the United States. For
U.S. Government End Users, Adobe agrees to comply with all applicable equal opportunity laws including, if appropriate, the provisions of Executive Order
11246, as amended, Section 402 of the Vietnam Era Veterans Readjustment Assistance Act of 1974 (38 USC 4212), and Section 503 of the Rehabilitation Act of
1973, as amended, and the regulations at 41 CFR Parts 60-1 through 60-60, 60-250, and 60-741. The affirmative action clause and regulations contained in the
preceding sentence shall be incorporated by reference.
Dernière mise à jour le 15/3/2011
Page 3
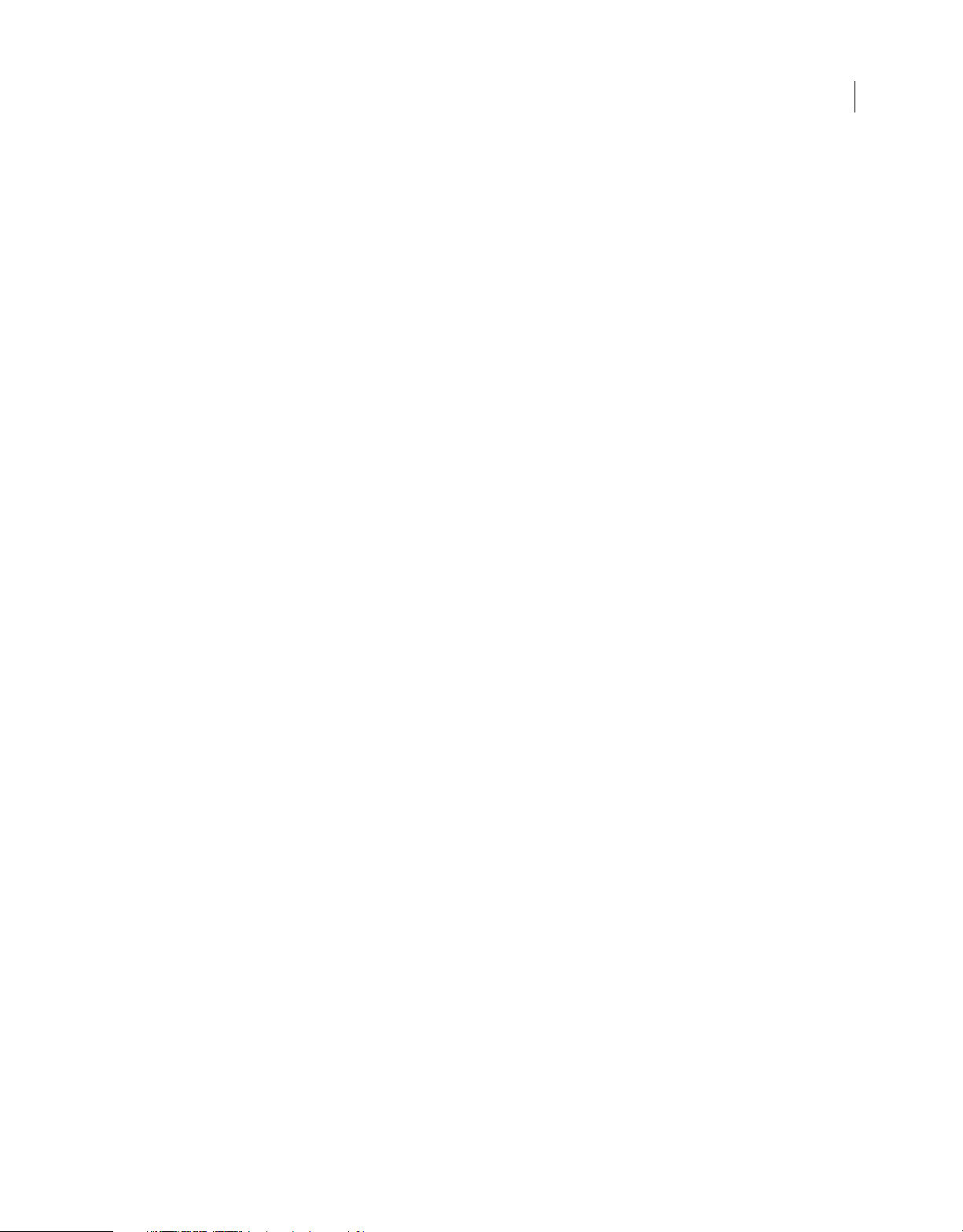
Sommaire
Chapitre 1 : Prise en main
Ressources . . . . . . . . . . . . . . . . . . . . . . . . . . . . . . . . . . . . . . . . . . . . . . . . . . . . . . . . . . . . . . . . . . . . . . . . . . . . . . . . . . . . . . . . . . . . . . . . . . . . . . . . . . . . 1
Activation et enregistrement . . . . . . . . . . . . . . . . . . . . . . . . . . . . . . . . . . . . . . . . . . . . . . . . . . . . . . . . . . . . . . . . . . . . . . . . . . . . . . . . . . . . . . . . . . 1
Programme d’amélioration des produits Adobe . . . . . . . . . . . . . . . . . . . . . . . . . . . . . . . . . . . . . . . . . . . . . . . . . . . . . . . . . . . . . . . . . . . . . . . . 1
Services, téléchargements et extras . . . . . . . . . . . . . . . . . . . . . . . . . . . . . . . . . . . . . . . . . . . . . . . . . . . . . . . . . . . . . . . . . . . . . . . . . . . . . . . . . . . . 2
Présentation d’Adobe Technical Communication Suite 3 . . . . . . . . . . . . . . . . . . . . . . . . . . . . . . . . . . . . . . . . . . . . . . . . . . . . . . . . . . . . . . . . 3
Chapitre 2 : Contenu multimédia riche
Ajout de contenu multimédia riche . . . . . . . . . . . . . . . . . . . . . . . . . . . . . . . . . . . . . . . . . . . . . . . . . . . . . . . . . . . . . . . . . . . . . . . . . . . . . . . . . . . . 6
Insertion d’images Photoshop . . . . . . . . . . . . . . . . . . . . . . . . . . . . . . . . . . . . . . . . . . . . . . . . . . . . . . . . . . . . . . . . . . . . . . . . . . . . . . . . . . . . . . . . . 9
Insertion d’une démonstration Adobe Captivate . . . . . . . . . . . . . . . . . . . . . . . . . . . . . . . . . . . . . . . . . . . . . . . . . . . . . . . . . . . . . . . . . . . . . . . 9
Utilisation de porte-documents PDF . . . . . . . . . . . . . . . . . . . . . . . . . . . . . . . . . . . . . . . . . . . . . . . . . . . . . . . . . . . . . . . . . . . . . . . . . . . . . . . . . . 10
Chapitre 3 : Utilisation de FrameMaker avec RoboHelp
Flux de travaux de création et publication de contenu avec FrameMaker et RoboHelp . . . . . . . . . . . . . . . . . . . . . . . . . . . . . . . . . . 11
Synchronisation des documents FrameMaker liés avec des projets RoboHelp . . . . . . . . . . . . . . . . . . . . . . . . . . . . . . . . . . . . . . . . . . 18
Composants d’un document FrameMaker convertis vers RoboHelp . . . . . . . . . . . . . . . . . . . . . . . . . . . . . . . . . . . . . . . . . . . . . . . . . . . . 22
Concepts de conversion de base . . . . . . . . . . . . . . . . . . . . . . . . . . . . . . . . . . . . . . . . . . . . . . . . . . . . . . . . . . . . . . . . . . . . . . . . . . . . . . . . . . . . . . 24
Pagination, désignation des rubriques et aide contextuelle . . . . . . . . . . . . . . . . . . . . . . . . . . . . . . . . . . . . . . . . . . . . . . . . . . . . . . . . . . . . 28
Conversion de contenu FrameMaker . . . . . . . . . . . . . . . . . . . . . . . . . . . . . . . . . . . . . . . . . . . . . . . . . . . . . . . . . . . . . . . . . . . . . . . . . . . . . . . . . . 31
Options RoboHelp dans FrameMaker . . . . . . . . . . . . . . . . . . . . . . . . . . . . . . . . . . . . . . . . . . . . . . . . . . . . . . . . . . . . . . . . . . . . . . . . . . . . . . . . . 38
Flux de travaux de publication HTML utilisant Technical Communications Suite et des produits autonomes . . . . . . . . . . . . . 40
Publication du document actif . . . . . . . . . . . . . . . . . . . . . . . . . . . . . . . . . . . . . . . . . . . . . . . . . . . . . . . . . . . . . . . . . . . . . . . . . . . . . . . . . . . . . . . . 44
iii
Chapitre 4 : Révision et collaboration
Révisions . . . . . . . . . . . . . . . . . . . . . . . . . . . . . . . . . . . . . . . . . . . . . . . . . . . . . . . . . . . . . . . . . . . . . . . . . . . . . . . . . . . . . . . . . . . . . . . . . . . . . . . . . . . . . 45
Envoi de documents en révision . . . . . . . . . . . . . . . . . . . . . . . . . . . . . . . . . . . . . . . . . . . . . . . . . . . . . . . . . . . . . . . . . . . . . . . . . . . . . . . . . . . . . . 45
Insertion de commentaires de révision . . . . . . . . . . . . . . . . . . . . . . . . . . . . . . . . . . . . . . . . . . . . . . . . . . . . . . . . . . . . . . . . . . . . . . . . . . . . . . . . 46
Collaboration . . . . . . . . . . . . . . . . . . . . . . . . . . . . . . . . . . . . . . . . . . . . . . . . . . . . . . . . . . . . . . . . . . . . . . . . . . . . . . . . . . . . . . . . . . . . . . . . . . . . . . . . 46
Chapitre 5 : Utilisation d’ExtendScript
ExtendScript Toolkit . . . . . . . . . . . . . . . . . . . . . . . . . . . . . . . . . . . . . . . . . . . . . . . . . . . . . . . . . . . . . . . . . . . . . . . . . . . . . . . . . . . . . . . . . . . . . . . . . . 47
Préparation des scripts . . . . . . . . . . . . . . . . . . . . . . . . . . . . . . . . . . . . . . . . . . . . . . . . . . . . . . . . . . . . . . . . . . . . . . . . . . . . . . . . . . . . . . . . . . . . . . . 49
Chapitre 6 : Utilisation de ressources externes
Vérifications stylistiques et linguistiques à l’aide de SDL AuthorAssistant 2010 SP1 . . . . . . . . . . . . . . . . . . . . . . . . . . . . . . . . . . . . . 52
Gestion et ajout d’éléments à l’aide d’Adobe Bridge . . . . . . . . . . . . . . . . . . . . . . . . . . . . . . . . . . . . . . . . . . . . . . . . . . . . . . . . . . . . . . . . . . . 56
Convertion et codage d’éléments multimédia à l’aide de Media Encoder . . . . . . . . . . . . . . . . . . . . . . . . . . . . . . . . . . . . . . . . . . . . . . . 58
Dernière mise à jour le 15/3/2011
Page 4
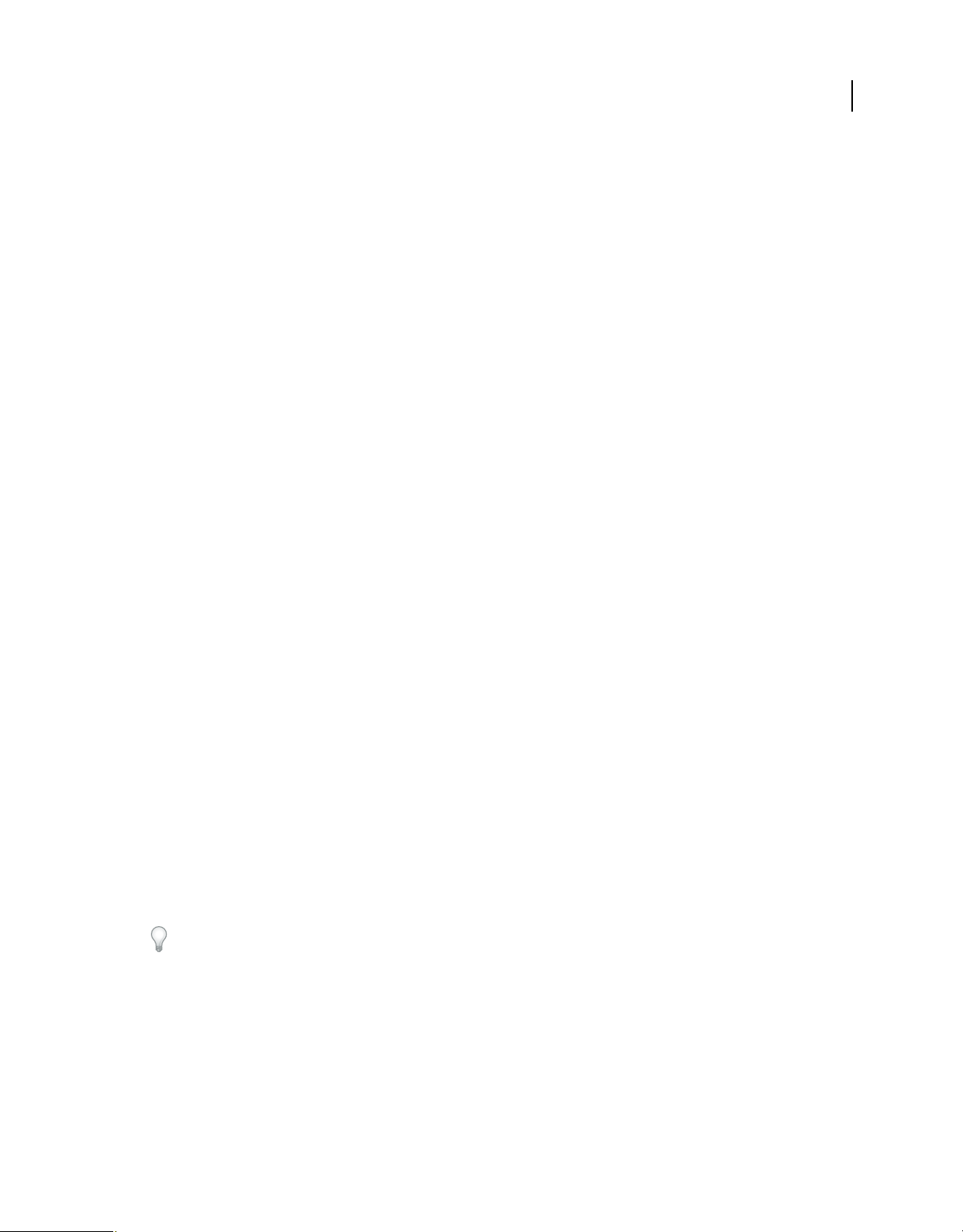
Chapitre 1 : Prise en main
Ressources
Avant de commencer à vous servir de votre logiciel, prenez le temps de lire la présentation relative à l’activation et aux
nombreuses ressources à votre disposition. Vous avez accès aux vidéos de démonstration, aux modules externes, aux
modèles, aux communautés d’utilisateurs, aux séminaires, aux didacticiels, aux flux RSS et bien plus encore.
Activation et enregistrement
Aide relative à l’installation
Pour plus d’informations sur les problèmes d’installation, consultez la page d’aide et de support relative à Technical
Communication Suite, à l’adresse www.adobe.com/go/learn_tcs_fr.
1
Activation du logiciel
Au cours du processus d’installation, votre logiciel Adobe contacte Adobe afin d’achever le processus d’activation de
la licence. Aucune donnée personnelle n’est transmise. Pour plus de détails sur l’activation du produit, consultez le site
Web d’Adobe à l’adresse www.adobe.com/go/activation_fr.
L’activation d’une licence monoutilisateur est valable pour deux ordinateurs. Par exemple, vous pouvez installer le
produit sur un ordinateur de bureau de votre lieu de travail et sur un ordinateur portable utilisé à votre domicile. Si
vous souhaitez installer le logiciel sur un troisième ordinateur, vous devez d’abord le désactiver sur l’un des deux autres
ordinateurs. Sélectionnez Aide > Désactiver.
Remarque : si vous avez installé la version d’évaluation de la suite, sélectionnez Aide > Activer pour l’activer. Vous êtes
invité à entrer un numéro de série.
Enregistrement
Enregistrez la suite afin de bénéficier gratuitement d’une aide à l’installation, d’alertes relatives aux mises à jour et
d’autres services. Effectuez l’enregistrement une seule fois pour Adobe Technical Communication Suite.
❖ Pour effectuer l’enregistrement, entrez votre ID Adobe lorsque vous y êtes invité à l’installation ou au lancement
du logiciel.
si vous choisissez d’ignorer l’étape de saisie de votre ID Adobe à l’installation et au lancement du logiciel, vous pouvez
effectuer cette procédure au cours des 30 jours suivants en sélectionnant Aide > Enregistrement du produit. Vous
pouvez également définir un rappel pour effectuer l’enregistrement quelques jours après l’installation du logiciel.
Programme d’amélioration des produits Adobe
Vous pouvez participer au programme d’amélioration des produits Adobe. Après avoir utilisé le logiciel Adobe
plusieurs fois, une boîte de dialogue s’affiche, vous proposant de participer à ce programme.
Dernière mise à jour le 15/3/2011
Page 5
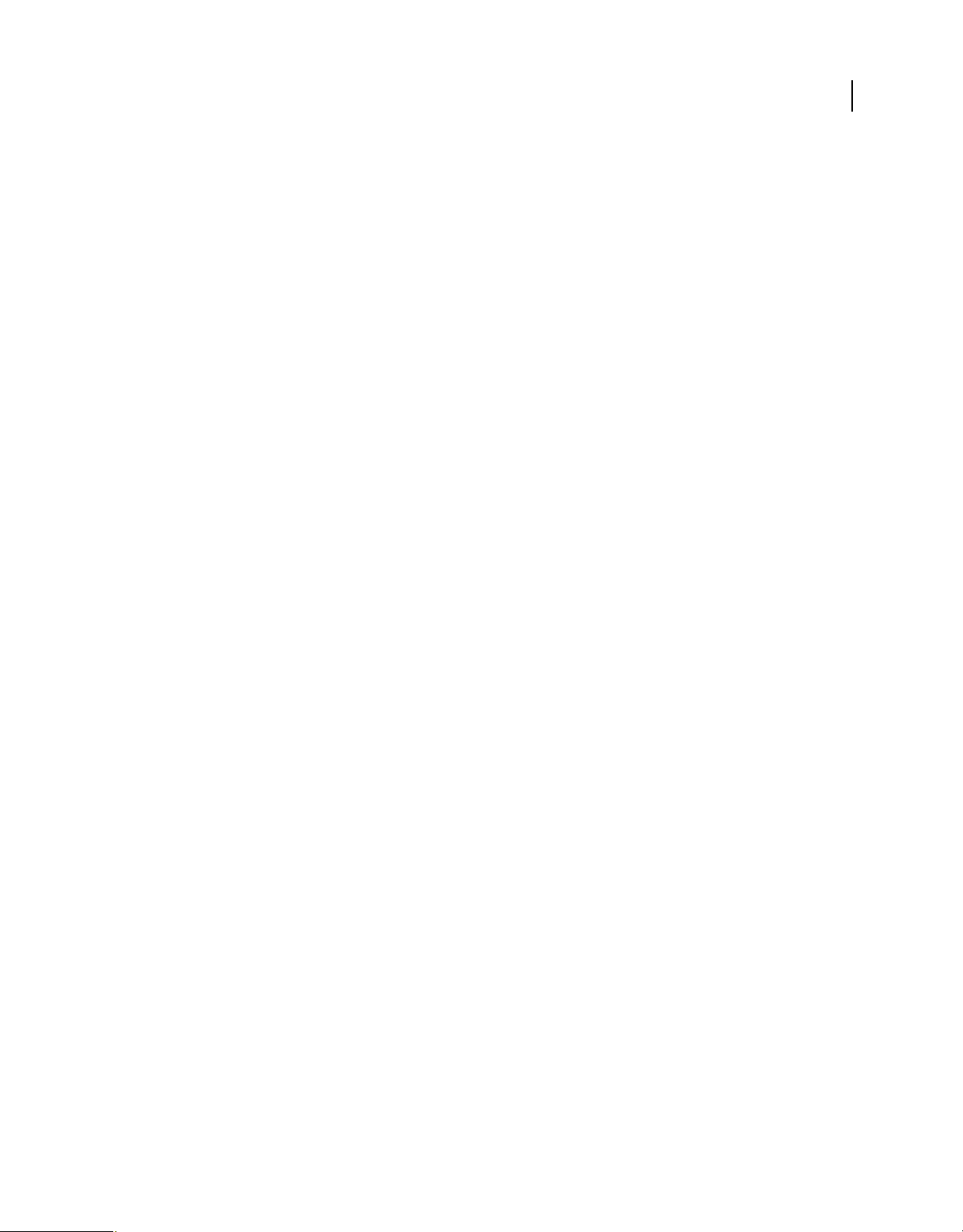
TECHNICAL COMMUNICATION SUITE 3
Prise en main
Si vous choisissez d’y participer, des données concernant votre utilisation du logiciel Adobe seront transmises à Adobe.
Aucune information personnelle n’est enregistrée ni envoyée. Le Programme d’amélioration des produits Adobe ne
rassemble que les informations concernant les fonctionnalités et les outils que vous utilisez dans le logiciel, ainsi que
la fréquence d’utilisation.
Vous pouvez accepter ou refuser de participer au programme à tout moment :
• Pour participer, choisissez Aide > Programme d’amélioration des produits, puis cliquez sur Oui, participer.
• Pour arrêter de participer, choisissez Aide > Programme d’amélioration des produits, puis cliquez sur Non, merci.
Adobe fournit des informations supplémentaires sur le programme d’amélioration des produits dans une liste de
questions fréquentes sur le site Web d’Adobe.
Services, téléchargements et extras
Vous pouvez optimiser votre produit en y intégrant divers services, modules externes et extensions. Vous pouvez
également télécharger des exemples et d’autres éléments pour effectuer votre travail.
Adobe Exchange
Visitez le site Web d’Adobe Exchange à l’adresse www.adobe.com/go/exchange_fr pour télécharger des exemples,
ainsi que des modules externes et des extensions fournis par Adobe et des développeurs tiers. Utilisez les modules
externes et les extensions pour automatiser des tâches, personnaliser des flux de travaux, créer des effets professionnels
spécifiques et introduire une plus grande créativité dans votre travail.
2
Téléchargements Adobe
Pour obtenir gratuitement des mises à jour, des versions d’essai et d’autres logiciels utiles, consultez la page
www.adobe.com/go/downloads_fr.
Adobe TV
Le canal Adobe TV disponible à l’adresse http://tv.adobe.com/channel/technical-communication/ propose des vidéos
permettant de parfaire ses connaissances ou de trouver une source d’inspiration sur Technical Communication Suite.
Dernière mise à jour le 15/3/2011
Page 6
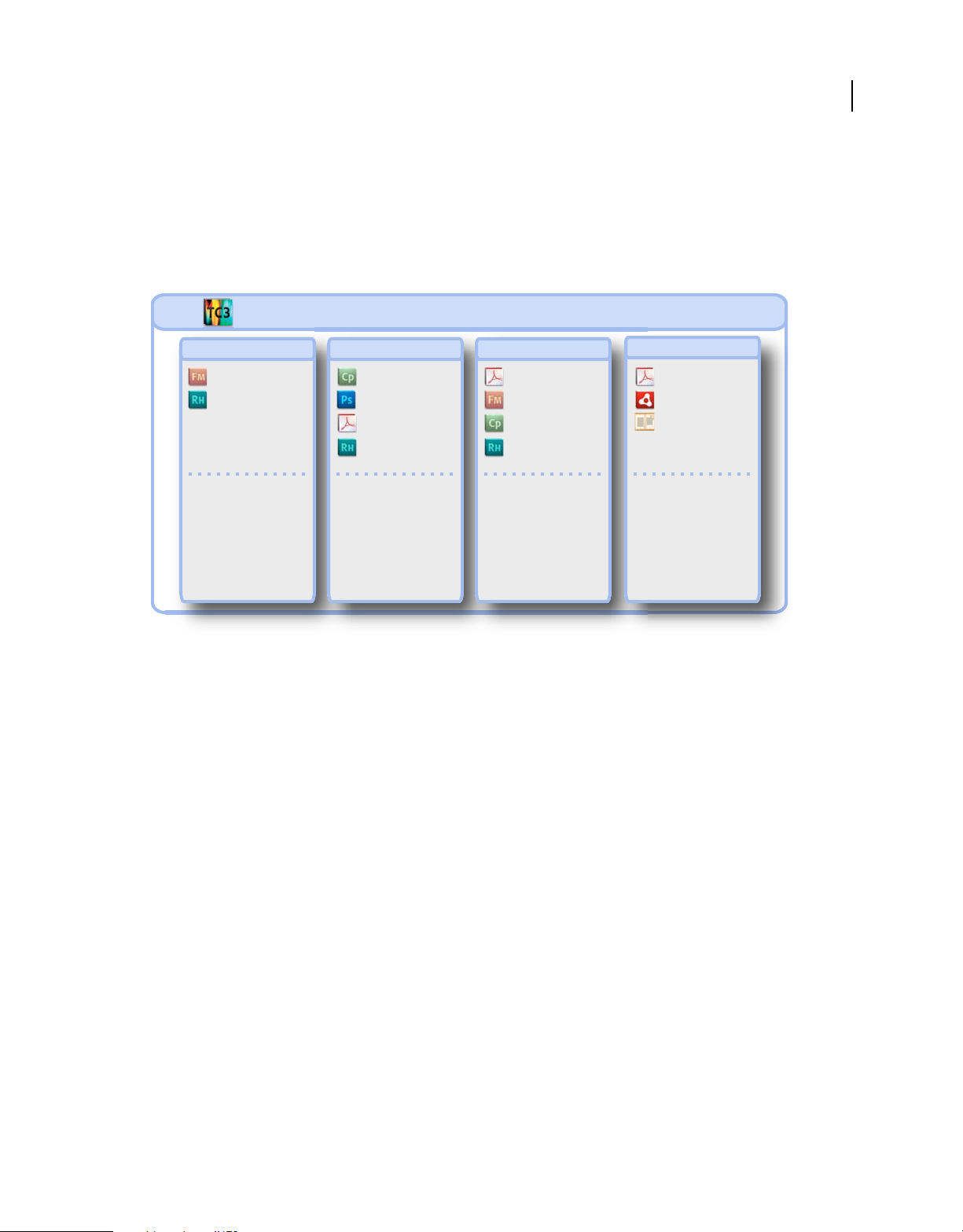
TECHNICAL COMMUNICATION SUITE 3
Prise en main
Présentation d’Adobe Technical Communication Suite 3
Le logiciel Adobe Technical Communication Suite est une solution de bout en bout dédiée à la création, la révision, la
gestion et la publication d’informations techniques et de contenu de formation. Il permet de créer et de gérer une
documentation technique, des systèmes d’assistance utilisateur, des bases de connaissances, des simulations, des
démonstrations logicielles et d’autres données de support.
FLUX DE TRAVAUX ADOBE TECHNICAL COMMUNICATION SUITE3.0
3
Créer
FrameMaker 10
RoboHelp 9
ComposantsCas d'utilisation
Créer, importer et mettre à
jour du contenu en tirant
prot d'un ux de travaux
de source unique HTML ou
XML.
Enrichir/étoer
Adobe Captivate 5
Photoshop CS5
Acrobat X Pro
RoboScreen Capture
Intégrer du contenu
multimédia riche et des
éléments interactifs, y
compris des vidéos Adobe
Captivate. Créer des
porte-documents PDF.
Réviser/collaborer
Acrobat X Pro
FrameMaker 10
Captivate Reviewer
RoboSource Control
Congurer des révisions
partagées dans le cloud et
importer des commentaires.
Collecter les réactions des
utilisateurs en publiant le
contenu sous forme d'une
aide Adobe AIR dans
RoboHelp.
Publier
Acrobat X Pro
AIR
EPUB
Produire du contenu
multimédia riche dans
plusieurs formats, dont
notamment PDF, Adobe AIR,
XML et EPUB. Distribuer du
contenu vers des
périphériques mobiles, des
livres électroniques et des
tablettes.
L’intégration étroite des produits composants dans la suite permet véritablement la création de contenu à partir d’une
source unique. Vous pouvez créer du contenu une fois et le publier dans plusieurs formats et langues. Par exemple,
vous pouvez créer du contenu dans Adobe FrameMaker et lui appliquer divers formats à l’aide d’Adobe RoboHelp.
Vous pouvez également enrichir du contenu à l’aide de modèles 3D interactifs, de contenu multimédia riche, d’images
multicalques, de démonstrations et de films SWF incorporés. Le format d’aide multiplate-forme Adobe AIR vous
permet d’intégrer des mises à jour au contenu de l’aide, même après l’avoir distribué.
Cette nouvelle version d’Adobe Technical Communication Suite comprend les composants suivants :
• Adobe® FrameMaker® 10 : créez et publiez un contenu technique, avec la prise en charge des normes XML et DITA,
et d’excellentes capacités de publication de documents PDF. Inclut un support de gestion de contenu tel qu’EMC
Documentum 6.5 SP1 et Microsoft SharePoint Server 2007 SP2.
• Adobe® RoboHelp® 9 : créez et publiez une aide en ligne et des bases de connaissances avec un contenu basé sur les
procédures ou les processus. Inclut également RoboScreenCapture pour l’acquisition d’images fixes et RoboSource
Control pour la gestion des fichiers source d’un projet.
• Adobe® Captivate® 5 : créez rapidement des simulations puissantes et conviviales, ainsi que du contenu interactif.
Créez un riche contenu d’apprentissage en ligne, comprenant une arborescence de scénarios, une table des
matières, des questionnaires et du contenu multimédia compatible SCORM et AICC.
• Adobe® Acrobat® X Pro : créez, combinez et contrôlez les documents Adobe PDF de manière fiable. Ainsi, la
distribution, la collaboration et la récupération des données de formulaire s’effectuent de façon simple et sécurisée.
Créez des porte-documents étonnants qui combinent différents types de fichiers, tels que des fichiers de formats
image et des fichiers FLV, PDF, SWF et 3D interactifs.
Dernière mise à jour le 15/3/2011
Page 7
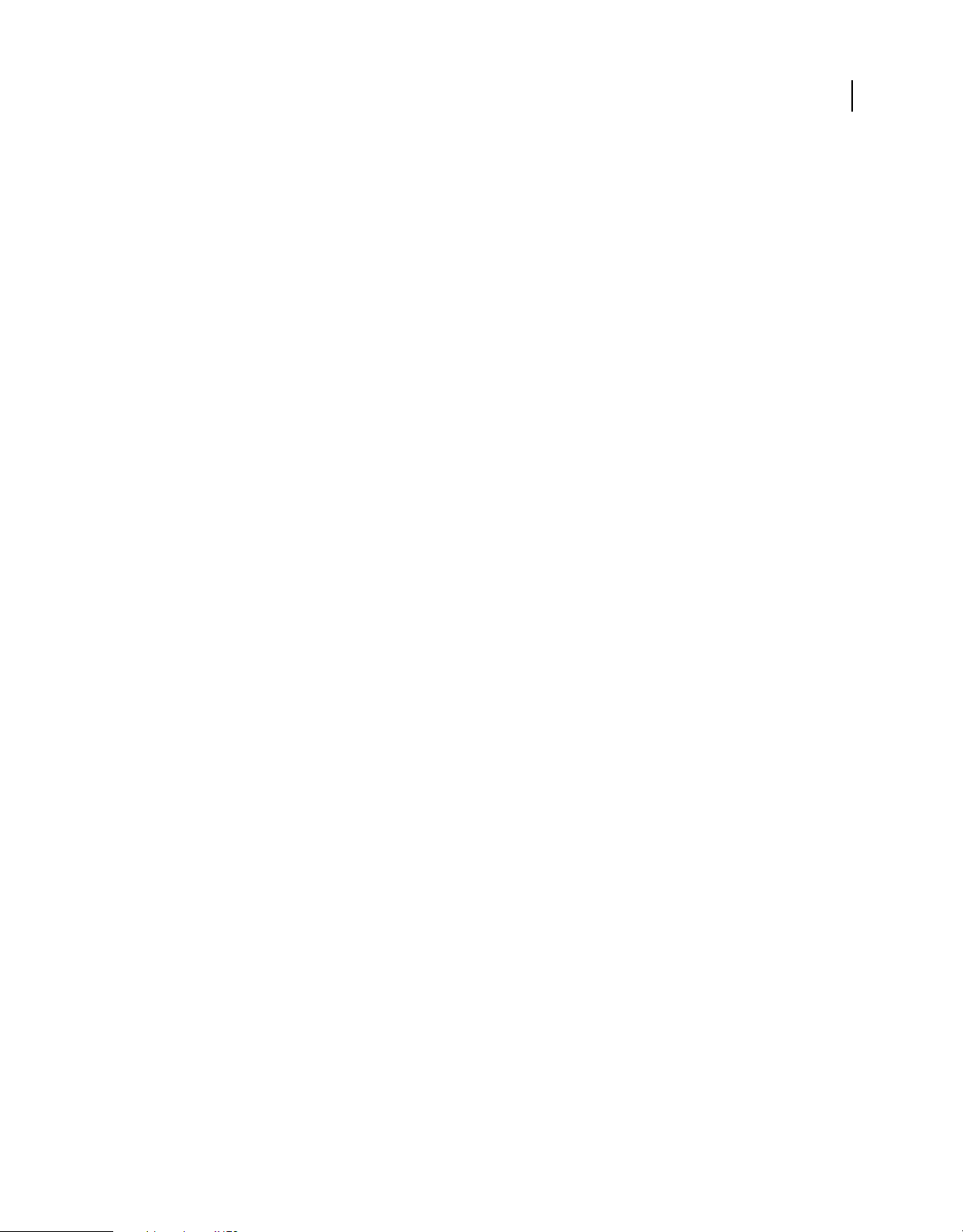
TECHNICAL COMMUNICATION SUITE 3
Prise en main
• Adobe® Photoshop® CS5 : modifiez et améliorez des images et des captures d’écran avant de les utiliser dans vos
projets.
Adobe Technical Communication Suite inclut la prise en charge d’Adobe® Illustrator® CS5. Vous pouvez aisément
modifier des illustrations Adobe® Illustrator® CS5 dans Adobe® FrameMaker® 10. Pour cela, installez Illustrator
séparément sur le même système que Technical Communication Suite.
Si vous voulez acquérir des captures d’écran rapides, vous pouvez utiliser Adobe® RoboScreenCapture®, disponible
avec FrameMaker, RoboHelp et Technical Communication Suite.
Adobe RoboHelp inclut également Adobe RoboSource Control, qui permet d’ajouter des fichiers Adobe FrameMaker
ou Adobe RoboHelp au contrôle de version. RoboSource Control™ stocke tous vos fichiers de projet dans une base de
données, ce qui permet à d’autres auteurs d’y accéder. En outre, le logiciel évite l’extraction simultanée d’un fichier par
différents auteurs.
Principales fonctions d’Adobe Technical Communication Suite
Création harmonieuse de contenu Créez, révisez, gérez et publiez des informations techniques de façon transparente.
Vous pouvez publier votre contenu au format XML, DITA ou PDF, ou sous la forme de manuels imprimés.
Création de riches documents PDF FrameMaker excelle dans la création de documents PDF richement mis en forme.
FrameMaker vous permet d’ajouter du contenu 3D, graphique, audio, vidéo, multimédia et interactif. Incorporez des
simulations et des démonstrations Adobe Captivate dans des projets d’aide en ligne et des documents PDF. Pour plus
d’informations, voir « Contenu multimédia riche » à la page 6.
4
Fonction de source unique (intégration plus étroite de FrameMaker et RoboHelp) Vous pouvez créer du contenu dans
FrameMaker et le publier sur papier ou DVD, sous la forme d’un fichier XML, DITA ou PDF, ou de manuels imprimés.
Vous pouvez fournir exclusivement le même contenu dans RoboHelp et créer un contenu en ligne sous la forme de
fichiers .chm, WebHelp, AIR ou EPUB. Par ailleurs, vous pouvez générer directement l’aide en ligne à partir de
FrameMaker. La fonction de source unique réduit le temps de création de contenu car elle évite toute duplication. La
fonction de source unique réduit également les erreurs car les révisions sont uniques et réduit les coûts de localisation
car le même contenu est exploité sur les différents supports. Pour plus d’informations, voir « Utilisation de
FrameMaker avec RoboHelp » à la page 11.
Sortie multipériphérique Les périphériques ont le vent en poupe. Les utilisateurs exigent à présent l’affichage du
contenu sur des smartphones ou des périphériques connectés à Internet, tels que Kindle. Avec RoboHelp 9, vous
pouvez maintenant créer un contenu EPUB qui apparaîtra sur divers périphériques.
Prise en charge de DITA et publication multicanaux Rédigez vos projets DITA dans FrameMaker, puis tirez profit de
la puissance de RoboHelp pour créer l’aide en ligne. Vous pouvez créer un fichier .chm ou des fichiers webhelp,
Flashhelp, Javahelp, Oraclehelp, Eclipsehelp, XHTML, EPUB ou AIR. Avec FrameMaker 10, il n’est pas nécessaire de
convertir des documents DITA en livres, uniquement à des fins de liaison. Vous pouvez lier directement aux
documents DITA. Pour plus d’informations, voir « Flux de travaux de création et publication de contenu avec
FrameMaker et RoboHelp » à la page 11.
Révision et collaboration Technical Communication Suite inclut Acrobat qui vous permet de collaborer à la création
de documents. Utilisez Acrobat.com pour partager des fichiers PDF, configurer et gérer des révisions via des e-mails,
et collaborer à la création de documents PDF. Initiez des révisions à partir de FrameMaker, RoboHelp ou Adobe
Captivate, sans avoir à quitter les applications de création pour configurer les révisions. Générez des fichiers PDF que
vous pouvez commenter à l’aide d’Adobe Acrobat Reader. Les réviseurs n’ont pas besoin de disposer d’Acrobat ni de
Technical Communication Suite sur leurs systèmes pour pouvoir ajouter des commentaires aux documents à l’aide
d’Acrobat Reader. Pour plus d’informations, voir « Révision et collaboration » à la page 45.
Création d’une sortie interplate-forme Distribuez vos projets d’aide dans le format interplate-forme Adobe AIR. Vous
pouvez mettre à jour vos projets d’aide Adobe AIR même après les avoir distribués.
Dernière mise à jour le 15/3/2011
Page 8
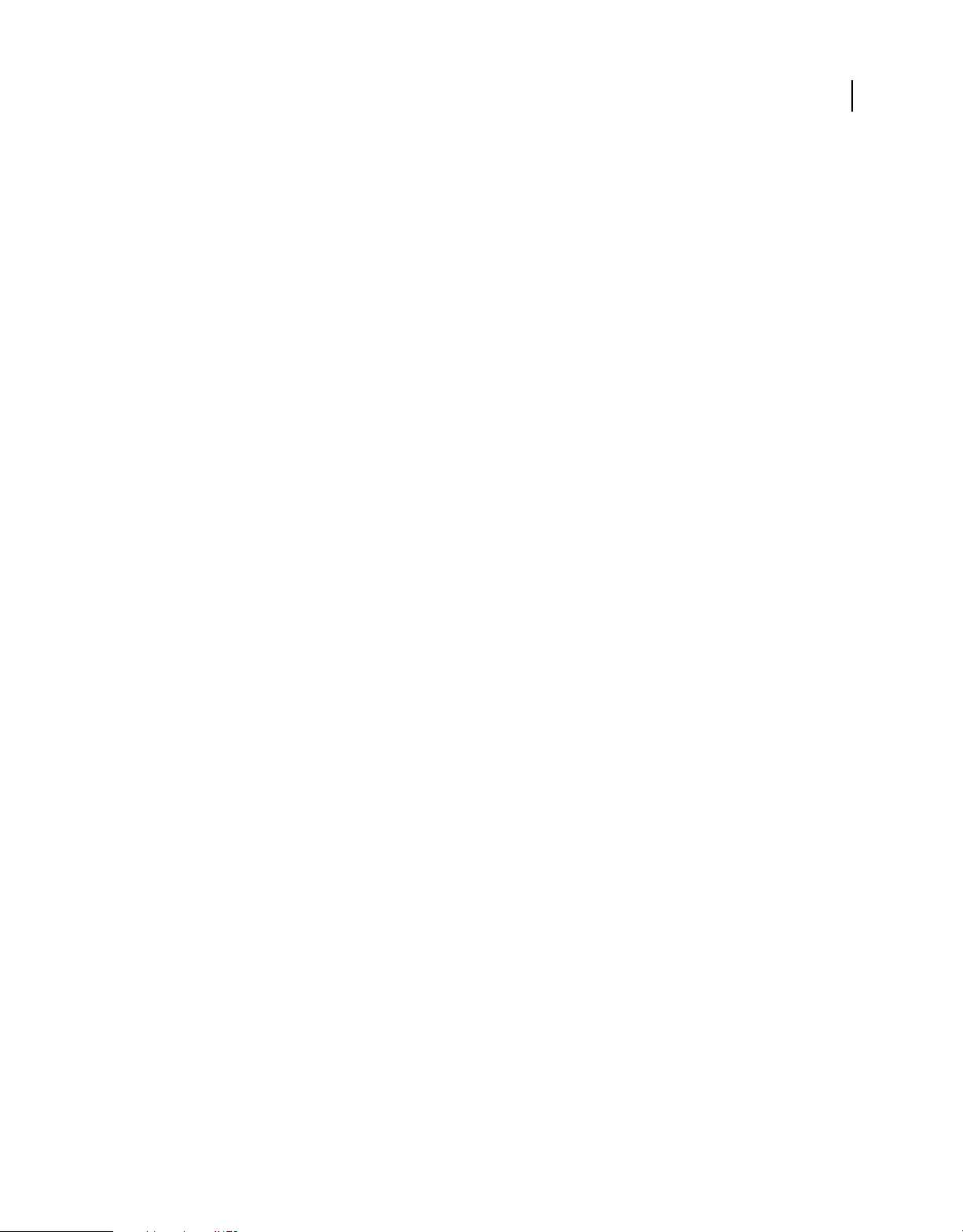
TECHNICAL COMMUNICATION SUITE 3
Prise en main
Enregistrement multimédia aisé Vous pouvez également enregistrer une nouvelle démonstration Adobe Captivate à
partir de FrameMaker ou de RoboHelp. Vous pouvez publier la sortie Captivate sous la forme d’un fichier SWF, d’un
package compressé, d’un fichier PDF ou d’un film à lancement automatique sur CD. Pour plus d’informations, voir
Publication de projets. Vous pouvez utiliser l’application Adobe Captivate Reviewer pour réviser et commenter
efficacement les projets Adobe Captivate.
Création de fichiers PDF et de porte-documents PDF sécurisés Créez, combinez et contrôlez les documents Adobe
PDF de manière fiable. Ainsi, la distribution, la collaboration et la récupération des données de formulaire s’effectuent
de façon simple et sécurisée. Créez des porte-documents de qualité. Pour plus d’informations, voir « Contenu
multimédia riche » à la page 6.
Révision efficace Utilisez AuthorAssistant avec FrameMaker afin d’améliorer la cohérence et la traduisibilité du
contenu. Pour plus d’informations, voir « Vérifications stylistiques et linguistiques à l’aide de SDL
AuthorAssistant 2010 SP1 » à la page 52.
Automatisation des tâches manuelles Utilisez ExtendScript pour automatiser des tâches quotidiennes mécaniques
qui nécessitent la manipulation d’objets simples ou complexes. Vous pouvez utiliser ExtensScript avec FrameMaker,
Photoshop et RoboHelp. Ce logiciel permet l’automatisation robuste de tâches entre différents produits. Pour plus
d’informations, voir « Utilisation d’ExtendScript » à la page 47.
Prise en charge de SCORM, AICC et PENS par le biais d’Adobe Captivate 5 Adobe Captivate 5 prend en charge la
plupart des normes de création de contenu d’apprentissage en ligne pour la publication en un clic sur des systèmes de
gestion de l’apprentissage (LMS). Le modèle SCORM (Shareable Content Object Reference Model) est un ensemble de
spécifications utilisées pour produire des objets d’apprentissage en ligne réutilisables. Il définit la communication
entre un client (tel qu’Adobe Captivate) et un hôte (généralement un système de gestion de l’apprentissage). Pour plus
de détails, voir Système de gestion de l’apprentissage (LMS).
5
Edition améliorée d’image Effectuez l’acquisition d’images et de captures d’écran pour des projets d’aide en utilisant
RoboScreenCapture, puis modifiez et améliorez-les à l’aide des puissantes fonctions de Photoshop CS5. Vous pouvez
également animer les différents calques d’une image Photoshop dans Adobe Captivate.
Dernière mise à jour le 15/3/2011
Page 9
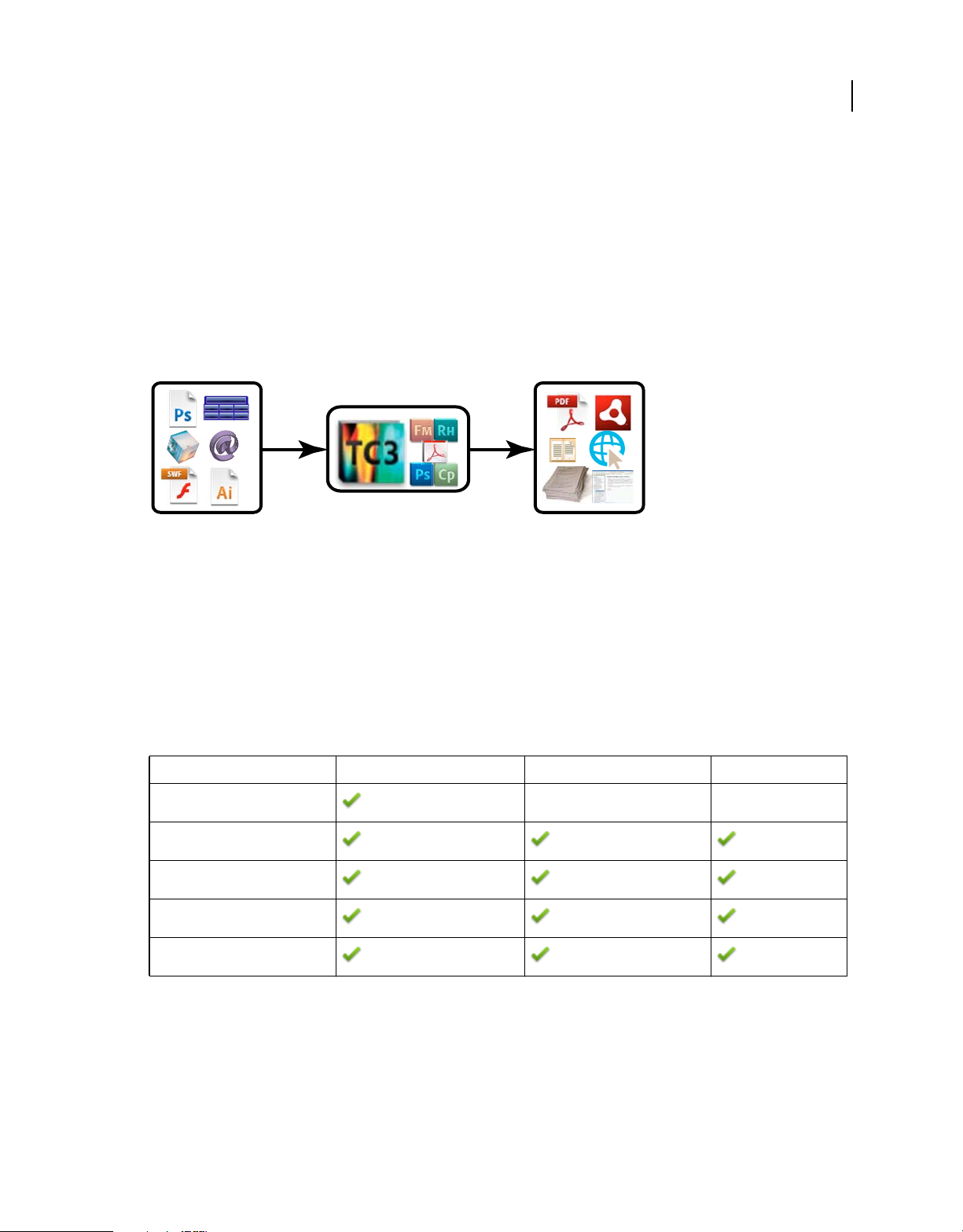
Chapitre 2 : Contenu multimédia riche
Ajout de contenu multimédia riche
Vous pouvez créer une expérience attrayante pour vos clients à l’aide des fonctions de contenu multimédia riche
d’Adobe Technical Communication Suite. La simplicité liée au fait de créer une seule fois un contenu, puis de le publier
sur plusieurs canaux et périphériques, ouvre la voie à une multitude de possibilités. Il n’a jamais été aussi simple
d’intégrer du contenu 3D, graphique, audio, vidéo, multimédia et interactif dans les flux de travaux de publication.
Tableau
3D
HTML
XML
6
IMAGES FLASH
ILLUSTRATIONS
DONNEES TABULAIRES
VIDEO 3D HTML
IMPRESSION PDF XML
AIR EPUB
AIDE EN LIGNE
Le contenu multimédia riche vous permet d’obtenir différents types de contenu dans votre documentation. Vous
pouvez même combiner différents types de contenu multimédia pour créer une documentation afin que les utilisateurs
puissent non seulement la lire, mais également la regarder, l’écouter et interagir avec elle. Vous pouvez par exemple
utiliser un caméscope pour enregistrer un commentaire et ajouter la vidéo pour accompagner une démonstration que
vous avez ajoutée.
Le tableau ci-dessous répertorie les types de contenu multimédia que vous pouvez ajouter à vos documents lorsque
vous créez du contenu dans les différentes applications TCS.
FrameMaker RoboHelp Adobe Captivate
3D
Graphique/image
Audio
Vidéo
Interactif/SWF
Contenu multimédia riche et FrameMaker
Ajout de contenu multimédia riche dans des documents FrameMaker
1 Dans FrameMaker, placez le curseur à l’endroit où vous souhaitez insérer le fichier.
2 Sélectionnez Fichier > Importer > Fichier. La boîte de dialogue Importer s’ouvre.
Dernière mise à jour le 15/3/2011
Page 10
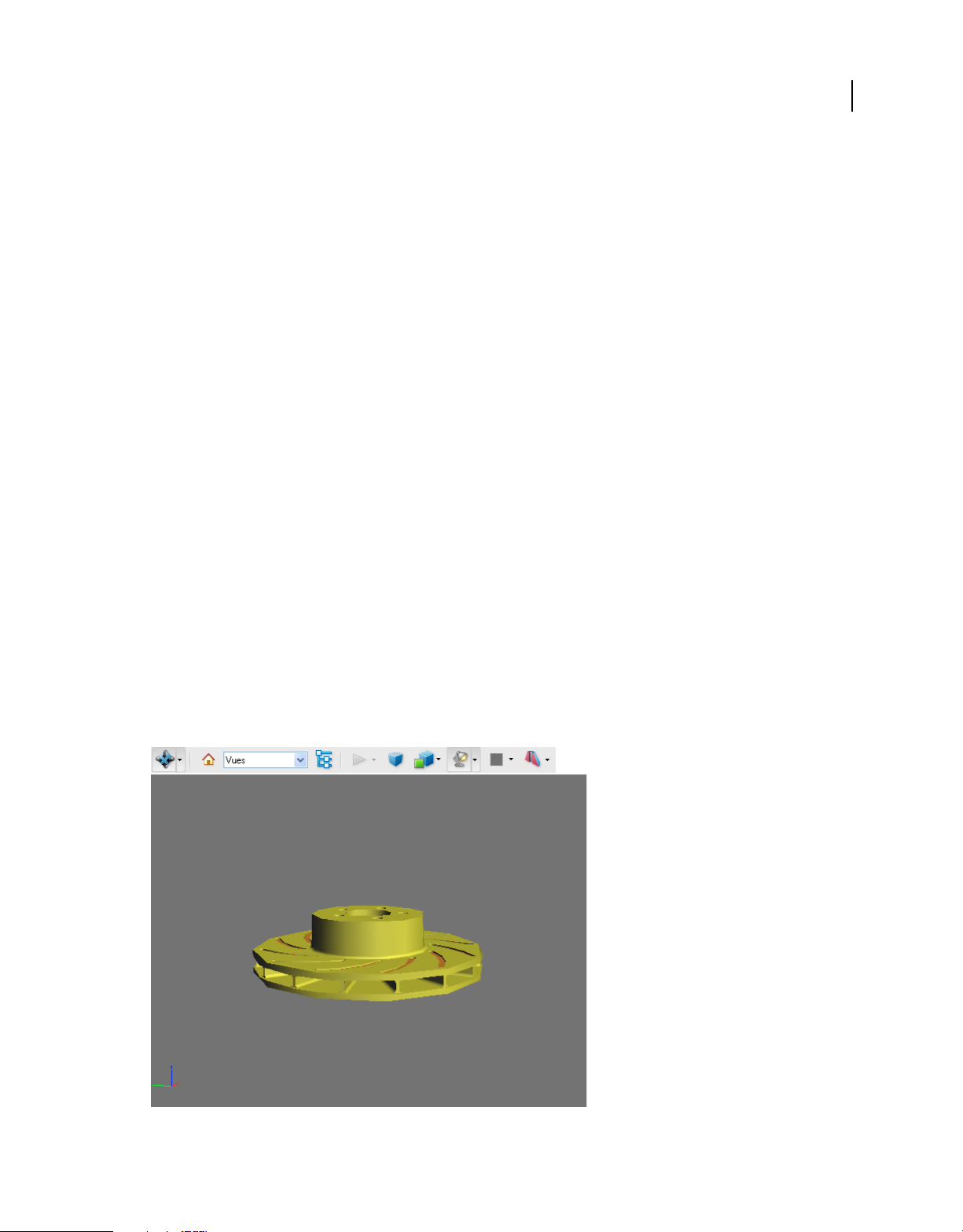
TECHNICAL COMMUNICATION SUITE 3
Contenu multimédia riche
3 Dans la boîte de dialogue Importer, procédez de l’une des façons suivantes :
• Accédez au fichier, puis cliquez sur Importer.
• Cliquez sur Parcourir l’URL pour accéder au fichier.
• Cliquez sur Parcourir CMS et accédez au fichier dans votre référentiel partagé configuré.
4 Si le type de fichier n’est pas reconnu, la boîte de dialogue Type de fichier indéterminé s’affiche. Sélectionnez le type
de contenu le plus proche et cliquez sur Convertir.
5 Dans la boîte de dialogue Redimensionner les graphiques importés, sélectionnez l’option appropriée à l’objet
multimédia riche, puis cliquez sur Définir.
L’objet multimédia riche est inséré dans le document, à l’intérieur d’un cadre ancré.
• Le graphique et les objets 3D font l’objet d’un rendu et une représentation apparaît.
• Les objets audio et vidéo affichent une icône.
• Le contenu interactif affiche l’image affiche par défaut. Si le fichier SWF ne possède pas d’image affiche par défaut,
un bouton Lire est affiché à la place.
Spécification d’images affiches pour du son, des vidéos et du contenu 3D et SWF
L’image affiche est l’image par défaut qui s’affiche si l’animation n’est pas lue. Par défaut, des icônes standard ou la
première image de l’animation sont utilisées comme image affiche. La commande Définir l’affiche vous permet de
spécifier une image à afficher en tant qu’affiche de l’animation.
7
Cliquez avec le bouton droit sur l’animation ou le contenu SWF, puis sélectionnez l’option Définir l’affiche et
recherchez le fichier image à utiliser comme affiche.
Utilisation de modèles 3D
Vous pouvez ajouter des modèles 3D dans vos documents FrameMaker. Lorsque vous publiez le document au format
PDF, ces modèles sont interactifs et les utilisateurs peuvent déplacer les objets. Pour plus d’informations sur
l’utilisation des objets 3D et d’Acrobat, voir la section relative à la manipulation de modèles 3D.
Un modèle 3D à l'intérieur d'un fichier PDF.
Dernière mise à jour le 15/3/2011
Page 11
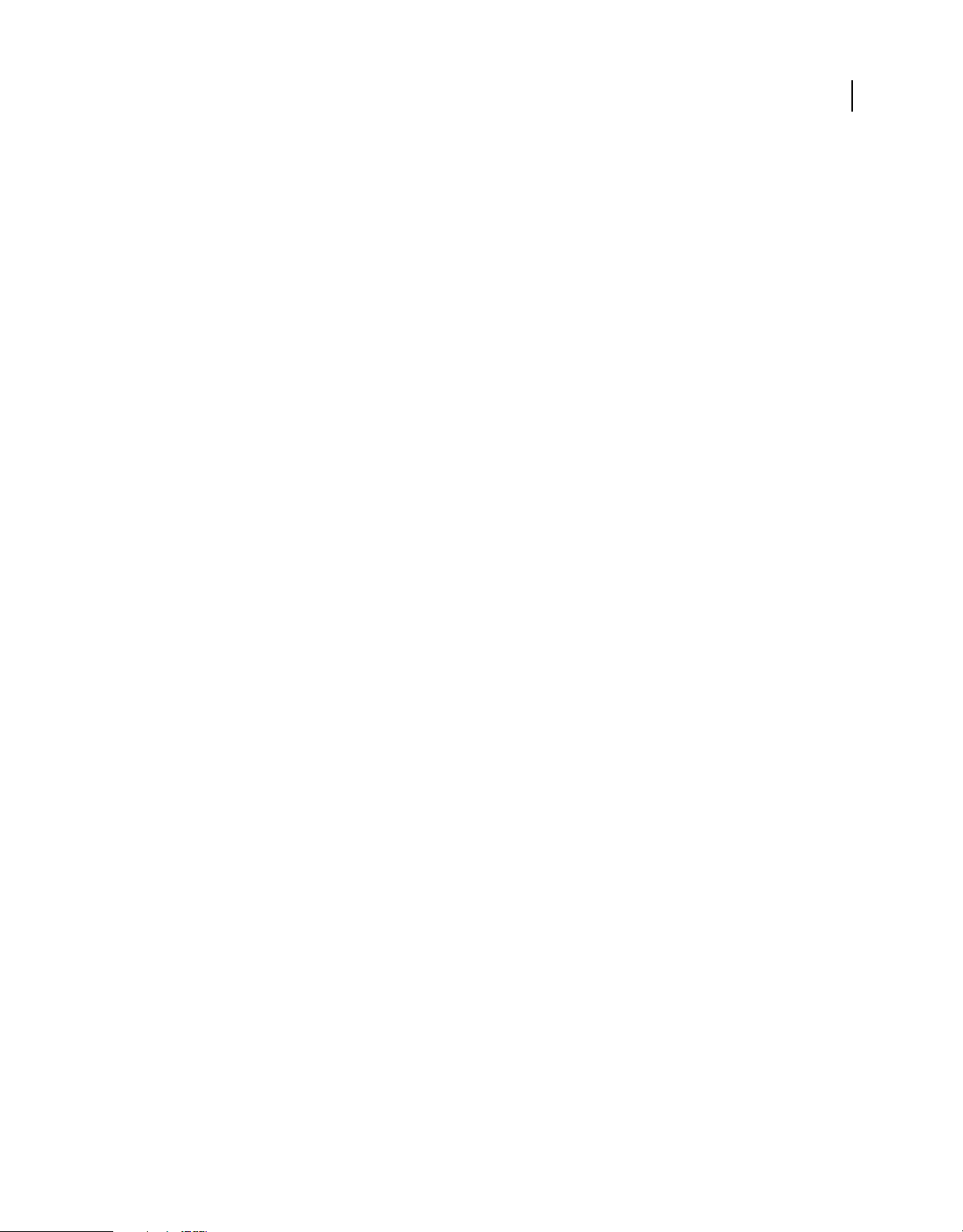
TECHNICAL COMMUNICATION SUITE 3
Contenu multimédia riche
Les modèles 3D sont pris en charge uniquement dans les fichiers PDF. Vous pouvez afficher le fichier PDF dans Adobe
Acrobat ou Adobe Reader.
Lorsque vous publiez les fichiers FrameMaker au format HTML ou dans d’autres formats, la vue par défaut du modèle
3D est rendue sous forme d’image. Cependant, dans RoboHelp, vous pouvez spécifier l’option Conserver les images
3D (Paramètres du projet > Document FrameMaker > Modifier > Image). Les modèles 3D sont publiés sous forme de
fichiers PDF imbriqués qui s’ouvrent lorsque les utilisateurs accèdent à la page.
Vous pouvez également définir les paramètres 3D de base directement dans FrameMaker. L’accès à l’application 3D
d’origine n’est pas obligatoire. Utilisez les options 3D pour modifier la couleur d’arrière-plan, l’éclairage et les modes
de rendu du modèle 3D. Effectuez un clic droit et sélectionnez la commande 3D pour accéder à ces contrôles.
Définition des préférences multimédia
Dans Préférences FrameMaker, indiquez si vous souhaitez imbriquer des objets multimédia dans le fichier PDF.
1 Sélectionnez Fichier > Préférences > Général.
2 Vérifiez les points ci-dessous selon les besoins :
• Incorporez les fichiers Adobe Flash au format PDF
• Incorporez les objets 3D au format PDF
• Incorporez les objets multimédia au format PDF
8
Contenu multimédia riche et RoboHelp
Insertion de graphiques
1 Dans RoboHelp, placez le curseur à l’emplacement où vous souhaitez insérer le fichier.
2 Sélectionnez Insérer > Image. La boîte de dialogue Image s’ouvre.
3 Dans le champ Nom de l’image, spécifiez le fichier à importer ou utilisez le bouton Parcourir pour rechercher le
fichier.
4 Vous pouvez également indiquer la taille, les marges et les bordures.
5 Cliquez sur OK pour ajouter le graphique.
Ajout de contenu multimédia
Vous pouvez ajouter du contenu multimédia aux documents que vous créez dans RoboHelp.
1 Dans RoboHelp, placez le curseur à l’emplacement où vous souhaitez insérer le fichier.
2 Sélectionnez Insérer > Multimédia/Démonstration. La boîte de dialogue Multimédia s’ouvre.
3 Dans le champ Nom de l’objet multimédia, spécifiez le fichier à importer ou utilisez le bouton Parcourir pour
rechercher le fichier.
4 Vous pouvez également indiquer la taille, les marges et les bordures.
5 Cliquez sur OK pour ajouter le contenu.
Le fichier sélectionné est ajouté à la rubrique RoboHelp.
Dernière mise à jour le 15/3/2011
Page 12
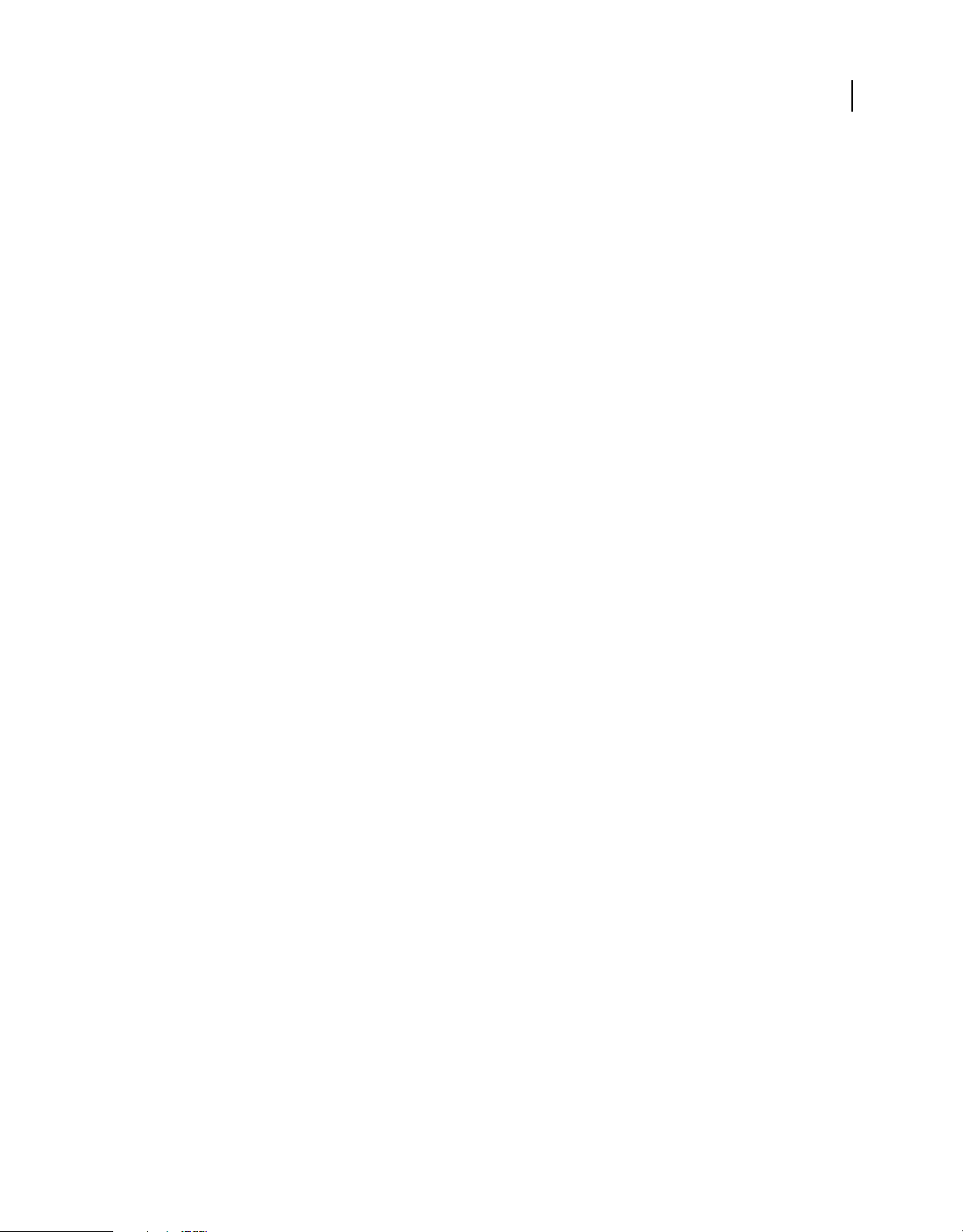
TECHNICAL COMMUNICATION SUITE 3
Contenu multimédia riche
Insertion d’images Photoshop
Vous pouvez insérer des images Adobe Photoshop natives dans vos projets. Lors de la publication, les fichiers PSD sont
pixellisés et les attributs, tels que les filtres Photoshop ou la visibilité des calques, sont conservés. Pour insérer un fichier
Photoshop :
FrameMaker Sélectionnez Fichier > Importer, puis recherchez le fichier PSD dans l’arborescence.
Adobe Captivate Sélectionnez Fichier > Importer > Fichier Photoshop.
Adobe Captivate vous permet de sélectionner les calques individuels à importer ou d’aplatir les calques à importer. Si
vous importez des calques individuels, chaque calque est considéré comme une image distincte dans Adobe Captivate.
Modification de graphiques PhotoShop et Illustrator
Vous pouvez importer des fichiers Adobe Photoshop (PSD) et Adobe Illustrator (AI) natifs dans vos documents
FrameMaker. Vous pouvez en outre ouvrir ces graphiques pour les modifier dans FrameMaker. FrameMaker prend
en charge les calques et vous pouvez importer des graphiques avec plusieurs calques dans votre document.
Pour modifier le graphique :
1 Cliquez sur le graphique importé pour le sélectionner.
2 Cliquez avec le bouton droit de la souris et sélectionnez l’une des options suivantes :
• Modifier avec Illustrator
• Modifier avec Photoshop
3 Le graphique s’ouvre dans l’application sélectionnée. Modifiez le graphique et enregistrez-le.
9
Le graphique est mis à jour dans votre document.
Remarque : bien qu’Illustrator ne fasse pas partie de Technical Communication Suite, vous pouvez importer des fichiers
Illustrator natifs dans votre document. Pour les modifier, vous devez disposer d’Illustrator sur votre ordinateur. L’option
Modifier avec Illustrator ne s’affiche que si Illustrator est installé.
Insertion d’une démonstration Adobe Captivate
Vous pouvez inclure des démonstrations Adobe Captivate dans vos documents pour créer un contenu véritablement
riche et attrayant. Vous pouvez insérer des démonstrations Adobe Captivate dans FrameMaker et RoboHelp. Publiez
un projet Adobe Captivate existant sous la forme d’un fichier SWF, puis importez le fichier SWF dans votre document.
Vous pouvez également spécifier des images affiches pour les démonstrations multimédia.
FrameMaker Sélectionnez Fichier > Adobe Captivate > Insertion d’une démonstration Adobe Captivate, puis accédez
à l’emplacement où vous souhaitez enregistrer le fichier SWF. Entrez un nom de fichier SWF et cliquez sur Enregistrer.
Adobe Captivate s’ouvre, un nouveau projet Adobe Captivate est créé et le contenu SWF est placé dans votre
document.
RoboHelp Sélectionnez Insérer > Démonstration Adobe Captivate, puis accédez au fichier SWF.
Dernière mise à jour le 15/3/2011
Page 13
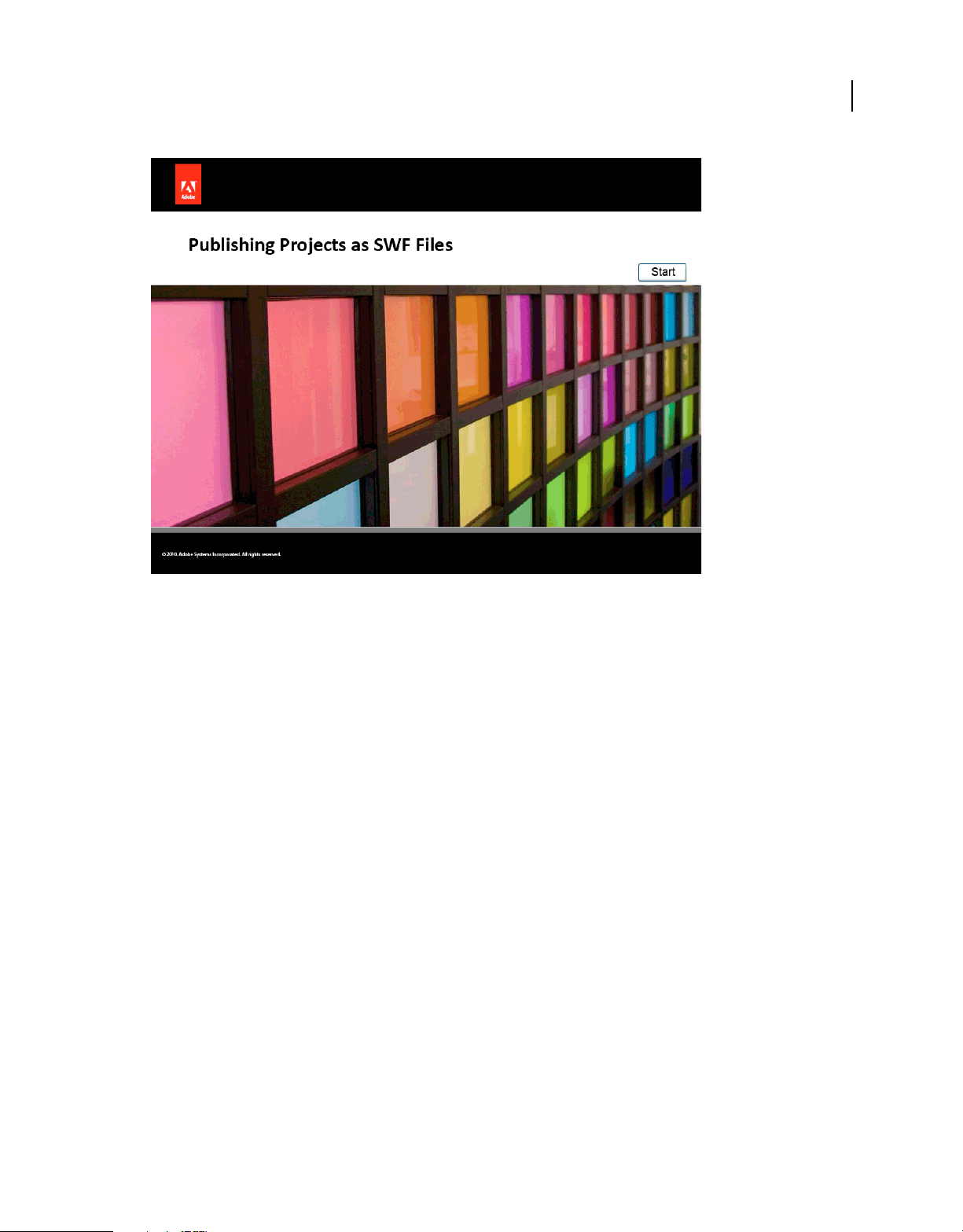
TECHNICAL COMMUNICATION SUITE 3
Contenu multimédia riche
10
Fichier SWF au sein de la documentation.
Voir aussi
« Spécification d’images affiches pour du son, des vidéos et du contenu 3D et SWF » à la page 7
Utilisation de porte-documents PDF
Grâce aux porte-documents PDF, vous pouvez compresser plusieurs documents en un seul fichier PDF. Ils assurent
une navigation et une recherche unifiée, ainsi qu’une transition transparente entre les documents. Vous pouvez
également ajouter une page de couverture pour présenter un porte-documents à vos utilisateurs et renforcer votre
marque en ajoutant des images, des logos et toute autre information que vous souhaitez communiquer.
Les porte-documents sont un moyen de compresser des supports distincts en un seul fichier PDF. Vos clients peuvent
afficher le porte-documents à l’aide du logiciel gratuit Adobe Reader : aucun logiciel particulier n’est requis.
Vous pouvez rassembler des fichiers PDF, des documents MS Office natifs, des images, des vidéos, des fichiers SWF et
même des vidéos en ligne, telles que des vidéos YouTube, dans un porte-documents.
Rassemblez les fichiers, puis utilisez Acrobat pour créer un porte-documents.
Dernière mise à jour le 15/3/2011
Page 14
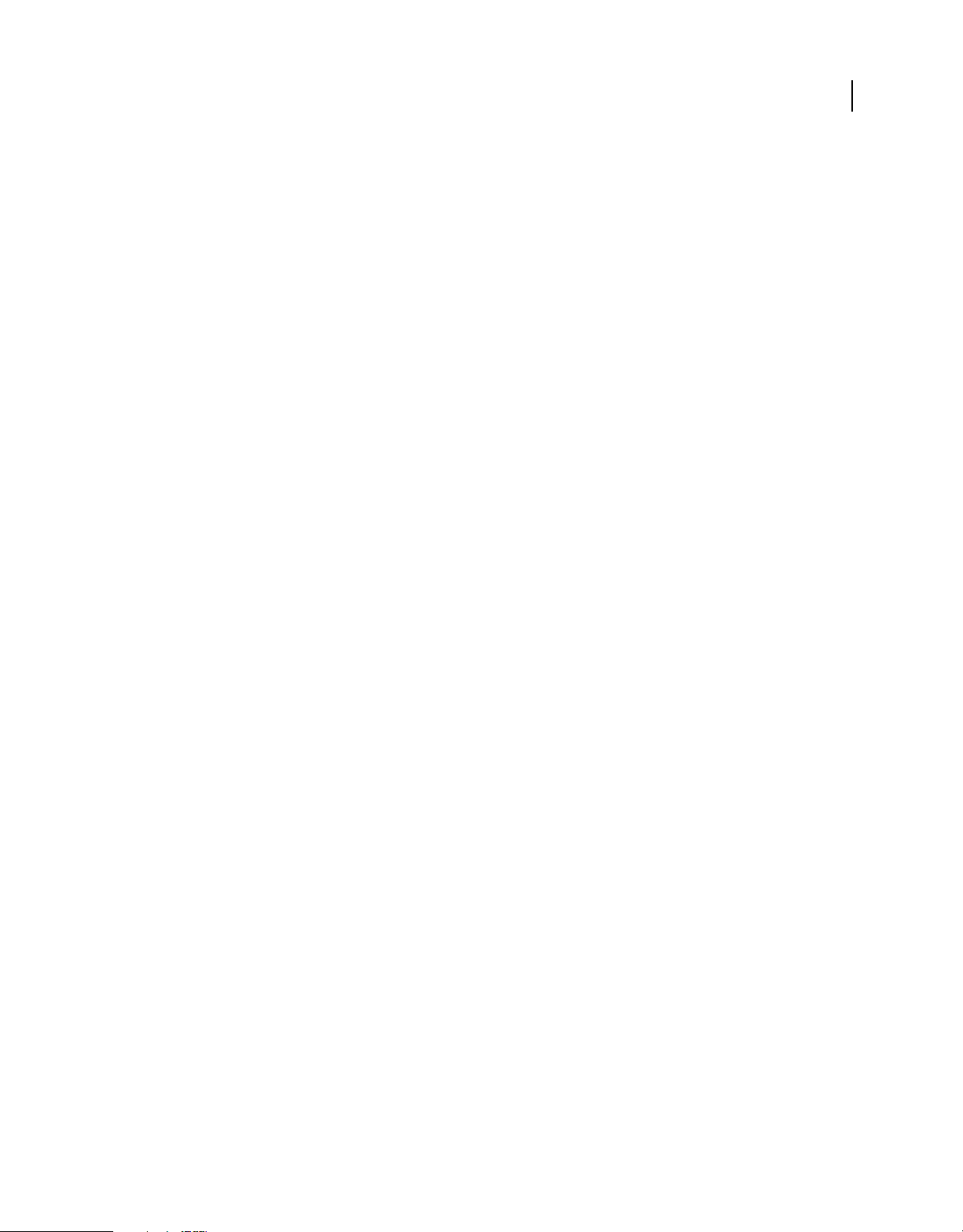
Chapitre 3 : Utilisation de FrameMaker avec RoboHelp
Flux de travaux de création et publication de contenu avec FrameMaker et RoboHelp
Si votre environnement de création et publication de contenu inclut ces deux outils, vous disposez de plusieurs options
pour incorporer leurs atouts dans votre flux de travaux.
Vous pouvez mapper les formats FrameMaker directement aux styles RoboHelp par le biais d’une feuille CSS standard
garantissant une apparence et un comportement cohérents tout au long du projet. De plus, dans FrameMaker, vous
pouvez utiliser des marqueurs pour mettre en évidence les rubriques contextuelles, que vous pouvez ensuite réutiliser
directement dans RoboHelp pour créer un système d’aide contextuelle.
11
FrameMaker et RoboHelp en tant que produits indépendants
produits indépendants, vous pouvez conserver votre flux de travaux de création de contenu. Dans ce flux de travaux, vous
créez du contenu dans FrameMaker pour l’enregistrer au format PDF et l’imprimer. Ensuite, vous utilisez RoboHelp
pour générer une aide en ligne richement mise en forme. FrameMaker et RoboHelp fournissent tous deux des
fonctionnalités avancées pour l’importation de contenu FrameMaker dans les projets RoboHelp. Vous pouvez également
les utiliser ensemble pour créer des formats d’aide en ligne tels que WebHelp et un format basé sur Adobe AIR.
Adobe Technical Communication Suite Adobe® Technical Communications Suite fournit aux spécialistes en
communication technique un flux de travaux rationnel qui leur permet de créer du contenu de façon unique et de le
diffuser dans plusieurs formats. Vous pouvez créer du contenu dans FrameMaker et publier un document PDF
richement mis en forme pour l'impression ou pour la visualisation en ligne. Technical Communication Suite offre
davantage de fonctionnalités que les applications individuelles qui composent la suite. Vous pouvez intégrer la
création et la publication de contenu dans FrameMaker et RoboHelp et lier de manière dynamique le contenu de ces
deux applications.
Adobe Technical Communication Suite inclut Adobe Captivate et Adobe Photoshop, des outils qui vous permettent
d’inclure de riches fonctions multimédia dans vos documents. En outre, Adobe Acrobat vous permet de configurer des
révisions partagées et de regrouper les commentaires de révision et les corrections. Vous pouvez ensuite importer tout
cela dans vos documents FrameMaker.
Si vous utilisez FrameMaker et RoboHelp en tant que
Eléments de création à prendre en compte afin d’optimiser la sortie en ligne
Si votre processus de création de contenu dans FrameMaker est optimisé pour l’impression, lisez ce qui suit avant de
lier ou d’importer des documents FrameMaker dans des projets RoboHelp.
Formats de titre Déterminez les mappages les plus appropriés entre les formats de titre FrameMaker et les styles
RoboHelp. Les documents FrameMaker définissent différents formats de titre spécialement destinés à la
documentation imprimée. Ces formats comprennent notamment les titres de marge et les styles de titre commençant
sur une nouvelle page. Ces formats ne s’appliquent pas aux documents en ligne. Vous pouvez généralement établir une
correspondance entre ces styles de titre et un certain nombre de styles standard dans un projet RoboHelp.
Paramètres de mise en page Les modèles de chapitre FrameMaker indiquent souvent un nombre de pages pair pour
que les nouveaux chapitres puissent commencer au recto d’une page (à droite). Cette pagination ne s’applique pas à
une aide en ligne.
Dernière mise à jour le 15/3/2011
Page 15
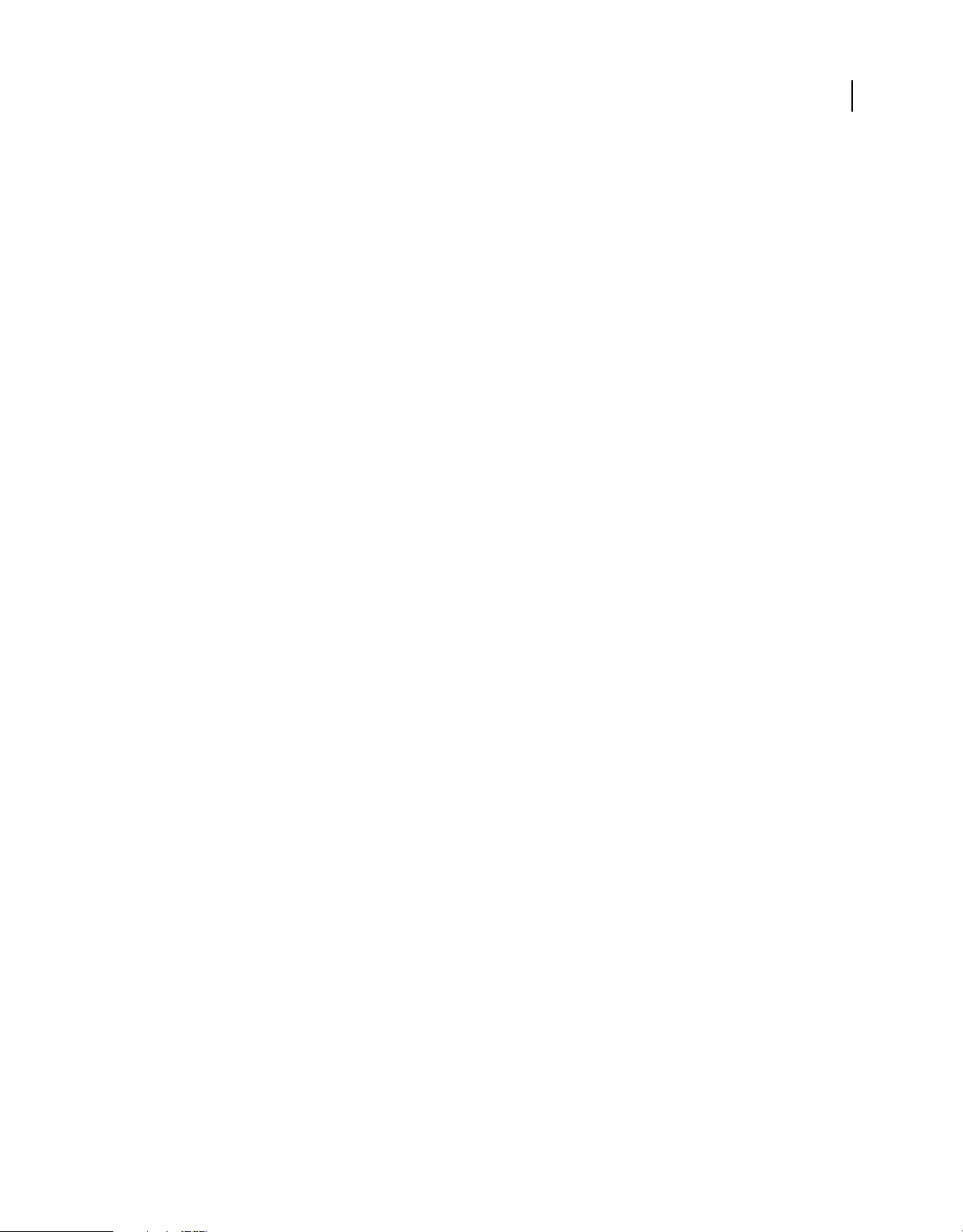
TECHNICAL COMMUNICATION SUITE 3
Utilisation de FrameMaker avec RoboHelp
En-têtes et pieds de page RoboHelp ignore les en-têtes et les pieds de page lors de la conversion, y compris les
mentions légales ou le texte de copyright. Vous devez inclure ce type de texte dans les en-têtes ou pieds de page de
manière séparée, une fois la conversion effectuée. De même, dans RoboHelp, vous devez recréer le texte ou les images
en filigrane de la documentation imprimée. Vous pouvez utiliser la fonction de gabarit de RoboHelp pour effectuer ces
corrections.
Navigation Dans un document imprimé, les références croisées indiquent des numéros de pages qui n’ont aucune
utilité dans l’aide. La conversion en aide en ligne supprime les titres de chapitres ou de sections dans les en-têtes et les
pieds de pages. Il est possible d’améliorer la navigabilité en utilisant les chemins de navigation et les boutons Précédent
et Suivant à la place.
Contenu redondant Afin de fournir un contexte dans différentes sections d’un document imprimé, les rédacteurs
ajoutent souvent des informations redondantes, telles que des résumés succincts de concepts abordés précédemment.
Etant donné que l’aide en ligne est un support non linéaire dont l’accès est aléatoire, son contenu devrait être moins
redondant. Utilisez des références croisées et des options de texte conditionnel afin de réduire la quantité de contenu
redondant dans vos sorties.
Chapitres et rubriques Dans la documentation imprimée, les chapitres signalent des unités logiques autonomes, que
les lecteurs utilisent pour saisir la portée du contenu. L’aide en ligne segmente le contenu au niveau des rubriques,
lesquelles sont accessibles individuellement. Vous pouvez regrouper le contenu en dossiers qui se développent
lorsqu’un utilisateur parcourt la table des matières (comme des chapitres). Même ainsi, une seule rubrique s’affiche à
la fois. Dans ce cas, essayez de fournir des informations complètes sans redondance en regroupant les rubriques
connexes.
12
Contextualité Bien qu’il soit possible d’associer des ID de mappage aux rubriques dans RoboHelp, vous pouvez
également attribuer des marqueurs d’aide contextuelle dans des documents FrameMaker. RoboHelp lit ces marqueurs
et attribue les ID de mappage aux rubriques générées. Vérifiez que les rubriques créées dans FrameMaker contiennent
suffisamment d’informations.
Par exemple, une procédure courte sous forme d’une rubrique autonome ne fournit pas de contexte conceptuel au
lecteur. Pour éviter de créer des rubriques avec des informations incomplètes, associez les marqueurs d’aide
contextuelle aux rubriques à un niveau supérieur. De cette manière, la rubrique d’aide générée contient le concept, la
procédure et les graphiques correspondants.
Préparation des documents FrameMaker pour les convertir en fichiers d’aide
Si le document FrameMaker que vous importez est un livre FrameMaker non structuré, vous pouvez définir un modèle
FrameMaker unique pour la conversion. Vous pouvez ensuite spécifier ce modèle comme modèle de projet qui
remplacera les formats des documents particuliers au niveau du projet RoboHelp. Vous pouvez également réutiliser
les paramètres de conversion dans d’autres projets en les exportant.
Portez une attention toute particulière aux modèles FrameMaker avant d’importer les documents dans RoboHelp,
notamment quand vous utilisez un modèle FrameMaker à usage général. Si ce modèle contient des formats qui ne sont
pas utilisés dans le livre, ignorez ces formats dans le modèle que vous utilisez pour la conversion.
1 Créez un modèle FrameMaker contenant les formats dont vous avez besoin dans l’aide. Vous pouvez également
personnaliser le modèle FrameMaker. Vous n’avez pas besoin d’appliquer le modèle manuellement. Vous pouvez
configurer RoboHelp pour qu’il applique un modèle sélectionné aux fichiers FrameMaker avant qu’ils soient liés
ou importés dans RoboHelp.
Dans FrameMaker structuré, le document de définition des éléments (fichier EDD) ou le fichier DTD utilisé dans
le modèle FrameMaker structuré contrôle automatiquement la mise en forme. Comme FrameMaker structuré
applique un format et une structure valides, les documents structurés ne contiennent pas de formats personnalisés.
Dernière mise à jour le 15/3/2011
Page 16
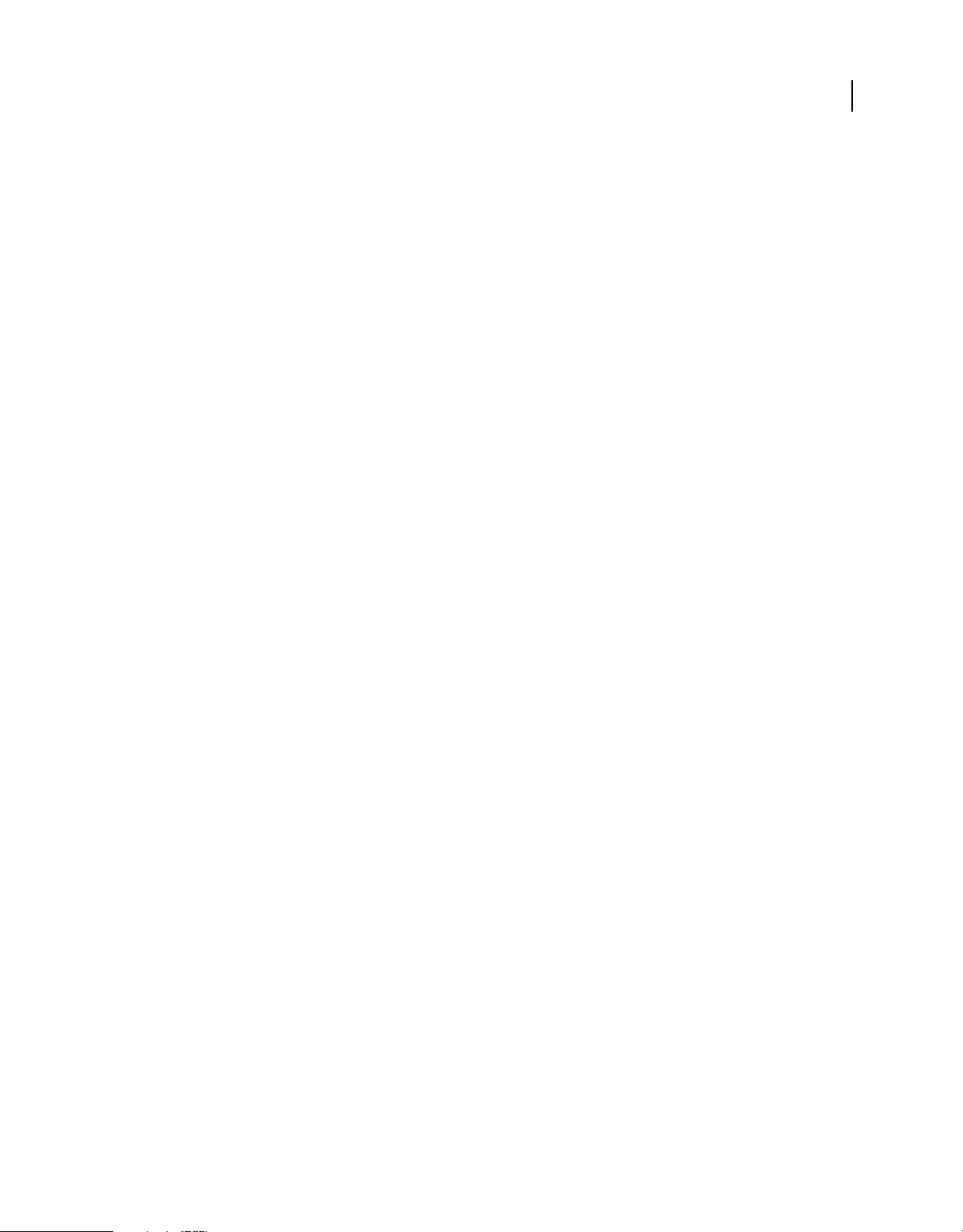
TECHNICAL COMMUNICATION SUITE 3
Utilisation de FrameMaker avec RoboHelp
2 Créez les effets HTML dynamiques requis, tels que du texte à développer et du texte déroulant, à l’aide des menus
RoboHelp dans FrameMaker.
3 Appliquez des marqueurs d’aide contextuelle aux rubriques appropriées.
4 Entourez de cadres ancrés les graphiques, les légendes et les cadres graphiques ou de texte que vous avez créés avec
les outils graphiques de FrameMaker. RoboHelp importe uniquement les graphiques FrameMaker qui sont
entourés de cadres ancrés.
Par défaut, les graphiques et les fichiers multimédia importés dans un document FrameMaker sont placés dans des
cadres ancrés. Si votre document FrameMaker contient des graphiques dans des cadres graphiques, placez-les dans
des cadres ancrés avant de lier ou d’importer les fichiers FrameMaker dans RoboHelp.
5 Pour préserver la qualité d’origine des images, insérez-les dans des documents FrameMaker par référence.
RoboHelp copie les images référencées directement à partir de la source si l’image complète est visible à l’intérieur
du cadre ancré. De même, si les images sont volumineuses, insérez-les dans le document source par référence.
6 Corrigez les problèmes éventuels, tels que des références croisées non résolues, des polices manquantes et des
problèmes de numérotation irrégulière.
7 Configurez un texte ou des légendes de substitution pour les images et les graphiques afin de créer un contenu en
ligne accessible.
8 Appliquez des paramètres de texte conditionnel dans les documents FrameMaker.
9 Modifiez les pages de référence de la table des matières FrameMaker afin de placer les titres hiérarchiques en retrait
avec des styles différents.
13
Voir aussi
« Pagination, désignation des rubriques et aide contextuelle » à la page 28
« Création d’un texte alternatif pour les images » à la page 38
« Création d’un texte alternatif pour les images » à la page 38
Options de liaison pour les documents
Lorsque vous liez un document à un projet RoboHelp, deux possibilités s’offrent à vous : Pour spécifier les options de
liaison propres, dans RoboHelp choisissez Fichier > Paramètres du projet. Cliquez sur l'onglet Importer et sélectionnez
l'une des options suivantes :
Créer une référence Vous créez une référence à un document externe. Dans ce cas, le document source n’est pas copié
dans le dossier du projet RoboHelp et reste en dehors du projet. Vous pouvez modifier et mettre à jour le document
source de façon indépendante. Par la suite, dans RoboHelp, vous pouvez mettre à jour les rubriques générées à partir
du document lié.
Utilisez l’option de liaison par référence pour importer le contenu partagé entre plusieurs projets. Comme une seule
copie du document existe, toutes les modifications apportées au document source sont répercutées dans tous les
projets auxquels ce document est lié.
Créer une copie et un lien Vous créez une copie du document source et la liez au projet RoboHelp. Dans ce cas, une
copie du document source est copiée dans le projet RoboHelp et est visible dans le conteneur Gestionnaire de projets.
Vous pouvez modifier et mettre à jour la copie sans affecter le document source. Vous mettez à jour les rubriques
générées à partir du document copié chaque fois que vous modifiez le document.
Créez une copie et un lien pour limiter l’accès au document source. Cette solution permet de modifier uniquement la
copie disponible dans le projet RoboHelp. Par exemple, si vous souhaitez importer du contenu à partir d’un document
FrameMaker statique, liez le document en le copiant dans le projet RoboHelp.
Dernière mise à jour le 15/3/2011
Page 17
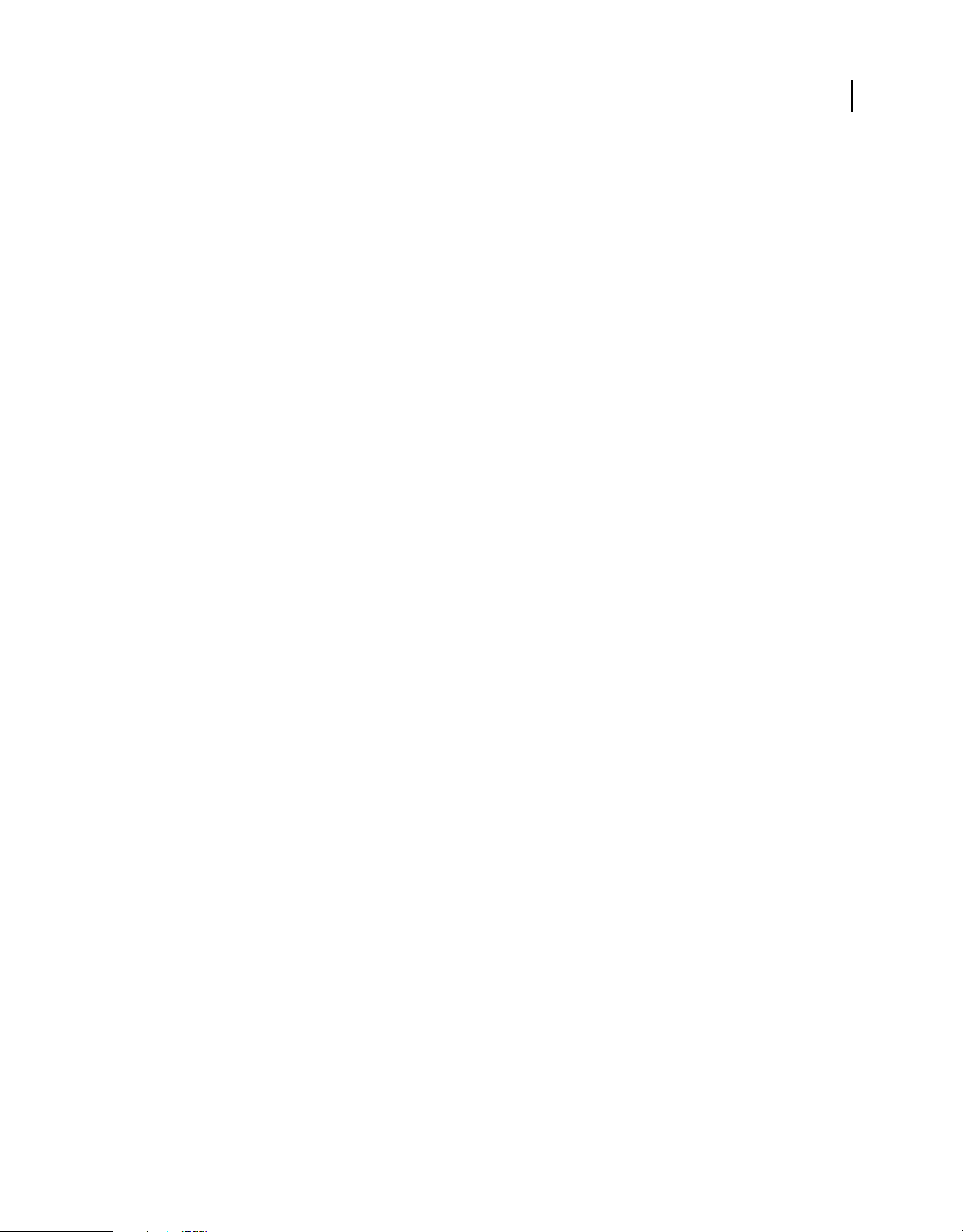
TECHNICAL COMMUNICATION SUITE 3
Utilisation de FrameMaker avec RoboHelp
Remarque : les livres FrameMaker sont toujours liés par référence, indépendamment de l’option de liaison que vous
choisissez.
Compromis entre la liaison et l’importation
• Liez des documents FrameMaker et Word lorsque l’intégralité de la création de contenu s’effectue dans l’un de ces
outils, ou les deux. Vous pouvez tirer pleinement parti des fonctionnalités d’intégration avancées de RoboHelp,
telles que la conversion des tables des matières, des index et des glossaires, ainsi que la création de l’aide
contextuelle. Chaque fois que le contenu source est modifié, vous pouvez rapidement mettre à jour les rubriques
générées dans RoboHelp à partir des documents liés. Dans ce cas, RoboHelp convertit en quelques clics vos
documents FrameMaker ou Word en plusieurs sorties, avec peu de création de contenu natif (voire aucune) dans
RoboHelp.
• Importez les documents FrameMaker et Word lorsque vous avez plusieurs documents indépendants et utilisez avec
précaution les fonctionnalités d’intégration de RoboHelp. En outre, assurez-vous que les documents que vous
importez sont stables et qu’ils ne nécessitent aucune mise à jour indépendante tant que vous n’avez pas terminé la
publication de l’aide en ligne.
• Evitez de modifier les rubriques générées dans RoboHelp afin de ne pas perdre vos modifications si vous devez
mettre à jour ou remplacer les rubriques générées. Les rubriques générées à partir de documents liés peuvent être
conservées avec leurs modifications, alors que les rubriques générées à partir de documents importés sont
remplacées.
• Si vous réalisez un nombre réduit de mises à jour dans un projet RoboHelp volumineux, il est préférable de ne pas
lier ni importer les documents dans RoboHelp. Cela peut perturber les paramètres créés à l’origine de la table des
matières, de l’index, du glossaire, de la pagination et de l’aide contextuelle.
14
Liaison et importation de documents FrameMaker
Le flux de travaux RoboHelp visant à lier ou importer des documents FrameMaker vous permet d’effectuer les
opérations suivantes :
• Création d’un projet RoboHelp par l’importation d’un livre FrameMaker ou d’un fichier DITAMAP
• Liaison ou importation d’un livre FrameMaker ou d’un fichier DITAMAP dans un projet RoboHelp
• Liaison ou importation de documents FrameMaker dans un projet RoboHelp Vous pouvez importer des fichiers
FM, MIF, DITA et XML.
Lorsque vous liez un livre FrameMaker ou un fichier DITAMAP, aucun fichier HTML n’est créé tant que vous n’avez
pas défini les paramètres du projet et généré les rubriques d’aide. Au même moment, vous pouvez voir les fichiers
ajoutés dans leur ordre hiérarchique. L’importation de documents FrameMaker et la modification des fichiers HTML
générés à partir de ceux-ci dans RoboHelp n’ont pas d’incidence sur les documents FrameMaker source.
Avant d’importer des documents FrameMaker, vérifiez dans FrameMaker qu’ils ne comportent pas d’erreurs, telles
que des références croisées non résolues et des formats personnalisés.
Création d’un projet RoboHelp par liaison ou importation de livres ou documents FrameMaker
Vous pouvez créer un projet RoboHelp en important des livres ou des documents FrameMaker.
1 Sur la page de démarrage de RoboHelp, cliquez sur Plus sous Importer ou sélectionnez Fichier > Nouveau > Projet.
2 Dans l’onglet Importer de la boîte de dialogue Nouveau projet, sélectionnez Document FrameMaker, puis cliquez
sur OK.
Dernière mise à jour le 15/3/2011
Page 18
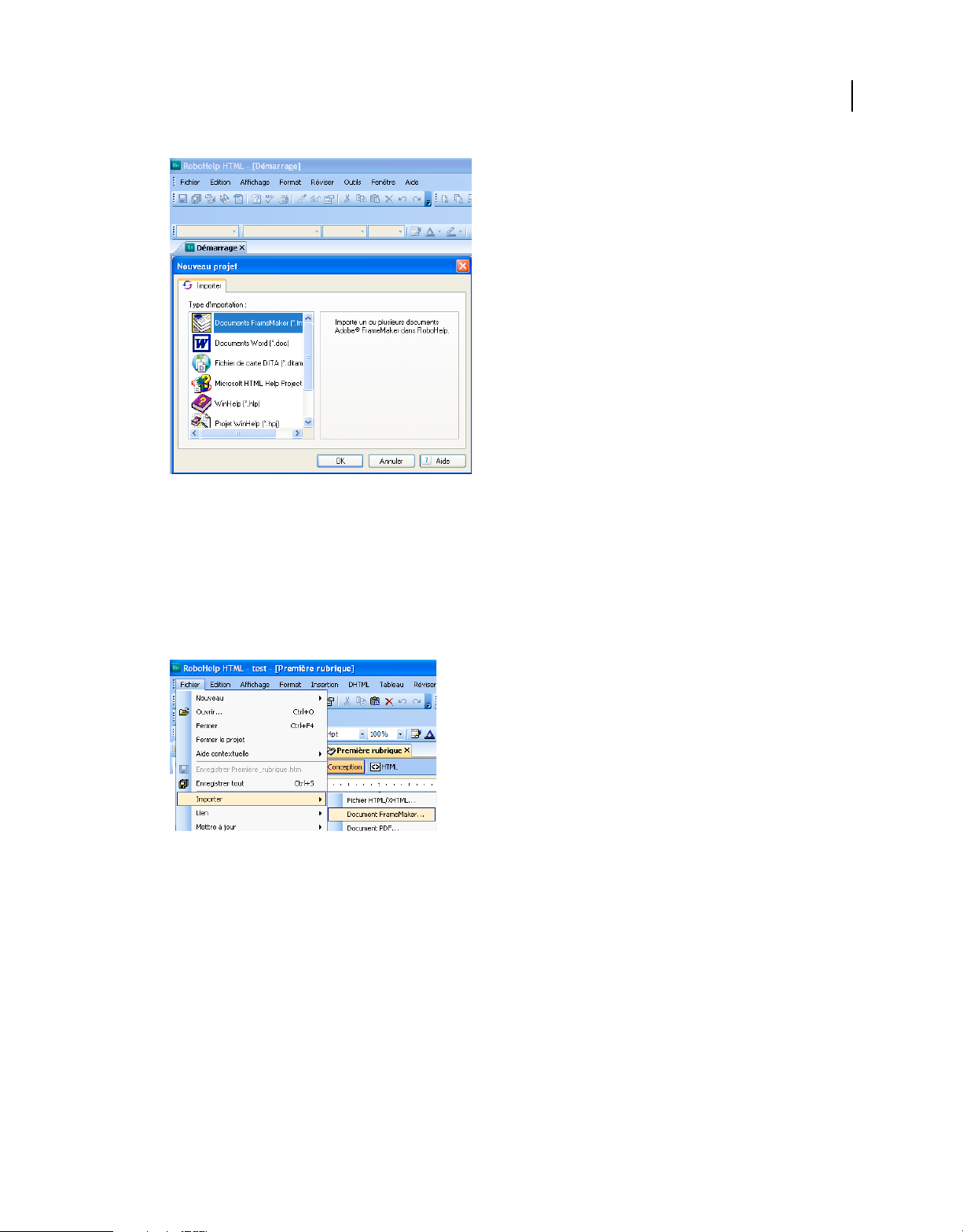
TECHNICAL COMMUNICATION SUITE 3
Utilisation de FrameMaker avec RoboHelp
Importation d’un livre FrameMaker ou d’un fichier ditamap pour créer un projet RoboHelp
3 Sélectionnez le livre ou le document FrameMaker dans le menu déroulant Fichiers de type. Ensuite, recherchez et
sélectionnez le livre FrameMaker, puis cliquez sur Ouvrir.
15
Importation d’un livre FrameMaker ou d’un fichier DITAMAP dans un projet RoboHelp
1 Créez un projet ou ouvrez un projet existant dans RoboHelp.
2 Sélectionnez Fichier > Importer > Document FrameMaker.
Importation d’un livre FrameMaker ou d’un fichier ditamap dans un projet RoboHelp
3 Sélectionnez Livre FrameMaker ou FrameMaker DITAMAP dans le menu déroulant Fichiers de type.
4 Recherchez et sélectionnez le livre FrameMaker ou le fichier DITAMAP, puis cliquez sur Ouvrir.
5 Si vous le souhaitez, sélectionnez un fichier DITAVAL et cliquez sur Ouvrir. Cliquez sur Annuler pour continuer
la procédure sans fichier DITAVAL.
Si vous importez un document FrameMaker, vous pouvez sélectionner les composants à importer dans l’assistant
Paramètres de contenu qui s’affiche. Vous pouvez sélectionner la table des matières, l’index et le glossaire, puis
spécifier les paramètres de conversion.
Remarque : les documents FrameMaker créés dans des versions antérieures à la version 6.0 (fichiers FRM) peuvent être
importés, mais pas liés.
Dernière mise à jour le 15/3/2011
Page 19
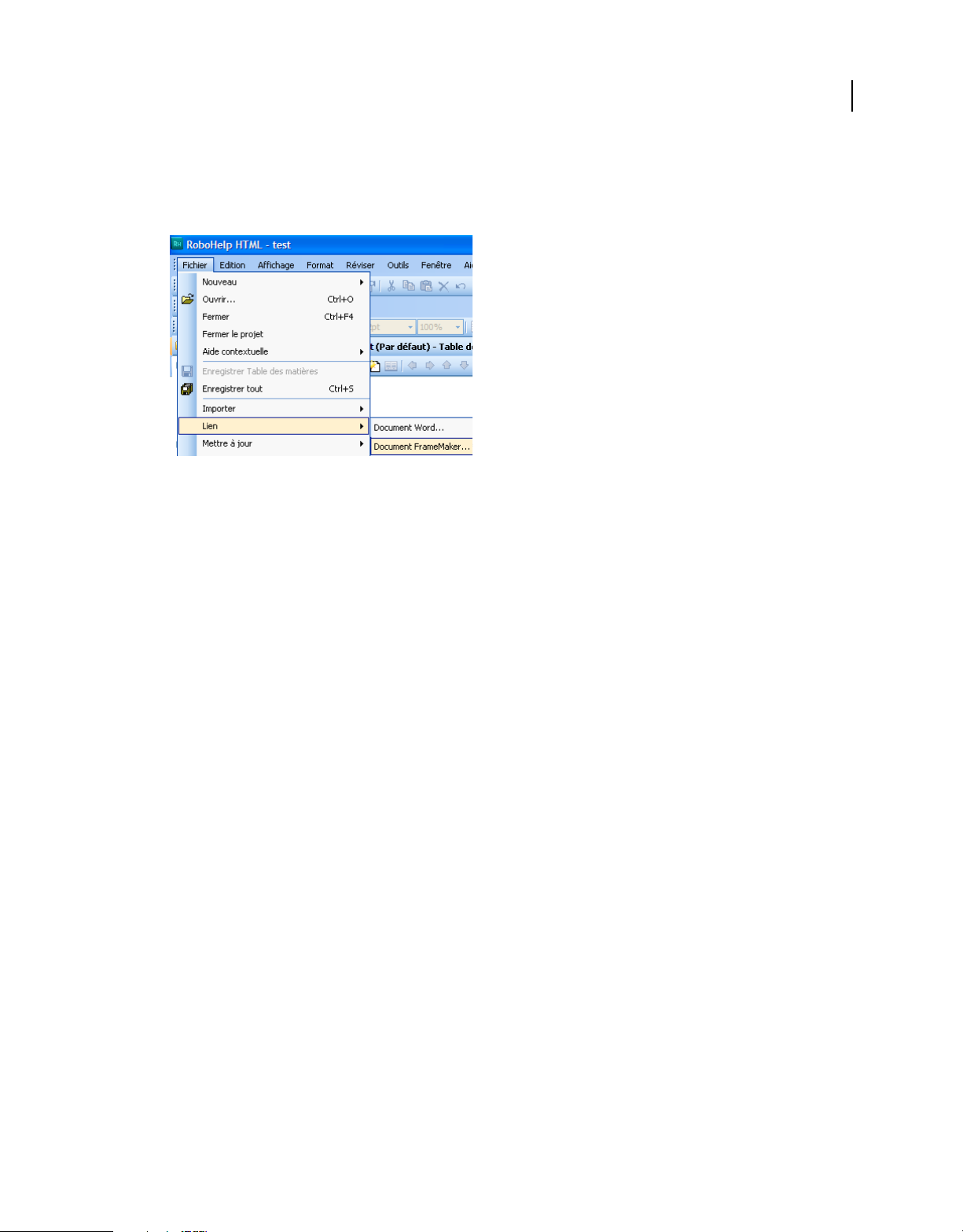
TECHNICAL COMMUNICATION SUITE 3
Utilisation de FrameMaker avec RoboHelp
Liaison d’un livre FrameMaker ou d’un fichier DITAMAP dans le projet RoboHelp
1 Créez un projet ou ouvrez un projet existant dans RoboHelp.
2 Sélectionnez Fichier > Lier > Document FrameMaker.
Liaison d’un livre FrameMaker ou d’un fichier ditamap dans un projet RoboHelp
3 Sélectionnez Livre FrameMaker ou FrameMaker DITAMAP dans le menu déroulant Fichiers de type.
4 Recherchez et sélectionnez le livre FrameMaker ou le fichier DITAMAP, puis cliquez sur Ouvrir.
16
Remarque : les documents FrameMaker créés dans des versions antérieures à la version 6.0 (fichiers FRM) peuvent être
importés, mais pas liés.
Génération de rubriques HTML à partir de documents FrameMaker liés
La liaison de documents FrameMaker ne crée pas automatiquement des rubriques. Vous générez les rubriques une fois
que vous avez défini le projet et les paramètres de conversion.
❖ Effectuez l’une des opérations suivantes :
• Cliquez avec le bouton droit sur le document FrameMaker lié à partir du conteneur Gestionnaire de projets, puis
sélectionnez Mettre à jour > Générer.
• Sélectionnez Fichier > Mettre à jour > Générer.
En revanche, si vous importez un document FrameMaker, les rubriques sont générées immédiatement, conformément
aux paramètres de conversion que vous indiquez. En outre, vous pouvez sélectionner les composants que vous voulez
importer dans l’assistant d’importation qui s’affiche. Vous pouvez sélectionner la table des matières, l’index et le
glossaire, puis spécifier les paramètres de conversion.
Conversion d’une table des matières FrameMaker
Lorsque vous importez un livre FrameMaker dans un projet RoboHelp, vous pouvez également importer la table des
matières (TDM). Importez la table des matières dans le projet RoboHelp afin de conserver la structure de navigation
définie dans le livre FrameMaker.
1 Sélectionnez Fichier > Importer > Document FrameMaker.
2 Dans la boîte de dialogue Paramètres de contenu, sélectionnez Convertir la table des matières FrameMaker, puis
parcourez la liste et sélectionnez le fichier de table des matières FrameMaker.
3 Sélectionnez l’une des options suivantes :
Ajouter à la table des matières existante Ajoute les entrées de la table des matières à une table des matières
RoboHelp existante dans le projet. Sélectionnez une table des matières RoboHelp existante dans la liste.
Dernière mise à jour le 15/3/2011
Page 20

TECHNICAL COMMUNICATION SUITE 3
Utilisation de FrameMaker avec RoboHelp
Créer une nouvelle table des matières associée Saisissez un nom pour la nouvelle table des matières associée qui
est ajoutée au projet RoboHelp.
Les styles de la table des matières FrameMaker déterminent quels éléments deviennent des livres, des sous-livres ou
des pages. Dans la détermination du niveau, l’élément le plus important est le retrait le plus à gauche, suivi de la taille
de la police, puis de l’épaisseur de la police. Les entrées de la table des matières dont des éléments sont en retrait
deviennent des livres dans la table des matières RoboHelp. Si toutes les entrées de la table des matières ont le même
retrait, la même taille de police et la même épaisseur de police, la table des matières apparaît comme aplatie dans
RoboHelp.
17
• Pour transformer un titre en livre principal, incluez des niveaux de titre en retrait sous ce titre, ou utilisez une plus
petite taille de police ou des polices qui ne sont pas en gras pour les autres titres.
• Pour qu’un titre devienne un sous-livre, placez-le sous un titre principal. Incluez ensuite des niveaux de titre en
retrait sous le titre du sous-livre, ou utilisez des polices de plus petite taille ou des polices qui ne sont pas en gras
pour les autres titres.
• Pour qu’un titre devienne une page, il est inutile d’inclure des niveaux de titre sous ce titre. Mettez en retrait le titre
de la page, ou utilisez des polices de plus petite taille ou des polices qui ne sont pas en gras.
Différences entre les tables des matières FrameMaker et RoboHelp
Vous pouvez importer la table des matières FrameMaker ou créer automatiquement une table des matières dans
RoboHelp à partir des rubriques générées.
• Dans FrameMaker, la table des matières est générée en fonction des styles de titre que vous incluez dans la table des
matières. Dans RoboHelp, la table des matières est générée en fonction des titres des rubriques. Si vous utilisez des
marqueurs de nom de rubrique dans FrameMaker pour nommer les rubriques lors de l’importation des documents
FrameMaker, les noms des fichiers dans RoboHelp diffèrent des titres des rubriques.
• La création automatique d’une table des matières pour un livre FrameMaker 9 peut créer plusieurs calques de
contenu en raison de la structure des dossiers dans le livre FrameMaker 9.
• Dans RoboHelp, vous pouvez insérer un espace réservé de table des matières dans une autre table des matières, ce
qui permet de créer des tables des matières imbriquées.
Voir aussi
« Structure hiérarchique d’un livre FrameMaker » à la page 26
Conseils pour la génération de tables des matières
Dernière mise à jour le 15/3/2011
Page 21

TECHNICAL COMMUNICATION SUITE 3
Utilisation de FrameMaker avec RoboHelp
Importation des entrées d’index FrameMaker
RoboHelp crée un index en fonction des marqueurs d’index figurant dans le document que vous importez. Toutefois,
le fichier d’index généré dans le livre FrameMaker n’est pas importé dans le projet RoboHelp.
1 Sélectionnez Fichier > Importer > Document FrameMaker, puis sélectionnez le livre ou le document FrameMaker.
2 Dans la boîte de dialogue Paramètres de contenu, sélectionnez Convertir l’index, puis l’une des options suivantes :
Ajouter à l’index existant Ajoutez les entrées d’index FrameMaker à l’index RoboHelp existant du projet.
Créer un nouvel index associé Saisissez un nom pour le nouvel index associé qui est ajouté au projet RoboHelp.
Ajouter à la rubrique Ajoutez les entrées d’index FrameMaker aux rubriques particulières dans lesquelles elles
apparaissent.
Importation de définitions de glossaire
RoboHelp crée un glossaire en fonction des marqueurs de glossaire définis dans le document que vous importez. Le
texte situé à l’intérieur du marqueur de glossaire est le terme du glossaire et le texte du paragraphe qui contient le
marqueur est la définition.
1 Sélectionnez Fichier > Importer > Document FrameMaker, puis sélectionnez le livre ou le document FrameMaker.
2 Dans la boîte de dialogue Paramètres de contenu, sélectionnez Convertir le glossaire, puis l’une des options
suivantes :
Ajouter au glossaire existant Ajoutez le glossaire FrameMaker au glossaire RoboHelp du projet. Vous pouvez
sélectionner le glossaire dans la liste.
18
Créer un nouveau glossaire associé Saisissez un nom pour le nouveau glossaire qui est associé au glossaire existant
dans le projet RoboHelp.
Synchronisation des documents FrameMaker liés avec des projets RoboHelp
Vous pouvez mettre à jour un document FrameMaker lié si le document FrameMaker source a été modifié ou si les
paramètres de conversion du projet RoboHelp ont été modifiés.
Remarque : la liaison permet de ne pas réimporter le document FrameMaker et de remplacer les rubriques lors de la mise
à jour.
Mettez à jour les rubriques générées à partir de documents FrameMaker liés dans les cas suivants :
• Les documents FrameMaker source ont changé depuis que vous les avez ajoutés ou liés au projet RoboHelp.
• Vous avez modifié les paramètres de pagination dans le projet RoboHelp.
• Vous avez modifié le mappage des styles dans le projet RoboHelp.
• Vous avez mis à jour la feuille CSS dans le projet RoboHelp.
• Vous avez modifié les rubriques générées à partir des documents liés.
Les icônes des fichiers du projet dans le conteneur Gestionnaire de projets indiquent si les documents sont
synchronisés avec les rubriques RoboHelp.
Dernière mise à jour le 15/3/2011
Page 22

TECHNICAL COMMUNICATION SUITE 3
Utilisation de FrameMaker avec RoboHelp
D’autre part, si les documents ont été importés dans le projet, le conteneur Gestionnaire de projets n’indique pas l’état
de la synchronisation. Si les documents FrameMaker ou les paramètres de conversion changent, réimportez les
documents FrameMaker et remplacez les rubriques RoboHelp déjà générées. Lorsque vous mettez à jour les
documents, RoboHelp actualise les rubriques HTML converties, la table des matières, l’index et le glossaire.
Indicateurs d’état de la synchronisation des livres FrameMaker
Icône Description
Livre FrameMaker manquant. Le livre FrameMaker source que vous avez lié au projet RoboHelp est soit déplacé dans un autre
dossier, soit supprimé. Localisez le livre source et liez-le au nouvel emplacement.
Le livre FrameMaker n’est pas synchronisé, car le document source a changé. Mettez à jour les rubriques RoboHelp.
Les rubriques générées à partir du livre FrameMaker lié ne sont pas synchronisées, car les paramètres d’importation du projet
RoboHelp ont changé. Mettez à jour les rubriques RoboHelp générées à partir du livre FrameMaker.
Les rubriques générées sont synchronisées avec le livre FrameMaker lié.
Indicateurs d’état de la synchronisation des documents FrameMaker
19
Icône Description
Document FrameMaker lié manquant. Le livre FrameMaker source que vous avez lié au projet RoboHelp est soit déplacé dans
un autre dossier, soit supprimé. Localisez le livre source et liez-le au nouvel emplacement.
Le document FrameMaker n’est pas synchronisé car le document source a changé. Mettez à jour les rubriques RoboHelp.
Les rubriques générées à partir du document FrameMaker lié ne sont pas synchronisées, car les paramètres d’importation du
projet RoboHelp ont changé. Mettez à jour les rubriques RoboHelp générées à partir du document FrameMaker.
Les rubriques générées sont synchronisées avec le document FrameMaker lié.
Mise à jour des documents FrameMaker
❖ Dans le conteneur Gestionnaire de projets, cliquez avec le bouton droit sur un livre FrameMaker et sélectionnez
Mettre à jour, puis choisissez l’une des options suivantes :
Générer Génère pour la première fois des rubriques HTML à partir du document FrameMaker lié. Une fois les
rubriques générées, le nom de l’option devient Mettre à jour.
Mettre à jour Met à jour les rubriques générées à partir du livre ou du document sélectionné seul.
Tout mettre à jour Met à jour toutes les rubriques générées à partir de tous les documents FrameMaker liés.
Forcer la mise à jour Remplace l’ensemble actuel des rubriques générées à partir du livre ou du document
FrameMaker sélectionné. Utilisez cette option pour forcer la mise à jour des rubriques générées à partir du livre ou
du document FrameMaker lié.
Forcer la mise à jour de tous les éléments Met à jour tous les documents liés et remplace toutes les rubriques
générées.
Vous pouvez également sélectionner le livre ou le document FrameMaker lié et mettre à jour les rubriques RoboHelp
générées à partir du livre ou du document FrameMaker lié.
Dernière mise à jour le 15/3/2011
Page 23

TECHNICAL COMMUNICATION SUITE 3
Utilisation de FrameMaker avec RoboHelp
Conservation des modifications apportées à une rubrique au cours d’une mise à jour
Habituellement, lorsque vous mettez à jour un document lié, toutes les rubriques générées à partir de celui-ci sont
mises à jour, remplaçant les autres modifications que vous avez apportées dans les rubriques générées. Vous avez
toutefois la possibilité de conserver vos modifications de façon sélective dans les rubriques générées.
1 Cliquez avec le bouton droit sur le document lié dans le conteneur Gestionnaire de projets et sélectionnez
Propriétés.
2 Dans la boîte de dialogue Paramètres de document FrameMaker, sélectionnez l’onglet Paramètres de mise à jour
des fichiers.
3 Dans la colonne de gauche, sélectionnez les fichiers dont vous souhaitez conserver les modifications au cours de la
mise à jour, puis cliquez sur OK.
Tous les fichiers que vous avez sélectionnés précédemment et dans lesquels vous souhaitez conserver vos
modifications s’affichent dans la colonne de droite.
Définition d’une alerte lors de la modification des rubriques générées
Vous pouvez configurer RoboHelp pour qu’il vous alerte lorsque vous modifiez les rubriques générées à partir des
documents liés. Lorsque vous enregistrez les modifications apportées à des rubriques de ce type, RoboHelp vous
informe que les modifications seront perdues lors de la mise à jour des documents liés.
20
1 Sélectionnez Outils > Options.
2 Dans l’onglet Généralités, sélectionnez Afficher une alerte en cas de modification de rubriques automatiquement
générées à partir de documents liés, puis cliquez sur OK.
Marquage des modifications des rubriques pour leur conservation
Si vous avez activé les alertes lors de l’enregistrement des modifications apportées aux rubriques générées, vous pouvez
marquer les modifications des rubriques pour qu’elles soient conservées lors d’une mise à jour. Les rubriques marquées
de la sorte sont ajoutées automatiquement à la liste des rubriques conservées dans la boîte de dialogue Paramètres de
mise à jour des fichiers.
1 Modifiez une rubrique générée et enregistrez les modifications.
2 Dans le message d’avertissement qui apparaît, sélectionnez Conserver les modifications apportées à ce fichier, puis
cliquez sur OK.
Suppression d’une rubrique générée
Lorsque vous supprimez une rubrique générée, deux possibilités s’offrent à vous. Vous pouvez régénérer la rubrique
supprimée lorsque vous mettez à jour le document FrameMaker lié ou supprimer complètement la rubrique
supprimée de votre projet. Par défaut, RoboHelp régénère la rubrique supprimée lorsque vous mettez à jour le
document FrameMaker.
1 Dans le conteneur Gestionnaire de projets, développez le document FrameMaker lié pour afficher les rubriques
générées à sa suite.
2 Cliquez avec le bouton droit sur la rubrique que vous voulez supprimer, puis sélectionnez Supprimer.
3 Effectuez l’une des opérations suivantes :
• Cliquez sur OK pour supprimer définitivement la rubrique du projet. La rubrique supprimée n’est pas régénérée
lorsque vous mettez à jour le document FrameMaker.
Dernière mise à jour le 15/3/2011
Page 24

TECHNICAL COMMUNICATION SUITE 3
Utilisation de FrameMaker avec RoboHelp
• Sélectionnez Générer ce fichier à la prochaine mise à jour et cliquez sur OK pour supprimer la rubrique. Lorsque
vous mettez à jour le document FrameMaker, la rubrique supprimée est générée de nouveau.
Régénération d’une rubrique supprimée
Si vous supprimez une rubrique générée à partir d’un document FrameMaker lié, cette rubrique est supprimée du
projet. Vous pouvez toutefois régénérer des rubriques supprimées d’un document lié.
1 Cliquez avec le bouton droit sur le document FrameMaker lié dans le conteneur Gestionnaire de projets et
sélectionnez Propriétés.
2 Dans la boîte de dialogue Paramètres de document FrameMaker, sélectionnez l’onglet Paramètres de mise à jour
des fichiers.
3 Dans la colonne de droite, sélectionnez les fichiers supprimés que vous voulez récupérer et cliquez sur OK.
4 Mettez à jour le document FrameMaker.
Modification d’un document FrameMaker lié
Vous pouvez modifier les documents FrameMaker liés directement dans FrameMaker.
1 Cliquez avec le bouton droit sur un document et sélectionnez Modifier.
2 Modifiez le document FrameMaker.
3 Cliquez sur Enregistrer. Le document FrameMaker modifié apparaît à présent dans le conteneur Gestionnaire de
projets avec une icône différente. Cette icône indique que le contenu source n’est maintenant plus synchronisé avec
les rubriques générées à partir du document FrameMaker lié.
21
Remarque : forcez la mise à jour du document après avoir modifié la source dans FrameMaker.
Suppression d’un document lié
Vous pouvez supprimer directement des documents liés par copie du dossier Fichiers de projet et vous pouvez
supprimer les références des documents liés par référence.
❖ Cliquez avec le bouton droit sur un document et sélectionnez Supprimer.
Lorsque vous supprimez un fichier lié, tous ses documents associés, tels que les feuilles CSS, les images, les fichiers
bagage et les fichiers multimédia, sont également supprimés.
Remarques :
• Si un fichier référencé est déplacé, son icône change. Vous pouvez restaurer le lien vers le document en pointant
sur son nouvel emplacement.
• Ne renommez pas les fichiers générés après avoir lié un document.
• Vous ne pouvez pas faire glisser les rubriques générées hors du dossier du document source vers un autre
emplacement du conteneur Gestionnaire de projets.
Dernière mise à jour le 15/3/2011
Page 25

TECHNICAL COMMUNICATION SUITE 3
Utilisation de FrameMaker avec RoboHelp
Restauration d’un lien vers un document manquant ou renommé
Si l’un des documents liés est déplacé ou renommé, RoboHelp affiche l’icône d’un lien manquant pour le document lié
dans le conteneur Gestionnaire de projets. Vous pouvez restaurer le lien vers un fichier déplacé ou renommé et
conserver dans le projet toutes les rubriques déjà générées à partir du document.
1 Dans le conteneur Gestionnaire de projets, cliquez avec le bouton droit sur le document qui comporte l’icône de
lien manquant.
2 Sélectionnez Restaurer le lien vers le fichier FrameMaker, puis recherchez et sélectionnez le nouvel emplacement
du fichier manquant.
Composants d’un document FrameMaker convertis vers RoboHelp
RoboHelp convertit la plupart des composants FrameMaker lorsque vous liez ou importez des documents
FrameMaker. Les tableaux suivants répertorient les principaux composants d’un document FrameMaker et indiquent
la manière dont ils sont convertis dans RoboHelp.
22
Fichiers FrameMaker
Fichiers de livre Les documents contenus dans le livre sont convertis (fichiers FM, XML, MIF, HTM et HTML). Les fichiers
Table des matières Elle est convertie si elle est sélectionnée. Voir « Conversion d’une table des matières FrameMaker » à la
Encarts de texte Les encarts de texte d’un document FrameMaker sont considérés comme en faisant partie intégrante et sont
Index et glossaire Les fichiers d’index et de glossaire générés dans le livre FrameMaker ne sont pas convertis, alors que les
Variables et texte conditionnel
Variables Elles sont converties. Les variables définies par l’utilisateur dans FrameMaker sont converties en tant que
Balises conditionnelles Elles sont converties en balises de construction conditionnelle dans RoboHelp.
Equations Convertissez les équations en images et insérez-les dans les rubriques RoboHelp après conversion.
XHTML qui sont inclus dans le livre FrameMaker doivent être valides. Validez le langage XHTML directement
dans FrameMaker. Tous les autres fichiers du livre FrameMaker sont ignorés. Les livres, les dossiers et les
groupes enfants dans les livres FrameMaker 9 sont convertis et apparaissent sous la forme de dossiers dans
les projets RoboHelp. Voir « Structure hiérarchique d’un livre FrameMaker » à la page 26.
page 16.
aplatis dans la rubrique RoboHelp.
marqueurs d’index et de glossaire inclus dans les documents FrameMaker importés sont convertis s’ils sont
sélectionnés. Voir « Importation des entrées d’index FrameMaker » à la page 18« Importation de définitions
de glossaire » à la page 18.
telles dans RoboHelp et peuvent être redéfinies. Appliquez les balises de texte conditionnel appropriées afin
de supprimer les variables ne devant pas apparaître dans le format en ligne. Par exemple, vous pouvez
supprimer la variable Suite de tableau dans les en-têtes des tableaux répartis sur plusieurs pages dans les
documents FrameMaker.
Marqueurs
Références croisées,
hypertexte, URL
Ils sont convertis en liens hypertexte. Vous pouvez mapper les formats de références croisées dans RoboHelp
afin de pouvoir supprimer les références de volume, de chapitre et de page, qui ne sont pas appropriées dans
le format en ligne. Les références croisées non résolues et les entrées hypertexte apparaissent sous forme de
texte dans l’aide en ligne. Les URL deviennent des liens hypertexte dans l’aide en ligne obtenue. Voir
« Conversion des formats de références croisées FrameMaker en styles RoboHelp » à la page 26.
Dernière mise à jour le 15/3/2011
Page 26

TECHNICAL COMMUNICATION SUITE 3
Utilisation de FrameMaker avec RoboHelp
Marqueurs
23
Marqueurs d’index et de
glossaire
Marqueurs de nom de rubrique Ils sont convertis si vous sélectionnez cette option dans les paramètres de conversion du projet. Utilisez des
Marqueurs d’aide contextuelle Ils sont convertis si vous sélectionnez cette option dans les paramètres de conversion du projet. Utilisez les
Marqueurs personnalisés Ils sont convertis. Vous pouvez utiliser ces marqueurs pour délimiter des rubriques à partir de la source
Formats
Formats de paragraphe Ils sont convertis. Vous pouvez mapper les formats de paragraphe FrameMaker avec les styles RoboHelp ou
Formats de caractères Ils sont convertis. Vous pouvez mapper les formats de caractères FrameMaker avec les styles RoboHelp ou
Formats de tableau Ils sont convertis. Vous pouvez mapper les formats de tableau FrameMaker avec les styles RoboHelp ou
Propriétés des notes de bas de
page et notes de bas de page de
tableau
Ils sont convertis en index et glossaire lors de la création d’un projet. Voir « Importation des entrées d’index
FrameMaker » à la page 18 et « Importation de définitions de glossaire » à la page 18.
marqueurs de nom de rubrique pour créer des titres de rubrique et des noms de fichiers de rubriques à partir
du texte du marqueur. Voir « Pagination, désignation des rubriques et aide contextuelle » à la page 28.
marqueurs d’aide contextuelle dans FrameMaker pour spécifier du texte dans un document FrameMaker
pour la création de l’aide contextuelle. Voir « Pagination, désignation des rubriques et aide contextuelle » à
la page 28.
FrameMaker ou pour transmettre des instructions de traitement à RoboHelp, notamment pour les images et
les tableaux.
importer la mise en forme source. Voir « Conversion des formats de paragraphe FrameMaker en styles
RoboHelp » à la page 31
importer la mise en forme source. Voir « Conversion des formats de caractères FrameMaker en styles
RoboHelp » à la page 32.
importer la mise en forme source. Voir « Conversion des formats de tableau FrameMaker en styles de tableau
RoboHelp » à la page 35.
Elles sont converties. Le titre et les notes de bas de page d’un tableau ayant un format de paragraphe dans
FrameMaker, vous devez spécifier des paramètres de conversion pour ces formats séparément.
Listes Elles sont converties en fonction des paramètres que vous définissez. Voir « Scénarios de mappage de listes »
Mises en page
Gabarits Les gabarits de FrameMaker sont ignorés. Les gabarits sont utilisés pour la mise en page, les bordures et les
Pages de référence Elles sont ignorées. Néanmoins, vous pouvez utiliser la prise en charge de script avancée de RoboHelp afin
Mise en page, taille et
pagination
En-têtes/pieds de page Ils sont ignorés. Les en-têtes et les pieds de page dans FrameMaker contiennent généralement des noms de
Texte pivoté Il est converti en texte, comme par exemple dans des cellules de tableau. (Le texte pivoté n’est pas pris en
à la page 34
numéros de page dans FrameMaker. Ils ne sont par conséquent pas utiles pour l’aide en ligne. RoboHelp
offre une prise en charge des gabarits pour les chemins de navigation, les mini-tables des matières, les entêtes et les pieds de page sélectionnables lorsque vous publiez une présentation de source unique.
de convertir les images et les graphiques placés dans les pages de référence associées aux formats de
paragraphe.
Elles sont ignorées. Ces éléments ne sont pas applicables pour l’aide en ligne. Voir « Pagination, désignation
des rubriques et aide contextuelle » à la page 28.
chapitres, des numéros de chapitres et des numéros de pages, qui ne sont pas applicables aux formats en
ligne. Une fois les rubriques générées, vous pouvez créer des en-têtes et des pieds de page dans RoboHelp.
charge dans HTML).
Dernière mise à jour le 15/3/2011
Page 27

TECHNICAL COMMUNICATION SUITE 3
Utilisation de FrameMaker avec RoboHelp
Images et cadres ancrés
24
Images Elles sont converties uniquement si elles se trouvent dans des cadres ancrés. Si les images ne se trouvent pas
Dessins Les dessins créés dans des cadres ancrés sont convertis en images. Vous pouvez définir les paramètres de
Cadres ancrés Ils sont convertis en images. Voir « Paramètres de conversion d’image » à la page 36.
Texte ALT dans les images et les
cadres ancrés
Cadres de texte, cadres
graphiques et images dans les
cadres ancrés
Equations Insérez les équations dans des cadres ancrés afin qu’elles soient converties en images lors de leur conversion
Composants FrameMaker structurés
Fichiers DITAMAP Ils sont convertis comme les livres FrameMaker
Documents DITA Ils sont convertis comme les documents FrameMaker
Fichiers XML dans un livre Ils sont convertis comme les documents FrameMaker
dans des cadres ancrés, insérez-les à nouveau une fois les fichiers FrameMaker importés. Par défaut,
FrameMaker place les images importées et liées dans des cadres ancrés, si bien qu’elles sont converties.
Néanmoins, les images placées dans des cadres graphiques ne sont pas converties. Si des images contenues
dans des cadres ancrés sont manquantes, RoboHelp crée des images vides avec le nom de fichier dans un
ordre séquentiel. Voir « Paramètres de conversion d’image » à la page 36.
conversion d’image. Voir « Paramètres de conversion d’image » à la page 36.
Il est converti. Si aucun texte ALT n’est fourni dans le document pour les images dans FrameMaker, RoboHelp
utilise le nom de fichier des images converties comme texte ALT. Voir « Création d’un texte alternatif pour les
images » à la page 38.
Les cadres ancrés et leur contenu sont convertis en images. Le contenu d’un cadre ancré, y compris les cadres
de texte, les images multiples et les légendes, est converti en une image unique. RoboHelp insère le nom de
fichier de l’image créée comme texte ALT si aucun texte ALT n’est défini pour le cadre ancré.
par RoboHelp.
Fichiers XHTML dans un livre Ils sont convertis comme les documents FrameMaker
Références de contenu Le texte ou les fichiers insérés dans des documents FrameMaker en tant que références de contenu sont
affichés comme faisant partie des rubriques dans lesquelles ils figurent. Ils n’apparaissent pas comme des
références dans l’aide en ligne obtenue. Voir « Référence de contenu » à la page 27.
Concepts de conversion de base
Conversion des formats FrameMaker en styles RoboHelp
Vous pouvez définir comment les formats FrameMaker sont convertis en styles RoboHelp au niveau du projet. Toutes
les définitions de format FrameMaker dans le document FrameMaker apparaissent dans la boîte de dialogue
Paramètres de conversion, même si elles ne sont pas utilisées. En ce qui concerne les documents structurés, les formats
FrameMaker qui sont mappés avec des éléments dans le modèle structuré sont répertoriés. Spécifiez les éléments cidessous :
• Le modèle FrameMaker utilisé pour la conversion. Cette étape est facultative.
• La feuille de style RoboHelp pour le mappage des styles.
Dernière mise à jour le 15/3/2011
Page 28

TECHNICAL COMMUNICATION SUITE 3
Utilisation de FrameMaker avec RoboHelp
Sélection d’un modèle FrameMaker de conversion
Si le document FrameMaker que vous importez est un livre FrameMaker non structuré, vous pouvez définir un modèle
FrameMaker unique pour la conversion. Prenons l’exemple d’une documentation contenant un Guide de prise en
main, un Guide d’installation, un Guide de l’utilisateur et un Guide de l’administrateur. Ces documents peuvent avoir
des mises en page et des formats différents dans leur version imprimée, mais aucun de ces éléments n’est applicable
pour la sortie en ligne. Dans ce cas, vous pouvez définir un modèle contenant les définitions de format pour tous les
documents à convertir.
Vous pouvez ensuite l’utiliser comme modèle du projet, remplaçant les formats des documents individuels au niveau
du projet RoboHelp. Vous pouvez également réutiliser les paramètres de conversion dans d’autres projets en les
exportant.
1 Sélectionnez Fichier > Paramètres du projet.
2 Cliquez sur l’onglet Importer de la boîte de dialogue Paramètres du projet. Sélectionnez Appliquer un modèle
FrameMaker avant l’importation.
3 Cliquez sur Parcourir, puis sélectionnez le modèle FrameMaker à utiliser pour le projet.
Sélection de la feuille CSS pour le mappage des styles
Vous pouvez sélectionner la feuille de style en cascade (CSS) que RoboHelp utilise pour mapper les formats
FrameMaker aux styles RoboHelp. Par défaut, RoboHelp utilise le fichier RHStyleMapping.css pour le projet. Vous
pouvez également utiliser un fichier CSS personnalisé. Vous pouvez modifier les styles ultérieurement dans RoboHelp
ou dans une application externe d’édition de feuilles CSS, telle qu’Adobe® Dreamweaver®.
25
1 Sélectionnez Fichier > Paramètres du projet.
2 Cliquez sur l’onglet Importer de la boîte de dialogue Paramètres du projet. Effectuez l’une des opérations suivantes :
• Sélectionnez le fichier CSS dans le menu CSS pour le mappage de styles.
• Cliquez sur Ajouter, en regard du menu déroulant CSS pour le mappage de styles, puis sélectionnez un fichier CSS.
Cette option permet de spécifier un fichier CSS personnalisé pour le projet. Lorsque vous sélectionnez cette
option, RoboHelp copie le fichier CSS sélectionné vers le dossier à la racine du projet, puis l’utilise pour le
mappage des styles.
Mise à niveau de RoboHelp 7 vers RoboHelp 9
RoboHelp 7 prenait en charge les paramètres de conversion au niveau du document pour les documents FrameMaker
que vous ajoutiez à un projet RoboHelp. Dans RoboHelp 9, les paramètres de conversion sont appliqués sur l’ensemble
du projet, ce qui vous permet d’obtenir un ensemble de paramètres cohérent. Si vous ouvrez un projet RoboHelp 7
dont les documents FrameMaker ont été ajoutés par référence ou par copie, vous pouvez conserver les paramètres
spécifiques au document définis dans le projet RoboHelp 7.
Lorsque vous effectuez la mise à niveau d’un projet RoboHelp 7, vous pouvez conserver les paramètres de la version
antérieure ou les mettre à niveau pour obtenir des paramètres au niveau du projet, pris en charge par RoboHelp 9. Une
fois un projet mis à niveau, vous ne pouvez plus l’ouvrir dans RoboHelp 7.
Dernière mise à jour le 15/3/2011
Page 29

TECHNICAL COMMUNICATION SUITE 3
Utilisation de FrameMaker avec RoboHelp
Si vous choisissez de conserver les paramètres RoboHelp 7, vous pouvez ajouter ou supprimer des documents dans un
projet mis à niveau avec les paramètres de conversion au niveau du document. Vous pouvez également définir des
paramètres de conversion au niveau du document pour les documents FrameMaker que vous ajoutez. Cette option
vous permet de conserver le comportement RoboHelp 7 dans votre projet mis à niveau. Cependant, pour bénéficier
des fonctionnalités améliorées de RoboHelp 9 et de son intégration à FrameMaker, la mise à niveau complète du projet
est recommandée. Les options de mappage de RoboHelp 7 pour la numérotation automatique et les styles de liste sont
par exemple limitées. RoboHelp 9 permet en revanche de mapper des formats de numérotation automatique
complexes et des styles de liste à plusieurs niveaux à des styles RoboHelp ou à des listes HTML.
Remarque : vous pouvez rejeter les paramètres de document à tout moment, même si vous avez choisi de les conserver au
moment de la mise à niveau. Néanmoins, si vous décidez de les rejeter, vous ne pourrez pas les récupérer.
Structure hiérarchique d’un livre FrameMaker
Vous pouvez appliquer une structure et un regroupement hiérarchiques dans le livre. Vous pouvez également inclure
des livres enfants dans un livre et créer des dossiers et des groupes dans un livre.
Lorsque vous liez ou importez un livre FrameMaker, le conteneur Gestionnaire de projets dans RoboHelp indique la
hiérarchie du livre. Une fois liés ou importés dans RoboHelp, les livres enfants héritent de la table des matières, de
l’index et du glossaire du livre parent.
26
Hiérarchie d’un livre FrameMaker affichée dans le conteneur Gestionnaire de projets lors de la liaison de ce livre dans RoboHelp
Conversion des formats de références croisées FrameMaker en styles RoboHelp
Par défaut, les styles de références croisées du document source sont utilisés sans mappage dans les rubriques générées.
Vous devez définir le mappage de ces formats, car les documents FrameMaker peuvent contenir des références à des
pages ou volumes qui ne sont pas utiles pour les formats d’aide.
1 Sélectionnez Fichier > Paramètres du projet.
2 Dans l’onglet Importer de la boîte de dialogue Paramètres du projet, sous Document FrameMaker, cliquez sur
Modifier.
3 Sélectionnez un format de référence croisée dans le groupe Référence croisée de la boîte de dialogue Paramètres de
conversion.
Dernière mise à jour le 15/3/2011
Page 30

TECHNICAL COMMUNICATION SUITE 3
Utilisation de FrameMaker avec RoboHelp
4 Sélectionnez un style RoboHelp pour le mapper ou saisissez le champ du style pour redéfinir les références croisées
dans le document FrameMaker.
5 Double-cliquez sur un bloc fonctionnel pour l’ajouter à la définition de référence croisée RoboHelp.
Référence de contenu
Le texte ou les fichiers que vous avez insérés dans les documents FrameMaker en tant que références de contenu
apparaissent comme faisant partie des rubriques dans lesquelles ils sont référencés. Ils n’apparaissent pas comme des
références dans l’aide en ligne obtenue.
Paramètres de conversion
Vous pouvez créer un ensemble standard de paramètres de conversion pour importer du contenu FrameMaker dans
des projets RoboHelp, puis utiliser ces paramètres de façon cohérente dans plusieurs projets.
Vous définissez ces paramètres une fois. Pour les projets ultérieurs, importez ces paramètres dans le projet. De cette
manière, vous pouvez rapidement configurer l’environnement du projet et publier un contenu FrameMaker dans
plusieurs formats en ligne.
Ces paramètres sont les suivants :
27
• Modèle FrameMaker spécifié
• Feuilles de style en cascade (CSS) pour les projets RoboHelp
• Mappage des styles entre les formats FrameMaker et les styles RoboHelp
• Paramètres de conversion de format et d’image, et autres paramètres
Voir aussi
Demystifying Mapping Files (document en anglais)
Exportation des paramètres de conversion
1 Sélectionnez Fichier > Paramètres du projet.
2 Dans l’onglet Importer, cliquez sur Exporter.
3 Spécifiez le nom du fichier des paramètres d’importation RoboHelp (fichier ISF), puis cliquez sur Enregistrer.
Importation des paramètres de conversion dans un projet
1 Sélectionnez Fichier > Paramètres du projet.
2 Dans l’onglet Importer, cliquez sur Parcourir.
3 Sélectionnez un fichier de paramètres d’importation (ISF) RoboHelp et cliquez sur Ouvrir.
Dernière mise à jour le 15/3/2011
Page 31

TECHNICAL COMMUNICATION SUITE 3
Utilisation de FrameMaker avec RoboHelp
Pagination, désignation des rubriques et aide contextuelle
Lorsque vous liez ou importez un document FrameMaker, vous devez définir la manière dont le contenu FrameMaker
sera présenté en rubriques dans RoboHelp. Avec Technical Communication Suite, vous pouvez définir la pagination
du contenu, la désignation des rubriques et faire correspondre les rubriques d’aide contextuelle pour l’intégration dans
un produit.
Eléments à prendre en compte pour la pagination et les titres des rubriques
Déterminez les options de pagination adaptées à votre environnement en fonction des facteurs suivants :
Exhaustivité du contenu de la rubrique Vérifiez que la rubrique générée contient des informations pertinentes et
complètes pour le lecteur. Si, par exemple, vous définissez la pagination au niveau Titre 3 pour un paragraphe, il est
possible que la rubrique contienne uniquement les informations de tâches, sans les informations contextuelles
nécessaires abordées dans une autre rubrique de niveau Titre 3. Pour éviter ce type de rubriques déconnectées,
définissez la pagination à un niveau supérieur afin que toutes les informations nécessaires soient disponibles dans une
même rubrique d’aide.
Texte déroulant Vérifiez que le format de paragraphe du corps de texte déroulant n’est pas défini pour la pagination.
Les paragraphes auxquels ce format est appliqué doivent accompagner le format de paragraphe de la légende du texte
déroulant.
28
Même s’il est facile de générer la pagination et le titre des rubriques en fonction des formats de paragraphe
FrameMaker, cette approche présente les limites suivantes :
Manque de contrôle au niveau des rubriques Etant donné que les paramètres de pagination sont définis au niveau du
projet, vous ne pouvez pas exercer un contrôle discret sur les rubriques qui ne se trouvent pas dans les niveaux de titre
définis. Par exemple, supposons que vous souhaitez transformer une rubrique de niveau H3 en rubrique d’aide
distincte. Si vous définissez la pagination sur H2 pour votre projet, vous ne pouvez pas effectuer cette opération. La
rubrique H3 est intégrée sous la rubrique qui se trouve immédiatement au-dessus.
Convention de dénomination uniforme des rubriques Les rubriques d’aide utilisent les conventions de dénomination
des fichiers que vous définissez dans les paramètres de conversion, en particulier si vous créez dans FrameMaker
structuré. Vous ne pouvez pas déroger à ces conventions.
Manque de souplesse dans les titres des rubriques Vous ne pouvez pas modifier de manière sélective les titres ou les
noms de fichiers des rubriques sans modifier le contenu de la source. Lorsque vous recherchez du contenu dans
RoboHelp, les titres des rubriques s’affichent dans la recherche. Une rubrique intitulée de façon intuitive aide le lecteur
à identifier rapidement les informations les plus pertinentes dans les résultats de la recherche.
Possibilité d’incohérence dans les documents à partir de plusieurs livres Les documents FrameMaker liés et importés
à partir de plusieurs livres peuvent entraîner des disparités dans les styles de titre pour les rubriques générées.
Par exemple, supposons que vous liez ou importez des documents FrameMaker à partir d’un guide de l’utilisateur et
d’un guide de référence. Dans ce cas, les titres des rubriques peuvent répercuter les différences de style du contenu
pédagogique et du contenu de référence. Si les titres des rubriques proviennent du texte du paragraphe sur lequel la
pagination est définie, les titres des rubriques d’aide générées peuvent être différents.
Dernière mise à jour le 15/3/2011
Page 32

TECHNICAL COMMUNICATION SUITE 3
Utilisation de FrameMaker avec RoboHelp
Avantages liés à la définition de la pagination dans FrameMaker
Les marqueurs personnalisés dans FrameMaker vous permettent de contourner ces inconvénients pour les petits
projets et d’effectuer les opérations suivantes :
Créer du contenu basé sur un flux de travaux En utilisant de façon intelligente les marqueurs personnalisés de
FrameMaker, vous pouvez créer des rubriques RoboHelp qui présentent des informations aux utilisateurs concernant
le flux de travaux. Vous pouvez créer des rubriques d’aide, quels que soient les styles de titre appliqués dans le
document FrameMaker.
Le cas échéant, définir les titres de la rubrique Cette possibilité est utile lorsque vous voulez combiner de nombreuses
rubriques et attribuer un titre pertinent à la rubrique associée, au lieu de faire dériver le texte du titre de rubrique à
partir de l’un des styles de titre.
Optimiser la longueur des rubriques Etant donné que vous définissez dans FrameMaker la façon dont les rubriques
d’aide sont créées dans RoboHelp, vous pouvez contrôler avec précision la longueur appropriée pour les rubriques.
Toutefois, si vous utilisez la mini-table des matières pour vos rubriques d’aide, limitez le nombre de titres dans chaque
rubrique. Si la mini-table des matières est trop longue, son contenu risque de n’être accessible qu’en faisant défiler la
liste.
Après avoir défini ces marqueurs dans vos documents FrameMaker, vous pouvez définir les paramètres de conversion
dans RoboHelp pour créer et nommer les rubriques selon vos préférences.
29
Options de pagination
Vous pouvez définir la façon dont le contenu FrameMaker est séparé sous forme de rubriques d’aide différentes dans
RoboHelp.
Créer des rubriques HTML distinctes en fonction des formats de paragraphe FrameMaker Dans FrameMaker, vous
pouvez spécifier les styles de titre qui doivent être utilisés comme saut de page. Par exemple, si le fichier FrameMaker
contient dix rubriques, chacune comportant des sous-rubriques, des tâches et des tableaux, vous pouvez convertir
chaque rubrique en fichier HTML distinct. Si le format de chacun de ces titres de rubrique est Titre 1, vous pouvez
faire en sorte que chaque rubrique Titre 1 soit créée sous forme de rubrique HTML distincte. En revanche, si vous
définissez la pagination au format Titre 2, des fichiers HTML distincts sont créés pour chaque rubrique Titre 2.
Définir des marqueurs de saut de page dans le contenu FrameMaker Vous pouvez insérer des marqueurs de saut de
page en début de paragraphe dans les documents FrameMaker. En règle générale, les sauts de page sont créés au niveau
des titres que vous choisissez. Si vous utilisez cette option, évitez de définir les paramètres de pagination en fonction
des formats de paragraphe.
Utiliser les marqueurs personnalisés définis dans FrameMaker Si vous convertissez du contenu existant dans
FrameMaker qui utilisait des marqueurs personnalisés pour définir la pagination à l’aide d’autres outils, vous pouvez
utiliser cette option. Evitez d’utiliser les marqueurs de saut de page dans ce type de document.
Options de désignation des rubriques
Vous pouvez définir comment les rubriques générées à partir de contenu FrameMaker seront nommées dans
RoboHelp. Par défaut, vous pouvez définir le texte du paragraphe défini pour la pagination comme nom de rubrique.
En outre, vous pouvez définir d’autres conventions d’affectation de noms. Si les noms de fichiers utilisent une
numérotation séquentielle, telle que rubrique001.html et rubrique002.html, vous pouvez définir le modèle de ces
conventions.
Basé sur un texte de paragraphe Lorsque vous définissez des styles de titre pour la pagination, le texte de titre devient
le nom de fichier par défaut du fichier de rubrique créé dans RoboHelp. Par exemple, supposons que vous définissez
Titre 2 pour la pagination et que le document FrameMaker comporte deux rubriques Titre 2, « Introduction » et
Dernière mise à jour le 15/3/2011
Page 33

TECHNICAL COMMUNICATION SUITE 3
Utilisation de FrameMaker avec RoboHelp
« Explication ». Dans ce cas, RoboHelp crée les rubriques introduction.htm et explication.htm. Par conséquent, vous
obtenez des fichiers HTML nommés intuitivement qui indiquent les titres des rubriques.
Modèle de nom de rubrique Les rubriques sont nommées en fonction du modèle sélectionné. Vous pouvez
sélectionner l’un des modèles ci-dessous ou créer un modèle de nom de rubrique à l’aide des blocs fonctionnels Modèle
de nom de rubrique fournis par RoboHelp. En outre, vous pouvez ajouter un texte statique standard, tel que
« Rubrique », suivi d’un numéro séquentiel comme modèle de nom de rubrique.
Bloc fonctionnel Modèle de nom de rubrique converti
par défaut La rubrique HTML générée a un nom de fichier correspondant au texte du paragraphe.
30
<$filename_no_ext>-<$paratext> La rubrique HTML générée a un nom de fichier correspondant au nom de fichier du document
<$filename_no_ext>-<n> La rubrique HTML générée a un nom de fichier correspondant au nom de fichier du document
<$paratext_no_num> La rubrique HTML générée a un nom de fichier correspondant au texte du paragraphe du
<$paraText> La rubrique HTML générée a un nom de fichier correspondant au texte du paragraphe du
Marqueur de nom de rubrique Les rubriques sont nommées en fonction du marqueur appliqué dans le document
FrameMaker sans l’extension .fm, auquel est ajouté le nom de la rubrique, séparé par un trait
d’union. Par exemple, le document FrameMaker intitulé « Chapitre.fm » ayant
« 1.Introduction » comme texte de paragraphe est converti en rubrique HTML avec le nom de
fichier « Chapitre-1-Introduction.htm ».
FrameMaker sans l’extension .fm, auquel est ajouté le numéro du paragraphe, séparé par un
trait d’union. Par exemple, le document FrameMaker « Chapitre.fm » sera converti en
rubrique HTML avec le nom de fichier « Chapitre-1.htm ».
format de paragraphe sur lequel la pagination est définie, sans le numéro de paragraphe. Par
exemple, un paragraphe de titre 1 « 1. Introduction » est converti en rubrique HTML avec le
nom de fichier « Introduction.htm ».
format de paragraphe sur lequel la pagination est définie. Par exemple, le paragraphe de
titre 1 « Introduction » sera converti en rubrique HTML avec le nom de fichier
« Introduction.htm ».
FrameMaker. Dans l’idéal, vous devez spécifier le nom de la rubrique comme texte du marqueur, pour que les noms
des rubriques reflètent leur contenu. Si vous sélectionnez cette option, les paramètres de pagination appliqués dans le
volet Styles de paragraphe sont ignorés. Utilisez cette option pour contrôler de manière précise la création de rubriques
d’aide distinctes à partir de documents FrameMaker.
Marqueur de saut de page Si vous créez un nouveau contenu dans FrameMaker et que vous ne souhaitiez pas utiliser
des marqueurs personnalisés pour définir la pagination, vous pouvez utiliser le marqueur de saut de page. Lorsque
vous définissez le titre de la rubrique, FrameMaker crée automatiquement le nom de la rubrique en fonction du titre
de la rubrique.
Evitez d’utiliser cette option lorsque votre document FrameMaker contient déjà des marqueurs personnalisés pour la
pagination ou lorsque vous souhaitez définir la pagination en fonction des formats de paragraphe FrameMaker.
Définition des paramètres de désignation des rubriques
1 Sélectionnez Fichier > Paramètres du projet.
2 Dans l’onglet Importer de la boîte de dialogue Paramètres du projet, cliquez sur Modifier, sous Document
FrameMaker.
3 Dans l’onglet Autres paramètres, sélectionnez l’option requise.
Dernière mise à jour le 15/3/2011
Page 34

TECHNICAL COMMUNICATION SUITE 3
Utilisation de FrameMaker avec RoboHelp
Marqueurs d’aide contextuelle dans les documents FrameMaker
Si vous utilisez Technical Communications Suite, vous pouvez définir les ID de mappage de l’aide contextuelle
directement dans FrameMaker, en plus d’utiliser d’autres marqueurs.
Vous pouvez convertir les marqueurs d’aide contextuelle que vous insérez dans vos documents FrameMaker et les
réutiliser en tant qu’ID de mappage. Vous indiquez le marqueur d’aide contextuelle dans la boîte de dialogue
Paramètres du projet avant de lier des documents FrameMaker. Vous pouvez également spécifier ce paramètre lorsque
vous importez des documents FrameMaker. Vous pouvez utiliser les marqueurs d’aide contextuelle dans les
documents FrameMaker de deux manières :
Conversion automatique des ID de mappage à partir de documents FrameMaker Vous appliquez les marqueurs
d’aide contextuelle dans vos documents FrameMaker et indiquez le type de marqueur dans les paramètres de
conversion. RoboHelp importe les marqueurs des documents FrameMaker et ajoute les ID de mappage des chaînes
contenues dans les marqueurs d’aide contextuelle.
Ajouter manuellement des ID de mappage Vous pouvez utiliser les ID de mappage que vous avez reçus de votre
équipe de développement de deux manières :
• Dans FrameMaker, utilisez l’option de marqueur CSH pour saisir les ID de mappage des rubriques que vous
souhaitez générer. Cette option est disponible uniquement si vous utilisez Technical Communications Suite.
• Dans FrameMaker, utilisez l’ID de mappage comme texte pour le marqueur d’aide contextuelle que vous souhaitez
utiliser. Lorsque vous liez ou importez les documents FrameMaker, vous indiquez le marqueur d’aide contextuelle
dans les paramètres de conversion.
31
Si vous optez pour la première solution, n’indiquez pas le marqueur d’aide contextuelle dans les paramètres de
conversion.
Définition du marqueur d’aide contextuelle
1 Sélectionnez Fichier > Paramètres du projet.
2 Dans l’onglet Importer de la boîte de dialogue Paramètres du projet, sous Document FrameMaker, cliquez sur
Modifier.
3 Dans le groupe Autres paramètres de la boîte de dialogue Paramètres de conversion, sélectionnez le marqueur
d’aide contextuelle.
Conversion de contenu FrameMaker
Conversion des formats de paragraphe FrameMaker en styles RoboHelp
Par défaut, RoboHelp convertit tous les formats de paragraphe de FrameMaker vers des styles CSS RoboHelp. Il
conserve l’apparence et le comportement des formats FrameMaker dans un projet RoboHelp. Pour garantir la
cohérence des projets d’aide en ligne, faites correspondre les formats FrameMaker aux styles RoboHelp et modifiez-les.
1 Sélectionnez Fichier > Paramètres du projet.
2 Dans l’onglet Importer de la boîte de dialogue Paramètres du projet, sous Document FrameMaker, cliquez sur
Modifier.
3 Dans le volet Paramètres de conversion, sélectionnez le format FrameMaker dans le groupe Paragraphe.
4 Dans le menu Style RoboHelp, sélectionnez le style à mapper au format FrameMaker. Pour conserver l’apparence
du texte FrameMaker dans le format de l’aide, sélectionnez [Source].
Dernière mise à jour le 15/3/2011
Page 35

TECHNICAL COMMUNICATION SUITE 3
Utilisation de FrameMaker avec RoboHelp
Pour modifier le style RoboHelp sélectionné, cliquez sur Modifier le style.
5 Sélectionnez les propriétés du style RoboHelp mappé :
Exclure de la sortie Sélectionnez cette option pour ignorer le contenu du document FrameMaker auquel le format
de paragraphe FrameMaker sélectionné est appliqué.
Pagination Sélectionnez cette option pour créer une rubrique d’aide à chaque occurrence pour le format de
paragraphe sélectionné.
Balise HTML définie par l’utilisateur Sélectionnez ou saisissez une balise HTML définie par l’utilisateur pour le
format de paragraphe sélectionné.
Si les propriétés de numérotation automatique sont définies pour le format FrameMaker sélectionné, indiquez
comment la numérotation automatique est convertie.
Voir aussi
« Balises HTML personnalisées » à la page 33
« Mappage des styles de numérotation automatique » à la page 33
Mappage des styles FrameMaker avec RoboHelp
32
Conversion des formats de caractères FrameMaker en styles RoboHelp
Vous pouvez mapper les formats de caractères FrameMaker avec les styles de caractère de RoboHelp.
Vous pouvez également modifier les styles dans RoboHelp.
1 Sélectionnez Fichier > Paramètres du projet.
2 Dans l’onglet Importer de la boîte de dialogue Paramètres du projet, sous Document FrameMaker, cliquez sur
Modifier.
3 Sélectionnez le format de caractère FrameMaker dans le volet gauche de la boîte de dialogue Paramètres de
conversion.
4 Sélectionnez le style de caractère RoboHelp dans le menu contextuel. Si vous le souhaitez, vous pouvez effectuer les
opérations suivantes :
• Pour importer le format de caractère FrameMaker, sélectionnez [Source] dans le menu contextuel. ;
• Pour modifier le style RoboHelp sélectionné, cliquez sur Modifier le style.
• Pour exclure le texte dans le document FrameMaker auquel est appliqué le format de caractère sélectionné,
sélectionnez Exclure du résultat.
• Pour appliquer une balise HTML définie par l’utilisateur au texte importé dans la sortie HTML, sélectionnez
Balise HTML définie par l’utilisateur, puis la balise dans le menu contextuel. Vous pouvez également entrer une
nouvelle balise HTML. La balise HTML personnalisée du format de caractère remplace la balise <span> dans le
fichier HTML généré.
Exclusion d’un format de paragraphe FrameMaker des rubriques d’aide
Vous pouvez exclure de la sortie convertie le contenu de documents FrameMaker ayant un format de paragraphe
spécifié. Cette option permet de supprimer du contenu qui n’est pas requis dans la sortie en ligne, par exemple des
notes spéciales.
1 Sélectionnez Fichier > Paramètres du projet.
Dernière mise à jour le 15/3/2011
Page 36

TECHNICAL COMMUNICATION SUITE 3
Utilisation de FrameMaker avec RoboHelp
2 Dans l’onglet Importer de la boîte de dialogue Paramètres du projet, sous Document FrameMaker, cliquez sur
Modifier.
3 Dans les paramètres du projet, sélectionnez un format de paragraphe dans le volet de gauche.
4 Cliquez sur Exclure de la sortie.
Balises HTML personnalisées
Vous pouvez définir ou appliquer une balise HTML personnalisée pour remplacer la balise standard <p> pour les
styles de paragraphe et la balise <span> pour les styles de caractères dans la sortie HTML pour les formats que vous
importez à partir de FrameMaker. Vous pouvez définir des balises HTML distinctes pour chaque format du document
FrameMaker.
1 Sélectionnez Fichier > Paramètres du projet.
2 Dans l’onglet Importer de la boîte de dialogue Paramètres du projet, sous Document FrameMaker, cliquez sur
Modifier.
3 Dans la boîte de dialogue Paramètres de conversion, sélectionnez l’option Balise HTML définie par l’utilisateur.
4 Tapez le nom de la balise HTML personnalisée ou sélectionnez une balise existante à utiliser à la place de la balise
HTML par défaut.
33
Application d’expressions FrameMaker de création de texte conditionnel
Vous pouvez appliquer les paramètres Afficher/Masquer des expressions de construction de texte conditionnel au
contenu de vos documents FrameMaker importés dans les projets RoboHelp. RoboHelp importe le contenu après
avoir appliqué les paramètres Afficher/Masquer au contenu FrameMaker. Le texte masqué n’est pas transféré dans le
projet RoboHelp.
1 Sélectionnez Fichier > Paramètres du projet.
2 Dans l’onglet Importer de la boîte de dialogue Paramètres du projet, sous Document FrameMaker, cliquez sur
Modifier.
3 Dans le groupe Autres paramètres de la boîte de dialogue Paramètres de conversion, sélectionnez Appliquer une
expression de construction de texte conditionnel FrameMaker.
Mappage des styles de numérotation automatique
Sélectionnez le paramètre pour convertir les formats de numérotation automatique du document FrameMaker au
format de l’aide. Si le document FrameMaker contient des listes numérotées hiérarchiques, vous pouvez sélectionner
l’une des options suivantes :
Ignorer la numérotation automatique Sélectionnez cette option si le texte de la numérotation automatique est
important pour la version imprimée uniquement. Le paragraphe converti ne contient pas de numérotation
automatique. Vous pouvez par exemple choisir d’ignorer la numérotation automatique pour le format de paragraphe
FrameMaker « Niveau Section2 ». Dans ce cas, le texte « Section 1.1 : Configuration requise » dans la source deviendra
« Configuration requise » dans la rubrique RoboHelp générée.
Convertir la numérotation automatique en texte Sélectionnez cette option pour conserver l’apparence des listes
numérotées FrameMaker. La partie numérotée perd ses propriétés de séquençage et apparaît sous forme de texte de
paragraphe dans la rubrique RoboHelp.
Convertir la numérotation automatique en liste HTML Sélectionnez cette option pour convertir la numérotation
automatique en listes HTML à l’aide de balises HTML telles que <ol>, <ul> et <li>.
Dernière mise à jour le 15/3/2011
Page 37

TECHNICAL COMMUNICATION SUITE 3
Utilisation de FrameMaker avec RoboHelp
Convertir la numérotation automatique en liste RoboHelp Sélectionnez cette option si vous souhaitez modifier les
rubriques HTML générées dans RoboHelp ou utiliser les styles RoboHelp pour contrôler les propriétés de
numérotation.
Scénarios de mappage de listes
RoboHelp vous permet de convertir les propriétés de liste des formats de paragraphe FrameMaker de plusieurs façons.
Prenez en compte les scénarios ci-dessous.
Voir aussi
Pratiques recommandées de mappage des styles de liste
Mappage d’une liste numérotée FrameMaker avec [Source]
La caractéristique de numérotation automatique du format de paragraphe FrameMaker est convertie en liste en
fonction des paramètres définis pour ce format de paragraphe.
Ignorer la numérotation automatique La partie automatiquement numérotée du format de paragraphe FrameMaker
est ignorée. Le style de paragraphe converti dans la rubrique RoboHelp ne contient pas la liste.
Convertir la numérotation automatique en texte La partie numérotée du paragraphe est convertie en texte et fera
partie du texte du paragraphe dans la rubrique RoboHelp.
34
Convertir la numérotation automatique en liste HTML Le format de numérotation automatique est converti en
éléments de liste utilisant des balises HTML telles que <ol>, <ul> et <li>.
Convertir la numérotation automatique en liste RoboHelp Les caractéristiques de numérotation automatique du style
de paragraphe sont converties en liste RoboHelp.
Exemple :
• Créez un style de paragraphe « FM_Para1 » dans FrameMaker, avec une numérotation automatique définie en tant
que <a+> et appliquez-le aux paragraphes. Ils seront ainsi classés selon le format a, b, c, etc.
• Mappez le format de paragraphe FrameMaker « FM_Para1 » avec [Source].
Le style de liste est appliqué aux paragraphes générés dans les rubriques RoboHelp. Les caractéristiques de la liste sont
identiques à celles du document source.
Mappage d’une liste numérotée FrameMaker avec un style non numéroté RoboHelp
Vous pouvez mapper un format de paragraphe FrameMaker avec des caractéristiques de numérotation automatique
à un style de paragraphe RoboHelp qui n’est lié à aucun style de liste. Dans ce cas, la numérotation automatique est
convertie en liste en fonction des paramètres de conversion définis pour le format de paragraphe.
Ignorer la numérotation automatique La numérotation automatique de paragraphe FrameMaker est ignorée et
n’apparaît pas dans la rubrique RoboHelp, mais le style de paragraphe est mappé.
Convertir la numérotation automatique en texte La partie automatiquement numérotée FrameMaker est convertie en
texte et fera partie du texte du paragraphe dans la rubrique RoboHelp. Le style de paragraphe est mappé.
Convertir la numérotation automatique en liste HTML Le format de paragraphe FrameMaker est converti en éléments
de liste HTML à l’aide de balises HTML telles que <ol>, <ul> et <li>.
Convertir la numérotation automatique en liste RoboHelp Les caractéristiques de numérotation automatique du
format de paragraphe FrameMaker sont ignorées. Le style de paragraphe est mappé.
Dernière mise à jour le 15/3/2011
Page 38

TECHNICAL COMMUNICATION SUITE 3
Utilisation de FrameMaker avec RoboHelp
Mappage du format non numéroté FrameMaker avec le style numéroté RoboHelp
Dans ce cas, le paragraphe converti est pourvu du style de paragraphe RoboHelp et hérite du style de liste RoboHelp.
Les options de conversion de la numérotation automatique n’affectent pas le comportement du paragraphe dans la
rubrique RoboHelp.
Par exemple :
• Dans le document FrameMaker, créez un format de paragraphe « FM_Para 1 » sans propriétés de numérotation
automatique.
• Définissez un style de liste RoboHelp « RH_Liste1 » dans la feuille CSS de mappage de styles RH.
• Créez un style de paragraphe « RH_Para1 » et liez le premier niveau du style de liste « RH_Liste1 » au style de
paragraphe « RH_Para1 ».
• Mappez le style de paragraphe FrameMaker, « FM_Para1 », avec le style de paragraphe RoboHelp, « RH_Para1 ».
Le paragraphe généré dans la rubrique RoboHelp hérite des propriétés du style de liste « RH_Liste1 ».
Mappage d’une liste numérotée FrameMaker avec une liste numérotée RoboHelp
Le paragraphe converti prend le style de paragraphe RoboHelp et hérite du style de liste RoboHelp. Les options de
conversion de la numérotation automatique n’affectent pas le comportement du paragraphe dans la rubrique
RoboHelp.
35
Par exemple :
• Dans FrameMaker, créez le format de paragraphe « FM_Para1 », avec une numérotation automatique définie sous
la forme <a+> et appliquez-le à un paragraphe. Ainsi, la liste triée du paragraphe sera du type a, b, c, etc.
• Définissez le style de liste numérique « RH_Liste1 » dans la feuille CSS de mappage de styles RoboHelp, avec <x>
comme définition du premier niveau.
• Dans RoboHelp, définissez un style de paragraphe « RH_Para1 » et liez le premier niveau du style de liste
« RH_Liste1 » au style de paragraphe « RH_Para1 ».
• Mappez le format de paragraphe FrameMaker « FM_Para1 » au style de paragraphe RoboHelp « RH_Para1 ».
Le paragraphe généré dans la rubrique RoboHelp hérite des caractéristiques du style de liste « RH_Liste1 » et affiche
une liste de type 1, 2, 3, etc.
Conversion des formats de tableau FrameMaker en styles de tableau RoboHelp
Vous pouvez mapper les formats de tableau FrameMaker avec les styles de tableau RoboHelp. Vous pouvez également
importer des formats de tableau à partir du document FrameMaker. Vous pouvez également modifier les formats de
tableau dans RoboHelp. Dans le document FrameMaker, il est impossible d’annuler la fusion des cellules. Les cellules
fusionnées dans un document FrameMaker apparaissent néanmoins comme telles dans la rubrique RoboHelp.
Si les formats de tableau FrameMaker contiennent des titres et des notes de bas de page de tableau, convertissez
séparément ces formats de paragraphe FrameMaker en styles de paragraphe RoboHelp. Vous pouvez choisir de
conserver ou non la numérotation automatique dans les styles de titre de tableau et spécifier les caractéristiques de
numérotation pour le style de paragraphe RoboHelp mappé. Si par exemple les formats de titre de tableau des
documents FrameMaker incluent un numéro de chapitre, comme « Tableau 2-3 : Résultats trimestriels », vous pouvez
choisir d’ignorer la numérotation automatique et conserver uniquement le nom de ce tableau.
1 Sélectionnez Fichier > Paramètres du projet.
Dernière mise à jour le 15/3/2011
Page 39

TECHNICAL COMMUNICATION SUITE 3
Utilisation de FrameMaker avec RoboHelp
2 Dans l’onglet Importer de la boîte de dialogue Paramètres du projet, sous Document FrameMaker, cliquez sur
Modifier.
3 Sélectionnez le format de tableau FrameMaker dans le volet gauche de la boîte de dialogue Paramètres de
conversion.
4 Sélectionnez le style de tableau RoboHelp dans le menu contextuel et cliquez sur OK. Vous pouvez également
modifier le style de tableau en cliquant sur Modifier le style.
Voir aussi
« Scénarios de mappage de listes » à la page 34
Paramètres de conversion d’image
Certains documents FrameMaker, notamment ceux optimisés pour une impression PDF haute qualité, contiennent
des images au format EPS. Vous pouvez laisser RoboHelp utiliser Adobe Distiller pour convertir ces images aux
formats en ligne.
Spécifiez les paramètres de conversion d’image suivants dans la boîte de dialogue Paramètres de conversion :
Utiliser des formats PDF pour générer des images Sélectionnez cette option pour générer des formats d’image adaptés
au Web à partir de graphiques liés et insérés dans des documents FrameMaker. Vous devez utiliser cette option en
particulier si vous avez des formats de graphiques vectoriels, tels que EPS ou AI, ou des graphiques contenant du texte.
36
Conserver les images 3D Sélectionnez cette option pour convertir les graphiques 3D au format PDF, en conservant le
rendu 3D au sein du fichier PDF. Pour vous assurer que l’image 3D conserve son rendu, activez l’imbrication dans
FrameMaker.
Dimensions Spécifiez les dimensions des images. Sélectionnez l’une des options suivantes :
• Echelle Mettez les images à l’échelle en appliquant un pourcentage à la taille existante. Les proportions des images
sont conservées.
• Largeur et hauteur Spécifiez la taille absolue de l’image en hauteur et en largeur, en nombre de points. Sélectionnez
Conserver le rapport de grandeur pour vous assurer que les images ne sont pas déformées.
Remarque : pour convertir les images de documents FrameMaker à leurs dimensions réelles, spécifiez une hauteur et
largeur de 0 pt. La balise <img> dans la version HTML générée ne spécifie aucune valeur de hauteur ou de largeur. La
conversion ne tient pas compte des dimensions des cadres ancrés contenant les images.
• Dimensions maximales Définissez les dimensions maximales des images au format en ligne. Les images qui
excèdent ces dimensions sont automatiquement réduites en proportion pour s’adapter à la taille maximale que vous
spécifiez. Si vous mettez à l’échelle les images et spécifiez un rapport de grandeur, RoboHelp les met à l’échelle dans le
cadre des dimensions maximales spécifiées et conserve le rapport de grandeur.
Utilisez cette option pour ne pas avoir à faire défiler verticalement ou horizontalement la fenêtre du navigateur pour
visionner des images de grande taille. Exemple : si vous spécifiez la taille de la fenêtre sur 800 x 600 pixels, vous pouvez
définir les dimensions maximales sur 640 x 480, afin que les images n’excèdent pas la taille de la fenêtre.
Marges Spécifiez les marges des images :
• Définissez des marges égales pour tous les côtés dans Tous les côtés.
• Pour définir des marges sur des côtés particuliers, définissez-les côté par côté.
Bordures Définissez la bordure des images :
• Pour définir une bordure uniforme sur tous les côtés, sélectionnez Tout dans le menu contextuel Bordure. Vous
pouvez également spécifier le côté auquel appliquer la bordure dans le menu contextuel.
Dernière mise à jour le 15/3/2011
Page 40

TECHNICAL COMMUNICATION SUITE 3
Utilisation de FrameMaker avec RoboHelp
• Pour définir le style de bordure, sélectionnez le style dans le menu contextuel Style.
• Pour définir la couleur de bordure, sélectionnez la couleur dans le menu contextuel Couleur.
• Le menu déroulant Largeur permet de définir la largeur de la bordure.
Format Définissez les paramètres de format, de codage des couleurs et de qualité des images Web converties à partir
des images du document FrameMaker :
• Tel quel Sélectionnez cette option pour conserver les images au format actuel.
• JPG Sélectionnez cette option pour les images en couleurs, telles que des captures d’écran ou des photographies. Le
format JPG, avec un codage des couleurs élevé, offre une qualité optimale pour un affichage en ligne, mais crée des
fichiers de grande taille.
• GIF Sélectionnez cette option si le document FrameMaker contient uniquement des graphiques en mode point, tels
que des diagrammes schématiques.
• BMP Sélectionnez cette option pour des captures d’écran et d’autres images. Les fichiers BMP sont de bonne qualité
pour une taille de fichier augmentée.
• PNG Sélectionnez cette option pour les captures d’écran et les photographies.
Qualité JPEG Définissez le pourcentage de qualité pour les images JPG.
Profondeur de bit de couleur Définissez la profondeur de bit de couleur pour les images bitmap. Les formats JPG et
PNG peuvent avoir un codage des couleurs sur 8 ou 24 bits et les images BMP sur 1, 4, 8, 16, 24 ou 32 bits. Les images
GIF peuvent être associées uniquement à un codage des couleurs sur 8 bits.
37
Niveaux de gris Sélectionnez cette option pour les images monochromes.
Voir aussi
Préparation des cadres ancrés à des fins de conversion
Conservation des images converties
RoboHelp convertit les images et les cadres ancrés dans les documents FrameMaker à chaque mise à jour ou
génération des rubriques. Vous pouvez ignorer la mise à jour des images si les images correspondantes ou les fichiers
SWF des cadres ancrés correspondants sont déjà présents dans le projet RoboHelp. Utilisez cette option dans les cas
suivants :
• Vous ne souhaitez pas régénérer les images à chaque mise à jour du document FrameMaker
• Vous avez modifié les images dans le projet RoboHelp à l’aide d’un autre outil de retouche d’images et vous ne
souhaitez pas écraser les images modifiées.
• Vous souhaitez conserver l’image générée précédemment dans le projet RoboHelp, alors que l’image dans le
document FrameMaker a été modifiée.
Si le nom ou l’ordre d’apparition des images dans le document a changé, vous devez désactiver cette option et laisser
RoboHelp mettre à jour les images.
❖ Dans l’onglet Image de la boîte de dialogue Paramètres de conversion, sélectionnez Ne pas régénérer les images.
Dernière mise à jour le 15/3/2011
Page 41

TECHNICAL COMMUNICATION SUITE 3
Utilisation de FrameMaker avec RoboHelp
Création d’un texte alternatif pour les images
Pour créer un contenu accessible, créez un texte alternatif pour les images, afin de permettre aux malvoyants d’y
accéder par le biais de lecteurs d’écran. Si vous liez ou importez des livres FrameMaker complets dans RoboHelp en
vue d’une publication, ajoutez un texte alternatif aux graphiques utilisés dans les documents FrameMaker. Ces entrées
ne sont pas visibles dans les fichiers PDF, mais s’affichent dans le contenu en ligne lorsque vous placez le pointeur de
la souris sur les images.
Options RoboHelp dans FrameMaker
Lorsque vous utilisez FrameMaker dans le cadre d’Adobe Technical Communications Suite, plusieurs options vous
permettent de rationaliser la publication d’une aide en ligne avec RoboHelp.
Pagination avec marqueur de saut de page
Si vous créez un nouveau document dans FrameMaker que vous souhaitez publier à partir de RoboHelp, vous n’avez
pas besoin de définir de marqueurs personnalisés pour la pagination et la désignation des rubriques. Vous pouvez
ajouter des marqueurs de saut de page pour désigner les rubriques à convertir en rubriques d’aide distinctes, et définir
leurs noms de rubrique.
38
Remarque : si vous définissez des marqueurs de saut de page dans les documents FrameMaker, RoboHelp effectue une
pagination silencieuse conformément à ces marqueurs, en plus des autres paramètres de pagination que vous avez définis
dans les paramètres de conversion.
Ajout d’un marqueur de saut de page
1 Dans FrameMaker, cliquez sur le texte de titre, puis sélectionnez Adobe RoboHelp > Appliquer le marqueur de saut
de page.
2 Dans la boîte de dialogue qui apparaît, entrez le titre de la rubrique. Le nom de rubrique est automatiquement
renseigné en fonction du texte que vous saisissez pour le titre.
Par exemple, si vous entrez le titre de rubrique « Paramètres de conversion RoboHelp », la rubrique est nommée
« Paramètres_conversion_RoboHelp.htm ».
Suppression de tous les marqueurs de saut de page
❖ Sélectionnez Adobe RoboHelp > Supprimer tous les marqueurs de saut de page.
Marqueur d’aide contextuelle
Vous pouvez ajouter les ID de mappage d’aide contextuelle que vous avez reçus de votre équipe de développement
dans les paragraphes du contenu FrameMaker. Pour obtenir de meilleurs résultats, veillez à appliquer les ID de
mappage aux styles de titre que vous avez identifiés pour la pagination.
Application d’un marqueur d’aide contextuelle
1 Cliquez sur le texte du paragraphe dans lequel vous souhaitez insérer le marqueur d’aide contextuelle.
2 Sélectionnez Adobe RoboHelp > Appliquer un marqueur CSH.
3 Entrez l’ID de mappage et cliquez sur OK.
Dernière mise à jour le 15/3/2011
Page 42

TECHNICAL COMMUNICATION SUITE 3
Utilisation de FrameMaker avec RoboHelp
Application des marqueurs d’index
1 Cliquez sur le texte du paragraphe dans lequel vous souhaitez insérer le marqueur d’index.
2 Sélectionnez Adobe RoboHelp > Appliquer le marqueur d’index.
3 Saisissez l’entrée d’index et cliquez sur OK.
Création d’effets HTML dynamiques
Vous pouvez créer des effets HTML dynamiques, tels que du texte déroulant et du texte à développer dans vos
documents FrameMaker, si vous souhaitez que les formats de l’aide en ligne publiée disposent de ces options.
Utilisez l’effet de texte déroulant pour fournir d’autres options de tâche et des rubriques conceptuelles de base, pour
résumer les questions d’un forum aux questions (FAQ) et pour raccourcir les procédures imbriquées. Le texte que vous
marquez comme corps déroulant apparaît dans le document PDF obtenu. En revanche, le texte s’affiche en ligne
uniquement lorsque l’utilisateur clique sur la légende du texte déroulant dans la page d’aide.
De même, vous pouvez utiliser l’effet HTML dynamique du texte à développer pour afficher les définitions
développées, les termes clés ou des liens vers des rubriques de présentation intégrées dans un paragraphe. Le texte à
développer requiert une légende de texte à développer contenant le lien et le corps de texte à développer qui s’affiche
lorsqu’un utilisateur clique sur le lien du texte à développer. Le corps de texte à développer ne s’affiche pas dans le
fichier PDF. Il s’affiche uniquement sur la page d’aide lorsqu’un utilisateur clique sur le texte qui contient le lien du
texte à développer.
39
Ces effets HTML dynamiques nécessitent deux composants : une légende et un corps. Vous devez appliquer les effets
de texte déroulant aux paragraphes et l’effet de texte à développer aux caractères. Lorsque l’effet de texte déroulant est
créé, deux formats de paragraphe (DropDownCaption et DropDownBody) sont ajoutés au document FrameMaker.
Lorsque l’effet de texte à développer est créé, deux formats de caractères (ExpandingTextCaption et
ExpandingTextBody) sont ajoutés. Ces formats sont importés dans le projet RoboHelp lorsque vous importez les
documents FrameMaker. Les effets sont visibles dans les rubriques HTML créées.
Si la rubrique HTML générée contient uniquement les légendes sans les formats associés pour le corps, les liens sont
générés et visibles dans la rubrique HTML. Si la rubrique HTML générée contient un corps de texte sans les légendes
correspondantes, aucun lien n’est généré. En outre, si un paragraphe auquel le format du corps de texte déroulant est
appliqué est également désigné pour la conversion en liste automatiquement numérotée, la conversion de liste est
ignorée.
Création de texte déroulant dans un document FrameMaker
1 Sélectionnez le texte ou le paragraphe dans lequel vous souhaitez insérer la légende du texte déroulant.
2 Sélectionnez Adobe RoboHelp > Effets HTML dynamiques > Légende déroulante.
3 Sélectionnez le texte qui doit apparaître sous forme de texte déroulant dans votre page d’aide en ligne.
4 Sélectionnez Adobe RoboHelp > Effets HTML dynamiques > Corps déroulant.
Création de texte à développer dans un document FrameMaker
1 Sélectionnez le terme ou l’expression dans lesquels vous souhaitez insérer la légende de texte à développer.
2 Sélectionnez Adobe RoboHelp > Effets HTML dynamiques > Légende de texte à développer.
3 Sélectionnez le texte qui doit apparaître sous forme de texte à développer dans votre page d’aide en ligne.
4 Sélectionnez Adobe RoboHelp > Effets HTML dynamiques > Corps de texte à développer.
Dernière mise à jour le 15/3/2011
Page 43

TECHNICAL COMMUNICATION SUITE 3
Utilisation de FrameMaker avec RoboHelp
Flux de travaux de publication HTML utilisant Technical Communications Suite et des produits autonomes
Adobe Technical Communications Suite fournit aux spécialistes en communication technique un processus rationnel
qui leur permet de créer du contenu de façon unique et de le diffuser dans plusieurs formats. Vous pouvez créer du
contenu dans FrameMaker et importer des documents FrameMaker dans RoboHelp pour publier l’aide dans plusieurs
formats, y compris l’aide Adobe AIR et WebHelp.
La suite offre plus de fonctions que les différentes applications qu’elle inclut utilisées comme produits autonomes. Le
tableau ci-dessous répertorie les différences de flux de travaux concernant l’importation de documents FrameMaker
lorsque vous utilisez la suite et lorsque vous utilisez les produits autonomes.
40
Tâche dans le flux de travaux Technical Communication Suite FrameMaker et RoboHelp en tant
Importation de documents FrameMaker dans
le projet RoboHelp
Synchronisation des fichiers FrameMaker
source et des rubriques RoboHelp
Mise à jour de la structure des rubriques
lorsque les paramètres de pagination sont
modifiés
Liez ou importez les documents FrameMaker
source dans le projet RoboHelp.
Le conteneur Gestionnaire de projets de
RoboHelp indique si les documents liés ne
sont pas synchronisés. Vous pouvez mettre à
jour les documents liés pour que les
modifications soient prises en compte dans
les projets RoboHelp. Vous pouvez choisir de
conserver les modifications dans les rubriques
générées.
Mettez à jour le document FrameMaker dans
RoboHelp.
qu’applications autonomes
Importez les documents FrameMaker.
Réimportez les documents FrameMaker et
remplacez les rubriques générées
précédemment.
Réimportez les documents FrameMaker et
remplacez les rubriques générées
précédemment.
Sources mixtes de documents
En règle générale, le flux de travaux de la suite vous permet de convertir vos livres FrameMaker existants au format
d’aide en ligne, c’est-à-dire que vous liez l’ensemble du livre dans RoboHelp. Si vos documents FrameMaker sont
valides, vous pouvez optimiser le flux de travaux en modifiant de façon minimale la source FrameMaker ou les
rubriques générées dans RoboHelp. Utilisez cette méthode lorsque vous créez du contenu principalement dans
FrameMaker et que vous souhaitez utiliser RoboHelp comme outil de publication.
Toutefois, il est parfois nécessaire de réutiliser du contenu provenant de sources diverses dans les projets RoboHelp.
Cela est le cas lorsque vous mettez à jour un projet d’aide en ligne de petite envergure en incluant des informations
conceptuelles à partir d’un guide de référence et des informations de dépannage à partir d’un guide de maintenance.
Ces documents peuvent être créés dans différents outils et modèles, et ils suivent peut-être des règles de rédaction
différentes.
Les documents peuvent avoir les sources suivantes, entre autres :
• Documents créés dans des versions antérieures de FrameMaker
• Documents créés dans FrameMaker structuré et non structuré
• Documents créés dans FrameMaker et dans Microsoft Word
Dernière mise à jour le 15/3/2011
Page 44

TECHNICAL COMMUNICATION SUITE 3
Utilisation de FrameMaker avec RoboHelp
Paramètres de conversion de projet
RoboHelp vous permet de définir des paramètres de projet pour chaque type de source. Pour tous les documents
FrameMaker, vous ne définissez les paramètres de conversion qu’une seule fois, qu’ils soient liés ou importés dans
RoboHelp. De même, les paramètres de conversion des documents Microsoft Word restent les mêmes pour les
documents liés, comme pour les documents importés.
Les paramètres de conversion de projet garantissent la cohérence non seulement dans votre projet, mais également sur
plusieurs projets. Vous pouvez configurer un projet RoboHelp rapidement sans avoir à définir de paramètres de
conversion pour les paragraphes, les tableaux, les images, etc.
Les paramètres de conversion de projet sont mieux adaptés lorsque vous créez l’ensemble du document dans
FrameMaker ou dans Word, puis utilisez RoboHelp comme outil de publication. Dans ce cas, vous devez simplement
optimiser le contenu source pour la publication aux formats d’aide en ligne et ne pas modifier (ou peu) le contenu dans
RoboHelp. Cependant, si votre environnement de création est mixte ou si le contenu provient de plusieurs sources, les
scénarios deviennent plus complexes. Des différences dans les éléments suivants peuvent ajouter à la complexité :
Modèles FrameMaker RoboHelp vous permet de sélectionner le modèle à appliquer aux documents FrameMaker que
vous liez ou importez. Différents types de document peuvent avoir différents modèles avec différents formats de
paragraphe définis.
Modèles de désignation des rubriques Ce facteur de complexité intervient lorsque vous basez les noms des rubriques
sur le texte du paragraphe. Selon la façon dont vous avez rédigé les titres, les noms des rubriques RoboHelp peuvent
ne pas être cohérents. Pour les documents FrameMaker, vous pouvez définir la désignation des rubriques en fonction
des marqueurs personnalisés. Vous ne pouvez pas définir la désignation des rubriques en fonction des marqueurs
personnalisés dans Word.
41
Texte du marqueur d’aide contextuelle Si vous définissez l’aide contextuelle directement dans les documents source,
vous contrôlez entièrement la façon dont l’aide en ligne est créée. Toutefois, définir la contextualité dans la source
risque d’introduire une certaine complexité. Si vous disposez de plusieurs types de documents source, vous possédez
généralement plusieurs types de marqueurs dont la syntaxe est différente.
Voir aussi
Comparaison des styles de mappage : FrameMaker et RoboHelp
Conseils pour créer l’aide contextuelle
Pour surmonter ces difficultés, gardez ces conseils à l’esprit lorsque vous planifiez un projet :
Déterminer le flux de travaux Si vous travaillez sur un grand projet créé à l’origine dans RoboHelp, il est plus logique
de poursuivre la création dans RoboHelp, si le contenu saisi est minimal. La liaison et l’importation de documents
externes risquent d’augmenter la complexité du projet, en particulier si vous avez défini des tables des matières, des
index, des glossaires et des paramètres d’aide contextuelle dans RoboHelp. En revanche, si vous créez un projet
entièrement nouveau ou modifiez de façon significative un projet existant, vous devez lier et importer les documents
externes pour ne pas avoir à mettre à jour manuellement le contenu dans RoboHelp.
Identifier les documents source Avant de définir les paramètres du projet dans RoboHelp, identifiez les sources de
contenu que vous avez l’intention d’utiliser dans votre projet. Si tous vos documents source sont des documents
FrameMaker valides, liez les documents. Si vos documents source sont de types différents, importez les documents.
Examiner les options de liaison et d’importation Même si vous pouvez choisir de convertir la table des matières,
l’index et le glossaire à partir des documents source, examinez attentivement vos options. Par exemple, l’importation
d’une table des matières est recommandée si vous souhaitez conserver la structure de la table des matières dans vos
documents source. De même, si vous importez un ensemble de documents FrameMaker et Word dans des versions
Dernière mise à jour le 15/3/2011
Page 45

TECHNICAL COMMUNICATION SUITE 3
Utilisation de FrameMaker avec RoboHelp
différentes, réfléchissez avant d’utiliser des marqueurs d’aide contextuelle ou des marqueurs d’index. Leur utilisation
ne présente un avantage que si vous apportez des modifications importantes. Si la mise à jour est minime, il est parfois
préférable d’importer le contenu et d’ajouter les ID de mappage ou les entrées d’index de façon native dans RoboHelp.
Scénarios de création d’un projet
Documents source Méthode à utiliser Options disponibles
42
Livre FrameMaker structuré ou non structuré
unique
Plusieurs livres FrameMaker structurés ou non
structurés
Un ou plusieurs livres FrameMaker dans des
versions antérieures à la version 7
Lier le livre FrameMaker Utilisez RoboHelp comme outil de
publication, lorsque le contenu à créer dans
RoboHelp est minimal ou inexistant.
• Définissez la pagination en fonction des
formats de paragraphe FrameMaker ou des
marqueurs personnalisés.
• Créez un système d’aide contextuelle à
l’aide des marqueurs personnalisés dans
FrameMaker.
• Convertissez la table des matières, l’index et
le glossaire.
Lier les livres FrameMaker Utilisez RoboHelp comme outil de
publication, lorsque le contenu à créer dans
RoboHelp est minimal ou inexistant.
• Définissez la pagination en fonction des
formats de paragraphe FrameMaker ou des
marqueurs personnalisés.
• Créez un système d’aide contextuelle à
l’aide des marqueurs personnalisés dans
FrameMaker.
• Convertissez la table des matières, l’index et
le glossaire.
Importer les livres FrameMaker
• Définissez la pagination en fonction des
formats de paragraphe FrameMaker ou des
marqueurs personnalisés.
Documents FrameMaker indépendants Importer les documents FrameMaker
Dernière mise à jour le 15/3/2011
• Créez un système d’aide contextuelle à
l’aide des marqueurs personnalisés dans
FrameMaker.
• Convertissez la table des matières, l’index et
le glossaire.
• Définissez la pagination en fonction des
formats de paragraphe FrameMaker ou des
marqueurs personnalisés.
• Convertissez la table des matières, l’index et
le glossaire.
Page 46

TECHNICAL COMMUNICATION SUITE 3
Utilisation de FrameMaker avec RoboHelp
Documents source Méthode à utiliser Options disponibles
43
Document Word unique avec une table des
matières et un index valides
Plusieurs documents Word Importer les documents
Mélange de livres FrameMaker et de
documents Word
Mélange de documents FrameMaker et Word
indépendants
Lier le document Word
Lier les documents FrameMaker et Word
Importer les documents
• Définissez la pagination en fonction des
styles de paragraphe Word.
• Définissez le marqueur d’aide contextuelle
à l’aide de l’option de note de bas de page
personnalisée de Word et utilisez le texte
du marqueur pour l’aide contextuelle.
• Convertissez la table des matières, l’index et
le glossaire.
• Utilisez RoboHelp comme outil de
publication, lorsque le contenu à créer dans
RoboHelp est minimal ou inexistant.
• Définissez la pagination en fonction des
styles de paragraphe Word.
• Définissez le marqueur d’aide contextuelle
à l’aide de l’option de note de bas de page
personnalisée de Word et utilisez le texte
du marqueur pour l’aide contextuelle.
• Définissez la pagination en fonction des
styles de paragraphe FrameMaker et Word,
séparément.
• Utilisez le marqueur d’aide contextuelle
dans les documents source.
• Définissez la pagination en fonction des
styles de paragraphe FrameMaker et Word,
séparément.
• Utilisez le marqueur d’aide contextuelle
dans les documents source.
Scénarios de mise à jour d’un projet RoboHelp
Documents source Méthode à utiliser Options disponibles
Livre FrameMaker structuré ou non structuré
unique
Plusieurs livres FrameMaker structurés ou non
structurés
Plusieurs livres FrameMaker ou documents
FrameMaker indépendants
Lier le livre FrameMaker
Lier les livres FrameMaker
Importer les livres et les documents
FrameMaker
• Définissez la pagination en fonction des
formats de paragraphe FrameMaker ou des
marqueurs personnalisés.
• Créez un système d’aide contextuelle à
l’aide des marqueurs personnalisés dans
FrameMaker.
• Définissez la pagination en fonction des
formats de paragraphe FrameMaker ou des
marqueurs personnalisés.
• Définissez la pagination en fonction des
formats de paragraphe FrameMaker ou des
marqueurs personnalisés.
Dernière mise à jour le 15/3/2011
Page 47

TECHNICAL COMMUNICATION SUITE 3
Utilisation de FrameMaker avec RoboHelp
Documents source Méthode à utiliser Options disponibles
44
Document Word unique avec une table des
matières et un index valides
Plusieurs documents Word Importer les documents
Mélange de documents FrameMaker et Word
indépendants
Lier le document Word
Importer les documents
• Définissez la pagination en fonction des
styles de paragraphe Word.
• Définissez la pagination en fonction des
styles de paragraphe Word.
• Définissez la pagination en fonction des
styles de paragraphe FrameMaker et Word,
séparément.
Voir aussi
« Compromis entre la liaison et l’importation » à la page 14
Publication du document actif
Remarque : cette fonction est disponible uniquement si FrameMaker fait partie d’Adobe Technical Communication
Suite.
Vous pouvez publier rapidement le document, le livre, le fichier DITA ou le fichier DITAMAP actuel en utilisant
l’option Publier dans FrameMaker. Vous pouvez sélectionner un format parmi différents formats de sortie en ligne,
puis spécifier les options de publication que vous avez définies pour le flux de travaux FrameMaker – RoboHelp.
Si vous souhaitez publier rapidement la totalité du livre ou du fichier DITAMAP à partir de FrameMaker, assurez-vous
que vous avez défini les flux de travaux de publication, tels que les paramètres de mappage de style de FrameMaker
vers RoboHelp et de pagination, et les autres paramètres de conversion. Dans un environnement de production, créez
des projets RoboHelp et des fichiers de paramètres d’importation (ISF) distincts pour chaque format de sortie.
Si vous le souhaitez, vous pouvez également spécifier le fichier DITAVAL pour créer une sortie en fonction des
conditions spécifiées dans le fichier DITAVAL.
1 Sélectionnez Fichier > Publier.
2 Dans la boîte de dialogue Paramètres de publication, sélectionnez le format de sortie.
3 Sélectionnez le dossier dans lequel la sortie publiée sera enregistrée. Par défaut, FrameMaker choisit le dossier dans
lequel se trouve le fichier source.
4 Spécifiez les paramètres RoboHelp qui seront utilisés pour la conversion et cliquez sur Publier.
Remarque : même si ces paramètres ne sont pas obligatoires, pour optimiser le résultat, vous devez spécifier les
paramètres appropriés. FrameMaker ne vous signale pas qu’il convient de spécifier ces paramètres lorsque vous initiez
l’opération Publier.
Projet RoboHelp Spécifiez le fichier de projet RoboHelp (XPJ) que vous avez créé.
Fichier ISF Spécifiez le fichier de paramètres d’importation (ISF) qui contient les paramètres de conversion requis.
Gabarit Spécifiez le gabarit RoboHelp (HTT) qui sera utilisé pour les pages de l’aide.
Dernière mise à jour le 15/3/2011
Page 48

Chapitre 4 : Révision et collaboration
Technical Communication Suite inclut Acrobat qui vous permet de collaborer à la création de documents. Acrobat
vous permet de partager des fichiers PDF, de configurer et de gérer les révisions, ainsi que de collaborer sur des
documents PDF. FrameMaker, RoboHelp et Adobe Captivate vous permettent également d’initier des révisions afin
de pouvoir envoyer du contenu à réviser sans quitter l’application de création.
Révisions
Les réviseurs n’ont pas besoin de posséder Acrobat pour participer aux révisions. Créez un document PDF et utilisez
Acrobat pour configurer une révision. Les réviseurs peuvent ajouter des annotations sur le document PDF à réviser.
Les réviseurs peuvent utiliser le logiciel gratuit Adobe Reader pour publier des annotations sur un document PDF.
Types de révision
45
Invitation des
réviseurs
PDF simple Manuelle
Outils d’annotation Suivi des
• Adobe Reader : Note & Texte
surligné
révisions
Non Manuelle Non
Collecte des
commentaires
Affichage simultané
des commentaires
• Acrobat : tous les outils de
commentaire
Fichier PDF Reader
Extended
Révision par e-mail E-mail
Révision partagée à
l’aide d’Acrobat.com
Révision partagée à
l’aide d’un serveur
interne (WebDAV,
Sharepoint ou
dossier partagé)
Manuelle Tous les outils de commentaire Non Manuelle Non
automatique
E-mail
automatique
E-mail
automatique
Tous les outils de commentaire Oui Automatique Non
Tous les outils de commentaire Oui Automatique Oui
Tous les outils de commentaire
Les réviseurs doivent disposer
d’un accès en lecture/écriture à
l’emplacement partagé.
Oui Automatique Oui
Envoi de documents en révision
Vous pouvez envoyer un contenu en révision à partir des environnements de création fournis par Technical
Communication Suite. RoboHelp, FrameMaker et Adobe Captivate fournissent tous des fonctions de révision intégrée
qui vous permettent de configurer et d’envoyer un contenu en révision sans avoir à quitter l’application.
FrameMaker Sélectionnez Fichier > Enregistrer au format PDF (Envoyer en révision).
RoboHelp Sélectionnez Révision > Créer un fichier PDF à réviser.
Adobe Captivate Sélectionnez Fichier > Collaborer > Envoyer en révision partagée.
Dernière mise à jour le 15/3/2011
Page 49

TECHNICAL COMMUNICATION SUITE 3
Révision et collaboration
Insertion de commentaires de révision
Technical Communication Suite vous permet de configurer une révision au sein des environnements de création.
FrameMaker et RoboHelp fournissent des mécanismes intégrés de suivi des modifications et des corrections. Vous
pouvez également importer les commentaires effectués dans un document PDF en révision et les importer dans des
fichiers source. Pour importer des commentaires à partir du fichier PDF en cours de révision :
FrameMaker Sélectionnez Fichier > Importer > Commentaires PDF.
RoboHelp Sélectionnez Révision > Importer des commentaires à partir d’un fichier PDF.
Collaboration
Utilisez la collaboration en direct pour réviser un document PDF avec un ou plusieurs utilisateurs distants dans une
session en ligne. Dans une session de collaboration en direct, les participants visualisent un document dans une fenêtre
de conversation en direct. Lorsqu’un participant partage un document, le numéro de page et le facteur de zoom sont
également partagés, de sorte que tout le monde voie la même partie d’un document.
Pour lancer une session de collaboration en direct, vous devez avoir installé Acrobat X. Les personnes participant à
une session de collaboration en direct doivent disposer d’Acrobat X ou d’Adobe Reader® X.
46
Dernière mise à jour le 15/3/2011
Page 50

Chapitre 5 : Utilisation d’ExtendScript
Dans Adobe Technical Communication Suite, vous pouvez utiliser des scripts pour automatiser un grand nombre de
fonctions et économiser ainsi beaucoup de temps et d’efforts. Un script est un ensemble de commandes qui demande
à une application de réaliser une tâche spécifique que vous effectuez manuellement. Ces tâches peuvent être simples et
affecter un seul objet. Par exemple, la définition des propriétés de tableau dans une page courante FrameMaker. Ces
tâches peuvent également être complexes et affecter un grand nombre d’objets dans diverses applications. Par exemple,
un script peut affecter une valeur prédéfinie aux propriétés ppp des images dans FrameMaker, importer les images
dans Photoshop et effectuer certaines modifications.
En résumé, les scripts permettent d’automatiser des tâches répétitives et de rationaliser des tâches qu’il peut être
fastidieux d’effectuer manuellement. Adobe Technical Communication Suite fournit ExtendScript Toolkit pour le
développement et le débogage des scripts dans la plupart des applications de la suite.
ExtendScript Toolkit
47
ExtendScript est basé sur JavaScript. ExtendScript Toolkit (ESTK) permet de développer et de déboguer ExtendScript.
ESTK fournit les fonctionnalités suivantes pour faciliter l’écriture de scripts :
• un vérificateur de syntaxe intégré qui vérifie si la syntaxe est correcte et fournit des suggestions ;
• la prise en charge de l’outil de visualisation d’Object Model qui fournit des informations sur les différentes classes
et méthodes ;
• la capacité à exécuter le script sans enregistrer le fichier.
Adobe Technical Communication Suite fournit la prise en charge d’ESTK pour les composants suivants :
• FrameMaker 10
• Media Encoder
• Bridge CS5
• PhotoShop CS5
• RoboHelp 9
Accès à ESTK
Procédez comme suit pour accéder à ESTK :
1 Cliquez sur Démarrer > Tous les programmes > Adobe Technical Communication Suite 3 > Adobe Extended
Toolkit CS 5.
2 Dans la liste déroulante en haut à gauche de la fenêtre ESTK, sélectionnez l’application pour laquelle vous souhaitez
préparer le script.
3 Préparez le script à l’aide de l’éditeur.
4 Exécutez le script à l’aide du bouton Lire qui s’affiche dans le coin supérieur droit.
Dernière mise à jour le 15/3/2011
Page 51

TECHNICAL COMMUNICATION SUITE 3
Utilisation d’ExtendScript
Fenêtre ESTK
Remarque : vous pouvez également accéder à ESTK à partir d’un composant pris en charge dans Technical
Communication Suite. Reportez-vous au guide de l’utilisateur du composant pour plus d’informations.
Utilisation de l’outil de visualisation d’Object Model
L’outil de visualisation d’Object Model dans ESTK vous aide à obtenir les informations relatives aux différentes classes
et méthodes disponibles dans ExtendScript. Appuyez sur la touche F5 ou cliquez sur Aide > Outil de visualisation
d’Object Model pour ouvrir l’outil de visualisation d’Object Model.
48
Sous Navigateur, sélectionnez le modèle d’objet pour lequel vous souhaitez des informations. Toutes les classes
incluses dans le modèle d’objet sélectionné s’affichent, avec les détails correspondants, tels que le type, les propriétés
et la méthode, ainsi qu’une brève description de chaque classe. Une fonction de recherche est également disponible.
Vous pouvez rechercher une classe ou une méthode sur laquelle vous souhaitez obtenir des informations.
Dernière mise à jour le 15/3/2011
Page 52

TECHNICAL COMMUNICATION SUITE 3
Utilisation d’ExtendScript
49
Outil de visualisation d’Object Model
Préparation des scripts
Extendscript est similaire à JavaScript. Vous pouvez aisément développer extendscript pour n’importe quelle
application dans Adobe Technical Communication Suite, si vous êtes familiarisé avec JavaScript.
Les sections suivantes fournissent des exemples de scripts qui automatisent une activité spécifique dans
FrameMaker 10 et RoboHelp 9.
Ajout de texte dans un document FrameMaker et activation de la barre de modification
Le script suivant ajoute un échantillon de texte dans un document FrameMaker, puis active la barre de modification.
Ouvrez un document FrameMaker avant d’exécuter le script.
Copiez et collez le script dans ESTK et sélectionnez FrameMaker 10 comme application cible. Cliquez sur le bouton
Lire pour exécuter le script.
var doc = app.ActiveDoc
var tl = new TextLoc()
var firstPgf = doc.MainFlowInDoc.FirstTextFrameInFlow.FirstPgf
tl.obj = firstPgf
doc.AddText (tl, "Hello")
doc.AutoChangeBars =1;
Le script crée un emplacement de texte à l’aide de la méthode new TextLoc(). Affectez la première page du document
comme emplacement de texte. Utilisez la méthode
propriété
AutoChangeBars sur 1 pour activer la barre de modification.
AddText() pour ajouter un échantillon de texte. Définissez la
Dernière mise à jour le 15/3/2011
Page 53

TECHNICAL COMMUNICATION SUITE 3
Utilisation d’ExtendScript
Modification des propriétés de tableau dans un document FrameMaker
Le script suivant modifie d’un pouce le retrait gauche de tous les tableaux dans une page courante FrameMaker. Il
modifie également la largeur des colonnes en spécifiant 2 pouces. Ouvrez un document FrameMaker contenant des
tableaux à deux colonnes avant d’exécuter le script.
var doc =app.ActiveDoc
var flow = doc.MainFlowInDoc
var tbl = 0;
var textItems = flow.GetText(FTI_TblAnchor)
for (var i = 0; i < textItems.len; i += 1)
{
tbl = textItems[i].obj;
tbl.TblLeftIndent = (2*72 * 65536);
var tblColWidths = new Metrics (2 * 72 * 65536, 2 * 72 * 65536);
tbl.TblColWidths = tblColWidths;
}
Le script crée l’enchaînement principal du document à l’aide de la méthode MainFlowInDoc. Utilisez la méthode
GetText(FTI_TblAnchor) pour répertorier tous les tableaux de l’enchaînement principal. A l’aide d’une boucle for,
pour chaque tableau, utilisez la méthode
TblLeftIndent() pour modifier le retrait gauche.
50
Utilisez la méthode
forme métrique. Ainsi, créez les arguments en tant qu’objet métrique à l’aide de la méthode
TblColWidths() pour modifier la largeur de la colonne. Cette méthode accepte l’argument sous
new Metrics().
Remarque : par convention, il y a 72 points par pouce. Multipliez la valeur en pouces par 65 536 pour obtenir la valeur
correcte. 1 pouce équivaut à 1 * 72 * 65 536 points.
Importation d’un document FrameMaker dans un projet RoboHelp
Le script suivant, lors de son exécution, importe un document FrameMaker dans un projet RoboHelp. Ouvrez un
document FrameMaker avant d’exécuter le script. Le script lance automatiquement RoboHelp.
doc=app.ActiveDoc
var path=doc.Name;
createScript(path)
function createScript(path)
{
script="doc.importFrameMakerDoc (\""+path+"\",\"\",\"\", \"\", false, \"\", \"\");";
sendRoboHelp(script);
}
function sendRoboHelp(script)
{
var bt = new BridgeTalk();
bt.target = "RoboHelp";
bt.body = script;
bt.send();
}
Utilisez la variable doc pour créer une référence à la fenêtre FrameMaker active. Utilisez la propriété Doc.Name pour
obtenir le chemin d’accès de la fenêtre FrameMaker active. Appelez la fonction
createScrip() définie par
l’utilisateur en transmettant la variable de chemin d’accès. Dans la fonction, créez la chaîne suivante :
script="doc.importFrameMakerDoc (\""+path+"\",\"\",\"\", \"\", false, \"\", \"\");";
doc.importFrameMakerDoc est une fonction RoboHelp qui accepte les paramètres suivants pour importer un
document FrameMaker dans RoboHelp :
• Chemin d’accès du fichier
Dernière mise à jour le 15/3/2011
Page 54

TECHNICAL COMMUNICATION SUITE 3
Utilisation d’ExtendScript
• Nom du dossier
• Chemin d’accès du fichier Table des matières FrameMaker
• Nom de la table des matières
• Ajouter un index aux rubriques
• Nom d’index
• Nom du glossaire
L’exemple utilise les paramètres par défaut pour importer le document dans RoboHelp. Spécifiez le chemin d’accès du
document. Spécifiez
les guillemets dans une chaîne sont placés à l’intérieur des caractères d’échappement "
définie par l’utilisateur invoque RoboHelp. Créez un nouvel objet
avec une autre application dans Technical Communication Suite. Utilisez la propriété
l’application sur laquelle vous souhaitez exécuter le script. Utilisez la propriété
La méthode
send() envoie le script à l’application cible et exécute le script.
false pour le paramètre Ajouter un index aux rubriques. Selon la règle générale dans JavaScript,
\". La fonction sendRoboHelp()
BridgeTalk qui permet d’établir une connexion
target pour fournir le nom de
body pour fournir le script à exécuter.
Modification de l’effet d’une image à l’aide de Photoshop
Le script suivant applique un effet à une image Photoshop. Ouvrez une image dans Photoshop avant d’exécuter le
script.
51
preferences.rulerUnits = Units.PIXELS
docRef = app.activeDocument
docRef.activeLayer.applyPinch(80)
docRef.save()
Le script définit les pixels comme unité de la règle. Ensuite, il sélectionne l’image Photoshop active. Il applique l’effet
Photoshop,
applyPinch, dans le calque actif de l’image. Après avoir appliqué l’effet, il enregistre le fichier.
Dernière mise à jour le 15/3/2011
Page 55

Chapitre 6 : Utilisation de ressources externes
Vérifications stylistiques et linguistiques à l’aide de SDL AuthorAssistant 2010 SP1
SDL AuthorAssistant est un outil d’assurance qualité développé par SDL. Il améliore la cohérence et la traduisibilité
de votre contenu technique. La FAQ ci-dessous introduit SDL AuthorAssistant dans le contexte de TCS et de
FrameMaker, et permet de vous familiariser avec ce produit.
Adobe vous conseille de consulter également la documentation SDL avant de commencer à utiliser SDL
AuthorAssistant. SDL fournit une documentation élaborée sur l’installation, la configuration et l’utilisation de SDL
AuthorAssistant (voir la FAQ sur des informations supplémentaires pour plus de détails).
Forum aux questions (FAQ) sur SDL AuthorAssistant 2010 SP1 pour FrameMaker 10 et TCS 3.0
52
Qu’est-ce que SDL AuthorAssistant ?
Un outil d’assurance qualité conçu pour la documentation, qui est disponible gratuitement pour tous les utilisateurs
de FrameMaker 10 et de TCS 3.0.
SDL AuthorAssistant est un module externe pour FrameMaker qui analyse les documents pour vérifier l’orthographe,
la grammaire, ainsi que les normes et les styles rédactionnels d’entreprise.
Mon rédacteur en chef passe en revue la totalité du contenu. Qu’est-ce que SDL AuthorAssistant peut m’apporter ?
SDL AuthorAssistant vous aide à automatiser la majeure partie des vérifications linguistiques et des vérifications des
règles définies dans votre guide de style. Il réduit un grand nombre des tâches éditoriales manuelles.
Avec l’augmentation constante de ce qu’un éditeur doit garder à l’esprit, il est difficile de mettre sur pied un éditorial
impeccable dans des délais raccourcis. En particulier, si vous avez une multitude de vérifications de style à effectuer et
plusieurs listes de mots à vérifier : certaines spécifiques à l’entreprise, d’autres spécifiques à la gamme de produits, et
d’autres encore spécifiques au produit lui-même.
SDL AuthorAssistant réduit le nombre d’oublis. Il assure une cohérence entre les différents modules de
documentation, entre les équipes rédactionnelles disséminées dans le monde et entre plusieurs auteurs qui travaillent
sur un même ouvrage ou document.
Quelles tâches peut effectuer SDL AuthorAssistant ?
• Vérifier l’usage grammatical, l’utilisation de la voix passive ou le futur.
• Normaliser les acronymes fréquemment utilisés.
• Vérifier la verbosité, les phrases longues, les termes désapprouvés, les termes utilisés de manière abusive et d’autres
problèmes de style.
Dernière mise à jour le 15/3/2011
Page 56

TECHNICAL COMMUNICATION SUITE 3
Utilisation de ressources externes
• Comparer le contenu avec le contenu précédemment traduit pour vous permettre d’améliorer la réutilisation du
contenu et de réduire les coûts en aval de localisation du contenu.
Où puis-je obtenir le module externe SDL AuthorAssistant ?
Télécharger le plug-in à partir de l'emplacement suivant : www.adobe.com/go/FM_AuthorAssistant/
Quelles sont les langues prises en charge par SDL AuthorAssistant ?
SDL AuthorAssistant inclut des contrôles spécifiques qui s’appliquent à des documents créés dans l’une des langues
suivantes :
• Anglais
• Allemand
• Français
D’autres langues européennes sont également prises en charge, mais avec un nombre réduit de vérifications possibles.
Les langues asiatiques et les langues se lisant de droite à gauche ne sont pas prises en charge.
Où puis-je obtenir des informations supplémentaires sur SDL AuthorAssistant ?
• La configuration requise, les instructions d’installation et le contrat de licence sont disponibles à l’emplacement
suivant :
53
www.adobe.com/go/FM_AuthorAssistant/
• Pour vous initier à l’utilisation de SDL AuthorAssistant, regardez le didacticiel vidéo Didacticiel SDL
AuthorAssistant (Démarrer > Tous les programmes > SDL > SDL AuthorAssistant 2010).
• Pour consulter les procédures d’installation détaillées, voir Guide d’installation de SDL AuthorAssistant 2010
(Démarrer > Tous les programmes > SDL > SDL AuthorAssistant 2010).
• Pour configurer SDL AuthorAssistant, utilisez l’aide en ligne dans la boîte de dialogue de configuration de SDL
AuthorAssistant (SDL AuthorAssistant > Configurer).
Dois-je me connecter à un serveur pour effectuer les vérifications ?
SDL AuthorAssistant est une application logicielle cliente. Elle effectue des vérifications conformément aux règles que
vous spécifiez dans la boîte de dialogue de configuration de SDL AuthorAssistant (SDL AuthorAssistant >
Configurer). Vous pouvez réutiliser la même configuration ultérieurement en enregistrant les règles en tant que profil
(fichier .pfl) sur votre ordinateur. Vous pouvez également importer et utiliser un profil créé ailleurs.
Par conséquent, si vous avez configuré SDL AuthorAssistant ou utilisez un profil stocké localement (en le créant ou en
l’important), vous pouvez vérifier vos documents sans vous connecter à un serveur.
Toutefois, si vous préférez créer et gérer des profils de manière centralisée, vous avez besoin d’un système de gestion
pour le serveur fourni par SDL. Pour plus de détails, contactez SDL.
Puis-je utiliser SDL AuthorAssistant pour d’autres versions de FrameMaker ?
Oui, outre FrameMaker 10, ce module externe prend en charge les versions suivantes :
• FrameMaker 8 (activation requise)
• FrameMaker 9
Dernière mise à jour le 15/3/2011
Page 57

TECHNICAL COMMUNICATION SUITE 3
Utilisation de ressources externes
J’utilise une ancienne version de SDL AuthorAssistant. Puis-je effectuer une mise à niveau ?
Oui, les informations de compatibilité et de mise à niveau sont disponibles dans le Guide d’installation de SDL
AuthorAssistant 2010 SP1 et dans les notes de mise à jour.
J’utilise SDL AuthorAssistant pour FrameMaker 9. Si j’effectue une mise à niveau vers FrameMaker 10, puis-je utiliser la même installation de SDL AuthorAssistant ?
Pour FrameMaker 10, vous avez besoin de la version SDL AuthorAssistant 2010 SP1. Même si vous disposez d’une
version antérieure de SDL AuthorAssistant (fonctionnant avec FrameMaker 9), vous devez télécharger et installer la
mise à niveau vers SDL AuthorAssistant 2010 SP1.
Si FrameMaker 9 et FrameMaker 10 sont installés sur le même ordinateur, vous pouvez utiliser la même installation
de SDL AuthorAssistant 2010 SP1 pour les deux versions.
1 Installez SDL AuthorAssistant 2010 SP1 pour FrameMaker 9 ou FrameMaker 10.
2 Dans le fichier maker.ini de la version de FrameMaker pour laquelle vous avez installé SDL AuthorAssistant (à
l’étape 1), copiez l’entrée associée à SDL AuthorAssistant dans la section
3 Dans le fichier maker.ini de la version de FrameMaker à laquelle vous souhaitez étendre le service SDL
AuthorAssistant, collez ce contenu dans la section
[APIClients].
Par exemple, si vous avez installé SDL AuthorAssistant 2010 SP1 pour FrameMaker 10, copiez les données
suivantes à partir du fichier maker.ini dans C:\Program Files\Adobe\FrameMaker10 et collez-les dans le fichier
maker.ini situé dans le dossier C:\Program Files\Adobe\FrameMaker9 :
[APIClients].
54
SDLAuthorAssistant=Standard, SDLAuthorAssistant, C:\Program Files\SDL\SDL AuthorAssistant
2010\S42AA_Adobe.dll, all
Remarque : les dossiers contenant les fichiers peuvent varier dans votre système.
Comment puis-je vérifier si SDL AuthorAssistant est installé ?
En cas de réussite de l’installation de SDL AuthorAssistant,
• L’option SDL AuthorAssistant apparaît dans le menu FrameMaker.
Cette option apparaît uniquement lorsque vous vous trouvez dans la Vue de document et non pas dans la vue
Gestionnaire de ressources (fenêtre de livre).
• Une icône apparaît dans la barre d’état système de Windows.
Quel est le flux de travaux général de SDL AuthorAssistant ?
Comment puis-je configurer SDL AuthorAssistant ?
1 Après avoir installé SDL AuthorAssistant, ouvrez FrameMaker dans la Vue de document.
2 Sélectionnez SDL AuthorAssistant > Configurer.
3 Utilisez la boîte de dialogue de configuration de SDL AuthorAssistant (qui s’affiche) pour effectuer la
configuration.
• Configuration générale : utilisez l’onglet Général pour importer ou exporter un profil contenant des règles de
vérification. Par ailleurs, spécifiez le balisage et le format des résultats.
Remarque : SDL AuthorAssistant inclut un profil Global AMS Style Rules.pfl (son emplacement par défaut est
C:\Program Files\SDL\SDL AuthorAssistant 2010), qui contient un jeu de règles de base.
Dernière mise à jour le 15/3/2011
Page 58

TECHNICAL COMMUNICATION SUITE 3
Utilisation de ressources externes
• Configuration des vérifications stylistiques et linguistiques : utilisez l’onglet Vérification stylistique et
linguistique pour configurer des vérifications grammaticales et linguistiques, créer des règles de style et les ajouter
au profil.
Le tableau suivant récapitule la configuration que vous pouvez ignorer ou qui est conditionnelle :
Configuration Onglet Condition
55
Indiquer si les éléments XML doivent être
vérifiés ou ignorés
Structure Ne s’applique pas, car
• pour les fichiers XML, FrameMaker définit la structure ;
• pour les fichiers non-XML, la configuration n’est d’aucune utilité.
Vérifier les documents par rapport aux
mémoires de traduction.
Vérifier les documents par rapport aux
bases de données terminologiques.
Mémoire de
traduction
Terminologie Ne s’applique que si vous avez une base de données terminologique
Ne s’applique que si vous avez une mémoire de traduction disponible.
Pour plus d’informations, voir la documentation SDL.
disponible. Pour plus d’informations, voir la documentation SDL.
Comment puis-je m’assurer que tous les auteurs de mon équipe utilisent la même configuration ?
Après avoir configuré SDL AuthorAssistant, exportez les paramètres dans un profil et distribuez ce dernier dans
l’ensemble de votre service, par souci de cohérence.
Dans l’onglet Général de la boîte de dialogue de configuration SDL AuthorAssistant (SDL AuthorAssistant >
Configurer),
• cliquez sur Exporter pour exporter tous les paramètres dans un fichier .pfl ;
• cliquez sur Importer et spécifiez le fichier .pfl qui contient les paramètres pour configurer un nouvel ordinateur de
bureau avec ces paramètres de vérification.
Comment puis-je vérifier des documents ?
Les options de vérification sont les suivantes :
• Vérification d’un document actif ou d’une sélection : cliquez sur SDL AuthorAssistant > Vérifier le texte -
Document actif. Pour vérifier seulement une section du document, sélectionnez la section de texte avant d’effectuer
la vérification.
• Vérification de plusieurs documents ou d’un livre : cliquez sur SDL AuthorAssistant > Vérifier le texte -
Documents multiples, puis sélectionnez l’option appropriée dans l’Assistant Documents multiples. Les documents
que vous sélectionnez sont automatiquement vérifiés dans l’ordre. Les documents fermés sont ouverts
automatiquement pour vérification.
• Vérification de documents à partir d’un rapport : cliquez sur SDL AuthorAssistant > Vérifier le texte - À partir
du rapport.
Dans ce cas, commencez par exécuter le rapport sur les documents, puis exécutez les vérifications à partir des
résultats du rapport. Lorsque vous vérifiez à partir d’un rapport, au lieu de vérifier l’ensemble du document, SDL
AuthorAssistant limite les vérifications aux problèmes répertoriés dans le rapport. Cette option est efficace lorsque
vous devez vérifier des documents volumineux.
Lorsque vous vérifiez des documents, les suggestions sont affichées dans une fenêtre ancrable distincte, Résultats de
SDL AuthorAssistant. Elle affiche la phrase source avec les problèmes surlignés en rouge dans une zone de texte
modifiable. La moitié inférieure de la fenêtre explique l’erreur et propose des alternatives.
Dernière mise à jour le 15/3/2011
Page 59

TECHNICAL COMMUNICATION SUITE 3
Utilisation de ressources externes
Vous pouvez :
• accepter les alternatives proposées, le cas échéant ;
• taper une correction et cliquer sur Appliquer pour modifier la phrase dans le document ;
• annuler des modifications quelconques ;
• vérifier à nouveau les modifications que vous apportez avant de les appliquer ;
• passer à l’erreur suivante en ignorant le problème (cliquez sur Suivant).
Après avoir corrigé une phrase, cliquez sur Appliquer/Suivant pour appliquer la modification et passer à l’erreur
suivante dans le document.
Comment les rapports fonctionnent-ils ?
Les options SDL AuthorAssistant > Rapports - Document actif et SDL AuthorAssistant > Rapports - Documents
multiples vous permettent d’obtenir des rapports de vérification. Vous pouvez sélectionner un mélange de fichiers .fm
et .xml ou un fichier .book pour les rapports.
SDL AuthorAssistant génère le rapport au format HTML et l’ouvre dans le navigateur par défaut.
Le rapport généré par SDL AuthorAssistant présente les informations suivantes :
• Métadonnées relatives au rapport, telles que l’heure à laquelle il a été généré, le nombre de fichiers vérifiés et le nom
de l’auteur.
• Récapitulatif de l’ensemble des erreurs, classées par type d’erreur, dans les fichiers sélectionnés.
• Noms de fichiers au cas où vous avez généré le rapport pour plusieurs fichiers. Vous pouvez cliquer sur un lien pour
afficher la liste des erreurs classées selon le type d’erreur correspondant. Chaque catégorie d’erreur indique
également l’erreur exacte et les instances de chaque erreur dans le document.
• La section finale du rapport résume les paramètres qui étaient activés et désactivés lorsque le rapport a été exécuté,
les informations relatives aux mémoires de traduction et les bases de données terminologiques utilisées.
56
En plus de fournir des informations, les rapports fournissent une option pratique pour effectuer des vérifications. Pour
plus d’informations, voir Vérification de documents à partir d’un rapport dans « Comment puis-je vérifier des
documents ? » à la page 55
Vous pouvez également importer les résultats d’un rapport dans une feuille de calcul pour une analyse plus
approfondie. SDL fournit un exemple de rapport (Démarrer > Tous les programmes > SDL > SDL
AuthorAssistant 2010 > SDL Global AMS Report Analysis).
Ouvrez le rapport et sélectionnez Load before data... pour importer le fichier CSV créé lorsque vous avez exécuté le
rapport. Vous pouvez alors sélectionner Load after data... pour importer les données de rapport créées après que vous
avez apporté des corrections à l’aide de l’option Vérifier le texte, afin que vous puissiez voir l’impact des modifications
que vous avez apportées.
Gestion et ajout d’éléments à l’aide d’Adobe Bridge
Adobe Bridge vous permet d’organiser, de parcourir et de rechercher les éléments que vous utilisez pour créer du
contenu. Adobe Bridge assure la disponibilité des fichiers Adobe natifs (tels que PSD, AI et PDF), ainsi que des fichiers
non Adobe pour un accès convivial.
Dernière mise à jour le 15/3/2011
Page 60

TECHNICAL COMMUNICATION SUITE 3
Utilisation de ressources externes
57
A
B
C D
Adobe Bridge : espace de travail
A. Barre d’application B. Panneaux C. Elément sélectionné D. Curseur Vignette E. Boutons d’affichage F. Recherche
F
E
Adobe Bridge vous permet d’afficher, de rechercher, de trier, de filtrer et de gérer des images. Adobe Bridge vous
permet également de renommer, déplacer et supprimer des fichiers, de modifier des métadonnées, de faire pivoter les
images et d’exécuter des commandes de traitement par lots. Vous pouvez également afficher les fichiers et les données
importés à partir de votre appareil photo ou caméra vidéo numérique.
Pour ajouter un élément dans votre fichier FrameMaker, RoboHelp ou Captivate :
1 Accédez à l’élément dans Bridge.
2 Cliquez sur l’élément pour le sélectionner.
3 Faites-le glisser vers le document pour l’ajouter.
Voir aussi
Aide en ligne d’Adobe Bridge
Dernière mise à jour le 15/3/2011
Page 61

TECHNICAL COMMUNICATION SUITE 3
Utilisation de ressources externes
Convertion et codage d’éléments multimédia à l’aide de Media Encoder
L’enregistrement d’un contenu vidéo et audio dans un format numérique implique de trouver un équilibre entre la
qualité, la taille du fichier et la vitesse de transmission. La plupart des formats utilisent également une méthode de
compression pour réduire la taille du fichier. Adobe Media Encoder vous permet de coder aisément des ressources
multimédia et de convertir des éléments d’un format vers un autre. La prise en charge des dossiers de contrôle et de
file d’attente vous offre la possibilité de convertir automatiquement les ressources multimédia.
58
A
B
Adobe Media Encoder
A. File d’attente de codage B. Barre de progression C. Contrôles de file d’attente D. Aperçu
Pour plus d’informations, voir Aide en ligne d’Adobe Media Encoder.
C
D
Dernière mise à jour le 15/3/2011
 Loading...
Loading...