Page 1
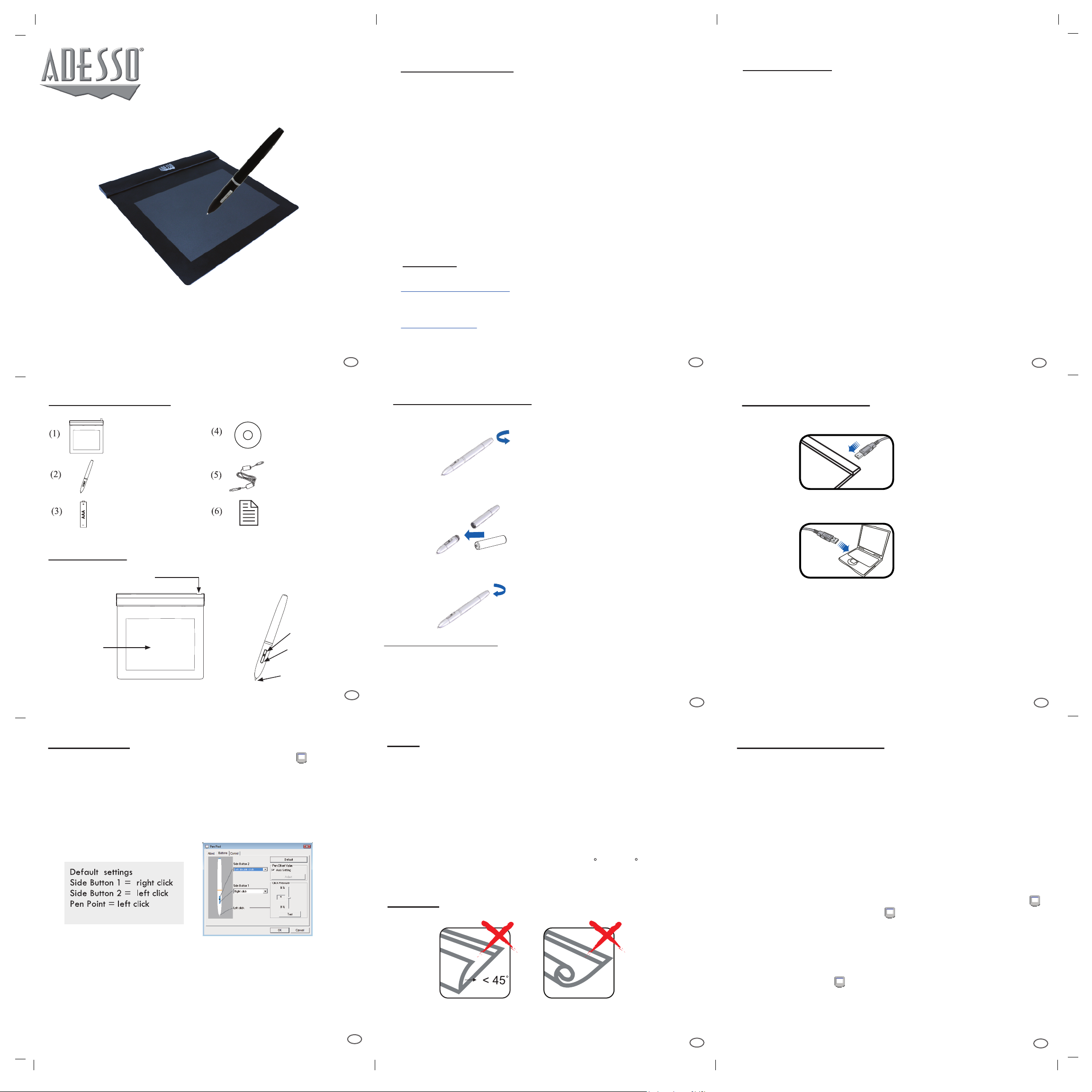
LIMITED WARRANTY
INTRODUCTION
6” x 4.5” Ultra-Slim Graphic Tablet
Model: CyberTablet Z8
QuickGuide
English
www.adesso.com
ADESSO provides one year limited warranty for the quality of all its products in materials
and workmanship.
During this period, ADESSO will repair or replace all merchandise, which proved to be
defective. However, ADESSO will not warranty any product which has been subjected to
improper freight Handling, shipping abuse, neglect or unauthorized repair or installation.
The warranty also will not cover products installed with Non-ADESSO components and
product with broken sealed and assembly trace. After replacement of RMA, ADESSO
reserves the right to request the total cost of the replacement products with broken seals
or assembly trace.
If you discover a defect, Adesso will, at its option, repair or replace the product at no
charge to you, provided you return it during the warranty period with transportation
charges pre-paid to Adesso. You must contact Adesso at support@adesso.com for a
Return Merchandise Authorization number (RMA) prior to returning any product. For
each product returned for warranty service, please include your name, shipping address
(no P.O. Box), telephone number, copy of the bill of sale as proof of purchase and have
the package clearly marked with your RMA number.
SUPPORT
We have listed most of our FAQ’s (Frequently Asked Questions) at:
http://www.adesso.com/faqs.asp. Please visit our FAQ Service & Support pages before
you contact our E-mail or Telephone Support.
Email Support: If our FAQ’s do not help you resolve your issues, please email
support@adesso.com
Telephone Support:
Toll Free: (800) 795-6788
1
9:00AM to 5:00PM PST Monday - Friday
2
The Adesso CyberTablet Z8 is a compact ultra-slim graphic T a b l e t that offers
both PC and Mac users advanced cursor control, greater productivity and higher
efficiency. The CyberTablet Z8 offers a resolution of 2048 lpi, 1,024 pressure
sensitivity levels and a sizeable working area of 6” x 4.5” to easily create
complex drawings with minimal hand strain. The CyberTablet Z8 ultra-slim
design makes navigating your cursor or drawing smooth and comfortable and
its flexible design prevents damage. Its compact size requires minimal desk
space and makes travel simple, it is the perfect companion for both laptops and
notebooks. The Cybertablet Z8 is ideal for document annotation, free hand
illustrations, graphic design and for overall cursor control. The CyberTablet Z8
also includes bundled software so you can draw, paint and edit photos. Work
like a pro and discover all the benefits the CyberTablet Z8 has to offer today!
SPECIFICATIONS
• Resolution: 2048 Lines/ Inch
• Pressure Level: 1024 Levels
• Reading Height: 7.0mm Max.
• Tablet Active area: 6 x 4.5” (152 x 114 mm)
• Tablet: 5V USB Vbus
• Tablet Power Consumption: 60mA (Max)
• Digital Pen Power: (1) AAA Battery
• Tablet Dimensions: 7.5 x 7.7 x 0.3" (191 x 196 x 8 mm)
REQUIREMENTS
• Operating system: Windows 7/ Vista/ XP or Intel Mac OS X 10.4 and above
• Available USB Port
• CD-ROM Drive
3
PACKAGE CONTENTS
Tablet x 1
Digital Pen x 1
AAA Battery x 1
DESCRIPTION
USB Port
Working Area
CD x 1
USB Cable x 1
Quick Guide x 1
Right Click
Left Click
Pen Tip
BATTERY INSTALLATION
1. Twist and open the pen cap
TABLET INSTALLATION
1. Connect the enclosed USB cable to Z8 tablet.
2. Remove the cap and insert the AAA battery
2. Plug the other end of USB cable to the USB port of your computer.
-
+
3. Return the cap to pen barrel
3.
Insert the enclosed CD into the CD-ROM drive of your computer. The
installation menu will pop up automatically (click setup.exe file in CD
contents if installation menu does not run automatically).
Storing the Digital Pen properly
To store the Digital Pen, make sure that the tip does not touch anything, especially if the pen
is in a cup holder with the tip down. Pressure applied to the pen tip will cause a constant drain
on the pen’s battery. it is recommended to place the pen in a pen holder or store it with the
pen tip pointing upward, or place it horizontally with the pen tip free of any other objects.
4
5
4.
Click the CyberTablet Driver and follow the on screen procedure to
complete installation. After the driver is installed, plaease restart your
computer. Your Z8 tablet is ready used now.
6
TABLET DRIVER
For the following advance settings of digital pen, click the ( ) icon on the
bottom right corner of toolbar located on desktop.
1. Calibration (Tab “About”, then click “Calibration”)
Please run this if the screen cursor does not align pen tip correctly.
2. Assignment of Side Button (Tab “Buttons”, then click “Side Button”)
Select different button actions to customize the side button 1 & 2.
3. Click Pressure (Tab “Buttons”, then slide up & down to adjust)
Pen pressue can be between 0% and 8%; 0% is the lighest, and 8%
is the heaviest.
4. Test (Tab “Buttons”, then click “Test”)
Launch “Click Pressure Test” to test whether the pen pressure function
works or not.
5. Function Key (Not available for this model)
7
NOTE
It is important to take care of your Z8 tablet to keep it in good shape;
prevention is always better than cure. The following tips will help to ensure
that it can last longer with less maintenance.
1. Make sure your digital pen work on the active area.
2. Keep objects made by metal material away from Z8 tablet.
3. Keep liquid away from Z8 tablet.
4. Make sure that there is no sharp object scratch the working area except
the tip of digital pen.
5. Recommended storage temperature betwee 5 C and 35 C.
6. Do not fold or roll Z8 tablet.
CAUTION
DO NOT FOLD DO NOT ROLL
Frequently Asked Question
Question: The tablet does not work. What can I do?
Answer: Please follow these steps below:
1. Pull out the tablet's USB plug from the computer.
2. Remove the CyberTablet Driver from the system.
3. Re-connect the Tablet's USB to the computer.
3.1 Test your wireless digital pen on the tablet’s working area, if it can work as a
mouse, the hardware is OK. If it doesn't work, please change the battery.
3.2 After you have changed the battery of the pen and it still not working, this means
the hardware is faulty.
4. You can download the latest version of driver directly from our website.
5. After installing the new version of driver, the system will require you to restart your
computer.
6. After restart your computer, on bottom right of the toolbar, you will see the tablet icon ( ).
6.1 If you can't find the tablet icon ( ) on the bottom right of the screen, it means
the driver failed in startup, It might be caused by an incompatible hardware or
software issue.
6.2 Check from [My Computer] ► [Properties] ► [Hardware] ► [Device Manager], if
there is an exclamation mark, it means that the installed driver of the tablet is incom-
-
8
patible with the Windows system. If you have this problem, please contact us for
more information.
7. By clicking the tablet icon ( ) on the bottom right of the screen, you can test the pressure
sensitivity to see whether the pen pressure function works or not.
(Please read the e-manual on the included CD for CyberTablet configuration details).
Note: If you do not have pen pressure, it means the pen might be faulty.
Please contact Adesso Tech Support.
9
CyberTablet Z8 V1.0 022112
 Loading...
Loading...