Page 1

Prestige
®
Touch Screen
Thermostat
User Guide
TM
Page 2

Welcome
Congratulations on your purchase of a
Honeywell touch screen programmable
thermostat. When used with the optional
RedLINK Internet Gateway, you can remotely
monitor and control the heating and cooling
system in your home or business—you
can stay connected to your comfort system
wherever you go.
Honeywell’s Total Connect Comfort is the
perfect solution if you travel frequently, own
a vacation home, a business or manage
an investment property or if you are simply
looking for peace of mind.
Page 3
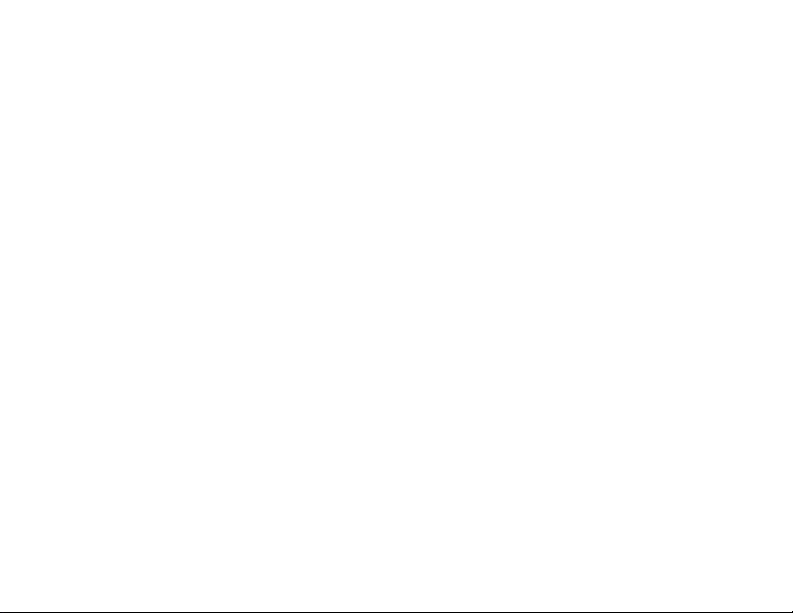
Features of your Prestige thermostat
With your new thermostat, you can:
Connect to the internet to monitor and control your heating/cooling system
and receive alerts by email (requires optional RedLINK Internet Gateway)
View outdoor temperature and humidity (requires optional Wireless
Outdoor Sensor)
Control humidification, dehumidifcation or ventilation
Your new thermostat also provides:
Adaptive Intelligent Recovery—over time, the Prestige thermostat “learns”
how long it takes your system to reach the temperature you want. It turns
on the heating or cooling system earlier to make sure you’re comfortable
at the time you expect.
Dealer information on the screen—making it easy for you to contact your
dealer for service.
Vacation and holiday scheduling—allowing you to program a setback
temperature to save energy while you are away.
Keypad lockout to prevent unauthorized changes.
Equipment status—provides on/off status of all equipment controlled by
the thermostat.
Preferences—allowing you to customize the thermostat to your desired
settings.
1 69-2740EFS—01
Page 4
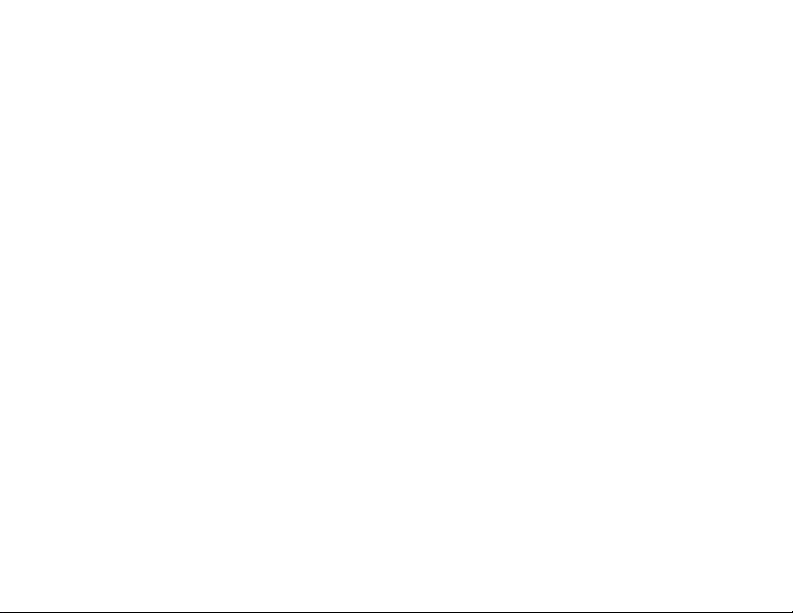
Table of contents
Programming and Operation
Quick reference ...........................................3
Setting the time/date ...................................5
Setting the fan .............................................6
Setting system mode ..................................7
Preset energy-saving schedules .................8
Adjusting program schedules ......................9
Schedule overrides ...................................12
Menu Options
Viewing equipment status .........................14
Setting vacation, holiday, and events ........ 15
Setting holiday/event schedules:
commercial use ......................................... 16
Setting humidification and
dehumidification ........................................ 23
69-2740EFS—01 2
Setting ventilation ...................................... 26
Setting preferences ................................... 27
Cleaning the thermostat screen ................28
Security settings ........................................ 29
Viewing dealer information ........................30
Advanced features .................................... 31
Appendices
Installer options ......................................... 32
Replacing batteries ...................................33
Temperature and humidity display ............35
Optional accessories ................................. 37
Troubleshooting ......................................... 39
Regulatory information .............................. 41
Page 5
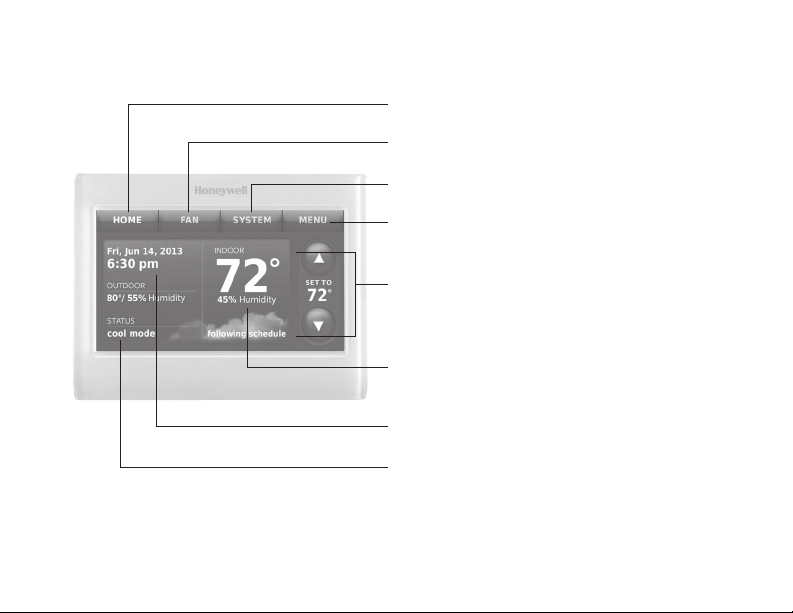
Quick reference: residential use
HOME. Touch to display Home screen.
FAN. Select fan mode.
SYSTEM. Select system mode (Heat/Cool).
MENU. Touch to display options. Start here
to set a program schedule.
Current schedule. Touch an arrow to
change temperature setting and select a
Temporary or Permanent Hold.
Indoor conditions. Shows indoor
temperature and humidity.
Current date and time.
Current status. Shows system mode (heat/
cool), outdoor temperature and humidity
(with optional outdoor sensor).
3 69-2740EFS—01
Page 6
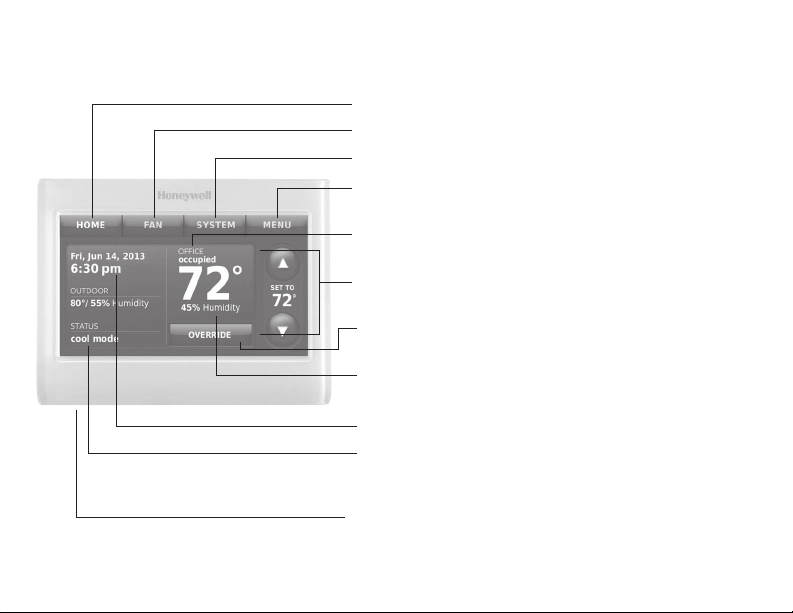
Quick reference: commercial use
HOME. Touch to display Home screen.
FAN. Select fan mode.
SYSTEM. Select system mode (Heat/Cool).
MENU. Touch to display options. Start here to set
a program schedule.
Thermostat location. Quickly identify which
thermostat is in control of a specific area.
Current schedule. Touch an arrow to change
temperature setting and set a temporary hold.
Override. Touch to temporarily override the
program schedule.
Indoor conditions. Shows indoor temperature
and humidity.
Current date and time.
Current status. Shows system mode (heat/cool),
outdoor temperature and humidity (with optional
outdoor sensor).
USB port. Use USB device to load holiday
schedules and custom events.
69-2740EFS—01 4
Page 7
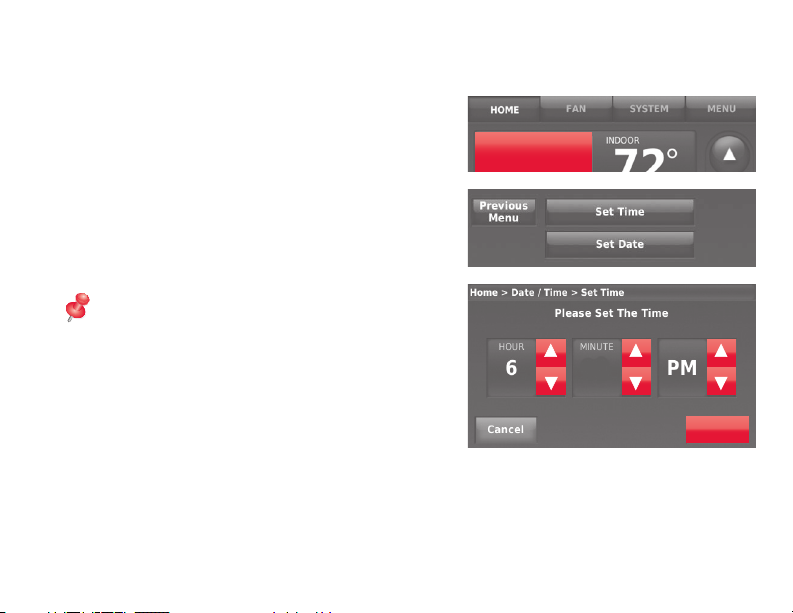
Setting the time/date
1 Touch the current time. The screen
displays Set Time/Set Date.
2 Touch
3 Touch
4 Touch
Set Time or Set Date.
V or Wuntil the proper time/date
is displayed.
Done to save or Cancel to ignore
changes.
NOTE: The thermostat will automatically
switch to and from Daylight Saving Time.
Fri, Jun 14, 2013
6:30 pm
30
Done
5 69-2740EFS—01
Page 8
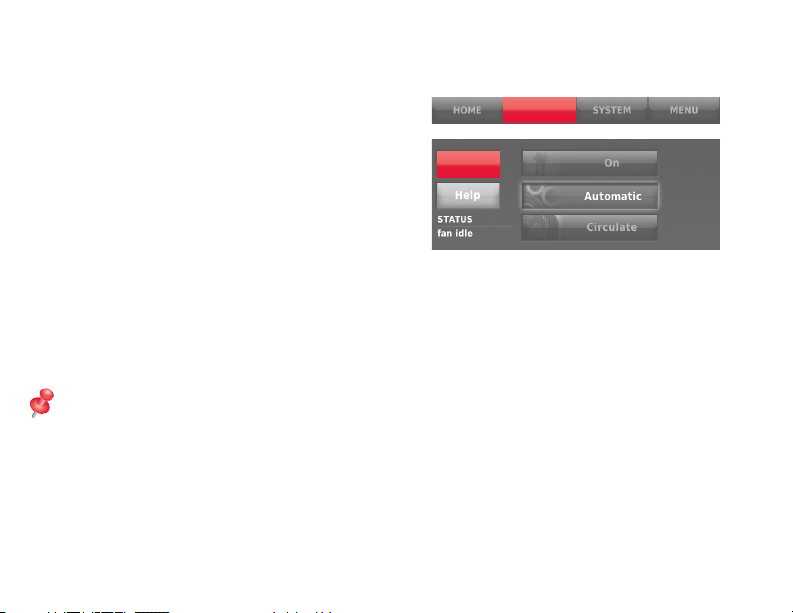
Setting the fan
1 Touch FAN to display fan settings.
2 Touch On, Automatic, Circulate, or Follow
Schedule.
3 Touch
69-2740EFS—01 6
Done to save and exit.
On: Fan is always on.
Automatic: Fan runs only when the
heating or cooling system is on.
Circulate: Fan runs randomly about
35% of the time (residential use only).
Follow Schedule: Fan controlled by
program (see pages
NOTE: In commercial use, touch
Auto or On to temporarily override the
programmed fan schedule.
8–13
).
FAN
Done
Page 9
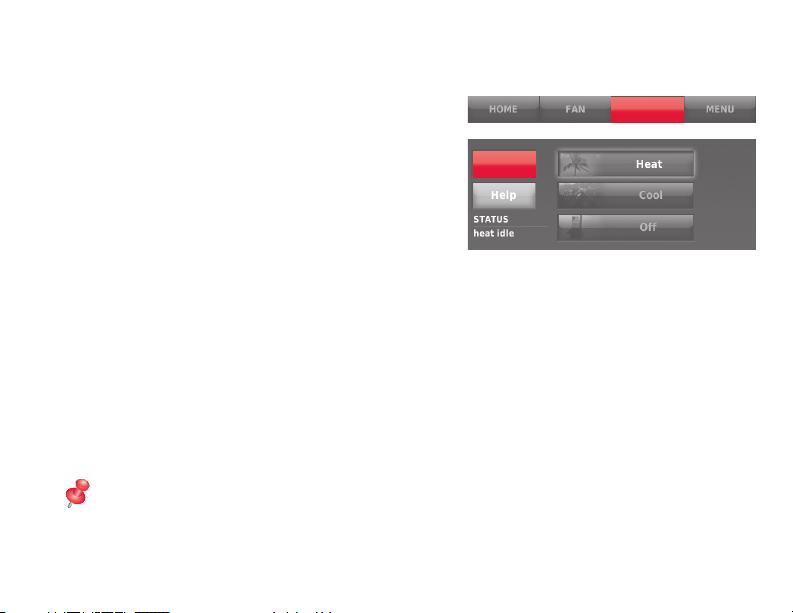
Setting system mode
1 Touch SYSTEM to display system settings.
2 Touch desired option:
Heat: Thermostat controls only the
heating system.
Cool: Thermostat controls only the
cooling system.
Off: Heating/cooling systems are off.
Automatic: Thermostat selects heating
or cooling as needed depending on the
indoor temperature.
Emergency Heat (heat pumps
with aux. heat): Controls auxiliary/
emergency heat. Compressor is locked
out.
3 Touch Done to save and exit.
NOTE: The Automatic and Emergency
Heat system settings may not appear,
depending on how your thermostat was
installed.
7 69-2740EFS—01
Done
SYSTEM
Page 10
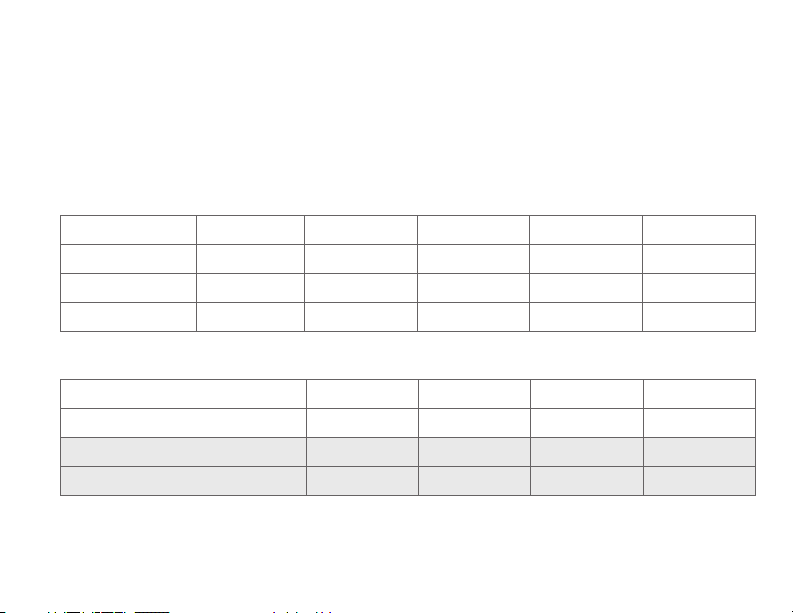
Preset energy-saving schedules
This thermostat uses default Energy Saver settings that can reduce your heating/
cooling expenses by as much as 33%. To customize settings, see next page.
Heat
Start time
Wake 6:00 am 70° 78° 70° 78°
Leave 8:00 am 62° 85° 62° 85°
Return 6:00 pm 70° 78° 70° 78°
Sleep 10:00 pm 62° 82° 62° 82°
Residential Use
Occupied 1 8:00 am 70° 75° On
Unoccupied 1 10:00 pm 55° 85° Auto
Occupied 2* 12:00 am 70° 75° On
Unoccupied 2* 12:00 am 55° 85° Auto
Commercial Use
* Period 2 is cancelled by default. If you activate it, the values shown above are
default settings.
69-2740EFS—01 8
(Mon-Fri)Period
Cool
(Mon-Fri)
Heat
(Sat-Sun)
CoolStart time HeatPeriod Fan
Cool
(Sat-Sun)
Page 11
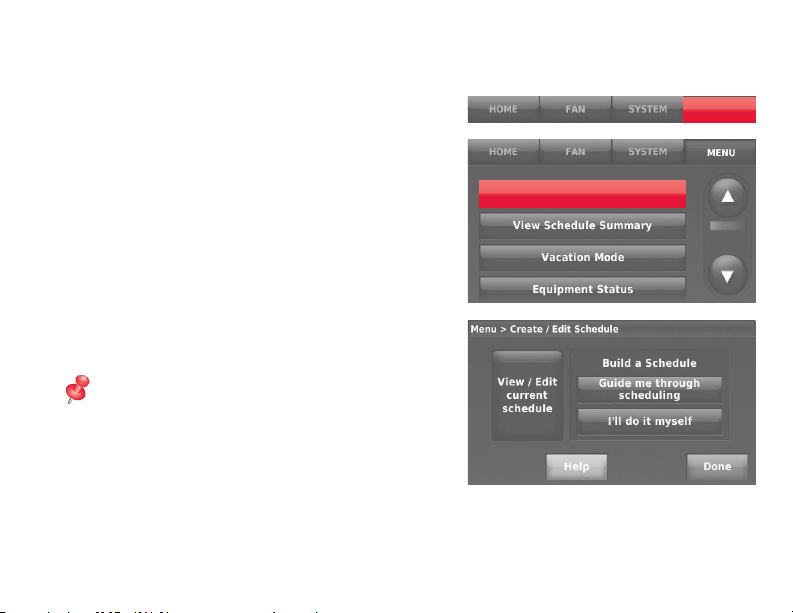
Adjusting program schedules
1 Touch MENU.
2 Select
Create/Edit Schedule.
Touch
Guide Me to create a
schedule by answering simple
questions.
Touch
I’ll do it myself to manually
Create / Edit Schedule
MENU
create a program schedule. See
10.
page
Touch
View/Edit to view the full
schedule and make a quick
adjustment.
NOTE: To reduce costs, use the pre-
set Energy Saver settings described
on page 8.
9 69-2740EFS—01
Page 12
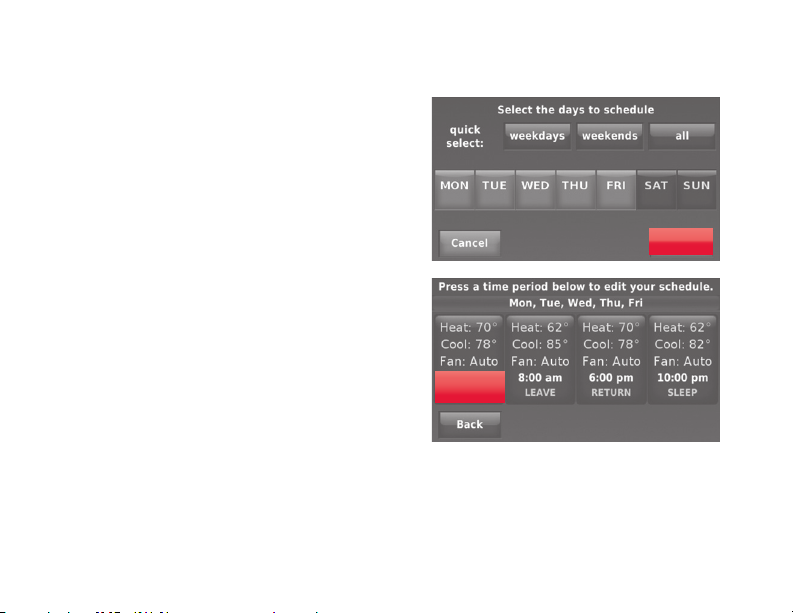
Adjusting program schedules (continued)
3 Select the days to schedule, touch Next.
4 Touch
69-2740EFS—01 10
Wake to set your Wake time for
selected day(s).
6:00 am
WAKE
Next
Page 13
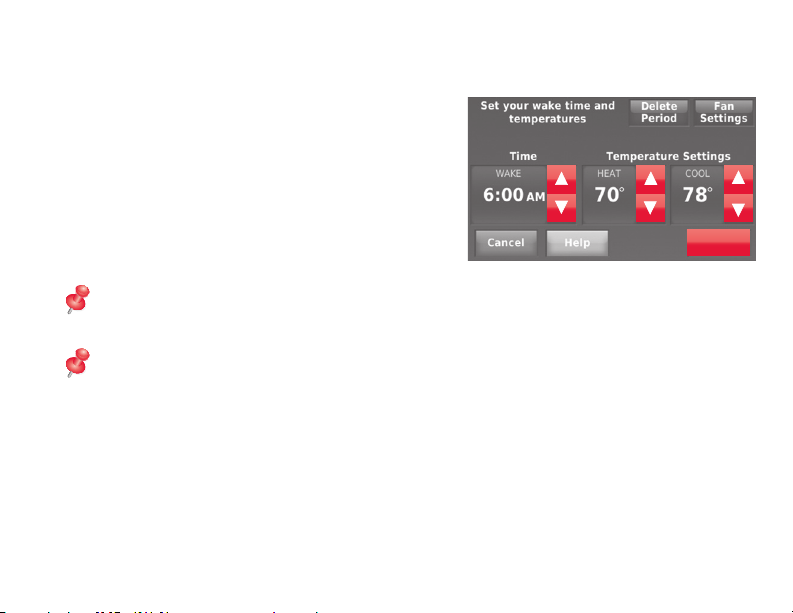
Adjusting program schedules (continued)
5 Touch V or Wto set Heat and Cool
temperatures for the Wake period, then
touch Done.
6 Touch other time periods (
Sleep) to set time and temperatures for
each.
7 Touch
11 69-2740EFS—01
Done to save and exit.
NOTE: Touch Delete Period to eliminate
any unwanted time period.
NOTE: Touch Fan Settings to customize
fan settings for any time period.
Leave, Return,
Done
Page 14
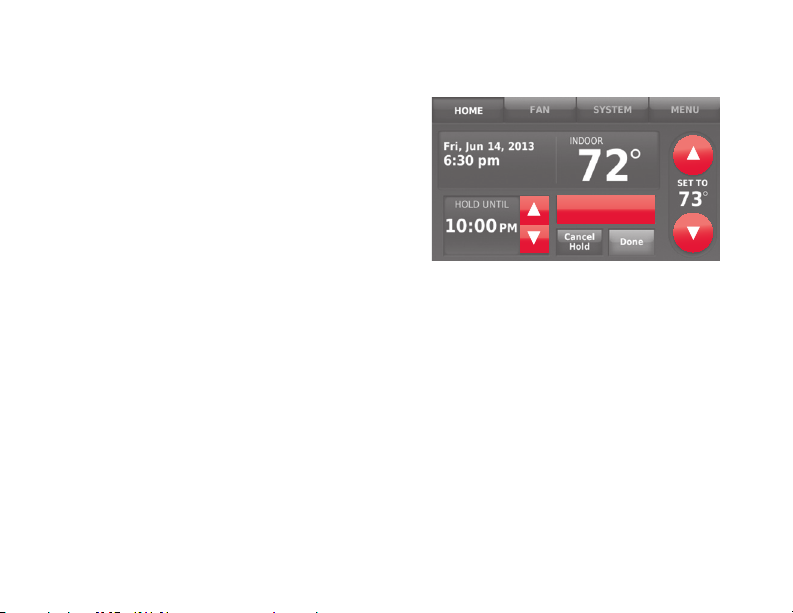
Overriding schedules: residential use
1 Touch V or Wto adjust the
temperature (right side of screen)
and the Hold Until time (left side). The
schedule will resume when the Hold
Until time expires.
2 Touch
3 Touch
69-2740EFS—01 12
Switch to Permanent Hold to keep
the same temperature until you change
it or resume the program schedule.
Cancel Hold at any time to
resume the program schedule.
Switch To
Permanent Hold
Page 15
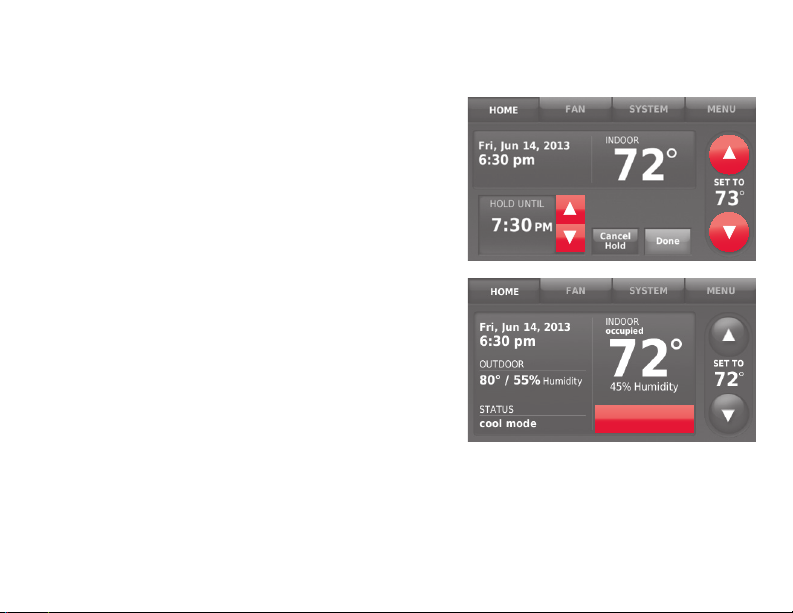
Overriding schedules: commercial use
Touch V or W to adjust the temperature.
It will be maintained until the hold time you
set.
To change the hold time, touch the
Hold Until arrow buttons. This time
can be adjusted up to the maximum
time set by the installer.
Touch
The programmed schedule will resume
when the override timer expires. Touch
Cancel Hold at any time to resume the
program schedule.
13 69-2740EFS—01
Override to use a pre-set
occupied temperature if a person
uses the room during an unoccupied
period. The new temperature will be
maintained for 1 hour and can be
adjusted up to the maximum time set
by the installer.
OVERRIDE
Page 16
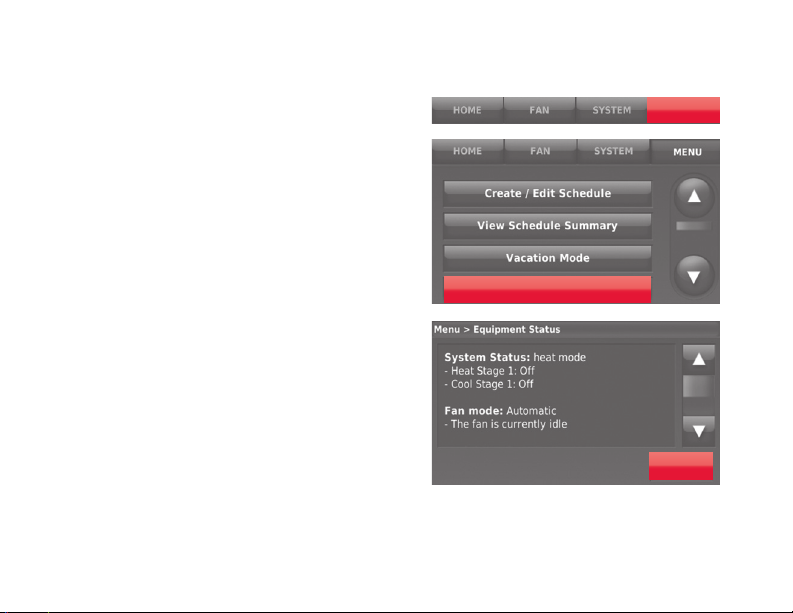
Viewing equipment status
1 Touch MENU.
2 Select
3 Touch
Equipment Status.
V or Wto view the status of
all the equipment your thermostat
is controlling. Depending on how
your thermostat was installed, the
Equipment Status screen can report
data about the following systems:
Heating and cooling
Fan
Humidification
Dehumidification
Ventilation
Maintenance reminders
Thermostat information.
69-2740EFS—01 14
MENU
Equipment Status
Done
Page 17
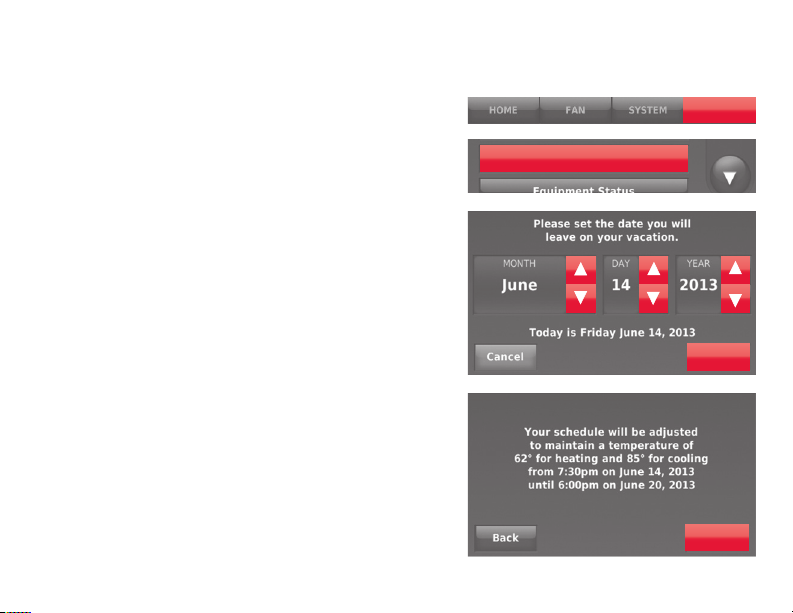
Setting vacation hold: residential use
This feature helps you save energy while
MENU
you are away, and restores comfortable
settings just before you return home.
1 Touch
2 Select
3 Touch
MENU.
Vacation Mode.
V or W to select the date
you leave, then touch
Next for further
scheduling details, including times of
day, temperature settings, return date,
and return settings.
4 Review your selections on the last
display, and touch
Done to save your
Next
settings. Touch Back, then Cancel to
ignore the changes.
Done
15 69-2740EFS—01
Page 18
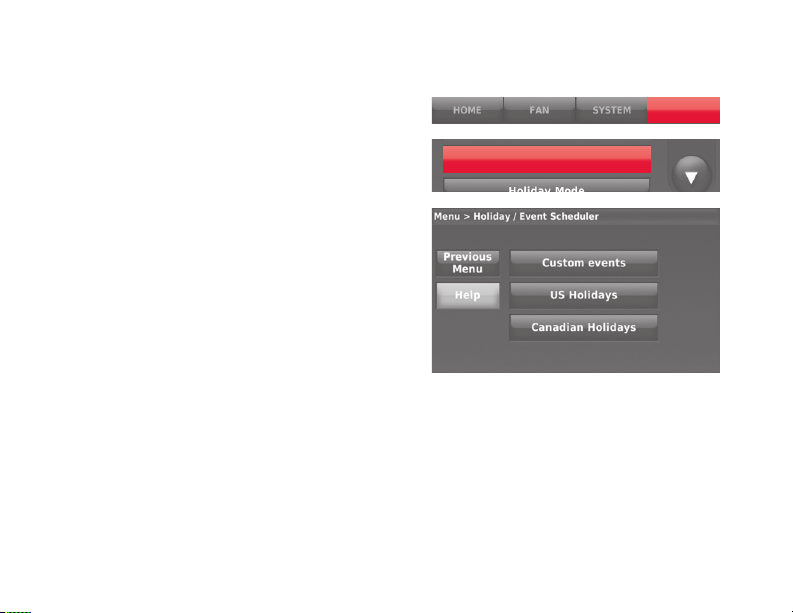
Setting holiday/event schedules: commercial use
This feature helps you conserve energy
when the workplace is unoccupied for
special events and holidays.
1 Touch
2 Select
MENU.
Holiday/Event Scheduler.
3 Select the item you want to schedule.
Custom Events lets you set up
other days for special schedules.
US and Canadian Holiday options
let you select from a list of holidays
commonly observed in each
country.
4 Make selections as prompted on each
screen. For more information, see next
two pages.
5 Touch
69-2740EFS—01 16
Done to save your settings.
MENU
Holiday / Event Scheduler
Page 19
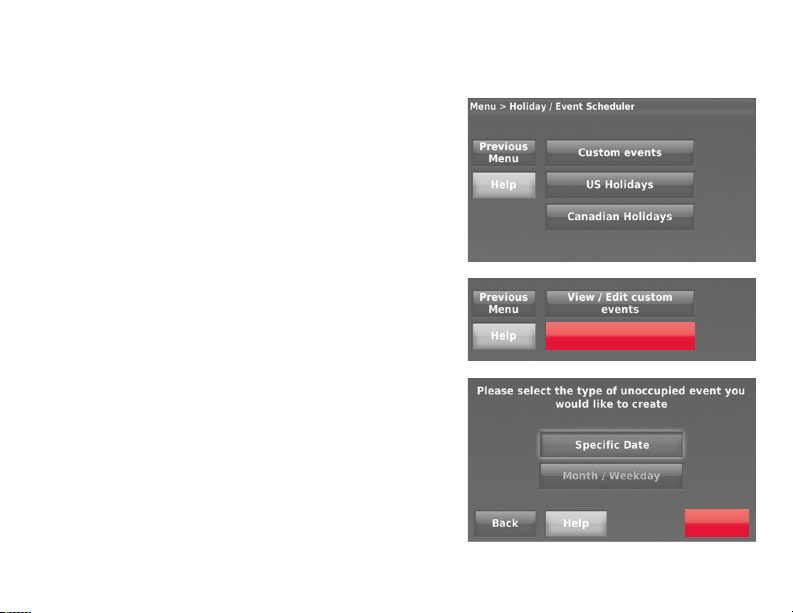
Setting custom events: commercial use
This feature lets you customize temperature
settings to be maintained during a specific
event. You can set up an event for a specific
date or day in a month. The thermostat
resumes normal scheduling after the event.
1 Select
2 Select
3 Select
17 69-2740EFS—01
Custom events from the Holiday/
Event Scheduler menu.
Create a new event.
Specific Date or Month/Weekday.
Specific Date, you are prompted
For
to select the start date, settings, end
date, and frequency for the event.
For
Month/Weekday, you are prompted
to select the month, day of the week,
week of the month, settings, length of
event, and frequency of the event.
Create a new event
Next
Page 20
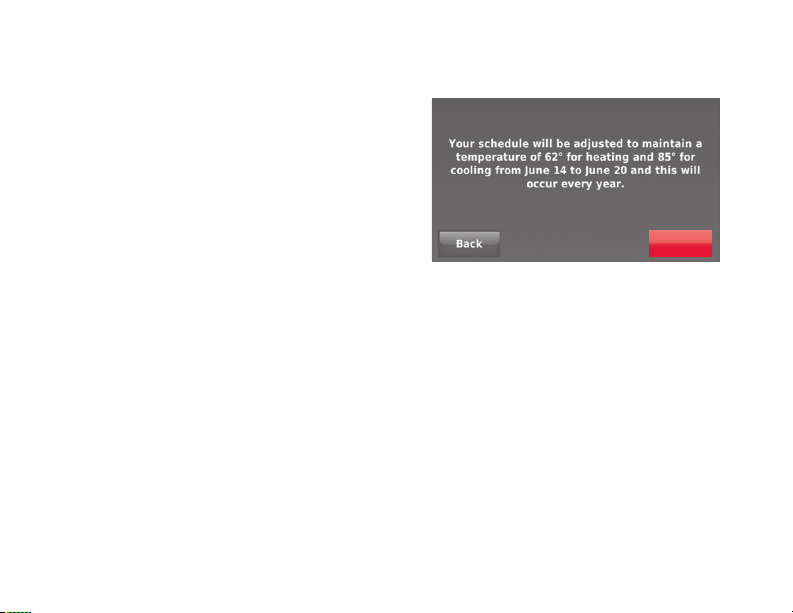
Setting custom events: commercial use (continued)
4 Review the settings and touch Done to
save them. Touch Back, then Cancel to
ignore the changes.
Done
69-2740EFS—01 18
Page 21
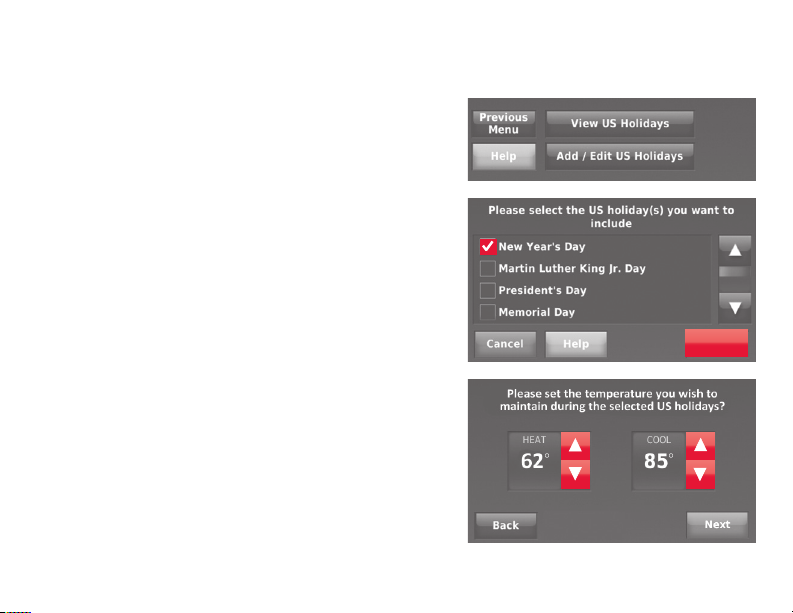
Setting holiday schedule: commercial use
This feature lets you customize temperature
settings to be maintained on specified
national holidays. The thermostat resumes
normal scheduling between selected holidays.
1 Select
2 Select
3 Touch the check box next to each holiday
4 Touch V or W to select the Heat and Cool
5 Review the settings and touch
19 69-2740EFS—01
US Holidays or Canadian Holidays
from the Holiday/Event Scheduler menu.
Add/Edit Holidays. A list of national
holidays is displayed.
for which you want to maintain specific
settings, (Touch
the holiday list.) then touch Next.
Set the holiday schedule for Occupied
or Unoccupied temperatures, depending
whether the building will be in use.
temperatures.
save them. Touch
ignore the changes.
V or Wto scroll through
Done to
Back, then Cancel to
Next
Page 22
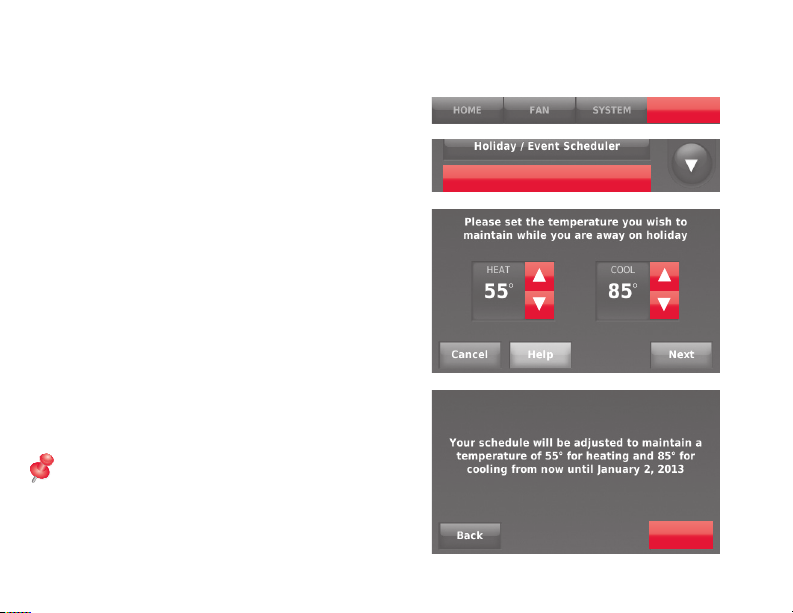
Setting holiday override: commercial use
This feature lets you customize temperature
settings to be maintained from now until
a specified date. The thermostat resumes
normal scheduling on the date you select.
1 Touch
2 Select
3 Touch
4 Review the settings and touch
69-2740EFS—01 20
MENU.
Holiday Mode to display
temperatures while you are away on
holiday.
V or Wto select the Heat and
Cool temperatures, then touch Next to
select return date.
Done to
save them. Touch Back, then Cancel to
ignore the changes.
NOTE: The cool temperature can only be
set higher than the unoccupied program
setting and the heat temperature can
only be set lower than the unoccupied
program setting.
MENU
Holiday Mode
Done
Page 23
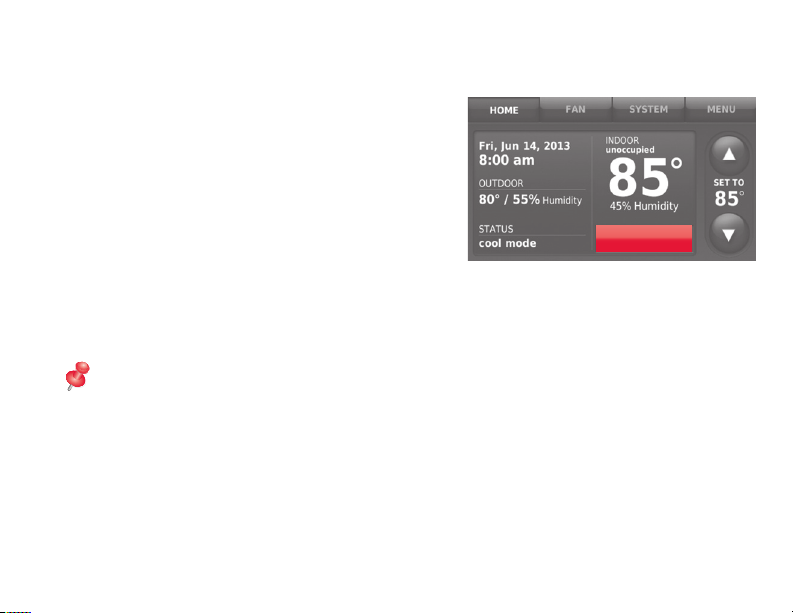
Initiating occupancy mode: commercial use
This feature keeps temperature at an
energy-saving level until you touch Press
to start occupancy. When you arrive, touch
the button to maintain a comfortable
temperature while the room is occupied.
Touch the
temperature or the Hold Until time. The
temperature is maintained until the time
you set. Temperature returns to an energysaving level after the timer expires, or the
“Occupied” period ends.
21 69-2740EFS—01
V or Wbuttons to set the
NOTE: This feature is available only
when programmed by the installer.
Press to start
occupancy
Page 24
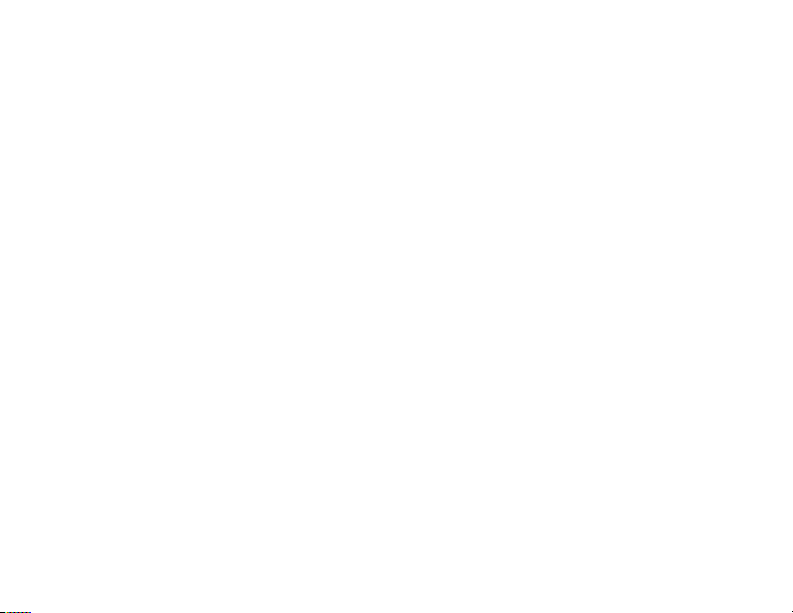
Remote setback (commercial use)
During Occupied program periods, an occupancy sensor directs the thermostat to go
to REMOTE SETBACK settings when the room is empty. If someone is in the room,
it uses the Occupied program period settings. The thermostat ignores the occupancy
sensor during Unoccupied program periods.
If the thermostat is set up to be non-programmable, the sensor directs the thermostat
to go to REMOTE SETBACK settings when the room is empty. If someone is in the
room, then it follows the settings set by the user.
Depending on how your thermostat was installed, it may delay for up to 30 minutes
before switching to REMOTE SETBACK settings. This delay allows the room to stay
comfortable if the room is unoccupied for only a short time.
69-2740EFS—01 22
Page 25
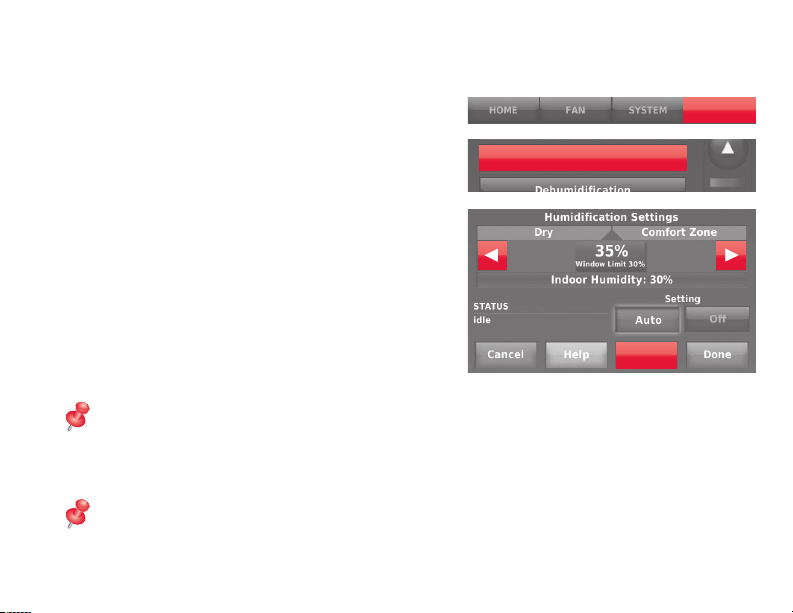
Adjusting humidification settings
1 Touch MENU and select Humidification.
2 Select
Auto.
3 Move the slider bar to select humidity level.
MENU
4 Touch More Settings if frost or condensation
appears on the windows. Use a lower
number to prevent frost or condensation.
Use a higher number if indoor air is too
dry. Window Protection limits the amount of
humidity to prevent frost or condensation
on windows. See notes below.
5 Touch
Done to save your settings. Touch
Cancel to ignore changes.
NOTE: The thermostat will not run the
humidifier when the indoor humidity
has reached the “Window Limit” that is
displayed on the screen.
NOTE: Window Protection is available only
if an outdoor air sensor is installed.
23 69-2740EFS—01
Page 26
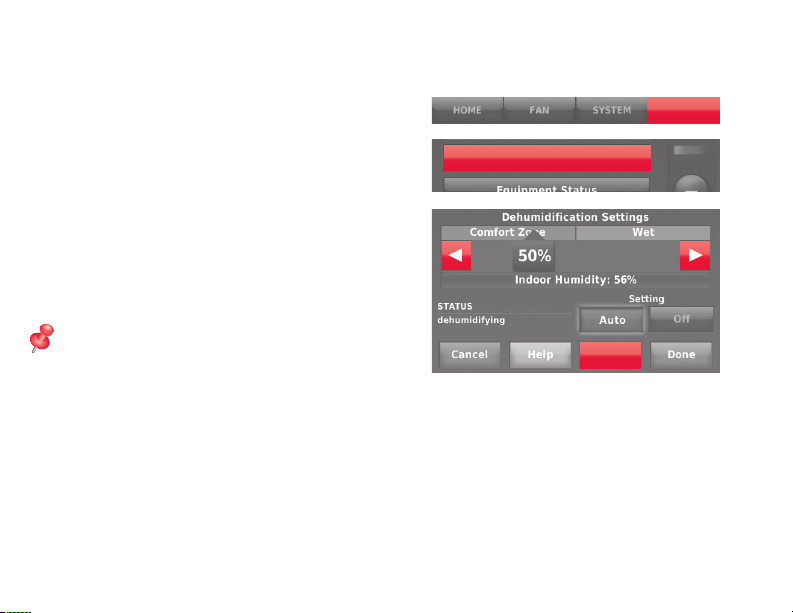
Adjusting dehumidification settings: residential use
This feature can control a dehumidifier or
use your air conditioner to reduce humidity.
1 Touch
2 Select
MENU and select Dehumidification.
Auto.
3 Move the slider bar to select humidity
level.
4 Touch
Done to save your settings. Touch
Cancel to ignore changes.
NOTE: If your air conditioner is used to
control humidity, the temperature may
drop up to 3° F below your temperature
setting until humidity reaches the desired
level.
69-2740EFS—01 24
MENU
Page 27
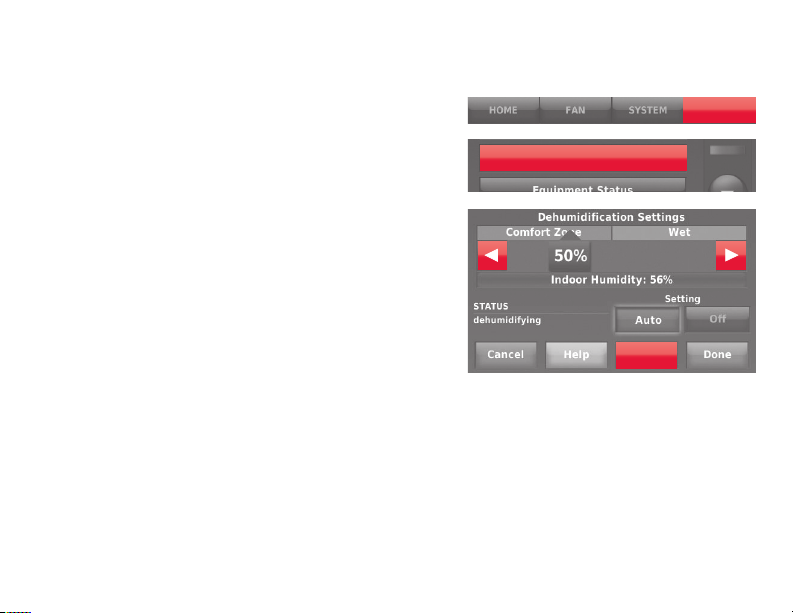
Adjusting dehumidification settings: commercial use
This feature can control a dehumidifier or
MENU
use your air conditioner to reduce humidity.
1 Touch
2 Select
MENU and select Dehumidification.
Auto.
3 Move slider bar to select humidity level.
4 Touch
Done to save your settings. Touch
Cancel to ignore changes.
If your air conditioner is used to control
humidity, the thermostat may use the
following methods to maintain humidity:
Cool from 1° to 5° F lower than your
temperature setting.
Run cooling for the minimum “on” time to
reduce humidity.
Run cooling and heating at the same
time to reduce humidity without lowering
the temperature.
25 69-2740EFS—01
Page 28
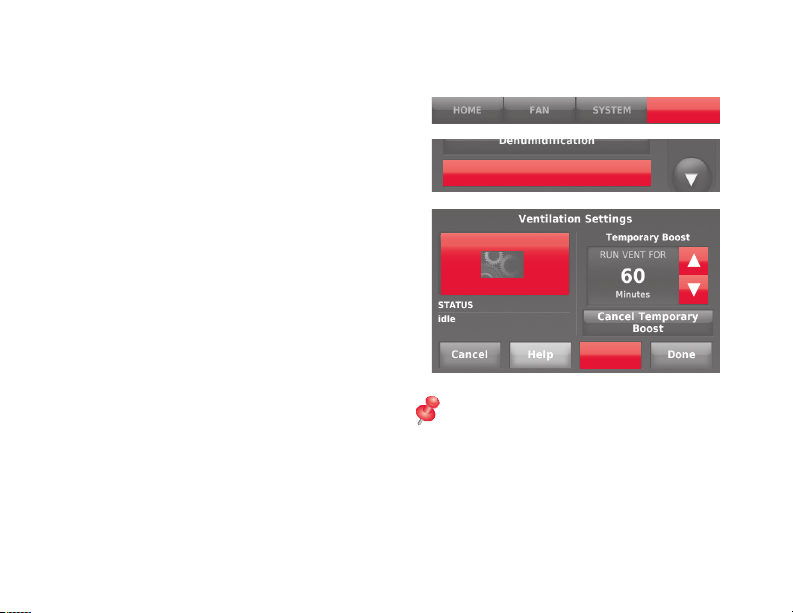
Adjusting ventilation settings
1 Touch MENU, and select Ventilation.
2 Touch
Setting, then select:
Auto: Ventilation runs as
programmed by the installer.
Off: Ventilation remains off unless
turned on using the timer.
On: Ventilation is always on.
3 Touch V or Wto run ventilation
temporarily. To turn it off, set it to zero.
4 Touch
More Settings to set maintenance
reminders and lockouts. Select Yes to
prevent ventilation from running during
the Sleep or Unoccupied (commercial)
program periods or when outdoor
conditions exceed values set by the
installer.
69-2740EFS—01 26
MENU
NOTE: If set up for humidification
in heat mode, the ventilator
will turn on to remove excess
humidity if 10% or more above
your humidity setting.
Page 29
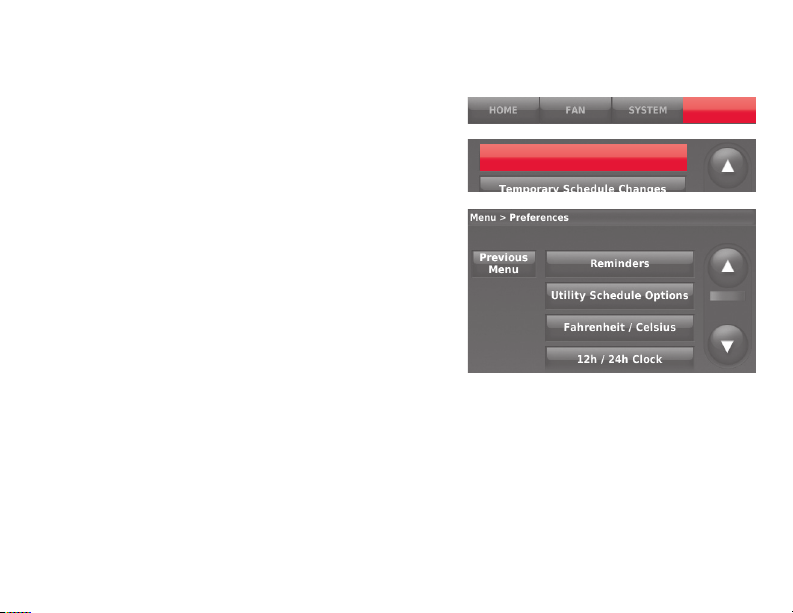
Setting preferences
Preference menu options let you select
how the thermostat displays information or
responds to certain situations.
1 Touch
2 Select an option and follow prompts:
3 Touch
27 69-2740EFS—01
MENU and select Preferences.
Reminders to change filters
Display heat/cool diagnostic alerts
Utility Schedule options
Fahrenheit/Celsius display
12/24-hour clock display
Screen color and brightness
Language choice
Scheduling options
Adaptive Intelligent Recovery
Restore default schedule
Daylight saving time
Done to save your settings. Touch
Cancel to ignore changes.
Preferences
MENU
Page 30
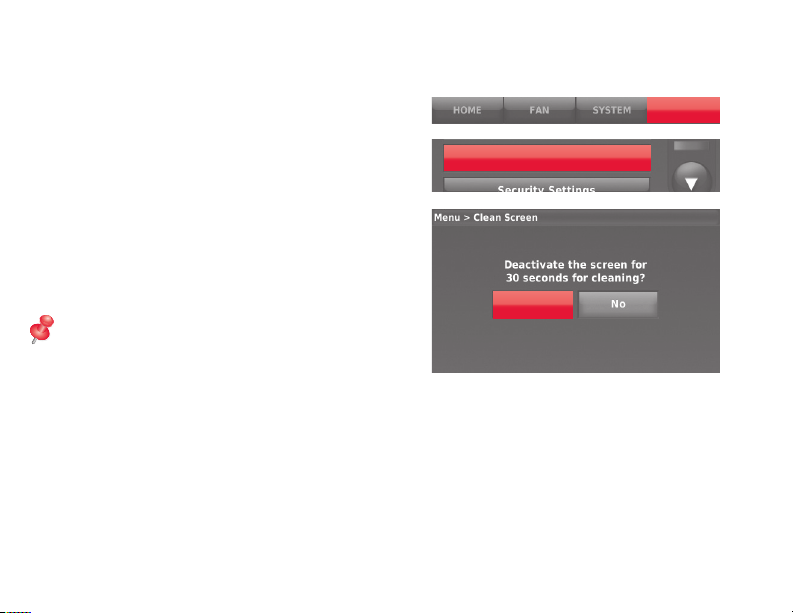
Cleaning the thermostat screen
When you select the Clean Screen option,
the screen is locked so you don’t accidentally
change settings while you clean.
1 Touch
2 Select
MENU.
Clean Screen. A prompt asks if you
want to clean the screen for 30 seconds.
3 Touch
Yes. A countdown timer displays
elapsed time until the screen is reactivated.
NOTE: Do NOT spray any liquid directly
on the thermostat. Spray liquids onto a
cloth, then use the damp cloth to clean
the screen. Use water or household glass
cleaner. Avoid abrasive cleansers.
69-2740EFS—01 28
MENU
Clean Screen
Yes
Page 31
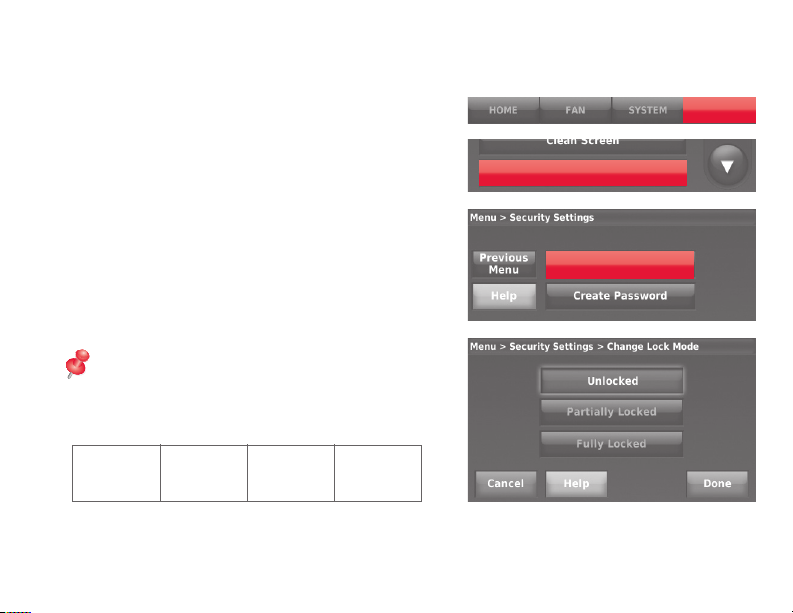
Adjusting security settings
You can adjust security options to prevent
MENU
unauthorized changes to system settings.
1 Touch
2 Select
MENU and select Security Settings.
Change Lock Mode.
3 Select an option and follow prompts:
Unlocked: Full access allowed.
Partially locked: Only temperature
can be changed.
Fully locked: No access allowed.
Change Lock Mode
NOTE: If you choose to use a password
for additional security, write it here for
reference:
29 69-2740EFS—01
Page 32

Viewing dealer information
Check dealer information if you need to
contact your installer for maintenance,
repairs, or upgrades.
1 Touch
2 Select
3 Touch
69-2740EFS—01 30
MENU.
Dealer Information.
Done to return to the menu.
MENU
Page 33

Advanced features
Adaptive Intelligent Recovery (residential use only)—Over time, the Presitge®
thermostat “learns” how long it takes your system to reach the temperature you want.
It turns on the heating or cooling system earlier to make sure you’re comfortable at
the time you expect. The thermostat displays “In Recovery” when it turns the system
on early.
Dehumidification Away Mode—Your system can be set to control indoor climate
while your home is vacant during the humid season. Before you leave, press
then select Dehumidification Away Mode. Temperature and humidity will be kept at
levels that protect your home and possessions. When you return, press Cancel to
resume normal operation.
Compressor Protection—The thermostat keeps the compressor off for a few
minutes before restarting, to prevent equipment damage. During this “off” time, the
message “waiting for equipment” is displayed on screen.
Pre-occupancy Purge (commercial use only)—This feature turns on the fan 1 to 3
hours before each “occupied” time period, to provide a comfortable work environment
when you arrive.
31 69-2740EFS—01
MENU,
Page 34

Installer options
Installer Options require a password and
should only be changed by a qualified
technician.
To prevent unintended changes or damage
to your equipment, do not change these
options yourself.
69-2740EFS—01 32
MENU
Page 35

Replacing outdoor sensor batteries
Replace batteries in your outdoor
sensor when a warning appears on the
thermostat screen, about 60 days before
batteries are depleted.
To replace the batteries:
1 Remove the sensor from the bracket.
2 Detach cover.
3 Insert 2 fresh AA lithium batteries.
4 Replace cover and set sensor back
into bracket.
The outdoor sensor will restore
communication with the thermostat a few
seconds after new batteries are installed.
33 69-2740EFS—01
Page 36

Replacing indoor sensor batteries
Replace batteries in your indoor sensor when
a warning appears on the thermostat screen,
about 60 days before batteries are depleted.
When the sensor status light begins flashing
red, battery power is critically low and will be
depleted within 2–3 weeks. During normal
operation, the status light remains off.
To replace the batteries:
1 Remove the sensor from wallplate.
2 Install 2 fresh AAA alkaline batteries. If the
status light flashes green, batteries are
good; if it flashes red, you must use fresh
batteries.
3 Attach sensor to wallplate.
The sensor will restore communication with the
thermostat a few seconds after new batteries
are installed.
69-2740EFS—01 34
Page 37

Using the temperature display
In some circumstances, the temperature
displayed on the Home screen may not
match the temperature near the thermostat.
If your system is set up to use remote
indoor sensors, it may be reading a sensor
in another location.
35 69-2740EFS—01
INDOOR
72
Temperature reading
depends on location
of sensor
Page 38

Using the humidity display
In some circumstances, the humidity
displayed on the Home screen may not
match humidity near the thermostat.
Some systems are set up to use two
sensors, one to control humidification, the
other for dehumidification. These sensors
are often installed in different locations.
Depending on how your thermostat was
installed, the thermostat Home screen will
display humidity readings from only one
sensor.
69-2740EFS—01 36
45% Humidity
Humidity reading
depends on location
of sensor.
Page 39

Optional accessories
Portable Comfort Control
If you have only one thermostat, you move this remote control
from room to room (like a portable thermostat), to make sure the
temperature is comfortable in the room you’re using. If you have
multiple thermostats, you can view and adjust the temperature in
each room from your armchair.
Wireless Outdoor Sensor
With a wireless outdoor sensor, your Prestige® thermostat can
display outside temperature and humidity. This information can
also be displayed on your handheld Portable Comfort Control.
Wireless Indoor Sensor
®
If an indoor sensor is installed, your Prestige
respond to temperature and humidity readings at the sensor
location - providing comfort where the sensor is located. With
multiple sensors, the thermostat can average temperature
readings from each, to optimize comfort throughout your home.
37 69-2740EFS—01
thermostat will
Page 40

Optional accessories
RedLINK™ Internet Gateway
The Honeywell RedLINK Internet Gateway gives you remote
access to your Prestige
or tablet. You can view or adjust indoor temperature, system
mode and other settings. The Gateway can also send alerts to as
many as 6 email addresses to notify you if a problem occurs.
Wireless Entry/Exit Remote
This device mounts beside your door for one-touch control. Press
Away to control to an energy saving temperature when you
leave home. Press Home to control to a comfortable temperature
when you return. To change pre-set temperatures, go to MENU >
Entry/Exit Remote Settings.
Wireless Vent and Filter Boost Remote
This device mounts anywhere in your home (typically bathroom
or kitchen) for convenient, on-demand ventilation. For increased
ventilation, select 20, 40, or 60 minutes.
69-2740EFS—01 38
®
thermostat from the web, smart phone
Page 41

Troubleshooting
If you have difficulty with your thermostat, try these suggestions. Most problems can
be corrected quickly and easily.
Screen is blank Check circuit breaker and reset if necessary.
Make sure power switch at heating and cooling system is on.
Make sure furnace door is closed securely.
Screen is
difficult to
read
Heating or
cooling system
does not
respond
39 69-2740EFS—01
Change screen brightness using Preferences menu (see page 27).
At 2 am each day, Prestige thermostats change screen colors for an
hour, to prevent burn-in. Touch the screen at any time to restore pre-set
screen colors.
Touch
Touch
Check circuit breaker and reset if necessary.
Make sure power switch at heating & cooling system is on.
Make sure furnace door is closed securely.
If “Waiting For Equipment” is displayed, the compressor protection timer
SYSTEM to set system to Heat. Make sure the temperature is set
higher than the Inside temperature.
SYSTEM to set system to Cool. Make sure the temperature is set
lower than the Inside temperature.
is on. Wait 5 minutes for the system to restart safely, without damaging
the compressor.
Page 42

Up to 5-year limited warranty
Honeywell warrants this product, excluding battery, to be free from defects in the workmanship or materials, under normal use
and service, for a period of three (3) years from the date of purchase by the consumer. If at any time during the warranty period
the product is determined to be defective or malfunctions, Honeywell shall repair or replace it (at Honeywell’s option).
If the product is defective,
(i) return it, with a bill of sale or other dated proof of purchase, to the place from which you purchased it; or
(ii) call Honeywell Customer Care at 1-800-468-1502. Customer Care will make the determination whether the product should
be returned to the following address: Honeywell Return Goods, Dock 4 MN10-3860, 1885 Douglas Dr. N., Golden Valley, MN
55422, or whether a replacement product can be sent to you.
This warranty does not cover removal or reinstallation costs. This warranty shall not apply if it is shown by Honeywell that the
defect or malfunction was caused by damage which occurred while the product was in the possession of a consumer.
Honeywell’s sole responsibility shall be to repair or replace the product within the terms stated above. HONEYWELL SHALL
NOT BE LIABLE FOR ANY LOSS OR DAMAGE OF ANY KIND, INCLUDING ANY INCIDENTAL OR CONSEQUENTIAL
DAMAGES RESULTING, DIRECTLY OR INDIRECTLY, FROM ANY BREACH OF ANY WARRANTY, EXPRESS OR IMPLIED,
OR ANY OTHER FAILURE OF THIS PRODUCT. Some states do not allow the exclusion or limitation of incidental or
consequential damages, so this limitation may not apply to you.
THIS WARRANTY IS THE ONLY EXPRESS WARRANTY HONEYWELL MAKES ON THIS PRODUCT. THE DURATION OF
ANY IMPLIED WARRANTIES, INCLUDING THE WARRANTIES OF MERCHANTABILITY AND FITNESS FOR A PARTICULAR
PURPOSE, IS HEREBY LIMITED TO THE THREE-YEAR DURATION OF THIS WARRANTY. Some states do not allow
limitations on how long an implied warranty lasts, so the above limitation may not apply to you.
This warranty gives you specific legal rights, and you may have other rights which vary from state to state.
If you have any questions concerning this warranty, please write Honeywell Customer Care, 1985 Douglas Dr, Golden Valley,
MN 55422 or call 1-800-468-1502.
When the product is registered on-line at www.warranty. Honeywell.com, the standard manufacture coverage stated above
extends to a period of (5) years.
69-2740EFS—01 40
Page 43

Regulatory information
FCC Compliance Statement (Part 15.19) (USA only)
This device complies with Part 15 of the FCC Rules. Operation
is subject to the following two conditions:
1 This device may not cause harmful interference, and
2 This device must accept any interference received, including
interference that may cause undesired operation.
FCC Warning (Part 15.21) (USA only)
Changes or modifications not expressly approved by the party
responsible for compliance could void the user’s authority to
operate the equipment.
FCC Interference Statement (Part 15.105 (b)) (USA only)
This equipment has been tested and found to comply with
the limits for a Class B digital device, pursuant to Part 15
of the FCC Rules. These limits are designed to provide
reasonable protection against harmful interference in a
residential installation. This equipment generates uses and
can radiate radio frequency energy and, if not installed and
used in accordance with the instructions, may cause harmful
interference to radio communications. However, there is
no guarantee that interference will not occur in a particular
installation. If this equipment does cause harmful interference
to radio or television reception, which can be determined by
turning the equipment off and on, the user is encouraged to try
to correct the interference by one of the following measures:
Reorient or relocate the receiving antenna.
Increase the separation between the equipment and
receiver.
Connect the equipment into an outlet on a circuit different
from that to which the receiver is connected.
Consult the dealer or an experienced radio/TV technician
for help.
Equipment interface module, thermostats and outdoor
sensor
To comply with FCC and Industry Canada RF exposure limits
for general population/ uncontrolled exposure, the antenna(s)
used for these transmitters must be installed to provide a
separation distance of at least 20 cm from all persons and
must not be co-located or operating in conjunction with any
other antenna.
Portable Comfort Control
This portable transmitter with its antenna complies with
FCC and Industry Canada RF exposure limits for general
population/ uncontrolled exposure. This device must not be
co-located or operating in conjunction with any other antenna
or transmitter.
Section 7.1.2 of RSS-GEN
Under Industry Canada regulations, this radio transmitter
may only operate using an antenna of type and maximum
(or lesser) gain approved for the transmitter by Industry
Canada. To reduce potential radio interference to other users,
the antenna type and its gain should be so chosen that the
equivalent isotropically radiated power (e.i.r.p.) is not more than
that necessary for successful communication.
Section 7.1.3 of RSS-GEN
Operation is subject to the following two conditions:
1 This device may not cause interference, and
2 This device must accept any interference, including
interference that may cause undesired operation of the
device.
41 69-2740EFS—01
Page 44
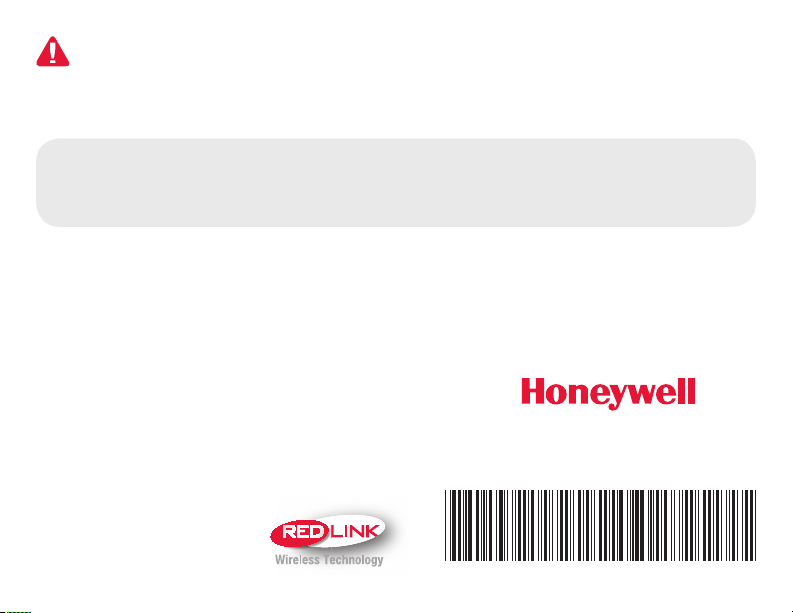
This thermostat contains a Lithium battery which may contain Perchlorate
material. Perchlorate Material—special handling may apply.
See www.dtsc.ca.gov/hazardouswaste/perchlorate
Need Help?
For assistance please visit http://yourhome.honeywell.com, or call toll-free:
1-800-468-15021-888-245-1051 (commercial installation)
Automation and Control Systems
Honeywell International Inc.
1985 Douglas Drive North
Golden Valley, MN 55422
http://yourhome.honeywell.com
® U.S. Registered Trademark.
© 2012 Honeywell International Inc.
69-2740EFS—01 M.S. 10-12
Printed in U.S.A.
TM
69-2740EFS-01
Page 45

Thermostat à écran
tactile Prestige
®
Guide de
l’utilisateur
TM
Page 46

Bienvenue
Nous vous félicitons de votre achat d’un
thermostat programmable à écran tactile
Honeywell. En utilisant la passerelle Internet
RedLINK en option, vous pouvez surveiller et
contrôler à distance le système de chauffage
et de refroidissement de votre domicile ou
de votre entreprise — vous pouvez rester
connecté à votre système de confort où que
vous soyez.
Le système Total Connect Comfort de
Honeywell est la solution parfaite si vous
voyagez fréquemment, possédez une
maison de vacances ou une entreprise ou
gérez un immeuble de placement, ou si tout
simplement vous recherchez la tranquillité
d’esprit.
Page 47

Caractéristiques de votre thermostat Prestige
Avec votre nouveau thermostat, vous pouvez :
Vous connecter sur Internet pour surveiller et contrôler votre système de
chauffage/refroidissement et recevoir des alertes par courriel (nécessite la
passerelle Internet RedLINK en option)
Consulter la température et l’humidité extérieures (nécessite le capteur
extérieur sans fil en option)
Réguler l’humidification, la déshumidification ou la ventilation.
Votre nouveau thermostat offre aussi les fonctions suivantes :
Système de récupération intelligent adaptatif—Avec le temps, le
thermostat Prestige « apprend » à reconnaître le temps requis par le
système à obtenir la température désirée. Il active préalablement le
chauffage ou le refroidissement pour garantir une température confortable
au moment voulu.
Informations du distributeur sur l’écran—pour faciliter la correspondance
avec votre distributeur pour les réparations et l’entretien.
Programmation des vacances et des jours fériés—vous permet de
programmer la température de décalage pour économiser de l’énergie en
votre absence.
Verrouillage du clavier pour empêcher les modifications non autorisées.
Statut de l’équipement—indique le statut marche/arrêt de tout l’équipement
contrôlé par le thermostat.
Préférences—vous permet de personnaliser le thermostat selon vos
préférences.
1 69-2740EFS—01
Page 48

Table des matières
Programmation et
fonctionnement
Référence rapide .........................................3
Réglage de l’heure/la date .......................... 5
Réglage du ventilateur ................................6
Réglage du mode du système ....................7
Programmes d’économie d’énergie
préconfigurés ..............................................8
Réglage des programmes ...........................9
Dérogations aux programmes ...................12
Options de menu
Affichage de l’état de l’équipement ........... 14
Réglage des vacances, des jours
fériés et des événements .......................... 15
Réglage des programmes vacances/jours
fériés : utilisation commerciale .................. 16
69-2740EFS—01 2
Réglage de l’humidification et de
la déshumidification ..................................23
Réglage de la ventilation ...........................26
Réglage des préférences .......................... 27
Nettoyage de l’écran du thermostat .......... 28
Réglages de sécurité ................................ 29
Affichage des coordonnées
du distributeur ...........................................30
Fonctions avancées .................................. 31
Annexes
Options de l’installateur .............................32
Remplacement des piles ...........................33
Affichage de la température et
de l’humidité .............................................. 35
Accessoires en option ............................... 37
Dépannage ................................................ 39
Informations réglementaires .....................41
Page 49

Référence rapide : utilisation résidentielle
ACCUEIL. Touchez pour afficher l’écran
Accueil.
VENTILATEUR. Sélectionnez le mode
ventilateur.
SYSTÈME. Sélectionnez le mode du
système (chauffage/refroidissement).
MENU. Touchez pour afficher les options.
Commencez ici pour configurer un
programme.
Programme en cours. Touchez une flèche
pour modifier le réglage de température
et sélectionner le maintien provisoire ou
permanent.
Conditions intérieures. Affiche la
température et humidité intérieures.
Heure et date actuelles.
État en cours. Affiche le mode du système
(chauffage/refroidissement), la température
et l’humidité extérieures (avec capteur
extérieur en option).
3 69-2740EFS—01
Page 50

Référence rapide : utilisation commerciale
ACCUEIL. Touchez pour afficher l’écran
Accueil.
VENTILATEUR. Sélectionnez le mode ventilateur.
SYSTÈME. Sélectionnez le mode du système
(chauffage/refroidissement).
MENU. Touchez pour afficher les options.
Commencez ici pour configurer un programme.
Emplacement du thermostat. Identifie rapidement
le thermostat contrôlant une zone spécifique.
Programme en cours. Touchez une flèche pour
modifier le réglage de température et régler le
maintien provisoire.
Dérivation. Touchez pour déroger provisoirement
au programme.
Conditions intérieures. Affiche la température et
humidité intérieures.
Heure et date actuelles.
État en cours. Affiche le mode du système
(chauffage/refroidissement), la température et
l’humidité extérieures (avec capteur extérieur en
option).
Port USB. Utilise le dispositif USB pour charger
le calendrier des jours fériés et les événements
personnalisés.
69-2740EFS—01 4
Page 51

Réglage de l’heure/la date
1 Touchez l’heure courante. L’écran affiche
Régler l’heure/Régler la date.
2 Touchez
3 Touchez
Régler l’heure ou Régler la date.
V ou W jusqu’à ce que l’heure/
la date adéquates s’affichent.
4 Touchez
Terminé pour enregistrer ou
Annuler pour ignorer les changements.
REMARQUE : Le thermostat passe
automatiquement à l’heure d’été/hiver.
5 69-2740EFS—01
ven, 14 juin, 2013
6:30 pm
Terminé
Page 52

Réglage du ventilateur
1 Touchez VENTILATEUR pour afficher les
réglages du ventilateur.
2 Touchez En marche, Automatique, Circulation
ou Suivre programme.
3 Touchez
Terminé pour enregistrer et quitter.
Marche : le ventilateur est toujours activé.
Automatique : le ventilateur fonctionne
uniquement lorsque le système de
chauffage ou de refroidissement est en marche.
Circulation : le ventilateur fonctionne de façon
aléatoire, environ 35 % du temps (utilisation
résidentielle uniquement).
Suivre le programme : ventilateur contrôlé par le
programme (voir les pages
8–13
).
REMARQUE : Pour une utilisation commerciale,
touchez Automatique ou Marche pour déroger
provisoirement au programme du ventilateur
69-2740EFS—01 6
VENTILATEUR
Terminé
Page 53

Réglage du mode du système
1 Touchez SYSTÈME pour afficher les réglages
SYSTÉME
du système.
2 Touchez l’option désirée :
Chauffage : Le thermostat commande
uniquement le système de chauffage.
Refroidissement : Le thermostat
commande uniquement le système de
refroidissent.
Arrêt : les systèmes de chauffage et de refroidissement sont arrêtés.
Automatique : Le thermostat sélectionne le chauffage ou le
refroidissement selon le besoin en fonction de la température
ambiante.
Chauffage d’urgence (thermopompes avec chauffage
auxiliaire) : commande le chauffage auxiliaire/d’urgence. Le
compresseur est verrouillé.
Terminé
3 Touchez Terminé pour enregistrer et quitter.
REMARQUE : Les réglages de système Automatique et Chauffage
d’urgence peuvent ne pas s’afficher, selon la manière dont votre
thermostat a été installé.
7 69-2740EFS—01
Page 54

Programmes d’économie d’énergie préconfigurés
Ce thermostat utilise les réglages de l’économiseur d’énergie par défaut pour
obtenir une réduction des coûts de chauffage/refroidissement jusqu’à 33 %. Pour
personnaliser les réglages, consultez la page suivante.
Heure de
Période
Réveil 6:00 am 70° 78° 70° 78°
Départ 8:00 am 62° 85° 62° 85°
Retour 6:00 pm 70° 78° 70° 78°
Coucher 10:00 pm 62° 82° 62° 82°
Utilisation
résidentielle
Période
Occupée 1 8:00 am 70° 75° Marche
Inoccupée 1 10:00 pm 55° 85° Auto
Occupée 2* 12:00 am 70° 75° Marche
Inoccupée 2* 12:00 am 55° 85° Auto
Utilisation
commerciale
* La période 2 est annulée par défaut. Si elle est activée, les valeurs ci-dessus
sont les réglages par défaut.
69-2740EFS—01 8
début
Chauffage
(lun-ven)
Heure de
début Chauffage
Refroid.
(lun-ven)
Chauffage
(sam-dim)
Refroid.
Refroid.
(sam-dim)
Ventilateur
Page 55

Réglage des horaires de programmation
1 Touchez MENU.
2 Sélectionnez
Touchez
Créer/Modifier l’horaire.
Aidez-moi pour créer un
programme en répondant à de
simples questions.
Touchez
Je le ferai moi-même
Créer / Modif ier I horaire
MENU
pour créer un programme
manuellement. Consultez la page
10.
Touchez
Voir/Éditer pour voir le
programme complet et faire un
réglage rapide.
REMARQUE : Pour réduire les coûts,
utilisez les réglages préconfigurés de
l’économiseur d’énergie décrits à la
8.
page
9 69-2740EFS—01
Page 56

Réglage des horaires de programmation (suite)
3 Sélectionnez les jours à programmer puis
Suivant.
4 Touchez
pour le(s) jour(s) sélectionné(s).
69-2740EFS—01 10
Réveil pour régler l’heure de réveil
6:00 am
RÉVEIL
Suivant
Page 57

Réglage des horaires de programmation (suite)
5 Touchez V ou W pour régler les
températures de chauffage et de
refroidissement pour la période de réveil,
puis touchez Terminé.
6 Touchez les autres périodes de temps
(
Départ, Retour, Sommeil) pour régler
l’heure et les températures de chaque
période.
7 Touchez
quitter.
REMARQUE : Touchez Supprimer période
pour éliminer toute période de temps non
souhaitée.
REMARQUE : Touchez Réglages
ventilateur pour personnaliser les
réglages du ventilateur pour les périodes
souhaitées.
11 69-2740EFS—01
Terminé pour enregistrer et
Terminé
Page 58

Dérogation aux programmes : utilisation résidentielle
1 Touchez V ou W pour régler la
température (côté droit de l’écran) et
l’heure Maintien jusqu’à (côté gauche).
Le programme reprend lorsque la
période de Maintien a expire.
2 Sélectionnez
Passez à Maintien
Permanent pour maintenir la même
température jusqu’à la prochaine
modification ou jusqu’à la reprise du
programme configuré.
3 Touchez
Reprendre Horaire à tout
moment pour réactiver le programme
configuré.
69-2740EFS—01 12
Page 59
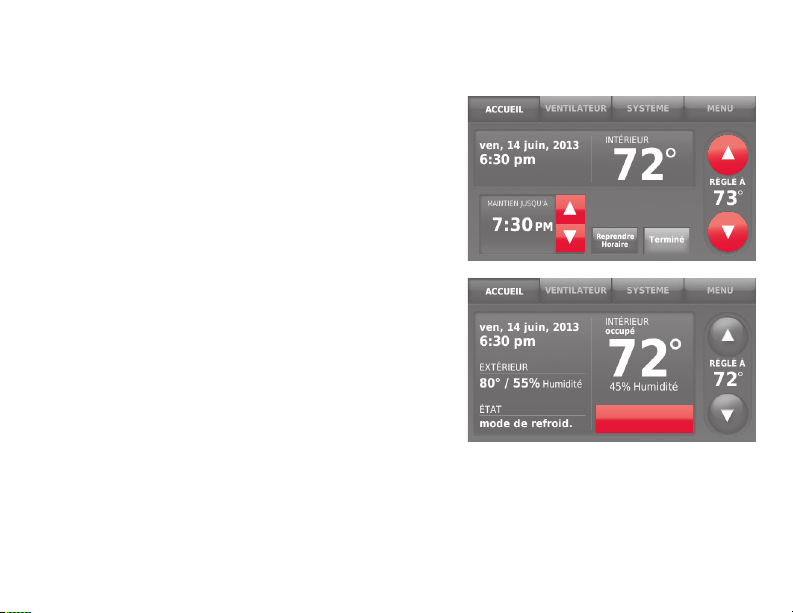
Dérogation aux programmes : utilisation commerciale
Touchez V ou W pour ajuster la
température. Celle-ci restera en vigueur
jusqu’à l’heure de maintien réglée.
Pour modifier l’heure de maintien,
touchez les boutons fléchés Maintien
jusqu’à. Cette heure peut être réglée
jusqu’à la valeur maximum définie par
l’installateur.
Touchez
température pour période occupée
préréglée si une personne est présente
durant une période inoccupée. La
nouvelle température est maintenue
pendant une heure et peut être réglée
pour la durée maximale définie par
l’installateur.
Le programme réglé reprend à la fin de la
durée de la dérogation. Touchez
Horaire à tout moment pour réactiver le
programme configuré.
13 69-2740EFS—01
Dérivation pour utiliser une
DÉRIVATION
Reprendre
Page 60
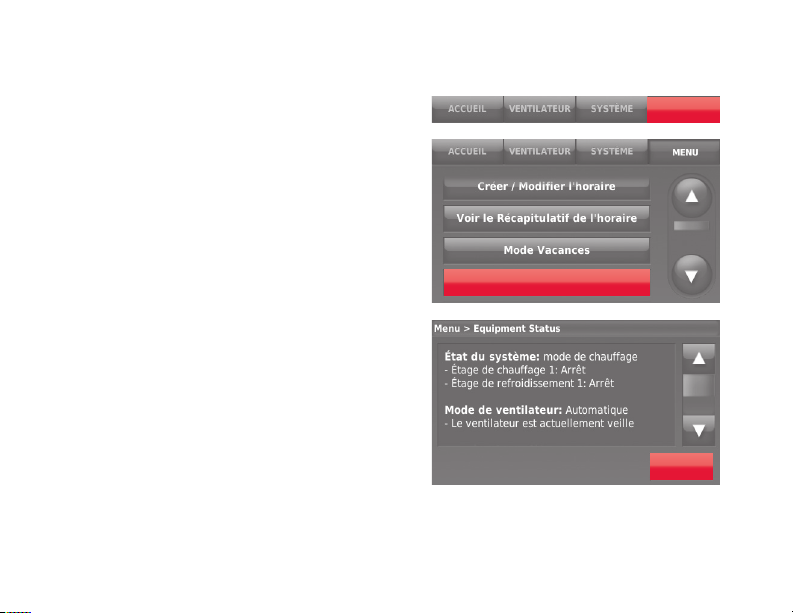
Affichage du l’état de l’équipement
1 Touchez MENU.
2 Sélectionnez
3 Touchez
État du matériel.
V ou W pour afficher le statut
de tout l’équipement contrôlé par le
thermostat. En fonction de l’installation
du thermostat, l’écran de statut de
l’équipement peut indiquer les données
relatives aux systèmes suivants :
Chauffage et refroidissement
Ventilateur
Humidification
Déshumidification
Ventilation
Rappels pour l’entretien
Informations relatives au thermostat
69-2740EFS—01 14
MENU
État du matériel
Terminé
Page 61

Réglage du maintien pendant les vacances : utilisation résidentielle
Cette caractéristique vous permet
MENU
d’économiser de l’énergie en votre
absence et restaure une température
confortable juste avant votre retour.
1 Touchez
2 Sélectionnez
3 Touchez
MENU.
Mode Vacances.
V ou W pour sélectionner la
Mode Vacances
date de départ, puis touchez Suivant
pour afficher plus de détails de
programmation, y compris les heures
du jour, les réglages de température,
la date de retour et les réglages de
Suivant
retour.
4 Passez en revue vos sélections sur le
dernier affichage, et touchez
Terminé
pour enregistrer vos réglages. Touchez
Précédent puis Annuler pour ignorer les
changements.
Terminé
15 69-2740EFS—01
Page 62

Réglage des programmes vacances/jours fériés : utilisation commerciale
Cette fonction permet de conserver de l’énergie
lorsque personne ne se trouve sur le lieu de
travail durant les jours fériés et les événements
spéciaux.
1 Touchez
2 Sélectionnez
MENU.
Gestionnaire des jours fériés/
/
événements.
3 Sélectionnez l’article à programmer.
Événements personnalisés vous permet
de configurer d’autres jours pour les
programmes spéciaux.
Les options Jours fériés pour les États-
Unis et le Canada vous permettent de
sélectionner une liste des jours fériés généralement observés par
chaque pays.
4 Répondez aux invites de chaque écran. Pour plus d’informations,
consultez les deux pages suivantes.
5 Touchez
69-2740EFS—01 16
Terminé pour enregistrer vos réglages.
MENU
Page 63

Réglage des événements personnalisés : utilisation commerciale
Cette fonction vous permet de personnaliser
les réglages de température à maintenir
durant un événement spécifique. Vous pouvez
configurer un événement pour une date ou un
jour spécifique du mois. Le thermostat reprend
le programme normal après l’événement.
1 Sélectionnez
dans le menu Gestionnaire des jours fériés/
événements.
2 Sélectionnez
3 Sélectionnez
la semaine.
Pour Date spécifique, vous êtes invité
à sélectionner la date de début, les
réglages, la date de fin et la fréquence
de l’événement.
Pour Mois/Jour de la semaine, vous êtes
invité à sélectionner le mois, le jour de
la semaine, la semaine du mois, les
réglages, la durée de l’événement et la
fréquence de l’événement.
17 69-2740EFS—01
Événements personnalisés
Créer un nouvel événement.
Date spécifique ou Mois/Jour de
Créer un nouvel
événement
Suivant
Page 64

Réglage des événements personnalisés : utilisation commerciale (suite)
4 Passez les réglages en revue et
touchez Terminé pour les enregistrer.
Touchez Précédent puis Annuler pour
ignorer les changements
Terminé
69-2740EFS—01 18
Page 65

Réglage du programme jours fériés : utilisation commerciale
Cette fonction vous permet de personnaliser
les réglages de température à maintenir durant
un jour férié national spécifique. Le thermostat
reprend le programme normal entre les jours fériés
sélectionnés.
1 Sélectionnez
fériés canadiens
jours fériés/événements.
2 Sélectionnez
liste des jours fériés nationaux s’affiche.
3 Touchez la case à cocher près de chaque
jour férié pour lequel vous souhaitez maintenir
des réglages spécifiques (touchez
pour faire défiler la liste des jours fériés) puis
touchez
Réglez le programme des jours fériés pour
les températures en périodes Occupées et
Inoccupées, en fonction de l’occupation du
bâtiment.
4 Touchez V ou W pour sélectionner
les températures de chauffage et de
refroidissement.
5 Passez les réglages en revue et touchez
Terminé pour les enregistrer. Touchez Précédent
Annuler pour ignorer les changements.
puis
19 69-2740EFS—01
Jours fériés américains ou Jours
dans le menu Gestionnaire des
Ajouter/Modifier jours fériés. Une
Suivant.
V ou W
Suivant
Page 66

Dérogation pour jours fériés : utilisation commerciale
Cette fonction vous permet de personnaliser
les réglages de température à maintenir à partir
de maintenant jusqu’à une date spécifiée. Le
thermostat reprend le programme normal à la
date sélectionnée.
1 Touchez
2 Sélectionnez
MENU.
Mode Jours fériés pour afficher
les températures lors de votre absence durant
les jours fériés.
3 Touchez
V ou W pour sélectionner
les températures de chauffage et de
refroidissement, puis sélectionnez
Suivant
pour sélectionner la date de retour.
4 Passez les réglages en revue et touchez
Terminé pour les enregistrer. Touchez
Précédent puis Annuler pour ignorer les
changements.
REMARQUE : Le réglage de la température
de refroidissement ne peut être que supérieur
au réglage du programme en période
inoccupée et le réglage de la température de
chauffage ne peut être qu’inférieur au réglage
du programme en période inoccupée.
69-2740EFS—01 20
MENU
Mode Jours fériés
Terminé
Page 67
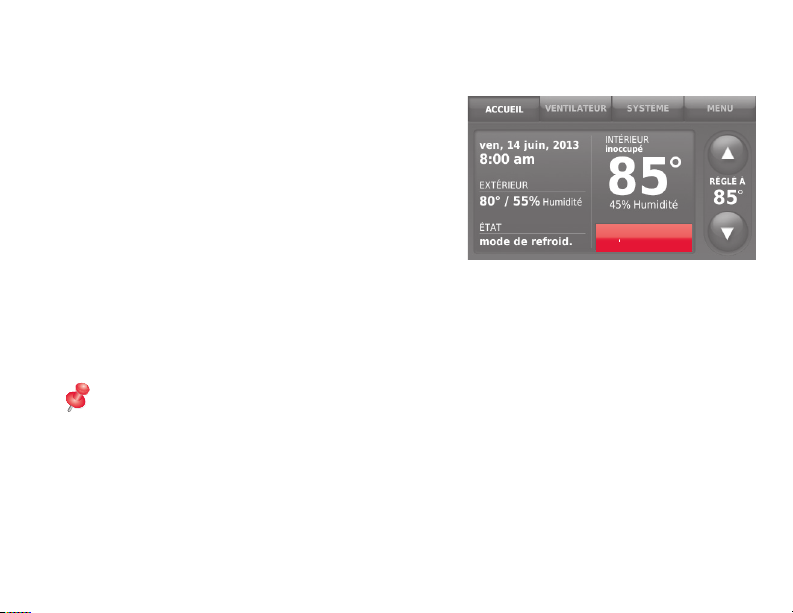
Lancement du mode Occupé : utilisation commerciale
Cette fonction maintient la temprérature à
un niveau économique jusqu’à ce que vous
touchiez
l’arrivée, touchez le message pour maintenir
une température confortable pendant que la
pièce est occupée.
Appuyer sur les boutons
la température ou la durée de maintien. La
température est maintenue jusqu’à l’heure
réglée. La température revient à un niveau
d’économie d’énergie après expiration de la
minuterie ou à la fin de la période Occupée.
21 69-2740EFS—01
Appuyer pour lancer l’occupation. À
V ou W pour régler
REMARQUE : Cette fonction n’est
disponible que si elle est programmée
par l’installateur.
Page 68

Décalage à distance (utilisation commerciale)
Durant les périodes occupées, un détecteur de présence indique au thermostat
d’utiliser les réglages de DÉCALAGE À DISTANCE lorsque la pièce est vide. Si
quelqu’un est dans la pièce, le thermostat utilise les réglages pour période occupée.
Le thermostat ignore le capteur de présence durant les périodes inoccupées.
Si le thermostat est réglée sur non programmable, le détecteur de présence indique
au thermostat d’utiliser les réglages de DÉCALAGE À DISTANCE lorsque la pièce
est vide. S’il y a quelqu’un dans la pièce, il suit les réglages définis par l’utilisateur.
En fonction de l’installation du thermostat, il peut y avoir un délai allant jusqu’à 30
minutes avant de passer aux réglages de DÉCALAGE À DISTANCE. Ceci permet à
la température de la pièce de rester confortable lorsque la pièce n’est pas occupée
pendant une courte période seulement.
69-2740EFS—01 22
Page 69

Réglages d’humidification
1 Touchez MENU et sélectionnez Humidification.
2 Sélectionnez
Auto.
3 Déplacez la barre du curseur pour
MENU
sélectionner le niveau d’humidité.
4 Touchez Plus de réglages si du gel ou de la
condensation apparaissent sur les fenêtres.
Utilisez un réglage inférieur pour empêcher
le gel ou la condensation. Utiliser un réglage
supérieur si l’air intérieur est trop sec. La
protection des fenêtres limite l’humidité
pour éviter le gel ou la condensation sur les
fenêtres. Voir les notes ci-dessous.
5 Touchez
Terminé pour enregistrer vos réglages.
Plus de
réglages
Touchez Annuler pour ignorer les changements.
REMARQUE : Le thermostat n’enclenche pas l’humidificateur lorsque
la température intérieure a atteint la Limite réglée pour les fenêtres
affichée sur l’écran.
REMARQUE : La protection pour les fenêtre n’est disponible que si un
capteur d’air intérieur est installé.
23 69-2740EFS—01
Page 70
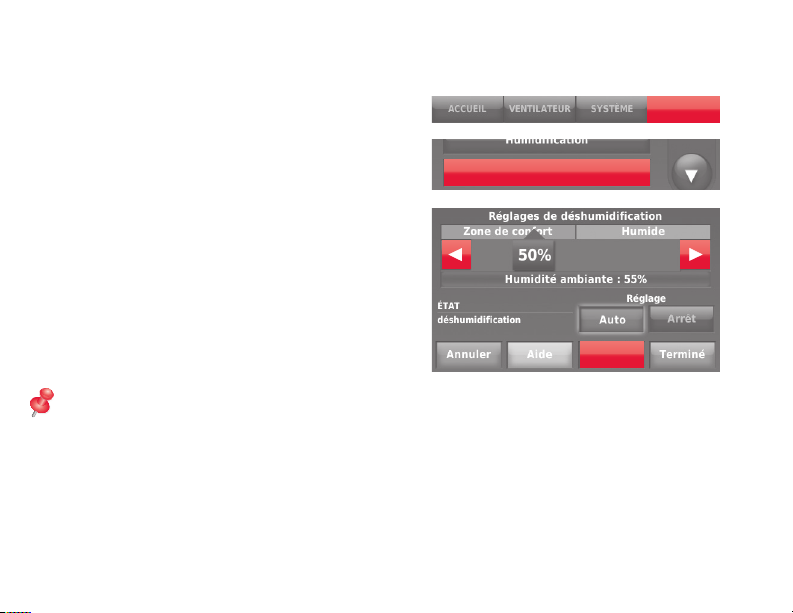
Réglages de déshumidification : utilisation résidentielle
Cette fonction permet de contrôler un
déshumidificateur ou d’utiliser le climatiseur
pour réduire l’humidité.
1 Touchez
MENU et sélectionnez
Déshumidification.
2 Sélectionnez
Auto.
3 Déplacez la barre du curseur pour
sélectionner le niveau d’humidité.
4 Touchez Terminé pour enregistrer vos
réglages. Touchez Annuler pour ignorer
les changements.
REMARQUE : Si le climatiseur est utilisé
pour contrôler l’humidité, la température
peut chuter jusqu’à 3 °F en dessous du
niveau réglé jusqu’à ce que l’humidité
atteigne le niveau désiré.
69-2740EFS—01 24
Plus de
réglages
MENU
Page 71

Réglages de déshumidification : utilisation commerciale
Cette fonction permet de contrôler un
MENU
déshumidificateur ou d’utiliser le climatiseur
pour réduire l’humidité.
1 Touchez
MENU et sélectionnez
Déshumidification.
2 Sélectionnez
Auto.
3 Déplacez la barre du curseur pour
sélectionner le niveau d’humidité.
4 Touchez Terminé pour enregistrer vos
réglages. Touchez Annuler pour ignorer les
changements.
Plus de
réglages
Si le climatiseur est utilisé pour contrôler
l’humidité, le thermostat peut utiliser les
méthodes suivantes pour maintenir l’humidité :
Refroidir de 1 °F à 5 °F de moins que le réglage de température.
Activer le refroidissement pour la durée de marche minimum pour
réduire l’humidité.
Activer le refroidissement et le chauffage en même temps pour
réduire l’humidité sans réduire la température.
25 69-2740EFS—01
Page 72

Réglage de la ventilation
1 Touchez MENU et sélectionnez Ventilation.
2 Touchez
Réglage puis sélectionnez :
Automatique : La ventilation fonctionne
conformément au réglage de l’installateur.
Arrêt : La ventilation est arrêtée à moins
qu’elle ne soit mise en marche avec le
inoccrisateur.
Marche : Le ventilateur est toujours en
marche.
3 Touchez V ou W pour sélectionner
enclencher provisoirement la ventilation.
Pour l’arrêter, réglez-la sur zéro.
4 Touchez
Plus de réglages pour configurer les
rappels pour l’entretien et les verrouillages.
Sélectionnez Oui pour empêcher la
ventilation durant les périodes de sommeil
ou inoccupées (utilisation commerciale) ou
lorsque les conditions extérieures dépassent
les valeurs réglées par l’installateur.
69-2740EFS—01 26
Vent ilat ion
Réglage:
Plus de
réglages
REMARQUE : Si le réglage
est sur humidification
en mode de chauffage,
le ventilateur se met en
marche pour retirer l’excès
d’humidité si la valeur est
supérieure de 10 % ou plus
au réglage d’humidité.
MENU
Page 73
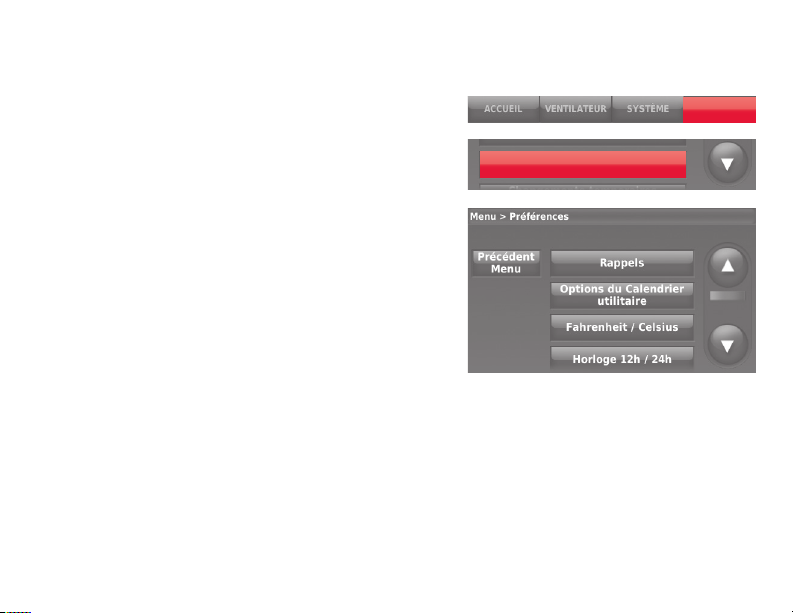
Réglages des préférences
Les options du menu Préférences vous
permettent de sélectionner la façon dont le
thermostat affiche les informations ou répond
à certaines situations.
1 Touchez
2 Sélectionnez une option et suivez les
invites :
Rappels de remplacement des filtres
Affichage des alertes de diagnostic de
Options du calendrier utilitaire
Affichage Fahrenheit/Celsius
Format 12/24 heures
Couleur et luminosité de l’écran
Sélection de la langue
Options de programmation
Système de récupération intelligent adaptatif
Restaurer le programme par défaut
Heure d’été/hiver
3 Touchez
les changements.
27 69-2740EFS—01
MENU et sélectionnez Préférences.
chauffage/refroidissement
Terminé pour enregistrer vos réglages. Touchez Annuler pour ignorer
Préférences
MENU
Page 74

Nettoyage de l’écran du thermostat
Lorsque vous sélectionnez l’option de
Nettoyer de l’écran, l’écran se verrouille pour
que les réglages ne soient pas modifiés
accidentellement durant le nettoyage.
1 Touchez
2 Sélectionnez
MENU.
Nettoyer l’écran. Une invite
vous demande si vous souhaitez nettoyer
l’écran pendant 30 secondes.
3 Touchez
Oui. Une minuterie montre le
temps écoulé jusqu’à ce que l’écran soit
réactivé.
REMARQUE : Ne pulvérisez AUCUN
liquide directement sur le thermostat.
Pulvérisez les liquides sur un chiffon, puis
utilisez le chiffon humide pour nettoyer
l’écran. N’utilisez pas d’eau ni de nettoyant
à vitres ménager. Évitez les produits de
nettoyage abrasifs.
69-2740EFS—01 28
MENU
Oui
Page 75

Réglages de sécurité
Vous pouvez régler les options de sécurité pour
MENU
éviter les modifications non autorisées des
réglages du système.
1 Touchez
sécurité
2 Sélectionnez
MENU et sélectionnez Réglage de
.
Modifier mode de verrouillage.
3 Sélectionnez une option et suivez les invites :
Réglage de sécurité
Modifier mode de
verrouillage
Déverrouillé : Accès intégral permis.
Partiellement verrouillé : Seule la
température peut être modifiée.
Completement verrouillé : Aucun accès
permis.
REMARQUE : Si un mot de passe est
choisi pour plus de sécurité, notez-le ici
pour référence :
29 69-2740EFS—01
Page 76

Affichage des coordonnées du distributeur
Consultez les informations du distributeur
pour contacter l’installateur pour les
réparations, l’entretien ou les mises à jour.
1 Touchez
2 Sélectionnez
MENU.
Coordonnées de
l’entrepreneur.
3 Touchez
69-2740EFS—01 30
Terminé pour revenir au menu.
MENU
Coordonnées de I entrepreneur
Page 77

Fonctions avancées
Système de récupération intelligent adaptatif (utilisation résidentielle
uniquement)—Avec le temps, le thermostat Prestige® « apprend » à reconnaître le
temps requis par le système à obtenir la température désirée. Il active préalablement
le chauffage ou le refroidissement pour garantir une température confortable au
moment voulu. Le thermostat affiche « Récupération en cours » lorsqu’il enclenche le
démarrage précoce du système.
Mode de déshumidification en période inoccupée—Le système peut être réglé
pour contrôler le climat intérieur pendant les périodes inoccupées durant la saison
humide. Avant de partir, touchez
en période inoccupée. La température et l’humidité sont maintenues à des niveaux
permettant de protéger le domicile et les biens. Au retour, appuyer sur
reprendre le fonctionnement normal.
Protection du compresseur—Le thermostat maintient le compresseur arrêté
pendant quelques minutes avant un redémarrage, pour éviter d’endommager
l’équipement. Pendant cette durée d’arrêt, le message « En attente de
l’équipement » s’affiche à l’écran.
Balayage avant occupation (utilisation commerciale uniquement)—Cette fonction
active le ventilateur de 1 heure à 3 heures avant chaque période occupée pour
fournir un environnement de travail confortable à l’arrivée.
31 69-2740EFS—01
MENU puis sélectionnez le mode Déshumidification
Annuler pour
Page 78

Options de l’installateur
Les options de l’installateur requièrent un
mot de passe et ne doivent être modifiées
que par un technicien qualifié.
Pour éviter les changements accidentels
et les dommages de l’équipement, ne
modifiez pas ces options vous-même.
69-2740EFS—01 32
MENU
Réglage par I installateur
Page 79

Remplacement des piles du capteur extérieur
Remplacez les piles du capteur extérieur
lorsqu’une alerte s’affiche sur l’écran du
thermostat, environ 60 jours avant que les
piles ne soient vidées de leur charge.
Pour remplacer les piles :
1 Retirez le capteur du support.
2 Détachez le couvercle.
3 Installez 2 piles au lithium AA neuves.
4 Replacez le couvercle et remettez le
capteur dans le support.
Le capteur extérieur restaure la
communication avec le thermostat
quelques secondes après l’installation des
piles neuves.
33 69-2740EFS—01
Remplacez
les piles
du capteur
d extérieur
Page 80

Remplacement des piles du capteur intérieur
Remplacez les piles du capteur intérieur
lorsqu’une alerte s’affiche sur l’écran du
thermostat, environ 60 jours avant que les
piles ne soient vidées de leur charge. Lorsque
le voyant de statut du capteur commence à
clignoter en rouge, la charge des piles est
très faible et sera complètement épuisée
dans les deux à trois semaines. Durant le
fonctionnement normal, le voyant de statut est
éteint.
Pour remplacer les piles :
1 Retirez le capteur de la plaque murale.
2 Installer 2 piles alcalines AAA neuves. Si le
voyant de statut clignote en vert, les piles
sont bonnes; s’il clignote en rouge, elles
doivent être remplacées.
3 Attachez le capteur à la plaque murale.
Le capteur restaure la communication avec
le thermostat quelques secondes après
l’installation des piles neuves.
69-2740EFS—01 34
Remplacez
les piles
du capteur
d intérieur
Page 81

Utilisation de l’affichage de température
Dans certaines circonstances, la
température affichée sur l’écran d’accueil
peut ne pas correspondre à celle près du
thermostat. Si le système est configuré
pour utiliser des capteurs intérieurs à
distance, il est possible qu’il affiche les
valeurs d’un capteur situé ailleurs.
35 69-2740EFS—01
INTÉRIEUR
72
Les valeurs de
température
dépendent de
l’emplacement du
capteur.
Page 82
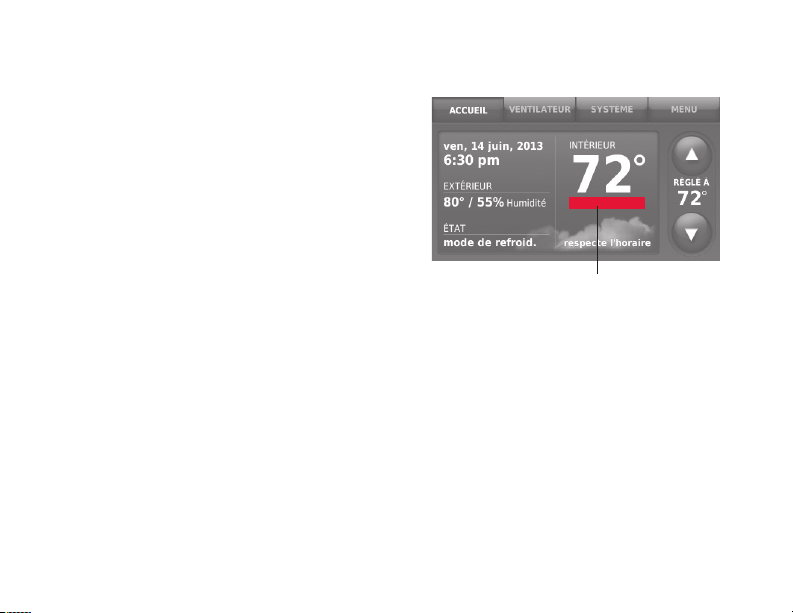
Utilisation de l’affichage de l’humidité
Dans certaines circonstances, l’humidité
affichée sur l’écran d’accueil peut ne pas
correspondre à celle près du thermostat.
Certains systèmes sont réglés pour utiliser
deux capteurs, un pour l’humidification
et l’autre pour la déshumidification. Ces
capteurs sont souvent installés à différents
endroits.
En fonction de l’installation du thermostat,
l’écran d’accueil du thermostat affiche les
valeurs d’humidité d’un seul capteur.
69-2740EFS—01 36
Les valeurs
d’humidité
dépendent de
l’emplacement du
capteur.
45% Humidité
Page 83

Accessoires en option
Régulateur de confort portatif
Si un seul thermostat est installé, ce régulateur peut être
déplacé d’une pièce à l’autre (comme un thermostat portatif)
pour s’assurer que la température est confortable dans la pièce
occupée. Si plusieurs thermostats sont utilisés, ceci permet de
consulter et de régler la température de chaque pièce à partir
d’un fauteuil.
Capteur extérieur sans fil
Avec un capteur d’extérieur sans fil, le thermostat Prestige® peut
afficher la température et l’humidité extérieures. Ces informations
peuvent aussi être affichées sur le régulateur de confort portatif.
Capteur intérieur sans fil
®
Si un capteur intérieur est installé, le thermostat Prestige
répond aux valeurs de température et d’humidité à
l’emplacement du capteur, assurant le confort à l’endroit où le
capteur est situé. Avec plusieurs capteurs, le thermostat peut
faire la moyenne des relevés de température de chaque capteur
pour optimiser le confort dans toute la maison.
37 69-2740EFS—01
Page 84

Accessoires en option
Passerelle Internet RedLINK™
La passerelle Internet RedLINK de Honeywell offre un accès
à distance au thermostat Prestige
intelligent ou une tablette. Vous pouvez afficher ou régler la
température intérieure, le mode du système et d’autres réglages.
La passerelle envoie également des alertes à un maximum de 6
adresses électroniques pour vous avertir en cas de problème.
Dispositif à distance sans fil de point d’entrée/sortie
Ce dispositif se monte près de la porte pour un contrôle sur
simple pression d’un bouton. Touchez Inoccupé pour assurer une
température économique lorsque vous quittez votre domicile. Touchez
Occupé pour assurer une température économique lorsque vous
rentrez chez vous. Pour modifier les températures préréglées, allez sur
MENU > Réglages d’entrée/de sortie à distance.
Dispositif à distance de surventilation et de surfiltration sans fil
Ce dispositif peut être installé partout chez vous (en général dans la
salle de bain ou la cuisine) pour une ventilation pratique à la demande.
Pour une ventilation supplémentaire, sélectionnez 20, 40 ou 60 minutes.
69-2740EFS—01 38
®
via Internet, un téléphone
Page 85

Dépannage
Si vous avez des problèmes avec votre thermostat, nous vous proposons d’essayer
les solutions suivantes. La plupart des problèmes peuvent être réglés rapidement et
facilement.
L’écran n’affiche
rien
L’écran est
difficile à lire
Le système de
chauffage ou de
refroidissement
ne répond pas
39 69-2740EFS—01
Vérifiez le disjoncteur et réinitialisez-le si nécessaire.
Assurez-vous que l’interrupteur de marche-arrêt du système de chauffage et
de refroidissement est sur marche.
Assurez-vous que la porte de l’appareil de chauffage est bien fermée.
Changez le rétroéclairage de l’écran dans le menu des préférences
(consultez la page 27).
Tous les jours à 2 heures du matin, les thermostats Prestige changent
les couleurs du thermostat pour éviter le marquage indélébile sur l’écran.
Touchez l’écran à tout moment pour restaurer les couleurs préréglées.
Touchez SYSTÈME pour régler le système sur Chauffage. Vérifiez que le
réglage de température est supérieur à la température intérieure.
Touchez
Vérifiez le disjoncteur et réinitialisez-le si nécessaire.
Assurez-vous que l’interrupteur de marche-arrêt du système de chauffage et
Assurez-vous que la porte de l’appareil de chauffage est bien fermée.
Si « En attente de l’équipement » s’affiche, la minuterie de protection
SYSTÈME pour régler le système sur Refroidissement. Vérifiez que
le réglage de température est inférieur à la température intérieure.
de refroidissement est sur marche.
du compresseur est activée. Attendez 5 minutes pour que le système se
remette en marche en toute sécurité sans endommager le compresseur.
Page 86

Garantie limitée jusqu’à 5 ans
Honeywell garantit ce produit, à l’exception des piles, contre tout défaut de fabrication ou de main d’œuvre, durant une période
de trois (3) ans à partir de la date d’achat si le produit est utilisé et entretenu convenablement. En cas de défaillance ou de
mauvais fonctionnement pendant la période de garantie, Honeywell remplacera ou réparera le produit, à sa discrétion.
Si le produit est défectueux,
(i) le renvoyer avec la facture ou une autre preuve d’achat date au lieu d’achat; ou
(ii) appeler le service à la clientèle d’Honeywell en composant le 1-800-468-1502. Le service à la clientèle déterminera si le
produit doit être retourné à l’adresse suivante : Honeywell Return Goods, Dock 4MN10-3860, 1885 Douglas Dr. N., Golden
Valley, MN 55422, ou si un produit de remplacement peut vous être expédié.
La présente garantie ne couvre pas les frais de retrait ou de réinstallation. La présente garantie ne s’applique pas s’il est
démontré par Honeywell que la défaillance ou le mauvais fonctionnement sont dus à un endommagement du produit alors que
le consommateur l’avait en sa possession.
La responsabilité exclusive d’Honeywell se limite à réparer ou à remplacer le produit conformément aux modalités
susmentionnées. HONEYWELL N’EST EN AUCUN CAS RESPONSABLE DES PERTES OU DOMMAGES, Y COMPRIS LES
DOMMAGES INDIRECTS OU ACCESSOIRES DÉCOULANT DIRECTEMENT OU INDIRECTEMENT D’UNE VIOLATION
QUELCONQUE D’UNE GARANTIE, EXPRESSE OU TACITE, APPLICABLE AU PRÉSENT PRODUIT, OU TOUTE AUTRE
DÉFAILLANCE DU PRÉSENT PRODUIT. Certaines provinces ne permettent pas l’exclusion ou la restriction des dommages
indirects ou accessoires et, par conséquent, la présente restriction peut ne pas s’appliquer.
CETTE GARANTIE EST LA SEULE GARANTIE EXPRESSE FAITE PAR HONEYWELL POUR CE PRODUIT. LA DURÉE
DE TOUTE GARANTIE IMPLICITE, INCLUANT LES GARANTIES DE QUALITÉ MARCHANDE OU D’ADAPTATION À UNE
UTILISATION PARTICULIÈRE, EST LIMITÉE PAR LES PRÉSENTES À LA PÉRIODE DE TROIS ANS DE LA PRÉSENTE
GARANTIE. Certaines provinces ne permettent pas de limiter la durée des garanties tacites et, par conséquent, la présente
limitation peut ne pas s’appliquer.
La présente garantie donne au consommateur des droits spécifiques et certains autres droits qui peuvent varier d’une province
à l’autre.
Pour toute question concernant cette garantie, merci d’écrire au service des Relations avec la clientèle d’Honeywell, à l’adresse
suivante : 1985 Douglas Dr, Golden Valley, MN 55422 ou d’appeler 1-800-468-1502.
Lorsque le produit est enregistré en ligne à www.warranty. Honeywell.com, la couverture standard du fabricant déclarée
ci-dessus s’étend à une période de cinq (5) ans.
69-2740EFS—01 40
Page 87
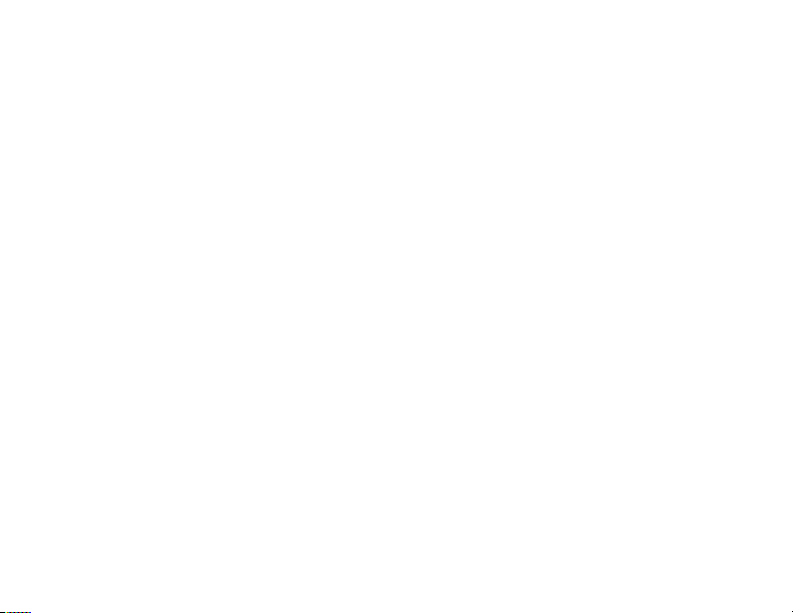
Informations réglementaires
Déclaration de conformité à la FCC (Partie 15.19) (ÉtatsUnis uniquement)
Cet appareil est conforme à la partie 15 du règlement de la
FCC. Son fonctionnement est soumis aux deux conditions
suivantes :
1 Ce dispositif ne doit pas causer d’interférences nuisibles, et
2 Ce dispositif doit accepter toutes les interférences reçues,
y compris celles pouvant causer un fonctionnement non
souhaité.
Avertissement de la FCC (Partie 15.21) (États-Unis
uniquement)
Toute modification qui n’est pas autorisée expressément par la
partie responsable de la conformité de l’appareil peut rendre
l’utilisateur inapte à faire fonctionner l’équipement.
Déclaration relative aux interférences de la FCC (Partie
15.105 (b)) (États-Unis uniquement)
Cet équipement a été testé et est conforme aux limites des
dispositifs numériques de Classe B, conformément à la Partie
15 du règlement de la FCC. Ces limites sont conçues pour
fournir une protection raisonnable contre les interférences
nuisibles dans une installation résidentielle. Cet équipement
génère, utilise et peut émettre de l’énergie de radiofréquence,
et s’il n’est pas installé et utilisé conformément aux instructions,
peut causer des interférences nuisibles aux communications
radio. Il n’y a toutefois aucune garantie qu’une interférence
ne se produira pas dans une installation particulière. Si cet
équipement cause des interférences nuisibles à la réception
radio et télévision, ce qui peut être déterminé en éteignant le
dispositif et en le remettant en marche, il est recommandé à
l’utilisateur de tenter de corriger l’interférence par l’une des
mesures suivantes :
Réorienter ou déplacer l’antenne réceptrice.
Augmenter la séparation entre l’équipement et le récepteur.
41 69-2740EFS—01
Branchez l’équipement dans la prise d’un circuit différent de
celui auquel le récepteur est connecté.
Consulter le distributeur ou un technicien radio/TV
compétent pour obtenir de l’aide.
Module d’interface d’équipement, thermostats et capteur
extérieur
Pour être conformes aux limites d’exposition aux
radiofréquences établies par FCC et Industrie Canada pour
le grand public/l’exposition non contrôlée, la ou les antennes
utilisées pour ces transmetteurs doivent être installées à au
moins 20 cm de toutes les personnes et ne peuvent être
situées au même endroit qu’une autre antenne ou fonctionner
conjointement avec une autre antenne.
Régulateur de confort portatif
Ce transmetteur portable et son antenne sont conformes aux
limites d’exposition RF de la FCC et d’Industry Canada pour la
population générale/l’exposition non contrôlée. Cet appareil ne
doit pas être situé ou fonctionner avec une autre antenne ou
un autre transmetteur.
Section 7.1.2 de RSS-GEN
Conformément aux normes d’Industrie Canada, ce
transmetteur radio ne peut fonctionner qu’avec une antenne
dont le type et le gain maximum sont approuvés par Industrie
Canada. Pour réduire les risques d’interférence s radio
encourus par d’autres utilisateurs, le type et le gain de
l’antenne doivent être choisis de façon à ce que la puissance
rayonnée isotrope équivalente (p.i.r.e.) ne soit pas supérieure à
celle nécessaire à l’établissement d’une bonne communication.
Section 7.1.3 de RSS-GEN
Son fonctionnement est soumis aux deux conditions suivantes :
1 Ce dispositif ne doit pas causer d’interférences, et
2 Ce dispositif doit accepter toutes les interférences, y compris
celles pouvant causer un fonctionnement non souhaité.
Page 88

Ce thermostat contient une pile au lithium pouvant contenir du perchlorate.
Perchlorate — peut exiger une manipulation particulière.
Visitez le site www.dtsc.ca.gov/hazardouswaste/perchlorate
Besoin d’aide?
Pour obtenir de l’aide, veuillez visiter http://yourhome.honeywell.com
ou appeler le numéro gratuit :
1-800-468-15021-888-245-1051 (installation commerciale)
Solutions de régulation et d’automatisation
Honeywell International Inc.
1985 Douglas Drive North
Golden Valley, MN 55422
http://yourhome.honeywell.com
® Marque de commerce déposée
aux É.-U.
© 2012 Honeywell International Inc.
69-2740EFS—01 M.S. 10-12
Imprimé aux États-Unis
TM
69-2740EFS-01
Page 89

Termostato de pantalla
táctil Prestige
®
Guía del usuario
TM
Page 90

Bienvenido
Felicitaciones por la compra del termostato
con pantalla táctil programable de Honeywell.
Cuando se usa con el portal de Internet
RedLINK opcional, puede supervisar y
controlar de manera remota el sistema de
calefacción y refrigeración de su hogar o
empresa—puede permanecer conectado a su
sistema de confort dondequiera que vaya.
Total Connect Comfort de Honeywell
es la solución perfecta si usted viaja
frecuentemente, si posee un hogar de
vacaciones, una empresa, o si administra una
propiedad de inversión o, simplemente, busca
tranquilidad.
Page 91

Características del termostato Prestige
Con el nuevo termostato, podrá realizar lo siguiente:
Conectarse a Internet para monitorear y controlar el sistema de
calefacción/refrigeración y recibir alertas por correo electrónico (necesita
el portal de Internet RedLINK opcional)
Ver la temperatura y humedad exteriores (necesita un sensor exterior
inalámbrico opcional)
Controlar la humidificación, deshumidificación o ventilación
El nuevo termostato le brinda también lo siguiente:
Adaptive Intelligent Recovery—con el tiempo, el termostato Prestige
“sabe” cuánto demora su sistema en alcanzar la temperatura que desea.
Activa el sistema de calefacción o refrigeración más temprano para que
esté confortable a la hora que usted espera.
Información del distribuidor en la pantalla—lo cual le facilita la
comunicación con el distribuidor para el servicio.
Programación para vacaciones y días festivos—lo que le permite
programar la temperatura de corrección para ahorrar energía mientras se
encuentre fuera de su hogar.
Bloqueo del teclado para evitar cambios no autorizados.
Estatus del equipo—proporciona un estatus de encendido/apagado de
todos los equipos controlados por el termostato.
Preferencias—le permite personalizar el termostato a las configuraciones
deseadas.
1 69-2740EFS—01
Page 92

Índice
Programación y funcionamiento
Referencia rápida ........................................ 3
Configurar la hora y el día ..........................5
Configurar el ventilador ............................... 6
Configurar la modalidad del sistema ..........7
Cronogramas de ahorro de energía
predeterminados ......................................... 8
Ajustar los cronogramas del programa ....... 9
Anular los cronogramas del programa ......12
Opciones del menú
Ver estatus del equipo .............................. 14
Configurar vacaciones, días festivos
y eventos ................................................... 15
Configurar programación de días
festivos y eventos: uso comercial ..............16
69-2740EFS—01 2
Configurar humidificación y
deshumidificación ...................................... 23
Configurar ventilación ...............................26
Configurar preferencias .............................27
Limpieza de la pantalla del termostato ..... 28
Configuraciones de seguridad .................. 29
Ver información del distribuidor .................30
Funciones avanzadas ............................... 31
Apéndices
Opciones del instalador ............................32
Reemplazo de baterías ............................. 33
Pantalla de temperatura y humedad .........35
Accesorios opcionales ..............................37
Localización y solución de problemas ...... 39
Información de reglamentación .................41
Page 93

Referencia rápida: uso residencial
HOGAR. Presione para visualizar la pantalla
principal.
VENTILADOR. Seleccione una modalidad
para el ventilador.
SISTEMA. Seleccione la modalidad del
sistema (Calefacción/Refrigeración).
MENÚ. Presione para visualizar las
opciones. Comience aquí para configurar un
cronograma del programa.
Cronograma actual. Toque una flecha para
cambiar la configuración de la temperatura
y seleccionar una pausa temporal o
permanente.
Condiciones en interiores. Muestra la
temperatura y humedad interiores.
Fecha y hora actuales.
Estatus actual. Muestra la modalidad
del sistema (calefacción/refrigeración), la
temperatura y humedad exteriores (con
sensor para exteriores opcional).
3 69-2740EFS—01
Page 94

Referencia rápida: uso comercial
HOGAR. Presione para visualizar la pantalla principal.
VENTILADOR. Seleccione una modalidad para el
ventilador.
SISTEMA. Seleccione la modalidad del sistema
(Calefacción/Refrigeración).
MENÚ. Presione para visualizar las opciones. Comience
aquí para configurar un cronograma del programa.
Ubicación del termostato. Identifique rápidamente
cuál termostato controla un área específica.
Cronograma actual. Toque una flecha para cambiar
la configuración de la temperatura y seleccionar una
pausa temporal.
Anulación. Toque para anular temporalmente el
cronograma del programa.
Condiciones interiores. Muestra la temperatura y
humedad interiores.
Fecha y hora actuales.
Estatus actual. Muestra la modalidad del sistema
(calefacción/refrigeración), la temperatura y humedad
exteriores (con sensor opcional de exterior).
Puerto USB. Utilice el dispositivo USB para ingresar
la programación de los días festivos y los eventos
personalizados.
69-2740EFS—01 4
Page 95

Configurar la hora y el día
1 Toque la hora actual. La pantalla muestra
Configurar hora/configurar fecha.
2 Toque
3 Toque
Configurar hora o Configurar fecha.
V o W hasta que se muestre la
hora/fecha adecuada.
4 Toque
Terminado para guardar o Cancelar
para ignorar los cambios.
NOTA: Este termostato cambiará
automáticamente el reloj para el horario
de verano y viceversa.
5 69-2740EFS—01
Vie, Jun 14, 2013
6:30 pm
Terminado
Page 96

Configurar el ventilador
1 Toque la opción VENTILADOR para mostrar
las configuraciones del ventilador.
2 Toque Encendido, Automático, Circulación o
Seguir el cronograma.
3 Toque
TERMINADO para guardar y salir.
Encendido: el ventilador está siempre
encendido.
Automático: el ventilador funciona solo cuando
el sistema de calefacción o refrigeración está
encendido.
Circulación: el ventilador funciona en forma
aleatoria, aproximadamente el 35% del tiempo
(uso residencial únicamente).
Seguir el cronograma: ventilador controlado
por el programa (consulte las pág.
8–13
NOTA: En uso comercial, toque Automático
o Encendido para anular temporalmente el
cronograma programado del ventilador.
69-2740EFS—01 6
VENTILADOR
Terminado
).
Page 97

Configurar la modalidad del sistema
1 Toque SISTEMA para mostrar las
SISTEMA
configuraciones del sistema.
2 Toque la opción deseada:
Calefacción: el termostato controla
solamente el sistema de calefacción.
Refrigeración: el termostato controla
solamente el sistema de refrigeración.
Apagado: se apagan los sistemas de
calefacción/refrigeración.
Automático: El termostato selecciona la calefacción o
la refrigeración según sea necesario dependiendo de la
temperatura interior.
Calefacción de emergencia (bombas de calor con
calefacción auxiliar): controla la calefacción auxiliar/de
emergencia. El compresor se bloquea.
Terminado
3 Toque TERMINADO para guardar y salir.
NOTA: Quizás las configuraciones del sistema de Automático
y Calefacción de emergencia no aparezcan, esto depende
de cómo se instaló su termostato.
7 69-2740EFS—01
Page 98

Cronogramas predeterminados para ahorro de energía
Este termostato usa las configuraciones de ahorro de energía predeterminadas que
pueden disminuir los gastos de calefacción/refrigeración hasta en un 33%. Para
personalizar el termostato, consulte la página siguiente.
Hora de
Período
Despertar (Wake) 6:00 am 70° 78° 70° 78°
Salir (Leave) 8:00 am 62° 85° 62° 85°
Regresar (Return) 6:00 pm 70° 78° 70° 78°
Dormir (Sleep) 10:00 pm 62° 82° 62° 82°
Uso residencial
Período
Ocupado 1 8:00 am 70° 75° Encendido
Desocupado 1 10:00 pm 55° 85° Automático
Ocupado 2* 12:00 am 70° 75° Encendido
Desocupado 2* 12:00 am 55° 85° Automático
Uso comercial
* El Período 2 se cancela de forma predeterminada. Si lo activa, los valores
mostrados anteriormente se convierten en configuraciones predeterminadas.
69-2740EFS—01 8
inicio
Calefacción
(lun.-vie.)
Hora de
inicio Calefacción
Refrig.
(lun.-vie.)
Calefacción
(sáb.-dom.)
Refrig.
(sáb.-dom.)
Ventilador
Refrig.
Page 99

Ajustar los cronogramas del programa
1 Toque MENÚ.
2 Seleccione
Toque
Crear/Editar horario.
Guíame para crear un
cronograma con respuestas a
preguntas simples.
Toque
Lo haré yo mismo para crear
Crear / Editar horario
MENÚ
manualmente un cronograma
de un programa. Refiérase a la
10.
página
Toque
Ver/Editar para ver el
cronograma completo y hacer
cambios rápidos.
NOTA: Para disminuir costos, use las
configuraciones de ahorro de energía
que se describen en la página 8.
9 69-2740EFS—01
Page 100

Ajustar los cronogramas del programa (continuación)
3 Seleccione los días para programar, toque
Siguiente.
4 Toque
69-2740EFS—01 10
Despertar para configurar la hora de
despertarse correspondiente al(los) día(s)
seleccionado(s).
6:00 am
DESPERTAR
Siguiente
 Loading...
Loading...