Ademco RTH9580WF01 User Manual

User Guide
Wi-Fi Color Touchscreen
Programmable Thermostat
RTH9580 Wi-Fi

In the box you will find
• Thermostat
• Wallplate
• Screws and anchors
• Quick Start Guide
• Thermostat ID Card
• Wire labels
• User Guide
Features of your Wi-Fi thermostat
With your new thermostat, you can:
• Connect to the Internet to monitor and control your heating/cooling system.
• View and change your heating/cooling system settings.
• View and set temperature and schedules.
• Receive alerts via email and get automatic upgrades.
• View outdoor temperature and humidity (requires Wi-Fi set up and registration).
ii

Welcome
Congratulations on your purchase of a Honeywell
Wi-Fi color touchscreen programmable thermostat.
When registered to Honeywell’s Total Connect
Comfort Solutions, you can remotely monitor and
control the heating and cooling system in your home
or business—you can stay connected to your comfort
system wherever you go.
Honeywell’s Total Connect Comfort is the perfect
solution if you travel frequently, own a vacation home,
a business, or manage an investment property or if
you are simply looking for peace of mind.

This thermostat works with common 24 volt systems such as forced air, hydronic,
heat pump, oil, gas, and electric. It will not work with millivolt systems, such as a
gas fireplace, or with 120/240 volt systems such as baseboard electric heat.
MERCURY NOTICE: Do not place your old thermostat in the trash if it contains
mercury in a sealed tube. Contact the Thermostat Recycling Corporation at
www.thermostat-recycle.org or 1-800-238-8192 for information on how and
where to properly and safely dispose of your old thermostat.
NOT I C E: To avoid possible compressor damage, do not run air conditioner if the
outside temperature drops below 50°F (10°C).
Need help?
Visit wifithermostat.com or call 1-855-733-5465 for assistance before returning the
thermostat to the store.
2
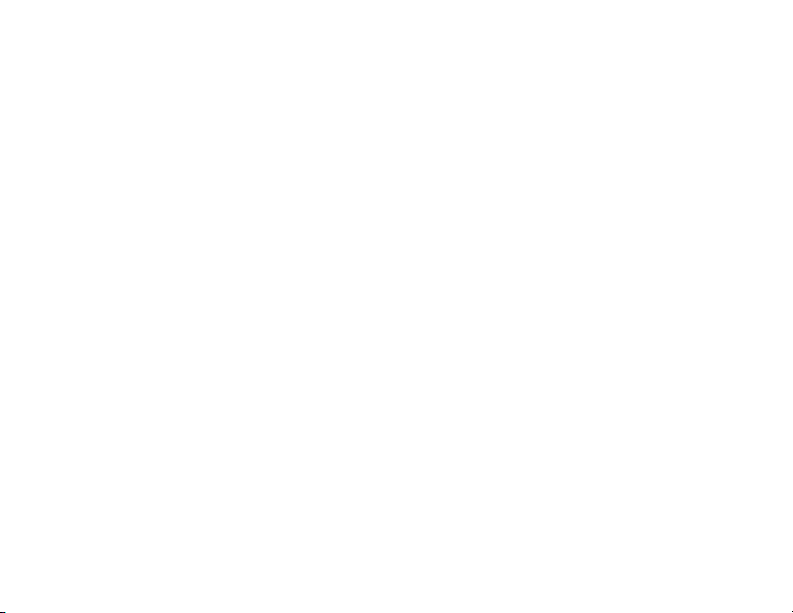
Table of contents
About your new thermostat
Home screen quick reference ..............4
Business screen quick reference .........5
Installation
Installing your thermostat ..................... 7
Connecting to your Wi-Fi network ......25
Registering your thermostat online ....30
Operation
Setting the time/date ..........................34
Setting the fan ....................................35
Selecting system mode ...................... 36
Preset energy-saving schedules ........37
Adjusting program schedules ............. 38
Overriding schedules–home ...............41
Overriding schedules–business .........42
Viewing equipment status ..................43
Setting vacation hold–home ............... 44
Setting holiday/event schedules–
business .......................................... 45
Setting custom events–business ........46
3
Setting holiday schedule–business ....48
Setting holiday override–business ......49
Initiating occupancy mode–business ..50
Customizing screen color ................... 51
Setting preferences ............................52
Cleaning the thermostat screen ......... 53
Adjusting security settings ..................54
Software updates ...............................55
Unregistering your thermostat ............ 56
Smart Response Technology .............57
Pre-occupancy purge ......................... 58
Compressor protection ....................... 59
Auto changeover ................................60
Setting advanced preferences ............61
Changing system setup ...................... 64
Appendices
Frequently asked questions................67
Getting help and responding to
alerts ............................................... 69
Troubleshooting .................................. 71
Limited warranty ................................. 75

Quick reference: home use
HOME. Touch to display Home screen.
FAN. Select fan mode.
SYSTEM. Select system mode (heat/cool).
MENU. Touch to display options. Start here to
set a program schedule.
Current schedule. Change temperature
setting and select temporary or permanent
hold.
Indoor conditions. Shows indoor temperature
and humidity.
Current date and time.
Current status. Shows system mode (heat/
cool).
Outdoor conditions. Outdoor temperature
and humidity appear after registration.
4

Quick reference: business use
HOME. Touch to display Home screen.
FAN. Select fan mode.
SYSTEM. Select system mode (heat/cool).
MENU. Touch to display options. Start here to
set a program schedule.
Thermostat location. Quickly identify which
thermostat is in control of a specific area.
Current schedule. Touch an arrow to change
temperature setting and set a temporary hold.
Override. Touch to temporarily override the
program schedule.
Indoor conditions. Shows indoor temperature
and humidity.
Current date and time.
Current status. Shows system mode (heat/
cool).
Outdoor conditions. Outdoor temperature
and humidity appear after registration.
5

Setting up your thermostat
Setting up your Wi-Fi programmable touchscreen thermostat is easy. It is
preprogrammed and ready to go as soon as it is installed and registered.
Install your thermostat.
1
Connect it to your home wireless network.
2
3
Register online for remote access.
Before you begin, you may want to watch a brief installation video.
Use the QR Code
wifithermostat.com/support
6
®
at the front of this guide, or go to
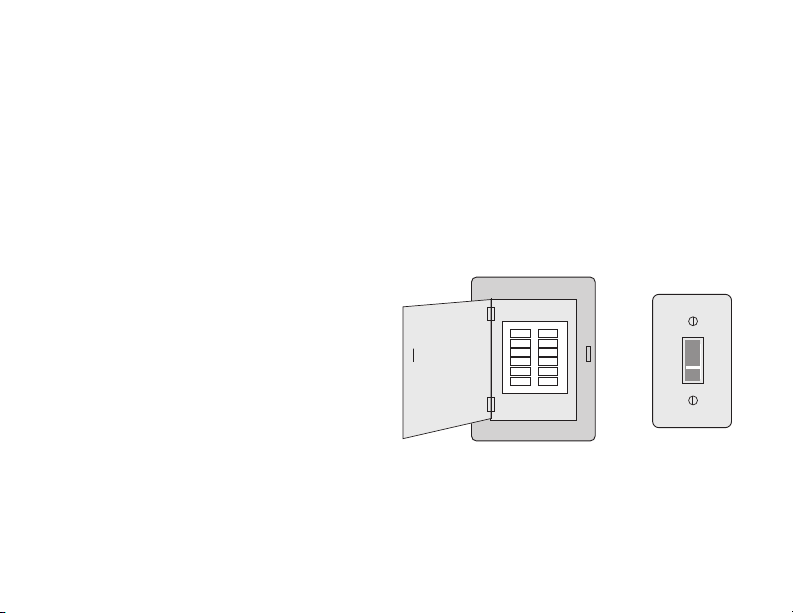
Installing your thermostat
You might need the following tools to install this thermostat:
• No. 2 Phillips screwdriver
• Pen
• Pencil
• Level (optional)
1 Switch OFF power to your
heating/cooling system.
Important! To protect your
equipment, switch OFF the power
to your heating/cooling system
at the breaker box or the system
switch.
7
• Drill and bits (3/16” for drywall,
7/32” for plaster) (optional)
• Hammer (optional)
• Electrical tape (optional)
or
Circuit
breaker
box
Heating/cooling
system power
switch

Installing your thermostat
2 Remove old thermostat faceplate
and leave wires connected.
2a Take a picture of the
wire connections for later
reference.
2b If no wire is connected to
a terminal labeled C or no
C terminal exists on the
old thermostat, view the
Alternate Wiring videos at
wifithermostat.com/videos
Important! C wire is required
and is the power source for your
thermostat. Without a C wire, your
thermostat will not power up.
8
Note: You will need a
picture of your wire
connections to wire the
new thermostat.
C
Terminal
designation
If you have an older thermostat
with a sealed mercury tube, turn
to page 2 for proper disposal
instructions.

Installing your thermostat
3 Label the wires.
Use the supplied sticky tags
to label each wire as you
disconnect it. Label wires
according to the old thermostat
terminal designations, not by
wire color.
Note: If no tag matches a
terminal designation, write the
appropriate letter on a blank
sticky tag.
4 Remove wallplate.
Remove the old wallplate from
the wall after all wires have been
labeled and disconnected.
C
C
Note: Wrap the wires around
a pencil to prevent them from
falling back into the wall.
9
Sticky tag
Blank tags
Terminal
designation

Installing your thermostat
5 Mount wallplate for Wi-Fi
thermostat.
Mount your new wallplate
using screws and anchors
included with the thermostat.
If necessary:
Drill 3/16-in holes for drywall.
Drill 7/32-in holes for plaster.
Note: You may be able to use
your existing wall anchors. Hold
the wallplate up to the existing
anchors to check for alignment.
10
C
K
Rc
R
C
G
Wallplate
LEVEL
HERE
W
OB
Y
G
W2
Aux/
Y2
L
Y
W
R

Installing your thermostat
Important! The Wi-Fi thermostat requires a C wire to operate. The C, or common, wire
brings 24 VAC power to the thermostat. Many older mechanical or battery operated
thermostats do not require a C wire. If you don’t have a C wire, try:
• Looking for an unused wire that is pushed into the wall. Connect that wire to C and
check that it is connected to the 24 VAC common at your heating/cooling system.
Check the video section at wifithermostat.com
Note: Not all heating/cooling systems label the 24 VAC common C. Check your system
manual or contact the manufacturer to find out which terminal is the 24 VAC common.
View the Alternate Wiring videos at wifithermostat.com/videos
Wiring
For conventional heating/cooling systems (natural gas, oil or electric furnace, air
conditioner), see page 12. See “Glossary” on page 73 for further definition.
For a heat pump system, see page 14. See “Glossary” on page 73 for further
definition.
11

Installing your thermostat
Wiring (Conventional System)
6A Wire the Wi-Fi thermostat to your
conventional system.
a Starting with the C Wire, match the
stic
labels
You must have a C wire. See page 11.
b
terminal hole until it clicks into place.
(If you need to remove a wire, use a
pen tip to press the terminal release
and then pull wire out.)
Note: Refer to the wiring picture you took
in Step 2.
ky tag on the wire to the terminal
.
Straighten wire and gently slide
into
Tip: To make it easier to slide the wire
into place, use a pen tip to hold down the
terminal release.
12
Note: The wiring for your
application might be different than
the wiring shown below.
Terminal release
Rc
C
K
R
C
R
W
Y
G
EXAMPLE WIRING
Yours may look different
WO/B
Y
G
W2-
Aux/E
Y2
L
Remove jumper loop ONLY if
you have both R and Rc wires.
Labels don’t match?
See alternate wiring keys
on pages 16-17.

Installing your thermostat
Wiring (Conventional System
continued)
c In the image on the right, check the
box next to each connection. You will
use this checklist in Step 9.
d Verify wire is firmly secured by gently
pulling on wire.
e Repeat steps a–d for all other wires
f Push any e
wall opening after all wires are
installed.
g Continue to page 20.
13
.
xcess wire back into the
Important!
Check the box for each wire
you connect. You will need
this information in Step 9.
C
K
Rc
R
Labels don’t match?
See alternate wiring keys
on pages 16-17.
W-O/B
Y
G
W2Y2
L
Aux/E

Installing your thermostat
Wiring (Heat Pump System)
6B Wire Wi-Fi thermostat to your heat pump.
a Starting with the C Wire, match the
sticky tag on the wire to the terminal
labels.
You must have a C wire. See page 11.
b Slide wire gently into terminal hole
until it clicks into place. (If you need
to remove a wire, use a pen tip to
press the terminal release and then
pull the wire out.)
Note: Refer to the wiring picture you took
in Step 2.
Tip: To make it easier to slide the wire
into place, use a pen tip to hold down the
terminal release.
14
Note: The wiring for your
application might be different than
the wiring shown below.
Terminal release
O
Y
G
AUX
EXAMPLE WIRING
Yours may look different
WO/B
Y
G
W2-
Aux/E
Y2
L
Rc
C
K
R
C
R
Remove jumper loop ONLY if
you have both R and Rc wires.
Labels don’t match?
See alternate wiring keys
on pages 18-19.

Installing your thermostat
Wiring (Heat Pump System
continued)
c In the image on the right, check the
box next to each connection. You will
use this checklist in Step 9.
d Verify wire is firmly secured by gently
pulling on wire.
e Repeat steps a–d for all other wires
Note: If old thermostat has separate
wires on AUX and E, use a wire nut to
attach both wires to a separate wire.
Slide this third wire into the W2-Aux/E
terminal.
f Push any excess wire back into the
wall opening after all wires are
installed.
g Continue to page 20.
15
.
Important!
Check the box for each wire
you connect. You will need
this information in Step 9.
C
K
Rc
R
Labels don’t match?
See alternate wiring keys
on pages 18-19.
W-O/B
Y
G
W2-
Y2
L
Aux/E

Installing your thermostat
Alternate wiring (Conventional System)
Use this if your wire labels
don’t match the terminal labels.
Note: You must have a C wire
or equivalent. See page 11.
C
1
K
Rc
2
R
16
C
B
X
C1
Rc
R
R
V
4
RH
2
See key to
W
W1
Y
G
W2
Y2
1
– 2 on page 17.
WO/B
Y
G
W2-
Aux/E
Y2
L
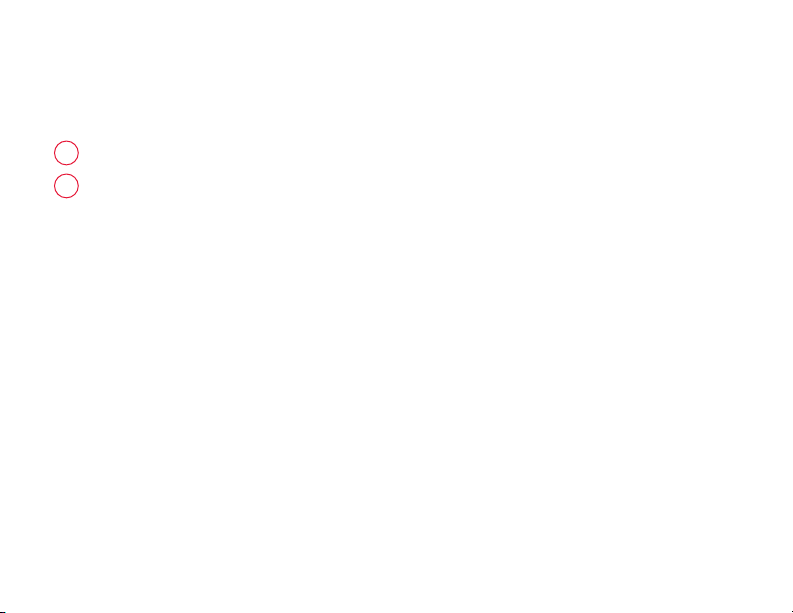
Installing your thermostat
Alternate wiring key (Conventional System)
Do not use K terminal. For future use.
1
• IfyouhavebothanR and Rc wire, unplug the jumper loop by pulling on the wire
2
loop.
• IfyouroldthermostathadbothR and RH wires, connect the R wire to the Rc
terminal, the RH wire to the R terminal, and unplug the jumper loop.
17

Installing your thermostat
Alternate wiring (Heat Pump System)
Use this if your wire labels
don’t match the terminal labels.
Note: You must have a C wire
or equivalent. See page 11.
C
1
K
2
Rc
3
R
X X2
B
AUX
F
O
Y
G
Y2
W W1
L
W2
C
B
X
Rc
R
R
VR
V
2
W
O/B
5
Y
G
W2
Aux/E
Y2
7
L
4
6
18
See key to
1
– 7 on page 19.

Installing your thermostat
Alternate wiring key (Heat Pump System)
1
Do not use K terminal. For future use.
2
Leave jumper loop in place.
If your old thermostat had both V and VR wires, check wifithermostat.com for help.
3
If your old thermostat had separate O and B wires, attach the B wire to the C
4
terminal. If another wire is attached to the C terminal, check wifithermostat.com
for help. Attach the O wire to the O/B terminal. On the Type of Changeover Valve
screen, select Cooling Changeover Valve. See page 66. If your old thermostat
had an O wire and not a B wire, attach the O wire to the O/B terminal.
If your old thermostat had separate Y1, W1, and W2 wires, check
5
wifithermostat.com for help.
If the old thermostat has separate wires on Aux and E, use a wire nut to attach
6
both wires to a separate wire. Slide this third wire into the W2-Aux/E terminal.
This is the system monitor. If the monitor finds a problem, you will see an orange
7
alert button on the thermostat home screen.
19

Installing your thermostat
7 Attach thermostat to wallplate.
Align the thermostat with the
wallplate and then snap into place.
20
Wallplate
LEVEL
HERE
Thermostat

Installing your thermostat
8 Switch heating/cooling system ON.
Important!
8a Verify that the C wire is
connected at the thermostat and
at the heating/cooling system.
8b
Make sure the heating/cooling
system door is firmly secured.
Switch pow
8c
heating/cooling system at the
breaker box or its power switch.
21
er back ON for your
Circuit
breaker
box
or
Heating/cooling
system power
switch

Installing your thermostat
Before connecting to your Wi-Fi network,
you need to set initial thermostat options
to define your heating/cooling system:
• Language
• Homeorbusiness
You can customize other options later.
9 Follow prompts on the screen to select
appropriate options.
9a Touch the language you want the
thermostat to display, then touch
Next.
9b
Select Home or Business
installation, then touch
22
Next.
Next
Next

Installing your thermostat
9c Touch Next, or name the thermostat
location—touch THERMOSTAT and
follow the rest of the instructions.
9d
Select what your ther
control and touch Next.
Note: Touch the orange Help button on any
screen for more information.
23
mostat will
Next
Next

Installing your thermostat
9e Select your system type and touch
Next. The system type determines
other selections for completing initial
setup. Use the checklist from Step
6d when making selections.
9f Touch Next after making selections
on each screen.
9g Touch Done on the last screen. The
thermostat displays an option to
connect to your Wi-Fi network.
Note: Touch the orange Help button on
any screen for more information.
24
Next

Connecting to your Wi-Fi network
After touching
Done
on the final screen of the
initial set up (page 24), the thermostat displays
an option to connect to your Wi-Fi network.
1 Connect the Wi-Fi network.
Touch Yes to connect the thermostat to your
Wi-Fi network. The screen displays the
message “Searching for wireless networks.
Please wait...” after which it displays a list of
all Wi-Fi networks it can find.
Note: If you cannot complete this step now,
touch
I’ll do it later
. The thermostat will display
the home screen. Complete this process by
selecting
MENU
>
Wi-Fi Setup
. Continue with
Step 2.
2 Select the network.
2a Touch the name of the network you
want to use. The thermostat displays a
password page.
25
Yes
Your Network
Note: If your home network is not
shown on the list, touch
Rescan
.

Connecting to your Wi-Fi network
2b Using the keyboard, touch the
characters that spell out your home
network password.
2c Touch Done. The thermostat displays
“Connecting to your network. Please
wait...” then shows a “Connection
Successful” screen.
2d Touch Next to display the registration
information screen.
2e
Note your
Thermostat CRC. You need these
numbers to complete online
registration.
Thermostat MAC and
26
Done
Next

Connecting to your Wi-Fi network
To register your thermostat, follow the
instructions beginning on page 30.
Note: The Register Online screen remains
active until you complete registration and/or
touch Done.
Note: If you touch Done before you register
online, your home screen displays an
orange alert button telling you to register.
Touching that button displays registration
information and an option to snooze the
task.
Press for info
27
Done
Register
online for
remote
access
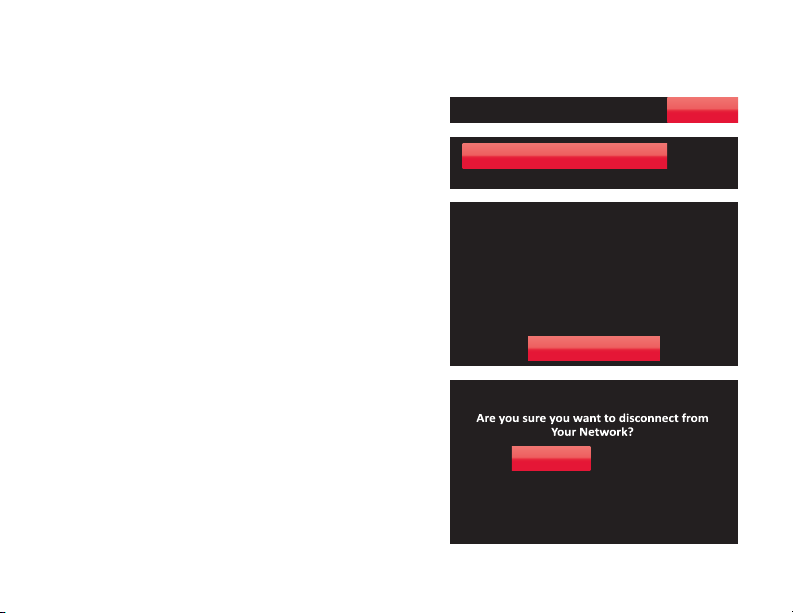
Disconnecting your Wi-Fi network
1 Touch MENU.
2 Select Wi-Fi Setup.
3 Touch Disconnect from Network. The
thermostat will display a question to
confirm your selection.
4 Touch Yes to confirm that you want
to disconnect from the network. The
thermostat will display the Wi-Fi Setup
screen.
5 Touch OK to display the menu.
28
Wi-Fi Setup
Disconnect from
Network
Yes
MENU
 Loading...
Loading...